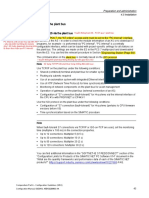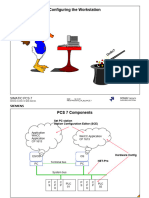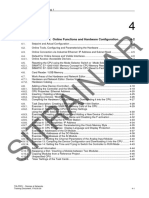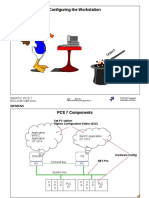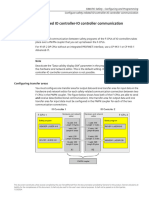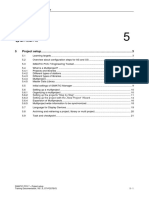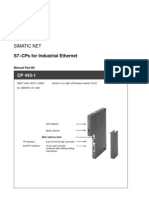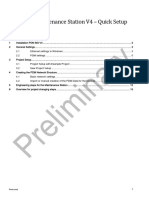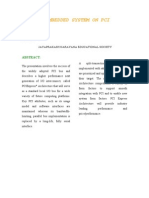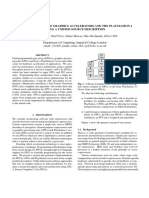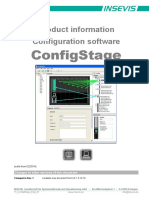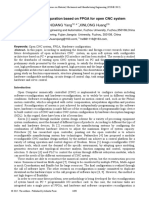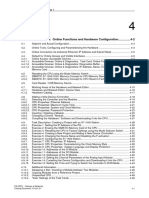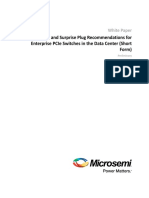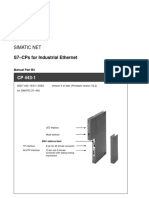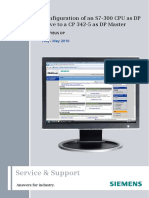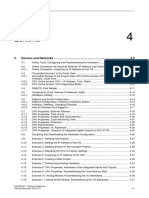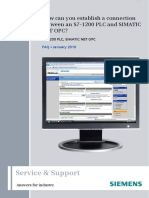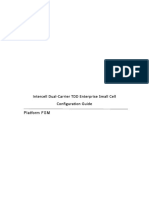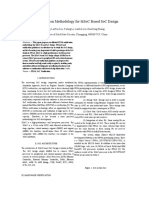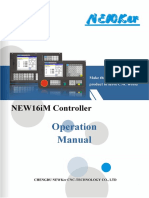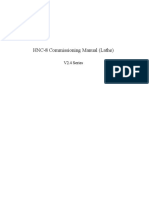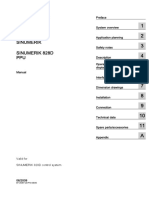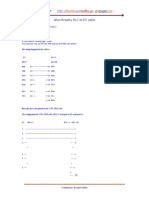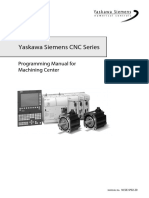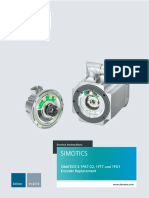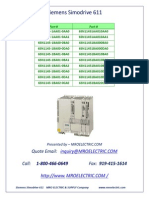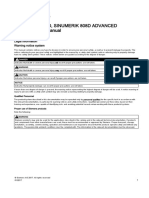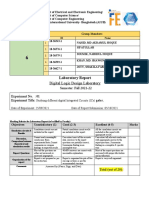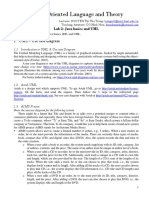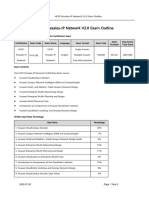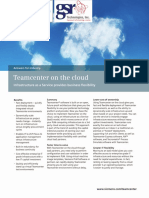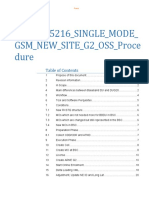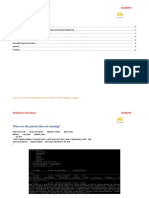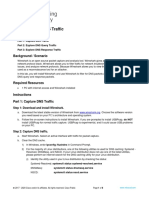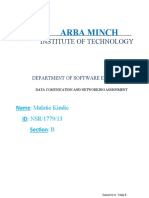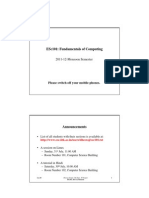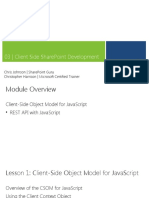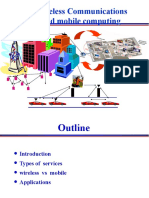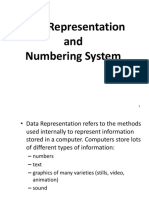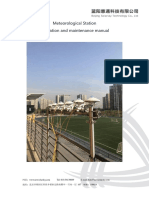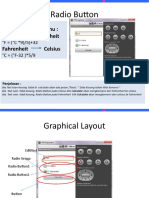Professional Documents
Culture Documents
Content: 6. Station and Network Configuration........................................................................ 3
Uploaded by
Sam eagle goodOriginal Title
Copyright
Available Formats
Share this document
Did you find this document useful?
Is this content inappropriate?
Report this DocumentCopyright:
Available Formats
Content: 6. Station and Network Configuration........................................................................ 3
Uploaded by
Sam eagle goodCopyright:
Available Formats
PCS 7 System Course
Content 6
6. Station and Network configuration........................................................................ 3
6.1 Station and network configuration – Principles and relationships ..........................................3
6.1.1 The “classic” way in STEP 7...................................................................................................3
6.1.2 The PCS 7 “fashioned” way....................................................................................................4
6.1.3 Extension of ES by a single OS..............................................................................................8
6.2 PC Station Configuration ......................................................................................................10
6.2.1 PC Station Configuration on the PC .....................................................................................10
6.2.2 PC Station Configuration in the project ................................................................................11
6.2.3 Function “PLC Configure” .....................................................................................................13
6.2.4 Task and checkpoint.............................................................................................................14
6.3 AS Station Configuration in the project.................................................................................15
6.3.1 Basic Steps ...........................................................................................................................15
6.3.2 Inserting a SIMATIC S7-400 Station ....................................................................................15
6.3.3 Editing the station configuration of a SIMATIC S7-400 Station............................................16
6.3.4 Configuring the CPU.............................................................................................................20
6.3.5 Configuring the Ethernet interface ........................................................................................22
6.3.6 Configuring the DP master ...................................................................................................23
6.3.7 Configuring the DP slaves ....................................................................................................28
6.3.8 The final Download ...............................................................................................................31
6.3.9 HW Config - Diagnostics.......................................................................................................32
6.3.10 Task and checkpoint.............................................................................................................33
6.3.11 Comparing PROFIBUS DP and PROFINET IO....................................................................34
6.3.12 Configuring the IO Controller ................................................................................................35
6.3.13 Configuring the IO Devices...................................................................................................37
SIMATIC PCS 7 – Station and network configuration
Training Documentation, V1.00, ST-PCS7SYS 6-1
PCS 7 System Course
SIMATIC PCS 7 – Station and network configuration
6-2 Training Documentation, V1.00, ST-PCS7SYS
PCS 7 System Course
6. Station and Network configuration
6.1 Station and network configuration – Principles and
relationships
6.1.1 The “classic” way in STEP 7
IE PG/PC Interface:
e.g. MPI or
DP
ISO Industrial Ethernet
Image 1:1
Project ES
Typical field of application
Service and maintenance on the AS hardware configuration.
Steps of classic way
1. Configure of the AS in the project on the Field PG as an image 1:1 of the real
hardware.
2. Connect the Field-PG to the AS and set the corresponding PG/PC interface.
3. Download of configuration data to the AS.
4. Disconnect the Field PG from AS.
The Field-PG respectively its PG/PC interface is not part of the project, but it works only
as "loading station".
The interface has to be set individually for the selected connection type to be able to
reach the target station.
SIMATIC PCS 7 – Station and network configuration
Training Documentation, V1.00, ST-PCS7SYS 6-3
PCS 7 System Course
6.1.2 The PCS 7 “fashioned” way
Overview about ES tools to configure stations and networks
Station Configurator
AS ES „virtual“ rack
real existing CP
Plant bus, IE
real existing rack
„virtual“ interface:
PC internal (local)
Image 1:1 PG/PC Interface Image 1:1
PCS 7 Project, administrated in the Engineering System
AS in HW Config NetPro PC-Station in HW Config
Inserting an separate station for the ES
For every AS or PC to be used in a PCS 7 project, a station configuration is to be made.
In contrast to a Field-PG, the ES is involved into the project and into the common
network of all stations. Thus, all downloads can be handled with one PG/PC interface.
Configuration of stations:
• Make an “image” 1:1 to the real existing hardware of every station in the project.
• Configuration conforming to slots:
AS hardware is structured by slots in a rack. Each slot is allocated by a hardware
component like power supply, CPU, CP…
Properties of the component in a slot include type, addresses…
Since there is no real existing slot orientation of components in a PC station, a structure
with slots similar to an AS rack is simulated by the Station Configurator.
From this follows, that the PC hardware has to be described in 2 different localizations:
• Hardware of the station, represented by the Station Configurator of the PC station
• Hardware description in the HW config of the PCS 7 project
SIMATIC PCS 7 – Station and network configuration
6-4 Training Documentation, V1.00, ST-PCS7SYS
PCS 7 System Course
Configuration of network and communication connections:
• You specify the network assignment of components capable of communication during
hardware configuration of a station in the HW Config.
• The SIMATIC Manager tool NetPro graphically displays all configured stations and
networks of a project. All bus systems and stations have their own representatives.
PG/PC Interface
The interaction of your PC Station with various bus systems for networking of
automation systems (e.g., MPI bus, Industrial Ethernet,…) requires specialized
interfaces. Each of your integrated and installed interfaces is represented by an
interface parameter assignment.
“PC internal”
"PC internal" is a centrally configurable interface, which can be loaded with project-
specific settings for all stations on the plant bus. The settings are made on the ES in the
PCS 7 multiproject and downloaded from the ES.
As soon as "PC internal" is activated, the network adapter begins working in
"configured mode", otherwise it is in "PG mode".
Field-PG
MPI
working in „PG mode“
CP1613 ISO
PG/PC-interface:
target system DIRECT Selection of a „driver-instance“
(CPU) Download
for STEP 7 communication (S7ONLINE)
3COM ISO
ES/PC station
Working in „Configured mode“
MPI
PG/PC-interface: Download
INDIRECT Selection of „driver-instance“
CP1613 ISO
target system for STEP 7 communication (S7ONLINE)
(AS-CPU or
other PC stations)
PC internal
3COM ISO
Target system?
Own or other PC „virtual rack“
or AS-CPU?? (Station Configurator)
PC station
configuration
SIMATIC PCS 7 – Station and network configuration
Training Documentation, V1.00, ST-PCS7SYS 6-5
PCS 7 System Course
Activating PC internal
Activate the “PC internal” interface via the Dialog “Set PG/PC Interface” in SIMATIC
Manager:
Configuration Console
All communication modules, on this station available for PCS 7, are listed here.
All access point and their assignments are listed here and can be changed
See [102] PCS 7 V8.0 PC Configuration and Authorization - 12_2011, 4.7.7 for more
details about use of SIMATIC NET configuration console as possible alternative
procedure.
SIMATIC PCS 7 – Station and network configuration
6-6 Training Documentation, V1.00, ST-PCS7SYS
PCS 7 System Course
Download to ES
ES
AS
„virtual“ interface:
PC internal (local)
PG/PC Interface
Plant bus, IE
real existing rack
Image 1:1 Image 1:1
PCS 7 Project, administrated in the Engineering System
AS in HW-Config NetPro PC-Station in HW-Config
The central ES has to be loaded at first with all information to get the capacity for
download to all other station (AS and OS) involved in the PCS 7 project.
The configuration data are checked during the download. Both the configuration in the
PCS 7 project and the configuration in the Station Configurator have to contain the
same information as precondition for a successful download.
Status information about "download successful / unsuccessful" is displayed in the
Station Configuration Editor.
After successful download, the ES has access to the IE network, and within access to
all connected stations:
AS and PC stations (e.g. server) can be reached and loaded via ES-CP and “its
network".
The ES got this information by configuration data of the PCS 7 project!
SIMATIC PCS 7 – Station and network configuration
Training Documentation, V1.00, ST-PCS7SYS 6-7
PCS 7 System Course
Download to AS
ES
AS „virtual“ interface:
PC internal (local)
PG/PC Interface
Plant bus, IE real existing CP
real existing rack
Image 1:1 Image 1:1
PCS 7 Project, administrated in the Engineering System
AS in HW-Config NetPro PC-Station in HW-Config
After successful downloading to ES the AS hardware configuration can be downloaded
to the AS station. The configuration data are checked during the download. LEDs on the
front side of CPU give status information about "download successful / unsuccessful".
6.1.3 Extension of ES by a single OS
Insertion of an application for a PC station
Each PC station requires additional information for what purpose it is applied in the PCS
7 project (e.g. OS, OS server or client, Batch…).
The desired software component is represented as an object of type “WinCC
Application” and has to be placed like a hardware component:
• in the virtual rack of the Station Configurator
• in the HW config of the regarding station in the PCS 7 project
The following phrase may give a hint:
The CPU of AS needs a partner on the PC: a "CPU of visualization" for the OS. This
is the job of the "WinCC Application". Following this analogy, the WinCC application
is placed in the hardware configuration of a PC station like a CPU in the AS rack.
Several WinCC Applications are available being specialized for different types of PC
stations (e.g. OS, OS server or client, Batch…)
An example for single OS stations is the application WinCC Application.
SIMATIC PCS 7 – Station and network configuration
6-8 Training Documentation, V1.00, ST-PCS7SYS
PCS 7 System Course
If you want to use the ES also as OS Single Station, then you have to extend the PC
configuration of ES by a WinCC application for single OS stations:
Configuration of network and connections
AS OS ES
Plant bus, IE
Image 1:1
PCS 7 Project, administrated in the Engineering System
AS in HW-Config NetPro PC-Station in HW-Config
Communication connections (connections, for short) must always be configured, when
data exchange between the automation systems or the automation system and a PC
station (for example, an OS station) is required.
The figure above illustrates the relation between communication partners.
• The "true communication partners" are CPU of AS at the one side and the CPU of
OS / WinCC at the other side ( red point): they are the end of a "logical
connection".
• The CPs are interface of the network ( green line): they are the end of a "physical
connection".
Once the stations have been arranged and configured, the connections between the
ES/OS station and the automation systems, as well as those between the automation
systems themselves, are configured (as 1:1 image) and downloaded to the concerned
stations – just like the configuration of stations.
See [103] PCS 7 V8.0 Engineering System - 12_2011, 8.10 for more details
SIMATIC PCS 7 – Station and network configuration
Training Documentation, V1.00, ST-PCS7SYS 6-9
PCS 7 System Course
6.2 PC Station Configuration
6.2.1 PC Station Configuration on the PC
Select the PCinternal interface in your ES via the Dialog “Set PG/PC Interface” in
SIMATIC Manager:
Options -> Set PG/PC Interface
For a combined Engineering / Operator Station with a single network connection
• a network interface for Industrial Ethernet (CP or IE General)
• the WinCC Application
have to be added. You are free choosing a slot (see column "Index"), because it is "only
a virtual rack" for the PC.
SIMATIC PCS 7 – Station and network configuration
6 - 10 Training Documentation, V1.00, ST-PCS7SYS
PCS 7 System Course
6.2.2 PC Station Configuration in the project
In the project a SIMATIC PC Station is to be inserted:
It is to be renamed to the computer name.
This applies to all PC stations. The name of the PC station must match the station name
in the Station Configuration Editor, which already has the preset computer name.
Rename the PC station so that its name matches that of the computer.
To do this, you can activate the "Computer name identical to PC station name"
option, which means you do not have to make as many entries and the potential for
typing errors is reduced.
A yellow arrow then appears on the PC station icon in the SIMATIC Manager to indicate
the capability of the ES to establish a connection to the plant bus via the "PC internal"
interface.
After renaming its configuration is to be opened:
SIMATIC PCS 7 – Station and network configuration
Training Documentation, V1.00, ST-PCS7SYS 6 - 11
PCS 7 System Course
On the same position as in the Station Configuration Editor an IE interface is to be
inserted and supplied with the proper addresses and network assignment:
After completing the configuration, it is to be saved and compiled and downloaded.
6 4
7 5
Main components:
1. CPs for high performance applications:
− higher number of communication partners;
− redundant connections
− time synchronization
2. standard network adapter
3. standard object for single or multi user system
4. object for OS Client
5. object for referenced OS client
6. object for central archive server
7. (stby) stands for redundant partner
See [103] PCS 7 V8.0 Engineering System - 12_2011, 8.5 for more details
SIMATIC PCS 7 – Station and network configuration
6 - 12 Training Documentation, V1.00, ST-PCS7SYS
PCS 7 System Course
6.2.3 Function “PLC Configure”
From PCS 7 V7.0, the function „PLC configure“ provides a comfortable approach for
configuration of SIMATIC PC stations. With this function, you must no longer twice work
on the configuration (in the project on the ES and in the station configuration editor on
the local PC station).
However, there are important prerequisites:
• The PCS 7 software is installed on the station to be configured.
• The station has to be accessible in the network.
Procedure for configuration of PC station of the ES
1. Configure the SIMATIC PC station of the ES in the project (ending with a Save and
Compile, not a Download)
2. In SIMATIC Managers Component view, transfer the PC configuration of the project
to the PC by the function “PLC configure“. The virtual rack of Station Configuration
Editor is overtaking the PC configuration already prepared in the project.
3. Download of the configuration.
See [103] PCS 7 V8.0 Engineering System - 12_2011, 8.4.10 for more details
SIMATIC PCS 7 – Station and network configuration
Training Documentation, V1.00, ST-PCS7SYS 6 - 13
PCS 7 System Course
6.2.4 Task and checkpoint
Task: Station Configuration PC
Goal
A configured SIMATIC PC Station, both in the project and the Station Configurator.
Checkpoint
Two questions …
• What additional components can
be added in the Station
Configuration Editor?
• What makes these components to
be listed here?
SIMATIC PCS 7 – Station and network configuration
6 - 14 Training Documentation, V1.00, ST-PCS7SYS
PCS 7 System Course
6.3 AS Station Configuration in the project
6.3.1 Basic Steps
Inserting a preconfigured station into SIMATIC Manager
Opening HW Config
Setting the object properties of the CPU and CP
Inserting and configuring decentral stations
Saving and compiling the configuration
Downloading the configuration into the AS
6.3.2 Inserting a SIMATIC S7-400 Station
To represent the automation system, a SIMATIC S7-400 station is inserted into the
project:
1. In this “empty“ station, all components are to be inserted using the HW config tool
2. Alternative: After creating a multiproject with the wizard, a project with a
preconfigured S7-400 is available then.
Adjusting is always possible using HW Config.
SIMATIC PCS 7 – Station and network configuration
Training Documentation, V1.00, ST-PCS7SYS 6 - 15
PCS 7 System Course
6.3.3 Editing the station configuration of a SIMATIC S7-400 Station
To open the HW Config tool, select the object of the AS station in the component view
of SIMATIC Manager:
The configuration of an AS station must contain all real placed components and
modules:
SIMATIC PCS 7 – Station and network configuration
6 - 16 Training Documentation, V1.00, ST-PCS7SYS
PCS 7 System Course
User interface
1 2 3
5
6
Main elements:
1. Switching between Offline and Online window
From the HW Config you can read information from modules directly (e.g. for
diagnostics)
2. Save and Compile
After configuration of the components, the data can be saved and compiled.
3. Download to station
After compilation the data can be downloaded to the station.
4. Station window
This area is filled with racks as the main parts of a station. Also objects for
distributed IO and field devices and the required master systems (networks for IO).
5. Window for hardware catalog
To select the required components: e.g. racks, modules, interface modules.
6. Object for distributed IO device
7. Configuration table
Represents the racks and their modules, offers a certain number of slots in the
same way the real racks do.
SIMATIC PCS 7 – Station and network configuration
Training Documentation, V1.00, ST-PCS7SYS 6 - 17
PCS 7 System Course
Working with the Hardware Catalog
When the window “Hardware Catalog“ is not display, select the menu command:
View -> Catalog
1
2
Main areas
1. Find field
Entrance possibilities:
− In the Find field you can enter any text, catalog info or order number.
Not case sensitive
− wildcards (*, ?,….) are supported
− you can also enter a part of an key word (e.g. 331)
2. Using the pull down list “Profile“ you can select several catalog profiles.
You can adapt the profiles to your needs.
3. Object for the required module (in this case with a firmware version).
4. Information of the selected component
Versions
Many modules are available in different versions (Firmware versions).
During operation of a plant it may happen that you are forced to replace an older version
of a module by a new one with a higher version. In that case the old version remains in
the HW Config and the new module is placed.
SIMATIC PCS 7 – Station and network configuration
6 - 18 Training Documentation, V1.00, ST-PCS7SYS
PCS 7 System Course
Save and compile
At Save and Compile a consistency check is performed, e.g.:
• Do all modules fit to each other?
• Are addresses assigned twice?
This is the case in the result window below:
Download
When the consistency check is error free, the required system blocks are created,
without any user interference. After that they can be downloaded into the AS.
The AS contains all the required information to test if the real configuration fits to the by
HW Config created configuration.
I will be hidden for the user that many additional features are activated, so that in the
events of failures the related messages and alarms will be generated.
To download the HW Config data into the AS, the entire communication path from the
ES PC up to the Ethernet CP in the AS must be configured properly.
For the initial download into the AS, a number of configuration steps are to be done
using the tool NetPro. It will be explained in a later stage.
SIMATIC PCS 7 – Station and network configuration
Training Documentation, V1.00, ST-PCS7SYS 6 - 19
PCS 7 System Course
6.3.4 Configuring the CPU
SIMATIC PCS 7 uses default optimized settings for a CPU, so just a limited number of
properties are to be adjusted to the project conditions.
Startup properties
In the Startup properties the most important is the activated option “Warm restart“.
This causes the actual process values not to be reset to the initial values.
It is a default setting for PCS 7 that is not to be changed!
Please note, that a PCS 7 AS is always to be equipped with a buffer battery and a
RAM memory card.
SIMATIC PCS 7 – Station and network configuration
6 - 20 Training Documentation, V1.00, ST-PCS7SYS
PCS 7 System Course
Organization blocks, cyclic interrupts and Process image partitions
1 2 3
1. List of OBs assigned to cyclic interrupts (grayed out = not available fort his CPU)
2. Interval of the cyclic interrupt
3. Assigned Process image partition (PIP)
Organization blocks (OBs) form the interface between the CPU operating system and
the user program. OBs are called by the operating system and control the cyclic and
acyclic program sequence, the startup behavior of the automation system and the
processing of faults.
Start events triggering some groups of OBs are called interrupts.
Cyclic interrupts do their job with predefined time interval. They are represented by
OB30 – OB38.
OBs also control the sequence of processing the individual program blocks. The
processing of one OB can be interrupted by another OB (determined by the priority).
Before any program run, the CPU loads the signal values of the input modules into a
memory, the Process Image Inputs (PII). Because of this PII, the signal values will be
constant during the program run. During the execution of the user program, output
values are assigned to the Process Image Outputs (PIQ). At the end of the program run,
the values of the PIQ are transferred to the output modules.
To control the update of the PII at the start of a program run triggered by a cyclic
interrupt, and the update of the PIQ at the end of a program run, the so called Process
Image Partitions (PIP) are assigned to the cyclic interrupts in use.
In process automation with PCS 7, the Cyclic Interrupts (OB30-OB38) are to be used
with an assignment to a Process Image Partition.
The Process Image Partitions are required at the configuration of the signal modules.
Automation functions are “inserted” into the run sequence of an (Cyclic Interrupt) OB.
SIMATIC PCS 7 – Station and network configuration
Training Documentation, V1.00, ST-PCS7SYS 6 - 21
PCS 7 System Course
6.3.5 Configuring the Ethernet interface
An S7-400 automation system can include a CP443-1 as an interface to the plant bus.
Both the ISO protocol and the TCP/IP can be used.
1
2
4
5
1. Device name is not relevant when this module is used for the plant bus only.
2. ISO connections
3. TCP connections, ISO over TCP connections, UDP connections
4. Creating a new subnet object
5. List of available subnet objects
The connection to the plant bus is made by selection of the related subnet object in the
properties of the Ethernet CP.
When a multiproject has been created by the wizard, the project does not contain a
subnet object for Industrial Ethernet. The required subnet can be created in the
properties of the Ethernet interface.
On a with ISO protocol running plant bus, every MAC address can be assigned only
once.
SIMATIC PCS 7 – Station and network configuration
6 - 22 Training Documentation, V1.00, ST-PCS7SYS
PCS 7 System Course
6.3.6 Configuring the DP master
Objects
3 4
1
1. Internal Profibus interface of the CPU, default set with a DP Master system.
2. External Profibus interface: is realized by the CP 443-5 Ext.
The module can be placed to have additional DP master systems.
3. Subnet: object for a Profibus net. In its Properties you can adjust the transmission
rate and the profile. Always assign a useful name (default: PROFIBUS(1)).
4. DP master system: All slaves assigned to a master form together with the master a
master system. A master system is a part of a PROFIBUS subnet.
5. Object for a Profibus slave. Distributed IO devices or field devices are assigned a
master system as a slave object. In case of a ET200M it can be the IM 153-2, for
connecting to the Profibus.
Every node (master and slave) is assigned a Profibus address (0…126)
SIMATIC PCS 7 – Station and network configuration
Training Documentation, V1.00, ST-PCS7SYS 6 - 23
PCS 7 System Course
Adding (inserting) and disconnecting, orphaned master systems
The internal Profibus interface is default assigned a DP master system. When more
Profibus CPs are available, then additional master systems are to be assigned.
1. External Profibus interface
2. Already existing DP master system
It may happen, an already completely configured master system is to be assigned to
another DP interface (e.g. from the internal Profibus interface of the CPU to the
additional CP 443-5 Ext).
In that case the master system is disconnected from the interface, and will be available
as an “Orphaned” master system. The configuration of the distributed IO will remain
unchanged.
1. Already completely configured master system
2. Internal Profibus interface as Profibus master
3. Orphaned master system
SIMATIC PCS 7 – Station and network configuration
6 - 24 Training Documentation, V1.00, ST-PCS7SYS
PCS 7 System Course
Orphaned master systems are put into a list that will appear when you want to assign a
master system to a Profibus interface. In that way you can connect an existing master
system, including the included configuration of distributed IO to another Profibus
interface.
1. Orphaned master system
2. External Profibus interface as Profibus master
Connecting with Profibus subnet and assigning the address to the interface
1
2
3
4 5
1. For diagnostics: assign useful name
2. Available Profibus addresses
3. Disconnecting from the subnet
4. Connecting to the subnet
5. Adjusting Profibus properties.
SIMATIC PCS 7 – Station and network configuration
Training Documentation, V1.00, ST-PCS7SYS 6 - 25
PCS 7 System Course
For assigning Profibus addresses, only the for that subnet available addresses can be
used.
A Profibus interface must not be assigned as a master system, but can still be
connected to a subnet. I that case the Profibus address is still in use.
Independent from separating the master system, you must disconnect the Profibus
interface from the subnet, before the address can be used by another node (another
Profibus interface).
Operating mode of the Profibus interface
Check in the Properties dialog, in tab “Operating mode”, if the DP mode “DPV1”is used.
The DP mode “DPV1” contains extensions for process automation.
More specific: acyclic data exchange for parameter settings, operating, visualization,
and interrupt control of intelligent automation devices, parallel to the cyclic data
exchange.
With the setting DPV1 also DP slaves, not supporting DPV1 can be connected and
operated.
SIMATIC PCS 7 – Station and network configuration
6 - 26 Training Documentation, V1.00, ST-PCS7SYS
PCS 7 System Course
Properties of a Profibus subnet
1. The default Profile “DP” should not be changed for PCS 7.
2. Set the Transmission Rate dependent of the connected DP slaves and the segment
length. The default Transmission Rate of 1.5 Mbit/s can be increased to 12 Mbit/s in
individual cases, to achieve shorter cycle times.
3. Using the button “Options” you can enter your cable configuration, to have the DP
bus parameters optimized for your process.
See [403] Source name, for more details on configuring PROFIBUS hardware.
SIMATIC PCS 7 – Station and network configuration
Training Documentation, V1.00, ST-PCS7SYS 6 - 27
PCS 7 System Course
6.3.7 Configuring the DP slaves
Placing the modules
1
2
3
7
5
1. Finding using an order number
2. Profile with released modules
3. open the tree under the field bus
4. DP slave “family”
5. Select the interface module as a DP slave. Drag & Drop it on top of the DP master
system. The dialog “Properties – PROFIBUS interface …”opens, where you can set:
− Properties of the PROFIBUS subnet (transmission rate etc.)
− the address of the DP slave
6. Profibus address. The address must fit to the address set on the module (for
ET200M Dip switches are used).
7. Configuration table of the DP slave. A symbol for the DP slave is connected to the
line representing the DP master system. In the lower window pane a table is
displayed with the available slots.
8. Signal module: Drag & Drop the modules in the Configuration table. For modular
DP slaves, the usable modules are organized in the “Hardware catalog” in lower
level folders representing the DP slave “family”. For the family ET200M S7-300
modules are used.
SIMATIC PCS 7 – Station and network configuration
6 - 28 Training Documentation, V1.00, ST-PCS7SYS
PCS 7 System Course
Configuring the ET200M interface module
Be sure, there is a check mark at “Replace modules during operation”.
For use in PCS 7 the racks of ET200M should be equipped with active bus modules.
Configuring signal modules
2
1
1. Select useful names (diagnostics)
2. Select a Process Image Partition (PIP). It should have been set in a earlier stage in
the CPU properties of a cyclic interrupt OB. Doing so, the IO signals are
synchronized with the Process images due to the cyclic interrupt OBs.
This setting affects all channels of the module.
SIMATIC PCS 7 – Station and network configuration
Training Documentation, V1.00, ST-PCS7SYS 6 - 29
PCS 7 System Course
Diagnostics enabled
Modules with diagnostic recognize internal and external module faults and generate
diagnostic alarms.
With the enabling of the diagnostic interrupt, the diagnostic alarms will be generated
automatically through the PCS 7 drivers after an OS compilation.
Channel specific settings
In general, a channel of a module should only be activated, when the related sensor,
actuator or replacement resistor has been connected.
That is to prevent unwanted diagnostic messages on the PCS 7 OS in Runtime.
At some modules, channels are grouped to channel groups. In that case the settings are
common for the channels of the channel group, e.g. for the AI8x12Bit module: 4 groups
of 2 channels each. The group is to be activated when a signal is connected to 1
channel. Then a resistor is to be connected to the other channel.
Example: Configuring an Analog Input module
5 6
2 3
1. Measuring type must fit the Position of Measuring Range Selection Module.
2. Active channels
3. Inactive channels
4. Channel group specific Diagnostics settings
5. Enabling the diagnostic alarms for the entire module
6. Not to be set for PCS 7. This function is covered by the channel drivers.
SIMATIC PCS 7 – Station and network configuration
6 - 30 Training Documentation, V1.00, ST-PCS7SYS
PCS 7 System Course
6.3.8 The final Download
1 2
5
6 7
1. In HW Config, perform a Save and Compile. There should be no error.
2. Initiate the download procedure, using the button Download to Module.
3. The target module should be the CPU, click on OK.
4. Select the protocol for downloading (only when both TCP/IP and ISO have been
selected at the properties of the Ethernet interface module).
5. The download will start, but will be interrupted when the CPU is in Run mode …
6. Click on OK when you agree to put the CPU in Stop mode, the download will
continue then.
7. After completing the download, you can have the CPU in the Run mode again.
Therefore, click the Yes button.
SIMATIC PCS 7 – Station and network configuration
Training Documentation, V1.00, ST-PCS7SYS 6 - 31
PCS 7 System Course
6.3.9 HW Config - Diagnostics
In brief the Online view of HW Config:
1. In the tool bar, click on the Offline <-> Online button. This will switch between the
Offline and Online window, not closing the earlier window. Icons represent states
and modes. To have an impression 4 examples:
2. The CPU Stop and Run mode. Run mode is active now in the window.
3. Mismatch between preset and actual configuration: the configured module does not
exist or a different module type is inserted.
4. Diagnostics not possible: No online connection, or the module does not return
diagnostic information.
5. Fault: module has a fault.
Possible causes: diagnostic interrupt, I/O access error, or error LED detected
More diagnostic information is available after double click on the regarding module. The
Module information window allows to read the diagnostic buffer:
3
1
SIMATIC PCS 7 – Station and network configuration
6 - 32 Training Documentation, V1.00, ST-PCS7SYS
PCS 7 System Course
1. Status of the module from the viewpoint of the CPU
2. In the diagnostic buffer the diagnostic events are displayed in the order they occur.
The first entry contains the newest event.
3. If you select an event in the list, a detailed description will appear in this box:
− Name of the event and event number
− Additional information, depending on the event, such as the address of the
command that caused the event and the mode transition that was caused by the
diagnostic event.
− Event state being entered or left
6.3.10 Task and checkpoint
Task: Station Configuration AS
Goal
A configured SIMATIC S7-400 Station, to be used as the AS in the training application.
Checkpoint
Find out:
• What IO address ranges are in use,
set by HW Config?
• Be sure the address range 100 …
299 is not used, it will be used by
the process simulation.
• If used, please modify the
addresses now !
SIMATIC PCS 7 – Station and network configuration
Training Documentation, V1.00, ST-PCS7SYS 6 - 33
PCS 7 System Course
6.3.11 Comparing PROFIBUS DP and PROFINET IO
Why PROFINET IO?
Future requirements regarding system performance and sizing will have field busses
reach their limits.
Because of continuous technological development Ethernet provides future-proof
communication platform with high performance.
Merging the areas office and automation, vertical integration offers productivity
improvement potential.
In the office sector, Ethernet is the unchallenged standard in the fields of installation
technology and protocols.
PROFIBUS DP Attribute PROFINET IO
PROFIBUS / RS 485 Network type Ethernet
DP-Mastersystem Subsystem Name IO-System
Designation of System
DP-Master IO-Controller
Controller
DP-Slave Field Device Name IO-Device
Master Classe 2 Administrative Services IO-Supervisor
PROFIBUS DP Name at Hardware Catalog PROFINET IO
Address Assignment of
PB-Adr. 0...127 Device Name
Equipment
Stations-Nummer Number allocation Device Number
PROFIBUS DP Functionality PROFINET IO
Several data channels between
Only an exactly defined data channel
between Master and Slave Data Channel Controller/Supervisor and Device can be
realized
Possible, through flexible
Same priority of data traffic Data Priorization parameterization of actualization rate.
Maximum 256 participants per Controller.
Amount of
Maximum 126 participants Unlimited throughout the Network
Participants segment.
Not allowed IT Services It can be integrated without restrictions.
From several participants, possible only Access to Data of a From several participants, possible
reading Field Equipment reading and writing
Only one priority possible Alarms and Diagnosis Can be differently prioritized
Simple designation of Address/Name of
the device at the project (through
Over DIP-Switch or by Telegram Addressing set up Controller with support from Engineering-
Tool)
Max. 12 Mb/s (Token) Baud rate 100 Mb/s (full duplex, i.e. 200 Mb/s)
Typically Line structure; Tree or Ring
Line, Star, Tree, Ring and mixed
possible with restrictions; terminal Topology configuration possible
resistance at the last participant needed
SIMATIC PCS 7 – Station and network configuration
6 - 34 Training Documentation, V1.00, ST-PCS7SYS
PCS 7 System Course
6.3.12 Configuring the IO Controller
Addressing
Profinet IO: Simple name designation
Profibus DP: Individual
through Controller with support of
addressing in each station
Engineering System
Before the distributed IO can be used by the central station it must have an address:
• For DP slaves: a number: 0 …126
• For IO devices: a device name
The device name can be assigned in different ways, e.g. by the HW Config tool of
STEP 7.
Initial Steps
Open the Properties of the Ethernet interface:
SIMATIC PCS 7 – Station and network configuration
Training Documentation, V1.00, ST-PCS7SYS 6 - 35
PCS 7 System Course
Then proceed with the following steps:
5
1
4
6
1. Enter the required Device name.
2. Notice that the interface is not assigned an Ethernet subnet yet. Continue with the
Properties button.
3. Enter the required IP address and subnet mask fort the new Ethernet subnet.
4. Click the New button to actually create the subnet.
5. Enter the required name of the subnet.
6. After closing the last window, notice that a subnet has been created and assigned
to the interface module.
Inserting the PROFINET IO System
1
2
1. In the Ethernet interface module, select in the context menu:
Insert PROFINET IO System
2. The PROFINET IO System is displayed now, based on the connected subnet.
SIMATIC PCS 7 – Station and network configuration
6 - 36 Training Documentation, V1.00, ST-PCS7SYS
PCS 7 System Course
6.3.13 Configuring the IO Devices
Inserting the ET200M Interface module
1. Select in the catalog: the PROFINET IO tree, the required “family” and the Interface
module.
2. Open the device properties
3. Enter the required name. Press the Ethernet button to continue.
4. Enter the required IP address.
After closing the windows the modular IO device is ready to accept the modules.
SIMATIC PCS 7 – Station and network configuration
Training Documentation, V1.00, ST-PCS7SYS 6 - 37
PCS 7 System Course
Inserting the IO modules
1 2
1. Select the IO Device. The Configuration tables lists the possible slots.
2. Open the tree under the placed ET200M interface module.
3. Open the folder representing the type of modules.
4. Place the required module on the proper slot.
Assigning the Device name to the real IO device
SIMATIC PCS 7 – Station and network configuration
6 - 38 Training Documentation, V1.00, ST-PCS7SYS
PCS 7 System Course
1. From SIMATIC Managers Options menu, open the Set PG/PC Interface
dialog window, to change the S7ONLINE access point to TCP/IP on the ES
Ethernet interface in use.
2. Create a physical cable connection from your ES to the unused port of the
PROFINET interface module, to be able to access the IO device.
Then, continue in HW Config:
1 3
5
7
4
1. After selecting the desired device, activate from the menu:
PLC > Ethernet > Assign Device Name …
2. In the dialog window, have the device name in the Device name pull down list.
3. The table Available devices should display the accessible devices on the
network.
4. You can use 2 predefined filter settings.
5. When you have eye-contact with the IO device, use the Node flashing test
feature to improve the identification of the device.
6. After highlighting the desired device, click on the Assign name button.
7. Put back the cable connector to where it come from.
8. For the PG/PC interface, select the PC internal mode.
SIMATIC PCS 7 – Station and network configuration
Training Documentation, V1.00, ST-PCS7SYS 6 - 39
You might also like
- PLC: Programmable Logic Controller – Arktika.: EXPERIMENTAL PRODUCT BASED ON CPLD.From EverandPLC: Programmable Logic Controller – Arktika.: EXPERIMENTAL PRODUCT BASED ON CPLD.No ratings yet
- CISCO PACKET TRACER LABS: Best practice of configuring or troubleshooting NetworkFrom EverandCISCO PACKET TRACER LABS: Best practice of configuring or troubleshooting NetworkNo ratings yet
- 04 CommunicationDocument29 pages04 CommunicationAlexandre MelloNo ratings yet
- PCS7 - HD Lua Chon - Protocol - Plant BusDocument3 pagesPCS7 - HD Lua Chon - Protocol - Plant BusTàDươngNo ratings yet
- Configuring The Workstation: Simatic Pcs 7Document11 pagesConfiguring The Workstation: Simatic Pcs 7Phét Hay PhétNo ratings yet
- TIA PRO1 04 DevicesAndNetworks enDocument48 pagesTIA PRO1 04 DevicesAndNetworks enEmilio MonterichelNo ratings yet
- Configuring The Workstation: Simatic Pcs 7Document11 pagesConfiguring The Workstation: Simatic Pcs 7jriwohd jriwohdNo ratings yet
- PCS7 On Tour Workshop - CH 1Document21 pagesPCS7 On Tour Workshop - CH 1proxluisNo ratings yet
- Configuring The Ethernet CP: Simatic NetDocument29 pagesConfiguring The Ethernet CP: Simatic NetMazarel AurelNo ratings yet
- SIMATIC Safety - Configuring and Programming - Configure safety-related IO controller-IO controller communicationDocument4 pagesSIMATIC Safety - Configuring and Programming - Configure safety-related IO controller-IO controller communicationBreno MattosNo ratings yet
- Configuring Siemens PCS7 To Use PLCSIM - 0Document25 pagesConfiguring Siemens PCS7 To Use PLCSIM - 0alpha1ahNo ratings yet
- 05 Project Setup V8.1.0 enDocument21 pages05 Project Setup V8.1.0 enMaritza AntonioNo ratings yet
- Access PROFIBUS Devices via PN IO or S7 RoutingDocument13 pagesAccess PROFIBUS Devices via PN IO or S7 RoutingEdison Olivares DazaNo ratings yet
- 03 PCS7 ProjectDocument87 pages03 PCS7 Projectcrengifo1726100% (1)
- CP 443-1Document28 pagesCP 443-1Jacob KalloorNo ratings yet
- PDM-MS_Project-Setup_V4_prelim (006)Document17 pagesPDM-MS_Project-Setup_V4_prelim (006)Ronald PaccoNo ratings yet
- PCI Express: A Higher Performance Next-Generation I/O Interconnect StandardDocument12 pagesPCI Express: A Higher Performance Next-Generation I/O Interconnect StandardbommojuvishuNo ratings yet
- ASC CodeDocument6 pagesASC Coderomi hendrixNo ratings yet
- Computer ScienceDocument3 pagesComputer ScienceHarshitNo ratings yet
- Guide Iocontroller eDocument22 pagesGuide Iocontroller ezuffflor_925748656No ratings yet
- Bcom Usb User Guide 1.3Document39 pagesBcom Usb User Guide 1.3Armando Jácome CabascangoNo ratings yet
- Configstage: Product Information Configuration SoftwareDocument4 pagesConfigstage: Product Information Configuration SoftwareubaiNo ratings yet
- Configstage: Product Information Configuration SoftwareDocument4 pagesConfigstage: Product Information Configuration SoftwareubaiNo ratings yet
- Motherboard Parts and FunctionsDocument7 pagesMotherboard Parts and FunctionsZumokufu RyouchiiNo ratings yet
- The Computer Mother Board ExplainedDocument8 pagesThe Computer Mother Board ExplainedDA VENo ratings yet
- Configure CP1613 in RedconnectDocument24 pagesConfigure CP1613 in RedconnectnithinvnNo ratings yet
- Technologien Mit Vorsprung: Ispro Usb Ispro PciDocument34 pagesTechnologien Mit Vorsprung: Ispro Usb Ispro PcialfredohdnNo ratings yet
- Net Communication From Ie To PB Via Routing enDocument22 pagesNet Communication From Ie To PB Via Routing enarmazemdociso04No ratings yet
- Manual On Siemens Software and Cable Configurations PDFDocument7 pagesManual On Siemens Software and Cable Configurations PDFjaimeasisaNo ratings yet
- Gigabyte GA - 586UX User ManualDocument59 pagesGigabyte GA - 586UX User Manualniko99No ratings yet
- Hardware-Configuration Based On FPGA For Open CNC System, XINLONG HuangDocument6 pagesHardware-Configuration Based On FPGA For Open CNC System, XINLONG HuangNìcòlàs HedNo ratings yet
- TIA PRO1 02 DevicesAndNetworks enDocument49 pagesTIA PRO1 02 DevicesAndNetworks endikiNo ratings yet
- Microsemi Hot and Surprise Plug Recommendations Whitepaper v1Document16 pagesMicrosemi Hot and Surprise Plug Recommendations Whitepaper v1Quang HaoNo ratings yet
- Other Interfaces and Technologies: Contents at A GlanceDocument19 pagesOther Interfaces and Technologies: Contents at A GlanceDrift GeeNo ratings yet
- PCS7 Basico-AvanzadoDocument469 pagesPCS7 Basico-AvanzadoVictor NavarreteNo ratings yet
- 09 - CP342 5 DP MasterDocument18 pages09 - CP342 5 DP MasterIsai AnguianoNo ratings yet
- CP 443-1 PDFDocument28 pagesCP 443-1 PDFmlcsdrNo ratings yet
- Guide S7 IE Appl eDocument22 pagesGuide S7 IE Appl eJosé Antonio GómezNo ratings yet
- Standard Data Link (Rk512)Document26 pagesStandard Data Link (Rk512)kfathi55No ratings yet
- PCpaK User ManualDocument61 pagesPCpaK User ManualJure MrduljasNo ratings yet
- Configuring IPDLC White Paper HISDocument145 pagesConfiguring IPDLC White Paper HISRafa GonzalezNo ratings yet
- TIA PRO3 02 HW SW CommissioningDocument48 pagesTIA PRO3 02 HW SW CommissioningOscar TamayoNo ratings yet
- Service & Support: Configuration of An S7-300 CPU As DP Slave To A CP 342-5 As DP MasterDocument14 pagesService & Support: Configuration of An S7-300 CPU As DP Slave To A CP 342-5 As DP MasterjustinNo ratings yet
- Micro1 - 04E - Devices and NetworksDocument46 pagesMicro1 - 04E - Devices and NetworksMiguelGonzalezNo ratings yet
- Psoc Handbook Manual OfficialDocument78 pagesPsoc Handbook Manual Officialsantosh_babar_26No ratings yet
- S7-1200 PLC to SIMATIC NET OPCDocument25 pagesS7-1200 PLC to SIMATIC NET OPCRodrigoNo ratings yet
- CP 443-1 Advanced Manual Part BDocument85 pagesCP 443-1 Advanced Manual Part BAutomation WorksNo ratings yet
- HC15Document28 pagesHC15Julian A GarzonNo ratings yet
- Eplan p8 Simatic S7 PLCDocument64 pagesEplan p8 Simatic S7 PLCKarina Ospina100% (3)
- Quick Guide To CPX-FB13 ProfibusDPV A2xDocument2 pagesQuick Guide To CPX-FB13 ProfibusDPV A2xbeforeRG100% (1)
- Import The Siemens/Pti Pss/E Project Into Paladin Designbase ProgramDocument21 pagesImport The Siemens/Pti Pss/E Project Into Paladin Designbase ProgramgilbertomjcNo ratings yet
- Intercell Dual-Carrier TDD Enterprise Small Cell Configuration GuideDocument54 pagesIntercell Dual-Carrier TDD Enterprise Small Cell Configuration GuideCarlos GuevaraNo ratings yet
- FPGA VerificationDocument2 pagesFPGA VerificationSahiti ArigelaNo ratings yet
- E560 IEC60870-5-104 HostDocument68 pagesE560 IEC60870-5-104 HostT Dung LuNo ratings yet
- 1.3 Feature Revised)Document17 pages1.3 Feature Revised)spiral0ut83No ratings yet
- SysCat - I181E-EN-07+Sysmac StudioDocument14 pagesSysCat - I181E-EN-07+Sysmac StudioJederVieiraNo ratings yet
- Holtek e-WriterPro Users Guide (1252)Document69 pagesHoltek e-WriterPro Users Guide (1252)Daniel Martinez CollazoNo ratings yet
- Cisco Switch Config v2 0Document24 pagesCisco Switch Config v2 0chituoi100% (1)
- Cisco Packet Tracer Implementation: Building and Configuring Networks: 1, #1From EverandCisco Packet Tracer Implementation: Building and Configuring Networks: 1, #1No ratings yet
- C Programming for the Pc the Mac and the Arduino Microcontroller SystemFrom EverandC Programming for the Pc the Mac and the Arduino Microcontroller SystemNo ratings yet
- Simodrive 611 DDocument1,154 pagesSimodrive 611 DSam eagle goodNo ratings yet
- Hnc8 Series CNC Controller Programming Manual v2.4Document389 pagesHnc8 Series CNC Controller Programming Manual v2.4Sam eagle goodNo ratings yet
- NCSIE-SP02-07 Yaskawa Siemens CNC Series Programming Job PlanningDocument687 pagesNCSIE-SP02-07 Yaskawa Siemens CNC Series Programming Job PlanningSam eagle goodNo ratings yet
- Newker 990MDC-English Manual v10.15Document164 pagesNewker 990MDC-English Manual v10.15Sam eagle goodNo ratings yet
- Newker 16iM-English Manual V10.15Document164 pagesNewker 16iM-English Manual V10.15Sam eagle goodNo ratings yet
- HNC 8 Commissioning Manual Lathe v2.4Document115 pagesHNC 8 Commissioning Manual Lathe v2.4Sam eagle goodNo ratings yet
- Yasakawa Servo Driver Sigma-II User ManualDocument488 pagesYasakawa Servo Driver Sigma-II User Manualarifmal100% (1)
- Yaskawa Siemens CNC Series: Maintenance Manual Serviceman HandbookDocument373 pagesYaskawa Siemens CNC Series: Maintenance Manual Serviceman HandbookbelonaNo ratings yet
- 828D GH 0609 en en-US PDFDocument158 pages828D GH 0609 en en-US PDFKaushik Chauhan100% (1)
- NCSIE-SP02-21 Yaskawa Siemens CNC Series Programming Manual For LatheDocument223 pagesNCSIE-SP02-21 Yaskawa Siemens CNC Series Programming Manual For LatheSam eagle goodNo ratings yet
- Lecture 1Document4 pagesLecture 1Bobby WangNo ratings yet
- NCSIE-SP02-24 Yaskawa Siemens CNC Series Operating Manual For Standard HMIDocument32 pagesNCSIE-SP02-24 Yaskawa Siemens CNC Series Operating Manual For Standard HMISam eagle goodNo ratings yet
- NCSIE-SP02-10B Yaskawa Siemens CNC Series Maintenance ManualDocument65 pagesNCSIE-SP02-10B Yaskawa Siemens CNC Series Maintenance ManualSam eagle goodNo ratings yet
- Yaskawa Siemens CNC Series: Maintenance Manual Serviceman HandbookDocument373 pagesYaskawa Siemens CNC Series: Maintenance Manual Serviceman HandbookbelonaNo ratings yet
- Allen Bradley PLC to PC cable wiringDocument1 pageAllen Bradley PLC to PC cable wiringSam eagle goodNo ratings yet
- NCSIE-SP02-20 Yaskawa Siemens CNC Series - Programming ManualDocument248 pagesNCSIE-SP02-20 Yaskawa Siemens CNC Series - Programming ManualSam eagle goodNo ratings yet
- Drive InverterDocument8 pagesDrive InverterSam eagle goodNo ratings yet
- Allen Bradley RS Logix 500 Examples PDFDocument148 pagesAllen Bradley RS Logix 500 Examples PDFSam eagle goodNo ratings yet
- Checking of I/R Module Condition 1: No Indication On The I/R ModuleDocument16 pagesChecking of I/R Module Condition 1: No Indication On The I/R ModuleSam eagle good100% (1)
- Sinumerik Sinumerik 828D, Sinamics S120 Machine Data and Interface SignalsDocument684 pagesSinumerik Sinumerik 828D, Sinamics S120 Machine Data and Interface SignalsSam eagle goodNo ratings yet
- 1FK7G2 1FG1 1FT7 Service Man 0118 en-USDocument54 pages1FK7G2 1FG1 1FT7 Service Man 0118 en-USSam eagle good100% (1)
- 1078628-21 Interfaces en PDFDocument40 pages1078628-21 Interfaces en PDFYazeed MomaniNo ratings yet
- 6sn1145 1aa01 0aa2 ManualDocument485 pages6sn1145 1aa01 0aa2 ManualjohnysonycumNo ratings yet
- SISTRAIN PRO3 02E FBs Multi Instances - 2 PDFDocument32 pagesSISTRAIN PRO3 02E FBs Multi Instances - 2 PDFSam eagle goodNo ratings yet
- 6sn1145 1aa01 0aa2 ManualDocument485 pages6sn1145 1aa01 0aa2 ManualjohnysonycumNo ratings yet
- POWER FOR E-STOP CONTACTOR COILDocument1 pagePOWER FOR E-STOP CONTACTOR COILSam eagle goodNo ratings yet
- Checking of I/R Module Condition 1: No Indication On The I/R ModuleDocument16 pagesChecking of I/R Module Condition 1: No Indication On The I/R ModuleSam eagle good100% (1)
- Siemens SIMATIC S5 Programmable Controller ManualDocument548 pagesSiemens SIMATIC S5 Programmable Controller Manualnasir_khan_24No ratings yet
- Sinumerik Sinumerik 808D, Sinumerik 808D Advanced Commissioning ManualDocument508 pagesSinumerik Sinumerik 808D, Sinumerik 808D Advanced Commissioning ManualSam eagle goodNo ratings yet
- DLD-EXP 01 (Studying Different Digital Integrated Circuits (ICs)Document15 pagesDLD-EXP 01 (Studying Different Digital Integrated Circuits (ICs)SifatNo ratings yet
- Object-Oriented Language and Theory: 1 UML - Use Case DiagramDocument13 pagesObject-Oriented Language and Theory: 1 UML - Use Case DiagramKhánh QuốcNo ratings yet
- VUHF Handheld PRC-5333Document2 pagesVUHF Handheld PRC-5333riyanto_fisika55350% (1)
- Brain GameDocument25 pagesBrain Gameapi-652369770No ratings yet
- Art Gallery SynopsisDocument5 pagesArt Gallery SynopsisMaheshNo ratings yet
- DROC User Manual R5.4Document137 pagesDROC User Manual R5.4SergiiNo ratings yet
- HCSP-Presales-IP Network V2.0 Exam OutlineDocument4 pagesHCSP-Presales-IP Network V2.0 Exam OutlinesebastianNo ratings yet
- Siemens PLM Teamcenter On Cloud Fs Y3Document2 pagesSiemens PLM Teamcenter On Cloud Fs Y3Akkshhey JadhavNo ratings yet
- WWH - 2023 - CARDING - RETRAINING (Part 2)Document78 pagesWWH - 2023 - CARDING - RETRAINING (Part 2)code.rackzNo ratings yet
- Mop Bb5216 Single GSM New Site g2 Oss ProcedureDocument25 pagesMop Bb5216 Single GSM New Site g2 Oss ProcedureMohamed Elhadi100% (1)
- Webinar 06 Performance TuningDocument14 pagesWebinar 06 Performance TuningVrk FormsNo ratings yet
- CSS Past Papers: Computer Science 2021Document5 pagesCSS Past Papers: Computer Science 2021Ifthikhar AhmadNo ratings yet
- Using Your StudioLive Mixer As An Audio Interface With Universal Control V2 en 25032019Document19 pagesUsing Your StudioLive Mixer As An Audio Interface With Universal Control V2 en 25032019Claudio PortelaNo ratings yet
- Explore DNS Traffic with WiresharkDocument9 pagesExplore DNS Traffic with Wiresharkkrisna mulyanaNo ratings yet
- Data StructureDocument8 pagesData StructureTewodros DereseNo ratings yet
- Lec - SCM250 APO - DSDocument12 pagesLec - SCM250 APO - DSCamran KhanNo ratings yet
- ESc101 Fundamentals Computing Binary DecimalDocument6 pagesESc101 Fundamentals Computing Binary DecimalMukesh Kumar DewraNo ratings yet
- Module 3 - Client Side Object ModelDocument16 pagesModule 3 - Client Side Object ModelJuliana MartinsNo ratings yet
- Azure Data PracticumDocument266 pagesAzure Data PracticumGerardo MestanzaNo ratings yet
- Wireless Communications and Mobile Computing GuideDocument38 pagesWireless Communications and Mobile Computing GuidesaraNo ratings yet
- Data Representation and Numbering SystemsDocument28 pagesData Representation and Numbering SystemsMisnomerNo ratings yet
- CSE422 Assignment 1 Uninformed and Local SearchDocument2 pagesCSE422 Assignment 1 Uninformed and Local SearchTafsin AnkanNo ratings yet
- Desp 1Document2 pagesDesp 1DDDDNo ratings yet
- Weather Station User ManualDocument23 pagesWeather Station User ManualAizat AlongNo ratings yet
- Amazon Web Services Simple Monthly CalculatorDocument1 pageAmazon Web Services Simple Monthly Calculatorcvb vbnNo ratings yet
- Radio Button: Latihan Konversi Suhu: Celsius Fahrenheit Fahrenheit CelsiusDocument5 pagesRadio Button: Latihan Konversi Suhu: Celsius Fahrenheit Fahrenheit CelsiusagustavNo ratings yet
- 242641how To Get Hired in The Softether IndustryDocument2 pages242641how To Get Hired in The Softether IndustryvoadilixthNo ratings yet
- Bscs 5th (Fc-071) Lab No.03Document16 pagesBscs 5th (Fc-071) Lab No.03Hassan ImtiazNo ratings yet
- Lenovo-Thinkpad-Sl400 Pegatron Rocky40 50 Uma Rev1-0-Pdf.41793Document94 pagesLenovo-Thinkpad-Sl400 Pegatron Rocky40 50 Uma Rev1-0-Pdf.41793mbah bejoNo ratings yet
- Cybrom Python NotesDocument42 pagesCybrom Python NotesAval SaxenaNo ratings yet