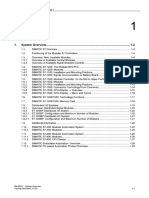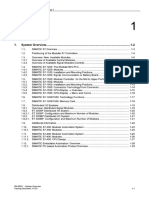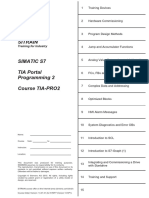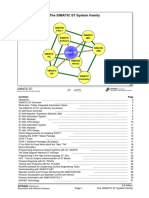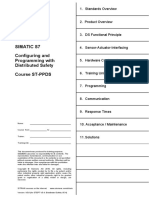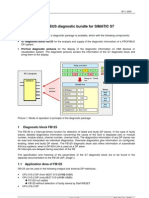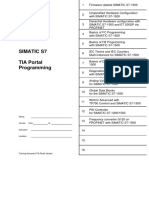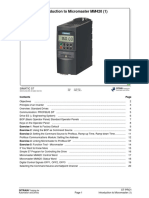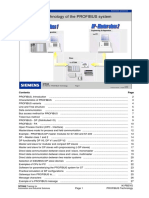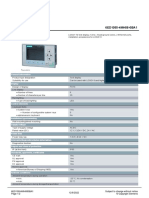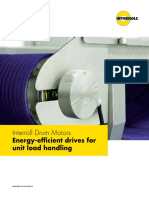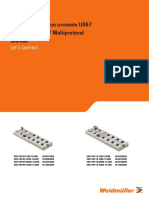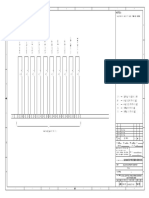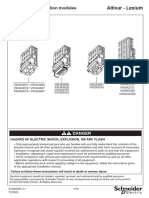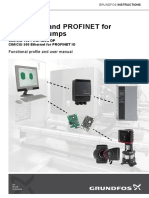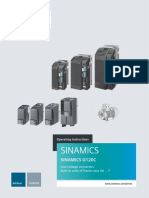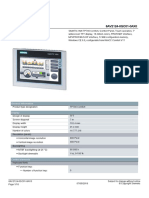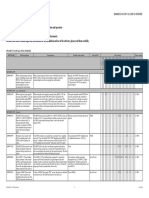Professional Documents
Culture Documents
TIA PRO3 02 HW SW Commissioning
Uploaded by
Oscar TamayoCopyright
Available Formats
Share this document
Did you find this document useful?
Is this content inappropriate?
Report this DocumentCopyright:
Available Formats
TIA PRO3 02 HW SW Commissioning
Uploaded by
Oscar TamayoCopyright:
Available Formats
SIMATIC TIA Portal S7-1500 Programming 3
Contents 2
2. Hardware and Software Commissioning .............................................................. 2-3
2.1. Task Description Hardware Commissioning: Commissioning an S7-1500, ET 200SP
and WinCC RT Station .......................................................................................................... 2-4
2.2. Work Areas of the Hardware and Network Editor ................................................................. 2-5
2.2.1. Hardware and Network Editor: Device View ......................................................................... 2-6
2.2.2. Hardware and Network Editor: Network View....................................................................... 2-7
2.2.3. Hardware and Network Editor: Topology View ..................................................................... 2-8
2.3. Adding a New Device (Controller)....................................................................................... 2-10
2.3.1. Adding an Unspecified CPU (Controller) ............................................................................ 2-11
2.3.2. Exporting or Importing CAx Data ........................................................................................ 2-12
2.3.3. Uploading the Actual Configuration into the Project ........................................................... 2-13
2.4. Configuration Overview for Analog and Digital I/O Modules .............................................. 2-14
2.5. Online Tools ........................................................................................................................ 2-15
2.5.1. Online Access: Accessible Devices .................................................................................... 2-16
2.5.2. Accessible Devices: Online & Diagnostics, Task Card: Online Tools ............................... 2-17
2.6. Task Description: Configuring the S7-1500 Station with the Help of CAx Data ................. 2-18
2.6.1. Exercise 1: Formatting the SMC of the CPU via Online Access or the Display ................. 2-19
2.6.2. Exercise 2: Resetting the CPU to Factory Settings using the Mode Selector Switch
or the Display ...................................................................................................................... 2-20
2.6.3. Exercise 3: Creating a New Project and Defining the Project Languages ......................... 2-21
2.6.4. Exercise 4: Importing CAx Data .......................................................................................... 2-22
2.6.5. Exercise 5: CPU Properties: Deactivating the F-capability and Setting the Languages .... 2-23
2.6.6. Exercise 6: Controlling/Adjusting the Configuration and Parameter Assignments ............. 2-24
2.6.7. Exercise 7: Compiling and Downloading the Station .......................................................... 2-25
2.7. Task Description: Commissioning the ET 200SP ............................................................... 2-26
2.7.1. Hardware Detection of Distributed I/Os .............................................................................. 2-27
2.7.2. Overview of Addresses ....................................................................................................... 2-28
2.8. Exercise 8: ET 200SP: Reset to Factory Settings .............................................................. 2-29
2.8.1. Exercise 9: Reading-in the Configuration ........................................................................... 2-30
2.8.3. Exercise 10: Networking the ET 200SP with the CPU........................................................ 2-31
2.8.4. Exercise 11: Parameterizing the ET 200SP ....................................................................... 2-32
2.8.5. Exercise 12: Parameterizing the ET 200SP PROFINET Interface ..................................... 2-33
2.8.6. Exercise 13: ET 200SP: Assigning the Device Name Online ............................................. 2-34
2.8.7. Exercise 14: Creating a New Device Group and Grouping Devices .................................. 2-35
2.8.8. Exercise 15: Copying the PLC Program from the Global Libraries .................................... 2-36
2.8.9. Exercise 16: Compiling and Downloading the Modifications .............................................. 2-37
2.9. Task Description: Commissioning the WinCC RT Station .................................................. 2-38
2.9.1. Setting the Access Points ................................................................................................... 2-39
2.9.2. Exercise 17: Copying the WinCC RT Station from the Global Libraries ............................. 2-40
2.9.3. Exercise 18: Creating an Ethernet Module ......................................................................... 2-41
2.9.4. Exercise 19: Setting Up an HMI Connection between the WinCC RT Station and the
S7-1500 ............................................................................................................................... 2-42
2.9.5. Exercise 20: Checking the HMI Tags Connections ............................................................ 2-43
2.9.6. Exercise 21: Setting the Interface of an Access Point ........................................................ 2-44
TIA-PRO3 - Hardware and Software Commissioning
Training Document, V15.01.00 2-1
SIMATIC TIA Portal S7-1500 Programming 3
2.9.7. Exercise 22: Testing the Connection to the WinCC RT Station ......................................... 2-45
2.9.8. Exercise 23: Carrying Out a Function Test ......................................................................... 2-46
2.10. Additional Information ......................................................................................................... 2-47
2.10.1. Connection Resources ........................................................................................................ 2-48
TIA-PRO3 - Hardware and Software Commissioning
2-2 Training Document, V15.01.00
SIMATIC TIA Portal S7-1500 Programming 3
2. Hardware and Software Commissioning
At the end of the chapter the participant will ...
… be able to import and export hardware using CAx data
... be able to create a hardware station and assign parameters to it
… be able to detect a PROFINET IO-Device, insert it and assign
parameters to it
… be able to commission a WinCC Runtime station via PROFINET
… be able to read-in a topology
TIA-PRO3 - Hardware and Software Commissioning
Training Document, V15.01.00 2-3
SIMATIC TIA Portal S7-1500 Programming 3
2.1. Task Description Hardware Commissioning:
Commissioning an S7-1500, ET 200SP and WinCC RT Station
DI DO
Mode
Q0.1
"P_operation"
DI DO AI
PROFINET
Task Description
You are to commission the first hardware components of the training area.
These are:
• S7-1500 station central device
• ET 200SP distributed I/O station
• WinCC Runtime station
• Conveyor model
Note:
The "Motion case" with S7-1200, PID controller and stepper motor - also part of the training area
- will be commissioned later.
TIA-PRO3 - Hardware and Software Commissioning
2-4 Training Document, V15.01.00
SIMATIC TIA Portal S7-1500 Programming 3
2.2. Work Areas of the Hardware and Network Editor
Connection configuration
Device configuration
and
module parameter
assignment
Topology configuration
Components of the Hardware and Network Editor
The Hardware and Network editor consists of a Device view, Network view and Topology view.
Device View
The device view is used for configuring devices.
• Hardware configuration of the individual devices
• Module parameter assignment
Network View
The network view is used for networking devices.
• Connection configuration
Topology View
The topology view is used to determine the physical structure of networks.
• Configuration of the interface assignment and the relationship between devices
TIA-PRO3 - Hardware and Software Commissioning
Training Document, V15.01.00 2-5
SIMATIC TIA Portal S7-1500 Programming 3
2.2.1. Hardware and Network Editor: Device View
Device selection
Graphic area
Tabular area
Module parameter assignment
→ Properties in the Inspector window
Device View
The Device view is used for configuring and parameterizing devices and modules.
• Hardware configuration
• Device and module parameter assignment
The editor consists of 2 areas, a graphic (left/top) and a tabular (right/bottom). The splitting – left-
right or top-bottom – can be changed as required.
− Graphic area = module configuration
− Tabular area = Address parameterization of configured modules
"Properties" Tab in the Inspector Window
This tab is used to assign parameters to the module selected in the work area. Here, all the
properties or parameters of the selected module are displayed and can also be modified. In the
left-hand part of the Properties tab there is a navigation section in which the parameters are
arranged in groups.
"Hardware Catalog" Task Card
Module catalog for the configuration (module grouping) in the work area
Project Tree → "Local Modules"
In the Project tree, the modules along with their parameter assignments (for example, addresses)
are stored under the relevant device in the "Local modules" folder.
TIA-PRO3 - Hardware and Software Commissioning
2-6 Training Document, V15.01.00
SIMATIC TIA Portal S7-1500 Programming 3
2.2.2. Hardware and Network Editor: Network View
Subnetze
Subnets
Übersicht
Overviewder
of projektierten
the configuredNetz- und
networks,
Verbindungs-,
connections andE/A-Kommunikation
I/O communications
Network View
The Network view is used for configuring, parameterizing and networking devices.
• Configure and parameterize devices
• Configure connections
Just like the Device view, the Network view is also divided into a tabular and a graphic area.
In the graphic area, network-relevant devices, networks and connections are displayed. Here,
new devices can be inserted, connected with one another and the communication settings can be
made.
The tabular area contains various tables about the devices, connections and communication
settings.
TIA-PRO3 - Hardware and Software Commissioning
Training Document, V15.01.00 2-7
SIMATIC TIA Portal S7-1500 Programming 3
2.2.3. Hardware and Network Editor: Topology View
Adopt position of devices
as in Network view
All network
components
(even Unmanaged)
Offline-Online comparison
Overview of the individual port interconnections
In the Topology View, you carry out the following tasks:
• Display Ethernet topology
− Display all PROFINET devices and passive Ethernet components of the project including
ports
− Display interconnections between the ports
− Display associated logical networks
− Display the diagnostic information of all ports
• Configure Ethernet topology
− Create, change and delete interconnections of ports
− Rename stations, devices, interfaces, ports
− Add PROFINET devices and passive Ethernet components to the project from the
Hardware catalog
• Determine differences between the offline and online topology and minimize them
− Carry out offline/online comparisons of Ethernet modules, Ethernet ports and Ethernet port
interconnections
− Adopt topology information existing online into the offline project
The Topology overview is also divided into a graphic and a tabular area.
The "Topology Overview" tab of the Tabular Area offers the following functions:
• Module overview
• Ports and port interconnections
TIA-PRO3 - Hardware and Software Commissioning
2-8 Training Document, V15.01.00
SIMATIC TIA Portal S7-1500 Programming 3
2.2.3.1. Topology Comparison
Compare
Synchronize
Update
The "Topology Comparison" tab of the tabular area offers the following functions:
• Determine the differences between the offline and online topology,
• Minimize the differences between the offline and online topology,
- In the "Actual" column, you specify which Offline/Online differences are to be adopted. All
differences to be adopted are activated via the context menu (Apply > Apply all).
Then the selected differences can be adopted with the “Synchronize” button.
TIA-PRO3 - Hardware and Software Commissioning
Training Document, V15.01.00 2-9
SIMATIC TIA Portal S7-1500 Programming 3
2.3. Adding a New Device (Controller)
Project view
Portal view
All modules must be configured and assigned
parameters.
Add New Device
It is possible to create a new device in the project using the Hardware and Network editor with the
help of the “Hardware catalog” task card or through the Project tree “Add new device”.
When a new device is created, a suitable rack is also created automatically. The selected device
is inserted into the first permitted slot in the rack.
Regardless of the method selected, the added device is visible in the Device view and in the
Network view of the Hardware and Network editor.
TIA-PRO3 - Hardware and Software Commissioning
2-10 Training Document, V15.01.00
SIMATIC TIA Portal S7-1500 Programming 3
2.3.1. Adding an Unspecified CPU (Controller)
Programming can be started even though the
controller is not yet known
Select the CPU and all
modules from the
Hardware catalog
Read-in central I/O without
parameter assignment
Unspecified CPU
For the selection of the controller, you can also choose an “Unspecified CPU”. This is necessary
when the real CPU is not yet known but you would already like to start programming. Here, you
only need to specify the firmware of the CPU which is to be used later on. The actual hardware
can later be configured from the Hardware catalog or determined online.
Requirement:
The firmware of the CPU to be used later on is known.
Advantage:
The program can be written without knowing the hardware that is to be used later on.
The actual hardware can be configured and loaded later on.
TIA-PRO3 - Hardware and Software Commissioning
Training Document, V15.01.00 2-11
SIMATIC TIA Portal S7-1500 Programming 3
2.3.2. Exporting or Importing CAx Data
Requirements:
Option package TIA Openness
Configuration with Symbols but
without Parameter Assignment
Requirement:
CAx data exists and the option package "Openness" is installed
Advantage:
An already created configuration can be adopted and used.
Note:
With the installation of V15, the option package is automatically selected.
In earlier versions, TIA Openness must be selected during installation.
In addition, the Windows user must be registered as a member of the group "Siemens TIA
Openness". You do this in the Computer Management under System Tools > Local Users and
Groups.
TIA-PRO3 - Hardware and Software Commissioning
2-12 Training Document, V15.01.00
SIMATIC TIA Portal S7-1500 Programming 3
2.3.3. Uploading the Actual Configuration into the Project
Requirement: CPU requires at least one IP address
Hardware with parameter assignment(s) and
software program
An already existing configuration of an S7 station can be read-out by means of the function
"Upload device as new station".
This is then necessary when the appropriate offline station doesn’t exist on the PG. After reading
out the S7 station, the hardware as well as the program can be adjusted or modified, saved and
downloaded into the CPU.
Requirement:
An IP address has been assigned to an interface of the station or the station has already been
configured.
Station with Configuration:
If the station is already configured, then the entire station (central and distributed hardware with
parameter assignments, the entire program with comments and symbols) is available to the user
offline for further processing after the device is uploaded.
Station without Configuration:
If the CPU was only assigned an IP address without further configuration, only the actual
configuration of the central hardware is available to the user after the upload.
TIA-PRO3 - Hardware and Software Commissioning
Training Document, V15.01.00 2-13
SIMATIC TIA Portal S7-1500 Programming 3
2.4. Configuration Overview for Analog and Digital I/O Modules
Default for all channels
Adopt default
or separate setting(s)
Most modules have a Configuration overview in the Settings with whose help you can see as well
as adjust the parameter assignments of all module channels.
TIA-PRO3 - Hardware and Software Commissioning
2-14 Training Document, V15.01.00
SIMATIC TIA Portal S7-1500 Programming 3
2.5. Online Tools
with CPU Task Card
online → Status,
Diagnostics
offline → Configuration,
Parameterization
Online Tools
If it is possible to establish an online connection to the CPU, diagnostics and status information of
all modules can be called.
With CPUs that can be accessed online, the mode can also be controlled using the "Online tools"
task card and further status information (cycle time statistics and memory load) can be called.
Configuring and Parameterizing the Hardware
Almost all devices or components of an automation solution such as PLCs or touchpanels can be
assigned parameters. The parameter assignment of the devices and network settings required for
commissioning is handled using the Hardware and Network editor.
With this, for example, all components of an Ethernet network are assigned IP addresses via
which they communicate during later operation.
But even inside the automation device, address areas of the I/O modules must be specified and
the cycle monitoring time of the CPU must be set, for example.
TIA-PRO3 - Hardware and Software Commissioning
Training Document, V15.01.00 2-15
SIMATIC TIA Portal S7-1500 Programming 3
2.5.1. Online Access: Accessible Devices
3
1. Online access or 1
Accessible devices
(Project or Portal view)
2. Select interface for the
search
3. Update the accessible
devices or
Start search
Accessible Devices in the Portal View
This function provides the option of fast access (for example for service purposes) even when
there is no offline project data for the target systems on the PG.
All accessible, programmable modules (CPUs, FMs CPs, HMI devices) are listed in the Portal
view, even if they are located in other subnets.
Accessing Online Functions → Button
Whenever there is an attempt to access a module online with the "Show" button and this is
located in a different subnet than the PG, a dialog opens asking whether an additional IP address
should be assigned to the PG.
Following confirmation, an additional IP address is assigned to the PG that is located in the same
subnet as the address of the CPU. All online functions can then be used.
TIA-PRO3 - Hardware and Software Commissioning
2-16 Training Document, V15.01.00
SIMATIC TIA Portal S7-1500 Programming 3
2.5.2. Accessible Devices: Online & Diagnostics,
Task Card: Online Tools
Diagnostics buffer
CPU Operator Panel: Mode Selector Switch
The operating mode of the CPU can be changed.
• RUN → STOP:
If there is a change from "RUN" to "STOP", the CPU terminates the running user program.
• STOP → RUN:
If there is a change from "STOP" to "RUN", the CPU performs a restart.
Cycle Time:
"Shortest", "Current" and "Longest" are the cycle times since the last CPU restart.
With a Memory Reset (MRES), a CPU reset is carried out:
− All user data (even the retentive) is deleted (delete work memory)
(process images, memory bits, timers, counters, all program/data blocks)
− Retained are: IP addresses, the retentive part of the diagnostics buffer, operating hours
counter and time-of-day
TIA-PRO3 - Hardware and Software Commissioning
Training Document, V15.01.00 2-17
SIMATIC TIA Portal S7-1500 Programming 3
2.6. Task Description: Configuring the S7-1500 Station with the Help
of CAx Data
Task Description:
You are to reset the CPU to factory settings, create a new project, import the CAx data, check the
configuration and assign parameters to the CPU as well as the modules.
TIA-PRO3 - Hardware and Software Commissioning
2-18 Training Document, V15.01.00
SIMATIC TIA Portal S7-1500 Programming 3
2.6.1. Exercise 1: Formatting the SMC of the CPU via Online Access or the
Display
Task
In order to completely erase the CPU, you must first erase/format the SIMATIC Memory Card of
the CPU. You can carry this out as follows:
• delete the data with the Windows Explorer (SMC card is inserted in the PG Card Reader)
• with the TIA Portal (SMC card is inserted in the PC Card Reader)
• with the TIA Portal (SMC card is inserted in the CPU)
• via the Display of the CPU
What to Do using Online Access:
1. Check whether the SMC card is inserted in the CPU.
2. In the Project view, under the interface connected to the training case, display all "Accessible
devices".
3. Under the CPU, activate "Online & diagnostics" (see picture).
4. There under "Format memory card", activate the function "Format" (see picture).
What to Do using the Display:
1. As required, change the Display language in the Display menu.
2. Check whether the SMC card is inserted in the CPU.
3. Activate the menu item "Settings" > Card handling".
4. Start the function "Format card" and confirm the subsequent information with "OK".
Note
If a password is stored on the CPU that is unknown to you, it is only possible to erase the SMC
card if it is inserted in the PG Card Reader.
TIA-PRO3 - Hardware and Software Commissioning
Training Document, V15.01.00 2-19
SIMATIC TIA Portal S7-1500 Programming 3
2.6.2. Exercise 2: Resetting the CPU to Factory Settings using the Mode Selector
Switch or the Display
RUN
STOP 1. Set the mode selector switch to STOP and remove the SMC
MRES
RUN
STOP 2. Press and hold the mode selector switch in the MRES
position until the RUN/STOP LED has flashed 2x slowly
MRES
RUN
then let go again 1. RUN/STOP
STOP
LED
MRES
within 3 sec !!!
RUN 3. Press and hold the mode selector
STOP switch in the MRES position until
the RUN/STOP LED begins to flash
MRES
quickly
RUN
STOP then let go again
MRES
RUN
4. Insert the SMC and set the mode selector switch to RUN
STOP A CPU restart is not carried out since no program is loaded.
MRES
Task
In the last exercise you erased the SMC of the CPU. Now, you are also to reset the CPU to its
factory settings.
What to Do using the Mode Selector Switch:
1. Carry out a memory reset directly on the CPU following the steps shown in the picture.
What to Do using the Display:
1. Activate the menu option "Settings" > "Reset".
2. Start the function "Factory defaults" and confirm the subsequent information with "OK".
Result:
• The CPU remains in the STOP state since no user program is loaded.
• The I/O modules indicate with green flashing lights that they are not parameterized.
TIA-PRO3 - Hardware and Software Commissioning
2-20 Training Document, V15.01.00
SIMATIC TIA Portal S7-1500 Programming 3
2.6.3. Exercise 3: Creating a New Project and Defining the Project Languages
Task
You are to create a new project.
What to Do
1. Via the "New Project" icon, open the window "Create a new project".
2. Enter the project name and the given path as shown in the picture and "Create" the project.
3. In the folder "Languages & resources", activate the project languages Deutsch (Deutschland)
and English (USA).
4. Save your project.
TIA-PRO3 - Hardware and Software Commissioning
Training Document, V15.01.00 2-21
SIMATIC TIA Portal S7-1500 Programming 3
2.6.4. Exercise 4: Importing CAx Data
C:\02_Archives\TIA_Portal\
TIA-PRO3\
Task
You are to import the hardware configuration with the help of CAx data.
What to Do:
1. Select (highlight) your project and activate the function "Import CAx data…" in the "Tools"
menu.
2. In the dialog "CAx import", switch to the folder C:\02_Archives\TIA_Portal\TIA-PRO3.
3. Select the file "CAx-Data.aml".
4. Import the data.
5. Save your project.
Note:
If the current user account is not registered as a member in the "Siemens TIA Openness" group,
this is displayed in the Inspector window as an error.
In this case, enter the user account in the Computer Management under "System Tools > Local
Users and Groups".
TIA-PRO3 - Hardware and Software Commissioning
2-22 Training Document, V15.01.00
SIMATIC TIA Portal S7-1500 Programming 3
2.6.5. Exercise 5: CPU Properties: Deactivating the F-capability and Setting the
Languages
Task
You are to deactivate the F-capability of the CPU.
What to Do
1. Open the ‘Properties’ of the CPU.
2. In the "Fail-safe" tab, switch off (disable) the F-capability of the CPU.
3. Delete the two - automatically created - Safety blocks.
4. In the "Display > General" tab, check that the Display language is English.
5. Define which project languages are to be loaded.
In the "Multilingual support" tab, set the project language to English for the
Device/Display/Web server language.
6. In the "Time of day" tab, adjust the time zone.
7. Save your project.
TIA-PRO3 - Hardware and Software Commissioning
Training Document, V15.01.00 2-23
SIMATIC TIA Portal S7-1500 Programming 3
2.6.6. Exercise 6: Controlling/Adjusting the Configuration and Parameter
Assignments
Task
You are to change the IP address of the CPU, parameterize the I/O addresses of the blocks and
the channels of the AI module.
What to Do
1. Open the ‘Device view’ of the S7-1500.
2. In the Properties of the CPU, in the "PROFINET interface [x]" tab, set the IP address to
192.168.111.132 and the subnet mask to 255.255.255.0.
3. In the Tabular (Device) Overview, set the addresses of the individual modules as shown in
the picture.
4. Select the analog input module and parameterize the channels as follows:
- Channel 0: Voltage +/-10V
- Channel 1: Current (4-wire transducer) 4..20mA
- All other channels: deactivated
5. Save your project.
TIA-PRO3 - Hardware and Software Commissioning
2-24 Training Document, V15.01.00
SIMATIC TIA Portal S7-1500 Programming 3
2.6.7. Exercise 7: Compiling and Downloading the Station
Compile
Download
Task
You are to compile and download the station.
What to Do
1. Select the station PLC_1.
2. Compile the entire station.
3. Download the station.
4. Should you determine hardware differences, make adjustments in your offline project and
download it once again.
Exception:
If the FW of the CPU is not >= V2.5, you must upgrade the CPU Firmware. The FW 2.5 of the
S7-1513F-1PN (6ES7 513-1FL01-0AB0) is located in the following folder: <Drive>:\02
Archives\TIA_Portal\TIA-PRO3.
5. Save your program.
TIA-PRO3 - Hardware and Software Commissioning
Training Document, V15.01.00 2-25
SIMATIC TIA Portal S7-1500 Programming 3
2.7. Task Description: Commissioning the ET 200SP
Task Description
You are to commission the ET 200SP distributed I/O station since later on, the conveyor model
will be controlled via its input and output modules.
For this, the ET 200SP station must be configured, assigned parameters and networked with the
S7-1500 station in the offline project.
After compiling the new hardware configuration, it must be downloaded into the CPU which then,
in the function of an I/O-Controller, automatically undertakes the parameterization of the I/O-
Device ET 200SP.
TIA-PRO3 - Hardware and Software Commissioning
2-26 Training Document, V15.01.00
SIMATIC TIA Portal S7-1500 Programming 3
2.7.1. Hardware Detection of Distributed I/Os
As of STEP 7 V15, it is possible to detect a real existing IO-Device and to adopt (add) it in your
project.
You detect the IO-Device in STEP 7 via the function "Hardware detection". You can adopt a
detected device in your project. STEP 7 inserts the IO-Device with all its modules and
submodules.
A module that is configured via the "Hardware detection" is parameterized as if you had inserted
it from the Catalog and is assigned neither to an IP subnet nor an IO-Controller.
The MAC address, an existing IP address and an existing PROFINET device name are adopted.
TIA-PRO3 - Hardware and Software Commissioning
Training Document, V15.01.00 2-27
SIMATIC TIA Portal S7-1500 Programming 3
2.7.2. Overview of Addresses
You can view the currently used input and output addresses in the form of a table in the
"Overview of Addresses". You will find the Overview of Addresses in the Inspector window under
the "Properties" of the CPU.
Updating the Addresses (Column PIP):
"Automatic Update":
The address is assigned to the cyclic process image (PIP 0). The operating system automatically
updates this address in every program cycle.
"None":
The address is not assigned to any Process Image Partition (PIP). In the user program, you
access this address directly (direct I/O access, no process image).
"PIP x" (PIP 1 to PIP 31):
The operating system updates PIP x when executing the associated OB. If no OB is assigned to
this PIP, the operating system doesn’t update the PIP x. You can update the PIP x in the user
program using the instructions "UPDAT_PI" and "UPDAT_PO". If PIP x is assigned to an
isochronous interrupt OB (OB 61 to OB 64), the operating system doesn’t update the PIP x. You
can update the PIP x in the user program using the instructions "SYNC_PI" and "SYNC_PO".
"PIP OB Servo":
The Process Image Partition "PIP OB Servo" is permanently assigned to the OB "MC-Servo".
STEP 7 automatically generates this OB when you create a Technology Object in the area Motion
Control. When the OB is executed, the PIP OB Servo is isochronously updated. All drives and
sensors/encoders used by Motion Control are assigned to this Process Image Partition.
TIA-PRO3 - Hardware and Software Commissioning
2-28 Training Document, V15.01.00
SIMATIC TIA Portal S7-1500 Programming 3
2.8. Exercise 8: ET 200SP: Reset to Factory Settings
Task
You are to delete all settings so far (IP address, subnet mask and PROFINET name) of the
Interface module of the ET 200SP station through a "Reset to factory settings".
What to Do:
1. Open the ‘Online access’ and select the Ethernet interface.
2. Update the display of the ‘Accessible devices’.
3. Open the ET 200SP (name may differ) and, with a double-click, activate the function "Online
& diagnostics".
4. Open the tab "Functions" > "Reset to factory settings".
5. Close the "Online & diagnostics" window.
6. Check the success of the reset to factory settings by once again doing an "Update accessible
devices".
The reset ET 200SP should now only be displayed as "Device" with MAC address.
Note:
With the help of I&M data (Identification and Maintenance data), modules can be uniquely
identified online.
Information data (I-data) is manufacturer information, such as, order number or serial number.
Maintenance data (M-data) is system-dependent information, such as, mounting location and
installation date.
TIA-PRO3 - Hardware and Software Commissioning
Training Document, V15.01.00 2-29
SIMATIC TIA Portal S7-1500 Programming 3
2.8.1. Exercise 9: Reading-in the Configuration
Task
You are to read-in the configuration of the ET 200SP with the help of the function "Hardware
detection > IO devices".
What to Do
1. Open the hardware detection of an IO-Device via the menu item ‘Online’.
2. In the window that opens, select the type and the interface via which the ET 200SP can be
accessed.
3. Start the search via the button "Start search".
4. Select the found device of the device family ET 200SP (check the box in front of the device).
5. Start the function via the button "Add devices".
6. Save your project after successful detection of the IO-Device.
TIA-PRO3 - Hardware and Software Commissioning
2-30 Training Document, V15.01.00
SIMATIC TIA Portal S7-1500 Programming 3
2.8.3. Exercise 10: Networking the ET 200SP with the CPU
Task
After the ET 200SP IO-Device is added, it must be assigned to an IO-Controller or networked with
a CPU. In case there are several CPUs in the network, a co-ordination or monitoring of the I/O
addresses by the IO-Controller and IO-Device can only be done through this unique assignment.
What to Do
1. In the Hardware and Network editor, select the Network view.
2. Activate the "Network" button.
3. Network the ET 200SP with the CPU by connecting the Ethernet interface of the ET 200SP
with the Ethernet interface of the CPU using drag & drop.
4. Select the newly created PROFINET IO system and, in the Inspector window under "I/O
communication", check the generated communication partners.
5. Save your project.
TIA-PRO3 - Hardware and Software Commissioning
Training Document, V15.01.00 2-31
SIMATIC TIA Portal S7-1500 Programming 3
2.8.4. Exercise 11: Parameterizing the ET 200SP
Task
The ET 200SP has digital and analog input and output modules to which the conveyor model is to
be connected. The I/O addresses used in the STEP 7 program must match the addresses of the
DI/DO modules parameterized here.
You can see the current address assignment in the tabular part of the editor’s work area and it is
to be adjusted.
What to Do
1. In the Hardware and Network editor, select the "Device view" of the ET 200SP.
2. Change the addresses of the I/O modules as shown in the picture.
3. On Slot 4 (Slot of the AI module), open a new potential group.
4. Parameterize the analog channels as follows:
AI module: Channel 0: Voltage 0..10V
Channel 1 – 3: deactivated
AO module: Channel 0: Current 4..20mA
Channel 1: Voltage 0..10V
Channel 2: Voltage 0..10V
Channel 3: deactivated
5. Save your project.
TIA-PRO3 - Hardware and Software Commissioning
2-32 Training Document, V15.01.00
SIMATIC TIA Portal S7-1500 Programming 3
2.8.5. Exercise 12: Parameterizing the ET 200SP PROFINET Interface
Task
The ET 200SP station is later to work with the IP address, subnet mask and PROFINET device
name shown.
What to Do
1. In the Hardware and Network editor, select the "Device view" of the IO-Device.
2. Select the IM module on Slot 0 and open the "Properties" tab in the Inspector window.
3. Select the "Ethernet addresses" tab and under "IP protocol" enter the IP address and subnet
mask shown.
4. In the same tab you will find the PROFINET device name under PROFINET. Deactivate the
property "Generate PROFINET device name automatically".
5. Change the current PROFINET device name to ET 200SP.
6. Save your project.
TIA-PRO3 - Hardware and Software Commissioning
Training Document, V15.01.00 2-33
SIMATIC TIA Portal S7-1500 Programming 3
2.8.6. Exercise 13: ET 200SP: Assigning the Device Name Online
Task
The PROFINET device name previously assigned offline must now be assigned to the ET 200SP
online, so that the IO-Controller or the CPU detects the ET 200SP during system startup and can
assign the offline configured IP address.
What to Do
1. In the Hardware and Network editor, select the "Device view" of the ET 200SP.
2. Select the Interface module or the module on Slot 0.
3. Select the "Assign device name" button.
4. In the following window, under "Type of the PG/PC interface" select the type and under
"PG/PC interface" select the interface through which you are connected to the ET 200SP.
5. Update the list.
6. In the table "Accessible devices in the network", select the ET 200SP.
7. Activate the button "Assign name".
8. When the status has changed to "OK", close the dialog.
9. Save your project.
TIA-PRO3 - Hardware and Software Commissioning
2-34 Training Document, V15.01.00
SIMATIC TIA Portal S7-1500 Programming 3
2.8.7. Exercise 14: Creating a New Device Group and Grouping Devices
Task:
You are to store the devices (PLC_1 and IO-Device) in a common group.
What to Do:
1. In the Project tree, select the Project name.
2. With the "Create new group" icon, create a new device group.
3. Change the name of the group to "Area_1".
4. Move the Controller "PLC_1" and the IO-Device "IO-Device" into the folder "Area_1".
5. Save your project.
TIA-PRO3 - Hardware and Software Commissioning
Training Document, V15.01.00 2-35
SIMATIC TIA Portal S7-1500 Programming 3
2.8.8. Exercise 15: Copying the PLC Program from the Global Libraries
Task
You are to copy the Start program with the necessary PLC tags and PLC data types from the
Global library "PRO3_Lib".
What to Do
1. Open the Global library "PRO3_Lib". You will find it in the folder
C:\02_Archives\TIA_Portal\TIA-PRO3.
2. In the library, open the folder "Master copies\02_Chapter2".
3. Copy the object "PLC data types" into the folder ‘PLC data types’.
4. Copy the object "PLC_Tags" into the folder ‘PLC tags’.
5. Copy the object "PLC_Start_Pro" into the ‘Program blocks’ folder.
6. Save your project.
TIA-PRO3 - Hardware and Software Commissioning
2-36 Training Document, V15.01.00
SIMATIC TIA Portal S7-1500 Programming 3
2.8.9. Exercise 16: Compiling and Downloading the Modifications
Task
You are to compile all the hardware and software of the CPU and download the program and the
hardware configuration into the CPU.
What to Do
1. Compile the entire PLC with hardware and software.
2. Download the configuration and the program into the controller.
3. Check the module LEDs of your CPU. Only green LEDs should be lit and they should not be
flashing!!!
4. Save your project.
TIA-PRO3 - Hardware and Software Commissioning
Training Document, V15.01.00 2-37
SIMATIC TIA Portal S7-1500 Programming 3
2.9. Task Description: Commissioning the WinCC RT Station
Task Description
You are to commission the WinCC RT station via which you can operate your "system". The data
block "InterfaceRT" serves as the interface between the controller and the WinCC RT station.
TIA-PRO3 - Hardware and Software Commissioning
2-38 Training Document, V15.01.00
SIMATIC TIA Portal S7-1500 Programming 3
2.9.1. Setting the Access Points
Select Access Point
or delete/add
Example of ‘Interface Parameter Assignment Used’:
Access via specified network card
So that the WinCC RT can establish a connection to the controller, you must define an access
point and assign the correct interface to it.
For this, the access point must be determined in the WinCC RT ‘Connections’. The default
access point is "S7ONLINE". In case you use this access point for another software, for which the
interface could change, then it is recommended that you create your own access point. You can
add this via the "Set PG/PC Interface" tool.
You can select a real network card when the communication is to be established to a controller
connected via this network card (select the relevant network card). Furthermore, you can specify
that the communication takes place with a simulated CPU (S7-PLCSIM S7-1200/1500 or
S7-PLCSIM Advanced).
TIA-PRO3 - Hardware and Software Commissioning
Training Document, V15.01.00 2-39
SIMATIC TIA Portal S7-1500 Programming 3
2.9.2. Exercise 17: Copying the WinCC RT Station from the Global Libraries
Task
You are to copy the prepared WinCC RT station from the global library "PRO3_Lib".
What to Do
1. In the Global libraries, open "PRO3_Lib" and there open the folder 02_Chapter2.
2. Using drag & drop, copy the library element "WinCC RT" into the "Area_1" folder of your
project (see picture).
3. Save your project.
TIA-PRO3 - Hardware and Software Commissioning
2-40 Training Document, V15.01.00
SIMATIC TIA Portal S7-1500 Programming 3
2.9.3. Exercise 18: Creating an Ethernet Module
Task
You are to configure a communications module for the WINCC Runtime and assign it an IP
address.
What to Do
1. Open the Device view for the WinCC RT.
2. As proxy for the Ethernet interface, configure an IE general.
3. Change the IP address as shown in the picture.
4. Save your project.
TIA-PRO3 - Hardware and Software Commissioning
Training Document, V15.01.00 2-41
SIMATIC TIA Portal S7-1500 Programming 3
2.9.4. Exercise 19: Setting Up an HMI Connection between the WinCC RT Station
and the S7-1500
Configuring HMI Connections
In configuring HMI connection(s), the communications partners are defined with which the HMI
device will later exchange data in the process control phase. The HMI device can also be
connected to or exchange data with several controllers.
There can also be controllers in the same network with which the HMI device does not exchange
data. Then, the HMI device is "networked" with these controllers but it is not "connected".
Task
You are to network the WinCC RT Station with the Ethernet network and setup an HMI
connection to the S7-1500.
What to Do
1. Switch to the "Network view" and there select "HMI connection" (see picture).
2. Position the mouse pointer on the small green square of the HMI device and, while keeping
the left mouse button pressed down, drag a connection to the CPU.
The connection is created and is given a default name.
3. In the Graphic Overview in the "Connections" tab, check whether the HMI connection was
correctly created.
4. If necessary, change the name of the connection to "HMI_Connection" (see picture), since
this is the name that is used for the tag declaration in the WinCC RT program.
5. Save your project.
TIA-PRO3 - Hardware and Software Commissioning
2-42 Training Document, V15.01.00
SIMATIC TIA Portal S7-1500 Programming 3
2.9.5. Exercise 20: Checking the HMI Tags Connections
Task
You are to check the connections of the HMI tags to the corresponding PLC tags and - if
necessary - correct them.
What to Do
1. Open the HMI tags "Default tag table" of the WinCC RT station.
2. Check whether all HMI tags are correctly connected to a PLC tag.
3. Compile the entire HMI project.
4. Save your project.
TIA-PRO3 - Hardware and Software Commissioning
Training Document, V15.01.00 2-43
SIMATIC TIA Portal S7-1500 Programming 3
2.9.6. Exercise 21: Setting the Interface of an Access Point
Select Access Point
or delete/add
Task
You are to change the name of the access point and assign the relevant interface to it.
What to Do
1. Open the Connections editor of the HIM Runtime.
2. Select (highlight) the created connection "HMI_Connection".
In the selection field ‘Parameter’, the connection partners are schematically presented and
the access point used is displayed.
3. Change the name of the access point to "TIA-PRO3".
4. Save your project.
5. Via the Windows Control Panel open the function "Set PG/PC Interface".
6. Under Access Path > Access Point of the Application, create a new access point with the
name "TIA-PRO3".
7. As a description, specify which applications use this access point.
8. As ‘Interface Parameter Assignment Used’, specify the Ethernet interface.
9. Close the function "Set PG/PC Interface".
TIA-PRO3 - Hardware and Software Commissioning
2-44 Training Document, V15.01.00
SIMATIC TIA Portal S7-1500 Programming 3
2.9.7. Exercise 22: Testing the Connection to the WinCC RT Station
Testing the Connection to the WinCC RT Station
Your "system" can now be operated via the WinCC RT station. Before the actual function test on
the system, you are to check whether the communication between the WinCC RT station and the
S7-1500 works.
What to Do
1. Select the station "WinCC RT".
2. Start the WinCC RT with the help of the icon "Start Runtime on the PC" (see picture).
3. Open the "InterfaceRT" data block which serves as the interface between the WinCC RT
station and the S7-1500.
4. In the Runtime, start the application via the relevant button.
5. Via the lower selection fields, switch to the application "Conveyor".
6. Activate the buttons of the running WinCC RT and observe whether the corresponding bits
are set and reset in the data block.
TIA-PRO3 - Hardware and Software Commissioning
Training Document, V15.01.00 2-45
SIMATIC TIA Portal S7-1500 Programming 3
2.9.8. Exercise 23: Carrying Out a Function Test
"conveyorIn".B_bay1
"conveyorIn".B_bay2
"conveyorIn".B_bay3
"conveyorIn".B_lightBarrier
"conveyorOut."P_bay1 "conveyorOut."P_bay2 "conveyorOut."P_bay3 "conveyorOut." P_lightBarrier
"conveyorIn".S_bay1 "conveyorIn".S_bay2 "conveyorIn".S_bay3 "conveyorIn". S_lightBarrier
Function of the "System"
The conveyor model represents a processing line which consists of the Processing Stations 1 to
3, a Pickup Station and a transport belt.
Plant ON
In the operating status "ON" (Automatic), a blank placed on the conveyor at the Pickup station is
transported to the individual stations after the button at the Pickup station is pressed. The
transport belt can be restarted with the help of the button at the station where the blank is. The
sequence is always 3-2-1 (in other words from right to left). From Station 1 (left station), the
finished blank is transported back to the Pickup Station.
If a transport sequence between two stations takes longer than 6 seconds, the belt is stopped.
This is then displayed in the Runtime with the help of a flashing plain text.
Plant OFF
In the operating status "OFF" (Manual mode), the transport belt can be moved to the right and to
the left in Jog mode with the help of the buttons.
Operating Mode Change
The operating status of the system can be selected via the corresponding buttons of the
WinCC RT and is displayed as text in the "Conveyor" screen of the WinCC RT as well as on the
operator panel of the S7-1500 case with the indicator light "P_operation" (Q0.1).
TIA-PRO3 - Hardware and Software Commissioning
2-46 Training Document, V15.01.00
SIMATIC TIA Portal S7-1500 Programming 3
2.10. Additional Information
TIA-PRO3 - Hardware and Software Commissioning
Training Document, V15.01.00 2-47
SIMATIC TIA Portal S7-1500 Programming 3
2.10.1. Connection Resources
Freely configurable
Defined (reserved)
connections
connections
Configured
Configurable free connections
reserved connections
You will find an overview of the reserved, available connection resources of the S7-1500
automation system in the Properties of the CPU in the Inspector window of the Hardware and
Network editor.
Offline View
In the Offline view (picture), the available and the configured resources of the station and the
individual modules (CPUs, CPs und CMs) are displayed. If the sum of the maximum resources of
the modules exceeds the station limit (depends on the CPU), this is indicated with a warning
triangle.
Online View
When you are connected to the CPU online, you can display how many resources are currently
being used in the Inspector window > "Diagnostics" in the "Connection information" tab.
(The pictures are not from the same project)
TIA-PRO3 - Hardware and Software Commissioning
2-48 Training Document, V15.01.00
You might also like
- Sitrain TIA Portal ProgrammingDocument433 pagesSitrain TIA Portal Programmingchimwana33% (3)
- Sitrain: Training For Industry: SIMATIC Programming 3 in The TIA Portal (TIA-PRO3)Document1 pageSitrain: Training For Industry: SIMATIC Programming 3 in The TIA Portal (TIA-PRO3)Haddou50% (4)
- TIA Pro1Document29 pagesTIA Pro1Victor YosafatNo ratings yet
- 01 - S7-1200 Training With TIA Portal V15 PDFDocument308 pages01 - S7-1200 Training With TIA Portal V15 PDFnitishtaleja89% (9)
- De MC SMO SYS en 01 V4 3 1 Sitrain Scout SystemDocument388 pagesDe MC SMO SYS en 01 V4 3 1 Sitrain Scout SystemVíctor Belmar Landaeta100% (1)
- Training Devices and Addressing ......................................................................... 1-2Document9 pagesTraining Devices and Addressing ......................................................................... 1-2Haddou50% (2)
- Tia s7 1500 Programming 2 (Tia Pro2)Document2 pagesTia s7 1500 Programming 2 (Tia Pro2)osto720% (2)
- Learn SIMATIC TIA Portal Programming FundamentalsDocument29 pagesLearn SIMATIC TIA Portal Programming FundamentalsAnderson PereiraNo ratings yet
- Graph7 TIA Portal - ApostilaDocument253 pagesGraph7 TIA Portal - ApostilaTiago CarvalhoNo ratings yet
- SIMATIC Robot Integrator For KUKADocument68 pagesSIMATIC Robot Integrator For KUKAAngel AdautaNo ratings yet
- TIA PRO3 10 GRAPH enDocument8 pagesTIA PRO3 10 GRAPH enHaddouNo ratings yet
- Tia Pro2Document389 pagesTia Pro2Emanuel100% (1)
- De Tia-Pro2 en 01 V130101Document390 pagesDe Tia-Pro2 en 01 V130101Ayub Anwar M-SalihNo ratings yet
- ST-SERV3 V58 enDocument262 pagesST-SERV3 V58 enAhmed Khairy100% (3)
- Introduction To Safety Integrated .......................................................................... 9-2Document17 pagesIntroduction To Safety Integrated .......................................................................... 9-2HaddouNo ratings yet
- Online-Training - SIMATIC Service 1Document2 pagesOnline-Training - SIMATIC Service 1Jemerald MagtanongNo ratings yet
- SITRAIN Training For Automation and Indu PDFDocument31 pagesSITRAIN Training For Automation and Indu PDFQuách Ngọc Huy100% (2)
- Sce - en - 052-201 SCL - S7-1500 - R1703Document37 pagesSce - en - 052-201 SCL - S7-1500 - R1703RafaelNo ratings yet
- Curso ST-PPDS SafetyDocument1 pageCurso ST-PPDS Safetyجويل بريجيت ميلتشورNo ratings yet
- SERV1 17E TrainingAndSupportDocument10 pagesSERV1 17E TrainingAndSupportHayashi JimenezNo ratings yet
- De Tia-Pro1 en 01 V130100Document433 pagesDe Tia-Pro1 en 01 V130100Ayub Anwar M-Salih100% (1)
- Analog Value Processing: High LevelDocument16 pagesAnalog Value Processing: High LevelMinh Chấp HuỳnhNo ratings yet
- Installation of A PCS7 Project 1Document115 pagesInstallation of A PCS7 Project 1Mohammad HaiderNo ratings yet
- IK-TIAPN 01E Communication With SIMATICDocument18 pagesIK-TIAPN 01E Communication With SIMATICenrique laicaNo ratings yet
- SITRAIN Profibus FMSDocument144 pagesSITRAIN Profibus FMSerick_thadeuNo ratings yet
- PRO1 - 18E - What's Next PDFDocument6 pagesPRO1 - 18E - What's Next PDFLộc QuangNo ratings yet
- 0 IK-PBSYS Cover15 V201Document1 page0 IK-PBSYS Cover15 V201Isai Anguiano33% (3)
- PROFIBUS Diagnostic Bundle for SIMATIC S7Document10 pagesPROFIBUS Diagnostic Bundle for SIMATIC S7Marius Nicusor PopescuNo ratings yet
- 01 1 SIN Komp - Po-Mod - EDocument21 pages01 1 SIN Komp - Po-Mod - EFelipe Polix BarbosaNo ratings yet
- Block Technology (1) : SitrainDocument46 pagesBlock Technology (1) : SitrainEmerson KleemNo ratings yet
- SERV2 03E Data BlocksDocument15 pagesSERV2 03E Data BlocksMarinel Moraru0% (1)
- Training 1500Document540 pagesTraining 1500Nguyễn Nam100% (1)
- Tia-Pro1 en 01 V14Document517 pagesTia-Pro1 en 01 V14Mario Edgar Pérez PinalNo ratings yet
- SISTRAIN PRO3 02E FBs Multi Instances - 2 PDFDocument32 pagesSISTRAIN PRO3 02E FBs Multi Instances - 2 PDFSam eagle goodNo ratings yet
- Communication Profibus-Fms: Automation and DrivesDocument1 pageCommunication Profibus-Fms: Automation and DrivesVictor YosafatNo ratings yet
- Rewiring A User Program: Simatic S7Document16 pagesRewiring A User Program: Simatic S7Neagoe CristianNo ratings yet
- Exercise TutorialDocument72 pagesExercise TutorialYahyaMoummou100% (7)
- 1SIMATIC TIA Flyer en Verlinkt FinalDocument20 pages1SIMATIC TIA Flyer en Verlinkt FinaldaywalkeryNo ratings yet
- Digital Operations: CMP IDocument34 pagesDigital Operations: CMP INeagoe CristianNo ratings yet
- TIA PRO3 09 Fail-Safe ControllersDocument17 pagesTIA PRO3 09 Fail-Safe ControllersDavid TorresNo ratings yet
- Simatic ManagerDocument23 pagesSimatic Managermareymorsy2822No ratings yet
- Siemens S7 Indirect AddressingDocument6 pagesSiemens S7 Indirect AddressingAlexandar ApishaNo ratings yet
- Siemens Automation Training CoursesDocument22 pagesSiemens Automation Training CoursesNeagoe CristianNo ratings yet
- Block Calls and the Multiple Instance ModelDocument32 pagesBlock Calls and the Multiple Instance ModelRatrank100% (1)
- SERV2 01E Training UnitsDocument10 pagesSERV2 01E Training UnitsMarinel MoraruNo ratings yet
- ST-TIA BasisDocument359 pagesST-TIA Basissmradpera100% (1)
- 00 Register 15 enDocument1 page00 Register 15 enmnhtvmNo ratings yet
- SITRAIN Training For: Automation and Industrial SolutionsDocument41 pagesSITRAIN Training For: Automation and Industrial SolutionsIsmael Gracia100% (1)
- PRO1 10E Introduction MicromasterDocument20 pagesPRO1 10E Introduction MicromasterLộc QuangNo ratings yet
- WINCC FluxDocument21 pagesWINCC Fluxnabeel050100% (1)
- 02 - 012-001 Firmware Update With SIMATIC S7-1500-En PDFDocument33 pages02 - 012-001 Firmware Update With SIMATIC S7-1500-En PDFJerryNo ratings yet
- Siemens Stardrive v14109743270 SINAMICS S120 TIA DOCU v10 enDocument27 pagesSiemens Stardrive v14109743270 SINAMICS S120 TIA DOCU v10 enCarlos AlvearNo ratings yet
- 01 PROFIBUS TechnologyDocument27 pages01 PROFIBUS TechnologyIsai AnguianoNo ratings yet
- TIA Portal S7 1200 1500 Programming Guideline v12 PDFDocument74 pagesTIA Portal S7 1200 1500 Programming Guideline v12 PDFspirea_mihai50% (2)
- Documenting, Saving, Archiving: Simatic S7Document22 pagesDocumenting, Saving, Archiving: Simatic S7Neagoe CristianNo ratings yet
- SCE-Advanced PID Control S7-1500 (2016)Document49 pagesSCE-Advanced PID Control S7-1500 (2016)Jorge_Andril_5370100% (1)
- 03Document72 pages03Hải Nguyễn KhắcNo ratings yet
- Micro1 - 04E - Devices and NetworksDocument46 pagesMicro1 - 04E - Devices and NetworksMiguelGonzalezNo ratings yet
- 02Document46 pages02Hải Nguyễn KhắcNo ratings yet
- 1768 CompactLogix Quick StartDocument208 pages1768 CompactLogix Quick StartDaniel Ivan FernandezNo ratings yet
- DTU-H10X User Manual V1.1 (20160706)Document79 pagesDTU-H10X User Manual V1.1 (20160706)NGUYEN HUU DAONo ratings yet
- 6ED10554MH080BA1 Datasheet enDocument2 pages6ED10554MH080BA1 Datasheet enOscar TamayoNo ratings yet
- PM9720 - Transportador de CadenasDocument40 pagesPM9720 - Transportador de CadenasOscar TamayoNo ratings yet
- Interroll Drum MotorsDocument7 pagesInterroll Drum MotorsOscar TamayoNo ratings yet
- Drum Motor (DL 0113) enDocument9 pagesDrum Motor (DL 0113) enOscar TamayoNo ratings yet
- Manual WM Security Routers V2.04 enDocument127 pagesManual WM Security Routers V2.04 enOscar TamayoNo ratings yet
- 02 12-2019 MANU en UR67-MPDocument92 pages02 12-2019 MANU en UR67-MPOscar TamayoNo ratings yet
- 82101L - Broch Drive Overview - ENGDocument20 pages82101L - Broch Drive Overview - ENGKappaNo ratings yet
- PLC DrawingDocument101 pagesPLC DrawingtskumarNo ratings yet
- ATV LXM IS Option Modules S1A45591 11Document10 pagesATV LXM IS Option Modules S1A45591 11arnaucuentatrabajoNo ratings yet
- TIA and ET 200SP - Efficient Interaction Between All ComponentsDocument8 pagesTIA and ET 200SP - Efficient Interaction Between All Componentsaling alingNo ratings yet
- Any BusDocument4 pagesAny BusgreggherbigNo ratings yet
- Integration of Drive Systems Via PROFINET in PCS7 enDocument37 pagesIntegration of Drive Systems Via PROFINET in PCS7 enPeter UhuleNo ratings yet
- Fieldbus Solutions With PCS 7 and PROFINETDocument84 pagesFieldbus Solutions With PCS 7 and PROFINETpratapkomaravoluNo ratings yet
- ACS380 Machinery Control Program: Firmware ManualDocument684 pagesACS380 Machinery Control Program: Firmware ManualABHISHEK THAKURNo ratings yet
- Profinet Communication: Practices GuideDocument19 pagesProfinet Communication: Practices GuideLaurynas ZilenasNo ratings yet
- s7-1200 Opc Simatic-Net NCM-PC eDocument38 pagess7-1200 Opc Simatic-Net NCM-PC eSandro SammoriNo ratings yet
- Grundfosliterature 6012957Document32 pagesGrundfosliterature 6012957JohanQuinteroLoorNo ratings yet
- Assignment 2 CodeDocument26 pagesAssignment 2 Codeshivakalyan yadavNo ratings yet
- Fiber Optic Temperature Solutions - Rugged MonitoringDocument23 pagesFiber Optic Temperature Solutions - Rugged MonitoringRugged MonitoringNo ratings yet
- Power Motion: CNC + PLC Technology For High-Performance Motion ApplicationsDocument9 pagesPower Motion: CNC + PLC Technology For High-Performance Motion ApplicationsWazabi MooNo ratings yet
- 1TGC910211M0203 MNSiS Interface Manual MLink - Rel - 7.0Document32 pages1TGC910211M0203 MNSiS Interface Manual MLink - Rel - 7.0sudershan rawatNo ratings yet
- G120C Op Instr 1020 en-USDocument500 pagesG120C Op Instr 1020 en-USAgnaldoNo ratings yet
- ProfibusDocument36 pagesProfibusDeFacto76No ratings yet
- s7300 Cpu 31xc and Cpu 31x Operating Instructions en-US en-USDocument330 pagess7300 Cpu 31xc and Cpu 31x Operating Instructions en-US en-USstojank_mk100% (1)
- GSD EncoderDocument76 pagesGSD EncoderJean ZacaríasNo ratings yet
- PCS7 PROFINET Blueprints DOC enDocument87 pagesPCS7 PROFINET Blueprints DOC enpmmdavidNo ratings yet
- Simatic St80 STPC Complete English 2021Document744 pagesSimatic St80 STPC Complete English 2021Hyeok LeeNo ratings yet
- GH Cp343-1-Ex30 76Document78 pagesGH Cp343-1-Ex30 76Anupam Singh VatsNo ratings yet
- g120 STD App2 enDocument34 pagesg120 STD App2 enYUSUF OZOGLUNo ratings yet
- 6AV21240GC010AX0 Datasheet enDocument10 pages6AV21240GC010AX0 Datasheet enknightfelix12No ratings yet
- Sinamics v43 Sp1 RestrictionsDocument11 pagesSinamics v43 Sp1 RestrictionsVIJAYKAGRENo ratings yet
- Pcs 7 Architectures v81 en PDFDocument259 pagesPcs 7 Architectures v81 en PDFmiltonNo ratings yet
- Position Control With SIMATIC S7-1200 and Sinamics V90 PN (S Mode)Document43 pagesPosition Control With SIMATIC S7-1200 and Sinamics V90 PN (S Mode)NhanNo ratings yet
- Telegram 860Document10 pagesTelegram 860RARBG TOP 10 MOVIES DIRECT LINKNo ratings yet
- Profinet Step7 v18 Function Manual en-US en-USDocument319 pagesProfinet Step7 v18 Function Manual en-US en-USMDBNo ratings yet