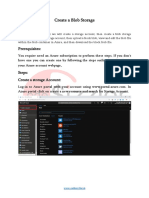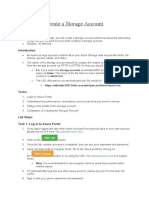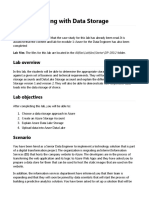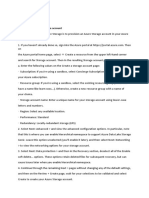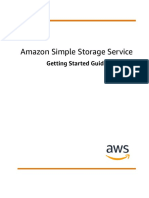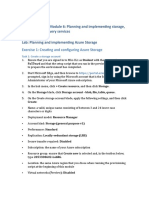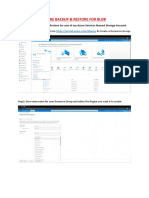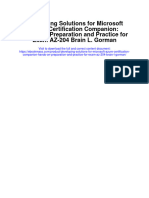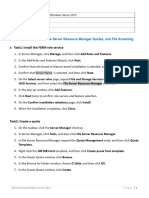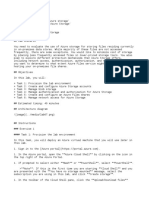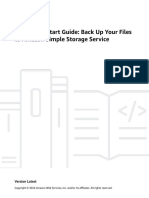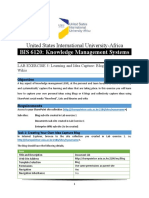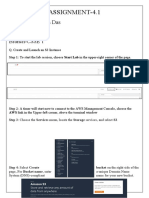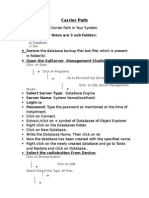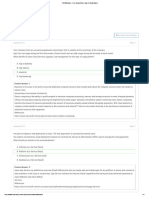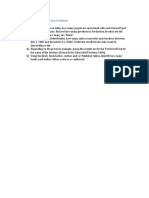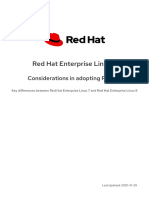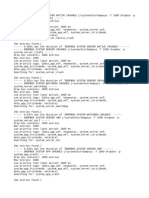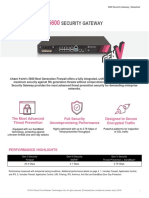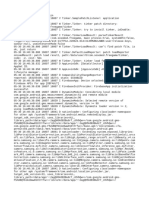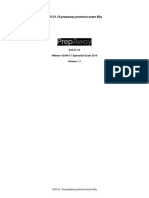Professional Documents
Culture Documents
04 - Create Blob Storage
04 - Create Blob Storage
Uploaded by
Gayathri GopalanOriginal Title
Copyright
Available Formats
Share this document
Did you find this document useful?
Is this content inappropriate?
Report this DocumentCopyright:
Available Formats
04 - Create Blob Storage
04 - Create Blob Storage
Uploaded by
Gayathri GopalanCopyright:
Available Formats
04 - Create blob storage
In this walkthrough, we will create a storage account, then work with blob storage files.
Estimated time: 25 minutes.
Task 1: Create a storage account
In this task, we will create a new storage account.
1. Sign in to the Azure portal at https://portal.azure.com
2. Search for and select Storage accounts, and then click +Add.
3. Complete the Create storage account Basics blade with the following details.
Setting Value
Subscription Choose your subscription
Resource group myRGStorage (create new)
Storage account name storageaccountxxx (must be unique)
Location (US) East US
Performance Standard
Account kind StorageV2 (general purpose v2)
Replication Locally redundant storage (LRS)
Access tier (default) Hot
4. Select Review + Create to review your storage account settings and allow Azure to
validate the configuration.
5. Once validated select Create. Wait for the notification that the account was
successfully created.
6. Search for Storage accounts and ensure your new storage account is listed.
Screenshot of the newly created storage account in the Azure portal .
Task 2: Work with blob storage
In this task, we will create a Blob container and upload a blob file.
1. Click your new storage account and scroll to the Blob service section, and then select
Containers.
2. Click +Container and complete the information. Use the Information icons to learn
more. When done click OK.
Setting Value
Name blob1
Public access level Private (no anonymous access)
Screenshot of the newly created blob container in the storage account in the Azure
portal.
3. Select the blob1 container, and then click Upload.
4. Browse to a file on your local computer. If you do not have a file create a simple .txt
file.
5. Click on the Advanced arrow, leave the default values but note your options, and then
select Upload.
Note: You can upload as many blobs as you like in this way. New blobs will be listed
within the container.
6. Once the file is uploaded, right-click on the file and notice the options including
Edit/View, Download, Blob properties, and Delete.
7. As you have time, return to your storage account and review the options for Files,
Tables, and Queues.
Task 3: Monitor the storage account
1. Return to the main storage account page.
2. Click Diagnose and solve problems.
3. Explore some of the most common storage problems. Notice there is a troubleshooter.
4. Click Insights (Preview). Notice there is information on Failures, Performance,
Availability, and Capacity. Your information will be different.
Screenshot of the storage account Insights page.
Congratulations! You have created a storage account, then worked with blob storage files.
Note: To avoid additional costs, you can remove this resource group. Search for resource
groups, click your resource group, and then click Delete resource group. Verify the name
of the resource group and then click Delete. Monitor the Notifications to see how the
delete is proceeding.
You might also like
- Javascript: Javascript Programming For Absolute Beginners: Ultimate Guide To Javascript Coding, Javascript Programs And Javascript LanguageFrom EverandJavascript: Javascript Programming For Absolute Beginners: Ultimate Guide To Javascript Coding, Javascript Programs And Javascript LanguageRating: 3.5 out of 5 stars3.5/5 (2)
- Az 104 DumpsDocument269 pagesAz 104 DumpsGayathri Gopalan100% (4)
- Lab Answer Key - Module 6 - Planning and Implementing Storage, Backup, and Recovery ServicesDocument12 pagesLab Answer Key - Module 6 - Planning and Implementing Storage, Backup, and Recovery ServicesJob Llanos MontaldoNo ratings yet
- Mobile Android HackingDocument28 pagesMobile Android HackingKhairiBudayawanNo ratings yet
- Module 1 Lab: Creating A DatabaseDocument7 pagesModule 1 Lab: Creating A Databasekossuth atillaNo ratings yet
- Ibm WatsonDocument218 pagesIbm WatsonLuciano AriasNo ratings yet
- Azure Data Explorer From Synapse Analytics WorkspaceDocument22 pagesAzure Data Explorer From Synapse Analytics WorkspaceNataraju GaddamaduguNo ratings yet
- Databricks Lab 1Document7 pagesDatabricks Lab 1sr_saurab8511No ratings yet
- Tcs Agile For Practitioners Assessment DeliveryDocument5 pagesTcs Agile For Practitioners Assessment DeliveryDP65% (176)
- NetMaster Installation Guide - R15A01Document68 pagesNetMaster Installation Guide - R15A01Renan Marcelo Cuarite LaricoNo ratings yet
- Lab 2 - Working With Data StorageDocument15 pagesLab 2 - Working With Data StorageMangesh AbnaveNo ratings yet
- BI Publisher Manual - Ver1.0 12292016Document161 pagesBI Publisher Manual - Ver1.0 12292016Koteswaran Chandra MohanNo ratings yet
- Lab 1 - Getting Started With Azure Data FactoryDocument5 pagesLab 1 - Getting Started With Azure Data FactoryJuan Guillermo Palma CeronNo ratings yet
- Cloud Architecting Lab ManualDocument101 pagesCloud Architecting Lab ManualJsushNo ratings yet
- AWS+Essentials+Student+Guide+Print+Out+V1 8Document56 pagesAWS+Essentials+Student+Guide+Print+Out+V1 8princechennai50% (2)
- Lab 3 - Enabling Team Based Data Science With Azure DatabricksDocument18 pagesLab 3 - Enabling Team Based Data Science With Azure DatabricksMangesh AbnaveNo ratings yet
- Lab 3 - Enabling Team Based Data Science With Azure DatabricksDocument18 pagesLab 3 - Enabling Team Based Data Science With Azure DatabricksMangesh AbnaveNo ratings yet
- Azure - Lab 05Document11 pagesAzure - Lab 05vikibabuNo ratings yet
- Big Data OrientationDocument5 pagesBig Data Orientationmavtobar2No ratings yet
- Use The Azure Portal To Upload A File To Azure StorageDocument2 pagesUse The Azure Portal To Upload A File To Azure Storagejeppoo1No ratings yet
- Create A Blob Storage: Use CaseDocument10 pagesCreate A Blob Storage: Use CaseAnupam MalikNo ratings yet
- Create A Storage AccountDocument9 pagesCreate A Storage Accountpranali pawarNo ratings yet
- Creating IBM Cloud Object StorageDocument11 pagesCreating IBM Cloud Object StorageMalabana Pantoja Maria LeahNo ratings yet
- Lab 2 - Working With Data StorageDocument15 pagesLab 2 - Working With Data StorageMangesh AbnaveNo ratings yet
- (2165338) Azure Assignment 2Document12 pages(2165338) Azure Assignment 2Kiran KulkarniNo ratings yet
- Azure File ShareDocument12 pagesAzure File Shareanwar shahNo ratings yet
- Introduction To Windows Azure Blob StorageDocument19 pagesIntroduction To Windows Azure Blob StorageAnirban PaulNo ratings yet
- Windows Server Storage1Document7 pagesWindows Server Storage1Jesse OliveiraNo ratings yet
- s3 GSG PDFDocument22 pagess3 GSG PDFRanadeep BhattacahrayaNo ratings yet
- Lab Answer Key: Module 6: Planning and Implementing Storage, Backup, and Recovery Services Lab: Planning and Implementing Azure StorageDocument10 pagesLab Answer Key: Module 6: Planning and Implementing Storage, Backup, and Recovery Services Lab: Planning and Implementing Azure StorageFree4EverNo ratings yet
- Veeam Backup To AzureDocument37 pagesVeeam Backup To AzuresreenathNo ratings yet
- Retrieving Azure Storage Resources and Metadata by Using The AzureDocument53 pagesRetrieving Azure Storage Resources and Metadata by Using The Azuresaphana9800No ratings yet
- Lab 1 - Amazon Simple Storage (S3)Document11 pagesLab 1 - Amazon Simple Storage (S3)Hector AndradeNo ratings yet
- BlobsDocument2 pagesBlobsnaveenkj16No ratings yet
- Introduction To Dspace: September 4, 2014 - Uh Clear LakeDocument62 pagesIntroduction To Dspace: September 4, 2014 - Uh Clear LakeElioBolañosNo ratings yet
- Backup & Restore in ANSDocument14 pagesBackup & Restore in ANSsaiteja irrinkiNo ratings yet
- MS-900 LabsDocument6 pagesMS-900 LabsManuel Tito MiguelNo ratings yet
- Hub Module Quick Start GuideDocument3 pagesHub Module Quick Start GuideBARANITHARAN ARUMUGAMNo ratings yet
- Developing Solutions For Microsoft Azure Certification Companion Hands On Preparation and Practice For Exam Az 204 Brain L Gorman Full ChapterDocument68 pagesDeveloping Solutions For Microsoft Azure Certification Companion Hands On Preparation and Practice For Exam Az 204 Brain L Gorman Full Chaptergeorge.wright130100% (14)
- Azure Project StepsDocument2 pagesAzure Project StepsnagainboxNo ratings yet
- in The Hub Menu, Click All Resources, and Then Click Your Data Lake Store. 2. in The Blade For Your Data Lake Store, Click Data ExplorerDocument1 pagein The Hub Menu, Click All Resources, and Then Click Your Data Lake Store. 2. in The Blade For Your Data Lake Store, Click Data Explorerjeppoo1No ratings yet
- Getting Started With Amazon S3: March 2017Document14 pagesGetting Started With Amazon S3: March 2017Oscar AldanaNo ratings yet
- Lab 7Document2 pagesLab 7fatimah11003No ratings yet
- Section 3 - Saving in AccessDocument8 pagesSection 3 - Saving in AccessMahendra SaxenaNo ratings yet
- Web Deploy Visual StudioDocument10 pagesWeb Deploy Visual StudioJuan Manuel CarrascoNo ratings yet
- Module 6: Planning and Implementing Storage, Backup, and Recovery Services Lab: Planning and Implementing Azure StorageDocument8 pagesModule 6: Planning and Implementing Storage, Backup, and Recovery Services Lab: Planning and Implementing Azure StorageFree4EverNo ratings yet
- LAB 07-Manage Azure StorageDocument8 pagesLAB 07-Manage Azure StorageSec AboutNo ratings yet
- Developing Solutions For Microsoft Azure Certification Companion Hands-On Preparation and Practice For Exam AZ-204 (Brain L. Gorman)Document732 pagesDeveloping Solutions For Microsoft Azure Certification Companion Hands-On Preparation and Practice For Exam AZ-204 (Brain L. Gorman)urshankarNo ratings yet
- 20533C Lab 06Document6 pages20533C Lab 06Michael ParejoNo ratings yet
- MM Migration Guide enDocument9 pagesMM Migration Guide enKha OulaNo ratings yet
- Azure - StorageDocument2 pagesAzure - StorageNew sonNo ratings yet
- Azure Data LakeDocument12 pagesAzure Data LakeSrujan KuntaNo ratings yet
- Qs S3backupDocument10 pagesQs S3backupElías WorsnopNo ratings yet
- Lab 8 - Securing Azure Data PlatformsDocument8 pagesLab 8 - Securing Azure Data PlatformsMangesh AbnaveNo ratings yet
- Lab Answer Key - Module 1 - Introduction To Microsoft AzureDocument9 pagesLab Answer Key - Module 1 - Introduction To Microsoft AzureJob Llanos MontaldoNo ratings yet
- Lab 3 - Knowledge CaptureDocument9 pagesLab 3 - Knowledge CaptureJames MonchoiNo ratings yet
- SharePoint Online Basics TrainingDocument47 pagesSharePoint Online Basics TrainingPaulNo ratings yet
- Lab 02aDocument7 pagesLab 02a88awscloudNo ratings yet
- S1104309GC10 AA Lab02iamDocument15 pagesS1104309GC10 AA Lab02iamCCNo ratings yet
- Practical FilefilrDocument68 pagesPractical FilefilrShubham Kumar KashyapNo ratings yet
- TFHOLs ApacheSparkOnAzureHDInsightDocument28 pagesTFHOLs ApacheSparkOnAzureHDInsightshankarvs84No ratings yet
- Hands-On Lab - Getting Started With GitHubDocument9 pagesHands-On Lab - Getting Started With GitHubMaziyar GhNo ratings yet
- CC Assign4.1Document3 pagesCC Assign4.1113SOURYADIPTA DASNo ratings yet
- Carrier Path: A) Code B) Database C)Document2 pagesCarrier Path: A) Code B) Database C)Shashi CampherNo ratings yet
- MICROSOFT AZURE ADMINISTRATOR EXAM PREP(AZ-104) Part-3: AZ 104 EXAM STUDY GUIDEFrom EverandMICROSOFT AZURE ADMINISTRATOR EXAM PREP(AZ-104) Part-3: AZ 104 EXAM STUDY GUIDENo ratings yet
- Page 3 - ExamTopicsDocument4 pagesPage 3 - ExamTopicsGayathri GopalanNo ratings yet
- Expert Veri Ed, Online, Free.: Custom View SettingsDocument3 pagesExpert Veri Ed, Online, Free.: Custom View SettingsGayathri GopalanNo ratings yet
- TB Period 5500 Balanced 2018Document123 pagesTB Period 5500 Balanced 2018Gayathri GopalanNo ratings yet
- GROUP by Clause Practice ProblemsDocument2 pagesGROUP by Clause Practice ProblemsGayathri GopalanNo ratings yet
- Red Hat Enterprise Linux-8-Considerations in Adopting RHEL 8-en-USDocument300 pagesRed Hat Enterprise Linux-8-Considerations in Adopting RHEL 8-en-USdafuqNo ratings yet
- Vygis Box Drivers and Installation For BEGINING Users - GSM-ForumDocument2 pagesVygis Box Drivers and Installation For BEGINING Users - GSM-ForuminkabebeNo ratings yet
- 10.3.1.10 Lab - Managing Device Configuration Files Using TFTP, Flash, and USBDocument14 pages10.3.1.10 Lab - Managing Device Configuration Files Using TFTP, Flash, and USBkds20850No ratings yet
- Kimai 2Document3 pagesKimai 2Lê HuyNo ratings yet
- Troubleshoot WmiPrvSE - High CPU Usage ProblemDocument16 pagesTroubleshoot WmiPrvSE - High CPU Usage ProblemThomas StewartNo ratings yet
- How To Use The Fdisk Tool and The Format Tool To Partition or Repartition A Hard DiskDocument22 pagesHow To Use The Fdisk Tool and The Format Tool To Partition or Repartition A Hard DiskamirvillasNo ratings yet
- RM 5 TutorialDocument43 pagesRM 5 TutorialOgolla LaktarNo ratings yet
- Smartboard OrientationDocument1 pageSmartboard OrientationPeggyTNo ratings yet
- Drop BoxDocument15 pagesDrop BoxBequer FabricioNo ratings yet
- Server Integration NotesDocument14 pagesServer Integration NotesneuclearalphaNo ratings yet
- Chapter3 AJPDocument97 pagesChapter3 AJPSR BHATIANo ratings yet
- ACT Fibernet - D-Link DIR 816 Basic StepsDocument13 pagesACT Fibernet - D-Link DIR 816 Basic StepsAbcxyz XyzabcNo ratings yet
- Activating As A NON-SELECT or Node Locked User (TN) - Licensing and Activation Wiki - Licensing and Activation - Bentley CommunitiesDocument7 pagesActivating As A NON-SELECT or Node Locked User (TN) - Licensing and Activation Wiki - Licensing and Activation - Bentley CommunitiesDomnulMateOvidiuNo ratings yet
- TACACSDocument13 pagesTACACSRidho PratamaNo ratings yet
- Fiery USB Setup Tool User GuideDocument4 pagesFiery USB Setup Tool User GuidedonpnchojrNo ratings yet
- T80 User ManualDocument38 pagesT80 User ManualTom ThomasNo ratings yet
- 5600 Security Gateway DatasheetDocument5 pages5600 Security Gateway DatasheetDaniel HernandezNo ratings yet
- GCX Implementation LabManualDocument79 pagesGCX Implementation LabManualMohammed KamilNo ratings yet
- CP SSL NetworkExtender R71 HFA1 ReleasenotesDocument5 pagesCP SSL NetworkExtender R71 HFA1 ReleasenotesJohan ScottNo ratings yet
- EcoStruxure Power Build - Rapsody - Installation Guide VF1Document5 pagesEcoStruxure Power Build - Rapsody - Installation Guide VF1Fuad JahićNo ratings yet
- Lecture 1: Introduction To System Administration: Reading: ESA Chapter 1 SAGE JobDocument39 pagesLecture 1: Introduction To System Administration: Reading: ESA Chapter 1 SAGE Jobfrederick_patacsil@yahoo.co.ukNo ratings yet
- Eegame LogcatDocument4 pagesEegame LogcatMilo AvendañoNo ratings yet
- 5v0-21.19.prepaway - Premium.exam.60q: Number: 5V0-21.19 Passing Score: 800 Time Limit: 120 Min File Version: 1.1Document23 pages5v0-21.19.prepaway - Premium.exam.60q: Number: 5V0-21.19 Passing Score: 800 Time Limit: 120 Min File Version: 1.1Chaima MedhioubNo ratings yet
- Introduction of Revit ServerDocument15 pagesIntroduction of Revit ServerAshrethNo ratings yet
- How To Use VLC Media Player To Stream Multimedia To Another ComputerDocument3 pagesHow To Use VLC Media Player To Stream Multimedia To Another ComputerPavle StojkovicNo ratings yet
- Multithreading Concept: by The End of This Chapter, You Will Be Able ToDocument78 pagesMultithreading Concept: by The End of This Chapter, You Will Be Able ToBlack Panda100% (1)
- Aomei Backupper: User ManualDocument80 pagesAomei Backupper: User ManualVerde PorporaNo ratings yet