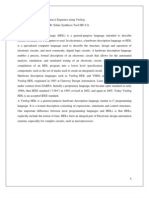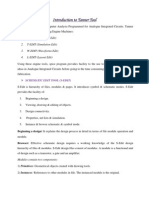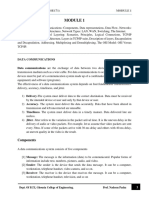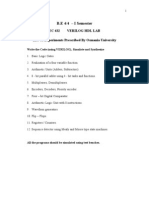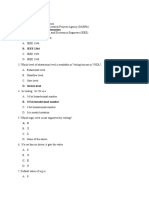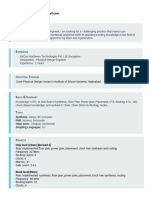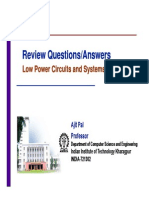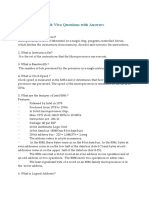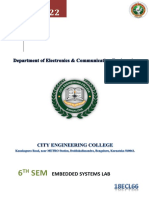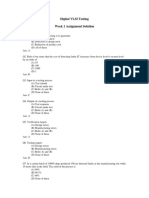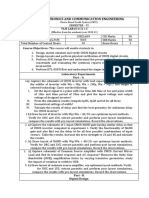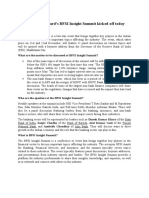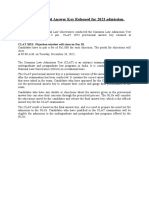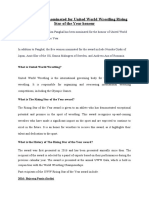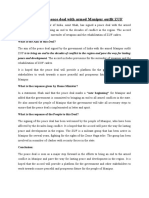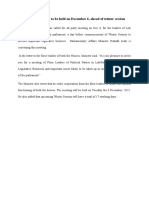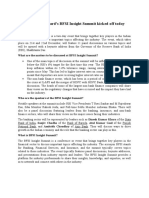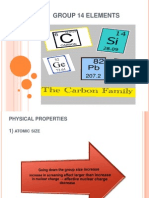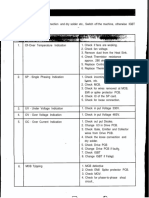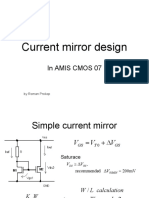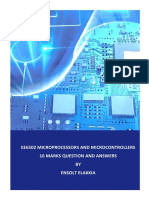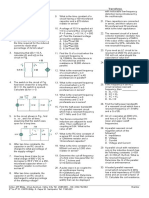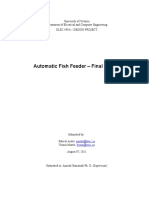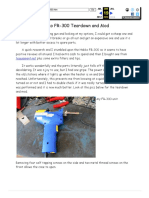Professional Documents
Culture Documents
VLSI LAB MANUAL (18ECL77) - Analog dt14-01-2022
Uploaded by
Aamish PriyamCopyright
Available Formats
Share this document
Did you find this document useful?
Is this content inappropriate?
Report this DocumentCopyright:
Available Formats
VLSI LAB MANUAL (18ECL77) - Analog dt14-01-2022
Uploaded by
Aamish PriyamCopyright:
Available Formats
VLSI LAB MANUAL (18EC77) 2021-22
VLSI LAB MANUAL
(18ECL77)
2021-22
Faculty Incharge:
Dr. ROOPA KULKARNI, Associate Professor,
Mr. RAMAKRISHNA S, Associate Professor,
Mrs. ASHA RANI, Assistant Professor,
Mrs. NEHA KUMARI, Assistant Professor
Dept. of ECE, DSATM, B-LORE-82 Page 1
VLSI LAB MANUAL (18EC77) 2021-22
B. E. ECE
Choice Based Credit System (CBCS) and Outcome Based Education (OBE)
SEMESTER – VII
VLSI LAB
Course Code 18ECL77 CIE Marks 40
02 Hours Tutorial (Instructions)
Number of Lecture Hours/Week SEE Marks 60
+ 02 Hours Laboratory
RBT Levels L1, L2, L3 Exam Hours 03
CREDITS – 02
Course Learning Objectives: This course will enable students to:
Design, model, simulate and verify CMOS digital circuits
Design layouts and perform physical verification of CMOS digital circuits
Perform ASIC design flow and understand the process of synthesis, synthesis constraints and evaluating
the synthesis reports to obtain optimum gate level netlist
Perform RTL-GDSII flow and understand the stages in ASIC design
Experiments can be conducted using any of the following or equivalent design tools:
Cadence/Synopsis/Mentor Graphics/Microwind
Laboratory Experiments
Part – A
Analog Design
Use any VLSI design tools to carry out the experiments, use library files and technology files below 180
nm.
1. a) Capture the schematic of CMOS inverter with load capacitance of 0.1pF and set the widths of inverter with
Wn = Wp, Wn = 2Wp, Wn = Wp/2 and length at selected technology. Carry out the following:
a. Set the input signal to a pulse with rise time, fall time of 1ns and pulse width of 10ns and time period
of 20ns and plot the input voltage and output voltage of designed inverter?
b. From the simulation results compute tpHL, tpLH and td for all three geometrical settings of width?
c. Tabulate the results of delay and find the best geometry for minimum delay for CMOS inverter?
1. b)Draw layout of inverter with Wp/Wn = 40/20, use optimum layout methods. Verify for DRC and LVS,
extract parasitic and perform post layout simulations, compare the results with pre-layout simulations. Record
the observations.
2. a) Capture the schematic of 2-input CMOS NAND gate having similar delay as that of CMOS inverter
computed in experiment 1. Verify the functionality of NAND gate and also find out the delay td for all four
possible combinations of input vectors. Table the results. Increase the drive strength to 2X and 4X and tabulate
the results.
2.b)Draw layout of NAND withWp/Wn = 40/20, use optimum layout methods. Verify for DRC and LVS,
extract parasitic and perform post layout simulations, compare the results with pre-layout simulations. Record
the observations.
Dept. of ECE, DSATM, B-LORE-82 Page 2
VLSI LAB MANUAL (18EC77) 2021-22
3.a) Capture schematic of Common Source Amplifier with PMOS Current Mirror Load and find its transient
response and AC response? Measures the Unity Gain Bandwidth (UGB), amplification factor by varying
transistor geometries, study the impact of variation in width to UGB.
1. b) Draw layout of common source amplifier, use optimum layout methods. Verify for DRC and LVS,
extract parasitic and perform post layout simulations, compare the results with pre-layout simulations.
Record the observations.
4. a)Capture schematic of two-stage operational amplifier and measure the following:
a. UGB
b. dB bandwidth
c. Gain margin and phase margin with and without coupling capacitance
d. Use the op-amp in the inverting and non-inverting configuration and verify its functionality
e. Study the UGB, 3dB bandwidth, gain and power requirement in op-amp by varying the stage wise
transistor geometries and record the observations.
4. b) Draw layout of two-stage operational amplifier with minimum transistor width set to 300 (in 180/90/45 nm
technology), choose appropriate transistor geometries as per the results obtained in 4.a. Use optimum layout
methods. Verify for DRC and LVS, extract parasitic and perform post layout simulations, compare the results
with pre-layout simulations. Record the observations.
Part - B
Digital Design
Carry out the experiments using semicustom design flow or ASIC design flow, use technology library
180/90/45nm and below
Note: The experiments can also be carried out using FPGA design flow, it is required to set appropriate
constraints in FPGA advanced synthesis options
1. Write verilog code for 4-bit up/down asynchronous reset counter and carry out the following:
a. Verify the functionality using test bench
b. Synthesize the design by setting area and timing constraint. Obtain the gate level netlist, find the
critical path and maximum frequency of operation. Record the area requirement in terms of number
of cells required and properties of each cell in terms of driving strength, power and area requirement.
c. Perform the above for 32-bit up/down counter and identify the critical path, delay of critical path, and
maximum frequency of operation, total number of cells required and total area.
2.Write verilog code for 4-bit adder and verify its functionality using test bench. Synthesize the design by
setting proper constraints and obtain the net list. From the report generated identify critical path, maximum
delay, total number of cells, power requirement and total area required. Change the constraints and obtain
optimum synthesis results.
3. Write verilog code for UART and carry out the following:
a. Perform functional verification using test bench
b. Synthesize the design targeting suitable library and by setting area and timing
constraints
c. For various constrains set, tabulate the area, power and delay for the synthesized netlist
d. Identify the critical path and set the constraints to obtain optimum gate level netlist with
suitable constraints
Dept. of ECE, DSATM, B-LORE-82 Page 3
VLSI LAB MANUAL (18EC77) 2021-22
4. Write verilog code for 32-bit ALU supporting four logical and four arithmetic operations,
use case statement and if statement for ALU behavioral modeling.
a. Perform functional verification using test bench
b. Synthesize the design targeting suitable library by setting area and timing constraints
c. For various constrains set, tabulate the area, power and delay for the synthesized netlist
d. Identify the critical path and set the constraints to obtain optimum gate level netlist with
suitable constraints
Compare the synthesis results of ALU modeled using IF and CASE statements.
5. Write verilog code for Latch and Flip-flop, Synthesize the design and compare the synthesis report (D, SR,
JK).
6. For the synthesized netlist carry out the following for any two above experiments:
a. Floor planning (automatic), identify the placement of pads
b. Placement and Routing, record the parameters such as no. of layers used for routing, flip method for
placement of standard cells, placement of standard cells, routes of power and ground, and routing of
standard cells
c. Physical verification and record the LVS and DRC reports
d. Perform Back annotation and verify the functionality of the design
e. Generate GDSII and record the number of masks and its color composition
Course Outcomes: On the completion of this laboratory course, the students will be able to:
Design and simulate combinational and sequential digital circuits using Verilog HDL
Understand the Synthesis process of digital circuits using EDA tool.
Perform ASIC design flow and understand the process of synthesis, synthesis constraints and evaluating
the synthesis reports to obtain optimum gate level net list
Design and simulate basic CMOS circuits like inverter, common source amplifier and differential
amplifiers.
Perform RTL-GDSII flow and understand the stages in ASIC design.
Dept. of ECE, DSATM, B-LORE-82 Page 4
VLSI LAB MANUAL (18EC77) 2021-22
Course Outcomes
On the completion of this laboratory course, the students will be able to:
CO1 Design and simulate combinational and sequential digital circuits using Verilog HDL
CO2 Analyze the Synthesis process of digital circuits using EDA tool.
CO3 Perform ASIC design flow and understand the process of synthesis, synthesis constraints and
evaluating the synthesis reports to obtain optimum gate level net list
CO4 Design and simulate basic CMOS circuits like inverter, common source amplifier and
Operational Amplifier.
CO5 Perform RTL-GDSII flow and understand the stages in ASIC design.
CO-PO Mapping
CO PO1 PO2 PO3 PO4 PO5 PO6 PO7 PO8 PO9 PO10 PO11 PO12 PSO1 PSO2
CO1 1 1 2 - - - - - - - - - 1 2
CO2 1 2 1 - - - - - - - - - 2 2
CO3 2 2 3 - - - - - - - - - 2 1
CO4 2 2 2 - - - - - - - - - 3 2
CO5 2 1 1 - - - - - - - - - 2 2
1: Slight (Low) 2: Moderate (Medium) 3: Substantial (High) if there is no correlation, put “-”
Dept. of ECE, DSATM, B-LORE-82 Page 5
VLSI LAB MANUAL (18EC77) 2021-22
Part-A Analog Design Flow
1 A CMOS inverter
2 2-input CMOS NAND gate
3 Common Source Amplifier
4 Two-stage operational amplifier
Part-B Digital Design Flow
Sl Name of the Experiment
No.
1 4-bit Up/Down Asynchronous Reset Counter
2 4-bit Adder
3 UART
4 32-bit ALU
5 Flip-flop and Latch(D-FF/D-Latch, JK-FF/JK-Latch, SR-FF/SR-Latch)
6 Physical Design (for two experiments)
CONTENTS
Dept. of ECE, DSATM, B-LORE-82 Page 6
VLSI LAB MANUAL (18EC77) 2021-22
PART - A
ANALOG DESIGN
Dept. of ECE, DSATM, B-LORE-82 Page 7
VLSI LAB MANUAL (18EC77) 2021-22
Objective
The main objective of this lab is to learn the Full Custom IC Design Flow along with the usage
of tools such as the Virtuoso Schematic Editor, Spectre, Virtuoso Layout Editor and Assura. In
this process, you will create components like an Inverter, a NAND Gate, Common Source
Amplifier and a 2-Stage Operational Amplifier.
You will start the lab by creating a Library and attach it to a Technology Node gpdk 180 / 90 /
45. By attaching it to a Technology Node, you ensure that you go through the entire Front-end
and Back-end process.
You will also create a new cell with the Schematic View, build the Schematic by instantiating
various components, create a Symbol, build a test Schematic by instantiating the Symbol and
verify the circuit using Spectre. In the process, one will learn to use Spectre, Viva (Virtuoso
Visualization and Analysis) tool and its Calculator option.
You will learn about the basics of Virtuoso Layout Editor by concentrating on the Automatic
Layout Generation and followed by that, run the DRC and LVS checks, extract the Parasitics,
Back Annotate them and complete the flow by generating the GDSII file.
Dept. of ECE, DSATM, B-LORE-82 Page 8
VLSI LAB MANUAL (18EC77) 2021-22
Table of Contents
GENERAL NOTES -7
WORKSPACE CREATION -7
INITIALISING csh & SOURCING cshrc -8
INVOKING VIRTUOSO -9
Lab – 01: CMOS Inverter
(a) Schematic Capture of CMOS Inverter - 10
CREATE A LIBRARY - 10
CREATE A CELLVIEW - 14
(i) SCHEMATIC CAPTURE FOR THE
CMOS INVERTER - 15
ADD AN INSTANCE - 15
ADD PIN - 18
ADD WIRE - 21
CHECK AND SAVE THE DESIGN - 22
SYMBOL CREATION - 24
SYMBOL MODIFICATION - 26
(1) TEST CIRCUIT FOR SIMULATION - 28
FUNCTIONAL SIMULATION WITH
SPECTRE - 33
SELECTING THE SIMULATOR - 34
SELECTING THE MODEL LIBRARIES
AND PROCESS CORNERS - 34
SELECTING THE ANALYSIS - 36
TRANSIENT ANALYSIS - 37
DC ANALYSIS - 38
SELECTING THE SIGNALS TO BE
PLOTTED - 41
RUNNING THE SIMULATION - 43
SAVING THE ADE L STATE - 45
OPEN THE SAVED ADE L STATE - 46
(2) CALCULATION OF tpHL, tpLH AND tPD - 48
(3) TABULATED VALUES OF DELAY - 52
(b) Layout of CMOS Inverter for 𝑊𝑁 = 40
𝑊𝑃 20
SCHEMATIC CAPTURE - 53
SIMULATION - 54
VALUES OF tpHL, tpLH AND tPD - 56
LAYOUT OF CMOS INVERTER WITH 𝑊𝑁 = 40 - 57
𝑊𝑃 20
Dept. of ECE, DSATM, B-LORE-82 Page 9
VLSI LAB MANUAL (18EC77) 2021-22
PHYSICAL VERIFICATION WITH ASSURA - 69
TECHNOLOGY LIBRARY (assura_tech.lib) MAPPING - 69
DRC (DESIGN RULE CHECK) - 71
LVS (LAYOUT VERSUS SCHEMATIC) - 74
QRC (RC / PARASITIC EXTRACTION) - 76
BACKANNOTATION (POST LAYOUT SIMULATION) - 80
Lab – 02: 2 – INPUT CMOS NAND GATE
Solution – (a):
SCHEMATIC CAPTURE - 88
FUNCTIONAL SIMULATION - 90
Solution – (b):
SCHEMATIC CAPTURE - 95
FUNCTIONAL SIMULATION - 96
LAYOUT - 98
DRC - 98
LVS - 98
QRC - 98
BACKANNOTATION - 98
Lab – 03: COMMON SOURCE AMPLIFIER WITH PMOS CURRENT MIRROR LOAD
Solution – (a):
SCHEMATIC CAPTURE - 99
FUNCTIONAL SIMULATION - 100
Solution – (b):
LAYOUT - 105
DRC - 105
LVS - 105
QRC - 105
BACKANNOTATION - 105
Lab – 04: 2 STAGE OPERATIONAL AMPLIFIER
Solution – (a):
SCHEMATIC CAPTURE - 106
FUNCTIONAL SIMULATION USING ADE EXPLORER
AND ADE ASSEMBLER - 108
GENERATING THE EXPRESSIONS - 128
GAIN MARGIN AND PHASE MARGIN - 133
Solution – (b):
LAYOUT - 138
Dept. of ECE, DSATM, B-LORE-82 Page 10
VLSI LAB MANUAL (18EC77) 2021-22
DRC - 138
LVS - 138
QRC - 138
BACKANNOTATION - 138
APPENDIX – 1: CHANGING BACKGROUND COLOR IN
VIRTUOSO SCHEMATIC EDITOR - 139
Support - 142
Training - 142
Dept. of ECE, DSATM, B-LORE-82 Page 11
VLSI LAB MANUAL (18EC77) 2021-22
GENERAL NOTES
Before starting to work on a design, create a Workspace (Folder) for the project individually.
WORK SPACE CREATION:
Make a right click on the Desktop and select the option “New Folder” as shown in Figure - 1.
Figure – 1: Workspace Creation
Name the folder (for example: VTU_LAB_EXP) and click on “Create” as shown in Figure -
2.
Figure – 2: Name the Folder
Open the folder by a double click and the window can be seen as shown in Figure - 3.
Dept. of ECE, DSATM, B-LORE-82 Page 12
VLSI LAB MANUAL (18EC77) 2021-22
Figure – 3: Open the folder
INITIALISING csh & SOURCING cshrc:
Make a right click and select “Open in Terminal” as shown in Figure - 4.
Figure – 4: Open in Terminal
Type the command “csh” to initialize shell and source the “cshrc” file with the command
“source /home/install/cshrc”. “cshrc” file will provide the details of the installation directory
of the Cadence Tools.
Figure – 5: “csh” and “source /home/install/cshrc” commands
Dept. of ECE, DSATM, B-LORE-82 Page 13
VLSI LAB MANUAL (18EC77) 2021-22
INVOKING VIRTUOSO:
After sourcing the “cshrc” file, click on “Enter” on the keyboard. The welcome screen with
the text “Welcome to Cadence Tools Suite” can be seen as shown in Figure - 5.
Figure - 6: Welcome screen
Invoke virtuoso using the command “virtuoso &” or “virtuoso” as shown in Figure – 7 and
click on “Enter” in the keyboard.
Figure - 7: Command to invoke “virtuoso”
The Virtuoso “Command Interpreter Window (CIW)” can be seen as shown in Figure - 8.
Figure – 8: Command Interpreter Window (CIW)
Dept. of ECE, DSATM, B-LORE-82 Page 14
VLSI LAB MANUAL (18EC77) 2021-22
LAB – 01: CMOS INVERTER
Objective:
(a) Capture the Schematic of a CMOS Inverter with Load Capacitance of 0.1 pF and set
the Widths of Inverter with
(i) WN = WP
(ii) WN = 2 WP
(iii) WN = WP / 2
and Length at selected Technology. Carry out the following:
1. Set the Input Signal to a pulse with Rise Time, Fall Time of 1 ps and Pulse Width
of 10 ns, Time Period of 20 ns and plot the input voltage and output voltage of the
designed Inverter
2. From the Simulation Results, compute tpHL, tpLH and tPD for all the three geometrical
settings of Width
3. Tabulate the results of delay and find the best geometry for minimum delay for
CMOS Inverter
Solution:
(a) Schematic Capture of CMOS Inverter
CREATE A LIBRARY:
To create a New Library, select “Tools Library Manager” from the top menu as shown
in Figure – 1.1.
Figure – 1.1: Tools Library Manager
Dept. of ECE, DSATM, B-LORE-82 Page 15
VLSI LAB MANUAL (18EC77) 2021-22
The Cadence Library Manager shows up as in Figure – 1.2.
Figure – 1.2: Library Manager
Select “File New Library” from the top menu as shown in Figure – 1.3.
Figure – 1.3: File New Library
Dept. of ECE, DSATM, B-LORE-82 Page 16
VLSI LAB MANUAL (18EC77) 2021-22
A “New Library” window will show up as in Figure – 1.4. Name the Library (for eg:
VTU_LAB_MANUAL_180nm) and click on “OK”.
Figure – 1.4: Name the Library
Select “Technology File..” tab that keeps blinking at the bottom of the screen as shown in
Figure – 1.5 to map the New Library to a technology node based on the specification.
Figure – 1.5: “Technology File..” Tab
Dept. of ECE, DSATM, B-LORE-82 Page 17
VLSI LAB MANUAL (18EC77) 2021-22
Click on the tab and “Technology File for New Library” window can be seen as in Figure –
1.6. Select “Attach to an existing technology library” and click on “OK”.
Figure – 1.6: Technology File for New Library form
From the list of available Technology Libraries, select the respective Technology Node as
shown in Figure – 1.7 (for example: gpdk180) and click on “OK”.
Figure – 1.7: Technology Node Selection
The New Library can be verified from the Library Manager under “Library” column as shown
in Figure – 1.8.
Figure – 1.8: New Library included to Library Manager
Dept. of ECE, DSATM, B-LORE-82 Page 18
VLSI LAB MANUAL (18EC77) 2021-22
CREATE A CELLVIEW:
To create a Cellview within a Library, select the respective library as shown in Figure – 1.9.
Figure – 1.9: Select the Library
Select File New Cell View as shown in Figure – 1.10.
Figure – 1.10: File New Cell View
A “New File” window can be seen as shown in Figure – 1.11.
Figure – 1.11: “New File” Window
Dept. of ECE, DSATM, B-LORE-82 Page 19
VLSI LAB MANUAL (18EC77) 2021-22
Name the Cell and click on “OK”. A blank “Virtuoso Schematic Editor L Editing” window
can be seen as shown in Figure – 1.12.
Figure – 1.12: Virtuoso Schematic Editor
(i) SCHEMATIC CAPTURE FOR THE CMOS INVERTER
To complete the Schematic for a CMOS Inverter with WN = WP, components have to be
included to the blank Virtuoso Schematic Editor window. These components are called
Instances. The procedure to include the components to the Schematic are given below.
ADD AN INSTANCE:
Select “Create Instance” as in Figure – 1.13 (or) use the bind key ‘I’ (or) the icon as in
Figure – 1.13.
Create Instance
Figure – 1.13: Create Instance
Dept. of ECE, DSATM, B-LORE-82 Page 20
VLSI LAB MANUAL (18EC77) 2021-22
The “Add Instance” form can be seen as shown in Figure – 1.14.
Figure – 1.14: “Add Instance” Window
Click on the drop down close to the Browse option as shown in Figure – 1.14. Select the
Technology Node from the list of libraries. Similarly, click on the drop down next to Cell and
select the required device from the list. For the CMOS Inverter circuit, PMOS and NMOS
transistors are required. The parameters for the devices as given in the requirement are
considered as in Table – 1, Table – 2 and Table – 3.
Table – 1: Length and Width of NMOS and PMOS Transistors for the condition WN = WP
Library Name Cell Name Comments / Properties
gpdk180 Nmos Width, WN = 850 n
Length, L = 180 n
gpdk180 Pmos Width, WP = 850 n
Length, L = 180 n
Dept. of ECE, DSATM, B-LORE-82 Page 21
VLSI LAB MANUAL (18EC77) 2021-22
Table – 2: Length and Width of NMOS and PMOS Transistors for the condition
WN = 2 * WP
Library Name Cell Name Comments / Properties
gpdk180 Nmos Width, WN = 850 n
Length, L = 180 n
gpdk180 Pmos Width, WP = 1.7 u
Length, L = 180 n
Table – 3: Length and Width of NMOS and PMOS Transistors for the condition
WN = WP / 2
Library Name Cell Name Comments / Properties
gpdk180 Nmos Width, WN = 850 n
Length, L = 180 n
gpdk180 Pmos Width, WP = 425 n
Length, L = 180 n
Type the parameters and click on “Hide”. The device can be seen as shown in Figure – 1.15.
Figure – 1.15: Instance after Selection
Make a left mouse click to place it on the Schematic Editor. The device after placement on the
Schematic Editor can be seen as shown in Figure – 1.16. Similarly, other components can be
instantiated.
Figure – 1.16: Instance after left mouse click
Dept. of ECE, DSATM, B-LORE-82 Page 22
VLSI LAB MANUAL (18EC77) 2021-22
ADD PIN:
To include pins to the schematic, select “Create Pin” from the top menu (or) use the bind
key ‘P’ (or) use the icon from the top menu as shown in Figure – 1.17.
Create Pin
Figure – 1.17: Create Pin
The “Create Pin” window pops up as shown in Figure – 1.18.
Figure – 1.18: Create Pin window
Dept. of ECE, DSATM, B-LORE-82 Page 23
VLSI LAB MANUAL (18EC77) 2021-22
Name the pins by separating them with “space”, choose its direction and click on “Hide” as
shown in Figure – 1.19(a) and Figure – 1.19(b).
Figure – 1.19(a): Naming the Input Pins Figure – 1.19(b): Naming the Output Pins
The pins are visualized on the Schematic Editor as shown in Figure – 1.20.
Figure – 1.20: Pins after left mouse click on “Hide”
Dept. of ECE, DSATM, B-LORE-82 Page 24
VLSI LAB MANUAL (18EC77) 2021-22
Place the pins on the Schematic Editor using a left mouse click and the pins after placement
can be visualized as shown in Figure – 1.21.
Pin Before Placement
Pin After Placement
Figure – 1.21: Pins Before and After Placement
Use the bind key “R” to rotate the pins and it can be done either before or after Pin Placement.
The direction of the pins before and after rotation are shown in Figure – 1.22.
Pins After Rotation
Pins Before Rotation
Figure – 1.22: Pins Before and After Rotation
Dept. of ECE, DSATM, B-LORE-82 Page 25
VLSI LAB MANUAL (18EC77) 2021-22
The Schematic Editor window after pin placement is shown in Figure – 1.23.
Figure – 1.23: Schematic Editor after pin placement
ADD WIRE:
For connecting the pins and the terminals, click on “Create Wire” from the top menu (or)
use the bind key ‘W’ (or) the icon from the top menu as shown in Figure – 1.24.
Create Wire
Figure – 1.24: Create Wire
Dept. of ECE, DSATM, B-LORE-82 Page 26
VLSI LAB MANUAL (18EC77) 2021-22
Use the left mouse click to start / complete the wire from one terminal / pin to another. The
complete Schematic after connecting the pins and terminals for all the three conditions WN =
WP, WN = 2 * WP, WN = WP / 2 is shown in Figure – 1.25(a), 1.25(b) and 1.25(c) respectively.
Figure – 1.25(a): WN = WP Figure – 1.25(b): WN = 2 * WP
Figure – 1.25(c): WN = WP / 2
CHECK AND SAVE THE DESIGN:
It is mandatory to save the design before we move ahead to the Simulation and there are two
options, “Save” and “Check and Save” as in Figure – 1.26.
Check and Save Save
Figure – 1.26: “Check and Save” and “Save” option
Dept. of ECE, DSATM, B-LORE-82 Page 27
VLSI LAB MANUAL (18EC77) 2021-22
“Save” option saves the design as it is and “Check and Save” option checks for discontinuities
like floating net or terminal and provides the “error” or “warning” messages accordingly and
then saves the design. Sample message can be seen in the “Command Interpreter Window”
as shown in Figure – 1.27.
Figure – 1.27: Message after selecting “Check and Save”
Dept. of ECE, DSATM, B-LORE-82 Page 28
VLSI LAB MANUAL (18EC77) 2021-22
SYMBOL CREATION:
A Symbol view is very important in a design process to make use of a Schematic in a hierarchy.
To create a symbol, select “Create Cellview From Cellview” from the top menu as
shown in Figure – 1.28.
Figure – 1.28: Create Cellview From Cellview
Verify the Library Name, Cell Name, From View Name, To View Name, etc., as shown in
Figure – 1.29 and Click on “OK”.
Figure – 1.29: “Cellview From Cellview” window
Dept. of ECE, DSATM, B-LORE-82 Page 29
VLSI LAB MANUAL (18EC77) 2021-22
The “Symbol Generation Options” window can be seen as shown in Figure – 1.30.
Figure – 1.30: “Symbol Generation Options” window
The pin location on the symbol can be fixed using the options Left Pins, Right Pins, Top Pins
and Bottom Pins. Assign the pins and click on ‘OK’ as shown in Figure – 1.31.
Figure – 1.31: “Symbol Generation Options” window
The “Virtuoso Symbol Editor” window pops up with a default symbol based on the Pin
Assignment as shown in Figure – 1.32.
Dept. of ECE, DSATM, B-LORE-82 Page 30
VLSI LAB MANUAL (18EC77) 2021-22
Create Circle Create Polygon Create Ellipse Create Line Create Arc
Drawing Tools
Figure – 1.32: “Virtuoso Symbol Editor” window with default symbol
SYMBOL MODIFICATION:
The symbol can be modified using the drawing tools from the top menu as shown in Figure –
1.32.
To modify the symbol, remove the inner rectangle (green), highlighted in Figure – 1.33(a). To
remove the inner rectangle (green), place the mouse pointer within and make a left mouse click
to select the entire rectangle as shown in Figure – 1.33(b). Click on ‘Delete’ in the keyboard to
remove the rectangle as shown in Figure – 1.33(c).
Figure – 1.33(a) Figure – 1.33(b) Figure – 1.33(c)
Figure – 1.33(a): Inner Rectangle Highlighted, Figure – 1.33(b): Inner Rectangle
Selected, Figure – 1.33(c): Inner Rectangle Deleted
Since the focus is to design an Inverter, to create a triangle, use the “Create Line” option as
shown in Figure – 1.32. Use the same procedure as “wiring the schematic” to create the triangle.
Dept. of ECE, DSATM, B-LORE-82 Page 31
VLSI LAB MANUAL (18EC77) 2021-22
The symbol, after creating the triangle can be seen as shown in the Figure – 1.34.
Figure – 1.34: Symbol after creating the Triangle
To create a bubble, use “Create Circle” option as shown in Figure – 1.32, place the mouse
pointer
at the center between the ‘Triangle’ and the ‘Output Pin’, make a left mouse click and expand
the circle and make a left mouse click to fix its size as shown in Figure – 1.35. Click on “Check
and Save” option to ‘Save’ the symbol.
Figure – 1.35: Customized Symbol of an Inverter
Dept. of ECE, DSATM, B-LORE-82 Page 32
VLSI LAB MANUAL (18EC77) 2021-22
(1) TEST CIRCUIT FOR SIMULATION:
The Test Circuit can be created using the symbol created in the previous section. To create a
test circuit, create a “New Cellview” with a different “Cell Name” as shown in Figure – 1.36.
Figure – 1.36: New Cellview for Test Circuit
Use the “Add Instance” option, select the respective Library, Cell and View as in Figure –
1.37 to instantiate the symbol.
Figure – 1.37: Symbol Instantiation for the Test Circuit
Dept. of ECE, DSATM, B-LORE-82 Page 33
VLSI LAB MANUAL (18EC77) 2021-22
The remaining devices to be included on the Schematic and its properties are given below in
Table - 4.
Table – 4: Properties of vdc, vpulse, cap and gnd
Library Name Cell Name Comments / Properties
analogLib Vdc DC voltage = 1.8 V
analogLib Vpulse Voltage 1 = 0 V, Voltage 2 = 1.8 V,
Period = 20n s, Delay time = 10n s, Rise
time = 1p s, Fall time = 1p s, Pulse width
= 10n s
analogLib Cap Capacitance = 100f F
analogLib Gnd
The screenshot of the device properties for the instances vdc, vpulse, cap and gnd are shown in
Figure – 1.38, Figure – 1.39, Figure – 1.40 and Figure – 1.41. The complete Test Schematic
after wiring is shown in Figure – 1.42.
Figure – 1.38: Instantiating “vdc”
Dept. of ECE, DSATM, B-LORE-82 Page 34
VLSI LAB MANUAL (18EC77) 2021-22
Figure – 1.39: Instantiating “vpulse”
Figure – 1.40: Instantiating “cap”
Dept. of ECE, DSATM, B-LORE-82 Page 35
VLSI LAB MANUAL (18EC77) 2021-22
Figure – 1.41: Instantiating “gnd”
The complete circuit after instantiating all the devices and interconnections is shown in Figure
– 1.42.
Figure – 1.42: Complete Test Schematic
To Label the nets, click on “L” in the keyboard. The “Create Wire Name” window pops up
as shown in Figure – 1.43. Name the nets, different net names can be mentioned at the same
instance of time by separating them with “Spaces”, same net names can also be repeated as per
the requirement and click on “Hide” as shown in Figure – 1.44.
Dept. of ECE, DSATM, B-LORE-82 Page 36
VLSI LAB MANUAL (18EC77) 2021-22
Figure – 1.43: Create Wire Name Window Figure – 1.44: Wire Names
The “Wire Name before placement” can be seen in Figure – 1.45. The “Dot” just under the
wire name has to be placed over the “wire” and make a left mouse click to fix it. The “Placed
Wire Name” can be seen in Figure – 1.45.
Placed Wire Name “Dot” on the wire name
Wire Name before placement
Figure – 1.45: Wire Name before and after its Placement
The complete schematic after placing all the wire names is shown in Figure – 1.46. “Check
and Save” the Test Schematic.
Figure – 1.46: Complete Test Schematic
Dept. of ECE, DSATM, B-LORE-82 Page 37
VLSI LAB MANUAL (18EC77) 2021-22
FUNCTIONAL SIMULATION WITH SPECTRE:
To simulate the design and perform the DC Analysis and Transient Analysis for the CMOS
Inverter, click on “Launch ADE L” from the top menu of the Test Schematic Cellview as
shown in Figure – 1.47.
Figure – 1.47: Launch ADE L
The “ADE L” window pops up as shown in Figure – 1.48.
Figure – 1.48: ADE L Window
Before running the simulation, check for the Simulator and Model Libraries.
Dept. of ECE, DSATM, B-LORE-82 Page 38
VLSI LAB MANUAL (18EC77) 2021-22
SELECTING THE SIMULATOR:
To select the Simulator, click on “Setup Simulator/Directory/Host” as shown in Figure –
1.49.
Figure – 1.49: Setup Simulator/Directory/Host..
The “Choosing Simulator/Directory/Host” window pops up. Select “Simulator Spectre”
and click on “OK” as shown in Figure – 1.50.
Figure – 1.50: Simulator Spectre
SELECTING THE MODEL LIBRARIES AND PROCESS CORNERS:
The Model Libraries and Process Corners are important to run the simulation.
Dept. of ECE, DSATM, B-LORE-82 Page 39
VLSI LAB MANUAL (18EC77) 2021-22
To select the “.scs” file with respect to the technology node, select “Setup Model
Libraries” as shown in Figure – 1.51.
Figure – 1.51: Setup Model Libraries
The “spectre0: Model Library Setup” window pops up as shown in Figure – 1.52.
Figure – 1.52: “spectre0: Model Library Setup” Window
Select the respective “.scs” file and make a double click under “Section” to select the
processing corner of interest using a Left Mouse Click on the drop down and click on “OK” as
shown in Figure – 1.53.
Dept. of ECE, DSATM, B-LORE-82 Page 40
VLSI LAB MANUAL (18EC77) 2021-22
Figure – 1.53: “.scs” file and Processing Corner Selection
SELECTING THE ANALYSIS:
To select the analysis required to be performed on the Test Circuit, select “Analyses
Choose” from the top menu in the ADE L window as shown in Figure – 1.54.
Figure – 1.54: Analyses Choose
Dept. of ECE, DSATM, B-LORE-82 Page 41
VLSI LAB MANUAL (18EC77) 2021-22
The “Choose Analyses – ADE L” window pops up as shown in Figure – 1.55.
Figure – 1.55: “Choosing Analysis – ADE L” Window
TRANSIENT ANALYSIS:
To set up a “Transient Analysis”, select “tran”, mention the “Stop Time” (for example:
100n), select “Accuracy Defaults” (for example: moderate), click on “Apply” and click on
“OK” as shown in Figure – 1.56.
Figure – 1.56: Setup for Transient Analysis
Dept. of ECE, DSATM, B-LORE-82 Page 42
VLSI LAB MANUAL (18EC77) 2021-22
The selected analysis and the arguments can be seen under the “Analyses” tab in the ADE L
window as shown in Figure – 1.57.
Figure – 1.57: Chosen Analysis in the ADE L window
DC ANALYSIS:
To set up a “DC Analysis”, select “dc” and enable “Save DC Operating Point” as shown in
Figure – 1.58.
Figure – 1.58: Select “dc”
Dept. of ECE, DSATM, B-LORE-82 Page 43
VLSI LAB MANUAL (18EC77) 2021-22
Enable “Component Parameter”, click on “Select Component” as shown in Figure – 1.59.
Figure – 1.59: Enable “Component Parameter”
Select the “vpulse” source from the Test Schematic as shown in Figure – 1.60.
Figure – 1.60: Selecting “vpulse” from the Test Schematic
Select “DC Voltage” from the list of parameters as shown in the “Select Component
Parameter” window and click on “OK” as shown in Figure – 1.61.
Dept. of ECE, DSATM, B-LORE-82 Page 44
VLSI LAB MANUAL (18EC77) 2021-22
Figure – 1.61: “Select Component Parameter” window
From the “Sweep Range” option, select “Start-Stop” and mention the “Start” value as “0”
and “Stop” value as “1.8”, click on “Apply” and click on “OK” as shown in the Figure – 1.62.
Figure – 1.62: Mention the Sweep Range
Dept. of ECE, DSATM, B-LORE-82 Page 45
VLSI LAB MANUAL (18EC77) 2021-22
The ADE L window is now updated as shown in Figure – 1.63.
Figure – 1.63: Updated ADE L window
SELECTING THE SIGNALS TO BE PLOTTED:
To select the signals to be plotted, select “Outputs Setup” from the ADE L window as
shown in Figure – 1.64.
Figure – 1.64: Outputs Setup
The “Setting Outputs – ADE L” window pops up as shown in Figure – 1.65.
Dept. of ECE, DSATM, B-LORE-82 Page 46
VLSI LAB MANUAL (18EC77) 2021-22
Figure – 1.65: Setting Outputs – ADE L window
Click on “From Design” as shown in the Figure – 1.65. This brings back the Test Schematic
as shown in Figure – 1.66.
Net “IN” Net “OUT”
Figure – 1.66: Select the Net “IN” and Net “OUT”
Select the Input Net “IN” and the Output Net “OUT” as shown in Figure – 1.66. The selected
Nets will be listed under “Table of Outputs” in the “Setting Outputs – ADE L” window as
shown in Figure – 1.67. Click on “OK”.
Figure – 1.67: Updated “Setting Outputs” window
Dept. of ECE, DSATM, B-LORE-82 Page 47
VLSI LAB MANUAL (18EC77) 2021-22
The “Outputs” column in the “ADE L” window will be updated as shown in Figure – 1.68.
Figure – 1.68: “Outputs” in ADE L window
RUNNING THE SIMULATION:
To run the simulation, click on “Simulation Netlist and Run” from ADE L window as
shown in Figure – 1.69.
Figure – 1.69: Simulation Netlist and Run
Dept. of ECE, DSATM, B-LORE-82 Page 48
VLSI LAB MANUAL (18EC77) 2021-22
The simulated waveforms can be seen on the “Virtuoso Visualization and Analysis XL”
window as shown in Figure – 1.70.
Figure – 1.70: Simulated waveforms
The Input and Output Signals can be split up by selecting “Graph Split All Strips” as in
Figure – 1.71.
Figure – 1.71: Graph Split All Strips
Dept. of ECE, DSATM, B-LORE-82 Page 49
VLSI LAB MANUAL (18EC77) 2021-22
SAVING THE ADE L STATE:
To save the current ADE L state, click on “Session Save State” as shown in Figure – 1.72.
Figure – 1.72: Session Save State
The “Saving State – ADE L” window pops up. Select the “Save State Option Cellview”
and click on “OK” as shown in Figure – 1.73.
Figure – 1.73: Saving State
Dept. of ECE, DSATM, B-LORE-82 Page 50
VLSI LAB MANUAL (18EC77) 2021-22
The Test Schematic and the State can be seen in the Library Manager as shown in Figure –
1.74.
Figure – 1.74: Test Schematic and State in Library Manager
OPEN THE SAVED ADE L STATE:
To open the saved state, click on “Session Load State” as shown in Figure – 1.75.
Figure – 1.75: Session Load State
Dept. of ECE, DSATM, B-LORE-82 Page 51
VLSI LAB MANUAL (18EC77) 2021-22
The “Loading State – ADE L” window pops up. Select the “Load State Option Cellview”
and click on “OK” as shown in Figure – 1.76.
Figure – 1.76: “Loading State – ADE L” window
The Saved ADE L state is loaded as shown in Figure – 1.77.
Figure – 1.77: Reloaded ADE L State
CALCULATION OF tpHL, tpLH AND tPD:
To calculate the Propagation Delay (𝑡𝑃𝐷), the formula used is
(𝑡𝑝𝐿𝐻 + 𝑡𝑝𝐻𝐿)
𝑡𝑃𝐷 =
2
Dept. of ECE, DSATM, B-LORE-82 Page 52
VLSI LAB MANUAL (18EC77) 2021-22
where, 𝑡𝑝𝐿𝐻 Low – High Propagation Delay and 𝑡𝑝𝐻𝐿 High – Low Propagation Delay.
To calculate 𝑡𝑝𝐿𝐻 and 𝑡𝑝𝐻𝐿 use the Calculator option from the “Virtuoso (R) Visualization
and Analysis” window. So, select “Tools Calculator” or click on the icon as shown in
Figure – 1.78.
“Calculator” option
Figure – 1.78: Tools Calculator
The “Virtuoso (R) Visualization and Analysis XL calculator” window pops up as shown in
Figure – 1.79.
Figure – 1.79: Virtuoso (R) Visualization and Analysis XL calculator window
Dept. of ECE, DSATM, B-LORE-82 Page 53
VLSI LAB MANUAL (18EC77) 2021-22
“Enable Wave” and “Disable Clip” as shown in Figure – 1.80.
Figure – 1.80: “Enable Wave” and “Disable Clip”
Select “delay” from the “Function Panel” as shown in Figure – 1.80. The “Function Panel”
gets updated as shown in Figure – 1.81.
Figure – 1.81: Updated Function Panel
Place the cursor in “Signal 1”, select the signal “IN” from the waveform window as shown in
Figure – 1.82.
Dept. of ECE, DSATM, B-LORE-82 Page 54
VLSI LAB MANUAL (18EC77) 2021-22
Figure – 1.82: Selecting “IN” signal from the waveform
Similarly, place the cursor in “Signal 2” and select the “OUT” signal. The Function Panel gets
updated as shown in Figure – 1.83.
Evaluate the Buffer and display the results in a table
Figure – 1.83: “Signal 2” and other parameter selection
Dept. of ECE, DSATM, B-LORE-82 Page 55
VLSI LAB MANUAL (18EC77) 2021-22
The value of “Switching Potential” should be mentioned under “Threshold Value 1” and
“Threshold Value 2”.
Note:
What is Switching Potential?
Switching Potential is defined as the value of Input Voltage for which the Output
Voltage is equal to the Input Voltage.
How to obtain the value of Switching Potential?
To obtain the Switching Potential, use the “intersect” option from the Function Panel,
select the “Signal 1” and “Signal 2” from the DC Analysis waveform window, click
on “Apply”, click on “OK” and click on “Evaluate the buffer and display the results
in a table” icon as shown in Figure – 1.83 to obtain the value.
Dept. of ECE, DSATM, B-LORE-82 Page 56
VLSI LAB MANUAL (18EC77) 2021-22
Select “Edge Number 1” and “Edge Number 2” as “2” (for example). Select “Edge Type 1
falling” and “Edge Type 2 rising” to obtain the value of “𝒕𝒑𝑳𝑯” and “Edge Type 1
rising” and “Edge Type 2 falling” to obtain the value of “𝒕𝒑𝑯𝑳”.
After the above mentioned selections, click on “Apply” and click on “OK” to see the “Buffer”
window in the calculator getting updated as shown in Figure – 1.84.
Updated Buffer
Figure – 1.84: Updated Buffer
Click on the icon “Evaluate the buffer and display the results in a table” as shown in Figure
– 1.83 to obtain the value of 𝒕𝒑𝑯𝑳 / 𝒕𝒑𝑳𝑯. Use the formula mentioned above to obtain the 𝒕𝑷𝑫.
Obtain the values of 𝒕𝒑𝑯𝑳, 𝒕𝒑𝑳𝑯 and 𝒕𝑷𝑫 for all the three geometrical settings of Width.
(2) TABULATED VALUES OF DELAY:
The results of 𝒕𝒑𝑯𝑳, 𝒕𝒑𝑳𝑯 and 𝒕𝑷𝑫 for all the required geometrical settings are tabulated below
in Table – 5.
Table – 5: Values of 𝒕𝒑𝑯𝑳, 𝒕𝒑𝑳𝑯 and 𝒕𝑷𝑫 for different geometries
Dept. of ECE, DSATM, B-LORE-82 Page 57
VLSI LAB MANUAL (18EC77) 2021-22
(b) Layout of CMOS Inverter with 𝑊𝑃 = 40
𝑊𝑁 20
Objective:
To draw the Layout of CMOS Inverter with 𝑊𝑃 = 40 using optimum Layout Methods. Verify
𝑊𝑁 20
for DRC and LVS, extract the Parasitics and perform the Post-Layout Simulations, compare
the results with Pre-Layout Simulations and record the observations.
SCHEMATIC CAPTURE:
Create a New Library, Create a Cellview and instantiate the required devices through “Create
Instance” option. The parameter for PMOS and NMOS Transistors are listed in Table – 6
shown below.
Table – 6: Parameters for NMOS and PMOS Transistors
Library Name Cell Name Comments / Properties
gpdk180 Nmos Width, WN = 20 u
Length, L = 180 n
gpdk180 Pmos Width, WP = 40 u
Length, L = 180 n
Follow the techniques demonstrated in Lab – 01 to complete the Schematic. The completed
CMOS Inverter circuit is shown in Figure – 1.85.
Figure – 1.85: Schematic for CMOS Inverter with 𝑾𝑷 = 𝟒𝟎
𝑾𝑵 𝟐𝟎
The symbol for the CMOS Inverter is shown in Figure – 1.86.
Dept. of ECE, DSATM, B-LORE-82 Page 58
VLSI LAB MANUAL (18EC77) 2021-22
Figure – 1.86: Symbol for CMOS Inverter with 𝑾𝑷 = 𝟒𝟎
𝑾𝑵 𝟐𝟎
Create a New Cellview and capture the Test Schematic using the symbol shown in Figure –
1.86. The Test Schematic is shown in Figure – 1.87.
Figure – 1.87: Test Schematic for CMOS Inverter with 𝑾𝑷 = 𝟒𝟎
𝑾𝑵 𝟐𝟎
The parameters for “vdc”, “vpulse” and the “capacitor” are the same as shown in Table – 4.
Check and Save the design.
SIMULATION:
Launch the ADE L window from the Test Circuit, setup the Simulator, Model Libraries and
the Process Corner as shown in Figure – 1.50, Figure – 1.52 and Figure – 1.53.
Setup the DC Analysis and Transient Analysis through the “Choose Analysis” option and
the parameters are the same as shown in Figure – 1.56, Figure – 1.58 and Figure – 1.62.
Select the signals to be plotted and the updated ADE L window is shown in Figure – 1.88.
Dept. of ECE, DSATM, B-LORE-82 Page 59
VLSI LAB MANUAL (18EC77) 2021-22
Figure – 1.88: Updated ADE L window
The signals plotted as a result of Transient Analysis is shown in Figure – 1.89.
Figure – 1.89: Transient Analysis for CMOS Inverter with 𝑾𝑷 = 𝟒𝟎
𝑾𝑵 𝟐𝟎
Dept. of ECE, DSATM, B-LORE-82 Page 60
VLSI LAB MANUAL (18EC77) 2021-22
Similarly, the signals plotted after DC Analysis are shown in Figure – 1.90.
Figure – 1.90: DC Analysis for CMOS Inverter with 𝑾𝑷 = 𝟒𝟎
𝑾𝑵 𝟐𝟎
VALUES OF 𝒕𝒑𝑯𝑳, 𝒕𝒑𝑳𝑯 AND 𝒕𝑷𝑫:
Obtain the values of 𝒕𝒑𝑯𝑳, 𝒕𝒑𝑳𝑯 and 𝒕𝑷𝑫 by referring to “CALCULATION OF tpHL, tpLH
AND tPD” in the previous section. The values are tabulated as shown in Table – 7.
Table – 7: Values of 𝒕𝒑𝑯𝑳, 𝒕𝒑𝑳𝑯 and 𝒕𝑷𝑫 for CMOS Inverter with 𝑾𝑷 = 𝟒𝟎
𝑾𝑵 𝟐𝟎
Dept. of ECE, DSATM, B-LORE-82 Page 61
VLSI LAB MANUAL (18EC77) 2021-22
LAYOUT FOR CMOS INVERTER WITH 𝐖𝐏 = :
𝐖𝐍 𝟐𝟎
From the Virtuoso Schematic Editor as shown in Figure – 1.85, select “Launch Layout
XL” as shown in Figure – 1.91.
Figure – 1.91: Launch Layout XL
The “Startup Option” window pops up as shown in Figure – 1.92. Select “Layout Create
New” and “Configuration Automatic” and click on “OK”.
Figure – 1.92: Startup Option
Dept. of ECE, DSATM, B-LORE-82 Page 62
VLSI LAB MANUAL (18EC77) 2021-22
The “New File” window pops up. Verify the Library Name and Cell Name. “View” and “Type”
should be “layout”. Click on “OK” as shown in Figure – 1.93.
Figure – 1.93: New File window
The “Virtuoso Layout Suite XL Editing” window pops up as shown in Figure – 1.94. Click
on “F” to fit the cross wire to the center of the Virtuoso Layout Editor.
Figure – 1.94: Virtuoso Layout Suite XL Editing
Dept. of ECE, DSATM, B-LORE-82 Page 63
VLSI LAB MANUAL (18EC77) 2021-22
Note:
We have created a Template for gpdk180.
To instantiate all the devices from the Virtuoso Schematic Editor, select “Connectivity
Generate All From Source” as shown in Figure – 1.95.
Figure – 1.95: Connectivity Generate All From Source
The “Generate Layout” window pops up. Click on “OK” as shown in Figure – 1.96.
Figure – 1.96: Generate Layout window
Dept. of ECE, DSATM, B-LORE-82 Page 64
VLSI LAB MANUAL (18EC77) 2021-22
The Virtuoso Layout Editor gets updated as shown in Figure – 1.97.
Figure – 1.97: Updated Virtuoso Layout Editor
To view the terminals of the devices, click on “Shift + F” and the devices in the Virtuoso
Layout Editor gets updated as shown in Figure – 1.98.
PR – Boundary
PR Placement & Routing
Figure – 1.98: Updated devices after “Shift + F”
Dept. of ECE, DSATM, B-LORE-82 Page 65
VLSI LAB MANUAL (18EC77) 2021-22
The blue colored box that is seen in the Layout is the PR – Boundary (PR Placement and
Routing). Since the devices have to be fixed within the size of the Template, the properties of
NMOS and PMOS transistors have to be changed.
To change the device properties, select the device using a Left Mouse Click (for eg: NMOS
transistor) and it gets highlighted as shown in Figure – 1.99.
NMOS Transistor getting
highlighted after a Left
Mouse Click
Figure – 1.99: NMOS Transistor after Left Mouse Click
To edit the device properties, use a Right Mouse Click and select “Properties” as shown in
Figure – 1.100 (or) use the bind key “Q”.
Figure – 1.100: Select “Properties” after a Right Mouse Click
The “Edit Instance Properties” window pops up as shown in Figure – 1.101.
Dept. of ECE, DSATM, B-LORE-82 Page 66
VLSI LAB MANUAL (18EC77) 2021-22
Figure – 1.101: Edit Instance Properties window
Click on “Parameter” tab to visualize the parameters of the selected device (for example:
NMOS transistor) like Length, Multiplier, Total Width, Finger Width, Fingers and most
importantly Bodytie Type as shown in Figure – 1.102. Initially, the “Bulk” won’t be included
to the layout view of Transistors and the “Bodytie Type” option helps in including that.
Figure – 1.102: Parameter tab before update
Dept. of ECE, DSATM, B-LORE-82 Page 67
VLSI LAB MANUAL (18EC77) 2021-22
The Parameter tab after updating the values is shown in Figure – 1.103.
Figure – 1.103: Parameter tab after updating the values for NMOS transistor
In order to fix the device within the Template, the parameter “Finger 20” and “Finger
Width 1u” are changed but the “Total Width” should remain the same. The “Bodytie Type
Integrated” option will have the Bulk terminal integrated to the Source terminal of the
device on the left side “Left Tap” of the device. Click on “OK” and the device gets updated
as shown in Figure – 1.104.
Figure – 1.104: Updated NMOS Transistor
Similarly, the parameters for the PMOS transistors are given as “Finger 20”, “Finger
Width 2u” and “Bodytie Type Integrated”. The updated parameter tab is shown in
Figure – 1.105.
Dept. of ECE, DSATM, B-LORE-82 Page 68
VLSI LAB MANUAL (18EC77) 2021-22
Figure – 1.105: Parameter tab after updating the values for PMOS transistor
Click on “OK” and the device gets updated as shown in Figure – 1.106.
Figure – 1.106: Updated PMOS Transistor
To have an idea of the interconnections, select the layout using “Ctrl + A”. The entire layout
gets highlighted as shown in Figure – 1.107.
Figure – 1.107: Selecting the layout using “Ctrl + A”
Dept. of ECE, DSATM, B-LORE-82 Page 69
VLSI LAB MANUAL (18EC77) 2021-22
Select “Connectivity Incomplete Nets Show/Hide Selected..” as shown in Figure –
1.108.
Figure – 1.108: Connectivity Incomplete Nets Show/Hide Selected..
The layout gets updated as shown in Figure – 1.109. The lines visible in the layout are called
the Rat Lines. These lines give an idea about the missing interconnections in the layout.
Rat Lines
Figure – 1.109: Layout with Rat Lines
Use the bind key “P” for the interconnections. After the click on “P” in the keyboard, if the
mouse pointer is taken close to the terminals in the transistor, it gets highlighted as shown in
Figure – 1.110.
Dept. of ECE, DSATM, B-LORE-82 Page 70
VLSI LAB MANUAL (18EC77) 2021-22
Terminal getting highlighted
Figure – 1.110: Terminal getting highlighted
Use Left Mouse Click to start the interconnection from the terminal as shown in Figure – 1.111.
The option “Rectangle” with bind key “R” can also be used for interconnections. In case of
“Rectangle” option, select the respective layer from the “Layer Palette” as shown in Figure –
1.110 and then click on “R” in the keyboard, use Left Mouse Click to draw the respective
layers. Similarly, use the option “Shift + P” to create “Polygon” which is useful in creating the
layers in different shapes other than Rectangle and Square.
Start of Interconnection
after Left Mouse Click
Figure – 1.111: Start of Interconnection after Left Mouse Click
Dept. of ECE, DSATM, B-LORE-82 Page 71
VLSI LAB MANUAL (18EC77) 2021-22
Use the Left Mouse Click at the point where the interconnection has to end. The layout is
updated as shown in Figure – 1.112.
Figure – 1.112: Layout after the interconnections
Repeat the steps to complete the remaining connections in the layout.
For interconnections between two different layers, use a “Via”. Via has to be selected according
to the layers present at the Start and End of the interconnections. To include a Via in the layout,
select “Create Via” as shown in Figure – 1.113.
Figure – 1.113: Create Via
Dept. of ECE, DSATM, B-LORE-82 Page 72
VLSI LAB MANUAL (18EC77) 2021-22
The “Create Via” window pops up as shown in Figure – 1.114.
Figure – 1.114: Create Via window
The required Via can be selected through the “Via Definition” option as shown in Figure –
1.114. Click on the drop down and select the required Via. For example, in the CMOS Inverter
design, the Input pin “A_IN” is of Metal 1 layer and it has to be connected to the Gate terminal
of PMOS and NMOS Transistors which is a Poly layer. So, from the Via Definition,
M1_POLY1 is selected as shown in Figure – 1.114. Click on “Hide” to visualize the Via on
the Virtuoso Layout Editor as shown in Figure – 1.115. Use a Left Mouse Click to place the
Via.
M1_POLY1 Via
Figure – 1.115: Selected Via
Dept. of ECE, DSATM, B-LORE-82 Page 73
VLSI LAB MANUAL (18EC77) 2021-22
Use the bind key “P” to complete the connections between the Input Pin and Via and between
Via and Gate Terminal of the transistor. The completed layout can be visualized as shown in
Figure – 1.116(a).
Figure – 1.116(a): Completed Layout
With the Template shown, the layout can be visualized as shown in Figure – 1.116(b).
Figure – 1.116(b): Completed Layout with Template
Click on “File Save” to Save the layout.
PHYSICAL VERIFICATION WITH ASSURA:
Physical Verification involves DRC (Design Rule Check) and LVS (Layout versus Schematic)
checks on the layout. These checks are performed using Assura.
TECHNOLOGY LIBRARY (assura_tech.lib) MAPPING:
To map the library file, select “Assura Technology..” as shown in Figure – 1.117.
Dept. of ECE, DSATM, B-LORE-82 Page 74
VLSI LAB MANUAL (18EC77) 2021-22
Figure – 1.117: Assura Technology..
`The “Assura Technology Lib Select” window pops up as shown in Figure – 1.118.
Browse
Figure – 1.118: Assura Technology Lib Select
Click on “Browse” option as shown in Figure – 1.118. The “File Selector” window pops up
as shown in Figure – 1.119.
Dept. of ECE, DSATM, B-LORE-82 Page 75
VLSI LAB MANUAL (18EC77) 2021-22
Browse
Figure – 1.119: File Selector window
Click on the “Browse” as shown in Figure – 1.119 to select the file “assura_tech.lib” from the
location “/home/install/FOUNDRY/analog/180nm/ ”. Once a double-mouse click in done on
“assura_tech.lib”, the path gets completed as shown in Figure – 1.120. Click on “OK”.
Figure – 1.120: Assura Technology Lib Select window after file selection
DRC (DESIGN RULE CHECK):
To run DRC check using Assura, select “Assura Run DRC” as shown in Figure – 1.121.
Dept. of ECE, DSATM, B-LORE-82 Page 76
VLSI LAB MANUAL (18EC77) 2021-22
Figure – 1.121: Assura Run DRC
The “Run Assura DRC” window pops up as shown in Figure – 1.122.
Figure – 1.122: Run Assura DRC window
Dept. of ECE, DSATM, B-LORE-82 Page 77
VLSI LAB MANUAL (18EC77) 2021-22
Check for the “Layout Design Source”, mention a “Run Name” (it can be any name) and
select “Technology gpdk180” from the drop down and click on “OK” as shown in Figure
– 1.122. The “Progress” window pops up as shown in Figure – 1.123.
Figure – 1.123: “Progress” window
Once the DRC check is over, we get the DRC check completion window as shown in Figure –
1.124.
Figure – 1.124: DRC Check completion window
Click on “Yes” to get the results of DRC Check as shown in Figure – 1.125.
Figure – 1.125: Result of DRC Check if the layout is DRC clean
In case of errors, the error information will be shown. If the error is selected, it points out the
issue which has to be reworked on the layout. Once done, Save the layout and re-run the DRC
check to make sure that the layout is DRC clean.
Dept. of ECE, DSATM, B-LORE-82 Page 78
VLSI LAB MANUAL (18EC77) 2021-22
LVS (LAYOUT VERSUS SCHEMATIC):
To run the LVS check using Assura, select “Assura Run LVS” as shown in Figure – 1.126.
Figure – 1.126: Assura Run LVS
The “Run Assura LVS” window pops up as shown in Figure – 1.127.
Figure – 1.127: Run Assura LVS window
Dept. of ECE, DSATM, B-LORE-82 Page 79
VLSI LAB MANUAL (18EC77) 2021-22
Check for the correctness of the Schematic and Layout to be compared in the “Schematic
Design Source” and the “Layout Design Source”, mention a “Run Name” (it can be any
name but avoid space) and select the Technology (for example: gpdk180) as shown in Figure
– 136. Click on “OK”. The progress of “LVS” check can be seen as shown in Figure – 137.
Figure – 1.128: LVS “Progress” window
After the LVS check gets completed, the “Run: “1_lvs”” window pops up. In case of violations
in LVS check, the total number of violations can be seen as shown in Figure – 1.129. Since
there are no violations, it shows as “0”.
Figure – 1.129: “Run: “1_lvs”” window
Dept. of ECE, DSATM, B-LORE-82 Page 80
VLSI LAB MANUAL (18EC77) 2021-22
Click on “Yes” to see the result in the “LVS Debug” window as shown in Figure – 1.130.
Figure – 1.130: “LVS Debug” window
Since the design is LVS clean, the message “Schematic and Layout Match” can be seen. In
case of violations, the respective messages are listed out.
QRC (RC / PARASITIC EXTRACTION):
The tool used for Parasitic Extraction process is “Quantus”. Select “Assura Run Quantus”
as shown in Figure – 1.131 to invoke the tool and enter the “Quantus (Assura) Parasitic
Extraction Run Form”.
Figure – 1.131: Quantus (Assura) Parasitic Extraction Run Form
Dept. of ECE, DSATM, B-LORE-82 Page 81
VLSI LAB MANUAL (18EC77) 2021-22
Click on the “Setup” tab, check for “Technology gpdk180” and select “Output
Extracted View” as shown in Figure – 1.131. Click on “Extraction” tab and the options can
be seen as shown in Figure – 1.132.
Figure – 1.132: “Extraction” Tab
Select “Extraction Type RC” and the other options like “R only”, “C only” and others can
be checked as per the requirements. Select the “Ref Node VSS” and click on “OK” as
shown in Figure – 1.132. The “Quantus Progress Form” can be seen as shown in Figure –
1.133.
Figure – 1.133: Quantus Progress Form
Dept. of ECE, DSATM, B-LORE-82 Page 82
VLSI LAB MANUAL (18EC77) 2021-22
After Extraction, the “Quantus Run” form pops up with the “av_extracted” file’s location as
shown in Figure – 1.134.
Figure – 1.134: Quantus Run form
The details of Extracted Parasitics are available with the av_extracted view and the file can be
opened from the Library Manager as shown in Figure – 1.135.
Figure – 1.135: “av_extracted” view from Library Manager
Double Click on “av_extracted” view to see the Extracted View of the layout as shown in
Figure – 1.136.
Figure – 1.136: Extracted View
Dept. of ECE, DSATM, B-LORE-82 Page 83
VLSI LAB MANUAL (18EC77) 2021-22
Use the Mouse Scroller to “Zoom In” and “Zoom out” in order to view the parasites as shown
in Figure – 1.137.
Figure – 1.137: Parasitic Resistance (presistor) after Zoom In
To check out the values of these Parasitic Resistance, click on “Shift + F”. By zooming in
further, the values can be checked out as shown in Figure – 1.138.
Figure – 1.138: Value of Parasitic Resistance
The impact of these parasitic devices can be checked out through the Backannotation (Post
Layout Simulation) process.
Dept. of ECE, DSATM, B-LORE-82 Page 84
VLSI LAB MANUAL (18EC77) 2021-22
BACKANNOTATION (POST LAYOUT SIMULATION):
To run the Post Layout Simulation, the extracted Parasitics have to be imported into the Test
Schematic. So, a New Configuration has to be created.
To create a “New Configuration” select the Cell which has the Test Schematic and select its
“Schematic” view as shown in Figure – 1.139.
Figure – 1.139: Selecting the “Schematic” view
Click on “File New Cell View” as shown in Figure – 1.140.
Figure – 1.140: File New Cell View
Dept. of ECE, DSATM, B-LORE-82 Page 85
VLSI LAB MANUAL (18EC77) 2021-22
The “New File” window pops up. Select the “Type config” from the drop down as shown
in Figure – 1.141. Soon as the “Type config” is selected, “View config” and in
“Application”, “Open with Hierarchy Editor” gets updated. Click on “OK”.
Figure – 1.141: “New File” window
The “New Configuration” window pops up as shown in Figure – 1.142. Click on “Use
Template”.
Figure – 1.142: “New Configuration” window
Dept. of ECE, DSATM, B-LORE-82 Page 86
VLSI LAB MANUAL (18EC77) 2021-22
The “Use Template” window pops up as shown in Figure – 1.143.
Figure – 1.143: Use Template window
Click on the drop down and select “Name Spectre”, the name of the Simulator and click on
“OK” as shown in Figure – 1.144.
Figure – 1.144: Name Spectre
The updated “New Configuration” window pops up as shown in Figure – 1.145.
Figure – 1.145: New Configuration window
Dept. of ECE, DSATM, B-LORE-82 Page 87
VLSI LAB MANUAL (18EC77) 2021-22
The “Top Cell View Schematic” has to be selected using the drop down as shown in
Figure – 1.145. The “New Configuration” window gets updated as shown in Figure – 1.146.
Figure – 1.146: Top Cell View Schematic
Click on “OK” and the “Virtuoso Hierarchy Editor: New Configuration” window pops up
as shown in Figure – 1.147.
Figure – 1.147: Virtuoso Hierarchy Editor: New Configuration window
Dept. of ECE, DSATM, B-LORE-82 Page 88
VLSI LAB MANUAL (18EC77) 2021-22
Two types of views, “Table View” and “Tree View” can be seen. Select “Tree View” as
shown in Figure – 1.147, the instance “I0” which is the Instance number of the Symbol with
which we had created the Test Schematic can be seen.
Select the Instance “I0” as shown in Figure – 1.148, make a Right Click, select “Set Instance
View av_extracted”.
Figure – 1.148: Set Instance View av_extracted
Click on the “ + “ sign before the instance “I0” to see the imported parasitics as shown in Figure
– 1.149.
Figure – 1.149: Imported Parasitics
Dept. of ECE, DSATM, B-LORE-82 Page 89
VLSI LAB MANUAL (18EC77) 2021-22
Click on the “Save” option, click on “Open” to bring back the Test Schematic as shown in
Figure – 1.150.
Figure – 1.150: Test Schematic
To verify if the parasitics are imported, double click on the Inverter symbol, the “Descend”
window pops up as shown in Figure – 1.151. Check if “View av_extracted” and select
“Open in new tab” and click on “OK”
Figure – 1.151: Descend window
Dept. of ECE, DSATM, B-LORE-82 Page 90
VLSI LAB MANUAL (18EC77) 2021-22
This should open the av_extracted view as we had seen in Figure -1.139 in a new tab as shown
in Figure – 1.152.
Figure – 1.152: av_extracted view in a new tab
Click on “Launch ADE L” and select “Session Load State” to open the Saved State as
shown in Figure – 1.153.
Figure – 1.153: Saved State
Dept. of ECE, DSATM, B-LORE-82 Page 91
VLSI LAB MANUAL (18EC77) 2021-22
Re-run the Simulation and check for the waveforms of Transient Analysis and DC Analysis as
shown in Figure – 1.154.
Figure – 1.154: Waveforms of Transient Analysis and DC Analysis
Using the Calculator, obtain the Switching Potential, , 𝑡𝑝𝐿𝐻 and 𝑡𝑃𝐷. The results aretabulated
in Table – 8.
Table – 8: Values of 𝒕𝒑𝑯𝑳, 𝒕𝒑𝑳𝑯 and 𝒕𝑷𝑫 for CMOS Inverter with 𝑾𝑷 = 𝟒𝟎
𝑾𝑵 𝟐𝟎
Dept. of ECE, DSATM, B-LORE-82 Page 92
VLSI LAB MANUAL (18EC77) 2021-22
LAB – 02: 2 – INPUT CMOS NAND GATE
Objective:
(a) Capture the Schematic of a 2 – input CMOS NAND Gate having similar delay as that
of CMOS Inverter computed in Lab – 01. Verify the functionality of the NAND Gate
and also find out the delay for all the four possible combinations of input vectors.
Tabulate the results. Increase the drive strength to 2X and 4X and tabulate the results.
(b) Draw the layout of NAND with 𝑊𝑃 = 40, use optimum layout methods. Verify DRC
𝑊𝑁 20
and LVS, extract the parasitics and perform the post layout simulation, compare the
results with pre layout simulations. Record the observations.
Solution – (a):
SCHEMATIC CAPTURE:
Following the techniques demonstrated in Lab – 01, Create a New Library using the option
“File New Library”, create a New Cell View upon selecting the newly created library
using the option “File New Cell View” and instantiate the required devices using the
“Create Instance” option.
The device parameters are listed in Table – 9.
Table – 9: Width and Length of NMOS and PMOS Transistors for CMOS NAND Gate
Library Name Cell Name Comments / Properties
gpdk180 Nmos Width, WN = 1.7 u
Length, L = 180 n
gpdk180 Pmos Width, WP = 1.275 u
Length, L = 180 n
Similarly, the device parameters for the 2 – input CMOS NAND Gate with drive strength 2
and drive strength 4 are listed in Table – 10 and Table – 11.
Table – 10: Width and Length of NMOS and PMOS Transistors for CMOS NAND Gate
with Drive Strength “2”
Library Name Cell Name Comments / Properties
gpdk180 Nmos Width, WN = 3.4 u
Length, L = 180 n
gpdk180 Pmos Width, WP = 2.55 u
Length, L = 180 n
Table – 11: Width and Length of NMOS and PMOS Transistors for CMOS NAND Gate
with Drive Strength “4”
Library Name Cell Name Comments / Properties
gpdk180 Nmos Width, WN = 6.8 u
Length, L = 180 n
gpdk180 Pmos Width, WP = 5.1 u
Length, L = 180 n
Dept. of ECE, DSATM, B-LORE-82 Page 93
VLSI LAB MANUAL (18EC77) 2021-22
The completed Schematic for all the three dimensions are shown in Figure – 2.1, Figure – 2.2
and Figure – 2.3.
Figure – 2.1: Schematic Capture of 2 – input CMOS NAND Gate (NAND2X1)
Figure – 2.2: Schematic Capture of 2 – input CMOS NAND Gate with drive strength 2
(NAND2X2)
Dept. of ECE, DSATM, B-LORE-82 Page 94
VLSI LAB MANUAL (18EC77) 2021-22
Figure – 2.3: Schematic Capture of 2 – input CMOS NAND Gate with drive strength 2
(NAND2X4)
The symbol for the CMOS NAND Gate is shown in Figure – 2.4.
Figure – 2.4: Symbol of 2 – input NAND Gate
FUNCTIONAL SIMULATION:
Using the symbol created, build the Test Schematic. Create a New Cell View, instantiate the
symbol of 2 – input NAND Gate, DC Voltage Source, Capacitance and Ground, connect the
using wires. Create two input pins for the circuit A and B and connect them to the input of the
NAND gate as shown in Figure – 2.5. Repeat the same procedure for creating the Test
Schematic for the 2 – input CMOS NAND Gate with drive strength 2 and drive strength 4.
Dept. of ECE, DSATM, B-LORE-82 Page 95
VLSI LAB MANUAL (18EC77) 2021-22
Figure – 2.5: Test Schematic for 2 – input CMOS NAND Gate
Launch ADE L, select “Setup Stimuli” as shown in Figure – 2.6 to give the required
sequence of inputs to pins A and B.
Figure – 2.6: Setup Stimuli
Dept. of ECE, DSATM, B-LORE-82 Page 96
VLSI LAB MANUAL (18EC77) 2021-22
The “Setup Analog Stimuli” window pops up as shown in Figure – 2.7.
Figure – 2.7: Setup Analog Stimuli window
Select “Stimulus Type Inputs” and the input pins A and B get listed out as shown in Figure
– 2.7. Select any one of the Inputs, click on “Enabled” and select “Function bit”.
Mention the value of voltages for “Logic 0” and “Logic 1” in “One value 1.8” and “Zero
value 0”.
Consider the values of Rise time, Fall time and Period similar to that considered in Lab – 01.
Select “Source type bit”, “Pattern Parameter data 11001001”, “Pattern Parameter
rptstart 1”, “Pattern Parameter rpttimes 0” and “Trigger Internal”, click on
“Apply” to “Turn ON” the input and click on “OK”.
Select the type of Analysis to be performed on the 2 – input CMOS NAND Gate.
Select the Input and Output Signals to be plotted.
The ADE L window gets updated as shown in Figure – 2.8.
Run the Simulation to check for the functionality of the NAND Gate.
Dept. of ECE, DSATM, B-LORE-82 Page 97
VLSI LAB MANUAL (18EC77) 2021-22
Figure – 2.8: Updated ADE L window
The Simulated waveforms can be seen as shown in Figure – 2.9.
Figure – 2.9: Transient Analysis of 2 – input CMOS NAND Gate
Dept. of ECE, DSATM, B-LORE-82 Page 98
VLSI LAB MANUAL (18EC77) 2021-22
The delay values are obtained using the “Calculator” option as demonstrated in Lab – 01. The
results are tabulated as shown in Table – 12.
Table – 12: Values of Delay for 2 – input CMOS NAND2X1, NAND2X2 and NAND 2X4
94
Dept. of ECE, DSATM, B-LORE-82 Page 99
VLSI LAB MANUAL (18EC77) 2021-22
Solution – (b):
SCHEMATIC CAPTURE:
Following the techniques demonstrated in Lab – 01, Create a New Library, a New Cell View
and instantiate the devices as per the Schematic of 2 – input CMOS NAND Gate.
The device parameters for the NMOS and PMOS Transistors are listed in Table – 13.
Table – 13: Device parameters for 2 – input CMOS NAND Gate with 𝑾𝑷 = 𝟒𝟎
𝑾𝑵 𝟐𝟎
Library Name Cell Name Comments / Properties
gpdk180 Nmos Width, WN = 20 u
Length, L = 180 n
gpdk180 Pmos Width, WP = 40 u
Length, L = 180 n
The Schematic as per the dimensions of NMOS and PMOS transistors listed above is shown in
Figure – 2.10.
Figure – 2.10: Schematic for 2 – input CMOS NAND with 𝑾𝑷 = 𝟒𝟎
𝑾𝑵 𝟐𝟎
Symbol for the Schematic in Figure – 2.10 is shown in Figure – 2.11.
Figure – 2.11: Symbol for 2 – input CMOS NAND with 𝑾𝑷 = 𝟒𝟎
𝑾𝑵 𝟐𝟎
Dept. of ECE, DSATM, B-LORE-82 Page 100
VLSI LAB MANUAL (18EC77) 2021-22
FUNCTIONAL SIMULATION:
The Test Schematic for the functionality check of the 2 – input CMOS NAND Gate is shown
in Figure – 2.12.
Figure – 2.12: Test Schematic for 2 – input CMOS NAND with 𝑾𝑷 = 𝟒𝟎
𝑾𝑵 𝟐𝟎
The ADE L window after choosing the Analysis and the Signals to be plotted is shown in
Figure – 2.13.
Figure – 2.13: Updated ADE L window
Dept. of ECE, DSATM, B-LORE-82 Page 101
VLSI LAB MANUAL (18EC77) 2021-22
The waveforms after simulation is shown in Figure – 2.14.
Figure – 2.14: Simulated Waveforms for 2 – input CMOS NAND with 𝑾𝑷 = 𝟒𝟎
𝑾𝑵 𝟐𝟎
The values of delay elements are tabulated in Table – 14.
Table – 14: Delay Elements for 2 – input CMOS NAND Gate with 𝑾𝑷 = 𝟒𝟎 (Pre Layout
𝑾𝑵 𝟐𝟎
Simulation)
Dept. of ECE, DSATM, B-LORE-82 Page 102
VLSI LAB MANUAL (18EC77) 2021-22
LAYOUT:
Follow the techniques demonstrated in Lab – 01 to open the Layout Editor, import the devices
from the Schematic, place the devices as per the requirement and complete the routing. The
completed layout can be seen as shown in Figure – 2.15.
Figure – 2.15: Layout for 2 – input CMOS NAND Gate with 𝑾𝑷 = 𝟒𝟎
𝑾𝑵 𝟐𝟎
DRC:
To check for the DRC violations, browse the “assura_tech.lib” file, select “Assura Run
DRC”, verify the Layout Design Source, mention a “Run Name”, select “Technology
gpdk180” and click on “OK” as demonstrated in Lab – 01.
LVS:
To check for the LVS violations, select “Assura Run LVS”, verify the Schematic Design
Source and the Layout Design Source, mention a “Run Name”, select “Technology
gpdk180” and click on “OK” as demonstrated in Lab – 01.
QRC:
To extract the Parasitics, select “Assura Quantus”, select “Technology gpdk180”,
“Output Extracted View” from the “Setup” option, select “Extraction Type RC” and
“Ref Node VSS” from the “Extraction” and click on “OK” as demonstrated in Lab – 01.
The result can be checked from the Library Manager.
BACKANNOTATION:
Import the parasitics into the Test Schematic and re-run the simulation to check their impact
by calculating the delay elements as demonstrated in Lab – 01.
The values of delay are shown in Table – 15.
Table – 15: Delay Elements for 2 – input CMOS NAND Gate with 𝑾𝑷 = 𝟒𝟎 (Post Layout
𝑾𝑵 𝟐𝟎
Simulation)
Dept. of ECE, DSATM, B-LORE-82 Page 103
VLSI LAB MANUAL (18EC77) 2021-22
LAB – 03: COMMON SOURCE AMPLIFIER WITH PMOS CURRENT MIRROR
LOAD
Objective:
(a) Capture the Schematic of a Common Source Amplifier with PMOS Current Mirror
Load and find its Transient Response and AC Response. Measure the UGB and
Amplification Factor by varying transistor geometries, study the impact of variation in
width to UGB.
(b) Draw the layout of Common Source Amplifier, use optimum layout methods. Verify
DRC and LVS, extract the parasitics and perform the post layout simulation, compare
the results with pre layout simulations. Record the observations.
Solution – (a):
SCHEMATIC CAPTURE:
Following the techniques demonstrated in Lab – 01, Create a New Library using the option
“File New Library”, create a New Cell View upon selecting the newly created library
using the option “File New Cell View” and instantiate the required devices using the
“Create Instance” option.
The device parameters are listed in Table – 16.
Table – 16: Width and Length of NMOS and PMOS Transistors
Library Name Cell Name Comments / Properties
gpdk180 Nmos Width, WN = 6 u
Length, L = 180 n
gpdk180 Pmos Width, WP = 8.85 u
Length, L = 180 n
The completed Schematic is shown in Figure – 3.1.
Figure – 3.1: Schematic of Common Source Amplifier with PMOS Current Mirror Load
Dept. of ECE, DSATM, B-LORE-82 Page 104
VLSI LAB MANUAL (18EC77) 2021-22
The symbol for the Common Source Amplifier with PMOS Current Mirror Load is shown in
Figure – 3.2.
Figure – 3.2: Symbol of Common Source Amplifier with PMOS Current Mirror Load
FUNCTIONAL SIMULATION:
Using the symbol created, build the Test Schematic. Create a New Cell View, instantiate the
symbol of Common Source Amplifier with PMOS Current Mirror Load, DC Voltage Source,
Current Source, AC Voltage Source, Capacitance, Resistance and Ground, connect the using
wires.
Figure – 3.3: Test Schematic for 2 – input CMOS NAND Gate
The parameters for remaining devices are shown in Table – 17.
Dept. of ECE, DSATM, B-LORE-82 Page 105
VLSI LAB MANUAL (18EC77) 2021-22
Library Name Cell Name Comments / Properties
analogLib vdc DC voltage = 3.3 V (VDD)
analogLib vdc DC voltage = VBIAS_N V (Vin)
analogLib isin DC current = 100u A (Vbias_P)
analogLib vsin AC Magnitude = 1 V, Amplitude = 10u V,
Frequency = 10K Hz (Vin)
analogLib cap Capacitance = 500f F
analogLib res Resistance = 10u Ohms
analogLib gnd
Table – 17: Parameters for the devices used in Test Schematic
Launch ADE L, import the design variables, mention the values and select the Transient
Analysis, DC Analysis and AC Analysis, mention the parameters and choose the signals to be
plotted as shown in Figure – 3.4.
Figure – 3.4: Updated ADE L window
The Simulated waveforms can be seen as shown in Figure – 3.5 and Figure – 3.6.
Dept. of ECE, DSATM, B-LORE-82 Page 106
VLSI LAB MANUAL (18EC77) 2021-22
Figure – 3.5: Transient Analysis
Figure – 3.6: AC Analysis
To measure the Gain and Unity Gain Bandwidth, go back to the ADE L window, select
“Results Direct Plot AC Magnitude & Phase” as shown in Figure – 3.7.
The Test Schematic window pops up, select the output net as shown in Figure – 3.8 and click
on “Esc” key on the keyboard.
The waveform can be seen as shown in Figure – 3.9. The marker placed on the low frequency
part of the response gives the DC Gain, use the bind key “M” to place the marker.
Place a horizontal cursor at “0 dB” and the crossing frequency gives the Unity Gain Bandwidth
(UGB) as shown in Figure 3.9.
Dept. of ECE, DSATM, B-LORE-82 Page 107
VLSI LAB MANUAL (18EC77) 2021-22
Figure – 3.7: Results Direct Plot AC Magnitude & Phase
Figure – 3.8: Selecting Output Net from the Test Schematic
Dept. of ECE, DSATM, B-LORE-82 Page 108
VLSI LAB MANUAL (18EC77) 2021-22
Figure – 3.9: Gain and Phase plot
Dept. of ECE, DSATM, B-LORE-82 Page 109
VLSI LAB MANUAL (18EC77) 2021-22
Solution – (b):
LAYOUT:
Follow the techniques demonstrated in Lab – 01 to open the Layout Editor, import the devices
from the Schematic, place the devices as per the requirement and complete the routing. The
completed layout can be seen as shown in Figure – 3.10.
Figure – 3.10: Layout for Common Source Amplifier with PMOS Current Mirror Load
DRC:
To check for the DRC violations, browse the “assura_tech.lib” file, select “Assura Run
DRC”, verify the Layout Design Source, mention a “Run Name”, select “Technology
gpdk180” and click on “OK” as demonstrated in Lab – 01.
LVS:
To check for the LVS violations, select “Assura Run LVS”, verify the Schematic Design
Source and the Layout Design Source, mention a “Run Name”, select “Technology
gpdk180” and click on “OK” as demonstrated in Lab – 01.
QRC:
To extract the Parasitics, select “Assura Quantus”, select “Technology gpdk180”,
“Output Extracted View” from the “Setup” option, select “Extraction Type RC” and
“Ref Node VSS” from the “Extraction” and click on “OK” as demonstrated in Lab – 01.
The result can be checked from the Library Manager.
BACKANNOTATION:
Import the parasitics into the Test Schematic and re-run the simulation to check their impact
by calculating the delay elements as demonstrated in Lab – 01.
Dept. of ECE, DSATM, B-LORE-82 Page 110
VLSI LAB MANUAL (18EC77) 2021-22
LAB – 04: 2 – STAGE OPERATIONAL AMPLIFIER
Objective:
(a) Capture the Schematic of a 2 – Stage Operational Amplifier and measure the following:
1. UGB
2. dB Bandwidth
3. Gain Margin and Phase Margin with and without coupling capacitance
4. Use the Op-Amp in the Inverting and Non-Inverting configuration and verify its
functionality
5. Study the UGB, 3 dB Bandwidth, Gain and Power Requirement in Op-Amp by
varying the stage wise transistor geometries and record the observations
(b) Draw the layout of 2 – stage Operational Amplifier with the maximum transistor width
set to 300 (in 180 / 90/ 45n m Technology), choose appropriate transistor geometries as
per the results obtained in 4(a). Use optimum layout methods. Verify DRC and LVS,
extract the parasitics and perform the post layout simulation, compare the results with
pre layout simulations. Record the observations.
Solution – (a):
SCHEMATIC CAPTURE:
Create a New Library, select the Technology Node as “gpdk045” (Technology Node used for
this demonstration is 45 nm), Create a New Cell View, instantiate the devices as demonstrated
in Lab – 01. Use the “Sideways” option as shown in Figure – 4.1 to flip the Transistor.
Figure – 4.1: “Sideways” option to flip the Figure – 4.1(a): Figure – 4.1(b):
Transistors Before and After selecting “Sideways”
Dept. of ECE, DSATM, B-LORE-82 Page 111
VLSI LAB MANUAL (18EC77) 2021-22
The Transistors before and after flipping are shown in Figure – 4.1(a) and Figure – 4.1(b). The
dimensions of all the devices are given in Table – 18 as shown below.
Table – 18: Device Parameters for 2 – Stage Operational Amplifier
Library Name Transistor Cell Name Comments /
Properties
gpdk045 M0, M1 pmos2v Width, W = 465 n
Length, L = 150 n
gpdk045 M3, M4 nmos2v Width, W = 490 n
Length, L = 150 n
gpdk045 M5, M7 nmos2v Width, W = 1.09 u
Length, L = 150 n
gpdk045 M2 pmos2v Width, W = 10 u
Length, L = 150 n
gpdk045 M6 nmos2v Width, W = 6.88 u
Length, L = 150 n
gpdk045 M8 pmoscap2v Calculated
Parameter =
Capacitance
Capacitance =
250.043 f
The completed Schematic as per the dimensions mentioned in Table – 18 is shown in Figure –
4.2.
Figure – 4.2: Schematic of 2 – Stage Operational Amplifier
Dept. of ECE, DSATM, B-LORE-82 Page 112
VLSI LAB MANUAL (18EC77) 2021-22
The Symbol created according to the Techniques demonstrated in Lab – 01 is shown in Figure
– 4.3.
Figure – 4.3: Symbol for 2 – Stage Operational Amplifier
FUNCTIONAL SIMULATION USING ADE EXPLORER AND ASSEMBLER:
To test the functionality of Operational Amplifier, build a Test Schematic using the Symbol
that was created as shown in Figure – 4.3. Create a New Cell View, instantiate the symbol.
Instantiate the other devices required for testing the circuit, mention the device parameters as
shown in Table – 19.
Table – 19: Device Parameters for 2 – Stage Operational Amplifier Test Schematic
Library Name Cell Name Comments / Properties
analogLib vdc DC voltage = vdd V
analogLib vdc DC voltage = vss V
analogLib vpulse Voltage 1 = vdc + 0.3 V, Voltage 2 = vdc -
0.3 V, Period = 10u s, Rise time = 10p s,
Fall time = 10p s
analogLib idc DC current = ibias A
analogLib cap Capacitance = CL F
analogLib gnd
The Test Schematic after completion of all the interconnections can be seen as shown in Figure
– 4.4.
Figure – 4.4: Test Schematic for 2 – Stage Operational Amplifier
Dept. of ECE, DSATM, B-LORE-82 Page 113
VLSI LAB MANUAL (18EC77) 2021-22
The specification that has to be achieved on simulating the design are as follows:
Slew Rate >= 50 MV/s
DC Open Loop Gain >= 60 dB (1000 V/V)
Unity Gain Bandwidth >= 50 MHz
Output Offset <= ± 10 mV
Settling Time <= 50 ns
The steps to be carried out are listed below:
Step – 1:
Select “Launch ADE Explorer” as shown in Figure – 4.5.
Figure – 4.5: Launch ADE Explorer
The “Launch ADE Explorer” window pops up, select “Create New View” and click on “OK”
as shown in Figure – 4.6.
Figure – 4.6: “Launch ADE Explorer” window
The “Create new ADE Explorer view” window pops up as shown in Figure – 4.7. Select the
Cell View Name, “Open in new tab” and click on “OK”.
Dept. of ECE, DSATM, B-LORE-82 Page 114
VLSI LAB MANUAL (18EC77) 2021-22
Figure – 4.7: “Create new ADE Explorer view” window
The “Virtuoso ADE Explorer Editing” window pops up as shown in Figure – 4.8.
Figure – 4.8: “Virtuoso ADE Explorer Editing” window
Select “Setup Model Libraries” as shown in Figure – 4.9.
Figure – 4.9: Setup Model Libraries
Dept. of ECE, DSATM, B-LORE-82 Page 115
VLSI LAB MANUAL (18EC77) 2021-22
The “spectre1: Model Library Setup” window pops up as shown in Figure – 4.10. Select the
respective “.scs” file and the process corner as “tt”. Click on “OK”
Figure – 4.10: “spectre1: Model Library Setup” window
To analyze the circuit through Transient Analysis and AC Analysis, select “Click to add
analysis” just below the “Analyses” option in the “Setup” window as shown in Figure – 4.11.
Figure – 4.11: Analyses Click to add analysis
The “Choosing Analyses – ADE Explorer” window pops up as shown in Figure – 4.12. Select
the “tran” for the “Transient Analysis” and “dc” for the “DC Analysis”.
The ADE Explorer window gets updated as shown in Figure – 4.13.
Mention the values for the Design Variables defined in the Schematic of the 2 – Stage
Operational Amplifier.
The defined values for the respective Design Variables are given in Table – 20. The Design
Variables along with the values in ADE Explorer window is shown in Figure – 4.13.
Dept. of ECE, DSATM, B-LORE-82 Page 116
VLSI LAB MANUAL (18EC77) 2021-22
Figure – 4.12: “Choosing Analyses – ADE Explorer” window
Analyses
Design Variables
Figure – 4.13: Updated ADE Explorer
Name of the Variable Value
CL 1p
ibias 10u
vdc 1
vdd 2
vss 0
Table – 20: Design Variables and its Values
Dept. of ECE, DSATM, B-LORE-82 Page 117
VLSI LAB MANUAL (18EC77) 2021-22
To specify the outputs for the simulation, select “Tools Calculator” as shown in Figure –
4.14.
Figure – 4.14: Tools Calculator
The “Virtuoso Visualization & Analysis XL calculator” window pops up as shown in Figure
– 4.15.
Figure – 4.15: “Virtuoso Visualization & Analysis XL calculator” window
Select “vt” as shown in Figure – 4.15. The Test Schematic pops up as shown in Figure – 4.16.
Select the output net “OUT” from the Schematic and the Buffer window in the Calculator gets
updated as shown in Figure – 4.17.
Dept. of ECE, DSATM, B-LORE-82 Page 118
VLSI LAB MANUAL (18EC77) 2021-22
Select the Output Net
Figure – 4.16: Test Schematic
Buffer window Send buffer expression to ADE Outputs
Figure – 4.17: Updated Buffer window
Click on “Send buffer expression to ADE Outputs” option to get the expression from the
Buffer window into ADE Explorer as shown in Figure – 4.18.
Figure – 4.18: Updated ADE Explorer
Initially, the “Name” column would be blank, use the left mouse click to rename (for eg:
vout_tran). Similarly, select “vt” again, to select the input net “IN” and then select “vdc” from
the calculator, select the input net and the output net from the Test Schematic, rename it for
easier identification. The updated ADE Explorer can be seen as shown in Figure – 4.19.
Dept. of ECE, DSATM, B-LORE-82 Page 119
VLSI LAB MANUAL (18EC77) 2021-22
Figure – 4.19: Updated ADE Explorer
Click on the “Upward Arrow” just before the Test Circuit name in the Setup tab to invoke the
ADE Assembler as shown in Figure – 4.20. The ADE Assembler allows multiple tests to be
simulated on the same environment.
Figure – 4.20: ADE Assembler invoked
Figure – 4.21: Create Test Copy
Dept. of ECE, DSATM, B-LORE-82 Page 120
VLSI LAB MANUAL (18EC77) 2021-22
Expand “Tests” and use the left mouse click to select the Test Circuit and use the right mouse
click to select “Create Test Copy” as shown in Figure – 4.21.
Use a left mouse click to select the “Copied Test” (for eg: FDP_45_opamp_org:Op_amp_
tran_test:1:1) as shown in Figure – 4.22. Left mouse click again to rename it to
FDP_45_opamp_org:Op_amp_ ac_test:1 as shown in Figure – 4.22.
Figure – 4.22: Copied Test
Left mouse click again to rename it to FDP_45_opamp_org:Op_amp_ ac_test:1 as shown in
Figure – 4.23.
Figure – 4.23: Renamed Test
To verify the selected design for “ac” test, right mouse click on the test and select “Design” as
shown in Figure – 4.24.
The “Choose Design – ADE Assembler” window pops up as shown in Figure – 4.25.
Select the Library, Cell Name, “View Name Schematic” and click on “OK”.
Select all the tests related to “ac” from the “Outputs Setup” and delete them.
Select the “ac” test from the “Data View” window, expand, select “Analyses” and remove the
“tran” and “dc” analysis that were copied.
The updated ADE Assembler window is shown in Figure – 4.26.
Dept. of ECE, DSATM, B-LORE-82 Page 121
VLSI LAB MANUAL (18EC77) 2021-22
Figure – 4.24: Select “Design” option
Figure – 4.25: Select the “Op_amp_ac” Cell Name
Figure – 4.26: Updated ADE Assembler
Dept. of ECE, DSATM, B-LORE-82 Page 122
VLSI LAB MANUAL (18EC77) 2021-22
Select “Click to add analysis” option from the Analyses option to select the “ac” analysis for
the Test Schematic. The parameters are shown in Figure – 4.27.
Figure – 4.27: “ac” analysis
Click on “Apply”, click on “OK” to see the ADE Assembler updated as shown in Figure –
4.28.
Figure – 4.28: Updated ADE Assembler with “ac” analysis
Dept. of ECE, DSATM, B-LORE-82 Page 123
VLSI LAB MANUAL (18EC77) 2021-22
Expand the “Design Variables”, add “vac” as the variable and “100m” as its value by selecting
the “Click to add variable” option. The updated Design Variables are shown in Figure – 4.29.
Figure – 4.29: Updated Design Variables
Select “Tools Calculator” and select the “ac” analysis test circuit as shown in Figure –
4.30.
Figure – 4.30: Selecting “ac” test from calculator
Select “vf” which accesses voltage over frequency and select the output net from the Test
Schematic. The updated Buffer can be seen in Figure – 4.31.
Figure – 4.31: Updated Buffer after “vf” and output net selection
Dept. of ECE, DSATM, B-LORE-82 Page 124
VLSI LAB MANUAL (18EC77) 2021-22
Similarly, select the input net from the Test Schematic. The buffer and stack gets updated as
shown in Figure – 4.32.
Figure – 4.32: Updated Buffer and Stack
Click on “ / “ from the keypad as shown in Figure – 4.32. The expression in the Buffer gets
updated as shown in Figure – 4.33.
Figure – 4.33: Updated Buffer and Stack
Select “dB20” from the Function Panel, the expression in buffer gets updated as shown in
Figure – 4.34.
Figure – 4.34: Updated Buffer after selecting “dB20”
Dept. of ECE, DSATM, B-LORE-82 Page 125
VLSI LAB MANUAL (18EC77) 2021-22
This expression calculates the Gain in dB for the Amplifier. Click on “Send buffer expression
to ADE Outputs”. Rename the expression and the updated ADE Assembler can be seen as
shown in Figure – 4.35.
Run Simulation
Figure – 4.35: Expression from the Calculator
Click on “Run Simulation” option as shown in Figure – 4.35 to simulate the design. The ADE
Assembler after simulation is shown in Figure – 4.36.
Figure – 4.36: ADE Assembler after simulation
Select “Options Plotting/Printing” as shown in Figure – 4.37.
Figure – 4.37: Options Plotting/Printing
Dept. of ECE, DSATM, B-LORE-82 Page 126
VLSI LAB MANUAL (18EC77) 2021-22
The “ADE Assembler Plotting/Printing Options” window pops up as shown in Figure – 4.38.
Select “Plotting Option Auto” and uncheck “Plot Scalar Expressions”, click on “OK” as
shown in Figure – 4.38.
Figure – 4.38: ADE Assembler Plotting/Printing Options” window
Click on “Plot All” to see the waveforms as shown in Figure – 4.39.
Plot All
Figure – 4.39: “Plot All” option
Dept. of ECE, DSATM, B-LORE-82 Page 127
VLSI LAB MANUAL (18EC77) 2021-22
The plotted waveforms can be visualized in the “Virtuoso Visualization & Analysis XL”
window as shown in Figure – 4.40.
Figure – 4.40: Plotted Waveforms
Select “Measurements Transient Measurement” as shown in Figure – 4.41.
Figure – 4.41: Measurements Transient Measurement
The Slew Rate can be checked out as shown in Figure – 4.42.
To calculate the Settling Time, consider the time the wave takes to reach and stay between (+/-
1%) of its final value in comparison with the initial value. This is calculated as follows:
Lower Bound = 99 % * (1.3 V – 0.7 V) + 0.7 V = 1.294 V
Upper Bound = 101 % * (1.3 V – 0.7 V) + 0.7 V = 1.306 V
Right Mouse click on X-axis properties, “Independent Axis Properties for time” window
pops up as shown in Figure – 4.43.
Dept. of ECE, DSATM, B-LORE-82 Page 128
VLSI LAB MANUAL (18EC77) 2021-22
Figure – 4.42: Transient Measurement tab
Figure – 4.43: “Independent Axis Properties for time” window
Dept. of ECE, DSATM, B-LORE-82 Page 129
VLSI LAB MANUAL (18EC77) 2021-22
Select the “Scale” tab, select “Mode Manual”, mention Axis Limits “Minimum 4.98u
s”, “Maximum 5.04u s” and Divisions “Minor 10”, “Major 30”, click on “OK” as
shown in Figure – 4.43. This will isolate the edges that are to be analyzed as shown in Figure
– 4.44.
Figure – 4.44: Isolated Waveforms
Use left mouse click and drag and drop to combine the waveforms as shown in Figure – 4.45.
To Enable / Disable Visibility
Figure – 4.45: Combined Waveforms
Use the bind key “M” to setup a Marker at the required time instance as shown in Figure –
4.46.
Figure – 4.46: Waveform with Marker
Dept. of ECE, DSATM, B-LORE-82 Page 130
VLSI LAB MANUAL (18EC77) 2021-22
Use the bind key “H” to setup horizontal cursors at 1.294 V and 1.306 V as shown in Figure –
4.47.
Figure – 4.47: Horizontal cursors at 1.294 V and 1.306 V
Use the zooming options to zoom-in and zoom-out as and when required. Setup a marker on
the lower horizontal cursor as shown in Figure – 4.48.
Figure – 4.48: Marker on the 2nd horizontal cursor
The difference between the timing instances gives the Settling Time as 12.5n s.
Without closing the waveform window, open the “maestro” in the ADE Assembler.
For this simulation, the output dc value is 1.298 V and the input dc value is 1.3 V.
The difference gives the DC Offset (1.298 V – 1.3 V = 2m V).
From the AC Analysis curve, set the marker on the low frequency portion of the signal as
shown in Figure – 4.49.
The marker reading gives the DC Open Loop Gain which is 50.98 dB.
Setup a horizontal cursor at 0 dB as shown in Figure – 4.50. The point of intersection of the
cursor with the AC Analysis curve gives the Unity Gain Bandwidth.
The Unity Gain Bandwidth is measured as 84.51M Hz.
Dept. of ECE, DSATM, B-LORE-82 Page 131
VLSI LAB MANUAL (18EC77) 2021-22
Figure – 4.49: DC Open Loop Gain – 50.98 dB
Figure – 4.50: Unity Gain Bandwidth – 84.51M Hz
Dept. of ECE, DSATM, B-LORE-82 Page 132
VLSI LAB MANUAL (18EC77) 2021-22
Dept. of ECE, DSATM, B-LORE-82 Page 133
VLSI LAB MANUAL (18EC77) 2021-22
GENERATING THE EXPRESSIONS:
To improve productivity, create reusable expressions rather than using the measurements from
waveforms.
To generate the expressions, open the “Outputs Setup” tab from ADE Assembler, click on
“Add new output” as shown in Figure – 4.51.
Add new output
Figure – 4.51: “Add new output” option
Select “FDP_45_opamp_org:Op_amp_tran_test Expression” as shown in Figure – 4.52.
Figure – 4.52: FDP_45_opamp_org:Op_amp_tran_test Expression
Open expression builder
Figure – 4.53: Open expression builder
Dept. of ECE, DSATM, B-LORE-82 Page 134
VLSI LAB MANUAL (18EC77) 2021-22
For the new expression, click on the “Details” column and click on “Open expression
builder” as shown in Figure – 4.53.
Type “Slew” and the auto-completion can be seen. Select “slewRate” as shown in Figure –
4.54.
Figure – 4.54: “slewRate” auto-completion
Scroll down and select “vout_tran”, it points to the next parameter. Mention the values and
the completed expression can be seen as shown in Figure – 4.55.
Slew Rate Expression
Figure – 4.55: Completed expression
The values for the remaining parameters are given below:
initialValue - 1.3
initalValueType - nil
finalValue - 0.7
finalValueType - nil
Dept. of ECE, DSATM, B-LORE-82 Page 135
VLSI LAB MANUAL (18EC77) 2021-22
percentLow - 20
percentHigh - 80
numberOfOccurences - nil
sweepName - time
Click on the “closing parenthesis” to complete the expression. Click on the “Green” colored
tick mark to update the expression in the “Details” tab as shown in Figure – 4.56.
Figure – 4.56: Expression updated in ADE Assembler
Mention a “Name” for the created expression as shown in Figure – 4.57.
Figure – 4.57: Naming the expression
Similarly, include the expression for Settling Time. After completion, ADE Assembler is
updated as shown in Figure – 4.58.
Figure – 4.58: ADE Assembler updated with Settling Time
The expression for DC Offset is shown in Figure – 4.59.
Dept. of ECE, DSATM, B-LORE-82 Page 136
VLSI LAB MANUAL (18EC77) 2021-22
Figure – 4.59: DC Offset
The expression for dissipated power is shown in Figure – 4.60. After typing “ 2 * ”, select
“IDC” from the list (“2” Total Supply voltage range applied on the op-amp). Click on
“Select from design” and select the top pin of the “DC Voltage Source” instantiated for
“VDD”.
Figure – 4.60: Dissipated Power
To include the expression for DC Gain and Bandwidth, select the AC Analysis and mention
the expressions. The expression for Bandwidth is shown in Figure – 4.61.
Figure – 4.61: Bandwidth
The expression for DC Gain is shown in Figure – 4.62.
Figure – 4.62: DC Gain
Dept. of ECE, DSATM, B-LORE-82 Page 137
VLSI LAB MANUAL (18EC77) 2021-22
After defining all the expressions, the ADE Assembler gets updated as shown in Figure – 4.63.
Figure – 4.63: Updated ADE Assembler with expressions
Go back to the “Results” tab in the “maestro” and click on “Re-evaluates results using
current settings from the outputs setup table or with partial simulation data” option as
shown in Figure – 4.64 to re-simulate the expressions and evaluate the data.
Figure – 4.64: Evaluated Results after re-simulation
Slew Rate and Power Dissipation are seen as negative values after re-simulation. To get the
positive values, change the expression on the Outputs Setup as shown in Figure – 4.65.
Figure – 4.65: Modified expressions to get positive values
Specifications can be mentioned as shown in Figure – 4.66.
Dept. of ECE, DSATM, B-LORE-82 Page 138
VLSI LAB MANUAL (18EC77) 2021-22
Figure – 4.66: Specifications
After re-evaluation, the results can be seen as shown in Figure – 4.67.
Figure – 4.67: Results after re-evaluation
GAIN MARGIN AND PHASE MARGIN:
The Schematic for measuring the Gain Margin and Phase Margin is shown in Figure – 4.68.
Figure – 4.68: Schematic for Gain Margin and Phase Margin measurement
Dept. of ECE, DSATM, B-LORE-82 Page 139
VLSI LAB MANUAL (18EC77) 2021-22
The “iprobe” (available in “analogLib”) acts as a signal source for the stability analysis.
Create a Test Copy for the Stability Analysis as shown in Figure – 4.69.
Figure – 4.69: Test Creation for Stability Analysis
Browse “Design Op_amp_tran_test_gm_pm” as shown in Figure – 4.70.
Figure – 4.70: Design Selection
Choose “stb” through “Analyses Click to add analysis Choosing Analyses – ADE
Assembler”. The parameters are shown in Figure – 4.71.
Dept. of ECE, DSATM, B-LORE-82 Page 140
VLSI LAB MANUAL (18EC77) 2021-22
Figure – 4.71: “stb” selection and its parameters
Dept. of ECE, DSATM, B-LORE-82 Page 141
VLSI LAB MANUAL (18EC77) 2021-22
Click on the “downward arrow” just before the test name as shown in Figure – 4.72 to go
back to the ADE Explorer.
Go back to ADE Explorer
Figure – 4.72: Click on downward arrow
The ADE Explorer window pops up as shown in Figure – 4.73.
Figure – 4.73: ADE Explorer
Click on “Simulation Netlist and Run” similar to the selection in ADE L window. After
the simulation, select “Results Direct Plot Main Form” as shown in Figure – 4.74. The
“Direct Plot Form” pops up as shown in Figure – 4.75. Click on “Stability Summary” to
print the values of Gain Margin and Phase Margin. Click on “Plot” to plot the graph.
Dept. of ECE, DSATM, B-LORE-82 Page 142
VLSI LAB MANUAL (18EC77) 2021-22
Figure – 4.74: Results Direct Plot Main Form
Figure – 4.75: Direct Plot Form and Stability Summary with Gain Margin and Phase
Margin
Dept. of ECE, DSATM, B-LORE-82 Page 143
VLSI LAB MANUAL (18EC77) 2021-22
LAYOUT:
Follow the techniques demonstrated in Lab – 01 to open the Layout Editor, import the devices
from the Schematic, place the devices as per the requirement and complete the routing. The
completed layout can be seen as shown in Figure – 4.76.
Figure – 4.76: Layout for 2 – Stage Operational Amplifier
DRC:
To check for the DRC violations, browse the “assura_tech.lib” file, select “Assura Run
DRC”, verify the Layout Design Source, mention a “Run Name”, select “Technology
gpdk045” and click on “OK” as demonstrated in Lab – 01.
LVS:
To check for the LVS violations, select “Assura Run LVS”, verify the Schematic Design
Source and the Layout Design Source, mention a “Run Name”, select “Technology
gpdk045” and click on “OK” as demonstrated in Lab – 01.
QRC:
To extract the Parasitics, select “Assura Quantus”, select “Technology gpdk180”,
“Output Extracted View” from the “Setup” option, select “Extraction Type RC” and
“Ref Node VSS” from the “Extraction” and click on “OK” as demonstrated in Lab – 01.
The result can be checked from the Library Manager.
BACKANNOTATION:
Import the parasitics into the Test Schematic and re-run the simulation to check their impact
by calculating the delay elements as demonstrated in Lab – 01.
Dept. of ECE, DSATM, B-LORE-82 Page 144
VLSI LAB MANUAL (18EC77) 2021-22
APPENDIX – 1: CHANGING BACKGROUND COLOR IN VIRTUOSO SCHEMATIC
EDITOR
To change the background color for the Virtuoso Schematic Editor, select “Options User
Preferences” from the Command Interpreter Window as shown in Figure – a.
Figure – a: Options User Preferences
The “User Preferences” window pops up as shown in Figure – b.
Figure – b: User Preferences window
Dept. of ECE, DSATM, B-LORE-82 Page 145
VLSI LAB MANUAL (18EC77) 2021-22
Click on “Default Editor Background Color” as shown in Figure – b. The “Select Color”
window pops up as shown in Figure – c.
Figure – c: Select Color window
Select the Screen Color of interest and click on “OK” as shown in Figure – c.
Figure – d: Updated User Preferences window
Dept. of ECE, DSATM, B-LORE-82 Page 146
VLSI LAB MANUAL (18EC77) 2021-22
The updated “User Preferences” window can be seen as shown in Figure – d. Click on
“Apply” and click on “OK”.
The updated “Virtuoso Schematic Editor L Editing” window can be seen as shown in Figure
– e.
Figure – e: Updated Virtuoso Schematic Editor L Editing window
Support:
For queries, please drop an email to cadence_support@entuple.com.
Training:
For Training requirements, please drop an email to training@entuple.com.
Dept. of ECE, DSATM, B-LORE-82 Page 147
VLSI LAB MANUAL (18EC77) 2021-22
Dept. of ECE, DSATM, B-LORE-82 Page 148
You might also like
- PROCEDURE FOR CREATING DIGITAL SIMULATION USING VERILOG AND CADENCE DIGITAL TOOLDocument94 pagesPROCEDURE FOR CREATING DIGITAL SIMULATION USING VERILOG AND CADENCE DIGITAL TOOLAamish Priyam88% (8)
- Computer Networks Lab ManualDocument87 pagesComputer Networks Lab ManualLikithaReddy Yenumula80% (5)
- Designing Fibonacci Sequence Using Verilog.Document8 pagesDesigning Fibonacci Sequence Using Verilog.deardestiny83% (6)
- Auma Actuator Motor DataDocument2 pagesAuma Actuator Motor Datamuhammad_80100% (2)
- EI2403 - VLSI Design 2 Marks With AnswersDocument23 pagesEI2403 - VLSI Design 2 Marks With AnswersAnand GvphNo ratings yet
- Introduction To Tanner ToolDocument8 pagesIntroduction To Tanner Toolshantanudeka72% (18)
- Design and Verification of Router 1x3 Using UVMDocument4 pagesDesign and Verification of Router 1x3 Using UVMShasha Bhanu100% (2)
- Electronic Principles and Circuits Lab Manual - BEC303 - 18-11-2023Document69 pagesElectronic Principles and Circuits Lab Manual - BEC303 - 18-11-2023Maithira H0% (1)
- VLSI Lab Manual PART-B, VTU 7th Sem KIT-TipturDocument64 pagesVLSI Lab Manual PART-B, VTU 7th Sem KIT-Tipturpramodkumar_sNo ratings yet
- ComputerNetworksLAB 18ECL76 7thsemesterDocument94 pagesComputerNetworksLAB 18ECL76 7thsemesterPhanindra ReddyNo ratings yet
- VLSI Design Module 1 IntroductionDocument119 pagesVLSI Design Module 1 IntroductionPhanindra Reddy100% (2)
- 6th Sem Manual 18ECL67 2021-22 FULLDocument87 pages6th Sem Manual 18ECL67 2021-22 FULLJames100% (2)
- Computer Networks Lab Viva QuestionsDocument22 pagesComputer Networks Lab Viva Questionssiva kumaar0% (1)
- Verilog Lab ManualDocument72 pagesVerilog Lab ManualAditya NarayanNo ratings yet
- VLSI Testing Techniques and ApplicationsDocument93 pagesVLSI Testing Techniques and ApplicationsDr Ravi Kumar A.V100% (1)
- Verilog Code For Code ConvertersDocument5 pagesVerilog Code For Code Convertersseeksudhanshu1100% (1)
- HDL Lab Manual, VTU 2018Document68 pagesHDL Lab Manual, VTU 2018pramodkumar_s100% (2)
- 15ecl48-VTU-raghudathesh-BJT MIXER PDFDocument2 pages15ecl48-VTU-raghudathesh-BJT MIXER PDFraghudatheshgp100% (1)
- MODULE 1 COMPUTER NETWORKS 18EC71 (Prof. Nadeem Pasha)Document21 pagesMODULE 1 COMPUTER NETWORKS 18EC71 (Prof. Nadeem Pasha)Nadeem Pasha100% (1)
- DSP Module 5 NotesDocument17 pagesDSP Module 5 NotesKesava Pedda100% (5)
- CN Lab ManualDocument49 pagesCN Lab ManualKN DEEPSHI100% (1)
- m05 18ec72 Vlsi DesignDocument27 pagesm05 18ec72 Vlsi DesignAmeem KM100% (5)
- 21EC44 SyllabusDocument3 pages21EC44 SyllabusManjunathNo ratings yet
- 18ecl58 HDL Lab 2020Document16 pages18ecl58 HDL Lab 2020sureshfm170% (10)
- Introduction to Data Link Layer and Addressing in Computer NetworksDocument29 pagesIntroduction to Data Link Layer and Addressing in Computer NetworksNadeem Pasha100% (3)
- EC8661 VLSI Design LaboratoryDocument53 pagesEC8661 VLSI Design LaboratorySriram100% (4)
- Advanced Communication Lab Manual - 15ECL76Document89 pagesAdvanced Communication Lab Manual - 15ECL76Surendra K V62% (13)
- VTU Advanced Communication LAB Manual 2020 - KLS VDIT HaliyalDocument69 pagesVTU Advanced Communication LAB Manual 2020 - KLS VDIT Haliyalkartik balojiNo ratings yet
- Verilog HDL Lab QuizDocument69 pagesVerilog HDL Lab Quizsrilakshmi0850% (2)
- VerilogDocument5 pagesVerilogChandru Ramaswamy100% (2)
- Module 4Document22 pagesModule 4Sushanth MNo ratings yet
- RV Institute of Technology and ManagementDocument47 pagesRV Institute of Technology and ManagementVaishak kamath82% (11)
- Twin Tub ProcessDocument11 pagesTwin Tub Processvmspraneeth33% (3)
- Module 3Document25 pagesModule 3Sushanth M100% (3)
- Physical Design ResumeDocument2 pagesPhysical Design ResumeHema Sundar BattaNo ratings yet
- ADVANCED ANALOG IC DESIGN Lab ManualDocument27 pagesADVANCED ANALOG IC DESIGN Lab ManualJahnavi Ratnam0% (1)
- Xilinx XC4000Document24 pagesXilinx XC4000jeevitha100% (3)
- Questions and AnswersDocument199 pagesQuestions and AnswersRamesh100% (4)
- Vtu DSP Lab Manual (17ecl57,18ecl57)Document98 pagesVtu DSP Lab Manual (17ecl57,18ecl57)jayanthdwijesh h p67% (3)
- DSP Important Viva QuestionsDocument3 pagesDSP Important Viva QuestionsDeepak Sahu100% (2)
- DSDV Lab Manual PDFDocument15 pagesDSDV Lab Manual PDFÅᴅᴀʀsʜ Rᴀᴍ100% (3)
- UNIT-V Realization of State MachinesDocument29 pagesUNIT-V Realization of State MachinesNarasimha Murthy Yayavaram100% (20)
- 4 Lala PDFDocument4 pages4 Lala PDFAshok Patil75% (4)
- Microprocessor Lab Viva Questions & AnswersDocument11 pagesMicroprocessor Lab Viva Questions & AnswersOishika C.100% (1)
- Question Bank - Lowpower VLSI Circuits - JNTUADocument3 pagesQuestion Bank - Lowpower VLSI Circuits - JNTUArajasekarkpr100% (5)
- Verilog HDL Lab ManualDocument68 pagesVerilog HDL Lab ManualParag Parandkar80% (25)
- Comm Networks LabDocument74 pagesComm Networks Labjaba123jaba100% (1)
- Python Ppt-Module1 - 109202Document30 pagesPython Ppt-Module1 - 109202manjulakinnalNo ratings yet
- Experienced VLSI Engineer Seeks New OpportunitiesDocument2 pagesExperienced VLSI Engineer Seeks New OpportunitiesNavdeep Panwar100% (1)
- 18ecl66 - Embedded Systems LaboratoryDocument33 pages18ecl66 - Embedded Systems Laboratorytefflon trolegdy100% (1)
- Low-Power Digital VLSI DesignDocument530 pagesLow-Power Digital VLSI DesignAllanki Sanyasi Rao50% (2)
- Digital VLSI Testing Assignment SolutionsDocument44 pagesDigital VLSI Testing Assignment SolutionsKiruthika M100% (1)
- Vlsi Lab Manual (18ecl77) - 2022-23Document226 pagesVlsi Lab Manual (18ecl77) - 2022-23Prajwal KoppaNo ratings yet
- B.E. Electronics and Communication Engineering: VLSI LAB (0:0:3) 1.5Document3 pagesB.E. Electronics and Communication Engineering: VLSI LAB (0:0:3) 1.5Amit ShetNo ratings yet
- 637862647808605476ECE_18ECL77_E1S1_PPTDocument37 pages637862647808605476ECE_18ECL77_E1S1_PPTSiddu UmaraniNo ratings yet
- DVD ManualDocument125 pagesDVD Manualmadhusudhantm.ec21No ratings yet
- CNLabDocument2 pagesCNLabApurv RajNo ratings yet
- Sem1 EmbbededDocument9 pagesSem1 Embbededvishwanath cNo ratings yet
- Vlsi Lab Manual 2013Document64 pagesVlsi Lab Manual 2013harish33330% (1)
- Analysis of Reconfiguration Options For A Reconfigurable Polymorphic CircuitDocument8 pagesAnalysis of Reconfiguration Options For A Reconfigurable Polymorphic CircuitRomeo AnacanNo ratings yet
- Mtech VLSI SyllabusDocument37 pagesMtech VLSI SyllabusRavindra vs100% (1)
- Business StandardDocument1 pageBusiness StandardAamish PriyamNo ratings yet
- Clat Provisional Answer Key Released For 2023 AdmissionDocument1 pageClat Provisional Answer Key Released For 2023 AdmissionAamish PriyamNo ratings yet
- Indian wrestler Antim Panghal nominated for UWW Rising Star awardDocument2 pagesIndian wrestler Antim Panghal nominated for UWW Rising Star awardAamish PriyamNo ratings yet
- India signs peace deal with Manipur militant group ZUFDocument1 pageIndia signs peace deal with Manipur militant group ZUFAamish PriyamNo ratings yet
- All Party Meeting To Be Held On December 6Document1 pageAll Party Meeting To Be Held On December 6Aamish PriyamNo ratings yet
- Air Marshal Pankaj Mohan Sinha Assumes Command of IafDocument1 pageAir Marshal Pankaj Mohan Sinha Assumes Command of IafAamish PriyamNo ratings yet
- Bfsi SummitDocument1 pageBfsi SummitAamish PriyamNo ratings yet
- CN ExpDocument2 pagesCN ExpAamish PriyamNo ratings yet
- Dip Notes 17ec72 Lecture Notes 1 5Document204 pagesDip Notes 17ec72 Lecture Notes 1 5Aamish PriyamNo ratings yet
- Normas de Componentes SMDDocument114 pagesNormas de Componentes SMDJosé Adriano FilhoNo ratings yet
- Group 14 ElementsDocument20 pagesGroup 14 Elementshernaniabdullah0% (1)
- Zuper 400Document4 pagesZuper 400Md Kaleem100% (1)
- LMD18200 3A, 55V H-Bridge: General DescriptionDocument13 pagesLMD18200 3A, 55V H-Bridge: General DescriptionSIELAB C.A.No ratings yet
- 1a455 Quanta fx5 0504 A00-03 PDFDocument50 pages1a455 Quanta fx5 0504 A00-03 PDFdigenioNo ratings yet
- Bel PapersDocument39 pagesBel PapersAbhijeet SinghNo ratings yet
- Current Mirror DesignDocument17 pagesCurrent Mirror DesignQãzí HamzaNo ratings yet
- EE341 Organic Transistors PresentationDocument19 pagesEE341 Organic Transistors PresentationmigmakeNo ratings yet
- A Look Inside Battery Management SystemsDocument8 pagesA Look Inside Battery Management SystemsJitesh PatelNo ratings yet
- High Surge Energy Non-Inductive Compact Size: U Series ResistorsDocument2 pagesHigh Surge Energy Non-Inductive Compact Size: U Series ResistorsYouness Ben TibariNo ratings yet
- Panasonic Sa Akx100pn Sa Akx100pr Sa Akx100ps PDFDocument59 pagesPanasonic Sa Akx100pn Sa Akx100pr Sa Akx100ps PDFJhon Fredy Diaz Correa67% (3)
- A763-15 Standard Practices For Detecting Susceptibility To Intergranular Attack in Ferritic Stainless SteelsDocument11 pagesA763-15 Standard Practices For Detecting Susceptibility To Intergranular Attack in Ferritic Stainless Steelstjt4779100% (1)
- Q.Peak Duo Xl-G9.3: Enduring High PerformanceDocument2 pagesQ.Peak Duo Xl-G9.3: Enduring High Performancesteven6diaz-2No ratings yet
- A Unique Opportunity For Research Career in Science & TechnologyDocument9 pagesA Unique Opportunity For Research Career in Science & TechnologyBinod Kumar PadhiNo ratings yet
- Short Circuit CalculationsDocument67 pagesShort Circuit Calculationscherif yahyaouiNo ratings yet
- TopSwitch Flyback Flyback Design Methodology AN16Document32 pagesTopSwitch Flyback Flyback Design Methodology AN16Burlacu AndreiNo ratings yet
- EE6502 MICROPROCESSORS AND MICROCONTROLLERS 16 MARKS QUESTION AND ANSWERSDocument36 pagesEE6502 MICROPROCESSORS AND MICROCONTROLLERS 16 MARKS QUESTION AND ANSWERSumramanNo ratings yet
- Auto TransformerDocument40 pagesAuto TransformerAlok Kumar100% (2)
- Excel Review Center - Electronics Formulas & Concepts ExplainedDocument1 pageExcel Review Center - Electronics Formulas & Concepts ExplainedEmanuel GabrielNo ratings yet
- Automatic Fish FeederDocument43 pagesAutomatic Fish FeederAlkaNo ratings yet
- ECE 421 Lab4Document39 pagesECE 421 Lab4LuelsonCordovaDeclaradorNo ratings yet
- Re - 1972-08Document92 pagesRe - 1972-08Anonymous kdqf49qbNo ratings yet
- EIA Notes - Week 2Document7 pagesEIA Notes - Week 2BHARAT NIKKAMNo ratings yet
- 2sk30a PDFDocument1 page2sk30a PDFJoel PalzaNo ratings yet
- Digital Circuits and Microprocessors K-NotesDocument47 pagesDigital Circuits and Microprocessors K-NotesAyan SenguptaNo ratings yet
- Punjab Technical University: Scheme& Syllabus of B. Tech. Electronics & Communication Engineering (ECE)Document71 pagesPunjab Technical University: Scheme& Syllabus of B. Tech. Electronics & Communication Engineering (ECE)Maninder SinghNo ratings yet
- SA2111CDocument9 pagesSA2111CGilmar FerreiraNo ratings yet
- Hakko FR-300 Teardown and Mod: 13 CapturesDocument8 pagesHakko FR-300 Teardown and Mod: 13 CapturesAaronNo ratings yet
- Transformer DesignDocument11 pagesTransformer DesignPramod B.WankhadeNo ratings yet