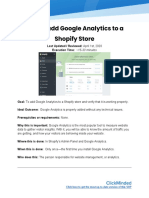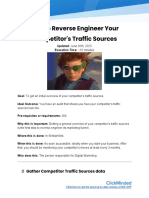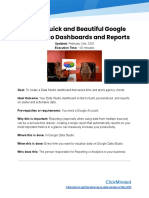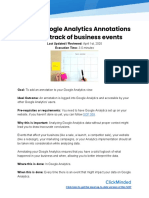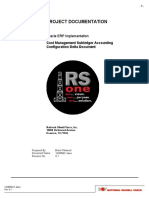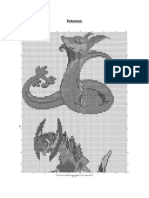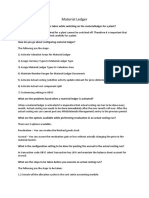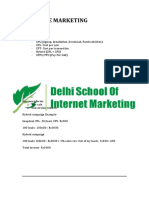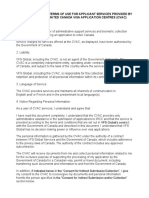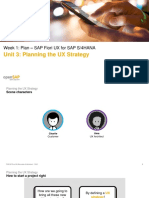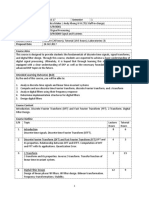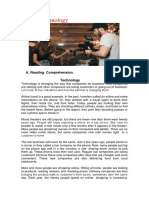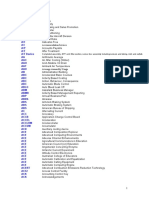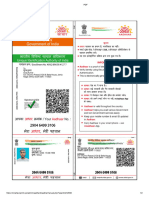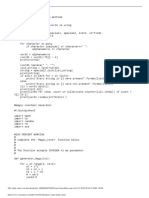Professional Documents
Culture Documents
SOP 021 - Setting Up Conversion Goals in Google Analytics
Uploaded by
Jean SilvesterOriginal Title
Copyright
Available Formats
Share this document
Did you find this document useful?
Is this content inappropriate?
Report this DocumentCopyright:
Available Formats
SOP 021 - Setting Up Conversion Goals in Google Analytics
Uploaded by
Jean SilvesterCopyright:
Available Formats
Setting up Conversion Goals in
Google Analytics
Last Updated / Reviewed: April 1st, 2020
Execution Time: 10-30 minutes
Goal: To have all your website conversions being tracked and reported in Google
Analytics.
Ideal Outcome: Your Google Analytics set up has all your Goals configured and being
correctly reported.
Prerequisites or requirements: Some types of Goals are more easily implemented
having Google Tag Manager running on your website. If you don’t have Google Tag
Manager running on your site yet you can follow the steps described in SOP 004. You
also need to have Google Analytics on your website, if you don’t have it yet, you can
follow the steps described in SOP009.
Why this is important: No matter what your business is, knowing If your users are
performing the actions that allow your business to grow, and which users are most likely
to perform them is vital to your success and to your optimization strategy.
Where this is done: In Google Tag Manager and Google Analytics
When this is done: When you want to track a new Goal.
Who does this: The person responsible for website management, or analytics.
Click here to get the most up-to-date version of this SOP
� About this SOP
This SOP will go over the process to track 5 types of conversions that should cover the
majority of your needs:
■ Lead Signup
■ Purchase
■ Button Click
■ Session Time
■ Pages / Session
It assumes a “Thank You” page exists for some of the goals. A “Thank You” page is a
page on your website to where the users are redirected to after successfully completing
the desired conversion action. (e.g: a purchase, newsletter signup, etc)
� Deciding which conversion tracking method is
better for you
This SOP covers 2 methods of setting up your Goals: using Google Tag Manager, and
not using Google Tag Manager.
In some cases you can use one method or the other depending on your personal
preferences or the way you are setting up your tools. If you are unsure about which
method is more appropriate for you you can follow this diagram:
Click here to get the most up-to-date version of this SOP
There are a few cases where you might have found a solution that is more appropriate
for you but does not correspond to the one you got by following the diagram. If that is
the case bear in mind your solution might be absolutely fine.
E.g:
- Tracking form sign ups using Google Tag Manager’s “Form Submission” trigger
instead of a “Submit button” click or a “Thank You” pageview.
- Tracking form signups without “Thank You” pages or coded events but instead
using the “Element Visibility” trigger for a specific element that is displayed on a
successful submission.
- Tracking Youtube videos using Google Tag Manager’s “Youtube Video” trigger.
- etc
� Using Google Tag Manager when setting up Google
Analytics Goals
Using Google Tag Manager to track Google Analytics conversion goals involves two
major steps:
i. Setting up Events when the conversion actions are performed;
ii. Configuring your events as Goals in Google Analytics;
Click here to get the most up-to-date version of this SOP
� Setting up Google Analytics Events using Google
Tag Manager
1. Go to tagmanager.google.com and select the account you want to work on:
2. In the sidebar click on “Tags”, and then “New”:
3. Rename your tag:
a. Note: When creating new tags it’s recommended to define a naming
convention from the beginning, this keeps your Google Tag Manager set
up neatly organized and easy to maintain for many years to come.
[Abbreviated Name Of Tool]_[Use for this tag] is a good start.
i. e.g: “GA_Event_LeadSignup_Trial”, “GA_Event_AddtoCart”,
“GA_Event_5MinutesOnSite”, “GA_Event_5PagesSession”.
4. Under “Tag Configuration” click “Choose a tag type to begin set-up”. From the
Click here to get the most up-to-date version of this SOP
dropdown list select “Universal Analytics”.
5. On the “Google Analytics Settings” dropdown, select your Google Analytics ID
variable:
a. Note: If you have chosen not to set it up using a variable and you still
don’t want to do it now, you can tick “Enable overriding setting in this tag”,
this will allow you to enter your Google Analytics Tracking ID directly. (Not
recommended)
b. Remember: You can find your Google Analytics ID by heading over to
your Google Analytics Settings (or clicking here), selecting the right account
and property, and clicking “Tracking Info” → “Tracking Code”.
6. On the “Track Type” dropdown, select “Event”:
Click here to get the most up-to-date version of this SOP
7. You will now be prompted to enter the information that you would like to send to
Google Analytics about this Event:
Click here to get the most up-to-date version of this SOP
Note: Your “Categories”, “Actions” and “Labels” will depend on the way you
chose to structure your account and how you want to analyze and group your
data. Inside Google Analytics you will be seeing the events grouped the same
way you are setting them up here, and you will have the ability to drill down
rough them easily.
■ Category: Depending on your business and how you structure
your account you might want to group it by UI Elements for
instance (if that is the case this could be “Video”.) For this example,
naming categories after customer journey stages was the chosen
option.
■ Action: This is the second drill down level, you might want to name
it after the action that the visitor performed on your website. (e.g: If
your category is “Video” you can choose “Download”, “Watch”, etc)
■ Label: This is the last drill down level. You might want to enter
specific information about the action that was performed. (e.g: If
your action is “Download” you can have here the name of the file)
■ Value: This value can be monetary or not and will be associated
with the event you are setting up.
■ Non-interaction hit: When the user performs the required action
to trigger this event, do you want this user to be counted as a non-
bounce? If yes, leave it as “False”.
○ Note: If you’re not sure, ask yourself the question:
Click here to get the most up-to-date version of this SOP
■ “Does performing this action mean that this page is
relevant to the user?”
● If yes: Set it up as “False”;
○ (e.g: playing a video)
● If not: Set it up as “True”;
○ (e.g: closing a popup)
Note: You can use variables to dynamically change all of these fields as
they happen. For instance, If you want to set the “Label” to be the current
URL of the page you can do so by using the “Page URL” variable or
simply typing {{Page URL}} in the “Label” field.
8. You will now need to select under which conditions you would want this Event to
fire:
a. Page View: If you have a “Thank You” page to where the user is
redirected to after the conversion, or if your Goal is triggered when the
user visits a specific page on your website (e.g: Pricing Page) you can
select this one.
b. Click: If you want to set up the Goal when a click on a specific element
occurs you can select this one.
■ Setting up a “Page View” Event
i. Under “Triggering” click “Choose a trigger to make this tag fire…”, then
click the “+” button on the top right corner.
Click here to get the most up-to-date version of this SOP
ii. Rename your Trigger → Click “Choose a trigger to begin set-up...” → Select
“Page View” → Select “Some Page Views”:
a. Note: When naming your trigger it is recommended that you define
your naming convention. It should be clear and fast to guess what
each trigger is doing based solely on its name. For this SOP we
will be using:
“Conversion_ThankYou_FreeClasses” since this trigger is going
to be used to track a conversion, using a thank you page, related
to the “free SEO class offer”.
Click here to get the most up-to-date version of this SOP
iii. Under the trigger firing rules, select: “Page URL” → “matches RegEx”.
iv. You will now need to build a RegEx (Regular Expression) that matches
the URL where we want our Goal to fire.
a. Note: If you are comfortable with GTM and your website structure
you might not need to use a RegEx condition at this point, or you
might want to tweak the RegEx to fit your needs. If not, you can
follow this procedure.
b. Note2: In the following steps you’ll be creating a RegEx that will
match your url whether:
a. It starts with http, or https;
b. You are using a trailing slash, or not;
c. You are adding parameters to your URL, or not;
d. You have deeper URLs in your folder structure, or
not;
1. Type the url where you want your conversion to fire.
E.g: http://www.asiteaboutemojis.com/thank-you/
2. Remove the http:// (or https://), the www, and the last trailing
slash from the URL:
E.g: asiteaboutemojis.com/thank-you
3. Add a \ right before every dot and every slash.
E.g: asiteaboutemojis\.com\/thank-you
4. Add this code after your URL: (?!\/.*\/)((\/?)$|.*.*=.*)
E.g:asiteaboutemojis\.com\/thank-you(?!\/.*\/)((\/?)
Click here to get the most up-to-date version of this SOP
$|.*.*=.*)
5. Add this code in the beginning of your URL:
(http|https):\/\/(www\.)?
E.g: (http|https):\/\/(www\.)?
asiteaboutemojis\.com\/thank-you(?!\/.*\/)((\/?)
$|.*.*=.*)
6. That’s it. You just built your RegEx. Take note of that
expression.
v. Insert your RegEx in the last field. It should look something like this:
vi. The next steps correspond to setting up a “Click” event. Click here to
continue to the next step of the “Page View” SOP.
■ Setting up a “Click” Event
i. Save the Tag you are working on by clicking “Save” → “Save Tag”:
ii. Click “Variables” → “Configure”.
Click here to get the most up-to-date version of this SOP
iii. A list of variables will be available to you. Select all the variables under
“Clicks” and when that is done close the list.
a. Note: If you already know which variables you are going to need.
You can simply select the specific variable you are going to be
using for this event.
iv. Click “Triggers” → “New”:
Click here to get the most up-to-date version of this SOP
v. Rename your Trigger → Click “Choose a trigger to begin set-up...” → Select
“Click: All Elements” → Select “All Clicks” → “Save”:
a. Note: When naming your trigger, it is recommended that you
define your naming convention. It should be clear and fast to guess
what each trigger is doing based solely on its name. For this SOP
we will be using:
“Engagement_AddtoCart” since this trigger is going to be used to
track an AddtoCart click and we only have one button on this store.
vi. You now need to find out which of the variables to use for the purpose of
what you want to track. To do that click “Preview” on the top right of the
page:
Click here to get the most up-to-date version of this SOP
vii. Open your website’s URL on a new tab and navigate to the page where
the button you want to track is. You should be able to see a Google Tag
Manager panel appear in the bottom of the screen.
viii. On your keyboard hold down the “Ctrl” (or “Cmd ⌘” key If you’re using a Mac)
and click on the button that you want to track. A new “gtm.click” option should
appear on the Google Tag Manager list to the bottom left → Click that option →
Click “Variables” on the top bar.
ix. In this list, Google Tag Manager lists all the information that was returned
from that click.
a. If your “Click ID” field has been filled with a text string (e.g:
'atc_emoji_main') take note of that combination. (e.g: Click ID |
atc_emoji_main)
i. Note: Usually HTML ID’s are unique within the page, in rare
cases your web designer might have used the same ID for
different elements. If that is the case you will want to select
option b. or c.
b. If you don’t have a “Click ID” and you are sure your HTML Class is
Click here to get the most up-to-date version of this SOP
not shared with any other button that you don’t want to track, you
can use that. Take note of that combination (e.g: Click Classes |
add-to-cart). If you are unsure, go with the next option (c.).
c. If none of those two options apply to you, you should use the “Click
Text” variable. Take note of that combination (e.g: Click Text | Add
to cart)
i. Note: Make sure this specific text is not being used
elsewhere in another link. Otherwise clicks on that link will
count as conversions as well.
x. Click “Triggers” and then select the trigger you just created in “step v” of
this SOP:
xi. Click “Trigger Configuration”→ Under “This trigger fires on” select “Some
Clicks” → Select the combination you took note in “step ix” of this SOP → Hit
“Save”.
(e.g: [Click ID][equals][atc_emoji_main])
Click here to get the most up-to-date version of this SOP
xii. In the sidebar click on “Tags”, and then open the Tag you have just saved
in “Step i”:
xiii. Scroll down and on the “Triggering” section → Click “Choose a trigger to make
this tag fire…” → Select the trigger you have just created in “step xi”.
Click here to get the most up-to-date version of this SOP
8. Click the blue “Save” button to save your trigger:
9. Click the blue “Save” button on the top right corner, and that’s it. You’ve just
created your trigger and added it to your tag, this event will now fire according to
the conditions you have just set and send the values you configured.
10. You are now ready to hit “Submit”
Click here to get the most up-to-date version of this SOP
11. In the Submission Configuration panel you will be given the chance to add a
name and description to this version. After you have done so, hit “Publish”.
a. Note: Adding a name and description is optional but recommended. You
should enter information here that will make it easy to know what changes
are being made.
12. You will now be taken to see the summary of the changes you’ve just made:
� Configuring your Events as Goals in Google
Analytics
Note: In Google Analytics, you are limited to 20 Goals per view. You are not able to
delete the Goals you create. You are able to edit the Goals later on, but keep in mind
that you should avoid doing so. Once a goal has been recorded using the assigned
Click here to get the most up-to-date version of this SOP
Goal slot, It will always be reported as a conversion for that slot, even if the Goal
settings were changed afterwards.
1. Open your Google Analytics account settings by clicking here or clicking “Admin”
in the sidebar.
2. Select the correct Google Analytics Account, Property, and View.
a. Note: It is recommended that you perform these steps first in your
“Staging” view. When you are sure that everything is ok, you can replicate
the same set up in your “Master” view. If you only have one view you can
follow these steps.
3. Click “Goals”:
4. Click “New Goal”:
Click here to get the most up-to-date version of this SOP
5. Select a custom goal and name your Goal:
a. Note: The name should be short and intuitive, it should be obvious for you
or anyone what it is about since this name will appear on your reports.
6. Select your preferred Goal ID and Goal Set slot (If you don’t have any Goal yet
leave the default option). Select “Event”, and click “Continue”:
a. Note: The Goal Slot ID you select won’t affect the way values and
conversions are calculated by Google Analytics, it is merely an option that
allows you to group similar individual goals under the same “Set”. (Up to 5
individual goals per “Set”)
Click here to get the most up-to-date version of this SOP
7. Enter the same values for the “Category”, “Action”, and “Label” that you chose
before when creating the tag, make sure all drop downs are set to “Equal to".
Leave “Value” blank.
8. Click “Save”. You should now see the Goal you have just created, make sure the
“Recording” toggle is set to “On”.
Click here to get the most up-to-date version of this SOP
� Setting up Google Analytics Goals directly in your
Google Analytics Account
� Note: In Google Analytics you are limited to 20 Goals per view. You are not able
to delete the Goals you create. You are able to edit the Goals later on, but keep
in mind that you should avoid doing so. Once a goal has been recorded using
the assigned Goal slot, It will always be reported as a conversion for that slot,
even if the Goal settings were changed afterwards.
1. Open your Google Analytics account settings by clicking here or clicking “Admin”
in the sidebar.
2. Select the correct Google Analytics Account, Property, and View.
a. Note: It is recommended that you perform these steps first in your
“Staging” view. When you are sure that everything is ok, you can replicate
the same set up in your “Master” view. If you only have one view you can
follow these steps.
3. Click “Goals”:
Click here to get the most up-to-date version of this SOP
4. Click “New Goal”:
5. Name your Goal:
a. Note: The name should be short and intuitive, it should be obvious for you
or anyone what it is about since this name will appear on your reports.
6. Select your preferred Goal ID and Goal Set slot (If you don’t have any Goal yet
leave the default option). Select “Event”, and click “Continue”:
a. Note: The Goal Slot ID you select won’t affect the way values and
conversions are calculated by Google Analytics, It is merely an option that
allows you to group similar individual goals under the same “Set”. (Up to 5
individual goals per “Set”)
7. Click the goal you would like to track:
a. Destination: If you have a “Thank You” page for your conversion, you can
select this Goal.
b. Duration: If your Goal is defined by how long the user session lasts, you
should select this Goal.
c. Pages/Screens per session: If your Goal is defined by how many pages
the user has viewed on your website, you should select this Goal.
d. Event: If your Goal is to track button clicks, form submits, mouse scrolls,
among others, you should select this Goal.
i. Note: You should only use this option If your website already has
events implemented (unlikely, unless you or a programmer has
done it for you). If you want to implement events using Google Tag
Manager there is a chapter on this SOP that covers it.
8. Select the option that better fits what you want to track:
Click here to get the most up-to-date version of this SOP
■ Creating a Destination Goal
i. Select “Destination” and click “Continue”
ii. Enter the settings for this Goal:
Note: In this field you will only enter the URL Path, not the
full URL. (e.g.: If your “Thank You” page URL is
“http://www.asiteaboutemojis.com/thank-you/ “ you are only
interested in “/thank-you/”.)
i. Destination:
a. Equals to: If your “Thank You” page URL does not
use parameters (e.g: /thank-you/?name=John) you
can select this option.
i. E.g: [Equals to] /thank-you/
b. Begins with: If your “Thank You” page URL contains
parameters and does not contain a subpath (e.g:
/thank-you/upsell/?name=John), you can select this
option.
i. E.g: [Begins with] /thank-you/
c. Regular expression: If your case does not fit any of
the above cases you can either select this option and
contact a developer, or use the steps already
described in this SOP above using Google Tag
Manager.
Click here to get the most up-to-date version of this SOP
2. Value: This field is optional but recommended. If you are
able to estimate how much this conversion is worth to you,
you should enter it here.
ii. Funnel: Leave the toggle in the “Off” position, unless you
are already familiar with this option and want to set it up
now.
iii. Note: If you believe this Goal might have already been
triggered by someone (if you already have people that
visited your “Thank You” page in the past 7 days) you are
now able to do a quick test to assess if your Goal has been
properly implemented by clicking “Verify this Goal”:
iii. Click “Save” and you should now be able to see the Goal you have
just implemented, make sure “Recording” toggle is “On”:
■ Creating a Duration Goal
Note: Session Duration should not be mistaken for being the time a user
spent on your website. Google Analytics tracks session duration by
subtracting the time of the first hit on the first page from the time of the
last hit, or engagement hit on the last page. This means that the time the
user spent on the last page without triggering any engagement hit will not
count towards this metric.
i. Select “Duration” and click “Continue”
ii. Enter the settings for this Goal:
Click here to get the most up-to-date version of this SOP
iv. Duration: The session time after which you would want the
Goal to be considered complete.
v. Value: This field is optional but recommended. If you are
able to estimate how much this conversion is worth to you,
you should enter it here.
iii. Note: If you believe this Goal might have already been triggered by
someone (if you already have people that visited your “Thank You”
page in the past 7 days) you are now able to do a quick test to
assess if your Goal has been properly implemented by clicking
“Verify this Goal”:
iv. Click “Save” and you should now be able to see the Goal you have
just implemented, make sure “Recording” toggle is “On”:
■ Tracking a Pages per Session Goal
i. Select “Pages/Screens per Session” and click “Continue”
ii. Enter the settings for this Goal:
vi. Pages/Screens per session: The number of pages the
user has to view after which you consider the Goal as
complete.
Click here to get the most up-to-date version of this SOP
vii. Value: This field is optional but recommended. If you are
able to estimate how much this conversion is worth to you,
you should enter it here.
iii. Note: If you believe this Goal might have already been triggered by
someone (if you already have people that visited your “Thank You”
page in the past 7 days) you are now able to do a quick test to
assess if your Goal has been properly implemented by clicking
“Verify this Goal”:
v. Click “Save” and you should now be able to see the Goal you have
just implemented, make sure “Recording” toggle is “On”:
� Testing your Google Analytics Goals
1. Open your website using Chrome.
Click here to get the most up-to-date version of this SOP
2. Click on the Google Tag Assistant Chrome extension and click “Record”:
3. Perform the required action to trigger your conversion.
a. e.g: Open your “Thank You” page, Submit your form, Click your add-to-
cart button, etc.
4. Click again on the Google Tag Assistant Chrome extension and click “Stop
Recording” and then click “Show Full Report”:
❯
5. Select “Google Analytics Report”:
6. Select the view that you want to test and click “Ok”:
Click here to get the most up-to-date version of this SOP
7. Scroll down in the report until you find the “Conversions” section, you should be
able to see the name of your Goal, your Conversion Value, and a green tick after
it.
8. Make sure your Goal is not firing when you don’t want it to by clicking the Google
Tag Assistant extension again, and then clicking “Record” and performing an
unrelated non-conversion action:
a. Note: If your Goal is a “Thank You” pageview, head over to another
unrelated page, If your Goal is a button click, try clicking some other
similar buttons on the page, etc.
9. Once again, click “Stop Recording” → Click “Show Full Report” → Navigate to
“Google Analytics Report” on the top → Select the view you want to test → Scroll down
to “Conversions”. You should not have any conversion showing up this time:
Click here to get the most up-to-date version of this SOP
You might also like
- Display Subdomains in Google Analytics ReportsDocument7 pagesDisplay Subdomains in Google Analytics ReportsJean SilvesterNo ratings yet
- SOP 033 - Verifying That You're Tracking Subdomains Correctly in Google AnalyticsDocument7 pagesSOP 033 - Verifying That You're Tracking Subdomains Correctly in Google AnalyticsJean SilvesterNo ratings yet
- SOP067 - How To Add Google Analytics To A Shopify StoreDocument10 pagesSOP067 - How To Add Google Analytics To A Shopify StoreJean SilvesterNo ratings yet
- SOP089-How To Reverse Engineer Your Competitor - S Traffic SourcesDocument8 pagesSOP089-How To Reverse Engineer Your Competitor - S Traffic SourcesJean SilvesterNo ratings yet
- Create Quick and Beautiful Google Data Studio Dashboards and ReportsDocument11 pagesCreate Quick and Beautiful Google Data Studio Dashboards and ReportsDumb PepeNo ratings yet
- SOP077 - How To Configure Search Console Data in Google AnalyticsDocument6 pagesSOP077 - How To Configure Search Console Data in Google AnalyticsJean SilvesterNo ratings yet
- Add Google Analytics AnnotationsDocument5 pagesAdd Google Analytics AnnotationsDumb PepeNo ratings yet
- The Subtle Art of Not Giving a F*ck: A Counterintuitive Approach to Living a Good LifeFrom EverandThe Subtle Art of Not Giving a F*ck: A Counterintuitive Approach to Living a Good LifeRating: 4 out of 5 stars4/5 (5794)
- Shoe Dog: A Memoir by the Creator of NikeFrom EverandShoe Dog: A Memoir by the Creator of NikeRating: 4.5 out of 5 stars4.5/5 (537)
- The Little Book of Hygge: Danish Secrets to Happy LivingFrom EverandThe Little Book of Hygge: Danish Secrets to Happy LivingRating: 3.5 out of 5 stars3.5/5 (399)
- The Yellow House: A Memoir (2019 National Book Award Winner)From EverandThe Yellow House: A Memoir (2019 National Book Award Winner)Rating: 4 out of 5 stars4/5 (98)
- Never Split the Difference: Negotiating As If Your Life Depended On ItFrom EverandNever Split the Difference: Negotiating As If Your Life Depended On ItRating: 4.5 out of 5 stars4.5/5 (838)
- Elon Musk: Tesla, SpaceX, and the Quest for a Fantastic FutureFrom EverandElon Musk: Tesla, SpaceX, and the Quest for a Fantastic FutureRating: 4.5 out of 5 stars4.5/5 (474)
- A Heartbreaking Work Of Staggering Genius: A Memoir Based on a True StoryFrom EverandA Heartbreaking Work Of Staggering Genius: A Memoir Based on a True StoryRating: 3.5 out of 5 stars3.5/5 (231)
- Hidden Figures: The American Dream and the Untold Story of the Black Women Mathematicians Who Helped Win the Space RaceFrom EverandHidden Figures: The American Dream and the Untold Story of the Black Women Mathematicians Who Helped Win the Space RaceRating: 4 out of 5 stars4/5 (894)
- On Fire: The (Burning) Case for a Green New DealFrom EverandOn Fire: The (Burning) Case for a Green New DealRating: 4 out of 5 stars4/5 (73)
- The Hard Thing About Hard Things: Building a Business When There Are No Easy AnswersFrom EverandThe Hard Thing About Hard Things: Building a Business When There Are No Easy AnswersRating: 4.5 out of 5 stars4.5/5 (344)
- The Emperor of All Maladies: A Biography of CancerFrom EverandThe Emperor of All Maladies: A Biography of CancerRating: 4.5 out of 5 stars4.5/5 (271)
- Grit: The Power of Passion and PerseveranceFrom EverandGrit: The Power of Passion and PerseveranceRating: 4 out of 5 stars4/5 (587)
- The World Is Flat 3.0: A Brief History of the Twenty-first CenturyFrom EverandThe World Is Flat 3.0: A Brief History of the Twenty-first CenturyRating: 3.5 out of 5 stars3.5/5 (2219)
- Devil in the Grove: Thurgood Marshall, the Groveland Boys, and the Dawn of a New AmericaFrom EverandDevil in the Grove: Thurgood Marshall, the Groveland Boys, and the Dawn of a New AmericaRating: 4.5 out of 5 stars4.5/5 (266)
- Team of Rivals: The Political Genius of Abraham LincolnFrom EverandTeam of Rivals: The Political Genius of Abraham LincolnRating: 4.5 out of 5 stars4.5/5 (234)
- The Unwinding: An Inner History of the New AmericaFrom EverandThe Unwinding: An Inner History of the New AmericaRating: 4 out of 5 stars4/5 (45)
- The Gifts of Imperfection: Let Go of Who You Think You're Supposed to Be and Embrace Who You AreFrom EverandThe Gifts of Imperfection: Let Go of Who You Think You're Supposed to Be and Embrace Who You AreRating: 4 out of 5 stars4/5 (1090)
- The Sympathizer: A Novel (Pulitzer Prize for Fiction)From EverandThe Sympathizer: A Novel (Pulitzer Prize for Fiction)Rating: 4.5 out of 5 stars4.5/5 (119)
- Her Body and Other Parties: StoriesFrom EverandHer Body and Other Parties: StoriesRating: 4 out of 5 stars4/5 (821)
- Cost Management SLA Configuration Drop 4 - France 0.1Document57 pagesCost Management SLA Configuration Drop 4 - France 0.1Gaurav GargNo ratings yet
- Pokemon ColorDocument7 pagesPokemon Colorjdude104No ratings yet
- AOK Solar Street LightDocument25 pagesAOK Solar Street LightDarren LooNo ratings yet
- Tij1o0 3d Modelling Postcard Project Rubric 2020Document1 pageTij1o0 3d Modelling Postcard Project Rubric 2020api-251973159No ratings yet
- CODocument8 pagesCOgayatriscribdNo ratings yet
- K42Jr block diagram schematicDocument97 pagesK42Jr block diagram schematicДмитрий МашковNo ratings yet
- Affiliate Marketing PDFDocument6 pagesAffiliate Marketing PDFNishantNo ratings yet
- Paper Moho Inversion Tesseroids - 2Document16 pagesPaper Moho Inversion Tesseroids - 2Renzo QuispeNo ratings yet
- Audible Compendium Prediction MachineDocument16 pagesAudible Compendium Prediction MachineHl LiewNo ratings yet
- Vfs Consent FormDocument4 pagesVfs Consent Formsrinup28No ratings yet
- Unit 3: Planning The UX Strategy: Week 1: Plan - SAP Fiori UX For SAP S/4HANADocument15 pagesUnit 3: Planning The UX Strategy: Week 1: Plan - SAP Fiori UX For SAP S/4HANAEdmund TanNo ratings yet
- Lista de 180 FornecedoresDocument22 pagesLista de 180 FornecedoresHenriqueNo ratings yet
- EE3014 Digital Signal Processing - OBTLDocument4 pagesEE3014 Digital Signal Processing - OBTLAaron TanNo ratings yet
- Technology Changing IndustriesDocument6 pagesTechnology Changing IndustriesGabriel PolancoNo ratings yet
- Completed Assembly, DPF Unit, Filter Section, Sensor Box Assembly Including Sensors and Tubing, Inlet and OutletsDocument78 pagesCompleted Assembly, DPF Unit, Filter Section, Sensor Box Assembly Including Sensors and Tubing, Inlet and OutletsJorge EspinozaNo ratings yet
- How To Get Ready For The Scrum - Org's Professional Scrum Master I AssessmentDocument4 pagesHow To Get Ready For The Scrum - Org's Professional Scrum Master I AssessmentAlex BallarinNo ratings yet
- ASTM G57-06 - G187 - 12A-Electrical Resistivity TomographyDocument8 pagesASTM G57-06 - G187 - 12A-Electrical Resistivity Tomographycojef77327No ratings yet
- नामांकन म / Enrollment No: 4892/89659/4127 7Document2 pagesनामांकन म / Enrollment No: 4892/89659/4127 7Suraj KumarNo ratings yet
- EE 260 Lecture 2: Introduction To ArduinoDocument22 pagesEE 260 Lecture 2: Introduction To ArduinoindrahermawanNo ratings yet
- Parallel ProgrammingDocument12 pagesParallel ProgrammingEska RalthâyNo ratings yet
- CEPS TFR Artificial Intelligence and CybersecurityDocument122 pagesCEPS TFR Artificial Intelligence and CybersecuritySunil KumarNo ratings yet
- Abdullah (Nust) - Data Analyst PDFDocument4 pagesAbdullah (Nust) - Data Analyst PDFAbdul LahNo ratings yet
- Elements of ArtDocument2 pagesElements of Artjane barquin100% (1)
- Python 3 Oops Hands OnDocument7 pagesPython 3 Oops Hands OnrajeshNo ratings yet
- DB2 PureScale RedbookDocument306 pagesDB2 PureScale Redbookwangyt0821No ratings yet
- Brksec-2046 (2013)Document84 pagesBrksec-2046 (2013)Paul ZetoNo ratings yet
- 18vlpe07 Design of Semiconductor MemoriesDocument2 pages18vlpe07 Design of Semiconductor Memorieskruthikah apNo ratings yet
- TOP WELDING ELECTRODES AND FILLER METALS FOR STAINLESS STEELSDocument5 pagesTOP WELDING ELECTRODES AND FILLER METALS FOR STAINLESS STEELSGil OjedaNo ratings yet
- Scirocco GP Brochure Dec 2015Document22 pagesScirocco GP Brochure Dec 2015Teodor CurimanNo ratings yet
- Near-Optimal Learning of Tree-Structured Distributions by Chow-LiuDocument33 pagesNear-Optimal Learning of Tree-Structured Distributions by Chow-Liusutanu gayenNo ratings yet