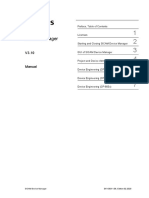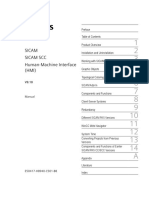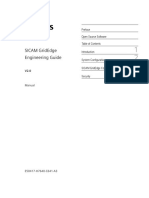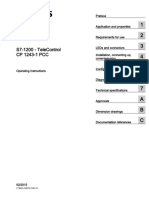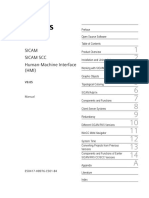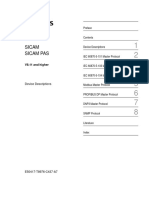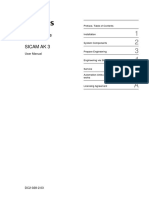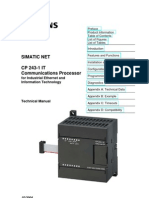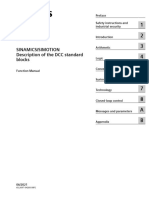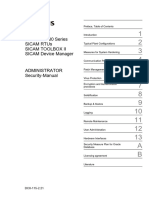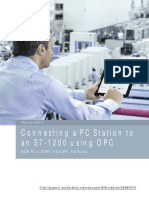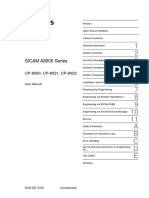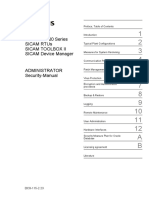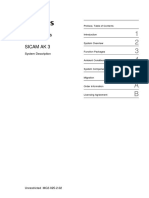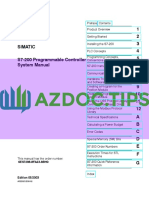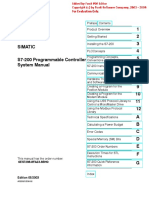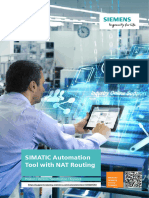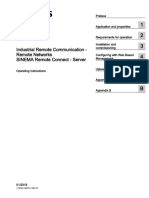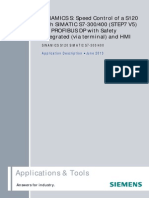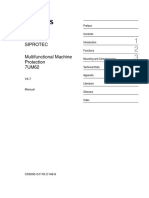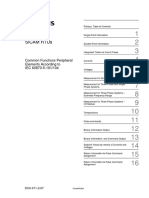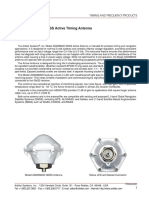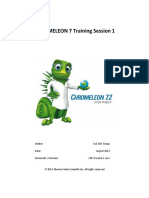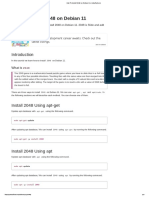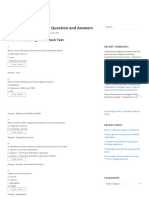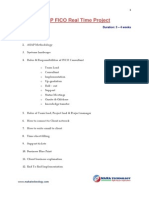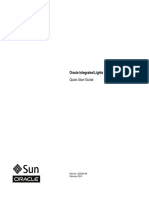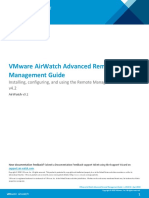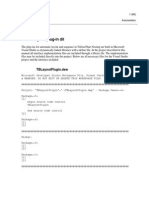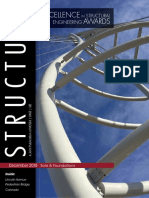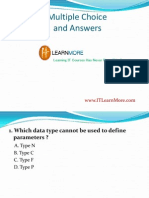Professional Documents
Culture Documents
BHB Sicamdm Eng v3.3
Uploaded by
Daniel PérezOriginal Title
Copyright
Available Formats
Share this document
Did you find this document useful?
Is this content inappropriate?
Report this DocumentCopyright:
Available Formats
BHB Sicamdm Eng v3.3
Uploaded by
Daniel PérezCopyright:
Available Formats
Preface, Table of Contents
SICAM Licenses 1
Device Manager
Starting and Closing SICAM Device Manager 2
V3.30 GUI of SICAM Device Manager 3
Project and Device Administration 4
Manual
Device Engineering (CP-80xx) 5
Device Engineering (CP-800x, CP-802x) 6
Device Engineering (CP-805x) 7
SICAM Device Manager D51-003-1.09, Edition 07.2020
Disclaimer of Liability Copyright
This document has been subjected to rigorous technical review Copyright © Siemens AG 2020. All rights reserved.
before being published. It is revised at regular intervals, and any The disclosure, duplication, distribution and editing of this
modifications and amendments are included in the subsequent document, or utilization and communication of the content are not
issues. The content of this document has been compiled for permitted, unless authorized in writing. All rights, including rights
information purposes only. Although Siemens AG has made best created by patent grant or registration of a utility model or a design,
efforts to keep the document as precise and up-to-date as possible, are reserved.
Siemens AG shall not assume any liability for defects and damage
Trademarks
which result through use of the information contained herein.
This content does not form part of a contract or of business SIPROTEC™, DIGSI™, SIGRA™, SIGUARD™, SAFIR™, and SICAM™ are
relations; nor does it change these. All obligations of Siemens AG trademarks of Siemens AG. Any unauthorized use is illegal. All other
are stated in the relevant contractual agreements. designations in this document can be trademarks whose use by
third parties for their own purposes can infringe the rights of the
Siemens AG reserves the right to revise this document from time to
owner.
time.
Document version: D51-003-1.09
Edition: 07.2020
SICAM Device Manager D51-003-1.09, Edition 07.2020
Preface
This document is applicable for the following products:
This document is valid for SICAM A8000 Series.
More specifically, this includes:
• CP-800x
• CP-802x
• CP-805x
Hint
SICAM Device Manager supports digitally signed firmware only.
With delivery of SICAM A8000 series CP-8000/CP-802x, all required firmwares for
the correct operation are stored on the SD card. For compatibility reasons, these
firmwares are not digitally signed.
It is strongly recommended that digitally signed firmware (delivered with SICAM
Device Manager) is used.
With SICAM Device Manager Version 2.10 (and later versions) it is possible to
import device backups containing not signed firmwares. These firmwares are
automatically upgraded to signed firmwares during import.
Purpose of this manual
This manual describes the engineering of devices of SICAM A8000 series by means of
SICAM Device Manager.
Particularly it contains the following topics:
• Project administration
• Folder administration
• Device administration
• Backup device
• Multiply device
• Generating SD-card
• Connecting to a device
• Updating devices (firmware) and engineering data
• Importing Firmware (into SICAM Device Manager)
• Device configuration
• Device settings
• Signals Engineering
• Logic Editor
• Upload and Download of all engineering data into/from a device by means of SICAM
Device Manager
• Backup project
SICAM Device Manager D51-003-1.09, Edition 07.2020 3
Preface
Target Group
This document is addressed to users, who are in charge of the following engineering tasks:
• Configuration
• Parameterization
• Testing
• Commissioning
Hint
Information about open source software, installation, removing products and
preconditions can be found in the SICAM Device Manager Product Information.
4 SICAM Device Manager D51-003-1.09, Edition 07.2020
Preface
Placement into the Information Landscape
SICAM Device Manager, Product Information E50417-X8940-C618-A5
SICAM A8000 Series CP-8000, CP-8021; CP-8022, User Manual DC8-037-2
SICAM A8000 Series CP-8050, User Manual DC8-026-2
SICAM A8000 Series CP-8050 License, Product Information E50417-X8950-C624-A1
SICAM RTUs IEC 60870-5-101/104 Interoperability DC0-013-2
SICAM RTUs IEC 60870-5-103 Interoperability DC0-026-2
SICAM RTUs TG800 Interoperability DC0-041-2
SICAM RTUs DNP3 Interoperability DC0-046-2
SICAM RTUs MODBUS Interoperability DC0-073-2
SICAM I/O Modules Manual DC8-012-2
SICAM RTUs Common Functions Peripheral Elements According to IEC 60870- DC0-011-2
5-101/104
SICAM RTUs Common Functions System and Basic System Elements DC0-015-2
SICAM RTUs Ax 1703 Common Functions Protocol Elements DC0-023-2
SICAM RTUs Common Functions MODBUS DC0-088-2
SICAM RTUs Common Functions DNP3 DC0-090-2
SICAM RTUs Common Functions Printer Logging (ASCII) and SMS Alarms DC0-096-2
Further Support
SIOS (Siemens Industry Online Support):
https://support.industry.siemens.com
For more information about SICAM Device Manager, please contact our Customer Support
Center:
Phone: +49 (0)180 524 70 00
Fax: +49 (0)180 524 24 71
(charges depending on provider)
e-mail: support.energy@siemens.com
The Siemens Power Academy offers a comprehensive program of professional training events
in the fields of power generation, distribution and transmission.
Main training centers are:
Nuremberg, Germany (Head Office) Vienna, Austria
Phone: +49 911 433 7415 Phone: +43 51707 31143
Fax: +49 911 433 5482 Fax: +43 51707 55243
power-academy.ptd@siemens.com power-academy.at@siemens.com
Schenectady, NY, USA Hebburn, United Kingdom
Phone: +1 518 395 5005 Phone: +44 1914 953449
Fax: +1 518 346 2777 Fax: +44 1914 953693
pti-edpro.ptd@siemens.com pti-training.stdl.uk@siemens.com
SICAM Device Manager D51-003-1.09, Edition 07.2020 5
Preface
6 SICAM Device Manager D51-003-1.09, Edition 07.2020
Table of Contents
1 Licenses ........................................................................................................................... 11
1.1 Basic License..................................................................................................... 12
1.2 Standard (Upgrade)-License ............................................................................. 13
1.3 Standard License ............................................................................................... 14
2 Starting and Closing SICAM Device Manager .............................................................. 15
2.1 Starting the Application ...................................................................................... 16
2.2 Closing the Application ...................................................................................... 17
3 GUI of SICAM Device Manager ...................................................................................... 19
3.1 GUI Areas .......................................................................................................... 20
3.2 Header ............................................................................................................... 21
3.2.1 Menu ............................................................................................................. 21
3.2.1.1 Project ..................................................................................................... 21
3.2.1.2 Update devices ........................................................................................ 22
3.2.1.3 Update redundant devices ...................................................................... 22
3.2.1.4 Firmware.................................................................................................. 23
3.2.1.5 Signals ..................................................................................................... 24
3.2.1.6 Language ................................................................................................ 24
3.2.1.7 About ....................................................................................................... 25
3.2.1.8 Recent Projects ....................................................................................... 25
3.2.1.9 Exit........................................................................................................... 25
3.2.2 Save ............................................................................................................. 25
3.2.3 Message Log ................................................................................................ 25
3.2.4 Show all Parameters .................................................................................... 26
3.3 Tab Area ............................................................................................................ 27
3.4 Navigation .......................................................................................................... 28
3.4.1 General Buttons............................................................................................ 28
3.4.2 Breadcrumbs ................................................................................................ 28
3.4.3 Working Area: How to Select and Open a Folder/Device ............................ 29
3.4.3.1 Tab area .................................................................................................. 30
3.4.4 Local Toolbar ................................................................................................ 30
3.4.5 Action Bar ..................................................................................................... 31
3.4.5.1 Selected folder ........................................................................................ 31
3.4.5.2 Selected device ....................................................................................... 31
4 Project and Device Administration ............................................................................... 33
4.1 Creating Projects ............................................................................................... 34
4.2 Project Properties .............................................................................................. 37
4.3 Open Project ...................................................................................................... 38
SICAM Device Manager D51-003-1.09, Edition 07.2020 7
Table of Contents
4.3.1 Opening a recently opened Project .............................................................. 40
4.3.2 Opening a Project <read only> ..................................................................... 40
4.4 Close Project...................................................................................................... 42
4.5 How to Save Project Data .................................................................................. 43
4.5.1 Archive .......................................................................................................... 43
4.5.2 Retrieve......................................................................................................... 46
4.5.3 Create from Archive ...................................................................................... 50
4.6 Hints regarding Working with Projects ............................................................... 53
4.7 Folders ............................................................................................................... 54
4.7.1 Creating Folders ........................................................................................... 54
4.7.1.1 Creating subfolders ................................................................................. 54
4.7.2 Renaming Folders ........................................................................................ 55
4.7.3 Deleting Folders ............................................................................................ 55
4.7.4 Moving Folders ............................................................................................. 56
4.8 Devices .............................................................................................................. 57
4.8.1 Creating Devices .......................................................................................... 57
4.8.2 Device Properties ......................................................................................... 58
4.8.2.1 Online Connection Properties.................................................................. 58
4.8.3 Deleting Devices ........................................................................................... 60
4.8.4 Moving Devices ............................................................................................ 61
4.8.5 Device Backup .............................................................................................. 61
4.8.5.1 Archiving/Exporting Device (Backup Device) .......................................... 61
4.8.5.2 Retrieving/Restoring Device .................................................................... 63
4.8.6 Multiplying devices........................................................................................ 64
4.8.6.1 Exporting Device Tables .......................................................................... 66
4.8.6.2 Importing Device Tables .......................................................................... 68
4.8.7 Generating SD-Card ..................................................................................... 69
4.8.8 Initializing Device .......................................................................................... 71
4.8.9 Online Connection to a Device ..................................................................... 72
4.8.10 Connecting to a Device via SICAM WEB ..................................................... 73
4.8.11 Hints regarding Working with Devices .......................................................... 75
4.8.12 Upload Firmware into Devices ...................................................................... 75
4.8.13 Import Firmware into SICAM Device Manager ............................................. 79
5 Device Engineering (CP-80xx) ....................................................................................... 83
5.1 RTU Settings ...................................................................................................... 84
5.1.1 General Navigation Rules ............................................................................. 85
5.1.2 Automatic Filling and Automatic Incrementation .......................................... 90
5.1.3 Automatic Filling and Automatic Incrementation with Multi Select ............... 92
5.2 Signals ............................................................................................................... 93
5.2.1 General Navigation Rules ............................................................................. 93
5.2.2 Defining and Modifying Signals .................................................................... 94
5.2.2.1 Consistency Checks ................................................................................ 96
5.2.3 Duplicate and Delete Signals ....................................................................... 99
8 SICAM Device Manager D51-003-1.09, Edition 07.2020
Table of Contents
5.2.3.1 Filtering and Sorting Functions ............................................................. 100
5.2.3.2 Automatic Filling and Automatic Incrementation ................................... 101
5.2.4 Assigning Signals to a Module ................................................................... 101
5.2.4.1 I/O 00 and I/O Module ........................................................................... 102
5.2.4.2 Central Processing Module/Communication Module ............................ 102
5.2.5 Parameter Tab............................................................................................ 103
5.2.5.1 DIDO Interlinking ................................................................................... 103
5.2.5.2 Modifying Datapoint-Overlapping Parameters ...................................... 106
5.2.6 Exporting and Importing a Signal List of a single device............................ 108
5.3 Exporting and Importing Signals of an Entire Project ...................................... 111
5.3.1 Export ......................................................................................................... 112
5.3.2 Import ......................................................................................................... 121
5.4 Logic ................................................................................................................ 130
5.4.1 Impacts of Signal Modifications on Logic Editor: ........................................ 133
5.4.2 Impacts of Deleting Signals on Logic Editor ............................................... 134
5.5 Upload and Download ..................................................................................... 135
5.6 SICAM WEB .................................................................................................... 138
5.7 IEC 61850, Client Engineering ........................................................................ 139
5.7.1 Possible states of access points and signals ............................................. 139
5.7.2 Importing SCL-file for IEC 61850 Client ..................................................... 140
5.7.3 Access Points ............................................................................................. 152
5.7.4 Signals ........................................................................................................ 152
5.7.5 Reports (RCB) ............................................................................................ 152
5.8 IEC 61850, Server Engineering ....................................................................... 156
5.8.1 Creating IEC 61850 Data Model ................................................................ 156
5.8.2 Exporting Data Model of an IED ................................................................. 163
5.8.3 Importing Data Model of an IED ................................................................. 164
5.8.4 IEC 61850 Server Signals .......................................................................... 165
5.8.4.1 Status Attributes and Value Groups ...................................................... 170
5.8.4.2 Modifying Logical Node Properties ....................................................... 172
5.8.5 Exporting IEC 61850 Server Data to IID file ............................................... 174
5.8.6 Updating IEC 61850 Server ....................................................................... 175
5.8.7 Viewing GOOSE Data of a Single Server .................................................. 181
6 Device Engineering (CP-800x, CP-802x) ..................................................................... 183
6.1 Device Tab – Overview (CP-800x, CP-802x) .................................................. 184
6.2 Hardware and Protocols .................................................................................. 186
7 Device Engineering (CP-805x) ..................................................................................... 189
7.1 Device Tab – Overview (CP-805x) .................................................................. 190
7.2 Configuration ................................................................................................... 192
7.2.1 Hardware, Adding, Deleting and Replacing Hardware Modules ................ 192
7.2.2 Hardware, Adding and Deleting I/O bus and I/O rows ............................... 198
7.2.3 Hardware, Adding I/O Racks and I/O Rack Modules ................................. 202
SICAM Device Manager D51-003-1.09, Edition 07.2020 9
Table of Contents
7.2.4 Hardware, Deleting I/O Racks and I/O Rack Modules ............................... 209
7.2.5 Adding Sub-Modules to I/O Rack Modules................................................. 211
7.2.6 Deleting Sub-Modules ................................................................................ 212
7.2.7 Replacing Racks, I/O Rack Modules, Sub-Modules ................................... 213
7.2.8 Hardware Settings ...................................................................................... 216
7.2.9 Firmware ..................................................................................................... 220
7.2.10 Firmware, Adding and Deleting Protocols .................................................. 221
7.2.11 Adding and Deleting Extended Processing Firmware ................................ 222
7.2.12 System Settings .......................................................................................... 224
7.2.13 License........................................................................................................ 225
7.2.13.1 Importing a license from ALM to SICAM Device Manager .................... 225
7.2.13.2 Assigning a license to a function ........................................................... 227
7.2.13.3 Activating a license key ......................................................................... 228
7.2.13.4 Deleting Licenses .................................................................................. 228
7.3 Communication ................................................................................................ 230
7.3.1 Serial Interface ............................................................................................ 231
7.3.2 LAN Interface .............................................................................................. 233
7.3.3 Server Services .......................................................................................... 235
7.3.4 Client Services ............................................................................................ 237
7.4 Firewall ............................................................................................................. 239
7.5 Security Services ............................................................................................. 241
7.6 SIAPP Configuration ........................................................................................ 242
7.6.1 Prerequisites ............................................................................................... 242
7.6.2 SICAM Application Settings ........................................................................ 247
7.7 Redundancy ..................................................................................................... 249
7.7.1 Redundancy, Global and Protocol Selective .............................................. 250
7.7.2 Protocol Selective Redundancy with Applicative Voting ............................ 254
7.7.3 Creating Redundant Device B .................................................................... 255
7.7.4 Viewing Properties of Redundant Devices ................................................. 256
7.7.5 Updating Redundant Device ....................................................................... 257
10 SICAM Device Manager D51-003-1.09, Edition 07.2020
1 Licenses
Valid licenses will be provided via USB-stick. A valid license can be installed locally on your
computer.
SICAM Device Manager D51-003-1.09, Edition 07.2020 11
Licenses
1.1 Basic License
Use of the software with this license is unlimited.
Use of the software with this license includes right of use for simultaneous usage. The
software can be installed more than once (floating).
This license authorizes you to use all functionalities of SICAM Device Manager described in
this manual, except for the right to use the logic editor, e.g.:
• Project and Device Administration
• Multiply Devices
• Hardware and Protocols (Configuration)
• Device Settings
• Signal Engineering
12 SICAM Device Manager D51-003-1.09, Edition 07.2020
Licenses
1.2 Standard (Upgrade)-License
This license is for Upgrade from Basic- to Standard-License.
SICAM Device Manager D51-003-1.09, Edition 07.2020 13
Licenses
1.3 Standard License
This license authorizes you to use all functionalities of SICAM Device Manager with basic
license, including the right to use the logic editor.
14 SICAM Device Manager D51-003-1.09, Edition 07.2020
2 Starting and Closing SICAM Device
Manager
SICAM Device Manager D51-003-1.09, Edition 07.2020 15
Starting and Closing SICAM Device Manager
2.1 Starting the Application
After successful installation, start SICAM Device Manager either via
• Start menu -> SIEMENS Energy -> SICAM -> Device Manager -> SICAM Device Manager
or
• Double click on the icon SICAM Device Manager on your desktop
The splash screen appears for a few seconds containing information about the application
version, license and copyright:
Then the application starts:
• Follow the instructions of the welcome screen
16 SICAM Device Manager D51-003-1.09, Edition 07.2020
Starting and Closing SICAM Device Manager
2.2 Closing the Application
If you want to close SICAM Device Manager
• Save all your data
• Close all projects
• Press
or
• Select Exit in the main menu
SICAM Device Manager D51-003-1.09, Edition 07.2020 17
Starting and Closing SICAM Device Manager
18 SICAM Device Manager D51-003-1.09, Edition 07.2020
3 GUI of SICAM Device Manager
The following chapters will show you how to work with the graphical user interface of the
SICAM Device Manager application.
The SICAM Device-Manager GUI is designed to work with
• Tablet (touch)
• Desktop-system (keyboard & mouse)
SICAM Device Manager D51-003-1.09, Edition 07.2020 19
GUI of SICAM Device Manager
3.1 GUI Areas
The GUI of SICAM Device Manager is organized in the following areas:
20 SICAM Device Manager D51-003-1.09, Edition 07.2020
GUI of SICAM Device Manager
3.2 Header
The header in the project-view contains the following buttons:
3.2.1 Menu
Menu Button
The menu button contains the following menu entries:
Update devices submenu is available in case of an opened project.
3.2.1.1 Project
The menu entry Project contains the following submenu entries:
Creating Projects
Open Project
Create from archive…
Close Project (in case of an open project)
Archive… (in case of an opened project)
Retrieve… (in case of an opened project)
Project Properties (in case of an open project)
SICAM Device Manager D51-003-1.09, Edition 07.2020 21
GUI of SICAM Device Manager
3.2.1.2 Update devices
The menu entry Update devices is available if a project is open, it contains the following
submenu entry:
Firmware:
For updating firmware refer to chapter 4.8.12, Upload Firmware into Devices.
3.2.1.3 Update redundant devices
The menu entry Update redundant devices is available if redundant device pairs are existent
in the project.
The table contains all redundant device pairs of your project.
• Deselect the desired rows by unchecking the respective box to exclude device pairs from
update procedure.
For each selected redundant device pair all relevant RTU data are transferred from device(s)
A to device(s) B.
This function gives you the possibility to update more redundant device pairs in one step.
How to update one single redundant device, refer to 7.7.5 Updating redundant device.
You may abort the update redundant device procedure for all redundant device pairs.
22 SICAM Device Manager D51-003-1.09, Edition 07.2020
GUI of SICAM Device Manager
3.2.1.4 Firmware
The menu entry Firmware is always available
In this dialog you get all information about firmwares in SICAM Device Manager, such as
release notes, parameter descriptions and diagnosis entries. In addition, you have the
possibility to import new firmware.
• Press Import Firmware button
For importing firmware refer to chapter 4.8.12, Import Firmware into SICAM Device Manager.
SICAM Device Manager D51-003-1.09, Edition 07.2020 23
GUI of SICAM Device Manager
3.2.1.5 Signals
The menu entry Signals is always available.
Refer to chapter 5.3 Exporting and Importing Signals of an entire Project
3.2.1.6 Language
The menu entry Language is only available, if no project is open.
Currently, German and English are available.
The following dialog will be displayed if you opened a project and you want to change
language:
24 SICAM Device Manager D51-003-1.09, Edition 07.2020
GUI of SICAM Device Manager
• Press Yes to close the current project and to change language
3.2.1.7 About
The menu entry About is always available and provides information about the product, product
version, product license and copyright.
• Press OK to close the information window
3.2.1.8 Recent Projects
Refer to chapter Recent projects.
3.2.1.9 Exit
Refer to chapter Closing the Application.
3.2.2 Save
… Save button
3.2.3 Message Log
message log button (highlighted in pink in case of any inconsistencies)
When saving modifications or when closing your project the message log button will be
highlighted red in case of erroneous settings and signals during signal creation or
modification, refer to Consistency Checks.
SICAM Device Manager D51-003-1.09, Edition 07.2020 25
GUI of SICAM Device Manager
3.2.4 Show all Parameters
Show all parameters button
Press this button if you want to view the whole set of respective parameters in any workspace
to be opened, e.g., tables for RTU settings, signal parameters, client services, …
Activation of this functionality is possible at any time.
Hide additional parameters button
Press this button at any time if you want to hide additional parameters.
26 SICAM Device Manager D51-003-1.09, Edition 07.2020
GUI of SICAM Device Manager
3.3 Tab Area
After opening a project/device a respective tab will be displayed in the tab area.
Note that currently opened folders are displayed in the breadcrumbs area of the project tab.
SICAM Device Manager D51-003-1.09, Edition 07.2020 27
GUI of SICAM Device Manager
3.4 Navigation
3.4.1 General Buttons
OK/Yes button
• Press to confirm the latest action
Cancel button
• Press to cancel the latest action / to exit the current dialog
No button
• Press to reject and exit the current dialog
3.4.2 Breadcrumbs
Breadcrumbs are navigation aids which lead you through the hierarchical structure of your
project.
Example for breadcrumbs of an open project
Home button
• Press home button:
All folders and devices of the project root are displayed in the working area
right arrow: indicates the existence of a subsequent subfolder
• Press right arrow to get a content preview of the subfolder
The right arrow turns into select arrow.
• Select a subfolder
After the selection of a subfolder all folders and devices of this selected subfolder are
displayed in the working area; the path of your project is shown in the breadcrumbs.
28 SICAM Device Manager D51-003-1.09, Edition 07.2020
GUI of SICAM Device Manager
select arrow
• Press select arrow to close the content preview of the subsequent subfolder
You can use the right arrow on any point of the breadcrumbs to change to different folders:
3.4.3 Working Area: How to Select and Open a Folder/Device
All folders and devices of the current folder (or project root) are displayed in the working area
on the same hierarchy level. The position of the current folder is displayed in the breadcrumbs
which serves you for orientation.
Example: display of folders and devices in the working area
This is how to (un-)select a folder/device
Select checkbox
Check the box to select a folder and/or a device
It is possible to select more than one folder and/or devices for deleting or cutting procedures.
The amount of all selected folders/devices is displayed in the action bar, example:
Four folders/devices are currently selected
Unselect button
• Press Unselect button to unselect all folders/devices
• Uncheck the Select box to unselect the respective folder/device
SICAM Device Manager D51-003-1.09, Edition 07.2020 29
GUI of SICAM Device Manager
This is how to open a folder/device:
<Name of the Folder>
Folder button
• Press on Name of the Folder or press the Folder button to open the folder
<Name of the Device>
Device button
<Name of the Device>
Device (not yet configured)
• Press on Name of the Device or press the Device button to open the device tab (for
further engineering)
3.4.3.1 Tab area
If you press on Name of the Device a respective tab will be displayed in the tab area:
Example: an open project and its defined devices (offline) in the tab area
Refer also to chapter 5, Device Engineering (CP-80xx).
3.4.4 Local Toolbar
In the local toolbar, always two buttons are available if neither a folder nor a device is
selected:
New Folder button, refer to Creating folders
New Device button, refer to Creating Devices
You can add a folder and/or add a device.
The local tool bar will be replaced by the action bar if you select a folder or a device.
30 SICAM Device Manager D51-003-1.09, Edition 07.2020
GUI of SICAM Device Manager
3.4.5 Action Bar
As soon as you have selected a folder or a device the action bar will be displayed (the local
toolbar is hidden).
An additional cut and paste toggle button will be displayed after selecting a folder or device:
Paste button Cut button, refer to Moving folders and Moving Devices.
The paste button will be displayed only after you have pressed the cut button in the action bar.
3.4.5.1 Selected folder
If you have selected a folder the action bar contains the following buttons:
Edit folder, refer to Renaming folders
Visible only if exactly one folder is selected
Cut button, refer to Moving folders
Delete folder, refer to Deleting folders
3.4.5.2 Selected device
If you have selected a device the action bar contains the following buttons:
Connect button, refer to Connecting to a Device via SICAM WEB
Visible only if exactly one device is selected
Edit device, refer to Device Properties
Change online-connection properties, refer to Online Connection Properties
Cut button, refer to Moving Devices
Delete device, refer to Deleting Devices
Context menu button, is visible only if exactly one device is selected
SICAM Device Manager D51-003-1.09, Edition 07.2020 31
GUI of SICAM Device Manager
The context menu contains following entries:
Multiplying devices…
Retrieving/Restoring Device…
Archiving/Exporting Device…
Creating redundant device
Generating SD-Card…
Initializing Device…
32 SICAM Device Manager D51-003-1.09, Edition 07.2020
4 Project and Device Administration
The following chapters describe the project and device administration: e.g., how to create,
rename a project/device.
SICAM Device Manager D51-003-1.09, Edition 07.2020 33
Project and Device Administration
4.1 Creating Projects
• In the main menu, select Project -> Create…
• Enter a Project name
The project name must contain at least one character (maximum length is 100 characters)
It is strongly recommended to use a unique project name.
• Define the Location of your project
A default location is displayed, if you create the first project after installation of SICAM Device
Manager.
If you have already created a project before the location path is displayed (the current path is
stored in the user settings).
• Press the button to select the location path on your own:
34 SICAM Device Manager D51-003-1.09, Edition 07.2020
Project and Device Administration
Navigation:
Create Folder button
Home button: display the root level of the file system
Up button: display of the parent directory
The location field is marked pink if the location does not exist or if you don’t have access
rights on the file system selected:
The selected location path will be offered for subsequent projects to be created.
SICAM Device Manager D51-003-1.09, Edition 07.2020 35
Project and Device Administration
• Press OK to open the following dialog
• Enter the description header (max. 100 characters)
• Enter description detail of your project (max. 10.000 characters)
• Press OK
Note that changes are not yet saved.
The new project will be opened automatically. You can see the active tab of your new project
in the tab area.
Save button
• Press Save
Now you have the possibility to
• Creating folders
• Creating Devices
Note: Project name, description header and description detail can be modified at any time
thereafter, refer to 4.2 Project Properties
36 SICAM Device Manager D51-003-1.09, Edition 07.2020
Project and Device Administration
4.2 Project Properties
If you want to edit project properties, you have to open the project before.
• In the main menu, select Project -> Properties…
You can modify:
• Project name
• Description header
• Description detail
You cannot modify the location path of your project.
Note: It is not possible to edit properties of a project
─ that is in the state <read only>
─ which has been opened by another instance of SICAM Device Manager
Refer also to restrictions, chapter 4.6, Hints regarding working with Projects.
SICAM Device Manager D51-003-1.09, Edition 07.2020 37
Project and Device Administration
4.3 Open Project
Hint in order to avoid problems when two different versions of SICAM Device
Managers are used to access the same project:
A project was created and stored on a network drive by means of SICAM Device
Manager Version 2.0. This project will be edited and stored by means of SICAM
Device Manager V2.10. It is strictly recommended not to work on this project by
means of SICAM Device Manager Version 2.0, but by means of SICAM Device
Manager Version V2.10.
The same applies for projects ceated by version 2.10:
do NOT edit these projects by means of version 2.0!
When opening a project a currently open project will be closed.
• In the main menu, select Project -> Open…
38 SICAM Device Manager D51-003-1.09, Edition 07.2020
Project and Device Administration
• In the Location field, select the directory of an existing project
You may use the navigation buttons:
Home button: display the root level of the file system
Up button: display of the parent directory
• Select the project
The project name is then displayed in the name field
• Press OK
All existing folders and devices of the project are displayed in the working area, example:
SICAM Device Manager D51-003-1.09, Edition 07.2020 39
Project and Device Administration
If there are neither folders nor devices in your project you have the possibility to
• Creating folders
• Creating Devices
4.3.1 Opening a recently opened Project
• In the main menu, select Recent projects
• Choose one of the recently opened projects
The submenu contains a maximum number of 10 projects recently opened.
4.3.2 Opening a Project <read only>
Precondition:
SICAM Device Manger started, a project is open. SICAM Device Manger started a second
time (second instance). Then the user of the second instance wants to open the same project
(of the first instance).
All project data for the second instance are in the state <read only>, and a corresponding
information is displayed:
40 SICAM Device Manager D51-003-1.09, Edition 07.2020
Project and Device Administration
Hint:
Even if a project is in the state <read only> any modifications of a device are
possible in the device tab as long as this device has not been opened by another
SICAM Device Manager instance.
SICAM Device Manager D51-003-1.09, Edition 07.2020 41
Project and Device Administration
4.4 Close Project
• In the main menu, select Project -> Close
In case of unsaved data you will be prompted to
• save data and close the project: press OK
• discard all unsaved changes and close project: press No
• abort the close action (the currently open project remains open): press Cancel
42 SICAM Device Manager D51-003-1.09, Edition 07.2020
Project and Device Administration
4.5 How to Save Project Data
The only possibility to save your work is to archive and retrieve all devices of a project or
individual devices with or without engineering data, refer to next chapters.
4.5.1 Archive
Make sure that you closed all device tabs.
• In the main menu, select Project -> Archive…
In case of unsaved data you will be prompted to
• save data and proceed: press OK
• abort archiving procedure: press No
A default file name is suggested in the Name field (<current date>_<current time>_Project-
Archive_<project name>.sdma.
• Keep the suggested file name or enter a new file name
The file extension (*.sdma) is automatically added
• In the Location field, enter the location of your archived file
or
browse the file directory
SICAM Device Manager D51-003-1.09, Edition 07.2020 43
Project and Device Administration
You may use the navigation buttons:
Home button: display the root level of the file system
Up button: display of the parent directory
Create folder button
• Check the Archive device properties only box if you want to archive the respective devices
without any engineering data:
• Press Info button or more detailed information:
• Press OK
• Enter a description (optional)
• Press OK
44 SICAM Device Manager D51-003-1.09, Edition 07.2020
Project and Device Administration
You may use filtering options, refer to Filtering and Sorting Functions.
The Show only devices modified since last archiving box is an additional filtering option.
Respective devices are hidden if you check this box.
• Select the devices you want to archive
In the line next to the flash filter you are informed about selected and displayed/hidden
devices.
In the example above, 0 of 6 selected (total 0) means:
<amount of currently selected and displayed devices> of <amount of currently displayed
devices> selected (total <amount of all selected hidden and displayed devices>)
• Press OK:
• Press OK
SICAM Device Manager D51-003-1.09, Edition 07.2020 45
Project and Device Administration
4.5.2 Retrieve
You have opened a project.
Note that a previously archived file has been created from the same project which is currently
open.
• In the main menu, select Project -> Retrieve…
In case of unsaved data you will be prompted to
• save data and proceed: press OK
• abort retrieving procedure: press No
• In the Location field, enter the location for your archive file
or
browse the file directory
You may use the navigation buttons:
Home button: display the root level of the file system
Up button: display of the parent directory
• Enter the name of the file (file extension *.sdma)
The name of the archive file is displayed in the Name field
46 SICAM Device Manager D51-003-1.09, Edition 07.2020
Project and Device Administration
• For more detailed information, press Info button :
This dialog contains the following information:
• Archive name
• Version of SICAM Device Manager the archive was created with
• Creation date
• User who created the archive
• Project name, description header (optional), description detail (optional)
• List of all devices of the archived project
• Device name, device type, folder, region and component number
• Last modified on
• User who last modified the device
• Press OK
• After selection of the archive file, press OK
The following dialog will be displayed if project properties (project name, description header,
description detail) have been changed since the last archiving procedure:
SICAM Device Manager D51-003-1.09, Edition 07.2020 47
Project and Device Administration
• Press Yes to overwrite existing project properties of the currently open project
• Press No in order not to retrieve project properties from archive
• Press Cancel to abort the archiving procedure
You may use Filtering and Sorting Functions.
The Show different devices only checkbox is an additional filter. If you check this box,
respective devices will be hidden.
• Select the devices you want to retrieve
The line next to flash filter contains information about selected and displayed/hidden devices.
in the example above, 0 of 6 selected (total 0) means the following:
<amount of currently selected and displayed devices> of < amount of currently displayed
devices > selected (total < amount of all selected hidden and displayed devices>)
• Press OK:
48 SICAM Device Manager D51-003-1.09, Edition 07.2020
Project and Device Administration
• Press OK:
SICAM Device Manager D51-003-1.09, Edition 07.2020 49
Project and Device Administration
4.5.3 Create from Archive
You can create a new project using data from a previously archived file, refer to Archive.
• In the main menu, select Project -> Create from archive:
The submenu entry is available if no project is open.
• In the Location field, enter the location for your archived file
or
browse the file directory
You may use the navigation buttons:
Home button: display the root level of the file system
Up button: display of the parent directory
• Select a previously archived file (extension *.sdma)
The selected *.sdma file is displayed in the Name field
• For more detailed information, press Info button :
50 SICAM Device Manager D51-003-1.09, Edition 07.2020
Project and Device Administration
This dialog contains the following information:
• Archive name
• Version of SICAM Device Manager the archive was created with
• Creation date
• User who created the archive
• Project name, description header (optional), description detail (optional)
• List of all devices of the archived project
• Device name, device type, folder, region and component number
• Last modified on
• User who last modified the device
• Press OK
• After selection of the archive file, press OK
The Create project dialog will then appear.
• Proceed as described in chapter 4.1
Make sure that you use a unique project name
• Press OK
SICAM Device Manager D51-003-1.09, Edition 07.2020 51
Project and Device Administration
You may use Filtering and Sorting Functions.
• Select the device(s) you want to retrieve
The line next to flash filter contains information about selected and displayed/hidden devices.
in the example above, 0 of 6 selected (total 0) means the following:
<amount of currently selected and displayed devices> of < amount of currently displayed
devices > selected (total < amount of all selected hidden and displayed devices>)
• Press OK:
• Press OK
52 SICAM Device Manager D51-003-1.09, Edition 07.2020
Project and Device Administration
4.6 Hints regarding Working with Projects
Restrictions:
It is not possible to work with two projects in parallel in one SICAM Device Manager instance,
but it is possible to open several SICAM Device Manager instances in parallel.
Scenario 1:
A project is already open and you want to open/create another project:
If you made any modifications in your open project a corresponding SICAM Device Manager
dialog appears, and you have three options:
• close the current project (including saving any modifications) and continue
opening/creating another project
• close the current project (without saving any modifications) and continue opening/creating
another project
• cancel (the currently open project remains open), opening/creating another project is
aborted
For closing a project containing unsaved data, refer to Close Project
Scenario 2:
There are two Device Manager instances. Both instances have opened the same project.
There is no way for the second instance of making any changes or modifying any project data
(e.g.: editing names, creating and deleting of folders and devices, …)
Please note the hint in chapter 4.3.2.
All project data for the second instance are in the state <read only>.
SICAM Device Manager D51-003-1.09, Edition 07.2020 53
Project and Device Administration
4.7 Folders
The following chapters describe the folder administration: how to create, rename, move and
delete folders of a project.
Precondition for working with folders: a project - not in the state <read only> - is open.
A folder may contain another subfolders (up to ten hierarchy levels) and devices.
Folder names must contain at least one character (maximum length is 100 characters).
Folder names may contain alphanumeric characters, both upper- and lower case characters,
as well as special characters.
It is not possible to create more than one (sub)folder with the same name, otherwise a
corresponding message will appear.
Make sure that you use a unique (sub)folder name within the current directory or project root.
For selecting and opening a folder, refer to chapter 3.4.3.
4.7.1 Creating Folders
Add folder button in the local toolbar
• Press the Add folder button
• Enter the folder name
• Press OK
The new folder with the given name is displayed in the working area.
4.7.1.1 Creating subfolders
• Open a folder
Add folder button in the local toolbar
• Press the Add folder button
• Enter the folder name
• Press OK
The new subfolder with the given name is displayed in the working area.
54 SICAM Device Manager D51-003-1.09, Edition 07.2020
Project and Device Administration
4.7.2 Renaming Folders
• Select a folder
Edit button (e.g.: rename folder)
• Press the Edit folder button
• Enter the folder name
• Press OK
The folder with the given name is displayed in the working area.
4.7.3 Deleting Folders
• Select one or more folders
Delete button (deletes the selected folder incl. all sub-folders and devices)
• Press the Delete folder button
• Confirm with Yes
Note that all devices and subfolders containing devices within this folder will be also deleted.
It is not possible to delete a folder that is in the state <read only> (which has been previously
opened by another instance of SICAM Device Manager).
Restrictions:
The same restrictions for Deleting Devices apply.
SICAM Device Manager D51-003-1.09, Edition 07.2020 55
Project and Device Administration
4.7.4 Moving Folders
How to move folders (within one project) using the cut and paste buttons:
Cut button: Cuts the selected objects and inserts them into the clipboard.
• Select one or more folders or subfolders of your project
• Press cut button
All selected folders are not visible any more
Paste button: inserts all objects from the clipboard to the selected position
• Navigate to any other folder or subfolder (or project root) of your project
• Press the paste button
After the paste procedure the paste button is hidden.
All folders containing subfolders and devices (if there are any) are displayed now.
56 SICAM Device Manager D51-003-1.09, Edition 07.2020
Project and Device Administration
4.8 Devices
The following chapters describe
• Device administration: how to create, rename, move and delete devices of a project.
• Multiplying devices
• Device backup: exporting (archiving) devices and importing (retrieving) device
• Generating SD-card
• Importing and updating firmware (for one or more devices)
• Connecting to a device
Precondition for working with devices: a project - not in the state <read only> - is open.
A device tab is open.
4.8.1 Creating Devices
You can create devices in the project root or in any folders or subfolders.
Note that a device name has to be unique within the scope of a project.
When pressing the OK button input fields will change colour if you have entered invalid data
(e.g.: not unique). The dialog remains opened and you have to enter valid data in the coloured
fields. In some cases, a corresponding detailed error message will appear.
• Select a folder or the project root (wherever you want to create the new device)
Add device button in the local toolbar
• Press the Add device button
• Enter device name
Make sure that you use a unique device name
• In the drop-down list, select a device type:
─ SICAM A8000 CP-800x
─ SICAM A8000 CP-802x
─ SICAM A8000 CP-805x
• Enter Engineering address
Make sure that you use a valid IP address (it has not to be unique within the project)
• Enter region number (optional, you can leave the field blank, allowed values: 0 -249)
• Enter component number (optional, you can leave the field blank, allowed values: 0 -254)
• Enter CASDU1 number and CASDU2 number (allowed values: 0 -255)
• Enter a description
• Press OK
The new device with the given name is displayed in the working area.
SICAM Device Manager D51-003-1.09, Edition 07.2020 57
Project and Device Administration
4.8.2 Device Properties
• Select any device in your project
Change properties button in the action bar
• Press Change properties
You cannot change the Device Type and Engineering ID.
Engineering ID is an internal unique device ID generated by SICAM Device Manager.
You can edit any data in the following fields:
─ Device name (must be unique within a project)
─ Engineering address (IP address of the device has not to be unique within a project)
─ Region number (must be unique within a project)
─ Component number (must be unique within a project)
─ CASDU1 number
─ CASDU2 number
─ Description
• Press OK
The device with the given name is displayed in the working area.
4.8.2.1 Online Connection Properties
• Select any device in your project
Change online-connection properties button in the action bar
• Press Change online-connection properties
58 SICAM Device Manager D51-003-1.09, Edition 07.2020
Project and Device Administration
In the Online-connection properties dialog you can determine how a connection to the device
shall be established.
Note that you can enter any IPV4 address (not recommended).
There are two modes (CP800x, CP-802x) or three modes/types (CP805x) of connection
establishment:
Engineering address (http/https)
When selecting this option, all engineering interfaces of the device will be displayed
(depending on the configured hardware modules and configured LAN interfaces).
Select engineering address button
• Press Select engineering address
Example for engineering addresss (depending on configured hardware modules and configured LAN
interfaces)
• Select an option
• Press OK
SICAM Device Manager D51-003-1.09, Edition 07.2020 59
Project and Device Administration
NAT/PAT via router
This option allows a connection between SICAM Device Manager and a device via router
gateway.
• Define IP address of the router
• Define TCP port (optional for NAT/PAT function)
This option is available for all devices of SICAM A8000 Series.
One click to connect (DHCP), CP-805x only
This option is available for CP-805x only if respective service has been assigned to a LAN
interface, refer to 7.4.3, Server Services.
In delivery status of the device or after a factory reset, the feature “one click to connect” is
enabled via port CP-X3 (LAN1) DHCP), refer to respective manual.
4.8.3 Deleting Devices
• Select any device in your project
Delete button in the action bar
• Press delete button.
• Press OK to confirm
Restrictions:
Devices in use cannot be deleted. “Devices in use” means the following:
There are two SICAM Device Manager instances open. If you are the user of a second user
instance of the SICAM Device Manager:
You have no chance to delete a device, even if you closed all device tabs. Respective input
fields are read only, respective buttons do not exist, refer also to chapter 4.3.2 Opening a
Project <read only>.
If the first user instance has already deleted a device (the second user instance will never be
notified) this device is displayed in the second user instance. That means: you as the second
user instance can see the device in your working area, but you can’t work with it. Only after
reopening the project all changes made by another instance are visible.
60 SICAM Device Manager D51-003-1.09, Edition 07.2020
Project and Device Administration
4.8.4 Moving Devices
How to move devices (within one project) using the cut and paste buttons:
Cut button: Cuts the selected objects and inserts them into the clipboard.
• Select one or more devices of your project
• Press cut button
Note that no confirmation prompt is displayed, and all selected devices are not visible any
more.
Paste button: inserts all objects from the clipboard to the selected position
• Navigate to any other folder or subfolder (or project root) of your project
• Press the paste button
After the paste procedure the paste button is hidden.
All moved devices are displayed now.
Hint:
All devices in the clipboard will be deleted if you first press cut button and afterwards
the save button (instead of paste button)
4.8.5 Device Backup
The following sections describe how to export device data to a backup-file and how to import
device data from a backup-file into SICAM Device Manager. The backup contains firmware codes
and engineering data (equipped modules, signals, settings), firmwares and logic editor data.
4.8.5.1 Archiving/Exporting Device (Backup Device)
This function gives you the possibility of backing up all settings and parameterizations of the
device.
• Select a device
Device Context Menu
• Press Device Context Menu button
• In the context menu, select Archive device…
SICAM Device Manager D51-003-1.09, Edition 07.2020 61
Project and Device Administration
• Enter the name of the file
The file extension (*.tgz) is automatically added
• In the Location field, enter the location for your backup file
or
browse the file directory
You may use the navigation buttons:
Home button: display the root level of the file system
Up button: display of the parent directory
Create folder button
• Press OK:
This dialog contains information regarding unlicensed functions, refer to 7.3.8, License.
• Press OK to proceed
62 SICAM Device Manager D51-003-1.09, Edition 07.2020
Project and Device Administration
4.8.5.2 Retrieving/Restoring Device
This function gives you the possibility of restoring and loading all previously archived/backed
up settings and parameterizations into SICAM Device Manager.
• Select a device
Device Context Menu
• Press Device Context Menu button
• In the context menu, select Retrieve device…
• Press Yes
• Enter the name of the backup file
• In the Location field, select the location for your backup-file (*.tgz file)
or
browse the file directory
After file selection the name of the backup file is displayed in the name field
• Press OK:
SICAM Device Manager D51-003-1.09, Edition 07.2020 63
Project and Device Administration
• Press OK
4.8.6 Multiplying devices
Restrictions:
The same restrictions for Deleting Devices apply.
• Select a device
Device Context Menu
• Press Device Context Menu button
• In the context menu, select Multiply device
Step 1: Define devices dialog:
• Enter name of the new device
Make sure that you use a unique device name within your project.
• Enter IP address
• Enter Region (optional, you can leave the field blank, allowed values: 0 -249)
• Enter Component (optional, you can leave the field blank, allowed values: 0 -254)
64 SICAM Device Manager D51-003-1.09, Edition 07.2020
Project and Device Administration
• Enter CASDU1 and CASDU2 (allowed values: 0 -255)
• Enter a Description
• Press OK
New rows will be added automatically.
Input fields will change colour if you have entered invalid data (e.g.: not unique). The dialog
remains opened and you have to enter valid data in the coloured fields. In some cases a
corresponding detailed error message will appear.
You can multiply a single device up to 100 times.
• Press OK
In the Multiplying device progress dialog a table is displayed with an overview of all your
multiplied devices.
State successful:
• Press OK
Impact of multiplying devices on signals
All signals of the source device will be multiplied (copied).
Basically, the signal list of the multiplied device contains exactly the same amount of signals
as the signal list of the source device.
The parameters name, IOA1, IOA2, IOA3 and type will be multiplied/copied.
The multiplying device function offers the possibility to reuse signals adapting the CASDU for
signals for a new device.
Note that CASDU1 and CASDU2 will be replaced by the new CASDU1 and CASDU2 (of the
multiplied device) if the signal CASDU of the source device is the same as the parameterized
CASDU in the source device, see the table below:
SICAM Device Manager D51-003-1.09, Edition 07.2020 65
Project and Device Administration
Source device Multiplied device CASDU in signals will
be replaced
Parameterized CASDU1 1 25
(defined in RTU Settings RTU (defined during
Settings multiplying procedure)
Parameterized CASDU2 1 25
(defined in RTU Settings (defined during
multiplying procedure)
CASDU 1 and CASDU 2 in signals of the source device and in signals of the multiplied device
Case 1
25
1 (same as parameterized (result of multiplying
CASDU1 of defined signal CASDU1) devices) X
25
1 (same as parameterized (result of multiplying
CASDU2 of defined signal CASDU2) devices) X
Case 2
99
e.g.:99 (unequal to parameterized (result of multiplying No (exact copy of the
CASDU1 of defined signal CASDU) devices) original signal)
Same as source device No (exact copy of the
CASDU2 of defined signal No matter original signal)
The replaced CASDU1 and CASDU2 of all signals of the multiplied device are existent in:
• device settings
• signal-list
• signal-assignments to peripheral datapoints
• signal-assignments to protocols
• signal-assignments to systemfunctions
• signal-assignments to IL code
• signal-assignments to Logic Editor charts
4.8.6.1 Exporting Device Tables
Export to csv button
• In the Multiply device dialog, press Export to CSV, if you want to export the structure of the
current table into a *.csv file.
The list does not contain any data, it contains the correct header only which is required by
SICAM Device Manager. The list can then be filled by, e.g. customer.
66 SICAM Device Manager D51-003-1.09, Edition 07.2020
Project and Device Administration
Create Folder button
Home button: display the root level of the file system
Up button: display of the parent directory
• Enter the name of the *.csv-file
• In the Location field, select the location for your *.csv-file
• Press OK
SICAM Device Manager D51-003-1.09, Edition 07.2020 67
Project and Device Administration
4.8.6.2 Importing Device Tables
Import from csv
• In the Multiply device dialog, press Import from CSV, if you want to import the content of a
*.csv file into the current table:
•
Home button: display the root level of the file system
Up button: display of the parent directory
• Enter the name of the *.csv-file
• In the Location field, select the location for your *.csv-file
• Press OK
How to import a device list from customer:
• Export an empty csv-file to get the necessary table structure (required by the application)
• Enter customer data into the csv-file
• Import the csv-file
Hint
The entire contents of any existing lists will be overwritten during import procedure
68 SICAM Device Manager D51-003-1.09, Edition 07.2020
Project and Device Administration
4.8.7 Generating SD-Card
This function gives you the possibility of generating an SD-card based on parameter settings.
You can export all device data to any location of your engineering PC or to a real SD card.
The SD card can then be inserted into the device.
This will be useful when there is no connection to the device.
• Select a device
Device Context Menu
• Press Device Context Menu button
• In the context menu, select Generate SD card…
In case of unsaved data the following dialog will be displayed:
• save data to continue generating SD card: press Yes
• abort the save action and stop SD card generation: press No
SICAM Device Manager D51-003-1.09, Edition 07.2020 69
Project and Device Administration
Home button: display the root level of the file system
Up button: display of the parent directory
Add new folder button, refer also to Creating folders
Hint
Maximum length is 215 char
The folder name must not contain the following characters:
< (less than), > (greater than) , : (colon), “ (double quote), / (forward
slash), \ (backslash), | (vertical bar or pipe), ? (question mark), *
(asterisk)
• Select the location where you want to store SD card data
the location path is displayed in the Location field
• Press OK
SICAM Device Manager offers the possibility to modify user credentials in case of a factory
reset (CP-8050 only):
70 SICAM Device Manager D51-003-1.09, Edition 07.2020
Project and Device Administration
The content of the SD card will be copied from SICAM Device Manager to the selected folder:
This dialog contains information regarding unlicensed functions, refer to 7.3.8, License.
• Press OK to proceed
Generating SD card for a device is not possible if there is no master module (and therefore no
engineering and master data)
4.8.8 Initializing Device
This function gives you the possibility of initializing a device.
All engineering data (parameters and firmware) will be deleted in the device. After initialization
the device performs a restart.
Three options are available for selection:
Engineering Address (http/https):
Engineering data will be uploaded from SICAM Device Manager to the device via local
Ethernet interface,
• Select a device
Device Context Menu
• Press Device Context Menu button
• In the context menu, select Initialize device…
SICAM Device Manager D51-003-1.09, Edition 07.2020 71
Project and Device Administration
• In the Select connection to the device dialog, select Engineering address
• Press OK, to open the Logon dialog, refer to 4.8.9, Online Connection to a Device
One click to connect (DHCP):
This option is available for CP-805x only.
Prerequisite: CPCI85 firmware to be used is greater than or equal to version 3.0..
The device is in delivery status (services DHCP and DNS are enabled).
• In the Select connection to the device dialog, select One click to connect (DHCP)
By means of SICAM Device Manger, a device in delivery status can be initialized this way.
For further information about the feature One Click to Connect see the respective manual.
Factory engineering address:
• In the Select connection to the device dialog, select Factory engineering address
By means of SICAM Device Manger, a device after a secure factory reset can be initialized
this way.
For further information about the feature Secure Factory Reset see the respective manual.
4.8.9 Online Connection to a Device
SICAM Device Manager establishes an online connection to a device when performing the
following actions:
• Initializing Device
• Upload and Download
• Upload Firmware into Devices
From firmware version CPC80 V14.10 (20.03.2019) and CPCI85 V03.10 (05.06.2019) an
https connection from SICAM Device Manager to a device will be established by means of
client/server certificates.
The connection mode (http or https) is displayed in the logon dialog:
72 SICAM Device Manager D51-003-1.09, Edition 07.2020
Project and Device Administration
In case of a not secure connection you must enter your user credentials for every device
once.
In case of a secure connection you don’t have to enter your user credentials for different
devices if you used this connection mode previously (automatic logon).
4.8.10 Connecting to a Device via SICAM WEB
This is how to connect to a device for online functions:
• In the working area, select a device
Connect button
• Press Connect button (in the action bar)
Note: you can only connect to a device which exists in the project and has a valid IP address.
If this is not the case a respective error message is displayed.
The SICAM Device Manager - Online Views window containing SICAM WEB log-on dialog for
this device is displayed:
SICAM Device Manager D51-003-1.09, Edition 07.2020 73
Project and Device Administration
Logon to a device
SICAM Device Manager does not store persistently any information regarding user name and
password to perform a logon to the devices.
The configuration of RBAC (role-based access control) is carried out by the device.
Information regarding user roles and authorizations, refer to the respective manuals.
The logon dialog will be closed, and an error message will be displayed if a user has no
sufficient rights to perform a certain action (e.g.: uploading firmware). The user is prompted to
logon with different user credentials.
SICAM Device Manager Online Views window: example for dashboard of an online device (CP-800x,
CP-802x)
74 SICAM Device Manager D51-003-1.09, Edition 07.2020
Project and Device Administration
SICAM Device Manager Online Views window: example for dashboard of an online device (CP-805x)
For online functions of a device via SICAM WEB, refer to the respective manuals.
• Press to close the online view of the device and return to SICAM Device Manager
application
4.8.11 Hints regarding Working with Devices
Restrictions regarding device administration:
Two Device Manager instances exist and each of them has opened the same device (active
tab).
There is no way for the second instance of making any changes or modifying any device
related data, e.g.: editing, moving, deleting device.
All project data for the second instance are in the state <read only>.
For selecting a device, refer to Working area: how to select and open a folder/device.
4.8.12 Upload Firmware into Devices
This section describes how to upload firmware into one or more devices. A project is already
open.
• In the main menu, select Update devices -> Firmware to start the wizard:
SICAM Device Manager D51-003-1.09, Edition 07.2020 75
Project and Device Administration
Step 1:
• In the Location field, select the location of an existing firmware
You may use the navigation buttons:
Home button: display the root level of the file system
Up button: display of the parent directory
It is possible to select several firmwares from different locations.
You can select firmware files with *.bin and *.web extension.
If you select an invalid firmware an appropriate error message appears (e.g.: you cannot
import not signed firmware because SICAM Device Manager supports digitally signed
firmware only).
If you select a valid firmware the name and path of this firmware is displayed in the list:
76 SICAM Device Manager D51-003-1.09, Edition 07.2020
Project and Device Administration
It is not possible to select one firmware with different versions, only the latest version of a
firmware is displayed in the list.
Delete button
• Press Delete button to remove selected firmware from the list
Next button
• Press Next button to proceed
SICAM Device Manager D51-003-1.09, Edition 07.2020 77
Project and Device Administration
Step 2
In step 2 a list of all devices (selected firmware can be applied to) of your project is displayed.
If there is no device in your project the selected firmware can be applied to a respective error
message appears.
The column Scheduled Version displays the version of the selected firmware.
The column Current Version displays the currently loaded version (Not in device or may be
empty when opening this dialog for the first time) in case of an existing connection to the
device.
Back button
• Press Back to return to step 1
Checkbox for selecting one, more or all devices
• Check the box next to Device to select all devices for firmware upload
or
• Select a single device or more devices by checking the box(es), hold the Shift key and
check the boxes.
Immediately after device selection, you have to log on to the device(s):
• Enter user name and password to connect to the device
• Press Cancel to return to Select devices dialog (Upload firmware, Step 2)
The logon-dialog contains additionally the cancel-all button
78 SICAM Device Manager D51-003-1.09, Edition 07.2020
Project and Device Administration
Note: You have to log on to each selected device separately if the devices have different user
name-password combinations, refer also to 4.8.9, Online Connection to a Device.
The logon dialog will be closed if the user has no privileges to upload firmware.
The logon dialog will not appear if you are already connected to the device.
• Press OK to start the upload procedure
Then the device performs a restart.
Example for a successful firmware upload
Then the versions in the columns Scheduled Version and Current Version are identical after a
successful firmware upload.
• Press OK to close the device connection and return to SICAM Device Manager.
4.8.13 Import Firmware into SICAM Device Manager
This function is useful if no device firmware is available in the SICAM Device Manager. In this
case you have to import firmware before configuring the device (refer to 6.2, Hardware and
Protocols and 7.3 Configuration).
• In the Firmwares dialog (main menu, Firmwares…), press Import Firmware to start the
firmware import into SICAM Device Manager:
SICAM Device Manager D51-003-1.09, Edition 07.2020 79
Project and Device Administration
Step 1: select firmware
• In the Location field, select the location of an existing firmware
You may use the navigation buttons:
Home button: display the root level of the file system
Up button: display of the parent directory
It is possible to select firmware from different locations.
You can select firmware files with *.bin and *.web extension.
It is possible to select different versions of one firmware.
If you select an invalid firmware an appropriate error message appears.
If you select a valid firmware name and path of this firmware is displayed in the list:
80 SICAM Device Manager D51-003-1.09, Edition 07.2020
Project and Device Administration
Delete button
• Press Delete button to remove selected firmware from the list
• Press OK to import the selected firmware into SICAM Device Manager.
• Press OK to close the window
SICAM Device Manager D51-003-1.09, Edition 07.2020 81
Project and Device Administration
82 SICAM Device Manager D51-003-1.09, Edition 07.2020
5 Device Engineering (CP-80xx)
The following chapters describe various possibilities regarding engineering of one or more
devices (all supported types of SICAM A8000 Series).
All engineering data will be stored and can be loaded into the device later on via Upload and
Download.
SICAM Device Manager D51-003-1.09, Edition 07.2020 83
Device Engineering (CP-80xx)
5.1 RTU Settings
SICAM Device Manager supports the same features for editing settings as SICAM WEB. The
GUI of RTU Settings is the same as in SICAM WEB.
For detailed device settings refer to the respective manuals.
Viewing device settings is only possible if at least one master module is configured, refer to
Hardware and Protocols.
After pressing the Settings tile in the dashboard of an open device tab the dialog for editing
settings of this device is displayed:
RTU settings for CP-800x/CP-802x
84 SICAM Device Manager D51-003-1.09, Edition 07.2020
Device Engineering (CP-80xx)
RTU settings for CP-805x
5.1.1 General Navigation Rules
In the dialog for editing device settings, most frequently used parameters are displayed.
Show all parameters button
By pressing the Show all parameters button the complete parameter block can be made
visible:
Structure Tree
In the left window area, all configuration data is shown as a hierarchical directory tree (device,
master module, master I/O module, protocol elements and their parameter groups).
Immediately after opening the Settings tile for the first time the root node represents the
device.
This is how to navigate through the structure tree:
• Start at the root node by pressing the symbol next to the device name in the structure
tree:
SICAM Device Manager D51-003-1.09, Edition 07.2020 85
Device Engineering (CP-80xx)
Any node can be expanded by pressing .
Any node can be collapsed by pressing
• If you want to hide the structure tree press
• Press to unhide the structure tree
To the right of the directory tree, all parameters of the selected parameter group or topology
information are shown in a table.
This is how to edit parameters
• Click on a parameter in the table and modify the value (in the input field) or select a
predefined value in the drop-down list
• Press Enter or go to the next parameter
Each entered value has a specific validity range.
Immediately after entering a value, a value range check will be carried out. Only valid values
will be accepted.
86 SICAM Device Manager D51-003-1.09, Edition 07.2020
Device Engineering (CP-80xx)
When entering an invalid value the input field is highlighted in pink and you will be informed by
a red highlighted tooltip about the valid value range:
• Enter a new valid value
• Press Save
This is how to retrieve information about parameters
• In the table, click on a value of a parameter
• For showing/hiding the description of the selected parameter click on the triangle located
at the right edge of the display:
SICAM Device Manager D51-003-1.09, Edition 07.2020 87
Device Engineering (CP-80xx)
Example for defining CASDU 1 and CASDU2 in RTU Settings:
This is how to work with table parameters
Example for table parameters REG, COMP
Add row button
• Press add row button to insert a line at the end of the table for parameterizing remote
stations. All cells of the new row are displayed with default parameters.
Delete button is enabled only after selection of one or more rows
88 SICAM Device Manager D51-003-1.09, Edition 07.2020
Device Engineering (CP-80xx)
Checkbox for selecting one or more rows, all rows and one column:
Each column has a sorting button: , becomes visible when you click into a header cell.
• Press the sorting button of a column for sorting ascending/descending
SICAM Device Manager D51-003-1.09, Edition 07.2020 89
Device Engineering (CP-80xx)
5.1.2 Automatic Filling and Automatic Incrementation
• Select a column (e.g. REG column) to enable automatic filling and incrementation
functions:
Example for Automatic Filling and Automatic Incrementation (Start at <2>, step by <9>)
Fill selected button
• In the Start at field enter a number
The first row will start with the number you entered
• In the step by field enter a number
• Press the fill selected button
All following rows (starting with the second row) will be incremented by the value you entered.
If you enter <0> all following rows will be filled with the value you entered in the Start at field
Hint
Automatic incrementation is not supported for values in drop-down lists.
Automatic filling in case of select values (from the drop-down list):
• Select a column (e.g. SID-SSE column) to enable automatic filling function:
90 SICAM Device Manager D51-003-1.09, Edition 07.2020
Device Engineering (CP-80xx)
• In the automatic filling function area, select a value from the drop-down list:
• Press
Result: all cells of the selected column are now filled with the value you selected from the
drop-down list:
SICAM Device Manager D51-003-1.09, Edition 07.2020 91
Device Engineering (CP-80xx)
5.1.3 Automatic Filling and Automatic Incrementation with Multi Select
• Select two or more rows and a column (e.g. REG column)
• In the Start at field enter a number
The first selected row will start with the number you entered
• In the step by field enter a number
• Press the fill selected button
• All following selected rows (starting with the second selected row) will be incremented by
the value you entered. If you enter <0> all following selected rows will be filled with the
value you entered in the Start at field.
92 SICAM Device Manager D51-003-1.09, Edition 07.2020
Device Engineering (CP-80xx)
5.2 Signals
SICAM Device Manager supports the same features for editing signals as SICAM WEB. You
can define new signals, change existing signals, assign them to the corresponding module,
delete signals and export into a signal list.
Prerequisites:
Make sure that you have imported all necessary firmwares into SICAM Device Manager, refer
to Import Firmware into SICAM Device Manager.
Make sure that you have configured devices, refer to Hardware and Protocols and
Configuration.
For editing signals refer to the respective manuals.
5.2.1 General Navigation Rules
After pressing the Signals tile in the dashboard of an open device tab the signals page for this
device is displayed:
The signals page consists of three areas:
• Module tree on the left side: equipped device, central processing, master I/O 00, equipped
protocol elements. For navigation through the structure tree, refer to structure tree
• Working area with Assignment and Parameter tabs
In the assignment tab you can define the connectable inputs/outputs of the hardware
(pins) on the I/O Module as data points in the target device
In the parameter tab you find the type-specific parameter block of the assigned signals
SICAM Device Manager D51-003-1.09, Edition 07.2020 93
Device Engineering (CP-80xx)
• Signal list (on the right side); this overview table is read only at the moment, because the
workspace for defining signals is not yet open
You can hide/unhide both the module tree and the signal list (refer also to hide ) the module
tree.
5.2.2 Defining and Modifying Signals
You can define new signals, modify existing signals, delete signals and export signals into a
signal list.
This is how to create a new signal:
• Click on the triangle on the upper right side to unhide (open) the signal list
• Click on the triangle on the upper right side to unhide (open) the workspace for
defining and editing signals
• Enter the desired number of row(s) (each row corresponds to 1 signal
• Press button
Hint
Although the number of signals is not limited it is recommended that the signal list
does not exceed 1000 signals due to performance reasons
In the following example 2 new signals have been created:
94 SICAM Device Manager D51-003-1.09, Edition 07.2020
Device Engineering (CP-80xx)
The following three operational steps are used also for modification of signals:
• Enter a signal name
• Enter the telegram address (CASDU1, CASDU2, IOA1, IOA2, IOA3)
(digits in the range 0-255)
• Select TI (type identificator) from the drop-down list
Hint
For the SICAM A8000 series device types CP-8000, CP-8021 and CP-8022, only
signals with the following types are visible in the signal list of the logic-editor: 30,
31, 32, 34, 35, 36, 37, 45, 46, 47, 48, 49, 50
Hint
As long as you didn’t save the signal list the new signals will not be displayed in
the logic editor.
After saving the signal list the new signals will be displayed in the spontaneous
folder of the logic editor (new signals are not yet assigned to an I/O-data point).
SICAM Device Manager D51-003-1.09, Edition 07.2020 95
Device Engineering (CP-80xx)
5.2.2.1 Consistency Checks
During creation and modification of signals SICAM Device Manager checks the validity of all
entered values.
Internal consistency checks may lead to a highlighting of some GUI elements:
signal name and message log button are highlighted in pink (after pressing Save) if the signal
name is too long or in case of duplicate entries. Respective red highlighted error tips will be
displayed, informing you that e.g.: the modified signal address is already in use.
Additionally summary inconsistency fields left to the name column are highlighted in pink.
Note that inconsistent data cannot be saved, and the application cannot be closed
(exceptions, see below):
In this case you have to make corrections or discard the respective modifications.
message log button
• Press message log button to open the list.
The message log contains more precise specification of all inconsistencies and where they
are located. It is not possible to save your work without removing all inconsistencies
before.
Example: entries in message log
• Press Close message log button to close the list
Inconsistencies definitively prevent you from saving your data (closing the application is not
possible) in the following cases:
96 SICAM Device Manager D51-003-1.09, Edition 07.2020
Device Engineering (CP-80xx)
• Signals with duplicate IEC 60870-5-104 addresss
• Incomplete signal assignments (missing category/datapoint)
In case of all other inconsistencies saving modifications is possible:
• Press Yes to finish your work with inconsistencies
• Press Yes to finish your work with inconsistencies
• Press No if you don’t want to save the latest modifications and to exit SICAM Device
Manager
After restarting SICAM Device Manager the message log button and the device with
inconsistencies are highlighted in pink:
SICAM Device Manager D51-003-1.09, Edition 07.2020 97
Device Engineering (CP-80xx)
98 SICAM Device Manager D51-003-1.09, Edition 07.2020
Device Engineering (CP-80xx)
5.2.3 Duplicate and Delete Signals
This is how to duplicate signals:
Duplicate button
• Select the row(s) to be copied
• In the times field, enter the desired factor
(digits in the range 1-999)
• Press Duplicate button
In this example, the signals SI_0 and SI_1 will be duplicated twice each.
All copied signals will get a unique signal name, but IEC address and type identification are
identical. Therefore, the signal table is highlighted in pink due to consistency checks:
• Define Name, IEC address and type for the new signals
This is how to delete signals:
• Select the relevant row
• Press delete button, the selected signal will be deleted immediately
SICAM Device Manager D51-003-1.09, Edition 07.2020 99
Device Engineering (CP-80xx)
Hint
All selected signals will be deleted without any additional hint, even if those signals
are already assigned to modules and/or used in a logic chart of Logic Editor.
In case of deleting a signal in the working area (with Assignment and Parameter tabs) only the
assignment of these signals to modules will be deleted, not the signal (in the signal list) itself.
5.2.3.1 Filtering and Sorting Functions
The signal list supports filtering and sorting functions.
Note that sorting always refers to one column (including drop-down lists).
• Enter any character(s) into the input field for filtering.
Note that filtering always refers to the whole table.
A more precise and instant filtering offers the Flash filter button:
Flash filter button
• Select any character(s) or string from any field of any column (except TI)
• Press Flash filter button to immediately see the result
Note that “normal” filtering is not possible as long as the flash filter is enabled.
Note that the flash filter doesn’t work correctly if you select a digit of a number (e.g:, digit “0” of
number “10”): the filtering result will always be “10”. In this case it would be better to use the
“normal” filtering function.
• Press Reset flash filter to remove flash filter
100 SICAM Device Manager D51-003-1.09, Edition 07.2020
Device Engineering (CP-80xx)
5.2.3.2 Automatic Filling and Automatic Incrementation
This function provides a quick and easy creation of multiple signals.
Automatic filling and automatic incrementation is possible for all columns.
Hint
Automatic incrementation is not supported for values in drop-down lists.
It works in the same way as described in chapter 5.1.2, Automatic Filling and Automatic
Incrementation
5.2.4 Assigning Signals to a Module
After you have already defined signals, you have to assign them to a module for the further
processing.
This is how to assign signals to a
• Central Processing
• I/O 00
• communication module
• I/O Module (I/O data point):
Assign signal(s) to module button
• Click on the button at top right in order to hide the working area for the signal
generation. The signal list (read only) is visible.
Example for assigning signals to an I/O module
• In the module tree, select a module (step 1)
Select module button changes to Assign
• On the right side, select the signals to be assigned (step 2)
• Press Assign button
The assigned signals are now listed in a table in the Assignment tab.
SICAM Device Manager D51-003-1.09, Edition 07.2020 101
Device Engineering (CP-80xx)
The values in the columns Signal name, 104-Address and Type are read only.
If you want to change signal name, 104-address and type
• Click on the triangle on the upper right side to unhide (open) the signal list
• Click on the triangle on the upper right side to unhide (open) the workspace for
defining and editing signals
All changes are taken over into the Assignment tab immediately.
Any modification is subject to Internal consistency checks .
5.2.4.1 I/O 00 and I/O Module
The assigned signals are now listed in a table in the Assignment tab.
Note that Processing type and Datapoint of the assigned signals are not yet defined.
The respective entries are highlighted in pink.
• In the column Processing type, select a value from the drop-down list
This list offers you all processing types that fit to the signal type and are supported by the
firmware of the selected module.
• In the column Datapoint, select a value from the drop-down list
The drop-down list is disabled and highlighted in pink as long as you did not define the
processing type.
This list offers you only data points that are not yet assigned.
After data point selection the according hardware pin is displayed in the column HW pins.
The column HW pins remains empty if the selected data point is a software data point.
5.2.4.2 Central Processing Module/Communication Module
You assigned signals to a communication module or to a central processing module.
The assigned signals are now listed in a table in the assignment tab.
Note that category of the assigned signals is not yet defined.
The respective entries are highlighted in pink.
102 SICAM Device Manager D51-003-1.09, Edition 07.2020
Device Engineering (CP-80xx)
• In the column Category, select a value from the drop-down list
This list offers you all messages that fit to the signal type and are supported by the
firmware of the selected module.
5.2.5 Parameter Tab
The values in the columns Name, 104-Address, Type and Data point in case of I/O 00 and
I/O-Modules modules are read only.
You can enter new values in any field of all other columns, modify or delete values.
Drop-down list in Parameter tab:
Entries in the drop-down list depend on the assignment of signals (previously defined in
Assignment tab) to a respective selected module:
Drop-down List contains
Signals assigned to a central processing module or
communication module Category
Signals assigned to I/O 00 module or I/O module (I/O data point) Processing type
• In the drop-down list, select the previously defined processing type/category for the newly
assigned signal
All signals of the selected processing type or category (of the respective module) are listed in
the table. Signal name, message address and type identification are taken over from the work
area for the signal generation.
The processing types and categories offered on the selected module are dependent on the
configured firmware for that module.
• Press Show all parameters button if you want to edit further parameters
5.2.5.1 DIDO Interlinking
You can assign a return information to the corresponding command.
Example for assigning a response to a command (DIDO interlinking):
The device is configured with 1 digital input module and 1 digital output module:
SICAM Device Manager D51-003-1.09, Edition 07.2020 103
Device Engineering (CP-80xx)
1) Define signals:
the name of the first signal is DO_DPC_1; Type: Double cmd (46)
the name of the second signal is DI_DPI_1; Type: d.point info (31)
2) Assign DI_DPI_1 to the digital input module, refer to Assigning Signals to a Module:
3) Assign the command signal DO_DPC_1 to the digital output module, refer to Assigning
Signals to a Module:
4) Link command (DO_DPC_1) and response (DI_DPI_1 ) signals (DIDO interlinking):
In the drop-down list for the RS_Image parameter (parameter tab), only response-signals are
displayed which are not yet assigned to a command-signal:
104 SICAM Device Manager D51-003-1.09, Edition 07.2020
Device Engineering (CP-80xx)
This is how to delete a link between response and command signals (DIDO
interlinking):
• In the drop-down list of RS_Image parameter, select the empty entry
• Press Save
If you delete respective response signals in the signal list all selected signal will be deleted
without any additional hint, even if those signals are already assigned to modules. Then, the
drop-down list of RS_Image parameter does not contain those deleted response signals any
more.
SICAM Device Manager D51-003-1.09, Edition 07.2020 105
Device Engineering (CP-80xx)
5.2.5.2 Modifying Datapoint-Overlapping Parameters
Example:
Three signals are assigned to a digital input module:
• Open the parameter tab
• Scroll to Moduleselection_SVM_monitoring parameter:
• In the drop-down list of any signal, change from default parameter per module (standard)
to e.g. IOM4 (last input):
106 SICAM Device Manager D51-003-1.09, Edition 07.2020
Device Engineering (CP-80xx)
Result:
Default values of the other two signals are overwritten by the modified value for one signal.
There are two groups of datapoint overlapping parameters:
• parameters which are overlapping for certain datapoints of one module (group1)
• parameters which are overlapping for all datapoints of all I/O modules and the I/O-master
module itself (group 2)
Group 1:
I/O 00 module I/O module Processing type Expert parameter
USIO80 TE643x DI_CV_Sub Bounce suppression
Group 2:
I/O 00 module I/O module Processing type Expert parameter
DI_DI
DI810x
USIO80/81 DI_SI Moduleselection_SVM_monitoring
DI610x
DI_CV
DI810x
DI610x DI_CV
USIO80/81 message_blocking_t
TE643x DI_CV_Sub
DI810x
DI610x DI_CV
USIO80/81 interval_time_0
TE643x DI_CV_Sub
DO_DC_1,5POL
DO_DC_1POL
DO_DC_2POL
USIO80/81 DO623x Startup behaviour
DO_SC_1,5POL
DO_SC_1POL
DO_SC_2POL
DO_DC_1,5POL
DO_DC_1POL
DO_DC_2POL
USIO80/81 DO623x Polarity
DO_SC_1,5POL
DO_SC_1POL
DO_SC_2POL
DO_DC_1,5POL
DO_DC_2POL
USIO80 DO623x Ground_fault_check_standard
DO_SC_1,5POL
DO_SC_2POL
SICAM Device Manager D51-003-1.09, Edition 07.2020 107
Device Engineering (CP-80xx)
DO_DC_1,5POL
DO_DC_1POL
DO_DC_2POL
USIO80 DO623x Ctl_circuit_check_t
DO_SC_1,5POL
DO_SC_1POL
DO_SC_2POL
AI_I
USIO80
AI630x AI_U line frequency
AI_I
USIO80
AI630x AI_U Processing grid
5.2.6 Exporting and Importing a Signal List of a single device
After defining signals, you have the possibility to export signals into a *.csv file.
These files are compatible with SICAM WEB: signals can be loaded and read back via SICAM
WEB.
But the generated files are not compatible with SICAM WEB if you use the main menu entry
Signals to export and import signals.
• Open the signal list
Export Signal List button
• Press Export signal list button
• Enter the name of the signal list
108 SICAM Device Manager D51-003-1.09, Edition 07.2020
Device Engineering (CP-80xx)
• In the Location field, enter the location for your signal list
or
browse the file directory
You may use the navigation buttons:
Home button: display the root level of the file system
Up button: display of the parent directory
Create folder button
• Press OK
The exported list contains all signals of the signal list (applied filtering will not be taken into
account) even if newly created signals have not yet been saved
You can then modify the csv file for your own needs and import the modified file into a
different device:
• Open a device tab and press the signals tile.
• Open the signal list
Import Signal List button
Press Import Signal List button
SICAM Device Manager D51-003-1.09, Edition 07.2020 109
Device Engineering (CP-80xx)
• In the location field, select the location of an existing signal list
You may use the navigation buttons:
Home button: display the root level of the file system
Up button: display of the parent directory
• Select a signal list
The name of the signal list is then displayed in the name field
• Press OK
New signals will be added to the existing signal list.
The following parameters of existing signals will be overwritten if the signal name in the csv
file is identical with the signal name in the signal list:
• IEC 60870-5-104 address (CASDU1, CASDU2, IOA1, IOA2, IOA3)
• Type
The signal name will be overwritten if IEC 60870-5-104 address (CASDU1, CASDU2, IOA1,
IOA2, IOA3) and Type of the signal in the csv file is identical with the message address and
type of signal in the signal list.
110 SICAM Device Manager D51-003-1.09, Edition 07.2020
Device Engineering (CP-80xx)
5.3 Exporting and Importing Signals of an Entire Project
Export and Import:
These functions give you the possibility to export signals with and without assignments
(including assignment parameters) of one or more devices of your project in one step.
How to export signals of a single device, refer to 5.2.6 Exporting and Importing Signal List.
Note that export files of single devices (compatible with SICAM WEB) are not compatible with
export files of an entire project.
After export, you can modify the file for your own needs and import the modified file into the
desired devices of any project.
Note that generated signal files are not compatible with SICAM WEB.
You simply cannot do anything wrong with export and import:
Wizards will guide you safely through export and import procedures, self-explaining GUI-
elements, tooltips, error messages etc. will help you.
Therefore, not all variants and combinations are described in the following sections.
Supported formats: *.csv, *.xlsx.
SICAM Device Manager D51-003-1.09, Edition 07.2020 111
Device Engineering (CP-80xx)
5.3.1 Export
Prerequisites:
• At least one configured (master module) device in the project
• No inconsistent device data
• Define format, name and location of the export-file
• Press OK to start the export wizard.
• Select one or more devices
• Press Next step
112 SICAM Device Manager D51-003-1.09, Edition 07.2020
Device Engineering (CP-80xx)
You can navigate backwards in the wizard or abort the export procedure.
Options of Export section:
• All signals and selected parameter (if you want to create new assignments in the export
file later):
All signals without assignments and all signals with assignments (assignment parameters
selected by you in the export wizard) will be written to the export file
• Only assigned signals and selected parameters:
Only existing assignments will be exported. Signals without assignments will not be written
to the export file.
• Signals only – grouped by device:
The entire signal list (without assignments) will be exported. Separate rows for each
device will be created in the export file if a signal (same name and same address) is used
in more devices
Example:
Device1, Signal_xyz
Device2, Signal_xyz
When choosing this option step 3 and step 4 of the wizard will be skipped.
• Signals only – grouped by signals (separate column for each device):
The entire signal list (without assignments) will be exported. Separate columns for each
device will be created in the export file if a signal (same name and same address) is used
in more devices.
Example: Signal_xyz, Device1, Device2
When choosing this option step 3 and step 4 of the wizard will be skipped.
SICAM Device Manager D51-003-1.09, Edition 07.2020 113
Device Engineering (CP-80xx)
The exported file contains the following columns (option: Signals only – grouped by device):
Fix::Device
Fix::Signalname
Fix::CASDU1
Fix::CASDU2
Fix::IOA1
Fix::IOA2
Fix::IOA3
Fix::TI = TI number (e.g. 30)
Hint::TI = TI text
Fix::Unit
Fix::Description
The exported file contains the following columns (option: Signals only – grouped by signals):
Fix::Signalname
Fix::CASDU1
Fix::CASDU2
Fix::IOA1
Fix::IOA2
Fix::IOA3
Fix::TI = TI number (e.g. 30)
Hint::TI = TI text
Fix::Unit
Fix::Description
<Name of device 1>
<Name of device 2>
<Name of device 3>
etc.
You cannot continue the wizard if you have chosen the Only assigned signals and selected
parameters option and there are no signal assignments in your selected device. In this case
an error message will be displayed:
• Press OK to return to step 2
• In Export section, choose one option
• In Export list items as section, choose one option:
Text
Number (internal key)
These options are relevant for selectable parameters in step 4.
The text is exported in case of list items (in the currently selected language) if you select Text.
114 SICAM Device Manager D51-003-1.09, Edition 07.2020
Device Engineering (CP-80xx)
Example for Text option Example for Number option
Note that the following mandatory columns (starting with “Fix::” and “Hint::”) always contain
key and text and are therefore fixed components of the export/import file (no matter which
option you chose in the Export list items as section):
Fix::Processing type (key)
Hint::Processing type (text)
Fix::Datapoint (key)
Hint::Datapoint (text)
Fix::TI (key)
Hint::TI (text)
In case of a subsequent import only columns starting with “Fix::” will be retrieved from file.
Hint columns (for better readability) will be ignored.
• Press Next step
Example for loading signals of three devices
After loading device data, the next step of the export wizard will be displayed: either the
summary (step 5) if you have chosen the signals only export option or step 3 (signals with
assignments):
SICAM Device Manager D51-003-1.09, Edition 07.2020 115
Device Engineering (CP-80xx)
You can select one or more desired firmware. Each firmware has a defined set of parameters.
• Select the desired firmware
You have to select one firmware at least, otherwise you cannot navigate to the next step
• Press Next step
In step 4 of the wizard, all parameters of the firmware (you previously selected in step 3) are
displayed. You may use the Show all parameters button.
• Select the desired parameters
Please keep in mind that you do not select more than 50 parameters. A large number of
signals, assignments and devices would cause problems regarding performance.
Selected parameters will be written into the export file as text or as number (options in step 2).
after the Hint:: Datapoint column or Hint::Processing type, respectively.
The following mandatory parameters will be written to the export file as mandatory columns if
you don’t select any parameters (All signals and selected parameters and Only assigned
signals and parameters) options:
116 SICAM Device Manager D51-003-1.09, Edition 07.2020
Device Engineering (CP-80xx)
Fix::Device = Device name
Fix::Signalname = Signal name
Fix::CASDU1
Fix::CASDU2
Fix::IOA1
Fix::IOA2
Fix::IOA3
Fix::TI = TI number (e.g. 30)
Hint::TI = TI text
Fix::Unit
Fix::Description
Fix::Assignment type = IO, COM, SYS, Logic
Fix::Module = full module path (e.g. M/IO00/IOM1)
Hint::Module = module text (e.g. AI-832x)
Fix::Processing type = internal processing type key (category)
Hint::Processing type = processing type text
Fix::Datapoint = internal datapoint key (only relevant for I/O assignments)
Hint::Datapoint = datapoint text (only relevant for I/O assignments)
• In the Key (match relevant) dropdown lists, select yes or no
Key (match relevant) -> yes:
The selected parameter will serve as an additional distinctive feature in case of multiple
assignments of the same signal (refer to Ambiguous signal).
In step 4, affected parameters of ambiguous signals are automatically preselected, and Key
(match relevant) is automatically set to yes.
You can freely define which parameters shall be exported as additional key parameters.
Example:
You assigned 4 signals with the same TI and the same processing type to the same module:
The difference between all 4 signals are different values for the MODBUS_station parameter:
SICAM Device Manager D51-003-1.09, Edition 07.2020 117
Device Engineering (CP-80xx)
In step 4, the affected parameter is automatically preselected and Key (match relevant) is automatically set
to yes:
The result in the exported file looks like this:
The MODBUS_station parameter is a key parameter (the respective column begins with Key::) to avoid
ambiguous signals during a subsequent import.
• Press Next step to view the summary:
118 SICAM Device Manager D51-003-1.09, Edition 07.2020
Device Engineering (CP-80xx)
• Press OK to proceed
• Press OK to finish the export wizard
You can modify the export file for your own needs, e.g. creating or modifying assignment
parameters.
It is strongly recommended that you use Firmware functionality when preparing your exported
file for import.
Example: you want to use this parameter in your exported file:
You cannot enter SIAPP slot 1 input in your exported file, this would cause an error when you
try to import the file:
SICAM Device Manager D51-003-1.09, Edition 07.2020 119
Device Engineering (CP-80xx)
• Just open Firmwares dialog
• Select the respective firmware
• Press Parameter
• Enter the value 1185 for Processing type in your export file.
120 SICAM Device Manager D51-003-1.09, Edition 07.2020
Device Engineering (CP-80xx)
5.3.2 Import
Prerequisites:
• All device tabs are closed
• At least one configured (master module) device in the project
• Valid import file
• Define name and location of the import-file
• Press OK to start the import wizard.
Step 1:
Options of Import section:
Signals only:
Assignment data of the import list will be ignored.
SICAM Device Manager compares all signals of your project to the import list.
SICAM Device Manager D51-003-1.09, Edition 07.2020 121
Device Engineering (CP-80xx)
Options of Match Signals section:
Automatic:
The first search is performed by means of the parameter signal name. If no signal name was
found in the import list the second search is performed by means of IEC 60870-5-104
address. If still no signal was found this signal will be considered as a new signal.
Via signal name only:
see above, a signal of the import list is considered as a new signal if in case of Via signal
name only the respective signal name cannot be found.
Via address only:
see above
Options of Import section:
Assignments only:
The first search is performed by means of the parameter signal name and by means of IEC
60870-5-104 address. If no signal name was found in the import list the second search is
performed by means of the complete assignment key:
Fix::Device
Fix::Module
Fix::Processingtype
Fix::Signalname
Fix::CASDU1
Fix::CASDU2
Fix::IOA1
Fix::IOA2
Fix::IOA3
Fix::TI
Assignments for existing signals will be imported. Signals with assignments in the import list
will result in errors if the respective signals are not part of the signal list.
Importing new signals, modifying and deleting existing signals is not possible.
Options of Import list items as section:
Text
Number (internal key)
122 SICAM Device Manager D51-003-1.09, Edition 07.2020
Device Engineering (CP-80xx)
Note that the following mandatory columns always contain key and text and are therefore
fixed components of the export/import file (even if you chose the text option in Import list items
as section):
Fix::Processing type (key)
Hint::Processing type (text)
Fix::Datapoint (key)
Hint::Datapoint (text)
Fix::TI (key)
Hint::TI (text)
These options depend on the settings done in step 2 of the export wizard.
Step 2, 3 and 4 will be skipped (these steps are relevant for signals only option).
Options of Import section:
Signals and assignments:
This is a combination of the first and second option, see above.
You have to go through all steps of the wizard.
• In Import section, choose one option
• In Match Signals section, choose one option
• Press Next step
All signals are prepared for import into the defined devices.
Note that not configured devices, inconsistent devices, redundant devices B and devices
currently in use by another SICAM Device Manager instance are excluded from import
procedure. A respective error message will be displayed.
SICAM Device Manager D51-003-1.09, Edition 07.2020 123
Device Engineering (CP-80xx)
Hint
SICAM Device Manager performs several formal file checks that may lead to respective
error messages. In case of, e.g. missing columns, wrong header, different file language,
etc. the import won’t be possible!
After successful loading device data, the next step of the import wizard will appear.
Step 2 or step 5, respectively:
Signal errors of the list are displayed in step 2 of the import wizard (respective fields are
highlighted in pink, tooltips show detailed information).
• Press Next step, to proceed
Note that all faulty lines are excluded from import procedure
Or
• Abort the import wizard
• Correct the errors in the file/choose different import file
• Start the wizard again
124 SICAM Device Manager D51-003-1.09, Edition 07.2020
Device Engineering (CP-80xx)
Assignment errors are displayed in step 5 of the import wizard (respective fields are
highlighted in pink, tooltips show detailed information).
• Press Next step, to proceed
Note that all faulty lines are excluded from import procedure
Or
• Abort the import wizard
• Correct the errors in the file/choose different import file
• Start the wizard again
Step 3 or step 6, respectively
Example for modified signals that will be updated by importing the file
Modifications are highlighted in yellow, tooltips show detailed information.
You may use the Show obsolete and unchanged signals checkbox.
Possible state of signals:
New: This signal exists in the file but not in your project. The selected signal will be imported
and created in the respective device.
SICAM Device Manager D51-003-1.09, Edition 07.2020 125
Device Engineering (CP-80xx)
Modified: This signal exists both in the file and in your project. There are different signal data
between file and your project. The selected signal will be imported, and existing signal will be
overwritten by signal data of the list.
Obsolete: This signal exists in your project, but not in the import file. When selecting this
signal, the signal is deleted from your project during the import procedure!
Unchanged: This signal exists both in the file and in your project, all signal data is identical.
The signal cannot be selected for import.
Details
• Press Details button to view more information:
Example for a modified signal, display of modifications
• Press OK to close the dialog
• Select the signals you want to import
• Press Next step
126 SICAM Device Manager D51-003-1.09, Edition 07.2020
Device Engineering (CP-80xx)
Example for assignments in various states
Modifications are highlighted in yellow, tooltips show detailed information.
You may use the Show obsolete, ignored, ambiguous and unchanged assignments checkbox.
Possible state of assignments:
New: This signal assignment exists in the file but not in the respective device. The selected
signal assignment will be imported into the respective device.
Modified: This signal assignment exists both in the file and in your project. There are different
parameter values between file and the identified signal assignment in your project. The
selected signal will be imported, and the existing signal assignment will be overwritten by
parameter values of the list.
Obsolete: This signal assignment exists in your project, but not in the import file. When
selecting this signal assignment, the existing signal assignment will be deleted in your project!
Unchanged: This signal assignment exists both in the file and in your project, all assignments
are identical. The signal assignment cannot be selected for import.
Ambiguous: The signal cannot be imported due to missing additional key parameters.
The assignment keys
• • Fix::Device
• • Fix::Module
• • Fix::Processingtype
• • Fix::Signalname
• • Fix::CASDU1
• • Fix::CASDU2
• • Fix::IOA1
• • Fix::IOA2
• • Fix::IOA3
• • Fix::TI
are not sufficient to exactly identify the existing signal (during the import procedure) in your
project. This state occurs if a signal with the same processing type has been assigned to the
same module multiple times.
SICAM Device Manager D51-003-1.09, Edition 07.2020 127
Device Engineering (CP-80xx)
In this case you have to define one or more additional key parameters either in your exported
file or in step 4 of the export wizard.
Details
• Press Details button to view more information:
Example for a modified signal assignment, display of modifications
• Press OK to close Details dialog
• Select the signals/signal assignments you want to import
• Press Next step, to view the summary
Summary for signals only
Summary for assignments
• Press OK to proceed
128 SICAM Device Manager D51-003-1.09, Edition 07.2020
Device Engineering (CP-80xx)
• Press OK to finish the import wizard
SICAM Device Manager D51-003-1.09, Edition 07.2020 129
Device Engineering (CP-80xx)
5.4 Logic
Hint
The behavior of the modules SEL_R and SEL_D has changed!
If you edit and compile charts created with SICAM Device Manager Version 2.00
(or older) please adapt these charts! For detailed information please refer to the
Logic Editor's help.
SICAM Device Manager provides the graphical logic editor for devices of SICAM A8000
Series.
This application provides a dedicated online help.
After pressing the Logic tile of a device tab the logic editor starts:
GUI of logic editor
The Project tree shows the device name and all master modules.
You have to add a new chart for this device.
If you need support in working with the logic editor:
• Press F1 to open the online help for the Device Manager Logic Editor
130 SICAM Device Manager D51-003-1.09, Edition 07.2020
Device Engineering (CP-80xx)
Example for a chart of a device; signals to be opened
After adding a chart
• click on Signals:
SICAM Device Manager D51-003-1.09, Edition 07.2020 131
Device Engineering (CP-80xx)
Display of signal list
Logic Editor offers you the possibility to
• upload data to the device after modifying and compiling a chart
• online testing
Make sure that the logic editor has to be closed before you can perform certain actions, e.g.:
changing device configurations, deleting or restoring device.
132 SICAM Device Manager D51-003-1.09, Edition 07.2020
Device Engineering (CP-80xx)
5.4.1 Impacts of Signal Modifications on Logic Editor:
In the logic editor, new signals created previously are not visible
User action:
• SICAM Device Manager: save all modified data in the signals tab of the device
Modification of CASDU and/or IOA in spontaneous signals used in a logic chart:
After saving the signal modifications in the signals tab of the (offline) device the logic chart will
be marked as modified (these signals are part of the instruction list, IL). When starting the
online test an according error message will be displayed.
User action:
• Logic Editor: compile the chart and perform a device update
Modifications of CASDU and/or IOA of periodical signals used in a logic chart have no impact
on the logic editor, starting online test is possible immediately without any error messages.
Modification of Type in spontaneous signals used in a logic chart:
After saving the signal modifications in the signals tab of the (offline) device the signal
containing the modified Type is displayed in the spontaneous signal list. The logic chart will be
marked as modified (these signals are part of the IL). When starting the online test an
according error message will be displayed.
User action:
• Logic Editor: compile the chart and perform a device update.
Signals containing Type which are not supported by devices of SICAM A8000 Series will be
deleted from the spontaneous and periodical signal list of the logic editor.
Modifications of Type in periodical signals used in a logic chart (periodical signal list of the
logic editor):
The signal is already assigned to a periodical data point.
Case 1: This signal may become invalid after Type modification.
User action:
• SICAM Device Manager: select a different data point
Case 2: If the assignment to the periodical data point remains valid:
There is no impact on the logic editor, starting online test is possible immediately without any
error messages. The according periodical signal in the logic editor remains unchanged.
(elements of a periodical signal are determined by the data point and not by the Type).
SICAM Device Manager D51-003-1.09, Edition 07.2020 133
Device Engineering (CP-80xx)
5.4.2 Impacts of Deleting Signals on Logic Editor
When deleting a signal in the SICAM Device Manager signal list and this signal is not
assigned both in the SICAM Device Manager and in the logic chart, press SAVE: this signal is
deleted without a hint both in the signal list of SICAM Device Manager and in the signal list of
Logic Editor.
When deleting one or more signals in the SICAM Device Manager signal list and some of
them are used in a logic chart, you will be asked to delete these signals anyway.
When creating a new signal in the SICAM Device Manager with the same name as the
previously deleted signal, no automatic match is done with the signal usage in the logic chart.
User action:
• Logic Editor: re-assign this (new) signal via drag & drop from the signal list to the chart
After deleting a signal which is used in the logic chart the online test cannot be started
because the IL-code and the chart data do not match.
User action:
• Logic Editor: delete or replace the affected signal-usages, compile the chart and update
the device before starting the online test
134 SICAM Device Manager D51-003-1.09, Edition 07.2020
Device Engineering (CP-80xx)
5.5 Upload and Download
This function gives you the possibility of
• uploading all engineering data (configured modules, signals, settings), firmwares and
logic editor data from SICAM Device Manager into a single device
• downloading all engineering data (configured modules, signals, settings), firmwares and
logic editor data from a single device into SICAM Device Manager
Hint
It is strongly recommended that you make a device backup before uploading or
downloading all engineering data.
After pressing the Upload & Download tile in the dashboard of an open device tab the SICAM
WEB log-on dialog for this device is displayed.
In case of unsaved project or Logic Editor data:
• save all data to continue updating device with logon dialog: press Yes
or
• abort the upload & download action: press No
After Logon (refer to 4.8.9, Online Connection to a Device):
SICAM Device Manager D51-003-1.09, Edition 07.2020 135
Device Engineering (CP-80xx)
Table with example data
The table shows all firmware versions of all device modules both in SICAM Device Manager
(Offline column) and in the device itself (Online column).
Possible entries in State column:
• Update required: if the firmware in SICAM Device Manager differs from the firmware in the
device
• Already up-to date: identical firmware versions
Engineering data in Name column just indicates that there are differences between
engineering data in the SICAM Device Manager and the connected device.
Upload to device button
• Press Upload to device button if you want to update the device by importing all
engineering data into the device
Hint
In case of an update all modifications via SICAM WEB will be discarded.
Operational sequences in the background: updating device, resetting device.
Download from device button
• Press Download from device button to import all device data into SICAM Device Manager
136 SICAM Device Manager D51-003-1.09, Edition 07.2020
Device Engineering (CP-80xx)
After successful download from device procedure all online engineering data of this device are
identical with the offline engineering data for this device in SICAM Device Manager (state:
Already up-to-date):
Table with example data
SICAM Device Manager D51-003-1.09, Edition 07.2020 137
Device Engineering (CP-80xx)
5.6 SICAM WEB
After pressing the SICAM WEB tile in the dashboard of an open device tab the logon dialog of
this device will be displayed:
• Proceed as described in chapter 4.8.10, Connecting to a Device via SICAM WEB
138 SICAM Device Manager D51-003-1.09, Edition 07.2020
Device Engineering (CP-80xx)
5.7 IEC 61850, Client Engineering
SICAM Device Manager supports the engineering of IEC 61850-Clients.
The following sections, Client engineering is shown using the example of CP-800x.
Prerequisites:
The device is configured with the respective communication module which is fully compliant
with IEC 61850 Edition 2 (e.g.: ET85).
5.7.1 Possible states of access points and signals
In the import wizard you can see
─ the State of each access point (the differences between the data already imported for
this accesspoints and the data contained in the import file), possible states:
New: Accesspoint does not (and did never) exist in module, but in SCL-file
Modified: Accesspoint exists both in module and SCL-file. Access point might contain
new, deleted or modified signals in comparison to a previously imported SCL-file
containing the same IED names and IP addresss (access points).
Note: This state is displayed even if all accesspoint data and signals of the current
SCL-file are identical.
─ the differences between the data already imported for a signal and the data contained
in the import file, possible states:
New: signal is listed in the file, but does not (and did never) exist in the module
Modified: signal exists both in the file and in the module, but different data.
Not modified: signal was already imported, signal exists both in the file and in the
module, modifications neither in module nor in SCL-file (identical data)
Obsolete: signal is not in file, but in the module
During import all obsolete signals will be deleted!
Ignored: during the previous import procedure, a signal in new state was deselected
by user. During the current import procedure, an SCL-file contains the same signal:
this signal is in ignored state.
SICAM Device Manager D51-003-1.09, Edition 07.2020 139
Device Engineering (CP-80xx)
5.7.2 Importing SCL-file for IEC 61850 Client
After importing SCL-files, this communication module will then act as an IEC 61850 client.
After pressing the IEC 61850 tile in the dashboard of an open device tab the dialog for all
configured communication modules of the device is shown:
This is how to import SCL-files:
• Press on the tile to open the next dialog with three tiles Access points, Signals, Reports:
For Access point tile, refer to Access Points, for Signals tile, refer to Signals, for Reports tile,
refer to Reports (RCB).
Import IEC 61850 client data from SCL-file button
• Press this button to import the file:
140 SICAM Device Manager D51-003-1.09, Edition 07.2020
Device Engineering (CP-80xx)
Navigating through your file system and importing an SCL-file works in the same way as all
other import procedures, e.g.: importing firmwares, importing signal lists, …
The SCL-file containing IEC 61850 data (accesspoints and signals) will be imported into the
IEC 61850 client module.
Furthermore, the SCL-file contains report-control blocks which are assigned to
• the client module (exclusive usage)
• at least 1 imported signal
Supported file formats: *. scd, *.icd, *. iid, *.cid and *.ssd.
• Press OK to start the import procedure
A wizard will guide you through the import procedure.
SICAM Device Manager D51-003-1.09, Edition 07.2020 141
Device Engineering (CP-80xx)
Step 1: Selection of access points
After selection of the SCL-file step1 dialog of the import wizard appears:
Show all access point checkbox is for information only.
Check this box to view all access point of the list which cannot be imported for whatever reasons. These
access points are highlighted in pink. Therefore, you cannot select these access points for import.
• Select one or more access points for import/update by checking the respective Select
checkbox
All free station numbers are automatically suggested (depending on the entries in the
connection definition).
Selecting a free station number in the drop-down list is possible.
142 SICAM Device Manager D51-003-1.09, Edition 07.2020
Device Engineering (CP-80xx)
Details button
• Press Details button to get more detailed information about an access point to be
imported:
Example: SCL-file will be imported for the first time, therefore there are no data in the Old
Value column.
SICAM Device Manager D51-003-1.09, Edition 07.2020 143
Device Engineering (CP-80xx)
You can view Only changes or All attributes of an access point.
• Press to close Details about access point information and return to Step 1
• Select one or more access points for import/update by checking the Select box
In IED name column all access points of the SCL-file are displayed.
Each access point of the SCL-file contains one or more signals.
• Press Next button
Step 2: Selection of signals
Example: signal of an access point
All new signals of the access points (selected in step 1) are displayed in a list (read only).
All new signals are selected by default.
In the example above, the selected access point contains just one signal.
In some cases a state signal is split up into several signals (if no IEC 60870-5-104 address is
defined for this signal in the SCL-file):
144 SICAM Device Manager D51-003-1.09, Edition 07.2020
Device Engineering (CP-80xx)
Standard tab:
In the Standard tab signals in new, modified and obsolete states are displayed:
Modified and obsolete signals cannot be selected, because modified signals will be always
updated during import, obsolete signals will be always deleted during import.
• Check the box to view more signals in not modified and ignored states:
SICAM Device Manager D51-003-1.09, Edition 07.2020 145
Device Engineering (CP-80xx)
Advanced tab:
The Advanced tab does not contain ignored signals, but rather rarely used special state
signals (these signals are not displayed in the Standard tab):
146 SICAM Device Manager D51-003-1.09, Edition 07.2020
Device Engineering (CP-80xx)
Details button
to learn more about what a specific state of a signal means and what will happen with those
signals during import procedure
• Press Details button to get more detailed information about a specific signal to be imported
You can view Only changes or All attributes of a signal.
• Press to close Details about signal information and return to Step 2
You always have the possibility to go one step back in the wizard:
Back button
Press Back to return to step 1.
• Press Next button
Step 3: possibility of assigning an IEC 60870 address
Step 3 of the wizard contains a table of all signals selected in Standard and Advanced tabs of
step 2:
Example: for selected signals you may modify signal name and IEC 60870-5-104 address in the last step
of import wizard
The reason why it is not possible to modify data (columns CASDU1, CASDU2, IOA1, IOA2
and IOA3 are read only) of a signal is that the SCL-file to be imported contains an IEC 60870-
5-104 address for that signal:
SICAM Device Manager D51-003-1.09, Edition 07.2020 147
Device Engineering (CP-80xx)
In the Signal name column you can modify the signal name of each selected signal to be
imported. This signal name will be written in the signal list of the device.
IEC 61850 address is automatically suggested as default value for the signal name.
Note that signal names are always unique.
If you enter a name which is already defined for a signal the signal name is highlighted in pink:
Mouse over: display of an error rollout tip
• Press Next button
148 SICAM Device Manager D51-003-1.09, Edition 07.2020
Device Engineering (CP-80xx)
STEP 4: Summary
At this stage you can navigate backwards in the wizard or abort the import.
• Press OK button to start the import procedure
In case of errors during import a corresponding error message will be displayed. For further
steps, refer to Internal consistency checks .
SICAM Device Manager D51-003-1.09, Edition 07.2020 149
Device Engineering (CP-80xx)
After successful import:
After a successful import of an SCL-file you can see the new signals in the signal list and in
the Assignment and Parameter tabs of the respective module (in our example ET85):
After SCL-file import: signals, Assignment tab
After SCL-file import: signals, Parameter tab
Furthermore, you may check the RTU Settings in the connection definition of the respective
module and in the Topology of the master module:
150 SICAM Device Manager D51-003-1.09, Edition 07.2020
Device Engineering (CP-80xx)
After SCL-file import: settings, Connection Definition
After SCL-file import: topology
After SCL-file import, following parameters are displayed in the topology:
• SID-BSE (Master CPU)
• SID-SSE (communication module)
• SID-ST (station number)
As you can see, data flow direction (in our case for a client) is always set to “Control
direction”).
SICAM Device Manager D51-003-1.09, Edition 07.2020 151
Device Engineering (CP-80xx)
5.7.3 Access Points
After pressing the Access points tile in the dashboard all access point information are shown
in a table.
This table is read only, you may use filtering and sorting functions. For more detailed
information about an access point Press Details button.
5.7.4 Signals
After pressing the Signals tile in the dashboard all signal information are shown in a table.
This table is read only, you may use filtering and sorting functions. For more detailed
information about a signal Press Details button.
5.7.5 Reports (RCB)
After pressing the Reports tile in the dashboard all report information are shown in a table:
You may use filtering and sorting functions. Press Details button for more detailed information
about an RCB (report control block).
RCBs are not displayed during import procedure, RCBs are automatically imported.
The Yes parameter in Preconfigured column means that the IP address of the SCL-file is
identical to the IP address of the device to be configured as an IEC 61850 client.
152 SICAM Device Manager D51-003-1.09, Edition 07.2020
Device Engineering (CP-80xx)
Example:
Own IP address of a device, this device will be configured as an IEC 61850 client by importing an SCL-file.
Example of an SCL-file:
…
<SubNetwork name="StationBus" type="8-MMS">
<ConnectedAP iedName="MyClient"
apName="S1">
<Address>
<P type="IP"
xsi:type="tP_IP">172.29.37.50</P>
…
The settings in the Exclusive usage column (editable) depend on the Preconfigured settings
(read only).
After SCL-file import, exclusive usage is automatically set to YES, if Preconfigured is set to
YES.
These RCBs are displayed in Settings -> module (PRE) IEC 61850 Client -> advanced
parameters report definition.
To view the settings for IEC 61850 client you have to press Show all parameters button.
SICAM Device Manager D51-003-1.09, Edition 07.2020 153
Device Engineering (CP-80xx)
In the report definition table, you can edit Station number and Report name. You can also add
a new report definition:
This new report definition will be added to reports table:
154 SICAM Device Manager D51-003-1.09, Edition 07.2020
Device Engineering (CP-80xx)
If the Exclusive usage parameter is set to NO, the respective report will be deleted from the
report definition table.
If you want to modify a preconfigured report a corresponding warning message will be
displayed:
SICAM Device Manager D51-003-1.09, Edition 07.2020 155
Device Engineering (CP-80xx)
5.8 IEC 61850, Server Engineering
SICAM Device Manager supports the engineering of IEC 61850-Server.
The following sections, server engineering is shown using the example of CP-805x.
Prerequisites:
The device is configured with the respective communication module which is fully compliant
with IEC 61850 Edition 2 (e.g.: ETI5).
The communication module of CP-805x will then act as an IEC 61850 server.
5.8.1 Creating IEC 61850 Data Model
After pressing the IEC 61850 tile in the dashboard of an open device tab the dialog for all
configured communication modules of the device is shown:
• Press on the relevant tile to view the respective subsequent tiles:
156 SICAM Device Manager D51-003-1.09, Edition 07.2020
Device Engineering (CP-80xx)
IEC 61850 properties button
• Press IEC 61850 properties button, to modify IED name (if already created):
• Enter IED name
• Press OK
Export IEC 61850 Server data to IID file button, refer to 5.8.3 Exporting IEC 61850 Server
Update Server button, refer to 5.8.4 Updating IEC 61850 Server
• Press on the Data Model tile
• Enter IED name
• Press OK
Note that only one IED (IEC 61850 Server) can be configured per each communication
module.
SICAM Device Manager D51-003-1.09, Edition 07.2020 157
Device Engineering (CP-80xx)
This is how to add one or more logical device(s):
• Press Add item button to create one or more logical device(s):
• Check the Create multiple box to create more logical devices
• Define an index for the names of the logical devices to be created (in this example: “0-7”)
In the data model tree, all newly created logical devices (0-7) are displayed:
• Expand a logical device to view the respective logical nodes (automatically created LLN0
and LPHD1), including their data attributes:
The data attributes table is read only and contains following items:
158 SICAM Device Manager D51-003-1.09, Edition 07.2020
Device Engineering (CP-80xx)
─ LD (logical device name)
─ LN (logical node name)
─ DO (data object name)
─ DA (data attribute name)
─ CDC (common data class)
─ DO Mandatory (yes or no)
─ Description (from standard catalog)
This is how to add logical nodes to a logical device
• In the data model tree, select a logical device
• Press Add item button to add one or more logical node(s)
In step 1 of the wizard the standard catalog (all logical node class categories) is displayed
(data model tree):
• Expand the desired logical node class category to view all respective data attributes,
all mandatory data attributes are automatically selected
• Select additional class categories and respective data attributes (if necessary)
• Press Next
SICAM Device Manager D51-003-1.09, Edition 07.2020 159
Device Engineering (CP-80xx)
• Enter prefix and index for the logical node instance name
• Press OK to finish the wizard
Step 3 of the wizard will be displayed if you select the data attribute DO = “Alm” or “DPCSO”.
In this case you must define an index range:
• Press OK to finish the wizard
160 SICAM Device Manager D51-003-1.09, Edition 07.2020
Device Engineering (CP-80xx)
This is how to add data attributes to a logical node
• In the data model tree, select a logical node
• Press Add item button to add one or more data attribute(s)
In step 1 of the wizard all data attributes of the respective class category are displayed:
You cannot select data attributes that have been already added to the logical node (indicated
by the respected values in LD and LN columns.
• Select additional data attributes (if necessary)
• Press OK to finish the wizard
Or in case of data attribute DO = “Alm” or “DPCSO”
• Press Next
Step 2 of the wizard will be displayed if you select the data attribute DO = “Alm” or “DPCSO”.
In this case you must define an index range:
SICAM Device Manager D51-003-1.09, Edition 07.2020 161
Device Engineering (CP-80xx)
• Press OK to finish the wizard
Buttons in data model tree:
Add: adding a logical device to IED, adding logical nodes to a logical device, adding data
attributes to a logical node (see above)
Edit: modifying IED name, modifying logical device name, modifying logical node properties.
Note that existing signals and assignments are updated according to the modified properties.
Delete: deleting a logical device, deleting logical nodes, deleting data attributes.
Note that the IED itself cannot be deleted this way. You have to delete the respective
communication protocol.
Multiply: multiplying a logical device, multiplying logical nodes (including the possibility to add
a logical node to an existing logical device.
Note that the IED itself cannot be multiplied.
162 SICAM Device Manager D51-003-1.09, Edition 07.2020
Device Engineering (CP-80xx)
5.8.2 Exporting Data Model of an IED
• Press on the Data Model tile of a configured IEC 61850 server IED
• In the structure tree, select the IED:
Export IEC 61850 data model button
• Press this button to export the data model:
Prerequisites for successful export:
• IED name defined
• data in the data model
• No unsaved project data
• At least one logical node defined
Navigating through your file system and exporting a data model file works in the same way as
all other export procedures, e.g.: exporting device tables, signal lists, …
SICAM Device Manager D51-003-1.09, Edition 07.2020 163
Device Engineering (CP-80xx)
• Press OK to start the export
Data of the selected data model will be written into a file. Supported file format: *.xml
5.8.3 Importing Data Model of an IED
• Press on the Data Model tile of a configured IEC 61850 server IED
• In the structure tree, select the IED:
Import IEC 61850 data model button
• Press this button to import the data model:
Prerequisites for successful import:
• Device contains at least 1 configured IEC 61850 protocol firmware
• Data model: IED name defined
• Data model: IEC 61850 Edition of IED exists
• IEC 61850 Editions of data model and import file must be identical
• No unsaved project data
Note that all data of your data model will be deleted during import procedure:
• Press OK to start the import
164 SICAM Device Manager D51-003-1.09, Edition 07.2020
Device Engineering (CP-80xx)
5.8.4 IEC 61850 Server Signals
Prerequisite: data model including data attributes exist.
• Press on Signals tile
This is how to assign data attributes to signals to be created:
• In the data model tree, select a logical device or a logical node
• Press button to create and assign signals
SICAM Device Manager D51-003-1.09, Edition 07.2020 165
Device Engineering (CP-80xx)
• Select one or more data attribute(s)
• Press Next
In step 2, you can define a signal name, IEC 60870-5-104 address and TI
• Press OK to finish the wizard
The newly created signal is displayed in the signal list.
The signal name is displayed in the Signal Name column of the read only data attribute list (if
Signal Name is empty, a data attribute is not yet assigned to a signal).
By default, the signal name is composed in this way: it always starts with
<IED name>_<Logical Device Name>/<Logical Node Name>. Signal names can be modified
in the signals list at any time.
You have created and assigned signals ( ).You did not define a new signal name in step 2 of
the wizard (see above). The signal name (in the signal list) and the Signal Name (in data
attribute list) will be automatically changed accordingly if you modify IED name or Logical
Device Name or Logical Node Name.
166 SICAM Device Manager D51-003-1.09, Edition 07.2020
Device Engineering (CP-80xx)
This is how to delete assignments:
• Select an assigned data attribute
• Press button
Note that the assignment will be deleted immediately, the signal remains in the signal list.
This is how to assign existing signals to data attributes:
Example for selected items and enabled assign button
The assign button is enabled if at least one assignable data attribute (no assignment yet:
Signal Name is empty) and at least one signal is selected.
• Select a data attribute and a signal
• Press Assign signal to IEC 61850 address button
SICAM Device Manager D51-003-1.09, Edition 07.2020 167
Device Engineering (CP-80xx)
Multiselect function:
When selecting multiple data attributes and signals, all selected signals are assigned to the
selected data attributes according the actual order in the tables:
Example: 12 signals were assigned to 12 data attributes (one-to-one relation)
When selecting less signals than data attributes, SICAM Device Manager tries to assign the
selected signals in blocks to the selected data attributes:
Example: 2 signals were assigned in blocks to 12 data attributes
When selecting more signals than data attributes, the SICAM Device Manager can only
assign as many signals as data attributes are selected.
168 SICAM Device Manager D51-003-1.09, Edition 07.2020
Device Engineering (CP-80xx)
Example: 12 signals selected, 5 signals were assigned to 5 data attributes
You can see all created IEC 61850 signals in the signal assignment list of the respective
communication protocol:
SICAM Device Manager D51-003-1.09, Edition 07.2020 169
Device Engineering (CP-80xx)
5.8.4.1 Status Attributes and Value Groups
• In the data model tree, select LLN0 logical node
• Check the Show status attributes box
All data attributes containing, among others, enum data types (CDC = ENS, ENC) are
displayed.
Logical Node Assignable status CDC column Checked Show status
attributes attributes box
ENS displayed
LLN0 hidden
ENC
LPHD1 Always displayed ENS -
ENS displayed
Any other node hidden ING
…
These data attributes are split up into separate assignable data attributes with certain values,
that can be assigned to signals.
Reason: IEC 60870-5-104 commands and return information can only transfer boolean
information (in case of enum a number is necessary).
Example:
IED1App1/Q1XCBR1.Beh.stVal is split up into following assignable values:
- 1 (On)
- 2 (Blocked)
- 3 (Test)
- 4 (Test-Blocked)
- 5 (Off)
These values are called “value group”.
170 SICAM Device Manager D51-003-1.09, Edition 07.2020
Device Engineering (CP-80xx)
Example for a value group
You can compress the value group to 1 value if you want to transfer only 1 value:
• Select the desired value
Compress/Expand menu
• Press Compress/Expand menu
• Select Use single elements
Now the selected group is compressed to 1 value:
SICAM Device Manager D51-003-1.09, Edition 07.2020 171
Device Engineering (CP-80xx)
If you want to expand a compressed value group:
• Select the desired value
• Press Compress/Expand menu
• Select Use multiple elements
Note that compressing/expanding a value group will not be possible after the assignment of
one assignable data attribute of a value group to a signal.
5.8.4.2 Modifying Logical Node Properties
You can edit the properties of logical nodes at any time:
Logical Node Editable fields Allowed values
LN Description
LLN0
Number of setting groups (0=inactive) 0-4
LPHD1 LN Description
LN Prefix
Any other node LN instance
LN Description
Example for modifying LLN0 properties:
• Select LLN0
• Press Edit item
172 SICAM Device Manager D51-003-1.09, Edition 07.2020
Device Engineering (CP-80xx)
• In the Number of setting groups (0=inactive) field, enter “2"
• Press OK
In the CDC column of data attributes table, 2 setting groups (SGCB) with each 1 return
information (RI) and 1 command (CMD) are displayed:
SICAM Device Manager D51-003-1.09, Edition 07.2020 173
Device Engineering (CP-80xx)
5.8.5 Exporting IEC 61850 Server Data to IID file
Prerequisites:
Connection Definition done, existing IEC 61850 signals and assignments
Supported file format: *.iid.
This is how to export IID files:
After pressing the IEC 61850 tile in the dashboard of an open device tab the dialog for all
configured communication modules of the device is shown.
• Press the desired IEC 61850 Server tile
Export IEC 61850 server data to IID file button
• Press this button to export an IID file:
Navigating through your file system and exporting an SCL-file works in the same way as all
other export procedures, e.g.: exporting device tables, signal lists, …
• Press OK to start the export
The file contains correct Header part, correct Communication part, IED part and Data Type
Templates part.
174 SICAM Device Manager D51-003-1.09, Edition 07.2020
Device Engineering (CP-80xx)
5.8.6 Updating IEC 61850 Server
For updating multiple IEC 61850 server, select IEC 61850 Update Server… in the main
menu:
Follow the instructions.
This is how to update a single IEC 61850 server (by importing an SCL-file):
After pressing the IEC 61850 tile in the dashboard of an open device tab the dialog for all
configured communication modules of the device is shown:
SICAM Device Manager D51-003-1.09, Edition 07.2020 175
Device Engineering (CP-80xx)
This is how to import SCL-files:
• Press on the respective tile (server) to open the next dialog with the tiles Data Model,
Signals:
Update Server button
• Press this button to import the file:
Navigating through your file system and importing an SCL-file works in the same way as all
other import procedures, e.g.: importing firmwares, importing signal lists, …
The SCL-file containing IEC 61850 data (accesspoints and signals) will be imported into the
IEC 61850 server module.
Supported file format: *. scd, *.cid.
• Press OK to start the import procedure
A wizard will guide you through the import procedure. Some steps can be skipped depending
on the content of the SCL-file.
Possible states of control blocks in step 2 of the wizard and possible states of GOOSE dataset
members in step 3, refer also to chapter 5.7.1.
176 SICAM Device Manager D51-003-1.09, Edition 07.2020
Device Engineering (CP-80xx)
Step 1: Selection of IEDs
After selection of the SCL-file step1 dialog of the import wizard appears:
• Select an IED by checking the respective Select checkbox
• Press Next step
Show all IEDs checkbox is in case of updating a single IED-server for information only. In step
1, the IED previously selected is selected per default. All other IEDs cannot be selected.
Also in case of updating multiple IEC 61850 server, all IEDs of the SCL-file and all IEDs of
your project are displayed. All IEDs of your project are automatically selected.
In case of redundant devices, only device A is selectable, device B is always disabled.
Step 2: GOOSE control blocks
Differences between IED data and the content of the SCL-file are highlighted in yellow, all
values of the SCL-file are displayed in the list of step 2.
GOOSE control blocks and data attributes will be updated (state: Modify), deleted (state:
Obsolete) or inserted (state: New) during the import procedure.
Note that a GOOSE control block remains in the GOOSE definition after import if this GOOSE
control block containing data attributes was not deleted.
• Press Next step
SICAM Device Manager D51-003-1.09, Edition 07.2020 177
Device Engineering (CP-80xx)
Step 3: GOOSE dataset members
Differences between GOOSE-dataset-members of all IEDs of your project and the content of
the SCL-file are highlighted in yellow, all values of the SCL-file are displayed in the list of step
3.
The Signal Name (direction = subscriber) is empty if there are no signal assignments.
The Signal Name is displayed if signal assignments exist for subscribed data-set members
(refer to signals assigned to the respective protocol, parameter IEC 61850_Address
(parameter tab) and Processing type is <protocol>/Server_Rec_IEC 61850 (Assignment tab).
Hint
Note that in case of missing signal assignments or missing data-set members for
direction = publisher parameter IEC 61850_Address (parameter tab) and Processing
type is <protocol>/Server_Trans_IEC 61850 (Assignment tab) the import of an SCL-
file is not possible! All affected cells are highlighted in pink, mouse over: display of an
error rollout tip.
• Press Next step
Step 4: New subscribed GOOSE signals
In step 4, all subscribed data attributes without existing assignments are displayed. After the
import, for those data attributes new assignments will be created. You have the possibility to
modify suggested signal names.
178 SICAM Device Manager D51-003-1.09, Edition 07.2020
Device Engineering (CP-80xx)
If no signal with the name of the data attribute exists in the signal list, the signal name is
suggested and editable.
If the according subscribed data attribute in the SCD file doesn’t contain an IEC 60870-5-104-
address, an IEC 60870-5-104-address is suggested and is editable.
If the according subscribed data attribute in the SCD file has an IEC 60870-5-104-address,
this IEC 60870-5-104-address is displayed and not editable.
• Press Next step
Step 5: Modified signal addresses (CASDU, IOA)
Differences between IED data and the content of the SCL-file are highlighted in yellow, all
values of the SCL-file are displayed in the list of step 5.
• Press Next step to view the summary
Step 6: Summary
• Press OK to finish the wizard
SICAM Device Manager D51-003-1.09, Edition 07.2020 179
Device Engineering (CP-80xx)
Result after import of SCL-file:
After import GOOSE definition Signals Protocol/signals
table of the protocol
(RTU settings)
Obsolete GOOSE
control blocks are
All GOOSE deleted
senders
(publishers) and New GOOSE control
receivers blocks are inserted
(subscribers)
Modified GOOSE control
blocks are updated
Obsolete GOOSE data attributes:
GOOSE parameters in the
according signal assignments are
set to “not used”.
New GOOSE data attributes:
all GOOSE
GOOSE parameters in the
senders
according signal assignments are
(publishers):
set
Modified GOOSE data attributes:
GOOSE parameters in the
according signal assignments are
updated
Obsolete GOOSE data attributes:
according signal assignments are
deleted in the protocol (signal
remains in the signal list)
all GOOSE New GOOSE data attributes: insert
receivers according assignments in the protocol
(subscribers) and set GOOSE parameters in those
signal assignments
Modified GOOSE data attributes:
GOOSE parameters in the according
signal assignments are updated
180 SICAM Device Manager D51-003-1.09, Edition 07.2020
Device Engineering (CP-80xx)
5.8.7 Viewing GOOSE Data of a Single Server
Prerequisite:
• IEC 61850 server configured
• IEC 61850 server contains GOOSE data
This is how to view GOOSE data:
• Press on the IEC 61850 tile in the dashboard of an open device
• Press on the respective tile of a configured IEC 61850 server
• Press on the GOOSE tile to view all GOOSE data published and subscribed by the
selected IED:
In the structure tree, the IED root node is preselected, and all GOOSE data attributes of all
GOOSE control blocks are displayed in the read only table on the right side.
The content of the table depends on which elements in the tree are selected.
The Publish and Subscribe nodes of the structure tree contain GOOSE control blocks.
• Select a control block
SICAM Device Manager D51-003-1.09, Edition 07.2020 181
Device Engineering (CP-80xx)
All data attributes of the selected control block are displayed in the same order as they are
transmitted via GOOSE. The Pos column shows the dataset position within a control block.
GOOSE properties button, enabled after control block selection
• Press GOOSE button, to view GOOSE control block properties:
• Press OK to close properties dialog
182 SICAM Device Manager D51-003-1.09, Edition 07.2020
6 Device Engineering (CP-800x, CP-802x)
The following chapters describe various possibilities regarding engineering of one or more
devices (device types CP-800x and CP-802x).
All engineering data will be stored and can be loaded into the device later on via Upload and
Download.
SICAM Device Manager D51-003-1.09, Edition 07.2020 183
Device Engineering (CP-800x, CP-802x)
6.1 Device Tab – Overview (CP-800x, CP-802x)
You opened a device tab:
Dashboard of a selected device in SICAM Device Manager
184 SICAM Device Manager D51-003-1.09, Edition 07.2020
Device Engineering (CP-800x, CP-802x)
SICAM Device Manager provides 5 working areas (tiles) for RTU-engineering:
• Hardware and Protocols
• RTU Settings
• Signals
• Logic
• IEC 61850, refer to chapters 5.7 IEC 61850 Client Engineering and 5.8 IEC 61850 Server
Engineering
SICAM Device Manager provides 2 working areas (tiles) for online functions:
• Upload and Download
• SICAM WEB
SICAM Device Manager D51-003-1.09, Edition 07.2020 185
Device Engineering (CP-800x, CP-802x)
6.2 Hardware and Protocols
After pressing the Hardware & Protocols tile in the dashboard the dialog for configuring this
device is displayed.
This page shows an overview of the configured modules:
• Central Processing
• Input/Output
• Communication protocols
Hardware and protocol configuration
186 SICAM Device Manager D51-003-1.09, Edition 07.2020
Device Engineering (CP-800x, CP-802x)
Central Processing:
SICAM A8000 series CP-8000 and CP-802x have one central processing module only.
• Select the central processing module
• Select the appropriate revision of SWEB
•
Input/Output:
• In the drop-down list, select the desired I/O 00 module/firmware
either: USIO80: operation with SICAM TM I/O Modules
or: USIO81: operation with SICAM I/O Modules
After selection of I/O 00 module currently equipped I/O modules (IOM 0, IOM 1) are displayed.
Communication protocols:
• In the drop-down list, select the desired communication protocol and respective firmware
version
• Press Save
Hint
The respective drop-down lists offer all available firmwares (including all available
versions of one and the same firmware) depending on the firmwares previously
imported into SICAM Device Manager.
This is how to delete a module
• Select No module is equipped, if you want to delete configuration modules:
If you want to delete a module (including its firmware) keep in mind that all associated I/O
modules including engineering data will be also deleted.
In this case you will be prompted to
• delete the respective module: press OK
• abort the action (module and firmware will not be deleted): press No
Detailed information regarding hardware configuration of a device can be found in the
respective manuals.
SICAM Device Manager D51-003-1.09, Edition 07.2020 187
Device Engineering (CP-800x, CP-802x)
This is how to replace firmware of a module by a different firmware
If you want to replace the firmware of an equipped module keep in mind that all associated I/O
modules including engineering data will be deleted.
In this case you will be prompted to
• Replace the respective module by the selected one: press Yes
• abort the action (firmware will not be replaced): press No
Upgrading and downgrading a module
The respective drop-down list offers all available firmwares, including all available versions of
one and the same firmware.
An upgrade is possible at any time. If you select a firmware that is more current than the
existing firmware this newer firmware is immediately equipped on the module without any
confirmation. Child modules and engineering data are not affected by an upgrade.
In case of a downgrade, the situation is different:
Since negative side-effects cannot be excluded you have the possibility to abort the
downgrade procedure or to equip a module with an older firmware version at your own risk:
188 SICAM Device Manager D51-003-1.09, Edition 07.2020
7 Device Engineering (CP-805x)
The following chapters describe various possibilities regarding engineering of one or more
devices (device type CP-805x).
All engineering data will be stored and can be loaded into the device later on via Upload and
Download.
SICAM Device Manager D51-003-1.09, Edition 07.2020 189
Device Engineering (CP-805x)
7.1 Device Tab – Overview (CP-805x)
You opened a device tab:
Dashboard of a selected device in SICAM Device Manager
190 SICAM Device Manager D51-003-1.09, Edition 07.2020
Device Engineering (CP-805x)
SICAM Device Manager provides 5 working areas (tiles) for System:
• Configuration, including 3 more tiles Hardware, Firmware and System Settings
• Communication, including 4 more tiles Serial Interface, LAN Interface, Server Services
and Client Services
• Firewall
• Security Services
• SIAPP Configuration
SICAM Device Manager provides 4 working areas (tiles) for RTU Engineering:
• RTU Settings
• Signals
• Logic
• IEC 61850, refer to chapters 5.7 IEC 61850, Client Engineering and 5.8 IEC 61850, Server
Engineering
SICAM Device Manager provides 2 working areas (tiles) for Online functions:
• Upload and Download
• SICAM WEB
SICAM Device Manager D51-003-1.09, Edition 07.2020 191
Device Engineering (CP-805x)
7.2 Configuration
Make sure that you have imported the latest firmware, refer to 4.8.13 Import Firmware into
SICAM Device Manager.
After pressing the Configuration tile in the dashboard four more tiles are available:
7.2.1 Hardware, Adding, Deleting and Replacing Hardware Modules
In this section you will learn about:
• Viewing hardware modules
• Adding, deleting and replacing hardware modules
Possibilities and rules of hardware configuration:
SICAM A8000 CP-8050 consists of at least a master module (= base device).
Extension to the right of the base device:
• Up to 2 power supply modules: PS0 and PS1
• Up to 1 LED-Module
• Up to 8 local I/O Modules IOM0 – IOM7 (to the right of the power supply modules), either
SICAM I/O Modules only or SICAM TM I/O Modules only
Extension to the left of the base device:
• Up to 6 communication interface modules (CI Modules)
─ Either:
2 Ethernet interfaces
─ Or:
1 Ethernet interface and 5 serial interfaces (to the left of the Ethernet interface)
─ Or:
6 serial interfaces
• Up to 15 external I/O rows, 01 - 15.
Each external I/O row starts with a I/O-master module (=SICAM I/O Remote Module).
Each row may contain up to 8 remote SICAM I/O Modules
192 SICAM Device Manager D51-003-1.09, Edition 07.2020
Device Engineering (CP-805x)
Extension to the right of the I/O-master module:
• Up to 2 power supply modules: PS0, PS1
• Up to 1 LED-Module
• Up to 8 I/O Modules IOM0 – IOM7 (to the right of the power supply modules), within a row
either SICAM A8000 I/O modules only or SICAM TM I/O Modules only are allowed.
Configuration principles are always the same:
1) Add hardware
2) Add firmware, select firmware version
Hardware, firmware and firmware version are offered in drop-down lists (configuration rules
described above are automatically carried out by SICAM Device Manager).
First of all, you have to add hardware “master module”:
Add new module button
• Press the Add new module button
• Select CP-8050 Master
• Press OK, to open the Select firmware dialog:
In drop-down lists, latest imported firmware is preselected, you have the possibility to select
older versions.
SICAM Device Manager D51-003-1.09, Edition 07.2020 193
Device Engineering (CP-805x)
• select Central Processing/Communication firmware (CPCI85)
• select firmware Version
• select local I/O firmware
(IOMI85 for SICAM I/O Modules or IOMI65 for SICAM TM I/O Modules)
• select firmware Version
• select SWEB firmware (SWEB00)
• select firmware Version
• Press OK, to view the configured master module:
• Press the right Add new module button to add power supply modules, LED modules and
I/O modules:
194 SICAM Device Manager D51-003-1.09, Edition 07.2020
Device Engineering (CP-805x)
Example: I/O modules for IOMI85
Multiselect is not supported.
• In the displayed lists, select one or more modules, e.g.: in the CP-8050 Power supplies
list, select one or more power supplies and so on
• Press OK
Selectable I/O modules depend on the previously selected local I/O firmware (IOMI85 or
IOMI65).
SICAM Device Manager D51-003-1.09, Edition 07.2020 195
Device Engineering (CP-805x)
• Press the left Add new module button to add CI modules:
• Select the preferred interface
All added modules are aligned to the left and to the right of the master module (CP). The Add
new module button is not visible anymore if the maximum number of modules has been
reached, example:
Extension to the left is not possible anymore because the maximum number of CI Modules
has been reached.
This is how to delete modules:
Hint
If you delete the master module all depending modules including engineering data
(e.g.: signal assignments, parameters, logic data) will be deleted!
Delete button in the action bar
• Select one or more modules
• Press Delete button
• Confirm with Yes
196 SICAM Device Manager D51-003-1.09, Edition 07.2020
Device Engineering (CP-805x)
General rules for deleting modules:
I/O and CI Modules can be deleted from the outside to the inside (in the direction of master
module), it is not possible to delete inner modules.
If you want to delete an, e.g., CI module and your system is configured with more than one CI
module
• Delete the module at the edge of the configuration row:
In any case, SICAM Device Manager will inform you about what will happen if you want to
delete a module or why a certain inner module cannot be deleted, e.g. a respective error
message will be displayed if you forgot to add a power supply and you want to save the
configuration.
This is how to replace modules:
Replace module button in the action bar
• Select one module
• Press Replace module button
• Confirm with Yes
Hint
If you replace an I/O module all engineering data will be deleted!
SICAM Device Manager D51-003-1.09, Edition 07.2020 197
Device Engineering (CP-805x)
7.2.2 Hardware, Adding and Deleting I/O bus and I/O rows
You can configure additional I/O Modules if the number of local I/O Modules are insufficient.
Configuration is performed in the following order:
1) I/O Bus
2) I/O Row and I/O-master-module incl. firmware
3) I/O Modules
First of all, you have to configure an I/O Bus. SICAM Device Manager currently supports 1 I/O
bus only.
Add I/O bus button
• Press Add I/O bus button
• In the Mode drop-down list, select the desired ethernet based I/O bus mode
A free I/O bus port group is automatically selected
• Define a port where the bus is connected to the CP-8050 master module by checking the
CP-X2 and/or CP-X3 boxes
Now you can add I/O rows.
• In the structure tree, select I/O bus (<mode>)
Add I/O button
• Press Add I/O button
198 SICAM Device Manager D51-003-1.09, Edition 07.2020
Device Engineering (CP-805x)
• Select Add I/O row (SICAM A8000 I/O modules)
• In the drop-down list, select I/O row number (range: 1 – 15)
• In the drop-down list, select I/O master module
• Press OK
• Select firmware for SICAM I/O remote modules
(IOMI85 for SICAM A8000 I/O Modules or IOMI65 for SICAM TM I/O Modules)
In Version drop-down list, latest imported firmware is preselected, you have the possibility to
select older versions.
• Press OK to view the configured module:
SICAM Device Manager D51-003-1.09, Edition 07.2020 199
Device Engineering (CP-805x)
In the structure tree (in the left window area), the new sublevels I/O bus (<mode>) and I/O row
<number> under Base device are displayed.
Adding new I/O Modules:
(Proceed as described in I/O modules for IOMI85.)
• In the displayed lists, select one or more modules, e.g.: in the CI-8530 External power
supplies list, select one or more power supplies and so on
• Press OK
Selectable I/O modules depend on the previously selected local I/O firmware (IOMI85 or
IOMI65).
The result of your hardware configuration is displayed in Configuration -> Firmware.
• In the structure tree, select Central Processing – Protocols – I/Os:
200 SICAM Device Manager D51-003-1.09, Edition 07.2020
Device Engineering (CP-805x)
Configuration -> Firmware
Inputs/Output table contains all I/O Modules previously defined in the Hardware configuration:
I/O# 0 (local I/O firmware) was defined here: select local I/O firmware
I/O# 1 (remote I/O firmware) was defined here: I/O remote modules
The table consists of no more than 16 rows: 1 local I/O firmware and 15 remote I/O firmware.
This is how to delete I/O bus and I/O row (Configuration -> Hardware):
• In the structure tree, select an I/O row <number> or I/O bus (<mode>)
• Press Delete I/O or Delete I/O bus button
• In the subsequent dialog confirm by pressing OK
Deleting a row: all modules of a row and all engineering data will be deleted.
Deleting an I/O bus: all rows, all modules of each row and all engineering data will be deleted.
SICAM Device Manager D51-003-1.09, Edition 07.2020 201
Device Engineering (CP-805x)
7.2.3 Hardware, Adding I/O Racks and I/O Rack Modules
SICAM AK 3 CPUs and SM-255x will be discontinued by 31.03.2020.
It is possible to reuse existing I/O rack modules of SICAM AK 3 with CP-8050.
The following I/O rack modules can be integrated into CP-8050 via CI-2530 (coupling module)
• DI-2110 Digital input (8x8, 24-60 VDC, 1 ms)
• DI-2111 Digital input (8x8, 110/220 VDC, 1 ms)
• DI-2112 Digital input (8x8, 24 VDC, 1 ms)
• DI-2113 Digital input (8x8, 48-60 VDC, 1 ms)
• DI-2114 Digital input (8x8, 110 VDC, 1 ms)
• DI-2115 Digital input (8x8, 220 VDC, 1 ms)
• DO-2201 Binary signal output (Transistor, 40x1, 24-60 VDC)
• DO-2210 Checked command output (24-60 VDC) + SM-2506
• DO-2211 Checked command output (125 VDC) + SM-2506
• AI-2300 Analog input (16x ± 20 mA + 4x opt. IOM) + SM-057x
• AI-2302 Analog input (16x ± 6 mA + 4x opt. IOM) + SM-057x
• AI-2303 Analog input (16x ± 24 mA + 4x opt. IOM) + SM-057x
• MX-2400 Combined input/output (24-60 VDC, 2 ± 20 mA, 1 opt. IOM)
I/O bus of CP-8050 supports
• up to 15 external I/O rows, 01 - 15.
Each external I/O row starts with a I/O-master module (=SICAM I/O Remote Module).
Each row may contain up to 8 remote SICAM I/O Modules
or
• up to 4 I/O racks
The combination of rows and racks is possible, e.g. 3 I/O racks and 3 I/O rows
3 I/O racks occupy the place of 12 I/O rows (1 I/O rack occupies 4 I/O rows).
12 I/O rows + 3 I/O rows = 15 I/O rows the I/O bus is full.
Prerequisite:
• SICAM A8000 CP-8050 consists of at least a master module (= base device).
• I/O bus configured (refer to chapter 7.2.2)
Both I/O rows and I/O racks can be attached to the same I/O bus:
202 SICAM Device Manager D51-003-1.09, Edition 07.2020
Device Engineering (CP-805x)
• Select I/O bus (<mode>)
• Press Add I/O
• In the following dialog, select Add I/O rack:
• Press Add BSE to add extended processing firmware, refer also to chapter 7.2.11, Adding
and Deleting Extended Processing Firmware.
SICAM Device Manager D51-003-1.09, Edition 07.2020 203
Device Engineering (CP-805x)
• In the drop-down list, select a BSE:
Each I/O rack module must be assigned to an extended processing firmware (BSE), so the
former I/O rack 1 of SICAM AK 3 is now C1, I/O rack 2 = C2, and so on.
Note that 1 I/O rack module requires the space of 4 I/O rows.
A respective error message will be displayed if you try to exceed the maximum number of I/O
rows and I/O racks.
• Press OK
• In the drop-down list, select Rack type:
All rack types supported by the selected extended processing BSE are displayed, e.g.
large (CM-2846 with 17 slots) or small (CM-2844 with 8 or 9 slots)
• Press OK to view all slots of the created rack:
204 SICAM Device Manager D51-003-1.09, Edition 07.2020
Device Engineering (CP-805x)
Example: Slots of a small rack type
Currently, there is only 1 CI module (CI-2530 I/O Master Module 110-220 VDC el.). It is
automatically configured in slot 0.
The rack number is displayed below the CI module.
This is how to add power supplies to an existing I/O rack:
• In the structure tree, select an I/O rack to view all slots of the rack:
Add new module button in each free slot
• Press Add new module button in slot SV0 (all rack types) or slot SV1 (small rack type with
8 slots or large rack type with 17 slots) to add power supply modules:
Note that in case of rack CM-2844 with 9 slots only SV0 is available.
• Select a power supply
• Press OK
SICAM Device Manager D51-003-1.09, Edition 07.2020 205
Device Engineering (CP-805x)
This is how to add multiple power supplies in one step:
• Select slots for power supply (in this example: first and last slots):
• Press any Add new module button of the selected slots
• Select a power supply
• Press OK
This is how to add I/O modules to an existing I/O rack:
• Press Add new module button in any free slot to add I/O rack modules:
206 SICAM Device Manager D51-003-1.09, Edition 07.2020
Device Engineering (CP-805x)
• In the PBA drop-down list, select a periphery bus address
Note that modifying the PBA number of an I/O rack module is not possible after adding the
module. Delete the I/O rack module and configure it again at the same slot with a different
PBA number if you want to change the PBA number.
• Select an I/O rack module
• Press OK
• Select firmware and version (if possible)
Note that you can select older version only in this dialog. (After I/O rack module firmware
configuration an upgrade is supported, firmware downgrade is not possible). Delete the I/O
rack module and configure it again with older firmware version (all corresponding
engineering data is lost in this case) if you want to downgrade a firmware version.
• Press OK
Example: Small rack type with power supply and three configured I/O rack modules in slots 1, 3, 6
PBA numbers are displayed below the configured I/O rack modules.
SICAM Device Manager D51-003-1.09, Edition 07.2020 207
Device Engineering (CP-805x)
This is how to add multiple I/O modules to an existing I/O rack in one step:
• Select the desired slots:
Example: selected slots for I/O modules of the same firmware
• Press any Add new module button of the selected slots
• In the PBA drop-down list, select a periphery bus address
Note that the selected PBA number will be assigned to the first (on the left side) of all
selected slots, all subsequent selected slots will be automatically provided with the next
free PBA numbers in ascending order.
• Select an I/O rack module
• Press OK
• Select firmware
• Press OK
208 SICAM Device Manager D51-003-1.09, Edition 07.2020
Device Engineering (CP-805x)
This is how to view firmware of an I/O Rack:
In Configuration -> Firmware, all firmware of a rack (firmware of all added I/O rack modules)
are displayed:
Some I/O rack modules support more than 1 firmware. In this case you can select a different
firmware.
In the example above, the latest firmware available was selected, therefore the firmware
version cannot be changed (there is no Version drop-down list available).
7.2.4 Hardware, Deleting I/O Racks and I/O Rack Modules
You can delete an entire rack, single modules of a rack, such as one CI-module, one or more
I/O rack modules and one or more power supplies.
Note that all engineering data (e.g.: signal assignments, parameters, logic data) connected to
deleted modules will be deleted as well.
SICAM Device Manager D51-003-1.09, Edition 07.2020 209
Device Engineering (CP-805x)
This is how to delete an entire rack:
1st variant:
• In the structure tree, select an I/O rack
Delete button in the structure tree
• Press Delete button
• Confirm the following dialog with Yes
2nd variant:
• In the working area, select the rack
Delete button in the action bar
• Press Delete button
• Confirm the following dialog with Yes
This is how to delete single modules of a rack:
• Select one or more power supplies
or
• Select CI module
or
• Select one or more I/O modules
Delete button in the action bar
• Press Delete button
• Confirm the following dialog with Yes
210 SICAM Device Manager D51-003-1.09, Edition 07.2020
Device Engineering (CP-805x)
7.2.5 Adding Sub-Modules to I/O Rack Modules
Additional sub modules can be installed on some I/O rack modules (e.g. sub modules for
temperature measurement acquisition).
These I/O modules can be easily identified in Configuration -> Hardware:
Example: I/O rack modules with possible submodules
• Select an I/O rack module where submodules can be configured
Properties of module button
• Press Properties of module
SICAM Device Manager D51-003-1.09, Edition 07.2020 211
Device Engineering (CP-805x)
• Select a submodule
• Press OK
The selected submodule is displayed on the respective I/O rack module:
Configured submodules have impact on creating signals:
Example: datapoints depending on hardware configuration (submodules)
When assigning a signal to an I/O rack module (e.g. USIO87) datapoints of configured
submodules are suggested.
7.2.6 Deleting Sub-Modules
Note that signal assignments will be deleted as well.
• Select an I/O rack module with configured submodules
Properties of module button
• Press Properties of module
• In the Submodule drop-down list select an empty entry
• Press OK
• Confirm the following dialog with Yes
212 SICAM Device Manager D51-003-1.09, Edition 07.2020
Device Engineering (CP-805x)
7.2.7 Replacing Racks, I/O Rack Modules, Sub-Modules
You can replace entire racks (changing the rack type) and rack modules without losing your
engineering data.
Note that in case of replacing sub-modules all assigned signals will be deleted.
This is how to replace an entire rack:
• Select an entire rack
• Press Replace module button
• Select the desired rack type
• Press OK
After the replacement, all slot numbers and PBA numbers of your originally configured rack
will be maintained if possible.
Example: You configured a small rack with 2 power supplies:
A corresponding warning message will be displayed if you want to replace the existing rack by
a rack with 9 slots which supports 1 power supply only:
• Press OK
SICAM Device Manager D51-003-1.09, Edition 07.2020 213
Device Engineering (CP-805x)
After replacement, the original right power supply was removed, all rack modules, including
their slot numbers and PBA numbers are maintained.
This is how to replace a rack module:
• Select a rack module
• Press Replace module button
• In the Replace module dialog, select the desired rack module
• Press OK
Note that the following rack modules cannot be replaced, see also the table below:
• DO-2201
• MX-2400
• CI-2530
214 SICAM Device Manager D51-003-1.09, Edition 07.2020
Device Engineering (CP-805x)
Rack module can only be replaced by rack modules of the same type and the same firmware:
Rack Module Type Rack Module Rack Module can be Firmware
replaced by
PS Modules PS-2630 PS-2632 n/a
and vice versa
CI Module CI-2530 n/a n/a
DI-2110 DI-2111 BISI86
and vice versa BISX86
DI-2110 DI-2111 BISX86
and vice versa
DI-2112
and vice versa
DI-2113
and vice versa
DI-2114
and vice versa
DI-2115
and vice versa
I/O Rack Modules
DO-2201 n/a BISO85
DO-2210 DO-2211 PCCO86
and vice versa PCCO87
AI-2300 AI-2302 PASI85
and vice versa
AI-2303
and vice versa
MX-2400 n/a USIO86
USIO87
This is how to replace a sub-module:
• Select an I/O rack module where submodules are configured
• Press Properties of module
• In Hardware Settings <PBA number> dialog, select a different submodule
• Press OK
Note that in case of replacing sub-modules all assigned signals will be deleted
• Press OK
SICAM Device Manager D51-003-1.09, Edition 07.2020 215
Device Engineering (CP-805x)
7.2.8 Hardware Settings
You can select any module (CP, CI Module) or any element (port or port groups) of a module
to view and modify hardware settings.
• In the structure tree (in the left window area), navigate to the Base device.
• Select any module (CP or CI)
Properties of module button in the action bar
• Press Properties of module button
216 SICAM Device Manager D51-003-1.09, Edition 07.2020
Device Engineering (CP-805x)
Example: Hardware Settings for CP (Master Module)
To get more detailed information about hardware parameters, refer to This is how to retrieve
information about parameters.
SICAM Device Manager D51-003-1.09, Edition 07.2020 217
Device Engineering (CP-805x)
In case of entering invalid values, the edit field is highlighted in pink, and an error rollout-tip is
displayed. OK button is disabled, refer also to chapter 5.2.2.1, Consistency Checks
• press ESC to leave the edit-field (the original valid value remains)
or
• enter a valid value
This is how to define port LAN groups (example CI Module):
• Select a CI-Module:
• Press Properties of module button
218 SICAM Device Manager D51-003-1.09, Edition 07.2020
Device Engineering (CP-805x)
CI-8520 module provides 5 Ethernet ports (X1 – X5)
• Select a Type
The first free port(s) is (are) automatically selected.
You can choose a different available port.
Additional definition of a type is not possible if there is no free port left:
• In Type drop-down list, select the empty entry to uncheck the boxes and to get more free
ports
or
• Define different types
SICAM Device Manager D51-003-1.09, Edition 07.2020 219
Device Engineering (CP-805x)
This is how to delete a port group:
A corresponding warning message appears if a port group is assigned to a LAN interface
(Communication tile, LAN interfaces), you can abort or confirm deleting procedure.
• In Type drop-down list, select the empty entry to automatically uncheck port boxes
7.2.9 Firmware
In the Configuration area of the dashboard, press Firmware tile to view firmware and firmware
version of the device based on its hardware configuration.
Versions of all firmware can always be selected and locked for update: a defined locked
firmware version can be loaded into the device, an overwriting of this firmware version by a
different version won’t be possible.
Protocol- and I/O firmware can be prepared: respective firmware can be loaded into the
device, but it will not be activated.
Configuring firmware (adding, deleting, replacing) is possible only in case of protocol and
extended processing firmware.
Following firmware is dependent on hardware modules and cannot be deleted:
• Firmware of master module (central processing firmware CPCI85)
• SICAM WEB (SWEB00)
• Local and remote I/O firmware (IOMI85 or IOMI65)
Central processing and local I/O firmware can be deleted by deleting the master module in the
hardware configuration.
Firmware of I/O remote module can be deleted by deleting the respective I/O row in the
hardware configuration.
Example: viewing protocol firmware with checked Update locked box
• Check Update locked box if you want to freeze a defined firmware version during upload
into the device.
Uploading of different firmware version into the device is not possible.
• Check Prepared box if you don’t want to activate this firmware version during upload
procedure.
Refer also to chapter 5.4, Upload and Download
220 SICAM Device Manager D51-003-1.09, Edition 07.2020
Device Engineering (CP-805x)
• Select a different firmware version if you want to use a newer version
Hint
SICAM Device Manager does not support firmware downgrade.
Device Backup is strongly recommended before upgrading firmware version!
7.2.10 Firmware, Adding and Deleting Protocols
You can configure protocols on following firmware:
• Central processing firmware
• Extended processing firmware (if configured)
You can add up to 8 protocols per each central processing firmware.
You can add up to 4 protocols per each extended processing firmware.
• In the structure tree (in the left window area), navigate to Central Processing
Add new row button in the working area under Protocols
• Press Add new row button
SICAM Device Manager D51-003-1.09, Edition 07.2020 221
Device Engineering (CP-805x)
In the drop-down lists,
• Select PRE (protocol element)
• Select Firmware
• Select Version
• Press OK
To delete protocol firmware,
• select one or more protocol lines and press Delete button
7.2.11 Adding and Deleting Extended Processing Firmware
If you want to use more than 8 protocols you have to add extended processing firmware.
You can add up to 4 extended processing firmware and 4 protocols per each extended
processing firmware.
Make sure that you have imported the latest firmware.
If no extended processing firmware has been imported, the respective drop- down lists are
empty and the OK button is disabled. In this case you cannot configure an extended
processing firmware.
• In the structure tree (in the left window area), navigate to the RTU
Add new row button
• Press Add new row button
222 SICAM Device Manager D51-003-1.09, Edition 07.2020
Device Engineering (CP-805x)
• Select BSE (CPU numbers)
• select extended Firmware
• select firmware Version
Note that firmware downgrade is not supported, therefore the currently selected version
and possible newer versions are displayed in the Version drop-down list
• Press OK, to view the configured module:
Configuration of an extended processing firmware
To delete extended processing firmware,
• select one or more lines and press Delete button
Hint
When deleting extended processing firmware, all related I/O modules and all
related protocols will be delete as well!
SICAM Device Manager D51-003-1.09, Edition 07.2020 223
Device Engineering (CP-805x)
7.2.12 System Settings
SICAM Device Manager supports the same features for editing settings as SICAM WEB. The
GUI of Settings is the same as in SICAM WEB.
After pressing the Configuration and then System Settings tiles of the dashboard the dialog for
editing settings is displayed:
For detailed device settings refer to the respective manuals.
224 SICAM Device Manager D51-003-1.09, Edition 07.2020
Device Engineering (CP-805x)
7.2.13 License
This license model is valid for CP-8050 only.
The following functions of SICAM Device Manager can be used for a defined time period of
three weeks:
• Extended processing (supported by CPCI85 Version 3 or higher)
• Redundancy
• Automatic generation of firewall entries (not yet supported)
• SIAPP Configuration
After expiration of this time, you have to acquire a valid software license key for each
function.
When archiving a device, a respective hint will be displayed if you use functions you did not
pay for.
7.2.13.1 Importing a license from ALM to SICAM Device Manager
Hint
Make sure that you defined region and component number for the device,
otherwise you have to start from here again.
• In the Configuration area of the dashboard, press License tile to view already imported
license keys and licensable function you used up to now:
In the example above you didn’t import license keys, but you configured the device using
licensable functions (you added an extended processing firmware).
Importing a license for a function is not possible if the respective function is not yet configured.
Firstly, you have to install the respective license from USB stick, refer to SICAM A8000 Series
CP-8050 License, Product Information.
SICAM Device Manager D51-003-1.09, Edition 07.2020 225
Device Engineering (CP-805x)
Hint
This license cannot be moved back into the ALM or to another device!
(Valid for SICAM Device Manager as of V3.01)
• Press then Import license from Automation License Manager:
• Select an offered license
• Press OK
If you didn’t have configured the device using licensable functions importing of the respective
license keys into SICAM Device Manager is not possible.
Hint
Licenses are always linked to the region- and component-number of the device
and cannot moved to another device!
Region- and component number of the device must be defined, otherwise importing of a
license is not possible:
• Press OK
• Abort importing license procedure by pressing Cancel
• In Device properties, enter Region number
• Start from the beginning of this section as described above until:
226 SICAM Device Manager D51-003-1.09, Edition 07.2020
Device Engineering (CP-805x)
• Press OK
7.2.13.2 Assigning a license to a function
After successful import, the respective license(s) are shown in section Imported licenses:
• In the drop-down list, select License Key/ License Number for the desired function
Case 1: a function will not be used any more by reconfiguring the device:
The respective imported license remains in SICAM Device Manager, the used by field is
empty, the respective row in the Licensable functions section is deleted.
Case 2: a license shall be reassigned to a different function, requiring the same license type
(= moving licenses):
In the example above you will move the license from Function C1/EPCI85 to Function C4/
EPCI85:
• In the License Key/ License Number drop-down list of the C1/EPCI85 row, select an empty
entry:
SICAM Device Manager D51-003-1.09, Edition 07.2020 227
Device Engineering (CP-805x)
• Press OK
• In the License Key/ License Number drop-down list of the C4/EPCI85 row, select the
license key
7.2.13.3 Activating a license key
Activation of a license key takes place automatically by uploading or by inserting of a
generated SD card.
All functions with a license are then activated and valid without any time limit.
Functions without license key (license is not assigned to a function) will be activated for a trial
period of 3 weeks. After this trial period function without license key will be automatically
deactivated in the device.
Extension of the trial period is possible by rebooting the device: the trial period starts again for
three weeks.
When uploading engineering data to device or generating the SD card for a device and 1
function at least is not licensed, a hint is displayed at the beginning of the upload/SD card
generation.
7.2.13.4 Deleting Licenses
Deleting of acquired licenses makes no sense.
However, this chapter shows how licenses are connected to region and component numbers:
all assigned licenses will be deleted when you try to modify region and/or component number.
When changing Region number of the device a warning dialog will be displayed:
228 SICAM Device Manager D51-003-1.09, Edition 07.2020
Device Engineering (CP-805x)
• Check the I accept the deletion of the licenses box
• Press OK
Licenses are deleted in SICAM Device Manager.
All affected functions will be disabled in the device after three weeks as soon as an upload or
an insertion of a generated SD card takes place.
SICAM Device Manager D51-003-1.09, Edition 07.2020 229
Device Engineering (CP-805x)
7.3 Communication
After pressing the Communication tile in the system area of the dashboard four more tiles are
available:
Network configuration is the main topic of the Communication area:
Serial Interface and LAN Interface tiles cover all subjects around interfaces depending on
hardware configuration.
Server Services and Client Services tiles cover all subjects around services available for a
device.
230 SICAM Device Manager D51-003-1.09, Edition 07.2020
Device Engineering (CP-805x)
7.3.1 Serial Interface
• Press Serial Interface tile to view all serial interfaces (depending on the configured
hardware modules)
In the example above COM1 and COM2 interfaces are automatically assigned to CP-X4 and
CP-X5 ports of the master module (CP).
COM3 – COM 7 are assigned to CI1-X1 – CI1-X5 of the configured CI1-Module (with serial
interface firmware).
All serial ports of the respective hardware configuration are shown in the following picture
(example):
SICAM Device Manager D51-003-1.09, Edition 07.2020 231
Device Engineering (CP-805x)
Configuration -> Hardware
This is how to add a serial interface
Add new row button
• Press Add new row button
COM interface and Port are automatically displayed (if available)
This is how to delete a serial interface
Delete button
• Select one or more interfaces by checking the respective box(es) in a line
• Press Delete button
This is how to modify a serial interface
• In the drop-down list, select a port
all available and not used ports are displayed:
232 SICAM Device Manager D51-003-1.09, Edition 07.2020
Device Engineering (CP-805x)
One serial interface is always assigned to one port.
Serial interfaces cannot be used in firewall settings.
7.3.2 LAN Interface
Each Ethernet port can be assigned via an Ethernet port group to a LAN interface.
• Press LAN Interface tile to view all LAN interfaces (depending on the configured hardware
modules)
Example: LAN interface of master module
This is how to add a LAN interface
Add new row button
• Press Add new row button
LAN interface and Port groups are automatically displayed (if available)
SICAM Device Manager D51-003-1.09, Edition 07.2020 233
Device Engineering (CP-805x)
This is how to modify a LAN interface
In the following input fields, you can enter new values, modify or delete values:
• LAN interface (make sure that you use a unique name)
• Port group
• IPV4 address (make sure that you use a unique IPV4 address)
• IPV4 subnet mask
• IPV4 default gateway
In case of entering invalid values, the edit field is highlighted in pink, and an error rollout-tip is
displayed, refer also to chapter 5.2.2.1, Consistency Checks
• In the drop-down list, select a port group
Port groups displayed in the drop-down list depend on the configured hardware modules.
All LAN port groups of the respective hardware configuration are shown in the following
pictures (example):
LAN port groups on CP (defined in hardware settings)
LAN port groups on CI0 module (defined in hardware settings)
234 SICAM Device Manager D51-003-1.09, Edition 07.2020
Device Engineering (CP-805x)
This is how to delete a LAN interface
Delete button
• Select one or more interfaces by checking the respective box(es) in a line
• Press Delete button
7.3.3 Server Services
SICAM A8000 CP-8050 provides certain server services. For service activation, services must
be assigned to LAN interfaces.
Server services:
• NTP Server
• Web Server
• One click to connect (OC_2_C)
• SNMP
• IEEE1588 Master Clock
• Press Server Services tile to view all available services (depending on the configured
hardware modules and configured LAN interfaces):
SICAM Device Manager D51-003-1.09, Edition 07.2020 235
Device Engineering (CP-805x)
Example: available server services of a configured device
To get more detailed information about hardware parameters, refer to This is how to retrieve
information about parameters.
236 SICAM Device Manager D51-003-1.09, Edition 07.2020
Device Engineering (CP-805x)
This is how to assign services to a LAN interface, example Webserver (Web)
Add new row button
• Press Add new row button
LAN interface and Port groups are automatically displayed (if available)
• In the drop-down list, select a LAN interface
• In the http/https drop-down list, select a transfer protocol
This is how to modify service parameters:
Activating and deactivating services is always possible by pressing the Delete selected rows
and Add new row buttons.
All drop-down lists offer valid values only. In case of entering invalid data (e.g.: not unique),
the input field is highlighted in pink, and an error rollout-tip is displayed, refer also to chapter
5.2.2.1, Consistency Checks.
7.3.4 Client Services
SICAM A8000 CP-8050 provides certain client services. For service activation, services must
be assigned to LAN interfaces.
Client services:
• NTP/SNTP Client
• IEEE1588 Ordinary Clock
• Press Client Services tile to view all available services (depending on the configured
hardware modules and configured LAN interfaces):
SICAM Device Manager D51-003-1.09, Edition 07.2020 237
Device Engineering (CP-805x)
Example: available client services of a configured device
User actions, such as modifying service parameters, assigning service to LAN interface and
deleting service assignment to LAN interface, work in the same way as described in the
previous chapter.
238 SICAM Device Manager D51-003-1.09, Edition 07.2020
Device Engineering (CP-805x)
7.4 Firewall
After pressing the Firewall tile in the system area of the dashboard the dialog for editing
firewall entries and firewall related settings is displayed (depending on the configured
hardware modules and configured LAN interfaces):
Section UDP/TCP Generated firewall entries depending on settings:
List entries are automatically generated based on firmware and network configurations (LAN
interfaces and services).
You cannot add or delete entries, but you may edit the name of Service/Protocol.
Sections UDP/TCP User defined firewall entries and ICMP User defined firewall entries:
This is how to add user defined firewall entries
Add new row button
• Press Add new row button
• In the drop-down list, select an Interface
related Ethernet port group and IPV4 address are automatically displayed
SICAM Device Manager D51-003-1.09, Edition 07.2020 239
Device Engineering (CP-805x)
• Enter a Port number
• Enter a Comment
• In the Direction and Type drop-down list, select desired values
Note that duplicate firewall entries are not prohibited.
This is how to modify user defined firewall entries
• Select the firewall entry by checking the respective box of a row.
All following operational steps are the same as for adding firewall entries.
To delete user defined firewall entries,
• Select one or more entries and press Delete button
240 SICAM Device Manager D51-003-1.09, Edition 07.2020
Device Engineering (CP-805x)
7.5 Security Services
After pressing the Security Services tile of the dashboard, the dialog for editing security
services and security parameters is displayed:
For hiding the structure tree and retrieving information about parameters, refer to chapter
5.1.1, General Navigation Rules.
User actions, such as modifying service parameters, assigning service to LAN interface and
deleting service assignment to LAN interface, work in exactly the same way as described in
the previous chapters.
SICAM Device Manager D51-003-1.09, Edition 07.2020 241
Device Engineering (CP-805x)
7.6 SIAPP Configuration
General information
SICAM Applications (SIAPPs) are third-party applications using the runtime environment of
CP-8050 platform.
Examples for apps:
• Web based HMI APP (customer specific web server, using RTU data
• Server APP LDAP, Radius, Syslog, FTP within a secure environment
• Customer specific APP: user defined communication protocols and datapoint conversions
SICAM A8000 CP-8050 provides container technology:
• SIAPPs run on a SICAM A8000 CP-8050 in a protected SICAM Application Runtime
(SIAR) environment
• Separation of SIAPP and RTU functions.
License for each SICAM application runtime necessary.
Rough overview about working steps:
• Outside SICAM Device Manager:
─ API programming and testing
─ Building image of SIAPPs with SIAPP SDK on Windows 10 (1803 or later) and Docker
Desktop (https://www.docker.com)
• By means of SICAM Device Manager (SICAM WEB
─ Configuring SIAPP using SICAM Device Manager
─ Uploading SICAM application-runtime environment firmware LXAR85 into the device
─ Uploading SIAPPs into the device via Upload function (SICAM WEB) or SD card
7.6.1 Prerequisites
Configuration done.
Latest CPCI85 firmware, latest (licensable) SICAM application-runtime environment firmware
LXAR85 and latest SWEB installed, refer to Import Firmware into SICAM Device Manager
After successful LXAR85 firmware import,
• Select SICAM Application Runtimes
242 SICAM Device Manager D51-003-1.09, Edition 07.2020
Device Engineering (CP-805x)
• In Configuration, Firmware, SICAM Application Runtimes, define the number of SIARs
(container instances) running on CP-8050.
• add LXAR85 firmware to each SIAR (maximum three SIARs per CP-8050)
Example for three SIARs in Configuration, Firmware, SICAM Application Runtimes (technically, 3 container
instances based on container images which are part of LXAR85 firmware.
SICAM Device Manager D51-003-1.09, Edition 07.2020 243
Device Engineering (CP-805x)
Defining virtual Ethernet Interfaces:
In Communication, LAN Interfaces you can configure up to 4 internal virtual Ethernet
interfaces for internal IP communication between SICAM application runtimes/container
instances and for internal IP communication between CP-8050 (host) and containers.
244 SICAM Device Manager D51-003-1.09, Edition 07.2020
Device Engineering (CP-805x)
Creating your Signals according to your needs:
For the mapping of signals/data points to your SIAPP Runtime/Application Container new
categories are available:
SIAPP input 0, 1, 2
SIAPP output 0, 1, 2
Assignments of datapoints to user application
Following datatypes are supported as input/output:
SICAM A8000 Datatype Edge Datatype
TI=30, Single point Information Unsigned integer 32 Bit
TI=31, Double point Information Unsigned integer 32 Bit
TI=32, Step position Information Signed Integer 32 Bit
TI=33, 32 Bit pattern Unsigned integer 32 Bit
TI=34, measured value 15 Bit + sign, normalized Short floating point value 32 Bit
TI=35, measured value 15 Bit + sign, scaled Signed Integer 32 Bit
TI=36, measured values short floating point Short floating point value 32 Bit
TI=37, count 31 bit + sign Signed Integer 32 Bit
TI=45, Single Command Unsigned integer 32 Bit
TI=46, Double command Unsigned integer 32 Bit
TI=47, Step-by-Step Command Unsigned integer 32 Bit
TI=48, setpoint value positioning command Short floating point value 32 Bit
standard
SICAM Device Manager D51-003-1.09, Edition 07.2020 245
Device Engineering (CP-805x)
TI=49, setpoint value positioning command Signed Integer 32 Bit
normalized
TI =50, setpoint value positioning command short Short floating point value 32 Bit
floating point
TI=51, 32 Bit Pattern Unsigned integer 32 Bit
Licensing for SICAM application runtimes done, refer to Assigning a license to a function:
246 SICAM Device Manager D51-003-1.09, Edition 07.2020
Device Engineering (CP-805x)
7.6.2 SICAM Application Settings
• Press the SIAPP Configuration tile of the dashboard to define settings of SICAM
application runtimes and SICAM applications.
In the structure tree, all SICAM application runtimes you previously defined are displayed:
For each SIAR (an independent SIAPP runtime/container instance) you can make certain
settings, such as name (Container instance name), CPUs used (one or both), RAM Limit
[Mbyte] ( Limit of RAM usage for the container instance in Mbyte) and CPU share [%] (Limit of
CPU share in % for the container instance).
Up to 8 network interfaces (physical ports groups or internal virtual interfaces) can be
assigned to each SIAR/container instance.
All port groups you previously defined in Hardware Settings and all internal virtual Ethernet
interfaces you previously defined in Communication, LAN Interfaces are visible and can be
used.
In the port table, you can define IP settings of the container network interfaces, such as IPV4
address, IPV4 subnet mask, IPV4 default gateway.
• In the structure tree, select SICAM Application Settings
• In the SICAM Applications enabled drop-down list, select yes to view all settings of SICAM
Applications in the structure tree:
All running SIAPPs will be stopped if you change the parameter SICAM Applications enabled
from yes to no.
SICAM Device Manager D51-003-1.09, Edition 07.2020 247
Device Engineering (CP-805x)
In the structure tree, SIAPP Slots are displayed:
• Select SIAPP Slots
You can configure up to three slots (for the actual third-party applications) per CP-8050 (three
applications can be freely combined with up to three runtimes, e.g.: up to three slots may be
assigned to one SIAR).
Example for three slots, each slot is running in its own container instance/ SIAR
For each slot you can make certain settings, such as Name, SIAR (SICAM Application
Runtime), Flash memory [Mbyte] (resource limitation per runtime), Activation mode and
Restart mode, Edge data access.
In the last step, you have to upload all engineering data of SIAPP configuration into the
device, refer to uploading all engineering data .
Hint
Uploading of SIAPPs is only possible via SICAM WEB or SD-Card.
After installation, the device performs a restart due to a firmware upload and all defined SIARs
will start.
There will be no device restart if you upload changed SIAPP settings only.
248 SICAM Device Manager D51-003-1.09, Edition 07.2020
Device Engineering (CP-805x)
7.7 Redundancy
CP-8050 supports three modes of device redundancy:
• global redundancy (with 1 internal voter or with 1 external voter or with 2 external voters)
• protocol selective redundancy (with 1 internal voter or with 1 external voter or with 2
external voters)
• protocol selective redundancy (with applicative voting)
RTU common settings with show all parameters
• Press Save after selecting a redundancy mode
The following sections inform you where to find the most important settings relevant for
redundancy, for detailed information about various redundancy configurations and redundancy
functions, refer to user manual SICAM A8000 Series CP-8050.
SICAM Device Manager D51-003-1.09, Edition 07.2020 249
Device Engineering (CP-805x)
Redundancy buffer with show all parameters
7.7.1 Redundancy, Global and Protocol Selective
All parameters to be used for global redundancy are in the same place of the GUI as for
protocol selective redundancy.
Address of redundant BSE
In case of device global redundancy each configured redundant firmware is either active or
passive at runtime.
In case of protocol selective redundancy only selected protocols will be switched over.
250 SICAM Device Manager D51-003-1.09, Edition 07.2020
Device Engineering (CP-805x)
One or more voters decide which of the redundant devices or protocols shall be active:
• Internal voter
• 1 external voter
• 2 external voters
Voter addresss (for two external voters)
SICAM Device Manager D51-003-1.09, Edition 07.2020 251
Device Engineering (CP-805x)
Defining priorities for diagnosis failures as decision criteria for voter on BSE;
PLC synchronisation and I/O synchronisation:
I/O operating mode depends on the hardware configuration (global redundancy):
I/O operating mode Singular : There are only singular I/O modules (e.g. not redundant I/O row
1and I/O row 4), which are used by both devices (EbIO bus necessary)
I/O operating mode Redundant : There are only redundant I/O modules (e.g I/O row 1 and I/O
row 4 for each device), (two times EbIO bus necessary): there is no synchronization of I/O row
1and I/O row 4 (device A) and I/O row 1and I/O row 4 (device B).
Diagnosis error will be set if you use I/O operating mode Singular for redundant I/O modules.
PLC synchronisation is for synchronising PLC applications.
Excluding firmware from global redundancy: this defined firmware (BSE and PRE) is
always active at runtime:
• In RTU Settings -> Redundancy -> Settings for BSEs or PREs, respectively, set
Redundancy state to always active. This parameter defines whether the voter shall switch
the defined processing firmware (active/passive) or not (always active)
Note that the redundancy state of a BSE always refers also to their depending I/O rows.
Defining priorities for diagnosis failures on PRE as decision criteria for voter;
PRE synchronisation:
252 SICAM Device Manager D51-003-1.09, Edition 07.2020
Device Engineering (CP-805x)
The respective protocol will be synchronized with its redundant protocol via synchronization
interface.
Diagnosis error will be set if you use Redundancy state: always active and PRE
synchronization mode: yes.
Defining user specific decision criteria for voter (redundancy control messages and
redundancy return messages):
Example: TI 30
Example: TI 45
SICAM Device Manager D51-003-1.09, Edition 07.2020 253
Device Engineering (CP-805x)
7.7.2 Protocol Selective Redundancy with Applicative Voting
Each PRE of a device can be defined for applicative voting via the signal parameter
Redundancy control message CP-8050:
M-PRE 0 is set to active or passive via this system telegram (Control_function_(RED): A/P-
control.
Restrictions:
• Systemvoter cannot be used
• Synchronization not possible
254 SICAM Device Manager D51-003-1.09, Edition 07.2020
Device Engineering (CP-805x)
7.7.3 Creating Redundant Device B
Prerequisite:
License for redundancy necessary.
Device A is part of a not read only project, there are no inconsistencies within device A, all
data of device A are saved.
• Select a device
Device Context Menu
• Press Device Context Menu button
• In the context menu, select Create redundant device…
If a redundant device has already been created on the basis of the selected device A this
menu item will be changed to Update redundant device…
SICAM Device Manager D51-003-1.09, Edition 07.2020 255
Device Engineering (CP-805x)
• Specify the Device Properties of device B, especially region and component numbers.
• Press OK
The redundant device will be created in the folder of device A, all parameters and system
settings of device A and device B are identical.
Device B can be moved into any other folder of the same project, refer to Moving Devices.
In the working area, redundant devices are visible at a glance:
Redundant devices are marked with “A” and “B”.
The description of device A (B) contains the name of the redundant device B (A).
7.7.4 Viewing Properties of Redundant Devices
• Select any redundant device in your project
Change properties button in the action bar
• Press Change properties
Depending on the selection of redundant devices you can edit any fields in Device Properties
dialog, except the following:
• Properties of device A:
Device B name, Device type and Engineering ID are read only.
If device A and device B are not in the same folder the read only Device B name field
contains also the location path of the device.
• Properties of device B:
Device A name, Device type, CASDU 1 number, CASDU 2 number and Engineering ID
are read only
If device A and device B are not in the same folder the read only Device A name field
contains also the location path of the device.
256 SICAM Device Manager D51-003-1.09, Edition 07.2020
Device Engineering (CP-805x)
7.7.5 Updating Redundant Device
After modifications in device A an update of the redundant device B might be necessary.
Hint
The following settings and data are excluded from the update
procedure:
• HW module properties
• interfaces assigned to protocols
• system settings
• licenses
• communication
• firewall
• security services
• SIAPP
There are many checks that may result in respective error messages before an update is
possible.
Hint
Note that in case of at least one error message there will be no device
update until all inconsistencies will be removed by correcting all
respective errors.
The following section describes how to avoid error messages in advance or what to do in case
of error messages when updating device B.
Device A contains at least one central processing module (M), there are no inconsistencies,
all data are saved.
Device B: close logic editor, close device tab
Make sure that you don’t set the parameter Redundancy to not used:
• Open RTU settings
• Select Central Processing (M) -> RTU common settings
• In the Redundancy drop-down list, select the required redundancy mode:
SICAM Device Manager D51-003-1.09, Edition 07.2020 257
Device Engineering (CP-805x)
Information about redundancy modes can be found in the manual SICAM A8000 Series
CP-8050.
Make sure that you set the parameter Update to yes (for, e.g.: BSEs of device A)
• Open RTU settings
• Select Central Processing (M) -> Redundancy -> Settings for BSEs
• In the Udpate drop-down list for BSE M, select yes
Selecting BSEs for redundancy update
• Select a redundant device, e.g, device A
Device Context Menu
• Press Device Context Menu button
258 SICAM Device Manager D51-003-1.09, Edition 07.2020
Device Engineering (CP-805x)
• In the context menu, select Update redundant device…
Update redundant device dialog
• Press OK to proceed
You have the possibility to abort the update redundant device procedure.
The System section informs you about the update procedure:
─ which elements of the system are affected,
─ possible user actions after the upgrade
─ which elements are not affected
(this might be very useful with regard to your redundancy configuration)
The RTU Engineering section contains a table, the Name column displays the entity to be
updated. Entity can be:
• Signal list
• Central processing (M)
• Extended processing (C1 – C4)
SICAM Device Manager D51-003-1.09, Edition 07.2020 259
Device Engineering (CP-805x)
Entries in Update column depend on the settings of the Update column in Central Processing
(M) -> Redundancy -> Settings for BSEs (and so on), refer to table Selecting BSEs for
redundancy update above.
Note that the entries in the Redundancy state column in Central Processing (M) ->
Redundancy -> Settings for BSEs are not of relevance for the update procedure. The values
for Redundancy state refer to the behavior of the redundant BSEs of the life system (devices)
only, refer to table Selecting BSEs for redundancy update above.
260 SICAM Device Manager D51-003-1.09, Edition 07.2020
Device Engineering (CP-805x)
Possible entries in Action column (examples):
Entry Meaning Examples/Cases User interaction
Up-to-date The entity (signal list or BSE) If for Central processing (M) parameter Update has been set to -
in device A and B is yes: after modification of PS modules, CI modules, LED modules
identical, no update will be
these entities will not be updated, but Central processing (M) is
done, the checkbox is
disabled marked up-to-date.
Update The entities in device A and After modifications of hardware configuration (I/O bus, rows, Uncheck the box if you don’t
required B are different, an automatic modules) and if for Central processing (M)”parameter Update has want to upgrade the respective
update does not take been set to yes: Central processing (M) can be updated manually. entity!
place.
The box is checked by After modifications of firmware configuration (adding new After adding protocols in device
default and can be extended processing BSE, e.g., C1, C2, C3 or C4) upgrading A, assigned interfaces
unchecked. firmware version of BSE, protocol or I/O master ; modifications (LAN/COM) will not be
(adding, deleting) of protocols or I/O firmware ) and if for Central transferred to device B.
In this case modified PS
processing (M) parameter Update has been set to yes: the Rebuild network configuration
modules, CI modules, LED respective BSE can/must be updated manually after upgrade in device B manually to remove
modules will be updated as inconsistencies in message log
procedure.
well.
of device B!
The parameter Update for a certain BSE has been set to yes and This BSE can/must be updated
the following settings were changed in device A: manually
RTU settings
parameter of assigned signals
logic chart and generated PLC
IEC 61850 client data for protocol (access points, signals, reports,
blacklist)
IEC 61850 server data for protocol (data model, signal
assignments to data model, GOOSE, reports)
IEC 61850 catalog for device
SICAM Device Manager D51-003-1.09, Edition 07.2020 261
Device Engineering (CP-805x)
Update The entities in device A and Signal list has changed and will be updated (refers to not assigned --
mandatory B are different, update will signals only or after changing the name of an assigned signal
be done automatically, only)
the checkbox is disabled and
checked by default. Device A:
BSE to which signals are assigned to will be updated in device B
In this case modified PS after signal modification if for this BSE parameter Update has
modules, CI modules, LED
been set to yes
modules will be updated as
well.
BSE M will be updated in device B if for Central processing (M)
parameter Update has been set to yes in device A. Dependent
extended processing 01 etc. will not be marked as Update
mandatory, see entry “Add”.
Update signal The BSEs with signal Device B: -
assignments assignments in device A and BSE to which signals are assigned to will be updated in device B
mandatory B are different, update will be after signal modification in device A, even if for this BSE of device
done automatically, the B parameter Update has been set to no
checkbox is disabled and
checked by default
Add Device A contains certain Note that extended processing modules will be inserted into -
extended processing device B in any case if for the respective Central processing (M)
modules, device B does not parameter Update has been set to yes.
contain these extended That means that the entries yes or no for C01, C02, C03, C04 in
processing modules. the Update column in Central Processing (M) -> Redundancy ->
The checkbox is disabled Settings for BSEs are not of relevance for the update procedure.
and checked by default
Delete Device B contains certain Note that extended processing modules will be deleted in device B -
extended processing in any case if for the respective Central processing (M) parameter
modules, device A does not Update has been set to yes.
contain these extended That means that the entries yes or no for C01, C02, C03, C04 in
processing modules, the the Update column in Central Processing (M) -> Redundancy ->
checkbox is disabled and Settings for BSEs are not of relevance for the update procedure.
checked by default.
262 SICAM Device Manager D51-003-1.09, Edition 07.2020
Device Engineering (CP-805x)
After successfully updating a redundant device the following settings and data both in device
A and in device B are identical:
• Hardware modules (except CI-modules, HW properties, e.g. port groups, properties for
LAN ports)
• Configured BSEs
• Signal list
• IEC 61850 catalog
For all selected BSEs in device A and B:
• FW configuration (exception: LAN interfaces assigned to protocols)
• Signal assignments incl. all parameters (system functions, PREs, I/Os)
• RTU settings
• Logic charts (only if PLC code is up-to-date compiled on device A)
• IEC 61850 data (access points, reports, signals, data model, signal assignments to data
model, GOOSE)
Hint: BSEs (if Update = no) are not updated in device B.
Exception: If signals were changed in device A which are assigned to singular BSEs in
device B (systemfunction, I/O, PRE, Logic): these assignments are updated in device B (refer
to entry Update signal assignments mandatory in the table above).
Hint: System data (except hardware modules and firmware configuration) will not be
transferred from device A to device B! These system data need to be updated manually in
device B if required (refer to entry update required in the table above).
SICAM Device Manager D51-003-1.09, Ausgabe 07.2020 263
Device Engineering (CP-805x)
264 SICAM Device Manager D51-003-1.09, Edition 07.2020
You might also like
- BHB Sicamdm EngDocument310 pagesBHB Sicamdm EngFernando Jimenez RondonNo ratings yet
- BHB Sicamdm EngDocument228 pagesBHB Sicamdm EngMạc DavidNo ratings yet
- BHB Sicam Cmic EngDocument414 pagesBHB Sicam Cmic EngMohit PhadnisNo ratings yet
- SCC ManualDocument564 pagesSCC ManualIvan JeremicNo ratings yet
- BHB Sicam Emic EngDocument318 pagesBHB Sicam Emic EngtoseruNo ratings yet
- BHB Sicam Emic Eng PDFDocument318 pagesBHB Sicam Emic Eng PDFtoseruNo ratings yet
- BHB Sicam Mic Eng PDFDocument460 pagesBHB Sicam Mic Eng PDFMatiasNo ratings yet
- Sicam Sicam SCC Human-Machine Interface (HMI)Document550 pagesSicam Sicam SCC Human-Machine Interface (HMI)Nguyễn Huy HoàngNo ratings yet
- SICAM GridEdge Manual enDocument48 pagesSICAM GridEdge Manual enJhonny StoneNo ratings yet
- SCC BDocument526 pagesSCC BTony CurtisNo ratings yet
- Sicam Ak 3 EngDocument234 pagesSicam Ak 3 EngDuc Nha NguyenNo ratings yet
- Ba - CP 1243 1 PCC - 76Document72 pagesBa - CP 1243 1 PCC - 76Sylwia KosickaNo ratings yet
- SIAPP IOTGW Configuration Manual en DC8-102!2!08Document40 pagesSIAPP IOTGW Configuration Manual en DC8-102!2!08HungPhanNo ratings yet
- BHB Red Sicam Ak Eng PDFDocument156 pagesBHB Red Sicam Ak Eng PDFLuis VillarroelNo ratings yet
- DCC ProgrammingDocument238 pagesDCC ProgrammingEmad MulqiNo ratings yet
- BHB Sicam Ak 3 EngDocument260 pagesBHB Sicam Ak 3 EngPramudita Johan Iswara100% (1)
- Sicam SCC ManualDocument534 pagesSicam SCC ManualwahyuekobNo ratings yet
- BHB Red Sicam Ak EngDocument167 pagesBHB Red Sicam Ak EngPuneetNo ratings yet
- Devicedescription BDocument96 pagesDevicedescription BEnsar KalajdzisalihovicNo ratings yet
- Ba CP-1243-1 76Document80 pagesBa CP-1243-1 76Ibon MaizNo ratings yet
- StationU B 20200907080804Document230 pagesStationU B 20200907080804Pradipta SahaNo ratings yet
- PC 670Document195 pagesPC 670Ian DorringtonNo ratings yet
- Sicam Rtu PDFDocument260 pagesSicam Rtu PDFFabián SepúlvedaNo ratings yet
- CP 243-1 IT Industrial EthernetDocument136 pagesCP 243-1 IT Industrial Ethernetwww.otomasyonegitimi.comNo ratings yet
- DCC Function ManualDocument526 pagesDCC Function ManualEmad MulqiNo ratings yet
- Sicam A8000 Series Rtus Toolbox II Devicemanager Admin Security EngDocument192 pagesSicam A8000 Series Rtus Toolbox II Devicemanager Admin Security EngpedrovvfNo ratings yet
- s7-1200 Opc Simatic-Net NCM-PC eDocument38 pagess7-1200 Opc Simatic-Net NCM-PC eSandro SammoriNo ratings yet
- BHB Sicam Ak EngDocument270 pagesBHB Sicam Ak Engborle_vilas100% (1)
- GH - CP443 1 Adv GX30 - 76 PDFDocument112 pagesGH - CP443 1 Adv GX30 - 76 PDFjcadvNo ratings yet
- Syb Sicam Ak EngDocument216 pagesSyb Sicam Ak EngrickduzziNo ratings yet
- HB CP-802x CP-8000 ENGDocument648 pagesHB CP-802x CP-8000 ENGИгорьNo ratings yet
- SICAM A8000 Series CP-8000to8022 User ManualDocument614 pagesSICAM A8000 Series CP-8000to8022 User ManualMichael Parohinog GregasNo ratings yet
- FBSI 1103 enDocument494 pagesFBSI 1103 enAlen JusufovicNo ratings yet
- Administrator Security-ManualDocument202 pagesAdministrator Security-ManualFernando Jimenez RondonNo ratings yet
- BA_CP-1243-7-LTE_76Document132 pagesBA_CP-1243-7-LTE_76Luk KosickiNo ratings yet
- SICAM A8000 Series-RTUs ApplicationNote For TLS ENGDocument20 pagesSICAM A8000 Series-RTUs ApplicationNote For TLS ENGAlan Rodriguez BarrosNo ratings yet
- 5.1 SICAM AK 3 Manual PDFDocument274 pages5.1 SICAM AK 3 Manual PDFChee NguyenNo ratings yet
- Simatic Net S7-1200 - Telecontrol CP 1242-7 Gprs V2Document122 pagesSimatic Net S7-1200 - Telecontrol CP 1242-7 Gprs V2Alexe FlorinNo ratings yet
- Azdoc - Tips Help s7 200Document10 pagesAzdoc - Tips Help s7 200ttyNo ratings yet
- A5e31006890 k8 Cv5 Ac Aptronic Modular Power Supply Siemens ManualDocument206 pagesA5e31006890 k8 Cv5 Ac Aptronic Modular Power Supply Siemens Manualjovanicmarija100% (2)
- Simatic Net: Step by Step: Ethernet Communication Between OPC Server and S7-200 Incl. CP243-1Document45 pagesSimatic Net: Step by Step: Ethernet Communication Between OPC Server and S7-200 Incl. CP243-1Franco SotoNo ratings yet
- 1 2 3 4 5 6 7 8 9 10 11 12 A B C D E F G S7-200 Programmable Controller System Manual SimaticDocument494 pages1 2 3 4 5 6 7 8 9 10 11 12 A B C D E F G S7-200 Programmable Controller System Manual SimaticLượng TrầnNo ratings yet
- S7 Communication Between SIMATIC S7-1200 PDFDocument37 pagesS7 Communication Between SIMATIC S7-1200 PDFAlexandru DiaconescuNo ratings yet
- Ba CP-1243-8 76Document230 pagesBa CP-1243-8 76kosicenetflixNo ratings yet
- PASCC WinCC Installation WorkingDocument306 pagesPASCC WinCC Installation WorkingRK KNo ratings yet
- SICAM A8000 Series Sicam Rtus Sicam Toolbox Ii SICAM Device ManagerDocument72 pagesSICAM A8000 Series Sicam Rtus Sicam Toolbox Ii SICAM Device ManagerMohammed MostefaiNo ratings yet
- Ba CP-1243-1 76Document154 pagesBa CP-1243-1 76Sylwia KosickaNo ratings yet
- 109809549 109809549 SIMATIC Automation Tool Mit NAT Routing en (1)Document10 pages109809549 109809549 SIMATIC Automation Tool Mit NAT Routing en (1)maussan El reptilianoNo ratings yet
- WinCC Pro TimeSynch enDocument40 pagesWinCC Pro TimeSynch enEnsis CaliburnusNo ratings yet
- MN NCM-IE-Intro 76Document51 pagesMN NCM-IE-Intro 76vitoNo ratings yet
- BA SINEMA-RC-Server 76Document173 pagesBA SINEMA-RC-Server 76luismodestoNo ratings yet
- Manual TD 200Document110 pagesManual TD 200Eduardo_77No ratings yet
- BA SINEMA-RC-Server 76Document128 pagesBA SINEMA-RC-Server 76Nikola PrasnjakNo ratings yet
- SINAMICS S120 DP at S7-300400 DOCU V1d0 enDocument69 pagesSINAMICS S120 DP at S7-300400 DOCU V1d0 enAbez FiveNo ratings yet
- Siemens 7UM62 - Manual - A8 - V047002 - en - Generator RelayDocument688 pagesSiemens 7UM62 - Manual - A8 - V047002 - en - Generator RelayYuniar Adi W100% (2)
- PID Modullar ControllerDocument200 pagesPID Modullar ControllerMohamed ElsayedNo ratings yet
- Practical, Made Easy Guide To Building, Office And Home Automation Systems - Part OneFrom EverandPractical, Made Easy Guide To Building, Office And Home Automation Systems - Part OneNo ratings yet
- BHB Sicamdm Eng V3.40Document282 pagesBHB Sicamdm Eng V3.40Daniel PérezNo ratings yet
- GF Pe Iec Acp Ax EngDocument492 pagesGF Pe Iec Acp Ax EngDaniel PérezNo ratings yet
- Product Information DIGSI 5 V07.90Document62 pagesProduct Information DIGSI 5 V07.90Daniel PérezNo ratings yet
- Timing & Frequency Products GuideDocument4 pagesTiming & Frequency Products GuideDaniel PérezNo ratings yet
- Uport 1100 QIG v4 PDFDocument2 pagesUport 1100 QIG v4 PDFRachel McbrideNo ratings yet
- BT DDU ScreensDocument31 pagesBT DDU ScreensR S Ratan100% (1)
- CM 7.2 Manual Session 1Document141 pagesCM 7.2 Manual Session 1Diana Rey100% (2)
- Inter Process Communication TutorialDocument138 pagesInter Process Communication TutorialbalhaNo ratings yet
- How To Install 2048 On Debian 11 - Installati - OneDocument3 pagesHow To Install 2048 On Debian 11 - Installati - OneparideNo ratings yet
- Implementing AD DS Synchronization With Microsoft Azure ADDocument31 pagesImplementing AD DS Synchronization With Microsoft Azure ADAbdul-alim BhnsawyNo ratings yet
- Messages and Codes v2Document946 pagesMessages and Codes v2anonNo ratings yet
- Summer Intern Report PDFDocument27 pagesSummer Intern Report PDFbalaji bobbyNo ratings yet
- NavStation v.6.1 User ManualDocument398 pagesNavStation v.6.1 User ManualDelsonNo ratings yet
- Informatica - Beginner Question and Answers - TrenovisionDocument12 pagesInformatica - Beginner Question and Answers - TrenovisionManjula SuryakanthNo ratings yet
- SAP FICO Real Time Project OverviewDocument4 pagesSAP FICO Real Time Project OverviewManjunathreddy SeshadriNo ratings yet
- Oracle Integrated Lights Out Manager (ILOM) 3.1: Quick Start GuideDocument46 pagesOracle Integrated Lights Out Manager (ILOM) 3.1: Quick Start GuideNguyenNo ratings yet
- Vmware Airwatch Advanced Remote Management Guide: Installing, Configuring, and Using The Remote Management Service V4.2Document38 pagesVmware Airwatch Advanced Remote Management Guide: Installing, Configuring, and Using The Remote Management Service V4.2Oudom ChunNo ratings yet
- J-STD-0 1 6-1 99Document6 pagesJ-STD-0 1 6-1 99Bahadır HarmancıNo ratings yet
- MS Word 2010 (Courseware) PDFDocument314 pagesMS Word 2010 (Courseware) PDFzilangamba_s4535100% (1)
- Auto NestDocument66 pagesAuto NestFirstface LastbookNo ratings yet
- Solid Works Training Files PDFDocument1 pageSolid Works Training Files PDFdanxl007No ratings yet
- Structure Magazine December 2018 PDFDocument45 pagesStructure Magazine December 2018 PDFJoeyMendozNo ratings yet
- Getting Started STM32Document46 pagesGetting Started STM32Giovanni ArtaleNo ratings yet
- Computerised AccountingDocument9 pagesComputerised AccountingNishi YadavNo ratings yet
- How To Model Support Bracket in Inventor 2011 - GrabCADDocument8 pagesHow To Model Support Bracket in Inventor 2011 - GrabCADAndy MezetaNo ratings yet
- Cloud-Computing 6879254 PowerpointDocument10 pagesCloud-Computing 6879254 PowerpointNavyaNo ratings yet
- Web 1Document36 pagesWeb 1Hana ʚĩɞNo ratings yet
- Bussines Model CanvasDocument2 pagesBussines Model Canvaskozaro 678No ratings yet
- SAP FICO Multiple Choice Questions and Answers: Learning IT Courses Has Never Been This EasyDocument43 pagesSAP FICO Multiple Choice Questions and Answers: Learning IT Courses Has Never Been This EasyPartho87No ratings yet
- Version 8 Rooms Management ManualDocument51 pagesVersion 8 Rooms Management ManualMircea ConstantinNo ratings yet
- Web HelperDocument48 pagesWeb HelperadhoneayzamaNo ratings yet
- Using Microsoft Excel For Data Processing: Practical WorkDocument14 pagesUsing Microsoft Excel For Data Processing: Practical WorkFatimaNo ratings yet
- Mca 2nd Sem ProjectDocument16 pagesMca 2nd Sem Projectjagruti bhorNo ratings yet
- Survivability - A New Technical and Business Perspective On SecurityDocument7 pagesSurvivability - A New Technical and Business Perspective On SecurityM SukmanegaraNo ratings yet
- Praktikum Mobile Progaming 2019 Tugas Pertemuan Ke-3 Nama Pratedyo Septiardo NIM 1718028 Ruang RPL JAM 13.00 - 15.00 Pemberi Tugas 1. Judul TugasDocument6 pagesPraktikum Mobile Progaming 2019 Tugas Pertemuan Ke-3 Nama Pratedyo Septiardo NIM 1718028 Ruang RPL JAM 13.00 - 15.00 Pemberi Tugas 1. Judul TugasEdhoPaksiNo ratings yet