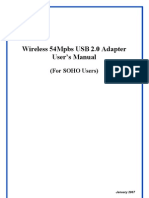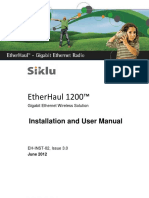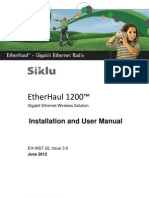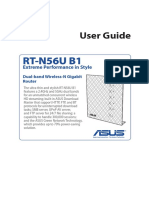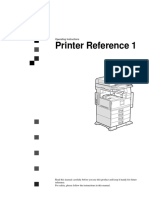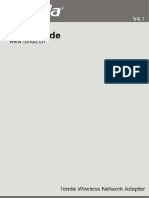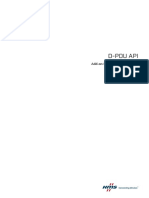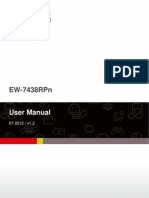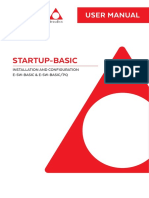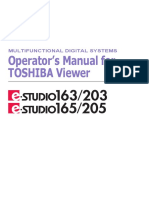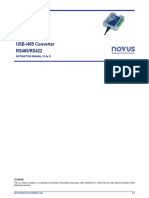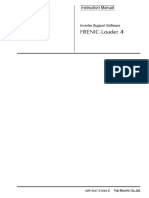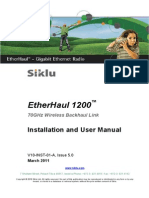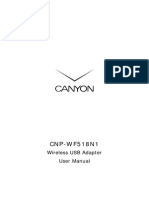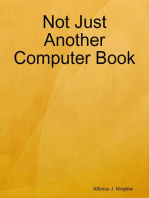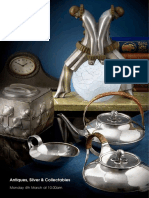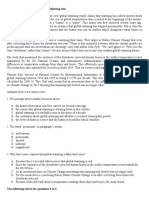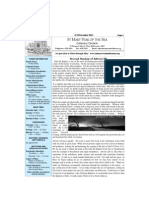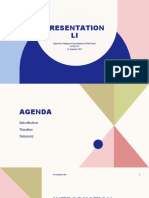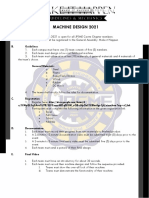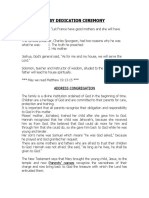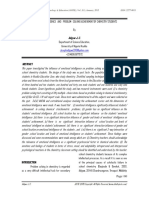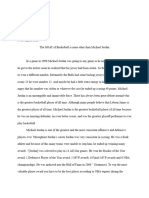Professional Documents
Culture Documents
Sunde: User'S Manual For Netpoint2.2 & H4S
Uploaded by
Julio Misael LopezOriginal Title
Copyright
Available Formats
Share this document
Did you find this document useful?
Is this content inappropriate?
Report this DocumentCopyright:
Available Formats
Sunde: User'S Manual For Netpoint2.2 & H4S
Uploaded by
Julio Misael LopezCopyright:
Available Formats
SUNDE
User’s Manual
for
NetPoint2.2 & H4S
USER MANUAL FOR NETPOINT2.2 AND H4S 1
© 2015 Huiyuan Co., Ltd. All rights reserved. www.sundenc.com
THANK YOU FOR PURCHASING SUNDE NETWORK TERMINAL. PLEASE READ THIS MANUAL
CAREFULLY BEFORE USE.
NOTE: All the information contained herein is the property of HUIYUAN. No part of this publication (whether
in hardcopy or electronic form) may be reproduced or transmitted, in any form or by any means, electronic,
mechanical, photocopying, recording, or otherwise, without the prior written consent of HUIYUAN. The
software described in this document is furnished under license and may only be used or copied in accordance
with the terms of such license.
This publication and the information herein is furnished AS IS, is subject to change without notice, and should
not be construed as a commitment by HUIYUAN. HUIYUAN assumes no responsibility or liability for any
errors or inaccuracies, makes no warranty of any kind (express, implied, or statutory) with respect to this
publication, and expressly disclaims any and all warranties of merchantability, fitness for particular purposes,
and no infringement of third party rights.
Any references to company names in sample templates are for demonstration purposes only and are not
intended to refer to any actual organization.
Microsoft and Windows are either registered trademarks or trademarks of Microsoft Corporation in the United
States and other countries. All other trademarks are the property of their respective owners.
If this guide is distributed with software that includes an end user agreement, this guide, as well as the
software described in it, is furnished under license and may be used or copied only in accordance with the
terms of such license. Except as permitted by any such license, no part of this guide may be reproduced,
stored in a retrieval system, or transmitted, in any form or by any means, electronic, mechanical, recording,
or otherwise, without the prior written permission of HUIYUAN. Please note that the content in this guide is
protected under copyright law even if it is not distributed with software that includes an end user license
agreement.
The content of this guide is furnished for informational use only. It is subject to change without notice, and
should not be construed as a commitment by HUIYUAN. HUIYUAN assumes no responsibility or liability for
any errors or inaccuracies that may appear in the informational content continued in this guide.
USER MANUAL FOR NETPOINT2.2 AND H4S 2
Contents
1. Introduction ............................................................................................................................................. 4
1.1 Components...................................................................................................................................... 5
1.2 Recommended Server Configuration ............................................................................................... 5
1.3 Connecting ....................................................................................................................................... 5
2. Software Installing .................................................................................................................................. 7
2.1 Installing NetPoint2.2 Software ........................................................................................................ 7
2.2 Enabling Remote Desktop .............................................................................................................. 13
2.3 Uninstalling NetPoint2.2 Softwrae ................................................................................................. 14
3. Setting up H4S ........................................................................................................................................ 16
3.1 Setting H4S IP Address .................................................................................................................... 16
3.2 Setting Server IP Address ................................................................................................................ 19
3.3 Setting Screen Resolution ............................................................................................................... 21
3.4 Auto Logon ...................................................................................................................................... 23
3.5 Advanced Settings .......................................................................................................................... 25
4. Functions of NetPoint2.2 Management Console .................................................................................. 28
4.1 Terminal Information ...................................................................................................................... 28
4.2 Monitoring ..................................................................................................................................... 28
4.3 Send Message ................................................................................................................................ 29
4.4 User Accounts ................................................................................................................................. 30
4.5 One-Key Broadcasting .................................................................................................................... 33
5. H4S Connecting to Windows or Linux Without NetPoint2.2 ................................................................ 34
5.1 How to Mount USB flash drive in Linux ........................................................................................ 35
USER MANUAL FOR NETPOINT2.2 AND H4S 3
1. Introduction
tm
SUNDE H4S Network Terminal is based on SOC with NetPoint2.2 software. It is designed to work in
client-server networks and depends primarily on the central server for data processing. Its main job is to
convey input and output between the user and the remote server. By using SUNDE H4S Network Terminal
devices, a great deal hardware cost can be saved, much less software support is required, much less power
is consumed, little desk space is occupied, and much less e-waste is generated. Based on RDP, H4S has its
unique Speed-Up technology which enables it to deliver smooth HD movie playback on end user’s desktop.
H4S
USER MANUAL FOR NETPOINT2.2 AND H4S 4
1.1 Components
You can find the following items in the color box of the device:
1. H4S
2. Power Supply Adapter
Please check to see if any part is missing or physically damaged. Contact the dealer
immediately if anything is missing or damaged. Save the packaging for future use.
For connecting H4S to the host (PC/Server), the following are essential:
1. An Ethernet RJ45 LAN port on the Host PC.
2. An Ethernet RJ45 cable of suitable length.
3. Ethernet switch or router is required to connect more than one Network Terminal or
other network devices. Additional Ethernet cables will be required in this case.
1.2 Recommended Server Configuration
You can find a detailed Server Configuration chart in H4S datasheet. Remember, the size
chart is reference only. Since the workload may vary greatly in different environments, a
test running is suggested if you need a more accurate server configuration data.
1.3 Connecting
H4S Front H4S Back
USER MANUAL FOR NETPOINT2.2 AND H4S 5
STEP 1. Connect your Keyboard/Mouse/Monitor/Speaker or Headphone as shown in the picture:
STEP 2. Connect the Terminal to Host PC/Switch/Router using the Ethernet cable with RJ45
pins as shown below.
CAUTION
USE ONLY THE ORIGINAL
POWER
SUPPLY
ADAPTER
STEP 3. Connect the power adapter.
USER MANUAL FOR NETPOINT2.2 AND H4S 6
2. Software Installing
2.1 Installing NetPoint2.2 Software
Prior to installing NetPoint2.2, please make sure to DISABLE or UNINSTALL any AntiVirus or
Firewall software that may be running in the background. Some Security software may
interfere with the installation and operation of NetPoint2.2. They can be enabled or reinstalled
after the installation of NetPoint2.2.
Please visit http://www.sundenc.com/support/download.html for the latest version of NetPoint2.2.
Find the location where you put “NetPoint Installation Package2”. In the example picture, it is put on
the desktop of the host OS. Double click on it to run the installation.
USER MANUAL FOR NETPOINT2.2 AND H4S 7
If below message pops up, choose “Yes” to continue:
Click on “Next” to continue:
Choose “I accept the terms of the license agreement”:
USER MANUAL FOR NETPOINT2.2 AND H4S 8
Choose the installation location. Use the default destination folder. Click on “Next” to
continue:
USER MANUAL FOR NETPOINT2.2 AND H4S 9
Keep the default. Then “Next”:
Now the software is installing:
USER MANUAL FOR NETPOINT2.2 AND H4S 10
When this warning shows up, choose “Install this driver software anyway”:
Installing virtual audio device:
USER MANUAL FOR NETPOINT2.2 AND H4S 11
Installation is complete. Click “Finish” to restart the system:
USER MANUAL FOR NETPOINT2.2 AND H4S 12
2.2 Enabling Remote Desktop
We need to set the system to allow Remote Desktop so that SUNDE terminal can log on
the system remotely. Take Windows 7 as the example:
Go to “Computer”, then “System properties”.
In the new window, click on Remote, then choose “Allow connections from computers running
any version of Remote Desktop”. Click on “OK” to save.
USER MANUAL FOR NETPOINT2.2 AND H4S 13
2.3 Uninstall NetPoint2.2 Software
Click on the “NetPoint Installation Package2”:
Choose “Remove” and then click on “Next” to continue:
USER MANUAL FOR NETPOINT2.2 AND H4S 14
When this pop up, choose “OK” to confirm uninstall:
When uninstall process is finished, click on “Finish” to restart the system:
USER MANUAL FOR NETPOINT2.2 AND H4S 15
3. Setting up H4S
There are two kinds of IP addresses need to be set. One is terminal’s Local IP, the
other one is Server’s IP.
3.1 Setting H4S IP Address
GET DYNAMIC IP ADDRESS FROM DHCP SERVER
"Dynamic Host Configuration Protocol” (DHCP) is an IP standard designed to reduce the complexity of
administering IP address configurations. A DHCP server would be set up with the appropriate settings
for a given network. Such settings would include a set of fundamental parameters such as the gateway,
DNS, subnet masks, and a range of IP addresses. Using DHCP on a network means administrators
need not configure these settings individually for each client on the network. The DHCP would
automatically distribute them to the clients. When the network terminal is connected to a Network
having a DHCP server, the settings for the Terminals would be as follows.
Click “Setup”, select “Local” tab, and choose “Use Dynamic IP Address”. Click “Save” to exit:
USER MANUAL FOR NETPOINT2.2 AND H4S 16
Then H4S will obtain an IP address from DHCP server, and when this is successful, it will search
over the network for available Servers. Results will be shown in the “Host List
USE STATIC IP ADDRESS FOR THE TERMINAL
This would be an option exercised by users with no DHCP server environment. In a small office
environment using less than 10 Terminals, this option would be more convenient.
Turn on the Network terminal.
Click the “Setup” In the “Local IP” ” tab, check “Use Static IP Address”.
1. IP Address: Give H4S an IP address of its own here. The easy way to do is to give it an
IP address after adding 1 to the last number of IP address you gave to the Host PC. Then you
can continue adding 2, 3... as you add more Terminals to the network. Each Terminal must have
a Unique IP address.
2. Subnet Mask: For a C type IP address, normally it will be 255.255.255.0.
USER MANUAL FOR NETPOINT2.2 AND H4S 17
3. Gateway: Most often, this is the IP address of your Router.
USER MANUAL FOR NETPOINT2.2 AND H4S 18
3.2 Setting Server’s IP Address
There are two ways to setup the server’s IP address.
SEARCH SERVERS IN LAN
If the server is in the same subnet with the terminal, the terminal can search the network and
find the server itself by set the server IP as “Search servers in LAN”.
After save the settings, H4S will go back to “Host List” page, and then display all available
servers (with NetPoint2.2) installed in the LAN.
USER MANUAL FOR NETPOINT2.2 AND H4S 19
Now you can choose the right Host Server from the list and then click “Connect” button to connect.
USE STATIC IP FOR SERVER
You can setup the server using static IP address so that the terminal can logon the server directly
after power on. For those Host servers that are not in the same subnet as H4S, you have to setup the
IP address for the server in this way.
Please be aware that, if you are connecting a H4S to a Host with NetPoint2.2, only the IP
address of the host need to be supplied. If you are using the H4S to connect a Host without
NetPoint2.2, the IP address plus RDP port (3389 by default) have to be typed in (see chapter 5).
USER MANUAL FOR NETPOINT2.2 AND H4S 20
After save, the terminal will go to Host List page. After 5s counting down, H4S will try to connect to the
designated Host server.
3.3 Setting Screen Resolution
H4S supports 13 monitor resolutions. Please choose the correct resolution which matches best
with the monitor.
To change screen resolution: Click “Setup”, select “Monitor” tab. Under the “Screen Resolution”
tab, select the desired screen resolution. Click “Save”.
USER MANUAL FOR NETPOINT2.2 AND H4S 21
On this “Monitor” tab, you can also set the monitor to “Turn off after 15 minutes” or “Keep monitor
always on”:
USER MANUAL FOR NETPOINT2.2 AND H4S 22
3.4 Auto Logon
H4S can be set to log on the host directly when power on. That means you do not need to type in user
name and password each time.
To set up H4S working in this way, the first step is to set H4S Server IP address as shown in the picture
below.
After that, go to “Log On” page:
USER MANUAL FOR NETPOINT2.2 AND H4S 23
Type in User Name and Password. As for “Domain Name”, if H4S is being used in an Active Directory
(Domain) environment, type in the Domain Name. Otherwise, just leave it open.
Save the settings, and the H4S will go back to Host List page, start counting down and then log on the Host
automatically using the specified username and password.
If you want a certain program will run or a folder will open automatically when H4S set to auto Log On,
check the “Start the following program on connection” and type in the full path of the program location.
USER MANUAL FOR NETPOINT2.2 AND H4S 24
3.5 Advanced Settings
To access “Advanced Settings” of H4S, click “Setup”, select “Advanced” tab. Here we can set up for
H4S “Password Protection”, “Firmware Update”, “USB ports”, “Sound Ports” and “Language”.
USB Ports
Here you can choose to enable or disable USB ports for USB devices like USB flash drive, USB
printer, etc. USB mouse and keyboard are not affected.
Sound Ports
You can choose to enable or disable SOUND function of H4S, both audio output and MIC input.
Language Selection:
Here you can select the language you prefer.
Setting Password
USER MANUAL FOR NETPOINT2.2 AND H4S 25
Password can be set to protect the settings of H4S. When password protection is enabled, you need
to supply the correct password before you can access the settings page of H4S. To enable password
protection, check "Enable Password Protection", type in the password that you are going to set, and
then click "Save". When the below message pops up, click "OK" to take effect.
Firmware Update
The final part of "Advanced" setting page shown the firmware information of H4S. Here you can also
update firmware of H4S. There are two ways to apply the update: by TFTP server or by USB flash
drive. We have a manual on how to update firmware for SUNDE terminals by TFTP server, please
refer to this manual if you want to update firmware by TFTP server. If you choose to update by USB
flash drive, please copy the "n2update" folder containing firmware files (.enc / .bin) to the root of USB
flash drive.
After that, plug the USB drive to H4S, and click "Update Firmware":
USER MANUAL FOR NETPOINT2.2 AND H4S 26
USER MANUAL FOR NETPOINT2.2 AND H4S 27
4. Functions of NetPoint2.2 Manager Console
4.1 Terminal Information
In the NetPoint 2.2 Console, click on “Terminal”, and the console will list all H4S terminals. When
click to select one H4S terminal, the desktop of this H4S will be shown in the middle. Down to the
bottom, two options are available. “Information” displays H4S serial No., IP address, status, server
IP and user account name.
4.2 Monitoring
In the terminal page, a mini window of the corresponding H4S user is shown in the middle. On the
right, 3 options “Monitor”, “Message” and “Logout” are available. Use “Monitor” option to have a full
screen of monitoring user’s desktop, “Message” to send message to user’s desktop, and “Logout” to
log out the user from the Host.
USER MANUAL FOR NETPOINT2.2 AND H4S 28
Monitoring Window:
User can use this monitoring function to monitor and control other accounts’ desktop on condition that
the user must be the account “Administrator” and have logged in remotely.
4.3 Send Message
In the terminal page, click on “Dialog” and you can see the txt space for typing in message. Type in
your message, and then click “Send”.
USER MANUAL FOR NETPOINT2.2 AND H4S 29
4.4 Account
We can use the “Account” function of NetPont Console to set up user accounts for H4S users.
Creating New Accounts:
Creating one Creating multiple
USER MANUAL FOR NETPOINT2.2 AND H4S 30
When finished:
There two types of accounts can be created: Remote User (RDP) and Administrator. Now, we can go
to the “Local Users and Groups” to check if the creation of Windows user accounts is successful.
USER MANUAL FOR NETPOINT2.2 AND H4S 31
List of Accounts:
We can also make amendments to accounts or delete accounts:
USER MANUAL FOR NETPOINT2.2 AND H4S 32
4.5 One-Key Broadcasting Function:
The One-Key Broadcasting Function is a very unique function:
When Teacher H4S is input with key combination “Ctrl+Alt+F10”, the full desktop image of the Teacher
will be broadcasted to all other H4S (students) that are connected to the same host as Teacher H4S.
Audio is broadcasted at the same time.
Note: the teacher account type must be “Administrator” and can be done only through H4S
USER MANUAL FOR NETPOINT2.2 AND H4S 33
5. H4S Connecting to Windows or Linux without NetPoint2.2
H4S can also work alone without NetPoint2.2 being installed in the Host. In this way, H4S works as same as
SUNDE another model H4, which means that the connection between H4S and the host is purely RDP, with
no HD video acceleration.
Steps to set H4S working without NetPoint2.2:
Step1, make sure that the Host RDP (Widows) or XRDP (Linux) is enabled.
Step2, go to Settings of H4S. In the server page, type in Server IP plus RDP port number. For example,
192.168.1.99:3389.
Note: 3389 is the default port of RDP which can be changed manually.
Save the settings, then H4S will start to connect to Host. When connection is successful, users can make use of
the RDP session desktop, but with no sound and no support of other USB devices except USB flash drive.
USER MANUAL FOR NETPOINT2.2 AND H4S 34
5.1 How to Mount USB Flash Drive in Linux
When H4S is connected to a Linux host, its user can plug in USB flash drive to the H4S and use it in the
Linux system by typing some commands.
The command is: sudo mount //ip address of H4S/UDisk-0serial number of H4S /mnt -o username=root
The below screen shot is an example as in Ubuntu host. “192.168.1.139” is IP address of the H4S.
“7000415” is the serial number of the H4S (remember to and one “0” before the serial number. The serial
number of H4S can be found on its product label).
When the mounting process is successful, we can type in “ls /mnt” to check the result:
USER MANUAL FOR NETPOINT2.2 AND H4S 35
You might also like
- Sunde: User's Manual For H4 and Earlier ModelsDocument78 pagesSunde: User's Manual For H4 and Earlier ModelsMhegie GaylanNo ratings yet
- Wireless 54Mpbs USB 2.0 Adapter User's Manual: (For SOHO Users)Document23 pagesWireless 54Mpbs USB 2.0 Adapter User's Manual: (For SOHO Users)jlupubarcoNo ratings yet
- TL-PS310U: Single USB 2.0 Port MFP and Storage ServerDocument36 pagesTL-PS310U: Single USB 2.0 Port MFP and Storage ServerAnonymous sdpqa8No ratings yet
- User Guide EnglishDocument57 pagesUser Guide EnglishCiro Antonio MaldonadoNo ratings yet
- Communication Server: IP Desktop Soft Phone - User GuideDocument35 pagesCommunication Server: IP Desktop Soft Phone - User Guideissa galalNo ratings yet
- Siklu Eh-1200 Install & User Manual - Eh-Instl-02 - Issue3 (June 2012)Document221 pagesSiklu Eh-1200 Install & User Manual - Eh-Instl-02 - Issue3 (June 2012)rususer77No ratings yet
- User Manual: MODEL 525152Document34 pagesUser Manual: MODEL 525152Carlos TiscareñoNo ratings yet
- Dual-Port Network Interface Card InstallationDocument4 pagesDual-Port Network Interface Card InstallationIst eine LebenseinstellungNo ratings yet
- Siklu EH-1200 Install & User Manual - EH-InSTL-02 - Issue1Document226 pagesSiklu EH-1200 Install & User Manual - EH-InSTL-02 - Issue1Cristian BujorNo ratings yet
- Tenda Wireless Adapter User GuideDocument69 pagesTenda Wireless Adapter User Guideksuner1No ratings yet
- RTG-B-07 MICREX-SX Series, User's Manual D300Win (Reference) FEH254 - AllDocument550 pagesRTG-B-07 MICREX-SX Series, User's Manual D300Win (Reference) FEH254 - AllchrisNo ratings yet
- Mellanox PXE Remote Installation User GuideDocument21 pagesMellanox PXE Remote Installation User GuideJerry ThomasNo ratings yet
- Alcatel-Lucent Omnipcx Enterprise Communication Server: Ip Attendant Softphone - Installation and Administration GuideDocument64 pagesAlcatel-Lucent Omnipcx Enterprise Communication Server: Ip Attendant Softphone - Installation and Administration Guideissa galalNo ratings yet
- Siklu Eh-1200 Install & User Manual - Eh-Instl-02 - Issue3 (June 2012) - 0Document221 pagesSiklu Eh-1200 Install & User Manual - Eh-Instl-02 - Issue3 (June 2012) - 0GraundKitNo ratings yet
- Installation Admin GuideDocument87 pagesInstallation Admin Guidenkemot100% (2)
- USB 2.0 To IEEE 802.11N 150Mbps Mini Wireless Network Adapter - 1T1RDocument11 pagesUSB 2.0 To IEEE 802.11N 150Mbps Mini Wireless Network Adapter - 1T1RAmanda paujiahNo ratings yet
- Installation Admin GuideDocument97 pagesInstallation Admin GuideaanyudhaNo ratings yet
- RT-N56U B1: User GuideDocument70 pagesRT-N56U B1: User GuidebriverNo ratings yet
- IP Desktop SoftphoneDocument64 pagesIP Desktop SoftphoneMoisés MagalhãesNo ratings yet
- PANEL I Connection Maintenance Manual PDFDocument302 pagesPANEL I Connection Maintenance Manual PDFkhoa nguyenNo ratings yet
- Instrukcja PFS5428-24GTDocument81 pagesInstrukcja PFS5428-24GTNurohman NurohmanNo ratings yet
- Dse Configuration Suite PC Software Installation Operation Manual Dse7310Document38 pagesDse Configuration Suite PC Software Installation Operation Manual Dse7310Irish ToleroNo ratings yet
- Archer T3U Plus - UG - V1Document29 pagesArcher T3U Plus - UG - V1Harmeet SinghNo ratings yet
- Serial Server Installation GuideDocument72 pagesSerial Server Installation GuideTri Mulyono Jr.No ratings yet
- Printer Reference 1: Operating InstructionsDocument46 pagesPrinter Reference 1: Operating InstructionsAivars LīpenītsNo ratings yet
- AlfaAWUS1900 UG-RTDocument27 pagesAlfaAWUS1900 UG-RTjalal MagheribiNo ratings yet
- Jcltklkvji - Unipi Patron Quick Instructions and Safety Information en v2.2Document1 pageJcltklkvji - Unipi Patron Quick Instructions and Safety Information en v2.2norbertscribdNo ratings yet
- User Guide - English PDFDocument71 pagesUser Guide - English PDFrajasekarkalaNo ratings yet
- 1KHW028766 Unem Firewall AnDocument17 pages1KHW028766 Unem Firewall AnperecsenNo ratings yet
- DocuPen RC810-850 Operations Manual enDocument19 pagesDocuPen RC810-850 Operations Manual enjhsparkyNo ratings yet
- Linksys AX1800 Dual-Band WiFi 6 Router Model E7350 User GuideDocument194 pagesLinksys AX1800 Dual-Band WiFi 6 Router Model E7350 User GuideDmitryNo ratings yet
- D-Pdu Api: Add-On For The Ixxat VCI DriverDocument14 pagesD-Pdu Api: Add-On For The Ixxat VCI DriverHithu HithuNo ratings yet
- 1KHW028761 Unem InstallationDocument22 pages1KHW028761 Unem InstallationperecsenNo ratings yet
- Lantick User - Manual - enDocument75 pagesLantick User - Manual - eninfoweb1No ratings yet
- Manual UserDocument76 pagesManual UserJoao EliasNo ratings yet
- Manual AutoIdDocument116 pagesManual AutoIdMisterio DeltaNo ratings yet
- Wifi/ Usb 2.0 To 2.5" Sata Hard Drive Enclosure: S2510U2Wf S2510U2WukeuDocument21 pagesWifi/ Usb 2.0 To 2.5" Sata Hard Drive Enclosure: S2510U2Wf S2510U2WukeualexproxNo ratings yet
- 0MNU106NPB-GB Manuale Software UPSmon GBDocument83 pages0MNU106NPB-GB Manuale Software UPSmon GBAguibou NianeNo ratings yet
- Edimax - EW-7438RPn - Wi-Fi Extender - User Manual - enDocument58 pagesEdimax - EW-7438RPn - Wi-Fi Extender - User Manual - enVlad FlorescuNo ratings yet
- Startup-Basic: User ManualDocument16 pagesStartup-Basic: User ManualVA MaintNo ratings yet
- Sunway Connect User ManualDocument10 pagesSunway Connect User ManualzororononoaNo ratings yet
- Operator's Manual For TOSHIBA Viewer: Multifunctional Digital SystemsDocument162 pagesOperator's Manual For TOSHIBA Viewer: Multifunctional Digital SystemsRimon D ChoudhuryNo ratings yet
- HP Firmware Installer For DocksDocument18 pagesHP Firmware Installer For DocksRiz 1No ratings yet
- L07 - Integrated Motion On Ethernet/IP - Basic Lab: For Classroom Use Only!Document58 pagesL07 - Integrated Motion On Ethernet/IP - Basic Lab: For Classroom Use Only!cuongvcs100% (1)
- PDF AlfaDocument34 pagesPDF AlfaEber AliagaNo ratings yet
- Archer T5E - UG - REV1.0.2 PDFDocument22 pagesArcher T5E - UG - REV1.0.2 PDFeeerakeshNo ratings yet
- Usb Wifi UputstvoDocument11 pagesUsb Wifi UputstvoKOMPO TRANSNo ratings yet
- IP1 Getting Started Guide Issue 1Document14 pagesIP1 Getting Started Guide Issue 1KolyaYNo ratings yet
- FC70DR PC Software User Manual V1.0Document34 pagesFC70DR PC Software User Manual V1.0Robel MTNo ratings yet
- Serverm PrintgDocument36 pagesServerm PrintgbundiozNo ratings yet
- Manual Conversor Usb I485 v10x D EnglishDocument12 pagesManual Conversor Usb I485 v10x D Englishjuanjose_jhon3238No ratings yet
- INR SI47 2104d E - FRENIC Loader4 - InstructionManualDocument344 pagesINR SI47 2104d E - FRENIC Loader4 - InstructionManualglaucoNo ratings yet
- Forescout Quick Install GuideDocument29 pagesForescout Quick Install GuideNgọc Duy VõNo ratings yet
- Siklu Etherhaul ManualDocument221 pagesSiklu Etherhaul ManualmikkhailNo ratings yet
- 1KHW029012 Foxman-Un Firewall AnDocument16 pages1KHW029012 Foxman-Un Firewall AnperecsenNo ratings yet
- NETRS2321 ExxDocument21 pagesNETRS2321 ExxChristian Ve GaNo ratings yet
- CANYON Cnp-wf518n1 Wireless Usb Adapter ManualDocument65 pagesCANYON Cnp-wf518n1 Wireless Usb Adapter Manualxrhstos7003No ratings yet
- Fellows (Antiques)Document90 pagesFellows (Antiques)messapos100% (1)
- 2021 Individual 20546 (Lawrence, Stephen R. and Bette F.) ClientDocument18 pages2021 Individual 20546 (Lawrence, Stephen R. and Bette F.) ClientVANDA MOORENo ratings yet
- Questions 1 To 3 Are Based On The Following TextDocument7 pagesQuestions 1 To 3 Are Based On The Following TextHokage KumNo ratings yet
- 2nd Second Sun of Advent (B)Document4 pages2nd Second Sun of Advent (B)Max PolakNo ratings yet
- The Philippine GovernmentDocument21 pagesThe Philippine GovernmentChristel ChuchipNo ratings yet
- 全新全真题库一 PDFDocument36 pages全新全真题库一 PDFTzarlene100% (1)
- Kingroon ConfiguracoesDocument3 pagesKingroon ConfiguracoesanafrancaNo ratings yet
- CrimDocument29 pagesCrimkeziahmae.bagacinaNo ratings yet
- VTB Datasheet PDFDocument24 pagesVTB Datasheet PDFNikola DulgiarovNo ratings yet
- Effective TeachingDocument94 pagesEffective Teaching小曼No ratings yet
- Presentation LI: Prepared by Muhammad Zaim Ihtisham Bin Mohd Jamal A17KA5273 13 September 2022Document9 pagesPresentation LI: Prepared by Muhammad Zaim Ihtisham Bin Mohd Jamal A17KA5273 13 September 2022dakmts07No ratings yet
- Ionic Bonding Worksheet - Type 1 PracticeDocument2 pagesIonic Bonding Worksheet - Type 1 Practicerichwenekylejc o Evaristo100% (6)
- Some Studies On Structure and Properties of Wrapped Jute (Parafil) YarnsDocument5 pagesSome Studies On Structure and Properties of Wrapped Jute (Parafil) YarnsVedant MahajanNo ratings yet
- University of Ghana: This Paper Contains Two Parts (PART I and PART II) Answer All Questions From Both PARTSDocument3 pagesUniversity of Ghana: This Paper Contains Two Parts (PART I and PART II) Answer All Questions From Both PARTSPhilip Pearce-PearsonNo ratings yet
- Ims DB DCDocument90 pagesIms DB DCpvnkraju100% (1)
- Machine Design 2021 Guidelines and MechanicsDocument2 pagesMachine Design 2021 Guidelines and Mechanicsreneil llegueNo ratings yet
- Circuit Construction: Assignment 3Document45 pagesCircuit Construction: Assignment 3ali morisyNo ratings yet
- Essay On Stem CellsDocument4 pagesEssay On Stem CellsAdrien G. S. WaldNo ratings yet
- Action Plan in T.L.E Project Title Objectives Activities Person-In-Charge Time Frame Success IndicatorDocument1 pageAction Plan in T.L.E Project Title Objectives Activities Person-In-Charge Time Frame Success IndicatorEdelmar BenosaNo ratings yet
- The Teacher Research Movement: A Decade Later: Cite This PaperDocument13 pagesThe Teacher Research Movement: A Decade Later: Cite This PaperAlexandre NecromanteionNo ratings yet
- Baby DedicationDocument3 pagesBaby DedicationLouriel Nopal100% (3)
- Introduction: Meaning of HypothesisDocument8 pagesIntroduction: Meaning of HypothesisMANISH KUMARNo ratings yet
- Adigwe J. C.: ATBU, Journal of Science, Technology & Education (JOSTE) Vol. 3 (1), January, 2015 ISSN: 2277-0011Document16 pagesAdigwe J. C.: ATBU, Journal of Science, Technology & Education (JOSTE) Vol. 3 (1), January, 2015 ISSN: 2277-0011AnnyNo ratings yet
- TCGRX BullsEye Tablet SplitterDocument2 pagesTCGRX BullsEye Tablet SplittermalucNo ratings yet
- Innocent Words That Make Her HornyDocument14 pagesInnocent Words That Make Her HornyH69% (13)
- Antenatal Care (ANC)Document77 pagesAntenatal Care (ANC)tareNo ratings yet
- Full Download University Physics With Modern Physics 14th Edition Young Test Bank PDF Full ChapterDocument13 pagesFull Download University Physics With Modern Physics 14th Edition Young Test Bank PDF Full Chapterpoetrycloudyzjm12q100% (19)
- Evan Lagueux - H Argument EssayDocument7 pagesEvan Lagueux - H Argument Essayapi-692561087No ratings yet
- FIGMADocument22 pagesFIGMACessNo ratings yet