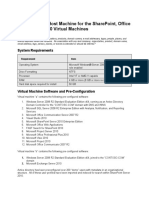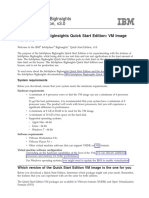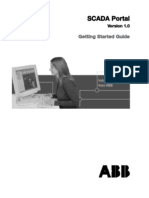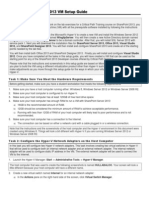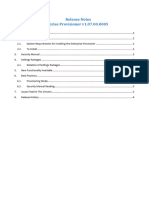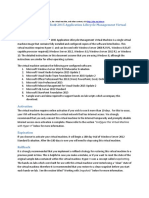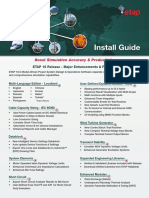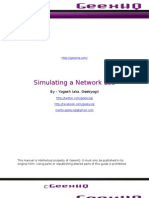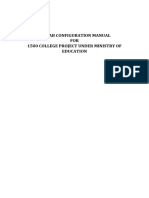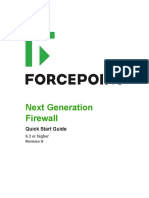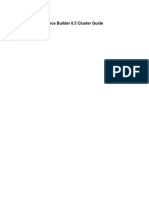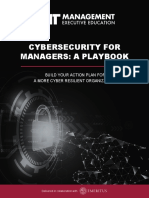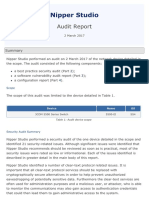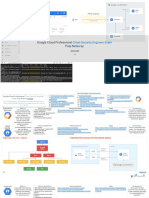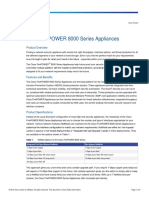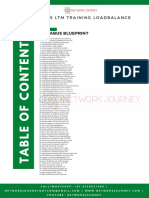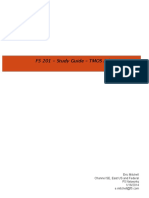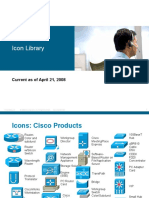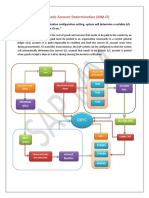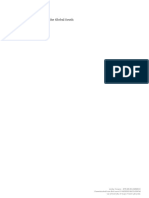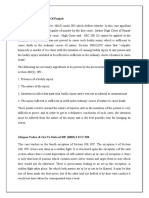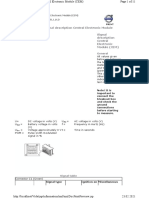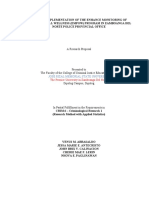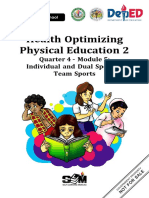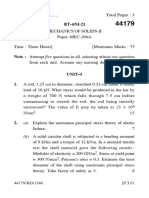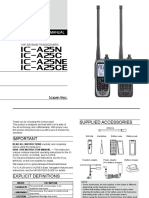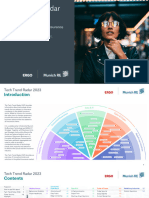Professional Documents
Culture Documents
IBM Security Guardium V10: TEC Setup and Instructor Guide
Uploaded by
shadab umairOriginal Title
Copyright
Available Formats
Share this document
Did you find this document useful?
Is this content inappropriate?
Report this DocumentCopyright:
Available Formats
IBM Security Guardium V10: TEC Setup and Instructor Guide
Uploaded by
shadab umairCopyright:
Available Formats
IBM Software
IBM Security Guardium V10
TEC setup and instructor guide
Version 1.3
April 2016
An IBM Proof of Technology
PoT.0121.01
Contents
TEC SETUP INSTRUCTIONS .................................................................................................................................................. 3
REQUIREMENTS ........................................................................................................................................................ 3
SETTING UP THE SOFTWARE IMAGE ............................................................................................................................. 4
START THE APPLIANCE VM (CHOOSE “I MOVED IT” ON STARTUP) ................................................................................. 15
DB SERVER IMAGE .................................................................................................................................................. 22
STARTING THE LABS ................................................................................................................................................ 22
SNAPSHOTS............................................................................................................................................................ 24
INSTRUCTOR GUIDE ............................................................................................................................................................ 25
OBJECTIVES FOR THIS POT ...................................................................................................................................... 26
SCHEDULE AND STRUCTURE ..................................................................................................................................... 26
CLASSROOM CHECKLIST........................................................................................................................................... 30
TROUBLESHOOTING TIPS .......................................................................................................................................... 30
CONTACTS ............................................................................................................................................................. 30
FOR REFERENCE: ................................................................................................................................................... 31
© Copyright IBM Corporation, 2016
US Government Users Restricted Rights - Use, duplication or disclosure restricted by GSA ADP Schedule Contract with IBM Corp.
IBM Software
TEC Setup instructions
Requirements
Hardware
For each participant you need a minimum of:
• An Intel™ or compatible system consisting of the following components:
• 1.6 GHz or greater processor, 4 or more CPU cores recommended.
• 70 GB free hard drive (50 GB hard drive for the DB Server image + 20 GB for the
collector)
• At least 16 GB core host RAM (The VM Images will require a minimum of 12GB to
run).
• Keyboard
• Mouse
• Display (image set to 1024x768)
• Network adapter (not needed at this time)
Software
• For TEC Centers: Software required to run the VM images: VMware Workstation.
• For IBMers running the images in their own laptop: if you don’t have a VMWare workstation
license, alternatives are:
• VMware player version (free version): This is a “bare bones” version of the VM Ware
workstation. It does not allow you to take snapshots and the network configuration is
different than described in this document.
• Alternatively you can also use a 30 days trial version of the VMWare Workstation.
• Minimum VMware version is 8.X.
• Windows 7
• Adobe Reader
• Mozilla Firefox
• FileZilla and 7zip to download and extract the images. These open source tools are
available via the IBM Open Community.
TEC setup and instructor guide Page 3
IBM Software
Setting up the software image
Downloading the VMware images
• For MAC: It’s recommended to use the Open Source tool FileZilla to download the files. Some
MAC users have reported that Finder FTP throws an error.
• You will download the VMware images from the Asset Library web site. The VMware images are
compressed into 7zip formatted files and each image is in a single file.
• Your download will consist of pieces for the IBM Security™ Guardium® PoT Appliance and
pieces for the PoT Database Server. The Download may take some time (a few hours)
depending on the speed of your internet connection. Please be patient.
• All Files can be downloaded into the same temporary directory.
• Approximately 16 GB of disk is required to store all pieces and about 55 GB after being
expanded:
• 6GB Collector, 14 GB expanded and running
• 10 GB for the DB Server, 40 GB expanded and running
Uncompressing the images
• The image are NOT self-extracting and you will need to unpack it using open source tool like
7zip which is Mac compatible.
• Uncompressing the *.7z files will enable you to create a folder containing all the VMware files
needed for each of the 2 Virtual Machines.
• When doing the extract, point to a ROOT directory where you want to create the folder with all
VMware contents. Like E:\, D:\ or C:\
• Extracting using 7Zip:
Select the first zip file of the image. For example: V10p8_Collector.7z.001 to Extract. All other
files that are part of this image will be extracted automatically.
Page 4 IBM Security Guardium V10
IBM Software
• Note: you can remove the compressed images after you uncompressed and ran a few tests.
Connectivity Requirements
• A dynamic IP address is used in the VM to allow the user to access the internet as needed.
• The VM network setting is set to NAT.
• The host workstation does not need to be on the network.
• A Network Time Protocol (NTP) Server must be configured as follows:
• Workstation with VMware images must be running ntp server service
• PoT_V10_DB_Server image is configured to reference an ntp server at 10.10.9.240
• VMnet8 (NAT) network adapter on workstation should be set to 10.10.9.240
Detailed steps:
__1. Select Virtual Network Editor from the Edit pull down menu:
TEC setup and instructor guide Page 5
IBM Software
__2. You will see this editor. Select the VMNet8 adapter and set Subnet IP to 10.10.9.0 and Subnet
mask to 255.255.255.0
__3. Click on DHCP Settings.
Page 6 IBM Security Guardium V10
IBM Software
__4. Set the values as below. Click Ok.
__5. Click on NAT Settings:
TEC setup and instructor guide Page 7
IBM Software
__6. Enter or validate these values then select OK. The gateway address must be as shown in since
the hosts are set to expect the Gateway at the IP shown.
__7. Click OK to exit.
__8. The VMware Workstation network settings are complete.
Page 8 IBM Security Guardium V10
IBM Software
Windows Workstation Settings
__1. Check or set the Workstation network settings for VMNet8.
Open the workstation network Control Panel > Network and Internet > View Network status and
tasks > Change Adapter Settings, OR
__2. On Windows 7, type ncpa.cpl
__3. Select VMware network Adapter VMnet8 , right click and select Properties.
TEC setup and instructor guide Page 9
IBM Software
__4. Select the Internet Protocol version 4 and click on Properties.
Page 10 IBM Security Guardium V10
IBM Software
__5. Set the values as below, click Ok and close the window.
__6. You can also check this from the DOS prompt type: ipconfig
Windows IP Configuration
Ethernet adapter VMware Network Adapter VMnet8:
Connection-specific DNS Suffix . :
IP Address 10.10.9.240
Subnet Mask 255.255.255.0
Default Gateway
TEC setup and instructor guide Page 11
IBM Software
Setting up the VM Images Mac
1. Upgrade the hardware version of your virtual machine to improve performance by increasing the
memory limit and the number of processors. This will enable the Quick Search functionality in
Guardium.
a. Verify that you have the latest version of VMware tools are installed.
b. Select Window > Virtual Machine Library
c. Select the Collector VM and click Settings.
d. Under Other click Compatibility.
e. Under Advanced options, select a hardware version from the Use Hardware Version
drop-down menu to upgrade to hardware version 12 and Apply.
f. You need to edit or create this file to over commit memory
i. cd /Library/Preferences/VMware\ Fusion
ii. Note the escape character “\” used in the folder VMWare Fusion above.
iii. sudo vi config
iv. Add line prefvmx.minVmMemPct = P as shown below
Page 12 IBM Security Guardium V10
IBM Software
v. Enter :wq to save the file
g. Next change the VNET 8 subnet
i. sudo vi networking
ii. Change the VNET_8_HOSTONLY_SUBNET to 10.10.9.0 as show below
iii. Enter :wq to save the file
h. Restart your Mac.
i. Start VMware Fusion and select the Collector VM and click Settings.
j. Select Processors & Memory and change to 4 cores and 25000 MB.
TEC setup and instructor guide Page 13
IBM Software
k. Under Removable Devices select Network Adapter.
l. Under Internet Sharing select the radio button to Share with my Mac.
m. Repeat the changes for the Network Adapter on the DBServer image.
Page 14 IBM Security Guardium V10
IBM Software
Starting the VMs
Start the Appliance VM (Choose “I moved it” on startup)
To startup the Appliance VM you just unzipped, find the .vmx file, which is the VMware Virtual Machine
Configuration file. Double click on the icon for that file. This is one way to start the VMware Workstation
program. The VMware Workstation application will appear. Power up or resume the Appliance VM from
the Summary View. Right click on the VM tab and Select Add to Favorites to add this VM to the
VMware Workstation Favorites.
On First Startup of your VMware image, you MAY see the question:
Did you Move this VM or was it Copied.
Do NOT take the default.
For these labs, at first startup, a VMware image alert box may ask if this VM was Moved or Copied.
Always select the “I moved it” Radio Button. This will prevent VMware from automatically creating
new MAC addresses which will not allow the appliance license to be validated.
Guardium Collector VMware image setup
Recommended changes on Master VMware (before copying for each workstation):
PoT_V10_Appliance image snapshot set to default state – “V10 PoT – Lab Start”:
__1. Select the Collector VM image and right click.
__2. Select the option Snapshot > Snapshot Manager
TEC setup and instructor guide Page 15
IBM Software
__3. Select the Lab Start snapshot and click in Go To.
__4. Repeat the same process for the PoT_V10_DB_Server image. Set the snapshot to state – “V10
PoT – Lab Start”
Page 16 IBM Security Guardium V10
IBM Software
Verify Guardium Collector components are working
__1. Once the appliance login appears on the VMware Workstation Console View,
Login with user cli, password guardium on the IBM Security™ Guardium® appliance command
line.
> show net int all
__2. Next, from the workstation command line (Dos prompt)
ping 10.10.9.239 (This Appliance VM IP address)
If these commands execute successfully, you can proceed to verifying that the Database Server VM can
communicate with the Guardium Appliance VM.
Install putty.exe on the host workstation machine, if not already installed.
Start the Database Server VM
__1. To startup the Database Server VM you just unzipped, find the .vmx file, which is the VMware
Virtual Machine Configuration file.
__2. Double click on the icon for that file. This is one way to start the VMware Workstation program.
The VMware Workstation application will appear with the tab for the Database Server VM. Power
up or resume the Database Server VM from the Summary View. Right click on the VM tab and
Select Add to Favorites to add this VM to the VMware Workstation Favorites.
On First Startup of your VMware image you MAY see the question:
Did you Move this VM or was it Copied.
Do NOT take the default.
For these labs, at first startup, a VMware image alert box may ask if this VM was Moved or Copied.
Always select the “I moved it” Radio Button. This will prevent VMware from automatically creating
new MAC addresses.
TEC setup and instructor guide Page 17
IBM Software
__3. Set the snapshot to state – “V10 PoT – Lab Start”
Verify Database server components are working
1. On the Database Server VM login with the root user and use password 'guardium'.
2. First, let’s verify that the IP address of the Database Server VM is 10.10.9.56. Issue the
command ifconfig and check that this is the address.
Page 18 IBM Security Guardium V10
IBM Software
3. Let us now start the the database processes. Run the following script ./startdb_all.sh
Verify that the Collector and DB Server timestamps are the same
1. Switch to the Guardium Appliance VM.
2. Login to the machine using the username 'cli' and the password 'guardium'.
3. Let us verify that the IP address of this Guardium appliance is 10.10.9.239. Issue the command
show network interface all and verify that this is the IP that is set.
4. We must now verify communication between the Database Server VM and the Guardium
Appliance VM. Issue the command ping 10.10.9.56 to see if the Guardium appliance can talk to
the Database Server.
TEC setup and instructor guide Page 19
IBM Software
5. Issue the command show system clock all to see what the day and time is. The date and time
on both VMs should be about the same. Note that synchronous time between both VMs is critical
to the success of the lab.
6. Switch to the DB Server VM and check the timestamp with the command date:
7. If the system clock or timezone in the appliance does not match the one in the DB Server image,
change the sys clock in the Guardium appliance with the command:
store system clock datetime YYYY-mm-dd hh:mm:ss
For example: store system clock datetime 2016-03-21 10:15:30
(Use the timestamp from the DB Server image)
Page 20 IBM Security Guardium V10
IBM Software
8. After changing the Guardium collector timestamp, run the command restart gui. Type Y to the
prompt.
9. Optional: Change the timezone of the VMs. Use the command first with the list option to display
all time zones. Then enter the command a second time with the appropriate zone.
store system clock timezone list
store system clock timezone <timezone>
TEC setup and instructor guide Page 21
IBM Software
DB Server Image
For more information on the database instances installed on the DB Server image, like credentials and
commands for each database, refer to the V10 POT DB Server Primer document.
Application Version Auto DB Start OS User
DB2 Database Server 10.1 No db2inst1
Informix Database
11.70 No informix
Server
MySQL Database
5.6.10 No mysql
Server
Oracle Database
11.2.0.2.0 Yes oracle
Server
PostgreSQL Database 9.2.4 No postgres
Sybase Database
15.7 No sybase
Server
Starting the Labs
__1. Whenever starting the DB Server VM, log as root and run the script to start the database
instances: ./startdb_all.sh
__2. Launch your browser (such as Firefox) from your Lab workstation to connect to the IBM
Security® Guardium® GUI web server.
Internet Browser > https://10.10.9.239:8443/
Login using pot/guardium
Page 22 IBM Security Guardium V10
IBM Software
TEC setup and instructor guide Page 23
IBM Software
Snapshots
Lab Start
This snapshot contains all the Guardium components (CAS, GIM, STAP, FAM) “uploaded” into the
appliance, ready to the imported and installed in the DB server.
The Installation and Configuration Lab will guide you thru all the steps for the installation of the Guardium
components.
Use the Lab Start snapshot if you want to do the Install Lab or FAM Discovery Lab_Start. If you are not
running the Install Lab, you should use the Demo Snapshot.
Demo Mode
In this snapshot, all the Guardium components (CAS, GIM, STAP and FAM) are already installed. You
can run all the other labs in this Snapshot, with the exception of Install and FAM Discovery Labs.
This snapshot contains data that can be displayed in several Standard pre-defined Guardium reports.
Look at the Standards report lab for a list of such reports.
Data for the Demo Mode snapshot was generated on March 7, 2016. Make sure you adjust the run time
parameter of the reports to 03/07/2016 00:00:00 to March 8 or to today’s date (‘NOW’).
Quick Search is available with demo data. In the time period drop down box, click on Specify to change
the time frame to display data:
Page 24 IBM Security Guardium V10
IBM Software
Instructor guide
This proof of technology is designed to be self-paced. The PoT contains:
• Setup and Instructor Guide (this document)
• A presentation for each of the 19 Labs
• A hands-on laboratory workbook for each Lab.
• You need approximately 2 days to cover all the Labs. If your PoT is just for one day, you
should choose up to 10 Labs from the list below.
• Refer to the 1 Day and 2 Day PoT Flyers, in the Source Flyer folder for suggestions of Labs
to run.
• An overview
• Lab 1: Database Auto-Discovery
• Lab 2: Sensitive Data Finder
• Lab 3: Entitlement Reports
• Lab 4: Guardium Client Install
• Lab 5: Custom Reports
• Lab 6: Policy Builder
• Lab 7: FAM Discovery and Classification (Lab Start)
• Lab 7: FAM Discovery and Classification (Demo Mode)
• Lab 8: FAM Monitoring
• Lab 9: Vulnerability Assessment
• Lab 10: Compliance Workflow Automation
• Lab 11: Configuration Audit System (CAS)
• Lab 12: Correlation Alerts
• Lab 13: Standard Reports
• Lab 14: PCI Accelerator
• Lab 15: Application End-User Identifier
• Lab 16: SIEM Integration
• Lab 17: Data Level Security
• Lab 18: Query Rewrite
• Lab 19: Frequently Asked Questions
• VMware images
It is suggested that the presentation be given first. It is designed to provide introductory information,
terminology and navigation tips.
TEC setup and instructor guide Page 25
IBM Software
Some labs have optional sections. The instructor will use his or her own discretion informed by client’s
goals (if known) to decide which labs and lab optional sections will meet time and other constraints.
Objectives for this PoT
This PoT will provide hands-on training on IBM Security® Guardium® V10, covering DAM, VA and FAM
products. The intended audience will be customers, technical trainees and anyone with a business need
to become familiar with the IBM Security® Guardium® applications. Each of the 19 Labs will focus on a
specific IBM Security® Guardium® V10 feature.
Schedule and structure
Table 1: Estimated timing for PoT modules
Page 26 IBM Security Guardium V10
IBM Software
Estimated time Snapshot to Pre-Requisite
Component required run the Lab
Introductory slide presentation 30 minutes NA
Lab 1 – Database Auto- Demo or Lab -
15 minutes
Discovery Start
Demo or Lab -
Lab 2 – Sensitive Data Finder 30 minutes
Start
Demo or Lab -
Lab 3 – Entitlement Reports 15 minutes
Start
Lab 4 – Guardium Client Install 40 minutes Lab Start -
Demo or Lab On Lab start, run Install
Lab 5 – Custom Reports 30 minutes
Start Lab first.
Demo or Lab On Lab start, run Install
Lab 6 – Policy Builder 45 minutes
Start Lab first.
Lab 7 – FAM Discovery and Lab Start On Lab start, run Install
20 minutes
Classification (Lab Start) Lab first.
Lab 7 – FAM Discovery and Demo Mode
30 minutes
Classification (Demo Mode)
Demo or Lab On Lab start, run Install
Lab 8 – FAM Monitoring 30 minutes
Start Lab first.
Lab 9 – Vulnerability Demo or Lab
30 minutes
Assessment Start
Demo or Lab On Lab start, run Install
Start Lab first.
Lab 10 – Compliance Workflow
30 minutes Uses a report generated
Automation
in Lab 9 – Vulnerability
Assessment
Lab 11 – Configuration Audit Demo or Lab On Lab start, run Install
30 minutes
System Start Lab first.
Demo or Lab On Lab start, run Install
Lab 12 – Correlation Alerts 20 minutes
Start Lab first.
Lab 13 - Standard Reports 20 minutes Demo Mode
Lab 14 – PCI Accelerator 20 minutes Demo Mode
TEC setup and instructor guide Page 27
IBM Software
Lab 15 – Application End-User Demo or Lab On Lab start, run Install
20 minutes
Identifier Start Lab first.
Demo or Lab On Lab start, run Install
Lab 16 – SIEM Integration 30 minutes
Start Lab first.
Demo or Lab On Lab start, run Install
Lab 17 – Data Level Security 30 minutes
Start Lab first.
Demo or Lab On Lab start, run Install
Lab 18 – Query Rewrite 60 minutes
Start Lab first.
Lab 19 – Frequently Asked NA
30 minutes
Questions
Page 28 IBM Security Guardium V10
IBM Software
Given the above data, the following agenda is recommended:
Table 3: Recommended agenda for 1 - Day PoT
Agenda item Recommended schedule
Introductory slide presentation 8:30 AM – 9:00 AM
Labs 1 – 4 9:00 – 12:00
Lunch 12:00 – 1:00
Labs 5-10 1:00 – 4:00
Summary 4:00 – 4:30
Table 4: Recommended agenda for 2-Day PoT – Day 1
Agenda item Recommended schedule
Introductory slide presentation 8:30 AM – 9:00 AM
Labs 11-15 9:00 – 12:00
Lunch 12:00 – 1:00
Labs 16-19 1:00 – 4:00
Summary 4:00 – 4:30
Table 5: Recommended agenda for 2-Day PoT – Day 2
Agenda item Recommended schedule
Overview of previous day 8:30 AM – 9:00 AM
Labs 11-16 9:00 – 12:00
Lunch 12:00 – 1:00
Labs 17-20 1:00 – 4:00
Summary 4:00 – 4:30
TEC setup and instructor guide Page 29
IBM Software
Classroom checklist
Instructors must reach the classroom at least an hour before the scheduled start time for the PoT to
make sure there is enough time to go through the checklist. Make sure you have the contact info of the
person responsible for the classroom and the machine setup.
VMware verification
Steps to be performed on all the machines in the classroom:
__1. Power-on all the machines (if necessary)
__2. Find out the user login password in case machine gets locked
__3. Navigate to the directory where PoT VM images have been copied
__4. Put VM in full screen mode (Press ctrl+alt keys to undo full screen mode)
__5. Check that the VMs up.
__6. Check that the VMs at the appropriate VM Snapshots
__7. Check that DBs needed for labs have been started.
Miscellaneous checklist
__1. Test projector
__3. Test microphone
__4. Student handouts
__5. Beverages and food
__6. Restrooms and exits
Troubleshooting tips
The computers are set up by TECs for the PoT in question.
Contacts
Marilene Roder – marilene@us.ibm.com
Page 30 IBM Security Guardium V10
IBM Software
For Reference:
TEC setup and instructor guide Page 31
© Copyright IBM Corporation 2016.
The information contained in these materials is provided for
informational purposes only, and is provided AS IS without warranty
of any kind, express or implied. IBM shall not be responsible for any
damages arising out of the use of, or otherwise related to, these
materials. Nothing contained in these materials is intended to, nor
shall have the effect of, creating any warranties or representations
from IBM or its suppliers or licensors, or altering the terms and
conditions of the applicable license agreement governing the use of
IBM software. References in these materials to IBM products,
programs, or services do not imply that they will be available in all
countries in which IBM operates. This information is based on
current IBM product plans and strategy, which are subject to change
by IBM without notice. Product release dates and/or capabilities
referenced in these materials may change at any time at IBM’s sole
discretion based on market opportunities or other factors, and are not
intended to be a commitment to future product or feature availability
in any way.
IBM, the IBM logo, and ibm.com are trademarks of International
Business Machines Corp., registered in many jurisdictions
worldwide. Other product and service names might be trademarks of
IBM or other companies. A current list of IBM trademarks is
available on the Web at “Copyright and trademark information” at
www.ibm.com/legal/copytrade.shtml.
You might also like
- Virtual Machine Setup GuideDocument7 pagesVirtual Machine Setup Guidesrituraj17No ratings yet
- Oracle® VM Server Installation GuideDocument30 pagesOracle® VM Server Installation Guideluca farinaNo ratings yet
- Active Directory Lab HyperV ManualDocument99 pagesActive Directory Lab HyperV ManualRajganesh Pandurangan91% (11)
- SCCM Home LabDocument11 pagesSCCM Home Labpeddareddy100% (2)
- LTRRST 2734 LGDocument44 pagesLTRRST 2734 LGRamon PirbuxNo ratings yet
- Ibm Infosphere Biginsights Quick Start Edition: VM Image ReadmeDocument9 pagesIbm Infosphere Biginsights Quick Start Edition: VM Image ReadmeapcsabaNo ratings yet
- Ccboot Iscsi Diskless Solution: Internet Café Implementation - Hands-On TrainingDocument59 pagesCcboot Iscsi Diskless Solution: Internet Café Implementation - Hands-On Traininghuracanrojo94No ratings yet
- CH 02Document4 pagesCH 02rich3626xNo ratings yet
- Chapter-1 VMware Workstation InstallationDocument11 pagesChapter-1 VMware Workstation InstallationNyo ZinNo ratings yet
- Easydent V4 Installation ManualDocument19 pagesEasydent V4 Installation Manualluis angel chamez liceaNo ratings yet
- QuickStart VM Cloudera InstallationDocument14 pagesQuickStart VM Cloudera InstallationSumiNo ratings yet
- Chapter 2 Solutions: Review QuestionsDocument3 pagesChapter 2 Solutions: Review QuestionsNitika. SoodNo ratings yet
- BuildGuide 55006SystemCenter2012OperationsManagerDocument10 pagesBuildGuide 55006SystemCenter2012OperationsManagerAlexandreAntunesNo ratings yet
- Hive Manager Virtual Appliance Quick Start 330029 03 RevADocument7 pagesHive Manager Virtual Appliance Quick Start 330029 03 RevAKen KøbmandNo ratings yet
- Simulator Guide 3101897 PDFDocument20 pagesSimulator Guide 3101897 PDFTricantino Lopez PerezNo ratings yet
- Practical Windows Lab 1 25Document111 pagesPractical Windows Lab 1 25RFID DemarkaNo ratings yet
- Setting Up The VMWare ImageDocument26 pagesSetting Up The VMWare ImageNikolaNo ratings yet
- Siemonster v4 Demo Build Guide v12Document14 pagesSiemonster v4 Demo Build Guide v12Amine NedjadiNo ratings yet
- CAD Lab Manual - CompleteDocument52 pagesCAD Lab Manual - CompleteChandni SinghNo ratings yet
- Adel 1800 Hotel Door Lock ManualDocument122 pagesAdel 1800 Hotel Door Lock Manualsabar5No ratings yet
- Operate Operate Operate Operate Operate SCADA Portal SCADA Portal SCADA Portal SCADA Portal SCADA PortalDocument24 pagesOperate Operate Operate Operate Operate SCADA Portal SCADA Portal SCADA Portal SCADA Portal SCADA PortalArif KhanNo ratings yet
- Virtual IDG Setup GuideDocument12 pagesVirtual IDG Setup GuiderockineverNo ratings yet
- 5725 Ova Quick Start GuideDocument2 pages5725 Ova Quick Start GuidedhandyyusufsNo ratings yet
- Critical+Path+Training+SharePoint+2013+VM+Setup+Guide V1.0Document92 pagesCritical+Path+Training+SharePoint+2013+VM+Setup+Guide V1.0Ahmed MahmoudNo ratings yet
- Server Instal at IonDocument6 pagesServer Instal at Ionpramod346No ratings yet
- How To Enable Microsoft HyperDocument8 pagesHow To Enable Microsoft HyperAleksandra StojanovicNo ratings yet
- Netlab Cyberops Associate PodDocument25 pagesNetlab Cyberops Associate PodkarimNo ratings yet
- Hyb SYS Admin Chapter OneDocument23 pagesHyb SYS Admin Chapter OneNaveed Ullah Khan YousafzaiNo ratings yet
- Enterprise Provisioner Release Notes v1.07.00.0005Document6 pagesEnterprise Provisioner Release Notes v1.07.00.0005Peter VasquezNo ratings yet
- Dedicatedserver enDocument9 pagesDedicatedserver enAlex GomezNo ratings yet
- Hardware Requirements For Windows ServerDocument4 pagesHardware Requirements For Windows ServerErnesto Antonio Pelayo AlvarezNo ratings yet
- Release Notes StageNow 5.10Document4 pagesRelease Notes StageNow 5.10Ramon BisiNo ratings yet
- Working With The Visual Studio 2015Document7 pagesWorking With The Visual Studio 2015MAzfar Raza100% (1)
- Lesson 02-Introduction To Remote Agent, Applications and DatabasesDocument55 pagesLesson 02-Introduction To Remote Agent, Applications and DatabasesvladimirNo ratings yet
- 10 CSS Week 8 - Window Server 2008 - HernandezDocument7 pages10 CSS Week 8 - Window Server 2008 - Hernandezjeong yeonNo ratings yet
- Config Guide LMTDocument48 pagesConfig Guide LMTIasaRoscaNo ratings yet
- Ezmaster Installation Guide - 1027Document18 pagesEzmaster Installation Guide - 1027hendraNo ratings yet
- Etap 16 Install Guide PDFDocument4 pagesEtap 16 Install Guide PDFvrallam007No ratings yet
- CorelDraw X7 Deployment Guide 05Document41 pagesCorelDraw X7 Deployment Guide 05Shaikh FuzenNo ratings yet
- Simulating A Network Lab in GNS3Document25 pagesSimulating A Network Lab in GNS3Buddika WijesooriyaNo ratings yet
- Training Manual PDFDocument27 pagesTraining Manual PDFGramer CheleNo ratings yet
- CH 01Document8 pagesCH 01rich3626xNo ratings yet
- My Interview Questions and Answers For JobDocument78 pagesMy Interview Questions and Answers For JobvijiNo ratings yet
- Tivoli Provisioning Manager For OS Deployment 7.1.1: Hardware ConfigurationDocument15 pagesTivoli Provisioning Manager For OS Deployment 7.1.1: Hardware ConfigurationRajesh KumarNo ratings yet
- Installation Guide OpenPPM Complete (ENG) Cell V 4.6.1Document57 pagesInstallation Guide OpenPPM Complete (ENG) Cell V 4.6.1Leonardo ChuquiguancaNo ratings yet
- Lab 1 - VMware ConfigurationDocument8 pagesLab 1 - VMware ConfigurationAllene Mikaela ManiaulNo ratings yet
- NGFW 6x Qs 701-0003G00 En-UsDocument12 pagesNGFW 6x Qs 701-0003G00 En-UsMOU RFIXNo ratings yet
- Installation and Setup Guide: Simulate ONTAP 9.7Document19 pagesInstallation and Setup Guide: Simulate ONTAP 9.7emcviltNo ratings yet
- Quick Start Install Guide For Hyperstore Aws-Mms v6.0.4Document14 pagesQuick Start Install Guide For Hyperstore Aws-Mms v6.0.4EL MELHANo ratings yet
- Partner DemoVM-DAM-SetupInstructions-V1.0Document15 pagesPartner DemoVM-DAM-SetupInstructions-V1.0Sergio BernalNo ratings yet
- Forms Experience Builder 85 Cluster GuideDocument37 pagesForms Experience Builder 85 Cluster GuideJohn DoesNo ratings yet
- Quick Start Guide: Datapower Gateway Virtual EditionDocument2 pagesQuick Start Guide: Datapower Gateway Virtual EditionDARWIN LUQUENo ratings yet
- Conferencing Software Client SetupDocument10 pagesConferencing Software Client SetuphardiksaNo ratings yet
- IBM WebSphere Application Server Interview Questions You'll Most Likely Be Asked: Job Interview Questions SeriesFrom EverandIBM WebSphere Application Server Interview Questions You'll Most Likely Be Asked: Job Interview Questions SeriesNo ratings yet
- Windows Server 2012 Hyper-V Installation and Configuration GuideFrom EverandWindows Server 2012 Hyper-V Installation and Configuration GuideNo ratings yet
- Installation and Configuration of IBM FileNet Information Management Software: A step-by-step guide to installing and configuring IBM FileNet ECM and Case Manager on RHEL 8.0 (English Edition)From EverandInstallation and Configuration of IBM FileNet Information Management Software: A step-by-step guide to installing and configuring IBM FileNet ECM and Case Manager on RHEL 8.0 (English Edition)No ratings yet
- PoT.0121.01-DB Server PrimerDocument13 pagesPoT.0121.01-DB Server Primershadab umairNo ratings yet
- Brochure MIT Sloan Cybersecurity 06 November 2019 V48Document13 pagesBrochure MIT Sloan Cybersecurity 06 November 2019 V48shadab umairNo ratings yet
- Audit Report Nipper Studio Nipper Studio Audit Report 2 March 2017 SummaryDocument2 pagesAudit Report Nipper Studio Nipper Studio Audit Report 2 March 2017 Summaryshadab umairNo ratings yet
- An Independent Assessment of Forescout CounteractDocument23 pagesAn Independent Assessment of Forescout Counteractshadab umairNo ratings yet
- Indusface WAS Premium - Advanced Systems Co. LTDDocument12 pagesIndusface WAS Premium - Advanced Systems Co. LTDshadab umairNo ratings yet
- Google Cloud Security Engineer Exam Prep SheetDocument9 pagesGoogle Cloud Security Engineer Exam Prep Sheetshadab umairNo ratings yet
- List of Sample Use Cases Draft VersionDocument15 pagesList of Sample Use Cases Draft Versionshadab umairNo ratings yet
- Datasheet-Cisco FirePOWER 8000 Series AppliancesDocument5 pagesDatasheet-Cisco FirePOWER 8000 Series Appliancesshadab umairNo ratings yet
- Setting Up The Cisco Firepower Management Center and FTDV Image Ver01Document28 pagesSetting Up The Cisco Firepower Management Center and FTDV Image Ver01shadab umairNo ratings yet
- Bigip F5 LTM Training Loadbalance: Syllabus BlueprintDocument1 pageBigip F5 LTM Training Loadbalance: Syllabus Blueprintshadab umairNo ratings yet
- How-To Firepower ISE PxGridDocument87 pagesHow-To Firepower ISE PxGridshadab umairNo ratings yet
- F5 201 Study Guide TMOS Administration VDocument104 pagesF5 201 Study Guide TMOS Administration Vshadab umairNo ratings yet
- Dot1x Fail - Mab Success DebugDocument3 pagesDot1x Fail - Mab Success Debugshadab umairNo ratings yet
- ISE Wired PoC Prescriptive Guide v.5Document133 pagesISE Wired PoC Prescriptive Guide v.5shadab umairNo ratings yet
- Device Administration W TACACS IPv6 With NewPolicyUIv3Document21 pagesDevice Administration W TACACS IPv6 With NewPolicyUIv3shadab umairNo ratings yet
- Cisco ISE ComplianceDocument73 pagesCisco ISE Complianceshadab umairNo ratings yet
- 84395-Wsa Authentication MethodsDocument10 pages84395-Wsa Authentication Methodsshadab umairNo ratings yet
- Splunk Use Case Library 2016 09 29 PDFDocument416 pagesSplunk Use Case Library 2016 09 29 PDFshadab umairNo ratings yet
- The Use Cases Are Critical To Identifying Any of The EarlyDocument10 pagesThe Use Cases Are Critical To Identifying Any of The Earlyshadab umairNo ratings yet
- v6 CcieDocument23 pagesv6 Ccieshadab umairNo ratings yet
- 2008cisco Icons42108 1208853800566342 8Document31 pages2008cisco Icons42108 1208853800566342 8shadab umairNo ratings yet
- Time Vale of Money ProblemDocument17 pagesTime Vale of Money ProblemEhab M. Abdel HadyNo ratings yet
- SIP5 7SK82-85 V07.90 Manual C024-8 en PDFDocument1,750 pagesSIP5 7SK82-85 V07.90 Manual C024-8 en PDFPetre GabrielNo ratings yet
- Ryan Higa's How To Write Good: PrologueDocument9 pagesRyan Higa's How To Write Good: PrologueIsabella Biedenharn89% (9)
- Evidence Planning My TripDocument4 pagesEvidence Planning My TripDanielaRodríguez50% (2)
- Automatic Account Determination (MM-FI)Document19 pagesAutomatic Account Determination (MM-FI)Ankit BudheNo ratings yet
- Voxler 2 Demo Part 4Document2 pagesVoxler 2 Demo Part 4RizalabiyudoNo ratings yet
- Workers' Education in The Global SouthDocument218 pagesWorkers' Education in The Global SouthpagieljcgmailcomNo ratings yet
- ACCESIONING, CorrectedDocument24 pagesACCESIONING, CorrectedEliza CalvadoresNo ratings yet
- Electronic Theses and Dissertations (Etds)Document208 pagesElectronic Theses and Dissertations (Etds)jasimnddNo ratings yet
- Thanh Tri BridgeDocument43 pagesThanh Tri Bridgeminhan220979No ratings yet
- LR24A-SR Datasheet En-Gb PDFDocument3 pagesLR24A-SR Datasheet En-Gb PDFmikegalvezNo ratings yet
- Virsa Singh Vs The State of PunjabDocument3 pagesVirsa Singh Vs The State of Punjabhimanshu charanNo ratings yet
- Introduction of KUT650 Ultrasonic Flaw Detector - HongTuoDocument3 pagesIntroduction of KUT650 Ultrasonic Flaw Detector - HongTuolovaldes62No ratings yet
- Xc6o Cem Pinout Yr.09Document11 pagesXc6o Cem Pinout Yr.09TomášShishamanNo ratings yet
- Chapter 1Document10 pagesChapter 1Jean Salaveria CenasNo ratings yet
- Q4 HOPE 2 - Module 5Document10 pagesQ4 HOPE 2 - Module 5May Ann GodezanoNo ratings yet
- Worcester MT20 Wired Timer Installation and Servicing InstructionsDocument12 pagesWorcester MT20 Wired Timer Installation and Servicing InstructionspabloNo ratings yet
- Deed of Road Right of WayDocument6 pagesDeed of Road Right of WayPlaridel Madrigal75% (4)
- Autodesk Inventor - F1 Team Challenge CarDocument62 pagesAutodesk Inventor - F1 Team Challenge CarAlis CarballoNo ratings yet
- Mechanics of Solids-II MEC-206ADocument3 pagesMechanics of Solids-II MEC-206AManish KumarNo ratings yet
- Introduction of The IonDocument77 pagesIntroduction of The IonLalnunsanga Pachuau LiannghawrNo ratings yet
- Magdusa vs. AlbaranDocument4 pagesMagdusa vs. AlbaranXtine CampuPotNo ratings yet
- Quotation Details: 100% Within 30 Days of Stfy RCPT of Matl at SiteDocument1 pageQuotation Details: 100% Within 30 Days of Stfy RCPT of Matl at SiteNapoleon DasNo ratings yet
- IC A25 Basic ManualDocument24 pagesIC A25 Basic ManualMiguel López AguayoNo ratings yet
- 50 Globe Mackay Cable and Radio COrporation vs. Court of AppealsDocument4 pages50 Globe Mackay Cable and Radio COrporation vs. Court of AppealsGlomarie GonayonNo ratings yet
- Interim Financial ReportingDocument10 pagesInterim Financial ReportingJoyce Ann Agdippa BarcelonaNo ratings yet
- Strategy Review, Evaluation and Control: 1. Examining The Underlying Bases of A Firm's StrategyDocument11 pagesStrategy Review, Evaluation and Control: 1. Examining The Underlying Bases of A Firm's StrategyRaca DesuNo ratings yet
- Tech Trend Radar 2023 PresentationDocument189 pagesTech Trend Radar 2023 Presentationcb0rgNo ratings yet
- HSG Lop 11 2022-2023 KEYSDocument7 pagesHSG Lop 11 2022-2023 KEYSHà Trần Thị ThuNo ratings yet