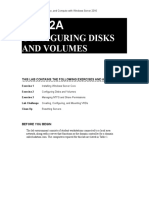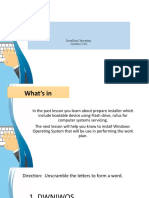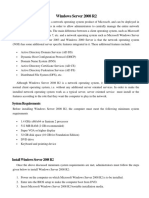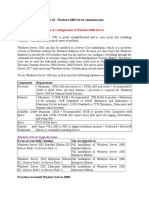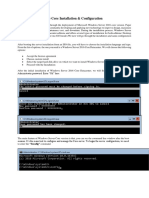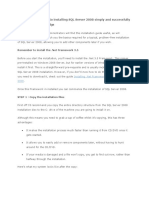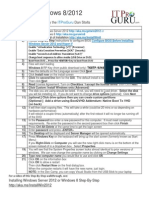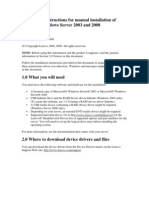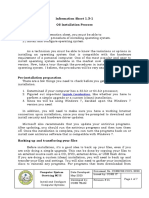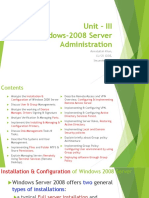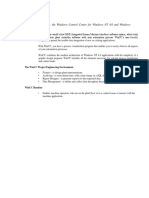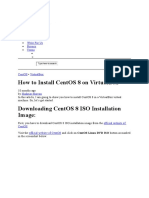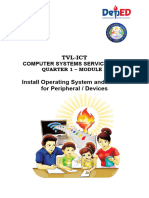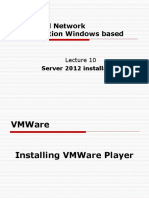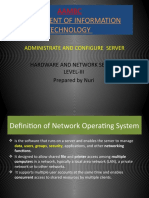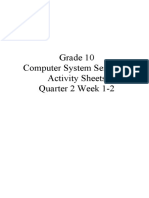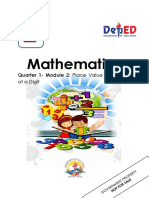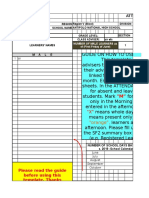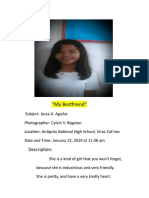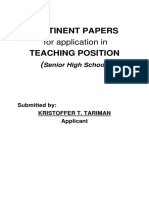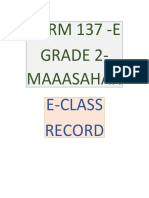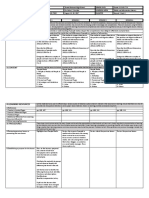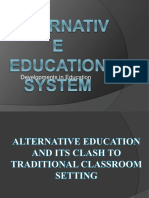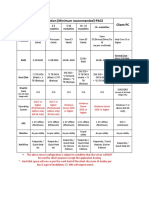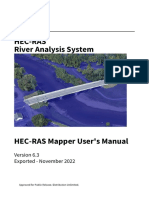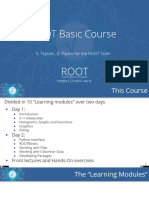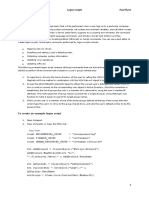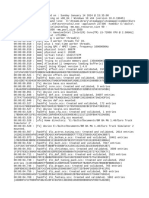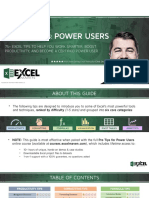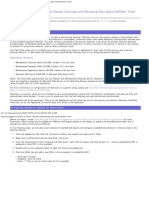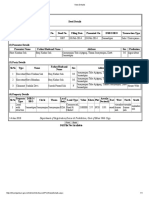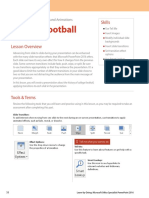Professional Documents
Culture Documents
Activity 2 Install Windows 2008 Server: Cpic-Css NC Ii 2015 Page 1 of 11
Uploaded by
kristofferOriginal Title
Copyright
Available Formats
Share this document
Did you find this document useful?
Is this content inappropriate?
Report this DocumentCopyright:
Available Formats
Activity 2 Install Windows 2008 Server: Cpic-Css NC Ii 2015 Page 1 of 11
Uploaded by
kristofferCopyright:
Available Formats
ACTIVITY 2 INSTALL WINDOWS 2008 SERVER
Note: Windows Server 2008 can also be installed as a Server Core installation, which is
a cut-down version of Windows without the Windows Explorer GUI. Because you don’t
have the Windows Explorer to provide the GUI interface that you are used to, you
configure everything through the command line interface or remotely using a Microsoft
Management Console (MMC). The Server Core can be used for dedicated machines
with basic roles such as Domain controller/Active Directory Domain Services, DNS
Server, DHCP Server, file server, print server, Windows Media Server, IIS 7 web server
and Windows Server Virtualization virtual server. For Server Core installations please
see my “Installing Windows Server 2008 Core” article.
To use Windows Server 2008 you need to meet the following hardware requirements:
Component Requirement
• Minimum: 1GHz (x86 processor) or 1.4GHz (x64 processor) •
Recommended: 2GHz or faster Note: An Intel Itanium 2
processor is required for Windows Server 2008 for Itanium-
Processor based Systems
• Minimum: 512MB RAM • Recommended: 2GB RAM or greater
• Maximum (32-bit systems): 4GB (Standard) or 64GB
(Enterprise and Datacenter) • Maximum (64-bit systems): 32GB
(Standard) or 2TB (Enterprise, Datacenter and Itanium-based
Memory Systems)
• Minimum: 10GB • Recommended: 40GB or greater Note:
Available Disk Computers with more than 16GB of RAM will require more disk
Space space for paging, hibernation, and dump files
Drive DVD-ROM drive
Display and • Super VGA (800 x 600) or higher-resolution monitor •
Peripherals Keyboard • Microsoft Mouse or compatible pointing device
Upgrade notes:
I will not discuss the upgrade process in this article, but for your general knowledge, the
upgrade paths available for Windows Server 2008 shown in the table below:
If you are currently running: You can upgrade to:
Windows Server 2003 Standard Edition Full Installation of Windows Server 2008
(R2, Service Pack 1 or Service Pack 2) Standard Edition
CPIC-CSS NC II 2015 Page 1 of 11
Full Installation of Windows Server 2008
Enterprise Edition
Windows Server 2003 Enterprise
Edition (R2, Service Pack 1 or Service Full Installation of Windows Server 2008
Pack 2) Enterprise Edition
Windows Server 2003 Datacenter
Edition (R2, Service Pack 1 or Service Full Installation of Windows Server 2008
Pack 2) Datacenter Edition
Follow this procedure to install Windows Server 2008:
1. Insert the appropriate Windows Server 2008 installation media into your DVD drive. If
you don’t have an installation DVD for Windows Server 2008, you can download one for
free from Microsoft’s Windows 2008 Server Trial website.
2. Reboot the computer.
3. When prompted for an installation language and other regional options, make your
selection and press Next.
CPIC-CSS NC II 2015 Page 2 of 11
1. Next, press Install Now to begin the installation process.
2. Product activation is now also identical with that found in Windows Vista. Enter
your Product ID in the next window, and if you want to automatically activate
Windows the moment the installation finishes, click Next.
CPIC-CSS NC II 2015 Page 3 of 11
If you do not have the Product ID available right now, you can leave the box empty, and
click Next. You will need to provide the Product ID later, after the server installation is
over. Press No.
3. Because you did not provide the correct ID, the installation process cannot
determine what kind of Windows Server 2008 license you own, and therefore you
will be prompted to select your correct version in the next screen, assuming you
are telling the truth and will provide the correct ID to prove your selection later on.
CPIC-CSS NC II 2015 Page 4 of 11
4. If you did provide the right Product ID, select the Full version of the right
Windows version you’re prompted, and click Next.
5. Read and accept the license terms by clicking to select the checkbox and
pressing Next.
CPIC-CSS NC II 2015 Page 5 of 11
6. In the “Which type of installation do you want?” window, click the only available
option –Custom (Advanced).
7. In the “Where do you want to install Windows?”, if you’re installing the server on
a regular IDE hard disk, click to select the first disk, usually Disk 0, and click
Next.
CPIC-CSS NC II 2015 Page 6 of 11
If you’re installing on a hard disk that’s connected to a SCSI controller, click Load
Driver and insert the media provided by the controller’s manufacturer.
If you’re installing in a Virtual Machine environment, make sure you read the
“Installing the Virtual SCSI Controller Driver for Virtual Server 2005 on Windows
Server 2008”
If you must, you can also click Drive Options and manually create a partition on
the destination hard disk.
8. The installation now begins, and you can go and have lunch. Copying the setup
files from the DVD to the hard drive only takes about one minute. However,
extracting and uncompressing the files takes a good deal longer. After 20
minutes, the operating system is installed. The exact time it takes to install server
core depends upon your hardware specifications. Faster disks will perform much
faster installs… Windows Server 2008 takes up approximately 10 GB of hard
drive space.
CPIC-CSS NC II 2015 Page 7 of 11
The installation process will reboot your computer, so, if in step #10 you inserted
a floppy disk (either real or virtual), make sure you remove it before going to
lunch, as you’ll find the server hanged without the ability to boot (you can bypass
this by configuring the server to boot from a CD/DVD and then from the hard disk
in the booting order on the server’s BIOS)
9. Then the server reboots you’ll be prompted with the new Windows Server 2008
type of login screen. Press CTRL+ALT+DEL to log in.
10. Click on Other User.
CPIC-CSS NC II 2015 Page 8 of 11
14. The default Administrator is blank, so just type Administrator and press Enter.
11. You will be prompted to change the user’s password. You have no choice but to
press Ok.
CPIC-CSS NC II 2015 Page 9 of 11
12. In the password changing dialog box, leave the default password blank (duh,
read step #15…), and enter a new, complex, at-least-7-characters-long new
password twice. A password like “topsecret” is not valid (it’s not complex), but
one like “T0pSecreT!” sure is. Make sure you remember it.
13. Someone thought it would be cool to nag you once more, so now you’ll be
prompted to accept the fact that the password had been changed. Press Ok.
CPIC-CSS NC II 2015 Page 10 of 11
18. Finally, the desktop appears and that’s it, you’re logged on and can begin working.
You will be greeted by an assistant for the initial server configuration, and after
performing some initial configuration tasks, you will be able to start working.
Next, for the initial configuration tasks please follow my other Windows Server 2008
articles found on the Related Windows Server 2008 Articles section below.
CPIC-CSS NC II 2015 Page 11 of 11
You might also like
- Ictnwk420 Install and Configure Virtual MachinesDocument68 pagesIctnwk420 Install and Configure Virtual Machinessanthosh kumarNo ratings yet
- Smart Plant InstallationDocument52 pagesSmart Plant InstallationGem GemNo ratings yet
- Server Administration1Document134 pagesServer Administration1gokuNo ratings yet
- Product Name:quick Heal Total Security Product key:6Y86B-7BE1F-67207-11610 Pb2Fj-N6Rmh-Qgjwk-Cc92M-BbdhjDocument16 pagesProduct Name:quick Heal Total Security Product key:6Y86B-7BE1F-67207-11610 Pb2Fj-N6Rmh-Qgjwk-Cc92M-BbdhjRohit KambleNo ratings yet
- Prototype and Contextualized Daily Lesson Plans in Grade 6 Tle Quarter 1Document74 pagesPrototype and Contextualized Daily Lesson Plans in Grade 6 Tle Quarter 1kristoffer100% (1)
- TCL Service Manual: 65P8M/RT51HT-APDocument70 pagesTCL Service Manual: 65P8M/RT51HT-APJavier StivanelloNo ratings yet
- How To Install Windows Server 2008 Step by StepDocument14 pagesHow To Install Windows Server 2008 Step by StepamuljuneNo ratings yet
- Samar National SchoolDocument20 pagesSamar National SchoolJonathan CayatNo ratings yet
- How To Install Windows Server 2008Document14 pagesHow To Install Windows Server 2008RAVI KUMAR LANKE100% (1)
- Hardware Requirements and Installation of Server 2008Document14 pagesHardware Requirements and Installation of Server 2008AbhyNo ratings yet
- Component Requirement: Microsoft's Windows 2008 Server Trial WebsiteDocument8 pagesComponent Requirement: Microsoft's Windows 2008 Server Trial WebsitehagornNo ratings yet
- Installing Windows Server 2008 As A VM in VMware WorkstationDocument16 pagesInstalling Windows Server 2008 As A VM in VMware WorkstationBobby Afri SetiawanNo ratings yet
- Instalacija Mrežnog Operativnog SistemaDocument10 pagesInstalacija Mrežnog Operativnog SistemaAmir KaracicNo ratings yet
- Student Handout 8 How To Install Windows Server 2008 R2Document5 pagesStudent Handout 8 How To Install Windows Server 2008 R2Lemuel CondesNo ratings yet
- Installing Windows Server 2008 CoreDocument14 pagesInstalling Windows Server 2008 Coredercole69No ratings yet
- 10 CSS Week 8 - Window Server 2008 - HernandezDocument7 pages10 CSS Week 8 - Window Server 2008 - Hernandezjeong yeonNo ratings yet
- ICT I-Computer System Servicing: Quarter 4 - Module 7-8 Microsoft Windows Server 2008 R2 InstallationDocument13 pagesICT I-Computer System Servicing: Quarter 4 - Module 7-8 Microsoft Windows Server 2008 R2 InstallationMarilyn Besawen CulanganNo ratings yet
- WSS1 Assignement 2ADocument19 pagesWSS1 Assignement 2AFrancis DanielNo ratings yet
- Convert Your Windows Server 2008 R2 To A WorkstationDocument25 pagesConvert Your Windows Server 2008 R2 To A WorkstationAnonymous ZntoXciNo ratings yet
- Installing 2008 ServerDocument13 pagesInstalling 2008 ServerPaulNo ratings yet
- How To Install Windows Server 2008 Step by StepDocument14 pagesHow To Install Windows Server 2008 Step by Stepdynes100% (2)
- Installing OsDocument26 pagesInstalling Osmary glorNo ratings yet
- Install Windows 8 Dev Preview in VMware WorkstationDocument25 pagesInstall Windows 8 Dev Preview in VMware Workstationanand.xissNo ratings yet
- Windows Server 2016: Installation and Configuration: Command ReferencesDocument8 pagesWindows Server 2016: Installation and Configuration: Command ReferenceslucasNo ratings yet
- 1..windows Server 2008 InstallationDocument5 pages1..windows Server 2008 Installationnagendra pratapNo ratings yet
- Department of Computer Science & EngineeringDocument17 pagesDepartment of Computer Science & EngineeringGAGNGI REDDY SANDEEP REDDYNo ratings yet
- Installing Windows Server 20031211Document7 pagesInstalling Windows Server 20031211Einho AicnegerNo ratings yet
- Os SimulationDocument2 pagesOs Simulationnesto chetaNo ratings yet
- Windows Server 2012Document215 pagesWindows Server 2012salaandeska2015No ratings yet
- ServerinstallDocument10 pagesServerinstalllahiruaioitNo ratings yet
- SA Unit IIIDocument115 pagesSA Unit IIIAnonymous ZntoXciNo ratings yet
- ccs372 Vir ManualDocument120 pagesccs372 Vir Manualsrivenkatesh0411No ratings yet
- Module 2 IccsDocument80 pagesModule 2 IccsarkieNo ratings yet
- Activity 7 - System Administration Maintenance Bsit 4bDocument4 pagesActivity 7 - System Administration Maintenance Bsit 4bGerald LerioNo ratings yet
- Xendesktop 5.6 Feature Pack 1 Installing and Deployment DocsDocument64 pagesXendesktop 5.6 Feature Pack 1 Installing and Deployment Docsramesh2440No ratings yet
- Instalacija Servera 2012 Korak Po KorakDocument7 pagesInstalacija Servera 2012 Korak Po KorakHarun DelićNo ratings yet
- Windows Server 2016 Core InstallationDocument10 pagesWindows Server 2016 Core InstallationSid Ahmed GANANo ratings yet
- Installing Virtual BoxDocument46 pagesInstalling Virtual BoxRajesh Kumar ReddyNo ratings yet
- A Step by Step Guide To Installing SQL Server 2008 Simply and Successfully With No Prior KnowledgeDocument30 pagesA Step by Step Guide To Installing SQL Server 2008 Simply and Successfully With No Prior Knowledgeadarsh1234No ratings yet
- ITProGuru InstallingWindows8 HOL GuideDocument2 pagesITProGuru InstallingWindows8 HOL Guideprakash_shrNo ratings yet
- Installation Instructions For Manual Installation of Microsoft Windows Server 2003 and 2008Document7 pagesInstallation Instructions For Manual Installation of Microsoft Windows Server 2003 and 2008Carlos OdremanNo ratings yet
- TLE ICT CSS 10 Q2 - ICCS Week 1 4 - ICCSDocument20 pagesTLE ICT CSS 10 Q2 - ICCS Week 1 4 - ICCSnhoj eiram Rodavlas100% (1)
- User ManualDocument60 pagesUser ManualFaisal IqbalNo ratings yet
- Installing Windows 10 in VirtualboxDocument32 pagesInstalling Windows 10 in VirtualboxJose Carlo GamboaNo ratings yet
- OS Installation ProcessDocument7 pagesOS Installation ProcessKenneth Pardillo De PedroNo ratings yet
- CSS10 Week1Document19 pagesCSS10 Week1Jevan Hope BaltazarNo ratings yet
- Unit - III Windows-2008 Server Administration: Asmatullah Khan, CL/CP, Gioe, SecunderabadDocument159 pagesUnit - III Windows-2008 Server Administration: Asmatullah Khan, CL/CP, Gioe, SecunderabadshivaNo ratings yet
- CCBoot Manual - Create Boot Image PDFDocument176 pagesCCBoot Manual - Create Boot Image PDFHasnan IbrahimNo ratings yet
- New Print Material For ScadaDocument148 pagesNew Print Material For ScadaAnwesa Priyadarsini PradhanNo ratings yet
- Installing CentOS On VirtualBoxDocument42 pagesInstalling CentOS On VirtualBoxARTHURNo ratings yet
- Chapter-2 Windows Server 2016Document7 pagesChapter-2 Windows Server 2016Nyo ZinNo ratings yet
- Centos Server Configuration A-Z PDFDocument70 pagesCentos Server Configuration A-Z PDFMarina Derrude100% (1)
- Installation Captiva7 1Document41 pagesInstallation Captiva7 1denishishereNo ratings yet
- q1 Module2 Css-Ncii g12 Week 2Document11 pagesq1 Module2 Css-Ncii g12 Week 2GERRY AQUINONo ratings yet
- Lec 10 Server 2012 InstallationDocument26 pagesLec 10 Server 2012 InstallationBeero'z Beauty ProductsNo ratings yet
- Assgnment of ServerDocument193 pagesAssgnment of Servernuri mohammedNo ratings yet
- Tle - 10 - CSS Q2 W1-2Document13 pagesTle - 10 - CSS Q2 W1-2Ivy May MariscalNo ratings yet
- 01 Introduction To Windows Server 2008Document32 pages01 Introduction To Windows Server 2008Tricia LacuestaNo ratings yet
- How To Install Windows Server 2003 Enterprise Edition As Vmware Virtual Machine For Installing Sap ECC 6.0Document11 pagesHow To Install Windows Server 2003 Enterprise Edition As Vmware Virtual Machine For Installing Sap ECC 6.0Joseph DeckerNo ratings yet
- Install Window 7Document17 pagesInstall Window 7reynald manzanoNo ratings yet
- Windows Operating System: Windows Operating System (OS) Installation, Basic Windows OS Operations, Disk Defragment, Disk Partitioning, Windows OS Upgrade, System Restore, and Disk FormattingFrom EverandWindows Operating System: Windows Operating System (OS) Installation, Basic Windows OS Operations, Disk Defragment, Disk Partitioning, Windows OS Upgrade, System Restore, and Disk FormattingNo ratings yet
- DLL All Subjects 2 q3 w3 d5Document3 pagesDLL All Subjects 2 q3 w3 d5kristofferNo ratings yet
- Mathematics: Quarter 1-Module 3: Pattern in CountingDocument8 pagesMathematics: Quarter 1-Module 3: Pattern in Countingkristoffer100% (1)
- CLIENT FILE - CHAPTER 2-3 (Assessment of The Joint Delivery Voucher Program For Senior High School Information and Communication Technology in Public Secondary Schools in The Division of CatanduanesDocument49 pagesCLIENT FILE - CHAPTER 2-3 (Assessment of The Joint Delivery Voucher Program For Senior High School Information and Communication Technology in Public Secondary Schools in The Division of CatanduaneskristofferNo ratings yet
- Mathematics: Quarter 1-Module 2: Place Value and ValueDocument7 pagesMathematics: Quarter 1-Module 2: Place Value and Valuekristoffer0% (1)
- Teacher's Program 2019 2020Document1 pageTeacher's Program 2019 2020kristofferNo ratings yet
- Curriculum Implementation 1. Curriculum Coverage 2. Learner Achievement in Quarterly Test 3. FailuresDocument6 pagesCurriculum Implementation 1. Curriculum Coverage 2. Learner Achievement in Quarterly Test 3. FailureskristofferNo ratings yet
- Socorro V. Dela Rosa, Ceso ViDocument1 pageSocorro V. Dela Rosa, Ceso VikristofferNo ratings yet
- Class Program: Antipolo National High SchoolDocument3 pagesClass Program: Antipolo National High SchoolkristofferNo ratings yet
- Attendance - SF2 E-Forms 50 LearnersDocument125 pagesAttendance - SF2 E-Forms 50 LearnerskristofferNo ratings yet
- Culminating ActivityDocument3 pagesCulminating Activitykristoffer100% (3)
- Calvin RegatonDocument2 pagesCalvin RegatonkristofferNo ratings yet
- Pertinent PapersDocument2 pagesPertinent PaperskristofferNo ratings yet
- FORM 137 - E Grade 2-MaaasahanDocument3 pagesFORM 137 - E Grade 2-MaaasahankristofferNo ratings yet
- TLE ExamDocument2 pagesTLE Examkristoffer100% (1)
- MIL DLL August 14 - 18, 2017 Grade 12Document4 pagesMIL DLL August 14 - 18, 2017 Grade 12Xaros Jmae100% (1)
- Developments in EducationDocument11 pagesDevelopments in EducationkristofferNo ratings yet
- Gigmoto RDHS Inventory of Tools and Equipment Industrial Arts CarpentryDocument2 pagesGigmoto RDHS Inventory of Tools and Equipment Industrial Arts CarpentrykristofferNo ratings yet
- Customizing Guide - POS Client - 7.4 (5.19.0) - enDocument235 pagesCustomizing Guide - POS Client - 7.4 (5.19.0) - enZeyad HossamNo ratings yet
- CGA Practical JournalDocument44 pagesCGA Practical JournalTarun PurohitNo ratings yet
- PACS Server Configuration V2Document1 pagePACS Server Configuration V2ismailNo ratings yet
- Fundamentals of Human Computer Interaction 2nd - 18.12.2019Document25 pagesFundamentals of Human Computer Interaction 2nd - 18.12.2019Amitava Sarder100% (1)
- MT6595 Datasheet BriefDocument73 pagesMT6595 Datasheet BriefAlexei BazNo ratings yet
- HEC-RAS Mapper User's Manual-V6-20221124 - 133843Document172 pagesHEC-RAS Mapper User's Manual-V6-20221124 - 133843David Torrealva FloresNo ratings yet
- Act430-Project MimDocument12 pagesAct430-Project MimEmon HossainNo ratings yet
- Amanuel Worndimu 2015Document101 pagesAmanuel Worndimu 2015zelalem tamrieNo ratings yet
- Prog 1 ModuleDocument161 pagesProg 1 ModuleDiether Jay DenampoNo ratings yet
- AI Program-SimplilearnDocument27 pagesAI Program-SimplilearnVvnaikcseVvnaikcseNo ratings yet
- 1.1 Opengl: Cineplex ArenaDocument21 pages1.1 Opengl: Cineplex ArenaShashank SNo ratings yet
- DEL AAT NewDocument15 pagesDEL AAT NewAbitha Bala Subramani Dept of Artificial IntelligenceNo ratings yet
- ROOT Basic Course PDFDocument374 pagesROOT Basic Course PDFjoao da silvaNo ratings yet
- Solved Multiple Choice Questions On Operating System: Department of Computer Application GDC RambanDocument17 pagesSolved Multiple Choice Questions On Operating System: Department of Computer Application GDC Rambansivaranjani sivaranjaniNo ratings yet
- MkUSB Quick Start Manual 1Document30 pagesMkUSB Quick Start Manual 1fibbo2012No ratings yet
- ReviewerDocument8 pagesReviewerJhen AquinoNo ratings yet
- Binary Code: Coding SystemsDocument2 pagesBinary Code: Coding SystemsFrank MartinNo ratings yet
- Introduction To PLCDocument24 pagesIntroduction To PLCLAKKANABOINA LAKSHMANARAONo ratings yet
- Seeview Manual PDFDocument365 pagesSeeview Manual PDFShivaNo ratings yet
- Creating Logon Scripts - AdvancedDocument6 pagesCreating Logon Scripts - AdvancedSami KhanNo ratings yet
- Mac OS: Apple IncDocument21 pagesMac OS: Apple IncSuchith VSNo ratings yet
- Game LogDocument77 pagesGame Logsavegameets2No ratings yet
- Excel Pro Tips For Power UsersDocument94 pagesExcel Pro Tips For Power UsersCydmarie Maldonado Ray O. AlvaradoNo ratings yet
- Project On C-ProgrammingDocument34 pagesProject On C-ProgrammingAbiral Baniya79% (29)
- Tech Note 989 - Historizing AppServer Objects To Partner Historians and Retrieving Data Using HistClient TrendDocument11 pagesTech Note 989 - Historizing AppServer Objects To Partner Historians and Retrieving Data Using HistClient TrendSergio Mauricio Acuña BravoNo ratings yet
- Practice Test 1Document58 pagesPractice Test 1Murali KrishnaNo ratings yet
- Department of Registration, Excise & Prohibition, Govt of Bihar WebDocument1 pageDepartment of Registration, Excise & Prohibition, Govt of Bihar WebAnantJaiswalNo ratings yet
- Tube-Tech PE 1C ManualDocument12 pagesTube-Tech PE 1C ManualLoïc MoussantNo ratings yet
- College Football: Applying TransitionsDocument4 pagesCollege Football: Applying TransitionsLucyNo ratings yet