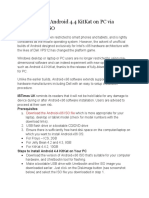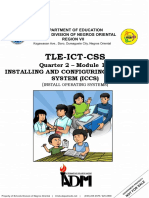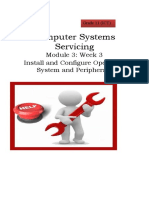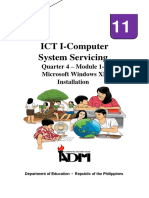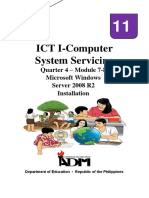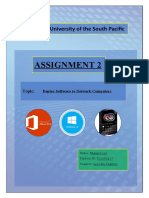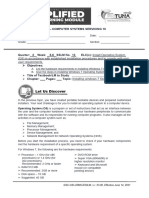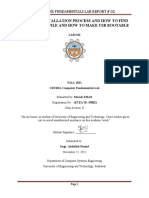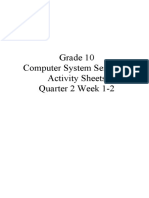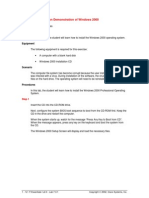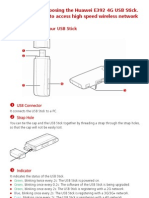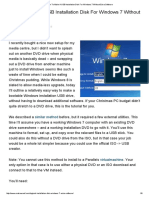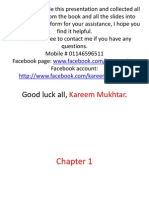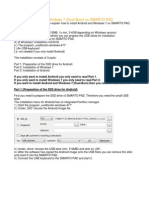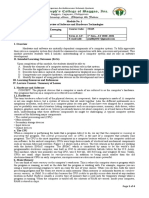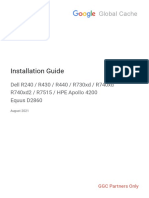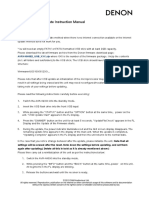Professional Documents
Culture Documents
OS Installation Guide
Uploaded by
Kenneth Pardillo De PedroOriginal Description:
Original Title
Copyright
Available Formats
Share this document
Did you find this document useful?
Is this content inappropriate?
Report this DocumentCopyright:
Available Formats
OS Installation Guide
Uploaded by
Kenneth Pardillo De PedroCopyright:
Available Formats
Information Sheet 1.
3-1
OS Installation Process
Learning Objectives:
After reading this information sheet, you must be able to:
1.) Understand the procedure of installing operating system.
2.) Install and configure operating system.
As a technician you must be able to know the variations or options in
installing an operating system that is compatible with the hardware
requirement of a personal computer. One of the most popular and easy to
install operating system available in the market now is the Windows 7
version. Now, take a tour through the procedures in installing a Windows 7
operating system. I believe, the procedures will be very easy for you.
Pre-installation preparation
There are a few things you need to check before you get started with your
installation.
1. Determined if your computer has a 32-bit or 64-bit processor;
2. Figured out important Upgrade Considerations, like whether you have to
perform a simple upgrade or a custom (clean) installation;
3. Since we will be using Windows 7, decided upon the Windows 7
version you need.
In addition, you will need to make sure you have a working Internet
connection upon installation, since you may be prompted to download and
install security and hardware driver updates.
Microsoft also recommends that you update your antivirus programs.
After updating, you should run the antivirus programs and then turn them
off. Once the installation is complete, you can turn the programs back on or
install new antivirus software that is compatible with Windows 7.
Backing up and transferring your files
Before installation, it's a good idea to back up your files, even if you
are only doing a simple upgrade. This can be done by copying your files to
an external source such as a CD, DVD, external drive, or USB flash drive.
If you are doing a custom (clean) installation, you will need to back up and
transfer your files and settings. You will also need to gather your installation
discs to reinstall any programs. For programs that were downloaded from
Document No. CORECSS COC1-2020
Computer System Date Developed:
Servicing NC II May 2020 Issued by: CORE IT
Developed by: Revision # 01 Page 1 of 7
Install and Configure
CORE TEAM
Computer Systems
the Internet, you may be able to download them again; if not, you'll need to
back them up before upgrading.
Installation
Materials you'll need to begin
The Operating System installation disc;
The 25-character product key if needed;
An external DVD drive will be needed for disc installation to a Netbook
or PC without a DVD drive;
-or-
Portable bootable device like the flash drive.
Installing devices and hardware
Many of your devices, such as cameras and mobile phones, will be
recognized by Windows 7 Device Stage and can be installed by simply
plugging them in to your PC. Microsoft created Device Stage to make
working with devices easier. Upon plugging in, Device Stage will provide a
"homepage" with a menu of tasks, updates, and options for compatible
devices and printers.
Windows 7 Installation Step by step guide
How to boot your computer from your optical or usb-drive
Document No. CORECSS COC1-2020
Computer System Date Developed:
Servicing NC II May 2020 Issued by: CORE IT
Developed by: Revision # 01 Page 2 of 7
Install and Configure
CORE TEAM
Computer Systems
1. Power on your computer. To ensure your computer boots from either
DVD or USB, press the key that accesses the boot options: F9 for
recent HP laptops, F12 for most Dell laptops. If you have another
notebook, you should refer to the manual of your laptop.
2. Select your preferred boot device using the up and down arrow keys.
For booting from an USB Device, select the USB device and hit enter.
For booting from a DVD, select the Optical drive or “Upgrade drive
bay” and hit enter.
Installation Process
3. Select the preferred language.
4. Click Install now.
5. Accept the agreement. Select what type of installation you want.
Choose “Custom installation”.
6. The next steps require a little thought and planning. You need to
decide how to ‘partition’ your hard drive and where to install windows.
Partitioning means to divide your hard drive into partitions. We
recommend to split it into two parts:
Document No. CORECSS COC1-2020
Computer System Date Developed:
Servicing NC II May 2020 Issued by: CORE IT
Developed by: Revision # 01 Page 3 of 7
Install and Configure
CORE TEAM
Computer Systems
one partition for Windows and your software
one partition for your data.
7. First we have to consider the total size of your hard drive (the sum of
the “Total Size” column in the overview).
A: Total size less than 140GB:
For small(er) hard drives, two partitions isn’t practical. So in these
cases just use one single partition that spans the entire hard drive is
recommended.
B: Total size 140GB or more:
We recommend having two partitions:
80GB (80000MB) Windows + software
remaining space, >60 GB Data
8. When you’ve determined the desired partitioning, you can continue:
A: The current partitioning is OK
Select the partition that Windows should be installed on.
Click Drive options (Advanced).
Click Format to clear all existing data on this partition
--This is required to ensure a ‘fresh’ install—
When the format is complete, click Next. Continue at step 30.
B: I need to change my partitions
Continue at the next step.
Note: The next steps will erase ALL data on your hard drive!
9. Click Drive options (Advanced).
10. Delete the current partitions. Select each partition and click
Delete. When finished you should have one item “Unallocated space”.
Document No. CORECSS COC1-2020
Computer System Date Developed:
Servicing NC II May 2020 Issued by: CORE IT
Developed by: Revision # 01 Page 4 of 7
Install and Configure
CORE TEAM
Computer Systems
11. To create the new partitions, select the unallocated space, click
New. Enter the desired size of the partition:
One single partition: Click Apply (you don’t need to change the
size value)
Two partitions: Enter 80000 (MB), Click Apply
12. Windows will probably create an extra partition for system files.
The size of this partition is 100MB. Click OK.
One partition: continue at the next step.
Two partitions: Select the remaining “Unallocated space” and
Click New and then Apply to create the second partition for the
remaining space.
13. Select the partition on which windows should be installed. This
should typically be the first partition after the 100MB System
Reserved partition. Click Next.
Document No. CORECSS COC1-2020
Computer System Date Developed:
Servicing NC II May 2020 Issued by: CORE IT
Developed by: Revision # 01 Page 5 of 7
Install and Configure
CORE TEAM
Computer Systems
14. Windows 7 is now installing.
Configure Windows 7
15. Enter your user name.
16. Type a password.
17. Enter your serial key provided and click next. If you don’t have
a serial key yet, click on next. After the installation of Windows 7 you
have 30 days to enter a valid product key (see end of this manual).
Document No. CORECSS COC1-2020
Computer System Date Developed:
Servicing NC II May 2020 Issued by: CORE IT
Developed by: Revision # 01 Page 6 of 7
Install and Configure
CORE TEAM
Computer Systems
18. Choose recommended protection.
19. Select your time region.
20. Windows offers the option to set up you internet connection. Click
Skip
21. Windows is now completing the installation.
Document No. CORECSS COC1-2020
Computer System Date Developed:
Servicing NC II May 2020 Issued by: CORE IT
Developed by: Revision # 01 Page 7 of 7
Install and Configure
CORE TEAM
Computer Systems
You might also like
- How To Install Android 4Document39 pagesHow To Install Android 4nafeesNo ratings yet
- How To Backup Files Before Reformatting A PCDocument4 pagesHow To Backup Files Before Reformatting A PCEdnalie CoronadoNo ratings yet
- Windows 7-10 Deployment Notes 2017 For ISDs (V1.4 2017.09.29)Document21 pagesWindows 7-10 Deployment Notes 2017 For ISDs (V1.4 2017.09.29)Alejandro TonelliNo ratings yet
- How to Install Windows Server 2008 R2 in 13 StepsDocument5 pagesHow to Install Windows Server 2008 R2 in 13 StepsLemuel CondesNo ratings yet
- R9.4.1 SBDocument11 pagesR9.4.1 SBzachNo ratings yet
- Cyber Security Lesson Plan 2021-01-11Document47 pagesCyber Security Lesson Plan 2021-01-11Asfac TasfacNo ratings yet
- Install Operating System PDFDocument28 pagesInstall Operating System PDFJoram BuqueNo ratings yet
- Create Windows Installer Using Flash DriveDocument15 pagesCreate Windows Installer Using Flash DriveGerald E Baculna100% (1)
- USB Forensics Eforensics Magazine - 13 - 2013Document90 pagesUSB Forensics Eforensics Magazine - 13 - 2013a1430627100% (7)
- Css Question and AnswerDocument7 pagesCss Question and AnswerAko Si Jhadong100% (1)
- How to format PCDocument7 pagesHow to format PCkkkarnNo ratings yet
- CssDocument9 pagesCssSheng Suelto CarpenteroNo ratings yet
- Install Windows XP and 2008 Step-by-Step GuidesDocument19 pagesInstall Windows XP and 2008 Step-by-Step GuidesJevan Hope BaltazarNo ratings yet
- Computer Science 0478 2013 Scheme of WorkDocument41 pagesComputer Science 0478 2013 Scheme of Workmk hat100% (2)
- Install and Configure OSDocument45 pagesInstall and Configure OSaldrin joseph100% (3)
- Quarter 2: Week 1-2 Module 1-2: Common CompetenciesDocument14 pagesQuarter 2: Week 1-2 Module 1-2: Common CompetenciesLiezel Cruz100% (1)
- 4 Information SheetDocument13 pages4 Information Sheetapi-196541959100% (1)
- CSS 10 Q1 W6 10pp ROMEO T. NAVARRO JR. v2Document13 pagesCSS 10 Q1 W6 10pp ROMEO T. NAVARRO JR. v2Aldrin CoruñaNo ratings yet
- Installing OsDocument26 pagesInstalling Osmary glorNo ratings yet
- Installing Windows 7 Operating SystemDocument7 pagesInstalling Windows 7 Operating SystemJeai Rivera EvangelistaNo ratings yet
- TVL CSS G11-Wlas-W11 - 12Document20 pagesTVL CSS G11-Wlas-W11 - 12Fern WehNo ratings yet
- Using and maximizing operating systemDocument22 pagesUsing and maximizing operating systemtekalign mogesNo ratings yet
- Install Windows Server 2008Document11 pagesInstall Windows Server 2008kristofferNo ratings yet
- ICT I-Computer System Servicing: Quarter 4 - Module 1-2 Microsoft Windows XP InstallationDocument15 pagesICT I-Computer System Servicing: Quarter 4 - Module 1-2 Microsoft Windows XP InstallationMarilyn Besawen CulanganNo ratings yet
- ICT I-Computer System Servicing: Quarter 4 - Module 7-8 Microsoft Windows Server 2008 R2 InstallationDocument13 pagesICT I-Computer System Servicing: Quarter 4 - Module 7-8 Microsoft Windows Server 2008 R2 InstallationMarilyn Besawen CulanganNo ratings yet
- Os Format TipsDocument9 pagesOs Format TipsVamsi Jayasimha KaranamNo ratings yet
- PTU ATM PracticalDocument64 pagesPTU ATM PracticalBrar Dheerajpal SinghNo ratings yet
- Software (Overview)Document3 pagesSoftware (Overview)Daniel Daryl CalingNo ratings yet
- USP Deploy SoftwareDocument7 pagesUSP Deploy SoftwareshaniaNo ratings yet
- Css10 w2 Poro (Answer) ZefmnhsDocument7 pagesCss10 w2 Poro (Answer) ZefmnhsYsai GeverNo ratings yet
- Figure 1. Determining The Operating System Type: Watch The Companion Video TutorialDocument21 pagesFigure 1. Determining The Operating System Type: Watch The Companion Video Tutorialkhaliq_rehmanNo ratings yet
- Quick Start Guide PDFDocument28 pagesQuick Start Guide PDFcpl sbNo ratings yet
- Session 4 System SpecificationDocument18 pagesSession 4 System SpecificationMary Ann BarcelonaNo ratings yet
- Install and Upgrade to Windows 7Document9 pagesInstall and Upgrade to Windows 7Alang CoscahazretiNo ratings yet
- Building A Windows 10 21H2 Reference Image Using Microsoft Deployment Toolkit (MDT) - Deployment ResearchDocument11 pagesBuilding A Windows 10 21H2 Reference Image Using Microsoft Deployment Toolkit (MDT) - Deployment ResearchGaston GarelloNo ratings yet
- 3ds Max 2011 Bible (Bonuschapter1) - 2010Document8 pages3ds Max 2011 Bible (Bonuschapter1) - 2010Gladys BenitezNo ratings yet
- Installing Windows Server 20031211Document7 pagesInstalling Windows Server 20031211Einho AicnegerNo ratings yet
- q1 Module2 Css-Ncii g12 Week 2Document11 pagesq1 Module2 Css-Ncii g12 Week 2GERRY AQUINONo ratings yet
- Sptve - CSS10 SSLM Q2 Week 12Document7 pagesSptve - CSS10 SSLM Q2 Week 12Lourdes RodaNo ratings yet
- Q3 Lo2 (2.2) - Computer Systems ServicingDocument57 pagesQ3 Lo2 (2.2) - Computer Systems ServicingLeinel Macutay MalazzabNo ratings yet
- Module 2 IccsDocument80 pagesModule 2 IccsarkieNo ratings yet
- Natus Nicolet Edx Software Load InstructionsDocument28 pagesNatus Nicolet Edx Software Load InstructionsSerkan ÖztürkNo ratings yet
- Intel Fortran Version 9Document3 pagesIntel Fortran Version 9Keller Sullivan Oliveira RochaNo ratings yet
- Manual Detnov's Software SuiteDocument66 pagesManual Detnov's Software SuiteDragan CvetkovićNo ratings yet
- ICT I-Computer System Servicing: Quarter 2 - Module 1.3: Microsoft Windows 10 InstallationDocument12 pagesICT I-Computer System Servicing: Quarter 2 - Module 1.3: Microsoft Windows 10 InstallationMarilyn Besawen CulanganNo ratings yet
- Windows Installation ProcessDocument21 pagesWindows Installation ProcessKhan Maaz KhanNo ratings yet
- Install Windows 7 OSDocument13 pagesInstall Windows 7 OSIvy May MariscalNo ratings yet
- Install and Configure OS & AppsDocument19 pagesInstall and Configure OS & AppsJohn Rhino Estomagulang SantosNo ratings yet
- Creating A Windows 10 Boot Drive Is Easy Peasy. Here's How: Use Microsoft's Media Creation ToolDocument9 pagesCreating A Windows 10 Boot Drive Is Easy Peasy. Here's How: Use Microsoft's Media Creation TooljayaramanrathnamNo ratings yet
- Step1:: The Steps For Installing Windows7 OSDocument16 pagesStep1:: The Steps For Installing Windows7 OSابو حميد ابو حميدNo ratings yet
- Practical 1: Familiarization of The Computer System and On Hand Practice On Power On and Power OffDocument24 pagesPractical 1: Familiarization of The Computer System and On Hand Practice On Power On and Power Offuchrs4539No ratings yet
- Getting Started IngleseDocument35 pagesGetting Started Inglesedulex85No ratings yet
- Experiment No. 1': Download LINUXDocument93 pagesExperiment No. 1': Download LINUXkanchanNo ratings yet
- P.C.T.E. Report File on Handling Operating Systems InstallationDocument33 pagesP.C.T.E. Report File on Handling Operating Systems InstallationArsh SainiNo ratings yet
- How To Format A Computer-Windows7Document18 pagesHow To Format A Computer-Windows7Lyndon AlfonsoNo ratings yet
- Sigma Installation InstructionsDocument38 pagesSigma Installation InstructionsAlexandre HesslerNo ratings yet
- 70-698 Students Practice Questions and AnswersDocument22 pages70-698 Students Practice Questions and Answersokuhlelolly6No ratings yet
- Solaris Installation: 1. Before You BeginDocument4 pagesSolaris Installation: 1. Before You Beginjeetmajumdar007No ratings yet
- Installing Microsoft DDK and Debugging Tools on Windows XPDocument28 pagesInstalling Microsoft DDK and Debugging Tools on Windows XPasnarani100% (1)
- Answers - Lab Companion Vol 1Document148 pagesAnswers - Lab Companion Vol 1Julio Rodriguez SeguyNo ratings yet
- AplusCore2 DemoCramnotesDocument44 pagesAplusCore2 DemoCramnotesWayne WayneNo ratings yet
- LSA JournalDocument108 pagesLSA JournalAditya MeherNo ratings yet
- Lab 7.3.1: Installation Demonstration of Windows 2000: Estimated Time: 90 Minutes ObjectiveDocument12 pagesLab 7.3.1: Installation Demonstration of Windows 2000: Estimated Time: 90 Minutes ObjectiveHamzaSpahijaNo ratings yet
- DVR - H264 LA VIE CatalogueDocument5 pagesDVR - H264 LA VIE CatalogueVictor Marcelo Sharpe McfarlaneNo ratings yet
- Test Bank 3Document29 pagesTest Bank 3نزوا نزتظNo ratings yet
- Roche Upath IVD Algorithm GuideDocument42 pagesRoche Upath IVD Algorithm Guide肥塚泰No ratings yet
- TC2543en-Ed02 Generic Appliance ServerInstallationDocument26 pagesTC2543en-Ed02 Generic Appliance ServerInstallationlocuras34No ratings yet
- Computer Applications Chapter 1 AnswersDocument94 pagesComputer Applications Chapter 1 AnswersGopi JampaniNo ratings yet
- BDP3100 93 96 98 55 X78 3080 98 5100 93 98 12 05 51Document54 pagesBDP3100 93 96 98 55 X78 3080 98 5100 93 98 12 05 51jcb1961No ratings yet
- Huawei E392 4g Lte Modem User ManualDocument2 pagesHuawei E392 4g Lte Modem User Manualrams08No ratings yet
- ECM-5410 5th Manual PDFDocument147 pagesECM-5410 5th Manual PDFEduard Barrios G.No ratings yet
- 802-Information Technology Class - XIDocument257 pages802-Information Technology Class - XIArmaan bhullarNo ratings yet
- Fujitsu Siemens Lifebook A544 BIOS DowngradeDocument5 pagesFujitsu Siemens Lifebook A544 BIOS DowngradeMilan CvetkovicNo ratings yet
- How To Make A USB Installation Disk For Windows 7 Without Extra SoftwareDocument6 pagesHow To Make A USB Installation Disk For Windows 7 Without Extra SoftwareMichal BohušNo ratings yet
- Fronius User Manual PDFDocument196 pagesFronius User Manual PDFden ritch mangabatNo ratings yet
- Advertising LCD DisplayDocument32 pagesAdvertising LCD DisplayDramane BonkoungouNo ratings yet
- MODULE 3 Storage Devices & MediaDocument38 pagesMODULE 3 Storage Devices & MediasolomonNo ratings yet
- MiniTool Power Data Recoveryqfsqs PDFDocument4 pagesMiniTool Power Data Recoveryqfsqs PDFThygesen86Kern100% (1)
- Et5x Windows Flashing InstructionsDocument16 pagesEt5x Windows Flashing InstructionsAndriuz FloresNo ratings yet
- PLE-SDT Plena Easy Line SD Tuner BGM Source Data Sheet EnUSDocument3 pagesPLE-SDT Plena Easy Line SD Tuner BGM Source Data Sheet EnUSvtcuongNo ratings yet
- Good Luck All, .: Kareem MukhtarDocument64 pagesGood Luck All, .: Kareem MukhtarKareem H. MukhtarNo ratings yet
- PTD Mega-Guard E-Series Upgrade-Guide Rev2Document28 pagesPTD Mega-Guard E-Series Upgrade-Guide Rev2Ralph FranzoiNo ratings yet
- Installation Android and Windows7 On SMARTO PADDocument5 pagesInstallation Android and Windows7 On SMARTO PADRoy LawNo ratings yet
- Kelio V14Document36 pagesKelio V14Hafedh TrimecheNo ratings yet
- Overview of Software and Hardware Technologies ModuleDocument4 pagesOverview of Software and Hardware Technologies ModuleJohn Kenneth CabreraNo ratings yet
- GGC InstallationDocument63 pagesGGC InstallationNawkhi-Arrozi D'EvelynNo ratings yet
- Southcom National High SchoolDocument2 pagesSouthcom National High SchoolNelson Equila CalibuhanNo ratings yet
- Information Communication Technology - ICT (2018)Document73 pagesInformation Communication Technology - ICT (2018)mezgexNo ratings yet
- USB Firmware Update Instruction Manual AVR-X4000: AVRX4000E2 - USB - XXX - ZipDocument1 pageUSB Firmware Update Instruction Manual AVR-X4000: AVRX4000E2 - USB - XXX - Zipvijayanand59350% (2)