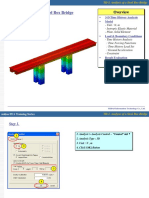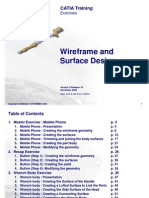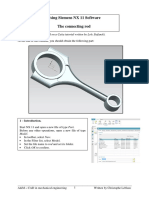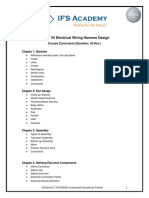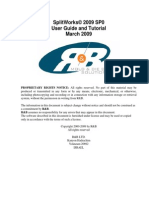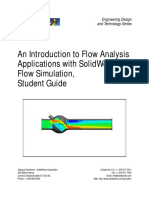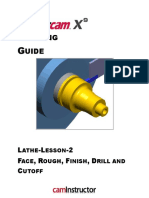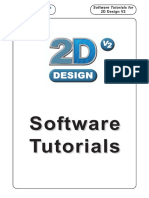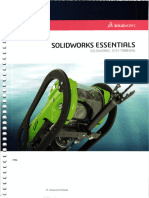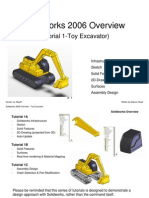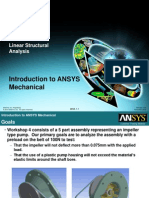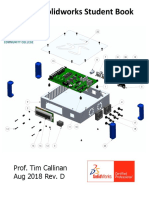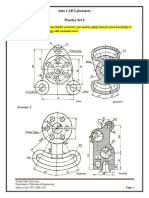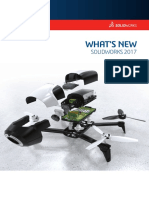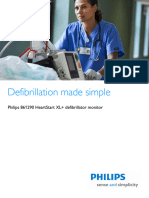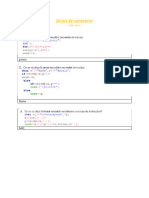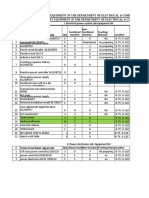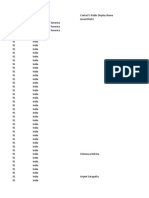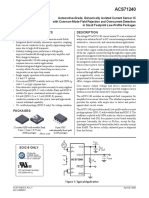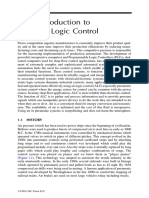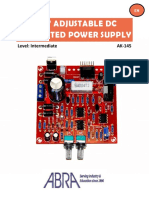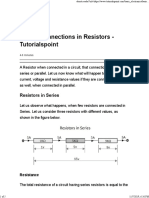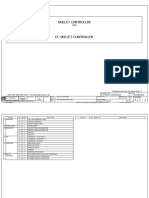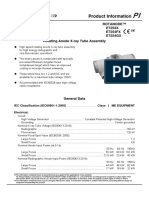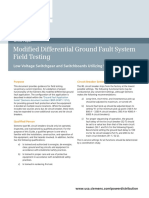Professional Documents
Culture Documents
Week - 6 STUDENTS MANUAL
Week - 6 STUDENTS MANUAL
Uploaded by
Baldeep SinghOriginal Title
Copyright
Available Formats
Share this document
Did you find this document useful?
Is this content inappropriate?
Report this DocumentCopyright:
Available Formats
Week - 6 STUDENTS MANUAL
Week - 6 STUDENTS MANUAL
Uploaded by
Baldeep SinghCopyright:
Available Formats
Page 70
TUTORIAL: - 10
L E
TS
TOOL HOLDER
ST R P
FO M
EN
SA
LEARNING OUTCOMES: -
1. How to put circular pattern.
UD
2. Counter-sunk hole modification and placement.
3. Creating an angular reference plane.
© CENTENNIAL COLLEGE 2016 Computer Aided Engineering using Solidworks, By C. S. SIDHU
Page 71
L E
TS
ST R P
FO M
EN
SA
UD
© CENTENNIAL COLLEGE 2016 Computer Aided Engineering using Solidworks, By C. S. SIDHU
Page 72
L E
TS
ST R P
FO M
EN
SA
UD
© CENTENNIAL COLLEGE 2016 Computer Aided Engineering using Solidworks, By C. S. SIDHU
Page 73
TUTORIAL-10 (TOOL HOLDER)
1. SKETCH AND PART FEATURE: -
2. Go to Sketch>Select ‘Front plane> Sketch the below profile.
Extrude it ‘0.5in’ in Make a reference plane
‘Z’ Direction. (One ‘6in’ apart front the inside
Direction only not face (shown in pink),
Select ‘Front Plane’ both sides) towards z-direction.
> Sketch a center
E
rectangle ‘2.5inx2in’
at origin.
TS
ST R P
STEP-1 STEP-2 STEP-3
FO M
EN
Sketch> Draw this profile Sketch> Draw this
on the plane created in profile on inside
‘Step-3’>Finish Sketch. face>Finish Sketch.
SA
UD
STEP-5 STEP-4
2. Select Sketch(Sketch4)
created in ‘Step-4.
3. Select Sketch(Sketch3)
created in ‘Step-5. FINISH.
1. Go to Features> Lofted
Boss/Base> Select
profiles one by one.
MAKE SURE GREEN DOTS
ARE ALLIGNED IN ONE LINE.
STEP-6 STEP-7
© CENTENNIAL COLLEGE 2016 Computer Aided Engineering using Solidworks, By C. S. SIDHU
Page 74
Create a plane at an angle with a reference of an Using the angular
edge and ‘Front Plane’. reference plane created
in ‘Step-8’. Draw a
curve as shown in the
4. New angular reference figure> FINISH Sketch.
plane created. FINISH.
1. Select ‘Edge’.
E
2. Front plane.
3. Select Angle >
‘70deg’ about edge
TS
MAKE SURE CURVE
from front plane.
START FROM THE
LOWER VERTEX OF
THE WEB
STEP-8 STEP-9
ST R P
Select the plane made
in ‘Step-10’ > Sketch> Now create a PLANE
FO M
Draw the ‘T-profile’ as (‘Normal to the curve’
EN
shown in the figure. made in ‘Step-9’).
1. Select line.
SA
MAKE SURE THIS
LINE IS PARALLEL 2. Select end point.
PATH LINE. TO PATH LINE. FINISH.
Before drawing ‘T-profile’
UD
project the reference point
using ‘Convert entity’ option.
STEP-11 STEP-10
Go to Features> Sweep Boss/Base> Select ‘Profile’ then ‘Path’.
1. Select ‘Profile’ (Sketch13)
2. Select ‘Path’ (Sketch12).
FINISH.
STEP-12
© CENTENNIAL COLLEGE 2016 Computer Aided Engineering using Solidworks, By C. S. SIDHU
Page 75
Go to sketch> select the ‘Top face’.
Now draw a circle of ‘1.375in’ diameter Extrude it ‘1in’
taking midpoint of the edge as center. downwards.
FINISH.
L E
TS
STEP-13 STEP-14
ST R P
FO M
EN
SA
Now sketch another circle ‘0.5in’ Select the top face of the boss
diameter on the bottom face and made in ‘Step-14’> Now sketch a
UD
at the center of the cavity made circle ‘1in’ diameter at the center
in ‘Step-15’ > Extrude-Cut of the boss> Extrude-Cut ‘0.250in’
‘Through-All’. FINISH STEP-15 downwards. FINISH.
STEP-16
Draw a circle of 1.750in’ on
the front face> Extrude-Cut
‘Through-All’. FINISH.
STEP-19
Extrude it ‘2in’ on
both sides (i.e.
’Mid-plane’ option
in Direction 1)
Select ‘RIGHT PLANE’> Sketch a
circle of ‘2.125in’ diameter taking
midpoint of the edge as center.
STEP-17 STEP-18
© CENTENNIAL COLLEGE 2016 Computer Aided Engineering using Solidworks, By C. S. SIDHU
Page 76
Now select the front face>
Sketch> Draw the tooth profile as
Select sketch > Extrude
shown below.
it ‘2in’ towards boss.
FINISH.
L E
TS
STEP-20 STEP-21
ST R P
2. Select Circular
3. Angle of revolution face about which
‘3600’. ‘22’ Entities.
FO M
pattern will revolve.
EN
Equal spacing.
1. Go to Features>
Circular Pattern.
SA
4. Drop down the
feature tree.
UD
5. Select feature to
revolve. FINISH. STEP-22
1. Select this face> Sketch. 2. Sketch this profile.
3. Extrude-Cut ‘0.125in,
deep. FINISH.
STEP-23 STEP-24
© CENTENNIAL COLLEGE 2016 Computer Aided Engineering using Solidworks, By C. S. SIDHU
Page 77
2. COUNTER SINK HOLE: -
Now Go to > Features> Hole Specifications
2. Taking origin as reference draw
a center rectangle (1.750in High x
1.250in Wide)> Right click on
rectangle make it construction
E
using this option active .
1. Go to ‘Positions’
TS
3. Then from sketch menu click
ST R P point put four points on all four
corners of the construction
rectangle.
FO M
EN
STEP-25
SA
4. After finishing above,
Go to ‘Type’ tab.
UD
5. Select ‘Countersink’.
6. ANSI Inch.
7. Select ‘Flat Head Screw (82)’
8. Change hole size to ‘#12’
9. Change end conditions
to ‘Up To Surface’
10. Select face where to
end the screw hole.
FINISH. STEP-26
© CENTENNIAL COLLEGE 2016 Computer Aided Engineering using Solidworks, By C. S. SIDHU
You might also like
- FEA Tutorials TH1Document25 pagesFEA Tutorials TH1phanoanhgtvtNo ratings yet
- BottleDocument29 pagesBottlesumikannuNo ratings yet
- V5dmu 1Document27 pagesV5dmu 1Xuan Chien100% (1)
- Geometry: ICEM CFD Introductory CourseDocument17 pagesGeometry: ICEM CFD Introductory CourseCarlos GomezNo ratings yet
- Wireframe and Surface Design: CATIA TrainingDocument55 pagesWireframe and Surface Design: CATIA Trainingkishore99939No ratings yet
- Plano Tutorial OnShape LayoutDocument12 pagesPlano Tutorial OnShape LayoutDIEGO ARMANDO VANEGAS DUQUENo ratings yet
- Introducing简介: 3DquickpressDocument46 pagesIntroducing简介: 3DquickpressxevniNo ratings yet
- Tut02 MouseDocument99 pagesTut02 MouseLisseth RamirezNo ratings yet
- CSWP WeldmentDocument32 pagesCSWP Weldmentsssf-dobojNo ratings yet
- Wireframe and Surface Design: CATIA TrainingDocument208 pagesWireframe and Surface Design: CATIA TrainingHomer Texido FrangioniNo ratings yet
- The Probe Level Monitor: Instruction Manual PL-517 January 2001Document20 pagesThe Probe Level Monitor: Instruction Manual PL-517 January 2001horacio mondragon100% (1)
- 21 Tutorial Bielle enDocument10 pages21 Tutorial Bielle enguilhermeNo ratings yet
- CATIA V5 Electrical Wiring Harness DesignDocument2 pagesCATIA V5 Electrical Wiring Harness DesignSUJEET DAREKAR0% (1)
- Inventor Pro 2010Document32 pagesInventor Pro 2010bdi_ro100% (1)
- Split Works UtDocument150 pagesSplit Works UtNazriNo ratings yet
- Enviando TMS50 V3F20Document116 pagesEnviando TMS50 V3F20Gonzalo Ceja100% (2)
- Calculation-Of-Steel Splice Connection Design-Actions - DG13Document6 pagesCalculation-Of-Steel Splice Connection Design-Actions - DG13Abdi Septia PutraNo ratings yet
- Siemens NX 6 Surface-Modeling (Tutorial 2 - Mouse)Document49 pagesSiemens NX 6 Surface-Modeling (Tutorial 2 - Mouse)goliatt1609No ratings yet
- AC Power Surge ProtectorsDocument113 pagesAC Power Surge ProtectorsGilberto MejiaNo ratings yet
- Flow Sim Studentwb 2011 EngDocument36 pagesFlow Sim Studentwb 2011 EngCarl VincentNo ratings yet
- 1 Mastercam Lathe Lesson 2Document44 pages1 Mastercam Lathe Lesson 2Elias Mora50% (2)
- Week - 4 STUDENTS MANUALDocument6 pagesWeek - 4 STUDENTS MANUALBaldeep SinghNo ratings yet
- Licao Lofts PDFDocument16 pagesLicao Lofts PDFrcaletaNo ratings yet
- 2DV2 Tutorial BookletDocument74 pages2DV2 Tutorial BookletTripleX100% (1)
- Solidworks EssentialsDocument522 pagesSolidworks Essentialszulvann100% (1)
- Vezba 1 PDFDocument4 pagesVezba 1 PDFhippokg100% (1)
- Part and Assembly Modeling: With Solidworks 2014Document123 pagesPart and Assembly Modeling: With Solidworks 2014Tâm NguyễnNo ratings yet
- Textbook of Control Systems Engineering (Vtu) - I.J PDFDocument1 pageTextbook of Control Systems Engineering (Vtu) - I.J PDFAnonymous mnNyildNo ratings yet
- Tut01 SW e ExcavatorDocument74 pagesTut01 SW e Excavatorxerx195100% (2)
- Digimat: The Material Modeling PlatformDocument24 pagesDigimat: The Material Modeling PlatformsuganthNo ratings yet
- Ansys WorkbenchDocument14 pagesAnsys WorkbenchAryan GuptaNo ratings yet
- Pro Engineer Tutorial, Sheet Metal DesignDocument17 pagesPro Engineer Tutorial, Sheet Metal DesignpozolabNo ratings yet
- Siemens SW NX CAD Design Academic Certification FQ 78712 C5 - tcm27 65590 PDFDocument3 pagesSiemens SW NX CAD Design Academic Certification FQ 78712 C5 - tcm27 65590 PDFManish ShettyNo ratings yet
- FEA Tutorials - NL5 PDFDocument21 pagesFEA Tutorials - NL5 PDFTran Tien DungNo ratings yet
- Generative Design Essentials of Convergent Modeling Topology OptimizationDocument10 pagesGenerative Design Essentials of Convergent Modeling Topology Optimizationcad cadNo ratings yet
- Introduction To ANSYS Mechanical: Workshop 5.1 Linear Structural AnalysisDocument20 pagesIntroduction To ANSYS Mechanical: Workshop 5.1 Linear Structural AnalysisAjay Chacko100% (1)
- Mech-Intro 13.0 WS07.1 SStherm PDFDocument14 pagesMech-Intro 13.0 WS07.1 SStherm PDFrustamriyadiNo ratings yet
- ENT260 BOOK Rev D PDFDocument144 pagesENT260 BOOK Rev D PDFwilddragon07100% (4)
- Xsteel - Lesson17 - AnalysisAndDesign - A4Document41 pagesXsteel - Lesson17 - AnalysisAndDesign - A4saisssms9116100% (3)
- Catia v5 6r2014 For Engineers and Designers PDF FreeDocument2 pagesCatia v5 6r2014 For Engineers and Designers PDF FreeJasmeet SinghNo ratings yet
- Auto CAD Lab Practice Set 6Document2 pagesAuto CAD Lab Practice Set 6Techno India UniversityNo ratings yet
- CSWPDocument2 pagesCSWPPHANVANTU_40000% (1)
- DEMONSTRATION - Const. of A HelixDocument2 pagesDEMONSTRATION - Const. of A HelixNitin B maskeNo ratings yet
- Practice Book TCIL IT-GTechDocument64 pagesPractice Book TCIL IT-GTechJyothish DevadasNo ratings yet
- Tutorial Autodesk Inventor BasicDocument7 pagesTutorial Autodesk Inventor Basicc5751668No ratings yet
- Siemens PLM Simcenter 3D Durability Wizard Fs 21335 A5 PDFDocument2 pagesSiemens PLM Simcenter 3D Durability Wizard Fs 21335 A5 PDFwee chanNo ratings yet
- Keyboard Command ETABSDocument2 pagesKeyboard Command ETABSBunkun15No ratings yet
- S.Balamurugan: Asst - Prof (SR.G) Departement of Mechanical Engineering SRM UniversityDocument38 pagesS.Balamurugan: Asst - Prof (SR.G) Departement of Mechanical Engineering SRM UniversityPradeepvenugopalNo ratings yet
- Libro Solidworks 2017 PDFDocument219 pagesLibro Solidworks 2017 PDFEduardo Garcia LopezNo ratings yet
- ControlDocument2 pagesControlAhmad AlmasriNo ratings yet
- Vertical Machining Center: SMEC Co., LTDDocument8 pagesVertical Machining Center: SMEC Co., LTDsunhuynhNo ratings yet
- Autodesk Inventor TrainingDocument2 pagesAutodesk Inventor Trainingعبد الكريم ملوحNo ratings yet
- Siemens NX - GuidanceDocument8 pagesSiemens NX - Guidancedjtj89100% (1)
- Merged RubberDocument16 pagesMerged RubberngejooNo ratings yet
- Generative Sheet-Metal CATIA PDFDocument63 pagesGenerative Sheet-Metal CATIA PDFShantiswarup MahapatraNo ratings yet
- Solidworks Ejercicio Part2Document35 pagesSolidworks Ejercicio Part2juanchofercho20100% (1)
- Catia V5 Parametric Surface Modeling: Version 5 Release 16Document61 pagesCatia V5 Parametric Surface Modeling: Version 5 Release 16selvamNo ratings yet
- Cad Cam Lab Question Paper (2022)Document6 pagesCad Cam Lab Question Paper (2022)PavaniNo ratings yet
- Pro-Engineer WildFire 4.0 ManualDocument45 pagesPro-Engineer WildFire 4.0 ManualMoiz MohsinNo ratings yet
- NX 10-Sheet Metal Design (Advanced) - Video TrainingTutorialsDocument4 pagesNX 10-Sheet Metal Design (Advanced) - Video TrainingTutorialsSmartlearning TechnologyNo ratings yet
- Week - 5 STUDENTS MANUALDocument13 pagesWeek - 5 STUDENTS MANUALBaldeep SinghNo ratings yet
- Tutorial Lesson 2 - Creating A Mouse: FILE Menu: #Open,, #OpenDocument5 pagesTutorial Lesson 2 - Creating A Mouse: FILE Menu: #Open,, #OpenvishallchhayaNo ratings yet
- 2022 Onshape Assignment Modelling PartsDocument17 pages2022 Onshape Assignment Modelling PartsCole AmirNo ratings yet
- Manual Solar CellDocument4 pagesManual Solar CellSourabh SainiNo ratings yet
- 2-Wire Photoelectric Duct Smoke DetectorDocument4 pages2-Wire Photoelectric Duct Smoke DetectorAr JunNo ratings yet
- Sensor - Instruction ManualDocument44 pagesSensor - Instruction ManualHectorNo ratings yet
- Heartstart XL CatalogDocument14 pagesHeartstart XL CatalogTriệu Nipon Hà NộiNo ratings yet
- What Is Maximum Power Point TrackingDocument4 pagesWhat Is Maximum Power Point TrackingShikha KashyapNo ratings yet
- Șiruri de CaractereDocument76 pagesȘiruri de CaractereAnca CalinNo ratings yet
- Power System LAB Equipment ListDocument2 pagesPower System LAB Equipment Listmengist adamNo ratings yet
- H1AC1 Installation GuideDocument12 pagesH1AC1 Installation GuideWillNo ratings yet
- General Purpose Hydraulic Valves: RAF 31-33 Electric Control ValveDocument2 pagesGeneral Purpose Hydraulic Valves: RAF 31-33 Electric Control Valvevelikimag87No ratings yet
- Electronics Op AmpDocument43 pagesElectronics Op Ampvishakshigupta790No ratings yet
- Profinet - RJ45-M8 Double-Ended Pre-Wired Cable: Technical DataDocument1 pageProfinet - RJ45-M8 Double-Ended Pre-Wired Cable: Technical DataThiago PiovesanNo ratings yet
- Product Adda !!!Document12 pagesProduct Adda !!!Javed KhatriNo ratings yet
- PWM Using Pic MicrocontrollerDocument14 pagesPWM Using Pic MicrocontrollerZiad ali AlAzabNo ratings yet
- ACS71240 Data SheetDocument25 pagesACS71240 Data Sheetamp divisionNo ratings yet
- Introduction To Air Logic Control: 1.1 HistoryDocument6 pagesIntroduction To Air Logic Control: 1.1 HistoryABCNo ratings yet
- ECE2280 Homework #1 Fall 2011: Use: Ignore R - V - 0.7, V 20+0.001sin (20t) I VXDocument11 pagesECE2280 Homework #1 Fall 2011: Use: Ignore R - V - 0.7, V 20+0.001sin (20t) I VXXxx CccNo ratings yet
- Dokumen - Tips - Technical Manual JBL Eon618s230 Customer Manual JBL Eon618s230 10 5054573Document3 pagesDokumen - Tips - Technical Manual JBL Eon618s230 Customer Manual JBL Eon618s230 10 5054573Chris CetinaNo ratings yet
- Issued For Construction: ZAIT Engineering Solutions Pty LTDDocument1 pageIssued For Construction: ZAIT Engineering Solutions Pty LTDAhmedBoutlyNo ratings yet
- D.I.Y Adjustable DC Regulated Power Supply: Level: Intermediate Ak-145Document4 pagesD.I.Y Adjustable DC Regulated Power Supply: Level: Intermediate Ak-145Adam RzymskiNo ratings yet
- Circuit Connections in Resistors - TutorialspointDocument5 pagesCircuit Connections in Resistors - TutorialspointMansour MashaeiNo ratings yet
- Beehive 4 FlashcardsDocument228 pagesBeehive 4 FlashcardsОльга КотлячковаNo ratings yet
- EC SKILLET-CONTROLLER - RevE (2017-01-16)Document19 pagesEC SKILLET-CONTROLLER - RevE (2017-01-16)AlexandreNo ratings yet
- Product Information: Rotanode™ E7254X E7254FX E7254GX Rotating Anode X-Ray Tube AssemblyDocument12 pagesProduct Information: Rotanode™ E7254X E7254FX E7254GX Rotating Anode X-Ray Tube AssemblyKamilNo ratings yet
- Status Code Possible Cause Solution: Troubleshooting - Installation and Commissioning Manual - 1SFC132081M0201Document1 pageStatus Code Possible Cause Solution: Troubleshooting - Installation and Commissioning Manual - 1SFC132081M0201Yesenia Jaime RoaNo ratings yet
- s82s9 Omron Power SuplyDocument7 pagess82s9 Omron Power SuplyAleksandar Sasa SeferovicNo ratings yet
- Manual de Servicio DynamoveDocument83 pagesManual de Servicio DynamoveCesar M. VelozNo ratings yet
- Modified Ground Fault ProtectionDocument8 pagesModified Ground Fault ProtectionAhmedNo ratings yet