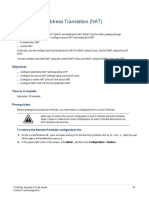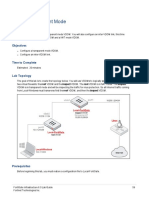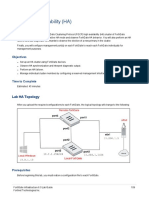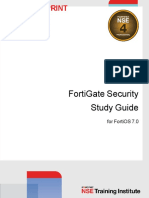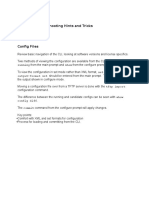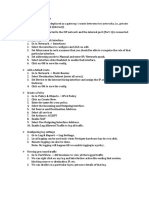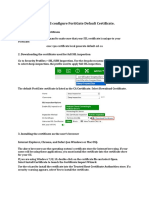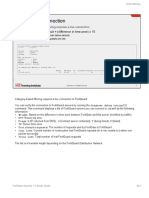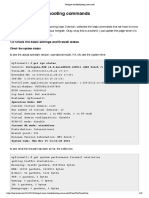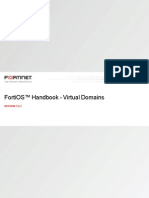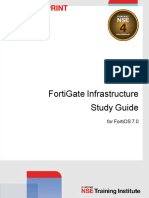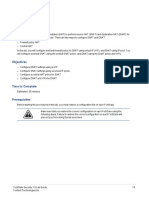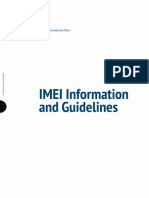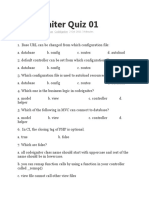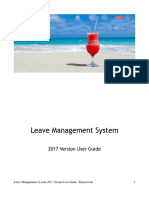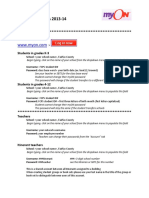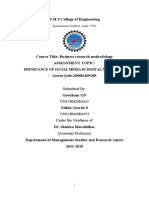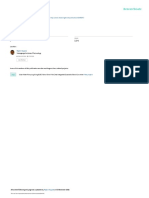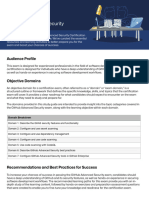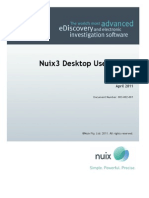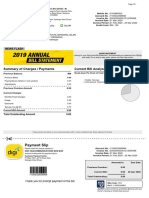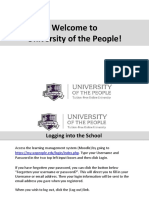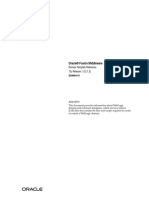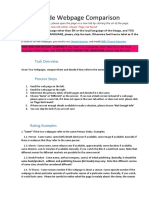Professional Documents
Culture Documents
Lab 2: Security Fabric: Do Not Reprint © Fortinet
Uploaded by
Carlos MuñozOriginal Title
Copyright
Available Formats
Share this document
Did you find this document useful?
Is this content inappropriate?
Report this DocumentCopyright:
Available Formats
Lab 2: Security Fabric: Do Not Reprint © Fortinet
Uploaded by
Carlos MuñozCopyright:
Available Formats
DO NOT REPRINT
© FORTINET
Lab 2: Security Fabric
In this lab, you will learn to configure the Fortinet Security Fabric. After you configure the Security Fabric, you will
access the physical and logical topology views.
Objectives
l Configure the Security Fabric on Local-FortiGate (root) and ISFW (downstream)
l Configure the Security Fabric on Local-FortiGate (root) and Remote-FortiGate (downstream)
l Use the Security Fabric topology views to have logical and physical views of your network topology
l Run the Security Fabric rating checks on the root FortiGate and apply a recommendation
Time to Complete
Estimated: 45 minutes
Topology
In this lab, you will learn how to configure the Security Fabric on all FortiGate devices in the topology. Local-
FortiGate and Remote-FortiGate are connected through an IPsec tunnel. Local-FortiGate is the root FortiGate in
the Security Fabric, and Remote-FortiGate and ISFW are downstream FortiGate devices. FortiAnalyzer is behind
Local-FortiGate and will be used in the Security Fabric.
Prerequisites
Before beginning this lab, you must restore configuration files on Local-FortiGate and Remote-FortiGate. The
ISFW configuration is preloaded.
29 FortiGate Security 7.0 Lab Guide
Fortinet Technologies Inc.
DO Lab
NOT REPRINT
2: Security Fabric
© FORTINET
Make sure you restore the correct configuration on each FortiGate, using the following
steps. Failure to restore the correct configuration on each FortiGate will prevent you
from doing the lab exercise.
To restore the Remote-FortiGate configuration file
1. Connect to the Remote-FortiGate GUI, and then log in with the username admin and password password.
2. In the upper-right corner of the screen, click admin, and then click Configuration > Revisions.
3. Click the + sign to expand the list.
4. Select the configuration with the comment remote-SF, and then click Revert.
5. Click OK to reboot.
To restore the Local-FortiGate configuration file
1. Connect to the Local-FortiGate GUI, and then log in with the username admin and password password.
2. In the upper-right corner of the screen, click admin, and then click Configuration > Revisions.
FortiGate Security 7.0 Lab Guide 30
Fortinet Technologies Inc.
DO NOT REPRINT Lab 2: Security Fabric
© FORTINET
3. Click the + sign to expand the list.
4. Select the configuration with the comment local-SF, and then click Revert.
31 FortiGate Security 7.0 Lab Guide
Fortinet Technologies Inc.
DO Lab
NOT REPRINT
2: Security Fabric
© FORTINET
5. Click OK to reboot.
FortiGate Security 7.0 Lab Guide 32
Fortinet Technologies Inc.
DO NOT REPRINT
© FORTINET
Exercise 1: Configuring the Security Fabric on Local-
FortiGate and ISFW
In this exercise, you will configure the Security Fabric between Local-FortiGate (root) and ISFW (downstream).
Configure the Security Fabric on Local-FortiGate (Root)
You will configure the root of the Security Fabric.
To enable Security Fabric Connection on Local-FortiGate interfaces
1. Connect to the Local-FortiGate GUI, and then log in with the username admin and password password.
2. Click Network > Interfaces.
3. Click port3, and then click Edit.
4. In the Administrative Access section, select the Security Fabric Connection checkbox.
5. In the Network section, enable Device detection.
6. Click OK.
7. Click OK to confirm.
8. Click Network > Interfaces, and then expand port1.
9. Click the To-Remote-HQ2 interface, and then click Edit.
10. In the Administrative Access section, select the Security Fabric Connection checkbox.
11. Click OK.
To enable the Security Fabric on Local-FortiGate
1. On the Local-FortiGate GUI, click Security Fabric > Fabric Connectors.
2. Click Security Fabric Setup, and then click Edit.
3. In the Security Fabric Settings section, click Enabled.
33 FortiGate Security 7.0 Lab Guide
Fortinet Technologies Inc.
DO Exercise
NOT1: Configuring
ISFW REPRINT the Security Fabric on Local-FortiGate and Configure the Security Fabric on Local-FortiGate
(Root)
© FORTINET
4. Click Serve as Fabric Root.
A new window opens.
5. Configure the following FortiAnalyzer settings:
Field Value
IP address 10.0.1.210
Upload option Real Time
6. Click Test Connectivity.
A warning appears indicating that Local-FortiGate isn’t yet authorized on
FortiAnalyzer. This authorization is configured on FortiAnalyzer in a later step.
7. Click OK.
8. Click Accept.
9. Configure the following settings:
Field Value
Fabric name fortinet
Allow other Security Fabric devices to join enable
(ensure both interfaces are selected) port3, To-Remote-HQ2
Your configuration should look like the following example:
FortiGate Security 7.0 Lab Guide 34
Fortinet Technologies Inc.
DO Configure
NOTtheREPRINT
Security Fabric on ISFW Exercise 1: Configuring the Security Fabric on Local-FortiGate and ISFW
© FORTINET
10. Click OK.
11. Click OK to confirm.
Configure the Security Fabric on ISFW
You will configure ISFW to join the Security Fabric as a downstream FortiGate.
Take the Expert Challenge!
On the ISFW GUI, enable Security Fabric Connection on port1 and port3. Enable network device
detection on both ports. After you enable Security Fabric Connection, configure Security Fabric settings
with the group name fortinet.
If you require assistance, or to verify your work, use the step-by-step instructions that follow.
After you complete the challenge, see To enable the Security Fabric on ISFW (downstream) on page 36.
35 FortiGate Security 7.0 Lab Guide
Fortinet Technologies Inc.
DO Exercise
NOT1: Configuring
REPRINT the Security Fabric on Local-FortiGate and ISFW Configure the Security Fabric on ISFW
© FORTINET
To enable Security Fabric Connection on ISFW interfaces
1. Connect to the ISFW GUI, and then log in with the username admin and password password.
2. Click Network > Interfaces.
3. Click port1, and then click Edit.
4. In the Administrative Access section, confirm that the Security Fabric Connection checkbox is selected.
5. In the Network section, enable Device detection.
6. Click OK.
7. Click OK to confirm.
8. Click Network > Interfaces.
9. Click port3, and then click Edit.
10. In the Administrative Access section, select the Security Fabric Connection checkbox.
11. In the Network section, enable Device detection.
12. Click OK to save the changes.
To enable the Security Fabric on ISFW (downstream)
1. On the ISFW GUI, click Security Fabric > Fabric Connectors.
2. Click Security Fabric Setup, and then click Edit.
3. In the Security Fabric Settings section, click Enabled.
4. In the Security Fabric role field, confirm that Join Existing Fabric is selected.
5. In the Upstream FortiGate IP field, type 10.0.1.254.
6. In the Default admin profile field, select super_admin.
Your configuration should look like the following example:
FortiGate Security 7.0 Lab Guide 36
Fortinet Technologies Inc.
DO Authorize
NOTISFW
(Root)
(Downstream) on Local-FortiGate
REPRINT Exercise 1: Configuring the Security Fabric on Local-FortiGate
and ISFW
© FORTINET
Your Management IP/FQDN might not match what is shown in this lab guide.
7. Click OK.
8. Click OK to confirm the settings.
FortiAnalyzer logging is enabled on ISFW after the Security Fabric is enabled.
Downstream FortiGate devices retrieve FortiAnalyzer settings from the root FortiGate
when joining the Security Fabric.
Authorize ISFW (Downstream) on Local-FortiGate (Root)
You will authorize ISFW on Local-FortiGate to join the Security Fabric.
37 FortiGate Security 7.0 Lab Guide
Fortinet Technologies Inc.
DO Exercise
NOT1: Configuring
ISFW REPRINT the Security Fabric on Local-FortiGate and Synchronize an Address Object to Resolve
Conflicts
© FORTINET
To authorize ISFW on Local-FortiGate
1. On the Local-FortiGate GUI, click Security Fabric > Fabric Connectors.
2. In the Topology section, click the highlighted FortiGate serial number, and then click Authorize.
After authorization, ISFW appears in the Security Fabric topology section, which
means ISFW joined the Security Fabric successfully.
Please allow a few minutes for Local-FortiGate to retrieve information from ISFW.
Synchronize an Address Object to Resolve Conflicts
You will create a new address object to resolve Fabric conflicts in Security Fabric devices. By default, Fabric
object synchronization is disabled on the supported Fabric objects, and these are kept as locally created objects
on Security Fabric devices.
To synchronize an address object to resolve conflicts
1. On the Local-FortiGate GUI, click Policy & Objects > Addresses.
2. Click Create New, and then select Address.
3. In the New Address window, in the Name field, type TEST-NET-1.
4. In the IP/Netmask field, type 192.0.2.0/24, and then enable Fabric synchronization.
FortiGate Security 7.0 Lab Guide 38
Fortinet Technologies Inc.
DO Synchronize
NOT REPRINT
Conflicts
an Address Object to Resolve Exercise 1: Configuring the Security Fabric on Local-FortiGate and
ISFW
© FORTINET
5. Click OK to save the new address object.
6. On the Local-FortiGate GUI, click Security Fabric > Fabric Connectors.
In the Topology section, you will see a Firewall objects are in conflict with other FortiGates in the fabric
notification.
For this lab, an object with the same name, a different IP address, and Fabric
synchronization enabled was created on ISFW to create a Fabric conflict.
7. Click Review firewall object conflicts.
8. Click Rename All Objects with all the default settings.
The Fabric status and object name will change to resolve the conflict.
39 FortiGate Security 7.0 Lab Guide
Fortinet Technologies Inc.
DO Exercise
NOT1: Configuring
ISFW REPRINT the Security Fabric on Local-FortiGate and Check the Security Fabric Deployment
Result
© FORTINET
9. Click Close to close the Firewall Object Sychronization window.
10. On the ISFW GUI, click Policy & Objects > Addresses to verify that the synchronization created a new object,
TEST-NET-1, and also renamed the previously existing object to TEST-NET-1_ISFW.
Check the Security Fabric Deployment Result
You will check the Security Fabric deployment result on Local-FortiGate (root).
To check the Security Fabric on Local-FortiGate
1. On the Local-Client VM, open a new browser, and then go to https://www.fortinet.com.
This is to generate some traffic from the Local-Client VM to view in the next steps.
2. On the Local-FortiGate GUI, click Dashboard > Status.
The Security Fabric widget displays the FortiGate devices in the Security Fabric.
3. On the Local-FortiGate GUI, click Security Fabric > Physical Topology.
This page shows a visualization of access layer devices in the Security Fabric.
FortiGate Security 7.0 Lab Guide 40
Fortinet Technologies Inc.
DO Check
NOT
Result
the Security Fabric Deployment
REPRINT Exercise 1: Configuring the Security Fabric on Local-FortiGate and
ISFW
© FORTINET
Your topology view might not match what is shown in this example.
4. On the Local-FortiGate GUI, click Security Fabric > Logical Topology.
This dashboard displays information about the interfaces that each device in the Security Fabric connects to.
41 FortiGate Security 7.0 Lab Guide
Fortinet Technologies Inc.
DO Exercise
NOT1: Configuring
ISFW REPRINT the Security Fabric on Local-FortiGate and Check the Security Fabric Deployment
Result
© FORTINET
To finish the Security Fabric configuration, you will authorize all FortiGate devices on
FortiAnalyzer. You will configure this authorization in the next exercise.
Your topology view might not match what is shown in this example.
FortiGate Security 7.0 Lab Guide 42
Fortinet Technologies Inc.
DO NOT REPRINT
© FORTINET
Exercise 2: Configuring the Security Fabric on Local-
FortiGate and Remote-FortiGate
In this exercise, you will add another FortiGate to the Security Fabric tree. In this topology, the downstream
Remote-FortiGate is connected to the root Local-FortiGate over IPsec VPN to join the Security Fabric.
Take the Expert Challenge!
On the Remote-FortiGate GUI, enable Security Fabric Connection on port6 and the To-Local-HQ1 VPN
interface. Enable network device detection on port6. After you enable Security Fabric Connection,
configure the Security Fabric settings with the group name fortinet, and use the tunnel IP address
10.10.10.1 to connect to the root FortiGate.
If you require assistance, or to verify your work, use the step-by-step instructions that follow.
After you complete the challenge, see Authorize Remote-FortiGate (Downstream) on Local-FortiGate
(Root) on page 44.
Configure the Security Fabric on Remote-FortiGate (Downstream)
You will configure Remote-FortiGate to join the Security Fabric as a downstream FortiGate over the IPsec VPN.
To enable Security Fabric Connection on Remote-FortiGate interfaces
1. Connect to the Remote-FortiGate GUI, and then log in with the username admin and password password.
2. Click Network > Interfaces.
3. Click port6, and then click Edit.
4. In the Administrative Access section, select the Security Fabric Connection checkbox.
5. In the Network section, ensure that Device detection is enabled.
6. Click OK.
7. Click Network > Interfaces, and then expand port4.
8. Click the To-Local-HQ1 interface, and then click Edit.
9. In the Administrative Access section, select the Security Fabric Connection checkbox.
10. Click OK to save the changes.
To enable the Security Fabric on Remote-FortiGate
1. On the Remote-FortiGate GUI, click Security Fabric > Fabric Connectors.
2. Click Security Fabric Setup, and then click Edit.
3. In the Security Fabric Settings section, click Enabled.
43 FortiGate Security 7.0 Lab Guide
Fortinet Technologies Inc.
DO Exercise
NOT
and
2: Configuring the Security Fabric on Local-FortiGate
REPRINT
Remote-FortiGate
Authorize Remote-FortiGate (Downstream) on
Local-FortiGate (Root)
© FORTINET
4. In the Security Fabric role field, ensure that Join Existing Fabric is selected.
5. In the Upstream FortiGate IP field, type 10.10.10.1.
6. In the Default admin profile field, select super_admin.
Your configuration should look like the following example:
7. Click OK.
8. Click OK to save the settings.
Authorize Remote-FortiGate (Downstream) on Local-FortiGate (Root)
You will authorize Remote-FortiGate on Local-FortiGate to join the Security Fabric.
To authorize Remote-FortiGate on Local-FortiGate
1. Connect to the Local-FortiGate GUI, and then log in with the username admin and password password.
2. Click Security Fabric > Fabric Connectors.
3. In the Topology section, click the highlighted FortiGate serial number, and then click Authorize.
FortiGate Security 7.0 Lab Guide 44
Fortinet Technologies Inc.
DO Authorize
NOTRemote-FortiGate
REPRINT
Local-FortiGate (Root)
(Downstream) on Exercise 2: Configuring the Security Fabric on Local-FortiGate
and Remote-FortiGate
© FORTINET
After authorization, Remote-FortiGate appears in the topology field. Now, both ISFW
and Remote-FortiGate are shown as two downstream devices of the root, Local-
FortiGate. Your configuration should look like the following example:
4. On the Local-FortiGate GUI, click Security Fabric > Fabric Connectors.
5. Click FortiAnalyzer Logging, and then click Edit.
A warning appears indicating that FortiGate is not yet authorized on FortiAnalyzer. You will authorize all
FortiGate devices on FortiAnalyzer in the next step.
45 FortiGate Security 7.0 Lab Guide
Fortinet Technologies Inc.
DO Exercise
NOT2: Configuring
REPRINT
Remote-FortiGate
the Security Fabric on Local-FortiGate and Authorize All Security Fabric FortiGate Devices on
FortiAnalyzer
© FORTINET
Authorize All Security Fabric FortiGate Devices on FortiAnalyzer
You will authorize all Security Fabric devices on FortiAnalyzer.
To authorize Local-FortiGate, ISFW, and Remote-FortiGate on FortiAnalyzer
1. Connect to the FortiAnalyzer GUI, and then log in with the username admin and password password.
2. Click Device Manager.
3. Click Unauthorized.
4. Select Local-FortiGate, ISFW, and Remote-FortiGate, and then click Authorize.
5. Click OK to keep the default FortiGate names.
6. In the Authorize Device wizard, click Close.
All three devices will be added to the FortiAnalyzer root ADOM. Wait for a few seconds until the Logs status
for all FortiGate devices turns green.
FortiGate Security 7.0 Lab Guide 46
Fortinet Technologies Inc.
DO Check
NOT the FortiAnalyzer Status on All Security Fabric
FortiGate REPRINT
Devices
Exercise 2: Configuring the Security Fabric on Local-FortiGate
and Remote-FortiGate
© FORTINET
Check the FortiAnalyzer Status on All Security Fabric FortiGate Devices
You will check the FortiAnalyzer status on all three FortiGate devices.
To check the FortiAnalyzer status on all FortiGate devices
1. On the Local-FortiGate GUI, click Security Fabric > Fabric Connectors.
2. Click FortiAnalyzer Logging, and then click Edit.
In the FortiAnalyzer Status section, you will see the Connection status is Connected.
3. On the ISFW GUI, click Security Fabric > Fabric Connectors.
4. Click FortiAnalyzer Logging, and then click View.
47 FortiGate Security 7.0 Lab Guide
Fortinet Technologies Inc.
DO Exercise
NOT2: Configuring
FortiGate REPRINT the Security Fabric on Local-FortiGate and Remote- Check the Security Fabric Deployment
Result
© FORTINET
5. On the Remote-FortiGate GUI, click Security Fabric > Fabric Connectors.
6. Click FortiAnalyzer Logging, and then click View.
Check the Security Fabric Deployment Result
You will check the Security Fabric deployment result on the root, Local-FortiGate.
To check the Security Fabric on Local-FortiGate
1. On the Local-FortiGate GUI, click Dashboard > Status.
The Security Fabric widget displays all FortiGate devices in the Security Fabric.
FortiGate Security 7.0 Lab Guide 48
Fortinet Technologies Inc.
DO Check
NOT
Result
the Security Fabric Deployment
REPRINT Exercise 2: Configuring the Security Fabric on Local-FortiGate and Remote-
FortiGate
© FORTINET
2. On the Local-FortiGate GUI, click Security Fabric > Physical Topology.
This page shows a visualization of access layer devices in the Security Fabric.
You may need to click the Update Now button to refresh the topology. Your topology view might not match
what is shown in this example.
3. On the Local-FortiGate GUI, click Security Fabric > Logical Topology.
This dashboard displays information about the interfaces that each device in the Security Fabric connects to.
49 FortiGate Security 7.0 Lab Guide
Fortinet Technologies Inc.
DO Exercise
NOT2: Configuring
FortiGate REPRINT the Security Fabric on Local-FortiGate and Remote- Check the Security Fabric Deployment
Result
© FORTINET
Your topology view might not match what is shown in this example. At a minimum, you
should see Local-FortiGate, Remote-FortiGate, and ISFW in the topology view.
FortiGate Security 7.0 Lab Guide 50
Fortinet Technologies Inc.
DO NOT REPRINT
© FORTINET
Exercise 3: Running Security Rating
The security rating feature includes three major score cards: Security Posture, Fabric Coverage, and
Optimization. These can help you make improvements to your organization’s network, such as enforcing
password security, applying recommended login attempt thresholds, encouraging two-factor authentication, and
more. In this lab, you will run security ratings and apply some of the recommendations.
When you make changes through the Security Posture page, FortiGate generates
two configuration revisions for each change you make. Because FortiGate can store
only a limited number of revisions, if you make multiple changes through the security
rating, you may lose some of the revisions for the next labs.
If you lose any revisions that you make for the labs, contact the instructor for
assistance.
Running Security Rating on the Local-FortiGate (Root)
In this exercise, you will run a security rating check, which analyzes the Security Fabric deployment to identify
potential vulnerabilities and highlight best practices. You must run the Security Fabric rating on the root FortiGate
device in the Security Fabric.
To review the Security Posture widget
1. Connect to the Local-FortiGate GUI, and then log in with the username admin and password password.
2. Click Security Fabric > Security Rating, and then check the Security Posture widget to see the score of your
Security Fabric deployment.
51 FortiGate Security 7.0 Lab Guide
Fortinet Technologies Inc.
DO Exercise
NOT3: Running
REPRINT
Security Rating Running Security Rating on the Local-FortiGate (Root)
© FORTINET
When you make changes through the Security Posture page, FortiGate generates
two configuration revisions for each change you make. Because FortiGate can store
only a limited number of revisions, if you make multiple changes through the security
rating, you may lose some of the revisions for the next labs.
If you lose any revisions that you make for the labs, contact the instructor for
assistance.
Your Security Posture widget might not match what is shown in this example.
To generate new security rating scores on the root FortiGate
1. On the Local-FortiGate GUI, click Security Fabric > Security Rating.
You can expand each scorecard section to view recommendations for each section.
2. Click Security Posture to show the scorecard details.
FortiGate Security 7.0 Lab Guide 52
Fortinet Technologies Inc.
DO Running
NOTSecurity
REPRINT
Rating on the Local-FortiGate (Root) Exercise 3: Running Security Rating
© FORTINET
The Security Posture scorecard shows the following information:
l A Score field that shows the score for your Security Fabric
l An overall count of how many checks passed and failed, with the failed checks
divided by severity
l Information about each failed check, including which FortiGate device failed the
check, the effect of the check failure on the security score, and recommendations
to fix the issue
l An Apply option with recommendations that can be applied by the wizard
Your Security Posture Score might not match what is shown in this example.
3. In the Security Control column, expand Failed, and then select Administrative Access.
The Apply option appears with recommendations that can be applied by the wizard.
4. In the right pane, under Local-FortiGate, click Apply.
53 FortiGate Security 7.0 Lab Guide
Fortinet Technologies Inc.
DO Exercise
NOT3: Running
REPRINT
Security Rating Running Security Rating on the Local-FortiGate (Root)
© FORTINET
If you can't see the Apply button, zoom out on the web page to view the full page.
5. Click OK to save the configuration file.
The View Diff button appears beside Apply after audit log settings are applied successfully.
6. Click View Diff to view the configuration changes that the wizard applied to Local-FortiGate.
7. Click Close.
8. Click Security Fabric > Security Rating.
9. Click Run Now to get the new Security Posture score.
You will notice the Security Posture widget displays information from the most recent security rating check.
FortiGate Security 7.0 Lab Guide 54
Fortinet Technologies Inc.
DO Running
NOTSecurity
REPRINT
Rating on the Local-FortiGate (Root) Exercise 3: Running Security Rating
© FORTINET
When you run a Security Fabric rating, your organization's Security Fabric receives a
Security Fabric score. The score will be positive or negative, and a higher score
represents a more secure network. The score is based on how many checks your
network passes and fails, as well as the severity level of these checks.
You can repeat steps 2 to 7 for all other sections and devices to apply
recommendations, which will improve your Security Fabric score.
Your security rating scores might not match what is shown in this example.
55 FortiGate Security 7.0 Lab Guide
Fortinet Technologies Inc.
You might also like
- Lab 3 - Nat PDFDocument24 pagesLab 3 - Nat PDFkaleabNo ratings yet
- LAB 4 - Transparent ModeDocument13 pagesLAB 4 - Transparent ModeJuan PerezNo ratings yet
- LAB 10 - IPS and DoSDocument13 pagesLAB 10 - IPS and DoSkaleabNo ratings yet
- LAB 6 - Certificate Operations PDFDocument16 pagesLAB 6 - Certificate Operations PDFkaleabNo ratings yet
- LAB 5 - Logging and MonitoringDocument20 pagesLAB 5 - Logging and MonitoringNils GarciaNo ratings yet
- Lab 1: Routing: Do Not Reprint © FortinetDocument20 pagesLab 1: Routing: Do Not Reprint © FortinetJuan Perez100% (1)
- LAB 7 - High Availability (HA)Document17 pagesLAB 7 - High Availability (HA)Juan Perez100% (1)
- FortiGate Security 7.0 Study Guide - FortiGate - Security - 7.0 - Study - Guide-OnlineDocument42 pagesFortiGate Security 7.0 Study Guide - FortiGate - Security - 7.0 - Study - Guide-OnlinedanielNo ratings yet
- LAB 7 - Web Filtering PDFDocument19 pagesLAB 7 - Web Filtering PDFkaleabNo ratings yet
- LAB 5 - Configuring A Site-to-Site IPsec VPNDocument23 pagesLAB 5 - Configuring A Site-to-Site IPsec VPNDin CessareNo ratings yet
- 箄蟪蹦抭 - FortiGate Security 6.2 Study Guide PDFDocument260 pages箄蟪蹦抭 - FortiGate Security 6.2 Study Guide PDFtvi34cierikrrNo ratings yet
- FORTIGATE Firewall Policies-2Document42 pagesFORTIGATE Firewall Policies-2Kevin MulluhuaraNo ratings yet
- Basic Fortigate Firewall Configuration: Content at A GlanceDocument17 pagesBasic Fortigate Firewall Configuration: Content at A GlanceDenisa PriftiNo ratings yet
- Troubleshooting Tricks and HintsDocument10 pagesTroubleshooting Tricks and HintsAnkur SaxenaNo ratings yet
- Installing The FortiGate UnitDocument17 pagesInstalling The FortiGate Unitmanoj22490No ratings yet
- Fortigate LabsDocument7 pagesFortigate LabsAkash KarandeNo ratings yet
- Do Not Reprint © Fortinet: Fortimanager Lab GuideDocument182 pagesDo Not Reprint © Fortinet: Fortimanager Lab Guideravi pithawalaNo ratings yet
- Configuring A FortiGate Unit As An L2TP IPsec ServerDocument8 pagesConfiguring A FortiGate Unit As An L2TP IPsec ServerJonatas NobreNo ratings yet
- Fortigate FirewallDocument15 pagesFortigate FirewallSteven it100% (1)
- Fortianalyzer Lab Guide: Do Not Reprint © FortinetDocument90 pagesFortianalyzer Lab Guide: Do Not Reprint © FortinetDarko SpunkyNo ratings yet
- Fortigate Firewall How To InternetDocument8 pagesFortigate Firewall How To InternetKaushal KishorNo ratings yet
- FortiNAC FortiGate VPN IntegrationDocument58 pagesFortiNAC FortiGate VPN IntegrationFrancisco JuniorNo ratings yet
- FortiSwitch and Security Fabric v2 - Public PDFDocument37 pagesFortiSwitch and Security Fabric v2 - Public PDFDJ JAMNo ratings yet
- Fortinac: Fortigate VPN Device IntegrationDocument45 pagesFortinac: Fortigate VPN Device IntegrationAlbert Osorio GalegoNo ratings yet
- Fortigate Ipsecvpn 56 PDFDocument242 pagesFortigate Ipsecvpn 56 PDFdavidNo ratings yet
- IPSEC Config - FortigateDocument220 pagesIPSEC Config - FortigatesuryababaNo ratings yet
- How To Setup FortiGate Firewall To Access The InternetDocument7 pagesHow To Setup FortiGate Firewall To Access The InternetArio Dhilla HattaNo ratings yet
- Install and Configure FortiGate Default CertificateDocument3 pagesInstall and Configure FortiGate Default CertificatePravin100% (1)
- Fortigate VMDocument22 pagesFortigate VMHoang NguyenHuyNo ratings yet
- NSE4 Study G-7Document70 pagesNSE4 Study G-7chaaben927100% (1)
- Fortigate Troubleshooting Commands - ItsecworksDocument19 pagesFortigate Troubleshooting Commands - ItsecworksjausmanNo ratings yet
- IPsec VPN TroubleshootingDocument8 pagesIPsec VPN TroubleshootingmipingoNo ratings yet
- Lab 11 - SSL-VPNDocument15 pagesLab 11 - SSL-VPNkaleabNo ratings yet
- FortiGate FGT2 12 Virtual DomainsDocument31 pagesFortiGate FGT2 12 Virtual DomainsVlad Alexandru Ionut100% (1)
- FortiGate 7.4 Operator Lesson ScriptsDocument33 pagesFortiGate 7.4 Operator Lesson ScriptsAdolfo Feliz MorenoNo ratings yet
- Troubleshooting PDFDocument96 pagesTroubleshooting PDFJeanNo ratings yet
- CheckpointDocument12 pagesCheckpointAmit Rao50% (2)
- FortiGate - Infrastructure New PDFDocument2 pagesFortiGate - Infrastructure New PDFMohammad Baba FakruddinNo ratings yet
- Fortigate VDOMDocument120 pagesFortigate VDOMMauricio TorresNo ratings yet
- FortiClient EMS 7.0.0 Administration GuideDocument261 pagesFortiClient EMS 7.0.0 Administration GuidefidelNo ratings yet
- Fortigate Cookbook ExpandedDocument418 pagesFortigate Cookbook ExpandedBogdan Ungureanu100% (1)
- FortiGate I Student Guide-Online 5-2-1Document478 pagesFortiGate I Student Guide-Online 5-2-1Erick TapiaNo ratings yet
- Fortianalyzer: Administration and ManagementDocument48 pagesFortianalyzer: Administration and ManagementcrgonzalezfloresNo ratings yet
- FortiMail 6.0 Lab Guide-OnlineDocument182 pagesFortiMail 6.0 Lab Guide-Onlineravi pithawalaNo ratings yet
- Site To Site IPSEC VPN Troubleshooting - ImpDocument8 pagesSite To Site IPSEC VPN Troubleshooting - ImpAsifNo ratings yet
- Checkpoint CCSA (CBT)Document3 pagesCheckpoint CCSA (CBT)asegunloluNo ratings yet
- NSE 3 FortiADC CompleteCourse v3 WM 2019Q4Document42 pagesNSE 3 FortiADC CompleteCourse v3 WM 2019Q4Luis GarayNo ratings yet
- NSE5 - FMG-7.0 whatsAPP 0021655255099Document37 pagesNSE5 - FMG-7.0 whatsAPP 0021655255099juan carlos alvarez rojasNo ratings yet
- Enterprise Firewall 6.0 Study Guide-OnlineDocument518 pagesEnterprise Firewall 6.0 Study Guide-OnlineФуад МустафаевNo ratings yet
- 6.4.1.2 Packet Tracer - Configure Initial Router Settings Instructions IGDocument4 pages6.4.1.2 Packet Tracer - Configure Initial Router Settings Instructions IGJemmyNo ratings yet
- Configuring Split Tunnel Client VPN - Cisco MerakiDocument6 pagesConfiguring Split Tunnel Client VPN - Cisco Merakikatherine painiiNo ratings yet
- Palo Alto Networks - Edu-210: Document VersionDocument33 pagesPalo Alto Networks - Edu-210: Document VersionclaraNo ratings yet
- FortiGate Infrastructure 7.0 Study Guide-Online CompressedDocument387 pagesFortiGate Infrastructure 7.0 Study Guide-Online CompressedOscar SalcedoNo ratings yet
- Troubleshooting Campus Networks: Practical Analysis of Cisco and LAN ProtocolsFrom EverandTroubleshooting Campus Networks: Practical Analysis of Cisco and LAN ProtocolsRating: 4 out of 5 stars4/5 (1)
- Fortigate CliDocument854 pagesFortigate Clidoru.aero4738No ratings yet
- Braindumpsit: Braindumpsit - It Certification Company Provides Braindumps PDF!Document6 pagesBraindumpsit: Braindumpsit - It Certification Company Provides Braindumps PDF!Juan Alberto Corniel JiménezNo ratings yet
- Checkpoint R75 Lab ManualDocument87 pagesCheckpoint R75 Lab ManualGet_one1100% (1)
- Lab 4: NAT: Do Not Reprint © FortinetDocument26 pagesLab 4: NAT: Do Not Reprint © FortinetCarlos MuñozNo ratings yet
- LAb3 Security Firewall PoliciesDocument18 pagesLAb3 Security Firewall PoliciesCarlos MuñozNo ratings yet
- Lab1 Security Introducció FortigteDocument21 pagesLab1 Security Introducció FortigteCarlos MuñozNo ratings yet
- Virtual Lab Setup Guide: For Fortigate 7.0Document34 pagesVirtual Lab Setup Guide: For Fortigate 7.0Carlos Muñoz100% (2)
- Pelatihan CDE BIM 360 (For Project Admin)Document24 pagesPelatihan CDE BIM 360 (For Project Admin)Andre Velthuzend100% (4)
- IMEI ProcedureDocument9 pagesIMEI ProcedureLiew Yee KhaiNo ratings yet
- Human Resource Management: (Introduction of Google)Document5 pagesHuman Resource Management: (Introduction of Google)PlamadealaCatalinaNo ratings yet
- UNIT-4-EC-Adhoc and Sensor NetworksDocument37 pagesUNIT-4-EC-Adhoc and Sensor NetworksparantnNo ratings yet
- We Connect Information Brochure May 2021Document20 pagesWe Connect Information Brochure May 2021Jean J. SmithNo ratings yet
- CodeIgniter Quiz 01Document7 pagesCodeIgniter Quiz 01Waheed AnwarNo ratings yet
- 18-08-Todoist Setup GuideDocument14 pages18-08-Todoist Setup GuideNickNo ratings yet
- Leave Management User GuideDocument15 pagesLeave Management User GuideMUHAMMAD SANINo ratings yet
- Information Theory and Coding Solutions Manual by Ranjan BoseDocument5 pagesInformation Theory and Coding Solutions Manual by Ranjan BoseK RNo ratings yet
- MyON LoginsDocument2 pagesMyON Loginsusmanfaisal49No ratings yet
- Artifactory-Configuring With JenkinsDocument9 pagesArtifactory-Configuring With Jenkinskhursheed4u3590No ratings yet
- BRM Mini ProjectDocument31 pagesBRM Mini ProjectGoutham GnNo ratings yet
- HVDC Notes: September 2017Document105 pagesHVDC Notes: September 2017Bhargavi KmNo ratings yet
- Github Advanced Security Exam Preparation Study Guide - 1Document7 pagesGithub Advanced Security Exam Preparation Study Guide - 1Rogério AlmeidaNo ratings yet
- NUIX User GuideDocument338 pagesNUIX User Guidelee_armet100% (1)
- Digi Bill 12120594960.39376382777817376 PDFDocument5 pagesDigi Bill 12120594960.39376382777817376 PDFLow Kim Hoe100% (1)
- Computer Networks - Chapter 1Document15 pagesComputer Networks - Chapter 1Nirzor LiveNo ratings yet
- UoPeopleOrientation 2Document37 pagesUoPeopleOrientation 2tooth100% (1)
- Tudela National High School - Senior High: Multiple ChoiceDocument1 pageTudela National High School - Senior High: Multiple ChoiceLily Anne Ramos MendozaNo ratings yet
- Project Manager - Osp: Job DescriptionDocument4 pagesProject Manager - Osp: Job DescriptionJabNo ratings yet
- EZMY - Database Design v.1Document1 pageEZMY - Database Design v.1Alfan Ghinan RusydiNo ratings yet
- Oracle® Fusion Middleware: Domain Template Reference 12c Release 1 (12.1.2)Document50 pagesOracle® Fusion Middleware: Domain Template Reference 12c Release 1 (12.1.2)laveenNo ratings yet
- 1022 Guidelines Instructions For Applicants FinalDocument3 pages1022 Guidelines Instructions For Applicants FinalSamira AslamzadaNo ratings yet
- Smart Mail Box Notification Used GSMDocument7 pagesSmart Mail Box Notification Used GSMAl Moazer Abdulaal AbdulateefNo ratings yet
- Using 7-Zip Software To Install ISO FilesDocument7 pagesUsing 7-Zip Software To Install ISO FilesAbdullah FazalNo ratings yet
- FlorizelDocument28 pagesFlorizelBrenda M.No ratings yet
- Network Node VRX DatasheetDocument2 pagesNetwork Node VRX DatasheetxxxElxxxNo ratings yet
- SBS Comparison 08.03.23Document7 pagesSBS Comparison 08.03.23Burt RamentoNo ratings yet
- Admin: Objective ExperienceDocument1 pageAdmin: Objective ExperienceBilalNo ratings yet
- Open Gapps LogDocument2 pagesOpen Gapps LogHayhay HayhayNo ratings yet