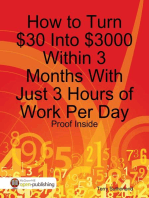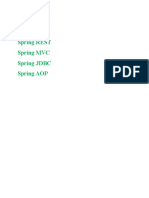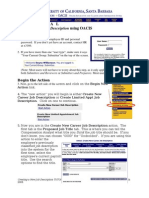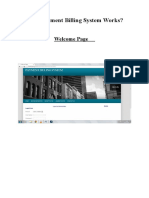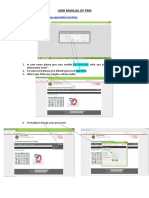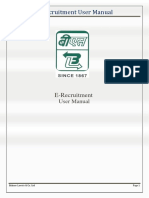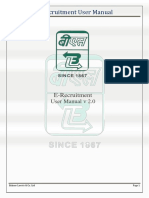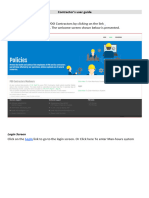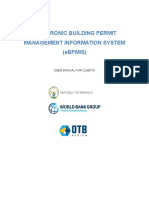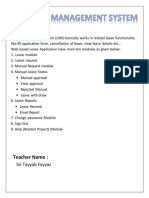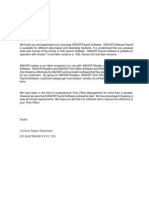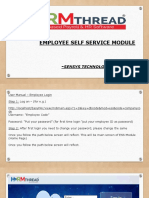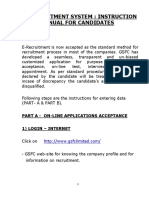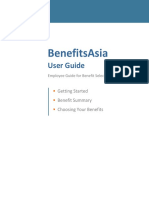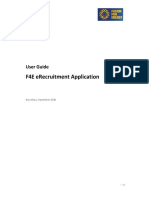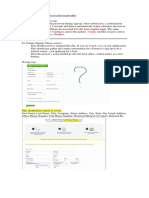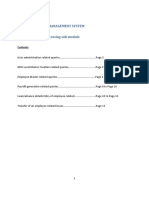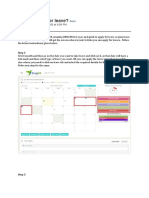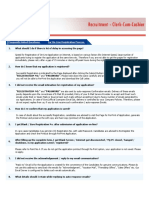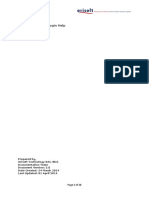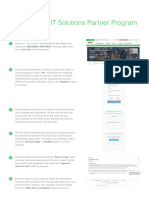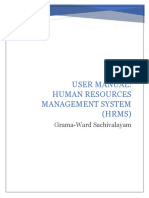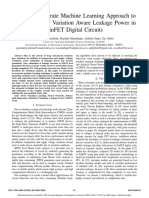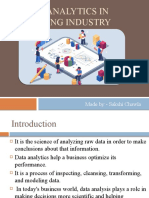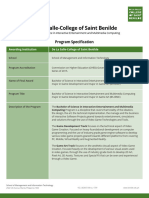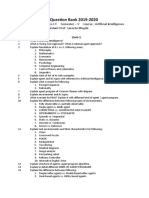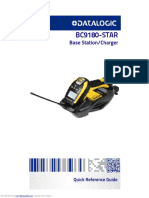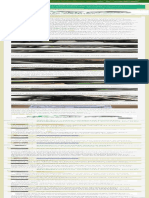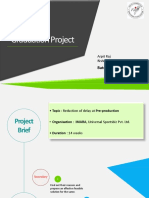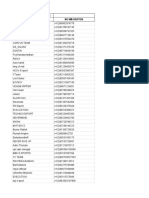Professional Documents
Culture Documents
Leave Management User Guide
Uploaded by
MUHAMMAD SANIOriginal Description:
Original Title
Copyright
Available Formats
Share this document
Did you find this document useful?
Is this content inappropriate?
Report this DocumentCopyright:
Available Formats
Leave Management User Guide
Uploaded by
MUHAMMAD SANICopyright:
Available Formats
Leave Management System
2017 Version User Guide
Leave Management System 2017 Version User Guide - Emem Isaac 1
1.0 How to access the Leave Management System
a. Open your internet browser (Chrome or Mozilla Firefox)
b. In the address bar type https://leave.abujaelectricity.com/
2.0 How to login to the Leave Management System
a. Click the red Login button in the top right corner of the screen
b. Type in your AEDC email address into the Username box
c. Type your AEDC password into the password box
c. Click the blue Login button
If your username and password are correct, you will be taken to the home page of the leave
application.
Leave Management System 2017 Version User Guide - Emem Isaac 2
3.0 Understanding the home page
The home page has several sections
The Leave days left section shows you how many leave days you have left for each type of
leave. The type of leave you see is determined partly by your gender.
The my applications section is a listing of all your leave requests and their status. The red
delete button is available only for requests that have not been approved.
Leave Management System 2017 Version User Guide - Emem Isaac 3
Stand-in Requests section contains requests for you to relieve a colleague. You may either
accept by clicking the green Accept button to the right or decline by clicking the white Decline
button to the left. If you choose to decline, you will need to state why, before clicking the
white Submit button
The section (For my attention as Supervisor) shows all leave requests awaiting your response
as a supervisor. You may either accept by clicking the green Accept button to the right or
decline by clicking the white Decline button to the left. If you choose to decline, you will need
to state why, before clicking the white Submit button.
4.0 What information is required when applying for leave
Before applying for leave you need to have the following information:
a. The correct AEDC email address of the colleague who will be relieving you
b. The correct AEDC email address of your supervisor
c. The number of leave days you require
d. The date you want to start the leave
Leave Management System 2017 Version User Guide - Emem Isaac 4
5.0 How to apply for leave
To the left of the Leave software screen, you will see a link called Apply, click it. A form will
appear where you will need to provide such details as the the type of leave, the reason
(optional), when you want to start the leave, the number of days you will be gone, the
username of the officer to relieve you and the username of your boss.
The part of the email address before the @ is the username.
6.0 What happens after you submit a leave application
1. The officer to stand in for you receives an email asking him to respond to your request
2. If your stand in accepts, your supervisor receives an email asking him to respond to your
request
3. If your supervisor approves, you will receive email confirming that your leave has been
approved, stating when it starts and when it end.
7.0 How to accept to stand in
When a colleague chooses you as stand in, you will receive an email message containing a link
for you to click to accept or decline the request. See a sample below
Leave Management System 2017 Version User Guide - Emem Isaac 5
Click the blue “click here” to view the request. The image below shows the details for the
above request.
To accept, click Approve, to decline click Deny.
8.0 What happens after you accept to stand in
When you accept to stand in, the applicant receives an email that you have accepted.
9.0 How to decline to stand in
Follow the steps for accepting to stand in as per 7 above but instead of clicking Approve, click
Leave Management System 2017 Version User Guide - Emem Isaac 6
Deny, then in the space provided, explain your reason for declining, then click Submit.
10.0 What happens when you decline standing in
The applicant, your supervisor and HR all get notified.
11.0 How to approve a leave request (as a supervisor)
As a supervisor, you should have received an email message containing a link for you to click to
accept or decline the request. See a sample below
Leave Management System 2017 Version User Guide - Emem Isaac 7
Click on the link in blue and it will open up the leave request. Like below
To decline the request, click the white button, to approve the request, click the green button.
12.0 What happens when a supervisor approves a leave request
All stakeholders will receive notification (the applicant, the reliever, the supervisor and HR)
Leave Management System 2017 Version User Guide - Emem Isaac 8
13.0 What happens when a supervisor declines a leave request
All stakeholders will receive notification (the applicant, the reliever, the supervisor and HR)
14.0 Managing Holidays
The leave application has a Holidays listing view-able by all staff. Only Leave Managers can
update this list. This list enables the leave software properly calculate leave resumption dates.
If you are a Leave Manager, when you open this list, you will see options for removing and
adding holidays
Leave Management System 2017 Version User Guide - Emem Isaac 9
To add a new holiday, click the New Holiday blue button, then fill in the name and the date of
the holiday, then click Add Holiday to save.
15.0 Managing Sections
The sections feature enables adding, removing and listing departments and units. Section
administration is restricted to Leave Managers.
Leave Management System 2017 Version User Guide - Emem Isaac 10
To add a new section, click the blue New Office button. Fill in the details then click add office
Leave Management System 2017 Version User Guide - Emem Isaac 11
16.0 Managing Leave Rules
The Leave Rules feature enables Leave managers specify staff leave entitlements. At the
bottom of the screen, you will find a button for adding a new leave rule. If a leave rule
becomes obsolete, you can delete it.
Leave Management System 2017 Version User Guide - Emem Isaac 12
Fill in the details of the new leave rule, then click add leave entitlement.
17.0 Viewing Approvals
The leave approvals feature shows all approvals in the system.
18.0 Managing staff profiles
Leave Management System 2017 Version User Guide - Emem Isaac 13
This feature provides a listing of all users in the application. The list shows just 50 records at a
time. Each record has a link for viewing extra information about the user. This section also
enables importing of approvals and staff records from excel and creating a new staff profile.
Clicking the profile link, shows extra information about that user.
Leave Management System 2017 Version User Guide - Emem Isaac 14
After filling your entries, click Save.
Leave Management System 2017 Version User Guide - Emem Isaac 15
You might also like
- How to Turn $30 Into $3000 Within 3 Months With Just 3 Hours of Work Per Day - Proof InsideFrom EverandHow to Turn $30 Into $3000 Within 3 Months With Just 3 Hours of Work Per Day - Proof InsideRating: 2 out of 5 stars2/5 (1)
- Cocos-Eds: Engine Diagnosis System Quick ReferenceDocument20 pagesCocos-Eds: Engine Diagnosis System Quick ReferenceValeriy DomashenkoNo ratings yet
- Living in The Information Technology EraDocument1 pageLiving in The Information Technology EraArnold TyNo ratings yet
- Account Creation in Commission Junction (CJ) : Publisher ApplicationDocument30 pagesAccount Creation in Commission Junction (CJ) : Publisher ApplicationAmit PatilNo ratings yet
- Online Admission System User ManualDocument27 pagesOnline Admission System User ManualDizzyNo ratings yet
- Fit Up Report Format-1Document1 pageFit Up Report Format-1BalkishanDyavanapellyNo ratings yet
- Spring Framework Interview PreparationDocument53 pagesSpring Framework Interview PreparationSanjuNo ratings yet
- V2234EN - Low Firewalls and Complex Partition WallsDocument32 pagesV2234EN - Low Firewalls and Complex Partition Wallsdusko_mNo ratings yet
- Alma Lasers Accent Prime Service ManualDocument164 pagesAlma Lasers Accent Prime Service Manualcankutayhotmail.com100% (1)
- LDocument8 pagesLHilde Rojas OrtizNo ratings yet
- Online Job PortalDocument20 pagesOnline Job PortalPRAVINIT100% (1)
- EIS Quick Start GuideDocument7 pagesEIS Quick Start Guidejasonsch.mitNo ratings yet
- Guidance On How To Use SM Apply For RiseDocument13 pagesGuidance On How To Use SM Apply For RiseSufianNo ratings yet
- Tutorial Create New JDDocument8 pagesTutorial Create New JDTata RahayuNo ratings yet
- Spec WorkDocument22 pagesSpec WorkHey DudeNo ratings yet
- Sample BRDDocument6 pagesSample BRDpaikam.analystNo ratings yet
- Payment Billing GuideDocument12 pagesPayment Billing GuideGayatri JoshiNo ratings yet
- Individual - How To Register in CMS PDFDocument7 pagesIndividual - How To Register in CMS PDFSandeepan ChowdhuryNo ratings yet
- Admin Will Login and Add Leave Balance To The Employees Present in His/her OfficeDocument15 pagesAdmin Will Login and Add Leave Balance To The Employees Present in His/her OfficeJayalakshmi N KNo ratings yet
- Payment Billing GuideDocument10 pagesPayment Billing GuideYatin NimeshNo ratings yet
- Payment Billing Guide Made by Rishi (Intern)Document9 pagesPayment Billing Guide Made by Rishi (Intern)Shubh ShahNo ratings yet
- No Need To Submit A Report.: Nab - Ver.082020Document1 pageNo Need To Submit A Report.: Nab - Ver.082020karl anthony villanuevaNo ratings yet
- How Can I Apply For Resignation From The ESS PortDocument1 pageHow Can I Apply For Resignation From The ESS PortKannamaniNo ratings yet
- Insurance Agency Management SoftwareDocument13 pagesInsurance Agency Management SoftwareEdmore MuchemwaNo ratings yet
- FAQ National Housing Bank Asst Manager Hindi Officer PostsDocument1 pageFAQ National Housing Bank Asst Manager Hindi Officer PostsAsis SahooNo ratings yet
- Work Registration InstructionsDocument3 pagesWork Registration InstructionsafadvdsaNo ratings yet
- Payroll Management Made Easy: My Payroll Self GuideDocument29 pagesPayroll Management Made Easy: My Payroll Self GuidePrashant TambeNo ratings yet
- User ManualDocument5 pagesUser ManualMelki SanNo ratings yet
- User Manual of PSMDocument3 pagesUser Manual of PSMAnowarul IslamNo ratings yet
- 1542367372erecruitment User Manual 3Document16 pages1542367372erecruitment User Manual 3Alok SinhaNo ratings yet
- E-Recruitment User ManualDocument16 pagesE-Recruitment User Manualdreampedlar_45876997No ratings yet
- JJDHI Orientation To StaffPay Ro 1Document38 pagesJJDHI Orientation To StaffPay Ro 1Ardelyn TrabillaNo ratings yet
- Entrepreneur GuidelinesDocument33 pagesEntrepreneur Guidelinesnazmul.comjagatNo ratings yet
- E-Recruitment User ManualDocument17 pagesE-Recruitment User ManualAnonymous 1aCZDEbMMNo ratings yet
- Cehd UserguideDocument17 pagesCehd UserguideAkhosh KrishnaNo ratings yet
- EBPMIS Clients User ManualDocument21 pagesEBPMIS Clients User ManualMichael MatwoseNo ratings yet
- ACES Registration FaqDocument8 pagesACES Registration FaqJitendra VernekarNo ratings yet
- About LMS:: Teacher NameDocument15 pagesAbout LMS:: Teacher NamePRAVEEN SNo ratings yet
- 1 The BasicsDocument13 pages1 The BasicsTegegne EmaleNo ratings yet
- RCBS QuickHelp GuideDocument14 pagesRCBS QuickHelp GuideNurav K U MArNo ratings yet
- User Manual SunFish HRIS Rv.1Document8 pagesUser Manual SunFish HRIS Rv.1Miftahul Fajri100% (1)
- SAVIOR Payroll SoftwareDocument24 pagesSAVIOR Payroll SoftwareDevang Soni100% (1)
- ESS ModuleDocument27 pagesESS ModuleNivedita WaghNo ratings yet
- Online Investment Proof Submission GuideDocument11 pagesOnline Investment Proof Submission GuideSireeshaVeluruNo ratings yet
- EIM Module For HRISDocument15 pagesEIM Module For HRISthreeinvestigatorsNo ratings yet
- Enrollment ProcessDocument3 pagesEnrollment ProcessTowsif SalauddinNo ratings yet
- Ers Help FileDocument19 pagesErs Help FileSmit patelNo ratings yet
- Onboarding Guide To The Microsoft Azure Enterprise Portal (Indirect Enrollment)Document57 pagesOnboarding Guide To The Microsoft Azure Enterprise Portal (Indirect Enrollment)Juan VarelaNo ratings yet
- Online Wealth Declaration Instruction ManualDocument17 pagesOnline Wealth Declaration Instruction ManualNiccolò BuricchiNo ratings yet
- Features Job PortalDocument13 pagesFeatures Job PortalKeivan VillanozaNo ratings yet
- How To Register On DepEd Online Application 2Document10 pagesHow To Register On DepEd Online Application 2Bagnes Indicio MaribelNo ratings yet
- BenefitsAsia User GuideDocument10 pagesBenefitsAsia User GuidevikasNo ratings yet
- HR N BizOwner - Kakitangan - Com User Guide PDFDocument66 pagesHR N BizOwner - Kakitangan - Com User Guide PDFPam Joon Si-angNo ratings yet
- Erecruitment User GuideDocument20 pagesErecruitment User GuideTiago PereiraNo ratings yet
- Register To Start Using Microsoft Services For The First TimeDocument9 pagesRegister To Start Using Microsoft Services For The First Timemd azamNo ratings yet
- Corrections and Responses To Your Recent EditsDocument4 pagesCorrections and Responses To Your Recent EditsRana Muhammad OsamaNo ratings yet
- Ifms Fac SheetDocument13 pagesIfms Fac SheetDHO PURBA BARDHAMANNo ratings yet
- How To Apply LeaveDocument2 pagesHow To Apply Leavebala govindamNo ratings yet
- Frequently Asked Questions For On-Line Registration ProcessDocument2 pagesFrequently Asked Questions For On-Line Registration ProcessBhanu KodaliNo ratings yet
- 2021 C BRTA Cross Easy User Manual OPERATORS 25 SeptDocument28 pages2021 C BRTA Cross Easy User Manual OPERATORS 25 SeptChad Jah-Tanaka Mic-AssasinNo ratings yet
- unifiedESS 701 Login HelpDocument10 pagesunifiedESS 701 Login HelpTrisna Mukti ArisandyNo ratings yet
- 2022 Myschneider IT Solution Provider Registration GuideDocument2 pages2022 Myschneider IT Solution Provider Registration GuideRuxandra PetrascuNo ratings yet
- Faq. - EpfoDocument17 pagesFaq. - EpfoASCI AdminNo ratings yet
- PVTC Chapter 12 - Using Online Reports and Resources A4Document21 pagesPVTC Chapter 12 - Using Online Reports and Resources A4Nguyễn Mỹ LinhNo ratings yet
- User Manual: Human Resources Management System (HRMS) : Grama-Ward SachivalayamDocument15 pagesUser Manual: Human Resources Management System (HRMS) : Grama-Ward SachivalayamDaya KiranNo ratings yet
- Reactamine 760: Selection & Specification DataDocument4 pagesReactamine 760: Selection & Specification DataPrakashNo ratings yet
- Testing Strategies OoadDocument3 pagesTesting Strategies OoadSwetha Naik0% (1)
- GLC Opr PDFDocument166 pagesGLC Opr PDFmanmathancellamNo ratings yet
- International Tuition Fees For Sait Programs - 2017/2018: BusinessDocument1 pageInternational Tuition Fees For Sait Programs - 2017/2018: BusinessHenry JeyssonNo ratings yet
- Ria Groenewald Department of Library Services University of PretoriaDocument57 pagesRia Groenewald Department of Library Services University of PretoriaAnonymous LaV8mFnemNo ratings yet
- Process Paper 1, IIT Kanpur, IndiaDocument13 pagesProcess Paper 1, IIT Kanpur, Indiamohammed amerNo ratings yet
- A Highly Accurate Machine Learning Approach To Modelling PVT Variation Aware Leakage Power in FinFET Digital CircuitsDocument4 pagesA Highly Accurate Machine Learning Approach To Modelling PVT Variation Aware Leakage Power in FinFET Digital CircuitsVaishnavi B VNo ratings yet
- Business Analytics in The Banking IndustryDocument11 pagesBusiness Analytics in The Banking Industrykomal bajajNo ratings yet
- (BS-IEMC) Program SpecificationDocument13 pages(BS-IEMC) Program SpecificationADonutReadingNo ratings yet
- Electrical Drive Unit-Ii: Vii Semester ETEE-401Document100 pagesElectrical Drive Unit-Ii: Vii Semester ETEE-401Jeet DattaNo ratings yet
- Practice Problems On Integer Linear Programming ProblemsDocument4 pagesPractice Problems On Integer Linear Programming ProblemsasaqNo ratings yet
- Moxa Nport 6400 6600 Series Datasheet v1.2Document13 pagesMoxa Nport 6400 6600 Series Datasheet v1.2Felix Alejandro Valenzuela ArauzNo ratings yet
- Los Angeles Abrasion Test AASHTO 96Document4 pagesLos Angeles Abrasion Test AASHTO 96Lava HimawanNo ratings yet
- AIASDocument5 pagesAIASAVMNo ratings yet
- BC9180-STAR: Base Station/ChargerDocument28 pagesBC9180-STAR: Base Station/Chargerel.ambiguoNo ratings yet
- L322 TD6 Crankcase Breather BMW Upgrade LandyZone - Land Rover ForumDocument1 pageL322 TD6 Crankcase Breather BMW Upgrade LandyZone - Land Rover Forumjimmy kNo ratings yet
- Reduction of Delay at Pre-ProductionDocument13 pagesReduction of Delay at Pre-ProductionARYAN RATHORENo ratings yet
- 2 FE - Foundation TypesDocument15 pages2 FE - Foundation TypesYang ZhengNo ratings yet
- History: Query Language), Was Designed To Manipulate and Retrieve Data Stored in IBM's OriginalDocument8 pagesHistory: Query Language), Was Designed To Manipulate and Retrieve Data Stored in IBM's OriginalDean PhoebeNo ratings yet
- Catálogo Coval - PneumáticoDocument280 pagesCatálogo Coval - PneumáticoEliezér UhlmannNo ratings yet
- MAT125 OBE Based BisemisterDocument7 pagesMAT125 OBE Based BisemisterMaisha MeherinNo ratings yet
- Stock Compression Spring CatalogDocument548 pagesStock Compression Spring CatalogRatno WijayaNo ratings yet
- S Brother Tourney Vol.10 (A)Document3 pagesS Brother Tourney Vol.10 (A)Yan yanNo ratings yet