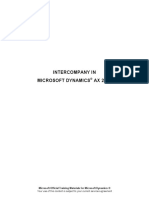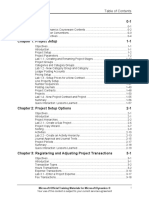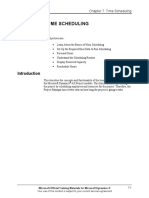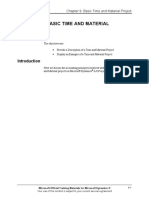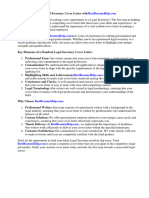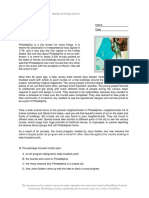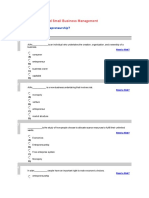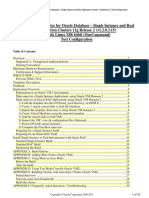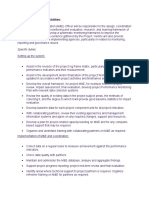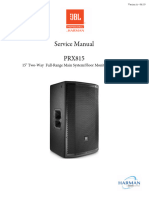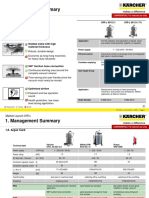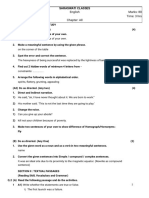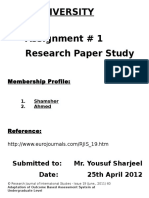Professional Documents
Culture Documents
Chapter 4: Invoicing Projects: Objectives
Uploaded by
Venkatesh NOriginal Title
Copyright
Available Formats
Share this document
Did you find this document useful?
Is this content inappropriate?
Report this DocumentCopyright:
Available Formats
Chapter 4: Invoicing Projects: Objectives
Uploaded by
Venkatesh NCopyright:
Available Formats
Chapter 4: Invoicing Projects
CHAPTER 4: INVOICING PROJECTS
Objectives
The objectives are:
• Describe Invoicing Projects Concepts
• Set up Invoicing
• Create, Adjust and Post Invoice Proposals
• Invoice On-account Payments
• View Posted Invoices
Introduction
Here we describe the methods that are used for invoicing projects and the
processes involved. There are two different ways to invoice based on the type of
project. While time and material projects use the invoice proposal form to create
invoices based on the transactions posted to the project, fixed price projects use
predefined payment amounts that can be based on predefined milestones in the
project. Both methods of invoicing are discussed.
Microsoft Official Training Materials for Microsoft Dynamics ® 4-1
Your use of this content is subject to your current services agreement
Project Accounting I in Microsoft Dynamics® AX 2009
Concepts
Information from the project contract table determines how projects are invoiced
to customers.
• Time and material project customers pay for costs and consumption
as they occur.
• A fixed price project is paid according to an agreed contract price
with defined installments.
Therefore, the invoicing on the two project types is processed differently.
Customers can pay the contract price in several installments according to the
project's needs. An example is to pay 25% of the price upon signing the contract.
Then, pay the remaining amount in installments according to a degree of
completion.
In Microsoft Dynamics® AX, the On-account Invoice is used to administer setup
and invoicing of the contract sum.
Although time and material projects do not always have a contract price, since
the customer pays according to consumption and costs, on-account payments can
be agreed on to be offset at some point in time. The same example of a 25%
down payment also applies to time and material projects. An on-account invoice
milestone can be set up and then offset with the actual costs as they occur.
Costs, consumption, and possible offsets on on-account payments on time and
material projects are invoiced to the customer by posting invoice proposals on the
individual projects or directly on the project contract.
Invoicing Setup
The billing process in the Project module differs from the sales order billing
process available in the Accounts Receivable module. This is because billing
customers for project activities requires a different type of flexibility, such as:
• Billing expenses from project hierarchies
• Creating proposals that can be revised before posting the invoice
To bill a customer, certain prerequisite lines on a project must be met.
4-2 Microsoft Official Training Materials for Microsoft Dynamics ®
Your use of this content is subject to your current services agreement
Chapter 4: Invoicing Projects
This diagram displays the general invoicing flow within Project.
FIGURE 4.1
Number Sequence Setup
Several number sequences must be set up before running an invoice proposal and
subsequently posting an invoice.
The most important number sequences are as follows:
• Invoice
• Invoice voucher
• Invoice proposal
NOTE: It is best to let the invoice voucher reference follow the invoice - this makes it
easier to track as the internal and external reference number is the same.
Project Contracts
All external project types in Microsoft Dynamics AX Project must refer to a
project contract. The project contract is not an actual project. It serves as a
default contract that contains necessary customer information that is required for
correctly issuing invoices to that customer. Since all external projects must refer
to a project contract, this facilitates subsequent project handling.
Microsoft Official Training Materials for Microsoft Dynamics ® 4-3
Your use of this content is subject to your current services agreement
Project Accounting I in Microsoft Dynamics® AX 2009
To setup a project contract, click Project, and then click Project contract
details.
FIGURE 4.2
Set up as many project contracts as needed. Three mandatory fields must be
specified when setting up project contracts:
• A unique project contract ID
• An invoice account
• A sales currency
When an invoice account is chosen, Microsoft Dynamics AX automatically
selects from the customer table in Accounts Receivable. All the basic customer
information in Accounts Receivable is transferred to the new project contract.
However, any of the transferred information can be changed for the project
contract.
The invoicing routine searches for all the required information from the project
contract when invoice updating project transactions for a customer. These
include:
• Sales currency
• Address
• Language
4-4 Microsoft Official Training Materials for Microsoft Dynamics ®
Your use of this content is subject to your current services agreement
Chapter 4: Invoicing Projects
NOTE: When a new project is created and a project contract is attached to it, base
customer information such as the address and sales tax is transferred. Language
information, sales currency, payment terms, payment schedules and cash discounts are
carried on the project contract.
Fixed-Rate Agreements
Because projects can have a long time span, billing is performed periodically
which can result in long time spans in the payment plan. This can create possible
exchange rate fluctuation risks if the project is being billed in a currency other
than the company currency.
The risk of changes in the exchange rate can be covered by selling the expected
currency forward. Inform the bank that based on the signed project contract a
certain sum is expected to be received in a foreign currency on a certain date and
establish with the bank a forward contract. The bank quotes a rate at the start of
the project at which it buys the currency on the agreed upon date. This enables
the exporting company to exactly know how much money is to be received in the
company's currency when the payment is made.
For this purpose, set up fixed exchange rates from the project contract. To open
the window, click Project, click Project contract, click the Setup button, and
then click Fixed rate agreements.
FIGURE 4.3
Set up the following in the fixed-rate agreements form:
• Sales currency
• New fixed exchange rate
• Forward cover number from the bank
Microsoft Official Training Materials for Microsoft Dynamics ® 4-5
Your use of this content is subject to your current services agreement
Project Accounting I in Microsoft Dynamics® AX 2009
When creating a new fixed-rate agreement, the system uses the current exchange
rate for the sales currency chosen. Override this proposed rate with the new fixed
exchange rate that applies when issuing invoices.
The forward cover number from the bank is not required and only serves as a
reference. By setting this up, the system uses a fixed exchange rate when foreign
customers are invoiced.
Attach Projects
After project contracts are defined, external projects can be created. When a new
external project is created, select a project contract.
There are several ways to use project contracts. The method chosen depends on
how the company wants to use project contracts.
One Invoice Project - Many Projects Attached One scenario can have one
customer connected to many different projects. With one invoice project, one
invoice can be issued for all or only parts of these projects.
One Project - Many Different Invoice Projects Attached Another scenario can
have one large project that is for many different customers. By creating a project
hierarchy and attaching the projects to different invoice projects, reporting on the
whole project hierarchy is possible, and the subprojects can be billed separately.
The Interim Period
Before running invoice proposals, project transactions must be entered into the
system.
Generally, all the following project transaction types can be billed to a customer:
• Hours
• Expenses
• Fees
• Item consumption
Apart from these, the following must be updated directly from the Project
module:
• Sales orders
• On-accounts
NOTE: A sales order attached to a project from Accounts Receivable cannot be invoice
updated. This is to make sure all expenses and items are included on the same invoice
when updating a project invoice, regardless of whether they are created as item
requirements or sales orders.
4-6 Microsoft Official Training Materials for Microsoft Dynamics ®
Your use of this content is subject to your current services agreement
Chapter 4: Invoicing Projects
Line Property
To select transactions for invoicing, post the transactions with a line property that
is chargeable.
Sales Price
Since the total invoice amount is printed on the invoice, make sure to enter the
posted transactions with a sales price. If there is no specified sales price, the
invoice proposal gives a transaction without a currency amount to invoice to the
customer.
Invoice Proposals
For time and material projects, invoices are created through an invoice proposal.
The invoice proposal is generated based on the transactions registered on the
projects. The transaction types are as follows:
• Expense
• Employee hours
• Fee
• Items
• Offset on-account payments
There are six methods to open the Invoice proposal window that achieves three
different invoice proposals:
• Go to the Projects list page, click the Manage tab, and select New
invoice proposal. This creates an invoice proposal for the specific
project.
• Open Project details form, click the Invoice button and select
Invoice proposal. This creates invoices for projects tied to that
specific project contract.
• Go to the Project contracts list page, click the Manage tab, and
select New invoice proposal. This creates invoice proposals for all
projects attached to this project contract.
• Open Project contract details form, click the Invoice proposal
button. This creates invoices for the specific project contract.
• Click Inquires, then click Invoice and then the Invoice proposal.
This creates invoice proposals for all projects.
• Click Periodic, then click Invoice and then run the Create invoice
job. This will create invoice proposals for all projects.
Microsoft Official Training Materials for Microsoft Dynamics ® 4-7
Your use of this content is subject to your current services agreement
Project Accounting I in Microsoft Dynamics® AX 2009
Invoice proposals include the following:
• The invoice proposals.
• The proposed invoice lines on separate tab sheets, according to the
transaction type.
• When creating an invoice proposal from a project, do it on either the
parent project or the subproject.
To create an invoice proposal for an entire project hierarchy:
• Select the Include subprojects check box in the Project overview.
The job then searches for every project starting with the project ID of
the parent project.
The purpose of the invoice proposal is to check whether to include the suggested
transactions on an invoice.
The invoice proposal can have four different invoice statuses which include:
• Open - When the invoice proposal is created, it is marked as open by
default.
• Cancelled - When an invoice proposal is cancelled, the status
automatically updates.
• Approved - If the invoice proposal is approved, the status changes to
Approved depending on the parameter settings.
• Invoiced.
By default the system displays active invoice proposals which includes the
following status:
• Open
• Approved
4-8 Microsoft Official Training Materials for Microsoft Dynamics ®
Your use of this content is subject to your current services agreement
Chapter 4: Invoicing Projects
Procedure - Create an Invoice Proposal
Follow these steps to start the invoicing procedure from a project:
1. Click Project, click Project details, and then click the Invoice
button and select the Invoice proposal function.
2. Click the Create invoice button to create an invoice.
FIGURE 4.4
3. Select the types of transactions to include on the invoice.
4. If using project sales orders, determine which items to include for the
invoice proposal to include. The options are as follows:
o The active Deliver Now quantity
o The entire sales order
o Items on the picking list
o Items on the packing slip
5. Enter the date range for the transactions to include in the proposal
and the invoice date. Unless the posting date of the invoice is
changed, it defaults to the system date every time.
Microsoft Official Training Materials for Microsoft Dynamics ® 4-9
Your use of this content is subject to your current services agreement
Project Accounting I in Microsoft Dynamics® AX 2009
6. Use the standard Select option in a Microsoft Dynamics AX query to
increase the detail of the selection of transactions.
7. Click OK when the selection is complete to create the invoice
proposal.
8. Click on the various tabs to view the transactions included in the
invoice proposal.
9. Click the Totals button to view a summary of the invoice.
Edit the Invoice Proposal
Once an invoice proposal is completed it can be edited. The following changes
can be made to the proposal:
• Cancel the proposal
• Delete a proposal line
• Add new proposal lines
• Edit sales price and Transaction texts
Canceling the invoice proposal only cancels the proposal lines. To access a new
invoice proposal, a new one must be created.
To delete one or more proposal lines, select the transaction(s), and press
ALT+F9, or click the Delete record button from the toolbar. This does not delete
the actual transaction, only the line from the invoice proposal. Deleted lines
appear as proposals the next time an invoice proposal is run.
If new transactions are posted within the same date range as the previously
created invoice proposal, and they must be included, use the Add lines
functionality. The system locates any transactions that fall into the same selection
criteria specified in the original invoice proposal and adds them to the existing
proposal.
There are some changes that can be made to individual transactions included in
an invoice proposal. Once they are included in an invoice proposal, the sales
price and transaction text can be updated on each individual transaction.
Any adjustment to the transactions beyond changing these two fields will require
cancelling the proposal and using the transaction adjustment functionality.
Post Invoice
Once the Invoice has been reviewed and edited, post the invoice if the invoice
proposal lines are satisfactory by clicking on the Post button.
Before the actual posting, check the totals and the sales tax that apply for the
invoice lines by clicking the Totals button.
4-10 Microsoft Official Training Materials for Microsoft Dynamics ®
Your use of this content is subject to your current services agreement
Chapter 4: Invoicing Projects
Similar to standard sales order invoicing, it can be specified whether a credit
rating of the customer must be performed when posting the invoice. The overall
control of how the system warns the user if the credit limit is exceeded is set up
in the project parameters window under credit rating.
In addition to the invoice proposal form, Invoice proposals can also be posted by
running the Periodic job Post invoice. To find this job, click Project, select
Periodic, then click Invoice and select Post invoice.
FIGURE 4.5
This screen will display all of the Invoice proposals that are ready for posting.
Click the OK button to post the invoices.
To view the invoice before posting, clear the Posting check box. If doing this,
Pro Forma is printed on the invoice to signify it is a sample invoice.
Invoice Approval
Two methods control who can invoice update, post and print a project invoice to
a customer:
• The invoice approve parameter
• Standard user rights
Microsoft Official Training Materials for Microsoft Dynamics ® 4-11
Your use of this content is subject to your current services agreement
Project Accounting I in Microsoft Dynamics® AX 2009
The invoice approval parameter - To activate the invoice approval, click
Project, click Setup, click Parameters, and then click Invoice tab. Select the
Active check box and pick the appropriate user group. If this is checked, the
Approve button will be active on the Invoice proposal screen, and proposals
must be approved before they are posted.
FIGURE 4.6
Standard administrative tools can be used for restricting user access to certain
elements within the application if the approval process is not being used. User
group security can be used to deny certain user groups the ability to post invoice
proposals.
4-12 Microsoft Official Training Materials for Microsoft Dynamics ®
Your use of this content is subject to your current services agreement
Chapter 4: Invoicing Projects
Lab 4.1 - Create an Invoice Proposal
Create an Invoice Proposal for a time and material project.
Scenario
An invoice needs to be created for Project 10004 - Service Collinsville Stadium
for the month of May. It should be invoiced on 5/31/2008. Any Service hours
should not be included in this invoice.
Challenge Yourself!
Create and post an invoice proposal for the month of May for project 10004.
Need a Little Help?
Delete hour transactions with the category of “Service” from the invoice
proposal.
Step by Step
1. Open the Projects list page.
2. Click the Manage tab and select New invoice proposal.
3. Click the Create invoice button.
4. Make sure that all transaction types are selected for the proposal.
5. Enter 5/1/2008 to 5/31/2008 as the From and To dates.
6. Enter 5/31/2008 as the Invoice date and click the OK button.
7. Click the Hours tab, and highlight any line that has a category of
“Service”. Delete those lines from the proposal.
8. Click the Post button.
9. Click the OK button to post the invoice.
Microsoft Official Training Materials for Microsoft Dynamics ® 4-13
Your use of this content is subject to your current services agreement
Project Accounting I in Microsoft Dynamics® AX 2009
On-account Invoicing
On-account invoicing is another method of invoicing used for both fixed price
and time and material projects. It is only available for external project types, and
differs in the setup and concept for time and material projects compared to fixed
price projects.
When using on-account transactions:
• They can be set up on all external projects.
• Child projects can be viewed together with the parent project.
• They can be invoiced together with the on-account transactions on
the parent project.
The same basic procedure is used to enter on-account transactions on time and
material and fixed price projects. However, on time and material projects, there is
the option to enter an offset transaction.
On-account Invoices in Time and Material Projects
On a time and material project, actual expenses are ordinarily billed. There is the
option to create on-account invoice for prepayments or milestone payments that
can then be offset at a later date after the actual expense is incurred.
For example, a customer wants to set up a billing schedule for the duration of a
project so their cash requirements are standard. However, they want to see the
expenses that relate to these payments in an invoice as they occur. Therefore,
they want a time and material project with on-account billing. Set it up as
displayed in the following example.
FIGURE 4.7
4-14 Microsoft Official Training Materials for Microsoft Dynamics ®
Your use of this content is subject to your current services agreement
Chapter 4: Invoicing Projects
When the project is completed, the final invoice displays the:
• On-account payments
• Offsets to those payments
• Actual transactions on the project
On-account Invoices in Fixed Price Projects
For fixed price projects, On-account invoices should be used for milestone
billing. For example, a customer may want to setup scheduled payments based on
the progress of a fixed price project. For this type of billing setup the on-account
invoices are displayed in the following example. The on-account amounts should
be set up line by line without offset transaction lines.
FIGURE 4.8
Microsoft Official Training Materials for Microsoft Dynamics ® 4-15
Your use of this content is subject to your current services agreement
Project Accounting I in Microsoft Dynamics® AX 2009
On-account Procedure Diagram
This diagram displays the basic flow in the on-account procedure.
FIGURE 4.9
Procedure – Creating On-account Transactions
Follow these steps to enter on-account transactions, from the project or project
contract:
1. Click the Invoice button, and then click the On account option.
FIGURE 4.10
4-16 Microsoft Official Training Materials for Microsoft Dynamics ®
Your use of this content is subject to your current services agreement
Chapter 4: Invoicing Projects
2. Enter the date, transaction text, currency and the amount on each line
on fixed price projects. If the exact date to bill the milestone payment
is not known, leave the date blank. What is entered as the transaction
text is what is printed on the invoice.
3. Enter the on-account amounts and their offset transactions for time
and material projects. Microsoft Dynamics AX does not control
whether the total of the offset transactions corresponds to the on-
account amount. Offset transactions are entered as negative amounts
and the Offset transaction check box is checked.
4. The Currency and Tax groups fields are automatically completed
according to the customer's data on the invoice project. However,
these can be changed.
Procedure – Invoicing On-account Proposals
Follow these steps to generate an on-account invoice, from the Projects or
Invoice project:
1. Select the correct project and click the Invoice button and select
Invoice proposal.
2. Click the Create on account button.
FIGURE 4.11
3. Enter the date range and the Invoice date and then click OK to create
the invoice proposal.
4. View the on-account lines on the On Account tab.
5. Edit and delete lines in the generated proposal.
6. Click the Post invoice button to update and print the invoice after
editing.
Microsoft Official Training Materials for Microsoft Dynamics ® 4-17
Your use of this content is subject to your current services agreement
Project Accounting I in Microsoft Dynamics® AX 2009
On-account Sales Tax
Specify sales tax, and an item sales tax group on the on-account transaction, in
the on-account form.
The sales tax is presented as a default from the invoice project attached to the
project where the on-account transactions are set up. Override the sales tax code,
if it is necessary.
The default item sales tax for on-accounts is set up on the Financial tab on the
Project parameters window. To get to this window, click Project, select Setup,
click Parameters and then click the Financial tab.
FIGURE 4.12
4-18 Microsoft Official Training Materials for Microsoft Dynamics ®
Your use of this content is subject to your current services agreement
Chapter 4: Invoicing Projects
Lab 4.2 - Create an On-account Invoice
Create an On-account transaction and invoice it.
Scenario
Project 20002 Cheetah Concert Hall has added some scope to the original
estimate. The customer has agreed to pay an additional $10,000 for some
additional work. Create a new on-account record and invoice it. The record
should be called Additional Work and should be invoiced on 5/31/2008.
Challenge Yourself!
Create the on-account record and invoice it.
Need a Little Help?
In the invoice proposal process, click the Create on-account button.
Step by Step
1. Open the Projects list page, click on project 20002.
2. Click the Manage tab and select New on-account invoice.
3. Create a new record. Date it 5/31/2008, type “Additional Work” in
the transaction text and enter 10,000 as the amount. Close the
window.
4. Click the New invoice proposal option.
5. Click the Create on-account button. Enter 5/31/2008 as the invoice
date and 5/31/2008 as the To date. Click OK.
6. Review the transactions pulled into the proposal. Click the Post
button.
7. Click OK to post the invoice.
Microsoft Official Training Materials for Microsoft Dynamics ® 4-19
Your use of this content is subject to your current services agreement
Project Accounting I in Microsoft Dynamics® AX 2009
View Posted Invoices
If posted invoices need to be viewed or reprinted this can be done by clicking on
the Invoice button and selecting Invoice. Invoices can be viewed from the
project details form or the project contract details form. From the Project and
Project contract list pages, click the Manage tab and select Invoice.
FIGURE 4.13
This view displays the:
• Transaction lines on the tabs
• Voucher
• Totals
• Transactions
• Sales and commission entries
To reprint the original invoice, click the Show button and select either Copy or
Original. Then use standard print functions to reprint the invoice.
Summary
Here we discussed the methods for invoicing both types of external projects,
fixed price and time and material. Time and material projects use the invoice
proposal form to gather all types of transactions posted to the customer and
create an invoice based on them. Fixed price projects use on-account invoices
based on milestones in the project. Now that the basic functionality of charging
transactions to projects and invoicing has been covered, controlling and
monitoring projects through budgets and forecasting, in addition to using the
project quotation functionality will be discussed next.
4-20 Microsoft Official Training Materials for Microsoft Dynamics ®
Your use of this content is subject to your current services agreement
Chapter 4: Invoicing Projects
Quick Interaction: Lessons Learned
Take a moment and write down three key points you have learned from this
chapter:
1.
2.
3.
Microsoft Official Training Materials for Microsoft Dynamics ® 4-21
Your use of this content is subject to your current services agreement
Project Accounting I in Microsoft Dynamics® AX 2009
4-22 Microsoft Official Training Materials for Microsoft Dynamics ®
Your use of this content is subject to your current services agreement
You might also like
- AX2009 ENUS IC DisclDocument2 pagesAX2009 ENUS IC DisclVenkatesh NNo ratings yet
- Introduction 0-1: Your Use of This Content Is Subject To Your Current Services AgreementDocument4 pagesIntroduction 0-1: Your Use of This Content Is Subject To Your Current Services AgreementVenkatesh NNo ratings yet
- Chapter 7: Time Scheduling: ObjectivesDocument32 pagesChapter 7: Time Scheduling: ObjectivesVenkatesh NNo ratings yet
- Chapter 9: Basic Time and Material Project: ObjectivesDocument10 pagesChapter 9: Basic Time and Material Project: ObjectivesVenkatesh NNo ratings yet
- Chapter 6: Project Inquiries and Reports: ObjectivesDocument22 pagesChapter 6: Project Inquiries and Reports: ObjectivesVenkatesh NNo ratings yet
- Chapter 1: Project Setup: ObjectivesDocument58 pagesChapter 1: Project Setup: ObjectivesVenkatesh NNo ratings yet
- The Subtle Art of Not Giving a F*ck: A Counterintuitive Approach to Living a Good LifeFrom EverandThe Subtle Art of Not Giving a F*ck: A Counterintuitive Approach to Living a Good LifeRating: 4 out of 5 stars4/5 (5796)
- Shoe Dog: A Memoir by the Creator of NikeFrom EverandShoe Dog: A Memoir by the Creator of NikeRating: 4.5 out of 5 stars4.5/5 (537)
- Hidden Figures: The American Dream and the Untold Story of the Black Women Mathematicians Who Helped Win the Space RaceFrom EverandHidden Figures: The American Dream and the Untold Story of the Black Women Mathematicians Who Helped Win the Space RaceRating: 4 out of 5 stars4/5 (895)
- The Yellow House: A Memoir (2019 National Book Award Winner)From EverandThe Yellow House: A Memoir (2019 National Book Award Winner)Rating: 4 out of 5 stars4/5 (98)
- On Fire: The (Burning) Case for a Green New DealFrom EverandOn Fire: The (Burning) Case for a Green New DealRating: 4 out of 5 stars4/5 (74)
- Never Split the Difference: Negotiating As If Your Life Depended On ItFrom EverandNever Split the Difference: Negotiating As If Your Life Depended On ItRating: 4.5 out of 5 stars4.5/5 (838)
- The Little Book of Hygge: Danish Secrets to Happy LivingFrom EverandThe Little Book of Hygge: Danish Secrets to Happy LivingRating: 3.5 out of 5 stars3.5/5 (400)
- The Emperor of All Maladies: A Biography of CancerFrom EverandThe Emperor of All Maladies: A Biography of CancerRating: 4.5 out of 5 stars4.5/5 (271)
- Grit: The Power of Passion and PerseveranceFrom EverandGrit: The Power of Passion and PerseveranceRating: 4 out of 5 stars4/5 (589)
- A Heartbreaking Work Of Staggering Genius: A Memoir Based on a True StoryFrom EverandA Heartbreaking Work Of Staggering Genius: A Memoir Based on a True StoryRating: 3.5 out of 5 stars3.5/5 (231)
- Team of Rivals: The Political Genius of Abraham LincolnFrom EverandTeam of Rivals: The Political Genius of Abraham LincolnRating: 4.5 out of 5 stars4.5/5 (234)
- Devil in the Grove: Thurgood Marshall, the Groveland Boys, and the Dawn of a New AmericaFrom EverandDevil in the Grove: Thurgood Marshall, the Groveland Boys, and the Dawn of a New AmericaRating: 4.5 out of 5 stars4.5/5 (266)
- Elon Musk: Tesla, SpaceX, and the Quest for a Fantastic FutureFrom EverandElon Musk: Tesla, SpaceX, and the Quest for a Fantastic FutureRating: 4.5 out of 5 stars4.5/5 (474)
- The Hard Thing About Hard Things: Building a Business When There Are No Easy AnswersFrom EverandThe Hard Thing About Hard Things: Building a Business When There Are No Easy AnswersRating: 4.5 out of 5 stars4.5/5 (345)
- The World Is Flat 3.0: A Brief History of the Twenty-first CenturyFrom EverandThe World Is Flat 3.0: A Brief History of the Twenty-first CenturyRating: 3.5 out of 5 stars3.5/5 (2259)
- The Unwinding: An Inner History of the New AmericaFrom EverandThe Unwinding: An Inner History of the New AmericaRating: 4 out of 5 stars4/5 (45)
- The Gifts of Imperfection: Let Go of Who You Think You're Supposed to Be and Embrace Who You AreFrom EverandThe Gifts of Imperfection: Let Go of Who You Think You're Supposed to Be and Embrace Who You AreRating: 4 out of 5 stars4/5 (1091)
- The Sympathizer: A Novel (Pulitzer Prize for Fiction)From EverandThe Sympathizer: A Novel (Pulitzer Prize for Fiction)Rating: 4.5 out of 5 stars4.5/5 (122)
- Her Body and Other Parties: StoriesFrom EverandHer Body and Other Parties: StoriesRating: 4 out of 5 stars4/5 (821)
- Legal Secretary Cover LetterDocument8 pagesLegal Secretary Cover Letterafjwdprlzaxewj100% (2)
- 10th Grade Mural City Text - QuestionsDocument2 pages10th Grade Mural City Text - QuestionsMohammed YahyaNo ratings yet
- SS-450-72M 144cells: High Efficiency Half-Cell Mono PERC ModuleDocument2 pagesSS-450-72M 144cells: High Efficiency Half-Cell Mono PERC ModuleMatheus FariasNo ratings yet
- MCQDocument9 pagesMCQKs BiswasNo ratings yet
- Industry AnalysisDocument8 pagesIndustry AnalysisTerry WagnerNo ratings yet
- Woerner Central Lubrication Grease 2008Document12 pagesWoerner Central Lubrication Grease 2008Ahmed AttallaNo ratings yet
- NSP/004/109 (OHI 9) Guidance On Anti-Climbing Devices, Safety Signs and Labels Required On Overhead Line SupportsDocument25 pagesNSP/004/109 (OHI 9) Guidance On Anti-Climbing Devices, Safety Signs and Labels Required On Overhead Line SupportsMuhammad BilalNo ratings yet
- Educational Tour Narrative ReportDocument3 pagesEducational Tour Narrative ReportYhan SombilonNo ratings yet
- BMC TemplateDocument2 pagesBMC TemplateVlad AlvazNo ratings yet
- IOS Configuration HSRPDocument7 pagesIOS Configuration HSRPaossereNo ratings yet
- Aalco Metals LTD Aluminium Alloy 6063 T6 Extrusions 158Document3 pagesAalco Metals LTD Aluminium Alloy 6063 T6 Extrusions 158prem nautiyalNo ratings yet
- Scholarships FebruaryDocument6 pagesScholarships FebruaryNabendu SahaNo ratings yet
- Consti 4 PDFDocument110 pagesConsti 4 PDFRenceNo ratings yet
- Dbrac1120315 Ovm TMPLT Test Config 2751661Document42 pagesDbrac1120315 Ovm TMPLT Test Config 2751661ganesh_24No ratings yet
- Aircraft System 1 - Pneumatic SystemDocument14 pagesAircraft System 1 - Pneumatic SystemAndreas.G100% (1)
- Ryan Fishcher Bodyweight (4weeks)Document24 pagesRyan Fishcher Bodyweight (4weeks)Rahul100% (3)
- Chrystal Chao Ci Xin'赵: Achievements Software SkillsDocument4 pagesChrystal Chao Ci Xin'赵: Achievements Software SkillsCHAO CI XINNo ratings yet
- Morgan Stanley - Interview GuideDocument9 pagesMorgan Stanley - Interview GuideSidra BhattiNo ratings yet
- R21 Curriculum EN PDFDocument301 pagesR21 Curriculum EN PDFAdriano Lima da SilvaNo ratings yet
- Contents - PID-based Practical Digital ControlDocument7 pagesContents - PID-based Practical Digital ControlGerman Silvino Alvarez GomezNo ratings yet
- BPM 2Document60 pagesBPM 2Prem GuptaNo ratings yet
- Main Duties and ResponsibilitiesDocument3 pagesMain Duties and ResponsibilitiessafiullahNo ratings yet
- Eico 685 Operating ManualDocument29 pagesEico 685 Operating ManualkokoromialosNo ratings yet
- JBL PRX815W ServiceManual VADocument23 pagesJBL PRX815W ServiceManual VAJeimyng Dahinys100% (1)
- ArgueCard IVR-L 40&65Document2 pagesArgueCard IVR-L 40&65Pulse XNo ratings yet
- CV Career DubaiDocument5 pagesCV Career Dubairasik fareed Jafarulla khanNo ratings yet
- Question Paper E14Document8 pagesQuestion Paper E14madhukarsalunkhe197No ratings yet
- Research Journal of Internatıonal StudıesDocument16 pagesResearch Journal of Internatıonal StudıesShamsher ShirazNo ratings yet
- Design of Engine Cylinder Block : M NareshDocument4 pagesDesign of Engine Cylinder Block : M NareshMudavath NareshNo ratings yet
- Codecon Tito Jankowski Apr18Document14 pagesCodecon Tito Jankowski Apr18titojankowskiNo ratings yet