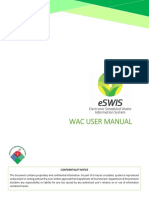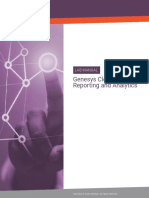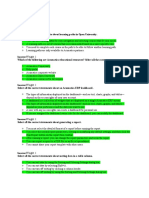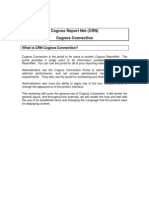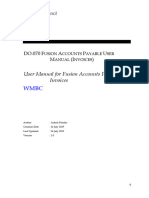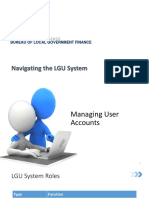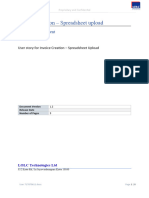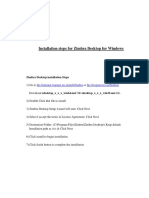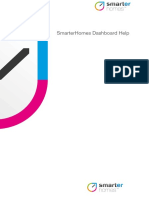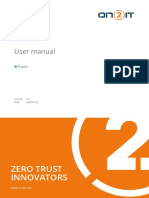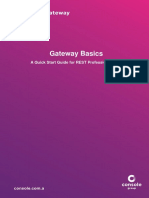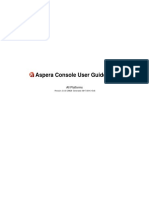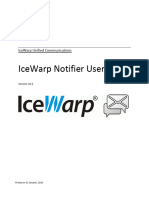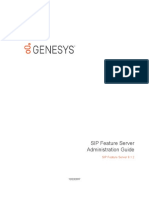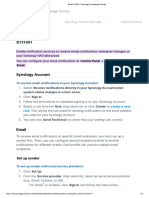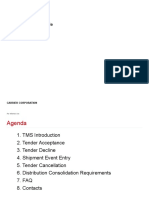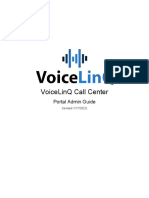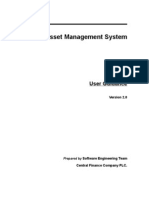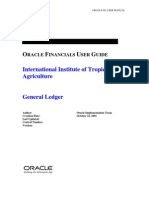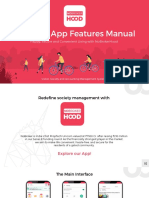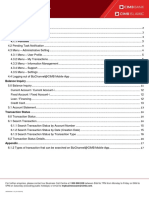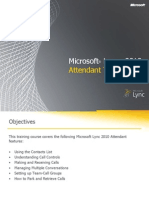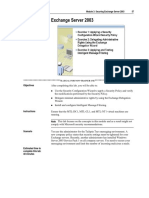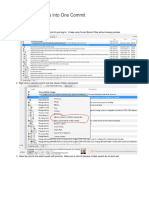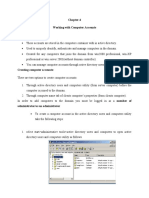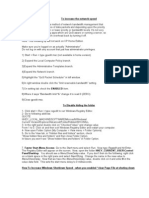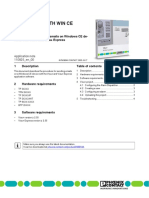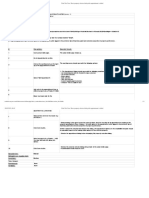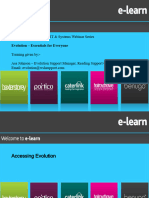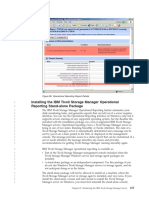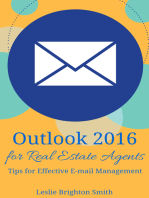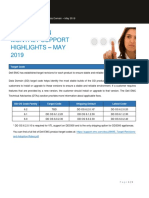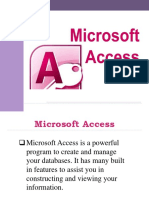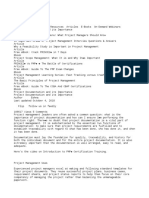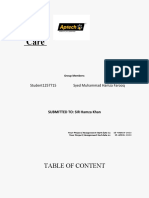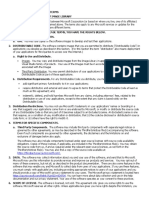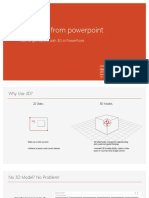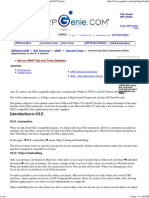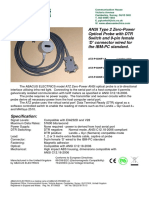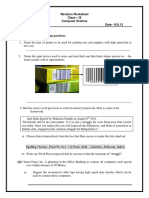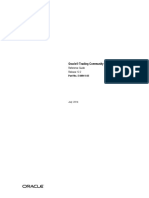Professional Documents
Culture Documents
Entrata-Collections UG
Uploaded by
RichardOriginal Title
Copyright
Available Formats
Share this document
Did you find this document useful?
Is this content inappropriate?
Report this DocumentCopyright:
Available Formats
Entrata-Collections UG
Uploaded by
RichardCopyright:
Available Formats
USER GUIDE
Collections
Revised 09/09/15 Collections User Guide 1
Contents
3 Setting Up Collections
3 Setting Up Pre-Collection Letters
3 Editing Notice Content
4 Sending Pre-Collection Letters
5 Sending a Resident to Collections
5 Removing a Resident from Collections
5 Excluding a Resident from Collections
5 Resuming the Collections Process for a Resident
6 Setting Up a Collections Vendor in the App Store
6 Purchasing a Collections Vendor in the App Store
6 Adding a New Property to an App
6 Adding a New Collections App to the App Store
7 Generating a Collections Report
Collections User Guide 2
Collections
• Setting Up Collections • Setting Up Pre-Collection Letters • Sending Pre-Collection Letters • Sending a Resident to Collections • Removing a Resident from
Collections • Excluding a Resident from Collections • Resuming the Collections Process for a Resident • Setting up a Collections Vendor in the App Store •
Generating a Collections Report •
Setting Up Collections
●● Go to: Entrata >> Setup >> Properties >> [select a property] >> Residents >> Move-out >> Collections Any residents who have had their
●● This is information about necessary prerequisites. It will sometimes contain a link to other sections or guides. FMO processed before you complete
these settings will have to be sent to
collections manually.
1. Click Edit Collection Setting.
2. Enter the threshold amount in the Send To Collections Threshold Amount textbox. The resident must
owe at least this amount in order to be sent to collections.
3. Enter the number of days before a financial move-out that you want to send the resident to collections,
and when you want to send out pre-collection letters in the Number of Days textboxes.
4. Toggle Yes if you want to Send Pre-Collections Notifications Automatically, Send to Collections
Automatically, and/or Enable Collections Notification Emails to Residents.
5. Click Save.
Setting Up Pre-Collection Letters
●● Go to: Entrata >> Setup >> Company >> Residents >> Notifications
To create your own collection letters to send either as a first pre-collection letter, second pre-collection
letter, final pre-collection letter, collection notice, or collection email, do the following.
1. Select the sidetab that you would like to create your own document for (either a custom First Pre-
Collection Letter, Second Pre-Collection Letter, Final Pre-Collection Letter, etc.).
2. Click Add Notice.
3. Name the document, decide whether it is usable or not by indicating if it is published or not, and select
one or more properties that are associated with the collection letter (that is, one or more properties that
can use the collection letter).
4. Click Save.
Editing Notice Content
●● Go to: Entrata >> Setup >> Company >> Residents >> Notifications
You can edit the content of your pre-collection letters, collection notice and collection email.
1. Select the sidetab of the document you would like to edit. (either a custom First Pre-Collection Letter,
Second Pre-Collection Letter, Final Pre-Collection Letter, etc.). Click Preview from the Actions drop-
2. Click Edit Content from the Actions drop-down menu inline with the document name. down menu to see a preview of the
document.
3. The Architect window opens and you can make any necessary edits from this window.
4. Click Save Document when you are finished making your edits.
For more information about editing in
the Architect window, see the Architect
User Guide.
Collections User Guide 3
Sending Pre-Collection Letters
●● Go to: Entrata >> Dashboard >> My Dashboard >> Financial >> Collections You can also send a resident pre-
●● A resident’s financial move-out must be completed before you can send them pre-collection letters. See Performing an collection letters by selecting Send Pre-
FMO. Collection Letter from the More Actions
drop-down menu in the resident’s
profile.
1. Send multiple residents pre-collection letters by selecting the checkbox inline with each resident’s
name and click Generate Pre-Collection Letters.
2. Send a single resident to collections by selecting Generate Pre-Collection Letters from the Options
drop-down menu inline with the resident’s name.
3. Choose whether you want to send the First Pre-Collection Letter, the Second Pre-Collection
Letter, and/or the Final Pre-Collection Letter from the drop-down menu in the top right corner of the You can also send a resident pre-
Send Pre-Collection Letters window. collection letters by selecting Send Pre-
4. Click Send Pre-Collection Letters. Collection Letter from the More Actions
5. Click Yes in the confirmation window to confirm that you want to send the pre-collection letters. drop-down menu in the resident’s
profile.
Collections User Guide 4
Sending a Resident to Collections
●● Go to: Entrata >> Dashboard >> My Dashboard >> Financial >> Collections
●● A resident’s financial move-out must be completed before they can be sent to collections. See Performing an FMO. The Dashboard does not filter out
leases that have not had the FMO
completed. If you try to send a lease to
You can send one or more residents to collections from the Dashboard. collections without first completing the
FMO, you will get a warning that the
1. Send multiple residents to collections by selecting the checkbox inline with each resident’s name and lease cannot be sent to collections.
clicking Send to Collections.
You can also send a resident to
collections by selecting Send To
Collections from the More Actions
drop-down menu in the resident’s
profile.
1
If you would like to add a note, click the
icon in the Notes column. A window
appears in which you can enter the
note.
Clicking the name of a resident in the
2. Send a single resident to collections by selecting Send to Collections from the Options drop-down Resident column opens the Activity
menu inline with the resident’s name. Log of the resident profile.
3. Click Yes in the confirmation window to confirm that you want to send the resident to collections.
Removing a Resident from Collections
●● Go to: Entrata >> Residents >> All Residents >> [select a resident] You can search for the resident using
the search filters on the left side of the
All Residents screen.
1. Select Remove From Collections from the More Actions drop-down menu.
2. Click Yes to confirm that you want to remove the resident from collections.
The resident is removed from collections and the resident’s status is changed from Past – In Collections.
Excluding a Resident from Collections
●● Go to: Entrata >> Residents >> All Residents >> [select a resident]
1. Select Exclude From Collections from the More Actions drop-down menu.
2. Enter an explanation for why you are excluding this resident from collections in the textbox, and click
Submit.
The resident’s status is changed to Excluded From Collections.
Resuming the Collections Process for a Resident
●● Go to: Entrata >> Residents >> All Residents >> [select a resident]
1. Select Resume Collections from the More Actions drop-down menu.
2. Click Yes to confirm that you want to resume collections for this resident.
Collections User Guide 5
Setting Up a Collections Vendor in the App Store
You must first purchase a Collections Vendor and then you can assign it to your properties.
Only admin users can purchase or add
Purchasing a Collections Vendor in the App Store an app for a property.
●● Go to: Entrata >> Apps >> App Store >> 3rd-Party Apps
1. Select Add to Property under the Collections app title you would like to purchase.
a. If you want to see details about the app, click Add Details.
b. A new curtain opens displaying information about the app.
c. Click Add to Property to add the app from this window.
To remove any apps accidentally
2. The selected app will populate in the far right frame, under Manage Apps. selected, either click Cancel underneath
3. Click Manage Apps to purchase the selected apps. the app name or select the red x inline
4. On the Manage 3rd Party Apps page, specify which properties (or all properties) you would like to with the app title, under Manage Apps.
purchase this app for.
5. Click Submit to purchase the selected apps.
6. Each third-party app will have a Terms of Use. Select Allow Access to let the app use the data it needs
to function.
7. Click Finish to finalize purchasing the app.
8. A confirmation page will display, itemizing the app (or apps) purchased. Choose Go To New App to be
taken to Apps >> App Store >> My Products. In the 3rd-Party Apps section, the newly purchased
third-party app will display.
Each property can only be assigned to
Adding a New Property to an App one collections vendor.
●● Go to: Entrata >> Apps >> App Store >> 3rd-Party Apps >> Installed Apps
1. Select Add to Property under the Collections app title you would like to add a property to.
2. Click Manage Apps. An admin user must log into the
Collections App from Entrata® before
A window opens displaying all of the properties that have already been enabled and all of the properties the app will exchange information with
that are not yet enabled for this app. Entrata.
3. Check the boxes inline with the property names you want to enable this App for.
4. Click Submit.
Adding a New Collections App to the App Store
●● Go to: entrata.com/app-store/submit-app
1. Enter the Basic Info for the app you want to add.
2. Select the Receive Notification on Install checkbox if you want to receive a notification email when the
app is installed.
3. If you want, you can upload a Logo Image and Screenshots of the app by clicking Choose File.
4. Check the Data Scopes that are required for your app.
5. Click Submit to the App Store.
Collections User Guide 6
Generating a Collections Report
●● Go to: Entrata >> Dashboard >> My Dashboard >> Financial >> Collections
1. Select Collections Status from the Reports drop-down menu.
2. Click Add in the Property Groups section to filter by one or more properties.
3. Select properties by clicking the green plus icon next to the property name.
4. Set additional filter options as desired.
Set Display Options
In order to set display options, you must have already set required filters. For more information on reports in
Entrata, see the Entrata PaaS Reports
a. Click the Display Options tab in the Report Filters window.
User Guide.
b. To remove columns from the report, click and drag items from the Active Columns/Column
Order area into the Disabled Columns area.
c. Select Primary Sort and Secondary Sort options from the drop-down menus and choose
whether information will be presented in Ascending or Descending order for each.
5. Click Generate Report.
Collections User Guide 7
Entrata App Store and Enabling Collections
1. After setting up RentDebt as a vendor in the App Store, you will select “Launch”
2. You will use your RentDebt login credentials to enable the collections interface
3. “Collections have been enabled” will appear
4. RentDebt will now be able to map your property to use the interface and receive accounts and
documents via the interface
You might also like
- eSWIS User Manual WACDocument25 pageseSWIS User Manual WACZafani Yaacob100% (1)
- Bluesocket vWLAN Domain & RBAC ConfigurationDocument45 pagesBluesocket vWLAN Domain & RBAC ConfigurationSalman AlfarisiNo ratings yet
- Genesys Cloud-Reporting and Analytics-Lab ManualDocument26 pagesGenesys Cloud-Reporting and Analytics-Lab Manualnamaria30No ratings yet
- A150 Certificate TestDocument8 pagesA150 Certificate TestViola LeviNo ratings yet
- Operation Analytics and Investigating Metric Spike PROJECT 3RDDocument11 pagesOperation Analytics and Investigating Metric Spike PROJECT 3RDNiraj Ingole100% (1)
- Cognos Report Net (CRN) Cognos ConnectionDocument15 pagesCognos Report Net (CRN) Cognos ConnectionVishal Raj GoduguNo ratings yet
- Procedural Guide - Concur Expense Submitter and DelegateDocument38 pagesProcedural Guide - Concur Expense Submitter and Delegatepsp210295No ratings yet
- WALSALL - FIN - AP - INVOICES - USER MANUAL - v1 - 0Document75 pagesWALSALL - FIN - AP - INVOICES - USER MANUAL - v1 - 0Shaik MahamoodNo ratings yet
- Coupa - Supplier-Guide As at 03JAN2019 PDFDocument170 pagesCoupa - Supplier-Guide As at 03JAN2019 PDFSyarifah SabrinaNo ratings yet
- 06 NavigatingtheLGUSystemReportPeriodandUser AccountsDocument14 pages06 NavigatingtheLGUSystemReportPeriodandUser AccountsAttyGalva22No ratings yet
- Personal Call Manager: Step-by-Step GuideDocument29 pagesPersonal Call Manager: Step-by-Step GuidekevdonellyNo ratings yet
- 05 - Navigating The LGU System (Report Period and User Accounts)Document14 pages05 - Navigating The LGU System (Report Period and User Accounts)Gerald BuslonNo ratings yet
- Remote Desktop: Administrator To Allow Other Users To Connect To Your ComputerDocument8 pagesRemote Desktop: Administrator To Allow Other Users To Connect To Your ComputerMin MCLNo ratings yet
- Central Cash Management Module - Invoice Creation - Spreadsheet Upload V1.3Document8 pagesCentral Cash Management Module - Invoice Creation - Spreadsheet Upload V1.3theepz sunNo ratings yet
- Zimbra Desktop Windows Installation-Zimbra PDFDocument3 pagesZimbra Desktop Windows Installation-Zimbra PDFKevin GuerraNo ratings yet
- Dashboard HelpDocument14 pagesDashboard HelpraghuramNo ratings yet
- Demonstration Steps For Module 4: Managing Recipient ObjectsDocument15 pagesDemonstration Steps For Module 4: Managing Recipient ObjectsTruong LeNo ratings yet
- @SEAmail QuickRefGuide NQ-HQDocument5 pages@SEAmail QuickRefGuide NQ-HQkonark123No ratings yet
- Central Platform - User Manual - Version-1.1Document20 pagesCentral Platform - User Manual - Version-1.1Inthesar AzamNo ratings yet
- Filer-Manual 3 of 6Document21 pagesFiler-Manual 3 of 6MMAM71No ratings yet
- Gateway Basics: A Quick Start Guide For REST Professional UsersDocument14 pagesGateway Basics: A Quick Start Guide For REST Professional UsersScriberNo ratings yet
- Microsoft Virtual Labs Express: Introduction To Microsoft Exchange Server 2007Document7 pagesMicrosoft Virtual Labs Express: Introduction To Microsoft Exchange Server 2007api-19495908No ratings yet
- DMIS FTSUserManualDocument108 pagesDMIS FTSUserManualCity VilleNo ratings yet
- Console User 3.0.6Document25 pagesConsole User 3.0.6Gábor VasváriNo ratings yet
- IMS User Guide: Store Transactions & Devolution ReportsDocument24 pagesIMS User Guide: Store Transactions & Devolution ReportsAmuthasekaran KNo ratings yet
- Lab 3 - Load Balancing, Monitoring and PersistenceDocument21 pagesLab 3 - Load Balancing, Monitoring and Persistencegjump0103No ratings yet
- NotifierDocument13 pagesNotifierposscentralNo ratings yet
- Microsoft Virtual Labs: Using The Exchange Server 2007 Management Console and ShellDocument13 pagesMicrosoft Virtual Labs: Using The Exchange Server 2007 Management Console and ShellDanielNo ratings yet
- Quick Intro To Wincvs: 1 What Are Cvs and WincvsDocument4 pagesQuick Intro To Wincvs: 1 What Are Cvs and WincvsNarendra NarenNo ratings yet
- En FS 8.1.2 Admin BookDocument90 pagesEn FS 8.1.2 Admin BookRodolfo TobiasNo ratings yet
- Email NotificationDocument3 pagesEmail Notificationponnivalavanb58No ratings yet
- Carrier On Boarding Training: DHL TMS Training GuideDocument31 pagesCarrier On Boarding Training: DHL TMS Training GuideJoelNo ratings yet
- BMC Remedy Change Management 7.1 Test ScriptsDocument13 pagesBMC Remedy Change Management 7.1 Test ScriptsRicardo M MosseNo ratings yet
- VoiceLinQ Admin GuideDocument101 pagesVoiceLinQ Admin GuideAndres VasquezNo ratings yet
- Test User ManualDocument38 pagesTest User ManualhemajithNo ratings yet
- Subscriber - Manual KX-TVM 200Document86 pagesSubscriber - Manual KX-TVM 200SERVICE CENTER PABX 085289388205No ratings yet
- Oracle General Ledger User GuideDocument19 pagesOracle General Ledger User Guideniyi2470% (1)
- EnteliWEB Email Set UpDocument7 pagesEnteliWEB Email Set UpGerry GrandboisNo ratings yet
- Accpac - Guide - Checklist For Bank Setup PDFDocument4 pagesAccpac - Guide - Checklist For Bank Setup PDFcaplusincNo ratings yet
- Nobrokerhood App UserManualDocument13 pagesNobrokerhood App UserManualAncy NobyNo ratings yet
- BizChannel@CIMB Mobile App Guide - General, Balance Inquiry & Transaction Status PDFDocument17 pagesBizChannel@CIMB Mobile App Guide - General, Balance Inquiry & Transaction Status PDFSho ShofwaNo ratings yet
- Zink Software Messaging System Documentation 1/1/1999: I. System and Network RequirementsDocument6 pagesZink Software Messaging System Documentation 1/1/1999: I. System and Network RequirementsGirish KorgoankarNo ratings yet
- Microsoft Lync 2010 Attendant TrainingDocument26 pagesMicrosoft Lync 2010 Attendant Trainingstian02No ratings yet
- Arkadi N Anywhere User GuideDocument13 pagesArkadi N Anywhere User GuidelucasjgoNo ratings yet
- Laboratorio de Exchange Lab 3 4Document5 pagesLaboratorio de Exchange Lab 3 4San Mao NicNo ratings yet
- Musoni Release Notes 1.41 1Document19 pagesMusoni Release Notes 1.41 1Marlon TugweteNo ratings yet
- COM SquashingCommitsintoOneCommit 220917 0458 238Document5 pagesCOM SquashingCommitsintoOneCommit 220917 0458 238VuongX.TrinhNo ratings yet
- Zimbra PST Migration Wizard: User's GuideDocument6 pagesZimbra PST Migration Wizard: User's GuideKaryn AntunezNo ratings yet
- AssessmentsDocument36 pagesAssessmentsveronicaNo ratings yet
- Cisco Jabber For Mac 117 QSGDocument2 pagesCisco Jabber For Mac 117 QSGbgpexpertNo ratings yet
- Working with Computer Accounts in Active DirectoryDocument5 pagesWorking with Computer Accounts in Active DirectoryreddysinfoNo ratings yet
- Create Report Net Content StoreDocument26 pagesCreate Report Net Content StoreJi RedNo ratings yet
- FICA - Posting in The Cash JournalDocument4 pagesFICA - Posting in The Cash Journalvaishaliak2008No ratings yet
- NotesDocument3 pagesNotesapi-19820097No ratings yet
- Ah en Wince Email 110825 en 00Document4 pagesAh en Wince Email 110825 en 00CarlosNo ratings yet
- Exchange SelfServAdmin GDDocument78 pagesExchange SelfServAdmin GDMuthu RanganathNo ratings yet
- Creating Recurring Journals: ExampleDocument3 pagesCreating Recurring Journals: ExampleSivakumar KandasamyNo ratings yet
- TEST-1040-Show Property Selector Dialog After Appointment Is EditedDocument2 pagesTEST-1040-Show Property Selector Dialog After Appointment Is Editedluca_123No ratings yet
- Evolution Essentials TrainingDocument86 pagesEvolution Essentials TrainingMark JNo ratings yet
- Install and Configure IBM Tivoli Storage Manager Operational ReportingDocument16 pagesInstall and Configure IBM Tivoli Storage Manager Operational ReportingJimNo ratings yet
- Outlook 2016 for Real Estate Agents Tips for Effective E-mail ManagementFrom EverandOutlook 2016 for Real Estate Agents Tips for Effective E-mail ManagementRating: 2 out of 5 stars2/5 (1)
- Epicor GDPR Compliance WP ENSDocument5 pagesEpicor GDPR Compliance WP ENSRichardNo ratings yet
- Extremeswitching S-Series: Terabit-Class, Convergence-Ready, Modular Switch For Edge-To-Core and Data Center DeploymentsDocument19 pagesExtremeswitching S-Series: Terabit-Class, Convergence-Ready, Modular Switch For Edge-To-Core and Data Center DeploymentsRichardNo ratings yet
- Parallels RAS GPU Accelerated Application PublishingDocument42 pagesParallels RAS GPU Accelerated Application PublishingRichardNo ratings yet
- Dynamics 365 Licensing Guide - May2018 PDFDocument52 pagesDynamics 365 Licensing Guide - May2018 PDFRichardNo ratings yet
- Bitdefender EndpointSecurityToolsForWindows UsersGuide EnUSDocument46 pagesBitdefender EndpointSecurityToolsForWindows UsersGuide EnUSRichardNo ratings yet
- VMware AirWatch Recommended Architecture Guide v9 - 1Document83 pagesVMware AirWatch Recommended Architecture Guide v9 - 1RichardNo ratings yet
- NAI Network Configuration Guide (LCP)Document40 pagesNAI Network Configuration Guide (LCP)SmartPTT100% (2)
- Book of Nero 7 CD and DVD Burning Made Easy PDFDocument271 pagesBook of Nero 7 CD and DVD Burning Made Easy PDFDhaif LazharNo ratings yet
- Network Lab Manual 5th Sem 2017-18Document60 pagesNetwork Lab Manual 5th Sem 2017-18Sam82% (17)
- MENA CISO Summit 2018 - Event Brochure-UpdatedDocument8 pagesMENA CISO Summit 2018 - Event Brochure-UpdatedMeghana VyasNo ratings yet
- Etherchanel QuesDocument8 pagesEtherchanel Quesashok nagNo ratings yet
- Pivotal Rabbitmq Jms ClientDocument32 pagesPivotal Rabbitmq Jms ClientvinodhdreamsNo ratings yet
- Data Domain Monthly Support Highlights May 2019Document9 pagesData Domain Monthly Support Highlights May 2019emcviltNo ratings yet
- LST UcellcacDocument8 pagesLST UcellcacAriefSuryoWidodoNo ratings yet
- Next Generation E-ticketing System for Indian RailwaysDocument7 pagesNext Generation E-ticketing System for Indian RailwaystirthanpNo ratings yet
- Microsoft Access Database ManagementDocument23 pagesMicrosoft Access Database ManagementLisa B ArnoldNo ratings yet
- Aakash 2Document6 pagesAakash 2Vivek SinghNo ratings yet
- Project ReportDocument62 pagesProject ReportTijarat PkNo ratings yet
- Visual Studio 2017 Image Library EULADocument3 pagesVisual Studio 2017 Image Library EULAmokeNo ratings yet
- Frequencies.: Transition Fault Model: This Is Considered To Stuck at Fault Model Within A TimeDocument15 pagesFrequencies.: Transition Fault Model: This Is Considered To Stuck at Fault Model Within A TimedeepaNo ratings yet
- Bring Your Presentations To Life With 3DDocument10 pagesBring Your Presentations To Life With 3D12test12testNo ratings yet
- Choosing the Right Cancer Registry SoftwareDocument3 pagesChoosing the Right Cancer Registry SoftwareSaravanan PeriasamyNo ratings yet
- UDX-W22 - BarcoDocument7 pagesUDX-W22 - BarcoLove of the wind 1988No ratings yet
- Developing With Javaserver Pages Technology: Roberto Jesus Aguilar Bernabe This Student GuideฺDocument56 pagesDeveloping With Javaserver Pages Technology: Roberto Jesus Aguilar Bernabe This Student GuideฺRoberto Jesus Aguilar BernabeNo ratings yet
- Example Settings For Applying The SEL-487B To A Six-Breaker BusDocument24 pagesExample Settings For Applying The SEL-487B To A Six-Breaker Busu2andresNo ratings yet
- Easypic Pro v7 Manual v101Document40 pagesEasypic Pro v7 Manual v101stranger72_28No ratings yet
- Connecting OLE-Compatible Office Applications To The R - 3 SystemDocument6 pagesConnecting OLE-Compatible Office Applications To The R - 3 SystemChitturi PraveenNo ratings yet
- Zero-Power Optical Probe with DTR SwitchDocument1 pageZero-Power Optical Probe with DTR SwitchFabián MedinaNo ratings yet
- Copyright Fair Use Plagiarism and Other Legal IssuesDocument5 pagesCopyright Fair Use Plagiarism and Other Legal Issuesapi-376252562No ratings yet
- 9th ScienceDocument4 pages9th ScienceRam Prasad BismilNo ratings yet
- Web Usage Mining and Discovery of Association Rules From HTTP Servers LogsDocument18 pagesWeb Usage Mining and Discovery of Association Rules From HTTP Servers LogsVivek GoelNo ratings yet
- ECO RAY MergedDocument13 pagesECO RAY MergedAhmed TorkyNo ratings yet
- 122 HZRGDocument538 pages122 HZRGyadavdevenderNo ratings yet
- Leica Quick Guide Viva Determine Coordinate System 1 Point LocalisationDocument9 pagesLeica Quick Guide Viva Determine Coordinate System 1 Point LocalisationMuhammad HammadNo ratings yet