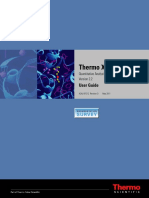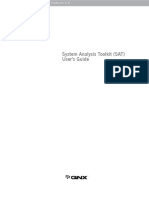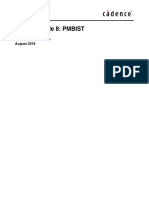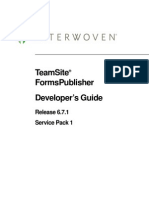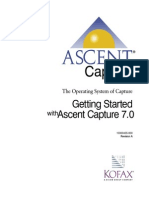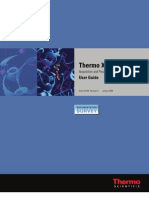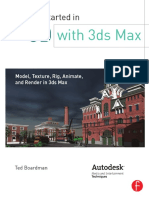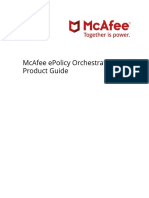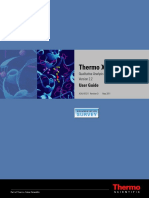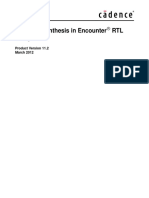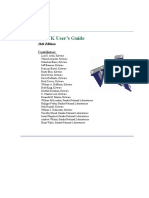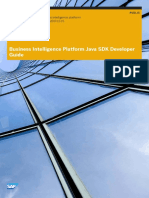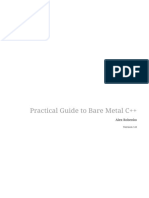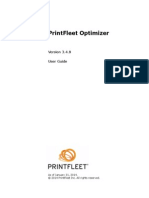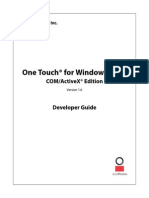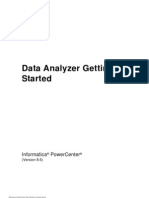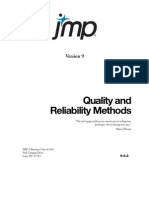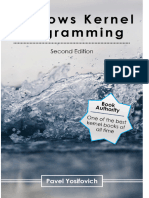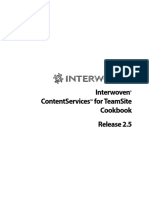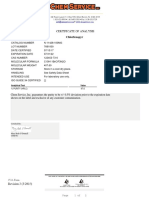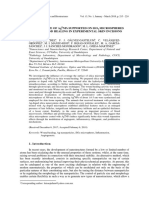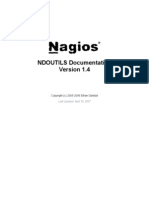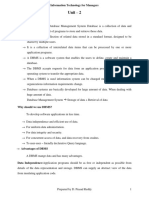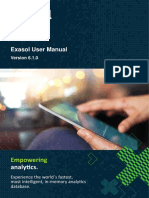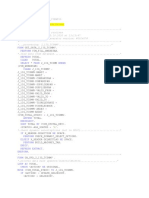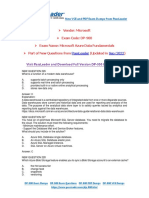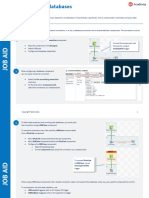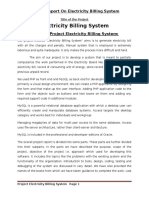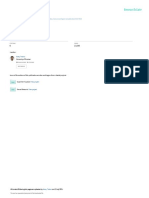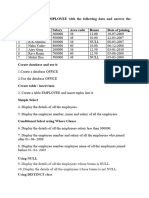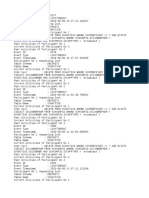Professional Documents
Culture Documents
1 Den 90 - Tracefinder
Uploaded by
Ngọc VyOriginal Title
Copyright
Available Formats
Share this document
Did you find this document useful?
Is this content inappropriate?
Report this DocumentCopyright:
Available Formats
1 Den 90 - Tracefinder
Uploaded by
Ngọc VyCopyright:
Available Formats
Thermo
TraceFinder
User Guide
Software Version 5.1
Optimized for General Quantitation
XCALI-98107 Revision A December 2019
© 2019 Thermo Fisher Scientific Inc. All rights reserved.
TraceFinder, Aria, Q Exactive, FreeStyle, LCquan, ToxID, ExactFinder, ISQ, Foundation, and mzVault are
trademarks; and Thermo Scientific, TSQ Quantum, TSQ Endura, TSQ Quantiva, TurboFlow, and Xcalibur
are registered trademarks of Thermo Fisher Scientific Inc. in the United States.
NIST is a registered trademark of the National Institute of Standards and Technology in the United States.
The following are registered trademarks in the United States and other countries: Windows, Active Directory,
Excel, and Microsoft are registered trademarks of Microsoft Corporation. Waters and ACQUITY are registered
trademarks of Waters Corporation.
ChemSpider is a trademark of ChemZoo, Inc.
All other trademarks are the property of Thermo Fisher Scientific Inc. and its subsidiaries.
Thermo Fisher Scientific Inc. provides this document to its customers with a product purchase to use in the
product operation. This document is copyright protected and any reproduction of the whole or any part of this
document is strictly prohibited, except with the written authorization of Thermo Fisher Scientific Inc.
The contents of this document are subject to change without notice. All technical information in this
document is for reference purposes only. System configurations and specifications in this document supersede
all previous information received by the purchaser.
This document is not part of any sales contract between Thermo Fisher Scientific Inc. and a purchaser. This
document shall in no way govern or modify any Terms and Conditions of Sale, which Terms and Conditions of
Sale shall govern all conflicting information between the two documents.
Release history: Revision A, December 2019
Software version: Microsoft Windows 7 Professional SP1 or Windows 10 x64 IoT Enterprise 2016 LTSB;
(Thermo) Foundation 3.1 SP7, Xcalibur 4.3
For Research Use Only. Not for use in diagnostic procedures.
C
Contents
Preface . . . . . . . . . . . . . . . . . . . . . . . . . . . . . . . . . . . . . . . . . . . . . . . . . . . . . . . . . . . . . vii
Accessing Documentation. . . . . . . . . . . . . . . . . . . . . . . . . . . . . . . . . . . . . . . . . vii
License Activation and Deactivation . . . . . . . . . . . . . . . . . . . . . . . . . . . . . . . . .viii
Special Notices . . . . . . . . . . . . . . . . . . . . . . . . . . . . . . . . . . . . . . . . . . . . . . . . . .ix
Contacting Us . . . . . . . . . . . . . . . . . . . . . . . . . . . . . . . . . . . . . . . . . . . . . . . . . . x
TraceFinder Help Desk . . . . . . . . . . . . . . . . . . . . . . . . . . . . . . . . . . . . . . . . . . .xi
Chapter 1 Introduction . . . . . . . . . . . . . . . . . . . . . . . . . . . . . . . . . . . . . . . . . . . . . . . . . . . . . . . . . . .1
About the TraceFinder Application . . . . . . . . . . . . . . . . . . . . . . . . . . . . . . . . . . . 1
TraceFinder Summary of Features. . . . . . . . . . . . . . . . . . . . . . . . . . . . . . . . . . . . 3
TraceFinder Workflow . . . . . . . . . . . . . . . . . . . . . . . . . . . . . . . . . . . . . . . . . . . . 5
Reporting Features . . . . . . . . . . . . . . . . . . . . . . . . . . . . . . . . . . . . . . . . . . . . . . . 6
Chapter 2 Getting Started. . . . . . . . . . . . . . . . . . . . . . . . . . . . . . . . . . . . . . . . . . . . . . . . . . . . . . . . .9
Installing TraceFinder . . . . . . . . . . . . . . . . . . . . . . . . . . . . . . . . . . . . . . . . . . . . . 9
Installing the NIST and QED Libraries. . . . . . . . . . . . . . . . . . . . . . . . . . . . . . . 15
Launching the NIST Library Browser . . . . . . . . . . . . . . . . . . . . . . . . . . . . . . . . 18
Launching a Qualitative Explorer . . . . . . . . . . . . . . . . . . . . . . . . . . . . . . . . . . . 18
Thermo Scientific FreeStyle. . . . . . . . . . . . . . . . . . . . . . . . . . . . . . . . . . . . . . 19
Thermo Xcalibur Qual Browser. . . . . . . . . . . . . . . . . . . . . . . . . . . . . . . . . . . 19
Converting Legacy Data . . . . . . . . . . . . . . . . . . . . . . . . . . . . . . . . . . . . . . . . . . 20
Version Compatibility . . . . . . . . . . . . . . . . . . . . . . . . . . . . . . . . . . . . . . . . . 20
Converting Methods . . . . . . . . . . . . . . . . . . . . . . . . . . . . . . . . . . . . . . . . . . . 22
Converting Batches . . . . . . . . . . . . . . . . . . . . . . . . . . . . . . . . . . . . . . . . . . . . 24
Converting Method Templates . . . . . . . . . . . . . . . . . . . . . . . . . . . . . . . . . . . 25
Converting Batch Templates . . . . . . . . . . . . . . . . . . . . . . . . . . . . . . . . . . . . . 27
Converting Compound Databases. . . . . . . . . . . . . . . . . . . . . . . . . . . . . . . . . 28
Configuring Modes and Views . . . . . . . . . . . . . . . . . . . . . . . . . . . . . . . . . . . . . 30
Choosing a Mode or Console . . . . . . . . . . . . . . . . . . . . . . . . . . . . . . . . . . . . . . 31
Chapter 3 Using the Acquisition Mode . . . . . . . . . . . . . . . . . . . . . . . . . . . . . . . . . . . . . . . . . . . .35
Working with Batches . . . . . . . . . . . . . . . . . . . . . . . . . . . . . . . . . . . . . . . . . . . 35
Opening and Navigating the Acquisition Mode . . . . . . . . . . . . . . . . . . . . . . 36
Creating and Submitting Batches . . . . . . . . . . . . . . . . . . . . . . . . . . . . . . . . . 37
Thermo Scientific TraceFinder User Guide iii
Contents
Real Time Status Pane . . . . . . . . . . . . . . . . . . . . . . . . . . . . . . . . . . . . . . . . . . . 76
Real Time Status – Acquisition Page . . . . . . . . . . . . . . . . . . . . . . . . . . . . . . . 77
Real Time Status – Queues Page . . . . . . . . . . . . . . . . . . . . . . . . . . . . . . . . . . 78
Real Time Status – Instrument Page . . . . . . . . . . . . . . . . . . . . . . . . . . . . . . . 82
Instrument Controls Page . . . . . . . . . . . . . . . . . . . . . . . . . . . . . . . . . . . . . . . 82
Real-Time Trace Display. . . . . . . . . . . . . . . . . . . . . . . . . . . . . . . . . . . . . . . . 87
Stand-alone Real Time Status Window . . . . . . . . . . . . . . . . . . . . . . . . . . . . . . . 89
Sample Types . . . . . . . . . . . . . . . . . . . . . . . . . . . . . . . . . . . . . . . . . . . . . . . . . . 90
Chapter 4 Using the Analysis Mode for Quantitation Batches . . . . . . . . . . . . . . . . . . . . . . . .91
Working in the Batch View for Quantitation Batches . . . . . . . . . . . . . . . . . . . . 92
Samples Page for Quantitation Batches . . . . . . . . . . . . . . . . . . . . . . . . . . . . . 92
Auto Samples Page for Quantitation Batches. . . . . . . . . . . . . . . . . . . . . . . . 129
Reference Sample Page for Quantitation Batches. . . . . . . . . . . . . . . . . . . . . 131
Threshold Samples Page for Quantitation Batches. . . . . . . . . . . . . . . . . . . . 132
Archiving and Importing Batches . . . . . . . . . . . . . . . . . . . . . . . . . . . . . . . . 132
Working in Data Review for Quantitation Batches . . . . . . . . . . . . . . . . . . . . . 133
Survey Mode for Quantitation Batches . . . . . . . . . . . . . . . . . . . . . . . . . . . . 134
Sample View for Quantitation Batches . . . . . . . . . . . . . . . . . . . . . . . . . . . . 135
Compound View for Quantitation Batches . . . . . . . . . . . . . . . . . . . . . . . . . 150
Compound Details for Quantitation Batches . . . . . . . . . . . . . . . . . . . . . . . 164
Comparative View for Quantitation Batches . . . . . . . . . . . . . . . . . . . . . . . . 192
Qualitative View for Quantitation Batches . . . . . . . . . . . . . . . . . . . . . . . . . 200
Column Parameters for Compound Results and Sample Results . . . . . . . . . 214
Working in the Report View for Quantitation Batches . . . . . . . . . . . . . . . . . . 225
Working in the Local Method View for Quantitation Batches . . . . . . . . . . . . 231
Chapter 5 Using the Analysis Mode for Target Screening Batches . . . . . . . . . . . . . . . . . .233
Working in the Batch View for Target Screening Batches . . . . . . . . . . . . . . . . 234
Samples Page Features for Target Screening Batches . . . . . . . . . . . . . . . . . . 235
Creating a New Target Screening Batch . . . . . . . . . . . . . . . . . . . . . . . . . . . 248
Editing a Target Screening Batch. . . . . . . . . . . . . . . . . . . . . . . . . . . . . . . . . 255
Submitting a Target Screening Batch. . . . . . . . . . . . . . . . . . . . . . . . . . . . . . 258
Archiving and Importing Batches . . . . . . . . . . . . . . . . . . . . . . . . . . . . . . . . 267
Working in Data Review for Target Screening Batches . . . . . . . . . . . . . . . . . . 268
Samples Pane. . . . . . . . . . . . . . . . . . . . . . . . . . . . . . . . . . . . . . . . . . . . . . . . 270
Compounds Pane . . . . . . . . . . . . . . . . . . . . . . . . . . . . . . . . . . . . . . . . . . . . 270
Chromatogram Pane . . . . . . . . . . . . . . . . . . . . . . . . . . . . . . . . . . . . . . . . . . 283
Spectrum Pane . . . . . . . . . . . . . . . . . . . . . . . . . . . . . . . . . . . . . . . . . . . . . . 284
Working in the Report View for Target Screening Batches . . . . . . . . . . . . . . . 297
Working in the Local Method View for Target Screening Batches. . . . . . . . . . 303
iv TraceFinder User Guide Thermo Scientific
Contents
Chapter 6 Using the Analysis Mode for Unknown Screening Batches. . . . . . . . . . . . . . . .305
Working in the Batch View for Unknown Screening Batches . . . . . . . . . . . . . 306
Samples Page Features . . . . . . . . . . . . . . . . . . . . . . . . . . . . . . . . . . . . . . . . . 306
Creating a New Batch . . . . . . . . . . . . . . . . . . . . . . . . . . . . . . . . . . . . . . . . . 318
Editing a Batch . . . . . . . . . . . . . . . . . . . . . . . . . . . . . . . . . . . . . . . . . . . . . . 326
Submitting a Batch . . . . . . . . . . . . . . . . . . . . . . . . . . . . . . . . . . . . . . . . . . . 328
Archiving and Importing Batches . . . . . . . . . . . . . . . . . . . . . . . . . . . . . . . . 338
Working in Data Review for Unknown Screening Batches . . . . . . . . . . . . . . . 340
Working in the Report View for Unknown Screening Batches . . . . . . . . . . . . 374
Working in the Local Method View for Unknown Screening Batches . . . . . . . 380
Chapter 7 Using the Report Designer. . . . . . . . . . . . . . . . . . . . . . . . . . . . . . . . . . . . . . . . . . . . .383
Editing a Template . . . . . . . . . . . . . . . . . . . . . . . . . . . . . . . . . . . . . . . . . . . . . 384
Toolbar Reference . . . . . . . . . . . . . . . . . . . . . . . . . . . . . . . . . . . . . . . . . . . . . 396
Home Toolbar . . . . . . . . . . . . . . . . . . . . . . . . . . . . . . . . . . . . . . . . . . . . . . 396
Insert Toolbar – General Features . . . . . . . . . . . . . . . . . . . . . . . . . . . . . . . . 397
Insert Toolbar – Quantitation Reports . . . . . . . . . . . . . . . . . . . . . . . . . . . . 398
Insert Toolbar – Target Screening Reports . . . . . . . . . . . . . . . . . . . . . . . . . 400
Insert Toolbar – Unknown Screening Reports. . . . . . . . . . . . . . . . . . . . . . . 401
Page Layout Toolbar . . . . . . . . . . . . . . . . . . . . . . . . . . . . . . . . . . . . . . . . . . 403
Plot Display Properties . . . . . . . . . . . . . . . . . . . . . . . . . . . . . . . . . . . . . . . . . . 404
Quantitation and Target Screening Plots. . . . . . . . . . . . . . . . . . . . . . . . . . . 404
Unknown Screening Plots . . . . . . . . . . . . . . . . . . . . . . . . . . . . . . . . . . . . . . 419
Quick Tips . . . . . . . . . . . . . . . . . . . . . . . . . . . . . . . . . . . . . . . . . . . . . . . . . . . 430
Chapter 8 Confirming Audited Changes and Using the Audit Viewer . . . . . . . . . . . . . . . . .431
Confirming Audited Changes . . . . . . . . . . . . . . . . . . . . . . . . . . . . . . . . . . . . . 432
Audit Trail Log Files . . . . . . . . . . . . . . . . . . . . . . . . . . . . . . . . . . . . . . . . . . . . 432
Audit Log File Functions. . . . . . . . . . . . . . . . . . . . . . . . . . . . . . . . . . . . . . . . . 433
Audit Viewer . . . . . . . . . . . . . . . . . . . . . . . . . . . . . . . . . . . . . . . . . . . . . . . . . . 438
Appendix A Using Quick Acquisition . . . . . . . . . . . . . . . . . . . . . . . . . . . . . . . . . . . . . . . . . . . . . .441
Appendix B Using Copy Down and Fill Down . . . . . . . . . . . . . . . . . . . . . . . . . . . . . . . . . . . . . . .443
Thermo Scientific TraceFinder User Guide v
Contents
vi TraceFinder User Guide Thermo Scientific
P
Preface
This guide describes how to use the Thermo TraceFinder™ 5.1 application with compatible
Thermo Scientific™ GC/MS and LC/MS analytical instruments.
Contents
• Accessing Documentation
• License Activation and Deactivation
• Special Notices
• Contacting Us
• TraceFinder Help Desk
To suggest changes to the documentation or to the Help
Complete a brief survey about this document by clicking the button below.
Thank you in advance for your help.
Accessing Documentation
The TraceFinder application includes complete documentation, including PDF manuals,
online Help, and animations. For system requirements, refer to the Release Notes on the
software DVD.
Tip (Animation) To view “Where are My Manuals?,” choose Help > Animations.
To view the TraceFinder documentation using the Start menu
From the Microsoft™ Windows™ taskbar, choose Start > All Programs > Thermo
TraceFinder > Manuals.
–or–
From the application, choose Help > Manuals.
Thermo Scientific TraceFinder User Guide vii
Preface
License Activation and Deactivation
To view user documentation from the Thermo Fisher Scientific website
1. Go to thermofisher.com.
2. Click the Services & Support tab.
3. On the right, click Manuals & Protocols.
4. In the Refine Your Search box, search by the product name.
5. From the results list, click the title to open the document in your web browser, save it, or
print it.
To return to the document list, click the browser Back button.
To view TraceFinder Help
Open the TraceFinder application and choose Help > TraceFinder Help.
• To find a particular topic, use the Contents or Search panes.
• To create your own bookmarks, use the Favorites pane.
License Activation and Deactivation
Use the Thermo Scientific Product Licensing wizard to activate or deactivate the license for
the TraceFinder application. To activate the license, you must have an activation code from
Thermo Fisher Scientific. Before you transfer a license to another computer, deactivate the
license.
When you first start the TraceFinder application, a dialog box displays the number of days
remaining in your 120-day free evaluation license. If your evaluation license has expired, the
License Activation wizard opens.
Note You can open the License Activation wizard at any time during your evaluation
period by choosing Help > About TraceFinder and Licensing from the TraceFinder
menu and then clicking Activate. If you already have a permanent license, a message tells
you that your product is fully licensed.
Two types of licenses are available:
• 120-Day Evaluation Version (free of charge)
• Full Version License
The evaluation version is full-featured and automatically expires 120 days after activation.
Any attempt to set back the system date automatically terminates this version. You can
purchase and then activate the full version of the TraceFinder application during or after the
free evaluation without reinstalling the software.
viii TraceFinder User Guide Thermo Scientific
Preface
Special Notices
Each activation key is valid for two licenses. Any additional installation generates a different
license and requires a different activation key. For software download and licensing questions,
contact support at ThermoMSLicensing@thermo.com.
Use the License Activation wizard to activate or deactivate the license for the TraceFinder
application. To activate the license, you must have an activation code from Thermo Fisher
Scientific. You must deactivate the license before you transfer it to another computer.
To start the license activation or deactivation process
1. Open the application.
2. Choose Help > About TraceFinder and Licensing to display the License Activation
wizard.
3. Click Activate (Deactivate) to start the activation or deactivation process, as applicable.
The License Activation wizard opens.
4. Follow the instructions in the License Activation wizard.
For additional instructions, click Help in the wizard.
Special Notices
Make sure you follow the special notices presented in this guide. Special notices appear in
boxes; those concerning safety or possible system damage also have corresponding caution
symbols.
Thermo Scientific TraceFinder User Guide ix
Preface
Contacting Us
IMPORTANT Highlights information necessary to prevent damage to software, loss of
data, or invalid test results; or might contain information that is critical for optimal
performance of the system.
Note Highlights information of general interest.
Tip Highlights helpful information that can make a task easier.
Contacting Us
Contact Email Telephone QR Code
U.S. Technical Support us.techsupport.analyze@thermofisher.com (U.S.) 1 (800) 532-4752
U.S. Customer Service us.customer-support.analyze@thermofisher.com (U.S.) 1 (800) 532-4752
and Sales
Global support To find global contact information or customize your request
1. Go to thermofisher.com.
2. Click Contact Us, select the country, and then select the type of support
you need.
3. At the prompt, type the product name.
4. Use the phone number or complete the online form.
To find product support, knowledge bases, and resources
Go to thermofisher.com/us/en/home/technical-resources.
To find product information
Go to thermofisher.com/us/en/home/brands/thermo-scientific.
Note To provide feedback for this document, go to surveymonkey.com/s/PQM6P62 or send an email message to
Technical Publications (techpubs-lcms@thermofisher.com).
x TraceFinder User Guide Thermo Scientific
Preface
TraceFinder Help Desk
TraceFinder Help Desk
Use the Help Desk to create a snapshot of how the TraceFinder application operates and
performs. Then send the resulting zipped data file to the TraceFinder product support team.
Follow these procedures:
• To open the TraceFinder Help Desk dialog box
• To view the contents of the Snapshots folder
• To enable data collection
• To specify the data to include in the snapshot
• To capture the snapshot
To open the TraceFinder Help Desk dialog box
1. Choose Help > TraceFinder Help Desk.
Thermo Scientific TraceFinder User Guide xi
Preface
TraceFinder Help Desk
To view the contents of the Snapshots folder
Click Explore.
The application opens the Snapshots folder. The Snapshots folder includes any snapshot
folder that you previously collected and its zipped version.
For information about the repository folder where the application creates the Snapshots
folder, refer to Chapter 2, “Using the Repository View,” in the TraceFinder Administrator
Console User Guide.
To enable data collection
1. Click Run Utility.
2. In the Acquisition Service Tracking dialog box, click Enable Tracking and close the
dialog box.
3. To log system performance, select the Enable Performance Logging check box.
xii TraceFinder User Guide Thermo Scientific
Preface
TraceFinder Help Desk
To specify the data to include in the snapshot
1. To specify the batch data to include in the snapshot, do the following:
a. Select the Include Batch check box.
b. If you want to include all the raw data files with the snapshot, select the Include
Rawfiles with Batch check box.
c. Select to include the current batch, or click Select Batch and choose the batch to
include.
2. To specify the master method data to include in the snapshot, do the following:
a. Select the Include Master Method check box.
b. Select to include the current method, or click Select Method and choose the method
to include.
3. To specify the compound database to include in the snapshot, do the following:
a. Select the Include Compound Database check box.
b. Click Select Database and choose the compound database to include.
4. To specify the mzVault™ library to include in the snapshot, do the following:
a. Select the Include mzVault Library check box.
b. Click Select Database and choose the mzVault library to include.
5. To specify the NIST™ library to include in the snapshot, do the following:
a. Select the Include NIST Libraries check box.
b. Click Select Database and choose the NIST libraries to include.
Thermo Scientific TraceFinder User Guide xiii
Preface
TraceFinder Help Desk
To capture the snapshot
1. Enter the name for the Snapshot folder (folderName).
The application saves the specified data in the Snapshots folder, using the following
syntax:
…\Snapshots\dateStamp_timeStamp_folderName
The application also saves the entire folder in zipped format:
…\Snapshots\dateStamp_timeStamp_folderName.zip
2. Select the Approve Snapshot check box.
A dialog box informs you that creating a snapshot automatically includes user- and
computer-specific information to be used for solving user-reported application issues
only.
3. Click OK.
The application makes the Take Snapshot button available.
4. Click Take Snapshot.
The Progress section at the bottom of the dialog box reports the progress of the data
collection.
Note The Progress section also reports any errors that prevent the application from
collecting the data. If there are errors, fix the errors and take the snapshot again.
To monitor the snapshot status
Click in the upper right corner of the dialog box.
The status pane displays details of the collected data files.
To submit a help request
1. Examine the contents of the collected snapshot folder to verify that it contains all the
necessary data.
2. Send the zipped file to the TraceFinder representative.
xiv TraceFinder User Guide Thermo Scientific
1
Introduction
This chapter describes general features of the TraceFinder application.
Contents
• About the TraceFinder Application
• TraceFinder Summary of Features
• TraceFinder Workflow
• Reporting Features
About the TraceFinder Application
The TraceFinder application targets the general quantitation market. It supports a focused
quantification workflow for specific nonbioanalytical laboratory use, instrument control, and
method development functionality. TraceFinder is the primary application for the TSQ
Quantum XLS triple-stage quadrupole mass spectrometers.
The application can export mass data in the Acquisition List to XML format so that other
systems’ applications, such as for the TSQ 8000, TSQ Quantum™, ISQ™, and Q Exactive™,
can import the files into their databases.
The application can import the following file types:
• Sample lists in CSV or XML format
See Defining a Sample List in Chapter 3, “Using the Acquisition Mode.”
• Compounds from files that use the database (.xml or .cdb) format
Refer to Chapter 2, “Using Compound Databases in the Method Development Mode,”
in the TraceFinder Lab Director User Guide.
• Batches, methods, or templates from the TraceFinder 2.0, 2.1, 3.0, 3.1, 3.2, 3.3, 4.0, 4.1,
or 5.0 applications
See Converting Legacy Data.
Thermo Scientific TraceFinder User Guide 1
1 Introduction
About the TraceFinder Application
• Processing (.pmd) and instrument (.meth) method files from the Xcalibur™ data system
The TraceFinder Lab Director User Guide provides detailed information for creating the
following methods.
Quantitative Chapter 4, “Using the Method Development Mode for
processing methods Quantitation Methods”
Target screening Chapter 5, “Using the Method Development Mode for Target
processing methods Screening Methods”
Unknown screening Chapter 6, “Using the Method Development Mode for
processing methods Unknown Screening Methods”
Instrument methods Chapter 3, “Using Instrument Methods in the Method
Development Mode”
The application checks the accuracy and precision of data against systems that have previously
been certified against a standard processing program, such as the Statistical Analysis System
(SAS).
Supported File Types
The application supports the following file types:
• Comma-separated values (.csv): A set of file formats used to store tabular data in which
numbers and text are stored in plain textual form that can be read in a text editor. Lines in
the text file represent rows of a table, and commas in a line separate fields in the tables
row.
• Extensible Markup Language (.xml): A generic framework for storing any amount of text
or any data whose structure can be represented as a tree. The only indispensable
syntactical requirement is that the document has exactly one root element (also called the
document element). This means that the text must be enclosed between a root start-tag
and a corresponding end-tag.
• Instrument method (.meth): A proprietary file format for the Xcalibur data system suite
with specific instructions that enable scientific instruments to perform data acquisition.
• Processing method (.pmd): A proprietary file format for the Xcalibur data system suite
with specific instructions on processing data that was acquired through the instruments
attached to the system.
• Raw data (.raw): The file type for acquired samples on the system.
• Compound database (.cdb): The file type for TraceFinder or ExactFinder™ compound
database data.
• Library (.db): A library used for target screening.
2 TraceFinder User Guide Thermo Scientific
1 Introduction
TraceFinder Summary of Features
TraceFinder Directory Structure
The application creates folders for batches, methods, and templates in the
…\TraceFinderData directory. Within each batch folder, the application creates folders for
data, methods, and reports.
You can create batches in the Projects folder, or you can create subfolders within the Projects
folder for your batches. Create as many subfolders as you want for your batches, but you may
not create a batch within another batch folder.
IMPORTANT You cannot rename or move the folders created by the TraceFinder
application.
Figure 1. Example batch directory structure
TraceFinder Summary of Features
The TraceFinder system provides a workflow-oriented approach to high-throughput
quantitation, using tools that automate and speed up the processes of method creation,
loading samples, automatically generating data, manually reviewing and editing results, and
finalizing the data review and reporting process.
The TraceFinder software package includes data acquisition, processing, reviewing, and
reporting capabilities designed to assist analysts in general quantitation applications. The
application has a fully automated acquisition mode and a manual data analysis mode. You can
use the data acquisition system to create and submit batches and monitor real-time review of
results.
The application uses a comprehensive processing method to provide improved handling of
ion ratio calculations, reviewing, and reporting. In addition, it can compare the mass spectra
and integrate the processes of data review and reporting.
Thermo Scientific TraceFinder User Guide 3
1 Introduction
TraceFinder Summary of Features
Key features include the following:
• Role-based authorization for Security, LabDirector, ITAdmin, Supervisor, Technician,
and QAQC (quality assurance) roles
• Administrator Console for user security, role-based permissions, and data repositories
• Configuration console for report configuration, detection and acquisition defaults,
adduct definitions, screening library selection, and customized columns and flags
• Method Development mode for editing instrument methods, setting processing and error
flag parameters, and setting reporting options
• Acquisition mode that guides you in creating batches and running samples
• Analysis mode with batch views, data review, local method views, and reporting views
• Database-capable method development
• Quantification, target screening, and unknown screening workflows
• Spreadsheet-based report designer
Features of the common workflow core include the following:
• Acquisition and processing
• Peak detection
• Quantification to include calibration
• Error analysis and flag setting
• Reporting
• Data persistence
• Raw data file handling
4 TraceFinder User Guide Thermo Scientific
1 Introduction
TraceFinder Workflow
TraceFinder Workflow
The application is structured with a typical laboratory workflow in mind. You create a batch,
and the system injects samples into the instrument, runs the samples, analyzes the data, and
generates a report. You can set up a master method for specific compound groups or assays
that you expect to run in your laboratory. When you are ready to run a particular type of
sample, select the appropriate method and begin.
When using the application, follow these basic steps:
1. Create and save a master method in the Method Development mode.
A master method combines the instrument method and processing method that define
the following:
• How the raw data is acquired and processed
• How the error checking information evaluates the results
• How the results appear in reports
2. Create and submit a batch using the Acquisition wizard.
A batch lists samples for processing and reporting using a specified method. Each row of a
batch represents a unique sample.
3. Monitor the status of the batch in the Real Time Status view.
The real-time display is visible from all TraceFinder modes or as a stand-alone window
(see Stand-alone Real Time Status Window). You can begin another batch while you
watch the real-time display of the currently acquiring batch.
Note At any time, you can quickly view the system status in the upper right corner of
the TraceFinder window. This area displays a green, yellow, or red status light and a
description of any activity in the queues, as in this example:
A status light might include an exclamation mark.
• An exclamation mark on a green status light, , might indicate that the
instrument method contains the wrong source, for example, atmospheric pressure
chemical ionization (APCI) instead of heated electrospray ionization (H-ESI).
• An exclamation mark on a red status light, , might indicate that a vial is
missing and the batch was forced to stop.
Click the status light to display details of the error.
4. Evaluate the data in the Analysis mode.
The Analysis mode includes views where you can review batches, batch data, reports, and
local methods.
5. View and print reports in the Report View of the Analysis mode.
Use the Report View to view or print the reports for the current batch.
Thermo Scientific TraceFinder User Guide 5
1 Introduction
Reporting Features
Reporting Features
The report engine can generate several different types of reports designed to meet the needs of
the laboratory, the laboratory's customers, and key regulatory agencies that might review the
results. The following types of reports meet the requirements of various methods and global
regulatory agencies, helping to track the performance of LC and GC systems and methods.
Standard Report Types
• Ad Hoc Tune Report
• Batch Report
• Blank Report
• Breakdown Report
• Calibration Report
• Check Standard Report
• Chromatogram Report
• Compound Calibration Report
• Compound Calibration Report - Alternate
• Confirmation Report
• Confirmation Report 2
• High Density Calibration Report
• High Density Internal Standard Report Long
• High Density Sample Report 1 Long
• Intelligent Sequencing
• Internal Standard Summary Report
• Ion Ratio Failure Report
• LCSLCSD Report
• Manual Integration Report
• Method Detection Limit Report
• Method Report
• Method Validation Report
• MSMSD Report
• Quantitation Report
6 TraceFinder User Guide Thermo Scientific
1 Introduction
Reporting Features
• Quantitation Report - 2
• Sample Report
• Solvent Blank Report
• Standard Addition Report
• Surrogate Recovery Report
• Target Screening Height Density Sample Report
• Target Screening Height Density Sample Report 2
• Target Screening Summary Report
• TIC Report
• TIC Summary Report
• Tune Report
• Unknown Screening High Density Report
• Unknown Screening Long Report
• Unknown Screening Summary Report
Use the features in the Report Designer to create custom report types. See Chapter 7, “Using
the Report Designer.”
Thermo Scientific TraceFinder User Guide 7
1 Introduction
Reporting Features
8 TraceFinder User Guide Thermo Scientific
2
Getting Started
This chapter includes the procedures for getting started with the TraceFinder application.
Contents
• Installing TraceFinder
• Installing the NIST and QED Libraries
• Launching the NIST Library Browser
• Launching a Qualitative Explorer
• Converting Legacy Data
• Configuring Modes and Views
• Choosing a Mode or Console
Installing TraceFinder
To initially install TraceFinder 5.1 software, follow the instructions in the TraceFinder
Installation Guide. Later, you might need to reinstall the software or other features using the
InstallShield Wizard.
Follow these instructions to reinstall the software and then start and log in to the application.
To reinstall TraceFinder
1. From the Thermo Foundation Instrument Configuration window, remove all
instruments.
2. From the Windows Control Panel, uninstall the software and then uninstall all Thermo
instrument drivers.
Thermo Scientific TraceFinder User Guide 9
2 Getting Started
Installing TraceFinder
3. Insert the TraceFinder DVD, and install both the TraceFinder 5.1 software and the NIST
library as follows:
a. Open the TraceFinder launcher and click Next.
The InstallShield Wizard opens.
b. Verify that your system meets the requirements list in the Description.
c. Read the End User License Agreement and select the I agree… check box.
To open a printable version of the End User License Agreement, click User
Agreement.
d. Select either the LC or GC configuration.
e. Select each version of the TraceFinder application that you want to install.
• TraceFinder General Quan
• TraceFinder EFS
• TraceFinder Clinical Research
• TraceFinder Forensic
f. (Optional) Click Change and locate the folder where you want to install the
TraceFinder application.
10 TraceFinder User Guide Thermo Scientific
2 Getting Started
Installing TraceFinder
g. Click Install.
As the application installs, the Setup dialog box reports the progress.
The installer verifies that you have the appropriate versions of Foundation™ platform and the
Xcalibur data system and updates them if necessary.
IMPORTANT If prompted to install the Foundation software, click Yes, and then when
prompted to restart your computer, click OK. The wizard continues the installation.
h. When prompted to restart your computer, select the Yes option and click Finish.
4. (Optional) After your system restarts, open the TraceFinder launcher again, click Next,
and install any of the following:
a. Click NIST17 and follow the instructions to install it.
b. Click mzVault 2.3 and follow the instructions to install the Thermo mzVault
application.
5. Install the appropriate device drivers, and configure the instruments in the Thermo
Foundation Instrument Configuration window.
You can now start the TraceFinder application.
To start the TraceFinder application
1. Configure your instruments.
You must close the TraceFinder application before you can configure your instruments.
2. Double-click the TraceFinder icon on your desktop, or choose Start > All Programs >
Thermo TraceFinder 5.1 > TraceFinder 5.1 General Quan.
By default, user security is not activated and the application does not require a password.
To activate user security, refer to the TraceFinder Administrator Console User Guide.
Thermo Scientific TraceFinder User Guide 11
2 Getting Started
Installing TraceFinder
To log in to the TraceFinder application (when user security is activated)
Note Before you can log in to the application when user security is activated, a system
administrator must set up a user account for you.
1. Enter your user name in the TraceFinder login window.
2. Enter your password and click Login.
The application verifies the user name and password and opens the TraceFinder main
window.
If your user name or password does not match, the system reports Incorrect Credentials.
Correct the user name or password, or contact your system administrator.
When you are assigned multiple roles, the application activates the Role list and changes
Authenticate to Login.
3. (Optional) Select which role to use for the session and click Login.
The TraceFinder main window opens.
12 TraceFinder User Guide Thermo Scientific
2 Getting Started
Installing TraceFinder
Figure 2. TraceFinder main window, showing the Analysis mode for a quantitation batch
Table 1. TraceFinder main window features (Sheet 1 of 2)
Parameter Description
Modes
Acquisition See Chapter 3, “Using the Acquisition Mode.”
Tip (Animation) To view demonstrations of the features of the Acquisition Mode,
choose Help > Animations.
Analysis See Chapter 4, “Using the Analysis Mode for Quantitation Batches.”
See Chapter 5, “Using the Analysis Mode for Target Screening Batches.”
See Chapter 6, “Using the Analysis Mode for Unknown Screening Batches.”
Tip (Animation) To view demonstrations of the features of the Analysis Mode, choose
Help > Animations.
Thermo Scientific TraceFinder User Guide 13
2 Getting Started
Installing TraceFinder
Table 1. TraceFinder main window features (Sheet 2 of 2)
Parameter Description
Method Development Refer to the TraceFinder Lab Director User Guide.
A TraceFinder window with user security for a user in the default LabDirector role has
these functions.
Additional Features
Real Time Status Opens the Real Time Status pane for the current acquisition. The acquisition progress is
displayed within the current mode window.
The Real Time Status is also available as a stand-alone window (see Stand-alone Real
Time Status Window).
Tip (Animation) To view “Using the Real Time Status Pane” choose
Help > Animations.
User Displays the name of the current user.
Log Off Logs out the current user and displays the login screen. This function is available only
when user security is activated.
Help Opens the TraceFinder Help.
Tip (Animation) To view “Where are My Manuals?,” choose Help > Animations.
Application Configuration Opens the Configuration console where you can configure several options for using the
application. Refer to Chapter 1, “Using the Configuration Console,” in the TraceFinder
Lab Director User Guide.
Tip (Animation) To view “Configuration Console,” choose Help > Animations.
Figure 3. TraceFinder login window
14 TraceFinder User Guide Thermo Scientific
2 Getting Started
Installing the NIST and QED Libraries
Table 2. Login window parameters
Parameter Description
Domain The authentication method.
Username The user’s assigned user name.
Password The assigned password for the user name.
Role The application displays links to only the modes, interface areas, and features
assigned to this role. Available only when you are assigned to multiple roles.
Login/ Login verifies the user name and password, and opens the application.
Authenticate
–or–
(When the user is assigned multiple roles) Authenticate verifies the user
name and password, activates the Role list, and changes to Login.
Exit Closes the TraceFinder login window.
Installing the NIST and QED Libraries
When you are using triple quadrupole instruments, such as the TSQ Quantum XLS, follow
these instructions to install the NIST (National Institute of Standards and Technology) and
QED (Queries on Encrypted Data) libraries.
To install the NIST library
1. Open the TraceFinder launcher, and click Next.
2. Click NIST17.
The NIST 17 MS Search and AMDIS 2.7 Setup wizard opens.
3. Follow the instructions in the setup wizard.
4. When the wizard prompts you to select a destination folder, select
C:\Program Files (x86)\NISTMS.
5. Continue to follow the instructions in the wizard until the setup is complete.
Note The application installs the NIST17 library; however, it also supports the
NIST 2008, NIST 2011, and NIST 2014 libraries.
Thermo Scientific TraceFinder User Guide 15
2 Getting Started
Installing the NIST and QED Libraries
To install the QED library
1. On your desktop, double-click the Xcalibur icon, .
The Thermo Xcalibur Roadmap opens.
2. Choose Tools > Library Manager from the main menu.
The Thermo Library Manager dialog box opens, showing the NIST Libraries list.
3. Click Add.
The Add Library dialog box opens.
16 TraceFinder User Guide Thermo Scientific
2 Getting Started
Installing the NIST and QED Libraries
4. Click Browse, and locate your QED library in the C:\Thermo folder.
5. Click OK.
The Xcalibur data system reports that it has added the library to the NIST application.
6. Click Dismiss to close the message box.
The Xcalibur data system adds the QED library to the NIST Libraries list in the Library
Manager dialog box.
7. Click Exit in the Thermo Library Manager dialog box.
8. To confirm the library installation, do the following:
a. Start the application.
b. Click Method Development in the navigation pane.
c. Click Method View in the Method Development navigation pane.
d. Choose File > New > Method Template from the main menu.
The Method Template Editor displays the QED NIST Library in the Use These
Libraries list.
Thermo Scientific TraceFinder User Guide 17
2 Getting Started
Launching the NIST Library Browser
Launching the NIST Library Browser
Use the NIST MS Search tool to search the NIST library.
To open the NIST library browser
Choose Tools > Launch Library Browser from the TraceFinder main menu.
The NIST MS Search window opens.
Figure 4. NIST MS Search window
For detailed instructions about using the library browser, refer to the Help in the NIST MS
Search window.
Launching a Qualitative Explorer
Use a qualitative explorer application to display chromatograms and spectra, detect
chromatogram peaks, search libraries, simulate spectra, subtract background spectra, apply
filters, add text and graphics, create and save layouts, and view instrument parameters as they
changed during the acquisition.
18 TraceFinder User Guide Thermo Scientific
2 Getting Started
Launching a Qualitative Explorer
Your TraceFinder application is configured to use one of the following applications:
• Thermo Scientific FreeStyle
• Thermo Xcalibur Qual Browser
Thermo Scientific FreeStyle
IMPORTANT The Thermo Scientific FreeStyle™ application is available only when you
configure it as your default qualitative explorer in the Configuration console. Refer to
Chapter 1, “Using the Configuration Console,” in the TraceFinder Lab Director User
Guide.
To open the FreeStyle window
Choose Tools > Launch Qual Explorer from the TraceFinder main menu.
The FreeStyle application opens.
Figure 5. FreeStyle main window
For detailed instructions about using the FreeStyle application, click the Help icon, , in
the FreeStyle window.
Thermo Xcalibur Qual Browser
IMPORTANT The Qual Browser application is available only when you configure it as
your default qualitative explorer in the Configuration console. Refer to Chapter 1, “Using
the Configuration Console,” in the TraceFinder Lab Director User Guide.
Thermo Scientific TraceFinder User Guide 19
2 Getting Started
Converting Legacy Data
To open the Qual Browser window
Choose Tools > Launch Qual Explorer from the TraceFinder main menu.
The Thermo Xcalibur Qual Browser application opens.
Figure 6. Qual Browser main window
For detailed instructions about using the Qual Browser application, refer to the Help in the
Qual Browser window.
Converting Legacy Data
Use the TraceFinder Legacy Data Converter to convert methods, batches, method templates,
batch templates, or compound databases (CDBs) from the source versions to compatible
TraceFinder 5.1 target configurations. You can convert the following:
• Legacy methods, batches, or method templates from TraceFinder versions 2.0, 2.1, 3.0,
3.1, 3.2, 3.3, 4.0, or 5.0
• Legacy batch templates from TraceFinder versions 2.0, 2.1, 3.0, 3.1, 3.2, 3.3, 4.0, or 5.0
• Legacy compound databases from TraceFinder versions 3.0, 3.1, 3.2, 3.3, 4.0, or 5.0
• Data from TraceFinder version 5.1 for general quantitation to another installed
configuration of TraceFinder 5.1
Note The Legacy Data Converter considers data files created with the TraceFinder 4.1
application and stored in the TraceFinder 4.0 data folders as 4.0 data.
Version Compatibility
This table shows which source versions of methods, batches, method templates, batch
templates, or compound databases are compatible with TraceFinder 5.1 target configurations.
20 TraceFinder User Guide Thermo Scientific
2 Getting Started
Converting Legacy Data
Table 3. Version compatibility
Source TraceFinder 5.1 target
Clinical Forensic
General EFSa
Research Toxicology
TraceFinder 5.1 General
TraceFinder 5.0 General
TraceFinder 5.0 EFS
TraceFinder 5.0 Clinical Research
TraceFinder 5.0 Forensic Toxicology
TraceFinder 4.0 General
TraceFinder 4.0 EFS
TraceFinder 4.0 Clinical Research
TraceFinder 4.0 Forensic Toxicology
TraceFinder 3.3 General
TraceFinder 3.3 EFS
TraceFinder 3.3 Clinical Research
TraceFinder 3.3 Forensic Toxicology
TraceFinder 3.2 General
TraceFinder 3.2 EFS
TraceFinder 3.2 Clinical Research
TraceFinder 3.2 Forensic Toxicology
TraceFinder 3.1 General
TraceFinder 3.1 EFS
TraceFinder 3.1 Clinical Research
TraceFinder 3.1 Forensic Toxicology
TraceFinder 3.0 General
TraceFinder 3.0 EFS
TraceFinder 3.0 Clinical Research
TraceFinder 3.0 Forensic Toxicology
TraceFinder 2.1 General
TraceFinder 2.1 EFS
TraceFinder 2.1 Clinical Research
TraceFinder 2.1 Forensic Toxicology
TraceFinder 2.0 General
TraceFinder 2.0 EFS
TraceFinder 2.0 Clinical Research
a Environmental and Food Safety
Thermo Scientific TraceFinder User Guide 21
2 Getting Started
Converting Legacy Data
See the following topics:
• Converting Methods
• Converting Batches
• Converting Method Templates
• Converting Batch Templates
• Converting Compound Databases
To open the TraceFinder Legacy Data Converter
Choose Tools > Launch Legacy Data Converter from the TraceFinder main menu.
The TraceFinder Legacy Data Converter window opens.
Note When you open the application, the system checks for any legacy data and
prompts you to open the Legacy Data Converter.
Converting Methods
Use the data converter to convert legacy methods to TraceFinder 5.1 methods.
To convert a method
1. In the Data Type list, select Method.
The TraceFinder Legacy Data Converter displays the interface for converting methods.
The following example shows that you can convert methods from the TraceFinder 4.0
General configuration to the current General configuration. For a complete list of version
compatibilities, see Version Compatibility.
22 TraceFinder User Guide Thermo Scientific
2 Getting Started
Converting Legacy Data
2. In the Source Version list, select the version of the method that you will convert.
Note When you select Any Legacy, the Legacy Data Converter examines all possible
methods in the source folder, regardless of version.
The conversion table displays the methods in the Methods folder for the selected source
version. The application verifies that the method file is in the .mmx file format.
3. To convert a method that is not in the default list, do the following:
a. Click Browse and locate a different source method folder.
You can select a specific method folder or a folder that contains multiple methods.
b. Click OK in the Browse for Folder dialog box.
The application displays the selected method folder in the conversion table.
When you select a folder that contains multiple method folders, the application displays
all the methods.
4. In the Target Version list, select the version that you are converting to.
The list displays only TraceFinder configurations with compatible data. See Version
Compatibility.
5. (Optional) In the Target Name column, change the default new name for each method
that you want converted.
When you populate the conversion table, the application checks each method to see if a
method with this name exists in the target repository.
• If the method name already exists in the target repository, the default new name
appends “_1” to the original name.
• If the method name does not exist in the target repository, the application keeps the
original method name.
IMPORTANT The conversion cannot overwrite an existing file name. If the new name
is identical to an existing method file, the conversion will not work. When you
manually enter a new name, you must verify that the name does not already exist.
6. Select the Convert check box for each method that you will convert and click
.
The application confirms that all methods to be converted use the .mmx file format.
When the conversion process begins, the application displays a status bar and a Cancel
button. You can cancel pending conversions, but not the method that is currently
converting.
When the Status column reports that a method is successfully converted, the application
writes the converted file to the specified target repository.
Thermo Scientific TraceFinder User Guide 23
2 Getting Started
Converting Legacy Data
Note If a method conversion is unsuccessful, the Status column displays “Conversion
failed.” The log file contains details about the failed conversion.
7. To view a log of the conversion, click View Log.
The application opens a cumulative log file for the session in a Microsoft Notepad text
editor window.
Converting Batches
Use the data converter to convert legacy batches to TraceFinder 5.1 batches.
To convert a batch
1. In the Data Type list, select Batch.
The following example shows that you can convert batches from the TraceFinder 4.0
General configuration to the current General configuration. For a complete list of version
compatibilities, see Version Compatibility.
2. In the Source Version list, select the version of the batch that you will convert.
Note When you select Any Legacy, the Legacy Data Converter examines all possible
batches in the source folder, regardless of version.
The conversion table displays all batches in the Projects folder for the selected source
version.
3. In the Target Version list, select the version that you are converting to.
The list displays only TraceFinder configurations with compatible data. See Version
Compatibility.
4. In the Target Name and Target Folder columns, type the name of a batch project and
subproject folder, or select the Replicate Source Folders check box.
IMPORTANT The conversion cannot overwrite an existing file name. If the new target
name is identical to an existing batch folder, the application appends “_001” to the
original name.
24 TraceFinder User Guide Thermo Scientific
2 Getting Started
Converting Legacy Data
IMPORTANT When you select to replicate the source folders, the application recreates
only the folder structure within the Projects folder.
5. In the Convert column, select the check box for each batch that you will convert and click
.
The application confirms that all batches to be converted use the .btx file format.
When the conversion process begins, the application displays a status bar and a Cancel
button. You can cancel pending conversions, but not the batch that is currently
converting.
When the Status column reports that a batch is successfully converted, the application
writes the converted batch to the …\TraceFinderData\Projects folder and uses either the
original project and subproject names or the new names that you entered.
Note If a batch conversion is unsuccessful, the Status column displays “Conversion
failed.” The log file contains details about the failed conversion.
6. To view a log of the conversion, click View Log.
IMPORTANT After you convert a batch, you must reprocess the batch to see the flags in
the Samples and Compounds panes in Data Review.
Converting Method Templates
Use the data converter to convert legacy method templates to TraceFinder 5.1 method
templates.
To convert a method template
1. In the Data Type list, select Method Template.
The following example shows that you can convert method templates from the
TraceFinder 4.0 General configuration to the current General configuration. For a
complete list of version compatibilities, see Version Compatibility.
2. In the Source Version list, select the version of the method template that you will convert.
Note When you select Any Legacy, the Legacy Data Converter examines all possible
method templates in the source folder, regardless of version.
Thermo Scientific TraceFinder User Guide 25
2 Getting Started
Converting Legacy Data
The conversion table displays the method templates in the Templates folder for the
selected source version. The application verifies that the method template file is in
the .pmtx file format.
3. To convert a method template that is not in the default list, do the following:
a. Click Browse and locate a template folder.
You can select a specific template folder or a folder that contains multiple templates.
b. Click OK in the Browse for Folder dialog box.
The application displays the selected folder in the conversion table.
When you select a folder that contains multiple method template folders, the application
displays all the method templates.
4. In the Target Version list, select the version that you are converting to.
The list displays only TraceFinder configurations with compatible data. See Version
Compatibility.
5. (Optional) In the Target Name column, change the default name for each method
template that you want converted.
When you populate the conversion table, the application checks each method template to
see if a method template with this name exists in the target repository.
• If the method template name already exists in the target repository, the default new
name appends “_1” to the original name.
• If the method template name does not exist in the target repository, the application
keeps the original method template name.
IMPORTANT The conversion cannot overwrite an existing file name. If the new name
is identical to an existing method template file, the conversion will fail. When you
manually enter a new name, you must verify that the name does not already exist.
6. Select the Convert check box for each method template that you will convert, and click
.
The application confirms that all method templates to be converted use the .pmtx file
format.
When the conversion process begins, the application displays a status bar and a Cancel
button. You can cancel pending conversions, but not the template that is currently
converting.
When the Status column reports that the template is successfully converted, the
application writes the converted template to the specified target repository.
Note If a template conversion fails, the Status column displays “Conversion failed.”
The log file contains details about the failed conversion.
26 TraceFinder User Guide Thermo Scientific
2 Getting Started
Converting Legacy Data
7. To view a log of the conversion, click View Log.
The application opens a cumulative log file for the session in a Notepad text editor
window.
Converting Batch Templates
Use the data converter to convert legacy batch templates to TraceFinder 5.1 batch templates.
To convert a batch template
1. In the Data Type list, select Batch Template.
The following example shows that you can convert batch templates from the TraceFinder
4.0 General configuration to the current General configuration. For a complete list of
version compatibilities, see Version Compatibility.
2. In the Source Version list, select the version of the batch template that you will convert.
Note When you select Any Legacy, the Legacy Data Converter examines all possible
batch templates in the source folder, regardless of version.
The conversion table displays the batch templates in the Templates folder for the selected
source version.
3. To convert a batch template that is not in the default list, do the following:
a. Click Browse and locate a template folder.
You can select a specific batch template folder or a folder that contains multiple batch
templates.
b. Click OK in the Browse for Folder dialog box.
The application displays the selected folder in the conversion table.
When you select a folder that contains multiple batch template folders, the application
displays all the batch templates.
4. In the Target Version list, select the version that you are converting to.
The list displays only TraceFinder configurations with compatible data. See Version
Compatibility.
5. (Optional) In the New Name column, change the default new name for each batch
template that you want converted.
Thermo Scientific TraceFinder User Guide 27
2 Getting Started
Converting Legacy Data
When you populate the conversion table, the application checks each batch template to
see if a batch template with this name exists in the target repository.
• If the batch template name already exists in the target repository, the default new
name appends “_1” to the original name.
• If the batch template name does not exist in the target repository, the application
keeps the original batch template name.
IMPORTANT The conversion cannot overwrite an existing file name. If the new name
is identical to an existing batch template file, the conversion will fail. When you
manually enter a new name, you must verify that the name does not already exist.
6. Select the Convert check box for each batch template that you will convert, and click
.
The application confirms that all batch templates to be converted use the .btx file format.
When the conversion process begins, the application displays a status bar and a Cancel
button. You can cancel pending conversions, but not the template that is currently
converting.
When the Status column reports that the template is successfully converted, the
application writes the converted template folder to the
…\TraceFinderData\Templates\Batches folder.
Note If a template conversion fails, the Status column displays “Conversion failed.”
The log file contains details about the failed conversion.
7. To view a log of the conversion, click View Log.
The application opens a cumulative log file for the session in a Notepad text editor
window.
Converting Compound Databases
Use the data converter to convert legacy compound databases to TraceFinder 5.1 compound
databases.
To convert compound databases
1. Click Convert CDBs (in the upper right corner of the window).
Note If your window is too narrow, you might not see the Convert CDBs button.
Widen the window to expose the button in the upper right corner.
The Confirm dialog box lists all databases that will be converted to TraceFinder 5.1.
28 TraceFinder User Guide Thermo Scientific
2 Getting Started
Converting Legacy Data
Figure 7. Confirm dialog box
2. Click Yes.
The Confirm dialog box lists all databases that are converted to TraceFinder 5.1.
3. Click OK.
The converted compound databases are now available in the TraceFinder 5.1 application.
Thermo Scientific TraceFinder User Guide 29
2 Getting Started
Configuring Modes and Views
Configuring Modes and Views
When Configurability Access is enabled, you can choose which modes (Acquisition, Analysis,
or Method Development) or views within the modes are displayed in the TraceFinder
application.
To configure views
1. From the main menu, choose Tools > Configure Application Views.
The Application Configuration dialog box opens.
2. Select the check box for each mode or view within a mode that you want to display.
3. Click Apply.
The application immediately applies the view configurations you specified.
4. When you have finished specifying the views that you want to display, click Close.
30 TraceFinder User Guide Thermo Scientific
2 Getting Started
Choosing a Mode or Console
Choosing a Mode or Console
When user security is activated, the navigation pane displays the modes and consoles available
to the current user’s assigned roles and permissions. The following table shows the available
modes and consoles for each user role.
Table 4. User roles and default access
Method Configuration Administrator
User role Acquisition Analysis
Development console console
Security Security only
LabDirector
ITAdmin
Supervisor
Technician
QAQC
Note When user security is not activated, all modes and consoles are available to all users.
Follow these procedures:
• To choose a mode
• To open the Administrator console
• To open the Configuration console
• To display a log of instrument errors
• To monitor instrument status
• To watch acquisition and processing in real time
Thermo Scientific TraceFinder User Guide 31
2 Getting Started
Choosing a Mode or Console
To choose a mode
In the navigation pane, click the mode where you want to work.
The navigation pane shows only the modes that you have permission to use.
Mode Description
Acquisition Opens the Acquisition mode where you can create and review batches,
batch data, reports, and local methods.
See Chapter 3, “Using the Acquisition Mode.”
Analysis Opens the Analysis mode where you can review batches, batch data,
reports, and local methods.
See Chapter 4, “Using the Analysis Mode for Quantitation Batches.”
See Chapter 5, “Using the Analysis Mode for Target Screening
Batches.”
See Chapter 6, “Using the Analysis Mode for Unknown Screening
Batches.”
Method Opens the Method Development mode where you can create a master
Development method or an instrument method.
Refer to the TraceFinder Lab Director User Guide.
To open the Administrator console
From the main menu, choose Tools > Administrator Console.
To open the Configuration console
Click the Application Configuration icon.
Application Configuration icon
32 TraceFinder User Guide Thermo Scientific
2 Getting Started
Choosing a Mode or Console
To display a log of instrument errors
1. Click the status light.
Status light
The Instrument Log dialog box opens.
The Instrument Log displays all instrument errors that have occurred since the
application started or since the last time that you cleared the message log.
2. Do any of the following:
• Click Refresh to display errors that occur after you open the Instrument Log dialog
box.
• Click Clear Messages to remove messages from the Instrument Log display.
The application clears messages only from the Instrument Log display. These
messages remain in the following log file:
C:\Thermo\TraceFinder\5.1\General\Logs\TraceFinder.log
• Click OK to dismiss the Instrument Log dialog box.
To monitor instrument status
Look at the status light in the upper right corner of the TraceFinder window.
Green indicates that the instrument is ready.
Yellow indicates that the instrument is in standby mode, waiting for contact
closure, or warming up the lamp.
Red indicates that the instrument is not ready because it is turned off, not
configured or connected, currently initializing, or otherwise busy.
Thermo Scientific TraceFinder User Guide 33
2 Getting Started
Choosing a Mode or Console
The status light might include an exclamation mark.
• An exclamation mark on a green status light, , might indicate that the
instrument method contains the wrong source (for example, APCI instead of H-ESI).
• An exclamation mark on a red status light, , might indicate that a vial is missing
and the batch was forced to stop.
Click the status light to display details of the error.
To watch acquisition and processing in real time
Click Real Time Status.
The application displays the Real Time Status pane at the bottom of the window.
For descriptions of all the features of the Real Time Status pane, see Real Time Status
Pane in Chapter 3, “Using the Acquisition Mode.”
Note The Real Time Status is also available as a stand-alone window (see Stand-alone
Real Time Status Window).
34 TraceFinder User Guide Thermo Scientific
3
Using the Acquisition Mode
This chapter describes the tasks associated with the Acquisition mode.
Contents
• Working with Batches
• Real Time Status Pane
• Stand-alone Real Time Status Window
• Sample Types
When you plan to work with multiple samples or use similarly designed batches, use the
Acquisition mode to reduce the amount of data you must enter.
Because the nature and types of batches are often similar (in some cases specified by laboratory
standard practices), you can define a batch template that supplies the basic structure of a
batch.
Using a master method, you can create a batch and run the samples. A batch can represent a
single sample or multiple samples that are to be acquired, processed, reviewed, and reported as
a set. After you create a batch of samples, you can submit the batch and review the results in
Data Review or you can go directly to viewing and printing reports.
You can set up a calibration batch with known concentrations of the target compounds and
compare the calibration values against samples in future batches.
You can also use the Quick Acquisition feature to quickly submit samples from any page in
the Acquisition mode. See Appendix A, “Using Quick Acquisition.”
Working with Batches
See the instructions for the following tasks:
• Opening and Navigating the Acquisition Mode
• Creating and Submitting Batches
Thermo Scientific TraceFinder User Guide 35
3Using the Acquisition Mode
Working with Batches
Opening and Navigating the Acquisition Mode
As you progress through the Acquisition mode using any of these methods for creating a
batch, the task pane at the top of the view tracks your progress. As you complete each
stage, you can point to the view name in the task pane to display the parameters that you
specified for the batch. See Example task pane when you have completed the Acquisition
mode.
Figure 8. Example task pane when you have completed the Acquisition mode
Point to Batch Selection, Sample Definition, or Report
Selection to view the parameters for your batch.
Categories in the Sample Definition list:
QC Samples: QC
Calibration Samples: Cal Std
Blank Samples: Matrix Blank
Unknown Samples: All other samples
36 TraceFinder User Guide Thermo Scientific
3 Using the Acquisition Mode
Working with Batches
Creating and Submitting Batches
To create and submit a batch, the Acquisition mode uses a wizard-style interface to guide you
through these major steps:
1. Selecting a Batch
2. Defining a Sample List
3. Selecting and Reviewing Reports
4. Submitting a Batch in the Acquisition Wizard
The Acquisition mode provides multiple techniques for creating either a batch or a batch
template. Each batch creation technique has an associated workflow, as shown in the
following flowcharts. Each workflow uses a different combination of Acquisition mode pages.
Workflow for Creating an Original Batch
Batch and
Method
Samples
Reports
Finish
To create an original batch, start with any of these instructions: To start a new quantitation
batch, or To start a new target screening batch, or To start a new unknown screening batch.
Tip (Animation) To view “Acquiring a New Batch,” choose Help > Animations.
Workflow for Acquiring a Prepared Batch
Batch
Finish Samples
To acquire a prepared batch, start with the instructions To select a prepared batch.
Tip (Animation) To view “Submitting a Prepared Batch,” choose Help > Animations.
Thermo Scientific TraceFinder User Guide 37
3Using the Acquisition Mode
Working with Batches
Workflow for Reinjecting a Previously Acquired Batch
Batch
Samples
Finish
To process a previously acquired batch, start with the instructions To reinject samples in a
previously acquired batch.
Tip (Animation) To view “Reinjecting Samples,” choose Help > Animations.
Workflow for Creating or Editing a Batch Template
Template and
Method
Samples
Finish
To create a batch template, start with any of these instructions: To create a quantitation batch
template, To create a target screening batch template, or To create an unknown screening
batch template.
Tip (Animation) To view “Creating a Batch Template,” choose Help > Animations.
38 TraceFinder User Guide Thermo Scientific
3 Using the Acquisition Mode
Working with Batches
Selecting a Batch
On the Batch Selection page of the Acquisition mode, you can create a new quantitative,
target screening, or unknown screening batch in any of your current projects/subprojects. Or,
you can submit a batch that you previously prepared and saved, reinject the samples in a batch
that you previously acquired, or create a batch template to use for future batches.
Follow these procedures:
• To start a new quantitation batch
• To start a new target screening batch
• To start a new unknown screening batch
• To start a new batch from a template
• To select a prepared batch
• To reinject samples in a previously acquired batch
• To create a quantitation batch template
• To create a target screening batch template
• To create an unknown screening batch template
To start a new quantitation batch
1. Click Create a New Batch in the navigation pane.
2. Select the Quantitation option.
3. Select the batch folder where you want to create the new batch.
4. Type a unique name for the new batch in the Batch Name box.
If the name you enter is not unique, a red warning flashes.
5. Click Select Master Method.
The Select a Master Method dialog box opens.
Thermo Scientific TraceFinder User Guide 39
3Using the Acquisition Mode
Working with Batches
Figure 9. Select a Master Method dialog box
6. Select a repository and a method from the list, and then click Select.
The Method Compound Data pane displays the compounds in the method. The
application uses these databases to identify the compounds in the samples. You cannot
edit the compounds list from the Acquisition mode.
7. To continue to the next page, click Next.
The Sample Definition page opens. See Defining a Sample List.
To start a new target screening batch
1. Click Create a New Batch in the navigation pane.
2. Select the Target Screening option.
3. Select the batch folder where you want to create the new batch.
4. Type a name for the new batch in the Batch Name box.
If the name you enter is not unique, a red warning flashes.
40 TraceFinder User Guide Thermo Scientific
3 Using the Acquisition Mode
Working with Batches
5. Click Select Master Method.
The Select a Master Method dialog box opens.
6. Select a repository and a method from the list, and then click Select.
The Method Compound Databases pane displays the compounds in the method. The
application uses these databases to identify the compounds in the samples. You cannot
edit the compound databases list from the Acquisition mode.
7. To continue to the next page, click Next.
The Sample Definition page opens. See Defining a Sample List.
To start a new unknown screening batch
1. Click Create a New Batch in the navigation pane.
2. Select the Unknown Screening option.
3. Select the batch folder where you want to create the new batch.
4. Type a name for the new batch in the Batch Name box.
Thermo Scientific TraceFinder User Guide 41
3Using the Acquisition Mode
Working with Batches
5. Click Select Master Method.
The Select a Master Method dialog box opens.
6. Select a repository and a method from the list, and then click Select.
The Method Search Databases pane displays the databases that you selected in the
method. The application uses these databases to identify the compounds in the samples.
You cannot edit the database list from the Acquisition mode.
7. To continue to the next page, click Next.
The Sample Definition page opens. See Defining a Sample List.
To start a new batch from a template
1. In the navigation pane, click Create a New Batch.
2. Select one of these options: Quantitation, Target Screening, or Unknown Screening.
The Available Templates pane displays only batch templates for the selected option.
42 TraceFinder User Guide Thermo Scientific
3 Using the Acquisition Mode
Working with Batches
3. In the Available Templates pane, select the template and method combination that you
want to use.
The system creates a batch name with the selected template name and appends the date
and time stamp. You can change the batch name, the default batch folder, or the method
associated with this template.
4. (Optional) Click and select a different batch folder where you want to create the
new batch.
5. (Optional) Select a different method to use for the new batch.
6. To continue to the next page, click Next.
The Sample Definition page of the Acquisition mode opens. See Defining a Sample List.
To select a prepared batch
1. Click Submit a Prepared Batch in the navigation pane.
2. Select a repository.
The application displays all the unacquired, saved batches in the selected repository.
3. Select the batch that you want to acquire.
Thermo Scientific TraceFinder User Guide 43
3Using the Acquisition Mode
Working with Batches
4. To continue to the next page, click Next.
The Finish page of the Acquisition mode opens. From the Finish page, you can save the
batch, submit the batch for acquisition, or go to the Sample Definition page to edit the
sample list for this batch.
• If the batch is unreadable, the application reports that the batch file is not valid and
cannot be opened.
• If a sample in the batch is unreadable, the application cannot open the sample. The
application creates a new sample with the same name and flags the sample. You must
complete the missing information such as Sample Type, Level, and so forth, and then
save the batch before you submit it for acquisition. Or, you can browse in a new raw
data file to replace the corrupt file.
5. Do one of the following:
• To edit the sample list, click Previous.
For detailed instructions, see Defining a Sample List.
• To prepare the batch for acquisition, click Submit, .
For detailed instructions, see Submitting a Batch in the Acquisition Wizard.
–or–
• To save the batch to be acquired later, click Save, .
The application saves your batch in the following folder:
…\TraceFinderData\Projects\...
The application closes the Acquisition mode and returns you to the mode you were
last using.
To reinject samples in a previously acquired batch
1. In the navigation pane, click Reinject Samples.
2. Browse to and select a batch folder and batch.
The Select a Batch dialog box displays all previously acquired quantitation, target
screening, and unknown screening batches.
3. Select a batch and click Select.
4. To continue to the next page, click Next.
The Sample Definition page of the Acquisition mode opens. See Defining a Sample List.
• If the batch is unreadable, the application reports that the batch file is not valid and
cannot be opened.
44 TraceFinder User Guide Thermo Scientific
3 Using the Acquisition Mode
Working with Batches
• If a sample in the batch is unreadable, the application creates a new sample with the
same name and flags the sample. You must complete the missing information, such as
Sample Type, Level, and so forth, and then save the batch before you submit it for
acquisition. Or, you can browse in a new raw data file to replace the corrupt file.
To create a quantitation batch template
1. In the navigation pane, click Create or Edit a Template.
2. Select the Quantitation option.
3. Browse to the folder where you want to create the new batch template.
4. Type a name for the new batch template in the Template Name box.
5. Select a method from the Method Selection list.
The Method Compound Data pane displays the compounds in the method. You cannot
edit the compounds list from the Acquisition mode.
6. To continue to the next page, click Next.
The Sample Definition page of the Acquisition mode opens. See Defining a Sample List.
To create a target screening batch template
1. In the navigation pane, click Create or Edit a Template.
2. Select the Target Screening option.
3. Browse to the folder where you want to create the new batch template.
Thermo Scientific TraceFinder User Guide 45
3Using the Acquisition Mode
Working with Batches
4. Type a name for the new batch template in the Template Name box.
5. Select a method from the Method Selection list.
The Method Compound Databases pane displays the screening databases available for the
selected method.
6. Select the check box for each database that you want to use for screening.
7. To continue to the next page, click Next.
The Sample Definition page of the Acquisition mode opens. See Defining a Sample List.
To create an unknown screening batch template
1. In the navigation pane, click Create or Edit a Template.
2. Select the Unknown Screening option.
3. Browse to the folder where you want to create the new batch template.
4. Type a name for the new batch template in the Template Name box.
46 TraceFinder User Guide Thermo Scientific
3 Using the Acquisition Mode
Working with Batches
5. Select a method from the Method Selection list.
The Method Compound Databases pane displays the unknown screening databases
available for the selected method.
6. Select the check box for each database that you want to use for unknown screening.
7. To continue to the next page, click Next.
The Sample Definition page of the Acquisition mode opens. See Defining a Sample List.
Thermo Scientific TraceFinder User Guide 47
3Using the Acquisition Mode
Working with Batches
Defining a Sample List
Use the Samples page on the Sample Definition page of the Acquisition mode to create a list
of samples for the batch. You can add samples, insert samples, import a sample list, or remove
samples from the list. You can use the Reference Sample page to select a reference sample to
use as a reference peak in the Data Review.
To create the sample list, you can use either set of function icons or buttons (described in the
following graphic) or you can use commands in the shortcut menu (see the Shortcut menu
commands area of the Samples page parameters).
Icons in the toolbar
Add samples Import samples
Remove samples
Insert samples
Buttons at the bottom of the sample definition page
Add samples Insert samples Import samples
As you enter sample values, you can use the Copy Down and Fill Down commands to quickly
enter column values. For detailed instructions on using Copy Down and Fill Down to enter
column values, see Appendix B, “Using Copy Down and Fill Down.”
Use any of the following procedures to create a sample list. When you finish defining the list
of samples, click Next.
• When you create a batch from scratch and click Next, the Report Selection page opens.
See Selecting and Reviewing Reports.
• When you edit a prepared batch, reinject samples, create a batch from a template, or edit
a batch template and then click Next, the Finish Selection page opens. See Submitting a
Batch in the Acquisition Wizard.
Follow these procedures:
• To add samples to the list
• To insert samples into the list
48 TraceFinder User Guide Thermo Scientific
3 Using the Acquisition Mode
Working with Batches
• To import samples into the list
• To remove samples from the list
• To reinject a sample from a previously acquired batch
• To select channels for the batch
• To assign a specific channel to a sample
• To select a reference sample
• To add an auto sample type
• To specify different instrument methods for samples
To add samples to the list
1. Select the number of sample rows to add and then click the Add icon, or
.
2. Type a file name in the Filename column for each sample.
Each file name must be unique.
3. Select a sample type from the Sample Type list for each sample.
Available sample types
Matrix Blank Solvent QC Unknown
Cal Std
For a detailed description of each sample type, see Sample Types.
4. For each Cal Std or QC sample, select a level from the Level list.
The master method defines the sample levels. If there are no levels to select in the Level
list, ask a user with Method Development permission to edit the method and specify the
levels. Then return to the Acquisition mode, and begin the batch again. The application
does not save a batch when you leave the Acquisition mode.
If you have Method Development permission, do the following:
a. Return to the Method Development mode.
b. Open the method.
c. Click the Compounds tab.
d. Click the Calibration Levels tab.
e. Add the levels.
f. Save the method.
For detailed instructions, refer to Chapter 4, “Using the Method Development Mode for
Quantitation Methods,” in the TraceFinder Lab Director User Guide.
5. (Optional) To assign samples to a group, do the following:
a. For each sample, type a group name in the Groups column.
Repeat this for each sample that you want to include in a group.
b. Create as many groups as you want.
Thermo Scientific TraceFinder User Guide 49
3Using the Acquisition Mode
Working with Batches
Note To assign a sample to multiple groups, separate the groups with a comma.
The application uses only the first group listed for calculating the Maximum Fold
and Group Averages.
For information about Maximum Fold analysis in unknown screening analysis,
see Cross Sample Peak List Pane.
• For quantitation experiments, after creating groups, you can choose one of the
samples as a threshold sample for the group and then compare all of the samples in
the Comparative View in Data Review.
For information about specifying a threshold sample for a group of samples, see
Threshold Samples Page for Quantitation Batches. For information about viewing
grouped samples in Data Review, see Comparative View for Quantitation Batches.
For information about Group Averages, see Group Averages.
• For unknown screening experiments, you can create a control group (specify the
group name as Control) to use for group averages in Data Review. For information
about Group Averages, see Group Averages Pane.
6. For each sample, type a vial position in the Vial Position column.
Tip Use the Fill Down command to make entering vial positions easier.
7. For each sample, type a volume in the Injection Volume column.
The minimum injection volume value allowed is 0.1 μL; the maximum injection volume
value allowed is 5000 μL.
8. (Optional) Type or edit the values for the remaining columns.
Note When you use the scroll bar at the bottom of the sample list, the following
columns remain fixed: Status, Filename, Sample Type, Groups, Qual Processing
(quantitation) or Blank Subtraction (target screening), Level, Sample ID, and Sample
Name, while the other columns scroll right and left.
To automatically copy or fill values in these columns, see Appendix B, “Using Copy
Down and Fill Down.”
50 TraceFinder User Guide Thermo Scientific
3 Using the Acquisition Mode
Working with Batches
To insert samples into the list
1. Select the sample above which you want to insert new Unknown samples.
You cannot use the Insert command to create the first sample row.
2. Select the number of samples to insert and then click the Insert icon, or
.
The application inserts the Unknown samples above the selected sample.
Inserted
samples
3. For each sample, type a file name in the Filename column.
Each file name must be unique.
4. For each sample, select a sample type from the Sample Type list.
Available sample types
Matrix Blank Solvent QC Unknown
Cal Std
5. For each Cal Std or QC sample, click the Level cell and select a level from the list.
The master method defines the sample levels. If there are no levels to select from the Level
list, ask a user with Method Development permission to edit the method and specify the
levels. Then return to the Acquisition mode, and begin the batch again. The application
does not save a batch when you leave the Acquisition mode.
If you have Method Development permission, follow the instructions in step 4 of the
procedure To add samples to the list.
6. (Optional) To assign samples to a group, do the following:
a. For each sample, type the group name in the Groups column.
Repeat this for each sample that you want to include in a group.
b. Create as many groups as you want.
Thermo Scientific TraceFinder User Guide 51
3Using the Acquisition Mode
Working with Batches
Note To assign a sample to multiple groups, separate the groups with a comma.
The application uses only the first group listed for calculating the Maximum Fold
and Group Averages.
For information about Maximum Fold analysis in unknown screening analysis,
see Cross Sample Peak List Pane.
• For quantitation experiments, after creating groups, you can choose one of the
samples as a threshold sample for the group and then compare all of the samples in
the Comparative View in the Analysis mode.
For information about specifying a threshold sample for a group of samples, see
Threshold Samples Page for Quantitation Batches. For information about viewing
grouped samples in Data Review, see Comparative View for Quantitation Batches.
For information about Group Averages, see Group Averages.
• For unknown screening experiments, you can create a control group (specify the
group name as Control) to use for group averages in Data Review. For information
about group averages, see Group Averages Pane.
7. Type a vial position in the Vial Position column for each sample.
Tip Use the Fill Down command to make entering vial positions easier.
8. For each sample, type a volume in the Injection Volume column.
The minimum injection volume allowed is 0.1 μL; the maximum injection volume
allowed is 5000 μL.
9. (Optional) Type or edit the values for the remaining columns.
Note When you use the scroll bar at the bottom of the sample list, the following
columns remain fixed: Status, Filename, Sample Type, Groups, Qual Processing
(quantitation) or Blank Subtraction (target screening), Level, Sample ID, and Sample
Name, while the other columns scroll right and left.
52 TraceFinder User Guide Thermo Scientific
3 Using the Acquisition Mode
Working with Batches
To import samples into the list
1. Click Import, .
The Sample Import Tool dialog box opens.
Use this dialog box to import a sample list from a CSV, an XML, or an SLD file.
2. Click Browse and select a CSV, an XML, or an SLD file with the sample definitions that
you want to import.
Note The .csv, .xml, or .sld data format must match the TraceFinder data format.
3. From the Imported Samples Will Be list, select either Appended to the End of the List
or Inserted at the Selected Row.
4. Click Import.
The Sample Import Tool dialog box closes, and the application adds the specified samples
to the sample list.
When you import samples from an Xcalibur sequence file (.sld), the application makes
the following column name substitutions.
Xcalibur column TraceFinder column
Position Vial position
Inj Vol Injection volume
Dil Factor Conversion Factor
When you import samples from an Xcalibur sequence file (.sld), the application makes
the following sample type substitutions.
Xcalibur sample type TraceFinder sample type
Blank Matrix Blank
QC QC
Std Bracket Cal Std
For each imported sample, the application uses the Instrument Method specified in the
local method.
Thermo Scientific TraceFinder User Guide 53
3Using the Acquisition Mode
Working with Batches
5. For each Cal Std or QC sample, click the Level cell and select a level from the list.
The master method defines the sample levels. If there are no levels to select from the Level
list, ask a user with Method Development permission to edit the method and specify the
levels. Then return to the Acquisition mode, and begin the batch again. The application
does not save a batch when you leave the Acquisition mode.
If you have Method Development permission, follow the instructions in step 4 of the
procedure To add samples to the list.
For detailed instructions about defining calibration levels, refer to Chapter 4, “Using the
Method Development Mode for Quantitation Methods,” in the TraceFinder Lab Director
User Guide.
6. Type a vial position in the Vial Position column for each sample.
Tip Use the Fill Down command to make entering vial positions easier.
7. Type a volume in the Injection Volume column for each sample.
The minimum injection volume value allowed is 0.1 μL; the maximum injection volume
value allowed is 5000 μL.
8. (Optional) Type or edit the values for the remaining columns.
Note When you use the scroll bar at the bottom of the sample list, the following
columns remain fixed: Status, Filename, Sample Type, Groups, Qual Processing
(quantitation) or Blank Subtraction (target screening), Level, Sample ID, and Sample
Name, while the other columns scroll right and left.
9. (Optional) When using multiplexing on an LC/MS analytical instrument, select a
channel for each imported sample.
Imported samples default to Auto.
To remove samples from the list
1. Select the samples that you want to remove.
Tip Use the CTRL or SHIFT keys to select multiple samples.
2. Right-click and choose Remove Selected Samples.
To reinject a sample from a previously acquired batch
1. In the sample list, select the sample to reinject.
2. Right-click and choose Reinject Selected Samples.
The application creates a copy of the selected sample and appends INJ001 to the file
name. Additional reinjections of the same sample are numbered INJ002, INJ003, and so
forth. The application copies all parameter values from the original sample.
54 TraceFinder User Guide Thermo Scientific
3 Using the Acquisition Mode
Working with Batches
A green status icon indicates previously acquired samples (acquired and processed), and
the sample name is grayed out. A blue status icon indicates samples created for reinjection
(not acquired).
When you submit this batch, the application acquires only the reinjection samples.
To select channels for the batch
Note These features are available only on LC/MS analytical instruments when you
have activated the Multi-Channel LC feature in the Configuration console. Refer to
Chapter 1, “Using the Configuration Console,” in the TraceFinder Lab Director User
Guide.
To deactivate a configured channel, clear the check box for the channel in the
Multi-Channel LC area at the bottom of the page.
By default, all configured channels are selected. The configured channels are determined
by the Multi-Channel LC settings in the Configuration console. Refer to Chapter 1,
“Using the Configuration Console,” in the TraceFinder Lab Director User Guide.
Clearing a channel in the Multi-Channel LC area does not remove this channel selection
from the Channels list for each sample. When you assign a channel to a sample, be careful
not to assign a channel that is not available.
To assign a specific channel to a sample
1. Scroll to the Channel column.
Note The Channel column is available only on LC/MS analytical instruments when
you have activated the Multi-Channel LC feature in the Configuration console. Refer
to Chapter 1, “Using the Configuration Console,” in the TraceFinder Lab Director
User Guide.
All samples default to Auto.
2. Select a channel from the Channel list.
Thermo Scientific TraceFinder User Guide 55
3Using the Acquisition Mode
Working with Batches
When you submit the batch, samples that are set to Auto run on any of the available
channels and samples that are set to a specific channel run only on that channel.
If you select a channel that is not available for this batch, the application flags the sample
sequence on the Finish page of the Acquisition mode. See the previous procedure, To
select channels for the batch.
3. If you see this error, do the following:
a. Click Previous to return to the Sample Definition page.
The incorrect sample is marked with an error flag.
b. Correct the channel selection.
To select a reference sample
1. Click the Reference Sample tab.
The Reference Sample page on the Sample Definition page opens.
You can select one reference sample to use as a reference peak in the Data Review.
2. Right-click the Reference Sample page and choose Add Reference Sample.
The Open Chromatograph Reference Sample dialog box opens.
Note If you are using a new method, you will not see any samples here. You must
create and save a batch using the current method to see available samples in this list.
3. Select a batch from the list.
The application displays only batches that were created using the current master method.
56 TraceFinder User Guide Thermo Scientific
3 Using the Acquisition Mode
Working with Batches
4. Select a sample from the list of processed samples on the right.
The application displays all the processed samples in the selected batch. To use a sample
as a reference sample, the sample must have been processed with the current master
method.
5. Click Open.
The application adds the reference sample to the Reference Sample page.
6. (Optional) Enter values for Sample ID, Sample Name, Comment, and Barcode Actual.
7. (Optional) Change the Vial Position for the sample.
The application uses the peak in this sample as a reference peak in Data Review. See Reference
Peak.
To add an auto sample type
1. Click the Auto Samples tab.
The Auto Samples page opens.
2. Right-click and choose Add Auto Sample, or click the Add New Auto Sample icon,
.
The application adds a Solvent sample to the sample list.
You can add, insert, or remove samples from this list as you would any sample list.
3. To change the sample type to a Matrix Blank, click the Sample Type column and select
Matrix Blank from the list.
4. In the Injection Volume column for the sample, type a volume.
The minimum injection volume value allowed is 0.1 μL; the maximum injection volume
value allowed is 5000 μL.
5. In the Number of Injections column, type the number of injections available in the
designated Solvent or Matrix Blank vial.
After auto sample injections have occurred, you can return to this page to view the
number of Injections Used in each vial.
6. In the Vial Position column, type the vial position for the Solvent or Matrix Blank
sample.
Thermo Scientific TraceFinder User Guide 57
3Using the Acquisition Mode
Working with Batches
To specify different instrument methods for samples
Note By default, the Instrument Method column is not displayed on the Sample
Definition page. See Instrument method column.
1. Display the Instrument Method column in the sample list:
a. Right-click the sample list and choose Modify Columns.
The Modify Columns dialog box opens.
b. In the Available Columns pane, select Instrument Method.
c. Click to move the Instrument Method column to the Displayed Columns
pane.
d. Click OK.
The application displays the Instrument Method column, defaulting to the instrument
method specified in the master method.
2. Click the Instrument Method column and select an instrument method from the list.
This list contains all the available instrument methods. The application prefixes
instrument methods from external sources with “Ext:”.
You can specify a different instrument method for each sample.
Figure 10. Instrument method column
When you submit the batch, the application saves a copy of the selected instrument
methods to the following folders:
External instrument methods:
…\TraceFinderData\Projects\…\batch\Methods\method\Data\ExternalMethods
Local instrument methods:
…\TraceFinderData\Projects\…\batch\Methods\method\Data
58 TraceFinder User Guide Thermo Scientific
3 Using the Acquisition Mode
Working with Batches
Samples
Use the features on the Samples page to create a list of samples for the batch.
Figure 11. Samples page on the Sample Definition page
Table 5. Samples page parameters (Sheet 1 of 2)
Parameter Definition
Previous Returns you to the previous Acquisition page.
Next Takes you to the next Acquisition page.
Status Sample is not acquired.
Sample is acquired but not processed.
Sample is acquired and processed.
Sample is currently acquiring.
Sample Controls
Add Adds the specified number of empty rows to the sample grid.
Insert Inserts the specified number of empty rows above the selected row.
Import Opens the Sample Import Tool to import samples from a CSV, an XML, or an SLD file.
These features are available only on LC/MS analytical instruments when you have
Multi-Channel LC activated the Multi-Channel LC feature in the Configuration console. Refer to Chapter 1,
“Using the Configuration Console,” in the TraceFinder Lab Director User Guide.
All Channels Uses all configured channels to acquire this batch.
Channel 1-n Uses only the selected channels to acquire this batch.
Shortcut menu commands
Add Sample Adds a single empty row to the sample grid.
Insert Sample Inserts a single empty row to the sample grid above the selected row.
Insert Copy Sample Copies the currently selected row and inserts a copy above the row.
Reinject Selected Creates a copy of the selected sample and appends INJ001 to the file name. Additional
Samples reinjections of the same sample are numbered INJ002, INJ003, and so forth.
Thermo Scientific TraceFinder User Guide 59
3Using the Acquisition Mode
Working with Batches
Table 5. Samples page parameters (Sheet 2 of 2)
Parameter Definition
Remove Selected Removes selected samples from the sample grid.
Samples
Import Samples Opens the Sample Import Tool. Follow the instructions To import samples into the list.
Browse in Raw File Opens the What Raw File Would You Like to Use dialog box where you can select a raw
(Move) data file to add to the batch. The application moves this raw data file from the original
location to the …\TraceFinderData\Projects\…\batch\Data folder.
Browse in Raw File Opens the What Raw File Would You Like to Use dialog box where you can select a raw
(Copy) data file to add to the batch. The application copies this raw data file to the
…\TraceFinderData\Projects\…\batch\Data folder.
Map Raw Files to Opens the What Raw File Would You Like to Use dialog box where you can select multiple
Samples raw data files to use for the selected sample rows.
Copy Down Copies the value in the selected row to all rows below it. For detailed instructions about
using the Copy Down command, see Appendix B, “Using Copy Down and Fill Down.”
Fill Down Enters sequential values in the column starting with the value in the selected row and
ending with the last row in the column. For detailed instructions about using the Fill
Down command, see Appendix B, “Using Copy Down and Fill Down.”
Modify Columns Opens the Modify Columns dialog box. See Column Display.
Enable/Disable Sample Displays or hides the Sample Volume, Dilution Factor, Sample Weight, Calculation Type,
Weight Calculation and Final Units columns.
Copy Copies the data in the selected rows or columns to the Clipboard. Use this command to
copy sample information to a text editor or spreadsheet application. You cannot paste this
data back into the Acquisition mode sample list.
Copy with Headers Copies the data in the selected rows or columns and the associated column headers to the
Clipboard. Use this command to copy sample information to a text editor or spreadsheet
application. You cannot paste this data back into the Acquisition mode sample list.
Paste Pastes a single column of copied data from a text editor or spreadsheet application, into the
selected column.
Undo Last Paste Removes the last pasted item in the Acquisition mode sample list.
Export to CSV File Opens the Save As dialog box where you can save the current sample list to a CSV file.
Edit Instrument Method Opens the Instrument Setup window where you can edit the parameters of the instrument
method.
For detailed information about editing instrument methods, refer to Chapter 3, “Using
Instrument Methods in the Method Development Mode,” in the TraceFinder Lab Director
User Guide.
60 TraceFinder User Guide Thermo Scientific
3 Using the Acquisition Mode
Working with Batches
Column Display
The Samples page contains many columns of information. You can scroll to see all the
columns, and you can customize which ones to display and their display order.
To scroll the sample list
Use the horizontal scroll bar at the bottom of the sample list to view all the information.
When you use the scroll bar at the bottom of the sample list, the following columns
remain fixed: Status, Filename, Sample Type, Groups, Qual Processing (quantitation) or
Blank Subtraction (target screening) Level, Sample ID, and Sample Name, while the
other columns scroll right and left.
To customize the column display
1. Right-click the sample list and choose Modify Columns.
The Modify Columns dialog box opens.
2. Use the arrow buttons to move all the columns that you want displayed to the Displayed
Columns pane.
These columns appear after the Status, Filename, Sample Type, Groups, Qual Processing
(quantitation) or Blank Subtraction (target screening), Level, Sample ID, and Sample
Name columns.
3. To arrange the order of the columns, do the following:
a. In the Displayed Columns pane, select a column name.
b. Use Up or Down to move the selected column up or down in the list.
The first column in the list represents the leftmost column in the Samples page
sample list, and the last column in the list represents the rightmost column in the
Samples page sample list.
Note The following columns are fixed: Status, Filename, Sample Type, Groups,
Qual Processing (quantitation) or Blank Subtraction (target screening), Level,
Sample ID, and Sample Name.
4. To change the width of a column, do the following:
a. In the Displayed Columns pane, select the column width.
b. Type a new value for the width.
5. Repeat step 4 for all columns whose widths you want to change, and click OK.
The columns in the sample list immediately reflect your changes.
Thermo Scientific TraceFinder User Guide 61
3Using the Acquisition Mode
Working with Batches
Figure 12. Modify Columns dialog box
Table 6. Button descriptions for the Modify Columns dialog box
Button Description
Moves all columns to the Displayed Columns pane.
Moves the selected column to the Displayed Columns pane.
The following buttons apply to all columns, except for those that are fixed: Status, Filename,
Sample Type, Groups, Qual Processing (quantitation) or Blank Subtraction (target
screening), Level, Sample ID, and Sample Name.
Moves the selected column to the Available Columns pane.
Moves all columns except fixed columns.
Moves the selected column name in the Displayed Columns pane one row
up in the column order.
Moves the selected column name in the Displayed Columns pane one row
down in the column order.
62 TraceFinder User Guide Thermo Scientific
3 Using the Acquisition Mode
Working with Batches
Auto Samples
Use the features on the Auto Samples Sample page to identify the Solvent or Matrix Blank
samples to use for any Auto Sample or Auto Sample and Reinject failure actions as specified
on the Intelligent Sequencing page of the method. Refer to Chapter 4, “Using the Method
Development Mode for Quantitation Methods,” in the TraceFinder Lab Director User Guide.
Each sample type that you specify for a failure action on the Intelligent Sequencing page must
be defined in the samples list on the Auto Samples page.
Figure 13. Auto Samples page on the Sample Definition page
Table 7. Auto Samples page parameters
Column Description
Sample Type The sample type for the auto sample injection as specified on the Intelligent Sequencing page of
the method—either Solvent or Matrix Blank.
Default: Solvent
Injection Volume The injection volume used for the sample acquisition as specified on the Samples page.
Valid range: 0.1 through 5000 μL
Injections Used The number of times a vial has been used. The count is cumulative across all batches.
Number of The number of injections available in the designated Solvent or Matrix Blank vial.
Injections
Vial Position Vial position for this sample type as specified on the Samples page.
Thermo Scientific TraceFinder User Guide 63
3Using the Acquisition Mode
Working with Batches
Reference Sample
Use the features on the Reference Sample page to select a sample to use as a reference peak in
Data Review.
Figure 14. Reference Sample page on the Sample Definition page
Table 8. Reference Sample page parameters
Parameter Description
Status Sample is not acquired.
Sample is acquired but not processed.
Sample is acquired and processed.
Sample is currently acquiring.
Filename Name of the raw data file that contains the sample data.
Sample ID A user-defined, alphanumeric string that identifies a sample.
Sample Name A user-defined name that identifies a sample.
Vial Position The tray vial number used for an autosampler acquisition.
Barcode Actual A user-entered barcode for the vial.
Shortcut menu commands
Add Reference Sample Opens the Open Chromatogram Reference Sample dialog box where you can select a
reference sample.
Delete Selected Deletes the reference sample.
Copy Copies the data in the selected rows or columns to the Clipboard. Use this command to
copy sample information to a text editor or spreadsheet application. You cannot paste this
data back into the reference sample list.
Copy with Headers Copies the data in the selected rows or columns and the associated column headers to the
Clipboard. Use this command to copy sample information to a text editor or spreadsheet
application. You cannot paste this data back into the reference sample list.
Paste Pastes a single column of copied data from a text editor or spreadsheet application, into the
selected column.
Export to CSV File Opens the Save As dialog box where you can save the current sample list to a CSV file.
64 TraceFinder User Guide Thermo Scientific
3 Using the Acquisition Mode
Working with Batches
Selecting and Reviewing Reports
On the Report Selection page, you can specify the types of reports that you want to create. See
Report Selection. In addition to the report type, you can specify a report description for each
of your reports.
For each report that you generate, you can create a hard-copy printout, a PDF file, a CSV file,
or an Excel file.
Use any of the following procedures to create a reports list. When you finish specifying your
report options, click Next to go to the Finish page and submit your batch. See Submitting a
Batch in the Acquisition Wizard.
The application writes the resulting output files for your reports to the following folder:
…\TraceFinderData\Projects\…\batch\ReportOutput
Follow these procedures:
• To edit a report title
• To specify a report in print format or as a PDF, a CSV, or an Excel file
To edit a report title
Select the Report Title column and edit the default title.
The default report title is the same as the report name.
To specify a report in print format or as a PDF, a CSV, or an Excel file
1. For each type of report that you want to create, select the corresponding check box in the
Print, Create PDF, Create CSV, or Create Excel column.
2. To duplicate the output type for all reports, right-click the cell and choose Copy Down.
All check boxes in the column below the selected cell duplicate the selected or cleared
state in the selected cell. This action applies only to report types that make this output
format available.
Thermo Scientific TraceFinder User Guide 65
3Using the Acquisition Mode
Working with Batches
Report Selection
Use the features on the Report Selection page to specify the types of reports that you want to
create.
Figure 15. Report Selection page
Table 9. Report Selection page parameters
Parameter Description
Report Name The name of a report.
Report Title User-editable description to be used on a report.
Print Reports to be sent to the printer.
Create PDF Reports to be saved as PDF files.
Create CSV Reports to be exported as CSV files.
Create Excel Reports to be exported as Excel files.
Shortcut menu: Copies the selected or cleared state to all subsequent reports in the column.
Copy Down
66 TraceFinder User Guide Thermo Scientific
3 Using the Acquisition Mode
Working with Batches
Submitting a Batch in the Acquisition Wizard
On the Finish page of the Acquisition mode, you can specify a startup method, a shutdown
method, or a calibration batch. You can save the batch to be acquired later, or you can acquire
and process data and optionally create reports.
Note If you are working with a batch template, the only available function is Save.
Follow these procedures:
• To specify startup or shutdown methods
• To automatically update the timed SRM information
• To specify a calibration batch
• To specify device states
• To save a batch for later acquisition or processing
• To start acquisition or processing
• To view the output files
To specify startup or shutdown methods
1. Select a method from the System Startup Method list.
The application runs this method before running the batch. No autosampler injection
takes place. This feature is not available for all instruments.
2. Select a method from the System Shutdown Method list.
The application runs this method after running the batch. This feature is not available for
all instruments.
To automatically update the timed SRM information
Select the Auto TSRM Update check box.
When you submit the batch, the application updates the TSQ method with mass
transitions, collision energy, and other appropriate data for timed selected reaction
monitoring (TSRM) functionality.
Thermo Scientific TraceFinder User Guide 67
3Using the Acquisition Mode
Working with Batches
To specify a calibration batch
1. In the Calibration area, select a calibration (.calx) file from the list.
Note You must acquire at least one batch with the current method to create a
calibration (.calx) file.
2. To add calibration data from the current batch to the selected calibration file, select the
Extend Calibration option.
To specify device states
In the System Status area, select the name of the device, right-click, and then choose a
device state.
Table 10. Instrument states (Sheet 1 of 2)
Instrument state Description
Turn Device On Keeps the system in the On state when the current run finishes,
so you can begin another run without waiting. All power and
flows are maintained at operational levels.
Default: On
Turn Device Standby Keeps the system in the Standby state when the current run
finishes, so you can begin another run with only a short delay
between runs.
Some devices do not have a Standby feature. For devices with
this feature, the device enters a power-saving or
consumable-saving mode, and you can switch the device back
on in approximately 15 minutes. Depending on the
instrument, this state turns liquid flows off but maintains
heaters and other subsystems in an On state so that there is no
warm-up time required when you change from Standby to On.
68 TraceFinder User Guide Thermo Scientific
3 Using the Acquisition Mode
Working with Batches
Table 10. Instrument states (Sheet 2 of 2)
Instrument state Description
Turn Device Off Keeps the system in the Off state when the current run
finishes. The Off state indicates that all power to the
instrument, which the application can control, is turned off.
This includes power to all heaters and subassemblies, but in
some cases not all subassemblies.
Some devices do not have an Off feature. For devices that do
have this feature, the device enters a power-saving or
consumable-saving mode, and you can switch the device back
on. When several runs are queued, the application uses the
system power scheme of the last submitted run.
Instrument status indicators
Green indicates that the device is turned on or is running.
Yellow indicates that the device is in standby mode or is
waiting for contact closure.
Red indicates that the device is turned off or that there is an
error with the device.
To save a batch for later acquisition or processing
From the Finish page, click .
The application saves your batch as a prepared file.
To start acquisition or processing
1. Click .
The Submit Options dialog box opens.
2. To acquire (or reacquire) the submitted samples, select the Acquire Data check box.
• When all submitted samples have been previously acquired, this option is (by default)
not selected.
• When one or more submitted samples have not been acquired, this option is (by
default) selected.
Tip You can process the data with or without performing peak detection. For
example, you might want to turn off peak detection when reprocessing samples.
3. To process the submitted samples, select the Process Data check box.
The application displays options for each type of method that the batch uses:
Quantitation, Target Screening, Unknown Screening, or a combination of methods.
Thermo Scientific TraceFinder User Guide 69
3Using the Acquisition Mode
Working with Batches
4. For each method type, select the check box for the options that you want to use.
Peak Detect: Performs peak detection for all method types. You can process the data with
or without performing peak detection. For example, you might want to turn off peak
detection when reprocessing samples.
Quantitate: Performs quantitation for quantitation methods.
Identify: Performs identification for unknown screening methods.
Identify and Confirm: Performs both identification and confirmation for target
screening methods.
With RT Alignment: Performs retention time alignment for unknown screening
methods. This produces the heat map and group averages data in the Unknown Screening
View. When you select this option, the application automatically selects the Peak Detect
option.
5. (Optional) Select the Create Reports check box.
6. (Optional with the Multi-Channel LC feature activated) Select the Priority Sequence
check box.
The application acquires the priority batch on the next available channel or the assigned
channel.
7. (Optional with the Multi-Channel LC feature activated) Select the Priority Sequence
check box and then select one of the following priority options to place the batch in the
queue:
• Next Available Batch places the batch immediately after the currently acquiring
batch.
• Next Available Sample places the batch immediately after the currently acquiring
sample.
Note When you select Full Sequence Submission in the Configuration console, these
options are unavailable because the current batch and the current sample are, in effect,
the same thing.
8. To specify the following optional parameters, click Show Details.
a. Select the Use check box for the device that you want to use for this acquisition.
b. Select the Start Device check box to indicate the device that will initiate
communication with the other instruments.
This is usually the autosampler.
c. Select the Start When Ready check box, which starts all instruments together when
they are all ready.
When you clear this check box, individual instruments can start at different times
and then must wait for the last instrument to be ready.
d. Select the system state after it acquires the last batch: On, Standby, or Off.
70 TraceFinder User Guide Thermo Scientific
3 Using the Acquisition Mode
Working with Batches
9. To start the selected processes, click OK.
The selected processes begin, and the application shows the real-time display at the
bottom of the current window. You can begin another batch in the Acquisition mode
while you watch the real-time display of the currently acquiring batch.
IMPORTANT When your batch uses unknown screening features, after the first
processing, you might see an error message stating that the total number of results is too
large for a single batch (more than 500 000). Return to the Processing pages for the
unknown screening features (refer to Chapter 6, “Using the Method Development Mode
for Unknown Screening Methods,” in the TraceFinder Lab Director User Guide) and make
one or more of these parameter adjustments:
• Limit the RT range.
• Shorten the signal range.
• Specify a lower value for the Number of Top Matches.
• Specify a Simple Search instead of an Exhaustive Search.
• Specify Top Peaks instead of All Peaks.
• Limit the number of search types.
Thermo Scientific TraceFinder User Guide 71
3Using the Acquisition Mode
Working with Batches
Figure 16. Submit Options dialog box
Table 11. Submit Options dialog box parameters (Sheet 1 of 3)
Parameter Description
User Name Name of the current user.
Samples Number of samples to be submitted for acquisition, processing, or
reporting.
Method Types Lists the types of methods (quantitation, target screening, or unknown
screening) used in the submitted batches.
Workflow Steps to Perform
Acquire Data Submits the current batch to acquisition.
• When all submitted samples have been previously acquired, this
option is (by default) not selected.
• When one or more samples in the batch have not been acquired,
this option is (by default) selected.
• Lock batch while submitted: Prevents users from editing the batch
while it is being acquired. Batch View header indicates Read Only.
72 TraceFinder User Guide Thermo Scientific
3 Using the Acquisition Mode
Working with Batches
Table 11. Submit Options dialog box parameters (Sheet 2 of 3)
Parameter Description
Process Data Processes the data for the current batch using any of the following
options:
Peak Detect: Performs peak detection for all method types. You can
process the data with or without performing peak detection. For
example, you might want to turn off peak detection when reprocessing
samples.
Quantitate: Performs quantitation for quantitation methods.
Identify: Performs identification for unknown screening methods.
Identify and Confirm: Performs both identification and confirmation
for target screening methods.
With RT Alignment: Performs retention time alignment for unknown
screening methods. This produces the heat map and group averages
data in the Unknown Screening View. When you select this option, the
application automatically selects the Peak Detect option.
Create Reports Creates reports for the current batch.
Submit as a Priority Sequence?
Priority Sequence With the Multi-Channel LC feature activated, places the batch
immediately after the currently acquiring batch.
Without the Multi-Channel LC feature activated, specifies one of the
following priority options to place the batch in the queue:
Next Available Batch: Places the batch immediately after the currently
acquiring batch.
Next Available Sample: Places the batch immediately after the
currently acquiring sample.
Note When you select Full Sequence Submission in the
Configuration console, these options are unavailable because the
current batch and the current sample are, in effect, the same thing.
Acquisition pane
Device Name Lists all configured instruments.
If the instrument that you want to use is not configured, close the
TraceFinder application, configure the instrument, and then reopen
the application. You cannot configure an instrument while the
TraceFinder application is running.
Available only when you select the Acquire Data check box.
Thermo Scientific TraceFinder User Guide 73
3Using the Acquisition Mode
Working with Batches
Table 11. Submit Options dialog box parameters (Sheet 3 of 3)
Parameter Description
Use Specifies the instruments used for this acquisition.
Available only when you select the Acquire Data check box.
Start Device Specifies the instrument that initiates the communication with the
other instruments. This is usually the autosampler.
Available only when you select the Acquire Data check box.
Start When Ready Starts the specified device when all the instruments are ready to acquire
data. When this is cleared, individual instruments can start at different
times and then must wait for the last instrument to be ready.
Post-run System Specifies the system state after it acquires the last batch: On (default),
State Standby, or Off.
Buttons
Hide/Show Collapses or expands the acquisition details of the Submit Options
Details dialog box.
OK Begins the selected processes.
Cancel Closes the Submit Options dialog box without submitting any tasks.
To view the output files
Locate the files to view from the following directories:
The application writes saved batches to the project folder:
…\TraceFinderData\Projects\…
For each acquired sample, the application writes an RSX file to the batch Data folder:
…\TraceFinderData\Projects\…\Data
The application saves method information to the batch Methods folder:
…\TraceFinderData\Projects\…\Methods
The application writes the reports to the batch ReportOutput folder:
…\TraceFinderData\Projects\…\batch\ReportOutput
74 TraceFinder User Guide Thermo Scientific
3 Using the Acquisition Mode
Working with Batches
Finish
Use the features on the Finish page to save the batch to be acquired later or acquire and
process data and optionally create reports.
Figure 17. Finish page
Table 12. Finish page parameters
Parameter Description
System Status The System Status pane displays the following:
• Devices used for the acquisition
• Project, subproject, and name of the batch
• Number of acquired and unacquired samples in the batch
• Number of reports to be printed and saved as PDF, CSV, or Excel files
• Local method and instrument method used for the batch
• Number of compounds in the method
System Startup Method The instrument methods that run before and after the batch. No autosampler injection
System Shutdown Method takes place. These features are not available for all instruments.
Auto TSRM Update Updates the TSQ method with mass transitions, collision energy, and other appropriate
data for TSRM functionality.
Calibration • Use calibration: Uses the selected calibration file to process the current data.
• Extend calibration: Adds calibration data from the current batch to the selected
calibration file.
Save Saves the current batch as a prepared batch.
Submit Opens the Submit Options dialog box.
Thermo Scientific TraceFinder User Guide 75
3 Using the Acquisition Mode
Real Time Status Pane
Real Time Status Pane
You can access the Real Time Status pane from any mode in the application. When user
security is activated, you must have Real Time Viewer – Edit permission to edit the queues in
the Real Time Status pane; otherwise, the Real Time Status pane is read-only.
To access the Real Time Status pane from any mode
Click Real Time Status in the upper right corner of the TraceFinder window.
The Real Time Status pane opens at the bottom of the current view.
Note The Real Time Status is also available as a stand-alone window (see Stand-alone
Real Time Status Window).
Tip (Animation) To view “Using the Real Time Status Pane,” choose Help > Animations.
Figure 18. Real Time Status pane
The Real Time Status pane has four pages of information and a real-time trace pane:
• Real Time Status – Acquisition Page
• Real Time Status – Queues Page
• Real Time Status – Instrument Page
• Instrument Controls Page
• Real-Time Trace Display
76 TraceFinder User Guide Thermo Scientific
You might also like
- CompTIA Linux+ Certification Study Guide (2009 Exam): Exam XK0-003From EverandCompTIA Linux+ Certification Study Guide (2009 Exam): Exam XK0-003No ratings yet
- Tracefinder: User GuideDocument464 pagesTracefinder: User GuidejibualexcptaNo ratings yet
- XCAL Quan UGDocument170 pagesXCAL Quan UGrmdoucetNo ratings yet
- System Analysis Toolkit Users GuideDocument124 pagesSystem Analysis Toolkit Users Guideisadas108No ratings yet
- ISQ-User Guide PDFDocument156 pagesISQ-User Guide PDFInt PueNo ratings yet
- XCAL AcqProc UG PDFDocument256 pagesXCAL AcqProc UG PDFrmdoucetNo ratings yet
- Modus Ug PmbistDocument261 pagesModus Ug PmbistywkaiNo ratings yet
- Starrc™ Parasitic Explorer User Guide: Version R-2020.09-Sp4, March 2021Document127 pagesStarrc™ Parasitic Explorer User Guide: Version R-2020.09-Sp4, March 2021Gopinathan MuthusamyNo ratings yet
- Omnipeek GettingStartedDocument85 pagesOmnipeek GettingStartedchris100% (1)
- Documentation PeeperDocument111 pagesDocumentation PeeperGabriel ManillaNo ratings yet
- Uart Core With ApbDocument31 pagesUart Core With Apbujwala_512No ratings yet
- SwutilDocument154 pagesSwutilprabagodelrioNo ratings yet
- Ts 671sp1 Fpdev v01 enDocument168 pagesTs 671sp1 Fpdev v01 enapi-19613073No ratings yet
- Media Gateway 1.4.1 User's GuideDocument132 pagesMedia Gateway 1.4.1 User's GuidecesarNo ratings yet
- LVflowDocument390 pagesLVflowRaghavendra Mattur100% (3)
- AC 7 0 Getting Started GuideDocument250 pagesAC 7 0 Getting Started GuideRemus NeagaNo ratings yet
- Xcalibur User Guide - Acquisition and ProcessingDocument268 pagesXcalibur User Guide - Acquisition and ProcessingGiang Ngoc Nguyen100% (1)
- Getting Started in 3D With 3ds Max - Model, Texture, Rig, Animate, and Render in 3ds Max (PDFDrive) PDFDocument518 pagesGetting Started in 3D With 3ds Max - Model, Texture, Rig, Animate, and Render in 3ds Max (PDFDrive) PDFViorelNo ratings yet
- (McAfee) McAfee Epolicy Orchestrator 5.10.0 Product Guide 5-3-2020Document271 pages(McAfee) McAfee Epolicy Orchestrator 5.10.0 Product Guide 5-3-2020hiehie272No ratings yet
- TwidoDocument350 pagesTwidoMarlon VictorNo ratings yet
- Practical-Guide-to-building-an-API-backend-with-Spring-Boot_v200-1709052422392Document131 pagesPractical-Guide-to-building-an-API-backend-with-Spring-Boot_v200-1709052422392jrojasNo ratings yet
- Cadence TutorialDocument224 pagesCadence Tutorial于越No ratings yet
- XCAL Qual UG PDFDocument294 pagesXCAL Qual UG PDFrmdoucetNo ratings yet
- RC DPDocument112 pagesRC DPangeladarieNo ratings yet
- VT K Users GuideDocument536 pagesVT K Users GuideKaelfNo ratings yet
- Codewarrior Development Studio For Microcontrollers V10.X Getting Started GuideDocument68 pagesCodewarrior Development Studio For Microcontrollers V10.X Getting Started GuideJurgen Heinrich Krejci MunozNo ratings yet
- Jasperreports Server User GuideDocument230 pagesJasperreports Server User GuideAna Boza LeivaNo ratings yet
- Backbone Js On Rails PDFDocument139 pagesBackbone Js On Rails PDFclaudiomarconiNo ratings yet
- Ug901 Vivado SynthesisDocument161 pagesUg901 Vivado Synthesisfarzian1No ratings yet
- Niton XL3 User Guide v8.0 (Abridged)Document260 pagesNiton XL3 User Guide v8.0 (Abridged)Chiphazi BandaNo ratings yet
- RTC Initial SetupDocument82 pagesRTC Initial SetupDebasish Mohapatra100% (2)
- NW InvestigatorDocument168 pagesNW InvestigatorApparatchiki310No ratings yet
- Sbo42sp5 Bip Java DG en PDFDocument340 pagesSbo42sp5 Bip Java DG en PDFvadivel.km1527100% (1)
- Stealthwatch-Study GuideDocument356 pagesStealthwatch-Study Guiderezu11No ratings yet
- UserGuide E30Document310 pagesUserGuide E30GayathriViswanathanNo ratings yet
- Bare Metal CPP v1.0Document177 pagesBare Metal CPP v1.0Kostas KarapidNo ratings yet
- Tib Hawk Webconsole Users GuideDocument134 pagesTib Hawk Webconsole Users GuideChaitanya DiddiNo ratings yet
- One Touch For Windows SDK .NET Developer GuideDocument134 pagesOne Touch For Windows SDK .NET Developer GuideIbrahim Pimentel Aguilar100% (1)
- Factorycast User Manual: For Modicon M340Document244 pagesFactorycast User Manual: For Modicon M340benjamin paulinaNo ratings yet
- Eager Smart Software ManualDocument244 pagesEager Smart Software Manualdmvaldes21No ratings yet
- PrintFleet Optimizer 3.4.8 User Guide en-USDocument174 pagesPrintFleet Optimizer 3.4.8 User Guide en-USEdward GillNo ratings yet
- Web Site Punchout Implementation GuideDocument58 pagesWeb Site Punchout Implementation GuideJohn Big-End100% (1)
- Visualization: Landmark Graphics Corporation VisualizationDocument198 pagesVisualization: Landmark Graphics Corporation Visualizationahmed_497959294No ratings yet
- One Touch For Windows SDK COM ActiveX Developer GuideDocument171 pagesOne Touch For Windows SDK COM ActiveX Developer GuideAlex Reis100% (1)
- JavaScript GuideDocument100 pagesJavaScript GuideMariecar GecaleNo ratings yet
- DA 86 GettingstartedDocument72 pagesDA 86 GettingstartedrajachallagullaNo ratings yet
- Copycaller Software V2.0: User GuideDocument92 pagesCopycaller Software V2.0: User Guidejemms16No ratings yet
- PRO424 ApplicationMonitoring 2aug16Document268 pagesPRO424 ApplicationMonitoring 2aug16osNo ratings yet
- Quality and Reliability MethodsDocument340 pagesQuality and Reliability Methodssleepanon4362No ratings yet
- Jaspersoft OLAP Ultimate Guide.4.0Document118 pagesJaspersoft OLAP Ultimate Guide.4.0cyber_ice18943No ratings yet
- Dokumen - Pub Windows Kernel Programming 9798379069513Document618 pagesDokumen - Pub Windows Kernel Programming 9798379069513dukeNo ratings yet
- Thermo Scientifiic Niton XL2 Resource GuideDocument202 pagesThermo Scientifiic Niton XL2 Resource GuideJulian Augusto Morantes MorantesNo ratings yet
- Csts 250 CBDocument110 pagesCsts 250 CBAlka BarhateNo ratings yet
- Installation GuideDocument438 pagesInstallation Guideapi-37319000% (1)
- AMD64 Architecture Programmers ManualDocument386 pagesAMD64 Architecture Programmers Manualxxx54No ratings yet
- Cisco Nae Getting Started Guide Release 501Document101 pagesCisco Nae Getting Started Guide Release 501vanhalenfernando123No ratings yet
- Embedded Systems Firmware DemystifiedDocument69 pagesEmbedded Systems Firmware DemystifiedAndy210267% (3)
- Programming the Intel Galileo: Getting Started with the Arduino -Compatible Development BoardFrom EverandProgramming the Intel Galileo: Getting Started with the Arduino -Compatible Development BoardRating: 5 out of 5 stars5/5 (1)
- ChatGPT for Business: Strategies for SuccessFrom EverandChatGPT for Business: Strategies for SuccessRating: 1 out of 5 stars1/5 (1)
- Zeng 2019 IOP Conf. Ser. Earth Environ. Sci. 252 022134Document7 pagesZeng 2019 IOP Conf. Ser. Earth Environ. Sci. 252 022134Ngọc VyNo ratings yet
- ChlorfenapyrDocument2 pagesChlorfenapyrNgọc VyNo ratings yet
- Book 1Document9 pagesBook 1Ngọc VyNo ratings yet
- Clean Energy PowerPoint TemplatesDocument48 pagesClean Energy PowerPoint Templatesrifqi adnanNo ratings yet
- Clean Energy PowerPoint TemplatesDocument48 pagesClean Energy PowerPoint Templatesrifqi adnanNo ratings yet
- Bc3a1o Cc3a1o ptmt1Document1 pageBc3a1o Cc3a1o ptmt1Ngọc VyNo ratings yet
- 215 SanchezY PDFDocument10 pages215 SanchezY PDFNgọc VyNo ratings yet
- Baocao Ueh Cuoicung1Document60 pagesBaocao Ueh Cuoicung1Ngọc VyNo ratings yet
- Top 10 Data Science Specializations of 2023Document24 pagesTop 10 Data Science Specializations of 2023yasirahmedsheikh7124No ratings yet
- NDOUtilsDocument15 pagesNDOUtilsJorge Enrique Venegas ArangoNo ratings yet
- Sports Management System Mini Project - I: Submitted byDocument59 pagesSports Management System Mini Project - I: Submitted by19MSS041 Selva ganapathy KNo ratings yet
- Simon's Model & Components of SDSSDocument10 pagesSimon's Model & Components of SDSSpradiprasve87No ratings yet
- IT Managers Guide to DBMSDocument12 pagesIT Managers Guide to DBMSPrasad ParitalaNo ratings yet
- DummyDocument25 pagesDummyAshok KarthikNo ratings yet
- EXASOL User Manual 6.1.0 enDocument514 pagesEXASOL User Manual 6.1.0 enluis wilbertNo ratings yet
- Snowflake - Data Warehouse Development - Five Best PracticesDocument14 pagesSnowflake - Data Warehouse Development - Five Best PracticesChaitya BobbaNo ratings yet
- Inside - OUT - SQL Server 2k19 AdminDocument104 pagesInside - OUT - SQL Server 2k19 AdminbaatoutmbNo ratings yet
- Oracle Payroll Retropay (Enhanced) - A Functional White PaperDocument22 pagesOracle Payroll Retropay (Enhanced) - A Functional White PaperOne dayNo ratings yet
- 1, Child Vaccination System Mini Project Full ReportDocument22 pages1, Child Vaccination System Mini Project Full Reportrisingstarsiva007100% (1)
- Chapter 2Document21 pagesChapter 2Rawabi AlmutiriNo ratings yet
- Lob FaqDocument9 pagesLob FaqRajaNo ratings yet
- NET RoadmapDocument1 pageNET RoadmapfedericoingsisNo ratings yet
- ViewCode - PDF ABAPDocument4 pagesViewCode - PDF ABAPpranav kumarNo ratings yet
- Practical MySQL 1Document25 pagesPractical MySQL 1Sachin SulNo ratings yet
- (Sep-2022) New PassLeader DP-900 Exam DumpsDocument6 pages(Sep-2022) New PassLeader DP-900 Exam Dumpsestudio estudioNo ratings yet
- Working With DatabaseDocument5 pagesWorking With DatabaseArbi GharbiNo ratings yet
- Database Security V1 1Document43 pagesDatabase Security V1 1Siva AjayNo ratings yet
- MS-Excel Workbook MaterialDocument60 pagesMS-Excel Workbook MaterialJagan Satish100% (1)
- ML Project Movie Recommendation SystemDocument2 pagesML Project Movie Recommendation SystemMussab ShahidNo ratings yet
- PHP and Mysql Project On Electricity Billing SystemDocument108 pagesPHP and Mysql Project On Electricity Billing SystemAshish MOHARENo ratings yet
- Car Rental SystemDocument12 pagesCar Rental SystemTadese JegoNo ratings yet
- Sample Paper 2Document5 pagesSample Paper 2sahoosubham344No ratings yet
- Class 12 CBSE MySQL Computer Science WorksheetDocument3 pagesClass 12 CBSE MySQL Computer Science Worksheetyazhinirekha4444No ratings yet
- Classification and Clustering (HAREN SHARMA (03529802018) )Document9 pagesClassification and Clustering (HAREN SHARMA (03529802018) )VishalNo ratings yet
- LocksDocument2 pagesLockssaandeepdNo ratings yet
- Xstore Developer Boot Camp Student WorkbookDocument235 pagesXstore Developer Boot Camp Student WorkbooklesayNo ratings yet
- Standardisation and Rationalisation Group (SRG) For Materials ManagementDocument12 pagesStandardisation and Rationalisation Group (SRG) For Materials ManagementManish kumar DhakedNo ratings yet
- Benchmark Report - Amazon RedshiftDocument22 pagesBenchmark Report - Amazon Redshiftlborrego_bacitNo ratings yet