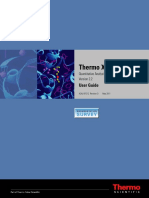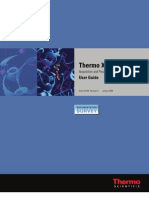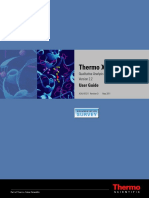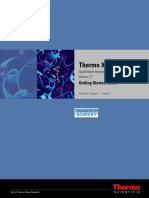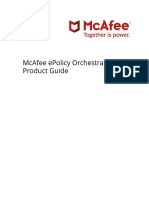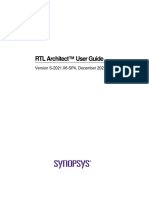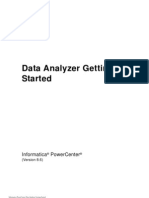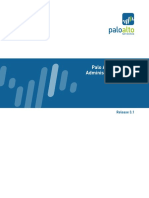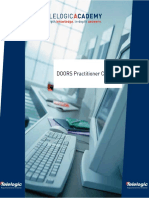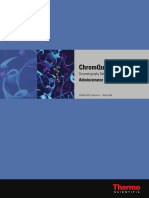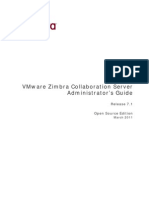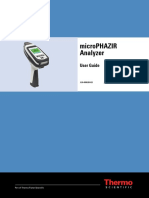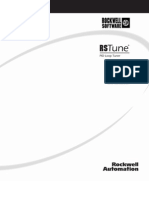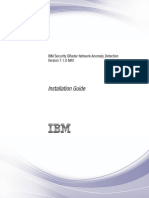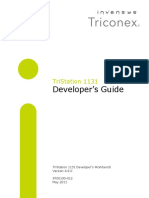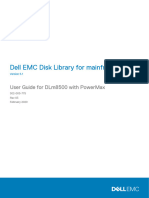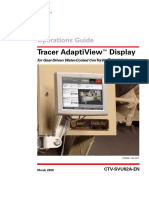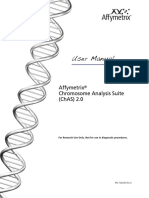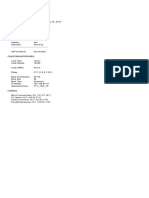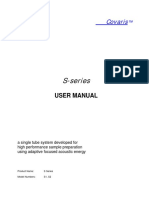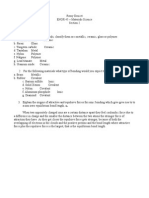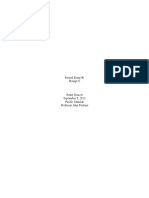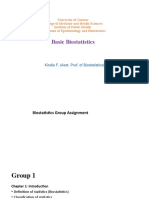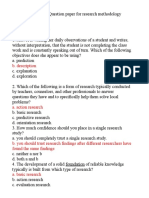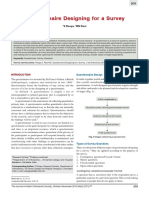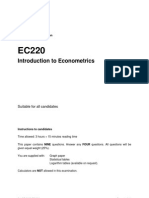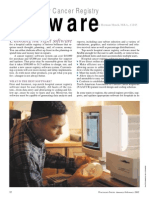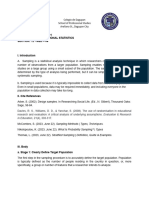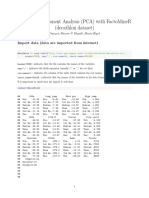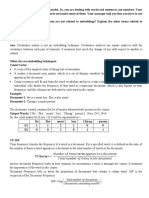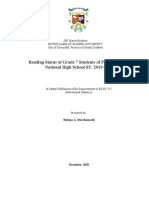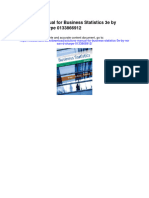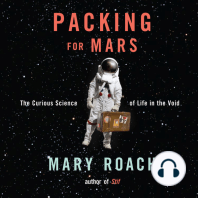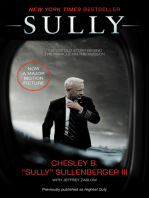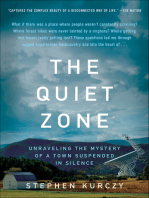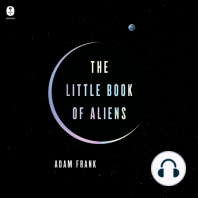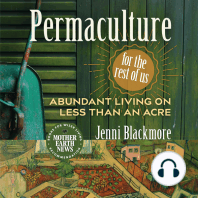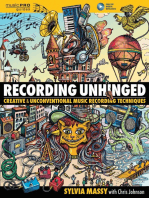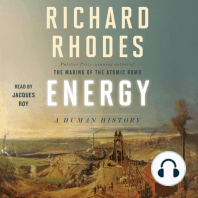Professional Documents
Culture Documents
XCAL AcqProc UG PDF
Uploaded by
rmdoucetOriginal Title
Copyright
Available Formats
Share this document
Did you find this document useful?
Is this content inappropriate?
Report this DocumentCopyright:
Available Formats
XCAL AcqProc UG PDF
Uploaded by
rmdoucetCopyright:
Available Formats
Thermo Xcalibur
Acquisition and Processing
Version 2.2
User Guide
XCALI-97209 Revision D May 2011
© 2011 Thermo Fisher Scientific Inc. All rights reserved.
Xcalibur, Surveyor, and Accela are registered trademarks and LCQ and LCquan are trademarks of Thermo
Fisher Scientific Inc. in the United States.
Microsoft Windows, Windows Vista, and Excel are registered trademarks of Microsoft Corporation in the
United States and other countries. Adobe, Acrobat, and Reader are registered trademarks of Adobe Systems
Incorporated in the United States and other countries.
The following are registered trademarks in the United States and possibly other countries:
Oracle is a registered trademark of Oracle Corporation and/or its affiliates.
All other trademarks are the property of Thermo Fisher Scientific Inc. and its subsidiaries.
Thermo Fisher Scientific Inc. provides this document to its customers with a product purchase to use in the
product operation. This document is copyright protected and any reproduction of the whole or any part of this
document is strictly prohibited, except with the written authorization of Thermo Fisher Scientific Inc.
The contents of this document are subject to change without notice. All technical information in this
document is for reference purposes only. System configurations and specifications in this document supersede
all previous information received by the purchaser.
Thermo Fisher Scientific Inc. makes no representations that this document is complete, accurate or error-
free and assumes no responsibility and will not be liable for any errors, omissions, damage or loss that might
result from any use of this document, even if the information in the document is followed properly.
This document is not part of any sales contract between Thermo Fisher Scientific Inc. and a purchaser. This
document shall in no way govern or modify any Terms and Conditions of Sale, which Terms and Conditions of
Sale shall govern all conflicting information between the two documents.
Release history: Revision A, January 2009; Revision B, September 2010; Revision C, January 2011 (to reflect
Microsoft Windows 7 compatibility); Revision D, May 2011
Software version: Thermo Xcalibur version 2.2
For Research Use Only. Not for use in diagnostic procedures.
C
Contents
Preface . . . . . . . . . . . . . . . . . . . . . . . . . . . . . . . . . . . . . . . . . . . . . . . . . . . . . . . . . . . . . vii
Related Documentation . . . . . . . . . . . . . . . . . . . . . . . . . . . . . . . . . . . . . . . . . . vii
Special Notices . . . . . . . . . . . . . . . . . . . . . . . . . . . . . . . . . . . . . . . . . . . . . . . . .viii
Contacting Us . . . . . . . . . . . . . . . . . . . . . . . . . . . . . . . . . . . . . . . . . . . . . . . . .viii
Chapter 1 Introduction . . . . . . . . . . . . . . . . . . . . . . . . . . . . . . . . . . . . . . . . . . . . . . . . . . . . . . . . . . .1
About the Sequence Setup View . . . . . . . . . . . . . . . . . . . . . . . . . . . . . . . . . . . . . 2
About the Processing Setup Window. . . . . . . . . . . . . . . . . . . . . . . . . . . . . . . . . . 3
Chapter 2 Preparing for Acquisition . . . . . . . . . . . . . . . . . . . . . . . . . . . . . . . . . . . . . . . . . . . . . . .5
Configuring Instruments . . . . . . . . . . . . . . . . . . . . . . . . . . . . . . . . . . . . . . . . . . 5
Adding Hardware Devices to the Xcalibur Configuration . . . . . . . . . . . . . . . . 6
Removing Hardware Devices from the Xcalibur Configuration . . . . . . . . . . . . 7
Setting Up Instruments . . . . . . . . . . . . . . . . . . . . . . . . . . . . . . . . . . . . . . . . . . . . 8
Creating a New Sequence . . . . . . . . . . . . . . . . . . . . . . . . . . . . . . . . . . . . . . . . . 10
Creating a Sequence Manually. . . . . . . . . . . . . . . . . . . . . . . . . . . . . . . . . . . . 10
Changing the Sequence Display . . . . . . . . . . . . . . . . . . . . . . . . . . . . . . . . . . . . 13
Arranging Sequence Columns . . . . . . . . . . . . . . . . . . . . . . . . . . . . . . . . . . . . 13
Changing User Labels . . . . . . . . . . . . . . . . . . . . . . . . . . . . . . . . . . . . . . . . . . 15
Going to a Sequence Row . . . . . . . . . . . . . . . . . . . . . . . . . . . . . . . . . . . . . . . 16
Filling Down Sequence Parameters . . . . . . . . . . . . . . . . . . . . . . . . . . . . . . . . 16
Transferring Row Information . . . . . . . . . . . . . . . . . . . . . . . . . . . . . . . . . . . 18
Changing the List Separator Character . . . . . . . . . . . . . . . . . . . . . . . . . . . . . 19
Printing a Vial or Sequence List. . . . . . . . . . . . . . . . . . . . . . . . . . . . . . . . . . . 20
Chapter 3 Acquiring Data. . . . . . . . . . . . . . . . . . . . . . . . . . . . . . . . . . . . . . . . . . . . . . . . . . . . . . . .23
Creating a Sequence Semi-Automatically. . . . . . . . . . . . . . . . . . . . . . . . . . . . . . 23
Opening the New Sequence Template Dialog Box . . . . . . . . . . . . . . . . . . . . 24
Entering Base File Name, Path, and Methods . . . . . . . . . . . . . . . . . . . . . . . . 25
Entering Sample Settings. . . . . . . . . . . . . . . . . . . . . . . . . . . . . . . . . . . . . . . . 26
Selecting the Bracket Type . . . . . . . . . . . . . . . . . . . . . . . . . . . . . . . . . . . . . . 26
Entering Calibration Settings. . . . . . . . . . . . . . . . . . . . . . . . . . . . . . . . . . . . . 27
Entering Quality Control Settings . . . . . . . . . . . . . . . . . . . . . . . . . . . . . . . . . 28
Saving the Changes and Closing the Dialog Box . . . . . . . . . . . . . . . . . . . . . . 28
Preparing to Run Xcalibur Samples . . . . . . . . . . . . . . . . . . . . . . . . . . . . . . . . . . 29
Running a Sample . . . . . . . . . . . . . . . . . . . . . . . . . . . . . . . . . . . . . . . . . . . . . . . 30
Thermo Scientific Acquisition and Processing User Guide iii
Contents
Running a Sequence . . . . . . . . . . . . . . . . . . . . . . . . . . . . . . . . . . . . . . . . . . . . . 33
Viewing the Data As It Is Acquired . . . . . . . . . . . . . . . . . . . . . . . . . . . . . . . . . . 35
Reviewing Real-Time Data . . . . . . . . . . . . . . . . . . . . . . . . . . . . . . . . . . . . . . 35
Monitoring a Chromatogram in Real Time. . . . . . . . . . . . . . . . . . . . . . . . . . 36
Monitoring a Spectrum in Real Time . . . . . . . . . . . . . . . . . . . . . . . . . . . . . . 37
Adding Cells to the Display. . . . . . . . . . . . . . . . . . . . . . . . . . . . . . . . . . . . . . 38
Using the Acquisition Queue. . . . . . . . . . . . . . . . . . . . . . . . . . . . . . . . . . . . . . . 39
Sample Information Dialog Box . . . . . . . . . . . . . . . . . . . . . . . . . . . . . . . . . . 40
Managing Tasks . . . . . . . . . . . . . . . . . . . . . . . . . . . . . . . . . . . . . . . . . . . . . . 40
Chapter 4 Preparing for Processing. . . . . . . . . . . . . . . . . . . . . . . . . . . . . . . . . . . . . . . . . . . . . . .43
Setting Default Process Parameters . . . . . . . . . . . . . . . . . . . . . . . . . . . . . . . . . . 44
Setting Quan Browser Process Parameters . . . . . . . . . . . . . . . . . . . . . . . . . . . . . 45
Changing Chromatography Detection Mode . . . . . . . . . . . . . . . . . . . . . . . . 45
Changing Calibration Mode . . . . . . . . . . . . . . . . . . . . . . . . . . . . . . . . . . . . . 46
Selecting Spectrum Detection Options . . . . . . . . . . . . . . . . . . . . . . . . . . . . . 46
Setting Quan View Identification Parameters . . . . . . . . . . . . . . . . . . . . . . . . 47
Selecting Advanced Detection Options . . . . . . . . . . . . . . . . . . . . . . . . . . . . . 48
Setting Spectrum Detection Parameters. . . . . . . . . . . . . . . . . . . . . . . . . . . . . 56
Setting Calibration Parameters . . . . . . . . . . . . . . . . . . . . . . . . . . . . . . . . . . . 58
Setting Calibration and Quantitation Flags . . . . . . . . . . . . . . . . . . . . . . . . . . 60
Correcting for Calibration Impurities . . . . . . . . . . . . . . . . . . . . . . . . . . . . . . 61
Setting Levels Parameters. . . . . . . . . . . . . . . . . . . . . . . . . . . . . . . . . . . . . . . . 63
Setting System Suitability Parameters . . . . . . . . . . . . . . . . . . . . . . . . . . . . . . 64
Setting Qual Browser Process Parameters . . . . . . . . . . . . . . . . . . . . . . . . . . . . . 65
Setting Qual View Identification Parameters . . . . . . . . . . . . . . . . . . . . . . . . . 66
Selecting Advanced Chromatogram Options . . . . . . . . . . . . . . . . . . . . . . . . . 69
Setting Combine Option Parameters for Spectrum Enhancement . . . . . . . . . 70
Setting Refine Option Parameters for Spectrum Enhancement . . . . . . . . . . . 71
Setting Threshold Option Parameters for Spectrum Enhancement . . . . . . . . 72
Working with Reports. . . . . . . . . . . . . . . . . . . . . . . . . . . . . . . . . . . . . . . . . . . . 72
Setting Report Parameters . . . . . . . . . . . . . . . . . . . . . . . . . . . . . . . . . . . . . . . 73
Selecting a Sample Report Template . . . . . . . . . . . . . . . . . . . . . . . . . . . . . . . 75
Selecting a Summary Report Template . . . . . . . . . . . . . . . . . . . . . . . . . . . . . 75
Dealing with Unapplied Page Parameters . . . . . . . . . . . . . . . . . . . . . . . . . . . 76
Printing a Method . . . . . . . . . . . . . . . . . . . . . . . . . . . . . . . . . . . . . . . . . . . . . 77
Working with Programs . . . . . . . . . . . . . . . . . . . . . . . . . . . . . . . . . . . . . . . . . . 77
Selecting a Program . . . . . . . . . . . . . . . . . . . . . . . . . . . . . . . . . . . . . . . . . . . . 77
Setting Programs Parameters . . . . . . . . . . . . . . . . . . . . . . . . . . . . . . . . . . . . . 78
Managing the Xcalibur Processing Queue . . . . . . . . . . . . . . . . . . . . . . . . . . . . . 80
Chapter 5 Processing Data . . . . . . . . . . . . . . . . . . . . . . . . . . . . . . . . . . . . . . . . . . . . . . . . . . . . . .81
Processing a Batch of Samples . . . . . . . . . . . . . . . . . . . . . . . . . . . . . . . . . . . . . . 82
Selecting a Calibration or QC Level . . . . . . . . . . . . . . . . . . . . . . . . . . . . . . . . . 83
iv Acquisition and Processing User Guide Thermo Scientific
Contents
Chapter 6 Acquisition and Processing . . . . . . . . . . . . . . . . . . . . . . . . . . . . . . . . . . . . . . . . . . . .85
Appendix A Importing and Exporting Sequences . . . . . . . . . . . . . . . . . . . . . . . . . . . . . . . . . . . . .87
Checking Sequence Quality Before Importing. . . . . . . . . . . . . . . . . . . . . . . . . . 87
Importing a Sequence . . . . . . . . . . . . . . . . . . . . . . . . . . . . . . . . . . . . . . . . . . . . 88
Exporting a Sequence . . . . . . . . . . . . . . . . . . . . . . . . . . . . . . . . . . . . . . . . . . . . 89
Appendix B Sequence Setup Reference . . . . . . . . . . . . . . . . . . . . . . . . . . . . . . . . . . . . . . . . . . . .91
Sequence Table . . . . . . . . . . . . . . . . . . . . . . . . . . . . . . . . . . . . . . . . . . . . . . . . . 91
Dialog Boxes . . . . . . . . . . . . . . . . . . . . . . . . . . . . . . . . . . . . . . . . . . . . . . . . . . . 97
Batch Reprocess Setup Dialog Box . . . . . . . . . . . . . . . . . . . . . . . . . . . . . . . . 98
Change Instruments In Use Dialog Box . . . . . . . . . . . . . . . . . . . . . . . . . . . 101
Column Arrangement Dialog Box . . . . . . . . . . . . . . . . . . . . . . . . . . . . . . . 102
Export Sequence Dialog Box . . . . . . . . . . . . . . . . . . . . . . . . . . . . . . . . . . . 104
Fill Down Dialog Box . . . . . . . . . . . . . . . . . . . . . . . . . . . . . . . . . . . . . . . . 106
Go To Line Number Dialog Box. . . . . . . . . . . . . . . . . . . . . . . . . . . . . . . . . 107
Import Sequence Dialog Box . . . . . . . . . . . . . . . . . . . . . . . . . . . . . . . . . . . 107
New Sequence Template Dialog Box . . . . . . . . . . . . . . . . . . . . . . . . . . . . . 109
Run Sequence Dialog Box . . . . . . . . . . . . . . . . . . . . . . . . . . . . . . . . . . . . . 116
Transfer Row Information Dialog Box . . . . . . . . . . . . . . . . . . . . . . . . . . . . 121
Tray Selection Dialog Box . . . . . . . . . . . . . . . . . . . . . . . . . . . . . . . . . . . . . 121
User Labels Dialog Box . . . . . . . . . . . . . . . . . . . . . . . . . . . . . . . . . . . . . . . 122
Appendix C Processing Setup Reference. . . . . . . . . . . . . . . . . . . . . . . . . . . . . . . . . . . . . . . . . . .123
Processing Setup . . . . . . . . . . . . . . . . . . . . . . . . . . . . . . . . . . . . . . . . . . . . . . . 123
Title Bar . . . . . . . . . . . . . . . . . . . . . . . . . . . . . . . . . . . . . . . . . . . . . . . . . . . 123
Processing Setup Toolbar . . . . . . . . . . . . . . . . . . . . . . . . . . . . . . . . . . . . . . 124
View Bar . . . . . . . . . . . . . . . . . . . . . . . . . . . . . . . . . . . . . . . . . . . . . . . . . . . 125
Menus . . . . . . . . . . . . . . . . . . . . . . . . . . . . . . . . . . . . . . . . . . . . . . . . . . . . . 125
Processing Dialog Boxes . . . . . . . . . . . . . . . . . . . . . . . . . . . . . . . . . . . . . . . . . 131
Apply Changes? Dialog Box . . . . . . . . . . . . . . . . . . . . . . . . . . . . . . . . . . . . 132
Avalon Event List Dialog Box . . . . . . . . . . . . . . . . . . . . . . . . . . . . . . . . . . . 134
Calibration and Quantitation Flags Dialog Box . . . . . . . . . . . . . . . . . . . . . 137
Calibration Options Dialog Box . . . . . . . . . . . . . . . . . . . . . . . . . . . . . . . . . 138
Chromatography Options Dialog Box . . . . . . . . . . . . . . . . . . . . . . . . . . . . 138
Correction for Isotope Contribution Dialog Box . . . . . . . . . . . . . . . . . . . . 139
Data Flags Dialog Box . . . . . . . . . . . . . . . . . . . . . . . . . . . . . . . . . . . . . . . . 141
Default Chromatography Type Dialog Box . . . . . . . . . . . . . . . . . . . . . . . . 141
Details of Selected Analysis Dialog Box . . . . . . . . . . . . . . . . . . . . . . . . . . . 142
Genesis Advanced Detection Options Dialog Box . . . . . . . . . . . . . . . . . . . 143
Genesis Advanced Chromatogram Options Dialog Box . . . . . . . . . . . . . . . 145
ICIS Advanced Parameters Dialog Box . . . . . . . . . . . . . . . . . . . . . . . . . . . . 148
Identification Options Dialog Box . . . . . . . . . . . . . . . . . . . . . . . . . . . . . . . 149
Print Dialog Box . . . . . . . . . . . . . . . . . . . . . . . . . . . . . . . . . . . . . . . . . . . . . 150
Search List Dialog Box . . . . . . . . . . . . . . . . . . . . . . . . . . . . . . . . . . . . . . . . 150
Thermo Scientific Acquisition and Processing User Guide v
Contents
Settings Dialog Box . . . . . . . . . . . . . . . . . . . . . . . . . . . . . . . . . . . . . . . . . . 151
Spectrum Options Dialog Box . . . . . . . . . . . . . . . . . . . . . . . . . . . . . . . . . . 152
Standard Dilution Dialog Box . . . . . . . . . . . . . . . . . . . . . . . . . . . . . . . . . . 152
Processing Views . . . . . . . . . . . . . . . . . . . . . . . . . . . . . . . . . . . . . . . . . . . . . . . 153
Qual View . . . . . . . . . . . . . . . . . . . . . . . . . . . . . . . . . . . . . . . . . . . . . . . . . 154
Quan View . . . . . . . . . . . . . . . . . . . . . . . . . . . . . . . . . . . . . . . . . . . . . . . . . 196
Programs View . . . . . . . . . . . . . . . . . . . . . . . . . . . . . . . . . . . . . . . . . . . . . . 234
Reports View . . . . . . . . . . . . . . . . . . . . . . . . . . . . . . . . . . . . . . . . . . . . . . . 237
Index . . . . . . . . . . . . . . . . . . . . . . . . . . . . . . . . . . . . . . . . . . . . . . . . . . . . . . . . . . . . . . .243
vi Acquisition and Processing User Guide Thermo Scientific
P
Preface
The Thermo Xcalibur™ mass spectrometry data system uses a sequence to specify samples of
various types and a processing method to automatically detect and analyze the sample. This
manual describes how to create and work with processing methods and sequences.
To provide us with comments about this document, please click the link below. Thank you in
advance for your help.
Related Documentation
Thermo Fisher Scientific provides these documents for the Xcalibur data system:
• Xcalibur Getting Started (Quantitative Analysis)
• Acquisition and Processing User Guide
• Quantitative Analysis User Guide
• Qualitative Analysis User Guide
• Creating and Searching Libraries User Guide
• XReport User Guide
• Help from within the software
Thermo Scientific Acquisition and Processing User Guide vii
Preface
Special Notices
Make sure you follow the precautionary statements presented in this guide. The special
notices appear in boxes.
Special notices include the following:
IMPORTANT Highlights information necessary to prevent damage to software, loss of
data, or invalid test results; or may contain information that is critical for optimal
performance of the system.
Note Highlights information of general interest.
Tip Highlights helpful information that can make a task easier.
Contacting Us
There are several ways to contact Thermo Scientific for the information you need.
To contact Technical Support
Phone 800-532-4752
Fax 561-688-8736
E-mail us.techsupport.analyze@thermofisher.com
Knowledge base www.thermokb.com
Find software updates and utilities to download at mssupport.thermo.com.
To contact Customer Service for ordering information
Phone 800-532-4752
Fax 561-688-8731
E-mail us.customer-support.analyze@thermofisher.com
Web site www.thermo.com/ms
To get local contact information for sales or service
Go to www.thermoscientific.com/wps/portal/ts/contactus.
To copy manuals from the Internet
Go to mssupport.thermo.com, agree to the Terms and Conditions, and then click
Customer Manuals in the left margin of the window.
viii Acquisition and Processing User Guide Thermo Scientific
Preface
To suggest changes to documentation or to Help
• Fill out a reader survey online at www.surveymonkey.com/s/PQM6P62.
• Send an e-mail message to the Technical Publications Editor at
techpubs-lcms@thermofisher.com.
Thermo Scientific Acquisition and Processing User Guide ix
1
Introduction
Within the Xcalibur application, use the Thermo Xcalibur Sequence Setup module to acquire
information and use the Thermo Xcalibur Processing Setup module to set up procedures for
analyzing data (see Figure 1). Unlike an instrument method, which is required for data
acquisition, you can create a processing method before or after you acquire raw data files. If
you create a processing method before you inject your samples, you can add it to your
acquisition sequence and analyze the data as it is acquired. If you create a processing method
after you have acquired your raw data, you can add the processing method to the acquisition
sequence, and then batch process the data files.
Figure 1. Xcalibur Roadmap view
Contents
• About the Sequence Setup View
• About the Processing Setup Window
Thermo Scientific Acquisition and Processing User Guide 1
1 Introduction
About the Sequence Setup View
About the Sequence Setup View
Use the Sequence Setup view to set up a sequence containing unknown samples, calibration
standard samples, quality control samples, and blank samples. You can also use this view to
• Control your autosampler or syringe pump and run a sample
• Run a sequence of samples
• Process a batch of previously acquired raw data files
Sequence Setup uses the processing method to initiate processing for qualitative and
quantitative data, create reports, and run additional programs or macros (such as shutdown
procedures).
Figure 2. Sequence Setup view
One row of the sequence corresponds to one sample injection. Each sample is defined by the
settings in its sequence row. You can also manually inject samples from the front panel
injector, as predefined in the sequence.
2 Acquisition and Processing User Guide Thermo Scientific
1 Introduction
About the Processing Setup Window
For quantitative analysis, you can generate a sequence semi-automatically based on a
processing method. For example, Sequence Setup can divide a large number of samples into
smaller groups that are bracketed by calibration sets. When you create a processing method,
you can define the number of calibration levels in each calibration set in the processing
method. Calibration sets can be shared between brackets to make overlapping brackets, if
required. the Xcalibur data system supports sequences with no bracket, open bracket(s),
overlapped bracket(s), and non-overlapped brackets. See “Creating a New Sequence” on
page 10 for more information about creating a sequence or using brackets.
About the Processing Setup Window
Use the Processing Setup Window to
• Create a processing method for automated batch analysis.
• Modify existing methods.
Save method files or use Processing Setup to build a processing method for the qualitative or
quantitative analysis of data. After you create a processing method, you can perform
post-acquisition processing of your raw data files and print reports. This manual describes
how to
• Create a processing method for the quantitative analysis of data. Processing methods are
saved as a .pmd file type.
• Restore existing method files.
The Processing Setup window consists of the view bar, title bar, menu bar, toolbar, workspace,
and status bar with access to the Help. To process the raw data properly, the processing
method must contain the appropriate information. The Processing Setup view changes
depending on which view option you select. The Quan view contains six tabbed pages (see
Figure 3).
Thermo Scientific Acquisition and Processing User Guide 3
1 Introduction
About the Processing Setup Window
Figure 3. Processing Setup Identification page (Quan view)
Use the Processing Setup window to set values for the following procedures:
• “Setting Quan Browser Process Parameters” on page 45
• “Setting Qual Browser Process Parameters” on page 65
• “Working with Reports” on page 72
For information about searching libraries, refer to the Creating and Searching Libraries User
Guide.
4 Acquisition and Processing User Guide Thermo Scientific
2
Preparing for Acquisition
A sequence is a list containing sample acquisition and batch processing information. Sequence
files in the Xcalibur data system have an .sld file extension. Sequences in the application use
two types of methods: an instrument method and a processing method. Use the instrument
method to acquire the data file and use the processing method to process the information
contained in the data files after they are acquired. Initially, the sequence file contains only a
list of potential injections. After you acquire data files using the information in the sequence
list, the data system links the sequence file to the acquired data files.
Contents
• Configuring Instruments
• Setting Up Instruments
• Creating a New Sequence
• Changing the Sequence Display
Configuring Instruments
Choose from one of the following procedures to configure instruments:
• Adding Hardware Devices to the Xcalibur Configuration
• Removing Hardware Devices from the Xcalibur Configuration
Thermo Scientific Acquisition and Processing User Guide 5
2 Preparing for Acquisition
Configuring Instruments
Adding Hardware Devices to the Xcalibur Configuration
To add hardware devices to your Xcalibur hardware configuration
1. Choose Start > Programs > Thermo Foundation 2.0 > Instrument Configuration.
The Instrument Configuration dialog box opens (see Figure 4).
Figure 4. Instrument Configuration window
2. To select the type of hardware device to add to your Xcalibur configuration, click the
device icon in the Device Types list. The application displays all configurable devices as
buttons in the Available Devices area. The Device button depresses to indicate that it is
selected.
If you do not see the device you want to configure, you might need to install the device
driver.
3. To add the device to the Configured Devices area, click Add. The application copies the
selected Available Devices button to the Configured Devices area, displayed as a
Configured Devices button.
4. To select a device to configure, click the device icon in the Configured Devices area. The
Configured Devices button depresses to indicate that it is selected.
6 Acquisition and Processing User Guide Thermo Scientific
2 Preparing for Acquisition
Configuring Instruments
5. To configure the selected device, click the Configure button. The DeviceName
Configuration dialog box opens (the device name corresponds to the selected device).
6. Enter all required configuration information for the device. Complete entries and options
for all pages.
7. To save settings and close the DeviceName Configuration dialog box, click OK. The
application returns you to the Xcalibur Hardware Configuration dialog box.
8. Repeat steps 2 through 8 for all devices to be configured. To configure a device quickly,
double-click the device button.
9. To save settings and close the dialog box, click Done.
Removing Hardware Devices from the Xcalibur Configuration
To remove hardware devices from your Xcalibur hardware configuration
1. Choose Start > Programs > Thermo Foundation 2.0 > Instrument Configuration.
The Instrument Configuration dialog box opens (see Figure 4 on page 6).
2. To select a device to remove from the configuration, click the device icon in the
Configured Devices area. The Configured Devices button depresses to indicate that it is
selected.
3. To remove the selected device, click Remove. The Xcalibur application removes the
selected Configured Device button from the Configured Devices area.
4. To save settings and close the DeviceName Configuration dialog box, click OK. The
application returns you to the Xcalibur Hardware Configuration dialog box.
5. Repeat steps 2 through 5 for all devices to be removed.
6. To save settings and close the dialog box, click Done.
Thermo Scientific Acquisition and Processing User Guide 7
2 Preparing for Acquisition
Setting Up Instruments
Setting Up Instruments
This procedure provides a general outline for setting up an instrument. For specific
information about setting up a particular instrument, see Help for that instrument.
Note You must configure an instrument before you can set it up. To configure an
instrument, close both the Home Page window and the Instrument Setup view and
choose Start > Programs > Thermo Foundation 1.0 > Instrument Configuration. The
Instrument Configuration dialog box opens. See “Configuring Instruments” on page 5 for
more information.
To set up an instrument
1. From any Xcalibur window, choose GoTo > Instrument Setup. The Instrument Setup
window opens (see Figure 5).
Figure 5. Instrument Setup view
The application displays the Instrument Setup view with icons for all of the currently
configured instrument components displayed down the left side of the view. Instrument
Setup pages and dialog boxes for the selected instrument component are displayed on the
right side of the view.
8 Acquisition and Processing User Guide Thermo Scientific
2 Preparing for Acquisition
Setting Up Instruments
2. To select an instrument component to set up, click the picture icon of the instrument. If
you have several instruments configured, you might need to scroll down to view and
select the instrument icon.
The application displays the Instrument Setup view for the instrument you selected. This
can consist of one or more pages or dialog boxes.
3. To select Instrument Setup options, enter the instrument settings that are appropriate for
the experiment that you want to perform.
• For more information about the instrument, choose Help > Instrument Help.
• For more information about how to perform an instrument setup, choose
Help > Instrument Setup Help.
• For more information about the current instrument setup page or dialog box, choose
Help > Help On Current Item.
• To display the main Xcalibur Help, choose Help > Xcalibur Help.
• To display the Glossary, choose Help > Glossary.
4. Repeat step 3 for each Instrument Setup view page or dialog box.
When you are done with the Instrument Setup for the current instrument, go to step 5.
5. Repeat steps 2 through 4 for each instrument to set up.
When you have completed the Instrument Setup for all configured instruments, go to
step 6.
6. To save the Instrument Setup method, choose File > Save As. The Save As dialog box
opens. Browse to the folder to hold the method.
7. Enter the Instrument Setup method name and click OK. The application creates a new
Instrument Setup method with a .meth extension.
8. To close the Instrument Setup view, choose File > Exit.
Thermo Scientific Acquisition and Processing User Guide 9
2 Preparing for Acquisition
Creating a New Sequence
Creating a New Sequence
You can create a new sequence manually or semi-automatically.
To create a sequence manually, enter the appropriate information for each sample: File Name,
Sample ID, Path, Experiment Method, Processing Method, Position, Injection Volume, Level,
Sample Weight, Sample Volume, ISTD Amount, and Dil Factor.
To create a sequence semi-automatically, use the New Sequence Template Dialog Box to assist
in the preparation of the sequence. This time-saving method is especially useful when you are
running large numbers of similar samples or when you are running bracketed, calibration, or
QC samples.
Creating a Sequence Manually
To create a sequence manually
1. Click from the Roadmap view of the Home Page window. The Sequence Setup view
opens.
2. To specify the sequence columns that you want to include, choose Change > Column
Arrangement. The Column Arrangement Dialog Box opens (see Figure 6).
Figure 6. Column Arrangement dialog box
3. Select columns from the Available Columns list and click Add to move them to the
Displayed Columns list.
4. Click OK to close the dialog box.
10 Acquisition and Processing User Guide Thermo Scientific
2 Preparing for Acquisition
Creating a New Sequence
5. In the Sequence Setup view, right-click in a Sample box and select one of the following
sample types: Unknown, Blank, QC, Std Bracket, Std Update, Std Clear, Start Bracket, or
End Bracket.
The sample types that appear in the Sample Type list are dependent upon the bracket
type selected for the sequence.
6. To specify the sample data file name, type a name in the File Name box.
7. To specify a sample identification number, type a sample identification number in the
Sample ID box.
This entry is optional. If you do not enter a Base Sample ID, the Xcalibur application
automatically uses the vial position as the Base Sample ID. If you enter a Base Sample ID,
The application automatically appends the vial position to your entry.
8. To specify the sample data file drive and folder, type a file location in the Path box or
double-click in the Path box to open a Select Directory dialog box and select the path and
file name for the sample data file.
9. To specify the path and file name for the instrument method, enter the path and file
name of the instrument method file in the Exp Method box or double-click in the
Inst Method box to open a Select Instrument Method dialog box and select the path and
file name for the instrument method.
Instrument methods have a .meth file extension.
10. To specify a drive and directory for the processing method file, type the path and file
name for the .pmd file.
The application requires a processing method if the sample type is QC, Std Bracket,
Std Clear, or Std Update or if you want to process the raw data obtained for the sample
automatically.
11. To specify a position number, type the position number in the Position box.
If you are using an autosampler, the position number must correspond to the
autosampler’s position number.
12. To specify the injection volume, type a value in the Inj Vol box. The application sends
this volume to the syringe pump or autosampler.
The injection volume displayed in the Inj Vol column matches the injection volume in
your instrument setup method. You can override this injection volume value. If you do
not enter an injection volume, the data system uses the default injection volume set in the
instrument method that you selected in step 9.
13. To specify a level, if the sample type is QC, Std Bracket, Std clear, or Std Update, enter a
level in the Level box. Double-click in the Level box. The Select Level dialog box opens.
Select a level and click OK. The application displays the level in the Level box.
Thermo Scientific Acquisition and Processing User Guide 11
2 Preparing for Acquisition
Creating a New Sequence
14. If the sample type is QC, Std Bracket, Std Clear, or Std Update, specify a sample weight
(amount) in the Samp Wt box. Type the sample weight (amount) of the target compound
in the QC or Standard sample. The units are defined in the processing method.
15. Specify or do not specify an internal standard bulk correction factor.
The units are defined in the processing method selected in step 10, but are not to be
included in this box.
• If the internal standard amount in the sample is the same as the internal standard
amount specified in the active processing method, confirm that the value in the
Sequence Setup ISTD Corr Amt box is 0.000. No correction is applied.
• If the internal standard amount in the sample is not the same as the internal standard
amount specified in the active processing method (due to preparation error), type the
actual total amount or concentration of the internal standard in the sample in the
ISTD Corr Amt box. The Xcalibur application applies a bulk adjustment to the
internal standard response factor.
16. To specify the component dilution factor, type a value in the component Dil Factor box.
17. To alter the current column arrangement, click the Column Arrangement toolbar button.
The Column Arrangement Dialog Box opens (see Figure 7).
• To add a column to the sequence, select the column from the Available Columns list
and click Add.
• To remove a column from the sequence, select the column from the Displayed
Columns list and click Remove.
• To alter the position of the columns in the sequence, select the column from the
Displayed Columns list and click either Move Up or Move Down as appropriate.
18. Repeat steps 3 through 16 for all samples.
To save time in duplicating column entries for sample rows below the row of the setting
to be duplicated, use the Fill Down command by choosing Edit > Fill Down or by
clicking the Fill Down button.
19. To save the sequence, choose File > Save As. The File Summary Information dialog box
opens. Enter a description of the sequence and click OK. The Save As dialog box opens.
20. Enter the file name, select the location for the sequence, and click Save.
12 Acquisition and Processing User Guide Thermo Scientific
2 Preparing for Acquisition
Changing the Sequence Display
Changing the Sequence Display
To change the sequence display, use these procedures:
• Arranging Sequence Columns
• Changing User Labels
• Going to a Sequence Row
• Filling Down Sequence Parameters
• Transferring Row Information
• Changing the List Separator Character
• Printing a Vial or Sequence List
Arranging Sequence Columns
To select columns to display and a column display order in a sequence
1. In the Sequence Setup view, click in the toolbar or choose Change > Column
Arrangement. The Column Arrangement Dialog Box opens (see Figure 7).
Figure 7. Column Arrangement dialog box
2. To add sequence columns, select a column name to add to the current sequence display in
the Available Columns list and click Add. The Xcalibur data system moves the column
name from the Available Columns list to the Displayed Columns list and displays the new
column in the sequence.
Thermo Scientific Acquisition and Processing User Guide 13
2 Preparing for Acquisition
Changing the Sequence Display
3. To delete sequence columns, select a column name to delete from the current sequence
display in the Displayed Columns list and click Remove. The application moves the
column name from the Displayed Columns list to the Available Columns list and removes
the selected column from the current sequence.
4. To select the sequence column position, select the column name in the Displayed
Columns list and change the position.
• Click Move Up to move the column name up the Displayed Columns list. This
action corresponds to moving the column to the left in the sequence.
• Click Move Down to move the column name down the Displayed Columns list.
This action corresponds to moving the column to the right in the sequence.
Note The Xcalibur data system displays the columns that are listed in the Displayed
Columns list. The displayed left-to-right sequence column order corresponds to the
top-to-bottom order in the Displayed Columns list.
5. Repeat step 4 until all columns are positioned correctly in the sequence.
6. To select sequence column widths, move the cursor to the column headings row at the
top of the sequence and place the cursor at the right or left boundary of the column that
is the incorrect width. The application changes the cursor to . Drag the column
boundary to obtain the desired column width.
Repeat step 6 until all columns are the correct widths.
7. Click OK.
14 Acquisition and Processing User Guide Thermo Scientific
2 Preparing for Acquisition
Changing the Sequence Display
Changing User Labels
You can define the heading names of the five columns that are located under the toolbar on
the right side of the Sequence Setup view. These column heading names and the information
entered in their respective boxes are stored with the active row of the sequence. The default
names for the headings are as follows:
Heading 1: Study
Heading 2: Client
Heading 3: Laboratory
Heading 4: Company
Heading 5: Phone
To change a heading name for the active sequence row
1. In the Sequence Setup view, click in the Sequence Editor toolbar or choose
Change > User Labels. The User Labels Dialog Box opens (see Figure 8).
Figure 8. User Labels dialog box
2. To specify the new heading name, select a current heading name and type the new
heading in the appropriate heading box.
If you do not want to use a heading, select and delete the text and leave the box blank.
3. Repeat step 2 for each of the five heading names that you want to change.
4. To save your new column heading names in the active row and close the dialog box,
click OK. If you want other rows to have the same headings, see “Filling Down Sequence
Parameters” on page 16.
Thermo Scientific Acquisition and Processing User Guide 15
2 Preparing for Acquisition
Changing the Sequence Display
Going to a Sequence Row
To go to a specified row in the current sequence
1. In the Sequence Setup view, choose Edit > Go To Row. The Go To Line Number Dialog
Box opens (see Figure 9).
Figure 9. Go to Line Number dialog box
2. To specify a sequence row number, enter a valid sequence row number in the Row box.
The Xcalibur application displays this number in the leftmost column of the sequence.
3. To go to the line number, click OK. The application closes the Go To Line Number
dialog box and selects the Sample Type cell of the selected row in the current sequence.
Filling Down Sequence Parameters
To fill selected rows of selected columns with duplicate text entries or sequenced
number entries
1. To activate the Fill Down command, select the cells in the sequence row that you want to
copy data from and the cells in row(s) that you want to copy data to. The rows must be
contiguous (grouped together).
The data system activates the Fill Down command in the Edit menu and the Fill Down
button on the toolbar.
The top row that you select provides the information that is duplicated in the selected
rows below it.
2. In the Sequence Setup window, click in the toolbar or choose Edit > Fill Down.
The Fill Down Dialog Box opens (see Figure 10).
16 Acquisition and Processing User Guide Thermo Scientific
2 Preparing for Acquisition
Changing the Sequence Display
Figure 10. Fill Down dialog box
The application displays check boxes for each of the sequence columns and selects the
columns that you selected in step 1.
The application also displays the following message at the bottom of the dialog box based
upon your selection:
Fill rows [B] to [C] using row [A]
where
A is the row number of the first row selected,
B is the row number of the second row selected, and
C is the row number of the last row selected.
The cells you select define A and B, which you cannot change; however, you can edit C to
change the row number of the last row to be filled.
3. To specify the columns to be duplicated, select the columns that you want duplicated
with the settings from row A.
Note The columns do not need to be next to each other.
• To select all the column check boxes, click All.
• To clear all the column check boxes, click Clear.
4. To fill the rows and close the dialog box, click OK.
Thermo Scientific Acquisition and Processing User Guide 17
2 Preparing for Acquisition
Changing the Sequence Display
Transferring Row Information
To copy information from one sample row to other rows in the sequence
1. Click in the toolbar or choose Change > Transfer Row Info. The Transfer Row
Information Dialog Box opens (see Figure 11).
Figure 11. Transfer Row Information dialog box
2. Specify whether to use Sample ID or Position.
3. To copy the row information from the first occurrence of a Sample ID to all sample rows
that have the same Sample ID, select the Match by Sample ID option.
To copy the row information from the first occurrence of a Position number to all sample
rows that have the same position, select the Match by Position option.
4. To copy the information and close the dialog box, click OK. The data system performs
the selected copy operation.
Note The File Name and Sample Type columns are not affected.
If you must undo the copy operation, immediately choose Edit > Undo or click in
the Sequence Editor toolbar.
18 Acquisition and Processing User Guide Thermo Scientific
2 Preparing for Acquisition
Changing the Sequence Display
Changing the List Separator Character
When you export a sequence, the Xcalibur data system creates an exported
comma-separated-value text file with a .csv file extension by inserting a list separator character
between each field of each column of the sequence. This file format can be read by a text
editor or spreadsheet program.
When you import a sequence, the list separator character used in the sequence file to be
imported must be the same as the current list separator character set for your computer
operating system. The application generates an invalid file message if you try to import a file
where the list separator character is different than the list separator currently set in the
International dialog box. For example, an invalid file message is generated if the list to be
imported uses a comma (,) for a separator character and the separator character setting for
your operating system is a semicolon (;).
To change the list separator character
1. Choose Start > Settings > Control Panel. The Control Panel window opens.
2. Double-click Regional and Language Options. The Regional and Language Options
dialog box opens.
3. On the Regional Options page, click Customize. Click the Numbers tab.
4. Type a comma in the List Separator box.
Note Each country has a default list separator. If you have not changed the list
separator character before, the default character appears in the List Separator box. For
example, the default list separator for the United States is the comma. In this case, the
Xcalibur data system places a comma between each sequence field in the exported file.
The list separator can be changed to any alphanumeric character. However, characters
that cannot be distinguished from the characters used in the sequence text fields, such
as alphabetic characters, should be avoided because they result in unreadable (invalid)
files. The most common list separators are the comma (,) and the semicolon (;).
If the list separator character has been changed and you want to return it to the
default value for your country, do the following: In the Regional Options page of the
Regional and Language Options dialog box, select a different country from the list
box and click OK. Then, immediately open the Regional and Language Options
dialog box again and select your country from the list. Click OK to save the default
settings.
5. To store the new list separator setting and close the dialog box, click OK. Click OK again
to close the Customize Regional Options dialog box.
Thermo Scientific Acquisition and Processing User Guide 19
2 Preparing for Acquisition
Changing the Sequence Display
Printing a Vial or Sequence List
To preview your autosampler position list or sequence before printing, go to step 1. To print
your list without a preview, go to step 3.
To print a vial position list or sequence
1. To preview your vial list or sequence, choose File > Print Preview in the Sequence Setup
view. The Print Selection dialog box opens.
• To preview your vial position list, select the Vial Position List option and
choose OK.
• To preview your sequence, select the Full Sequence option and choose OK.
The application displays the first page of the selected list in the Print Preview view with
the cursor active.
• Click to increase the size of the list to make it easier to read.
• Click again to further increase the size of the list. The application displays the
default icon.
• Click again to return to the original (full page) size.
2. To review the displayed list, use the Next Page, Prev Page, Two Page, Zoom In, and
Zoom Out buttons.
3. To print the selected list, click Print. The Print Selection dialog box opens (see
Figure 12).
Figure 12. Print Selection dialog box
4. To print your vial position list or sequence, choose File > Print in the Sequence Setup
view. The Print Selection dialog box opens.
20 Acquisition and Processing User Guide Thermo Scientific
2 Preparing for Acquisition
Changing the Sequence Display
5. Select what you want to print.
• To print your vial position list, select the Vial Position List option and choose OK.
• To print your sequence, select the All Columns option and choose OK.
• To print only displayed columns, select the Displayed Columns Only option and
choose OK.
The Print dialog box opens.
6. Select print options under Print range and Copies, and choose OK.
The application prints the selected list.
Thermo Scientific Acquisition and Processing User Guide 21
3
Acquiring Data
This chapter provides procedures used in acquiring data.
Contents
• Creating a Sequence Semi-Automatically
• Preparing to Run Xcalibur Samples
• Running a Sample
• Running a Sequence
• Viewing the Data As It Is Acquired
• Using the Acquisition Queue
Creating a Sequence Semi-Automatically
To create a sequence semi-automatically, do these procedures:
1. Opening the New Sequence Template Dialog Box
2. Entering Base File Name, Path, and Methods
3. Entering Sample Settings
4. Selecting the Bracket Type.
5. Entering Calibration Settings
6. Entering Quality Control Settings
7. Saving the Changes and Closing the Dialog Box
Thermo Scientific Acquisition and Processing User Guide 23
3 Acquiring Data
Creating a Sequence Semi-Automatically
Opening the New Sequence Template Dialog Box
To open the New Sequence Template dialog box
In the Sequence Setup view, choose File > New or click in the toolbar. The New
Sequence Template Dialog Box opens (see Figure 13).
Figure 13. New Sequence Template dialog box
24 Acquisition and Processing User Guide Thermo Scientific
3 Acquiring Data
Creating a Sequence Semi-Automatically
Entering Base File Name, Path, and Methods
To specify the names of the methods and base and calibration files
1. In the New Sequence Template dialog box, define base file parameters in the General area
(see Figure 14).
Figure 14. General area
2. Type the base file name of the raw file in the Base File Name box. The Xcalibur data
system applies this name to all of the raw files that it creates using the new sequence.
If you do not specify a base file name, the application assigns a default file name of 001 to
the first sample.
The application starts file name numbering at 001. To have it start numbering at another
file name number, enter the number in the Starting Number box.
3. To indicate a location for the sample raw files, type a path location in the Path box or
click Browse to select the drive and directory where the files are to be stored.
4. To specify an existing instrument method, type the path and file name of an existing
instrument method in the Instrument Method box or click Browse to select the drive,
directory, and file name.
5. To select an existing processing method (optional), type the path and file name of an
existing processing method in the Processing Method box or click Browse to select the
drive, directory, and file name.
6. Enter a calibration file (active only for Bracket Type None).
7. To use a previously created calibration file, click Browse to select the file. The application
enters the path and file name in the Calibration File box.
To have the application create a new calibration file, type a folder and file name in the
Calibration File box. Do not include the .XCAL file extension.
Thermo Scientific Acquisition and Processing User Guide 25
3 Acquiring Data
Creating a Sequence Semi-Automatically
Entering Sample Settings
To enter sample and auto-sampler settings
1. To specify the number of samples in the Samples area (see Figure 15) of the
New Sequence Template dialog box, type the number of samples in the Number of
Samples box.
Figure 15. Samples area
2. To specify the number of injections per sample, type the number of injections for each
sample (number of replicates) in the Injections Per Sample box.
3. To specify the base sample ID, type the base sample ID in the Base Sample ID box.
4. To specify the autosampler tray type, select the autosampler tray type from the
Tray Type list.
5. To specify the initial vial position, type the first vial number in the Initial Vial Position
box.
6. To re-use vial positions, select the Re-Use Vial Positions check box. Clear this check box
if you have separate vials for each sample.
Selecting the Bracket Type
To enter the bracket type to be used for the current sequence
In the New Sequence Template dialog box, select a bracket type in the Bracket Type area
(see Figure 16) by choosing one of the following options. See the “New Sequence
Template Dialog Box” on page 109 for more information about bracket types.
• None
• Open
• Non-Overlapped
• Overlapped
Figure 16. Bracket Type area
26 Acquisition and Processing User Guide Thermo Scientific
3 Acquiring Data
Creating a Sequence Semi-Automatically
Entering Calibration Settings
To enter calibration settings
1. To add calibration standard samples in the Calibration area (see Figure 17) of the
New Sequence Template dialog box, select the Add Standards check box. This process is
optional.
Figure 17. Calibration area
The Xcalibur data system activates the Number of Brackets box and the Injections Per
Level box (not active for Bracket type Open).
a. Type a value for the number of calibration sets in the Number of Brackets box.
b. Type a value for the number of injections (replicates) for each calibration level in the
Injections Per Level box.
2. To add blank samples, select the Add Blanks check box. This process is optional.
3. To have the data system enter the sample ID for each calibration sample, select the
Fill In Sample ID For Standards check box. This process is optional.
Thermo Scientific Acquisition and Processing User Guide 27
3 Acquiring Data
Creating a Sequence Semi-Automatically
Entering Quality Control Settings
You need to create and select a processing method with Calibration or QC levels before you
can select one of the levels for a quality control sample type [QC] or standard update sample
type [Std Update] to use in a sequence.
In the Sequence Setup view, the Level box displays the current calibration or QC level for the
Sequence row. This level is defined in the processing method displayed in the Processing
Method box.
To enter quality control settings in the QC area
• To add quality control samples (see Figure 17), select the Add QCs check box. This
process is optional.
Figure 18. QC area
The Xcalibur data system activates the After First Calibration Only option and the
After Every Calibration option.
– To add QC samples after only the first calibration, select the After First Calibration
Only option.
– To add QC samples after every calibration, select the After Every Calibration
option.
• To add quality control blank samples, select the Add Blanks check box. This process is
optional.
• To have the data system enter the Sample ID for each QC sample, select the
Fill In Sample ID for QCs check box. This process is optional.
Saving the Changes and Closing the Dialog Box
To save settings and close the dialog box
Click OK. The settings are saved and the New Sequence Template dialog box closes.
The Xcalibur data system uses the information in the New Sequence template to create a
new sequence. The application displays the rows and columns that have been selected
using the Column Arrangement Dialog Box in the Sequence Setup view.
28 Acquisition and Processing User Guide Thermo Scientific
3 Acquiring Data
Preparing to Run Xcalibur Samples
Preparing to Run Xcalibur Samples
Before you run an Xcalibur sample, select or set up a tune method, instrument setup method,
processing method (optional), and a sample sequence.
To prepare to run Xcalibur samples
1. To open the Home Page window, choose Start > Programs > Thermo Xcalibur >
Xcalibur.
2. To select or create a tune method, choose GoTo > Instrument Setup. The Instrument
Setup window opens. Choose MS Detector or Mass Spectrometer > Tune Plus. The
Tune window opens. Select tune options and save the Tune Method. The Tune Method
file type can vary with the instrument.
3. To select or create an instrument method, select instrument setup options and save the
instrument method from the Instrument Setup window. The instrument method file type
has a .meth extension.
4. To select or create a processing method (optional), choose GoTo > Processing Setup
from the Home Page window. The Processing Setup window opens. Select Processing
Setup options and save the processing method. The Processing Setup file type has a .pmd
extension.
5. To select or create a sequence, choose View > Sequence Setup View to open the
Sequence Setup view from the Home Page window. Select Sequence Setup options and
save the sequence method. The sequence method file type has an .sld extension.
Note To acquire data, the sequence must specify an instrument method for each
sample. An instrument method specifies the control parameters to run your LC/MS
instrument, including the tune method for the mass spectrometer. If you select an
invalid tune method, the Xcalibur data system displays an error message when you try
to run the sequence.
Processing methods specify parameters for the post-processing of data and are not
required to acquire raw data files. To batch process a sequence, it must contain a
processing method.
6. From the Sequence Setup window, select a single sample or a list of samples.
• To run a single sample, select the sample from the sequence by clicking in the
leftmost column to select the entire sample row. Choose Actions > Run This
Sample. The Run Sequence Dialog Box opens. Select sequence options and click OK
to save options and close the dialog box.
• To run multiple samples, select sequential samples from the sequence by clicking and
dragging in the leftmost column to select multiple sample rows. If the samples you
want to run are not sequential in the sequence, choose Edit > Insert Row or use cut
and paste commands to place the samples in consecutive order before selecting them.
Thermo Scientific Acquisition and Processing User Guide 29
3 Acquiring Data
Running a Sample
The data system runs samples in the sequence in the relative order they appear in the
sequence (top to bottom). From the Sequence Setup window, choose Actions > Run
Sequence. The Run Sequence Dialog Box opens.
7. Select sample run options and then select sequence options. Click OK to save the options
and close the dialog box.
To select or change a calibration or QC level for a sample
1. From the Sequence Setup view, for a sample of type Std Update or QC, select a processing
method file that defines one or more levels.
2. Double-click the Level box to open a list of levels from the processing method.
3. To select the QC or calibration level, click the correct level for the sample.
4. To enter the settings into the Sequence Setup table, click away from the list store the level.
The application displays the new level in the Level box for the sample.
Running a Sample
To run a sample selected from the current sequence
1. To select a sample from the current sequence to run or process, on the far left click a row
number with the current sequence. The application highlights the entire row.
2. Choose Actions > Run This Sample in the Sequence Setup view or click in the
toolbar.
The Run Sequence Dialog Box (covered) and the Change Instruments In Use Dialog Box
(on top) open.
3. To select the start instrument for the current sequence and the instruments that you want
to use to run the selected sample, use the Change Instruments In Use Dialog Box.
Click the Instrument or Start Instrument fields to turn the Yes display on and off. Yes
indicates that the instrument is active. Click OK to save changes and close the dialog box.
The selections you have made are displayed in the Acquisition Options area of the Run
Sequence Dialog Box.
Note You can make instrument changes at any time using the Change Instruments
button.
30 Acquisition and Processing User Guide Thermo Scientific
3 Acquiring Data
Running a Sample
Figure 19. Run Sequence dialog box
4. To indicate the operator who started the sample, type up to 10 characters in the User box.
5. To confirm the run rows, check the sample row displayed in the Run Rows box to see that
it is correct.
Note If you did not select a sequence row in step 1, the Xcalibur data system defaults
to using sample row 1.
6. Specify the priority of the sample.
• To have the application begin acquisition of the sample immediately after the current
sequence is completed, select the Priority Sequence check box.
• To enter this sample at the end of the current processing queue, clear the Priority
Sequence check box.
7. Specify when to run the sample.
• To have the application begin the acquisition as soon as all devices are ready, select the
Start When Ready check box.
• To have the application wait so that you can perform a manual check or any other
needed action before starting, clear the Start When Ready check box. In this case,
when you have completed all actions and all the devices are ready, click Start in the
toolbar.
Thermo Scientific Acquisition and Processing User Guide 31
3 Acquiring Data
Running a Sample
8. Specify an instrument method.
• In the Start Up box, specify the (optional) instrument method to be run when the
sequence starts.
• In the Shut Down box, specify the (optional) instrument method to be run when the
sequence is completed.
9. Specify programs to be run.
• In the Pre Acquisition box, specify the program to be run prior to running the
sequence.
• In the Post Acquisition box, specify the program to be run when the sequence is
completed.
10. Specify whether the programs are to be run asynchronously or synchronously.
• To run programs synchronously (in series) with data collection, select the
Pre Acquisition check box or Post Acquisition check box.
• To run programs asynchronously (in parallel) with data collection, clear the
Pre Acquisition and Post Acquisition check boxes.
11. In the After Sequence Set System area, select a status for the system after the data system
completes the sequence.
• On option
• Standby option
• Off option
12. Select one or more of the following processing actions:
• To access check boxes for peak detection and integration, calibration, and
quantitation processing, select the Quan check box.
• To access check boxes for peak detection and integration, spectrum enhancement,
and library search processing, select the Qual check box.
• To print Sample Reports and Summary Reports, select the Reports check box.
• To run programs, select the Programs check box.
• To print a summary of the quantitation data, select the Create Quan Summary
check box.
13. To save the settings and close the dialog box, click OK. The Xcalibur data system either
places the sample in the run queue or starts processing when the current sample is
completed.
32 Acquisition and Processing User Guide Thermo Scientific
3 Acquiring Data
Running a Sequence
Running a Sequence
To run a series of samples selected from the current sequence
1. To select the samples you want to run or process, click the row numbers on the far left in
the current sequence. The data system highlights the selected rows.
2. In the Sequence Setup view, click in the toolbar or choose Actions > Run Sequence.
The Run Sequence Dialog Box (covered) and the Change Instruments In Use Dialog Box
(on top) appear.
3. Select the instruments to run the selected samples and the start instrument for the current
sequence.
a. In the Change Instruments In Use dialog box, select the instrument under the
Instrument column and click Yes. Clicking in the In Use column turns Yes on
and off.
b. Repeat step a for multiple instruments.
c. Click OK to save changes and close the dialog box.
The selections you have made appear in the Acquisition Options area of the Run
Sequence dialog box.
Note You can make instrument changes at any time using the Change Instruments
button.
4. To enter a user ID and indicate the operator who started the sequence, type up to 10
characters in the User box.
5. Confirm that the sample rows displayed in the Run Rows box are correct. Change entries
that are not correct.
If you did not select sequence rows in step 1, the data system starts the sequence with
Sample 1 by default.
6. Specify the priority of the sequence.
• To have the application begin acquisition of the sequence immediately after the
current sequence is completed, select the Priority Sequence check box.
• To enter this sequence at the end of the current processing queue, clear the
Priority Sequence check box.
7. Specify when to run the sequence in the Acquisition Options area.
• To have the application begin the acquisition as soon as all devices are already, select
the Start When Ready check box.
• To have the application wait so that you can perform a manual check or any other
needed action before starting, clear the Start When Ready check box. When you
have completed all actions and all the devices are ready, click Start in the toolbar.
Thermo Scientific Acquisition and Processing User Guide 33
3 Acquiring Data
Running a Sequence
8. To specify an instrument method to run when the sequence starts, use the Start Up box.
Specify the instrument method to be run when the sequence is completed in the
Shut Down box.
9. To specify programs to be run:
• Type a program name in the Pre Acquisition box. This program runs before the
sequence starts.
• Type a program name in the Post Acquisition box. This program runs after the
sequence is completed.
10. To specify whether programs are to be run asynchronously or synchronously:
• To run programs synchronously (in series) with data collection, select the
Pre acquisition or Post Acquisition check box.
• To run programs asynchronously with (at the same time as) data collection, clear the
Pre Acquisition and Post Acquisition check boxes.
11. In the After Sequence Set System area, select a status option for post-processing (after the
sequence is completed).
• On
• Standby
• Off
12. Select one or more of the following in the Processing Actions area:
• To select peak detection and integration, calibration, and quantitative analysis
processing, select the Quan check box.
• To select peak detection and integration, spectrum enhancement, and library search
processing, select the Qual check box.
• To print sample reports and summary reports, select the Reports check box.
• To run programs, select the Programs check box.
• To print a summary of the quantitation data, select the Create Quan Summary
check box.
13. To save the settings and close the dialog box, click OK. The data system either places the
sample at the end of the run queue or starts processing when the current sample is
completed.
IMPORTANT If you add a processing method to your acquisition sequence, do not close
Home Page during the sequence run. If you close Home Page during the sequence run,
batch process your raw data files to perform the appropriate post-acquisition processing.
34 Acquisition and Processing User Guide Thermo Scientific
3 Acquiring Data
Viewing the Data As It Is Acquired
Viewing the Data As It Is Acquired
To view data as it is acquired using the Real Time Plot facilities
1. Click the Real Time Plot View button on the Home Page toolbar.
2. If the display is not already locked, click the Lock Display button to lock the display so
you can monitor the real-time progress of your run.
In the unlocked position, you cannot monitor the real-time progress of your run, but you
can review your data. For example, you can display the spectrum for a particular peak that
has already eluted. Data collection continues offscreen as you review your data.
Reviewing Real-Time Data
To review data as it is being collected
1. Unlock the display by clicking the Lock Display button.
After you unlock the display, data collection continues offscreen.
2. Pin the Mass Spectrum cell by clicking in the upper-right corner of the cell.
The pin in the upper-right corner of the Mass Spectrum cell turns green. Cursor actions
in other cells such as the chromatogram cell now affect the view displayed in the
Spectrum cell.
3. Click the peak of interest in the Chromatogram cell.
In the Mass Spectrum cell, a mass spectrum appears for the time-point that you
clicked on.
4. Click the Lock Display button to resume monitoring real-time data acquisition.
5. Pin the Chromatogram cell by clicking the pin in the upper-right corner of the cell.
The pin in the upper-right corner of the Chromatogram cell turns green. Cursor actions
in other cells such as the Spectrum cell now affect the view displayed in the
Chromatogram cell.
6. Click the m/z value of interest in the Mass Spectrum cell.
In the Chromatogram cell that contained the total ion chromatogram (TIC), a
chromatogram appears for the m/z value you clicked.
7. Click the Lock Display button to resume monitoring real-time data acquisition.
Thermo Scientific Acquisition and Processing User Guide 35
3 Acquiring Data
Viewing the Data As It Is Acquired
Monitoring a Chromatogram in Real Time
The Real Time Plot view of the Home Page window provides a real-time display of the
chromatogram of the current sample. The display settings are defined in the instrument
method used for the sample run. The horizontal X-axis displays the time in minutes and the
vertical Y-axis displays the relative abundance of the mass range, TIC (total ion current),
base peak, UV1, UV2, UV3, or UV4.
Note If the Relative Abundance caption displays horizontally in your computer task bar,
choose Start > Settings > Control Panel. The Control Panel dialog box opens.
Double-click the Fonts icon to open the Fonts dialog box and automatically re-initialize
the fonts. Close the Fonts dialog box. The software should now display the Relative
Abundance caption vertically.
To view a chromatogram in locked and unlocked modes
1. To unlock the display, choose View > Lock Display, click , or click the display to
unlock the data from the instrument. You can then review the data obtained up to that
point in time. The Xcalibur data system continues to store all real-time sample data.
In locked mode, the Lock Display menu command has a check by it and the toolbar
appears to be depressed.
2. To select the chromatogram, click to indicate that the chromatogram display is the
active display ( ). The chromatogram display is contained in a grid cell and can be
controlled by toolbar and menu commands.
3. Select an X-axis range:
• To display all data on the X-axis, click or choose View > Zoom > Display All.
• To show more data, click to zoom out the X-axis or choose
View > Zoom > Zoom Out X.
• To show more detail, click to zoom in the X-axis at the center or choose
View > Zoom > Zoom In X.
4. Select a Y-axis range:
• To normalize the intensity scale, click or choose View > Zoom > Normalize.
The tallest peak has relative abundance = 100.
• To show more data, click to zoom out the Y-axis or choose
View > Zoom > Zoom Out Y.
• To show more detail, click to zoom in the Y-axis from the current baseline or
choose View > Zoom > Zoom In Y.
5. To lock the data display to the instrument so that you can resume monitoring real-time
data collection, click or choose View > Lock Display. The data system displays the
most recent update of the chromatogram.
36 Acquisition and Processing User Guide Thermo Scientific
3 Acquiring Data
Viewing the Data As It Is Acquired
Monitoring a Spectrum in Real Time
The Real Time Plot view of the Home Page window provides a real-time display of the
spectrum of the current sample. The horizontal X-axis displays the mass-to-charge ratio and
the vertical Y-axis displays the relative abundance of the ions.
To view a spectrum in locked and unlocked modes
1. To unlock the display, click , choose View > Lock Display or click the display at any
time. Unlocking the data from the instrument lets you review the data obtained up to
that point in time. The data system continues to store all real-time sample data.
In locked mode, the Lock Display menu command has a check by it and the toolbar
appears to be depressed.
2. To select the spectrum, click in the upper right corner of the spectrum. The
application changes the cell target to to indicate that the spectrum display is the
current display. The spectrum display is contained in a grid cell and can be controlled by
toolbar and menu commands.
3. Select the scan you want to view:
• To display the previous mass scan, click or choose View > Pan > Previous Scan.
• To display the next mass scan, click or choose View > Pan > Next Scan.
4. Select X-axis range:
• To display all data on the X-axis, click or choose View > Zoom > Display All.
• To zoom out the X-axis to show more data, click or choose
View > Zoom > Zoom Out X.
• To zoom in the X-axis at the center to show more detail, click or choose
View > Zoom > Zoom In X.
5. Select Y-axis range:
• To normalize the intensity scale, click or choose View > Zoom > Normalize.
The tallest peak has relative abundance = 100.
• To zoom out the Y-axis to show more data, click or choose
View > Zoom > Zoom Out Y.
• To zoom in the Y-axis from the current baseline to show more detail, click or
choose View > Zoom > Zoom In Y.
6. To lock the display, click or choose View > Lock Display. This locks the data display
to the instrument so that you can resume monitoring real-time data collection. The
application displays the most recent update of the spectra.
Thermo Scientific Acquisition and Processing User Guide 37
3 Acquiring Data
Viewing the Data As It Is Acquired
Adding Cells to the Display
You can display multiple cells in the Real Time display view.
To display multiple chromatogram cells
1. Click the Chromatogram cell to make it the active cell with a gray border.
2. Choose View > Ranges. The Chromatogram Ranges dialog box opens.
Figure 20. Chromatogram Ranges dialog box
3. For each cell that you want to add, do the following:
a. Select a Type check box.
b. From the Detector list, select a detector.
c. From the Plot Type list, select a plot type.
4. Click OK to close the Chromatogram Ranges dialog box.
5. Choose View > Lock Display to resume monitoring real-time data acquisition.
38 Acquisition and Processing User Guide Thermo Scientific
3 Acquiring Data
Using the Acquisition Queue
Using the Acquisition Queue
The Acquisition Queue (see Figure 21) shows all the sequences and samples submitted for
analysis. The file tree view shows two levels of detail: the sequence names and, within each
branch, the raw sample file names. Use the Acquisition Queue to do the following:
• Delete sequences unless they are currently being run.
• Delete samples within a sequence unless they have already been acquired, are currently
undergoing acquisition, or are part of the quantitation bracket currently being acquired.
Figure 21. Acquisition Queue with the Sample Information window displayed
Manipulate entries in the acquisition queue:
• Right-click the name of the sequence or sample to open a shortcut menu. Choose
Properties to display the Sample Information dialog box.
• Double-click a sequence to load it into Sequence Setup.
• Double-click a sample. The Sample Information dialog box opens.
A check box appears alongside each sequence and sample. Select one or more items for
deletion. To delete a sample or sequence from the queue, select the check box and then press
the DELETE key.
Deleted samples are identified by a large cross in the check box ( ). The Xcalibur data
system also adds the word DELETED after the sample or sequence identifier.
Thermo Scientific Acquisition and Processing User Guide 39
3 Acquiring Data
Using the Acquisition Queue
Sample Information Dialog Box
The Sample Information dialog box shows the parameters for all sequence fields. See
“Acquiring Data” on page 23 for field descriptions.
The Sample Information dialog box closes if you click anywhere outside it. Click the pin icon
to keep it open. Click the close icon to close the dialog box or unpin the dialog box (by
clicking the pin icon again) and click anywhere outside the dialog box before continuing.
The data system updates a pinned dialog box with the details of any selected sequence.
Managing Tasks
The Queue Manager, shown in Figure 22, provides additional functions for managing queued
tasks. The Queue Manager is active whenever samples or sequences are queued for batch
processing. If this window is not visible, it might be minimized on your computer toolbar.
Figure 22. Queue Manager window
Use the following procedures to manage the Xcalibur Processing Queue.
Pausing the Processing Queue To temporarily pause the processing queue, click
the Pause button or choose Queue > Pause.
Resuming the Processing Queue To resume the processing queue when it is in the
Pause mode, click the Resume button or choose
Queue > Resume.
Updating the Display To update the display with the latest
information, choose View > Refresh.
Removing Tasks To remove a task from the queue, select the task
to be removed. Click the Remove Job button or
choose Analysis > Remove From Queue from
Queue.
To remove all tasks from the queue, choose
Queue > Purge Queue.
40 Acquisition and Processing User Guide Thermo Scientific
3 Acquiring Data
Using the Acquisition Queue
Viewing the Details of a To view the details of a selected analysis, select
Selected Analysis the required analysis in Queue Manager. Click
the Details button in the toolbar or choose
Analysis > Details.
The Details of Selected Analysis Dialog Box
opens (see Figure 23).
Figure 23. Details of Selected Analysis dialog box
This dialog box contains the following readouts:
• The File readout displays the name of the data file.
• The Status readout displays the status of the queue.
• The Submitted readout displays the time and date that the processed job was submitted.
• The From readout displays the source of the processing job.
• The Actions display lists the tasks required to complete the selected processing job and
their current status.
Thermo Scientific Acquisition and Processing User Guide 41
4
Preparing for Processing
Design a process to analyze your data using either Qual Browser or Quan Browser.
Contents
• Setting Default Process Parameters
• Setting Quan Browser Process Parameters
• Setting Qual Browser Process Parameters
• Working with Reports
• Working with Programs
• Managing the Xcalibur Processing Queue
Thermo Scientific Acquisition and Processing User Guide 43
4 Preparing for Processing
Setting Default Process Parameters
Setting Default Process Parameters
To select the default startup and autofile options in the Processing Setup view
1. Choose Options > Settings. The Settings Dialog Box opens (see Figure 24).
Figure 24. Settings dialog box
2. Choose the Startup mode for Processing Setup.
• To load the last used processing method at startup, select the Load Last Processing
Method option.
• To start each new session with a new processing method, select the Create New
Processing Method option.
3. Choose from the Auto-Open Raw File options.
• To open methods with the chromatogram and spectrum cells populated with their
associated raw files, select the On option.
• To open methods with the chromatogram and spectrum cells empty, select the Off
option.
4. To save the new settings and close the dialog box, click OK.
44 Acquisition and Processing User Guide Thermo Scientific
4 Preparing for Processing
Setting Quan Browser Process Parameters
Setting Quan Browser Process Parameters
Select one of these procedures to view:
• Changing Chromatography Detection Mode
• Changing Calibration Mode
• Selecting Spectrum Detection Options
• Setting Quan View Identification Parameters
• Selecting Advanced Detection Options
• Setting Spectrum Detection Parameters
• Setting Calibration Parameters
• Setting Calibration and Quantitation Flags
• Correcting for Calibration Impurities
• Setting Levels Parameters
• Setting System Suitability Parameters
Changing Chromatography Detection Mode
To change the chromatography detection mode
1. In the Quan view of Processing Setup, choose Options > Chromatography By. The
Chromatography Options Dialog Box opens (see Figure 25).
Figure 25. Chromatography Options dialog box
2. Select a detection mode:
• To choose GC detection modes, including the Spectrum detection option, select the
GC option.
• To choose LC detection modes, select the LC option.
3. To save the new setting and close the dialog box, click OK.
4. To save the detection mode as the default option for new processing methods, click
Save As Default.
Thermo Scientific Acquisition and Processing User Guide 45
4 Preparing for Processing
Setting Quan Browser Process Parameters
Changing Calibration Mode
To change the calibration mode
1. In the Quan view of Processing Setup, choose Options > Calibration Options. The
Calibration Options Dialog Box opens (see Figure 26).
Figure 26. Calibration Options dialog box
2. Select a calibration mode:
• To choose internal standard calibration, select the Internal Standard option.
• To choose external standard calibration, select the External Standard option.
3. To save the new setting and close the dialog box, click OK.
4. To save the calibration mode as the default option for new processing methods, click
Save As Default.
Selecting Spectrum Detection Options
To change the low intensity cutoff threshold for spectrum detection
1. In the Quan view of Processing Setup, choose Options > Chromatography By. The
Calibration Options Dialog Box opens. Select the GC option and click OK.
2. Click the Detection tab within Quan view. In the Genesis Peak Detection area, select the
Spectrum option, and then choose Options > Spectrum. The Spectrum Options Dialog
Box opens (see Figure 27).
46 Acquisition and Processing User Guide Thermo Scientific
4 Preparing for Processing
Setting Quan Browser Process Parameters
Figure 27. Spectrum Options dialog box
3. To enter a spectrum detection threshold, type a value in the Low Intensity Cutoff (%)
box.
4. To save the new setting and close the dialog box, click OK.
Setting Quan View Identification Parameters
To set identification parameters
1. From the Quan view of the Processing Setup window, select the Identification tab
(see Figure 28).
Figure 28. Identification page for Quan view
Thermo Scientific Acquisition and Processing User Guide 47
4 Preparing for Processing
Setting Quan Browser Process Parameters
2. In the Name box, type or select a component name for the new processing method. For
example, type sample01.
3. From the Detector Type list, select the detector type: MS, Analog, A/D card, PDA,
or UV.
4. From the Peak Detect list, select a peak detection algorithm: Genesis, ICIS, or Avalon.
5. If you selected MS as a detector type, select or type the name of a scan filter for the
selected component in the Filter box.
6. Select a Trace type or Trace combination in the three Trace lists.
a. Select a Trace type from the first Trace list.
b. To use a Trace type combination, select an operator (+ or –) in the second Trace list.
c. Select the second Trace type in the third list.
7. If needed, type the mass range or wavelength range of the selected component in the Mass
or Wavelength box.
8. Type a text comment in the Keys box.
9. In the Retention Time area, type the expected retention time of the selected component
in the Expected (min) box.
10. Type the allowable time deviation for the expected retention time (the window for the
retention time) in the Window (sec) box.
11. Specify whether the retention time of the selected component is to be used as a reference
time for other components:
• To use the selected component for a retention time reference, select the Use As RT
Reference check box.
• To adjust the expected retention time of the selected component by using a retention
time reference, use the Adjust Using box to select a reference.
12. To apply the changes you made to the Identification Page for Quan View, click OK. The
window remains open and the other tabs become available.
Selecting Advanced Detection Options
To select advanced detection options
1. From the Quan view of the Processing Setup window, select the Identification tab.
2. From the Peak Detect list, select a peak detection algorithm, either Genesis, ICIS, or
Avalon. Then click OK.
3. Click the Detection tab.
48 Acquisition and Processing User Guide Thermo Scientific
4 Preparing for Processing
Setting Quan Browser Process Parameters
4. To specify the advanced parameters for the selected algorithm, on the Detection page
click Advanced. One of these dialog boxes appears:
• Genesis Advanced Chromatogram Options Dialog Box
• ICIS Advanced Parameters Dialog Box
• Avalon Event List Dialog Box
5. Specify the parameters for the currently selected algorithm.
6. To save the new settings and close the dialog box, click OK.
Setting Genesis Detection Parameters
To set Genesis detection parameters for a component
1. On the Identification Page for Quan View in the Processing Setup window, make sure the
Peak Detect type is Genesis. Click OK.
2. Select the Detection tab. The Genesis Detection Page for Quan View appears (see
Figure 29).
Figure 29. Genesis Detection page for Quan view
3. To enter the smoothing level that the Xcalibur data system applies to the chromatogram
prior to peak integration, type a value in the Smoothing Points box in the Genesis Peak
Integration area.
4. To enter a signal-to-noise ratio threshold value, type a value in the S/N Threshold box.
The application does not integrate peaks with a signal-to-noise ratio less than this value,
but it integrates peaks with a signal-to-noise ratio greater than this value.
Thermo Scientific Acquisition and Processing User Guide 49
4 Preparing for Processing
Setting Quan Browser Process Parameters
5. To approximate the start and end points of unresolved peaks, select the Enable Valley
Detection check box and type a value for the minimum width of the peak in the
Expected Width (sec) box.
6. To apply peak height and tailing factor integration criteria, select the Constrain Peak
Width check box. Type the start integration threshold in the Peak Height (%) box and
type the stop integration criteria in the Tailing Factor box.
7. To specify peak detection criteria, select one of the following component identification
options:
• To use a reference spectrum in GC mode only, select the Spectrum option.
• To choose the highest peak in the chromatogram, select the Highest Peak option.
For GC mode only, to use Ion ratio confirmation, select the Enable check box in the
Ion Ratio Confirmation area.
• To use the peak with the nearest retention time, select the Nearest RT option.
For GC mode only, to choose Ion ratio confirmation, select the Enable check box in
the Ion Ratio Confirmation area.
8. To enter a signal-to-noise ratio threshold, type a value in the Minimum Peak Height
(S/N) box. The application ignores all chromatogram peaks that have a signal-to-noise
value less than this parameter value.
9. To save the new settings and close the dialog box, click OK.
50 Acquisition and Processing User Guide Thermo Scientific
4 Preparing for Processing
Setting Quan Browser Process Parameters
Setting Identification Option Parameters
Use the Identification Options dialog box to set options for Genesis detection.
To select Identification options
1. To display the Identification Options Dialog Box, choose Options > Identification (see
Figure 30) from either the Quan view or the Qual view of the Processing Setup window.
Figure 30. Identification Options dialog box
2. To set a void time, select the Value (min) option to set an absolute value. Type the void
time in the associated box.
Select the First Peak option if you want the data system to use the retention time of the
first peak as the void time.
3. To adjust the Baseline parameters, use the Baseline and Noise Window box to enter a new
value for the baseline and noise window parameter.
• Use the Baseline Noise Tolerance % box to enter a new value for the baseline and
noise tolerance.
• Use the Minimum Number of Scans in Baseline box to enter a new value for the
minimum number of scans in baseline parameter.
4. To save your settings, click OK.
5. To save the new values as the default identification parameters, click Save As Default.
Thermo Scientific Acquisition and Processing User Guide 51
4 Preparing for Processing
Setting Quan Browser Process Parameters
Setting ICIS Detection Parameters
To set ICIS detection parameters for a component
1. On the Identification Page for Quan View in the Processing Setup window, make sure the
Peak Detect type is ICIS. Click OK.
2. Select the Detection tab. The ICIS Detection Page for Quan View appears.
Figure 31. ICIS Detection page for Quan view
3. To set the smoothing level that the application applies to the chromatogram prior to peak
integration, type a value in the Smoothing Points box in the ICIS Peak Integration area.
4. To set the baseline window parameter, type a value in the Baseline Window box.
5. To set the area noise factor, type a value in the Area Noise Factor box.
6. To set the peak noise factor, type a value in the Peak Noise Factor box.
7. To apply peak height and tailing factor integration criteria, select the Constrain Peak
Width check box.
• To enter the start integration threshold, type a value in the Peak Height (%) box.
• To enter the stop integration criteria, type a value in the Tailing Factor box.
52 Acquisition and Processing User Guide Thermo Scientific
4 Preparing for Processing
Setting Quan Browser Process Parameters
8. To specify peak detection criteria, select one of the following component identification
options:
• To choose a reference spectrum in GC mode only, select the Spectrum option.
• To use the highest peak in the chromatogram, select the Highest Peak option.
For GC mode only, to use Ion Ratio Confirmation, select the Enable check box in
the Ion Ratio Confirmation area.
• To use the peak with the nearest retention time, select the Nearest RT option.
For GC mode only, to use Ion Ratio Confirmation, select the Enable check box in
the Ion Ratio Confirmation area.
9. To save the new settings and close the dialog box, click OK.
Setting Avalon Detection Parameters
To set the Avalon detection parameters for a component
1. On the Identification Page for Quan View in the Processing Setup window, make sure the
Peak Detect type is Avalon. Click OK.
2. Select the Detection tab. The Avalon Detection Page for Quan View appears.
3. To enter the smoothing level that the application applies to the chromatogram prior to
peak integration, type a value in the Smoothing Points box in the Avalon Peak Integration
area.
4. Click the Advanced button. The Avalon Event List dialog box opens.
5. To edit the Event list, highlight the row you want to change, one row at a time, and enter
the revised settings in the boxes. Click Change.
6. To save the new settings and close the dialog box, click Exit.
Thermo Scientific Acquisition and Processing User Guide 53
4 Preparing for Processing
Setting Quan Browser Process Parameters
Setting Data Flags
To select data flag settings
1. To open the Detection Page for Quan View, select the Detection tab (see Figure 32) from
the Quan view of the Processing Setup window.
Figure 32. Detection page for Quan view
2. To open the Data Flags dialog box, click Flags in the Processing Setup window (see
Figure 33).
Figure 33. Data Flags dialog box
3. To set the threshold value for the Area Threshold flag, type a value in the Area Threshold
box.
4. To set the threshold value for the Height Threshold flag, type a value in the Height
Threshold box.
5. To save the new settings and close the dialog box, click OK.
54 Acquisition and Processing User Guide Thermo Scientific
4 Preparing for Processing
Setting Quan Browser Process Parameters
Setting Ion Ratio Confirmation
This supplementary procedure for setting detection parameters applies only to the Xcalibur
GC detection mode.
To set up ion ratio confirmation for a component
1. In the Quan view of the Processing Setup window, select the Detection tab.
2. Select the Highest Peak option or the Nearest RT option in the Peak Detection area.
3. To turn on Ion Ratio Confirmation, select the Enable check box in the Ion Ratio
Confirmation area (see Figure 34).
Figure 34. Ion ratio confirmation area
4. To enter details of the qualifier ions for the current component,
• Select an m/z box and type the value for an ion characteristic of the component.
• Select the Target Ratio (%) box and type a value for the target ratio.
• Select the Window (± %) box and type a value for the relative intensity of the ion.
Repeat this procedure for all the ions (up to a maximum of 5). A context menu is
available for you to insert, delete, clear, or move rows in the table.
To insert a row, click the row number above the position. Right-click and select
Insert Row from the shortcut menu.
To delete a row, click the row number of the row to delete. Right-click and select
Delete Rows from the shortcut menu, or press DELETE. You can delete a range of rows
by dragging the cursor from the first to the final row in the selected range. Then
right-click and select Delete Rows.
5. Set the Window% mode:
• To use the target ratio tolerances in the Window ± % column as absolute percentages
of the target ratio, select the Absolute option.
• To use the target ratio tolerances in the Window ± % column as relative percentages
of the target ratio, select the Relative option.
Thermo Scientific Acquisition and Processing User Guide 55
4 Preparing for Processing
Setting Quan Browser Process Parameters
6. To set a value in minutes for the qualifier ion coelution window, type a value in the
Qualifier Ion Coelution box.
7. To save your settings, click OK.
Setting Spectrum Detection Parameters
This supplementary procedure for setting detection parameters applies only to the Xcalibur
GC detection mode.
To select spectrum detection options for a component
1. From the Quan view of the Processing Setup window, select Options >
Chromatography By.
2. Click GC.
3. Select the Detection tab (see Figure 29).
4. To display spectrum options in the Peak Detection area, select the Spectrum option.
5. To enter mass/charge [m/z] and intensity data for up to 50 spectrum peaks, type data in
the Spectrum peak identification table.
Figure 35. Spectrum peak identification table
You can do this manually or use a raw file containing good quality spectral data for the
component.
To enter data manually:
• Select an m/z Table cell and type the value for an ion characteristic of the component.
• Select the Intensity (%) Table cell and type a value for the relative intensity of the ion.
Repeat this procedure for all the ions in the reference spectrum (up to a maximum
of 50). Right-click a row to display a menu where you can insert, delete, clear, or
move rows in the table.
56 Acquisition and Processing User Guide Thermo Scientific
4 Preparing for Processing
Setting Quan Browser Process Parameters
To insert a row, click the row number above the position. Right-click and select
Insert Row from the shortcut menu.
To delete a row, click the row number of the row to delete. Right-click and select
Delete Rows from the shortcut menu, or press DELETE. You can delete a range of rows
by dragging the cursor from the first to the final row in the selected range. Then
right-click and select Delete Rows.
To enter data using an open raw file:
• Pin the Spectrum preview.
• Drag the cursor across the appropriate component peak in the Chromatogram
preview. The data system displays the spectrum from the scan closest to the peak apex
in the Spectrum cell.
• Drag the cursor across the required Spectrum range. The application copies the ion
m/z and intensity values to the peak identification table. It discards any ions with
intensities below the Low Intensity Cutoff % parameter in the Spectrum Options
Dialog Box. To adjust this parameter, select Options > Spectrum.
6. To select threshold values for spectrum matching in the Thresholds area, choose one of
these options.
• Type a forward search threshold in the Forward box.
• Type a reverse search threshold in the Reverse box.
• Type a match search threshold in the Match box.
7. To save your settings, click OK.
Setting Standard Dilution Parameters
To create calibration levels for target components
1. From the Quan view of the Processing Setup window, select the Levels tab. The Levels
Page for Quan View opens.
2. Choose Options > Standard Dilution. The Standard Dilution Dialog Box opens.
3. Enter the base amount for each component in the Amount boxes in the Base Amounts
table.
4. Enter information in the Dilution Factors table:
• Enter calibration levels in the Cal Level boxes.
• Enter the amount of dilution factor at each calibration level in the Dilution boxes.
5. To save the new settings and close the dialog box, click OK. The Xcalibur data system
uses the parameters to calculate calibration levels for all the target components defined in
the method.
Thermo Scientific Acquisition and Processing User Guide 57
4 Preparing for Processing
Setting Quan Browser Process Parameters
Setting Calibration Parameters
To set calibration parameters
1. From the Quan view of the Processing Setup window, select the Calibration tab. The
Calibration Page for Quan View opens.
2. To select a component, click a component name from the Component list on the right
side of the Processing Setup window.
3. To define the type of the selected component, select the Target Compound option or the
ISTD option.
• If you select the Target Compound option, the Target Compounds area becomes
active. Go to Step 4.
• If you select the ISTD option, the ISTD area becomes active. Go to Step 10.
Note When creating an internal standard method, you must assign an internal
standard to at least one component before you can assign target compounds to any
other components.
4. To select an internal standard (ISTD) for the calibration, select from the ISTD list.
Figure 36. Target compounds area
To correct for isotope contributions, click Isotope %. The Correction for Isotope
Contribution dialog box opens. See “Correcting for Calibration Impurities” on page 61
for information about entering values into this box.
5. To select a locally weighted calibration curve type, select from the Calibration Curve list.
If you select Linear or Quadratic, the Weighting area becomes active. Go to Step 6.
If you select any of the other curve types, the Weighting area is not active. Go to Step 7.
6. To apply the correct regression weighting method when the data system calculates the
least-squares regression calibration curve, select the Equal, 1/X, 1/X^2, 1/Y, 1/Y^2, or
1/s^2 option.
58 Acquisition and Processing User Guide Thermo Scientific
4 Preparing for Processing
Setting Quan Browser Process Parameters
7. To select how to treat the origin in the calibration curve calculation:
• Select the Ignore option to exclude the origin from the calibration curve calculation.
• Select the Force option to require that the calibration curve passes through the origin.
• Select the Include option to include the origin as one data point.
8. To select the units to be displayed on graphs and reports, type the required units in the
Units box.
9. In the Response area, define the basis for the quantitation:
• To quantitate based on the integrated area of component peaks, select the Area
option. Go to step 10.
• To quantitate based on the calculated height of component peaks, select the Height
option. Go to step 10.
10. Select internal standard settings:
• To specify the amount of the internal standard injected into each sample, type a value
in the Amount box.
• To specify the units of the internal standard injected into each sample, type a value in
the Units box.
11. Repeat this procedure for all components.
Thermo Scientific Acquisition and Processing User Guide 59
4 Preparing for Processing
Setting Quan Browser Process Parameters
Setting Calibration and Quantitation Flags
To set calibration and quantitation flags
1. From the Quan view of the Processing Setup window, select the Calibration tab (see
Figure 37). The Calibration Page for Quan View opens.
Figure 37. Calibration page for Quan view
2. Click Flags. The Calibration and Quantitation Flags Dialog Box opens (see Figure 38).
Figure 38. Calibration and Quantitation Flags dialog box
60 Acquisition and Processing User Guide Thermo Scientific
4 Preparing for Processing
Setting Quan Browser Process Parameters
3. To specify a calibration flag threshold, adjusting the R-squared flag threshold value, type a
value in the R-squared box.
4. Specify quantitation flag threshold values:
• To adjust the detection limit flag threshold value, type a value in the Detection
Limit box.
• To adjust the linearity limit flag threshold value, type a value in the Linearity
Limit box.
• To adjust the quantitation limit flag threshold value, type a value in the
Quantitation Limit box.
• To adjust the carry over limit flag threshold value, type a value in the Carry Over
Limit box.
5. To save the new settings and close the dialog box, click OK.
Correcting for Calibration Impurities
Use the Correction for Isotope Contribution dialog box to correct for an impurity in the
internal standard reagent ISTD [impurity] that elutes at the same time as the target molecule
[TM] or correct for an impurity in the target molecule reagent TM [impurity] that elutes at
the same time as the internal standard [ISTD].
To correct for calibration impurities
1. From the Quan view of the Processing Setup window, select the Calibration tab (see
Figure 37). The Calibration Page for Quan View opens.
2. Click Isotope %. The Correction for Isotope Contribution Dialog Box opens (see
Figure 39).
Figure 39. Correction for Isotope Contribution dialog box
Thermo Scientific Acquisition and Processing User Guide 61
4 Preparing for Processing
Setting Quan Browser Process Parameters
• If you have an impurity in your internal standard that elutes at the same time as the
target molecule, type the ISTD [impurity] / ISTD [pure] ratio in the Contribution
of ISTD to Target Compound (%) box.
To determine this ratio experimentally, analyze the ISTD reagent using the method
for quantitation of the target compound. Use the respective peak areas or heights to
determine the ratio of impurity [peak at retention time of TM] to pure compound
[peak at retention time of ISTD]: ISTD [impurity] / ISTD [pure].
• If you have an impurity in your target molecule reagent that elutes at the same time as
the ISTD molecule, type the TM [impurity] / TM [pure] ratio in the Contribution
of Target Compound to ISTD (%) box.
To determine this ratio experimentally, analyze the TM reagent using the method for
quantitation of the target compound. Use the respective peak areas or heights to
determine the ratio of impurity [peak at the retention time of ISTD] to pure
compound [peak at retention time of TM]: TM [impurity] / TM [pure].
Using the data you provide in Steps 1 and 2, The data system corrects for the ISTD
[impurity] or TM [impurity] and reports the corrected amounts of ISTD and TM.
3. To save the new settings and close the dialog box, click OK.
62 Acquisition and Processing User Guide Thermo Scientific
4 Preparing for Processing
Setting Quan Browser Process Parameters
Setting Levels Parameters
To set calibration and QC level parameters for a component
1. From the Quan view of the Processing Setup window, select the Levels tab (see Figure 40)
The Levels Page for Quan View opens.
Figure 40. Levels page for Quan view
2. To select a component, click a target component in the Component list on the right side
of the Processing Setup window. The Levels page is not available for ISTD components.
3. To set calibration levels for all components, use the Standard Dilution Dialog Box. The
data system uses the values to calculate the Calibration Levels table for each component
or you can type the parameters manually in the Calibration Levels table:
• To enter calibration levels, type values in the Cal Level boxes.
• To enter the amount of internal standard added at each level, type values in the
Amount boxes.
4. If the component is a target, enter quality control level data in the QC Levels table:
• To enter quality control levels, type values in the QC Level boxes.
• To enter the amount of internal standard added at each level, type values in the
Amount boxes.
• To enter the percent tested at each quality control level, type values in the % Test
boxes.
5. Repeat the procedure for each target component.
6. To save your settings, click OK.
Thermo Scientific Acquisition and Processing User Guide 63
4 Preparing for Processing
Setting Quan Browser Process Parameters
Setting System Suitability Parameters
To set system suitability parameters
1. From the Quan view of the Processing Setup window, select the System Suitability tab
(see Figure 41). The System Suitability Page for Quan View opens.
Figure 41. System Suitability page for Quan view
2. To perform resolution testing, select the Enable check box in the Resolution Parameters
area and type a threshold for peak resolution in the Resolution Threshold (%) box.
3. To perform symmetry testing, select the Enable check box in the Symmetry Parameters
area. Type a peak height for symmetry testing in the Peak Height (%) box and type a
threshold for symmetry testing in the Symmetry Threshold (%) box.
4. To carry out classification tests, select the Enable check box in the Peak Classification
Parameters area. Then set the following parameters:
a. To adjust Xcalibur peak width testing thresholds, type parameters in the Detect Peak
Width area.
• To enter a peak height for the test, type a value in the Peak Height box.
• To enter a minimum peak width threshold, type a value in the Min Peak Width
(sec) box.
64 Acquisition and Processing User Guide Thermo Scientific
4 Preparing for Processing
Setting Qual Browser Process Parameters
• To enter a maximum peak width threshold, type a value in the Max Peak Width
(sec) box.
b. To adjust the Xcalibur peak tailing test, type parameters in the Detect Tailing area.
• To enter a peak height for the test, type a value in the Peak Height (%) box.
• To enter a threshold limit for peak tailing, type a value in the Failure Threshold
box.
c. To adjust the Xcalibur column overload test, type parameters in the Detect Column
Overload area.
• To enter a peak height for the test, type a value in the Peak Height (%) box.
• To enter a threshold limit for peak tailing, type a value in the Failure Threshold
box.
d. To adjust the Xcalibur baseline clipping test, type parameters in the Detect Baseline
Clipping area and the Detect Minimum Signal-to-Noise Ratio area.
• To define the test window, type a value in the Number of Peak Widths for Noise
Detection box.
• To define the Signal-to-Noise Threshold, type a value in the Signal-to-Noise
Ratio box.
5. To save your settings, click OK.
Setting Qual Browser Process Parameters
Set parameters using these procedures:
• Setting Qual View Identification Parameters
• Selecting Advanced Chromatogram Options
• Setting Combine Option Parameters for Spectrum Enhancement
• Setting Refine Option Parameters for Spectrum Enhancement
• Setting Threshold Option Parameters for Spectrum Enhancement
• Changing Chromatography Detection Mode
• Changing Calibration Mode
• Selecting Spectrum Detection Options
Refer to the Creating and Searching Libraries User Guide for more information about using
libraries to search for spectra.
Thermo Scientific Acquisition and Processing User Guide 65
4 Preparing for Processing
Setting Qual Browser Process Parameters
Setting Qual View Identification Parameters
To set Qual view identification parameters
1. From the Qual view of the Processing Setup window, select the Identification tab to
display the Identification page for Qual view (see Figure 42) and open a raw data file.
Figure 42. Identification page for Qual view
2. Choose File > Open Raw File from the menu bar. The Open Raw File dialog box opens.
3. Select a raw file to analyze.
4. In the Detector area, select a detector from the Type list. Valid detector types are MS,
Analog, A/D Card, PDA, or UV.
If you select a non-MS trace type, type the time difference in minutes between MS and
non-MS detection in the Delay box to synchronize the data with the MS detector.
5. To select an algorithm that the data system can use to identify and integrate peaks, use the
Peak Detect list. Choose from among the Avalon peak detection algorithms.
6. Select a Trace type or Trace combination in the three Trace lists:
• Select a Trace type from the first Trace list box.
• To use a Trace type combination, select an operator (+ or –) in the second Trace list
box and then select the second Trace type in the third list box.
7. To select or enter a scan filter for an MS trace type, type or select the name of the filter to
be used for the selected component in the Filter box.
66 Acquisition and Processing User Guide Thermo Scientific
4 Preparing for Processing
Setting Qual Browser Process Parameters
8. To enter the mass range (or wavelength range for non-MS detectors) for the
chromatogram, type the mass or mass ranges or wavelength or wavelength ranges in the
Mass or Wavelength boxes.
9. Specify a selected retention time window or time range to limit qualitative processing of
the chromatogram:
• Type the time range in the Range box (for example, 0.30–1.55).
• Use a representative raw file and have the data system calculate an effective window
from the relevant peak. To do this:
i. Select a representative raw file in the Open Raw File dialog box (choose File >
Open Raw File).
ii. To bring up the spectrum preview, click .
iii. Drag the cursor horizontally across the peak in the chromatogram preview. The
application updates the Range (min) box with a time span centered on the apex
of the dragged peak.
10. Select from among these peak integration options:
Peak detect Peak integration options
Genesis In the Smoothing Points box, type the number for the amount of
smoothing that the data system applies before integration. The value
must be odd and between 3 (minimum smoothing) and 15 (maximum
smoothing).
Type the signal-to-noise threshold value in the S/N Threshold box.
Select or clear the Enable Valley Detection check box and, if selected,
enter the value in seconds in the Expected Width box.
To constrain the peak width, select the Constrain Peak Width check
box and type a value in the Tailing Factor box.
To change the advanced detection parameters if required, click
Advanced. The Genesis Advanced Chromatogram Options Dialog
Box opens.
Thermo Scientific Acquisition and Processing User Guide 67
4 Preparing for Processing
Setting Qual Browser Process Parameters
Peak detect Peak integration options
ICIS In the Smoothing Points box, type the number of points used for a
moving average.
In the Baseline Window box, type the number of scans to scan for a
local minima.
In the Area Noise Factor box, type the noise level multiplier used to
determine the peak edge after the location of a possible peak.
In the Peak Noise Factor box, type the noise level multiplier used to
determine the potential peak signal threshold.
To change the advanced detection parameters, click Advanced in the
ICIS Advanced Parameters Dialog Box.
Avalon In the Smoothing Points box, type the number for the amount of
smoothing that the data system applies before integration. The value
must be odd and between 3 (minimum smoothing) and 15 (maximum
smoothing).
To display initial peak detection settings in the Avalon Peak
Integration area, click Auto Calc Initial Events.
To edit the peak detection settings in the Event list, click Advanced.
The Avalon Event List Dialog Box opens.
Make changes to the Event list and click Change to apply them
automatically to the chromatogram plot and to the Event list on the
Identification page.
After editing the peak detection settings, click Exit to close the dialog
box and return to the Identification page.
11. To reduce the number of chromatogram peaks submitted for further processing, select
from the options under Limit Peaks:
a. In the Select Top Peaks area, select the Enable check box.
• To restrict processing to the most significant peaks based on area, select the
By Area option.
• To restrict processing to the most significant peaks based on height, select the
By Height option.
• Type the maximum number of peaks to be processed in the Num to Select box.
b. In the Rel Peak Height Threshold area, select the Enable check box and enter the
peak height threshold in the Percent of Highest Peak box.
12. To save your settings, click OK.
68 Acquisition and Processing User Guide Thermo Scientific
4 Preparing for Processing
Setting Qual Browser Process Parameters
Selecting Advanced Chromatogram Options
To select advanced chromatogram options
1. From the Qual view of the Processing Setup window, select the Identification tab
(see Figure 43).
Figure 43. Identification page for Qual view
2. In the Detector area, select a peak detection algorithm from the Peak Detect list: Genesis,
ICIS, or Avalon.
3. To specify advanced parameters for the selected algorithm, click Advanced in the
Processing Setup window. One of the following dialog boxes appears:
• Genesis Advanced Chromatogram Options Dialog Box
• ICIS Advanced Parameters Dialog Box
• Avalon Event List Dialog Box
4. Specify parameters for the selected algorithm.
5. To save the new settings and close the dialog box, click OK.
Thermo Scientific Acquisition and Processing User Guide 69
4 Preparing for Processing
Setting Qual Browser Process Parameters
Setting Combine Option Parameters for Spectrum Enhancement
To set combine option parameters
1. From the Qual view of the Processing Setup window, select the Spectrum Enhancement
tab (see Figure 44). The Spectrum Enhancement Page for Qual View opens.
Figure 44. Spectrum Enhancement page for Qual view
2. To display Spectrum Enhancement options, select the Enable check box.
3. To select the Combine method and average multiple scans, select the Combine option.
4. To define the Peak Top Region, type the number of scans you want to average across the
apex of the peak in the Width (points) box. Examine the chromatogram peak and
estimate the number of good scans across the peak apex.
5. In the Background Subtraction Left Region area, define the baseline region used for
background analysis before a peak:
a. In the Region Width (points) box, type the number of scans to average in the
analysis of the background spectrum.
b. In the Region End area, select one of the two starting options to define the end time
of the Left region:
• Select the Peak Start option to use the detected peak start time.
• Select the Points Before Peak Top option to specify the Left region end point as
a specific number of scans before the peak top.
Type the number of scans in the Points Before Peak Top box.
70 Acquisition and Processing User Guide Thermo Scientific
4 Preparing for Processing
Setting Qual Browser Process Parameters
6. In the Background Subtraction Right Region area, define the baseline region used for
background analysis after a peak:
a. In the Region Width (points) box, type the number of scans to average in the
analysis of the background spectrum.
b. In the Region Start area, select one of the two ending options to define the end time
of the Right region:
• Select the Peak End option to use the detected peak end time.
• Select the Points After Peak Top option to specify the Right region end point as
a specific number of scans after the peak top.
• Type the number of scans in the associated Points After Peak Top box.
7. To save your settings, click OK.
Setting Refine Option Parameters for Spectrum Enhancement
To set refine option parameters
1. From the Qual view of the Processing Setup window, select the Spectrum Enhancement
tab (see Figure 45). The Spectrum Enhancement Page for Qual View opens.
Figure 45. Spectrum Enhancement page for Qual view
Thermo Scientific Acquisition and Processing User Guide 71
4Preparing for Processing
Working with Reports
2. To view spectrum enhancement options, select the Enable check box in the
Enhancement Options area.
3. To select the refine enhancement method, select the Refine option.
4. To enter a time range for Refine, type a window size in the Window Size (sec) box. Set
this parameter to the expected peak width.
5. To enter a noise threshold, type a limit for low intensity ions in the Noise Threshold box.
Start with a value of zero, increasing the setting until the procedure eliminates spurious
masses generated by background noise.
6. To save your settings, click OK.
Setting Threshold Option Parameters for Spectrum Enhancement
To set threshold option parameters for spectrum enhancement
1. From the Qual view of the Processing Setup window, select the Spectrum Enhancement
tab. The Spectrum Enhancement Page for Qual View opens.
2. To view spectrum enhancement options, select the Enable check box in the
Enhancement Options area.
3. Select the Threshold option.
4. To enter an intensity threshold, type a value as a percentage of the most intense ion in the
Cutoff Threshold (%) box.
5. To save your settings, click OK.
Working with Reports
Use reports to display your data so that you can access it easily.
• Setting Report Parameters
• Selecting a Sample Report Template
• Selecting a Summary Report Template
72 Acquisition and Processing User Guide Thermo Scientific
4 Preparing for Processing
Working with Reports
Setting Report Parameters
To set report parameters
1. Choose View > Reports or click in the View bar to display the Reports View (see
Figure 46).
Figure 46. Reports view
2. To add a report to either the Sample or Summary Report tables, double-click the first
available cell in the Report Template Name column. A browse dialog box opens.
Browse to the required template for a sample or summary report.
3. To select a sample or summary report:
a. Click a cell in the Enable column. A check box appears.
b. Select or clear the check box as required.
c. Click outside the cell. If the report is enabled, the application displays Yes in the cell.
If the report is unavailable, the cell is blank.
Thermo Scientific Acquisition and Processing User Guide 73
4Preparing for Processing
Working with Reports
4. To change the Sample Report options for different sample types:
a. Click the appropriate cell under Std, QC, Unk, or Other. A check box appears.
b. Select or clear the check box as required.
c. Click outside the cell. If the report is enabled for the Std, QC, or Other sample type,
the application displays Yes in the cell. If the report is unavailable, the cell is blank.
5. To change the export options for a sample or summary report:
a. Click the appropriate cell in the Save As column.
b. Select from the available export formats: None, Text, Doc, HTML, or PDF.
c. Click outside the cell. The cell displays the selected export format.
6. To insert a row in the Sample or Summary Report tables, double-click the row number
where you want to insert a row. Right-click any cell in the row and choose Insert Row
from the shortcut menu.
7. To delete a row in the Sample or Summary Report tables:
• Double-click the row or rows you want to delete.
• To delete a range of cells, drag across from the first to the last row in the range.
Right-click any cell in the row and choose Delete Rows from the shortcut menu.
8. To save the new settings and close the dialog box, click OK.
To save the report list as the default option for new processing methods click Save As
Default.
74 Acquisition and Processing User Guide Thermo Scientific
4 Preparing for Processing
Working with Reports
Selecting a Sample Report Template
To select a sample report template
1. Choose View > Reports or click in the View bar to display the Reports View.
2. In the Sample Reports area, double-click in the Report Template Name column. The
Browse for Sample Report Template dialog box opens (see Figure 47).
Figure 47. Browse for Sample Report Template dialog box
3. To select the required sample report template, click the template name. If it is not
displayed, browse to the correct folder and select a template.
The template name appears in the File Name box.
4. To close the dialog box and open the template, click Open.
Selecting a Summary Report Template
To select a summary report template
1. Choose View > Reports or click in the View bar to display the Reports View.
2. In the Summary Reports area, double-click in the Report Template Name column. The
Browse for Summary Report Template dialog box opens.
3. To select the required summary report template, click the template name. If it is not
displayed, browse to the correct folder.
The template name appears in the File Name box.
4. To close the dialog box and open a template, click Open.
Thermo Scientific Acquisition and Processing User Guide 75
4Preparing for Processing
Working with Reports
Dealing with Unapplied Page Parameters
To determine how the Xcalibur data system treats unapplied page parameters
When attempting a file operation, page or view change, or certain other action, you
cannot proceed until the changes you have made to the parameters are applied. Unless
you have selected the ‘Don’t Tell Me About This’ check box, the Apply Changes? Dialog
Box opens (see Figure 48).
Figure 48. Apply changes? dialog box
IMPORTANT Your next action affects the way in which the Xcalibur data system
handles unapplied parameters in the future.
Choose from these options:
• To apply changes, click Yes. The data system applies changes automatically and, if
appropriate, refreshes the previews. If validation succeeds, the data system applies the
modifications and proceeds with your selected action. If validation fails, the
application displays an error message. If an error exists, it stops the selected action
and returns you to the Processing Setup view so that you can correct or undo the
changes.
• To undo changes, click No. The data system discards changes automatically and
without prompting whenever you select a page change, file operation, or other action
requiring page validation. It continues with your selected action.
• To cancel the requested action, click Cancel. The data system returns you to the
Processing Setup view without applying or discarding the changes. Clicking Cancel
also clears the Don’t Tell Me About This Again check box if you selected it.
• To suppress the display of the Apply Changes? dialog box, select the Don't Tell Me
About This Again check box.
• To restore the Apply Changes? dialog box, choose Options > Enable Warnings.
76 Acquisition and Processing User Guide Thermo Scientific
4 Preparing for Processing
Working with Programs
Printing a Method
To print a report for the current processing method
1. Choose File > Print or click on the toolbar. The Print Dialog Box opens (see
Figure 49).
Figure 49. Print dialog box
2. To specify a template for the report, use the Report Template box.
3. Type the full path of the template or browse to locate the required template. For more
information about selecting a template, see “Selecting a Sample Report Template” on
page 75.
4. To save the new settings and close the dialog box, click OK. The hourglass cursor
indicates that the processing method is being printed.
Working with Programs
See these topics to work with programs.
• Selecting a Program
• Setting Programs Parameters
Selecting a Program
To select a program
1. To display the Programs View, choose View > Programs or click in the View bar.
2. To open the Browse for Program dialog box, double-click a Program or Macro Name box.
The Browse for Program dialog box opens.
3. To select the required program, click the program name. If it is not displayed, browse to
the correct folder.
The program name appears in the File Name box.
4. To close the dialog box, click Open.
Thermo Scientific Acquisition and Processing User Guide 77
4Preparing for Processing
Working with Programs
Setting Programs Parameters
To set programs parameters
1. Choose View > Programs or click in the View bar to display the Programs View
(see Figure 50).
Figure 50. Programs view
2. To add a program or macro to the Programs table, double-click the first available cell in
the Program or Macro Name column and browse to the required program in the
Browse for Program dialog box.
3. To enable a program or macro, click the associated cell in the Enable column. A check
box appears. Select or clear the check box as required.
Click outside the cell. If the program is enabled, the application displays Yes in the box. If
the program is unavailable, the cell is blank.
78 Acquisition and Processing User Guide Thermo Scientific
4 Preparing for Processing
Working with Programs
4. To change the program options for different sample types, select the appropriate cell in
the Other column. A check box appears. Select or clear the check box as required.
Click outside the cell. If the program is available, the application displays Yes in the box.
If the program is unavailable, the cell is blank.
5. To change the action for a program, select its corresponding cell in the Action column.
Select from the list of available actions: Run Excel Macro or Run Program.
Click outside the cell. The action for the program appears in the cell.
6. To change the Sync setting for a program, select its corresponding cell in the Sync
column. A check box appears. Select or clear the check box as required.
Click outside the cell. If synchronous program operation is available, the application
displays Yes in the box. For asynchronous operation, the cell is blank.
7. To add command parameters for a program, select the corresponding cell in the
Parameters column. Type the require commands.
8. To insert a row in the Programs table, double-click the row number where you want to
insert a row.
Right-click any cell in the row and choose Insert Row from the shortcut menu.
9. To delete a row in the Programs table, double-click the row or rows you want to delete.
To delete a range of cells, drag across from the first to the last row in the range.
Right-click any cell in the row and choose Delete Rows from the shortcut menu.
10. To save the new settings and close the dialog box, click OK.
11. To save the report list as the default option for new processing methods, click Save As
Default.
Thermo Scientific Acquisition and Processing User Guide 79
4 Preparing for Processing
Managing the Xcalibur Processing Queue
Managing the Xcalibur Processing Queue
To manage the Xcalibur processing queue
1. From the Home Page window, choose Tools > Queue Manager (see Figure 51).
Figure 51. Queue Manager view
2. Select processing queue options as desired:
• To temporarily stop the processing queue, click in the toolbar or choose
Queue > Pause.
• To resume the processing queue when it is in Pause mode, click in the toolbar or
choose Queue > Resume.
• To update the display with current information, choose View > Refresh.
• To remove a task from the queue, select the task to be removed and click in the
toolbar or choose Analysis > Remove from Queue.
• To remove all tasks from the queue, choose Queue > Purge Queue.
• To view additional details, select the task in the queue and click in the toolbar or
choose Analysis > Details.
• To close the Processing Queue Manager window, press ALT+F4.
80 Acquisition and Processing User Guide Thermo Scientific
5
Processing Data
This chapter provides instructions for processing data. Whether you are processing or
reprocessing the data, the results are the same. This guide refers to processed data whether the
action is processing or reprocessing.
Contents
• Processing a Batch of Samples
• Selecting a Calibration or QC Level
Thermo Scientific Acquisition and Processing User Guide 81
5 Processing Data
Processing a Batch of Samples
Processing a Batch of Samples
To process samples selected from the current sequence
1. To select the rows for batch processing by the current sequence, drag in the far left
column. The Xcalibur data system highlights the selected rows.
2. Click in the Sequence Editor toolbar or choose Actions > Batch Reprocess in the
Sequence Setup view. The Batch Reprocess Setup Dialog Box (see Figure 52) opens.
Figure 52. Batch Reprocess Setup dialog box
The application displays the sequence rows that you selected in step 1 in the Process Rows
box.
3. To change the sample numbers that you entered in step 1, type the first and last row to be
processed in the Process Rows box. The format is either rownumber for one sample or
firstrownumber–lastrownumber for multiple samples.
4. In the Processing Actions area, select the following, and choose from displayed options.
• the Quan check box: To activate Peak Detection & Integration, Calibration, and
Quantitation processing, select the Quan check box.
82 Acquisition and Processing User Guide Thermo Scientific
5 Processing Data
Selecting a Calibration or QC Level
• the Qual check box: To activate Peak Detection & Integration, Spectrum
Enhancement, and Library Search processing, select the Qual check box.
• the Reports check box
• the Programs check box
• the Create Quan Summary Spreadsheet check box
• the Replace Sample Info check box in the Advanced Options area
For more information about options, see Batch Reprocess Setup Dialog Box.
5. To save the settings and close the dialog box, click OK. The application initiates batch
processing of the selected samples.
Selecting a Calibration or QC Level
You must create and select a processing method with Calibration or QC levels before you can
select one of the levels for a quality control sample type [QC] or standard update sample type
[Std Update] to use in a sequence.
In the Sequence Setup view, the Level box displays the current calibration or QC level for the
sequence row. This level is defined in the processing method displayed in the Processing
Method box.
To select or change a calibration or QC level for a sample
1. To open a list of levels from the Sequence Setup view for a sample of type Std Update or
QC, select a processing method file that defines one or more levels.
2. To open a list of levels from the processing method, double-click the Level box.
3. To select the QC or calibration level, click the correct level for the sample.
4. To enter the settings into the Sequence Setup table, click away from the list to store the
level. The data system displays the new level in the Level box for the sample.
Thermo Scientific Acquisition and Processing User Guide 83
6
Acquisition and Processing
The following table provides a workflow you can follow to do acquisition and processing
automatically using the Xcalibur data system and the software that came with your hardware.
Workflow task Reference
MS Tune Program: Develop a suitable Refer to the tune guide that came with your
acquisition method. hardware.
Instrument setup: Enter method parameters See “Setting Up Instruments” on page 8
determined above.
Prepare samples, standards, and so forth.
Sequence setup: Acquire a raw file from a
representative standard.
Processing setup: Using the acquired raw See “Setting Quan Browser Process
files, create a product method. Parameters” on page 45 or “Setting Qual
Browser Process Parameters” on page 65
Sequence setup: Create a sequence using See “Creating a Sequence
New Sequence Template. Add an instrument Semi-Automatically” on page 23
method and a processing method.
Sequence setup: Run the sequence, acquire a See “Running a Sequence” on page 33
set of data files. The application
automatically processes data according to the
processing method parameters.
Quan Browser: Open the processed Refer to the Quantitative Analysis User Guide
sequence. Review the integration of each
chromatogram. Review the calibration curve
for each target compound.
Quan Browser or Processing setup: Adjust Refer to the Quantitative Analysis User Guide
peak integration and calibration curve
parameters as necessary.
XReport: Preview representative files with Refer to the XReport User Guide
the report templates until you find a
template that suits your needs. Adjust the
template and save as needed.
Processing setup: Add the selected report See “Working with Reports” on page 72
template to the processing method.
Thermo Scientific Acquisition and Processing User Guide 85
6 Acquisition and Processing
Workflow task Reference
Sequence setup: Batch process the sequence See “Processing a Batch of Samples” on
and print or save the appropriate reports. page 82
Perform subsequent quantitative analysis of the same compound by preparing the samples
and creating a new sequence using the existing instrument method and processing method.
The data system does acquisition, processing, and reporting automatically.
86 Acquisition and Processing User Guide Thermo Scientific
A
Importing and Exporting Sequences
To import or export a sequence, do these procedures:
• Checking Sequence Quality Before Importing
• Importing a Sequence
• Exporting a Sequence
Checking Sequence Quality Before Importing
Before importing a sequence, check to see that the file type and format is correct and that the
Xcalibur data system can read the column names of the sequence.
To verify that a sequence can be imported
1. To open an example sequence file (.sld) into the Sequence Setup window, choose
File > Open and click the file name.
2. To edit the file and save it, click row number 2 and drag your cursor to the last row
number. Then, delete the rows. Choose File > Save As and save the sequence file.
3. Export the sequence, and name the file as a .csv file. See “Exporting a Sequence” on
page 89 for more information.
4. Edit the .csv file in your spreadsheet or text editor application.
The cell in the first column of the first row must contain the text Bracket Type=n,
where n is a number from 1 to 4. Each number represents a particular bracket type.
See “New Sequence Template Dialog Box” on page 109 for more information about
bracket use.
• 1: Overlapped
• 2: None
• 3: Non-Overlapped
• 4: Open
5. Name and save the file as a .csv file.
6. Import the sequence. See “Importing a Sequence” on page 88 for more information.
Thermo Scientific Acquisition and Processing User Guide 87
A Importing and Exporting Sequences
Importing a Sequence
Importing a Sequence
You can select the columns of a sequence to import and designate the path and file name of
the imported file. The data system only reads comma-separated-value text files with a .csv file
extension. This file format can be read by a text editor program or a spreadsheet program. The
application generates an invalid file message if it attempts to import a sequence of any other
file extension or file type.
Note To make sure that the file type is correct and the column names of the sequence that
you want to import can be read by the data system, use the following procedure:
“Checking Sequence Quality Before Importing” on page 87.
The imported sequence file needs to contain the same list separator character that is set in
your computer control panel. To change the list separator column in your system, use the
following procedure: “Changing the List Separator Character” on page 19.
To import a sequence
1. To open the Import Sequence Dialog Box, choose File > Import Sequence in the
Sequence Setup view.
Figure 53. Import Sequence dialog box
88 Acquisition and Processing User Guide Thermo Scientific
A Importing and Exporting Sequences
Exporting a Sequence
2. To specify the path and file name of the file to be imported, enter the path and file name
of the sequence file to be imported with a .cvs extension in the Import from File box or
click Browse to select the path to the sequence file and select a file with a .csv extension.
If you do not enter an extension, the application assigns a .csv extension for you. If you
enter an extension other than .csv, it posts the following error message in step 4:
Invalid file extension. File extension should be .csv.
3. To select sequence columns to be included in the imported file, use the check boxes in
the Select Columns to Import area. Select the check boxes for the columns you want to
include and clear the check boxes for the columns that you do not want to include in the
imported file.
• Click All to select all the column check boxes.
• Click Clear to clear all the column check boxes.
4. To import the selected columns of the sequence you have specified, save the changes, and
close the dialog box, click OK. The data system displays the imported file in the Sequence
Setup view.
Exporting a Sequence
You can select the columns of a sequence to export and designate the path and file name of the
exported file. The Xcalibur data system creates an exported comma-separated-value text file
with a .csv file extension by inserting a column separator character between each sequence
field. This file format can be read by a text editor program or a spreadsheet program.
The exported sequence file contains the current list separator character that is set in your
computer control panel. To change the list separator column in your system, see “Changing
the List Separator Character” on page 19.
To export a sequence
1. To open the Export Sequence Dialog Box, choose File > Export Sequence in the
Sequence Setup view.
2. To specify the path and file name of the file to export, enter a file name for the exported
sequence file in the Export to File box or click Browse to select a path for storing the
exported sequence file.
Save the file as a .csv file. If you do not enter an extension, the application assigns a .csv
extension for you. If you enter an extension other than .csv, the data system posts the
following error message in step 4:
Invalid file extension. File extension should be .csv.
Thermo Scientific Acquisition and Processing User Guide 89
A Importing and Exporting Sequences
Exporting a Sequence
3. To specify the sequence columns you want to export, select the sequence columns to be
included in the exported file by using the check boxes in the Select Columns To Export
area. Select check boxes for the columns you want to include and clear check boxes for the
columns that you do not want to include in the exported file.
• Click All to select all the column checkboxes.
• Click Clear to clear all the column checkboxes.
4. To export the selected columns of the active sequence to the location that you have
specified, click OK.
5. If you need to do so, return to “Checking Sequence Quality Before Importing” on
page 87.
90 Acquisition and Processing User Guide Thermo Scientific
B
Sequence Setup Reference
Use the Sequence Setup view to set up a sequence containing unknown samples, calibration
standard samples, quality control samples, and blank samples. You can also control your
autosampler or syringe pump and run a sample, run a sequence of samples, or reprocess a
batch of previously acquired raw data files.
Contents
• Sequence Table
• Dialog Boxes
For menu and toolbar information, see “Processing Setup Reference” on page 123.
Sequence Table
One row of the sequence corresponds to one sample injection. Each sample is defined by its
sequence row settings. You can also manually inject samples from the front panel injector, as
predefined in the sequence.
For quantitative analysis, a sequence can be generated semi-automatically based on a
processing method. For example, Sequence Setup can divide up a large number of samples
into smaller groups that are bracketed by calibration sets. The number of calibration levels in
each calibration set is defined by your processing method; see Chapter 4, “Preparing for
Processing.” If required, calibration sets can be shared between brackets to make overlapping
brackets. the Xcalibur data system supports sequences with no bracket, open brackets,
overlapped brackets, or non-overlapped brackets.
Each sample is defined by the settings on its sequence row.
Thermo Scientific Acquisition and Processing User Guide 91
B Sequence Setup Reference
Sequence Table
Table 1. Sequence table parameters (Sheet 1 of 6)
Parameter Description
Sample Type View or change the type of sample described by the sequence row. Different sets of sample
types are presented for different bracket types. The sample type defines how the data system
processes the sample data. Each sample must be classified as one of the following Xcalibur
sample types:
• Unknown
• Blank
• QC (quality control)
• Standard Clear
• Standard Update
• Start Bracket
• End Bracket
• Standard Bracket
To change the sample type
1. In the Sample Type column, click the arrow to display a list of sample type options.
2. Click to select a sample type. The application displays the new sample type in the
Sample Type box.
File Name View the name of the file that contains the sample data. The File Name is a combination of
the Base File Name prefix assigned to a sequence and a sequential sequence number.
• If you use the New File Template to create a sequence, the application defines the
Base File Name and the Sequence Starting Number at that time.
• If you do not change the default Sequence Starting Number 1, the suffix number is the
same as the row number of the sequence: 001, 002, and so on.
• If you change the default Sequence Starting Number to another number, then the first
sample has the Starting Number and subsequent rows in the sequence are incremented
by 001. For example, if the Starting Number is 100, the File Name for the first sample
has 100 for a suffix, the second sample has 101 as a suffix, and so on.
To edit this box after it is saved, select the cell and press F2 on your keyboard. The Xcalibur
data system places the cursor to the right of the cell text. Delete the old file name and type a
new file name.
92 Acquisition and Processing User Guide Thermo Scientific
B Sequence Setup Reference
Sequence Table
Table 1. Sequence table parameters (Sheet 2 of 6)
Parameter Description
Sample ID View or change a unique identification (ID) number for each sample. To change the
current ID number, type a new ID number in the Sample ID box.
If you use the New File Template to create the sequence, you can use the Base Sample ID
box to enter an alphanumeric prefix to the Sample ID that the data system applies to each
sample in the new sequence. The application starts Sample ID numbering at 001. For
example, if you type AB12 in the Base Sample ID box of the New File Template, the
application assigns the following Sample IDs: AB12001, AB12002, AB12003, AB12004,
AB12005. You can also choose to have the data system fill in the Sample ID boxes for
calibration and quality control samples: in the New File Template dialog box, select both the
Fill in Sample ID for Standards check box and Fill in Sample ID for QCs check box.
To edit this box after it is saved, select the cell and press F2 on your keyboard. The Xcalibur
application places the cursor to the right of the cell text. Delete the old sample ID and type
a new sample ID.
Path Enter the path to the raw file or files that the Xcalibur data system creates for the sample
data. The application creates these files with a .raw extension. A path contains the drive and
one or more folders. A typical path can look like: C:\Xcalibur\DATA.
To find and select the path, double-click the Path box. The Select Directory dialog box
opens. The application enters the path in the Path box. You can also type the path in the
Path box.
Instrument Method Enter the path and instrument method to be used to analyze the samples in the active
sequence. A path contains the drive and one or more folders. A typical path for an
instrument method file named ABC.meth can look like: C:\Xcalibur\methods\ABC.meth.
To find and select the path and file name, double-click the Inst Meth box. The
Select Instrument Method dialog box opens. The data system enters the path and file name
in the Inst Meth box. You can also type the path and file name in the Inst Meth box.
Processing Method Enter the path and processing method to be used to process the samples in the active
sequence. A path contains the drive and one or more folders. A typical path for a processing
method file named ABC.pmd can look like: C:\Xcalibur\methods\ABC.pmd.
To find and select the path and file name, double-click the Processing Method box. The
Select Processing Method dialog box opens. The application enters the path and file name
in the Processing Method box. You can also type the path and file name in the
Processing Method box.
Thermo Scientific Acquisition and Processing User Guide 93
B Sequence Setup Reference
Sequence Table
Table 1. Sequence table parameters (Sheet 3 of 6)
Parameter Description
Calibration File View the path and file name of the Calibration Files to be used to process the samples in the
current sequence using Bracket Type None. This column contains the full path and name of
the current default calibration file. A path contains the drive and one or more directories.
A typical path for a calibration file named ABC.xcal can look like this:
C:\Xcalibur\methods\ABC.xcal.
To find and select the path and file name, double-click the Calibration File box. The
Select Calibration File dialog box opens. The application enters the path and file name in
the Cal File box. You can also type the path and file name in the Cal File box.
Position View or change the sample’s position number in the autosampler. To change the position
number, type a new position number in the Position box.
If you use the New File Template to create your sequence, you can use the Initial Vial
Position box to specify the first position number of the sequence that the data system
assigns. You can also use the Re-Use Vial Positions check box to allow the data system to
re-use or not re-use position numbers.
To edit this box after it is saved, select the cell and press F2 on your keyboard. The
application places the cursor to the right of the cell text. Delete the old vial position number
and type a new vial position number.
Injection Volume View or change the injection volume in microliters of sample to be injected. To change the
volume, type the new volume in the Inj Vol box.
If you are using an autosampler, you can set the default injection volume in the Autosampler
dialog box in the Instrument Setup window. The minimum and maximum injection
volumes that you can use depend on the autosampler you select. The usable range depends
on the injection mode and might be smaller than the range displayed in the status bar.
For more details, consult your autosampler manual.
To edit this box after it is saved, select the cell and press F2 on your keyboard. The Xcalibur
data system places the cursor to the right of the cell text. Delete the old injection volume
and type the new injection volume.
Level This box displays the word Level whenever the sequence row corresponds to a
Calibration Sample or a Quality Control Sample with a defined level. To determine the
current level for a sample, double-click the Level box for the sample. The Select Level dialog
box opens, displaying the current level. To change the level, select the level from the list and
click OK.
94 Acquisition and Processing User Guide Thermo Scientific
B Sequence Setup Reference
Sequence Table
Table 1. Sequence table parameters (Sheet 4 of 6)
Parameter Description
Sample Weight View the amount of a component that has been placed in the sample. The unit for this
sample weight is specified in the Processing Setup window and is only included in Xcalibur
reports. The data system does not convert units. To change the sample weight, double-click
the Sample Weight box. The cursor changes to the vertical bar cursor. Enter the correct
sample weight. The cursor changes back to the original cursor when you click any other area
of the view.
If you have specified a processing method for your sequence, the application automatically
enters the sample weights of the Calibration and/or Quality Control samples from the
processing method settings.
To edit this box after it is saved, select the cell and press F2 on your keyboard. The Xcalibur
application places the cursor to the right of the cell text. Delete the old sample weight and
type the new sample weight.
Sample Volume View or change the volume of a component that has been placed in the sample. The unit for
this volume is specified in the Processing Setup window and is only included in Xcalibur
reports. The data system does not convert units. To change the sample volume, double-click
the Sample Volume box. The cursor changes to the vertical bar cursor. Enter the correct
sample volume. The cursor changes back to the original cursor when you click any other
area of the view.
If you have specified a processing method for your sequence, the data system automatically
enters the units for the sample volume of the Calibration and/or Quality Control samples
from the processing method settings.
To edit this box after it is saved, select the cell and press F2 on your keyboard. The Xcalibur
data system places the cursor to the right of the cell text. Delete the old sample volume and
type the new sample volume.
Thermo Scientific Acquisition and Processing User Guide 95
B Sequence Setup Reference
Sequence Table
Table 1. Sequence table parameters (Sheet 5 of 6)
Parameter Description
ISTD Correction View or change the ISTD correction amount. If the value in this box is not 0.000, the value
Amount is used in an algorithm to automatically correct for the case where the internal standard
amounts specified in the active processing method are correct, but where the amount of
internal standard actually in one or more samples is different from the amount specified in
the processing method.
This correction eliminates the necessity of remaking the samples to the internal standard
concentrations or amounts specified in the processing method and re-running the samples.
For each component defined as an internal standard, a bulk adjustment factor can be
applied to the base response of each internal standard defined in the processing method.
If no correction is required, confirm that a value of 0.000 is entered in the Sequence Setup
ISTD Corr Amt box. If a correction is required, enter the sum of all internal standard
amounts or concentrations actually in the sample into the Sequence Setup ISTD Corr Amt
box for the sample row or rows requiring adjustment. The value entered uses the same units
as specified in the processing method. Do not type the units into the box. For example,
for 20 ng, type 20.
To edit this box after it is saved, select the cell and press F2 on your keyboard. The Xcalibur
data system places the cursor to the right of the cell text. Delete the old ISTD correction
amount and type the new ISTD correction amount.
Dilution Factor View or change the dilution factor that was used to prepare the sample. The valid range is
0.000 to 10 000.000. The application interprets a value of 0.000 as no dilution.
To change this factor
1. Double-click the Dil Factor box. The cursor changes to the vertical bar cursor.
2. Enter the correct factor. The cursor changes back to the original cursor when you click
any other area of the view.
If you have specified a processing method for the current sequence, The application
automatically enters the Dil Factor value from the processing method settings.
To edit this box after it is saved, select the cell and press F2 on your keyboard. The Xcalibur
data system places the cursor to the right of the cell text. Delete the old dilution factor and
type the new dilution factor.
Comment View or change any comments that you have entered about the sample.
Sample Name View the name that you assign to your sample.
96 Acquisition and Processing User Guide Thermo Scientific
B Sequence Setup Reference
Dialog Boxes
Table 1. Sequence table parameters (Sheet 6 of 6)
Parameter Description
Heading 1 These boxes display information about a user-defined column heading that is pertinent to
[Study] the active sample row in the sequence. You can use this field to convey information about
this sample to others or as a reminder to yourself.
Heading 2
[Client] To change the Heading name
Heading 3 1. Choose Change > User Labels. The User Labels dialog box opens.
[Laboratory]
2. Type the new column heading into one of the Heading boxes and click OK.
Heading 4
The new Heading name appears with the Sequence Setup view column headings.
[Company]
If the new column heading does not appear in your sequence, choose
Heading 5 Change > Column Arrangement to display the Column Arrangement Dialog Box.
[Phone] Select the new column heading in the Available Columns box. Click Add to move the
new heading to the Displayed Columns box, and click OK.
To enter information about the column heading
Type the information in the new column heading box.
You can edit this box after it is saved by selecting the cell and pressing F2 on your
keyboard. The Xcalibur data system places a cursor in the box. You can then delete the
old heading information and type the new heading information.
Dialog Boxes
• Batch Reprocess Setup Dialog Box
• Change Instruments In Use Dialog Box
• Column Arrangement Dialog Box
• Export Sequence Dialog Box
• Fill Down Dialog Box
• Go To Line Number Dialog Box
• Import Sequence Dialog Box
• New Sequence Template Dialog Box
• Run Sequence Dialog Box
• Transfer Row Information Dialog Box
• Tray Selection Dialog Box
• User Labels Dialog Box
Thermo Scientific Acquisition and Processing User Guide 97
B Sequence Setup Reference
Dialog Boxes
Batch Reprocess Setup Dialog Box
Use this dialog box to select batch processing settings for the sequence rows displayed in the
Process Rows box. You can use the check boxes to activate options that you have selected using
the Processing Setup window. Whether you are processing or reprocessing the data, the results
are the same. This guide refers to processed data whether the action is processing or
reprocessing.
The Xcalibur data system requires that you select a valid processing method for each sample
that you want to include in the batch reprocess. To change the processing method,
double-click the Proc Meth [Processing Method] column for the sample row of interest. The
Select Processing Method dialog box opens so that you can browse to and select a processing
method for batch processing. If you do not select a valid processing method, the application
posts a message describing the problem.
Table 2. Batch Reprocess Setup dialog box (Sheet 1 of 3)
Parameter Description
Process Rows
Process Rows View or change the sequence rows that have been selected for batch processing. To change
the range, either select the rows in the sequence before opening the Batch Reprocess Setup
dialog box or type the sample (row number) or sample range (first row through last row) in
the Process Rows box using the following format: FirstRowNumber–LastRowNumber. For
example, to process sample rows 10 through 22, enter: 10–22.
Processing Actions
Quan Use quantitative processing functions. To activate Peak Detection & Integration,
Calibration, and Quantitation processing, select the Quan check box.
You can also activate these functions with the Quan processing actions of the
Batch Reprocess Setup dialog box.
Peak Detection & Perform peak detection and integration processing for the samples selected from the current
Integration sequence and displayed in the Process Rows box.
(Quan)
Define peak detection and integration parameters on the Detection Page for Quan View in
the Processing Setup window.
Using this option requires a valid processing method and a valid raw file. To activate this
batch processing option, select the Peak Detection & Integration check box.
Calibration Perform calibration processing for the samples selected from the current sequence and
(Quan) displayed in the Process Rows box.
Define calibration parameters on the Calibration Page for Quan View in the Processing
Setup window.
Using this option requires a valid processing method and a valid raw file. To activate this
batch processing option, select the Calibration check box.
98 Acquisition and Processing User Guide Thermo Scientific
B Sequence Setup Reference
Dialog Boxes
Table 2. Batch Reprocess Setup dialog box (Sheet 2 of 3)
Parameter Description
Quantitation Perform quantitation processing for the samples selected from the current sequence and
(Quan) displayed in the Process Rows box.
Define quantitation parameters in the Quan view of the Processing Setup window.
Using this option requires a valid processing method and a valid raw file. To activate this
batch processing option, select the Quantitation check box.
Qual Use qualitative processing functions. To activate Peak Detection & Integration,
Spectrum Enhancement, and Library Search processing, select the Qual check box.
You can also activate these functions with the Qual processing actions in the
Batch Reprocess Setup dialog box.
Peak Detection & Perform peak detection and integration batch processing for the samples selected from the
Integration current sequence and displayed in the Process Rows box.
(Qual)
Define peak detection and integration parameters on the Identification Page for Qual View
in the Processing Setup window.
Using this option requires a valid processing method and a valid raw file. To activate this
batch processing option, select the Peak Detection & Integration check box.
Spectrum Perform spectrum enhancement batch processing for the samples selected from the current
Enhancement sequence and displayed in the Process Rows box.
(Qual)
Define spectrum enhancement parameters on the Spectrum Enhancement Page for Qual
View in the Processing Setup window.
Using this option requires a valid processing method and a valid raw file. To activate this
batch processing option, select the Spectrum Enhancement check box.
Library Search Perform library search batch processing for the samples selected from the current sequence
(Qual) and displayed in the Process Rows box.
Define library search parameters on the Library Search Constraints Page for Qual View in
the Processing Setup window.
Using this option requires a valid processing method and a valid raw file. To activate this
batch processing option, select the Library Search check box.
Reports Print Sample Reports and Print Summary Reports. Select the Reports check box to enable
both of these print functions.
You can also activate these functions with the Reports processing actions in the
Batch Reprocess Setup dialog box.
Thermo Scientific Acquisition and Processing User Guide 99
B Sequence Setup Reference
Dialog Boxes
Table 2. Batch Reprocess Setup dialog box (Sheet 3 of 3)
Parameter Description
Print Sample Reports Print XReport Report Wizard sample reports for the samples selected from the current
sequence and displayed in the Process Rows box.
Define sample report parameters in the Reports view of the Processing Setup window.
Using this option requires a valid processing method and a valid raw file. To activate this
batch processing option, select the Print Sample Reports check box.
Print Summary Print XReport Report Wizard summary reports for the samples selected from the current
Reports sequence and displayed in the Process Rows box.
Define summary report parameters in the Reports view of the Processing Setup window.
Using this option requires a valid processing method and a valid raw file. To activate this
batch processing option, select the Print Summary Reports check box.
Programs Run programs. Select the Programs check box to run Programs.
You can also activate these functions with the Programs processing actions of the
Batch Reprocess Setup dialog box.
Create Quan Summary Create a quantitation summary for the samples selected from the current sequence and
Spreadsheet displayed in the Process Rows box.
Define quantitation parameters in the Quan view of the Processing Setup window.
Using this option requires a valid processing method and a valid raw file. To activate this
batch processing option, select the Create Quan Summary Spreadsheet check box.
Advanced Options
Replace Sample Info Remove sequence data in the raw file and replace it with the active sequence data. Select the
Replace Sample Info check box.
To use the data in the current raw file, make sure the check box is clear.
100 Acquisition and Processing User Guide Thermo Scientific
B Sequence Setup Reference
Dialog Boxes
Change Instruments In Use Dialog Box
Use this dialog box to select the instruments that you want to use to run the current sequence.
For example, you might want to use one set of instruments to run sequence rows 1 through 10
and use a different set of instruments to run sequence rows 11 through 20.
Table 3. Change Instruments In Use dialog box parameters
Parameter Description
Instrument View or change the list of instruments that have been configured for operation as Xcalibur
devices.
To add an instrument not on the list
1. Click Cancel to close the Change Instruments In Use dialog box.
2. Close down all running Xcalibur programs.
3. Choose Start > Programs > Thermo Foundation 1.0 > Instrument Configuration.
The Instrument Configuration view opens.
4. Select and configure the instrument. When you reopen the Change Instruments In Use
dialog box, the newly configured instrument appears on the Instrument list.
In Use View or change instrument status. The rows in this list display either Yes (in use) or a blank
entry (not in use) to indicate instrument status. When you configure an instrument using
the Instrument Configuration view, the default status of the instrument is Yes. If you do not
want to use an instrument for the current sequence, click the Yes entry to change it to a
blank entry. Instruments with a blank entry are not available for the current sequence.
For example, if a sample is to be manually injected by syringe into a mass spectrometer
or MS detector, the In Use entries for all instruments, except the mass spectrometer or
MS detector, must be blank.
For any sequence that you are about to submit for processing, make sure a Yes value appears
for each instrument in the In Use area.
Start Instrument Select an instrument from the Instrument list to be the Start Instrument. Click the Start
Instrument list in the row of the instrument of choice to change the blank entry to Yes.
This list can either have one Yes in one of the instrument rows or all blanks for all
instrument rows (no Yes entries).
The autosampler is usually selected to be the Start Instrument because this is the instrument
that controls when a run starts. In this case, a Yes appears for all instruments to be used for
the sequence submission, including the autosampler, because they are waiting for a contact
closure event to start operation. When all devices used in the run achieve this status, the
Start Instrument initiates the run.
Thermo Scientific Acquisition and Processing User Guide 101
B Sequence Setup Reference
Dialog Boxes
Column Arrangement Dialog Box
Use this dialog box to select which columns are displayed and the position or order of the
columns in the current sequence. Displayed columns are selected from the Available Columns
list and added to the Displayed Columns list using the Add button.
Table 4. Column Arrangement dialog box parameters (Sheet 1 of 2)
Parameter Description
Available Columns View and change the columns that do not currently appear in
the Sequence Setup table but that can be added. Possible
columns include the following:
• Sample Type
• File Name
• Sample ID
• Path
• Inst Meth
• Proc Meth
• Position
• Inj Vol
• Cal File
• Level
• Sample Wt
• Sample Vol
• ISTD Corr Amt
• Dil Factor
• Comment
• SampleName
• User Labels 1-5
To set User Labels, open the User Labels Dialog Box.
Displayed Columns View the columns that currently appear in the Sequence
Table. The left-to-right order of the columns for a particular
sequence corresponds to the top-to-bottom order in the
Displayed Columns list.
Buttons
Add To display a sequence column, select the column from the
Available Columns list box. Click Add to move the column
name to the Displayed Columns list. The application displays
the columns that are listed in the Displayed Columns list.
Remove To remove a sequence column from the current display, select
the column from the Displayed Columns list box. Click
Remove to move the column name to the Available Columns
list.
102 Acquisition and Processing User Guide Thermo Scientific
B Sequence Setup Reference
Dialog Boxes
Table 4. Column Arrangement dialog box parameters (Sheet 2 of 2)
Parameter Description
Move Up To change the column order in the current sequence, click
Move Up and Move Down. To move a displayed column to
the left in the sequence, select the column in the
Displayed Columns list and click Move Up.
The application displays only the columns that are listed in
the Displayed Columns list. The left-to-right order of the
columns for a particular sequence corresponds to the
top-to-bottom order in the Displayed Columns list.
Move Down To change the column order in the current sequence, click
Move Up and Move Down. To move a displayed column to
the right in the sequence, select the column in the Displayed
Columns list and click Move Down.
The application displays only the columns that are listed in
the Displayed Columns list. The left-to-right order of the
columns for a particular sequence corresponds to the
top-to-bottom order in the Displayed Columns list.
Thermo Scientific Acquisition and Processing User Guide 103
B Sequence Setup Reference
Dialog Boxes
Export Sequence Dialog Box
Use the Export Sequence dialog box to select the columns of the sequence that you want to
export and to designate the path and file name of the exported file. The Xcalibur data system
creates an exported comma-separated-value text file with a .csv file extension by inserting a
column separator character between each sequence field. This file format can be read by a text
editor program or a spreadsheet program.
The list separator character used for an exported sequence file is specified in the Regional
Options page of the Settings Properties dialog box.
To change the list separator character
1. Choose Start > Settings > Control Panel. The Control Panel window opens.
2. Double-click Regional and Language Options. The Regional and Language Options
dialog box opens.
3. On the Regional Options page, click Customize. Click the Numbers tab.
4. Type a comma in the List Separator box.
Each country has a default list separator. For example, the list separator for United States is the
comma. In this case, the application places a comma between each sequence field in the
exported file. You can change the list separator to any alphanumeric character. However, avoid
using characters that cannot be distinguished from characters used in the sequence text fields,
such as alphabetic characters, because they result in unreadable (invalid) files. The most
common list separators are the comma (,) and the semicolon (;).
Because you can modify the Study, Client, Laboratory, Company, and Phone columns using
the User Labels dialog box, the application changes these fields in the exported file to
User Label 1, User Label 2, User Label 3, User Label 4, and User Label 5, respectively.
104 Acquisition and Processing User Guide Thermo Scientific
B Sequence Setup Reference
Dialog Boxes
The Export Sequence dialog box provides the following check boxes so that you can include
or not include any or all of the sequence columns:
Table 5. Export Sequence dialog box parameters
Parameter Description
Export to File Designate the path and file name of the exported file. The file is saved with a .csv
extension.
Select Columns to Export This area contains check boxes that correspond to columns in the Sequence Table.
To include the data in a column, select the corresponding check box. You can choose
from the following columns:
• Sample Type
• File Name
• Sample ID
• Path
• Inst Meth
• Proc Meth
• Position
• Inj Vol
• Level
• Sample Wt
• Sample Vol
• ISTD Corr Amt
• Dil Factor
• Comment
• Sample Name
• User Labels 1-5
All Click All to select all the check boxes.
Clear Click Clear to clear all the check boxes.
Thermo Scientific Acquisition and Processing User Guide 105
B Sequence Setup Reference
Dialog Boxes
Fill Down Dialog Box
Use this dialog box to fill selected rows of selected columns with duplicate text entries or
appropriately sequenced number entries. First select the cells in the row that you want to copy
from as well as all of the cell rows that you want to copy to. The Xcalibur data system
highlights the cells you select.
Note The rows that you select must be contiguous (neighboring rows in the sequence).
The row that you want to copy from must be the top row of the cells selected. The
application then activates the Fill Down command on the Edit menu and the Fill Down
button on the toolbar.
The data system performs its fill down function on any sequence columns or headings that
you select.
Table 6. Fill Down dialog box parameters
Parameter Description
Select Columns Specify columns in the sequence. This area contains check boxes that correspond to
columns in the Sequence Table. To include the data in a column, select the corresponding
check box. You can choose from the following columns:
• Sample Type
• Sample Name
• File Name
• Sample ID
• Path
• Instrument Method
• Processing Method
• Calibration File
• Position
• Injection Volume
• Level
• Sample Weight
• Sample Volume
• ISTD Corr Amt
• Dil Factor
• Comment
• User Labels 1-5
All Click All to select all the check boxes.
Clear Click Clear to clear all the check boxes.
Fill Rows X to __ using This box indicates which row you are using to fill down (Y), and which rows will be filled
row Y (X to the value that you enter).
106 Acquisition and Processing User Guide Thermo Scientific
B Sequence Setup Reference
Dialog Boxes
Go To Line Number Dialog Box
Use the Go To Line Number dialog box to go to a specified row of the current sequence. This
feature is extremely useful if you are reviewing or modifying a long sequence.
Table 7. Go To Line Number dialog box parameters
Parameter Description
Row Enter the row of the sequence that you want to display. To move
to a specific row, type the row number (the number of the leftmost
column of the sequence) in the Row box and click OK. The
application selects the selected sequence row.
Import Sequence Dialog Box
Use the Import Sequence dialog box to select the columns of the sequence that you want to
import and to designate the path and file name of the imported file. The Xcalibur data system
only reads comma-separated-value text files with a .csv file extension. This file format can be
read by a text editor program or a spreadsheet program. If you try to import any other file
extension or file type, the application generates an invalid file message.
In addition, the list separator character used in the file that you import must be the same as
the current list separator character set in your computer operating system.
IMPORTANT The list separator character used for an exported sequence file is specified on
the Regional Options page of the Regional and Language Options dialog box.
To change the list separator character
1. Choose Start > Settings > Control Panel. The Control Panel window opens.
2. Double-click Regional and Language Options. The Regional and Language
Options dialog box opens.
3. On the Regional Options page, click Customize. Click the Numbers tab.
4. Type a comma in the List Separator box.
Each country has a default list separator. For example, the default list separator for
United States is the comma. In this case, The application places a comma between each
sequence field in the exported .csv file. You can change the list separator to any alphanumeric
character. However, avoid using characters that cannot be distinguished from the characters
used in the sequence text fields, such as alphabetic characters, because they result in
unreadable (invalid) files. The most common list separators are the comma (,) and the
semicolon (;).
Use the Import From File box or the Browse button to designate the path and file name of the
imported sequence file.
Thermo Scientific Acquisition and Processing User Guide 107
B Sequence Setup Reference
Dialog Boxes
The Import Sequence dialog box provides the following check boxes so that you can include
or not include any or all of the sequence columns in the imported list. Click All to select all
the column check boxes. Click Clear to clear all the column check boxes.
Table 8. Import Sequence dialog box parameters
Parameter Description
Import From File Designate the path and file name of the imported .csv file.
Select Columns to Import This area contains check boxes that correspond to columns in the Sequence Table.
To include the data in a column, select the corresponding check box. You can choose
from the following columns:
• Sample Type
• Name
• Sample ID
• Path
• Inst Meth
• Proc Meth
• Position
• Inj Vol
• Level
• Sample Wt
• Sample Vol
• ISTD Corr Amt
• Dil Factor
• Comment
• Sample Name
• User Labels 1-5
All Click All to select all the check boxes.
Clear Click Clear to clear all the check boxes.
108 Acquisition and Processing User Guide Thermo Scientific
B Sequence Setup Reference
Dialog Boxes
New Sequence Template Dialog Box
The New Sequence Template dialog box provides a quick and simple way to create a new
sequence. Select the following options in the General, Samples, Bracket Type, Calibration,
and QC areas. The Xcalibur data system creates a new sequence for you and displays it in the
Sequence Setup view.
Table 9. New Sequence Template dialog box parameters (Sheet 1 of 7)
Parameter Description
General
Base File Name Enter the base file name that the application uses when it creates the raw file for the
sequence. The data system places additional information describing a specific sample at the
end of this name so that each sample in your list has a unique identification. This file is
stored in the location defined in the Path box. To assign a base file name that is used for all
samples in the new sequence, type the name in the Base File Name box.
Starting Number Type a number for the Xcalibur application to add as a suffix to the name you entered into
the Base File Name box. This creates the File Name of the new sequence. For example, if the
Base File Name is ABC and you enter 50 into the Starting Number box, the data system
creates the new sequence with File Name ABC50 as the first file name.
Path Enter the path to the raw files that the application creates for the sample data. Xcalibur
creates these files with a .raw extension. A path contains the drive and one or more folders.
A typical path can look like: C:\Xcalibur\DATA.
To find and select the path, double-click Browse to the right of the Path box. The
Select Data Directory dialog box opens. The Xcalibur application enters the path in the
Path box. You can also type the path in the Path box.
Instrument Method Enter the path and instrument method that you will use to analyze the samples in the active
sequence. A path contains the drive and one or more folders. A typical path for an
instrument method file named ABC can look like: C:\Xcalibur\methods\ABC.
To find and select the path, double-click Browse to the right of the Instrument Method box.
The Select Instrument Method dialog box opens. The data system enters the path and file
name in the Inst Method box for you. You can also type the path and file name in the
Instrument Method text box.
Processing Method Enter the path and processing method for the Xcalibur data system to use to process the
samples in the active sequence. A path contains the drive and one or more folders. A typical
path for a processing method file named ABC can look like: C:\Xcalibur\methods\ABC.
To find and select the path, double-click Browse to the right of the Processing Method box.
The Select Processing Method dialog box opens. The application enters the path and file
name in the Processing Method box. You can also type the path and file name in the
Processing Method text box.
Thermo Scientific Acquisition and Processing User Guide 109
B Sequence Setup Reference
Dialog Boxes
Table 9. New Sequence Template dialog box parameters (Sheet 2 of 7)
Parameter Description
Calibration File Enter the location for the calibration file. This box is only active if you select the None
option in the Bracket Type area. If you select None as a bracket type, a Calibration File
column is included in the sequence. This column contains the full path and name of the
current default calibration file. A path contains the drive and one or more directories. A
typical path for a calibration file named ABC can look like this: C:\Xcalibur\methods\ABC.
Enter the path and file name of the calibration files that you will use to process the samples
in the current sequence using bracket type None.
• To append the new calibration data to a previously created calibration file, click Browse
located to the right of the Calibration File box. The Select Calibration File dialog box
opens. From this dialog box, browse to the calibration file. When you click OK, The
data system enters the path and file name (without the .XCAL file extension) in the
Calibration File box. When you create a new sequence, the application includes this
path and calibration file name in the Calibration File column of the sequence.
To display this column, choose Change > Column Arrangement and add the
Calibration File column to the Columns Displayed box.
• To create a new calibration file, type the path and calibration file name that you will use
when the data system creates the calibration file during batch processing. Do not
include the .XCAL file extension.
Samples
Number of Samples Select the number of Unknown samples for the Xcalibur application to include in the new
sequence. The data system divides and orders these samples among the number of
calibration sets or brackets that you select. For example, if you specify 2 calibration sets
and 5 samples, The application orders the new sequence as follows:
• Calibration Standard Samples (Set 1)
• Unknowns (3 Samples)
• Calibration Standard Samples (Set 2)
• Unknowns (2 Samples)
Tray Type View or change the tray type that must be installed in your autosampler when the current
sequence is used. To change the tray type, click the arrow to display the list of vial tray type
options. Select one of the vial tray types. The application displays your new selection in the
Tray Type list.
110 Acquisition and Processing User Guide Thermo Scientific
B Sequence Setup Reference
Dialog Boxes
Table 9. New Sequence Template dialog box parameters (Sheet 3 of 7)
Parameter Description
Injections Per Sample Type the number of replicate samples for the Xcalibur data system to include in the new
sequence. The application divides and orders these samples among the number of
calibration sets or brackets that you select. For example, if you specify 2 calibration sets,
5 samples, and 2 replicates per sample, the application orders the new sequence as follows:
• Calibration Standard Samples (Set 1)
– Unknown 1, Injection 1
– Unknown 1, Injection 2
– Unknown 2, Injection 1
– Unknown 2, Injection 2
– Unknown 3, Injection 1
– Unknown 3, Injection 2
• Calibration Standard Samples (Set 2)
– Unknown 4, Injection 1
– Unknown 4, Injection 2
– Unknown 5, Injection 1
– Unknown 5, Injection 2
Initial Vial Position Select the first vial position in the new sequence. The Xcalibur default first vial position is 1.
To start at another position, type the position number into the Initial Vial Position box. For
example, if you type 50, the data system numbers the first three vial positions as follows:
• 50
• 51
• 52
Re-Use Vial Numbers Define whether to reuse or not reuse vial positions for replicate samples. If you select the
Re-Use Vial Positions check box, the data system creates a sequence where the replicate
Calibration, QC, Blank, and Unknown samples are drawn from the same vial. If you clear
the Re-Use Vial Positions check box, the application creates a sequence in which each
sample is drawn from a different vial.
Thermo Scientific Acquisition and Processing User Guide 111
B Sequence Setup Reference
Dialog Boxes
Table 9. New Sequence Template dialog box parameters (Sheet 4 of 7)
Parameter Description
Base Sample ID Type an alphanumeric prefix to the Sample ID that the data system applies to each sample
in the new sequence. The data system starts Sample ID numbering at 001. For example, if
you type AB12 in the Base Sample ID box, the application numbers the first five samples as
follows:
• AB12001
• AB12002
• AB12003
• AB12004
• AB12005
Bracket Type
None Select if the sequence contains no brackets. The Xcalibur data system processes the samples
in the sequence in the order they are submitted. Real-time samples are processed before
reprocessed samples. The application orders your Unknown, Blank (optional),
Calibration (optional), and QC (optional) samples in the following repetitive sequence:
• Calibration Blank Sample
• Calibration Samples
• Calibration Blank Sample
• QC Samples
• QC Blank Sample
• Unknown Samples
112 Acquisition and Processing User Guide Thermo Scientific
B Sequence Setup Reference
Dialog Boxes
Table 9. New Sequence Template dialog box parameters (Sheet 5 of 7)
Parameter Description
Open Select if the sequence contains one open bracket. You can place samples and calibrants in
any order. Calibration samples are processed before Unknown and QC samples. The data
system orders your Unknown, Blank (optional), Calibration (optional), and QC (optional)
samples in the following repetitive sequence:
• Blank Sample
• Calibration Samples
• Blank Sample
• QC Samples
• QC Blank Sample
• Unknown Samples
• Calibration Blank Sample
• Calibration Samples
• Calibration Blank Sample
Non-Overlapped Select if the sequence contains one or more non-overlapped brackets. The data system
orders your Unknown, Blank (optional), Calibration (optional), and QC (optional) samples
in the following repetitive sequence:
• Calibration Blank Sample
• Calibration Samples
• Calibration Blank Sample
• QC Samples
• QC Blank Sample
• Unknown Samples
• Calibration Blank Sample
• Calibration Samples
• Calibration Blank Sample
Thermo Scientific Acquisition and Processing User Guide 113
B Sequence Setup Reference
Dialog Boxes
Table 9. New Sequence Template dialog box parameters (Sheet 6 of 7)
Parameter Description
Overlapped Select if the sequence contains one or more overlapped brackets. The data system orders
your Unknown, Blank (optional), Calibration (optional), and QC (optional) samples in the
following repetitive overlapping-bracket sequence:
• Calibration Blank Sample [Bracket 1]
• Calibration Samples [Bracket 1]
• Calibration Blank Sample [Bracket 1]
• QC Samples [Bracket 1]
• QC Blank Sample [Bracket 1]
• Unknown Samples [Bracket 1]
• Calibration Blank Sample [Bracket 1, 2]
• Calibration Samples [Bracket 1, 2]
• Calibration Blank Sample [Bracket 1,2]
• QC Samples [Bracket 2]
• QC Blank Sample [Bracket 2]
• Unknown Samples [Bracket 2]
• Calibration Blank Sample [Bracket 2, 3]
• Calibration Samples [Bracket 2, 3]
• Calibration Blank Sample [Bracket 2, 3]....
Calibration
Add Standards Add calibration samples to the sequence. Define these samples in the processing method
selected in the General area. Select a processing method before you include Calibration
samples in the sequence. Click the Add Standards check box to activate the boxes and check
boxes of the Calibration area.
Number of Calibration Enter the number of calibration sets that you want in your new sequence. This box is only
Sets active when you have selected Bracket Type: None. The valid range of values is 1 to 10.
Number of brackets Enter the number of calibration sets that you want in your new sequence. This box is only
active when you have selected Bracket Type: Non-Overlapped or Bracket Type: Overlapped.
The valid range of values is 1 to 10.
Injections Per Level Enter the number of replicate calibration standard samples that are to be run at each defined
calibration level. The application groups replicate calibration samples in the new sequence.
The valid range of values is 1 to 10.
114 Acquisition and Processing User Guide Thermo Scientific
B Sequence Setup Reference
Dialog Boxes
Table 9. New Sequence Template dialog box parameters (Sheet 7 of 7)
Parameter Description
Add Blanks Add blanks to your sequence. If you select this check box, the data system places one blank
before and one blank after each series of calibration standard samples in the new sequence.
Fill In Sample ID for Have the Xcalibur application fill in the Calibration Sample ID in the new sequence. This
Standards information is defined in the processing method for each calibration standard level.
QC
Add QCs Add quality control samples to the sequence. Define these samples in the processing method
selected in the General area. You must select a processing method before you can include
Quality Control samples in the sequence. Click the Add QCs check box to activate the
options and check boxes of the QC area.
After First Calibration Have the Xcalibur application add a quality control sample only after the first group of
Only calibration samples in the new sequence. The data system does not follow subsequent
calibration sample sets with a quality control sample. This option is only active if you select
the Add QCs check box.
After Every Calibration Have the Xcalibur application add a quality control sample after every calibration sample set
in the new sequence. This option is only active if you select the Add QCs check box.
Add Blanks Add Quality Control (QC) blanks to your sequence. If you select this check box, the data
system places one blank after each series of quality control samples in the new sequence.
Fill In Sample ID for Have the Xcalibur data system fill in the Quality Control (QC) Sample ID in the new
QCs sequence. This information is defined in the processing method for each quality control
level.
Thermo Scientific Acquisition and Processing User Guide 115
B Sequence Setup Reference
Dialog Boxes
Run Sequence Dialog Box
Use this dialog box to select acquisition options and processing action options for the
sequence. Finally, start the sequence.
The list of rows selected from the sequence must be consecutive. For example, you can
run samples 1 through 10 by using the Run Sequence dialog box once. To skip sample 4,
for example, run samples 1 through 3 and samples 5 through 10 by using the Run Sequence
dialog box twice. The first time, select samples 1 through 3 and the second time, select
samples 5 through 10.
Table 10. Run Sequence dialog box parameters (Sheet 1 of 5)
Parameter Description
Acquisition Options
Instrument View all of the instruments that have been configured for operation as Xcalibur devices.
To add an instrument that is not on the list
1. Click Cancel to close the Change Instruments In Use dialog box.
2. Close down all running Xcalibur programs.
3. Choose Start > Programs > Thermo Foundation 1.0 > Instrument Configuration.
The Instrument Configuration view opens.
4. Select and configure the instrument. When you reopen the Change Instruments In Use
dialog box, the newly configured instrument appears on the Instrument list.
Start Instrument Note This read-only list can have either one “Yes” in one of the instrument rows or all
blanks in all instrument rows (no “Yes” entries).
The instrument that is usually chosen as the Start Instrument is the autosampler because
this instrument controls when a run starts. In this case, all other instruments used for the
sequence submission have a Yes value for In Use because these instruments are waiting for a
contact closure event to start operation. When all devices used in the run receive this status,
the Start Instrument initiates the run.
To change the start instrument, click the Change Instrument button. The Change
Instruments In Use dialog box opens.
116 Acquisition and Processing User Guide Thermo Scientific
B Sequence Setup Reference
Dialog Boxes
Table 10. Run Sequence dialog box parameters (Sheet 2 of 5)
Parameter Description
Start When Ready Determine whether or not the Xcalibur data system starts the Run Sequence as soon as you
do one of the following:
Click OK in the Run Sequence dialog box, click in the toolbar, or choose
Actions > Start Analysis in the Home Page window.
If you select the Start When Ready parameter, the data system places the sequence in the
processing queue as soon as you click OK. If you select the Priority Sequence check box,
the application runs the current sequence before the next sequence in the queue. If you clear
the Priority Sequence check box, the application runs the current sequence after the last
sequence in the queue.
If you clear the Start When Ready parameter, the sequence is not put in the queue when you
click OK. The application puts the sequence in the queue when you choose Actions >
Start Analysis. If you select the Priority Sequence check box, it runs the current sequence
run before the next sequence in the queue. If you clear the Priority Sequence check box, the
application runs the current sequence after the last sequence in the queue.
Change Instruments Change the status of Instruments In Use or select a different start instrument.
Instrument Method
Start Up/Browse Specify the instrument (.meth) file that will run at system startup.
Shut Down/Browse Specify the instrument (.meth) file that will run at system shutdown.
Programs
Pre Acquisition/ Specify the executable (.exe or .bat program) that will run before data acquisition.
Browse
Post Acquisition/ Specify the *.exe or .bat program that will run after data acquisition.
Browse
Run Synchronously Run Pre Acquisition and Post Acquisition programs either synchronously (in series) or
asynchronously (in parallel) with data collection.
To run programs synchronously, the Run Manager waits until the program(s) can be run as
a Pre Acquisition and/or Post Acquisition.
To run programs asynchronously, the Xcalibur data system runs the program at the same
time as data acquisition. For example, you can perform file conversions with XConvert.exe
while you are taking data. In this case, the Pre Acquisition and Post Acquisition terminology
does not apply.
Thermo Scientific Acquisition and Processing User Guide 117
B Sequence Setup Reference
Dialog Boxes
Table 10. Run Sequence dialog box parameters (Sheet 3 of 5)
Parameter Description
Pre Acquisition/ Run the Pre Acquisition program displayed in the Pre Acquisition box either synchronously
Post Acquisition (in series) or asynchronously (in parallel) with data collection.
If you select the Pre Acquisition check box, the data system runs the program
synchronously. In this case, the Run Manager waits until the Pre Acquisition program can
be run prior to data acquisition. For example, to switch the divert valve before a run, you
can select a synchronous Pre Acquisition program; or, to convert data from one data type to
another data type while you are acquiring data, you can program and select a
Post Acquisition program.
If you clear the Pre Acquisition check box, the data system runs the program
asynchronously. For example, you can use the XConvert.exe program to perform file
conversions from one data type to another data type during processing. If the
Post Acquisition check box is clear, the program displayed in the Post Acquisition box is run
asynchronously. For example, you can perform operations that do not involve taking data.
To change the current program or macro name in the command line, double-click the
Program or Macro Name box to open the Open dialog box and select a program or macro.
The application displays the new program or macro name. You can also type the command
line. The sections below describe some of the macros that the Xcalibur data system
understands.
Macro Arguments
You can use the following macros in the command line:
%R: Provides the current raw file
%I: Provides the instrument method name
%S: Provides the sequence name
%V: Provides the vial (or well) number in the Position column of the sequence
%%: Provides a single % character in the run line
118 Acquisition and Processing User Guide Thermo Scientific
B Sequence Setup Reference
Dialog Boxes
Table 10. Run Sequence dialog box parameters (Sheet 4 of 5)
Parameter Description
Pre Acquisition/ Example using the XConvert.exe program:
Post Acquisition
(continued) To convert the current file (myfile.raw) from Xcalibur (.raw) file format to ANDI (.cdf ) file
format and copy it to the current default data directory, use the following command line:
Convert /DA /SL %R
where:
DA indicates that the destination file (D) is to be ANDI format (A)
SL indicates that the source file (S) is an Xcalibur .raw file (L)
%R is the macro argument for the current raw file
Refer to the Command Line Format section for more examples.
Printing Raw Files and Layout Files: You can include a command line argument that
launches a program and prints a specified file to the default printer (/p) or a specified
printer (/pt).
After Sequence Set System
On Select to leave the system in the On state when the current sequence is completed. Select
the On state to run another sequence without waiting. All power and flows are maintained
at operational levels.
This option has the same effect as choosing Actions > Devices On from the Home Page
window.
Standby Put the system in the Standby state when the current sequence is completed. Select the
Standby state to run another sequence with only a short delay of time. Depending on the
instrument, this state turns gas and liquid flows off, but maintains heaters and other
subsystems in an On state so that there is no warm-up time required when you change to
the On state.
This option has the same effect as choosing Actions > Devices Standby from the Home Page
window.
Off Put the system in the Off state when the current sequence is completed. The Off state
indicates that all power to the instrument, which can be controlled by Xcalibur software, is
turned off. This includes power to all heaters and most but not all subassemblies.
This option has the same effect as choosing Actions > Devices Off from the Home Page
window.
CAUTION The Off state does not guarantee that all voltages are turned off, nor does it
indicate that all heated components are at room temperature. To perform maintenance on
an instrument, refer to the hardware manual for your instrument.
Thermo Scientific Acquisition and Processing User Guide 119
B Sequence Setup Reference
Dialog Boxes
Table 10. Run Sequence dialog box parameters (Sheet 5 of 5)
Parameter Description
User Enter up to 24 alphanumeric characters that can be used for future reference to identify the
operator who ran the sequence. To supply reference text that identifies the operator, type the
text in the User box.
Run Rows View or change the currently selected sequence rows that you want to run. You can change
the range in the Run Rows box by closing the Run Sequence dialog box, selecting different
sequence rows, and reopening the Run Sequence dialog box. You can also enter the range in
the box.
Priority Sequence Process the selected sequence as soon as possible or after the last sequence in the current
queue. If the data system is processing a sample, the priority sequence is run next, ahead of
all other samples in the processing queue. If the data system is not processing a sample, the
priority sequence runs immediately. The application does not cancel a currently running
sample or sequence to accommodate a priority sequence.
When you open the Run Sequence dialog box, this check box is clear. To make sure the
selected priority sequence runs as soon as possible, select the Priority Sequence check box.
Processing Actions
Quan Activate processing actions that you have defined in the Quan view of the Processing Setup
window.
Qual Activate processing actions that you have defined in the Qual view of the Processing Setup
window.
Reports Activate XReport Report Wizard processing actions that you have defined in the Reports
view of the Processing Setup window.
Programs Launch software programs for the samples selected from the current sequence and displayed
in the Process Rows box.
Define programs in the Programs view of the Processing Setup window.
Using this option requires a valid processing method and a valid raw file. To activate this
batch processing option, select the Programs check box.
Create Quan Summary Print a summary of the quantitation data. Select the Create Quan Summary check box
to print a summary.
You can also activate these functions with the Create Quan Summary Spreadsheet
processing actions of the Batch Reprocess Setup dialog box.
120 Acquisition and Processing User Guide Thermo Scientific
B Sequence Setup Reference
Dialog Boxes
Transfer Row Information Dialog Box
Use the Transfer Row Information dialog box to copy information from one sample row of
the sequence to other rows in the sequence that have either the same position in the
autosampler tray or the same sample ID. The sequence list is scanned from top to bottom.
When the Xcalibur data system finds repeated sample IDs or position numbers in the list, it
copies the row information from the first occurrence of the sample ID or position to all rows
with same sample ID or position number. The File Name and Sample Type columns are not
affected.
Table 11. Transfer Row Information dialog box parameters
Parameter Description
Match by Sample ID Select this option to copy the row information from the first
occurrence of a Sample ID to all rows that have the same
Sample ID.
Match by Position Select this option to copy the row information from the first
occurrence of a position to all rows that have the same position.
Tray Selection Dialog Box
You can use the Fill Down Dialog Box to correct the vial position numbering sequence or to
select the appropriate tray type. The tray types displayed in the list are all of those that are
available for the currently configured autosampler.
Use the Tray Selection dialog box to select a tray for the currently configured autosampler.
Note If the configured autosampler does not provide a selection of sample trays, you will
not see this dialog box; instead, the following message appears:
The configured autosampler does not offer any selection of trays.
Tray types are associated with and are a part of each sequence method. If you change your
autosampler, you might obtain the following message:
Invalid autosampler vial position. A valid example vial position would be [ ].
The format inserted in the [ ] above corresponds to the currently configured
autosampler.
Table 12. Tray Selection dialog box parameter
Parameter Description
Select Tray Type with View or change the currently selected autosampler tray. To use a
which to Validate different tray, click the down arrow to display all available trays for
Sequence the currently configured autosampler. Click the tray that you want
to use to select it. The application displays the selected tray in the
list box.
Thermo Scientific Acquisition and Processing User Guide 121
B Sequence Setup Reference
Dialog Boxes
User Labels Dialog Box
Use the User Labels dialog box to define the caption labels of the five boxes that are located
under the toolbar on the right side of the Sequence Setup view. These caption labels and the
information entered in their respective boxes are stored with the sequence. In addition to the
sequence heading labels, these heading labels also appear in the Export Sequence dialog box,
Import Sequence dialog box, Fill Down dialog box, and Column Arrangement dialog box.
You can return the headings to their default values by clicking Default Headings. The default
column headings are as follows:
• Heading 1: Study
• Heading 2: Client
• Heading 3: Laboratory
• Heading 4: Company
• Heading 5: Phone
To change a heading, select the current heading and type over it. If you don’t want to use a
heading, delete the text and leave the box blank. When all of the heading captions are correct,
click OK.
122 Acquisition and Processing User Guide Thermo Scientific
C
Processing Setup Reference
Use Processing Setup to create a processing method for automated batch analysis. You can also
modify existing methods, save method files, and restore existing method files.
Sequence Setup uses the processing method to initiate processing for qualitative and
quantitative data, create reports, and run additional programs or macros (such as shutdown
procedures).
Contents
• Processing Setup
• Processing Dialog Boxes
• Processing Views
Processing Setup
The Processing Setup window consists of a view bar, title bar, menu bar, toolbar, workspace,
status bar, and access to Help.
• Title Bar
• Processing Setup Toolbar
• View Bar
• Menus
Title Bar
Title bar components:
• The application name – Processing Setup
• The active view (Quan, Qual, Reports, or Programs)
• The active page (for example, Identification)
• The name of the opened method, or ‘Untitled’ if a new file has not yet been saved
• The selected type of calibration, internal or external standard
Thermo Scientific Acquisition and Processing User Guide 123
C Processing Setup Reference
Processing Setup
Processing Setup Toolbar
The toolbar contains shortcuts for frequently used menu commands. The Processing Setup
toolbar buttons vary depending on the view currently displayed:
• Qual and Quan Views
• Reports and Programs Views
Qual and Quan Views
Table 13. Qual and Quan views
Button Description
New Open a new file with the appropriate extension.
Open Find and open an existing file.
Save Enter audit information about the active file and select the location (disk and directory)
where you want to save it.
Open Raw File Find and open a file with a .raw extension that already exists.
Print Select a report template for printing the processing method.
Zoom Out Y To show more data, zoom out on the Y-axis by a factor of two (2) to show more data.
For example, you can change the Y-axis range from 0–25 to 0–50.
Zoom In Y To show more detail, zoom in on the Y-axis by a factor of two (2) from the current
baseline to show more detail. For example, you can change the Y-axis range from 0–100
to 0–50.
Auto Range View the chromatogram, which is normalized from the minimum to the maximum
signal. This option is suggested for PDA and UV data.
Normalize Normalize the intensity scale of the data display to a fixed range on the Y-axis. For
example, from 0–25% to 0–100%.
Zoom In X To show more detail, zoom in on the X-axis by a factor of two (2) to show more detail.
For example, you can change the X-axis range from 0–20 to 5–15.
Zoom Out X To show more data, zoom out on the X-axis by a factor of two (2) from the center to
show more data. For example, you can change the X-axis range from 7–12.5 to 5–15.
Display All Data View all data on the X-axis or all text in a report. For example, you can change the
X-axis range from 7.5–12.5 to 0–20.
Reset Scaling to Reset chromatogram and spectrum scaling to the default values.
Full Scale
Product Help View Xcalibur Help and the Processing Setup window Help.
124 Acquisition and Processing User Guide Thermo Scientific
C Processing Setup Reference
Processing Setup
Reports and Programs Views
Table 14. Reports and Programs views
Button Description
New Open a new file with the appropriate extension.
Open Find and open an existing file.
Save Enter audit information about the active file and select the location (disk and directory)
where you want to save it.
Open Raw File Find and open an existing file (.raw extension).
Print Select a report template for printing the processing method.
Product Help View Xcalibur Help and Help for the Processing Setup window.
View Bar
From the View bar, located to the left of the window, click one of the four buttons to do the
following:
View the Quan View.
View the Qual View.
View the Reports View.
View the Programs View.
Menus
Menus in the Processing Setup window:
• File Menu • View Menu
• Zoom Menu (Qual and Quan views only) • Options Menu
• GoTo Menu • Help Menu
Thermo Scientific Acquisition and Processing User Guide 125
C Processing Setup Reference
Processing Setup
File Menu
Table 15. Processing Setup window – File menu
Command Description
New Create a new file with an appropriate extension.
Open Open an existing file.
Save Update audit information, name a file, and specify file storage
location (disk and directory).
Save As View audit information about the active file, rename a file, and
select a storage location (disk and directory).
Open Raw File Open an existing file (.raw extension).
Summary Information Read, modify, or delete summary information about the
active file.
Change Dataset Name Select a dataset from a predefined list of names.
The text of this menu item might be different if the administrator
chose to use another name for a dataset. For example, this menu
item might be Change Job Name.
Audit Trail View all auditable events and changes made to data files in the
current view.
Import Method Locate (drive and directory) and open a stored method file.
Print Setup Select the following printing options: printer, form, orientation,
and one- or two-sided printing.
Print Select a report template for printing the processing method.
Most Recently Used View the paths and names of the four most recently used files.
Files These are located above the Exit command.
Exit Close the active window. If you exit before clicking OK from an
active dialog box, you receive a message about saving your
changes.
126 Acquisition and Processing User Guide Thermo Scientific
C Processing Setup Reference
Processing Setup
GoTo Menu
Table 16. Processing Setup window – Go To menu
Command Description
Instrument Setup View and change setup details for the MS detector (mass
spectrometer), LC, syringe pump, autosampler, divert valve, and
Xcalibur analysis options.
Quan Browser Reprocess raw files and create individual result files.
Qual Browser Display and work with raw files containing spectra and
chromatograms.
Library Browser Display and work with reference spectra, spectra exported from
Qual Browser, or spectra appended to libraries during qualitative
processing.
Xcalibur Home Page Open the Home Page window if it is closed or view the
Home Page window if it is already open. This command closes the
Instrument Setup window to make sure all instrument methods
are closed when you run analyses that use these methods from the
Home Page window.
Use the Home Page window to access all Xcalibur functions and
features.
Help Menu
Table 17. Processing Setup window – Help menu
Command Description
Processing Setup Help View Xcalibur Help and Help for the Processing Setup window.
View Help View Xcalibur Help and Help for the current view.
Help On Current Item View Help for the currently view or dialog box.
Xcalibur Help View Xcalibur Help.
Glossary View the glossary.
How To Use Help View instructions on how to use the Help viewer.
About Processing Setup View the installed version number of the Processing Setup
program and the Thermo Fisher Scientific copyright notice.
Thermo Scientific Acquisition and Processing User Guide 127
C Processing Setup Reference
Processing Setup
Options Menu
Commands in the Options menu of the Processing Setup window vary depending on whether
the current view is Quan, Qual, or Reports and Programs.
Table 18. Options menu for the Quan view
Command Description
Identification Choose void time and baseline parameters for peak identification purposes.
Masses Change the default settings for mass tolerance and mass precision.
Standard Dilution Enter calibration level information for non-internal standard components.
This command appears in the menu only if you have defined at least one target compound
on the Calibration page and you have the Levels page displayed.
Chromatography By Choose between GC and LC detection modes. GC detection provides Ion Ratio
confirmation options on the Quan Detection page.
Spectrum Choose a low intensity cutoff percentage for peak detection purposes.
This command appears in the menu only if you have selected the GC Chromatography
mode in the Chromatography By dialog box and the Spectrum option (in the
Peak Detection dialog box) on the Detection page.
Calibration By Select internal or external calibration for the current processing method.
Delete [Component] Remove a selected component from the processing method. The data system removes the
component from the Components view.
Display Change the style, color, labels, axes, and normalization of the Chromatogram and Spectrum
Previews.
Settings By default the application loads the most recently used method into Processing Setup at
startup. You can change this option in the Settings dialog box and also configure the
Xcalibur data system to display a raw file in the Chromatogram and Spectrum Previews
at startup.
Enable Warnings Turn on the display of warnings about operations and commands to change the processing
method. To turn off warnings during a number of operations, select the Don’t Tell Me
About This Again check box in an information dialog box.
If this menu command is unavailable, warnings are already enabled.
128 Acquisition and Processing User Guide Thermo Scientific
C Processing Setup Reference
Processing Setup
Table 19. Options menu for the Qual view
Command Description
Identification Choose void time and baseline parameters for peak identification purposes.
Masses Change the default settings for mass tolerance and mass precision.
Display Change the style, color, labels, axes, and normalization of the Chromatogram and Spectrum
Previews.
Settings By default the data system loads the most recently used method into Processing Setup at
startup. You can change this option in the Settings dialog box and also configure the
Xcalibur data system to display a raw file in the Chromatogram and Spectrum Previews
at startup.
Enable Warnings Turn on the display of warnings about operations and commands that change the processing
method. To turn off warnings during a number of operations, select the Don’t Tell Me
About This Again check box in an information dialog box.
If this menu command is unavailable, warnings are already enabled.
Table 20. Options menu for the Reports and Programs view
Command Description
Settings By default, the application loads the most recently used method into Processing Setup at
startup. You can change this option in the Settings dialog box and also configure the data
system to display a raw file in the Chromatogram and Spectrum Previews at startup.
Enable Warnings Turn on the display of warnings about operations and commands that change the processing
method. To turn off warnings during a number of operations, select the Don’t Tell Me
About This Again check box in an information dialog box.
If the menu command is unavailable, warnings are already enabled.
Thermo Scientific Acquisition and Processing User Guide 129
C Processing Setup Reference
Processing Setup
View Menu
Table 21. Processing Setup window – View menu
Command Description
Quan View the Quan view in the Processing Setup window.
Qual View the Qual view in the Processing Setup window.
Reports View the Reports view in the Processing Setup window.
Programs View the Programs view in the Processing Setup window.
View Bar View or hide the View bar.
Component List View or hide the Component List.
This command is available only in the Quan view.
Toolbar View or hide the toolbar.
Status Bar View or hide the Status bar.
Zoom Menu
Table 22. Processing Setup window – Zoom menu
Command Description
Zoom In Y To show more detail, zoom in on the Y-axis by a factor of two (2)
from the current baseline to show more detail. For example, you
can change the Y-axis range from 0 to 100 to 0 to 50.
Zoom Out Y To show more data, zoom out on the Y-axis by a factor of two (2)
to show more data. For example, you can change the Y-axis range
from 0 to 25 to 0 to 50.
Normalize Normalize the intensity scale of the data display to a fixed range
on the Y-axis. For example, from 0 to 25% to 0 to 100%.
Zoom In X To show more detail, zoom in on the X-axis by a factor of two (2)
to show more detail. For example, you can change the X-axis range
from 0 to 20 to 5 to 15.
Zoom Out X To show more data, zoom out on the X-axis by a factor of two (2)
from the center to show more data. For example, you can change
the X-axis range from 7.5 to 12.5 to 5 to 15.
Display All View all data on the X-axis or all text in a report. For example, you
can change the X-axis range from 7.5 to 12.5 to 0 to 20.
Reset Scaling Reset scaling to full scale display.
130 Acquisition and Processing User Guide Thermo Scientific
C Processing Setup Reference
Processing Dialog Boxes
Processing Dialog Boxes
• Apply Changes? Dialog Box
• Avalon Event List Dialog Box
• Calibration and Quantitation Flags Dialog Box
• Calibration Options Dialog Box
• Chromatography Options Dialog Box
• Correction for Isotope Contribution Dialog Box
• Data Flags Dialog Box
• Default Chromatography Type Dialog Box
• Details of Selected Analysis Dialog Box
• Genesis Advanced Detection Options Dialog Box
• Genesis Advanced Chromatogram Options Dialog Box
• ICIS Advanced Parameters Dialog Box
• Identification Options Dialog Box
• Print Dialog Box
• Search List Dialog Box
• Settings Dialog Box
• Spectrum Options Dialog Box
• Standard Dilution Dialog Box
Thermo Scientific Acquisition and Processing User Guide 131
C Processing Setup Reference
Processing Dialog Boxes
Apply Changes? Dialog Box
The Apply Changes? warning dialog box opens in the Processing Setup window when you
have made changes to the current page and attempt one of the following actions without first
clicking OK or Cancel:
• Switch to another page
• Switch to another component in Quan View
• Switch to another View, using either the buttons in the View bar or the options on the
View menu
• Change chromatography type (Options > Chromatography By)
• Change calibration type (Options > Calibration By)
• Click Close on the title bar
• Choose one of the following menu items:
File > Open
File > <most recently used file list>
File > Save
File > Save As
File > Exit
File > Import Method
File > New
Options > Standard Dilution
Before proceeding with any of these actions, you must apply or undo the page modifications.
Table 23. Apply Changes? dialog box parameters (Sheet 1 of 2)
Parameter Description
Don't Tell Me About Suppress the display of the Apply Changes? dialog box.
This Again
In the future when the data system displays this dialog box, it will treat changes according to
your final selection in the dialog box:
• If you click Yes, the data system applies changes if validation is successful and continues
with your selected action. If validation fails, the data system stops your intended action
and returns you to Processing Setup to correct or discard changes made to the page.
• If you click No, the data system discards all changes and continues with your selected
action.
To restore the dialog box, choose Options > Enable Warnings.
132 Acquisition and Processing User Guide Thermo Scientific
C Processing Setup Reference
Processing Dialog Boxes
Table 23. Apply Changes? dialog box parameters (Sheet 2 of 2)
Parameter Description
Buttons
Yes Apply changes to a Processing Setup page before proceeding with your selected action.
When you click the button, the data system applies the changes and reports any errors. If an
error occurs, the data system stops your intended action and returns you to Processing Setup
so that you can correct or discard the changes.
If you also select the Don't Tell Me About This Again check box, then in the future the data
system
• Does not display the Apply Changes? dialog box.
• Applies changes automatically.
• If a validation error occurs, stops your intended action and returns you to Processing
Setup. If the validation is successful, the data system applies the changes and proceeds
with your selected action.
No Discard unapplied changes to a Processing Setup page before proceeding with your selected
action.
All changes are discarded, as though you pressed Cancel on the page. The Xcalibur
application continues with your selected action.
If you also select the Don't Tell Me About This Again check box, then in the future the data
system
• Does not display the Apply Changes? dialog box.
• Always discards unapplied changes automatically and without prompting.
• Proceeds with your intended action.
You must click OK to apply changes made on a page; otherwise, they will be discarded.
Thermo Scientific Acquisition and Processing User Guide 133
C Processing Setup Reference
Processing Dialog Boxes
Avalon Event List Dialog Box
Use the Avalon Event List dialog box to specify advanced component detection criteria in the
Quan view or the Qual view of Processing Setup. Use these additional criteria if the standard
detection criteria do not provide the desired results.
Table 24. Avalon Event List dialog box parameters (Sheet 1 of 3)
Parameter Description
Event List To detect peaks, Avalon uses the settings for initial events and user-defined timed events that
are in the Event list. To calculate values for initial events, open a raw file, and then make the
chromatogram view active. Click Auto Calculate Initial Events to update the Event list.
To change the settings in the Event list
1. Click the row you want to change and enter any revised settings in the boxes below
the list.
2. Click Change to automatically update the Event list, both here and on the Detection
page, and automatically update the chromatogram display.
There are seven initial entry integration events, identified by the initial value setting in
the Time column. These are the default integration events that the Avalon integration
algorithm requires. You can change the value of an initial entry integration event, but you
cannot delete it or change its time value.
Time View either the specified term initial value or a value of time in minutes.
To change the settings in the Event list
1. Click the row you want to change and enter any revised settings in the boxes below
the list.
2. Click Change to automatically update the Event list, both here and on the Detection
page, and automatically update the chromatogram display.
Event View descriptions of the detection parameters for initial events and timed events. You
cannot change an event in the Event column associated with an initial value in the Time
column.
To change a timed event in the Event column
1. Highlight the row in the Event list and click the Event list box (below the Event list) to
display the available events.
2. Select an event and Click Change to automatically update the Event list, both here and
on the Detection page, and automatically update the chromatogram display.
134 Acquisition and Processing User Guide Thermo Scientific
C Processing Setup Reference
Processing Dialog Boxes
Table 24. Avalon Event List dialog box parameters (Sheet 2 of 3)
Parameter Description
Event (continued) Event Types
Start/End Threshold: Directly related to the RMS noise in the chromatogram, this
parameter specifies the start and end threshold, the fundamental control used for peak
detection.
Bunch Factor: The number of points grouped together during peak detection. It controls
the bunching of chromatographic points during integration and does not affect the final
area calculation of the peak. The Bunch Factor must be an integer between 1 and 6; a larger
bunch factor groups peaks into clusters.
Area Threshold: Controls the area cutoff. The Xcalibur data system does not detect any
peaks with a final area less than the area threshold. This control is in units of area for the
data.
P-P Resolution: The peak-to-peak resolution threshold controls how much peak overlap
must be present before two or more adjacent peaks create a peak cluster. Peak clusters have a
baseline drop instead of valley-to-valley baselines. This is specified as a percent of peak
height overlap.
Negative Peaks: Automatically resets after a negative peak has been found.
Tension: Controls how closely the baseline should follow the overall shape of the
chromatogram. A lower tension traces the baseline to follow changes in the chromatogram
more closely. A high baseline tension follows the baseline less closely, over longer time
intervals. Set in minutes.
Tangent Skim: For fused peaks that are significantly different in size, the tangent skim
method provides a method of allocating area to the various peaks. By default, the data
system chooses the tallest peak in a cluster as the parent (solvent). You can also identify
which peak in the cluster is the parent. The application detects tangent skim peaks on either
side (or both sides) of the parent peak. Tangent skim automatically resets at the end of the
peak cluster.
The Threshold and Bunch Factor parameters are the most important ones in controlling
peak detection.
Value View values associated with initial events and timed events. The range of allowed values
is specific to each event. To change a value in the Value column, select the row in the
Event list and enter the revised setting in the Value box (below the Event list). Click Change
to automatically update the Event list, both here and on the Detection page, and to
automatically update the chromatogram display.
Thermo Scientific Acquisition and Processing User Guide 135
C Processing Setup Reference
Processing Dialog Boxes
Table 24. Avalon Event List dialog box parameters (Sheet 3 of 3)
Parameter Description
Event List Entry
Time View the currently highlighted entry from the Time column in the Event list. The time
entry for events that are listed with an Initial Value cannot be changed.
To change a timed event in the Event column
1. Highlight the row in the Event list and click the list below it to display the available
events.
2. Select an event. Click Change to automatically update the Event list, both here and on
the Detection page, and automatically update the chromatogram display.
Event View the currently highlighted entry in the Event column of the Event list. You cannot
change an event that is listed with an Initial Value in the Time column.
To change the description of a timed event, select a description from the list. Click Change
to automatically update the Event list, both here and on the Detection page, and
automatically update the chromatogram display. Click here to view Event types.
Value View the currently highlighted entry from the Value column of the Event list. The range of
factors allowed for each value is specific to each event. To change the value setting for an
event, enter the new factor in the box. Click Change to automatically update the Event list,
both here and on the Detection page, and to automatically update the chromatogram
display.
Buttons
Add Add a time/event/value entry for a timed event to the Event list. When you click Add, the
data system automatically changes the peak detection results with the added specification in
the currently selected chromatogram.
Delete Remove a highlighted event from the Event list. You cannot delete initial values.
Change Update a highlighted time/event/value entry in the Event list. When you click Change, the
data system automatically changes the peak detection results with the added specification in
the currently selected chromatogram. For initial events, you can change only the values (not
the events).
Exit Close the active window. If you exit before clicking OK from an active dialog box, the data
system prompts you to save your changes.
136 Acquisition and Processing User Guide Thermo Scientific
C Processing Setup Reference
Processing Dialog Boxes
Calibration and Quantitation Flags Dialog Box
Use the Calibration and Quantitation Flags dialog box to set the threshold values for
calibration and quantitation flags. The Xcalibur data system reports these flags in results files,
in printed reports, and in Quan Browser.
Table 25. Calibration and Quantitation Flags dialog box parameters
Parameter Description
Calibration Flag
R-Squared Specify a flag threshold for the goodness of fit of the calibration
curve. The application calculates a coefficient of determination
(R-squared) whenever it computes a calibration curve. If the value
is less than the R-squared threshold, the application sets the
R-squared flag in the results file to true; otherwise it is set to false.
Quantitation Flags
Detection Limit Specify a flag threshold for the limit of detection. If the quantified
component concentration is less than the Detection Limit
threshold, the data system sets the Detection Limit flag in the
results file to true; otherwise, it is set to false.
Linearity Limit Specify a flag threshold for the linearity limit. If the quantified
component concentration is less than the Linearity Limit
threshold, the data system sets the Linearity Limit flag in the
results file to true; otherwise, it is set to false.
Quantitation Limit Specify a flag threshold for the limit of quantitation. If the
quantified component concentration is less than the Quantitation
Limit threshold, the data system sets the Quantitation Limit flag
in the results file to true; otherwise, it is set to false.
Carry Over Limit Specify a flag threshold for the carry over limit. If the quantified
component concentration is less than the Carry Over Limit
threshold, the data system sets the Carry Over Limit flag in the
results file to true; otherwise, it is set to false.
Thermo Scientific Acquisition and Processing User Guide 137
C Processing Setup Reference
Processing Dialog Boxes
Calibration Options Dialog Box
Use the Calibration Options dialog box to choose the calibration mode and method of
calculating relative standard deviations. Your choice of calibration mode affects the options
available on the Quan View Calibration page. The default calibration mode is Internal
Standard.
Table 26. Calibration Options dialog box parameters
Parameter Description
Calibration By
Internal Standard Configure the Xcalibur data system for internal standard
calibration. If you select this option, the data system displays the
ISTD options on the Calibration Page for Quan View.
External Standard Configure the Xcalibur data system for external standard
calibration. If you select this option, the data system hides the
ISTD options on the Calibration Page for Quan View.
%RSD Calculation Method
Use Calculated Force the analysis routines to compute the standard deviation
Amounts based on calculated amounts for each standard. This is the
behavior of previous Xcalibur versions.
Use Response Values Force the analysis routines to use the response value (area or
height) for each sample when computing the standard deviation.
When using response values in analyses, a change in the
calibration curve has no effect on the standard deviation or
the %RSD values since the response is not affected.
Chromatography Options Dialog Box
Use the Chromatography Options dialog box to choose the chromatography detection mode.
Your choice affects the options available on the Quan View Detection page. the data system
attempts to detect the type of instrument connected when you run the instrument for the first
time and makes this the default type. If the application fails to determine the type of
instrument, the system displays the Default Chromatography Type Dialog Box.
Table 27. Chromatography Options dialog box parameters
Parameter Description
Chromatography By
GC Configure Quan view for GC chromatography peak detection to
configure the Spectrum Option on the Detection page in Quan
view.
LC Configure Quan view for LC chromatography peak detection.
138 Acquisition and Processing User Guide Thermo Scientific
C Processing Setup Reference
Processing Dialog Boxes
Correction for Isotope Contribution Dialog Box
Use the Correction for Isotope Contribution dialog box to correct for an impurity in the
internal standard compound that elutes at the same time as the target compound or to correct
for an impurity in the target compound that elutes at the same time as the internal standard.
Table 28. Correction for Isotope Contribution dialog box parameters (Sheet 1 of 2)
Parameter Description
Contribution of ISTD to This box displays the ratio:
Target Compound (%)
ISTD [impurity]/ISTD [pure]
Where:
ISTD [impurity] is an impurity compound in the internal standard reagent
that elutes at the same time as the target compound.
ISTD [pure] is the pure internal standard compound.
To determine this ratio experimentally, analyze the ISTD reagent using the same
method used for quantitation of the target compound. Use the respective peak areas
or heights to determine the ratio of impurity to pure compound.
The valid range is 0.00 to 100.00 percent. To change the impurity ratio, type a new
value in the Contribution of ISTD to Target Compound box.
The data system uses this ratio as the value x in the following impurity correction
expressions:
ISTD [corr] = [ISTD [obs] – y TM [obs]]/[1 – yx]
TM [corr] = [TM [obs] – x ISTD [obs]]/[1 – yx]
Where:
ISTD [corr] is the corrected amount of internal standard.
ISTD [obs] is the apparent amount of ISTD, as measured by the data system at
the retention time for ISTD. This peak consists of ISTD [corr] + TM
[impurity].
TM [corr] is the corrected amount of the target molecule.
TM [obs] is the apparent amount of TM, as measured by the data system at the
retention time for TM. This amount consists of TM [corr] + ISTD [impurity].
See Contribution of Target Compound to Internal Standard box for a complete
description of the variable: y.
For additional information, see “Correcting for Calibration Impurities” on page 61.
Thermo Scientific Acquisition and Processing User Guide 139
C Processing Setup Reference
Processing Dialog Boxes
Table 28. Correction for Isotope Contribution dialog box parameters (Sheet 2 of 2)
Parameter Description
Contribution of Target This box displays the ratio:
Compound to ISTD (%)
TM [impurity]/TM [pure]
Where:
TM [impurity] is an impurity compound in the target molecule reagent that
elutes at the same time as the internal standard.
TM [pure] is the pure target compound.
To determine this ratio experimentally, analyze the TM reagent using the method
to be used for its quantitation. Use the respective peak areas or heights to determine
the ratio of impurity to pure compound.
The valid range is 0.00 to 100.00 percent. To change the impurity ratio, type a new
value in the Contribution of Target Compound to Internal Standard box.
The Xcalibur data system uses this ratio as the value y in the following impurity
correction expressions:
ISTD [corr] = [ISTD [obs] – y TM [obs]]/[1 – yx]
TM [corr] = [TM [obs] – x ISTD [obs]]/[1 – yx]
Where:
ISTD [corr] is the corrected amount of internal standard.
ISTD [obs] is the apparent amount of ISTD, as measured by the application at
the retention time for ISTD [pure]. This peak consists of ISTD [corr] + TM
[impurity].
TM [corr] is the corrected amount of the target molecule.
TM [obs] is the apparent amount of TM, as measured by the application at the
retention time for TM [pure]. This amount consists of TM [corr] + ISTD
[impurity].
See Contribution of Internal Standard to Target Compound box for a complete
description of the variable: x.
For additional information, see “Correcting for Calibration Impurities” on page 61.
140 Acquisition and Processing User Guide Thermo Scientific
C Processing Setup Reference
Processing Dialog Boxes
Data Flags Dialog Box
Use the Data Flags dialog box to set flags for peak area and height thresholds. Flags are
reported as true or false in the results file. If you set a value to 0.0, the flag is always reported
as false.
Table 29. Data Flags dialog box parameters
Parameter Description
Area Threshold Enter a value for the Area Threshold Data Flag. This is an absolute
value of peak area (in counts ´ seconds). If a quantified peak has
an area less than the threshold value, the Area Threshold flag is set
to true.
Height Threshold Enter a value for the Height Threshold Data Flag. This is an
absolute value of peak height (in counts). If a quantified peak has
a height less than the threshold value, the Height Threshold flag is
set to true.
Default Chromatography Type Dialog Box
The first time you run Processing Setup, the Xcalibur application attempts to determine
whether it is connected to an LC or GC instrument. If the data system fails to detect the type
of instrument, the Default Chromatography Type dialog box opens where you can set the
default chromatography detection mode. Your choice affects the options available on the
Quan View Detection page:
• Select the GC option if you want GC detection modes in Quan View.
• Select the LC option if you want LC detection modes in Quan View.
You can change the chromatography type at any time using the Chromatography Options
Dialog Box.
Table 30. Default Chromatography Type dialog box parameters
Parameter Description
Chromatography By
GC Select this option to configure Quan view for GC
chromatography peak detection. This turns on the Spectrum
Option on the Detection page in Quan view.
LC Select this option to configure Quan view for LC chromatography
peak detection.
Thermo Scientific Acquisition and Processing User Guide 141
C Processing Setup Reference
Processing Dialog Boxes
Details of Selected Analysis Dialog Box
Use the Details of Selected Analysis dialog box to review information for each task in the
Processing Queue.
Table 31. Details of Selected Analysis dialog box parameters
Parameter Description
File View the file name you have selected from the Processing Queue
Manager window. To change the selected file, click Continue to
return to the Processing Queue Manager window so that you can
select a different file. Then, choose Analysis > Details to reopen
the Details of Selected Analysis dialog box with the new file
selected.
Status View Xcalibur processing status of the file in the File box. For
example this box might display: Creating Summary. This box is
read only.
Submitted View the date as Month/Day/Year and time in
hours:minutes:seconds that the file displayed in the File box was
submitted for processing. For example this box might display:
02/22/99 16:24:15. This box is read only.
From View the source of the batch processing task submission. For
example this box might display: Reprocessing. This box is read
only.
Actions View the current Xcalibur actions and their status. For example
the box might display: Create Summary, In Progress. This box is
read only.
Continue Close the Details of Selected Analysis dialog box and return to the
Processing Queue Manager window. Then, you can select another
file to review in the Details of Selected Analysis dialog box, or you
can monitor the processing queue.
142 Acquisition and Processing User Guide Thermo Scientific
C Processing Setup Reference
Processing Dialog Boxes
Genesis Advanced Detection Options Dialog Box
Use the Genesis Advanced Detection Options dialog box to specify advanced component
detection criteria. Use these additional criteria if the standard detection criteria do not provide
the desired results.
Table 32. Genesis Advanced Detection Options dialog box parameters (Sheet 1 of 2)
Parameter Description
Peak Edge Detection
Set a chromatogram peak edge detection criterion that uses the peak signal-to-noise cutoff value to assist in the
detection of a peak edge. This test assumes an edge of a peak is found when the baseline adjusted height of the edge is
less than the ratio of the baseline-adjusted apex height and the peak signal-to-noise cutoff ratio.
Peak S/N Cutoff View or change the signal-to-noise below which the data system defines the peak edge.
For example, if the signal-to-noise at the apex is 500 and the Peak S/N Cutoff value is 200,
the data system defines the right and left edges of the peak when the S/N reaches a value less
than 200. The valid range is 50.0 to 10000.0. To change the cutoff value, type the new
value in the Peak S/N Cutoff box. When you click OK, the data system applies the new
peak detection parameter.
Report Noise As
RMS Calculate noise as RMS.
Peak To Peak Calculate noise as peak-to-peak.
Valley Detection
Use a valley detection approximation method to detect unresolved peaks. This method drops a vertical line from the
apex of the valley between unresolved peaks to the baseline. The intersection of the vertical line and the baseline
defines the end of the first peak and the beginning of the second peak.
Rise (%) View or change the percentage that the peak trace can rise above the baseline after passing
through a minimum (before or after the peak). If the trace exceeds this rise percentage, the
data system applies valley detection peak integration criteria. The data system applies this
test to both the left and right edge of the peak. This criteria is useful for integrating peaks
with long tails. The valid range is 0.1 to 500.0. To change the rise percentage, type the new
value in the Rise Percentage box. When you click OK, the data system applies the new peak
detection criteria.
Valley S/N View or change the signal-to-noise criteria that the application uses for valley detection. The
valid range is 1.0 to 100.0. To change the valley signal-to-noise criteria, type the new value
in the Valley S/N box. When you click OK, the data system applies the new peak detection
criteria.
Thermo Scientific Acquisition and Processing User Guide 143
C Processing Setup Reference
Processing Dialog Boxes
Table 32. Genesis Advanced Detection Options dialog box parameters (Sheet 2 of 2)
Parameter Description
Background Subtraction (For All Components)
Minimize the contaminating effect of background on the peak identification process by performing background
subtraction. The Xcalibur data system does the following:
• Locates the lowest intensity scan in the Baseline and Noise window (as specified in the Identification Options
dialog box)
• Sums the specified Number of Scans in Background taken around the lowest scan
• Normalizes this representative background spectrum
• Subtracts the background spectrum from all scans in the detection window
The data system periodically recalculates the representative background scan used for background subtraction to
compensate for the possibility that the composition of the background can change over the course of a run.
Number of Scans in View or change the number of background scans used to determine the background. The
Background valid range is 1 to 100. To change the number of background scans, type the new value in
the Number of Scans in Background box. When you click OK, the data system applies the
new baseline parameter.
144 Acquisition and Processing User Guide Thermo Scientific
C Processing Setup Reference
Processing Dialog Boxes
Genesis Advanced Chromatogram Options Dialog Box
Use the Genesis Advanced Chromatogram Options dialog box to specify advanced criteria to
detect your chromatographic peak. You can use these additional criteria if the standard
detection criteria do not provide the desired results.
Table 33. Genesis Advanced Chromatogram Options dialog box parameters (Sheet 1 of 4)
Parameter Description
Peak Identification
Spectrum Identify a peak using the maximizing masses technique. This technique is based on the
assumption that each spectrum across a peak in a mass chromatogram contains one or more
masses, m/z values, that are representative of the compound producing the peak. Assuming
that there is no mass distortion across the apex of a peak, all masses rise, maximize, and fall
in a consistent pattern. Noise by contrast is random: while noise at one m/z might increase,
it is unlikely to occur consistently over multiple m/z values. You can then use this process to
detect peaks in the presence of noise contamination.
The Spectrum Option is only available when the selected Detector Type on the
Qual Identification page is either MS or PDA. Also, if you have selected Spectrum detection
and subsequently change the Detector Type to something other than MS or PDA, the data
system automatically changes the detection mode to Highest Peak.
If this option is selected, the data system keeps the setting only if the minimum number of
masses is set to greater than one, or the minimum percentage of masses found is greater
than zero.
Highest Peak Specify using the highest peak for chromatogram peak identification. This option uses the
Minimum Peak Height (S/N) parameter.
Minimum Mass View or change the minimum number of masses that the data system should maximize
Required simultaneously as a criteria for peak detection. The valid range is 1 to 999. To change the
minimum number, type the new number in the Minimum Mass Required box.
Minimum Percent of View or change the minimum percent of masses that the data system should maximize
Masses Found simultaneously as a criteria for peak detection. The valid range is 0 to 100 percent. To
change the minimum percent, type the new percent in the Minimum Percent of Masses
Found box.
Minimum Peak Height View or change the peak signal-to-noise criteria so that it is equal to or exceeds the criteria
for peak detection.
The application ignores all chromatogram peaks that have signal-to-noise values that are less
than the Minimum Peak Height (S/N) value. To enter a peak signal-to-noise criteria, type
the value in the Minimum Peak Height (S/N) box. The valid range is 0.0 (all peaks)
to 999.0.
Thermo Scientific Acquisition and Processing User Guide 145
C Processing Setup Reference
Processing Dialog Boxes
Table 33. Genesis Advanced Chromatogram Options dialog box parameters (Sheet 2 of 4)
Parameter Description
Peak Edge Detection
Peak Edge Detection Set a chromatogram peak detection criteria that uses the peak signal-to-noise cutoff value to
assist in peak edge detection. This test assumes an edge of a peak is found when the baseline
adjusted height of the edge is less than the ratio of the baseline adjusted apex height and the
peak signal-to-noise cutoff ratio.
Peak S/N Cutoff View the signal-to-noise below which the data system defines the peak edge. For example, if
the signal-to-noise at the apex is 500 and the Peak S/N Cutoff value is 200, the data system
defines the right and left edges of the peak when the S/N reaches a value less than 200. The
valid range is 50.0 to 10000.0. To change the cutoff value, type the new value in the
Peak S/N Cutoff box. When you click OK, the data system applies the new peak detection
parameter.
Report Noise As
RMS Specify that the Xcalibur application calculates noise as RMS.
Peak To Peak Specify that the Xcalibur application calculates noise as peak-to-peak.
Peak Apex Detection
Peak Apex Detection The data system uses these parameters to detect multiple peaks. To detect multiple peaks, it
slides a scan window across the chromatogram. The width of this window is specified in the
number of scans in the Window Size box. When the maximizing masses conditions are met,
the data system examines the region about this possible peak apex to determine whether or
not the other peak identification criteria are satisfied.
The Xcalibur application calculates a filter window to examine the corresponding scans for
each scan window position as it slides along the mass chromatogram. Specify the width of
the filter window in the Filter Width box.
Window Size Enter a time window for the Refine spectrum enhancement method. The Refine algorithm
applies the window across a chromatogram peak apex and uses it to search for the peak start
and peak, end and to estimate the background noise. Set this parameter to the peak width.
Filter Width View or change the number of scans included in the moving average across the peak apex
detection Window Size parameter. A larger width tends to reduce the number of spurious
peaks. The valid range is 1 to 3.
146 Acquisition and Processing User Guide Thermo Scientific
C Processing Setup Reference
Processing Dialog Boxes
Table 33. Genesis Advanced Chromatogram Options dialog box parameters (Sheet 3 of 4)
Parameter Description
Valley Detection
Valley Detection Use a valley detection approximation method to detect unresolved peaks. This method
drops a vertical line from the apex of the valley between unresolved peaks to the baseline.
The intersection of the vertical line and the baseline defines the end of the first peak and the
beginning of the second peak.
Rise View or change the percentage that the peak trace can rise above the baseline after passing
through a minimum (before or after the peak). If the trace exceeds this rise percentage, the
data system applies valley detection peak integration criteria. This test is applied to both the
left and right edge of the peak. These criteria are useful for integrating peaks with long tails.
The valid range is 0.1 to 500.0. To change the rise percentage, type a new value in the
Rise Percentage box. When you click OK, the data system applies the new peak detection
criteria.
Valley S/N View or change the signal-to-noise criteria that the data system uses for valley detection.
The valid range is 1.0 to 100.0. To change the valley signal-to-noise criteria, type the new
value in the Valley S/N box. When you click OK, the data system applies the new peak
detection criteria.
Background Subtraction
Background Minimize the contaminating effect of background on the peak identification process. When
Subtraction you select background subtraction, the Xcalibur application:
1. Locates the lowest intensity scan in the Baseline and Noise window (as specified in the
Identification Options dialog box).
2. Sums the specified Number of Scans in Background taken around the lowest scan.
3. Normalizes this representative background spectrum.
4. Subtracts the background spectrum from all scans in the detection window.
The data system periodically recalculates the representative background scan used for
background subtraction using the Background Recomputation Interval parameter. This is
to compensate for the possibility that the composition of the background might change over
the course of a run.
Background To compensate for the possibility that the composition of the background might change
Recomputation over the course of a run, the data system periodically recalculates the representative
Interval background scan it uses for background subtraction. The Background Recomputation
Interval is the time interval (in minutes) between these recalculations.
To change the interval, type the new value in the Background Recomputation Interval box.
The valid range is 0.5 to 10.0 minutes.
Thermo Scientific Acquisition and Processing User Guide 147
C Processing Setup Reference
Processing Dialog Boxes
Table 33. Genesis Advanced Chromatogram Options dialog box parameters (Sheet 4 of 4)
Parameter Description
Number of Scans in View or change the number of background scans used to determine the background. The
Background valid range is 1 to 100. To change the number of background scans, type the new value in
the Number of Scans in Background box. When you click OK, the data system applies the
new baseline parameter.
ICIS Advanced Parameters Dialog Box
Use the ICIS Advanced Parameters dialog box to specify advanced component detection
criteria. Use these additional criteria if the standard detection criteria do not provide the
desired results.
Table 34. ICIS Advanced Parameters dialog box parameters
Parameter Description
Noise Method
INCOS Noise Use a single pass algorithm to determine the noise level. The ICIS peak detection algorithm
uses this value.
Repetitive Noise Use a multiple pass algorithm to determine the noise level. The ICIS peak detection
algorithm uses this value. In general, this algorithm is more accurate in analyzing the noise
than the INCOS Noise algorithm, but it takes longer.
RMS Have the application calculate noise as RMS. By default, the data system uses Peak To Peak
for the noise calculation. RMS is automatically selected if you determine the noise region
manually.
Peak Parameters
Min Peak Width Type the minimum number of scans required in a peak. The valid range is 0 to 100 scans.
The default value is 3 scans. The ICIS peak detection algorithm uses this value.
Multiple Resolution Type the minimum separation in scans between the apexes of two potential peaks. This is a
criterion to determine if two peaks are resolved. The valid range is 1 to 500 scans. The
default value is 10 scans. The ICIS peak detection algorithm uses this value.
Area Tail Extension Type the number of scans past the peak endpoint to use in averaging the intensity. The valid
range is 0 to 100 scans. The default value is 5 scans. The ICIS peak detection algorithm uses
this value.
Area Scan Window Enter the number of scans on each side of the peak apex to be included in the area
integration. The valid range is 0 to 100 scans. The default value of 0 scans specifies that all
scans from peak start to peak end are to be included in the area integration. The ICIS peak
detection algorithm uses this value.
Note This dialog box is available for a new processing method when ICIS is your current
default. It is also available when Genesis or Avalon is your default, but the current
processing method was previously created using the ICIS peak detection algorithm.
148 Acquisition and Processing User Guide Thermo Scientific
C Processing Setup Reference
Processing Dialog Boxes
Identification Options Dialog Box
Use the Identification Options dialog box to adjust the parameters used by the Xcalibur data
system to estimate baseline noise and to correct retention time assignments for void time.
Table 35. Identification Options dialog box parameters
Parameter Description
Void Time
Value Type a value for the void time in minutes. The data system subtracts this time from the
elution time of all recorded peaks to obtain the correct relative retention times.
First Peak Select this option to set the void time to the retention time of the first detected peak. The
data system processes data using the specified peak detection parameters to obtain the
retention time of the first peak. This peak is assumed to be non-retained and its retention
time is subsequently used as the void time. The application subtracts this time from the
elution time for all remaining peaks to estimate the correct relative retention time.
Baseline
Baseline and Noise View the time range that the data system applies to each peak before calculating the
Window baseline and baseline noise within it. If the window is too small, then the data system
cannot calculate the baseline for a peak correctly because the baseline will be positioned up
the sides of the peak. To ensure accurate noise calculation, the window should include the
base width of the peak and an appreciable amount of baseline.
Baseline Noise View or change a value that controls how the baseline is drawn in the noise data. The higher
Tolerance the baseline noise tolerance value, the higher the baseline is drawn through the noise data.
The valid range is 0.0 to 100.0. To change the baseline noise tolerance, type the new value
in the Baseline Noise Tolerance box. When you click OK, the data system applies the new
peak integration parameter.
Minimum Number View or change the minimum number of scans that the data system uses to calculate a
of Scans in Baseline baseline. A larger number includes more data in determining an averaged baseline. The valid
range is 2 to 100.0. To change the minimum number of scans, type the new value in the
Minimum Number of Scans in Baseline box. When you click OK, the data system applies
the new baseline parameter.
Thermo Scientific Acquisition and Processing User Guide 149
C Processing Setup Reference
Processing Dialog Boxes
Print Dialog Box
Use the Print dialog box to choose a report template for printing a processing method. Select
a report template in the Report template box.
Note The Xcalibur data system prints a processing method using the name of the person
who is currently logged in and requesting the print job, not the name of the person who
developed the method. Similarly, the date and time on the printed report will be the time
of the print job, not the time that the method was created.
Table 36. Print dialog box parameter
Parameter Description
Report Template This box displays the pathname of the default processing method report template, for
example:
c:\xcalibur\templates\default processing method report.doc.
You can specify a new template, either by typing directly in the box or by browsing using the
browse button.
If you select a new template and then click OK on the Print dialog box, the template
becomes the new default processing method report template.
Search List Dialog Box
Use the Search List dialog box to specify the names and search order of libraries used by the
processing method.
Table 37. Search List dialog box parameters (Sheet 1 of 2)
Parameter Description
Library Lists
Available Libraries View the libraries that are currently excluded from searching during processing. the
application regenerates this list when you open the dialog box.
Selected Libraries View the libraries that are currently included in searches during processing. The order of the
libraries defines the order in which they are searched by the application.
The application generates the Available Libraries list dynamically so this box always lists the
libraries stored on your system. The Selected Libraries list is contained in the processing
method and might contain libraries that are not present on your system. When you
click OK, the application checks the Selected Libraries list and displays a warning dialog box
if any of these are not available on your system.
150 Acquisition and Processing User Guide Thermo Scientific
C Processing Setup Reference
Processing Dialog Boxes
Table 37. Search List dialog box parameters (Sheet 2 of 2)
Parameter Description
Buttons
Add Transfer a library from the Available Libraries list box to the Selected Libraries list box. This
appends the library in the search list.
Remove Transfer a library from the Selected Libraries list box to the Available Libraries list box.
Top Move a library in the Selected Libraries list box to the top of the list (first in the search
order).
Up Move a library in the Selected Libraries list box up one position (earlier in the search order).
Down Move a library in the Selected Libraries list box down one position (later in the search
order).
Bottom Move a library in the Selected Libraries list box to the final position (last in the search
order).
Settings Dialog Box
Use the Settings dialog box to customize Processing Setup. By default, the Xcalibur data
system loads the most recently used method into Processing Setup at startup. You can change
this option and also configure the application to open a raw file in the Chromatogram and
Spectrum previews when you open a processing method.
Table 38. Settings dialog box parameters
Parameter Description
Startup Mode
Startup Mode Specify whether Processing Setup opens with a new method or with the most recently used
method.
Load Last Processing Specify that the application will load the most recently used method when you start a
Method Processing Setup session.
Create New Processing Specify that the application will start a new method when you begin a Processing Setup
Method session.
Auto-Open Raw File
Auto-Open Raw File Specify whether or not Processing Setup opens a raw file in the chromatogram and spectrum
cells when you open a method. For this feature to operate, a raw file must be associated with
the method. This association occurs when the method is saved—if a raw file is present, it is
saved with the method.
On Configure Processing Setup so that a raw file is automatically opened with each method.
The data system populates the chromatogram and spectrum cells with the raw file associated
with the method when it was last saved.
Off Configure Processing Setup so that no raw file is opened when you open a method.
Thermo Scientific Acquisition and Processing User Guide 151
C Processing Setup Reference
Processing Dialog Boxes
Spectrum Options Dialog Box
Use the Spectrum Options dialog box to set a low intensity cutoff (%) value for use in
Spectrum detection mode.
Table 39. Spectrum Options dialog box parameter
Parameter Description
Low Intensity View the intensity cutoff value used by the Spectrum detection method. If you use a
Cutoff (%) spectrum from a raw file to generate the Spectrum m/z – intensity (%) grid, the data system
discards any ions in the selected range that have an intensity below the cutoff value.
The data system only activates the Spectrum menu option and Spectrum Options dialog
box when you select the Spectrum radio button on the Detection page in GC
chromatography mode.
Standard Dilution Dialog Box
Use the Standard Dilution dialog box to enter calibration level information for all target
components.
Table 40. Standard Dilution dialog box parameters (Sheet 1 of 2)
Parameter Description
Target Compound View the total number of target compound components defined in the processing method,
Components including ISTD and non-ISTD component types.
Selected Components View the selected number of non-ISTD components for Standard Dilution.
Base Amounts
Component View the names of all the defined target components included in the standard dilution,
calibration level calculations in your method.
Amount View or change the calibration amounts of the target components used for each target
compound. To enter a calibration amount, type the value in the Amount box at the
appropriate level. You must provide a value for each listed Component for the data system
to be able to calculate the calibration levels.
Dilution Factors
Cal Level View or change defined calibration levels. The Xcalibur application can accommodate up to
50 calibration levels. To enter a calibration level, type the new name in the appropriate
Cal Level box (32 characters maximum). To delete a Cal Level row, click the numbered tile
to the left of the row. The application highlights the row. Press DELETE.
The application transfers these Cal Level values to the Cal Level column of the Calibration
Levels table on the Levels page for each component.
152 Acquisition and Processing User Guide Thermo Scientific
C Processing Setup Reference
Processing Views
Table 40. Standard Dilution dialog box parameters (Sheet 2 of 2)
Parameter Description
Dilution View or change the stock dilution factors for each calibration level. To enter a dilution
factor, type the value in the appropriate Dilution box. The value must be greater than
0.00000001 and less than or equal to 1.
In calculating the calibration level amount for each component, the data system multiplies
the Dilution factor with the Base Amount value. The result is transferred to the
corresponding Amount box in the Calibration Levels table on the Levels page for the
component. The application repeats this procedure for all Calibration Levels and all
components.
Processing Views
Click the appropriate link for information about processing views.
• Qual View
– Identification Page for Qual View
– Spectrum Enhancement Page for Qual View
– Library Search Options Page for Qual View
– Library Search Constraints Page for Qual View
– Peak Purity Page for Qual View
• Quan View
– Identification Page for Quan View
– Detection Page for Quan View
– Calibration Page for Quan View
– Levels Page for Quan View
– System Suitability Page for Quan View
– Peak Purity Page for Quan View
• Programs View
• Reports View
Thermo Scientific Acquisition and Processing User Guide 153
C Processing Setup Reference
Processing Views
Qual View
Use the Qual view of the Processing Setup window to set up a method for qualitative
processing. For processing qualitative data, the Xcalibur data system identifies peaks and can
submit a representative mass spectrum of each chromatogram peak to the Library Browser
(NIST MS Search) for matching against reference spectra. You can choose various spectrum
enhancement and library search options.
The Qual view consists of a Menu bar, Toolbar, and Qual view pages. This view also provides
access to Xcalibur Help.
Menus
File Menu View Menu Zoom Menu
Options Menu GoTo Menu Help Menu
Toolbar
Processing Setup Toolbar
Qual View Pages
• Identification Page for Qual View
– Avalon Identification Page for Qual View
– ICIS Identification Page for Qual View
– Genesis Identification Page for Qual View
• Spectrum Enhancement Page for Qual View
• Library Search Options Page for Qual View
• Library Search Constraints Page for Qual View
• Peak Purity Page for Qual View
154 Acquisition and Processing User Guide Thermo Scientific
C Processing Setup Reference
Processing Views
Buttons
Qual view pages feature OK and Cancel buttons. These are enabled only if you change one or
more parameters on the page; otherwise, they are unavailable. When you change or edit a
parameter, do one of the following:
• To apply the changes to the current processing method, click OK. The data system
reports any validation errors.
• To undo all changes made to the page and revert to the previously applied values,
click Cancel.
Note that these actions do not affect the saved version of the processing method. This can
only be modified by choosing File > Save.
The application displays the Apply Changes? Dialog Box if you attempt to change pages,
views, or programs without applying or discarding changes. Use this dialog box to apply or
discard the changes before continuing with your intended action.
Chromatogram and Spectrum Previews
The Chromatogram and Spectrum previews display the chromatogram and spectrum from
the currently opened raw file. Initially, the application displays the spectrum corresponding to
the apex scan of the first detected peak. If no peak has been detected in the Chromatogram
preview, the spectrum for the first scan in the raw file appears.
These previews are available on the following pages:
• Identification, Detection, and Peak Purity pages for Quan View
• Identification, Spectrum Enhancement, and Peak Purity pages for Qual View
You can use the Chromatogram preview, together with the Spectrum preview, to assess the
effects of processing parameters. You can also use the Chromatogram preview to set the
retention time Range window in the Identification page for Qual View. You can also use the
Spectrum preview in the Qual view to do the following:
• Set Mass Ranges on the Identification page
• Combine parameters on the Spectrum Enhancement page
Methods of rescaling the chromatogram displayed in the preview:
• Toolbar buttons
• Zoom menu commands
• The cursor
Important points to note:
• The cursor action is always applied to the pinned cell.
• Within an active cell, cursor actions rescale the chromatogram shown in the preview.
Thermo Scientific Acquisition and Processing User Guide 155
C Processing Setup Reference
Processing Views
Identification Page for Qual View
Use the Identification page for Qual View to specify the type of chromatogram the processing
method uses during qualitative processing. You can also adjust peak detection and
identification criteria.
The application displays the version of this page (ICIS, Genesis, or Avalon) that corresponds
to your current default peak detection algorithm: ICIS, Genesis, or Avalon.
Avalon Identification Page for Qual View
Use the Avalon Identification page for Qual View to specify the type of chromatogram to be
used by the processing method during qualitative processing. You can also adjust peak
detection and identification criteria for the Avalon peak detection algorithm.
Table 41. Avalon Identification page for Qual view parameters (Sheet 1 of 8)
Parameter Description
Detector
Type View or change the currently selected detector type:
• MS
• Analog
• A/D Card
• PDA
• UV
To change the detector type, click the arrow to display the list of detector types. Click the
required detector type.
Peak Detect View or change the Xcalibur peak detection algorithms.
To select an algorithm
1. Enter a name in the Name box.
2. Click the Peak Detect list to display the algorithm names.
3. Select an algorithm and click OK. The application recalculates the current data using
the specified algorithm. It changes the default parameters for peak detection to those
specific to that algorithm.
Delay Enter a delay time (in minutes) to synchronize analog or digital data with MS scans. The
Delay value compensates for any difference (negative or positive) in the arrival time of
eluents at the UV and MS detectors. The valid range is –5.0 to +5.0 minutes.
156 Acquisition and Processing User Guide Thermo Scientific
C Processing Setup Reference
Processing Views
Table 41. Avalon Identification page for Qual view parameters (Sheet 2 of 8)
Parameter Description
Filter View or change the current scan filter for the active file of extension .raw. You can use a scan
filter to specify that processing is to be applied to a subset of the scans in a raw file.
To apply a different scan filter, select a new filter from the scan filter list (most common
method), select a new filter from the list and edit the scan filter, or type a new scan filter
command string in the box using the scan filter format.
To select from the list of scan filters used to create the raw file, click the arrow on the box to
display the scan filter options. Click one of the scan filters. The data system displays the scan
filter in the Filter box.
This scan filter example:
c full ms [26.8–251]
finds all scans in a raw file that have the following properties:
centroid data
Scan Mode: Full
Scan Power: MS
Product Ion Mass Range: m/z 26.81 to 251.00
Thermo Scientific Acquisition and Processing User Guide 157
C Processing Setup Reference
Processing Views
Table 41. Avalon Identification page for Qual view parameters (Sheet 3 of 8)
Parameter Description
Trace From the three Trace lists, to specify the type of chromatogram you want to use for data
processing, select
1. A basic chromatogram type, for example, TIC, from the first list.
2. A logical operator: + or – from the second list. Your selection of an operator activates.
3. The third list for you to select a second chromatogram type to add to, or subtract from,
the first type. For example, Mass Range. The list includes the valid remaining trace
types.
You can use trace combinations to subtract from a chromatogram the contributions from a
solvent or noise. Combinations are limited to traces of the same type.
For MS scans, valid trace types are TIC, Mass Range, and Base Peak.
For Analog data, the application supports up to four channels (labeled Analog 1–4).
For data from an A/D Card, the application supports four channels (labeled A/D Card
Ch 1–4).
For PDA data, valid trace types are Wavelength Range, Total Scan, or Spectrum Maximum.
For UV detector data, the application supports four channels (labeled Channel A–D). Click
the following for valid combinations.
• Valid MS Trace Combinations
• Valid Analog Trace Combinations
• Valid A/D Card Trace Combinations
• Valid PDA Trace Combinations
• Valid UV Trace Combinations
Mass View or change the mass range for the Mass Range trace type. the application displays this
box when you select a Mass Range trace type or a TIC ± Mass Range trace combination for
an MS detector type.
To change the range or to add a new range, type the range in the box. The valid range
depends on the configured detector. The format is LowMass–HighMass. For example, for the
range m/z 123 through 456, type 123–456.
You can sum up to 50 mass ranges by entering mass ranges or single mass values separated
by your computer list separator character. To view or set the list separator character, see
“Changing the List Separator Character.”
158 Acquisition and Processing User Guide Thermo Scientific
C Processing Setup Reference
Processing Views
Table 41. Avalon Identification page for Qual view parameters (Sheet 4 of 8)
Parameter Description
Mass 1 View or change the mass range for the first trace type. The application displays this box
when you select a Mass Range ± Mass Range trace combination for an MS detector type.
To change the range or to add a new range, type the range in the box. The valid range
depends on the configured detector. The format is LowMass–HighMass. For example, for the
range m/z 123 through 456, type 123–456.
You can sum up to 50 mass ranges by entering mass ranges or single mass values separated
by your computer list separator character. To view or set the list separator character, see
“Changing the List Separator Character.”
[Mass] 2 View or change the mass range for the second trace type. The application displays this box
when you select a Mass Range ± Mass Range trace combination for an MS detector type.
To change the range or to add a new range, type the range in the box. The format is
LowMass–HighMass. For example, for the range m/z 123 through 456, type 123–456.
You can sum up to 50 mass ranges by entering mass ranges or single mass values separated
by your computer list separator character. To view or set the list separator character, see
“Changing the List Separator Character.”
BP View or change the mass value for the base peak. The application displays this box when
you select a Base Peak trace for an MS detector type.
To change the base peak mass, type the value in the box.
MR View or change the mass range for the second Mass Range trace type. The application
displays this box when you select a Base Peak ± Mass Range trace combination for an
MS detector type.
To change the range or to add a new range, type the range in the box. The format is
LowMass–HighMass. For example, for the range m/z 123 through 456, type 123–456.
Thermo Scientific Acquisition and Processing User Guide 159
C Processing Setup Reference
Processing Views
Table 41. Avalon Identification page for Qual view parameters (Sheet 5 of 8)
Parameter Description
Wavelength View or change the wavelength range for the Wavelength Range or Spectrum Maximum
trace type. Xcalibur displays this box when you select one of the following trace
combinations for a PDA detector type:
• Spectrum Maximum
• Wavelength Range
• Total Scan – Wavelength Range
To change the range or to add a new range, type the range in the box. The valid range
depends on the configured detector. The format is LowWavelength–HighWavelength. For
example, for the range m/z 123 through 456, type 123–456.
You can sum up to 50 wavelength ranges by entering ranges or single values separated by
your computer list separator character. To view or set the list separator character, see
“Changing the List Separator Character.”
Wavelength 1 View or change the wavelength or wavelength range for the first trace type. The application
displays this box when you select one of the following trace combinations for a PDA
detector type:
• Wavelength Range ± Wavelength Range
• Spectrum Maximum ± Wavelength Range
To change the range or to add a new range, type the range in the box. The valid range
depends on the configured detector. The format is LowWavelength–HighWavelength. For
example, for the range m/z 123 through 456, type 123–456.
You can sum up to 50 wavelength ranges by entering ranges or single values separated by
your computer list separator character. To view or set the list separator character, see
“Changing the List Separator Character.”
[Wavelength] 2 View or change the wavelength or wavelength range for the second trace type. The
application displays this box when you select one of the following trace combinations for a
PDA detector type:
• Wavelength Range ± Wavelength Range
• Spectrum Maximum ± Wavelength Range
To change the range or to add a new range, type the range in the box. The valid range
depends on the configured detector. The format is LowWavelength–HighWavelength. For
example, for the range m/z 123 through 456, type 123–456.
You can sum up to 50 wavelength ranges by entering ranges or single values separated by
your computer list separator character. To view or set the list separator character, see
“Changing the List Separator Character.”
160 Acquisition and Processing User Guide Thermo Scientific
C Processing Setup Reference
Processing Views
Table 41. Avalon Identification page for Qual view parameters (Sheet 6 of 8)
Parameter Description
Selected Retention Time Window
Selected Retention Use the Ranges box to define the detection window for qualitative processing.
Time Window
Range Enter a time span to limit qualitative processing. Qual processes a peak only if its apex
retention time lies in the range. The valid range is 0.1 to 999.0 minutes. To change the time
window or to enter a new time window, type the number of seconds in the Range box. Type
an asterisk (*) to represent the full chromatogram range of the active raw file.
Avalon Peak Integration
Avalon Peak View or change peak integration criteria. These parameters are used by the Avalon peak
Integration detection algorithm. To change the settings in the Event list, click Advanced to display the
Avalon Event List Dialog Box.
Smoothing Points Determine the degree of data smoothing to be performed on the active component peak
prior to peak detection and integration. The valid range is any odd value from 1 (no
smoothing) through 15 (maximum smoothing). To smooth your component peak data
prior to integration, type a value in the Smoothing Points box. See also the “Avalon
Detection Page for Quan View” on page 201 and the “Genesis Detection Page for Quan
View” on page 208.
Event List
Event List To detect peaks, Avalon uses the settings for initial events and user-defined timed events that
are in the Event list. To calculate values for initial events, open a raw file, and then make the
chromatogram view active. Click Auto Calculate Initial Events to update the Event list.
To change the settings in the Event list
1. Click Advanced to display the Avalon Event List Dialog Box, containing an Event list
that you can edit.
2. Highlight the row you want to change and enter any revised settings in the boxes below
the list.
3. Click Change to automatically update the Event list, both here and on the Detection
page, and automatically update the chromatogram display.
There are seven initial entry integration events, identified by the initial value setting in the
Time column. These are the default integration events required by the Avalon integration
algorithm. You can change the value of an initial entry integration event, but you cannot
delete it or change its Time value.
Thermo Scientific Acquisition and Processing User Guide 161
C Processing Setup Reference
Processing Views
Table 41. Avalon Identification page for Qual view parameters (Sheet 7 of 8)
Parameter Description
Time This column contains either the term initial value or a value of time in minutes.
To change the time of a timed event
1. Click Advanced to display the Avalon Event List Dialog Box, containing an Event list
that you can edit.
2. Highlight the row in the Event list and enter the revised setting in the Time box (below
the Event list).
3. Click Change to automatically update the Event list, both here and on the Detection
page, and automatically update the chromatogram display.
Event View or change descriptions of the detection parameters for initial events and timed events.
You cannot change an event in the Event column associated with an initial value in the
Time column.
To change a timed event in the Event column
1. Click Advanced to display the Avalon Event List Dialog Box, containing an Event list
that you can edit.
2. Highlight the row in the Event list, and click the Event list to display the events options.
3. Select an event, and then Click Change to automatically update the Event list, both
here and on the Detection page, and automatically update the chromatogram display.
Value View or change values associated with initial events and timed events. The range of allowed
values is specific to each event.
To change a value in the Value column
1. Click Advanced to display the Avalon Event List Dialog Box, containing an Event list
that you can edit.
2. Highlight the row in the Event list, and enter the revised setting in the Value box (below
the Event list).
3. Click Change to automatically update the Event list, both here and on the Detection
page, and automatically update the chromatogram display.
162 Acquisition and Processing User Guide Thermo Scientific
C Processing Setup Reference
Processing Views
Table 41. Avalon Identification page for Qual view parameters (Sheet 8 of 8)
Parameter Description
Auto Calculate Initial Automatically estimate the initial values for peak detection. Open a raw file to select this
Events button with the Event list of the Avalon peak detection algorithm. When you click the
button, Avalon automatically estimates the initial values for the detection of peaks based on
the data in the current raw file and displays those initial values in the Event list. Use this
button to force Avalon to search for the best values of initial events that detect peaks in
the data. The application does not change any timed event in the Event list when you click
this button.
Auto Calculate Initial Events determines initial values for the following events only: Start
Threshold, End Threshold, Area Threshold, P-P [Resolution] Threshold, Bunch Factor,
Negative Peaks, and Tension. You can also specify timed events for these events in the same
Event list.
Limit Peaks
Select Top Peaks
Enable Limit peak detection to a specified number based on either peak area or peak height.
Select by Area Select the Area option to restrict detection to the most significant peaks based on area rather
than height.
Select by Height Restrict detection to the most significant peaks based on height rather than area.
Num to Select Set the maximum number of peaks to be detected. The application selects the largest peaks
based on intensity (height) or area.
Rel Peak Height Threshold
Enable Limit the list of detected chromatogram peaks to those exceeding the specified value,
entered as a percentage of the most intense peak in the chromatogram.
% of Highest Peak Enter a percentage threshold to limit the number of peaks submitted for further processing.
The application discards any detected peaks with an intensity less than the threshold
percentage of the most intense peak.
Buttons
Save As Default Validate and save the settings on the current page as default settings. The application uses
these settings for all new processing methods. The software writes over the previous default
values and cannot recover them.
Advanced Set advanced peak identification and detection parameters. The Avalon peak detection
algorithm uses these parameters, displayed in the Event list on the Detection page.
Thermo Scientific Acquisition and Processing User Guide 163
C Processing Setup Reference
Processing Views
Valid MS Trace Combinations
This table shows the valid trace combinations available on the Trace lists. Your choice of
combination affects other controls on the page as described in the Resulting Controls column.
Table 42. Valid MS trace combinations parameters
Trace 1 Operator Trace 2 Resulting Controls
Mass Range [blank] [unavailable] Mass (m/z) box
Mass Range – Mass Range Mass1 (m/z) box 2 text box
Mass Range + Mass Range Mass1 (m/z) box 2 text box
TIC [blank] [unavailable] none
TIC – Mass Range Mass (m/z) box
TIC – Base Peak Mass (m/z) box
Base Peak [blank] [unavailable] Mass (m/z) box
Base Peak – Mass Range BP box MR text box
Base Peak + Mass Range BP box MR text box
Neutral Fragment [unavailable] [unavailable] Mass
(MS/MS data only)
Valid Analog Trace Combinations
This table shows the valid trace combinations available in the Trace lists. The
Mass Range/Wavelength Range control is unavailable.
Table 43. Valid Analog trace combinations parameters
Trace 1 Operator Trace 2 Resulting Controls
Analog n [blank] [unavailable] None
(1 ≤ n ≤ 4)
Analog n – Analog m None
(1 ≤ n ≤ 4) (1 ≤ m ≤ 4, m /= n)
Analog n + Analog m None
(1 ≤ n ≤ 4) (1 ≤ m ≤ 4, m /= n)
164 Acquisition and Processing User Guide Thermo Scientific
C Processing Setup Reference
Processing Views
Valid A/D Card Trace Combinations
This table shows the valid trace combinations available in the Trace lists when you have
selected an A/D Card detector type. The Mass Range/Wavelength Range control is
unavailable.
Table 44. Valid A/D Card trace combinations parameters
Trace 1 Operator Trace 2 Resulting Controls
A/D Card Channel n [blank] [unavailable] None
(1 ≤ n ≤ 4)
A/D Card Channel n – A/D Card Channel m None
(1 ≤ n ≤ 4) (1 ≤ m ≤ 4, m /= n)
A/D Card Channel n + A/D Card Channel m None
(1 ≤ n ≤ 4) (1 ≤ m ≤ 4, m /= n)
Valid PDA Trace Combinations
This table shows the valid trace combinations available in the Trace lists when you have
selected a PDA detector type in the Type list box on the Identification page of Qual or Quan
views. Your choice of combination affects other controls on the page as described in the
Resulting Controls column.
Table 45. Valid PDA trace combinations parameters
Trace 1 Operator Trace 2 Resulting Controls
Wavelength Range [blank] [unavailable] Wavelength (nm) box
Wavelength Range + Wavelength Range Wavelength1 (nm) box
2 text box
Wavelength Range – Wavelength Range Wavelength1 (nm) box
2 text box
Total Scan [blank] [unavailable] None
Total Scan – Wavelength Range Wavelength (nm) box
Total Scan – Spectrum Maximum Wavelength (nm) box
Spectrum Maximum [blank] [unavailable] Wavelength (nm) box
Spectrum Maximum + Wavelength Range Wavelength1 (nm) box
2 text box
Spectrum Maximum – Wavelength Range Wavelength1 (nm) box
2 text box
Thermo Scientific Acquisition and Processing User Guide 165
C Processing Setup Reference
Processing Views
Valid UV Trace Combinations
This table lists the valid trace combinations available in the Trace lists for UV detectors. The
Mass Range/Wavelength Range control is unavailable.
Table 46. Valid UV trace combinations parameters
Trace 1 Operator Trace 2 Resulting Controls
Channel n [blank] [unavailable] None
(A ≤ n ≤ D)
Channel n – Channel m None
(A ≤ n ≤ D) (A ≤ m ≤ D, m /= n)
Channel n + Channel m None
(A ≤ n ≤ D) (A ≤ m ≤ D, m /= n)
ICIS Identification Page for Qual View
Use the ICIS Identification page for Qual View to specify the type of chromatogram to be
used by the processing method during qualitative processing. You can also adjust peak
detection and identification criteria for the ICIS peak detection algorithm.
Table 47. ICIS Identification page for Qual view parameters (Sheet 1 of 7)
Parameter Description
Detector
Type View or change the currently selected detector type:
• MS
• Analog
• A/D Card
• PDA
• UV
To change the detector type, click the arrow to display the list of detector types, and then
click the required detector type.
Peak Detect Select an Xcalibur peak detection algorithm.
To select an algorithm
1. Click the Peak Detect list to display the algorithm names.
2. Select an algorithm and click OK to recalculate the data using that algorithm. The
application changes the default parameters for peak detection to those specific to that
algorithm.
166 Acquisition and Processing User Guide Thermo Scientific
C Processing Setup Reference
Processing Views
Table 47. ICIS Identification page for Qual view parameters (Sheet 2 of 7)
Parameter Description
Delay Type a delay time (in minutes) to synchronize analog or digital data with MS scans. The
Delay value compensates for any difference (negative or positive) in the arrival time of
eluents at the UV and MS detectors. The valid range is –5.0 to +5.0 minutes.
Filter View or change the current scan filter for the active file of extension .raw. You can use a scan
filter to specify that processing is to be applied to a subset of the scans in a raw file.
To apply a different scan filter, select a new filter from the scan filter list (most common
method), select a new filter from the list and edit the scan filter, or type a new scan filter
command string into the box using the scan filter format.
To select from the list of scan filters used to create the raw file, click the arrow on the box to
display the list. Click one of the scan filters. The application displays the scan filter in the
Filter box.
This scan filter example:
c full ms [26.81–251]
finds all scans in a raw file that have the following properties:
centroid data
Scan Mode: Full
Scan Power: MS
Product Ion Mass Range: m/z 26.81 to 251.00
Thermo Scientific Acquisition and Processing User Guide 167
C Processing Setup Reference
Processing Views
Table 47. ICIS Identification page for Qual view parameters (Sheet 3 of 7)
Parameter Description
Trace Specify the type of chromatogram you want to use for data processing. From the three Trace
lists, you can select:
1. A basic chromatogram type, for example, TIC, from the first list.
2. A logical operator: + or – from the second list. Your selection of an operator activates.
3. The third list for you to select a second chromatogram type to add to, or subtract from,
the first type. For example, Mass Range. The list includes the valid remaining trace
types.
You can use trace combinations to subtract the contributions from a solvent or noise from a
chromatogram. Combinations are limited to traces of the same type.
For MS scans, valid trace types are TIC, Mass Range, and Base Peak.
For Analog data, the application supports up to four channels (labeled Analog 1–4).
For data from an A/D Card, the application supports four channels (labeled A/D Card
Ch 1–4).
For PDA data, valid trace types are Wavelength Range, Total Scan, or Spectrum Maximum.
For UV detector data, the application supports four channels (labeled Channel A–D). Valid
MS trace combinations. Click the following links for valid trace combinations:
• Valid MS Trace Combinations
• Valid Analog Trace Combinations
• Valid A/D Card Trace Combinations
• Valid PDA Trace Combinations
• Valid UV Trace Combinations
Mass (m/z) View or change the mass range for the Mass Range trace type. The application displays this
box when you select a Mass Range trace type or a TIC ± Mass Range trace combination for
an MS detector type.
To change the range or to add a new range, type the range in the box. The valid range
depends on the configured detector. The format is LowMass–HighMass. For example, for the
range m/z 123 through 456, type 123–456.
You can sum up to 50 mass ranges by entering mass ranges or single mass values separated
by your computer list separator character. To view or set the list separator character, see
“Changing the List Separator Character.”
168 Acquisition and Processing User Guide Thermo Scientific
C Processing Setup Reference
Processing Views
Table 47. ICIS Identification page for Qual view parameters (Sheet 4 of 7)
Parameter Description
Mass 1 (m/z) View or change the mass range for the first trace type. The application displays this box
when you select a Mass Range ± Mass Range trace combination for an MS detector type.
To change the range or to add a new range, type the range in the box. The valid range
depends on the configured detector. The format is LowMass–HighMass. For example, for the
range m/z 123 through 456, type 123–456.
You can sum up to 50 mass ranges by entering mass ranges or single mass values separated
by your computer list separator character. To view or set the list separator character, see
“Changing the List Separator Character.”
[Mass] 2 (m/z) View or change the mass range for the second trace type. The application displays this box
when you select a Mass Range ± Mass Range trace combination for an MS detector type.
To change the range or to add a new range, type the range in the box. The format is
LowMass–HighMass. For example, for the range m/z 123 through 456, type 123–456.
You can sum up to 50 mass ranges by entering mass ranges or single mass values separated
by your computer list separator character. To view or set the list separator character, see
“Changing the List Separator Character.”
BP View or change the mass value for the base peak. The application displays this box when
you select a Base Peak trace for an MS detector type.
To change the base peak mass, type the value in the box.
MR View or change the mass range for the second trace type, Mass Range. The application
displays this box when you select a Base Peak ± Mass Range trace combination for an
MS detector type.
To change the range or to add a new range, type the range in the box. The format is
LowMass–HighMass. For example, for the range m/z 123 through 456, type 123–456.
Thermo Scientific Acquisition and Processing User Guide 169
C Processing Setup Reference
Processing Views
Table 47. ICIS Identification page for Qual view parameters (Sheet 5 of 7)
Parameter Description
Wavelength (nm) View or change the wavelength range for the Wavelength Range or Spectrum Maximum
trace type. Xcalibur displays this box when you select one of the following trace
combinations for a PDA detector type:
• Spectrum Maximum
• Wavelength Range
• Total Scan – Wavelength Range
To change the range or to add a new range, type the range in the box. The valid range
depends on the configured detector. The format is LowWavelength–HighWavelength. For
example, for the range m/z 123 through 456, type 123–456.
You can sum up to 50 wavelength ranges by entering ranges or single values separated by
your computer list separator character. To view or set the list separator character, see
“Changing the List Separator Character.”
Wavelength 1 (nm) View or change the wavelength or wavelength range for the first trace type. The application
displays this box when you select one of the following trace combinations for a PDA
detector type:
• Wavelength Range ± Wavelength Range
• Spectrum Maximum ± Wavelength Range
To change the range or to add a new range, type the range in the box. The valid range
depends on the configured detector. The format is LowWavelength–HighWavelength. For
example, for the range m/z 123 through 456, type 123–456.
You can sum up to 50 wavelength ranges by entering ranges or single values separated by
your computer list separator character. To view or set the list separator character, see
“Changing the List Separator Character.”
[Wavelength] 2 (nm) View or change the wavelength or wavelength range for the second trace type. The
application displays this box when you select one of the following trace combinations for a
PDA detector type:
• Wavelength Range ± Wavelength Range
• Spectrum Maximum ± Wavelength Range
To change the range or to add a new range, type the range in the box. The format is
Low Wavelength–HighWavelength. For example, for the range m/z 123 through 456, type the
following: 123–456.
You can sum up to 50 wavelength ranges by entering ranges or single values separated by
your computer list separator character. To view or set the list separator character, see
“Changing the List Separator Character.”
170 Acquisition and Processing User Guide Thermo Scientific
C Processing Setup Reference
Processing Views
Table 47. ICIS Identification page for Qual view parameters (Sheet 6 of 7)
Parameter Description
Selected Retention Time Window
Range Enter a time span to limit qualitative processing. Qual processes a peak only if its apex
retention time lies in the range. The valid range is 0.1 to 999.0 minutes. To change the time
window or to enter a new time window, type the number of seconds in the Range box. Type
an asterisk (*) to represent the full chromatogram range of the active raw file.
ICIS Peak Integration
Smoothing Points Enter the number of points used in the moving average used to smooth the data. The valid
range is any odd value from 1 through 15 points. The default value is 1 point. The ICIS
peak detection algorithm uses this value.
Baseline Window Specify the number of scans to review to look for a local minima. The valid range is 1
through 500. The default value is 40 scans. The ICIS peak detection algorithm uses this
value.
Area Noise Factor Specify the noise level multiplier used to determine the peak edge after the location of the
possible peak. The valid multiplier range is 1 through 500. The default multiplier is 5.
The ICIS peak detection algorithm uses this value.
Peak Noise Factor Specify the noise level multiplier used to determine the potential peak signal threshold.
The valid multiplier range is 1 through 1000. The default multiplier is 10. The ICIS peak
detection algorithm uses this value.
Constrain Peak Width Limit the peak width of a component during peak integration of a chromatogram. You can
then set values that control when peak integration is turned on and off by specifying a peak
height threshold and a tailing factor. To limit a peak width, select the Constrain Peak Width
check box. The Peak Height (%) box and the Tailing Factor box appear.
Peak Height View or change the percent of the total peak height (100%) that a signal must be above the
baseline before integration is turned on or off. Select the Constrain Peak Width check box
to activate this box. The valid range is 0.0 to 100.0%. To enter this height, type the
appropriate value in the Peak Height (%) box.
Tailing Factor View or change a factor that controls how the Xcalibur application integrates the tail of a
peak. This factor is the maximum ratio of the trailing edge to the leading side of a
constrained peak. Select the Constrain Peak Width check box to activate this box. The valid
range is 0.5 through 9.0.
Min View a representative drawing of a low value of the active parameter. The cursor location
defines the active parameter. The number in the upper left corner of the graphic is a
representative low value of the active parameter. This number is not the current low value of
the range of the active parameter.
For example, if you click the Smoothing Points box, the graphic shows the typical result
obtained with a low number of smoothing points: a peak with reduced noise.
Thermo Scientific Acquisition and Processing User Guide 171
C Processing Setup Reference
Processing Views
Table 47. ICIS Identification page for Qual view parameters (Sheet 7 of 7)
Parameter Description
Max View a representative drawing of a high value of the active parameter. The cursor location
defines the active parameter. The number in the upper left corner of the graphic is a
representative high value of the active parameter. This number is not the current high value
of the range of the active parameter.
For example, if you click the Smoothing Points box, the graphic shows the typical result
obtained with a high number of smoothing points: a peak without noise.
Limit Peaks
Select Top Peaks
Enable Limit peak detection to a specified number based on either peak area or peak height.
Select by Area Select the Area option to restrict detection to the most significant peaks based on area rather
than height.
Select by Height Select the Height option to restrict detection to the most significant peaks based on height
rather than area.
Num to Select Enter the maximum number of peaks to be detected. The application selects the largest
peaks based on intensity (height) or area.
Rel Peak Height Threshold
Enable Limit the list of detected chromatogram peaks to those exceeding the specified value,
entered as a percentage of the most intense peak in the chromatogram.
% of Highest Peak Enter a percentage threshold to limit the number of peaks submitted for further processing.
The application discards any detected peaks with an intensity less than the threshold
percentage of the most intense peak.
Buttons
Save As Default Validate and save the settings on the current page as default settings. The application uses
these settings for all new processing methods. The software writes over the previous default
values and cannot recover them.
Advanced Set advanced peak identification and detection parameters in the ICIS Advanced Parameters
Dialog Box. These parameters are used by the ICIS peak detection algorithm.
172 Acquisition and Processing User Guide Thermo Scientific
C Processing Setup Reference
Processing Views
Genesis Identification Page for Qual View
Use the Genesis Identification page for Qual View to specify the type of chromatogram the
processing method uses during qualitative processing. You can also adjust peak detection and
identification criteria for the Genesis peak detection algorithm.
Table 48. Genesis Identification page for Qual view parameters (Sheet 1 of 8)
Parameter Description
Detector
Type View or change the currently selected detector type:
• MS
• Analog
• A/D Card
• PDA
• UV
To change the detector type, click the arrow to display the list of detector types, and then
click the required detector type.
Peak Detect Select one of the Xcalibur peak detection algorithms.
To select an algorithm
1. Enter a name in the Name box.
2. Click the Peak Detect list to display the algorithm names.
3. Select an algorithm and click OK. The application recalculates the current data using
the specified algorithm. The application changes the default parameters for peak
detection to those specific to that algorithm.
Delay Enter a delay time (in minutes) to synchronize analog or digital data with MS scans. The
Delay value compensates for any difference (negative or positive) in the arrival time of
eluents at the UV and MS detectors. The valid range is –5.0 to +5.0 minutes.
Thermo Scientific Acquisition and Processing User Guide 173
C Processing Setup Reference
Processing Views
Table 48. Genesis Identification page for Qual view parameters (Sheet 2 of 8)
Parameter Description
Filter View or change the current scan filter for the active .raw file. You can use a scan filter to
specify that processing is to be applied to a subset of the scans in a raw file.
To apply a different scan filter, select a new filter from the scan filter list (most common
method), select a new filter from the list and edit the scan filter, or type a new scan filter
command string into the box using the scan filter format.
To select from the list of scan filters used to create the raw file, click the arrow to display the
list. Click one of the scan filters. The application displays the scan filter in the Filter box.
This scan filter example:
c full ms [26.81–251]
finds all scans in a raw file that have the following properties:
centroid data
Scan Mode: Full
Scan Power: MS
Product Ion Mass Range: m/z 26.81 to 251.00
174 Acquisition and Processing User Guide Thermo Scientific
C Processing Setup Reference
Processing Views
Table 48. Genesis Identification page for Qual view parameters (Sheet 3 of 8)
Parameter Description
Trace Specify the type of chromatogram you want to use for data processing. From the three Trace
lists, select:
1. A basic chromatogram type, for example, TIC, from the first list.
2. A logical operator: + or – from the second list. Your selection of an operator activates.
3. The third list for you to select a second chromatogram type to add to, or subtract from,
the first type. For example, Mass Range. The list includes the valid remaining trace
types.
You can use trace combinations for subtracting the contributions from a solvent or noise
from a chromatogram. Combinations are limited to traces of the same type.
For MS scans, valid trace types are TIC, Mass Range, and Base Peak.
For Analog data, the application supports up to four channels (labeled Analog 1–4).
For data from an A/D Card, the application supports four channels (labeled A/D Card
Ch 1–4).
For PDA data, valid trace types are Wavelength Range, Total Scan, or Spectrum Maximum.
For UV detector data, the application supports four channels (labeled Channel A–D). Click
the following for valid trace combinations:
• Valid MS Trace Combinations
• Valid Analog Trace Combinations
• Valid A/D Card Trace Combinations
• Valid PDA Trace Combinations
• Valid UV Trace Combinations
Mass View or change the mass range for the Mass Range trace type. The application displays this
box when you select a Mass Range trace type or a TIC ± Mass Range trace combination for
an MS detector type.
To change the range or to add a new range, type the range in the box. The valid range
depends on the configured detector. The format is LowMass–HighMass. For example, for the
range m/z 123 through 456, type 123–456.
You can sum up to 50 mass ranges by entering mass ranges or single mass values separated
by your computer list separator character. To view or set the list separator character, see
“Changing the List Separator Character.”
Thermo Scientific Acquisition and Processing User Guide 175
C Processing Setup Reference
Processing Views
Table 48. Genesis Identification page for Qual view parameters (Sheet 4 of 8)
Parameter Description
Mass 1 View or change the mass range for the first trace type. The application displays this box
when you select a Mass Range ± Mass Range trace combination for an MS detector type.
To change the range or to add a new range, type the range in the box. The valid range
depends on the configured detector. The format is LowMass–HighMass. For example, for the
range m/z 123 through 456, type 123–456.
You can sum up to 50 mass ranges by entering mass ranges or single mass values separated
by your computer list separator character. To view or set the list separator character, see
“Changing the List Separator Character.”
[Mass] 2 View or change the mass range for the second trace type. The application displays this box
when you select a Mass Range ± Mass Range trace combination for an MS detector type.
To change the range or to add a new range, type the range in the box. The format is
LowMass–HighMass. For example, for the range m/z 123 through 456, type 123–456.
You can sum up to 50 mass ranges by entering mass ranges or single mass values separated
by your computer list separator character. To view or set the list separator character, see
“Changing the List Separator Character.”
BP View or change the mass value for the base peak. The application displays this box when
you select a Base Peak trace for an MS detector type.
To change the base peak mass, type the value in the box.
MR View or change the mass range for the second trace type, Mass Range. The application
displays this box when you select a Base Peak ± Mass Range trace combination for an
MS detector type.
To change the range or to add a new range, type the range in the box. The format is
LowMass–HighMass. For example, for the range m/z 123 through 456, type 123–456.
176 Acquisition and Processing User Guide Thermo Scientific
C Processing Setup Reference
Processing Views
Table 48. Genesis Identification page for Qual view parameters (Sheet 5 of 8)
Parameter Description
Wavelength View or change the wavelength range for the Wavelength Range or Spectrum Maximum
trace type. The application displays this box when you select one of the following trace
combinations for a PDA detector type:
• Spectrum Maximum
• Wavelength Range
• Total Scan – Wavelength Range
To change the range or to add a new range, type the range in the box.
The valid range depends on the configured detector. The format is
LowWavelength–HighWavelength. For example, for the range m/z 123 through 456, type
123 –456.
You can sum up to 50 wavelength ranges by entering ranges or single values separated by
your computer list separator character. To view or set the list separator character, see
“Changing the List Separator Character.”
Wavelength 1 View or change the wavelength or wavelength range for the first trace type. The application
displays this box when you select one of the following trace combinations for a PDA
detector type:
• Wavelength Range ± Wavelength Range
• Spectrum Maximum ± Wavelength Range
To change the range or to add a new range, type the range in the box.
The valid range depends on the configured detector. The format is
LowWavelength–HighWavelength. For example, for the range m/z 123 through 456, type
123–456.
You can sum up to 50 wavelength ranges by entering ranges or single values separated by
your computer list separator character. To view or set the list separator character, see
“Changing the List Separator Character.”
Thermo Scientific Acquisition and Processing User Guide 177
C Processing Setup Reference
Processing Views
Table 48. Genesis Identification page for Qual view parameters (Sheet 6 of 8)
Parameter Description
[Wavelength] 2 View or change the wavelength or wavelength range for the second trace type. The
application displays this box when you select one of the following trace combinations for a
PDA detector type:
• Wavelength Range ± Wavelength Range
• Spectrum Maximum ± Wavelength Range
To change the range or to add a new range, type the range in the box. The format is
LowWavelength–HighWavelength. For example, for the range m/z 123 through 456, type
123–456.
You can sum up to 50 wavelength ranges by entering ranges or single values separated by
your computer list separator character. To view or set the list separator character, see
“Changing the List Separator Character.”
Selected Retention Time Window
Range Enter a time span to limit qualitative processing. Qual processes a peak only if its apex
retention time lies in the range. The valid range is 0.1 to 999.0 minutes. To change the time
window or to enter a new time window, type the number of seconds in the Range box. Type
an asterisk (*) to represent the full chromatogram range of the active raw file.
Genesis Peak Integration
Smoothing Points Determine the degree of data smoothing to be performed on the active component peak
prior to peak detection and integration. The valid range is any odd value from 1 (no
smoothing) through 15 (maximum smoothing). To smooth your component peak data
prior to integration, type a value in the Smoothing Points box.
S/N Threshold View or change the current signal-to-noise threshold for peak integration. The application
only integrates peaks with signal-to-noise greater than this value. Peaks with signal-to-noise
less than this value are not integrated. The valid range is 0.0 to 999.0. To change the current
value, type a new value in the S/N Threshold box.
Enable Valley Use the Xcalibur valley detection approximation method to detect unresolved peaks. This
Detection method drops a vertical line from the apex of the valley between unresolved peaks to the
baseline. The intersection of the vertical line and the baseline defines the end of the first
peak and the beginning of the second peak. To turn this method on, select the Valley
Detection check box. To turn this method off, clear the check box.
178 Acquisition and Processing User Guide Thermo Scientific
C Processing Setup Reference
Processing Views
Table 48. Genesis Identification page for Qual view parameters (Sheet 7 of 8)
Parameter Description
Expected Width View or change the expected peak width parameter (in seconds). This controls the
minimum width that a peak is expected to have if valley detection is enabled.
With valley detection enabled, any valley points nearer than the [expected width]/2 to the
top of the peak are ignored. If a valley point is found outside the expected peak width, the
application terminates the peak at that point. It always terminates a peak when the signal
reaches the baseline, independent of the value set for the expected peak width. The valid
range is 0.0 to 999.0 seconds. To change the current value, type a new width in the
Expected Width box.
Constrain Peak Width Limit the peak width of a component during peak integration of a chromatogram. You can
then set values that control when peak integration is turned on and off by specifying a peak
height threshold and a tailing factor. To limit a peak width, select the Constrain Peak Width
check box. The Peak Height (%) box and the Tailing Factor box appear.
Peak Height View or change the percent of the total peak height (100%) that a signal must be above the
baseline before integration is turned on or off. Select the Constrain Peak Width check box
to activate this box. The valid range is 0.0 to 100.0%. To enter this height, type the
appropriate value in the Peak Height (%)box.
Tailing Factor View or change a factor that controls how the data system integrates the tail of a peak. This
factor is the maximum ratio of the trailing edge to the leading side of a constrained peak.
Select the Constrain Peak Width check box to activate this box. The valid range is 0.5
through 9.0.
Min View a representative drawing of a low value of the active parameter. The cursor location
defines the active parameter.
For example, if you click the Smoothing Points box, the graphic shows the typical result
obtained with a low number of smoothing points: a peak with reduced noise.
The number in the upper left corner of the graphic is a representative low value of the active
parameter. This number is not the current low value of the range of the active parameter.
Max View a representative drawing of a high value of the active parameter. The cursor location
defines the active parameter.
For example, if you click the Smoothing Points box, the graphic shows the typical result
obtained with a high number of smoothing points: a peak without noise.
The number in the upper left corner of the graphic is a representative high value of the
active parameter. This number is not the current high value of the range of the active
parameter.
Thermo Scientific Acquisition and Processing User Guide 179
C Processing Setup Reference
Processing Views
Table 48. Genesis Identification page for Qual view parameters (Sheet 8 of 8)
Parameter Description
Limit Peaks
Select Top Peaks
Enable Limit peak detection to a specified number based on either peak area or peak height.
Select by Area Select the Area option to restrict detection to the most significant peaks based on area rather
than height.
Select by Height Select the Height option to restrict detection to the most significant peaks based on height
rather than area.
Num to Select Enter the maximum number of peaks to be detected. The application selects the largest
peaks based on intensity (height) or area.
Rel Peak Height Threshold
Enable Limit the list of detected chromatogram peaks to those exceeding the specified value,
entered as a percentage of the most intense peak in the chromatogram.
% of Highest Peak Enter a percentage threshold to limit the number of peaks submitted for further processing.
The application discards any detected peaks with an intensity less than the threshold
percentage of the most intense peak.
Buttons
Save As Default Validate and save the settings on the current page as default settings. The application uses
these settings for all new processing methods. The software writes over the previous default
values and cannot recover them.
Advanced Set advanced peak identification and detection parameters in the Genesis Advanced
Detection Options Dialog Box. The Genesis peak detection algorithm uses these
parameters.
180 Acquisition and Processing User Guide Thermo Scientific
C Processing Setup Reference
Processing Views
Library Search Constraints Page for Qual View
Use the Library Search Constraints page for Qual View to limit a library search to increase
processing efficiency. For example, you might want to exclude certain high intensity ions that
appear in many compounds or that are present in the spectrum background. You can target a
search to a particular range of molecular weights or to compounds containing certain
elements.
Table 49. Library Search Constraints page for Qual view parameters (Sheet 1 of 6)
Parameter Description
Molecular Weight
Enable Limit the library search to compounds with a specific molecular weight or molecular weight
range.
Range Type a molecular weight or molecular weight range in the box (for example, 200–250).
During a search, the data system only compares processed spectra with reference data
derived from compounds with a molecular weight inside the specified range.
Other Databases
Enable Limit the library search to entries in the NIST library that are also featured in other
databases. Each entry in the NIST library contains a list of other commercial databases
containing information about the compound.
The application reports search results featured in one or more of the selected databases.
(A search result does not have to feature in all the selected databases.)
Fine Report search results from reference compounds or spectra also to be found in commercially
available Fine Chemical Index.
TSCA Report search results from reference compounds or spectra also to be found in the
Toxic Substances Control Act Inventory (TSCA).
RTECS Report search results from reference compounds or spectra also to be found in the
Registry of Toxic Effects of Chemical Substances (RTECS).
EPA Report search results from reference compounds or spectra also to be found in the
Environmental Protection Agency (EPA) Environmental Monitoring Methods Index.
USP Report search results from reference compounds or spectra also to be found in the
US Pharmacopoeia (USP)/U.S.A.N.
HODOC Report search results from reference compounds or spectra also to be found in the
CRC Handbook of Data of Organic Compounds (HODOC).
NIH Report search results from reference compounds or spectra also to be found in the
NIH-NCI Inventory File.
EINECS Report search results from reference compounds or spectra also to be found in the
European Index of Commercial Chemical Substances (EINECS).
IR Report search results from reference compounds or spectra also to be found in the
NIST/EPA Gas Phase IR Database.
Thermo Scientific Acquisition and Processing User Guide 181
C Processing Setup Reference
Processing Views
Table 49. Library Search Constraints page for Qual view parameters (Sheet 2 of 6)
Parameter Description
Clear All Clear all the check boxes in the Other Databases area.
Name Fragment
Enable Limit the library search results to compounds with a specific name or name fragment.
Name Enter a text string (up to 39 characters) to represent a fragment of a compound name, for
example, “cyclo”. During the library search, the application filters search results and only
returns those containing the specified text in their names. Note that the entry is case
insensitive: “CYCLO” returns compounds containing the fragments “cyclo”, “Cyclo”, and
“CYCLO”.
Element Constraints
Enable Limit the library search to compounds containing specific elements using the Individual
Element and/or Elements in Compound methods.
You can use the two types of elemental limits together, but you must make sure there are no
contradictions. For example, you might put “C=0” in the Individual Element group and
then list “C” in the Elements in Compound box. When a contradiction occurs, the data
system displays a warning dialog box.
Individual Element
Individual Element Set specific criteria about the elements required in a library search result. Each row in the
table table represents an element limit. There are three parts to each limit:
• Element, a IUPAC approved abbreviation for an element, for example “Cl” for
chlorine.
• Condition, a mathematical operator, < (less than), > (greater than) or = (equals).
• Value, a numerical value representing the number of atoms of the specified element
required to satisfy the limit.
In the example shown here, the application would only return search results for compounds
that contain
• More than five fluorine atoms
• Exactly three chlorine atoms
You do not need to provide a complete elemental profile. The library search returns
compounds if they satisfy all the specified criteria regardless of any other elements present.
[Row Number] Each numbered row represents an item in the table. The asterisk symbol indicates the last
unused row in the table. Use this row to enter a new item.
182 Acquisition and Processing User Guide Thermo Scientific
C Processing Setup Reference
Processing Views
Table 49. Library Search Constraints page for Qual view parameters (Sheet 3 of 6)
Parameter Description
Element Enter the IUPAC approved abbreviation for the element you want to use an element limit.
It is used in conjunction with the Condition list and Value box in the same row of the
Individual Element table.
To enter an element limit, click the box and type the required abbreviation. For example, to
apply carbon as an element limit, type C. The application adds a new row to the table for
further entries.
Condition Enter a condition for an element limit. The application uses this value together with the
Condition list and Value box in the same row of the Individual Element table. Valid
conditions are
• < (less than)
• > (greater than)
• = (equals)
To enter an element limit condition, click the box to activate the list. Click the down arrow
and select the required abbreviation.
Value Enter a numerical value for an element limit. It is used in conjunction with the Condition
list and Value box in the same row of the Individual Element table. The value represents the
number of atoms of the specified element required by library compounds to satisfy the
limit.
To enter an element limit value, click the box and then type the required number. The valid
range is 0 to 99.
Elements in Compound
Elements Specify a list of elements that must be present in returned search results. To enter an element
list, click the box and type the IUPAC approved abbreviation for each element. Separate
each element in the list (of up to 30 characters) by a comma.
All Specify that the data system returns search results containing all, and only, the listed
elements. For example “C, H, O” would return HCHO but not CO2, CH4, or CH2Cl2.
Compare with the Some option.
Some Specify that the data system returns search results that contain at least one of the specified
elements and no elements that are unlisted. For example, “C, H, O” would return CO2,
CH4, HCHO but not CH2Cl2. Compare with the All option.
Clear Delete the text in the Elements in Compounds box.
Thermo Scientific Acquisition and Processing User Guide 183
C Processing Setup Reference
Processing Views
Table 49. Library Search Constraints page for Qual view parameters (Sheet 4 of 6)
Parameter Description
Mass Spectral Peak Constraints
Enable Build a profile of ions and ion abundances to be matched against library entries during the
search. The search algorithm only returns search results matching the specified limits.
Mass Spectral Peak Set specific criteria about the mass spectral peaks required in a library search result. Each
Constraints table row in the table represents an individual mass spectral peak limit. There are four
components to each limit represented by the table columns:
Type: Normal, Loss, Rank, or Maxmass
m/z: For a Normal, Rank, or Maxmass type limit, use this box to enter the m/z value of the
mass spectral peak to be constrained. In a Loss type limit, use this box to enter the value of a
neutral loss.
From: For a Normal, Loss, or Maxmass type limit, use this box to enter the minimum
abundance of the constrained mass spectral peak. In a Rank type limit, use this box to enter
the lowest position of the ion in an intensity ordered list of spectral peaks.
To: For a Normal, Loss, or Maxmass type limit, use this box to enter the maximum
abundance of the constrained mass spectral peak. In a Rank type limit, use this box to enter
the highest position of the ion in an intensity ordered list of spectral peaks.
[Row Number] Each numbered row represents an item in the table. The asterisk (*) indicates the last
unused row in the table. Use this row to enter a new item.
184 Acquisition and Processing User Guide Thermo Scientific
C Processing Setup Reference
Processing Views
Table 49. Library Search Constraints page for Qual view parameters (Sheet 5 of 6)
Parameter Description
Type Specify the type of ion limit.
Normal: This limit applies to a specific ion represented by its m/z value. The ‘From’ and
‘To’ values represent the abundance of the ion.
Loss: This limit describes a neutral loss from a molecular ion. In this case, the m/z value
(limited to 64) represents the mass of the ‘lost’ neutral group, for example, for methyl
m/z = 15. For this limit to be matched, a library spectrum must contain
• A fragment ion at an m/z value 15 less than the molecular ion
• An abundance in the specified ‘From’ and ‘To’ range
Rank: This limit tests the order of an ion in the spectrum in terms of relative abundance.
Ions are ranked from the largest (the base peak) to the 16th largest. A compound matches a
Rank limit if its library spectrum contains a mass spectral peak
• At the specified m/z value
• Ranked between the specified ‘From’ and ‘To’ rank positions
If you specify the same number in both fields, the designated ion must have that rank in the
retrieved spectrum.
Maxmass: Maxmass sets a limit on the m/z value of the most significant high mass ion.
Library search results must feature
• An ion at the specified m/z value
• No significantly larger masses at higher m/z values
• An abundance in the specified ‘From’ and ‘To’ range
m/z Enter the m/z value of the mass spectral peak to be constrained in a Normal, Rank, or
Maxmass type limit. The application discards a library search result if it does not contain a
mass spectral peak at the specified m/z value.
For a Loss type limit, use this box to enter the value of a neutral loss. The application
discards a library search result if it does not feature a fragment ion at an m/z value
appropriate to the specified neutral loss (in relation to the molecular ion).
From For a Normal, Loss, or Maxmass type limit, use this box to enter the minimum abundance
of the constrained mass spectral peak. For a Rank type limit, use this box to enter the lowest
position of the ion in an intensity ordered list of spectral peaks.
You can specify the same number in both From and To boxes. In this case, the application
discards a library search result unless the designated mass spectral peak is present in exactly
the specified abundance or rank in the retrieved spectrum.
Thermo Scientific Acquisition and Processing User Guide 185
C Processing Setup Reference
Processing Views
Table 49. Library Search Constraints page for Qual view parameters (Sheet 6 of 6)
Parameter Description
To For a Normal, Loss, or Maxmass type limit, use this box to enter the maximum abundance
of the constrained mass spectral peak. For a Rank type limit, use this box to enter the
highest position of the ion in an intensity ordered list of spectral peaks.
You can specify the same number in both From and To boxes. In this case, the application
discards a library search result unless the designated mass spectral peak is present in exactly
the specified abundance or rank in the retrieved spectrum.
Absolute Set the Absolute and Relative options to specify how the data system applies the From
and To parameters in the Mass Spectral Peak Constraints table.
Select the Absolute option if you want the application to evaluate all table entries as a
percentage of the base (largest) ion in the spectrum. Values must be between 0 and 100%.
For example, if you enter 10 and 50 in the From and To fields of a Normal type limit, the
application discards any search results in which the specified mass spectral peak is not
present at an abundance of between 10 and 50%.
For Normal and Loss type limits, the abundance values can also be relative.
Relative Set the Absolute and Relative options to specify how the data system applies the From
and To parameters in the Mass Spectral Peak Constraints table.
Select the Relative option if you want the data system to treat the first entry as an absolute
Normal or Loss type. It then considers subsequent entries in the table relative to the first. In
the following example, library search results must contain
• An ion at m/z 125 with an abundance between 10 and 50% of the base ion
• An ion at m/z 250 with an intensity between 50 and 999% of the observed intensity of
the first ion in the list
Relative mode is not available for Rank or Maxmass types.
Button
Save As Default Validate and save the settings on the current page as default settings. The application uses
these settings for all new processing methods. The software writes over the previous default
values and cannot recover them.
186 Acquisition and Processing User Guide Thermo Scientific
C Processing Setup Reference
Processing Views
Library Search Options Page for Qual View
The Library Search Options page consists of the parameters to define a comparison search of
your compound to published compound data. It consists of three main areas: Search Type,
Options, and Append to User Library.
Use the Library Search Options page to view and select search criteria that are defined for the
active processing method. See the next table.
Table 50. Library Search Options page for Qual view parameters (Sheet 1 of 4)
Parameter Description
Search Type
Identity Apply an identity search algorithm for library matching of spectra. A normal identity search
is the default option.
Normal Apply a normal identity search algorithm for library matching of spectra. This is the default
option. A normal identity search is suited to low quality or unusual spectra. The search
algorithm uses a standard pre-screen search filter.
Quick Apply a quick identity search algorithm for library matching of spectra. Use this option
when you are sure the spectrum or compound exists in the library. The search algorithm
uses a fast pre-screen search filter.
Penalize Rare Reduce the match factor of rare compounds. This option is effective only when you have
Compounds selected one or more of the NIST databases (such as MAINLIB). It has no effect on spectra
in user libraries or other commercial libraries.
Each reference spectrum in a NIST library contains a record of other commercial databases
containing information about the compound. A compound is considered rare if it is present
in a limited number of these databases. If you select the Penalize Rare Compounds option,
search match compounds in few, or no other databases other than the NIST libraries have
their match factors reduced (the maximum penalty is 50 out of 1000). This limitation, in
effect, leads to a relative increase in the match factors of common compounds, placing them
higher on the library search result list (search result list) than exotic isomers with near
identical spectra.
Similarity Apply a Similarity search algorithm for library matching of spectra.
Simple Apply a simple similarity search algorithm for library matching of spectra. This option finds
a large set of spectra to compare with the submitted spectrum, and is generally slower than
an identity search.
Use a simple similarity search in either of these cases:
• You know that the unknown spectrum is not in the library.
• The spectrum is of poor quality so that a reliable match is unlikely.
Thermo Scientific Acquisition and Processing User Guide 187
C Processing Setup Reference
Processing Views
Table 50. Library Search Options page for Qual view parameters (Sheet 2 of 4)
Parameter Description
Hybrid Apply a hybrid similarity search algorithm for library matching of spectra. This option uses
a combination of the simple and neutral loss search strategies. The neutral loss search
requires an estimate of the unknown’s molecular weight. If the unknown compound
contains chemical structures that generate both characteristic ions and neutral loss patterns,
the search result list from this search can identify these structures.
Neutral Loss Apply a neutral loss similarity search algorithm for library matching of spectra. The neutral
losses in a spectrum are the mass differences between the molecular ion and other major ions
in the spectrum. For certain classes of compound, neutral losses can be very characteristic
spectral features.
In a neutral loss search, the data system examines the submitted spectrum and identifies the
molecular ion. The application submits the mass value of the molecular ion to the search
along with the spectrum. The search algorithm calculates the significant neutral losses and
compares them with library data. Search results are returned according to matches of the
molecular ion and its neutral losses.
Options
Maximum Number of View or change the maximum number of search results to be returned by a library search
Hits and reported in the results file. The application selects the search results with the highest
matching factors. The default limit is 5.
Reverse Search Select this check box if you want search results—matching library spectra—to be sorted by
the Reverse Search Match Factor. By default, the data system sorts search results by the
Forward Match Factor.
Search with MW = Restrict the search to library entries with a particular molecular weight. Use the associated
box to enter the molecular weight.
Append to User Library
Enable Add processed spectra to a specified user library.
Spectra are added to the specified user library in these situations.
• The library search produces no search results.
• The top search result fails to exceed one or more of the match factors.
With the match factors you can select new or unusual spectra and avoid duplicate entries.
User Library View or change the name of the user library used to store spectra.
To select a user library, click the arrow to display the list of Xcalibur user libraries. Click a
user library in the list.
188 Acquisition and Processing User Guide Thermo Scientific
C Processing Setup Reference
Processing Views
Table 50. Library Search Options page for Qual view parameters (Sheet 3 of 4)
Parameter Description
Thresholds
Match Factor Set a forward match factor threshold for spectra subject to the Append to User Library
option. The application submits the spectrum from each identified peak to a library search
as determined by the other parameters on the Library Search Options page. If the top search
result (hit) from a library search exceeds the Match Factor threshold or any of the other
threshold values, the application records the search result list in the results file and the
spectrum is not appended to the specified library.
If the top search result fails to match any of the threshold values, the data system discards
the search result list and appends the spectrum to the specified library.
The match is scored on a scale of 0 to 999.
Reverse Match Factor Set a Reverse Match Factor threshold for spectra subject to the Append to User Library
option. The application submits the spectrum from each identified peak to a library search
as determined by the other parameters on the Library Search Options page. If the top search
result from a library search exceeds the Reverse Match Factor threshold or any of the other
threshold values, the application records the search result list in the results file and the
spectrum is not appended to the specified library.
If the top search result fails to match any of the threshold values, the application discards the
search result list and appends the spectrum to the specified library.
The match is scored on a scale of 0 to 999.
Probability Set a Probability threshold for spectra subject to the Append to User Library option.
The application submits the spectrum from each identified peak to a library search as
determined by the other parameters on the Library Search Options page. If the top search
result from a library search exceeds the Probability threshold or any of the other threshold
values, the application records the search result list in the results file and the spectrum is not
appended to the specified library.
If the top search result fails to match any of the threshold values, the Xcalibur application
discards the search result list and appends the spectrum to the specified library.
The limits of probability are 0 to 100.
Thermo Scientific Acquisition and Processing User Guide 189
C Processing Setup Reference
Processing Views
Table 50. Library Search Options page for Qual view parameters (Sheet 4 of 4)
Parameter Description
Mass Defect
Enable Include mass defect values for library searches in a processing method.
Defect Specify values (in millimass units) for mass defect to correct for the differences between the
actual masses and the nominal integer masses of the atoms in a molecule. Assign a larger
value (in millimass units) for mass defect to larger molecules because, in general, they are
composed of more atoms than smaller molecules; larger molecules need a larger correction
factor to approximate the linear function that the Xcalibur data system uses to calculate
masses.
Specify a smaller value for lower mass ranges in the first box and specify a larger value for
higher mass ranges in the second box.
At Mass Specify the masses at which the data system applies specified mass defect values to
calculations of mass. Specify a smaller mass value in the first box, and specify a larger mass
value in the second box.
Buttons
Save As Default Validate and save the settings on the current page as default settings. The application uses
these settings for all new processing methods. The software writes over the previous default
values and cannot recover them.
Search List Open the Search List Dialog Box.
190 Acquisition and Processing User Guide Thermo Scientific
C Processing Setup Reference
Processing Views
Peak Purity Page for Qual View
Use the Peak Purity page for Qual view to specify the values of the peak purity parameters to
be included in a qualitative processing method for the PDA detector type only. After you
specify the processing method in a sequence, you can apply the parameters to your qualitative
PDA analysis as you acquire data. Use a raw file of PDA data in Qual Browser to determine
which peak purity parameter values you want to use in the processing method.
Table 51. Peak Purity page for Qual view parameters
Parameter Description
Purity Parameters
Enable Activate Peak Purity parameters for PDA chromatograms in an active chromatogram cell to
calculate peak purity results. Peak detection occurs automatically prior to the peak purity
calculation.
Scan Threshold Specify a minimum value of intensity for wavelength scans in milliabsorbance units (mAU).
A Peak Purity computation using scan threshold starts with the scan at the apex of the peak
and then collects wavelength data from scans on both sides of the apex until the scan
threshold is reached. Use scan threshold for either symmetrical or asymmetrical peaks.
The default value for scan threshold is 3 mAU. The range of possible values is
0 to 1000 mAU (or 1 AU). In a sample with high background or noise, you might start
with a value for scan threshold of 40 mAU.
Peak Coverage Specify a maximum percent value of the width of the integrated peak. A Peak Purity
computation using peak coverage starts with the scan at the apex of the peak and then
collects wavelength data from scans on both sides of the apex until the percent peak
coverage is reached. Use peak coverage for symmetrical peaks.
The default value for peak coverage is 95% of the integrated peak width.
Limit Scan Wavelength Limit the number of wavelengths to include in the Peak Purity computation. Enter a range
in the Wavelength Range box.
[Wavelength] Range Specify a range of UV scans (in nanometers) that include the wavelengths of your peak(s) of
interest. A Peak Purity computation using wavelength range starts with the scan at the apex
of a peak and then collects wavelength data from scans on both sides of the apex until all the
wavelengths in the range are included. Use wavelength range for either symmetrical or
asymmetrical peaks.
Select the Limit Scan Wavelength check box to activate this box.
The default wavelength range is the full width of the scan.
Thermo Scientific Acquisition and Processing User Guide 191
C Processing Setup Reference
Processing Views
Spectrum Enhancement Page for Qual View
Use the Spectrum Enhancement page for Qual View to select an option for enhancing
spectra. If you select the check box, the Xcalibur data system displays one of three options:
• Refine Option in the Spectrum Enhancement Page for Qual View
• Combine Option in the Spectrum Enhancement Page for Qual View
• Threshold Option in the Spectrum Enhancement Page for Qual View
Refine Option in the Spectrum Enhancement Page for Qual View
Use the Refine option to specify the Refine spectrum enhancement method. The Refine
algorithm determines which ions in the selected spectrum derive from a constant
chromatography background and then removes them to produce a refined spectrum.
Refine requires two parameters that you can set and test interactively: Window Size (sec) and
Noise Threshold.
The Refine algorithm examines the mass chromatogram of each ion contributing to the
apex scan:
1. It discards masses without a peak maximum within ±1 scan of the defined chromatogram
peak apex.
2. It then searches for a minimum in the specified Window Size range on either side of the
peak apex. These points define the peak start and peak end.
3. Using scans at and beyond the peak start and peak end, Refine measures the background
noise level in the mass chromatogram.
4. Refine uses extrapolation to estimate the contribution of noise to the scan at the peak
apex. Refine adjusts the mass intensity of the apex scan accordingly.
5. Finally, Refine uses the Noise Threshold parameter to determine whether the adjusted
intensity is significant in comparison to the background noise. If:
Adjusted Intensity < Noise Threshold × Background Noise
the mass is discarded from the final spectrum.
192 Acquisition and Processing User Guide Thermo Scientific
C Processing Setup Reference
Processing Views
Table 52. Spectrum Enhancement page for Qual view parameters
Parameter Description
Enhancement Options
Refine
Window Size Enter a time window for the Refine spectrum enhancement method. The Refine algorithm
applies the window across a chromatogram peak apex and uses it to search for the peak start
and peak end and to estimate the background noise. Set this parameter to the peak width.
Noise Threshold Enter a value for the Noise Threshold parameter. The Refine algorithm uses the
Noise Threshold parameter to determine whether adjusted ion intensities are significant in
comparison to the background noise. The parameter is actually a factor rather than a
threshold. For example, with a Noise Threshold value of 2, ions are discarded from the
enhanced spectrum unless their intensities are twice the measured background noise.
Button
Save As Default Validate and save the settings on the current page as default settings. The application uses
these settings for all new processing methods. The software writes over the previous default
values and cannot recover them.
To display this page and option
1. From the Qual view of the Processing Setup window, click the Spectrum Enhancement
tab.
2. Select the Enable check box.
3. Select the Refine option.
Combine Option in the Spectrum Enhancement Page for Qual View
Use the Combine option to specify the Combine spectrum enhancement method. The
Combine algorithm produces a single enhanced spectrum for each detected peak by
• Averaging all the scans across each peak top
• Subtracting background contributions (averaged from a number of scans and scaled
appropriately) assessed from baseline regions on either side of each peak.
Combine requires six parameters that you can set and test interactively. The algorithm is
applied to all detected chromatogram peaks in the specified Retention Time field. You might
need to examine the peaks in a reference chromatogram carefully to make sure the Combine
settings are appropriate for all the peaks of interest.
In setting up Combine, you might find it helpful to display scan numbers in
the chromatogram cell. To do this, open a raw file and activate Scan Numbers in the
Chromatogram Labels page of the Display Options dialog box.
Thermo Scientific Acquisition and Processing User Guide 193
C Processing Setup Reference
Processing Views
Table 53. Combine Option in the Spectrum Enhancement page for Qual view parameters
Parameter Description
Enhancement Options
Background Subtraction Left Region
Region Width (points) Enter the number of scans to average in the analysis of the background spectrum in the
Left region. The Combine algorithm uses this, together with a similar region from the right
of each peak, for background analysis.
Region End
Peak Start Select this option to use the peak start time to define the end time of the left background
subtraction region.
Points Before Peak Top Select this option to define the left region start point as a specific number of scans before the
peak top. Use the associated box to enter the number of scans.
Peak Top Region
Peak Top Region Determine the number of scans used by the Combine algorithm.
Width (points) Enter the number of scans to average across the apex of the peak. Examine the
chromatogram peak and estimate the number of good scans across the peak apex.
Chromatogram Peak diagram
Chromatogram Peak View a schematic diagram that illustrates the three regions of a chromatogram peak used by
diagram the Combine spectrum enhancement method: Peak Top, Left, and Right.
Background Subtraction Right Region
Region Width (points) Enter the number of scans to average in the analysis of the background spectrum in the Left
region. The Combine algorithm uses this, together with a similar region from the left of
each peak, for background analysis.
Region Start
Peak End Activate this option to use the peak end time. This is the default option.
Points After Peak Top Select this option to define the right region end point as a specific number of scans after the
peak top. Use the associated box to enter the number of scans.
Button
Save As Default Validate and save the settings on the current page as default settings. The application uses
these settings for all new processing methods. The software writes over the previous default
values and cannot recover them.
To display this page and option
1. From the Qual view of the Processing Setup window, click the Spectrum Enhancement
tab.
2. Select the Enable check box.
3. Select the Combine option.
194 Acquisition and Processing User Guide Thermo Scientific
C Processing Setup Reference
Processing Views
Threshold Option in the Spectrum Enhancement Page for Qual View
Use the Threshold option to specify the threshold spectrum enhancement method. This
method limits the number of ions in the final spectrum prior to library searching by applying
an intensity threshold. If the intensity of an ion is below the specified threshold, the ion is
discarded from the spectrum.
Table 54. Threshold option in the Spectrum Enhancement page for Qual view parameters
Parameter Description
Enhancement Options
Threshold
Cutoff Threshold (%) Enter a limiting intensity value as a percentage of the most intense
mass. The application produces an enhanced spectrum by
discarding any ions with an intensity below the specified
threshold.
Button
Save As Default Validate and save the settings on the current page as default
settings. The application uses these settings for all new processing
methods. The software writes over the previous default values and
cannot recover them.
To display this page and option
1. From the Qual view of the Processing Setup window, click the Spectrum Enhancement
tab.
2. Select the Enable check box.
3. Select the Threshold option.
Thermo Scientific Acquisition and Processing User Guide 195
C Processing Setup Reference
Processing Views
Quan View
Use the Quan view of the Processing Setup window to set up a method for quantitative
processing. For processing quantitative data, you can identify multiple target compounds and
give each its own calibration with unique amounts and curve fitting. Xcalibur quantitative
processing supports multiple internal standards with individual amount corrections if
required.
For quantitative analysis, you can use Sequence Setup to generate a sequence
semi-automatically, based on a processing method.
The Quan view consists of a Menu bar, Toolbar, and Quan view pages. This view also
provides access to Xcalibur Help.
Menus
Processing Setup window menus:
File Menu View Menu Zoom Menu
Options Menu GoTo Menu Help Menu
Toolbar
Processing Setup Toolbar
Quan View Pages
The Quan view has the following pages:
• Identification Page for Quan View
• Detection Page for Quan View
– Avalon Detection Page for Quan View
– Genesis Detection Page for Quan View
– ICIS Detection Page for Quan View
• Calibration Page for Quan View
• Levels Page for Quan View
• System Suitability Page for Quan View
• Peak Purity Page for Quan View
196 Acquisition and Processing User Guide Thermo Scientific
C Processing Setup Reference
Processing Views
Buttons
Each of the Quan view pages feature OK and Cancel buttons. These are active only if you
change one or more parameters on the page. Otherwise, they are unavailable. When you have
changed or edited a parameter, do the following:
• To apply the changes to the current processing method, click OK. The application
reports any validation errors.
• To undo all changes made to the page and revert to the previously applied values, click
Cancel.
Note that these actions do not affect the saved version of the processing method. The saved
version can only be modified by using the File > Save command.
The application displays the Apply Changes? Dialog Box if you attempt to change pages,
views, or applications without applying or discarding changes. Use this dialog box to apply or
discard the changes before you continue with your intended action.
Chromatogram and Spectrum Previews
The Chromatogram and Spectrum previews display the chromatogram and spectrum from
the currently opened raw file. Initially, the spectrum shown is the one corresponding to the
apex scan of the first detected peak. If no peak has been detected in the Chromatogram
preview, the spectrum for the first scan in the raw file appears.
These previews are available on the following pages:
• Identification, Detection, and Peak Purity pages for Quan View
• Identification, Spectrum Enhancement, and Peak Purity pages for Qual View
You can use the Chromatogram preview, in conjunction with the Spectrum preview, to assess
the effects of processing parameters. You can also use the Chromatogram preview to set the
retention time Range window on the Identification page for Qual View. You can also use the
Spectrum preview in the Qual view to do the following:
• Set Mass Ranges on the Identification page
• Combine parameters on the Spectrum Enhancement page
You can rescale the chromatogram displayed in the preview by using toolbar buttons, Zoom
menu commands, or the cursor.
Important points to note are as follows:
• The cursor action is always applied to the pinned cell.
• Within an active cell, cursor actions rescale the chromatogram shown in the preview.
Thermo Scientific Acquisition and Processing User Guide 197
C Processing Setup Reference
Processing Views
Calibration Page for Quan View
The Calibration page consists of a Calibration settings page and a Components list:
• The Calibration settings page consists of Component Type, Target Compounds, Internal
Standard, Weighting, Origin, and Response.
• The Components list is located at the far right of the page where you can view and select
component names that are defined for the active processing method.
Table 55. Calibration page for Quan view parameters (Sheet 1 of 4)
Parameter Description
Component Type
Target Compound Specify that the selected component is a target compound. This button is only active if you
have defined at least one component as an internal standard and selected another
component as Component Type: Target Compound.
To select a component as a target compound type
1. Select a component.
2. Select the Target Compound option and click OK. The application activates the
options in the Target Compound area.
ISTD Specify that the selected component is an internal standard.
To select a component as an internal standard compound type
1. Select a component.
2. Select the Internal Standard option and click OK.
When you choose the ISTD option:
• The ISTD area becomes active.
• The Target Compounds area is unavailable.
• The Levels page becomes unavailable.
The ISTD option is unavailable if you have selected the External Standard option in the
Calibration Options Dialog Box.
ISTD
Amount View the amount of the selected component that is added to each sample to provide an
internal standard. You can enter mounts with up to three decimals of precision. Select the
ISTD Component Type to activate this box.
Units View the units used for the internal standard amount. For example, ng. Select the ISTD
Component Type to activate this box.
198 Acquisition and Processing User Guide Thermo Scientific
C Processing Setup Reference
Processing Views
Table 55. Calibration page for Quan view parameters (Sheet 2 of 4)
Parameter Description
Target Compounds
Target Compounds View or change target compounds. These settings are active only if you have defined at least
one component as an internal standard and selected another component as a Target
compound.
ISTD View or change the selected internal standard component to be used for calibration of the
target compound.
To select a different internal standard component
1. Click the arrow to display a list of all previously entered internal standard components.
2. Click a component in the list.
Isotope % button Make calibration corrections for isotope contributions of the internal standard to the target
compound and the target compound to the internal standard using the Correction for
Isotope Contribution dialog box.
Calibration Curve View or change the selected calibration curve type. To select a calibration curve type, click
the arrow to display a list of Xcalibur calibration curve types. Then, click a component in
the list.
Available curve types:
• linear curve
• quadratic curve
• linear log-log calibration curve [quantitation]
• quadratic log-log calibration curve [quantitation]
• average response factor (RF) curve
• point-to-point curve
• cubic spline curve
• locally weighted curve
Units View or change the label used for the x-coordinate in the calibration curve plot when it
appears on the Calibration page of the Quan view. Enter any alphanumeric string.
Weighting
Equal Weight all calibration data points equally during the least-squares regression calculation of
the calibration curve.
1/X Specify a weighting of 1/X for all calibration data points during the least-squares regression
calculation of the calibration curve. Calibrants are weighted by the inverse of their quantity.
1/X^2 Specify a weighting of 1/X^2 for all calibration data points during the least-squares
regression calculation of the calibration curve. Calibrants are weighted by the inverse of the
square of their quantity.
Thermo Scientific Acquisition and Processing User Guide 199
C Processing Setup Reference
Processing Views
Table 55. Calibration page for Quan view parameters (Sheet 3 of 4)
Parameter Description
1/Y Specify a weighting of 1/Y for all calibration data points during the least-squares regression
calculation of the calibration curve. Calibrants are weighted by the inverse of their response
(or response ratio).
1/Y^2 Specify a weighting of 1/Y^2 for all calibration data points during the least-squares
regression calculation of the calibration curve. Calibrants are weighted by the inverse of the
square of their response (or response ratio).
1/s^2 Specify a weighting of 1/s^2 for all calibration data points during the least-squares
regression calculation of the calibration curve. Calibrants at a given level are weighted by the
inverse of the standard deviation of their responses (or response ratios). For this weighting
factor to be used, there must be two or more replicates at each level. If only one calibrant is
available for any level, 1/s^2 weighting cannot be used.
Origin
Ignore Exclude the origin as a valid point in your calibration curve. If you select this option, the
calibration curve might or might not pass through the origin.
Force Make sure that the calibration curve passes through the origin of the data point plot.
Include Include the origin as a single data point in the calculation of the calibration curve. If you
select this option, the calibration curve might or might not pass through the origin.
Response
Area Specify that the data system use the area of the target compound peak to acquire the data
used for the calibration.
Height Specify that the data system use the height of the target compound peak to acquire the data
used for the calibration.
Component
Component List View or change component names for the active processing method. This list is located in
the Components pane at the far right of the Processing Method window and contains all of
the component names that have been defined for the active processing method.
To add a new component to the list
1. Replace NEW in the Name box with the name of the component.
2. Click OK. The new component name appears in the Name box and Component List.
To delete a component from the list
1. Click the component name in the Component List.
2. Choose Options > Delete Component.
200 Acquisition and Processing User Guide Thermo Scientific
C Processing Setup Reference
Processing Views
Table 55. Calibration page for Quan view parameters (Sheet 4 of 4)
Parameter Description
Buttons
Save As Default Validate and save the settings on the current page as default settings. The application uses
these settings for all new processing methods. This option guarantees that the settings for
the component are consistent and valid. These default settings will be used for all new
components. The software writes over the previous default values and cannot recover them.
Flags Set peak area and peak height threshold values in the Data Flags Dialog Box. The
application reports these data flags in results files, printed reports, and Quan Browser.
Detection Page for Quan View
Use the Detection page to specify peak integration and detection criteria.
Based on your selected default peak detection algorithm, the data system displays the
corresponding version of this page (ICIS Detection Page for Quan View, Genesis Detection
Page for Quan View, or Avalon Detection Page for Quan View).
Avalon Detection Page for Quan View
On the Identification page of the Quan view, you can choose from among the ICIS, Genesis,
and Avalon Xcalibur peak detection algorithms.
Note Click Advanced to display a dialog box to change parameters in the Event list.
Use the Avalon Detection page to view or specify the peak detection and integration criteria
for the Avalon peak detection algorithm.
Table 56. Avalon Detection page for Quan view parameters (Sheet 1 of 8)
Parameter Description
Avalon Peak Integration
Avalon Peak View or change peak integration criteria. The Avalon peak detection algorithm uses these
Integration parameters. To change the settings in the Event list, click Advanced to display the Avalon
Event List Dialog Box.
Smoothing Points Determine the degree of data smoothing to be performed on the active component peak
prior to peak detection and integration. The valid range is any odd value from 1 (no
smoothing) through 15 (maximum smoothing). To smooth your component peak data
prior to integration, enter a value in the Smoothing Points box.
Thermo Scientific Acquisition and Processing User Guide 201
C Processing Setup Reference
Processing Views
Table 56. Avalon Detection page for Quan view parameters (Sheet 2 of 8)
Parameter Description
Event List
Event List View the list of events and highlight the row you want to change. Enter any revised settings
in the boxes below the list. Click Change to automatically update the Event list, both here
and on the Detection page and automatically update the chromatogram display.
To detect peaks, Avalon uses the settings for initial events and user-defined timed events that
are in the Event list. There are seven initial entry integration events that are identified by the
initial value setting in the Time column. These are the default integration events required by
the Avalon integration algorithm. You can change the value of an initial entry integration
event, but you cannot delete it or change its time value.
To calculate values for initial events
1. Open a raw file and make the chromatogram view active.
2. Click Auto Calculate Initial Events to update the Event list.
3. Change the settings in the Event list by clicking on Advanced. The Avalon Event List
Dialog Box opens, containing an Event list that you can edit.
Time Change the time of a timed event. This column contains either the term initial value or a
value of time in minutes.
To change the time
1. Click Advanced. The Avalon Event List Dialog Box opens, containing an Event list that
you can edit.
2. Highlight the row in the Event list and enter the revised setting in the Time box (below
the Event list).
3. Click Change to automatically update the Event list, both here and on the Detection
page and automatically update the chromatogram display.
Event View or change descriptions of the detection parameters for initial events and timed events.
You cannot change an event in the Event column associated with an initial value in the
Time column.
To change a timed event in the Event column
1. Click Advanced. The Avalon Event List Dialog Box opens, containing an Event list that
you can edit.
2. Highlight the row in the Event list, and click the Event list (below the Event list) to
display the available events.
3. Select an event. Click Change to automatically update the Event list, both here and on
the Detection page, and automatically update the chromatogram display.
202 Acquisition and Processing User Guide Thermo Scientific
C Processing Setup Reference
Processing Views
Table 56. Avalon Detection page for Quan view parameters (Sheet 3 of 8)
Parameter Description
Value View or change values associated with initial events and timed events. The range of allowed
values is specific to each event.
To change a value in the Value column
1. Click Advanced. The Avalon Event List Dialog Box opens, containing an Event list that
you can edit.
2. Highlight the row in the Event list and enter the revised setting in the Value box (below
the Event list).
3. Click Change to automatically update the Event list, both here and on the Detection
page, and automatically update the chromatogram display.
Auto Calculate Initial Select to have Avalon automatically estimate the initial values for the detection of peaks
Events based on the data in the current raw file and then display those initial values in the Event
list. This button is active with the Event list of the Avalon peak detection algorithm only if a
raw file is open. Use this button to force Avalon to search for the best values of initial events
that detect peaks in the data. Any timed event in the Event list is unchanged when you click
this button.
Auto Calculate Initial Events determines initial values for these events only: Start Threshold,
End Threshold, Area Threshold, P-P [Resolution] Threshold, Bunch Factor, Negative
Peaks, and Tension. You can also specify timed events for these events in the same Event list.
Thermo Scientific Acquisition and Processing User Guide 203
C Processing Setup Reference
Processing Views
Table 56. Avalon Detection page for Quan view parameters (Sheet 4 of 8)
Parameter Description
Avalon Peak Detection
Spectrum Use a reference spectrum defined in the processing method for component identification.
The application attempts to match the reference spectrum with a series of unknown spectra
and calculates a score value for each comparison.
This option is only available in Xcalibur GC chromatography mode (set in the
Chromatography Options Dialog Box).
If you select the Spectrum option, the following parameters appear:
Spectrum Peak Detection: View spectrum peak detection only in Xcalibur GC
Chromatography mode when you select the Spectrum option. You must also have selected
the MS detector type on the Identification page.
Peak Identification Table: Enter mass/charge [m/z] and intensity data for up to 50
spectrum peaks. The application uses this data to identify the active component in the Find
algorithm. It displays this table only when you select the Spectrum option in its GC
Chromatography mode.
m/z: View or change the mass/charge [m/z] value for one peak in the reference spectrum.
The intensity for this m/z value is given in the adjacent Intensity table box. Use other rows
of the table to enter as many as 50 m/z values. The application uses this data to identify the
active component the Find algorithm. It displays this table only when you select the
Spectrum option in its GC Chromatography mode.
Intensity: Enter intensity data for one peak in the reference spectrum. The m/z value for
this intensity is given in the adjacent m/z Table box. Use other rows of the table to enter as
many as 50 intensity values. The application uses this data to identify the active component
the Find algorithm. It displays this table only when you select the Spectrum option in its
GC Chromatography mode.
204 Acquisition and Processing User Guide Thermo Scientific
C Processing Setup Reference
Processing Views
Table 56. Avalon Detection page for Quan view parameters (Sheet 5 of 8)
Parameter Description
Thresholds Forward: Set a threshold value for forward comparisons between the reference spectrum
and candidates in the chromatogram. A forward search is a direct matching algorithm
comparing unknowns against the reference spectrum in the peak identification table. The
match is scored on a scale of 0 to 999. A perfect match results in a score of 999. As a general
guide, 900 or greater is an excellent match; 800 to 900, a good match; 700 to 800, a fair
match. Less than 600 is a poor match. Unknown spectra with many peaks tend to score
lower than similar spectra with fewer peaks.
Reverse: Set a threshold value for reverse comparisons between the reference spectrum and
candidates in the chromatogram. A reverse search ignores any peaks in the unknown that are
not in the reference spectrum in the peak identification table. The match is scored on a scale
of 0 to 999. A perfect match results in a score of 999. As a general guide, 900 or greater is an
excellent match; 800 to 900, a good match; 700 to 800, a fair match. Less than 600 is a
poor match. A spectrum with many peaks tends to score more highly in a reverse match
than a forward match.
Match: Set a threshold value for match comparisons between the reference spectrum and
candidates in the chromatogram. Match is scored on a scale of 0 to 999. The match
algorithm is a complex probability factor based on the differences between the forward
factors of all the candidates. If one candidate has a forward matching factor of 900 and the
next best is only 300, the probability of the component being correctly identified is high
and so the match factor is scored highly for the first candidate. If the forward factors for all
the candidates are similar, whether high or low, the match factor is low.
Highest Peak Use the highest peak in the chromatogram for component identification.
Nearest RT Use the peak with the nearest retention time in the chromatogram for component
identification.
Thermo Scientific Acquisition and Processing User Guide 205
C Processing Setup Reference
Processing Views
Table 56. Avalon Detection page for Quan view parameters (Sheet 6 of 8)
Parameter Description
Options for Highest If you are in GC mode and you select the Highest Peak or Nearest RT options, the
Peak or Nearest RT following parameters appear:
Ion Ratio Confirmation: View spectrum peak detection only in Xcalibur GC
Chromatography mode when you select either the Highest Peak or Nearest RT option. You
must also have selected the MS detector type on the Identification page.
Use the settings in this area to specify up to five qualifier ions to confirm the detection of a
target analyte. You can also set the coelution window and select a method for calculating the
target ion ratio window and tolerance.
Enable: This check box indicates whether or not Ion Ratio Confirmation is enabled.
Ion Ratio Using: Area or Height
This readback shows the currently selected peak quantitation method: area or height. The
application uses the same method to calculate the qualifier ion peak response and then the
target ratio. You can change this parameter by selecting the Area or Height options in the
Response area on the Calibration page.
Qualifier Ion Table: Use this table to enter mass/charge [m/z] and target ratio tolerances
[Window ± %] data for up to 5 qualifier ions.
If you select Area response, the application integrates each qualifier ion peak and calculates a
ratio using the integrated qualifier ion peak and the quantitation peak area. It then
compares this ratio with your specified target ratio. If the calculated ratio is outside of the
target ratio by more than your specified tolerance (Window ± %), the quantitation peak is
rejected.
If you select Height response, the application calculates a ratio using the qualifier ion peak
height with the height of the quantitation peak. It then compares this ratio with your
specified target ratio. If the calculated ratio is outside of the target ratio by more than
your specified tolerance (Window ± %), the quantitation peak is rejected.
m/z: View the mass/charge [m/z] value for a qualifier ion. The target ratio tolerance for this
m/z value appears in the adjacent Window ± % table box. Use other rows of the table to
enter data for 5 qualifier ions. The application uses this data to confirm the identity of a
quantitation peak by comparing the relative responses of qualifier ion and quantitation
peaks with predetermined values.
Target Ratio: View the Target Ratio (%) value for a qualifier ion. The m/z value and target
ratio tolerance for the qualifier ion are given in the adjacent m/z and Window ± % table
boxes. Use other rows of the table to enter data for 5 qualifier ions. The application uses this
data to confirm the identity of a quantitation peak by comparing the relative responses of
qualifier ion and quantitation peaks with predetermined values.
206 Acquisition and Processing User Guide Thermo Scientific
C Processing Setup Reference
Processing Views
Table 56. Avalon Detection page for Quan view parameters (Sheet 7 of 8)
Parameter Description
Options for Highest Window: Specify the Target Ratio tolerance for a qualifier ion. Use other rows of the table
Peak or Nearest RT to enter data for 5 qualifier ions. The application uses this data to confirm the identity of a
(continued) quantitation peak by comparing the relative responses of qualifier ion and quantitation
peaks with the specified values.
Qualifier Ion Coelution: Set the Qualifier Ion Coelution window.
Prior to ion ratio confirmation, the application generates a mass chromatogram for each
specified qualifier ion. Each of these chromatograms must feature a peak matching that of
the quantitation mass or masses. If the retention time of the qualifier ion peak apex lies
outside of the Qualifier Ion Coelution window (centered on the quantitation peak), the
application rejects the quantitation peak.
The application tests quantitation peaks with matching qualifier ion peaks (in the Coelution
window) for ion ratio confirmation.
Window
Relative Specify that the target ratio tolerance values in the Window ± % column of the qualifier ion
table are relative values.
For example, if you set the target ratio to 50% and the Window ± % parameter to 20%, the
expected target ion ratio range is 40 to 60%. (With the Absolute option this range would be
30 to 70%.) If the ion ratio is outside this range, the ion ratio confirmation test has failed,
and the application sets the IRC Flag to false. If the qualifier ion peak/quantitation peak
ratio is within range, the ion ratio confirmation test is passed and the data system sets the
IRC Flag to true. The response of all specified qualifier ions must be inside the respective
ratio ranges for IRC to succeed.
In assessing a target ion ratio range, the data system truncates the range at 0% to avoid
negative values.
Absolute Specify that the target ratio tolerance values in the Window ± % column of the qualifier ion
table are absolute values.
For example, if you set the target ratio to 50% and the Window ± % parameter to 20%, the
expected target ion ratio range is 30 to 70%. (With the Relative option this range would be
40 to 60%.) If the qualifier ion peak/quantitation peak ratio is outside this range, the ion
ratio confirmation test has failed and the application sets the IRC Flag to false. If the
qualifier ion peak/quantitation peak ratio is within range, the ion ratio confirmation test is
passed and the application sets the IRC Flag to true. The response of all specified qualifier
ions must be inside the respective ratio ranges for IRC to succeed.
In assessing a target ion ratio range, the Xcalibur application truncates the range at 0% to
avoid negative values.
Thermo Scientific Acquisition and Processing User Guide 207
C Processing Setup Reference
Processing Views
Table 56. Avalon Detection page for Quan view parameters (Sheet 8 of 8)
Parameter Description
Buttons
Save As Default Validate and save the settings on the current page as default settings. The application uses
these settings for all new processing methods. This option guarantees that the settings for
the component are consistent and valid. These default settings are then used for all new
components. The software writes over the previous default values and cannot recover them.
Advanced Set advanced peak identification and detection parameters. The Avalon peak detection
algorithm uses these parameters, which are displayed in the Event list on the Detection
page.
Flags Set peak area and peak height threshold values in the Data Flags Dialog Box. The
application reports these data flags in results files, printed reports, and Quan Browser.
Genesis Detection Page for Quan View
On the Identification page for Quan view, you can choose from among the ICIS, Genesis, and
Avalon Xcalibur peak detection algorithms.
Use the Genesis Detection page to specify peak integration and detection criteria for the
Genesis peak detection algorithm.
Table 57. Genesis Detection page for Quan view parameters (Sheet 1 of 7)
Parameter Description
Genesis Peak Integration
Smoothing Points Determine the degree of data smoothing to be performed on the active component peak
prior to peak detection and integration. The valid range is any odd value from 1 (no
smoothing) through 15 (maximum smoothing). To smooth your component peak data
prior to integration, enter a value in the Smoothing Points box.
S/N Detection View or change the current signal-to-noise threshold for peak integration. The application
only integrates peaks with signal-to-noise greater than this value. Peaks with signal-to-noise
less than this value are not integrated. The valid range is 0.0 to 999.0. To change the current
value, enter a new value in the S/N Threshold box.
Enable Valley Choose the Xcalibur valley detection approximation method to detect unresolved peaks.
Detection This method drops a vertical line from the apex of the valley between unresolved peaks to
the baseline. The intersection of the vertical line and the baseline defines the end of the first
peak and the beginning of the second peak. To turn this method on, select the Valley
Detection check box. To turn this method off, clear the check box.
208 Acquisition and Processing User Guide Thermo Scientific
C Processing Setup Reference
Processing Views
Table 57. Genesis Detection page for Quan view parameters (Sheet 2 of 7)
Parameter Description
Expected Width View or change the expected peak width parameter (in seconds). This controls the
minimum width that a peak is expected to have if valley detection is enabled.
With valley detection enabled, any valley points nearer than the [expected width]/2 to
the top of the peak are ignored. If a valley point is found outside the expected peak width,
the data system terminates the peak at that point. The application always terminates a
peak when the signal reaches the baseline, independent of the value set for the expected peak
width. The valid range is 0.0 to 999.0 seconds. To change the current value, type a new
width in the Expected Width box.
Constrain Peak Width Limit the peak width of a component during peak integration of a chromatogram. You can
then set values that control when peak integration is turned on and off by specifying a peak
height threshold and a tailing factor. To limit a peak width, select the Constrain Peak Width
check box. The Peak Height (%) box and the Tailing Factor box appear.
Peak Height View or change the percent of the total peak height (100%) that a signal must be above the
baseline before integration is turned on or off. Select the Constrain the Peak Width check
box to activate this box. The valid range is 0.0 to 100.0%. To enter this height, type the
appropriate value in the Peak Height (%) box.
Tailing Factor View or change a factor that controls how the data system integrates the tail of a peak. This
factor is the maximum ratio of the trailing edge to the leading side of a constrained peak.
Select the Constrain the Peak Width check box to activate this box. The valid range is 0.5
through 9.0.
Min View a representative drawing of a low value of the active parameter. The active parameter is
defined by the current location of the cursor.
For example, if you click the Smoothing Points box, the graphic shows the typical result
obtained with a low number of smoothing points: a peak with reduced noise.
The number in the upper left corner of the graphic is a representative low value of the active
parameter. This number is not the current low value of the range of the active parameter.
Max View a representative drawing of a high value of the active parameter. The active parameter
is defined by the current location of the cursor.
For example, if you click the Smoothing Points box, the graphic shows the typical result
obtained with a high number of smoothing points: a peak without noise.
The number in the upper left corner of the graphic is a representative high value of the
active parameter. This number is not the current high value of the range of the active
parameter.
Thermo Scientific Acquisition and Processing User Guide 209
C Processing Setup Reference
Processing Views
Table 57. Genesis Detection page for Quan view parameters (Sheet 3 of 7)
Parameter Description
Genesis Peak Detection
Spectrum Select a reference spectrum defined in the processing method for component identification.
The application attempts to match the reference spectrum with a series of unknown spectra
and calculates a score value for each comparison. This option is only available in Xcalibur
GC chromatography mode (set in the Chromatography Options Dialog Box).
If you select the Spectrum option, the following parameters appear:
Spectrum Peak Detection: View spectrum peak detection only in Xcalibur GC
Chromatography mode when you select the Spectrum option. You must also have selected
the MS detector type on the Identification page.
Peak Identification Table: Use this table to enter mass/charge [m/z] and intensity data for
up to 50 spectrum peaks. The application uses this data to identify the active component
the Find algorithm. It displays this table only when you select the Spectrum option in its
GC Chromatography mode.
m/z: Use this box in the Spectrum Peak Identification table to view the mass/charge [m/z]
value for one peak in the reference spectrum. The intensity for this m/z value is given in the
adjacent Intensity table box. Use other rows of the table to enter as many as 50 m/z values.
The application uses this data to identify the active component the Find algorithm. It
displays this table only when you select the Spectrum option in its GC Chromatography
mode.
Intensity: Use this box in the Spectrum Peak Identification table to enter intensity data for
one peak in the reference spectrum. The m/z value for this intensity is given in the adjacent
m/z Table box. Use other rows of the table to enter as many as 50 intensity values. The
application uses this data to identify the active component the Find algorithm. It displays
this table only when you select the Spectrum option in its GC Chromatography mode.
210 Acquisition and Processing User Guide Thermo Scientific
C Processing Setup Reference
Processing Views
Table 57. Genesis Detection page for Quan view parameters (Sheet 4 of 7)
Parameter Description
Thresholds Forward: Set a threshold value for forward comparisons between the reference spectrum
and candidates in the chromatogram. A forward search is a direct matching algorithm
comparing unknowns against the reference spectrum in the peak identification table. The
match is scored on a scale of 0 to 999. A perfect match results in a score of 999. As a general
guide, 900 or greater is an excellent match; 800 to 900, a good match; 700 to 800, a fair
match. Less than 600 is a poor match. Unknown spectra with many peaks tend to score
lower than similar spectra with fewer peaks.
Reverse: Set a threshold value for reverse comparisons between the reference spectrum and
candidates in the chromatogram. A reverse search ignores any peaks in the unknown that are
not in the reference spectrum in the peak identification table. The match is scored on a scale
of 0 to 999. A perfect match results in a score of 999. As a general guide, 900 or greater is an
excellent match; 800 to 900, a good match; 700 to 800, a fair match. Less than 600 is a
poor match. A spectrum with many peaks tends to score more highly in a reverse match
than a forward match.
Match: Set a threshold value for match comparisons between the reference spectrum and
candidates in the chromatogram. Match is scored on a scale of 0 to 999. The match
algorithm is a complex probability factor based on the differences between the forward
factors of all the candidates. If one candidate has a forward matching factor of 900 and the
next best is only 300, the probability of the component being correctly identified is high.
This means that the match factor will be scored highly for the first candidate. If the forward
factors for all the candidates are similar, whether high or low, the match factor will be low.
Highest Peak Use the highest peak in the chromatogram for component identification.
Nearest RT Use the peak with the nearest retention time in the chromatogram for component
identification.
Thermo Scientific Acquisition and Processing User Guide 211
C Processing Setup Reference
Processing Views
Table 57. Genesis Detection page for Quan view parameters (Sheet 5 of 7)
Parameter Description
Options for Highest If you are in GC mode and you select the Highest Peak or Nearest RT options, the
Peak or Nearest RT following parameters appear:
Ion Ratio Confirmation: View spectrum peak detection only in Xcalibur GC
Chromatography mode when you select either the Highest Peak or Nearest RT option. You
must also have selected the MS detector type on the Identification page.
Use the settings in this area to specify up to five qualifier ions to confirm the detection of a
target analyte. You can also set the coelution window and select a method for calculating the
target ion ratio window and tolerance.
Enable: This check box indicates whether or not Ion Ratio Confirmation is activated.
Ion Ratio Using: Area or Height
This readback shows the currently selected peak quantitation method: area or height. The
application uses the same method to calculate the qualifier ion peak response and then the
target ratio. You can change this parameter by selecting the Area or Height options in the
Response area on the Calibration page.
Qualifier Ion Table: Use this table to enter mass/charge [m/z] and target ratio tolerances
[Window ± %] data for up to 5 qualifier ions.
If you select Area response, the application integrates each qualifier ion peak and calculates a
ratio using the integrated qualifier ion peak and the quantitation peak area. The application
then compares this ratio with your specified target ratio. If the calculated ratio is outside of
the target ratio by more than your specified tolerance (Window ± %), the quantitation peak
is rejected.
If you select Height response, the application calculates a ratio using the qualifier ion peak
height with the height of the quantitation peak. The application then compares this ratio
with your specified target ratio. If the calculated ratio is outside of the target ratio by more
than your specified tolerance (Window ± %), the quantitation peak is rejected.
m/z: View the mass/charge [m/z] value for a qualifier ion. The target ratio tolerance for this
m/z value appears in the adjacent Window ± % table box. Use other rows of the table to
enter data for 5 qualifier ions. The application uses this data to confirm the identity of a
quantitation peak by comparing the relative responses of qualifier ion and quantitation
peaks with predetermined values.
Target Ratio: View the Target Ratio (%) value for a qualifier ion. The m/z value and target
ratio tolerance for the qualifier ion are given in the adjacent m/z and Window ± % table
boxes. Use other rows of the table to enter data for 5 qualifier ions. The application uses this
data to confirm the identity of a quantitation peak by comparing the relative responses of
qualifier ion and quantitation peaks with predetermined values.
212 Acquisition and Processing User Guide Thermo Scientific
C Processing Setup Reference
Processing Views
Table 57. Genesis Detection page for Quan view parameters (Sheet 6 of 7)
Parameter Description
Options for Highest Window: Use this box in the Qualifier Ion table to specify the Target Ratio tolerance for a
Peak or Nearest RT qualifier ion. Use other rows of the table to enter data for 5 qualifier ions. The application
(continued) uses this data to confirm the identity of a quantitation peak by comparing the relative
responses of qualifier ion and quantitation peaks with the specified values.
Qualifier Ion Coelution: Use this box to set the Qualifier Ion Coelution window.
Prior to ion ratio confirmation, the data system generates a mass chromatogram for each
specified qualifier ion. Each of these chromatograms must feature a peak matching that of
the quantitation mass(es). If the retention time of the qualifier ion peak apex lies outside of
the Qualifier Ion Coelution window (centered on the quantitation peak), the data system
rejects the quantitation peak.
The application tests quantitation peaks with matching qualifier ion peaks (inside the
Coelution window) for ion ratio confirmation.
Window
Relative Specify that the target ratio tolerance values in the Window ± % column of the qualifier ion
table are relative values.
For example, if you set the target ratio to 50% and the Window ± % parameter to 20%, the
expected target ion ratio range is 40 to 60% (with the Absolute option this would be 30 to
70%). If the ion ratio is outside this range, the ion ratio confirmation test has failed and the
data system sets the IRC flag to false. If the qualifier ion peak/quantitation peak ratio is
within range, the ion ratio confirmation test is passed and the data system sets the IRC Flag
to true. The response of all specified qualifier ions must be inside the respective ratio ranges
for IRC to succeed.
In assessing a target ion ratio range, the application truncates the range at 0% to avoid
negative values.
Absolute Specify that the target ratio tolerance values in the Window ± % column of the qualifier ion
table are absolute values.
For example, if you set the target ratio to 50% and the Window ± % parameter to 20%, the
expected target ion ratio range is 30 to 70% (with the Relative option this would be 40 to
60%). If the qualifier ion peak/quantitation peak ratio is outside this range, the ion ratio
confirmation test has failed and the data system sets the IRC Flag to false. If the qualifier ion
peak/quantitation peak ratio is within range, the ion ratio confirmation test is passed and
the data system sets the IRC Flag to true. The response of all specified qualifier ions must be
inside the respective ratio ranges for IRC to succeed.
In assessing a target ion ratio range, the application truncates the range at 0% to avoid
negative values.
Thermo Scientific Acquisition and Processing User Guide 213
C Processing Setup Reference
Processing Views
Table 57. Genesis Detection page for Quan view parameters (Sheet 7 of 7)
Parameter Description
Minimum Peak Height View the peak signal-to-noise values or change them to equal or exceed so that the data
system uses the Nearest RT Peak Identification criteria. For Component Identification
purposes, the application ignores all chromatogram peaks that have signal-to-noise values
that are less than the S/N Threshold value. The valid range is 0.0 (all peaks) through 999.0.
Buttons
Save As Default Validate and save the settings on the current page as default settings. The application uses
these settings for all new processing methods. This option guarantees that the settings for
the component are consistent and valid. These default settings will be used for all new
components. The software writes over the previous default values and cannot recover them.
Advanced Set advanced peak identification and detection parameters in the Genesis Advanced
Detection Options Dialog Box. The Genesis peak detection algorithm uses these
parameters.
Flags Set peak area and peak height threshold values in the Data Flags Dialog Box. The
application reports these data flags in results files, printed reports and Quan Browser.
ICIS Detection Page for Quan View
On the Identification page of the Quan view, you can choose from among the ICIS, Genesis,
and Avalon Xcalibur peak detection algorithms.
Use the ICIS Detection page to specify peak integration and detection criteria for the ICIS
peak detection algorithm.
Table 58. ICIS Detection page for Quan view parameters (Sheet 1 of 7)
Parameter Description
ICIS Peak Integration
ICIS Peak Integration Specify peak integration criteria. These parameters are used by the ICIS peak detection and
integration algorithm.
Smoothing Points Enter the number of points used in the moving average used to smooth the data. The valid
range is any odd value from 1 through 15 points. The default value is 1 point. The ICIS
peak detection algorithm uses this value.
Baseline Window Specify the number of scans to review for a local minima. The valid range is 1 through 500.
The default value is 40 scans. The ICIS peak detection algorithm uses this value.
Area Noise Factor Specify the noise level multiplier used to determine the peak edge after the location of the
possible peak. The valid multiplier range is 1 through 500. The default multiplier is 5. The
ICIS peak detection algorithm uses this value.
Peak Noise Factor Specify the noise level multiplier used to determine the potential peak signal threshold. The
valid multiplier range is 1 through 1000. The default multiplier is 10. The ICIS peak
detection algorithm uses this value.
214 Acquisition and Processing User Guide Thermo Scientific
C Processing Setup Reference
Processing Views
Table 58. ICIS Detection page for Quan view parameters (Sheet 2 of 7)
Parameter Description
Constrain Peak Width Limit the peak width of a component during peak integration of a chromatogram. You can
then set values that control when peak integration is turned on and off by specifying a peak
height threshold and a tailing factor. To limit a peak width, select the Constrain Peak Width
check box. The Peak Height (%) box and the Tailing Factor box appear.
Peak Height View or change the percent of the total peak height (100%) that a signal must be above the
baseline before integration is turned on or off. Select the Constrain Peak Width check box
to activate this box. The valid range is 0.0 to 100.0%. To enter this height, type the
appropriate value in the Peak Height (%) box.
Tailing Factor View or change a tailing factor that controls how the data system integrates the tail of a
peak. This factor is the maximum ratio of the trailing edge to the leading side of a
constrained peak. Select the Constrain Peak Width check box to activate this box. The valid
range is 0.5 through 9.0.
Min View a representative drawing of a low value of the active parameter. The active parameter is
defined by the current location of the cursor.
For example, if you click the Smoothing Points box, the graphic shows the typical result
obtained with a low number of smoothing points: a peak with reduced noise.
The number in the upper left corner of the graphic is a representative low value of the active
parameter. This number is not the current low value of the range of the active parameter.
Max View a representative drawing of a high value of the active parameter. The active parameter
is defined by the current location of the cursor.
For example, if you click the Smoothing Points box, the graphic shows the typical result
obtained with a high number of smoothing points: a peak without noise.
The number in the upper left corner of the graphic is a representative high value of the
active parameter. This number is not the current high value of the range of the active
parameter.
Thermo Scientific Acquisition and Processing User Guide 215
C Processing Setup Reference
Processing Views
Table 58. ICIS Detection page for Quan view parameters (Sheet 3 of 7)
Parameter Description
ICIS Peak Detection
Spectrum Use a reference spectrum defined in the processing method for component identification.
The application attempts to match the reference spectrum with a series of unknown spectra
and calculates a score value for each comparison. This option is only available in Xcalibur
GC chromatography mode (set in the Chromatography Options Dialog Box).
If you select the Spectrum option, the following parameters appear:
Spectrum Peak Detection: View spectrum peak detection only in Xcalibur GC
Chromatography mode when you select the Spectrum option. You must also select the MS
detector type on the Identification page.
Peak Identification Table: Use this table to enter mass/charge [m/z] and intensity data for
up to 50 spectrum peaks. The application uses this data to identify the active component
the Find algorithm. It displays this table only when you select the Spectrum option in its
GC Chromatography mode.
m/z: Use this box in the Spectrum Peak Identification table to view the mass/charge (m/z)
value for one peak in the reference spectrum. The intensity for this m/z value is given in the
adjacent Intensity table box. Use other rows of the table to enter as many as 50 m/z values.
The application uses this data to identify the active component the Find algorithm. It
displays this table only when you select the Spectrum option in its GC Chromatography
mode.
Intensity: Use this box in the Spectrum Peak Identification table to enter intensity data for
one peak in the reference spectrum. The m/z value for this intensity is given in the adjacent
m/z Table box. Use other rows of the table to enter as many as 50 intensity values. The
application uses this data to identify the active component the Find algorithm. It displays
this table only when you select the Spectrum option in its GC Chromatography mode.
216 Acquisition and Processing User Guide Thermo Scientific
C Processing Setup Reference
Processing Views
Table 58. ICIS Detection page for Quan view parameters (Sheet 4 of 7)
Parameter Description
Thresholds Forward: Set a threshold value for forward comparisons between the reference spectrum
and candidates in the chromatogram. A forward search is a direct matching algorithm
comparing unknowns against the reference spectrum in the peak identification table. The
match is scored on a scale of 0 to 999. A perfect match results in a score of 999. As a general
guide, 900 or greater is an excellent match; 800 to 900 a good match; 700 to 800 a fair
match. Less than 600 is a poor match. Unknown spectra with many peaks tends to score
lower scores than similar spectra with fewer peaks.
Reverse: Set a threshold value for reverse comparisons between the reference spectrum and
candidates in the chromatogram. A reverse search ignores any peaks in the unknown that are
not in the reference spectrum in the peak identification table. The match is scored on a scale
of 0 to 999. A perfect match results in a score of 999. As a general guide, 900 or greater is an
excellent match; 800 to 900 a good match; 700 to 800 a fair match. Less than 600 is a poor
match. A spectrum with many peaks tends to score more highly in a reverse match than a
forward match.
Match: Set a threshold value for match comparisons between the reference spectrum and
candidates in the chromatogram. Match is scored on a scale of 0 to 999. The match
algorithm is a complex probability factor based on the differences between the forward
factors of all the candidates. If one candidate has a forward matching factor of 900 and the
next best is only 300, the probability of the component being correctly identified is high
and so the match factor will be scored highly for the first candidate. If the forward factors
for all the candidates are similar, whether high or low, the match factor will be low.
Highest Peak Use the highest peak in the chromatogram for component identification.
Nearest RT Use the peak with the nearest retention time in the chromatogram for component
identification.
Thermo Scientific Acquisition and Processing User Guide 217
C Processing Setup Reference
Processing Views
Table 58. ICIS Detection page for Quan view parameters (Sheet 5 of 7)
Parameter Description
Options for Highest If you are in GC mode and you select the Highest Peak or Nearest RT options, the
Peak or Nearest RT following parameters appear:
Ion Ratio Confirmation: View spectrum peak detection only in Xcalibur GC
Chromatography mode when you select either the Highest Peak or Nearest RT option. You
must also have selected the MS detector type on the Identification page.
Use the settings in this area to specify up to five qualifier ions to confirm the detection of a
target analyte. You can also set the coelution window and select a method for calculating the
target ion ratio window and tolerance.
Enable: This check box indicates whether or not you selected the Ion Ratio Confirmation
option.
Ion Ratio Using: Area or Height
This readback shows the currently selected peak quantitation method: area or height. The
application uses the same method to calculate the qualifier ion peak response and then the
target ratio. You can change this parameter by selecting the Area or Height options in
the Response area on the Calibration page.
Qualifier Ion Table: Use this table to enter mass/charge [m/z] and target ratio tolerances
[Window ± %] data for up to 5 qualifier ions.
If you select Area response, the application integrates each qualifier ion peak and calculates a
ratio using the integrated qualifier ion peak and the quantitation peak area. The application
then compares this ratio with your specified target ratio. If the calculated ratio is outside of
the target ratio by more than your specified tolerance (Window ± %), the quantitation peak
is rejected.
If you select Height response, the application calculates a ratio using the qualifier ion peak
height with the height of the quantitation peak. It then compares this ratio with your
specified target ratio. If the calculated ratio is outside of the target ratio by more than your
specified tolerance (Window ± %), the quantitation peak is rejected.
m/z: View or change the mass/charge [m/z] value for a qualifier ion. The target ratio
tolerance for this m/z value appears in the adjacent Window ± % table box. Use other rows
of the table to enter data for 5 qualifier ions. The application uses this data to confirm the
identity of a quantitation peak by comparing the relative responses of the qualifier ion and
quantitation peaks with predetermined values.
Target Ratio: View or change the Target Ratio (%) value for a qualifier ion. The m/z value
and target ratio tolerance for the qualifier ion are given in the adjacent m/z and
Window ± % table boxes. Use other rows of the table to enter data for 5 qualifier ions. The
application uses this data to confirm the identity of a quantitation peak by comparing the
relative responses of the qualifier ion and quantitation peaks with predetermined values.
218 Acquisition and Processing User Guide Thermo Scientific
C Processing Setup Reference
Processing Views
Table 58. ICIS Detection page for Quan view parameters (Sheet 6 of 7)
Parameter Description
Options for Highest Window: Specify the Target Ratio tolerance for a qualifier ion. Use other rows of the table
Peak or Nearest RT to enter data for 5 qualifier ions. The application uses this data to confirm the identity of a
(continued) quantitation peak by comparing the relative responses of the qualifier ion and quantitation
peaks with the specified values.
Qualifier Ion Coelution: Set the Qualifier Ion Coelution window.
Prior to ion ratio confirmation, the application generates a mass chromatogram for each
specified qualifier ion. Each of these chromatograms must feature a peak matching that of
the quantitation mass(es). If the retention time of the qualifier ion peak apex lies outside of
the Qualifier Ion Coelution window (centered on the quantitation peak), the application
rejects the quantitation peak.
The data system tests quantitation peaks with matching qualifier ion peaks (in the
Coelution window) for ion ratio confirmation.
Window
Relative Specify that the target ratio tolerance values in the Window ± % column of the qualifier ion
table are relative values.
For example, if you set the target ratio to 50% and the Window ± % parameter to 20%, the
expected target ion ratio range is 40 to 60% (with the Absolute option this would be 30 to
70%). If the ion ratio is outside this range, the ion ratio confirmation test has failed and the
data system sets the IRC Flag to false. If the qualifier ion peak/quantitation peak ratio is
within range, the ion ratio confirmation test is passed and the data system sets the IRC Flag
to true. The response of all specified qualifier ions must be inside the respective ratio ranges
for IRC to succeed.
In assessing a target ion ratio range, the application truncates the range at 0% to avoid
negative values.
Absolute Specify that the target ratio tolerance values in the Window ± % column of the qualifier ion
table are absolute values.
For example, if you set the target ratio to 50% and the Window ± % parameter to 20%, the
expected target ion ratio range is 30 to 70% (with the Relative option this would be 40 to
60%). If the qualifier ion peak/quantitation peak ratio is outside this range, the ion ratio
confirmation test has failed and the data system sets the IRC Flag to false. If the qualifier ion
peak/quantitation peak ratio is within range, the ion ratio confirmation test is passed and
the data system sets the IRC Flag to true. The response of all specified qualifier ions must be
inside the respective ratio ranges for IRC to succeed.
In assessing a target ion ratio range, the application truncates the range at 0% to avoid
negative values.
Thermo Scientific Acquisition and Processing User Guide 219
C Processing Setup Reference
Processing Views
Table 58. ICIS Detection page for Quan view parameters (Sheet 7 of 7)
Parameter Description
Minimum Peak Height View the peak signal-to-noise values or change them to equal or exceed so that the data
system uses the Nearest RT Peak Identification criteria. For Component Identification
purposes, the application ignores all chromatogram peaks that have signal-to-noise values
that are less than the S/N Threshold value. The valid range is 0.0 (all peaks) through 999.0.
Buttons
Save As Default Validate and save the settings on the current page as default settings. The application uses
these settings for all new processing methods. This option guarantees that the settings for
the component are consistent and valid. These default settings are used for all new
components. The software writes over the previous default values and cannot recover them.
Advanced View or change advanced peak identification and detection parameters in the ICIS
Advanced Parameters Dialog Box. These parameters are used by the ICIS peak detection
algorithm.
Flags View or change peak area and peak height threshold values in the Data Flags Dialog Box.
The application reports these data flags in results files, printed reports, and Quan Browser.
Identification Page for Quan View
Use the Identification page to name components and specify retention time, detector type,
and peak identification, detection, and integration criteria.
Table 59. Identification page for Quan view parameters (Sheet 1 of 7)
Parameter Description
Name This box displays a list of component names for the active processing method. To display
the component identification settings for a component on the list, click the name of the
component in the Component Name box. To add a new component to the component list,
replace the <New> entry in the Component Name box with the name of the new
component. Press ENTER or click OK to enter the new component. The new component
appears in the Component list in the Components pane.
Detector Type View or change the currently selected detector type:
• MS
• Analog
• A/D Card
• PDA
• UV
To change the detector type, click the arrow to display the list of detector types. Click the
required detector type.
220 Acquisition and Processing User Guide Thermo Scientific
C Processing Setup Reference
Processing Views
Table 59. Identification page for Quan view parameters (Sheet 2 of 7)
Parameter Description
Peak Detect View and change Xcalibur peak detection algorithm options to recalculate the data using
that algorithm.
To select an algorithm
1. Enter a name in the Name box.
2. Click the Peak Detect list to display the algorithm names.
3. Select an algorithm and click OK. The application recalculates the current data using
the specified algorithm. It changes the default parameters for peak detection to those
specific to that algorithm.
Scan Filter This box displays the current scan filter for the active file with extension .raw. You can use a
scan filter to specify that processing is to be applied to a subset of the scans in a raw file.
To apply a different scan filter, select a new filter from the scan filter list (most common
method), select a new filter from a list and edit the scan filter, or type a new scan filter
command string into the box using the scan filter format.
To select from the list of scan filters used to create the raw file, click the arrow on the box to
display the list. Click one of the scan filters. The application displays the scan filter in the
Filter box.
This scan filter example:
c full ms [26.81–251]
finds all scans in a raw file that have the following properties:
centroid data
Scan Mode: Full
Scan Power: MS
Product Ion Mass Range: m/z 26.81 to 251.00
Thermo Scientific Acquisition and Processing User Guide 221
C Processing Setup Reference
Processing Views
Table 59. Identification page for Quan view parameters (Sheet 3 of 7)
Parameter Description
Trace From the three Trace lists, choose the type of chromatogram you want to use for data
processing. Select:
1. A basic chromatogram type, for example, TIC, from the first list.
2. A logical operator: + or – from the second list. Your selection of an operator activates:
3. The third list for you to select a second chromatogram type to add to, or subtract from,
the first type. For example, Mass Range. The list includes the valid remaining trace
types.
You can use trace combinations to subtract from a chromatogram the contributions from a
solvent or noise. Combinations are limited to traces of the same type.
• For MS scans, valid trace types are TIC, Mass Range, and Base Peak
• For Analog data, up to four channels are supported (labeled Analog 1–4)
• For data from an A/D Card, four channels are supported (labeled A/D Card Ch 1–4)
• For PDA data, valid trace types are Wavelength Range, Total Scan, or Spectrum
Maximum
• For UV detector data, four channels are supported (labeled Channel A–D). Valid MS
trace combinations
Click the following links for valid combinations.
– Valid MS Trace Combinations
– Valid Analog Trace Combinations
– Valid A/D Card Trace Combinations
– Valid PDA Trace Combinations
– Valid UV Trace Combinations
222 Acquisition and Processing User Guide Thermo Scientific
C Processing Setup Reference
Processing Views
Table 59. Identification page for Quan view parameters (Sheet 4 of 7)
Parameter Description
For MS detector type:
Mass View or change the mass range for the Mass Range trace type. The application displays this
box when you select a Mass Range trace type or a TIC ± Mass Range trace combination for
an MS detector type.
To change the range or to add a new range, type the range in the box. The valid range
depends on the configured detector. The format is LowMass–HighMass. For example, for the
range m/z 123 through 456, type 123–456.
You can sum up to 50 mass ranges by entering mass ranges or single mass values separated
by your computer list separator character. To view or set the list separator character, see
“Changing the List Separator Character.”
Mass1 View or change the mass range for the first trace type. The application displays this box
when you select a Mass Range ± Mass Range trace combination for an MS detector type.
To change the range or to add a new range, type the range in the box. The valid range
depends on the configured detector. The format is LowMass–HighMass. For example, for the
range m/z 123 through 456, type 123–456.
You can sum up to 50 mass ranges by entering mass ranges or single mass values separated
by your computer list separator character. To view or set the list separator character, see
“Changing the List Separator Character.”
[Mass] 2 View or change the mass range for the second trace type. The application displays this box
when you select a Mass Range ± Mass Range trace combination for an MS detector type.
To change the range or to add a new range, type the range in the box. The format is
LowMass–HighMass. For example, for the range m/z 123 through 456, type 123–456.
You can sum up to 50 mass ranges by entering mass ranges or single mass values separated
by your computer list separator character. To view or set the list separator character, see
“Changing the List Separator Character.”
BP View or change the range to search for the highest peak. The application displays this box
when you select a Base Peak trace for an MS detector type.
If you enter a single m/z value in this box, that m/z value defines the base peak.
To change the base peak mass range, type the value in the box. A mass range from m/z=A to
m/z=B is entered in the format A–B.
MR View or change the mass range for the second Mass Range trace type. The application
displays this box when you select a Base Peak ± Mass Range trace combination for an MS
detector type.
To change the range or to add a new range, type the range in the box. The format is
Low Mass–HighMass. For example, for the range m/z 123 through 456, type 123–456.
Thermo Scientific Acquisition and Processing User Guide 223
C Processing Setup Reference
Processing Views
Table 59. Identification page for Quan view parameters (Sheet 5 of 7)
Parameter Description
For PDA detector type:
Wavelength View or change the wavelength range for the Wavelength Range or Spectrum Maximum
trace type. The application displays this box when you select one of the following trace
combinations for a PDA detector type:
• Spectrum Maximum
• Wavelength Range
• Total Scan – Wavelength Range
To change the range or to add a new range, type the range in the box. The valid range
depends on the configured detector. The format is LowWavelength–HighWavelength. For
example, for the range m/z 123 through 456, type 123–456.
You can sum up to 50 wavelength ranges by entering ranges or single values separated by
your computer list separator character. To view or set the list separator character, see
“Changing the List Separator Character.”
Wavelength 1 View or change the wavelength or wavelength range for the first trace type. The application
displays this box when you select one of the following trace combinations for a PDA
detector type:
• Wavelength Range ± Wavelength Range
• Spectrum Maximum ± Wavelength Range
To change the range or to add a new range, type the range in the box. The valid range
depends on the configured detector. The format is LowWavelength–HighWavelength. For
example, for the range m/z 123 through 456, type 123–456.
You can sum up to 50 wavelength ranges by entering ranges or single values separated by
your computer list separator character. To view or set the list separator character, see
“Changing the List Separator Character.”
224 Acquisition and Processing User Guide Thermo Scientific
C Processing Setup Reference
Processing Views
Table 59. Identification page for Quan view parameters (Sheet 6 of 7)
Parameter Description
[Wavelength] 2 View or change the wavelength or wavelength range for the second trace type. The
application displays this box when you select one of the following trace combinations for a
PDA detector type:
• Wavelength Range ± Wavelength Range
• Spectrum Maximum ± Wavelength Range
To change the range or to add a new range, type the range in the box. The format is
LowWavelength–HighWavelength. For example, for the range m/z 123 through 456, type
123–456.
You can sum up to 50 wavelength ranges by entering ranges or single values separated by
your computer list separator character. To view or set the list separator character, see
“Changing the List Separator Character.”
Keys View or change comments about the analysis. The box holds up to 50 characters and is case
sensitive for alphabetic characters (for example, “abc” is recognized as being different from
“Abc”).
Retention Time
Expected View or change the anticipated retention time for the data system to detect the selected
component. The valid range depends on the configured hardware. To change the time or to
enter a new time, type the number of minutes in the Expected (retention time) box.
Window View or change the allowable retention time window for the elution of the selected
component. The valid range is 1.0 to 999.0 seconds. To change the time window or to enter
a new time window, type the number of seconds in the (retention time) Window box.
Use as RT Reference Select whether to use the actual retention time (RT) of the active component (displayed in
the Name box in the same view) to adjust the expected retention time of another
component. To use the active component as an RT Reference (retention time reference),
select this check box. If you do not want to use this component as an RT reference, clear this
check box. All RT References appear in the Adjust Using list.
View Width View or change the current view width (in minutes). The valid range depends on the
configured hardware. To change the view width, enter the desired time in the View Width
box.
Adjust Using check box Select whether to adjust the expected retention time (RT) of the active component
(displayed in the Name box in the same view) using the actual retention time of the
RT Reference, such as an internal standard. The application displays the RT Reference in
the Adjust Using list to the right of this check box. There must be at least one RT Reference
in the processing method for this check box to be active. RT References are created if you
select the Use As RT Reference check box when the component is active.
Thermo Scientific Acquisition and Processing User Guide 225
C Processing Setup Reference
Processing Views
Table 59. Identification page for Quan view parameters (Sheet 7 of 7)
Parameter Description
Adjust Using list View or change the retention reference component that the data system uses to adjust the
expected retention time of the active component (displayed in the Name box in the same
view). This list is only active if you select the Adjust Using check box to the left of this list.
To change the RT Reference component, click the arrow to display the list of RT Reference
components. The application uses the actual retention time of the RT Reference component
to correct the retention time of the active component. It provides the following correction
to the expected retention time:
Adjusted RT Component Expected =
[RT Component Expected] - [RT Reference Actual] / [RT Reference Expected].
Components
Component list View all of the component names that have been defined for the active processing method.
This list is located in the Components pane at the far right of the Processing Method
window.
To add a new component to the list
1. Replace <New> in the Name box with the name of the component.
2. Click OK. The new component name appears in the Name box and Component list.
To delete a component from the list
1. Click the name of the component to delete from the Component list.
2. Choose Options > Delete Component.
Buttons
Save as Default Validate and save the settings on the current page as default settings. The application uses
these settings for all new processing methods. This option guarantees that the settings for
the component are consistent and valid. These default settings are used for all new
components. The software writes over the previous default values and cannot recover them.
Those settings that you are likely to change, such as Name, Expected Retention Time,
Trace Type, and so on, are not stored as default settings.
226 Acquisition and Processing User Guide Thermo Scientific
C Processing Setup Reference
Processing Views
Levels Page for Quan View
Use the Levels page to define Calibration and QC levels for Target compounds. You can use
the Standard Dilution Dialog Box to create calibration level information for all components
quickly and easily. This page is not available for ISTD component types.
Table 60. Levels page for Quan view parameters (Sheet 1 of 2)
Parameter Description
Readback
Units View the units set on the Calibration page. The units are also used in reports and in
Quan Browser.
Calibration Levels
Calibration Levels Insert a new row in the Calibration Levels table. From the Levels page of the Processing
Shortcut Menu Setup Quan window, right-click the Cal Levels table to display this menu containing the
following commands:
Delete Rows: This command deletes the currently selected row of the QC Levels table.
Insert Rows: This command inserts a new row in the QC Levels table.
Copy Levels to All Target Components: This command copies the current QC Levels
table to all target components. This action ensures that all target components contain exact
duplicates of the current components table.
Calibration Levels View calibration level names and calibration level amounts.
Table
Cal Level View or change the calibration levels for the selected component. The application can
accommodate up to 50 calibration levels. To enter a calibration level, type the new value in
the appropriate Cal Level box. To delete a Cal level row, click to the left of the row. The
application highlights the row. Then press DELETE.
Amount View or change the amounts of the target compound used for each calibration level. You can
enter amounts with up to three decimals of precision. To enter a calibration amount, type
the value in the Amount box at the appropriate level.
QC Levels
QC Levels Shortcut Make changes to the QC Levels table. From the Levels page of the Processing Setup Quan
Menu window, right-click the QC Levels table to display this menu containing the following
commands:
Delete Rows: This command deletes the currently selected row of the QC Levels table.
Insert Rows: This command inserts a new row in the QC Levels table.
Copy Levels to All Target Components: This command copies the current QC Levels
table to all target components. This action ensures that all target components contain exact
duplicates of the current components table.
Thermo Scientific Acquisition and Processing User Guide 227
C Processing Setup Reference
Processing Views
Table 60. Levels page for Quan view parameters (Sheet 2 of 2)
Parameter Description
QC Levels Table View QC (quality control) level names, quality control level amounts, and % test values.
Use QC samples containing known amounts of a component to check the accuracy of an
analysis. The application measures the quantity of the QC component in the same manner
as unknown components. The measured quantity is then compared with a user-defined
expected quantity and a user-defined percent test.
QC Level View the quality control levels for the selected component. The application can
accommodate up to 50 QC levels. To enter a quality control level, type the value in the
appropriate QC Level box. The default level amount value changes from 0.000 to 0.010
when you enter a value for a QC level. To delete a QC level row, click to the left of the row.
The application highlights the row. Then press DELETE.
Amount View the amount that the data system calculates was injected for each QC level for the
selected calibration component, based on the calibration curve. The application uses the
least-squares calibration curve for all levels to determine the amount (X-axis) that
corresponds to the experimental response (Y-axis).
% Test View a value for the acceptable difference (as a percent) between the known amount and
calculated (measured) amount of each QC level.
Buttons
Save As Default Validate and save the settings on the current page as default settings. The application uses
these settings for all new processing methods. This option guarantees that the settings for
the component are consistent and valid. These default settings are used for all new
components. The software writes over the previous default values and cannot recover them.
228 Acquisition and Processing User Guide Thermo Scientific
C Processing Setup Reference
Processing Views
Peak Purity Page for Quan View
Use the Peak Purity page to specify the values of the peak purity parameters to include in a
quantitative processing method for the PDA detector type only. When you specify the
processing method in a sequence, you can then apply the parameters to your quantitative
PDA analysis as you acquire data. Use a raw file of PDA data in Quan Browser to specify the
values for peak purity parameters that you want to use in the processing method.
Table 61. Peak Purity page for Quan view parameters
Parameter Description
Purity Parameters
Enable View or change Peak Purity parameters for PDA chromatograms in an active chromatogram
cell. To view or change Peak Purity parameters and calculate peak purity results, select the
Enable check box. Peak detection occurs automatically prior to the peak purity calculation.
Scan Threshold Specify a minimum value of intensity for wavelength scans in milliabsorbance units (mAU).
A Peak Purity computation using scan threshold starts with the scan at the apex of the peak,
and then collects wavelength data from scans on both sides of the apex until the scan
threshold is reached. Use scan threshold for either symmetrical or asymmetrical peaks.
The default value for scan threshold is 3 mAU. The range of possible values is
0 to 1000 mAU (or 1 AU). In a sample with high background or noise, you might start
with a value for scan threshold of 40 mAU.
Peak Coverage Specify a maximum percent value of the width of the integrated peak. A Peak Purity
computation using peak coverage starts with the scan at the apex of the peak and then
collects wavelength data from scans on both sides of the apex until the percent peak
coverage is reached. Use peak coverage for symmetrical peaks.
The default value for peak coverage is 95% of the integrated peak width.
Limit Scan Wavelength View or change the Wavelength Range box. Select this check box to limit the number of
wavelengths to include in the Peak Purity computation. Then enter a range in the
Wavelength Range box.
[Wavelength] Range Specify a range of UV scans (in nanometers) that include the wavelengths of your peak or
peaks of interest. A Peak Purity computation using wavelength range starts with the scan at
the apex of a peak and collects wavelength data from scans on both sides of the apex until all
the wavelengths in the range are included. Use wavelength range for either symmetrical or
asymmetrical peaks.
To activate this box, select the Limit Scan Wavelength check box.
The default wavelength range is the full width of the scan.
Thermo Scientific Acquisition and Processing User Guide 229
C Processing Setup Reference
Processing Views
System Suitability Page for Quan View
Use the System Suitability page to carry out a sequence of automated chromatographic checks
that assign a pass or fail qualification to a target peak. These checks are based on an analysis of
the quantitation peak and, if ion ratio confirmation is enabled, all qualifier ion peaks in the
retention time window. System suitability flags are reported in Sample and Summary reports
and in Quan Browser.
Table 62. System Suitability page for Quan view parameters (Sheet 1 of 4)
Parameter Description
Resolution Parameters
Enable Specify system suitability checks on the resolution of quantitation peaks. Resolution testing
is based on a comparison of the peak height with adjacent valley height in the quantitation
window.
If the endpoint of a peak is not detected as a valley, the peak always passes the Resolution
Threshold test, regardless of the set threshold value or the presence of overlapping peaks.
Resolution Threshold View or change the resolution threshold. The default value is 90% and the valid range is 0
(%) to 100%. Resolution threshold is defined as the ratio:
100 × V/P
where:
V = the horizontal asymptote extended from the target peak’s apex to the lowest point in
the valley between the target peak and a neighboring peak
P = the height of the target peak
Symmetry Parameters
Enable Specify system suitability checks for the symmetry of quantitation peaks. Symmetry is
determined at a specified peak height and is a measure of how even-sided a peak is about a
perpendicular dropped from its apex.
If the end point of a peak is not detected as a valley, the peak always passes the Resolution
Threshold test, regardless of the set threshold value or the presence of overlapping peaks.
Peak Height (%) View or change the Peak Height where the data system measures the symmetry of target
peaks. The default value is 50%. You can enter any value in the range 0 to 100%.
230 Acquisition and Processing User Guide Thermo Scientific
C Processing Setup Reference
Processing Views
Table 62. System Suitability page for Quan view parameters (Sheet 2 of 4)
Parameter Description
Symmetry Threshold View or change the Symmetry Threshold value. The defined Symmetry Threshold is > 70%
(%) at 50% peak height. This value represents a realistic practical tolerance for capillary GC
data. You can enter any value in the range 0% to 100%. The default value is 80% at 50%
peak height.
The application determines symmetry at the peak height specified in the Peak Height %
box. For the purposes of the test, a peak is considered symmetrical if:
(Lesser of L and R) × 100 / (Greater of L and R) > Symmetry Threshold %
where:
L = the distance from the left side of the peak to the perpendicular, dropped from the
peak apex
R = the distance from the right side of the peak to the perpendicular, dropped from the
peak apex
Measurements of L and R are taken from the raw file without smoothing.
Peak Classification Parameters
Enable Specify system suitability checks for the classification of quantitation peaks.
Detect Peak Width
Peak Height (%) View or change the Peak Height where the data system tests the width of target peaks. You
can enter any value in the range 0 to 100%. The default value is 50%.
Min Peak Width View or change the minimum peak width at the specified peak height for the peak width
suitability test. The default value is 0.6. You can set any value from 0 to 30 seconds.
Max Peak Width View or change the maximum peak width at the specified peak height for the peak width
suitability test. The default value is 0.6. You can set any value from 0 to 30 seconds.
Thermo Scientific Acquisition and Processing User Guide 231
C Processing Setup Reference
Processing Views
Table 62. System Suitability page for Quan view parameters (Sheet 3 of 4)
Parameter Description
Detect Tailing
Peak Height (%) View or change the Peak Height where the data system measures the tailing of target peaks.
The default value is 10%. Enter any value from 0 to 100%.
Failure Threshold View or change the failure threshold for the tailing suitability test. The default defined
failure threshold is < 2 at 10% peak height. The valid range is 1 to 50.
Tailing is calculated at the value defined in the Peak Height (%) box. For the purposes of the
test, a peak is considered to be excessively tailed if:
R / L > Failure Threshold %
where:
L = the distance from the left side of the peak to the perpendicular, dropped from the
peak apex
R = the distance from the right side of the peak to the perpendicular, dropped from the
peak apex
Measurements of L and R are taken from the raw file without smoothing.
Detect Column Overload
Peak Height (%) View or change the Peak Height at which the data system measures column overloading.
The default value is 50%. Enter any value from 0 to 100%.
Failure Threshold View or change the failure threshold value for the column overload suitability test. The
default defined threshold is 1.5 at 50% peak height. The valid range is 1 to 20.
A peak is considered to be overloaded if:
L / R > Failure Threshold %
where:
L = the distance from the left side of the peak to the perpendicular, dropped from the
peak apex
R = the distance from the right side of the peak to the perpendicular, dropped from the
peak apex
Measurements of L and R are taken from the raw file without smoothing.
232 Acquisition and Processing User Guide Thermo Scientific
C Processing Setup Reference
Processing Views
Table 62. System Suitability page for Quan view parameters (Sheet 4 of 4)
Parameter Description
Detect Baseline Clipping
Number of Peak Width View or change the Number of Peak Widths for Noise Detection testing parameter for the
for Noise Detection baseline clipping system suitability test. The default value is 1.0 and the valid values are
from 0.1 to 10.
A peak is considered to be baseline clipped if there is no signal (zero intensity) on either side
of the peak in the specified number of peak widths. The range is truncated to the
quantitation window if the specified number of peak widths extends beyond the window’s
edge.
Detect Minimum Signal-To-Noise Ratio
Signal-To-Noise Ratio View or change the threshold for system suitability testing of the signal-to-noise ratio. The
default value is 20 and the permitted range is 1 to 500. The application calculates the
signal-to-noise ratio in the quantitation window using only the baseline signal. Any
extraneous, minor, detected peaks are excluded from the calculation.
Buttons
Save As Default Validate and save the settings on the current page as default settings. The application uses
these settings for all new processing methods. This option guarantees that the settings for
the component are consistent and valid. These default settings are used for all new
components. The software writes over the previous default values and cannot recover them.
Thermo Scientific Acquisition and Processing User Guide 233
C Processing Setup Reference
Processing Views
Programs View
Use the Programs view of the Processing Setup window to compile a list of programs or
macros to be run by the application after the analysis of a sample and the processing of the
resulting data. The application runs the programs in the listed order.
The Programs view features a Menu bar, a Toolbar, and the Programs table. This view also
provides access to Xcalibur Help.
Menus
Processing Setup window menus:
File Menu View Menu Options Menu
GoTo Menu Help Menu
Toolbar
Processing Setup Toolbar
Table
The Programs Table lists the programs to be run by the application during post processing.
Table 63. Programs table (Sheet 1 of 2)
Parameter Description
Programs
Programs Specify post processing programs or macros to be run after the processing of a bracketed or
non-bracketed sequence. Each row in the Programs table consists of eight columns.
[Row Number] Each numbered row represents an item in the table. The asterisk (*) indicates the last
unused row in the table. Use this row to enter a new item.
Enable View the availability of the program or macro. If the program or macro is available, the box
displays a Yes value. If it is unavailable, the box is blank. When you click the box, a check
box appears and you can change the status.
Sample Type
Std View the availability of the report for Standard Sample types. If the report is available, the
box displays a Yes value. If it is unavailable, the box is blank. When you click the box, a
check box appears and you can change the status.
QC View the availability of the report for QC sample types. If the report is available, the box
displays a Yes value. If it is unavailable, the box is blank. When you click the box, a check
box appears and you can change the status.
234 Acquisition and Processing User Guide Thermo Scientific
C Processing Setup Reference
Processing Views
Table 63. Programs table (Sheet 2 of 2)
Parameter Description
Unk View the availability of the report for Unknown sample types. If the report is available, the
box displays a Yes value. If it is unavailable, the box is blank. When you click the box, a
check box appears and you can change the status.
Other View the availability of the report for sample types other than Standard, QC, or Unknown.
If the report is available, the box displays a Yes value. If it is unavailable, the box is blank.
When you click the box, a check box appears and you can change the status.
Action View the action that occurs when a program is run. To change the current action, click the
Action list to display the action options. Then select one of the following actions: Run Excel
Macro or Run Program.
Program or View or change the full path of the program or macro that the application uses during post
Macro Name processing. You can type the full path in the box or browse for the program or macro in the
Browse for Program dialog box. Double-click the Program or Macro Name box to display
the Browse for Program dialog box. Or right-click the cell and select Browse from the
context menu.
To change the current program or macro name in the command line, double-click the
Program or Macro Name box to activate the Open dialog box so that you can select your
program or macro. The application displays the new program or macro name. You can also
type the command line.
Example using the XConvert.exe program:
To convert the current file (myfile.raw) from Xcalibur (.raw) file format to ANDI (.cdf ) file
format and copy it to the current default data directory, use the following command line:
Convert /DA /SL %R
in which
DA indicates that the destination file (D) is to be ANDI format (A)
SL indicates that the source file (S) is an LCQ raw file (L)
%R is the macro argument for the current raw file
Refer also to the Xcalibur System and 21 CFR Part 11 Compliance Administrator Guide for
more examples.
Sync Specify if the selected program is to be run synchronously or asynchronously. The
application initiates asynchronous programs simultaneously but starts synchronous
programs only when the previous program is finished. To change the current action, click
the box and then select or clear the check box as required.
Parameters Specify any command parameters for the selected program. See the Program or
Macro Name box for examples.
Thermo Scientific Acquisition and Processing User Guide 235
C Processing Setup Reference
Processing Views
Column Headings
This table lists column headings in the Programs table and their use.
Table 64. Column headings in the Programs table
Column heading Use
Enable Enables a program.
Save As Provides you with various options for exporting the specified summary report.
Std Determines whether the application runs a program after a Standard sample analysis.
QC Determines whether the application runs the program after a QC sample analysis.
Unk Determines whether the application runs the program after an Unknown sample analysis.
Other Determines whether the application runs the program after any other type of sample
analysis.
Action Provides two options: Run Program or Run Excel Macro.
Program Name Displays the full path of the program or macro to be run by the data system during post
processing.
Sync Determines whether the selected program runs synchronously or asynchronously. The
application initiates asynchronous programs simultaneously. A synchronous program starts
only when the previous program is terminated.
Parameters Specifies any command parameters for the selected program. If an Export Only action is
selected, the cell lists the available export file types: .xls, .txt, or .csv. The application exports
a Report File formatted according to the selected file extension.
Macro Arguments
You can use the following macros in the command line:
Macro arguments Macro parameter replacement
%R Provides the current raw file.
%F Provides the current result file.
%% Provides a single % character in the run line.
%X If the previous custom report was generated using Actions > Export Only, the %X macro
provides the result file name with the extension that was selected from the Export Type list.
If you convert a file and select an .xls extension, the application uses the converted raw file
with a .crf extension. It does not change the extension if you select a .txt or .csv extension.
If the previous custom report was generated using Actions: Run Excel Macro, the %X
macro provides the result file name with an .xls extension.
%S Passes the current .sld file and the current row number. The row number is zero based: 0
denotes the first sample, 1 refers to the second sample, and so on.
236 Acquisition and Processing User Guide Thermo Scientific
C Processing Setup Reference
Processing Views
Printing Raw Files and Layout Files
You can include a command line argument that launches an application and prints a specified
file to the default printer (/p) or a specified printer (/pt).
Buttons
Reports View features OK, Cancel, and Save As Default buttons. The OK and Cancel
buttons are activated only if you change one or more parameters in the Reports tables;
otherwise, they are unavailable. When you change or edit a parameter:
• To apply the changes to the current processing method, click OK. The application
reports any validation errors.
• To undo all changes made to the tables and revert to the previously applied values, click
Cancel.
Note that these actions do not affect the saved version of the processing method. This can
only be modified by using the File > Save command.
To validate and save the settings on the current page as default settings, click Save As Default.
These settings are then used for all new processing methods. The previous default values are
overridden and cannot be recovered.
If you attempt to change views or applications without applying or discarding changes, the
application displays the Apply Changes? Dialog Box. Use this dialog box to apply or discard
the changes before continuing with your intended action.
Reports View Use the Reports view of the Processing Setup window to specify how the data system produces
reports for samples and sequences. The application provides several standard report formats.
You can also design custom reports in XReport, the Xcalibur report designer. The application
exports results in a number of file formats including XLS and HTML.
The Reports view consists of a Menu bar, a Toolbar, and two reports tables. This view also
provides access to Xcalibur Help.
Menus
Processing Setup window menus:
File Menu View Menu Options Menu
GoTo Menu Help Menu
Toolbar
Processing Setup Toolbar
Thermo Scientific Acquisition and Processing User Guide 237
C Processing Setup Reference
Processing Views
Tables
The Reports view displays two tables:
• Sample Reports list the reports to be produced for processed samples in a sequence.
• Summary Reports list the reports to be produced for sequences or brackets.
Table 65. Reports view tables (Sheet 1 of 2)
Parameter Description
Sample Reports Specify Sample reports to be issued for each sample in a sequence. Each row in the Sample
Reports table consists of seven columns. Refer to the XReports User Guide for more
information about generating reports.
Row Number Each numbered row represents an item in the table. The asterisk (*) indicates the last
unused row in the table. Use this row to enter a new item.
Enable View or change report status. If the report is available, the box displays a Yes value. If it is
unavailable, the box is blank. When you click the box, a check box appears and you can
change the enable status.
Sample Type
Std View or change report availability for Standard Sample types. If the report is available, the
box displays a Yes value. If it is unavailable, the box is blank. When you click the box, a
check box appears and you can change the status.
QC View or change report availability for QC sample types. If the report is available, the box
displays a Yes value. If it is unavailable, the box is blank. When you click the box, a check
box appears and you can change the status.
Unk View or change report availability for Unknown sample types. If the report is available, the
box displays a Yes value. If it is unavailable, the box is blank. When you click the box, a
check box appears and you can change the status.
Other View or change report availability for sample types other than Standard, QC, or Unknown.
If the report is available, the box displays a Yes value. If it is unavailable, the box is blank.
When you click the box, a check box appears and you can change the status.
Save As View the selected file export option for the sample report.
The application saves the exported file with the sample file name and the correct extension
in the Data folder where result files are stored.
Report Template Name View or change the full path of the template that the application will use to generate the
report. You can type the full path in the box or browse for the template in the Browse for
Sample Report Template dialog box. Double-click a Report Template Name box to display
the Browse for Sample Report Template dialog box. Or right-click the cell and select Browse
from the context menu.
238 Acquisition and Processing User Guide Thermo Scientific
C Processing Setup Reference
Processing Views
Table 65. Reports view tables (Sheet 2 of 2)
Parameter Description
Summary Reports
Summary Reports Specify Summary reports to be issued after processing of a bracketed or non-bracketed
sequence. Each row in the Sample Reports table consists of three columns.
Row Number Each numbered row represents an item in the table. The asterisk (*) indicates the last
unused row in the table. Use this row to enter a new item.
Enable View or change report status. If the report status is available, the box displays a Yes value. If
it is unavailable, the box is blank. When you click the box, a check box appears and you can
change the status.
Save As View or change the selected file export option for the sample report. The application saves
the exported file with the sample file name and the appropriate extension in the data folder
where result files are stored.
Report Template Name View or change the full path of the template that the application uses when generating the
summary report. You can type the full path in the box or browse for the template in the
Browse for Summary Report Template dialog box. Double-click a Report Template Name
box to display the Browse for Summary Report Template dialog box. Or right-click the cell
and select Browse from the context menu.
The following table defines columns for sample reports.
Column heading Use
Enable Enable a sample report.
Std Specify the report for a Standard sample type.
QC Specify the report for a QC sample type.
Unk Specify the report for an Unknown sample type.
Other Specify the report for all other sample types.
Save As View or change various options for exporting the specified
sample report.
Report Template Name View or change the full path of the template that the
application uses in generating the sample report.
The following table defines columns for summary reports.
Column heading Use
Enable Enable a summary report.
Save As View or change various options for exporting the specified
summary report.
Report Template Name View or change the full path of the template that the
application uses in generating the summary report.
Thermo Scientific Acquisition and Processing User Guide 239
C Processing Setup Reference
Processing Views
Valid file types
The following table lists the valid files types.
Export type Description
None print only, no exported file
Text ASCII text file (*.txt)
Doc Microsoft™ Word™ file (*.doc)
HTML HTML file (*.html)
PDF Adobe™ Acrobat™ file (*.pdf )
RTF rich text format (*.rtf )
XLS Microsoft Excel file (*.xls)
Buttons
Reports View features OK, Cancel, and Save As Default buttons. You can only select the OK
and Cancel buttons if you change one or more parameters in the Reports tables; otherwise,
they are unavailable. When you change or edit a parameter:
• To apply the changes to the current processing method, click OK. The application
reports any validation errors.
• To undo all changes made to the tables and revert to the previously applied values, click
Cancel.
Note that these actions do not affect the saved version of the processing method. This version
can only be modified by using the File > Save command.
Click Save As Default to validate and save the settings on the current page as default settings.
The application uses these settings for all new processing methods. The software writes over
the previous default values and cannot recover them.
If you attempt to change views or applications without applying or discarding changes, the
application displays the Apply Changes? dialog box. Use this dialog box to apply or discard
the changes before continuing with your intended action.
240 Acquisition and Processing User Guide Thermo Scientific
C Processing Setup Reference
Processing Views
Processing Queue Manager Window
Use the Processing Queue Manager window to control the Xcalibur processing queue. Each
time you select Processing options in Run This Sample, Run Sequence, or Batch Reprocess in
the Sequence Setup window, a queue service starts in the background. When the Run
Manager program finishes an analysis, it sends the data to the queue for processing.
Processings are submitted using a first-in first-out queue priority. You can pause processing,
resume processing, purge the queue, and obtain information about processing.
To control the Xcalibur processing queue, use these menu commands and toolbar buttons:
Table 66. Processing Queue Manager window parameters (Sheet 1 of 2)
Command Description
Queue
Pause Pause all processing operations temporarily and puts Xcalibur processing in Standby mode.
Resume Change Xcalibur operation status from Standby (as a result of a pause command) to Run
status.
Purge Queue Remove all processing requests from the Processing Queue Manager. This command can be
used during troubleshooting to clear the application of all processing tasks.
Exit Close the Processing Queue Manager window.
Analysis
Remove From Queue Remove all selected processing requests from the Processing Queue Manager. This
command can be used during troubleshooting to clear the application of all processing
tasks.
Details Open the Details of Selected Analysis Dialog Box so that you can view additional
information about a selected processing task.
View
Toolbar Display or hide the toolbar. The toolbar appears if it was previously hidden or hides if it is
currently displayed.
Status Bar Display or hide the status bar. The status bar appears if it was previously hidden or hides if it
is currently displayed.
The status bar is a horizontal box at the bottom of the Processing Queue Manager window.
Refresh Update the Xcalibur processing queue with the most current information.
GoTo
Xcalibur Home Page Return you to the Roadmap view of the Home Page window.
Thermo Scientific Acquisition and Processing User Guide 241
C Processing Setup Reference
Processing Views
Table 66. Processing Queue Manager window parameters (Sheet 2 of 2)
Command Description
Help
Queue Manager Help Open Help for the Processing Queue Manager.
Xcalibur Help Open Xcalibur Help.
Glossary Open the glossary.
How To Use Help Open Help that describes how to use the Help viewer.
About Queue Manager Open the About Processing Queue Manager dialog box. This dialog box displays the
installed version number of the Processing Queue Manager program and the Thermo Fisher
Scientific copyright notice.
242 Acquisition and Processing User Guide Thermo Scientific
I
Index
A Calibration mode 46
chromatography detection mode 45
acquisition and processing flow 85
list separator character 19
acquisition queue 39
sequence display 13
Acquisition Queue page
checking a sequence before importing 87
purging 40
Chromatogram Ranges dialog box 38
using 39
chromatogram, monitoring in real time 36
acquisition, preparing for 5
chromatography detection mode, changing 45
add hardware devices 6
Chromatography Options dialog box, reference 138
advanced chromatogram options, setting for Qual view 69
Column Arrangement dialog box, reference 102
advanced detection options, setting 48
column arrangement, changing 12
Apply Changes? dialog box, reference 132
combine option parameters, setting 70
Avalon Detection page for Quan view, reference 201
configure instruments 5
Avalon detection parameters, setting 53
Contacting Us viii
Avalon Event List dialog box, reference 134
correcting for calibration impurities 61
Avalon Identification page for Qual view, reference 156
Correction For Isotope Contribution dialog box, reference
139
B creating
base file name, entering 25 new sequence 10
Batch Reprocess Setup dialog box, reference 98 sequence manually 10
bracket type, entering 26 sequence, semi-automatically 23
C D
calibration and QC level parameters, setting 63 data acquisition, viewing 35
Calibration And Quantitation Flags dialog box, reference 137 data flag settings, selecting 54
calibration and quantitation flags, setting 60 Data Flags dialog box, reference 141
Calibration impurities, correcting for 61 data, reviewing 35
calibration levels, setting 57 Default Chromatography Type dialog box, reference 141
Calibration mode, changing 46 default process parameters, setting 44
Calibration Options dialog box, reference 138 defining unapplied page parameters 76
Calibration or QC level, selecting 83 Details of Selected Analysis dialog box
Calibration page for Quan view, reference 198 reference 142
calibration parameters, setting 58 using 41
Detection page for Quan view, reference 201
calibration settings, entering 27
cells, adding to real-time display 38 dilution factor, reference 96
Change 101
Change Instruments In Use dialog box, reference 101 E
changing entering
Thermo Scientific Acquisition and Processing User Guide 243
Index: F
bracket types 26 Sequence setup 1
calibration settings 27 ion ratio confirmation, setting 55
quality control settings 28 ISTD correction amount, reference 96
sample settings 26 ISTD, correcting for impurities 61
Export Sequence dialog box, reference 104
exporting a sequence 89
L
Levels page for Quan view, reference 227
F levels parameters, setting 63
File menu 126 Library Search Constraints page for Qual view, reference 181
Fill Down dialog box, reference 106 Library Search Options page for Qual view, reference 187
filling down sequence parameters 16 list separator character, changing 19
flags, setting 60 Lock Display button 35
G M
Genesis Advanced Chromatogram Options dialog box, managing tasks in the queue manager 40
reference 145 Menus, reference 125
Genesis Advanced Detection Options dialog box, reference methods, entering 25
143
Genesis Detection page for Quan view, reference 208
Genesis detection parameters, setting 49 N
Genesis Identification page for Qual view, reference 173 new sequence
Go To Line Number dialog box, reference 107 creating 10
GoTo menu, reference 127 creating manually 10
New Sequence Template dialog box, reference 109
H
hardware devices
O
adding 6 Opening a sequence in Sequence Setup 40
Help Menu, reference 127 Options menu
Home Page, Information view 39 Processing Setup 129
reference 128
I
P
ICIS Advanced Parameters dialog box, reference 148
path, entering 25
ICIS Detection page for Quan view, reference 214
ICIS detection parameters, setting 52 Peak Purity page for Qual view, reference 191
ICIS Identification page for Qual view, reference 166 Peak Purity page for Quan view, reference 229
preparing for acquisition 5
Identification Options dialog box, reference 149
Print dialog box, reference 150
identification options, selecting 51
Identification page for Qual view, reference 156 printing
report 77
Identification page for Quan view, reference 220
row list 20
Import Sequence dialog box, reference 107
sequence list 20
importing a sequence 88
processing methods, adding to sequence 5
importing a sequence, checking 87 Processing Queue Manager window 241
Information view, Acquisition Queue page 39
Processing Queue Manager window, reference 241
Instrument Configuration dialog box 6 processing queue, managing 80
instruments, configuring 5
processing samples from a sequence 82
instruments, setting up 8
Processing Setup toolbar 124
Introduction Processing Setup window
Processing setup 1 introduction 3
244 Acquisition and Processing User Guide Thermo Scientific
Index: Q
reference 123 Calibration or QC level 83
processing views, reference 153 identification options 51
program, selecting 77 program 77
programs parameters, setting 78 sample report template 75
Programs view, reference 234 spectrum detection options 46–47
summary report template 75
sequence
Q adding a processing method to 5
Qual view creating 23
reference 154 exporting 89
title bar format 123 importing 88
toolbar 124 running 33
Qual view identification parameters, setting 66 sequence display, changing 13
quality control settings, entering 28 sequence list, printing 20
Quan Browser process parameters 45 sequence parameters, filling down 16
Quan view identification parameters 47 sequence quality, checking 87
quantitation, introduction 1 Sequence Setup view 2
Queue manager sequence table, reference 91
Details Of Selected Analysis dialog box 41 setting
updating the display 40 advanced chromatogram options for Qual view 69
Queue Manager window 40 Avalon detection parameters 53
calibration and QC level parameters 63
calibration and quantitation flags 60
R calibration levels 57
Real Time Plot View button 35 calibration parameters 58
real-time data combine option parameters 70
locking 35 data flag settings 54
reviewing 35 Genesis detection parameters 49
real-time data, reviewing 35 ICIS detection parameters 52
refine option parameters, setting 71 ion ratio confirmation 55
report parameters, setting 73 Qual view identification parameters 66
report, printing 77 refine option parameters 71
Reports view, reference 237 report parameters 73
reviewing data 35 spectrum detection options 56
reviewing real-time data 35 standard dilution parameters 57
system suitability parameters 64
row information, transferring 18
threshold option parameters 72
Run Sequence dialog box, reference 116
setting advanced detection options 48
running a sample 30
setting default process parameters 44
running a sequence 33
setting programs parameters 78
setting Qual view identification parameters 68
S setting Quan Browser process parameters 45
Sample Information dialog box, viewing 40 setting Quan view identification parameters 47
Sample Information window 40 setting up instruments 8
sample report template, selecting 75 spectrum detection options
sample settings, entering 26 selecting 46
samples setting 56
preparing 29 spectrum detection options, selecting 47
processing 82 Spectrum Enhancement page for Qual view, reference 192
running 30 Spectrum Options dialog box, reference 152
Search List Dialog Box, reference 150 spectrum, monitoring in real time 37
selecting Standard Dilution dialog box, reference 152
Thermo Scientific Acquisition and Processing User Guide 245
Index: T
standard dilution parameters, setting 57
summary report template, selecting 75
System Suitability page for Quan view, reference 230
system suitability parameters, setting 64
T
tasks, managing in the queue 40
threshold option parameters, setting 72
Title bar, reference 123
Transfer Row Information Dialog Box, reference 121
transferring row information 18
Tray Selection dialog box, reference 121
U
unapplied page parameters, defining 76
Updating queue manager 40
User Labels dialog box, reference 122
V
valid A/D card trace combinations 165
valid analog trace combinations 164
valid MS trace combinations 164
valid PDA trace combinations 165
valid UV trace combinations 166
vial list, printing 20
View bar, reference 125
View menu, reference 130
W
Windows, queue manager 40
X
Xcalibur samples, preparing 29
Z
Zoom menu, reference 130
246 Acquisition and Processing User Guide Thermo Scientific
You might also like
- CompTIA Linux+ Certification Study Guide (2009 Exam): Exam XK0-003From EverandCompTIA Linux+ Certification Study Guide (2009 Exam): Exam XK0-003No ratings yet
- XCAL Quan UGDocument170 pagesXCAL Quan UGrmdoucetNo ratings yet
- Microsoft Virtualization: Master Microsoft Server, Desktop, Application, and Presentation VirtualizationFrom EverandMicrosoft Virtualization: Master Microsoft Server, Desktop, Application, and Presentation VirtualizationRating: 4 out of 5 stars4/5 (2)
- Xcalibur User Guide - Acquisition and ProcessingDocument268 pagesXcalibur User Guide - Acquisition and ProcessingGiang Ngoc Nguyen100% (1)
- XCAL Qual UG PDFDocument294 pagesXCAL Qual UG PDFrmdoucetNo ratings yet
- Xcal GSDocument152 pagesXcal GSrmdoucetNo ratings yet
- SwutilDocument154 pagesSwutilprabagodelrioNo ratings yet
- 1 Den 90 - TracefinderDocument90 pages1 Den 90 - TracefinderNgọc VyNo ratings yet
- Planet Orbitrap A1400Document298 pagesPlanet Orbitrap A1400amoricz1No ratings yet
- (McAfee) McAfee Epolicy Orchestrator 5.10.0 Product Guide 5-3-2020Document271 pages(McAfee) McAfee Epolicy Orchestrator 5.10.0 Product Guide 5-3-2020hiehie272No ratings yet
- Ts 671sp1 Fpdev v01 enDocument168 pagesTs 671sp1 Fpdev v01 enapi-19613073No ratings yet
- Jasperreports Server User GuideDocument230 pagesJasperreports Server User GuideAna Boza LeivaNo ratings yet
- Tracefinder: User GuideDocument464 pagesTracefinder: User GuidejibualexcptaNo ratings yet
- Installation GuideDocument438 pagesInstallation Guideapi-37319000% (1)
- RTL Architect™ User GuideDocument149 pagesRTL Architect™ User Guideyang hu100% (1)
- DA 86 GettingstartedDocument72 pagesDA 86 GettingstartedrajachallagullaNo ratings yet
- SampleManager User GuideDocument164 pagesSampleManager User GuideLuis Muchaki100% (3)
- SOE Recorder User's Guide v4.2.0 (Apr 2010)Document126 pagesSOE Recorder User's Guide v4.2.0 (Apr 2010)Christian0% (1)
- Mcafee Endpoint Security 10.7.0 - Threat Prevention Product Guide - LinuxDocument73 pagesMcafee Endpoint Security 10.7.0 - Threat Prevention Product Guide - LinuxFaisal Deyara Jaka IINo ratings yet
- NET Memory ProfilerDocument229 pagesNET Memory ProfilerNatalia PeraltaNo ratings yet
- Calpont InfiniDB Administrator Guide (For Version 1.0.3)Document106 pagesCalpont InfiniDB Administrator Guide (For Version 1.0.3)Dmytro Shteflyuk100% (2)
- Mitel Connect System Admin Guide PDFDocument804 pagesMitel Connect System Admin Guide PDFtremelo68No ratings yet
- Zimbra 5 Administration ManualDocument138 pagesZimbra 5 Administration ManualMark Daniel100% (3)
- Palo Alto Networks Administrators GuideDocument274 pagesPalo Alto Networks Administrators GuidedezaxxlNo ratings yet
- Triconex Enhanced Diagnostic MonitorDocument114 pagesTriconex Enhanced Diagnostic Monitorchski21100% (1)
- New Ways To Work in DOORSDocument70 pagesNew Ways To Work in DOORSsenthilduraiNo ratings yet
- FileNet CaptureDocument254 pagesFileNet CaptureSteffy PrincyNo ratings yet
- Icc 2 DPDocument440 pagesIcc 2 DPAgnathavasiNo ratings yet
- ChromQuest Admin ManualDocument96 pagesChromQuest Admin ManualIan GNo ratings yet
- Zimbra OS Admin Guide 7.1Document220 pagesZimbra OS Admin Guide 7.1cupid0304No ratings yet
- IC Compiler™ II Design Planning User GuideDocument458 pagesIC Compiler™ II Design Planning User GuideThai Nguyen100% (4)
- Eager Smart Software ManualDocument244 pagesEager Smart Software Manualdmvaldes21No ratings yet
- 110-00026 05 User Guide, Microphazir 4.2Document90 pages110-00026 05 User Guide, Microphazir 4.2Fernando Sebastian HussNo ratings yet
- Manual Torrent SuiteDocument402 pagesManual Torrent Suitejennifer.fadoniNo ratings yet
- Filenet Capture PDFDocument254 pagesFilenet Capture PDFVanja HalešNo ratings yet
- Navigator71 System AdminDocument180 pagesNavigator71 System Adminonlyvivekbhatnagar3511No ratings yet
- HorizonUserGuideDocument137 pagesHorizonUserGuidetomix2No ratings yet
- Backbone Js On Rails PDFDocument139 pagesBackbone Js On Rails PDFclaudiomarconiNo ratings yet
- User's Guide: Doc ID TUNE-UM001C-EN-PDocument134 pagesUser's Guide: Doc ID TUNE-UM001C-EN-PdannybearNo ratings yet
- AviMet SYNOP User's GuideDocument64 pagesAviMet SYNOP User's GuideAlejandro RiverosNo ratings yet
- Magelis XBTGT, XBTGK HMI Controller: Programming GuideDocument104 pagesMagelis XBTGT, XBTGK HMI Controller: Programming GuidekhurramNo ratings yet
- QNAD 71MR1 AdminGuideDocument296 pagesQNAD 71MR1 AdminGuideFabian De RooseNo ratings yet
- TriStation 1131 Developer S Guide v4 9 0 PDFDocument734 pagesTriStation 1131 Developer S Guide v4 9 0 PDFabdullahNo ratings yet
- In 1022 DeveloperWorkflowGuide enDocument150 pagesIn 1022 DeveloperWorkflowGuide enrohit navaleNo ratings yet
- PDF Measap ConfigDocument50 pagesPDF Measap ConfigAbram MalatjiNo ratings yet
- Forcepoint Security Portal HelpDocument246 pagesForcepoint Security Portal Helpajay chaudharyNo ratings yet
- Program (CCS)Document638 pagesProgram (CCS)Devices MobilesNo ratings yet
- k01 001 10Document290 pagesk01 001 10Ammar RafeiNo ratings yet
- api_restDocument414 pagesapi_restSantos SeniorNo ratings yet
- 9720081-010 Triconex SOE Recorder Users Guide 4.5.0Document130 pages9720081-010 Triconex SOE Recorder Users Guide 4.5.0jorisanNo ratings yet
- Zimbra OS Admin GuideDocument188 pagesZimbra OS Admin GuideCarlitos CustodioNo ratings yet
- Dell EMC Disk Library For MainframeDocument152 pagesDell EMC Disk Library For Mainframeeduardo.rosales.islasNo ratings yet
- Tracer Adaptiview Display: Operations GuideDocument72 pagesTracer Adaptiview Display: Operations GuideNatdanaiNo ratings yet
- VT K Users GuideDocument536 pagesVT K Users GuideKaelfNo ratings yet
- TungstenE HandbookDocument310 pagesTungstenE HandbookNick BarnesNo ratings yet
- Manual Thermo Fisher Cloud RQDocument94 pagesManual Thermo Fisher Cloud RQKylie_KNo ratings yet
- Well Data MGMTDocument218 pagesWell Data MGMTahmed_497959294No ratings yet
- Icc 2 DpowerDocument479 pagesIcc 2 DpowerAgnathavasiNo ratings yet
- Chas SoftwareDocument301 pagesChas Softwaregrlr0072467No ratings yet
- XCAL Library UGDocument134 pagesXCAL Library UGrmdoucetNo ratings yet
- Jose Castillo PDFDocument380 pagesJose Castillo PDFrmdoucetNo ratings yet
- RVT450 Refrigerated Vapor Trap Installation Operation ENDocument14 pagesRVT450 Refrigerated Vapor Trap Installation Operation ENrmdoucetNo ratings yet
- 5.5 Cu - Ft. Undercounter Refrigerator: TSX Series Installation and OperationDocument46 pages5.5 Cu - Ft. Undercounter Refrigerator: TSX Series Installation and OperationrmdoucetNo ratings yet
- GE WAVE Bioreactor 2 10 20 50 Systems Operating Manual PDFDocument146 pagesGE WAVE Bioreactor 2 10 20 50 Systems Operating Manual PDFrmdoucetNo ratings yet
- Ludl Electronic Products User's Manual CODE LISTINGDocument155 pagesLudl Electronic Products User's Manual CODE LISTINGrmdoucetNo ratings yet
- Instrument Self Test ResultsDocument1 pageInstrument Self Test ResultsrmdoucetNo ratings yet
- S-Series Manual Rev DDocument24 pagesS-Series Manual Rev DrmdoucetNo ratings yet
- Operating Manual: Measuring Amplifier For Instrument Panel MountingDocument68 pagesOperating Manual: Measuring Amplifier For Instrument Panel Mountingrmdoucet100% (1)
- New Grad FSR Program Description - DomesticDocument3 pagesNew Grad FSR Program Description - DomesticrmdoucetNo ratings yet
- 2015+HW+ 3+NC+program+and+automationDocument1 page2015+HW+ 3+NC+program+and+automationrmdoucetNo ratings yet
- Untitled 1Document1 pageUntitled 1rmdoucetNo ratings yet
- Formal Essay #1Document7 pagesFormal Essay #1rmdoucetNo ratings yet
- Session 1Document8 pagesSession 1JonathanNo ratings yet
- Resa ErchDocument36 pagesResa ErchROHITNo ratings yet
- 2a EDADocument11 pages2a EDASUMAN CHAUHANNo ratings yet
- First Course in Statistics 11Th Edition Mcclave Solutions Manual Full Chapter PDFDocument59 pagesFirst Course in Statistics 11Th Edition Mcclave Solutions Manual Full Chapter PDFJamesOrtegapfcs100% (11)
- JournalDocument5 pagesJournalTrizia M MendezNo ratings yet
- Tourism Concepts and PracticesDocument34 pagesTourism Concepts and PracticesMarwa HassanNo ratings yet
- EPOC Study Designs AboutDocument3 pagesEPOC Study Designs AboutAleCsss123No ratings yet
- Weaver, Warren - Science and ComplexityDocument10 pagesWeaver, Warren - Science and ComplexitymcamachadoNo ratings yet
- Quality Tools Techniques GuideDocument22 pagesQuality Tools Techniques GuideRajesh SaxenaNo ratings yet
- Ex08 PDFDocument29 pagesEx08 PDFSalman FarooqNo ratings yet
- Choosing the Right Cancer Registry SoftwareDocument3 pagesChoosing the Right Cancer Registry SoftwareSaravanan PeriasamyNo ratings yet
- Forecasting TechniquesDocument46 pagesForecasting TechniquesOwais ShiekhNo ratings yet
- Improved Holt-Winters Method: A Case of Overnight Stays of Tourists in Republic of SloveniaDocument13 pagesImproved Holt-Winters Method: A Case of Overnight Stays of Tourists in Republic of SloveniaParthibanNo ratings yet
- Pangilinan - Rodel - Med001 - Final RequiremnetsDocument3 pagesPangilinan - Rodel - Med001 - Final Requiremnetspangilinanrodel0No ratings yet
- Nursing Education CurriculumDocument369 pagesNursing Education Curriculumdibyansh yadavNo ratings yet
- Application of PCA-CNN (Principal Component Analysis - Convolutional Neural Networks) Method On Sentinel-2 Image Classification For Land Cover MappingDocument5 pagesApplication of PCA-CNN (Principal Component Analysis - Convolutional Neural Networks) Method On Sentinel-2 Image Classification For Land Cover MappingIJAERS JOURNALNo ratings yet
- Facto MIneR-PCA Datos DecathlonDocument19 pagesFacto MIneR-PCA Datos DecathlonJuanNo ratings yet
- Dr. Alonzo A. Gabriel-Hurdle Technology-Based Fruit Beverage ProcessingDocument32 pagesDr. Alonzo A. Gabriel-Hurdle Technology-Based Fruit Beverage ProcessingnataliatirtaNo ratings yet
- AIML SEE Sample Ques1211tionsDocument4 pagesAIML SEE Sample Ques1211tionsKavikiranNo ratings yet
- School Environmental Influences, Student Discipline and Learning Motivation Toward Increasing Senior High Students AchievementDocument10 pagesSchool Environmental Influences, Student Discipline and Learning Motivation Toward Increasing Senior High Students AchievementInternational Journal of Innovative Science and Research TechnologyNo ratings yet
- Machine Learning Models Estimate Factory Construction CostsDocument10 pagesMachine Learning Models Estimate Factory Construction CostsTính Nguyễn TrungNo ratings yet
- (ASTM International) Manual On Presentation of DataDocument116 pages(ASTM International) Manual On Presentation of DataJuan Ros100% (1)
- The Perception of Food QualityDocument8 pagesThe Perception of Food QualityANGELICA MARGOTH QUIROGA BARRETONo ratings yet
- Nonparametric Tests for Medians and DistributionsDocument56 pagesNonparametric Tests for Medians and DistributionsPavithraNo ratings yet
- 4 A Davis MichelleDocument36 pages4 A Davis MichelleChaima LounisNo ratings yet
- An Introduction To WEKADocument85 pagesAn Introduction To WEKAJamilNo ratings yet
- Reading Status of Grade 7 Students of Pablo Valencia National High School SY. 2019-2020Document27 pagesReading Status of Grade 7 Students of Pablo Valencia National High School SY. 2019-2020RELAIPA MOROHOMADILNo ratings yet
- Solutions Manual For Business Statistics 3e by Norean D Sharpe 0133866912Document13 pagesSolutions Manual For Business Statistics 3e by Norean D Sharpe 0133866912DeborahWestifad100% (44)
- Iso 22514 4 2016Document15 pagesIso 22514 4 2016Kaizen AnaliticoNo ratings yet
- C1000-154 STU C1000154v2STUSGC1000154Document10 pagesC1000-154 STU C1000154v2STUSGC1000154Gisele SouzaNo ratings yet
- The Fabric of Civilization: How Textiles Made the WorldFrom EverandThe Fabric of Civilization: How Textiles Made the WorldRating: 4.5 out of 5 stars4.5/5 (57)
- Hero Found: The Greatest POW Escape of the Vietnam WarFrom EverandHero Found: The Greatest POW Escape of the Vietnam WarRating: 4 out of 5 stars4/5 (19)
- Packing for Mars: The Curious Science of Life in the VoidFrom EverandPacking for Mars: The Curious Science of Life in the VoidRating: 4 out of 5 stars4/5 (1395)
- Sully: The Untold Story Behind the Miracle on the HudsonFrom EverandSully: The Untold Story Behind the Miracle on the HudsonRating: 4 out of 5 stars4/5 (103)
- Faster: How a Jewish Driver, an American Heiress, and a Legendary Car Beat Hitler's BestFrom EverandFaster: How a Jewish Driver, an American Heiress, and a Legendary Car Beat Hitler's BestRating: 4 out of 5 stars4/5 (28)
- The Intel Trinity: How Robert Noyce, Gordon Moore, and Andy Grove Built the World's Most Important CompanyFrom EverandThe Intel Trinity: How Robert Noyce, Gordon Moore, and Andy Grove Built the World's Most Important CompanyNo ratings yet
- The Weather Machine: A Journey Inside the ForecastFrom EverandThe Weather Machine: A Journey Inside the ForecastRating: 3.5 out of 5 stars3.5/5 (31)
- The Quiet Zone: Unraveling the Mystery of a Town Suspended in SilenceFrom EverandThe Quiet Zone: Unraveling the Mystery of a Town Suspended in SilenceRating: 3.5 out of 5 stars3.5/5 (23)
- Einstein's Fridge: How the Difference Between Hot and Cold Explains the UniverseFrom EverandEinstein's Fridge: How the Difference Between Hot and Cold Explains the UniverseRating: 4.5 out of 5 stars4.5/5 (50)
- Pale Blue Dot: A Vision of the Human Future in SpaceFrom EverandPale Blue Dot: A Vision of the Human Future in SpaceRating: 4.5 out of 5 stars4.5/5 (587)
- The End of Craving: Recovering the Lost Wisdom of Eating WellFrom EverandThe End of Craving: Recovering the Lost Wisdom of Eating WellRating: 4.5 out of 5 stars4.5/5 (80)
- The Beekeeper's Lament: How One Man and Half a Billion Honey Bees Help Feed AmericaFrom EverandThe Beekeeper's Lament: How One Man and Half a Billion Honey Bees Help Feed AmericaNo ratings yet
- Transformed: Moving to the Product Operating ModelFrom EverandTransformed: Moving to the Product Operating ModelRating: 4 out of 5 stars4/5 (1)
- A Place of My Own: The Architecture of DaydreamsFrom EverandA Place of My Own: The Architecture of DaydreamsRating: 4 out of 5 stars4/5 (241)
- The Path Between the Seas: The Creation of the Panama Canal, 1870-1914From EverandThe Path Between the Seas: The Creation of the Panama Canal, 1870-1914Rating: 4.5 out of 5 stars4.5/5 (124)
- 35 Miles From Shore: The Ditching and Rescue of ALM Flight 980From Everand35 Miles From Shore: The Ditching and Rescue of ALM Flight 980Rating: 4 out of 5 stars4/5 (21)
- The Technology Trap: Capital, Labor, and Power in the Age of AutomationFrom EverandThe Technology Trap: Capital, Labor, and Power in the Age of AutomationRating: 4.5 out of 5 stars4.5/5 (46)
- The Future of Geography: How the Competition in Space Will Change Our WorldFrom EverandThe Future of Geography: How the Competition in Space Will Change Our WorldRating: 4.5 out of 5 stars4.5/5 (4)
- Permaculture for the Rest of Us: Abundant Living on Less than an AcreFrom EverandPermaculture for the Rest of Us: Abundant Living on Less than an AcreRating: 4.5 out of 5 stars4.5/5 (33)
- Data-ism: The Revolution Transforming Decision Making, Consumer Behavior, and Almost Everything ElseFrom EverandData-ism: The Revolution Transforming Decision Making, Consumer Behavior, and Almost Everything ElseRating: 3.5 out of 5 stars3.5/5 (12)
- Recording Unhinged: Creative and Unconventional Music Recording TechniquesFrom EverandRecording Unhinged: Creative and Unconventional Music Recording TechniquesNo ratings yet
- Reality+: Virtual Worlds and the Problems of PhilosophyFrom EverandReality+: Virtual Worlds and the Problems of PhilosophyRating: 4 out of 5 stars4/5 (24)
- ChatGPT Money Machine 2024 - The Ultimate Chatbot Cheat Sheet to Go From Clueless Noob to Prompt Prodigy Fast! Complete AI Beginner’s Course to Catch the GPT Gold Rush Before It Leaves You BehindFrom EverandChatGPT Money Machine 2024 - The Ultimate Chatbot Cheat Sheet to Go From Clueless Noob to Prompt Prodigy Fast! Complete AI Beginner’s Course to Catch the GPT Gold Rush Before It Leaves You BehindNo ratings yet
- Dirt to Soil: One Family’s Journey into Regenerative AgricultureFrom EverandDirt to Soil: One Family’s Journey into Regenerative AgricultureRating: 5 out of 5 stars5/5 (125)