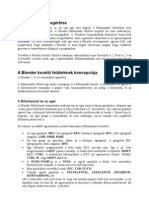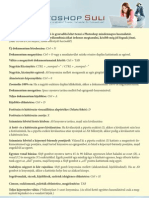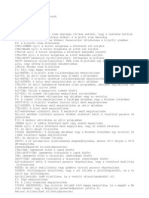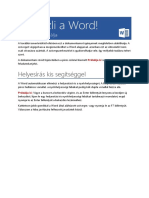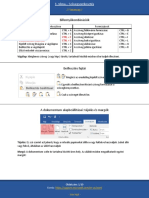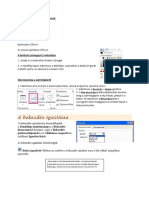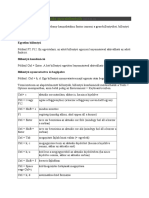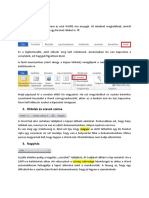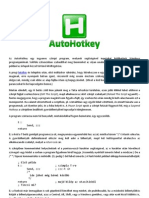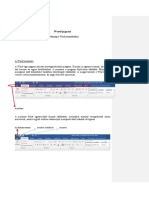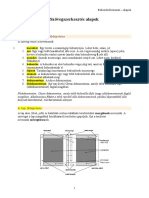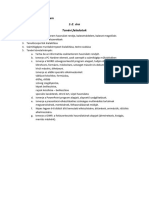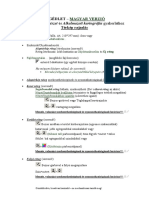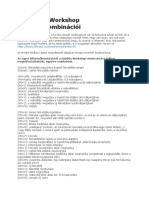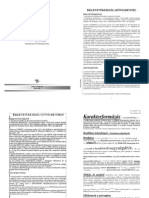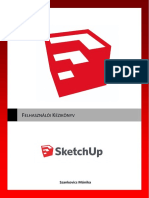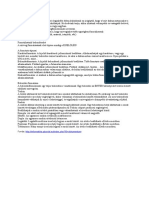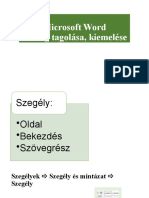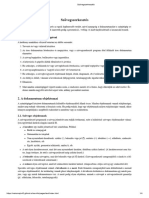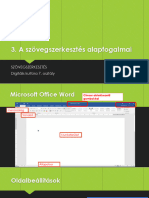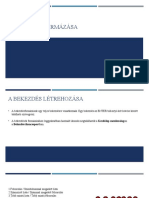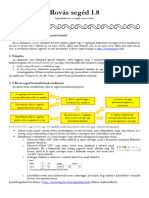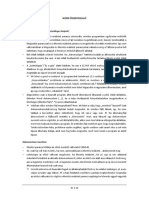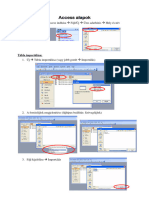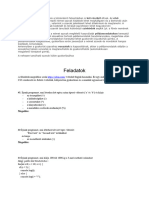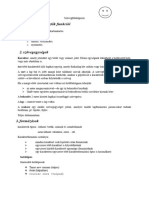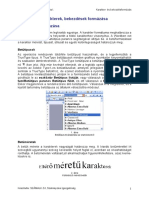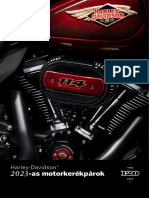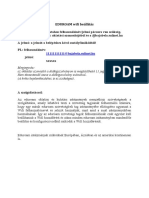Professional Documents
Culture Documents
Microsoft Word Billentyűparancsok
Microsoft Word Billentyűparancsok
Uploaded by
bollacsOriginal Title
Copyright
Available Formats
Share this document
Did you find this document useful?
Is this content inappropriate?
Report this DocumentCopyright:
Available Formats
Microsoft Word Billentyűparancsok
Microsoft Word Billentyűparancsok
Uploaded by
bollacsCopyright:
Available Formats
1.
Leghasznosabb Microsoft Word billentyűparancsok
Leghasznosabb Microsoft Word
billentyűparancsok
byoptimerkft 4 júl inSZOFTVER Leghasznosabb Microsoft Word billentyűparancsok bejegyzéshez a
hozzászólások lehetősége kikapcsolva
Gyakorlott Microsoft Word használóként is meglepődhetünk a billentyűparancsok sokaságán, melyekkel
felgyorsíthatjuk és egyszerűsíthetjük mindennapi munkánkat.
Ebből készítettünk Önöknek egy kis összeállítást.
Ki kell emelnünk, hogy semmiképpen sem ez a teljes lista, amit a Microsoft Word-ben elérhetünk.
Próbáltuk a leghasznosabbakat megemlíteni, melyekkel leggyakrabban találkozhatunk. Pozitívum, hogy a
legtöbb billentyűzetparancs független a Microsoft Word verziószámától.
Miután megtanulta őket, a jövőbeni kiadásoknál is fogja tudni használni. Javasoljuk, hogy nyomtassa ki az
írást, a későbbi segítségért.
Alap vezérlő parancsok
Ctrl+N: Új dokumentum létrehozása
Ctrl+O: Létező dokumentum megnyitása
Ctrl+S: Dokumentum mentése
F12: Mentés másként ablak megjelenítése
Ctrl+W: Dokumentum bezárása
Ctrl+Z: Utolsó parancs visszavon
Ctrl+Y: Utolsó parancs ismét
Alt+Ctrl+S: Képernyő felosztása
Ctrl+F1: Menüszalag elrejtése
Ctrl+F2: Nyomtatási kép megjelenítése
F1: Súgótartalom megjelenítése
Ctrl+F: Keresés a dokumentumban
Ctrl+H: Keresés és csere a dokumentumban
F7: Helyesírás ellenőrzés az aktuális dokumentumban
Shift+F7: Szinonima szótár megnyitása. (Kijelölt szónak megmutatja szinonimáit.)
Mozgás a dokumentumban
Navigáljunk billentyűvel az egér helyett a dokumentumban. Hosszabb írásban megspórolhatjuk az egész
dokumentumban történő görgetési időt, vagy egyszerűen ugrálhatunk a szavak vagy mondatok között.
Bal/Jobb nyilak: Kurzor mozgatása karakterenként jobbra, vagy balra
Ctrl+Bal/Jobb nyilak: Kurzor mozgatása szavanként jobbra, vagy balra
Fel/Le nyilak: Kurzor mozgatása soronként fel, vagy le
Ctrl+Fel/Le nyilak: Kurzor mozgatása bekezdésenként fel, vagy le
End: Kurzor mozgatása az aktuális sor végére
Ctrl+End: Kurzor mozgatása a dokumentum végére
Home: Kurzor mozgatása az aktuális sor elejére
Ctrl+Home: Kurzor mozgatása a dokumentum elejére
Page Up/Page Down: Kurzor mozgatása 1 ablakkal fel, vagy le
Ctrl+Page Up/Page Down: Kurzor mozgatása az előző, vagy a következő oldal ugyanazon
pozíciójára
Alt+Ctrl+Page Up/Page Down: Kurzor mozgatása az aktuális ablak elejére, vagy végére
F5: Ugrás valamelyik oldalra, vagy keresés és csere ablak megnyitása
Shift+F5: Megnyitott dokumentumnál megnyomva, az utolsó ismert szerkesztési pontra ugrik
Szöveg kiválasztása
Az előzőekben már láthattuk, hogy a nyíl billentyűket hogyan befolyásolja a Ctrl gomb használata. A Shift
gombbal kiegészülve még több lehetőségünk kínálkozik.
Shift+Bal/Jobb nyilak: Kiválasztás kiterjesztése karakterenként jobbra, vagy balra
Ctrl+Shift+Bal/Jobb nyilak: Kiválasztás kiterjesztése szavanként jobbra, vagy balra
Shift+Fel/Le nyilak: Kiválasztás kiterjesztése soronként fel, vagy le
Ctrl+Shift+Fel/Le nyilak: Kiválasztás kiterjesztése a bekezdés elejéig vagy végéig
Shift+End: Kiválasztás kiterjesztése a sor végéig
Shift+Home: Kiválasztás kiterjesztése a sor elejéig
Ctrl+Shift+Home/End: Kiválasztás kiterjesztése a dokumentum elejéig, vagy végéig
Shift+Page Down/Page Up: Kiválasztás kiterjesztése 1 ablakkal fel, vagy le
Ctrl+A: Teljes dokumentum kiválasztása
F8: Belépés kiválasztás módba. Ebben a helyzetben a nyíl billentyűket nyomogatva tudjuk
kiterjeszteni a kijelölésünket.
Az F8 gomb többszöri lenyomásával az alábbiakat tudjuk tenni:
1. Belép kiválasztás módba
2. Kiválasztja a kurzor melletti szót
3. Kiválasztja az aktuális mondatot
4. Kiválasztja a bekezdés összes karakterét
5. Az egész dokumentumot kijelöli
Shift+F8: Ugyanezt teszi, csak fordított sorrendben.
Az Esc gomb bármikori megnyomásával kiléphetünk a kijelölési módból
Ctrl+Shift+F8: Függőleges kijelölés. Egy oszlop kijelölése után a nyíl billentyűkkel tudjuk ezt a
kijelölést kiterjeszteni jobbra, vagy balra.
Szöveg szerkesztése
Szerkesztéshez használt billentyű kombinációk
Törlés (Backspace): Kurzortól balra álló karakter törlése
Ctrl+Backspace: Kurzortól balra álló szó törlése
Delete: Kurzortól jobbra álló karakter törlése
Ctrl+Delete: Kurzortól jobbra álló szó törlése
Ctrl+C: Kijelölt szöveg mentése vágólapra
Ctrl+X: Kijelölt szöveg kivágása vágólapra
Ctrl+V: Kijelölt szöveg beillesztése vágólapról
Ctrl+F3: Kivágja a kiválasztott szöveget és belerakja a Nyársba (Spike). A Nyárs (Beszúrás/Kész
Modulok/Építőelem szervező/Nyárs) egy érdekes variációja a vágólapnak. Lehetőségünk van kivágni
szövegrészeket és a word emlékezni fog mindegyikre. Mikor beillesztjük a Nyárs tartalmát a
dokumentumunkba, akkor a Word az összes addig kivágott szöveget be fogja illeszteni.
Ctrl+Shift+F3: Beilleszti a Nyárs tartalmát a dokumentumba
Karakterformázás
A Microsoft Word szintén sok billentyűkombinációval segíti a karakterformázást.
Ctrl+B: Szöveg félkövérré formázása
Ctrl+I: Szöveg dőltté formázása
Ctrl+U: Szöveg aláhúzása
Ctrl+Shift+W: Kijelölt szavak aláhúzása, de a köztük lévő szóközöket kihagyja
Ctrl+Shift+D: Szöveg duplán aláhúzása
Ctrl+D: Betűtipus választó ablak megnyitása
Ctrl+Alt+Shift+( vagy ): A aktuális szó betűméretének növelése vagy csökkentése
Ctrl+Shift+Egyenlő gomb (7): Kis méretű betűk megjelenítése a szövegsor alatt (Alsóindex)
Ctrl+Shift+Plusz gomb (3): Kis méretű betűk megjelenítése a szövegsor felett (Felsőindex)
Shift+F3: Körkörös szöveges formázás. Az aktuális szó formázása a következő formátumokra: Nagy
kezdőbetű, MINDEN NAGYBETŰ, minden kisbetű
Ctrl+Shift+A: Az aktuális szó formázása NAGYBETŰRE
Ctrl+Shift+K: Az aktuális szó formázása kisbetűre
Ctrl+Shift+C: Karakterformázás másolása
Ctrl+Shift+V: Karakterformázás beillesztése
Ctrl+Space: Minden formázás eltávolítása
Bekezdés formázása
Mint a karakterformázásnál, a bekezdés formázáshoz is használhatunk jó pár billentyűparancsot
Ctrl+M: Bekezdés távolságának növelése a margótól
Ctrl+Shift+M: Bekezdés távolságának csökkentése a margótól
Ctrl+T: Bal oldali behúzás növelése a margótól
Ctrl+Shift+T: Bal oldali behúzás csökkentése a margótól
Ctrl+E: Bekezdés középre igazítása
Ctrl+L: Bekezdés balra igazítása
Ctrl+R: Bekezdés jobbra igazítása
Ctrl+J: Bekezdés sorkizárása
Ctrl+1: Bekezdések sorközének változtatása szimpla sorközre
Ctrl+2: Bekezdések sorközének változtatása dupla sorközre
Ctrl+5: Bekezdések sorközének változtatása másfél sorközre
Ctrl+Shift+S: Stílusok használata ablak megnyitása
Ctrl+Shift+N: Normál stílus alkalmazása a bekezdésre
Ctrl+Shift+L: Listajeles lista létrehozása
Ctrl+Q: Minden bekezdésformázás eltávolítása
Beszúrás
Shift+Enter: Sortörés beszúrása
Ctrl+Enter: Laptörés beszúrása
Ctrl+Shift+Enter: Hasábtörés beszúrása
Alt+Ctrl+R: Eredeti (®) szimbólum beszúrása
Alt+Ctrl+T: Védjegy (™) szimbólum beszúrása
Táblázatok szerkesztése
Tab: Mozgás a cellák között előre és tartalmuk kiválasztása
Shift+Tab: Mozgás a cellák között vissza és tartalmuk kiválasztása
Alt+Home/End: Ugrás a sor első, vagy utolsó cellájára
Alt+Page Up/Page Down: Ugrás a táblázat oszlopának első vagy utolsó cellájára
Fel/Le nyilak: Ugrás a táblázat előző, vagy következő sorára
Shift+Fel/Le nyilak: Az aktuális cella feletti és alatti cellák kijelölése. Tovább nyomva több cella is
kijelölhető.
Alt+5 (a kikapcsolt numerikus billentyűzeten): Egész táblázat kijelölése
You might also like
- Német Nyelvtani ABCDocument389 pagesNémet Nyelvtani ABCViktória Banyó100% (2)
- I. Hidegháborús Konfliktusok És A Kétpólusú Világ Kiépülése - A Csoport (8. Osztály Témazáró Feladatlap)Document2 pagesI. Hidegháborús Konfliktusok És A Kétpólusú Világ Kiépülése - A Csoport (8. Osztály Témazáró Feladatlap)LindbauernéTóthZsuzsanna82% (38)
- Blender KezikonyvDocument150 pagesBlender KezikonyvTamás NagyNo ratings yet
- Photoshop BillenytukombinaciokDocument2 pagesPhotoshop BillenytukombinaciokKajszi100% (1)
- Excel GyorsbillentyűkDocument1 pageExcel GyorsbillentyűkTibor BánfalviNo ratings yet
- ExcelDocument340 pagesExcelpoor_gyorgyi100% (1)
- Excel GyorstippekDocument9 pagesExcel Gyorstippekwallair0% (1)
- ExcellDocument9 pagesExcellAndreaNo ratings yet
- Összes Billentyuparancs Windows XP-reDocument3 pagesÖsszes Billentyuparancs Windows XP-reb_csabaNo ratings yet
- Alapvető Szövegszerkesztési MűveletekDocument16 pagesAlapvető Szövegszerkesztési MűveletekJávorkai AttilaNo ratings yet
- Üdvözli A WordDocument8 pagesÜdvözli A WordseciloppNo ratings yet
- Billentyű KombinációkDocument4 pagesBillentyű KombinációkB Anikó AnikóNo ratings yet
- Word TananyagDocument11 pagesWord TananyagannaNo ratings yet
- Lnkscape 01Document6 pagesLnkscape 01Róza HalmóczkiNo ratings yet
- A BillentyűzetDocument40 pagesA BillentyűzetAndrea Lebicsné SzőtsNo ratings yet
- Word Lépésről LépésreDocument8 pagesWord Lépésről LépésreMelindaNo ratings yet
- Vs Code Billentyu ParancsokDocument2 pagesVs Code Billentyu ParancsokDávid CzebeiNo ratings yet
- Óvónéniknek WordDocument3 pagesÓvónéniknek WordCsaba SzecseiNo ratings yet
- Az AutoHotKey Program BemutatásaDocument5 pagesAz AutoHotKey Program BemutatásaAsti67% (3)
- TételDocument2 pagesTételchessegetNo ratings yet
- Informatika Word Segedanyag.20050641Document14 pagesInformatika Word Segedanyag.20050641Kristóf TóthNo ratings yet
- Szabo Kira - Szövegszerkesztés AlapokDocument2 pagesSzabo Kira - Szövegszerkesztés AlapokSzilvi KonczolNo ratings yet
- Ismerkedés A SzámítógéppelDocument11 pagesIsmerkedés A SzámítógéppelKeczeli DominikNo ratings yet
- WORD 2003-Bill - Parancsok.Document1 pageWORD 2003-Bill - Parancsok.Hilda GyőriNo ratings yet
- Adoc - Pub - Oravazlatok 6 Evfolyam 1 2 Ora Tanevi FeladatokDocument16 pagesAdoc - Pub - Oravazlatok 6 Evfolyam 1 2 Ora Tanevi FeladatoknasretyemokeNo ratings yet
- Informatikavazlat 4oDocument11 pagesInformatikavazlat 4onojcsika81No ratings yet
- A Kompozer-NVU Program AlapjaiDocument22 pagesA Kompozer-NVU Program AlapjaiKatalin CzuczorNo ratings yet
- Vágólap MűveletekDocument10 pagesVágólap MűveletekJávorkai AttilaNo ratings yet
- Dig - Terk. + Alk - Kart. - MAGYAR Segedlet Terkeprajzolashoz CorelDRAW X3Document4 pagesDig - Terk. + Alk - Kart. - MAGYAR Segedlet Terkeprajzolashoz CorelDRAW X3Ladik OrsolyaNo ratings yet
- A Subtitle Workshop BillentyűkombinációiDocument3 pagesA Subtitle Workshop BillentyűkombinációiirasokNo ratings yet
- 002 - Word Segédanyag És FeladatGyűjteményDocument22 pages002 - Word Segédanyag És FeladatGyűjteményJoca MolnarNo ratings yet
- Látható KomponensekDocument9 pagesLátható KomponensekKrisztián T.No ratings yet
- Karakterformázási MűveletekDocument13 pagesKarakterformázási MűveletekJávorkai AttilaNo ratings yet
- Szanko Sketchup 2014 PDFDocument47 pagesSzanko Sketchup 2014 PDFKelemen LászlóNo ratings yet
- FormazasDocument2 pagesFormazasRóbert TakácsNo ratings yet
- Felsorolás, Számozás Korpos BalázsDocument12 pagesFelsorolás, Számozás Korpos BalázsBalázs KorposNo ratings yet
- Excel ShortcutsDocument3 pagesExcel ShortcutsPintér BarnabásNo ratings yet
- SzövegszerkesztésDocument4 pagesSzövegszerkesztésdezso enikoNo ratings yet
- 3 Szövegszerkesztés Alapfogalmak IsmDocument8 pages3 Szövegszerkesztés Alapfogalmak IsmgermuskapeterNo ratings yet
- Hasábolás-Formázatlan 2Document2 pagesHasábolás-Formázatlan 2Zsanett KovácsNo ratings yet
- WordDocument14 pagesWordHadi AnitaNo ratings yet
- Hét JSDocument25 pagesHét JSSzilviaNo ratings yet
- BillentyuzetDocument6 pagesBillentyuzetKovács IstvánNo ratings yet
- k1 KezelesDocument20 pagesk1 KezelesDobai AttilaNo ratings yet
- Oss Zefo Gla LokDocument14 pagesOss Zefo Gla LokCsilla BustyaNo ratings yet
- 1.Informatika-A Bekezdések FormázásaDocument12 pages1.Informatika-A Bekezdések FormázásaAlen BacsóNo ratings yet
- A Legjobb Excel GyorsbillentyűkDocument1 pageA Legjobb Excel GyorsbillentyűkZsolt MóroczNo ratings yet
- FajlkezelesDocument21 pagesFajlkezelesBotond URRNo ratings yet
- Rovas SugoDocument6 pagesRovas SugoJozsef BiroNo ratings yet
- Word Osszefoglalo 2021 v2Document31 pagesWord Osszefoglalo 2021 v2Flóra KrechňákNo ratings yet
- Access Alapok-IDocument12 pagesAccess Alapok-Iviktor.richterNo ratings yet
- 11 Matematikai Kifejezesek Javitas MS Office EszkozokkelDocument3 pages11 Matematikai Kifejezesek Javitas MS Office EszkozokkelZita DonkóNo ratings yet
- Windosw Billentyu HelpDocument27 pagesWindosw Billentyu HelpKathyNo ratings yet
- PROC&P22 - FeladatokDocument3 pagesPROC&P22 - FeladatokgogoNo ratings yet
- Segédlet A Kőszénhez WordDocument10 pagesSegédlet A Kőszénhez WordZsenixNo ratings yet
- Infó JegyzetfüzetDocument3 pagesInfó Jegyzetfüzetnj6zxpfmn2No ratings yet
- EF-DT630 DT730 UM VPS Global TYPE Rev.1.3 220216-46Document1 pageEF-DT630 DT730 UM VPS Global TYPE Rev.1.3 220216-46gobinda prasad barmanNo ratings yet
- 3.6.1.1 Karakter Bekezdes FormazasDocument15 pages3.6.1.1 Karakter Bekezdes FormazasHadi AnitaNo ratings yet
- HD Hu HU EbrochureDocument42 pagesHD Hu HU EbrochurebollacsNo ratings yet
- Magyarország Digitális Gyermekvédelmi StratégiájaDocument121 pagesMagyarország Digitális Gyermekvédelmi StratégiájabollacsNo ratings yet
- Eduroam BeállításDocument18 pagesEduroam BeállításbollacsNo ratings yet
- Wir Lernen Deutsch 1.Document30 pagesWir Lernen Deutsch 1.bollacs100% (1)
- Olasz1 PDFDocument484 pagesOlasz1 PDFbollacsNo ratings yet
- Olasz 1Document484 pagesOlasz 1bollacs100% (3)