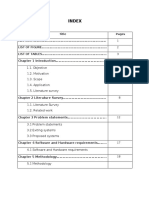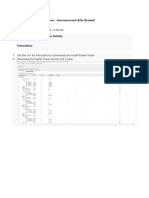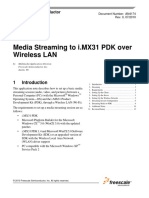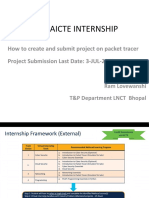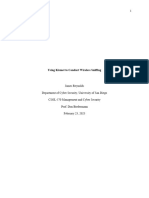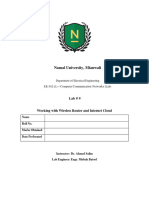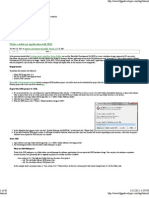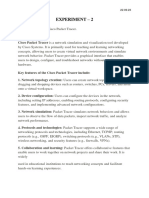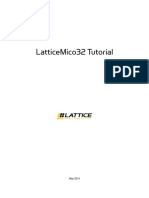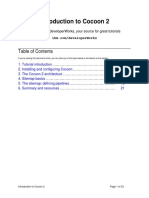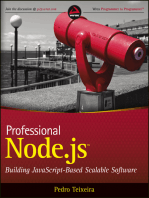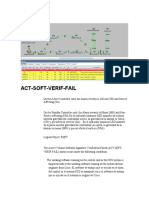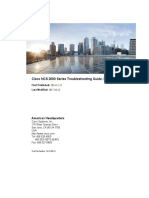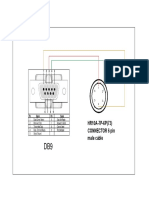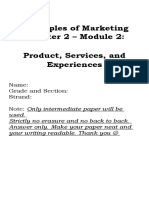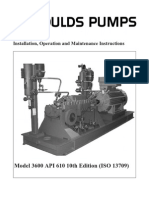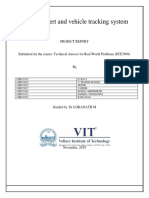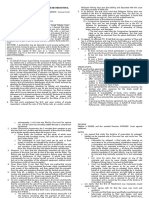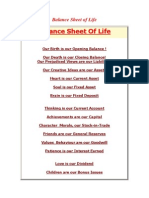Professional Documents
Culture Documents
Diseño Con CTP
Uploaded by
Willennys ArenasOriginal Title
Copyright
Available Formats
Share this document
Did you find this document useful?
Is this content inappropriate?
Report this DocumentCopyright:
Available Formats
Diseño Con CTP
Uploaded by
Willennys ArenasCopyright:
Available Formats
C H A P T E R 2
Designing Networks with
Cisco TransportPlanner
Cisco TransportPlanner provides you with numerous tools for customizing the software, creating and
analyzing networks, and creating a bill of materials (BoM). You can use Cisco TransportPlanner to
perform the following tasks:
• 2.1 Launching Cisco TransportPlanner, page 2-14
• 2.2 Setting Cisco TransportPlanner Options, page 2-18
• 2.3 Creating a Project, page 2-36
• 2.4 Analyzing the Network, page 2-62
• 2.5 Viewing Network Reports, page 2-62
• 2.6 Editing a Project, page 2-90
• 2.7 Managing the Network Design, page 2-126
• 2.8 Generating a BoM, page 2-131
• 2.9 Managing the Price List, page 2-136
Note To run Cisco TransportPlanner, you must install Java Runtime Environment (JRE) 1.5.0. You can
download it from the following URL:
http://java.sun.com/j2se/1.5.0/download.jsp
Cisco TransportPlanner DWDM Operations Guide, Release 8.5
78-18129-01 2-13
Chapter 2 Designing Networks with Cisco TransportPlanner
Launching Cisco TransportPlanner
2.1 Launching Cisco TransportPlanner
Before you start Cisco TransportPlanner, you need to save the user profiles provided to you by Cisco
Systems to the profiles directory. Access to Cisco TransportPlanner features depends on the user profile
you select when you start Cisco TransportPlanner. The default profile is Network Designer.
Note In Cisco TransportPlanner Software Release 8.5, the user does not need a user ID and password to log
into Cisco TransportPlanner.
Use the following procedure to launch Cisco TransportPlanner:
Step 1 Copy the CTP-v850.zip file to your hard drive.
Step 2 Extract the ZIP file using the Extract to Folder option.
Step 3 Copy the profiles provided to you to the profiles folder.
Step 4 Launch Cisco TransportPlanner by double-clicking the ctp.jar file.
The Cisco TransportPlanner 8.5 Login dialog box appears (Figure 2-1).
Figure 2-1 Cisco TransportPlanner 8.5 Login Dialog Box
Step 5 Click Continue to open Cisco TransportPlanner.
The login profile type appears in the lower right corner of the Cisco TransportPlanner window.
Cisco TransportPlanner DWDM Operations Guide, Release 8.5
2-14 78-18129-01
Chapter 2 Designing Networks with Cisco TransportPlanner
Launching Cisco TransportPlanner
2.1.1 Opening a Project
Use the following procedure to open an existing Cisco TransportPlanner project. To create a new project,
see the “2.3 Creating a Project” section on page 2-36.
Step 1 Click the project name under Open in the Tasks Pane (Figure 2-2). The project opens. If you do not see
the project name listed, continue with Step 2.
Step 2 Click Open under Project in the Tasks Pane or in the File menu.
Figure 2-2 Opening a Project from the Tasks Pane
Step 3 In the Open Project dialog box, navigate to the desired directory and choose the project. Click Open.
The Cisco TransportPlanner project appears.
2.1.2 Loading and Unloading Networks
Each network in a project requires memory. To save memory, when Cisco TransportPlanner opens a
project, all networks are in the Unloaded state. An unloaded network appears in the Project Explorer
with a “U” next to the network identifier (Figure 2-3). To load an unloaded network, double-click on the
network folder in the Project Explorer, or right-click the network and choose Load from the shortcut
menu.
Cisco TransportPlanner DWDM Operations Guide, Release 8.5
78-18129-01 2-15
Chapter 2 Designing Networks with Cisco TransportPlanner
Launching Cisco TransportPlanner
Figure 2-3 Unloaded Network in the Project Explorer
A loaded network appears in the Project Explorer with an “L” next to the network identifier (Figure 2-4).
To unload a loaded network, right-click the network icon in the Project Explorer and choose Unload
from the shortcut menu.
Figure 2-4 Loaded Network in the Project Explorer
2.1.3 Saving a Project
Use the following procedure to save a project:
Step 1 Choose one of the following:
• To save an existing project with the same filename, choose File > Save. You have completed this
procedure.
• To save a new project, choose File > Save and go to Step 2.
• To save an existing project with a different filename, choose File > Save As and go to Step 2.
Step 2 In the Save Project dialog box, navigate to the desired directory and type the filename. Click Save.
Cisco TransportPlanner saves projects as zipped files with the MPZ extension.
2.1.4 Importing a Cisco TransportPlanner Release 2.5 Project
Use the following procedure to import a Cisco TransportPlanner Release 2.5 project:
Step 1 From the File menu, choose Import 2.5.x project.
Step 2 In the Open Project dialog box, navigate to the desired directory and choose the project.
Cisco TransportPlanner Release 2.5 projects have a file extension of CMZ.
Step 3 Click Open. The Import R2.5-Project-Name dialog box appears (Figure 2-5).
Cisco TransportPlanner DWDM Operations Guide, Release 8.5
2-16 78-18129-01
Chapter 2 Designing Networks with Cisco TransportPlanner
Launching Cisco TransportPlanner
Figure 2-5 Import <R2.5 Project Name> Dialog Box
Step 4 Choose one of the following:
• Import only inputs—Choose this option to import all of the Cisco TransportPlanner 2.5x project
input data. The Cisco TransportPlanner 7.0x will define service aggregation, routing of services,
amplifiers, and dispersion compensation units (DCU) during network analysis.
• Import outputs as forcings—Choose this option to import all of the Cisco TransportPlanner 2.5x
input and output data with the exception of the optical results and installation parameters. When you
run the network analyzer in Cisco TransportPlanner 7.0x, it does not change the imported output
data parameters; the network analyzer treats these imported values as forced parameters.
Step 5 In the Target System Release area, choose the desired release: Release 4.7, Release 5.0, Release 7.0.
Step 6 If you chose Import outputs as forcings, choose the desired outputs to import:
• Import OADM units
• Import Amplifier units and parameter
• Import traffic constraints
• Import client SFP modules
• Generate aggregation groups
Step 7 Click OK. The Cisco TransportPlanner Release 2.5 project appears.
Cisco TransportPlanner DWDM Operations Guide, Release 8.5
78-18129-01 2-17
Chapter 2 Designing Networks with Cisco TransportPlanner
Setting Cisco TransportPlanner Options
2.1.5 Closing a Project
Use the following procedure to close a Cisco TransportPlanner project:
Step 1 From the File menu, choose Close.
Step 2 In the Save Project dialog box, click Yes to save or No to close without saving changes.
Step 3 If you clicked Yes and have not previously save the project, the Save Project dialog box appear. Type the
name of the project and click Save. The project closes.
Step 4 To exit Cisco TransportPlanner, choose Exit from the File menu.
2.2 Setting Cisco TransportPlanner Options
Cisco TransportPlanner provides numerous options for customizing the tool and the design.
Note The following procedures for setting options using the Tools menu apply to new projects during project
creation. To change an existing (open) project, click the desired item in the Project Explorer pane
Subnets folder and edit the parameter in the Properties pane.
2.2.1 Setting the Graphical Display
Use the following procedure to set the Cisco TransportPlanner graphical display:
Step 1 From the Tools menu, choose Options.
Step 2 In the Options Explorer dialog box (Figure 2-6), right-click the Graphic folder and choose Expand from
the shortcut menu.
Cisco TransportPlanner DWDM Operations Guide, Release 8.5
2-18 78-18129-01
Chapter 2 Designing Networks with Cisco TransportPlanner
Setting Cisco TransportPlanner Options
Figure 2-6 Options Explorer Dialog Box
Step 3 To change the color scheme for Cisco TransportPlanner, click Look & Feel and choose the desired
scheme from the drop-down list.
Step 4 To change the appearance of the Project Explorer tree, click Project Explorer and complete the
following as needed:
• Overlapping—Check to reorder sites for a selected network.
• Alarm Mode—Choose Single for an alarm icon to report only the condition of that item or
Cumulated for an alarm icon to summarize the most critical alarm of the item and its children.
• Bottom Right Icon—(Display only) Displays Locking to indicate that the lock icon appears at the
bottom right of each locked item in the Project Explorer.
• Top Right Icon—(Display only) Displays Alarm to indicate that the alarm icon appears at the top
right of each alarmed item in the Project Explorer. The alarm icon will be green, yellow, orange, or
red to indicate the alarm severity.
Step 5 To change the NtView Name tab appearance, click Network View and complete the following as needed:
• In the Site area, complete the following:
– Color, Selection Color, and Highlight Color—To change the site colors, click in the Color,
Selection Color, and/or Highlight Color fields in the Site list. Click on the drop-down arrow to
display a color swatch popup window. Click the desired color.
– Show Name—Check to display the site name on the NtView Name tab.
– Show Amplifiers—Check to display the amplifier icon for a site on the NtView Name tab.
• In the Fiber area, complete the following, as needed. Figure 2-7 shows an example of a duct with all
of the following details shown.
Cisco TransportPlanner DWDM Operations Guide, Release 8.5
78-18129-01 2-19
Chapter 2 Designing Networks with Cisco TransportPlanner
Setting Cisco TransportPlanner Options
– Color and Selection Color—To change the fiber color, click in the Color and/or Selection Color
fields in the Fibre list and then click the drop-down arrow.
– Show Spans—Check to display fiber spans on the NtView Name tab.
– Show Length—Check to display fiber length on the NtView Name tab.
– Show total SOL Loss—Check to display start of life (SOL) loss on the NtView Name tab.
– Show total EOL Loss—Check to display end of life (EOL) loss on the NtView Name tab.
– Show CD C-band—Check to display C-band chromatic dispersion (CD) on the NtView Name
tab.
– Show CD L-band—Check to display L-band chromatic dispersion (CD) on the NtView Name
tab.
• To change the color of the traffic demands on the NtView Name tab, in the Point To Point, P-Ring,
and Any To Any areas click in the Color and Selection Color fields, and then click on the drop-down
arrow to display a color swatch popup window. Click the desired color.
Figure 2-7 Duct Details Shown on the NtView Name Tab
Step 6 To change the Network Mgmt Tree tab appearance, complete the following as needed:
• In the Network area, click in the Color and Selection fields. Click the drop-down arrow to display a
color swatch popup window. Click the desired color.
• In the Link area, complete the following:
– To change the link color, click the Color field in the Link list and then click the drop-down
arrow. Choose the desired line width from the drop-down list.
– To change the link appearance, click the Stroke field in the Link list and then click the
drop-down arrow. Choose the desired line appearance from the drop-down list.
Step 7 Click Ok.
2.2.2 Setting the Default Platform Values
Use the following procedure to establish the default traffic mapping, dense wavelength division
multiplexing (DWDM) design, and default layout settings for a particular platform and system release.
The default settings will appear during project creation. All the options that you specify can be changed
after project creation on a per span basis.
Step 1 From the Tools menu, choose Options.
Step 2 In the Options Explorer dialog box (Figure 2-6), right-click Platform and choose Expand from the
shortcut menu.
Step 3 Click the desired System Release folder and complete the following as needed:
Cisco TransportPlanner DWDM Operations Guide, Release 8.5
2-20 78-18129-01
Chapter 2 Designing Networks with Cisco TransportPlanner
Setting Cisco TransportPlanner Options
Note Default changes apply only to the specified system release.
• For software R8.5, choose the desired settings in the General area:
– Shelf Management—The options available are Multi Shelf Integrated Switch, Multi Shelf
External Switch, and Individual Shelf. These options allow you to specify the type of
management to be used for the sites on the network.
Select Multi Shelf Integrated Switch to configure all the Multi Service Transport Platform
(MSTP) optical units (OADMs and amplifiers) in different shelves connected together through
a LAN. The LAN is implemented with switches plugged into the MSTP shelves.
Select Multi Shelf External Switch to configure all the MSTP optical units (OADMs and
amplifiers) in different shelves connected together through a LAN. The LAN is implemented
with switches external to the MSTP shelves.
Select Individual Shelf to configure all the MSTP optical units (OADMs and amplifiers) in the
same shelf.
– Node Protection—The options available are Same Shelf and Separated Shelves.
Select Same Shelf to configure the optical units (amplifiers and OADM) facing the east side
(CW direction) and west side (CCW direction) in the same shelf.
Select Separated Shelves to configure the optical units (Amplifiers and OADM) facing the east
side (CW direction) in one shelf and those facing the west side (CCW direction) in a second
shelf.
– C-band Rules—Select the options from the drop-down. The options appear in the following
format: C 64Chs 50Ghz(+2dBm/Ch). The channels available are 80, 72, 64, 40, 32, 20, 16, and
8; the reference per channel power options available are -1 dBm, -2 dBm, 1 dBm, 2 dBm, 4
dBm, 5 dBm, 7 dBm and 8 dBm; and the spacing options available are 100GHz or 50GHz.
– L-band Rules— Select the options from the drop-down. The options appear in the following format:
32 Ch. 100Ghz +5dBm. The options available are: None, Expand, and channels available are 32;
the reference per channel power options available are 2 dBm and 5 dBm; and the only spacing
options available is 100GHz.
Select Expand to indicate that the L-band rules as upgradable.
– Installation w/o M/P—Check this box to install network with default parameters. If this option
is selected, Cisco TransportPlanner will design the network according to set of predefined
conditions, so that the selected node can be installed without the Cisco TransportPlanner
configuration files (thresholds and setpoints).
– Dithering Lower limit—This value cannot be lower than 0 and the Dithering Upper Limit
cannot be higher than 32.
• For Software R7.0, choose the following in the General area:
– C-Band or L-Band as the default band.
– Scalable C/L—(System Release 7.0 only) Check to set scalable C bands and L bands as the
default setting during project creation. If checked, the design will be scalable to support both
C-band and L-band on the same system.
– Scalable C/50GHz—(System Release 7.0 only) Check to set scalable C-band 50 GHz as the
default setting during project creation. If checked, the design will be scalable to support 50-Ghz
channel spacing in C-band.
– Shelf Management—The options available are Multi Shelf Integrated Switch, Multi Shelf
External Switch, and Individual Shelf. These options allow you to specify the management to
be used for the sites of the network.
Select Multi Shelf Integrated Switch to configure all the MSTP optical units (OADMs and
Cisco TransportPlanner DWDM Operations Guide, Release 8.5
78-18129-01 2-21
Chapter 2 Designing Networks with Cisco TransportPlanner
Setting Cisco TransportPlanner Options
amplifiers) in different shelves connected together through a LAN. The LAN is implemented
with switches plugged into the MSTP shelves.
Select Multi Shelf External Switch to configure all the MSTP optical units (OADMs and
amplifiers) in different shelves connected together through a LAN. The LAN is implemented
with switches external to the MSTP shelves.
Select Individual Shelf to configure all the MSTP optical units (OADMs and amplifiers) in the
same shelf.
– Node Protection—The options available are Same Shelf and Separated Shelves.
Select Same Shelf to configure the optical units (Amplifiers and OADM) facing the east side
(CW direction) and west side (CCW direction) in the same shelf.
Select Separated Shelves to configure the optical units (Amplifiers and OADM) facing the East
side (CW direction) in one shelf and those facing the west side (CCW direction) in a second
shelf.
Step 4 Click the Restricted List folder. To restrict a card, check the check box in the Restricted column for that
card.
To change the setting back to unrestricted, uncheck the check box.To apply restricted list changes to an
open project, complete the following:
a. Right-click the folder for the network that you want to update and choose Expand from the shortcut
menu.
b. Right-click the desired platform and release folder under RestrictedEqptListFolder in the Project
Explorer and choose Edit List from the shortcut menu. The Restricted Equipment list for MSTP 454
DWDM[Release Number] dialog box appears.
c. Click Update.
d. Click Ok to close the dialog box.
Step 5 Enter the Fiber Options details.
• Span Label Tag—Enter the desired span label; the default label is Duct.
• Span Length—Enter the span length. The displayed unit of measure is retrieved from the
Span Measurements Units field.
• EOL Ageing loss [dB]—Enter the EOL aging loss value. The EOL loss-per-span value is added at
the end of life to each discrete fiber in the network (for example, to add an EOL margin for splicing).
• EOL Ageing Factor—Enter the number to use when factoring fiber aging. This factor is multiplied
by the SOL total span loss without connectors.
Note Enter a value in either EOL Ageing Factor or EOL Ageing loss; you do not need to enter a
value in both fields.
• Connector loss [dB]—Enter the concentrated loss at the end of the span.
• Length Based Loss—If checked, the fiber loss is determined by multiplying the Span Length by the
Loss Factor. If the check box is not checked, you must enter the total loss of the span.
• Tot SOL loss w/o conn [dB]—Enter the start of life link fiber loss for each span, without the
connector concentrated loss. The total SOL loss without connectors is equal to the loss factor
multiplied by the length. In the Length Based model, this value is calculated automatically.
• DCN Extension (With Software R8.5 Only)—Click the check box to enable the default use of data
connection network (DCN) extension on each span in the project. This implies that the OSC channel
is not used to connect the two nodes. This default can be overridden on the network wizard pane.
Cisco TransportPlanner DWDM Operations Guide, Release 8.5
2-22 78-18129-01
Chapter 2 Designing Networks with Cisco TransportPlanner
Setting Cisco TransportPlanner Options
Note Use one of the following formulas to calculate the fiber loss at SOL:
SOL = km * dB/km + (2 * connector loss)
SOL = user entered loss + (2 * connector loss)
Use one of the following formulas to calculate the fiber loss at EOL:
EOL = km * dB/km * EOL Aging Factor + (2 * connector loss) + EOL Aging Loss, or
EOL = user entered loss * EOL Aging Factor + (2 * connector loss) + EOL Aging Loss
• Select the Fiber Type of each span of the network. You can specify a fiber type even if the fiber type
is not supported for the design.
Step 6 Click the Traffic Mapping folder and complete the following as needed.
• In the Fixed traffic area, choose the unprotected routing strategy from the drop-down list:
– Auto
– Unprotected optimum optical path—Each node pair is connected using one connection. The
unprotected optimum optical path minimizes the number of required optical amplifiers.
– Unprotected minimum hop count—Each node pair in the traffic group is connected by one
connection. The unprotected minimum hop count minimizes the number of channels (for
unprotected traffic types only) that can be deployed among the nodes of the traffic group.
Step 7 Select the C-band and L-band rules.
• C-band Rules—Select the options from the drop-down. The options appear in the following format:
C 64Chs 50Ghz(+2dBm/Ch). The channels available are 80, 72, 64, 40, 32, 20, 16, and 8; the
reference per channel power options available are -1 dBm, -2 dBm, 1 dBm, 2 dBm, 4 dBm, 5 dBm,
7 dBm and 8 dBm; and the spacing options available are: 100GHz or 50GHz.
• For L-band Rules— Select the options from the drop-down. The options appear in the following format:
32 Ch. 100Ghz +5dBm. The options available are: None, Expand, and channels available are 32; the
reference per channel power available are 2 dBm and 5 dBm; and the spacing options available is
100GHz.
Select Expand to indicate the L-band rules as upgradable.
Step 8 Click the DWDM Design Rules folder and complete the following as needed:
• No Tilt Design—Check to force Cisco TransportPlanner to operate the amplifiers inside the gain
range where no tilt is generated and to determine the type and number of amplifiers in each site of
the network accordingly. This option sets all the intermediary points of the network so that channels
are always at the reference power level. Default value is Disabled.
Note Long spans (with insertion loss greater than 25 dB) might not be supportable.
• No In-line Bulk Attenuator Design—Check to design the network without using any inline bulk
attenuators. In case the network cannot be designed without using external in-line attenuators,
Cisco TransportPlanner displays the following error message: “Unfeasible Network design. Site X
should require usage of in-line attenuator. Leave unchecked to allow inline bulk attentuators.”
• No TXT/Line-Card Bulk Attenuator Design—Check to design the network without using any
external receive (Rx) bulk attenuators on transponder or line cards. If any of the clients require Rx
bulk attenuators, then the related channel is shown with the working condition (flagged red, orange,
or yellow). No Rx bulk attenuator will be shown in any of the reports (such as Optical Channel
Results, Internal Connections, or BoM). Leave unchecked to allow bulk attenuators.
Cisco TransportPlanner DWDM Operations Guide, Release 8.5
78-18129-01 2-23
Chapter 2 Designing Networks with Cisco TransportPlanner
Setting Cisco TransportPlanner Options
• Prevent Use of E-LEAF Dispersion—Check to prevent Cisco TransportPlanner from using E-LEAF
dispersion compensation units (DCUs) on E-LEAF spans for the overall network. Leave unchecked
if you want the algorithm to automatically optimize the usage of the E-LEAF DCUs.
• OSNR Alarm For Regeneration—This option allows you to define the optical signal-to-noise ratio
(OSNR) alarm severity. When this limit is reached, Cisco TransportPlanner suggests channel at an
appropriate site on the network. After the network is designed and analyzed, in the Tasks pane
(under Reports), click Optical Results to see if any site requires regeneration. The regeneration
column will suggest the site where Regeneration is required.
• Turbo Simplex—Check to achieve faster results by optimizing a subset of the total channels based
on type and path rather than optimizing each and every channel. Deselecting can result in longer
analysis times for large networks, especially with Any-to-Any ROADM traffic.
• Max Sc Value—This option allows you to enter the maximum slope compensation value.
Step 9 To define the shelf configuration parameters, click the Layout folder and complete the following:
• Osmine Compliant—Check to instruct Cisco TransportPlanner to ensure that all the sites placing
Transponder and Line Cards are compliant with OSMINE.
• Hybrid Node—Check to instruct Cisco TransportPlanner to ensure that cross-connect, SDH, and
SONET cards not placed within the optical transport section (OTS) shelf.
• Max Number of Shelves—This option allows you to specify the maximum number of shelves per
rack. Default is Auto and the maximum number of shelves you can specify is 4.
• AIC—Select Yes to instruct Cisco TransportPlanner to put the AIC card in Slot 9 of the first shelf
in each site.
• FiberStorage—Select Yes to instruct Cisco TransportPlanner to put the fiber storage within the rack
below the optical shelf.
• Y-Cable—The options available are Auto, 1RU FlexLayer Shelf Assembly, and 2RU Y-Cable Panel.
– Auto—Instructs Cisco TransportPlanner to set the default value for the Y-Cable option.
– 1RU FlexLayer Shelf Assembly—Instructs Cisco TransportPlanner to use the ONS 15216
Splitter/Combiner Flex Layer modules to implement the required Y-cable protections.
– 2RU Y-Cable Panel—Instructs Cisco TransportPlanner to use the new ADC Splitter/Combiner
modules to implement the required Y-cable protections.
• FanTry—(Software R8.5 only) Instructs Cisco TransportPlanner to put the type of fan tray within
each node. Options available are: FTA-3-T or FTA 4-T.
• DCC Shelves Management—Check to instruct Cisco TransportPlanner to reserve Slot 12 for
equipping 15454-MR-L1 unit to implement data communication channel (DCC) Shelves
Management.
Step 10 Click OK.
2.2.3 Setting the Default Project Values
Use the following procedure to set the default project settings and repair time. These defaults will appear
during project creation.
Step 1 From the Tools menu, choose Options.
Cisco TransportPlanner DWDM Operations Guide, Release 8.5
2-24 78-18129-01
Chapter 2 Designing Networks with Cisco TransportPlanner
Setting Cisco TransportPlanner Options
Step 2 In the Options Explorer dialog box (Figure 2-6 on page 2-19), click Project and complete the following
to set the defaults that appear in the Project Creation wizard:
• Customer—Enter the default customer name (128 character maximum).
• Created by—Enter the default user name (128 character maximum).
• Units—Choose the desired default span length unit of measure from the drop-down list, either Km
or Miles.
• Price List—Choose the desired default price list.
• Layout—Choose either ANSI (American National Standards Institute) or ETSI (European
Telecommunications Standards Institute) from the drop-down list.
Step 3 Click General and complete the following:
• MTTR (hours)—Enter the mean time to repair (MTTR) for all sites in the network. This will apply
to every site in the network. If you change the MTTR value after creating sites, the new value will
only apply to sites you create after the change.
• Restocking Time (days)—Enter the number of days required (including transportation time) to
restock the units into the maintenance center.
• Confidence Level (%)—Choose the confidence level for finding the spare units in the maintenance
center (50, 75, 95, or 99 percent).
Step 4 Click Ok.
2.2.4 Defining Third-Party DWDM Interfaces
Cisco TransportPlanner allows you to define a third-party DWDM interface to be used in project
creation. After you define third-party DWDM interfaces, you can choose them when creating traffic
demands. For more information on defining third-party interfaces, see Appendix D, “Third-Party
DWDM Wavelength Interface Model”.
Note If you create a network design with a third-party interface and need to share the design with other users,
you must provide not only the saved network MPZ file but also the exported database file containing the
third-party interface definition. To view this project, the other user first must import the database with
the third-party interface values.
Use the following procedure to define a third-party DWDM interface:
Step 1 Click Tools > DB Parts Mgmt. The DB Parts Manager dialog box appears.
Note You cannot open the DB Parts Manager if a project is open or if you are using the Base Network
Designer profile.
Step 2 Right-click Platform Parts and choose Expand from the shortcut menu.
Step 3 Right-click Group and choose New Group from the shortcut menu. The new group appears under Group
and in each system release under parts DB.
Step 4 In the Group Editor dialog box, complete the following:
Cisco TransportPlanner DWDM Operations Guide, Release 8.5
78-18129-01 2-25
Chapter 2 Designing Networks with Cisco TransportPlanner
Setting Cisco TransportPlanner Options
• Name of group—Enter the name of the new database.
• Note—(Optional) Enter a description of the group.
Step 5 In the parts DB for the desired system release, click the group that you created.
Step 6 In the Parts tab of the DB Parts Manager dialog box, right-click and choose Client and then Alien from
the shortcut menu. A new row appears on the Parts tab for the client hardware.
Step 7 Double-click the row to open the Alien dialog box (Figure 2-8).
Figure 2-8 Alien Card Dialog Box
Step 8 In the General tab of the Alien dialog box, type the name of the card in the Name field and the enter the
Label name.
Step 9 Click the Istance tab and complete the following:
• Ansi PID—Enter the product identifier of the ANSI system, as needed. If you select BoM visible
for this third-party interface with ANSI PID completed, the third-party interface is included in the
BoM with the related product identifier.
• Etsi PID—Enter the product identifier of the ETSI system, as needed. If you select BoM visible for
this third-party interface with ETSI PID completed, the third-party interface is included in the BoM
with the related product identifier.
• TAG—(Display only) For internal use.
• SYS. NAME ANSI—Not applicable for third-party interfaces.
• SYS. NAME ETSI—Not applicable for third-party interfaces.
• WL START—Choose the wavelength starting range that the third-party interface supports from the
drop-down list.
• WL END—Choose the wavelength ending range that the third-party interface supports from the
drop-down list.
Cisco TransportPlanner DWDM Operations Guide, Release 8.5
2-26 78-18129-01
Chapter 2 Designing Networks with Cisco TransportPlanner
Setting Cisco TransportPlanner Options
Step 10 Click the Physical Ports tab and in the Label column, type a label for each port.
The CTC Ports and TL1 Ports tabs are not applicable for third-party interfaces.
Step 11 Click Ok.
Step 12 In the Parts tab of the DB Parts Manager dialog box, right-click and choose Software and then Alien
from the shortcut menu. A new row appears on the Parts tab for the client software.
Step 13 Double-click the row to open the AlienSoft dialog box.
Step 14 In the General tab, complete the following:
• Name—Type the name in the Name field.
• Related Item—Choose the client card that you created in Step 7 to Step 11.
Step 15 Click the Default - OCh tab (Figure 2-9).
Figure 2-9 AlienSoft Dialog Box, Default-OCh Tab
Step 16 Complete the following (see Tables 2-1 through 2-3 for supported value combinations):
• In the Rules area, choose the C- or L-band design rule from the Design Rule drop-down list.
• In the Technology area, complete the following:
– Modulation Format—Choose NRZ (Non Return to Zero) or Duo Binary.
– Transmitter Type—Choose MZ (Mach Zehnder), DML (Direct Modulated Laser), or
EML (Electro-absorption Modulated Laser).
– Receiver Threshold—Choose Optimal (minimum BER) or Average (average received power).
– Regeneration Type—Choose 3R or 2R regeneration mode.
Cisco TransportPlanner DWDM Operations Guide, Release 8.5
78-18129-01 2-27
Chapter 2 Designing Networks with Cisco TransportPlanner
Setting Cisco TransportPlanner Options
– FEC Mode—Choose FEC (Forward Error Correction), no FEC, or E-FEC (Enhanced FEC).
– Transmitter Stability—Choose the maximum wavelength error allowed (pm). The values are
12.5, 25, 50, or 100 pm.
• Bit Rate—Choose the desired bit rate from the drop-down list.
• In the TX Power Range area, complete the following:
– TX Max Power—Enter the maximum power output level (dBm).
– TX Min Power—Enter the minimum power output level (dBm).
• In the Back to Back Receiver Sensitivity area, complete the following as needed to define the
working interface area for Back to Back. Back to Back is a configuration where the receiver is placed
in front of the transmitter and no other equipment exists between the two. Back to Back is used to
measure characteristics of the TX and RX pair. Figure 2-10 shows the interface operative area.
– Overload Power [ps/nm]—Enter the overload power level.
– OL_Power [dBm]—Enter the minimum power level in the OSNR-limited range.
– OL_OSNR [dB] on 0.5 nm RBW—Enter the minimum OSNR level in the OSNR-limited range
(measured in 0.5 increments).
– PL_Power [dBm]—Enter the minimum power level in the power-limited range.
– PL_OSNR [dB] on 0.5 nm RBW—Enter the minimum power level in the OSNR-limited range
(measured on 0.5 nm bandwidth).
• In the Chromatic Dispersion area, complete the following as needed:
– Customize CD Robustness—Check to enable the CD Robustness field, as needed. Chromatic
dispersion (CD) refers to the broadening of a light pulse after traveling a distance in the fiber.
– CD Robustness [ps/(nm*km)]—If Customize CD Robustness is checked, choose the maximum
positive dispersion, Dmax_pos [ps/(nm*km)], tolerable by the interface: 0dB, 1dB, 1.5dB, 2dB,
or 3dB.
• Customize Penalties—Check to enable the Gaussian cross-talk Penalties, Single-Interfering
Cross-Talk Penalties, and Scale Q factors fields as needed.
• If Customize Penalties is checked, enter the values to determine the Gaussian cross-talk Penalties
in the A_GXt and B_GXt fields, as needed. Gaussian cross talk refers to random power that
interferes with a signal. The A_GXt and B_GXt values are the coefficients for the exponential curves
that estimate P-penalty (PL), P-penalty (OL), OSNR-penalty (PL), and OSNR-penalty (OL) for
Gaussion cross-talk levels in the OL and PL regions of the interface model with dispersion margins
added (see Figure 2-10). The formula is Penalty (GXt) = A_GXt * exp(B_GXt *GXt).
• If Customize Penalties is checked, enter the values to determine the Single-Interfering Cross-Talk
Penalties in the A_SIXt and B_SIXt fields, as needed. Single-interfering cross talk refers to
interference caused by a single signal. The A_SIXt and B_SIXt values are the coefficients for the
exponential curves that estimate P-penalty (PL), P-penalty (OL), OSNR-penalty (PL), and
OSNR-penalty (OL) for single-interfering cross-talk in the OL and PL regions of the interface model
with dispersion margins added (see Figure 2-10). The formula is Penalty (IXt) = A_SIXt*
exp(B_SIXt* IXt).
• If Customize Penalties is checked, enter Scale Q values in the F-P(PL), F-P(OL), F-OSNR(PL), and
F-OSNR(OL) fields, as needed. The scale factors measure how efficient a card is in recovering the
signal distortion. The slope of the Q-factor curve versus OSNR or RX power determines how a BER
increase could be recovered with an increase of OSNR, power, or both (depending in which
OSNR/power working point the card is). In general, the scale factors are two values (one in OSNR
Cisco TransportPlanner DWDM Operations Guide, Release 8.5
2-28 78-18129-01
Chapter 2 Designing Networks with Cisco TransportPlanner
Setting Cisco TransportPlanner Options
and one in power) for each working point OL and PL of the interface model (see Figure 2-10). The
the F-P(PL), F-P(OL), F-OSNR(PL), and F-OSNR(OL) values translate a Q-penalty (that is, a BER
increase) into power and OSNR penalties. The formulas follow:
– P-penalty(PL) = Q-penalty * F-P(PL)
– P-penalty(OL) = Q-penalty * F-P(OL)
– OSNR-penalty(PL) = Q-penalty * F-OSNR(PL)
– OSNR-penalty(OL) = Q-penalty * F-OSNR(OL)
F-P(PL) and F-OSNR(PL) are evaluated in the PL working region, while F-P(OL) and F-OSNR(OL)
are evaluated in the OL working region of the curve with the dispersion margins added.
Figure 2-10 Interface Operative Area
Overload
Power
OSNR - limited border
Power [dBm]
Working Area
OL
Power - limited border
PL
OSNR [dB] 151731
Step 17 Click Ok.
Table 2-1 lists the supported combinations for 40-Gbps third party interfaces.
Table 2-1 Supported Combination for 40-Gbps Third-Party Interface
TX Chromatic Dispersion Penalties [dBm]
Modulation RX Stability P-penalty OSNR- P-penalty OSNR-
Format TX Type Threshold FEC [pm] (OL) penalty (OL) (PL) penalty (PL)
Duo Binary MZ Optimal E-FEC 12 0 1 0 1
Table 2-2 lists the supported combinations for 10-Gbps third party interfaces.
Cisco TransportPlanner DWDM Operations Guide, Release 8.5
78-18129-01 2-29
Chapter 2 Designing Networks with Cisco TransportPlanner
Setting Cisco TransportPlanner Options
Table 2-2 Supported Combinations for 10-Gbps Third-Party Interface
TX Chromatic Dispersion Penalties [dBm]
Modulation RX Stability P-penalty OSNR- OSNR-
Format TX Type Threshold FEC [pm] (OL) penalty (OL) P-penalty(PL) penalty (PL)
NRZ MZ Optimal E-FEC 25 0 2 1 0
NRZ MZ Optimal FEC 25 0 1.5 1 0
NRZ MZ Average no FEC 25 2 0 2 0
NRZ EML Average no FEC 100 0 3 3 0
Table 2-3 lists the supported combinations for 2.5-Gbps third party interfaces.
Table 2-3 Supported Combinations for 2.5-Gbps Third-Party Interface
TX Chromatic Dispersion Penalties [dBm]
Modulation RX Stability P-penalty OSNR- P-penalty OSNR-
Format TX Type Threshold FEC [pm] (OL) penalty (OL) (PL) penalty (PL)
NRZ DML Average FEC 25 0 2 2 0
NRZ DML Average no FEC 25 0 2 2 0
NRZ DML Average no FEC 25 3 0 3 0
NRZ DML Average no FEC 25 3 3 3 3
NRZ EML Average no FEC 25 0 2 2 0
NRZ DML Average no FEC 100 0 3 3 0
2.2.5 Exporting a File
Use the following procedure to export user options, price lists, maintenance contracts, and the parts
database files. The export command creates a ZIP file that includes all of the created files.
Step 1 From the Tools menu, choose Export. The Export dialog box appears (Figure 2-11).
Cisco TransportPlanner DWDM Operations Guide, Release 8.5
2-30 78-18129-01
Chapter 2 Designing Networks with Cisco TransportPlanner
Setting Cisco TransportPlanner Options
Figure 2-11 Export Dialog Box
Step 2 In the Export dialog box, enter a file path and name in the file name field. To export to an existing file,
click the ... button and navigate to the desired directory and file. Click Select to choose the file.
Step 3 To select the items to export, complete the following as needed:
• User Option—Check to export the user options set using the Tools > Options command.
• PartsDB—Check the desired platforms.
• PriceDB—Check All Price DB to export all price lists, or expand All Price DB and check the
individual price lists that you want to export.
Step 4 Click Ok.
2.2.6 Importing a File
Use the following procedure to import user options, price lists, maintenance contracts, and the parts
database files. You can import a ZIP file of multiple exported items or an individual TXT file.
Step 1 From the Tools menu, choose Import. The Import dialog box appears (Figure 2-12).
Cisco TransportPlanner DWDM Operations Guide, Release 8.5
78-18129-01 2-31
Chapter 2 Designing Networks with Cisco TransportPlanner
Setting Cisco TransportPlanner Options
Figure 2-12 Import Dialog Box
Step 2 In the Import dialog box, click the ... button and navigate to the desired directory and file. Click Select
to choose the file to import.
Step 3 Click load.
Step 4 If you selected a single TXT file, skip this step and go to Step 5. If you selected a ZIP file with multiple
exported options, complete the following as needed:
• User Option—Leave checked to import a file with the user options that were set with the Tools >
Options command.
• PartsDB—Leave checked to import the parts database for the desired platform.
• PriceDB—Leave All Price DB checked to import all price lists, or uncheck and check the desired
individual price lists.
Step 5 Click OK.
Step 6 In the confirmation dialog box, click OK.
2.2.7 Resetting the Default Layout
Your graphical layout settings are saved when you exit Cisco TransportPlanner. The next time that you
launch Cisco TransportPlanner, the layout appears as it did upon exiting. The default graphical layout
includes items such as whether the panes are visible and/or docked.
To return to the Cisco TransportPlanner default layout, choose Default Layout from the View menu. To
restore the user modified layout, choose My Default View from the View menu.
Cisco TransportPlanner DWDM Operations Guide, Release 8.5
2-32 78-18129-01
Chapter 2 Designing Networks with Cisco TransportPlanner
Setting Cisco TransportPlanner Options
2.2.8 Adding Plug-ins
Use the following procedure to add plug-ins to Cisco TransportPlanner. Plug-ins are released separately
from Cisco TransportPlanner by Cisco Systems. Using plug-ins, you can customize the released version
of Cisco TransportPlanner.
Step 1 Copy the plug-in file into the Documents and Settings\username\Desktop\CTP_8.5.0\plugins folder.
Step 2 From the File menu, choose Exit, then click Yes or No to save the existing project.
Step 3 Launch Cisco TransportPlanner. For more information, see the “2.1 Launching
Cisco TransportPlanner” section on page 2-14.
Step 4 Choose Tools > Plug-In > View Plugin registry. The PlugIn Registry dialog box appears (Figure 2-13).
Figure 2-13 PlugIn Registry Dialog Box
Step 5 In the PlugIn Tree, right-click the new plug-in folder and choose Expand from the shortcut menu.
Step 6 Two categories of plug-in are defined in the tool:
• Plug-in that cannot be deactivated-These plug-ins have the parameter “Can be deactivated =
FALSE”. They are loaded at Cisco TransportPlanner startup and no action is available.
• Plug-in that can be deactivated - These plug-ins have the parameter “Can be deactivated = TRUE.”
These plug-ins support two additional parameters:
– Can be suspended—When set to TRUE, an additional action on the plug-in allows you suspend
or resume the plug-in within the current Cisco TransportPlanner running session.
– Can be stopped—When set to TRUE, the user decides if the plug-in will or will not run the next
time Cisco TransportPlanner is started.
Step 7 Click the plug-in and set the desired action—Deactive, suspended, or stopped.
Cisco TransportPlanner DWDM Operations Guide, Release 8.5
78-18129-01 2-33
Chapter 2 Designing Networks with Cisco TransportPlanner
Setting Cisco TransportPlanner Options
Step 8 Close Cisco TransportPlanner and restart. The plug-in action set in the procedure to takes affect.
2.2.9 Managing Plug-ins
Use the following procedure to view and manage plug-ins. For information about adding plug-ins, see
“2.2.8 Adding Plug-ins” section on page 2-33.
Step 1 Choose Tools > Plug-In > View Plugin registry. The PlugIn Registry dialog box appears (Figure 2-13
on page 2-33).
Step 2 In the PlugIn Tree, right-click the plug-in folder and choose Expand from the shortcut menu.
Step 3 Click a plug-in to view information about it. The right pane of the PlugIn Registry dialog box displays
the plug-in information.
• The General area of the PlugIn Registry dialog box identifies the following information:
– Name—(Display only) Displays the name of the plug-in.
– Path—(Display only) Displays the location of the plug-in.
– Version—(Display only) Displays the version of the plug-in.
– Provider—Displays the name of the supplier of the plug-in.
– Text—(Display only) Displays a brief description of the plug-in.
– Exclusion—(Display only) Displays the exclusion label. The exclusion attribute is a tag that
defines an exclusion rule for a plugin. No more that one plugin with a given exclusion tag can
be run at the same time.
• The State area of the PlugIn Registry dialog box identifies the plug-in current state and restrictions:
– Current State—(Display only) Identifies the state of the plug-in.
– Can be stopped—(Display only) If TRUE, you can disable the plug-in during the current session
of Cisco TransportPlanner. The plug-in will disappear from the File menu. To restart a plug-in
that has been stopped, you must exit and relaunch Cisco TransportPlanner. If FALSE, you
cannot stop the plug-in during an active Cisco TransportPlanner session.
– Can be suspend—(Display only) If TRUE, you can disable the plug-in during the current
session of Cisco TransportPlanner. The plug-in will disappear from the File menu. To restart a
plug-in that has been suspended, you can choose Resume in the PlugIn Registry dialog box. It
is not necessary to exit and relaunch Cisco TransportPlanner. If FALSE, you cannot suspend and
resume this plug-in during an active Cisco TransportPlanner session.
• The Run Information area of the PlugIn Registry dialog box displays the Can be deactivated state.
If TRUE, you can deactivate a plug-in but must exit and relaunch Cisco TransportPlanner for the
deactivation to take effect. When you relaunch Cisco TransportPlanner, the plug-in will not appear
in the File menu. If FALSE, you cannot deactivate this plug-in.
Step 4 To disable or suspend a plug-in, right-click the plug-in and choose one of the following from the shortcut
menu:
• Do not run at start—Choose to disable the plug-in the next time Cisco TransportPlanner is launched.
• Suspend/Resume—Choose Suspend if you want to disable the plug-in immediately without
restarting Cisco TransportPlanner. Choose Resume to enable a suspended plug-in.
Step 5 Click Ok.
Cisco TransportPlanner DWDM Operations Guide, Release 8.5
2-34 78-18129-01
Chapter 2 Designing Networks with Cisco TransportPlanner
Setting Cisco TransportPlanner Options
Step 6 In the confirmation dialog box, click Ok.
Step 7 If you chose Do not run at start, exit and relaunch Cisco TransportPlanner for the plug-in to be disabled.
2.2.10 Adding User Profiles
A user profile is a set of privileges used for running Cisco TransportPlanner. Each profile offers different
capabilities. Cisco TransportPlanner is packaged with the Network Designer profile, but you can add
other user profile types provided by Cisco. All the procedures in the Cisco TransportPlanner DWDM
Operations Guide are written for users with Network Designer access.
Use the following procedure to add a user profile to Cisco TransportPlanner:
Step 1 Close all open instances of Cisco TransportPlanner.
Step 2 Identify the directory where Cisco TransportPlanner is installed on your computer, see the
“2.1 Launching Cisco TransportPlanner” section on page 2-14.
Step 3 Create a profile folder; if profile folder already exists, go to Step 4.
Step 4 Copy the profile JAR file provided by Cisco Systems into the profile folder.
Step 5 Launch Cisco TransportPlanner. For more information, see the “2.1 Launching
Cisco TransportPlanner” section on page 2-14. The new profile will appear in the Current Selected
Profile drop-down list.
2.2.11 Running a Script
Use the following procedure to run a script. A script is a sequence of commands in a BSH file format
that is used to provide additional Cisco TransportPlanner capabilities. Cisco provides valid scripts to
help you customize your Cisco TransportPlanner software.
Note You must have received a valid script from Cisco Systems before you can perform this procedure.
Step 1 From the Script menu, choose Run Script.
Step 2 In the Choose the script to run dialog box, click the desired script and click Open. The script runs.
Step 3 To run a script again, choose Run Again > script-name.
2.2.12 Refreshing the Script Menu
Common scripts, located in the Cisco TransportPlanner scripts directory, displayed in the Script >
Common menu and can be run by any user. User scripts, located in the C:/Documents and
Settings/user-home/CTP_version/scripts, are displayed in the Script> User menu.
Cisco TransportPlanner DWDM Operations Guide, Release 8.5
78-18129-01 2-35
Chapter 2 Designing Networks with Cisco TransportPlanner
Creating a Project
Any time you add or remove a script from one of these directories, you must choose Refresh Dirs so
that the changes appear on the Script menu. The Remove Dirs command removes script names from the
Script > Run Again menu and updates the Script > Common and User menus.
2.2.13 Understanding Sides Labeling
In Cisco TransportPlanner Software R8.5, the label for each supported site structure is different from the
labels that have been used in the previous releases. Table 2-4 summarizes the labeling format of the sites
in the previous releases and in Cisco Transport Planner Software R8.5.
Table 2-4 Sides Labeling in Cisco Transport Planner Software R8.5 and in previous releases
Labeling in Cisco Transport
Sites Labeling in Previous Releases Planner Software R8.5
Terminal/Terminal+ Only one side is created and labeled, Only A can be used for the
T. existing side.
Line/Line+ Two sides are created and are Only A and B can be used for the
labeled, West and East. existing sides.
Multi-Degree with — Only A, B, C, and D can be used
PP-MESH-4 for the existing sides.
Multi-Degree with — Only label A, B, C, D, E, F, G,
PP-MESH-8 and H can be used for the
existing sides.
2.3 Creating a Project
A project consists of a single network or multiple networks that you analyze and compare. In a project,
you can have multiple copies of a single network with the same customer input data, but use different
options in each to investigate multiple solutions.
Use the following procedure to create a single network in a project. A new network is in the Design state.
For more information about the different network states, see the “2.7 Managing the Network Design”
section on page 2-126.
Note All options set by the Project Creation Wizard can be changed as needed, except Measurement Units and
ANSI/ETSI, which can be changed.
Step 1 From the File menu, choose New. The Project Creation Wizard appears (Figure 2-14).
Cisco TransportPlanner DWDM Operations Guide, Release 8.5
2-36 78-18129-01
Chapter 2 Designing Networks with Cisco TransportPlanner
Creating a Project
Figure 2-14 Project Creation Wizard
Step 2 On the Project page, complete the following:
• Created By—Displays the user login name. You can edit this field (128 character maximum).
• Customer Name—Type the name of the customer (128 character maximum) requiring this network
design.
• Network Platform Layout—Choose ANSI (the North American standard) or ETSI (the international
standard) from the drop-down list to indicate the platform type. ANSI networks will not allow you
to define SDH (ETSI) service demands. ETSI networks will not allow you to define SONET (ANSI)
service demands.
• Span Measurement Units—Choose Km (kilometers) or Miles from the drop-down list to set the unit
of measure used for span length.
• Price List—Choose the price list from the drop-down list.
Step 3 Click Next.
Step 4 On the Platform page, check the desired platform and click Next.
Step 5 On the Release page, check the desired software release for the network design and click Next. The
default is the latest release. This attribute defines the list of hardware parts that can be used in the design
because they are supported in this release.
Step 6 On the Subnet page, complete the following (Figure 2-15):
• Traffic Mapping Algorithm Release 8.5—Check to select the ONS 15454 Software R8.5 version of
the interface and the wavelength routing optimization algorithm to be used in the network design.
Software R8.5 is backward compatible and can manage Software Releases 4.7, 5.0, 7.0, and 8.5.
• Design Design Rules Release 8.5—Check to select DWDM Design Rules Release 8.5.
Cisco TransportPlanner DWDM Operations Guide, Release 8.5
78-18129-01 2-37
Chapter 2 Designing Networks with Cisco TransportPlanner
Creating a Project
• Layout Release 8.5—Check to define the ONS 15454 Software R8.5 version of the algorithm used
to generate the layout of each site within the subnetwork. Software R8.5 is backward compatible
and can manage Software Releases 4.7, 5.0, 7.0, and 8.5.
Figure 2-15 Project Creation Wizard Subnet Page
Step 7 Click Next.
Step 8 Complete one of the following:
• To run the Network Creation wizard, check the Run the Network Wizard Now check box and click
Finish. Continue with Step 9.
• To create an empty project to add sites and fibers manually, uncheck the Run the Network Wizard
Now check box and click Finish. Project Creation wizard creates the project and an empty network
and subnetwork under which you can manually add sites and fibers. Skip the remaining steps in this
procedure. To add sites manually, see the “2.3.1 Adding Sites” section on page 2-45.
Step 9 In the Topology page of the Network Creation wizard (Figure 2-16), choose Ring or Linear from the
Network-Topology drop-down list.
Step 10 To instruct Cisco TransportPlanner to automatically create a traffic subnet associated with the created
network, check the Create Traffic Subnet check box. Cisco TransportPlanner creates (in addition to the
Traffic_ALL), an additional traffic subnet (Traffic_Ring or Traffic_Linear), depending on the topology value
you specify in the Network Creation wizard.
Cisco TransportPlanner DWDM Operations Guide, Release 8.5
2-38 78-18129-01
Chapter 2 Designing Networks with Cisco TransportPlanner
Creating a Project
Figure 2-16 Network Creation Wizard Topology Page
Step 11 Click Next. On the Configuration page, enter the number of sites in the Site Number field and click
Next. The maximum number of sites per network design is 100 sites and the default is 3. The maximum
number of locations where the optical service channel (OSC) can be terminated in a network is 40. The
maximum number of Add/Drop locations (equipped with WSS, WXC, multiplexer/demultiplexer, or
OADM cards traversed by an optical circuit is limited to 40.
Step 12 On the Sites Data page, select the topology for each site in the network Figure 2-17. Allowed values are:
Note The values allowed depend on the network topology selected in Step 9. The default site value for Ring
Topology is Line. The default site value for Linear topology is Line, except for the two end sites which will
be Terminal. Terminal and Terminal+ are not allowed for ring network topology or for linear network
topology intermediate sites.
• Terminal—Site with one side facing one fiber span.
• Terminal +—Site with one side facing one fiber span that can provide multi-degree expansion
capability through an MMU unit.
• Line—Site with two sides facing two fiber span.
• Multi-degree—Nodes have more than two sides and face more than two fibre spans.
• Line + —Site with two sides facing two fiber spans that can provide multi-degree expansion
capability through an MMU unit.
Cisco TransportPlanner DWDM Operations Guide, Release 8.5
78-18129-01 2-39
Chapter 2 Designing Networks with Cisco TransportPlanner
Creating a Project
Figure 2-17 Network Creation Wizard- Site Data Page
Step 13 The Options page allows you to define C band and L band rules for the network design Figure 2-18.
• C-band rules—The C-band options appear in the following format: 80Ch. 50Ghz +1dBm. The
channels available are 80, 72, 64, 40, 32, 20, 16, or 8; the reference per channel power options
available are -1 dBm, +1 dBm, 2 dBm, -2dBm, +4dBm, 5 dBm, 7dBm and 8 dBm; and the spacing
options available are 100GHz or 50GHz.
• L-band Rules— The L-band options appear in the following format: 32 Ch. 100Ghz +5dBm. The
options available are: None, Expand, and channels available are 32; the reference per channel power
available are 2 dBm and 5 dBm; and, the spacing options available is 100GHz.
Note If you use a Line+ or Multi-Degree site, you must select design rules based on 100 GHz channel spacing,
and in the case of Line+, you must also select 32-channel rules. If these conditions are not met,
Cisco TransportPlanner will provide an error message when you attempt to analyze the network. See
Table 2-24 for additional details on site design rules.
Cisco TransportPlanner DWDM Operations Guide, Release 8.5
2-40 78-18129-01
Chapter 2 Designing Networks with Cisco TransportPlanner
Creating a Project
Figure 2-18 Network Creation Wizard Options Page
Step 14 On the Site page, complete the following (Figure 2-19):
• Shelf Management—Choose the shelf management configuration:
– Multi Shelf Integrated Switch—All the Multi Service Transport Platform (MSTP) optical cards
(optical add/drop multiplexers [OADMs] and amplifiers) reside in different shelves connected
by a LAN. The LAN is implemented with switches connected to the MSTP shelves. For this
option, Multi-Shelf Integrated Switch Cards (MS-ISC) are used to support the multishelf
configuration.
– Multi Shelf External Switch—All the MSTP optical cards (OADMs and amplifiers) reside in
different shelves connected by a LAN. The LAN is implemented with switches external to the
MSTP shelves (Cisco Catalyst 2950). For this option, two external Ethernet switch units are
used to support the multishelf configuration.
– Individual Shelf—All the MSTP optical cards (OADMs and amplifiers) reside in the same shelf.
For this option, multishelf management is not supported; every shelf is managed as an
independent shelf.
• Node Protection—Choose Same Shelf (single shelf configurations) or Separated Shelves
(multishelf configurations). Same Shelf configuration places all the OADM/ROADM units in a
single shelf, and does not provide any protection at the shelf level in the node. Separated Shelves
places OADM/ROADM units (west-facing and east-facing) in separate shelves in the node and it is
selectable only if Multishelf management is selected. You can also set node protection for a
multi-degree node.
• Hybrid Site Config—Check to create all the nodes configured as hybrid MSTP/Multi Service
Provisioning Platform (MSPP) nodes. Hybrid Node is only available if you chose Individual Shelf
as the Shelf Management type.
Cisco TransportPlanner DWDM Operations Guide, Release 8.5
78-18129-01 2-41
Chapter 2 Designing Networks with Cisco TransportPlanner
Creating a Project
• OSMINE Compliant—Check this option to place the DWDM units in the shelves according to
Operations Systems Modifications of Intelligent Network Elements (OSMINE) placement rules.
• DCC Chain—Check to put a TXP(P)_MR_2.5G card in Slot 12 on each shelf of each site to use
DCC.
• Max Shelves per Rack—Choose the maximum number (from 1 to 4) of ANSI or ETSI shelves
(equipping optical cards or TXP/MXP cards) that can be placed in each rack in the site when
generating the layout of the site.
• Installation w/o M/P—Check this box to design a network that does not require the setup of
configuration files (thresholds and setpoints). Installation without Cisco TransportPlanner is also
known automatic node turn up. When this feature is enabled, the software in the node will configure
itself with parameters; XML configuration files are not required to configure the node. When this
option is selected at the end of EDFA and DCU placement, Cisco TransportPlanner will analyze the
resulting network and verify that in each node, where the option “installation w/o Cisco
TransportPlanner” is enabled, has:
– A preamplifier in each direction.
– All amplifiers working in gain control mode
– A flat node output spectrum; that is, the resulting channel tilt at the exit of the node is 0
– A feasible setpoint forced during simulation.
Figure 2-19 Network Creation Wizard Sites Page
Step 15 Click Next.
Cisco TransportPlanner DWDM Operations Guide, Release 8.5
2-42 78-18129-01
Chapter 2 Designing Networks with Cisco TransportPlanner
Creating a Project
Step 16 On the Span page, complete the following (Figure 2-20):
• Span Label Tag—Enter the desired span label.
• Span Fibre Type—Choose the fiber type for each span in the network.
• Span Length—Enter the span length. The displayed unit of measure is retrieved from the
Span Measurements Units field.
• EOL Ageing Factor—Type the number to use when factoring fiber aging. This factor is multiplied
by the SOL total span loss without connectors.
• EOL Ageing loss [dB]—Type the EOL aging loss value. The EOL loss-per-span value is added at
the end of life to each discrete fiber in the network (for example, to add an EOL margin for splicing).
Note Enter a value in either EOL Ageing Factor or EOL Ageing loss; you do not need to enter a
value in both fields. Use one of the following formulas to calculate the fiber loss at SOL:
SOL = km * dB/km + (2 * connector loss)
SOL = user entered loss + (2 * connector loss)
Use one of the following formulas to calculate the fiber loss at EOL:
EOL = km * dB/km * EOL Aging Factor + (2 * connector loss) + EOL Aging Loss
EOL = user entered loss * EOL Aging Factor + (2 * connector loss) + EOL Aging Loss
• Connector loss [dB]—Type the concentrated loss at the end of the span.
• CD factor [ps/mn/km]—Type the fiber chromatic dispersion (CD) factor. The default value is
dependent on the selected fiber type. Any value that you enter in this field is lost whenever you
change the fiber type. Chromatic dispersion is always entered in ps/nm/km. Fiber chromatic
dispersion is defined for the middle of the wavelength band. C-band is defined at 1545.3 nm; L-band
is defined at 1590.4 nm.
• PMD factor [ps/sqrt(km)]—Type the polarization mode dispersion (PMD) factor. The default value
is dependent on the selected fiber type. Any value that you enter in this field is lost whenever you
change the fiber type. PMD is always entered per kilometers.
• Length Based Loss—If checked, the fiber loss is determined by Span Length * Loss Factor. If the
check box is not checked, you must enter the total loss of the span.
• Loss factor [dB/km]—Type the value of the SOL fiber loss per kilometer that is used to calculate
the loss of each span in the network. The fiber loss factor is always entered in dB/km.
• Tot SOL loss w/o conn [dB]—Type the start of life link fiber loss for each span, without the
connector concentrated loss. The total SOL loss without connectors is equal to the loss factor
multiplied by the length. In the Length Based model, this value is calculated automatically.
• DCN extension—Click the check box to use DCN extensions on each of the spans in the network.
This implies that the OSC channel is not used to connect the two nodes. All nodes facing a span with
the DCN Extension option enabled require a ITU-T G.709 generic communications channel (GCC)
access that must be provided by the customer.
Cisco TransportPlanner DWDM Operations Guide, Release 8.5
78-18129-01 2-43
Chapter 2 Designing Networks with Cisco TransportPlanner
Creating a Project
Figure 2-20 Network Creation Wizard Span Page
Step 17 Click Finish. Cisco TransportPlanner checks the validity of the fiber factor values. If the fiber factor
values are within the valid range (Table 2-5), Cisco TransportPlanner creates a visual representation of
the network. If the values are out of range, Cisco TransportPlanner issues a warning, asking you to
confirm the input values.
Note All options set by the Network Creation Wizard can be changed as needed per site and per span.
Table 2-5 Valid Ranges for Fiber Factor Values
Min. Min. Max. Max.
Error Warning Default Warning Error
Fiber Type Parameter Value Value Value Value Value Unit
ITU-T Loss factor 0 0.2 — 0.4 10 dB/km
G.652-SMF Chromatic 0 16.2 16.7 17.1 30 ps/nm/km
dispersion factor
at 1545.3 nm
(C-band)
Chromatic 0 18.53 19.03 19.43 30 ps/nm/km
dispersion factor
at 1590.4 nm
(L-band)
PMD factor 0 0.0 0.1 0.5 10
Cisco TransportPlanner DWDM Operations Guide, Release 8.5
2-44 78-18129-01
Chapter 2 Designing Networks with Cisco TransportPlanner
Creating a Project
Table 2-5 Valid Ranges for Fiber Factor Values (continued)
Min. Min. Max. Max.
Error Warning Default Warning Error
Fiber Type Parameter Value Value Value Value Value Unit
ITU-T Loss factor 0 0.2 — 0.4 10 dB/km
G.655-E-LEAF Chromatic 0 3.4 3.80 4.2 10 ps/nm/km
dispersion factor
at 1545.3 nm
PMD factor 0 0 0.1 0.5 10
ITU-T Loss factor 0 0.2 — 0.4 10 dB/km
G.655-True Chromatic 0 3.8 4.19 4.6 10 ps/nm/km
Wave dispersion factor
at 1545.3 nm
PMD factor 0 0 0.1 0.5 10
ITU-T Loss factor 0 0.2 — 0.4 10 dB/km
G.652-DS Chromatic 0 2.43 2.83 3.23 30 ps/nm/km
(Dispersion dispersion factor
shifted) at 1590.4 nm
(L-band)
PMD factor 0 0 0.1 0.5 10
2.3.1 Adding Sites
Use the following procedure to add new sites to an existing network. A site is a customer premise
location where any equipment can be co-located in a rack within a building. Cisco TransportPlanner
supports up to 100 sites in a network. The number of racks and nodes in a site is independent of number
of number of sites in the network. The maximum number of locations where the OSC can be terminated
in a network is 40. When the number of locations where the OSC is terminated exceeds the maximum
supported value, the tool completes the design, but in the summary report there will be an alarm to indicate
this situation. The maximum number of add/drop locations in a network is 40. The maximum number of
Add/Drop locations (equipped with WSS, WXC, multiplexer/demultiplexer, or OADM) traversed by an
optical circuit is limited to 40.
Note Every new site added to a design is automatically configured as Multi-Shelf Integrated Switch with Same
Shelf protection. To change this, you can edit the site properties after adding it to the network design.
See the “2.6.3 Editing Site Parameters” section on page 2-92.
Step 1 Right-click the network folder in the Project Explorer and choose Expand from the shortcut menu.
Step 2 Right-click the Sites folder and choose New Site from the shortcut menu. The Site Creation wizard
appears (Figure 2-21). As an alternative, if sites already exist in the network design and you have the
NtView Name tab open, click the Create a new site icon in the toolbar. For more information about the
Cisco TransportPlanner icons, see Appendix A, “GUI Information and Shortcuts.”
Step 3 Choose the interface type:
• Line—Two pairs of fibers are terminated at the node.
Cisco TransportPlanner DWDM Operations Guide, Release 8.5
78-18129-01 2-45
Chapter 2 Designing Networks with Cisco TransportPlanner
Creating a Project
• Terminal—A single pair of fibers is terminated at the node.
• Line+—Two pairs of fibers are terminated at the node but the number of fibers can be increased. An
MMU card (topology upgrade) must be installed.
• Terminal+—A single pair of fibers is terminated at the node but the number of fibers can be
increased. An MMU card (topology upgrade) must be installed.
• Multi-degree—Nodes have more than two sides and face more than two fibre spans.
Step 4 Click Finish.
Figure 2-21 Site Creation Wizard
2.3.2 Adding Fiber Spans
Use the following procedure to manually add fiber spans between sites. A fiber span consists of a pair
of fibers (one transmit and one receive) between two sites. A span is represented by a fiber duct in the
NetViewName tab. Within a fiber duct, more than one fiber pair can exist.
Note The number of fiber spans that each site can support is defined in the site properties. See the
“2.3.1 Adding Sites” section on page 2-45 or the “2.6.3 Editing Site Parameters” section on page 2-92.
Step 1 In the NtView Name tab, click the Create a new duct icon in the toolbar. For more information about the
Cisco TransportPlanner icons, see Appendix A, “GUI Information and Shortcuts.”
Cisco TransportPlanner DWDM Operations Guide, Release 8.5
2-46 78-18129-01
Chapter 2 Designing Networks with Cisco TransportPlanner
Creating a Project
Step 2 Click one of the sites that you want to connect with a fiber span. This site will be the source site for later
network analysis output.
Step 3 Click the destination site. A fiber span appears between the two sites. This site will be the destination
site for later network analysis output.
For the first span, the source site is set as A and the destination site is set as B. Cisco TransportPlanner
automatically adjusts East and West for additional spans.
2.3.3 Creating Traffic Subnet
Step 1 In the Project Explorer tab, scroll down to Traffic Subnets. Right-click Traffic Subnets, and select
Create.
The Traffic Subnet Creation wizard appears. See Figure 2-22.
Figure 2-22 Traffic Subnet Creation Wizard
Step 2 Select the Topology for the subnet from the drop-down list (Ring, Linear, and Mesh), then click Next.
Note If Ring or Linear topology is selected for the subnet, the spans in the subnet must be adjacent and also
ordered.
Step 3 Click Press to build new subnet. The Traffic Subnet Builder Wizard appears (Figure 2-23).
Step 4 Select the ducts that should be a part of the subnet from the list displayed on the left handside, and click
OK. This takes you back to the Traffic Subnet Creation Wizard.
Cisco TransportPlanner DWDM Operations Guide, Release 8.5
78-18129-01 2-47
Chapter 2 Designing Networks with Cisco TransportPlanner
Creating a Project
Step 5 Click Finish to complete the creation of the traffic subnet. The created subnet appears in Project
Explorer under Traffic Subnets.
Figure 2-23 Traffic Subnet Builder Wizard
2.3.4 Creating a Point-to-Point Demand
Use the following procedure to add a point-to-point traffic demand:
Step 1 In the NtView Name tab, click the Create a new P2P demand icon in the toolbar. For more information
about the Cisco TransportPlanner icons, see Appendix A, “GUI Information and Shortcuts.”
Step 2 Click the source site of the demand.
Step 3 Click the destination site of the demand. The Point to Point Demand Creation Wizard appears
(Figure 2-24).
Step 4 From the drop-down list, select Traffic Subnet ALL or any of the previously created traffic subnets to
which this service demand should be part of, and proceed to Step 5. If you wish to create a new traffic
subnet see “2.3.3 Creating Traffic Subnet” section on page 2-47.
Step 5 Click Next.
Cisco TransportPlanner DWDM Operations Guide, Release 8.5
2-48 78-18129-01
Chapter 2 Designing Networks with Cisco TransportPlanner
Creating a Project
Figure 2-24 Point to Point Demand Creation Wizard
Step 6 On the General Parameters page, complete the following:
• Label—Type the name of the demand.
• Source—(Display only) Displays the source site name.
• Destination—(Display only) Displays the destination site name.
• Service Type—Choose the service type from the drop-down list. For a list of services, see the
“1.2.5 Service Support” section on page 1-4.
• Present # ch—Enter the number of channels to be created. The Forecast # ch field automatically
updates with the number entered in this field.
• Forecast # ch—Enter the number of channels to be installed at a later date. This value includes the
Present # ch value. For example, if you entered 4 in the Present # ch value and want to add two
channels in the future, enter 6.
Step 7 Click Next.
Step 8 On the Platform Parameters page, complete the following:
• Protection—Choose the protection type from the drop-down list: Y-Cable Protected, Client 1+1,
Fiber Switched, or Unprotected. For more information on protection types, see the
“1.2.4 Protection Scheme Support” section on page 1-4.
• Path—(Unprotected only) Choose the routing type from the drop-down list:
– Auto—Allows the highest degree of flexibility in routing the channels. Cisco TransportPlanner
routes the channels with the lowest possible cost, given the other constraints.
– A—Select this for a Terminal or a Terminal+ site.
– A or B—Select either of these for a Line or a Line+ site.
Cisco TransportPlanner DWDM Operations Guide, Release 8.5
78-18129-01 2-49
Chapter 2 Designing Networks with Cisco TransportPlanner
Creating a Project
– A, B, C, or D—Select either of these for a Multi-Degree site if four ducts are connected.
– A, B, C, D, E, F, G, or H—Select either of these for a Multi-Degree site if eight ducts are
connected.
• Optical Bypass—(Unprotected only) Choose the site where the channels for the current demand will
be optically bypassed. A channel in optical bypass is dropped on one side of the node and added on
the other side of the same node to allow the future use of that node as an add/drop location.
Step 9 Complete the following fields in the Interface Parameters area. The options available are based on the
service type selected in Step 6.
• Transponder—Click to expand, then check the card type check box to select the card at the end sites
of the service channels.
• Line Card—Click to expand, then check the card type check box to select the card at the end sites
of the service channels.
• Alien Card—Appears only if you created a third-party interface as described in the “2.2.4 Defining
Third-Party DWDM Interfaces” section on page 2-25. Click to expand, and then check the card type
check box to select the card at the end sites of the service channels.
• Pluggable Card—Click to expand, then check the card type check box to select the card at the end
sites of the service channels.
Step 10 In the Client Interface area, define the client interface type (SR, IR, or LR) for the source and destination
from the Source and Destination drop-down lists. This option is available for transponder and
muxponder interfaces that have pluggable client interfaces, and depends on the selected service type and
card type.
Step 11 Click Finish. The Edit Point to Point Demand dialog box appears listing the present and forecast
channels.
The demand appears in the NtView Name tab and in the Project Explorer tree in the
Service Demands > Point To Point folders. A demand is a solid line when selected and a dotted line when
not selected. The line has a number above it that indicates the number of channels that are present.
Figure 2-25 shows a selected point-to-point demand with five channels between Sites 1 and 2.
Note To make changes to the demand parameters, see the “2.6.6 Editing a Point-to-Point Demand” section
on page 2-100, or click Cancel to close the Edit Point to Point Demand dialog box.
Figure 2-25 Point-to-Point Demand Between Two Sites
Note For each network, Cisco TransportPlanner automatically creates a default subnet that exactly matches
the overall network topology. This cannot be deleted.
2.3.5 Creating a Protected Ring Demand
Use the following procedure to create a P-ring traffic demand.
Cisco TransportPlanner DWDM Operations Guide, Release 8.5
2-50 78-18129-01
Chapter 2 Designing Networks with Cisco TransportPlanner
Creating a Project
Step 1 Create a ring network using either the procedures in the “2.3 Creating a Project” section on page 2-36
or by manually placing sites into a ring configuration.
Step 2 In the Native Net# tab, click the Create a new P-Ring demand icon in the toolbar. The P-Ring Creation
Wizard appears (Figure 2-26). For more information about the Cisco TransportPlanner icons, see
Appendix A, “GUI Information and Shortcuts.”
Figure 2-26 P-Ring Creation Wizard
Step 3 For each network, the tool automatically creates, a default subnet that exactly matches the overall
network topology. This cannot be deleted. From the drop-down list, select any previously created traffic
subnet with a ring topology that this circuit should be part of and proceed to Step 4. If you wish to create
a new traffic subnet see 2.3.3 Creating Traffic Subnet, page 2-47.
Step 4 On the General Parameters page, complete the following:
• Label—Enter the name of the demand.
• Service Type—Choose the service type from the drop-down list. For a list of services, see the
“1.2.5 Service Support” section on page 1-4.
• Present # ch—Enter the number of channels to be created. The Forecast # ch field automatically
updates with the number entered in this field.
• Forecast # ch—Enter the number of channels to be installed at a later date. This value includes the
Present # ch value. For example, if you entered 4 in the Present # ch value and want to add two
channels in the future, enter 6.
Step 5 Click Next.
Cisco TransportPlanner DWDM Operations Guide, Release 8.5
78-18129-01 2-51
Chapter 2 Designing Networks with Cisco TransportPlanner
Creating a Project
Step 6 On the Sites Selection page, in the Protection Sites area, press Ctrl and click the sites that you want to
add to the P-ring. A P-ring requires at least two sites. Click the right arrow button. To remove a site added
to the list, click the site and click the left arrow button.
In the Optical Bypass area, press Ctrl and click the sites that you want to add to the P-ring. Click the
right arrow button. To remove a site added to the list, click the site and click the left arrow button.
Step 7 Click Next.
Step 8 On the WDM Client Selection page, complete the following interface parameters. The options available
are based on the service type selected in Step 4.
• Transponder—Click to expand, then check the card type check box to select the card at the end sites
of the service channels.
• Line Card—Click to expand, then check the card type check box to select the card at the end sites
of the service channels.
• Alien Card—Appears only if you created a third-party interface as described in the “2.2.4 Defining
Third-Party DWDM Interfaces” section on page 2-25. Click to expand, and then check the card type
check box to select the card at the end sites of the service channels.
• Pluggable Card—Click to expand, then check the card type check box to select the card at the end
sites of the service channels.
In the Client Interface area, define the client interface type (SR, IR, or LR) for the source and destination
from the Source and Destination drop-down lists. This option is available for transponder and
muxponder interfaces that have pluggable client interfaces, and depends on the selected service type and
card type.
Step 9 Click Finish. The Edit P-Ring Demand dialog box appears.
The demand appears in the NtView Name tab and in the Project Explorer tree in the
Service Demands > P-Rings folders. A demand is a solid line when selected and a dotted line when not
selected. The line has a number above it that indicates the number of channels present. Figure 2-27
shows a selected one-channel P-ring between Sites 1, 2, 3, and 5 with an optical bypass of Site 4.
Note To make changes to the demand parameters, see the “2.6.7 Editing a P-Ring Demand” section on
page 2-101, or click Cancel to close the Edit P-Ring Demand dialog box.
Cisco TransportPlanner DWDM Operations Guide, Release 8.5
2-52 78-18129-01
Chapter 2 Designing Networks with Cisco TransportPlanner
Creating a Project
Figure 2-27 P-Ring Demand
2.3.6 Creating a ROADM Demand
Use the following procedure to create ROADM traffic groups and demands:
Step 1 In the Project Explorer, under Nets, right-click the ROADM folder and choose New ROADM Group.
The ROADM Group Creation Wizard appears.
Step 2 Select the desired traffic subnet from the Traffic Subnet field. You can create a new traffic subnet if
desired using the “2.3.3 Creating Traffic Subnet” section on page 2-47.
Step 3 Type the ROADM traffic group name in the Group Name field.
Step 4 Check the desired sites.
Step 5 Click Finish. The new ROADM traffic group appears under the ROADM folder in the Project Explorer.
Step 6 Right-click the new ROADM traffic group and choose Create new ROADM demand from the shortcut
menu. The Create ROADM Demand dialog box appears (Figure 2-28).
Cisco TransportPlanner DWDM Operations Guide, Release 8.5
78-18129-01 2-53
Chapter 2 Designing Networks with Cisco TransportPlanner
Creating a Project
Figure 2-28 Create ROADM Demand Dialog Box
Step 7 Enter a name for the demand in the Demand Name field.
Step 8 Select a traffic pattern type (Hub or Meshed) from the Traffic Type drop-down list. If you select Hub,
the First Site drop-down list becomes available. If you selected Meshed, proceed to Step 10.
Step 9 For Hub traffic types, select the originating site from the First Site drop-down list.
Step 10 Select a connectivity type from the Connectivity type drop-down list: Protected, Unprotected
Minimum Hop, Unprotected Optimum Path, or Unprotected Subnet. Refer to the “1.5.3 ROADM
Traffic Demands” section on page 1-9 for more information on the connectivity choices. If you chose
Unprotected Subnet, continue with the next step; otherwise proceed to Step 12.
Step 11 If you chose Unprotected Subnet, choose the starting site and the direction the ring must be traversed
from the drop-down lists.
Step 12 In the Service Types list, check the boxes for one or more client service types for the ROADM demand.
The client interfaces that support each service type appear in the table to the right of the Service Types
list.
Step 13 To further define the client interfaces, complete the following options for each client interface listed in
the table. Check boxes in gray are not available for selection.
• Yes/No—Check to select this card to implement the service type.
• Client Interface—(Display only) Displays the card type for the selected service type.
• Y Protected—Check to select Y-cable protection if the connectivity type is Protected.
• 1+1 Protected—Check to select 1+1 protection if the connectivity type is Protected.
• Fiber Switched—Check to select fiber-switching protection if the connectivity type is Protected.
• Supported Service—(Display only) Displays the service types supported for the card.
You can select more than one client interface to support the same service type. By default,
Cisco TransportPlanner checks the best client interface to support each service.
Step 14 Click Ok to create the demand.
Cisco TransportPlanner DWDM Operations Guide, Release 8.5
2-54 78-18129-01
Chapter 2 Designing Networks with Cisco TransportPlanner
Creating a Project
2.3.7 Creating Ethernet Aggregated Demand
An Ethernet aggregated demand is a collection of low rate Gigabit Ethernet/10Gigabit Ethernet services
that can be aggregated on a single 10-Gbps Wavelength Division Multiplexing (WDM) trunk. It is
supported only by the GE_XP and 10GE_XP cards when configured as an L2-Switch. The Ethernet
Aggregation Creation wizard allows you to create one WDM transport channel at a time over a
predefined traffic subnet, specify the wavelength to be used for the channel, and define a list of locations
with add/drop VLAN circuit capability. You can also create a set of desired VLAN circuits on this WDM
transport channel. The check functionality generates a report showing for each section of the subnet
where the WDM transport channel is over allocated and then perform when the corrective action is
required. The clone functionality creates an identical copy of the current WDM transport channel with
the same add/drop sites and WDM channel configuration parameters. You can then start filling this
channel with the desired circuits.
Use the following procedure to create Ethernet aggregated demands:
Step 1 In the NtView Name tab, click the Create new Ethernet Aggregated demand icon in the toolbar. For more
information about the Cisco TransportPlanner icons, see Appendix A, “GUI Information and Shortcuts.”
The EthernetAggr Creation Wizard appears (Figure 2-29).
Figure 2-29 Ethernet Aggregation Creation Wizard
Step 2 Select the desired traffic subnet from the Traffic Subnet drop-down list. You can create a new traffic
subnet if desired using 2.3.3 Creating Traffic Subnet, page 2-47.
Step 3 Click Next.
Step 4 In the General Parameters page, complete the following:
• Label—Type the name of the demand. The default value is EthernetAggr1.
Cisco TransportPlanner DWDM Operations Guide, Release 8.5
78-18129-01 2-55
Chapter 2 Designing Networks with Cisco TransportPlanner
Creating a Project
• Present/Forecast—Check this box if this demand will be needed in the future; uncheck this box if
this demand is needed now. This parameter will drive the list of pluggable port modules to be
equipped on the card and will affect BoM reports.
Step 5 Click Next.
Step 6 On the site selection page, complete the following:
• In the Protection Sites area, press Ctrl and click the sites that you want to add to the ethernet
aggregated demand. An Ethernet aggregated demand requires at least two sites. Click the right arrow
button. To remove a site added to the list, click the site and click the left arrow button.
• In the Optical Bypass area, press Ctrl and click the sites that you want to add to Ethernet aggregated
demand. Click the right arrow button. To remove a site added to the list, click the site and click the
left arrow button. If the Present/Forecast check box is checked, then you cannot select Optical
Bypass sites. A channel in optical bypass is dropped on one side of the node and added on the other
side of the same node to allow the future use of that node as an add/drop location.
Step 7 On Node Configuration Selection page, complete the following:
• DWDM Trunk—Select the DWDM trunk type. You can specify the kind of WDM trunk interface
for the card in each add/drop site allowed. Allowed values are: Auto, w/EFEC, w/FEC, and w/o
FEC.
• Wavelength—This allows the user to force the current WDM transport channel wavelength. Allowed
values are:
– Auto—This allows the tool to assign wavelength to the channel with the lowest possible cost, given
the other set of constraints.
– Allowed wavelength bands—C band-32 ch.odd, L band- 32 ch.odd, C band- 40 ch, or C
band- 80 ch. Wavelengths are listed based on the selected band. Choose a desired wavelength for
the WDM transport channel.
• In the New CFG field, select the desired card type for each site.
Step 8 Click Finish to complete the creation of WDM transport channel. This brings up a window that allows
to add circuits to this WDM transport channel (see Figure 2-30).
Step 9 Click Close. To add circuits to this channel, see the “2.6.9 Editing an Ethernet Aggregated Demand”
section on page 2-103.
Step 10 If you wish to clone this demand, click the Clone button on the left corner of the screen. A new demand,
which is a copy of this demand, will be created and will appear in the Project Explorer pane.
Cisco TransportPlanner DWDM Operations Guide, Release 8.5
2-56 78-18129-01
Chapter 2 Designing Networks with Cisco TransportPlanner
Creating a Project
Figure 2-30 EthernetAggr2 Demand Window, DWDM Channel Tab
2.3.8 Creating TDM Aggregated Demand
A TDM aggregated demand is a collection of low rate SONET and Gigabit Ethernet services that is
aggregated on a single 10G WDM trunk. TDM aggregated demand is a specific service demand that is
carried only by the ADM-10G card. It is possible to define Aggregated TDM Demand only for ANSI
design and this demand is supported only on a ring traffic subnet.
The TDM Aggr Creation wizard allows you to create one WDM transport channel at a time over a
predefined traffic subnet, specify the wavelength to be used for the channel, and define a list of locations
with add/drop STS circuit capability. You should create a set of STS circuits on this WDM transport
channel to pass traffic. The check functionality will generate a report showing, for each section of the
subnet, where the WDM transport channel is over allocated and then perform, when required, the
corrective action.
The total amount of bandwidth used by all the defined circuits in each section of the WDM transport
channel cannot exceed the maximum channel capacity of STS-192c. Sections exceeding the maximum
capacity are colored red in the report. Demands that fail the check will be flagged as invalid demands
and the Analyzer will stop.
Cisco TransportPlanner DWDM Operations Guide, Release 8.5
78-18129-01 2-57
Chapter 2 Designing Networks with Cisco TransportPlanner
Creating a Project
The clone functionality allows you to create an empty copy of the current WDM transport channel, with
same add/drop sites and WDM channel configuration parameters. You can then start filling this channel
with the desired circuits.
Use the following procedure to create TDM aggregated demands:
Step 1 In the NtView Name tab, click the Create new TDM Aggregated demand icon in the toolbar. For more
information about the Cisco TransportPlanner icons, see Appendix A, “GUI Information and Shortcuts.”
The TDMAggr wizard appears (Figure 2-31).
Figure 2-31 TDM Aggr Creation Wizard
Step 2 Select the desired traffic subnet from the Traffic Subnet drop-down list. You can create a new traffic
subnet if desired using 2.3.3 Creating Traffic Subnet, page 2-47.
Step 3 Click Next.
Step 4 In the General Parameters page, complete the following:
• Label—Type the name of the demand. The default value is TDMAggr1.
• Present/Forecast—Check this box if this demand will be needed in the future; uncheck this box if
this demand is needed now. This parameter will drive the list of pluggable port modules to be
equipped on the card and will affect BoM reports.
Step 5 Click Next.
Step 6 In site selection area complete the following
• In the Protection Sites area, press Ctrl and click the sites that you want to add to the ethernet
aggregated demand. An Ethernet aggregated demand requires at least two sites. Click the right arrow
button. To remove a site added to the list, click the site and click the left arrow button.
Cisco TransportPlanner DWDM Operations Guide, Release 8.5
2-58 78-18129-01
Chapter 2 Designing Networks with Cisco TransportPlanner
Creating a Project
• In the Optical Bypass area, press Ctrl and click the sites that you want to add to Ethernet aggregated
demand. Click the right arrow button. To remove a site added to the list, click the site and click the
left arrow button. If the Present/Forecast check box is checked, then you cannot select Optical
Bypass sites. A channel in optical bypass is dropped on one side of the node and added on the other
side of the same node to allow the future use of that node as an add/drop location.
Step 7 In Node Configuration selection, complete the following:
• DWDM Trunk—Select the DWDM trunk type to specify the kind of WDM trunk interface for the
card in each allowed add/drop site. Allowed values are: Auto, w/EFEC, w/FEC, and w/o FEC.
• Wavelength—Allows you to force the current WDM transport channel wavelength. Allowed values
are:
– Auto—Allows Cisco TransportPlanner to assign wavelength to the channel with the lowest possible
cost, given the other set of constraints.
– Allowed wavelength bands——C band-32 ch.odd, L band- 32 ch.odd, C band- 40 ch, or C
band- 80 ch. Wavelengths are listed based on the selected band. Choose a desired wavelength for
the WDM transport channel.
Step 8 Click Finish to complete the creation of WDM transport channel. The WDM Transport Channel
Management Wizard appears (see Figure 2-32) that allows you add circuits to this WDM transport
channel.
Step 9 Click Close. To add circuits to this channel, see “2.6.10 Editing a TDM Aggregated Demand” section
on page 2-108.
Step 10 If you wish to clone this demand, click the Clone button on the left corner of the screen. A new demand,
which is a copy of this demand, will be created and will appear in the Project Explorer pane.
Figure 2-32 TDMAggr Demand
Cisco TransportPlanner DWDM Operations Guide, Release 8.5
78-18129-01 2-59
Chapter 2 Designing Networks with Cisco TransportPlanner
Creating a Project
2.3.9 Adding Notes to a Project
Use the following procedure to add a note to any item in the Project Explorer. Each network has a Notes
folder in the Project Explorer. After you have created a note, it appears in the Notes folder for that
particular network.
Step 1 Right-click the desired item in the Project Explorer and choose Edit Note from the shortcut menu.
Step 2 In the Edit Note creation box, enter the desired text.
Step 3 To close the Edit Note creation box and to save the note, click the X in the upper right corner of the
window.
Step 4 To view notes, double-click the Notes folder. The Notes window appears. Table 2-6 lists the columns in
the Notes window.
Table 2-6 Notes Window
Column Description
Header Displays the note text. To view the entire note, click the plus (+) sign next to the header
to expand the text.
Action Click Go to open the item in the Project Explorer where the note was created.
Source Displays the location of the note, for example, ProjectManager.Nets.Net2.Sites.Site2.W.
Step 5 To close the Notes window, click the X in the upper right corner of the window.
2.3.10 Creating an Optical Subnet
An optical subnet is a collection of spans with certain associated, defined, common properties. You can
define distinct optical subnets on the same network and can also set a list of associated properties on
each of them.
The following properties are supported in an optical subnet:
• C-band Rules—Allows you to define rules for the C-band channels, the maximum per channel
power, and the channel spacing for the design.
• L-band Rules—Allows you to define, for the L-band channels, the maximum per channel power, and
the channel spacing for the design.
When you create a new project (see the “2.3 Creating a Project” section on page 2-36), Cisco
TransportPlanner automatically creates an optical subnet associated to the network. At least one optical
subnet (even if empty) must exist for each network in a project.
You can create an optical subnet using the Project Options (default) Optical Subnet property (Design
Rules) values. To do this:
Step 1 Select the Optical Subnet folder in Project Explorer. The Optical Subnet Pane appears in the Task Pane
on the right side of the screen (Figure 2-33).
Cisco TransportPlanner DWDM Operations Guide, Release 8.5
2-60 78-18129-01
Chapter 2 Designing Networks with Cisco TransportPlanner
Creating a Project
Figure 2-33 Creating Optical Subnet
Step 2 Click Create. The Create Optical Subnet dialog box appears (Figure 2-34). The default name, which
is a combination of the user-created C-band and L-band rules, and the wizard-created default C-band and
L-band rules are displayed.
Figure 2-34 Create Optical Subnet Dialog Box
Step 3 Select C-band and L-band design rules from the C Design Rule and L Design Rule drop-down lists for
the new optical subnet that you want to create.
Step 4 Click OK. A new optical subnet with the design properties you selected is created and placed in project
explorer under the Optical Subnets folder.
Note You cannot create more then one optical subnet with the same properties values and each span must be
part of only one optical subnet.
Cisco TransportPlanner allows you to modify, edit, define an optical subnet as current, and to delete an
optical network. To do these, select the optical subnet you want to change in Project Explorer and choose
the appropriate Modify, Edit, Set as Current, or Delete options under Optical Subnets in the Tasks Pane.
Cisco TransportPlanner DWDM Operations Guide, Release 8.5
78-18129-01 2-61
Chapter 2 Designing Networks with Cisco TransportPlanner
Analyzing the Network
Note When you delete an optical subnet, all the spans contained in the deleted optical subnet are placed within
the current optical subnet. In case the current optical subnet is deleted, all their spans will be
automatically placed within the optical subnet with the greatest number of spans. When the current
optical subnet is removed, the tool automatically defines as current the optical subnet with the greatest
number of contained spans.
2.4 Analyzing the Network
After you have created the desired sites, fiber spans, and service demands, you must analyze the network
to determine network performance. The network must be in the Design, Install, or Upgrade state before
you can analyze it. Cisco TransportPlanner automatically optimizes the design and summarizes the
optical transmission performance. If there are problems with the design, Cisco TransportPlanner lists the
problems and descriptions in the Analyzer Messages pane.
Use the following procedure to analyze the network:
Step 1 Click the Networks Mgmt Tree tab, and click the network that you want to analyze.
Step 2 Click the Analyze Network icon in the toolbar. For more information about the Cisco TransportPlanner
icons, see Appendix A, “GUI Information and Shortcuts.” As an alternative, click Analyze in the Tasks
Pane.
The Cisco TransportPlanner analysis status bar indicates when the network analysis is complete.
Step 3 If any problems occur during the analysis, click the Analyzer tab to view the results on the Analyzer
Messages pane. The Summary report appears. See the “2.5.1 Viewing the Summary Report” section on
page 2-63 for more information. Warning and error messages help you identify problems with your
current design. For a list of all system messages, see Appendix C, “System Messages.”
Step 4 If necessary, resolve the problems listed in the Summary report. After you resolve the problems in the
network, you can analyze the network again.
Note You can return a Design-Analyzed network to the design state to make further changes by clicking the
network icon in the Networks Mgmt Tree and clicking Design in the Tasks Pane.
2.5 Viewing Network Reports
Cisco TransportPlanner provides the reports listed in Table 2-7. Report availability depends on whether
a network has been analyzed or whether it is in the Install or Upgrade state. Reports are also available
by site. See Table 2-7 for report availability details.
Note Although the following procedures use the Tasks Pane to access reports, you can also access reports by
clicking the desired report in the Project Explorer tree Reports folder.
Cisco TransportPlanner DWDM Operations Guide, Release 8.5
2-62 78-18129-01
Chapter 2 Designing Networks with Cisco TransportPlanner
Viewing Network Reports
Table 2-7 Report Availability
Report Network Availability Site Availability
NE Update Analyzed —
Installation Parameters Analyzed Analyzed
Traffic Matrix Analyzed Analyzed
Layout Install, Upgrade, and Analyzed Install, Upgrade, and Analyzed
Link Availability Analyzed Analyzed
Internal Connections Analyzed —
Optical Results Analyzed Analyzed
Wavelength Routing Analyzed —
Summary Install, Upgrade, and Analyzed Install, Upgrade, and Analyzed
Bill of Material Install, Upgrade, and Analyzed Install, Upgrade, and Analyzed
For more information on the Bill of Materials report, see the “2.8 Generating a BoM” section on
page 2-131. In addition, you can compare the following reports using the Reports Diff tool: Bill of
Material, Internal Connections, and Installation Parameters.
To complete the procedures in this section, you must have a project open and the network(s) loaded. See
the “2.1.1 Opening a Project” section on page 2-15 and the “2.1.2 Loading and Unloading Networks”
section on page 2-15.
2.5.1 Viewing the Summary Report
The Summary report summarizes design information, optical results, design cost, and analyzer
messages. You can view it before or after you analyze a network. It automatically appears when you
analyze a network. Use the following procedure to view the report at another time:
Step 1 Complete one of the following:
• To view the Summary report for a network, click the Networks Mgmt Tree tab and click the
network.
• To view the Summary report for a site, click the NtView Name tab and click the site.
Step 2 In the Tasks Pane, click Summary. The Summary tab appears (Figure 2-35).
Cisco TransportPlanner DWDM Operations Guide, Release 8.5
78-18129-01 2-63
Chapter 2 Designing Networks with Cisco TransportPlanner
Viewing Network Reports
Figure 2-35 Summary Tab
Table 2-8 lists the categories in the Summary tab and their descriptions.
Cisco TransportPlanner DWDM Operations Guide, Release 8.5
2-64 78-18129-01
Chapter 2 Designing Networks with Cisco TransportPlanner
Viewing Network Reports
Table 2-8 Summary Tab Categories
Category Description
Design info Displays the following information:
• Version—Displays the Cisco TransportPlanner software release version.
• Customer name—Displays the name of the customer requiring this network
design.
• Created By—Displays the user login name.
• Release—Displays the Cisco TransportPlanner software release number.
Optical results Indicates how many demands are included in the network, and identifies the number
and severity of alarms for each demand.
Design cost info Displays the following information:
• Price list—Displays the price list used.
• Currency—Displays the currency selected for the price list.
• BoM total discounted—Displays the total price of the products (excluding spare
parts) in the network with the discount applied.
• Spare total discounted—Displays the total price of the spare parts in the
network with the discount applied
• BoM + Spare total discounted—Displays the total price of the products
(including spare parts) in the network with the discount applied.
Messages Displays any analyzer messages that occurred as a result of network analysis.
Warning and error messages will help you identify problems with your current
design. For a list of all system messages, see Appendix C, “System Messages.”
2.5.2 Saving the NE Update File
After Cisco TransportPlanner completes network analysis, you can create a configuration file. If the
Optical Networking System (ONS) is Software Release 7.0 or later, a single XML file is created
including all of the parameters for all the sites in the network; if the ONS is Software R4.7 or R5.0, a
single TXT file is created for each site in the network. This file can be directly imported to a site using
the NE Update feature in Cisco Transport Controller (CTC). CTC uses this file to preprovision a node.
Each file is named with the site name string by default. The list of reported installation parameters
depend on the system release selected for the designed network. You generally save this file after you
analyze an Install network.
Use the following procedure to save the NE Update file:
Step 1 Click the Networks Mgmt Tree tab, and click the analyzed network.
Step 2 In the Tasks Pane, click NE Update. The Network Element Update File dialog box appears.
Cisco TransportPlanner DWDM Operations Guide, Release 8.5
78-18129-01 2-65
Chapter 2 Designing Networks with Cisco TransportPlanner
Viewing Network Reports
Step 3 Check the Include wavelength parameters check box to include trunk wavelength preprovisioning in
the NE Update XML file. Do not check this box if the network on which you import the NE Update file
is using ONS Software R7.0.0. If this option is checked, trunk wavelength is preprovisioned in CTC for
all the TXP and MXP units required to support present traffic demands.
Note During project creation, selecting MSTP- Release 7.0 allows you to create projects for system
releases 7.0.0 and 7.0.x. However, when importing the NE Update file on a node using system
release 7.0.0, the node cannot read the NE Update XML file if Include wavelength parameters
is checked.
Step 4 To save the file in a different directory than the Destination Folder, click Change and navigate to the
desired directory. Click Save.
Step 5 Click Finish.
Step 6 Click Cancel to close the window without saving a configuration setup file.
2.5.3 Viewing the Installation Parameters
The Installation Parameters reports shows the values to be set (provisioned) at installation time on each
site in the network. These parameters are exported when you save the NE Update file and are used to
automatically provision a node using CTC.
Use the following procedure to view the installation parameters after a network has been analyzed:
Step 1 Complete one of the following:
• To view the Installation Parameters report for a network, click the Networks Mgmt Tree tab and
click the network.
• To view the Installation Parameters report for a site, click the NtView Name tab and click the site.
Step 2 In the Tasks Pane, click Installation Parameters. The Installation Parameters tab appears (Figure 2-36).
The ANS view subtab appears by default. This tab displays the Automatic Node Setup information.
Cisco TransportPlanner DWDM Operations Guide, Release 8.5
2-66 78-18129-01
Chapter 2 Designing Networks with Cisco TransportPlanner
Viewing Network Reports
Figure 2-36 ANS View Subtab in the Installation Parameters Tab
Table 2-9 describes the columns on the ANS view tab of the Installation Parameters report.
Table 2-9 Installation Parameters Report ANS View Tab Columns
Column Description
Name Displays the name of the site.
Side Displays the node interface: T (terminal), E (east), or W (west).
Position Displays the rack, shelf, and slot position of the card from which the patchcord
originates.
Unit Displays the name of the card.
Port # Displays the port number from which the patchcord originates.
Port ID Displays the port ID.
Port Label Displays the name of the port.
Parameter Displays the name of the parameter to be set, such as RX Power Low.
Value Displays the name of the value to be set.
Measurement Displays the measurement unit for the related installation parameter value, such as
Unit dBm.
Manual Set Indicates with a Yes or No which parameters must be manually set using the CTC
interface. This column only applies to alarms. It does not apply to threshold crossing
alerts (TCAs).
Step 3 Click the ANP view tab to view the Automatic Node Provisioning information. Table 2-10 describes the
columns on the ANP view tab of the Installation Parameters report.
Cisco TransportPlanner DWDM Operations Guide, Release 8.5
78-18129-01 2-67
Chapter 2 Designing Networks with Cisco TransportPlanner
Viewing Network Reports
Table 2-10 Installation Parameters Report ANP View Tab
Category Description
Name Displays the name of the site.
Shelf ID Displays the shelf identifier.
Rack number Displays the rack number.
Rack position Identifies the rack position in the shelf.
Slot position Identifies the slot position in the shelf for the card.
Equipment type Displays the card type.
Step 4 Click the PP view tab to view the Provisioning Parameters information. Table 2-11 describes the
columns on the PP view tab of the Installation Parameters report.
Table 2-11 Installation Parameters Report PP View Tab
Column Description
Name Displays the name of the site.
Shelf ID Displays the shelf identifier.
Slot position Displays the slot number for the card with the PPM.
Port position Displays the port number.
Ppm position Displays the PPM location on the card.
Pp name Displays the name of the PPM.
value Displays the installation parameter value.
Step 5 To close the Installation Parameters report, click the X on the top right of the Installation Parameters tab.
2.5.4 Viewing Internal Connections
Use the following procedure to view the network internal connections after a network has been analyzed.
You can also use this procedure to view the patchcord connections between transponders and the Y-Cable
Protection modules. The Y-Cable Protection position is defined using the rack and shelf number. The
slots are numbered from left to right on each of the four modules that can be placed in a shelf.
Step 1 Click the Networks Mgmt Tree tab, and click the analyzed network.
Step 2 In the Tasks Pane, click Internal Connections. The Internal Connections tab appears (Figure 2-37).
Cisco TransportPlanner DWDM Operations Guide, Release 8.5
2-68 78-18129-01
Chapter 2 Designing Networks with Cisco TransportPlanner
Viewing Network Reports
Figure 2-37 Internal Connections Tab
Table 2-12 lists the columns in the Internal Connections tab and their descriptions. Click a columns to
sort the table information by that column.
• Click the Patchcord installation view subtab to view all the patchcord connections that the installer
has to mechanically cable within the site between the different ports of the cards.
• Click the SW Provisioning view subtab to view the patchcord representation on the local Cisco
Transport Controller interface. This subtab contains all the connections to be manually set or
removed with respect to the default connections that are automatically generated by the software
running on the node.
Table 2-12 Internal Connections Tab Columns
Column Name Description
Name Displays the name of the site. On the SW provisioning view subtab, this column
indicates whether the connection should be manually set using the CTC interface or
removed.
Position-1 Displays the rack, shelf, and slot position of the card from which the patchcord
originates.
Unit-1 Displays the name of the card.
Cisco TransportPlanner DWDM Operations Guide, Release 8.5
78-18129-01 2-69
Chapter 2 Designing Networks with Cisco TransportPlanner
Viewing Network Reports
Table 2-12 Internal Connections Tab Columns (continued)
Column Name Description
Port Num (SW provisioning view subtab only) Displays the port number where the patchcord
terminates.
Port ID-1 (SW provisioning view subtab only) Displays the port ID.
Port label-1 Displays the name of the port.
Attenuator When indicated, this is the product ID of the bulk attenuator to be equipped on this
connection. It also reports when an internal attenuator must be placed between the
DC-TX and DC-RX ports on the preamplifier (when no DCU is equipped).
Position-2 Displays the rack, shelf, and slot position of the card where the patchcord
terminates.
Unit-2 Displays the name of the card.
Port Num (SW provisioning view subtab only) Displays the port number where the patchcord
terminates.
Port ID-2 (SW provisioning view subtab only) Displays the port ID.
Port Label-2 Displays the name of the port.
P/F Displays whether the connection relates to a present or forecast circuit.
Step 3 To export the information to an external file, click Export. In the Internal connections export dialog box,
type the name of the file and navigate to the desired folder. Click Save.
Step 4 To close he Internal Connections tab, click the X in the upper right corner of the tab.
2.5.5 Viewing the Traffic Matrix Report
The Traffic Matrix report displays the point-to-point, P-ring, and ROADM channel data. Use the
following procedure to view the traffic matrix report:
Step 1 Complete one of the following:
• To view the Traffic Matrix report for a network, click the Networks Mgmt Tree tab and click the
network.
• To view the Traffic Matrix report for a site, click the NtView Name tab and click the site.
Step 2 In the Tasks Pane under Reports, click Traffic Matrix. The Traffic Matrix tab appears. A default query
opens.
Cisco TransportPlanner DWDM Operations Guide, Release 8.5
2-70 78-18129-01
Chapter 2 Designing Networks with Cisco TransportPlanner
Viewing Network Reports
Figure 2-38 Traffic Matrix Tab
Each row in the tab shows the performance of one optical path. Table 2-18 describes the information in
the columns. The Traffic Matrix report displays separate rows for the TX and RX direction of the optical
channels.
Note To add a column to the report, right-click a column and choose the column name from the
shortcut menu. The column names with checks in the shortcut menu appear on the report. To
remove a column, right-click and choose the column (checked) from the shortcut menu.
Table 2-13 Traffic Matrix Tab Columns
Column Label Description
Service Demand Categorizes each demand type (Point-to-Point, P-ring, and ROADM). Click the
plus (+) sign by a demand type to expand and show the optical channels.
Service Circuit Displays the optical channel label; for example, Site1-Site2.
OCH CC Source Displays the site name for the optical channel source.
OCH CC Source Displays the rack, shelf, and slot identifiers for the source of the optical channel.
Position The format of the field is Rack.Shelf.Slot.
OCH CC Source Displays the unit name for the optical channel source.
Unit
OCH CC Source Displays the port for the source of the optical channel; for example, Client RX.
Port
OCH CC Dst Displays the site name for the optical channel destination.
OCH CC Dst Displays the rack, shelf, and slot identifiers for the destination of the optical
Position channel. The format of the field is Rack.Shelf.Slot.
OCH CC Dst Unit Displays the product ID for the optical channel destination.
Cisco TransportPlanner DWDM Operations Guide, Release 8.5
78-18129-01 2-71
Chapter 2 Designing Networks with Cisco TransportPlanner
Viewing Network Reports
Table 2-13 Traffic Matrix Tab Columns (continued)
Column Label Description
OCH CC Dst Port Displays the port for the destination of the optical channel; for example, Client
TX.
A/D Source Displays the site name for the add/drop channel source.
A/D Source Displays the rack, shelf, and slot identifiers for the source of the add/drop
Position channel. The format of the field is Rack.Shelf.Slot.
A/D Source Unit Displays the unit name for the add/drop channel source.
A/D Source Port Displays the port for the source of the add/drop channel; for example, Client RX.
A/D Dst Displays the site name for the add/drop channel destination.
A/D Dst Position Displays the rack, shelf, and slot identifiers for the destination of the add/drop
channel. The format of the field is Rack.Shelf.Slot.
A/DDst Unit Displays the product ID for the add/drop channel destination.
A/D Dst Port Displays the port for the destination of the add/drop channel; for example, Client
TX.
Cl. Serv. Type Displays the client service type of the demand; for example, OC-48.
Protection Displays the protection type of the demand; for example, P-ring or Y-cable.
Wavelength Displays the wavelength of the optical channel.
Opt Bypass Identifies where the optical channel is dropped and reinserted when it is not
terminated on a TXP or MXP card (optical bypass). If “none” appears in the Op
Bypass column, no optical bypass is defined for the optical channel.
DWDM Interface Identifies the DWDM interface type that is used for the optical channel:
Type
• Transponder indicates that an MSTP transponder, an MSTP muxponder, or
a DWDM pluggable port module is used for the optical channel.
• Line Card indicates that an ITU line card is used for the optical channel.
DWDM Card Type Identifies the type of transponder or line card used for the optical channel.
Step 3 To create a new query, click New Query to open the Query Dialog (Figure 2-39). The Query Dialog
allows you to filter the optical results using a variety of parameters and templates.
Cisco TransportPlanner DWDM Operations Guide, Release 8.5
2-72 78-18129-01
Chapter 2 Designing Networks with Cisco TransportPlanner
Viewing Network Reports
Figure 2-39 Query Dialog
Step 4 To perform a query using individual parameters, select the desired parameters from the drop-down lists
in the Query Definition area. The selected parameters appear in the Query Preview area at the bottom of
the screen. Table 2-14 describes the fields in the Query Dialog.
Table 2-14 Query Dialog Fields
Field Label Description
Group Allows you to filter the report to include only the data in the selected group. You
can also view groups in the Project Explorer view under the network folder.
Demand Allows you to filter the report to include only the data in the selected demand.
The demand field is available only when you select a specific traffic group.
DWDM Card Type Allows you to filter the report to include only the data in the selected DWDM
card type.
Source Allows you to filter the report to include only the results of incoming/outgoing
services to or from a specific source site.
Destination Allows you to filter the report to include only the results of incoming/outgoing
services to or from a specific destination site.
Wavelength Allows you to filter the report to include only services using the specified
wavelength.
Alarm Allows you to filter the report to include only services flagged with a green,
yellow, orange, or red indicator.
P/F Allows you to filter the report to include only present services, only forecast
services, or both.
Virtual Allows you to filter the report to include or exclude virtual channels in the
Optical Results Table.
Cisco TransportPlanner DWDM Operations Guide, Release 8.5
78-18129-01 2-73
Chapter 2 Designing Networks with Cisco TransportPlanner
Viewing Network Reports
Step 5 Choose one of the following, as needed:
• Click Run Query. The window closes, and the query results appear in the Traffic Matrix tab
(Figure 2-38). The parameters of the query appear in the horizontal area just below the button bar.
• Click Reset Query to clear your selections in the Query Dialog.
• Click Close to close the window without running a query.
Step 6 To close the Traffic Matrix report, click the X in the upper right corner of the tab.
2.5.6 Displaying the Layout
Use the following procedure to view a graphical representation of each site in an analyzed network:
Step 1 Click the NtView Name tab and click the desired site.
Step 2 In the Tasks Pane, click Layout. The Layout tab appears (Figure 2-40). To change sites, choose the
desired site from the drop-down list.
Figure 2-40 Layout Report (Rack View)
Cisco TransportPlanner DWDM Operations Guide, Release 8.5
2-74 78-18129-01
Chapter 2 Designing Networks with Cisco TransportPlanner
Viewing Network Reports
Step 3 From the Site drop-down list, choose the site in the network to display in the layout report.
Step 4 In the tree view on the left of the tab, right-click a rack and choose Expand to view a list of all shelves
and cards in the rack.
Step 5 Click the desired rack or shelf to view it in the layout graphic. Figure 2-41 displays the shelf view.
Figure 2-41 Layout Report (Shelf View)
Step 6 To view details about a card, double-click the card. The Details dialog box opens with client information:
• Label—Displays the name of the card.
• Product ID—Displays the product ID of the card.
• Service Category—Future use.
• Description—Provides a brief description of the card functionality.
• Price—Lists the price for the card based on the price list selected during project creation.
• ITU Channel—Identifies the ITU channel wavelength for the card.
For transponder and muxponder cards, click the Modules subtab in the Details dialog box to view which
pluggable port modules are to be used for each TXP/MXP unit:
• P/F—P refers to pluggable port modules that support the present client demand, while F refers to
pluggable port modules that support the future client demand.
• Module PID—Displays the pluggable port module product ID.
Cisco TransportPlanner DWDM Operations Guide, Release 8.5
78-18129-01 2-75
Chapter 2 Designing Networks with Cisco TransportPlanner
Viewing Network Reports
• Ch#—Displays the number of the port on the unit and identifies where the pluggable port module is
to be installed.
Click Close to close the Details dialog box.
Step 7 To filter the layout display, choose one of the following from the drop-down list:
• Any—Displays all cards for both the present and forecast traffic demand.
• Present—Displays cards for only the present traffic demand.
• Locked & Unlocked—Highlights the locked and unlocked cards in the layout.
• Alarmed—Highlights the alarmed cards in the layout.
Step 8 After network analysis, all items are in locked mode. To unlock cards so that Cisco TransportPlanner can
rearrange the layout to optimize slot usage during network analysis, right-click locked card in the rack
tree and choose Unlock.
Note You can unlock only on Upgrade networks in the Design state.
Step 9 To export the graphical representation of the layout in JPEG format, click Export. In the Layout export
dialog box, type the name of the file and navigate to the desired folder. Click Save.
Step 10 To zoom the layout graphic in or out, click the Zoom In and Zoom Out icons. For more information about
the Cisco TransportPlanner icons, see Appendix A, “GUI Information and Shortcuts.”
Step 11 To close the Layout report, click the X in the upper right corner of the tab.
2.5.7 Viewing Power Consumption from the Layout Report
Use the following procedure to view the power consumption for each unit of equipment in a site. Power
consumption is available in report form from the Layout report.
Step 1 Click the NtView Name tab and click the desired site.
Step 2 In the Tasks Pane, click Layout. The Layout tab appears (Figure 2-40 on page 2-74). To change sites,
choose the desired site from the drop-down list.
Step 3 Click the View layout as table icon in the report tool bar. The Layout Table report appears (Figure 2-42).
Cisco TransportPlanner DWDM Operations Guide, Release 8.5
2-76 78-18129-01
Chapter 2 Designing Networks with Cisco TransportPlanner
Viewing Network Reports
Figure 2-42 Power Consumption
Table 2-15 describes the information in the columns.
Table 2-15 Layout Table (Power Consumption) Columns
Column Label Description
Name Lists the equipment at the site.
Position Identifies the rack, shelf, or slot location for applicable units of equipment.
Description Describes each equipment type.
Max Power Displays the maximum power consumption for each unit of equipment.
Consumption (W) Note For transponder/muxponder cards with pluggable port modules, the
maximum power consumption shown is for the board fully equipped with
the maximum number of pluggable port modules.
Average Power Displays the average power consumption for applicable units of equipment.
Consumption (W)
Note For transponder/muxponder cards with pluggable port modules, the
average power consumption shown is for the board fully equipped with
the maximum number of pluggable port modules.
Step 4 To export power consumption data, click Export. The Layout table export dialog box appears. Type the
name of the file and navigate to the desired folder. Click Save.
Step 5 Click Close to close the Layout Table report.
2.5.8 Viewing the Link Availability Report
Cisco TransportPlanner determines link availability based on unit failure rate and time to repair. Use the
following procedure to view the Link Availability report:
Cisco TransportPlanner DWDM Operations Guide, Release 8.5
78-18129-01 2-77
Chapter 2 Designing Networks with Cisco TransportPlanner
Viewing Network Reports
Step 1 Complete one of the following:
• To view the Link Availability report for a network, click the Networks Mgmt Tree tab and click the
network.
• To view the Link Availability report for a site, click the NtView Name tab and click the site.
Step 2 In the Tasks Pane, click Link Availability. The Link Availability tab appears (Figure 2-43).
Figure 2-43 Link Availability Report
Each row in the tab shows the performance of one optical path. Table 2-16 describes the information in
the columns.
Table 2-16 Link Availability Tab Columns
Column Label Description
Group Categorizes each demand type (Point-to-Point, P-ring, and ROADM). Click the
plus (+) sign by a demand type to expand and show the optical channels.
Serv. Circuit Displays the optical channel label; for example, Site1-Site2.
P/F Identifies whether the channel is present and forecast (P/F) or forecast (F).
DWDM Card Type Identifies the type of transponder or line card used for the optical channel.
Protection Displays the protection type of the demand; for example, P-ring or Y-cable.
Cl. Serv. Type Displays the client service type of the demand; for example, OC-48.
Source Displays the site name for the optical channel source.
Destination Displays the site name for the optical channel destination.
Link Availability Displays the link availability percentage. Link availability is calculated based on
(% Complete) the failure rate and time to repair.
Step 3 Click New Query to open the Query Dialog (Figure 2-39 on page 2-73). The Query Dialog allows you
to filter the link availability using a variety of parameters.
Step 4 To perform a query using individual parameters, select the desired parameters from the drop-down lists
in the Query Definition area. The selected parameters appear in the Query Preview area at the bottom of
the screen. Table 2-17 describes the fields in the Query Dialog.
Cisco TransportPlanner DWDM Operations Guide, Release 8.5
2-78 78-18129-01
Chapter 2 Designing Networks with Cisco TransportPlanner
Viewing Network Reports
Table 2-17 Query Dialog Fields
Field Label Description
Group Allows you to filter the report to include only the data in the selected group. You
can also view groups in the Project Explorer view under the network folder.
Demand Allows you to filter the report to include only the data in the selected demand.
The demand field is available only when you select a specific traffic group.
DWDM Card Type Allows you to filter the report to include only the data in the selected DWDM
card type.
Source Allows you to filter the report to include only the results of incoming/outgoing
services to or from a specific source site.
Destination Allows you to filter the report to include only the results of incoming/outgoing
services to or from a specific destination site.
Wavelength Allows you to filter the report to include only services using the specified
wavelength.
P/F Allows you to filter the report to include only present services, only forecast
services, or both.
Step 5 Choose one of the following, as needed:
• Click Run Query. The window closes, and the query results appear in the Link Availability tab. The
parameters of the query appear in the horizontal area just below the button bar.
• Click Reset Query to clear your selections in the Query Dialog.
• Click Close to close the window without running a query.
Step 6 To close the Link Availability report, click the X in the upper right corner of the tab.
2.5.9 Viewing Optical Results
Use the following procedure to view the optical results of the network that you created and analyzed:
Step 1 Complete one of the following:
• To view the Optical Results report for a network, click the Networks Mgmt Tree tab and click the
network.
• To view the Optical Results report for a site, click the NtView Name tab and click the site.
Step 2 In the Tasks Pane, click Optical Results. The Optical Results tab appears (Figure 2-44).
Cisco TransportPlanner DWDM Operations Guide, Release 8.5
78-18129-01 2-79
Chapter 2 Designing Networks with Cisco TransportPlanner
Viewing Network Reports
Figure 2-44 Optical Results Tab
Each row in the tab shows the performance of one optical path. Table 2-18 describes the information in
the columns.
Table 2-18 Optical Results Tab Columns
Column Label Description
Name Displays the identification number automatically given to each path in the order
that the channels were entered into the design.
Group Identifies the demand group for the optical channel.
Protect Displays the protection type of the channel. For a protected channel, both paths
are shown. The path leaving the east side of the source is shown first.
SOL Displays the results summary of the analysis run with Start of Life fiber loss
values. The indicator shows the optical performance for the each direction of the
bidirectional OCH Trail. Green indicates success, yellow indicates success with
a marginal failure risk (between 0 and 16 percent), orange indicates that the
channel has a higher risk of failure (between 16 and 50 percent), and red
indicates failure.
EOL Displays the results summary of the analysis run with End of Life fiber loss
values. The indicator shows the optical performance for the each direction of the
bidirectional Optical Channel Trail (OCH Trail). The indicator shows the optical
performance for the path at the end of the fiber’s life. Green indicates success,
yellow indicates success with a marginal failure risk (between 0 and 16 percent),
orange indicates that the channel has a higher risk of failure (between 16 and 50
percent), and red indicates failure.
Cisco TransportPlanner DWDM Operations Guide, Release 8.5
2-80 78-18129-01
Chapter 2 Designing Networks with Cisco TransportPlanner
Viewing Network Reports
Table 2-18 Optical Results Tab Columns (continued)
Column Label Description
SE Indicates a system-related error exists that may impact the analysis of the design.
If the indicator is red, review the messages reported at the end of the analysis or
determine which units or sites are having a problem.
Regeneration Displays the status of the single channel nonlinear effect (NLE) alarm check.
Green indicates check passed. Yellow indicates marginal NLE; orange indicates
consistent NLE, and Red indicates failure.
Multi-channel NLE Displays the status of the multiple channel NLE alarm check. Green indicates
Status check passed. Yellow indicates marginal NLE; orange indicates consistent NLE,
and red indicates failure.
Wavelength Displays the assigned wavelength of the optical path.
P/F Displays the present/forecast services indication.
Source Displays the name of the source site and side; for example, Site 1-E.
Destination Displays the name of the destination site and side; for example, Site 1-E.
Span (km) Displays the total span length (source -> destination) for this path in kilometers.
Tx Type Displays the type of DWDM unit or pluggable port module used for the specific
OCH Trail.
BER target Displays the bit error rate (BER) target for this channel based on the capability
of the channel’s optical interface. It is 1.0E-15 for the interfaces using forward
error correction (FEC) and 1.0E-12 for interfaces without FEC.
SOL OSNR (dB) Displays the start of life average OSNR value at the receiver. OSNR refers to the
selected resolution bandwidth (RBW) bandwidth.
EOL OSNR (dB) Displays the end of life average OSNR value at the receiver. OSNR refers to the
selected RBW bandwidth.
SOL OSNR Margin Displays the SOL OSNR margin calculation, which is the difference between the
(dB) OSNR value at a certain power of the working point of the receiver client and the
working area boundary.
EOL OSNR Margin Displays the EOL OSNR margin calculation, which is the difference between the
(dB) OSNR value at a certain power of the working point of the receiver client and the
working area boundary.
SOL RX (dBm) Displays the SOL received average power at the destination site in dBm.
EOL RX (dBm) Displays the EOL received average power at the destination site in dBm.
SOL Power margin Displays the SOL power budget margin at the receiver in decibels. It is defined
(dB) as the offset between the receiver working point and the BER curve with margin.
A positive value indicates no power problems.
EOL Power margin Displays the EOL power budget margin at the receiver in decibels. It is defined
(dB) as the offset between the receiver working point and the BER curve with margin.
A positive value indicates no power problems.
SOL Overload (dB) Displays the SOL overload margin at the receiver in decibels. A positive value
indicates no overload problems.
EOL Overload (dB) Displays the EOL overload margin at the receiver in decibels. A positive value
indicates no overload problems.
RX atten Displays the attenuation at the input of the receiver.
Cisco TransportPlanner DWDM Operations Guide, Release 8.5
78-18129-01 2-81
Chapter 2 Designing Networks with Cisco TransportPlanner
Viewing Network Reports
Table 2-18 Optical Results Tab Columns (continued)
Column Label Description
PMD (ps) Displays the calculated total PMD for each circuit. This total includes all the
PMD components for the OCH Trail, including fiber and DWDM units on the
path. If the overall PMD for the link overcomes the maximum allowed, the PMD
value is colored red. The maximum allowed value depends on the client interface.
For these special cases, the network must be manually resolved by contacting a
Cisco optical sales engineer.
Latency Displays the latency time for the current circuit. This value includes all the
latency components for the OCH Trail, including fiber and DWDM units on the
path.
Filtering Penalty Displays the value of the penalties caused by the different filter types (OADM,
ROADM, and arrayed waveguide grating, [AWG]).
Step 3 Click New Query to open the Query Dialog (Figure 2-39 on page 2-73). The Query Dialog allows you
to filter the optical results using a variety of parameters.
Step 4 To perform a query using individual parameters, select the desired parameters from the drop-down lists
in the Query Definition area. The selected parameters appear in the Query Preview area at the bottom of
the screen. Table 2-19 describes the fields in the Query Dialog.
Table 2-19 Query Dialog Fields
Field Label Description
Group Allows you to filter the report to include only the data in the selected group. You
can also view groups in the Project Explorer view under the network folder.
Demand Allows you to filter the report to include only the data in the selected demand.
The demand field is available only when you select a specific traffic group.
DWDM Card Type Allows you to filter the report to include only the data in the selected DWDM
card type.
Source Allows you to filter the report to include only the results of incoming/outgoing
services to or from a specific source site.
Destination Allows you to filter the report to include only the results of incoming/outgoing
services to or from a specific destination site.
Wavelength Allows you to filter the report to include only services using the specified
wavelength.
Alarm Allows you to filter the report to include only services flagged with a green,
yellow, orange, or red indicator.
P/F Allows you to filter the report to include only present services, only forecast
services, or both.
Virtual Allows you to filter the report to include or exclude virtual channels in the
Optical Results Table.
Step 5 Choose one of the following, as needed:
• Click Run Query. The window closes, and the query results appear in the Optical Results tab. The
parameters of the query appear in the horizontal area just below the button bar.
Cisco TransportPlanner DWDM Operations Guide, Release 8.5
2-82 78-18129-01
Chapter 2 Designing Networks with Cisco TransportPlanner
Viewing Network Reports
• Click Reset Query to clear your selections in the Query Dialog.
• Click Close to close the window without running a query.
Step 6 To close the Optical Results report, click the X in the upper right corner of the tab.
2.5.10 Viewing Wavelength Routing
Use the following procedure to view the wavelength routing map for an analyzed network:
Step 1 Click the Networks Mgmt Tree tab, and click the analyzed network.
Step 2 In the Tasks Pane, click Wavelength Routing. The Wavelength Routing tab appears (Figure 2-45). Each
wavelength supported by the platform is represented by a row.
Note ROADM (Any-to-Any) demands are not shown in this report.
Figure 2-45 Wavelength Routing Tab
Cisco TransportPlanner DWDM Operations Guide, Release 8.5
78-18129-01 2-83
Chapter 2 Designing Networks with Cisco TransportPlanner
Viewing Network Reports
Step 3 Choose one of the following from the drop-down list: Any (to view both forecast and present routing),
Present (to view only the present routing), or Forecast (to view only the forecast routing). When you
select Any, forecast demands are shown with a grey background.
Table 2-20 describes the information in the columns.
Table 2-20 Wavelength Routing Tab Columns
Column Label Description
wl Lists the wavelengths supported by the platform.
Site # Represents a site in the network. The colors in the Site columns indicate for each
side of the site the SOL/EOL channel status. Green indicates success, yellow
indicates success with a marginal failure risk (between 0 and 16 percent), orange
indicates that the channel has a higher risk of failure (between 16 and 50
percent), and red indicates failure.
Duct # Represents a duct in the network.
A Represents a Terminal or a Terminal+ site.
A and B Represents a Line or Line+ site.
A, B, C, and D Represents a Multi-Degree site with PP-MESH-4.
A, B, C, D, E, F, G, Represents a Multi-Degree site with PP-MESH-8.
and H
Couple Represents a pair of fibers at a site.
Note Tool tips are available on this report. Move the cursor over a Site column for circuit information,
card name, and product ID. Move the cursor over a Duct/Couple column for loss, length, and
fiber type.
Step 4 To export the graphical representation of the layout in JPEG format, click Export. In the Wavelength
Routing export dialog box, type the name of the file and navigate to the desired folder. Click Save.
Step 5 To close the Wavelength Routing report, click the X in the upper right corner of the window.
2.5.11 Viewing Report Differences
You can compare the BoM, Internal Connections, and Installation Parameters reports for two networks.
This is useful to see the differences between a baseline network and an Install or Upgrade network.
• The BoM Diff report lists the units that were added and/or removed from the BoM.
• The Internal Connection Diff report lists changed connections. If at least one of the two endpoints
of an internal connection is different, Cisco TransportPlanner reports that the internal connection
has changed. The report shows all internal connections that were present in the baseline network but
are not present in the final network, and all internal connections not present in the baseline network
but present in the final network.
• The Installation Parameters Diff report lists changed parameters between the baseline network and
the final network.
Cisco TransportPlanner DWDM Operations Guide, Release 8.5
2-84 78-18129-01
Chapter 2 Designing Networks with Cisco TransportPlanner
Viewing Network Reports
Use the following procedure to compare networks:
Step 1 Click the Reports Diff icon. For more information about Cisco TransportPlanner icons, see Appendix A,
“GUI Information and Shortcuts.” The Reports Diff dialog box appears. Figure 2-46 shows the Reports
Diff dialog box as it appears when at least two analyzed networks exist in a project.
Figure 2-46 Reports Diff Dialog Box
Step 2 In the Compare networks area, choose the baseline network from the drop-down list on the left. Choose
the network to compare from the drop-down list on the right.
Step 3 Click the report you would like to view. If you chose one non-analyzed network, you can view only the
Bill of Material differences report.
• Bill of Material—(Figure 2-47 on page 2-86) For a description of the columns, see Table 2-21 on
page 2-86.
• Installation Parameters—(Figure 2-48 on page 2-87) For a description of the columns, see
Table 2-22 on page 2-88.
• Internal Connections—(Figure 2-49 on page 2-89) For a description of the columns, see Table 2-23
on page 2-90.
Step 4 Click OK.
Figure 2-47 shows the BoM Diff report.
Cisco TransportPlanner DWDM Operations Guide, Release 8.5
78-18129-01 2-85
Chapter 2 Designing Networks with Cisco TransportPlanner
Viewing Network Reports
Figure 2-47 BoM Diff Report
The upper section of the BoM Diff Report tab displays the following information for each network:
• BoM total discounted—Displays the price for the overall network (without spare parts) for each item
in the BoM. If Use global discount is checked, the total includes the discount from the Global
discount percentage field.
• Spare total discounted—Displays the price for all of the recommended spare parts in all of the
maintenance centers for the overall network. It is the sum of each spare item using the discounted
price. The total appears after you check the Spare Part Report check box.
• BoM + Spare total discounted—Displays the sum of the BoM total discounted price and spare total
discounted price.
• Price List—Displays the name of the price list database selected for the project.
• Currency—Displays the value of the currency used for each of the price values as specified within
the selected price list database.
Table 2-21 describes the information in the BoM Diff report columns. Click a column to sort the table
information by that column.
Table 2-21 BoM Diff Report Columns
Column Label Description
Name Displays the name of the site and equipment.
Difference Summary (not Indicates a difference exists between the two network BoMs:
labeled) = (equal sign)—Indicates that no difference exists between the two
networks.
(not equal sign)—Indicates that the item is present on both
networks, but the number per network is different.
1—Indicates that this item is present in the first network but not in the
second network.
2—Indicates that this item is present in the second network but not in
the first network.
Cisco TransportPlanner DWDM Operations Guide, Release 8.5
2-86 78-18129-01
Chapter 2 Designing Networks with Cisco TransportPlanner
Viewing Network Reports
Table 2-21 BoM Diff Report Columns (continued)
Column Label Description
PID Displays the ID string of the product. To view a PID, click on the
plus (+) sign by the equipment name to expand it.
Quantity Displays the number of specific products in the BoM. If the networks
have a different quantity, Cisco TransportPlanner displays both
numbers in red in the following format:
first-network-quantity/second-network-quantity.
Unit Price Displays the price for each unit. To view a unit price, click on the
plus (+) sign by the equipment name to expand it.
Total Price Displays the total price of the products before applying the discount.
If the networks have a different quantity, Cisco TransportPlanner
displays both numbers in red in the following format:
first-network-total price/second-network-total-price.
Discounted Total Price Displays the total price of the products after applying the discount. If
the networks have a different quantity, Cisco TransportPlanner
displays both numbers in red in the following format:
first-network-discounted-total-price/second-network-discounted-
total-price.
Figure 2-48 shows the Installation Parameters Diff report.
Figure 2-48 Installation Parameters Diff Report
Table 2-22 describes the columns in the Installation Parameters Diff report. Click a column to sort the
table information by that column.
Differences between networks appear in red and in the following format:
baseline-network-value/final-network-value.
Cisco TransportPlanner DWDM Operations Guide, Release 8.5
78-18129-01 2-87
Chapter 2 Designing Networks with Cisco TransportPlanner
Viewing Network Reports
Table 2-22 Installation Parameters Diff Report Columns
Category Description
Name Displays the name of the site.
(Diff Summary) Indicates a difference exists between the two network BoMs:
= (equal sign)—Indicates that no difference exists between the two networks.
(crossed-out equal sign)—Indicates that the item is present on both networks,
but the number per network is different.
1—Indicates that this item is present in the first network but not in the second
network.
2—Indicates that this item is present in the second network but not in the first
network.
Side Displays the node interface: T (terminal), E (east), or W (west).
Position Displays the rack, shelf, and slot position of the card from which the patchcord
originates.
Unit Displays the name of the card.
Port # Displays the port number from which the patchcord originates.
Port ID Displays the port ID.
Port Label Displays the name of the port.
Parameter Displays the name of the parameter to be set, such as RX Power Low.
Value Displays the name of the value to be set.
Measurement Displays the measurement unit for the related installation parameter value, such as
Unit dBm.
Manual Set Indicates with a Yes or No which parameters must be manually set using the CTC
interface.
Figure 2-37 shows the Internal Connections Diff report.
Cisco TransportPlanner DWDM Operations Guide, Release 8.5
2-88 78-18129-01
Chapter 2 Designing Networks with Cisco TransportPlanner
Viewing Network Reports
Figure 2-49 Internal Connections Diff Report
Table 2-23 lists the columns in the Internal Connections Diff report and their descriptions. Click a
column to sort the table information by that column.
Differences between networks appear in red and in the following format: baseline network value/final
network value.
Cisco TransportPlanner DWDM Operations Guide, Release 8.5
78-18129-01 2-89
Chapter 2 Designing Networks with Cisco TransportPlanner
Editing a Project
Table 2-23 Internal Connections Tab Columns
Column Name Description
Name Displays the name of the site. On the SW provisioning view subtab, this column
indicates whether the connection should be manually set using the CTC interface or
removed.
Difference Indicates a difference exists between the two network BoMs:
Summary (not = (equal sign)—Indicates that no difference exists between the two networks.
labeled)
(not equal sign)—Indicates that the item is present on both networks, but the
number per network is different.
1—Indicates that this item is present in the first network but not in the second
network.
2—Indicates that this item is present in the second network but not in the first
network.
Position Displays the rack, shelf, and slot position of the card from which the patchcord
originates.
Unit Displays the name of the card.
Port label Displays the name of the port.
Attenuator When indicated, this is the product ID of the bulk attenuator to be equipped on this
connection. It also reports when an internal attenuator must be placed between the
DC-TX and DC-RX ports on the preamplifier (when no DCU is equipped).
Position Displays the rack, shelf, and slot position of the card where the patchcord
terminates.
Unit Displays the name of the card.
Port Label Displays the name of the port.
P/F Displays whether the connection relates to a present (P/F) or forecast (F) circuit.
2.6 Editing a Project
Cisco TransportPlanner allows you to edit the a project either before or after network analysis. Error
messages that occur during network analysis often cannot be resolved until you edit one or more network
components.
To complete the procedures in this section, you must have a project open and the network(s) loaded. See
the “2.1.1 Opening a Project” section on page 2-15 and the “2.1.2 Loading and Unloading Networks”
section on page 2-15.
Cisco TransportPlanner DWDM Operations Guide, Release 8.5
2-90 78-18129-01
Chapter 2 Designing Networks with Cisco TransportPlanner
Editing a Project
2.6.1 Editing Project Parameters
Use the following procedure to edit project parameters:
Step 1 Click Project in the Project Explorer.
Step 2 In the Properties pane, complete the following as needed:
• Customer—Type the name of the customer (128 character maximum) requiring this network design.
• Created by—Type the user name (128 character maximum).
• Units—Displays the span measurement unit: Km (kilometers) or Miles.
• Price List—Choose the price database from the drop-down list.
• Layout—Displays ANSI (the North American standard) or ETSI (the international standard) to
indicate the platform type. ANSI networks will not allow you to define SDH (ETSI) service
demands. ETSI networks will not allow you to define SONET (ANSI) service demands.
2.6.2 Editing Network Parameters
Use the following procedure to edit network parameters:
Step 1 Click a network in the Project Explorer or Networks Mgmt Tree.
Step 2 In the Properties pane, complete the following as needed:
• Name—Type the network name (128 character maximum).
• Position—Type the object location in pixels.
• Created by—Type the user name (128 character maximum).
• Status—Displays the state of the network (Design, Design-Analyzed, Install, etc.).
• Use MSM Bundles—Check to use the Multishelf Management Integrated Kit bundle when
generating the BoM instead of the single items.
• Use Spare Parts—Check to determine the spare parts required by the network. If the network is in
the Upgrade state, the parts required to support the implemented services and the newly added
present services are included. To generate a spare parts report, you must associate the sites in a
network with a maintenance center before network analysis.
• Use Global Discount—Check to use the global discount for the entire network. The global discount
is applied to all components in the BoM.
• Global Discount—Enter a new global discount in the form of a percentage.
• Service Level—Choose the service level (contract) identifier from the drop-down list.
• Service Length—Choose the maintenance service level length (in years) from the drop-down list.
• Include SW Licenses—Check to include software licenses in the BoM.
• Include Paper Documentation—Check to include paper documentation in the BoM.
• Include CD Documentation—Check to include CD documentation in the BoM.
• Hide Bom/price discount—Check to hide the global discount in the Unit Price column of the BoM.
Cisco TransportPlanner DWDM Operations Guide, Release 8.5
78-18129-01 2-91
Chapter 2 Designing Networks with Cisco TransportPlanner
Editing a Project
• Dimension—Type the network size in pixels.
• Background color—Click to choose a color for the network background.
• Background image—Displays the JPEG or GIF filename used as a background, if any. To choose a
JPEG or GIF file as a background graphic for the network, click the down arrow and navigate to the
desired directory.
2.6.3 Editing Site Parameters
Editing the site parameters allows you to make changes to the current site configuration. A site folder in
the Project Explorer displays the interface node information. Figure 2-50 shows a site in the Project
Explorer before network analysis. Figure 2-51 shows a site in the Project Explorer after network
analysis.
Figure 2-50 Site in the Project Explorer
Cisco TransportPlanner DWDM Operations Guide, Release 8.5
2-92 78-18129-01
Chapter 2 Designing Networks with Cisco TransportPlanner
Editing a Project
Figure 2-51 Analyzed Site in the Project Explorer
A site folder for an analyzed network design also contains the following items, many of which you can
edit:
• E, W, T—For a Line or Line+ site, two interface nodes appear in the Project Explorer under the Site
folder, labeled W (West) and E (East). For a Terminal or Terminal+ site, only one interface node (T)
appears.
• C-Band or L-Band—Displays the supported band for the side (E, W, or T interface).
• Amplifiers—Lists the amplifiers and all related cards for each band and for each side (E, W, or T
interface).
• Add/Drop—Displays all of the add/drop and related cards for the band and side (E, W, or T
interface).
• Site Type Parameters—When selected, shows the site functionality and type in the Properties pane.
• Band Parameters—When selected, shows the output power in the Properties pane.
• Client—Lists the client cards.
Use the following procedure to edit site parameters. To delete a site, see the “2.6.14 Deleting Sites”
section on page 2-113.
Step 1 In the Project Explorer, right-click the network folder and choose Expand from the shortcut menu.
Step 2 Click the desired Site folder. The site parameters appear in the Properties pane.
Cisco TransportPlanner DWDM Operations Guide, Release 8.5
78-18129-01 2-93
Chapter 2 Designing Networks with Cisco TransportPlanner
Editing a Project
Step 3 Complete the following to modify the site parameters in the Properties pane, as needed:
• Name—Enter the desired site name.
• Position—Enter the desired site pixel position; for example, an entry of 0,0 positions the Site icon
in the upper left corner of the NtView Name tab.
• Structure—Choose the structure type from the drop-down list:
– Line—Two pairs of fibers are terminated at the node.
– Terminal—A single pair of fibers is terminated at the node.
– Line+—Two pairs of fibers are terminated at the node but the number of fibers can be increased
when an MMU card (topology upgrade) is installed. This node is ready to scale to become a
multi-degree node once MMUs are installed in this node.
– Terminal+—A single pair of fibers is terminated at the node but the number of fibers can be
increased in if an MMU card (topology upgrade) is installed. This node is ready to scale to
become a multi-degree node once MMUs are installed in this node.
– Multi-degree—Nodes have more than two sides and faces more than two fibre spans.
The following structure edits are allowed:
– Line to Line+
– Line+ to Line
– Terminal to Terminal+
– Terminal+ to Terminal
To make any other structure change (such as changing from Line to Terminal), you must delete and
reinsert the site.
• MTTR (hours)—Enter the mean time to repair (MTTR) for all sites in the network. This will apply
to every site in the network. If you change the MTTR value after creating sites, the new value will
only apply to sites you create after the change.
• Maintenance Center—Choose the name of the maintenance center from the drop-down list. To
create a maintenance center, see the “2.6.5 Creating a Maintenance Center” section on page 2-99.
• IP Address—Type the IP address of the node.
• Shelf Config—Choose the shelf configuration type from the drop-down list:
– Multi Shelf Integrated Switch—All the MSTP optical cards (OADMs and amplifiers) reside in
different shelves connected by a LAN. The LAN is implemented with switches connected to the
MSTP shelves. For this option, Multi-Shelf Integrated Switch Cards (MS-ISC) are used to
support the multishelf configuration.
– Multi Shelf External Switch—All the MSTP optical card (OADMs and amplifiers) reside in
different shelves connected by a LAN. The LAN is implemented with switches external to the
MSTP shelves. For this option, two external Ethernet switch units are used to support the
multishelf configuration.
– Individual Shelf—All the MSTP optical cards (OADMs and amplifiers) reside in the same shelf.
For this option, multishelf management is not supported; every shelf is managed as an
independent shelf.
• Node Protection—Choose the node protection type from the drop-down list: Same Shelf or
Separated Shelves.
• DCC Shelves Management—When checked, indicates that a TXP(P)_MR_2.5G card is in Slot 12
on each shelf at each site.
Cisco TransportPlanner DWDM Operations Guide, Release 8.5
2-94 78-18129-01
Chapter 2 Designing Networks with Cisco TransportPlanner
Editing a Project
• TXP/MXP OSMINE placement—When checked, indicates that the transponder/muxponder cards
are placed in the shelves according to OSMINE placement rules.
• Hybrid MSTP/MSPP Node—When checked, indicates that all the nodes are configured as hybrid
MSTP/MSPP nodes.
• Max Number of Shelves/Bay—Choose the maximum number (from 1 to 4) of ANSI or ETSI shelves
(that equip optical cards or transponder/muxponder cards) that can be placed in each rack in the site
when generating the site layout.
• Functionality—Choose the site functionality from the drop-down list. Table 2-24 summarizes the
site design rules. The site icon changes depending on the functionality. For a description of the site
icons, see Appendix A, “GUI Information and Shortcuts.”
– Auto—Allows the highest degree of flexibility in creating the network. Cisco TransportPlanner
generates a design for the site with the lowest possible cost given the other constraints.
– Pass Through—Indicates that no equipment will be located at this site.
– Line amplifier—Prevents any add/drop traffic at this site.
– OSC site—Indicates that site is designated for network communication, providing the
possibility to access the OSC for management of the MSTP network. By default, no amplifiers
are included in this site. However, if Cisco TransportPlanner determines that an amplifier is
required in the network, it can automatically place it at this location. Cisco TransportPlanner
allows you to set (force) preamplifier and booster amplifiers for each direction on a OSC site
node.
– Add/Drop—Indicates that this site has add/drop capability. Only point-to-point and P-ring
circuits can be added/dropped at this site.
– Hub—Indicates that this site is equipped with filters for adding and dropping all the channels
(on both West and East sides). All express paths are open in hub configurations.
– Gain equalizer—Indicates that this site uses WSS cards to control the generated tilt and extend
unregenerated distances. The site is realized as an ROADM site without demultiplexer cards.
– R-OADM—Indicates that this site supports Any-to-Any and also Fixed (point-to-point and
P-ring) traffic types.
– OXC—Indicates that this site uses OXC (optical cross connect) cards to control the generated
tilt and extend unregenerated distances. This site is realized as an ROADM site without
demultiplexer cards.
– OIC—Indicates that this site uses OIC (optical inter connect) cards to control the generated tilt
and extend unregenerated distances. This site is realized as an ROADM site without
demultiplexer cards.
Note This functionality is available only for multi-degree sites. Also, if you choose the structure
of a site as multi-degree and functionality as OXC, the Shelf Management option that you
select should either be Integrated or External. Otherwise, the application displays an error
message when analyzed.
• Type—Choose the site type from the drop-down list (see Table 2-24):
– Auto—Allows the highest degree of flexibility in creating the network. Cisco TransportPlanner
generates a design for the site with the lowest possible cost given the other set of constraints.
– Glass Through—Indicates a low-priority amplification site.
– Line—Indicates a high-priority amplification site.
Cisco TransportPlanner DWDM Operations Guide, Release 8.5
78-18129-01 2-95
Chapter 2 Designing Networks with Cisco TransportPlanner
Editing a Project
– OADM—Indicates that it is a site with add/drop channels using discrete channel filters (1, 2,
4-ch 1, 4-band).
– 32-WSS—Indicates that it is a site equipped with 32DMX or 32DMX-O. This option allows you
to force the use of specific ROADM units.
Note 32-WSS is available as choice in system release 7.0.x and above.
– Mux/Demux—Indicates that this is a full multiplexer/demultiplexer (FMD) site that adds and
drops all channels on both sides using the 32MUX-O and 32DMX-O cards. Optical bypass is
allowed.
– 40-WXC w/PP-MESH-4—(Multi-degree OXC sites only) Indicates the mesh type that is
provided for sites equipped with 40-WXC cards. If this type is selected, the site will be equipped
to support up to 4 degrees independently of the number of fibers connected to the site.
– 40-WXC w/PP-MESH-8—(Multi-degree OXC sites only) Indicates the mesh type that is
provided for sites equipping 40-WXC cards units. If this type is selected, the site will be
equipped support up to 8 degrees independently of the number of fibers connected to the site.
– WSS/DMX—Multi-degree OIC sites only.
• Anti ASE—Choose Yes to configure the site so that all the express channels on the site are optically
dropped and reinserted. In addition, all the patch cords between the West and East sections are
removed. Choose Auto to allow Cisco TransportPlanner to decide if the site should be configured
as anti-amplified spontaneous emissions (anti-ASE). See Table 2-24 for a summary of the site
design rules.
Table 2-24 Site Design Rules
C-Band C-Band C-Band L-Band
32/16 Ch. 8 Ch. 64 Ch. 32 Ch.
Structure Functionality Type Card Options 100 GHz 100 GHz 50 GHz 100 GHz
Line Pass Through — — Yes Yes Yes Yes
Line amplifier Line amplifier — Yes Yes Yes Yes
Glass Through — Yes Yes Yes Yes
OSC Site — — Yes Yes Yes Yes
Add/Drop OADM OADM cards Yes Yes No No
(Anti-ASE)
Mux/Demux — Yes Yes No No
Hub Mux/Demux — Yes Yes No No
WSS 32DMX-O Yes Yes Yes No
32DMX Yes Yes Yes Yes
Gain equalizer WSS 32DMX Yes No Yes Yes
ROADM WSS 32DMX-O Yes No Yes No
32DMX Yes No Yes Yes
Cisco TransportPlanner DWDM Operations Guide, Release 8.5
2-96 78-18129-01
Chapter 2 Designing Networks with Cisco TransportPlanner
Editing a Project
Table 2-24 Site Design Rules (continued)
C-Band C-Band C-Band L-Band
32/16 Ch. 8 Ch. 64 Ch. 32 Ch.
Structure Functionality Type Card Options 100 GHz 100 GHz 50 GHz 100 GHz
Line+ ROADM WSS 32DMX-O Yes No No No
32DMX Yes No No Yes
Hub WSS 32DMX-O Yes No No No
32DMX Yes No No Yes
Terminal Add/Drop OADM OADM cards Yes Yes No No
(Anti-ASE)
Mux/Demux — Yes Yes No No
ROADM WSS 32DMX-O Yes Yes Yes No
32DMX Yes Yes Yes Yes
Terminal+ ROADM WSS 32DMX-O Yes No No No
32DMX Yes No No Yes
Multi- OXC PP MESH-4 Add: 32-WSS
Degree Yes No No No
Drop: 32-DMX
Add: 40-MUX-C
Yes No No No
Drop: 40-MUX-C
Add: 40-WSS-C
Yes No No No
Drop: 40-DMX-C
PP MESH-8 Add: 32-WSS
Yes No No No
Drop: 32-DMX
Add: 40-MUX-C
Yes No No No
Drop: 40-MUX-C
Add: 40-WSS-C
Yes No No No
Drop: 40-DMX-C
OIC — Add: 32-WSS
Yes No Yes No
Drop: 32-DMX
Add: 40-WSS-C
Yes No Yes No
Drop: 40-DMX-C
Step 4 To modify the band parameters, click C-Band or L-Band in the Project Explorer for the desired site
interface. In the Properties pane, enter the desired Output power.
Step 5 To modify amplifier parameters, click C-Band Amplifiers or L-Band Amplifiers in the Project
Explorer for the desired site interface. Choosing a value other than Auto will force a setting on the unit.
For more information, see the “1.6 Auto, Forced, and Locked Parameters” section on page 1-11.
a. In the Properties pane From Fibre area, complete the following as needed:
• PRE—Choose the desired preamplifier from the drop-down list (None, Auto,
OPT-PRE [C-band], OPT-AMP-C [C-band], or OPT-AMP-L [L-band]).
Cisco TransportPlanner DWDM Operations Guide, Release 8.5
78-18129-01 2-97
Chapter 2 Designing Networks with Cisco TransportPlanner
Editing a Project
• DCU 1/2—Choose the desired DCU from the drop-down lists.
• Attenuator—Choose the desired attenuator from the drop-down list.
• Output power—Enter the desired output power.
• Tilt—Enter the desired tilt value.
• Attenuator—Choose the attenuator from the drop-down list.
b. In the Properties pane To Fibre area, complete the following as needed:
• BST—Choose the desired booster from the drop-down list (None, Auto, OPT-BST [C-band],
OPT-BST-E [C-band], OPT-AMP-L [L-band], or OPT-BST-L [L-band]).
• DCU 1/2—Choose the desired DCU from the drop-down lists.
• Output power—Enter the desired output power.
• Tilt—Enter the desired tilt value.
c. In the Properties pane General area, choose the OSC from the drop-down list (OSC-CSM or
OSCM).
Step 6 To modify OADM parameters, click Add/Drop in the Project Explorer for the desired site interface. In
the Properties pane, complete the following as needed:
• In the Line/OADM area, choose the desired attenuator from the drop-down list.
• In the Mux/Demux WSS area, complete the following as needed:
– Patch Panel—Choose the patch panel from the drop-down list.
– Demux—Choose the demultiplexer from the drop-down list (Auto, 32DMX-O, or 32-DMX).
2.6.4 Editing Service Demand Association and Traffic Subnet
Use this procedure to change the association of a service demand from one traffic subnet to another. You
can change the association if the destination subnetwork satisfies all of the add/drop requirements of the
service demand.
You can edit a traffic subnet only in the Design mode; in Install and Upgrade mode, this feature is not
supported.
Step 1 In the Project Explorer Pane, right-click Traffic Subnets and choose View Demand Relationship from
the shortcut menu. The Select Subnet dialog box appears (see Figure 2-52).
Step 2 Expand the Traffic Subnet folder to view the service demands associated with it.
Step 3 Click the Move to Subnet row to see the list of destination traffic subnets where this service demand
can be moved to. The list will only contain those Traffic Subnets that can satisfy the add/drop needs of
this service demand.
Note Cisco TransportPlanner will check to see if each user-forced demand can be met at the destination traffic
subnet. In case the check fails, a message shall be displayed asking the user to confirm if this operation
should be continued. Click Yes to continue. All the unfeasible properties within each demands will be
reset to the default value.
Step 4 Select the desired destination traffic subnet and click Ok.
Cisco TransportPlanner DWDM Operations Guide, Release 8.5
2-98 78-18129-01
Chapter 2 Designing Networks with Cisco TransportPlanner
Editing a Project
Step 5 To edit a defined traffic subnet, right-click Traffic Subnets in the Project Explorer pane and choose Edit.
The Traffic Subnet Builder dialog box shown in Figure 2-52 appears.
Step 6 From the Selected Ducts area, click the ducts you want to include the new the new traffic subnet and
click OK. The selected ducts are added in the Choose Ducts area.
Step 7 Click OK. The properties of the original traffic subnet are updated with the selected options.
Note Later, when analyzing the network, if the tool discovers that the order of the add/drop sites in the
destination traffic subnet has been modified, the analyzer will mark these traffic demands as invalid and
will not proceed with the analysis.
Figure 2-52 Select Subnet Dialog Box
2.6.5 Creating a Maintenance Center
Use the following procedure to add maintenance centers that will supply your network with spare parts
in the event of a failure. This feature helps your customer determine the quantity of spares that should
be purchased, depending on the number of maintenance centers and their availability. Maintenance
centers appear in the Maintenance Center folder under a site in the Project Explorer.
Step 1 In the Project Explorer, right-click the network folder and choose Expand from the shortcut menu.
Step 2 Scroll down the Project Explorer, right-click the Maintenance Center folder, and choose New
Maintenance Center from the shortcut menu.
Step 3 Highlight the new maintenance center in the Project Explorer.
Step 4 In the Properties pane, complete the following as needed:
• Confidence Level—Choose the percentage that represents the required confidence level for finding
needed spare parts in the maintenance center: 50, 75, 95, or 99 percent.
• Restocking time (days)—Enter the time (including transportation) required to restock the part in the
maintenance center.
Cisco TransportPlanner DWDM Operations Guide, Release 8.5
78-18129-01 2-99
Chapter 2 Designing Networks with Cisco TransportPlanner
Editing a Project
Step 5 To associate a maintenance center with a site, see the “2.6.3 Editing Site Parameters” section on
page 2-92.
2.6.6 Editing a Point-to-Point Demand
Use the following procedure to edit a point-to-point demand:
Step 1 In the Project Explorer, right-click the network folder and choose Expand from the shortcut menu.
Step 2 In the Project Explorer, right-click the point-to-point demand and choose Edit from the shortcut menu.
The Edit Point to Point Demand dialog box appears (Figure 2-53).
Figure 2-53 Edit Point to Point Demand Dialog Box
Step 3 To modify the information for each channel, complete the following as needed:
• Forecast—Check to change a present channel to a forecast channels.
• Srv. Type—Choose the desired service type from the drop-down list. Changing the service type for
one channel automatically changes the service type for all channels.
• Protection—Choose the desired protection type from the drop-down list. Changing the protection
type for one channel automatically changes the protection for all channels.
• Path—Choose W (west-to-east) or E (east-to-west) from the drop-down list.
• Wavelength—Choose the desired wavelength type from the drop-down list. If you choose Auto,
Cisco TransportPlanner assigns wavelength to the channels with the lowest possible cost given the
other constraints.
• Optical Bypass—Choose the site for optical bypass from the drop-down list.
• WDM Intf. Type—Choose the desired card interface type from the drop-down list.
• WDM Card Type—Choose the desired card type from the drop-down list. The available options
depend on the card interface type that is selected. Changing the card type for one channel
automatically changes the card type for all channels.
• Src. Client Intf.—Choose the desired source client interface from the drop-down list. The available
options depend on the card type that is selected.
• Dst. Client Intf.—Choose the desired destination client interface from the drop-down list. The
available options depend on the card type that is selected.
Step 4 To add a new channel, click the Create a new circuit icon on the right of the Edit Point to Point Demand
dialog box. A new row appears. Repeat Step 3 as needed to complete the parameters for the new channel.
Cisco TransportPlanner DWDM Operations Guide, Release 8.5
2-100 78-18129-01
Chapter 2 Designing Networks with Cisco TransportPlanner
Editing a Project
Step 5 To delete an existing channel, select the row and click the Remove the selected circuit icon on the right
of the Edit Point to Point Demand dialog box.
Step 6 Click Ok to save the changes to the channels and close the Edit Point to Point Demand dialog box, or Cancel
to close the dialog box without saving the changes.
2.6.7 Editing a P-Ring Demand
Use the following procedure to change the distribution of services in a P-ring service demand:
Step 1 In the Project Explorer, right-click the network folder and choose Expand from the shortcut menu.
Step 2 In the Project Explorer, right-click the P-ring demand and choose Edit from the shortcut menu. The Edit
P-Ring Demand dialog box appears (Figure 2-54).
Figure 2-54 Edit P-Ring Demand Dialog Box
Step 3 Complete the following as needed in the Edit P-Ring Demand dialog box to modify the P-ring:
• Service Type—Choose the desired service type from the drop-down list.
• WDM Card Type—Choose the desired card type from the drop-down list. The available options
depend on the service type selected.
• WDM Interface—Choose the desired card interface type from the drop-down list. The available
options depend on the card type selected.
In the Circuits area of the Edit P-Ring Demand dialog box, complete the following as needed:
• Ring—(Display only) Displays the name of the P-ring.
• Forecast—Check to change the present channels to forecast channels.
• Wavelength—Choose the desired wavelength type from the drop-down list. If you choose Auto,
Cisco TransportPlanner assigns wavelengths to the channels with the lowest possible cost given the
other constraints.
In the Sections area of the Edit P-Ring Demand dialog box, complete the following as needed:
Cisco TransportPlanner DWDM Operations Guide, Release 8.5
78-18129-01 2-101
Chapter 2 Designing Networks with Cisco TransportPlanner
Editing a Project
• Src—(Display only) Displays the source site name for a section.
• Dst—(Display only) Displays the destination site name for a section.
• Opt. Bypass—Choose the sites from the drop-down list where the channels for the current demand
will be optically dropped. Only the sites between the source and destination sites along the path of
this section are available as options.
• Src. Client Intf.—Choose the desired source client interface from the drop-down list. The available
options depend on the card type selected.
• Dst. Client Intf.—Choose the desired destination client interface from the drop-down list. The
available options depend on the card type selected.
Step 4 To add a new P-ring channel, click the Create a new P-Ring circuit icon on the left of the Edit Point to
Point Demand dialog box. A new row appears. Repeat Step 3 as needed to complete the parameters for
the new P-Ring.
Step 5 To delete an existing channel from the P-ring, select the row and click the Remove the selected P-Ring
circuit icon on the left of the Edit P-Ring Demand dialog box.
Step 6 Click Ok to save the changes to the channels and close the Edit P-Ring Demand dialog box, or Cancel to
close the dialog box without saving the changes.
2.6.8 Editing a ROADM Demand
Use the following procedure to change the distribution of services in a ROADM service demand:
Step 1 In the Project Explorer, right-click the network folder and choose Expand from the shortcut menu.
Step 2 Right-click the ROADM traffic group and choose Edit from the shortcut menu. The Edit ROADM
Demand dialog box appears (Figure 2-55).
Figure 2-55 Edit ROADM Demand Dialog Box
Step 3 Select a traffic pattern type (Hub or Meshed) from the drop-down list. If you select Hub, the First Site
drop-down button becomes available. If you selected Meshed, go to Step 5.
Cisco TransportPlanner DWDM Operations Guide, Release 8.5
2-102 78-18129-01
Chapter 2 Designing Networks with Cisco TransportPlanner
Editing a Project
Step 4 For Hub traffic types, select the originating site from the First Site drop-down list.
Step 5 Select a connectivity type from the Connectivity type drop-down list. The choices are Protected,
Unprotected Minimum Hop, Unprotected Optimum Path, and Unprotected Subnet. Refer to the
“1.5.3 ROADM Traffic Demands” section on page 1-9 for more information about the connectivity type
choices.
Step 6 In the Service types pane, check the boxes for one or more client service types for the ROADM demand.
The client interfaces that support each service type appear in the right pane.
Step 7 To further refine the client interfaces, complete the following options for each row in the right pane.
Check boxes in gray are not available for the client interface selection.
• Yes/No—Check to select this card to implement the service type.
• Client Interface—Displays the card type for the selected service type.
• Y-Cable—Check to select Y-cable protection if the connectivity type is Protected.
• 1+1 Protected—Check to select 1+1 protection if the connectivity type is Protected.
• Fiber Switched—Check to select fiber-switching protection if the connectivity type is Protected.
• Supported Service—Displays the service types supported for the card.
You can select more than one client interface to support the same service type. By default,
Cisco TransportPlanner checks the best client interface to support each service.
Step 8 Click Ok to save the changes to the demand.
2.6.9 Editing an Ethernet Aggregated Demand
Use the following procedure to edit Ethernet aggregated demand.
Step 1 In the Project Explorer, right-click the network folder and choose Expand from the shortcut menu.
Step 2 In the Project Explorer, right-click the Ethernet aggregated demand and choose Edit demand from the
shortcut menu. The Ethernet Aggregated Demand dialog box appears (Figure 2-56).
Cisco TransportPlanner DWDM Operations Guide, Release 8.5
78-18129-01 2-103
Chapter 2 Designing Networks with Cisco TransportPlanner
Editing a Project
Figure 2-56 Ethernet Aggregated Demand Dialog Box
Step 3 Click Create a New Circuit icon on the toolbar to add a new circuit to the existing WDM transport
channel. The New Request dialog box appears (see Figure 2-57).
Step 4 If a circuit already exists, to make a copy of it, right-click the circuit and click Copy Circuit. A new
circuit will appear as a WDM traffic channel with the same parameters as the original circuit.
Step 5 To delete a circuit, right click the circuit and click Delete Circuit.
Cisco TransportPlanner DWDM Operations Guide, Release 8.5
2-104 78-18129-01
Chapter 2 Designing Networks with Cisco TransportPlanner
Editing a Project
Figure 2-57 Adding Circuit to a WDM Transport Channel
Step 6 To modify the parameters of an existing circuit, double click the circuit. The Edit Request dialog box
appears (see Figure 2-58).
Figure 2-58 Edit Request Dialog Box for an Ethernet WDM Transport Channel
Step 7 Change the following as needed in the Edit Request dialog box:
• The label for the circuit
Cisco TransportPlanner DWDM Operations Guide, Release 8.5
78-18129-01 2-105
Chapter 2 Designing Networks with Cisco TransportPlanner
Editing a Project
• P/F flag as desired
• Path Forcing—Allows you to force the circuit routing on the traffic subnet associated with this
demand. The following values are supported:
– Auto—This is the default value. When set to this, the tool automatically defines the trunk path.
– Side <x> where Side <x> —Represents the label of side on the Src Site where the circuit is
routed.
• Trunk Protection—Allowed values are Unprotected, UPSR.
• Client Protection—Allowed values are Unprotected, 1+1 APS.
• Circuit rate—Displays the allowed circuit rates.
• Src Site—Allowed values include the list of sites added in the WDM traffic channel. You can set it
to Auto for the tool to select an appropriate value.
• Port CIR—This is the committed information rate, with 1 being the max and 0.1 being the lowest.
• Card Type—Allowed values are Auto, 10GE-XP, or GE-XP. Auto allows the tool to select a
appropriate card type based on other constraints
• Port Num—Allowed values are Auto, 1, and 2. Auto allows the tool to select an appropriate port
number based on other constraints.
• Portp Rate-Reach—Select the desired PPM for this port, or set it to Auto to allow the tool to select
an appropriate value.
• Dest Site—Allowed values include the list of sites added in the WDM Traffic channel. You can set
it to Auto for the tool to select an appropriate value.
• Card type—Allowed values are Auto, 10GE-XP, or GE-XP. Auto allows the tool to select an
appropriate card type based on other constraints.
• Port Num—Allowed values are Auto, 1, and 2. Auto allows the tool to select an appropriate Port
number based on other constraints.
• SFP Lambda—Select the desired SFP/XFP for this port or set it to Auto to allow the tool to select
an appropriate value.
Step 8 Click Ok to complete and to return to the New Request dialog box.
Step 9 Enter the number of circuits to be created in Quantity area.
Step 10 In the General area, enter the following:
• Label—Enter the label for the circuit. By default, VLAN_Circuit_x will be used.
• P/F flag—Check this box if this demand will be needed in the future; uncheck this box if this demand
is needed now. This parameter will drive the list of pluggable port modules to be equipped on the
card and will affect BoM reports.
• Client Protection—Allowed values are Unprotected, 1+1 APS.
• Trunk Protection—Allowed values are Unprotected, UPSR.
• Circuit rate—Displays the allowed circuit rates.
• Path Forcing—This option allows you to force the circuit routing on the traffic subnet associated
with this demand. The following values are supported:
– Auto—This is the default value. When set to this, the tool automatically defines the trunk path.
– Side <x> where Side <x> —Represents the label of side on the Src Site where the circuit is
routed.
Step 11 In the Src area, complete the following:
Cisco TransportPlanner DWDM Operations Guide, Release 8.5
2-106 78-18129-01
Chapter 2 Designing Networks with Cisco TransportPlanner
Editing a Project
• Site—Select the source site. Allowed values include the list of sites added in the WDM traffic
channel.
• Card—Select the Card. Allowed values are Auto, 10GE-XP or GE-XP. Auto allows the tool to select
an appropriate card type based on other constraints.
• Port Num—Select the port number. Allowed values Auto, 1, and 2. Auto allows the tool to select an
appropriate port number based on other constraints.
• Port CIR—Select the CIR, with 1 being the max and 0.1 being the lowest.
• Port Rate-Reach—Select the desired PPM for this port, or set it to Auto to allow the tool to select
an appropriate value.
Step 12 Under Dest area complete the following:
• Dest Site—Select the destination site. Allowed values include the list of sites added in the WDM
traffic channel.
• Port Num—Allowed values Auto are 1, and 2. Auto allows the tool to select an appropriate port
number based on other constraints.
• Card—Allowed values, Auto, 10GE-XP, or GE-XP. Auto allows the tool to select an appropriate
card type based on other constraints.
• Port CIR—This is the committed information rate, with 1 being the max and 0.1 being the lowest.
• Port Rate-Reach—Select the desired SFP/XFP for this port, or set it to Auto to allow the tool to
select an appropriate value.
Step 13 Click Ok to complete the creation of the circuit.
Step 14 Click the Check tab on the left corner of the window to generate a report showing the circuit path in the
WDM traffic channel and to check any over-allocation of bandwidth (see Figure 2-59). The report shows,
in a row, each of the site on the subnet, and each span in between.
Figure 2-59 Circuit Path View in a Ethernet Aggregated Demand
Cisco TransportPlanner DWDM Operations Guide, Release 8.5
78-18129-01 2-107
Chapter 2 Designing Networks with Cisco TransportPlanner
Editing a Project
Step 15 You can add as many circuits as the available bandwidth of the WDM Transport channel allows. When
you are finished, click Close.
2.6.10 Editing a TDM Aggregated Demand
Use the following steps to edit a TDM aggregated demand.
Step 1 In the Project Explorer, right-click the network folder and choose Expand from the shortcut menu.
Step 2 In the Project Explorer, right-click the TDM aggregated demand and choose Edit demand from the
shortcut menu. The TDM Aggregated Demand dialog box appears (Figure 2-32).
Step 3 On the Traffic tab, click the create a new circuit icon. The New Request dialog box appears (see
Figure 2-61).
Step 4 If a circuit already exists, make a copy of it by right-clicking the circuit and clicking Copy Circuit. A
new circuit will appear under WDM Traffic channel with the same parameters as the original circuit.
Step 5 To delete a circuit, right-click the circuit and click Delete Circuit.
Step 6 To modify the parameters of an existing circuit, double-click the circuit. The Edit request dialog box
appears (see Figure 2-60).
Figure 2-60 Edit Request in a TDM WDM Transport Channel
Step 7 Change the following as needed in the Edit Request dialog box:
• The label for the circuit
Cisco TransportPlanner DWDM Operations Guide, Release 8.5
2-108 78-18129-01
Chapter 2 Designing Networks with Cisco TransportPlanner
Editing a Project
• P/F flag as desired
• Path Forcing—This option forces the circuit routing on the traffic subnet associated to the
aggregated demand. The following values are supported:
• Trunk Protection—Allowed values are Unprotected, UPSR.
• Client Protection—Allowed values are Unprotected, 1+1 APS.
• Circuit rate—Allowed values are STS1, STS3c, STS6c, STS9c, STS12c, STS18c, STS24c, STS36c,
STS48c, and GE-STS24.
– Auto—This is the default value. When set to this, the tool automatically defines the trunk path.
– Side <x> —Where Side <x> represents the label of side on the source site where the circuit is
routed.
• Site—Allowed values include the list of sites added in the WDM Traffic channel. You can set it to
Auto for the tool to select an appropriate value.
• Port Rate-Reach—Select the desired PPM for this port or set it to Auto to allow the tool to select an
appropriate value.
• Card—Allowed values are Auto, 10GE-XP, or GE-XP. Auto allows the tool to select an appropriate
card type based on other constraints.
• Port Num—Allowed values are Auto, 1, and 2. Auto allows the tool to select an appropriate port
number based on other constraints.
• Port CIR—This is the committed information rate, with 1 being the max and 0.1 being the lowest.
• Dest Site—Allowed values include the list of sites added in the WDM traffic channel. You can set
it to Auto for the tool to select an appropriate value.
• Port Rate-Reach—Select the desired SFP/XFP for this port or set it to Auto to allow the tool to select
an appropriate value.
• Card—Allowed values are Auto and ADM. Auto allows the tool to select an appropriate card type
based on other constraints.
• Port Num—Allowed values are Auto, 1, and 2and. Auto allows the tool to select an appropriate port
number based on other constraints.
Step 8 Click Ok to complete the creation of the circuit and return to the New request dialog box.
Step 9 Enter the number of circuits to be created in the Quantity area.
Cisco TransportPlanner DWDM Operations Guide, Release 8.5
78-18129-01 2-109
Chapter 2 Designing Networks with Cisco TransportPlanner
Editing a Project
Figure 2-61 TDM Point to point Circuit Creation in a WDM transport channel
Step 10 In the General area, complete the following:
• Select the label for the circuit. By default, VLAN_Circuit1 will be used.
• P/F flag—Check this box if this demand will be needed in the future; uncheck this box if this demand
is needed now. This parameter will drive the list of pluggable port modules to be equipped on the
card and will affect BoM reports.
• Client Protection—Allowed values are Unprotected and 1+1 APS.
• Trunk Protection—Allowed values are Unprotected and UPSR.
• Circuit rate—Allowed values are STS1, STS3c, STS6c, STS9c, STS12c, STS18c, STS24c, STS36c,
STS48c, and GE-STS24.
• Path Forcing—This option forces the circuit routing on the traffic subnet associated to this
aggregated demand. The following values are supported:
– Auto—This is the default value. When set to this, the tool automatically defines the trunk path.
– Side <x>—Where Side <x> represents the label of side on the source site where the circuit is
routed.
Step 11 In the Src area, complete the following:
• Site—Select the source site. Allowed values include the list of sites added in the WDM traffic
channel.
• Port Rate-Reach—Select the desired PPM for this port or set it to Auto to allow the tool to select an
appropriate value.
• Card—Select the card. Allowed values are Auto and ADM. Auto allows the tool to select an
appropriate card type based on other constraints.
Cisco TransportPlanner DWDM Operations Guide, Release 8.5
2-110 78-18129-01
Chapter 2 Designing Networks with Cisco TransportPlanner
Editing a Project
• Port Num—Select the port number. Allowed values are Auto, 1, and 2. Auto allows the tool to select
an appropriate port number based on other constraints.
Step 12 In the Dest area, complete the following:
• Site—Select the destination site. Allowed values include the list of sites added in the WDM traffic
channel.
• Port Rate-Reach—Select the desired PPM for this port or set it to Auto to allow the tool to select an
appropriate value.
• Card type—Allowed values are Auto and ADM. Auto allows the tool to select an appropriate card
type based on other constraints.
• Port Num—Allowed values Auto and 1 through 16. Auto allows the tool to select an appropriate
port number based on other constraints.
Step 13 Click OK to complete the creation of Circuit. On the Traffic tab, you can see the created circuit
(Figure 2-62).
Figure 2-62 TDM Circuit in a TDM Aggr Demand
Step 14 Click the Check tab on the left corner of the window to generate a report showing the circuit path in the
WDM traffic channel and to check any over-allocation of bandwidth (see Figure 2-63). The report shows,
in a row, each of the site on the subnet, and each span in between.
Step 15 You can add as many TDM circuits as the bandwidth of the WDM transport channel allows. After you
complete adding circuits, Close.
Cisco TransportPlanner DWDM Operations Guide, Release 8.5
78-18129-01 2-111
Chapter 2 Designing Networks with Cisco TransportPlanner
Editing a Project
Figure 2-63 TDM Aggr Demand Window, Report Tab
2.6.11 Deleting a Fiber Span
Use the following procedure to delete a fiber span from the network design:
Step 1 In the Project Explorer, right-click the network folder and choose Expand from the shortcut menu.
Step 2 In the Project Explorer, right-click the duct that you want to delete and choose Delete from the shortcut
menu. As an alternative, you can click Delete in the Tasks Pane.
Step 3 Click Yes to confirm the fiber deletion.
2.6.12 Deleting a Network
To delete a network from a project, in the Network Mgmt Tree tab click the network and choose Delete
from the Tasks Pane. You cannot delete a network if it is the only network in a project.
2.6.13 Deleting Notes
Use the following procedure to delete a note from any item in the Project Explorer:
Step 1 Double-click the Notes folder.
Cisco TransportPlanner DWDM Operations Guide, Release 8.5
2-112 78-18129-01
Chapter 2 Designing Networks with Cisco TransportPlanner
Editing a Project
Step 2 In the Notes window, click Go in the Action column for the note that you want to delete. The item is
highlighted in the Project Explorer.
Step 3 Right-click the item in the Project Explorer and choose Delete Note from the shortcut menu.
2.6.14 Deleting Sites
Use the following procedure to delete sites from a network. You can delete a site if the site is in the
Unlocked state and does not have a traffic demand set up on it. You can delete sites from a network in
the Design state only.
Step 1 Verify that the site is in the Unlocked state in the Project Explorer pane. For more information, see the
“2.7.4 Unlocking Parameters in the Network Design” section on page 2-129.
Step 2 Delete any traffic demands. For more information, see the “2.6.15 Deleting a Traffic Demand” section
on page 2-113.
Step 3 On the NtView Name tab, click the Site icon and choose Delete from the Tasks Pane. For more
information about the Cisco TransportPlanner icons, see Appendix A, “GUI Information and Shortcuts.”
As an alternative, you can click Delete in the Tasks Pane. A confirmation message appears, asking you
to confirm the deletion of the site.
Step 4 Click Yes to delete the site.
2.6.15 Deleting a Traffic Demand
A traffic demand must be in the Unlocked state before you can delete it. Use the following procedure to
delete a traffic demand:
Step 1 In the Project Explorer, right-click the network folder and choose Expand from the shortcut menu.
Step 2 Verify that the demand is in the Unlocked state. For more information, see the “2.7.4 Unlocking
Parameters in the Network Design” section on page 2-129.
Step 3 Right-click the demand that you want to delete in the Project Explorer and choose Delete from the
shortcut menu. As an alternative, you can click Delete in the Tasks Pane.
2.6.16 Deleting a Traffic Subnet
Use the following procedure to delete a created traffic subnet. The Traffic Subnet ALL cannot be deleted.
Step 1 In the Project Explorer, click the Net > Traffic Subnets folder to expand it.
Step 2 Right-click the traffic subnet to be deleted and select Delete to delete the subnet.
Cisco TransportPlanner DWDM Operations Guide, Release 8.5
78-18129-01 2-113
Chapter 2 Designing Networks with Cisco TransportPlanner
Editing a Project
Step 3 If the traffic subnet being deleted is associated with demands, a dialog box will appear listing all the
demands associated with this subnet. These associations will be removed and the demands will be moved
to the Traffic Subnet ALL demand. Upon confirmation, the traffic subnet will be deleted.
Note Demands moved under Traffic Subnet All will be marked invalid and the network will not be analyzed,
until the user associates the demands with either a Ring or Linear subnet.
2.6.17 Editing Fiber Span, Pair, and Fiber Parameters
Using the Properties pane, you can manage a fiber span, a fiber pair, and individual fibers. A fiber pair
consists of two different fibers (clockwise and counter-clockwise). Table 2-25 lists the properties that
you can modify for a fiber span, pair, or fiber.
Table 2-25 Editable Fiber Properties
Property Fiber Span Fiber Pair Fiber
Name Yes Yes No
Ageing loss Yes No No
Ageing factor Yes No No
Fiber type Yes Yes No
Fiber length Yes Yes Yes
Length-based loss Yes Yes Yes
Connector loss (per site) Yes Yes Yes
Absolute loss without connectors Yes Yes No
CD factor Yes Yes No
PMD factor Yes Yes No
Loss Yes Yes Yes
Use the following procedure to edit fiber span, pair, and fiber parameters:
Step 1 In the Project Explorer, right-click the Fibers folder and choose Expand from the shortcut menu.
Step 2 In the Project Explorer tree, click one of the following. The options available for editing in the Properties
pane change depending on your selection.
• To edit a fiber span, click the duct identifier.
• To edit a fiber pair, click the fiber pair identifier.
• To edit an individual fiber, click the fiber identifier.
Step 3 In the Properties pane, edit the following parameters, as necessary. See Table 2-25 for the properties that
you can change for a fiber span, fiber pair, or individual fiber.
• Name—Type the desired name for the fiber span, pair, or fiber.
• Ageing loss—Type the EOL aging loss value. The EOL loss per span value is added at the end of
life to each discrete fiber in the network (for example, to add an EOL margin for splicing). If you
set the ageing factor, you do not need to set the ageing loss.
Cisco TransportPlanner DWDM Operations Guide, Release 8.5
2-114 78-18129-01
Chapter 2 Designing Networks with Cisco TransportPlanner
Editing a Project
• Ageing factor—Type the number to factor fiber aging. This factor is multiplied by the SOL total
span loss without connectors. If you set the ageing loss, you do not need to set the ageing factor.
• Type—Choose the type of fiber for each span in the network.
• Length—Type the span length. The displayed unit of measure is retrieved from the
Span Measurements Units field.
• Length Based Loss—Check to define if the fiber loss is specified as an absolute value or leave
unchecked if fiber loss is derived from the span length.
• Connector loss [Site 1]—Type the concentrated connector loss at the end of the span.
• Connector loss [Site 2]—Type the concentrated connector loss at the end of the span.
• Abs loss w/o conn [dB]—Type the start of life link fiber loss for each span, without the connector
concentrated loss. The total SOL loss without connectors is equal to the loss factor multiplied by the
length. In the Length Based model, this value is calculated automatically.
• CD—Type the fiber CD factor. The default value is dependent on the selected fiber type. Any value
that you enter is lost whenever you change the fiber type. Chromatic dispersion is always entered in
ps/nm/km. Fiber chromatic dispersion is defined for the middle of the wavelength band. C band is
defined at 1545.3 nm; L band is defined at 1590.4 nm.
• PMD—Type the PMD factor. The default value is dependent on the selected fiber type. Any value
that you enter is lost whenever you change the fiber type. PMD is always entered in ps/nm/km.
• Loss—Type the value of the SOL fiber loss per kilometer used to calculate the loss of each span in
the network. The fiber loss factor is always entered in dB/km.
Step 4 As needed, view the following totals for a fiber span, fiber pair, or individual fiber on the Properties pane:
• Loss BOL—(Display only) Displays the total loss beginning of life (BOL) calculation.
Note BOL is also referred to as SOL.
• Loss EOL—(Display only) Displays the total loss EOL calculation.
• CD—(Display only) Displays the total chromatic dispersion.
• PMD—(Display only) Displays the total polarization mode dispersion.
2.6.18 Editing Fiber Spans, Pairs, and Fibers Using the Fibres Dialog Box
The Fibres Dialog lists all fiber spans, pairs, and fibers in the network. Use the following procedure to
view and edit fiber parameters from the Fibres Dialog box.
Step 1 In the Project Explorer tree, right-click the Fibres folder in the desired network and choose Fibres
Dialog from the shortcut menu. The Fibres Dialog appears (Figure 2-64).
Cisco TransportPlanner DWDM Operations Guide, Release 8.5
78-18129-01 2-115
Chapter 2 Designing Networks with Cisco TransportPlanner
Editing a Project
Figure 2-64 Fibres Dialog
Table 2-26 describes the columns on the Fibres Dialog.
Table 2-26 Fibres Dialog Columns
Column Description
Name Displays the name of the fiber span (Duct), pair (Couple), or fiber. Click the plus (+)
sign by a Duct name to expand the list and show the Couple names. Click the plus
(+) sign by a Couple name to expand the list and show the individual fiber names.
Src. Displays the name of the source site or interface for the fiber span, pair, or fiber.
Dst. Displays the name of the destination site or interface for the fiber span, pair, or fiber.
Type Displays the type of fiber for each span in the network.
Length Displays the span length. The displayed unit of measure is retrieved from the
Span Measurements Units field.
Loss SOL Displays the total loss SOL calculation.
Loss EOL Displays the total loss EOL calculation.
CD C-Band Displays the total chromatic dispersion for the C-band.
CD L-Band Displays the total chromatic dispersion for the L-band.
PMD Displays the total polarization mode dispersion (PMD).
QD C-Band Displays the secondary order dispersion for C-band.
QD L-Band Displays the secondary order dispersion for L-band.
RD Displays the random dispersion value.
Step 2 To edit a fiber span, pair, or fiber, click the desired item in the Fibres Dialog. The Properties pane in the
right area of the Fibres Dialog displays the properties for the selected item.
Cisco TransportPlanner DWDM Operations Guide, Release 8.5
2-116 78-18129-01
Chapter 2 Designing Networks with Cisco TransportPlanner
Editing a Project
Step 3 In the Properties pane, edit the following parameters, as necessary. See Table 2-25 for the properties that
you can change for a fiber span, fiber pair, or individual fiber.
• Name—Type the desired name for the fiber span, pair, or fiber.
• Ageing loss—Type the EOL aging loss value. The EOL loss per span value is added at the end of
life to each discrete fiber in the network (for example, to add an EOL margin for splicing). If you
set the ageing factor, you do not need to set the ageing loss.
• Ageing factor—Type the number to factor fiber aging. This factor is multiplied by the SOL total
span loss without connectors. If you set the ageing loss, you do not need to set the ageing factor.
• Type—Choose the type of fiber for each span in the network.
• Length—Type the span length. The displayed unit of measure is retrieved from the
Span Measurements Units field.
• Length Based Loss—Check to define if the fiber loss is specified as an absolute value or leave
unchecked if fiber loss is derived from the span length.
• Connector loss [Site 1]—Type the concentrated connector loss at the end of the span.
• Connector loss [Site 2]—Type the concentrated connector loss at the end of the span.
• Abs loss w/o conn [dB]—Type the start of life link fiber loss for each span, without the connector
concentrated loss. The total SOL loss without connectors is equal to the loss factor multiplied by the
length. In the Length Based model, this value is calculated automatically.
• CD—Type the fiber CD factor. The default value is dependent on the selected fiber type. Any value
that you enter is lost whenever you change the fiber type. Chromatic dispersion is always entered in
ps/nm/km. Fiber chromatic dispersion is defined for the middle of the wavelength band. C band is
defined at 1545.3 nm; L band is defined at 1590.4 nm.
• PMD—Type the PMD factor. The default value is dependent on the selected fiber type. Any value
that you enter is lost whenever you change the fiber type. PMD is always entered in ps/nm/km.
• Loss—Type the value of the SOL fiber loss per kilometer used to calculate the loss of each span in
the network. The fiber loss factor is always entered in dB/km.
Cisco TransportPlanner updates the Fibres Dialog box with the new value.
Step 4 As needed, view the following totals for a fiber span, fiber pair, or individual fiber on the Properties pane:
• Loss BOL—(Display only) Displays the total loss BOL calculation.
Note BOL is also referred to as SOL.
• Loss EOL—(Display only) Displays the total loss EOL calculation.
• CD—(Display only) Displays the total chromatic dispersion.
• PMD—(Display only) Displays the total polarization mode dispersion.
Step 5 Click OK.
Cisco TransportPlanner DWDM Operations Guide, Release 8.5
78-18129-01 2-117
Chapter 2 Designing Networks with Cisco TransportPlanner
Editing a Project
2.6.19 Modifying Site Structure, Functionality, and Type
You can edit a site after you have created it using the Network Creation Wizard. To create a site, see the
“2.3 Creating a Project” section on page 2-36. The following properties of a site can be modified:
• Site Structure
• Functionality
• Type
To edit the properties of a site:
Step 1 In the Project Explorer tree, click the Sites folder. The list of sites included in the network appears
(Figure 2-65).
Figure 2-65 Sites List
Step 2 Right-click the site you want to have the properties modified and select Edit. The Edit dialog box
appears (Figure 2-66).
Figure 2-66 Sites Edit Dialog
Cisco TransportPlanner DWDM Operations Guide, Release 8.5
2-118 78-18129-01
Chapter 2 Designing Networks with Cisco TransportPlanner
Editing a Project
Step 3 Select the new Structure, C-Band rules, and L-Band rules from General, C-Band Odd, and L-Band Odd
groups respectively. For details on site design rules, see Table 2-24 on page 2-96.
Step 4 Select the lock/unlock rules on the right side of the Edit dialog. For details on site modification unlock
instances/parameters, see Table 2-28 on page 2-119.
Step 5 Click Apply. The selected changes are applied to the site.
Step 6 Click OK to save the changes and exit the Edit dialog box.
Note When you modify a site, Cisco TransportPlanner does not allow you to decrease the number of node
sites. For example, it would not be possible to change a Multi-degree site (created using the Network
Creation Wizard) to a Line+ site; but, a Line site can be changed to a Multi-Degree.
Table 2-27 shows the structure modifications that you can make using Cisco TransportPlanner.
Table 2-27 Permitted Structure Modifications
Starting Structure Ending Structure
Terminal or Terminal+ Line, Line+, Multi-Degree
Line or Line+ Multi-Degree
When you modify the properties of a site, Cisco TransportPlanner checks the compatibility between the
original site properties and the new configurations that you make on each site. It also checks for
consistency in the add/drop section and/or in the amplifier/DCU section and displays a warning message
in case of inconsistency. Cisco TransportPlanner then unlocks the related unit instances and/or
parameters for you to make modifications. If the units were forced, Cisco TransportPlanner removes the
forcing to perform the required modifications.
If the starting instances/parameters are consistent, even if not optimal for the ending configuration, Cisco
TransportPlanner will warn the user about possible sub-optimization, but the related unit/parameter will
be kept Locked (with its Layout property).
Site modifications that require unlocking of some instances/parameters are provided in Table 2-28.
Table 2-28 Site Modification Unlock Instances/Parameters
Starting Configuration Ending Configuration Mandatory Unlock Suggested Unlock
Line, PT Line, OLA All amplifiers/DCU -
section
Line, OSC-site Line, OLA All amplifiers cards. -
Line, OLA Line, A/D None. All amplifier cards
Line, OLA Line, ROADM None. All amplifier cards
Line, A/D, OADM-xc Line, ROADM All OADM-xc cards. All amplifier cards
Line, HUB, WSS Line, ROADM None. All amplifier cards
Term, ROADM, WSS Line, ROADM, WSS None. All amplifier cards
Term, ROADM, WSS Multi-degree, WSS 32-DMX-O (if present) All amplifier cards
Cisco TransportPlanner DWDM Operations Guide, Release 8.5
78-18129-01 2-119
Chapter 2 Designing Networks with Cisco TransportPlanner
Editing a Project
Table 2-28 Site Modification Unlock Instances/Parameters
Starting Configuration Ending Configuration Mandatory Unlock Suggested Unlock
Line, ROADM, WSS Multi-degree, WXC, 32-DMX-O (if present) WSS cards, 40-MUX-C
PP-MESH-4 is the default; all
amplifier cards
Line, ROADM, WSS Multi-degree, WXC, 32-DMX-O (if present), WSS units (40-MUX-C
PP-MESH-8 AMP-17 cards (if is the default), all
present) amplifier cards
2.6.20 Adjusting Site Layout
In the Layout View of a design, Cisco TransportPlanner allows you to move a selected card from its
starting position to another destination slot position. Site layout adjustments can only be done on a
network that has been analyzed and is any administrative state (Design, Upgrade, or Installation). You
can move both present and forecast cards.
Use the following procedure to move a card to a new position:
Step 1 Right-click on the site for which you want to move the cards in the rack and choose Layout. (See
Figure 2-67). The Details dialog box appears (See Figure 2-68).
Figure 2-67 Selecting the Layout View
Cisco TransportPlanner DWDM Operations Guide, Release 8.5
2-120 78-18129-01
Chapter 2 Designing Networks with Cisco TransportPlanner
Editing a Project
Figure 2-68 Details Dialog Box
Step 2 Choose Draw Mode and then click the card and move it to the desired slot in the shelf.
Step 3 Click Confirm All to confirm the changes made. When you confirm all site adjustments,
Cisco TransportPlanner automatically unlocks both the source and destination slot positions.
Note The destination slot position must be within an existing shelf on the existing rack. A destination slot can be
any empty slot or any other slot containing a client/OTS card. It cannot be a slot the user has already defined
as destination for another position change (in the current layout adjustment session).
Table 2-29 lists the allowed site layout adjustments.
Table 2-29 Allowed Site Layout Movements
Unprotected
Fiber
Switched Unprotected 1+1 1+1 Y cable
From/To OTS TXP-MXP LC TXP-MXP LC TXP-MXP
OTS Yes1 No No Yes No No
Unpr./Fiber Yes No No Yes No No
Switched
TXP-MXP
Unprotected No No Yes No No for No
LC different
shelves; Yes
for same
shelf
Cisco TransportPlanner DWDM Operations Guide, Release 8.5
78-18129-01 2-121
Chapter 2 Designing Networks with Cisco TransportPlanner
Editing a Project
Table 2-29 Allowed Site Layout Movements
Unprotected
Fiber
Switched Unprotected 1+1 1+1 Y cable
From/To OTS TXP-MXP LC TXP-MXP LC TXP-MXP
1+1 Yes No No Yes No No
TXP-MXP
1+1 LC No No Yes No Yes No
Y cable Yes No No Yes No Yes
TXP-MXP
1. For all site movements marked as ‘Yes,’ Cisco TransportPlanner will create a reverse link. For example, when a Y cable TXP
is moved to an OTS card, a reverse link, that is, a link between the OTS card and the Y cable TXP will be created
automatically.
You need to ensure that the following conditions are met when doing layout adjustments:
A pair of TXP/MXP cards that are a part of a Y-cable protection group must stay within the same shelf.
A pair of ADM-10G cards that are a part of the same ADM peer group must stay within the same shelf.
A pair of line cards that are a part of a protection group must stay within the same shelf.
A pair of line cards in a site that are a part of a P-ring circuit must stay within the same shelf.
For any other kind of forced position, Cisco TransportPlanner will not prevent you from forcing any
destination position even if they do not match some layout recommended constraints (for
example, OSMINE or TXP/MXP 1+1 Client protection).
2.6.21 Exporting the Fiber Spans, Pairs, and Fibers in a Network
Use the following procedure to export all spans, pairs, and single fibers in a network in XLS format:
Step 1 In the Project Explorer tree, right-click the Fibres folder in the desired network and choose Fibres
Dialog from the shortcut menu. The Fibres Dialog appears (Figure 2-64).
Step 2 Click Export. The Fibres Export dialog box appears.
Step 3 Navigate to the desired directory, type the XLS filename, and click Save.
2.6.22 Arranging Sites
Sites can be arranged into four different configurations. Use the following procedure to arrange the sites
into a configuration or to move all of the sites so that they appear in the Cisco TransportPlanner window:
Step 1 Click the NtView Name tab.
Step 2 Click the Arrange Sites drop-down list, and choose one of the following:
Cisco TransportPlanner DWDM Operations Guide, Release 8.5
2-122 78-18129-01
Chapter 2 Designing Networks with Cisco TransportPlanner
Editing a Project
Note All shapes are approximations.
• Fit to visible rectangle view—Zooms to display all sites in the NtView Name tab.
• Arrange to an ellipse—Rearranges all sites in an ellipse form (Figure 2-69).
Figure 2-69 Ellipse Shape
• Arrange to a square—Rearranges all sites in a square form so that the sites appear clockwise around
the square (Figure 2-70). To complete a full square, this arrangement requires at least four sites.
Cisco TransportPlanner DWDM Operations Guide, Release 8.5
78-18129-01 2-123
Chapter 2 Designing Networks with Cisco TransportPlanner
Editing a Project
Figure 2-70 Square Shape
• Arrange to a snake—Rearranges all sites so that they cross the NtView Name tab from right to left
and then left to right in a serpentine, linear format (Figure 2-71).
Figure 2-71 Snake Shape
Cisco TransportPlanner DWDM Operations Guide, Release 8.5
2-124 78-18129-01
Chapter 2 Designing Networks with Cisco TransportPlanner
Editing a Project
• Arrange to a double ring—Rearranges the sites into a dual ring format (Figure 2-72).
Figure 2-72 Double Ring Shape
• Arrange to Fit to Maximum Rectangle View—Arranges sites in proportion, using all network map
area (Figure 2-73).
Cisco TransportPlanner DWDM Operations Guide, Release 8.5
78-18129-01 2-125
Chapter 2 Designing Networks with Cisco TransportPlanner
Managing the Network Design
Figure 2-73 Fit to Maximum Rectangle View Shape
2.7 Managing the Network Design
After creating and analyzing a network design, you must prepare the design for installation at a customer
site. After a network has been installed, you can reanalyze to correct any problems.
Network designs have several possible states:
• Design—The initial state for any new network design. You can add, delete, or change any aspect of
the network design. In the Design state, no locks exist. After analyzing a design, you can put it back
into the Design state to modify it by choosing Design in the Tasks Pane.
• Design-Analyzed—The state of the network design after you run the network analyzer. All reports
are available and updated. You cannot change any aspect of the network design. You can modify the
BoM, such as changing global discounts and spare parts. You can return to the Design state after
analyzing the network by choosing Design in the Tasks Pane.
• Copy—A copy of a network. You can create a copy of a network in any state. A copy is useful for
testing different design options. You can copy a network before or after analyzing it. A copied
network inherits the set of project options defined in the original network. For more information, see
the “2.7.1 Creating a Copy of the Network” section on page 2-127.
• Install—A network is initially designed with theoretical fiber values (such as loss, length, etc.).
When a network is installed in the field, you can move the network into the Install state so that you
can enter and check the real fiber parameter values. You can create an Install network from a network
in the Design-Analyzed or Upgrade-Analyzed state. A network in the Install state inherits the set of
project options defined in the analyzed network. All sites in an Install network are locked. You
cannot modify any aspect of the network design except the span parameters and (on unlocked sites)
amplifiers. You can, however, modify the BoM. All routed circuits are fixed, and cannot be changed
while in this state. For more information, see the “2.7.2 Creating a Network in the Install State”
section on page 2-127.
Cisco TransportPlanner DWDM Operations Guide, Release 8.5
2-126 78-18129-01
Chapter 2 Designing Networks with Cisco TransportPlanner
Managing the Network Design
• Install-Analyzed—The state of the Install network design after you run the network analyzer. All
reports are available and updated. Cisco TransportPlanner locks all sites, spans, demands, and
equipment when a network is in the Install-Analyzed state.
• Upgrade—During network design, you define a number of the channels to be implemented at the
present time and a number of channels to be implemented in the future (forecast). After installing
the network, you might decide to implement the forecast circuits. To do this, you create an Upgrade
network and then select the forecast or traffic demand services that you want to implement. You can
create an Upgrade network from a network in the Design-Analyzed or Install-Analyzed state. You
can unlock specified parameters to alter the design to include forecasted channels and traffic
demands. A network in the Upgrade state inherits the set of project options defined in the analyzed
network. For more information, see the “2.7.3 Creating an Upgrade Network” section on
page 2-128.
• Upgrade-Analyzed—The state of the Upgrade network design after you run the network analyzer.
All reports are available and updated. Cisco TransportPlanner locks all sites, spans, demands, and
equipment when a network is in the Upgrade state.
To complete the procedures in this section, you must have a project open and the network(s) loaded. See
the “2.1.1 Opening a Project” section on page 2-15 and the “2.1.2 Loading and Unloading Networks”
section on page 2-15.
2.7.1 Creating a Copy of the Network
To create a copy of a network in any state, right-click the network and choose Copy from the shortcut
menu. A new copy appears in the Network Mgmt Tree tab.
2.7.2 Creating a Network in the Install State
Use the following procedure to create a network in the Install state:
Step 1 If the network is not analyzed, complete the “2.4 Analyzing the Network” section on page 2-62.
Step 2 Click the Networks Mgmt Tree tab.
Step 3 Right-click the network and choose Install from the shortcut menu. A new network appears in the
Networks Mgmt Tree in the Install state. All results from the analyzed network are imported into the
Install network and are placed in the Locked mode.
Step 4 Make the necessary changes to the Install network. You can edit the following fiber parameters: fiber
loss value, fiber CD, fiber PMD, and fiber length. See the “2.6.17 Editing Fiber Span, Pair, and Fiber
Parameters” section on page 2-114. Cisco TransportPlanner also allows you to unlock site parameters
for modification. To change site parameters, see the “2.6.3 Editing Site Parameters” section on
page 2-92.
Step 5 In the Networks Mgmt Tree view, click the Analyze Network icon in the toolbar. For more information
about the Cisco TransportPlanner icons, see Appendix A, “GUI Information and Shortcuts.” The
TransportPlanner Analyzer status window appears to indicate the progress. As an alternative, click
Analyze in the Tasks Pane. The Cisco TransportPlanner analysis status bar indicates when the network
analysis is complete. The network now appears in the Install-Analyzed state.
Cisco TransportPlanner DWDM Operations Guide, Release 8.5
78-18129-01 2-127
Chapter 2 Designing Networks with Cisco TransportPlanner
Managing the Network Design
Note If you have changed parameters that are inconsistent with the present network layout (for
example, if you set an output tilt value that the amplifier cannot reach), during network analysis
an error message on the Analyzer Messages pane identifies which parameter is causing the
problem. Warning and error messages help you identify problems with your current design. For
a list of all system messages, see Appendix C, “System Messages.”
Step 6 When you have analyzed the network and are satisfied with the results, import the new generated
installation parameters to each site of the network. For more information, see the “2.5.2 Saving the NE
Update File” section on page 2-65.
2.7.3 Creating an Upgrade Network
In an Upgrade network, you can perform the following tasks:
• Modify the fiber span properties (such as length, dispersion, PMD coefficient, excess losses, and
aging).
• Add or delete traffic.
• Convert forecasted traffic to present traffic.
• Convert ROADM traffic to present traffic.
• Modify the type of a node.
• Force the presence or the absence of a card or a module (this includes amplifiers, OSC modules,
OADM cards, and DCU modules).
In an Upgrade network, you can force certain installation parameters:
• Amplifier per-channel output power setpoint
• Amplifier output tilt setpoint
• OADM card aggregate output power setpoint
• Full multiplexer/demultiplexer or ROADM output power setpoint
You cannot change the following parameters when in Upgrade state:
• Node input channel fail threshold
• Node OSC channel fail threshold
• Preamplifier input power threshold
• OADM card aggregate input power setpoint
• Full muxponder/demuxponder or ROADM input power setpoint
• Channels drop power
When upgrading a network that has a point-to-point demand, you can:
• Move Future circuits to become Present. This can be done without unlocking the circuit.
• Open a optical-bypass channel. This can be done without unlocking the circuit.
• Add new, present, or future point-to-point services to the existing demand.
• Delete any present or future channel originally defined in the baseline network.
Cisco TransportPlanner DWDM Operations Guide, Release 8.5
2-128 78-18129-01
Chapter 2 Designing Networks with Cisco TransportPlanner
Managing the Network Design
• Change any unlocked point-to-point circuit or unlocked point-to-point service demand parameter.
When upgrading a network that has a any-to-any demand, you can:
• Move any of the Any-to-Any (future) services to the Present. This can be done without unlocking
the circuit.
• Create a new Any-to-Any demand on an already existing Any-to-Any group.
• Create a new Any-to-Any group.
• Delete an existing Any-to-Any demand from an Any-to-Any group.
• Delete an Any-to-Any Group with all its Any-to-Any demand.
Note Any-to-Any services that have been moved to Present will be represented as Point-to-Point services.
Use the following procedure to put a network in the Upgrade state:
Step 1 If the network is not analyzed, complete the “2.4 Analyzing the Network” section on page 2-62.
Step 2 Click the Networks Mgmt Tree tab.
Step 3 Right-click the analyzed network and choose Upgrade from the shortcut menu. A new Upgrade network
appears in the Networks Mgmt Tree tab. All results from the analyzed network are imported into the
Upgrade network.
Step 4 Make the necessary changes to the Upgrade network. For more information, see the “2.6.17 Editing
Fiber Span, Pair, and Fiber Parameters” section on page 2-114 and the “2.6.3 Editing Site Parameters”
section on page 2-92.
Step 5 In the Networks Mgmt Tree view, click the Analyze Network icon in the toolbar. For more information
about the Cisco TransportPlanner icons, see Appendix A, “GUI Information and Shortcuts.” The
TransportPlanner Analyzer status window appears to indicate the progress. As an alternative, click
Analyze in the Tasks Pane in any view. The Cisco TransportPlanner analysis status bar indicates when
the network analysis is complete. The network now appears in the Upgrade-Analyzed state.
Note If you have changed parameters that are inconsistent with the present network layout (for
example, if you set an output tilt value that the amplifier cannot reach), during network analysis
an error message on the Analyzer Messages pane identifies which parameter is causing the
problem. Warning and error messages help you identify problems with your current design. For
a list of all system messages, see Appendix C, “System Messages.”
2.7.4 Unlocking Parameters in the Network Design
The Locked state occurs when you did not set (force) any value for a parameter and instead chose Auto.
During network analysis, Cisco TransportPlanner assigns a value for each parameter set with Auto and
puts them in the Locked state. The Locked state indicates that the next time the network is analyzed, the
analyzer cannot change the value. Locking a site forces the presence or absence of all preamplifiers,
boosters, add/drop filters, and DCU cards required by the site/network as a result of running the analyzer
previously. Locked elements are indicated by a closed padlock icon in the Project Explorer
(Figure 2-74). For more information on the Auto, forced, and locked states, see the “1.6 Auto, Forced,
and Locked Parameters” section on page 1-11.
Cisco TransportPlanner DWDM Operations Guide, Release 8.5
78-18129-01 2-129
Chapter 2 Designing Networks with Cisco TransportPlanner
Managing the Network Design
Figure 2-74 Locked Sites in the Project Explorer View
To unlock network components to edit parameters, right-click the desired element in the Project Explorer
and choose Unlock from the shortcut menu.
2.7.5 Creating a JPEG of the Network Design
Use the following procedure to create a snapshot of your network design in JPEG format:
Step 1 Click the NtView Name tab.
Step 2 Complete the “2.6.22 Arranging Sites” section on page 2-122 as necessary so that the sites in the
network appear in the tab in the desired arrangement.
Step 3 Click the Save network view image icon in the toolbar.
Step 4 In the Save network view image dialog box, navigate to the desired directory.
Step 5 Enter the file name in the File Name field and click Save.
2.7.6 Upgrading a Release from 7.0 to 8.5
Use the following steps to upgrade a release saved as a Cisco TransportPlanner ONS Software R7.0
project to release 8.5.
Step 1 From the File menu, click Open to load the saved Cisco TransportPlanner 7.0 project.
Step 2 Right-click on the network loaded on the Project Explorer and select Release Upgrade.
Cisco TransportPlanner automatically creates a copy of the initially loaded network and updates the
system release to ONS Software Release 8.5. The newly created network copy will be moved into the
Upgrade administrative status.
Note The tool allows you to manually enter the details of a deployed network even if the
Cisco TransportPlanner design file is not available. You can perform a release upgrade only on a network
that has been analyzed. Also, a release upgrade can be performed only on a loaded network that has been
designed and saved with the current Cisco TransportPlanner release and with the ONS Software Release
that is the last supported by Cisco TransportPlanner.
Cisco TransportPlanner DWDM Operations Guide, Release 8.5
2-130 78-18129-01
Chapter 2 Designing Networks with Cisco TransportPlanner
Generating a BoM
2.8 Generating a BoM
You can generate a BoM when a network is in the Install or Upgrade state, or after you have successfully
analyzed your network design. The price database selected during project creation is used to generate
the BoM.
To complete the procedures in this section, you must have a project open and the network(s) loaded. See
the “2.1.1 Opening a Project” section on page 2-15 and the “2.1.2 Loading and Unloading Networks”
section on page 2-15.
2.8.1 Viewing BoM Report Totals
Use the following procedure to view the BoM report totals:
Step 1 Click the Networks Mgmt Tree tab and click the network.
Step 2 In the Tasks Pane, click Bill of Material. The Bill of Material tab appears. As an alternative, you can
access this report by choosing Bill of Materials from the Reports folder in the Project Explorer tree.
The upper section of the BoM tab (in the Net view, Site view, and Spare subtabs) displays the following
information:
• BoM total discounted—Displays the price for the overall network (without spare parts) for each item
in the BoM. If Use global discount is checked, the total includes the discount from the Global
discount percentage field.
• Spare total discounted—Displays the price for all of the recommended spare parts in all of the
maintenance centers for the overall network. It is the sum of each spare item using the discounted
price. The total appears after you check the Spare Part Report check box.
• BoM + Spare total discounted—Displays the sum of the BoM total discounted price and spare total
discounted price.
• Price List—Displays the name of the price list database selected for the project.
• Price List last update—Displays the date that the selected price list was last updated.
• Currency—Displays the value of the currency used for each of the price values as specified within
the selected price list database.
Step 3 To use the Multishelf Management Integrated Kit bundle when generating the BoM instead of the single
items, check Use MSM bundle.
Step 4 Check Spare Part Report to include the spare parts in the report totals.
Note You can only check the Spare Part Report check box if the network is in Design mode.
Step 5 The Global discount percentage field shows the percentage from the Global Discount Percentage option
in the Default Project Options window. To change the global discount for the entire network, check
Use global discount and enter a new global discount in the form of a percentage in the Global discount
percentage field. The global discount is applied to all components in the BoM and will overwrite any
discount specified in the Global Price List.
Cisco TransportPlanner DWDM Operations Guide, Release 8.5
78-18129-01 2-131
Chapter 2 Designing Networks with Cisco TransportPlanner
Generating a BoM
2.8.2 Generating a Network BoM
Use the following procedure to generate a BoM for the network:
Step 1 Click the Networks Mgmt Tree tab and click the network.
Step 2 In the Tasks Pane, click Bill of Material. The Bill of Material tab (Figure 2-75) appears. The Net View
subtab is selected by default. Items that are not found appear in yellow in the BOM.
Figure 2-75 Bill of Material Tab, Net View Subtab
Table 2-30 describes the Net view subtab columns. See the “2.8.1 Viewing BoM Report Totals” section
on page 2-131 for a description of the data, check boxes, and fields at the top of the window.
Table 2-30 BoM Net View Columns
Column Label Description
Product ID Displays the ordering code used to order the BoM from Cisco.
Description Displays a description of the product.
Quantity Displays the number of specific products in the BoM.
Unit price Displays the price for each unit. If the price does not appear, Invalid will
display. This occurs when the price list reports “NaN” (Not a Number) for the
item because the price list has never been updated. Invalid items appear in the
list in red. Items that have not been updated from CCO appear in yellow.
Unit Discount Displays the per-unit discount amount that you assigned in the Global
Discount Percentage field. If you leave the field blank, the field displays the
default value from the Price List database.
Cisco TransportPlanner DWDM Operations Guide, Release 8.5
2-132 78-18129-01
Chapter 2 Designing Networks with Cisco TransportPlanner
Generating a BoM
Table 2-30 BoM Net View Columns (continued)
Column Label Description
Total price Displays the total price of the products before applying the discount.
Discounted Total Displays the total price of the products after applying the discount.
Price
Site # Displays the number of products to be assigned to a particular site. The number
of Site columns is the same as the number of sites in the network.
Step 3 To close the Bill of Material report, click the X in the upper right corner of the Bill of Material tab.
2.8.3 Generating a Site BoM
A site BoM lists all of the hardware and software parts required for the system to work as designed at a
given site. Use the following procedure to generate a BoM for a site:
Step 1 Click the NtView Name tab and click the site.
Step 2 In the Tasks Pane, click Bill of Material. The Site view subtab is selected by default (Figure 2-76). Items
that do not appear in the price list appear in red.
Figure 2-76 Bill of Material Tab, Site View Subtab
Cisco TransportPlanner DWDM Operations Guide, Release 8.5
78-18129-01 2-133
Chapter 2 Designing Networks with Cisco TransportPlanner
Generating a BoM
Table 2-31 describes the Site view subtab columns. See the “2.8.1 Viewing BoM Report Totals” section
on page 2-131 for a description of the data, check boxes, and fields at the top of the window.
Table 2-31 BoM Site View Columns
Column Label Description
Name Displays the site name. Click the plus (+) sign to expand the site and display
the categories. Click the plus (+) sign to expand each category to view the
items in the BoM.
Product ID Displays the ordering code used to order the BoM from Cisco.
Quantity Displays the number of that specific item in the BoM.
Unit price Displays the price for each unit. If the price does not appear, Invalid will
display. This occurs when the price list reports “NaN” (Not a Number) for the
item because the price list has never been updated. Invalid items appear in the
list in red. Items that have not been updated from CCO appear in yellow.
Unit Discount Displays the per-unit discount amount that you assigned in the Global
Discount Percentage field. If you leave the field blank, the field displays the
default value from the Price List database.
Total Price Displays the total price of the products before applying the discount.
Discounted Total Displays the total price of the products after applying the discount.
Price
Step 3 To close the Bill of Material report, click the X in the upper right corner of the Bill of Material tab.
2.8.4 Generating a Spare Parts Report
After you generate the BoM, use the following procedure to determine the spare parts required by the
network. If the network is in the Upgrade state, the report includes the parts required to support the
implemented services and the new additional present services. To generate a spare parts report, you must
associate a site with a maintenance center before network analysis. For more information, see the
“2.6.3 Editing Site Parameters” section on page 2-92.
Step 1 Click the Networks Mgmt Tree tab and click the network.
Step 2 In the Tasks Pane, click Bill of Material. Click the Spare subtab (Figure 2-77).
Cisco TransportPlanner DWDM Operations Guide, Release 8.5
2-134 78-18129-01
Chapter 2 Designing Networks with Cisco TransportPlanner
Generating a BoM
Figure 2-77 Bill of Material Tab, Spare Subtab
Table 2-32 describes the Spare subtab columns. See the “2.8.1 Viewing BoM Report Totals” section on
page 2-131 for a description of the data, check boxes, and fields at the top of the window.
Table 2-32 BoM Spare Subtab Columns
Column Label Description
Name Displays the name of the item at the site. Right-click the maintenance center
and choose Expand All from the shortcut menu to view all spare parts.
Product ID Displays the ordering code used to order the BoM from Cisco.
Quantity Displays the number of specific items in the BoM.
Unit price Displays the price for each unit. If the price does not appear, Invalid will
display. This occurs when the price list reports “NaN” (Not a Number) for the
item because the price list has never been updated. Invalid items appear in the
list in red. Items that have not been updated from CCO appear in yellow.
Unit Discount Displays the per-unit discount amount that you assigned in the Global
Discount Percentage field. If you leave the field blank, the field displays the
default value from the Price List database.
Total Price Displays the total price of the parts before applying the discount.
Discounted Total Displays the total price of the parts after applying the discount.
Price
Cisco TransportPlanner DWDM Operations Guide, Release 8.5
78-18129-01 2-135
Chapter 2 Designing Networks with Cisco TransportPlanner
Managing the Price List
Step 3 To close the Bill of Material report, click the X in the upper right corner of the Bill of Material tab.
2.8.5 Exporting a BoM
Use the following procedure to export the BoM to an external file in XML, Excel spreadsheet, HTML,
or text format:
Step 1 Click the Networks Mgmt Tree tab and click the network.
Step 2 In the Tasks Pane, click Bill of Material. The Bill of Material tab appears.
Step 3 Click Export. The BoM export dialog box appears.
Step 4 In the BoM export dialog box, type the name of the file, choose the file type (.xls and .html) from the
drop-down list, and navigate to the desired folder. Click Save.
2.9 Managing the Price List
A price list is defined for each project and is used to generate a BoM. Cisco TransportPlanner can
manage multiple price lists. You can even change a project price list after a project has been established.
The Master Price list is the Global Price List in US dollars. You can download new price lists from Cisco
Connection Online (CCO).
Only the selected price value is saved with a project; the actual price database is not saved with the
project. When opening a saved project (for example, a project received from another designer), the
associated price database might not be available. If this is the case, Cisco TransportPlanner notifies you
that the Master Price list will be used.
To save memory, Cisco TransportPlanner automatically loads only the price list selected for the current
project.
2.9.1 Creating a New Price List
Use the following procedure to download a price list from CCO. You can download price lists from CCO
if no projects are currently open.
Step 1 If a project is open, close the project. See the “2.1.5 Closing a Project” section on page 2-18.
Step 2 From the Tools menu, choose Price List Mgmt. The Price Manager dialog box appears (Figure 2-78).
Cisco TransportPlanner DWDM Operations Guide, Release 8.5
2-136 78-18129-01
Chapter 2 Designing Networks with Cisco TransportPlanner
Managing the Price List
Figure 2-78 Price Manager Dialog Box
Step 3 In the Price Manager dialog box, right click PriceDBManager and choose New Price DB from the
shortcut menu.
Step 4 In the Create a New Price DB dialog box, enter the price list name.
Step 5 From the drop-down list, choose the desired CCO price list.
Step 6 Click OK.
Step 7 Click OK to update from CCO.
Step 8 In the CCO User Name/Password dialog box, type your user name and password, and click OK.
Cisco TransportPlanner downloads the CCO price list.
Step 9 When the update is complete, click OK to close the confirmation dialog box. The new price list appears
in the PriceDBManager tree.
Step 10 Click Close to close the Price Manager dialog box.
2.9.2 Viewing a Price List
Use the following procedure to view and filter a price list:
Step 1 From the Tools menu, choose Price List Mgmt. The Price Manager dialog box appears (Figure 2-78 on
page 2-137).
Cisco TransportPlanner DWDM Operations Guide, Release 8.5
78-18129-01 2-137
Chapter 2 Designing Networks with Cisco TransportPlanner
Managing the Price List
The PriceDB Manager tree lists all of the created price lists. To save memory, Cisco TransportPlanner
automatically loads only the price list selected for the current project (unless the user requests
otherwise). An L indicates that the price list is loaded in memory and is available. A U indicates that a
price list is currently not loaded in memory and is not available.
Step 2 To load or unload a price list, right-click a price list and choose Load or Unload from the shortcut menu.
Step 3 Click PriceList under the desired price list identifier in the PriceDBManager tree. The list displays in
the right pane of the Price Manager dialog box. The properties of the price list appear in the bottom left
corner of the Price Manager dialog box:
• Last update—Indicates the date of the last download from CCO for this price list. If Never appears,
this indicates that the user created a price list without downloading from CCO.
• Updated by—Identifies the way in which the price list was updated.
The price list displays the following columns:
• Price List ID—For internal use.
• Major Parent ID—Lists the platform.
• Minor Parent ID—Lists the equipment type.
• Product ID—Identifies the ordering code for the specific unit.
• Description—Provides detail about the item.
• Service Category—For future use.
• List Price—Indicates the price of the item. If NaN (Not a Number) appears in the field, the list has
not been updated.
• Major ID—For internal use.
• Minor ID— For internal use.
• Update Status—Identifies how the last update was made to an item:
– None—Indicates that the price list has never been updated.
– local_file—Indicates that the price list has been updated from a local file.
– cco—Indicates that the price list has been updated from CCO.
– user—Indicates that the price list has been manually updated by the user who directly edited the
price list. The user can modify the Discount field.
• Discount—If a discount applies, identifies the discount percentage. To modify this field, enter the
new percentage.
Step 4 To search for a specific item in a price list, type the desired item in the Search field at the top of the list.
As you type, Cisco TransportPlanner filters the list items to match your search entry. To choose Search
options, click the Search Tool icon to the left of the Search field and choose one of the following:
• Column name—Searches only the specified column for the search string. The All option searches
all columns.
• Case sensitive—Matches the case of the search string.
• Case insensitive—Disregards the case of the search string.
• Match from start—Searches only for the search string if it appears at the beginning of column text.
• Match any where—Searches for the search string if it appears anywhere in the price list.
Step 5 To sort the items in the price list, click on a column to sort by that column.
Cisco TransportPlanner DWDM Operations Guide, Release 8.5
2-138 78-18129-01
Chapter 2 Designing Networks with Cisco TransportPlanner
Managing the Price List
Step 6 Click Close to close the Price Manager dialog box.
2.9.3 Loading and Unloading Price Lists
To save memory, Cisco TransportPlanner automatically loads only the price list selected for the current
project. An “L” by a price list in the Price Manager dialog box indicates that the price list is loaded; a
“U” in the Price Manager dialog box indicates that the price list is not loaded. Use the following
procedure to load or unload price lists in Cisco TransportPlanner:
Step 1 From the Tools menu, choose Price List Mgmt. The Price Manager dialog box appears (Figure 2-78 on
page 2-137).
Step 2 Right-click the price list and choose Load or Unload from the shortcut menu.
2.9.4 Updating a Price List from CCO
Use the following procedure to update a specified price list from CCO or from a local file. You can also
update all price lists, even the lists that are not currently loaded. You can update a price lists from CCO
if no projects are currently open.
Step 1 If a project is open, close the project. See the “2.1.5 Closing a Project” section on page 2-18.
Step 2 From the Tools menu, choose Price List Mgmt. The Price Manager dialog box appears (Figure 2-78 on
page 2-137).
Step 3 Right-click the desired price list identifier in the PriceDBManager tree and choose Expand from the
shortcut menu.
Step 4 Right-click the desired price list in the expanded tree and choose UpdateFromCCO from the shortcut
menu.
Step 5 In the Update from CCO dialog box, choose Update single price list to download data for the specified
list or Update all price lists to download the latest data for all price lists.
Step 6 In the CCO User Name/Password dialog box, type your user name and password and click OK.
Cisco TransportPlanner downloads the price list.
Step 7 When the update is complete, click OK to close the confirmation dialog box.
Step 8 Click Close to close the Price Manager dialog box.
Cisco TransportPlanner DWDM Operations Guide, Release 8.5
78-18129-01 2-139
Chapter 2 Designing Networks with Cisco TransportPlanner
Managing the Price List
2.9.5 Copying a Price List
Use the following procedure to create a new price list by copying from an existing one. The new price
list will have all of the attributes and values of the original price list (such as Updated By, Last Update,
unit price, discounts, etc.). You can copy a price list if no projects are currently open.
Step 1 If a project is open, close the project. See the “2.1.5 Closing a Project” section on page 2-18.
Step 2 From the Tools menu, choose Price List Mgmt. The Price Manager dialog box appears (Figure 2-78 on
page 2-137).
Step 3 Right-click the desired price list in the PriceDBManager tree and choose Copy from the shortcut menu.
Step 4 Type the name for the new price list and click Ok. The new price list appears in the PriceDBManager
tree.
Step 5 Click Close to close the Price Manager dialog box.
2.9.6 Deleting a Price List
Use the following procedure to delete a price list. You cannot delete the Master Price List or a price list
that is in use by a project. You can delete a price list if no projects are currently open.
Step 1 If a project is open, close the project. See the “2.1.5 Closing a Project” section on page 2-18.
Step 2 From the Tools menu, choose Price List Mgmt. The Price Manager dialog box appears (Figure 2-78 on
page 2-137).
Step 3 Right-click the desired price list in the PriceDBManager tree and choose Delete from the shortcut menu.
Step 4 Click Close to close the Price Manager dialog box.
2.9.7 Viewing Maintenance Contracts
Use the following procedure to view maintenance contracts:
Step 1 From the Tools menu, choose Price List Mgmt. The Price Manager dialog box appears (Figure 2-78 on
page 2-137).
Step 2 Right-click Maintenance Contracts and choose Expand from the shortcut menu.
Step 3 Click ContractsList. The Contract PID column lists the service contract identifiers for the hardware and
software parts used by Cisco TransportPlanner. The Contract Category column describes the service
programs.
Step 4 Click MapPidsContracts. The PID column lists the product identifiers. The Contracts column lists the
service contract identifier.
Step 5 Click Close to close the Price Manager dialog box.
Cisco TransportPlanner DWDM Operations Guide, Release 8.5
2-140 78-18129-01
You might also like
- Statement-Jan 2019 PDFDocument4 pagesStatement-Jan 2019 PDFPatricio Rodriguez Jr100% (1)
- Handling Multiple Attachments Using Java Mapping - SAP PIDocument23 pagesHandling Multiple Attachments Using Java Mapping - SAP PIAnkit Soni75% (4)
- Getting Started With X2C: March 3, 2017Document10 pagesGetting Started With X2C: March 3, 2017Edwin AguilarNo ratings yet
- 1.0.1.2 Lab - PC Setup For WorkshopDocument4 pages1.0.1.2 Lab - PC Setup For WorkshopMANUEL AMLO100% (1)
- Docker Containerization of Web and Database MicroservicesDocument63 pagesDocker Containerization of Web and Database MicroservicesAyushNo ratings yet
- Overview of The Task: Pass Task 1.4P: Kali Linux, and Basic Traffic AnalysisDocument11 pagesOverview of The Task: Pass Task 1.4P: Kali Linux, and Basic Traffic AnalysisronicaNo ratings yet
- Notes On Cash BudgetDocument26 pagesNotes On Cash BudgetJoshua P.No ratings yet
- Nokia Help PDFDocument101 pagesNokia Help PDFTim GargNo ratings yet
- Continuous Filters: - Proven Technology With The Latest InnovationsDocument12 pagesContinuous Filters: - Proven Technology With The Latest InnovationsabdelrhmanNo ratings yet
- Marine Developer Guide v.1.1.1Document35 pagesMarine Developer Guide v.1.1.1Joao SilvaNo ratings yet
- Procedures To Install and Configure NETCONF Protocol and YANG Support On Linux-Based Platforms and Cisco Devices.Document18 pagesProcedures To Install and Configure NETCONF Protocol and YANG Support On Linux-Based Platforms and Cisco Devices.bilel ameurNo ratings yet
- Assignment 15 Packet Tracer - Interconnected LANs (Graded)Document2 pagesAssignment 15 Packet Tracer - Interconnected LANs (Graded)wamo narcisseNo ratings yet
- DICOM Network Analyzer User ManualDocument22 pagesDICOM Network Analyzer User ManualsegurahNo ratings yet
- 454 MP 92 OperationsDocument400 pages454 MP 92 OperationsAashima ChopraNo ratings yet
- VIP-2022-Industry Problem Statement-FDocument5 pagesVIP-2022-Industry Problem Statement-FRamon zxcasdqweNo ratings yet
- Kinetis KwikStik Demo Software Lab GuideDocument11 pagesKinetis KwikStik Demo Software Lab GuideDrenaxelNo ratings yet
- Tutorial Wireless Sensor Network SimulationDocument16 pagesTutorial Wireless Sensor Network SimulationKing Bolade Proxy-AdewaleNo ratings yet
- Tutorial1 2Document22 pagesTutorial1 2My LyfeNo ratings yet
- DSD & DICA Lab GuideDocument79 pagesDSD & DICA Lab GuideGracyNo ratings yet
- DS Project DockerDocument7 pagesDS Project DockerDiana Ingrid TakacsNo ratings yet
- Car Plate Detection ProgramDocument20 pagesCar Plate Detection Programناظم الهاشميNo ratings yet
- CIVA UT Data Import Developer GuideDocument11 pagesCIVA UT Data Import Developer GuideRakesh Kumar MundaNo ratings yet
- Pythonocc Getting StartedDocument23 pagesPythonocc Getting StartedtpaviotNo ratings yet
- VisualProx instruction manualDocument21 pagesVisualProx instruction manualpearreNo ratings yet
- Wireless Simulation With QualnetDocument16 pagesWireless Simulation With Qualnetkdilip05No ratings yet
- Media Streaming To i.MX31 PDK Over Wireless LAN: Application NoteDocument16 pagesMedia Streaming To i.MX31 PDK Over Wireless LAN: Application NoteHamdi KizilyelNo ratings yet
- Netskope Security Cloud DSM User Guide 3.0.0Document29 pagesNetskope Security Cloud DSM User Guide 3.0.0Matias GiammariniNo ratings yet
- SkyStar2 Manual PDFDocument50 pagesSkyStar2 Manual PDFmax2smith-7No ratings yet
- Implement Windows Deployment Services in IntranetDocument154 pagesImplement Windows Deployment Services in IntranetAkwinderKaurNo ratings yet
- OpenCV Installation and Getting Started GuideDocument30 pagesOpenCV Installation and Getting Started Guiderohitverma85No ratings yet
- Install webMethods Product Suite v9.8Document90 pagesInstall webMethods Product Suite v9.8yadav.vijya1No ratings yet
- Instructions For Installing Webmethods Product Suite V9.8: Date: SoftwareDocument90 pagesInstructions For Installing Webmethods Product Suite V9.8: Date: SoftwareSowmya NNo ratings yet
- Firepower NGFW Lab-Advanced v1.7Document48 pagesFirepower NGFW Lab-Advanced v1.7PopescuNo ratings yet
- Cisco Aicte Internship: How To Create and Submit Project On Packet Tracer Project Submission Last Date: 3-JUL-2022Document43 pagesCisco Aicte Internship: How To Create and Submit Project On Packet Tracer Project Submission Last Date: 3-JUL-2022AyushNo ratings yet
- Creating An ODI Project and Interface - Exporting A Flat File To A Flat FileDocument23 pagesCreating An ODI Project and Interface - Exporting A Flat File To A Flat Filekmdasari100% (1)
- Vector Cast PIC Controller FeasibilityDocument23 pagesVector Cast PIC Controller FeasibilityyusuphsterNo ratings yet
- Installation Guide for Bentley Walker iDirect Evolution X1 (indoor) modemDocument9 pagesInstallation Guide for Bentley Walker iDirect Evolution X1 (indoor) modemAmirul Syakilla AONo ratings yet
- Network Simulator: MikrotikDocument27 pagesNetwork Simulator: MikrotikDiego ChiliquingaNo ratings yet
- GPS System 500: User Manual / Getting Started With SKI-ProDocument76 pagesGPS System 500: User Manual / Getting Started With SKI-ProWinayu Aning SuhartiniNo ratings yet
- assignment 7 finalDocument21 pagesassignment 7 finalapi-737202431No ratings yet
- Installation Cookbook Configure CAF / GP On NWDI 7.00: Release: 1.0Document10 pagesInstallation Cookbook Configure CAF / GP On NWDI 7.00: Release: 1.0Abhi_shek Go_elNo ratings yet
- UserGuide - Smart3D DBX To Navisworks - v4.xDocument23 pagesUserGuide - Smart3D DBX To Navisworks - v4.xObelix23No ratings yet
- 657ac38c7eb2clab9 CCN 2023Document13 pages657ac38c7eb2clab9 CCN 2023Muhammad Ali RajarNo ratings yet
- DCON v2.02Document25 pagesDCON v2.02Hareem FatimaNo ratings yet
- Ibeacon Full Document DuplicateDocument34 pagesIbeacon Full Document DuplicateThe MindNo ratings yet
- Lab9 CCN 2023Document18 pagesLab9 CCN 2023Muhammad Ali RajarNo ratings yet
- Cisco Prime Collaboration DeploymentDocument39 pagesCisco Prime Collaboration DeploymentbiedhafiNo ratings yet
- TutorialDocument48 pagesTutorialPalash PhukanNo ratings yet
- UOVOServices 1.0 Documentación Técnica-EngDocument35 pagesUOVOServices 1.0 Documentación Técnica-EngDanilo GilNo ratings yet
- Exp-2 CNDocument3 pagesExp-2 CNgtuteja44883No ratings yet
- Latticemico32 TutorialDocument92 pagesLatticemico32 TutorialMiguel Alberto Dávila SacotoNo ratings yet
- SDN Lab ManualDocument14 pagesSDN Lab ManualSHRUTI L GNo ratings yet
- CV: Nagendra KS ViaDocument5 pagesCV: Nagendra KS ViaMosambe.comNo ratings yet
- MikroC PRO For PICDocument20 pagesMikroC PRO For PICandrewinacio1893100% (2)
- Introduction To Cocoon 2Document23 pagesIntroduction To Cocoon 2Franklin GallardoNo ratings yet
- IT-SDN (v0.4.1) : Installation Guide (For Linux 64 Bits - Unbuntu 18.04.1 LTS - March, 2019)Document12 pagesIT-SDN (v0.4.1) : Installation Guide (For Linux 64 Bits - Unbuntu 18.04.1 LTS - March, 2019)Faisal AliNo ratings yet
- 1.0.1.2 Lab - PC Setup For WorkshopDocument10 pages1.0.1.2 Lab - PC Setup For WorkshopDanny Ricce EnriqueNo ratings yet
- Deployment - Doc - Docker-GoogleDriveDocument4 pagesDeployment - Doc - Docker-GoogleDriver.narender9904No ratings yet
- Professional Node.js: Building Javascript Based Scalable SoftwareFrom EverandProfessional Node.js: Building Javascript Based Scalable SoftwareNo ratings yet
- Cisco Packet Tracer Implementation: Building and Configuring Networks: 1, #1From EverandCisco Packet Tracer Implementation: Building and Configuring Networks: 1, #1No ratings yet
- Alarma de SoftwareDocument2 pagesAlarma de SoftwareWillennys ArenasNo ratings yet
- Instalacion Chasis 2015Document28 pagesInstalacion Chasis 2015Willennys ArenasNo ratings yet
- DWDM Troble Word Parte 11Document456 pagesDWDM Troble Word Parte 11Willennys ArenasNo ratings yet
- B Ons Line Card ConfigurationDocument1,222 pagesB Ons Line Card ConfigurationWillennys ArenasNo ratings yet
- Cable Comunicacion Serial SokkiaDocument1 pageCable Comunicacion Serial SokkiaWillennys ArenasNo ratings yet
- Cisco NCS 2000 Series Troubleshooting Guide, Release 10.x.x: Americas HeadquartersDocument558 pagesCisco NCS 2000 Series Troubleshooting Guide, Release 10.x.x: Americas HeadquartersWillennys Arenas0% (1)
- LCT-XDM Um Ansi A00 6.2 enDocument488 pagesLCT-XDM Um Ansi A00 6.2 enWillennys ArenasNo ratings yet
- B 454a10 UpgradeDocument28 pagesB 454a10 UpgradeWillennys ArenasNo ratings yet
- 9 Counter-Drone Technologies To Detect and Stop Drones TodayDocument1 page9 Counter-Drone Technologies To Detect and Stop Drones TodayNikolaiTihinovNo ratings yet
- Caltex v. Commissioner, 208 SCRA 755Document5 pagesCaltex v. Commissioner, 208 SCRA 755zanjknightNo ratings yet
- ENGINE OVERHAUL 2.6 4cylDocument24 pagesENGINE OVERHAUL 2.6 4cylalbertoNo ratings yet
- Understanding marketing conceptsDocument19 pagesUnderstanding marketing conceptsMOST SUBSCRIBER WITHOUT A VIDEO50% (2)
- COST - State-Of-The-Art Review On Design, Testing, Analysis and Applications of Polymeric Composite ConnectionsDocument122 pagesCOST - State-Of-The-Art Review On Design, Testing, Analysis and Applications of Polymeric Composite ConnectionsDavid MartinsNo ratings yet
- 3600 ATEX-lrDocument96 pages3600 ATEX-lrArnaldo BenitezNo ratings yet
- TOtal Quality ControlDocument54 pagesTOtal Quality ControlSAMGPRONo ratings yet
- United International University: Post Graduate Diploma in Human Resource Management Course TitleDocument20 pagesUnited International University: Post Graduate Diploma in Human Resource Management Course TitleArpon Kumer DasNo ratings yet
- New Position Performance Evaluation FormDocument4 pagesNew Position Performance Evaluation FormRomero SanvisionairNo ratings yet
- NPTELOnline CertificationDocument66 pagesNPTELOnline CertificationAkash GuruNo ratings yet
- Iphone 14 Plus InvoiceDocument2 pagesIphone 14 Plus Invoicesubhashgidwani0099100% (1)
- Philips Gemini TF 64 Preferred Room LayoutDocument3 pagesPhilips Gemini TF 64 Preferred Room Layoutahmed_galal_waly1056No ratings yet
- Stability and Development StrategyDocument34 pagesStability and Development StrategySudan North-South Border InitiativeNo ratings yet
- TARPfinal PDFDocument28 pagesTARPfinal PDFRakesh ReddyNo ratings yet
- White Paper On Cyberwar and Web Based Attacks by IM v8Document8 pagesWhite Paper On Cyberwar and Web Based Attacks by IM v8IM222No ratings yet
- Roadmap, Iquame, Ched Rquat and Others: Corazon M. NeraDocument27 pagesRoadmap, Iquame, Ched Rquat and Others: Corazon M. NeraJhun LeabresNo ratings yet
- Joukowski Airfoil in Potential Flow Without Complex Numbers PDFDocument110 pagesJoukowski Airfoil in Potential Flow Without Complex Numbers PDFChacho BacoaNo ratings yet
- Case 1 UpdatedDocument2 pagesCase 1 UpdatedSelshei Cristobal-Omar50% (2)
- Client Data Sector Wise BangaloreDocument264 pagesClient Data Sector Wise BangaloreOindrilaNo ratings yet
- Welcome To SBI - Application Form PrintDocument1 pageWelcome To SBI - Application Form PrintmoneythindNo ratings yet
- 1740 Purchasing Manager Interview Questions Answers GuideDocument11 pages1740 Purchasing Manager Interview Questions Answers GuideNaveen SharmaNo ratings yet
- Lim Tong Lim v. Philippine Fishing Gear Industries IncDocument2 pagesLim Tong Lim v. Philippine Fishing Gear Industries IncIhna Alyssa Marie SantosNo ratings yet
- Tablets TextDocument18 pagesTablets TextarunbaskaranjNo ratings yet
- Balance Sheet of LifeDocument4 pagesBalance Sheet of LifeYazdiP.MunsifNo ratings yet
- Group7 Sula Wine IBDocument16 pagesGroup7 Sula Wine IBFenny ShahNo ratings yet
- Ielts Vocabulary 1Document2 pagesIelts Vocabulary 1Rizki SalamiNo ratings yet