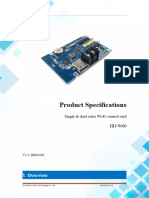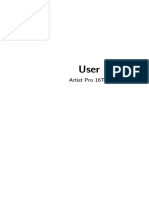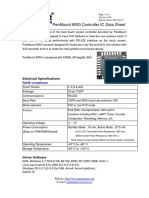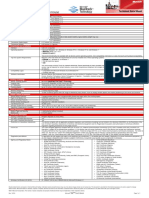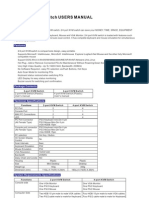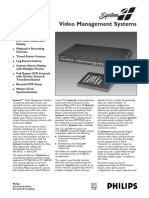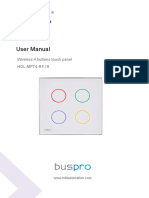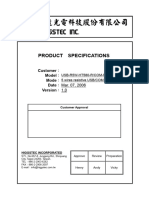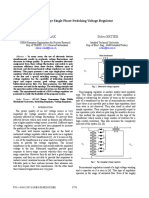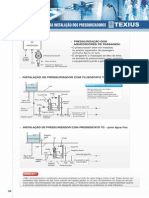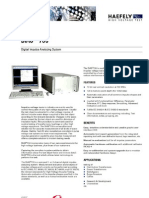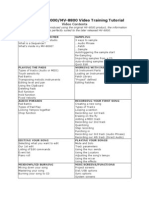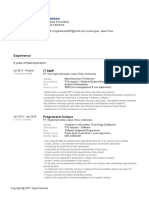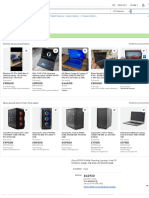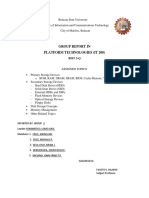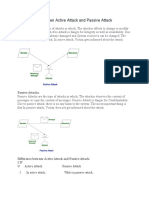Professional Documents
Culture Documents
Touchkit Touchscreen Controller User Manual: For Windows Nt4
Uploaded by
Marcio RangelOriginal Title
Copyright
Available Formats
Share this document
Did you find this document useful?
Is this content inappropriate?
Report this DocumentCopyright:
Available Formats
Touchkit Touchscreen Controller User Manual: For Windows Nt4
Uploaded by
Marcio RangelCopyright:
Available Formats
TouchKit
TouchScreen Controller
User Manual
for Windows NT4
Version: 3.4.0
TouchKit Manual for WinNT4 v3.4.0 0
CONTENT
CHAPTER 1. TOUCH PANEL CONTROLLER ......................................................... 2
1.1 CONTROLLER .................................................................................................................... 2
1.2 SPECIFICATIONS AND FEATURES......................................................................................... 3
CHAPTER 2. INSTALLING TOUCHKIT.................................................................... 5
CHAPTER 3. CONFIGURATION UTILITY AND RIGHT BUTTON EMULATOR ...... 8
CHAPTER 4. UNINSTALLING TOUCHKIT............................................................. 23
TouchKit Manual for WinNT4 v3.4.0 1
Chapter 1. Touch Panel Controller
This touch panel controller provides the optimistic performance of analog resistive
touch panels for 4 wire, 5 wire and 8 wire models. It communicates with PC system
directly through RS232, PS/2 or USB connector. Users can see how superior the
design is in sensitivity, accuracy and friendly operation. The touch panel driver
emulates mouse left and right button function and supports operation systems
including Microsoft Windows 95/98/ME/NT4/2000/XP/XP Tablet PC Edition, Windows
CE 2.12/3.0/.NET, Linux, iMac and DOS.
1.1 Controller
Interface RS232 USB PS/2
4-wire Ready Ready Ready
5-wire Ready Ready Ready
8-wire Ready Ready Ready
Capacitive Ready Ready X
Table 1. Controllers match with different interfaces
TouchKit Manual for WinNT4 v3.4.0 2
1.2 Specifications and Features
Specifications
Power requirements +5VDC ( Maximum 100mA, typical 70mA,
50mV peak to peak maximum ripple )
Operating temperature 0 to 50 ℃
Storage Temperature -40 to 80 ℃
Relative Humidity 95% at 60 ℃
Protocol RS232 Model: 9600 bauds, None parity, 8 data bits
and 1 stop bit
USB Model: USB 1.1 Low speed
PS/2 Model: PS/2 mouse
Resolution 2048 X 2048
Report rate RS232 Model: Max. 160 points/sec
USB Model: Max. 160 points/sec
PS/2 Model: Max. 140 points/sec
Response time Resistive: Max. 35 ms
Capacitive: Max. 20 ms
Pin out definition 4 wire model: X+, Y+, X-, Y-
5 wire model: UL, UR, COM, LR, LL
8 wire model: X+, X+ref, Y+, Y+ref,
X- , X-ref, Y-, Y-ref
Panel resistance 4, 8 wire resistive model: 200 ~ 900 ohm
( pin to pin on the same layer )
5 wire resistive model: 50 ~ 200 ohm
( pin to pin on drive layer )
Regulatory Approvals FCC-B, CE
Table 2. Specifications for TouchKit controller
TouchKit Manual for WinNT4 v3.4.0 3
Features
Calibration Fast full oriental 4 points position
Compensation Accuracy 25 points linearity compensation.
Draw Test Position and linearity verification
Language Support 10 languages for Windows
Advanced Feature 1. Support monitor / display rotation
2. Support multiple monitor / display
3. Support QVGA and Half-VGA function
4. Support edge compensation
5. Support constant touch
Controller Setting 1. Support multiple controllers
2. Dynamical add / remove controllers
3. Change Controller interface without reboot.
Mouse Emulator 1. Right / Left button emulation
2. Normal / Click on touch / Click on release mode
3. Auto right button
Sound Notification 1. Sound option (No Sound / Touch Down / Lift Up)
2. Frequency adjustment
3. Duration adjustment
Double Click 1. Configurable double click speed
2. Configurable double click area
OS support 1. Windows 95 / 98 / ME / NT4 / 2000 / XP /
Windows XP Tablet PC Edition
2. Windows CE 2.12 / 3.0 / .NET
3. Linux ( RedHat / Fedora / Mandrake /
Suse / YellowDog )
4. iMac. OS9.x / OSX
5. MS-DOS:
Support display resolution:
320x200, 640x200, 640x350, 640x480, 800x600,
1024x768 and 1280x1024
COM port support 1. Support COM 1 ~ COM 256 for Windows and
Linux
2. Support COM 1 ~ COM 8 for DOS
Table 3. Features for TouchKit software
TouchKit Manual for WinNT4 v3.4.0 4
Chapter 2. Installing TouchKit
TouchKit is software, which contains drivers of the touch panel controllers for the
specified communication connectors, RS232, PS/2 and USB, and the other two
utilities:
• Touch Tray support
This is utility for emulating the right and left button of mouse through controlling
touch panel. Users can toggle between right or left mouse buttons by this utility.
• Configuration support
The calibration and draw test of touch panel are done by this utility. Besides,
users can add or remove for new RS-232, PS/2 or USB touch panel devices.
Follow these steps to install TouchKit.
1. Put the TouchKit CD to CD-ROM.
2. Change directory to WinNT4
3. Double click the Setup.exe, then windows starts to run the installation program.
4. Just click [Next >] button to continue installation.
TouchKit Manual for WinNT4 v3.4.0 5
5. Then check the check box if PS/2 touch controller is to be installed. The default
is unchecked. Then Press [Next >] to continue installation.
System will give you a warning, if users check the PS2AUX check box,
6. Select the appropriate folder where set-up files will be installed. Then Press
[Next >] to continue installation.
TouchKit Manual for WinNT4 v3.4.0 6
7. Then type in the name of program folder for TouchKit or press [Next >] to
continue. There will be a default name for it.
During driver installation, the setup program will scan COM port for RS232
Touchkit controller. Once the controller was scanned, the setup program will
display a dialog as
Click Yes to add the controller on the specified COM port automatically.
8. Windows is copying files to disk and the setup is complete. It will request re-boot
computer. Press [Yes >] to re-boot immediately or [No >] to re-boot later. The
installation will not be finished until system re-boot.
TouchKit Manual for WinNT4 v3.4.0 7
Chapter 3. Configuration Utility and Right Button Emulator
There are five property pages in TouchKit utility, and they are General, Setting,
Edge coefficient, Monitors and About. Each property page contains different
functions for users to do the adjustments. Therefore, users can easily manage all the
TouchKit controllers through TouchKit Utility.
Functional Group Tab
General
General property page contains the functions of language selection, devices add/
remove, 4 points calibration, Draw test and advanced.
TouchKit Manual for WinNT4 v3.4.0 8
<Language>
TouchKit supports multi-language user interface. Users could select native
language that is compatible to operation system support. For example, if the
operation system is a traditional Chinese version, users could see the normal
display words under the traditional Chinese and English mode. There are ten
different languages, English, Traditional Chinese, Simplified Chinese,
French, Spanish, German, Japanese, Italian, Korean and Dutch supported in
this feature of TouchKit.
Note to select the
compatible language first.
Select the compatible language first or users may not see the normal display of
each button.
<Add> / <Remove>
Please check the touch panel devices (including its controller) are equipped well,
then click [Add] button to add all of those RS-232 and PS/2 devices to the Panel
List dialogue box.
There is one devices found. Press [Yes] to continue.
TouchKit Manual for WinNT4 v3.4.0 9
Device is found in COM1
The controller is displayed on the Panel List box. Users can get the information
of interface, type, firmware version and baud rate for each controller.
Select one device after added more than one device at the panel list window.
The one selected will activate the panel, and remember to do the calibration
before starting to use touch panel.
TouchKit Manual for WinNT4 v3.4.0 10
There are three buttons, [4pts Cal] [Draw Test] [Advanced], at the lower section of
the General property page.
<4pts Cal>
Correct 4 point locations on screen with the panel. Press [4 pts Cal], screen
displays as follows.
Touch the blinking symbol on panel until beep or stop blinking.
<Draw Test>
Test the drawing position related to the display screen on panel.
Click on the [Draw Test] button. There will be a squared blue display showing.
In drawing test window, users can click [Clear] button to clear the window. Also,
users can click [Quit] or press mouse right button to quit from the drawing test.
In drawing test window, users can verify the panel linearity, calibration capability,
and drawing line quality.
TouchKit Manual for WinNT4 v3.4.0 11
<Advanced>
Touchkit provides more accuracy 25 points calibration for touch sensor. In
addition, Touchkit provides controller setting for capacitive touch sensor. If the
capacitive controller is selected, a capacitive setting property page appears on
the advanced sheet. In general case, it does not need to do 25 points calibration
other then bad linearity sensor.
Press [Clear] to clear the previous calibration records.
Press [Yes] to clear previous records.The record will become default record.
Press [25ptCal] to do 25 points calibration. Correct 25 point locations on screen
with the panel.
TouchKit Manual for WinNT4 v3.4.0 12
Touch the blinking symbol on panel until beep or stop blinking.
After the calibration, the new record will overwrite the old one.
If the selected controller is capacitive type, an extra property page for capacitive
setting adjustment shown as below:
Please select property size of capacitive screen first, and press [Restart]
The capacitive controller will restart, and do not touch the screen before the
warning message disappears
Warming: Do not adjust the sensitive and sampling time without RD help
TouchKit Manual for WinNT4 v3.4.0 13
Setting
There are three functional groups in Setting property page, and at the upper section
of the property page is sound option; at the middle section is Mouse Mode; and at
the lower section is Double Click Adjustment.
The Sound options provide users the click feedback while touching the panel.
Select preferred option first.
Sound options
<No Sound>
Users could choose to make no sound while using the touch panel.
<Touch Down>
The system will make a sound while touching the panel.
<Lift Up>
The system will not make any sound until finger leaves the touch panel.
<Frequency>
Sound frequency, drag the cursor from left to right is low to high.
<Duration>
Sound duration, drag the cursor from left to right is short to long.
TouchKit Manual for WinNT4 v3.4.0 14
The Mouse Mode provides users different operating options. They are as follows:
Mouse Mode
<Mouse Button>
Click it to show / hide Touch Tray on the right bottom corner of the desktop.
The touch panel system starts with the computer booting, and a mouse icon
shows in the taskbar.
Users can choose show or hide Touch Tray from the mouse icon in the taskbar.
Just click the mouse icon to choose show or hide.
Touch Tray
Change right / left button by clicking the upper small rectangular box of Touch
Tray. Blue area expresses what button has been selected.
TouchKit Manual for WinNT4 v3.4.0 15
<Mouse Mode>
There are three kinds of mouse mode users could choose,
[Normal Mode]
It provides all the mouse functions, including the dragging function.
[Click on Touch]
Click action is executed as soon as users touch the panel.
[Click on Release]
Click action will not be executed until finger leaves the panel.
<Option>
Touchkit provides an option for advanced Mouse Emulation setting. When the
Option button is pressed, a setting property sheet will be popped up. Support
Constant Touch and Support Auto Right Button check boxes are shown in
the property sheet to enable / disable Constant touch and Auto right button
support.
[Constant Touch]
Enable Constant Touch to force driver to stop reporting touch point when
the movement is within the range which users can adjust. Therefore, the
user can see a stabilized cursor instead of a chattering cursor when users
touch the same point with unwanted noise.
[Auto Right Button]
Enable Auto Right Button to force driver to report a right click mouse
event to OS when users do a continuing touch till time out. It no longer
needs to touch the right button in the Touchtray to activate a right click.
This feature makes users to do right click more easily with touchscreen.
TouchKit Manual for WinNT4 v3.4.0 16
<Cursor Visibility>
Cursor visibility function provides users to hide the cursor in the display. Please
go to Start / Control Panel / Mouse / Pointers / Scheme, and choose
TouchKit Hide Cursor. Press [Apply] to make setting change, and press [OK]
to escape the property page.
If users want to cancel the function of TouchKit Hide Cursor, do the steps again
and choose the other scheme.
TouchKit Manual for WinNT4 v3.4.0 17
The Double Click adjustment provides users to set up the tolerance while double
clicking. They are as follows:
Double Click Adjustment
<Double Click Speed>
Double Click Speed is the double click response time for Windows system.
Users can adjust the proper double click for easy double click by touch panel.
<Double Click Area>
Each one touch has its own touch tolerance once someone may not fix in one
point. So if users set the Double Click Area to <Smaller>, the panel will be very
sensitive about micro-move while users want to fix on a point. If users set it to
<Larger>, it tolerates the larger touch point movement while users want to point
at a fixed position.
TouchKit Manual for WinNT4 v3.4.0 18
Edge Coefficient
Edge Coefficient property page contains the functions of Edge Compensation for
Top, Bottom, Left, Right, X Axis and Y Axis.
In some case, if it is difficult to touch items at the edges of the touch panel, users can
set adjustment to reach the edges of the screen image.
<Top>
If users set the Edge to <Smaller>, TouchKit will reduce the horizontal position
of the top edge. If users set the Edge to <Larger>, TouchKit will extend the
horizontal position of the top edge.
<Bottom>
If users set the Edge to <Smaller>, TouchKit will reduce the horizontal position
of the bottom edge. If users set the Edge to <Larger>, TouchKit will extend the
horizontal position of the bottom edge.
<Left>
If users set the Edge to <Smaller>, TouchKit will reduce the vertical position of
the left edge. If users set the Edge to <Larger>, TouchKit will extend the
vertical position of the left edge.
<Right>
If users set the Edge to <Smaller>, TouchKit will reduce the vertical position of
the right edge. If users set the Edge to <Larger>, TouchKit will extend the
vertical position of the right edge.
TouchKit Manual for WinNT4 v3.4.0 19
In some case, cursor will be behind the finger when users touch the panel. If users
can not see the cursor when they touch down on the panel, users can set X Axis or Y
Axis to move the cursor.
<Offset X Axis>
If users set the Offset X Axis to <Smaller>, cursor will be moved a pixel of X
Axis to left. If users set the Offset X Axis to <Larger>, cursor will be moved a
pixel of X Axis to right.
<Offset Y Axis>
If users set the Offset Y Axis to <Smaller>, cursor will be moved a pixel of Y
Axis to top. If users set the Offset Y Axis to <Larger>, cursor will be moved a
pixel of Y Axis to bottom.
Edge Compensation Switch
<Edge Compensation Switch>
Users can choose Edge compensation Enable / Disable from left bottom corner
of Touchkit Utility.
Using +10% and -10% button to adjust the smaller or larger of edge. If users
press +10% button, the top, bottom, left and right edges will extend 10% of
orientation to touch screen, and cursor will be moved 10 pixel of X and Y Axis to
right and top. If users press -10% button, the top, bottom, left and right edges
will contract 10% of orientation to touch screen, and cursor will be moved 10
pixel of X and Y Axis to left and bottom.
If users want the value back to the default value, choose Default button.
TouchKit Manual for WinNT4 v3.4.0 20
Monitors
There are three functions in this property page, and they are Multiple Monitors,
Split Monitor and One Point Calibration. Such a trendy and yet innovated design
provides viewing pleasures, viewing flexibility and convenience to users.
<Multiple Monitors>
This function is not supported for WindowsNT4.
<Split Monitors>
To use the Split Monitor function, users need to select which controller you want
to launch this function, then check the Multiple Monitors box and Split Monitor at
the same time as showing as the follow picture. Press the [Split Setting] button
to set up the activate area.
It shows the current resolution of display and users can set up the activate area
by inputting the value by yourself or use the default button [Upper Half], [Left
Half] or [Quarter]. The default value of panel resolution should be full screen as
Left: 0 , Right: 0, Top: 0 and Bottom: 0.
TouchKit Manual for WinNT4 v3.4.0 21
<One Point Calibration>
Touchkit utility provides a fast tool to identify the touchscreen orientation when
the monitor display was rotated by 90 degrees. Enable this One Point
Calibration feature, Touchtray will pops up this One Point Calibration tool for
users to identify and correct the touchscreen / monitor orientation whenever the
monitors was rotated by 90 degrees. Disable this feature, Touchtray does not
pop up this One Point Calibration tool. Then, the user has to do four points
calibration to correct the orientation whenever the monitor was rotated.
About
Information about TouchKit.
TouchKit Manual for WinNT4 v3.4.0 22
Chapter 4. Uninstalling TouchKit
Follow these steps to uninstall TouchKit.
1. Go to Start / Programs / TouchKit / Uninstall, and execute it.
2. TouchKit setup dialog appears, and prepares to uninstall.
3. Confirm dialog, press [OK] to start un-installation; [Cancel] to cancel un-
installation.
TouchKit Manual for WinNT4 v3.4.0 23
4. Start to uninstall TouchKit.
If users do not want to uninstall TouchKit at this moment, press [Cancel] to
terminate the uninstall process.
5. TouchKit will not be removed until system re-boot. Press [Yes] to re-boot
immediately or [No] to re-boot later.
TouchKit Manual for WinNT4 v3.4.0 24
You might also like
- Controller User Guide For Windows2000 - XP v3.2.1Document39 pagesController User Guide For Windows2000 - XP v3.2.1NeopolianNo ratings yet
- Touchkit Touchscreen Controller User Manual: For Windows CeDocument27 pagesTouchkit Touchscreen Controller User Manual: For Windows CeMarcio RangelNo ratings yet
- TouchKit Guide for Installing and Using on WindowsDocument40 pagesTouchKit Guide for Installing and Using on WindowsJulioroncalNo ratings yet
- UE12Document4 pagesUE12mug85No ratings yet
- TouchKit ManualDocument1 pageTouchKit ManualWade DyerNo ratings yet
- ETP-MER4050CEBG-03 5-Wire USB & RS232 Touch Panel ControllerDocument4 pagesETP-MER4050CEBG-03 5-Wire USB & RS232 Touch Panel ControllerP ZARKADOULASNo ratings yet
- Trendnet: 8-Port Stackable Rack Mount KVM Switch With OsdDocument2 pagesTrendnet: 8-Port Stackable Rack Mount KVM Switch With OsdAlmir HoraNo ratings yet
- HD W60 Specification V1.1Document6 pagesHD W60 Specification V1.1Andres BaenaNo ratings yet
- ACF126 SynapticsDocument91 pagesACF126 SynapticsJose Alejandro Holguin RodriguezNo ratings yet
- HD-E62 Spec. V2.0.1Document7 pagesHD-E62 Spec. V2.0.1zulfiqaralimalikNo ratings yet
- TDS - All-In-One Media Keyboard PDFDocument1 pageTDS - All-In-One Media Keyboard PDFAlberto MillaNo ratings yet
- EIKI - DPHD-P4603 LCD Splicing Screen 46 Inch PDFDocument10 pagesEIKI - DPHD-P4603 LCD Splicing Screen 46 Inch PDFcidNo ratings yet
- HD-E62_Spec._V2.0Document7 pagesHD-E62_Spec._V2.0saw thantNo ratings yet
- Controller DatasheetDocument7 pagesController DatasheetJoshuaa1b2c3No ratings yet
- Nds3218a 8-In-1 Nds3218a-Mpeg-4 Avc h.264 HD Encoder User Manual 0Document44 pagesNds3218a 8-In-1 Nds3218a-Mpeg-4 Avc h.264 HD Encoder User Manual 0Seba RodriguezNo ratings yet
- Artist Pro 16TP User Manual (English)Document17 pagesArtist Pro 16TP User Manual (English)Cheyenne YuNo ratings yet
- Creality SonicPad ManualDocument74 pagesCreality SonicPad ManualVanessa McclainNo ratings yet
- UCS RS2 TestguidanceDocument215 pagesUCS RS2 TestguidanceAnonymous tXIEDALNo ratings yet
- Penmount 9000 Controller Ic Data Sheet: Electrical SpecificationsDocument1 pagePenmount 9000 Controller Ic Data Sheet: Electrical SpecificationsKartik ShuklaNo ratings yet
- TDS ArcTouchMouseDocument1 pageTDS ArcTouchMouseabhiNo ratings yet
- Benchmark Touchscreen PanelDocument90 pagesBenchmark Touchscreen Panelbaggo81No ratings yet
- Table of Contents and Product OverviewDocument14 pagesTable of Contents and Product OverviewmirtschaNo ratings yet
- Service Manual Acer Aspire 9920Document115 pagesService Manual Acer Aspire 9920Soporte Tecnico Buenos AiresNo ratings yet
- Top View KVM Switch (User Man)Document18 pagesTop View KVM Switch (User Man)Maria VochinNo ratings yet
- Aten KVM-Switch CS692 W - 2015-04-13Document20 pagesAten KVM-Switch CS692 W - 2015-04-13sabsapNo ratings yet
- 2/4-port KVM switch manualDocument2 pages2/4-port KVM switch manualSteve HewitNo ratings yet
- Microsoft WTA-00001 Natural Ergonomic Desktop 7000 Keyboard Data SheetDocument2 pagesMicrosoft WTA-00001 Natural Ergonomic Desktop 7000 Keyboard Data SheetYOUBITCESNo ratings yet
- TDS WirelessMobileMouse1000 PDFDocument1 pageTDS WirelessMobileMouse1000 PDFKoji SuzukiNo ratings yet
- Etop30 Etop32 Tech Manual - tn147-8Document5 pagesEtop30 Etop32 Tech Manual - tn147-8TBF1DNo ratings yet
- 2 / 4 Port KVM Switch USERS MANUAL 2 / 4 Port KVM Switch USERS MANUALDocument2 pages2 / 4 Port KVM Switch USERS MANUAL 2 / 4 Port KVM Switch USERS MANUALKenjiro OtaNo ratings yet
- TDS SculptComfortMouse PDFDocument1 pageTDS SculptComfortMouse PDFStjepan RadonićNo ratings yet
- Video Management Systems: Truetriplex OperationDocument4 pagesVideo Management Systems: Truetriplex OperationNarcis PatrascuNo ratings yet
- 1000 Park Drive - Lawrence, PA 15055-1018 - 724-746-5500 - Fax 724-746-0746Document17 pages1000 Park Drive - Lawrence, PA 15055-1018 - 724-746-5500 - Fax 724-746-0746OliviaNecaNo ratings yet
- LED Display Controller with LAN and USB Ports for Indoor/Outdoor SignsDocument3 pagesLED Display Controller with LAN and USB Ports for Indoor/Outdoor SignsasdfaasdgasNo ratings yet
- TP/TH/TG/TE series HMI manual【Hardware】Document45 pagesTP/TH/TG/TE series HMI manual【Hardware】MarcosNo ratings yet
- 110758-W2-US LCR-Meter Operating Instructions enDocument13 pages110758-W2-US LCR-Meter Operating Instructions enadamatozNo ratings yet
- Belkin's SOHO KVM Switch With AudioDocument39 pagesBelkin's SOHO KVM Switch With AudioFranzzNo ratings yet
- UM - HDL-MP4-RF.18 (Wireless 4 Buttons Panel) PDFDocument21 pagesUM - HDL-MP4-RF.18 (Wireless 4 Buttons Panel) PDFDavidLagosNo ratings yet
- Ttouch vx711Document49 pagesTtouch vx711sultanpastanesielvankentNo ratings yet
- Data Sheet - Bosh RecorderDocument6 pagesData Sheet - Bosh RecorderBruno OliverNo ratings yet
- 800 16038 Galaxy Remote Connect AppUser Manual PDFDocument18 pages800 16038 Galaxy Remote Connect AppUser Manual PDFMarian PNo ratings yet
- (PANEL VIEW) Automation Systems - PanelView Plus 6 TerminalsDocument2 pages(PANEL VIEW) Automation Systems - PanelView Plus 6 TerminalsJORGE ALOR RODRIGUEZNo ratings yet
- Datasheet STWI035WT 01Document27 pagesDatasheet STWI035WT 01kyleyouth666No ratings yet
- Schneider Electric Altivar Machine ATV320 DTM Library V1.4.1Document3 pagesSchneider Electric Altivar Machine ATV320 DTM Library V1.4.1Eletrica GranvitaNo ratings yet
- Com R5W HT 580 R 1Document3 pagesCom R5W HT 580 R 1andretrofimov1984No ratings yet
- Specifiaction of HD-W62Document3 pagesSpecifiaction of HD-W62Gugun GunawanNo ratings yet
- MyTek Hardware Manual PL037-LSTDocument13 pagesMyTek Hardware Manual PL037-LSTnadiaammp100% (1)
- X32-Edit V2.5Document2 pagesX32-Edit V2.5Julian MocacoNo ratings yet
- สเปค DOP-105CQDocument6 pagesสเปค DOP-105CQSawatsakorn SirisoNo ratings yet
- Optical mouse sensor A704C datasheetDocument2 pagesOptical mouse sensor A704C datasheetDeaconu Cristian0% (1)
- Section 1 Product Overview: 1.1 OperationDocument30 pagesSection 1 Product Overview: 1.1 OperationMagderson CorreaNo ratings yet
- VXL Instruments Limited, House of Excellence', No 17 Electronics City, Hosur Road, Bangalore 560 100, IndiaDocument2 pagesVXL Instruments Limited, House of Excellence', No 17 Electronics City, Hosur Road, Bangalore 560 100, Indiamana1345No ratings yet
- ELO Entuitive Touchmonitor User Guide: For 17" LCD Desktop Touchmonitors 1725L/1727L SeriesDocument52 pagesELO Entuitive Touchmonitor User Guide: For 17" LCD Desktop Touchmonitors 1725L/1727L Serieskatabalwa ericNo ratings yet
- WirelessKeyboard2000 EOLDocument1 pageWirelessKeyboard2000 EOLVictor Hugo Huaman PalominoNo ratings yet
- BX 5ut Usb: BX 5U Series ModelDocument2 pagesBX 5ut Usb: BX 5U Series ModelolumideNo ratings yet
- M MOPDocument427 pagesM MOPFrancisco RodriguesNo ratings yet
- Plugin KVM 440 - DsDocument2 pagesPlugin KVM 440 - DsRaghu ShenoyNo ratings yet
- A New Type Single Phase Switching VoltagDocument8 pagesA New Type Single Phase Switching VoltagMarcio RangelNo ratings yet
- Recom InstalacaoDocument1 pageRecom InstalacaoMarcio RangelNo ratings yet
- S 2255019Document8 pagesS 2255019Marcio RangelNo ratings yet
- Pressurizacao Aq e AfDocument1 pagePressurizacao Aq e AfMarcio RangelNo ratings yet
- Us 5191179Document18 pagesUs 5191179Marcio RangelNo ratings yet
- The Potential For Global Energy Savings From High Efficiency Distribution TransformersDocument50 pagesThe Potential For Global Energy Savings From High Efficiency Distribution TransformersMarcio RangelNo ratings yet
- OLTC Dynamic Testing P10Document16 pagesOLTC Dynamic Testing P10Marcio RangelNo ratings yet
- LL - DIAS733 - 0711 - LW - Doc - LL - DIAS733 - 0711 - LWDocument6 pagesLL - DIAS733 - 0711 - LW - Doc - LL - DIAS733 - 0711 - LWMarcio RangelNo ratings yet
- Portable Series User Manual enDocument24 pagesPortable Series User Manual enMarcio RangelNo ratings yet
- Patent EP0147125B1 - On-Load Tap Changer - Google PatentsDocument6 pagesPatent EP0147125B1 - On-Load Tap Changer - Google PatentsMarcio RangelNo ratings yet
- On Load Tap ChangeDocument1 pageOn Load Tap ChangeMarcio RangelNo ratings yet
- Portable Series User Manual enDocument24 pagesPortable Series User Manual enMarcio RangelNo ratings yet
- Networking Interview BasicsDocument39 pagesNetworking Interview BasicsKrsna Parmar0% (1)
- Nuts and Volts - February 2010 MalestromDocument84 pagesNuts and Volts - February 2010 Malestromartferrall100% (3)
- Shantilal Shah Engineering College, Bhavnagar Department of Information TechnologyDocument38 pagesShantilal Shah Engineering College, Bhavnagar Department of Information TechnologyDeep ChhatbarNo ratings yet
- Bias Power Supply For TV and Monitor TFT LCD Panels: FeaturesDocument30 pagesBias Power Supply For TV and Monitor TFT LCD Panels: Featureseduinggv1829No ratings yet
- How To Change Clutter Class CodesDocument2 pagesHow To Change Clutter Class CodesVitaly KarnaushenkoNo ratings yet
- DM74LS174 - DM74LS175 Hex/Quad D-Type Flip-Flops With Clear: General Description FeaturesDocument8 pagesDM74LS174 - DM74LS175 Hex/Quad D-Type Flip-Flops With Clear: General Description FeatureshuvillamilNo ratings yet
- Secondary Injection KitDocument9 pagesSecondary Injection KitSamundar KhanNo ratings yet
- Process Synchronization Chapter-4Document31 pagesProcess Synchronization Chapter-4Mehar BhagatNo ratings yet
- Low Power High Speed Multipliers: Submitted byDocument22 pagesLow Power High Speed Multipliers: Submitted byBhupender KumawatNo ratings yet
- Catalogo de Servicos I Td226b Eng Rev1 2011Document26 pagesCatalogo de Servicos I Td226b Eng Rev1 2011AndreyIvanov100% (1)
- Microland Aptitude Questions PaperDocument8 pagesMicroland Aptitude Questions PaperSwetha SNo ratings yet
- Fundamentals in MATLABDocument26 pagesFundamentals in MATLABbilalNo ratings yet
- Argus Npx316r-E3Document4 pagesArgus Npx316r-E3Moo PingNo ratings yet
- MixIR2 User's GuideDocument22 pagesMixIR2 User's GuideRyan O JohnNo ratings yet
- Modicon Modernisation Guide - Quantum To X80 Evolution Cable Management Installation Kit, Jul'19 - MFR91487Document4 pagesModicon Modernisation Guide - Quantum To X80 Evolution Cable Management Installation Kit, Jul'19 - MFR91487Asim ButtNo ratings yet
- Bts3012 Datu-Tma Alarms Troubleshooting GuideDocument5 pagesBts3012 Datu-Tma Alarms Troubleshooting GuidemunirsdaNo ratings yet
- Roland MV-8000 - MV-8800 Video ContentsDocument2 pagesRoland MV-8000 - MV-8800 Video Contentstuxedo44No ratings yet
- BIG-IP Systems Upgrading Software PDFDocument72 pagesBIG-IP Systems Upgrading Software PDFsatriapratamaNo ratings yet
- Micronet™ Plus: ApplicationsDocument4 pagesMicronet™ Plus: ApplicationsWalter BernardoNo ratings yet
- Toro Cpu ProjectDocument10 pagesToro Cpu Projectapi-302919798No ratings yet
- Teguh Santoso: ExperienceDocument6 pagesTeguh Santoso: ExperiencedatinNo ratings yet
- Asus ROG 144Hz Gaming Laptop. Intel I7-10750h. 16GB. 1TB SSD. RTX2070 8GB - EBayDocument5 pagesAsus ROG 144Hz Gaming Laptop. Intel I7-10750h. 16GB. 1TB SSD. RTX2070 8GB - EBayGabeNeNo ratings yet
- Types of Storage Devices: RAM, ROM, EEPROM and Their FunctionsDocument35 pagesTypes of Storage Devices: RAM, ROM, EEPROM and Their FunctionsMaricris Galman SalamatNo ratings yet
- Product Catalogue 2012-2013Document220 pagesProduct Catalogue 2012-2013Ilija RunjajicNo ratings yet
- Modicon Premium PLCsDocument174 pagesModicon Premium PLCshadif_adwanNo ratings yet
- Software Maintenance 04 April 2016Document28 pagesSoftware Maintenance 04 April 2016Muhamad RidwanNo ratings yet
- Instructions Neck AngleDocument21 pagesInstructions Neck Angleandua40100% (2)
- Difference between active and passive attacksDocument4 pagesDifference between active and passive attacksNatpro CoolNo ratings yet
- Efics Intro 3.50Document37 pagesEfics Intro 3.50Chandru ChristurajNo ratings yet
- HMI40 SP 10Document37 pagesHMI40 SP 10nabil160874No ratings yet