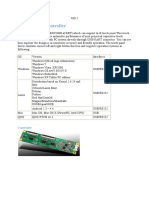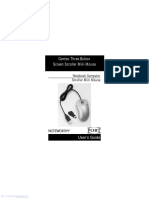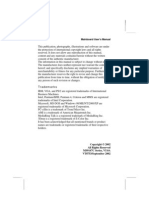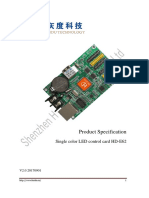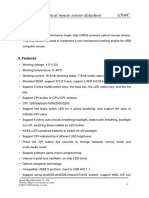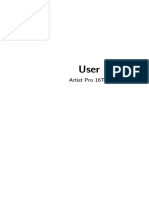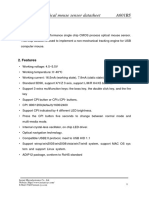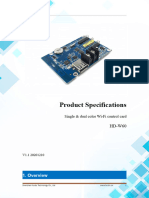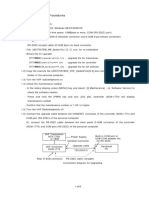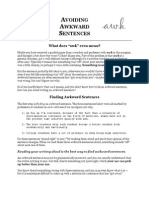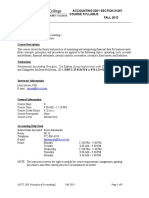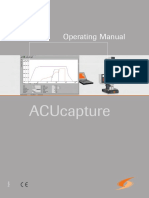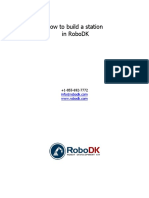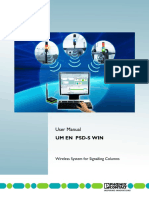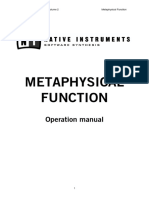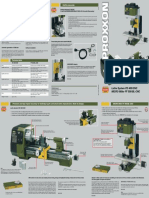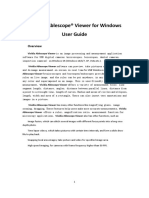Professional Documents
Culture Documents
TouchKit Guide for Installing and Using on Windows
Uploaded by
JulioroncalOriginal Title
Copyright
Available Formats
Share this document
Did you find this document useful?
Is this content inappropriate?
Report this DocumentCopyright:
Available Formats
TouchKit Guide for Installing and Using on Windows
Uploaded by
JulioroncalCopyright:
Available Formats
ATOUCH TECHNOLOGIES
TouchKit TouchScreen Controller
User Guide
for Windows 2000 / XP
TouchKit Guide for Win2000/XP 0
CONTENT
CHAPTER 1. TOUCH PANEL CONTROLLER..........................................................2
1.1 CONTROLLER ......................................................................................................................... 2
1.2 SPECIFICATIONS AND FEATURES ............................................................................................ 3
CHAPTER 2. INSTALLING AND USING TOUCHKIT ...............................................5
2.1 FOR WINDOWS 2000...………………………………… ..…………………………………..5
2.2 FOR WINDOWS XP / XP TABLET PC EDITION……...……. ..…………….…………………...10
CHAPTER 3. CONFIGURATION UTILITY AND RIGHT BUTTON EMULATOR.....16
CHAPTER 4. MONITOR ROTATION SETTING……………………………………… 33
4.1 ROTATING DISPLAY BY WAY OF NVIDIA OR ATI DRIVER..………………………….………33
4.2 ROTATING DISPLAY BY WAY OF PIVOT DRIVER ……………...……………………………..34
CHAPTER 5. UNINSTALLING TOUCHKIT............................................................. 37
TouchKit Guide for Win2000/XP 1
Chapter 1. Touch Panel Controller
This touch panel controller provides the optimistic performance of analog resistive
touch panels for 4 wire, 5 wire and 8 wire models. It communicates with PC system
directly through RS232, PS/2 or USB connector. Users can see how superior the
design is in sensitivity, accuracy and friendly operation. The touch panel driver
emulates mouse left and right button function and supports operating systems
including Microsoft Windows 95 / 98 / ME / NT4 / 2000 / XP / XP Tablet PC Edition,
Windows CE 2.12 / 3.0/ .NET, Linux, iMac and DOS.
1.1 Controller
Interface RS232 USB PS/2
4-wire Ready Ready Ready
5-wire Ready Ready Ready
TouchKit Guide for Win2000/XP 2
1.2 Specifications and Features
Specifications for Touchkit controller.
Specifications
Power requirements +5VDC ( Maximum 100mA, typical 70mA,
50mV peak to peak maximum ripple )
Operating temperature 0 to 50 ℃
Storage Temperature -40 to 80 ℃
Relative Humidity 95% at 60 ℃
Protocol RS232 Model: 9600 bauds, None parity, 8 data bits
and 1 stop bit
USB Model: USB 1.1 Low speed
PS/2 Model: PS/2 mouse
Resolution 2048 X 2048
Report rate RS232 Model: Max. 160 points/sec
USB Model: Max. 160 points/sec
PS/2 Model: Max. 140 points/sec
Response time Resistive: Max. 35 ms
Capacitive: Max. 20 ms
Pin out definition 4 wire model: X+, Y+, X-, Y-
5 wire model: UL, UR, COM, LR, LL
Panel resistance 4 wire resistive model: 200 ~ 900 ohm ( pin to pin on
the same layer )
5 wire resistive model: 50 ~ 200 ohm ( pin to pin on
drive layer )
Regulatory Approvals FCC-B, CE
TouchKit Guide for Win2000/XP 3
Features for Touchkit software
Features
Calibration Fast full oriental 4 points position
Compensation Accuracy 25 points linearity compensation.
Draw Test Position and linearity verification
Extend Feature 1. Support monitor / display rotation
2. Support multiple monitor / display
3. Support QVGA and Half-VGA function
4. Support edge compensation
Controller Setting 1. Support multiple controllers
2. Dynamical add / remove controllers
3. Change Controller interface without reboot.
Language Support 10 languages for Windows
Mouse Emulator 1. Right / Left button emulation
2. Normal / Click on touch / Click on release mode
3. Auto right button
Sound Notification 1. Sound Option ( No Sound / Touch Down / Lift Up )
2. Frequency adjustment
3. Duration adjustment
Double Click 1. Configurable double click speed
2. Configurable double click area
OS support 1. Windows 95 / 98 / ME / NT4 / 2000 / XP /
Windows XP Tablet PC Edition
2. Windows CE 2.12, 3.0, .NET
3. Linux ( X Window Version: 3, 4
Red Hat 6.0 ~ 9.0
Mandrake 5.0 ~ 9.1 )
4. iMac. OSX
5. MS-DOS:
Support display resolution:
320x200, 640x200, 640x350, 640x480, 800x600,
1024x768 and 1280x1024
COM port support 1. Support COM 1 ~ COM 256 for Windows and
Linux
2. Support COM 1 ~ COM 8 for DOS
TouchKit Guide for Win2000/XP 4
Chapter 2. Installing and using TouchKit
2.1 For Windwos 2000
TouchKit is software, which contains drivers of the touch panel controllers for the
specified communication connectors, RS232, PS/2 and USB, and the other two
utilities:
• Touch Tray support
This is utility for emulating the right and left button of mouse through controlling
touch panel. Users can toggle between right or left mouse buttons by this utility.
• Configuration support
The calibration and draw test of touch panel are done by this utility. Besides,
users can add or remove for new RS-232 or PS/2 touch panel devices.
Follow these steps to install TouchKit.
1. Put the TouchKit CD to CD-ROM.
2. Change directory to Win2000_XP
3. Double click the Setup.exe, then windows starts to run the installation program.
Notice that do not plug the USB controller on the system before the installation
has been finished.
4. Just click [Next >] button to continue installation.
TouchKit Guide for Win2000/XP 5
5. Then check the check box if PS/2 touch controller is to be installed. The default is
unchecked. Then Press [Next >] to continue installation.
System will give you a warning, if users check the PS2AUX check box,
6. Choose the setup type that best suits your needs. There are two TouchKit
accessory utilities for choosing, Rotation Monitor Utility and Shutdown Utility.
Users can install the utility they want by checking the box. Then Press [Next >]
to continue installation.
TouchKit Guide for Win2000/XP 6
7. Select the appropriate folder where set-up files will be installed. Then Press
[Next >] to continue installation.
8. Then type in the name of program folder for TouchKit or press [Next >] to
continue. There will be a default name for it.
During driver installation, the setup program will scan COM port for RS232
Touchkit controller. Once the controller was scanned, the setup program will
display a dialog as
Click Yes to add the controller on the specified COM port automatically.
TouchKit Guide for Win2000/XP 7
9. Windows is copying files to disk and the setup is complete. After finishing the
installation, if PS/2 touch controller is installed, it needs to reboot the computer.
10. Setup is complete. After TouchKit installation, the USB device will be found
automatically as soon as it was plugged into the computer. Then users can see
the new device on the application program window. And, the program will remove
the USB Device automatically as soon as it was unplugged.
TouchKit Guide for Win2000/XP 8
11. Users can check the situation of controllers in Device Manager. If the controller is
set up well, there will be messages as the following picture.
TouchKit PS/2 controller works well
TouchKit RS232 controller works well
TouchKit USB controller works well
TouchKit Guide for Win2000/XP 9
2.2 For Windows XP / XP Tablet PC Edition
TouchKit is software, which contains drivers of the touch panel controllers for the
specified communication connectors, RS232, PS/2 and USB, and the other two
utilities.
The two utilities are as follows:
• Touch Tray support
This is utility for emulating the right and left button of mouse through controlling
touch panel. Users can toggle between right or left mouse buttons by this utility.
• Configuration support
The calibration and draw test of touch panel are done by this utility. Besides,
users can add or remove for new RS-232 or PS/2 touch panel devices.
Follow these steps to install TouchKit.
1. Put the TouchKit CD to CD-ROM.
2. Open the Win2000_XP directory.
3. Double click the Setup.exe, then windows starts to run the installation program.
Notice that do not plug the USB controller on the system before the installation
has been finished.
4. Just click [Next >] button to continue installation.
TouchKit Guide for Win2000/XP 10
5. Check the check box if PS/2 touch controller is to be installed. The default setting
is unchecked. Then Press [Next >] to continue installation.
System will give you a warning, if users check the PS2AUX check box,
6. Choose the setup type that best suits your needs. There are two TouchKit
accessory utilities for choosing, Rotation Monitor Utility and Shutdown Utility.
Users can install the utility they want by checking the box. Then Press [Next >]
to continue installation.
TouchKit Guide for Win2000/XP 11
7. Select the appropriate folder where set-up files will be installed. Then press
[Next >] to continue installation.
8. Then type in the name of program folder for TouchKit or press [Next >] to
continue. There will be a default name for it.
During driver installation, the setup program will scan COM port for RS232
Touchkit controller. Once the controller was scanned, the setup program will
display a dialog as
Click Yes to add the controller on the specified COM port automatically.
TouchKit Guide for Win2000/XP 12
During installation, the Touchkit controller driver will be installed automatically.
Windows XP will prompt a warning message before driver certificated. Now,
Press [Continue >] to continue installation.
9. Windows is copying files to disk and the setup is complete. After finish the
installation, if PS/2 touch controller is installed, it needs to reboot the computer.
10. After Touchkit installation, Unplug and plug the USB touch controller into the
computer, Hardware wizard finds this hardware, Press [Next >],
TouchKit Guide for Win2000/XP 13
It will search the proper driver for the Touchkit controller device and install it
automatically.
After the driver is installed, Press [Finish >] to complete the USB device
installation.
TouchKit Guide for Win2000/XP 14
11. Users can check the situation of controllers in Device Manager. If the controller is
set up well, there will be messages as the following picture.
TouchKit PS/2 controller works well
TouchKit RS232 controller works
ll
TouchKit USB controller works well
TouchKit Guide for Win2000/XP 15
Chapter 3. Configuration Utility and Right Button Emulator
There are five property pages in TouchKit utility, and they are General, Setting,
Edge coefficient, Monitors and About. Each property page contains different
functions for users to do the adjustments. Therefore, users can easily manage all the
TouchKit controllers through TouchKit Utility.
Functional Group Tab
General
General property page contains the functions of language selection, devices add/
remove, 4 points calibration, Draw test and Advanced.
TouchKit Guide for Win2000/XP 16
General Function
<Language>
TouchKit supports multi-language user interface. Users could select native
language that is compatible to operation system support. For example, if the
operation system is a traditional Chinese version, users could see the normal
display words under the traditional Chinese and English mode. There are ten
different languages, English, Traditional Chinese, Simplified Chinese,
French, Spanish, German, Japanese, Italian, Korean and Dutch supported in
this feature of TouchKit.
TouchKit Guide for Win2000/XP 17
Note to select the
compatible language first.
Select the compatible language first or users may not see the normal display of
each button.
<Add> / <Remove>
Please check the touch panel devices (including its controller) are equipped well,
then click [Add] button to add all of those RS-232 and PS/2 devices to the Panel
List dialogue box.
There is one devices found. Press [Yes] to continue.
TouchKit Guide for Win2000/XP 18
Device is found in COM1
The controller is displayed on the Panel List box. Users can get the information
of interface, type, firmware version and baud rate for each controller.
Select one device after added more than one device at the panel list window.
The one selected will activate the panel, and remember to do the calibration
before starting to use touch panel.
But, for hot-swapping USB touch controller, it will be added automatically as
soon as it was plugged into the computer. Then users can see the new device
TouchKit Guide for Win2000/XP 19
on the application program window. And, the program will remove the USB touch
controller automatically as soon as it was unplugged.
There are three buttons, [4pts Cal] [Draw Test] [Advanced], at the lower section of
the General property page.
<4pts Cal>
Correct 4 point locations on screen with the panel. Press [4 pts Cal], screen
displays as follows.
Touch the blinking symbol on panel until beep or stop blinking.
TouchKit Guide for Win2000/XP 20
<Draw Test>
Test the drawing position related to the display screen on panel.
Click on the [Draw Test] button. There will be a squared blue display showing.
In drawing test window, users can click [Clear] button to clear the window. Also,
users can click [Quit] or press mouse right button to quit from the drawing test.
In drawing test window, users can verify the panel linearity, calibration capability,
and drawing line quality.
<Advanced>
Touchkit provides more accuracy 25 points calibration for touch sensor. In
addition, Touchkit provide controller setting for capacitive touch sensor. If the
capacitive controller is selected, a capacitive setting property page appears on
the advanced sheet. In general case, it does not need to do 25 points calibration
other then bad linearity sensor.
Press [Clear] to clear the previous calibration records.
TouchKit Guide for Win2000/XP 21
Press [Yes] to clear previous records.The record will become default record.
Press [25ptCal] to do 25 points calibration. Correct 25 point locations on screen
with the panel.
Touch the blinking symbol on panel until beep or stop blinking.
After the calibration, the new record will overwrite the old one.
If the selected controller is capacitive type, an extra property page for capacitive
setting adjustment shown as below:
Please select property size of capacitive screen first, and press [Restart]
TouchKit Guide for Win2000/XP 22
The capacitive controller will restart, and do not touch the screen before the
warning message disappears
Warming: Do not adjust the sensitive and sampling time without RD help
Setting
There are three functional groups in Setting property page, and at the upper section
of the property page is sound option; at the middle section is Mouse Mode; and at
the lower section is Double Click Adjustment.
The Sound options provide users the click feedback while touching the panel.
Select preferred option first.
Sound options
<No Sound>
Users could choose to make no sound while using the touch panel.
<Touch Down>
The system will make a sound while touching the panel.
<Lift Up>
The system will not make any sound until finger leaves the touch panel.
<Frequency>
Sound frequency, drag the cursor from left to right is low to high.
<Duration>
Sound duration, drag the cursor from left to right is short to long.
TouchKit Guide for Win2000/XP 23
The Mouse Mode provides users different operating options. They are as follows:
Mouse Mode
<Mouse Button>
Click it to show / hide Touch Tray on the right bottom corner of the desktop.
The touch panel system starts with the computer booting, and a mouse icon
shows in the taskbar.
Users can choose show or hide Touch Tray from the mouse icon in the taskbar.
Just click the mouse icon to choose show or hide.
Touch Tray
Change right / left button by clicking the upper small rectangular box of Touch
Tray. Blue area expresses what button has been selected.
TouchKit Guide for Win2000/XP 24
<Shutdown utility>
Shutdown utility
Click on shutdown utility in the task bar
Shutdown utility dialog
There are five modes in shutdown utility for users convenience.
[Standby] to enter standby mode that saves power consumption.
[Shutdown] to turn off PC.
[Reboot] to restart PC.
[Cancel] to escape from the Shutdown utility dialog.
[Exit] to disable the Shutdown utility.
Please notice that Windows NT does not support this function.
<Mouse Mode>
There are three kinds of mouse mode users could choose,
[Normal Mode]
It provides all the mouse functions, including the dragging function.
[Click on Touch]
Click action is executed as soon as users touch the panel.
[Click on Release]
Click action will not be executed until finger leaves the panel.
TouchKit Guide for Win2000/XP 25
<Option>
Touchkit provides an option for advanced Mouse Emulation setting. When the
Option button is pressed, a setting property sheet will be popped up. Support
Constant Touch and Support Auto Right Button check boxes are shown in
the property sheet to enable / disable Constant touch and Auto right button
support.
[Constant Touch]
Enable Constant Touch to force driver to stop reporting touch point when the
movement is small. Therefore, the user can see a stabilized cursor instead of a
chattering cursor when users touch the same point with unwanted noise.
[Auto Right Button]
Enable Auto Right Button to force driver to report a right click mouse event to
OS when users lift up from a constant touch. It no longer needs to touch the
right button in the touchtray to activate a right click. This feature makes users
to do right click more easily with touchscreen.
TouchKit Guide for Win2000/XP 26
<Cursor Visibility>
Cursor visibility function provides users to hide the cursor in the display. Please
go to Start / Control Panel / Mouse / Pointers / Scheme, and choose
TouchKit Hide Cursor. Press [Apply] to make setting change, and press [OK]
to escape the property page.
If users want to cancel the function of TouchKit Hide Cursor, do the steps again
and choose the other scheme.
TouchKit Guide for Win2000/XP 27
The Double Click adjustment provides users to set up the tolerance while double
clicking. They are as follows:
Double Click Adjustment
<Double Click Speed>
Double Click Speed is the double click response time for Windows system.
Users can adjust the proper double click for easy double click by touch panel.
<Double Click Area>
Each one touch has its own touch tolerance once someone may not fix in one
point. So if users set the Double Click Area to <Smaller>, the panel will be very
sensitive about micro-move while users want to fix on a point. If users set it to
<Larger>, it tolerates the larger touch point movement while users want to point
at a fixed position.
TouchKit Guide for Win2000/XP 28
Edge Coefficient
Edge Coefficient property page contains the functions of Edge Compensation for
Top, Bottom, Left, Right, X Axis and Y Axis.
In some case, if it is difficult to touch items at the edges of the touch panel, users can
set adjustment to reach the edges of the screen image.
<Top>
If users set the Edge to <Smaller>, TouchKit will reduce the horizontal position
of the top edge. If users set the Edge to <Larger>, TouchKit will extend the
horizontal position of the top edge.
<Bottom>
If users set the Edge to <Smaller>, TouchKit will reduce the horizontal position
of the bottom edge. If users set the Edge to <Larger>, TouchKit will extend the
horizontal position of the bottom edge.
<Left>
If users set the Edge to <Smaller>, TouchKit will reduce the vertical position of
the left edge. If users set the Edge to <Larger>, TouchKit will extend the
vertical position of the left edge.
<Right>
If users set the Edge to <Smaller>, TouchKit will reduce the vertical position of
the right edge. If users set the Edge to <Larger>, TouchKit will extend the
vertical position of the right edge.
TouchKit Guide for Win2000/XP 29
In some case, cursor will be behind the finger when users touch the panel. If users
can not see the cursor when they touch down on the panel, users can set X Axis or Y
Axis to move the cursor.
<Offset X Axis>
If users set the Offset X Axis to <Smaller>, cursor will be moved a pixel of X
Axis to left. If users set the Offset X Axis to <Larger>, cursor will be moved a
pixel of X Axis to right.
<Offset Y Axis>
If users set the Offset Y Axis to <Smaller>, cursor will be moved a pixel of Y
Axis to top. If users set the Offset Y Axis to <Larger>, cursor will be moved a
pixel of Y Axis to bottom.
Edge Compensation Switch
<Edge Compensation Switch>
Users can choose Edge compensation Enable / Disable from left bottom corner
of Touchkit Utility.
Using +10% and -10% button to adjust the smaller or larger of edge. If users
press +10% button, the top, bottom, left and right edges will extend 10% of
orientation to touch screen, and cursor will be moved 10 pixel of X and Y Axis to
right and top. If users press -10% button, the top, bottom, left and right edges
will contract 10% of orientation to touch screen, and cursor will be moved 10
pixel of X and Y Axis to left and bottom.
If users want the value back to the default value, choose Default button.
TouchKit Guide for Win2000/XP 30
Monitors
There are three functions in this property page, and they are Multiple Monitors,
Split Monitor and One Point Calibration. Such a trendy and yet innovated design
provides viewing pleasures, viewing flexibility and convenience to users.
<Multiple Monitors>
To configure the mapping relationship between the monitors and the touch
panels, select the monitor page as below.
Set the check box (Use Multiple Monitors) to enable multiple monitors mapping.
Uncheck this box will disable multiple-monitor configuration, and all of the touch
panel controllers will be mapped to the primary monitor. The gray shadow area
is the monitor mapped the selected controller/panel. The button [Mapping] is
used to find the mapping relationships between the monitors and touch panel
controllers. Press the [Mapping], the software will guide users to touch the
corresponding monitor to obtain the mapping relationship.
After finish monitor mapping, Press [Apply] to apply the mapping relation.
TouchKit Guide for Win2000/XP 31
<Split Monitors>
To use the Split Monitor function, users need to select which controller you want
to launch this function, then check the Multiple Monitors box and Split Monitor at
the same time as showing as the follow picture. Press the [Split Setting] button
to set up the activate area.
It shows the current resolution of display and users can set up the activate area
by inputting the value by yourself or use the default button [Upper Half], [Left
Half] or [Quarter]. The default value of panel resolution should be full screen as
Left: 0 , Right: 0, Top: 0 and Bottom: 0.
<One Point Calibration>
Touchkit utility provides a fast tool to identify the touchscreen orientation when
the monitor display was rotated by 90 degrees. Enable this One Point
Calibration feature, Touchtray will pops up this One Point Calibration tool for
users to identify and correct the touchscreen / monitor orientation whenever the
monitors was rotated by 90 degrees. Disable this feature, Touchtray does not
pop up this One Point Calibration tool. Then, the user has to do four points
calibration to correct the orientation whenever the monitor was rotated.
TouchKit Guide for Win2000/XP 32
About
Information about ATouch.
TouchKit Guide for Win2000/XP 33
Chapter 4. MONITOR ROTATION SETTING
TouchKit driver package for Windows 98/ME/2000/XP provides two easiest ways to
rotate the touch panel while the display is rotated.
z Rotating display by way of nVidia or ATI driver
z Rotating display by way of Pivot.
4.1 Rotating display by way of nVidia or ATI driver
1. After activating the rotation of nVidia or ATI driver, there will be one blinking
symbol show as the following picture. Touch near the blinking symbol until stop
blinking, and the touch panel will rotate itself.
One touch blinking symbol adjustment
2. However, 180 degree rotation of touch panel can not be done in one step, users
need to rotate 90 degree twice.
TouchKit Guide for Win2000/XP 34
4.2 Rotating display by way of Pivot
There are two ways to rotate the display by way of Pivot.
z Rotating display by way of Pivot hotkey or function menu
z Rotating display by way of RotTray icon provided by TouchKit.
< Rotating display by way of Pivot hotkey or function menu >
1. To rotate the display, please install Pivot pro 6.05 first. Then reboot PC to activate
Pivot.
2. There will be a pivot icon in the task bar. Users can click on it, and users can
choose four angles: 0 degree, 90 degree, 180 degree, 270 degree to rotate the
display.
3. After choosing the angle users want to rotate, there will be one blinking symbol
showing as the following picture. Touch this blinking symbol until stop blinking,
and the touch panel will rotate itself.
One touch blinking symbol adjustment
4. However 180 degree rotation of touch panel can not be done in one step, users
need to rotate 90 degree twice.
TouchKit Guide for Win2000/XP 35
< Rotating display by way of RotTray icon provided by TouchKit>
1. To rotate the display, please install Pivot pro 6.05 first. Then reboot PC to activate
Pivot.
2. Users will see RotTray icon in the task bar.
RotTray
RotTray icon
3. Clicking on RotTray, it will call Pivot to rotate the display and touch panel 90
degree at the same time. Clicking it again, it will rotate another 90 degree to 180
degree. Every click on RotTray, display will rotate clockwise. Recalibration and
one symbol adjustment won’t be necessary anymore.
4. However this version of RotTray is design for Pivot pro 6.05. If users want to use
older version of Pivot, like Pivot 5.1, users need to amend the value of windows
registry. The next step is an example for setting Pivot 5.1 on Win98.
5. Go to Start / Run, and execute regedit.
Press [OK] to execute
6. For Windows 2000/ XP, please go to
HKEY_LOCAL_MACHINE\SYSTEM\CurrentControlSet\Services\Touchkit
Right click on the MaxRotation, and choose Modify.
TouchKit Guide for Win2000/XP 36
Right click on MaxRotation to Modify Value data
7. Choosing the Hexadecimal Base, and replace the value data “4”(default) with
“FFFFFFFF”.
Pressing [OK] to confirm.
8. Here bellow are the value data for different version of Pivot:
Version of Pivot Available Angle Value Data
Pivot pro 6.05 0, 90, 180, 270 4 (default)
Pivot 5.1 0, -90 FFFFFFFF
Other Version 0, 90 2
TouchKit Guide for Win2000/XP 37
Chapter 5. Uninstalling TouchKit
Follow these steps to uninstall TouchKit.
1. Go to Start / All programs / TouchKit / Uninstall, and execute it.
2. TouchKit setup dialog appears, and prepares to uninstall.
3. Confirm dialog, press [OK] to start un-installation; [Cancel] to cancel un-
installation.
TouchKit Guide for Win2000/XP 38
4. Start to uninstall TouchKit.
If users do not want to uninstall TouchKit at this moment, press [Cancel] to
terminate the uninstall process.
1. TouchKit driver will not be unloaded until system re-boot. Press [Yes] to re-boot
immediately or [No] to re-boot later.
TouchKit Guide for Win2000/XP 39
You might also like
- Controller User Guide For Windows2000 - XP v3.2.1Document39 pagesController User Guide For Windows2000 - XP v3.2.1NeopolianNo ratings yet
- Touchkit Touchscreen Controller User Manual: For Windows Nt4Document25 pagesTouchkit Touchscreen Controller User Manual: For Windows Nt4Marcio RangelNo ratings yet
- Touchkit Touchscreen Controller User Manual: For Windows CeDocument27 pagesTouchkit Touchscreen Controller User Manual: For Windows CeMarcio RangelNo ratings yet
- UE12Document4 pagesUE12mug85No ratings yet
- TouchKit ManualDocument1 pageTouchKit ManualWade DyerNo ratings yet
- Trendnet: 8-Port Stackable Rack Mount KVM Switch With OsdDocument2 pagesTrendnet: 8-Port Stackable Rack Mount KVM Switch With OsdAlmir HoraNo ratings yet
- Aten KVM-Switch CS692 W - 2015-04-13Document20 pagesAten KVM-Switch CS692 W - 2015-04-13sabsapNo ratings yet
- ACF126 SynapticsDocument91 pagesACF126 SynapticsJose Alejandro Holguin RodriguezNo ratings yet
- 2/4-port KVM switch manualDocument2 pages2/4-port KVM switch manualSteve HewitNo ratings yet
- ETP-MER4050CEBG-03 5-Wire USB & RS232 Touch Panel ControllerDocument4 pagesETP-MER4050CEBG-03 5-Wire USB & RS232 Touch Panel ControllerP ZARKADOULASNo ratings yet
- Creality SonicPad ManualDocument74 pagesCreality SonicPad ManualVanessa McclainNo ratings yet
- Combo Three Button Screen Scroller Mini MouseDocument12 pagesCombo Three Button Screen Scroller Mini Mouseguenter-nitkaNo ratings yet
- Table of Contents and Product OverviewDocument14 pagesTable of Contents and Product OverviewmirtschaNo ratings yet
- Manual Placa Ms9147cDocument44 pagesManual Placa Ms9147cVOYPASANTONo ratings yet
- 2 / 4 Port KVM Switch USERS MANUAL 2 / 4 Port KVM Switch USERS MANUALDocument2 pages2 / 4 Port KVM Switch USERS MANUAL 2 / 4 Port KVM Switch USERS MANUALKenjiro OtaNo ratings yet
- HD-E62 Spec. V2.0.1Document7 pagesHD-E62 Spec. V2.0.1zulfiqaralimalikNo ratings yet
- Optical mouse sensor A704C datasheetDocument2 pagesOptical mouse sensor A704C datasheetDeaconu Cristian0% (1)
- Section 1 Product Overview: 1.1 OperationDocument30 pagesSection 1 Product Overview: 1.1 OperationMagderson CorreaNo ratings yet
- Artist Pro 16TP User Manual (English)Document17 pagesArtist Pro 16TP User Manual (English)Cheyenne YuNo ratings yet
- Dcp2017 Training GuidelinesDocument118 pagesDcp2017 Training GuidelinesBry LeNo ratings yet
- m787 Series User Manual Ver 1.1 5f730b9020e8c028893653Document42 pagesm787 Series User Manual Ver 1.1 5f730b9020e8c028893653Mayra Gon HalonNo ratings yet
- HD-E62_Spec._V2.0Document7 pagesHD-E62_Spec._V2.0saw thantNo ratings yet
- TDS ArcTouchMouseDocument1 pageTDS ArcTouchMouseabhiNo ratings yet
- 1000 Park Drive - Lawrence, PA 15055-1018 - 724-746-5500 - Fax 724-746-0746Document17 pages1000 Park Drive - Lawrence, PA 15055-1018 - 724-746-5500 - Fax 724-746-0746OliviaNecaNo ratings yet
- TDS SculptComfortMouse PDFDocument1 pageTDS SculptComfortMouse PDFStjepan RadonićNo ratings yet
- Belkin's SOHO KVM Switch With AudioDocument39 pagesBelkin's SOHO KVM Switch With AudioFranzzNo ratings yet
- Controller DatasheetDocument7 pagesController DatasheetJoshuaa1b2c3No ratings yet
- Com R5W HT 580 R 1Document3 pagesCom R5W HT 580 R 1andretrofimov1984No ratings yet
- Machinemate. CNC System Hardware SpecificationDocument20 pagesMachinemate. CNC System Hardware Specificationhans MikaylaNo ratings yet
- Schneider Electric Altivar Machine ATV320 DTM Library V1.4.1Document3 pagesSchneider Electric Altivar Machine ATV320 DTM Library V1.4.1Eletrica GranvitaNo ratings yet
- KVM 1Document15 pagesKVM 1sandeepgarg27No ratings yet
- X-Series Service ToolDocument22 pagesX-Series Service ToolLionel ZamoraNo ratings yet
- EIKI - DPHD-P4603 LCD Splicing Screen 46 Inch PDFDocument10 pagesEIKI - DPHD-P4603 LCD Splicing Screen 46 Inch PDFcidNo ratings yet
- Data Sheet - Bosh RecorderDocument6 pagesData Sheet - Bosh RecorderBruno OliverNo ratings yet
- High-Performance Optical Mouse Sensor DatasheetDocument2 pagesHigh-Performance Optical Mouse Sensor DatasheetRenato KanekoNo ratings yet
- X32-Edit V2.5Document2 pagesX32-Edit V2.5Julian MocacoNo ratings yet
- Plugin KVM 440 - DsDocument2 pagesPlugin KVM 440 - DsRaghu ShenoyNo ratings yet
- ELO Entuitive Touchmonitor User Guide: For 17" LCD Desktop Touchmonitors 1725L/1727L SeriesDocument52 pagesELO Entuitive Touchmonitor User Guide: For 17" LCD Desktop Touchmonitors 1725L/1727L Serieskatabalwa ericNo ratings yet
- Cs 1308Document3 pagesCs 1308Tea AlexNo ratings yet
- Stone TFT LCD Stm32 Servo HeadDocument11 pagesStone TFT LCD Stm32 Servo HeadSami ÖzerNo ratings yet
- UCS RS2 TestguidanceDocument215 pagesUCS RS2 TestguidanceAnonymous tXIEDALNo ratings yet
- Concord 4 Install GuideDocument144 pagesConcord 4 Install Guidebill080808No ratings yet
- Top View KVM Switch (User Man)Document18 pagesTop View KVM Switch (User Man)Maria VochinNo ratings yet
- 110758-W2-US LCR-Meter Operating Instructions enDocument13 pages110758-W2-US LCR-Meter Operating Instructions enadamatozNo ratings yet
- M MOPDocument427 pagesM MOPFrancisco RodriguesNo ratings yet
- 800 16038 Galaxy Remote Connect AppUser Manual PDFDocument18 pages800 16038 Galaxy Remote Connect AppUser Manual PDFMarian PNo ratings yet
- U-485 USB Installation and User Manual Software InstallationDocument3 pagesU-485 USB Installation and User Manual Software InstallationJonatanNo ratings yet
- Nds3218a 8-In-1 Nds3218a-Mpeg-4 Avc h.264 HD Encoder User Manual 0Document44 pagesNds3218a 8-In-1 Nds3218a-Mpeg-4 Avc h.264 HD Encoder User Manual 0Seba RodriguezNo ratings yet
- TDS WirelessMobileMouse1000 PDFDocument1 pageTDS WirelessMobileMouse1000 PDFKoji SuzukiNo ratings yet
- HD W60 Specification V1.1Document6 pagesHD W60 Specification V1.1Andres BaenaNo ratings yet
- TDS - All-In-One Media Keyboard PDFDocument1 pageTDS - All-In-One Media Keyboard PDFAlberto MillaNo ratings yet
- Microsoft WTA-00001 Natural Ergonomic Desktop 7000 Keyboard Data SheetDocument2 pagesMicrosoft WTA-00001 Natural Ergonomic Desktop 7000 Keyboard Data SheetYOUBITCESNo ratings yet
- Upgrading Manual-EDocument8 pagesUpgrading Manual-Emohamed omranNo ratings yet
- Network Video Decoder Centralized Management Software MatrixworldDocument23 pagesNetwork Video Decoder Centralized Management Software MatrixworldRoberto Leonardo RiveroNo ratings yet
- Edu-Board CM2 MAX User Guide - v30Document57 pagesEdu-Board CM2 MAX User Guide - v30EduBoardNo ratings yet
- Benchmark Touchscreen PanelDocument90 pagesBenchmark Touchscreen Panelbaggo81No ratings yet
- Chpt9a Supporting IO DevicesDocument19 pagesChpt9a Supporting IO DevicesPradeep TiwariNo ratings yet
- The Fujifilm X-T2: 120 X-Pert Tips to Get the Most Out of Your CameraFrom EverandThe Fujifilm X-T2: 120 X-Pert Tips to Get the Most Out of Your CameraNo ratings yet
- Fuzzy Optimal Control For Double Inverted PendulumDocument5 pagesFuzzy Optimal Control For Double Inverted PendulumJulioroncalNo ratings yet
- Deep Learning in Neural Networks: An OverviewDocument88 pagesDeep Learning in Neural Networks: An OverviewDiego PoncianoNo ratings yet
- The Organization of Behavior A Neuropsychological Theory D. O. HebbDocument1 pageThe Organization of Behavior A Neuropsychological Theory D. O. HebbJulioroncalNo ratings yet
- Guelph Neural ODEs TutorialDocument70 pagesGuelph Neural ODEs TutorialJulioroncalNo ratings yet
- Brazil Betting Focus 2020Document28 pagesBrazil Betting Focus 2020JulioroncalNo ratings yet
- Brazil Betting Focus 2020Document28 pagesBrazil Betting Focus 2020JulioroncalNo ratings yet
- Avoiding Awkward SentencesDocument2 pagesAvoiding Awkward SentencesJulioroncalNo ratings yet
- Ophelia SyndromeDocument10 pagesOphelia SyndromeJulioroncal100% (1)
- Accounting 2301 Section 21251 Course Syllabus FALL 2013Document9 pagesAccounting 2301 Section 21251 Course Syllabus FALL 2013JulioroncalNo ratings yet
- Suspension RatchetDocument3 pagesSuspension RatchetJulioroncalNo ratings yet
- For - Pcodigo PK - ### 0312006301 ### 0312006401 ### 0503000101 ### 0503001801 ### 0312010501Document3 pagesFor - Pcodigo PK - ### 0312006301 ### 0312006401 ### 0503000101 ### 0503001801 ### 0312010501JulioroncalNo ratings yet
- For - Pcodigo PK - ### 0312006301 ### 0312006401 ### 0503000101 ### 0503001801 ### 0312010501Document3 pagesFor - Pcodigo PK - ### 0312006301 ### 0312006401 ### 0503000101 ### 0503001801 ### 0312010501JulioroncalNo ratings yet
- Acucapture: Operating ManualDocument31 pagesAcucapture: Operating ManualEdgard ValleNo ratings yet
- Walkthrough For VERSION 6.0 of April 2021: Cannot Use Old Savegames in Newer Versions ofDocument24 pagesWalkthrough For VERSION 6.0 of April 2021: Cannot Use Old Savegames in Newer Versions ofPochi 141No ratings yet
- Notes - Understanding PC & TroubleshootingDocument23 pagesNotes - Understanding PC & TroubleshootingDemon GodNo ratings yet
- 2.4G Air Mouse & Keyboard User Manual GuideDocument12 pages2.4G Air Mouse & Keyboard User Manual GuideAnonymous 74EiX2Mzgc100% (3)
- Flash Operator Panel 2 User ManualDocument13 pagesFlash Operator Panel 2 User ManualSebiNo ratings yet
- TJ5100 R6.1.3.5 Installation and Commissioning GuideDocument80 pagesTJ5100 R6.1.3.5 Installation and Commissioning GuideZA123No ratings yet
- EGlobe G2 User's Guide Version 2.0Document256 pagesEGlobe G2 User's Guide Version 2.0danbar82% (11)
- User's Manual VLN PDFDocument129 pagesUser's Manual VLN PDFAkash VermaNo ratings yet
- Operational Training INDRADocument81 pagesOperational Training INDRAGoodDayNo ratings yet
- RoboDK Doc EN Getting StartedDocument20 pagesRoboDK Doc EN Getting Startedtayari_lNo ratings yet
- Um en PSD S Win 8122 en 00Document66 pagesUm en PSD S Win 8122 en 00KharlaSotoNo ratings yet
- IT061 Reflective Essay on Input DevicesDocument9 pagesIT061 Reflective Essay on Input DevicesOneway BongNo ratings yet
- NEPLAN Tutorial Elec Eng PDFDocument28 pagesNEPLAN Tutorial Elec Eng PDFDiego Santana0% (1)
- Metaphysical Function: Operation ManualDocument7 pagesMetaphysical Function: Operation ManualDmitry VyacheslavovichNo ratings yet
- ReadmebDocument7 pagesReadmebFaizan LateefNo ratings yet
- Proxxon pd400cnc English 2016 PDFDocument2 pagesProxxon pd400cnc English 2016 PDFPhu TRANNo ratings yet
- Computer SystemDocument85 pagesComputer SystemNabinBabu ParajuliNo ratings yet
- Formatting Worksheets Formatting Cells A. Merge CellsDocument8 pagesFormatting Worksheets Formatting Cells A. Merge CellsAnonymous PcPkRpAKD5No ratings yet
- Vividia® Ablescope® Viewer For Windows User GuideDocument27 pagesVividia® Ablescope® Viewer For Windows User GuidearshadNo ratings yet
- Generate Unstructured Triangular Meshes for FVCOM ModelsDocument27 pagesGenerate Unstructured Triangular Meshes for FVCOM ModelsMeddyDanial100% (2)
- Report ICT 2019 BECEDocument8 pagesReport ICT 2019 BECEAudu Ogie-EfosaNo ratings yet
- BurgosDocument723 pagesBurgosMaricel DumanasNo ratings yet
- Walkthrough For VERSION 5.5 of January 2021: Cannot Use Old Savegames in Newer Versions ofDocument22 pagesWalkthrough For VERSION 5.5 of January 2021: Cannot Use Old Savegames in Newer Versions ofJAVIER INo ratings yet
- So-1271-C Neptune CHS VLCC-DH User ManualDocument176 pagesSo-1271-C Neptune CHS VLCC-DH User Manualsorinn1987No ratings yet
- DVR Manual Eng v1.00Document104 pagesDVR Manual Eng v1.00MajaMilenkovicNo ratings yet
- Short Introduction To The Sony Vegas Movie StudioDocument15 pagesShort Introduction To The Sony Vegas Movie StudioAttila NagyNo ratings yet
- Chapter 2 (Module 6) 1. Describe The Hardware Referred To by The Terms, System Unit and ChassisDocument21 pagesChapter 2 (Module 6) 1. Describe The Hardware Referred To by The Terms, System Unit and ChassisniklynNo ratings yet
- MX2 Training Program 14H Phased Array Analysis-OmniPC PDFDocument14 pagesMX2 Training Program 14H Phased Array Analysis-OmniPC PDFANH TAI MAINo ratings yet
- Ggu-Drawdown: Calculation of Multiple Well Installations With Optimisation RoutinesDocument55 pagesGgu-Drawdown: Calculation of Multiple Well Installations With Optimisation RoutinesAhmed AlwahshNo ratings yet
- Information Technology For ManagementDocument68 pagesInformation Technology For ManagementSG 7No ratings yet