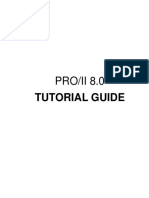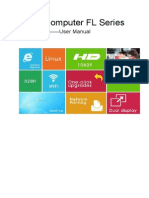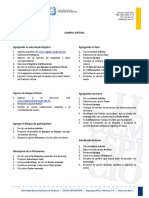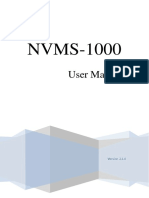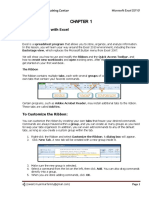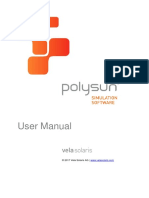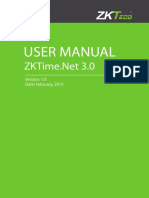Professional Documents
Culture Documents
Combo Three Button Screen Scroller Mini Mouse
Uploaded by
guenter-nitkaOriginal Title
Copyright
Available Formats
Share this document
Did you find this document useful?
Is this content inappropriate?
Report this DocumentCopyright:
Available Formats
Combo Three Button Screen Scroller Mini Mouse
Uploaded by
guenter-nitkaCopyright:
Available Formats
Combo Three Button
Screen Scroller Mini Mouse
Notebook Computer
Scroller Mini Mouse
User’s Guide
More user manuals on ManualsBase.com
INTRODUCTION
Congratulations on your purchase of the PORT-Noteworthy Combo Screen
Scroller Mini Mouse! It is a state-of-the-art scrolling device, specially
designed for the mobile warrior. The scroller mini mouse is perfect for
screen browsing while on the Internet and when using Windows ®
applications including Microsoft® Office 97. Its innovative and ergonomic
shape is more comfortable and gives you better control than a notebook
pointing device. It is compatible with all notebook computers that have
either a USB port or a PS/2 port.
This user’s guide provides descriptions of the scroller mini mouse features,
and gives instructions for connecting the mouse, installing the software,
assigning functions to the mouse buttons, and cleaning the mouse.
Contents
❖ One PORT-Noteworthy Combo Screen Scroller Mini Mouse
❖ One PS/2 Adapter
❖ This user’s guide
❖ One driver diskette (Windows 95, Windows 98 and
Windows NT® 4.0 only)
System Requirements: USB
❖ Operating system: Windows 98, Windows 2000, or
Macintosh ® OS Version 8.6 or greater
❖ One USB v. 1.1 Compliant Port
System Requirements: PS/2
❖ Operating system: Windows 95, Windows 98,
Windows NT 4.0 , or Windows 2000
❖ One PS/2 port
CONNECTING THE SCROLLER MINI MOUSE
The scroller mini mouse has the option of connecting through a USB port,
or through a PS/2 port via the PS/2 Adapter. Depending on your
computer’s operating system, it may recognize the mouse and allow Plug
and Play installation. If the operating system does not recognize the mouse,
you need to set it up.
More user manuals on ManualsBase.com
USB Connection with Windows 98 or Windows 2000
Plug the USB connector into the computer’s USB port. The computer
detects the scroller mini mouse immediately. Follow the screen prompts
until installation is complete. Now you are ready to install the software.
Note: USB connection is not supported by Windows 3.1x, Windows 95,
or Windows NT 4.0.
Figure 1. USB-PS/2 Scroller Mini Mouse and PS/2 Adapter
USB Connection with a Macintosh Computer
The PORT-Noteworthy Combo Screen Scroller Mini Mouse’s use is
restricted with a Macintosh computer. Macintosh supports only a one-
button mouse.
PS/2 Connection with Windows 95, 98, NT 4.0, or 2000
Shut down Windows and turn off the computer. Disconnect the existing
mouse, if any. Connect the PS/2 Adapter to the USB connector of the
mouse. Plug the PS/2 Adapter into the computer’s PS/2 port. Turn on the
power. When Windows restarts, its software drivers will enable only the
standard scrolling features.
Warning: Never point the optical sensor toward the face, particularly
the eyes.
Do not use the optical mouse on a surface which is made of glass,
mirror, iron, or black velvet. The optical sensor performs best on
surfaces with detail to track. It may have difficulty tracking on
repetitive patterns, e.g., printed photographs from magazines.
More user manuals on ManualsBase.com
INSTALLING THE SOFTWARE
Note: The USB - PS/2 Scroller Mini Mouse is automatically
detected and enabled with Windows NT and Windows 2000;
therefore, software installation is not required.
1 Insert the scroller mini mouse software diskette into
drive A or B.
2 Open the Start menu (Ctrl plus Esc), and select Run.
3 Type A:Setup.exe (or B:Setup.exe) in the command line.
4 Click OK.
5 Follow the screen prompts until installation is complete.
6 Restart the computer.
7 Open the Start menu and select Settings.
8 Select Control Panel and double-click the mouse icon.
The Mouse Properties window appears. Across the top of
this menu are the categories of features provided. You can
set and reset these features to suit your needs.
USING THE MOUSE
Note: The enhanced features described in the following sections are
not available with Windows NT or Windows 2000. For future
enhancements, visit our Web site at www.port.com.
You can assign frequently used mouse and keyboard functions to the
mouse buttons with the Button Assignment feature. Microsoft Office 97 is
supported with a new one-step zoom feature.
Factory Settings
Some functions performed by the mouse buttons, scroller wheel, and
scroller button are preassigned at the factory.
Screen scroller Moves the cursor when you roll the wheel
Scroller button No factory setting
Left button Primary button which provides click,
double-click, and drag
Right button Secondary button with no factory setting
More user manuals on ManualsBase.com
Horizontal scrolling Moves the cursor along the horizontal
scroll bar when you press the Shift key
while turning the wheel in the direction
you want it to move
Mouse Properties
The Mouse Properties window has several tabs from which you can choose
options. These options enable you to control cursor movement and make
button assignments that can eliminate as much as 30% of your mouse
movement.
The settings for these features are divided among seven different tabs
pictured across the top of the Mouse Properties window. They are
described in detail on the following pages.
Magic tab:
Browsing speed: adjust the speed at which you surf the
Internet or browse Windows documents.
Browsing direction: move the roller forward to browse
toward the top of the document, or back to browse toward the
end of the document.
Pointers tab:
Click this tab to choose the appearance of the mouse pointer.
Cursor tab:
Button find: automatically position the cursor on the default
(usually OK) button whenever a dialog box appears on your
screen.
Trails: makes it easier to find the cursor when you are using
an LCD screen. This option can be used only if your screen
supports this.
Loop: when you move the cursor to the bottom (or top) of the
screen, it automatically wraps to the top (or bottom) of the
screen.
More user manuals on ManualsBase.com
Action tab:
Mouse speed: adjust the speed at which the cursor moves
across the screen.
Double-click speed: adjust the double-click speed of the
mouse button.
Button Swap: assign the right button to be the primary mouse
button for left-handed use, or revert to the factory setting.
Figure 2. Mouse Properties Window
Settings tab:
Button Assignments: You can assign the buttons on the
mouse to perform frequent operations or special functions
such as Auto-panning, EasyJump, and Zoom. To assign a
function to a mouse button, click Button Assignments. An
extensive list of functions appears in a drop-down menu.
There is a drop-down menu for each button: 1, 2, and 3.
EasyJump Options: Click this button to assign a mouse
button to EasyJump. EasyJump provides access to the eight
functions pictured in Figure 3. Click the mouse button
assigned to EasyJump to quickly perform any of the
EasyJump functions:
More user manuals on ManualsBase.com
Auto-Panning Close AP
Control Panel Horizontal
Help Menu Vertical
Internet Access Start Menu
Figure 3. EasyJump Options
Close AP Close the application you are using.
Horizontal Move the cursor to the horizontal scroll bar.
Vertical Move the cursor to the vertical scroll bar.
Start Menu Activate the Windows Start menu.
Internet Access Open the Browser to access the Internet.
Help Menu Open the Windows Help menu.
Control Panel Open the Mouse Properties window.
Auto-Panning Move the document in the direction
you move the cursor.
Settings Tab (continued):
Office 97 Mode: Support for Microsoft Office 97 features
includes zoom, scrolling, and Auto-scrolling. In this mode, the
mouse functions similarly to Microsoft’s IntelliMouse.
Screen Scroller Mode: Supports all applications that use
scroll bars, with zoom, Auto-panning, and scrolling functions.
More user manuals on ManualsBase.com
About Tab:
Click this tab to display general information about the PORT-
Noteworthy Combo Screen Scroller Mini Mouse software.
Orientation Tab:
Orientation setup: This feature is specifically designed to
change the position of a portable trackball.
Additional Features:
There are additional features provided with the PORT-Noteworthy Combo
Screen Scroller Mini Mouse. The Switch Applications feature, the Zoom
In/Out feature, and Auto-Panning enable you to perform frequently used
functions with very little mouse movement.
Switch Applications Switch between two open applications
without moving the mouse. After setting
either the secondary button or the screen
scroller button to Switch Applications
from the Mouse Properties window, click
the chosen button to switch back and forth
between the two open applications.
Zoom In/Out For Microsoft Office 97 and Internet
Explorer 4.01 applications, press the
mouse button you assigned to Ctrl and roll
the mini mouse scroller wheel forward to
enlarge the document window. Roll it
backward to decrease the window size.
Auto-Panning Once EasyJump is assigned to a mouse
button, pressing that button presents the
the option of choosing Auto-Panning (or
any of the other EasyJump functions). The
Auto-Panning function enables you to
move the document in the direction you
move the cursor.
Quick Access Double-click the icon in the taskbar
and the Mouse Properties window opens.
To close the scroller mini mouse
software, right-click the icon in the
taskbar and select Close.
More user manuals on ManualsBase.com
Uninstall To remove the software driver from your
hard disk, click the Start menu, select
Programs, select the scroller mini mouse
driver, and click Uninstall.
Figure 4. Removing and cleaning the mouse ball
Mouse Maintenance
The scroller mini mouse may collect dust and dirt that can interfere with its
operation. You can avoid potential problems by keeping your work area
clean and free from dust. Whenever the cursor movement becomes
abnormal, follow the steps that correspond to the type of mouse you have:
To clean the scroller wheel and mouse ball:
1 Unplug the USB connector from the computer, or if you are
using the PS/2 Adapter, turn off the computer.
2 Turn the mouse upside down and remove the mouse
ball retainer by turning it counter-clockwise until it
becomes loose.
3 Remove the retainer and the mouse ball.
4 Dampen a lint-free cloth or cotton swab with rubbing
alcohol to clean the surface of the mouse ball.
More user manuals on ManualsBase.com
5 Dampen a cotton swab with rubbing alcohol to clean the two
black rollers inside the bottom of the mouse.
6 Replace the mouse ball and retainer. Turn the retainer
clockwise until it is tightly in place.
7 Use adhesive tape to remove any dust or lint from around
the scroller wheel.
8 Dampen a lint-free cloth or cotton swab with rubbing
alcohol. Wipe the surface of wheel clean by wiping across it
from side to side.
9 Dampen another lint-free cloth with mild soap and water and
clean the outer surface of the mouse.
10Restart the computer and begin using the mouse.
To clean the optical sensor:
1 Turn off the computer if you are using the PS/2 adapter, or
unplug the mouse if you are using the USB port.
2 Dampen a cotton swab with mild soap and water.
3 Gently wipe the optical sensor clean. Avoid scratching
the surface of the sensor.
4 Plug the USB connector into the USB port, or Restart the
computer if you are using the PS/2 adapter, and begin using
the mouse.
Caution: When using a computer mouse or keyboard, you may
experience occasional discomfort in your hands, arms, shoulders, neck,
or other part of your body. If you experience symptoms such as
persistent or recurring discomfort, pain, throbbing, aching, tingling,
numbness, burning sensation, or stiffness, do not ignore these
symptoms. See a qualified health professional promptly. There are
many guidelines available for healthy computing. It is recommended
that you take frequent breaks from continuous computing. If you have
questions about how your computer activities may be related to any of
these discomforts, seek the advice of a qualified health professional.
PORT Inc. is not responsible for any disorders or injuries associated
with computing activities.
More user manuals on ManualsBase.com
CUSTOMER SERVICE
If you are missing any parts or you need a replacement, our staff is
available to answer your questions Monday through Friday, 8:30 A.M.
until 5:30 P.M. Eastern time.
Telephone: 800-995-4715
TECHNICAL SUPPORT
In the unlikely event that you encounter problems with your PORT-
Noteworthy Combo Screen Scroller Mini Mouse, please use our Web site
to contact our support group through email. Or, call Technical Support. Our
knowledgeable staff is available to answer your technical questions
Monday through Friday, 8:00 A.M. until 8:00 P.M. Eastern time.
Telephone: 888-970-7678 (Toll Free)
330-593-3310
Email: TechSupport@port.com
Web site: www.port.com
WARRANTY
PORT, Inc. warrants PORT-Noteworthy accessories to be free from defects
in material and workmanship for one year. If your PORT-Noteworthy
accessory proves defective in materials or workmanship during this period,
we will promptly repair or replace it. This warranty does not cover
accidental damage, wear and tear, or consequential or incidental loss.
Under no conditions is PORT, Inc. liable for loss or damage to a computer;
nor loss of, or damage, to programs, records, or data; nor any consequential
or incidental damages, even if PORT, Inc. has been informed of their
possibility.
Online warranty registration at www.port.com
Noteworthy is a registered trademark of Toshiba America Information
Systems, Inc. Microsoft, Windows 95, Windows 98, Windows NT, and
Windows 2000 are registered trademarks of Microsoft Corporation.
Macintosh is a registered trademark of Apple Computer, Inc. PS/2 is a
trademark of International Business Machines Corporation.
10
More user manuals on ManualsBase.com
Essential Accessories for Portable Computers
PORT, Inc., 66 Fort Point Street, Norwalk, CT 06855
Visit our Web site at: www.port.com
Features and specifications are subject to change without notice. ©2000 PORT, Inc.
400-0010-001A
You might also like
- Installation Guide Toyota MVCIDocument2 pagesInstallation Guide Toyota MVCIzantetsNo ratings yet
- Faar Field ManualDocument65 pagesFaar Field ManualAmit Srivastava100% (2)
- Sap HR Om User ManualDocument66 pagesSap HR Om User ManualGowrisankar100% (1)
- Linux Essentials - A Beginner's Guide To Linux Operating SystemFrom EverandLinux Essentials - A Beginner's Guide To Linux Operating SystemRating: 3 out of 5 stars3/5 (1)
- Creality SonicPad ManualDocument74 pagesCreality SonicPad ManualVanessa McclainNo ratings yet
- macOS Ventura Guide for Seniors: Unlocking Seamless Simplicity for the Golden Generation with Step-by-Step ScreenshotsFrom EverandmacOS Ventura Guide for Seniors: Unlocking Seamless Simplicity for the Golden Generation with Step-by-Step ScreenshotsRating: 5 out of 5 stars5/5 (4)
- Butch Vig VocalsDocument15 pagesButch Vig VocalsMihaiisvoranuNo ratings yet
- Yahoo Site Builder ManualDocument353 pagesYahoo Site Builder Manualusernamerz123100% (1)
- Visi Machining3dDocument32 pagesVisi Machining3deestradabarbosa1447100% (1)
- Quarter 2 Week 5: CapsletDocument14 pagesQuarter 2 Week 5: CapsletVincent LibreaNo ratings yet
- Aspen PlusDocument101 pagesAspen PlusJoseph WilsonNo ratings yet
- Probad En13480 GuideDocument231 pagesProbad En13480 GuidemadodandembeNo ratings yet
- Treasury SetupDocument132 pagesTreasury SetupSrikanth Reddy Kota100% (1)
- Resistive TouchKit Guide For Windows2000 - XP GuideDocument40 pagesResistive TouchKit Guide For Windows2000 - XP GuideJulioroncalNo ratings yet
- 3button Optical Wheel MouseDocument8 pages3button Optical Wheel MouseFalipNo ratings yet
- Alienware Elite Gaming Mouse AW959: User's GuideDocument15 pagesAlienware Elite Gaming Mouse AW959: User's GuideEmerson PopowiczNo ratings yet
- Controller User Guide For Windows2000 - XP v3.2.1Document39 pagesController User Guide For Windows2000 - XP v3.2.1NeopolianNo ratings yet
- Touchkit Touchscreen Controller User Manual: For Windows CeDocument27 pagesTouchkit Touchscreen Controller User Manual: For Windows CeMarcio RangelNo ratings yet
- Inspiroy 2 S M L Manual de UsuarioDocument48 pagesInspiroy 2 S M L Manual de UsuarioAlvaro Osvaldo Del Rio BaltierresNo ratings yet
- Touchkit Touchscreen Controller User Manual: For Windows Nt4Document25 pagesTouchkit Touchscreen Controller User Manual: For Windows Nt4Marcio RangelNo ratings yet
- Graphics Tablet User ManualDocument55 pagesGraphics Tablet User ManualByju MannilNo ratings yet
- HUAWEI MateStation S User Guide - (02, En-Us, PanguL&PanguM)Document20 pagesHUAWEI MateStation S User Guide - (02, En-Us, PanguL&PanguM)James LaiNo ratings yet
- Laserjet Pro M101-M104, Laserjet Ultra M105-M106 Getting Started GuideDocument16 pagesLaserjet Pro M101-M104, Laserjet Ultra M105-M106 Getting Started Guidedan agilNo ratings yet
- VEIKK A30 Instruction ManualDocument22 pagesVEIKK A30 Instruction ManualLQ530No ratings yet
- HW Matb UsrDocument29 pagesHW Matb UsrdiyuwaNo ratings yet
- Software Manual Mionix Naos 3200Document10 pagesSoftware Manual Mionix Naos 3200Daniel NasuiNo ratings yet
- GuideDocument12 pagesGuideHarrison RigorNo ratings yet
- Lenovo Ideapad 520S/320S User GuideDocument30 pagesLenovo Ideapad 520S/320S User GuideuuulisaNo ratings yet
- Unit 02Document37 pagesUnit 02Srividya Ramprasad PadmanabhanNo ratings yet
- Dell Laser Wired Mouse MS3220: User's GuideDocument11 pagesDell Laser Wired Mouse MS3220: User's GuidePeter IosifidisNo ratings yet
- VEIKK A15 Instruction Manual 0714Document20 pagesVEIKK A15 Instruction Manual 0714Jimmy MNo ratings yet
- EN - Linux Input Drivers v1.0Document5 pagesEN - Linux Input Drivers v1.0patrickNo ratings yet
- HUAWEI MateBook 14s User Guide - (02, En-Us, HookeD)Document32 pagesHUAWEI MateBook 14s User Guide - (02, En-Us, HookeD)Igor VidićNo ratings yet
- User Guide Wireless Intellimouse Explorer Receiver 2.0 Usbps2 CompatibleDocument10 pagesUser Guide Wireless Intellimouse Explorer Receiver 2.0 Usbps2 CompatibleVictor FloresNo ratings yet
- HUAWEI MateBook D 15&14 User Guide - (01, En-Gb, Boh&Nbl, Huawei)Document28 pagesHUAWEI MateBook D 15&14 User Guide - (01, En-Gb, Boh&Nbl, Huawei)nkhhhNo ratings yet
- User Guide Lenovo YOGA 710Document37 pagesUser Guide Lenovo YOGA 710Dedy Eko PrastyoNo ratings yet
- LenovoDocument42 pagesLenovoRavindra MRNo ratings yet
- Vestel 17ips62-R2 Psu SCHDocument38 pagesVestel 17ips62-R2 Psu SCHnenop1967No ratings yet
- UM Acer 1.0 EN PDFDocument23 pagesUM Acer 1.0 EN PDFScribduser160No ratings yet
- Lenovo YOGA 520 User GuideDocument34 pagesLenovo YOGA 520 User GuideRosyidi24No ratings yet
- Dell Laser Wired Mouse MS3220: User's GuideDocument14 pagesDell Laser Wired Mouse MS3220: User's GuideGeorge Petr NovákNo ratings yet
- E Microscope Manual Eng PDFDocument26 pagesE Microscope Manual Eng PDFeduardohe_ingNo ratings yet
- File 3Document1 pageFile 3nishantnegi85No ratings yet
- EasyPen I450x, MousePen I608x PC EnglishDocument12 pagesEasyPen I450x, MousePen I608x PC EnglishJonathanMarchantLopezNo ratings yet
- Nocturn Keyboard: User Guide - Firmware Version 1.0Document10 pagesNocturn Keyboard: User Guide - Firmware Version 1.0Luis AlonsoNo ratings yet
- Lenovo YOGA 310 User GuideDocument36 pagesLenovo YOGA 310 User GuidesilvofNo ratings yet
- KVM 1Document15 pagesKVM 1sandeepgarg27No ratings yet
- USB56KEMH2Document2 pagesUSB56KEMH2mosquidoNo ratings yet
- VEIKK S640 Instruction Manual 0714Document18 pagesVEIKK S640 Instruction Manual 0714Nailandia CaneteNo ratings yet
- Mistel MD600 User ManualDocument2 pagesMistel MD600 User ManualChin Wang YiuNo ratings yet
- Lenovo Ideapad 520 User GuideDocument33 pagesLenovo Ideapad 520 User GuideIonNo ratings yet
- Lenovo Ideapad Flex 5 User GuideDocument34 pagesLenovo Ideapad Flex 5 User Guidepurujit malikNo ratings yet
- S640 Pen Tablet InstructionDocument20 pagesS640 Pen Tablet InstructionApartemen Green Bay PluitNo ratings yet
- Computer Hardware: in Pairs, Discuss These QuestionsDocument4 pagesComputer Hardware: in Pairs, Discuss These QuestionsjoaquinbenitezNo ratings yet
- HUAWEI MateBook D 16 User Guide - (01, En, Harvey)Document32 pagesHUAWEI MateBook D 16 User Guide - (01, En, Harvey)Ovidiu ToretoiuNo ratings yet
- Write Your Name Her2Document5 pagesWrite Your Name Her2danny millanNo ratings yet
- Catalog KeyboardDocument29 pagesCatalog KeyboardRCINo ratings yet
- Qunexus Reference ManualDocument63 pagesQunexus Reference ManualWalker DonujiNo ratings yet
- PS/2 Keyboard and Mouse Emulation Device: OCTOBER 2007 AC247ADocument2 pagesPS/2 Keyboard and Mouse Emulation Device: OCTOBER 2007 AC247AYour Brand New LookNo ratings yet
- Lenovo Ideapad 510 User Guide: Ideapad 510-15ISK Ideapad 510-15IKBDocument32 pagesLenovo Ideapad 510 User Guide: Ideapad 510-15ISK Ideapad 510-15IKBmunhNo ratings yet
- Lenovo Yoga 3 Pro 1370 Series Ug EnglishDocument40 pagesLenovo Yoga 3 Pro 1370 Series Ug Englishleo.ferreiraNo ratings yet
- PenSketch M912 PC EnglishDocument12 pagesPenSketch M912 PC EnglishJonathanMarchantLopezNo ratings yet
- Teclado MistelDocument2 pagesTeclado MistelErick Jose Estrad BarriosNo ratings yet
- User Manual 83-266-587 PDFDocument63 pagesUser Manual 83-266-587 PDFMiljan C.No ratings yet
- Aten KVM-Switch CS692 W - 2015-04-13Document20 pagesAten KVM-Switch CS692 W - 2015-04-13sabsapNo ratings yet
- macOS VENTURA Guide for Seniors: By Your Side, One Visual Cue at a Time [II EDITION]From EverandmacOS VENTURA Guide for Seniors: By Your Side, One Visual Cue at a Time [II EDITION]No ratings yet
- Pro Ii 8.0 Tutorial Guide PDFDocument78 pagesPro Ii 8.0 Tutorial Guide PDFLuis Carlos Ayllón Escobar0% (1)
- Design Pro User's ManualDocument378 pagesDesign Pro User's ManualAlexandru Sorin Leotescu0% (1)
- Acer Travelmate C300 Series: Service GuideDocument113 pagesAcer Travelmate C300 Series: Service GuidescribdermaniacNo ratings yet
- FL300 User ManualDocument29 pagesFL300 User Manualc4r700% (1)
- Campus Virtual: WWW - Registro.unah - Edu.hnDocument2 pagesCampus Virtual: WWW - Registro.unah - Edu.hnFRANCISCO ERAZONo ratings yet
- NVMS 1000 User Manual 202013-03-30Document55 pagesNVMS 1000 User Manual 202013-03-30nodasNo ratings yet
- How To Dojo Like A BossDocument28 pagesHow To Dojo Like A BossCadenNo ratings yet
- Excel 2010Document68 pagesExcel 2010bear7No ratings yet
- Umax Umax Umax Umax Umax: ASTRA 1220 Series Addendum To The Owner's GuideDocument20 pagesUmax Umax Umax Umax Umax: ASTRA 1220 Series Addendum To The Owner's GuideHojas VientoNo ratings yet
- Polysun Tutorial enDocument273 pagesPolysun Tutorial enmohmehrNo ratings yet
- Ejemplo de Sap2000Document12 pagesEjemplo de Sap2000cindyNo ratings yet
- User's ManualDocument36 pagesUser's ManualRolanda IordacheNo ratings yet
- Type Click and TalkDocument5 pagesType Click and TalkEdo Lionade100% (1)
- DIgSILENT PF 15 1 2 Tutorial PDFDocument98 pagesDIgSILENT PF 15 1 2 Tutorial PDFnetrag100% (1)
- ManualDocument421 pagesManualAliny VasconcelosNo ratings yet
- Teaching in The AutoCAD Classroom PDFDocument36 pagesTeaching in The AutoCAD Classroom PDFumairelectNo ratings yet
- User ManualDocument83 pagesUser ManualVianneNgNo ratings yet
- PT Lab 1 Lab Exercise 6Document11 pagesPT Lab 1 Lab Exercise 6Richlyn MannagNo ratings yet
- ESP SketchBook 7 11 MASDocument85 pagesESP SketchBook 7 11 MASCésar Augusto Quiroga MontenegroNo ratings yet
- Proteus 72SP2 TutorialDocument39 pagesProteus 72SP2 TutorialDewi ImasNo ratings yet
- PowerNet 2.0Document98 pagesPowerNet 2.0विशाल पुडासैनीNo ratings yet


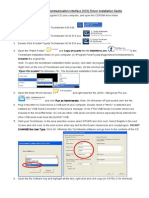
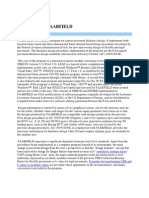

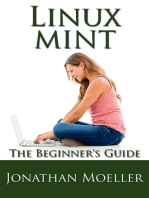



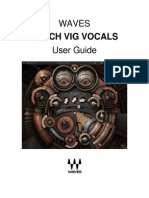




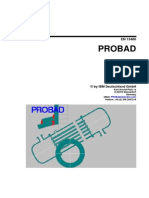




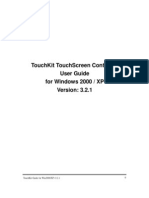


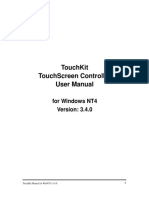


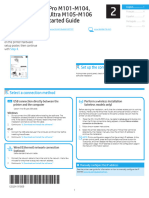





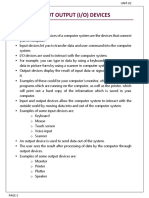
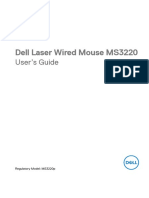
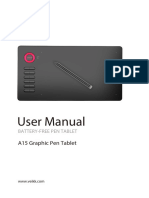



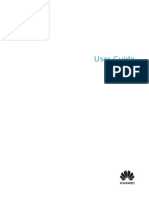




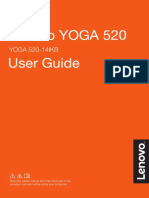







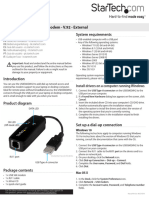

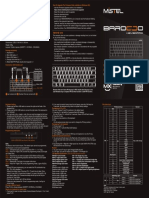



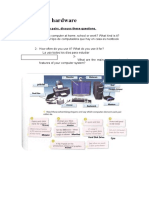

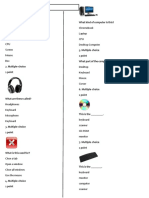









![macOS VENTURA Guide for Seniors: By Your Side, One Visual Cue at a Time [II EDITION]](https://imgv2-2-f.scribdassets.com/img/word_document/680761362/149x198/dbea20296d/1698540503?v=1)