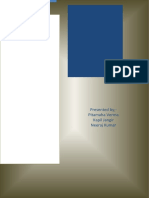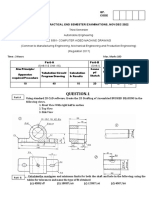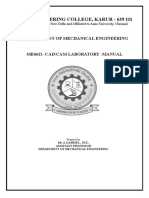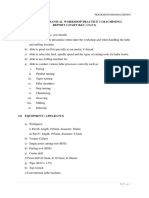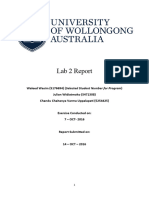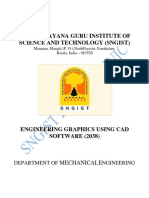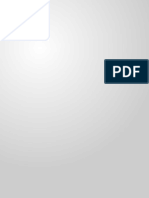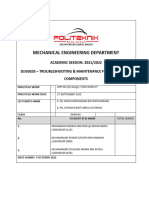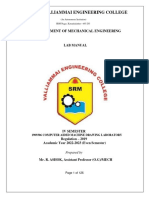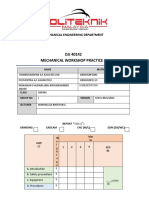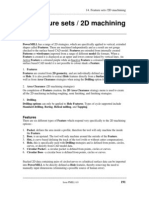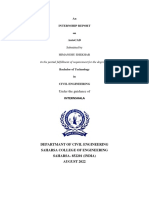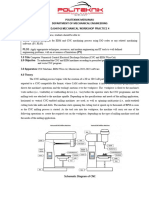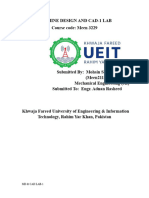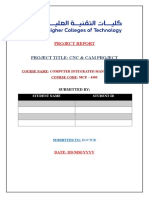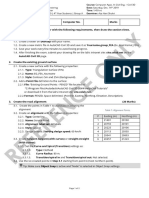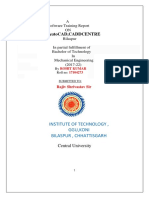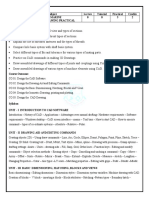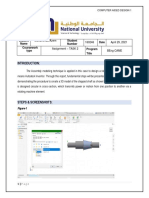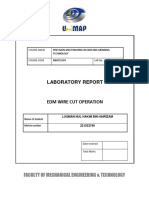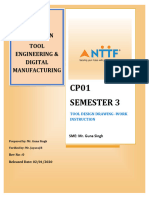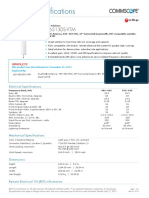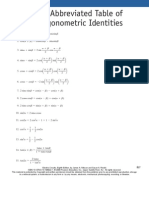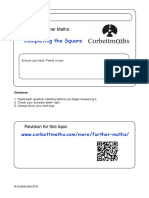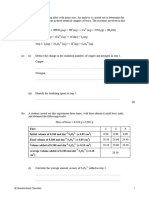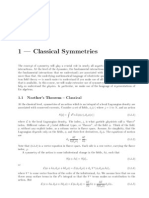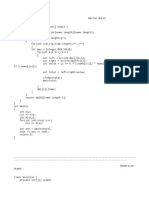Professional Documents
Culture Documents
Cadd Lab 2 Manual Mti
Uploaded by
AlbinCopyright
Available Formats
Share this document
Did you find this document useful?
Is this content inappropriate?
Report this DocumentCopyright:
Available Formats
Cadd Lab 2 Manual Mti
Uploaded by
AlbinCopyright:
Available Formats
MTI CADD LAB – II MANUAL
MECHANICAL ENGG DEPT | ANZIL N S
Dept of Mechanical CADD LAB II MANUAL
MAHARAJAS TECHNOLOGICAL
INSTITUTE
THRISSUR
MECHANICAL ENGINEERING DEPARTMENT
CADD LAB II MANUAL
R15-6028
PREPARED BY
ANZIL N S
ANEESH C A
MTI THRISSUR Page 1
Dept of Mechanical CADD LAB II MANUAL
CONTENTS
Sl Date Title Page Remarks
No No
I SAFETY INSTRUCTIONS
II STUDY
1. Concept of Layers
2 Blocks
3 Autocad Three Dimension
4. Solid Modelling
III EXPERIMENTS
1 Stepped Block
2 Block
3 Cast Iron Block
4 Block
5 Block
6 Sliding Jaw
7 Base Block
8 Channel Block
9 Shaft Bearing
10 Shaft End Support
11 Lever
12 Simple Bearing
13 Object
14 Vice Jaw
15 CI Block with Oblique Surface
16 Horizontal shaft Support
17 Guide Bracket
18 Coupling (Assembly)
19 Foot Step Bearing ( Assembly)
20 Knuckle Joint ( Assembly)
MTI THRISSUR Page 2
Dept of Mechanical CADD LAB II MANUAL
MTI THRISSUR Page 3
Dept of Mechanical CADD LAB II MANUAL
MTI THRISSUR Page 4
Dept of Mechanical CADD LAB II MANUAL
MTI THRISSUR Page 5
Dept of Mechanical CADD LAB II MANUAL
MTI THRISSUR Page 6
Dept of Mechanical CADD LAB II MANUAL
MTI THRISSUR Page 7
Dept of Mechanical CADD LAB II MANUAL
MTI THRISSUR Page 8
Dept of Mechanical CADD LAB II MANUAL
MTI THRISSUR Page 9
Dept of Mechanical CADD LAB II MANUAL
MTI THRISSUR Page 10
Dept of Mechanical CADD LAB II MANUAL
MTI THRISSUR Page 11
Dept of Mechanical CADD LAB II MANUAL
MTI THRISSUR Page 12
Dept of Mechanical CADD LAB II MANUAL
MTI THRISSUR Page 13
Dept of Mechanical CADD LAB II MANUAL
MTI THRISSUR Page 14
Dept of Mechanical CADD LAB II MANUAL
MTI THRISSUR Page 15
Dept of Mechanical CADD LAB II MANUAL
Ex. No. 1
Date
Wooden Block
Stepped block
All dimensions are in mm
MTI THRISSUR Page 16
Dept of Mechanical CADD LAB II MANUAL
Ex. No. 1 STEPPED BLOCK
Date
Aim:
To draw the Isometric views given using solid modeling method in AutoCAD software.
Equipments required:
An AutoCAD software installed Personal computer and a printer of required specifications.
Commands used:
Point, Line, Box, Union, Subtract, Move, Dimension, Text, Save, Print, etc.
Initial settings:
Limit: Set the lower limit as (0, 0) and upper limit as(297, 210).
Unit: Set the unit as millimeter and precision as 0.0
Enter ‘Zoom’ and select ‘All’
Switch on Grid, Object snap, and Ortho mode ias per requirement.
Procedure:
1. Select the visual style from the tool bar and select 2D wire frame.
2. Select 3D navigation from the tool bar and set as SE isometric view.
3. Select the box command from the tool bar and draw the boxes of the required size by entering
the length ,width and height in x ,y , and z axis respectively.
4. Switch on the Object snap mode and position each boxes in the correct location by using
‘ Move’ command.
5. Select the visual style from the tool bar and change the 2D wire frame to shaded view.
6. Composite solid can be created by the’ Union’ command in Boolean operations.
7. Check the drawings, provide the necessary centre lines and remove the unwanted lines and
extensions.
8. Mark all dimensions, texts and notes required for the drawing.
9. Save the drawing in a named folder and take a printout of the same.
Result:
Drawn the given Isometric views using solid modeling method and taken a printout.
MTI THRISSUR Page 17
Dept of Mechanical CADD LAB II MANUAL
Exp. No. 2
Date
MTI THRISSUR Page 18
Dept of Mechanical CADD LAB II MANUAL
Exp. No. 2 BLOCK
Date
Aim: Draw the isometric of the given object by extrusion method using front view in AutoCAD
software.
Equipments Required: A Personal computer with AutoCAD soft ware and a printer of required
specifications.
Commands used: Point, line, Ortho, Region, Extrude, Orbit, Dimension, Text, Save, Print, etc.
Initial Settings:
Limit: Lower limit as (0,0) and Upper Limit as (297,210).
Unit: Unit as ’millimeter’ and precision as 0.0
Zoom: Enter ‘Zoom’ and select ‘All’.
Select ‘3D Modeling’ and the View as ‘SE Isometric’ in ‘2D wire frame’.
Procedure:
1. Observe the object and select the face that can be extruded easily to get the given figure.
2. Switch on the required modes from the status bar and draw the front view of the object by
using ‘Line’ command in ‘YZ’ plane.
3. Create an area in the above closed figure by using the command ‘Region’ in the Draw
menu Tool bar.
4. Put the ‘Extrusion’ command, select the above area and give the extrusion length as X-
axis value.
5. Draw a rectangle of 30x20 mm size in the top face at right position. Extrude it for 20mm
downward and ‘subtract’ it from the first.
6. Check the object drawn for any error in shape by revolving it in all axes by using the
command ’Orbit’
7. Mark all the dimensions as per the requirements after changing the dimensioning plane as
‘XY’.
8. Write the texts and notes required by changing the drawn view in 2 dimensional.
9. Save the drawing in a named folder after removing the unnecessary things if any.
10. Take a printout of the drawing in a suitable scale.
Result:
Drawn the given isometric view by extrusion method in AutoCAD soft ware and taken a print
out.
MTI THRISSUR Page 19
Dept of Mechanical CADD LAB II MANUAL
Exp. No. 3
Date
All dimensions are in mm.
MTI THRISSUR Page 20
Dept of Mechanical CADD LAB II MANUAL
Exp No.3 CAST IRON BLOCK
Date.
Aim: Copy the isometric view given using Extrusion method and also draw the orthographic views
and take a print out.
Equipments Required: A Personal computer with Auto CAD software and a printer of required
specifications.
Commands Used: Point, Line, Region, Extrude, Dimension, Text, Save, Print, etc.
Initial settings:
Limit: Lower limit as (0,0) and Upper limit as (297,210).
Unit: Select millimeter and precision as 0.0.
Select ‘Zoom All’ and ‘SE-isometric view’ in ‘Wire frame’ model.
Switch on Grid, O-Snap, and Ortho mode if required.
Procedure:
1. Draw the front view of the given isometric view using ‘Line’ command.
2. Create area in the above drawn closed figure using the command ‘Region’ .
3. Extrude the area through a distance 45mm.
4. Check the drawn figure and make sure all are as per the given figure.
5. Create the front, top, and side views from the above.
6. Mark all dimensions and write the required notes.
7. Save the drawing in a named folder and take a print out of the same.
Result:
Copied the isometric view given using’ Extrude’ function and drawn the Orthographic views.
MTI THRISSUR Page 21
Dept of Mechanical CADD LAB II MANUAL
Exp No.4 BLOCK
Date
All Dimensions are in mm
MTI THRISSUR Page 22
Dept of Mechanical CADD LAB II MANUAL
Exp No.4 BLOCK
Date.
Aim: To draw the given isometric view with all details in Auto Cad soft ware and to take a print
out.
Equipments Required: Auto Cad soft ware installed Personal computer and a printer of required
specifications.
Commands used: Point, Line, Box, Cylinder, Wedge, Union, Subtract, Dim., Text, Save, Print
etc.
Initial Settings: Lower limit as (0,0) and Upper limit as(297,210)
Unit as millimeter and precision as 0.0
Select ‘Zoom All’ and ‘SW isometric view’ in ‘Wire frame’ model.
Switch on Osnap, Grid, Ortho modes if necessary.
Procedure:
1. Draw the base, by joining a box of size 75x60x15mm with a half cylinder of radius 30mm
and height
15mm in XY – plane.
2. Draw an another box of size 15x60x65mm at the extream left on the top of the first
figure in the same plane.
3. Draw a cylinder, axis in X direction with a radius 30mm and length 50mm. Place the
figures in proper
position as per the isometric view given.
4. Draw a wedge of size 35x10mm depth 50mm in the correct position as in given figure.
5. Draw a cylinder of size 30mm concentric to the first one and subtract it from the first
one.
6. Draw a box of size 30x20x15 and a half cylinder of radius 10mm and depth 15mm,
joining with the 20mm side of the box.
7. Subtract the above drawn from the base and union the remaining all solid shapes.
8. Check the drawn figure and make sure all are as per the given figure.
9. Dimension the figure and write all the details required as per the given sketch.
10. Save the drawing in a named folder and take a print out of the same.
Result:
Drawn the given isomtric view with all details in AutoCad soft ware and took a print out.
MTI THRISSUR Page 23
Dept of Mechanical CADD LAB II MANUAL
Exp No 5 BLOCK
Date.
All Dimensions are in mm
MTI THRISSUR Page 24
Dept of Mechanical CADD LAB II MANUAL
Exp No 5 BLOCK
Date.
Aim: To draw the given isometric view with all details in Auto Cad soft ware and to take a print
out.
Equipments Required: Auto Cad soft ware installed Personal computer and a printer of required
specifications.
Commands used: Point, Line, Circle, Offset, Region, Extrude, Union, Subtract, Dim., Text,
Save, Print etc.
Initial Settings: Lower limit as (0,0) and Upper limit as(297,210).
Unit as millimeter and precision as 0.0
Select ‘Zoom All’ and SW isometric view.
Switch on Osnap, Grid, Ortho modes if necessary.
Procedure:
1. Select ‘SW isometric view’ in ‘Wire frame’ model and draw the front view of the base
and extrude it to a
length of 42 mm .
2. Draw a square of size 30mm in the above drawn 40x42 mm portion by 6mm inward from
front and back sides and 5mm from each side.
3. Region the square and extrude it for 20mm length. Union the base and top portions
drawn.
` 3. In the left side of the base draw a half circle of radius 12mm, ‘Region’ it, extrude 74 mm
and subtracts it.
4. Draw circles of radius 10mm and 6mm on 30x30x20 mm box, first one on top and other
on side face centers.
5. Region the circles drawn, extrude first one 20mm, second 30mm and subtract it.
6. Check the drawn figure and make sure all are as per the given figure.
7. Dimension the figure and write all the details required as per the given sketch.
8. Save the drawing in a named folder and take a print out of the same.
Result:
Drawn the given isomtric view with all details jn AutoCad soft ware and took a print out.
MTI THRISSUR Page 25
Dept of Mechanical CADD LAB II MANUAL
Exp. No. 6
Date
MTI THRISSUR Page 26
Dept of Mechanical CADD LAB II MANUAL
Exp No:6 SLIDING JAW
Date
Aim: Draw the isometric of the given object by extrusion method using front view in AutoCAD soft
ware.
Equipments Required: A Personal computer with AutoCAD soft ware and a printer of required
specifications.
Commands used: Point, line, Ortho, Region, Extrude, Orbit, Dimension, Text, Save, Print, etc.
Initial Settings:
Limit: Lower limit as (0,0) and Upper Limit as (297,210).
Unit: Unit as ’millimeter’ and precision as 0.0
Zoom: Enter ‘Zoom’ and select ‘All’.
Select ‘3D Modeling’ and the View as ‘SW Isometric’ in ‘2D wire frame’.
Procedure:
1. Observe the object and select the face that can be extruded easily to get the given object.
2. Switch on the required modes from the status bar and draw the front view of the object by
using ‘Line’ command in ‘XZ’ plane.
3. Create an area in the above closed figure by using the command ‘Region’ in the Draw menu
Tool bar.
4. Put the ‘Extrusion’ command, select the above area and give the extrusion length as Y-axis
value.
5. Draw a rectangle of 16x3.5 mm size in the bottom centre of left side of the drawn figure.
Extrude it for 110mm in X- axis direction and ‘subtract’ it from the first.
6. Draw two holes of diameter 12mm on the top face and create area by ‘Region’ command.
Extrude it 20mm and 70mm respectively.
7. Fillet the four corners of the jaw with 4x450, curve the bottom face with 120mm and upper
face with130mm.
8. Check the object drawn for any error in shape by rotating it in all axes by using the command
‘Orbit’
9. Mark all the dimensions as per the requirements after changing the dimensioning plane as
‘XY’.
10. Write the texts and notes required by changing the drawn view in 2 dimensional.
11. Save the drawing in a named folder after removing the unnecessary things if any.
12. Take the printout of the drawing in a suitable scale.
Result:
Drawn the given isometric of ’Sliding jaw’ by Extrusion method in solid modeling using
AutoCAD soft ware
and taken a print out.
MTI THRISSUR Page 27
Dept of Mechanical CADD LAB II MANUAL
Exp. No.7
Date
MTI THRISSUR Page 28
Dept of Mechanical CADD LAB II MANUAL
Exp No: 7 BASE BLOCK
Date
Aim: Draw the isometric of the given object by using standard solid primitive objects in AutoCAD
software.
Equipments Required: A Personal computer with AutoCAD soft ware and a printer of required
specifications.
Commands used: Point, line, Ortho, Box, Wedge, Union, Subtract, Orbit, Dimension, Text,
Save, Print, etc.
Initial Settings:
Limit: Lower limit as (0,0) and Upper Limit as (297,210).
Unit: Unit as ’millimeter’ and precision as 0.0
Zoom: Enter ‘Zoom’ and select ‘All’.
Select ‘3D Modeling’ and the View as ‘SE Isometric’ in ‘2D wire frame’.
Procedure:
1. Examine the figure thoroughly and split it into simple models such as box, wedge, cone,
cylinder etc.
to get the given figure easily.
2. Draw a box of size 70mm in X-axis, 100mm in Y-axis and, 60mm in Z-axis respectively
by solid modeling..
3. In the top face, mark the edges as per the object for proper positioning of the subtracting
primitive shapes.
4. Draw a wedge of size 32mm in X-axis, 88mm in Y-axis and -30 mm in Z-axis. Move the
box in to correct
position and subtract it from the first box.
5. Draw another wedge of size 26x64x-30mm and subtract it after placing it in correct
location.
6. Change the X-axis and Y-axis mutually and draw the wedge of size 40x70x-30mm, place
it properly
and subtract it from first.
7. Draw two rectangles of size 26x64x30mm and 10x48x30mm. Place it in correct position
and subtract
it from first.
8. Mark all the dimensions as per the requirements after changing the dimensioning plane as
‘XY’.
9. Write the texts and notes required by changing the drawn view in 2 dimensional.
10. Save the drawing in a named folder after removing the unnecessary things if any.
11. Take a printout of the drawing in a suitable scale.
Result:
Drawn the given isometric view of the object using solid primitives in AutoCAD soft ware
and taken a print out.
MTI THRISSUR Page 29
Dept of Mechanical CADD LAB II MANUAL
Expt No 8 CHANNEL BLOCK
Date
All Dimensions are in mm
MTI THRISSUR Page 30
Dept of Mechanical CADD LAB II MANUAL
Expt No 8 CHANNEL BLOCK
Date
Aim: Draw the isometric of the given object by using standard solid primitive objects in AutoCAD
software.
Equipments Required: A Personal computer with AutoCAD soft ware and a printer of required
specifications.
Commands used: Point, line, Ortho, Box, Wedge, Union, Subtract, Orbit, Dimension, Text,
Save, Print, etc.
Initial Settings:
Limit: Lower limit as (0,0) and Upper Limit as (297,210).
Unit: Unit as ’millimeter’ and precision as 0.0
Zoom: Enter ‘Zoom’ and select ‘All’.
Select ‘3D Modeling’ and the View as ‘SE Isometric’ in ‘2D wire frame’.
Procedure:
1. Select the visual style toolbar and set as 2D wire frame..
2. Select 3D navigation from the toolbar and set as SW isometric.
3. Split the given figure into separate solid block possible and draw the front view of each..
4. Then do the region and extrude the drawn figure with required depth.
5. Drag and position the upper part and lower part as per the figure.
6. Draw a cylinder with diameter of 38mm and square prism with sides of 26mm length.
Also draw 4 half cylinders with a height of 22mm.
7. Then subtract these solid figures as per the figure using subtracting tool from the tool bar.
8. Then union the whole figure to make a block.
9. Dimension the figure using dimension menu or DIM command.
10. After all save and take a print out of the figure
Result:
Drawn the given isometric view of the object using solid primitives in AutoCAD soft ware
and taken a print out.
MTI THRISSUR Page 31
Dept of Mechanical CADD LAB II MANUAL
Expt No9 SHAFT BEARING
Date
MTI THRISSUR Page 32
Dept of Mechanical CADD LAB II MANUAL
Expt No9 SHAFT BEARING
Date
Aim: To draw the given 3D figure with all details in Auto Cad soft ware and to take a print out.
Equipments Required: Auto Cad soft ware installed Personal computer and a printer of required
specifications.
Commands used: Point, Line, Circle, Offset, Region, Extrude, Union, Subtract, Dim., Text,
Save, Print etc.
Initial Settings: Lower limit as (0,0) and Upper limit as(297,210).
Unit as millimeter and precision as 0.0
Select ‘Zoom All’ and SW isometric view.
Switch on Osnap, Grid, Ortho modes if necessary.
Procedure:
1. Select the visual style from tool bar set as 2D wire frame.
2. Select 3D navigation from the tool bar and set as SW isometric.
3. Split the given figure into separate solid block possible and draw the front view of each.
4. Then do the region and extrude the drawn figure with required depth.
5. Drag and position the upper part and above lower part aas per the figure.
6. Draw a prism with curved shape of radius 9mm with a total length 36mm and also draw 2
cylinder with diameter of 24mm.
7. Then subtract the solid figures as per the figure using subtracting tool from the tool bar.
8. Then union whole drawing to make a block.
9. Dimension the figure.
10. Save the drawing and take print out of the figure.
Result:
Drawn the given isomtric view with all details jn AutoCad soft ware and took a print out.
MTI THRISSUR Page 33
Dept of Mechanical CADD LAB II MANUAL
Expt No 10 SHAFT END SUPPORT
Date
All Dimensions are in mm
MTI THRISSUR Page 34
Dept of Mechanical CADD LAB II MANUAL
Expt No 10 SHAFT END SUPPORT
Date
Aim: To model the given Shaft End Support with all details in Auto Cad software and to take a
print out.
Equipment Required: Personal computer with Auto Cad software installed and a printer of required
specifications.
Commands used: Point, Line, Circle, Offset, Fillet, Trim, Copy, Move, Region, Extrude,
Union, Subtract, Dim., Text, Save, Print etc.
Initial Settings: Lower limit as (0,0) and Upper limit as(297,210).
Unit as millimeter and precision as 0.0
Select ‘Zoom All’ and SW isometric view.
Switch on Osnap, Grid, Ortho modes if necessary.
Procedure:
1. Select the 3D visual style from the tool bar and set as 2D wire frame.
2. Select 3D navigation from the toolbar and set as 3D navigation as SW isometric.
3. Split the given figure into possible separate solid blocks say one with cylinder of dia 50mm
with a hole of 30mm, two extended sections to get the required shape.
4. Then do the region and extrude the drawn figure with required depth (first one to 40mm,
extended sections up to 12 mm).
5. Place the section on the main block cylinder as per figure. Make sure that the end of the
sections is circular to match with the cylinder body.
6. Create another block of suitable shape to remove the unwanted sections if any from the
existing block. Use subtracts command to get the required shape.
7. Then union whole figure to make a block.
8. Dimension the figure.
9. Save and take print out.
Result:
Modelled the given Shaft End Support with all details in AutoCad soft ware and took a print
out.
MTI THRISSUR Page 35
Dept of Mechanical CADD LAB II MANUAL
Expt No 11 LEVER
Date
MTI THRISSUR Page 36
Dept of Mechanical CADD LAB II MANUAL
Expt No 11 LEVER
Date
Aim: To draw the given 3D figure with all details in Auto Cad soft ware and to take a print out.
Equipment Required: Auto Cad soft ware installed Personal computer and a printer of required
specifications.
Commands used: Point, Line, Circle, Offset, Region, Extrude, Union, Subtract, Dim., Text,
Save, Print etc.
Initial Settings: Lower limit as (0,0) and Upper limit as(297,210).
Unit as millimeter and precision as 0.0
Select ‘Zoom All’ and SW isometric view.
Switch on Osnap, Grid, Ortho modes if necessary.
Procedure:
1. Select the 3D visual style from the tool bar and set as 2D wire frame.
2. Select 3D navigation from the toolbar and set as 3D navigation as SW isometric.
3. Split the given figure into separate solid blocks possible and draw the front view of each.
4. Then do the region and extrude the drawn figure with required depth.
5. Drag and position the upper part above lower part as per the figure.
6. Draw 2 cylinders of diameter 36mm 64mm 42mm and 24mm.
7. Then subtract the solid figure using subtracting tool.
8. Then union whole figure to make a block.
9. Dimension the figure.
10. Save and take print out.
Result:
Drawn the given isomtric view with all details jn AutoCad soft ware and took a print out.
MTI THRISSUR Page 37
Dept of Mechanical CADD LAB II MANUAL
Expt No 12 SIMPLE BEARING
Date
All Dimensions are in mm
MTI THRISSUR Page 38
Dept of Mechanical CADD LAB II MANUAL
Expt No 12 SIMPLE BEARING
Date
Aim: To model the given Simple Bearing with all details in Auto Cad software and to take a print
out.
Equipment Required: Personal computer with Auto Cad software installed and a printer of required
specifications.
Commands used: Point, Line, Circle, Offset, Fillet, Trim, Copy, Move, Region, Extrude,
Union, Subtract, Dim., Text, Save, Print etc.
Initial Settings: Lower limit as (0,0) and Upper limit as(297,210).
Unit as millimeter and precision as 0.0
Select ‘Zoom All’ and SW isometric view.
Switch on Osnap, Grid, Ortho modes if necessary.
Procedure:
1. Select the 3D visual style from the tool bar and set as 2D wire frame.
2. Select 3D navigation from the toolbar and set as 3D navigation as SW isometric.
3. Split the given figure into possible separate solid blocks say one with the view getting while
looking front one tapered web; and draw the views to get the required shape.
4. Then do the region and extrude the drawn figure with required depth (first one to 45mm, web
up to 10 mm).
5. Create a cylinder of dia 16mm and subtract it from the solid block as per figure.
6. Place the web on the main block as per figure.
7. Create another block of suitable shape to remove the unwanted sections if any from the
existing block. Use subtracts command to get the required shape.
8. Then union whole figure to make a block.
9. Dimension the figure.
10. Save and take print out.
Result:
Modelled the given simple bearing with all details in AutoCad soft ware and took a print out.
MTI THRISSUR Page 39
Dept of Mechanical CADD LAB II MANUAL
Expt No 13 OBJECT
Date
All Dimensions are in mm
MTI THRISSUR Page 40
Dept of Mechanical CADD LAB II MANUAL
Expt No 13 OBJECT
Date
Aim: To model the given object with all details in Auto Cad software and to take a print out.
Equipment Required: Personal computer with Auto Cad software installed and a printer of required
specifications.
Commands used: Point, Line, Circle, Offset, Fillet, Trim, Copy, Move, Region, Extrude,
Union, Subtract, Dim., Text, Save, Print etc.
Initial Settings: Lower limit as (0,0) and Upper limit as(297,210).
Unit as millimeter and precision as 0.0
Select ‘Zoom All’ and SW isometric view.
Switch on Osnap, Grid, Ortho modes if necessary.
Procedure:
1. Select the 3D visual style from the tool bar and set as 2D wire frame.
2. Select 3D navigation from the toolbar and set as 3D navigation as SW isometric.
3. Split the given figure into possible separate solid blocks say one with the view getting while
looking from top (with two circles joined by two tangents), one with cylinder of dia 60 and
30mm, one tapered web, one with 30mm sized circular section at the left and draw the views
to get the required shape.
4. Then do the region and extrude the drawn figure with required depth (first one to 15mm,
Cylinder up to 35mm, web up to 12 mm and circular section up to 20mm).
5. Drag and position the cylinder part above lower part (with holes both end) as per the figure.
6. Place the web and circular section as per figure. Make sure that the ends of web and block are
having a circular shape since it is being placed on a cylindrical surface.
7. Create another block of suitable shape to remove the unwanted sections if any from the
existing block. Use subtracts command to get the required shape.
8. Then union whole figure to make a block.
9. Dimension the figure.
10. Save and take print out.
Result:
Modelled the given Block with all details in AutoCad soft ware and took a print out.
MTI THRISSUR Page 41
Dept of Mechanical CADD LAB II MANUAL
Expt No 14 VICE JAW
Date
All Dimensions are in mm
MTI THRISSUR Page 42
Dept of Mechanical CADD LAB II MANUAL
Expt No 14 VICE JAW
Date
Aim: To model the given Vice Jaw with all details in Auto Cad software and to take a print out.
Equipment Required: Personal computer with Auto Cad software installed and a printer of required
specifications.
Commands used: Point, Line, Circle, Offset, Fillet, Trim, Copy, Move, Region, Extrude,
Union, Subtract, Dim., Text, Save, Print etc.
Initial Settings: Lower limit as (0,0) and Upper limit as(297,210).
Unit as millimeter and precision as 0.0
Select ‘Zoom All’ and SW isometric view.
Switch on Osnap, Grid, Ortho modes if necessary.
Procedure:
1. Select the 3D visual style from the tool bar and set as 2D wire frame.
2. Select 3D navigation from the toolbar and set as 3D navigation as SW isometric.
3. Split the given figure into possible separate solid blocks; say one block is the projected 38x55
sized section when looking from front and another one the circular holed section when
looking from the left and draw the views to get the required shape.
4. Then do the region and extrude the drawn figure with required depth (first one to 68mm and
second one up to 95mm).
5. Drag and position the first part above lower part (with semi circular hole) as per the figure.
6. Draw cylinder of diameter 24mm and subtract it from the block to get the circular hole in the
centre.
7. Create another block of suitable shape to remove the unwanted sections from the existing
block. Use subtract command to get the required shape.
8. Then union whole figure to make a block.
9. Dimension the figure.
10. Save and take print out.
Result:
Modelled the given Vice Jaw with all details in AutoCad soft ware and took a print out.
MTI THRISSUR Page 43
Dept of Mechanical CADD LAB II MANUAL
Expt No 15 C I BLOCK WITH OBLIQUE SURFACE
Date
MTI THRISSUR Page 44
Dept of Mechanical CADD LAB II MANUAL
Expt No 15 C I BLOCK WITH OBLIQUE SURFACE
Date
Aim: To model the given C I Block with oblique surface with all details in Auto Cad software and
to take a print out.
Equipment Required: Personal computer with Auto Cad software installed and a printer of required
specifications.
Commands used: Point, Line, Circle, Offset, Trim, Copy, Move, Region, Extrude, Union,
Subtract, Dim., Text, Save, Print etc.
Initial Settings: Lower limit as (0,0) and Upper limit as(297,210).
Unit as millimeter and precision as 0.0
Select ‘Zoom All’ and SW isometric view.
Switch on Osnap, Grid, Ortho modes if necessary.
Procedure:
1. Select the 3D visual style from the tool bar and set as 2D wire frame.
2. Select 3D navigation from the toolbar and set as 3D navigation as SW isometric.
3. Split the given figure into two separate solid blocks and draw the front or side view of each to
get the required shape.
4. Then do the region and extrude the drawn figure with required depth.
5. Drag and position the upper part (with taper) above lower part (with semi circular hole) as per
the figure.
6. Draw one cylinder of diameter40mm and subtract it from bottom block to get the semi
circular hole.
7. Create blocks of shape matching to the tapered section (each block having shape of view
getting while looking from front, side and top) and subtract it from the top block to get the
tapered cavity.
8. Then union whole figure to make a block.
9. Dimension the figure.
10. Save and take print out.
Result:
Modelled the given CI Block with oblique surface with all details in AutoCad soft ware and
took a print out.
MTI THRISSUR Page 45
Dept of Mechanical CADD LAB II MANUAL
Expt No 16 HORIZONTAL SHAFT SUPPORT
Date
MTI THRISSUR Page 46
Dept of Mechanical CADD LAB II MANUAL
Expt No 16 HORIZONTAL SHAFT SUPPORT
Date
Aim: To draw the given 3D figure with all details in Auto Cad soft ware and to take a print out.
Equipment Required: Auto Cad soft ware installed Personal computer and a printer of required
specifications.
Commands used: Point, Line, Circle, Offset, Region, Extrude, Union, Subtract, Dim., Text,
Save, Print etc.
Initial Settings: Lower limit as (0,0) and Upper limit as(297,210).
Unit as millimeter and precision as 0.0
Select ‘Zoom All’ and SW isometric view.
Switch on Osnap, Grid, Ortho modes if necessary.
Procedure:
1. Select the 3D visual style from the tool bar and set as 2D wire frame.
2. Select 3D navigation from the toolbar and set as 3D navigation as SW isometric.
3. Split the given figure into separate solid blocks possible and draw the front view of each.
4. Then do the region and extrude the drawn figure with required depth.
5. Drag and position the upper part above lower part as per the figure.
6. Draw 4 cylinders of diameter 10mm and a half cylinder with diameter of 20mm.
7. Then subtract the solid figure using subtracting tool.
8. Then union whole figure to make a block.
9. Dimension the figure.
10. Save and take print out.
Result:
Drawn the given isomtric view with all details jn AutoCad soft ware and took a print out.
MTI THRISSUR Page 47
Dept of Mechanical CADD LAB II MANUAL
Expt No 17 GUIDE BRACKET
Date
MTI THRISSUR Page 48
Dept of Mechanical CADD LAB II MANUAL
Expt No 17 GUIDE BRACKET
Date
Aim: To draw the given 3D figure with all details in Auto Cad soft ware and to take a print out.
Equipment Required: Auto Cad soft ware installed Personal computer and a printer of required
specifications.
Commands used: Point, Line, Circle, Offset, Region, Extrude, Union, Subtract, Dim., Text,
Save, Print etc.
Initial Settings: Lower limit as (0,0) and Upper limit as(297,210).
Unit as millimeter and precision as 0.0
Select ‘Zoom All’ and SW isometric view.
Switch on Osnap, Grid, Ortho modes if necessary.
Procedure:
11. Select the 3D visual style from the tool bar and set as 2D wire frame.
12. Select 3D navigation from the toolbar and set as 3D navigation as SW isometric.
13. Split the given figure into separate solid blocks possible and draw the front view of each.
14. Then do the region and extrude the drawn figure with required depth.
15. Drag and position the upper part above lower part as per the figure.
16. Draw 2 cylinders of diameter8mm..
17. Then subtract the solid figure using subtracting tool.
18. Then union whole figure to make a block.
19. Dimension the figure.
20. Save and take print out.
Result:
Drawn the given isomtric view with all details jn AutoCad soft ware and took a print out.
MTI THRISSUR Page 49
Dept of Mechanical CADD LAB II MANUAL
Expt No 18 COUPLING
Date
MTI THRISSUR Page 50
Dept of Mechanical CADD LAB II MANUAL
Expt No 18 COUPLING
Date
Aim: Copy the given top half sectional isometric view of Protected type Flanged coupling using
AutoCAD soft ware and take a print out.
Equipments Required: A personal computer with AutoCAD soft ware and a printer of required
specifications.
Commands Used: Point, Line, Region, Revolve, Extrude, Press pull, Move, Save, Print, etc.
Initial Settings:
Limit: Set lower limit as (0,0), and upper limit as (297,210).
Unit: select millimeter and precision as 0.0
Enter ‘Zoom’ and select ‘All’
Switch on the Osnap, Tracking, Ortho, Grid etc. if Required.
Procedure:
Select 3D Modeling and SE Isometric view in 2D wire frame. Create Layers for each part of
the coupling and give name, colour line type etc. Switch on the Default layer and draw a horizontal
centre line. Draw the elevation of the sectioned part of left and right flanges giving some space
between them using ‘Line’ command. Create an area for the closed figures drawn and revolve them
with the centre line drawn as axis of rotation through an angle -2700. Draw four circles using polar
array at 900 apart. Region the circle and press pull to create hole for bolting. Select the layer for shaft
and draw two separate shafts at the centre of each pulley. Provide slots for keys on shaft and pulley
900 apart with half thickness on each. The upper part of the key in the pulley part will be tapered 1 in
48 towards the outer end. Make two keys for these slots in other layer which is shorter than the
keyways. Choose the layer and draw hexagonal nut and bolt suitable for this flange. Provide the keys
in the slot after setting the pulley and shafts in correct position and make them close to connect by
bolts. Copy the bolt and put it in each hole for the bolting purpose and provide a nut. Check the
drawing for mistake if any, and give the dimensions and notes in a separate layer. Save the drawing
in a named folder and take a print out.
Result:
Drawn the given isometric view of the protected type Flanged coupling in top half section
and took a print out.
MTI THRISSUR Page 51
Dept of Mechanical CADD LAB II MANUAL
Expt No 19 FOOT STEP BEARING
Date
MTI THRISSUR Page 52
Dept of Mechanical CADD LAB II MANUAL
Expt No 19 FOOT STEP BEARING
Date
Aim: Draw the given right half sectional isometric view of Foot step bearing using AutoCAD soft
ware and take a print out.
Equipments Required: A Personal computer with AutoCAD soft ware and a printer of required
specifications.
Commands Used: Point, Line, Circle, Region, Revolve, Extrude, Press pull, Fillet, Trim, Move, Save,
Print, etc.
Initial Settings:
Limit: Set lower limit as (0,0), and upper limit as (420,297).
Unit: Select millimeter and precision as 0.0
Enter ‘Zoom’ and select ‘All’
Switch on the modes Osnap, Tracking, Ortho, Grid etc. if required.
Procedure:
From the Docked tool bar select 3D Modeling and SE Isometric view in 2D wire frame. Create
Layers for each part of the bearing and give the name, colour, line type etc. Switch on the Default
layer as current and draw a vertical centre line. Draw the elevation of the sectioned part of the bush,
Pad and upper vertical part of the block using separate lines to get a closed figure, using the ‘Line’
command. Create area using ‘Region’ command for the closed figures drawn and revolve them with
the vertical centre line drawn as axis of rotation through an angle -2700. Draw the base for the block
by extruding or by solid modeling. Position the revolved parts above the base with the centers
aligned. Fillet the corner between the base and the vertical side of the block. Create a recess in the
correct location and place a snug of the same size. Provide holes for the foundation bolt at four
corners of the block. Make a rib around and middle of the block and fillet the corner. Check the
drawing with the given isometric view. Give the dimensions, part number and notes in a separate
layer. Create an item list for the assembly. Save the drawing in a named folder and take a print out.
Result:
Drawn the given isometric view of the Foot step bearing in right half section using AutoCAD
and took a print out.
MTI THRISSUR Page 53
Dept of Mechanical CADD LAB II MANUAL
Expt No 20 KNUCKLE JOINT
Date
Expt No 20 KNUCKLE JOINT
MTI THRISSUR Page 54
Dept of Mechanical CADD LAB II MANUAL
Date
Aim: Copy the given isometric view of a Knuckle joint using AutoCAD soft ware and take a print
out.
Equipments Required: A personal computer with AutoCAD soft ware and a printer of required
specifications.
Commands Used: Point, Line, Circle, Region, Revolve, Extrude, Press pull, Move, Save, Print, etc.
Initial Settings:
Limit: Set lower limit as (0,0), and upper limit as (297,210).
Unit: Select millimeter and precision as 0.0
Enter ‘Zoom’ and select ‘All’
Switch on the modes Osnap, Tracking, Ortho, Grid etc. if required.
Procedure:
From the Docked tool bar select 3D Modeling and SW Isometric view in 2D wire frame.
Create separate Layers for each part of the joint and give the name, colour, line type etc. Switch on
the Default layer as current and draw horizontal and vertical centre lines. Draw the Shaft, square and
cylindrical hollow portion of the fork end by solid modeling and U frame by extrusion method.
Change the connecting end of the square portion to the shaft in to octagonal shape for a length 30
mm and chamfer the end. Union the parts as single. Select the layer for the eye end as current.
Locate the position of eye end with respect to the fork end and draw the portion by similar method,
as four parts and make them a single by union command. Draw the cylindrical pin in vertical axis,
through the hollow portion of fork end and eye end. Draw the collar and solid taper pin. Provide the
holes for taper pin in cylindrical pin and collar by subtraction method. Locate the fork end and eye
end correctly and insert the cylindrical pin. Put the collar in the opposite end of head of the
cylindrical pin and insert the taper pin. Check the drawing for mistake if any, and give the dimensions
and notes in a separate layer. Create an item list for the assembly. Save the drawing in a named
folder and take a print out.
Result:
Drawn the given isometric view of a Knuckle Joint and took a print out.
MTI THRISSUR Page 55
You might also like
- Solid Edge ManualDocument19 pagesSolid Edge ManualSaibabu SoloNo ratings yet
- S3 Mech CAD Lab ManualDocument25 pagesS3 Mech CAD Lab ManualKailas Sree Chandran100% (4)
- Training Report AutoCAD ... KapilDocument31 pagesTraining Report AutoCAD ... KapilJAGDISH sainiNo ratings yet
- Me8381 CadDocument20 pagesMe8381 CadSiva RamanNo ratings yet
- NX CAM Post Processing Errors Machine Data File Ge PDFDocument7 pagesNX CAM Post Processing Errors Machine Data File Ge PDFSHARAD CHANDRANo ratings yet
- Me8381-39.1 (2) - OkDocument21 pagesMe8381-39.1 (2) - OkPayum PuliNo ratings yet
- NX CAM Errors Machine DataDocument7 pagesNX CAM Errors Machine DataRamNo ratings yet
- Me 8381 Computer Aided Machine Drawing III SemDocument99 pagesMe 8381 Computer Aided Machine Drawing III Semsmguna1967% (6)
- 3 CAD - Ex - 3Document2 pages3 CAD - Ex - 3MICHERLA ANUSHNo ratings yet
- Muhammad Firdaus Abd Hamid - 2019615346 - Emd5m10b2 - TTDocument5 pagesMuhammad Firdaus Abd Hamid - 2019615346 - Emd5m10b2 - TTFirdaus MikeNo ratings yet
- V. S. B Engineering College, Karur - 639 111: Department of Mechanical EngineeringDocument121 pagesV. S. B Engineering College, Karur - 639 111: Department of Mechanical EngineeringvinodkumarNo ratings yet
- Cad-Cam Lab ManualDocument41 pagesCad-Cam Lab ManualAnonymous CFkk91INo ratings yet
- Cad Cam - 22.12.15-1 PDFDocument87 pagesCad Cam - 22.12.15-1 PDFGuru MaheshNo ratings yet
- Cad Lab ManualDocument28 pagesCad Lab ManualSuhail Salam Kunnumpurath0% (1)
- Djj30082 - Mechanical Workshop Practice 3 (Machining) Report 2 (Part B&C, Clo 2) 1.0 ObjectivesDocument5 pagesDjj30082 - Mechanical Workshop Practice 3 (Machining) Report 2 (Part B&C, Clo 2) 1.0 Objectivesshirleyna saraNo ratings yet
- MDM Lab ManualDocument63 pagesMDM Lab ManualDH Pachchinavar MechanicalNo ratings yet
- Lab 2 ReportDocument7 pagesLab 2 ReportiwaleedwasimNo ratings yet
- Solid Works Lab ManualDocument57 pagesSolid Works Lab ManualABEESH KIRANNo ratings yet
- S2 Cad Manual PDFDocument29 pagesS2 Cad Manual PDFArshadsha M.ANo ratings yet
- List of Exercises and LAB MANUAL - MEP 106Document19 pagesList of Exercises and LAB MANUAL - MEP 106Arnob RayNo ratings yet
- Vishesh Solidwork-HypermeshDocument28 pagesVishesh Solidwork-HypermeshIyan 4DM19ME028No ratings yet
- Report Bengkel Edm Wirecut 2Document6 pagesReport Bengkel Edm Wirecut 2Zul AimanNo ratings yet
- 06mel77 - Cim - AutoDocument79 pages06mel77 - Cim - AutoPraveen KumarNo ratings yet
- Computer Aided Machine Drawing Laboratory ManualDocument126 pagesComputer Aided Machine Drawing Laboratory ManualRavi RaneNo ratings yet
- SolidCAM 2015 Mold MachiningDocument178 pagesSolidCAM 2015 Mold MachiningWanderley XavierNo ratings yet
- Report CadcamDocument38 pagesReport CadcamDhana KumaranNo ratings yet
- PM 14 2D Feature SetsDocument32 pagesPM 14 2D Feature SetsNissam SidheeqNo ratings yet
- Report CadcamDocument14 pagesReport CadcamAmirun AminNo ratings yet
- Internshala: in The Partial Fulfillment of Requirement For The Degree ofDocument17 pagesInternshala: in The Partial Fulfillment of Requirement For The Degree ofHimanshu ShekharNo ratings yet
- Ankush Yadav InternshipDocument23 pagesAnkush Yadav InternshipHimanshu RaiNo ratings yet
- Date: Experiment No.:14: Sri. Y.SAGAR, Assistant Professor, Department of Mechanical Engineering, AITAMDocument3 pagesDate: Experiment No.:14: Sri. Y.SAGAR, Assistant Professor, Department of Mechanical Engineering, AITAMN MAHESHNo ratings yet
- Cad Lab ManualDocument48 pagesCad Lab ManualRiteshSharmaNo ratings yet
- Ansys Lab ManualDocument84 pagesAnsys Lab ManualSharma KripaNo ratings yet
- Group E, F and G - Labsheet Mastercam DJJ40142Document4 pagesGroup E, F and G - Labsheet Mastercam DJJ40142Nur HaslinahNo ratings yet
- SolidCAM 2015 Mold MachiningDocument177 pagesSolidCAM 2015 Mold Machininghed_pan100% (1)
- Autodesk Fusion 360: CAMDocument39 pagesAutodesk Fusion 360: CAMFilipe Alberto De MagalhãesNo ratings yet
- Autodesk Fusion 360: CAMDocument39 pagesAutodesk Fusion 360: CAMSapril ArikanoshikiNo ratings yet
- Meen211101082 Lab09Document8 pagesMeen211101082 Lab09candylandkefantyNo ratings yet
- CIM ProjectDocument18 pagesCIM ProjectVinay MishraNo ratings yet
- Report Bengkel Edm WirecutDocument7 pagesReport Bengkel Edm WirecutZul AimanNo ratings yet
- SolidCAM 2020 Mold MachiningDocument121 pagesSolidCAM 2020 Mold MachiningatulppradhanNo ratings yet
- Final Exam 2019-2020 - A - WDocument2 pagesFinal Exam 2019-2020 - A - Wone engNo ratings yet
- Basic AUTOCAD LabDocument49 pagesBasic AUTOCAD LabSiddhardhaNo ratings yet
- Ge6261 Computer Aided Drafting and Modeling Lab (Mech)Document43 pagesGe6261 Computer Aided Drafting and Modeling Lab (Mech)T.A. Sundara VadivelNo ratings yet
- Cadlab Manual For r15Document54 pagesCadlab Manual For r15Guru MaheshNo ratings yet
- Cad/Cam Lab: Government Engineering College Jagdalpur, BASTAR (C.G.) - 494005Document17 pagesCad/Cam Lab: Government Engineering College Jagdalpur, BASTAR (C.G.) - 494005Gulshan SahuNo ratings yet
- 2.half Wave Rectifier HDocument6 pages2.half Wave Rectifier H219x1a04k6No ratings yet
- Rohit - My ReportDocument22 pagesRohit - My ReportNavneet SinghNo ratings yet
- CAED SyllabusDocument2 pagesCAED SyllabusRagunath PalanichamyNo ratings yet
- Stepped Shaft Design and Stress Analysis Using Inventor ProDocument6 pagesStepped Shaft Design and Stress Analysis Using Inventor ProMohammad AzemNo ratings yet
- (677390326) Lab - Manual-New PDFDocument48 pages(677390326) Lab - Manual-New PDFBaisil K Babyi100% (1)
- AutocadDocument1 pageAutocadff2403522No ratings yet
- Edm Wire Cut Lab ReportDocument8 pagesEdm Wire Cut Lab ReportLuqman HakimNo ratings yet
- Tool Design Drawing Work Instruction 2020Document23 pagesTool Design Drawing Work Instruction 2020Aditya SinghNo ratings yet
- MS Lab InternalDocument6 pagesMS Lab InternalVamsi KrishnaNo ratings yet
- Experiment CNC and 3D - Uday Kumar PaliwalDocument20 pagesExperiment CNC and 3D - Uday Kumar PaliwalHarsh VatreNo ratings yet
- Assignment Feb 21-Ver 1Document8 pagesAssignment Feb 21-Ver 1ostaz onlineNo ratings yet
- Industrial Training Report Shadab On 3dDocument29 pagesIndustrial Training Report Shadab On 3dayyumansari810No ratings yet
- CHMT 2009 Week 5 Coal PropertiesDocument38 pagesCHMT 2009 Week 5 Coal PropertiesTiisetso MokwaneNo ratings yet
- 2018 AniketDocument60 pages2018 Aniketaniket chakiNo ratings yet
- LBX 6513DS VTMDocument4 pagesLBX 6513DS VTMsergiocuencascribNo ratings yet
- Mathematics in The Modern World ReviewerDocument2 pagesMathematics in The Modern World ReviewerVince Luigi ZepedaNo ratings yet
- Table of Trigonometric IdentitiesDocument2 pagesTable of Trigonometric IdentitiesVaios PeritogiannisNo ratings yet
- 002 Ac Yoke B100-ParkerDocument2 pages002 Ac Yoke B100-ParkerNubia BarreraNo ratings yet
- GMS60CSDocument6 pagesGMS60CSAustinNo ratings yet
- Optimization of Decarbonization On Steel IndustryDocument28 pagesOptimization of Decarbonization On Steel Industrymsantosu000No ratings yet
- Completing The Square PDFDocument10 pagesCompleting The Square PDFgreg heffleyNo ratings yet
- Redox TitrationDocument5 pagesRedox TitrationchristinaNo ratings yet
- Projector Spec 8040Document1 pageProjector Spec 8040Radient MushfikNo ratings yet
- Georgi Lecture Notes On Weak Interactions Physics Harvard Web Draft 1998Document167 pagesGeorgi Lecture Notes On Weak Interactions Physics Harvard Web Draft 1998manosmagicas7340No ratings yet
- Flexenclosure Esite Brochure PDFDocument5 pagesFlexenclosure Esite Brochure PDFajdCruiseNo ratings yet
- Testing, Adjusting, and Balancing - TabDocument19 pagesTesting, Adjusting, and Balancing - TabAmal Ka100% (1)
- Therapeutic EffectsofWhole-BodyDevices Applying Pulsed Electromagnetic Fields (PEMF)Document11 pagesTherapeutic EffectsofWhole-BodyDevices Applying Pulsed Electromagnetic Fields (PEMF)Jeroan MonteiroNo ratings yet
- ITECH1000 Assignment1 Specification Sem22014Document6 pagesITECH1000 Assignment1 Specification Sem22014Nitin KumarNo ratings yet
- Edan M3B Vital Signs Monitor User ManualDocument92 pagesEdan M3B Vital Signs Monitor User ManualJosé marino Franco AlzateNo ratings yet
- Unit Exam 5Document3 pagesUnit Exam 5Rose AstoNo ratings yet
- MX3Document154 pagesMX3Dung Nguyen0% (1)
- OIML R 137-1 & 2: Nternational EcommendationDocument76 pagesOIML R 137-1 & 2: Nternational EcommendationAMY WEINo ratings yet
- T 096Document3 pagesT 096abelNo ratings yet
- FE Simulation of PIP Systems With SAGE ProfileDocument8 pagesFE Simulation of PIP Systems With SAGE ProfileGodwinNo ratings yet
- Network Command - HPUXDocument5 pagesNetwork Command - HPUXRashid NihalNo ratings yet
- Slip Rings: SRI085 V100 - XX - XX - Xxx1XxDocument3 pagesSlip Rings: SRI085 V100 - XX - XX - Xxx1XxMatheus Henrique MattiaNo ratings yet
- KD-131 Asme Viii Div3Document2 pagesKD-131 Asme Viii Div3comar85No ratings yet
- JNJNKDocument11 pagesJNJNKjatin gargNo ratings yet
- Types of Solids 1Document16 pagesTypes of Solids 1Fern BaldonazaNo ratings yet
- MIL-PRF-85704C Turbin CompressorDocument31 pagesMIL-PRF-85704C Turbin CompressordesosanNo ratings yet
- PistonDocument7 pagesPistongauravarora93100% (1)