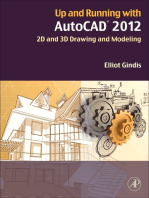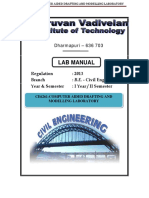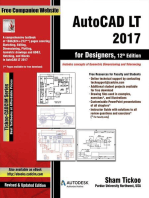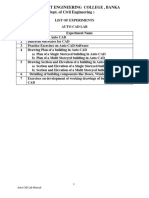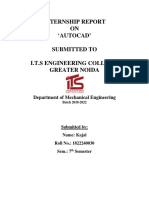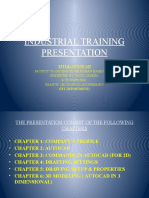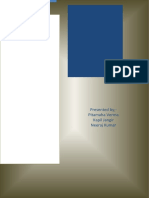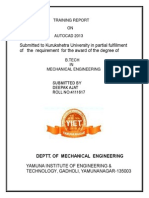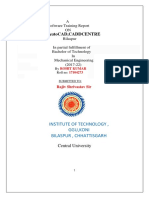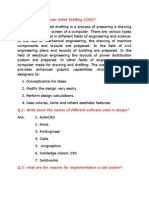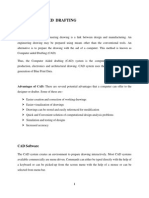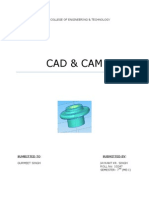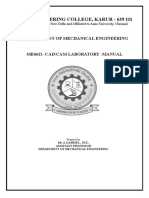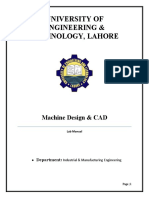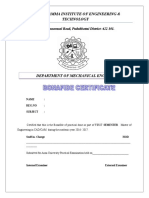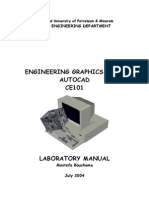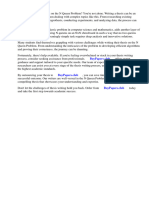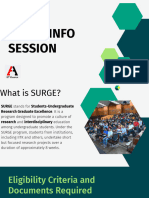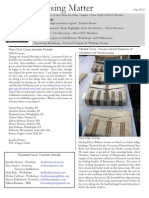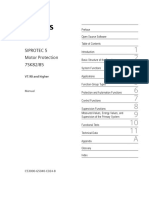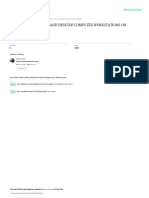Professional Documents
Culture Documents
List of Exercises and LAB MANUAL - MEP 106
Uploaded by
Arnob RayOriginal Title
Copyright
Available Formats
Share this document
Did you find this document useful?
Is this content inappropriate?
Report this DocumentCopyright:
Available Formats
List of Exercises and LAB MANUAL - MEP 106
Uploaded by
Arnob RayCopyright:
Available Formats
Lab – Computer Aided Design and Drafting
Lab code – MEP 106
Software to – AutoCAD
Link to download software - https://www.autodesk.com/education/edu-
software/overview?sorting=featured&page=1
LIST OF EXPERIMENTS
Experiment 1 : Introduction to AutoCAD and its interface with some practice
drawings.
Experiment 2 : Working with coordinates, Drawing of line, circle, arc, polygon and
creating sketches
Experiment 3 : Editing of drawing by using editing Tools and Power tools
Experiment 4 : Creating of advanced feature like fillet, chamfer, hatch and using of
block
Experiment 5 : Representing text and dimensioning in AutoCAD
Experiment 6 : Drawing plan and elevation of various buildings in AutoCAD.
Experiment 7 : Creating the drawing of Faucet in AutoCAD
Experiment 8 : Creating the drawings of mechanical component by using AutoCAD
features.
Experiment 9 : Creating electrical circuit drawing by using AutoCAD
Experiment 10 : Creating of orthographic projections from a pictorial view
Department of Mechanical Engineering
Sharda University
Experiment No: 1
Aim: To study the interface of AutoCAD and its features.
Theory: -
CAD means Computer Aided Design or Drafting. Auto cad is most widely used software developed by
auto desk. Auto cad is a drafting package in almost all engineering branches. There are drafting packages
like cad are DIAP, CAMD, and Delights. Auto cad is one of the most popular cad packages. It is a general
purpose computer aided design. We can draw geometrical entries like plan, section and elevation of a
building.
Advantages: -
• We can make accurate and precise drawings like plan, section and elevation of a
building.
• Improved engineering productively.
• Reduced engineering personal requirement.
• Drawing modification or eraser to intake.
• Drawings prepared in the software can be stored safely.
Requirements: -
• Auto CAD Software
• Microsoft® Windows® 10 (desktop OS)/ Microsoft Windows 8.1 with Update
KB2919355/ Microsoft Windows 7 SP1
• 1 Gigahertz (GHz) or faster 32-bit (x86) or 64-bit (x64) processor
• 2 GB RAM (minimum)
• Installation 4.0 GB free disk space
• 1360x768 VGA with true color (minimum)
• Mouse or other pointing device
• CD-ROM drive
• Windows Internet Explorer® 9.0 (or later)
Applications of CAD: -
• Preparation of Mechanical component drawing
• Preparation of Architectural drawings in the Auto CAD
• Preparation of maps of an area
• Preparation of Building drawings
• Preparation of circuit layouts for water distribution
Result: -
Studying of AutoCAD, its applications and its advantages is done.
Department of Mechanical Engineering
Sharda University
Experiment No: 2
Practice Exercises on Auto CAD Software
Aim: - To study and practice basic draw commands exist in the Auto CAD.
Requirements: -
• Auto CAD Software
• Computer Hardware
Commands: -
• Line
• Rectangle
• Circle
• Polygon
• Poly line
• Arc
Theory: - (stepwise process in software)
Line
Command: LINE
Specify first point:
Specify next point or [Undo]:
Specify next point or [Undo]:
Specify next point or [Close/Undo]:
Rectangle
Command: RECTANGLE
Specify first corner point. Specify the coordinate location
Enter “d” to select the Dimensions option.
Enter a numeric value to specify the length for the rectangle. This value becomes the X direction value.
Enter a numeric value to specify the width for the rectangle. This value becomes the Y direction value.
Pick a point that defines the direction of the other (diagonal) corner point to place the rectangle and
complete the command.
Circle:
Command: CIRCLE
Specify center point for circle or [3P/2P/Ttr (tan tan radius)]: Specify a point or enter an option
In AutoCAD, circle can be created by the following options.
1. Defining center point and radius
2. Defining center point and diameter
3. 2Point method - Define the circle with points on either end of the circle diameter.
4. 3Point method - Define the circle with 3 non-collinear points.
5. Tangent, Tangent and Radius - define the circle by specifying two other objects that are tangent to
the circle and the radius of the circle.
Department of Mechanical Engineering
Sharda University
Polygon:
It is used to draw a closed polygon with 3 to 1024 sides by specifying a circle inscribed or circumscribed
with definite radius or by entering side length of the polygon.
Command: POLYGON
Enter the number of sides <4> Type and Press Enter
Specify the center of the polygon:
Enter an option: I (for inscribed) and C (for Circumscribed).
Specify the Radius of the circle
Arc:
It is used to draw arc by the following methods in AutoCAD
1. Specifying 3 points on the arc
2. Specifying starting point, center and end point
3. Specifying starting point, center and included angle
4. Specifying starting point, center and length of the cord
5. Specifying starting point, end point and radius
6. Specifying starting point, end point and included angle and
7. Specifying starting point, end point and direction of start
Result: Studying and practicing of all basic draw commands is done in the AutoCAD.
Fig.1 Fig.2
Department of Mechanical Engineering
Sharda University
Fig.3
Fig.4
-
Fig.5
Department of Mechanical Engineering
Sharda University
Experiment No: 3
Practice Exercises on Auto CAD Software
Aim: To study and practice basic modifying commands exist in the Auto CAD.
Theory:
ERASE
To erase an object, use the ERASE command. You can enter E in the Command window, or click the
Erase tool. When you see the cursor change to a square pick box, click each object that you want to erase,
and then press Enter or the Spacebar.
Command: ERASE
Select objects: (pick an object to erase)
Select objects:
OFFSET
The Offset command creates a new object parallel to or concentric with a selected object. The new object
is drawn at a user defined distance (the offset) from the original and in a direction chosen by the user with
a pick point. You can offset lines, arcs, circles, ellipses, 2D polylines, xlines, rays and planar splines.
Command: OFFSET
Specify offset distance or [Through] <1.0000>: 10 (specify distance)
Select object to offset or <exit>: (select object, P1)
Specify point on side to offset: (pick direction, P2)
Select object to offset or <exit>:
TRIM
The Trim command is used to cut/trim a part of an object. In order to trim an object it is essential to draw
a second object which forms the "cutting edge" or intersecting edge to the entity to remove.
Command: TRIM
Current settings: Projection=UCS Edge=None
Select cutting edges...
Select objects: (select the cutting edge first)
Select objects: (to end cutting edge selection)
Select object to trim or shift-select to extend or [Project/Edge/Undo]: (pick the part of the square which
you want to trim, P2)
Select object to trim or shift-select to extend or [Project/Edge/Undo]: (pick the circle, P3)
Select object to trim or shift-select to extend or [Project/Edge/Undo]: (to end)
Department of Mechanical Engineering
Sharda University
COPY
The Copy command can be used to create one or more duplicates of any drawing object or objects which
is previously created.
Command: COPY
Select objects: (pick object to copy, P1)
Select objects: (to end selection)
Specify base point or displacement, or [Multiple]: (pick P2 or M for multiple copies)
Specify second point of displacement or <use first point as displacement>: (pick P3)
To end a multiple copy, just hit the key.
MOVE
The Move command works in a similar way to the Copy command except that no copy is made, the
selected object(s) is simply moved from one location to another.
Command: MOVE
Select objects: (pick object to move, P1)
Select objects: (to end selection)
Specify base point or displacement: (pick P2)
Specify second point of displacement or <use first point as displacement>: (pick P3)
MIRROR
The Mirror command allows to create inverted or reflection entity of the existing entity through selected
object as mirror or defining the position of an imaginary mirror line using two points.
Command: MIRROR
Select objects: (pick object to mirror, P1)
Select objects: (to end selection)
Specify first point of mirror line: (pick P2)
Specify second point of mirror line: (pick P3)
Delete source objects? [Yes/No] <N>: (for No to keep the original object)
NOTE:- In the command sequence above, pressing the key when asked whether to "Delete source
objects?" resulted in a "No"
Result: Studying and practicing of all basic editing commands is done in the AutoCAD.
Department of Mechanical Engineering
Sharda University
Fig-1
Fig-2
Fig – 3
Department of Mechanical Engineering
Sharda University
Fig – 4
Fig - 5
Department of Mechanical Engineering
Sharda University
Experiment No: 4
Aim: To draw the given 2D figures using AutoCAD.
Procedure:
The following commands are used to create the given diagrams.
• Line
• Circle
• Trim
• Fillet: It helps convert sharp edges to round edges.
Command: FILLET
Current settings: Mode = TRIM, Radius = 0.0000
Select first object or [Undo/Polyline/Radius/Trim/Multiple]: R [type the letter R (r) to run the
Subcommand Radius]
Specify fillet radius <0.0000>: 30 [type of value of the radius]
Select first object or [Undo/Polyline/Radius/Trim/Multiple]: [select the first line]
Select second object or shift-select to apply corner: [select second-line]
• Chamfer:
Command: CHAMFER
(TRIM mode) Current chamfer Dist1 = 0.0000, Dist2 = 0.0000
Select first line or [Polyline/Distance/Angle/Trim/Method]: D <ENTER>
Specify first chamfer distance <0.5000>: .375 <ENTER>
Specify second chamfer distance <0.3750> :< ENTER>
Select first line or [Undo/Polyline/Distance/Angle/Trim/Multiple] : <select one side of the figure>
Select second line :< select other side of the figure>
• Hatch: Fills an enclosed area or selected objects with a hatch pattern, solid fill, or gradient fill.
Department of Mechanical Engineering
Sharda University
Fig - 1
Fig – 2
Fig – 3
Result: Drawing of given drawings are done in the AutoCAD.
Department of Mechanical Engineering
Sharda University
Experiment No: 5
Aim: To create a 2D residential plan using Auto CAD.
Procedure:
1. Draw the boundary of plan using RECTANGLE command with 22’ X 22’.
2. Use EXPLOSE command to convert rectangular polyline to lines.
3. Apply OFFSET to create the inner wall of outer boundary, kitchen, toilet and bed room
respectively.
4. Use TRIM command to remove the unnecessary portions of the entities.
5. FILLET command can be used to join the walls when required.
6. Open at door positions using TRIM command and draw type of the door
7. Draw the sunshades all-around the windows by LINE command.
……00000000000000000000000000000000000000000000000000000000000
000000000000
Department of Mechanical Engineering
Sharda University
Result: Drawing of 2D residential plan is done in the AutoCAD.
Department of Mechanical Engineering
Sharda University
Experiment No: 6
Aim: To create a drawing and apply text and dimensions to it using Auto CAD.
Procedure:
MULTILINE text will be used to write the text in the drawing.
Several types of dimensions can be used as follows:-
• Linear
• Aligned
• Angular
• Radial
• Diameter
• Baseline
• Continue
Result: Text and dimension is done in AutoCAD.
Department of Mechanical Engineering
Sharda University
Experiment No: 7
Aim: To create a 2D view of the faucet using Auto CAD.
Procedure:
The following commands can be used.
• Take LINE command to draw the horizontal and vertical center lines.
• Use OFFSET command to create parallel of the above lines
• Apply FILLET command to make the corner round
• Apply TRIM command to remove the unnecessary portions from the drawing.
Result: Drawing of the faucet is done in the AutoCAD.
Department of Mechanical Engineering
Sharda University
Experiment No: 8
Aim: To draw the gear diagram using Auto CAD.
Procedure:
The following commands are used to create the gear drawing
• Use CIRCLE command (Center and Diameter) to draw the circles of ⌀19 and ⌀9.
• Draw LINE command horizontally and vertically from quadrant to quadrant of the circle of ⌀19.
• Use CIRCLE command (Center and Diameter) to draw one teeth at top quadrant.
• Use TRIM command to remove the unnecessary portions.
• Apply POLAR ARRAY command to create 12 copies of objects around the the circle of ⌀19
Fig – 1
Fig – 2
Result: Drawing of the mechanical components are done in the AutoCAD.
Department of Mechanical Engineering
Sharda University
Experiment No: 9
Aim: To create circuit diagram using Auto CAD.
Procedure:
The following commands are used to create the gear drawing
• Line
• Offset
• Trim
• Block (Insert from Design center library)
Fig - 1
Result: Drawing of the electrical circuit is done in the AutoCAD.
Department of Mechanical Engineering
Sharda University
Experiment No: 10
Aim: To draw orthographic projections of the given picture by 3rd angle projection.
Procedure:
The following commands are used to create the gear drawing
• Construction Line
• Line
• Offset
• Trim
• Move
• Copy
Fig -1
Department of Mechanical Engineering
Sharda University
Fig - 3
Fig -2
Fig -4 Fig -5
Result: Drawing of the orthographic views are done in the AutoCAD.
Department of Mechanical Engineering
Sharda University
You might also like
- Cad/Cam Lab: Government Engineering College Jagdalpur, BASTAR (C.G.) - 494005Document17 pagesCad/Cam Lab: Government Engineering College Jagdalpur, BASTAR (C.G.) - 494005Gulshan SahuNo ratings yet
- AutoCAD 2019: A Problem - Solving Approach, Basic and Intermediate, 25th EditionFrom EverandAutoCAD 2019: A Problem - Solving Approach, Basic and Intermediate, 25th EditionNo ratings yet
- Cad Lab ManualDocument48 pagesCad Lab ManualRiteshSharmaNo ratings yet
- Up and Running with AutoCAD 2012: 2D and 3D Drawing and ModelingFrom EverandUp and Running with AutoCAD 2012: 2D and 3D Drawing and ModelingRating: 5 out of 5 stars5/5 (1)
- Ge6261 Computer Aided Drafting and Modeling Lab (Civil)Document50 pagesGe6261 Computer Aided Drafting and Modeling Lab (Civil)KanagarajanNo ratings yet
- Solid Edge ManualDocument19 pagesSolid Edge ManualSaibabu SoloNo ratings yet
- Anurag Group of Institutions Autonomous Department of Mechanical EngineeringDocument4 pagesAnurag Group of Institutions Autonomous Department of Mechanical EngineeringKanukula Raghu ReddyNo ratings yet
- Cadcam Lab ManualDocument48 pagesCadcam Lab ManualashutoshfandeNo ratings yet
- Auto-Cad LAB MANUALDocument20 pagesAuto-Cad LAB MANUALyimepog197No ratings yet
- Akshay Auto CadDocument21 pagesAkshay Auto CadAKSHAY bhuiyar100% (1)
- Auto CAD: Engineering Graphics K.PatodiDocument6 pagesAuto CAD: Engineering Graphics K.PatodiYouTube BuddyNo ratings yet
- Autocad ManualDocument11 pagesAutocad ManualNaga KiranNo ratings yet
- Ansys Lab ManualDocument84 pagesAnsys Lab ManualSharma KripaNo ratings yet
- Tools For 2d Digital ModellingDocument45 pagesTools For 2d Digital ModellingNaGamani KanDanNo ratings yet
- Internship Report ON Autocad' Submitted To I.T.S Engineering College, Greater NoidaDocument32 pagesInternship Report ON Autocad' Submitted To I.T.S Engineering College, Greater Noidanitendra kumarNo ratings yet
- Autocad Manual FinalDocument47 pagesAutocad Manual FinalVinod KumarNo ratings yet
- Dem Lab ManualDocument29 pagesDem Lab Manualvijay patil100% (1)
- A PPT Presentation On CadDocument58 pagesA PPT Presentation On CadRajul Saxena0% (2)
- Training Report AutoCAD ... KapilDocument31 pagesTraining Report AutoCAD ... KapilJAGDISH sainiNo ratings yet
- MDD Student ManualDocument15 pagesMDD Student ManualKaruNo ratings yet
- Q.1. Name Various Softwares Used in The Field of Civil Engineering?Document6 pagesQ.1. Name Various Softwares Used in The Field of Civil Engineering?Jaya ShuklaNo ratings yet
- Training Report On AutucadDocument43 pagesTraining Report On AutucadDeepak AjatNo ratings yet
- Drafting and ModellingDocument47 pagesDrafting and ModellingSyam RajuNo ratings yet
- Rohit - My ReportDocument22 pagesRohit - My ReportNavneet SinghNo ratings yet
- Cad NotesDocument23 pagesCad Notesjatinsinghbussiness75% (4)
- Cad Cam - 22.12.15-1 PDFDocument87 pagesCad Cam - 22.12.15-1 PDFGuru MaheshNo ratings yet
- Module 2 - Cadd 1Document57 pagesModule 2 - Cadd 1Francis KarlNo ratings yet
- Shubam RajatriDocument28 pagesShubam RajatriAvdesh MeenaNo ratings yet
- 2) CAD Lab Manual - ContentsDocument190 pages2) CAD Lab Manual - Contentsdebashish babuNo ratings yet
- Auto Cad FileDocument15 pagesAuto Cad FileabcdeNo ratings yet
- Auto Cad For Electrical Eng StudentDocument59 pagesAuto Cad For Electrical Eng StudentSabikan Sulaiman100% (4)
- Cad Cam FileDocument29 pagesCad Cam FileLovely SainiNo ratings yet
- Iv Btech Advanced Cad Cam Lab ..Document46 pagesIv Btech Advanced Cad Cam Lab ..SiddhardhaNo ratings yet
- AutoCAD HomeworkDocument2 pagesAutoCAD Homeworkjeff100% (1)
- Ansys Lab ManualDocument83 pagesAnsys Lab ManualsouravNo ratings yet
- V. S. B Engineering College, Karur - 639 111: Department of Mechanical EngineeringDocument121 pagesV. S. B Engineering College, Karur - 639 111: Department of Mechanical EngineeringvinodkumarNo ratings yet
- ZakirDocument28 pagesZakirAvdesh MeenaNo ratings yet
- Cad Lab ManualDocument28 pagesCad Lab ManualSuhail Salam Kunnumpurath0% (1)
- AutoCAD Complete Lab Work ManualDocument131 pagesAutoCAD Complete Lab Work ManualAbdul Rehman FaisalNo ratings yet
- Computer Drafting Lab (CD Lab) FinalDocument21 pagesComputer Drafting Lab (CD Lab) FinalSyedShanuNo ratings yet
- CAD NotesDocument24 pagesCAD NotesPrakrti MankarNo ratings yet
- Cad Cae Lab ManaulDocument49 pagesCad Cae Lab ManaulsaranNo ratings yet
- Auto CadDocument50 pagesAuto CadGanesh DongreNo ratings yet
- Auto-Cad Introduction To Auto-Cad: File Edit ModifyDocument13 pagesAuto-Cad Introduction To Auto-Cad: File Edit ModifyLEAGUE OF WARLORDSNo ratings yet
- Cad Notes - 2023Document19 pagesCad Notes - 2023Mayank DwivediNo ratings yet
- Sree Vahini Institute of Science and Technology: 1 Auto CAD Lab ManualDocument20 pagesSree Vahini Institute of Science and Technology: 1 Auto CAD Lab ManualPuneetkumar GargNo ratings yet
- S3 Mech CAD Lab ManualDocument25 pagesS3 Mech CAD Lab ManualKailas Sree Chandran100% (4)
- EDG Lab Manual-1-6Document6 pagesEDG Lab Manual-1-6Tor kokonoeNo ratings yet
- Djj10013-Engineering Drawing: Title: Autocad ReportDocument23 pagesDjj10013-Engineering Drawing: Title: Autocad ReportDhana KumaranNo ratings yet
- Autocad PresentationDocument16 pagesAutocad PresentationHestuti NayakNo ratings yet
- Ge6261 Computer Aided Drafting and Modeling Lab (Mech)Document43 pagesGe6261 Computer Aided Drafting and Modeling Lab (Mech)T.A. Sundara VadivelNo ratings yet
- CAE Lab ManualDocument29 pagesCAE Lab Manualyogendra dwivediNo ratings yet
- CAD-CAM LAB MANUAL 2021-22manualDocument59 pagesCAD-CAM LAB MANUAL 2021-22manualShashankNo ratings yet
- Guru Nanak Institute of Technology: Auto CAD Lab ManualDocument25 pagesGuru Nanak Institute of Technology: Auto CAD Lab ManualRahul Reddy ChittetiNo ratings yet
- Cadcam Lab Manual 2Document82 pagesCadcam Lab Manual 2Alen SajuNo ratings yet
- Annamacharya Institute of Technology and Sciences Cad IntroductionDocument14 pagesAnnamacharya Institute of Technology and Sciences Cad IntroductionBalaji BaluNo ratings yet
- 15AE308J - Design Lab Manual New 2020Document43 pages15AE308J - Design Lab Manual New 2020rushan ahmedNo ratings yet
- Autocad: Introduction To CadDocument8 pagesAutocad: Introduction To CadSnitha YadavNo ratings yet
- Research Paper On N Queen ProblemDocument7 pagesResearch Paper On N Queen Problemxvrdskrif100% (1)
- Public Au Tion: Bedford Transmission Care, IncDocument2 pagesPublic Au Tion: Bedford Transmission Care, Inccamaro67427No ratings yet
- Spareparts Air Suspension BPW 2022 EN 31052201Document154 pagesSpareparts Air Suspension BPW 2022 EN 31052201cursor10No ratings yet
- Manta Aislante ThermalceramicsDocument2 pagesManta Aislante Thermalceramicsjast111No ratings yet
- Kingsbridge Armory Request For Proposals 2011 FF 1 11 12Document54 pagesKingsbridge Armory Request For Proposals 2011 FF 1 11 12xoneill7715No ratings yet
- SURGE Info SessionDocument19 pagesSURGE Info SessionR1ULTRAMAXNo ratings yet
- Bluman 5th - Chapter 8 HW Soln For My ClassDocument11 pagesBluman 5th - Chapter 8 HW Soln For My Classbill power100% (1)
- Air Compressor Room Exhaust (30000CMH)Document1 pageAir Compressor Room Exhaust (30000CMH)Kumar sssssNo ratings yet
- Brentwood ONE Homeowner GuideDocument73 pagesBrentwood ONE Homeowner GuideEthan WangNo ratings yet
- DVC-GBW May 2012 NewsletterDocument7 pagesDVC-GBW May 2012 NewsletterValeria KremserNo ratings yet
- Abb Furse Earthing A4 8pp Brochure FinalDocument8 pagesAbb Furse Earthing A4 8pp Brochure FinalTony BombataNo ratings yet
- LANDocument38 pagesLANDenise NelsonNo ratings yet
- SIP5 7SK82-85 V07.90 Manual C024-8 en PDFDocument1,750 pagesSIP5 7SK82-85 V07.90 Manual C024-8 en PDFPetre GabrielNo ratings yet
- The London School of Economics and Political Science (More Commonly Referred To As The London School of Economics or LSE)Document20 pagesThe London School of Economics and Political Science (More Commonly Referred To As The London School of Economics or LSE)moschubNo ratings yet
- GE 4 Clyden'sDocument3 pagesGE 4 Clyden'sJoe RandyNo ratings yet
- 0 - Banking Management SystemDocument25 pages0 - Banking Management SystemJyoti Bhatt0% (1)
- RSabha QA Given by Govt On 22.07.2021Document2 pagesRSabha QA Given by Govt On 22.07.2021Project Manager IIT Kanpur CPWDNo ratings yet
- Thanh Tri BridgeDocument43 pagesThanh Tri Bridgeminhan220979No ratings yet
- Biomechatronic HandDocument17 pagesBiomechatronic HandZubear Mustafa100% (1)
- Datasheet Hitachi Content Software For FileDocument4 pagesDatasheet Hitachi Content Software For FileHung Do MinhNo ratings yet
- Hot-Dip Coated Steel Sheet With High Corrosion Resistance, ECOGAL-NeoDocument4 pagesHot-Dip Coated Steel Sheet With High Corrosion Resistance, ECOGAL-NeoKYAW SOENo ratings yet
- Lect 5 What Is Strategic ProcurementDocument3 pagesLect 5 What Is Strategic ProcurementAqsa FarooqNo ratings yet
- Step 1. Getting Started.: CounterclaimDocument15 pagesStep 1. Getting Started.: CounterclaimballNo ratings yet
- Journal of African Earth Sciences: A B C A D e e A FDocument12 pagesJournal of African Earth Sciences: A B C A D e e A FDzirana Sekar ArumNo ratings yet
- The Impact of Laptop and Desktop Computer Workstations On Human ProductivityDocument17 pagesThe Impact of Laptop and Desktop Computer Workstations On Human ProductivityLABANG, Anthony JamesNo ratings yet
- Annual Report 14 PDFDocument96 pagesAnnual Report 14 PDFgopalNo ratings yet
- Summary - Corporate Finance Beck DeMarzoDocument54 pagesSummary - Corporate Finance Beck DeMarzoAlejandra100% (2)
- Peter Fritz Permata Statement PDFDocument10 pagesPeter Fritz Permata Statement PDFSeptian PambudiNo ratings yet
- Ciff ADocument15 pagesCiff AjashpreetNo ratings yet
- Chandigarh Residential by LawsDocument19 pagesChandigarh Residential by LawsAnubhav AroraNo ratings yet