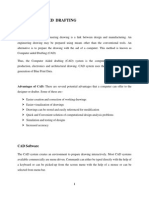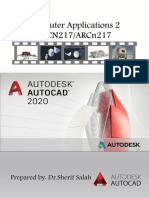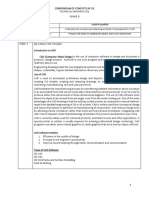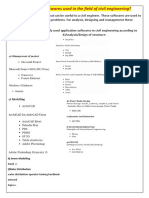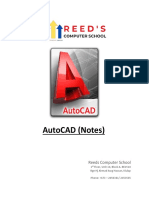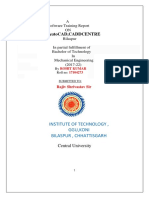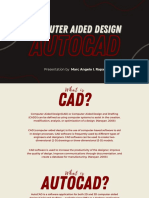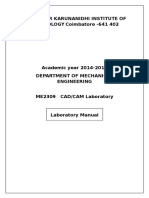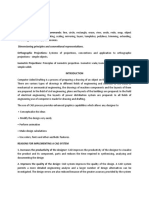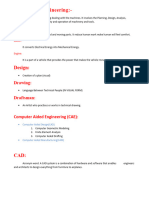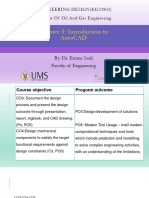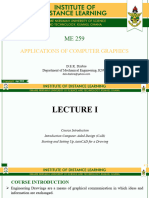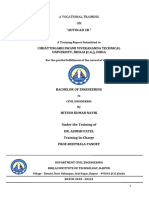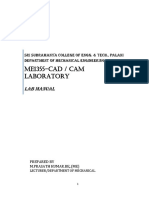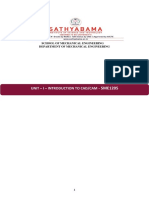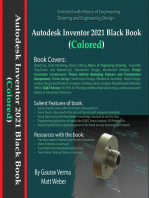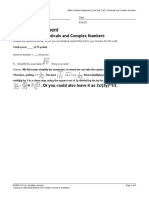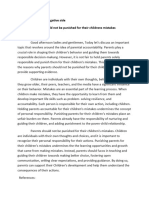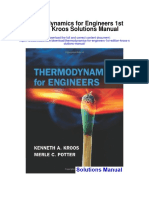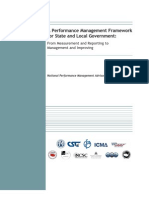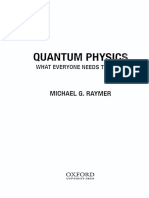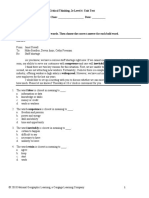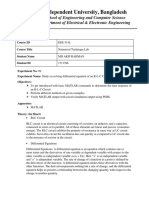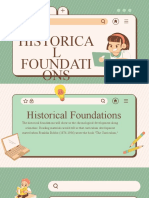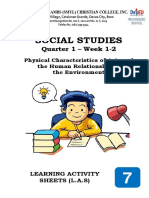Professional Documents
Culture Documents
Cadcam Lab Manual 2
Uploaded by
Alen SajuOriginal Title
Copyright
Available Formats
Share this document
Did you find this document useful?
Is this content inappropriate?
Report this DocumentCopyright:
Available Formats
Cadcam Lab Manual 2
Uploaded by
Alen SajuCopyright:
Available Formats
Sree Chaitanya College Of Engineering CAD/CAM (MT605PC)
LIST OF EXPERIMENTS
DRAFTING:
1. Development of part drawings for various components in the form of orthographic and isometric.
Representation of Dimensioning.
PART MODELING:
1. Generation of various 3D Models through protrusion, revolve, shell sweep Creation of Various
features. Study of parent child relation.
2. Feature based and Boolean based modeling surface and Assembly Modeling. Study of various
standard Translator. Design simple components.
ANSYS:
1. Determination of deflection and stresses in 2D and 3D trusses and beams.
2. Determination of deflections component and principal and VonMises stresses, in plane stress
plain strain and Axi-symmetric components.
3. Determination of stresses in 3D and shell structures.
4. Estimation of natural frequencies and mode shapes Harmonic response of 2D beam.
5. Steady state heat transfer Analysis of plane and Axi-symmetric components.
CAM LAB:
1. To manufacture the given model using facing operation.
2. To manufacture the given model using parting-off operation.
3. To manufacture the given model using step turning operation.
4. To manufacture the given model using thread cutting operation.
Department Of Mechanical Engineering Page | 1
Sree Chaitanya College Of Engineering CAD/CAM (MT605PC)
INTRODUCTION TO AUTOCAD
AutoCAD is a computer aided design program used by just about every engineering and design office in the
world. Although there are alternative CAD packages. AutoCAD is by far the most widely used system. Autodesk’s
AutoCAD is the industry leader in CAD packages. Used by civil engineers, Architects, Mechanical and Electrical engineers
plus many other disciplines.
There have been several versions of auto cad over the years, with each new version introducing new and more
powerful features than its predecessor. The latest version of auto CAD is AutoCAD 2010.
Accurate, scale drawing can be created and published using AutoCAD’s powerful features. 3D ‘models’ can also
be created giving the designer absolute control over the design from the start to finish. The computerized model can be
viewed through a 360 degrees angle, and even ‘rendered’ with a texture on screen to give an idea of the finished
product.
A 3D model of a component created by AutoCAD with a rendered view of the model to the top right.
As with most new skills, you have to learn to walk before you can run! The drawing shown above will have
been created by an experienced AutoCAD user with many years experience behind him.
Opening AutoCAD Open up AutoCAD, you should be greeted with a screen asking if you want to open an existing
drawing or start from scratch. (Dependant on your version of AutoCAD, the screen will be slightly different.
What is CAD/CAM?
CAD/CAM (computer-aided design and computer-aided manufacturing) refers to computer software
that is used to both design and manufacture products.
CAD is the use of computer technology for design and design documentation. CAD/CAM applications
are used to both design a product and program manufacturing processes, specifically, CNC machining. CAM
software uses the models and assemblies created in CAD software to generate tool paths that drive the machines
that turn the designs into physical parts. CAD/CAM software is most often used for machining of prototypes
and finished parts.
Why CAD/CAM?
Computer Aided Design and Computer Aided Manufacture is the way things are made these days.
Without this technology we wouldn’t have the range and quality of products available or, at least, they wouldn’t
be available at a price most of us can afford. Hand-building and manual techniques still very much have their
Department Of Mechanical Engineering Page | 2
Sree Chaitanya College Of Engineering CAD/CAM (MT605PC)
place and Design Education needs to treasure and foster these skills so that future generations will have the
hands-on‟ skills to understand the man-made world and provide the next generation of engineers, designers and
technicians. All of these professionals will be using CAD/CAM techniques or CAD/CAM products in their
work, alongside practical hands-on skill. Design and Technology education has to reflect modern practice so it
is crucial that students have the opportunity to use real CAD/CAM tools in their designing and making.
DESIGN PROCESS AND ROLE OF CAD:
1. Recognition of need
2. Definition of problem
3. Synthesis
4. Analysis and optimization
5. Evaluation
6. Presentation
SOLID MODELLING
A solid modeling system is usually an interactive computer graphics system that is intended to create true three-
dimensional components and assemblies. Recent advances in CAD software, computers, and graphical displays
have made it possible to use solid representations of components being considered in the design process. These
solid models can be employed in numerous ways.
Advantages of Solid Modeling:
A realistic visual display: By producing a shaded visible surface image of the solid, solid modeling allows a
designer to see exactly what has been created.
Easy to deal with different views: Once a part has been created, we have the ability to rotate, shade, section, or
produce almost any view required by a designer.
Single associated model database: The solid modeller provides the only database suitable for all CAD
operations. Almost all information needed for part generation is contained in the solid model. The algorithm
should be able to ensure that it represents physically possible shape that is complete and unambiguous
applications. e.g., automatic generation of a mesh for a finite element analysis.
REQUIREMENTS FOR MODELING ASSEMBLING:
1. Part modeling and analysis: The part analysis includes the material type, mass and inertial properties,
functional properties of the faces, etc.
2. Hierarchical relationships: An assemble tree and assemble sequence must be given.
3. Mating conditions: There are two methods for specifying mating conditions: Specify the location and
orientation of each part in the assembly, together with the representation of the part itself, by providing a 4 x 4
homogeneous transformation matrix. (i.e., transformation from MCS to WCS)
Specify the spatial relationships between its individual parts as mating conditions.
Department Of Mechanical Engineering Page | 3
Sree Chaitanya College Of Engineering CAD/CAM (MT605PC)
THE AutoCAD WINDOW:-
Once you are started AutoCAD by settings one of the four methods described, the AutoCAD window opens.
The following figure shows the main of the AutoCAD window.
MENUBAR: - Contains the default AutoCAD menus.
STANDARD TOOLBAR: - This contains the frequently used buttons such as Zoom, Undo and redraw. It also has the
Microsoft standard buttons.
DRAW AND MODIFY TOOLBARS: - These toolbars provide you with the common draw and modify commands.
CROSSHAIRS: - The crosshairs are controlled by the mouse, to the locate points and select and draw objects.
COMMANDWINDOW: - The command window display messages and prompts. In AutoCAD there are there ways of
initiating commands.
Click a button on a toolbar.
Choose an item from menu.
Enter the command on the command line.
Department Of Mechanical Engineering Page | 4
Sree Chaitanya College Of Engineering CAD/CAM (MT605PC)
Introduction to AutoCAD Commands
Command Keystroke Icon Menu Result
Draw a straight
line segment from
one point to the
Line Line / L Draw > Line next
Draws a circle
based on a
Draw > Circle > center point and
Circle Circle / C Center, Radius radius.
Enables the
Print/Plot
Print / Plot
Configuration
Print File > Print Dialog Box
Cntl+P
Undoes the last
Undo Edit > Undo
(Don't use 'Undo' for command.
now)
Draws a
RECTANGLE / rectangle after
you enter one
Draw > corner and then
Rectangle the second.
Draw parallel
Draw > lines based on
the parameters
Multi Lines MLINE / ML No Icon you define.
Trims objects to
a selected
Trim TRIM / TR Modify > Trim cutting edge.
Extends objects
to a selected
Extend EXTEND / EX Modify > Extend boundary edge.
Offsets an object
(parallel) by a set
Offset OFFSET / O Modify > Offset distance.
CLICK
OSNAP / OS / Brings up the
Object Tools > Object
OSNAP dialog
F3 box.
Snaps Snap Settings
Department Of Mechanical Engineering Page | 5
Sree Chaitanya College Of Engineering CAD/CAM (MT605PC)
ICON SETTING ICON SETTING
Endpoint Perpendicular
Midpoint Tangent
Center Nearest
Apparent
Node
Intersection
Quadrant Parallel
Intersection None
Extension Osnap Setting
Temporary
Insertion Point
Tracking Point
Snap From
Department Of Mechanical Engineering Page | 6
Sree Chaitanya College Of Engineering CAD/CAM (MT605PC)
Command Keystroke Icon Menu Result
Moves an object or
Move Move / M Modify > Move objects
Copies object(s)
once or multiple
Copy Copy / CP Modify > Copy times
Stretches an object
after you have
selected a portion
Stretch Stretch / S Modify > Stretch of it
Creates a mirror
image of an object
or selection set
Mirror Mirror / MI Modify > Mirror
Rotates objects
Rotate Rotate / RO Modify > Rotate
to a certain angle
Creates a round
corner between two
Fillet Fillet / F Modify > Fillet lines
Creates an
angled corner
Modify > between two
Chamfer Chamfer / CHA Chamfer
lines
Creates a repeating
pattern of the
selected objects
Array Array / AR Modify > Array
Layer Layer / LA Format > Layer Starts the Layer
and Linetype
property dialog box
Text Text No Icon Draw > Single Creates a single
line of text
Dimension Dim Many Dimension > Dimensions
(pick one) previously drawn
objects
Scale Scale / SC Modify > Scale Proportionately
resizes (or scales)
objects
Department Of Mechanical Engineering Page | 7
Sree Chaitanya College Of Engineering CAD/CAM (MT605PC)
CAD/CAE/CAM Data Exchange
Computer databases are now replacing paper blueprints in defining product geometry and non-geometry for all
phases of product design, analysis, and manufacturing. It becomes increasingly important to find effective
procedures for transferring data among CAD/CAE/CAM systems.
The need to exchange modeling data is directly motivated by the need to integrate and automate the
design and manufacturing process to obtain the maximum benefits from CAD/CAE/CAM systems.
Four Types of Modelling Data to be transferred:
(1)Shape
(2)Non-Shape
(3)Design
(4)Manufacturing
1. Shape data consists of both geometrical and topological information as well as part features. Entity attributes
such as font, colour, and layer as well as annotation is considered part of the entity geometrical information.
Topological information applies only to products described via solid modelling. Features allow high-level
concept communication about parts.
Examples are hole, flange, web, pocket, chamfer, etc.
2. Non-Shape data includes graphics data such as shaded images, and model global data as measuring units of
the database and the resolution of storing the database numerical values.
3. Design data has to do with the information that designers generate from geometric models for analysis
purposes. e.g., mass property and finite element mesh data.
Manufacturing data consists of information such as tooling, NC tool paths, tolerance, process planning, tool
design, and bill of materials.
Department Of Mechanical Engineering Page | 8
Sree Chaitanya College Of Engineering CAD/CAM (MT605PC)
Commonly Used CAD Data Exchange Format:
IGES (Initial Graphics Exchange Specification)
PDES (Product Data Exchange Using STEP)
IGES is focused on CAD-to-CAD exchange where primarily shape and non-shape data were to be transferred
from one system to another.
PDES is previous called Product Data Exchange Standard. It is for the exchange of complete product
descriptions which covers the four types of modelling data (i.e., shape, non-shape, design and manufacturing).
Other data exchange interfaces include: STL, Neutral, SET, ECAD, VDA, STEP, PDGS, CATIA, Render,
CGM, VRML, PATRAN, TIFF, etc.
Base Features in Part Modelling:
Pad: Pad in third axis of the profile
Shaft: Shaft the profile about axis of symmetry
Sweep: Pad of a cross section along a path
Department Of Mechanical Engineering Page | 9
Sree Chaitanya College Of Engineering CAD/CAM (MT605PC)
Blend / Loft: Blending of different cross sections along a path
Editing & Engineering Features in Part Modelling:
Round: Modify the sharp edge to curved edge
Chamfer: Modify the sharp edge to flat edge
Shell: Removes a surface or surfaces from the solid then hollows out the inside of the solid, leaving a shell of a
specified wall thickness.
Rib: Special type of protrusion to create a thin fin or web
Cut: Remove the undesirable portion from the basic part
Department Of Mechanical Engineering Page | 10
Sree Chaitanya College Of Engineering CAD/CAM (MT605PC)
Hole: Remove cylindrical portion from the basic part
Pattern: Create instances of the selected feature by varying some specified dimensions
COORDINATES:
“When a command prompts you for a point, you can use the pointing device to specify a point, or you can
enter a value on the command line. You can enter two-dimensional coordinates as either Cartesian (X, Y) or
polar coordinates.
Cartesian and Polar Coordinate:
A Cartesian coordinate system has three axes X, Y, and Z. When you enter coordinate values, you indicate a
point’s distance (in units) and its direction (- or +) along the X, Y and Z axes relative to the coordinate system
origin (0, 0, 0).
In 2D, you specify points on the XY plane, also called the construction plane. The construction plane is similar to a
flat sheet of grid paper. The X value of the Cartesian coordinate specifies the horizontal distance, and the Y value
specifies the vertical distance. The origin point (0, 0) indicates where the two axes intersect.
Department Of Mechanical Engineering Page | 11
Sree Chaitanya College Of Engineering CAD/CAM (MT605PC)
The origin is marked by an object known as the UCS icon UCS = User Coordinate System. This icon can be
manipulated (moved and rotated) such that the origin point moves. But for the purposes of learning the basics of
coordinates, this post will treat the UCS icon as a static object in a permanent position. Oddly enough, the UCS
icon does have permanent position that it can always be re-positioned to. This position is called the “World
coordinates.”
Department Of Mechanical Engineering Page | 12
Sree Chaitanya College Of Engineering CAD/CAM (MT605PC)
DRAWING SHEET LAYOUT -1
Department Of Mechanical Engineering Page | 13
Sree Chaitanya College Of Engineering CAD/CAM (MT605PC)
DRAWING SHEET LAYOUT -2
Department Of Mechanical Engineering Page | 14
Sree Chaitanya College Of Engineering CAD/CAM (MT605PC)
2D DRAFTING
FIGURE 1
EXERCISE 1 ON 2D DRAFTING USING AUTOCAD
Aim: - Draw the plan and elevation of the given drawing using autocad-2010.
Hardware specification:- HP premium PC with Intel Pentium 4 Processor 3.06GHZ, 533 MHZ FSB 1MB cache,
Intel 615 chip set mother board, 8GB SATA hard disk.4GB DDR RAM. Maximum 3d/2d resolution of 1366x768,
16 million colors (shared memory using dynamic video memory technology) On board 10/100 LAN chip. PS2,
107keys keyboard, Optical Mouse, 17” pure flat CRT monitor.
Commands used: - Construction line, circle, fillet, Tangent trim offset.
Procedure:-
1) Invoke auto cad -2008 from the menu or from shortcut icon on the desktop.
2) Set limits for the working window
limits <enter> (0,0)<enter>(150, 150) <enter>
xl <enter> select horizontal line and again.
xl <enter> select vertical line. The origin is considered as O1.
3) Draw a circle of diameter 28 mm from the origin (O1)
4) Now take an offset command with a distance of 60mm and draw a vertical line on
right side. The origin is considered as O2. From origin O2 draw a circle of diameter
28mm.
5) Draw the circle of radius 27mm from the originsO1 and O2.
6) With an offset command, draw a horizontal line with a distance of 40mm in the
upward direction from the origins O1 and O2 lines. Draw a vertical line on the right
side with an offset distance of 26mm from the origin O1 line. This gives us an origin O
from the origin O3; draw a circle of dia 20mm.
7) With an offset command, draw a horizontal line with a distance of 82mm in the
upward direction from the origin O1 andO2 line. We get origin O4 from origin O4draw
a circle of 28mm dia and 27mm radius
8)Use the fillet command to get an arc on the large circle of origin O1 and O4 with a
30mm radius and on the large circle of origin O1 andO2 with a radius 10mm.
10) Using OSNAP function, settings tangent draw a line on O4 and O2.
Department Of Mechanical Engineering Page | 15
Sree Chaitanya College Of Engineering CAD/CAM (MT605PC)
FIGURE 2
Aim: to draw the following figure using ACAD
STEP 1: Draw axis lines in the respective format with their intersection point at (0,0)
• Go to PROPERTIES tool bar
• Load line type as ISO LONG DASH SHORT DASH in the line type area.
• Select line type ISO LONG DASH SHORT DASH in the line type area.
Department Of Mechanical Engineering Page | 16
Sree Chaitanya College Of Engineering CAD/CAM (MT605PC)
STEP 2 a: Draw circles of given dimensions using circle command with their centre as the intersection
of the axis lines.
• 3 circles of diameters 94, 74 and 54 are to be drawn
•The circle with 74 diameter is of ISO LONG DASH SHORT DASH
format
STEP 2 b: Using POLAR ARRAY draw the 6 holes on the circle of diameter 74 each of 12 dia as
shown in the figure below
Department Of Mechanical Engineering Page | 17
Sree Chaitanya College Of Engineering CAD/CAM (MT605PC)
o
STEP 3: Draw two construction lines at an angle of 30 to the vertical axis
line
STEP 4: With A as center an radius 100 draw an arc between the above
lines
STEP 5: Offset the arc on the either side by the distances as mentioned in
the figure.
STEP 6: Complete the figure by using fillet command.
STEP 7: Give dimensions to the completed figure.
Command: _qsave
PRECAUTIONS:
Put ORTHO ON where ever necessary.
Use the required modify tool bar commands like TRIM, ERASE, COPY, MIRROR ETC.,
Department Of Mechanical Engineering Page | 18
Sree Chaitanya College Of Engineering CAD/CAM (MT605PC)
FIGURE 3
Aim: to draw the following figure using ACAD
PROCEDURE
Set the limits of the drawing screen
STEP 1: Draw axis lines in the respective format with their intersection point at (0,0)
STEP 2: Draw circles of given dimensions using circle command with their centre as the intersection of
the axis lines.
STEP 3: Using POLAR ARRAY draw the 6 key holes on the circle of diameter 58 of given dimensions
STEP 4: For the outer cover use CIRCLE command and the in command prompt area type TAN TAN
RADIUS. This gives the idea of drawing the outer cover
STEP 7: Give dimensions to the completed figure.
Command: _qsave
PRECAUTIONS:
Put ORTHO ON where ever necessary.
Use the required modify tool bar commands like TRIM, ERASE, COPY, MIRROR ETC.,
Department Of Mechanical Engineering Page | 19
Sree Chaitanya College Of Engineering CAD/CAM (MT605PC)
PRACTICE FIGURE 1
PRACTICE FIGURE 2
DO THE HATCHING USINH HATCH COMMAND IN THE DRAW TOOL BAR.
Department Of Mechanical Engineering Page | 20
Sree Chaitanya College Of Engineering CAD/CAM (MT605PC)
PRACTICE FIGURE 3
PRACTICE FIGURE 4
Department Of Mechanical Engineering Page | 21
Sree Chaitanya College Of Engineering CAD/CAM (MT605PC)
PRACTICE FIGURE 5
PRACTICE FIGURE 6
Department Of Mechanical Engineering Page | 22
Sree Chaitanya College Of Engineering CAD/CAM (MT605PC)
PRACTICE FIGURE 7
Department Of Mechanical Engineering Page | 23
Sree Chaitanya College Of Engineering CAD/CAM (MT605PC)
ISOMETRIC DRAWINGS
For all isometric figures right click GRID in drafting tool bar <setting> change grid snap to
ISOMETRIC SNAP. And check ORTHO ON
F5 – TOGGLE KEY BETWEEN ISOPLANE TOP, ISOPLANE LEFT AND ISOPLANE RIGHT
FIGURE 1
Aim: to draw the following figure using ACAD
COMMANDS USED
Line, Dimensions, Drafting commands
PROCEDURE
<Ortho on> <Isoplane Top> <Osnap on>
Command: _line Specify first point:
Specify next point or [Undo]: 104
Specify next point or [Undo]:
Command: _qsave
Command: _dimaligned
Specify first extension line origin or <select object>:
Specify second extension line origin:
Command: _dimlinear
Specify first extension line origin or <select object>:
Specify second extension line origin:
Specify dimension line location or [Mtext/Text/Angle/Horizontal/Vertical/Rotated]:
Dimension text = 48.0000
Command: _dimedit
Enter type of dimension editing [Home/New/Rotate/Oblique] <Home>: _o
Select objects: 1 found
Enter obliquing angle (press ENTER for none): 30 Command: _qsave
Department Of Mechanical Engineering Page | 24
Sree Chaitanya College Of Engineering CAD/CAM (MT605PC)
FIGURE 2
Aim: to draw the following figure using ACAD
COMMANDS USED
Line, Drafting commands, Dimension aligned, Dimension linear, Dimension oblique, Layers
Command: _line
Specify first point: <Isoplane Left>
Specify next point or [Undo]: 12
Specify next point or[Undo]:<Isoplane Top> 25
Command: _q save
Command: _dim linear
Specify first extension line origin or <select
object>:
Specify second extension line origin:
Specify dimension line location
or [M text/Text/Angle/Horizontal/Vertical/Rotated]:
Dimension text = 12.0000
Command: _dim aligned
Specify first extension line origin or <select object>:
Specify second extension line origin:
Specify dimension line location or [M text/Text/Angle]:
Dimension text = 25.0000
Command: _dim edit
Enter type of dimension editing [Home/New/Rotate/Oblique] <Home>: _o
Select objects: 1 found
Enter obliquing angle (press ENTER for none): 30 or -30 Command: _q save
Department Of Mechanical Engineering Page | 25
Sree Chaitanya College Of Engineering CAD/CAM (MT605PC)
` PRACTICE FIGURE 1
PRACTICE FIGURE 2
Department Of Mechanical Engineering Page | 26
Sree Chaitanya College Of Engineering CAD/CAM (MT605PC)
2.PART MODELLING
EXERCISE-1: STEPPED SHAFT
Aim: To create solid model or Stepped Shall from the given orthographic view using Revolve command.
Procedure:
Command: units Press Enter
Set units to `inrn' and precision to 40'
Click on 'OK' in 'Drawing Units' dialog box.
Command: limits Press Enter
Reset Model space limits:
Specify lower left corner or [ON/OFF] <0,0>: Press Enter Specify upper right corner <12,9>: 150,100 Press Enter
Command: zoom Press Enter
Specify corner of window, enter a scale factor (riX or nXP), or [All/Center/Dynamic/Extents/Previous/ Scale/Window/Object] <real
time>: all Press Enter Regenerating model.
Command: One Press Enter
Specify start point: Select any point as the start point and Press Enter Current line-width is 0
Specify next point or [Arc /half width/Length/Undo/Width]: @20<0 Press Enter
Specify next point or [Arc/Close/Half width/Length/Undo/Width]: @5<-90 Press Enter
Specify next point or [Arc/Close/Half width/Length/undo/Width]: ®30<0 Press Enter
Specify next point or [Arc/Close/Half width/Length/Undo/Width]: @5<90 Press Enter
Specify next point or [Arc/Close/Half width/Length/Undo/Width]: @,20<0 Press Enter
Specify next point or [Arc length/Undo/Width]: @15<-90 Press Enter
Specify next point or [Are/Close/half/width/ Length/Undo/Width]: @10<0 Press Enter
Specify next point or [Are/Close/half width/Length/Undo/Width]:15<90 Press Enter
Specify next point or [Arc/Close/half width/Length/Undo/Width]: @,40<0 Press Enter
Specify next point or [Arc/Close/half width/Length/Undo/Width]:@15<90 Press Enter
Specify next point or [Arc/Close/half width/Length/Undo/Width]:I20<180 Press Enter
Specify next point or [Arc/Close/half width/Length/Undo/Width]: c Press Enter
Command: revolve Press Enter
Current wire frame density: ISOLINES-4
Department Of Mechanical Engineering Page | 27
Sree Chaitanya College Of Engineering CAD/CAM (MT605PC)
Select objects to revolve: Select the polyline and Press Enter
Select objects to revolve: 1 found
Select objects to revolve: Press Enter
Specify axis start point or define axis by [Object/X/Y/Z] <Object>: Select P1 and Press Enter
Specify axis endpoint: Select P2 and Press Enter
Specify angle of revolution or [Start angle] <360>: Press Enter
Go to view menu > Visual Styles > Conceptual, to see solid model of stepped shaft.
Using the options of 'Orbit' command, view point of the solid model can be changed.
Click OSNAP & set enter, midpoint, end point, intersection
Command: limits
Reset model space limits:
Specify lower left corner or [ON\OFF] <0.0000,0.0000>:
Specify upper right corner <420.0000,297.0000>: 150,150
Command: zoom
Specify corner of window, enter a scale factor( nx or nxp): or
[all/center dynamic/extends/previous/scale/window] <real time>:
All regenerating model:
Command: line
Specify first points: 20,20
Specify next point or [undo]: @61.86,90
Specify next point or [undo]: @20<-30
Specify next point or [close/undo]: @20<10
Specify next point or [close/undo]: @30<-20
Specify next point or [close/undo]: @20<-45
Specify next point or [close/undo]: @30<-190
Specify next point or [close/undo]: @20<-150
Department Of Mechanical Engineering Page | 28
Sree Chaitanya College Of Engineering CAD/CAM (MT605PC)
Result: a model I drawing by various 2D commands of autoCAD
Department Of Mechanical Engineering Page | 29
Sree Chaitanya College Of Engineering CAD/CAM (MT605PC)
2.PART MODELLING
EXERCISE-2: WHEEL SUPPORT
AIM: To model and assemble the individual components of the wheel support assembly using Nxcad
PROCEDURE:
Stepl: Open Nx window>new file>modeling>name of the part>select new folder>name of the assembly> enter
Modeling of Base
Step2:
Sketching
Insert>Sketeh in task environment>front view> enter
Profile entity>sketch the base as per dimension>Constrain all dimensions>finish sketch> enter
Extrude:
Connected curves> extrude the sketch as per dimensions> finish sketch>enter
Insert>sketch in task environment>top face enter Simple holes four as per dimensions>finish sketch>enter
Connected curve>extrude (subtract) the hole as per dimensions>finish sketch>enter
Modeling of Support
Step3:
New file>modeling>part name>enter
Insert>sketch in task environment>right side view>enter Sketching:
Profile entity>sketch the support as per' dimensions>constrain all>finish sketch>enter
Extrude:
Connected curve>extrude the sketching as per dimensions>finish sketch>enter
Insert>sketch in task environment>bottom face>enter Simple holes two as per dimensions>finish sketch>enter
Connected curve>extrude (subtract) the sketching as per dimensions>finish sketch>enter
Insert>sketch in task environment>right side faee>enter Simple hole as per dimension>finish sketch>enter
Connected curve>extrude (subtract) the sketching as per dimensions>finish sketch>enter
Modeling of wheel
Step4:
New file>modeling>part name>enter
Department Of Mechanical Engineering Page | 30
Sree Chaitanya College Of Engineering CAD/CAM (MT605PC)
Insert>sketch in task environment >side view>enter
Sketching:
Profile>entity>sketch the wheel>finish sketch>center
Revolve:
Connected curve>revolve sketching as per dimensions>finish sketch>enter
Insert>sketch in task environment>form face>enter
Extrude:
Connected curve>extrude (subtract) the sketching as per dimensions>finish sketch>enter
Modeling of shoulder screw
Step5:
New file>modeling>part name>enter
Insert>sketch in task environment>front view>enter
Sketching:
Profile>entity>sketch as per dimensions>finish sketch>enter
Revolve:
Connected curve>revolve sketching as per dimensions>finish sketch>enter
Modeling of Bush
Step6:
New file>modeling>part name enter
Insert>sketch in task environment>front view>enter
Sketching:
Profile>entity>sketch as per dimension>constrain all>finish sketch>enter
Revolve:
Connected curve>revolve sketching as per dimensions>finish sketch>enter Insert>sketch in task environment>top view>enter
Select Simple hole as per dimension>finish sketch>enter
Extrude:
Connected curve>extrude (subtract) the sketching as per dimensions>finish sketch>enter
Step7:
Modeling of washer
New file>modeling>part name>enter
Department Of Mechanical Engineering Page | 31
Sree Chaitanya College Of Engineering CAD/CAM (MT605PC)
Insert>sketch in task environment>front view>enter
Sketching:
Profile>entity>sketch as per dimension>constrain all>finish sketch>enter
Revolve:
Connected curve>revolve sketching as per dimensions>finish sketch>enter Insert>sketch in task environment>top view>enter
Simple hole as per dimension>finish sketch>enter
Extrude:
Connected curve>extrude (subtract) sketching as per dimensions>finish sketch>enter
Insert>sketch in task environment>bottom view>enter
Design feature>cylinder as per dimensions>finish sketch>enter
Extrude:
Connected curve>extrude (unite) the sketching as per dimensions>finish sketch>enter
Assembling the Components:
Step9:
Select assembling>name of the assembly>select the folder>enter
Go to assembly>import base>set all constraints>enter
Import support>set all constrains>enter
Import wheel>set all constrains>enter
Import shoulder screw>set all constrains>enter
Import bushing>set all constrains>enter
Import washer>set all constrains>enter
Import nut and bolt>set all constrains>enter Finish>enter
Department Of Mechanical Engineering Page | 32
Sree Chaitanya College Of Engineering CAD/CAM (MT605PC)
Figurr 1 iii, Irhed Support a.tinnbly
Figurr 2 Dimensions of the Bare figure 3 Dimensions of the Support
RESULT: Modeling and assembling of the individual components of wheel support using Nx cad has been performed.
Department Of Mechanical Engineering Page | 33
Sree Chaitanya College Of Engineering CAD/CAM (MT605PC)
2.PART MODELLING
EXERCISE-3: PIPE VICE
AIM: To model and assemble the individual components of pipe vice using Nx cad
PROCEDURE:
Open Nx window>new file>modeling>name of the part>select new folder>name of the assembly> enter
Modeling of vice base
Step 1:
Select insert>sketch in task environment>select the front view>enter
Sketch according to given dimensions>enter
Extrude:
Connected curve>extrude (unite) the sketching as per dimensions>finish sketch>enter Modeling of Movable JAW
Step2:
New file>modeling>name of the part>select new folder>enter
Insert>sketch in environment>front view>enter
Sketch as per dimension>constrain all>finish sketch>enter
Revolve:
Connected curve>revolve sketching as per dimensions>finish sketch>enter 5
Step3:
Modeling of Set screw:
New file>modeling>name of the part>select new folder>enter
Insert>sketch in environment>front view>enter
Sketch as per dimension>constrain all>finish sketch>enter
Connected curve>revolve sketching as per dimensions>finish sketch>enter
Assembling of components
Step9:
Select assembling>name of the assembly>select the folder>enter
Go to assembly>import base>set all constraints>enter
Import set screw>set all constrains>enter
Import screw rod>set all constrains>enter
Department Of Mechanical Engineering Page | 34
Sree Chaitanya College Of Engineering CAD/CAM (MT605PC)
Import handle bar>set all constrains>enter
Import handle bar cap>set all constrains>enter
Finish>enter
Figure 2 Views and dimensions of the Base
RESULT:
Modeling and assembling of the individual components of pipe vice using Nx cad has been
performed.
Department Of Mechanical Engineering Page | 35
Sree Chaitanya College Of Engineering CAD/CAM (MT605PC)
2.PART MODELLING
EXERCISE-4: SCREW JACK
AIM: To model and assemble the individual components of Screw Jack using Nxcad. PROCEDURE:
Open Nx window>new file>modeling>name of the part>select new folder>name of the assembly> enter
Step I:
Modeling of casting:
Select insert>sketch in task environment>select the front view>enter
Sketch according to given dimensions>enter
Revolve:
Connected curve>revolve>specify vector>finish sketch>enter
Step2:
Modeling of Nut:
Click on new file>name of the part>select folder>enter
Select insert>sketch in task environment>select the front view>enter
Select curve>polygon of 6 sides>sketch as per dimensions>constrain all dimensions>enter
Step3
Modeling of screw
Click on new file>name of the part>select folder>enter
Select insert>sketch in task environment>select the front view>enter
Select profile>sketch as per dimensions>constrain all dimensions>enter
Revolve:
Connected curve>revolve>specify vector>finish sketch>enter
Step4:
Modeling of Cup:
Click on new file>name of the part>select folder>enter
Select insert>sketch in task environment>select the front view>enter
Select profile>sketch as per dimensions>constrain all dimensions>enter
Revolve:
Department Of Mechanical Engineering Page | 36
Sree Chaitanya College Of Engineering CAD/CAM (MT605PC)
Connected curve>revolve>specify vector>finish sketch>enter
Step5:
Modeling of washer:
Click on new file>name of the part>select folder>enter
Select insert>sketch in task environment>select the front view>enter
Select profile>sketch as per dimensions>constrain all dimensions>enter
Revolve:
Connected curve>revolve>specify vector>finish sketch>enter
Step6
Model of screw
Click on new file>name of the part>select folder>enter
Select insert>sketch in task environment>select the front view>enter Select profile>sketch as per dimensions>constrain all
dimensions>enter
Revolve:
Connected curve>revolve>specify vector>finish sketch>enter
Step7
Modeling of Tommy bar
Click on new file>name of the part>select folder>enter
Select insert>sketch in task environment>select the front view>enter
Select profile>sketch as per dimensions>constrain all dimensions>enter
Revolve:
Connected curve>revolve>specify vector>finish sketch>enter
Step8
Assembling of components
Select assembling>name of the assembly>select the folder>enter Go to assembly>import body>set all constraints>enter
Import nut>set all constrains>enter
Import screw>set all constrains>enter '
Import cup>set all constrains>enter
Import washer>set all constrains>enter
Import screw>set all constrains>enter
Department Of Mechanical Engineering Page | 37
Sree Chaitanya College Of Engineering CAD/CAM (MT605PC)
Import Tommy bar>set all constrains>enter
Finish>enter
Result:
Modeling and assembling of the individual components of Screw jack by using Nx cad has been performed
Department Of Mechanical Engineering Page | 38
Sree Chaitanya College Of Engineering CAD/CAM (MT605PC)
2.PART MODELLING
EXERCISE-5: PULLEY SUPPORT ASSEMBLY
AIM: To model and assemble the individual components assembly using Nx, cad.
PROCEDURE:
Open Nx window>new file>modeling>name of the part>select new folder>name of the
assembly> enter
Step l:
Modeling of bracket:
Select insert>sketch in task environment>left side view>enter
Select profile entity>sketch the bracket as per dimensions>constrain all dimensions>enter
Connected curve>extrude the sketching as per dimensions>finish sketch>enter
Select insert>sketch in task environment>front view>enter
Select profile entity>sketch the bracket as per dimensions>constrain all dimensions>finish>enter
Connected curve>extrude the sketching as per dimensions>finish sketch>enter
Select insert>sketch in task environment>front view>enter Select two holes as per dimensions>finish sketch>enter
Connected curve>extrude (subtract) the sketching as per dimensions>finish sketch>enter
Step2
Modeling of Nut:
new file>modeling>name of the part>select new folder> enter
Select curve>sketch polygon as per dimension>constrain all dimensions>finish sketch>enter
Select Connected curve>extrude the sketching as per dimensions>finish sketch>enter
Select insert>sketch in task environment>top view>enter Select Simple hole as per dimension>finish sketch>enter Extrude
sketching>finish>enter
Step3:
Modeling of Bush
Select profile entity >sketch the bushes per dimensions>constrain all dimensions>finish>enter
connected curve>revolve>specify y vector or> finish sketch>enter
Select insert>sketch in task environment>top view>enter
Select Simple hole (counter sunk)as per dimension>finish sketch>enter
Department Of Mechanical Engineering Page | 39
Sree Chaitanya College Of Engineering CAD/CAM (MT605PC)
Select Connected curve>extrude the sketching as per dimensions>finish sketch>enter
Step4:
Modeling of Turn Screw
New file>modeling>name of the part>select new folder> enter
Select insert>sketch in task environment>top view>enter
Select curve>sketch polygon as per dimension>constrain all dimensions>finish sketch>enter
Select Connected curve>extrude the sketching as per dimensions>finish sketch>enter
Select insert>sketch in task environment>bottom view>enter
Select design feature>select cylinder>extrude (unite) >finish sketch>enter
Step5:
Modeling of Pulley
New file>modeling>name of the part>select new folder> enter
Select insert>sketch in task environment>top view>enter
Select Connected curve>extrude the sketching as per dimensions>finish sketch>enter
Select profile entity>sketch the as per dimensions>constrain all dimensions>finish>enter
Connected curve>revolve>specify vector>finish sketch>enter
Select insert>sketch in task environment>left/right side view>enter
Select Simple hole as per dimension>finish sketch>enter
Extrude the sketching as per dimensions>finish sketch>enter
Step6
Modeling of washer:
Click on new file>name of the part>select folder>enter
Select insert>sketch in task environment>select the front view>enter
Select circle entity>sketch the as per dimensions>constrain all dimensions>finish>enter
Select Connected curve>extrude the sketching as per dimensions>finish sketch>enter
Select insert>sketch in task environment>left/right side view>enter
Select Simple hole as per dimension>finish sketch>enter
Extrude the sketching as per dimensions>finish sketch>enter
Step7
Modeling of Cap screw
Department Of Mechanical Engineering Page | 40
Sree Chaitanya College Of Engineering CAD/CAM (MT605PC)
Click on new file>name of the part>select folder>enter
Select insert>sketch in task environment>select the front view>enter
Select curve>sketch polygon as per dimension>constrain all dimensions>finish sketch>enter
Select Connected curve>extrude the sketching as per dimensions>finish sketch>enter
Select insert>sketch in task environment>left/right side view>enter
Select cylinder>Extrude (unite) as per dimensions>finish sketch>enter
Step8
Assembling of components
Select assembling>name of the assembly>select the folder>enter
Go to assembly>import bracket>set all constraints>center Import nut>set all constrains>enter
Import bushing>set all constrains>enter
Import turn screw>set all constrains>enter
import pulley>set all constrains>enter
Import washer>set all constrains>enter
Import cap screw>set all constrains>enter
Finish>enter
Figure 1 the pulley support assembly
Department Of Mechanical Engineering Page | 41
Sree Chaitanya College Of Engineering CAD/CAM (MT605PC)
Department Of Mechanical Engineering Page | 42
Sree Chaitanya College Of Engineering CAD/CAM (MT605PC)
STRUCTURAL ANALYSIS
EXPERIMENT: 1
TWO DIMENSIONAL STATIC LINEAR ANALYSIS OF A CANTILEVER BEAM
AIM:
To determine the stresses acting on a cantilever beam with a point load of 750 N acting at one of its
ends and perpendicular to the axis of the beam.
Young’s modulus = 2e5
Poisson’s ratio = 0.3
Length of the beam = 2 m = 2000 mm
Breadth of the beam = 80 mm
Height of the beam = 40 mm
PROCEDURE:
PRE PROCESSING
STEP 1: From the Main menu select preferences Select
structural and press OK
STEP 2: From the main menu select Pre-processor
Element type Add / edit/Delete Add BEAM – 2D Elastic 3 Apply Close.
Material properties material models Structural Linear Elastic Isotropic EX = 2e5;
PRXY = 0.3
STEP 3: From the main menu select Pre-processor
Sections Beam Common Sections Select subtype as Rectangular section Enter B = 100, H = 50
Apply Preview
Real constants Add Add Ok Geometric Properties Area = 5000, Izz =
4170000, Height = 40 Ok Close
STEP 4: From the main menu select Pre-processor Modelling
Department Of Mechanical Engineering Page | 43
Sree Chaitanya College Of Engineering CAD/CAM (MT605PC)
Create the key points in the Workspace
Create Key points in active CS
X 0 2000
Y 0 0
Click APPLY to all the points and for the last point click OK
Create LINES using the Key points
Create menu bar
Lines Straight Line Click on Key points to generate lines Select Plot controls from Capture image file save as
and save your file
Department Of Mechanical Engineering Page | 44
Sree Chaitanya College Of Engineering CAD/CAM (MT605PC)
STEP 4: Meshing the Geometry
From the main menu select Meshing
Meshing Size controls Manual size Lines All lines – Number of element divisions = 20
Click OK
Meshing Mesh Lines – pick all
Department Of Mechanical Engineering Page | 45
Sree Chaitanya College Of Engineering CAD/CAM (MT605PC)
SOLUTION PHASE: ASSIGNING LOADS AND SOLVING
STEP 5: From the ANSYS main menu open Solution solution Analysis
type new analysis – Static
STEP 6: Defining loads at the Key points
Solution Define Loads Apply Structural Displacement On key points Left end – ALL DOF
arrested
Solution Define loads Apply Structural Force/moment On key Points
Right end – Apply a load of FY = -750 N
Select Plot controls from menu bar Capture image file save as and save your file
Figure: Model with boundary conditions
STEP 7: Solving the system
Solution Solve Current LS
POSTPROCESSING: VIEWING THE RESULTS
1. Deformation
From the main menu select General post processing
General post processing Plot Results Deformed Shape
Select 'Def + undef edge' and click 'OK' to view both the deformed and the undeformed object.
Department Of Mechanical Engineering Page | 46
Sree Chaitanya College Of Engineering CAD/CAM (MT605PC)
Figure: Deformed and undeformed Model
Nodal solution
From the Utility menu select PLOT
PLOT Results Contour plot Nodal solution – DOF solution – Y component of displacement – OK
Figure: Y-Component displacement of the Model
RESULT:
DMX =
SMN =
SMX =
Department Of Mechanical Engineering Page | 47
Sree Chaitanya College Of Engineering CAD/CAM (MT605PC)
VIVA QUESTIONS
1. If a cantilever beam has a uniformly distributed load, will the bending moment diagram be quadratic or
cubic?
2. Name the element type used for beams?
3. Define Analysis and its Purpose?
4. What are the modules in Ansys Programming?
5. What are the Real Constants & Material Properties in Ansys? Explain?
Department Of Mechanical Engineering Page | 48
Sree Chaitanya College Of Engineering CAD/CAM (MT605PC)
EXPERIMENT: 2
2-D STATIC LINEAR ANALYSIS OF A TRUSS STRUCTURE
AIM:
To determine the nodal deflections, reaction forces, and stress of the indeterminate truss system when it
is subjected to a load of 2000 N.
APPARATUS: Ansys 12.0
GIVEN DATA:
Young‟s modulus = 2e5
2
A = 3250mm
Poisson‟s ratio = 0.3
PROCEDURE:
PREPROCESSING
STEP 1: From the Main menu select preferences Select structural
and press OK
STEP 2: From the main menu select Preprocessor
Element type Add / edit/Delete Add Link – 2D spar 8 ok close Real constants Add
Geometric Properties Area = 3250
Material properties material models Structural Linear Elastic Isotropic EX = 2e5; PRXY = 0.3
STEP 3: From the main menu select Pre-processor Modelling
Create the key points in the Workspace
Pre-processor Modelling Create Nodes In active CS
Department Of Mechanical Engineering Page | 49
Sree Chaitanya College Of Engineering CAD/CAM (MT605PC)
X Y Z
0 0 0
5 0 0
10 0 0
15 0 0
2.5 2.5 0
7.5 2.5 0
12.5 2.5 0
Click APPLY to all the points and for the last point click OK
FIG: TRUSS (KEY POINTS MODEL)
Create LINES using the Elements
Pre-processor Modelling Create Elements Auto numbered through nodes select node 1&2
apply 2&3 apply 3&4 apply 1&5 apply 5&2 apply 2&6 apply 6&3 apply 3&7
apply 7&4 apply 5&6 apply 6&7 ok close.
Department Of Mechanical Engineering Page | 50
Sree Chaitanya College Of Engineering CAD/CAM (MT605PC)
FIG: TRUSS (LINE MODEL)
SOLUTION PHASE: ASSIGNING LOADS AND SOLVING
STEP 5: From the ANSYS main menu open Solution Solution
Analysis type new analysis – Static
STEP 6: Defining loads at the Key points
Solution Define Loads Apply Structural Displacement On nodes select node 1&4 ok
select All DOF ok
Left end – ALL DOF arrested
Solution Define loads Apply Structural Force/moment On nodes
Select node 2&3 ok FY direction Give force value as 2000 N ok close
Department Of Mechanical Engineering Page | 51
Sree Chaitanya College Of Engineering CAD/CAM (MT605PC)
Figure: Model with boundary conditions
STEP 7: Solving the system
Solution Solve Current LS
POSTPROCESSING: VIEWING THE RESULTS
1. Deformation
From the main menu select General post processing
General post processing Plot Results Deformed Shape
Select 'Def + undef edge' and click 'OK' to view both the deformed and the undeformed object
Figure: Deformed and undeformed Model
Nodal solution
From the Utility menu select PLOT
PLOT Results Contour plot Nodal solution DOF solution Y component of displacement
OK
RESULT:
DMX =
SMN =
Department Of Mechanical Engineering Page | 52
Sree Chaitanya College Of Engineering CAD/CAM (MT605PC)
Figure: Y-Component displacement of the Model
VIVA QUESTIONS
1. Ansys needs the final element model(FEM) for its final solution.(T/F)
2. Element attributes must be set before meshing the solid model. (T/F)
3. In a plane strain, the strain in the direction of thickness is assumed to be zero.(T/F)
4. The ______ elements are used for in-plane bending problems.
5. Which one of the following elements is required to define the thickness as a real constant?
a. Beam
b. Shell
c. Solid
d. None
Department Of Mechanical Engineering Page | 53
Sree Chaitanya College Of Engineering CAD/CAM (MT605PC)
EXPERIMENT: 3
To find the displacement, maximum, minimum stresses induced in a given cantilever beam and draw the
shear force and bending moment diagrams by using ANSYS tool, also list the results according to the
given loads.
Procedure:
Preferences:
Main menu > preferences > check structural
Pre-processor:
1. Main menu > preprocessor > element type > add/edit/delete > Add > select Beam -2D elastic3 > click ok
> close.
2. Main menu > pre-processor > Real constraints > Add/Edit/Delete > Add > Click ok > Enter the
following values Area=1, Area moment of Inertia (IZZ) =1/12, Height=1, > click ok > close.
3. Main menu > pre-processor > Material properties > Material model > structural > linear > elastic >
isotropic > enter Ex as 2E5 & PRXY as 0.3 > click ok > close.
4. Main menu > pre-processor > modelling > create > nodes > Inactive CS > (Enter X<Y<Z location
values) as shown in the figure starting from node-1 i.e., 0, 0, 0 and 10,0,0 thus two nodes are created.
5. Main menu > pre-processor > modelling > create > element > auto numbered > through nodes (select
node by node and middle click) with this elements are created.
Solution:
Department Of Mechanical Engineering Page | 54
Sree Chaitanya College Of Engineering CAD/CAM (MT605PC)
1. Solution > define loads > Apply > structural > displacement > pick on nodes (Pick the node which are to
be constrained with direction) > middle click > select DOF or UX or UY or UZ as required > click ok.
Pick node-1 > middle click > select all DOF since to constrain the beam.
2. Solution > define loads > Apply > structural > force/moment > on nodes > select node > middle click >
select FX and FY or MZ depending on the problem > click ok. In the above problem load acting downwards i.e.
in negative Y-direction at node -2 of about 10N.
General post processor:
1) General post processor > element table > define table > add select by sequence number > enter SMISC ,
2,4,6,8,12 one after the other > click ok > close.
2) General post processor > plot results > deformed shape > click ok.
3) General post processor > plot results > contour plot > nodal solution > click ok.
4) General post processor > plot results > contour plot > element solution > click ok.
5) General post processor > plot results > contour plot > line element results > use the
6) Combination 2,8 for shear force diagram and 6,12 for bending moment diagram.
7) General post processor > plot results > vector plot > predefined > click ok.
8) General post processor > list results > nodal solution > click ok.
9) General post processor > list results > element solution > click ok.
Result: Thus the analysis on the given beam is performed using ANSYS tool, Shear force ,bending moment
diagrams are captured and values are noted.
Viva Questions:
1. What is ANSYS?
2. Why ANSYS is used?
3. What is Structural Analysis?
4. What is Thermal Analysis?
5. What is the difference between Structural Analysis and Thermal Analysis?
6. What is node?
7. What is element?
8. What is difference between node and element?
9. What are the minimum requirements to develop a drawing ANSYS?
10. What is general post processor?
Department Of Mechanical Engineering Page | 55
Sree Chaitanya College Of Engineering CAD/CAM (MT605PC)
EXPERIMENT: 4
To find the displacement, maximum, minimum stresses induced in a given cantilever beam with
uniformly distributed load and point loads and draw the shear force and bending moment diagrams by
using ANSYS tool, also list the results according to the given loads.
Procedure:
Preferences:
Main menu > preferences > check structural
Pre-processor:
1) Main menu > pre-processor > element type > add/edit/delete > Add > select Beam -2D elastic3 > click
ok > close.
2) Main menu > pre-processor > Real constraints > Add/Edit/Delete > Add > Click ok > Enter the
following values Area=1, Area moment of Inertia (IZZ) =1/12, Height=1, > click ok > close.
3) Main menu > pre-processor > Material properties > Material model > structural > linear > elastic >
isotropic > enter Ex as 2E5 & PRXY as 0.3 > click ok > close.
4) Main menu > pre-processor > modelling > create > nodes > Inactive CS > (Enter X<Y<Z location
values) as shown in the figure starting from node-1 i.e., 0,0,0 and 1,0,0, 2.5,0,0, 4.5,0,0, 5,0,0 thus five nodes
are created.
Main menu > pre-processor > modelling > create > element > auto numbered > through nodes (select node by
node and middle click) with this elements are created.
Solution:
Department Of Mechanical Engineering Page | 56
Sree Chaitanya College Of Engineering CAD/CAM (MT605PC)
1. Solution > define loads > Apply > structural > displacement > pick on nodes (Pick the node which are
to be constrained with direction) > middle click > select DOF or UX or UY or UZ as required > click ok.
Pick node-1 > middle click > select all DOF since to constrain the beam.
2. Solution > define loads > Apply > structural > force/moment > on nodes > select node > middle click >
select FX and FY or MZ depending on the problem > click ok. In the above problem load acting downwards i.e.
in negative Y-direction at node -2 and 5 of about 3tones and 2.5 tones.
3. Solution > define loads > apply > structural > pressure (applied or uniformly distributed load) > on
beams > select beam middle click(Enter pressure value at the both ends) i.e., at I & J , enter 1 and 1
> click ok
Solution > solve > click ok.
General post processor:
1. General post processor > element table > define table > add select by sequence number > enter SMISC, 2, 4,
6,8,12 one after the other > click ok > close.
2. General post processor > plot results > deformed shape > click ok.
3. General post processor > plot results > contour plot > nodal solution > click ok.
4. General post processor > plot results > contour plot > element solution > click ok.
5. General post processor > plot results > contour plot > line element results > use the
6. Combination 2,8 for shear force diagram and 6,12 for bending moment diagram.
7. General post processor > plot results > vector plot > predefined > click ok.
8. General post processor > list results > nodal solution > click ok.
9. General post processor > list results > element solution > click ok.
Result: Thus the analysis on the given beam is performed using ANSYS tool, Shear force, bending moment
diagrams are captured and values are noted.
Viva Questions:
1. What is nodal solution?
2. What is pre processor?
3. What is post processor?
4. What is modelling?
5. What type of options we use in preferences?
6. ANSYS is it a tool or software?
Department Of Mechanical Engineering Page | 57
Sree Chaitanya College Of Engineering CAD/CAM (MT605PC)
7. What is the difference between Animation and Modelling?
8. What is DOF?
9. How to create a Node?
10. How to create an Element?
1. CNC PROGRAM BULID UP:
In a CNC program, the machining steps (operations) for producing a part on the machine tool are laid down
in a form that the control system can understand. A program is composed of several blocks. A block is a
collection of CNC word which address letter and a sequence of number, refer the given below table.
Address Characters As Per DIN 66025
Character Meaning
A Rotation about, X- axis
B Rotation about, Y- axis
C Rotation about, Z axis
D&E Rotation about additional axes
F Feed
G Preparatory function, identifying the action to be
executed
H Unassigned
I Interpolation Parameter / Thread pitch parallel to X-axis
J Interpolation Parameter / Thread pitch parallel to Y-axis
K Interpolation Parameter / Thread pitch parallel to Z-axis
M Machine function / Auxiliary function
N Block number
O Program Number
P,Q,R Parameters are used in cycles
S Spindle speed
T Tool Function
U,V,W Second movement parallel to X, Y, Z axes respectively
X Movement in X-axis
Y Movement in Y-axis
Z Movement in Z -axis
3.2 Miscellaneous Function (M Codes)
When a 3-digit figure the M-code address is specified, a 3-digit BCD code signal and a strobe
signal are transmitted. This signal is used for ON / OFF control of the machine function such as
tool change, spindle rotation, coolant ON and OFF etc. M code can be specified in one block for
the function of varies machine tool builder
Department Of Mechanical Engineering Page | 58
Sree Chaitanya College Of Engineering CAD/CAM (MT605PC)
Miscellaneous Function (M Codes)
M Codes Description
M00 Program Stop
M01 Optional Stop
M02 Program End
M03 Spindle Rotation Clockwise
M04 Spindle Rotation Counter Clockwise
M05 Spindle Stop
M06 Tool Change
M08 Coolant On
M09 Coolant Off
M10 Chuck Open
M11 Chuck Close
M30 Program Stop and Rewind
M62 Output 1 On
M63 Output 2 On
M64 Output 1 Off
M65 Output 2 Off
M66 Wait input 1 On
M67 Wait input 2 On
M76 Wait input 1 Off
M77 Wait input 2 Off
M98 Sub-program Call
M99 Sub-program Exit
3.2 Preparatory Functions (G Codes):
A 2-digit number following the address G determines the meaning of command used in the block. G codes
are divided into two types,
i) One shot G code: The G code is effective only in the block in which it is specified.
ii) Modal G code: The G code is effective until another G code of the same group is specified.
Notes:
G codes marked with * are initial G codes when turning program ON, for G20 and G21, the G code
before turning power off remains.
G codes of group 00 are not modal. They are only effective in the block in which they are specified.
Department Of Mechanical Engineering Page | 59
Sree Chaitanya College Of Engineering CAD/CAM (MT605PC)
G CODE Group Function
G00* 01 Positioning (Rapid traverse)
G0l Linear interpolation (Cutting feed)
G02 Circular interpolation (Clockwise)
G03 Circular interpolation ( Counter Clockwise)
G04 00 Dwell
G17* 02 XY plane selection
G18 ZX plane selection
G19 YZ plane selection
G20 06 Input in inch
G21 Input in mm
G28 00 Return to reference point
G40* 07 Tool Nose Radius compensation cancel
G41 Tool Nose Radius compensation left
G42 Tool Nose Radius compensation right
G70 04 Finishing Cycle
G71 Multiple Turning Cycle
G72 Multiple Facing Cycle
G73 Pattern Repeating Cycle
G74 00 Drilling Cycle
G75 Grooving Cycle
G76 Multiple Threading Cycle
G90 01 Turning Cycle
G92 Threading Cycle
G94 Facing Cycle
G96 02 Constant Surface Speed Control
G97* Constant Surface Speed Control Cancel
G98 11 Feed Per Minute
G99 Feed Per Revolution
If any G code of group 01 is specified in a canned cycle mode, the canned cycle is automatically
cancelled and the G80 condition is entered. However a G code of group 01 is not affected by any of the
canned cycle G codes.
Department Of Mechanical Engineering Page | 60
Sree Chaitanya College Of Engineering CAD/CAM (MT605PC)
All the G codes may not apply to each machine.
CAM LAB
CNC TURNING LATHE
SPECIFICATIONS:
Make: HMT Model:
CNC Tutor Control system:
Hinumeric Axis: 2(X, Y,)
Year of purchase: 2015
Cost: Rs.12, 92,399.80
Machine Specifications:
1. Height of centres: 70mm
Department Of Mechanical Engineering Page | 61
Sree Chaitanya College Of Engineering CAD/CAM (MT605PC)
2. Distance between centres: 310mm
3. Swing over bed: 100 mm
4. Swing over cross slide: 60mm
5. Traverse of cross slide: 55mm
Head Stock:
1. Spindle Taper MT 2
2. Hole through work spindle 16mm
3. Spindle range 50-3200 RPM
4. Output power 0.3 KW
Tail Stock:
1. Spindle Diameter 22mm
2. Spindle Taper MT 2
3. Sleeve stroke 35mm
Feed Rate:
1. Rapid traverse 700mm/min
2. Auto feed rate 1-699mm/min
CNC System Features:
Standard preparatory and miscellaneous codes Linear & Circular Interpolations
200 blocks of storable part program Program editing facility
Inch/Metric Mode of input
Absolute/incremental method of programming Feed programmable in per minute &
per revolution Position preset possible
10 tool offset possible Subroutine programming Threading
cutting operation
Canned Turning & Threading Cycles Digital display of spindle speed
Alarm messages during fault conditions Display of programs and axes
positions RS 232 C Serial Port
Home Cycle
Optional Features
Department Of Mechanical Engineering Page | 62
Sree Chaitanya College Of Engineering CAD/CAM (MT605PC)
1. Alphanumeric CRT display
2. DNC interface
3. Graphics with DNC interface
4. Magnetic cassette recorder for multiprogramming storage
Main Specifications:
1. Table Size: 420x125mm
2. Max. Job weight: 20Kg.
Axes Travel Ranges:
1. Longitudinal (Table): 200mm
2. Cross (Saddle): 125mm
3. Vertical: (Spindle): 200mm
4. Distance from spindle nose To Table top: 25-225mm
5. Distance from spindle centre line to column: 155mm
6. Spindle Centre to table top (Horizontal mode) 114-314mm
Spindle:
1. Spindle nose: ISO 30
2. Spindle motor: 0.44 Kw
3. Speed Range: 200-2000 RPM (Infinitely Variable)
4. Tool change: Manual with CNC prompting
5. No. of tools: 8 No.
6. Axis drive: Through stepper motor 1.8 step angles, on all the 3 axes.
7. Machine weight including CNC system: 200 Kg
Overall machine dimensions with control system: 1800x1000x800mm
Department Of Mechanical Engineering Page | 63
Sree Chaitanya College Of Engineering CAD/CAM (MT605PC)
EXPERIMENT 1
Programming for turning operation using linear command:
Aim:
To develop the given model by using CNC machine.
TOOLS REQUIRED:
1. Tool
2. Mild Steel shaft
3. Micro meter
4. Vernier
PROCEDURE:
1. For the given dimensions of the work piece to be machined write the program using G codes and M codes
2. Using the simulation software or by running the machine in test mode check the Program and if there is any
error make the correction in the program.
3. Fix the work piece on the chucks.
4. Move the tool to the start point of the work piece by manual mode.
5. Reset the Machine.
6. Change the machine from manual mode to single block mode or auto mode.
7. Execute the program to get the required shape of the work piece.
8. Remove the machined work piece from the chuck
Department Of Mechanical Engineering Page | 64
Sree Chaitanya College Of Engineering CAD/CAM (MT605PC)
Procedure: O1001;
G21 G99; Initial settings
G28 U0 W0; Going to home position
T0101; Tool change position No. 01
M03 S1200; Spindle clockwise with 1200 RPM
G00 X32 Z5; Move tool entry point of X32 Z5 at rapid traverse
st
G01 X31 F0.08; 1 depth of cut of 1 mm at a feedrate of 80 mm/min
G01 Z-25; Moving the tool towards Z-25 mm
G01 X33; Retract the tool in X axis
G00 Z5; Moving the tool to Z5 position
nd
G01 X30 F0.08; 2 depth of cut of 1 mm at a feedrate of 80 mm/min
G01 Z-25; Moving the tool towards Z-25 mm
G01 X33; Retract the tool in X axis
G00 Z5; Moving the tool to Z5 position
rd
G01 X29 F0.08; 3 depth of cut of 1 mm at a feed rate of 80 mm/min
G01 Z-25; Moving the tool towards Z-25 mm
G01 X33; Retract the tool in X axis
G00 Z5; Moving the tool to Z5 position
th
G01 X28 F0.08; 4 depth of cut of 1 mm at a feed rate of 80 mm/min
G01 Z-25; Moving the tool towards Z-25 mm
G01 X33; Retract the tool in X axis
G00 Z5; Moving the tool to Z5 position
G28 U0 W0; Going to home position
M05; Stop the spindle
M30; Program stops and rewind
Result:
Thus the given job is manufactured.
Department Of Mechanical Engineering Page | 65
Sree Chaitanya College Of Engineering CAD/CAM (MT605PC)
Viva Question:
1. What is CAM?
2. What is CIM?
3. What is P code?
4. What is G code?
5. What are the advantages using Computer Aided Lathe Machine over Conventional Lathe?
6. What are the advantages of CAD?
7. What is mean by G21?
8. What is mean by G00?
9. What is mean by G71?
10. What is mean by G98?
EXPERIMENT 2
Programming for linear and circular interpolation:
Aim: To develop the given model by using CNC machine.
TOOLS REQUIRED:
1. Tool
2. Mild Steel shaft
3. Micro meter
4. Vernier
PROCEDURE:
1. For the given dimensions of the work piece to be machined write the program using G codes and M codes
2. Using the simulation software or by running the machine in test mode check the Program and if there is any
error make the correction in the program.
3. Fix the work piece on the chucks.
4. Move the tool to the start point of the work piece by manual mode.
5. Reset the Machine.
6. Change the machine from manual mode to single block mode or auto mode.
7. Execute the program to get the required shape of the work piece.
8. Remove the machined work piece from the chuck.
Department Of Mechanical Engineering Page | 66
Sree Chaitanya College Of Engineering CAD/CAM (MT605PC)
Procedure: O1003;
G21 G99; Initial settings
G28 U0 W0; Going to home position
T0101; Tool change position No. 01
M03 S1200; Spindle clockwise with 1200 RPM
G00 X32 Z5; Move tool entry point of X32 Z5 at rapid traverse
G01 X18 F0.08; First point in X axis at a feed rate of 80 mm/min
G01 Z0; Defining Z axis
G01 X20 Z-4 F0.08; Moving the tool both X and Z axes
G01 Z-16; Moving the tool to Z-16 mm position
G03 X24 Z-18 R4; Tool movement in circular interpolation with CCW
G01 Z-30; Tool Movement along Z-30 mm
G01 X32 Z-38; Tool movement both X and Z axes
G28 U0 W0; Going to home position
M05; Stop the spindle
M30; Program Stop & Rewind
Result:
Thus the given job is manufactured
Department Of Mechanical Engineering Page | 67
Sree Chaitanya College Of Engineering CAD/CAM (MT605PC)
EXPERIMENT 3
Programming for facing cycle (G94):
Aim: To develop the given model by using CNC machine.
TOOLS REQUIRED:
1. Tool
2. Mild Steel shaft
3. Micro meter
4. Vernier
PROCEDURE:
1. For the given dimensions of the work piece to be machined write the program using G codes and M codes
2. Using the simulation software or by running the machine in test mode check the Program and if there is any
error make the correction in the program.
3. Fix the work piece on the chucks.
4. Move the tool to the start point of the work piece by manual mode.
5. Reset the Machine.
6. Change the machine from manual mode to single block mode or auto mode.
7. Execute the program to get the required shape of the work piece.
8. Remove the machined work piece from the chuck.
Department Of Mechanical Engineering Page | 68
Sree Chaitanya College Of Engineering CAD/CAM (MT605PC)
Facing Cycle (G94):
This cycle is used for stock removal in parallel tool path. It is equivalent of
Rapid to Z position
Feed to X position
Feed to start Z position
Rapid to start X position
Format:
G94 X Z F;
X – Diameter to which the movement is being made.
Z – Z-axis coordinate to which the movement is being made. F – Feed Rate.
Procedure:O1004;
G21 G99; Initial settings
G28 U0 W0; Going to home position
T0101; Tool change position No. 01
M03 S1200; Spindle clockwise with 1200 RPM
G00 X33 Z5; Move tool entry point of X33 Z5 at rapid traverse
G94 X22 Z-0.5 F0.08; Calling G94 Cycle and defining first depth of cut
Z-1; Defining Second Depth of cut
Z-1.5; Z-2;
Z-2.5; Z-3;
Z-3.5; Z-4;
Z-4.5; Z-5;
Z-5.5; Z-6;
Z-6.5; Z-7;
Z-7.5; Z-8;
G00 X33 Z-8;
G94 X28 Z-8.5 F0.08; Z-9;
Z-9.5; Z-10;
Z-10.5; Z-11;
Z-11.5; Z-12;
Z-12.5; Z-13;
Z-13.5; Z-14;
G28 U0 W0; M05;
M30;
Result:
Thus the given job is manufactured
Department Of Mechanical Engineering Page | 69
Sree Chaitanya College Of Engineering CAD/CAM (MT605PC)
EXPERIMENT 4
Programming for Turning Cycle (G90):
Aim: To develop the given model by using CNC machine.
TOOLS REQUIRED:
1. Tool
2. Mild Steel shaft
3. Micro meter
4. Vernier
PROCEDURE:
1. For the given dimensions of the work piece to be machined write the program using G codes and M codes
2. Using the simulation software or by running the machine in test mode check the Program and if there is any
error make the correction in the program.
3. Fix the work piece on the chucks.
4. Move the tool to the start point of the work piece by manual mode.
5. Reset the Machine.
6. Change the machine from manual mode to single block mode or auto mode.
7. Execute the program to get the required shape of the work piece.
8. Remove the machined work piece from the chuck
Department Of Mechanical Engineering Page | 70
Sree Chaitanya College Of Engineering CAD/CAM (MT605PC)
Turning Cycle (G90):
This cycle is used for stock removal in parallel tool path. This cycle performs four distinct moves with one
line of information. It is equivalent of
Rapid to X position.
Feed to Z position.
Feed to start X position.
Rapid to start Z position.
Format:
G90 X Z F;
X – Diameter to which the movement is being made.
Z – Z-axis coordinate to which the movement is being made. F – Feed Rate.
Procedure:O1006;
G21 G99; Initial settings
G28 U0 W0; Going to home position
T0101; Tool change position No. 01
M03 S1200; Spindle clockwise with 1200 RPM
G00 X33 Z5; Move tool entry point of X33 Z5 at rapid traverse
G90 X31 Z-26 F0.01; Calling G90 Cycle and defining first depth of cut
X30; Defining second depth of cut
X29;
X28;
Department Of Mechanical Engineering Page | 71
Sree Chaitanya College Of Engineering CAD/CAM (MT605PC)
G90 X27 Z-14 F0.01;
X26;
X25;
X24;
X23;
X22;
G28 U0 W0; M05;
M30;
Result:
Thus the given job is manufactured
EXPERIMENT 4
Programming for multiple threading cycle (G76)
Aim: To develop the given model by using CNC machine.
TOOLS REQUIRED:
1. Tool
2. Mild Steel shaft
3. Micro meter
4. Vernier
PROCEDURE:
1. For the given dimensions of the work piece to be machined write the program using G codes and M codes
2. Using the simulation software or by running the machine in test mode check the Program and if there is any
error make the correction in the program.
3. Fix the work piece on the chucks.
4. Move the tool to the start point of the work piece by manual mode.
5. Reset the Machine.
6. Change the machine from manual mode to single block mode or auto mode.
7. Execute the program to get the required shape of the work piece.
Department Of Mechanical Engineering Page | 72
Sree Chaitanya College Of Engineering CAD/CAM (MT605PC)
8. Remove the machined work piece from the chuck
Multiple Threading Cycles (G76):
Thread cutting cycle can be commanded by the G76 command as shown in the figure. This cycle also
requires two blocks are needed to specify all the parameters.
Format:
G76 P (m) (r) (a)Q (Δd min)R (d);
G71 X Z P (k) Q (Δd) F;
m – No. of repeats for finishing operation. r –
Chamfering amount.
a – Tool angle, degree.
Q – Minimum cutting depth, (in Micron, in mm). R –
Finishing allowance, (in mm).
X – Minor Diameter, m.
Z – Thread length, mm.
P (k) – Thread height, (in Micron, in mm).
Q (Δd) – Depth of cut for first pass (in Micron, in mm). F – Pitch of
the thread, mm.
Procedure:O1010;
G21 G99; Initial settings
G28 U0 W0; Going to home position
T0101; Tool change position No. 01
M03 S500; Spindle clockwise with 500 RPM
G00 X32.5 Z5; Move to tool entry X32.5 Z5 at rapid traverse
G76 P030060 Q0.05 R0.02; Calling G76 Cycle and defining cycle parameters
Department Of Mechanical Engineering Page | 73
Sree Chaitanya College Of Engineering CAD/CAM (MT605PC)
G76 X30.774 Z-14 P0.613 Q0.1 F1;
G28 U0 W0; M05; Minor Diameter Calculation
M30;
d= Minor Diameter D= Minor Diameter P= Thread
Height d= D –M30
2 (P)
d= 32 – 2 (0.613)
d= 32 – 1.226
d= 30.774
Thread Height, P = 0.613 x Pitch of the Thread
= 0.613 x 1
P = 0.613
Result:
Thus the given job is manufactured
EXPERIMENT 5
Programming for boring operation:
Aim: To develop the given model by using CNC machine.
TOOLS REQUIRED:
1. Tool
2. Mild Steel shaft
3. Micro meter
4. Vernier
PROCEDURE:
1. For the given dimensions of the work piece to be machined write the program using G codes and M codes
2. Using the simulation software or by running the machine in test mode check the Program and if there is any
error make the correction in the program.
3. Fix the work piece on the chucks.
4. Move the tool to the start point of the work piece by manual mode.
5. Reset the Machine.
6. Change the machine from manual mode to single block mode or auto mode.
Department Of Mechanical Engineering Page | 74
Sree Chaitanya College Of Engineering CAD/CAM (MT605PC)
7. Execute the program to get the required shape of the work piece.
8. Remove the machined work piece from the chuck
Procedure:O1012;
G21 G99; - Initial settings
G28 U0 W0; - Going to home position
T0101; - Tool change position no. 01
M03 S500; - Spindle clockwise with 500 rpm
G00 X0 Z5; - Moving to tool entry point of X0 Z5 at rapid traverse
G74 R1; - Calling G74 cycle and defining parameters
G74 X0 Z-5 Q0.5 F0.1; G28 U0 W0;
T0202; - Tool change position no. 02 M03 S1000;
G00 X0 Z5;
G74 R1; - Calling G74 cycle and defining parameters G74 X0 Z-24
Q0.5 F0.08;
G28 U0 W0;
T0303; - Tool change position no.03 M03 S1000;
G00 X0 Z5;
G74 R1; - Calling G74 cycle and defining parameters G74 X0 Z-24
Q0.5 F0.06;
G28 U0 W0;
T0404; - Tool change position no. 04 M03 S1000;
G00 X12 Z5;
Department Of Mechanical Engineering Page | 75
Sree Chaitanya College Of Engineering CAD/CAM (MT605PC)
G71 U0.5 R1; - Calling G71 cycle and defining parameters
G71 P1 Q2 U-0.1 W0.1 F0.08; -“U” inner finishing allowance
N1 G01 X26;
G01 Z0;
G02 X22 Z-2 R4;
G01 Z-14;
G01 X16 Z-20; N2
G01 X12;
G70 P1 Q2 S1200 F0.06;
G28 U0 W0;
M05; M30;
Result:
Thus the given job is manufactured
CNC MILLING
EXPERIMENT 1
WRITE A CNC MILLING PROGRAMME FOR CREATING A SQUARE SLOT (LINEAR INTERPOLATION )(G01)
Aim: To develop the given model by using CNC machine.
TOOLS REQUIRED:
1. Tool
2. Mild Steel shaft
3. Micro meter
4. Vernier
PROCEDURE:
1. For the given dimensions of the work piece to be machined write the program using G codes and M codes
2. Using the simulation software or by running the machine in test mode check the Program and if there is any
error make the correction in the program.
Department Of Mechanical Engineering Page | 76
Sree Chaitanya College Of Engineering CAD/CAM (MT605PC)
3. Fix the work piece on the chucks.
4. Move the tool to the start point of the work piece by manual mode.
5. Reset the Machine.
6. Change the machine from manual mode to single block mode or auto mode.
7. Execute the program to get the required shape of the work piece.
8. Remove the machined work piece from the chuck
Procedure:001
TOOL/MILL,5,0,5,0
(Stock/Block , 100, 100,10,0,0,10)
M03S1500
G00 Z5
G00 X40
G00 Y40
G01 X40 Y40 Z-1.5 F20
G01 X60 Y40 F80
G01 X60 Y60 F80
G01 X40 Y60 F80
G01 X40 Y40 F80
G00 Z5
M30
Result:
Department Of Mechanical Engineering Page | 77
Sree Chaitanya College Of Engineering CAD/CAM (MT605PC)
Thus the given job is manufactured
EXPERIMENT 2
CIRCULAR SLOT (CIRCULAR INTERPOLATION)(G02)
Aim: To develop the given model by using CNC machine.
TOOLS REQUIRED:
1. Tool
2. Mild Steel shaft
3. Micro meter
4. Vernier
PROCEDURE:
1. For the given dimensions of the work piece to be machined write the program using G codes and M codes
2. Using the simulation software or by running the machine in test mode check the Program and if there is any
error make the correction in the program.
Department Of Mechanical Engineering Page | 78
Sree Chaitanya College Of Engineering CAD/CAM (MT605PC)
3. Fix the work piece on the chucks.
4. Move the tool to the start point of the work piece by manual mode.
5. Reset the Machine.
6. Change the machine from manual mode to single block mode or auto mode.
7. Execute the program to get the required shape of the work piece.
8. Remove the machined work piece from the chuck
Procedure:002
(TOOL/MILL,5,0,5,0)
(STOCK/BLOCK, 100, 100,10,0,0,10)
(COLOUR,255,255,255)
M03 S1500
G00 Z5
G00 X35
G00 Y50
G01 X35 Y50 Z-1.5 F20
G02 X65 Y50 R15 F50
G02 X35 Y50 R15 F50
G00 Z5
M30
Result:
Thus the given job is manufactured
Department Of Mechanical Engineering Page | 79
Sree Chaitanya College Of Engineering CAD/CAM (MT605PC)
EXPERIMENT 3
CNC MILLING PROGRAMME FOR CREATING A DRILLING
Aim: To develop the given model by using CNC machine.
TOOLS REQUIRED:
Tool
1. Mild Steel shaft
2. Micro meter
3. Vernier
PROCEDURE:
1. For the given dimensions of the work piece to be machined write the program using G codes and M codes
2. Using the simulation software or by running the machine in test mode check the Program and if there is any
error make the correction in the program.
3. Fix the work piece on the chucks.
4. Move the tool to the start point of the work piece by manual mode.
Department Of Mechanical Engineering Page | 80
Sree Chaitanya College Of Engineering CAD/CAM (MT605PC)
5. Reset the Machine.
6. Change the machine from manual mode to single block mode or auto mode.
7. Execute the program to get the required shape of the work piece.
8. Remove the machined work piece from the chuck
Procedure:003
(TOOL/DRILL,5,120,5)
(STOCK/BLOCK, 100,100,10,0,0,10)
(COLOUR,255,255,255)
M03 S1500
G00 Z5
GOO X20
GOO Y20
G83 X20 Y20 Z-5 Q1.0 R2.0 F15
X80
X80 Y80
X20
Y20
G00 Z5
M30
Department Of Mechanical Engineering Page | 81
Sree Chaitanya College Of Engineering CAD/CAM (MT605PC)
Result:
Thus the given job is manufactured
Department Of Mechanical Engineering Page | 82
You might also like
- Autocad Summer Training ReportDocument52 pagesAutocad Summer Training ReportPawan mehta58% (74)
- Ravikant Training ReportDocument43 pagesRavikant Training ReportRajan RoyNo ratings yet
- Auto Cad FileDocument15 pagesAuto Cad FileabcdeNo ratings yet
- Anurag Group of Institutions Autonomous Department of Mechanical EngineeringDocument4 pagesAnurag Group of Institutions Autonomous Department of Mechanical EngineeringKanukula Raghu ReddyNo ratings yet
- Soc (Cad 1)Document34 pagesSoc (Cad 1)ASIST MechNo ratings yet
- Autocad: Introduction To CadDocument8 pagesAutocad: Introduction To CadSnitha YadavNo ratings yet
- Solid Edge ManualDocument19 pagesSolid Edge ManualSaibabu SoloNo ratings yet
- Computer Applications 2 ARCN217 NotebookDocument50 pagesComputer Applications 2 ARCN217 NotebookhazemNo ratings yet
- (CADCAM) PPT Unit 01Document41 pages(CADCAM) PPT Unit 01Sagar RautNo ratings yet
- List of Exercises and LAB MANUAL - MEP 106Document19 pagesList of Exercises and LAB MANUAL - MEP 106Arnob RayNo ratings yet
- Computer Aided DraftingDocument77 pagesComputer Aided DraftingBlessious Joseph LandoyNo ratings yet
- 4TH TD MODULE For Printing 2022 ReviseDocument9 pages4TH TD MODULE For Printing 2022 RevisekreiosromolusNo ratings yet
- Chapter 1 Introduction To AutoCADDocument34 pagesChapter 1 Introduction To AutoCADGroup 4 Soft SkillsNo ratings yet
- Q.1. Name Various Softwares Used in The Field of Civil Engineering?Document6 pagesQ.1. Name Various Softwares Used in The Field of Civil Engineering?Jaya ShuklaNo ratings yet
- MDD Student ManualDocument15 pagesMDD Student ManualKaruNo ratings yet
- Cad-Cam Lab Manual 2022-23manualDocument63 pagesCad-Cam Lab Manual 2022-23manualMvk MvkNo ratings yet
- EXPOSICION DE UN DISCURSO ORAL 1902204 - EnglishDocument6 pagesEXPOSICION DE UN DISCURSO ORAL 1902204 - EnglishJair MataNo ratings yet
- Module 5Document16 pagesModule 5santosh gillNo ratings yet
- Basic Notes - Session 1Document14 pagesBasic Notes - Session 1AmalBazilah Isa100% (1)
- Report of Six Months Industrial TrainingDocument38 pagesReport of Six Months Industrial TrainingJibran BashirNo ratings yet
- Auto Cad ReportDocument33 pagesAuto Cad ReportHarshit UpadhyayNo ratings yet
- S6 AU Advanced Cad Lab EditedDocument18 pagesS6 AU Advanced Cad Lab Editeddavoodu973No ratings yet
- BSC Information TechnologyDocument9 pagesBSC Information TechnologyLukasi DeoneNo ratings yet
- Introduction To CAD: Svcaet&Rs, Fae, Igkv, Raipur (C.G.)Document20 pagesIntroduction To CAD: Svcaet&Rs, Fae, Igkv, Raipur (C.G.)Jai JoshiNo ratings yet
- Rohit - My ReportDocument22 pagesRohit - My ReportNavneet SinghNo ratings yet
- Cad Cam Lab Manual FinalDocument54 pagesCad Cam Lab Manual FinalRadha KrishnaNo ratings yet
- Autocad Lecture UpdatedDocument39 pagesAutocad Lecture UpdatedRuben BalaquiNo ratings yet
- EDG Lab Manual-1-6Document6 pagesEDG Lab Manual-1-6Tor kokonoeNo ratings yet
- Document From Parag ChaporkarDocument44 pagesDocument From Parag ChaporkarSamarth AsatiNo ratings yet
- Cad Cam Lab ManualDocument75 pagesCad Cam Lab ManualHariprasad100% (1)
- Autocad PPRDocument44 pagesAutocad PPRPeeka Prabhakara RaoNo ratings yet
- Command in AutocadDocument9 pagesCommand in AutocadRichard VenturinaNo ratings yet
- Simulation Lab Manual-2Document48 pagesSimulation Lab Manual-2Satti NagendrareddyNo ratings yet
- Computer GraphicsDocument40 pagesComputer GraphicsAshish K. YadavNo ratings yet
- Autocad ManualDocument11 pagesAutocad ManualNaga KiranNo ratings yet
- Vivekverma: Computer Aided DraftingDocument6 pagesVivekverma: Computer Aided DraftingRavi PandeyNo ratings yet
- autoCAD - dpmt-4th Sem - CAD LAB MANUALDocument23 pagesautoCAD - dpmt-4th Sem - CAD LAB MANUALvedaneriNo ratings yet
- Annamacharya Institute of Technology and Sciences Cad IntroductionDocument14 pagesAnnamacharya Institute of Technology and Sciences Cad IntroductionBalaji BaluNo ratings yet
- Krish CAD NotesDocument102 pagesKrish CAD Notesjagand647No ratings yet
- CAD CAm Lab ManualDocument9 pagesCAD CAm Lab ManualKkrkollam KrishnaKumarNo ratings yet
- Chapter 5 Introduction To CADDocument280 pagesChapter 5 Introduction To CADNIK NURFATIN NATASHA BINTI AHMAD DAUD BK20110288No ratings yet
- Akshay Auto CadDocument21 pagesAkshay Auto CadAKSHAY bhuiyar100% (1)
- Lecture - 5 - Computer Aided Drawing - B.SC (Agricultural Engineering) - Morg - ADocument19 pagesLecture - 5 - Computer Aided Drawing - B.SC (Agricultural Engineering) - Morg - AAbdullahNo ratings yet
- Cad/Cam Softwares: A Presentaton OnDocument35 pagesCad/Cam Softwares: A Presentaton OnVaibhav AroraNo ratings yet
- Cadcam Lab ManualDocument48 pagesCadcam Lab ManualashutoshfandeNo ratings yet
- CAE Lab ManualDocument29 pagesCAE Lab Manualyogendra dwivediNo ratings yet
- Auto CAD: Engineering Graphics K.PatodiDocument6 pagesAuto CAD: Engineering Graphics K.PatodiYouTube BuddyNo ratings yet
- CAD2Document34 pagesCAD2jahremade jahremadeNo ratings yet
- CAD-CAM LAB MANUAL 2021-22manualDocument59 pagesCAD-CAM LAB MANUAL 2021-22manualShashankNo ratings yet
- NCL3 - AutoCad 3Document26 pagesNCL3 - AutoCad 3Sam Wang Chern PengNo ratings yet
- Me 259Document89 pagesMe 259kwabenasarps01No ratings yet
- AutoCAD CommandsDocument6 pagesAutoCAD CommandsgabrielNo ratings yet
- "Autocad 2D ": A Vocational Training ONDocument30 pages"Autocad 2D ": A Vocational Training ONHitesh navikNo ratings yet
- ME1355-CAD / CAM Laboratory: Lab ManualDocument42 pagesME1355-CAD / CAM Laboratory: Lab ManualVeeria Chandran S100% (1)
- Unit 3Document280 pagesUnit 3Kamalakkannan KrishnanNo ratings yet
- Final Cad ManualDocument43 pagesFinal Cad ManualdhanabalNo ratings yet
- CAD CAM PresentationDocument27 pagesCAD CAM Presentationanon_877650732100% (7)
- Cad Cam 12Document72 pagesCad Cam 12Prakhar JainNo ratings yet
- SIM Ecosytem (Grade 6)Document26 pagesSIM Ecosytem (Grade 6)Donnaville Baja VildosolaNo ratings yet
- Paper For Mind MapDocument12 pagesPaper For Mind MapAna RossoNo ratings yet
- Fao 196Document22 pagesFao 196Arthur MericoNo ratings yet
- Graded Assignment: Unit Test, Part 2: Radicals and Complex NumbersDocument3 pagesGraded Assignment: Unit Test, Part 2: Radicals and Complex NumbersManuk SogomonyanNo ratings yet
- Spatial Association Effect of Regional Pollution Control2019journal of Cleaner ProductionDocument13 pagesSpatial Association Effect of Regional Pollution Control2019journal of Cleaner ProductionArthur PimentelNo ratings yet
- Effect of Oxygen On Surface Tension of Liquid Ag-Sn AlloysDocument5 pagesEffect of Oxygen On Surface Tension of Liquid Ag-Sn AlloysBurak ÖZBAKIRNo ratings yet
- Simulation-Using The Micrometer Screw GaugeDocument2 pagesSimulation-Using The Micrometer Screw GaugeAlejandro MohammedNo ratings yet
- Operation and Control Philosophy: PROJ Kurdistan Pumping Station (KPS2)Document21 pagesOperation and Control Philosophy: PROJ Kurdistan Pumping Station (KPS2)Nobar GulajanNo ratings yet
- Chemical EtchDocument18 pagesChemical EtchznpfgNo ratings yet
- Debate PaperDocument8 pagesDebate PaperLove MaribaoNo ratings yet
- Science and Technology and Nation BuildingDocument16 pagesScience and Technology and Nation BuildingJm BalessNo ratings yet
- Thermodynamics For Engineers 1st Edition Kroos Solutions ManualDocument25 pagesThermodynamics For Engineers 1st Edition Kroos Solutions ManualRhondaFisherjity100% (54)
- Euro CPKDocument20 pagesEuro CPKnovarhai100% (1)
- Causes and Detection of Damages - Avinashtaru7129 - OfficialDocument13 pagesCauses and Detection of Damages - Avinashtaru7129 - Officialpratik sawantNo ratings yet
- Year 9 Mathematics Term 2 Exam PaperDocument20 pagesYear 9 Mathematics Term 2 Exam PaperAyemyanandar KyiNo ratings yet
- Algonquin College International Business Management: International Marketing Professor-Clarecia ChristieDocument3 pagesAlgonquin College International Business Management: International Marketing Professor-Clarecia ChristieMudit GoelNo ratings yet
- A Performance Management FrameworkDocument73 pagesA Performance Management Frameworkgh_sandruNo ratings yet
- Quantum: PhysicsDocument11 pagesQuantum: PhysicsVinodNo ratings yet
- GRC Manual of StyleDocument44 pagesGRC Manual of StyleRSA ArcherNo ratings yet
- Pathways 4 Listening & Speaking Unit 4 TestDocument8 pagesPathways 4 Listening & Speaking Unit 4 TestaLeKs GaRcíA100% (1)
- Internal Conflict EssayDocument8 pagesInternal Conflict EssayafabfoilzNo ratings yet
- Independent University, BangladeshDocument8 pagesIndependent University, BangladeshMD. Akif RahmanNo ratings yet
- PSE PG Structure ModifedDocument61 pagesPSE PG Structure ModifedAnkit YadavNo ratings yet
- KuchhbhiDocument6 pagesKuchhbhiAbhishek KumarNo ratings yet
- Top Renewable Energy Trends of 2018: Madeleine HoweDocument4 pagesTop Renewable Energy Trends of 2018: Madeleine HowedubryNo ratings yet
- Propositions: A. Learning Outcome Content StandardDocument9 pagesPropositions: A. Learning Outcome Content StandardMarc Joseph NillasNo ratings yet
- ICT Basic Types of ComputerDocument7 pagesICT Basic Types of ComputerMomina B KhanNo ratings yet
- Historical FoundationDocument13 pagesHistorical Foundationᜃᜒᜈ᜔ᜎᜒ ᜇᜒᜋᜈ᜔ᜇᜒᜋᜈ᜔No ratings yet
- Grade Filipino 7 Week 1-2Document10 pagesGrade Filipino 7 Week 1-2SALEM DE LA CONCEPCIONNo ratings yet
- The Norwegian Oil Experience:: Helge RyggvikDocument58 pagesThe Norwegian Oil Experience:: Helge RyggvikhiyeonNo ratings yet