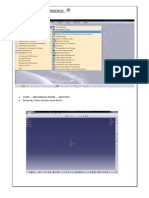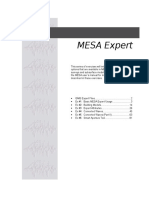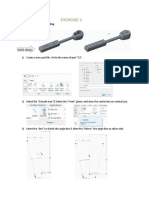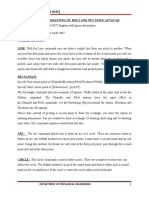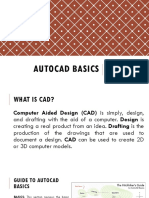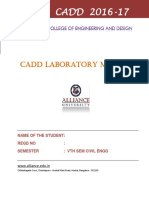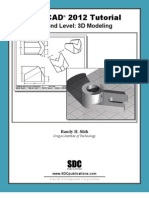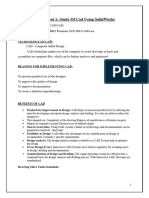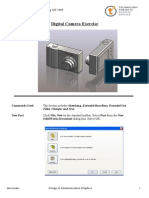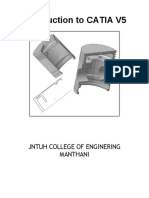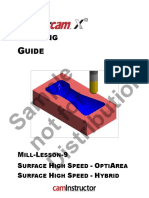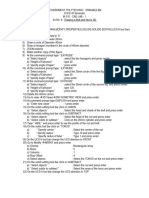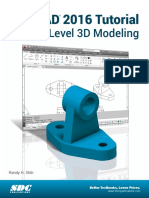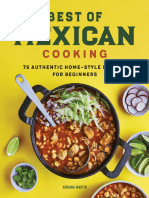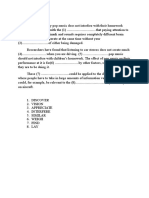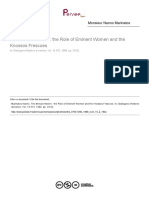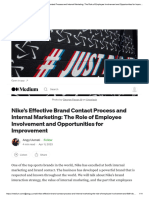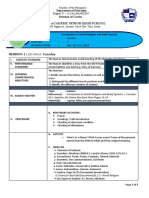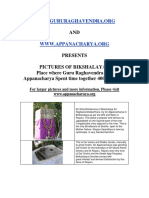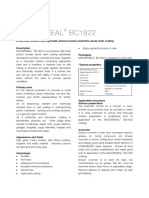Professional Documents
Culture Documents
3 CAD - Ex - 3
Uploaded by
MICHERLA ANUSH0 ratings0% found this document useful (0 votes)
7 views2 pagesThis document provides instructions for drawing a tail stock center and flange using various AutoCAD commands like mirror, array, offset, chamfer and move. It involves loading AutoCAD, setting up toolbars and units. For the tail stock center, the instructions describe how to draw lines, use chamfer and mirror commands. For the flange, it describes how to draw circles, use center, offset and polar array commands to create bolt circles and rectangular array to place additional circles in the flange.
Original Description:
Original Title
3 CAD_Ex_3
Copyright
© © All Rights Reserved
Available Formats
DOC, PDF, TXT or read online from Scribd
Share this document
Did you find this document useful?
Is this content inappropriate?
Report this DocumentThis document provides instructions for drawing a tail stock center and flange using various AutoCAD commands like mirror, array, offset, chamfer and move. It involves loading AutoCAD, setting up toolbars and units. For the tail stock center, the instructions describe how to draw lines, use chamfer and mirror commands. For the flange, it describes how to draw circles, use center, offset and polar array commands to create bolt circles and rectangular array to place additional circles in the flange.
Copyright:
© All Rights Reserved
Available Formats
Download as DOC, PDF, TXT or read online from Scribd
0 ratings0% found this document useful (0 votes)
7 views2 pages3 CAD - Ex - 3
Uploaded by
MICHERLA ANUSHThis document provides instructions for drawing a tail stock center and flange using various AutoCAD commands like mirror, array, offset, chamfer and move. It involves loading AutoCAD, setting up toolbars and units. For the tail stock center, the instructions describe how to draw lines, use chamfer and mirror commands. For the flange, it describes how to draw circles, use center, offset and polar array commands to create bolt circles and rectangular array to place additional circles in the flange.
Copyright:
© All Rights Reserved
Available Formats
Download as DOC, PDF, TXT or read online from Scribd
You are on page 1of 2
GOVERNMENT POLYTECHNIC:: SRIKAKULAM
D.M.E-V Semester
M-506 – CAD CNC LAB
Ex No. 3 : Exercise on Mirror, Rotate, Array,Offset,Chamfer and Move
Drawing a Tail stock center
1) Load AutoCAD to RAM
2) Remove all tool bars
3) Add STANDARD, DRAW, PROPERTIES, MODIFY toolbars
4) Set length units to DECIMAL integers and angle units to DECIMAL integer DEGREES
5) Load DOTTED and DRAW a rectangle of 350 mm length and 92 mm width
6) ZOOM extents
7) Open OSNAP settings and select MIDPOINT and ENDPOINT snap modes.
8) Select DOTTED line type and draw the longitudinal axis of the rectangle.
9) Select CONTINUOUS line type and draw the upper half of the object using PLINE command.
10) Using LINE command draw a line at 37 deg from the start point of the center line
11) Using TRIM command trim unnecessary portions of this line.
12) On modify tool bar click on CHAMFER.
a. In the command window type ‘D’.
b. Against “specify first chamfer distance” type 2.
c. Against “specify second chamfer distance” type 2.
d. Against “select first line” click on horizontal line
e. Against “select second line” click on vertical line
f. AutoCAD completes the chamfer.
13) In the modify tool bar click on MIRROR icon.
a. Select objects” appears in command window. Click on the lines to mirror and press enter.
b. “ Specify first point of mirror line” appears in the command window. Click on starting point of
the longitudinal axis.
c. Specify second point of mirror line “ appears on the command window. Click on the end point
of longitudinal axis.
d. “Delete source objects” appears in the command window. Type “N” to specify no, and press
enter.
e. AutoCAD completes the object by mirroring.
14) Using LINE command complete other lines of the object. Delete constructional lines and objects.
Drawing the Flange
1) PAN the view and make room for a new drawing
2) Select CONTINUOUS line type and draw a circle of diameter 250 mm using CIRCLE command
3) ZOOM to view only the circle.
4) Set OSNAP settings to ENDPOINT, MIDPOINT, CENTRE and INTERSECTION
5) Select CENTER line type and draw two radial lines in X and Y directions
6) Using MIRROR command complete the axis lines in X and Y directions.
7) Draw Pitch circle of diameter 150 mm using CIRCLE command or by using OFFSET command.
8) Select CONTINUOUS line type and draw one bolt circle of 18 mm diameter on X-axis using
CIRCLE command
9) CLICK on ARRAY icon on MODIFY tool bar.
a. In the Array dialogue box select POLAR array.
b. Click on SELECT objects icon and click on the bolt circle and press ENTER
c. Click on PICK CENTRE POINT icon and click on the center point of the Pitch circle
d. Against METHOD select “Total number of items & Angle to fill”
e. Against TOTAL NUMBER OF ITEMS type “6” and against “ANGLE TO FILL” type 360
f. Click on OK and Auto CAD completes the array.
10) DRAW a circle of 10 mm diameter at the center of flange
11) CLICK on ARRAY icon on MODIFY tool bar.
a. In the Array dialogue box select RECTANGULAR array.
b. Click on SELECT objects icon and click on the 10 mm circle and press ENTER
c. Type 2 for rows and 2 for columns
d. Type 20 for row offset and 20 for column offset
e. Click OK. Auto CAD completes array in the first quadrant.
12) Using MIRROR command complete array in other quadrants
13) Using MOVE command we can also draw the circles of diameter 18mm from outside of the
drawing.
You might also like
- NX 9 for Beginners - Part 2 (Extrude and Revolve Features, Placed Features, and Patterned Geometry)From EverandNX 9 for Beginners - Part 2 (Extrude and Revolve Features, Placed Features, and Patterned Geometry)No ratings yet
- Introduction To Part ModelDocument11 pagesIntroduction To Part Modelsmg26thmayNo ratings yet
- AutoCAD 2010 Tutorial Series: Drawing Dimensions, Elevations and SectionsFrom EverandAutoCAD 2010 Tutorial Series: Drawing Dimensions, Elevations and SectionsNo ratings yet
- Catia TutorialDocument40 pagesCatia Tutorialnithish_reddies100% (2)
- A Guide to Making a Leather Wallet - A Collection of Historical Articles on Designs and Methods for Making Wallets and BillfoldsFrom EverandA Guide to Making a Leather Wallet - A Collection of Historical Articles on Designs and Methods for Making Wallets and BillfoldsNo ratings yet
- Date: Experiment No.:14: Sri. Y.SAGAR, Assistant Professor, Department of Mechanical Engineering, AITAMDocument3 pagesDate: Experiment No.:14: Sri. Y.SAGAR, Assistant Professor, Department of Mechanical Engineering, AITAMN MAHESHNo ratings yet
- AutoCAD Civil 3D - Roads Design: 2From EverandAutoCAD Civil 3D - Roads Design: 2Rating: 3.5 out of 5 stars3.5/5 (2)
- Auto CadDocument50 pagesAuto CadGanesh DongreNo ratings yet
- Polygon Computer Graphics: Exploring the Intersection of Polygon Computer Graphics and Computer VisionFrom EverandPolygon Computer Graphics: Exploring the Intersection of Polygon Computer Graphics and Computer VisionNo ratings yet
- Mer 101: Engineering Graphics/ At: How To Create A Spring Using SolidworksDocument4 pagesMer 101: Engineering Graphics/ At: How To Create A Spring Using Solidworkssuresh693No ratings yet
- Autodesk 3ds Max 2014 Essentials: Autodesk Official PressFrom EverandAutodesk 3ds Max 2014 Essentials: Autodesk Official PressNo ratings yet
- AC by Sheshank GuptaDocument12 pagesAC by Sheshank GuptaSheshank GuptaNo ratings yet
- Cad Cam FileDocument29 pagesCad Cam FileLovely SainiNo ratings yet
- Auto Cad Q Third ClassDocument0 pagesAuto Cad Q Third ClassAhmed BdairNo ratings yet
- CATIA V5-6R2015 Basics - Part II: Part ModelingFrom EverandCATIA V5-6R2015 Basics - Part II: Part ModelingRating: 4.5 out of 5 stars4.5/5 (3)
- Mesa Expert Training Manual ExpertDocument95 pagesMesa Expert Training Manual ExpertEduardo Rodriguez100% (4)
- Making Helical Gear in Creo 1.0Document6 pagesMaking Helical Gear in Creo 1.0UmairZahidNo ratings yet
- Autodesk 3ds Max 2015 Essentials: Autodesk Official PressFrom EverandAutodesk 3ds Max 2015 Essentials: Autodesk Official PressRating: 1 out of 5 stars1/5 (1)
- QUESTION 1: Practicing Basic Commands of Pro/EDocument24 pagesQUESTION 1: Practicing Basic Commands of Pro/ESubhradip SahaNo ratings yet
- Chapter # 3 PDFDocument13 pagesChapter # 3 PDFM. RazaNo ratings yet
- (Type The Document Title) : Department of Mechanical EngineeringDocument9 pages(Type The Document Title) : Department of Mechanical EngineeringSai RamNo ratings yet
- Cadd Lab 2 Manual MtiDocument56 pagesCadd Lab 2 Manual MtiAlbinNo ratings yet
- CAM Lab ManualDocument41 pagesCAM Lab Manualbasha.arshad.mullaNo ratings yet
- Introduction To AUTOCAD (Compatibility Mode)Document71 pagesIntroduction To AUTOCAD (Compatibility Mode)Prajapati KrishiNo ratings yet
- Presentation On AutocadDocument29 pagesPresentation On AutocadKRISHNA trending statusNo ratings yet
- 18MES101L: Year/Sem: I /I Sub Name: Engineering Graphics &designDocument3 pages18MES101L: Year/Sem: I /I Sub Name: Engineering Graphics &designvigneshNo ratings yet
- Auto CAD: Engineering Graphics K.PatodiDocument6 pagesAuto CAD: Engineering Graphics K.PatodiYouTube BuddyNo ratings yet
- AutoCAD 1Document37 pagesAutoCAD 1first digosNo ratings yet
- Cad Manual 2016 17 - 2Document52 pagesCad Manual 2016 17 - 2Krishnaprabha K TNo ratings yet
- AutoCAD Tutorials Level 2Document26 pagesAutoCAD Tutorials Level 2Hadeel FayezNo ratings yet
- Autocad (Version 2002) : This Manual Contains The FollowingDocument7 pagesAutocad (Version 2002) : This Manual Contains The Followingsylla_babisNo ratings yet
- Cad Cam Practical Record BookDocument125 pagesCad Cam Practical Record BookAKASHNo ratings yet
- Mesa Expert Training Manual Expert PDFDocument95 pagesMesa Expert Training Manual Expert PDFBambang Trenggono MuhammadNo ratings yet
- Chapter 1Document25 pagesChapter 1Jing Kai LumNo ratings yet
- 5 Camera ExerciseDocument15 pages5 Camera Exerciseapi-235220764No ratings yet
- Learning Module MethodDocument28 pagesLearning Module MethodakNo ratings yet
- Chapter # 4Document13 pagesChapter # 4M. RazaNo ratings yet
- 1 Mastercam Lathe Lesson 2Document44 pages1 Mastercam Lathe Lesson 2Elias Mora50% (2)
- Part 1: Basic Editing Commands: Left-Mouse-Click at An Empty Spot Below and To The Left of The Bottom Object To IndicateDocument10 pagesPart 1: Basic Editing Commands: Left-Mouse-Click at An Empty Spot Below and To The Left of The Bottom Object To IndicateAziz ul haqNo ratings yet
- Grading ManureStorageDocument11 pagesGrading ManureStoragemqueroNo ratings yet
- Straight Tooth Bevel Gear:: BME 173055 Muhammad UmerDocument4 pagesStraight Tooth Bevel Gear:: BME 173055 Muhammad Umershayk omerNo ratings yet
- AutoCAD 2013 Second Level 3D Modelling PDFDocument26 pagesAutoCAD 2013 Second Level 3D Modelling PDFYa Minn AyeNo ratings yet
- Introduction To CATIA V5: Jntuh College of Enginering ManthaniDocument43 pagesIntroduction To CATIA V5: Jntuh College of Enginering ManthaniarunNo ratings yet
- Adm-td10-q1-m1-l1-Sub 3 Lesson 4 (Manipulate Cad Features As Per Job Requirement-2d)Document41 pagesAdm-td10-q1-m1-l1-Sub 3 Lesson 4 (Manipulate Cad Features As Per Job Requirement-2d)PRECIOUS FAITH VILLANUEVANo ratings yet
- Autocad 2013 Tutorial - Second Level: 3D Modeling: Randy H. ShihDocument26 pagesAutocad 2013 Tutorial - Second Level: 3D Modeling: Randy H. Shihjosexx311No ratings yet
- Inplant Training ReportDocument19 pagesInplant Training ReportTejas DeoreNo ratings yet
- Mill Lesson 9 Sample PDFDocument40 pagesMill Lesson 9 Sample PDFLuid HernandeNo ratings yet
- Ex 6Document2 pagesEx 6Praveen SingupurapuNo ratings yet
- Autocad 3d TutorialDocument28 pagesAutocad 3d TutorialAllen Rod Cueso100% (3)
- BEEE1313 LAB 4 Presentation SlideDocument35 pagesBEEE1313 LAB 4 Presentation SlideEd ItrNo ratings yet
- Quick Start To Autocad Technical DrawingDocument24 pagesQuick Start To Autocad Technical DrawingSüleymanNo ratings yet
- Chapter 10 - Solid Editing in AutoCADDocument38 pagesChapter 10 - Solid Editing in AutoCADAnne Kryshel LamanNo ratings yet
- Electrical DRWDocument12 pagesElectrical DRWbacktrxNo ratings yet
- AutoCAD 2016-3D PDFDocument27 pagesAutoCAD 2016-3D PDFZAVEN TORTIAN100% (1)
- Autocad Lab ManualDocument84 pagesAutocad Lab ManualRaghu RamNo ratings yet
- ME 210 Mechanical Engineering Drawing & Graphics: College of Engineering SciencesDocument15 pagesME 210 Mechanical Engineering Drawing & Graphics: College of Engineering SciencesEbrahim HanashNo ratings yet
- Unit 3 3-Dimensional Sketching: StructureDocument7 pagesUnit 3 3-Dimensional Sketching: StructurerkNo ratings yet
- Major Orientation Reflection PaperDocument2 pagesMajor Orientation Reflection PaperNessNo ratings yet
- Best of Mexican CookingDocument154 pagesBest of Mexican CookingJuanNo ratings yet
- For ThesisDocument12 pagesFor ThesisGemmer BatuyongNo ratings yet
- Word FormationDocument3 pagesWord FormationLaura UngureanuNo ratings yet
- 1977 Bread UprisingDocument10 pages1977 Bread UprisingHossam el-Hamalawy100% (5)
- Resume of Shabina SanadDocument4 pagesResume of Shabina SanadShabina SanadNo ratings yet
- The Minoan Harem: The Role of Eminent Women and The Knossos FrescoesDocument31 pagesThe Minoan Harem: The Role of Eminent Women and The Knossos FrescoesAlexandros KastanakisNo ratings yet
- OnlineQuizPlatform 1Document3 pagesOnlineQuizPlatform 1Nathan MathewNo ratings yet
- Nike's Effective Brand Contact Process and Internal Marketing: The Role of Employee Involvement and Opportunities For ImprovementDocument11 pagesNike's Effective Brand Contact Process and Internal Marketing: The Role of Employee Involvement and Opportunities For Improvementreyramsha1993No ratings yet
- Background of The StudyDocument18 pagesBackground of The StudyCely Marie VillarazaNo ratings yet
- 2112 Filipino Thinkers PDFDocument4 pages2112 Filipino Thinkers PDFHermie Rose AlvarezNo ratings yet
- Document No.: Safety CheckDocument14 pagesDocument No.: Safety CheckRodolfo Alberto Muñoz CarcamoNo ratings yet
- Ash Behaviour of Lignocellulosic Biomass in BFB Combustion - Fuel Vol 85 - Issue 9Document9 pagesAsh Behaviour of Lignocellulosic Biomass in BFB Combustion - Fuel Vol 85 - Issue 9Eduardo DreifusNo ratings yet
- STT Tecnica QuirúrgicaDocument5 pagesSTT Tecnica QuirúrgicaNathaly GuevaraNo ratings yet
- Company Profile Ariandra Media Ardhana Web UploadDocument26 pagesCompany Profile Ariandra Media Ardhana Web UploadMrKanghasanNo ratings yet
- Cambridge International General Certificate of Secondary EducationDocument4 pagesCambridge International General Certificate of Secondary EducationNafis AyanNo ratings yet
- Naskah Drama - Snow WhiteDocument7 pagesNaskah Drama - Snow WhiteDwi Adi PamungkasNo ratings yet
- Cultural Identity - EditedDocument6 pagesCultural Identity - EditedBrian KipkoechNo ratings yet
- Fast Feng ShuiDocument250 pagesFast Feng Shuimd91101No ratings yet
- Marcoeconomics 11e Arnold HW Chapter 10 Attempt 4Document5 pagesMarcoeconomics 11e Arnold HW Chapter 10 Attempt 4PatNo ratings yet
- Rules and Reminders For Online Classes 2Document14 pagesRules and Reminders For Online Classes 2api-220703221No ratings yet
- LESSON PLAN World Religion Week 6Document3 pagesLESSON PLAN World Religion Week 6VIRGILIO JR FABINo ratings yet
- TH I Gian Làm Bài: 180'Document17 pagesTH I Gian Làm Bài: 180'Duy HảiNo ratings yet
- For Larger Pictures and More Information, Please VisitDocument4 pagesFor Larger Pictures and More Information, Please VisitArun kumarNo ratings yet
- Las - 9-12Document11 pagesLas - 9-12maria teresa aparreNo ratings yet
- 2022 VersaDocument508 pages2022 Versaedhi9175No ratings yet
- Haciendo Negocios VenezuelaDocument101 pagesHaciendo Negocios VenezuelawilkiprcNo ratings yet
- R 480200Document6 pagesR 480200Shubhi JainNo ratings yet
- Masterseal BC1822: A Non-Toxic Solvent Free High Build, Phenol Novolac Protective Epoxy Resin CoatingDocument3 pagesMasterseal BC1822: A Non-Toxic Solvent Free High Build, Phenol Novolac Protective Epoxy Resin CoatingAlexi ALfred H. Tago100% (1)