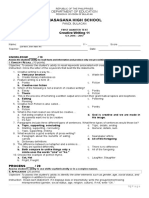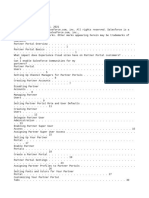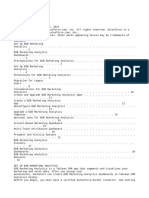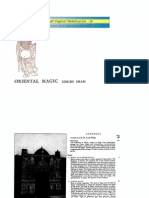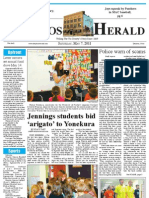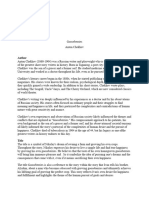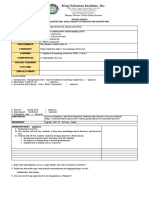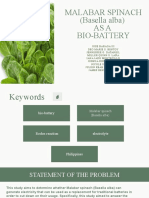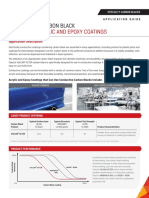Professional Documents
Culture Documents
B2B Commerce and B2B2C Commerce
Uploaded by
Carlos VillalobosCopyright
Available Formats
Share this document
Did you find this document useful?
Is this content inappropriate?
Report this DocumentCopyright:
Available Formats
B2B Commerce and B2B2C Commerce
Uploaded by
Carlos VillalobosCopyright:
Available Formats
B2B Commerce and B2B2C
Commerce
Salesforce, Spring ’22
@salesforcedocs
Last updated: April 20, 2022
© Copyright 2000–2022 salesforce.com, inc. All rights reserved. Salesforce is a
registered trademark of salesforce.com, inc.,
as are other names and marks. Other marks appearing herein may be trademarks of
their respective owners.
CONTENTS
Salesforce B2B Commerce and B2B2C
Commerce . . . . . . . . . . . . . . . . . . . . . . . . . . . . 1
Basics . . . . . . . . . . . . . . . . . . . . . . . . . . . . . . . . . . . . . .
. . . . . . . . . . . . . . . . . . . . . . . 2
Org Configuration . . . . . . . . . . . . . . . . . . . . . . . . . . . . . . . . .
. . . . . . . . . . . . . . . . . . . . 17
Store
Creation . . . . . . . . . . . . . . . . . . . . . . . . . . . . . . . . . . . . .
. . . . . . . . . . . . . . . . . . 17
Import . . . . . . . . . . . . . . . . . . . . . . . . . . . . . . . . . . . . . .
. . . . . . . . . . . . . . . . . . . . . . . 21
Access . . . . . . . . . . . . . . . . . . . . . . . . . . . . . . . . . . . . . .
. . . . . . . . . . . . . . . . . . . . . . 36
Store
Data . . . . . . . . . . . . . . . . . . . . . . . . . . . . . . . . . . . . . . .
. . . . . . . . . . . . . . . . . . 46
Commerce Checkout . . . . . . . . . . . . . . . . . . . . . . . . . . . . . . . . .
. . . . . . . . . . . . . . . . . 76
Search . . . . . . . . . . . . . . . . . . . . . . . . . . . . . . . . . . . . . .
. . . . . . . . . . . . . . . . . . . . . . 82
Commerce Einstein . . . . . . . . . . . . . . . . . . . . . . . . . . . . . . . . .
. . . . . . . . . . . . . . . . . . 104
Store
Management . . . . . . . . . . . . . . . . . . . . . . . . . . . . . . . . . . . .
. . . . . . . . . . . . . . . 110
Store Customization . . . . . . . . . . . . . . . . . . . . . . . . . . . . . . . .
. . . . . . . . . . . . . . . . . . 135
Publication and
Activation . . . . . . . . . . . . . . . . . . . . . . . . . . . . . . . . . . . .
. . . . . . . . . . 236
SALESFORCE B2B COMMERCE AND B2B2C COMMERCE
Quickly create a customer-friendly B2B or B2C store. Take advantage of the store
templates to create and customize your store with
Experience Builder. Use standard Lightning functionality to set up checkout and
payment and configure store settings. Define buyer or
shopper experiences, including search, carts, and checkouts. Import commerce data
for accounts, products, price books, and entitlements
using a CSV file.
Salesforce Mobile App
The Salesforce mobile app is designed for easy data access on the go. You can view
Salesforce B2B2C Commerce record pages on the
mobile app, but you can’t access the Experience Builder tool.
Supported Editions
B2B Commerce on Lightning Experience is supported on Developer, Unlimited,
Enterprise, and Performance editions. B2B2C Commerce
is supported on Developer, Unlimited, and Enterprise editions.
Basics
Learn about B2B2C and B2B Commerce terms and concepts, personas, and licenses.
Org Configuration
Before you can create stores and build a buyer or shopper experience, the System
Administrator must get your org ready for commerce.
The System Administrator performs setup tasks like enabling commerce features,
customizing object page layouts, and configuring
users and permissions.
Store Creation
The store is where shoppers and buyers go to view, select, and purchase your
products. We provide B2B and B2C store templates
to get you started. If you have an existing experience cloud site, you can add a
B2B store to that site. You can add also sample data
to a new B2B store to help you get started.
Import
Import data, including products, product variations, and images by uploading a CSV
file. You can import data for a particular store
or globally so that any store can access it. We recommend using the CSV file import
process, but for large imports with more than
2,000 records, use Data Loader.
Access
For B2B and B2C stores, you specify which profiles and permission sets can access a
store. For B2C stores, you can set up self-registration
so that shoppers can create an account and log in. B2B stores don’t allow self-
registration. For B2B stores, use buyer contacts, accounts,
and groups to specify which buyers can access the store as authenticated users. You
can allow guest browsing for both B2B and
B2C stores.
Store Data
After you create your store, you can connect your data with buyers and shoppers.
Commerce Checkout
You can add and customize checkout functionality for your store.
1
Search
Get the most out of your storefront by helping shoppers find what they’re looking
for.
Commerce Einstein
Commerce Einstein uses AI to automate tasks and personalize customer shopping
experiences.
Store Management
Manage stores more efficiently using workspaces. Expand the reach of your store by
enhancing language and currency support.
Create and manage promotions to increase buyer incentive. Migrate store
configurations, create custom reports, and manage existing
integrations. Set up the emails that shoppers and buyers receive when they place an
order, and what they see when your site isn’t
available.
Store Customization
Use Experience Builder to create and design the pages in your store. Choose a
theme, and mix and match Lightning components
to add content. Configure lists, menus, and other settings as needed.
Publication and Activation
When you’ve previewed your pages and are ready to start selling, publish your store
to see what it looks like to buyers and shoppers.
Make sure a custom domain and CDN are configured for the store, assign the store a
custom URL, and then activate the store to
make it available.
Basics
Learn about B2B2C and B2B Commerce terms and concepts, personas, and licenses.
Commerce Resources
In addition to Salesforce Help, Commerce has documentation resources to help you
successfully learn about, set up, administer, and
extend the B2B and B2B2C apps.
Key Concepts
Get familiar with the main elements in B2B Commerce on Lightning Experience and
B2B2C Commerce.
Licenses
Purchase the right license for your commerce solution. You can use a license for
B2B Commerce on Lightning Experience and
Visualforce. You can also use a B2B2C Commerce license, or licenses for both B2B
Commerce on Lightning Experience and B2B2C
Commerce.
Personas and Permissions
A typical B2B or B2C implementation involves several task-based personas, such as
commerce administrator, merchandiser, developer,
and shopper.
B2B and B2B2C Commerce Permission Sets
Permissions determine the information users can access and the actions they can
take when configuring or shopping at a store.
Salesforce provides preconfigured permission sets which define multiple permissions
for internal and external users.
Order Management and Omnichannel Inventory
You can use Salesforce Order Management and Salesforce Omnichannel Inventory with
B2B2C Commerce and B2B Commerce on
Lightning Experience. Order Management helps you manage your orders throughout the
order lifecycle, from creation to fulfillment
to servicing. Omnichannel Inventory delivers real-time inventory availability data,
helping you avoid costly undersells and oversells.
2
Salesforce B2B Commerce and B2B2C Commerce Basics
Commerce Resources
EDITIONS
Available in: Lightning
Experience and Salesforce
mobile app
Available in: Enterprise,
Unlimited, and Developer
Editions
Available in: B2B Commerce
on Lightning Experience
In addition to Salesforce Help, Commerce has documentation resources to help you
successfully
learn about, set up, administer, and extend the B2B and B2B2C apps.
Help
B2B Commerce and B2B2C Commerce on Lightning Experience Help (PDF)
Setup Guides
B2B Commerce on Lightning Experience Setup Guide (PDF)
Add B2B2C Commerce to B2B Commerce on Lightning Experience Setup Guide (PDF)
B2B2C Commerce Setup Guide (PDF)
Developer Resources
B2B Commerce on Lightning Experience Developer Guide (html)
B2B Commerce on Lightning Experience Developer Guide (PDF)
B2B2C Commerce Developer Guide (HTML)
B2B2C Commerce Developer Guide (PDF)
B2B2C Commerce Plug-In CLI Command Reference (HTML)
Connect REST API Developer Guide
B2B2C Apex Reference Guide
Trailhead
Get Started with Salesforce B2B
Get Started with Salesforce B2B2C
Videos
Sell Direct to Consumers with Salesforce B2B2C Commerce
3
Salesforce B2B Commerce and B2B2C Commerce Commerce Resources
Related Resources
Salesforce Order Management (Help)
Key Concepts
EDITIONS
Available in: Lightning
Experience and Salesforce
mobile app
Available in: Enterprise,
Unlimited, and Developer
Editions
Available in: B2B Commerce
on Lightning Experience and
B2B2C Commerce
Get familiar with the main elements in B2B Commerce on Lightning Experience and
B2B2C
Commerce.
Term Description
The template includes pages, theme layouts, and components to help you create
a shopper experience. Showcase your products using the styles and layouts,
and give shoppers an easy path to browse, add products to a cart, check out,
arrange delivery, and track orders.
B2C Commerce
or B2B
Commerce
template
A buyer group is a collection of buyer accounts that have common access to
specific entitlements.
(B2B2C Commerce only) During your initial data import, a default buyer group
is assigned to your B2C store. A B2C store can have only one buyer group.
Buyer group
(B2B Commerce only) A buyer account gives a user purchasing access to a store.
The account is associated with B2B entities, like price books and entitlements,
Buyer Account
that define the behavior of the account. A buyer account is a customer account
that’s enabled as a buyer and added to a buyer group.
A catalog contains the hierarchical structure for the categories that classify your
products in the store. To view products, you associate a catalog with the store.
A store can have only one catalog.
(B2C Commerce only) During your initial data import, a default catalog is assigned
to your B2C store.
Catalog
Use categories to organize products and make them easier to find. A category
can contain up to five levels of subcategories and can belong to only one catalog.
Category
An entitlement policy defines the products and product-related information
that shoppers can see based on their buyer group membership.
(B2C Commerce) During the initial import, a default entitlement policy is assigned
to the B2C store.
Entitlement
policy
(B2B2C Commerce only) Physical products available for ordering. B2B2C
Commerce can integrate with Salesforce Omnichannel Inventory to track
available inventory at one fulfillment location.
Inventory
(B2B2C Commerce only) An order is a list of purchased products. You can manage
and service orders using a subset of the features of Salesforce Order Management.
Order
4
Salesforce B2B Commerce and B2B2C Commerce Key Concepts
Use a price adjustment schedule to create a tiered pricing structure for your
shoppers. Tiered pricing assigns
discounts based on volume. The more a shopper buys of one product type, the lower
the price.
Price adjustment
schedule
A price book tracks the product prices that your store offers to shoppers. Create a
custom collection of products
with associated original prices, and assign it to specific stores or buyer groups.
(B2B2C Commerce only) During your initial data import, default Standard Price,
Original Price, and Sale Price
books are assigned to your B2C store.
Price book
A price book entry is a product with a price that is listed in a price book. Each
price book entry specifies a
currency for the price.
Price book entry
Product A product is an item or service that you sell. You can display a given
product in more than one store catalog.
You can enrich your product offerings with images, URLs, and PDFs. A given product
can include up to nine
images.
Product media
A simple product is a product with one version—no different sizes, colors, or
materials. A product variation
contains a parent product and child variations of that parent. For example, tee
shirt is a parent product, and
Product variation
tee shirt blue XL, tee shirt red S, and tee shirt Green XXL are child variations of
that parent. Each child variation
product has its own SKU.
From the moment that you create a record in Salesforce, the search engine works to
make your information
easy to find. In a B2B or B2B2C Commerce environment, you can search for products
against a product’s
discoverable fields.
Search
A filter makes it easier for shoppers to discover the product that they’re looking
for. You add filters by selecting
fields from a product record. For example, you can select the product field
representing an item’s color. Then
shoppers can filter their search results by the color values that you provide.
The only product field that you don’t select as a filter is Product Category. The
Product Category field is a filter
by default and can’t be removed.
Search filter (facet)
Search indexing is a process that the store admin runs after updating the store so
that the index reflects the
changes. Some changes that you make to your store don’t appear until they’re
indexed.
Search indexing
(B2B2C Commerce only) An account that gives a shopper purchasing access to the
store. The account is
associated with B2B2C Commerce entities, like price books and entitlements, that
define the behavior of the
account.
Shopper account
A shopper account is typically created when the shopper self-registers in the
storefront. All shoppers must be
represented by person accounts.
A store is a container for all your commerce data, including catalogs, categories,
price books, and products. All
B2C and B2B stores use an Experience Cloud site for the front-end shopping
experience to showcase your
Store
products, arrange information for shoppers, and process orders. You can create
multiple stores to serve different
business areas or regions.
SEE ALSO:
Commerce Resources
Personas and Permissions
5
Salesforce B2B Commerce and B2B2C Commerce Key Concepts
Licenses
Purchase the right license for your commerce solution. You can use a license for
B2B Commerce on Lightning Experience and Visualforce.
You can also use a B2B2C Commerce license, or licenses for both B2B Commerce on
Lightning Experience and B2B2C Commerce.
B2B Commerce Licenses
You can use the B2B Commerce license with either B2B Commerce on Lightning
Experience, Visualforce, or a combination of both.
B2B2C Commerce Licenses
A B2B2C Commerce license is based either on your anticipated gross merchandise
volume (GMV) or on the number of orders placed
to your store.
B2B Commerce Licenses
EDITIONS
Available in: Salesforce
Classic (not available in all
orgs), Lightning Experience,
and Salesforce mobile app
Available in: Enterprise,
Unlimited, and Developer
Editions
Available in: B2B Commerce
on Lightning Experience and
all versions of B2B
Commerce for Visualforce
You can use the B2B Commerce license with either B2B Commerce on Lightning
Experience,
Visualforce, or a combination of both.
Note: For information about using B2B Commerce for Visualforce, see Salesforce B2B
Commerce for Visualforce.
B2B Commerce License Based on GMV
You can purchase GMV in increments of $10,000.
B2B Commerce License Based on Orders
Each license tier grants access to a specific number of stores, storefronts,
products, and data storage.
One license purchased corresponds to one order placed during the B2B Commerce
contract term.
Purchase as many licenses as the number of orders that you expect to generate
during the contract
term. For example, if you anticipate 1,000 orders per month and your contract term
is 24 months,
then purchase 24,000 licenses. If you plan to have multiple stores and storefronts,
purchase enough
licenses for the total number of orders placed in all stores and storefronts.
Note: Legacy pricing applies only to B2B Commerce licenses for Enterprise,
Performance, or Unlimited editions purchased on or
before September 17, 2019.
Here’s a summary of the B2B Commerce license tiers and their main use case. You can
use the B2B Commerce Starter, Growth, and Plus
licenses with Experience Builder or Visualforce sites.
B2B Platform License Best Used For
Business-to-business customers with one store or storefront and
up to 7,500 products
B2B Commerce Starter License
Business-to-business customers with up to five stores or storefronts
and up to 75,000 products.
B2B Commerce Growth License
Business-to-business customers with 6–10 stores or storefronts and
up to 750,000 products.
B2B Commerce Plus License
B2B Commerce Platform Licenses (Legacy) Applies only to legacy purchases on or
before September 17, 2019
6
Salesforce B2B Commerce and B2B2C Commerce Licenses
Keep these allowances in mind when considering your license needs.
• Product allowances don’t increase when you purchase multiple licenses. For
example, if you purchase 100 B2B Commerce Growth
licenses, you’re still allowed only 75,000 products, not 7.5 million.
• You can purchase extra allowances regardless of license type. For example, if you
have 60,000 products but require six stores (one
more than the B2B Commerce Growth license allows), you can purchase an extra
product allowance. For more information, contact
your account executive.
• You can’t purchase extra allowances for the number of users that are assigned the
Access B2B Commerce Admin Settings permission
set.
Definitions That Affect Licenses
Order
A record of the appropriate object (depending on your platform) that’s created,
modified, and processed in B2B Commerce before
entering your order fulfillment system. Any order created from the store user
interface, B2B Commerce APIs, or other related services
must be created using this object.
• B2B Commerce for Visualforce—A record of the CC Order custom object.
Note: As of Salesforce Spring ’20 patch 19, CC Order records created from splitting
an existing CC Order record don’t
count against your allowance.
• B2B Commerce on Lightning Experience—A record of the Order Summary object.
Multichannel Order
An order record that originates from a system outside of B2B Commerce and is
imported into a record of the appropriate object,
depending on your platform. For example, a multichannel order can originate from an
electronic data interchange (EDI) system and
can be uploaded to the appropriate object using Data Loader.
• B2B Commerce for Visualforce—A record of the CC Order custom object
• B2B Commerce on Lightning Experience—A record of the Order Summary object.
Active Storefront or Store
A storefront created in a production org with B2B Commerce for Visualforce, or a
store created in a production org with B2B Commerce
on Lightning Experience.
Product
• B2B Commerce for Visualforce—A record of the CC Product object, including any
supported value for the record’s Status field:
In Creation, Blocked, Not Orderable, or Released.
• B2B Commerce on Lightning Experience—A record of the Product object.
Access B2B Commerce Admin Settings
B2B Commerce for Visualforce only—A permission set that grants a user access to the
CC Admin tab in an org.
Platform Cache
Memory layer in Salesforce that helps improve performance when querying certain org
and session data. Your org provides a certain
amount of space in the platform cache. A B2B Commerce license provides extra space.
You can allocate the extra space for caching
certain types of storefront data.
Note: For B2B Commerce for Visualforce, the partition is scoped to the ccrz
namespace, but it’s not automatically allocated
space. The B2B Commerce license that you purchase determines how much extra cache
space is available for allocating data
specifically for B2B Commerce.
7
Salesforce B2B Commerce and B2B2C Commerce Licenses
B2B Commerce External User
A buyer who logs in to an account on your storefront or store and browses and
purchases products. An external user can’t be
personnel from your company.
This table shows the allowances of the B2B Commerce license tiers.
B2B Commerce
License Based on
GMV
B2B Commerce
Platform Licenses
(Legacy)
2
B2B Commerce
Plus License
B2B Commerce
Growth License
B2B Commerce
Starter License
Allowance1
1 for each license 2,000 per month Not applicable
purchased
1 for each license
purchased
1 for each license
purchased
Number of orders
(per org)3
Store multi-channel Not applicable
orders at no
additional cost
(exclude
multi-channel orders
from usage-based
entitlements)
Number of active 1 5 10 1 Not applicable
storefronts or stores
per org4
Number of products 7,500 75,000 750,000 Unlimited Not applicable
per org5
(B2B Commerce for 50 50 50 50 50
Visualforce only)
Number of users per
org assigned the
Access B2B
Commerce Admin
Settings permission
set
Number of B2B None 2,000 per month None
Commerce external
users
1
For stores, products, and orders placed using B2B Commerce on Lightning Experience
sites, usage isn’t captured in
the usage-entitlements list. Visit Commerce Reports in the Commerce app to view
your usage or work with your
account executive to determine the combined usage.
2
Legacy pricing applies only to B2B Commerce licenses for Enterprise, Performance,
and Unlimited editions purchased
on or before September 17, 2019.
3
The number of orders per org is tracked in your org. (B2B Commerce for Visualforce
only) Effective Salesforce Spring ’20 patch
19, orders created from splitting an existing order don’t count against this
allowance.
4
The number of active storefronts or stores is tracked in your org.
5
(B2B Commerce for Visualforce only) Only products with a status of Released or Not
Orderable display on a storefront. But products
of any status—including In Creation or Blocked—count against the allowed number of
products. The number of products is
tracked in your org.
8
Salesforce B2B Commerce and B2B2C Commerce Licenses
B2B Commerce
License Based on
GMV
B2B Commerce
Platform Licenses
(Legacy)
2
B2B Commerce
Plus License
B2B Commerce
Growth License
B2B Commerce
Starter License
Allowance1
Extra platform cache 20 MB 40 MB 80 MB None None
space per org
available for B2B
Commerce data
Extra data storage None 5 GB 10 GB 12 GB 10 GB
space per org
Extra file storage None 20 GB 50 GB 60 GB 50 GB
space per org, such
as for static resources
or attachments
200 calls per $10,000
of GMV
2 for each license 600,000
purchased
1 for each license
purchased
None6
Extra API calls per
day, per org
Track Usage of Storefronts and Orders
B2B Commerce on Lightning Experience usage isn’t captured in your org’s usage-based
entitlements list, so the combined usage for
Builder Experience and Visualforce isn’t reflected. You can track B2B Commerce on
Lightning Experience usage in Commerce Reports.
Contact your account executive for more information. The values tracked depend on
whether you have a current or legacy license.
B2B Commerce
Platform Licenses
(Legacy)
B2B Commerce Plus
License
B2B Commerce
Growth License
B2B Commerce
Starter License
Usage-based
Entitlement
B2B Commerce Total
Active Storefronts
B2B Commerce Total
Orders Placed
B2B Commerce Total
Products
B2B Commerce Orders
Placed Per Month
1
For stores, products, and orders placed using B2B Commerce on Lightning Experience
sites, usage isn’t captured in
the usage-entitlements list. Visit Commerce Reports in the Commerce app to view
your usage or work with your
account executive to determine the combined usage.
2
Legacy pricing applies only to B2B Commerce licenses for Enterprise, Performance,
and Unlimited editions purchased
on or before September 17, 2019.
6
Other Salesforce licenses that you’ve already purchased allow a certain number of
API calls per day, per org. The B2B Commerce
Starter license doesn’t increase the allowances that you’ve already purchased.
9
Salesforce B2B Commerce and B2B2C Commerce Licenses
Licenses for Internal Users
For internal users, you can use a Salesforce standard license or an Identity
license paired with either the Commerce Admin or the
Merchandiser permission set. You can also use a Sales cloud or Service cloud
standard user license paired with the Commerce Admin
or the Merchandiser permission set.
Licenses for External Users
Purchase enough licenses for external users to support the authentication and
purchasing activity that you expect on your storefront.
B2B Commerce External User License (Member-Based)
• For buyer users—A Customer Community license gives users the minimum access to
use B2B Commerce features.
• For buyer managers or buyers who need access to other buyers—A Customer Community
Plus or higher license is required to
access other buyers, role-based sharing, reports, and other objects beyond B2B
Commerce objects.
B2B Commerce External Login License (Login-Based)
• For buyer users—A Customer Community Login license gives users the minimum access
to use B2B Commerce features.
• For buyer managers or buyers who need access to other buyers—A Customer Community
Plus Login or higher license is required
to access other buyers, role-based sharing, reports, and other objects beyond B2B
Commerce objects.
You can also apply any licenses that you’ve already purchased toward your B2B
Commerce activity. For more information about which
licenses to purchase to support your storefront activity, contact your account
executive.
SEE ALSO:
B2B2C Commerce Licenses
Personas and Permissions
B2B2C Commerce Licenses
EDITIONS
Available in: Lightning
Experience and Salesforce
mobile app
Available in: Enterprise,
Unlimited, and Developer
Editions
Available in: B2B2C
Commerce
A B2B2C Commerce license is based either on your anticipated gross merchandise
volume (GMV)
or on the number of orders placed to your store.
License Based on GMV
You can purchase GMV in increments of $10,000.
License Based on Orders
You’re charged for the number of Order Summary records created, modified, and
processed in
B2B2C Commerce before entering your order fulfillment system. We include orders
created from
the store user interface, commerce APIs, and other related services. We don’t count
multichannel
orders, which are orders created from a system outside of B2B2C Commerce. For
example, if you
import orders that originated from an outside system before you implemented B2B2C
Commerce, those orders don’t count toward your
order total.
What’s Included with the B2B2C License
A license based on GMV and a license based on orders include the same data storage,
file storage, internal and external user licenses,
and Salesforce Order Management support.
10
Salesforce B2B Commerce and B2B2C Commerce Licenses
Data Storage File Storage Basic Order Management
20 GB with initial purchase. No additional Included with initial purchase.
file storage needed with additional licenses.
50 MB per license
Licenses for Internal Users
For internal users, you can use a Salesforce standard license or an Identity
license paired with the Commerce Admin or the Merchandiser
permission set. You can also use a Sales cloud or Service cloud standard user
license paired with the Commerce Admin or the Merchandiser
permission set.
Licenses for External Users
By default, 100,000 External Apps licenses are included for shoppers. If you need
more than 100,000 External Apps licenses, work with
your account representative to obtain the licenses you require. If your shoppers
need licenses with a higher level of privilege, such as
Customer Community Plus licenses, work with your account representative to upgrade
your licenses.
SEE ALSO:
B2B Commerce Licenses
Personas and Permissions
Personas and Permissions
EDITIONS
Available in: Lightning
Experience and Salesforce
mobile app
Available in: Enterprise,
Unlimited, and Developer
Editions
Available in: B2B Commerce
on Lightning Experience and
B2B2C Commerce
A typical B2B or B2C implementation involves several task-based personas, such as
commerce
administrator, merchandiser, developer, and shopper.
Persona Description Permissions
The system administrator is a
high-level Salesforce admin
with access to setup
functionality, including tasks
related to users, profiles, and
object management.
Performs Salesforce
configuration tasks. For
example, the system
administrator creates and
configures user accounts and
enables digital experiences.
System administrator
We provide a Commerce
Admin permission set, which
you can pair with the Identity
Performs B2B2C Commerce
administration tasks, including
site configurations and
Commerce administrator
permissions. For example, the user license. You can also clone
and modify the permission set
for your own implementation.
commerce administrator
creates stores and assigns
members to stores.
We provide a Merchandiser
permission set, which you can
Designs and manages the
storefront. Executes and
Merchandiser
maintains the best way to pair with the Identity user
display and sell products. For license. You can also clone and
modify the permission set for
your own implementation.
example, the merchandiser
11
Salesforce B2B Commerce and B2B2C Commerce Personas and Permissions
Persona Description Permissions
imports products and configures search.
Use a permission set that has the Salesforce
Order Management permission set license
Performs Order Management tasks. For
example, servicing returns.
Order Management administrator
and permission to the Order Management
console app. Pair the permission set with
the Identity user license.
We provide an Omnichannel Inventory
Manager permission set, which you can pair
Configures and manages inventory
functions using Omnichannel Inventory.
Inventory manager
with the Identity user license. You can also
clone and modify the permission set for your
own implementation.
The permissions required depend on the
tasks that the developer performs for your
implementation.
Customizes the storefront and implements
advanced features. Builds and develops the
commerce experience and apps. For
example, the developer uses APIs to
Developer
integrate a third-party application or uses
code to develop a custom component.
We provide a buyer manager permission
set for external user accounts. You can also
(B2B stores only) Manages multiple buyers
within a buyer account and multiple buyer
accounts.
Buyer manager
clone and modify the permission set for your
own implementation.
We provide a buyer permission set for
external user accounts. You can also clone
(B2B stores only) Purchases products or
services for organizations to use or resell.
Buyer
and modify the permission set for your own
implementation.
An external user who is registered on your
storefront and can view and purchase
products.
We provide a shopper permission set for
external user accounts. You can also clone
(B2B stores only) An external user who is
registered on your storefront and can view
and purchase products.
Shopper
and modify the permission set for your own
implementation.
As part of configuring your store, you can
set up guest browsing to enable guests to
shop on your storefront.
An external user who can view and
purchase products from your storefront but
isn’t registered.
Guest shopper
SEE ALSO:
Licenses
B2B and B2B2C Commerce Permission Sets
B2B and B2B2C Commerce Permission Sets
Permissions determine the information users can access and the actions they can
take when configuring or shopping at a store. Salesforce
provides preconfigured permission sets which define multiple permissions for
internal and external users.
12
Salesforce B2B Commerce and B2B2C Commerce B2B and B2B2C Commerce Permission Sets
Guidelines for Assigning Permission Sets
We recommend that you assign permission sets to users that grant them only the
required permissions to carry out their jobs.
View Permission Set Overviews
The permission set overview page gives detailed information about permission set
functionality. From there, view settings such as
Object Settings, Flow Access, and System Permissions.
Preconfigured Permission Sets for B2B and B2B2C Commerce
Users assigned to preconfigured permission sets receive permissions in line with
their persona’s required functionality. You can
customize these permission sets by cloning them and modifying individual
permissions.
Guidelines for Assigning Permission Sets
EDITIONS
Available in: Lightning
Experience and Salesforce
mobile app
Available in: Enterprise,
Unlimited, and Developer
Editions
Available in: B2B Commerce
on Lightning Experience and
B2B2C Commerce
We recommend that you assign permission sets to users that grant them only the
required
permissions to carry out their jobs.
Follow these guidelines when assigning permission sets to users.
• To limit access to top-level functionality, restrict the number of users assigned
to Administrator
and Commerce Administrator permission sets.
• Users assigned to Commerce Administrator and Administrator require no other
permission sets.
• Buyer, Buyer Manager, and Shopper permission sets allow external users to view
and purchase
products on your storefront. You can set up guest browsing during store
configuration so that
external users can view and purchase products without registering.
• Follow task-based assignments for your internal users, including Merchandisers
and
Administrators. Use the permission set descriptions to match users with the
personas that meet
their required capabilities.
SEE ALSO:
Permission Sets
View Permission Set Overviews
Preconfigured Permission Sets for B2B and B2B2C Commerce
Personas and Permissions
View Permission Set Overviews
EDITIONS
Available in: Lightning
Experience and Salesforce
mobile app
Available in: Enterprise,
Unlimited, and Developer
Editions
Available in: B2B Commerce
on Lightning Experience and
B2B2C Commerce
The permission set overview page gives detailed information about permission set
functionality.
From there, view settings such as Object Settings, Flow Access, and System
Permissions.
1. From Setup, in the Quick Find box, enter Permission Sets, and then select
Permission
Sets.
2. Select the permission set that you want.
SEE ALSO:
Permission Sets
Preconfigured Permission Sets for B2B and B2B2C Commerce
Guidelines for Assigning Permission Sets
Personas and Permissions
13
Salesforce B2B Commerce and B2B2C Commerce B2B and B2B2C Commerce Permission Sets
Preconfigured Permission Sets for B2B and B2B2C Commerce
EDITIONS
Available in: Lightning
Experience and Salesforce
mobile app
Available in: Enterprise,
Unlimited, and Developer
Editions
Available in: B2B Commerce
on Lightning Experience and
B2B2C Commerce
Users assigned to preconfigured permission sets receive permissions in line with
their persona’s
required functionality. You can customize these permission sets by cloning them and
modifying
individual permissions.
This table lists the preconfigured B2B and B2B2C permission sets. A green checkmark
indicates that
the permission is enabled, a red X indicates that it’s disabled, and N/A indicates
that it isn’t relevant
to the persona.
Commerce
Admin
Shopper Merchandiser
(B2B2C
stores
only)
Buyer
Manager
(B2B
stores
only)
Buyer
(B2B
stores
only)
System Description
Permission
Create and N/A N/A N/A
manage
Access
Drag-And-Drop
Content email
Builder templates
and content
in a
drag-and-drop
builder.
Access all N/A N/A N/A N/A
the carts
B2B
Commerce
Super User and orders
related to
their
account,
regardless
of who the
carts and
orders
owners are.
Access the N/A N/A N/A N/A
B2C
checkout.
B2C
Commerce
User
Access the N/A N/A
store.
Commerce
User
Create, edit, N/A N/A
and delete
Create and
Customize
Reports reports in
personal
folders.
Create N/A N/A N/A
Experience
Create and
Set Up
Experiences Cloud sites,
14
Salesforce B2B Commerce and B2B2C Commerce B2B and B2B2C Commerce Permission Sets
Commerce
Admin
Shopper Merchandiser
(B2B2C stores
only)
Buyer
Manager (B2B
stores only)
Buyer (B2B
stores only)
System Description
Permission
manage settings,
membership,
login and
registration,
branding, and
associated
Site.com site.
Create N/A N/A N/A
Workspaces and
Create CMS
Workspaces and
Channels Channels in
Salesforce CMS.
Create report N/A N/A
folders and
Create Report
Folders
manage these
folders if sharing
rights allow.
Customize the N/A N/A N/A
organization
Customize
Application
using App Setup
menu options.
Access Lightning N/A N/A N/A
console apps.
Lightning
Console User
Access Lightning N/A N/A N/A
Experience and
Lightning
Experience User
switch between
Lightning
Experience and
Salesforce Classic.
Create, update, N/A N/A N/A N/A
and delete
Manage Account
Addresses
contact point
addresses on
accounts.
Create, edit, and N/A N/A N/A
delete custom
permissions.
Manage Custom
Permissions
Manage store N/A N/A N/A
settings.
Manage Stores
Manage N/A N/A N/A
translated labels
Manage
Translation
15
Salesforce B2B Commerce and B2B2C Commerce B2B and B2B2C Commerce Permission Sets
Commerce
Admin
Shopper Merchandiser
(B2B2C stores
only)
Buyer
Manager (B2B
stores only)
Buyer (B2B
stores only)
System Description
Permission
in the Translation
Workbench.
Access CCS
Payment APIs.
Payments API
User
Run any active N/A N/A N/A N/A
flow. In
Run Flows
Experience
Builder sites, run
any active flow
that’s distributed
with the Flow
Lightning
component.
Run reports and N/A N/A N/A
dashboards.
Run Reports
View roles and N/A N/A N/A
role hierarchy.
View Roles and
Role Hierarchy
View the App N/A N/A N/A
Setup and
View Setup and
Configuration
Administrative
Settings pages.
SEE ALSO:
Permission Sets
View Permission Set Overviews
Guidelines for Assigning Permission Sets
Personas and Permissions
16
Salesforce B2B Commerce and B2B2C Commerce B2B and B2B2C Commerce Permission Sets
Order Management and Omnichannel Inventory
EDITIONS
Available in: Lightning
Experience and mobile
devices
Available in: Enterprise,
Unlimited, and Developer
Editions
Available in: B2B Commerce
on Lightning Experience and
B2B2C Commerce
You can use Salesforce Order Management and Salesforce Omnichannel Inventory with
B2B2C
Commerce and B2B Commerce on Lightning Experience. Order Management helps you
manage
your orders throughout the order lifecycle, from creation to fulfillment to
servicing. Omnichannel
Inventory delivers real-time inventory availability data, helping you avoid costly
undersells and
oversells.
B2B2C Commerce comes with only a limited set of Order Management functionality.
Omnichannel
Inventory with B2B2C Commerce is limited to one location and one location group.
For information about implementing Order Management:
• If you have B2B Commerce on Lightning Experience, or if you have B2B2C Commerce
and have
purchased Order Management, see Salesforce Order Management Implementation Guide.
• If you’re implementing the limited set of Order Management functionality included
with B2B2C
Commerce, see Salesforce B2B2C Commerce Order Management Implementation Guide.
For information about using Order Management, see Salesforce Order Management Help.
For information about implementing Omnichannel Inventory, see Salesforce
Omnichannel Inventory Implementation Guide.
For information about using Omnichannel Inventory, see Omnichannel Inventory Help.
Org Configuration
Before you can create stores and build a buyer or shopper experience, the System
Administrator must get your org ready for commerce.
The System Administrator performs setup tasks like enabling commerce features,
customizing object page layouts, and configuring
users and permissions.
We provide downloadable PDF setup guides that walk the System Administrator through
the steps required to configure an org for
commerce. Select the guide that corresponds to the product you're setting up.
B2B Commerce on Lightning Experience Setup Guide (PDF)
B2B2C Commerce Setup Guide (PDF)
Add B2B2C Commerce to B2B Commerce on Lightning Experience Setup Guide (PDF)
Store Creation
The store is where shoppers and buyers go to view, select, and purchase your
products. We provide B2B and B2C store templates to get
you started. If you have an existing experience cloud site, you can add a B2B store
to that site. You can add also sample data to a new
B2B store to help you get started.
Create a Store Using a Template
Quickly set up a fully functioning storefront using a store template. After you
create the store, you can customize it with your own
branding, logos, and pages.
17
Salesforce B2B Commerce and B2B2C Commerce Order Management and Omnichannel
Inventory
Create a B2B Store on an Existing Experience Cloud Site
You can add a B2B store to a site that you already have. Reuse the site’s domain
and settings, branding, and styling to present an
integrated experience to your users. The site template, pages, components, and
navigation stay the same, but after you add the
store, you can use commerce pages and components to design your commerce
experience.
Add Sample Data to a B2B Store
Get a head start when setting up your B2B store by adding sample data to it. The
data is perfectly mapped to create a fully functioning
store. Sample data includes products, categories, a catalog, media files, buyer
groups, buyer accounts, price books, price book entries,
and entitlements. Admins and store managers can customize the data to fit your
store. Adding sample data is supported only for
new stores. After you’ve manually added data to your B2B store, you can no longer
add sample data to it.
Create a Store Using a Template
EDITIONS
Available in: Lightning
Experience and Salesforce
mobile app
Available in: Enterprise,
Unlimited, and Developer
Editions
Available in: B2B Commerce
on Lightning Experience and
B2B2C Commerce
Quickly set up a fully functioning storefront using a store template. After you
create the store, you
can customize it with your own branding, logos, and pages.
1. In the App launcher, select Commerce.
2. From the Commerce app navigation menu, select Stores.
3. Click Create a Store.
4. Click the store template you want to use.
After you use a template to create a store, you can’t change the store’s template.
5. Click Get Started.
6. Enter a store name.
To avoid errors later, don’t include the apostrophe character in the store name. If
you’re creating
more than one store, differentiate the beginning of your store names by business
unit, region,
and so on. Names are truncated in the global header dropdown menu. Users can see up
to 32 characters of the name.
7. Enter text to add to the URL for a unique path to the store.
When you create a store, its URL is the default domain for digital experiences in
your Salesforce org, plus the path you enter in the
URL field. For example, your default domain is MyDomainName.my.site.com, and you
enter jewelry in the URL field
when you create the store. Your store’s initial URL is
MyDomainName.my.site.com/jewelry. Later, you can change the
store’s URL to use a custom domain.
8. Click Create.
A store based on the template that you selected is created. The new store has some
default records associated with it:
• Catalog, with one Products category
• Buyer group
• Entitlement policy
• Store price book and store strikethrough price book
You can create and assign different records to the store, but the only default
record that you can delete is category. When you use
a CSV file to import data into the store, the imported data is assigned to the
default records.
18
Salesforce B2B Commerce and B2B2C Commerce Create a Store Using a Template
Note: If the creation process encounters an error when trying to create the
defaults, the store is created without the defaults.
In that case, the defaults are created the first time that you import data into the
store.
SEE ALSO:
Store Customization
Create a Store Using a Template
Use a Custom URL for Your Store
Create a B2B Store on an Existing Experience Cloud Site
Add Sample Data to a B2B Store
Default Entities for Import to Stores
Store Customization
Create a Store Using a Template
Use a Custom URL for Your Store
Create a B2B Store on an Existing Experience Cloud Site
Add Sample Data to a B2B Store
Default Entities for Import to Stores
Create a B2B Store on an Existing Experience Cloud Site
EDITIONS
Available in: Lightning
Experience and Salesforce
mobile app
Available in: Enterprise,
Unlimited, and Developer
Editions
Available in: B2B Commerce
on Lightning Experience
You can add a B2B store to a site that you already have. Reuse the site’s domain
and settings,
branding, and styling to present an integrated experience to your users. The site
template, pages,
components, and navigation stay the same, but after you add the store, you can use
commerce
pages and components to design your commerce experience.
1. In the App launcher, select Commerce.
2. From the Commerce app navigation menu, select Stores.
3. Click Create a Store on Existing Site.
4. Enter a name for your store, and click Next.
To avoid errors later, don’t include the apostrophe character in the store name. If
you’re creating
more than one store, differentiate the beginning of your store names by business
unit, region,
and so on. Names are truncated in the global header dropdown menu. Users can see up
to 32
characters of the name.
5. Select the site where you want to create the store.
Only the sites where you can create a store and that use the Starter, Customer
Portal template (CPT), or B2B template are listed. If a
site already has a store or is using the Lightning Web Runtime framework, it’s not
included in the list.
6. Click Create Store.
Your existing site template and the pages, components, and navigation already on
the site don’t change. We only add commerce
pages and components so that you can build a store on the site.
When you add a store to an existing site, store defaults for buyer group, catalog,
category, price book, and entitlement policy aren’t
created for you.
7. From the new store’s home page, click the Experience Builder tile.
8. Add the standard commerce pages that you want to use in your storefront.
19
Salesforce B2B Commerce and B2B2C Commerce Create a B2B Store on an Existing
Experience Cloud Site
a. From the Pages dropdown menu, select New Page > Standard Page.
b. Click the page to add, for example, Checkout, and then click Next.
c. Enter a name and API name for the page.
d. Click Create.
e. Repeat these steps for other standard pages that you want to use, for example,
Commerce Storefront, My Lists, Order Confirmation,
and Quick Order.
9. (Optional) Add the Cart object page.
a. From the Pages dropdown menu, select New Page > Object Pages.
b. Click Cart, and then click Create.
c. In the message about the new object pages, click Create.
d. From the Pages dropdown, select Cart Detail.
e. Optionally, delete the generic components on the page and add the Cart, Cart
Totals, and Checkout button components.
10. (Optional) Add the Category object page.
a. From the Pages dropdown menu, select New Page > Object Pages.
b. Click Category, and then click Create.
c. In the message about the new object pages, click Create.
d. From the Pages dropdown, select Category Detail.
e. Optionally, delete the generic components from the page and add the Results
Layout component.
11. (Optional) Add the Product object page.
a. From the Pages dropdown menu, select New Page > Object Pages.
b. Click Product, and then click Create.
c. In the message about the new object pages, click Create.
d. From the Pages dropdown, select Product Detail.
e. Optionally, delete the generic components from the page and add the Product
Detail Card and Product Attachment components.
12. (Optional) Set up the store to use categories as the default navigation.
a. Click the gear icon and select Settings > Navigation.
b. From the Default Navigation dropdown, select Edit.
c. Click Add Menu Item.
d. From the Type dropdown, select Data Source.
e. From the Data Source dropdown, select Storefront Categories.
f. Select Publicly available.
SEE ALSO:
Create a Store Using a Template
Create a Store Using a Template
20
Salesforce B2B Commerce and B2B2C Commerce Create a B2B Store on an Existing
Experience Cloud Site
Add Sample Data to a B2B Store
Get a head start when setting up your B2B store by adding sample data to it. The
data is perfectly mapped to create a fully functioning
store. Sample data includes products, categories, a catalog, media files, buyer
groups, buyer accounts, price books, price book entries,
and entitlements. Admins and store managers can customize the data to fit your
store. Adding sample data is supported only for new
stores. After you’ve manually added data to your B2B store, you can no longer add
sample data to it.
Available in: Lightning Experience and Salesforce mobile app
Available in: Enterprise, Unlimited, and Developer Editions
Available in: B2B Commerce on Lightning Experience
1. From the right column of the Store page, select Add Sample Data. It takes a few
minutes for the data to load.
2. Rebuild the store search index on page 99 after the data is finished loading.
Example: Add sample data from the Store page
SEE ALSO:
Create a Store Using a Template
Create a Store Using a Template
Import
Import data, including products, product variations, and images by uploading a CSV
file. You can import data for a particular store or
globally so that any store can access it. We recommend using the CSV file import
process, but for large imports with more than 2,000
records, use Data Loader.
21
Salesforce B2B Commerce and B2B2C Commerce Add Sample Data to a B2B Store
Image Import
Product images and attachments that buyers and shoppers see when visiting your
store are typically linked to a Salesforce CMS
workspace. Usually the images are stored on a host external to Salesforce. You
configure the external host as a trusted site for your
org. If you’re importing images for any store to use and you don’t have a CMS
workspace, create one before beginning the import.
When you import images for a specific store, the import process creates a default
CMS workspace for you.
Import Data Globally Using a CSV File
You can do a bulk import to globally update or add products and related entities
for up to 2,000 records using a CSV file. After you
import the products, you can use them in any B2C or B2B store.
Import Data for a Store Using a CSV File
You can do a bulk import to update or add products and related entities for a
specific store. You can import up to 2,000 products
for a store with the CSV file.
Import Using Data Loader
We recommend that you use the CSV data import file to import data into the Commerce
app. The commerce import file maintains
the correct relationships between commerce objects and supports importing up to
2,000 records along with the required updates
to records in related objects. Typically, more than 10,000 updates are required to
related objects for 2,000 imported commerce
records. However, if you want to bulk import more than 2,000 records, you can use
the Salesforce Data Loader tool.
Image Import
Product images and attachments that buyers and shoppers see when visiting your
store are typically linked to a Salesforce CMS workspace.
Usually the images are stored on a host external to Salesforce. You configure the
external host as a trusted site for your org. If you’re
importing images for any store to use and you don’t have a CMS workspace, create
one before beginning the import. When you import
images for a specific store, the import process creates a default CMS workspace for
you.
Add Your External Image Host as a Trusted Site
Add the external host where product images are stored as a Content Security Policy
(CSP) trusted site so that your stores can access
the images.
Create a CMS Workspace
When you use a CSV file to import images globally for all stores, you must specify
a CMS workspace where the imported images are
linked. If you don’t have a CMS workspace, create one before you begin the global
import process. When you use a CSV file to import
images for a specific store, the import process creates a CMS workspace for that
import and for all subsequent imports to that store.
For import to a store, you must use the workspace created during the import
process. You can't specify that the import process use
a different workspace.
22
Salesforce B2B Commerce and B2B2C Commerce Image Import
Add Your External Image Host as a Trusted Site
EDITIONS
Available in: Lightning
Experience and Salesforce
mobile app
Available in: Enterprise,
Unlimited, and Developer
Editions
Available in: B2B Commerce
on Lightning Experience and
B2B2C Commerce
Add the external host where product images are stored as a Content Security Policy
(CSP) trusted
site so that your stores can access the images.
1. From Setup, in the Quick Find box, enter CSP Trusted Sites, and then select CSP
Trusted Sites.
2. Click New Trusted Site.
3. For Trusted Site Name, enter a name for the host’s site.
Enter any name that you want. It doesn’t have to be the name of the host’s site.
4. For Target Site URL, enter the host’s URL.
The URL must include a domain name and can include a port (for example,
https://example.com:8080). For security, the connection must be https.
5. For Context, select All.
6. In the CSP Directives section, select Allow site for img-src.
7. Click Save.
SEE ALSO:
Image Import
Create a CMS Workspace
Create a CMS Workspace
EDITIONS
Available in: Lightning
Experience and Salesforce
mobile app
Available in: Enterprise,
Unlimited, and Developer
Editions
Available in: B2B Commerce
on Lightning Experience and
B2B2C Commerce
When you use a CSV file to import images globally for all stores, you must specify
a CMS workspace
where the imported images are linked. If you don’t have a CMS workspace, create one
before you
begin the global import process. When you use a CSV file to import images for a
specific store, the
import process creates a CMS workspace for that import and for all subsequent
imports to that
store. For import to a store, you must use the workspace created during the import
process. You
can't specify that the import process use a different workspace.
1. On the Salesforce CMS App navigation menu, select CMS Workspaces.
2. Click Add Workspace.
3. Enter a name and description for your workspace, and click Next.
4. (Optional) Add a channel to a store by selecting it from the list, and click
Next.
To use images from the CMS in a store, there must be a channel from the CMS
workspace to
the store. You can go back later and add channels to stores.
5. Select contributors from the list, and click Next.
We recommend adding the Commerce Admin and Merchandiser users as contributors.
6. Select a role for each user type, and click Next.
7. Select a language for your translated content and move it from the Available
list to the Selected list.
8. Select a default language, and click Next.
23
Salesforce B2B Commerce and B2B2C Commerce Image Import
9. Click Done.
SEE ALSO:
Add Your External Image Host as a Trusted Site
Image Import
Import Data Globally Using a CSV File
You can do a bulk import to globally update or add products and related entities
for up to 2,000 records using a CSV file. After you import
the products, you can use them in any B2C or B2B store.
CSV File Format for Importing Data Globally
When you construct a global product import file, specify column headings that
correspond to Product, Category, and Price Book
information. Each row in the file represents a product and its variations. The
column headings are case-insensitive, and the columns
can be in any order.
Import Data Globally
Upload and import the CSV file that contains the products that you want to add or
update for use by all stores.
CSV File Format for Importing Data Globally
EDITIONS
Available in: Lightning
Experience and Salesforce
mobile app
Available in: Enterprise,
Unlimited, and Developer
Editions
Available in: B2B Commerce
on Lightning Experience and
B2B2C Commerce
When you construct a global product import file, specify column headings that
correspond to
Product, Category, and Price Book information. Each row in the file represents a
product and its
variations. The column headings are case-insensitive, and the columns can be in any
order.
Column Heading Column Value
The name of the product, corresponding to the
Product2.Name field. This column is required if
you’re creating products. If you’re updating
products, you don’t have to include it as long
as you uniquely identify the product with SKU,
ProductCode, Product Id, or Product ExternalId.
Product Name
(Optional) A description of the product,
corresponding to the Product2.Description field.
Product Description
The name of a custom field on the Product2
object. FieldName is the name of the custom
Product FieldName__c
field. You can specify as many custom fields as
you want. The import process supports custom
fields with data type checkbox, currency, date,
date/time, email, number, percent, phone,
picklist, picklist (multiselect), text, text area, text
area (long), text area (rich), time, url, or string.
The data format in this column depends on the
field data type.
• Checkbox—Allowed values are true or false.
24
Salesforce B2B Commerce and B2B2C Commerce Import Data Globally Using a CSV File
Column Heading Column Value
• Date, date/time—Values are locale-specific. See Supported
Date and Time Formats (ICU).
• Picklist—Use the picklist value.
• Picklist (Multiselect)—Use the picklist values separated by a
semi-colon (;).
For formatting guidelines for the other supported data types, see
Custom Field Types.
The product’s stock-keeping unit (SKU) number. SKU is one of the
four columns that uniquely identify a product. ProductCode,
SKU
Product Id, and Product ExternalId are the others. At least one of
the four is required in your import file. The SKU column name is
equivalent to the Product StockKeepingUnit column name. There’s
no difference between them functionally, but SKU has fewer
characters to enter. This column corresponds to the
Product2.StockKeepingUnit field. You can’t update the product
SKU using the import file.
Note: The SKU field is required for several commerce
features, such as cart and checkout, and for importing
product image references into Salesforce CMS. If you’re
creating products, make sure that your import file specifies
SKU. If you’re updating products, SKU is optional as long as
you uniquely identify the product.
(Optional) URL to the media to use as the listing image for the
product. If you’re updating information about the listing media,
Media Listing URL
include the URL, even if you don’t want to change it, because the
URL uniquely identifies the media. If you’re updating existing listing
media, the fields that you omit default to the values for the existing
listing media.
(Optional) The title for the listing media. Use only lowercase letters,
numbers, and the hyphen character. Spaces aren't allowed. If you
Media Listing Title
include more than 200 characters, the title assigned is the last 200
characters. If you don’t include a title, a default title is assigned
based on the URL for the media. For example, if the URL is
http://mydomain.com/this/is/the/path, the default title is
this-is-the-path. The slash (/) is changed to a hyphen. All letters in
the path are in the default title in lowercase. Characters other than
numbers and letters aren’t included in the default title.
(Optional) Alt text for the media. If you don’t include this column,
no alt text is assigned to the media.
Media Listing AltText
(Optional) URL for thumbnail media for the product. If you don’t
include this column, no thumbnail is assigned to the product.
Media Listing Thumbnail
25
Salesforce B2B Commerce and B2B2C Commerce Import Data Globally Using a CSV File
Column Heading Column Value
(Optional) You can have up to eight columns that contain the URLs
to media associated with the product, labeled Media Standard 1,
Media Standard URL 1...Media Standard URL 8
Media Standard 2, and so on. If you’re updating information about
the standard media, include the URL, even if you don’t want to
change it, because the URL uniquely identifies the standard media.
If you’re updating existing media, the fields that you omit default
to the values for the existing media.
(Optional) The title for the media. Spaces aren't allowed. If you
don’t include a title, a default title is assigned based on the URL for
Media Standard Title 1...Media Standard Title 8
the media. For example, if the URL is
http://mydomain.com/this/is/the/path, the default title is
this-is-the-path. The slash (/) is changed to a hyphen. All letters in
the path are in the default title in lowercase. Characters other than
numbers and letters aren’t included in the default title.
(Optional) Alt text for the media. If you don’t include this column,
no alt text is assigned to the media.
Media Standard AltText 1...Media Standard AltText 8
(Optional) URL for thumbnail media for the product. If you don’t
include this column, no thumbnail is assigned to the product.
Media Standard Thumbnail 1...Media Standard Thumbnail 8
(Optional) This value determines the order in which media is
displayed on the product detail page. Valid values are 1 through
Media Standard sortOrder 1...Media Standard sortOrder 8
8. If you don’t include this column, sort order 1 is assigned to the
media. Import fails if the same sort order value is assigned to more
than one standard media for a product.
The product’s unique Product Code. ProductCode is one of four
columns that uniquely identify a product. SKU, Product Id, and
ProductCode
Product ExternalId are the others. At least one of the four is required
in your import file. This column corresponds to the
Product2.ProductCode field. If you identify an existing product
using a SKU column, you can update the Product Code to a new
value that you specify in this column.
The product’s External ID. Product ExternalId is one of four columns
that uniquely identify a product. SKU, Product Id, and ProductCode
Product ExternalId
are the others. At least one of the four is required in your import
file. This column corresponds to the Product2.ExternalId field. If
you identify an existing product using either a SKU or a
ProductCode column, you can update the External ID to a new
value that you specify in this column.
The Product ID. Product Id is one of four columns that uniquely
identify a product. SKU, Product ExternalId, and ProductCode are
Product Id
the others. At least one of the four is required for your import file.
This column corresponds to Product2.Id. The Product ID is assigned
automatically when the product is created. You can’t set it to a
specific value, and you can’t change it after the product is created.
26
Salesforce B2B Commerce and B2B2C Commerce Import Data Globally Using a CSV File
Column Heading Column Value
(Optional) A grouping for products, corresponding to the
Product2.Family field. Group products any way you like. You can
use product family values as filters for search results.
Product Family
(Optional) A value indicating if the product is active, corresponding
to the Product2.IsActive field. By default, newly created products
Product isActive
are inactive. To make a product active, specify true in this
column. To make a product inactive, specify false, leave the
column blank, or omit the column.
(Optional) You can have up to five category columns, labeled
Category 1, Category 2, and so on.
Category 1... Category 5
Note: For the first category, you can use the label Category
without the number 1.
(Optional) The name of an entitlement policy to associate with the
product. You can specify up to 50 entitlement policies in columns
Entitlement 1... Entitlement 50
labeled Entitlement 1, Entitlement 2, and so on. Create the
entitlement policies before you import the CSV file. For more
information, see Create an Entitlement Policy on page 68.
Note: For the first entitlement policy, you can use the label
Entitlement without the number 1.
To specify prices, use a column labeled Price, followed by optional
values. The import process determines where to add the prices
based on the values, if any, that you include in the column label.
Price <values>
• Price or Price <currency code>—When you use Price
as the column label, or Price followed by a currency code,
you’re asked which price book to use during the import
process. The prices in all columns without an alias are added
to the same price book. If a currency code isn’t specified, the
default is the currency code for the user who’s running the
import.
• Price alias or Price alias currency code—You
can use any alias you want to describe a price book. For each
alias, you’re asked which price book to use during the import
process. The prices in all columns using the same alias are
added to the same price book. If a currency code isn’t specified,
the default is the currency code for the user who’s running the
import.
• Price price book ID or Price price book ID
currency code—The system adds the prices to the price
book with the specified ID. If a currency code isn’t specified,
the default is the currency code for the user who’s running the
import.
27
Salesforce B2B Commerce and B2B2C Commerce Import Data Globally Using a CSV File
Column Heading Column Value
The attribute set for the variations of the product. Use the Variation
AttributeSet API name for the column heading. This column is
Variation AttributeSet
required if you specify product variations. Create the attribute set
before importing the CSV file. For more information, see Create
Attributes for Product Variations on page 60.
The parent product for the variation. In the column heading, include
an identifier to indicate the value that you’re using to identify the
parent. Valid column headings are:
Variation Parent <identifier>
• Variation Parent (Id)—Use Product ID.
• Variation Parent (StockKeepingUnit)—Use SKU.
• Variation Parent (ProductCode)—Use Product Code.
• Variation Parent (ExternalId)—Use External ID to identify
variation parent.
The parent product must exist or be specified in the CSV file before
the variations are created.
The API name of a variation attribute in the variation attribute set.
A variation attribute is a custom field on the Product Attribute
Variation Attribute Name 1... Variation Attribute Name 5
object, so __c is appended to the name, for example, Bag_Size__c.
At least one Variation Attribute Name column is required for each
attribute set, labeled Variation Attribute Name 1. You can have up
to five attribute name columns, labeled Variation Attribute Name
2, Variation Attribute Name 3, and so on. You must create the
variation attributes for importing the CSV file. For more information,
see Create Attributes and Attribute Sets for Product Variations.
The value of the attribute specified in the attribute name column.
This column is required for each Variation Attribute Name column.
Variation Attribute Value 1...Variation Attribute Value 5
SEE ALSO:
Import Data Globally Using a CSV File
Import Data Globally
28
Salesforce B2B Commerce and B2B2C Commerce Import Data Globally Using a CSV File
Import Data Globally
EDITIONS
Available in: Lightning
Experience and Salesforce
mobile app
Available in: Enterprise,
Unlimited, and Developer
Editions
Available in: B2B Commerce
on Lightning Experience and
B2B2C Commerce
Upload and import the CSV file that contains the products that you want to add or
update for use
by all stores.
If you use the import file to create product variations, create the variation
attributes and variation
attribute sets before doing the import. If you use the import file to specify an
entitlement policy,
create the entitlement policy before doing the import.
1. On the Product Workspace page, click Import.
2. Click Upload Files.
You can optionally download a simple or advanced CSV template file to use as a
starting point
for your own file.
3. Navigate to your CSV import file and open it.
4. Click Import.
5. Select the catalog, price books, and CMS workspace for the import.
6. Click Start Import.
After you complete your import, an Import Summary report shows the results,
including any errors caused by rows or column
headings. If you have errors, fix the file, and import it again.
SEE ALSO:
Import Data Globally Using a CSV File
CSV File Format for Importing Data Globally
Import Data for a Store Using a CSV File
You can do a bulk import to update or add products and related entities for a
specific store. You can import up to 2,000 products for a
store with the CSV file.
CSV File Format for Importing Data for a Store
When you construct a data import file for a store, specify column headings that
correspond to Product, Category, and Price Book
information. Each row in the file represents a product and its variations. The
column headings are case-insensitive, and the columns
can be in any order.
Default Entities for Import to Stores
When you create a store, several records for the store are created by default. If
the store creation process encounters an error when
trying to create the defaults, the store is created without the defaults. In that
case, the store defaults are created the first time that
you import data into the store. You can create and assign different records to the
store, but the only default record you can delete
is the category. When you use a CSV file to import data into the store, the
imported data is assigned to the default records.
Import Data for a Store
After your store is created, you can import data by creating a data import file—a
CSV file formatted specifically for B2B and B2C
stores. When you import the file, it affects products and their associated
entities, such as price books and categories. Records created
by a data import are owned by the user who performed the import.
29
Salesforce B2B Commerce and B2B2C Commerce Import Data for a Store Using a CSV File
CSV File Format for Importing Data for a Store
EDITIONS
Available in: Lightning
Experience and Salesforce
mobile app
Available in: Enterprise,
Unlimited, and Developer
Editions
Available in: B2B Commerce
on Lightning Experience and
B2B2C Commerce
When you construct a data import file for a store, specify column headings that
correspond to
Product, Category, and Price Book information. Each row in the file represents a
product and its
variations. The column headings are case-insensitive, and the columns can be in any
order.
Column Heading Column Value
The name of the product, corresponding to the
Product2.Name field. This column is required if
you’re creating products. If you’re updating
products, you don’t have to include it as long
as you uniquely identify the product with SKU,
ProductCode, Product Id, or Product ExternalId.
Product Name
(Optional) A description of the product,
corresponding to the Product2.Description field.
Product Description
The name of a custom field on the Product2
object. FieldName is the name of the custom
Product FieldName__c
field. You can specify as many custom fields as
you want. The import process supports custom
fields with data type checkbox, currency, date,
date/time, email, number, percent, phone,
picklist, picklist (multiselect), text, text area, text
area (long), text area (rich), time, url, or string.
The data format in this column depends on the
field data type.
• Checkbox—Allowed values are true or false.
• Date, date/time—Values are locale-specific.
See Supported Date and Time Formats (ICU).
• Picklist—Use the picklist value.
• Picklist (Multiselect)—Use the picklist values
separated by a semi-colon (;).
For formatting guidelines for the other
supported data types, see Custom Field Types.
The product’s stock-keeping unit (SKU) number.
SKU is one of the four columns that uniquely
SKU
identify a product. ProductCode, Product Id, and
Product ExternalId are the others. At least one
of the four is required in your import file. The
SKU column name is equivalent to the Product
StockKeepingUnit column name. There’s no
difference between them functionally, but SKU
has fewer characters to enter. This column
corresponds to the Product2.StockKeepingUnit
field. You can’t update the product SKU using
the import file.
30
Salesforce B2B Commerce and B2B2C Commerce Import Data for a Store Using a CSV File
Column Heading Column Value
Note: The SKU field is required for several commerce
features, such as cart and checkout, and for importing
product image references into Salesforce CMS. If you’re
creating products, make sure that your import file specifies
SKU. If you’re updating products, SKU is optional as long as
you uniquely identify the product.
(Optional) URL to the media to use as the listing image for the
product. If you’re updating information about the listing media,
Media Listing URL
include the URL, even if you don’t want to change it, because the
URL uniquely identifies the media. If you’re updating existing listing
media, the fields that you omit default to the values for the existing
listing media.
(Optional) The title for the listing media. Use only lower case letters,
numbers, and the hyphen character. Spaces aren't allowed. If you
Media Listing Title
include more than 200 characters, the title assigned is the last 200
characters. If you don’t include a title, a default title is assigned
based on the URL for the media. For example, if the URL is
http://mydomain.com/this/is/the/path, the default title is
this-is-the-path. The slash (/) is changed to a hyphen. All letters in
the path are in the default title in lowercase. Characters other than
numbers and letters aren’t included in the default title.
(Optional) Alt text for the media. If you don’t include this column,
no alt text is assigned to the media.
Media Listing AltText
(Optional) URL for thumbnail media for the product. If you don’t
include this column, no thumbnail is assigned to the product.
Media Listing Thumbnail
(Optional) You can have up to eight columns that contain the URLs
to media associated with the product, labeled Media Standard 1,
Media Standard URL 1...Media Standard URL 8
Media Standard 2, and so on. If you’re updating information about
the standard media, include the URL, even if you don’t want to
change it, because the URL uniquely identifies the standard media.
If you’re updating existing media, the fields you that omit default
to the values for the existing media.
(Optional) The title for the media. Spaces aren't allowed. If you
don’t include a title, a default title is assigned based on the URL for
Media Standard Title 1...Media Standard Title 8
the media. For example, if the URL is
http://mydomain.com/this/is/the/path, the default title is
this-is-the-path. The slash (/) is changed to a hyphen. All letters in
the path are in the default title in lowercase. Characters other than
numbers and letters aren’t included in the default title.
(Optional) Alt text for the media. If you don’t include this column,
no alt text is assigned to the media.
Media Standard AltText 1...Media Standard AltText 8
31
Salesforce B2B Commerce and B2B2C Commerce Import Data for a Store Using a CSV File
Column Heading Column Value
(Optional) URL for thumbnail media for the product. If you don’t
include this column, no thumbnail is assigned to the product.
Media Standard Thumbnail 1...Media Standard Thumbnail 8
(Optional) This value determines the order in which media is
displayed on the product detail page. Valid values are 1 through
Media Standard sortOrder 1...Media Standard sortOrder 8
8. If you don’t include this column, sort order 1 is assigned to the
media. Import fails if the same sort order value is assigned to more
than one standard media for a product.
The product’s unique product code. ProductCode is one of four
columns that uniquely identify a product. SKU, Product Id, and
ProductCode
Product ExternalId are the others. At least one of the four is required
in your import file. This column corresponds to the
Product2.ProductCode field. If you identify an existing product
using a SKU column, you can update the Product Code to a new
value that you specify in this column.
The product’s external ID. Product ExternalId is one of four columns
that uniquely identify a product. SKU, Product Id, and ProductCode
Product ExternalId
are the others. At least one of the four is required in your import
file. This column corresponds to the Product2.ExternalId field. If
you identify an existing product using either a SKU or a
ProductCode column, you can update the External ID to a new
value that you specify in this column.
The Product ID. Product Id is one of four columns that uniquely
identify a product. SKU, Product ExternalId, and ProductCode are
Product Id
the others. At least one of the four is required for your import file.
This column corresponds to Product2.Id. The Product ID is assigned
automatically when the product is created. You can’t set it to a
specific value, and you can’t change it after the product is created.
(Optional) A grouping for products, corresponding to the
Product2.Family field. Group products any way you like. You can
use product family values as filters for search results.
Product Family
(Optional) A value indicating if the product is active, corresponding
to the Product2.IsActive field. By default, newly created products
Product isActive
are inactive. To make a product active, specify true in this
column. To make a product inactive, specify false, leave the
column blank, or omit the column.
If you’re creating a product, you must specify at least one category
column, labeled as Category 1, but you can have up to five category
Category1... Category 5
columns, labeled Category 2, Category 3, and so on. If you’re
updating an existing product, you don’t have to have category
columns in the CSV file.
Note: For the first category, you can use the label Category
without the number 1.
32
Salesforce B2B Commerce and B2B2C Commerce Import Data for a Store Using a CSV File
Column Heading Column Value
(Optional) The name of an entitlement policy to associate with the
product. You can specify up to 50 entitlement policies in columns
Entitlement 1... Entitlement 50
labeled Entitlement 1, Entitlement 2, and so on. Create the
entitlement policies before you import the CSV file. This column
is applicable only for B2B stores. B2C stores can have only one
entitlement policy and use the default entitlement policy assigned
to the store during import. For more information about entitlement
policies, see Create an Entitlement Policy on page 68.
Note: For the first entitlement policy, you can use the label
Entitlement without the number 1.
The import process adds prices in a column labeled Price, or Price
followed by a currency code, to the store’s default price book. These
Price or Price <currency code>
prices are the default prices used for buyers and shoppers visiting
your store. If a currency code isn’t specified, the default is the
currency code for the user who’s running the import.
Instead of using Price or Price <currency code> as column
labels, you can use the Price (sales) or Price (sales) <currency
Price (sales) or Price (sales) <currency code>
code> label. These column labels are equivalent, and prices in
a Price (sales) column are also added to the default price book.
The import process adds prices that are labeled Price (original) or
Price (original) followed by a currency code to the store’s
Price (original) or Price (original)<currency code>
strikethrough price book. When a shopper views the product in
your store, this price is struck out to indicate that a new price is
being offered. The struck-out price is for display purposes and not
used for calculations. If a currency code isn’t specified, the default
is the currency code for the user who’s running the import.
A price for a price book for an ID that you provide. If a currency
code isn’t specified, the default is the currency code for the user
who’s running the import.
Price (Price book Id) or Price (Price book Id) <currency code>
The attribute set for the variations of the product. Use the Variation
AttributeSet API name for the column heading. This column is
Variation AttributeSet
required if you specify product variations. You must create the
attribute set before importing the CSV file. In the CSV file, the parent
product must be created before the product variations are created.
The parent product must be listed on a row above any variations.
If the variation parent exists, you can omit it from the file. For more
information, see Create Attributes and Attribute Sets for Product
Variations.
The parent product for the variation. In the column heading, include
an identifier to indicate the value that you’re using to identify the
parent. Valid column headings are:
Variation Parent <identifier>
• Variation Parent (Id)—Use Product ID.
33
Salesforce B2B Commerce and B2B2C Commerce Import Data for a Store Using a CSV File
Column Heading Column Value
• Variation Parent (StockKeepingUnit)—Use SKU.
• Variation Parent (ProductCode)—Use Product Code.
• Variation Parent (ExternalId)—Use External ID to identify
variation parent.
The parent product must exist or be specified in the CSV file before
the variations are created.
The API name of a variation attribute in the variation attribute set.
A variation attribute is a custom field on the Product Attribute
Variation Attribute Name 1...Variation Attribute Name 5
object, so __c is appended to the name, for example, Bag_Size__c.
At least one Variation Attribute Name column is required for each
attribute set, labeled Variation Attribute Name 1. You can have up
to five attribute name columns, labeled Variation Attribute Name
2, Variation Attribute Name 3, and so on. You must create the
variation attributes for importing the CSV file. For more information,
see Create Attributes and Attribute Sets for Product Variations.
The value of the attribute specified in the attribute name column.
This column is required for each Variation Attribute Name column.
Variation Attribute Value 1...Variation Attribute Value 5
SEE ALSO:
Default Entities for Import to Stores
Import Data for a Store
Default Entities for Import to Stores
EDITIONS
Available in: Lightning
Experience and Salesforce
mobile app
Available in: Enterprise,
Unlimited, and Developer
Editions
Available in: B2B Commerce
on Lightning Experience and
B2B2C Commerce
When you create a store, several records for the store are created by default. If
the store creation
process encounters an error when trying to create the defaults, the store is
created without the
defaults. In that case, the store defaults are created the first time that you
import data into the store.
You can create and assign different records to the store, but the only default
record you can delete
is the category. When you use a CSV file to import data into the store, the
imported data is assigned
to the default records.
• Catalog—Each store has a default catalog named after the store. For example, if
your store is
named MyStore, your default catalog is MyStore Catalog. The default catalog
includes one
default category, Products. If you import data to use globally for all stores, you
can select which
catalog and category to assign to the product. When you import data for a specific
store, every
product that you import is associated with your store’s default catalog and
category.
• Buyer group—Each store has a default buyer group, which is a collection of
accounts that have
common access to specific entitlements. You can’t use global or store import to
assign products
to a buyer group.
• Entitlement policy—Each store has a default entitlement policy, which defines the
products and product-related information that
shoppers can see based on their buyer group membership. B2C stores can have only
one entitlement policy. B2B stores can use
multiple entitlement policies. When you import data to use globally, you can assign
products to entitlement policies. When you use
store import, every product is assigned to the store’s default entitlement policy.
For B2B stores, you can also assign a product to
additional entitlement policies.
34
Salesforce B2B Commerce and B2B2C Commerce Import Data for a Store Using a CSV File
• Store price book—Each store has a default price book and a default strikethrough
price book named after the store. For example, if
your store is named MyStore, your default price book is MyStore Price Book. The
default strikethrough price book is MyStore
Strikethrough Price Book. When you import data to use globally, you can select the
price books to assign to the products. When you
use store import, you must use the default price book and default strikethrough
price book.
Note: Each Salesforce org has a global standard price book that contains all your
products. The standard price book isn’t
associated with a specific store. It applies across all your stores. A product must
be listed in your standard price book before it
can be listed in any other price book. When you import data, specify two prices for
each product—one for your store’s price
book, and one for your store’s strikethrough price book. The import process updates
the associated price books and uses the
first price specified in the row to update the standard price book. For example, if
the first column in the row specifies a price
for the store’s strikethrough price book, that price is used to update the standard
price book.
• CMS workspace—The first time that you import data into a store, the import
process creates a CMS workspace for that import and
for all subsequent imports to that store. You must use this workspace when
importing to the store. You can't specify that the import
process use a different workspace.
SEE ALSO:
CSV File Format for Importing Data for a Store
Import Data for a Store
Import Data for a Store
EDITIONS
Available in: Lightning
Experience and Salesforce
mobile app
Available in: Enterprise,
Unlimited, and Developer
Editions
Available in: B2B Commerce
on Lightning Experience and
B2B2C Commerce
After your store is created, you can import data by creating a data import file—a
CSV file formatted
specifically for B2B and B2C stores. When you import the file, it affects products
and their associated
entities, such as price books and categories. Records created by a data import are
owned by the
user who performed the import.
If you use the import file to create product variations, you must create the
variation attributes and
variation attribute sets before doing the import.
1. On your store’s home page, click the Import tile.
2. Click Choose File.
You can optionally download a sample data import file to use as a starting point
for creating
your file.
3. Navigate to your data import file and open it.
4. Click Import.
After you complete your import, an Import Summary report shows the results,
including any errors caused by rows or column
headings. If you have errors, fix the file, and import it again.
SEE ALSO:
CSV File Format for Importing Data for a Store
35
Salesforce B2B Commerce and B2B2C Commerce Import Data for a Store Using a CSV File
Import Using Data Loader
EDITIONS
Available in: Lightning
Experience and Salesforce
mobile app
Available in: Enterprise,
Unlimited, and Developer
Editions
Available in: B2B Commerce
on Lightning Experience and
B2B2C Commerce
We recommend that you use the CSV data import file to import data into the Commerce
app. The
commerce import file maintains the correct relationships between commerce objects
and supports
importing up to 2,000 records along with the required updates to records in related
objects. Typically,
more than 10,000 updates are required to related objects for 2,000 imported
commerce records.
However, if you want to bulk import more than 2,000 records, you can use the
Salesforce Data
Loader tool.
If you use Data Loader, you must explicitly maintain the correct relationship
between objects. You
can use Schema Builder to discover how objects are related. For information about
how to use
Schema Builder, see Work with Schema Builder.
For information about using Data Loader, see Data Loader.
SEE ALSO:
Import Data Globally Using a CSV File
Import Data for a Store Using a CSV File
Access
For B2B and B2C stores, you specify which profiles and permission sets can access a
store. For B2C stores, you can set up self-registration
so that shoppers can create an account and log in. B2B stores don’t allow self-
registration. For B2B stores, use buyer contacts, accounts,
and groups to specify which buyers can access the store as authenticated users. You
can allow guest browsing for both B2B and B2C
stores.
Add Profiles and Permissions for Store Community Members
Specify which profiles and permission sets are members of the store community. Only
users with profiles or permission sets that are
part of a store’s community can access the store.
Configure Self-Registration for B2C Stores
When you enable self-registration for a B2C store, shoppers can create their own
account. When shoppers have an account, they
can log in to your store using that account instead of as a guest.
Manage Buyer Access to B2B Stores
Create buyers using either a business account or a person account. Add the business
or person account to a buyer group. Associate
the buyer group with a store. The products and prices buyers can access in the
store are determined by the entitlement policies
assigned to the buyer group.
Manage Guest Browsing
Guest browsing delivers a product catalog and browsing experience to potential or
existing guest customers who aren’t logged in
to the store. Setting up guest browsing includes creating a sitemap so that
customers can discover the store and its products through
search.
36
Salesforce B2B Commerce and B2B2C Commerce Import Using Data Loader
Add Profiles and Permissions for Store Community Members
EDITIONS
Available in: Lightning
Experience and Salesforce
mobile app
Available in: Enterprise,
Unlimited, and Developer
Editions
Available in: B2B Commerce
on Lightning Experience and
B2B2C Commerce
Specify which profiles and permission sets are members of the store community. Only
users with
profiles or permission sets that are part of a store’s community can access the
store.
The person who created the store, or a person with the same profile as the person
who created the
store, must perform this task.
1. From Setup, in the Quick Find box, enter Feature Settings, select Digital
Experiences
and then select All Sites.
2. Next to your store name, select Workspaces.
3. On the My Workspaces page, click the Administration tile.
4. In the left pane, click Members.
5. From the Search dropdown, select All.
6. In the Available Profiles list, drag the profiles for your internal users, such
as System Administrator
and Commerce Business User, along with any other applicable profiles, such as your
Shopper
profile, to the Selected Profiles list.
The user who created the store is already listed under Selected Profiles. For
example, if you created the store as the Commerce
Business User, the Commerce Business User profile is listed under Selected
Profiles.
7. In the Permission Sets list, drag the permission sets that you want to have
access to the store, such as buyers, buyer managers, or
account switchers, to the Selected Permission Sets list.
8. Click Save.
SEE ALSO:
Add Members to Your Experience Cloud Site
Configure Self-Registration for B2C Stores
EDITIONS
Available in: Lightning
Experience and Salesforce
mobile app
Available in: Enterprise,
Unlimited, and Developer
Editions
Available in: B2B2C
Commerce
When you enable self-registration for a B2C store, shoppers can create their own
account. When
shoppers have an account, they can log in to your store using that account instead
of as a guest.
1. Before configuring self-registration, publish the initial draft of your store.
Publishing your store doesn’t make it available to shoppers. The store isn’t
available to shoppers
until you activate it.
a. On your store’s home page, click the Experience Builder tile.
b. In the upper-right corner of the Experience Builder page, click Publish.
You receive an email when the store is published.
2. From Setup, in the Quick Find box, enter Feature Settings, select Digital
Experiences,
and then select All Sites.
3. Next to your store name, select Workspaces.
4. On the My Workspaces page, click the Administration tile.
5. Click Login & Registration.
6. Under Login Page Setup, from the Login Page Type dropdown, select Experience
Builder Page, and in the text box enter main.
7. Under Registration Page Confirmation, select Allow customers and partners to
self-register.
37
Salesforce B2B Commerce and B2B2C Commerce Add Profiles and Permissions for Store
Community Members
a. From the Registration Page Type dropdown, select Experience Builder Page, and in
the text box, enter main.
b. From the Profile dropdown, select your Shopper profile.
c. From the Permission Set Group dropdown, select your Shopper permission set
group.
8. Click Save.
9. On your store’s home page, click the Experience Builder tile.
10. Click the gear icon and select Settings > General.
11. Under Guest User Profile, click the link.
The Set Up Profiles window opens.
12. Navigate to the Record Type Settings section.
13. Under Accounts, click Edit.
14. Move Person Account from Available Record Types to Selected Record Types.
15. Under Default Record Type, from the Default dropdown, select Person Account.
16. Click Save.
SEE ALSO:
Manage Guest Browsing
Publish Your Store
Manage Buyer Access to B2B Stores
Create buyers using either a business account or a person account. Add the business
or person account to a buyer group. Associate the
buyer group with a store. The products and prices buyers can access in the store
are determined by the entitlement policies assigned
to the buyer group.
Use a Business Account to Create Buyers for B2B Stores
Enable the business account as a buyer account. Create contacts for the buyer
account and enable those contacts as customer users.
Use a Person Account to Create a Buyer for B2B Stores
Create a person account and enable it as a buyer account and a customer user. The
individual identified in the person account has
access to stores related to the account's buyer group.
Add Accounts to a Buyer Group for B2B Stores
To give multiple accounts access to the same store, price books, and entitlements,
add the accounts to a buyer group.
Associate a Buyer Group with a B2B Store
Product prices and the products that buyers can access depend on the price books
and the entitlement policies assigned to the
buyer group. When you create a store, a default buyer group is assigned to the
store.
Add Billing and Shipping Addresses for Buyer Accounts for B2B Stores
Set the default billing and shipping addresses for buyer accounts.
38
Salesforce B2B Commerce and B2B2C Commerce Manage Buyer Access to B2B Stores
Allow Buyers Access to External Accounts for B2B Stores
An external account is an account other than the account for which a buyer is a
contact. You can enable a buyer to buy for an external
account. You can also allow a buyer to manage buyers in an external account,
including creating and activating buyers in the other
account, resetting passwords, and viewing the carts that buyers create. When
shopping in a B2B store, the designated buyer can
switch to an external account that they have access to. The buyer can purchase on
behalf of that account or manage buyers in that
account, depending on how you’ve configured their privileges.
Use a Business Account to Create Buyers for B2B Stores
EDITIONS
Available in: Lightning
Experience and Salesforce
mobile app
Available in: Enterprise,
Unlimited, and Developer
Editions
Available in: B2B Commerce
on Lightning Experience
Enable the business account as a buyer account. Create contacts for the buyer
account and enable
those contacts as customer users.
When a business account is enabled as a buyer, you can't merge it with other
accounts and you
can't convert the business account to a person account. To merge or convert the
account, you must
disable it as a buyer, merge or convert the account, and then reenable it as a
buyer.
Note: Disabling the account as a buyer deletes the account's association with buyer
groups.
You must reconfigure the account as a buyer group member.
1. From the Commerce navigation app menu, click Accounts.
2. Click New.
3. If you’re given an option of what kind of account to create, select Business
Account and then
click Next.
4. Enter the account information, and click Save.
Important: In the Account Currency dropdown, select the buyer account's preferred
currency for transactions. If you don't
choose an account currency, or if you choose a currency that your store doesn't
support, buyers in the account see prices in
the store's default currency. The currency you select for the account applies to
all buyers on the account, overriding the currency
set on an individual buyer's record.
5. From the Actions dropdown, select Enable as Buyer.
6. Add a contact to the account.
A contact for a buyer account can access stores to which the account’s buyer group
is associated.
a. Click Related, and next to Contacts, click New.
b. Enter the contact information, and click Save.
c. Select the new contact and from the Actions dropdown, select Enable Customer
User.
d. Enter a username, email, and nickname for the user.
e. Select the license, profile, and permission set for the user.
The permission set that you choose determines the kind of access that the buyer has
to the store. See "Permission Sets for Buyers,
Buyer Managers, and Account Switchers" in Set Up Salesforce for B2B Commerce on
Lightning Experience.
39
Salesforce B2B Commerce and B2B2C Commerce Manage Buyer Access to B2B Stores
f. Click Save.
SEE ALSO:
Add Accounts to a Buyer Group for B2B Stores
Associate a Buyer Group with a B2B Store
Add Billing and Shipping Addresses for Buyer Accounts for B2B Stores
Use a Person Account to Create a Buyer for B2B Stores
Use a Person Account to Create a Buyer for B2B Stores
EDITIONS
Available in: Lightning
Experience and Salesforce
mobile app
Available in: Enterprise,
Unlimited, and Developer
Editions
Available in: B2B Commerce
on Lightning Experience
Create a person account and enable it as a buyer account and a customer user. The
individual
identified in the person account has access to stores related to the account's
buyer group.
Make sure that person accounts are enabled for your org. See "Enable Person
Accounts" in Set Up
Salesforce for B2B Commerce on Lightning Experience.
When a person account is enabled as a buyer, you can't merge it with other accounts
and you can't
convert the person account to a business account. To merge or convert the account,
you must
disable it as a buyer, merge or convert the account, and then reenable it as a
buyer.
Note: Disabling the account as a buyer deletes the account's association with buyer
groups.
You must reconfigure the account as a buyer group member.
1. From the Commerce navigation app menu, click Accounts.
2. Click New.
3. Select Person Account, and then click Next.
4. Enter the account information, and click Save.
Important: In the Account Currency dropdown, select a preferred currency for
transactions. If you don't choose an account
currency, or if you choose a currency that a store doesn't support, the buyer see
prices in the store's default currency.
5. From the Actions dropdown, select Enable as Buyer.
6. From the Actions dropdown, select Enable Customer User.
7. Enter a username, email, and nickname for the user.
8. Select the license, profile, and permission set for the user.
The permission set that you choose determines the kind of access that the buyer has
to the store. See "Permission Sets for Buyers,
Buyer Managers, and Account Switchers" in Set Up Salesforce for B2B Commerce on
Lightning Experience.
9. Click Save.
SEE ALSO:
Use a Business Account to Create Buyers for B2B Stores
Add Accounts to a Buyer Group for B2B Stores
Associate a Buyer Group with a B2B Store
40
Salesforce B2B Commerce and B2B2C Commerce Manage Buyer Access to B2B Stores
Add Accounts to a Buyer Group for B2B Stores
EDITIONS
Available in: Lightning
Experience and Salesforce
mobile app
Available in: Enterprise,
Unlimited, and Developer
Editions
Available in: B2B Commerce
on Lightning Experience
To give multiple accounts access to the same store, price books, and entitlements,
add the accounts
to a buyer group.
Note: To unassign an account assigned to a buyer group by another user requires the
Modify
All Data on Buyer Group permission.
1. From the Commerce navigation app menu, click Buyer Groups.
If your account record includes a Buyer Group related list, you can assign and
unassign accounts
from buyer groups directly from the account record. See "Add Related Lists to the
Account
Page" in the B2B Commerce on Lightning Experience Set Up Guide.
2. Click New.
3. Enter a name and description, and click Save.
4. On the Related tab, next to Buyer Group Members, click Assign.
5. Select the accounts that you want to add to the buyer group.
6. Click Assign.
SEE ALSO:
Use a Business Account to Create Buyers for B2B Stores
Associate a Buyer Group with a B2B Store
Add Billing and Shipping Addresses for Buyer Accounts for B2B Stores
Associate a Buyer Group with a B2B Store
EDITIONS
Available in: Lightning
Experience and Salesforce
mobile app
Available in: Enterprise,
Unlimited, and Developer
Editions
Available in: B2B Commerce
on Lightning Experience
Product prices and the products that buyers can access depend on the price books
and the
entitlement policies assigned to the buyer group. When you create a store, a
default buyer group
is assigned to the store.
1. From the Commerce App Navigation menu, select Buyer Groups.
2. Click the buyer group that you want to assign to the store.
3. On the Related tab, next to Stores, click Assign.
4. Select the store you want to assign to the buyer group.
5. Click Save.
SEE ALSO:
Use a Business Account to Create Buyers for B2B Stores
Add Accounts to a Buyer Group for B2B Stores
Add Billing and Shipping Addresses for Buyer Accounts for B2B Stores
41
Salesforce B2B Commerce and B2B2C Commerce Manage Buyer Access to B2B Stores
Add Billing and Shipping Addresses for Buyer Accounts for B2B Stores
EDITIONS
Available in: Lightning
Experience and Salesforce
mobile app
Available in: Enterprise,
Unlimited, and Developer
Editions
Available in: B2B Commerce
on Lightning Experience
Set the default billing and shipping addresses for buyer accounts.
1. Go to your buyer account, and click the Related tab.
2. Next to Contact Point Addresses, click New.
The Contact Point Addresses related list is available on the account record if
you’ve configured
the account page to include it. See "Add Related Lists to the Account Page" in the
B2B Commerce
on Lightning Experience Set Up Guide.
3. Enter the billing information, and select Billing for the address type field.
4. If you want this address to be the default billing address, select Is Default
Address.
5. Save your changes.
6. To add a shipping address, repeat select Shipping for the address field type.
SEE ALSO:
Use a Business Account to Create Buyers for B2B Stores
Add Accounts to a Buyer Group for B2B Stores
Associate a Buyer Group with a B2B Store
Allow Buyers Access to External Accounts for B2B Stores
EDITIONS
Available in: Lightning
Experience and Salesforce
mobile app
Available in: Enterprise,
Unlimited, and Developer
Editions
Available in: B2B Commerce
on Lightning Experience
An external account is an account other than the account for which a buyer is a
contact. You can
enable a buyer to buy for an external account. You can also allow a buyer to manage
buyers in an
external account, including creating and activating buyers in the other account,
resetting passwords,
and viewing the carts that buyers create. When shopping in a B2B store, the
designated buyer can
switch to an external account that they have access to. The buyer can purchase on
behalf of that
account or manage buyers in that account, depending on how you’ve configured their
privileges.
A buyer that you designate to access an external account must be assigned the
preconfigured
Buyer Manager permission set with the addition of System permissions, or be
assigned an equivalent
custom permission set. The buyer must have the Customer Community Plus license or a
license
with a higher level of privileges.
A buyer that you designate to manage buyers in an external account must also have
delegated
external user administration rights, which you assign to the buyer’s profile. For
more information,
see Delegate External User Administration.
The buyer’s account and the external account must be part of buyer groups that are
assigned to the same store.
1. Configure the buyer’s account.
a. From the buyer’s account record, go to the External Managed Account related
list.
The External Managed Account related list is available on the account record if
you’ve configured the account page to include
it. See "Add Related Lists to the Account Page" in the B2B Commerce on Lightning
Experience Set Up Guide.
b. Click Configure.
c. Enter a name for this external managed account record.
d. For User, enter the name of the buyer.
e. For Target Account, enter the name of the external account that the buyer can
switch to.
42
Salesforce B2B Commerce and B2B2C Commerce Manage Buyer Access to B2B Stores
f. Under Authorized Access, select the privilege level to assign to the buyer for
the account and move it to the Selected Access
list.
To allow the buyer to purchase on behalf of the external account, select Buy For.
To allow the buyer to manage users in the
external account, select Manage Users.
g. Click Save.
2. Share the external account with the buyer.
You can create Apex-based rules to automate sharing. For information, see Sharing a
Record Using Apex.
a. From the account record of the external account, select Sharing from the
dropdown menu.
b. In the Search dropdown, select Customer Portal User.
c. Search for the buyer.
Leave Account Access as Read Only.
d. Click Save.
3. Add the Account Switcher option to the user profile menu in the store.
a. In Experience Builder, click the user profile menu.
b. Under Authenticated User Options, select Edit Default User Profile Menu.
c. If the Account Switcher menu item is already added, skip to step g. Otherwise,
click + Add Menu Item.
d. In the Type field, select Event.
e. In the Event field, select Account Switcher.
f. Enter a name for the menu item, for example, Switch Accounts.
g. Click Save Menu.
When the buyer logs into the store, they can select the Switch Accounts option from
the user profile menu and choose an external
account.
43
Salesforce B2B Commerce and B2B2C Commerce Manage Buyer Access to B2B Stores
You can use {!CurrentUser.effectiveAccountId} as the Account Id attribute value in
components that track account
IDs. This value updates the data displayed in the component to the account that is
being switched to. For example, the Related Record
list component displays the Members list on the Account Management page and uses {!
CurrentUser.effectiveAccountId}
in the Parent Record Id field by default. When the user who is managing the target
account switches to the target account, the information
on the Account Management page switches to the context of the target account. The
managing user can manage target account
members from there.
To implement behavior based on account switching, you can create a custom component
and use the account ID
{!CurrentUser.effectiveAccountId}.
SEE ALSO:
Use a Business Account to Create Buyers for B2B Stores
Customize the User Profile Menu for B2B Stores
Manage Guest Browsing
Guest browsing delivers a product catalog and browsing experience to potential or
existing guest customers who aren’t logged in to
the store. Setting up guest browsing includes creating a sitemap so that customers
can discover the store and its products through
search.
Configure Guest Browsing
Guest browsing lets unregistered shoppers or buyers see the categories and products
in your storefront.
Disable Guest Browsing
Disable guest browsing to prevent unauthenticated guests from accessing your store
and seeing your catalog and products.
Configure Guest Browsing
EDITIONS
Available in: Lightning
Experience and Salesforce
mobile app
Available in: Enterprise,
Unlimited, and Developer
Editions
Available in: B2B Commerce
on Lightning Experience and
B2B2C Commerce
Guest browsing lets unregistered shoppers or buyers see the categories and products
in your
storefront.
Important: To ensure that the shopper experience functions correctly, you must
configure
guest browsing for B2C stores.
1. On your store’s home page, click Administration.
2. Click Buyer Access.
3. Under Guest Browsing, click Create Profile.
4. If a window appears, click Create Profile.
5. Next to Buyer Groups, click Assign and assign the guest buyer to buyer groups.
Each B2C store can have only one buyer group. If you used the B2C data import
process, it
created the buyer group for you. In a B2B store, the guest browser has access to
all entitlements
and price books for the buyer groups that you assign to the guest buyer profile.
6. Navigate back to the store, and select Search.
7. On the Search index Summary page, click Rebuild Index to build a new search
index that includes the products that guest users
are entitled to.
44
Salesforce B2B Commerce and B2B2C Commerce Manage Guest Browsing
8. Navigate back to the store, and select Experience Builder.
9. Click the gear icon and select Settings > General.
10. Under Public Access, select Public can access the site.
11. If the guest browser’s product entitlements require a new sitemap, select SEO
and then click Generate Sitemap.
12. On the General page, under Guest User Profile, click the profile name.
a. At the top of the Profile window, click Edit.
b. Under Standard Object Permissions, select Read access for these objects:
Catalogs, Categories, Documents, Electronic Media
Groups, Locations, Products, Product Category Products, Stores, and Store Catalogs.
c. At the top of the Profile window, click Save.
d. Under Field Level Security, click Product [View].
e. Click Edit.
f. For all Product fields that you want guests to be able to search for, select
Read access, and then click Save.
g. Click Back to Profile.
h. Under Field Level Security, click Product Attribute [View].
i. Click Edit.
j. For all Product Attribute fields that you want guests to be able to search for,
select Read access, and then click Save.
k. Close the tab with the Profile window.
13. From Setup, in the Quick Find box, enter Product Settings, and then select
Product Settings.
a. Select Enforce secure record access for guests accessing products.
b. Click Save.
14. From Setup, in the Quick Find box, enter Feature Settings, select Digital
Experiences, and then select All Sites.
a. Next to your store name, select Workspaces.
b. In the My Workspaces window, click the Administration tile.
c. Click Preferences.
d. Select Allow guest users to access public APIs.
e. To allow for guest checkout in B2C stores, under Record Ownership, select a user
with the System Administrator profile from the
Default Owner dropdown menu.
Don’t select your commerce admin user for the default owner.
f. Click Save.
SEE ALSO:
Disable Guest Browsing
Configure Self-Registration for B2C Stores
45
Salesforce B2B Commerce and B2B2C Commerce Manage Guest Browsing
Disable Guest Browsing
EDITIONS
Available in: Lightning
Experience and Salesforce
mobile app
Available in: Enterprise,
Unlimited, and Developer
Editions
Available in: B2B Commerce
on Lightning Experience and
B2B2C Commerce
Disable guest browsing to prevent unauthenticated guests from accessing your store
and seeing
your catalog and products.
1. On your store’s home page, click Administration.
2. Click Buyer Access.
3. Under Guest Browsing, click Disable.
This action also unassigns buyer groups from the guest buyer profile.
SEE ALSO:
Configure Guest Browsing
Store Data
After you create your store, you can connect your data with buyers and shoppers.
Catalogs for a Store
A store must have only one catalog that represents the entire collection of
products offered through your store. To make it easier
for shoppers and buyers to find products, you can group them into categories.
Product Categories
Grouping products into categories makes it easier for shoppers to find products.
Products
When you add products to your store, make them easy to find, and enrich them with
images and translations.
Price Books
Create price books and associate them with a store or buyer group. Four types of
price books are available: standard price book,
store price book, buyer group price book, and price book for original price. All
products must have an entry in the standard price
book before you can add them to other price books. When you create a store, a
default price book and default strikethrough price
book are assigned to the store.
Catalogs for a Store
A store must have only one catalog that represents the entire collection of
products offered through your store. To make it easier for
shoppers and buyers to find products, you can group them into categories.
Create a Catalog and Assign It to a Store
Before you can make products available to buyers and shoppers, your store must have
a catalog. A catalog is the entire collection
of products that you offer through your store. When you create a store, a default
catalog is assigned to the store. You can use the
default catalog or assign a different catalog to the store. You can assign a
catalog to more than one store, but a store can have only
one catalog at a time.
Verify That a Catalog Is Assigned to the Store
Your store must have an associated catalog.
46
Salesforce B2B Commerce and B2B2C Commerce Store Data
Create a Catalog and Assign It to a Store
EDITIONS
Available in: Lightning
Experience and Salesforce
mobile app
Available in: Enterprise,
Unlimited, and Developer
Editions
Available in: B2B Commerce
on Lightning Experience and
B2B2C Commerce
Before you can make products available to buyers and shoppers, your store must have
a catalog.
A catalog is the entire collection of products that you offer through your store.
When you create a
store, a default catalog is assigned to the store. You can use the default catalog
or assign a different
catalog to the store. You can assign a catalog to more than one store, but a store
can have only
one catalog at a time.
1. From the Commerce App navigation menu, select Catalogs.
2. Click New.
3. Enter a name for your catalog, and click Save.
4. To assign the catalog to a store, on the catalog’s Stores tab, click Assign
Store.
5. Search for and select a store.
6. Click Save.
SEE ALSO:
Plan Your Category Structure
Verify That a Catalog Is Assigned to the Store
EDITIONS
Available in: Lightning
Experience and Salesforce
mobile app
Available in: Enterprise,
Unlimited, and Developer
Editions
Available in: B2B Commerce
on Lightning Experience and
B2B2C Commerce
Your store must have an associated catalog.
1. From the Commerce App Navigation menu, select Catalogs.
2. Click the catalog that you want to check.
3. On the catalog’s detail page, click the Stores tab.
• If your store is listed, the catalog is assigned to that store.
• If your store isn’t listed, assign the catalog to your store.
SEE ALSO:
Create a Catalog and Assign It to a Store
Product Categories
Grouping products into categories makes it easier for shoppers to find products.
Plan Your Category Structure
Categories make products easier to discover in searches and through navigation.
Build a category structure that shows product
relationships and makes products easier to find. When you create a store, a default
catalog with one Products category is assigned
to the store.
Create Product Categories and Subcategories
Categories make products easier to discover in searches and through navigation.
Design your category structure first, and then create
it.
47
Salesforce B2B Commerce and B2B2C Commerce Product Categories
Plan Your Category Structure
EDITIONS
Available in: Lightning
Experience and Salesforce
mobile app
Available in: Enterprise,
Unlimited, and Developer
Editions
Available in: B2B Commerce
on Lightning Experience and
B2B2C Commerce
Categories make products easier to discover in searches and through navigation.
Build a category
structure that shows product relationships and makes products easier to find. When
you create a
store, a default catalog with one Products category is assigned to the store.
Build your category structure using these elements:
• Categories
• Filters
• Values
Map out your structure before you create it. Keep it as simple as possible without
sacrificing product
discoverability.
Categories
A category represents the top-level classification of your products or services,
for example, furniture,
tools, and garden. You can create up to five levels of categories and
subcategories. When you create a category, you can choose whether
to include it in menus and in which order it appears on the navigation menu and in
filters.
You can assign a product to more than one category. For example, a buyer who
navigates your store can find chairs and tables under
both Furniture and Garden.
Filters
A filter represents an attribute of a product in the category. For example, the
chairs subcategory has filters for maker, style, and fabric. A
filter is derived from the fields on a product record. You choose which product
fields act as filters.
Values
A value describes a filter’s available options. For example, the chair fabric
options include brocade, broadcloth, and leather. A value is
derived from the fields on a product record. If a filter has values, the values
appear under the parent filter on the results page.
48
Salesforce B2B Commerce and B2B2C Commerce Product Categories
SEE ALSO:
Create Product Categories and Subcategories
Create Product Categories and Subcategories
EDITIONS
Available in: Lightning
Experience and Salesforce
mobile app
Available in: Enterprise,
Unlimited, and Developer
Editions
Available in: B2B Commerce
on Lightning Experience and
B2B2C Commerce
Categories make products easier to discover in searches and through navigation.
Design your
category structure first, and then create it.
For information about designing a category structure, see Plan Your Category
Structure on page
48.
1. From the Commerce App Navigation menu, select Catalogs.
2. Select a catalog.
3. On the Categories tab, click Create Category.
4. Enter a name for the category, and optionally enter a description
5. If you’re adding a subcategory, search for and select its parent category.
6. If you want this category to appear in a menu, select Show In Menu.
For information about navigation, see Multi-Level Navigation Menu on page 158.
Note: Rebuild your search index for any category changes to take effect.
7. Assign a sort order to the category or subcategory.
The sort order determines the order in which a category or subcategory appears on
the navigation menu and in filters. Let's say you
have three categories, Paint, Brushes, and Accessories, and you assign them 1, 2,
and 3, respectively. Across the Multi-Level Navigation
Menu, Paint is listed first, Brushes second, and Accessories third. On results
pages, the same order is used for results filters.
8. Click Save, or click Save & New to continue creating categories.
49
Salesforce B2B Commerce and B2B2C Commerce Product Categories
Products
When you add products to your store, make them easy to find, and enrich them with
images and translations.
Add Products
In addition to bulk loading products using a CSV file, you can add products one at
a time.
Product Image Types
You can view images as an alternate view of a product on the Product Detail page,
as a product list image in searches, carts and
category views, as a banner to promote a product or category, as a tile for a quick
view, and as attachments for detailed information
on a product or category.
Add Media to Products and Categories
To provide more information about your products and categories, add images and
attachments. Images and attachments are pulled
from the CMS workspace created for this store. You can associate media to parent
and variation products.
Add Products to Categories
Add a product to a category to make it available in a store. You can also add
multiple products at once. The maximum number of
products in a category is 100,000.
Choose Product Categories to Use in Breadcrumbs
The order of breadcrumbs is determined by a combination of a category and producty
and the date and time that their association
was established. The first category that a product is associated with is the
product’s primary category and becomes the basis of the
breadcrumb order. You can customize the default order of breadcrumbs by explicitly
identifying categories as primary. When you
identify a category as primary, your store uses it to construct the category path
that populates the breadcrumbs on the Product
Detail page. You can associate a product with multiple categories, but it can have
only one primary category.
Purchase Quantity Rules
Use rules to control the amount of a product that a customer can buy.
Product Variations and Attributes
Use variations to extend the range of products that you offer. For example, add
size and color options to a tee shirt. Configure
variations to be searchable in your stores and available in multiple languages.
Product Variation Grouping
When you show product search results, you have the option of returning all
variation products (the children) or only one (the parent).
When all results are shown, no grouping is present. When one result is shown,
buyers click that result to see all the parent product’s
variations.
Entitlement Policies
An entitlement policy defines which products and prices that a buyer or shopper can
see based on the buyer group membership.
In B2C stores, all shoppers are assigned to a single buyer group and entitlement
policy.
50
Salesforce B2B Commerce and B2B2C Commerce Products
Add Products
EDITIONS
Available in: Lightning
Experience and the
Salesforce mobile app
Available in: Enterprise,
Unlimited, and Developer
Editions
Available in: B2B Commerce
on Lightning Experience and
B2B2C Commerce
In addition to bulk loading products using a CSV file, you can add products one at
a time.
These steps describe how to add a product using a workflow that consolidates the
information
required for the product all on one screen. To add a basic product record, click
New from the
dropdown menu.
1. From the Commerce App Navigation menu, select Product Workspace.
2. Click Add.
3. Complete the product details fields.
a. Enter a product name.
b. (Optional) Select the product family that this product belongs to.
Use product families to group products together. You can group products in any way
that
you want. You can use product family values as filters for search results.
c. Enter a product SKU.
The stock-keeping unit (SKU) is the unique identifier for a product. The SKU is
required for placing orders.
d. To make the product available in your store, select Active.
To make a product discoverable in a search, after you create the product, mark the
product as searchable. See Mark Products as
Searchable on page 91.
e. Enter a product code.
f. Enter a product description.
4. Complete the pricing fields.
a. Select a currency from the dropdown.
B2C stores support only USD.
b. Select a price book.
c. Enter the price for the product.
5. Complete the organization and visibility fields.
a. Select up to three categories for the product.
If you select more than one category, after you create the product, identify which
category is primary. In the Product Workspace,
select the product. In the Categories related list, select the primary category.
Stores use the primary category to construct paths
for breadcrumbs on the Product Detail page.
b. Select up to 10 buyer groups for the product.
6. To add images or attachments to the product, complete the media fields.
You select images and attachments from a CMS workspace. If the image or attachment
isn’t in a CMS workspace, you can add it to
a workspace during the assignment process.
a. On the Images tab, click Add to include a list image and up to eight product
detail images.
b. On the Attachments tab, click Add to include up to five attachments.
51
Salesforce B2B Commerce and B2B2C Commerce Products
7. Click Save, or to continue adding products, click Save & Add.
SEE ALSO:
Choose Product Categories to Use in Breadcrumbs
Import
Product Image Types
EDITIONS
Available in: Lightning
Experience and Salesforce
mobile app
Available in: Enterprise,
Unlimited, and Developer
Editions
Available in: B2B Commerce
on Lightning Experience and
B2B2C Commerce
You can view images as an alternate view of a product on the Product Detail page,
as a product list
image in searches, carts and category views, as a banner to promote a product or
category, as a tile
for a quick view, and as attachments for detailed information on a product or
category.
You can view different types of images in your store.
• Product Detail Images —A product detail image provides an alternate view of a
product on
the product detail page. You can add up to nine images of a product, and you can
sort the
images to change the order in which they’re displayed. The optimal size for a
product detail
image is 400x400 pixels.
• Product List Image—The product list image appears in searches, carts, and
category views.
One product list image can be added to a product at a time. The optimal size for a
product list
image is 400x400 pixels.
• Banner Image—Banner images span the width of a page. They’re often used to
enhance the
rich content on a page or to promote a specific product or category. The optimal
size for a
banner image is 1150x200 pixels.
• Tile image—Use a tile image to provide a quick view of your product or category.
You can add one tile image to a product or category.
For best results, use an image that’s as close to square as possible. The optimal
size for a tile image is 500x500 pixels. An image that
isn’t square is scaled to fit, but doesn’t display optimally. In an extreme case,
an image that’s tall with a small width is scaled to fit
the display area and appears as a vertical line.
• Attachments—Attachments can provide detailed information or specifications about
a product or category. Attachments appear
with product detail images. They help give customers a complete description of the
product.
SEE ALSO:
Add Media to Products and Categories
Add Media to Products and Categories
EDITIONS
Available in: Lightning
Experience and Salesforce
mobile app
Available in: Enterprise,
Unlimited, and Developer
Editions
Available in: B2B Commerce
on Lightning Experience and
B2B2C Commerce
To provide more information about your products and categories, add images and
attachments.
Images and attachments are pulled from the CMS workspace created for this store.
You can associate
media to parent and variation products.
Note: To display an external source on the product detail page, the URL must be
added to
the CSP Trusted Sites list. See Add Your External Image Host as a Trusted Site on
page 23.
1. From the Commerce App navigation menu, select Products or Categories.
2. On the Media tab, click Add Image.
52
Salesforce B2B Commerce and B2B2C Commerce Products
3. Select the items that you want to add from the Content Selector page.
SEE ALSO:
Product Image Types
53
Salesforce B2B Commerce and B2B2C Commerce Products
Add Products to Categories
EDITIONS
Available in: Lightning
Experience and Salesforce
mobile app
Available in: Enterprise,
Unlimited, and Developer
Editions
Available in: B2B Commerce
on Lightning Experience and
B2B2C Commerce
Add a product to a category to make it available in a store. You can also add
multiple products at
once. The maximum number of products in a category is 100,000.
1. From the Commerce App Navigation menu, select Product Workspace.
2. Select the products to assign to a category.
3. Click Add to Category.
4. Select one or more categories, and click Save.
SEE ALSO:
Manage Products in the Product Workspace
Choose Product Categories to Use in Breadcrumbs
EDITIONS
Available in: Lightning
Experience and Salesforce
mobile app
Available in: Enterprise,
Unlimited, and Developer
Editions
Available in: B2B Commerce
on Lightning Experience and
B2B2C Commerce
The order of breadcrumbs is determined by a combination of a category and producty
and the
date and time that their association was established. The first category that a
product is associated
with is the product’s primary category and becomes the basis of the breadcrumb
order. You can
customize the default order of breadcrumbs by explicitly identifying categories as
primary. When
you identify a category as primary, your store uses it to construct the category
path that populates
the breadcrumbs on the Product Detail page. You can associate a product with
multiple categories,
but it can have only one primary category.
When a product is associated with just one category, you don’t need to explicitly
mark the category
as primary. By default, that single category is the product’s primary category.
However, when a
product is associated with multiple categories, a primary category can be useful.
For example, let’s
say that your store offers a table saw that’s associated with the Power Tools
category. This association
is reflected in the breadcrumb on the Product Detail page. You’re having a sale, so
you associate
the tool with a Sale category. To have the Sale category appear in the breadcrumb
on the tool’s
Product Detail page, mark Sale as the tool’s primary category.
Note: Before you can mark a product category as primary, your admin must set up the
layout on the Product object to include
the Category related list.
1. From the Commerce App navigation menu, select Stores.
2. Select a store.
3. On the store landing page, click Product.
4. Click a product to open its detail page.
5. Open the Related tab.
6. In the Categories section, open a product’s row actions menu and select Set as
Primary Category.
Tip: On the Related tab, you can also select Edit from a product’s row actions
menu, and select Is Primary Category.
Keep these behaviors in mind when working with breadcrumbs.
• If a category isn’t included in navigation—that is, Show in Menu isn’t selected—
it doesn’t appear in the breadcrumb, even if it’s
marked as primary. Instead, Home is used in the breadcrumb. Also, if the product
has only one associated category, and that category
is non-navigational, the breadcrumb displays Home.
54
Salesforce B2B Commerce and B2B2C Commerce Products
• If you delete a primary category and that category is the only one assigned to a
product, the product becomes unavailable in store
navigation. If multiple categories are associated with the product, the oldest
product-category association determines which category
is primary.
• If you make a primary category inactive, all products that are associated with
only that category become unavailable in store navigation.
If multiple categories are associated with the product, the oldest product-category
association determines which category is primary.
• If you remove a product from the primary category, the product’s next category,
based on the assigned date, becomes the new
primary. If the product doesn’t have other categories, it becomes unavailable in
store navigation.
SEE ALSO:
Configure Default Store Navigation
Purchase Quantity Rules
Use rules to control the amount of a product that a customer can buy.
Purchase Quantity Rules
A purchase quantity rule defines the minimum and maximum amounts of a product that
a customer can buy and the number of
products that are added with each increase. You can assign one purchase quantity
rule to each simple product and product variation.
In the rule, the minimum and maximum quantities must be multiples of the increment.
For example, minimum 3, maximum 300,
increment 3. You can define quantity amounts as whole numbers. For B2B stores, you
can also define quantity amounts as fractions
up to four decimal places.
Enable Purchase Quantity Rules
To make purchase quantity rules available, add the Quantity Rule related list to
the Product object’s page layout.
Create a Purchase Quantity Rule
You can define the minimum and maximum amounts of a product that a customer can buy
and the number of products to add
with each increase. You can assign a quantity rule to simple products and product
variations. Because parent products aren’t sold,
they don’t need quantity rules.
Purchase Quantity Rules
EDITIONS
Available in: Lightning
Experience and Salesforce
mobile app
Available in: Enterprise,
Unlimited, and Developer
Editions
Available in: B2B Commerce
on Lightning Experience and
B2B2C Commerce
A purchase quantity rule defines the minimum and maximum amounts of a product that
a customer
can buy and the number of products that are added with each increase. You can
assign one purchase
quantity rule to each simple product and product variation. In the rule, the
minimum and maximum
quantities must be multiples of the increment. For example, minimum 3, maximum 300,
increment
3. You can define quantity amounts as whole numbers. For B2B stores, you can also
define quantity
amounts as fractions up to four decimal places.
Assign a purchase quantity rule only to the product that it applies to. For
example, let’s say you sell
two kinds of espresso machines. One is for businesses to put in visitor areas and
staff kitchens.
Customers can buy as many as they like in any increment, so a quantity rule isn’t
needed.
The other machine is industrial and sold to commercial customers, like coffee shop
chains. For this
machine, you receive a volume discount from your distributor. To pass that savings
to buyers, you
can establish a minimum purchase rule and an increment rule to keep the volume
within your
distributor’s parameters. For example, you can have a five-machine minimum, with a
required
increment of five with each addition. So your customer can buy 5, 10, 15 machines,
and so on.
55
Salesforce B2B Commerce and B2B2C Commerce Products
You can also control the maximum number for purchase. For instance, you want to
ensure that you have enough stock to satisfy all your
customers. Or, you want to keep a ceiling on shipping costs. So you limit the
number of machines per customer to prevent anyone from
cornering the market or to stay under your shipping ceiling.
You can set purchase quantity rules in a few places.
• Enable quantity rules through the Object Manager.
• Define values for your rules and assign rules to simple products and product
variations in the Product Workspace.
• Add display text for quantity rules using the Quantity Selector properties in
these Experience Builder components: Cart, Product
Detail Purchase Options (available with B2B stores only), Product Detail Card, and
Results Layout.
The rule text that you specify appears when buyers click the information icon on
the quantity selector.
The Product Detail Purchase Options (available with B2B stores only), Product
Detail Card, Cart, and Results Layout components have
properties related to quantity rules. Use the properties to enter display text for
the quantity rule and to show or hide quantity rules in
the store.
Product Detail Purchase Options, Product Detail Card, Cart, and Results Layout show
the minimum, increment, and maximum in whole
numbers and fractional quantities. You can view or edit the quantity field with up
to two decimal places only on the Order pages. Any
other pages that reference these quantity fields also reflect only two decimal
places.
56
Salesforce B2B Commerce and B2B2C Commerce Products
Enable Purchase Quantity Rules
EDITIONS
Available in: Lightning
Experience and Salesforce
mobile app
Available in: Enterprise,
Unlimited, and Developer
Editions
Available in: B2B Commerce
on Lightning Experience and
B2B2C Commerce
To make purchase quantity rules available, add the Quantity Rule related list to
the Product object’s
page layout.
1. From the object management settings, go to Page Layouts to enable quantity rules
for a product.
2. Select Product Layout.
3. Select Related Lists, and drag the Quantity Rules related list to the Related
Lists section.
4. Save your changes.
After you enable purchase quantity rules, create and assign them to simple products
and product
variations.
Create a Purchase Quantity Rule
EDITIONS
Available in: Lightning
Experience and Salesforce
mobile app
Available in: Enterprise,
Unlimited, and Developer
Editions
Available in: B2B Commerce
on Lightning Experience and
B2B2C Commerce
You can define the minimum and maximum amounts of a product that a customer can buy
and
the number of products to add with each increase. You can assign a quantity rule to
simple products
and product variations. Because parent products aren’t sold, they don’t need
quantity rules.
When creating a purchase quantity rule:
1. From the Commerce App navigation menu, select Product Workspace.
2. Select a simple product or a product variation, and click its Related tab.
3. Next to Quantity Rules, click Assign.
4. Click in the Quantity Rule field, and select New Quantity Rule.
5. Enter the amounts. The minimum and maximum quantities must be multiples of the
increment.
For example, minimum 4, maximum 400, increment 2.
• Minimum—The lowest quantity that a customer can buy.
• Increment—The fixed number of items that are added to the selection when the
customer adds more of the same product.
• Maximum—The highest quantity that a customer can buy.
You can define the quantity amounts as whole numbers up to one hundred million or,
for B2B stores only, as fractions up to four
decimal places. For example, for fractional quantities, you can add a minimum of
1.500, a maximum of 1000.5000, or an increment
of 1.5000.
Fractional quantities are visible when a buyer searches for a product, views the
product’s details, and adds the quantity to the cart.
Note: Fractional quantities are available only with B2B store.
6. Name the quantity rule, and save your work.
7. To activate the rule, click in the Quantity Rule field, select the rule, and
click Assign.
The Product Detail Purchase Options (available with B2B stores only), Product
Detail Card, Cart, and Results Layout components have
properties related to quantity rules. Use the properties to enter display text for
the quantity rule and to show or hide quantity rules in
the store.
57
Salesforce B2B Commerce and B2B2C Commerce Products
Product Variations and Attributes
Use variations to extend the range of products that you offer. For example, add
size and color options to a tee shirt. Configure variations
to be searchable in your stores and available in multiple languages.
Add Product Variations and Attributes with Guided Setup
The guided setup walks you through creating attributes and assigning them to
variations with clear step-by-step instructions and
navigable links. It also helps you configure search and localization.
Product Classes, Variations, and Attributes
A product class determines whether a product is sold individually or can contain
variations. Different product classes support different
subsets of product elements, such as stock keeping units (SKU) and attribute sets.
Product variations let merchants offer various
options for a product. Each product variation, also called an attribute, represents
a variation of the parent product. Each variation
has its own SKU. You can track each SKU as a unique product record. You can group
attributes into an attribute set and assign the
set to a product.
Create Attributes for Product Variations
When you create attributes, you identify the features that describe individual
product variations. Rather than assign individual
attributes to a parent, you group the attributes into an attribute set, which you
then associate with one or more products.
Add an Attribute Set to a Product
You can add an attribute set to one or more products, but you can associate a
product with only one attribute set.
Make Product Variations and Variation Attributes Searchable
Set up Search for product variations and variation attributes so that they’re
discoverable in your store.
Localize Product Variation Data
Translate product attribute names into the languages that your org supports to
offer product variations in multiple locales.
Add Product Variations and Attributes with Guided Setup
EDITIONS
Available in: Lightning
Experience and Salesforce
mobile app
Available in: Enterprise,
Unlimited, and Developer
Editions
Available in: B2B Commerce
on Lightning Experience and
B2B2C Commerce
The guided setup walks you through creating attributes and assigning them to
variations with clear
step-by-step instructions and navigable links. It also helps you configure search
and localization.
1. From the Commerce App navigation menu, select Commerce Setup.
2. Select Variation Guided Setup.
Note: If the Commerce Setup option isn’t on the navigation menu, you can add it
using
the Edit icon.
Each variation has its own SKU. You can track each SKU as a unique product record.
3. Follow the steps to add product variations and attributes.
SEE ALSO:
Product Variations and Attributes
Add an Attribute Set to a Product
58
Salesforce B2B Commerce and B2B2C Commerce Products
Product Classes, Variations, and Attributes
EDITIONS
Available in: Lightning
Experience and Salesforce
mobile app
Available in: Enterprise,
Unlimited, and Developer
Editions
Available in: B2B Commerce
on Lightning Experience and
B2B2C Commerce
A product class determines whether a product is sold individually or can contain
variations. Different
product classes support different subsets of product elements, such as stock
keeping units (SKU)
and attribute sets. Product variations let merchants offer various options for a
product. Each product
variation, also called an attribute, represents a variation of the parent product.
Each variation has
its own SKU. You can track each SKU as a unique product record. You can group
attributes into an
attribute set and assign the set to a product.
Configure the Product page layout to include the Product Class and Product SKU
fields.
The available product classes are:
• Simple—A product that is purchased individually and isn’t associated with
variations.
• Variation Parent—A product that is a parent of variation products. A variation
parent can’t be
purchased. Only variations of a parent can be purchased.
• Variation Product—A product that is a child record of a variation parent. Each
variation product
represents a unique set of variation attribute values and has its own SKU.
Note: You can create variations only from a product with the Variation Parent
product class. Cloning a variation product
creates a simple product, rather than another variation product.
When the Product Class field is available in the Product page layout, you can track
product class values from the Product Workspace.
This table shows the product elements that each class supports.
Product Variation Product
Class
Variation Parent Product
Class
Product Element Simple Product Class
SKU
Cloned from parent variation
product
Standard & Custom Fields
Attribute Set
Unique by SKU
Variation Attribute
Images
Attachments
Automatically assigned the same
category as the variation parent
product
Category
Assign the parent variation
product to the entitlement first
Entitlement
Price
59
Salesforce B2B Commerce and B2B2C Commerce Products
Product Variation Product
Class
Variation Parent Product
Class
Product Element Simple Product Class
Orders
Localization
Tiered Pricing No
But the parent variation product
doesn’t appear in stores
Searchable in Store
Search Index
Add to Cart
Add to Wishlist
View in Order Summary
Inventory
SEE ALSO:
Product Variations and Attributes
Create Attributes for Product Variations
EDITIONS
Available in: Lightning
Experience and Salesforce
mobile app
Available in: Enterprise,
Unlimited, and Developer
Editions
Available in: B2B Commerce
on Lightning Experience and
B2B2C Commerce
When you create attributes, you identify the features that describe individual
product variations.
Rather than assign individual attributes to a parent, you group the attributes into
an attribute set,
which you then associate with one or more products.
Before you create an attribute set, you build a pool of attributes to draw from.
Group attributes that
apply to a product. For example, the variation parent product is ice cream. It can
use the attributes
flavor, type, and volume. If you create an attribute set with all these attributes,
you can associate
one attribute set rather than three. You can include up to five variation
attributes in an attribute
set.
Note: After you add an attribute set to a product, you can’t modify it.
1. Create product attributes.
a. From Setup, in the Object Manager, enter Product Attribute.
b. Select Product Attribute > Fields & Relationships > New.
c. For the attribute’s data type, select Picklist, and click Next.
d. Enter the picklist details, and click Next.
e. Set the attribute’s field-level security to Visible for admins and Read-Only for
all other users.
f. Click Next.
g. Select Product Attribute Page Layout.
h. To add more attributes, click Save & New. If you’re done, click Save.
60
Salesforce B2B Commerce and B2B2C Commerce Products
i. To prevent users from creating variants using values that aren’t available,
click Edit and select Restrict picklist to the values
defined in the value set.
Note: When you add or change a picklist value for a product attribute, it can take
up to 4 hours for the storefront to reflect
the change.
2. After you create the attributes for the product, group them into an attribute
set.
a. From the Commerce app navigation menu, select Commerce Setup.
b. Open the Variation Attribute Sets tab.
c. Click New.
d. Enter a name and description for the attribute set.
e. Move up to five attributes to the Selected Fields column, and arrange them in
the order that you want them to appear.
f. Click Save.
SEE ALSO:
Product Variations and Attributes
Add an Attribute Set to a Product
EDITIONS
Available in: Lightning
Experience and Salesforce
mobile app
Available in: Enterprise,
Unlimited, and Developer
Editions
Available in: B2B Commerce
on Lightning Experience and
B2B2C Commerce
You can add an attribute set to one or more products, but you can associate a
product with only
one attribute set.
Make sure that the attribute set is already created.
Note: You can associate an attribute set to more than one product, but a product
can be
associated with only one attribute set.
1. Create a variation parent product.
a. From the Commerce app navigation menu, select Product Workspace.
b. From the page dropdown menu, select Create Variation Parent.
c. Click the Product Attribute Set field, and select the attribute set to associate
with this
product.
d. Enter the variation parent details, and save your work.
2. Create a variation of the parent product. You can create variations only from
products in the Variation Parent product class.
Note: We recommend that you don’t modify custom picklist values of an attribute set
after it’s associated with a variation
product and store.
a. From Product Workspace, click the variation parent product that you created or
any product in the Variation Parent product
class.
b. Select the Variations tab, and click Create Variation.
c. Enter the variation attribute details and the product details.
d. Save your changes.
3. Assign the variation parent product to a category. The parent product’s
variations inherit the category assignments from the parent.
a. From the product, select the Related tab.
61
Salesforce B2B Commerce and B2B2C Commerce Products
b. Go to the Categories related list.
c. To add the variation parent product to a category, click Assign.
4. Assign an entitlement policy to the variation parent product and to each of its
variations.
a. From the product, select the Related tab.
b. Go to the Commerce Entitlement Policies related list.
c. To add the variation parent product to an entitlement policy, click Assign.
d. Select the Variations tab, and click a variation product.
e. To assign entitlement policies to the variations, repeat these steps.
5. Assign price books to the variation parent product and to each of its
variations.
a. From the product, select the Related tab.
b. Go to the Price Books related list.
c. To manage the pricing of the variation parent product, click Add Standard Price
or Add to Price Book.
d. Select the Variations tab, and click a variation product.
e. To assign price books to each product variation, repeat these steps.
SEE ALSO:
Product Variations and Attributes
Manage Products in the Product Workspace
Make Product Variations and Variation Attributes Searchable
EDITIONS
Available in: Lightning
Experience and Salesforce
mobile app
Available in: Enterprise,
Unlimited, and Developer
Editions
Available in: B2B Commerce
on Lightning Experience and
B2B2C Commerce
Set up Search for product variations and variation attributes so that they’re
discoverable in your
store.
1. Add product attributes as searchable fields so that they’re included in search
indexing.
a. From the Commerce app navigation menu, select Stores.
b. Select a store, and click the Search tile.
c. On the Search page, select Searchable Fields > Manage Searchable Fields.
d. Select the fields to be searchable, and click Save.
2. Add attributes as search filters so that they’re visible as facets on results
and category pages.
a. Go back to the Search page, and open the Results Filters tab.
b. Click Manage Filters.
c. Move the attributes to use as search filters to the Selected Fields list.
d. Arrange the list, and click Save.
3. Add the Variation Attributes field to the Results Layout component.
a. In Experience Builder, open the Search Results page.
b. Select the Results Layout component.
c. In the property editor, click Add Field.
62
Salesforce B2B Commerce and B2B2C Commerce Products
d. Click the added field.
e. In Edit Field, change the field value to Variation Attributes.
f. Adjust the other properties as needed.
g. Save your changes.
h. Repeat these steps on the Category Detail page.
4. Rebuild your store’s search index.
a. Return to the Search page, and open the Search Index Summary tab.
b. Click Rebuild Index, and then click Rebuild.
SEE ALSO:
Product Variations and Attributes
Localize Product Variation Data
EDITIONS
Available in: Lightning
Experience and Salesforce
mobile app
Available in: Enterprise,
Unlimited, and Developer
Editions
Available in: B2B Commerce
on Lightning Experience and
B2B2C Commerce
Translate product attribute names into the languages that your org supports to
offer product
variations in multiple locales.
1. From Setup, in the Quick Find box, enter Translate, and then select Translate.
2. Under Select the filter criteria, enter these values.
• Language—Select the language that you’re translating to.
• Setup Component—Select Custom Field.
• Object—Select Product Attribute.
3. For each attribute, hover over the Field Label Translation column, and click the
pencil icon to
edit the field. Enter the translation for the field.
4. Repeat these steps for each language translation.
SEE ALSO:
Product Variations and Attributes
Product Variation Grouping
When you show product search results, you have the option of returning all
variation products (the children) or only one (the parent).
When all results are shown, no grouping is present. When one result is shown,
buyers click that result to see all the parent product’s
variations.
Get to Know Product Variation Grouping
Use product variation grouping to show product variations grouped under their
parent products when the buyer searches for or
navigates to a set of results.
Change Search Settings for Product Variation Grouping
If your store was created after Summer ’21, product variation grouping is enabled
by default, so you don’t need to change your
Search settings. If your store was created before Summer ’21, you must enable
product variation grouping in your Search settings.
63
Salesforce B2B Commerce and B2B2C Commerce Products
Product and Variation Naming Guidelines
Help customers find what they’re searching for with these parent product and
variation naming guidelines.
Set Up a Product Variation Grouping
To simplify search results for products with variations, you can set up a product
variation grouping. This lets buyers navigate from a
parent product to its child variations.
Get to Know Product Variation Grouping
EDITIONS
Available in: Lightning
Experience and Salesforce
mobile app
Available in: Enterprise,
Unlimited, and Developer
Editions
Available in: B2B Commerce
on Lightning Experience and
B2B2C Commerce
Use product variation grouping to show product variations grouped under their
parent products
when the buyer searches for or navigates to a set of results.
A product can be simple, without any variations, like a tool. Or a product can have
many variations,
like an item of clothing, with each variation having its own SKU. For example, your
store offers
one-size-fits-all gardening gloves in one color. The gloves are a simple product
without variations.
You also sell shirts that come in sizes from XS to XL and several colors. Each
color-size combination,
such as red XS or blue XL, is a product variation, and each has its own SKU.
Let’s say someone is shopping for gloves and a shirt. You have options for how to
show product
variations when the buyer searches for or navigates to a set of results.
• No product variation grouping—You show simple products and each variation product
individually. So when the buyer searches for gloves shirt, the results page shows
one
pair of one-size-fits-all gloves and each color-size shirt combination.
• Variation grouping—You show simple products and variation parent products on the
initial
results page. So when the buyer searches for gloves shirt, the results page shows
one pair of gloves, a simple product, and
one shirt, the variation parent product. On the shirt parent product, buyers click
a button or link that takes them to a detail page that
shows all the color-size combinations.
Important: Pay close attention to naming conventions for parent products and their
variation products. Variation grouping
searches, sorts, and filters using the attributes of product variations, but it
shows results using the variation parent name. If one
parent's variant product attribute alphabetically precedes another parent's product
variant attribute, those parents can appear
out of order in sort by name results.
When you set up variations, you can choose whether to group product variations
together on a results page.
SEE ALSO:
Product and Variation Naming Guidelines
Set Up a Product Variation Grouping
64
Salesforce B2B Commerce and B2B2C Commerce Products
Change Search Settings for Product Variation Grouping
EDITIONS
Available in: Lightning
Experience and Salesforce
mobile app
Available in: Enterprise,
Unlimited, and Developer
Editions
Available in: B2B Commerce
on Lightning Experience and
B2B2C Commerce
If your store was created after Summer ’21, product variation grouping is enabled
by default, so
you don’t need to change your Search settings. If your store was created before
Summer ’21, you
must enable product variation grouping in your Search settings.
1. From the Commerce App navigation menu, select Stores and then select a store.
2. Click the Search tile, and select the Results Display Settings tab.
3. Under Results Grouping, click the pencil, select Group Variations Under Parent,
and save
your changes.
Note: It can take up to 2 minutes for the change to take effect.
SEE ALSO:
Set Up a Product Variation Grouping
Product and Variation Naming Guidelines
EDITIONS
Available in: Lightning
Experience and Salesforce
mobile app
Available in: Enterprise,
Unlimited, and Developer
Editions
Available in: B2B Commerce
on Lightning Experience and
B2B2C Commerce
Help customers find what they’re searching for with these parent product and
variation naming
guidelines.
Variation grouping searches, sorts, and filters using the attributes of product
variations, but it shows
results using the variation parent name. To help avoid confusion in search, sort,
or filter results, use
these guidelines.
• Include the base stock-keeping unit (SKU) in the name of each parent.
• When naming variation products, include the name of the parent variation as a
prefix and a
combination of the associated variations and the variation SKU.
• When creating descriptions for variation products, use a combination of the
parent product
description and information specific to the product variation.
For example, say a variation group for two ski goggle parent products has two
attributes: Size (S,
M, L) and Lens Color (black, blue, green, orange, red, pink). This table provides
suggestions for
naming the parent products and their medium (M), large (L), red-lensed variations.
Parent Product Name Variation Product Names
Ski Pro Slalom Snow Goggles, SKU: 123456 • Ski Pro Slalom Snow Goggles M Red, SKU
123456-25
• Ski Pro Slalom Snow Goggles L Red, SKU 123456-26
Ski Pro Super-G Snow Goggles, SKU: 456789 • Ski Pro Super-G Snow Goggles M Red, SKU
456789-25
• Ski Pro Super-G Snow Goggles L Red, SKU 456789-26
SEE ALSO:
Get to Know Product Variation Grouping
Set Up a Product Variation Grouping
65
Salesforce B2B Commerce and B2B2C Commerce Products
Set Up a Product Variation Grouping
EDITIONS
Available in: Lightning
Experience and Salesforce
mobile app
Available in: Enterprise,
Unlimited, and Developer
Editions
Available in: B2B Commerce
on Lightning Experience and
B2B2C Commerce
To simplify search results for products with variations, you can set up a product
variation grouping.
This lets buyers navigate from a parent product to its child variations.
If your store was created after Summer ’21, some of these steps have already been
done for you.
1. In Experience Builder, open the Search Results or the Category Details page, and
click the Results
Layout component.
Each storefront instance of the Results Layout component is independent from other
component
instances. So you must set up properties on each storefront instance.
2. In the component property editor, under Results Display Settings, click Add
Field, and click
the new field.
3. In the Edit Field panel, for Field, select Variation Attributes.
4. Select Show link to more optionsso buyers can click the link to navigate from a
parent product
to its child variations.
5. Enter the other Edit Field properties, and save your changes.
66
Salesforce B2B Commerce and B2B2C Commerce Products
6. Under Call-to-Action, select Show button, and enter the button text.
Buyers can click the button, but clicking anywhere in the card takes them to a view
of the parent product’s variations.
7. In Experience Builder, click Publish to add the changes to your store.
SEE ALSO:
Change Search Settings for Product Variation Grouping
Entitlement Policies
An entitlement policy defines which products and prices that a buyer or shopper can
see based on the buyer group membership. In
B2C stores, all shoppers are assigned to a single buyer group and entitlement
policy.
67
Salesforce B2B Commerce and B2B2C Commerce Products
Create an Entitlement Policy
An entitlement policy defines which products a buyer or shopper can see and if they
can see the prices based on their buyer group
memberships. When you create a store, a default entitlement policy is assigned to a
default buyer group for the store.
View the Buyer Group and Entitlement Policy for B2C Stores
Each B2C store must have one and only one associated buyer group, and all shoppers
are assigned to that buyer group. Typically,
all products for a B2C store are assigned to a single entitlement policy, which is
then associated with the store’s buyer group. This
relationship of B2C store to buyer group to shoppers and entitlement policy allows
shoppers to access products in the store.
Create an Entitlement Policy
EDITIONS
Available in: Lightning
Experience and Salesforce
mobile app
Available in: Enterprise,
Unlimited, and Developer
Editions
Available in: B2B Commerce
on Lightning Experience and
B2B2C Commerce
An entitlement policy defines which products a buyer or shopper can see and if they
can see the
prices based on their buyer group memberships. When you create a store, a default
entitlement
policy is assigned to a default buyer group for the store.
Note: The components used prior to the B2B or B2C template don’t respect buyer
entitlements. Any shopper or buyer can see content in those components, regardless
of their
entitlements. Consider this behavior when thinking of adding components in your
store. Also,
the entitlement policies that you create are only recognized by B2B or B2B2C
Commerce.
1. From the Commerce App Navigation menu, select Entitlement Policies.
2. On the Entitlement Policies page, click New.
3. Give your policy a name and add a description.
4. Select whether to display products and their prices.
Note: For a B2B store, if you want buyers and guest users to see only categories
that
have entitled products, contact Salesforce customer support to enable this
functionality.
To view a category or its descendent categories, the buyer or guest user must have
entitlement to at least one product within the category. If a buyer has a direct
link to a
category that isn’t entitled, the category appears but doesn’t show any products.
For
more information, see Configure Default Store Navigation on page 139.
5. To enable the policy, click Active.
Note: After you save a policy, you can’t update an entitlement policy’s View
Product or View Price in Catalog fields.
6. Click Save.
7. Click Related.
8. Assign products to the policy.
9. Assign buyer groups to the policy.
10. Rebuild your search index for any category changes to take effect.
68
Salesforce B2B Commerce and B2B2C Commerce Products
View the Buyer Group and Entitlement Policy for B2C Stores
EDITIONS
Available in: Lightning
Experience and Salesforce
mobile app
Available in: Enterprise,
Unlimited, and Developer
Editions
Available in: B2B2C
Commerce
Each B2C store must have one and only one associated buyer group, and all shoppers
are assigned
to that buyer group. Typically, all products for a B2C store are assigned to a
single entitlement policy,
which is then associated with the store’s buyer group. This relationship of B2C
store to buyer group
to shoppers and entitlement policy allows shoppers to access products in the store.
Important: You can add products without using the B2C data import process. When you
add products without using the data import process, they’re not automatically added
to the
entitlement policy. For shoppers to access the products, assign them to the store’s
buyer
group entitlement policy.
To view the default buyer group and entitlement policy that we created for your
store:
1. On your store’s home page, click the Administration tile.
2. Click Buyer Access.
The buyer group assigned to your store is listed under Buyer Groups.
3. To see the entitlement policy assigned to the buyer group, click the buyer group
name and select the Related tab.
Important: When you create a store, a default buyer group and entitlement policy
are assigned to the store. You can’t choose a
different buyer group as the default. Even if you unassign the default buyer group
and assign a different one to the store, the
original buyer group remains designated as the default. Shoppers who self-register
are added to the original (default) buyer group
and can’t shop the store if you assign a different buyer group. When you use a CSV
file to import data into the store, the imported
data is always assigned to the default records.
To add your products to an entitlement policy and assign the policy to the buyer
group for the store, see Create an Entitlement Policy
on page 68.
Price Books
Create price books and associate them with a store or buyer group. Four types of
price books are available: standard price book, store
price book, buyer group price book, and price book for original price. All products
must have an entry in the standard price book before
you can add them to other price books. When you create a store, a default price
book and default strikethrough price book are assigned
to the store.
Create a Standard Price Book
All products must have an entry in the standard price book before you can add them
to other price books, but you can’t associate
the Standard Price Book with a store or a buyer group. The Standard Price Book
contains an entry for every currency that you want
to sell an item in. For example, to sell an item in USD and CAD, you make two
entries for the same item.
Add Products to a Price Book
When all your products have a standard price, you can add them to a store or buyer
group price book.
Create a Buyer Group or Store Price Book
To display prices to your customers, create a buyer group or store price book. You
can assign a B2B Commerce price book to buyer
groups, stores, or both, but you must have at least one. When you assign a price
book to a store, any buyer who can access the store
is eligible for prices within that price book. When you assign a price book to a
buyer group, the accounts associated with that buyer
group are eligible for prices within that price book.
69
Salesforce B2B Commerce and B2B2C Commerce Price Books
Set Up a Pricing Strategy in a B2B Store
In your store, you want your pricing to be as transparent as possible. For a B2B
store, choose between Best Price and Priority Price
to determine which prices your buyers see. For a B2C store, only the Best Price
strategy is applicable. You can choose which price
book to prioritize for customers.
Create a Strikethrough Price Book to Highlight Discounts
To highlight a discount that you granted to a buyer, you can show a strikethrough
price next to the negotiated price. It’s called a
strikethrough price because the value is shown with a line through it. The
strikethrough price is the product’s original price or
manufacturer’s suggested retail price (MSRP). You can display this price by
creating a price book for original prices. You can use any
price book, but we recommend that you create and label a price book just for this
pricing.
Products and Price Books for B2C Stores
The B2C data import process assigns products to an entitlement policy, which is
then associated with the store’s buyer group. Prices
for all products are assigned to the standard price book and the store price book.
Set Up Price Tiering
Create tiered prices based on the number of items purchased to give customers who
buy in bulk a price break. Tiered pricing adjusts
prices so that all items receive the discount of the highest tier that the quantity
falls in
Create a Standard Price Book
EDITIONS
Available in: Lightning
Experience and Salesforce
mobile app
Available in: Enterprise,
Unlimited, and Developer
Editions
Available in: B2B Commerce
on Lightning Experience and
B2B2C Commerce
All products must have an entry in the standard price book before you can add them
to other price
books, but you can’t associate the Standard Price Book with a store or a buyer
group. The Standard
Price Book contains an entry for every currency that you want to sell an item in.
For example, to sell
an item in USD and CAD, you make two entries for the same item.
1. From the Commerce App Navigation menu, select Product Workspace.
2. Select an existing product or create one.
3. Click the Related tab.
4. Click Add a Standard Price.
5. Make it active.
6. Under List Price, enter the standard price, and select the currency to use.
You can add any price as the standard list price. When you add the product to a
store or buyer
group price book, you can change its price. The price in an assigned price book
takes priority.
7. If the currency you selected is the only currency that you plan to use, click
Save. To add more currency types for the same product,
click Save & New.
70
Salesforce B2B Commerce and B2B2C Commerce Price Books
Note: You can have only one Standard Price Book. On the Details tab of your
Standard Price Book, Is Standard Price Book is
selected, and you can deselect it for other price books.
SEE ALSO:
Price Books
Add Products to a Price Book
EDITIONS
Available in: Lightning
Experience and Salesforce
mobile app
Available in: Enterprise,
Unlimited, and Developer
Editions
Available in: B2B Commerce
on Lightning Experience and
B2B2C Commerce
When all your products have a standard price, you can add them to a store or buyer
group price
book.
1. From the Commerce App Navigation menu, select Pricing Workspace.
2. Click New.
3. Give your price book a name, and optionally, a description.
4. Optionally, set the time period when this price book is valid.
5. Select Active, and then click Save.
6. From your new price book, select the Related tab.
7. Under Price Book Entries, click Add Products.
8. Search for and select products that you want to the price book.
If you haven’t added the product to your standard price book, it doesn’t appear in
your search.
9. Click Next.
10. Add a list price, and click Save.
SEE ALSO:
Price Books
71
Salesforce B2B Commerce and B2B2C Commerce Price Books
Create a Buyer Group or Store Price Book
EDITIONS
Available in: Lightning
Experience and Salesforce
mobile app
Available in: Enterprise,
Unlimited, and Developer
Editions
Available in: B2B Commerce
on Lightning Experience and
B2B2C Commerce
To display prices to your customers, create a buyer group or store price book. You
can assign a B2B
Commerce price book to buyer groups, stores, or both, but you must have at least
one. When you
assign a price book to a store, any buyer who can access the store is eligible for
prices within that
price book. When you assign a price book to a buyer group, the accounts associated
with that buyer
group are eligible for prices within that price book.
Keep in mind that you must create stores and buyer groups before you can assign
price books.
A store price book is useful for a broad range of users because it sets pricing for
the entire store. In
contrast, a buyer group price book applies to only the buyer group that it’s
assigned to. If a buyer
user belongs to multiple buyer groups, it’s possible for that user to have multiple
price books
assigned to them. However, a buyer group must be assigned to the store where the
price book
appears for the buyers to see pricing in that price book.
You can assign the same price book to all your buyer groups and stores or assign a
different price
book to each group.
1. To assign a price book to a store:
a. Navigate to the Pricing Workspace.
b. Select the Price Books tab.
c. Select the price book, or price books, that you want to assign to your store.
Note: You can’t assign the standard price book to a buyer group or store. If you
try to select it, an error occurs.
d. Select Add to Store.
e. Search for and select your store.
f. Click Save. Your price book is now assigned store-wide.
2. To assign a price book to a buyer group:
a. Navigate to the Pricing Workspace.
b. Select the Price Books tab.
c. Select the price book, or price books, that you want to assign to your buyer
group.
d. Click the dropdown arrow, and select Add to Buyer Group.
e. Search for and select your buyer group.
f. Click Save. Your price book is now assigned to your buyer group.
SEE ALSO:
Price Books
72
Salesforce B2B Commerce and B2B2C Commerce Price Books
Set Up a Pricing Strategy in a B2B Store
EDITIONS
Available in: Lightning
Experience and Salesforce
mobile app
Available in: Enterprise,
Unlimited, and Developer
Editions
Available in: B2B Commerce
on Lightning Experience and
B2B2C Commerce
In your store, you want your pricing to be as transparent as possible. For a B2B
store, choose between
Best Price and Priority Price to determine which prices your buyers see. For a B2C
store, only the
Best Price strategy is applicable. You can choose which price book to prioritize
for customers.
In a B2B store, a buyer can be a member of multiple buyer groups, or multiple price
books can be
assigned to a buyer group or store. So it’s possible to have multiple price books
assigned to a single
buyer. When multiple prices are available to the same user, you can set a pricing
strategy to
determine which price is shown.
• Best price assigns the lowest possible price available in all the assigned price
books.
• Priority price assigns prices in the order that you prioritize the price books
within a buyer group.
In contrast, in a B2C store, all shoppers are assigned to a single buyer group, and
only the best price
strategy is available. The lowest price available in all the store’s price books is
assigned to the product.
Only US dollar (USD) prices are supported.
1. Navigate to the B2B store where you want to change your pricing strategy.
2. Under Manage Your Store, select the Administration tile.
3. Under Pricing, edit Pricing Strategy to view the dropdown.
4. From the dropdown, choose Priority Price, and save.
5. Navigate to the buyer group where you want to prioritize your price books.
6. Select the Related tab.
7. Under Price Books, find the price book you want to prioritize first, and select
the dropdown arrow. Click Edit to edit the buyer group
price book.
8. Under Priority, enter 1, and click Save.
9. Repeat for each price book in your buyer group until they’re all prioritized.
Example:
Note: This example applies only to a B2B store because of the multiple buyer
groups. A B2C store has only one buyer group
for all shoppers.
• Best price—In a B2B store, Jamie is assigned to two different buyer groups. The
store price book lists a product for $10. One
of Jamie’s buyer groups lists the item for $9, and the other buyer group lists it
for $7. Jamie is technically assigned to all three
prices, but because the store uses a best price strategy, the item costs Jamie $7.
• Priority price—Mark is assigned to a buyer group with two assigned price books,
Fall Collection and Platinum Buyer. The store
admin has changed the pricing strategy to priority pricing and changed the priority
order. The admin decides that the Platinum
Buyer price book takes first priority. If an item is listed as $15 in the Platinum
Buyer price book and $14 in the Fall Collection
price book, Mark sees the item as $15.
SEE ALSO:
Price Books
73
Salesforce B2B Commerce and B2B2C Commerce Price Books
Create a Strikethrough Price Book to Highlight Discounts
EDITIONS
Available in: Lightning
Experience and Salesforce
mobile app
Available in: Enterprise,
Unlimited, and Developer
Editions
Available in: B2B Commerce
on Lightning Experience and
B2B2C Commerce
To highlight a discount that you granted to a buyer, you can show a strikethrough
price next to the
negotiated price. It’s called a strikethrough price because the value is shown with
a line through it.
The strikethrough price is the product’s original price or manufacturer’s suggested
retail price
(MSRP). You can display this price by creating a price book for original prices.
You can use any price
book, but we recommend that you create and label a price book just for this
pricing.
1. From the Commerce App Navigation menu, select Pricing Workspace to create a
price book.
2. From the new price book, add entries for the products that require a
strikethrough price.
3. Save your price book.
4. Navigate to the store where you want to display the price book.
5. From the store home page, click the Administration tile.
6. From Administration, under General Settings, add the price book under Price Book
for Original
Price.
Note: A few things to keep in mind when creating strikethrough pricing:
• When an original price is the same or lower than the negotiated price, only the
negotiated price is shown.
• The prices you add to the price book for original prices are the full price of
the product or the price that is displayed with a
strikethrough. You can update a new or sale price in the store or buyer group price
book.
• If you add a product to the price book that doesn’t exist in the store or buyer
group price group, it doesn’t appear in the price
book.
SEE ALSO:
Price Books
Products and Price Books for B2C Stores
EDITIONS
Available in: Lightning
Experience and Salesforce
mobile app
Available in: Enterprise,
Unlimited, and Developer
Editions
Available in: B2B Commerce
on Lightning Experience and
B2B2C Commerce
The B2C data import process assigns products to an entitlement policy, which is
then associated
with the store’s buyer group. Prices for all products are assigned to the standard
price book and
the store price book.
If you add products without using the B2C data import process, you must assign them
to the
entitlement policy assigned to the store’s buyer group so that shoppers can access
the products.
For more information, see View the Buyer Group and Entitlement Policy for B2C
Stores on page 69.
To edit existing price books, or to create price books for the store, see Create
Price Books and
Associate Them with a Store or Buyer Group. For B2C stores, only the Best Price
strategy is applicable.
The lowest price available in all the store’s price books is assigned to the
product.
74
Salesforce B2B Commerce and B2B2C Commerce Price Books
Only US dollar (USD) prices are supported. If you configure a non-USD price for a
product, the product is listed on the store with “price
unavailable.” If you assign both a USD and a non-USD price book entry to your
store’s price book, only the USD price is shown.
SEE ALSO:
Manage Products in the Product Workspace
Manage Products in the Product Workspace
Import Data for a Store Using a CSV File
Import
Set Up Price Tiering
EDITIONS
Available in: Lightning
Experience and Salesforce
mobile app
Available in: Enterprise,
Unlimited, and Developer
Editions
Available in: B2B Commerce
on Lightning Experience and
B2B2C Commerce
Create tiered prices based on the number of items purchased to give customers who
buy in bulk
a price break. Tiered pricing adjusts prices so that all items receive the discount
of the highest tier
that the quantity falls in
1. From the Commerce App Navigation menu, select Price Adjustment Schedules, and
then
click New.
2. Name the price adjustment schedule and select the currency.
3. Click Save.
4. Click Add Tier.
Note: When using fractional quantities with tiered pricing, the quantity rounds
down
to the nearest whole number to determine the tier and apply the appropriate price.
For
example:
Default Price: 200
Tier 1: 1–10 is 10% off
Tier 2: 11–20 is 20% off
If a buyer enters a quantity of 10.5, 10% off (Tier 1) is applied. However, the
10.5 quantity
is shown in the cart and in checkout.
5. For the lower bound, enter the number of items that must be purchased to reach
the first pricing tier.
6. For the upper bound, enter the number of items that must be purchased before the
buyer reaches the next tier. If there’s no limit,
the upper bound isn’t required.
7. Choose whether to provide price breaks based on a percentage or a fixed number.
75
Salesforce B2B Commerce and B2B2C Commerce Price Books
8. Save your adjustment schedule.
9. Under Is Active, click Edit, and activate your schedule.
10. Select Add Price Book Entries.
11. Select the price book that you want to add the price adjustment schedule to.
12. In the Add Price Book Entries window, select the products that you want to add
the price adjustment to.
13. Click Finish.
Example: You want to reduce the price by 10% when a buyer purchases more than 100
items, and 15% for more than 200 items.
An item that costs $100 is reduced to $90 after the customer meets the 100-item
threshold. It’s reduced to $85 dollars when the
200-item amount is met.
You could also choose a fixed amount, such as reducing the price by $10 at every
tier level. In that case, an item costs $90 after
100 items, and $80 after 200 items.
Note: You can also manage your price adjustment schedules through the Pricing
Workspace.
• Navigate to Price Books, and select the price book where you want to make
changes.
• On the Related tab, under Price Book Entries, select the dropdown arrow.
• Choose Manage Price Adjustments.
SEE ALSO:
Price Books
Commerce Checkout
You can add and customize checkout functionality for your store.
Checkout for a B2B Store
Manage your checkout experience from Flow Builder using a Checkout flow and then
configure the presentation in Experience
Builder. With Flow Builder, you can integrate your external systems into your
checkout and see a visual representation of the
cart-to-order process. Use checkout components in Experience Builder to show your
store checkout and order summary to buyers.
Checkout for a B2C Store
To set up checkout for a B2C store, you choose your third-party providers for tax
and shipping calculations and payment services.
You can optionally build and deploy your own packages. You also can configure guest
checkout for unregistered shoppers.
Checkout for a B2B Store
Manage your checkout experience from Flow Builder using a Checkout flow and then
configure the presentation in Experience Builder.
With Flow Builder, you can integrate your external systems into your checkout and
see a visual representation of the cart-to-order process.
Use checkout components in Experience Builder to show your store checkout and order
summary to buyers.
Build Your Checkout Flow for B2B Commerce
Add checkout functionality to your store by cloning the Checkout flow example.
Add Checkout Components for a B2B Store
Use Experience Builder to add checkout components to your new checkout flow.
76
Salesforce B2B Commerce and B2B2C Commerce Commerce Checkout
Customize Your Checkout Flow for a B2B Store
You can use the default subflows as is or modify them. You can fully customize your
checkout by removing, adding, and reordering
steps or exchanging part of a default subflow with a custom subflow.
Build Your Checkout Flow for B2B Commerce
EDITIONS
Available in: Lightning
Experience and Salesforce
mobile app
Available in: Enterprise,
Unlimited, and Developer
Editions
Available in: B2B Commerce
on Lightning Experience
Add checkout functionality to your store by cloning the Checkout flow example.
1. From Setup, in the Quick Find box, enter Flows, and then select Flows.
2. Select Checkout Flow.
3. Open Checkout Flow Template, and click Save As.
The Checkout template contains the necessary elements for a functional checkout.
4. Give your flow a label and a unique API name.
5. Select Show Advanced.
6. Under How to Run the Flow, select System Context with Sharing—Enforces Record-
Level
Access.
7. If you use Salesforce Order Management, customize your checkout flow and the
Activate Order
subflow to create managed order summaries. For details, see the Salesforce Order
Management Implementation Guide
8. Click Save and activate your flow.
SEE ALSO:
Lightning B2B Commerce Checkout Flow
Add Checkout Components for a B2B Store
EDITIONS
Available in: Lightning
Experience and Salesforce
mobile app
Available in: Enterprise,
Unlimited, and Developer
Editions
Available in: B2B Commerce
on Lightning Experience
Use Experience Builder to add checkout components to your new checkout flow.
1. In Experience Builder, navigate to the Checkout page.
2. Select the Checkout component, and select your flow.
3. To customize the Checkout button, navigate to the Cart page.
You can change the button text and other styling of the default Checkout button.
4. To customize the purchase information, navigate to the Order Confirmation page.
The Order Confirmation and Checkout Summary components are provided. To choose
which
costs to display to buyers, click the Checkout Summary component.
SEE ALSO:
Lightning B2B Commerce Checkout Flow
77
Salesforce B2B Commerce and B2B2C Commerce Checkout for a B2B Store
Customize Your Checkout Flow for a B2B Store
EDITIONS
Available in: Lightning
Experience and Salesforce
mobile app
Available in: Enterprise,
Unlimited, and Developer
Editions
Available in: B2B Commerce
on Lightning Experience
You can use the default subflows as is or modify them. You can fully customize your
checkout by
removing, adding, and reordering steps or exchanging part of a default subflow with
a custom
subflow.
To support browser refresh and asynchronous background operations, a core loop and
decision
element drives the flow. Each subflow contains a currentState and a nextState
variable.
If the nextState variable doesn’t accurately reflect the next subflow, the flow
can’t continue,
and the checkout hangs. If you delete or reorder subflows, make sure to update the
nextState
variable to the correct state value.
Note: The default checkout flow doesn’t show a Previous button during checkout.
Instead,
the flow references the checkout state variable to determine which screen to show
or which
integration to run. If you customize the default flow to add your own Previous
button, ensure
that the button resets to the checkout state that corresponds to the screen shown
and doesn’t
revert to the previous checkout state. For example, if an integration runs between
screens,
reverting only to the previous checkout state can result in undefined behavior or
errors.
1. To replace an existing subflow with a custom subflow, drag a new subflow element
onto your flow canvas.
Note: We recommend that you keep the Shipping Address subflow first and the
Payments subflow at the end. The Shipping
Address subflow determines the information related to shipping that the rest of the
flow requires. Ending with the Payments
subflow minimizes the number of unused payment authorizations on the payment
gateway.
2. Enter or search for the type of subflow that you want to add. For example,
Shipping Address.
3. For the nextState and cartId input values, select Include.
4. Under cartId, add {!cartId}. This variable represents the ID value of the
current cart.
5. Under nextState, add the subflow that comes next.
For example, if you replace the Shipping Address subflow and you want inventory to
come next like it does in the default flow, select
Inventory.
6. Delete the subflow you want to replace.
7. On the Main Decision Hub element, drag the connector to your new subflow, and
then drag the connector on your new subflow
to the subflow that follows.
8. Save and activate your flow.
Note: To complete your checkout flow, you create Apex classes for pricing, tax,
shipping, and inventory. The flow works with
integrations but fails without Apex classes. For information about creating Apex
classes and customizing your flow, see Lightning
B2B Commerce Checkout Flow.
The nextState variable is a string associated with CheckoutStateEnum. Some of these
values include:
• Payment Info
• Shipping Address
• Order Summary
• Cart To Order
• Activate Order
• Order Confirmation
• Entitlements
78
Salesforce B2B Commerce and B2B2C Commerce Checkout for a B2B Store
• Taxes
• Error
• Complete
• Shipment
• Inventory
• Repricing
• Billing Address
• Delivery Method
SEE ALSO:
Lightning B2B Commerce Checkout Flow
Checkout for a B2C Store
To set up checkout for a B2C store, you choose your third-party providers for tax
and shipping calculations and payment services. You
can optionally build and deploy your own packages. You also can configure guest
checkout for unregistered shoppers.
Note: For checkout interoperability with Salesforce Order Management, see the
Salesforce Order Management Implementation
Guide.
Configure Checkout for Unregistered Shoppers for B2C Stores
To enable checkout for unregistered shoppers (guest shoppers), you must give
unregistered shoppers view access to shipping
methods (delivery methods). First, you create a sharing rule for the Order Delivery
Method object. Second, you modify your store’s
guest user profile. Last, you modify an Apex method that retrieves order delivery
methods.
Add a Payment Service for a B2C Store
Map a third-party payment service to your store checkout.
Add a Shipping Calculation Service for a B2C Store
Map a third-party shipping calculation service to your store checkout. B2B2C
Commerce uses the shopper’s ZIP code and selected
shipping method to calculate the fees and add them to the cart.
Add a Tax Calculation Service for a B2C Store
Map a third-party tax calculation service to your store checkout. B2B2C Commerce
uses the shopper’s ZIP code to calculate the taxes
and add them to the cart.
Configure Checkout for Unregistered Shoppers for B2C Stores
To enable checkout for unregistered shoppers (guest shoppers), you must give
unregistered shoppers view access to shipping methods
(delivery methods). First, you create a sharing rule for the Order Delivery Method
object. Second, you modify your store’s guest user
profile. Last, you modify an Apex method that retrieves order delivery methods.
1. Update the Guest User Profile.
a. From the Commerce App navigation menu, select Experience Builder.
b. Click Settings.
c. Under Guest User Profile, click the link for the guest user’s profile.
d. Under Standard Object Permissions, enable Read access for Order Delivery Method
objects.
79
Salesforce B2B Commerce and B2B2C Commerce Checkout for a B2C Store
e. Click Save.
2. Create a sharing rule for the Order Delivery Method object.
a. From Setup, in the Quick Find box, enter Sharing Settings, and then select
Sharing Settings.
b. Under Order Delivery Method Sharing Rules, click New.
c. Under Step 1: Rule Name, specify a label (for example, ODM_guest_access1).
d. Under Step 2: Select your rule type, select Guest user access, based on
criteria.
e. Specify your rule criteria by specifying one or more fields, operators, and
values (for example, Is Active = true).
f. Under Step 4: Select the users to share with, select the guest user for your
store.
g. Under Step 5: Select the level of access for the users, select Read Only.
h. Click Save.
Your sharing rule is processed in the background until all affected records are
updated.
3. Modify the Apex method that retrieves order delivery methods during checkout.
Note: Unregistered shoppers aren't allowed to create Order Delivery Method records.
The updated Apex method disables
the creation of Order Delivery Method records during checkout, but allows an
unregistered guest shopper to view existing
Order Delivery Method records. Therefore, before updating this Apex method, make
sure that your admin creates any needed
Order Delivery Method records for your store.
a. From Developer Console, select File > Open.
b. Select the Classes entity type, the B2BDeliverySample entity, and click Open.
c. Scroll down to (or search for) the private List<Id> getOrderDeliveryMethods
method.
d. Replace the method with the following code:
private List<Id>
getOrderDeliveryMethods(List<ShippingOptionsAndRatesFromExternalService>
shippingOptions) {
List<Id> orderDeliveryMethodIds = new List<Id>();
List<OrderDeliveryMethod> odms = [SELECT Id, ProductId, Carrier,
ClassOfService, IsActive FROM OrderDeliveryMethod Limit 2 ];
for(OrderDeliveryMethod odm :odms){
orderDeliveryMethodIds.add(odm.id);
}
return orderDeliveryMethodIds;
}
e. To save your changes, select File > Save.
During checkout, unregistered shoppers now have to ability to view available
shipping methods for your store. Test your store’s
checkout flow to confirm.
80
Salesforce B2B Commerce and B2B2C Commerce Checkout for a B2C Store
Add a Payment Service for a B2C Store
EDITIONS
Available in: Lightning
Experience and Salesforce
mobile app
Available in: Enterprise,
Unlimited, and Developer
Editions
Available in: B2B2C
Commerce
Map a third-party payment service to your store checkout.
Confirm that a payments provider package is available on AppExchange and see the
B2B2C
Commerce Developer Guide to prepare the package for integration to your store. That
guide also
shows you how to directly integrate and deploy a payments provider package to your
store.
Note: When you integrate a third-party package from AppExchange, it supports
checkout
service for your B2B2C Commerce and B2B stores running on the same Commerce app
platform.
The System Administrator typically performs this task.
1. From your store’s home page, click the Administration tile.
2. In the navigation menu, click Card Payment Gateway.
3. In the Payment Gateway window, click Select Package.
4. In the Integration window, click Get App from AppExchange.
5. Locate your payment service.
6. To download, click Get it Now.
SEE ALSO:
B2B2C Integration Architecture
B2B2C Checkout API Integration
Add a Shipping Calculation Service for a B2C Store
EDITIONS
Available in: Lightning
Experience and Salesforce
mobile app
Available in: Enterprise,
Unlimited, and Developer
Editions
Available in: B2B2C
Commerce
Map a third-party shipping calculation service to your store checkout. B2B2C
Commerce uses the
shopper’s ZIP code and selected shipping method to calculate the fees and add them
to the cart.
To prepare the package for integration to your store, see the B2B2C Commerce
Developer Guide.
It also shows you how to directly integrate and deploy a shipping calculation
package to your store.
Note: When you integrate a third-party package from AppExchange, it supports
checkout
service for your B2B2C Commerce and B2B stores running on the same Commerce app
platform.
The System Administrator typically performs this task.
1. On your store’s home page, click the Administration tile.
2. In the navigation menu, select Shipping Calculation.
3. In the Shipping Calculation window, click Select Package.
4. In the Integration window, click Get App from AppExchange.
5. Locate your shipping service.
6. To download, click Get it Now.
SEE ALSO:
B2B2C Integration Architecture
B2B2C Checkout API Integration
81
Salesforce B2B Commerce and B2B2C Commerce Checkout for a B2C Store
Add a Tax Calculation Service for a B2C Store
EDITIONS
Available in: Lightning
Experience and Salesforce
mobile app
Available in: Enterprise,
Unlimited, and Developer
Editions
Available in: B2B2C
Commerce
Map a third-party tax calculation service to your store checkout. B2B2C Commerce
uses the shopper’s
ZIP code to calculate the taxes and add them to the cart.
To prepare the package for integration to your store, see the B2B2C Commerce
Developer Guide.
It also shows you how to directly integrate and deploy a tax calculation package to
your store.
Note: When you integrate a third-party package from AppExchange, it supports
checkout
service for your B2B2C Commerce and B2B stores running on the same Commerce app
platform.
The System Administrator typically performs this task.
1. On your store’s home page, click the Administration tile.
2. In the navigation menu, select Tax Calculation.
3. In the Tax Calculation window, click Select Package.
4. In the Integration window, click Get App from AppExchange.
5. Locate your tax calculation service.
6. To download, click Get it Now.
SEE ALSO:
B2B2C Integration Architecture
B2B2C Checkout API Integration
Search
Get the most out of your storefront by helping shoppers find what they’re looking
for.
Considerations for Product Searchability
As you configure search for your storefront, keep these considerations in mind.
Controlling Search, Facet, and Display Behavior for Fields
Standard fields and custom field types have characteristics that affect whether you
can control the behavior of search, facet, and
display.
Mark Products as Searchable or Not Searchable
After you build your initial search index, all products in a catalog are searchable
by default. If you want to make a product not
searchable, you can exclude it from search. You can change whether a product is
searchable at any time.
Mark Product Fields as Searchable
Product fields are consistent from product to product. For example, each product
has a field for Product Name, Product Description,
and Product Image. By default, some product fields are marked as searchable.
Add Product Search Filters (Facets)
Filters—also called facets—enable buyers and shoppers to narrow their search
results. You can create filters from product fields,
such as size, finish, and color. A filter can also include selectable values. For
example, a color filter can have the values red, blue, and
green. If a filter has values, they appear on the results page under the parent
filter.
82
Salesforce B2B Commerce and B2B2C Commerce Search
Configure How to Display Search Results
Define how many values appear for each search filter and how many search results to
show on a page. You can choose to skip
additional entitlement checks, automatically select and display relevant facets,
and group search results under parent products.
Sort Options
Add and modify sort rules to let customers arrange results in search and category
pages. You can create rules from available products
and product attributes and define how these rules appear to customers.
Rebuild the Search Index
Rebuilding a search index enables shoppers to see changes or updates to products in
their search results or on Product grid pages.
We recommend building your search index before you activate your store. Rebuilding
the index can take up to 4 hours, and you
must rebuild it each time you change or add products.
Set Up Einstein Search Suggestions for B2B Stores
With Einstein search suggestions, buyers see relevant search terms before they
finish entering their own. Relevance is based on a
buyer’s recent search history and the popular search terms that were used by
similar buyers. Buyers see search suggestions when
they click the Search field and as they enter a search term. Search suggestions
appear below the Search field.
Manage No Search Results for B2B Stores
Manage how buyers are redirected or alerted when their search yields no results.
Considerations for Product Searchability
As you configure search for your storefront, keep these considerations in mind.
Before You Begin
Other features in your store and in your Salesforce org can affect whether a
product is discoverable.
Commerce Administrator Considerations for Product Searchability
Commerce administrators must ensure that certain conditions are met to search for
products in storefronts.
Commerce Search and Auto-Correction Management
Auto-correction, or typo tolerance, helps customers find the products that they’re
looking for when they inadvertently enter incorrect
search terms.
Before You Begin
EDITIONS
Available in: Lightning
Experience and Salesforce
mobile app
Available in: Enterprise,
Unlimited, and Developer
Editions
Available in: B2B Commerce
on Lightning Experience and
B2B2C Commerce
Other features in your store and in your Salesforce org can affect whether a
product is discoverable.
As part of the import process, or after the import is complete, make sure these
conditions are met.
• All products in your store are associated with a category.
• All categories are associated with the store catalog.
• The catalog is associated with the store.
Important: If a shopper searches for a product that isn’t in the store’s catalog,
the search
returns an empty page.
Also review the requirements in this table.
Requirement More Information
83
Salesforce B2B Commerce and B2B2C Commerce Considerations for Product Searchability
Confirm that your products are marked searchable and active. Mark Products as
Searchable on page 91
Make sure that the product fields that you want included in search Mark Product
Fields as Searchable on page 92
results are marked as searchable.
Ensure that shoppers have CRUD read access to products and to Create Permission
Sets for Shoppers on page 11
the catalog.
Check Field-Level Security (FLS) restrictions on searchable or Field-Level Security
filterable product fields to ensure no shopper limitations.
Build your search index to include the latest catalog updates. Build the Search
Index on page 99
SEE ALSO:
Commerce Administrator Considerations for Product Searchability
Rebuild the Search Index
Commerce Administrator Considerations for Product Searchability
EDITIONS
Available in: Lightning
Experience and Salesforce
mobile app
Available in: Enterprise,
Unlimited, and Developer
Editions
Available in: B2B Commerce
on Lightning Experience and
B2B2C Commerce
Commerce administrators must ensure that certain conditions are met to search for
products in
storefronts.
To search for a product in B2B or B2C stores, buyers and shoppers must have:
• CRUD read access to the product and catalog
• Entitlement to view the product
• Field-level security (FLS) access to all product fields that are configured for
search
Note: Don’t use FLS restrictions on fields that are configured for search.
Use FLS to control access to the information in object fields through profiles,
permission sets,
or from the field itself. Product fields respect your Salesforce FLS settings,
which affect whether
a product or the information in a product field is discoverable. Using FLS to
restrict a shopper’s
access to a field that’s searchable or filterable prevents that shopper from
conducting a search.
For more information, see Field-Level Security.
• Access to all indexed fields
Regardless if one or many product fields are indexed, if a shopper can’t access one
indexed field, the shopper can’t search your store.
Search returns results only for a full token match—when all search terms are
present in a result. Partial token matching, like prefix and
infix searches, isn’t enabled. But stemming is enabled. So search results list all
matches to a word’s stem—for example, “coffee” finds
coffees, and “run” returns runner, running, and so on.
Search Considerations for Product Entitlements in B2B Stores
In Experience Builder, many components are available to you for building your
store. The components that were developed specifically
for B2B Commerce on page 142 store environments respect user entitlements. When
buyers view products through a component, such
as Results Layout, they see only those products that they’re entitled to see.
For a B2B store, if you want buyers and guest users to see only categories that
have entitled products, contact Salesforce customer
support to enable this functionality. If a category has no entitled products, it
also doesn’t appear in the storefront. To view a category or
84
Salesforce B2B Commerce and B2B2C Commerce Considerations for Product Searchability
its descendent categories, it must have entitlement to at least one product within
the category. Rebuild your search index for any category
changes to take effect. The Account Selector option isn't available with this
feature.
Some components don't respect entitlements, so use caution when introducing them to
your store. For example, be cautious with the
CMS Collections component. All users can see any product that you expose through
this component, whether the user is a guest, entitled,
or unentitled. The same is true for a Product Record List. For the Record List
component, we advise not using it in your store.
Another component to be cautious of is Global Search. When you configure the types
of results it can return, don't include Products
objects. However, the Results Layout component respects user entitlements, so use
it for product searches. For searches for things like
cases, articles, and feeds, you can use Global Search.
Search Results Limit
Wherever the Results Layout component is used, the Commerce Search engine shows
only up to 5,000 additional results after the first
results page, even if there are more results. For example, say you set the results
per page to 20, and a search request results in 10,000
products. Commerce Search orders the results based on sort settings and displays
the first page of 20 results. It then provides 250
additional pages of 20 products each for a total of 5,020 viewable results. By
comparison, if you set the results per page to the maximum
setting of 200, the first page shows 200 results. Commerce Search then provides 25
more pages of 200 products each for a total of 5,200
viewable results.
Commerce Search shows the most relevant results for any sort or filter settings. To
view more results, customers can use sorting options
to reorder output or use filter values to refine their search.
Search Considerations for Promotions in B2B Stores
Promotion tier pricing isn’t reflected in prices on the Search Results page.
However, promotional pricing is reflected on other pages,
such as the Product Details and Cart pages.
Note: Promotions aren’t currently supported for B2C stores.
Troubleshoot Translation and Localization Issues in B2B Stores
Note: Translation and localization aren't currently supported for B2C stores.
Issue Resolution
Go to Setup > Company Information and enable Data
Translations.
Stemming isn’t working as expected. For example, different results
appear when searching for “glove,” “gloves,” and “glove’s.”
Add the org default language as a supported language in your
store. For example, if your org default language is English, add
Searching in a different language doesn’t yield results.
English as a supported language in your store (and provide English
translations of product field values).
To see the results, search your store as a user in the org default
language. For more information, see Set the Default Language for
Your Site.
Go to Setup > Company Information and enable Data
Translations.
After marking fields as filterable and rebuilding the search index,
the filters don't appear in the store.
85
Salesforce B2B Commerce and B2B2C Commerce Considerations for Product Searchability
Issue Resolution
Rebuild your search index on page 99 when you add new
languages or translations to your store or product catalog.
After adding a language and setting the user’s language to it, an
error occurs when navigating to a category.
Make sure to provide translated values to your picklist if your store
uses a different language than the default language of your org.
Picklist values don't appear in the search results after creating a
store in a different language than the org.
SEE ALSO:
Before You Begin
Rebuild the Search Index
Commerce Search and Auto-Correction Management
EDITIONS
Available in: Lightning
Experience and Salesforce
mobile app
Available in: Enterprise,
Unlimited, and Developer
Editions
Available in: B2B Commerce
on Lightning Experience and
B2B2C Commerce
Auto-correction, or typo tolerance, helps customers find the products that they’re
looking for when
they inadvertently enter incorrect search terms.
Typo tolerance corrects suggestions by matching and returning terms similar to
those entered in
a query. For example, if a customer mistypes shert in the search bar of a site that
sells apparel, typo
tolerance can suggest terms like shirt.
By default, typo correction is enabled for Commerce Search, but it’s executed as a
secondary search
function. This secondary search updates the search phrase to include candidate
corrections, and
then repeats the search.
When a customer initiates a search:
• Initial filter and search phrase execution occur simultaneously, and then
Commerce Search
determines if the term exists in the catalog.
• If Commerce Search finds the original search term, it returns the results.
• If no results for a term are found, Commerce Search internally initiates a typo
correction search and finds the closest match to the
original term in the catalog.
• Using the corrected term, Commerce Search runs the search again and returns any
results.
Keep these considerations in mind for Commerce Search, typo tolerance, auto-
correction, and Einstein Search suggestions.
• Typo tolerance is a default feature for Commerce Search and can’t be turned off.
• Partial term matching, such as prefix and infix search, isn’t supported.
• Stemming is supported. Commerce Search delivers results for any matches to a
word's stem, for example, coffees finds coffee and
running returns run.
• Commerce Search provides typo tolerance and auto-correction only when it finds
terms within one or two corrections of the original
search term. That is, when the corrected term differs by one or two letters or
numbers from the original term. As an example, searching
for coff results in the corrected term coffee. But searching for cof provides no
results because it takes more than two letter corrections
to reach coffee.
• Search uses the exact one or two correction distance from the original term only
when looking for corrections in non-localized terms.
• When searching localized terms, the original term is first analyzed using regular
search functions. Depending on the localization
language, analysis can include stemming searched terms and potential corrections,
resulting in terms of shorter length.
• If a localized, misspelled term can’t be properly stemmed, the distance between
the term and the stem of its corrected spelling can
be greater than two corrections. This scenario can result in some longer misspelled
words not getting corrected.
86
Salesforce B2B Commerce and B2B2C Commerce Considerations for Product Searchability
• Einstein Search suggestion uses different algorithms from Commerce Search typo
tolerance or auto-correction. Einstein Search
suggests type-ahead options only after the site builds up enough search history to
use as a reference input.
Note: Typo tolerance looks for the closest match within two corrections of the
original term that returns results. Searching for
numerical values, such as SKU or part numbers, can produce unexpected results if
the original search key doesn’t match any terms
in the catalog.
SEE ALSO:
Considerations for Product Searchability
Controlling Search, Facet, and Display Behavior for Fields
Standard fields and custom field types have characteristics that affect whether you
can control the behavior of search, facet, and display.
How Behaviors Are Controlled
Products in your store are based on a data object named Product2. This object
serves as a template for all store products. You use
the Product2 object to control search, facet, and display behavior.
Product Standard Fields
Different standard field types can have different characteristics. These
characteristics affect whether you can control a field’s search,
facet, and display behavior.
Product Custom Fields
Custom field types can have different characteristics. These characteristics affect
whether you can control the field’s search, facet,
and display behavior.
Modify or Remove Custom Fields
To ensure that Search works properly, make sure to mark the field as unsearchable
before changing its name or removing it.
How Behaviors Are Controlled
EDITIONS
Available in: Lightning
Experience and Salesforce
mobile app
Available in: Enterprise,
Unlimited, and Developer
Editions
Available in: B2B Commerce
on Lightning Experience and
B2B2C Commerce
Products in your store are based on a data object named Product2. This object
serves as a template
for all store products. You use the Product2 object to control search, facet, and
display behavior.
All Product2 fields are available to all products in your store. If you add custom
fields to the Product2
object, those fields are also available to all store products.
The behavior you choose to control affects how you can use each entity.
Controlling... Affects...
Whether you can make an entity discoverable
in search
Search behavior
Facet behavior Whether you can use an entity as a search filter
87
Salesforce B2B Commerce and B2B2C Commerce Controlling Search, Facet, and Display
Behavior for Fields
Controlling... Affects...
Display behavior Whether you can show or hide an entity
SEE ALSO:
Product Standard Fields
Product Custom Fields
Rebuild the Search Index
Product Standard Fields
EDITIONS
Available in: Lightning
Experience and Salesforce
mobile app
Available in: Enterprise,
Unlimited, and Developer
Editions
Available in: B2B Commerce
on Lightning Experience and
B2B2C Commerce
Different standard field types can have different characteristics. These
characteristics affect whether
you can control a field’s search, facet, and display behavior.
This table lists the different Product standard fields and which behaviors—search,
facet, and
display—you can control.
Standard Field Field Label Controllable Behavior
Name Search Facet Display
CurrencyIsoCode Product Currency
Product
Description
Description
DisplayUrl Display URL
Family Product Family
Name Product Name
ProductCode Product Code
Quantity Unit of
Measure
QuantityUnitOfMeasure
StockKeepingUnit Product SKU
88
Salesforce B2B Commerce and B2B2C Commerce Controlling Search, Facet, and Display
Behavior for Fields
Standard Field Name Field Label Controllable Behavior
Search Facet Display
SEE ALSO:
How Behaviors Are Controlled
Product Custom Fields
Rebuild the Search Index
Product Custom Fields
EDITIONS
Available in: Lightning
Experience and Salesforce
mobile app
Available in: Enterprise,
Unlimited, and Developer
Editions
Available in: B2B Commerce
on Lightning Experience and
B2B2C Commerce
Custom field types can have different characteristics. These characteristics affect
whether you can
control the field’s search, facet, and display behavior.
This table lists the different Product custom field types and which behaviors—
search, facet, and
display—you can control.
Custom Field Type Controllable Behavior
Search Facet Display
Formula
Lookup Relationship
External Lookup
Relationship
Checkbox
Currency
Date
Date/Time
89
Salesforce B2B Commerce and B2B2C Commerce Controlling Search, Facet, and Display
Behavior for Fields
Custom Field Type Controllable Behavior
Search Facet Display
Number
Percent
Phone
Picklist
Picklist (Multi-Select)
Text
Text Area
Text Area (Long)
Time
URL
90
Salesforce B2B Commerce and B2B2C Commerce Controlling Search, Facet, and Display
Behavior for Fields
Custom Field Type Controllable Behavior
Search Facet Display
SEE ALSO:
How Behaviors Are Controlled
Product Standard Fields
Rebuild the Search Index
Modify or Remove Custom Fields
EDITIONS
Available in: Lightning
Experience and Salesforce
mobile app
Available in: Enterprise,
Unlimited, and Developer
Editions
Available in: B2B Commerce
on Lightning Experience and
B2B2C Commerce
To ensure that Search works properly, make sure to mark the field as unsearchable
before changing
its name or removing it.
1. Before renaming or removing a custom field, mark it as unsearchable.
2. Remove the field.
If you’re only removing the field, go to step 5. If you’re renaming the field,
continue to the next
step.
3. Create a custom field with the new name.
4. Mark the new custom field as searchable.
5. Rebuild the index.
SEE ALSO:
How Behaviors Are Controlled
Mark Product Fields as Searchable
Mark Products as Searchable or Not Searchable
EDITIONS
Available in: Lightning
Experience and Salesforce
mobile app
Available in: Enterprise,
Unlimited, and Developer
Editions
Available in: B2B Commerce
on Lightning Experience and
B2B2C Commerce
After you build your initial search index, all products in a catalog are searchable
by default. If you
want to make a product not searchable, you can exclude it from search. You can
change whether
a product is searchable at any time.
When marking products as searchable or not searchable, keep the following in mind.
• For a product to be searchable, it must also be active.
Each Product Workspace has an Active column. When Active is selected, the product
is visible
in all the associated stores. For information about changing a product’s active
state, see Use
the Product Workspace to Manage and Update Products.
• You mark a product’s search status for individual stores. You can mark a product
searchable in
one store and make it not searchable in another store.
• Marking a product as not searchable prevents it from being returned in search
results. However,
as long as a product is active, it appears in all the associated stores, even if
it’s not searchable.
1. On the Commerce App navigation menu, select Product Workspace.
91
Salesforce B2B Commerce and B2B2C Commerce Mark Products as Searchable or Not
Searchable
2. Click the product name that you want to mark as searchable or unsearchable.
3. In the product page, click the product’s Stores tab.
4. For the stores that you want to change, click the row actions menu icon.
• To let shoppers with access find the product in a search, select Mark as
Searchable.
• To prevent shoppers from finding the product in a search, select Mark as Not
Searchable.
SEE ALSO:
Mark Product Fields as Searchable
Add Product Search Filters (Facets)
Configure How to Display Search Results
Mark Product Fields as Searchable
EDITIONS
Available in: Lightning
Experience and Salesforce
mobile app
Available in: Enterprise,
Unlimited, and Developer
Editions
Available in: B2B Commerce
on Lightning Experience and
B2B2C Commerce
Product fields are consistent from product to product. For example, each product
has a field for
Product Name, Product Description, and Product Image. By default, some product
fields are marked
as searchable.
In addition to the default searchable fields, you can mark additional standard and
custom fields as
searchable. Content in marked fields is then indexed for use by the search engine.
You can also
choose to not mark a field as searchable, for example, if the field contains
sensitive information or
it provides generic data.
When marking product fields as searchable, keep these considerations in mind.
• A product can have up to 25 searchable fields or other attributes. More than 25
interferes with
search index rebuilds.
• Commerce Search limits the number of searchable values that you can configure.
You can
configure individual maximums of 25 searchable fields, 50 results filters, and 10
sortable fields
but only up to a combined maximum of 70 values. For example, you can configure 20
searchable
fields, 40 results filters, and 10 sortable fields, or any combination totaling 70.
• With product variations, parent products and their fields aren’t searchable.
• When using picklists, make sure to activate any picklist values before building
search indexes.
• The Category Name, Product Name, SKU, and Product Description fields are
searchable by default. However, you can change these
fields to make them not searchable.
Tip: If you use field encryption, we recommend not encrypting product fields
because that makes them not searchable. You can
mark encrypted product fields as searchable, but encryption overrides the setting
and they remain unsearchable.
1. On your store’s home page, click the Search tile.
2. Click Searchable Fields.
3. Click Manage Searchable Fields.
4. In the Manage Searchable Fields window:
• To mark a field as searchable, click .
• To make a field not searchable, click .
5. Click Save.
92
Salesforce B2B Commerce and B2B2C Commerce Mark Product Fields as Searchable
Note: Changes appear in the store after the next search index rebuild. For more
information, see Build or Rebuild the Search Index
on page 99.
SEE ALSO:
Mark Products as Searchable or Not Searchable
Add Product Search Filters (Facets)
Configure How to Display Search Results
Deactivate and Reactivate Values
Add Product Search Filters (Facets)
EDITIONS
Available in: Lightning
Experience and Salesforce
mobile app
Available in: Enterprise,
Unlimited, and Developer
Editions
Available in: B2B Commerce
on Lightning Experience and
B2B2C Commerce
Filters—also called facets—enable buyers and shoppers to narrow their search
results. You can
create filters from product fields, such as size, finish, and color. A filter can
also include selectable
values. For example, a color filter can have the values red, blue, and green. If a
filter has values, they
appear on the results page under the parent filter.
When adding product filters, keep these considerations in mind.
• Search can use up to 50 product fields as possible filters.
• Category is the only default field. It’s always included as a filter option, and
you can't remove
it. You can select up to 49 other fields.
• Commerce Search limits the number of searchable values that you can configure.
You can
configure individual maximums of 25 searchable fields, 50 results filters, and 10
sortable fields
but only up to a combined maximum of 70 values. For example, you can configure 20
searchable
fields, 40 results filters, and 10 sortable fields, or any combination totaling 70.
• The use of HTML rich-text is not supported when creating picklist values.
Search shows up to 10 facets for search results. By default, these facets include
the Category field and the first nine fields in the order
that they appear in the Selected Fields column. However, if you choose to
automatically select the 10 most-relevant facets, the order in
the Selected Fields column is ignored. Instead, based on their relevance to the
search results, nine fields are selected from the Selected
Fields column and used as facets along with Category.
1. On your store’s home page, click the Search tile.
2. On the Results Filters tab, click Manage Filters.
3. In the Available Fields column, move up to 49 filters to the Selected Fields
column.
4. To change the display order of the filters, select a filter in the right column
and use the up and down arrows to move the filter.
If you choose to automatically select the 10 most-relevant facets, the order in the
Selected Fields column is ignored.
5. Save your changes, and on the Search Index Summary tab, rebuild the index.
Note: Make sure to rebuild the index after adding or removing fields in the
Selected Fields column.
93
Salesforce B2B Commerce and B2B2C Commerce Add Product Search Filters (Facets)
Important: For B2B stores, we recommend that you localize all filter values, such
as red, blue, and green on a color filter. By
localizing the values, you ensure that all filters appear as expected. For more
information about translation and localization, see
Offer Multiple Languages and Currencies in a B2B Store on page 121.
SEE ALSO:
Mark Products as Searchable or Not Searchable
Mark Product Fields as Searchable
Configure How to Display Search Results
Automatically Select the Most-Relevant Facets
Configure How to Display Search Results
Define how many values appear for each search filter and how many search results to
show on a page. You can choose to skip additional
entitlement checks, automatically select and display relevant facets, and group
search results under parent products.
Set the Maximum Number of Results per Page
You can limit the number of products that appear per page on Search Results and
Category Detail pages.
Reduce Entitlement Checks for Faster Results
User entitlement checks are run as part of a search index rebuild and again when
retrieving search results. Get faster search performance
by skipping the second entitlement check.
Automatically Select the Most-Relevant Facets
Automatically select, order, and display the default Category facet and up to nine
of the most-relevant facets from the Selected Fields
column, based on search results.
Set the Maximum Number of Values per Facet
On Category Detail and Search Results pages, facets can have values that buyers use
to further narrow the products that are returned.
For example, a facet like “shoes” can have values like “women,” “men,” and
“children.” You can specify the number of values that a
facet can have.
Set the Maximum Number of Results per Page
EDITIONS
Available in: Lightning
Experience and Salesforce
mobile app
Available in: Enterprise,
Unlimited, and Developer
Editions
Available in: B2B Commerce
on Lightning Experience and
B2B2C Commerce
You can limit the number of products that appear per page on Search Results and
Category Detail
pages.
1. On your store’s home page, click the Search tile.
2. Select the Results Display Settings tab.
3. Next to Results per Page, click the pencil and enter a number from 1 to 100.
4. Save your changes.
94
Salesforce B2B Commerce and B2B2C Commerce Configure How to Display Search Results
When you change Results Display settings, it can take up to 2 minutes for the
search page to pick up the change.
SEE ALSO:
Configure How to Display Search Results
Mark Products as Searchable or Not Searchable
Mark Product Fields as Searchable
Add Product Search Filters (Facets)
Adjust Search Settings for Product Variation Grouping
Reduce Entitlement Checks for Faster Results
EDITIONS
Available in: Lightning
Experience and Salesforce
mobile app
Available in: Enterprise,
Unlimited, and Developer
Editions
Available in: B2B Commerce
on Lightning Experience and
B2B2C Commerce
User entitlement checks are run as part of a search index rebuild and again when
retrieving search
results. Get faster search performance by skipping the second entitlement check.
When considering this option, keep these considerations in mind.
• The combination of both the primary entitlement check and the secondary
entitlement check
ensures that the most accurate information is provided in Search query results.
• Disabling the secondary entitlement check improves search response time. However,
changing
entitlements and not rebuilding the search index results in mismatched data and can
produce
inaccurate results. To ensure that data is up to date, rebuild the Search index
after changing
entitlements.
1. On your store’s home page, click the Search tile.
2. Select the Results Display Settings tab.
3. In the Results Display Settings section, click the pencil next to Skip
additional entitlement
check for search, and select the checkbox.
4. Save your changes.
SEE ALSO:
Configure How to Display Search Results
Mark Products as Searchable or Not Searchable
Mark Product Fields as Searchable
Add Product Search Filters (Facets)
Rebuild the Search Index
Adjust Search Settings for Product Variation Grouping
95
Salesforce B2B Commerce and B2B2C Commerce Configure How to Display Search Results
Automatically Select the Most-Relevant Facets
EDITIONS
Available in: Lightning
Experience and Salesforce
mobile app
Available in: Enterprise,
Unlimited, and Developer
Editions
Available in: B2B Commerce
on Lightning Experience and
B2B2C Commerce
Automatically select, order, and display the default Category facet and up to nine
of the most-relevant
facets from the Selected Fields column, based on search results.
1. On your store’s home page, click the Search tile.
2. Select the Results Display Settings tab.
3. In the Filters and Facets section, click the pencil next to Autoselect the 10
most relevant
facets, and select the checkbox.
4. Save your changes.
SEE ALSO:
Configure How to Display Search Results
Mark Products as Searchable or Not Searchable
Mark Product Fields as Searchable
Add Product Search Filters (Facets)
Adjust Search Settings for Product Variation Grouping
Set the Maximum Number of Values per Facet
EDITIONS
Available in: Lightning
Experience and Salesforce
mobile app
Available in: Enterprise,
Unlimited, and Developer
Editions
Available in: B2B Commerce
on Lightning Experience and
B2B2C Commerce
On Category Detail and Search Results pages, facets can have values that buyers use
to further
narrow the products that are returned. For example, a facet like “shoes” can have
values like “women,”
“men,” and “children.” You can specify the number of values that a facet can have.
1. On your store’s home page, click the Search tile.
2. Select the Results Display Settings tab.
3. Next to Maximum Values per Filter, click the pencil and enter a number from 1 to
100.
4. Save your changes.
When you change Results Display settings, it can take up to 2 minutes for the
search page to
pick up the change.
SEE ALSO:
Configure How to Display Search Results
Mark Products as Searchable or Not Searchable
Mark Product Fields as Searchable
Add Product Search Filters (Facets)
Adjust Search Settings for Product Variation Grouping
Sort Options
Add and modify sort rules to let customers arrange results in search and category
pages. You can create rules from available products
and product attributes and define how these rules appear to customers.
96
Salesforce B2B Commerce and B2B2C Commerce Sort Options
Enable or Disable Sort for Search Results
Sorting is enabled for search and category pages by default. However, you can
control whether customers can see the sorting menu
that appears on these pages with the Results Layout component. You can change the
sorting properties on any page that uses the
Results Layout component.
Add a Sort Rule
Create a sort rule based on available products and product attributes to let
customers arrange results in search and category pages,
and then add it to the sorting menu.
Edit or Delete a Sort Rule
You can edit a sort rule and change where it appears in the sorting menu. To remove
a sort rule from the sorting menu, delete the
rule.
Enable or Disable Sort for Search Results
EDITIONS
Available in: Lightning
Experience and Salesforce
mobile app
Available in: Enterprise,
Unlimited, and Developer
Editions
Available in: B2B Commerce
on Lightning Experience and
B2B2C Commerce
Sorting is enabled for search and category pages by default. However, you can
control whether
customers can see the sorting menu that appears on these pages with the Results
Layout component.
You can change the sorting properties on any page that uses the Results Layout
component.
Because each instance of the Results Layout component is unique, set properties on
each instance
separately.
1. In Experience Builder, open the Category Detail or Search Results page.
2. Select the Results Layout component.
3. In the Sorting Menu section:
• To enable sorting, select Show sorting menu.
• To disable sorting, deselect Show sorting menu.
4. Publish the store.
The sorting menu appears only when a search returns results. The selected sorting
option remains enabled for the current search
results, unless you change it. When you issue another search request, the sorting
option reverts to the first sort option in the sorting
menu.
SEE ALSO:
Add a Sort Rule
Edit or Delete a Sort Rule
Edit or Delete a Sort Rule
Add a Sort Rule
97
Salesforce B2B Commerce and B2B2C Commerce Sort Options
Add a Sort Rule
EDITIONS
Available in: Lightning
Experience and Salesforce
mobile app
Available in: Enterprise,
Unlimited, and Developer
Editions
Available in: B2B Commerce
on Lightning Experience and
B2B2C Commerce
Create a sort rule based on available products and product attributes to let
customers arrange
results in search and category pages, and then add it to the sorting menu.
When creating a sort rule, keep these considerations in mind.
• The default Best Match rule sorts output based on its relevance to the search
results. Commerce
Search uses the frequency of the search terms in each product and how often each
term appears
in the catalog to determine the sort order for the search output.
• You can’t delete the default Best Match rule, but you change the order in which
it appears in
the sort menu.
• Until a customer selects a different rule, sort order follows the default Best
Match rule, regardless
of its position in the sort menu.
• You can’t delete a custom field used to create a sorting rule. To delete the
custom field, you
must first delete the sorting rule that uses that field.
• Commerce Search limits the number of searchable values that you can configure.
You can configure individual maximums of 25
searchable fields, 50 results filters, and 10 sortable fields but only up to a
combined maximum of 70 values. For example, you can
configure 20 searchable fields, 40 results filters, and 10 sortable fields, or any
combination totaling 70.
1. On your store’s home page, click the Search tile.
2. Click Sort Rules.
3. Click New.
4. In the New sort option window, select the product field name to use as a sort
option.
5. Select an ascending or descending sort order.
Values in the Sort Order Label menu change to reflect your sort order selection.
6. (Optional) Select a sort order label that you want appended to the sort option
in the sorting menu.
The sort order label appears in parentheses after the product field name. This
label can help clarify how sorting occurs, for example,
alphabetically, numerically, by cost, or the size of a product.
7. (Optional) Specify a sort menu order for the new rule.
By default, new sort options are added to the end of the menu. You can override
this placement by changing the numerical menu
position.
8. Click Save.
9. Rebuild the search index.
SEE ALSO:
Edit or Delete a Sort Rule
Enable or Disable Sort for Search Results
Edit or Delete a Sort Rule
Enable or Disable Sort for Search Results
98
Salesforce B2B Commerce and B2B2C Commerce Sort Options
Edit or Delete a Sort Rule
EDITIONS
Available in: Lightning
Experience and Salesforce
mobile app
Available in: Enterprise,
Unlimited, and Developer
Editions
Available in: B2B Commerce
on Lightning Experience and
B2B2C Commerce
You can edit a sort rule and change where it appears in the sorting menu. To remove
a sort rule
from the sorting menu, delete the rule.
1. On your store’s home page, click the Search tile.
2. Click Sort Rules.
3. For the sort rule that you want to edit, click the actions dropdown menu in the
rightmost column
of the table.
4. Click Edit.
5. In the Edit sort option window, you can change these parameters.
Parameter Description
Product Field Name Product or attribute value to use for the sort rule.
Sort Order Choice of Ascending or Descending.
Optional label to help clarify how sorting occurs. For example,
alphabetically, numerically, by cost, the size of a product, and
so on.
Sort Order Label
Sort Menu Order Numerical position where the sort option appears in the menu.
6. Click Save.
7. Rebuild the search index.
SEE ALSO:
Add a Sort Rule
Enable or Disable Sort for Search Results
Enable or Disable Sort for Search Results
Add a Sort Rule
Rebuild the Search Index
EDITIONS
Available in: Lightning
Experience and Salesforce
mobile app
Available in: Enterprise,
Unlimited, and Developer
Editions
Available in: B2B Commerce
on Lightning Experience and
B2B2C Commerce
Rebuilding a search index enables shoppers to see changes or updates to products in
their search
results or on Product grid pages. We recommend building your search index before
you activate
your store. Rebuilding the index can take up to 4 hours, and you must rebuild it
each time you
change or add products.
Important: To conserve resources, storefront indexes that have no search activity
for 60
consecutive days are deleted. To reactivate search, you must rebuild the index.
When building the search index, keep these considerations in mind.
• You can rebuild the search index a combined maximum of 60 times per hour for all
storefronts
in an org. An error message occurs if you exceed this hourly rate limit.
• Wait at least 5 minutes between index rebuilds for an individual storefront.
Rebuilding indexes
too quickly results in an error message.
99
Salesforce B2B Commerce and B2B2C Commerce Rebuild the Search Index
• We strongly recommend rebuilding a search index for an individual storefront no
more than five times per hour.
• Making certain changes or adding products requires that you rebuild your index.
Changes that require rebuilding the store search
index include changing or removing:
– Which product or product attribute fields are searchable or filterable
– Values of product fields marked as searchable or filterable
– Products in the store’s catalog
– Product translations in the store’s catalog
– Categories or the category hierarchy structure
– Category names
– Translations of category names
– Languages in a store or catalog
– Language translations for a store or catalog
– Products in an entitlement policy
– Product variation grouping
– Sorting rules
– Geolocation of your organization
– Names of custom fields on the Product2 object
1. On your store’s home page, click the Search tile.
2. Click Search Index Summary.
3. Click Rebuild Index.
After the build completes, your changes appear in the active store.
SEE ALSO:
Considerations for Product Searchability
Mark Products as Searchable or Not Searchable
Mark Product Fields as Searchable
Set Up Einstein Search Suggestions for B2B Stores
EDITIONS
Available in: Lightning
Experience and Salesforce
mobile app
Available in: Enterprise,
Unlimited, and Developer
Editions
Available in: B2B Commerce
on Lightning Experience and
B2B2C Commerce
With Einstein search suggestions, buyers see relevant search terms before they
finish entering their
own. Relevance is based on a buyer’s recent search history and the popular search
terms that were
used by similar buyers. Buyers see search suggestions when they click the Search
field and as they
enter a search term. Search suggestions appear below the Search field.
1. On your store's home page, click the Experience Builder tile.
2. On any page where it appears, select the Search Input component.
When you configure one Search Input component, the settings apply to all Search
Input
components in the store.
3. In the Search Suggestions section, select Show search suggestions.
100
Salesforce B2B Commerce and B2B2C Commerce Set Up Einstein Search Suggestions for
B2B Stores
4. Publish your store.
SEE ALSO:
Considerations for Product Searchability
Search Input Component for B2B Stores
Deploy Commerce Einstein
Manage No Search Results for B2B Stores
Manage how buyers are redirected or alerted when their search yields no results.
Modify the Default B2B No Search Results Page
When a product search yields no results, buyers are redirected to a no search
results page by default. This page contains preloaded
content that you can use or modify for your store.
Create a No Results Page Variation for B2B Product Searches
Create and modify a new variation for the No Search Results page based on the
default page content.
Add a No Search Results Message to the Search Results Page
Bypass any No Search Results page redirects showing a no search results message
directly on the search results page.
101
Salesforce B2B Commerce and B2B2C Commerce Manage No Search Results for B2B Stores
Modify the Default B2B No Search Results Page
EDITIONS
Available in: Lightning
Experience and Salesforce
mobile app
Available in: Enterprise,
Unlimited, and Developer
Editions
Available in: B2B Commerce
on Lightning Experience and
B2B2C Commerce
When a product search yields no results, buyers are redirected to a no search
results page by default.
This page contains preloaded content that you can use or modify for your store.
1. Open Experience Builder, and then open the No Search Results page.
2. Click the HTML Editor component and then click Edit Markup.
3. Modify the page content in HTML format.
Here’s the default HTML and how it looks when you publish the page. In the first
line, the variable
{!term} is replaced with the search term that the buyer enters.
<h1> No results found for "{!term}" </h1><br>
<div class="slds-grid slds-grid--vertical slds-align--absolute-center
slds-text-longform">
<img src="/imagevault/x/img/search/no-results.png" class="slds-p-horizontal--large"
alt=""/>
<h2 class="slds-text-heading_medium"> Try these search tips instead: </h2>
<ol class="slds-text-body_regular">
<li> Check your spelling. </li>
<li> Search by product type, brand, SKU, or feature. </li>
<li> Broaden your search using fewer or more general words. </li>
</ol>
</div>
4. Click Save, and publish the page.
102
Salesforce B2B Commerce and B2B2C Commerce Manage No Search Results for B2B Stores
Note: If you prefer not to redirect users to another page, you can show a no-
results message directly on the Search Results page.
See Add a No Search Results Message to the Search Results Page
SEE ALSO:
Manage No Search Results for B2B Stores
Add a No Search Results Message to the Search Results Page
Create a No Results Page Variation for B2B Product Searches
EDITIONS
Available in: Lightning
Experience and Salesforce
mobile app
Available in: Enterprise,
Unlimited, and Developer
Editions
Available in: B2B Commerce
on Lightning Experience and
B2B2C Commerce
Create and modify a new variation for the No Search Results page based on the
default page content.
1. In Experience Builder, select the No Search Results page.
2. On the page tab, click the Page Properties gear icon and then click the Page
Variations tab.
3. Click New Page Variation, select No Search Results, and click Next.
4. Enter a name for the variation, and click Create.
Experience Builder creates the new page variation and returns to the No Search
Results page.
5. Reopen Page Properties, and then reopen Page Variations.
6. (Optional) From the row actions menu for the new variation, select Set to
Default.
You can change the page variation to be the default at any time.
7. From the row actions menu for the new variation, select Edit.
Experience Builder opens the new variation in the No Search Results page.
8. Click the HTML Editor component and then click Edit Markup.
9. Modify the default page content using HTML format.
10. Click Save, and publish the page variation.
Note: If you prefer not to redirect users to another page, you can show a no-
results message directly on the Search Results page.
See Add a No Search Results Message to the Search Results Page.
SEE ALSO:
Manage No Search Results for B2B Stores
Add a No Search Results Message to the Search Results Page
103
Salesforce B2B Commerce and B2B2C Commerce Manage No Search Results for B2B Stores
Add a No Search Results Message to the Search Results Page
EDITIONS
Available in: Lightning
Experience and Salesforce
mobile app
Available in: Enterprise,
Unlimited, and Developer
Editions
Available in: B2B Commerce
on Lightning Experience and
B2B2C Commerce
Bypass any No Search Results page redirects showing a no search results message
directly on the
search results page.
1. In the Commerce App navigation menu, select Stores.
2. Select a store.
3. Click the Experience Builder tile, and open the Search Results page.
4. Select the Results Layout component, and edit its properties.
Note: On the Results Layout component, no-results message properties are available
only when the component’s Page Type property is set to Search Results.
a. Select Show the no results message on the Search Results page.
b. Add your message in the No Results Message field using HTML format.
Here’s an example HTML for creating your own message.
<br><br>
<h1> No results found</h1>
<br>
<h2>Try these search tips instead:</h2>
<br>
<ol>
<li>Check your spelling</li>
<li>Search by product type, SKU, or feature</li>
<li>Broaden your search using fewer or more general words</li>
</ol>
Note: If you prefer to redirect users to another page, deselect Show the no results
message on the Search Results page. The
B2B Commerce template includes a No Search Results page that you can use by default
or edit for your site needs. See Modify the
Default B2B No Search Results Page.
SEE ALSO:
Manage No Search Results for B2B Stores
Commerce Einstein
Commerce Einstein uses AI to automate tasks and personalize customer shopping
experiences.
Rights of ALBERT EINSTEIN are used with permission of The Hebrew University of
Jerusalem. Represented exclusively by Greenlight.
What Is Commerce Einstein?
Commerce Einstein provides AI-powered merchandising tools to enhance shopper
experiences.
Deploy Commerce Einstein
Deploy Commerce Einstein to enable all available Einstein features. These features
currently include activity tracking and Einstein
recommendations. Deploying Commerce Einstein can take up to 24 hours to complete.
104
Salesforce B2B Commerce and B2B2C Commerce Commerce Einstein
Activity Tracking
Activity tracking captures browser-based, real-time customer activities on your
storefront, unless settings are explicitly changed by
the customer.
Preconfigured Commerce Einstein Recommendations for B2C Stores
When you use a B2B2C site template to create a B2C store, Commerce Einstein adds
recommendations to certain pages in Experience
Builder. These preconfigured recommendations are based on the most-common and top-
performing use cases across Commerce
Cloud.
Reindex Commerce Einstein
Changes to your store’s product catalog are automatically sent to Commerce Einstein
every 7 days, but you can manually reindex
after making changes. Reindexing can take up to 24 hours to complete.
What Is Commerce Einstein?
EDITIONS
Available in: Lightning
Experience and Salesforce
mobile app
Available in: Enterprise,
Unlimited, and Developer
Editions
Available in: B2B Commerce
on Lightning Experience and
B2B2C Commerce
Commerce Einstein provides AI-powered merchandising tools to enhance shopper
experiences.
After deploying Commerce Einstein, you can enable activity tracking and configure
Einstein
recommendations for your storefront.
Function Description
Enables Commerce Einstein to gather client- and server-side
customer activity on your storefront. Commerce Einstein uses
these metrics as real-time input for personalizing the shopper
experience.
Activity tracking
Note: Shoppers can opt out of activity tracking.
Personalizes the B2B2C shopping experience by automating
product discovery on your storefront.
Einstein recommendations
SEE ALSO:
Deploy Commerce Einstein
Activity Tracking
Reindex Commerce Einstein
Einstein Recommendations Component for B2C Stores
105
Salesforce B2B Commerce and B2B2C Commerce What Is Commerce Einstein?
Deploy Commerce Einstein
EDITIONS
Available in: Lightning
Experience and Salesforce
mobile app
Available in: Enterprise,
Unlimited, and Developer
Editions
Available in: B2B Commerce
on Lightning Experience and
B2B2C Commerce
Deploy Commerce Einstein to enable all available Einstein features. These features
currently include
activity tracking and Einstein recommendations. Deploying Commerce Einstein can
take up to 24
hours to complete.
Before you deploy Commerce Einstein, make sure to:
• Assign a catalog to your store.
• Assign categories to your products.
• Ensure that all products that you want used in Einstein Recommendations are
active.
1. From the Commerce App navigation menu, select Administration Workspace.
2. Click the Commerce Einstein tab.
3. In the Deploy Commerce Einstein section, click the toggle to Enable.
The Status bar indicates that the deployment has started. When Commerce Einstein is
processing
the catalog and Einstein data, these errors can occur.
Error Type Resolution
Confirm your store catalog assignment and product activation,
and then click Reindex.
Catalog error
If the issue persists, create a case and submit to Salesforce
Customer Support.
Reprocess the data by clicking Reindex.
Internal error
If the issue persists, create a case and submit to Salesforce
Customer Support.
SEE ALSO:
What Is Commerce Einstein?
Reindex Commerce Einstein
Activity Tracking
Einstein Recommendations Component for B2C Stores
Activity Tracking
Activity tracking captures browser-based, real-time customer activities on your
storefront, unless settings are explicitly changed by the
customer.
Tracked Data
Commerce Einstein uses cookies and session storage objects to store and track
browser activities. It uses this information to tailor
customer experiences. Some cookies are essential, and some are functional.
Essential cookies are necessary for a site to work correctly
and can’t be disabled. Commerce Einstein uses functional cookies and tracked API
activities to personalize shopper data.
106
Salesforce B2B Commerce and B2B2C Commerce Deploy Commerce Einstein
Add a CSP Trusted Site for the Commerce Einstein Domain
Before enabling activity tracking, add a Content Security Policy (CSP) trusted site
to your org for the Einstein domain.
Enable Activity Tracking
Activity tracking captures browser-based, real-time buyer or shopper activities on
your storefront, unless settings are explicitly
changed by the buyer or shopper.
Tracked Data
EDITIONS
Available in: Lightning
Experience and Salesforce
mobile app
Available in: Enterprise,
Unlimited, and Developer
Editions
Available in: B2B Commerce
on Lightning Experience and
B2B2C Commerce
Commerce Einstein uses cookies and session storage objects to store and track
browser activities.
It uses this information to tailor customer experiences. Some cookies are
essential, and some are
functional. Essential cookies are necessary for a site to work correctly and can’t
be disabled.
Commerce Einstein uses functional cookies and tracked API activities to personalize
shopper data.
Commerce Einstein supports third-party cookie consent banner integration (for
example, CookiePro
by OneTrust). Depending on how consent is configured with these third-party
integrations, customers
must opt in to use functional cookies to personalize the shopping experience with
Commerce
Einstein. If shoppers don’t have a way to opt in to use functional cookies, the
site doesn’t personalize
the consumer experience using Commerce Einstein.
Depending on the use cases applied, Commerce Einstein can continue generating
recommendations
for a shopper using data from other customers that have browsed or made purchases
on the site.
When a customer accepts cookies, the cookies remain in the browser until they
expire or until the
customer deletes them.
Note: All described cookies and API requests have a lifespan of 1 year unless the
customer deletes them.
Commerce Einstein uses the cqcid cookie when tracking activity.
Supported Party Cookie Type Description
Products
Data Object
Unique value for an unregistered buyer or
shopper
cqcid B2B2C Commerce First Functional
Commerce Einstein uses these API requests when tracking activity.
Client Side or Server How Commerce Einstein Tracks
Side
Data Object Supported Product
viewProduct B2B2C Commerce Client When a customer views a product page
viewReco B2B2C Commerce Client When a recommendation appears on a page
Note: Commerce Einstein doesn’t track
whether a customer scrolls to view a
recommendation.
clickReco B2B2C Commerce Client When a customer clicks an Einstein recommendation
B2B Commerce on Client When a customer views a product listing page
Lightning Experience
viewSearch
107
Salesforce B2B Commerce and B2B2C Commerce Activity Tracking
Client Side or Server How Commerce Einstein Tracks
Side
Data Object Supported Product
When a customer clicks a product on the product
listing page
B2B Commerce on Client
Lightning Experience
clickSearch
addToCart B2B2C Commerce Client When a customer adds a product to their cart
finishCheckout B2B2C Commerce Server A customer’s purchase at time of order
confirmation
SEE ALSO:
Experience Cloud Cookies
What Is Commerce Einstein?
Enable Activity Tracking
Deploy Commerce Einstein
Einstein Recommendations Component for B2C Stores
Add a CSP Trusted Site for the Commerce Einstein Domain
EDITIONS
Available in: Lightning
Experience and Salesforce
mobile app
Available in: Enterprise,
Unlimited, and Developer
Editions
Available in: B2B Commerce
on Lightning Experience and
B2B2C Commerce
Before enabling activity tracking, add a Content Security Policy (CSP) trusted site
to your org for the
Einstein domain.
1. From Setup, in the Quick Find box, enter CSP, and then select CSP Trusted Sites.
2. Click New Trusted Site.
3. For Trusted Site Name, enter a name for the host’s site.
Enter any name that you want. It doesn’t have to be the name of the host’s site.
Note: For security, the connection must be https.
4. For Target Site URL, enter https://api.cquotient.com.
5. For Context, select All.
6. In the CSP Directives section, select Allow site for connect-src and Allow site
for img-src.
7. Click Save.
SEE ALSO:
What Is Commerce Einstein?
Tracked Data
Enable Activity Tracking
Deploy Commerce Einstein
108
Salesforce B2B Commerce and B2B2C Commerce Activity Tracking
Enable Activity Tracking
EDITIONS
Available in: Lightning
Experience and Salesforce
mobile app
Available in: Enterprise,
Unlimited, and Developer
Editions
Available in: B2B Commerce
on Lightning Experience and
B2B2C Commerce
Activity tracking captures browser-based, real-time buyer or shopper activities on
your storefront,
unless settings are explicitly changed by the buyer or shopper.
Note: Before enabling activity tracking, add a CSP trusted site for the Commerce
Einstein
domain, and deploy Commerce Einstein.
1. From the Commerce App navigation menu, select Administration Workspace.
2. Click Commerce Einstein.
3. Click to expand the Storefront Activity Tracking section.
4. In the Enable Activity Tracking section, click the toggle to Enabled.
SEE ALSO:
What Is Commerce Einstein?
Tracked Data
Add a CSP Trusted Site for the Commerce Einstein Domain
Deploy Commerce Einstein
Preconfigured Commerce Einstein Recommendations for B2C Stores
EDITIONS
Available in: Lightning
Experience and Salesforce
mobile app
Available in: Enterprise,
Unlimited, and Developer
Editions
Available in: B2B Commerce
on Lightning Experience and
B2B2C Commerce
When you use a B2B2C site template to create a B2C store, Commerce Einstein adds
recommendations to certain pages in Experience Builder. These preconfigured
recommendations
are based on the most-common and top-performing use cases across Commerce Cloud.
You can edit and remove default recommendations components, or add additional
recommendations components to pages.
Page Header Text Anchor Use Case
Home Top Sellers No Anchor Top Selling
Recommendations No Anchor Personalized for Shopper
for You
Customers Also Products in Cart Upsell
Bought
Cart
Top Selling in Category Viewed Top Selling by Category
Category
Category
Most Viewed in Category Viewed Most Viewed by Category
Category
Profile Recently Viewed No Anchor Recently Viewed
Product Similar Products Product Viewed Similar Products
Complementary Product Viewed Complementary Products
Products
109
Preconfigured Commerce Einstein Recommendations for B2C
Stores
Salesforce B2B Commerce and B2B2C Commerce
Page Header Text Anchor Use Case
Search Recommendations for You No Anchor Personalized by Shopper
SEE ALSO:
What Is Commerce Einstein?
Deploy Commerce Einstein
Einstein Recommendations Component for B2C Stores
Reindex Commerce Einstein
EDITIONS
Available in: Lightning
Experience and Salesforce
mobile app
Available in: Enterprise,
Unlimited, and Developer
Editions
Available in: B2B Commerce
on Lightning Experience and
B2B2C Commerce
Changes to your store’s product catalog are automatically sent to Commerce Einstein
every 7 days,
but you can manually reindex after making changes. Reindexing can take up to 24
hours to complete.
These changes require rebuilding the Commerce Einstein index before they’re
available to shoppers:
• Updating products in the store’s catalog
• Changing the category hierarchy structure
• Adding or removing categories from the category hierarchy structure
• Updating category names
• Adding or updating the products in an entitlement policy
• Changing the geolocation of your organization
• Removing or changing the name of a custom field on the Product2 object
1. From the Commerce App navigation menu, select Administration Workspace.
2. Click the Commerce Einstein tab.
3. In the Deploy Commerce Einstein section, click Reindex.
A message appears under the status bar to indicate that the reindex process has
started.
SEE ALSO:
Create a Catalog and Assign It to a Store
What Is Commerce Einstein?
Commerce Einstein
Einstein Recommendations Component for B2C Stores
Store Management
Manage stores more efficiently using workspaces. Expand the reach of your store by
enhancing language and currency support. Create
and manage promotions to increase buyer incentive. Migrate store configurations,
create custom reports, and manage existing integrations.
Set up the emails that shoppers and buyers receive when they place an order, and
what they see when your site isn’t available.
Manage Your Store from the Store Landing Page
From your store landing page you can access tools to design and build your store,
organize your products, configure your search
index, set pricing, and make other administrative changes.
110
Salesforce B2B Commerce and B2B2C Commerce Reindex Commerce Einstein
Commerce Workspaces
Multiple workspaces come together in the Commerce app to make workflows more
efficient, make information easier to find and
update, and to organize shared contents.
Offer Multiple Languages and Currencies in a B2B Store
Enable languages, translations, and multiple currencies to expand the reach of your
store to different regions.
Create and Manage Promotions for B2B Stores
Add promotions to your B2B Commerce store. Decide which discounts to offer on which
products or orders. Modify your promotions
to target specific buyers and influence their purchases.
Migrate Your B2B Store Configuration
After you configure your store, you can move its configuration to a new
environment, for example, from Sandbox to Production.
The store’s configuration includes the metadata for the store, such as
descriptions, localization, pricing, and search configurations.
Create Custom Reports with Search and Category Data for B2B Stores
To gain insight into the products that buyers interact with, create custom reports
with Google Analytics using the search and category
data that Salesforce provides.
Manage Integrations for Your Store
Your B2B or B2C store requires several integrations to function properly. You can
manage your integrations and assign them to the
correct service.
Configure Order Confirmation Emails
You can create an email to send to shoppers or buyers when they submit an order in
the storefront. We provide reference examples
that you can download, deploy, and customize to work with your configuration.
Configure What Shoppers or Buyers See When a Store Isn’t Available
When a CDN is enabled for your store, the Service Not Available page is available
in Experience Builder for you to customize with
your own brand and message. Shoppers and buyers see the Service Not Available page
when your store is unavailable.
Manage Your Store from the Store Landing Page
EDITIONS
Available in: Lightning
Experience
Available in: Enterprise,
Unlimited, and Developer
Editions
Available in: B2B Commerce
on Lightning Experience and
B2B2C Commerce
From your store landing page you can access tools to design and build your store,
organize your
products, configure your search index, set pricing, and make other administrative
changes.
To access a store’s landing page, click the Commerce app navigation dropdown menu
and select
Stores. Then select your store.
111
Salesforce B2B Commerce and B2B2C Commerce Manage Your Store from the Store Landing
Page
The Design Your Store section displays tiles that direct you to pages where you can
configure and design your store.
• Experience Builder—Design your store, configure new components, and set up site
navigation.
• Content Management —Organize and manage content for your store’s products and
categories, such as images and attachments.
The Manage Your Store section tiles take you to the pages that you use the most to
manage your store.
• Catalog—View the catalogs that are available to the store. You can assign a
catalog to a store from this list. Click a catalog to see its
categories and the stores that are assigned to it.
• Search—Use to build and rebuild your search index and monitor its status. You can
also mark product fields as searchable and add
search filters.
• Administration—Review and update your store’s general settings, track buyer
access, and publish your store. You can also migrate
a B2B store’s configuration to a new environment.
• Import—Upload a list of products. Imported products are associated with the
default catalog and price books for your store.
The Go to Workspaces section tiles take you to workspaces where you can manage
Commerce objects.
• Products—Shows a filterable, hybrid list of all available products. You can
update the products in bulk and customize the list’s
columns to provide the information most relevant to your store.
• Pricing—Lists all available price books and price book entries. From this page,
you can assign price books to a store.
• Promotions (B2B only)—Create and manage promotional discounts, including coupons,
for your B2B store.
The Get Started Setting Up Your Store section walks you through the process of
setting up your B2B store, such as:
• Adding a sample store with data to your org to test its functionality
• Associating your store with catalogs, buyer groups, and price books
• Making sure that your search index is ready to go
• Checking that everything has been set up correctly before activating your store
112
Salesforce B2B Commerce and B2B2C Commerce Manage Your Store from the Store Landing
Page
To transfer the ownership of a store from one user to another, use the Change Owner
button. For example, if your Salesforce admin is
leaving the company, they can change store ownership to another admin.
SEE ALSO:
Commerce Workspaces
Use Experience Builder to Customize Your Store
Commerce Workspaces
Multiple workspaces come together in the Commerce app to make workflows more
efficient, make information easier to find and update,
and to organize shared contents.
Organize Product Content with a CMS Workspace
A CMS workspace offers a secure environment to organize content into collections.
Designate your store as a channel so that you
can share collections of content with other contributors to the store. You can
create and organize collections from the CMS workspace.
Manage Pricing in the Pricing Workspace
You can manage all price books and price book entries in your organization in the
Pricing Workspace. You can filter the list by a
specific store.
Manage Products in the Product Workspace
The Product Workspace displays all products in your organization. You can add
filters and adjust which columns to display. You can
also create your own lists. Update multiple products, add new products, edit fields
for products, and create variation products.
Manage Promotions with the Promotion Workspace for B2B Stores
The Promotion Workspace consolidates all your promotions in one place. You can use
filters to focus on a particular store, buyer, or
promotion field. Quickly see which promotions are active, and change the status of
multiple promotions at the same time. Create
promotions or edit existing ones.
Add a Commerce Workspace
You can add a Commerce app workspace to your navigation menu.
Organize Product Content with a CMS Workspace
EDITIONS
Available in: Lightning
Experience
Available in: Enterprise,
Unlimited, and Developer
Editions
Available in: B2B Commerce
on Lightning Experience and
B2B2C Commerce
A CMS workspace offers a secure environment to organize content into collections.
Designate your
store as a channel so that you can share collections of content with other
contributors to the store.
You can create and organize collections from the CMS workspace.
To access Salesforce CMS and create content, you must be a Salesforce admin or have
a contributor
role in that CMS workspace. To add a store as a channel to a CMS workspace, you
must have admin
privileges in that site. To organize and publish content in a site, you must have
appropriate privileges
in that site.
After you’ve enabled CMS, created a CMS workspace, and added a store as a channel,
contributors
can organize uploaded media files into collections. They can also add new content
and create
custom content types, like banners, product announcements, or FAQs, with the
ManagedContentType in Metadata API.
SEE ALSO:
Commerce Workspaces
113
Salesforce B2B Commerce and B2B2C Commerce Commerce Workspaces
Manage Pricing in the Pricing Workspace
EDITIONS
Available in: Lightning
Experience
Available in: Enterprise,
Unlimited, and Developer
Editions
Available in: B2B Commerce
on Lightning Experience and
B2B2C Commerce
You can manage all price books and price book entries in your organization in the
Pricing Workspace.
You can filter the list by a specific store.
1. From the Commerce App navigation menu, select Pricing Workspace.
If you don’t see the Pricing Workspace in your navigation menu, manually add it.
See Add a
Commerce Workspace on page 120.
2. Customize the information displayed.
a. Click the gear icon, and select Select Columns to Display.
b. Use the arrows to move items between Available Columns and Selected Columns.
c. Click Save.
You can change the column view for price books and price book entries separately.
3. From the left pane, select Price Books.
• To create a price book, click New at the top of the screen.
• To associate a price book to a store, click Add to Store.
4. Create a filtered list to surface price books or price book entries with
specific properties or associations.
114
Salesforce B2B Commerce and B2B2C Commerce Commerce Workspaces
a. Click the filter icon.
b. Click Add Filter.
c. Select a filter type, and edit the filter values as needed.
d. After you create your filter, click Save.
e. To apply the filter, click Apply.
5. Apply an action to one or more price books in the list.
a. Check the box next to the price book or price books you want to update.
b. Click the dropdown arrow in the action buttons at the top of the screen.
c. Select an action.
6. Edit one or more fields in the price book or price book entry list.
a. To open a field for editing, hover your cursor over the field and click the
pencil icon.
b. To update multiple fields with the same value, select the items, click the
pencil icon, and then select the option to update all
selected items.
c. Click Save.
7. Select Price Book Entries from the left pane.
• To create a price book entry, click New at the top of the screen. When you create
entry, associate it with a price book.
• To change multiple prices at once, select the price book entries and then click
Edit Price. Choose to change pricing by a
percentage or by a set amount. For example, reduce all prices by 10% or $10.00.
SEE ALSO:
Commerce Workspaces
115
Salesforce B2B Commerce and B2B2C Commerce Commerce Workspaces
Manage Products in the Product Workspace
EDITIONS
Available in: Lightning
Experience
Available in: Enterprise,
Unlimited, and Developer
Editions
Available in: B2B Commerce
on Lightning Experience and
B2B2C Commerce
The Product Workspace displays all products in your organization. You can add
filters and adjust
which columns to display. You can also create your own lists. Update multiple
products, add new
products, edit fields for products, and create variation products.
1. From the Commerce App navigation menu, select Product Workspace.
2. Customize the information displayed in the workspace.
a. Click the gear icon, and select Select Columns to Display.
b. Use the arrows to move items between Available Columns and Selected Columns.
116
Salesforce B2B Commerce and B2B2C Commerce Commerce Workspaces
c. Click Save.
3. Create a filtered list to display products with specific properties or
associations.
a. Click the filter icon. You can also click the gear icon and select Edit Filters.
b. Click Add Filter.
c. To quickly view product assignments, you can select a standard filter type. To
customize a filter, select Product Field. Select the
field to filter, and select the operator and the value.
d. Click Save.
e. To apply the filter to your list of products, click Apply.
4. To create a hybrid list, click the gear icon and select New.
a. Name your list, and click Save.
b. To customize the list’s columns and filters, repeat Steps 2 and 3.
117
Salesforce B2B Commerce and B2B2C Commerce Commerce Workspaces
5. You can apply an action to one or more products in the list.
a. Check the box next to the product or products you want to update.
b. Click an action button at the top of the screen. Click the dropdown arrow next
to the action buttons if the action you’re looking
for isn’t shown.
c. Select an action.
6. Edit one or more fields in the product list.
a. To open a field for editing, hover your cursor over the field and click the
pencil icon.
b. To update multiple fields with the same value, select the items to be edited,
click the pencil icon, and then select the option to
update all selected items.
c. Click Save.
7. To add a product to the workspace, click New from the action buttons at the top
of the screen, and enter the product details.
118
Salesforce B2B Commerce and B2B2C Commerce Commerce Workspaces
8. To add a variation parent product, click Create Variation Parent. Select the
product attribute set to associate with the variation
parent product, enter the product details, and save your changes.
SEE ALSO:
Commerce Workspaces
Manage Promotions with the Promotion Workspace for B2B Stores
EDITIONS
Available in: Lightning
Experience
Available in: Enterprise,
Unlimited, and Developer
Editions
Available in: B2B Commerce
on Lightning Experience
The Promotion Workspace consolidates all your promotions in one place. You can use
filters to
focus on a particular store, buyer, or promotion field. Quickly see which
promotions are active, and
change the status of multiple promotions at the same time. Create promotions or
edit existing
ones.
1. From the Commerce App navigation menu, select Promotion Workspace.
If you don’t see the Promotion Workspace in your navigation menu, manually add it.
See Add
a Commerce Workspace on page 120.
2. Choose which information to display by adding or removing columns.
a. Click the gear icon, and select Select Columns to Display.
b. Use the arrows to move items between Available Columns and Selected Columns.
c. Click Save.
3. To filter the list:
a. Click the filter icon, and select Add Filter.
b. Select Promotions Assigned To or Promotion Field.
c. Select the operator and value.
d. Click Save.
e. To apply the filter to your list of promotions, click Apply.
4. To create a promotions list, click the gear icon, select New, name the list, and
save it
5. To activate or deactivate one or more promotions:
a. Select the promotions.
b. Click an action button at the top of the screen. If the action that you’re
looking for isn’t displayed on the screen, click the dropdown
arrow next to the action buttons.
c. Choose whether to activate or deactivate the promotion.
Note: When a buyer adds products to the cart, Salesforce evaluates the first 50
active promotions for the buyer’s account to
determine if they apply. To improve performance, we recommend activating and
prioritizing only the ones you need.
6. To edit a field in a promotion or promotion list, hover your cursor over it, and
click the pencil icon.
To update multiple fields with the same value, select the items to be edited, click
the pencil icon, and then select the option to
update the selected items.
119
Salesforce B2B Commerce and B2B2C Commerce Commerce Workspaces
7. To add a promotion to the workspace, click New from the action buttons at the
top of the screen, and enter the promotion details.
SEE ALSO:
Create and Manage Promotions for B2B Stores
Commerce Workspaces
Add a Commerce Workspace
EDITIONS
Available in: Lightning
Experience
Available in: Enterprise,
Unlimited, and Developer
Editions
Available in: B2B Commerce
on Lightning Experience and
B2B2C Commerce
You can add a Commerce app workspace to your navigation menu.
1. From Setup, in the Quick Find Box, enter Users, and select Profiles.
2. Find the B2B profile where you want to display the workspace, and select Edit.
3. Under Tab Settings, find the workspace and select Default On from the dropdown.
4. Save your profile.
5. Add the workspace to your navigation menu.
a. Navigate to the Commerce app.
b. From the navigation dropdown menu, and select Edit.
120
Salesforce B2B Commerce and B2B2C Commerce Commerce Workspaces
c. Click Add More Items.
d. Select the workspace, and select Add (#) Nav Items.
6. Repeat this process for each profile that you want to give access to the
workspace.
SEE ALSO:
Commerce Workspaces
Offer Multiple Languages and Currencies in a B2B Store
Enable languages, translations, and multiple currencies to expand the reach of your
store to different regions.
Localization and Search Considerations for B2B Stores
Use Translation Workbench to provide store data in different languages. You provide
the translations to include in search indexing.
Enable Data Translation for Products and Categories for B2B Stores
When you enable data translation, you have the option to translate the data stored
in the Product, Category Name, and Description
fields on the Product and Category objects. You can also enable data translation
for custom text and URL fields on those objects.
Create Product Data Translations for B2B Stores
To offer products in more than one language, you can add translated product names
and descriptions. You can also translate data
stored in custom fields with data translation enabled.
Add Currencies to B2B Stores
The default currency you set for your Salesforce org is also the default currency
for your stores. To offer multiple currencies in your
org, you must first enable them. Currency changes you make apply to all stores in
your org.
Localization and Search Considerations for B2B Stores
EDITIONS
Available in: Lightning
Experience and Salesforce
mobile app
Available in: Enterprise,
Unlimited, and Developer
Editions
Available In: B2B Commerce
on Lightning Experience
Use Translation Workbench to provide store data in different languages. You provide
the translations
to include in search indexing.
Keep these considerations in mind when localizing your store.
• Make sure that the languages specified in the Store Administration Language
settings are the
same as the languages specified in the store’s Experience Builder Language
settings.
• Make sure to provide translations for any languages that you support in your
store.
• If a customer sets a language in the Customizable User Settings component that
doesn't appear
in the list of supported languages for a store, search results are returned using
the store's default
language.
• For platform-only languages, Search currently supports these languages and
locales.
Language Locales
ar_AE, ar_BH, ar_DZ, ar_EG, ar_IQ, ar_JO, ar_KW, ar_LB, ar_LY,
ar_MA, ar_OM, ar_QA, ar_SA, ar_SD, ar_SY, ar_TN, ar_YE
Arabic
Armenia hy_AM
Bangla bn_BD, bn_IN
121
Salesforce B2B Commerce and B2B2C Commerce Offer Multiple Languages and Currencies
in a B2B Store
Language Locales
Basque eu_ES
Bulgarian bg_BG
Catalan ca_ES, ca_ES_EURO
Czech cs_CZ
Danish da_DK
Dutch nl_AW, nl_BE, nl_NL, nl_SR
en_AG, en_AU, en_BS, en_BB, en_BZ, en_BM, en_BW, en_CM, en_CA, en_KY, en_ER,
en_FK, en_FJ, en_GM, en_GH, en_GI, en_GY, en_HK, en_IN, en_ID, en_IE, en_IE_EURO,
English
en_JM, en_KE, en_LR, en_MG, en_MW, en_MY, en_MU, en_NA, en_NZ, en_NG, en_PK,
en_PG, en_PH, en_RW, en_WS, en_SC, en_SL, en_SG, en_SX, en_SB, en_ZA, en_SH,
en_SZ, en_TZ, en_TO, en_TT, en_UG, en_GB, en_US, en_VU
Finnish fi_FI, fi_FI_EURO
French fr_BE, fr_CA, fr_KM, fr_FR, fr_FR_EURO, fr_GN, fr_HT, fr_LU, fr_MR, fr_MC,
fr_CH, fr_WF
Hindi hi_IN
Hungarian hu_HU
Indonesian in_ID
Irish ga_IE
Italian it_IT, it_CH
Latvian lv_LV
Lithuanian lt_LT
Norwegian no_NO
Persian fa_IR
Portuguese pt_AO, pt_BR, pt_CV, pt_MZ, pt_PT, pt_ST
Romanian ro_MD, ro_RO
Russian ru_KZ, ru_RU
es_AR, es_BO, es_CL, es_CO, es_CR, es_CU, es_DO, es_EC, es_SV, es_GT, es_HN, es_MX,
es_NI, es_PA, es_PY, es_PE, es_PR, es_ES, es_ES_EURO, es_US, es_UY, es_VE
Spanish
Swedish sv_SE
Turkish tr_TR
122
Salesforce B2B Commerce and B2B2C Commerce Offer Multiple Languages and Currencies
in a B2B Store
For more information about language locales, see “Platform-Only Languages” in
Supported Languages.
SEE ALSO:
Enable Data Translation for Products and Categories for B2B Stores
Create Product Data Translations for B2B Stores
Enable Data Translation for Products and Categories for B2B Stores
EDITIONS
Available in: Lightning
Experience and Salesforce
mobile app
Available in: Enterprise,
Unlimited, and Developer
Editions
Available In: B2B Commerce
on Lightning Experience
When you enable data translation, you have the option to translate the data stored
in the Product,
Category Name, and Description fields on the Product and Category objects. You can
also enable
data translation for custom text and URL fields on those objects.
Note: To enable data translation requires API version 48.0 or later. Data
translation counts
against your org’s storage limits.
1. Enable data translation for the Name and Description fields on the Product and
Category objects.
a. From Setup, in the Quick Find box, enter Company Information, and select Company
Information.
b. In the Organization Detail section, click Edit.
c. Select Enable Data Translation.
d. Save your changes.
2. Enable data translation for custom fields.
a. From Setup, in the Quick Find box, enter Data Translation Settings, and select
Data Translation Settings.
b. Select the object. Only objects that support data translation are listed.
c. Select the custom fields that you want to make available for data translation.
You can enable data translation only for custom
fields with a type of Text, Text Area, Text Area (Long), Text Area (Rich), or URL.
d. Save your changes.
3. To offer your products in more than one language, add supported languages to the
Store page layout.
a. From Setup, go to Object Manager and in the Quick Find box, enter Store.
b. Select Store > Page Layouts > Store Layout.
c. From the Fields menu, drag the Supported Language and Default Language fields on
to the Store page layout.
d. Save your changes.
If you want your store to use multiple languages, specify the languages in the
store's Administration settings and in Experience Builder's
Language settings.
SEE ALSO:
Localization and Search Considerations for B2B Stores
Create Product Data Translations for B2B Stores
123
Salesforce B2B Commerce and B2B2C Commerce Offer Multiple Languages and Currencies
in a B2B Store
Create Product Data Translations for B2B Stores
EDITIONS
Available in: Lightning
Experience and Salesforce
mobile app
Available in: Enterprise,
Unlimited, and Developer
Editions
Available In: B2B Commerce
on Lightning Experience
To offer products in more than one language, you can add translated product names
and
descriptions. You can also translate data stored in custom fields with data
translation enabled.
You can either enter the translation in the product or perform bulk translations.
To perform bulk
translations, use the Translation Workbench Export feature to create files that
contain your Salesforce
org’s translatable data. Send the files to your translators and then use Import to
add the translations.
To enter the translations in the product:
1. Go to the product that you want to add translations to.
2. Click the Translations tab.
3. Select Add Translation.
4. Select the language to translate into, and enter the translated product name and
description.
5. After adding languages or translations to your store or product catalog, rebuild
your search
index on page 99.
See Translation Workbench for considerations and information about importing,
exporting, and working with translated data.
SEE ALSO:
Localization and Search Considerations for B2B Stores
Enable Data Translation for Products and Categories for B2B Stores
Add Currencies to B2B Stores
EDITIONS
Available in: Lightning
Experience and Salesforce
mobile app
Available in: Enterprise,
Unlimited, and Developer
Editions
Available in: B2B Commerce
on Lightning Experience
The default currency you set for your Salesforce org is also the default currency
for your stores. To
offer multiple currencies in your org, you must first enable them. Currency changes
you make apply
to all stores in your org.
1. From Setup, in the Quick Find box, enter Manage Currencies, and then select
Manage
Currencies.
2. For the best price book experience, disable Parenthetical Currency Conversion.
3. In the Active Currencies section, click New.
4. Set the currency type, conversion rate, and decimal places.
5. Save your changes.
SEE ALSO:
Offer Multiple Languages and Currencies in a B2B Store
Create and Manage Promotions for B2B Stores
Add promotions to your B2B Commerce store. Decide which discounts to offer on which
products or orders. Modify your promotions
to target specific buyers and influence their purchases.
Commerce Promotions for B2B Stores
Use promotions to encourage buyers to try new products or add more items to their
order. Offer a discount for a product, a category
of products, or an entire transaction.
124
Salesforce B2B Commerce and B2B2C Commerce Create and Manage Promotions for B2B
Stores
Add a Promotion for B2B Stores
Create a promotion and customize its name, priority level, start and end times,
terms and conditions, and other basic details.
Add a Promotion Using a Flow for B2B Stores
If your setup meets certain requirements, you can use a simplified flow to quickly
create promotions.
Assign a Promotion to a Segment for B2B Stores
Use promotion segments to assign your promotion to stores and buyer groups. You can
assign a segment to multiple stores or buyer
groups, but the segment must have at least one store assignment. When you assign
multiple stores or buyer groups, the groups are
inclusive. Buyers see the promotion if they’re a member of any assigned buyer group
or store.
Define a Promotion Discount for B2B Stores
Set a target for your promotion, choose an adjustment type, and specify how much to
deduct.
Choose What Qualifies for a Promotion for B2B Stores
Set quantity or price minimums on your promotion to specify which purchases are
eligible.
Create a Coupon for Your B2B Store
Share codes that buyers can manually redeem in your store. The coupon has the same
segment, discount, and qualifier rules as the
promotion that it’s associated with.
Remove a Promotion for B2B Stores
You can remove a promotion from your store temporarily or permanently.
Customize Promotions in Experience Builder for B2B Stores
Edit your store pages and components to customize how promotions show to eligible
buyers.
Commerce Promotions for B2B Stores
EDITIONS
Available in: Lightning
Experience
Available in: Enterprise,
Unlimited, and Developer
Editions
Available in: B2B Commerce
on Lightning Experience
Use promotions to encourage buyers to try new products or add more items to their
order. Offer
a discount for a product, a category of products, or an entire transaction.
Automatically apply a promotion, or create a coupon that buyers manually redeem.
Use segments
to assign your promotion to stores and buyer groups, and set the discount and
qualifier details to
specify how much to deduct and which purchases are eligible. Then use Experience
Builder to
customize how your promotions appear.
Usage Notes
• The Promotion object is shared between Commerce, Loyalty, and Retail Execution
platforms in Salesforce.
• Make sure that your checkout flow is set up to include promotions.
• Buyers are eligible for 24 product-level promotions and one order-level promotion
per cart. This limit includes a maximum of two
coupons.
• Each line item in a cart is eligible for only one promotion.
• To configure the sequence in which your promotions apply, enter a priority number
for each one you create.
125
Salesforce B2B Commerce and B2B2C Commerce Create and Manage Promotions for B2B
Stores
• If a cart includes an item with a negative price value, the cart isn’t eligible
for a promotion.
SEE ALSO:
Create and Manage Promotions for B2B Stores
Checkout Promotion Processing
Add a Promotion for B2B Stores
EDITIONS
Available in: Lightning
Experience
Available in: Enterprise,
Unlimited, and Developer
Editions
Available in: B2B Commerce
on Lightning Experience
Create a promotion and customize its name, priority level, start and end times,
terms and conditions,
and other basic details.
1. From the Commerce app navigation menu, select Promotion Workspace.
2. Click New.
Note: You can create a promotion using a simplified flow if your org uses only a
single
currency and doesn’t use Loyalty promotions. See Add a Promotion Using a Flow for
B2B
Stores on page 127.
3. Enter the promotion information.
a. For Name, enter the internal name for your promotion.
b. For Display Name, enter a name that buyers see.
The display name appears on the Cart and Order Summary pages. If you leave it
blank, buyers don’t know what discount they
received.
c. Enter a priority number.
The priority number determines which promotions apply first. The lower the number,
the higher the priority. If you don’t enter
a priority number, or if two applied promotions have the same priority, the
Salesforce ID number is used to choose which to
apply first.
d. To activate the promotion as soon as you save it, select Active.
To improve performance, we recommend activating and prioritizing only the
promotions that you’re using. When a buyer adds
products to the cart, Salesforce evaluates the first 50 active promotions for their
account to determine if they apply.
e. From the Qualifier Criteria dropdown, select whether you want to apply any or
all of the qualifiers you add to the promotion.
f. Select Commerce Promotion.
g. Enter when to start and end the promotion.
h. Select whether the promotion is automatic and applies to eligible carts without
a coupon.
If you plan to create coupons for your promotion, leave this unselected.
Note: If you don’t see the Automatic checkbox, adjust your field-level security and
page layout settings for the Promotion
object.
i. Enter the terms and conditions, which appear in the promotion details on the
Cart and Order Summary pages.
j. Enter any other information as needed.
Tip: To localize the promotion display name and terms and conditions, use the
Translation Workbench. See Translation
Workbench.
126
Salesforce B2B Commerce and B2B2C Commerce Create and Manage Promotions for B2B
Stores
4. Save your work.
SEE ALSO:
Manage Promotions with the Promotion Workspace for B2B Stores
Create and Manage Promotions for B2B Stores
Add a Promotion Using a Flow for B2B Stores
EDITIONS
Available in: Lightning
Experience
Available in: Enterprise,
Unlimited, and Developer
Editions
Available in: B2B Commerce
on Lightning Experience
If your setup meets certain requirements, you can use a simplified flow to quickly
create promotions.
Note: You can create a promotion using the simplified flow if your org uses only a
single
currency, doesn’t use Loyalty promotions, and you have Run Flows permissions. If
you don’t
meet these requirements, see Add a Promotion for B2B Stores on page 126.
1. From the Commerce app navigation menu, select Promotion Workspace.
2. Click New Using Simplified Flow.
3. For the promotion name, enter the internal name for your promotion.
4. For the display name, enter a name that buyers see.
The display name appears on the Cart and Order Summary pages. If you leave it
blank, buyers
don’t know what discount they received.
Tip: To localize the display name, use the Translation Workbench. See Translation
Workbench.
5. Enter the dates and times you want to start and end the promotion.
6. To activate the promotion as soon as you save it, select Active.
To improve performance, we recommend activating and prioritizing only the
promotions that you’re using. When a buyer adds
products to the cart, Salesforce evaluates the first 50 active promotions for their
account to determine if they apply.
7. Enter a priority number.
The priority number determines which promotions apply first. The lower the number,
the higher the priority. If you don’t enter a
priority number, or if two applied promotions have the same priority, the
Salesforce ID number is used to choose which to apply
first.
8. In the Product or Category dropdown, select whether the promotion applies to a
product or product category, and then select the
product or product category.
9. Select Commerce Promotion.
10. For Percent Off, enter the amount of the discount that you want to apply.
11. Click Save.
12. Choose whether to assign your promotion to any segments, and then click Next. A
promotion must be assigned to at least one
store.
13. Preview your promotion details, and save your work.
SEE ALSO:
Manage Promotions with the Promotion Workspace for B2B Stores
Create and Manage Promotions for B2B Stores
127
Salesforce B2B Commerce and B2B2C Commerce Create and Manage Promotions for B2B
Stores
Assign a Promotion to a Segment for B2B Stores
EDITIONS
Available in: Lightning
Experience
Available in: Enterprise,
Unlimited, and Developer
Editions
Available in: B2B Commerce
on Lightning Experience
Use promotion segments to assign your promotion to stores and buyer groups. You can
assign a
segment to multiple stores or buyer groups, but the segment must have at least one
store
assignment. When you assign multiple stores or buyer groups, the groups are
inclusive. Buyers see
the promotion if they’re a member of any assigned buyer group or store.
1. From the Commerce app navigation menu, select Promotion Workspace.
2. Select the promotion.
3. On the Segments tab, click Add Promotion Segment.
4. Click the Promotion Segment field, and select New Promotion Segment.
5. Enter a name for the segment, and click Save.
6. Click Save again.
7. Navigate to your segment, and select the Related tab.
8. Click Assign next to the stores or buyer groups option.
9. Select a store or buyer group and save your work.
SEE ALSO:
Create and Manage Promotions for B2B Stores
Define a Promotion Discount for B2B Stores
EDITIONS
Available in: Lightning
Experience
Available in: Enterprise,
Unlimited, and Developer
Editions
Available in: B2B Commerce
on Lightning Experience
Set a target for your promotion, choose an adjustment type, and specify how much to
deduct.
1. From the Commerce app navigation menu, select Promotion Workspace.
2. Select the promotion.
3. On the Discounts tab, click New.
4. To find a specific product or product category that you want to discount, search
the Target
field.
• To discount individual products, from the Target dropdown, select Products.
• To discount a subsection of products in a catalog, from the Target dropdown,
select
Categories. Add products to the category as needed.
• To discount the entire order, leave the Target field empty.
5. Select a target type that matches the target that you selected. If you left the
Target field empty, you can select Transaction.
A promotion can have multiple product targets as long as they share a target type.
6. Select an adjustment type. You can choose to deduct a percentage discount or a
fixed amount from either the unit or line item total.
7. Enter the adjustment percent or amount, depending on the type of adjustment that
you selected.
Note: If you enter an amount and your account is multi-currency, choose a currency.
128
Salesforce B2B Commerce and B2B2C Commerce Create and Manage Promotions for B2B
Stores
8. Save your work.
SEE ALSO:
Create and Manage Promotions for B2B Stores
Choose What Qualifies for a Promotion for B2B Stores
EDITIONS
Available in: Lightning
Experience
Available in: Enterprise,
Unlimited, and Developer
Editions
Available in: B2B Commerce
on Lightning Experience
Set quantity or price minimums on your promotion to specify which purchases are
eligible.
You can have up to 200 product qualifiers, 25 product category qualifiers, or 1
transaction total
qualifier per promotion.
1. From the Commerce app navigation menu, select Promotion Workspace.
2. Select the promotion.
3. On the Qualifiers tab, click New.
4. To find a specific product or product category, search the Qualifier field.
• To base your qualifier on a specific product, from the Qualifier dropdown, select
Products.
• To base your qualifier on a subsection of products in a catalog, from the
Qualifier dropdown,
select Categories. Add products to the category as needed.
• To base the qualifier on only the transaction total, leave the Qualifier field
empty.
5. Choose a qualifier type that matches the qualifier that you selected. If the
Qualifier field is empty, you can select Transaction Total.
6. Limit your promotion with either a quantity or price minimum.
Quantity minimums support decimal amounts up to four places.
7. Save your work.
SEE ALSO:
Create and Manage Promotions for B2B Stores
Create a Coupon for Your B2B Store
EDITIONS
Available in: Lightning
Experience
Available in: Enterprise,
Unlimited, and Developer
Editions
Available in: B2B Commerce
on Lightning Experience
Share codes that buyers can manually redeem in your store. The coupon has the same
segment,
discount, and qualifier rules as the promotion that it’s associated with.
A buyer can apply up to two coupons per cart. Only manual promotions use coupons.
To change
a coupon from automatic to manual, edit its settings and deselect Automatic.
1. From the Commerce app navigation menu, select Promotion Workspace.
2. Select the promotion.
3. On the Coupons tab, click New.
4. Enter a coupon code. This code is what buyers use to redeem the promotion.
5. Use the Status dropdown to set the coupon as active or inactive.
6. Enter an optional description that buyers don’t see.
7. Enter when to start and end the coupon.
129
Salesforce B2B Commerce and B2B2C Commerce Create and Manage Promotions for B2B
Stores
8. Save your changes.
SEE ALSO:
Create and Manage Promotions for B2B Stores
Coupons Component for B2B Stores
Remove a Promotion for B2B Stores
EDITIONS
Available in: Lightning
Experience
Available in: Enterprise,
Unlimited, and Developer
Editions
Available in: B2B Commerce
on Lightning Experience
You can remove a promotion from your store temporarily or permanently.
1. From the Commerce app navigation menu, select Promotion Workspace.
2. Select the promotion.
3. To remove the promotion temporarily:
a. Click Edit.
b. To deactivate the promotion, deselect Active.
c. To end the promotion sooner, change the end date and time.
d. Save your work.
4. To remove the promotion permanently:
a. Click Delete.
b. In the confirmation window, click Delete to confirm.
Note: If a promotion is connected to an order, you can’t delete it. To stop the
promotion from being applied to new
transactions, update its end time or deactivate it.
SEE ALSO:
Create and Manage Promotions for B2B Stores
Customize Promotions in Experience Builder for B2B Stores
EDITIONS
Available in: Lightning
Experience
Available in: Enterprise,
Unlimited, and Developer
Editions
Available in: B2B Commerce
on Lightning Experience
Edit your store pages and components to customize how promotions show to eligible
buyers.
Here are some ways you can customize promotions in Experience Builder.
• Highlight product- and order-level savings by modifying the Cart and Promotions
components
on the Cart page.
• Add a Coupons component to let buyers apply manual promotions to their cart.
• Add the Order Summary Promotions component to an Order Summary Detail page to let
buyers
review their previous discounts.
130
Salesforce B2B Commerce and B2B2C Commerce Create and Manage Promotions for B2B
Stores
• Select a Checkout Flow that includes promotions.
SEE ALSO:
Promotions Component for B2B Stores
Order Summary Promotions Component for B2B Stores
Cart Component for B2B Stores
Checkout Promotion Processing
Migrate Your B2B Store Configuration
EDITIONS
Available in: Lightning
Experience and Salesforce
mobile app
Available in: Enterprise,
Unlimited, and Developer
Editions
Available in: B2B Commerce
on Lightning Experience
After you configure your store, you can move its configuration to a new
environment, for example,
from Sandbox to Production. The store’s configuration includes the metadata for the
store, such as
descriptions, localization, pricing, and search configurations.
Before migrating a store, create the store that you want to migrate to.
Note: Sending a change set between two orgs requires a deployment connection. You
can
only send sets between orgs that are affiliated with a production org. For example,
a production
org and a sandbox, or two sandboxes created from the same org, can send or receive
change
sets.
1. From the store landing page, select Administration > General Settings.
2. To export your store, go to Store Migration.
3. Under Export Store Configuration, click Export.
4. In Setup, in the Quick Find box, enter change sets, and select Outbound Change
Sets.
5. Click Continue, and then click New.
6. Add a name and description for your change set, and click Save.
7. Under Change Set Components, click Add.
131
Salesforce B2B Commerce and B2B2C Commerce Migrate Your B2B Store Configuration
8. For Component Type, select Site.com.
9. Select the store that you want to migrate.
10. Click Add to Change Set.
11. Click Add, and for Component Type, select Store Configuration.
12. Make sure that your store is still selected.
13. Click Add Change Set.
14. To apply the store configuration to a new environment, go to the environment
that you want to apply the store configuration to.
15. In Setup, navigate back to Change Sets, and this time select Inbound Change
Sets.
16. Click Continue, select the change set that you created, and click Deploy.
17. Navigate to the Commerce app navigation menu, and select Store > Administration
> General Settings.
18. Under Apply Store Configuration, click Apply.
19. Select the store configuration that you want to apply to the environment that
you are in.
20. Click Apply.
21. To manage your store configuration, in Setup, in the Quick Find box, enter
Store Configuration, and select Store
Configurations.
132
Salesforce B2B Commerce and B2B2C Commerce Migrate Your B2B Store Configuration
After import, the My Account and Lists options on navigation menus, such as the
Customizable User Profile Menu, are dropped. Edit the
menu and recreate these menu options.
SEE ALSO:
Store Management
Create Custom Reports with Search and Category Data for B2B Stores
EDITIONS
Available in: Lightning
Experience and Salesforce
mobile app
Available in: Enterprise,
Unlimited, and Developer
Editions
Available in: B2B Commerce
on Lightning Experience
To gain insight into the products that buyers interact with, create custom reports
with Google
Analytics using the search and category data that Salesforce provides.
Use the data to analyze your buyers’ interactions with the products in your store.
Discover things
like:
• What buyers are searching for most
• What buyers are searching for but not finding
• The product types that buyers are looking for
• The specific products that buyers are looking for
This table lists the data categories and the types of events that are captured.
Event Category Event Action Event Label Reports On
Search term entered
that resulted in the
page view
Search Results Page {search term}
View
Search Results
Interactions
Search term entered
that landed the user
on the no-results page
No Results Page View {search term}
Search term entered
that resulted in the
Result Click {search term}
clicking of a search
result
Search term entered
that resulted in the
Add To Cart Button {search term}
Click
clicking of the Add to
Cart button
Search term entered
and the category name
that the user clicked
{<search
term>:<selected
category
name>}
Category Filter Click
Search term entered
and the attribute
{<search
term>:<selected
Attribute Filter Click
values that the user
clicked
value1,selected
value2>}
133
Create Custom Reports with Search and Category Data for
B2B Stores
Salesforce B2B Commerce and B2B2C Commerce
Search term entered and the
sort option that the user clicked
{<search term>:<sort
option name>}
Sort Option Click
Name of the category in the
detail view
Product Category Interactions Category Detail Page View {category name}
Name of the category under
which a product was clicked
Product Click {category name}
Name of the category under
which an Add to Cart button
was clicked
Add To Cart button Click {category name}
Search term entered and the
category name that the user
clicked
{<root category
name>:<selected
category name>}
Category Filter Click
Search term entered and the
attribute values that the user
clicked
{<root category
name>:<selected
value1,selected
value2>}
Attribute Filter Click
Root category searched and the
sort option that the user clicked
{<root category
name>:<sort option
name>}
Sort Option Click
For information about Google Analytics, see Google Analytics Documentation.
SEE ALSO:
Store Management
Manage Integrations for Your Store
EDITIONS
Available in: Lightning
Experience and Salesforce
mobile app
Available in: Enterprise,
Unlimited, and Developer
Editions
Available in: B2B Commerce
on Lightning Experience and
B2B2C Commerce
Your B2B or B2C store requires several integrations to function properly. You can
manage your
integrations and assign them to the correct service.
You can choose integrations that are set up in advance by a developer. For more
information, see
Integrate with Lightning B2B Commerce or the B2B2C Commerce Developer Guide.
1. On your store landing page, select the Administration tile.
2. Click the integration type that you want to manage.
• Store Inventory (B2B only)
• Tax Calculation
• Shipping Calculation
• Price Check (B2B only)
• Card Payment Gateway
• Checkout Flow (B2B only)
3. Choose an integration from the list, and click Next.
134
Salesforce B2B Commerce and B2B2C Commerce Manage Integrations for Your Store
4. Verify that you selected the correct integration, and click Confirm.
Note: To change the integration, select Edit from the dropdown, select the new
integration, and save your changes. To
disconnect an integration from your store, click the dropdown and select Unlink.
SEE ALSO:
Store Management
Getting Started With Checkout Flows
Configure Order Confirmation Emails
EDITIONS
Available in: Lightning
Experience and Salesforce
mobile app
Available in: Enterprise,
Unlimited, and Developer
Editions
Available in: B2B Commerce
on Lightning Experience and
B2B2C Commerce
You can create an email to send to shoppers or buyers when they submit an order in
the storefront.
We provide reference examples that you can download, deploy, and customize to work
with your
configuration.
1. Configure confirmation emails for B2C stores.
a. Go to GitHub for B2C Stores.
b. Open and review the README file.
2. Configure confirmation emails for B2B stores.
a. Go to Create Email Order Confirmation Notifications and review the instructions.
b. For more information, go to GitHub for B2B Stores.
Configure What Shoppers or Buyers See When a Store Isn’t Available
EDITIONS
Available in: Lightning
Experience
Available in: Enterprise,
Unlimited, and Developer
Editions
Available in: B2B Commerce
on Lightning Experience and
B2B2C Commerce
When a CDN is enabled for your store, the Service Not Available page is available
in Experience
Builder for you to customize with your own brand and message. Shoppers and buyers
see the
Service Not Available page when your store is unavailable.
For more information about the Service Not Available page, see Service Not
Available Page.
SEE ALSO:
Use Experience Builder to Customize Your Store
Store Customization
Use Experience Builder to create and design the pages in your store. Choose a
theme, and mix and match Lightning components to add
content. Configure lists, menus, and other settings as needed.
135
Salesforce B2B Commerce and B2B2C Commerce Configure Order Confirmation Emails
Use Experience Builder to Customize Your Store
Make a B2B or B2C template yours by dragging components onto your page and
customizing properties. With Experience Builder,
you can add images and styles to your storefront to create a unique experience for
your shoppers. You can also add custom markup
to the <head> of every page.
Add Trusted Sites for Scripts
If your store needs to access a script on an external host, add the external host
as a trusted site.
Customize the Theme for Your Store
You can change the colors, images, text size, and spacing of your store’s template
theme. The settings you configure for the template’s
theme apply across the storefront. You can override the theme in some components.
Assign a Page Layout for a Custom Header or Footer for a B2C Store
The B2C store template includes responsive header and footer components that make
it easy to set up a storefront. Alternatively, a
developer can build a custom header or footer for your storefront. For each page
where you want to use a custom header or footer,
you assign the commerce custom layout.
Configure Default Store Navigation
Set up the default navigation of your B2B or B2C store to use product categories.
Shoppers and buyers use the categories to navigate
the store.
User Profile Menu for B2B Stores
Configure the Customizable User Profile Menu component to tailor the way guests and
authorized buyers log in to your store and
navigate to their account information, lists, and order history.
Commerce Store Components
Make a B2B or B2C template yours by dragging components onto your page and
customizing their properties. Add images and
styles to create a unique experience for your buyers or shoppers.
Create a Footer Link List Menu for B2C Stores
In the Link List component, you can add links in the footer to content pages in
your storefront. For example, you can link to pages
that describe your company, your privacy policy, and your return procedure. To add
links, create a menu of the links. Then when you
configure the Link List component, you can select the menu.
Buyer’s Lists for B2B Stores
The lists feature offers your buyers a way to keep personal lists of products.
Buyers can use lists in any way they like. For example,
they can use lists to track past purchases, remind themselves of interesting
products, and gather products for future purchase. A
buyer can have up to 10 lists, and each list can contain up to 500 products.
Use Experience Builder to Customize Your Store
EDITIONS
Available in: Lightning
Experience
Available in: Enterprise,
Unlimited, and Developer
Editions
Available in: B2B Commerce
on Lightning Experience and
B2B2C Commerce
Make a B2B or B2C template yours by dragging components onto your page and
customizing
properties. With Experience Builder, you can add images and styles to your
storefront to create a
unique experience for your shoppers. You can also add custom markup to the <head>
of every
page.
1. Navigate to your store’s home page.
2. Click the Experience Builder tile.
3. Use themes, Lightning components, and other Experience Builder tools to style
your store pages
as needed.
4. Preview and publish your changes.
For details about using Experience Builder, see Customize Sites with Experience
Builder.
136
Salesforce B2B Commerce and B2B2C Commerce Use Experience Builder to Customize Your
Store
For information about adding custom markup to a page <head>, see Add Markup to the
Page <head> to Customize Your Experience
Builder Site.
SEE ALSO:
Manage Your Site's Pages and Their Properties in Experience Builder
Edit Pages and Components in Experience Builder
Page Properties and Types in Experience Builder
Add Trusted Sites for Scripts
EDITIONS
Available in: Lightning
Experience
Available in: Enterprise,
Unlimited, and Developer
Editions
Available in: B2B Commerce
on Lightning Experience and
B2B2C Commerce
If your store needs to access a script on an external host, add the external host
as a trusted site.
1. From the Commerce App, select Home from the navigation menu.
2. Select Experience Builder > Settings (gear icon).
3. Click Security, then click the + Add Trusted Site
4. If you don’t see the Add Trusted Site button:
a. Change the Security level setting from Strict: CSP to Relaxed: CSP.
b. Click Allow.
c. If you continue to have issues, turn off Lightning Locker.
5. Click + Add Trusted Site, and enter the required information.
a. Enter the name and URL.
b. Select Active.
c. Click Add Site.
6. Click Add Site again, and enter the required information.
a. Enter the trusted site name and the trusted site URL.
Note: If you’re not using enhanced domains, your org’s My Domain URLs are
different. For details, see My Domain URL
Formats in Salesforce Help.
b. Select Active.
c. Click Add Site.
7. Confirm that the site names and URLs are active and listed under Trusted Sites
for Scripts.
SEE ALSO:
Store Customization
137
Salesforce B2B Commerce and B2B2C Commerce Add Trusted Sites for Scripts
Customize the Theme for Your Store
EDITIONS
Available in: Lightning
Experience
Available in: Enterprise,
Unlimited, and Developer
Editions
Available in: B2B Commerce
on Lightning Experience and
B2B2C Commerce
You can change the colors, images, text size, and spacing of your store’s template
theme. The
settings you configure for the template’s theme apply across the storefront. You
can override the
theme in some components.
1. On your store’s home page, click the Experience Builder tile.
2. From the left menu, expand the Theme icon.
3. Expand an element of the theme, and select your settings.
SEE ALSO:
Adjust the Style and Layout of Your Site Theme
Assign a Page Layout for a Custom Header or Footer for a B2C Store
EDITIONS
Available in: Lightning
Experience
Available in: Enterprise,
Unlimited, and Developer
Editions
Available in: B2B2C
Commerce
The B2C store template includes responsive header and footer components that make
it easy to
set up a storefront. Alternatively, a developer can build a custom header or footer
for your storefront.
For each page where you want to use a custom header or footer, you assign the
commerce custom
layout.
Complete these steps for each page where you want to use a custom header or footer.
1. In Experience Builder, click the gear icon on the page that you want to change
and go to
Settings > Theme.
2. Click Configure.
3. Click New Theme Layout.
4. Enter a theme layout name, for example, Custom Footer Layout.
5. From the dropdown menu, select Commerce Custom Layout.
138
Salesforce B2B Commerce and B2B2C Commerce Customize the Theme for Your Store
6. Click Save.
The page now has blank top and bottom sections where the developer can add the
custom header and footer.
For more information, see the B2B2C Developer and Integration Guide, which is
published at Salesforce Developers.
SEE ALSO:
Store Customization
Configure Default Store Navigation
EDITIONS
Available in: Lightning
Experience
Available in: Enterprise,
Unlimited, and Developer
Editions
Available in: B2B Commerce
on Lightning Experience and
B2B2C Commerce
Set up the default navigation of your B2B or B2C store to use product categories.
Shoppers and
buyers use the categories to navigate the store.
Before a category can be included in store navigation, you mark it for inclusion in
a menu. To select
the categories to include, see Create Categories and Subcategories on page 49. Then
rebuild your
search index for the changes to take effect.
1. On your store’s home page, click the Experience Builder tile.
2. Click the gear icon and select Settings > Navigation.
3. From the Default Navigation dropdown, select Edit.
4. Make sure that Storefront Categories is listed under the menu structure. If not,
follow these
steps to set up the store to use categories in the default navigation.
a. Click Add Menu Item.
b. From the Type dropdown, select Data Source.
c. From the Data Source dropdown, select Storefront Categories.
d. Select Publicly available.
5. (Optional) Add links to other pages in your storefront to the default
navigation, in addition to the category links. For example, if you
have a content page that describes your products or your company’s initiatives, you
can add a link to that page. The page link is
displayed beside the category links.
a. Click Add Menu Item.
139
Salesforce B2B Commerce and B2B2C Commerce Configure Default Store Navigation
b. Enter a name for the menu item.
c. From the Type dropdown, select Site Page.
d. From the Data Source dropdown, select the page that you want to link to.
e. Select Publicly available.
6. Click Save Menu.
For a B2B store, if you want buyers and guest users to see only categories that
have entitled products, contact Salesforce customer
support to enable this functionality. To view a category or its descendent
categories, the buyer or guest user must have entitlement to
at least one product within the category. If a buyer has a direct link to a
category that isn’t entitled, the category still appears but doesn’t
show any products.
SEE ALSO:
Multi-Level Navigation Menu Component for B2B Stores
User Profile Menu for B2B Stores
Configure the Customizable User Profile Menu component to tailor the way guests and
authorized buyers log in to your store and
navigate to their account information, lists, and order history.
Customize the User Profile Menu for B2B Stores
Configure the Customizable User Profile Menu component to define how you want your
user profile menu to appear, including
using company names and logos.
Create a Buyer Manager Profile Menu for B2B Stores
You might not want buyers to have access to the same user profile menu items as
your buyer managers. You can create a separate
user profile menu for buyer managers and edit the default profile to apply just to
buyers.
Customize the User Profile Menu for B2B Stores
EDITIONS
Available in: Lightning
Experience
Available in: Enterprise,
Unlimited, and Developer
Editions
Available in: B2B Commerce
on Lightning Experience
Configure the Customizable User Profile Menu component to define how you want your
user profile
menu to appear, including using company names and logos.
1. Navigate to Experience Builder.
2. In the store header, click the Customizable User Profile Menu component.
3. From the Authenticated User Options dropdown, select Edit Default User Profile
Menu.
4. Customize the user profile menu:
• Select a menu item to edit its properties.
• Drag and drop menu items to reorder them.
• To add a menu item, click +Add Menu Item and set its name, type, and other
properties.
• To delete a menu item, click the X next to its name.
SEE ALSO:
User Profile Menu for B2B Stores
140
Salesforce B2B Commerce and B2B2C Commerce User Profile Menu for B2B Stores
Create a Buyer Manager Profile Menu for B2B Stores
EDITIONS
Available in: Lightning
Experience
Available in: Enterprise,
Unlimited, and Developer
Editions
Available in: B2B Commerce
on Lightning Experience
You might not want buyers to have access to the same user profile menu items as
your buyer
managers. You can create a separate user profile menu for buyer managers and edit
the default
profile to apply just to buyers.
1. Navigate to Experience Builder.
2. Under Settings, click Navigation.
3. Click Add Navigation Menu.
4. Add a name and the menu items, and then click Save Menu.
5. In the store header, click the Customizable User Profile Menu.
6. From the Authenticated User Options dropdown, select Edit Default User Profile
Menu.
7. Remove the menu items that you don’t want buyers to see, and click Save Menu.
8. Click Personalize. Assign the buyer manager profile menu to the buyer manager
audience.
SEE ALSO:
User Profile Menu for B2B Stores
Commerce Store Components
Make a B2B or B2C template yours by dragging components onto your page and
customizing their properties. Add images and styles
to create a unique experience for your buyers or shoppers.
View All Components
You can display all components available in Experience Builder in the components
palette.
B2B Commerce on Lightning Experience Components
The B2B Store template includes pages and components that you can use and modify to
create an engaging storefront. The
components palette for each page displays the components related to that page. Use
Experience Builder to customize the template
pages and components.
B2C Commerce Components
The B2C Store template includes pages and components that you can add and modify to
create an engaging storefront. The
components palette for each page displays the components related to that page. Use
Experience Builder to customize the template
pages and components.
141
Salesforce B2B Commerce and B2B2C Commerce Commerce Store Components
View All Components
EDITIONS
Available in: Lightning
Experience
Available in: Enterprise,
Unlimited, and Developer
Editions
Available in: B2B Commerce
on Lightning Experience and
B2B2C Commerce
You can display all components available in Experience Builder in the components
palette.
1. From Experience Builder, click the gear icon and go to Settings > Advanced.
2. Under Components Panel, select Show all components.
SEE ALSO:
Commerce Store Components
Standard Components for Use in the Build Your Own (LWR) Template
B2B Commerce on Lightning Experience Components
The B2B Store template includes pages and components that you can use and modify to
create an engaging storefront. The components
palette for each page displays the components related to that page. Use Experience
Builder to customize the template pages and
components.
Buyer Account Component for B2B Stores
Show information about a buyer’s account.
Cart Component for B2B Stores
Show a list of the products that the buyer has selected, including some product
details. This component respects buyer View Product
entitlements. Only buyers who are entitled to access associated data can view the
component.
Cart Totals Component for B2B Stores
Show the buyer’s total costs and savings. This component respects buyer View
Product entitlements. Only buyer users who are
entitled to access the associated data can view it.
Checkout Button Component for B2B Stores
The Checkout Button on the Cart page lets buyers enter the checkout flow.
Checkout Flow Component for B2B Stores
The Checkout Flow component on the Checkout page guides buyers through the checkout
process.
Checkout Summary Component for B2B Stores
Use the Checkout Summary component on the Order Confirmation page to provide a full
summary of the buyer’s recent purchase.
Coupons Component for B2B Stores
Shows a coupon field and a summary of applied coupons.
Multi-Level Navigation Menu Component for B2B Stores
Use the Multi-Level Navigation Menu component to add navigation to your store’s
pages. Parent categories appear as top-level
menu items. After you add top categories, the menu shows up to five levels of
categories and subcategories. In Experience Builder,
you can see the category levels in Preview.
My Lists Component for B2B Stores
The My Lists component lets buyers create and view up to 10 personal lists of up to
500 products per list. Buyers can use lists in any
way that they like. For example, they can create wish lists or future purchase
lists. Buyers can add products to a list, add a list or list
items to a cart, or add items in a cart to a list. This component respects buyer
View Price in Catalog entitlements. Only buyer users
who are entitled to access the associated data can view it.
142
Salesforce B2B Commerce and B2B2C Commerce Commerce Store Components
Order Confirmation Component for B2B Stores
Use the Order Confirmation component on the Order Confirmation page to finish off a
checkout flow and confirm to buyers that
their purchase is successful.
Order List Component for B2B Stores
Lets users see their past orders. Users can also filter and sort orders, and
reorder items. The component includes all orders visible to
the current buyer user, placed in the current storefront, and related to the
current effective account. This component replaces the
Order Summary History component.
Order Summary Amounts Component for B2B Stores
Shows the selected order summary currency fields. The Order Summary Amounts
component replaces the Order Summary Totals
component.
Order Summary Details Component for B2B Stores
Shows the selected order summary fields. The Order Summary Details component and
Order Summary Details Header component
replace the Record Banner component.
Order Summary Details Header Component for B2B Stores
Shows a header on the order summary page that includes a title, order summary
number, and reorder button. The Order Summary
Details Header component and Order Summary Details component replace the Record
Banner component.
Order Summary Products Component for B2B Stores
Shows a list of the products that are included in an order summary, grouped by
delivery group. The Order Summary Products
component replaces the Order Product Summaries By Recipient component.
Order Summary Promotions Component for B2B Stores
Shows the order-level promotion applied to the order. Buyers see the details only
when promotions are applied and can view
promotions and the amount saved for each promotion.
Product Attachments Component for B2B Stores
Shows a list of links to files that are related to your products, like
specification sheets or user guides. The files that appear here are
specified on the product’s Media tab in the Product Workspace.
Product Detail Breadcrumbs Component for B2B Stores
The Product Detail Breadcrumbs component displays the path to the current product.
You can configure the modular product
options on the Product Detail page and in the B2B templates with the Image Detail,
Breadcrumbs, Product Heading, and Purchase
Options modular components. This component respects buyer entitlements. Only buyers
who are entitled to access the associated
data can view it.
Product Detail Card Component for B2B Stores
Add a detailed view of a product to a page, including a description and images.
This component respects buyer entitlements. Only
buyers who are entitled to access the associated data can view it.
Product Detail Headings Component for B2B Stores
Add a detailed view of a product heading and SKU number on the Product Detail page
and the B2B templates. You can configure
the product options on the Product Detail page with the Image Detail, Breadcrumbs,
Product Heading, and Purchase Options modular
components. This component respects buyer entitlements. Only users who are entitled
to access the associated data can view it.
Product Detail Image Gallery Component for B2B Stores
Add a detailed view of a product’s image to the Product Detail page and the B2B
templates. You can select the direction of the
carousel images. You can configure the modular product options on the Product
Detail page with the Image Detail, Breadcrumbs,
Product Heading, and Purchase Options modular components. This component respects
buyer entitlements. Only users who are
entitled to access the associated data can view it.
143
Salesforce B2B Commerce and B2B2C Commerce Commerce Store Components
Product Detail Purchase Options Component for B2B Stores
Add a detailed view of a product on the Product Detail page and the B2B templates.
You can include information such as product
and variant details, quantity selector and rules, pricing, and add-to-cart and add-
to-list options. This component respects buyer
entitlements. Only buyers who are entitled to access the associated data can view
it.
Product Field Long Component for B2B Stores
Product Field (Long) is a standalone component for showing the product description
when you choose not to show it from the
Product Detail Card. It’s designed for fields with lots of text. You can also use
the Product Field (Long) component to show data from
another field. This component respects buyer View Product entitlements. Only buyer
users who are entitled to access the associated
data can view it.
Product Fields Short Component for B2B Stores
Add details, like product specifications, to a page. Product Fields (Short) is
ideal for product fields with short bursts of data, like the
product’s dimensions or its color. This component respects buyer entitlements. Only
buyer users who are entitled to access the
associated data can view it.
Promotions Component for B2B Stores
Show all promotions applied to a cart. Only buyers who are eligible for promotions
see this component.
Quick Order Component for B2B Stores
Give buyers a way to rapidly order known products. This component respects buyer
entitlements. Only buyer users who are entitled
to access the associated data can view it.
Results Layout Component for B2B Stores
Configure how products appear on results pages. This component respects buyer
entitlements. Only buyer users who are entitled
to access the associated data can view it.
Search Input Component for B2B Stores
Provide buyers with a search bar for locating products by searching against
discoverable fields.
Store Header Component for B2B Stores
The Store Header component appears on every page of your store. It provides a few
standard features and includes the Product
Search and Multi-Level Navigation components. You can select and configure each
component individually in addition to the Store
Header’s own properties.
Buyer Account Component for B2B Stores
EDITIONS
Available in: Lightning
Experience
Available in: Enterprise,
Unlimited, and Developer
Editions
Available in: B2B Commerce
on Lightning Experience
Show information about a buyer’s account.
Property Details
Record Id Show buyer account information based on the record ID.
144
Salesforce B2B Commerce and B2B2C Commerce Commerce Store Components
SEE ALSO:
B2B Commerce on Lightning Experience Components
145
Salesforce B2B Commerce and B2B2C Commerce Commerce Store Components
Cart Component for B2B Stores
EDITIONS
Available in: Lightning
Experience
Available in: Enterprise,
Unlimited, and Developer
Editions
Available in: B2B Commerce
on Lightning Experience
Show a list of the products that the buyer has selected, including some product
details. This
component respects buyer View Product entitlements. Only buyers who are entitled to
access
associated data can view the component.
Note: Buyers with read access to carts can create, clear, and delete carts. They
can also add,
edit, and delete items in carts.
Property Details
Add a title to display over the message that tells buyers that their cart is
empty. The default text is “Your cart’s empty.”
Empty Cart
Title
Add a message that tells buyers that their cart is empty. The default text
is “Search or browse products, and add them to your cart. Your selections
appear here.”
Empty Cart
Text
Cart Count in Page Title
Select how to show the cart product count on the cart icon in the page
header.
Choose how to
show the cart
product count • To count each product individually, select Total Items in Cart. For
example, three Acme Shirts count as three items and are entered
into the count as 3.
in the page
header.
• To count each product type as one, select Total Products in Cart.
In this instance, three Acme Anvils count as one product type and
are entered into the count as 1.
Note: When using fractional quantities, select Total Products
in Cart rather than Total Items in Cart.
Product Data
Show SKU Select to show the product’s shelf-keeping unit (SKU) ID.
SKU Label Enter a label to display with the SKU ID. The default is SKU#.
Select up to three product fields to show on each cart line item. To add
a product field, click Add Field. Click a value in a field to open the Edit
Fields
Field window. Select a field to show and enter a display name for that
field.
Data is truncated on longer fields, so for the Product Data section, add
fields that provide short bursts of information. For data-heavy fields,
consider using the Product Field (long) component.
Show price per Select to show a product’s price per unit on a cart line item.
unit
Product Image
Select to show a product image. Manage images from a product’s Media
tab in the Product Workspace.
Show product
image
146
Salesforce B2B Commerce and B2B2C Commerce Commerce Store Components
Property Details
Quantity Selector
Enter the text to show with the minimum value in the quantity rule. Place the
variable {0} anywhere
in the display text. For example, “Buy at least {0} of this product.” The default
text is “Minimum quantity
Minimum Text
is {0}.” The text appears above the quantity selector and in a popup when a buyer
hovers over the
selector’s information icon.
You can also enter the display text as fractions with up to four decimal places.
Note: When using fractional quantities with tiered pricing, the quantity rounds
down to the
nearest whole number to determine the tier and apply the appropriate price. For
example:
Default Price: 200
Tier 1: 1–10 is 10% off
Tier 2: 11–20 is 20% off
If a buyer enters a quantity of 10.5, the tier pricing applies 10% off (Tier 1),
but the storefront
displays the quantity as 10.5 in the cart and in checkout.
Enter the text to show with the maximum value in the quantity rule. Place the
variable {0} anywhere
in the display text. For example, “Buy up to {0} of this product.” The default text
is “Maximum quantity
Maximum Text
is {0}.” The text appears above the quantity selector and in a popup when a buyer
hovers over the
selector’s information icon.
You can also enter the display text as fractions with up to four decimal places.
Note: When using fractional quantities with tiered pricing, the quantity rounds
down to the
nearest whole number to determine the tier and apply the appropriate price. For
example:
Default Price: 200
Tier 1: 1–10 is 10% off
Tier 2: 11–20 is 20% off
If a buyer enters a quantity of 10.5, the tier pricing applies 10% off (Tier 1),
but the storefront
displays the quantity as 10.5 in the cart and in checkout.
Enter the text to show with the increment value of a quantity rule. Place the
variable {0} anywhere
in the display text. The default text is “Sold in increments of {0}.” The text
appears above the quantity
selector and in a popup when a buyer hovers over the selector’s information icon.
You can also enter the display text as fractions with up to four decimal places.
Increment Text
Note: When using fractional quantities with tiered pricing, the quantity rounds
down to the
nearest whole number to determine the tier and apply the appropriate price. For
example:
Default Price: 200
Tier 1: 1–10 is 10% off
Tier 2: 11–20 is 20% off
If a buyer enters a quantity of 10.5, the tier pricing applies 10% off (Tier 1),
but the storefront
displays the quantity as 10.5 in the cart and in checkout.
147
Salesforce B2B Commerce and B2B2C Commerce Commerce Store Components
Property Details
Enter a label for the quantity selector. Buyers enter the quantity that they intend
to purchase in the
quantity selector. The default text is “QTY.”
Quantity Selector
Label
Original Price
Select to show the original price of the product. Original price is typically the
Manufacturer’s Suggested
Retail Price (MSRP). It’s also referred to as the strikethrough price, because it’s
shown with a line
Show original price
through it. When the original price is the same as or lower than the negotiated
price, the original
price isn’t shown.
Original Price Text Select a color for the original price.
Color
Original Price Text Set the size of the original price text to either Small,
Medium, or Large.
Size
Negotiated Price
Show negotiated price Show the price that you negotiated with the current customer.
Negotiated Price Text Select a color for the negotiated price.
Color
Negotiated Price Text Set the negotiated price text size to either Small, Medium,
or Large.
Size
Promotion Details
Select to show a button with a total summary of product-level promotions. Eligible
buyers can click
the button to see more details, as well as optional terms and conditions.
Show promotions
Enter a short label for the promotions button. Use “(amount)” to show the promotion
amount. The
default label is “Saved (amount).”
Promotion Label
Button Text Size Set the button text size to either Small, Medium, or Large.
Button Background Select a color for the button background.
Color
Button Background Select a color for the button background when a cursor hovers
over it.
Hover Color
Button Border Color Select a color for the button border.
Button Border Radius Set the button border radius.
(0px - 20px)
Button Text Color Select a color for the button text.
Button Text Hover Select a color for the button text when a cursor hovers over it.
Color
Button Padding (0px Set the button padding.
- 10px)
148
Salesforce B2B Commerce and B2B2C Commerce Commerce Store Components
Property Details
Enter a label for the details that show when a buyer clicks the promotions button.
The default text
is “Promotions Applied.”
Promotions
Promotions Item Text Set the promotions item text size to either Small, Medium, or
Large.
Size
Promotions Label Text Select a color for the promotions label text.
Color
Show discount amount Select to show the discount amount.
Discount Amount Text Select a color for the discount amount text.
Color
Show terms and Select to show terms and conditions in the promotion details.
conditions
Terms and Conditions Enter a label for the terms and conditions.
Label
Add All to List Button
Select to show a button that a buyer can use to add all items in their cart to a
personal list. Clear
when you don’t offer buyers the list feature.
Show Add All to List
button
149
Salesforce B2B Commerce and B2B2C Commerce Commerce Store Components
Usage Notes
• When a buyer creates a cart, the cart’s currency can’t be changed. If there is a
currency change on a buyer’s account, the buyer must
clear the cart in progress and start a new cart with the changed currency.
SEE ALSO:
Remove Lists from Your B2B Store
Purchase Quantity Rules
Cart Totals Component for B2B Stores
EDITIONS
Available in: Lightning
Experience
Available in: Enterprise,
Unlimited, and Developer
Editions
Available in: B2B Commerce
on Lightning Experience
Show the buyer’s total costs and savings. This component respects buyer View
Product entitlements.
Only buyer users who are entitled to access the associated data can view it.
Property Details
Component Select a color for the totals background.
Background
Color
Original Price
Select to show the product’s original price with a line through it. Original
price is shown only when it’s higher than the negotiated price.
Show original
price
Select a color for the original price. The default color is based on the value
for Text Color in your store’s Theme.
Original Price
Text Color
Original Price Set the size of the original price text to either Small, Medium, or
Large.
Text Size
Subtotal Price
Select to show a cart subtotal that reflects the total cost of all cart items
before discounts are applied.
Show
pre-discount
cart subtotal
Promotions
Show discount Select to show the combined total of all discounts applied to the
cart.
amount
Select a color for the promotions label and amount. The default color is
based on the value for Text Color in your store’s Theme.
Discount Text
Color
Discount Text Set the size of the discount text to either Small, Medium, or Large.
Size
Total Price
Total Price Select a color for the total price of all items in the cart.
Text Color
Total Price Set the size of the total price text to either Small, Medium, or Large.
Text Size
150
Salesforce B2B Commerce and B2B2C Commerce Commerce Store Components
SEE ALSO:
B2B Commerce on Lightning Experience Components
Checkout Button Component for B2B Stores
EDITIONS
Available in: Lightning
Experience
Available in: Enterprise,
Unlimited, and Developer
Editions
Available in: B2B Commerce
on Lightning Experience
The Checkout Button on the Cart page lets buyers enter the checkout flow.
Property Details
Enter a label for the checkout button. The default text is “PROCEED TO
CHECKOUT.”
Button Label
Button Text Select a color for the checkout button text.
Color
Select the color for the checkout button text when a buyer hovers over
it.
Button Text
Hover Color
Button Select a color for the checkout button background.
Background
Color
Select a color for the checkout button background when a buyer hovers
over it.
Button
Background
Hover Color
Button Border Select a checkout button border color.
Color
Adjust the curve of the checkout button corners. The higher the number,
the greater the curve.
Button Border
Radius (0px -
50px)
Max Button Adjust the maximum width of the checkout button.
Width (0-100%)
Button Set how the checkout button is aligned to either Left, Right, or Center.
Alignment
151
Salesforce B2B Commerce and B2B2C Commerce Commerce Store Components
SEE ALSO:
B2B Commerce on Lightning Experience Components
Checkout Flow Component for B2B Stores
EDITIONS
Available in: Lightning
Experience
Available in: Enterprise,
Unlimited, and Developer
Editions
Available in: B2B Commerce
on Lightning Experience
The Checkout Flow component on the Checkout page guides buyers through the checkout
process.
Property Details
Select the checkout flow to use for buyer checkout. You created this flow
in Flow Builder.
Checkout Flow
The information that appears in the Checkout Flow component depends on where the
current
buyer is in the flow process.
152
Salesforce B2B Commerce and B2B2C Commerce Commerce Store Components
153
Salesforce B2B Commerce and B2B2C Commerce Commerce Store Components
SEE ALSO:
B2B Commerce on Lightning Experience Components
154
Salesforce B2B Commerce and B2B2C Commerce Commerce Store Components
Checkout Summary Component for B2B Stores
EDITIONS
Available in: Lightning
Experience
Available in: Enterprise,
Unlimited, and Developer
Editions
Available in: B2B Commerce
on Lightning Experience
Use the Checkout Summary component on the Order Confirmation page to provide a full
summary
of the buyer’s recent purchase.
Property Details
The unique variable that identifies a cart. Find the variable in Flow Builder,
under
the Manager tab in the Toolbox. The variable created with the checkout flow
that we provide is {!cartId}.
Record ID
Total cost of all items in a cart before shipping and tax costs. Includes product-
level
discounts, but doesn’t include order-level discounts.
Show
Subtotal
Cost
Show Select to show discounts from applied promotions in carts and checkout flows.
Discounts
Show Shipping cost, calculated based on the shipping address.
Shipping
Cost
Show Tax Tax cost, calculated based on the shipping address.
Cost
Total cost of the order, including purchased items, promotions, adjustments, tax,
and shipping.
Show
Total
Cost
SEE ALSO:
B2B Commerce on Lightning Experience Components
155
Salesforce B2B Commerce and B2B2C Commerce Commerce Store Components
Coupons Component for B2B Stores
EDITIONS
Available in: Lightning
Experience
Available in: Enterprise,
Unlimited, and Developer
Editions
Available in: B2B Commerce
on Lightning Experience
Shows a coupon field and a summary of applied coupons.
Property Details
Background Select a color for the component background.
Color
Coupon Field
Select to show a link that buyers can click to reveal the coupon field. If not
selected, the field shows by default.
Hide
coupon
field
behind a
link
Coupon Enter a label for the coupon form link. The default text is “Enter a coupon
code.”
Form Link
Text
Coupon Select a color for the coupon field link text.
Field
Link Text
Color
Coupon Set the size of the field link text size to Small, Medium, or Large.
Field
Link Text
Size
Enter placeholder text for the coupon field. The default text is “Enter a coupon
code...”
Coupon
Placeholder
Text
Coupon Select a color for the coupon field.
Field
Text
Color
Coupon Select a color for the coupon field background.
Field
Background
Color
Coupon Set the coupon field border radius.
Field
Border
Radius
(0px -
50px)
Enter a label for the button a buyer clicks to apply a coupon. The default text is
“Apply.”
Button
Text
156
Salesforce B2B Commerce and B2B2C Commerce Commerce Store Components
Property Details
Button Text Select a color for the button text.
Color
Button Text Select a color for the button text when a cursor hovers over it.
Hover Color
Button Select a color for the button background.
Background
Color
Button Select a color for the button background when a cursor hovers over it.
Background
Hover Color
Button Border Select a color for the button border.
Color
Button Border Set the button border radius.
Radius (0px -
50px)
Coupon Summary
Coupon Item Set the size of the coupon item text size to Small, Medium, or Large.
Text Size
Coupon Label Select a color for the coupon’s label text.
Text Color
Terms and Conditions
Show terms Select to show an info bubble that the buyer can click to read the terms
and conditions of the coupon.
and
conditions
Terms and Enter a header for the terms and conditions.
Conditions
SEE ALSO:
Create a Coupon for Your B2B Store
157
Salesforce B2B Commerce and B2B2C Commerce Commerce Store Components
Multi-Level Navigation Menu Component for B2B Stores
EDITIONS
Available in: Lightning
Experience
Available in: Enterprise,
Unlimited, and Developer
Editions
Available in: B2B Commerce
on Lightning Experience
Use the Multi-Level Navigation Menu component to add navigation to your store’s
pages. Parent
categories appear as top-level menu items. After you add top categories, the menu
shows up to
five levels of categories and subcategories. In Experience Builder, you can see the
category levels
in Preview.
Property Details
Select to remove the App Launcher from the store header. Deselect to
show the App Launcher. By default, the App Launcher is hidden.
Hide App
Launcher in
header
Select a Left, Right, or Center alignment for menu items within the
component.
Horizontal
Alignment of
Menu Items
Select the menu to use for store navigation. The options vary according
to the menus that you make available through Experience Builder under
Settings > Navigation.
Default Menu
Edit Default Click to open a window for setting up store navigation.
Navigation
Personalization Create custom navigation menus and assign audiences to them.
Usage Notes
• The Multi-Level Navigation Menu component is available in all templates. But it’s
meant for use only in the B2B Commerce template
or when you’re adding B2B functionality to another template. When you use the
Multi-Level Navigation Menu with product categories,
it shows five menu levels.
• The Multi-Level Navigation Menu component doesn’t support menu items of the type
Event.
158
Salesforce B2B Commerce and B2B2C Commerce Commerce Store Components
SEE ALSO:
Personalization with Audience Targeting in Aura Sites
Assign an Audience to a Component Variation
B2B Commerce on Lightning Experience Components
My Lists Component for B2B Stores
EDITIONS
Available in: Lightning
Experience
Available in: Enterprise,
Unlimited, and Developer
Editions
Available in: B2B Commerce
on Lightning Experience
The My Lists component lets buyers create and view up to 10 personal lists of up to
500 products
per list. Buyers can use lists in any way that they like. For example, they can
create wish lists or future
purchase lists. Buyers can add products to a list, add a list or list items to a
cart, or add items in a
cart to a list. This component respects buyer View Price in Catalog entitlements.
Only buyer users
who are entitled to access the associated data can view it.
Property Details
My Lists Enter a title for the My Lists page. The default is “My Lists.”
Title
Enter a prompt that instructs buyers how to view a list. The default is “Click a
list
to open it.”
Select
List
Prompt
Enter a title for the message to show to buyers when they haven’t created lists
for the current account. The default is “No lists yet.”
No Lists
Title
Enter a message to show to buyers when there aren’t any lists to view for the
current account. The default is “Create lists of the products that you want to
remember.”
No Lists
Text
Empty Enter a title for an empty list detail page. The default is “No items on this
list yet.”
List
Title
Enter a message to show to buyers when there aren’t any items on a list. The
default is “Add the products that you want to remember.”
Empty
List Text
159
Salesforce B2B Commerce and B2B2C Commerce Commerce Store Components
Property Details
Enter the text to show to buyers when a negotiated price isn’t available on a
listed product. The default is “Price
unavailable.”
Price
Unavailable
Text
Product Data
Show product Select to include the number of products that each list contains. The
number appears next to the list name.
counts
Show SKU Select to show each product’s stock-keeping unit (SKU) ID.
SKU Label Enter a label for the SKU ID.
Select to show the price that you negotiated with the current buyer. The price
appears inline with the product
name.
Show
negotiated
price
Negotiated Select the color to use for displaying negotiated prices on a list.
Price Text
Color
Negotiated Set the text size for negotiated prices on the list to either Small,
Medium, or Large.
Price Text
Size
Select to show a product’s original price. Typically, the original price is shown
with a line drawn through it, so
it’s sometimes referred to as the strikethrough price. Original price is shown only
when it’s greater than the
negotiated price. When the original price is the same or lower than the negotiated
price, it isn’t shown.
Show original
price
Original Select the color to use for displaying original prices on a list.
Price Text
Color
Original Set the text size for original prices to either Small, Medium, or Large.
Price Text
Size
Add To Cart Button
Enter a label for the Add to Cart button. The default is “Add To Cart.” Buyers use
this button to add a list item to
their cart.
Button Text
Button Select a background color for the Add to Cart button.
Background
Color
Button Select a background color for the Add to Cart button when a buyer hovers
over it.
Background
Hover Color
Button Border Select a color for the Add to Cart button’s border.
Color
160
Salesforce B2B Commerce and B2B2C Commerce Commerce Store Components
Property Details
Use the slider to set the amount of curve to apply to the button’s corners. The
higher the number, the greater
the curve.
Button Border
Radius (0px -
50px)
Button Text Select a label color for the Add to Cart button.
Color
Button Text Select a label color for the Add to Cart button when a buyer hovers
over it.
Hover Color
Add All Items To Cart Button
Enter a label for the Add All Items to Cart button. The default is “Add All Items
To Cart.” Buyers use this button
to add all the items on a list to their current cart.
Button Text
Button Select a background color for the Add All Items to Cart button.
Background
Color
Button Select a background color for the Add All Items to Cart button to use when a
buyer hovers over it.
Background
Hover Color
Button Border Select a border color for the Add All Items to Cart button.
Color
Button Border Adjust the curve of the Add All Items to Cart button corners. The
higher the number, the greater the curve.
Radius (0px -
50px)
Button Text Select a color for the Add All Items to Cart button’s label.
Color
Button Text Select a color for the Add All Items to Cart button’s label to use when
a buyer hovers over the button.
Hover Color
Product Image
Show product Select to show a product’s image on the list. Manage images on a
product’s Media tab in the Product Workspace.
image
Create List Link
Create List Enter the text to use for the Create List link. The default is “Create
List.”
Link Text
Show icon Select to show the Create List icon next to the Create List link.
Usage Notes
• Lists aren’t included in searches.
• The My List feature is available by default. If you don’t want to offer lists to
your buyers, you can make lists unavailable.
161
Salesforce B2B Commerce and B2B2C Commerce Commerce Store Components
• When you import a B2B Commerce template, the My Account and Lists options are
dropped from the navigation menus. If you want
these options to appear on the menu, edit the menu to add these menu options.
SEE ALSO:
B2B Commerce on Lightning Experience Components
Order Confirmation Component for B2B Stores
EDITIONS
Available in: Lightning
Experience
Available in: Enterprise,
Unlimited, and Developer
Editions
Available in: B2B Commerce
on Lightning Experience
Use the Order Confirmation component on the Order Confirmation page to finish off a
checkout
flow and confirm to buyers that their purchase is successful.
Property Details
Order Summary The unique variable that represents your order summary ID.
ID
Order Enter text for the order confirmation heading.
Confirmation
Heading
Enter text for the order number label. Use {0} where you want to show
the order number.
Order Number
Label
Continue Enter text for the Continue Shopping button.
Shopping
Button
Track My Order Enter text for the Track My Order button.
Button
Order Enter text for an order confirmation message.
Confirmation
Message
162
Salesforce B2B Commerce and B2B2C Commerce Commerce Store Components
SEE ALSO:
B2B Commerce on Lightning Experience Components
Order List Component for B2B Stores
EDITIONS
Available in: Lightning
Experience
Available in: Enterprise,
Unlimited, and Developer
Editions
Available in: B2B Commerce
on Lightning Experience
Lets users see their past orders. Users can also filter and sort orders, and
reorder items. The
component includes all orders visible to the current buyer user, placed in the
current storefront,
and related to the current effective account. This component replaces the Order
Summary History
component.
Property Details
Enter an account ID for the order list.
Display text appears above the account ID and in a popup when a user hovers
over the account ID's information icon.
Account
ID
Title Enter a title for the order list.
No Order Enter the text to display when the list is empty.
Text
Select up to eight product fields to show on each order list. Click Add Field, and
then click the field to open the Edit Field window. In Edit Field, select a field
and
enter a display name to show to buyers.
Fields
Display
Number of Enter the number of orders to show in the list.
Orders to
Display
Default Enter the default number of months to show.
number of
months
163
Salesforce B2B Commerce and B2B2C Commerce Commerce Store Components
Property Details
Select to let users sort the list.
Display text appears above the Show sort and in a popup when a user hovers over the
information icon.
Show sort
Show filter Select to let users filter the list.
No Results Enter the text to display when users have filtered out all the results.
Text
Show More Select what happens when a user clicks Show More Orders.
Orders
Behavior
Show More Enter the text for Show More Orders.
Orders Label
Actions
Show reorder Select to display a button to reorder the products from a previous
order.
button
Reorder Enter the text for the reorder button.
Button Text
Show view Select to let users display more details about a specific order.
details link
View Details Enter the text for the view details link.
Link Text
Usage Notes
• Use {!CurrentUser.effectiveAccountId} as the Account ID attribute value to update
the data displayed when a
buyer switches to an external account. See Allow Buyers Access to External Accounts
for B2B Stores on page 42.
164
Salesforce B2B Commerce and B2B2C Commerce Commerce Store Components
SEE ALSO:
B2B Commerce on Lightning Experience Components
Order Summary Amounts Component for B2B Stores
EDITIONS
Available in: Lightning
Experience
Available in: Enterprise,
Unlimited, and Developer
Editions
Available in: B2B Commerce
on Lightning Experience
Shows the selected order summary currency fields. The Order Summary Amounts
component
replaces the Order Summary Totals component.
Property Details
Title Enter a title for the order summary amount section. The default is “Totals.”
Background Select a background color for the order summary amounts section.
Color
Border Color Select a border color for the order summary amount section.
Set the amount of curve for the button corners. The higher the number,
the greater the curve.
Border Radius
Text Color Select a color for the order summary amount section text.
Add a line Select to add a line above the last field.
above the last
field
Use a bold Select to use a bold font for the last field.
font for the
last field
165
Salesforce B2B Commerce and B2B2C Commerce Commerce Store Components
Property Details
Select the currency fields to display for order summaries that have a TaxLocaleType
field that
is either empty or equals Net. Click the field that you want to show, and in the
Edit Field window,
enter a display name for the field. The default fields are Subtotal, Shipping, Tax,
and Total.
Net Tax Orders
Select the currency fields to display for order summaries that have a TaxLocaleType
field equal
to Gross. Click the field that you want to show, and in the Edit Field window,
enter a display name
for the field. The default fields are Subtotal, Shipping, Tax, and Total.
Gross Tax Orders
Usage Notes
• The Subtotal field accounts only for product-level promotions and adjustments. If
you offer order-level promotions or adjustments,
consider removing this field or using the Product Subtotal field, which excludes
all promotions and adjustments.
SEE ALSO:
B2B Commerce on Lightning Experience Components
Order Summary Details Component for B2B Stores
EDITIONS
Available in: Lightning
Experience
Available in: Enterprise,
Unlimited, and Developer
Editions
Available in: B2B Commerce
on Lightning Experience
Shows the selected order summary fields. The Order Summary Details component and
Order
Summary Details Header component replace the Record Banner component.
Property Details
Title Enter a title for the summary details section. The default is “Details.”
Background Select a color for the summary details background.
Color
Select a color for the summary details border. The default border color
is based on your selected theme’s border color.
Border Color
Set the amount of curve for the button corners. The higher the number,
the greater the curve.
Border Radius
Select a color for the summary details text. The default text color is based
on your selected theme’s text color.
Text Color
Select the field to show in the summary details. Click a field to open the
Edit Field window. In Edit Field, select the field to show and enter a display
name for that field.
Fields
166
Salesforce B2B Commerce and B2B2C Commerce Commerce Store Components
SEE ALSO:
B2B Commerce on Lightning Experience Components
Order Summary Details Header Component for B2B Stores
EDITIONS
Available in: Lightning
Experience
Available in: Enterprise,
Unlimited, and Developer
Editions
Available in: B2B Commerce
on Lightning Experience
Shows a header on the order summary page that includes a title, order summary
number, and
reorder button. The Order Summary Details Header component and Order Summary
Details
component replace the Record Banner component.
Property Details
Title Enter a title for the header. The default is “My Order.”
Show Order Select to show the order summary number next to the header title.
Number
Reorder Button Enter text for the reorder button. The default is “Start Reorder.”
Text
Button Select a color for the reorder button background.
Background
Color
Select a color for the reorder button background when the user hovers
over the reorder button.
Button
Background
Hover Color
Button Border Select a color for the reorder button border.
Color
Set the amount of curve for the button corners. The higher the number,
the greater the curve.
Button Border
Radius
Button Text Select a color for the reorder button text.
Color
Select a color for the reorder button text that displays when the user
hovers over it.
Button Text
Hover Color
SEE ALSO:
B2B Commerce on Lightning Experience Components
167
Salesforce B2B Commerce and B2B2C Commerce Commerce Store Components
Order Summary Products Component for B2B Stores
EDITIONS
Available in: Lightning
Experience
Available in: Enterprise,
Unlimited, and Developer
Editions
Available in: B2B Commerce
on Lightning Experience
Shows a list of the products that are included in an order summary, grouped by
delivery group. The
Order Summary Products component replaces the Order Product Summaries By Recipient
component.
Property Details
Shipping
Delivery Enter a prefix for the delivery address. The default is “Ship To.”
Prefix
Select the fields to show in the shipping section. Click the field that you
want to show, and in the Edit Field window, enter a display name for the
field.
Fields
Product
Show product Select to display the product images.
image
Select the fields to show in the product section. Click the field that you
want to show, and in the Edit Field window, enter a display name for the
field.
Fields
Note: To show if a product or group of products is eligible for
product-level promotions or other adjustments, add an
Adjustments field.
Unavailable Enter the text to show when a product is no longer available.
Product Text
Enter a text label for the total price of custom adjustments applied to
the product. The default is “Other Adjustments.” This label applies only
if you add an Adjustments field.
Other
Adjustment
Label
Select a text color for the Adjustments field and all prices in the
Adjustments popup. This option applies only if you add an Adjustments
field.
Adjustment
Price Color
168
Salesforce B2B Commerce and B2B2C Commerce Commerce Store Components
SEE ALSO:
B2B Commerce on Lightning Experience Components
Order Summary Promotions Component for B2B Stores
EDITIONS
Available in: Lightning
Experience
Available in: Enterprise,
Unlimited, and Developer
Editions
Available in: B2B Commerce
on Lightning Experience
Shows the order-level promotion applied to the order. Buyers see the details only
when promotions
are applied and can view promotions and the amount saved for each promotion.
Property Details
Enter a label for the header. The default is Applied Promotions. Line-level
promotions are listed first, followed by order-level promotions. Coupons
are displayed after automatic promotions.
Promotions
Applied
Headline
Background Select a background color for the order summary promotions section.
Color
Border Color Select a border color for the order summary promotions section.
Set the amount of curve for the border’s corners. The higher the number,
the greater the curve.
Border Radius
(0px - 20px)
Text Color Select a color for the promotion display name text.
Negative Price Select a color for the discount amount.
Color
169
Salesforce B2B Commerce and B2B2C Commerce Commerce Store Components
SEE ALSO:
B2B Commerce on Lightning Experience Components
Product Attachments Component for B2B Stores
EDITIONS
Available in: Lightning
Experience
Available in: Enterprise,
Unlimited, and Developer
Editions
Available in: B2B Commerce
on Lightning Experience
Shows a list of links to files that are related to your products, like
specification sheets or user guides.
The files that appear here are specified on the product’s Media tab in the Product
Workspace.
Property Details
Title Text Enter a title to show above the list of files. The default text is
“Resources.”
Select to initially show the full list of files. Deselect to show a collapsed
view of the list of files. Users can expand and collapse the file list in their
own views.
Expand list by
default
Select a display color for file icons. The default color is the value for Text
Color in your store’s Theme.
File Icon
Color
Select to open files in a new browser window when a user clicks the link.
Deselect to open files in the current browser window.
Open files in
a new window
SEE ALSO:
B2B Commerce on Lightning Experience Components
170
Salesforce B2B Commerce and B2B2C Commerce Commerce Store Components
Product Detail Breadcrumbs Component for B2B Stores
EDITIONS
Available in: Lightning
Experience
Available in: Enterprise,
Unlimited, and Developer
Editions
Available in: B2B Commerce
on Lightning Experience
The Product Detail Breadcrumbs component displays the path to the current product.
You can
configure the modular product options on the Product Detail page and in the B2B
templates with
the Image Detail, Breadcrumbs, Product Heading, and Purchase Options modular
components. This
component respects buyer entitlements. Only buyers who are entitled to access the
associated
data can view it.
Note: With the modular components, use only the needed components rather than the
out-of-the-box Product Detail Card component. The modular components use the
recommended two-column 1:1 ratio layout rather than the one full-width column used
with
the Product Detail Card component. Existing customers can still use the out-of-the-
box
Product Detail Card component but any customization requires rebuilding the
component.
Property Details
Breadcrumb Set the text size for breadcrumbs to either Small, Medium, or Large.
Text Size
Select a color for the breadcrumb text. The default is the value for the link color
in your store’s theme.
Breadcrumb
Text
Color
SEE ALSO:
B2B Commerce on Lightning Experience Components
171
Salesforce B2B Commerce and B2B2C Commerce Commerce Store Components
Product Detail Card Component for B2B Stores
EDITIONS
Available in: Lightning
Experience
Available in: Enterprise,
Unlimited, and Developer
Editions
Available in: B2B Commerce
on Lightning Experience
Add a detailed view of a product to a page, including a description and images.
This component
respects buyer entitlements. Only buyers who are entitled to access the associated
data can view
it.
Property Details
Product Content
Give buyers a way to navigate back through the pages that they used to get to
the current page.
Show
breadcrumbs
Breadcrumb Set the text size for the breadcrumbs to either Small, Medium, or Large.
Text Size
Select a color for the breadcrumb text. The default is the value for the link color
in your store’s theme.
Breadcrumb
Text
Color
Select a color for the title text. The title is the product name. The default is
the
value for the text color in your store’s theme.
Title
Text
Color
Title Set the text size for the title to either Small, Medium, or Large.
Text Size
Enter a label for the field that displays the shelf-keeping unit (SKU) ID. The
default
text is “SKU#.”
SKU Field
Label
Add the data from up to three fields to the Product Detail Card. Select fields with
short bursts of data, like dimensions and color.
Fields
Show Select to show the price that you negotiated with the current buyer.
negotiated
price
Select a color for the negotiated price text. The default is the value for the text
color in your store’s theme.
Negotiated
Price
Text
Color
Negotiated Set the text size for the negotiated price text to either Small, Medium,
or Large.
Price
Text Size
Negotiated Enter a label for the negotiated price. The default is “Your Price.”
Price
Label
Select to show the original price of the item, which appears with a line through
it. The original price is shown only when it’s higher than the negotiated price.
Show
original
price
172
Salesforce B2B Commerce and B2B2C Commerce Commerce Store Components
Property Details
Original Select a color for the original price text. The default is the value for
the text color in your store’s theme.
Price Text
Color
Original Set the text size for the original price to either Small, Medium, or
Large.
Price Font
Size
Original Enter a label for the original price. The default is “Original Price.”
Price Label
Unavailable Enter a message to show when a negotiated price is unavailable. The
default is “Price Unavailable.”
Price Label
Product Image
Show product Select to show the product image. Manage images in the Product
Workspace on the product’s Media tab.
image
Image Border Select a color for the image border. The default is the value for the
border color in your store’s theme.
Color
Show image Select to show multiple product images that a buyer can click through.
carousel
Product Variations
Show Select to place a heading over a product’s variations to prompt buyers to
select product options.
variation
prompt
Prompt Text Enter text for prompting buyers to select product options. The default
is “Product options:”.
Quantity Selector
Enter the text to show with the minimum value in the quantity rule. Place the
variable {0} anywhere in the
display text. For example, “Buy at least {0} of this product.” The default text is
“Minimum quantity is {0}.” The text
appears above the quantity selector and in a popup when the buyer clicks the
selector’s information icon.
You can also include fractions up to four decimal places.
Minimum Text
Note: When using fractional quantities with tiered pricing, the quantity rounds
down to the nearest
whole number to determine the tier and apply the appropriate price. For example:
Default Price: 200
Tier 1: 1–10 is 10% off
Tier 2: 11–20 is 20% off
If a buyer enters a quantity of 10.5, the tier pricing applies 10% off (Tier 1),
but the storefront displays the
quantity as 10.5 in the cart and in checkout.
173
Salesforce B2B Commerce and B2B2C Commerce Commerce Store Components
Property Details
Enter the text to show with the maximum value in the quantity rule. Place the
variable {0} anywhere in the
display text. For example, “Buy at least {0} of this product.” The default text is
“Maximum quantity is {0}.” The
text appears above the quantity selector and in a popup when the buyer clicks the
selector’s information icon.
You can also include fractions with up to four decimal places.
Maximum Text
Note: When using fractional quantities with tiered pricing, the quantity rounds
down to the nearest
whole number to determine the tier and apply the appropriate price. For example:
Default Price: 200
Tier 1: 1–10 is 10% off
Tier 2: 11–20 is 20% off
If a buyer enters a quantity of 10.5, the tier pricing applies 10% off (Tier 1),
but the storefront reflects the
quantity as 10.5 in the cart and in checkout.
Enter the text to show with the increment value in the quantity rule. Place the
variable {0} anywhere in the
display text. For example, “Buy at least {0} of this product.” The default text is
“Sold in increments of {0}.” The
text appears above the quantity selector and in a popup when the buyer clicks the
selector’s information icon.
You can also include fractions with up to four decimal places.
Increment
Text
Note: When using fractional quantities with tiered pricing, the quantity rounds
down to the nearest
whole number to determine the tier and apply the appropriate price. For example:
Default Price: 200
Tier 1: 1–10 is 10% off
Tier 2: 11–20 is 20% off
If a buyer enters a quantity of 10.5, the tier pricing applies 10% off (Tier 1),
but the storefront reflects the
quantity as 10.5 in the cart and in checkout.
Select to show quantity rule details for products appearing on the page. Quantity
rules define the minimum,
maximum, and incremental purchase quantities. Not all products have an assigned
quantity rule.
Show quantity
rules
Enter a label for the quantity selector. Shoppers enter the quantity of a product
that they intend to purchase in
the quantity selector. The default text is “QTY.”
Quantity
Selector
Label
Add to Cart Button
Button Text Enter a label for the Add to Cart button. The default text is “ADD TO
CART.”
Select a color for the Add to Cart button label. The default is the value for the
overlay text color in your store’s
theme.
Button Text
Color
Select a color for the Add to Cart button text when a user hovers over the button.
The default is the value for
the action color in your store’s theme.
Button Text
Hover Color
Select a background color for the Add to Cart button. The default is the value for
the action color in your store’s
theme.
Button
Background
Color
174
Salesforce B2B Commerce and B2B2C Commerce Commerce Store Components
Property Details
Select a color for the button background when a user hovers over the Add to Cart
button. The default is the
value for the action color in your store’s theme.
Button
Background
Hover Color
Button Border Select a color for the Add to Cart button border. The default is the
value for the action color in your store’s theme.
Color
Button Border Increase or decrease the curve of the button’s corners. The higher
the number, the greater the curve.
Radius (0px -
50px)
Add to List Button
Select to show the Add to List button in the product detail view. Deselect when you
don’t offer buyers the list
feature.
Show Add to
List button
Select a color for the Add to List button label. The default is the value for the
overlay text color in your store’s
theme.
Button Text
Color
Select a color for the Add to List button text when a user hovers over the button.
The default is the value for the
overlay text color in your store’s theme.
Button Text
Hover Color
Select a background color for the Add to List button. The default is the value for
the action color in your store’s
theme.
Button
Background
Color
Select the color for the button background when a user hovers over the Add to List
button. The default is the
value for the action color in your store’s theme.
Button
Background
Hover Color
Button Border Select a color for the Add to List button border. The default is the
value for the action color in your store’s theme.
Color
Button Border Increase or decrease the curve of the button’s corners. The higher
the number, the greater the curve.
Radius (0px -
50px)
Tiered Discounts
Select to show tiered discounts. Tiered discounts show price adjustments for
different ranges of quantities. For
example, a tier can show the discounted price for product lots of 1–5 and 6–10.
Show tiered
discounts
Tier Title Enter a title for the section that shows tiered discounts. The default
text is “TIERED DISCOUNTS.”
Text
Enter a label for the row that shows the quantity ranges for the different discount
tiers. The default text is
“Quantity.”
Quantity Row
Label
Discount Row Enter a label for the row that shows the discounts for each quantity
range. The default text is “Discount.”
Label
Increase or decrease the curve on the corners of the tiered discounts section. The
higher the number, the greater
the curve.
Tier Border
Radius (0px -
100px)
175
Salesforce B2B Commerce and B2B2C Commerce Commerce Store Components
Property Details
Tier Select a background color for the tiered discounts section.
Background
Color
Tier Row Select a color for tier row titles. The default is the value for the text
color in your store’s theme.
Title Text
Color
Tier Column Select a color for the tier column title. The default is the value for
the text color in your store’s theme.
Title Text
Color
Tier Price Select a color for the tier price. The default is the value for the text
color in your store’s theme.
Text Color
Select a color for the border of the tiered discounts section. The default is the
value for the text color in your
store’s theme.
Tier Border
Color
Product Description
Select to show a product description. You can also use the Product Description
component instead to show
this data on the Product Detail Card.
Show product
description
176
Salesforce B2B Commerce and B2B2C Commerce Commerce Store Components
SEE ALSO:
Remove Lists from Your B2B Store
Purchase Quantity Rules
B2B Commerce on Lightning Experience Components
Product Detail Headings Component for B2B Stores
EDITIONS
Available in: Lightning
Experience
Available in: Enterprise,
Unlimited, and Developer
Editions
Available in: B2B Commerce
on Lightning Experience
Add a detailed view of a product heading and SKU number on the Product Detail page
and the
B2B templates. You can configure the product options on the Product Detail page
with the Image
Detail, Breadcrumbs, Product Heading, and Purchase Options modular components. This
component
respects buyer entitlements. Only users who are entitled to access the associated
data can view it.
Note: With the modular components, use only the needed components rather than the
out-of-the-box Product Detail Card component. The modular components use the
recommended two-column 1:1 ratio layout rather than the one full-width column used
with
the Product Detail Card component. Existing customers can still use the out-of-the-
box
Product Detail Card component but any customization requires rebuilding the
component.
Property Details
Select a color for the product title text. The title is the product name. The
default
is the value for the text color in your store’s theme.
Title
Text
Color
Title Set the text size for the title as either Small, Medium, or Large.
Text Size
177
Salesforce B2B Commerce and B2B2C Commerce Commerce Store Components
Property Details
SKU Field Enter a label for the field that displays the SKU ID. The default text is
“SKU #.”
Label
Add the data from up to three fields to the Product Detail page. Select fields with
short bursts of data, like
dimensions and color.
Fields
SEE ALSO:
Product Detail Image Gallery Component for B2B Stores
Product Detail Purchase Options Component for B2B Stores
Product Detail Breadcrumbs Component for B2B Stores
B2B Commerce on Lightning Experience Components
178
Salesforce B2B Commerce and B2B2C Commerce Commerce Store Components
Product Detail Image Gallery Component for B2B Stores
EDITIONS
Available in: Lightning
Experience
Available in: Enterprise,
Unlimited, and Developer
Editions
Available in: B2B Commerce
on Lightning Experience
Add a detailed view of a product’s image to the Product Detail page and the B2B
templates. You
can select the direction of the carousel images. You can configure the modular
product options on
the Product Detail page with the Image Detail, Breadcrumbs, Product Heading, and
Purchase Options
modular components. This component respects buyer entitlements. Only users who are
entitled
to access the associated data can view it.
Note: With the modular components, use only the needed components rather than the
out-of-the-box Product Detail Card component. The modular components use the
recommended two-column 1:1 ratio layout rather than the one full-width column used
with
the Product Detail Card component. Existing customers can still use the out-of-the-
box
Product Detail Card component but any customization requires rebuilding the
component.
Property Details
Select a border color for the image. The default is the value for the border color
in your store’s theme.
Image
Border
Color
Select to show multiple product images that a user can click through. Display
text appears above the product images and in a popup when a user hovers over
the product image’s information icon.
Show
image
carousel
Image Set a position for the image carousel: below, above, after, before.
Carousel
Position
179
Salesforce B2B Commerce and B2B2C Commerce Commerce Store Components
SEE ALSO:
Product Detail Headings Component for B2B Stores
Product Detail Purchase Options Component for B2B Stores
Product Detail Breadcrumbs Component for B2B Stores
B2B Commerce on Lightning Experience Components
Product Detail Purchase Options Component for B2B Stores
EDITIONS
Available in: Lightning
Experience
Available in: Enterprise,
Unlimited, and Developer
Editions
Available in: B2B Commerce
on Lightning Experience
Add a detailed view of a product on the Product Detail page and the B2B templates.
You can include
information such as product and variant details, quantity selector and rules,
pricing, and add-to-cart
and add-to-list options. This component respects buyer entitlements. Only buyers
who are entitled
to access the associated data can view it.
Note: With the modular components, use only the needed components rather than the
out-of-the-box Product Detail Card component. The modular components use the
recommended two-column 1:1 ratio layout rather than the one full-width column used
with
the Product Detail Card component. Existing customers can still use the out-of-the-
box
Product Detail Card component but any customization requires rebuilding the
component.
Property Details
Product Content
180
Salesforce B2B Commerce and B2B2C Commerce Commerce Store Components
Property Details
Select to show the price that you negotiated with the buyer. Display text appears
above the negotiated price
and in a popup when a user hovers over the negotiated price’s information icon.
Show
negotiated
price
Negotiated Select a color for the negotiated price text. The default is the value
for the text color in your store’s theme.
Price Text
Color
Negotiated Set the text size for the negotiated price text as either Small, Medium,
or Large.
Price Text
Size
Negotiated Enter a label for the negotiated price. The default is “Your Price.”
Price Label
Click to show the original price of the item, which appears with a line through it.
The original price is shown
only when it’s higher than the negotiated price. Display text appears above the
original price and in a popup
when a user hovers over the original price’s information icon.
Show original
price
Original Select a text color for the original price. The default is the value for
the text color in your store’s theme.
Price Text
Color
Original Set a text size for the original price as either Small, Medium, or Large.
Price Font
Size
Original Enter a label for the original price. The default is “Original Price.”
Price Label
Unavailable Enter a message to show when a negotiated price is unavailable. The
default is “Price Unavailable.”
Price Label
Product Variations
Show Select to place a heading over a product’s variations to prompt buyers to
select product options.
variation
prompt
Prompt Text Enter text for prompting buyers to select product options. The default
is “Product options:”.
Quantity Selector
Enter the display text to show the minimum value of a quantity rule. Place the
variable {0} anywhere in your
display text. The default is “Minimum quantity is {0}.” where {0} reflects the
actual "minimum" value of the
Minimum Text
quantity rule. Display text appears above the quantity selector and in a popup when
a user hovers over the
selector’s information icon.
You can also enter the display text as fractions with up to four decimal places.
Note: When using fractional quantities with tiered pricing, the quantity rounds
down to the nearest
whole number to determine the tier and apply the appropriate price. For example:
Default Price: 200
181
Salesforce B2B Commerce and B2B2C Commerce Commerce Store Components
Property Details
Tier 1: 1–10 is 10% off
Tier 2: 11–20 is 20% off
If a buyer enters a quantity of 10.5, the tier pricing applies 10% off (Tier 1).
However, the storefront displays
the quantity as 10.5 in the cart and in checkout.
Enter the display text to show for the maximum value of a quantity rule. Place the
variable {0} anywhere in your
display text. For example, “Buy up to {0} of this product”. The default text is
“Maximum quantity is {0}”, where
Maximum Text
{0} reflects the actual "maximum" value of the quantity rule. Display text appears
above the quantity selector
and in a popup when a user hovers over the selector’s information icon.
You can also enter the display text as fractions with up to four decimal places.
Note: When using fractional quantities with tiered pricing, the quantity rounds
down to the nearest
whole number to determine the tier and apply the appropriate price. For example:
Default Price: 200
Tier 1: 1–10 is 10% off
Tier 2: 11–20 is 20% off
If a buyer enters a quantity of 10.5, the tier pricing applies 10% off (Tier 1).
However, the storefront reflects
the quantity as 10.5 in the cart and in checkout.
Enter the display text to show for the increment value of a quantity rule. Place
the variable {0} anywhere in your
display text. For example, “Sold in increments of {0}”. The default text is “Sold
in increments of {0}”, where {0}
Increment
Text
reflects the actual "increment" value of the quantity rule. Display text appears
above the quantity selector and
in a popup when a user hovers over the selector’s information icon.
You can also enter the display text as fractions with up to four decimal places.
Note: When using fractional quantities with tiered pricing, the quantity rounds
down to the nearest
whole number to determine the tier and apply the appropriate price. For example:
Default Price: 200
Tier 1: 1–10 is 10% off
Tier 2: 11–20 is 20% off
If a buyer enters a quantity of 10.5, the tier pricing applies 10% off (Tier 1).
However, the storefront reflects
the quantity as 10.5 in the cart and in checkout.
Select to show product quantity rules. Display text appears above the quantity
rules and in a popup when a
user hovers over the quantity rule’s information icon.
Show quantity
rules
Quantity Enter a label for the quantity selector. The default text is “QTY.”
Selector
Label
Add to Cart Button
Button Text Enter a label for the Add to Cart button. The default text is “ADD TO
CART.”
182
Salesforce B2B Commerce and B2B2C Commerce Commerce Store Components
Property Details
Select a color for the Add to Cart button label. The default is the value for the
overlay text color in your store’s
theme.
Button Text
Color
Select a color for the Add to Cart button text when a user hovers over the button.
The default is the value for
the action color in your store’s theme.
Button Text
Hover Color
Select a background color for the Add to Cart button. The default is the value for
the action color in your store’s
theme.
Button
Background
Color
Select the background color for the Add to Cart button when a buyer hovers over it.
The default is the value for
the action color in your store’s theme.
Button
Background
Hover Color
Select a color for the Add to Cart button border. The default is the value for the
action color from your store’s
theme.
Button Border
Color
Button Border Adjust the curve of the button corners. The higher the number, the
greater the curve.
Radius (0px -
50px)
Add to List Button
Select to show the product image in the product detail view. Deselect when you
don’t offer buyers the lists
feature.
Show product
image
Select to show the Add to List button in the product detail view. Deselect when you
don’t offer buyers the lists
feature.
Show Add to
List button
Button Text Enter a label for the Add to List button. The default text is “Add To
List.”
Select a color for the Add to List button label. The default is the value for the
overlay text color in your store’s
theme.
Button Text
Color
Select a background color for the Add to List button when a buyer hovers over it.
The default is the value for
the overlay text color in your store’s theme.
Button Text
Hover Color
Select a background color for the Add to List button. The default is the value for
the action color in your store’s
theme.
Button
Background
Color
Button Border Adjust the curve of the button’s corners. The higher the number, the
greater the curve.
Radius (0px -
50px)
Tiered Discounts
Select to show tiered discounts. Tiered discounts show price adjustments for
different ranges of quantities. For
example, a tier can show the discounted price for product lots of 1–5 and 6–10.
Show tiered
discounts
Tier Title Enter a title for the section that shows tiered discounts. The default
text is “TIERED DISCOUNTS.”
Text
183
Salesforce B2B Commerce and B2B2C Commerce Commerce Store Components
Property Details
Enter a label for the row that shows the quantity ranges for the different discount
tiers. The default text is
“Quantity.”
Quantity Row
Label
Discount Row Enter a label for the row that shows the discounts for each quantity
range. The default text is “Discount.”
Label
Tier Border Adjust the curve on the corners of the tiered discounts section. The
higher the number, the greater the curve.
Radius (0px -
100px)
Tier Select a background color for the tiered discounts section.
Background
Color
Tier Row Select a color for the tier row titles. The default is the value for text
color in your store’s theme.
Title Text
Color
Tier Column Select a color for the tier column title. The default is the value for
text color in your store’s theme.
Title Text
Color
Tier Price Select a color for the tier price. The default is the value for text
color in your store’s theme.
Text Color
Tier Border Select a color for the border of the tiered discounts section.
Color
Show product Select to show a product description.
description
184
Salesforce B2B Commerce and B2B2C Commerce Commerce Store Components
SEE ALSO:
Product Detail Headings Component for B2B Stores
Product Detail Image Gallery Component for B2B Stores
Product Detail Breadcrumbs Component for B2B Stores
B2B Commerce on Lightning Experience Components
Product Field Long Component for B2B Stores
EDITIONS
Available in: Lightning
Experience
Available in: Enterprise,
Unlimited, and Developer
Editions
Available in: B2B Commerce
on Lightning Experience
Product Field (Long) is a standalone component for showing the product description
when you
choose not to show it from the Product Detail Card. It’s designed for fields with
lots of text. You can
also use the Product Field (Long) component to show data from another field. This
component
respects buyer View Product entitlements. Only buyer users who are entitled to
access the associated
data can view it.
Property Details
Field Enter a title to show above the content. The default text is “About This
Product.”
Title
Select to show field content by default. No matter what you select, buyers can
expand or collapse the content manually in their own views.
Expand
field by
default
Select the product field data to show in this component. The default field is
Product Description.
Field
185
Salesforce B2B Commerce and B2B2C Commerce Commerce Store Components
SEE ALSO:
B2B Commerce on Lightning Experience Components
186
Salesforce B2B Commerce and B2B2C Commerce Commerce Store Components
Product Fields Short Component for B2B Stores
EDITIONS
Available in: Lightning
Experience
Available in: Enterprise,
Unlimited, and Developer
Editions
Available in: B2B Commerce
on Lightning Experience
Add details, like product specifications, to a page. Product Fields (Short) is
ideal for product fields
with short bursts of data, like the product’s dimensions or its color. This
component respects buyer
entitlements. Only buyer users who are entitled to access the associated data can
view it.
Property Details
Enter a title to display over the list of short fields.
The default text is “Details & Dimensions.”
Title Text
Select to show the section in its expanded state.
Deselect to show the section in its collapsed
state. Users can click an icon to expand or
collapse the section in their own views.
Expand table by default
Select up to five product detail fields to show.
Click Add Field, and then click the field to open
Fields
the Edit Field window. In Edit Field, select a field
and enter a display name to show to buyers.
187
Salesforce B2B Commerce and B2B2C Commerce Commerce Store Components
SEE ALSO:
B2B Commerce on Lightning Experience Components
188
Salesforce B2B Commerce and B2B2C Commerce Commerce Store Components
Promotions Component for B2B Stores
EDITIONS
Available in: Lightning
Experience
Available in: Enterprise,
Unlimited, and Developer
Editions
Available in: B2B Commerce
on Lightning Experience
Show all promotions applied to a cart. Only buyers who are eligible for promotions
see this
component.
Property Details
Background Select a color for the promotions background.
Color
Header
Header Label Enter a label for the header. The default text is “Promotions.”
Header Text Set the size of the header text size to either Small, Medium, or Large.
Size
Header Text Select a color for the promotions header text.
Color
Promotions Descriptions
Promotions Set the size of the promotions item text to either Small, Medium, or
Large.
Item Text Size
Promotions Select a color for the promotions label text.
Label Text
Color
Show discount Select to show the discount amount.
amount
Discount Select a color for the discount amount text.
Amount Text
color
Terms and Conditions
Select to show an icon that the buyer can click to read the terms and
conditions for a cart-level promotion.
Show terms and
conditions
Terms and Enter a header for the terms and conditions.
Conditions
189
Salesforce B2B Commerce and B2B2C Commerce Commerce Store Components
SEE ALSO:
B2B Commerce on Lightning Experience Components
Quick Order Component for B2B Stores
EDITIONS
Available in: Lightning
Experience
Available in: Enterprise,
Unlimited, and Developer
Editions
Available in: B2B Commerce
on Lightning Experience
Give buyers a way to rapidly order known products. This component respects buyer
entitlements.
Only buyer users who are entitled to access the associated data can view it.
Property Details
Enter a title to display at the top of the Quick Order form. The default is “Quick
Order.”
Quick
Order
Title
Text
Product Enter a title to display over the product column. The default is “Product.”
Column
Title
Enter a prompt to display in the product column’s text box. The default is “Item
SKU.”
Product
Column
Text Box
Text
Quantity Enter a title to display over the quantity column. The default is
“Quantity.”
Column
Title
Enter a default number of blank lines to provide in the Quick Order form. The
default is 5.
Set the
number of
blank
lines to
show at
the start
of a
Quick
Order.
190
Salesforce B2B Commerce and B2B2C Commerce Commerce Store Components
Property Details
Number of Enter the number of blank lines to add when a buyer clicks the Add Line
link. The default is 1.
Lines to Add
Add Lines Enter the text to use for the Add Line link. The default is “Add Line.”
Link Text
Show Icon Select to display an icon with the Add Line link.
Button Text Enter text for the Add to Cart button. The default is “ADD TO CART.”
Select a background color for the Add to Cart button. The default is the value for
the action color in your store’s
theme.
Button
Background
Color
Select a background color to show when the button isn’t clickable. That is, when
the cart is empty or it’s in the
checkout process.
Disabled
Button
Background
Color
Select a background color to show when a user hovers over the button. The default
is the value for the action
color in your store’s theme.
Button
Background
Hover Color
Button Border Select a color for the button’s border. The default is the value for
the action color in your store’s theme.
Color
Button Border Adjust the curve of the button’s corners. The higher the number, the
greater the curve.
Radius
Button Text Select a color for the button’s text. The default is the value for the
overlay text color in your store’s theme.
Color
Select a color to use for the button text when a user hovers over the button. The
default is the value for the
overlay text color in your store’s theme.
Button Text
Hover Color
191
Salesforce B2B Commerce and B2B2C Commerce Commerce Store Components
SEE ALSO:
B2B Commerce on Lightning Experience Components
Results Layout Component for B2B Stores
EDITIONS
Available in: Lightning
Experience
Available in: Enterprise,
Unlimited, and Developer
Editions
Available in: B2B Commerce
on Lightning Experience
Configure how products appear on results pages. This component respects buyer
entitlements.
Only buyer users who are entitled to access the associated data can view it.
Property Details
Page Settings
Select to show a navigable path from a results page to a product’s details.
For more information, see “Usage Notes.”
Show
breadcrumbs
192
Salesforce B2B Commerce and B2B2C Commerce Commerce Store Components
Property Details
Breadcrumb Text Size Set the size of the breadcrumb text to either Small, Medium,
or Large.
Breadcrumb Text Color Select a color for the breadcrumb text.
Page Type Select how to display the results.
• To show a grid of products, select Search Results.
• To show a list, select Product List.
Both types show products with a summary of their details and include active
categories, filters, and
values for refining results.
Page Title Color Select a color for the page title.
Page Title Text Size Set the size of the page title text to either Small, Medium,
or Large.
Layout Settings
Results Layout Select a layout style for the page.
• Grid for rows and columns of products
• List for rows of products
Maximum Number of Set the maximum number of columns to show on a page, up to 8
columns.
Columns
Set the amount of white space to leave between columns in the grid to either None,
Small, Medium,
or Large.
Column Spacing
Set the amount of white space to leave between rows in the grid to either None,
Small, Medium, or
Large.
Row Spacing
Results Display Settings
Background Color Select the background color for a product result.
Border Color Select the color for the border that surrounds a product result.
Adjust the curve of the border that surrounds a product result. The higher the
number, the greater
the curve.
Border Radius (0px -
20px)
Alignment Select how to align the information in a product result: Left, Center, or
Right.
Select to show a product image with each product result. Manage images in the
Product Workspace
on the product’s Media tab.
Show product image
Select up to four product fields to show with each product result. You must show at
least one field.
To add more fields, click Add Field. Click a field to open the Edit Field window.
Select the field to
Fields
show, choose whether to show a field display name, and specify the field name, text
size, and text
color.
For information about the Variation Attributes field, see “Usage Notes.”
Show negotiated price Select to show the product price that you negotiated with the
buyer.
193
Salesforce B2B Commerce and B2B2C Commerce Commerce Store Components
Property Details
Negotiated Price Text Set the text size for the negotiated price to either Small,
Medium, or Large.
Size
Negotiated Price Text Select a color for the negotiated price.
Color
Select to show the original price of the product. Original price is typically the
Manufacturer’s Suggested
Retail Price (MSRP). It’s also referred to as the strikethrough price because it’s
shown with a line
through it. When the original price is the same or lower than the negotiated price,
it’s not shown.
Show original price
Original Price Text Set the text size for the original price to either Small,
Medium, or Large.
Size
Original Price Text Select a color for the original price.
Color
Sorting Menu
Show sorting menu Select to show sort options for search results and on the
Category Details page.
Quantity Selector
Show quantity Select to show the quantity selector and rules for each product.
selector and rules
Enter the text to show with the minimum value in the quantity rule. Place the
variable {0} anywhere
in the display text. For example, “Buy at least {0} of this product.” The default
text is “Minimum quantity
Minimum Text
is {0}.” The text appears above the quantity selector and in a popup when the buyer
clicks the selector’s
information icon.
You can also include fractions up to four decimal places.
Note: When using fractional quantities with tiered pricing, the quantity rounds
down to the
nearest whole number to determine the tier and apply the appropriate price. For
example:
Default Price: 200
Tier 1: 1–10 is 10% off
Tier 2: 11–20 is 20% off
If a buyer enters a quantity of 10.5, the tier pricing applies 10% off (Tier 1),
but the storefront
displays the quantity as 10.5 in the cart and in checkout.
Enter the text to show with the maximum value in the quantity rule. Place the
variable {0} anywhere
in the display text. For example, “Buy at least {0} of this product.” The default
text is “Maximum
Maximum Text
quantity is {0}.” The text appears above the quantity selector and in a popup when
the buyer clicks
the selector’s information icon.
You can also include fractions with up to four decimal places.
Note: When using fractional quantities with tiered pricing, the quantity rounds
down to the
nearest whole number to determine the tier and apply the appropriate price. For
example:
Default Price: 200
Tier 1: 1–10 is 10% off
194
Salesforce B2B Commerce and B2B2C Commerce Commerce Store Components
Property Details
Tier 2: 11–20 is 20% off
If a buyer enters a quantity of 10.5, the tier pricing applies 10% off (Tier 1),
but the storefront
displays the quantity as 10.5 in the cart and in checkout.
Enter the text to show with the increment value in the quantity rule. Place the
variable {0} anywhere
in the display text. For example, “Buy at least {0} of this product.” The default
text is “Sold in increments
Increment Text
of {0}.” The text appears above the quantity selector and in a popup when the buyer
clicks the
selector’s information icon.
You can also include fractions with up to four decimal places.
Note: When using fractional quantities with tiered pricing, the quantity rounds
down to the
nearest whole number to determine the tier and apply the appropriate price. For
example:
Default Price: 200
Tier 1: 1–10 is 10% off
Tier 2: 11–20 is 20% off
If a buyer enters a quantity of 10.5, the tier pricing applies 10% off (Tier 1),
but the storefront
displays the quantity as 10.5 in the cart and in checkout.
Select to show quantity rule details for products appearing on the page. Not all
products have an
assigned quantity rule.
Show quantity rules
Quantity Selector Enter a label for the quantity selector. The default text is
“QTY.”
Label
Call-to-Action Button
Show button Select to show the Add to Cart button on each product search result.
Button Text Enter a label for the button. The default text is “ADD TO CART.”
Enter a label for the View Options button. When variation grouping is enabled in
your store, the View
Options button takes buyers to the child variations of a parent product. The
default text is “VIEW
OPTIONS.”
View Options Button
Text
Button Text Color Select a color for the button text. The default is the color for
the overlay text in your store’s theme.
Select a color for the button text when a buyer hovers over the button. The default
is the color for
the overlay text in your store’s theme.
Button Text Hover
Color
Button Background Select a background color for the button. The default is the
action color in your store’s theme.
Color
Select a color for the button background when a buyer hovers over the button. The
default is the
action color in your store’s theme.
Button Background
Hover Color
Button Border Color Select a color for the button border. The default is the action
color in your store’s theme.
Button Border Radius Adjust the curve of the button border. The higher the number,
the greater the curve.
No Search Results
195
Salesforce B2B Commerce and B2B2C Commerce Commerce Store Components
Property Details
Select to show the no-results message on the Search Results page when a search
doesn’t provide
any results. Deselect to redirect the buyer to the No Search Results page when a
search doesn’t
provide any results.
Show the no results
message on the Search
Results page
Usage Notes
• After adding the Variation Attributes field to the Results Layout, an additional
option to show a link to a parent product’s child
variations appears in the Edit Field window. When variation grouping is enabled for
your store, buyers can click the link to navigate
from a parent product to its child variations. This option isn’t available for the
Product Name and Product Description fields. The
option also doesn’t appear on the Variation Attributes field when variation
grouping isn’t enabled.
• Keyboard navigation is available with the Results Layout component.
– Home moves the focus to the first option.
– End moves the focus to the last option.
196
Salesforce B2B Commerce and B2B2C Commerce Commerce Store Components
– Up Arrow moves the focus to the previous option.
– Down Arrow moves the focus to the next option.
SEE ALSO:
Purchase Quantity Rules
Product Variation Grouping
Enable or Disable Sort for Search Results
Add a No Search Results Message to the Search Results Page
Create a No Results Page Variation for B2B Product Searches
B2B Commerce on Lightning Experience Components
Search Input Component for B2B Stores
EDITIONS
Available in: Lightning
Experience
Available in: Enterprise,
Unlimited, and Developer
Editions
Available in: B2B Commerce
on Lightning Experience
Provide buyers with a search bar for locating products by searching against
discoverable fields.
Property Details
Enter a prompt to show to users in the Product Search field. The
default text is “Enter keyword or SKU number.”
Search Prompt
Adjust the curve of the corners of the border that surrounds the
search box. The higher the number, the greater the curve.
Border Radius (0px
- 50px)
Select a color for search term text. The default is the value for text
color in your store’s theme.
Search Term Text
Color
Search Box Select a color for the background of the search field.
Background Color
Select a color for the search icon. The default is the value for the
overlay text color in your store’s theme.
Search Icon Color
Select a color for the border of the search box. The default is the
value for the action color in your store’s theme.
Border Color
Search Prompt Text Select a color for search prompt text.
Color
Select to show the search button. By default, users can initiate a
search by pressing Enter on their keyboard. The search button
gives users the option to click a button instead.
Show search button
Select a color for the button background. The default is the value
for the action color in your store’s theme.
Button Background
Color
Select a color for the button background when a user hovers over
it. The default is the action color in your store’s theme.
Button Background
Hover Color
Show search Select to offer search suggestions as a user enters a search term.
suggestions
197
Salesforce B2B Commerce and B2B2C Commerce Commerce Store Components
SEE ALSO:
B2B Commerce on Lightning Experience Components
Store Header Component for B2B Stores
EDITIONS
Available in: Lightning
Experience
Available in: Enterprise,
Unlimited, and Developer
Editions
Available in: B2B Commerce
on Lightning Experience
The Store Header component appears on every page of your store. It provides a few
standard
features and includes the Product Search and Multi-Level Navigation components. You
can select
and configure each component individually in addition to the Store Header’s own
properties.
Standard features on the header include the user profile, in-app notifications, and
cart icons. These
icons appear in the top area of the header.
•
The default user profile menu gives buyers a way to navigate to useful pages,
including
Home, My Profile, My Settings, Contact Support, and Logout. You can replace the
default menu
with a custom user profile menu.
•
The in-app notifications icon opens a list of personalized notifications from the
features
that throw notifications.
•
The cart icon (or badge) shows a count of items or product types in the buyer’s
cart. The buyer clicks the icon to go to the cart.
Property Details
Middle Select the background color to use on the middle section of the store
header.
Background
Color
Bottom Border Select a color for the bottom border of the store header.
Color
198
Salesforce B2B Commerce and B2B2C Commerce Commerce Store Components
Property Details
Slide to set the maximum amount of space to allot for the width of the header
component, from 640 through
1920 pixels. In a browser, the store header expands no wider than the value that
you select.
Max Header
Width (640px
- 1920px)
Show Select to show the in-app notifications icon.
notifications
Select the entity to show when a buyer clicks the user profile icon. The default is
the User Profile Menu. If you
create a custom user profile menu, you can select it here.
User Profile
Component
Search Select the type of search to provide in the header. For B2B stores, we
recommend selecting Product Search.
Component
Replace the header’s default navigation component when you plan to use another
available option. To manage
navigation menus in Experience Builder, go to Settings > Navigation.
Navigation
Component
SEE ALSO:
B2B Commerce on Lightning Experience Components
B2C Commerce Components
The B2C Store template includes pages and components that you can add and modify to
create an engaging storefront. The components
palette for each page displays the components related to that page. Use Experience
Builder to customize the template pages and
components.
Cart Component for B2C Stores
The Cart component displays the contents of the shopping cart.
Cart Totals Component for B2C Stores
The Cart Totals component displays the cost of items in the cart, including
optionally the original price, subtotal, shipping, and tax
costs.
Category Banner Component for B2C Stores
Use the Category Banner component to specify the color of the category name
displayed on the banner. This component is applicable
only if you’ve specified a banner image for the category.
Category Breadcrumbs Component for B2C Stores
The Category Breadcrumbs component displays the path to the current category.
Check Email Component for B2C Stores
The Check Email component instructs the shopper to check their email for the
password reset link.
199
Salesforce B2B Commerce and B2B2C Commerce Commerce Store Components
Checkout Button Component for B2C Stores
The shopper clicks the Checkout Button component on the Cart page to begin the
checkout process.
Checkout Component for B2C Stores
The Checkout component displays the steps in the checkout process.
Checkout Header Component for B2C Stores
The Checkout Header component displays the store logo and cart badge at the top of
the Checkout page.
Einstein Recommendations Component for B2C Stores
The Einstein Recommendations component personalizes the shopping experience and
reduces the manual effort required to drive
product discovery on your storefront.
Forgot Password Component for B2C Stores
Shoppers can reset their passwords with the Forgot Password component.
Hero Banner Component for B2C Stores
The Hero Banner includes an image and text, which is displayed prominently on the
page. Use the hero banner on the home page
to set the tone and brand for your storefront. Use an image that defines your brand
with call-to-action text.
HTML Editor Component for B2C Stores
Use the HTML Editor component to create and edit custom content in HTML.
Link List Component for B2C Stores
The Link List component displays links in the footer for the shopper to navigate
the storefront.
Login Form Component for B2C Stores
The shopper uses the Login Form component to log in to the storefront, trigger the
forgot password process, or start self-registration.
My Account Header Component for B2C Stores
The My Account Header component adds the title “My Profile & Password” to the top
of the My Account Menu component.
My Account Password Component for B2C Stores
The My Account Password component displays a link for shoppers to reset their
passwords.
My Profile Component for B2C Stores
The My Profile component displays the shopper’s name and email address.
Order Confirmation Message Component for B2C Stores
The Order Confirmation Message component displays when a shopper’s order is
complete.
Page Error Message Component for B2C Stores
The Page Error Message component displays an Invalid Page message.
Product Description Component for B2C Stores
The Product Description component displays the information that you specify for a
product.
Product Gallery Component for B2C Stores
The Product Gallery component displays the product on the Product page.
Product Information Component for B2C Stores
The Product Information component displays the SKU, price, and description for a
product.
Product Search Component for B2C Stores
Provide buyers with a search box for locating products by searching against
discoverable fields.
Results Layout Component for B2C Stores
Configure how products appear on results pages. This component respects
entitlements. Only customers who are entitled to access
the associated data can view it.
200
Salesforce B2B Commerce and B2B2C Commerce Commerce Store Components
Rich Content Editor Component for B2C Stores
Use the Rich Content Editor component to add formatted custom text and images to
your pages.
Self-Registration Component for B2C Stores
Shoppers use the Self-Registration component to register for your storefront.
Shop by Category Component for B2C Stores
The Shop by Category component displays products grouped into categories.
Store Logo Component for B2C Stores
The Store Logo component displays a logo on the page. Typically, you configure the
logo displayed on every page as part of the
theme, but you can override the image on a page using the Store Logo component.
Tile Menu Component for B2C Stores
Use the Tile Menu component so that shoppers can navigate your storefront by
clicking tiles.
Top Sellers Component for B2C Stores
The Top Sellers component displays products in a category that you specify.
Cart Component for B2C Stores
EDITIONS
Available in: Lightning
Experience
Available in: Enterprise,
Unlimited, and Developer
Editions
Available in: B2B2C
Commerce
The Cart component displays the contents of the shopping cart.
Property Details
Product Data
Show SKU Select to show the product’s shelf-keeping unit (SKU) ID.
SKU Label Enter the label to show with the SKU ID. The default is “SKU#.”
Show Price Per Select to show a product’s price per unit on a cart line item.
Unit
Select to show the price that the customer pays, including any
quantity-based discount.
Show Actual
Price
Actual Price Select a color for the actual price text.
Text Color
Actual Price Set the text size of the actual price text as Small, Medium, or Large.
Text Size
Enter the text to display when the cart is empty. The default text is “Your
cart is empty right now.”
Empty Cart
Title
Enter a label for the button that the shopper clicks to return to the Home
page and keep shopping. The default text is “Continue Shopping.”
Empty Cart
Text
Select to show the original price of the item, if available. Price is displayed
with a line through it.
Show Original
Price
Original Price Select a color for the original price.
Text Color
Original Price Set the text size of the original price as Small, Medium, or Large.
Text Size
201
Salesforce B2B Commerce and B2B2C Commerce Commerce Store Components
Property Details
Product Image
Show Product Image Select to show the product image.
Shop by Category
Enter a title to display for the component’s shop-by-category section. The default
text is “Shop By
Category.”
Shop By Category
Header Text
Set the maximum number of categories visible in the component’s shop-by-category
section. The
default is 4.
Maximum Categories
Visible
Scroll Step Set how many products a shopper advances when selecting the tab
control. The default is 1.
SEE ALSO:
B2C Commerce Components
Cart Totals Component for B2C Stores
202
Salesforce B2B Commerce and B2B2C Commerce Commerce Store Components
Cart Totals Component for B2C Stores
EDITIONS
Available in: Lightning
Experience
Available in: Enterprise,
Unlimited, and Developer
Editions
Available in: B2B2C
Commerce
The Cart Totals component displays the cost of items in the cart, including
optionally the original
price, subtotal, shipping, and tax costs.
Property Details
Component Enter the text for the Cart Totals component header.
Header
Subtotal Label Enter the subtotal label.
Shipping Label Enter the shipping cost label.
Tax Label Enter the tax cost label.
Total Label Enter the total cost label.
Select to show the product’s original price with a line through it. The
original price is shown only if it’s higher than the actual price. If the
original price is the same or lower, it isn’t displayed to the shopper.
Show Original
Price
Show Subtotal Select to show the subtotal price before shipping and tax.
Price
Show Shipping Select to show the shipping cost.
Price
Show Tax Price Select to show the tax.
Style
Cart Totals Select a background color for the Cart Totals component.
Background
Color
Original Price Select a color for the original price.
Text Color
Original Price Set the text size for the original price as either Small, Medium, or
Large.
Text Size
Subtotal Text Select a text color for the subtotal.
Color
Subtotal Text Set the text size for the subtotal as either Small, Medium, or Large.
Size
Shipping Text Select a text color for the shipping cost.
Color
Shipping Text Set the text size for the shipping cost as either Small, Medium, or
Large.
Size
Tax Text Color Select a text color for tax cost.
Tax Text Size Set the text size for the tax cost as either Small, Medium, or Large.
203
Salesforce B2B Commerce and B2B2C Commerce Commerce Store Components
Property Details
Total Text Color Select a text color for total cost.
Total Text Size Set the text size for the total cost as either Small, Medium, or
Large.
SEE ALSO:
B2C Commerce Components
Cart Component for B2C Stores
Category Banner Component for B2C Stores
EDITIONS
Available in: Lightning
Experience
Available in: Enterprise,
Unlimited, and Developer
Editions
Available in: B2B2C
Commerce
Use the Category Banner component to specify the color of the category name
displayed on the
banner. This component is applicable only if you’ve specified a banner image for
the category.
Property Details
Title Color Select a color for the category name text shown on the category banner.
Usage Notes
Make sure that the banner image has a landscape orientation. The recommended
maximum height
is 300 pixels. By default, the image is centered on the page.
SEE ALSO:
B2C Commerce Components
204
Salesforce B2B Commerce and B2B2C Commerce Commerce Store Components
Category Breadcrumbs Component for B2C Stores
EDITIONS
Available in: Lightning
Experience
Available in: Enterprise,
Unlimited, and Developer
Editions
Available in: B2B2C
Commerce
The Category Breadcrumbs component displays the path to the current category.
Property Details
Select to make the last item at the end of the breadcrumbs a link to the
current category.
Last Item is a
Link
Show Home Select to include a link to the Home page in the category breadcrumbs.
breadcrumb
SEE ALSO:
B2C Commerce Components
Check Email Component for B2C Stores
EDITIONS
Available in: Lightning
Experience
Available in: Enterprise,
Unlimited, and Developer
Editions
Available in: B2B2C
Commerce
The Check Email component instructs the shopper to check their email for the
password reset link.
Property Details
Enter the text to show at the top of the Check Email component. The
default text is “Now check your email.”
Header Text
Enter the text to show in the body of the Check Email component. The
default text is “Check the email account associated with your username
for the link to reset your password. If you didn't get an email, check your
Spam folder. Or contact your administrator.”
Instructions
Enter the text for the button at the bottom of the Check Email
component. The default text is “Back to login.”
Submit Button
Label
SEE ALSO:
B2C Commerce Components
205
Salesforce B2B Commerce and B2B2C Commerce Commerce Store Components
Checkout Button Component for B2C Stores
EDITIONS
Available in: Lightning
Experience
Available in: Enterprise,
Unlimited, and Developer
Editions
Available in: B2B2C
Commerce
The shopper clicks the Checkout Button component on the Cart page to begin the
checkout process.
Property Details
Button Text Enter a label for the button. The default text is “CHECKOUT.”
Button Text Select the text color for the button.
Color
Button Text Select the color of the button when a shopper hovers over it.
Hover Color
Button Select a background color for the button.
Background
Color
Select a color for the button background when a shopper hovers over
it.
Button
Background
Hover Color
Button Border Select a border color for the button.
Color
Button Border Adjust the size of the button border.
Radius (0px -
50 px)
Set the maximum width of the button, by percentage of the component
width.
Max Button
Width
Button Set the alignment of the button as either Left, Right, or Center.
Alignment
SEE ALSO:
B2C Commerce Components
Checkout Component for B2C Stores
Checkout Header Component for B2C Stores
206
Salesforce B2B Commerce and B2B2C Commerce Commerce Store Components
Checkout Component for B2C Stores
EDITIONS
Available in: Lightning
Experience
Available in: Enterprise,
Unlimited, and Developer
Editions
Available in: B2B2C
Commerce
The Checkout component displays the steps in the checkout process.
You can’t configure the Checkout component.
SEE ALSO:
B2C Commerce Components
Checkout Button Component for B2C Stores
Checkout Header Component for B2C Stores
Checkout Header Component for B2C Stores
EDITIONS
Available in: Lightning
Experience
Available in: Enterprise,
Unlimited, and Developer
Editions
Available in: B2B2C
Commerce
The Checkout Header component displays the store logo and cart badge at the top of
the Checkout
page.
You can’t configure the Checkout Header component.
SEE ALSO:
B2C Commerce Components
Checkout Component for B2C Stores
Checkout Button Component for B2C Stores
207
Salesforce B2B Commerce and B2B2C Commerce Commerce Store Components
Einstein Recommendations Component for B2C Stores
EDITIONS
Available in: Lightning
Experience
Available in: Enterprise,
Unlimited, and Developer
Editions
Available in: B2B2C
Commerce
The Einstein Recommendations component personalizes the shopping experience and
reduces
the manual effort required to drive product discovery on your storefront.
Property Details
Recommendations Definition
Select an option to use as initial input for making recommendations on
this page. Selecting the Product ID or Catalog ID anchor shows a field
where you must add a product or catalog ID to complete your selection.
Anchor
Add a site-specific product ID starting with 01t. This field appears only
when you select the Product ID anchor.
Product ID
Tip: To find the product ID, select a specific product in the
Commerce App and copy the product ID from the browser URL.
Add a site-specific catalog ID starting with 0ZG. This field appears only
when you select the Catalog ID anchor.
Catalog ID
Tip: To find the catalog ID, select a specific product in the
Commerce App and copy the catalog ID from the browser URL.
Select the recommendation outcome that you want shoppers to see, for
example, recently viewed, similar products, and so on. Use cases have
Use Case
predefined strategies and rules that respond to shopper interactions in
real time.
Note: Selections for use cases change dynamically based on the
page containing the component and the anchor that you select.
See the Usage Notes for details about each use case.
Header Text Enter text to show at the top of the Einstein recommendations carousel.
Note: Header text appears to shoppers only when
recommendations are generated and when the number of
recommendations exceeds the value defined for the Hide for
Results Fewer Than parameter.
Set the maximum number of products to show before advancing the
recommendations carousel to the next set of products. The default is 4.
Maximum
Products
Visible
Note: Regardless of this setting, mobile devices show a maximum
of two recommendations at a time. If you choose to show the
quantity selector and call to action button, mobile devices display
only one recommendation at a time.
Set a minimum number of products to show. If there are fewer products
than the number specified, the component doesn’t appear. The default
is two products.
Hide for
Results Fewer
Than
208
Salesforce B2B Commerce and B2B2C Commerce Commerce Store Components
Property Details
Display Options
Product Text Select to show the product name for each product recommended.
Select to show price information for each product recommended. When selected, you
can choose
whether to show the sale price with the original price crossed out or only the sale
price.
Price
Select to show the quantity selector and the call to action button. When selected,
you can also
change the quantity selector label text and the text that appears in the call to
action button.
Quantity Selector and
Call to Action Button
Note: Selecting this option limits the display to one recommendation at a time for
mobile
devices.
Choose between Sale Price with Original Price Crossed Out or Sale Price. This
parameter appears
only when the Price option is selected.
Price options menu
Change the label text associated with the quantity selector. The default is qty.
This parameter appears
only when the Quantity Selector and Call to Action Button option is selected.
Quantity Selector Label
Change the text that appears in the call to action button. The default is Add To
Cart. This parameter
appears only when the Quantity Selector and Call to Action Button option is
selected.
Call to Action Button Text
Note: Inventory availability isn’t checked when products are added to the cart
using Einstein
recommendations.
Usage Notes
Commerce Einstein can provide product recommendations based on shopper activity.
You can add one or more Einstein Recommendations
components to any page in B2B2C Commerce stores. You can customize the Einstein
components using supported anchors and related
use cases. The Category Viewed anchor is supported on only Category pages. All
other anchors are supported on any page, but they’re
intended for use on certain pages.
Note: Adding Einstein Recommendations components to page headers and footers isn’t
supported.
When you select an anchor for a page, the use case menu changes to show only the
supported options for that anchor.
Anchor Intended Pages Supported Use Cases
Recently Viewed, Top Selling, Personalized for
Shopper
Home, Search, Error, My Profile, Service Not
Available
No Anchor
Recently Viewed, Similar Products, Complementary
Products, Customers Also Bought
Product ID Home, Error, My Profile, Service Not Available
Recently Viewed, Similar Products, Complementary
Products, Customers Also Bought
Product Viewed Product
Recently Viewed, Similar Products, Complementary
Products, Customers Also Bought, Upsell
Products in Cart Cart, Checkout, Order
Recently Viewed, Most Viewed By Category, Top
Selling By Category
Category ID Home, Error, My Profile, Service Not Available
209
Salesforce B2B Commerce and B2B2C Commerce Commerce Store Components
Anchor Intended Pages Supported Use Cases
Recently Viewed, Most Viewed By Category, Top
Selling By Category
Category Viewed Category
A use case defines the type of recommendations that Commerce Einstein shows. The
strategies listed in the table are in order of
occurrence. If there isn’t enough shopper activity for the first strategy listed,
the next strategy on the list is used. The Text Similarity
strategy works even when there’s no shopper activity.
Note: All use cases, except Recently Viewed, can have up to 20 products for
recommendations. The Recently Viewed use case
shows up to the last 10 browsed products.
Use Case Strategies Description
Generates recommendations based on
items that the shopper recently viewed.
Recently Viewed Last browsed products
Generates recommendations by analyzing
the viewing behavior of other shoppers who
viewed the same product.
Similar Products 1. Customers who viewed also viewed
This use case recommends products that
match the category of the product being
viewed. Generates recommendations by analyzing
the product’s similarity to other products.
2. Product affinity algorithm
Uses natural-language processing to
generate product recommendations based
3. Text similarity
on similarity between products in product
details.
Generates recommendations by analyzing
the shopper’s current viewing and past
viewing behavior.
Complementary Products 1. Real-time personalized recommendations
This use case recommends products that
don’t match the category of the product
being viewed. Generates recommendations by analyzing
the viewing behavior of other shoppers who
viewed the same product.
2. Customers who viewed also viewed
Uses natural-language processing to
generate product recommendations based
3. Text similarity
on similarity between products in product
details.
Generates recommendations by analyzing
the purchasing behavior of other shoppers
who bought the same product.
Customers Also Bought 1. Customers who bought also bought
This use case doesn’t show products
purchased by the shopper in the past 30
days. Generates recommendations by analyzing
the purchasing behavior of other shoppers
who viewed the same product.
2. Customers who viewed ultimately bought
Uses natural-language processing to
generate product recommendations based
3. Text similarity
210
Salesforce B2B Commerce and B2B2C Commerce Commerce Store Components
Use Case Strategies Description
on similarity between products in product
details.
Generates recommendations by analyzing
which products other shoppers recently
Recent most-viewed products from
category
Most Viewed By Category
viewed in the same category for the product
being viewed.
Generates recommendations by analyzing
which products were recently purchased by
Recent top-selling products for the category
within the past 30 days
Top Selling By Category
other shoppers in the category being
viewed.
Note: This strategy uses a rolling
30-day time frame that updates daily
to return recommendations that are
similar to top sellers found in your
weekly sales reporting.
Generates recommendations by analyzing
the purchasing behavior of other shoppers
who bought the same product.
Upsell 1. Customers who bought also bought
Generates recommendations by analyzing
the purchasing behavior of other shoppers
who viewed the same product.
2. Customers who viewed ultimately bought
Generates recommendations by analyzing
the viewing behavior of other shoppers who
viewed the same product.
3. Customers who viewed also viewed
Uses natural-language processing to
generate product recommendations based
4. Text similarity
on similarity between products in product
details.
Generates recommendations by analyzing
which products were recently purchased by
other shoppers.
Top Selling Top-selling products within the past 30 days
Note: This strategy uses a rolling
30-day time frame that updates daily
to return recommendations that are
similar to top sellers found in your
weekly sales reporting.
Generates recommendations by analyzing
current and past viewing behavior of the
shopper.
Personalized for Shopper 1. Real-time personalized recommendations
211
Salesforce B2B Commerce and B2B2C Commerce Commerce Store Components
Use Case Strategies Description
Generates recommendations by analyzing
which products other shoppers recently
viewed.
2. Recent most-viewed products
SEE ALSO:
Commerce Einstein
B2C Commerce Components
212
Salesforce B2B Commerce and B2B2C Commerce Commerce Store Components
Forgot Password Component for B2C Stores
EDITIONS
Available in: Lightning
Experience
Available in: Enterprise,
Unlimited, and Developer
Editions
Available in: B2B2C
Commerce
Shoppers can reset their passwords with the Forgot Password component.
Property Details
Enter the text to show at the top of the component. The default text is
“Forget your password?”
Title
Enter text that tells shoppers how to reset their password. The default
text is: “To reset your password, enter your username. We’ll send a
reset-password link to the email address associated with your account.”
Instructions
Enter the URL path for the page that the user is sent to after submitting
a reset password request.
Check Email
URL
Enter a label for the box where the user enters a username. The default
text is “Username.”
Username Label
Enter a label for the button that the user clicks to reset the password.
The default text is “Reset.”
Submit Button
Label
Enter a label for the button that the user clicks to cancel the operation.
The default text is “Cancel.”
Cancel Button
Label
SEE ALSO:
Reset an External User’s Password for Experience Cloud Sites
B2C Commerce Components
213
Salesforce B2B Commerce and B2B2C Commerce Commerce Store Components
Hero Banner Component for B2C Stores
EDITIONS
Available in: Lightning
Experience
Available in: Enterprise,
Unlimited, and Developer
Editions
Available in: B2B2C
Commerce
The Hero Banner includes an image and text, which is displayed prominently on the
page. Use the
hero banner on the home page to set the tone and brand for your storefront. Use an
image that
defines your brand with call-to-action text.
Property Details
Hero Text Settings
Title Enter title text for the component.
Title Color Select a color for the title text.
Slogan Enter a second line of text for the component.
Slogan Color Select a text color for the slogan.
Hero Text Set the text alignment to either Left, Right, or Center.
Position
Background
Specify whether to use an image from the CMS or an external URL.
For CMS, click Choose from CMS to select the image.
Select
background
image source
For an external URL, enter the media URL, media alt text, and media title.
Use an image with a landscape orientation. The recommended maximum
height is 300 pixels. By default, the width of the image is 100% and
centered on the page.
Overlay Setting
Use Overlay Select to apply a color overlay on the image.
Set the opacity level for the color overlay. The higher the number, the
darker the color.
Opacity
Color Select a color for the image overlay.
Banner Link
Show Banner Select to show a link in the hero banner, for example, Shop Now.
Link
Enter a URL for the banner link. For example, a Shop Now link takes
shoppers to a particular category page. To link to a category page, use
Link URL
this format for the URL:
/<storename>/s/category/<categoryname>/<subcategoryname>/<categoryid>
For example,
/alpine/s/category/energy/energy-bars/0ZGRM0000004KJW
Link Title Enter the text to show for the link. For example, Shop Now.
Select to show the link as text within a box. If you don’t select this option,
the link displays only as text.
Show as a
Button
214
Salesforce B2B Commerce and B2B2C Commerce Commerce Store Components
Property Details
If you don’t select Show as a Button, this property controls the color of the link
text. If you select
Show as a Button, the background and text colors for the link are applied from
global styles.
Link Color
Usage Notes
Make sure that the image has a landscape orientation. The recommended maximum
height is 300 pixels. By default, the image is centered
on the page. Configure the link on the banner to direct shoppers to the product
pages or content that you want them to see.
SEE ALSO:
B2C Commerce Components
HTML Editor Component for B2C Stores
EDITIONS
Available in: Lightning
Experience
Available in: Enterprise,
Unlimited, and Developer
Editions
Available in: B2B2C
Commerce
Use the HTML Editor component to create and edit custom content in HTML.
SEE ALSO:
Rich Content Editor Component for B2C Stores
B2C Commerce Components
215
Salesforce B2B Commerce and B2B2C Commerce Commerce Store Components
Link List Component for B2C Stores
EDITIONS
Available in: Lightning
Experience
Available in: Enterprise,
Unlimited, and Developer
Editions
Available in: B2B2C
Commerce
The Link List component displays links in the footer for the shopper to navigate
the storefront.
Property Details
Header Text Enter text to show above the links.
Max Depth Set the maximum number of levels in the hierarchy.
Choose the menu to use for the links. To modify the menu, click Edit. To
create a menu, see Create a Footer Link List Menu for B2C Stores on page
233.
Default Menu
Usage Notes
Menu items of type NavigationalTopic, SystemLink, Event, and GlobalAction aren’t
supported in the Link List component.
SEE ALSO:
Create a Footer Link List Menu for B2C Stores
B2C Commerce Components
Login Form Component for B2C Stores
EDITIONS
Available in: Lightning
Experience
Available in: Enterprise,
Unlimited, and Developer
Editions
Available in: B2B2C
Commerce
The shopper uses the Login Form component to log in to the storefront, trigger the
forgot password
process, or start self-registration.
Property Details
Start URL Enter a URL for the shopper to go to after a successful login.
Enter a label for the field where the shopper enters a username in the
form of an email address. The default text is “Username.”
Username Label
Enter a label for the field where the shopper enters the password. The
default text is “Password.”
Password Label
Enter a label for the button that the shopper clicks to submit the login
request. The default text is “Log In.”
Login Button
Label
216
Salesforce B2B Commerce and B2B2C Commerce Commerce Store Components
Property Details
Enter a label for the link where the shopper triggers the forgot password process.
The default text is
“Forgot your password?”
Forgot Password Link
Label
Forgot Password URL Enter a URL for the shopper to go to when they trigger the
forgot password process.
Self Register Link Enter a label for the link where the shopper self-registers. The
default text is “Not a member?”
Label
Self Register URL Enter a URL for the shopper to go to if they want to self-
register.
SEE ALSO:
B2C Commerce Components
My Account Header Component for B2C Stores
EDITIONS
Available in: Lightning
Experience
Available in: Enterprise,
Unlimited, and Developer
Editions
Available in: B2B2C
Commerce
The My Account Header component adds the title “My Profile & Password” to the top
of the My
Account Menu component.
You can’t configure the My Account Header component.
SEE ALSO:
My Account Password Component for B2C Stores
My Profile Component for B2C Stores
B2C Commerce Components
217
Salesforce B2B Commerce and B2B2C Commerce Commerce Store Components
My Account Password Component for B2C Stores
EDITIONS
Available in: Lightning
Experience
Available in: Enterprise,
Unlimited, and Developer
Editions
Available in: B2B2C
Commerce
The My Account Password component displays a link for shoppers to reset their
passwords.
You can’t configure the My Account Password component.
SEE ALSO:
My Account Header Component for B2C Stores
My Profile Component for B2C Stores
B2C Commerce Components
My Profile Component for B2C Stores
EDITIONS
Available in: Lightning
Experience
Available in: Enterprise,
Unlimited, and Developer
Editions
Available in: B2B2C
Commerce
The My Profile component displays the shopper’s name and email address.
Property Details
First Name Enter a label for the field that displays the shopper’s first name.
Label
Last Name Enter a label for the field that displays the shopper’s last name.
Label
Email Label Enter a label for the field that displays the shopper’s email.
SEE ALSO:
My Account Header Component for B2C Stores
My Account Password Component for B2C Stores
B2C Commerce Components
218
Salesforce B2B Commerce and B2B2C Commerce Commerce Store Components
Order Confirmation Message Component for B2C Stores
EDITIONS
Available in: Lightning
Experience
Available in: Enterprise,
Unlimited, and Developer
Editions
Available in: B2B2C
Commerce
The Order Confirmation Message component displays when a shopper’s order is
complete.
Property Details
Header Text Enter text for the title of the component.
Body Text Enter text for the body of the component.
SEE ALSO:
B2C Commerce Components
Page Error Message Component for B2C Stores
EDITIONS
Available in: Lightning
Experience
Available in: Enterprise,
Unlimited, and Developer
Editions
Available in: B2B2C
Commerce
The Page Error Message component displays an Invalid Page message.
You can’t configure the Page Error Message component.
SEE ALSO:
B2C Commerce Components
Product Description Component for B2C Stores
EDITIONS
Available in: Lightning
Experience
Available in: Enterprise,
Unlimited, and Developer
Editions
Available in: B2B2C
Commerce
The Product Description component displays the information that you specify for a
product.
Property Details
Product Id ID of the product.
Section Title Enter a title for the section where the product description is shown.
Expand Select to show the full product description by default.
description by
default
Content Select which aspect of the product description to show.
Mapping
219
Salesforce B2B Commerce and B2B2C Commerce Commerce Store Components
SEE ALSO:
B2C Commerce Components
Product Gallery Component for B2C Stores
EDITIONS
Available in: Lightning
Experience
Available in: Enterprise,
Unlimited, and Developer
Editions
Available in: B2B2C
Commerce
The Product Gallery component displays the product on the Product page.
Property Details
Product ID ID of the product.
SKU Field Enter a label for the SKU field.
Label
Show Select to show the path to the product.
Breadcrumbs
Title Text Not applicable for B2C stores.
Color
Title Text Not applicable for B2C stores.
Size
Show Product Select to show the product image.
Image
Image Border Select a color for the image border.
Color
Show Image Select to show multiple views of the product.
Carousel
Image Carousel Choose where in the carousel the image is displayed.
Position
Expand Images Select to expand the image when the shopper clicks it.
220
Salesforce B2B Commerce and B2B2C Commerce Commerce Store Components
SEE ALSO:
B2C Commerce Components
Product Information Component for B2C Stores
EDITIONS
Available in: Lightning
Experience
Available in: Enterprise,
Unlimited, and Developer
Editions
Available in: B2B2C
Commerce
The Product Information component displays the SKU, price, and description for a
product.
Property Details
Product Content
Product ID ID of the product.
Title Text Select the color of the product name text.
Color
Title Text Set the size of the product name text as either Small, Medium, or Large.
Size
SKU Field Enter a label for the field that displays the SKU number.
Label
Select to show the price that the customer pays, including any
quantity-based discount.
Show Actual
Price
Actual Price Select the color of the actual price text.
Text Color
Actual Price Set the size of the actual price text as either Small, Medium, or
Large.
Text Size
Actual Price Enter a label for the field that displays the actual price.
Label
Select to show the original price of the product, if applicable. This price
is shown with a line through it.
Show Original
Price
Original Price Select the color of the original price text.
Text Color
221
Salesforce B2B Commerce and B2B2C Commerce Commerce Store Components
Property Details
Original Price Font Set the size of the original price text as either Small,
Medium, or Large.
Size
Original Price Label Enter a label for the field that shows the original price.
Unavailable Price Enter text that appears if the price is unavailable.
Label
Product Variations
Show Variation Prompt Select to show shoppers a prompt about product options.
Prompt Text Enter a label for product options.
Add to Cart Button
Button Text Enter a label for the button that takes the shopper to the cart.
Button Text Hover Select a color for the button when a shopper hovers over it.
Color
Button Background Select the background color for the button.
Color
Button Background Select the background color of the button when a shopper hovers
over it.
Hover Color
Button Border Color Select the color of the border around the button.
Button Border Radius Set the size of the button border.
(0px - 50 px)
Tiered Discounts
Show Tiered Discounts Select to show discounts based on quantity.
Tier Title Text Enter a label for the discounts based on quantity.
Price Adjustment Enter a label for the quantity row.
Tiers Quantity Row
Label
Price Adjustment Enter a label for the discount row.
Tiers Discount Row
Label
Tier Border Set the size of the tier discount border.
Radius(0px - 100px)
Tier Background Color Select the background color of the tier discounts.
Tier Row Title Text Select the color for the tier rows label.
Color
Tier Column Title Select the color for the tier columns label.
Text Color
222
Salesforce B2B Commerce and B2B2C Commerce Commerce Store Components
Property Details
Tier Price Text Color Select the color for the tier price text.
Tier Border Color Select the color for the tier border.
Product Description
Show Product Select to show the product description.
Description
SEE ALSO:
B2C Commerce Components
Product Search Component for B2C Stores
EDITIONS
Available in: Lightning
Experience
Available in: Enterprise,
Unlimited, and Developer
Editions
Available in: B2B Commerce
on Lightning Experience
Provide buyers with a search box for locating products by searching against
discoverable fields.
Property Details
Select to show the search button. By default, users can initiate a search by
pressing
Enter on their keyboard. The search button gives users the option to click a button
instead.
Show
search
button
223
Salesforce B2B Commerce and B2B2C Commerce Commerce Store Components
SEE ALSO:
B2C Commerce Components
Results Layout Component for B2C Stores
EDITIONS
Available in: Lightning
Experience
Available in: Enterprise,
Unlimited, and Developer
Editions
Available in: B2B2C
Commerce on Lightning
Experience
Configure how products appear on results pages. This component respects
entitlements. Only
customers who are entitled to access the associated data can view it.
Property Details
Page Settings
Indicates the data source used for search results. Set to Commerce by
default and can’t be modified.
Results Data
Source
Page Type Select how to display the results.
• To show a grid of products, select Search Results.
• To show a list, select Product List.
Both types show products with a summary of their details and include
active categories, filters, and values for refining results.
Page Title Select a color for the page title.
Color
Page Title Set the size of the page title text to either Small, Medium, or Large.
Text Size
Layout Settings
Results Layout Select a layout style for the page.
• Grid for rows and columns of products
224
Salesforce B2B Commerce and B2B2C Commerce Commerce Store Components
Property Details
• List for rows of products
Maximum Number of Set the maximum number of columns to show on a page, up to 8
columns.
Columns
Set the amount of white space to leave between columns in the grid to either None,
Small, Medium,
or Large.
Column Spacing
Set the amount of white space to leave between rows in the grid to either None,
Small, Medium, or
Large.
Row Spacing
Results Display Settings
Background Color Select the background color for a product result.
Border Color Select the color for the border that surrounds a product result.
Adjust the curve of the border that surrounds a product result. The higher the
number, the greater
the curve.
Border Radius (0px -
20px)
Alignment Select how to align the information in a product result: Left, Center, or
Right.
Select to show a product image with each product result. Manage images in the
Product Workspace
on the product’s Media tab.
Show product image
Show Actual Price Select to show the price that the customer pays, including any
quantity-based discount.
Actual Price Text Set the text size for the actual price text as Small, Medium, or
Large.
Size
Actual Price Text Select a color for the actual price text.
Color
Select to show the original price of the product. Original price is typically the
Manufacturer’s Suggested
Retail Price (MSRP). It’s also referred to as the strikethrough price because it’s
shown with a line
through it. When the original price is the same or lower than the actual price,
it’s not shown.
Show original price
Original Price Text Set the text size for the original price to either Small,
Medium, or Large.
Size
Original Price Text Select a color for the original price.
Color
Sorting Menu
Show sorting menu Select to show sort options for search results and on the
Category Details page.
225
Salesforce B2B Commerce and B2B2C Commerce Commerce Store Components
Usage Notes
• After adding the Variation Attributes field to the Results Layout, an additional
option to show a link to a parent product’s child
variations appears in the Edit Field window. When variation grouping is enabled for
your store, customers can click the link to navigate
from a parent product to its child variations. This option isn’t available for the
Product Name and Product Description fields. The
option also doesn’t appear on the Variation Attributes field when variation
grouping isn’t enabled.
• Keyboard navigation is available with the Results Layout component.
– Home moves the focus to the first option.
– End moves the focus to the last option.
– Up Arrow moves the focus to the previous option.
– Down Arrow moves the focus to the next option.
226
Salesforce B2B Commerce and B2B2C Commerce Commerce Store Components
SEE ALSO:
Search
B2C Commerce Components
Rich Content Editor Component for B2C Stores
EDITIONS
Available in: Lightning
Experience
Available in: Enterprise,
Unlimited, and Developer
Editions
Available in: B2B2C
Commerce
Use the Rich Content Editor component to add formatted custom text and images to
your pages.
SEE ALSO:
HTML Editor Component for B2C Stores
B2C Commerce Components
227
Salesforce B2B Commerce and B2B2C Commerce Commerce Store Components
Self-Registration Component for B2C Stores
EDITIONS
Available in: Lightning
Experience
Available in: Enterprise,
Unlimited, and Developer
Editions
Available in: B2B2C
Commerce
Shoppers use the Self-Registration component to register for your storefront.
Property Details
First Name Enter a label for the field where the shopper enters a first name.
Label
Last Name Enter a label for the field where the shopper enters a last name.
Label
Email Label Enter a label for the field where the shopper enters an email address.
Password Label Enter a label for the field where the shopper enters a password.
Enter a label for the field where the shopper enters the password a second
time to confirm.
Confirm
Password Label
Enter a label for the button that the shopper clicks to submit the
registration.
Submit Button
Label
Enter a label for the button that the shopper clicks to cancel the
registration and return to the login page.
Cancel Link
Label
Include Select to require the shopper to provide a password when registering.
Password
Field?
Enter the API name for a field set containing the extra fields that the
shopper must populate when registering.
Extra Fields
Field Set Name
Account ID Not applicable for B2C stores.
Start URL URL to the page that the shopper sees after successfully registering.
URL of the page that the shopper sees after registering without a
password.
Registration
Confirmation
URL
228
Salesforce B2B Commerce and B2B2C Commerce Commerce Store Components
SEE ALSO:
B2C Commerce Components
Shop by Category Component for B2C Stores
EDITIONS
Available in: Lightning
Experience
Available in: Enterprise,
Unlimited, and Developer
Editions
Available in: B2B2C
Commerce
The Shop by Category component displays products grouped into categories.
Property Details
Enter text to show at the top of the component. The default text is “Shop
By Category.”
Header Text
Maximum Set the maximum number of categories shown in the component.
Categories
Visible
Specify how many products that shoppers advance when they select
the tab control.
Scroll Step
229
Salesforce B2B Commerce and B2B2C Commerce Commerce Store Components
SEE ALSO:
B2C Commerce Components
Store Logo Component for B2C Stores
EDITIONS
Available in: Lightning
Experience
Available in: Enterprise,
Unlimited, and Developer
Editions
Available in: B2B2C
Commerce
The Store Logo component displays a logo on the page. Typically, you configure the
logo displayed
on every page as part of the theme, but you can override the image on a page using
the Store Logo
component.
Property Details
Select
background
image source
• To use your theme image, go to Theme > Images > Site Logo, and
select External URL, but leave Media URL blank.
• To use an image at a different URL, select External URL and enter
the media URL.
• To use an image from the CMS, select CMS, and then click Choose
from CMS.
Media URL Enter a URL to use for an external image.
Media Alt Text Enter the alt text for the external image.
Media Title Enter the title text for an external image.
230
Salesforce B2B Commerce and B2B2C Commerce Commerce Store Components
SEE ALSO:
Customize the Theme for Your Store
B2C Commerce Components
Tile Menu Component for B2C Stores
EDITIONS
Available in: Lightning
Experience
Available in: Enterprise,
Unlimited, and Developer
Editions
Available in: B2B2C
Commerce
Use the Tile Menu component so that shoppers can navigate your storefront by
clicking tiles.
Property Details
Select the source for the links: Default Navigation or Default User Profile
Menu. Click Edit to edit the source menu.
Default Menu
Image Layout Select how images are placed on the tiles.
Tile Formatting
Banner Adjust the banner position in the component.
Position
Set the height of the banner by percent of component size. This setting
doesn’t apply to the full with no overlay image layout.
Banner Height
(15% - 100%)
Banner Select the color of the banner background.
Background
Color
Border Radius Set the size of the border radius.
(0px - 50px)
Blank Image Select a color to use for a blank image.
Color
Show drop Select to show a drop shadow on the tile.
shadow
Text Formatting
231
Salesforce B2B Commerce and B2B2C Commerce Commerce Store Components
Property Details
Text Color Select the color for the text on the tile.
Text Size Set the size of the text on the tile as either Small, Medium, or Large.
Horizontal Align Select how the text is aligned on the tile.
SEE ALSO:
B2C Commerce Components
Top Sellers Component for B2C Stores
EDITIONS
Available in: Lightning
Experience
Available in: Enterprise,
Unlimited, and Developer
Editions
Available in: B2B2C
Commerce
The Top Sellers component displays products in a category that you specify.
Property Details
Enter the ID of the category to display. If you don’t specify a top sellers
category, the header text doesn’t display on the page.
Top Sellers
Category
Note: Create a category and add the products that you want to
display in the component. Then specify the ID of that category in
this field.
Enter the header text for the component. If you don’t specify a top sellers
category, the header text doesn’t display on the page.
Header Text
Maximum Set the maximum number of products visible in the component.
Products
Visible
Choose how many products shoppers advance when they select the tab
control.
Scroll Step
232
Salesforce B2B Commerce and B2B2C Commerce Commerce Store Components
SEE ALSO:
B2C Commerce Components
Create a Footer Link List Menu for B2C Stores
EDITIONS
Available in: Lightning
Experience
Available in: Enterprise,
Unlimited, and Developer
Editions
Available in: B2B2C
Commerce
In the Link List component, you can add links in the footer to content pages in
your storefront. For
example, you can link to pages that describe your company, your privacy policy, and
your return
procedure. To add links, create a menu of the links. Then when you configure the
Link List
component, you can select the menu.
1. On your store’s home page, click the Experience Builder tile.
2. Click the gear icon and go to Settings > Navigation.
3. Click Add Navigation Menu.
4. Enter a name for the menu, for example, Footer Links.
5. For each page that you want to add to the menu:
a. Click Add Menu Item.
b. From the Type dropdown, select Site Page.
c. Enter a name for the menu item, for example, About Us.
This is the label that shoppers see for the link.
d. From the Data Source dropdown, select the page that you want to link to.
e. Select Publicly available.
233
Salesforce B2B Commerce and B2B2C Commerce Create a Footer Link List Menu for B2C
Stores
6. Click Save Menu.
When you configure the Link List component, select the menu to display the links in
the storefront footer.
SEE ALSO:
Link List Component for B2C Stores
B2C Commerce Components
Buyer’s Lists for B2B Stores
The lists feature offers your buyers a way to keep personal lists of products.
Buyers can use lists in any way they like. For example, they
can use lists to track past purchases, remind themselves of interesting products,
and gather products for future purchase. A buyer can
have up to 10 lists, and each list can contain up to 500 products.
234
Salesforce B2B Commerce and B2B2C Commerce Buyer’s Lists for B2B Stores
Add Fields to Buyer’s Lists for B2B Stores
In a buyer’s list, each item shows the same default product data. You can add up to
three extra fields to show more product information.
Remove Lists from Your B2B Store
If you don’t want to offer buyers the option to create personal lists, you can
remove the list feature from your store.
Add Fields to Buyer’s Lists for B2B Stores
EDITIONS
Available in: Lightning
Experience
Available in: Enterprise,
Unlimited, and Developer
Editions
Available in: B2B Commerce
on Lightning Experience
In a buyer’s list, each item shows the same default product data. You can add up to
three extra
fields to show more product information.
1. In Experience Builder, open the My Lists page, and select the My Lists
component.
2. In the property editor, expand the Product Data section, and click Add Field.
3. Click the field name.
The Edit Field window opens.
4. In the Edit Field window, select the field to add.
5. Optionally, in the Display Name field, enter the field name to show to
customers.
6. To add more fields, repeat this process.
Add up to three fields.
7. Preview and publish your changes.
SEE ALSO:
Buyer’s Lists for B2B Stores
Remove Lists from Your B2B Store
EDITIONS
Available in: Lightning
Experience
Available in: Enterprise,
Unlimited, and Developer
Editions
Available in: B2B Commerce
on Lightning Experience
If you don’t want to offer buyers the option to create personal lists, you can
remove the list feature
from your store.
1. In Experience Builder, go to the Product Detail page, and select the Product
Detail Card
component.
2. In component properties, expand the Add to List Button section, and deselect
Show Add to
List button.
3. Open the Cart page, and select the Cart component.
4. In component properties, expand the Add All to List Button section, and deselect
Show Add
All to List button.
5. On any page, select the Multi-Level Navigation Menu component, and in component
properties, click Edit Default Navigation.
6. Remove the My Lists page from the navigation menu.
235
Salesforce B2B Commerce and B2B2C Commerce Buyer’s Lists for B2B Stores
7. Preview and publish your changes.
SEE ALSO:
Buyer’s Lists for B2B Stores
Publication and Activation
When you’ve previewed your pages and are ready to start selling, publish your store
to see what it looks like to buyers and shoppers.
Make sure a custom domain and CDN are configured for the store, assign the store a
custom URL, and then activate the store to make
it available.
236
Salesforce B2B Commerce and B2B2C Commerce Publication and Activation
Publish Your Store
As you work on your B2B or B2C store, you can preview what it looks like to buyers
or shoppers. When you’re ready to make it public,
you publish the store and then activate it. You also publish your store whenever
you make changes so that the changes are available
to buyers or shoppers.
Configure a Custom Domain and CDN
Every B2C store, except B2C stores created in Developer Edition orgs, must be
associated with a custom domain that is configured
to use the Salesforce content delivery network (CDN). A custom domain and
corresponding CDN are optional for B2B stores, but we
recommend them for B2B stores that require broad access and high security. A
Salesforce admin typically configures the custom
domain and CDN.
Use a Custom URL for Your Store
By default, a store's URL is the default domain for digital experiences in your
org, plus the path you entered in the URL field when
you created the store. For B2C stores, you can't use the default URL. Instead, you
must assign a custom URL to a B2C store. The custom
URL must be associated with a custom domain that uses the Salesforce CDN. For B2B
stores, a custom URL is optional, but we
recommend a custom domain and corresponding CDN for B2B stores that require broad
access and high security.
Activate Your Store
Activating your B2B or B2C store makes it available to buyers or shoppers and
allows external services and online search engines to
access it. Until you activate your store, buyers or shoppers can’t self-register.
Full product information, such as prices, isn’t visible to
guests until your store is active.
Deactivate Your Store
Deactivating your store makes it inaccessible to registered buyers or shoppers.
Deactivate only when you want to temporarily or
permanently bring down the store.
Disable the Welcome Email
When you activate your store, all your Salesforce users who are members of the site
receive a welcome email. You can turn off this
feature before you activate so that the email isn’t sent.
Publish Your Store
EDITIONS
Available in: Lightning
Experience
Available in: Enterprise,
Unlimited, and Developer
Editions
Available in: B2B Commerce
on Lightning Experience and
B2B2C Commerce
As you work on your B2B or B2C store, you can preview what it looks like to buyers
or shoppers.
When you’re ready to make it public, you publish the store and then activate it.
You also publish
your store whenever you make changes so that the changes are available to buyers or
shoppers.
1. On your store’s home page, click Experience Builder.
2. To see how the store looks, click Preview in the upper-right corner of any page.
For more information, see Preview Your Experience Builder Site.
3. When you like the way your store looks, click Publish.
Note: Your store isn’t available to buyers or shoppers until you activate it. After
you
activate your store, republish it whenever you make changes.
You get an email notification when your store is published.
SEE ALSO:
Publication and Activation
237
Salesforce B2B Commerce and B2B2C Commerce Publish Your Store
Configure a Custom Domain and CDN
EDITIONS
Available in: Lightning
Experience and Salesforce
mobile app
Available in: Enterprise,
Unlimited, and Developer
Editions
Available in: B2B Commerce
on Lightning Experience and
B2B2C Commerce
Every B2C store, except B2C stores created in Developer Edition orgs, must be
associated with a
custom domain that is configured to use the Salesforce content delivery network
(CDN). A custom
domain and corresponding CDN are optional for B2B stores, but we recommend them for
B2B
stores that require broad access and high security. A Salesforce admin typically
configures the
custom domain and CDN.
The custom domain is a subdomain of a top-level domain. For example, if your top-
level domain
is example.com, your subdomain is something like store.example.com. Your top-level
domain is
hosted externally from Salesforce. Your top-level domain and custom domains must be
registered
with a third party (for example, GoDaddy or Verisign). After you complete the
necessary DNS entries,
you can configure the custom domains and the CDN.
Before adding a custom domain for your store, create DNS entries with your third-
party registrar.
Create two CNAME entries—one for the custom domain, and one for a cert. Both
entries specify a
name and a target value.
For the first entry, the name is the first portion of your custom domain (without
the top-level domain). For example, store instead of
store.example.com. The target value has this form:
[custom_domain].[organization_id].live.siteforce.com.
For the cert entry, you prepend _acme-challenge. to the name specified in your
first entry (for example,
_acme-challenge.store). The target value has this form:
_acme-challenge.[custom_domain].[organization_id].live.siteforce.com.
For example, if your custom domain name is store.example.com and your 18-character
org ID is 00dxx0000001ggxeay,
the name in the first entry is store. The target value is
store.example.com.00dxx0000001ggxeay.live.siteforce.com.
In the second entry for the cert, the name is _acme-challenge.store. The target
value is
_acme-challenge.store.example.com.00dxx0000001ggxeay.live.siteforce.com.
1. From Setup, in the Quick Find box, enter Domains, and then select Domains.
2. Click Add a Domain.
3. For Domain Name, enter the name of your custom domain.
4. Select Salesforce serves the domain over HTTPS using a Salesforce content
delivery network (CDN) partner and shared
or single HTTPS certificate.
5. Select Single certificate for content delivery network (CDN).
6. Click Save.
For the changes to take effect, activate the domain after its provisioning status
is Awaiting Activation. If you’re notified to enroll in CDN,
activate your domain. When setting up HTTPS or renaming a domain, the domain’s live
traffic continues to use its previously provisioned
HTTPS option and domain name until it’s activated.
Tip: Your custom domain can remain in the provisioning phase for 6–24 hours. To
shorten the provisioning phase, you can try
creating a TXT record on the top-level domain and register it in advance. If you
create the TXT record, you don’t have to wait as
long for domain validation, and the provisioning phase typically goes faster.
SEE ALSO:
Use a Custom URL for Your Store
Activate Your Store
238
Salesforce B2B Commerce and B2B2C Commerce Configure a Custom Domain and CDN
Use a Custom URL for Your Store
EDITIONS
Available in: Lightning
Experience and Salesforce
mobile app
Available in: Enterprise,
Unlimited, and Developer
Editions
Available in: B2B Commerce
on Lightning Experience and
B2B2C Commerce
By default, a store's URL is the default domain for digital experiences in your
org, plus the path you
entered in the URL field when you created the store. For B2C stores, you can't use
the default URL.
Instead, you must assign a custom URL to a B2C store. The custom URL must be
associated with a
custom domain that uses the Salesforce CDN. For B2B stores, a custom URL is
optional, but we
recommend a custom domain and corresponding CDN for B2B stores that require broad
access
and high security.
This task assumes that a Salesforce admin has already configured a custom domain
that uses the
Salesforce CDN. See Configure a Custom Domain and CDN.
1. From Setup, in the Quick Find box, enter Custom URLs, and select Custom URLs.
2. Click New Custom URL.
3. For Domain, search for and select the custom domain.
4. For Site, search for and select your store.
5. For Path, enter the path to append to the custom domain to access your store.
6. Click Save.
Note: The URL for your store is a combination of the custom domain name and path.
For example if your custom domain is
mydomain and you enter vintagejewelry for the path, the URL to your store is
www.mydomain.com/vintagejewelry.
SEE ALSO:
Publication and Activation
Configure a Custom Domain and CDN
Activate Your Store
EDITIONS
Available in: Lightning
Experience and Salesforce
mobile app
Available in: Enterprise,
Unlimited, and Developer
Editions
Available in: B2B Commerce
on Lightning Experience and
B2B2C Commerce
Activating your B2B or B2C store makes it available to buyers or shoppers and
allows external services
and online search engines to access it. Until you activate your store, buyers or
shoppers can’t
self-register. Full product information, such as prices, isn’t visible to guests
until your store is active.
Before you can activate a B2C store, a Salesforce admin must configure a custom
domain that uses
the Salesforce CDN. You must assign a custom URL that uses that custom domain to
the store.
1. On your store’s home page, click the Administration tile.
2. Click Store Activation.
3. Review the Before You Activate a Store section, and complete any remaining steps
as needed.
Note: When you activate your site, new members receive a welcome email. You can
disable the welcome email before activating your store. See Disable the Welcome
on page 240.
239
Salesforce B2B Commerce and B2B2C Commerce Use a Custom URL for Your Store
4. Click Activate.
SEE ALSO:
Disable the Welcome Email
Deactivate Your Store
Publication and Activation
Configure a Custom Domain and CDN
Use a Custom URL for Your Store
Deactivate Your Store
EDITIONS
Available in: Lightning
Experience and Salesforce
mobile app
Available in: Enterprise,
Unlimited, and Developer
Editions
Available in: B2B Commerce
on Lightning Experience or
B2B2C Commerce
Deactivating your store makes it inaccessible to registered buyers or shoppers.
Deactivate only
when you want to temporarily or permanently bring down the store.
1. On your store’s home page, click the Administration tile.
2. Click Store Activation.
3. Click Deactivate.
SEE ALSO:
Activate Your Store
Publication and Activation
Disable the Welcome Email
EDITIONS
Available in: Lightning
Experience and Salesforce
mobile app
Available in: Enterprise,
Unlimited, and Developer
Editions
Available in: B2B Commerce
on Lightning Experience and
B2B2C Commerce
When you activate your store, all your Salesforce users who are members of the site
receive a
welcome email. You can turn off this feature before you activate so that the email
isn’t sent.
1. From Setup, in the Quick Find box, enter Feature Settings, and select Feature
Settings.
2. Go to Digital Experiences > All Sites.
3. For your store, click Workspaces.
4. On the Administration tab, click Emails, and deselect Send welcome email.
SEE ALSO:
Publication and Activation
240
Salesforce B2B Commerce and B2B2C Commerce Deactivate Your Store
You might also like
- The Sympathizer: A Novel (Pulitzer Prize for Fiction)From EverandThe Sympathizer: A Novel (Pulitzer Prize for Fiction)Rating: 4.5 out of 5 stars4.5/5 (121)
- A Heartbreaking Work Of Staggering Genius: A Memoir Based on a True StoryFrom EverandA Heartbreaking Work Of Staggering Genius: A Memoir Based on a True StoryRating: 3.5 out of 5 stars3.5/5 (231)
- Grit: The Power of Passion and PerseveranceFrom EverandGrit: The Power of Passion and PerseveranceRating: 4 out of 5 stars4/5 (588)
- Devil in the Grove: Thurgood Marshall, the Groveland Boys, and the Dawn of a New AmericaFrom EverandDevil in the Grove: Thurgood Marshall, the Groveland Boys, and the Dawn of a New AmericaRating: 4.5 out of 5 stars4.5/5 (266)
- Never Split the Difference: Negotiating As If Your Life Depended On ItFrom EverandNever Split the Difference: Negotiating As If Your Life Depended On ItRating: 4.5 out of 5 stars4.5/5 (838)
- The Emperor of All Maladies: A Biography of CancerFrom EverandThe Emperor of All Maladies: A Biography of CancerRating: 4.5 out of 5 stars4.5/5 (271)
- The Little Book of Hygge: Danish Secrets to Happy LivingFrom EverandThe Little Book of Hygge: Danish Secrets to Happy LivingRating: 3.5 out of 5 stars3.5/5 (400)
- The Subtle Art of Not Giving a F*ck: A Counterintuitive Approach to Living a Good LifeFrom EverandThe Subtle Art of Not Giving a F*ck: A Counterintuitive Approach to Living a Good LifeRating: 4 out of 5 stars4/5 (5794)
- The World Is Flat 3.0: A Brief History of the Twenty-first CenturyFrom EverandThe World Is Flat 3.0: A Brief History of the Twenty-first CenturyRating: 3.5 out of 5 stars3.5/5 (2259)
- Shoe Dog: A Memoir by the Creator of NikeFrom EverandShoe Dog: A Memoir by the Creator of NikeRating: 4.5 out of 5 stars4.5/5 (537)
- The Gifts of Imperfection: Let Go of Who You Think You're Supposed to Be and Embrace Who You AreFrom EverandThe Gifts of Imperfection: Let Go of Who You Think You're Supposed to Be and Embrace Who You AreRating: 4 out of 5 stars4/5 (1090)
- The Hard Thing About Hard Things: Building a Business When There Are No Easy AnswersFrom EverandThe Hard Thing About Hard Things: Building a Business When There Are No Easy AnswersRating: 4.5 out of 5 stars4.5/5 (345)
- Team of Rivals: The Political Genius of Abraham LincolnFrom EverandTeam of Rivals: The Political Genius of Abraham LincolnRating: 4.5 out of 5 stars4.5/5 (234)
- Her Body and Other Parties: StoriesFrom EverandHer Body and Other Parties: StoriesRating: 4 out of 5 stars4/5 (821)
- Hidden Figures: The American Dream and the Untold Story of the Black Women Mathematicians Who Helped Win the Space RaceFrom EverandHidden Figures: The American Dream and the Untold Story of the Black Women Mathematicians Who Helped Win the Space RaceRating: 4 out of 5 stars4/5 (895)
- The Unwinding: An Inner History of the New AmericaFrom EverandThe Unwinding: An Inner History of the New AmericaRating: 4 out of 5 stars4/5 (45)
- Elon Musk: Tesla, SpaceX, and the Quest for a Fantastic FutureFrom EverandElon Musk: Tesla, SpaceX, and the Quest for a Fantastic FutureRating: 4.5 out of 5 stars4.5/5 (474)
- On Fire: The (Burning) Case for a Green New DealFrom EverandOn Fire: The (Burning) Case for a Green New DealRating: 4 out of 5 stars4/5 (74)
- The Yellow House: A Memoir (2019 National Book Award Winner)From EverandThe Yellow House: A Memoir (2019 National Book Award Winner)Rating: 4 out of 5 stars4/5 (98)
- Food Combining PDFDocument16 pagesFood Combining PDFJudas FK TadeoNo ratings yet
- Feng Shui GeneralDocument36 pagesFeng Shui GeneralPia SalvadorNo ratings yet
- Answer Key For 1st QaurterDocument5 pagesAnswer Key For 1st QaurterSteffi89% (9)
- SHS StatProb Q4 W1-8 68pgsDocument68 pagesSHS StatProb Q4 W1-8 68pgsKimberly LoterteNo ratings yet
- Complete Guide To Field ServiceDocument323 pagesComplete Guide To Field ServiceCarlos VillalobosNo ratings yet
- A Guide To Sharing ArchitectureDocument11 pagesA Guide To Sharing ArchitectureCarlos VillalobosNo ratings yet
- Customer Portal GuideDocument56 pagesCustomer Portal GuideCarlos VillalobosNo ratings yet
- Create and Manage PartnerDocument46 pagesCreate and Manage PartnerCarlos VillalobosNo ratings yet
- B2B Marketing Analytics Implementation GuideDocument46 pagesB2B Marketing Analytics Implementation GuideCarlos VillalobosNo ratings yet
- Landslide Hazard Manual: Trainer S HandbookDocument32 pagesLandslide Hazard Manual: Trainer S HandbookMouhammed AbdallahNo ratings yet
- Cat Hydo 10wDocument4 pagesCat Hydo 10wWilbort Encomenderos RuizNo ratings yet
- Pharmaniaga Paracetamol Tablet: What Is in This LeafletDocument2 pagesPharmaniaga Paracetamol Tablet: What Is in This LeafletWei HangNo ratings yet
- Review Questions & Answers For Midterm1: BA 203 - Financial Accounting Fall 2019-2020Document11 pagesReview Questions & Answers For Midterm1: BA 203 - Financial Accounting Fall 2019-2020Ulaş GüllenoğluNo ratings yet
- Img - Oriental Magic by Idries Shah ImageDocument119 pagesImg - Oriental Magic by Idries Shah ImageCarolos Strangeness Eaves100% (2)
- Financial Performance Report General Tyres and Rubber Company-FinalDocument29 pagesFinancial Performance Report General Tyres and Rubber Company-FinalKabeer QureshiNo ratings yet
- English 10-Dll-Week 3Document5 pagesEnglish 10-Dll-Week 3Alyssa Grace Dela TorreNo ratings yet
- Pasahol-Bsa1-Rizal AssignmentDocument4 pagesPasahol-Bsa1-Rizal AssignmentAngel PasaholNo ratings yet
- OPSS 415 Feb90Document7 pagesOPSS 415 Feb90Muhammad UmarNo ratings yet
- DH 0507Document12 pagesDH 0507The Delphos HeraldNo ratings yet
- GooseberriesDocument10 pagesGooseberriesmoobin.jolfaNo ratings yet
- National Rural Employment Guarantee Act, 2005Document17 pagesNational Rural Employment Guarantee Act, 2005praharshithaNo ratings yet
- LBST 2102 Final EssayDocument9 pagesLBST 2102 Final Essayapi-318174977No ratings yet
- 1 Piling LaranganDocument3 pages1 Piling LaranganHannie Jane Salazar HerreraNo ratings yet
- Mohak Meaning in Urdu - Google SearchDocument1 pageMohak Meaning in Urdu - Google SearchShaheryar AsgharNo ratings yet
- What Is An Ethical Dilemma?: Decision-Making ProcessDocument7 pagesWhat Is An Ethical Dilemma?: Decision-Making ProcessGauravsNo ratings yet
- Anxxx PDFDocument13 pagesAnxxx PDFDamion HaleNo ratings yet
- Journal Entry EnrepDocument37 pagesJournal Entry Enreptherese lamelaNo ratings yet
- Dye-Sensitized Solar CellDocument7 pagesDye-Sensitized Solar CellFaez Ahammad MazumderNo ratings yet
- Applications of Tensor Functions in Solid MechanicsDocument303 pagesApplications of Tensor Functions in Solid Mechanicsking sunNo ratings yet
- Green and White Zero Waste Living Education Video PresentationDocument12 pagesGreen and White Zero Waste Living Education Video PresentationNicole SarileNo ratings yet
- Cct4-1causal Learning PDFDocument48 pagesCct4-1causal Learning PDFsgonzalez_638672wNo ratings yet
- Cabot - Conductive Carbon Black For Use in Acrylic and Epoxy CoatingsDocument2 pagesCabot - Conductive Carbon Black For Use in Acrylic and Epoxy CoatingsLin Niu0% (1)
- Repair and Field Service BrochureDocument4 pagesRepair and Field Service Brochurecorsini999No ratings yet
- Queen of Hearts Rules - FinalDocument3 pagesQueen of Hearts Rules - FinalAudrey ErwinNo ratings yet
- Tesmec Catalogue TmeDocument208 pagesTesmec Catalogue TmeDidier solanoNo ratings yet