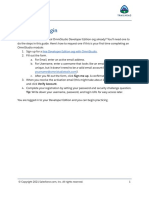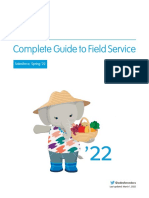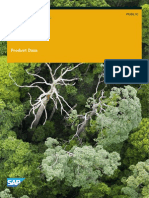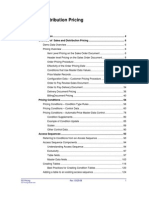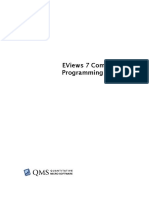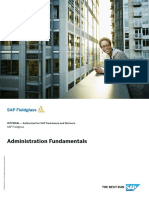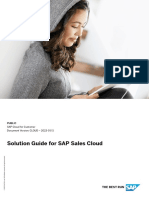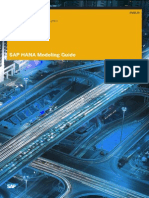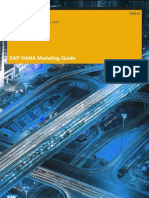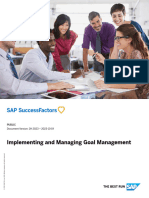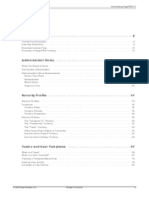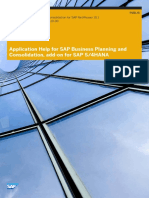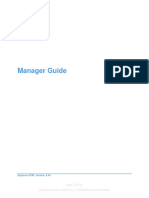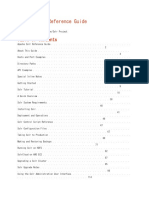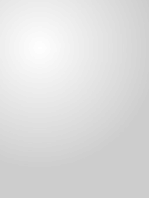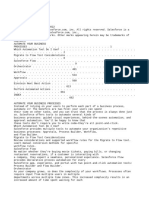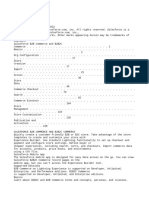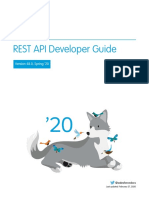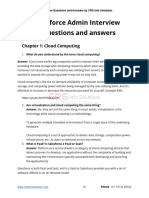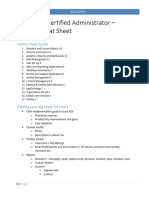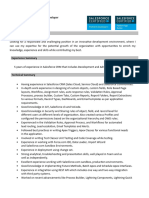Professional Documents
Culture Documents
Complete Guide To Field Service
Uploaded by
Carlos Villalobos0 ratings0% found this document useful (0 votes)
79 views323 pagesOriginal Title
Complete Guide to Field Service
Copyright
© © All Rights Reserved
Available Formats
TXT, PDF, TXT or read online from Scribd
Share this document
Did you find this document useful?
Is this content inappropriate?
Report this DocumentCopyright:
© All Rights Reserved
Available Formats
Download as TXT, PDF, TXT or read online from Scribd
0 ratings0% found this document useful (0 votes)
79 views323 pagesComplete Guide To Field Service
Uploaded by
Carlos VillalobosCopyright:
© All Rights Reserved
Available Formats
Download as TXT, PDF, TXT or read online from Scribd
You are on page 1of 323
Complete Guide to Field Service
Salesforce, Spring ’22
@salesforcedocs
Last updated: April 18, 2022
© Copyright 2000–2022 salesforce.com, inc. All rights reserved. Salesforce is a
registered trademark of salesforce.com, inc.,
as are other names and marks. Other marks appearing herein may be trademarks of
their respective owners.
CONTENTS
Field Service . . . . . . . . . . . . . . . . . . . . . . . . . . . . . . . . . . .
. . . . . . . . . . . . . . . . . . . . . . 1
Field Service Limits and
Limitations . . . . . . . . . . . . . . . . . . . . . . . . . . . . . . . . . . . .
. . . . . . 4
Set Up Field
Service . . . . . . . . . . . . . . . . . . . . . . . . . . . . . . . . . . . . . .
. . . . . . . . . . . . . . 10
Enable Field
Service . . . . . . . . . . . . . . . . . . . . . . . . . . . . . . . . . . . . . .
. . . . . . . . . . 11
Install the Field Service Managed Package . . . . . . . . . . . . . . . . . . . . .
. . . . . . . . . . . 12
Field Service Permission Set Licenses . . . . . . . . . . . . . . . . . . . . . . .
. . . . . . . . . . . . . 14
Set Up Territories, Operating Hours, and Shifts . . . . . . . . . . . . . . . . . .
. . . . . . . . . . . . 23
Set Up Work Order Management for Field
Service . . . . . . . . . . . . . . . . . . . . . . . . . . . 30
Set Up Your Field Service Workforce . . . . . . . . . . . . . . . . . . . . . . . .
. . . . . . . . . . . . . 40
Set Up Your Field Service Inventory . . . . . . . . . . . . . . . . . . . . . . . .
. . . . . . . . . . . . . . 55
Get Ready for
Scheduling . . . . . . . . . . . . . . . . . . . . . . . . . . . . . . . . . . . .
. . . . . . . . 61
Set Up Field Service in Experience Cloud
Sites . . . . . . . . . . . . . . . . . . . . . . . . . . . . . . 72
Run Health
Check . . . . . . . . . . . . . . . . . . . . . . . . . . . . . . . . . . . . . . .
. . . . . . . . . . 74
Report on Field Service . . . . . . . . . . . . . . . . . . . . . . . . . . . . . .
. . . . . . . . . . . . . . . . 76
Manage Data Integration Rules . . . . . . . . . . . . . . . . . . . . . . . . . . .
. . . . . . . . . . . . . 80
Manage Work
Orders . . . . . . . . . . . . . . . . . . . . . . . . . . . . . . . . . . . . . .
. . . . . . . . . . . . 82
Create Work
Orders . . . . . . . . . . . . . . . . . . . . . . . . . . . . . . . . . . . . . .
. . . . . . . . . 83
Create Maintenance
Plans . . . . . . . . . . . . . . . . . . . . . . . . . . . . . . . . . . . . . . .
. . . . 91
Manage Shifts . . . . . . . . . . . . . . . . . . . . . . . . . . . . . . . . . . .
. . . . . . . . . . . . . . . . . . . . 96
Create Flexible Work Shifts . . . . . . . . . . . . . . . . . . . . . . . . . . . .
. . . . . . . . . . . . . . . 97
Manage Your Shift
Schedule . . . . . . . . . . . . . . . . . . . . . . . . . . . . . . . . . . . . .
. . . . . 98
Guidelines for Shift Availability . . . . . . . . . . . . . . . . . . . . . . . . .
. . . . . . . . . . . . . . . 100
Manage Service
Resources . . . . . . . . . . . . . . . . . . . . . . . . . . . . . . . . . . . . .
. . . . . . . . 102
Get Started with Time
Sheets . . . . . . . . . . . . . . . . . . . . . . . . . . . . . . . . . . . . . .
. . . 103
Create Service Resource
Absences . . . . . . . . . . . . . . . . . . . . . . . . . . . . . . . . . . . . .
106
View a Service Resource’s Daily Travel
Route . . . . . . . . . . . . . . . . . . . . . . . . . . . . . . 107
View a Service Resource’s
Calendar . . . . . . . . . . . . . . . . . . . . . . . . . . . . . . . . . . . .
108
Manage Service
Crews . . . . . . . . . . . . . . . . . . . . . . . . . . . . . . . . . . . . . . .
. . . . . . . . . 110
Manage Service Appointments . . . . . . . . . . . . . . . . . . . . . . . . . . . .
. . . . . . . . . . . . . . . 115
Create Service Appointments . . . . . . . . . . . . . . . . . . . . . . . . . . . .
. . . . . . . . . . . . . 116
Schedule Service Appointments . . . . . . . . . . . . . . . . . . . . . . . . . . .
. . . . . . . . . . . . 118
Unschedule Service Appointments . . . . . . . . . . . . . . . . . . . . . . . . . .
. . . . . . . . . . . 132
Reschedule Service Appointments . . . . . . . . . . . . . . . . . . . . . . . . . .
. . . . . . . . . . . 133
Fix Scheduling Overlaps . . . . . . . . . . . . . . . . . . . . . . . . . . . . . .
. . . . . . . . . . . . . . 133
Group Nearby Appointments . . . . . . . . . . . . . . . . . . . . . . . . . . . . .
. . . . . . . . . . . . 135
Fill Schedule
Gaps . . . . . . . . . . . . . . . . . . . . . . . . . . . . . . . . . . . . . . .
. . . . . . . . . 137
Customize Appointment Chatter
Settings . . . . . . . . . . . . . . . . . . . . . . . . . . . . . . . . . 138
Dispatch Appointments . . . . . . . . . . . . . . . . . . . . . . . . . . . . . . .
. . . . . . . . . . . . . 139
Manage Your Field Service Inventory . . . . . . . . . . . . . . . . . . . . . . . .
. . . . . . . . . . . . . . . . 141
Common Inventory Management Tasks . . . . . . . . . . . . . . . . . . . . . . . . .
. . . . . . . . 142
Track Required
Inventory . . . . . . . . . . . . . . . . . . . . . . . . . . . . . . . . . . . . .
. . . . . . . 145
Request Inventory . . . . . . . . . . . . . . . . . . . . . . . . . . . . . . . . .
. . . . . . . . . . . . . . . 146
Transfer
Inventory . . . . . . . . . . . . . . . . . . . . . . . . . . . . . . . . . . . . .
. . . . . . . . . . . 147
Track Inventory Consumption . . . . . . . . . . . . . . . . . . . . . . . . . . . .
. . . . . . . . . . . . . 150
Track Inventory Shipments . . . . . . . . . . . . . . . . . . . . . . . . . . . . .
. . . . . . . . . . . . . . 151
Track Customer
Returns . . . . . . . . . . . . . . . . . . . . . . . . . . . . . . . . . . . . . .
. . . . . . 152
Manage Service
Reports . . . . . . . . . . . . . . . . . . . . . . . . . . . . . . . . . . . . . .
. . . . . . . . . 155
Create Service Report Templates . . . . . . . . . . . . . . . . . . . . . . . . . .
. . . . . . . . . . . . 155
Create Service
Reports . . . . . . . . . . . . . . . . . . . . . . . . . . . . . . . . . . . . . .
. . . . . . . 160
Optimize Your Field Service
Schedule . . . . . . . . . . . . . . . . . . . . . . . . . . . . . . . . . . . . .
. . 161
What’s Schedule Optimization? . . . . . . . . . . . . . . . . . . . . . . . . . . .
. . . . . . . . . . . . 162
Create and Manage Scheduling Policies . . . . . . . . . . . . . . . . . . . . . . .
. . . . . . . . . . 163
Create and Manage Work
Rules . . . . . . . . . . . . . . . . . . . . . . . . . . . . . . . . . . . . . .
166
Create and Manage Service
Objectives . . . . . . . . . . . . . . . . . . . . . . . . . . . . . . . . . . 180
Set Up and Run Optimization
Jobs . . . . . . . . . . . . . . . . . . . . . . . . . . . . . . . . . . . . . 182
Optimize Today’s Schedule . . . . . . . . . . . . . . . . . . . . . . . . . . . . .
. . . . . . . . . . . . . 184
Optimize a Single Resource’s Schedule . . . . . . . . . . . . . . . . . . . . . . .
. . . . . . . . . . . 185
Optimize Appointments Using
Priorities . . . . . . . . . . . . . . . . . . . . . . . . . . . . . . . . . . 186
Create Scheduling Recipes for Common Events . . . . . . . . . . . . . . . . . . . .
. . . . . . . . 187
Monitor Optimization Requests . . . . . . . . . . . . . . . . . . . . . . . . . . .
. . . . . . . . . . . . . 191
Create Relevance Groups . . . . . . . . . . . . . . . . . . . . . . . . . . . . . .
. . . . . . . . . . . . . 193
Work in the Dispatcher
Console . . . . . . . . . . . . . . . . . . . . . . . . . . . . . . . . . . . . . .
. . . . 195
Customize the Dispatcher
Console . . . . . . . . . . . . . . . . . . . . . . . . . . . . . . . . . . . . .
195
Work in the Dispatcher Console Appointment List . . . . . . . . . . . . . . . . . .
. . . . . . . . . 212
Work in the Dispatcher Console
Gantt . . . . . . . . . . . . . . . . . . . . . . . . . . . . . . . . . . . 216
Work in the Dispatcher Console
Map . . . . . . . . . . . . . . . . . . . . . . . . . . . . . . . . . . . 230
Field Service Object Fields . . . . . . . . . . . . . . . . . . . . . . . . . . . .
. . . . . . . . . . . . . . . . . . 237
Standard and Custom Objects . . . . . . . . . . . . . . . . . . . . . . . . . . . .
. . . . . . . . . . . 238
Linked Article Fields . . . . . . . . . . . . . . . . . . . . . . . . . . . . . . .
. . . . . . . . . . . . . . . . 244
Location Fields . . . . . . . . . . . . . . . . . . . . . . . . . . . . . . . . . .
. . . . . . . . . . . . . . . . 245
Maintenance Plan Fields . . . . . . . . . . . . . . . . . . . . . . . . . . . . . .
. . . . . . . . . . . . . 247
Operating Hours
Fields . . . . . . . . . . . . . . . . . . . . . . . . . . . . . . . . . . . . . .
. . . . . . 252
Product Request and Transfer Fields . . . . . . . . . . . . . . . . . . . . . . . .
. . . . . . . . . . . 253
Product Item and Inventory Fields . . . . . . . . . . . . . . . . . . . . . . . . .
. . . . . . . . . . . . 257
Return Order Fields . . . . . . . . . . . . . . . . . . . . . . . . . . . . . . . .
. . . . . . . . . . . . . . . 260
Service Appointment
Fields . . . . . . . . . . . . . . . . . . . . . . . . . . . . . . . . . . . . . .
. . . . 263
Service Crew Fields . . . . . . . . . . . . . . . . . . . . . . . . . . . . . . . .
. . . . . . . . . . . . . . . 266
Service Report Fields . . . . . . . . . . . . . . . . . . . . . . . . . . . . . . .
. . . . . . . . . . . . . . . 268
Service Resource Fields . . . . . . . . . . . . . . . . . . . . . . . . . . . . . .
. . . . . . . . . . . . . . 269
Service Territory
Fields . . . . . . . . . . . . . . . . . . . . . . . . . . . . . . . . . . . . . .
. . . . . . . 273
Shift
Fields . . . . . . . . . . . . . . . . . . . . . . . . . . . . . . . . . . . . . .
. . . . . . . . . . . . . . . 275
Skill
Fields . . . . . . . . . . . . . . . . . . . . . . . . . . . . . . . . . . . . . .
. . . . . . . . . . . . . . . 276
Time Sheet Fields . . . . . . . . . . . . . . . . . . . . . . . . . . . . . . . . .
. . . . . . . . . . . . . . . 278
Contents
Work Order Fields . . . . . . . . . . . . . . . . . . . . . . . . . . . . . . . . .
. . . . . . . . . . . . . . . 280
Work Order Line Item Fields . . . . . . . . . . . . . . . . . . . . . . . . . . . .
. . . . . . . . . . . . . 285
Work Type
Fields . . . . . . . . . . . . . . . . . . . . . . . . . . . . . . . . . . . . . .
. . . . . . . . . . . 289
Field Service Mobile
App . . . . . . . . . . . . . . . . . . . . . . . . . . . . . . . . . . . . . . . .
. . . . . . . 291
Field Service Mobile App Requirements . . . . . . . . . . . . . . . . . . . . . . .
. . . . . . . . . . 292
Field Service Mobile App Considerations . . . . . . . . . . . . . . . . . . . . . .
. . . . . . . . . . . 294
Field Service Mobile Security . . . . . . . . . . . . . . . . . . . . . . . . . . .
. . . . . . . . . . . . . . 299
Field Service Android and iOS Mobile App Comparison . . . . . . . . . . . . . . . .
. . . . . . . 303
Supported Data Types in the Field Service Mobile
App . . . . . . . . . . . . . . . . . . . . . . . . 303
Download the Field Service Connected
App . . . . . . . . . . . . . . . . . . . . . . . . . . . . . . 305
Give Users Access to the Field Service Mobile App . . . . . . . . . . . . . . . . .
. . . . . . . . . 306
Let Users Manage Inventory from the Field Service Mobile
App . . . . . . . . . . . . . . . . . . 308
Customize the Field Service Mobile
App . . . . . . . . . . . . . . . . . . . . . . . . . . . . . . . . . 310
Using the Field Service Mobile
App . . . . . . . . . . . . . . . . . . . . . . . . . . . . . . . . . . . . 337
Contents
FIELD SERVICE
EDITIONS
Available in: Salesforce
Classic and Lightning
Experience
The Field Service core
features, managed
package, and mobile app
are available in Enterprise,
Unlimited, and Developer
Editions.
Field Service (formerly known as Field Service Lightning) gives you a powerful,
highly customizable,
mobile-friendly field service hub in Salesforce.
Running a field service business means managing numerous moving parts. With Field
Service, you
get the tools that you need to manage work orders, scheduling, and your mobile
workforce. Here
are some of the things you can do.
• Create records that represent your field service workers, dispatchers, and
agents, and add details
about their skills, location, and availability
• Set up multilevel service territories that represent the regions where mobile
workers can provide
services
• Track the location and status of your inventory, warehouses, service vehicles,
and customer
sites
• Schedule one-time or recurring work orders for customers, and add details about
worker
preferences, required skills, and parts
• Create maintenance plans and templates to standardize your field service tasks
• Generate service reports to keep customers informed about service progress
What’s Included in Field Service
Core Features
When Field Service is enabled, you gain access to a suite of standard objects that
you can find in Setup and as tabs in Salesforce.
These objects make up the core Field Service features, including work orders and
service appointments.
Managed Package
The Field Service managed package builds on the core features and includes:
• A Guided Setup tool that walks you through creating Field Service records and
customizing your settings
• A dynamic scheduling console that gives dispatchers and supervisors a bird’s-eye
view of all team members and scheduled
appointments
• A scheduling optimizer that allocates resources to appointments in the most
efficient way possible by accounting for worker
skill level, travel time, location, and other factors
• Scheduling policies and triggers that help you customize your scheduling model
and display preferences
Mobile App
The offline-friendly Field Service mobile app for iOS and Android makes work a
pleasure for your mobile workers. App users can
update work orders, track parts, gather customer signatures, and connect with
dispatchers from their mobile devices. Download
the app from the App Store or Google Play.
Field Service APIs and Developer Resources
Ready to get started developing with Field Service? Check out the Field Service
Developer Guide for object relationship diagrams,
API reference information, and code samples.
1
Welcome to the Field Service Learning Map
The Field Service learning map is a centralized, useful resource to guide you on
the road to Field Service success. Visit the Field Service
learning map (English only).
Whether you’re just starting with Field Service or you’re an experienced admin
looking to add the latest features, you can find curated
links to documentation, blogs, Trailhead modules, and other resources.
The map directs you to resources for five key steps in the Field Service journey.
1. Discover Field Service and learn how it can help you.
2. Build Field Service with steps that consider setup dependencies.
3. Customize Field Service to meet the needs of your team.
4. Optimize your schedule to save time and money.
5. Monitor and troubleshoot Field Service issues.
When do I use the learning map and success center?
The learning map groups resources a bit differently than the Success Center for
Field Service. By giving you a sequential series of steps
to implement Field Service, the learning map helps you avoid setup snags and
issues. After you get to know your way around Field
2
Field Service
Service, use the success center to access key topics and information. Both the
learning map and success center feature links to other
deep-dive resources such as Salesforce community groups and events.
Note: For usage restrictions that apply to this product, see this document.
IN THIS SECTION:
Field Service Limits and Limitations
Learn about Field Service limits and limitations.
Set Up Field Service
Build and manage your field service operation in one place. Create records
representing your workforce, set up work order tracking
and inventory management, and customize the Field Service mobile app to set up your
mobile workforce for success.
Manage Work Orders for Field Service
Work orders, which track work to be performed for customers, are the heart of Field
Service. Learn how to create and customize
work orders and maintenance plans.
Manage Shifts
Shifts in Field Service let you define variable working periods for your shift-
based workforce, such as contractors or on-call staff.
Create shifts for particular dates and times when you need coverage, and assign
them to service resources. When the managed
package is installed, scheduling and optimization consider workforce availability
during shifts.
Manage Service Resources
Service resources are mobile workers that can be assigned to service appointments.
Learn how to create time sheets and view a
service resource’s travel routes and calendar.
Manage Service Crew Membership
Efficiently manage your service crews to accommodate a fast-changing field service
schedule. Create crews, find and add members
with the right skills, adjust membership dates to match appointment times, and view
all crews’ schedules and members in one
place.
Manage Service Appointments
Learn how to create, schedule, reschedule, and unschedule service appointments.
Tighten up your schedule by fixing overlaps,
grouping nearby appointments, and filling schedule gaps.
Manage Your Field Service Inventory
Stay on top of the movement of inventory in your field service operation. Learn how
to request and transfer products, track
consumption, and process customer returns.
Manage Service Reports
Make your customers happy with service reports delivered to their in-boxes. Mobile
workers and dispatchers can create reports for
work orders, work order line items, or service appointments and email them directly
to the customer. Use standard templates or
create variations of your own.
Optimize Your Field Service Schedule
Use schedule optimization to formulate the optimal schedule for your team and
customers. Schedule optimization helps you comply
with service-level agreements and minimize travel time, overtime, costs, and no-
shows.
Work in the Dispatcher Console
The Field Service dispatcher console is the main working space for dispatchers. It
features a dynamic map and a highly customizable
Gantt chart showing upcoming appointments, active team members, and more. To reach
the dispatcher console, from the App
Launcher, find and open the Field Service app, and then click the Field Service
tab.
Field Service Object Fields
Learn about the fields available on Field Service standard objects.
3
Field Service
Field Service Limits and Limitations
EDITIONS
Available in: Salesforce
Classic and Lightning
Experience
The Field Service core
features, managed
package, and mobile app
are available in Enterprise,
Unlimited, and Developer
Editions.
Learn about Field Service limits and limitations.
Important: Where possible, we changed noninclusive terms to align with our company
value of Equality. We maintained certain terms to avoid any effect on customer
implementations.
To review Field Service mobile app limitations, see Field Service Mobile App
Considerations.
General Limits
Limit Details
Maximum number of service resources per user 1
Maximum number of service territories in a 10,000
service territory hierarchy
Maximum number of work orders in a work 10,000
order hierarchy
Maximum number of work order line items in 10,000
a work order line item hierarchy
Maximum number of maintenance work rules 25,000
per maintenance plan
2,600
Field service can create a combined total of up
to 2,600 work order records each time it
generates details for a maintenance plan.
Maximum number of work orders that can be
generated simultaneously per maintenance plan
There’s no hard limit on the number of
maintenance assets that you can attach to a
maintenance plan. But the limit on the number
of work orders records that can be created
means that the practical limit is 2,600
maintenance assets per maintenance plan.
When maintenance assets have multiple
maintenance rules—either applied directly or
inherited from the maintenance plan—the
practical number of maintenance assets is lower.
Each maintenance work rule can generate work
order and work order line item records.
For example:
• If every maintenance asset for a
maintenance plan contains two
maintenance work rules, the practical limit
on maintenance assets is less than 1,300.
4
Field Service Field Service Limits and Limitations
Limit Details
• If a maintenance plan has four maintenance work rules, the
practical limit on maintenance assets is less than 650.
Also, a maintenance plan with a maintenance work rule using
COUNT is limited to 2,000 maintenance assets.
Salesforce recommends that you add no more than 5 maintenance
work rules to each maintenance plan or asset.
Note: Tip To decrease the number of work orders
generated, increase the Frequency value, decrease the
Generation Timeframe value, or decrease the number of
assets related to the maintenance plan.
Maximum number of locations in a location hierarchy 10,000
Maximum number of signature blocks on a service report template 20
Maximum number of values in the Signature Type picklist on digital 1,000
signatures
Maximum number of child assets per asset 2,000
Maximum number of levels in an asset hierarchy 50
Maximum number of assets in an asset hierarchy 10,000
Maximum size of asset hierarchies that can be viewed in the tree 500
grid view
Maximum number of appointments that can be scheduled at once 50
with the Group Nearby Appointments action
Maximum runtime in seconds for the Group Nearby Appointments 60
action
Maximum number of coordinates in a map polygon 3,200
30,000
Exceeding this limit can cause dispatcher console performance
issues. To avoid such issues, set the sharing of the Map Polygon
(Recommended) Maximum number of polygons in an org
object to Private, and use sharing so dispatchers only see polygons
that are relevant to them.
Maximum number of report markers on the Gantt map 500
Maximum number of rows on the Gantt 500
Maximum number of service appointments in the appointment 3,000
list
Maximum number of service appointment sharing records that 50,000
can be processed when updating service appointment statuses in
bulk
5
Field Service Field Service Limits and Limitations
Limit Details
Maximum number of skills displayed in the Gantt Skills filter panel 2,000
50
When the Gantt’s resource skill filter runs, only 50 skills are
considered for each service resource. This means that service
Maximum number of skills considered per service resource during
a Gantt skill filter operation
resources with more than 50 skills may not appear when you filter
for a skill that they possess. This limit applies only to the Gantt
resource skill filter; the Candidates action finds all resources with
the skills you need.
Maximum number of operating hours records displayed in the 2,000
Default Operating Hours lookup field on the Global Actions >
Appointment Booking settings page
Maximum number of service appointments displayed in the 1,000
Long-Term view in the Gantt
Maximum number of resource absences displayed in the 200
Long-Term view in the Gantt
Maximum number of active scheduling recipes per category 75
Maximum number of active scheduling recipes per org 1,000
Maximum number of service territories that can be viewed without 2,000
searching
1366 x 768 pixels (minimum)
1920 x 1080 pixels (recommended)
Minimum screen resolution for a smooth dispatcher console
experience
Schedule Optimization Request Limits
Limit Details
Maximum optimization requests per hour per org 3,600
Maximum service appointments optimized per rolling 24 hours 50,000
Maximum service appointments optimized per request 5,000
Maximum service territories optimized in a request 100
Maximum service resources optimized per request 500
Maximum days optimized per request 21
Maximum number of objects passed to the optimization service 45,000
in 1 request (for example, service appointments + related objects
such as skill requirements and assigned resources)
6
Field Service Field Service Limits and Limitations
Limit Details
Maximum number of objects returned synchronously for In-day 1,000
optimization (more objects are returned asynchronously)
Note: For usage restrictions that apply to this product, see this document.
Limitations
Dispatcher Console
• Service appointments without assigned resources appear on the appointment list
but not on the Gantt.
• Territory utilization calculation doesn’t consider secondary territory members.
• The dispatcher console map can look different than the map shown on service
territory member detail pages because of a
difference in geocoding granularity. The dispatcher console map tends to be more
accurate.
• Because Google Maps is restricted in China, Field Service features that depend on
Google Maps don’t work there. To minimize
errors and customize access for users in China, see Disable Google Maps-based Field
Service features for China users.
• If a service resource has more than 23 stops in a period of 24 hours (including
starting point, ending point, appointments, and
absences), the resource map shows only the first 23 stops on the route and displays
an error. This is a Directions API limitation.
Inventory Management
• Workers using the Field Service mobile app can consume—via the Products Consumed
related list—only one serialized product
item per product per work order. This limitation doesn’t apply to nonmobile
platforms.
• The Location field on serialized product items can’t be updated manually. The
location auto-updates if a related product transfer
is marked received. To enable serialized product transfers (a beta feature),
contact Salesforce.
Linked Articles
Linked articles are knowledge articles attached to a work order, work order line
item, or work type. They have the following limitations.
• Quick actions and global actions aren’t supported for linked articles.
• The Article widget and Feed Articles Tool aren’t available in the feed view.
• In Lightning Experience, clicking an article link in a feed item redirects you to
the article page in Salesforce Classic. In the Salesforce
mobile app, linked articles can’t be accessed from feed items.
• The Linked Work Types related list isn’t available on articles in any platform.
• The Knowledge One widget isn’t available on work types in the console. To manage
linked articles on work types in the console,
use the Articles related list.
• Linked articles are read-only in the Salesforce mobile app.
Multiday Scheduling
With multiday scheduling, you schedule service appointments that span multiple
days. It includes the following limitations.
• A service resource can’t be assigned to any other appointment during a multiday
service appointment.
• Multiday service appointments that overlap with other appointments don’t trigger
the Fix Overlaps action.
• Multiday service appointments can’t be assigned to capacity-based service
resources.
• Multiday service appointments can’t span more than 8 weeks.
• If a multiday service appointment has a scheduling dependency, its Scheduled End
date isn't calculated when the appointment
is scheduled. For this reason, we recommend against creating dependencies between
multiday appointments.
7
Field Service Field Service Limits and Limitations
Operating Hours
• You can’t create a master-detail relationship between a custom object and Time
Slot where Time Slot is the master object.
• Operating hours can't span a full 24 hours. Instead, use the operating hours
00:00–23:58.
• Operating hours for secondary service territory memberships must be identical to
or contained within the resource’s primary
territory membership’s hours.
• Multiple time slots aren't supported for secondary STM operating hours.
Salesforce App
Most Field Service features are available in all versions of the Salesforce mobile
app. Be aware of these mobile app limitations.
• In Salesforce for iOS:
– You can’t create service appointments, and the Recent related list isn’t
available.
– You can’t create service resources or absences, and the Recent related list isn't
available on service resources or absences.
• On field service records created via a related list, the field that lists the
parent record doesn’t populate until you save the record.
This issue applies to all versions of the Salesforce mobile app. For example, when
you create a service appointment from the
Service Appointments related list on a work order, the Parent Record field is blank
until you tap Save. After you create the record,
the parent record field lists the parent work order.
• If the Created Date or Last Modified Date fields are in the future, creating or
updating records can cause an error when working
offline with the offline sync permission disabled.
• The dispatcher console—a Field Service managed package feature—isn’t available in
the Salesforce mobile app.
• The Linked Work Orders and Linked Work Order Line Items related lists on articles
aren’t available.
• Linked articles are read-only. You can search the Knowledge base and read
attached articles, but you can’t attach or detach
articles. To manage linked article settings and attach or detach articles, use the
desktop site.
• Linked articles can’t be accessed from feed items.
Salesforce on iPad Safari
• Creating service reports from work orders or service appointments isn't supported
on Lightning Experience on iPad Safari.
• The dispatcher console isn’t supported on iPad Safari. We recommend that you use
Lightning Experience on a desktop to use
the dispatcher console.
Scheduling and Optimization
• A scheduling policy can contain up to five Match Boolean work rules.
• The Gantt and Appointment Booking features can retrieve up to 2,000 security
policies.
• Match Fields work rules aren’t supported for schedule optimization.
• If the Emergency Chatter action is used for an appointment with a scheduling
dependency, the dependency isn’t considered
during scheduling.
• Schedule optimization is supported only for service appointments whose parent
record is a work order or work order line item.
• Schedule optimization is supported only for service territories with at least one
primary territory member.
• Optimization requests that include a service resource's secondary territory
memberships must also include the corresponding
primary territory membership.
• Only active territories included in the scheduled optimization job are optimized.
• If a service appointment doesn’t include an address, the scheduling optimizer
assumes that the appointment is at the assigned
resource’s home base.
• Global and In-day optimization validate that for already scheduled service
appointments, the Scheduled End -Scheduled Start
time = Duration, while taking resource efficiency into consideration. Service
appointments that violate this are unscheduled.
8
Field Service Field Service Limits and Limitations
• If a multiday service appointment has a scheduling dependency, its Scheduled End
date isn't calculated when the appointment
is scheduled. For this reason, we recommend against creating dependencies between
multiday appointments.
• If you drag and drop a multiday service appointment, or manually change its
Scheduled Start, the Scheduled End doesn’t go
beyond the due date regardless of the appointment Duration.
• Resource schedule optimization has the following limitations and considerations.
– Under Keep these appointments scheduled, you can select a category of
appointments that must remain scheduled.
The optimization can move and then reschedule appointments in this category. If the
optimization must keep more than
50 appointments scheduled, it fails.
– Complex work information that’s not fully available in the optimization data is
considered excluded from resource schedule
optimization. For example, a partial chain of a scheduling dependency is excluded.
– Resource schedule optimizations can’t run in parallel for the same service
resource on the same time interval.
– The Gantt doesn’t show percentage-based progress for resource schedule
optimization requests.
• If the Fix Overlaps feature is in use, the Reshuffle other assignments option is
only partially supported for this setting: When
unable to find a valid schedule for an appointment. If more than one appointment is
dropped from the schedule during a
Fix Overlaps operation, only one of the appointments is reshuffled.
• You can use platform encryption with standard Salesforce objects and fields. With
the managed package, if you encrypt custom
objects and fields, scheduling and optimization can sometimes yield unexpected
results.
Service Appointments
• The Owner and Parent Record fields on service appointments aren't available in
custom report types. They also can’t be referenced
in formulas, validation rules, workflow rules, flows, or processes. To limit the
available owners or types of service appointment
parent records, use an Apex trigger.
• Service appointment fields whose values are inherited from the parent record
can’t be referenced in formulas, validation rules,
workflow rules, flows, or processes. The standard inherited fields are Work Type,
Account, Parent Record Type, and Parent Record
Status Category.
Service Reports
• Service reports can’t be created on service appointments whose parent records are
assets, accounts, leads, or opportunities.
• The Create Service Report action isn’t available in the Salesforce mobile app.
• Section titles and rich text fields in service reports can’t be translated.
• Digital signature field labels can’t be customized.
• Related list filtering on service reports has the following limitations:
– The Status field on contract line items isn’t available for filtering.
– The Filters tab isn’t available in Internet Explorer 8.
• Service Report Template lookup isn’t supported in Visualforce pages. To include
Service Report Lookup in a Visualforce page for
the edit of a Work Order, create a Custom lookup.
Service Resources
• If you deactivate a service resource, make sure to update records that were
associated with that resource. For example, if a
deactivated service resource was a required resource for an account, update that
account to prevent scheduling issues.
• Capacity-based service resources have the following limitations.
– If the managed package is installed, capacity-based resources must include a
Hours per Time Period value on their capacity
record. If the user’s capacity should be measured in work items, fill out Work
Items per Time Period as well and set the Hours
per Time Period to a high number which likely won’t be achieved.
– The Fix Overlaps feature isn’t support for capacity-based service resources.
9
Field Service Field Service Limits and Limitations
– Schedule optimization respects daily capacity, but not weekly or monthly.
– Resource schedule optimization—the optimization of an individual service
resource’s schedule—isn’t supported for
capacity-based service resources.
– If a service resource is capacity-based with a defined capacity, their
utilization percentage isn’t shown in the Gantt.
– Capacity-based resources can’t be assigned to appointments that have a scheduling
dependency.
– Capacity-based resources can't be relocated or assigned to a secondary service
territory.
Sharing
In Setup, Sharing Settings let you specify default internal and external access to
Field Service records. For example, you can share
dispatched service appointments to external Experience Builder site users, such as
a team of contractors. But if the Default Internal
Access is Private or Public Read Only, set the Default External Access to Private
or Public Read Only also. If the internal setting is Public
Read Write, external resources can see dispatched appointments only when the
external setting is Public Read Write and you enable
dispatch sharing to resources.
Street-Level Routing (SLR)
• If a service appointment requires a travel distance of more than 100 kilometers,
aerial routing is used.
• Multiday work scheduling doesn’t support SLR and uses aerial routing instead.
Predictive travel isn’t supported with complex
work.
• Any scheduling action that is triggered in a transaction with data manipulation
language (DML) uses aerial routing. When SLR
is enabled and scheduling requires SLR travel results that are not primed locally,
you must use a callout to retrieve the results. If
DML occurs in the same transaction as the callout, it causes an exception, for
example, an Uncommitted Work Pending error.
To avoid an exception, allow the system to use aerial routing or ensure that DML is
completed in a separate transaction. If you
want transactions of this type to cause an exception rather than a switch to aerial
routing, from the App Launcher, find and open
the Field Service Admin app, and then click Field Service Settings > Scheduling.
Select Avoid aerial calculation upon
callout DML exception.
Set Up Field Service
EDITIONS
Available in: Salesforce
Classic and Lightning
Experience
The Field Service core
features, managed
package, and mobile app
are available in Enterprise,
Unlimited, and Developer
Editions.
Build and manage your field service operation in one place. Create records
representing your
workforce, set up work order tracking and inventory management, and customize the
Field Service
mobile app to set up your mobile workforce for success.
IN THIS SECTION:
1. Enable Field Service
Enable Field Service to start using Field Service features.
2. Install the Field Service Managed Package
After Field Service is enabled, install the managed package to gain access to the
dispatcher
console, scheduling tools, a range of custom objects, and Guided Setup.
3. Field Service Permission Set Licenses
Permission set licenses are required for some Field Service users to interact with
settings, the
dispatcher console, and other features. Learn how permission set licenses match to
different groups of users.
4. Set Up Service Territories, Operating Hours, and Shifts for Field Service
Create service territories to track the places where your team performs field
service work. Assign regular operating hours to each
service territory to indicate when work can be performed. Create shifts to assign
resources to ad hoc hours, such as holiday hours
or for workers without a set schedule.
10
Field Service Set Up Field Service
5. Set Up Work Order Management for Field Service
A work order represents work to be performed on your customers’ products. Customize
your work order settings and create time-saving
templates called work types.
6. Set Up Your Field Service Workforce
Create service resources and service crews to represent your mobile workforce.
Then, assign permission sets to members of your
team who work as dispatchers or support agents.
7. Set Up Your Field Service Inventory
Track and manage the storage, request, transfer, and consumption of every item in
your inventory, and ensure that your mobile
workforce has the right parts in stock to do their job.
8. Get Ready for Scheduling
Define your service appointment life cycle, configure appointment booking settings,
and get to know your Field Service scheduling
policies, optimization settings, and sharing settings.
9. Set Up Field Service in Experience Cloud Sites
Keep customers, partners, and contractors in the loop about field service work by
adding field service objects to your Experience
Cloud site.
10. Test Your Field Service Configuration with Health Check
Use the Field Service Health Check to run a suite of automated tests on your Field
Service settings and configuration data. When
Health Check identifies a problem, you get on-the-spot recommendations to align
your Field Service configuration with our best
practices.
11. Report on Field Service
Create report types to track field service activity in your org. To take your
reporting a step further, use the Field Service Analytics App.
12. Manage Data Integration Rules for Field Service
Set up data integration rules to ensure that service resource travel time is
accurately calculated.
Enable Field Service
EDITIONS
Available in: Salesforce
Classic and Lightning
Experience
The Field Service core
features, managed
package, and mobile app
are available in Enterprise,
Unlimited, and Developer
Editions.
USER PERMISSIONS
To enable Field Service:
• Customize Application
Enable Field Service to start using Field Service features.
1. From Setup, enter Field Service Settings in the Quick Find box, then select
Field
Service Settings.
2. Enable Field Service, and click Save to display more settings.
Note: If you don’t have a Field Service add-on license, you just see an option to
enable
work orders, which is on by default.
3. Optionally, turn on in-app notifications for Salesforce app and Lightning
Experience users when
any of the following actions occurs on a work order or work order line item that
they own or
follow:
• A text or file post is added
• A tracked field is updated
• The record owner changes
• The resource assignments change on a related service appointment
If the option to track all related objects is selected in your feed tracking
settings for work orders,
users are also notified when child records of work orders—such as service
appointments—are
created or deleted.
11
Field Service Enable Field Service
4. Optionally, update the sharing settings. See Limit Access to Field Service
Records.
5. When you set up work types, which are templates for work orders, you can opt to
automatically add a service appointment to new
work orders or work order line items associated with a work type. Configure the
number of days between the created date and due
date on auto-created service appointments.
6. If you want to use your knowledge base in field service, select the fields that
the search engine scans to suggest articles on work
orders or work order line items.
7. Save your changes.
Install the Field Service Managed Package
EDITIONS
Available in: Salesforce
Classic and Lightning
Experience
The Field Service core
features, managed
package, and mobile app
are available in Enterprise,
Unlimited, and Developer
Editions.
USER PERMISSIONS
To install the Field Service
managed package:
• Customize Application
To assign a permission set
license:
• Manage Users
To create a permission set:
• Manage Profiles and
Permission Sets
After Field Service is enabled, install the managed package to gain access to the
dispatcher console,
scheduling tools, a range of custom objects, and Guided Setup.
When you install the Field Service managed package, you get the following features.
• Guided Setup: There’s no need to go it alone! This nifty tool walks you through
key setup tasks,
including assigning permission sets, creating service resources, and customizing
appointment
booking settings.
• Scheduling and optimization: Swiftly optimize your team’s schedule in a way that
enforces
your business objectives. Assign appointments according to your rules and
priorities, such as
worker skills, location, and availability.
• Dispatcher console: Give dispatchers and supervisors a bird’s-eye view of your
field service
operations. The dispatcher console includes a customizable appointment list, easy-
to-reach
scheduling actions, dynamic Gantt chart, and interactive map. Dispatchers can check
that jobs
are routed to the right people, receive alerts, and monitor appointments in real
time.
• Administration app: Manage optimization, customize the dispatcher console, and
update
your managed package settings in one place.
1. Click the installation link on the download page:
https://fsl.secure.force.com/install
You can install the managed package on a production or sandbox org.
2. Select Install for Admins Only.
If you receive a request to approve third-party access, click Yes and Continue.
Approving this
request allows the street-level routing and optimization services to function.
12
Field Service Install the Field Service Managed Package
3. If a message indicates that the installation is taking longer than expected,
click Done.
You’ll receive an email notification after the installation is complete.
Once the package is installed, the App Launcher includes two new apps.
• The Field Service app is for dispatchers. The Field Service tab in this app leads
to the dispatcher console.
• The Field Service Admin app is for administrators. The Field Service Settings tab
in this app leads to the managed package settings.
You can add the Field Service and Field Service Settings tabs to other apps.
Note: Salesforce Setup includes a separate Field Service Settings page where you
can customize general settings related to field
service.
13
Field Service Install the Field Service Managed Package
Field Service Permission Set Licenses
EDITIONS
Available in: Salesforce
Classic and Lightning
Experience
The Field Service core
features, managed
package, and mobile app
are available in Enterprise,
Unlimited, and Developer
Editions.
USER PERMISSIONS
To access field service
objects:
• Field Service Standard
To assign a permission set
license:
• Manage Users
To create a permission set:
• Manage Profiles and
Permission Sets
Permission set licenses are required for some Field Service users to interact with
settings, the
dispatcher console, and other features. Learn how permission set licenses match to
different groups
of users.
All users need the Field Service Standard user permission to access field service
objects. Field Service
user licenses already include this permission.
Field Service also includes three permission set licenses related to the managed
package and mobile
app. We recommend using the managed package’s Guided Setup tool to assign these
permission
set licenses; for steps, see Assign Field Service Permissions.
Your users don’t need a Field Service permission set license to access most Field
Service objects.
For example, inventory managers, admins, and customer support agents probably don’t
need one.
If Field Service is enabled, standard Salesforce users can be given access to Field
Service records.
These permission sets are created when you set up Field Service.
Permission Set Description Who Needs It
Provides access to the Dispatchers
dispatcher console.
Field Service Dispatcher License
Mobile workers (field
technicians)
Allows the user to be shown on
the dispatcher console Gantt
and included in scheduling and
optimization.
Field Service Scheduling
License
Provides access to the Field Mobile users (field technicians)
Service mobile app.
Field Service Mobile License
Provides access to Experience Customers
Builder sites where users can
Self-service
view all global actions and their
related objects. Provides access
to create, book, and schedule
their appointments.
Note: Dispatchers and field technicians can’t handle inbound customer
communications in call centers, manage customer cases,
or complete sales-oriented tasks without additional licenses.
IN THIS SECTION:
Create Field Service Permission Sets
Create Field Service permission sets from the Field Service Admin app.
Assign Field Service Permissions
After you create your field service permission sets, give users the permissions
they need to complete their field service tasks. You
can assign permissions in Setup or in Guided Setup.
Set Custom Permissions for Field Service
The Field Service managed package includes custom permissions that control users’
access to actions and views. For example, you
can control access to bulk actions, such as dispatching, optimizing, and
scheduling, or the ability to drag appointments in the Gantt.
14
Field Service Field Service Permission Set Licenses
Assign Field Service Page Layouts
The Field Service managed package provides standard object page layouts that
include field service Visualforce components and
Chatter actions. Assign these page layouts to the System Administrator and Standard
User profiles.
Create Field Service Permission Sets
EDITIONS
Available in: Salesforce
Classic and Lightning
Experience
The Field Service core
features, managed
package, and mobile app
are available in Enterprise,
Unlimited, and Developer
Editions.
USER PERMISSIONS
To configure the Field Service
managed package:
• Customize Application
To assign a permission set
license:
• Manage Users
To create a permission set:
• Manage Profiles and
Permission Sets
Create Field Service permission sets from the Field Service Admin app.
This is a Field Service managed package feature.
1. From the App Launcher, find and open the Field Service Admin app, and then click
the Field
Service Settings tab.
2. Click Getting Started and then Permission Sets.
These permission sets are created.
Permission Purpose
Sets Created
User Role
Let users access and manage all Field Service objects,
including the Field Service Visualforce pages and logic
services. FSL Admin Permissions contain the permissions
included in the FSL Dispatcher Permissions permission
set, along with additional configuration permissions.
*The Field Service Admin License isn’t created in newer
Salesforce orgs.
FSL Admin
Permissions AND
Field Service
Admin License*
Field Service
Admin
FSL Agent Permissions provides the minimum
permissions needed to use the Field Service global
actions, such as Book Appointment, Get Candidates,
and Emergency actions.
*The Field Service Agent License isn’t created in newer
Salesforce orgs.
FSL Agent
Permissions AND
Field Service
Agent License*
Field Service
Agent
Field Service Mobile License provides the permission
set license needed for users to log into the Field Service
mobile app.
Field Service Scheduling License provides the
permission set license needed for the user to appear
Field Service
Mobile License
AND Field
Service
Scheduling
License AND FSL
Field Service
Resource
on the Gantt and to be scheduled by the scheduling
engine and optimizer. Resource
Permissions
FSL Resource Permissions provides the minimum
permissions needed for users to update appointment
status and update their last known location.
15
Field Service Field Service Permission Set Licenses
Permission Sets Purpose
Created
User Role
Field Service Dispatcher License gives users the permission set license needed
to load the dispatcher console.
FSL Dispatcher Permissions contain the permissions included in FSL Agent
Permissions and FSL Resource Permissions along with permissions to operate
the dispatcher console and run optimization.
Field Service Dispatcher
License AND FSL
Dispatcher Permissions
Field Service Dispatcher
Users can view and use the dispatcher console, view global actions and their
related objects, and schedule, optimize, and dispatch service appointments.
Field Service Community
Dispatcher License AND
FSL Community
Dispatcher Permissions
Field Service Community
Dispatcher
Experience Builder site users can view all global actions and their related
objects to create, book, and schedule their appointments.
Field Service Self Service
License AND FSL Self
Service Permissions
Field Service Self Service
Note: Make sure the Field Service Standard permission set license is
assigned to relevant guest users. Clone the Field Service Self Service
permission set to create a new permission set for these guest users.
Remove all Edit and Delete permissions from all objects in the new
cloned permission set, and then assign this permission set to the
relevant guest users. When updating the self service permission set,
first unassign any guest users from the permission set and then click
Update Permissions on the permission set tile.
Users can access data needed for optimization, automatic scheduling, and
service appointment bundling.
Field Service Integration Field Service Integration
Field Service Bundle for Users can schedule and manage bundled service
appointments.
Dispatcher License AND
Field Service Bundle for
Dispatcher
FSL Bundle for
Dispatcher Permissions
When a permission set is current, the Create Permissions link on the tile is
replaced by a message indicating that it’s up to date.
16
Field Service Field Service Permission Set Licenses
Assign Field Service Permissions
EDITIONS
Available in: Salesforce
Classic and Lightning
Experience
The Field Service core
features, managed
package, and mobile app
are available in Enterprise,
Unlimited, and Developer
Editions.
USER PERMISSIONS
To assign a permission set
license:
• Manage Users
To create a permission set:
• Manage Profiles and
Permission Sets
After you create your field service permission sets, give users the permissions
they need to complete
their field service tasks. You can assign permissions in Setup or in Guided Setup.
1. From Setup, in the Quick Find box, enter Users, and then select Users.
2. Click a user’s name.
3. Click Permission Set Assignments at the top of the page or scroll to the
Permission Set
Assignments related list.
4. Click Edit Assignments.
5. Enable the appropriate permission sets and click Save.
Tasks Permission Sets
Admin: Manage all Field Service objects,
including the Field Service Admin app, Field
Service Visualforce pages, and logic services.
• FSL Admin Permissions
• Field Service Admin License*
*The Field Service Admin License permission
set isn’t created in newer Salesforce org, so it
doesn’t need to be assigned to users.
Agent: Access all global actions and their
related objects to create, book, and schedule
service appointments.
• FSL Agent Permissions
• Field Service Agent License*
*The Field Service Agent License permission
set isn’t created in newer Salesforce orgs, so
it doesn’t need to be assigned to users.
Dispatcher: Access all global actions and their
related objects to create, book, and schedule
service appointments.
• Field Service Dispatcher License
• FSL Dispatcher Permissions
Technician: Manage service appointments
and their related parent objects.
• Field Service Mobile License
• Field Service Resource License
• FSL Resource Permissions
Tip: Alternatively, you can assign permission sets to users from Guided Setup.
1. Open Field Service Admin from the App Launcher.
2. Click Field Service Settings.
3. On the Getting Started page, click Go to Guided Setup.
4. Assign permissions in the Create Service Resources and Create Dispatchers and
Agents steps.
5. To assign a permission set license and its associated permission sets to a user,
click the icon in the Licenses column .
17
Field Service Field Service Permission Set Licenses
You can always make further changes in Setup.
This is a Field Service managed package feature.
IN THIS SECTION:
How Are Field Service Permission Sets Updated?
Permission sets provided by the Field Service managed package are automatically
updated at the beginning of each major release.
How Are Field Service Permission Sets Updated?
EDITIONS
Available in: Salesforce
Classic and Lightning
Experience
The Field Service core
features, managed
package, and mobile app
are available in Enterprise,
Unlimited, and Developer
Editions.
Permission sets provided by the Field Service managed package are automatically
updated at the
beginning of each major release.
This is a Field Service managed package feature.
The managed package has three major releases each year that follow the Salesforce
release cadence
within 72 hours: Winter, Spring, and Summer.
Because new versions require new permissions, the permission sets provided by the
managed
package must be updated to include any new required permissions. All managed
package-provided
permission sets are updated when a user launches one of the following pages:
• Dispatcher Console (vf001_ServiceExpert)
• Book Appointment Chatter action (AppointmentBookingVf and
AppointmentBookingCommunitiesVf)
• Candidates Chatter action (GetCandidates)
• Emergency Chatter action (EmergencyWizard)
• Admin Settings (vf066_settings)
18
Field Service Field Service Permission Set Licenses
During this update process, any minimum permissions that were removed from the
permission set are readded. Permissions added by
an admin aren’t removed.
To check if a permission set is current, from the App Launcher, find and open the
Field Service Admin app. Click Field Service Settings >
Getting Started > Permission Sets. Each permission set tile includes a message
indicating that it’s current. If it doesn’t, click Update
Permissions on the tile.
Important: Auto-update of permission sets is logged on the behalf of the user who
triggered the update, even if the user doesn’t
have permission to update permission sets. To turn off this process, ask Salesforce
to disable the Auto Update of Field Service
Permission Sets feature. To update permissions for Apex Class, Record Types, and
Tabs Visibility, you must be an admin or have
ModifyAllData or ModifyMetadata permissions.
Set Custom Permissions for Field Service
EDITIONS
Available in: Salesforce
Classic and Lightning
Experience
The Field Service core
features, managed
package, and mobile app
are available in Enterprise,
Unlimited, and Developer
Editions.
The Field Service managed package includes custom permissions that control users’
access to
actions and views. For example, you can control access to bulk actions, such as
dispatching,
optimizing, and scheduling, or the ability to drag appointments in the Gantt.
This is a Field Service managed package feature.
The list of Custom Permissions is on the Custom Permissions page in Setup. To
assign them to users,
add the custom permissions to a permission set. From Setup, in the Quick Find box,
enter
Permission Sets, and then select Permission Sets. Select the permission set and
then select
Custom Permissions. For example, add them to the Field Service Admin, Field Service
Dispatcher,
and Field Service Community Dispatcher custom permission sets before adding
assigned users.
Optionally, you can give users the extended custom permissions marked in the table.
To use these
permissions, add them to users, and then activate them in Field Service Settings >
Dispatcher
Console UI > Extended Custom Permissions.
Important: If you activate the extended permissions without first adding them to
users, you make the Gantt read-only. Activation
is required only after in existing orgs and is irreversible. Extended Custom
Permissions is automatically activated in Salesforce
as of Summer ’20.
The managed package custom permissions use the FSL namespace prefix.
Custom Permission Description
Abort Optimization Request Abort an optimization request from the Gantt.
Bulk Bundle Bundle selected appointments from the appointment list.
Bulk Dispatch Dispatch selected appointments from the appointment list.
Bulk Optimize Submit an optimization request from the appointment list.
Bulk Schedule Schedule selected appointments from the appointment list or from
polygons.
Bulk Unbundle Unbundle selected appointments from the appointment list.
Bulk Unschedule Unschedule selected appointments from the appointment list or from
polygons.
Create Absences from Gantt Create resource absences on the Gantt.
Create Custom Gantt Filters Create custom filters for appointments on the Gantt.
Fill-in Fill in schedule gaps from the resource action menu.
19
Field Service Field Service Permission Set Licenses
Custom Permission Description
Fix Overlaps Resolve overlapping appointments from the resource action menu.
Initiate a rule validation check on demand. This checks rules for all services
loaded on the Gantt when
the rule validation frequency isn’t Always.
Enable Check Rules - All Services
Lock and unlock the Gantt chart using the Gantt locker. This action also disables
dragging
appointments to the Gantt from the appointment list or map. Without this
permission, Gantt access
Enable Gantt Locker
is read-only. Standard and custom actions on the appointment list and map are still
shown and
enabled according to your org’s setup. This permission is an extended custom
permission.
Select a nondefault policy for scheduling and calculating rule violations. This
permission is an extended
custom permission.
Gantt - Enable Gantt Policy
Picker
Gantt and List - Bundle and Bundle and unbundle service appointments from the Gantt
or from the appointment list.
Unbundle
Gantt and List - Enable Bulk Check rules for multiple service appointments from the
Gantt or from the appointment list.
Check Rule
Gantt and List - Enable Check Check rules for a single service appointment from the
Gantt or from the appointment list.
Rules
Find resources for an appointment from the appointment list or from the Gantt. This
permission is
an extended custom permission.
Gantt and List - Show Get
Candidates
Drag selected services and resource absences from the appointment list, map, or
Gantt, and place
them on the Gantt. This permission is an extended custom permission.
Gantt and Map - Enable Drag
and Drop
Gantt Palettes Edit Create, edit, and delete Gantt palettes.
Gantt Palettes View View the Palettes tab in the Gantt, and apply the selected
palette.
Change the status from the Gantt. Without this permission, users can’t dispatch
from the map. This
permission is an extended custom permission.
Gantt - Show Change Status
Action
Gantt - Show Pin Service Pin or unpin appointments from the Gantt. This permission
is an extended custom permission.
Gantt - Show Unschedule Unschedule appointments from the Gantt. This permission is
an extended custom permission.
Adjust the schedule on the Gantt to find other appointments on that day that are
close to the selected
appointment.
Group Nearby
Hide map on Emergency Wizard Hide the map view in the Emergency Wizard to show just
candidates.
Hide Live Positions from Hide the Live Positions marker from the dispatcher console
map.
Dispatcher Console Map
Hide Actual Routes from Hide the Actual Route from the service resource’s map.
Resource Map
Hide Live Positions from Hide the Live Positions marker from the service resource’s
map.
Resource Map
Hide Resource’s Last Seen Time Hide the service resource’s Last-Seen indicator from
the Gantt.
from Gantt
20
Field Service Field Service Permission Set Licenses
Custom Permission Description
Show the Long-Term Gantt view in the dispatcher console. When this permission is
enabled, the
Long-Term Gantt view replaces the multi-day view.
Longterm View
Map Polygons - Show In Show the In Jeopardy flag from a map polygon. This
permission is an extended custom permission.
Jeopardy
Show the multi-day view in the dispatcher console. The Long-Term Gantt view
replaces the multi-day
view.
MDT View
Monthly Utilization Show utilization in the Gantt resolution menu in the top-right
corner.
Policy Picker in Appointment Change the scheduling policy in the Book Appointment
action.
Booking
Policy Picker in Get Candidates Change the scheduling policy in the Get Candidates
action.
Polygons - create\update Create and update map polygons.
Polygons - view View map polygons.
Publish custom Gantt filters Share custom filters for appointments on the Gantt.
Reshuffle appointments from the appointment action menu or when you right-click
services on the
Gantt.
Reshuffle
Resource Schedule Optimization Optimize a resource’s schedule from the resource
action menu.
Schedule Schedule an appointment from the appointment list or from the map.
Service List View - Canceled Show the Canceled appointment list.
Service List View - Contractors Show the Contractors appointment list.
Service List View - Crews Show the Crews appointment list.
Service List View - Exclude Show service appointments that aren’t bundle members in
the appointment list.
Bundle Members
Service List View - Flagged Show the Flagged appointment list.
Service List View - Gantt Show the Gantt appointment list.
Service List View - In Jeopardy Show the In Jeopardy appointment list.
Service List View - Rule Violating Show the Rule Violating appointment list.
Service List View - Scheduled Show the Scheduled appointment list.
Service List View - Selected Show the Selected appointment list.
Service List View - Todo Show the Todo appointment list.
Service List View - Unscheduled Show the Unscheduled appointment list.
After activating Gantt Live Updates, use the streaming API to send live streaming
updates of the
Gantt. When this permission is disabled, users see only Gantt changes timed using
the interval defined
in Field Service Settings > Dispatcher Console UI > Timed Updates.
Streaming API
21
Field Service Field Service Permission Set Licenses
Custom Permission Description
Utilization on Service Territory For the selected Gantt horizon, view utilization
percentages for each territory’s workforce.
View resource on secondary STM Show a resource’s secondary territory membership on
the Gantt.
Example: To limit the dispatchers who can optimize your schedule so the system
isn’t bogged down with optimization requests,
remove custom permissions for bulk actions in the dispatcher console:
• FSL.Bulk Dispatch
• FSL.Bulk Optimize
• FSL.Bulk Schedule
• FSL.Bulk Unschedule
A user with the FSL.Bulk Optimize custom permission sees the Optimize action. Users
without it can’t run an optimization. Removing
any of these custom permissions hides the action in the user interface.
Assign Field Service Page Layouts
EDITIONS
Available in: Salesforce
Classic and Lightning
Experience
The Field Service core
features, managed
package, and mobile app
are available in Enterprise,
Unlimited, and Developer
Editions.
USER PERMISSIONS
To customize the Field
Service managed package:
• Customize Application
To assign page layouts:
• Manage Profiles and
Permission Sets
The Field Service managed package provides standard object page layouts that
include field service
Visualforce components and Chatter actions. Assign these page layouts to the System
Administrator
and Standard User profiles.
This is a Field Service managed package feature.
Important: If you created your own field service profiles, perform the following
steps on
those profiles instead of the standard profiles.
1. From Setup, enter Profiles in the Quick Find box, then click Profiles.
2. Click System Administrator.
3. In the Page Layouts section, find the Operating Hours object and click View
Assignment.
4. Selecting all profiles and assign the Field Service Operating Hours Layout.
5. Click Save.
6. Repeat the previous steps for the following objects.
• Service Appointment: Assign the Field Service Service Appointment Layout
• Service Resource: Assign the Field Service Service Resource Layout
• Work Order: Assign the Field Service Work Order Layout
• Work Order Line Item: Assign the Field Service Work Order Line Item Layout
• Work Type: Assign the Field Service Work Type Layout
7. Save your changes.
8. Repeat the previous steps for the Standard User profile.
22
Field Service Field Service Permission Set Licenses
Set Up Service Territories, Operating Hours, and Shifts for Field Service
EDITIONS
Available in: Salesforce
Classic and Lightning
Experience
The Field Service core
features, managed
package, and mobile app
are available in Enterprise,
Unlimited, and Developer
Editions.
Create service territories to track the places where your team performs field
service work. Assign
regular operating hours to each service territory to indicate when work can be
performed. Create
shifts to assign resources to ad hoc hours, such as holiday hours or for workers
without a set schedule.
IN THIS SECTION:
Create Service Territories for Field Service
Create hierarchies of service territories to organize your field service workforce
and ensure that
service resources are assigned to service appointments near their home base.
Service territories
typically represent geographical areas where your team works, but they can also be
functional
territories such as field sales and field service.
Set Up Shifts for Field Service
Shifts in Field Service let you define variable working periods for your shift-
based workforce,
such as contractors or on-call staff. Create shifts for particular dates and times
when you need coverage, and assign them to service
resources. When the managed package is installed, scheduling and optimization
consider workforce availability during shifts.
Create Service Territories for Field Service
EDITIONS
Available in: Salesforce
Classic and Lightning
Experience
The Field Service core
features, managed
package, and mobile app
are available in Enterprise,
Unlimited, and Developer
Editions.
USER PERMISSIONS
To create service territories: Create on service territories
To view service territories and the Service Read on service territories
Territories tab:
To edit service territories: Edit on service territories
To delete service territories: Delete on service territories
To view service territory locations: Read on service territories
To create, update, or delete service territory Edit on service territories
locations:
To view service territory members: Read on service territories
To create, update, or delete service territory Edit on service territories
members:
Create hierarchies of service territories to organize your field service workforce
and ensure that service resources are assigned to service
appointments near their home base. Service territories typically represent
geographical areas where your team works, but they can also
be functional territories such as field sales and field service.
Before you start, make a list of the territories you want to create and who works
in each territory. To keep scheduling straightforward,
try to create territories with no more than 50 mobile workers assigned to them.
You can organize service territories into hierarchies of up to 10,000 territories.
We recommend creating the highest-level territories first.
For example, create a San Francisco Bay Area territory with four child territories:
Peninsula, North Bay, South Bay, and East Bay.
If the Field Service managed package is installed, use Guided Setup to quickly
create your service territories.
1. From the App Launcher, find and open the Field Service Admin app, and then click
the Field Service Settings tab.
23
Set Up Service Territories, Operating Hours, and Shifts for
Field Service
Field Service
2. Click Go to Guided Setup. When you launch guided setup, your Field Service
permission sets are scanned to make sure that they’re
up-to-date. You see a message if you’re missing a necessary permission.
3. Click Create Service Territories.
4. Create your territories one by one. Click a territory name to update its name,
operating hours, and address.
5. Operating hours indicate the working hours of mobile workers in the territory.
Territory members use these hours unless different
hours are specified on their service territory member records. Use the lookup to
select existing operating hours, or click New
Operating Hours to create your own.
• To create more complex or varying time slots, save your new operating hours and
click Open Operating Hours Record below
the Operating Hours field. Then, customize your time slots in the Time Slots
related list.
• To avoid issues with appointment booking, always specify a time zone on your
operating hours.
6. Drag territories within the list to create a hierarchy.
7. To update additional fields on a service territory or attach files, select the
territory name and click Open Service Territory Record.
If the managed package isn’t installed, create and manage service territories from
the Service Territories tab.
IN THIS SECTION:
Guidelines for Creating Service Territories for Field Service
Learn how to use service territories to track where your field service team works.
Guidelines for Creating Operating Hours for Field Service
Operating hours in Field Service can represent mobile worker hours, service
territory hours, appointment arrival windows, and
customer appointment time preferences. Learn how to set operating hours for each
scenario.
Guidelines for Creating Service Territories for Field Service
EDITIONS
Available in: Salesforce
Classic and Lightning
Experience
The Field Service core
features, managed
package, and mobile app
are available in Enterprise,
Unlimited, and Developer
Editions.
Learn how to use service territories to track where your field service team works.
Creating Service Territories
Create service territories from Guided Setup or from the Service Territories tab.
Depending on
how your business works, you can create territories to represent geographic
regions, such as
cities, counties, and neighborhoods. The territory location is stored in the
address section. If
you plan to build out a hierarchy of service territories, create the highest-level
territories first.
Service territory hierarchies can contain up to 10,000 territories.
Note: When you create a service territory, public groups are created in your org.
These
groups are used with the Field Service managed package to ensure that the correct
data
is available even when field service object access is set to private.
Determining Territory Size
The size of your service territories has a significant impact on scheduling,
optimization, and
dispatching. If a service territory is too large and many service resources and
dispatchers are assigned to it, optimization and dispatching
become cumbersome. Try to stay within these suggested limits when designing your
service territories:
• Up to 50 service resources per service territory
• Up to 1,000 service appointments per day per service territory
• Up to 20 qualified service resources per service appointment
Creating Service Territory Members
Service territory members are service resources who work within the territory.
Associating them with a territory ensures that they’re
assigned to appointments near their home base.
24
Set Up Service Territories, Operating Hours, and Shifts for
Field Service
Field Service
Note: Service territory members must have their home base location geocoded so that
the scheduling engine knows the
resource’s start and end points.
Assign service resources to service territories in the Service Territories related
list on the resource detail page or the Service Territory
Members related list on the territory detail page. Use the Type field to indicate
whether the territory is a primary, secondary, or
relocation territory for the resource.
• The primary territory is typically the territory where the resource works most
often—for instance, near their home base. Resources
can have only one primary territory. If a Match Territory work rule is included in
the applied scheduling policy, the resource can
be assigned only to appointments in their primary or relocation territories.
• Secondary territories are territories where the resource can be assigned to
appointments if needed. A resource can have more
than one secondary territory.
• Relocation territories represent temporary moves and, during their active dates,
serve as the primary territory during scheduling.
If a Working Territories work rule is included in the applied scheduling policy,
the resource can also be assigned to appointments
in their secondary territories.
Setting Membership Start and End Times
Follow these best practices to avoid issues during scheduling and optimization.
• Service territory memberships should be 24 hours or longer.
• Service territory memberships should start and end at the same hour, and
shouldn’t fall inside the operating hours listed on the
membership record (or if no hours are listed, on the service territory). This way,
there’s no question about the resource’s availability
on their first day as a member of the territory. For simplicity, we recommend using
midnight (00:00). For example:
– Start Date: 1/12/2019 00:00
– End Date: 3/12/2019 00:00
Note: We recommend using 00:00 because it aligns with Field Service’s default Start
of Day, which is 00:00. However,
you can set a custom Start of Day on Service Resource Availability work rules if
the default doesn’t make sense—for
example, if your team typically works night shifts. To enforce a custom Start of
Day, from the Field Service Admin app, click
Field Service Settings > Scheduling and select Set the hour that starts a new day
based on the Availability rule(s).
If the applied scheduling policy uses a custom Start of Day, set your service
territory memberships to start and end at that
time rather than at midnight.
• During scheduling and optimization, Field Service uses the service territory
member’s own time zone—set on the user record—to
interpret the territory membership start and end times. If the user’s time zone
differs from the service territory’s time zone, adjust
the membership start and end time accordingly. For example, if the user’s time zone
is 3 hours behind the service territory’s time
zone, set the territory membership start time to 3:00 rather than 00:00.
• If you're using optimization, service territory memberships can't be longer than
three years. If you need a service territory
membership to be longer than three years, keep the End Date fields blank.
Deleting Service Territories
You can’t delete a service territory with service appointments. If you try to
delete it, you’re prompted to assign the appointments to
a different territory.
If you delete a service territory with members, the service resources who were
members no longer have a connection to the territory.
Adding Locations to Service Territories
Associate location records with service territories from the Service Territory
Locations related list. Add site, plant, and warehouse
locations to the service territory in which they’re located. Add mobile locations,
like vans, to the service territories where they can
be used for field service work.
25
Set Up Service Territories, Operating Hours, and Shifts for
Field Service
Field Service
Guidelines for Creating Operating Hours for Field Service
EDITIONS
Available in: Salesforce
Classic and Lightning
Experience
The Field Service core
features, managed
package, and mobile app
are available in Enterprise,
Unlimited, and Developer
Editions.
USER PERMISSIONS
To view operating hours and time slots: Read on operating hours
To create operating hours: Create on operating hours
To assign operating hours to service Edit on service resources
resources:
To assign operating hours to service Edit on service territories
territories:
To assign operating hours to accounts: Edit on accounts
To update, create, or delete time slots: Edit on operating hours
Operating hours in Field Service can represent mobile worker hours, service
territory hours, appointment arrival windows, and customer
appointment time preferences. Learn how to set operating hours for each scenario.
When operating hours are They represent... How to configure
associated with...
Update the Operating Hours field on an
account.
The hours when the customer allows service
appointments
Accounts
Select operating hours when creating a
service territory in Guided Setup. Or, update
The default working hours for the service
territory members, unless different hours
Service territories
the Operating Hours field on the service
territory record.
are specified on a service territory member
record.
Update the Operating Hours field on a
service territory member record.
The hours when the member (a service
resource) is available to work
Service territory members
Select your default operating hours for
appointment booking in the Customize
The appointment booking arrival windows
offered to customers during scheduling
Appointment booking
Appointment Booking step in Guided
Setup. Or, from the App Launcher, find and
open the Field Service Admin app, and
then click Field Service Settings > Global
Actions > Appointment Booking. Then,
update the Default Operating Hours field.
Tip: If different appointment booking windows are needed for different level of
service—for instance, standard customers get
4-hour booking windows while VIP customers get 2-hour windows—add entitlements to
your work orders. In the Operating Hours
field on the entitlement, select the appropriate appointment booking window
operating hours.
Create Operating Hours
We recommend creating operating hours in Guided Setup—a Field Service managed
package feature—to save time and gain visibility
into how they’re used. Operating hours are an element of the following Guided Setup
steps.
26
Set Up Service Territories, Operating Hours, and Shifts for
Field Service
Field Service
• Create Service Territories
• Create Service Resources
• Customize Appointment Booking
You can also create and manage operating hours from the Operating Hours tab,
outside of Guided Setup. By default, only System
Administrators can view, create, and assign operating hours.
Operating hours are composed of time slots, which are managed from the Time Slots
related list on an operating hours record. Time
slots can vary by day. A day can have multiple time slots, but they must be
adjacent for the hours to be respected during optimization.
For example, an operating hours record can have the following time slots.
• Monday, 9 AM to 5 PM
• Tuesday, 9 AM to 5 PM
• Wednesday, 6 AM to 12 PM and Wednesday, 12 PM to 6 PM
• Thursday, 9 AM to 5 PM
• Friday, 9 AM to 5 PM
If a resource is unavailable during the day at a specific time slot, you must
indicate this using Resource Absence, and not split availability.
For example, if a service resource is available on Wednesday, 6 AM to 12 PM, and
again from 1 PM to 6 PM, then extend availability from
6 AM to 6 PM and insert a Resource Absence between 12 PM and 1 PM.
Each operating hours record is associated with a time zone, which ensures that
scheduling and optimization function properly. For
appointment booking hours, Field Service uses the time zone listed on the operating
hours of the service appointment’s service territory.
This way, one operating hours record can be used to represent appointment booking
windows across your customer base.
Note: If you have access to 2,000 or more service territories, the appointment list
shows only selected territories. Use the search
bar to find territories that aren't selected.
Assign Operating Hours to Service Resources
A service resource’s hours can vary depending on the service territory where the
resource is working. Service resources therefore have
unique operating hours for their primary and secondary territories. Service
territory members automatically use their service territory’s
operating hours, although the Operating Hours field on the service territory member
record appears blank. If a resource needs different
operating hours than their territory, assign them separate operating hours on their
service territory member record.
To view a service territory member record, click the member number in one of the
following related lists.
• Service Territory Members list on the service territory
• Service Territories list on the service resource
Operating hours listed on a secondary territory member record are respected during
scheduling only if:
• They use the same time zone as the resource’s primary territory membership’s
hours
• They ‘re identical to or contained within the resource’s primary territory
membership’s hours
• Respect secondary STM operating hours is selected in the Field Service Admin app.
Click Field Service Settings > General
Logic .
Otherwise, the primary service territory operating hours are used.
For example, suppose a user has a primary and secondary service territory. Her
Monday hours are 12 PM to 5 PM in the primary territory,
but 9 AM to 5 PM in the secondary territory. When she’s being scheduled to a Monday
service appointment in the secondary territory,
her primary hours are used because they’re more restrictive.
27
Set Up Service Territories, Operating Hours, and Shifts for
Field Service
Field Service
Enforce Operating Hours
If the Field Service managed package isn’t installed, operating hours serve as a
suggestion rather than a rule. If the managed package is
installed, here’s how operating hours affect scheduling.
• During schedule optimization, service resources are assigned only to appointments
that fall within the operating hours listed on
their service territory member record or, if none are listed, on the primary
service territory record.
• The Field Service - Service Appointment Visiting Hours work rule type ensures
that a customer’s appointments fall within their
account’s operating hours. Add a work rule of this type to any scheduling policy.
Tip: Create Apex triggers that limit time slot settings. For example, restrict the
start and end times on time slots to half-hour
increments, or prohibit end times later than 8 PM.
Set Up Shifts for Field Service
EDITIONS
Available in: Lightning
Experience
The Field Service core
features, managed
package, and mobile app
are available in Enterprise,
Unlimited, and Developer
Editions.
Shifts in Field Service let you define variable working periods for your shift-
based workforce, such
as contractors or on-call staff. Create shifts for particular dates and times when
you need coverage,
and assign them to service resources. When the managed package is installed,
scheduling and
optimization consider workforce availability during shifts.
IN THIS SECTION:
What Are Shifts?
Shifts let you set up work intervals that vary from day to day or week to week. You
can extend
or replace your operating hours with shifts.
Create a Job Profile for Shifts
A job profile lets you describe different types of shifts based on the required
skills—for example,
a night manager versus weekend on-call worker. Add skills to a job profile to
indicate the experience or expertise that's required for
a service resource.
What Are Shifts?
EDITIONS
Available in: Lightning
Experience
The Field Service core
features, managed
package, and mobile app
are available in Enterprise,
Unlimited, and Developer
Editions.
Shifts let you set up work intervals that vary from day to day or week to week. You
can extend or
replace your operating hours with shifts.
Shifts are similar to operating hours in Salesforce, with some key differences.
Operating hours let
you define consistent, ongoing time slots when your team is available. Shifts, by
contrast, let you
define variable time slots that can vary from day to day. You can use both shifts
and operating hours
to assign work, so that you can assign team members to shifts where and when
they’re needed.
For example, if you use operating hours for your regular weekday hours, you can
create shifts to
define weekend on-call duties. Shifts can also replace operating hours; for
example, you can create
shifts for a workforce of students or contractors that don’t have regular work
hours.
When the managed package is installed, scheduling and optimization consider shift
availability.
Confirmed shifts appear on the Gantt.
Prerequisites for Using Shifts
Make sure that your Salesforce org meets the following requirements to use shifts.
• You must have at least one service territory.
• You must have at least one service resource who’s assigned to a service
territory.
28
Set Up Service Territories, Operating Hours, and Shifts for
Field Service
Field Service
• To let them create shifts, give your shift and service managers access to view,
create, and edit the following objects:
– Shifts
– Job Profiles
– Service Territories
– Service Resources
– Service Territory Memberships
• To select job profiles when you create shifts, add the Job Profile field to shift
layouts.
• To select recordset filter criteria when you create shifts, add the Recordset
Filter Criteria field to shift layouts. Give users access to
view the Recordset Filter Criteria object.
Limitations for Shift Management
• Scheduling and optimization features in the managed package don’t consider job
profiles.
• In the Shifts tab, you can't use the quick search box to filter.
• The NOT operator isn't supported when you define filter logic for shifts. If your
filter logic uses NOT, we recommend adjusting the
filter type instead, for example by using the does not contain operator.
Create a Job Profile for Shifts
EDITIONS
Available in: Lightning
Experience
The Field Service core
features, managed
package, and mobile app
are available in Enterprise,
Unlimited, and Developer
Editions.
USER PERMISSIONS
To view, create, and update
shifts and job profiles
• View, create, and edit on
Shifts, Job Profiles,
Service Territories,
Service Resources,
Service Territory
Memberships
A job profile lets you describe different types of shifts based on the required
skills—for example, a
night manager versus weekend on-call worker. Add skills to a job profile to
indicate the experience
or expertise that's required for a service resource.
1. From the App Launcher, click Job Profiles.
2. Click New.
3. Enter a name and description for the job profile.
4. Associate skills with the job profile.
a. In the Related tab, next to Skill Requirements, click New.
b. Select the skill and skill level that are required for the job profile. You can
also create skills.
c. Click Save.
To continue adding skills, repeat these steps.
5. Click Save.
29
Set Up Service Territories, Operating Hours, and Shifts for
Field Service
Field Service
Set Up Work Order Management for Field Service
EDITIONS
Available in: Salesforce
Classic and Lightning
Experience
The Field Service core
features, managed
package, and mobile app
are available in Enterprise,
Unlimited, and Developer
Editions.
A work order represents work to be performed on your customers’ products. Customize
your work
order settings and create time-saving templates called work types.
IN THIS SECTION:
Create Work Types for Field Service
Chances are, your business performs the same tasks for multiple customers. Work
types are
templates that save you time and make it easier to standardize your field service
work.
Customize Work Order Settings for Field Service
To control how your team works with work orders and work types, customize page
layouts and
assign user permissions.
Set Up Knowledge for Work Orders
Attach knowledge articles to work orders, work order line items, and work types to
share
guidelines and specs with mobile workers in the field. Learn how to customize page
layouts to let your team view or manage attached
articles, also known as linked articles.
Set Up Path for Field Service
To guide your team as they complete field service jobs, add an interactive, color-
coded progress bar to work orders, work order line
items, and service appointments.
Create Work Types for Field Service
EDITIONS
Available in: Salesforce
Classic and Lightning
Experience
The Field Service core
features, managed
package, and mobile app
are available in Enterprise,
Unlimited, and Developer
Editions.
USER PERMISSIONS
To create work types:
• Create on work types
To apply work types to work
orders or work order line
items:
• Edit on work orders
Chances are, your business performs the same tasks for multiple customers. Work
types are templates
that save you time and make it easier to standardize your field service work.
Before you start, make a list of the work types you want to create. For example, a
heater installation
company can create work types names Install Heater, Repair Heater, and Replace
Heater. List the
skills and parts required to complete each task, and any knowledge articles that
should be attached
to it such as specs or guidelines.
If the Field Service managed package is installed, use Guided Setup to quickly
create your work
types.
1. From the App Launcher, find and open the Field Service Admin app, and then click
the Field
Service Settings tab.
2. Click Go to Guided Setup. When you launch guided setup, your Field Service
permission sets
are scanned to make sure that they’re up-to-date. You see a message if you’re
missing a necessary
permission.
3. Click Create Work Types and Skills.
4. Enter a name to create a work type, and update the Name, Description, Due Date
Offset, and
Estimated Duration.
Tip: Hover over each field’s info icon for help filling it out.
5. Select Auto-Create Service Appointment to generate a child service appointment
when a
work order or work order line item is created from the work type.
6. Optionally, add required skills to represent the expertise or certification
needed to complete the work. You can add a skill level from
the work type’s Skill Requirements related list, outside of Guided Setup.
30
Field Service Set Up Work Order Management for Field Service
7. To update additional fields and add supporting records, select a work type in
the list and click Open Work Type Record.
8. To apply a work type to a work order or work order line item, select the work
type in the Work Type field on the record when creating
it. When you add a work type, the record inherits settings from the work type.
If the managed package isn’t installed, create and manage work types from the Work
Types tab.
IN THIS SECTION:
Guidelines for Creating Work Types for Field Service
Work types help you standardize your field service processes. Learn about inherited
work type settings, required skills and products,
auto-created service appointments, and attaching knowledge articles.
Guidelines for Creating Skills for Field Service
Assign skills to service resources to represent certifications or areas of
expertise. Add skill requirements to work types, work orders,
and work order line items to indicate the skills needed to complete the work.
Guidelines for Creating Work Types for Field Service
EDITIONS
Available in: Salesforce
Classic and Lightning
Experience
The Field Service core
features, managed
package, and mobile app
are available in Enterprise,
Unlimited, and Developer
Editions.
Work types help you standardize your field service processes. Learn about inherited
work type
settings, required skills and products, auto-created service appointments, and
attaching knowledge
articles.
Work orders and work order line items that contain a value in the Work Type field
inherit the following
values from their work type:
• Duration
• Duration Type
• Required skills (found in the Skill Requirements related list)
• Required products (found in the Products Required related list)
• Linked articles (found in the Articles related list)
Service appointments with a value in the Work Type field inherit their work type’s
Duration and
Duration Type.
You can update a record’s settings after they’re inherited from the work type.
31
Field Service Set Up Work Order Management for Field Service
Skill Requirements
Skill requirements on work types represent the skills that are needed to complete
the work. Work orders and work order line items inherit
their work type’s skill requirements. Define required skills in the Skill
Requirements related list.
You can enforce skill requirements during schedule optimization using the Match
Skills work rule in a scheduling policy. If you’re not
using the Field Service managed package, skill requirements serve as a suggestion
rather than a requirement.
If you add a work type to an existing work order, the work order only inherits the
skill requirements if the work order didn’t yet have any.
Similarly, updating a work type’s skill requirements doesn’t affect work orders
that were already created using that work type.
The previous rules are also true for work order line items. Work order line items
don’t inherit their parent work order’s skill requirements.
Note: Customizations to skill requirements, such as validation rules or Apex
triggers, are not carried over from work types to work
orders and work order line items.
Required Products
Required products on work types represent the products that are needed to complete
the work. Work orders and work order line items
inherit their work type’s required products. Define required products in the
Products Required related list.
If you add a work type to an existing work order, the work order only inherits the
required products if the work order didn’t yet have any.
Similarly, updating a work type’s required products doesn’t affect work orders that
were already created using that work type.
The previous rules are also true for work order line items. Work order line items
don’t inherit their parent work order’s required products.
Note: Customizations to required products, such as validation rules or Apex
triggers, are not carried over from work types to work
orders and work order line items.
Auto-Created Service Appointments
If the Auto-Create Service Appointment option on a work type is selected, a service
appointment is created when the work type is applied
to a work order or work order line item. The service appointment lists the work
type in its Work Type field and inherits the work type’s
Duration and Duration Type. A service appointment isn’t created if the work order
or work order line item already has an appointment.
If a user selects Auto-Create Service Appointment on an existing work type, service
appointments aren’t created on work orders and
work order line items that were already using the work type.
Exact Appointments Setting
When you schedule a service appointment that has an associated work type,
scheduling also considers the Exact Appointments field in
the work type. If Exact Appointments is selected in the work type, then the
appointment’s time slot reflects the duration of the work
rather than a time window in which the work occurs.
Knowledge Articles
When you attach a knowledge article to a work type, the article shows up on work
orders and work order line items that use the work
type. For example, if you have a work type named Solar Panel Replacement, you can
attach an article that explains how to replace a
solar panel. Any work order using that work type automatically includes the
article, and the person assigned to the work order has the
instructions at their fingertips.
Articles on work types work a little differently than articles on work orders and
work order line items. Here are the differences:
• A Linked Work Types related list isn’t available on article page layouts, so you
can’t see which work types an article is attached to.
• The Knowledge One widget isn’t available on work types in the console in
Salesforce Classic, but the Articles related list is.
32
Field Service Set Up Work Order Management for Field Service
• To ensure that field service records are associated with the most current
versions of knowledge articles, articles attached to work
types don’t specify an article version. For this reason:
– When work orders and work order line items inherit an article from their work
type, they inherit the latest version of the article
published in their org’s default Knowledge Settings language.
– An article attached to a work type may display in a different title or language
in the Articles related list versus in the Knowledge
Lightning component. The Articles related list reflects the article version that is
inherited by work orders and work order line
items using the work type.
Guidelines for Creating Skills for Field Service
EDITIONS
Available in: Salesforce
Classic and Lightning
Experience
The Field Service core
features, managed
package, and mobile app
are available in Enterprise,
Unlimited, and Developer
Editions.
USER PERMISSIONS
Create, update, and delete skills in Setup: Customize Application
Assign skills to service resources: Edit on service resources
View service resources’ skills: Read on service resources
Add required skills to work orders or work Edit on work orders
order line items:
Add required skills to work types: Edit on work types
Assign skills to service resources to represent certifications or areas of
expertise. Add skill requirements
to work types, work orders, and work order line items to indicate the skills needed
to complete the work.
If the Field Service managed package is installed, you can easily create and assign
skills in Guided Setup when you create work types
and service resources.
If you’re not using Guided Setup, create skills in Setup first. Then, assign them
to service resources or create skill requirements.
Note: The Field Service managed package comes with the Skill Selector Visualforce
page component
(vf034_Skill_Selector_V2_Resource_Page) that supports up to 3000 records listed
alphabetically by skill name. Any other skills
aren’t loaded, such that even if they’re assigned, they aren’t displayed.
1. Decide how to measure skill level. Skills and skill requirements can be assigned
a skill level between 0 and 99.99. For example, use
the Skill Level field to indicate years of experience, or create a matrix that
corresponds professional license classes to skill level
numbers.
Tip:
• Create validation rules to limit potential skill level values. For example, only
allow multiples of 10.
• Create field-level help to let your users know how skill level is determined.
2. Create skills in Setup (supported only in Salesforce Classic).
a. From Setup in Salesforce Classic, enter Skills in the Quick Find box, then
select Skills under Field Service.
b. Enter a name, like Electrician Certification, and a description.
c. Skip the Assign Users and Assign Profiles sections, which are specific to Chat.
d. Save your changes.
3. Assign the skill to service resources (supported in both Salesforce Classic and
Lightning Experience).
33
Field Service Set Up Work Order Management for Field Service
a. From a service resource record, create a resource skill in the Skills related
list.
b. Select a skill, and enter a skill level from 0 to 99.99.
c. Enter a start date and, if needed, an end date. For example, if a mobile worker
must be recertified in a particular skill every six
months, enter an end date that’s six months later than the start date.
d. Save your skill.
4. Add the skill as a requirement on work types, work orders, or work order line
items (supported in both Salesforce Classic and Lightning
Experience). Work orders and work order line items inherit their work type’s skill
requirements.
a. From a work type, work order, or work order line item record, create a skill
requirement in the Skill Requirements related list.
b. Select a skill, and enter a skill level from 0 to 99.99.
c. Save your skill requirement.
Customize Work Order Settings for Field Service
EDITIONS
Available in: Salesforce
Classic and Lightning
Experience
The Field Service core
features, managed
package, and mobile app
are available in Enterprise,
Unlimited, and Developer
Editions.
USER PERMISSIONS
To edit page layouts and set
field history tracking:
• Customize Application
To create and edit users:
• Manage Internal Users
To control how your team works with work orders and work types, customize page
layouts and
assign user permissions.
1. Assign user permissions.
Permissions Are
Auto-Enabled on These
Standard Profiles
Users Who Will... Need These Permissions
Enable Field Service Customize Application System Administrator
Read Only, Standard User,
Solution Manager, Contract
Manager, Marketing User, and
System Administrator
View the Work Orders tab, Read on work orders
work orders, and work order
line items
Standard User, Solution
Manager, Contract Manager,
Marketing User, and System
Administrator
Create or clone work orders Create on work orders
Standard User, Solution
Manager, Contract Manager,
Marketing User, and System
Administrator
Edit work orders Edit on work orders
Delete work orders Delete on work orders System Administrator
Standard User, Solution
Manager, Contract Manager,
Create, clone, edit, or delete Edit on work orders
work order line items
Marketing User, and System
Administrator
2. Customize the fields and related lists on the following objects’ page layouts.
34
Field Service Set Up Work Order Management for Field Service
Note: If you have your own field service terminology, remember that you can rename
an object’s tab and labels. In Setup,
select Rename Tabs and Labels, and enter your own term for the object you’d like to
rename.
Page Layout Recommended Customizations
Work Order • Arrange the fields. The default layout includes only some of the
available fields.
• Confirm that your page layout has the desired related lists:
– Child Work Orders: The work order’s child work orders
– Object Milestones: Milestones on the work order (available only if entitlement
management is
set up)
– Products Consumed: Products used during the completion of the work order
– Product Requests: Products requested for the work order
– Product Request Line Items: Line items on product requests
– Products Required: Products needed to complete the work order
– Resource Preferences: Preferred, required, or excluded service resources on the
work order
– Service Appointments: Appointments indicating when the work is scheduled
– Service Reports: Reports summarizing the work for customers
– Skill Requirements: Skills needed to complete the work order
– Time Sheet Entries: Schedule of mobile workers’ time spent on the work order
– Work Order Line Items: Sub tasks or steps on the work order
• Optionally, add your own custom values to the Status picklist field. The Status
field comes with these
default values:
– New
– In Progress
– On Hold
– Completed
– Cannot Complete
– Closed
– Canceled
When you create a custom value, select a status category that the value falls into.
The available status
categories match the default status values. For example, if you create a Customer
Absent value, you
may decide that it belongs in the Cannot Complete category.
To learn which processes reference Status Category, see How are Status Categories
Used?
Work Order Line Item • Arrange the fields. The default layout includes only some of
the available fields.
• Optionally, add your own custom values to the Status picklist field. The Status
field is identical to
the Status field on work orders.
• Confirm that your page layout has the desired related lists:
– Child Work Order Line Items: The line item’s child line items
– Product Request Line Items: Line items on product requests
– Product Requests: Products requested for the line item
35
Field Service Set Up Work Order Management for Field Service
Page Layout Recommended Customizations
– Products Consumed: Products used during the completion of the line item
– Products Required: Products needed to complete the line item
– Service Appointments: Appointments indicating when the work is scheduled
– Service Reports: Reports summarizing the work for customers
– Skill Requirements: Skills needed to complete the line item
– Time Sheet Entries: Schedule of mobile workers’ time spent on the line item
Work Type • Arrange the fields. The default layout includes only some of the
available fields.
• Confirm that your page layout has the desired related lists:
– Products Required: The products needed to complete the work. Work orders and work
order
line items inherit their work type’s required products.
– Skill Requirements: The skills needed to complete the work. Work orders and work
order line
items inherit their work type’s skill requirements.
a. To let users view and manage work orders in a variety of places, add the Work
Orders related list to any of the following objects’
page layouts.
• Accounts
• Assets
• Cases
• Contacts
• Entitlements
• Maintenance plans
Note: Before adding the related list, update the field-level security for the
Maintenance Plan and Suggested
Maintenance Date fields on work orders to make them available to users.
• Return orders
• Return order line items
• Service contracts
IN THIS SECTION:
How are Status Categories Used?
Service appointments, work orders, and work order line items have two status-
related fields—Status and Status Category—which
come with the same standard values. Status categories, which are referenced in many
field service processes, allow you to use custom
status values while maintaining a consistent work classification for tracking,
reporting, and business process management.
36
Field Service Set Up Work Order Management for Field Service
How are Status Categories Used?
EDITIONS
Available in: Salesforce
Classic and Lightning
Experience
The Field Service core
features, managed
package, and mobile app
are available in Enterprise,
Unlimited, and Developer
Editions.
Service appointments, work orders, and work order line items have two status-
related fields—Status
and Status Category—which come with the same standard values. Status categories,
which are
referenced in many field service processes, allow you to use custom status values
while maintaining
a consistent work classification for tracking, reporting, and business process
management.
When you create a custom Status value, you must indicate which category it belongs
to. For example,
if you create a Customer Absent value, you may decide that it belongs in the Cannot
Complete
category.
View and manage status values in Setup by navigating to the Status field settings
for service
appointments, work orders, or work order line items.
Many field service triggers and processes are based on appointment, work order, or
work order line item status. To ensure that these
processes work as expected when custom statuses are in use, Salesforce references
the Status Category field—rather than the Status
field— before making changes.
The following field service processes are based on status category, rather than
status. If you create custom status values or reference the
Status or Status Category fields in custom apps, triggers, or validation rules,
keep these in mind.
• Status-based sharing rules for work orders, work order line items, and service
appointments
• Status-based paths on work orders, work order line items, and service
appointments
• Dispatcher console appointment list filters
• Dispatch scheduled jobs, which are triggered by an appointment’s status category
being updated to Dispatched
• Dispatch Chatter notification settings, which are triggered by an appointment’s
status category being changed to Dispatched
• Dispatch drip feed—found in the Field Service Admin app > Field Service Settings
tab > Dispatch—which dispatches one or
more appointments when the assigned resource’s previous appointment’s status
category changes from Dispatched or In-Progress
to Canceled, Completed, or Cannot Complete
• Calendar syncing, which checks for appointments whose status category is
Dispatched
• Completed icon on the dispatcher console map, which appears when an appointment’s
status category changes to Completed
• KPI for completed service appointments shown on the Gantt, capacity view, and
service resource view, which is based on appointments
whose status category is Completed
37
Field Service Set Up Work Order Management for Field Service
Set Up Knowledge for Work Orders
EDITIONS
Available in: Salesforce
Classic and Lightning
Experience
The Field Service core
features, managed
package, and mobile app
are available in Enterprise,
Unlimited, and Developer
Editions.
USER PERMISSIONS
To attach or detach an
article on a work order or
work order line item:
• Read on work orders
AND Read on the article
type AND Knowledge
enabled
To attach or detach an
article on a work type:
• Read on work types AND
Read on the article type
AND Knowledge
enabled
To edit page layouts:
• Customize Application
To edit console layouts:
• Customize Application
AND Service Cloud User
Attach knowledge articles to work orders, work order line items, and work types to
share guidelines
and specs with mobile workers in the field. Learn how to customize page layouts to
let your team
view or manage attached articles, also known as linked articles.
Important: Knowledge must already be set up in your org.
1. Add the Articles related list to work order and work order line item page
layouts.
2. Let Lightning Experience users manage attached articles. In Lightning
Experience, add the
Knowledge component to your work order, work order line item, and work type detail
page
layouts.
3. Let users view and modify attached articles from the console. In the layout
editor for work orders
and work order line items, select Custom Console Components and add the Knowledge
One
widget to the console sidebar.
4. The Knowledge One console widget suggests articles to attach based on key
fields. Select the
fields that suggestions are based on. (The Knowledge Lightning component doesn’t
offer article
suggestions.)
a. In Setup, enter Field Service in the Quick Find box, then select Field Service
Settings.
b. Select the fields that the search engine should scan to suggest relevant
articles from your
knowledge base.
c. Save your changes.
5. Optionally, customize linked article page layouts, fields, validation rules, and
more in Setup.
• In Lightning Experience, navigate to Linked Article in the Object Manager.
• In Salesforce Classic, navigate to the Linked Articles page under Knowledge.
Note: Linked articles include the following limitations.
• Quick actions and global actions aren’t supported for linked articles.
• The Article widget and Feed Articles Tool aren’t available in the feed view.
• In Lightning Experience, clicking an article link in a feed item redirects you to
the article
page in Salesforce Classic. In the Salesforce mobile app, linked articles can’t be
accessed
from feed items.
• The Linked Work Types related list isn’t available on articles in any platform.
• The Knowledge One widget isn’t available on work types in the console. To manage
linked
articles on work types in the console, use the Articles related list.
• Linked articles are read-only in the Salesforce mobile app.
38
Field Service Set Up Work Order Management for Field Service
Set Up Path for Field Service
EDITIONS
Available in: Salesforce
Classic and Lightning
Experience
The Field Service core
features, managed
package, and mobile app
are available in Enterprise,
Unlimited, and Developer
Editions.
USER PERMISSIONS
To set up a path:
• Modify All Data
To create, customize, or
publish an Experience Cloud
site:
• Create and Set Up
Experiences AND View
Setup and Configuration
To guide your team as they complete field service jobs, add an interactive, color-
coded progress
bar to work orders, work order line items, and service appointments.
With Path, your team can quickly see a record’s status and how close it is to
completion, and update
the status by clicking the desired value on the path.
You can set up one path per record type. The steps in a path (1) correspond to the
Status picklist values. Help users succeed by displaying
up to five key fields and handy step-specific guidance beneath each path step (2).
Several statuses can represent the record’s conclusion: Canceled, Cannot Complete,
Completed, and Closed. Therefore, the last stage of
the path displays as Final Status when the record is open. Users are prompted to
select a final status from these values when they try
to close the record, and the path then shows the selected final status. The order
of the path steps is based on the order of the values in
the Status picklist, though statuses representing conclusion are grouped in the
final step.
Path is available for work orders, work order line items, and service appointments
in Lightning Experience and Experience Builder sites.
It isn’t available in Salesforce Classic, the Salesforce mobile app, or the Field
Service mobile app.
39
Field Service Set Up Work Order Management for Field Service
1. On the Path Settings page in Setup, enable Path. Select Remember User's Path
Preferences to let users decide whether
the path remembers its previous state or is always closed when the page loads.
2. If you plan to create a path based on the Status field for a field service
object, assign a status category to each status. From the field
settings for the object’s Status picklist field in Setup, click Edit next to a
value. Select the corresponding status category and save
your changes. Status categories determine which statuses are grouped in the Final
Status stage on the path, and are also used in
scheduling.
3. From the Path Settings page in Setup, follow the prompts to create a path for
the Work Order, Work Order Line Item, or Service
Appointment object. Paths can be based on the Status field or a custom picklist.
Optionally, select key fields or add guidance for
each step in the path.
4. To add your path to record detail pages in your org, drag the Path component
onto the object detail page in Builder.
5. To add your path to an Experience Builder site, drag the Path component onto the
object detail page in Experience Builder.
Set Up Your Field Service Workforce
EDITIONS
Available in: Salesforce
Classic and Lightning
Experience
The Field Service core
features, managed
package, and mobile app
are available in Enterprise,
Unlimited, and Developer
Editions.
Create service resources and service crews to represent your mobile workforce.
Then, assign
permission sets to members of your team who work as dispatchers or support agents.
IN THIS SECTION:
Create Service Resources for Field Service
Service resources are individual users or groups of users—known as service crews—
who can
perform field service work. Create service resources so you can assign service
appointments to
them.
Create Service Crews
Set up teams who can be assigned to field service appointments as a unit. A service
crew is a
group of service resources whose combined skills and experience make them a good
fit to work
together on appointments. For example, a wellhead repair crew might include a
hydrologist,
a mechanical engineer, and an electrician.
Set Up Crew Management
Give admins and dispatchers access to a drag-and-drop service crew management tool
where they can easily create service crews
and update service crew membership.
Limit Access to Field Service Records
By default, all users can view and update work orders, work order line items, and
service appointments. You can limit access to these
records so that your team members see only the records that are relevant to them.
40
Field Service Set Up Your Field Service Workforce
Create Service Resources for Field Service
EDITIONS
Available in: Salesforce
Classic and Lightning
Experience
The Field Service core
features, managed
package, and mobile app
are available in Enterprise,
Unlimited, and Developer
Editions.
USER PERMISSIONS
To create service resources: Create on service resources
To deactivate service resources: Edit on service resources
To view resource capacities: Read on service resources
To create, update, or delete resource Edit on service resources
capacities:
To view service resource skills: Read on service resources
To create, update, or delete service resource Edit on service resources
skills:
Read on service resources AND Edit on
service resources
To view, create, edit, or delete resource
absences:
To delete resource absences: Edit on service resources
Service resources are individual users or groups of users—known as service crews—
who can perform field service work. Create service
resources so you can assign service appointments to them.
Tip: If the Field Service managed package is installed, you can use Guided Setup to
quickly create service resources and assign
them the proper permission sets. From the App Launcher, find and open the Field
Service Admin app, and then click the Field
Service Settings tab. Click Go to Guided Setup > Create Service Resources and
follow the guidance to update or create
service resources.
1. From the Service Resources tab, click New.
2. Select a user and enter a resource name—typically, the user’s name.
3. If the resource represents an individual user, select the user in the User
field. If the resource represents a service crew, leave the User
field blank and select the crew in the Service Crew field. Service resources must
list a user or a service crew.
4. Select Active to be able to assign the resource to service appointments.
Inactive resources also can’t access the Field Service mobile
app.
5. Indicate whether the resource is a technician (a mobile worker), dispatcher, or
crew.
Note: Field Service users can see Asset as a picklist option in the Resource Type
field. However, you can’t save the record
when you select Asset in an org that doesn’t have access to Lightning Scheduler.
Resources who are dispatchers can’t be capacity-based, included in schedule
optimization, or added to service crews. Only users
with the Field Service Dispatcher permission set license can be dispatchers.
6. Enter a location if applicable. Service resources might be linked to a location
if they manage or operate the location (such as a
warehouse or van). A location can’t be linked to more than one service resource.
7. Select Capacity-Based if the resource is limited to working a certain number of
hours or appointments in a specified time period.
You can define the resource’s capacity in the Capacities related list.
Contractors are likely capacity-based.
8. Select Include in Scheduling Optimization to check if the resource has the
permission set license needed for optimization.
To be included in optimization, users need the Field Service Scheduling permission
set license.
41
Field Service Set Up Your Field Service Workforce
9. Complete the remaining fields as needed, and save your changes.
Once a resource is created, add details in their related lists.
Service Territories
Select the territories where the resource is available to work. For each territory,
select a type:
• Primary: (One territory) Where the resource works most often—for instance, near
their home base.
• Secondary: (One or more territories) Where they can be assigned to appointments
if needed. Secondary territory membership
dates can overlap.
• Relocation: (One or more territories) Represents a temporary move.
Skills
Assign skills to indicate the resource’s areas of expertise. Optionally, enter a
skill level of 0–99.99.
Try to track only skills that factor into scheduling decisions. For example, don’t
include skills that are common among all service
resources. Aim to assign fewer than 50 skills to each service resource.
IN THIS SECTION:
Define a Service Resource’s Capacity
Typically, contractors in field service can work a specified amount in a given time
period. Define a service resource’s capacity so they
aren’t overbooked during schedule optimization.
Estimate a Service Resource’s Efficiency
People work at different paces depending on their skills and level of experience.
Assign an efficiency score to service resources to
facilitate scheduling. The scores are considered during scheduling and can affect
an appointment’s scheduled end time.
Guidelines for Creating Service Resources for Field Service
Learn how to view, create, and manage service resources to keep your field service
operation running smoothly.
Guidelines for Setting Up Field Service Contractors
If you run a field service operation, it’s likely that you work with contractors in
addition to your full-time employees. Learn how to
incorporate contractors into your field service processes.
Define a Service Resource’s Capacity
Typically, contractors in field service can work a specified amount in a given time
period. Define a service resource’s capacity so they
aren’t overbooked during schedule optimization.
1. To indicate that a service resource is capacity-based, select Capacity-Based on
the resource record and save your change.
2. In the Capacities related list, click New Resource Capacity.
3. Enter the capacity start and end dates—for example, enter the resource’s
contract dates.
4. Specify how much the resource can work.
• Select the time period that the capacity is based on. For example, if the
resource can work 80 hours per month, select Month.
• To base the resource’s capacity on the number of hours worked, enter the hours
per time period. For example, if the resource
can work 80 hours per month, enter 80.
• To base the resource’s capacity on the number of service appointments assigned to
them, enter the work items per time period.
For example, if the resource can complete 20 appointments per month, enter 20.
5. Save your changes. You can create multiple capacities for a resource as long as
the start and end dates don’t overlap.
42
Field Service Set Up Your Field Service Workforce
Tip: If the Field Service managed package is installed, view and update a service
resource’s capacity on the Capacity tab on the
service resource detail view.
Considerations
• If the managed package is installed, capacity-based resources must include a
Hours per Time Period value on their capacity record.
If the user’s capacity should be measured in work items, fill out Work Items per
Time Period as well and set the Hours per Time Period
to a high number which likely won’t be achieved.
• The Fix Overlaps feature isn’t support for capacity-based service resources.
• Schedule optimization respects daily capacity, but not weekly or monthly.
• Resource schedule optimization—the optimization of an individual service
resource’s schedule—isn’t supported for capacity-based
service resources.
• If a service resource is capacity-based with a defined capacity, their
utilization percentage isn’t shown in the Gantt.
• Capacity-based resources can’t be assigned to appointments that have a scheduling
dependency.
• Capacity-based resources can't be relocated or assigned to a secondary service
territory.
Estimate a Service Resource’s Efficiency
EDITIONS
Available in: Salesforce
Classic and Lightning
Experience
The Field Service core
features, managed
package, and mobile app
are available in Enterprise,
Unlimited, and Developer
Editions.
People work at different paces depending on their skills and level of experience.
Assign an efficiency
score to service resources to facilitate scheduling. The scores are considered
during scheduling and
can affect an appointment’s scheduled end time.
This is a Field Service managed package feature.
In the Efficiency field on a service resource record, enter a value from 0.1
through 10. An efficiency
of 1 means that the mobile worker works at a typical or average speed. An
efficiency greater than
1 means that the mobile worker works faster than average. Less than 1 means that
the mobile
worker works slower than average.
During schedule optimization, the following formula is used to estimate the time
that a mobile
worker needs to complete an appointment: Duration / Efficiency = Actual time to
perform an
appointment
Tip: To give preference to highly efficient service resources in schedule
optimization, create
a Resource Priority service objective based on the service resource Efficiency
field.
Example: The estimated duration on the Battery Replacement work type is 60 minutes.
• Alexander, an expert, has an efficiency of 2.0. If Alexander is assigned to a
Battery Replacement appointment, the appointment
is scheduled to end 30 minutes after the scheduled start (60/2=30).
• Jane, a mobile worker, has an efficiency of 1.0. If Jane is assigned to a Battery
Replacement appointment, the appointment is
scheduled to end 1 hour after the scheduled start (60/1=60).
• Janice, a junior worker, has an efficiency of 0.5. If Janice is assigned to a
Battery Replacement appointment, the appointment
is scheduled to end 2 hours after the scheduled start (60/0.5=120).
43
Field Service Set Up Your Field Service Workforce
Guidelines for Creating Service Resources for Field Service
EDITIONS
Available in: Salesforce
Classic and Lightning
Experience
The Field Service core
features, managed
package, and mobile app
are available in Enterprise,
Unlimited, and Developer
Editions.
Learn how to view, create, and manage service resources to keep your field service
operation running
smoothly.
View Service Resources
View service resources on the Create Service Resources page in Guided Setup or the
Service
Resources tab. In addition:
• Resources that are assigned to a service appointment appear in the Assigned
Resources related
list on the appointment detail page.
• Resources that belong to a service territory appear in the Service Territory
Members related list
on the territory detail page.
• Resources that belong to a service crew appear in the Service Crew Members
related list on the
service crew detail page.
Create Service Resources
Create service resources from the Create Service Resources page in Guided Setup or
the Service Resources tab. Service resources can
represent users or groups of users (known as service crews). When creating service
resources, follow these guidelines:
• To create a service resource that represents a user, select the user in the User
lookup field and select a Resource Type of Technician.
• To create a service resource that represents a service crew, select the crew in
the Service Crew field and select a Resource Type of
Crew. Service resources that are crews can’t be activated unless the crew has at
least one active member.
Assign Service Resources to Service Appointments
Manually assign a resource to a service appointment from the Assigned Resources
related list on the appointment detail page. You can
assign multiple resources to an appointment. Optionally, indicate which service
crew a service resource belongs to in the Service Crew
field on the assigned resource record.
To access assigned resource records, you need access to service appointments.
Deactivate Service Resources
For tracking purposes, resources can only be deactivated, not deleted. To
deactivate a user, deselect Active on their detail page.
Service resources that belong to service crews can’t be deactivated. If you
deactivate a service resource, make sure to update records
that were associated with that resource. For example, if a deactivated service
resource was a required resource for an account, update
that account to prevent scheduling issues.
Deactivating a user deactivates the related service resource. You can’t create a
service resource that is linked to an inactive user.
View Service Resource Schedules
The Service Appointments related list shows all appointments that a resource is
assigned to, while the Absences related list shows define
periods of time when the resource is unavailable to work. The Service Resource
Availability work rule type ensures that resources aren’t
assigned to appointments when they’re absent. Otherwise, resources can be manually
assigned to appointments that conflict with their
absences.
Tip: Create a trigger that sends an approval request to a supervisor when a
resource creates an absence.
44
Field Service Set Up Your Field Service Workforce
Guidelines for Setting Up Field Service Contractors
EDITIONS
Available in: Salesforce
Classic and Lightning
Experience
The Field Service core
features, managed
package, and mobile app
are available in Enterprise,
Unlimited, and Developer
Editions.
If you run a field service operation, it’s likely that you work with contractors in
addition to your
full-time employees. Learn how to incorporate contractors into your field service
processes.
Get Set Up
The way you track contract work in Salesforce depends on how you want to track
capacity, assign
appointments, and exchange data with contractors. Follow these basic steps to add
contractors.
Create an account and contacts
Create an account that represents the contractor such as Solar Installation
Contracting. Then
create contacts linked to the account. Create at least one contact for the
contractor manager.
If other contractors need access to Experience Builder sites, create contacts for
each user.
Set up access and permissions
Depending on the licenses that your organization purchased, you can assign
contractors the
Customer Community Plus or Partner Community license. If both license types are
available, partner licenses are ideal for users who
are engaged in sales or distribution with your company. Community licenses are
required to access Experience Cloud sites.
Assign the Field Service Scheduling permission set license so that the user can be
included in scheduling. Assign the Field Service
Mobile permission set license to users that need access to the Field Service mobile
app. Then, create a user profile for contractors
(recommended) and configure their object permissions.
Tip: To customize contractors’ mobile app experience, assign a unique mobile
settings configuration—accessible from the
Field Service Mobile Settings page in Setup—to the contractor user profile.
Create service resources and service territories
You can create service resources for every contractor worker or just for the
contractor manager. Each service resource is linked to a
user—in this case, the contractors at your partner organization.
Create a service territory for each contractor company, and add the contractor
service resources as service territory members. Creating
a contractor-specific territory lets the contractor manager see only their
employees in the dispatcher console. For example, if you’re
contracting with Ursa Major Solar, create a territory named Ursa Major Solar
Contracting.
Provide access to the dispatcher console
To let the manager dispatch appointments, add the dispatcher console to your
Experience Builder site. For help, see Add the
Dispatcher Console to an Experience Builder Site.
Note: Field Service contractor licenses can only be used by third-party
contractors. They can’t be assigned to internal employees.
Assign Service Appointments to Contractors
Ready to assign a work order to your contractor team? You’ve got options! Here are
two common approaches to assigning work to
contractors.
Tip: The Contractors list view in the dispatcher console Service Appointment List
shows only service appointments that are
assigned to capacity-based service resources.
Contractors are service resources
In this example, the contract manager is an Experience Cloud site user but not a
service resource. The contracting mobile workers
are service resources with Field Service Mobile licenses.
This approach is best for you if it’s important for the scheduling engine to
consider each worker’s schedule when making assignments.
And you want contractor workers to view and update appointment details in the
field, so you store individual worker details in
Salesforce.
45
Field Service Set Up Your Field Service Workforce
In this model, your process looks like this:
1. The dispatcher shares the work order with the contractor manager.
2. In your site, the contractor manager uses the Book Appointment action to assign
the associated service appointment to a mobile
worker.
3. The mobile worker uses the mobile app. They can view their assignments and
update the service appointment and work order
status when the work is complete.
Contractor managers are service resources
In this example, the contractor manager is an Experience Cloud site user and a
service resource. But the contractor manager tracks
individual contracting mobile workers in a separate system.
This approach works best when you don’t want to track individual worker details in
Salesforce. The contractor manager is responsible
for viewing and updating appointment details in the field. And you don’t need the
scheduling engine to assign work based on
different schedules for each contractor worker.
When you use this model, your process looks like this:
1. The dispatcher assigns the service appointment to the contractor manager using
their service resource record.
2. The contractor coordinates with the contractor team to complete the work.
3. After the service appointment is completed, the contractor updates the service
appointment and work order status from your
site.
Create Service Crews
EDITIONS
Available in: Salesforce
Classic and Lightning
Experience
The Field Service core
features, managed
package, and mobile app
are available in Enterprise,
Unlimited, and Developer
Editions.
USER PERMISSIONS
To create service crews: Create on service crews
Create on service crews
AND
Create on service resources
AND
Edit on service territories
To create service crews using the crew
management tool:
To create service resources representing Create on service resources
crews:
To assign service crews to service Edit on service appointments
appointments:
Read on service crews AND Read on service
resources
To view service crew members:
To create, update, or delete service crew Edit on service crews
members:
Set up teams who can be assigned to field service appointments as a unit. A service
crew is a group of service resources whose combined
skills and experience make them a good fit to work together on appointments. For
example, a wellhead repair crew might include a
hydrologist, a mechanical engineer, and an electrician.
46
Field Service Set Up Your Field Service Workforce
Create service crews from the crew management tool or the Service Crews tab.
From the Crew Management Tool
This is a Field Service managed package feature.
1. Open the crew management tool by clicking the Crew Management tab or opening the
Lightning page that contains it.
Note: Not sure how to get to the crew management tool? Ask your admin to follow the
steps in Set Up Crew Management
and let you know where the tool is located.
2. Click New Service Crew to open the crew wizard.
3. Complete the fields on the Basics tab.
4. Optionally, add skills to the crew on the Skills tab. For example, perhaps the
crew you’re creating must always include someone with
the Welding skill. Adding skills makes it easier to find potential crew members
with the skills you need.
5. Select a leader on the Crew Leader tab.
6. Save your crew. This creates an active service resource of type Crew that’s used
during scheduling. You can now view the crew in
the crew management tool and add members to it.
From the Service Crews Tab
1. Customize page layouts to support crew features.
a. Update the field-level security settings of the Service Crew field on service
resources so it’s not hidden. Then, add the field to
service resource page layouts and check that the User field is not marked as
required. This lets you create service resources that
represent service crews so crews can be assigned to service appointments.
Note: Though the User and Service Crew fields won’t be marked required in the UI,
service resource records can’t be
saved unless one of the fields is filled out.
b. Update the field-level security settings of the Gantt Label field on service
crew members so it’s not hidden. Then, add the field
to the Service Crew Member page layout.
47
Field Service Set Up Your Field Service Workforce
2. From the Service Crews tab, click New.
3. Enter a crew name and ideal size, and save your changes.
4. Add service resources to the crew from the Service Crew Members related list.
You can specify start and end dates for members and
flag the crew leader.
5. Create a service resource to represent the crew, which is required for
scheduling. Changing a crew’s members doesn’t affect its
service appointment assignments.
a. From the Service Resources tab, click New.
b. Enter a name for the crew.
c. Leaving the User field blank, select the crew in the Service Crew field.
d. Select a Resource Type of Crew.
e. Select Active to be able to assign the crew to service appointments and manage
its membership with the crew management
tool. Service resources of type Crew can’t be activated unless the crew has at
least one active member.
f. Skip the optimization option, which doesn’t apply to service crews.
g. Save your changes.
IN THIS SECTION:
Considerations for Scheduling Service Crews
Service crews, much like individual service resources, can be assigned to service
appointments. Learn how absences, efficiency, and
crew settings affect service crew scheduling.
Considerations for Scheduling Service Crews
EDITIONS
Available in: Salesforce
Classic and Lightning
Experience
The Field Service core
features, managed
package, and mobile app
are available in Enterprise,
Unlimited, and Developer
Editions.
Service crews, much like individual service resources, can be assigned to service
appointments.
Learn how absences, efficiency, and crew settings affect service crew scheduling.
This is a Field Service managed package feature.
Absences
If a service resource of type Crew has resource absences, those absences are
considered in
scheduling. Absences associated with individual crew members’ corresponding service
resources
aren’t considered.
Appointment Assignments
Service appointments can be assigned only to service resources. Therefore, to
assign a crew to
a service appointment, you need a service resource of type Crew that represents the
crew. If
you create your crew from the crew management tool, this resource is created
automatically.
Otherwise, follow the steps in Create Service Crews.
When an appointment is assigned to a service crew, the appointment gains these
assigned resources:
• The service resource of type Crew
• The service resources of type Technician who are active service crew members
during the appointment time
The appointment’s assigned resources are refreshed only when the appointment is
dispatched or assigned to a different crew.
Changing the appointment date doesn’t refresh the assigned resources.
If you want appointments that don’t require crews to be assigned only to individual
service resources, use the Resource Priority
service objective in your scheduling policy. Give your mobile workers a lower
priority so the scheduler prefers to assign work to them.
48
Field Service Set Up Your Field Service Workforce
To prohibit the scheduling of all appointments to crews, assign a “No Crew” skill
to your individual service resources. Then, add this
skill as requirement to the work type, work order, or work order line item in
question.
Capacity
Capacity-based scheduling isn’t supported for service crews because a service
resource of type Crew can’t be capacity-based.
Efficiency
When an appointment is scheduled to a crew, the Crew Efficiency field on the crew’s
service resource is used to calculate the
appointment’s Scheduled End. The crew members’ efficiencies aren’t considered.
Geolocation Tracking and Service Territories
• The Last Known Location is tracked for crew leaders only. If a crew has more than
one leader, the most updated location is
displayed on the map.
• If a service resource is relocated to another service territory while they belong
to a crew, the service resource membership record
is drawn only on the relocation territory.
• The service resource representing the service crew is the home base considered by
Field Service while belonging to the crew.
• Travel calculation follows the service territory or the service territory
member's address of the service resource representing the
service crew.
Membership Requirements
• Only active service resources of the Technician resource type can be added to
crews.
• To belong to a crew, a service resource needs service territory membership in the
territory where the crew provides service. The
time span of service crew membership must match or be fully contained in the time
span of the service resource of type Technician
service territory membership.
• A service resource can be a member of multiple crews as long as the membership
dates don’t overlap.
• Service resources that belong to a service crew don’t receive notifications about
assignments or assignment changes. Assignment
notifications are sent only to service resources that are assigned individually to
appointments.
• Removing all members from a service crew deactivates the related service resource
of type Crew.
Minimum Crew Size
Work orders, work order line items, and work types come with a Minimum Crew Size
and a Recommended Crew Size. For example,
a crew might have a recommended size of 3, but a minimum size of 2. Work orders and
work order line items inherits their work
type’s crew size settings.
Note: The crew size fields are hidden for all users by default. If you don’t see
them, update their field-level security settings
in Setup.
Field Service doesn’t consider the Recommended Crew Size when assigning
appointments. To determine whether a service crew
fits the minimum crew size requirement for an appointment, the scheduling engine
either counts the crew’s service crew members
or checks the Service Crew Size field on the Service Crew record. You can adjust
these settings on the Service Crew Resources
Availability work rule. If the Minimum Crew Size is blank or 1, the scheduler may
assign the work to mobile workers or to crews.
You can customize the Service Crew Resources Availability work rule to serve one of
two purposes:
• Compare a service appointment parent record’s Minimum Crew Size field to the Crew
Size field on the service crew.
• Compare a service appointment parent record’s Minimum Crew Size field to the
actual number of allocated service crew members
at the time of the assignment. Consider Service Crew Membership must be selected on
the Service Crew Resources Availability
work rule.
If the Minimum Crew Size is blank or 1 on the service appointment’s parent record,
all service resources (of either the Crew or
Technician type) are considered as candidates. This is also true for optimization,
although a crew isn’t a candidate if it has no valid
crew members and Consider Service Crew Membership is selected on the Service Crew
Resources Availability work rule.
If your org was created before Spring ’18, you must create this work rule and add
it to your scheduling policies.
49
Field Service Set Up Your Field Service Workforce
Multiday Appointments
When a multiday appointment is scheduled for a worker whose start date on a service
crew is in the future, the multiday appointment
is elongated to last the duration of the worker’s membership in the service crew.
Resource Notifications
Service crew members assigned to a service appointment aren’t automatically made
followers when the service appointment is
dispatched. Only one assigned resource can be set to automatically follow a
dispatched service appointment. If you want all the
crew members to be followers, follow the steps in Customize Push Notifications for
the Field Service Mobile App. Using custom push
notifications enables getting multiple notifications for different users based on
an event, such as dispatching a service appointment.
Resource Preferences
Service resources that belong to a crew can’t be candidates for appointments while
they belong to a crew. Therefore, the Required
Resource and Excluded Resource work rules and the Preferred Resource service
objective don’t apply to active service crew members.
Scheduling Candidates
When the scheduler is looking for candidates to perform a job, only service
resources of type Crew and Technician are considered
as candidates. If a service resource is a current member of a service crew, the
resource isn’t considered as a candidate. If a service
resource is manually assigned to a service appointment while they belong to a crew,
the dispatcher console shows a rule violation.
Sharing
When a service appointment is dispatched, members of the assigned service crew get
Read access to the appointment and its parent
record and the crew leader gets Read/Write access. If the Field Service managed
package isn’t installed, service crew leaders don’t
receive any extra permissions.
If an appointment’s Scheduled Start changes or an assigned resource of type Crew is
updated, the appointment’s assigned resources
are refreshed to keep the sharing settings current. A change in a service crew
membership record doesn’t trigger the refresh.
Skills
Skills can be assigned to service resources of any type—Technician or Crew—and are
considered during scheduling. Unless skills
are assigned to a service crew directly on the service resource of type Crew, a
service crew’s combined skills aren’t considered and
the crew may be under-scheduled.
If you want the scheduling engine to consider a service crew’s combined skills—that
is, all skills assigned to the service crew
members—enable skill grouping. This way, if an appointment requires Drilling and
Installation skills, a service crew that has members
with that group of skills is considered as a candidate.
From the App Launcher, find and open the Field Service Admin app, and then click
the Field Service Settings tab. On the
Scheduling tab, select Enable resource crew skill grouping and save your changes.
Note:
• When skill grouping is enabled, the scheduling engine calculates the crew’s skill
set for that time slot. The skill set is
recalculated each time the scheduling engine searches for appointment candidates
because it can change based on crew
member allocations and skills that expire. For example, if a resource skill
requires recertification every six months, the
scheduling engine considers crew members with the skill while their certifications
are valid.
• If multiple members of a service crew have the same skill, the scheduling engine
considers the highest skill level when
calculating the crew’s combined skill set.
Utilization
When utilization is calculated for the utilization view and metrics shown in the
dispatcher console, a service crew member is considered
to be utilized like the service resource representing the crew they belong to.
50
Field Service Set Up Your Field Service Workforce
Set Up Crew Management
EDITIONS
Available in: Salesforce
Classic and Lightning
Experience
The Field Service core
features, managed
package, and mobile app
are available in Enterprise,
Unlimited, and Developer
Editions.
USER PERMISSIONS
To create Visualforce tabs:
• Customize Application
To set Visualforce page
security and create
permission sets:
• Manage Profiles and
Permission Sets
To assign permission sets:
• Assign Permission Sets
Give admins and dispatchers access to a drag-and-drop service crew management tool
where they
can easily create service crews and update service crew membership.
This is a Field Service managed package feature.
1. Decide which users need access to the crew management tool. Ensure that each
user has at least one of these permission sets:
• FSL Admin Permissions
51
Field Service Set Up Your Field Service Workforce
• FSL Dispatcher Permissions
2. Add the crew management tool to your org in one of two ways:
• Create a Visualforce tab named Crew Management for the FSL.CrewManagement page.
• Embed the Crew Management custom Lightning component in a Lightning page. Because
the component includes a detailed
chart, give it plenty of space on the page.
3. Create a permission set with access to the following elements, and assign it to
the relevant users.
• Crew Management tab, if you created one
• FSL.CrewManagement Visualforce page
• FSL.CrewsResourceLightbox Visualforce page
• FSL.CrewsSaLightbox Visualforce page
• FSL.CrewsWorkorderLightbox Visualforce page
• FSL.CrewsWorkorderLineItemLightbox Visualforce page
• FSL.CrewManagement Apex class
You’re all set! For help using crew management, see Manage Service Crew Membership.
Limit Access to Field Service Records
EDITIONS
Available in: Salesforce
Classic and Lightning
Experience
The Field Service core
features, managed
package, and mobile app
are available in Enterprise,
Unlimited, and Developer
Editions.
USER PERMISSIONS
To limit access to field
service records:
• Field Service Admin
Permissions
By default, all users can view and update work orders, work order line items, and
service
appointments. You can limit access to these records so that your team members see
only the records
that are relevant to them.
This is a Field Service managed package feature.
1. Set sharing to Private for work orders, work order line items, and service
appointments.
a. In Setup, enter Sharing Settings in the Quick Find box, and click Sharing
Settings.
b. Click Edit.
c. In the Default Internal Access column, select Private for the objects that you
want to limit
access to.
Note: If you want to share dispatched service appointments to Experience Cloud
site users when Default Internal Access is Private or Public Read Only, set Default
External Access to Private or Public Read Only also. If the Default Internal Access
setting is Public Read Write, Experience Cloud site users can see dispatched
appointments only if the external setting is Public Read Write and you enable
dispatch sharing to resources.
d. Save your changes.
2. Set up sharing settings for dispatchers. For a dispatcher to access the service
resources and service appointments in a territory, they
must be a member of the public group for that territory.
a. From the App Launcher, find and open User Territories.
b. Click New.
c. Select a service territory.
d. Select the user you want to add as a member of that territory's public group.
52
Field Service Set Up Your Field Service Workforce
Note: User territories give users access to the following objects for that
territory.
• Resource Absences
• Service Appointments
• Service Resources
• Service Territories
• Parent objects of shared Service Appointments; for example, Accounts, Assets,
Opportunities, Work Orders, and Work
Order Line Items
3. Set up sharing settings for service resources. These settings allow dispatchers
to control access to the appointment and its related
information until they’ve finalized the appointment's details.
a. From Setup, enter Field Service Settings in the Quick Find box, then click Field
Service Settings.
b. Select any of the following options. Hover over a setting’s information icon for
details.
• Share dispatched service appointments with their assigned resources
• Share service appointments’ parent work orders with their assigned resources
• Let service crew members edit their service appointments
c. Save your changes.
Note: When a service resource is removed from a service appointment, sharing is
deleted only for that service appointment.
Sharing on the parent work order is still retained.
4. Because record access needs can change, Field Service regularly checks that
users have access to the right records. After your service
resources are assigned to service territories, confirm that this sharing update
process is active.
a. From the App Launcher, find and open the Field Service Admin app, and then click
the Field Service Settings tab.
b. Select Sharing > Scheduled Jobs.
c. Expand the User Territories scheduled job, and confirm that Active is selected.
d. Select which territories to check sharing for, and configure the job frequency.
Tip:
• Limit each job to fewer than 100 territories.
• If territory membership changes frequently, try a frequency of 1 day. If
territory membership is generally static, you
can decrease the frequency to 30 days, for example.
e. Enter time horizon information.
• The time horizon determines how long the resource appears in the Gantt resource
list after their territory membership ends.
For example, enter 7 so that dispatchers can see the resource’s work in the
previous week’s schedule on the Gantt.
• The backwards time horizon determines how far in advance a new resource appears
in the Gantt resource list. For example,
enter 2 to show the resource in the resource list two days before their territory
membership starts.
f. Save your changes.
g. To immediately update the sharing rows, click Run Now.
53
Field Service Set Up Your Field Service Workforce
Note:
• When an appointment is canceled, it’s visible only to the appointment owner and
the relevant dispatchers based on the user
territory object.
• You can give dispatchers access to records by sharing information across
territories and syncing calendars to include absences
and other events.
• In some orgs, the Field Service Admin app has similar sharing options. We
recommend disabling the app sharing settings and
using the Setup settings.
• When User Territory Sharing is enabled and the option Automatically populate user
groups based on User Territory is
selected, the User Territory Apex Rule does the following.
– If you create a service territory, it creates a public group with the same name.
The public group is added to
ServiceTerritoryShare object.
– If you create a user territory record, it adds the user to the public group for
that service territory.
– If you create a service appointment with that service territory, the public group
is added to the ServiceAppointmentShare
object to grant access to the record.
– When a service appointment with that territory is shared, related parent records
(such as Accounts, Assets, Opportunities,
Work Orders, and Work Order Line Items) are also shared. The service appointment
record and its parent record are shared
with the associated public group and its users. If the parent record of the
appointment is a Work Order Line Item, the
associated Work Order is also shared. Optionally, in Field Service Settings under
Sharing > Scheduled Jobs, select
which parent objects are shared when an appointment is shared. For example, to
share Work Orders but not Accounts,
check Share parent Work Order when Service Appointment is shared and deselect Share
parent Account when
Service Appointment is shared.
If you don't have User Territory Sharing enabled or sharing settings weren’t
private when you created the service territory
records, you must manually create the sharing records.
• Public group names must be unique. For example, User Territory Sharing doesn't
work if you have a queue with the same
name as one of your public groups.
• When a service appointment is created without a user territory, it’s associated
with the Field Service Default public group. This
default group allows a user to access a service appointment and work order even
when there’s no associated territory. Field
Service adds users in all user territories as members of this public group. If
you’re a dispatcher, you can filter the Gantt and
show service appointments that aren’t associated with a territory.
Example: John is a dispatcher for the New Jersey service territory, and his user
territory record gives him access to New Jersey
field service records. Madison is a mobile worker for the Pennsylvania service
territory, but on August 1 she’s moving to the New
Jersey territory.
To reflect Madison’s move, the admin adds an end date of July 31 to her
Pennsylvania service territory member record. The admin
then creates a New Jersey service territory member record for Madison with a start
date of August 1.
The admin has configured the User Territory sharing job to run daily for all
service territories, including Pennsylvania and New
Jersey. This job calculates which records users need access to. Because the job’s
backwards time horizon is set to one day, John
receives access to Madison’s field service records one day before she starts work
in New Jersey.
54
Field Service Set Up Your Field Service Workforce
Set Up Your Field Service Inventory
EDITIONS
Available in: Salesforce
Classic and Lightning
Experience
The Field Service core
features, managed
package, and mobile app
are available in Enterprise,
Unlimited, and Developer
Editions.
Track and manage the storage, request, transfer, and consumption of every item in
your inventory,
and ensure that your mobile workforce has the right parts in stock to do their job.
First, a little vocabulary review! Field service inventory management comes with a
full toolbox of
features. You can find these features in Salesforce as tabs or related lists:
• Locations are places, like warehouses, sites, or work vehicles, where inventory
is stored.
• Product items represent products in your inventory stored at a particular
location, such as
bolts stored in a warehouse. Each product item is associated with a product and a
location in
Salesforce. If a product is stored at multiple locations, the product will be
tracked in a different
product item for each location.
• Products required are products that are needed to complete a work order or work
order line
item.
• Products consumed are product items that were used to complete a work order, and
are no
longer in your inventory.
• Product item transactions describe actions performed on a product item. They’re
auto-generated records that help you track
when a product item is replenished, consumed, or adjusted.
• Product requests are orders for products, which you might create when stock is
running low.
• Product request line items are subdivisions of a product request.
• Product transfers track the transfer of product items between inventory
locations.
• Return orders track the return or repair of products.
• Return order line items are subdivisions of a return order.
• Shipments represent the shipment of product items between locations.
Now that you’ve got the important terms under your belt, it’s time to configure
your org for inventory management.
IN THIS SECTION:
Customize Inventory Settings
To control how your team manages inventory, customize page layouts and assign user
permissions.
Create Inventory Locations for Field Service
Locations are places, like warehouses, customer sites, or work vehicles, where
inventory is stored for a field service operation. Create
locations so you can track the items stored there and restock when necessary.
Create Product Items to Represent Inventory
After you customize your field service inventory settings, track where your
inventory is stored by creating product items.
55
Field Service Set Up Your Field Service Inventory
Customize Inventory Settings
EDITIONS
Available in: Salesforce
Classic and Lightning
Experience
The Field Service core
features, managed
package, and mobile app
are available in Enterprise,
Unlimited, and Developer
Editions.
USER PERMISSIONS
To edit page layouts and set
field history tracking:
• Customize Application
To create and edit users:
• Manage Internal Users
To control how your team manages inventory, customize page layouts and assign user
permissions.
1. Assign user permissions.
Users Who Will... Need These Permissions
Enable Field Service Customize Application
View the Locations, Products, Product Items, Read on the object
Product Requests, Product Transfers, Return
Orders, or Shipments tab and records
Create, edit, or delete locations, products, Create, Edit, or Delete on the object
product items, product requests, product
transfers, return orders, or shipments
Edit on work orders, work order line items, or
work types
Add products required to work orders, work
order line items, or work types
Create on work orders AND Read on product
items
Create, edit, or delete products consumed on
work orders or work order line items
View product item transactions Read on product items
Edit product item transactions Edit on product items
Create addresses for locations Create on Addresses
2. Customize the fields and related lists on the following objects’ page layouts.
Tip: If you have your own field service terminology, remember that you can rename
an object’s tab and labels. In Setup, select
Rename Tabs and Labels, and enter your own term for the object you’d like to
rename.
Page Layout Recommended Customizations for Inventory Management
Location • Arrange the fields.
Important:
– Add the Inventory Location field so you can track where inventory is stored.
– Add the Mobile Location field so you can flag mobile locations such as service
vehicles.
– If you plan to create location hierarchies, add the Parent Location field, and
optionally
the read-only Root Location and Hierarchy Level fields.
– Optionally, customize the values in the Location Type field. Its out-of-the-box
values are
Warehouse, Van, Site, and Plant.
• Confirm that your layout includes the desired related lists:
– The Addresses related list shows addresses related to the location, such as
billing and shipping
addresses.
– The Assets related list shows assets at the location.
56
Field Service Set Up Your Field Service Inventory
Page Layout Recommended Customizations for Inventory Management
– The Associated Locations related list shows related accounts.
– The Child Locations related list shows locations within the location, such as
vehicles which are
parked at a warehouse when not in use.
– The Maintenance Plans related list shows maintenance plans linked to the
location.
– The Product Items related list shows product items (inventory) stored at the
location.
– The Product Transfers (Source) related list shows product transfers that
originated at the location.
– The Product Transfers (Destination) related list shows product transfers in which
items were
transferred to the location.
– The Service Territory Locations related list shows related service territories,
which usually indicates
that the location is within the territory.
Address • Arrange the fields, which appear in the Addresses related list on
locations.
• Optionally, customize the values in the Address Type field. Its default values
are Mailing, Shipping,
Billing, and Home.
Associated locations let you associate multiple accounts with one location. For
example, a shopping
center location may have multiple customer accounts.
Associated Location
• Arrange the fields, which appear in the Associated Locations related list on
locations and accounts.
Product • Confirm that your layout includes the following related lists:
– The Product Items related list shows product items that track the storage of the
product in an
inventory location.
– The Return Order Line Items shows return order line items that track the return
or repair of the
product.
• Define values for the Quantity Unit of Measure picklist field, which comes with
one value (Each).
These values are reflected in the Quantity Unit of Measure field on product items,
product request
line items, product transfers, products consumed, and products required.
a. From Setup, enter Products in the Quick Find box, then select Fields under
Products.
b. Click Quantity Unit of Measure.
c. In the Quantity Unit of Measure Picklist Values related list, click Edit to
change the default or
New to add values. For example, you may need values like Kilograms or Liters.
d. Save your changes.
Product consumed Arrange the fields that appear in the Products Consumed related
list.
Product item • Arrange the fields.
• Confirm that your layout includes the following related lists.
– The Product Item Transactions related list automatically tracks the
replenishment, consumption,
and adjustment of product items.
– The Product Transfers related list shows transfers of the inventory.
57
Field Service Set Up Your Field Service Inventory
Page Layout Recommended Customizations for Inventory Management
Product item transaction Arrange the fields that appear in the Product Item
Transactions related list.
Product request • Arrange the fields.
• Optionally, customize the Status field values. The default values are Draft,
Submitted, and Received.
• Confirm that your layout includes the following related lists.
– The Product Transfers related list shows transfers that are created to fulfill
the request.
– The Product Request Line Items related list shows the request’s line items (each
associated with
a product).
– The Return Orders related list shows return orders associated with the request.
Product request line
item
• Arrange the fields.
• Optionally, customize the Status field values. The default values are Draft,
Submitted, and Received.
• Confirm that your layout includes the following related lists:
– The Product Transfers related list shows transfers created to fulfill the
request.
– The Return Order Line Items related list shows return order line items associated
with the product
request line item.
Product required Arrange the fields that appear in the Products Required related
list.
Product transfer • Arrange the fields. The default layout includes only some of the
available fields.
• Optionally, customize the Status field values. The default values are Ready for
Pickup and Completed.
• Confirm that your layout includes the Product Item Transactions related list,
which automatically
tracks the replenishment, consumption, and adjustment of the product items being
transferred.
Return order • Arrange the fields.
• Confirm that your layout includes the following related lists:
– The Product Transfers related list shows product transfers related to the return
– The Return Order Line Items related list shows subdivisions of the return, each
associated with
a specific product
– The Work Orders related list shows work orders related to the return
– The Work Order Line Items related list shows work order line items related to the
return
Return order line item • Arrange the fields.
• Confirm that your layout includes the following related lists:
– The Product Transfers related list shows product transfers related to the return
– The Work Orders related list shows work orders related to the return
– The Work Order Line Items related list shows work order line items related to the
return
Shipment • Arrange the fields.
• Optionally, customize the Status field values. The default values are Shipped and
Delivered.
58
Field Service Set Up Your Field Service Inventory
Page Layout Recommended Customizations for Inventory Management
• Confirm that your layout includes the Product Transfers related list, which shows
transfers that the
shipment fulfills.
Work order Confirm that your layouts include the following related lists.
Work order line item • The Products Required related list shows products needed to
complete the work.
• The Products Consumed related list shows product items used to complete the work.
• The Product Requests related list shows product requests created to ensure that
the assigned service
resources have the parts they need to complete the work.
• The Product Request Line Items related list shows product request line items
associated with the
work.
• The Return Orders related list shows return orders associated with the work.
• The Return Order Line Items related list shows return order line items associated
with the work.
3. Make the following tabs visible to your users:
• Locations
• Products
• Product Items
• Product Requests
• Product Request Line Items
• Product Transfers
• Return Orders
• Shipments
You can add the tabs to a custom app or instruct users to add them in Salesforce.
Create Inventory Locations for Field Service
EDITIONS
Available in: Salesforce
Classic and Lightning
Experience
The Field Service core
features, managed
package, and mobile app
are available in Enterprise,
Unlimited, and Developer
Editions.
USER PERMISSIONS
To create locations: Create on locations
To view associated locations: Read on accounts
To create, update, or delete associated Edit on accounts
locations:
To view addresses: Read on locations
To create, update, or delete addresses: Edit on locations
Locations are places, like warehouses, customer sites, or work vehicles, where
inventory is stored
for a field service operation. Create locations so you can track the items stored
there and restock when necessary.
1. From the Locations tab, click New.
59
Field Service Set Up Your Field Service Inventory
2. Enter a location name.
3. Select a location type:
• Warehouse (default)
• Site
• Van
• Plant
4. If inventory is stored at the location, select Inventory Location. This allows
you to you associate the location with items in your
inventory, known as product items.
5. If the location can be moved, like a van or tool box, select Mobile Location.
6. Complete the other fields as appropriate.
7. Click Save.
8. In the Addresses related list, create addresses for the location. The available
types of addresses are Mailing, Shipping, Billing, and
Home.
9. In the Files related list, attach files like blueprints, photographs, or
registration information.
10. In the Service Territory Locations related list, create records to indicate
which service territories the location belongs to. Service
territory locations are warehouses, customer sites, or vehicles that are located or
operate in the service territory.
Create Product Items to Represent Inventory
EDITIONS
Available in: Salesforce
Classic and Lightning
Experience
The Field Service core
features, managed
package, and mobile app
are available in Enterprise,
Unlimited, and Developer
Editions.
USER PERMISSIONS
To create product items:
• Create on product items
To view product item
transactions:
• Read on product items
To create, update, or delete
product item transactions:
• Edit on product items
After you customize your field service inventory settings, track where your
inventory is stored by
creating product items.
Product items represent your inventory. Each product item is linked to a storage
location, such as
a van or warehouse, and to a specific product, indicating the item being stored.
Create product
items so you can track inventory usage and restock when necessary.
Important: Before you get started, choose whether to assign serial numbers to
product
items for identification purposes.
• If you assign a serial number, each product item represents a single item in your
inventory:
for example, create one product item representing a motor with serial number 012345
stored at Warehouse A. Before serializing product items, review the Inventory
Management
limitations in Field Service Limits and Limitations.
• If you choose not to assign serial numbers, you can specify a quantity on each
product
item. Product item quantities auto-update to reflect transfers between locations.
Create
one product item for every location that has the product in stock. For example,
create:
– One product item representing 100 batteries stored at Warehouse A
– One product item representing 15 batteries stored in Service Van 1
1. From the Product Items tab, click New.
2. Use the lookup field to select a product.
Tip: To add products to your org, see Guidelines for Creating Products.
3. Use the lookup field to select the location where the product item is stored.
Only locations that
have the Inventory Location option selected can be associated with product items.
60
Field Service Set Up Your Field Service Inventory
4. Enter the Quantity on Hand, which is the amount at this location. If you intend
to add a serial number, this value will likely be 1.
5. If needed, add a unit of measure; for example, grams, packs, or units. These
values are inherited from the Quantity Unit of Measure
field on products.
6. If the Quantity on Hand is 1, enter a serial number.
7. Click Save.
The product item now appears in the Product Items related list on the associated
location and product records. In addition, the Product
Item Transactions related list on the product item now contains a “Replenished”
transaction that tells you when the product item was
created.
If you update a product item, a new product item transaction is created with a type
of “Adjusted” and a quantity that is the difference
between the old and new Quantity On Hand. Deleting a product item deletes all
related product item transactions.
Get Ready for Scheduling
EDITIONS
Available in: Salesforce
Classic and Lightning
Experience
The Field Service core
features, managed
package, and mobile app
are available in Enterprise,
Unlimited, and Developer
Editions.
Define your service appointment life cycle, configure appointment booking settings,
and get to
know your Field Service scheduling policies, optimization settings, and sharing
settings.
This is a Field Service managed package feature.
IN THIS SECTION:
Customize the Service Appointment Life Cycle
A service appointment life cycle shows the sequence of stages that a service
appointment
passes through. The life cycle starts when the appointment is created and ends when
it reaches
its final status.
Customize Appointment Booking Settings
Users can schedule service appointments for a work order, work order line item, or
other record
by using the Book Appointment Chatter action. Customize this scheduling experience
from the Field Service Admin app.
Reserve Time Slots for Designated Types of Work
Create specific time slots dedicated to service appointments that meet your
criteria.
Set Up Routing for Travel Time Calculations
Field Service uses aerial routing to estimate travel time between job sites. You
can improve the accuracy of these estimates by
enabling street-level routing (SLR), which considers real turn-by-turn data. To
further fine-tune travel time calculation, enable
predictive travel. For even more accurate travel time calculations using the exact
service appointment location and incorporating
time of day, enable point-to-point predictive routing.
Enable Multiday Service Appointments
Chances are that your grander projects require more than a day’s work. Happily, you
can schedule service appointments that span
multiple days.
Set Up Optimization
Configure optimization so that you can schedule appointments, address last-minute
challenges, and minimize surprises for your
team. You can set up optimization to run regularly, or run it manually.
61
Field Service Get Ready for Scheduling
Customize the Service Appointment Life Cycle
EDITIONS
Available in: Salesforce
Classic and Lightning
Experience
The Field Service core
features, managed
package, and mobile app
are available in Enterprise,
Unlimited, and Developer
Editions.
A service appointment life cycle shows the sequence of stages that a service
appointment passes
through. The life cycle starts when the appointment is created and ends when it
reaches its final
status.
This is a Field Service managed package feature.
Service appointments come with the following statuses to represent stages in their
life cycle.
• None
• Scheduled
• Dispatched
• In Progress
• Completed
• Cannot Complete
• Canceled
Tip: Update the status names to fit your business by editing the Status picklist
values in Setup. Changing the name doesn’t change
a status’s automatic transition behavior.
Here’s how to customize your service appointment life cycle.
1. From the App Launcher, find and open the Field Service Admin app, and then click
the Field Service Settings tab.
2. Click Service Appointment Life Cycle.
3. Click SA Status. Select a status value for each description.
4. Save your changes.
5. Click the Status Transitions tab.
6. Each row represents a flow or transition in the service appointment life cycle.
Modify the existing flows, delete flows, or add new
ones.
Note: When a service appointment is unscheduled, its status changes to None.
Note: Emergency service appointments don’t consider status transitions when their
status is changed to any status in the
Dispatched status category.
7. Optionally, click More Details to limit the user profiles that can make each
status change. You can also select a custom Visualforce
page to display when a user tries to make the status change. The status flow
diagram at the bottom of the page shows your status
flows, but doesn’t show profile-based restrictions.
8. Save your changes.
62
Field Service Get Ready for Scheduling
Customize Appointment Booking Settings
EDITIONS
Available in: Salesforce
Classic and Lightning
Experience
The Field Service core
features, managed
package, and mobile app
are available in Enterprise,
Unlimited, and Developer
Editions.
Users can schedule service appointments for a work order, work order line item, or
other record by
using the Book Appointment Chatter action. Customize this scheduling experience
from the Field
Service Admin app.
This is a Field Service managed package feature.
1. From the App Launcher, find and open the Field Service Admin app, and then click
the Field
Service Settings tab.
2. Select Global Actions > Appointment Booking.
3. Configure your settings.
Field Name Description
The scheduling policy used to generate a list of arrival windows or
time slots when a user clicks Book Appointment or Candidates
Default scheduling policy
in the feed. By default, these actions use the Customer First
scheduling policy. This policy aims first to use the customer’s
preferred service resources, then to schedule the appointment as
soon as possible, and finally to minimize the resource’s travel time.
Tip:
• You can also change this setting on the Customize
Appointment Booking page in Guided Setup.
• Optionally, create a custom Scheduling Policy lookup
field for an object and map it to the object on the
Derivations tab in Global Actions. This way, records of
that object type use the policy you selected rather than
the default policy.
The operating hours that determine the arrival window time slots
that are offered to customers. Each appointment’s scheduled start
falls within the arrival window requested by the customer.
By default, the Gold Appointments Calendar operating hours are
used, which consist of two-hour time slots, Monday–Friday, from
Default operating hours
9 AM to 5 PM. You can change the arrival window operating hours
on the Customize Appointment Booking page in Guided
Setup—which also lets you quickly define and preview your
hours—or from the Operating Hours tab.
63
Field Service Get Ready for Scheduling
Field Name Description
Tip: If different appointment booking windows are needed
for different level of service—for instance, standard
customers get 4-hour booking windows while VIP customers
get 2-hour windows—add entitlements to your work orders.
In the Operating Hours field on the entitlement, select the
appropriate appointment booking window operating hours.
An appointment’s grade represents its adherence to the scheduling
policy’s service objectives. Enter a value 0–100. When potential
Ideal grading threshold
appointments are shown in the Book Appointment action,
appointments with a grade equal to or higher than the ideal
grading threshold have an Ideal flag.
An appointment’s grade represents its adherence to the scheduling
policy’s service objectives. Enter a value 0–100. When potential
Recommended grading threshold
appointment times are shown in the Book Appointment action,
appointments with a grade below the ideal grading threshold and
equal to or higher than the recommended grading threshold have
a Recommended flag.
An appointment’s grade represents its adherence to the scheduling
policy’s service objectives. Enter a value 0–100. Appointments
below this value aren’t shown in the list.
Minimum Grade
If the difference between the earliest start permitted and due date
is greater than this value, the appointment is displayed in an initial
list while the search continues for additional candidates.
Number of hours for initial appointment search
When this option is selected, clicking the info icon next to an option
shows its score for each service objective in the applied scheduling
policy. These scores are averaged to form the overall score.
Show grades explanation
To customize the appearance of the Book Appointment and
Candidates actions, enter a name of a CSS file.
Custom CSS (cascading style sheet)
Disable service territory picker in appointment booking Hide the service territory
field in the Book Appointment action.
Highlight the three highest-graded time slots and pin them to the
top of the list in a Golden Slots section.
Pin three highest graded time slots to the top
Display appointment details in the extended view. When this option
isn’t selected, users must click Show More Options to see the
Earliest Start Permitted and Due Date fields.
Open extended view by default
Note: For an appointment to be scheduled, the following
information is required: scheduling policy, work type, earliest
start permitted, and due date. While a service territory isn’t
required, it’s recommended.
64
Field Service Get Ready for Scheduling
IN THIS SECTION:
Time Zones and Appointment Booking
In large field service operations, the service appointment’s support agent,
assigned resource, and customer could all be in different
time zones. Field Service’s appointment booking process shows each user’s
appointment details in their own time zone.
Time Zones and Appointment Booking
EDITIONS
Available in: Salesforce
Classic and Lightning
Experience
The Field Service core
features, managed
package, and mobile app
are available in Enterprise,
Unlimited, and Developer
Editions.
In large field service operations, the service appointment’s support agent,
assigned resource, and
customer could all be in different time zones. Field Service’s appointment booking
process shows
each user’s appointment details in their own time zone.
This is a Field Service managed package feature.
If your operation spans multiple time zones, follow these guidelines when creating
records.
• For work orders, complete the Service Territory field. A service appointment
inherits its parent
record’s service territory when the parent is a work order or work order line item,
but you can
set a unique service territory on an appointment.
• For service territories, select operating hours that are associated with the
territory’s time zone.
For example, for a New York service territory, select operating hours with the New
York time
zone.
• Create operating hours in Guided Setup that represent the arrival windows offered
in the Book
Appointment action.
1. From the App Launcher, find and open the Field Service Admin app, and then click
the Field Service Settings tab.
2. Select Go to Guided Setup > Customize Appointment Booking.
3. Update the operating hours, and save your changes.
You can also update the operating hours from Field Service Settings > Scheduling >
Appointment Booking.
When the Book Appointment action is used, Field Service doesn’t consider the time
zone defined on the arrival windows operating
hours record. Instead, it uses the time zone of the service appointment’s service
territory’s operating hours. This way, when a customer
selects a time slot, the appointment is scheduled according to the customer’s time
zone.
Example:
• The support agent’s time zone is Eastern Time (ET).
• The service resource’s time zone is Mountain Time (MT) on both the user record
and the primary service territory.
A customer in Nevada calls the company for an appointment, and the support agent
creates a work order. The work order sets
the customer’s service territory to the match the site address. The service
territory uses the customer’s time zone—in this case,
Pacific Time (PT).
On the Book Appointment page, the customer selects an arrival window of 1–3 PM. The
arrival window is in the customer’s time
zone (PT) because it uses the work order’s service territory’s time zone.
After the appointment is booked, each person involved can view its details in their
time zone.
• When the customer (PT) receives an email confirmation, the arrival window is
listed as 1–3 PM.
• When the support agent (ET) views the service appointment, the arrival window is
listed as 4–6 PM.
• When the assigned resource (MT) checks the schedule in the Field Service mobile
app, the arrival window is listed as 2–4 PM.
65
Field Service Get Ready for Scheduling
Reserve Time Slots for Designated Types of Work
EDITIONS
Available in: Salesforce
Classic and Lightning
Experience
The Field Service core
features, managed
package, and mobile app
are available in Enterprise,
Unlimited, and Developer
Editions.
Create specific time slots dedicated to service appointments that meet your
criteria.
This is a Field Service managed package feature.
Any time slot on an operating hours record can be designated for a specific type of
work. The type
of work is determined by any checkbox field on service appointments. For example,
you can
designate a time slot to support only appointments whose Emergency field is
selected.
1. Decide which service appointment fields can be used to reserve time slots.
a. From the Object Manager, find the Service Appointment object and click Field
Sets.
b. Open the Designated Work Fields field set.
c. Drag any checkbox field into the field set.
Note: You can customize a field by adding it to the service appointment object.
2. Add the TimeSlot Designated Work work rule to one or more scheduling policies.
When the policy is in use, the scheduling optimizer
respects your designated time slot preferences during scheduling.
a. Click the Scheduling Policies tab and select a policy.
b. In the Scheduling Policy Work Rules related list, click New.
c. In the Work Rule field, select New Work Rule.
d. Select Field Service - TimeSlot Designated Work and click Next.
e. Add a name and description.
f. Save your changes.
3. Reserve a time slot for service appointments of a specified type.
a. From the operating hours tab, select an operating hours record.
b. From the detail view, right-click a time slot.
c. Hover over Designate Work and select a checkbox.
66
Field Service Get Ready for Scheduling
If an appointment doesn’t meet the criteria of your designated time slot, the
scheduling optimizer won’t schedule it within the time
slot.
Set Up Routing for Travel Time Calculations
EDITIONS
Available in: Salesforce
Classic and Lightning
Experience
The Field Service core
features, managed
package, and mobile app
are available in Enterprise,
Unlimited, and Developer
Editions.
Field Service uses aerial routing to estimate travel time between job sites. You
can improve the
accuracy of these estimates by enabling street-level routing (SLR), which considers
real turn-by-turn
data. To further fine-tune travel time calculation, enable predictive travel. For
even more accurate
travel time calculations using the exact service appointment location and
incorporating time of
day, enable point-to-point predictive routing.
This is a Field Service managed package feature.
Point-to-point predictive routing is gradually replacing predictive travel (beta)
and street-level
routing and is available in all scheduling and optimization operations. As of
Spring ’21, new Salesforce
orgs get point-to-point predictive routing by default. Salesforce orgs before this
retain predictive
travel (beta) and their configuration but can switch to point-to-point predictive
routing.
Per-appointment travel time is one of the most important KPIs that a field service
organization
tracks. A small improvement can give a mobile worker more time to work, drive less,
reduce their
carbon footprint, and promptly reach the customer. Accurate route planning helps
your mobile workforce perform at the highest level.
Field Service uses routing to calculate and minimize travel time and distance
between appointments, and shares this information with
users. Travel time also factors into the scores assigned to available time slots
and service resources during scheduling. Several routing
options are available:
• Aerial routing: Computes the shortest distance between two locations based on a
straight-line route.
• Street-level routing: Computes the distance along roads or transportation routes.
SLR is based on actual road speed measurements
and the expected travel speed based on road type. SLR calculation takes a bit
longer than aerial routing calculation. You must be
registered to use SLR. Registration is automatic. A Register button appears if
necessary, for example, after you refresh a sandbox for
Field Service.
• Predictive travel (beta): Builds on SLR by incorporating time-of-day data into
the calculation. Predictive travel applies only to
optimization operations; scheduling operations like the Book Appointment and
Candidates actions don’t use it.
67
Field Service Get Ready for Scheduling
• Point-to-point predictive routing: Estimates travel time using the exact service
appointment location and considers time of day.
This routing is used across all scheduling and optimization operations.
Emergency work uses Real-Time Travel provided by Google.
To set your travel time calculation preferences, open the Field Service Admin app
from the App Launcher. Select Field Service Settings >
Scheduling > Routing.
Considerations
• Point-to-point predictive routing considers using toll roads when relevant. SLR
and Predictive travel (beta) avoid toll roads, which
can result in longer travel times.
• Service resources must have their home base location geocoded so that the
scheduling engine knows the resource’s start and end
points.
• When you switch from aerial routing to SLR, scheduling recalculates travel times,
including times for already scheduled appointments.
• When SLR is activated, resource travel speed isn’t considered. However, if the
calculation returns to aerial routing, travel speed is
considered.
• The Street Level Routing Cache custom object improves SLR calculation time for
distances that were calculated in the previous 30
days between two given points. Don’t delete this object.
• The travel time is based on the Driving profile in Google maps and can’t be
changed.
• SLR creates a grid of 200-meter squares. Every service appointment within the
grid gets the same geolocation for routing purposes.
• When a service appointment is dragged onto the Gantt to be scheduled, the routing
calculation depends on the chosen start time.
The time of day can affect typical road speed measurements, for example.
• If you’re scheduling work using Queueable Apex, use the Database.AllowsCallouts
annotation to estimate travel time with SLR. If
you don’t include this annotation, aerial routing is used instead. For more
information, see Queueable Apex: More Than an @future.
• The Travel From field on service appointments displays Aerial as the calculation
method for all appointments, except for the last
appointment of the day. Because Travel From is calculated only for the last service
appointment of the day, its value is zero for every
other appointment. The last appointment of the day is calculated with SLR.
• If a service appointment requires a travel distance of more than 100 kilometers,
aerial routing is used.
• Multiday work scheduling doesn’t support SLR and uses aerial routing instead.
Predictive travel isn’t supported with complex work.
• Any scheduling action that is triggered in a transaction with data manipulation
language (DML) uses aerial routing. When SLR is
enabled and scheduling requires SLR travel results that are not primed locally, you
must use a callout to retrieve the results. If DML
occurs in the same transaction as the callout, it causes an exception, for example,
an Uncommitted Work Pending error. To avoid an
exception, allow the system to use aerial routing or ensure that DML is completed
in a separate transaction. If you want transactions
of this type to cause an exception rather than a switch to aerial routing, from the
App Launcher, find and open the Field Service
Admin app, and then click Field Service Settings > Scheduling. Select Avoid aerial
calculation upon callout DML exception.
• Optimization can use aerial, SLR, or predictive travel, and can report which
routing method was used.
Additional Considerations for Point-to-Point Predictive Routing
• In Salesforce orgs before Spring ’21, if you haven’t turned on point-to-point
predictive routing, you can still switch to SLR or predictive
travel (beta).
• Unlike SLR, which creates a grid of 200-meter squares, point-to-point predictive
routing uses the exact locations of objects for
scheduling.
• In multiday work scheduling, the exact departure time for each day is unknown, so
SLR is used, corresponding to the fastest travel
time (the best SLR travel time that you would get on a night slot with minimum
traffic). Complex work uses point-to-point predictive
routing in optimization, and the most optimistic SLR travel time for platform
scheduling.
68
Field Service Get Ready for Scheduling
• For a location (source or destination) that is more than 1.5 kilometers from the
nearest road, aerial routing is used instead of
point-to-point predictive routing.
• Check which territories are fully covered by point-to-point predictive routing in
the list of navigable countries.
Important: When you switch to point-to-point predictive routing, scheduling and
optimization recalculate travel times, including
times for already scheduled appointments. You may incur an overlap of appointments
because of the more accurate, slightly
longer, travel times. Use resource schedule optimization to fix overlaps locally
(for specific resources), or run global or in-day
optimization to reoptimize the whole schedule (this takes longer). Apply the Fix
Overlaps scheduling policy.
Enable Multiday Service Appointments
EDITIONS
Available in: Salesforce
Classic and Lightning
Experience
The Field Service core
features, managed
package, and mobile app
are available in Enterprise,
Unlimited, and Developer
Editions.
USER PERMISSIONS
To customize the Field
Service managed package:
• Customize Application
To use the Long-Term Gantt
view:
• Longterm View custom
permission
Chances are that your grander projects require more than a day’s work. Happily, you
can schedule
service appointments that span multiple days.
This is a Field Service managed package feature.
1. From the App Launcher, find and open the Field Service Admin app, and then click
the Field
Service Settings tab.
2. Click Scheduling > General Logic.
3. In the Multi-day service appointment field field, select Is MultiDay.
4. In Setup, add the Is MultiDay field to your service appointment page layout and
save
your changes.
5. From Setup, enter Permission Sets in the Quick Find box, then select Permission
Sets
under Users.
6. Click Field Service Dispatcher Permissions.
7. In the Apps section, click Custom Permissions.
8. Click Edit.
9. Add the Longterm View custom permission to the Field Service Dispatcher
permission
set. This permission lets dispatchers select the Long-Term view in the Gantt, which
displays up
to 6 months at a time. The Long-Term view displays up to 1000 service appointments.
The
Long-Term view comes with filtering options, including the option to show only
multiday
appointments. Customize your Long-Term view settings from the Gantt filter’s Hours
tab.
Note: The Long-Term view replaces the Multiday view, which displays 5 weeks at a
time but doesn’t include filtering options.
10. Click Save.
11. To indicate that a service appointment must span multiple days, select Is
Multiday on the appointment.
The length of the multiday appointment is based on its duration and the assigned
resource’s availability.
Example: Let’s say you want to find the best resource to complete a multiday
service appointment in San Francisco. Your service
resources in San Francisco have operating hours from 9:00 AM to 6:00 PM, and their
Resource Availability Work Rule gives them
30 minutes of travel time to and from appointments.
You need to schedule a multiday service appointment that lasts 10 hours. Given your
service resources’ travel and time constraints,
the Dispatcher Console finds the best service resource for the job. In this
example, Alan Reed is the service resource who’s most
available for this service appointment.
69
Field Service Get Ready for Scheduling
The Dispatcher Console automatically takes your service resources’ travel and break
times into account to optimize your multiday
appointments.
Set Up Optimization
EDITIONS
Available in: Salesforce
Classic and Lightning
Experience
The Field Service core
features, managed
package, and mobile app
are available in Enterprise,
Unlimited, and Developer
Editions.
USER PERMISSIONS
To create users:
• Manage Internal Users
Configure optimization so that you can schedule appointments, address last-minute
challenges,
and minimize surprises for your team. You can set up optimization to run regularly,
or run it manually.
This is a Field Service managed package feature.
Note: Setting up optimization consumes one Salesforce license, so check that a
license is
available.
1. From the App Launcher, find and open the Field Service Admin app, and then click
the Field
Service Settings tab.
2. Click Optimization > Activation. Click Create Optimization Profile to create an
optimization
profile and an optimization user that submits optimization requests.
3. When you’re prompted, switch to the newly created optimization user.
a. From Setup, navigate to the Users page and locate the optimization user.
b. Click Edit next to the user and select Active on their profile.
If you deactivate the optimization user, you can’t use optimization.
c. Select Generate new password and notify user immediately.
d. Log out.
4. When you receive the password reset email, click the link and complete the steps
to log in as the optimization user.
5. When you’re logged in, click the + icon in the tab bar to see your full list of
tabs. Click the Field Service Settings tab.
70
Field Service Get Ready for Scheduling
6. Click Activate Optimization.
7. Click Allow to allow remote site access and be redirected back to Field Service
Settings.
8. Log out as the optimization user and log back in with your regular username and
password.
Optimization is now ready to use in your org.
Optimization includes these scheduling features.
Feature Description Learn More
Last-minute changes can derail your team’s schedule. Create Optimize Today’s
Schedule
scheduling policies that swiftly optimize the day’s schedule so that
you can get your team back on track.
In-day optimization
Create Scheduling Recipes for
Common Events
Tackle common scheduling challenges with optimization “recipes”
that adjust your schedule after appointment cancellations, time
changes, and overlaps. Cover all scenarios by creating multiple
recipes in each category
Scheduling recipes
Set Up Routing for Travel Time
Calculations
Predictive travel builds on the street-level routing service by
incorporating time-of-day route data into travel time estimates.
Predictive travel applies only to optimization operations. This
Predictive travel (beta)
routing option is unavailable from Spring ’21. Point-to-point
predictive routing replaces predictive travel.
Set Up Routing for Travel Time
Calculations
Point-to-point predictive routing estimates travel time using the
exact service appointment location and considers time of day. This
routing is used across all scheduling and optimization operations.
Point-to-point predictive routing
Shifts let you assign workers for time periods that don’t follow a Manage Shifts
recurring pattern.
Shift availability
Note: If the Fix Overlaps feature is in use, the “Reshuffle other assignments”
option is only partially supported for the setting:
When unable to find a valid schedule for an appointment. If more than one
appointment is dropped from the schedule
during a Fix Overlaps operation, only one of the appointments is reshuffled.
71
Field Service Get Ready for Scheduling
Set Up Field Service in Experience Cloud Sites
EDITIONS
Available in: Salesforce
Classic and Lightning
Experience
The Field Service core
features, managed
package, and mobile app
are available in Enterprise,
Unlimited, and Developer
Editions.
USER PERMISSIONS
To create, customize, or
publish an Experience Cloud
site:
• Create and Set Up
Experiences AND View
Setup and Configuration
Keep customers, partners, and contractors in the loop about field service work by
adding field
service objects to your Experience Cloud site.
If you use an Experience Cloud site to connect with your business partners,
employees, or customers,
keeping the communication lines open is key to field service success. For example,
add work orders
and service appointments to a partner site to stay in sync with contractors. Or,
add return orders
and return order line items to a site to coordinate customer returns. Field service
objects are
supported in Experience Builder sites and in Salesforce Tabs + Visualforce sites.
1. To set up field service objects in an Experience Builder site:
a. Create an object page in the Pages menu in Experience Builder.
b. When prompted to choose a Salesforce object, choose a field service object.
Three related
pages are automatically created for the new object page: a record detail page, a
record list
page, and a related list page. To use a Visualforce Lightning component in an
Experience
Builder site, add the Visualforce page from the managed package to the record
detail page.
c. To expose the field in your customer-facing site add it to the Navigation Menu.
2. To set up field service objects in a Salesforce Tabs + Visualforce site, add the
objects as tabs.
For help adding tabs and giving users access to them, see Add Tabs to Your
Experience Cloud
Site.
3. Optionally, configure guest user access to work orders. By default, guest users
in sites can’t view
or create work orders.
a. From Setup, enter Digital Experiences in the Quick Find box, then select All
Sites.
b. Select Builder next to the site whose guest users need access to work orders.
c. In the left-hand panel, click Settings, and then click the name of the guest
user profile.
d. In the Standard Object Permissions section, configure access to work orders and
save your changes.
Note: Linked articles, which are knowledge articles attached to supported field
service records, aren’t supported in Experience
Builder sites.
IN THIS SECTION:
Add the Dispatcher Console to an Experience Builder Site
Hand over the dispatching reins to a field service contractor manager by embedding
the dispatcher console in an Experience Builder
site.
72
Field Service Set Up Field Service in Experience Cloud Sites
Add the Dispatcher Console to an Experience Builder Site
EDITIONS
Available in: Salesforce
Classic and Lightning
Experience
The Field Service core
features, managed
package, and mobile app
are available in Enterprise,
Unlimited, and Developer
Editions.
USER PERMISSIONS
To create, customize, or
publish an Experience Cloud
site:
• Create and Set Up
Experiences AND View
Setup and Configuration
To create a permission set:
• Manage Profiles and
Permission Sets
To assign a permission set
license:
• Manage Users
To use the dispatcher
console in a site:
• Partner Community
license and Field Service
Dispatcher permission
set license
Hand over the dispatching reins to a field service contractor manager by embedding
the dispatcher
console in an Experience Builder site.
This is a Field Service managed package feature.
1. Add the dispatcher console to your Experience Builder site.
a. In Experience Builder, open the Pages menu on the top toolbar.
b. Click New Page at the bottom of the Pages menu.
c. Click Standard Page, and follow the prompts to create your page. Give it a
helpful name,
like Dispatcher Console.
d. Assign the page a one-column layout.
e. From the Components menu, drag a Visualforce Page component to the Content
section
of the page. Set the component’s properties as follows:
• VF Page name: vf001_ServiceExpert
• Height: Any value (we suggest 800 pixels)
• Record ID: Leave unchanged—{!recordId}
f. Open the navigation menu and add a menu item. Use the following settings:
• Name: Any value (for example, Dispatcher Console)
• Type: Community Page
• Page: Select the page you created earlier
g. In the Members section, select the Field Service Community Dispatcher
Permissions to be
allowed in the site.
h. Publish your changes.
2. Give site users access to the new dispatcher console page.
a. Confirm that the site users who need access to the dispatcher console have a
Partner
Community user license.
b. Confirm that a service territory has been created for the contractor. For
details, see Guidelines
for Setting Up Field Service Contractors.
c. Create the site dispatcher permission sets. From the App Launcher, find and open
the Field Service Admin app, and then click
Field Service Settings. Then, click Getting Started > Permission Sets.
d. Find the Field Service Community Dispatcher tile. Confirm that the tile shows a
message indicating that the permission set is
current. If it doesn’t, click Create Permissions.
e. Assign two permission sets to the site users who need access to the dispatcher
console:
• Field Service Community Dispatcher License permission set
• Field Service Community Dispatcher Permissions permission set
Note: Site dispatchers can’t access the complex work feature—for details, see
Create Scheduling Dependencies Between Service
Appointments—or Live Gantt updates.
73
Field Service Set Up Field Service in Experience Cloud Sites
Test Your Field Service Configuration with Health Check
EDITIONS
Available in: Salesforce
Classic and Lightning
Experience
The Field Service core
features, managed
package, and mobile app
are available in Enterprise,
Unlimited, and Developer
Editions.
USER PERMISSIONS
To run Field Service Health
Check:
• FSL Admin Permissions
Use the Field Service Health Check to run a suite of automated tests on your Field
Service settings
and configuration data. When Health Check identifies a problem, you get on-the-spot
recommendations to align your Field Service configuration with our best practices.
This is a Field Service managed package feature.
To get the most useful results from this Health Check, complete setting up Field
Service.
You can run two types of validations with the Field Service Health Check: general
and horizon based.
• A general validation checks your org for incorrect configurations, such as out-
of-date permission
sets or incomplete scheduling policies.
• A horizon-based validation checks the service appointments, resources, and
territory
memberships for a given time frame and service territory. It makes sure that these
records don't
have any issues that could result in scheduling errors.
For both types of validations, results are grouped as critical tests and important
tests. A critical test
failure can result in immediate performance degradations. An important test failure
can impact
performance, or it can be caused by a deliberate customization that goes against
our typical best
practices.
1. From the App Launcher, find and open the Field Service Admin app, and then click
the Field
Service Settings tab.
2. Click Health Check.
3. Run Health Check on your Field Service configuration.
74
Field Service Test Your Field Service Configuration with Health Check
a. Under General Validations, view the results of the last Field Service Health
Check run. The tests are rerun each time you open
the page. If you make any changes, click Re-Run All Tests.
b. Under Horizon Based Validations, enter information for the scheduling horizon
that you would like to check, and click Run Tests.
Horizon Based Validations can take a little while to complete.
• For Horizon Start and Horizon End, select the date range to validate.
• For Service Territories, select at least one territory. You can also choose
whether to validate service appointments that aren't
assigned to a territory.
• Select a scheduling policy to validate your configuration against.
• Optionally, select a filter. For example, validate only pinned appointments. You
can filter validations using only boolean
fields.
4. View your results. To get more information on failed tests, select More Info in
the Actions dropdown menu.
75
Field Service Test Your Field Service Configuration with Health Check
Report on Field Service
EDITIONS
Available in: Salesforce
Classic and Lightning
Experience
The Field Service core
features, managed
package, and mobile app
are available in Enterprise,
Unlimited, and Developer
Editions.
USER PERMISSIONS
To create or update custom
report types:
• Manage Custom Report
Types
To create a public reports
folder:
• Manage Public Reports
Create report types to track field service activity in your org. To take your
reporting a step further,
use the Field Service Analytics App.
You can create a variety of custom report types to stay informed about field
service records.
1. From Setup, enter Report Types in the Quick Find box, then select Report Types
and
click New Custom Report Type.
2. In the Primary Object dropdown menu, select the field service object you want to
report on:
Note: This table doesn’t include feed objects that are available as secondary
objects.
Available Secondary
Objects
Primary Object Description
Field service objects:
Maintenance Plans
Product Requests
Product Request Line Items
Resource Preferences
Return Orders
Work Orders
View accounts’ maintenance
plans, product requests,
return orders, resource
preferences, and work orders.
Accounts
Field service objects:
Asset Relationships
View assets’ maintenance
plans, replacements, and work
orders.
Assets
Maintenance Assets
Work Orders
Field service objects:
Product Requests
View cases’ work orders,
return orders, and product
requests.
Cases
Product Request Line Items
Return Orders
Work Orders
Field service objects:
Maintenance Plans
View contacts’ maintenance
plans, service appointments,
return orders, and work
orders.
Contacts
Return Orders
Service Appointments
Work Orders
Addresses
Assets
View locations’ maintenance
plans, parts, part transfers, and
more.
Locations
Maintenance Plans
76
Field Service Report on Field Service
Primary Object Description Available Secondary Objects
Product Items
Product Requests (Source Location)
Product Requests (Destination Location)
Product Request Line Items (Source
Location)
Product Request Line Items (Destination
Location)
Product Transfers (Source Location)
Product Transfers (Destination Location)
Service Resources
Service Territory Locations
Shipments (Source Location)
Shipments (Destination Location)
Return Orders (Source Location)
Return Orders (Destination Location)
Work Orders
Work Order Line Items
Maintenance Assets
Work Orders
View maintenance plans’ work orders and
assets.
Maintenance Plans
Service Territories
Time Slots
View the operating hours of service
territories and their members.
Operating Hours
Field service objects:
Return Orders
Orders View an order’s associated return orders.
Product Transfers
Products Consumed
View the transfer, consumption, and
replenishment of parts in your inventory.
Product Items
Product Item Transactions
View the transfers related to parts in your Product Transfers
inventory.
Product Request Line Items
Product Request Line Items
Return Orders
View the line items and return orders
associated with product requests.
Product Requests
Field service objects:
Assets
View product requirements, transfers,
requests, return order line items, and parts.
Products
Product Items
77
Field Service Report on Field Service
Primary Object Description Available Secondary Objects
Products Required
Product Request Line Items
Product Transfers
Return Order Line Items
View product quantity, origin and None
destination locations, and owner of
product transfers.
Product Transfers
Return Orders View return orders’ line items. Return Order Line Items
Compare the differences between Assigned Resources
scheduled and actual appointment times,
Service Appointments
and analyze trends in resource assignment
on appointments.
Field service objects:
Maintenance Plans
View service contracts’ maintenance plans
and work orders.
Service Contracts
Work Orders
Assigned Resources
Service Crew Members
View appointments that crews are
assigned to and information about crew
members.
Service Crews
Assigned Resources
Resource Absences
Compare service resources’ capacities,
absences, and skills, and view the
territories they belong to and service
Service Resources
Resource Capacities appointments and crews they are assigned
to. And, see which accounts or work orders
list resources as preferred.
Resource Preferences
Service Crew Members
Service Resource Skills
Service Territory Members
Time Sheets
Service Appointments
Service Territory Members
Compare the number and types of service
appointments, work orders, and work
order line items across service territories,
Service Territories
Service Territory Locations and view the service resources that belong
to each territory. Work Orders
Work Order Line Items
View shipment address and transfer Product Transfers
information.
Shipments
View time sheets’ owners, entries, and Time Sheet Entries
duration.
Time Sheets
78
Field Service Report on Field Service
Primary Object Description Available Secondary Objects
Field service objects:
Assets (Asset Owner, Created By, Last
Modified By)
View field service records created by,
modified by, or associated with users.
Users
Locations (Created By, Last Modified By)
Maintenance Plans (Created By, Last
Modified By)
Operating Hours (Created By, Last Modified
By)
Product Items (Created By, Last Modified
By)
Product Requests (Created By, Last
Modified By)
Product Request Line Items (Created By,
Last Modified By)
Product Transfers (Created By, Last
Modified By)
Return Orders (Created By, Last Modified
By, Returned By)
Service Appointments (Created By, Last
Modified By)
Service Crews (Created By, Last Modified
By)
Service Resources (User, Created By, Last
Modified By)
Service Territories (Created By, Last
Modified By)
Shipments (Created By, Last Modified By)
Time Sheets (Created By, Last Modified By)
Work Orders (Owner, Created By, Last
Modified By)
Work Types (Created By, Last Modified By)
Object Milestones
Products Consumed
Compare information such as the number
of appointments or line items per work
order, or work order service territories. And,
Work Orders
Product Requests analyze how resource preferences and skill
requirements vary between work orders. Products Required
Product Request Line Items
Resource Preferences
Service Appointments
79
Field Service Report on Field Service
Primary Object Description Available Secondary Objects
Skill Requirements
Time Sheet Entries
Work Order Line Items
Work Order Line Items
Maintenance Plans
Products Required
Compare information such as work type
duration and skill requirements.
Work Types
Skill Requirements
3. Complete the required fields and click Next.
Tip: In the Store in Category dropdown menu, we recommend choosing Customer Support
Reports or Other
Reports. This is the category where users find the custom report type on the
Reports tab. You can also create your own field
service report folder. Make your choices on the Define Report Records Set page.
4. Click Save.
5. As needed, remove and rearrange fields from your report layout.
Salesforce also offers the Field Service Analytics App, which is bundled with the
Service Analytics App. To learn more, see The Field
Service Analytics App.
Tip: To view work orders with milestones in your org, use the Object Milestones
custom report type. The Milestone Status and
Milestone Status Icon fields are not available in work order reports.
Manage Data Integration Rules for Field Service
EDITIONS
Available in: Salesforce
Classic and Lightning
Experience
The Field Service core
features, managed
package, and mobile app
are available in Enterprise,
Unlimited, and Developer
Editions.
Set up data integration rules to ensure that service resource travel time is
accurately calculated.
When you add a street address to certain types of field service records, Salesforce
calculates the
address’s latitude, longitude, and location accuracy. You can reference this data,
which is visible
only in the API, in any custom field service applications. Geolocation information
is used to calculate
service resource travel times if the Field Service managed package is installed.
This geolocation data feature, known as “geocoding”, is enabled for all supported
field service
objects when you enable Field Service. The API contains values for the three fields
in the following
table on:
• Work orders
• Work order line items
• Service appointments
• Service territories
• Resource absences
• Service territory members
80
Field Service Manage Data Integration Rules for Field Service
Field Name Description
Latitude The latitude of the street address.
Longitude The longitude of the street address.
The accuracy of the latitude and longitude. This field contains one
of the following values, listed in order from most to least accurate:
GeocodeAccuracy
• Address: In the same building
• NearAddress: Near the address
• Block: Midway point of the block
• Street: Midway point of the street
• ExtendedZip: Center of the extended ZIP code area
• Zip: Center of the ZIP code area
• Neighborhood: Center of the neighborhood
• City: Center of the city
• County: Center of the county
• State: Center of the state
• Unknown: No match for the address was found (for instance,
the address is invalid)
Note: Because Google Maps is restricted in China, Field Service features that
depend on Google Maps don’t work there. To
minimize errors and customize access for users in China, see Disable Google Maps-
based Field Service features for China users.
Keep Geocoding Data Current
Salesforce uses data integration rules to periodically refresh these three fields.
A refresh occurs when:
• The record is created or updated
• The record type’s data integration rule is deactivated and reactivated
Allow some time for the geocoding fields to refresh. The processing time varies
based on the number of records being updated.
Note: If bulk geocoding is turned off for a data integration rule, deactivating or
reactivating the rule doesn't refresh the geocoding
fields. Bulk geocoding is enabled by default.
To keep an eye on the status of a record’s geocoding data:
• In Lightning Experience: On the record, select Check for New Data in the action
menu.
• In Salesforce Classic: Add the Data Integration Rules related list to the detail
page layout of the records you’d like to track. The
related list includes:
– The time the record’s geocoding data was last refreshed.
– The record’s geocoding status. To learn what each status means, see Statuses for
Data Integration. A status of In Sync means
that your geocoding data is current.
– An Update link that lets you manually run an instant refresh.
81
Field Service Manage Data Integration Rules for Field Service
Opt out of Geocoding
If you’re already using another geocoding service, opt out of Field Service
geocoding.
1. From Setup, enter Data Integration in the Quick Find box, then select Data
Integration Rules.
2. Click Deactivate next to the following rules.
• Geocodes for Work Order Address
• Geocodes for Work Order Line Item Address
• Geocodes for Service Appointment Address
• Geocodes for Service Territory Address
• Geocodes for Service Territory Member Address
• Geocodes for Resource Absence Address
Manage Work Orders for Field Service
EDITIONS
Available in: Salesforce
Classic and Lightning
Experience
The Field Service core
features, managed
package, and mobile app
are available in Enterprise,
Unlimited, and Developer
Editions.
Work orders, which track work to be performed for customers, are the heart of Field
Service. Learn
how to create and customize work orders and maintenance plans.
IN THIS SECTION:
Create Work Orders for Field Service
Create work orders to track work that your team does for customers.
Create Maintenance Plans
Create preventive maintenance plans for assets so your customers never miss a beat.
With
maintenance plans you define how often maintenance visits occur and generate work
orders
for future visits.
82
Field Service Manage Work Orders for Field Service
Create Work Orders for Field Service
EDITIONS
Available in: Salesforce
Classic and Lightning
Experience
The Field Service core
features, managed
package, and mobile app
are available in Enterprise,
Unlimited, and Developer
Editions.
USER PERMISSIONS
To create work orders:
• Create on work orders
To view work order line
items:
• Read on work orders
To create, update, or delete
work order line items:
• Edit on work orders
Create work orders to track work that your team does for customers.
1. From the Work Orders tab or the Work Orders related list on a record, click New.
2. Optionally, select a work type. Work types are templates that auto-populate
these settings on
work orders:
• Duration
• Duration Type
• Minimum Crew Size
• Recommended Crew Size
• Service Report Template
• Skill Requirements
• Products Required
• Auto-creation of a service appointment
• Attached knowledge articles
3. Enter the address for the work order. The work order’s service appointments and
line items
inherit its address, though the address on line items can be updated.
4. Optionally, to link each work order line item to a price book entry (product),
select a price book.
5. To track pricing on work orders, enter the tax amount. For example, in a work
order whose total
price is $200, enter 20 to apply a 10 percent tax. You can enter a number with or
without the
currency symbol and use up to two decimal places.
6. Complete the remaining fields as needed.
7. Save your work.
8. Optionally, add details in the work order’s related lists.
• Work Order Line Items: Subtasks or steps that must be performed to complete the
work order. Line items can be marked as
completed one by one, and can each have their own active service appointment, work
type, and required skills and products.
Pricing details like discounts and unit price are set at the line item level.
• Child Work Orders: Child records of the work order, which are useful in complex
jobs.
• Service Appointments: Records of visits to the customer. Work orders and work
order line items can have multiple service
appointments. To create a service appointment at the same time as the work order,
select Auto-Complete Service Appointment
on the associated work type.
• Products Required: Inventory require to complete the work order. For details, see
Track Required Inventory.
• Skill Requirements: Skills required to complete the work order. For help, see Add
Required Skills to Work Orders or Work Types
for Field Service.
• Articles: Relevant knowledge articles.
• Resource preferences: Service resource for the work order that’s preferred,
required, or excluded. Resource preference is set
based on the resource preference on the work order’s asset, location, or account,
in that order. Salesforce sets the preference
using the first resource preference it finds on asset, then location, then account.
If a resource preference exists, Salesforce doesn’t
create a new one.
83
Field Service Create Work Orders for Field Service
IN THIS SECTION:
Add Service Resource Preferences in Field Service
Designate certain service resources as preferred, required, or excluded on
accounts, assets, locations, work orders, and work order
line items. Ensure great customer service by matching the best worker to the job.
Add Required Skills to Work Orders or Work Types for Field Service
Ensure that every field service appointment is assigned to a service resource with
the right skills. Add skill requirements to work
types, work orders, and work order line items so they can be checked against a
service resource’s assigned skills.
Attach Knowledge Articles to Work Orders or Work Types
Learn how to interact with knowledge articles on work orders, work order line
items, and work types.
Guidelines for Creating Work Orders for Field Service
Work orders help you track tasks to be performed on a product. Learn how to create
and manage work orders.
Work Order Pricing Guidelines for Field Service
Work orders and work order line items have several price-related settings. Learn
about these settings and how to apply them to your
business.
84
Field Service Create Work Orders for Field Service
Add Service Resource Preferences in Field Service
EDITIONS
Available in: Salesforce
Classic and Lightning
Experience
The Field Service core
features, managed
package, and mobile app
are available in Enterprise,
Unlimited, and Developer
Editions.
USER PERMISSIONS
To view resource
preferences:
• Read on the parent
object (work orders or
accounts) AND Read on
service resources
To create, edit or delete
resource preferences on
work orders:
• Edit on work orders AND
Read on service
resources
To create, edit or delete
resource preferences on
accounts:
• Edit on accounts AND
Read on service
resources
Designate certain service resources as preferred, required, or excluded on
accounts, assets, locations,
work orders, and work order line items. Ensure great customer service by matching
the best worker
to the job.
Work orders (and work order line items) inherit the resource preference from one of
the work order's
related records: asset, location, or account. The system looks for a resource
preference first on asset,
then location, then account, and copies the first preference it finds. For example,
if the location and
account have a resource preference, but the asset doesn't, then a resource
preference is created
from the location's resource preference. If you don’t want to establish resource
preferences at the
account level, add them to individual work orders or work order line items.
To enforce resource preferences during schedule optimization, use the Required
Resources and
Excluded Resources work rules, which are included in the Customer First scheduling
policy. The
Resource Priority service objective also measures an appointment’s adherence to
resource preferences
of the Preferred type. If you’re not using the Field Service managed package,
resource preferences
serve as a suggestion rather than a requirement.
1. On a work order or account, click New in the Resource Preferences related list.
2. Select a service resource. You can’t add preferences for service resources who
are inactive or
dispatchers.
3. Select a preference type: Preferred, Excluded, or Required.
4. Save your changes.
Example:
• If your customer had a positive experience with Alicia, a service resource,
create a resource
preference on the customer’s account that designates Alicia as Preferred
• If your customer had a bad experience with Nigel, a service resource, create a
resource
preference on the customer’s account that designates Nigel as Excluded
• If your customer purchased a complex piece of equipment that was installed by
Evan, a
service resource, create a resource preference on the customer’s account that
designates
Evan as Required
The customer’s work orders automatically list those three preferences. This helps
the dispatcher
know to assign their service appointments to Evan and, if a second worker is
needed, to Alicia
if she is available. The dispatcher also knows never to assign the account’s
service appointments
to Nigel.
85
Field Service Create Work Orders for Field Service
Add Required Skills to Work Orders or Work Types for Field Service
EDITIONS
Available in: Salesforce
Classic and Lightning
Experience
The Field Service core
features, managed
package, and mobile app
are available in Enterprise,
Unlimited, and Developer
Editions.
USER PERMISSIONS
To view skill requirements:
• Read on the parent
object (work orders or
work types) AND Read
on skills
To create, edit or delete skill
requirements on work
orders or work order line
items:
• Edit on work orders AND
Read on skills
To create, edit or delete skill
requirements on work types:
• Edit on work types AND
Read on skills
Ensure that every field service appointment is assigned to a service resource with
the right skills.
Add skill requirements to work types, work orders, and work order line items so
they can be checked
against a service resource’s assigned skills.
Adding required skills to work types saves you time and keeps your business
processes consistent.
Work orders and work order line items inherit their work type’s required skills.
For example, a
refrigeration company can add a skill requirement of Refrigerator Maintenance—skill
level 50—to
their Annual Maintenance work type. When an agent creates a work order for their
customer’s
annual fridge maintenance, selecting that work type on the work order adds the
required skill.
If the Field Service managed package is installed, you can use Guided Setup to add
required skills
to work types. From the App Launcher, find and open the Field Service Admin app,
and then click
the Field Service Settings tab. Then, click Go to Guided Setup, select Create Work
Types and
Skills, and enter skills in the Skill Requirements field of any work type.
You can also add required skills to work orders, work order line items, or work
types from the Skill
Requirements related list, outside of Guided Setup.
1. Navigate to the record that needs required skills.
2. In the Skill Requirements related list, click New.
3. Select a skill. When you’re not using of Guided Setup, skills must be created
before they can be
added as a requirement; to learn how, see Guidelines for Creating Skills for Field
Service.
4. Enter a skill level from 0 to 99.99 based on how your business measures skill
level.
5. Click Save. The skill now appears in the Skill Requirements related list on the
record.
You can enforce skill requirements during schedule optimization using the Match
Skills work rule.
This rule ensures that appointments are assigned only to service resources who
possess the required
skills listed on the parent record. If you’re not using the Field Service managed
package, skill
requirements serve as a suggestion rather than a rule.
Attach Knowledge Articles to Work Orders or Work Types
EDITIONS
Available in: Salesforce
Classic and Lightning
Experience
The Field Service core
features, managed
package, and mobile app
are available in Enterprise,
Unlimited, and Developer
Editions.
Learn how to interact with knowledge articles on work orders, work order line
items, and work
types.
Attach an Article
Search for and attach articles to a record from the Articles related list, the
Knowledge One console
widget, or the Knowledge component in Lightning Experience.
• In Salesforce Classic: In the Articles related list on a record, click Find
Article to search for an
article, and then attach it.
• In the Salesforce Classic console: To attach articles to work types, use the
Articles related list on
the work type. To attach articles to work orders or work order line items, use the
Knowledge
One widget or the Articles related list.
• In Lightning Experience and the Lightning Experience console: In the Knowledge
component on
a record, search for the article and then attach it.
86
Field Service Create Work Orders for Field Service
View an Attached Article
Attached articles appear in the Articles related list, Knowledge Lightning
component, and Knowledge One console widget. View an
article by clicking its title. If feed tracking for related lists is enabled, you
can navigate to attached articles from the record feed.
On article detail pages in Salesforce Classic, the Linked Work Orders and Linked
Work Order Line Items related lists show the records that
an article is attached to. A Linked Work Types related list isn’t available.
Update an Attached Article
To publish a new version of an article, open the article and click Edit.
When you attach an article to a work order or work order line item, that version of
the article stays associated with the record even if
later versions are published. If needed, detach and reattach an article to ensure
that the record is linked to the latest version of the article.
The Linked Article Version field on the linked article detail page leads to the
attached version.
Note: Only one version of an article can be attached to a record.
Detach an Article
Detach articles from the Articles related list or Knowledge One console widget in
Salesforce Classic, and from the Knowledge component
in Lightning Experience.
Note: Linked articles have the following limitations.
• Quick actions and global actions aren’t supported for linked articles.
• The Article widget and Feed Articles Tool aren’t available in the feed view.
• In Lightning Experience, clicking an article link in a feed item redirects you to
the article page in Salesforce Classic. In the
Salesforce mobile app, linked articles can’t be accessed from feed items.
• The Linked Work Types related list isn’t available on articles in any platform.
• The Knowledge One widget isn’t available on work types in the console. To manage
linked articles on work types in the console,
use the Articles related list.
• Linked articles are read-only in the Salesforce mobile app.
Guidelines for Creating Work Orders for Field Service
EDITIONS
Available in: Salesforce
Classic and Lightning
Experience
The Field Service core
features, managed
package, and mobile app
are available in Enterprise,
Unlimited, and Developer
Editions.
Work orders help you track tasks to be performed on a product. Learn how to create
and manage
work orders.
View Work Orders
View work orders from the Work Orders tab or the Work Orders related list on the
following types
of records:
• Accounts
• Assets
• Cases
• Contacts
• Entitlements
• Maintenance plans
87
Field Service Create Work Orders for Field Service
• Service contracts
• Return orders
• Return order line items
• Service contracts
Tip: Add work orders to the console to manage work orders and their associated
records in one place.
Create Work Orders
Create and edit work orders from the Work Orders tab or the Work Orders related
list.
When you create a work order, add line items to the work order from the Work Order
Line Items related list. Work order line items are
tasks that a mobile worker must perform to complete a work order. They can be
marked as completed one by one, and they make it
easier to track and improve field service processes. Pricing details like discounts
and unit price are set at the line item level on work
orders.
Delete Work Orders
Delete work orders on the work order’s detail page or the Work Orders related list.
Deleting a work order moves it to the Recycle Bin.
Any notes, attachments, activities, line items, and service appointments associated
with the work order are also deleted. If you undelete
the work order, the associated items are undeleted.
Create Work Order Hierarchies
Work orders can have child work orders, which are standalone records that can be
scheduled, given statuses, and assigned.
Child work orders help you account for cancellations. When work is canceled, you
can set the work order status to Canceled and create
a child work order. This lets you track first-time rates and analyze cancellation
reasons.
Share Work Orders
You may be able to grant extra access to work orders beyond what your org’s default
sharing model allows. However, you can’t make
the sharing model more restrictive than the default.
To see who has access to a work order, click Sharing on the work order’s detail
page. Work order line items inherit their parent work
order’s sharing settings. To learn more, see Limit Access to Field Service Records.
How Work Orders and Service Appointments Intersect
Service appointments on work orders and work order line items represent service
visits to the customer. While work orders and work
order line items let you enter general information about a task, service
appointments track details about when, where, and how a visit
occurs. Schedule optimization is based on service appointment data.
Work orders and work order line items provide important capabilities, including
price book association and Salesforce Knowledge
integration. The Field Service mobile app experience is also optimized for service
appointments whose parent record is a work order or
work order line item.
Service Resource Preferences
The resource preference related list stores a preferred, required, or excluded
resource. When a work order or work order line item is
created, the resource preference is copied from the record’s asset, location, or
account. Salesforce sets the preference using the first
resource preference it finds on asset, then location, then account. If a resource
preference exists, Salesforce doesn’t create a new one.
88
Field Service Create Work Orders for Field Service
Work Order Pricing Guidelines for Field Service
EDITIONS
Available in: Salesforce
Classic and Lightning
Experience
The Field Service core
features, managed
package, and mobile app
are available in Enterprise,
Unlimited, and Developer
Editions.
Work orders and work order line items have several price-related settings. Learn
about these settings
and how to apply them to your business.
If you’ve set up a product catalog in Salesforce to track the goods and services
that you offer, you
can associate items in your price books with work orders and their line items,
similar to the way
you can associate products with opportunities or orders. If a work order lists a
price book, you can
link each work order line item to a price book entry (product) from the price book.
For example, if you create a work order for a solar panel installation, select a
price book in the Price
Book lookup field on the work order. Then, use the Price Book Entry lookup field on
its work order
line items to select items in your price book, such as Site Assessment, Solar
Panel, and Inverter. A
quick glance at a completed work order’s line items shows you which products from
your product
catalog were sold as part of the work order.
Work orders contain these price-related fields.
Work Order Field Description
(Read only) The weighted average of the discounts on all line items on the work
order. It can
be any positive number up to 100.
Discount
Subtotal (Read only) The total of the work order line items before discounts and
taxes are applied.
Total Price (Read only) The total of the work order line items’ price after
discounts but before tax is added.
Grand Total (Read only) The total price of the work order with tax added.
The price book associated with the work order. Adding a price book to the work
order lets
you link each work order line item to a product included in the price book.
Price Book
The total tax on the work order in a currency format. (Do not enter a percentage.)
For example,
in a work order whose total price is $100, enter $10 to apply a 10 percent tax. You
can enter
a number with or without the currency symbol and you can use up to two decimal
places.
Tax
Work order line items contain these price-related fields.
Work Order Line Item Field Description
The percent discount to be applied to the line item’s subtotal. You can enter a
number with
or without the percent symbol and you can use up to two decimal places.
Discount
Subtotal (Read only) The line item’s unit price multiplied by the quantity.
(Read only) The line item’s subtotal with discounts applied. This field is blank
until you add a
unit price and save the line item.
Total Price
(Read only) The price of the line item (product) as listed in its corresponding
price book entry.
If a product isn’t selected, the list price defaults to zero.
List Price
Note: When you select a product to link to the line item, you can see the product’s
list price next to its name and ID in the lookup window. The list price field
populates
when you save the line item.
89
Field Service Create Work Orders for Field Service
Work Order Line Item Field Description
The name of the product associated with the line item. The lookup only lists
products that
are included in the parent work order’s price book. When you select a product and
save the
line item, the following fields are populated on the line item:
Product
• List Price
• Unit Price
• Subtotal
• Total Price
Note: Inline editing isn’t supported on the Product field. To change the product on
a line item, click Edit. Adding a product updates the list price, unit price,
subtotal, and
total price based on the related entry in the work order’s price book.
By default, the unit price for a work order line item is the line item’s list price
from the price
book, but you can change it.
Unit Price
Completing Price Fields
• When completing work order price fields, complete only the Price Book and Tax
fields. The Discount, Subtotal, Total Price, and Grand
Total fields are automatically calculated based on line item fields.
• When completing work order line item price fields, complete only the Product and
Discount fields. The Subtotal, Total Price, List
Price, and Unit Price fields are automatically calculated based on other line item
fields.
• Apply discounts to work orders at the line item level. If your work order doesn’t
have line items, its discount is zero.
• Work order line items don’t have to be linked to a product. For example, perhaps
you use line items only to track tasks. Just keep in
mind that if the Product field is blank, you can’t use the List Price, Unit Price,
Discount, Quantity, Subtotal, or Total Price fields.
• If you plan to use price books for work orders, users need “Use” sharing access
to the price book object to complete the following
actions:
– Create or edit work orders with the Price Book field completed
– Create work order line items with the Product field completed
– Create products consumed with the Price Book Entry field completed
Deleting Products and Price Books
• You can’t delete a price book that’s linked to a work order.
• You can’t delete a product that’s linked to a work order line item.
• You can’t delete a price book entry that’s linked to a work order line item.
Price book entries are linked to work order line items via
the Product lookup field.
• You can’t remove a price book from a work order if its line items are linked to
products from that price book.
90
Field Service Create Work Orders for Field Service
Create Maintenance Plans
EDITIONS
Available in: Salesforce
Classic and Lightning
Experience
The Field Service core
features, managed
package, and mobile app
are available in Enterprise,
Unlimited, and Developer
Editions.
USER PERMISSIONS
To create maintenance plans: Create on maintenance plans
To view maintenance assets: Read on maintenance plans and assets
To create, update, or delete maintenance Edit on maintenance plans
assets:
Read on assets and work types AND Create
on work orders and service appointments
To generate work orders for a maintenance
plan:
To edit page layouts: Customize Application
Create preventive maintenance plans for assets so your customers never miss a beat.
With maintenance plans you define how often
maintenance visits occur and generate work orders for future visits.
Note: The fields displayed depend on your page layout settings.
1. From the Maintenance Plans tab or related list, click New.
2. Enter a start date, If applicable, enter an end date, for example, where you’ve
a service contract that entitles the customer to two
years of maintenance visits. All work orders related to the plan must fall within
this date range.
3. Select a work type. Maintenance work rules for and maintenance assets covered by
the plan inherit the same work type, though
you can update them to use a different work type.
4. Select an account and contact that represent the customer.
5. If the maintenance plan tracks work that’s outlined in a service contract,
select the service contract. You can associate assets covered
by the maintenance plan with contract line items on the service contract.
6. If the maintenance visits are at a location that’s tracked in Salesforce, such
as a customer site, select the location.
7. To use standard maintenance recurrence, in the Frequency and Frequency Type
fields, enter the desired amount of time between
the maintenance plan’s work orders.
For example, if you’ve agreed to perform monthly maintenance visits, you need a
work order for each visit, so enter 1 and select
Months.
8. In the Generation Timeframe and Generation Timeframe Type fields, enter how far
in advance you want work orders to be generated
at one time.
For example, to generate 3 months’ worth of work orders at a time, enter 3 and
select Months.
9. Enter the date of the first work order in the next batch, which corresponds to
the work order’s Suggested Maintenance Date.
For example, if you want the first maintenance visit to take place on May 1, enter
May 1. When you generate work orders, the earliest
work order shows a Suggested Maintenance Date of May 1. The dates on the later work
orders are based on the Generation Timeframe,
Frequency, and End Date settings. Also, batch timing is calculated at the
maintenance asset level or at the work rule level. So if the
maintenance plan includes assets or work rules, after each batch is run, the
Suggested Maintenance Date auto-updates on:
• if assets have no work rules, the maintenance assets
• if assets have work rules, on the work rules.
91
Field Service Create Maintenance Plans
10. Optionally, enter the days for the maintenance window start and end. These
settings impact the Earliest Start Permitted and Due
Date fields on the maintenance plan’s work orders’ service appointments. If the
maintenance window fields are left blank, the service
appointment date fields list their work order’s suggested maintenance date.
For example, enter 3 for both the maintenance window start and end. The Earliest
Start Permitted and the Due Date will be, respectively,
3 days before and 3 days after the Suggested Maintenance Date on each work order.
11. To automatically generate a batch of work orders when the current batch nears
completion, select Auto-generate work orders.
If this option isn’t selected, you must click Generate Work Orders on the
maintenance plan to generate a new batch.
A separate work order is created for each maintenance asset for each maintenance
date. Therefore, batch size reflects the generation
timeframe, frequency, and the number of assets covered by the plan. For example, if
the plan covers two assets and has a generation
timeframe of 2 months and a frequency of 1 month, four work orders are generated at
a time.
12. If you selected the option to auto-generate work orders, you can add details
about when new batches are generated:
• To run batch generation before the maintenance plan’s Date of the first work
order in the next batch, enter a generation horizon.
For example, a generation horizon of 5 means that a new batch of work orders is
generated 5 days before the maintenance
plan’s Date of the first work order in the next batch. If you don’t specify a
generation horizon, it defaults to zero.
• If you don’t want a new batch of work orders to be generated until the final work
order in the current batch is completed, select
Generate new batch upon completion. A work order is considered completed when its
status falls into one of the following
status categories: Cannot Complete, Canceled, Completed, or Closed.
13. If more than one asset is associated with this maintenance plan, select a Work
Order Generation Method: one work order for each
asset or one work order line item for each asset.
14. If work order generation method is One work order line item per asset, select a
Service Appointment Generation Method: one
service appointment for the parent work order or one service appointment for each
work order line item.
To learn more about work order and service appointment generation, see How Do
Generation Methods Work?.
15. Enter a title and description for the maintenance plan.
16. Save your changes.
17. Add assets covered by the plan in the Assets related list. Maintenance assets
inherit their plan’s work type and date of the first work
order in the next batch.
Tip: To control which fields appear in the related list, edit the Related List on
the Maintenance Assets page layout in Setup.
18. To use advanced recurrence, add maintenance work rules in the Maintenance Work
Rules related list to schedule maintenance for
all of the plan’s assets, these rules act as the default for any assets without
their own maintenance work rule. If not all assets are
covered by the same maintenance schedule, add maintenance work rules to those
assets to override the maintenance work rules
on the maintenance plan.
19. If you didn’t select the option to auto-generate work orders, click Generate
Work Orders on the maintenance plan to generate a
batch of work orders. Otherwise, they’re automatically generated for you.
Generation can’t create a combined total of more than 2,600 work orders and work
order line items at a time. To decrease the number
of work orders and work order line items generated, make one of these changes:
• Increase the Frequency value
• Decrease the Generation Timeframe value
• Remove assets from the maintenance plan
92
Field Service Create Maintenance Plans
IN THIS SECTION:
Guidelines for Generating Work Orders from a Maintenance Plan
Maintenance plans offer a quick way to automate the creation of work orders for
periodic maintenance visits. Learn how to generate
work orders from a maintenance plan using the maintenance plan frequency fields.
Guidelines for Generating Work Orders from a Maintenance Plan
EDITIONS
Available in: Salesforce
Classic and Lightning
Experience
The Field Service core
features, managed
package, and mobile app
are available in Enterprise,
Unlimited, and Developer
Editions.
Maintenance plans offer a quick way to automate the creation of work orders for
periodic
maintenance visits. Learn how to generate work orders from a maintenance plan using
the
maintenance plan frequency fields.
Note: Refer to Guidelines for Working with Maintenance Work Rules for details on
how work
orders are generated from maintenance work rules.
How Many Work Orders Are Generated at a Time?
Maintenance plan work orders are generated in batches. The number of work orders in
a batch is
based on several maintenance plan settings:
• Generation timeframe: determines how far into the future work orders are
generated
• Frequency: determines the amount of time between work order dates
• Number of maintenance assets: work order is created per asset, per suggested
maintenance date
For example, with a generation timeframe of 1 year, a frequency of 2 months, and
two maintenance assets, one batch contains 14 work
orders that cover 1 year’s worth of maintenance visits. Work orders are also
generated for the final day of the timeframe. If the generation
timeframe is 1 year and the Date of the first work order in the next batch is
January 1, 2020, work orders are also generated for January
1, 2021.
How Do I Generate Work Orders?
You can manually generate each batch of work orders or choose to have a new batch
generated automatically. If frequent changes are
needed after each visit, manual generation gives you more control. Automatic
generation provides the assurance that you’re delivering
the maintenance you promised to your customer.
To manually generate work orders from a maintenance plan:
• Confirm that Auto-generate work orders isn’t selected.
• Click Generate work orders. When the Work order generation status on the
maintenance plan changes to Complete, the generated
work orders appear in the Work Orders related list.
To turn on automatic generation, select Auto-generate work orders.
If Auto-Generation Is Turned On, When Is a New Batch Generated?
Where you’re using maintenance plans without maintenance work rules:
• If the maintenance plan includes assets, a new batch is generated for each
maintenance asset on the maintenance asset’s Date of
the first work order in the next batch.
• If the maintenance plan doesn’t include any assets, a new batch is generated on
the maintenance plan’s Date of the first work order
in the next batch.
To further customize batch generation timing, specify a Generation Horizon (Days)
or select Generate new batch upon completion.
For details, see Maintenance Plan Fields.
93
Field Service Create Maintenance Plans
Note: If both Auto-generate work orders and Generate new batch upon completion are
selected, Salesforce doesn’t generate
a new batch of work orders for a maintenance asset until the final work order for
that asset in the current batch is completed. If
one maintenance asset’s final work order is completed but another’s is stalled,
work orders are generated only for the first
maintenance asset. This behavior results in a staggered batch generation schedule
for the maintenance plan.
Can I Get a Report of the Work Orders Generated?
Enable Chatter and Feed-tracking to receive a Chatter post detailing the work
orders, work order items, and service appointments
generated for each maintenance plan.
How Do Generation Methods Work?
Generation methods can help simplify dispatch by combining work for the same day
into a parent work order with a work order line
item for the relevant asset covered by the maintenance plan. Also, you can choose
to create a service appointment for the work order
or suite work order line item.
On a maintenance plan, select your generation method preferences.
• Choose whether to create one work order or one work order line item for each
maintenance asset. Where you have maintenance
work rules on a maintenance asset, it means one work order or one work order line
item for each maintenance work rule.
• If you select One work order line item per asset, choose whether to create a
service appointment for each work order or each
work order line item.
To ensure that all assets with the same suggested maintenance date are maintained
under one work order, select One work order line
item per asset. If each asset needs a separate service appointment, select One
service appointment per work order line item.
When One work order line item per asset is set, a work order line item is generated
for each relevant asset and maintenance work
rule. All work order line items sharing the same Next Suggested Maintenance Date
are grouped under a work order.
Tip: To provide guidance on which asset to service first, second, and so on, create
guided actions, or flows, in the parent work
order.
If Work Order Generation Method is left as None, the generation is defaulted to one
work order per asset.
Service Appointment Result
Generation Method
Work Order
Generation Method
One
service
appointment
per work
order line
item
One
service
appointment
per work
order
One work
order line
item per
asset
One work
order per
asset
If Work Order Generation Method is set to One work order per asset, you
can’t set a Service Appointment Generation Method.
Each asset and relevant maintenance work rule creates a work order. If a work
type is associated with auto-create service appointment enabled, a service
appointment is created for each work order.
Example: A maintenance plan with four assets, a generation time frame of 6
months, and a frequency of 1 month produces:
• Four work orders a month, 24 work orders for 6 months.
94
Field Service Create Maintenance Plans
Service Appointment Result
Generation Method
Work Order
Generation Method
One
service
appointment
per work
order line
item
One
service
appointment
per work
order
One work
order line
item per
asset
One work
order per
asset
• A service appointment for each work order, if the auto-create service
appointment is enabled on an associated work type.
Invalid: If Work Order Generation Method is set to One work order line
item per asset, you must select a Service Appointment Generation Method.
One parent work order is created, a work order line item is created for each asset
and relevant maintenance work rule, and one service appointment is created
for the parent work order, even if the associated work type doesn’t have
auto-create service appointment enabled.
Example: A maintenance plan with four assets, a generation time frame of 6
months, and a frequency of 1 month produces:
• One work order each month, six work orders for 6 months.
• Four work order line items on each work order.
• A service appointment for each parent work order, 1 per month, and six
work orders for 6 months.
One parent work order is created, a work order line item is created for each asset
and relevant maintenance work rule, and if the associated work type has
auto-create service appointment enabled for work order line items, one service
appointment is created for each work order line item.
Example: A maintenance plan with four assets, a generation time frame of 6
months, and a frequency of 1 month produces:
• One work order each month, six work orders for 6 months.
• Four work order line items on each work order.
• If auto-create service appointment for work order line item is enabled on
the work type, a service appointment for each work order line item, four
service appointments per month, 24 work orders for 6 months.
Why Aren’t Service Appointment Due Dates Following Maintenance Plan Settings?
When a service appointment is created for a generated work order, the work type Due
Date Offset overrides the due date set by the
maintenance plan.
To avoid this override, create two work types, one for non-maintenance plan service
appointments and another for maintenance plan
service appointments. Leave the Due Date Offset empty in the work type for
maintenance plan service appointments. For example,
create a Site Survey work type with a Due Date Offset of 5 days and Site Survey -
Maintenance Plan with Due Date Offset left empty.
95
Field Service Create Maintenance Plans
How Do I Change Generation Methods or Maintenance Schedules After Work Orders Are
Generated?
If your maintenance plans have work orders or work order line items associated with
them, changing their generation schedule on the
maintenance asset or in the maintenance work rules isn’t recommended. To change
maintenance plan generation frequencies, either
delete the incomplete work orders and regenerate them or set an end date to expire
the current maintenance plan and create one with
the appropriate generation method and recurrences.
Manage Shifts
Shifts in Field Service let you define variable working periods for your shift-
based workforce, such as contractors or on-call staff. Create
shifts for particular dates and times when you need coverage, and assign them to
service resources. When the managed package is
installed, scheduling and optimization consider workforce availability during
shifts.
IN THIS SECTION:
Create Flexible Work Shifts
Create shifts that define availability for your mobile workers and technicians.
Shifts can vary from day to day or week to week so that
you can assign workers for time periods that don’t follow a rigid pattern, such as
rotating on-call duties or occasional overtime.
Manage Your Shift Schedule
Identify which shifts are covered, and which ones still require a worker to confirm
that they’re available. The list view for shifts lets
you examine upcoming shifts and their status. Switch to the schedule view to see
shifts grouped by service territory or job profile
in a calendar.
Guidelines for Shift Availability
Learn how to define valid shifts and show when your workers are available for shift
work. Shifts can work alone or alongside operating
hours and service territory memberships to define workforce availability. Designate
shifts to show availability for specific types of
work or tasks, or for specific territories. For example, you can designate an on-
call shift for emergency appointments only.
96
Field Service Manage Shifts
Create Flexible Work Shifts
EDITIONS
Available in: Lightning
Experience
The Field Service core
features, managed
package, and mobile app
are available in Enterprise,
Unlimited, and Developer
Editions.
USER PERMISSIONS
To view, create, and update
shifts:
• View, create, and edit on
Shifts, Service Territories,
Service Resources,
Service Territory
Memberships
To add job profiles to shifts:
• View on Job Profiles
To add recordset filter
criteria to shifts:
• View on Recordset Filter
Criteria
Create shifts that define availability for your mobile workers and technicians.
Shifts can vary from
day to day or week to week so that you can assign workers for time periods that
don’t follow a rigid
pattern, such as rotating on-call duties or occasional overtime.
1. From the App Launcher, click Shifts.
2. Do one of the following.
• Click New.
• From the schedule view, hover in an empty space and click + New Shift.
97
Field Service Create Flexible Work Shifts
3. Define the settings for the shift.
a. Enter a label for the shift.
b. Select a status.
• Tentative—The shift is tentatively defined.
• Published—The shift manager is ready to publish the shift to service resources.
• Confirmed—The shift has an assigned service resource. The scheduling engine
considers confirmed shifts.
c. Enter dates and times for the shift's start and end. A second set of time fields
show the shift’s start and end in the time zone of
the service territory.
d. Optional: Optionally, select a service territory and a service resource.
If you assign a service territory to the shift, the assigned service resource must
be a member of the service territory.
e. Optional: Optionally, for Time Slot Type, select the type of working hours
included in the shift. Normal hours fall within the service
resource's normal working hours, while extended fall outside those hours (for
example, overtime hours).
f. Optional: Optionally, choose a job profile that defines the skills required to
work during this shift.
g. Optionally, choose a Background Color.
h. Optionally, mark the shift Non-Standard.
i. Optional: Optionally, choose a filter in the Recordset Filter Criteria field to
limit which service appointments can be scheduled
during the shift.
4. Save your changes.
Manage Your Shift Schedule
EDITIONS
Available in: Lightning
Experience
The Field Service core
features, managed
package, and mobile app
are available in Enterprise,
Unlimited, and Developer
Editions.
USER PERMISSIONS
To view shifts
• Field Service Standard
AND
View on Shift, Job
Profiles, Service
Resource, and Service
Territory
Identify which shifts are covered, and which ones still require a worker to confirm
that they’re
available. The list view for shifts lets you examine upcoming shifts and their
status. Switch to the
schedule view to see shifts grouped by service territory or job profile in a
calendar.
1. From the App Launcher, click Shifts.
2. Navigate to a list view other than the Recently Viewed list view, such as the
All Shifts list view
or a custom list view. Click the dropdown menu next to the list view name, and
select the name
of the list view that contains the shifts you want to see.
3. Optionally, define filters to change which shifts appear.
4. To view upcoming shifts in a calendar, click and select .
• To see a calendar of shifts that are assigned to each job profile, click the
Shifts tab.
• To see a calendar of shifts that are assigned to each service resource, click the
Resources
tab.
98
Field Service Manage Your Shift Schedule
Keep these considerations in mind when you work with shifts.
General
• To create a shift, choose from the New, New from Pattern, and New from Template
actions. Or hover in an empty space and
select + New Shift.
• In the calendar view, to see shift assignments in the time zone of the resource,
turn on the Territory Time Zone toggle. Toggle
it off to see the schedule in your time zone.
• If the managed package is installed, availability for confirmed shifts appears on
the Gantt.
Color-coding and icons
• A horizontal color stripe on each shift shows the status. You can't customize the
status color-coding. The colors are:
– Tentative—orange
– Published—blue
– Confirmed—green
• Background colors can identify or highlight shifts of different types. You set
the background color on the shift, or the color is
inherited from the shift template.
• Resource absences are shown on the shift schedule. Absence cells are color-coded
with a gray background.
• Nonstandard shifts are marked with a red icon.
Limitations
• Up to 300 resource absences display in the Shift tab. If a resource belongs to
multiple territories, you see an absence for the
resource in each service territory.
• In the Shifts tab, you can't use the quick search box to filter.
• The NOT operator isn't supported when you define filter logic for shifts. If your
filter logic uses NOT, we recommend adjusting
the filter type instead, for example by using the does not contain operator.
99
Field Service Manage Your Shift Schedule
Guidelines for Shift Availability
EDITIONS
Available in: Lightning
Experience
The Field Service core
features, managed
package, and mobile app
are available in Enterprise,
Unlimited, and Developer
Editions.
Learn how to define valid shifts and show when your workers are available for shift
work. Shifts can
work alone or alongside operating hours and service territory memberships to define
workforce
availability. Designate shifts to show availability for specific types of work or
tasks, or for specific
territories. For example, you can designate an on-call shift for emergency
appointments only.
Filter criteria let you match service appointments to shifts, so that only
appointments matching the
criteria get scheduled. After you set up your shift criteria, you can schedule
appointments or use
optimization to find the best schedule for your team and customers.
Considerations
For shifts to be valid, they must meet the following criteria.
All shifts
• To create shifts, you must have at least one service territory and one service
resource that’s assigned to that service territory. A
shift must be fully contained within a primary service territory membership for a
service resource in that territory.
• When you schedule designated shifts for secondary service territories, use
optimization rather than scheduling operations.
Scheduling operations, such as Book Appointments or Get Candidates, don't consider
designated shifts with secondary service
territories.
• Add the Timeslot Designated work rule to the scheduling policy for scheduling and
optimization to respect shift and time slot
designations. The Overtime field in the Service Resource Availability work rule
enables scheduling service appointments on
Extended shifts. You may need to add the Overtime field to the layout.
• Shift availability (Extended or Normal) must correspond across all of a
resource’s service territories.
• Add the Limit Non-Standard Shifts scheduling rule to balance less desirable
shifts amongst your team. The Non-Standard field
on shifts marks the shift as nonstandard.
Shifts with a specified service territory
• When you create a shift with a specified service territory, the shift’s time span
must be fully contained within the service resource's
primary service territory membership for that territory.
Shifts without a specified service territory
• When you want to define workforce availability across many territories, create
the shift without a specified territory. A shift
without a specified service territory must be fully contained in a primary service
territory membership (STM). It adds availability
in all territories based on territory memberships; availability is added where the
shift intersects service territory memberships.
100
Field Service Guidelines for Shift Availability
Scheduling, Optimization, and Shift Availability
When the managed package is installed, scheduling and optimization consider
workforce availability during shifts.
• When you schedule work using the dispatcher console or Book Appointments or
Candidates global actions, scheduling uses availability
from confirmed shifts. Optimization also uses available resources from confirmed
shifts.
• Scheduling and optimization ignore job profiles and time slot types (normal or
extended) that are defined in shifts.
• Shifts relax time slots for designated work or extended work (overtime). For
example, if you assign a time period for emergency work
and create a shift that overlaps, scheduling can assign non-emergency appointments
during the shift. Or, if you create a shift for
weekend on-call duties, you can schedule appointments although the shift is during
extended hours.
• For shifts that aren’t territory-specific, you can apply work rules to narrow the
territories in which scheduling uses shift availability.
To use shift availability in the primary service territory, use a Match Territory
work rule in your scheduling policy. To use shift availability
in the primary and other territories, use the Working Territories work rule.
• Scheduling and optimization match shifts to service appointments according to the
shift’s filter criteria.
• Shifts always add availability.
• Shifts have priority over overlapping time slots.
• When Shifts overlap for a certain resource, territory-specific shifts have
priority over shifts that aren’t territory-specific.
• When shifts overlap for a certain resource and the overlapping shifts are both
territory-specific or both non territory-specific, the first
shift of the day takes precedence.
• When you use the Get Candidates and Mass Shift Update features, the scheduling
logic takes into account any scheduling rules and
objectives.
• If a service resource is unavailable during the day at a specific time slot or
during a specific shift, you must indicate this using Resource
Absence, and not split availability. For example, if a resource is available on
Wednesday, 6 AM to 12 PM, and again from 1 PM to 6
PM, then extend availability from 6 AM to 6 PM and insert a Resource Absence
between 12 PM and 1 PM.
Example: Adding Availability with Shifts
Rotating on-call duties are split into two shifts for Saturday morning and
afternoon. The shift is associated with the San Francisco territory
and is fully contained in the service territory membership. The shifts are assigned
to two workers that have accepted the shift work. The
managed package is installed in this org, so the Gantt displays the workers’
additional availability. When the dispatcher looks for candidates,
scheduling considers availability from the confirmed shifts (1) and from service
territory membership (2).
101
Field Service Guidelines for Shift Availability
Manage Service Resources
EDITIONS
Available in: Salesforce
Classic and Lightning
Experience
The Field Service core
features, managed
package, and mobile app
are available in Enterprise,
Unlimited, and Developer
Editions.
Service resources are mobile workers that can be assigned to service appointments.
Learn how to
create time sheets and view a service resource’s travel routes and calendar.
IN THIS SECTION:
Get Started with Time Sheets
Before your mobile workers can start logging their hours using time sheets, lay
down the
foundation. Enable time sheets on the Field Service mobile app, set up an approval
process,
and customize time sheet fields.
Create Service Resource Absences for Field Service
Create resource absences to indicate when a service resource is unavailable to
work. During
schedule optimization, service resources aren’t assigned to appointments that
conflict with
their absences. View and manage absences from the Absences related list on service
resource
records.
View a Service Resource’s Daily Travel Route
The scheduling optimizer uses street-level routing to schedule your mobile worker’s
day appropriately. On the day of service, the
Field Service mobile app’s geocoding feature tracks the actual route taken. You can
see both the planned and actual routes together
on the resource map view.
View a Service Resource’s Calendar
Resource detail pages include a customizable calendar that shows the resource’s
scheduled appointments and absences. The calendar
gives dispatchers a snapshot of the resource’s availability, and helps resources
stay on top of their schedule.
102
Field Service Manage Service Resources
Get Started with Time Sheets
EDITIONS
Available in: Salesforce
Classic and Lightning
Experience
The Field Service core
features, managed
package, and mobile app
are available in Enterprise,
Unlimited, and Developer
Editions.
USER PERMISSIONS
To enable time sheets:
• Customize Application
Before your mobile workers can start logging their hours using time sheets, lay
down the foundation.
Enable time sheets on the Field Service mobile app, set up an approval process, and
customize
time sheet fields.
1. Enable mobile time sheets.
a. From Setup, enter Field Service Mobile Settings in the Quick Find box,
then select Field Service Mobile Settings.
b. Click Edit next to your Field Service Mobile Settings configuration.
c. Select Enable mobile time sheets.
d. Click Save.
2. Create an approval process.
a. From Setup, enter Approval Processes in the Quick Find box, then select Approval
Processes.
b. Select Time Sheet from the drop-down menu.
c. Click Create New Approval Process > Use Jump Start Wizard.
d. Create an approval process with the Jump Start Wizard.
Note: When a mobile worker submits a time sheet, it initiates your approval
process. If you don't have an approval process
set up, workers can't submit their time sheets.
3. Customize fields for time sheets.
a. In the Object Manager, enter Time Sheet in the Quick Find box, then select Time
Sheet.
b. Select Page Layout > Time Sheet Layout.
c. Under Time Sheet Detail, add or remove fields. Up to four fields can be shown on
the Field Service mobile app.
d. Click Save.
4. Create time sheet templates on page 104.
Considerations for time sheets:
• Users can view up to 100 past time sheets offline on their mobile devices.
• The first field on Time Sheet Detail displays as the header. Three more fields
can be displayed as details below the header.
IN THIS SECTION:
Create Time Sheet Templates
You can automatically create time sheets from a template so that service resources
can track their time and work. Specify the time
period each time sheet covers, such as a week or month, and track specific tasks,
travel time, and break time. Time sheets are created
one day before their start date. You can only create time sheets for service
resources of the type Technician.
103
Field Service Get Started with Time Sheets
Create Time Sheet Templates
EDITIONS
Available in: Lightning
Experience
The Field Service core
features, managed
package, and mobile app
are available in Enterprise,
Unlimited, and Developer
Editions.
USER PERMISSIONS
To create time sheets:
• Create on time sheets
To view time sheet entries:
• Read on time sheets
To create, update, or delete
time sheet entries:
• Edit on time sheets
You can automatically create time sheets from a template so that service resources
can track their
time and work. Specify the time period each time sheet covers, such as a week or
month, and track
specific tasks, travel time, and break time. Time sheets are created one day before
their start date.
You can only create time sheets for service resources of the type Technician.
1. From Setup, enter Time Sheet Settings in the Quick Find box, then select Time
Sheet
Settings.
2. Click New and enter details for the time sheet template.
• For Label, enter a descriptive name for the template so that you can distinguish
it from others.
• For Name, enter an API name for the template, which uses underscores instead of
spaces.
104
Field Service Get Started with Time Sheets
• For Start Date, enter the date that you want the time sheet template to take
effect. Because the time sheet autocreation job runs
once per day, we recommend setting a start date that is at least 24 hours in the
future.
• For Frequency, select the time range that you want each time sheet to cover. New
time sheets are automatically created on the
frequency you specify. For example, if you select Daily, a time sheet is created
every day. If you select Monthly, each time sheet
covers an entire month, beginning on the start date that you entered.
• For Work Week Start Day, select the day that you want each work week to begin on.
• For Work Week End Day, select the day that you want each work week to end on.
• Enter a description for the time sheet template.
• Mark the time sheet template as Active.
Important: Time sheets are automatically created only if the template is marked
Active.
3. Assign the time sheet template to user profiles.
a. Click Assign to Profiles.
b. Select at least one user profile that you want to assign the time sheet template
to, and click Change Assignments.
c. Under Time Sheet Setting, select the time sheet template you want the profiles
to use, and click Save.
The template name appears next to each profile that you assigned it to.
To confirm that time sheets were created successfully, navigate to Time Sheets in
the App Launcher, and create list view filters. If the
autocreation process can’t create a time sheet, it doesn’t retry. If a time sheet
isn’t created as expected, you can manually create it.
Important: Editing the frequency of an existing time sheet template isn't
recommended. To avoid errors, first deactivate the
existing template. Then create a template with the correct frequency, mark it as
active, and assign it to the desired user profiles.
Considerations for time sheets:
• If you add a required custom field that uses custom values, time sheets aren't
automatically created.
• Using the same work week start day and work week end day results in a work week
that is one day long.
105
Field Service Get Started with Time Sheets
• The Twice a month frequency uses days 1–15 as the first half of the month and
days 16–31 as the second half of the month.
• Start date defines the day your time sheet begins. So if your time sheet
template's start date is on a Tuesday, your work week start
day is Monday, and you set the frequency to every two weeks, the first time sheet
starts on Tuesday. The time sheet autocreation
job creates the first batch of time sheets when it runs on Monday. Thereafter, time
sheets start on Mondays, and they are automatically
created when the job runs on Sundays.
• Time sheet templates aren't included in updates to the managed package.
Create Service Resource Absences for Field Service
USER PERMISSIONS
To view resource absences:
• Read on service
resources
To create and update
resource absences:
• Read and edit on service
resources
To add or edit picklist values:
• Customize Application
To customize the Field
Service managed package:
• Customize Application
Create resource absences to indicate when a service resource is unavailable to
work. During schedule
optimization, service resources aren’t assigned to appointments that conflict with
their absences.
View and manage absences from the Absences related list on service resource
records.
1. From the Absences related list on a service resource, click New. To create a set
of regularly
scheduled absences, click New Recurring Absence and fill out the form.
2. *Select Non Availability as the record type. The Break record type is used to
automatically
create breaks during schedule optimization.
3. Select an absence type: Vacation, Meeting, Training, or Medical.
Tip: Add more absence types by updating the Type picklist on the resource absence
object in Setup. Don’t use Break as a picklist value; the managed package uses that
name.
4. Enter a start and end time and description.
5. *Optionally, add a Gantt label. The Gantt label appears on the absence in the
Gantt. For example,
Bahamas or Driver Training.
Note: Gantt labels aren’t visible on Break resource absences.
6. Optionally, enter an address, such as a training location. For absences that
don’t span an entire shift—like a morning medical
appointment—the absence address is used to determine travel time to and from
adjacent service appointments. Appointments
aren’t scheduled during dedicated travel time.
*If the Field Service managed package isn’t installed, you don’t see options to
select a record type or enter a Gantt label.
The Gantt shows breaks to the left of travel to appointments. If a break is planned
during travel time, optimization can still schedule the
appointment. The resource can drive, take the break at the specified time, and then
complete the travel.
If an absence doesn’t have an address, optimization uses the resource’s home base
to calculate travel time to the next service appointment.
For a more precise travel estimate, add an address to the absence, such as the
location of the previous appointment or an address for
the break.
Non Availability absences are shown on the Gantt with a “no entry” icon, while
Break absences are shown with a teacup icon. Update
the Gantt Color field on a resource absence to customize its color on the Gantt.
106
Field Service Create Service Resource Absences for Field Service
Note: If a service resource of type Crew has resource absences, those absences are
considered in scheduling and shown on the
Gantt. Absences associated with individual crew members’ corresponding service
resources aren’t considered.
View a Service Resource’s Daily Travel Route
EDITIONS
Available in: Salesforce
Classic and Lightning
Experience
The Field Service core
features, managed
package, and mobile app
are available in Enterprise,
Unlimited, and Developer
Editions.
The scheduling optimizer uses street-level routing to schedule your mobile worker’s
day
appropriately. On the day of service, the Field Service mobile app’s geocoding
feature tracks the
actual route taken. You can see both the planned and actual routes together on the
resource map
view.
This is a Field Service managed package feature.
Important: To view travel routes, enable street-level routing.
To navigate to a service resource’s map, start from the dispatcher console resource
list. Click Details
in a resource’s action menu, and then click the Map tab. You can also view a
service resource’s
scheduled appointments on the main dispatcher console map by selecting the service
resource in
the Map Layers settings.
107
Field Service View a Service Resource’s Daily Travel Route
At the top of the map, select which date to show, and choose one or more types of
data to display: Route (shown in blue), Actual Route
(shown in pink), and Traffic. The actual route can be shown only if history
tracking is set on the service resource’s Last Known Location
field and geolocation tracking is turned on for them.
The truck icon signifies an appointment. The X icon signifies a resource absence
with a valid address, meaning its latitude and longitude
can be calculated.
Note: To show or hide resource absences on the map, from the App Launcher, find and
open the Field Service Admin app, and
then click Field Service Settings. Then, click Dispatcher Console UI > Gantt
Configurations and select or deselect Show
absences on resource map.
On the right-hand side of the map, you can show or hide the route details pane. To
zoom in on an appointment, hover over the
appointment number in the pane and click Center on Map.
Note: If a service resource has more than 23 stops in a period of 24 hours
(including starting point, ending point, appointments,
and absences), the resource map shows only the first 23 stops on the route and
displays an error. This is a Directions API limitation.
View a Service Resource’s Calendar
EDITIONS
Available in: Salesforce
Classic and Lightning
Experience
The Field Service core
features, managed
package, and mobile app
are available in Enterprise,
Unlimited, and Developer
Editions.
USER PERMISSIONS
To edit field sets:
• Customize Application
To edit page layouts:
• Customize Application
Resource detail pages include a customizable calendar that shows the resource’s
scheduled
appointments and absences. The calendar gives dispatchers a snapshot of the
resource’s availability,
and helps resources stay on top of their schedule.
This is a Field Service managed package feature.
To view a service resource’s calendar, navigate to their detail page from the
Service Resources tab
and scroll to the Calendar tab. Click a field on a calendar entry to open the
corresponding record
in a new tab.
Note: If you don’t see the calendar on resource pages, add the
VF079_ResourceCalendar
Visualforce component to the service resource page layout.
108
Field Service View a Service Resource’s Calendar
Here’s how to control which information appears in the calendar.
1. To control which fields appear in calendar entries for service appointments and
resource absences, customize field sets.
• The Service Appointment Resource Calendar Display field set controls what
information appears on the calendar entry.
• The Service Appointment Resource Calendar Tooltip field set controls what
information appears in a tooltip when you hover over
the calendar entry.
• The Resource Absence Resource Calendar field set controls what information
appears on a resource absence calendar entry.
• The Absence Resource Calendar Tooltip field set controls what information appears
in a tool tip when you hover over the calendar
entry.
For more details, see Customize the Dispatcher Console with Field Sets.
2. To color-code resource absences on the calendar, update the Gantt Color field on
resource absences with a 6-digit hex code.
This field lets you represent different types of absences with different colors—for
example, lunch breaks in red and internal meetings
in green.
Tip: Use Process Builder to automate the color-coding of resource absences.
109
Field Service View a Service Resource’s Calendar
Manage Service Crew Membership
EDITIONS
Available in: Salesforce
Classic and Lightning
Experience
The Field Service core
features, managed
package, and mobile app
are available in Enterprise,
Unlimited, and Developer
Editions.
USER PERMISSIONS
To view service crew
members:
• Read on service crews
AND
Read on service
resources
To create service crews
using the crew
management tool:
• Create on service crews
AND
Create on service
resources
AND
Edit on service territories
To create, update, or delete
service crew members:
• Edit on service crews
Efficiently manage your service crews to accommodate a fast-changing field service
schedule.
Create crews, find and add members with the right skills, adjust membership dates
to match
appointment times, and view all crews’ schedules and members in one place.
While you can manually manage service crew membership from the Service Crew Members
related
list on service crew records, we recommend using the drag-and-drop crew management
tool.
This is a Field Service managed package feature.
1. Create your service crews. The crew management tool only shows crews with an
active service
resource of type Crew.
110
Field Service Manage Service Crew Membership
2. Open the crew management tool by clicking the Crew Management tab or opening the
Lightning page that contains it.
Note: If you have trouble finding it, ask your admin to follow the steps in Set Up
Crew Management and let you know where
the tool is located.
3. In the top-right corner, select a date and number of days to display.
4. In the sidebar, click the map icon to view a list of territories with active
service crews. Select territories whose crews you want to see
and click Save. After you select territories, each crew’s schedule and members
appear in the chart.
Now that your dates and service territories are selected, it’s time to manage crew
membership.
View Crew Details
Hover over a crew name in the chart to see the skills that its members need. To
update these skills, navigate to the associated service
resource record of type Crew and update the Skills related list.
111
Field Service Manage Service Crew Membership
Hover over a service crew membership in the chart to view the membership start and
end dates. Crew leaders appear with a star.
View Appointment Details
In any Crew Schedule row, hover over an appointment to view its details. A red flag
icon means that the assigned service crew
doesn’t yet comply with the minimum crew size or skill requirements listed on the
appointment’s parent record. View skill and crew
size alerts at the bottom of the hover window.
Double-click an appointment to open a window that shows the appointment’s fields
and its parent record’s fields and related records.
Find the Right Crew Member
If the territory filter is visible in the sidebar, click the map icon to hide it
and show the service resource list. The sidebar shows service
resources who are members of the selected service territories during the dates
shown on the chart.
• Click a service resource’s name in the sidebar to view their skills, service
territory membership, and service crew membership.
Click the card icon to the right of their name to view the service resource record.
• Select a scheduling policy using the Policy dropdown menu.
• Filter service resources by skill in one of two ways:
– Click the filter icon in the resource list to select skills to filter for.
– Click Match Crew Skills on a crew to show only service resources with the skills
listed on the crew’s service resource record
of type Crew.
112
Field Service Manage Service Crew Membership
• If an appointment shows missing skills or members, right-click the appointment
and click Get Candidates to filter the resource
list based on skills, availability, and operating hours. If the crew just needs
members, all available resources are shown. If skills
are missing, available service resources with the missing skills are shown first.
Select one or more resources and click Assign
Selected to add them to the crew for the appointment’s time frame.
113
Field Service Manage Service Crew Membership
Add a Service Resource to a Crew
Add service resources to crews by dragging them from the resource list. To add
multiple resources at once, select them in the list
before dragging.
• Drag a resource onto a crew’s name to add them to the crew for the dates shown on
the chart. A window opens where you can
update crew membership dates and make the resource the crew leader.
• Drag a resource onto another resource’s service crew membership to create an
identical crew membership.
• Drag a resource onto an appointment to create a crew membership for the
appointment’s time frame.
114
Field Service Manage Service Crew Membership
Edit or Delete Crew Membership
Double-click a crew membership in the chart to edit its dates, make the resource
the crew leader, or delete the membership.
Manage Service Appointments
EDITIONS
Available in: Salesforce
Classic and Lightning
Experience
The Field Service core
features, managed
package, and mobile app
are available in Enterprise,
Unlimited, and Developer
Editions.
Learn how to create, schedule, reschedule, and unschedule service appointments.
Tighten up your
schedule by fixing overlaps, grouping nearby appointments, and filling schedule
gaps.
IN THIS SECTION:
Create Service Appointments for Field Service
Service appointments represent field service visits to customers. While work orders
describe
the work to be performed, service appointments provide the scheduling and
assignment details.
Schedule Service Appointments for Field Service
Schedule service appointments from the record feed or from the appointment list in
the
dispatcher console. You can also create scheduling dependencies between service
appointments
to organize larger jobs, or schedule an appointment by manually updating its
status.
Unschedule Service Appointments
Unschedule service appointments from the dispatcher console or a service
appointment record.
Reschedule Service Appointments
To reschedule service appointments, use the Book Appointment Chatter action or the
Reshuffle action in the Gantt.
Fix Scheduling Overlaps
If a service appointment overlaps with other appointments or absences, use the Fix
Overlaps feature to harmoniously reschedule
appointments.
Group Nearby Appointments
To minimize travel time or gaps between appointments, use the Group Nearby
Appointments action on a service appointment. This
feature unschedules appointments that were scheduled later that day and replaces
them with appointments that are close in location
to the source appointment.
Fill Schedule Gaps
To fill gaps in a service resource’s schedule, use the Fill-In Schedule feature.
This feature creates a list of appointments for a mobile
worker and finds the optimal schedule.
Customize Service Appointment Chatter Settings
Control whether custom Gantt Chatter posts, dispatch posts, and emergency posts are
shared on service appointments or on service
appointment parent records.
115
Field Service Manage Service Appointments
Dispatch Service Appointments
Dispatch scheduled service appointments to your mobile workers. You can dispatch
appointments from the console, or set up jobs
that automatically dispatch or drip feed the next appointments.
Create Service Appointments for Field Service
EDITIONS
Available in: Salesforce
Classic and Lightning
Experience
The Field Service core
features, managed
package, and mobile app
are available in Enterprise,
Unlimited, and Developer
Editions.
USER PERMISSIONS
To create service
appointments:
• Create on service
appointments
To create assigned
resources:
• Edit on service
appointments AND Read
on service resources
To update or delete
assigned resources:
• Edit on service
appointments
Service appointments represent field service visits to customers. While work orders
describe the
work to be performed, service appointments provide the scheduling and assignment
details.
Service appointments can be added to work orders, work order line items,
opportunities, leads,
accounts, or assets. To create a service appointment:
1. From the Service Appointments tab or the Service Appointments related list on a
record, create
a service appointment.
2. Fill out the General Information section.
a. Add an appointment subject and description.
b. If needed, update the duration. If the parent record is a work order or work
order line item,
the appointment inherits its duration from its parent.
c. Fill out the Earliest Start Permitted and Due Date, which together represent the
window
during which the appointment must be completed. These fields typically represent
terms
in the customer’s service-level agreement.
d. In the Service Note field, add notes such as an appointment summary or
recommendations.
Depending on your settings, these notes can appear on customer-facing service
reports.
3. Fill out the Scheduled Times section.
a. Add scheduled start and end times. If you’re using the Field Service managed
package with
schedule optimization, these fields are populated when the appointment is
scheduled.
b. Optionally, define an arrival window, which is the window of time when the
mobile worker
is expected to arrive at the site. This window is typically larger than the
scheduled start and
end window to allow time for delays and scheduling changes. You may choose to share
the arrival window start and end with the customer, but keep the scheduled start
and end
internal-only.
4. Assign service resources to the appointment in the Assigned Resources related
list. If the parent
record is a work order or account, check the parent for any resource preferences.
Note:
• Service resource who are dispatchers can’t be assigned to service appointments.
• In the Gantt, service appointments are labeled using their appointment number. To
customize a service appointment's
label, fill in the Gantt Label field on the appointment record.
• If an assignment is made during scheduling or optimization—Field Service managed
package features—assigned resource
records are automatically created.
• If an appointment has more than one assigned resource, only the first created
assigned resource is recognized in scheduling
and in the dispatcher console. However, if the appointment is assigned to a service
resource of type Crew, assigned resource
records are auto-created for the crew members, and the assignment details are
displayed correctly in the dispatcher
console.
116
Field Service Create Service Appointments for Field Service
5. When the mobile worker completes the appointment, have them fill out the Actual
Times section to indicate when the appointment
started and ended. In addition, they can enter the minutes it took to travel to the
appointment in the Actual Travel Time field on
their assigned resource record.
If Auto-Create Service Appointment is selected on a work type, a service
appointment is created when a work order or work order
line item lists that work type. For details, see Create Work Types for Field
Service.
IN THIS SECTION:
Guidelines for Creating Service Appointments for Field Service
A service appointment tracks field service work to be performed for a customer, and
is typically associated with a work order or work
order line item. Learn how to create and manage service appointments.
Guidelines for Creating Service Appointments for Field Service
EDITIONS
Available in: Salesforce
Classic and Lightning
Experience
The Field Service core
features, managed
package, and mobile app
are available in Enterprise,
Unlimited, and Developer
Editions.
A service appointment tracks field service work to be performed for a customer, and
is typically
associated with a work order or work order line item. Learn how to create and
manage service
appointments.
View Service Appointments
View service appointments in the following places:
• Service Appointments tab
• Service Appointments related list on work orders, work order line items, or
service resources
• Dispatcher console
Create Service Appointments
Create service appointments from the Service Appointments tab or related list, or
with the Book
Appointment, Candidates, and Emergency Chatter actions in a record feed.
Note: On the Service Appointments related list on a service resource record, you
can’t
create appointments, but you can assign the resource to existing appointments.
Delete Service Appointments
If an appointment is canceled, you can delete the appointment or change its status
to Canceled. Deleting a parent record, like a
work order, deletes its child service appointments.
Associate Service Appointments with Other Records
Service appointments always have a parent record, which can be a work order, work
order line item, opportunity, account, or asset.
The parent record tells you about the nature of the service appointment:
• Service appointments on work orders and work order line items offer a more
detailed view of the work being performed. While
work orders and work order line items let you enter general information about a
task, service appointments track scheduling
and ownership. If you select Auto-Create Service Appointment on a work type, a
child service appointment is added to all
work orders or work order line items that use the work type. In scheduling and
optimization, service appointments are scheduled
according to your settings.
• Service appointments on assets represent work being performed on the asset.
• Service appointments on accounts represent work being performed for the account.
• Service appointments on opportunities represent work that is related to the
opportunity.
• Service appointments on leads represent work that is related to lead—for example,
a site visit to pursue a promising lead.
117
Field Service Create Service Appointments for Field Service
Schedule Service Appointments for Field Service
EDITIONS
Available in: Salesforce
Classic and Lightning
Experience
The Field Service core
features, managed
package, and mobile app
are available in Enterprise,
Unlimited, and Developer
Editions.
Schedule service appointments from the record feed or from the appointment list in
the dispatcher
console. You can also create scheduling dependencies between service appointments
to organize
larger jobs, or schedule an appointment by manually updating its status.
IN THIS SECTION:
Schedule Appointments from the Record Feed
Use the Book Appointment or Candidates Chatter actions to schedule and reschedule
service
appointments for work orders, work order line items, accounts, assets, leads, and
opportunities,
or from a service appointment itself. To reflect different visits, you can schedule
one or more
service appointments for a record.
Schedule Appointments from the Dispatcher Console
You can schedule service appointments from the Field Service dispatcher console by
using the
mass schedule action or by dragging them onto the Gantt.
Schedule an Appointment Automatically
Schedule an appointment in a hurry with Auto Schedule—right from the appointment
itself. Auto Schedule finds the best available
slot based on your scheduling policy.
Create Scheduling Dependencies Between Service Appointments
To stay on top of complex projects, create scheduling dependencies between related
service appointments. For example, ensure
that a particular appointment can’t start until a related appointment is complete.
Schedule Emergency Appointments
Swiftly schedule, dispatch, and track emergency appointments with the help of a
real-time map view. The Emergency Chatter action
on a service appointment shows a map view of your closest field resources so that
you can dispatch work immediately.
Schedule Appointments Using Priorities
Schedule critical service appointments over less urgent visits. When a scheduling
action can’t find an available time slot, it overlaps
lower priority appointments with services that you specify as high priority.
Update an Appointment’s Status
You can schedule or unschedule an appointment by updating its status. An
appointment’s status can be updated from several places
in Salesforce.
118
Field Service Schedule Service Appointments for Field Service
Schedule Appointments from the Record Feed
EDITIONS
Available in: Salesforce
Classic and Lightning
Experience
The Field Service core
features, managed
package, and mobile app
are available in Enterprise,
Unlimited, and Developer
Editions.
USER PERMISSIONS
To schedule an appointment
using the Book Appointment
or Candidates action:One of
these custom permission
sets:
• Field Service Admin
Permissions
• Field Service Agent
Permissions
• Field Service Dispatcher
Permissions
To view the Change
Scheduling Policy field on
the Book Appointment
action:
• Policy Picker In
Appointment Booking
custom permission
AND
Read permission on the
Scheduling Policy object
To view the Change
Scheduling Policy field on
the Candidates action:
• Policy Picker In Get
Candidates custom
permission
AND
Read permission on the
Scheduling Policy object
Use the Book Appointment or Candidates Chatter actions to schedule and reschedule
service
appointments for work orders, work order line items, accounts, assets, leads, and
opportunities, or
from a service appointment itself. To reflect different visits, you can schedule
one or more service
appointments for a record.
This is a Field Service managed package feature.
Tip: For help scheduling emergency appointments, see Schedule Emergency
Appointments.
Action Used By Options Provided
Arrival windows, which are based on the default
operating hours selected in your appointment
booking settings.
Support agents or
customers. For example:
Book
Appointment
• Agents can use it to
book an appointment
for a customer over the
phone
Note: If you’ve added customer-specific
operating hours to an entitlement on the
related work order, the options provided
• Customers can use it if are based on those hours.
the action is embedded
in your Experience
Builder site
Note: To ensure
that Experience
Builder site users
have sufficient
access to the data
required to perform
appointment
booking, we
recommend using
the Appointment
Booking
Communities
Lightning
component, and not
the standard
Visualforce
component.
Appointment time slots, organized by service
resource. The time slots are based purely on
empty space in mobile worker schedules, not
arrival windows, making this action ideal for
appointments where no coordination is needed
with the customer.
Typically, only support
agents.
Candidates
119
Field Service Schedule Service Appointments for Field Service
1. Open the record that requires an appointment.
2. In the Chatter feed, select either Book Appointment or Candidates based on your
needs. If the action isn’t available, select the
page layout and add the quick action. For appointment booking, we recommend that
you add the action; don’t add the
AppointmentBookingVf Visualforce page using Lightning App Builder.
Note: Avoid putting the Book Appointment, Candidates, and Emergency chatter quick
actions in Salesforce Classic
Publisher and Salesforce Mobile and Lightning Experience as the first actions in
your page layout to prevent triggering these
actions every time a record is loaded.
3. If you’re creating an appointment for a work order or work order line item,
leave the work type as is. It’s defined on the parent record
and can’t be updated from the Chatter action window.
The work type serves as a template that provides skill requirements, duration, and
other data used in scheduling the work.
4. Optionally, update the address and service territory, which are typically
inherited from the parent record.
Note: When an appointment isn’t geocoded with a latitude and longitude, Book
Appointment geocodes it and formats the
address as follows.
Street number and Street name (the number is always first)
City, State, Zipcode
Country
5. To view time slots for yourself only, click Assign to Me. You see this option if
you’re associated with a service resource record and
the default scheduling policy includes a Required Resources work rule.
6. If you clicked Book Appointment:
a. To change the earliest start permitted and due date, click Show more options.
b. To view a graded list of available arrival windows, click Get Appointments. The
list considers all scheduling constraints, such
as the current schedule and work rules, and is graded according to the service
objectives. Depending on your appointment
booking settings, arrival windows can be flagged as Ideal or Recommended or shown
in yellow to indicate a prime window. To
see how each window ranks against the scheduling policy’s service objectives, click
its information icon.
c. To view a wider range of service appointment dates, click Extend Dates.
d. To create the service appointment, select an arrival window. You can then view
its details.
7. If you clicked Candidates:
a. Click Get Candidates to view a list of available service resources.
b. Click a resource’s name to view their open time slots, which are scored 0–100
based on how well the slot matches the applied
scheduling policy.
c. To schedule the appointment, select a time slot in a resource’s list and click
Schedule to [name].
8. To rerun the search using a different scheduling policy than the default policy,
select a policy in the Change Scheduling Policy
field.
Book Appointment Window
120
Field Service Schedule Service Appointments for Field Service
Candidates Window
121
Field Service Schedule Service Appointments for Field Service
Note: Booking from objects other than work orders or work order line items creates
a work order, and the service appointment
is created for that work order. For instance, booking an appointment from an asset
record creates a related work order and service
appointment.
Note: Choosing the same or adjacent appointment slots at the same time can create
overlaps on the dispatch console. Service
appointment overlaps can occur if there are long-running customizations. We
recommend such customizations be asynchronous.
Travel or lunch break overlaps can also occur. Contact your Salesforce rep to
change the custom setting that checks for appointment
changes during the entire day, and prevents travel overlaps. In this case, false
positive errors can occur if there’s no real overlap.
Schedule Appointments from the Dispatcher Console
EDITIONS
Available in: Salesforce
Classic and Lightning
Experience
The Field Service core
features, managed
package, and mobile app
are available in Enterprise,
Unlimited, and Developer
Editions.
You can schedule service appointments from the Field Service dispatcher console by
using the
mass schedule action or by dragging them onto the Gantt.
This is a Field Service managed package feature.
Drag an Appointment from the Appointment List to the Gantt
Schedule an appointment by dragging it from the appointment list into any service
resource’s row
on the Gantt.
122
Field Service Schedule Service Appointments for Field Service
If the assignment causes a rule violation (for example, if the resource doesn’t
possess the required skill), the appointment is marked with
a yellow triangle. Hover over the appointment to view its details and rule
violations..
Note: Rule violations occur only when a service appointment is scheduled using the
dragging method.
Customize the drag settings from the Field Service Admin app.
1. From the App Launcher, find and open the Field Service Admin app, and then click
the Field Service Settings tab.
2. Click Dispatcher Console UI.
3. In the Drag jumps on Gantt field, enter the minutes segment. For example, if you
enter 15, you can drag an appointment into slots
starting at 0, 15, 30, and 45 minutes after the hour.
4. Save your changes.
Schedule an Appointment from the Map
Schedule an appointment directly from the dispatcher console map. First, pop out
the map by clicking on the Map tab, and then
click an appointment icon (1) to display its details. Click Schedule (2) to
schedule the appointment, or drag the shaded appointment
icon (3) from the details window into any service resource’s row on the Gantt. If
you use the dragging method, the information above
about rule violations applies.
Schedule an Appointment from the Mini View
Click a service appointment in the appointment list to show a mini view of the
appointment. At the bottom of the mini view, click
Schedule. The service appointment is scheduled according to the scheduling policy
selected at the top of the appointment list.
If no candidates are available, you can bypass the scheduling policy’s rules and
objectives or select a different scheduling policy.
Use the Mass Schedule Action
Select one or more appointments in the appointment list, and click Schedule above
the appointment list search field. Appointments
are scheduled in priority order. A progress bar appears in the bottom right corner
during the scheduling process.
When scheduling is complete, click View Service Appointments to review the details.
123
Field Service Schedule Service Appointments for Field Service
Schedule an Appointment Automatically
EDITIONS
Available in: Salesforce
Classic and Lightning
Experience
The Field Service core
features, managed
package, and mobile app
are available in Enterprise,
Unlimited, and Developer
Editions.
USER PERMISSIONS
To auto-schedule from a
service appointment: One of
these custom permission
sets:
• FSL Admin Permissions
• FSL Agent Permissions
• FSL Dispatcher
Permissions
Schedule an appointment in a hurry with Auto Schedule—right from the appointment
itself. Auto
Schedule finds the best available slot based on your scheduling policy.
This is a Field Service managed package feature.
To grade available time slots, Auto Schedule uses rules and objectives in a
scheduling policy. In the
Field Service Admin app, specify the default policy in Field Service Settings >
Dispatcher Console
UI > Gantt Configurations. To override the default, add the Scheduling Policy Used
field to the
service appointment layout. Before you auto-schedule the appointment, select a
scheduling policy
in this field.
1. Customize the service appointment page layout, and add the Auto Schedule field.
Optionally,
add the Scheduling Policy Used field.
2. Open the service appointment that you want to schedule, and select Auto
Schedule. Optionally,
select a scheduling policy to use instead of the default policy.
3. Click Save.
If Auto Schedule is selected on a service appointment, wait until the appointment’s
location is
geocoded before scheduling it. In the Field Service Admin app, under Field Service
Settings >
Scheduling > General Logic, select Delay auto-scheduling until appointments are
geocoded
and save your changes.
Note:
• The Delay auto-scheduling until appointments are geocoded setting doesn’t apply
to appointments without an address (such appointments are scheduled without delay).
Auto Schedule uses the scheduling policy listed in the appointment’s Scheduling
Policy
Used field. If no policy is listed, the default scheduling policy in your
Appointment Booking
settings is used.
• Delay auto-scheduling until appointments are geocoded works only if the Data
Integration Rule for Service Appointment Address has Bypass triggers turned off.
• We recommend waiting for the Auto Schedule to complete before updating a service
appointment, otherwise your update could trigger the Auto Schedule before the
service
appointment is geocoded.
Auto Schedule tries to find the best slot for the appointment. It’s then deselected
in the appointment record regardless of whether
scheduling is successful.
124
Field Service Schedule Service Appointments for Field Service
Create Scheduling Dependencies Between Service Appointments
EDITIONS
Available in: Salesforce
Classic and Lightning
Experience
The Field Service core
features, managed
package, and mobile app
are available in Enterprise,
Unlimited, and Developer
Editions.
To stay on top of complex projects, create scheduling dependencies between related
service
appointments. For example, ensure that a particular appointment can’t start until a
related
appointment is complete.
This is a Field Service managed package feature.
Prepare to Create Dependencies
Enable the scheduling dependencies feature, known as complex work, and update page
layouts.
1. Enable complex work. If it isn’t enabled, you can still create relationships
between appointments,
but simultaneous scheduling isn’t guaranteed.
a. From the App Launcher, find and open the Field Service Admin app, and then click
the
Field Service Settings tab.
b. Click Scheduling > General Logic.
c. Under Complex Work, select Enable complex work.
d. If you want related service appointments to always be scheduled in the same
scheduling operation, select Use all-or-none
scheduling for related appointments. This setting prevents two service appointments
with a dependency between them
from being scheduled separately. It doesn’t apply to chains of three or more
appointments.
2. Customize the service appointment page layout to show complex work features.
a. In the layout editor, open the service appointment page layout.
b. Add a single-column section to the layout. Name it Scheduling Dependencies or
something similar.
c. Select Visualforce Pages and drag the vf739_ComplexWork page to the new section.
d. Click the wrench icon on the Visualforce page to display its properties. Set the
height in pixels to 600.
e. Remove the following fields from the service appointment page layout. These
fields were used before complex work was available,
and aren’t needed. If these fields appear in their own section, remove the section.
• Time Dependency
• Same Resource
• Same Day
• Related Service
f. Save your changes.
3. From the Object Manager in Setup, open the Appointment Dependency object. Under
Fields & Relationships, select the
Dependency field. Activate the dependency values that you want to be available for
complex work.
Create Dependencies
You can create dependencies between two or more existing service appointments. Each
appointment’s parent record must be a work
order.
1. On a service appointment detail page, find the Scheduling Dependencies section.
2. Select two appointments to relate to each other.
3. Select a dependency type:
125
Field Service Schedule Service Appointments for Field Service
• Same Start: The appointments must start together.
• Start After Finish: One appointment cannot start until the other is completed.
• Start After Finish and Same Day: One appointment cannot start until the other is
completed, and they must be scheduled for
the same day.
• Immediately Follow (beta): The appointments must be scheduled back-to-back on the
same day without any interruption, and
they must be scheduled to the same resource.
4. Optionally, require the appointments to be assigned to the same service
resource.
5. Click Create Dependency.
For example, suppose a customer calls to report a leaking skylight that has damaged
a section of the ceiling. The support agent creates
a work order to address the problem, and adds two service appointments: one to fix
the skylight (SA-0064), and one to repair the ceiling
(SA-0063). The skylight must be fixed before the ceiling is repaired, so the agent
creates the following dependency.
After the agent adds the dependency, it’s visible in a diagram and in a list at the
bottom of the Scheduling Dependencies section.
126
Field Service Schedule Service Appointments for Field Service
You can now schedule the appointments. Appointments with dependencies can be
scheduled in the usual ways—scheduling quick
actions, the dispatcher console, and optimization—or by clicking Schedule
Appointments in the Scheduling Dependencies section.
IN THIS SECTION:
Considerations for Scheduling Dependencies
Keep these considerations in mind when you schedule dependencies between service
appointments.
Considerations for Scheduling Dependencies
EDITIONS
Available in: Salesforce
Classic and Lightning
Experience
The Field Service core
features, managed
package, and mobile app
are available in Enterprise,
Unlimited, and Developer
Editions.
Keep these considerations in mind when you schedule dependencies between service
appointments.
This is a Field Service managed package feature.
General Considerations
When you set up appointments with scheduling dependencies, known as complex work,
keep
these points in mind.
• Except for consecutive work, you can create dependencies between more than two
appointments. However, when you schedule a chain of appointments, dependencies are
enforced for two appointments at a time, even if you select Use all-or-none
scheduling for
related appointments. For a chain of more than two appointments, we can’t guarantee
that
scheduling and optimization schedule all appointments in the chain. For example,
for a chain
of four appointments, the first two appointments might be scheduled but not the
third or
fourth.
• To view a service appointment’s related appointments, right-click the appointment
on the Gantt and select Show related.
• To control which fields are shown in the search results, modify the Service
Appointments List Columns field set.
• Capacity-based resources can’t be assigned to appointments that are part of an
appointment chain.
• If a chain of appointments spans multiple service territories, you must select
all territories in the optimization request for the
appointments to be scheduled.
• The combination of multiday scheduling and complex work isn’t supported. If a
multiday service appointment is part of a chain of
appointments, its scheduled end date isn’t calculated when the appointment is
scheduled.
• To be considered for Same Resource dependencies, each service resource must have
a single service territory membership. A chain
of appointments in complex work can’t span different service territory memberships.
• Experience Builder site dispatchers can’t access this feature.
Consecutive Work Considerations
You can create consecutive work with an Immediately Follow dependency (beta). Be
aware of the following considerations
and limitations.
• We prevent the creation of Immediately Follow dependencies for chains of more
than two service appointments.
• Optimization enforces this dependency for chains of two service appointments.
• Scheduling and optimization don’t support predictive travel, crews, resource
efficiencies, reshuffle actions, fixed gaps, or multiday
work with consecutive work appointments.
• Breaks aren’t supported; scheduling and optimization overlap breaks with
consecutive appointments and may result in rule violations.
• The org-wide setting for travel speed is used to calculate travel time between
consecutive appointments.
127
Field Service Schedule Service Appointments for Field Service
• If you reschedule consecutive appointments, the scheduling logic doesn’t consider
the second appointment’s original slot as an
available slot.
• If the first appointment is scheduled successfully but not the second, scheduling
and optimization don’t unschedule the first
appointment.
Schedule Emergency Appointments
EDITIONS
Available in: Salesforce
Classic and Lightning
Experience
The Field Service core
features, managed
package, and mobile app
are available in Enterprise,
Unlimited, and Developer
Editions.
Swiftly schedule, dispatch, and track emergency appointments with the help of a
real-time map
view. The Emergency Chatter action on a service appointment shows a map view of
your closest
field resources so that you can dispatch work immediately.
This is a Field Service managed package feature.
Schedule an Emergency Appointment
1. From any standard or custom object record, click the Emergency action in the
Chatter feed. If
you don’t see the action, ask your admin to add it to the page layout.
2. Select a work type, address, and service territory, and click Emergency Dispatch
to generate
a list of available service resources and display a map of your team. Click a
resource on the map
to see:
• Their route to the emergency service and ETA.
• The data (breadcrumb) that their location is based on. The Last known location
validity field in the emergency booking settings
controls the location logic.
• A Dispatch button, which assigns the appointment to them.
3. If you’re having trouble finding a candidate, select a different scheduling
policy directly on the map or modify your emergency
booking settings.
Tip:
• If you want a candidate to complete their current appointment before heading to
the emergency appointment, change the
dispatcher setting on the map from “as soon as possible” to “after current Service
Appointment”. Changing this setting updates
the candidates’ ETA.
• Click Candidates to view a list of all candidates organized by ETA. Hover over a
resource name in the list to see options to
dispatch them or view them on the map.
• Quickly spot emergency appointments in the Gantt by looking for the lightning
icon.
Note: Emergency service appointments don’t consider status transitions when their
status is changed to any status in the
Dispatched status category.
Customize Emergency Booking Settings
From the App Launcher, find and open the Field Service Admin app, and then click
Field Service Settings. Then, click Global Actions >
Emergency Wizard.
128
Field Service Schedule Service Appointments for Field Service
Setting Name Description
The default policy that is used to find resources to assign to an
emergency appointment. We recommend using an Easy policy
with softer rules to ensure that more candidates are returned.
Emergency scheduling policy
The number of minutes after which a data breadcrumb—like
resource location or geolocation—is no longer valid. For example,
Last known location validity
if the breadcrumb validity is 20 minutes and the Last Known
Location of resource X was last updated 30 minutes prior, the
emergency dispatcher calculates the resource’s ETA based on the
location of the last appointment they completed, or (if no
appointments were completed that day) their home base. The
home base is the resource’s service territory member address, or
if not applicable, their service territory address.
The grading of candidates, which is color-coded. In the
breadcrumbs example:
Ideal availability grade
Good availability grade
• Resources who can reach the appointment in less than 30
minutes are ideal candidates.
• Resource who can reach the appointment between 30 and 60
minutes are good candidates.
• Resources who can reach the appointment after 60 minutes
are bad candidates.
The amount of time you have to resolve the emergency, not
counting the appointment duration. The Earliest Start
Emergency search timeframe
Permitted on the appointment is set to the current time, and
the Due Date is the current time + appointment duration +
Emergency Search Timeframe.
For example, if an appointment requires 1 hour of work and the
Emergency Search Timeframe is 360 minutes (6 hours), the
emergency wizard shows only resources who can travel to and
complete the task in the next 7 hours.
In an emergency appointment dispatch, the dispatcher is shown
the option to make a custom Chatter post or not post at all. If this
option isn’t selected, no Chatter post is made.
Allow Chatter post
Choose whether the Chatter post notifying the assigned resource
about the appointment is added to the appointment’s feed or its
parent record’s feed.
Emergency Chatter Post Destination
Pin After Dispatch Pin the appointment after it is dispatched.
Note: If the Emergency Chatter action is used for an appointment with a scheduling
dependency, the dependency isn’t considered
during scheduling.
129
Field Service Schedule Service Appointments for Field Service
Schedule Appointments Using Priorities
EDITIONS
Available in: Salesforce
Classic and Lightning
Experience
The Field Service core
features, managed
package, and mobile app
are available in Enterprise,
Unlimited, and Developer
Editions.
USER PERMISSIONS
To set up scheduling
priorities and customize the
service appointment page:
• FSL Admin custom
permission set
To schedule from the
dispatcher console: One of
these custom permission
sets:
• FSL Admin Permissions
• FSL Agent Permissions
• FSL Dispatcher
Permissions
Schedule critical service appointments over less urgent visits. When a scheduling
action can’t find
an available time slot, it overlaps lower priority appointments with services that
you specify as high
priority.
This is a Field Service managed package feature.
If you have just a few urgent appointments, you can use priorities with scheduling
actions, such as
Get Candidates, Book Appointments, or Schedule. Identify what drives your
priorities first. Then
you’re ready to configure Field Service so that scheduling actions can prioritize
visits.
1. Specify a priority field.
In the Field Service Admin app, under Field Service Settings > Scheduling > General
Logic,
select a priority field. You can choose one or more fields on service appointments,
work orders,
and work order line items.
• Assign a fixed priority. For example, the managed package provides the Scheduling
Priority
field on parent work orders and work order line items. By default, Scheduling
Priority values
are 1–4, where 1 is Critical and 4 is Low.
• Create a dynamic priority field using a custom formula field. For example, create
a formula
that sets appointment priorities based on the difference between today’s date and
the due
date.
Scheduling and optimization look at the service appointment priority field first.
If that field is
not defined or empty, then the appointment’s priority is derived from the field on
the parent
work order or work order line item.
2. Select a priority scale.
The default priority range is a 1–10 scale, where 1 is the highest priority and 10
is the lowest
priority. The 1–10 scale works well for most priority cases. If your use case
requires a broad range
of values, go to Field Service Settings > Scheduling > General Logic in the Field
Service
Admin app, and select the optional 1–100 scale.
3. Customize the service appointment page layout, and add the field Schedule over
lower priority appointment.
When you select this Boolean field on an appointment, scheduling actions consider
the appointment’s priority.
4. Schedule appointments and resolve any overlaps.
You can create a scheduling recipe to fix overlaps or use In-Day optimization.
Example: To schedule an urgent break-fix, create a work order and set its priority
to 1. Open the related service appointment,
and click Schedule over lower priority appointment. Then, in the dispatcher
console, select the critical break-fix
appointment from the appointment list. You can use any of the scheduling actions,
such as Book Appointments or get Candidates.
Scheduling ignores lower priority appointments, even if an overlap results. For
example, when you click Candidates, the Gantt
shows available time slots, including slots that overlap lower priority
appointments. For an appointment with a priority of 2 (High),
scheduling considers slots that overlap appointments with a priority of 3 (Medium),
4 (Low), or a higher value.
130
Field Service Schedule Service Appointments for Field Service
Considerations:
• When scheduling considers slots for the appointment, it protects already
scheduled appointments that have Schedule over
lower priority appointment set.
• When you have many high priority appointments to schedule, use In-Day or Global
optimization. Optimization considers priority
fields and reschedules lower priority appointments if possible. Optimization
doesn’t use the Schedule over lower priority
appointment field.
Update an Appointment’s Status
EDITIONS
Available in: Salesforce
Classic and Lightning
Experience
The Field Service core
features, managed
package, and mobile app
are available in Enterprise,
Unlimited, and Developer
Editions.
You can schedule or unschedule an appointment by updating its status. An
appointment’s status
can be updated from several places in Salesforce.
This is a Field Service managed package feature.
From the Gantt
In the Gantt, select one or more appointments whose status you want to change. To
select multiple
appointments, hold down Command or Control while clicking the appointments. Then,
right-click
your selection, hover over Change status, and select a new status.
From a Service Appointment Record
Open a service appointment record or click Details on an appointment from the
Gantt. From here,
you can change the status in two ways:
131
Field Service Schedule Service Appointments for Field Service
• From the Feed tab, click the Change Status Chatter action and select a status.
Only status values that are permitted in your service
appointment life cycle settings are shown.
• Manually update the appointment’s Status field. All status values are shown, but
the status change works only if it follows your
service appointment life cycle settings.
From a Scheduled Job
The Auto Dispatch scheduled job allows the automatic dispatch of assigned
appointments. It changes the status of the chosen
appointments from Scheduled to Dispatched.
To modify this job, from the App Launcher, find and open the Field Service Admin
app, and then click Field Service Settings. Then,
click Dispatch > Scheduled Jobs.
Unschedule Service Appointments
EDITIONS
Available in: Salesforce
Classic and Lightning
Experience
The Field Service core
features, managed
package, and mobile app
are available in Enterprise,
Unlimited, and Developer
Editions.
Unschedule service appointments from the dispatcher console or a service
appointment record.
This is a Field Service managed package feature.
When a service appointment is unscheduled, it’s removed from the Gantt and its
assigned resources
are removed. Status transitions are ignored when you delete an assigned resource or
unschedule
service appointments from the Gantt. You can unschedule an appointment in the
following ways.
• Delete the service appointment.
• Delete the assigned resource record.
• From a service appointment details page, edit the Status field to the value shown
for New
Service Appointment in the managed package Field Service Settings > Service
Appointment > Service Appointment Life Cycle > SA Status.
• In the dispatcher console appointment list, select one or more appointments. In
the mass
actions menu, select Unschedule.
• In the Gantt, right-click an appointment and select Unschedule. To select
multiple appointments, hold down Control or Command
while clicking appointments. Unscheduling an appointment from the Gantt is the same
as deleting the assigned resource record.
• From a service appointment details page, update the Status field to None.
Note: Deleting the assigned resource record associated with a service appointment,
or unscheduling a service appointment from
the Gantt causes the service appointment status to switch to the None default value
shown for New Service Appointment in the
managed package Field Service Settings > Service Appointment > Service Appointment
Life Cycle > SA Status.
132
Field Service Unschedule Service Appointments
Reschedule Service Appointments
EDITIONS
Available in: Salesforce
Classic and Lightning
Experience
The Field Service core
features, managed
package, and mobile app
are available in Enterprise,
Unlimited, and Developer
Editions.
USER PERMISSIONS
To reschedule an
appointment: One of these
custom permission sets:
• FSL Admin Permissions
• FSL Agent Permissions
• FSL Dispatcher
Permissions
To reschedule service appointments, use the Book Appointment Chatter action or the
Reshuffle
action in the Gantt.
This is a Field Service managed package feature.
To manually reschedule a service appointment, use the Book Appointment Chatter
action.
1. Open the parent record—typically a work order or work order line item—of the
service
appointment that you want to reschedule.
2. In the Chatter feed, select Book Appointment.
3. Update the appointment settings as needed.
4. Click Get Appointments to view a list of available slots.
5. Select your new appointment window.
To make space in a full schedule for a high-priority appointment, use the Reshuffle
action in the
Gantt. This action postpones lower-priority appointments.
1. Customize your reshuffle preferences.
a. From the App Launcher, find and open the Field Service Admin app, and then click
the
Field Service Settings tab.
b. Click Scheduling > Dynamic Gantt.
c. Under Reshuffle Assignments, define the time period in which lower-priority
appointments
can be postponed. When appointments are reshuffled, lower-priority appointments are
rescheduled during the time period between their Earliest Start Permitted—or the
current
date, if the Earliest Start Permitted has passed—and this many days later.
d. Save your change.
2. Reshuffle your schedule to accommodate a high-priority appointment.
a. To open the dispatcher console, from the App Launcher, find and open the Field
Service app, and then click Field Service.
b. Find the appointment in the appointment list (or on the Gantt, if it’s already
scheduled). Right-click the appointment and select
Reshuffle. This action can reschedule or unschedule lower priority appointments and
reschedule higher priority appointments
(though not past their due date).
Fix Scheduling Overlaps
EDITIONS
Available in: Salesforce
Classic and Lightning
Experience
The Field Service core
features, managed
package, and mobile app
are available in Enterprise,
Unlimited, and Developer
Editions.
If a service appointment overlaps with other appointments or absences, use the Fix
Overlaps feature
to harmoniously reschedule appointments.
This is a Field Service managed package feature.
Customize Overlap Settings
1. From the App Launcher, find and open the Field Service Admin app, and then click
the Field
Service Settings tab. Then, click Scheduling > Dynamic Gantt.
2. Under Fix Overlaps, configure the following settings.
133
Field Service Reschedule Service Appointments
Setting Description
If this option is selected, overlaps are automatically fixed whenever
an appointment overlaps with another appointment or an absence.
Automatically fix overlaps when an appointment overlaps with
another appointment or absence
When attempting to fix overlaps • Schedule to original resource only: Assign
rescheduled
appointments only to the original assigned resource.
• Schedule to all resources: Consider all qualified service
resources when rescheduling appointments.
Choose whether unscheduled appointments are rescheduled in
order of priority or in the original schedule’s order.
After unscheduling services reschedule them by
When unable to find a valid schedule for an appointment • Leave on Gantt and set
In-jeopardy: If an
appointment can’t be rescheduled without breaking work
rules, leave the appointment in its original time slot with an In
Jeopardy flag.
• Unschedule the appointment(s): If an
appointment can’t be rescheduled without breaking work
rules, unschedule the appointment and remove it from the
Gantt.
• Reshuffle other assignments: If an appointment
can’t be rescheduled without breaking work rules, use the
Reshuffle action. This action reschedules appointments to favor
high-priority appointments. To learn more, see Reschedule
Service Appointments.
Note: The Fix Overlaps feature in the managed package dynamic Gantt is used to
reschedule overlapping appointments according
to your configured settings. For example, when unable to find a valid schedule for
an appointment, you can select to put the
appointment in jeopardy, unschedule it, or reshuffle other assignments. This is not
to be confused with the Fix Overlaps option in
the scheduling policy. In this case, if Fix Overlaps is selected, existing service
appointment overlaps are addressed during in-day
or global optimization (overlaps with Resource Absences are ignored). When overlaps
are being fixed, the overlapping appointments
are unscheduled. If the optimization engine is unable to find a valid schedule for
any appointments, these appointments remain
unscheduled. If Fix Overlaps isn’t selected, overlaps are left as is.
Considerations
• Fix Overlaps respects the original order of scheduled appointments. The earliest
appointment remains the earliest and the last
remains last.
• If an appointment is pinned, Fix Overlaps doesn’t reschedule it. However,
appointments with a pinned status can be rescheduled.
• Fix Overlaps reschedules appointments only within the given day. If the operation
progresses to use the Reshuffle action, appointments
can be rescheduled to another day.
• Fix Overlaps doesn’t automatically reschedule appointments when you create or
update a resource absence that overlaps with a
service appointment.
• Fix Overlaps considers only service appointments in the Scheduled or Dispatched
Status Category.
• Fix Overlaps doesn't run on past service appointments.
134
Field Service Fix Scheduling Overlaps
• Fix Overlaps isn’t supported for capacity-based resources.
• Fix Overlaps doesn't update service appointment status.
• When a service appointment is scheduled by Fix Overlaps, the appointment’s
Schedule Mode is set to Automatic.
Group Nearby Appointments
EDITIONS
Available in: Salesforce
Classic and Lightning
Experience
The Field Service core
features, managed
package, and mobile app
are available in Enterprise,
Unlimited, and Developer
Editions.
To minimize travel time or gaps between appointments, use the Group Nearby
Appointments
action on a service appointment. This feature unschedules appointments that were
scheduled later
that day and replaces them with appointments that are close in location to the
source appointment.
This is a Field Service managed package feature.
Customize Appointment Grouping Settings
1. From the App Launcher, find and open the Field Service Admin app, and then click
the Field
Service Settings tab. Then, click Scheduling > Dynamic Gantt.
2. Under Group Nearby Appointments, configure the following settings.
Setting Description
Select any standard or custom checkbox field,
including formula fields. This field must be
Service Appointment candidate Boolean field
selected (set to True) for an appointment to be
a candidate in appointment grouping.
Select any standard or custom checkbox field,
including formula fields. If a service
Work Order candidate Boolean field
appointment’s parent record is a work order,
this field must be selected (set to True) for the
appointment to be a candidate in appointment
grouping.
Select any standard or custom checkbox field,
including formula fields. If a service
Work Order Line Item candidate Boolean field
appointment’s parent record is a work order line
item, this field must be selected (set to True) for
the appointment to be a candidate in
appointment grouping.
When searching for nearby appointments, the
scheduling engine ends its search after finding
Max appointments to schedule
this many candidate appointments. The
maximum is 50 appointments.
The scheduling engine spends this many
seconds searching for nearby service
Max runtime (seconds)
appointments. The maximum is 60 seconds. The
search ends after either the max runtime or max
appointments to schedule is reached.
135
Field Service Group Nearby Appointments
Setting Description
When attempting to schedule the unscheduled service after the
nearby services
• Schedule to original resource only: Assign rescheduled
appointments only to the original assigned resource.
• Schedule to all resources: Consider all qualified service
resources when rescheduling appointments.
When unable to arrange schedule • Leave on Gantt and set In-jeopardy: If an
appointment can’t be rescheduled without breaking work
rules, leave the appointment in its original time slot with an In
Jeopardy flag.
• Unschedule the appointment(s): If an
appointment can’t be rescheduled without breaking work
rules, unschedule the appointment and remove it from the
Gantt.
• Reshuffle other assignments: If an appointment
can’t be rescheduled without breaking work rules, use the
Reshuffle action. This action reschedules appointments to favor
high-priority appointments. To learn more, see Reschedule
Service Appointments.
The radius around the originating service appointment, which
determines the number of appointments affected by Group Nearby
Radius for nearby appointments
Appointments. The distance unit—kilometers or miles—is set on
the Routing tab in the Scheduling section of Field Service Settings.
After customizing your appointment grouping settings, right-click an appointment on
the Gantt and select Group Nearby.
Considerations
• In order to run Group Nearby Appointments successfully, service appointments must
have the same address as their parent work
order.
• Group Nearby Appointments uses the parent work orders' latitude and longitude
values.
• In Group Nearby Appointments, only unscheduled service appointments can be
candidates.
• Group Nearby Appointments only schedules appointments within the given day, which
is the first day on the Gantt.
• By default, the Is Fill In Candidate field on service appointments, work orders,
and work order line items is selected. This means that
all service appointments are considered as candidates when grouping appointments.
• When a service appointment is scheduled by Group Nearby Appointments, the
appointment’s Schedule Mode is set to
Automatic.
136
Field Service Group Nearby Appointments
Fill Schedule Gaps
EDITIONS
Available in: Salesforce
Classic and Lightning
Experience
The Field Service core
features, managed
package, and mobile app
are available in Enterprise,
Unlimited, and Developer
Editions.
To fill gaps in a service resource’s schedule, use the Fill-In Schedule feature.
This feature creates a
list of appointments for a mobile worker and finds the optimal schedule.
This is a Field Service managed package feature.
Customize Fill-In Schedule Settings
1. From the App Launcher, find and open the Field Service Admin app, and then click
the Field
Service Settings tab. Then, click Scheduling > Dynamic Gantt.
2. Under Fill-In Schedule, configure the following settings.
Setting Description
Select any standard or custom checkbox field,
including formula fields. This field must be
Service Appointment Candidate Boolean field
selected (set to True) for an appointment to be
a candidate in fill-in scheduling.
Select any standard or custom checkbox field,
including formula fields. If a service
Work Order Candidate Boolean field
appointment’s parent record is a work order,
this field must be selected (set to True) for the
appointment to be a candidate in fill-in
scheduling.
Select any standard or custom checkbox field,
including formula fields. If a service
Work Order Line Item Candidate Boolean field
appointment’s parent record is a work order line
item, this field must be selected (set to True) for
the appointment to be a candidate in fill-in
scheduling.
Order candidate appointments by • Priority: Sort candidates based on their
priority field, which is set in Scheduling >
General Logic . Distance is a secondary
consideration.
• Distance: Sort candidates based on their
proximity to the previous appointment, or
if it’s the first appointment of the day, on
their proximity to the mobile worker’s home
base. After an appointment is scheduled, its
location is used to calculate distance. Priority
is a secondary consideration.
When searching for nearby appointments, the
scheduling engine ends its search after finding
Max appointments to schedule
this many candidate appointments. The
maximum is 50 appointments.
137
Field Service Fill Schedule Gaps
Setting Description
The scheduling engine spends this many seconds searching for
nearby service appointments. The maximum is 60 seconds. The
Max runtime (seconds)
search ends after either the max runtime or max appointments to
schedule be reached.
Considerations
• Fill-In Schedule only schedules appointments for the given day, which is the
first day shown on the Gantt.
• By default, the Is Fill In Candidate field on service appointments, work orders,
and work order line items is selected. This means that
all service appointments are considered as candidates when filling in a schedule.
You might want to limit which appointments are considered as candidates. For
example, perhaps repair appointments require a
phone booking before a mobile worker is sent to the site. To limit candidate
appointments, try one of the following approaches.
– Using Process Builder or an Apex trigger, set the value of the Is Fill In
Candidate field to False if specified criteria aren’t met.
– Create a checkbox formula field that evaluates whether a record is a candidate.
Then, change the three settings that control
which fields are evaluated when searching for candidates so that your custom field
is considered instead of Is Fill In Candidate.
• If candidate appointments are sorted by distance, appointments without a
geolocation are sorted last.
• Only unscheduled appointments or appointments that are scheduled on a future date
are considered as candidates.
• When a service appointment is scheduled by Fill-In Schedule, the appointment’s
Schedule Mode is set to Automatic.
Customize Service Appointment Chatter Settings
EDITIONS
Available in: Salesforce
Classic and Lightning
Experience
The Field Service core
features, managed
package, and mobile app
are available in Enterprise,
Unlimited, and Developer
Editions.
Control whether custom Gantt Chatter posts, dispatch posts, and emergency posts are
shared on
service appointments or on service appointment parent records.
This is a Field Service managed package feature.
The Field Service mobile app’s Feed tab is supported for work orders and work order
line items, but
not for service appointments. This means that app users can’t see posts on a
service appointment’s
feed unless they know to navigate to the appointment from its associated work
order. Posting
Chatter posts to the parent record’s feed boosts their visibility for mobile app
users.
Customize Dispatch Chatter Settings
When an appointment’s status category changes to Dispatched, the assigned resource
is notified
in a Chatter post. Control where these messages are posted.
1. From the App Launcher, find and open the Field Service Admin app, and then click
the Field Service Settings tab.
2. Click Dispatch > Scheduled Jobs.
3. In the Dispatch Chatter Post Destination field, select Service Appointment Feed
(the default option) or Parent Record Feed.
4. Save your changes.
138
Field Service Customize Service Appointment Chatter Settings
Customize Emergency Chatter Settings
When a service resource is assigned to an emergency service appointment, they're
notified in a Chatter post. Control where these
messages are posted.
1. From the App Launcher, find and open the Field Service Admin app, and then click
the Field Service Settings tab.
2. Click Global Actions > Emergency Wizard.
3. In the Emergency Chatter Post Destination field, select Service Appointment Feed
(the default option) or Parent Record Feed.
4. Save your changes.
Customize Gantt Chatter Settings
A dispatcher can write a Chatter message for a service appointment from the Gantt
by selecting Chatter > Custom message in the
appointment’s action menu. Control where these messages are posted.
Note: To access Chatter from the Gantt, feed tracking must be enabled for the
Service Appointment object. See Customize Chatter
Feed Tracking.
1. From the App Launcher, find and open the Field Service Admin app, and then click
the Field Service Settings tab.
2. Click Dispatcher Console UI.
3. In the Gantt Chatter Post Destination field, select Service Appointment Feed
(the default option) or Parent Record Feed.
4. Save your changes.
Tip: To turn on in-app notifications for mobile app and Lightning Experience users,
see Enable Field Service.
Dispatch Service Appointments
EDITIONS
Available in: Salesforce
Classic and Lightning
Experience
The Field Service core
features, managed
package, and mobile app
are available in Enterprise,
Unlimited, and Developer
Editions.
Dispatch scheduled service appointments to your mobile workers. You can dispatch
appointments
from the console, or set up jobs that automatically dispatch or drip feed the next
appointments.
IN THIS SECTION:
Auto-Dispatch Service Resources
Set up scheduled jobs that dispatch your resources auto-magically.
Drip Feed Service Appointments
Dispatch appointments to your mobile workers at a steady pace. When your schedule
changes
frequently, drip feed helps to prevent confusion because it waits to dispatch
another
appointment until the current one is complete.
139
Field Service Dispatch Service Appointments
Auto-Dispatch Service Resources
EDITIONS
Available in: Salesforce
Classic and Lightning
Experience
The Field Service core
features, managed
package, and mobile app
are available in Enterprise,
Unlimited, and Developer
Editions.
USER PERMISSIONS
To set up a job for
dispatching:One of these
custom permission sets:
• FSL Admin Permissions
• FSL Dispatcher
Permissions
Set up scheduled jobs that dispatch your resources auto-magically.
This is a Field Service managed package feature.
1. From the App Launcher, find and open the Field Service Admin app, and then click
the Field
Service Settings tab.
2. Click Dispatch.
3. Optionally, click Drip Feed and set up drip feed dispatching. Drip feed waits
and dispatches
another appointment after the current appointment is complete.
4. Click Scheduled Jobs.
a. Select the option to mention assigned resources when they’re dispatched for an
appointment.
b. Select the Chatter feed where the mention should appear.
c. Edit the provided Auto Dispatch job, or create a new one.
d. Select territories that the job should use in dispatching service resources to
appointments.
The job dispatches resources based on service territory memberships, not
territories of
service appointments. A job considers primary and relocation service territory
memberships.
e. Create a schedule when the job runs.
f. Set filter criteria that selects which service appointments to consider.
g. Set a job horizon; that is, the number of days in advance to dispatch.
h. Enter a username that’s notified when the job runs.
Field Service replaces this username with the corresponding user’s email.
i. Click Save.
5. Optionally, select the job and click Run now.
When the job runs, it changes the status of the dispatched appointments from
Scheduled to Dispatched. If you customize statuses
for the service appointment lifecycle, the job changes status from the Service
Appointment is tentatively
scheduled setting to the status for the Service appointment is sent to its resource
setting.
Example: Create a job that runs daily at 6AM and dispatches resources in Los
Angeles for appointments that are In Jeopardy.
The job dispatches resources with a primary or relocation service territory
membership of Los Angeles for the selected In Jeopardy
appointments.
140
Field Service Dispatch Service Appointments
Drip Feed Service Appointments
EDITIONS
Available in: Salesforce
Classic and Lightning
Experience
The Field Service core
features, managed
package, and mobile app
are available in Enterprise,
Unlimited, and Developer
Editions.
USER PERMISSIONS
To set up drip feed
dispatching: One of these
custom permission sets:
• FSL Admin Permissions
• FSL Dispatcher
Permissions
Dispatch appointments to your mobile workers at a steady pace. When your schedule
changes
frequently, drip feed helps to prevent confusion because it waits to dispatch
another appointment
until the current one is complete.
This is a Field Service managed package feature.
1. From the App Launcher, find and open the Field Service Admin app, and then click
the Field
Service Settings tab.
2. Click Dispatch.
3. Click Drip Feed and turn on drip feed dispatching.
4. Set the default number of appointments to drip feed.
Tip: When you want a service territory to use a different drip feed rate, set the
value in
a field on that territory. A drip feed setting on a service territory overrides the
default
value.
For example, if the value is set to two, drip feed tries to maintain two
appointments in each
worker’s queue. When the first appointment completes, drip feed dispatches another.
Drip feed
is triggered to dispatch another appointment only if a Dispatched or In-Progress
appointment
in the queue is Canceled, Completed, or Cannot Complete.
5. Click Scheduled Jobs, and create a job that dispatches appointments using your
drip feed
settings.
All scheduled jobs respect drip feed settings and don’t dispatch more appointments
if doing
so exceeds the drip feed value. If you disable drip feed, edit scheduled jobs so
that dispatching works the way you want.
Manage Your Field Service Inventory
EDITIONS
Available in: Salesforce
Classic and Lightning
Experience
The Field Service core
features, managed
package, and mobile app
are available in Enterprise,
Unlimited, and Developer
Editions.
Stay on top of the movement of inventory in your field service operation. Learn how
to request and
transfer products, track consumption, and process customer returns.
IN THIS SECTION:
Common Inventory Management Tasks
Learn how to perform everyday tasks in field service inventory management.
Track Required Inventory
If a work order needs to be completed by a carpenter with a hand saw, don’t assign
it to an
electrician with a voltmeter! Add products required to work types, work orders, and
work order
line items to ensure that the assigned service resource arrives with the right
equipment.
Request Inventory
When your stock gets low or you need a part for a particular work order, create a
product request.
Product requests can be associated with work orders, work order line items, cases,
and accounts. You can specify when and where
the parts are needed, and divide the request into line items that each represent a
needed part.
Transfer Inventory
To fulfill a product request, create a product transfer. Product transfers track
the movement of inventory from one field service
location to another. The inventory numbers at your storage locations update
automatically to reflect transfers.
141
Field Service Manage Your Field Service Inventory
Track Inventory Consumption
Create products consumed to track the use or consumption of items from your
inventory.
Track Inventory Shipments
To track product items while they’re in transit between locations, create
shipments. Shipments contain information about the
products on board, the shipping carrier, and the expected delivery date.
Track Customer Returns
Create return orders to facilitate the return and repair of items that were sold to
customers or supplied to field service workers.
Common Inventory Management Tasks
EDITIONS
Available in: Salesforce
Classic and Lightning
Experience
The Field Service core
features, managed
package, and mobile app
are available in Enterprise,
Unlimited, and Developer
Editions.
Learn how to perform everyday tasks in field service inventory management.
For more detailed step-by-step instructions, refer to the provided links.
I Want To... How To Do It Example
To track the number of wheelbarrows
stored at Warehouse B, create a
product item whose Location is
Warehouse B and Product is
Wheelbarrow.
Create a product item record
associated with the product and the
location, and specify the quantity
stored there.
Helpful links:
Track the quantity
of a particular
product stored at
a particular
location
• Create Product Items to Represent
Inventory
To find out what is stored in
Warehouse A, look at the Product
Look at the Product Items related list
on the location record.
Helpful links:
Find out what’s in
a particular
location’s
inventory
Items related list on the Warehouse A
location record.
• Create Inventory Locations for
Field Service
To learn the number of wheelbarrows
in your inventory and their locations,
Look at the Product Items related list
on the product record.
Helpful links:
Find out the
quantity of a
particular part
across all
look at the Product Items related list
on the Wheelbarrow product record.
• Create Product Items to Represent
Inventory
inventory
locations
To review the use, transfer, and
restock of extra-large bolts at
Look at the Product Item Transactions
related list on the product item.
Helpful links:
Review changes
to the stock of a
particular product
at a particular
location
Warehouse C, look at the Product Item
Transactions related list on the
product item whose Product is
Extra-Large Bolt and Location is
Warehouse C.
• Guidelines for Transferring
Inventory
142
Field Service Common Inventory Management Tasks
I Want To... How To Do It Example
To let the assigned technicians know that they need
a forklift to complete work order #00046982, create
Create a record in the Products Required related list
on the work order.
Helpful links:
Specify that a certain part
is needed to complete a
work order a product required for the Forklift product on the
work order.
• Track Required Inventory
To request a restocking of 20 boxes of nails and 10
hammers for your service vehicle, Van A, create a
Create a product request to indicate what’s needed.
Create a product request line item for each product
requested.
Helpful links:
Request more parts from
another inventory
location when my stock
gets low
product request for the Van A location. Include one
product request line item for the nails, and another
for the hammers.
• Request Inventory
To transfer 25 tires from Warehouse A to Warehouse
B, create a product transfer with these settings:
Transfer parts between
inventory locations
1. Create a product transfer. Make sure to specify
the quantity, source location, destination
location, and source product item (which • Source Location: Warehouse A
represents the stock that the items are being
transferred from).
• Source Product Item: Warehouse A Tires
• Destination Location: Warehouse B
2. Create a shipment to track the transfer’s shipping
details.
• Quantity: 25
• Quantity Unit of Measure: Each
3. Mark the product transfer received when the
items arrive. Create a shipment to track the shipping details for
the tire transfer.
Helpful links:
Select Received on the product transfer when the
tires arrive at Warehouse B. • Transfer Inventory
• Guidelines for Transferring Inventory
To transfer 20 safety glasses from your safety
equipment provider to Service Van A, create a
Transfer parts from an
outside vendor to an
inventory location
1. Create a product request, listing the outside
vendor as the account.
product request that lists your outside vendor as the
Account. Then, create a product transfer with these
settings:
2. Create a product transfer. Make sure to specify
the quantity, destination location, and product.
3. Create a shipment to track the transfer’s shipping
details.
• Product: Safety Glasses
• Destination Location: Service Van A
4. Mark the product transfer received when the
items arrive.
• Quantity: 20
• Quantity Unit of Measure: Each
Helpful links:
Because the items are coming from outside of your
inventory, leave the Source Location and Source
Product Item blank.
Create a shipment to track the shipping details for
the glasses transfer.
• Request Inventory
• Transfer Inventory
• Guidelines for Transferring Inventory
Select Received on the product transfer when the
glasses arrive at Service Van A.
143
Field Service Common Inventory Management Tasks
I Want To... How To Do It Example
You used 15 bolts from your service van, Service Van
A, to complete work order #00046982. To track the
Create a product consumed record on the related
work order.
Helpful links:
Indicate that parts from
your inventory were
consumed while
completing a work order
consumption, create a product consumed record on
the work order with these settings:
• Track Inventory Consumption
• Product Item: Service Van A Bolts
• Guidelines for Consuming Inventory
• Quantity Consumed: 15
The product item quantity is automatically reduced
by 15 to reflect that the bolts are no longer in stock.
A customer creates a case from the customer site to
return a glass door. To track the return, create a return
Create a return order that lists the related case, order,
or product.
Helpful links:
Track the return of a
customer product
order which lists the related Order. Add a return order
line item that lists the corresponding Order Product
for the glass door.
Create a product transfer to track the return of the
product to the warehouse. Upon its arrival, increase
the quantity on the glass door product item by 1.
• Track Customer Returns
• Guidelines for Tracking Customer Returns
A customer calls your company to request a repair
of their front gate. Create a work order, and then
Track the repair of a
customer product
1. Create a work order to repair the product.
2. Create a return order that tracks the return of the
product to the repair workshop.
create an associated return order that tracks the
return of the gate to the workshop.
After the gate is repaired, mark the work order
complete. Create a product transfer to track the return
of the gate from the workshop to the customer.
3. When the product is repaired, create a product
transfer to track the return of the product back
to the customer.
Helpful links:
• Track Customer Returns
• Guidelines for Tracking Customer Returns
To prepare for an on-site installation appointment,
create a product request for three motors. Upon
Create a return order that lists the unused inventory
in the Product or Product Item field.
Helpful links:
Track the return of
unused inventory from
my stock back to the
warehouse
arriving at the site, you learn that only two motors
are needed. To return the unwanted motor to the
main warehouse, create a return order with one line
item that lists the motor in the Product field.
After the motor is returned to the warehouse,
increase the quantity of the motor product item by
1.
• Track Customer Returns
• Guidelines for Tracking Customer Returns
144
Field Service Common Inventory Management Tasks
Track Required Inventory
EDITIONS
Available in: Salesforce
Classic and Lightning
Experience
The Field Service core
features, managed
package, and mobile app
are available in Enterprise,
Unlimited, and Developer
Editions.
USER PERMISSIONS
To view products required:
• Read on the parent
object (work orders or
work types) AND Read
on products
To create, update, or delete
products required on work
orders or work order line
items:
• Edit on work orders AND
Read on products
To create, update, or delete
products required on work
types:
• Edit on work types AND
Read on products
If a work order needs to be completed by a carpenter with a hand saw, don’t assign
it to an electrician
with a voltmeter! Add products required to work types, work orders, and work order
line items to
ensure that the assigned service resource arrives with the right equipment.
Adding required products to work types saves you time and keeps your business
processes consistent.
Work orders and work order line items inherit their work type’s required products.
For example, if all light bulb replacement jobs require a ladder and a light bulb,
add the ladder and
light bulb as required products to your Light Bulb Replacement work type. When it’s
time to create
a work order for a customer’s light bulb replacement, applying that work type to
the work order
adds the required products.
Here’s how to add a required product to a work order, work order line item, or work
type.
1. Navigate to the record that needs required products.
2. In the Products Required related list, click New.
3. Use the lookup field to select a product.
4. Enter the quantity required.
5. Select a quantity unit of measure.
6. Click Save.
145
Field Service Track Required Inventory
Request Inventory
EDITIONS
Available in: Salesforce
Classic and Lightning
Experience
The Field Service core
features, managed
package, and mobile app
are available in Enterprise,
Unlimited, and Developer
Editions.
USER PERMISSIONS
To create product requests:
• Create on product
requests
To view product request line
items:
• Read on product
requests
To create, update, or delete
product request line items:
• Edit on product requests
When your stock gets low or you need a part for a particular work order, create a
product request.
Product requests can be associated with work orders, work order line items, cases,
and accounts.
You can specify when and where the parts are needed, and divide the request into
line items that
each represent a needed part.
Mobile workers can create product requests when they find defective parts in their
vehicles or their
stock has run out. Dispatchers or service managers can create product requests on
behalf of their
mobile workers if they see their stock getting low. And schedulers can create
product requests
when they schedule work orders that require parts which aren’t normally found in a
worker’s vehicle
stock.
1. From the Product Requests tab or the Product Requests related list on a work
order or work
order line item, click New.
2. If the request is being made for a particular job, select the related work order
or work order line
item.
3. Optionally, select the related account or case.
4. Enter the destination location, which is where the parts are needed.
Tip: Service vehicles can also be locations. Mobile locations like vehicles have
Mobile
Location selected on their detail page.
5. Enter the address where the parts should be shipped; for example, the mailing
address of the
warehouse that is requesting them.
6. Select a shipment speed, and enter the Need By Date.
7. If the parts are being transferred from another location such as a warehouse,
enter the source
location.
8. Add a description.
9. Assign the product request a status:
• Draft: Finalizing the product request details.
• Submitted: The product request is ready for processing.
• Received: The department in charge of fulfilling the request is working on it.
10. Save your changes.
11. Create one product request line item for each product needed.
a. From the Product Request Line Items related list, click New.
b. Select the product that is needed, and enter a quantity and unit of measure.
These values are inherited from the Quantity Unit
of Measure field on products.
c. Fill in the rest of the fields as needed. The parent product request’s shipping
and related record information is auto-populated
on its line items.
d. Save your changes.
The product request now appears in the Product Requests related list on the related
work order or work order line item. You can also
view and sort line items from all product requests from the Product Request Line
Items tab in Salesforce.
146
Field Service Request Inventory
Transfer Inventory
EDITIONS
Available in: Salesforce
Classic and Lightning
Experience
The Field Service core
features, managed
package, and mobile app
are available in Enterprise,
Unlimited, and Developer
Editions.
USER PERMISSIONS
To create product transfers:
• Create on product
transfers
To mark product transfers
received:
• Edit on product items
To fulfill a product request, create a product transfer. Product transfers track
the movement of
inventory from one field service location to another. The inventory numbers at your
storage locations
update automatically to reflect transfers.
Note: To allow the creation of product transfers for serialized product items (a
beta
functionality), contact Salesforce.
Create one product transfer for each product request line item so that you can
track the status of
each part. The Product Transfers related list on a product request shows all
product transfers
associated with the request’s line items. Product request line items have their own
Product Transfers
related list.
Typically, you create product transfers in response to a product request. You also
can create a series
of product transfers to track the initial stocking of a new mobile worker's service
vehicle.
1. From the Product Transfers tab or the Product Transfers related list on a
product request, product
request line item, product item, location, or shipment, click New.
2. Enter a source product item or product.
• If you're transferring the parts from a location within your inventory such as a
warehouse,
enter a source product item. The source product item shows where the parts are
being
transferred from and updates the quantity at the source location. For example, to
transfer
five hammers from Warehouse A to Warehouse B, select the product item record that
tracks
the hammers stored at Warehouse A.
• If you're transferring products from outside your inventory, such as from a
manufacturer,
enter a product name.
3. Enter the quantity to transfer and the Quantity Unit of Measure. Quantity Unit
of Measure picklist values are inherited from the
Quantity Unit of Measure field on products.
4. If it’s not already populated, enter the related product request line item.
Tip: Set the status of the related product request line item to Received to
indicate that the request is being processed.
5. Use the lookup field to select the shipment that includes the product items'
transfer.
6. Enter the destination, and if applicable, the source location.
7. Enter the expected pickup date.
8. Add a description.
9. After the transferred parts are received, select Received and update these
fields:
• Received By
• Quantity Received
• Status
After you mark a product transfer received, you can’t undo it.
10. Save your changes.
When a product transfer is marked received, several records are updated or created
to keep your inventory numbers accurate. To learn
more, see Guidelines for Transferring Inventory.
147
Field Service Transfer Inventory
IN THIS SECTION:
Guidelines for Transferring Inventory
Product transfers track inventory movement between locations in field service.
Learn how manage inventories with product transfers,
and how product transfers interact with other inventory management records.
Guidelines for Transferring Inventory
EDITIONS
Available in: Salesforce
Classic and Lightning
Experience
The Field Service core
features, managed
package, and mobile app
are available in Enterprise,
Unlimited, and Developer
Editions.
Product transfers track inventory movement between locations in field service.
Learn how manage
inventories with product transfers, and how product transfers interact with other
inventory
management records.
Associate Product Transfers with Product Requests
Typically, you create product transfers in response to a product request. You also
can create a series
of product transfers to track the initial stocking of a new mobile worker's service
vehicle.
If a product transfer is fulfilling a product request, create one product transfer
for each product
request line item so that you can track the status of each part. The Product
Transfers related list
shows all product transfers associated with the request’s line items. And, product
request line items
have their own Product Transfers related list.
Associate Product Transfers with Shipments
To monitor inventory movement, create shipments and link them to product transfers.
Shipments contain information about the products
on board, the shipping carrier, and the expected delivery date.
For example, you create a product request for 50 hammers and 40 boxes of nails at
Warehouse C. The product request has two line
items: one for hammers, and one for nails. To fulfill the request, your inventory
manager creates two product transfers—one for each
line item—that indicate that the hammers and nails are to be transferred from
Warehouse B. The manager creates a shipment to track
the transfer and then enters it in the Shipment field on both product transfers.
The product request shows the related product transfers.
You can associate a shipment with multiple product transfers in the Product
Transfers related list. A shipment’s product transfers can
each be related to different product request line items from one or more product
requests.
Update or Delete Product Transfers
If a product transfer isn't marked received, you can edit it normally. You can't
update received transfers, but you can delete them. When
you delete a transfer:
• The Quantity on Hand of the source and destination product items reverts to the
pretransfer quantity.
• Product item transactions with a transaction type of Adjusted are added to the
source and destination product items.
Transfer Serialized Inventory
For higher-value inventory such as computers, you can create one product item
record per item so that you can record each item’s serial
number on the product item record and then track the item’s movement.
Product transfers for serialized product items is in beta and is permitted only if
you enroll in the beta program. When a product transfer
for a serialized product item is marked received, the product item’s location
automatically updates to reflect the transfer. This functionality
has these limitations:
• The Location field on serialized product items can’t be updated manually.
148
Field Service Transfer Inventory
• When a product transfer associated with a serialized product item is marked
received, no product item transaction is created.
• Partial transfers of serialized product items aren’t permitted. A product
transfer whose source product item is serialized can be marked
received only if the product transfer’s Quantity Sent and Quantity Received are
equal to the product item’s Quantity On Hand.
Mark Product Transfers Received
Selecting Received on a product transfer indicates that the items were added to the
inventory at their destination. Marking a product
transfer prompts these actions.
• Product items are updated or created. Product items track the quantity of a
particular product at a particular location. For example,
a product item can represent all the hammers at Warehouse A. When a product is
transferred from one location to another, the
quantity at the source location decreases to reflect the transfer.
– If there's a product item for the transferred products that are stored at the
destination, the quantity increases to reflect the
transfer.
– The first time that a product is stored at the location, a product item is
automatically created that reflects the quantity transferred
there.
For example, if Service Van B never contained hammers, there's no hammer product
item record at Service Van B. When hammers
are transferred to Service Van B, a product item is created that shows the number
of hammers transferred.
• Product item transactions are created. When you mark a transfer received, a
product item transaction with a type of Transferred
is created to represent the increase in stock at the destination. If a source
location or source product item is specified, a second
transaction is created to represent the decrease of stock at the source. The first
transaction’s quantity is positive because stock is
added; the second transaction’s quantity is negative. These transactions appear in
the Product Item Transactions related list on the
related product transfer, source product item, and destination product item so that
you can quickly review past transactions at your
inventory locations.
Example: Warehouse A has 100 hammers in stock. Your new mobile worker, Jessica, has
her service van, and you created a
location to represent the van in Salesforce. You create a product transfer to track
the transfer of five hammers from Warehouse A
to Jessica’s van. Because Jessica’s van contains no hammers, selecting Received on
the transfer causes these events.
• The quantity on the existing product item for hammers stored at Warehouse A
decreases from 100 to 95
• A second product item is created that has these settings:
– Product: Hammer
– Quantity: 5
– Location: Jessica’s Van
• A product item transaction is created for the hammer product item with a
transaction type of Transferred and a quantity of 5.
149
Field Service Transfer Inventory
Track Inventory Consumption
EDITIONS
Available in: Salesforce
Classic and Lightning
Experience
The Field Service core
features, managed
package, and mobile app
are available in Enterprise,
Unlimited, and Developer
Editions.
USER PERMISSIONS
To view products consumed:
• Read on work orders
To create or delete products
consumed:
• Edit on work orders AND
Read on product items
To update products
consumed:
• Edit on work orders
Create products consumed to track the use or consumption of items from your
inventory.
When an item leaves your inventory because it was used during a field service
appointment, create
a product consumed record so your inventory numbers are adjusted accordingly. You
can add
products consumed to work orders or work order line items. Track product
consumption at the line
item level if you want to know which products were used for each line item’s tasks.
1. In the Products Consumed related list on a work order or work order line item,
click New.
2. If applicable, enter a work order line item. The work order is auto-populated.
3. In the Product Item field, select the product item where the part originated.
For example, if 10
bolts that were stored in Warehouse B were used to complete the work order, select
the product
item that represents all bolts stored in Warehouse B.
4. Enter the quantity consumed.
5. To link the consumed product to a price book entry, select a price book entry
and enter the
unit price.
Note: To create a product consumed that lists a price book entry, you need “Use”
sharing
access to price books.
6. Add context in the Description field.
7. Save your changes.
Tip: After a product item is consumed, track it as an asset (an installed or
purchased product)
and add product details like a serial number.
IN THIS SECTION:
Guidelines for Consuming Inventory
When inventory is consumed as part of a work order, logging the consumption kicks
off several behind-the-scenes changes. Learn
how product consumption fits into your field service operation.
Guidelines for Consuming Inventory
EDITIONS
Available in: Salesforce
Classic and Lightning
Experience
The Field Service core
features, managed
package, and mobile app
are available in Enterprise,
Unlimited, and Developer
Editions.
When inventory is consumed as part of a work order, logging the consumption kicks
off several
behind-the-scenes changes. Learn how product consumption fits into your field
service operation.
Track Product Consumption
When a mobile worker uses a product during a field visit, they can create a product
consumed
record from the Products Consumed related list on the related work order or work
order line item.
For example, a work order can have one product consumed record representing the
consumption
of 10 bolts, and another representing the consumption of two batteries. Products
consumed are
typically associated with a product item that represents where the item was stored
before use.
150
Field Service Track Inventory Consumption
Why to Track Product Consumption
Track product consumption so you know when and why items from your inventory are
used and when your stock is running low. When
you create a product consumed record on a work order or work order line item, the
quantity listed on the related product item updates
to reflect the consumption.
For example, suppose you have a product item representing the bolts stored in your
service van. You use 10 bolts to complete a work
order, so you create a product consumed record on the work order to track the
consumed bolts. Creating the product consumed reduces
the quantity of the product item representing bolts in your van by 10.
Note: If you want to track product consumption but don’t need to track the movement
of inventory between locations, you can
skip creating locations and product items. Instead, complete the Price Book Entry
field on product consumed records to indicate
which product was consumed. However, this approach offers a limited view of your
inventory.
Viewing Updates to Product Consumed Records
Product item transactions are auto-generated records that summarize changes made to
product items in your org. They appear in the
Product Item Transactions related list on related records. Most actions on products
consumed create a product item transaction.
• Creating a product consumed: A product item transaction is created on the product
item with a type of Consumed and a negative
quantity equal to the quantity consumed. Because access to product item
transactions is determined by product item access, you
need permission to view product items before you can create products consumed.
• Changing the quantity on a product consumed: You may need to change the quantity
on a product consumed to indicate that
fewer or more items were consumed. In this case, a product item transaction is
created with a type of Adjusted and a negative
quantity equal to the additional quantity consumed. For example, if a mobile worker
updates a product consumed to indicate that
two more bolts were used, the new product item transaction’s quantity would be –2.
• Deleting a product consumed: Deleting a product consumed is considered an
adjustment. A product item transaction of type
Adjusted is created with a positive quantity equal to the quantity consumed.
Track Inventory Shipments
EDITIONS
Available in: Salesforce
Classic and Lightning
Experience
The Field Service core
features, managed
package, and mobile app
are available in Enterprise,
Unlimited, and Developer
Editions.
USER PERMISSIONS
To create shipments:
• Create on shipments
To track product items while they’re in transit between locations, create
shipments. Shipments
contain information about the products on board, the shipping carrier, and the
expected delivery
date.
Link shipments to product transfers so your team always knows the status of part
transfers. While
shipments are an optional feature, they help you stay informed about the coming and
going of
items in your inventory.
1. From the Shipments tab, click New.
2. In the General Information section, add details about the shipment’s origin and
destination. If
applicable, select the field service locations where the shipment departs or
arrives.
3. In the Tracking Information section, add details about the shipping provider and
delivery date.
4. Add a description explaining what is being shipped.
5. Save your changes.
6. From the Product Transfers related list, create product transfers to track the
movement of
product items that were included in the shipment.
151
Field Service Track Inventory Shipments
Track Customer Returns
EDITIONS
Available in: Salesforce
Classic and Lightning
Experience
The Field Service core
features, managed
package, and mobile app
are available in Enterprise,
Unlimited, and Developer
Editions.
USER PERMISSIONS
To create return orders:
• Create on return orders
To view return order line
items:
• Read on return orders
To create, update, or delete
return order line items:
• Edit on return orders
Create return orders to facilitate the return and repair of items that were sold to
customers or supplied
to field service workers.
1. From the Return Orders tab or the Return Orders related list on a record, click
New.
2. Enter an account and contact associated with the return order.
3. Enter an associated product request. For example, if a mobile worker is
returning an unused
item, select the related product request that the product was intended to fulfill.
4. In the Returned By field, select the user returning the items.
5. Enter a source and destination location, if applicable. For example, if the
return order tracks the
return of products from a customer’s facility to your main warehouse, select the
warehouse as
your destination location.
6. Enter a shipment type, address, and the date the returned products are expected
to arrive at
the destination location. The Ship From Address represents the location of the
items at the start
of the return or repair. For example, if a customer is returning an item, enter the
customer’s
address.
7. Add notes or context about the return in the Description field.
8. Save your changes.
9. In the Return Order Line Items related list, add a line item for each product
being returned.
a. Click New.
b. To represent the items being returned, fill out one of more of the following
fields: Asset,
Order Product, Product, Product Item, and Product Request Line Item.
Tip: If you enter a product item, select the product item associated with the
source
location of the returned items.
c. Enter a quantity and unit of measure. If a product or product item is selected,
the unit of measure is autopopulated.
d. Select a reason for the return.
e. In the Processing Plan field, indicate what should happen to the returned item.
f. In the Repayment Method field, indicate how the owner should be reimbursed for
the return. If the return order is tracking the
return of items from van stock to an inventory location, you’ll probably leave this
field blank.
g. If needed, update the source and destination location. These are inherited from
the return order, but can be updated.
h. Add notes or context about the returned items in the Description field.
i. Save your changes.
IN THIS SECTION:
Guidelines for Tracking Customer Returns
You can use return orders to track customer returns, customer repairs, or the
return of inventory from a mobile worker’s van stock
to a warehouse or supplier. Learn about common return scenarios and how to log them
in Salesforce.
152
Field Service Track Customer Returns
Guidelines for Tracking Customer Returns
EDITIONS
Available in: Salesforce
Classic and Lightning
Experience
The Field Service core
features, managed
package, and mobile app
are available in Enterprise,
Unlimited, and Developer
Editions.
You can use return orders to track customer returns, customer repairs, or the
return of inventory
from a mobile worker’s van stock to a warehouse or supplier. Learn about common
return scenarios
and how to log them in Salesforce.
Return orders are available in Lightning Experience, Salesforce Classic, the
Salesforce mobile app,
the Field Service mobile app for Android and iOS, and Experience Cloud sites built
using Salesforce
Tabs + Visualforce. Customers can initiate a return from a site, or agents can
create return orders
in response to a customer call or mobile worker request.
Create Return Orders
Create return orders from the Return Orders tab or the Return Orders related list
on accounts,
contacts, product requests, cases, orders, or locations.
You can associate return orders with product requests, cases, accounts, contacts,
orders, work orders,
and more. This versatility lets you use return orders to track a wide range of
return scenarios. It’s up to you to decide how return orders
fit into your field service processes. For example, to minimize processing time,
don’t associate return orders with product transfers.
When you create a return order, add return order line items to track the specific
items being returned or repaired. Each line item must
list one or more of the following: product, product item, asset, product request
line item, and order product. If you select more than one
of these fields on a return order line item, make sure they all link to the same
product.
Common Return Order Scenarios
Customer Returns
When a customer wants to return a product, create a return order. Follow these
guidelines.
• On the return order:
– If a customer case was created to address the return, select it in the Case
field.
– In the Source Location field, select the customer’s site where the product is
located at the start of the return. You may need
to leave this field blank if the customer’s site isn’t tracked as a location in
Salesforce.
– In the Destination Location field, select the inventory location where the item
is returned for restocking, or the workshop
where the item is salvaged or discarded.
– In the Ship From address, enter the customer’s address where the product is at
the start of the return.
• On the return order line item:
– To represent the items being returned, fill out one or more of the following
fields: product, product item, product request
line item, and order product. For customer returns, you’ll likely use the Asset or
Order Product fields.
For example, a customer of a hypothetical robotic arms company, Rockin’ Robotics,
purchased a small hydraulic arm by mistake. To
return it, they create a case from the customer site. The assigned agent creates a
return order for the customer which lists the related
order and order product. The agent then creates a product transfer to track the
return of the arm to the warehouse. Upon its arrival,
the on-site worker updates the quantity on the appropriate product item to indicate
that the warehouse has gained a small hydraulic
arm.
Customer Repairs
When a customer wants their product repaired or retrofitted, use a return order to
track the repair and return of the product. Follow
these guidelines.
• On the return order:
153
Field Service Track Customer Returns
Link the return order to related work orders in the Work Orders or Work Order Line
Items related lists. Most repairs involve
a work order that was created for the customer.
–
– If a customer case was created to address the repair, select it in the Case field
– In the Source Location field, select the customer’s site where the product is at
the start of the return. You may leave this field
blank if the customer’s site isn’t tracked as a location in Salesforce.
– In the Ship From address, enter the customer’s address where the product is at
the start of the return.
– In the Destination Location field, select the workshop where the product is
repaired. You can use product transfers to track
the movement of the product to and from the workshop.
• On the return order line items:
– In the Repayment Method field, if the item will be returned to the customer after
repair, select Return.
– To represent the items being repaired, fill out one or more of the following
fields: product, product item, product request
line item, and order product. For customer repairs, you’ll likely use the Asset or
Order Product fields.
For example, a Rockin’ Robotics customer wants their eight-year-old hydraulic arm
retrofitted to use the most current technology.
They call Rockin’ Robotics and the support agent creates a work order to have the
arm retrofitted. The agent then associates the
work order with a return order that tracks the return of the arm to the Rockin’
Robotics Workshop. After the arm is retrofitted, the
work order is marked complete and a product transfer is created to track the return
of the arm from the workshop to the satisfied
customer.
Mobile Worker Returns
When a product is requested for a field service job but ends up going unused for
any reason, use a return order to track the return
of the product to the supplier or an inventory location. Follow these guidelines:
• On the return order
– In the Product Request field, select the product request that the product was
intended to fulfill. You can also associate the
return order line items with the product request’s line items.
– In the Account field, select the account that the product was intended for.
– In the Source Location field, select the product’s location at the time of the
creation of the return order. For example, a mobile
worker’s service vehicle.
– In the Destination Location field, select the product’s intended destination. For
example, an inventory location such as a
warehouse, or a supplier’s site.
– In the Ship From address, enter the starting address of the return.
• On the return order line items
– If the return order lists a product request, select the relevant product request
line item in the Product Request Line Item field.
– If the return doesn’t involve reimbursement (which is likely), set the Repayment
Method to None.
– In the Processing Plan field, select Restock if the item is returning to your
inventory.
– To represent the items being returned, fill out one or more of the following
fields: product, product item, product request
line item, and order product. For mobile worker returns, you’ll likely use the
Product Request Line Item, Product, or Product
Item fields. If you select a product item, choose the product item that is
associated with the product’s source location.
• If needed, create an associated product transfer to track the transfer of the
product from its current location back to your inventory.
For example, to prepare for an on-site installation appointment, a Rockin’ Robotics
mobile worker creates a product request for three
large hydraulic arms. Upon arriving at the site, the worker learns that only two
arms are needed. To return the unwanted arm to the
main warehouse, the worker creates a return order with one line item that lists the
arm in the Product field. After the arm is returned
to the warehouse, the warehouse product item can be updated to reflect the change
in inventory numbers.
154
Field Service Track Customer Returns
Note: While you can track the return of products to your inventory using only a
product transfer, return orders let you add
information about why the product is being returned.
Manage Service Reports
EDITIONS
Available in: Salesforce
Classic and Lightning
Experience
The Field Service core
features, managed
package, and mobile app
are available in Enterprise,
Unlimited, and Developer
Editions.
Make your customers happy with service reports delivered to their in-boxes. Mobile
workers and
dispatchers can create reports for work orders, work order line items, or service
appointments and
email them directly to the customer. Use standard templates or create variations of
your own.
Note: Service report PDFs don't support right-to-left text layout. For more
information, see
Right-to-Left (RTL) Language Support.
IN THIS SECTION:
Create Service Report Templates
A service report summarizes a work order or service appointment in a PDF that your
customers
and team members can sign. To control what appears in your service reports, create
service
report templates.
Create Service Reports
Create service reports to give your customers summaries of the work that your field
service team performed.
Create Service Report Templates
EDITIONS
Available in: Salesforce
Classic and Lightning
Experience
The Field Service core
features, managed
package, and mobile app
are available in Enterprise,
Unlimited, and Developer
Editions.
USER PERMISSIONS
To edit page layouts and
picklist values:
• Customize Application
To create service report
templates:
• Modify All Data,
Customize Application,
and View Setup and
Configuration
A service report summarizes a work order or service appointment in a PDF that your
customers and
team members can sign. To control what appears in your service reports, create
service report
templates.
Users generate a service report for a record by clicking Create Service Report on a
record. A record’s
service reports appear in the Service Report related list. If you choose not to
specify a service report
template on a work order, it uses the service report template listed on its work
type. If the work
type doesn’t list a template or no work type is specified, the work order uses the
default service
report template. The same is true for work order line items.
Important: To avoid errors when service reports are generated, don't deactivate the
default
service report template.
There’s an issue with service report templates when they’re saved in IE: the header
can overlap
the body in reports generated from these templates. Use Chrome or Firefox to save
service
report templates instead.
1. If you want your team to collect signatures on service reports using the Field
Service mobile
app, create picklist values for the Signature Type field on digital signatures.
Signature types
represent the role of the person signing a report.
a. Navigate to the Setup page.
• In Salesforce Classic, from Setup, enter Digital Signatures in the Quick Find
box, then select Fields under Digital Signatures.
• In Lightning Experience, go to Digital Signature in the Object Manager, then
click Fields
and Relationships.
155
Field Service Manage Service Reports
b. Click Signature Type.
c. From the Signature Type Picklist Values related list, add up to 1,000 values.
For tips on creating signature types, see Guidelines
for Using Signatures on Service Reports.
2. Add the Create Service Report button to page layouts for the following objects:
• Work orders
• Work order line items
• Service appointments
3. Create a service report template.
a. From Setup, enter Service Report in the Quick Find box, then click Service
Report Templates under Field Service.
b. Click New, or click Edit next to a report template you’d like to adjust. You
already have one active template named Standard.
c. If you’re creating a template, select an existing template as its base and give
it a name.
d. In the Related Templates dropdown menu, at the top of the template editor,
select a subtemplate.
Each template comes with four subtemplates, which enables service reports for
multiple record types:
• Service Appointment for Work Order
• Service Appointment for Work Order Line Item
• Work Order
• Work Order Line Item
The Related Templates field shows the subtemplate that you’re editing. We recommend
customizing all four subtemplates so
you’re confident that your service reports contain the right information.
e. Drag fields, sections, and related lists onto your layout.
f. Click Save.
Note: When you preview the report template, it shows the System Administrator
profile view. The data shown is simulated,
except for images and rich text. If the person creating the service report doesn’t
have Read permission on objects or fields
in the service report template, those fields don’t appear on the report they
create.
g. (Recommended) Select another subtemplate in the Related Templates field, and
customize its layout. Repeat until you’ve
reviewed the layout of all four subtemplates.
h. Click Activate next to the template name on the Service Report Templates home
page.
IN THIS SECTION:
Guidelines for Creating Service Report Templates
Service report templates in field service determine the type and order of data in
service reports. Learn how to customize your service
report templates to suit your needs.
Guidelines for Using Signatures on Service Reports
Field service workers can capture signatures from customers and partners on service
reports. On the service report template, you
define the number and type of signatures allowed.
156
Field Service Create Service Report Templates
Guidelines for Creating Service Report Templates
EDITIONS
Available in: Salesforce
Classic and Lightning
Experience
The Field Service core
features, managed
package, and mobile app
are available in Enterprise,
Unlimited, and Developer
Editions.
Service report templates in field service determine the type and order of data in
service reports.
Learn how to customize your service report templates to suit your needs.
Adding Fields
Service reports can contain fields from multiple objects. To add a field, select
the object in the
top-left section of the editor, then locate and drag the field onto your layout.
Use the Section element to organize fields on your layout. Your template comes with
several default
sections, which you can modify, rename, or delete. Click the wrench icon in a
section to change
the number of columns, edit or hide the title, and more.
Adding Related Lists
To add a related list to your template, drag the List element onto the layout.
Enter a title, select the object, and select fields to display in
the related list.
Filter a Related List
To hide unwanted records from a related list on generated service reports, create a
filter. For example, filter the Work Order Line
Items related list on work order service reports so it only shows completed line
items.
Related list filters on service report templates work just like regular list view
filters. You can create up to five filters per related list.
1. From the service report template editor, check the Related Templates field to
make sure that you’re editing the desired
sub-template.
2. On the related list you want to filter, click the wrench icon and select the
Filters tab.
3. To define the filter, select a checkbox or picklist field, and choose an
operator.
4. To select one or more values click the lookup icon, or enter values manually,
separated by commas. Only records that list a
selected value in the filter field appear in service reports that use the template.
(Deactivated picklist values don’t appear in the
lookup, but you can enter them manually.)
5. Click OK and save your changes. The filter you created is reflected in service
reports that use your template.
Note:
• The Status field on contract line items isn’t available for filtering.
• The Filters tab isn’t available in Internet Explorer 8.
• If the user generating the service report doesn’t have access to a field used to
filter the related list, the filtering doesn’t
occur.
Sort a Related List
To customize the order of records in a related list, sort the list by any number or
date field. For example, order the records in the
Work Order Line Items related list from earliest to latest completion date.
1. From the service report template editor, check the Related Templates field to
make sure that you’re editing the desired
sub-template.
2. On the related list you want to filter, click the wrench icon and select the
Sorting tab.
3. Select a field to sort by, and choose ascending or descending order.
4. Click OK and save your changes. The sorting logic you added is reflected in
service reports that use your template.
157
Field Service Create Service Report Templates
Note: If the user generating the service report doesn’t have access to the field
used to sort the related list, the sorting doesn’t
occur.
Adding Signatures
To let mobile workers collect signatures on a service report, drag the Signature
element onto your layout. You can add up to 20 signature
blocks to a sub-template. Every signature block needs a different signature type.
To learn more about signatures, see Guidelines for Using
Signatures on Service Reports.
Adding Other Design Elements
• To add your company logo to service reports, drag the Text/Image Field element
onto the layout and upload your logo. A 220-px
wide logo is optimal, wider images are cropped. If the uploaded logo is wider than
220 px, resize the image by dragging its sizing
hands in the Text/Image Field element. Images can be added to the header, footer,
and body of a service report template.
• To customize the footer and add page numbers, click the wrench icon in the footer
section. For example, add the Work Order Number
field.
• To add space between fields or sections in the template, use the Blank Space
field. Each Blank Space field adds 5 pixels of vertical
space to the report PDF.
Guidelines for Using Signatures on Service Reports
EDITIONS
Available in: Salesforce
Classic and Lightning
Experience
The Field Service core
features, managed
package, and mobile app
are available in Enterprise,
Unlimited, and Developer
Editions.
Field service workers can capture signatures from customers and partners on service
reports. On
the service report template, you define the number and type of signatures allowed.
Set Up Signature Types
The Signature Type field specifies the role of the person signing a service report.
The type ensures
that the right person signs your service reports.
For example, when your company performs preventive maintenance, you want both the
customer
and the mobile worker to sign the final service report. The signatures confirm that
both parties
agree on the work that was completed.
Your org comes with one signature type called Default. A service report template
can contain only
one signature per type. If you want to collect more than one signature on a service
report, you can
add more signature types. In Setup, edit the Signature Type picklist field on the
Digital Signature
object. Create at least one value for each role that can sign a service report. For
example, Technician, Customer, Supervisor, and Supplier.
If you expect multiple people in one role—for example, all mobile workers who are
at the appointment—to sign a service report, create
numbered types: Technician 1, Technician 2, and so forth.
Note: You can create up to 1,000 signature types. You can’t delete a signature
type, but you can deactivate it. When a signature
type is deactivated, it can’t be added to a new service report template. However,
the signature type still appears in the service
report templates that include it.
Add Signature Blocks to Service Report Templates
A signature block on a service report template contains one signature.
To add a signature block to a service report template, navigate to the Service
Report Templates page in Setup. Open a service report
template and drag the Signature element to the template layout. Modify the
signature block’s settings as needed. The Type field is
158
Field Service Create Service Report Templates
required. Make sure to add the Signature field, which designates the signature
space. You can change the title to reflect who is signing,
or hide the title and field labels.
You can add up to 20 signature blocks to a service report template. Because each
signature block must use a different signature type,
you can’t drag extra signature blocks onto a template until you’ve created
corresponding Signature Type values. Double-click a signature
block’s title to view its settings.
Note: Signature blocks can’t use multiple columns.
Capture Signatures for Service Reports
Signatures are captured from the Field Service mobile app. A captured signature
isn’t reused in a future version of the report.
For example, a mobile worker generates a service report for an appointment, and the
customer signs it. The mobile worker then updates
the service notes to add a recommendation. When the mobile worker regenerates the
service report, the customer’s signature doesn’t
appear on the new report.
If you want to reuse signatures across all service report versions, contact
Salesforce.
Note: Signature capture and signature reuse are provided strictly on an "As-Is"
basis. Customers are solely responsible for ensuring
that the use of signature capture and signature reuse complies with applicable
laws.
Find Signed Service Reports
To easily find the service reports that contain signatures, add the Signed checkbox
to the Service Reports related list on work orders,
work order line items, or service appointments. If a service report contains one or
more signatures, this checkbox is automatically selected.
159
Field Service Create Service Report Templates
Note: After the service report is created, the signatures collected during the
service event are deleted. See Create Service Reports
on page 160 for more details.
Create Service Reports
EDITIONS
Available in: Salesforce
Classic and Lightning
Experience
The Field Service core
features, managed
package, and mobile app
are available in Enterprise,
Unlimited, and Developer
Editions.
USER PERMISSIONS
To create service reports:
• Edit on the parent object
(work orders, work order
line items, or service
appointments)
To email a service report:
• View on the parent
object AND Send Email
Create service reports to give your customers summaries of the work that your field
service team
performed.
Note:
• You can generate service reports from work orders, work order line items, and
service
appointments.
• In the Field Service mobile app, you can generate service reports from service
appointments only.
• You can’t generate service reports in the Salesforce1 mobile app.
• See Quote Template and PDF Limitations and Visualforce PDF Rendering
Considerations
and Limitation for information on the limitations that apply to service report
PDFs.
• See Considerations for Adding Images to Quote Templates for information on
limitations
that apply to images added to service reports.
1. From a work order, work order line item, or service appointment, in the action
dropdown menu
click Create Service Report.
Tip: If you don’t see this action, ask your Salesforce admin to add it to the page
layout.
Service reports can’t be created for service appointments whose parent record is an
account, asset, lead, or opportunity.
2. Use the lookup to find the template that you want to use.
3. Click Create PDF.
The service report preview appears.
4. To save the service report to the record, click Create Service Report. To save
the report to the record and send a copy to the
customer, click Create and Send Service Report. Then fill out the email fields, and
click Send.
The service report is saved in the Service Reports related list on the record.
Note: After the service report is created, the signatures collected during the
service event are deleted. Use the saved service
report to provide a proof of signature.
Service reports are translated in the language selected in the Service Report
Language field on the associated work order. If that field is
blank, they use the default language of the person generating the report.
Note: If you don’t have Read permission on an object or field in the service report
template, it doesn’t appear in the service report
that you create.
160
Field Service Create Service Reports
Optimize Your Field Service Schedule
EDITIONS
Available in: Salesforce
Classic and Lightning
Experience
The Field Service core
features, managed
package, and mobile app
are available in Enterprise,
Unlimited, and Developer
Editions.
Use schedule optimization to formulate the optimal schedule for your team and
customers. Schedule
optimization helps you comply with service-level agreements and minimize travel
time, overtime,
costs, and no-shows.
This is a Field Service managed package feature.
IN THIS SECTION:
What’s Schedule Optimization?
Manually constructing an efficient field service schedule can drive even the most
serene
administrator to madness. Field Service’s optimization tool does the work for you
by generating
an optimal schedule according to your priorities and constraints.
Create and Manage Scheduling Policies
A scheduling policy is a set of rules and objectives that guides the schedule
optimizer in its decisions. Use scheduling policies to
promote or de-emphasize factors like business priorities, travel time, and customer
preferences. Whenever you optimize your team’s
schedule, you can select a guiding scheduling policy.
Create and Manage Work Rules
Work rules refine the list of candidates for a service appointment by rejecting
service resources that violate any rule. Add work rules
to any scheduling policy to guide schedule optimization.
Create and Manage Service Objectives
Add service objectives to a scheduling policy to indicate your scheduling goals.
You can weight each objective to indicate its
importance. During schedule optimization, each appointment assignment receives a
score from 0 to 100 for every service objective
based on how fully the objective was met.
Set Up and Run Optimization Jobs
Optimize your team’s schedule for one or more service territories across a
specified range of days. You can configure the optimization
to run regularly—for example, every night—or run it manually as needed.
Optimize Today’s Schedule
Navigate last-minute schedule upsets by rapidly optimizing your team’s schedule for
one or more service territories on the day of
service.
Optimize a Single Resource’s Schedule
When last-minute developments occur like canceled jobs, lateness, or emergencies,
optimize an individual service resource’s schedule
to design the best schedule for them.
Optimize Appointments Using Priorities
When your team’s availability is limited, prioritize critical service appointments
over less pressing work. You can assign dynamic
priorities, such as values that increase as due dates approach. Optimization can
consider priority values when it assigns appointments
to time slots.
Create Scheduling Recipes for Common Events
Tackle common scheduling challenges with simple optimization “recipes” that address
what happens to your schedule after
appointment cancellations, time changes, and overlaps. Cover all scenarios by
creating multiple recipes for each category.
Monitor Optimization Requests
Keep an eye on all schedule optimization requests from the Gantt or the
Optimization Requests custom tab.
161
Field Service Optimize Your Field Service Schedule
Create Relevance Groups
A relevance group is a group of service appointments or service territory members
that require their own work rules or service
objectives. For example, use relevance groups to enforce your company policy on
breaks and travel time for full-time versus part-time
employees.
What’s Schedule Optimization?
EDITIONS
Available in: Salesforce
Classic and Lightning
Experience
The Field Service core
features, managed
package, and mobile app
are available in Enterprise,
Unlimited, and Developer
Editions.
Manually constructing an efficient field service schedule can drive even the most
serene administrator
to madness. Field Service’s optimization tool does the work for you by generating
an optimal
schedule according to your priorities and constraints.
This is a Field Service managed package feature.
Here’s an example of how schedule optimization can boost your efficiency.
Before Optimization After Optimization
62 scheduled hours 69.5 scheduled hours
24 minutes average travel 15 minutes average travel
51 scheduled appointments 56 scheduled appointments
Optimization Options
Define the scope of optimization to include an entire service territory’s schedule
or just a single resource’s schedule.
• Global optimization—Optimize your team’s schedule for one or more service
territories across a specified range of days. You can
configure this type of optimization to run regularly—for example, every evening.
Or, you can run it manually as needed. Global
optimization is the most thorough and powerful type of optimization, and therefore
takes the most time to complete.
• In-day optimization: Navigate last-minute schedule upsets by rapidly optimizing
your team’s schedule for one or more service
territories on the day of service.
• Resource optimization—Optimize an individual service resource’s schedule on the
day of service.
Terms to Know
Schedule optimization is based on several custom components that help you fine-tune
your scheduling operations.
Component Description
A set of rules and objectives that guide the schedule optimizer.
Use a scheduling policy to promote or de-emphasize factors such
Scheduling policy
as business priorities, travel time, and customer preferences. When
you optimize your team’s schedule, you can select a guiding
scheduling policy.
A rule that refines the list of candidates for a service appointment
by rejecting service resources that don’t match the rule. For
Work rule
example, the Match Skill rule ensures that service appointments
are assigned only to service resources with the required skills. A
scheduling policy can have one or more work rules.
162
Field Service What’s Schedule Optimization?
Component Description
A scheduling goal or target. You can weight service objectives to
prioritize one over another. Every appointment assignment has a
Service objective
score for each service objective. The score indicates how fully the
objective was met. The highest-scoring assignments are preferred.
A scheduling policy can have one or more service objectives.
A subset of service resources or service appointments. Use
relevance group to apply work rules or service objectives to certain
Relevance group
resources—for example, full-time resources only—or service
appointments. You can create modified versions of work rules and
service objectives for each group and assign them to the group
using Visualforce components.
For a given time horizon, optimization grades assignments based on service
objectives, and compares overall scores for different schedule
iterations. When the optimization is completed, it chooses the schedule with the
highest score, and assigns appointments accordingly.
Optimization can move appointments that were previously scheduled. For example,
optimization can reassign an appointment when
it finds a slot with a better grade or when it tries to fix an overlap. If an
optimization unschedules an appointment and can’t find another
suitable slot, the appointment remains unscheduled after the optimization is
completed.
Note: If Fix Overlaps is selected in the scheduling policy, any existing
appointment overlaps are addressed during in-day or global
optimization. When overlaps are being fixed, the overlapping appointments are
unscheduled. If the optimization engine is unable
to find a valid schedule for any appointments, these appointments remain
unscheduled. If Fix Overlaps isn’t selected, overlaps are
left as is. This is not to be confused with the Fix Overlaps feature in the dynamic
Gantt, which is used to reschedule overlapping
appointments. In the Fix Overlaps managed package feature, you can configure fix
overlap settings. For example, when unable to
find a valid schedule for an appointment, you can select to put the appointment in
jeopardy, unschedule it, or reshuffle other
assignments.
Tip: Not sure where to start? Create a scheduling recipe to address common
scheduling challenges, like appointment cancellations
or overlaps.
Create and Manage Scheduling Policies
EDITIONS
Available in: Salesforce
Classic and Lightning
Experience
The Field Service core
features, managed
package, and mobile app
are available in Enterprise,
Unlimited, and Developer
Editions.
A scheduling policy is a set of rules and objectives that guides the schedule
optimizer in its decisions.
Use scheduling policies to promote or de-emphasize factors like business
priorities, travel time, and
customer preferences. Whenever you optimize your team’s schedule, you can select a
guiding
scheduling policy.
This is a Field Service managed package feature.
Scheduling policies are made up of two elements:
• Work rules refine the list of candidates for a service appointment by rejecting
service resources
that violate any rule.
• Service objectives represent the policy’s purpose. You can weight each objective
to indicate
its importance.
163
Field Service Create and Manage Scheduling Policies
Standard Scheduling Policies
Field Service includes four standard scheduling policies. You can customize these
policies or create your own.
Scheduling Policy Description
Balances great customer service with travel minimization. Appointments are
graded first by the customer’s selection of a preferred employee and then by
Customer First
the ability to schedule the appointment as soon as possible. Travel minimization
is the second priority.
Typically used in times of high service volumes, like a storm scenario, where you
need employee productivity is higher priority than customer preferences.
High Intensity
Identical to the Customer First policy, but allows the sharing of employees
between territories to enhance service coverage.
Soft Boundaries
Used with the Emergency Chatter action to dispatch emergency service
appointments.
Emergency
Manage Scheduling Policies
Create and manage scheduling policies from Guided Setup or the Scheduling Policies
tab. To open Guided Setup, from the App Launcher,
find and open the Field Service Admin app. Click Field Service Settings > Go to
Guided Setup > Customize Scheduling Policies.
Check your page layout settings before you begin; some fields may need to be added
to your layout.
Outside of Guided Setup, you can view a policy’s work rules and weighted service
objectives in its related lists.
Note: Every scheduling policy automatically includes a Due Date work rule and
Earliest Start Permitted work rule. In addition,
scheduling policies must include a Service Resource Availability work rule for
resource absences to be respected during scheduling.
164
Field Service Create and Manage Scheduling Policies
Apply a Scheduling Policy
You can apply a scheduling policy to your scheduling process in several ways.
Action Steps
From the App Launcher, find and open the Field Service Admin app, and then
click the Field Service Settings tab. Then, click Optimization > Scheduled
Select a policy for scheduled optimization jobs
Jobs. Update the Scheduling Policy field on any scheduled job to list your
preferred policy.
From the App Launcher, find and open the Field Service Admin app, and then
click the Field Service Settings tab. Click Dispatcher Console UI and update
the Default scheduling policy field.
Select a default scheduling policy for scheduling from
the dispatcher console
From the App Launcher, find and open the Field Service Admin app, and then
click the Field Service Settings tab. Click Global Actions > Appointment
Booking and update the Default scheduling policy field.
Select a default scheduling policy for the Book
Appointment and Candidates actions
The Policy field in the appointment list shows the default dispatcher console
scheduling policy, but can be updated before a dispatcher optimizes the
schedule.
Select a policy in the dispatcher console appointment
list
Note: To automatically schedule a service appointment, select a scheduling policy
using the Scheduling Policy Used field. Then
select the checkbox for Auto Schedule. If the Scheduling Policy Used field is
blank, Field Service uses your org's default scheduling
policy.
Scheduling Policy Fields
Scheduling policies have the following fields. Some may need to be added to your
page layouts.
Field Name Description
Choose what happens if a user makes a potentially conflicting
change to the schedule while optimization is in progress. This field
Commit Mode
applies to resource schedule optimization and in-day optimization,
and isn’t considered in global optimization. The field has two
options:
• Always Commit (default)—If a user tries to make a
potentially conflicting change to the schedule while
optimization is in progress, warn the user that their change
may conflict with the optimization results, but let them opt to
complete the change. If the conflicting change is made by
automation or a user outside of the dispatcher console, no
warning is displayed.
• Rollback—If a potentially conflicting change is made to
the schedule for the dates being optimized—with a buffer day
before and after—don’t complete the optimization. This choice
is a conservative scheduling option that helps you avoid all
possible conflicts.
165
Field Service Create and Manage Scheduling Policies
Field Name Description
For example, if you begin a scheduled job to optimize April
2–5, any change made to the April 1–6 schedule causes the
optimization to be rolled back. Changes include creating,
updating, and deleting resource absences and service
appointments.
Description Description of the policy.
(Checkbox) If this option is selected, any existing appointment
overlaps are addressed during in-day or global optimization. The
way the overlap is addressed depends on:
Fix Overlaps
• The start time and priority of the overlapping appointments.
• Whether either appointment has a pinned status. To choose
which appointments are pinned (excluded from rescheduling)
during optimization, from the Field Service Settings tab, click
Optimization > Logic.
If Fix Overlaps isn’t selected, overlaps are left as is.
Note: Fix Overlaps in global optimization and in-day
optimization addresses only overlaps between service
appointments and ignores overlaps with Resource Absences.
(Checkbox) If this option is selected, the scheduling policy uses
in-day optimization rather than global optimization.
In-Day Optimization
Scheduling Policy Name Name of the policy.
Create and Manage Work Rules
EDITIONS
Available in: Salesforce
Classic and Lightning
Experience
The Field Service core
features, managed
package, and mobile app
are available in Enterprise,
Unlimited, and Developer
Editions.
Work rules refine the list of candidates for a service appointment by rejecting
service resources that
violate any rule. Add work rules to any scheduling policy to guide schedule
optimization.
This is a Field Service managed package feature.
Create work rules from the Work Rules tab. To view or add work rule fields, open
the Object Manager
in Setup and select the Work Rule custom object. Add work rules to a scheduling
policy from the
Customize Scheduling Policies page in Guided Setup or from the Scheduling Policy
Work Rules
related list on a scheduling policy.
Note: If a user doesn’t see a particular work rule type, they may need profile-
based access
to it. Navigate to the user’s profile in Setup. Under Custom Record Type Settings,
click Edit
next to Work Rules and move the record type to Selected Record Types.
IN THIS SECTION:
Work Rule Type: Count Rule
Use a Count work rule type to restrict appointment scheduling based on assignments,
hours worked, or a custom value. It’s a great
way to prevent overloading your workers or their vehicles.
166
Field Service Create and Manage Work Rules
Work Rule Type: Excluded Resources
Sometimes, customers have a poor experience with a service resource and request not
to work with them in the future. The Excluded
Resources work rule type ensures that if a service resource is listed as an
Excluded resource preference on an appointment’s work
order, they won’t be assigned to it.
Work Rule Type: Extended Match
Use the Extended Match work rule type to schedule service appointments using custom
criteria. It uses a junction, or linking, object
to match a field on the Service Appointment object to a related list on the Service
Resource object.
Work Rule Type: Match Boolean
The Match Boolean work rule type enforces scheduling preferences based on a
checkbox (Boolean) field on service resources.
Work Rule Type: Match Fields
The Match Fields work rule type matches a field on service appointments with a
field on service resources. It’s a great way to enforce
requirements based on custom fields.
Work Rule Type: Match Skills
The Match Skills work rule type matches a service appointment’s parent record’s
skill requirements with a service resource’s assigned
skills. It can also be used to enforce skill level requirements.
Work Rule Type: Match Territory
The Match Territory work rule type ensures that a service appointment is assigned
only to service resources who are Primary or
Relocation members of the appointment’s service territory.
Work Rule Type: Match Time Rule
The Match Time Rule work rule type limits the scheduling time frame based on an
appointment’s date and time properties. For
example, the Due Date work rule ensures that the appointment’s scheduled end is
before its due date.
Work Rule Type: Maximum Travel from Home
The Maximum Travel from Home work rule type lets you set the maximum distance or
travel time between a service resource’s home
base and any appointment assigned to the resource. It’s a useful way to minimize
mobile workers’ travel time.
Work Rule Type: Required Resources
The Required Resources work rule type ensures that a service appointment’s parent
record’s resource preferences of type Required
are respected. If an account or work order lists a particular service resource as
required, a Required Resources work rule ensures that
the related service appointments are assigned to that resource.
Work Rule Type: Service Appointment Visiting Hours
The Service Appointment Visiting Hours work rule type enforces your customers’
operating hours. For example, if an account’s
operating hours are weekdays between 8:00 AM and noon, appointments for that
customer are scheduled only within those hours.
Work Rule Type: Service Crew Resources Availability
The Service Crew Resources Availability work rule type ensures that a service
resource of type Crew is assigned to an appointment
only if the crew complies with the appointment’s parent record’s minimum crew size.
Work Rule Type: Service Resource Availability
The Service Resource Availability work rule type ensures that a service resource is
available to perform a service appointment. Every
scheduling policy needs a work rule of this type, or resource absences aren’t
respected during scheduling.
Work Rule Type: TimeSlot Designated Work
Often, field service businesses reserve parts of the day for specific types of
work. The TimeSlot Designated Work work rule type
ensures that if a time slot is reserved for a specific type of work, only
appointments of that type are scheduled in the time slot.
Work Rule Type: Working Territories
Sometimes, service resources need to be available to take on work in more than one
service territory. The Working Territories work
rule type enforces primary and secondary service territory memberships.
167
Field Service Create and Manage Work Rules
Work Rule Type: Count Rule
EDITIONS
Available in: Salesforce
Classic and Lightning
Experience
The Field Service core
features, managed
package, and mobile app
are available in Enterprise,
Unlimited, and Developer
Editions.
Use a Count work rule type to restrict appointment scheduling based on assignments,
hours worked,
or a custom value. It’s a great way to prevent overloading your workers or their
vehicles.
This is a Field Service managed package feature.
A work rule of this type contains the following settings.
Field Description
Time span for the count. Currently, the
resolution is daily.
Time Resolution
What the rule counts: assignments, durations,
or a custom field value.
Count Type
Object used in the count. If the rule counts
assignments or durations, the object is a service
Count Object
appointment. If the rule counts a custom value,
select the object that has the custom field:
service appointment, work order, or work order
line item.
Custom Field Custom field name.
Default Limit Default count limit.
API name of a numeric custom field on a service
resource. This field represents the limit on
Resource Property
service resources. If this field is null, we use the
default limit.
Create a count work rule from the Work Rules tab.
Tip: To create work rules, you need the Field Service Admin custom permission set.
If the Count work rule isn’t listed as a work
rule type, update the Field Service custom permission sets.
Enter the fields manually, or use the Count Rule custom Lightning component helper.
Add the work rule to a scheduling policy from the Customize Scheduling Policies
page in Guided Setup or the Scheduling Policy
Work Rule related list.
Scheduling and optimization consider resources for assignments as long as
assignments don’t result in overstepping the limit.
When a manual schedule change causes a limit to be exceeded, the Gantt shows rule
violations on all appointments that contribute to
the count. Violations include rule names, so use meaningful names.
Considerations:
• In a policy, you can add up to four rules that count custom field values. You can
also add more rules that count assignments and
durations.
• If a resource has reached a count limit, scheduling actions still consider the
resource’s availability for appointments in which the
count rule doesn’t apply. For example, when an appliance installer has reached
their vehicle’s item limit, scheduling can still consider
them for other jobs such as maintenance.
• A count rule uses midnight as the Start of Day even if it’s customized to a
different value.
168
Field Service Create and Manage Work Rules
• Multiday work and complex work aren’t supported with Count work rules.
• You can use Count rules with relevance groups that consist of service territory
members, but not with relevance groups that are
based on service appointments.
• You can set up count rules for crews. Count rules don’t apply to individual
service resources while they’re part of a crew.
• Count work rules ignore capacity-based resources.
Example: A dispatcher wants to create schedules that respect how many solar panels
workers can deliver and install. A custom
field on work orders represents the panel quantity for each installation. Because
workers drive different vehicles, a resource property
indicates how many panels a worker can transport. To set limits for large versus
small trucks, you can add workers to relevance
groups based on truck size and create rules using those groups.
Work Rule Type: Excluded Resources
EDITIONS
Available in: Salesforce
Classic and Lightning
Experience
The Field Service core
features, managed
package, and mobile app
are available in Enterprise,
Unlimited, and Developer
Editions.
Sometimes, customers have a poor experience with a service resource and request not
to work
with them in the future. The Excluded Resources work rule type ensures that if a
service resource
is listed as an Excluded resource preference on an appointment’s work order, they
won’t be assigned
to it.
This is a Field Service managed package feature.
Use this work rule type to enforce customer resource preferences, such as those
resulting from a
complaint. Other work rules can exclude service resources based on skills,
availability, and proximity.
Create work rules from the Work Rules tab. To view or add work rule fields, open
the Object Manager
in Setup and select the Work Rule custom object. Add work rules to a scheduling
policy from the
Customize Scheduling Policies page in Guided Setup or from the Scheduling Policy
Work Rules
related list on a scheduling policy.
Work Rule Type: Extended Match
Use the Extended Match work rule type to schedule service appointments using custom
criteria. It uses a junction, or linking, object to
match a field on the Service Appointment object to a related list on the Service
Resource object.
This is a Field Service managed package feature.
Because you can use an Extended Match work rule to match appointments to resources
using your own customizations, writing a rule
requires some prior setup. Before you get started, create a data model or make sure
that you have an existing data model with the
appropriate fields. We suggest using Schema Builder.
You can apply Extended Match work rules when scheduling appointments. To use them
with optimization, set up optimization on page
70.
A work rule of this type contains the following settings.
Field Description
The service appointment lookup field value that you're matching.
The field must be of the type Lookup.
Service Appointment Matching Field
The junction object used to link service resources to the object
that the service appointment matching field references.
Linking Object
The reference field on the linking object that is matched with the
Service Appointment Matching Field.
Linking Object Reference Field
169
Field Service Create and Manage Work Rules
Field Description
Indicates whether the work rule applies only to a certain time
period.
Time-Phased
The Date-Time field name on the Linking Object that represents
the start time. This field is required when you select Time-Phased.
Start Date Field Name
The Date-Time field name on the Linking Object that represents
the end time. This field is required when you select Time-Phased.
End Date Field Name
After you create the data model for your work rule, finish setting it up by
creating a work rule from the Work Rules tab. Enter the fields
manually, or use the Extended Match Rule custom Lightning Component helper.
You can add work rules to a scheduling policy from the Customize Scheduling
Policies page in Guided Setup or from the Scheduling
Policy Work Rules related list on a scheduling policy. A policy can have up to five
Extended Match work rules. Applying more than two
Extended Match work rules with complex scenarios, such as multiday or crew
scheduling, can affect scheduling performance. The
scheduling operation can fail if a Salesforce platform limit is reached.
Example: If your mobile workers support specific ZIP codes, use an Extended Match
work rule to assign them appointments
within their area. Create a ZIP Code lookup field on the Service Appointment
object. Then create a ZIP Code Coverage linking
object, add the ZIP Code field, and attach it to the Service Resource object as a
related list. Use the Extended Match Rule Lightning
Component to create a work rule.
The ZIP Code Coverage example has this data model.
Note: In this example, if a service appointment has an empty ZIP Code field, the
work rule returns all Service Resources.
Define other work rules in your policy, such as Match Skills or Match Territory,
that can narrow resources when there’s no
ZIP code on the appointment.
Considerations:
• Time-phased Extended Match work rules can consume up to 80 records on a service
resource during the selected time period. Work
rules that aren't time-phased can consume up to 200 records.
• You can’t use relevance groups with Extended Match work rules.
170
Field Service Create and Manage Work Rules
Work Rule Type: Match Boolean
EDITIONS
Available in: Salesforce
Classic and Lightning
Experience
The Field Service core
features, managed
package, and mobile app
are available in Enterprise,
Unlimited, and Developer
Editions.
The Match Boolean work rule type enforces scheduling preferences based on a
checkbox (Boolean)
field on service resources.
This is a Field Service managed package feature.
Work rules of this type contain two key settings.
Field Name Description
The API name of the checkbox field on service
resources that defines the scheduling
requirement. For example, IsActive.
Resource Property
If selected, the Resource Property must be True
(selected) for a service resource to be assigned
Value is True
to a service appointment. If not selected, the
Resource Property must be false (deselected)
for a resource to be assigned to an appointment.
To control which checkbox fields are available as resource properties:
• Add the API name of any checkbox field as a picklist value in the Resource
Property field on the Work Rule custom object in Setup.
• Make sure that the value has been enabled for the record type.
Field Service includes a standard Match Boolean work rule named Active Resources.
This work rule:
• Assures that only active service resources are considered for scheduling.
• Lets you preserve historical data on the Gantt. When a service resource leaves
your company, their assignment data remains.
A scheduling policy can contain up to five Match Boolean work rules.
Create work rules from the Work Rules tab. To view or add work rule fields, open
the Object Manager in Setup and select the Work Rule
custom object. Add work rules to a scheduling policy from the Customize Scheduling
Policies page in Guided Setup or from the
Scheduling Policy Work Rules related list on a scheduling policy.
171
Field Service Create and Manage Work Rules
Work Rule Type: Match Fields
EDITIONS
Available in: Salesforce
Classic and Lightning
Experience
The Field Service core
features, managed
package, and mobile app
are available in Enterprise,
Unlimited, and Developer
Editions.
The Match Fields work rule type matches a field on service appointments with a
field on service
resources. It’s a great way to enforce requirements based on custom fields.
This is a Field Service managed package feature.
Work rules of this type contain three key settings.
Field Name Description
The API name of the field on service
appointments that helps define the scheduling
requirement. All primitive data types are
supported.
Service Property
The required relationship between the Service
Property and the Resource Property. For
Boolean Operator
example, if =, a service appointment’s Service
Property value must equal a service resource’s
Resource Property value for the resource to be
assigned to the appointment.
The API name of the field on service resources
that helps define the scheduling requirement.
All primitive data types are supported.
Resource Property
To control which fields are available as resource and service properties:
• Add the API name of any field as a picklist value in the Resource Property or
Service Property fields on the Work Rule custom object
in Setup.
• Make sure that the value has been enabled for the record type.
Important: Match Fields work rules aren’t supported for schedule optimization.
Create work rules from the Work Rules tab. To view or add work rule fields, open
the Object Manager in Setup and select the Work Rule
custom object. Add work rules to a scheduling policy from the Customize Scheduling
Policies page in Guided Setup or from the
Scheduling Policy Work Rules related list on a scheduling policy.
172
Field Service Create and Manage Work Rules
Work Rule Type: Match Skills
EDITIONS
Available in: Salesforce
Classic and Lightning
Experience
The Field Service core
features, managed
package, and mobile app
are available in Enterprise,
Unlimited, and Developer
Editions.
The Match Skills work rule type matches a service appointment’s parent record’s
skill requirements
with a service resource’s assigned skills. It can also be used to enforce skill
level requirements.
This is a Field Service managed package feature.
Work rules of this type have one key field.
Field Name Description
If selected, service resources whose skill level is lower than the level listed on
an appointment’s parent record’s Skill Requirement record aren’t considered
as candidates.
Match Skill Level
Create work rules from the Work Rules tab. To view or add work rule fields, open
the Object Manager
in Setup and select the Work Rule custom object. Add work rules to a scheduling
policy from the Customize Scheduling Policies page
in Guided Setup or from the Scheduling Policy Work Rules related list on a
scheduling policy.
Work Rule Type: Match Territory
EDITIONS
Available in: Salesforce
Classic and Lightning
Experience
The Field Service core
features, managed
package, and mobile app
are available in Enterprise,
Unlimited, and Developer
Editions.
The Match Territory work rule type ensures that a service appointment is assigned
only to service
resources who are Primary or Relocation members of the appointment’s service
territory.
This is a Field Service managed package feature.
This rule compares the Service Territory field value on service appointments with
the Service Territory
field value on service territory member records.
Note: A scheduling policy can’t include both a Working Territories work rule and a
Match
Territory work rule.
Create work rules from the Work Rules tab. To view or add work rule fields, open
the Object Manager
in Setup and select the Work Rule custom object. Add work rules to a scheduling
policy from the
Customize Scheduling Policies page in Guided Setup or from the Scheduling Policy
Work Rules
related list on a scheduling policy.
Work Rule Type: Match Time Rule
EDITIONS
Available in: Salesforce
Classic and Lightning
Experience
The Field Service core
features, managed
package, and mobile app
are available in Enterprise,
Unlimited, and Developer
Editions.
The Match Time Rule work rule type limits the scheduling time frame based on an
appointment’s
date and time properties. For example, the Due Date work rule ensures that the
appointment’s
scheduled end is before its due date.
This is a Field Service managed package feature.
Work rules of this type contain the following settings.
Field Name Description
Indicates whether the rule controls the service
appointment’s scheduled start time or
scheduled end time. Custom date/time fields
aren’t supported.
Service Schedule Time Property
173
Field Service Create and Manage Work Rules
Field Name Description
The required relationship between the Service Schedule Time
Property and the Service Time Property. For example, if you select
Service Time Operator
Equal, a service appointment’s Service Schedule Time Property
value must equal the appointment’s Service Time Property value.
The service appointment field that defines the work rule
requirement. There are four options.
Service Time Property
• EarliestStartTime and DueDate together represent the total
time frame during which an appointment must start and
complete.
• The ArrivalWindowStart and EndTime together represent
the arrival window time frame promised to the customer.
Important: Custom date/time fields aren’t supported.
If the values of either of the Service Time Properties are empty,
ignore this rule.
Pass Empty Values
Field Service includes four standard Match Time Rule work rules.
• Earliest Start Permitted: Ensures that a service appointment’s Scheduled Start is
equal to or later than the Earliest Start Permitted.
This work rule is included in every standard scheduling policy.
• Due Date: Ensures a service appointment’s Scheduled End is equal to or earlier
than the Due Date. This work rule is included in every
standard scheduling policy.
• Scheduled Start: Ensures that a service appointment’s Scheduled Start is equal to
or later than the Arrival Window Start.
• Scheduled End: Ensures that a service appointment’s Scheduled Start is equal to
or earlier than the Arrival Window End.
An appointment’s Scheduled Start is based on the travel time recorded for previous
appointments. The Scheduled End is calculated by
adding the Duration to the Scheduled Start.
Work rules that impose time constraints limit your optimization flexibility. When
you create Match Time Rule work rules, consider the
commitments that you’ve made to customers and your goals regarding wait time.
Create work rules from the Work Rules tab. To view or add work rule fields, open
the Object Manager in Setup and select the Work Rule
custom object. Add work rules to a scheduling policy from the Customize Scheduling
Policies page in Guided Setup or from the
Scheduling Policy Work Rules related list on a scheduling policy.
174
Field Service Create and Manage Work Rules
Work Rule Type: Maximum Travel from Home
EDITIONS
Available in: Salesforce
Classic and Lightning
Experience
The Field Service core
features, managed
package, and mobile app
are available in Enterprise,
Unlimited, and Developer
Editions.
The Maximum Travel from Home work rule type lets you set the maximum distance or
travel time
between a service resource’s home base and any appointment assigned to the
resource. It’s a useful
way to minimize mobile workers’ travel time.
This is a Field Service managed package feature.
Important: To calculate maximum travel time or distance, Field Service uses aerial
routing
(as the crow flies).
Work rules of this type are particularly useful if your service territories are
functional rather than
geographical.
Work rules of this type contain the following settings.
Field Description
Indicates whether the work rule enforces a
maximum travel time or maximum distance.
Maximum Travel From Home Type
The maximum, which is measured in minutes
for travel time and miles or kilometers for
Maximum Travel From Home
distance. The miles or kilometers preference is
set in the Field Service Admin app.
Available only if relevance groups are
implemented. Relevance groups let you apply
Relevance Groups
the work rule to a subset of service resources.
For example, use relevance groups to enforce
these policies:
• Don’t assign resources to maintenance
appointments that are more than 20 miles
from their home base.
• Don’t assign highly qualified workers to
appointments that are more than 20 miles
from their home base.
If a service resource’s home base (address) isn’t specified, the resource isn’t a
candidate for any service appointment. If a service appointment
lacks geocoordinates (calculated from an address), it can be assigned to any
service resource with a home base.
175
Field Service Create and Manage Work Rules
Work Rule Type: Required Resources
EDITIONS
Available in: Salesforce
Classic and Lightning
Experience
The Field Service core
features, managed
package, and mobile app
are available in Enterprise,
Unlimited, and Developer
Editions.
The Required Resources work rule type ensures that a service appointment’s parent
record’s resource
preferences of type Required are respected. If an account or work order lists a
particular service
resource as required, a Required Resources work rule ensures that the related
service appointments
are assigned to that resource.
This is a Field Service managed package feature.
Required Resources work rules are a useful way to preserve one-on-one customer-
provider
relationships, such as home healthcare. These work rules are highly restrictive,
because they limit
the pool of potential assigned resources to consider only those who are listed as
required in the
Resource Preferences related list on the related work order or account.
Create work rules from the Work Rules tab. To view or add work rule fields, open
the Object Manager
in Setup and select the Work Rule custom object. Add work rules to a scheduling
policy from the
Customize Scheduling Policies page in Guided Setup or from the Scheduling Policy
Work Rules
related list on a scheduling policy.
Work Rule Type: Service Appointment Visiting Hours
EDITIONS
Available in: Salesforce
Classic and Lightning
Experience
The Field Service core
features, managed
package, and mobile app
are available in Enterprise,
Unlimited, and Developer
Editions.
The Service Appointment Visiting Hours work rule type enforces your customers’
operating hours.
For example, if an account’s operating hours are weekdays between 8:00 AM and noon,
appointments for that customer are scheduled only within those hours.
This is a Field Service managed package feature.
To define a customer’s preferred hours of service, create operating hours for them
from the Operating
Hours tab. Select the hours in the Operating Hours field on the account. Work
orders created for
the account use the account’s operating hours, and service appointments use their
work order’s
operating hours.
Operating hours use the time zone of the service appointment they’re attached to.
The service
appointment inherits its location’s time zone. If the location has no time zone
specified, GMT is
used.
Note: Dispatchers can still manually schedule appointments outside a customer’s
operating
hours, but they’re alerted that they’re doing so.
Create work rules from the Work Rules tab. To view or add work rule fields, open
the Object Manager in Setup and select the Work Rule
custom object. Add work rules to a scheduling policy from the Customize Scheduling
Policies page in Guided Setup or from the
Scheduling Policy Work Rules related list on a scheduling policy.
176
Field Service Create and Manage Work Rules
Work Rule Type: Service Crew Resources Availability
EDITIONS
Available in: Salesforce
Classic and Lightning
Experience
The Field Service core
features, managed
package, and mobile app
are available in Enterprise,
Unlimited, and Developer
Editions.
The Service Crew Resources Availability work rule type ensures that a service
resource of type Crew
is assigned to an appointment only if the crew complies with the appointment’s
parent record’s
minimum crew size.
This is a Field Service managed package feature.
If the Minimum Crew Size field on work orders, work order line items, and work
types is completed,
this work rule type comes into play. You can configure the rule to compare this
Minimum Crew
Size with either of the following:
• Crew Size field on the service crew record
• Actual number of allocated service crew members at the time of assignment
For example, if a work order’s Minimum Crew size is 4 and a scheduling policy is
applied with a
work rule of this type, the appointment won’t be assigned to a crew with fewer than
four members.
Note: For tips on scheduling service crews, see Considerations for Scheduling
Service Crews.
Service Crew Resources Availability work rules have the following setting.
Field Name Description
Select this option if you want to check the actual number of service
crew members, rather than the crew size listed on the service crew
record.
Consider Service Crew Membership
Create work rules from the Work Rules tab. To view or add work rule fields, open
the Object Manager in Setup and select the Work Rule
custom object. Add work rules to a scheduling policy from the Customize Scheduling
Policies page in Guided Setup or from the
Scheduling Policy Work Rules related list on a scheduling policy.
Work Rule Type: Service Resource Availability
EDITIONS
Available in: Salesforce
Classic and Lightning
Experience
The Field Service core
features, managed
package, and mobile app
are available in Enterprise,
Unlimited, and Developer
Editions.
The Service Resource Availability work rule type ensures that a service resource is
available to perform
a service appointment. Every scheduling policy needs a work rule of this type, or
resource absences
aren’t respected during scheduling.
This is a Field Service managed package feature.
It’s common to apply scheduling rules differently to different service resources.
For example, you
may have different policies on breaks, overtime, or before- and after-work travel
time for full-time
versus part-time employees. Service Resource Availability work rules let you
capture these differences.
Work rules of this type consider the following factors.
• The service resource’s operating hours, which are defined on their service
territory member
record or—if no hours are specified there—on their service territory record
• Travel time
• The scheduled start and end time of other scheduled appointments
Service Resource Availability work rules have the following settings.
177
Field Service Create and Manage Work Rules
Field Name Description
Enforce a minimum amount of break time between service appointments. This setting
is useful for
remote consultants. For example, you may want to provide twenty minutes between
appointments
for record-keeping.
Fixed Gap
Note: If a fixed gap is defined, travel time isn’t considered during scheduling.
However, travel
time is still displayed on the Gantt.
The minimum number of minutes between service appointments. The Minimum Gap value
applies
only if Fixed Gap selected.
Minimum Gap (minutes)
The preferred time at which a service resource can take their break. If you don’t
want to use breaks,
leave this field empty. Breaks are inserted in the schedule between appointments.
Breaks are scheduled
Break Start
to start as close as possible to the Break Start time without compromising the
ability to start and
complete appointments.
For example, if service resources can take their lunch anytime after 12:00 PM,
enter 12:00.
Note: A service resource's lunch break is created at the time defined in the
Resource Availability
work rule when the first service appointment is scheduled in the day. When you drag
an
appointment or schedule a new one, the Service Resource Availability work rule
ensures that
the service resource takes a break either at the set Break Start time, or
immediately after the
last appointment that started before the Break Start. The scheduling engine allows
for some
flexibility.
When a service appointment starts before the Break Start time and ends after, then
the break
is pushed forward to the end of the service appointment. For example, with Break
Start set to
12:00 PM, the scheduling engine can schedule a service appointment from 11:30 AM to
12:30
PM, and move the break to 12:30 PM, so that the service resource’s break starts as
soon as the
resource has completed that appointment. The lunch break can be moved forward as
long as
there's availability.
If the travel time to the next appointment prevents the break from being scheduled
at the set
Break Start time, the break is pushed backward up until the end of the first
service appointment
scheduled on that day. For example, if the Break Start is set to 12:00 PM and lasts
30 minutes,
and a service appointment is scheduled at 12:30 PM to 13:30 PM but includes a 30-
minutes
travel time to the appointment, the break is pushed backward and scheduled from
11:30 AM
to 12:00 PM.
If there are multiple service appointments after the Break Start and there’s no
room for the
break, or if an appointment is extended such that the break straight after it
overlaps with the
next appointment’s travel time, the break defaults to the Break Start time set in
the availability
rule. This overlap results in a rule violation. For example, if a Break Start is
set to 12:00 PM and
a service appointment is scheduled from 11:00 AM to 12:00 PM and you drag another
service
appointment to 12:00 PM until 1:00 PM, the break doesn’t move to 1:00 PM. A
resource
availability rule violation is displayed. Also, if you drag an appointment to after
the break but
its travel time overlaps with the break, the scheduling engine doesn’t move the
break, and a
rule violation is displayed.
Note: We recommend that you avoid creating manual breaks. Breaks should only be
created
and modified by the scheduling engine.
178
Field Service Create and Manage Work Rules
Field Name Description
Break Duration The length of the fixed break.
Allow service appointments to be scheduled during time slots or shifts of the
Extended type. You
may need to add this field to the layout.
Overtime
The number of minutes that the resource has available for travel before the start
of the work day (at
the resource's expense). If this field is empty, any amount of travel before the
start of the work day is
valid.
Travel From Home (minutes)
The number of minutes that the resource has available for travel after the end of
the work day (at the
resource's expense). If this field is empty, any amount of travel after the end of
the work day is valid.
Travel To Home (minutes)
Important: To create a Service Resource Availability work rule that creates breaks
and calculates travel time, enable the Calculate
travel and breaks setting in Field Service Settings.
Fill out the travel fields according to where service resources are expected to be
at the beginning and end of their periods of availability.
• On-site: If a service resource is expected to begin work on-site at the beginning
of their availability (for example, if they start work
at 9 AM), travel must occur before that time. In this case, fill out the Travel To
and From Home fields or leave them blank to allow
unlimited travel time.
• Start driving: If a service resource is expected to start traveling at the
beginning of their availability, set the Travel To and From
Home fields to zero.
Note: During the scheduling of capacity-based service resources, Service Resource
Availability work rules fail if one of the following
happens.
• The number of scheduled working hours exceeds the resource’s capacity
• The number of scheduled work items exceeds the resource’s capacity
• A capacity record was deleted or updated after the related service resource was
assigned to a service appointment
Create work rules from the Work Rules tab. To view or add work rule fields, open
the Object Manager in Setup and select the Work Rule
custom object. Add work rules to a scheduling policy from the Customize Scheduling
Policies page in Guided Setup or from the
Scheduling Policy Work Rules related list on a scheduling policy.
Work Rule Type: TimeSlot Designated Work
EDITIONS
Available in: Salesforce
Classic and Lightning
Experience
The Field Service core
features, managed
package, and mobile app
are available in Enterprise,
Unlimited, and Developer
Editions.
Often, field service businesses reserve parts of the day for specific types of
work. The TimeSlot
Designated Work work rule type ensures that if a time slot is reserved for a
specific type of work,
only appointments of that type are scheduled in the time slot.
This is a Field Service managed package feature.
Time slots reservations are based on service appointment checkbox fields. To learn
how to reserve
time slots for specific types of appointments, see Reserve Time Slots for
Designated Types of Work.
Create work rules from the Work Rules tab. To view or add work rule fields, open
the Object Manager
in Setup and select the Work Rule custom object. Add work rules to a scheduling
policy from the
Customize Scheduling Policies page in Guided Setup or from the Scheduling Policy
Work Rules
related list on a scheduling policy.
179
Field Service Create and Manage Work Rules
Work Rule Type: Working Territories
EDITIONS
Available in: Salesforce
Classic and Lightning
Experience
The Field Service core
features, managed
package, and mobile app
are available in Enterprise,
Unlimited, and Developer
Editions.
Sometimes, service resources need to be available to take on work in more than one
service territory.
The Working Territories work rule type enforces primary and secondary service
territory memberships.
This is a Field Service managed package feature.
Service resources can have only one primary service territory at a time, but
multiple secondary
territories. Optimization requests that include a service resource's secondary
territory memberships
must also include the corresponding primary territory membership. By default, the
Working Territories
rule considers only secondary territories. If you want the optimizer to consider
the primary territory
as well, select Working Location Enable Primary on the work rule.
A scheduling policy can’t include both a Working Territories work rule and a Match
Territory work
rule. To choose between them, consider the number of service resources and service
territories in
your field service operation, and how often service resources are called to work in
different territories.
If service resources frequently move between service territories, use a Working
Territories work rule.
Use relevance groups to differentiate between service resources if some resources
move less than others.
Create work rules from the Work Rules tab. To view or add work rule fields, open
the Object Manager in Setup and select the Work Rule
custom object. Add work rules to a scheduling policy from the Customize Scheduling
Policies page in Guided Setup or from the
Scheduling Policy Work Rules related list on a scheduling policy.
Create and Manage Service Objectives
EDITIONS
Available in: Salesforce
Classic and Lightning
Experience
The Field Service core
features, managed
package, and mobile app
are available in Enterprise,
Unlimited, and Developer
Editions.
Add service objectives to a scheduling policy to indicate your scheduling goals.
You can weight
each objective to indicate its importance. During schedule optimization, each
appointment
assignment receives a score from 0 to 100 for every service objective based on how
fully the objective
was met.
This is a Field Service managed package feature.
Create and manage service objectives from the Service Objectives tab. Add service
objectives to a
scheduling policy from the Customize Scheduling Policies page in Guided Setup or
the Scheduling
Policy Objectives related list on a policy.
When you create a service objective, select a record type to define the category
that the objective
falls into. The following categories are available.
Objective Type Description
Measures the ability to schedule an appointment as soon as possible.
The latest scheduling option receives a score of zero, and the soonest
ASAP
option receives a score of 100. If multiple appointments are
evaluated simultaneously, the score is based on a range of 0–30
days in the future.
Tip: An ASAP objective can contradict other objectives. For
example, scheduling an appointment as soon as possible
can result in more travel time. Weight your objectives
accordingly.
180
Field Service Create and Manage Service Objectives
Objective Type Description
Measures the use of overtime hours. The objective’s score compares the number of
overtime
hours with the service appointment’s estimated duration. For example, if an hour-
long
Minimize Overtime
appointment is scheduled entirely on overtime, its score is zero. If half of the
scheduled time
is overtime, its score is 50.
Measures the travel time required for a service appointment.
In optimization operations—global optimization, resource schedule optimization, in-
day
optimization, and the Reshuffle action—each scheduling option is scored with the
assumption
Minimize Travel
that travel time ranges from zero to 120 minutes. For example, an option with a
travel time
of 120 minutes receives a score of zero, and an option with a travel time of 60
minutes receives
a score of 50. You can ask Salesforce to customize this range.
In non-optimization scheduling operations—such as the Book Appointment, Candidates,
Schedule, Fill-In Schedule, and Group Nearby Appointments actions—this objective’s
score
is relative to the travel times available. For example, if an appointment has three
scheduling
options, here’s how the options are scored.
• Option 1: Schedule it after an appointment at the same site. The travel time is
zero
minutes, so the objective score is 100.
• Option 2: Schedule it after an appointment in a neighboring city. The travel time
is 60
minutes, and because it’s the appointment’s maximum potential travel time, the
objective
score is zero.
• Option 3: Schedule it after an appointment in a site located 30 minutes away.
Because
it’s exactly in the middle of the previous options, the objective score is 50.
To set the scheduling to exclude from minimize travel consideration the first and
last travel
of the day, to and from the service resource home base, select Exclude Home Base
Travel.
Measures adherence to a work order’s resource preferences of type Preferred. The
objective’s
score is 100 if an appointment is assigned to the parent work order’s preferred
resource, and
zero if not. (Excluded and Required resource preferences are enforced using work
rules.)
Preferred Resource
Ranks appointments based on their assigned resource’s priority, which is defined in
the Priority
field on service resources. The lower the resource priority, the higher the
objective’s score.
Resource Priority
Measures assigned resources’ adherence to a work order’s skill requirements. When
creating
an objective of this type, select whether to favor least- or most-qualified service
resources:
Skill Level
• Least qualified: Favors the least qualified valid candidate. This option lets you
dispatch a
resource who is “good enough” to complete an appointment. For example, if a work
order
requires the Drilling skill at level 50, a resource with a Drilling skill level of
55 is favored
over a resource with a Drilling skill level of 80.
• Most qualified: Favors the most qualified valid candidate.
Tip: Use this option with relevance groups to assign your most qualified resources
only to work orders for high-priority accounts.
If a work order has multiple skill requirements, the objective evaluates all skills
and calculates
an average score.
181
Field Service Create and Manage Service Objectives
Set Up and Run Optimization Jobs
EDITIONS
Available in: Salesforce
Classic and Lightning
Experience
The Field Service core
features, managed
package, and mobile app
are available in Enterprise,
Unlimited, and Developer
Editions.
USER PERMISSIONS
To optimize from the
dispatcher console:One of
these custom permission
sets:
• FSL Admin Permissions
• FSL Dispatcher
Permissions
To create a scheduled job:
• FSL Admin Permissions
custom permission set
Optimize your team’s schedule for one or more service territories across a
specified range of days.
You can configure the optimization to run regularly—for example, every night—or run
it manually
as needed.
This is a Field Service managed package feature.
To run an optimization manually from the dispatcher console, in the appointment
list action menu,
select Optimize. Define the service territories, scheduling policy, and other
information. Or, follow
these instructions to set up a scheduled job.
1. Optionally, exclude service appointments with certain statuses from being
changed during
schedule optimization.
a. From the App Launcher, find and open the Field Service Admin app, and then click
Field
Service Settings > Optimization > Logic.
b. Under Global Optimization, select the service appointment statuses to exclude
from schedule
optimization.
c. Save your changes. The settings apply to optimizations that you run manually or
in a
scheduled job.
2. On the Logic tab, click the Scheduled Jobs tab.
3. Click New Job, and define the optimization scope.
a. Select the territories to optimize. We recommend including no more than 100
territories
in a job.
b. (Optional) If you selected multiple territories, select Optimize in stages
underneath the
territory list. In the Territories Per Stage field, enter the number of territories
to optimize at
a time. These settings help you stay within the scheduled jobs queue maximum of 100
items, and don’t affect optimization time. We recommend keeping this number low to
avoid reaching optimization limits.
c. For the time horizon, enter the number of days to optimize.
d. To specify the type of appointments that are optimized, select a filter. Only
appointments that meet the criteria are optimized.
e. Select a scheduling policy to guide the optimization.
f. Enter an email address where you want optimization job failure messages to be
sent.
g. Select the frequency and schedule.
h. If your optimization is ready to be run, click Active.
i. Save your changes.
182
Field Service Set Up and Run Optimization Jobs
Note: Optimization applies only to service appointments whose parent appointment is
a work order or work order line item. Only
active territories included in the scheduled optimization job are optimized.
Global optimization doesn’t reschedule appointments that have rule violations.
Unschedule those appointments and reschedule them.
Global and In-day optimization validate that for already scheduled service
appointments, the Scheduled End -Scheduled Start time =
Duration, while taking resource efficiency into consideration. Service appointments
that violate this are unscheduled.
To review limits and limitations related to schedule optimization, see Field
Service Limits and Limitations.
183
Field Service Set Up and Run Optimization Jobs
Optimize Today’s Schedule
EDITIONS
Available in: Salesforce
Classic and Lightning
Experience
The Field Service core
features, managed
package, and mobile app
are available in Enterprise,
Unlimited, and Developer
Editions.
USER PERMISSIONS
To configure scheduling
policies:
• Custom permission set:
FSL Admin Permissions
To run in-day optimization:
One of these custom
permission sets:
• FSL Admin Permissions
• FSL Dispatcher
Permissions
Navigate last-minute schedule upsets by rapidly optimizing your team’s schedule for
one or more
service territories on the day of service.
This is a Field Service managed package feature.
Schedule optimization in Field Service comes in a few different flavors. While
global optimization is
the most powerful and thorough option, the quicker, more lightweight in-day
optimization is ideal
for finalizing the schedule on the morning of service. You can use in-day
optimization to optimize
multiple days of the schedule, but it’s best suited for addressing last-minute
issues.
In-day optimization is available only if optimization is turned on.
1. Optionally, exclude service appointments with certain statuses from being
changed during
in-day optimization.
a. From the App Launcher, find and open the Field Service Admin app, and then click
Field
Service Settings > Optimization > Logic.
b. At the bottom of the page, select service appointment statuses to exclude from
in-day
optimization. These preferences also apply to resource schedule optimization.
Service appointments with a selected status aren’t scheduled, unscheduled, or
rescheduled
during in-day optimization. We recommend leaving the Dispatch status deselected so
dispatched work can be moved if a previous job runs late or emergency work is
needed.
2. To configure a scheduling policy to use in-day optimization rather than the
default global
optimization, select In-Day Optimization on the policy. You may need to add this
field to the
scheduling policy page layout.
184
Field Service Optimize Today’s Schedule
Optimize a Single Resource’s Schedule
EDITIONS
Available in: Salesforce
Classic and Lightning
Experience
The Field Service core
features, managed
package, and mobile app
are available in Enterprise,
Unlimited, and Developer
Editions.
USER PERMISSIONS
To see Resource Schedule
Optimization on the Gantt:
• Resource Schedule
Optimization custom
permission
When last-minute developments occur like canceled jobs, lateness, or emergencies,
optimize an
individual service resource’s schedule to design the best schedule for them.
This is a Field Service managed package feature.
1. Optionally, exclude service appointments with certain statuses from being
changed during
resource schedule optimization.
a. From the App Launcher, find and open the Field Service Admin app, and then click
Field
Service Settings > Optimization > Logic.
b. At the bottom of the page, select service appointment statuses to exclude from
resource
schedule optimization. These preferences also apply to in-day optimization.
Service appointments with a selected status aren’t scheduled, unscheduled, or
rescheduled
during resource schedule optimization. We recommend leaving the Dispatch status
deselected so dispatched work can be moved if a previous job runs late or emergency
work
is needed.
2. Optimize any service resource’s schedule.
a. From the dispatcher console, click the action menu of the resource whose
schedule you
want to optimize.
b. Click Resource Schedule Optimization.
c. Define the scope of your optimization. Service appointments are scheduled only
within the dates you select, but candidate
service appointments can come from outside the time frame. When selecting a
category in Keep these appointments
scheduled, keep in mind that resource schedule optimization fails if more than 50
appointments must remain scheduled. The
optimization can move and reschedule the kept appointments. Resource schedule
optimization fails if the resulting schedule
doesn’t include all the service appointments marked to keep scheduled. To optimize,
give these appointments a much higher
priority than the other appointments, or try to run optimization on more days.
d. Click Optimize.
You can also set up scheduling preferences to automatically run resource schedule
optimization in response to common scheduling
events, like appointment overlaps or cancellations. To learn how, see Create
Scheduling Recipes for Common Events.
Note:
• Complex work information that’s not fully available in the optimization data is
considered excluded from resource schedule
optimization. For example, a partial chain of a scheduling dependency is excluded.
• Resource schedule optimizations can’t run in parallel for the same service
resource on the same time interval.
• You can’t run resource schedule optimization on capacity-based resources.
185
Field Service Optimize a Single Resource’s Schedule
Optimize Appointments Using Priorities
EDITIONS
Available in: Salesforce
Classic and Lightning
Experience
The Field Service core
features, managed
package, and mobile app
are available in Enterprise,
Unlimited, and Developer
Editions.
USER PERMISSIONS
To configure priority settings:
• FSL Admin custom
permission set
To optimize from the
dispatcher console:One of
these custom permission
sets:
• FSL Admin Permissions
• FSL Dispatcher
Permissions
When your team’s availability is limited, prioritize critical service appointments
over less pressing
work. You can assign dynamic priorities, such as values that increase as due dates
approach.
Optimization can consider priority values when it assigns appointments to time
slots.
This is a Field Service managed package feature.
How you use priority values in scheduling depends on your business. Service level
agreements and
other factors can affect how you prioritize work. The type of work, due dates, or a
combination of
factors can influence appointment priorities.
After you identify what drives your priorities, define settings so that
optimization and scheduling
can prioritize visits.
1. Specify a priority field.
In the Field Service Admin app, under Field Service Settings > Scheduling > General
Logic,
select a priority field. You can choose one or more fields on service appointments,
work orders,
and work order line items.
• Assign a fixed priority. For example, the managed package provides the Scheduling
Priority
field on parent work orders and work order line items. By default, Scheduling
Priority values
are 1–4, where 1 is Critical and 4 is Low.
• Create a dynamic priority field using a custom formula field. For example, create
a formula
that sets appointment priorities based on the difference between today’s date and
the due
date.
Scheduling and optimization look at the service appointment priority field first.
If that field is
not defined or empty, then the appointment’s priority is derived from the field on
the parent
work order or work order line item.
2. Select a priority scale.
The default priority range is a 1–10 scale, where 1 is the highest priority and 10
is the lowest priority. The 1–10 scale works well for
most priority cases. If your use case requires a broad range of values, go to Field
Service Settings > Scheduling > General Logic
in the Field Service Admin app, and select the optional 1–100 scale.
After you configure priority settings, you’re ready to optimize. If you want to
schedule and prioritize many appointments, use Global or
In-Day optimization. When availability is limited, optimization bumps lower
priority assignments and schedules higher priority appointments
in those slots.
If you have just a few urgent appointments, you can use priorities with scheduling
actions, such as Get Candidates, Book Appointments,
or Schedule. Add the field Schedule over lower priority appointment to the service
appointment page layout.
When you select this Boolean field on appointments, scheduling actions consider the
appointment’s priority.
186
Field Service Optimize Appointments Using Priorities
Create Scheduling Recipes for Common Events
EDITIONS
Available in: Salesforce
Classic and Lightning
Experience
The Field Service core
features, managed
package, and mobile app
are available in Enterprise,
Unlimited, and Developer
Editions.
USER PERMISSIONS
To create a scheduling
recipe:
• Custom permission set:
Field Service Admin
Permissions
Tackle common scheduling challenges with simple optimization “recipes” that address
what happens
to your schedule after appointment cancellations, time changes, and overlaps. Cover
all scenarios
by creating multiple recipes for each category.
This is a Field Service managed package feature.
Scheduling recipes are an optimization feature. They use resource schedule
optimization, which
means that only the affected service resource’s schedule is optimized.
1. From the App Launcher, find and open the Field Service Admin app.
2. Click the Field Service Settings tab, and then click Automated Scheduling.
3. In the New Recipe menu, select a category. We’ve provided some example recipes
to get you
started. You can activate them or create your own.
4. Customize your recipe’s settings. Then, activate and save it. Inactive recipes
aren’t enforced.
• The Status Categories field lets you limit which appointments the recipe applies
to. For
example, if you select only the Scheduled value on a recipe for shortened
appointments,
the recipe runs only if an appointment’s status is in the Scheduled status category
when
the appointment is shortened. Excluding the Canceled status category, the
appointment’s
status must also be a pinned status, which is set in Field Service Settings >
Optimization >
Logic.
• The Initiating User Permission Set field lets you decide which users can trigger
the recipe.
For example, if you’re creating a recipe for canceled appointments, select
Community to run the recipe only for appointments
canceled by an Experience Builder site user (typically, a customer). The values in
this field correspond to the permission sets
provided by the managed package.
Initiating User Permission Set Value Corresponding Permission Set
Resource Field Service Resource
Field Service Dispatcher
Field Service Community Dispatcher
Dispatcher
Agent Field Service Agent
Admin Field Service Admin
Community Field Service Self Service
5. To change the priority order of recipes within a category, click on the
Automated Scheduling home page. Drag the recipes into
the desired order and click Save.
Considerations for Scheduling Recipes
• You can create up to 75 active recipes per category, and up to 1000 recipes per
org.
• For Shortened Appointment scenarios, scheduling recipes only try to fill one
empty space per day for each service resource.
• For Shortened Appointment scenarios, scheduling recipes support only a single
operating hours timeslot per day.
• Scheduling recipes support only operating hours and timeslots, not shifts.
187
Field Service Create Scheduling Recipes for Common Events
• For Shortened Appointment, Late-End Overlap, and Emergency Overlap scenarios,
scheduling recipes are only triggered if the service
appointment's status has been selected as a pinned status for In-Day Optimization.
We recommend leaving the Dispatch status
deselected so dispatched work can be moved if a previous job runs late or emergency
work is needed.
• If you have access to 2,000 or more service territories, the appointment list
shows only selected territories. Use the search bar to find
territories that aren't selected.
Scheduling Recipe Scenarios
Automate how Field Service handles common situations that cause gaps or overlaps in
your schedule, like the following.
• An appointment is canceled
• A mobile worker finishes early
• A mobile worker finishes late and has overlapping appointments
• An emergency causes appointments to overlap
Certain conditions trigger a scheduling recipe, for example, appointment status
categories. Recipes are triggered only for in-day of service
changes to address last-minute issues to an individual service resource’s schedule.
You can set the scheduled appointment’s Status Category to change after
optimization to Scheduled or Dispatched, and mark resulting
unscheduled appointments as In Jeopardy with a jeopardy reason.
Scenario Trigger Criteria Expected Behavior (Result)
Canceled Appointment • Preserve Current Schedule - The optimization minimizes
any changes to the schedule by leaving as many scheduled
• Status Category = Canceled
• The service appointment is
canceled on the day of service. appointments as is, and filling the gap with the
best match
from the next 100 appointments scheduled for that resource.
• Service appointments must meet
the set recipe criteria. • If the resource’s Last Known Location is valid (last
updated
within the set time limit), this location is also considered when
scheduling to prevent unnecessary travel.
Shortened Appointment • Status Category = •
Completed/Cannot
Complete/Canceled
Preserve Current Schedule and Fill Gaps - Finishing work
early frees up the schedule. The optimization minimizes any
changes to the schedule by leaving as many scheduled
appointments as is, and filling the gap with the best match
from the next 100 appointments scheduled for that resource.
• Service appointments must meet
the set recipe criteria.
• The service appointment’s
Scheduled End is shortened and
the gap created is large enough to
fill. The minimum schedule space
created for the recipe to apply is 10
minutes (default is 15 minutes).
Late-End Overlap • The service appointment’s •
Scheduled End is updated to a later
Preserve Current Schedule - If an appointment is taking
longer than expected, the rest of the day is at risk. The
time. The minimum overlap for the optimization minimizes any changes to the
schedule by leaving
recipe to apply is 1 minute (default as many scheduled appointments as is, and
scheduling an
is 10 minutes). appointment from the next 100 appointments scheduled for
that resource. • Service appointments must meet
the set recipe criteria.
188
Field Service Create Scheduling Recipes for Common Events
Scenario Trigger Criteria Expected Behavior (Result)
Emergency Overlap • Emergency dispatches can take the resource off-route. When
an emergency appointment is dispatched and results in
• The service appointment’s
Emergency = True, and the Status
Category = Scheduled/Dispatched. scheduling issues, optimization reschedules the
rest of the
resource's day as needed in order to revolve around the • The minimum overlap for
the
recipe to apply is 1 minute (default
is 10 minutes).
emergency location and other pinned service appointments,
while adhering to the scheduling policy objectives.
• The next appointment is scheduled from the next 100
appointments scheduled for that resource.
189
Field Service Create Scheduling Recipes for Common Events
Example: Here’s a recipe that controls what happens to the assigned resource’s
schedule when a solar appointment in the San
Francisco service territory ends early and results in 60 unused minutes on the
schedule.
190
Field Service Create Scheduling Recipes for Common Events
Monitor Optimization Requests
EDITIONS
Available in: Salesforce
Classic and Lightning
Experience
The Field Service core
features, managed
package, and mobile app
are available in Enterprise,
Unlimited, and Developer
Editions.
USER PERMISSIONS
To cancel optimization
requests:
• Abort Optimization
Request custom
permission
Keep an eye on all schedule optimization requests from the Gantt or the
Optimization Requests
custom tab.
This is a Field Service managed package feature.
From the Optimization Requests tab
Create a custom tab for the Optimization Request object, and customize the list
view to show
useful fields like Status, Start, Finish, and Failure Reason. Click any request to
view its details.
Tip: Add the Failure Details field and Notes and Attachments related list to the
optimization request page layout. These page elements give you a fuller view of the
request.
From the Gantt
Click the lightbulb icon at the top of the Gantt to view the status of recent
optimization requests. When a global optimization request
is in progress, you can see a percentage-based progress bar and the option to
cancel the request.
191
Field Service Monitor Optimization Requests
In-day optimization progress appears below the Gantt’s time axis.
A percentage-based progress bar isn’t available for resource schedule optimization
requests, but the resource’s row in the Gantt
changes color to indicate that optimization is in progress.
Why did my request fail?
Salesforce sometimes cancels optimization requests to protect the integrity of your
schedule. Here are the most common reasons
a request fails.
• If a request stays in the same status for longer than the configured limit, it’s
canceled. The limit varies depending on the status
and the type of optimization.
• If optimization runs longer than your org's session timeout value, it gets stuck
in the "In Progress" status. The optimization job
fails, resulting in an error when it tries to deliver the results to your
Salesforce org.
To avoid failed optimizations, increase your session timeout value to at least 2
hours, or select a quicker optimization run time.
192
Field Service Monitor Optimization Requests
• Scheduled optimization jobs can generate one or more JSON files. The request
fails if a JSON file contains more than 6 million
characters.
To check whether an optimization job exceeded this limit, go to the Optimization
Requests tab. Open the request associated
with the failed job, and click the value in the Optimization Data field. In the
Notes and Attachments related list, open each JSON
file and check its character total.
If the Optimization Data field is empty, check the Error field for details. If the
Error field is empty, contact Salesforce to learn more
about the failure.
• If simultaneous conflicting updates are made to the schedule while a request is
open, the request is canceled. For example, this
can happen when you add or update appointments or resource absences that fall into
the date range and service territory being
optimized.
• Resource schedule optimization fails if more than 50 service appointments are
required to remain scheduled during the
optimization. To change which appointments must remain scheduled, select a
different category in Keep these appointment
scheduled when you run the optimization. For example, if In Jeopardy is selected
and more than 50 appointments are in jeopardy
for the selected time period, the request fails.
To review limits and limitations related to schedule optimization, see Field
Service Limits and Limitations.
Create Relevance Groups
EDITIONS
Available in: Salesforce
Classic and Lightning
Experience
The Field Service core
features, managed
package, and mobile app
are available in Enterprise,
Unlimited, and Developer
Editions.
A relevance group is a group of service appointments or service territory members
that require
their own work rules or service objectives. For example, use relevance groups to
enforce your
company policy on breaks and travel time for full-time versus part-time employees.
This is a Field Service managed package feature.
You can base a relevance group on any standard or custom Boolean (true or false)
field for service
appointments or service territory members. When you create a work rule or service
objective, select
a field to limit the scope of the rule or objective.
To use relevance groups, add the relevance group Visualforce pages to your work
rule and service
objective page layouts.
1. In the layout editor, open a work rule or service objective page layout—for
example, the Match
Boolean work rule page.
2. Select Visualforce pages, and drag one of the following pages onto the detail
page layout. We recommend giving it its own section
for clarity.
• Work rules: Vf001GroupOnWorkRules
• Service objectives: Vf002GroupOnObjectives
3. Save your changes.
You can apply a work rule or service objective to a subset of service territory
members or service appointments. Select the limiting
Boolean field on the work rule or service objective detail page.
Note: Relevance groups can use primary service territory memberships and relocation
service territory memberships. Secondary
service territory memberships aren't supported.
193
Field Service Create Relevance Groups
Example: Use relevance groups to define different limits on travel from home for
part-time and full-time employees.
1. Add the appropriate Visualforce page to the Maximum Travel From Home work rule
page layout.
2. On the service territory member object, create two checkbox fields:
• Part-Time
• Full-Time: A formula field that updates to false when Part-Time is true
3. Create a Maximum Travel From Home work rule that reflects your travel time
policy for part-time employees. For Service
Territory Member, select Part-Time.
4. Create another Maximum Travel From Home work rule that reflects your travel time
policy for full-time employees. For Service
Territory Member, select Full-Time.
5. Add both rules to a scheduling policy. When the policy is applied, part-time and
full-time employees are evaluated based on
the requirements outlined in the respective work rules.
Relevance groups must be mutually exclusive. If two work rules with relevance
groups overlap, the more restrictive rule is used. If
Service Resource Availability work rules use relevance groups, any rule overlaps
will lead to an error.
194
Field Service Create Relevance Groups
Work in the Dispatcher Console
EDITIONS
Available in: Salesforce
Classic and Lightning
Experience
The Field Service core
features, managed
package, and mobile app
are available in Enterprise,
Unlimited, and Developer
Editions.
The Field Service dispatcher console is the main working space for dispatchers. It
features a dynamic
map and a highly customizable Gantt chart showing upcoming appointments, active
team members,
and more. To reach the dispatcher console, from the App Launcher, find and open the
Field Service
app, and then click the Field Service tab.
This is a Field Service managed package feature.
The dispatcher console is supported on desktop only. For the best dispatcher
console experience,
we recommend using a screen resolution of 1920 x 1080 pixels, or a minimum of 1366
x 768 pixels,
at 100% zoom. User idle time is monitored to reduce unnecessary Gantt refreshes and
improve
computer performance. If you haven’t actively interacted with the dispatcher
console for 15 minutes,
a message is displayed for you to reload the page to continue.
IN THIS SECTION:
Customize the Dispatcher Console
Make the dispatcher console work for you! Adjust the time frame and contents of the
appointment list and Gantt, customize each
section’s layout, create custom actions for dispatchers, and create custom
appointment list filters.
Work in the Dispatcher Console Appointment List
The service appointment list on the left side of the dispatcher console contains a
list of service appointments. You can filter, sort,
and search within the list, and perform actions on selected appointments.
Work in the Dispatcher Console Gantt
The Gantt is located on the right side of the dispatcher console and contains the
resource list, the schedule view, and additional
features.
Work in the Dispatcher Console Map
The dispatcher console map gives dispatchers a dynamic bird’s-eye view of their
mobile workforce. Learn how to customize the
map view and draw territories directly on the map.
Customize the Dispatcher Console
EDITIONS
Available in: Salesforce
Classic and Lightning
Experience
The Field Service core
features, managed
package, and mobile app
are available in Enterprise,
Unlimited, and Developer
Editions.
Make the dispatcher console work for you! Adjust the time frame and contents of the
appointment
list and Gantt, customize each section’s layout, create custom actions for
dispatchers, and create
custom appointment list filters.
This is a Field Service managed package feature.
IN THIS SECTION:
Control Which Appointments Appear in the Dispatcher Console
Dispatchers can view and filter service appointments in the appointment list and in
the Gantt
chart. Learn how to control which appointments appear in these sections of the
dispatcher
console.
Customize the Dispatcher Console with Field Sets
Use field sets to control which fields appear in different sections of the Field
Service dispatcher console. For example, choose which
fields appear as columns in the appointment list.
195
Field Service Work in the Dispatcher Console
Create Custom Actions for the Dispatcher Console
Put the right actions at your dispatchers’ fingertips by adding custom actions to
the dispatcher console. Custom actions can either
call an Apex class or open a Visualforce page, and can be run on records in several
areas of the dispatcher console. To keep the
dispatcher console tidy, actions are shown in dropdown action lists with icons.
Create Custom Appointment List Filters
Create custom filters to control which appointments appear in the dispatcher
console service appointment list. Base your filters on
service appointment fields and add custom logic. Dispatchers can create private
filters or share them with others.
Create Custom Appointment Icons
Add custom icons to service appointments on the Gantt, map, and appointment list so
dispatchers can quickly identify appointment
characteristics. For example, use a custom icon to indicate that an appointment is
for a VIP or first-time customer.
Control Which Appointments Appear in the Dispatcher Console
EDITIONS
Available in: Salesforce
Classic and Lightning
Experience
The Field Service core
features, managed
package, and mobile app
are available in Enterprise,
Unlimited, and Developer
Editions.
Dispatchers can view and filter service appointments in the appointment list and in
the Gantt chart.
Learn how to control which appointments appear in these sections of the dispatcher
console.
This is a Field Service managed package feature.
Control the Time Frame
These settings control the Gantt time frame.
• Gantt filter (1):
– On the Hours tab, choose which hours of the day are shown on the Gantt, and
adjust settings for the Long-Term view.
– On the Utilization tab, specify how many days are shown when the Utilization view
is applied.
• Gantt resolution dropdown (2): Select how many days to show on the Gantt at once.
Customize the Utilization view from the
Gantt filter’s Utilization tab, and the Long-Term view from the Gantt filter’s
Hours tab. You need the Longterm View custom permission
to select the Long-Term view.
• Date and calendar toggles (3): Toggle between days and months.
These settings control the appointment list time frame.
196
Field Service Customize the Dispatcher Console
• Horizon date (4): The appointment list only lists appointments with a date field
that falls before the horizon.
• Match Gantt Dates field (5): If you select Match Gantt Dates, the horizon date
updates to match the dates shown on the Gantt.
• Scheduling Window Length (6): Click the gear icon and select Dispatch Console
Settings to define the scheduling window
length, which represents the number of days before the horizon date. The
appointment list only lists appointments with a date field
that falls in that span of days before the horizon date.
Note: If a custom filter is applied, the appointment list time frame is controlled
by the horizon date and the custom filter settings.
Custom filters let you specify the number of days before and after the horizon, and
that time frame is used to define which
appointments are shown.
Note: The number of service appointments that are loaded to the Gantt depends, for
example, on the Dispatch Console Settings.
You can change these settings to load service appointments related to the
territory. While loading service appointments you may
get an error that the scheduling horizon is too long. To avoid this:
• Reduce the Scheduling Window Length.
• Remove service appointments that aren’t associated with a territory.
• Reduce the list of service territories.
• When creating a custom filter in the dispatcher console, make sure to add
appropriate filters to the list view. In the Data
Selection section of the Filter Editor, reduce the data range for showing
appointments (select fewer days before and after the
horizon date).
Control Which Appointments Are Shown
The date field dropdown menu in the dispatcher console control which appointments
are visible in the appointment list. If the value of
any of the selected date fields on an appointment falls within the specified time
frame, the appointment appears in the appointment
list.
If an appointment’s dates for any selected fields among the first six don’t fall
within the Gantt time frame, use the Gantt Display Date to
show the appointment on the Gantt. When a service appointment’s Gantt Display Date
falls within the Gantt time frame, the appointment
is visible on the Gantt. For example, if a maintenance appointment must be
completed within the next six months, you may want to
see it on the Gantt every day as a reminder.
Tip: Set up a process in Process Builder to automatically configure an important
appointment’s Gantt Display Date to today’s date,
updated daily.
In addition, several types of filters let you refine which appointments are shown
in the dispatcher console:
• The appointment list search, which filters the list to show only appointments
that match your search criteria
• The resource list search in the Gantt, which filters the resource list to show
only service resources that match your search criteria
197
Field Service Customize the Dispatcher Console
• The Resources and Skills tabs in the Gantt filter, which filter the resource list
to show only service resources that match your criteria
• The territory filter, reached from the map icon in the appointment list (6),
which filters the Gantt and appointment list according to
your criteria
• Any custom appointment list filters in place
Customize the Dispatcher Console with Field Sets
EDITIONS
Available in: Salesforce
Classic and Lightning
Experience
The Field Service core
features, managed
package, and mobile app
are available in Enterprise,
Unlimited, and Developer
Editions.
Use field sets to control which fields appear in different sections of the Field
Service dispatcher
console. For example, choose which fields appear as columns in the appointment
list.
This is a Field Service managed package feature.
To manage a field set, from the Object Manager, find the object whose field set you
want to edit—for
example, Service Resource. Then, click Field Sets.
Field sets support the following field types: Number, Text, Date, Date/Time,
Currency, and Reference
(lookup fields). The Field Service managed package also provides additional field
sets not included
in this article.
Service Appointment Field Sets
Field Set Description Location in Dispatcher Console
Controls the columns
on the dialog screen
shown when a user
double-clicks a
capacity record on
the Gantt. This field
set supports up to 9
fields.
Capacity
Service
Columns
Controls which fields
are shown when a
Crew
Management
user double-clicks a
service appointment
from the Crew
Schedule row in the
Crew Management
Gantt.
198
Field Service Customize the Dispatcher Console
Field Set Description Location in Dispatcher Console
Controls which fields are
shown when a user hover
over an appointment in the
Crew Management Gantt.
Crew
Management
Tooltip
Note: Lookup fields
and fields without
values aren't displayed.
The Required Skills
field is always shown.
Controls which fields are
available when a user is
creating a designated time
slot from the time slots editor
Visualforce page on the
operating hours record.
Designated
Work Fields
Controls the Additional
Criteria fields shown when
creating a custom Gantt filter.
Gantt Filter
199
Field Service Customize the Dispatcher Console
Field Set Description Location in Dispatcher Console
Controls the mini layout
displayed when the user clicks
an appointment in the
appointment list. The mini
layout supports up to 12
fields.
Service
Appointment
Expanded
Controls the fields that appear
in the appointment list as
columns. The appointment
list supports up to six
columns. You can include
Gantt or custom icon fields in
columns.
Service
Appointment
List Columns
Note: Custom
appointment list filters
include appointment
list column settings. If
such a filter is applied,
it overrides this field
set.
Controls the fields that appear
when a user hovers on the
appointment information
icon.
Service
Appointment
List Preview
200
Field Service Customize the Dispatcher Console
Field Set Description Location in Dispatcher Console
Controls the fields displayed
on the tooltip when a user
hovers over an appointment
on the service resource.
Service
Appointment
Resource
Calendar
Tooltip
Controls the fields displayed
on appointments on the
service resource calendar
Visualforce page.
Service Appt
Resource
Calendar
Display
201
Field Service Customize the Dispatcher Console
Field Set Description Location in Dispatcher Console
Controls the layout of the
dialog screen displayed when
the user double-clicks an
appointment on the map.
Service Info
Window Map
Controls the layout of the
dialog screen displayed when
the user double-clicks an
appointment on the Gantt.
Service
Lightbox
Controls which fields are
displayed under Address
when a user double-clicks a
service appointment in the
Gantt.
Service
Lightbox
Address
202
Field Service Customize the Dispatcher Console
Field Set Description Location in Dispatcher Console
Controls which fields are
displayed under Date & Time
when a user double-clicks a
service appointment in the
Gantt.
Service
Lightbox Time
Controls the tooltip layout
shown when hovering over
an appointment on the Gantt.
This field set supports up to
10 fields.
Service Tooltip
Gantt
Service Resource Field Sets
Field Set Description Placement in Dispatcher Console
Controls the fields shown
when a user double-clicks a
service resource in the Crew
Management Gantt.
Crew
Management
Resource
Lightbox
203
Field Service Customize the Dispatcher Console
Field Set Description Placement in Dispatcher Console
Controls the fields displayed
for a service resource in the
Emergency Chatter action.
Emergency
Fields
Controls the fields shown
when expanding a resource
row on the Candidates
Chatter action.
Get
Candidates
Resource
Details
204
Field Service Customize the Dispatcher Console
Field Set Description Placement in Dispatcher Console
Controls the available fields
in Gantt Resource Filters.
The fields are shown in
these sections:
Resource
Gantt Filter
• Sort by
• Checkbox filters (if the
field is of type
Checkbox)
• One of the following
properties picklist (if the
field is of type Picklist)
Controls the layout of the
dialog screen displayed
when the user double-clicks
a service resource in the
Gantt.
Resource
Lightbox
205
Field Service Customize the Dispatcher Console
Gantt Lightbox
Field Set Description Placement in Dispatcher Console
Controls the layout of the
dialog screen displayed
when a user double-clicks
an appointment on the
Gantt and clicks the
Account tab.
Account
Controls the layout of the
dialog screen displayed
when the user
double-clicks an
appointment on the Gantt,
and then clicks the Work
Order tab. Applies only to
service appointments
whose parent record is a
work order.
Work Order
Controls the layout of the
dialog screen displayed
when the user
double-clicks an
appointment on the Gantt,
and then clicks the WOLI
tab. Applies only to service
appointments whose
parent record is a work
order line item.
Work Order Line
Item
206
Field Service Customize the Dispatcher Console
Resource Absence Field Sets
Field Set Description Placement in Dispatcher Console
Controls the
fields displayed
on the tooltip
when the user
hovers over an
absence on the
service resource
calendar
Visualforce page
on a service
resource record.
Resource Absence Calendar
Tooltip
Controls the
layout of the
dialog screen
displayed when
a user
double-clicks a
resource absence
on the Gantt.
Resource Absence Lightbox
Controls the
fields displayed
on absences on
the service
resource
calendar
Visualforce page.
Resource Absence
Resource Calendar
207
Field Service Customize the Dispatcher Console
Create Custom Actions for the Dispatcher Console
EDITIONS
Available in: Salesforce
Classic and Lightning
Experience
The Field Service core
features, managed
package, and mobile app
are available in Enterprise,
Unlimited, and Developer
Editions.
USER PERMISSIONS
To define, edit, delete, set
security, set version settings,
and run tests for Apex
classes:
• Author Apex
To create and edit
Visualforce pages:
• Customize Application
To create custom
permissions:
• Manage Custom
Permissions
To add custom actions to the
dispatcher console:
• FSL Admin permission
set
Put the right actions at your dispatchers’ fingertips by adding custom actions to
the dispatcher
console. Custom actions can either call an Apex class or open a Visualforce page,
and can be run
on records in several areas of the dispatcher console. To keep the dispatcher
console tidy, actions
are shown in dropdown action lists with icons.
This is a Field Service managed package feature.
You can add custom actions to several areas in the dispatcher console:
• Individual or multiple appointments in the appointment list
• Individual or multiple appointments in the Gantt
• Individual service resources or resource absences in the Gantt
• Polygons on the map (the action runs on the appointments within a polygon)
For example, create an action that does one of the following things:
• Calls an Apex class that reassigns all selected service appointments to a
different service resource
• Opens a Visualforce page where the dispatcher can update the Earliest Start
Permitted on all
appointments within a polygon—for example, if the polygon represents a flood in the
service
territory
1. Decide what you want your action to do and where it appears on the Gantt.
2. Create an Apex class or Visualforce page to connect to an action.
Apex classes or Visualforce pages intended for custom dispatcher console actions
must be
configured a certain way. For details, see Code Samples: Custom Dispatcher Console
Actions.
3. Create and assign a custom permission to limit who sees the action, or select an
existing
permission to use.
4. From the App Launcher, find and open the Field Service Admin app. Click the
Field Service
Settings tab, and then click Dispatcher Console UI > Custom Actions.
5. In the left-hand column, select an action category to define the location and
breadth of the
action.
6. Click New Action and enter your details.
• Label in Dispatcher Console: Enter the action label that dispatchers see in the
dispatcher console.
• Action Type: Select Apex Class or Visualforce.
• Apex Class: If you selected Apex Class as the type, select the Apex class that
you want the action to call.
• Visualforce Page: If you selected Visualforce as the type, select the Visualforce
page that you want the action to open.
• Required Custom Permission: Select the custom permission that users must have to
see the action.
• Icon: Select an icon to display next to the action label.
7. Click Save.
8. Optionally, reorder the actions in the action category you selected. Custom
actions appear in this order in an action list after standard
actions.
When you create or edit a custom action, the Gantt must be refreshed for the
changes to take effect.
208
Field Service Customize the Dispatcher Console
Create Custom Appointment List Filters
EDITIONS
Available in: Salesforce
Classic and Lightning
Experience
The Field Service core
features, managed
package, and mobile app
are available in Enterprise,
Unlimited, and Developer
Editions.
USER PERMISSIONS
To configure the Field Service managed Customize Application
package:
To assign a permission set license: Manage Users
To create a permission set: Manage Profiles and Permission Sets
Field Service Dispatcher or Field Service
Admin custom permission sets
AND
Create Filter custom permission
To create, edit, and delete custom filters:
Field Service Dispatcher or Field Service
Admin custom permission sets
AND
To share personal custom filters and edit
and hide public custom filters:
Create Filter custom permission
AND
Publish Filter custom permission
Create custom filters to control which appointments appear in the dispatcher
console service appointment list. Base your filters on
service appointment fields and add custom logic. Dispatchers can create private
filters or share them with others.
This is a Field Service managed package feature.
1. From the App Launcher, find and open the Field Service Admin app, and then click
the Field Service Settings tab. Click Dispatcher
Console UI and select Enable Custom Filters.
Note: The custom filters feature replaces the appointment list’s original custom
list view functionality. Enabling custom filters
removes any existing custom list views.
2. To open the dispatcher console, from the App Launcher, find and open the Field
Service app.
3. To the right of the filter dropdown menu, click the New icon.
4. Add a filter name and description.
5. Choose whether the filter displays appointments based on the number of days
before and after the horizon date, or appointments
currently shown on the Gantt (similar to the Gantt standard filter).
Note: The horizon date related to the selected date properties and the Earliest
Start Permitted, Due Date, Arrival Window
Start, Arrival Window End, Scheduled Start, and Scheduled End fields.
• Standard filters let you set the scheduling window limit and the number of days
up to and including the selected horizon
date. The default value is 14 days.
• Custom filters let you specify how many days to display before and after the
horizon date.
6. Add criteria to your filter.
209
Field Service Customize the Dispatcher Console
Note: The Gantt Filter field set on the service appointment object controls which
fields are shown. Standard and custom
service appointment fields are supported. Multi-select picklist fields aren’t
supported.
7. To filter appointments that are causing rule violations, add the Rule Violations
criteria to your filter. To exclude rule violators, add
Rule Violations Equals False. To include rule violators, add Rule Violations Equals
True.
8. Adjust filter logic.
Tip: To dynamically consider date and time fields, use formula fields. For example,
Due date in 2 days Equals True.
9. Under Fields to Display, select fields to show in the appointment list when the
filter is applied.
10. To publish or share your filter, select Make this filter available for all
users.
When a custom filter is made public, it’s shared with the All Internal Users public
group.
11. Click Save.
12. To hide a public custom filter, click the down arrow next to the filter and
select Hide.
Note: Admins can expose hidden filters by editing the custom filter record itself
and setting Hidden to false.
Considerations
• The maximum number of days before and after the horizon date is 30 days.
• To avoid performance issues, we recommend keeping the number of fields on the
Gantt Filter page layout below 15.
• All users have access to the standard filters provided with the managed package,
but you can hide them. Remove the appropriate
custom permission from the user profile or assigned permission set. The All Service
Appointments list can’t be hidden and is always
available in the dispatcher console service appointment list.
• If only certain users need access to a custom filter, share the custom filter
record with the public group or users. For example, if only
San Francisco dispatchers need access to the “Bay Area Emergency Work” custom
filter, create a private custom filter. Then, share
“Bay Area Emergency Work” with the San Francisco public group using standard
sharing.
210
Field Service Customize the Dispatcher Console
Create Custom Appointment Icons
EDITIONS
Available in: Salesforce
Classic and Lightning
Experience
The Field Service core
features, managed
package, and mobile app
are available in Enterprise,
Unlimited, and Developer
Editions.
USER PERMISSIONS
To create a custom Gantt
icon: One of the following:
• Custom permission set:
FSL Admin Permissions
• Custom permission set:
FSL Dispatcher
Permissions
• Read and Edit on service
appointments
Add custom icons to service appointments on the Gantt, map, and appointment list so
dispatchers
can quickly identify appointment characteristics. For example, use a custom icon to
indicate that
an appointment is for a VIP or first-time customer.
This is a Field Service managed package feature.
The Gantt is chock-full of information. Icons are a great way to share information
without cluttering
your screen. While icons are set at the individual appointment level, you can set
up triggers to
populate the Gantt Icon field on appointments of a certain type.
1. Add the Gantt Icon field to service appointment page layouts.
2. Navigate to the service appointment that needs the icon.
3. In the Gantt Icon field, enter an icon URL. The URL must end in an image suffix,
such as .png or
.gif. We scale the image to 16 x 16 pixels, so square images look best.
4. Save your changes. Dispatchers can see the icon on the appointment in the Gantt
and the
dispatcher console map. Images with a transparent background appear with a white
background.
In the appointment list, you can also include columns that show Gantt or custom
icons. For example,
set up a formula field that selects an icon image. Add the fields to show in the
Service Appointment
List Columns field set.
Example: Add an ice cream icon to an appointment that’s next to your favorite ice
cream
shop. Find a URL that leads to an ice cream icon, and paste the link into the
appointment’s
Gantt icon field. (Of course, we recommend scheduling a snack break after the
appointment.)
211
Field Service Customize the Dispatcher Console
Work in the Dispatcher Console Appointment List
EDITIONS
Available in: Salesforce
Classic and Lightning
Experience
The Field Service core
features, managed
package, and mobile app
are available in Enterprise,
Unlimited, and Developer
Editions.
The service appointment list on the left side of the dispatcher console contains a
list of service
appointments. You can filter, sort, and search within the list, and perform actions
on selected
appointments.
This is a Field Service managed package feature.
From within the appointment list, you can:
• View the scheduling policy that’s currently applied, and apply a new one
• Select the date fields that are considered when filtering appointments to show on
the Gantt
• Customize the Gantt’s time frame by adjusting its horizon or opting to make the
appointment
list match the Gantt’s date range
• Schedule and dispatch service appointments
• Optimize your schedule
• Flag and unflag appointments
• Filter the appointment list based on a search query or appointment status
• Filter the appointment list by service territory
• Show icons and appointment details to communicate information quickly
• Customize the dispatcher console settings by clicking the gear icon in the top
right-hand corner of the list
Search the Appointment List
To search within the appointment list, enter two or more characters in the search
field. Separate multiple keywords with a comma, which
applies an OR condition to the search.
When you enter a query, the list updates to show only service appointments with at
least one matching property. If no appointments
match your query, click Search All Recordsin the body of the list to search all
appointments in your org. From the resulting list of
appointments, you can force-add an appointment to the list that doesn’t match the
Gantt loading criteria. The Search All Records
action only supports search queries of a complete service appointment number or
record ID.
These service appointment fields are scanned in searches:
• Service Appointment Number
• Gantt Label
• Account Name
• Assigned Resource Name
• Service Appointment ID
• Service Territory Name
• SA Status
• Fields in the Service Appointments List Columns field set that is of the
following types: text, text area, lookup name, and picklist
Filter the Appointment List
Filters, similar to list views, control which service appointments are shown in the
appointment list. The list is also filtered based on the
horizon, selected date fields, and search values.
Apply a filter by selecting one from the filter dropdown menu in the appointment
list (1). Select appointments using different filters.
Click the link to see the selected list (2)
212
Field Service Work in the Dispatcher Console Appointment List
You can choose from the following filters. All users have access to these filters.
The filters consider the status category, which maps all
standard and custom status values to categories corresponding to the default status
values. Conditions have an OR statement between
them.
Filter Name Definition
Service appointments that are awaiting an action from the
dispatcher. It includes appointments that match one of these
criteria:
Todo
• The status category is None
• The appointment has rule violations
• The appointment is In Jeopardy and is not Canceled or
Completed
All Service Appointments All service appointments in the org.
Service appointments that the user selected in the appointment
list.
Selected
Service appointments that the user marked as flagged. Flags aren’t
saved when the dispatcher console is reloaded.
Flagged
Service appointments that were recently interacted with via
scheduling, dragging, Chatter posts, status changes, the Get
Recent
Candidates action, the Show on Gantt action, and the Open Details
action.
Note: Recent service appointments aren’t saved when the
dispatcher console is reloaded.
Service appointments that don’t have an assigned resource and
aren’t canceled.
Unscheduled
Rules Violating Service appointments that have rule violations and aren’t canceled.
Service appointments that are marked In Jeopardy and aren’t
canceled.
In Jeopardy
Scheduled Service appointments with an assigned resource.
213
Field Service Work in the Dispatcher Console Appointment List
Filter Name Definition
Service appointments that are currently shown on the Gantt, which
means they have one or more assigned resources and fall within
the defined time frame.
Gantt
Service appointments that are scheduled to capacity-based
resources.
Contractors
Canceled Service appointments whose status category is Canceled.
Tip:
• Create custom filters for the appointment list.
• To filter the appointment list by territory, click the gear icon in the
appointment list and select Territory filtering.
Mass-Edit Appointments
To modify multiple appointments in the appointment list, select the desired
appointments. Then, open the Actions menu and select an
action:
Action Definition
Execute an automatic scheduling process for the selected
appointments.
Schedule
Dispatch Dispatch the selected appointments.
Add or remove a flag for the selected appointments. You can use
the flag for filtering later.
Flag / Unflag
Check Rules Initiate a rule validation check for the selected appointments.
Unschedule the selected appointments, or define the relevant time
range and service territories of the appointments that must be
unscheduled.
Unschedule
Optimize the selected appointments. You’re given the option to
select a scheduling policy and filter the selected appointments
before running the optimization.
Optimize
To customize the list of actions, from the App Launcher, find and open the Field
Service Admin app. Click Field Service Settings >
Dispatcher Console UI > Gantt Configurations, and scroll to the section where you
can reorder, add, or remove actions.
Tip: To limit dispatchers’ mass-edit options, remove the Bulk Dispatch, Bulk
Optimize, Bulk Schedule, or Bulk Unschedule custom
permissions from their user profiles.
If you create custom dispatcher console actions in the Service List category, those
actions appear below the built-in actions in the action
list.
214
Field Service Work in the Dispatcher Console Appointment List
Customize the Appointment List
Field sets control the fields and field order of the appointment list layout. For
help, see Customize the Dispatcher Console with Field
Sets.
To use background shading in the appointment list, click the gear icon in the top-
right corner and select Dispatch Console Settings.
In the Appointment List Color-Coding field, select an option:
Color-Coding Setting Definition
Default Apply a white background to appointments in the list
Full Shading Apply a flat background color
Horizontal Gradient Apply a gradient background color
Note:
• By default, an appointment’s color on the Gantt and appointment list is based on
its status. However, Gantt palettes and the
Gantt Color field on service appointments override the default color scheme.
• Regardless of the appointment list color-coding setting, appointments with rule
violations are highlighted in the appointment
list in yellow and in-jeopardy appointments are highlighted in red.
Highlight Filtered Appointments on the Gantt
Quickly spot the appointments shown in the appointment list on the Gantt. Select an
appointment list filter or enter a search term, and
then click Highlight in the appointment list. All appointments and absences not
shown in the list appear faded on the Gantt. Click the
X icon to remove the highlighting.
215
Field Service Work in the Dispatcher Console Appointment List
Work in the Dispatcher Console Gantt
EDITIONS
Available in: Salesforce
Classic and Lightning
Experience
The Field Service core
features, managed
package, and mobile app
are available in Enterprise,
Unlimited, and Developer
Editions.
The Gantt is located on the right side of the dispatcher console and contains the
resource list, the
schedule view, and additional features.
This is a Field Service managed package feature.
IN THIS SECTION:
Filter the Gantt
Customize the Gantt’s contents by filtering it based on service resource settings,
skills, utilization,
hours, and other features.
Filter the Gantt by Service Territory
The Gantt territory filter controls which appointments are shown in the Gantt and
appointment
list. In a field service operation with numerous service territories, the faster
you can control
which territories are shown, the better!
Gantt Keyboard Shortcuts
Use keyboard shortcuts to work faster in the dispatcher console.
View Resource Utilization
To make smarter scheduling and hiring decisions, view your service resources’
individual utilization percentages. You can see each
resource’s utilization percentage for a particular day or over multiple days, and
sort resources in the Gantt by utilization.
Color-Code the Gantt
Help dispatchers compare service appointments in the dispatcher console Gantt and
map at a glance by creating custom color
palettes based on a service appointment field. For example, create a palette that
displays appointments in a custom color spectrum
based on the proximity of the due date.
View Service Crews on the Gantt
Control how service crews are displayed on the Gantt in the Field Service
dispatcher console.
View Resource Absences on the Gantt and Map
To make things easier for your dispatchers, hide unapproved absences on the Gantt
and show resource absences on the dispatcher
console map.
View Appointment KPIs on the Gantt
Assess the health of your field service operation at a glance with the help of the
Gantt KPI (Key Performance Indicator) bar.
Check Rule Violations on the Gantt
Rule violations occur when a service appointment doesn’t follow predefined
scheduling rules. Examples of rule violations include
travel time conflicts and appointments that aren’t scheduled between their Earliest
Start Permitted and Due Date.
Turn On Gantt Live Updates
Choose to have the Gantt auto-refresh at a specified frequency so dispatchers don’t
have to rely on timed updates. Gantt Live Updates
relies on the Salesforce Streaming API.
216
Field Service Work in the Dispatcher Console Gantt
Filter the Gantt
EDITIONS
Available in: Salesforce
Classic and Lightning
Experience
The Field Service core
features, managed
package, and mobile app
are available in Enterprise,
Unlimited, and Developer
Editions.
Customize the Gantt’s contents by filtering it based on service resource settings,
skills, utilization,
hours, and other features.
This is a Field Service managed package feature.
To open your filter settings, click the filter icon in the top left-hand corner of
the Gantt. By default,
the Gantt is sorted by service resource name.
Filter Tab Description
Select a range of hours to show. The date resolution determines the Gantt time
interval and how
available hours appear. For example, when you select a date resolution of 3 Days,
the Gantt shows
Hours
resource availability across 4-hour intervals; it displays intervals with full or
partial availability that are
within filtered hours. For In-Day, the Gantt shows half-hour intervals and ignores
the filter for which
hours to show.
You can turn on options to display or highlight weekends. For views that are less
than weekly, the
Gantt always shows weekend days. When you turn on the option to show weekends, the
Gantt
displays weekend days for date resolutions of weekly or longer.
Note: A setting In Field Service Settings > Dispatcher Console UI lets you
configure
Sunday or Monday as the start of the week.
At the bottom of the tab, you can customize the Long-Term view:
• Choose whether to show only multiday appointments
• Enter the number of months to display (up to 6)
• Hide appointments and absences under a certain length
217
Field Service Work in the Dispatcher Console Gantt
Filter Tab Description
(To reach the long-term view, select Long-Term in the top-right corner of the
Gantt. You need the
Longterm View custom permission to access it.)
Specify which service resources are shown and in what order. Select Show working
resources only
in the filter box to show only resources that are assigned to appointments in the
dates shown on
Resources
the Gantt. To add more filterable fields to the Resources tab, update the Resource
Gantt Filter field
set.
Select skills that resources must possess to be shown on the Gantt. Change the
Filter Logic to OR to
display resources with one or more of the selected skills. The Skills filter
supports up to 2,000 skills.
Skills
Note: When the Gantt’s resource skill filter runs, only 50 skills are considered
for each service
resource. This means that service resources with more than 50 skills may not appear
when
you filter for a skill that they possess. This limit applies only to the Gantt
resource skill filter;
the Candidates action finds all resources with the skills you need.
The Skills filter resets when you refresh the dispatcher console.
Select the factors that are considered when calculating resource utilization, and
control the days
shown in the utilization view. (To reach the utilization view, select Utilization
in the top-right corner
of the Gantt.)
Utilization
Create, manage, and apply palettes to color-code service appointments on the Gantt
and map. Click
the icon in the top-right corner to open the palette editor.
Palettes
Filter the Gantt by Service Territory
EDITIONS
Available in: Salesforce
Classic and Lightning
Experience
The Field Service core
features, managed
package, and mobile app
are available in Enterprise,
Unlimited, and Developer
Editions.
The Gantt territory filter controls which appointments are shown in the Gantt and
appointment
list. In a field service operation with numerous service territories, the faster
you can control which
territories are shown, the better!
This is a Field Service managed package feature.
To filter the Gantt by service territory, click the territory filtering icon at the
top of the appointment
list.
Then, select territories whose service resources and service appointments you want
to see.
• Optionally, select Show service appointments not associated with a territory.
These appointments can then be scheduled
within any of the selected service territories.
• If your organization contains many territories, click the star next to a
frequently used service territory to add it to your favorites. Click
the Favorites tab to view your favorites.
218
Field Service Work in the Dispatcher Console Gantt
• Hover over a territory and click Switch to deselect all territories and select
only that territory.
• Click Save to apply the filter and return to the appointment list.
Note: Service territories without assigned resources are shown on the appointment
list but not on the Gantt. If you have access
to 2,000 or more service territories, the appointment list shows only selected
territories. Use the search bar to find territories that
aren't selected.
View Secondary Service Territory Memberships on the Gantt
If service resources are assigned to more than one territory, you can choose to
show secondary service territory memberships on the
Gantt.
1. From the App Launcher, find and open the Field Service Admin app, and then click
the Field Service Settings tab.
2. Click Dispatcher Console UI > Gantt Configurations.
3. Select Show secondary Service Territory Members on Gantt chart, and save your
changes.
4. From Setup, enter Permission Sets in the Quick Find box. Select Permission Sets
under Users.
5. Click Field Service Dispatcher Permissions.
6. In the Apps section, click Custom Permissions.
7. Click Edit.
8. Add the FSL.View Resource on secondary STM custom permission to the Field
Service Dispatcher permission set.
9. Click Save.
If you show secondary territory memberships on the Gantt, keep these considerations
in mind.
• When the Candidates action is used, secondary territory members are flagged with
a green icon.
• When service appointments are dragged onto the Gantt, the time slots are filled
on both of the service resource’s rows.
• Territory utilization calculation doesn’t consider secondary territory members.
• When Gantt visibility is back on time zones, only secondary territory memberships
with the same time zone are visible. If the primary
territory is filtered out, the secondary territory memberships are still visible.
Gantt Keyboard Shortcuts
EDITIONS
Available in: Salesforce
Classic and Lightning
Experience
The Field Service core
features, managed
package, and mobile app
are available in Enterprise,
Unlimited, and Developer
Editions.
Use keyboard shortcuts to work faster in the dispatcher console.
Command Description Keyboard Shortcut
Select service appointment,
then F
Flagged appointments appear
with a flag icon on the Gantt.
Flag or unflag a service
appointment
Select service appointment,
then W
Opens the record in the Work
Orders tab, outside of the
Gantt.
Open parent work order or
work order line item record
Select service appointment,
then S
Opens the record in the Service
Appointments tab, outside of
the Gantt.
Open service appointment
record
219
Field Service Work in the Dispatcher Console Gantt
Command Description Keyboard Shortcut
Opens a lightbox over the Gantt with tabs Select service appointment, then Enter
containing details about the appointment
Open service appointment details
and its parent record, related records, map,
and more.
Close service appointment lightbox Closes the lightbox. Esc
Windows: Select service
appointment+Ctrl+drag
macOS: Select service
appointment+Cmd+drag
You can drag an appointment to a different
spot in its assigned resource’s schedule or
to another resource’s row to reassign it.
When an appointment is dragged, it snaps
to the closest valid time slot based on your
Move a scheduled service appointment to
a new spot in the schedule, allowing for
travel time
Gantt drag jump setting and on the
calculated travel time between adjacent
appointments or absences. Configure your
drag jump setting in the Field Service Admin
app (Field Service Settings > Dispatcher
Console UI).
If the Gantt is configured to show multiple T
days, today is the first day shown.
Show today on the Gantt
Switch to In Day view Changes the Gantt resolution to In Day. 0 (zero)
Switch to Daily view Changes the Gantt resolution to Daily. 1
Switch to 2 Days view Changes the Gantt resolution to 2 Days. 2
Switch to 3 Days view Changes the Gantt resolution to 3 Days. 3
Switch to Weekly view Changes the Gantt resolution to Weekly. 7
Switch to Multiday view Changes the Gantt resolution to Multiday. M
Switch to Utilization view Changes the Gantt resolution to Utilization. U
For example, if you’re viewing the August Left Arrow
6 schedule, this shortcut switches the Gantt
to August 5.
Scroll one day back
For example, if you’re viewing the August Right Arrow
6 schedule, this shortcut switches the Gantt
to August 7.
Scroll one day forward
For example, if you’re in the Weekly view, Shift+Left Arrow
this shortcut switches the Gantt to the
previous week.
Scroll one time period back
For example, if you’re in the 2 Days view, Shift+Right Arrow
this shortcut switches the Gantt to the next
two days.
Scroll one time period forward
Scrolls up one row in the Gantt without Up Arrow
changing the dates shown.
Scroll up in schedule
220
Field Service Work in the Dispatcher Console Gantt
Command Description Keyboard Shortcut
Scrolls down one row in the Gantt without Down Arrow
changing the dates shown.
Scroll down in schedule
View Resource Utilization
EDITIONS
Available in: Salesforce
Classic and Lightning
Experience
The Field Service core
features, managed
package, and mobile app
are available in Enterprise,
Unlimited, and Developer
Editions.
To make smarter scheduling and hiring decisions, view your service resources’
individual utilization
percentages. You can see each resource’s utilization percentage for a particular
day or over multiple
days, and sort resources in the Gantt by utilization.
This is a Field Service managed package feature.
A service resource’s utilization is calculated by comparing their total operating
hours to the number
of hours they’re scheduled to work. Utilization is calculated only for non-
capacity-based service
resources.
Calculate Utilization
To determine which factors are considered when calculating a resource’s
utilization, click the Gantt
filter icon and click the Utilization tab. Deselect factors that you don’t want to
be used in the
calculation.
When all factors are selected, utilization is calculated using the following
equation: (Service Appointments + Absences + Breaks + Travel
Time) / (Overtime Hours + *Normal Hours*)
• SA = Scheduled service appointments
• Absences = Resource absences of type Absence
• Breaks = Resource absences of type Break
• Overtime Hours = Time slots of type Extended in the resource’s operating hours
for its primary service territory
• Normal Hours = Time slots of type Normal in the resource’s operating hours for
its primary service territory
For example, if a resource’s operating hours add up to 20 hours per week and
they’re scheduled to work 10 hours in a particular week,
their average utilization for the week is 50%.
View Utilization on the Gantt
The Gantt provides a bird’s-eye view of your team’s utilization percentages. To
turn on the utilization view, select Utilization in the
Gantt resolution field in the top-right corner.
221
Field Service Work in the Dispatcher Console Gantt
From the utilization resource view, you can:
• View each resource’s average utilization over the days in the utilization view
• View a resource’s utilization for a particular day
• Click an event name to view its details
• Flag service appointments
• Click the date on the vertical axis to switch to the date’s daily view
Note: Resource absence duration (in a day) longer than the overall working day
capacity is shown as 100% utilization.
Here’s how to customize the utilization display settings.
Change the number of days in the utilization view
The utilization view can show 1–31 days. To switch from the default of 31 days,
click the Gantt filter icon, then click Utilization and
enter your preferred number of days (1). Each resource’s Average Utilization (2),
shown beneath their name in the resource list, is
an average of their daily utilization percentage across the days shown in the
utilization view.
Sort the resource list by average utilization
Sorting resources by their average utilization helps you identify which resources
need more or fewer appointments. Click the Gantt
filter icon, then click Resources. In the Sort by field, select Average
Utilization.
Customize the utilization-based color code
Resources in the resource list are shown in green, yellow, or red depending on
their utilization percentage. To define the limits for
these three colors, from the App Launcher, find and open the Field Service Admin
app. Click Field Service Settings > Dispatcher
Console UI > Gantt Configurations. Under Utilization Views, enter the number of
hours that indicate High Utilization (default:
150), Medium Utilization (default: 100), and Extensive Travel (default: 33). In the
utilization view:
• Resources whose schedules are below Medium Utilization appear in green.
• Resources whose schedules are between High and Medium Utilization appear in
yellow.
• Resources whose schedules are above High Utilization appear in red.
• Resources whose percentage of travel is larger than the value you specify are
considered Extensive Travel candidates, and appear
with an automobile icon.
Show each territory’s average daily utilization
Control when utilization information is shown for territories on the Gantt. From
the App Launcher, find and open the Field Service
Admin app, and then click Field Service Settings > Dispatcher Console UI > Gantt
Configurations. Select Show utilization
222
Field Service Work in the Dispatcher Console Gantt
on the Gantt to show each territory's average daily utilization on the Gantt for
all Gantt resolutions. If this option isn't selected,
utilization information is shown only when the Gantt resolution is set to
Utilization.
If a service resource is capacity-based with a defined capacity, their utilization
percentage isn’t shown in the Gantt. However, their row
in the Gantt displays an icon that shows how close they’re to reaching their
capacity.
Color-Code the Gantt
EDITIONS
Available in: Salesforce
Classic and Lightning
Experience
The Field Service core
features, managed
package, and mobile app
are available in Enterprise,
Unlimited, and Developer
Editions.
USER PERMISSIONS
To create, edit, and delete
Gantt palettes:
• Gantt Palettes Edit
custom permission
To view the Palettes tab in
the Gantt and apply a
palette:
• Gantt Palettes View
custom permission
Help dispatchers compare service appointments in the dispatcher console Gantt and
map at a
glance by creating custom color palettes based on a service appointment field. For
example, create
a palette that displays appointments in a custom color spectrum based on the
proximity of the due
date.
This is a Field Service managed package feature.
You can base a palette on any service appointment field of the following types:
checkbox, picklist,
date, date-time, number, percent, or currency. Use the Due Date Approaching palette
to color-code
appointments based on how close they are to the due date. Create and manage
palettes directly
from the Gantt.
1. From the App Launcher, find and open the Field Service app. Click the Field
Service tab to
open the dispatcher console.
2. Click the filter icon at the top of the Gantt, and then click the Palettes tab.
3. Click the icon in the top-right corner to open the palette editor, and click New
Palette.
4. Enter a name and description.
5. Select which service appointment field to base the palette on.
6. Define the color spectrum. We recommend creating a high-contrast spectrum to
accommodate
color-blind users.
• For picklist fields, assign a color to each picklist value.
• For checkbox fields, select two colors signifying checked and unchecked.
• For numeric or date-based fields, choose how many colors to use, a minimum and
maximum
color, a color if no value is specified, and a corresponding minimum and maximum
value.
The palette editor then creates a spectrum for you.
7. Select Active to make the palette available to dispatchers.
8. Save your palette.
9. Apply a palette from the Palettes tab in the Gantt filter.
a. Select a palette in the dropdown list, and click Apply Palette. The list shows
the 10 last modified active palettes in the org.
Applying a palette changes the background color of appointments on the Gantt and
adds an appropriately colored horizontal
bar above appointments on the map.
b. After a palette is applied, you can click Use Default Palette to return to the
default color scheme.
223
Field Service Work in the Dispatcher Console Gantt
The default color scheme—used when no palette is applied—color-codes appointments
by status. You can’t update the default color
scheme or replace it with a custom palette. Reloading the Gantt or changing which
service appointments are shown in the appointment
list reverts it to the default color scheme.
The Gantt Color field on service appointments and service crews overrides the
default color scheme. If you don’t like the default color
scheme, create a process in Process Builder that populates the Gantt Color field
based on your preferred service appointment field.
Users with the Gantt Palettes View permission can see all palettes created in your
org. To control palette access, set sharing on the Gantt
Palette object to Private. Then, use sharing rules to share each palette with the
appropriate users.
Tip: Create multiple palettes to address different scheduling questions. For
example, use custom fields to create palettes that do
the following:
• Highlight appointments for VIP customers
• Color-code appointments based on service cost
• Color-code appointments based on the priority level of their parent work order
View Service Crews on the Gantt
EDITIONS
Available in: Salesforce
Classic and Lightning
Experience
The Field Service core
features, managed
package, and mobile app
are available in Enterprise,
Unlimited, and Developer
Editions.
Control how service crews are displayed on the Gantt in the Field Service
dispatcher console.
This is a Field Service managed package feature.
Show One Crew
In the resource list, click Show Crew on a service resource of type Crew to leave
only the Crew and
its members on the Gantt and hide other resources. Click Hide Crew View to return
to the regular
display.
224
Field Service Work in the Dispatcher Console Gantt
The Gantt displays each service crew member’s Gantt Label value. If the field is
blank on a service crew member record, it defaults to
the service crew name + “Crew Member.” For example, Alpha Team Crew Member.
Show or Hide Crews
To customize the way crews are shown on the Gantt, click the Gantt filter icon.
Click the Resources tab, and then select one of the
following values in the Crews filtering field.
• Show all: Do not filter based on crew properties.
• Hide Service Crew Members: Show only service resources of type Crew and service
resources of type Technician who are not
allocated to crews in the time frame open on the Gantt.
• Show Crews and their Service Crew Members: Show only service resources of type
Crew and service resources of type Technician
who are allocated to those crews in the time frame open on the Gantt.
• Show only Crews: Show only service resources of type Crew.
• Hide Crews and Service Crew Members: Show only service resources of type
Technician that are not allocated to a crew in the
time frame open on the Gantt.
Customize Crew Color
Optionally, display a service crew in a particular color on the Gantt by entering a
hex code in the Gantt Color field on the crew. For
example, set the Gantt color to green (#008000) for all service crews that use a
company vehicle. Crews without a defined Gantt color
appear in purple.
Here, we’ve entered #ff0000 in the Gantt Color field for the Vipers crew, and
haven’t specified a color for the Diamondbacks crew.
225
Field Service Work in the Dispatcher Console Gantt
View Resource Absences on the Gantt and Map
EDITIONS
Available in: Salesforce
Classic and Lightning
Experience
The Field Service core
features, managed
package, and mobile app
are available in Enterprise,
Unlimited, and Developer
Editions.
USER PERMISSIONS
To customize the Field
Service managed package:
• Customize Application
To make things easier for your dispatchers, hide unapproved absences on the Gantt
and show
resource absences on the dispatcher console map.
This is a Field Service managed package feature.
1. Hide unapproved absences on the Gantt.
When approval confirmation is enabled, only approved absences can block a mobile
worker’s
availability and appear on the Gantt. Unapproved absences aren’t considered in
scheduling or
shown on the Gantt.
Note: If the Multiday view is selected, resource absences don't appear on the
Gantt.
a. Create an approval process for absences that checks the FSL__Approved__c field.
b. To avoid confusion, approve all existing absences.
c. From the App Launcher, find and open the Field Service Admin app, and then click
the
Field Service Settings tab.
d. Click Scheduling > General Logic and select Activate approval confirmation on
resource absences.
e. Save your changes.
2. Show resource absences on the map.
Absences are shown on the dispatcher console map with a purple icon and the planned
route to and from the absence address. If
this option isn’t selected, absence length is added to the travel time of adjacent
service appointments, which can be confusing for
dispatchers.
226
Field Service Work in the Dispatcher Console Gantt
Note: A resource absence must be properly geocoded by data integration rules—
meaning it needs a latitude and longitude—to
appear on the map.
a. From the App Launcher, find and open the Field Service Admin app, and then click
the Field Service Settings tab.
b. Click Dispatcher Console UI > Gantt Configurations and select Show absences on
resource map.
3. Save your changes.
View Appointment KPIs on the Gantt
EDITIONS
Available in: Salesforce
Classic and Lightning
Experience
The Field Service core
features, managed
package, and mobile app
are available in Enterprise,
Unlimited, and Developer
Editions.
Assess the health of your field service operation at a glance with the help of the
Gantt KPI (Key
Performance Indicator) bar.
This is a Field Service managed package feature.
The KPI bar includes five indicators and can be found in the top-right corner of
the Gantt.
The indicators are, from left to right:
• Total scheduled time (workload) of all loaded service territories
• Average travel time per service appointment of all service appointments shown on
the Gantt
227
Field Service Work in the Dispatcher Console Gantt
• Number of completed service appointments out of all service appointments shown on
the Gantt
• Number of service appointments on the Gantt with rule violations
• Number of service appointments on the Gantt that are In Jeopardy
Check Rule Violations on the Gantt
EDITIONS
Available in: Salesforce
Classic and Lightning
Experience
The Field Service core
features, managed
package, and mobile app
are available in Enterprise,
Unlimited, and Developer
Editions.
USER PERMISSIONS
To enable dispatchers to
check rules manually:
• Custom permission sets:
• Field Service
Dispatcher
Permissions
• Field Service
Dispatcher License
Custom permissions:
• Enable Check Rules
- All Services
• Gantt and List -
Enable Check Rules
• Gantt and List -
Enable Bulk Check
Rule
Rule violations occur when a service appointment doesn’t follow predefined
scheduling rules.
Examples of rule violations include travel time conflicts and appointments that
aren’t scheduled
between their Earliest Start Permitted and Due Date.
This is a Field Service managed package feature.
Right-click one or more appointments on the Gantt chart or list and click Check
Rules to manually
check rule violations for selected service appointments. To manually check rules on
demand for all
loaded services on the Gantt, click Check Rules next to the scheduling policy.
The scheduling policy selected at the top of the appointment list controls which
rules are applied.
If a rule violation occurs, the service appointment appears on the Gantt with a
yellow triangle. Hover
over the appointment to view its details and violated rules.
228
Field Service Work in the Dispatcher Console Gantt
Note: Up to 30 bulk check rules can be validated, where each bulk check rule
consists of either 200 service appointments or 40
service resources over 7 days. If you exceed the maximum number of times you can
check rules, some of your services aren't
validated. To avoid reaching this limitation, load a shorter horizon or fewer
territories.
Note: Too many work rules in a scheduling policy can result in an Apex CPU timeout
when checking rules for a large number of
service appointments. If you experience a timeout when checking rules, try removing
some work rules, or check rules for fewer
service appointments.
When automatic scheduling is used—with the Schedule or Candidates action—rule
violations don’t occur. Field Service automatically
formulates schedules that don’t violate rules, so rule violations occur only as a
result of manual scheduling.
Turn On Gantt Live Updates
EDITIONS
Available in: Salesforce
Classic and Lightning
Experience
The Field Service core
features, managed
package, and mobile app
are available in Enterprise,
Unlimited, and Developer
Editions.
USER PERMISSIONS
To configure the Field Service
managed package:
• Customize Application
To view live updates on the
Gantt:
• Streaming API custom
permission
Choose to have the Gantt auto-refresh at a specified frequency so dispatchers don’t
have to rely
on timed updates. Gantt Live Updates relies on the Salesforce Streaming API.
This is a Field Service managed package feature.
Important: Gantt Live Updates has the following limitations:
• Dispatchers without the Streaming API custom permission get timed updates on the
Gantt, as defined in your settings.
• Live updates aren’t available to Experience Builder site dispatchers.
• Gantt Live Update access isn’t automatically available to all admins, and too
many live
update requests can cause the Gantt to crash.
• Gantt Live Updates are subject to org limits for event delivery and PushTopic
Streaming
Allocations.
1. Update sharing settings so dispatchers receive notifications only about the data
they have
access to.
a. From the App Launcher, find and open the Field Service Admin app, and then click
the
Field Service Settings tab.
b. Click Dispatcher Console UI > Updating the Gantt.
229
Field Service Work in the Dispatcher Console Gantt
c. Under Live Updates, check that each object’s sharing setting is Private. If not,
update the object’s sharing setting to Private in
Salesforce Setup.
2. On the same Updating the Gantt page, click Update push topics. Push topics are
used to send event notifications on specified
objects, fields, and criteria. Field Service creates push topics for the following
objects.
• Service resource
• Resource absence
• Service appointment
• Assigned resource
• Service resource capacity
• Field Service operation
• Optimization request
3. Select Gantt updates are enabled org wide.
4. Select Allow admins to use Gantt updates.
5. Save your changes.
Work in the Dispatcher Console Map
EDITIONS
Available in: Salesforce
Classic and Lightning
Experience
The Field Service core
features, managed
package, and mobile app
are available in Enterprise,
Unlimited, and Developer
Editions.
The dispatcher console map gives dispatchers a dynamic bird’s-eye view of their
mobile workforce.
Learn how to customize the map view and draw territories directly on the map.
This is a Field Service managed package feature.
Note: Because Google Maps is restricted in China, Field Service features that
depend on
Google Maps don’t work there. To minimize errors and customize access for users in
China,
see Disable Google Maps-based Field Service features for China users.
IN THIS SECTION:
Customize the Map
Control the information shown on the dispatcher console map. By default, the map
shows
markers for all service resources whose appointments are loaded in the Gantt or
appointment
list.
Customize Icons and Colors for Reports
Give your reports contrast on the Gantt map by customizing their icons and colors.
You can map any tabular report that has geolocation
fields.
Enable Map Polygons
Set up and configure map polygons so you can draw your own territories directly on
the map.
Create and Manage Map Polygons
Draw your own territories directly on the map, then link them to your service
territories. Polygons make it easy to mass-update all
appointments within a specific geographic area.
Import Service Territory Polygons in KML
Map polygons represent the physical boundaries of a service territory in Field
Service. While you can draw a polygon on the dispatcher
console map, you can also import one in KML (Keyhole Markup Language). For example,
cities may provide public KML files so you
can create service territories whose boundaries correspond exactly to the city
borders.
230
Field Service Work in the Dispatcher Console Map
Customize the Map
EDITIONS
Available in: Salesforce
Classic and Lightning
Experience
The Field Service core
features, managed
package, and mobile app
are available in Enterprise,
Unlimited, and Developer
Editions.
Control the information shown on the dispatcher console map. By default, the map
shows markers
for all service resources whose appointments are loaded in the Gantt or appointment
list.
This is a Field Service managed package feature.
To navigate to the dispatcher console map, from the App Launcher, find and open the
Field Service app, and then click Field Service.
Then, click the Map tab. To pop out the map and drag it anywhere within the
dispatcher console, hover over the Map tab from the Gantt
and click .
Note: The dispatcher console map may appear different than the map displayed on
service territory member detail pages because
of a difference in geocoding granularity. As a rule, the dispatcher console map is
more accurate.
Choose What Information is Shown
Click Map Layers, which opens on the Markers tab. Select the information to display
for selected service resources:
• Live Positions: When a service resource updates a service appointment’s status
from their mobile device, their coordinates are
automatically recorded. Live Position shows the latest coordinates saved in the
system.
• Homebase: The selected service resource’s home base, set on their detail page.
• Service Appointments: All service appointments that are assigned to the selected
service resource and shown in the appointment
list.
• Service Territories: The resource’s service territories.
231
Field Service Work in the Dispatcher Console Map
Choose Which Service Resources are Shown
Click Map Layers, then click the Service Resources tab. Use the search to select
one or more service resources whose information you
want displayed on the map.
Display Report Data
Click Map Layers, then click the Reports tab. Select reports containing geolocation
fields that you want to be displayed on the map.
This way, you can view location-based standard or custom objects as separate map
layers.
Only tabular reports in the Field Service Reports folder appear in the Reports tab.
By default, the markers’ icons on the map are styled as
the object type in the first column in the report. Up to 10 additional columns are
visible inside the marker’s info window.
Up to 500 total report markers can be displayed on the Gantt map at one time. If a
report has more than 500 markers, consider adding
more filters.
Manage Map Polygons
Click Map Layers, then click the Polygons tab. Choose which polygons are displayed,
customize their color-coding, and create new
polygons. You can also create and manage polygons from the Map Polygons tab in your
Salesforce environment.
View Traffic Conditions
Click Traffic at the top of the map to show traffic conditions.
Customize Icons and Colors for Reports
EDITIONS
Available in: Salesforce
Classic and Lightning
Experience
The Field Service core
features, managed
package, and mobile app
are available in Enterprise,
Unlimited, and Developer
Editions.
USER PERMISSIONS
To configure the Field Service
managed package:
• Customize Application
To customize icons and
colors for reports:
• Custom permission set:
FSL Admin Permissions
Give your reports contrast on the Gantt map by customizing their icons and colors.
You can map
any tabular report that has geolocation fields.
This is a Field Service managed package feature.
1. From the App Launcher, find and open the Field Service Admin app, and then click
the Field
Service Settings tab.
2. Click Dispatcher Console UI > Map. Under Report Styles, select a report.
3. Select a color and an icon for the report, then click Add Report.
232
Field Service Work in the Dispatcher Console Map
4. Click Save.
5. From the App Launcher, find and open the Field Service app. To open the
dispatcher console, click the Field Service tab.
6. Click Map > Map Layers > Reports.
7. Select a report and click Add Layer.
If you decide not to use customized icons and colors for your reports, they are
mapped using the default style for that object type.
233
Field Service Work in the Dispatcher Console Map
Enable Map Polygons
EDITIONS
Available in: Salesforce
Classic and Lightning
Experience
The Field Service core
features, managed
package, and mobile app
are available in Enterprise,
Unlimited, and Developer
Editions.
USER PERMISSIONS
To configure the Field Service
managed package:
• Customize Application
Set up and configure map polygons so you can draw your own territories directly on
the map.
This is a Field Service managed package feature.
1. From Setup, enter Permission Sets in the Quick Find box, then select Permission
Sets
under Users.
2. Click Field Service Dispatcher Permissions.
3. In the Apps section, click Custom Permissions.
4. Click Edit.
5. Add the following available custom permissions to the enabled custom
permissions.
• FSL.Polygons - create\update
• FSL.Polygons - view
6. Click Save.
Tip: To give access to a selection of your users, create custom permission sets and
assign
these permissions to those users.
7. Create a tab for the Map Polygon custom object.
8. From the App Launcher, find and open the Field Service Admin app, and then click
the Field Service Settings tab.
9. Click Service Appointment Life Cycle > Creation.
10. Select Use polygons to assign service territories.
11. Set the territory classification policy to Highest.
When there are parent-child relationships between service territories (for example,
San Francisco and California), the service
appointment is assigned to the highest territory in the hierarchy (California).
Select Lower if you want appointments to be assigned
to the lowest territory (San Francisco). Service appointments are never assigned to
middle-tier territories.
Create and Manage Map Polygons
EDITIONS
Available in: Salesforce
Classic and Lightning
Experience
The Field Service core
features, managed
package, and mobile app
are available in Enterprise,
Unlimited, and Developer
Editions.
Draw your own territories directly on the map, then link them to your service
territories. Polygons
make it easy to mass-update all appointments within a specific geographic area.
This is a Field Service managed package feature.
Create and Update Polygons
After map polygons are enabled, you can draw polygons straight on the dispatcher
console map
or import them in KML (Keyhole Markup Language) format.
1. To open the dispatcher console, from the App Launcher, find and open the Field
Service app,
and then click Field Service.
2. Click the Map tab, and then click Map Layers.
3. Select Polygons.
4. Click New.
5. Name your polygon and select a color.
234
Field Service Work in the Dispatcher Console Map
6. Select a service territory.
Note: The service territory field is used during appointment scheduling. When a new
service appointment is created, the
Service Territory field auto-populates based on the appointment’s address. When a
service appointment address changes and
its Service Territory field is empty, the address is matched to a polygon and that
polygon’s territory.
7. Draw your polygon on the map.
8. Click Save.
To import a polygon in KML—for example, a public KML file for a county or city—
click the Map Polygons custom object tab in Salesforce
and click New. Add a name, color, description, and service territory. In the KML
Details field, add your KML text.
Update polygons from the Map Polygons tab or the Polygons map layer.
Take Mass Actions on Polygons
From the dispatcher console map view, you can mass-edit all service appointments
within a polygon. Right-click a polygon and select
one of the following actions.
• Schedule / Unschedule / Dispatch: Schedule, unschedule, or dispatch all service
appointments within the polygon in the current
view.
• In Jeopardy: Set the In Jeopardy field to True for every service appointment
within the polygon.
• Delete Polygon: Delete the polygon.
• Cut Intersections: Select a polygon and cut its intersections with other
polygons. Select multiple polygons, then click Go to trim
the polygons so they no longer intersect.
Tip: Create custom actions to add to the actions list on polygons. For details, see
Create Custom Actions for the Dispatcher Console.
Limits and Considerations
• A polygon can contain up to 3,200 coordinates.
• If your org contains more than 200 polygons, you may experience dispatcher
console performance issues. To avoid these issues, set
the sharing of the Map Polygon object to Private and use sharing to expose only the
relevant polygons to dispatchers.
• If a service appointment’s geolocation matches more than one polygon, the
appointment is assigned to either the highest or
lowest-level territory in the hierarchy depending on your settings.
• When creating polygons, don’t create overlaps unless there are parent-child
relationships between the corresponding service
territories (for instance, San Francisco and California). Service appointments are
never assigned to middle-tier territories.
• If two or more polygons overlap and there's no hierarchy in place, service
appointments are assigned to the first polygon that was
created.
235
Field Service Work in the Dispatcher Console Map
Import Service Territory Polygons in KML
EDITIONS
Available in: Salesforce
Classic and Lightning
Experience
The Field Service core
features, managed
package, and mobile app
are available in Enterprise,
Unlimited, and Developer
Editions.
Map polygons represent the physical boundaries of a service territory in Field
Service. While you
can draw a polygon on the dispatcher console map, you can also import one in KML
(Keyhole
Markup Language). For example, cities may provide public KML files so you can
create service
territories whose boundaries correspond exactly to the city borders.
This is a Field Service managed package feature.
To import a polygon in KML, click the Map Polygons custom object tab in Salesforce
and click New.
Add a name, color, description, and service territory. In the KML Details field,
add your KML text.
Make sure that each set of coordinates has its own line.
Example:
<?xml version="1.0" encoding="UTF-8"?>
<kml xmlns="http://www.opengis.net/kml/2.2">
<Style id="myPolygonStyle">
<LineStyle>
<width>1</width>
</LineStyle>
<PolyStyle>
<color>8047A043</color>
</PolyStyle>
</Style>
<Placemark>
<name>myPolygon</name>
<styleUrl>#myPolygonStyle</styleUrl>
<Polygon>
<outerBoundaryIs>
<LinearRing>
<coordinates>-122.44257817993167,37.80710430993863,0
-122.4278153015137,37.804391739106606,0
-122.4113358093262,37.80737556154185,0
-122.40412603149417,37.80629054915071,0
-122.38867650756839,37.78974213500372,0
-122.38764653930667,37.74821914921608,0
-122.45390783081058,37.74523293816564,0
-122.4604309631348,37.78865686357955,0
-122.44257817993167,37.80710430993863,0</coordinates>
</LinearRing>
</outerBoundaryIs>
</Polygon>
</Placemark>
</kml>
236
Field Service Work in the Dispatcher Console Map
Field Service Object Fields
EDITIONS
Available in: Salesforce
Classic and Lightning
Experience
The Field Service core
features, managed
package, and mobile app
are available in Enterprise,
Unlimited, and Developer
Editions.
Learn about the fields available on Field Service standard objects.
Note: If you have your own field service terminology, remember that you can rename
an
object’s tab and labels. In Setup, select Rename Tabs and Labels, and enter your
own term
for the object you’d like to rename.
IN THIS SECTION:
Field Service Objects
When you enable Field Service, you gain access to a suite of standard Salesforce
objects. The
Field Service managed package also includes custom objects that support its
scheduling and
optimization features.
Linked Article Fields
A linked article is a Knowledge article that is attached to a work order, work
order line item, or
work type. Linked articles have the following fields. Some fields may not be
visible or editable depending on your page layout and
field-level security settings.
Location Fields for Field Service
Locations, addresses, and associated locations have the following fields. Some
fields may not be visible or editable depending on
your page layout and field-level security settings.
Maintenance Plan Fields
Maintenance plans, maintenance assets, and maintenance work rules have the
following fields. Sometimes you can't see or edit
certain fields because of your page layout and field-level security settings.
Operating Hours Fields for Field Service
Operating hours and time slots have the following fields. Some fields may not be
visible or editable depending on your page layout
and field-level security settings.
Product Request and Transfer Fields
Product requests, product request line items, product transfers, and shipments have
the following fields. Some fields might not be
visible or editable depending on your page layout and field-level security
settings.
Product Item and Inventory Fields
Product items, product item transactions, products required, and products consumed
have the following fields. Sometimes you
can't see or edit certain fields because of your page layout and field-level
security settings.
Return Order Fields
Return orders and return order line items have the following fields. Sometimes you
can't see or edit certain fields because of your
page layout and field-level security settings.
Service Appointment Fields for Field Service
Service appointments have the following fields. Some fields may not be visible or
editable depending on your page layout and
field-level security settings.
Service Crew Fields
Service crews and service crew members have the following fields. Depending on your
page layout and field-level security settings,
you may not be able to view or update some of them.
Service Report Fields
Service reports and digital signatures on service reports have the following
fields. Some fields may not be visible or editable depending
on your page layout and field-level security settings.
237
Field Service Field Service Object Fields
Service Resource Fields for Field Service
Service resources, resource absences, resource capacity records, assigned
resources, and resource preferences have the following
fields. Some fields may not be visible or editable depending on your page layout
and field-level security settings.
Service Territory Fields for Field Service
Service territories, service territory members, and service territory locations
have the following fields. Some fields may not be visible
or editable depending on your page layout and field-level security settings.
Shift Fields for Field Service
Shifts have the following fields. Some fields may not be visible or editable
depending on your page layout and field-level security
settings.
Skill Fields for Field Service
Skills represent certifications and areas of expertise in your field service
workforce. Skills, service resource skills, and skill requirements
have the following fields. Some fields may not be visible or editable depending on
your page layout and field-level security settings.
Time Sheet Fields
Time sheets and time sheet entries have the following fields. Some fields may not
be visible or editable depending on your page
layout and field-level security settings.
Work Order Fields for Field Service
Work orders have the following fields. Sometimes you can't see or edit certain
fields because of your page layout and field-level
security settings.
Work Order Line Item Fields for Field Service
Work order line items have the following fields. Sometimes you can't see or edit
certain fields because of your page layout and
field-level security settings.
Work Type Fields for Field Service
Work types have the following fields. Some fields may not be visible or editable
depending on your page layout and field-level
security settings.
Field Service Objects
EDITIONS
Available in: Salesforce
Classic and Lightning
Experience
The Field Service core
features, managed
package, and mobile app
are available in Enterprise,
Unlimited, and Developer
Editions.
When you enable Field Service, you gain access to a suite of standard Salesforce
objects. The Field
Service managed package also includes custom objects that support its scheduling
and optimization
features.
Note: This list doesn’t include sharing, feed, or history objects.
Standard Objects
Tab in
Salesforce?
Object Name Definition
Address An address associated with a location.
A link between the Field Service mobile app and
other mobile apps.
App Extension
Sums the duration of the bundle members,
reduced by a predefined percentage.
Appointment Bundle
Aggregation Duration
Downscale
238
Field Service Field Service Objects
Tab in
Salesforce?
Object Name Definition
Policy that defines how the property values of the bundle members
are aggregated and assigned to the bundle.
Appointment Bundle Aggregation Policy
Appointment Bundle Config General parameters that define the behavior of the
bundle.
Policy that defines how the bundling of service appointments is
handled.
Appointment Bundle Policy
Appointment Bundle Policy Service Territory A link between the Bundle Policy and
the Service Territory.
Policy that defines which property values are inherited from the bundle
to the bundle members or are assigned as constant values in the bundle
members.
Appointment Bundle Propagation Policy
Policy that defines the restrictions that are considered while forming
a bundle.
Appointment Bundle Restriction Policy
Policy that defines the properties by which the bundle members are
sorted within the bundle. Can also be used in the automated mode
for determining the selection order of the bundle members.
Appointment Bundle Sort Policy
Assigned Resource A service resource that is assigned to a service appointment.
Associated Location A location linked to a specific account.
Asset Downtime Period A downtime period associated with an asset.
Asset Warranty A warranty term associated with an asset.
Digital Signature A captured signature from a field service customer or mobile
worker.
Expense An expense such as tools or travel costs linked to a work order.
Expense Report A report that summarizes expenses.
Expense Report Entry An expense that’s included in an expense report.
Field Service Mobile Settings A collection of settings related to the Field Service
mobile app.
Job Profile A set of skills used to match service resources to shifts.
A knowledge article version that is attached to a work order, work order
line item, or work type.
Linked Article
A warehouse, site, van, or plant, usually where inventory is stored or
used.
Location
An asset associated with a particular maintenance plan. The plan’s
work orders list the asset associated with it.
Maintenance Asset
A plan for preventive maintenance on assets. Work orders are generated
for all maintenance visits.
Maintenance Plan
Maintenance Work Rule A reoccurring maintenance item.
239
Field Service Field Service Objects
Tab in
Salesforce?
Object Name Definition
The assignment of a field service mobile settings configuration to a
user profile.
Mobile Settings Assignment
Field service hours that you can define for service territories, service
territory members, and accounts.
Operating Hours
A product from your inventory that was used to complete a work order
or work order line item.
Product Consumed
A portion of your inventory stored at a particular location. Every product
item is linked to a product and a location.
Product Item
Represents the restocking, consumption, or stock adjustment of a
product item.
Product Item Transaction
Product Request A request for inventory.
Product Request Line Item A subdivision of a product request, associated with a
particular product.
A product that is required for the completion of a work order or work
order line item.
Product Required
A set of activities to be performed on a product service campaign asset,
such as a product recall for safety issues or product defects.
Product Service Campaign
Product Service Campaign Item A product service campaign's asset.
Product Transfer The transfer of inventory from one location to another.
Product Warranty A warranty term associated with a product.
A filter that uses field values from a source object to filter records in
another object.
Recordset Filter Criteria
The individual rules that make up a recordset filter criteria. Rules map
fields to values.
Recordset Filter Criteria Rule
Resource Absence A time period in which a service resource is unavailable to work.
The designation of a service resource as preferred, required, or excluded
on specific accounts or work orders.
Resource Preference
Return Order The return or repair of inventory or products.
Return Order Line Item A subdivision of a return order.
Service Appointment An appointment to perform field service work for customers.
Service Appointment Status Corresponds to the Status field on service appointments.
A group of service resources that can be assigned to field service work
as a unit.
Service Crew
Service Crew Member A service resource that belongs to a service crew.
240
Field Service Field Service Objects
Tab in
Salesforce?
Object Name Definition
A customer-facing report summarizing the status of a service
appointment, work order, or work order line item.
Service Report
Service Report Template A template for service reports.
A user or crew who can perform field service work. You can assign
service resources to service appointments and specify each resource’s
skills, service territory, and availability.
Service Resource
The maximum number of scheduled hours or number of service
appointments that a capacity-based service resource can complete
within a specific time period.
Service Resource Capacity
A skill assigned to a service resource. You can specify skill level and
expiration.
Service Resource Skill
A region in which field service work is performed. You can assign service
resources to territories and create territory hierarchies.
Service Territory
Service Territory Location A location associated with a particular service
territory.
Service Territory Member A service resource who is assigned to a particular service
territory.
Shift A record used to schedule service resources.
A pattern of shift templates used to define groups of commonly used
shifts.
Shift Pattern
Shift Pattern Entry Shift pattern entries link shift templates to a shift pattern.
Shift Template A template used to define commonly used shifts.
Shipment A shipment of inventory between locations.
Shipment Item An item included in a shipment.
Skill A certification or area of expertise.
A skill that is required to complete a particular field service task. Skill
requirements can be added to work types, work orders, and work order
line items.
Skill Requirement
Time Sheet A log of a service resource’s time and attendance.
Time Sheet Entry A period when a service resource performs a specific function.
A period in a day when field service work can be performed. Operating
hours consist of one or more time slots.
Time Slot
Warranty Term Details of the benefits offered under a warranty.
Work Order Represents work to be performed for a customer.
Work Order Line Item A subtask on a work order.
Work Order Status Corresponds to the Status field on work orders.
241
Field Service Field Service Objects
Tab in
Salesforce?
Object Name Definition
Work Order Line Item Status Corresponds to the Status field on work order line
items.
Work Type A template that helps you standardize your work orders.
A category of work types that’s used to define work-type-based
scheduling limits.
Work Type Group
Work Type Group Member A work type that belongs to a particular work type group.
The following objects are available even if Field Service isn’t enabled. These
objects are often used in field service tasks.
Tab in
Salesforce?
Object Name Definition
Asset A purchased or installed product.
A relationship between two assets that represents a replacement or
upgrade.
Asset Relationship
A subdivision of a service contract, typically representing a product
covered by the service contract.
Contract Line Item
Entitlement Represents the level of support that a customer is entitled to.
Product A product or service that your business sells.
Represents a service-level agreement, such as a warranty or
subscription.
Service Contract
Skill A capability required to perform tasks.
A record that tracks work to be performed for customers. Work orders
can have their own service appointments and work order line items.
Work Order
A subdivision of a work order, often representing a task to be
completed.
Work Order Line Item
Custom Objects
The following objects are provided by the Field Service managed package. You can
view them in Setup and create custom tabs for them.
Customize these objects only based on Salesforce recommendations.
Object Name Definition
Appointment Dependency A scheduling dependency between two service appointments.
Crew Management User Settings A user’s crew management preferences.
A user’s crew management preferences for the most recently
loaded service territory.
Crew Management User Settings Territory
242
Field Service Field Service Objects
Object Name Definition
Criteria Custom criteria added to a scheduling recipe.
FSL Operation Used in data processing.
Gantt Filter A custom filter that controls what data appears in the Gantt.
Gantt Palette A palette used to color-code service appointments on the Gantt.
Map Polygon A custom polygon, which typically represents a service territory.
Optimization Data Schedule optimization data and results.
A request to optimize the schedule, created when a scheduled
optimization job runs or a user triggers an optimization action.
Optimization Request
A set of work rules and service objectives that guides schedule
optimization.
Scheduling Policy
Scheduling Policy Objective A service objective assigned to a specific scheduling
policy.
Scheduling Policy Work Rule A work rule assigned to a specific scheduling policy.
A collection of optimization settings that dictate how to address
a scheduling event such as an appointment cancellation.
Scheduling Recipe
Service Objective A scheduling goal in an optimization operation.
SLR Cache Cached data used in street-level routing.
Territory Optimization Request A schedule optimization request for a specific
service territory.
The user’s dispatcher console preferences, such as the last filters
used. Don’t customize.
User Setting
A user’s dispatcher console preferences for the most recently loaded
service territory.
User Setting Territory
A relationship between a user and the service territory that they
belong to.
User Territory
Work Rule A rule that narrows the list of candidates for a service appointment.
243
Field Service Field Service Objects
Linked Article Fields
EDITIONS
Available in: Salesforce
Classic and Lightning
Experience
The Field Service core
features, managed
package, and mobile app
are available in Enterprise,
Unlimited, and Developer
Editions.
A linked article is a Knowledge article that is attached to a work order, work
order line item, or work
type. Linked articles have the following fields. Some fields may not be visible or
editable depending
on your page layout and field-level security settings.
Field Description
The ID of the linked article record, which is
created when an article is attached to a record.
Article ID
Article Title The title of the attached article.
The version of the article that is attached to the
record. This field displays the title of the attached
version, and links to the version. It is a required
field on linked articles attached to work orders
and work order line items.
When you attach an article to a record, that
version of the article stays associated with the
Article Version
record even if later versions are published. If
needed, you can detach and reattach an article
to a record to link the latest version.
For example, if an article was entitled “How to
Replace a Filter” when it was attached to a work
order, this field displays that title and links to the
attached version.
Required. The ID of the article that is attached
to the record.
Knowledge Article ID
Last Viewed The date the article was last viewed.
Read only. The type of record that the article is
attached to. For example, if the article is
Linked Object Type
attached to a work order, this field displays
“Work Order.”
Required. The ID of the record that the article is
attached to. For example, if the article is
Linked Record ID
attached to a work order, this field displays the
ID of the work order.
The record type of the linked article. This field is
populated only if record types are used.
Record Type ID
244
Field Service Linked Article Fields
Location Fields for Field Service
EDITIONS
Available in: Salesforce
Classic and Lightning
Experience
The Field Service core
features, managed
package, and mobile app
are available in Enterprise,
Unlimited, and Developer
Editions.
Locations, addresses, and associated locations have the following fields. Some
fields may not be
visible or editable depending on your page layout and field-level security
settings.
Location
Locations in field service can be associated with products items to track inventory
stored at the
location. They have the following fields.
Field Name Description
Close Date Date the location closed or went out of service.
Construction End Date Date construction ended at the location.
Construction Start Date Date construction began at the location.
Description A brief description of the location.
Driving Directions Directions to the location.
Inventory Location Indicates whether the location stores parts.
Note: This field must be selected if you
want to associate the location with
product items.
Location The geographic location.
The location’s position in a location hierarchy.
If the location has no parent or child locations,
Location Level
its level is 1. Locations that belong to a hierarchy
have a level of 1 for the root location, 2 for the
child locations of the root location, 3 for their
children, and so forth.
Location Name Location name. For example, Service Van #4.
Picklist of location types, which can be
customized. By default, no value is selected. The
available values are:
Location Type
• Warehouse
• Site
• Van
• Plant
Indicates whether the location moves. For
example, a truck or tool box.
Mobile Location
Open Date Date the location opened or came into service.
Owner Name The location’s owner or driver.
245
Field Service Location Fields for Field Service
Field Name Description
The location’s parent location. For example, if vans are stored at a
warehouse when not in service, the warehouse is the parent
location.
Parent Location
Possession Date The date the location was purchased.
Remodel End Date Date remodel construction ended at the location.
Remodel Start Date Date remodel construction ended at the location.
Root Location (Read Only) The top-level location in the location’s hierarchy.
Time Zone Picklist of available time zones.
Vistor Address Lookup to an account’s or client’s address.
Address
Addresses are mailing, billing, or home addresses, typically associated with a
location. They have the following fields.
Field Name Description
Address Name for the address.
Address Type Picklist of address types. The values are:
• Mailing
• Shipping
• Billing
• Home
Description A brief description of the address.
Driving Directions Directions to the address.
Location Type The type of location associated with the address. The values are:
• Warehouse (default)
• Site
• Van
• Plant
Parent A lookup field to the parent location .
Time Zone Picklist of available time zones.
Associated Location
Associated locations represent a relationship between an account and a location.
Multiple accounts can be associated with a location;
for example, a shopping mall location might be related to several accounts. They
have the following fields.
246
Field Service Location Fields for Field Service
Field Name Description
Account Name The account associated with the location.
Active From Date and time the location starts being associated with the account.
Date and time when the location is no longer associated with the
account.
Active To
Associated Location Name (Read Only) Auto-generated number for the association.
Location Name A lookup field to the associated location.
Type Picklist of address types. The values are:
• Bill To
• Ship To
Maintenance Plan Fields
EDITIONS
Available in: Salesforce
Classic and Lightning
Experience
The Field Service core
features, managed
package, and mobile app
are available in Enterprise,
Unlimited, and Developer
Editions.
Maintenance plans, maintenance assets, and maintenance work rules have the
following fields.
Sometimes you can't see or edit certain fields because of your page layout and
field-level security
settings.
Maintenance Plan
Maintenance plans let you define how often maintenance visits occur and mass-
generate work
orders for future visits. Maintenance plans can be associated with accounts, work
types, assets
(creating records known as maintenance assets), locations, and service contracts.
Field Name Description
The associated account, which typically
represents the customer receiving the
maintenance service.
Account
Turns on auto-generation of work order batches
for a maintenance plan and prohibits the
Auto-generate work orders
manual generation of work orders via the
Generate Work Orders action. If this option is
selected, a new batch of work orders is
generated for the maintenance plan on the next
suggested maintenance date* listed on each
maintenance asset, or on the maintenance plan
if no assets are included. If a Generation Horizon
is specified, the date of generation is that many
days earlier.
Contact The associated contact.
The suggested date of service for the first work
order, not the date the work order is created.
Date of the first work order in the next batch
247
Field Service Maintenance Plan Fields
Field Name Description
This date corresponds to the work order’s Suggested Maintenance
Date. You can use this field to enforce a delay before the first
maintenance visit, for example, where you want monthly
maintenance to begin one year after the purchase date.
For example, if you want the first maintenance visit to take place
on May 1, enter May 1. When you generate work orders, the earliest
work order lists a Suggested Maintenance Date of May 1. And the
dates on the later work orders are based on the Generation
Timeframe and Frequency settings.
Important: Maintenance assets also list a date of the first
work order in the next batch, which is initially inherited from
the maintenance plan. If the plan has maintenance assets,
this date auto-updates on the maintenance assets after
each batch is generated. However, it doesn’t update on the
maintenance plan itself because batch timing is calculated
at the maintenance asset level. If the plan doesn’t have
maintenance assets, this date auto-updates on the
maintenance plan after each batch is generated.
Description A brief description of the plan.
End Date The last day the maintenance plan is valid.
(Required) Amount of time between the plan’s work orders. The
unit is specified in the Frequency Type field.
Frequency
Frequency Type (Required) The unit of frequency:
• Days
• Weeks
• Months
• Years
For example, to perform monthly maintenance visits you need a
work order for each visit, so enter 1 in Frequency and select Months.
If both this option and Auto-generate work orders are selected,
a new batch of work orders isn’t generated until the last work order
Generate new batch upon completion
generated from the maintenance plan is completed. A work order
is considered completed when its status falls into one of the
following status categories: Cannot Complete, Canceled,
Completed, or Closed.
If a maintenance plan covers multiple assets, work orders are
generated per asset. If a maintenance asset’s final work order is
completed late, its work order generation is delayed, which causes
a staggered generation schedule between maintenance assets.
248
Field Service Maintenance Plan Fields
Field Name Description
If Auto-generate work orders is selected, the next batch of work
orders is generated this number of days before the maintenance
Generation Horizon (Days)
plan’s Date of the first work order in the next batch. A generation
horizon of 5 means that the new batch of work orders is generated
5 days before the maintenance asset’s or maintenance plan’s next
suggested maintenance date*. If there are no assets, the new batch
is generated on the next suggested maintenance date*. The
generation horizon must be a whole number.
(Required) How far in advance work orders are generated in each
batch. The unit is specified in the Generation Timeframe Type field.
Generation Timeframe
Generation Timeframe Type (Required) The generation timeframe unit:
• Days
• Weeks
• Months
• Years
For example, to generate 3 months’ worth of work orders at a time,
enter 3 in Generation Timeframe and select Months.
Location Where the service takes place.
(Read Only) An auto-assigned number that identifies the
maintenance plan.
Maintenance Plan Number
Maintenance Plan Title A name for the maintenance plan.
Days after the suggested service date on the work order that its
service appointment can be scheduled.
Maintenance Window End (Days)
Days before the suggested service date on the work order that its
service appointment can be scheduled.
The maintenance window start and end fields affect the Earliest
Start Permitted and Due Date fields on the maintenance plan’s
Maintenance Window Start (Days)
work orders’ service appointments. For example, if you enter 3 for
both the maintenance window start and end, the Earliest Start
Permitted and the Due Date is 3 days before and 3 days after the
Suggested Maintenance Date on each work order. If the
maintenance window fields are left blank, the service appointment
date fields list their work order’s suggested maintenance date.
Owner Maintenance plan owner.
How service appointments are generated when more than one
asset is associated with the maintenance plan and work order
Service Appointment Generation Method
generation method is One work order line item per asset.
Choices are one service appointment for the parent work order or
one service appointment for each work order line item.
249
Field Service Maintenance Plan Fields
Field Name Description
The service contract associated with the maintenance plan. If any
child maintenance asset is associated with a contract line item
from the service contract, the service contract can’t be updated.
Service Contract
Start Date The first day the maintenance plan is valid.
How work orders are generated when more than one asset is
associated with the maintenance plan. Choices are one work order
Work Order Generation Method
for each asset or one parent work order and work order line items
for each asset.
Work Order Generation Status (Read Only) Indicates whether work order generation
is:
• not started
• in progress
• complete
• unsuccessful
You can generate only one batch at a time.
The associated work type. Work orders generated from the
maintenance plan inherit its work type’s duration, required skills
Work Type
and products, and linked articles. Maintenance assets covered by
the plan use the same work type, though you can update them to
use a different one.
Maintenance Asset
A maintenance asset is a part or product covered by the maintenance plan. The
Assets related list on the maintenance plan lists all
covered assets. An asset can be covered by multiple maintenance plans.
Field Name Description
Asset Asset associated with the maintenance plan.
Contract line item associated with the maintenance asset. This field
can only list a contract line item that is associated with the asset,
Contract Line Item
and whose parent service contract is associated with the parent
maintenance plan.
The suggested date of service for the first work order, not the date
the work order is created. This date corresponds to the work order’s
Date of the first work order in the next batch
Suggested Maintenance Date. If left blank when the maintenance
asset is created, this field inherits its initial value from the related
maintenance plan. It auto-updates after each batch is generated.
(Read Only) An auto-assigned number that identifies the
maintenance asset.
Maintenance Asset Number
Maintenance Plan Maintenance plan associated with the maintenance asset.
250
Field Service Maintenance Plan Fields
Field Name Description
Work type associated with the maintenance asset. Work orders
generated from the maintenance plan inherit its work type’s
Work Type
duration, required skills and products, and linked articles.
Maintenance assets covered by the plan use the same work type,
though you can update them to use a different one.
Maintenance Work Rule
A maintenance work rule is associated with a maintenance plan or maintenance asset
and defines the frequency at which a maintenance
task is performed on the asset. An asset can have multiple maintenance work rules.
Note: If you encounter problems with text wrapping in Recurrence Pattern, update
your Density Setting from Compact view to
Comfy view. Tell me more.
Field Name Description
The suggested date of service for the first work order, not the date
the work order is created. This date corresponds to the work order’s
Date of the first work order in the next batch
Suggested Maintenance Date. If left blank when the maintenance
rule is created, this field inherits its initial value from the related
maintenance asset. It auto-updates after each batch is generated.
Maintenance Asset The asset associated with the maintenance plan.
(Read Only) A name assigned to this maintenance work rule in the
format MWR-nnnn.
Maintenance Work Rule Name
Maintenance Plan Maintenance plan associated with the maintenance asset.
Maintenance Work Rule Title The title of this work order rule.
Maintenance Work Rule Type The type of maintenance work rule:
• Calendar-based (default): uses a recurrence pattern
• Criteria-based: uses a recordset filter criteria that defines
conditions
Owner The maintenance work rule owner.
Parent Maintenance Plan Record The maintenance plan this work rule applies to.
Parent Maintenance Record The maintenance asset this work rule applies to.
The recordset filter criteria associated with this maintenance work
rule.
Recordset Filter Criteria Name
For calendar-based rules, how frequently the event occurs during
the selected time period.
Recurrence Pattern
Sort Order The sort order that applies to this work order rule.
251
Field Service Maintenance Plan Fields
Field Name Description
Work type associated with the maintenance work rule. Work orders
generated from the maintenance work rule inherit its work type’s
duration, required skills and products, and linked articles.
Work Type
* The field label for the next suggested maintenance date on maintenance plans and
maintenance assets is Date of the first work order
in the next batch.
Operating Hours Fields for Field Service
EDITIONS
Available in: Salesforce
Classic and Lightning
Experience
The Field Service core
features, managed
package, and mobile app
are available in Enterprise,
Unlimited, and Developer
Editions.
Operating hours and time slots have the following fields. Some fields may not be
visible or editable
depending on your page layout and field-level security settings.
Operating Hours
Operating hours can be assigned to service territories, service territory members,
and accounts to
indicate when they are available for field service work. Create operating hours via
the Operating
Hours tab.
Field Name Description
The description of the operating hours. Add any
details that aren’t included in the name.
Description
The name of the operating hours. For example:
Summer Hours, Winter Hours, or Peak Season
Hours.
Name
The time zone that the operating hours fall
within.
Time Zone
Time Slot
Time slots represent a time period within a day when field service work can be
completed. After you create operating hours, create time
slots for each day via the Time Slots related list.
Field Name Description
Day of Week The day of the week when the time slot takes place.
End Time The time when the time slot ends.
The name of the time slot. The name is auto-populated to a day
and time format—for example, Monday 9:00 AM - 10:00 PM—but
you can manually update it if you wish.
Name
The operating hours that the time slot belongs to. An operating
hours’ time slots appear in the Operating Hours related list.
Operating Hours
Start Time The time when the time slot starts.
252
Field Service Operating Hours Fields for Field Service
Field Name Description
The type of time slot. Possible values are Normal and Extended.
You may choose to use Extended to represent overtime shifts.
Type
Product Request and Transfer Fields
EDITIONS
Available in: Salesforce
Classic and Lightning
Experience
The Field Service core
features, managed
package, and mobile app
are available in Enterprise,
Unlimited, and Developer
Editions.
Product requests, product request line items, product transfers, and shipments have
the following
fields. Some fields might not be visible or editable depending on your page layout
and field-level
security settings.
Product Request
Product requests represent a part or parts ordered. They have the following fields.
Field Name Description
The account associated with the product
request.
Account
Case The case associated with the product request.
Three-letter currency code. Available only if the
multicurrency feature is enabled.
Currency ISO Code
Description Notes or context about the request.
Destination Location Where the product is delivered.
Need By Date Date the product must be delivered by.
Owner The owner of the product request.
(Read Only) An auto-generated number that
identifies the product request.
Product Request Number
The type of shipment. The picklist includes the
following values, which can be customized:
Shipment Type
• Rush
• Overnight
• Next Business Day
• Pick Up
The physical address where the product is
delivered. For example, the mailing address of
the warehouse that is requesting the product.
Ship To Address
Source Location Where the product is at the time of the request.
The status of the shipment. The picklist includes
the following values, which can be customized:
Status
• Draft: Finalizing the product request details.
253
Field Service Product Request and Transfer Fields
Field Name Description
• Submitted: The product request is ready for processing.
• Received: The department in charge of fulfilling the request is
working on it.
Work Order The work order associated with the product request.
Work Order Line Item The work order line item associated with the product request.
Product Request Line Item
Product request line items are subdivisions of a product request. Each line item is
associated with a specific product being requested.
They have the following fields.
Field Name Description
Account The account associated with the product request line item.
Case The case associated with the product request line item.
Description Notes and context about the request.
Destination Location Where the product is delivered.
Need By Date Date the product must be delivered by.
Parent The product request that the line item belongs to.
Product The product being requested.
(Read Only) An auto-assigned number that identifies the product
request line item.
Product Request Line Item Number
Quantity Requested The amount requested.
Units of the requested product; for example, kilograms or liters.
Quantity Unit of Measure picklist values are inherited from the
Quantity Unit of Measure field on products.
Quantity Unit Of Measure
The type of shipment. The picklist includes the following values,
which can be customized:
Shipment Type
• Rush
• Overnight
• Next Business Day
• Pick Up
Ship To Address The physical address where the product is delivered.
Source Location Where the product is at time of the request.
254
Field Service Product Request and Transfer Fields
Field Name Description
The status of the shipment. The picklist includes the following
values, which can be customized:
Status
• Draft
• Submitted
• Received
Work Order The work order associated with the product request line item.
The work order line item associated with the product request line
item.
Work Order Line Item
Product Transfer
Product transfers track the transfer of product items between inventory locations.
They have the following fields.
Field Name Description
Description Notes or context about the transfer.
Destination Location The location where the product is to be delivered.
Expected Pickup Date Date the product is expected to be picked up.
Owner Owner of the product transfer.
The product associated with the product transfer. If the product is
being transferred from outside your inventory—for example, if it’s
Product Name
being ordered from a manufacturer—enter a product name.
Otherwise, we recommend entering a source product item.
The product request associated with the product transfer. Not all
transfers are created in response to a product request.
Product Request
The product request line item associated with the product transfer.
Create a separate transfer for each line item on a product request.
Product Request Line Item
Quantity Received Amount of product received at the destination location.
Quantity Sent Amount of product sent from the source location.
The units of the product; for example, kilograms or liters. Quantity
Unit of Measure picklist values are inherited from the Quantity Unit
of Measure field on products.
Quantity Unit Of Measure
Indicates that the product was received. To mark a product transfer
received, you need permission to update product items. Once you
mark a product item received, you can’t undo it.
Received
Note: To find out what happens when a product transfer
is marked received, see Guidelines for Transferring Inventory.
Received By The contact who received the product at the destination location.
255
Field Service Product Request and Transfer Fields
Field Name Description
Return Order The return order associated with the product transfer.
Return Order Line Item The return order line item associated with the product
transfer.
Shipment The shipment related to the product transfer.
Shipment Expected Delivery Date The expected date of delivery, inherited from the
related shipment.
The shipment status, inherited from the related shipment. It
includes the following values, which can be customized:
Shipment Status
• Shipped
• Delivered
The shipment tracking number, inherited from the related
shipment.
Shipment Tracking Number
Shipment Tracking URL The shipment tracking URL, inherited from the related
shipment.
Source Location The location where the product is coming from.
The product item representing the stock at the source location.
Enter a source product item if the product is being transferred from
Source Product Item
a location within your inventory, such as a warehouse. Specifying
a source product item on a product transfer automatically updates
the quantity at the source location to reflect the transfer.
If the product is being transferred from outside your inventory—for
example, if it’s being ordered from a manufacturer—use the
Product Name field instead.
Status of the product transfer. It includes the following values,
which can be customized:
Status
• Ready for Pickup
• Completed
Shipment
A shipment tracks a product item while it is in transit. They have the following
fields.
Field Name Description
Actual Delivery Date Date the product was delivered.
Delivered To The person or entity the product was delivered too.
Description Notes or context about the shipment.
Destination Location The place the product is to be delivered.
Expected Delivered Date Date the product is expected to be delivered.
Owner Name Owner of the shipment.
256
Field Service Product Request and Transfer Fields
Field Name Description
Ship From Address The place the product is coming from.
Shipment Number (Read Only) An auto-assigned number that identifies the shipment.
Shipping Provider The company or person making the transfer.
Ship To Address The address the product is to be delivered.
Source Location The address the product is shipped from.
The status of the shipment. The picklist includes the following
values, which can be customized:
Status
• Shipped—The product is in transit.
• Delivered—The product is at the destination location.
Tracking Number Tracking number for the shipment.
Tracking URL URL of website used for tracking the shipment.
Product Item and Inventory Fields
EDITIONS
Available in: Salesforce
Classic and Lightning
Experience
The Field Service core
features, managed
package, and mobile app
are available in Enterprise,
Unlimited, and Developer
Editions.
Product items, product item transactions, products required, and products consumed
have the
following fields. Sometimes you can't see or edit certain fields because of your
page layout and
field-level security settings.
Product Item
Product items track the quantity of a particular product at a location. They have
the following fields.
Field Name Description
Location associated with the product item. This
location usually indicates where the product
item is stored.
Location
Owner The product item’s owner.
(Read Only) Auto-generated number identifying
the product item.
Product Item Number
Product Name Product associated with the product item.
The quantity at the location. If you want to add
a serial number, this value must be 1.
Quantity On Hand
Units of the product item; for example, kilograms
or liters. Quantity Unit of Measure picklist values
Quantity Unit of Measure
are inherited from the Quantity Unit of Measure
field on products.
257
Field Service Product Item and Inventory Fields
Field Name Description
A unique number for identification purposes. If you want to enter
a serial number, the Quantity on Hand must be 1.
Serial Number
Tip: To learn more about the pros and cons of assigning
serial numbers to product items, see Create Product Items
to Represent Inventory.
Product Item Transaction
Product item transactions describe actions performed on a product item. They’re
auto-generated records that help you track when a
product item is replenished, consumed, or adjusted. They have the following fields.
Field Name Description
A description of the transaction. The description is blank when the
transaction record is created, but can be updated.
Description
Product Item The associated product item.
(Read Only) Auto-generated number identifying the product item
transaction.
Product Item Transaction Number
The quantity of the product item involved in the transaction. If
inventory was consumed, the quantity is negative.
Quantity
(Read Only) The product consumed or product transfer related to
the action. If the action wasn’t related to consumption or transfer,
the related record is blank.
Related Record
Transaction Type The action that the transaction tracks.
• Replenished: When a part is stocked at a location. A
Replenished transaction is created when a product item is
created.
• Consumed: When parts are consumed to complete a work
order. A Consumed transaction is created when a record is
added to the Products Consumed related list on a work order
or work order line item.
• Adjusted: When there’s a discrepancy or a change in
consumption. An Adjusted transaction is created when a
product item’s Quantity on Hand is edited, a product consumed
is updated or delete, or a product transfer is deleted.
• Transferred: When parts are transferred between locations.
Product Required
Products required are products that are needed to complete a work order or work
order line item. You can add products required to
work orders, work order line items, and work types. They have the following fields.
258
Field Service Product Item and Inventory Fields
Field Name Description
Parent Record Associated work order or work order line item.
Indicates whether the parent record is a work order or a work order
line item.
Parent Record Type
Product Required Name of the required product.
Product Required Number Auto-generated number identifying the product required.
Quantity Required Amount required of the product.
Units of the required product; for example, kilograms or liters.
Quantity Unit of Measure picklist values are inherited from the
Quantity Unit of Measure field on products.
Quantity Unit of Measure
Product Consumed
Products consumed are items from your inventory that were used to complete a work
order or work order line item. They have the
following fields.
Note: To create or delete products consumed, you need permission to create product
items.
Field Name Description
Description Notes and context about the product consumed.
Discount The discount provided.
List Price The list price of the product.
Price book associated with the product consumed. If the work
order and the product item’s associated product are related to the
Price Book Entry
same price book, the Price Book Entry auto-populates based on
the product item.
Product Product associated with the product consumed.
(Read Only) Auto-generated number identifying the product
consumed.
Product Consumed Number
Product item associated with the product consumed. Creating a
product consumed record subtracts the quantity consumed from
the linked product item’s quantity.
Product Item
Quantity Consumed The quantity of products consumed.
Units of the consumed item; for example, kilograms or liters.
Quantity Unit of Measure picklist values are inherited from the
Quantity Unit of Measure field on products.
Quantity Unit of Measure
Subtotal The product’s unit price multiplied by the quantity consumed.
The product’s unit price multiplied by the quantity consumed
minus the discount.
Total Price
259
Field Service Product Item and Inventory Fields
Field Name Description
Unit Price The price per unit of the product consumed.
Work Order Work order associated with the product consumed.
Work Order Line Item Work order line item associated with the product consumed.
Return Order Fields
EDITIONS
Available in: Salesforce
Classic and Lightning
Experience
The Field Service core
features, managed
package, and mobile app
are available in Enterprise,
Unlimited, and Developer
Editions.
Return orders and return order line items have the following fields. Sometimes you
can't see or edit
certain fields because of your page layout and field-level security settings.
Return Order
Return orders track the return or repair of products and inventory.
Field Name Description
Account The account associated with the return order.
Case The case associated with the return order.
Contact The contact associated with the return order.
Description Notes or context about the return order.
The location where the items are being returned
to. For example, if the return order tracks the
Destination Location
return of products from a mobile worker’s van
to a warehouse, the warehouse is the
destination location.
The date when the items are expected to arrive
at the destination location.
Expected Arrival Date
The order associated with the return order.
When you associate a return order with an order,
Order
you can associate the return order’s line items
with order products.
Owner The owner of the return order.
The product request associated with the return
order. When you associate a return order with
Product Request
a product request, you can associate the return
order’s line items with the product request’s line
items.
A return order can be related to a product
request if the return order tracks the return of
unused products or products to be repaired or
replaced. For example, a mobile worker creates
a product request for three motors to prepare
260
Field Service Return Order Fields
Field Name Description
for a field visit. If the worker finds that only two motors are needed,
they can create a return order to return the third to the original
location and list the product request in this field.
Product Service Campaign The product service campaign associated with the return
order.
Return Order Number (Read only) Auto-generated number identifying the return order.
Returned By The user returning the items.
The return shipping address. This address tracks the location of the
items at the start of the return or repair. For example, if a customer
Ship From Address
is returning an item, the Ship From address is the customer’s
address.
The type of shipment associated with the return order. Available
values are:
Shipment Type
• Standard (default value)
• Rush
• Overnight
• Next Business Day
• Pickup
The items’ location at the start of the return or repair. For example,
if the return order tracks the return of products from a mobile
Source Location
worker’s service vehicle to a warehouse, the service vehicle is the
source location.
Status The status of the return order. Available values are:
• Draft
• Submitted
• Approved
• Canceled
• Closed
Return Order Line Item
Field Name Description
The asset associated with the return order line item. One or more
of the following fields must be completed: Asset, Order Product,
Product, Product Item, and Product Request Line Item.
Asset
Description Notes or context about the return order line item.
The location where the items are being returned to. For example,
if the return order tracks the return of products from a mobile
Destination Location
261
Field Service Return Order Fields
Field Name Description
worker’s van to a warehouse, the warehouse is the destination
location.
The order product associated with the return order line item. One
or more of the following fields must be completed: Asset, Order
Product, Product, Product Item, and Product Request Line Item.
Order Product
Indicates the preferred fate of the items following their return.
Available values are:
Processing Plan
• Repair—Repair the items and return them to the owner
• Discard—Discard the items
• Salvage—Salvage the items’ working components
• Restock—Return the items to your inventory
The product item representing the location of the product at the
start of the return. One or more of the following fields must be
Product
completed: Asset, Order Product, Product, Product Item, and
Product Request Line Item.
The product item associated with the return order line item. One
or more of the following fields must be completed: Asset, Order
Product, Product, Product Item, and Product Request Line Item.
Product Item
The product request line item associated with the return order line
item. One or more of the following fields must be completed: Asset,
Product Request Line Item
Order Product, Product, Product Item, and Product Request Line
Item.
Product Service Campaign The product service campaign associated with the return
order.
The product service campaign item associated with the return
order.
Product Service Campaign Item
The quantity of items being returned. If multiple types of products
are being returned, track each product in a different return order
line item.
Quantity Returned
Units of the returned items, for example, kilograms or liters. Quantity
Unit of Measure picklist values are inherited from the Quantity Unit
of Measure field on products.
Quantity Unit of Measure
Reason for Return The reason the items are being returned. Available values are:
• Damaged
• Defective
• Duplicate Order
• Wrong Item
• Wrong Quantity
• Not Satisfied
262
Field Service Return Order Fields
Field Name Description
• Outdated
• Other
The method used to reimburse the customer or owner for the
items being returned. Available values are:
Repayment Method
• Replace—The items are replaced
• Refund—The items are returned and the owner is refunded
• Credit—The items are returned and the owner receives credit
for them
• Return—The items are returned to the owner, for example,
after repairs
Return Order The return order that the return order line item belongs to.
(Read only) Autogenerated number that identifies the return order
line item.
Return Order Line Item Number
The items’ location at the start of the return or repair. For example,
if the return order tracks the return of products from a mobile
Source Location
worker’s service vehicle to a warehouse, the service vehicle is the
source location.
Service Appointment Fields for Field Service
EDITIONS
Available in: Salesforce
Classic and Lightning
Experience
The Field Service core
features, managed
package, and mobile app
are available in Enterprise,
Unlimited, and Developer
Editions.
Service appointments have the following fields. Some fields may not be visible or
editable depending
on your page layout and field-level security settings.
Field Name Description
(Read only) The account associated with the
appointment. If the parent record is a work order
or work order line item, this field’s value is
inherited from the parent. Otherwise, it remains
blank.
Account
The number of minutes that it took the resource
to complete the appointment after arriving at
the address. When values are first added to the
Actual Duration (Minutes)
Actual Start and Actual End fields, the Actual
Duration is automatically populated to list the
difference between the Actual Start and Actual
End. If the Actual Start and Actual End fields are
subsequently updated, the Actual Duration field
doesn’t re-update, but you can manually update
it.
263
Field Service Service Appointment Fields for Field Service
Field Name Description
Actual End The actual date and time the appointment ended.
Actual Start The actual date and time the appointment started.
The address where the appointment is taking place. The address
is inherited from the parent record if the parent record is a work
order or work order line item.
Address
Appointment Number An auto-assigned number that identifies the appointment.
The end of the window of time in which the mobile worker is
scheduled to arrive at the site. This window is typically larger than
Arrival Window End
the Scheduled Start and End window to allow time for delays and
scheduling changes. You may choose to share the Arrival Window
Start and End with the customer, but keep the Scheduled Start
and End internal-only.
The beginning of the window of time in which the mobile worker
is scheduled to arrive at the site. This window is typically larger
Arrival Window Start
than the Scheduled Start and End window to allow time for delays
and scheduling changes. You may choose to share the Arrival
Window Start and End with the customer, but keep the Scheduled
Start and End internal-only.
Indicates if this service appointment is a bundle service
appointment. The default value is false.
Bundle
Indicates if this service appointment is a bundle member service
appointment. The default value is false.
Bundle Member
Reference to the bundle policy associated with this service
appointment.
Bundle Policy
The contact associated with the appointment. If the parent record
is a work order or work order line item, this field’s value is inherited
from the parent.
Contact
Description The description of the appointment.
The date by which the appointment must be completed. Earliest
Start Permitted and Due Date typically reflect terms in the
customer’s service-level agreement.
Due Date
The estimated length of the appointment. If the parent record is
work order or work order line item, the appointment inherits its
Duration
parent’s duration, but it can be manually updated. The duration is
in minutes or hours based on the value selected in the Duration
Type field.
Duration Type The unit of the duration: Minutes or Hours.
264
Field Service Service Appointment Fields for Field Service
Field Name Description
The date after which the appointment must be completed. Earliest
Start Permitted and Due Date typically reflect terms in the
customer’s service-level agreement.
Earliest Start Permitted
Indicates if this bundle was created manually. The default value is
false.
Manually Bundled
The parent record associated with the appointment. The parent
record can’t be updated after the service appointment is created.
Parent Record
(Read only) The Status Category of the parent record. If the parent
record is a work order or work order line item, this field is populated;
otherwise, it remains blank.
Parent Record Status Category
(Read only) The type of parent record: Account, Asset, Lead,
Opportunity, Work Order, or Work Order Line Item.
Parent Record Type
Related Bundle The bundle that this service appointment is a member of.
The time at which the appointment is scheduled to end. If you are
using the Field Service managed package with the scheduling
Scheduled End
optimizer, this field is populated once the appointment is assigned
to a resource. Scheduled End – Scheduled Start = Estimated
Duration.
The time at which the appointment is scheduled to start. If you are
using the Field Service managed package with the scheduling
Scheduled Start
optimizer, this field is populated once the appointment is assigned
to a resource.
Add notes such as an appointment summary or recommendations
for future work. Depending on your settings, these notes might
appear on a customer-facing service report.
Service Note
The service territory associated with the appointment. If the parent
record is a work order or work order line item, the appointment
inherits its parent’s service territory.
Service Territory
The status of the appointment. The picklist includes the following
values, which can be customized:
Status
• None—Default value.
• Scheduled—The service appointment is scheduled.
• Dispatched—The service resource is in route.
• In Progress—The service resource started the work.
• Cannot Complete—The service resource couldn’t complete
the appointment for any reason.
• Completed—The service resource completed the work.
• Canceled—The service appointment has been canceled.
265
Field Service Service Appointment Fields for Field Service
Field Name Description
The category that each Status value falls into. The Status Category
field’s values are identical to the standard Status values.
If you create custom Status values, you must indicate which
category it belongs to. For example, if you create a Customer
Status Category
Absent value, you may decide that it belongs in the Cannot
Complete category.
To learn which processes reference Status Category, see How are
Status Categories Used?
Subject A short phrase describing the appointment.
(Read only) The work type associated with the service appointment.
The work type is inherited from the appointment’s parent record
if the parent is a work order or work order line item.
Work Type
Note: If Lightning Scheduler is also in use, this field is
editable. However, users see an error if they update it to list
a different work type than the parent record’s work type.
Service Crew Fields
EDITIONS
Available in: Salesforce
Classic and Lightning
Experience
The Field Service core
features, managed
package, and mobile app
are available in Enterprise,
Unlimited, and Developer
Editions.
Service crews and service crew members have the following fields. Depending on your
page layout
and field-level security settings, you may not be able to view or update some of
them.
Service Crew
Service crews are groups of users who can be assigned to a service appointment as a
unit. Create
service crews from the crew management tool or the Service Crews tab.
Field Name Description
The ideal number of members on the crew. This
field doesn’t update when you add or remove
members.
Crew Size
Note: You can add crew size
requirements to work types, work orders,
and work order line items that are
enforced during scheduling. To learn
more, see Considerations for Scheduling
Service Crews.
Hex code of the crew’s background color on the
Gantt. Crews without a set Gantt color appear
Gantt Color
in purple. For example, set the Gantt color to
green (#008000) for all service crews that use a
company vehicle.
266
Field Service Service Crew Fields
Field Name Description
This is a Field Service managed package feature.
Name The name of the service crew. For example, Repair Crew.
Owner By default, the person who created the service crew.
Service Crew Member
Service crew members are service resources who belong to a service crew. Add
members to a service crew from the crew management
tool or the Service Crew Members related list on the crew record.
Field Name Description
The last day that the service resource belongs to the crew. You can
use this field to track employment dates for contractors.
End Date
Custom label that appears beneath the member’s name on the
Gantt. For example, enter the person’s job title.
This is a Field Service managed package feature.
Gantt Label
Indicates that the member is the crew leader. Leaders can edit
assigned appointments and their parent records, while members
Leader
can only view them. Crew geolocation is based on the leader’s
location. Leaders appear in the crew management tool with a star
next to their name.
The name of the crew member. Depending on your preference,
you can enter the service resource’s name or their role in the crew.
Name
Service Crew The crew that the service resource belongs to.
Service Resource The service resource that belongs to the crew.
Start Date Required. The day the service resource joins the crew.
267
Field Service Service Crew Fields
Service Report Fields
EDITIONS
Available in: Salesforce
Classic and Lightning
Experience
The Field Service core
features, managed
package, and mobile app
are available in Enterprise,
Unlimited, and Developer
Editions.
Service reports and digital signatures on service reports have the following
fields. Some fields may
not be visible or editable depending on your page layout and field-level security
settings.
Service Report
Service reports display fields from related objects, including service
appointments, work orders,
and work order line items. In addition, the Service Report object comes with the
following fields.
Field Name Description
The ID of the record that the service report is
summarizing. For example, if you click Create
Service Report on a service appointment, this
field lists the service appointment’s record ID.
Parent ID
The language used for the service report. The
language is selected in the Service Report
Service Report Language
Language field on the associated work order. If
the work order doesn’t specify a service report
language, the report is translated in the default
language in Salesforce of the person generating
the report.
Service Report Name The name of the service report.
Service Report Template The template used to create the service report.
Note: If the person creating the service
report doesn’t have Read access to
objects or fields in the service report
template, those fields aren’t visible in the
report they create.
Indicates that the service report contains one or
more signatures.
Signed
Tip: To quickly find signed reports, add
this field to the Service Reports related
list on work orders.
Digital Signature
Digital Signatures are signatures captured on service reports. For example, mobile
workers can collect signatures from customers, other
workers, or anyone else involved in field service work.
Field Name Description
Date Signed The date of the signing.
268
Field Service Service Report Fields
Field Name Description
The service appointment, work order, or work order line item that
the service report belongs to.
Parent Record
Place Signed The place where the service report was signed.
Signature Image The image of the signature.
Signature Number An auto-generated number identifying the signature.
The role of the person signing. It comes with one value, Default.
Service reports can have one signature per type, so your admin
needs to create additional signature types in Setup.
Create at least one value for every role that might need to sign a
service report. For example, Technician, Customer, Supervisor, or
Signature Type
Supplier. If you want some service reports to be signed by multiple
people in one role—for example, if all mobile workers present at
an appointment should sign—create numbered types: Technician
1, Technician 2, and so forth.
Signed By The name of the person signing.
Service Resource Fields for Field Service
EDITIONS
Available in: Salesforce
Classic and Lightning
Experience
The Field Service core
features, managed
package, and mobile app
are available in Enterprise,
Unlimited, and Developer
Editions.
Service resources, resource absences, resource capacity records, assigned
resources, and resource
preferences have the following fields. Some fields may not be visible or editable
depending on your
page layout and field-level security settings.
Service Resource
Service resources represent individual users or groups of users (known as service
crews) who can
complete field service work.
Field Name Description
When selected, this option means that the
resource can be assigned to work orders. For
service tracking purposes, resources can’t be
Active
deleted, so deactivating a resource is the best
way to send them into retirement.
Capacity-based resources are limited to a certain
number of hours or appointments in a specified
time period.
Capacity-Based
Tip: The Capacities related list shows a
resource’s capacity.
Description The description of the resource.
269
Field Service Service Resource Fields for Field Service
Field Name Description
Use only if the Field Service managed package is installed. When
selected, this option checks whether the resource can be assigned
Include in Scheduling Optimization
to service appointments during the optimization process. To be
included in optimization, resources need the Field Service
Scheduling permission set license. If this option is selected and the
resource doesn’t have the permission set license, the user creating
the service resource is prompted to assign it.
The location associated with the service resource. For example, a
service vehicle driven by the service resource.
Location
The resource’s name. This name can be the name or title of the
associated user or crew.
Name
Indicates whether a resource is a technician (mobile worker),
dispatcher, or crew. Resources who are dispatchers can’t be
Resource Type
capacity-based or included in schedule optimization. Only users
with the Field Service Dispatcher permission set license can be
dispatchers. You can’t add additional resource types.
Note: Field Service users can see Asset as a picklist option
in the Resource Type field. However, you can’t save the
record when you select Asset in an org that doesn’t have
access to Lightning Scheduler.
The associated service crew. If the service resource represents a
crew, select the crew.
Service Crew
Note: This field is hidden for all users by default. To use it,
update its field-level security settings in Setup and add it
to your service resource page layouts.
The associated user. If the service resource represents a crew instead
of a single user, leave this field blank.
User
Resource Absence
Resource absences are periods of time in which a service resource isn’t available
to work.
Field Name Description
Absence Number (Read only) An auto-generated number identifying the absence.
The type of absence: Meeting, Training, Medical, or Vacation. You
can add custom values if needed, but the name Break is reserved
for the managed package.
Absence Type
Address The address associated with the absence.
Description The description of the absence.
270
Field Service Service Resource Fields for Field Service
Field Name Description
End Time The date and time when the absence ends.
Resource Name The absent service resource.
Start Time The date and time when the absence begins.
Resource Capacity
A service resource’s capacity indicates how much work the resource can perform in a
specified time period.
Field Name Description
End Date The date the capacity ends; for example, the end date of a contract.
(Read only) An auto-generated number identifying the capacity
record.
Name
The number of hours that the resource can work per time period.
You must fill out this field, the Work Items per Time Period field, or
both.
Hours per Time Period
Service Resource The associated resource.
Start Date The date the capacity goes into effect.
Day, Week, or Month. For example, if a resource can work 80 hours
per month, select Month and enter 80 in Hours per Time Period.
Time Period
The total number of service appointments that the resource can
complete per time period. You must fill out this field, the Hours
per Time Period field, or both.
Work Items per Time Period
Assigned Resource
Assigned resources are service resources who are assigned to a service appointment.
They appear in the Assigned Resources related list
on service appointments. Assign a service appointment to a service crew by creating
an assigned resource record that is linked to the
service resource record representing the crew.
Field Name Description
Actual Travel Time (Minutes) The actual travel time in minutes to the work site.
Assigned Resource Number An auto-generated number identifying the assigned
resource.
Estimated Travel Time (Minutes) The estimated travel time in minutes to the work
site.
Note: If the resource represents a crew, you can’t track
individual crew members’ travel time unless you create an
assigned resource record for each crew member.
Service Appointment The related service appointment.
271
Field Service Service Resource Fields for Field Service
Field Name Description
The service crew assigned to the appointment. Typically,
appointments are assigned to crews by creating an assigned
Service Crew
resource record that links to the service crew record. If you’re using
that approach, you can leave the Service Crew field blank.
If you want to assign an appointment to crew members individually
so you can track each member’s travel time, create an assigned
resource record for each crew member that has both the User and
Service Crew fields completed.
This field is hidden for all users by default. To use it, update its
field-level security settings in Setup and add it to your assigned
resource page layouts.
Service Resource The service resource assigned to the appointment.
Resource Preference
Resource preferences indicate which service resources should be assigned to field
service work. You can designate certain service
resources as preferred, required, or excluded on specific accounts or work orders.
Work orders inherit their associated account’s resource
preferences.
Field Name Description
Preference Type • Preferred: Indicates that the customer would like their field
service work assigned to the resource
• Required: Indicates that the resource must be assigned to the
customer’s field service work
• Excluded: Indicates that the customer does not want their field
service work assigned to the resource
Resource preferences serve more as a suggestion than a
requirement. You can still assign a service appointment to any
resource regardless of the related work order’s resource preferences.
Related Record The work order or account with the resource preference.
Resource Preference Number An auto-generated number identifying the resource
preference.
Service Resource The service resource that is preferred, required, or excluded.
272
Field Service Service Resource Fields for Field Service
Service Territory Fields for Field Service
EDITIONS
Available in: Salesforce
Classic and Lightning
Experience
The Field Service core
features, managed
package, and mobile app
are available in Enterprise,
Unlimited, and Developer
Editions.
Service territories, service territory members, and service territory locations
have the following fields.
Some fields may not be visible or editable depending on your page layout and field-
level security
settings.
Service Territory
Service territories represent regions in which field service work can be performed.
Field Name Description
Indicates whether the service territory is meant
to be used. If a territory is inactive, you can’t add
members to it or link it to work orders, work
order line items, or service appointments.
Active
An address to associate with the territory. You
may want to list the address of the territory’s
Address
headquarters. A service territory’s primary
members use its address as their home base
unless a different address is specified on the
member record. If the Field Service managed
package is installed, the home base is used to
calculate travel for the first and last leg of the
day.
Note: When defining an address, make
sure it's geocoded. You may need to
enter a street address.
Description The description of the territory.
Name The name of the territory.
The territory’s operating hours, which indicate
when service appointments within the territory
Operating Hours
should occur. Service resources who are
members of a territory automatically inherit the
territory’s operating hours unless different hours
are specified on the service territory member
record.
The territory’s parent service territory, if it has
one. For example, a Northern California territory
Parent Territory
can have a State of California territory as its
parent.
(Read only) The top-level territory in a hierarchy
of service territories. Depending on where a
Top-Level Territory
territory lies in the hierarchy, its top-level
territory might be the same as its parent.
273
Field Service Service Territory Fields for Field Service
Field Name Description
Estimated number of minutes needed to travel from one location
to another within the service territory. You can use this field in Apex
customization.
Typical In-Territory Travel Time
Service Territory Member
Service territory members are service resources who are available to work in the
service territory.
Field Name Description
The member’s address. You may want to list the related service
resource’s address in this field.
Address
The date when the service resource is no longer a member of the
territory. If the resource will be working in the territory for the
End Date
foreseeable future, leave this field blank. This field is mainly useful
for indicating when a temporary relocation ends.
(Read only) An auto-generated number identifying the service
territory member.
Member Number
The member’s operating hours, which are inherited from the service
territory.
Operating Hours
Service Resource The service resource assigned to the service territory.
Service Territory The service territory that the service resource is assigned to.
The date when the service resource becomes a member of the
service territory.
Start Date
Territory Type • Primary: Where the resource works most often—for example,
near their home base. Service resources can have only one
primary territory.
• Secondary: Where the resource can be assigned to
appointments if needed. Service resources can have multiple
secondary territories with overlapping dates.
• Relocation: Representing a temporary move. Resources with
relocation territories are always assigned to appointments
within their relocation territories during the specified relocation
dates. If they don’t have a relocation territory, the primary
territories are favored over the secondary.
For example, a service resource can have the following territories:
• Primary territory: West Chicago
• Secondary territories:
– East Chicago
– South Chicago
274
Field Service Service Territory Fields for Field Service
Field Name Description
• Relocation territory: Manhattan, for a three-month period
Service Territory Location
Service territory locations represent locations that belong to a service territory,
such as a warehouse located inside a territory.
Field Name Description
Location The related location.
Service Territory The related service territory.
Service Territory Location Number An auto-generated number identifying the
territory location.
Shift Fields for Field Service
EDITIONS
Available in: Salesforce
Classic and Lightning
Experience
The Field Service core
features, managed
package, and mobile app
are available in Enterprise,
Unlimited, and Developer
Editions.
Shifts have the following fields. Some fields may not be visible or editable
depending on your page
layout and field-level security settings.
Shifts can be used to schedule and dispatch service resources.
Field Name Description
Color code shifts by adding a background color
in hexadecimal format.
Background Color
Created By (Read Only) User who created the time sheet.
Created Date (Read Only) Date the time sheet was created.
End Time The date and time that the shift ends.
Job Profile Job profile associated with the shift.
Label The customizable label, or name, for the shift.
(Read Only) User who last modified the time
sheet.
Last Modified By
(Read Only) Date the time sheet was last
modified.
Last Modified Date
Marks a shift as non-standard, such as evening
or on-call shifts.
Non-Standard
Owner Name Shift owner.
Recordset filter criteria associated with the shift.
Filter criteria can be used to match shift and
Recordset Filter Criteria
service territory records against criteria you
create.
275
Field Service Shift Fields for Field Service
Field Name Description
Service Resource Service resource associated with the shift.
Service Territory Service territory associated with the shift.
Shift Number (Read Only) The number automatically created for the shift.
Start Time The date and time that the shift starts.
The status of the shift. The picklist includes the following values,
which can be customized:
Status
• Tentative
• Published
• Confirmed
The status of the shift using static values. This field is derived from
the Status field using the mapping you define. The picklist includes
the following values:
Status Category
• Tentative
• Published
• Confirmed
The type of time slot for the shift. This field uses the same values
as the Time Slot field in the Operating Hours object. The picklist
includes the following values:
Time Slot Type
• Normal
• Extended
Skill Fields for Field Service
EDITIONS
Available in: Salesforce
Classic and Lightning
Experience
The Field Service core
features, managed
package, and mobile app
are available in Enterprise,
Unlimited, and Developer
Editions.
Skills represent certifications and areas of expertise in your field service
workforce. Skills, service
resource skills, and skill requirements have the following fields. Some fields may
not be visible or
editable depending on your page layout and field-level security settings.
Skill
Skills represent a certification or area of expertise. They are created in Setup.
Field Name Description
Name The name of the skill.
Description The description of the skill.
Developer Name The unique name of the skill in the API.
276
Field Service Skill Fields for Field Service
Note: When you create a skill, leave the Assign Users and Assign Profiles sections
blank. They are specific to Chat, which also uses
skills.
Service Resource Skill
Service resource skills are skills that are assigned to a service resource. They
appear in the Skills related list on service resource detail
pages.
Field Name Description
The date when the skill expires. For example, if a resource must be
re-certified after six months, the end date would be the date their
certification expires.
End Date
Service Resource The resource who possesses the skill.
Skill The skill the resource possesses.
Skill Level The resource’s skill level. Skill level can range from zero to 99.99.
The date when the resource gains the skill. For example, if the skill
represents a certification, the start date would be the date of
certification.
Start Date
Skill Requirement
Skill requirements are skills that a service resource needs to complete a task.
They appear in the Skill Requirements related list on work
type, work order, and work order line item detail pages.
Field Name Description
The work order, work order line item, or work type that the skill is
required on.
Related Record
Skill The required skill.
Skill Level The required skill level. Skill level can range from zero to 99.99.
277
Field Service Skill Fields for Field Service
Time Sheet Fields
EDITIONS
Available in: Salesforce
Classic and Lightning
Experience
The Field Service core
features, managed
package, and mobile app
are available in Enterprise,
Unlimited, and Developer
Editions.
Time sheets and time sheet entries have the following fields. Some fields may not
be visible or
editable depending on your page layout and field-level security settings.
Time Sheet
Time sheets relate service resources with their time and attendance.
Field Name Description
Created By (Read Only) User who created the time sheet.
Created Date (Read Only) Date the time sheet was created.
(Read Only) User who last modified the time
sheet.
Last Modified By
(Read Only) Date the time sheet was last
modified.
Last Modified Date
Name Time sheet name.
Owner Time sheet owner.
Service Resource Service resource associated with the time sheet.
The status of the time sheet. The picklist includes
the following values, which can be customized:
Status
• None
• New
• Submitted
• Approved
Time Sheet End Date The last day the time sheet covers.
(Read Only) The number of related time sheet
entries.
Time Sheet Entry Count
Time Sheet Start Date The first day the time sheet covers.
Time Sheet Entry
Time sheet entries track the continual time a resource performs a specific
function.
Field Name Description
Created By (Read Only) User who created the time sheet entry.
Created Date (Read Only) Date the time sheet entry was created.
278
Field Service Time Sheet Fields
Field Name Description
A text box for notes on how the time was spent. For example, “This
service took longer than normal because the machine was
jammed.”
Description
Duration (in Minutes) (Read Only) Minutes recorded on the time sheet entry.
End Time The date and time the activity finished.
Last Modified By (Read Only) User who last modified the time sheet.
Last Modified Date (Read Only) Date the time sheet was last modified.
Location Time Zone Time zone of the location where the activity occurred.
Name Time sheet entry name.
Start Time The date and time the activity began.
The status of the time sheet entry. The picklist includes the
following values, which can be customized:
Status
• None
• New
• Submitted
• Approved
Subject Activity performed; for example, repair, lunch, or travel.
Time Sheet (Read Only) Related time sheet.
The type of work performed. The picklist includes the following
values, which can be customized:
Type
• None
• Direct
• Indirect
The work order related to the time sheet entry. Work orders are
searchable by their content.
Work Order
The work order line item related to the time sheet entry. Work order
line items are searchable by their content.
Work Order Line Item
279
Field Service Time Sheet Fields
Work Order Fields for Field Service
EDITIONS
Available in: Salesforce
Classic and Lightning
Experience
The Field Service core
features, managed
package, and mobile app
are available in Enterprise,
Unlimited, and Developer
Editions.
Work orders have the following fields. Sometimes you can't see or edit certain
fields because of
your page layout and field-level security settings.
Field Description
Account The account associated with the work order.
The compound form of the address where the
work order is completed. The work order’s
service appointments and line items inherit its
address, though the address on line items can
be updated.
Address
Asset The asset associated with the work order.
The business hours associated with the work
order.
Business Hours
Case The case associated with the work order.
The city where the work order is completed.
Maximum length is 40 characters.
City
Contact The contact associated with the work order.
The country where the work order is completed.
Maximum length is 80 characters.
Country
Three-letter currency code. Available only if the
multicurrency feature is enabled.
Currency ISO Code
The description of the work order. We
recommend describing the steps a user takes
to mark the work order Completed.
Description
(Read Only) The weighted average of the
discounts on all line items on the work order. It
can be any positive number up to 100.
Discount
The estimated time required to complete the
work order. Specify the duration unit in the
Duration Type field.
Duration
Note: Work order duration and work
order line item duration are independent
of each other. If you want work order
duration to automatically show the sum
of the work order line items’ duration,
replace the Duration field on work orders
with a custom roll-up summary field.
280
Field Service Work Order Fields for Field Service
Field Description
The estimated time required to complete the work order, in
minutes. This field is for internal use.
DurationInMinutes
Duration Type The unit of the duration: Minutes or Hours.
The date when the work order is completed. This field is blank
unless you set up automation to configure it. For a sample workflow
End Date
rule that configures the Start Date field (a similar field), see Start
Date.
Entitlement The entitlement associated with the work order.
The time the work order exits an entitlement process. If an
entitlement process applies to a work order, this field appears.
Entitlement Process End Time
The time the work order entered an entitlement process. If an
entitlement process applies to a work order, this field appears.
Entitlement Process Start Time
(Read Only) Indicates that the work order was generated from a
maintenance plan rather than manually created.
Generated from maintenance plan
Note: This option is deselected for work orders that were
generated from maintenance plans before Summer ’18.
The level of accuracy of a location’s geographical coordinates
compared with its physical address. A geocoding service typically
Geocode Accuracy
provides this value based on the address’s latitude and longitude
coordinates.
Grand Total (Read Only) The total price of the work order with tax added.
Is Closed Indicates whether the work order is closed.
Tip: Use this field to report on closed versus open work
orders.
Last Modified Date The date when the work order was last modified.
Last Viewed Date The date when the work order was last viewed.
Used with Longitude to specify the precise geolocation of the
address where the work order is completed. Acceptable values are
numbers between –90 and 90 with up to 15 decimal places.
Latitude
Line Items (Read Only) The number of work order line items on the work order.
The location associated with the work order. For example, a work
site.
Location
Used with Latitude to specify the precise geolocation of the address
where the work order is completed. Acceptable values are numbers
between –180 and 180 with up to 15 decimal places.
Longitude
281
Field Service Work Order Fields for Field Service
Field Description
The maintenance plan associated with the work order. When the
work order is auto-generated from a maintenance plan, this field
automatically lists the related plan.
Maintenance Plan
A milestone is a step in an entitlement process. It can have one of
three statuses: Compliant, Open Violation, and Closed Violation. If
Milestone Status
an entitlement process applies to a work order, this field appears.
To learn more, see Milestone Statuses.
Milestone Status Icon An icon that corresponds to the milestone status.
• Compliant
• Open Violation
• Closed Violation
The minimum crew size allowed for a crew assigned to the work
order.
If you’re not using the Field Service managed package, this field
serves as a suggestion rather than a rule. If you’re using the
Minimum Crew Size
managed package, the scheduling optimizer counts the number
of service crew members on a service crew to determine whether
it fits a work order’s minimum crew size requirement.
Owner The work order’s assigned owner.
Parent Work Order The work order’s parent work order, if it has one.
Tip: View, create, and delete a work order’s child work
orders in the Child Work Orders related list.
The postal code where the work order is completed. Maximum
length is 20 characters.
Postal Code
The price book associated with the work order. Adding a price
book to the work order lets you assign different price book entries
Price Book
(products) to the work order’s line items. This field is only available
if products are enabled.
The priority of the work order. The picklist includes the following
values, which can be customized:
Priority
• Low
• Medium
• High
• Critical
Product Service Campaign The product service campaign associated with the work
order.
Product Service Campaign Item The product service campaign item associated with the
work order.
282
Field Service Work Order Fields for Field Service
Field Description
The recommended number of people on the service crew assigned
to the work order.
Recommended Crew Size
Record Type The record type associated with the work type.
Return Order The return order associated with the work order.
Return Order Line Item The return order line item associated with the work order.
(Read Only) The top-level work order in a work order hierarchy.
Depending on where a work order lies in the hierarchy, its root can
be the same as its parent.
Root Work Order
Service Appointment Count The number of service appointments on the work order.
Service Contract The service contract associated with the work order.
The language used for all service reports and service report
previews created for the work order, its service appointments, and
Service Report Language
its work order line items and their service appointments. If the field
is blank, service reports are generated in the default language in
Salesforce of the person creating the report.
To appear as an option in the Service Report Language field, a
language must be set up in Translation Workbench or be one of
the Salesforce 18 fully supported languages. Service report field
names are translated, but rich text field names, service report
section names, and text field values such as service notes aren’t
translated.
The service report template that the work order’s service reports
uses.
If you don’t specify a service report template on a work order, it
uses the service report template listed on its work type. If the work
Service Report Template
type doesn’t list a template or no work type is specified, the work
order uses the default service report template.
Note: This field stays blank unless you update it on the
work order. So to find out which template the work order’s
service reports uses, check its work type.
Service Territory The service territory where the work order is taking place.
The date when the work order goes into effect. This field is blank
unless you set up automation to populate it. See the example for
a workflow rule that configures this field.
Start Date
The state where the work order is completed. Maximum length is
80 characters.
State
283
Field Service Work Order Fields for Field Service
Field Description
The status of the work order. The picklist includes the following
values, which can be customized:
Status
• New—Work order was created, but there hasn’t yet been any
activity.
• In Progress—Work has begun.
• On Hold—Work is paused.
• Completed—Work is complete.
• Cannot Complete—Work couldn’t be completed.
• Closed—All work and associated activity is complete.
• Canceled—Work is canceled, typically before any work began.
Changing a work order’s status doesn’t affect the status of its work
order line items or associated service appointments.
The category that each status value falls into. The Status Category
field has eight default values: seven values that are identical to the
Status Category
default Status values, and a None value for statuses without a status
category.
If you create custom Status values, you must indicate which
category it belongs to. For example, if you create a Waiting for
Response value, you can decide that it belongs in the On Hold
category.
To learn which processes reference Status Category, see How are
Status Categories Used?
Stopped Indicates that the milestone countdown has been paused.
Stopped Since The time the milestone countdown was paused.
Street The street number and name where the work order is completed.
The subject of the work order. Describe the nature and purpose of
the job to be completed. For example: annual on-site well
maintenance. The maximum length is 255 characters.
Subject
(Read Only) The total of the work order line items’ subtotals before
discounts and taxes are applied.
Subtotal
The suggested date that the work order is completed. When the
work order is generated from a maintenance plan, this field is
automatically populated based on the maintenance plan’s settings.
Suggested Maintenance Date
The total tax on the work order. For example, in a work order whose
total price is $100, enter $10 to apply a 10 percent tax. You can
Tax
enter a number with or without the currency symbol and you can
use up to two decimal places.
(Read Only) The total of the work order line items’ price after
discounts but before tax is added.
Total Price
284
Field Service Work Order Fields for Field Service
Field Description
Work Order Number An autogenerated number that identifies the work order.
The work type associated with the work order. When a work type
is selected, the work order automatically inherits the work type’s
Duration, Duration Type, and required skills.
Work Type
Example: The Start Date and End Date fields are blank by default, but you can set
up workflow rules to configure them. This rule
populates the Start Date field with the current date and time when the Status field
is changed to In Progress.
1. Create a workflow rule on the Work Order object:
• Under Evaluation criteria, select Created.
• Under Rule Criteria, enter Work Order: Status EQUALS In Progress.
2. Add a New Field Update workflow action:
• Under Field to Update, select Start Date.
• Under Date Options, select the option to use a formula and enter the formula
NOW().
3. Save and activate your rule.
Work Order Line Item Fields for Field Service
EDITIONS
Available in: Salesforce
Classic and Lightning
Experience
The Field Service core
features, managed
package, and mobile app
are available in Enterprise,
Unlimited, and Developer
Editions.
Work order line items have the following fields. Sometimes you can't see or edit
certain fields
because of your page layout and field-level security settings.
Field Description
The address of the line item. The line item
inherits its address from its parent work order,
but it can also be updated manually.
Address
The asset associated with the line item.
If your org uses hierarchical assets (available
after Spring ’16), you sometimes want to link a
work order’s line items with different assets. For
this reason, line items don’t automatically inherit
their parent work order’s asset value.
Asset
The city where the line item is completed.
Maximum length is 40 characters.
City
The country where the line item is completed.
Maximum length is 80 characters.
Country
The ISO code for any currency allowed by the
organization. Available only for Salesforce orgs
with the multicurrency feature enabled.
Currency ISO Code
285
Field Service Work Order Line Item Fields for Field Service
Field Description
The description of the line item. We recommend describing the
steps for a user to follow to mark the line item Completed.
Description
The percent discount to be applied to the line item. You can enter
a number with or without the percent symbol and you can use up
to two decimal places.
Discount
The estimated time required to complete the line item. Specify the
duration unit in the Duration Type field.
Duration
Note: Work order duration and work order line item
duration are independent of each other. If you want work
order duration to automatically show the sum of the work
order line items’ duration, replace the Duration field on work
orders with a custom roll-up summary field.
The estimated time required to complete the line item, in minutes.
This field is for internal use.
DurationInMinutes
Duration Type The unit of the duration: Minutes or Hours.
End Date The date when the line item is completed.
The level of accuracy of a location’s geographical coordinates
compared with its physical address. A geocoding service typically
Geocode Accuracy
provides this value based on the address’s latitude and longitude
coordinates.
Indicates whether the line item is closed. Changing the line item’s
status to Closed causes this checkbox to be selected in the user
interface.
Is Closed
Identifies whether the work order line item is generated from a
maintenance plan.
Is Generated From Maintenance Plan
The date when the line item was last modified. Its label in the user
interface is Last Modified Date
Last Referenced Date
Last Viewed Date The date when the line item was last viewed.
Used with Longitude to specify the precise geolocation of the
address where the work order is completed. Acceptable values are
numbers between –90 and 90 with up to 15 decimal places.
Latitude
Line Item Number An auto-generated number that identifies the line item.
The price of the line item (product) as listed in its corresponding
price book entry. If a product isn’t specified, the list price defaults
to zero. (Read only)
List Price
A location associated with the work order line item. For example,
a work site.
Location
286
Field Service Work Order Line Item Fields for Field Service
Field Description
Used with Latitude to specify the precise geolocation of the address
where the work order is completed. Acceptable values are numbers
between –180 and 180 with up to 15 decimal places.
Longitude
Maintenance Plan The maintenance plan associated with the work order line item.
The minimum crew size allowed for a crew assigned to the line
item.
If you’re not using the Field Service managed package, this field
serves as a suggestion rather than a rule. If you’re using the
Minimum Crew Size
managed package, the scheduling optimizer counts the number
of service crew members on a service crew to determine whether
it fits a line item’s minimum crew size requirement.
The order associated with the line item. For example, you order
replacement parts before you can complete the line item.
Order
Parent Work Order Line Item The line item’s parent line item, if it has one.
Tip: View, create, and delete a line item’s child line items
in the Child Work Order Line Items related list.
The postal code where the line item is completed. Maximum length
is 20 characters.
Postal Code
The price book entry (product) associated with the line item. The
label in the user interface is Product. This field’s lookup search
Pricebook Entry
only returns products that are included in the work order’s price
book.
The priority of the line item. The picklist includes the following
values, which can be customized:
Priority
• Low
• Medium
• High
• Critical
The product (price book entry) associated with the line item. This
field’s lookup search only returns products that are included in the
parent work order’s price book.
Product
The product service campaign associated with the work order line
item.
Product Service Campaign
The product service campaign item associated with the work order
line item.
Product Service Campaign Item
Quantity The line item’s quantity.
287
Field Service Work Order Line Item Fields for Field Service
Field Description
The recommended number of people on the service crew assigned
to the line item.
Recommended Crew Size
Return Order The return order associated with the work order line item.
Return Order Line Item The return order line item associated with the work order
line item.
The top-level line item in a line item hierarchy. Depending on
where a line item lies in the hierarchy, its root can be the same as
its parent. (Read only)
Root Work Order Line Item
Service Appointment Count The number of service appointments on the work order line
item.
The service report template that the line item’s service reports uses.
If you don’t specify a service report template on a work order line
item, it uses the service report template listed on its work type. If
Service Report Template
the work type doesn’t list a template or no work type is specified,
the line item uses the default service report template.
Note: This field stays blank unless you update it on the line
item. To find out which template the line item’s service
reports uses, check its work type.
Service Territory The service territory where the line item work is taking place.
Start Date The date when the line item goes into effect.
The state where the line item is completed. Maximum length is 80
characters.
State
The status of the line item. The picklist includes the following values,
which can be customized:
Status
• New—Line item was created, but there’s no activity yet.
• In Progress—Work has begun.
• On Hold—Work is paused.
• Completed—Work is complete.
• Cannot Complete—Work couldn’t be completed.
• Closed—All work and associated activity is complete.
• Canceled—Work is canceled, typically before any work began.
The category that each status value falls into. The Status Category
field has eight default values: seven values that are identical to the
Status Category
default Status values, and a None value for statuses without a status
category.
If you create custom Status values, you must indicate which
category it belongs to. For example, if you create a Waiting for
Response value, you can decide that it belongs in the On Hold
category.
288
Field Service Work Order Line Item Fields for Field Service
Field Description
To learn which processes reference Status Category, see How are
Status Categories Used?
Street The street number and name where the line item is completed.
Subject The line item’s subject. For example, Tire Check.
Subtotal The line item’s unit price multiplied by the quantity. (Read only)
Suggested Maintenance Date Date when maintenance work is planned.
Total Price The line item’s subtotal with discounts applied. (Read only)
By default, the unit price for a line item is the product’s list price
from the price book, but you can change it.
Unit Price
The parent work order of the line item. Because work order line
items must be associated with a work order, this field is required.
Work Order
Work Order Line Item Number An autogenerated number that identifies the work order
line item.
The work type associated with the line item. When a work type is
selected, the work order line item automatically inherits the work
type’s Duration, Duration Type, and required skills.
Work Type
Work Type Fields for Field Service
EDITIONS
Available in: Salesforce
Classic and Lightning
Experience
The Field Service core
features, managed
package, and mobile app
are available in Enterprise,
Unlimited, and Developer
Editions.
Work types have the following fields. Some fields may not be visible or editable
depending on your
page layout and field-level security settings.
Field Name Description
Select to automatically create service appointments on work orders
or work order line items that use the work type.
Auto-Create Service
Appointment
Note:
• By default, the Due Date on auto-created service
appointments is seven days after the created date. Admins
can adjust this offset from the Field Service Settings page
in Setup, or by updating the Due Date Offset field on a
work type (a Field Service managed package feature).
• If a work type with the Auto-Create Service Appointment
option selected is added to an existing work order or work
order line item, a service appointment is only created for
the work order or work order line item if it doesn’t yet have
one.
• If someone updates an existing work type by selecting the
Auto-Create Service Appointment option, service
appointments aren’t created on work orders and work
order line items that were already using the work type.
289
Field Service Work Type Fields for Field Service
Field Name Description
The description of the work type. Try to add details about the task or tasks that
this work type
represents.
Description
Duration Type The unit of the Estimated Duration: Minutes or Hours.
The estimated length of the work. The estimated duration is in minutes or hours
based on the
value selected in the Duration Type field.
Estimated Duration
If selected, service appointment time slots reflect the time needed for the work
rather than a
time window in which the work occurs. This setting is useful, for example, for work
types such
as office or showroom visits that have an exact start time.
Exact Appointments
The minimum crew size allowed for a crew assigned to records using the work type.
If you’re not using the Field Service managed package, this field serves as a
suggestion rather
than a rule. If you are using the managed package, the scheduling optimizer counts
the number
Minimum Crew Size
of service crew members on a service crew to determine whether it fits a record’s
minimum
crew size requirement.
Note: This field is hidden for all users by default. To use it, update its field-
level security
settings and add it to your work type page layouts.
The name of the work type. Try to use a name that helps users quickly understand
the type of
work orders that can be created from the work type. For example, “Annual
Refrigerator
Maintenance” or “Valve Replacement.”
Name
The recommended number of people on the service crew assigned to the record using
this
work type.
Recommended Crew Size
Note: This field is hidden for all users by default. To use it, update its field-
level security
settings and add it to your work type page layouts.
The service report template associated with the work type.
If you choose not to specify a service report template on a work order, it uses the
service report
template listed on its work type. If the work type doesn’t list a template or no
work type is
Service Report Template
specified, the work order uses the default service report template. The same is
true for work
order line items.
290
Field Service Work Type Fields for Field Service
Field Service Mobile App
EDITIONS
Available in: Salesforce
Classic and Lightning
Experience
The Field Service core
features, managed
package, and mobile app
are available in Enterprise,
Unlimited, and Developer
Editions.
Field Service mobile users
need the Field Service
Mobile user license to
access the app.
The Field Service mobile app for Android and iOS is an all-in-one tool for mobile
workers on the
go. This enterprise-class mobile experience leverages Salesforce in a lightweight
design optimized
for a modern mobile workforce. Offline capability means that users can keep working
without
internet connectivity and know that all their changes are saved. And the app is
highly customizable,
allowing you to tailor it to your unique field service needs.
Review this table to learn what the app has to offer. If you aren’t yet using Field
Service in Salesforce,
see Set Up Field Service before getting started with the app.
Feature Description
The app works offline, so mobile workers can
complete their work even with limited or no
network connectivity.
Offline capability
Push notifications help your mobile workforce
stay up to date, making sure they never miss an
important event.
Push notifications
Brand the app to give it your company’s look
and feel.
Custom branding
Flexible layouts let you choose what record
information to display to your users.
Configurable layouts
Configure quick actions to help users quickly
complete common tasks, pass record data to
Configurable actions
other apps, and build flows to guide your team
through collecting information and finalizing
jobs.
Communicate with dispatchers, partners, and
customers using Chatter.
Chatter
Give members of your Experience Builder
site—like contractors—custom access to your
field service operation.
Site user access
Keep tabs on service resources and enable
smarter scheduling with resource geolocation
tracking.
Geolocation tracking
Create previewable service reports summarizing
field service visits. Seal the deal by capturing
customers’ signatures on the reports.
Service reports
Attach specs, instructions, and best practices to
work orders and work order line items to keep
relevant information at your team’s fingertips.
Salesforce Knowledge integration
Help your team quickly find the information they
need to complete assignments. The work order
Work order overview screen
291
Field Service Field Service Mobile App
Feature Description
overview screen displays information about a work order’s service
appointments, line items, asset history, and more.
Help your team find other work orders in the same location so they
can take care of nearby jobs.
Find nearby work
Let your team manage track consumption, request products, and
view their inventory from the app.
Inventory tab
Give customers temporary, live tracking of Salesforce Field Service
mobile workers.
Appointment Assistant
Field Service Mobile App Requirements
EDITIONS
Available in: Salesforce
Classic and Lightning
Experience
The Field Service core
features, managed
package, and mobile app
are available in Enterprise,
Unlimited, and Developer
Editions.
Field Service mobile users
need the Field Service
Mobile user license to
access the app.
Learn about the mobile app’s device, connectivity, edition, and license
requirements.
Devices
Other
Requirements
Supported Mobile
operating system
Recommended
Devices
Supported Devices
Google Play Services
version 17.0.0 and later
Android: The app is Version 8.1 and later
optimized for Samsung
and Google Pixel
devices.
Android: All major
Android devices are
supported.
Minimum web version
is 90.0
iOS: iOS: iOS 13.4 or later
• iPhone 6S • iPad 6+
• iPhone 6S Plus • iPad Air 3rd
generation • iPhone SE 1st
generation • iPad Mini 5th
generation+ • iPhone 7
• iPad Pro 9.7" • iPhone 7 Plus
292
Field Service Field Service Mobile App Requirements
Supported Mobile Other Requirements
operating system
Supported Devices Recommended Devices
• iPhone 8 • iPad Pro 10.5"
• iPhone 8 Plus • iPad Pro 11" all models
• iPad Pro 12.9" 2nd
generation+
• iPhone X
• iPhone XS
• iPhone SE 2nd generation • iPhone XS Max
• iPhone 7+ • iPhone XR
• iPhone 11
• iPhone 11 Pro
• iPhone 11 Pro Max
• iPhone SE 2nd generation
• iPad 5th generation or later
models
• iPad Air 2
• iPad Air 3rd generation
• iPad Mini 4 or later models
• iPad Pro all models
Because we enhance functionality with every release, we support the latest version
of the Field Service app available in Google Play or
the App Store only.
For optimal performance, keep your mobile devices’ operating systems updated and
upgrade to the latest model of devices as allowed
by your mobile plan. Future versions of the Field Service mobile app may require
removing support for older operating systems, and
sometimes newer operating systems don’t perform well on older devices.
Salesforce Customer Support uses commercially reasonable efforts to troubleshoot
issues with the Field Service app, provided:
• A user’s device meets current minimum platform requirements
• Field Service app users have the most recent version installed
Wireless Connection
The Field Service app is optimized for offline performance, but a Wi-Fi®
or cellular network connection is needed for the app to communicate
with Salesforce. For cellular connections, a 3G network or faster is required. For
the best performance, we recommend using Wi-Fi or
LTE.
293
Field Service Field Service Mobile App Requirements
Field Service Mobile App Considerations
EDITIONS
Available in: Salesforce
Classic and Lightning
Experience
The Field Service core
features, managed
package, and mobile app
are available in Enterprise,
Unlimited, and Developer
Editions.
Field Service mobile users
need the Field Service
Mobile user license to
access the app.
Review considerations for the Field Service mobile app for Android and iOS.
Service Appointments
• The Recently Viewed service appointments list view shows all service appointments
assigned
to a user even if the user hasn’t viewed them.
• Service appointment list views of more than 2000 don’t display labels as dropdown
values on
the mobile app’s Schedule tab.
• The schedule list isn't refreshed unless the ScheduleUpdateFreq timeout value is
reached.
Service Reports
• Users can’t select a template when creating a service report in the mobile app.
Instead, a
template is selected based on this order:
1. The work order template
2. The work type template
3. The standard template
• Service report previews have these limitations:
– Although users can make an offline request to generate a service report, the
final PDF is created only when the user’s device is
online.
– The app doesn’t automatically get the latest data before generating a service
report preview, so data in service report previews
can be out of date. This limitation applies to online and offline service report
previews.
– If a reference field exceeds the maximum priming depth of 2, it isn’t populated.
– Formula field values can be inaccurate in a preview because they aren’t
dynamically calculated.
– Roll-up summary fields are blank.
– Related lists behave differently in mobile previews.
• The order of records in related lists can differ between the preview and the
printed report.
• If a service report template includes a related list, the list populates only if
it's on the page layout of the record that the service
report is being generated for.
• On the printed report, all related lists are printed. In the mobile preview, a
related list must be on the preview page layout
to appear on the preview.
– These elements aren’t visible:
• Cases related list
• Headers and footers
• Organization fields
• Certain data fields
• Images in rich text fields on a service report template or service appointment,
work order, or work order line item page layout
• The Digital Signature object Place field isn’t supported.
• Text fields and rich text area fields are truncated to 255 characters. This
limitation occurs on rich text area fields, other types of text
fields, standard fields, and custom fields.
294
Field Service Field Service Mobile App Considerations
Inventory Management
• A maximum of 1,000 products are shown in inventory lists. This number is also the
maximum number of inventory items that can
be primed.
• If you use the setting Enable Multiple Locations, the Add and Add All buttons are
removed from the Product Required screen.
Instead, manually add the required products for multiple inventory locations.
Chatter
• The Feed tab in iOS is supported only on the work order, work order line item,
service appointment, and case objects. The Feed tab
in Android is supported only on the work order, work order line item, and service
appointment objects.
• (Android only) Chatter is disabled when the app doesn’t have internet
connectivity.
Knowledge
• (iOS only) If images in knowledge articles are hosted outside of Salesforce, they
display normally. Images uploaded to Salesforce
don’t load correctly. As an alternative, we recommend using an image link that
users can open themselves. You can avoid this issue
by selecting the option to use POST requests for cross-domain sessions. Find this
option on the Session Settings page in Setup.
• (iOS only) Some knowledge articles of supported UI languages, such as Japanese,
don't show in the Field Service mobile app.
• (Android only) The Knowledge Article action isn’t visible on the Work Order
Overview screen. View knowledge articles using the
related list.
• (Android only) In Knowledge Article details, field names such as Title don’t
display on Android devices.
• If a device is running in any of Salesforce’s 26 supported languages, the app
automatically translates knowledge articles to that
language. If the device isn’t running in a supported language, no knowledge
articles are shown.
Barcode Scanner
• The barcode scanner is compatible only with 1D serial barcodes and 2D QR codes.
• In barcode scanning, the Android app uses the Zebra Crossing library. The iOS app
uses Apple’s built-in libraries, except for
AVMetadataObjectTypeFace. For details, see AVMetadataObjectType.
Briefcase Builder
• Related lists don't work offline when the records are primed with Briefcase
Builder.
• The Product object in the Inventory tab isn’t supported.
Flows
• Select formula functions and operators are available offline. See Available
Formula Functions and Operators on page 336.
• Backslash \ characters and single quotes ( ' ) aren’t supported in flow formula
fields.
• Screen flows launched using quick actions or app extensions aren’t supported.
• Email alert actions aren’t supported in flows.
• Paused flows aren’t supported. If you leave a flow in progress and exit the Field
Service mobile app, you can’t resume the flow where
you left off.
• The wasSelected operator can’t be used in decisions.
• For eval() functions, the boolean values true and false are case-sensitive.
295
Field Service Field Service Mobile App Considerations
• Hardcoded ID values must be 18 digits long. 15-digit values aren’t supported.
• Apex classes aren’t supported in flows.
• Fault connectors aren’t supported in flows.
• When uploading images in flows, the content document IDs parameter isn’t
supported. Admins must create a flow confirmation
screen to show which images were uploaded. Videos and other file types aren’t
supported.
• Flows don’t support the following elements. Adding these elements to a flow
causes it to display an error.
– Lightning components (except for file upload)
– Output parameters on file upload except for “Uploaded File Names”
– Choice resources with Display Text Input enabled
– Actions with output parameters
Note: Some flows that have actions with output parameters don’t cause an error
immediately, but they’re still not
supported.
• Flows don’t support the Section screen component.
• Flow picklists that include a default value aren't supported. If you choose a
default value, it isn't shown as the default value in the
picklist and isn't used in the mobile flow. To work around this issue, add a
separate choice that is a constant equal to the value of
the default value in the object’s screen picklist value.
• In flows, radio button fields that aren’t required allow the user to select from
a list of values, including a --None-- option. --None--
is a null value that allows the field to be optional.
• Flow picklists use the values of the choice set from which the default value is
assigned.
• Flow record variables require record fields to be accessed through their field
API names. Use of field relationship names isn’t supported.
• Record field lookups are limited to one level of indentation. If more levels are
required, use assignment elements.
• Flow text areas have a 2,000-character limit.
• Using semicolons when defining user choices in flow checkbox groups and multi-
select picklists isn’t supported. If you use semicolons
for user choices, the data doesn’t render accurately.
• Record choice sets don’t retain the value that is selected. A record choice set
variable can’t be used to determine what selection was
made. However, the component used to make the selection, such as a picklist, saves
that value for later use.
• Custom Logic and the or operator within Get elements and the record choice set
variable aren’t supported in the Field Service
mobile app.
• When using a flow that has a subflow, returning to the main flow from the subflow
using the Previous button discards entered data.
• Recently added records from the Field Service org don’t show in mobile flows when
using Flow Record Choice Set to query from
these records. To resolve this issue, log out and then back into the mobile app.
• Flows installed on the Field Service mobile app using a managed package result in
an error. We recommend using an unmanaged
package instead. This error only occurs on the mobile app.
• HTML text isn’t supported in Flow builder.
• Mobile flows support only these global values:
– $Flow.CurrentDateTime
– $Flow.CurrentDate
– $GlobalConstant.EmptyString
• Flows on desktop and mobile don’t support picklist default values that are
derived from an object’s picklist values.
• If a default value is assigned in the picklist component of the flow, then the
values are populated from the default picklist field value
and not the picklist choice set assigned to it.
296
Field Service Field Service Mobile App Considerations
• Running a flow as another user isn’t supported.
• Only the following assignment operations for collections are supported:
– Add
– Equal
– Equals Count
• Picklist values are expanded if there are five or fewer values or if the picklist
is the only component on that particular flow screen.
Otherwise, values are displayed as a dropdown list.
• When a Record/Dynamic Choice Set is used as a data list for a single item
picklist in a flow, the screen doesn’t display correctly. To
work around this behavior, add additional items to the picklist.
• Flows can have up to nine conditions in a decision element.
• Record Choice Sets created using the AttachedContentDocuments objects on a Work
Order or any object that supports it don't work
in the mobile app. The mobile app doesn't support showing a related list for files
within a flow.
• When using the NOW() formula in fields, create a separate formula resource that
resolves to NOW(), and use that resource in the
validation field. This ensures the latest timestamp is used on the flow launch.
• Flows retain variable values after they’re entered. Clicking the Back button in a
flow doesn’t clear the value.
• In field service mobile app flows that use the Create Record element, the ID
populates with the app’s cache ID. This cache ID isn’t
the newly created record’s ID. To access the cache ID in a Flow on the app, you
must turn on the option "Use separate resources,
and literal values" in the Create Record element.
• Chaining of formulas in the same flow step isn’t supported.
• Collection Choice Sets aren’t supported in flows.
Lightning App Extensions
• The Salesforce app can launch and accept parameters for Visualforce pages exposed
as a Lightning Page Tab. However, the Lightning
Page Tab name can’t have any spaces in it.
Work Orders
To numerically sort work order line item records, use this format:
• Add a zero, if needed, to create a two-digit number. For example, 02 correctly
sorts before 12.
• If 100 items or more are required, create a text field and add numeric values
prepended by zeros to create a three-digit number.
Then, sort on that field. For example, 002 and 012 correctly sorts before 100.
However, Field Service on desktop does not support
preceeding zeros. To sort correctly on desktop, define the sort order in 10s on a
number field of a custom object, for example, 10,
20, 30 etc.
General Limitations
• When displaying related lists in the mobile app, such as the work order line
items for a work order, no more than 200 items are
displayed due to performance considerations.
• Plain text fields no longer support rich text or HTML content.
• Time fields without a date aren’t supported in the Field Service mobile app.
• Under the profile tab, only 10 resource absence records are displayed.
• The Notes related list isn’t supported.
• Under the Files related list, only 50 files are displayed.
297
Field Service Field Service Mobile App Considerations
• Visualforce pages aren’t supported in the app, including actions and Visualforce
components on page layouts.
• Lightning Component and custom override quick actions aren’t supported.
• Lookup filters aren’t supported.
• Enhanced notes aren’t supported.
• Users aren’t able to change the ownership of objects like Service Appointments or
Work Orders.
• In some countries, certain mapping features, such as driving directions and ETA,
aren’t supported for Apple or Google maps.
• Google Maps is the only supported mapping application for features in the Field
Service app.
• If a user’s device is offline, its location data can’t be accessed. When the
device is back online, its last known location is sent to
Salesforce.
• The Contact Card section on the Work Order Overview screen displays the contact
associated with the Service Appointment, rather
than the Work Order. To view the Contact Card, make sure to populate the Contact
field of the Service Appointment.
• Paging isn’t supported for SOQL queries. The maximum number of records a query
can return is 2,000.
• Formulas aren’t supported on the Details tab.
• If a default list view is selected, all list views that a user has access to
display in the app. There’s no way to hide or suppress specific
list views in the Field Service app.
• If a selected picklist value is inactive, it isn’t shown in the Field Service
app, but it’s shown on the Field Service desktop application.
• If the launch field value passes a URL from a formula field value, App Extensions
throw an error that a required app isn’t installed.
• Default values in Time Sheet Entry fields don’t populate on the Field Service
mobile app.
• If the currency field is updatable, it’s displayed as a number without a currency
symbol and obeys the field decimal places setting.
However, if the currency field isn’t updatable, it’s displayed as a number with a
currency symbol and two decimal places only.
• When a currency field supports multiple currencies, only the set amount shows in
the mobile app. Currency conversions aren’t
displayed.
• When a resource absence is created, the default record type is automatically set
if the record type field isn’t on the page layout. To
work around this issue, add the Record Type field to the resource absence page
layout.
• User Profile on the User page and RecordType on the Work Order Details page
aren’t supported as layout objects, but they can
appear as links in the Field Service mobile app. Clicking these objects shows an
error message and a blank screen.
• Quick action values aren’t updated when working offline.
• Notification settings use the mobile settings assigned to the user initiating the
request, not the user receiving the request.
• Quick actions can override the permission "accurate record dates for offline",
causing inaccurate logging after the app comes back
online.
• If an object hasn't been primed or previously accessed, it isn't visible from
another object’s UI. This includes newly created records
from within the app.
Android Only
• The Event Insights card is available only on Android devices.
• Some device makers prohibit using commas as a decimal separator in their standard
app keyboards. To work around this issue,
download a new keyboard app, or copy and paste the comma from another input in the
application.
• By default, you must use a Lightning app extension to automatically open records
in the Salesforce app.
• Features that use Google services like push notifications and Google maps aren’t
supported in China.
• Related list file previews are limited to .pdf, .html, and .txt file types. To
view other file types you must have third-party apps installed.
For example, to view spreadsheets you must download an application like Google
Sheets.
• Dark mode isn’t supported.
298
Field Service Field Service Mobile App Considerations
• Some Android devices running Android 11 reset flow states when the device screen
is rotated. To avoid this issue, lock the device's
screen rotation.
iOS Only
• Quick actions with default values can take up to a minute to render during poor
or unstable network connectivity.
• Custom list views can take a minute or more to sync.
• Only plain text is supported for rich text fields.
• Default values aren’t available in offline mode.
• Lookup fields like Account aren’t supported on the Schedule, Work Order, and Work
Order Line Item tabs.
• Custom override on actions isn’t supported, including custom override on lookup
logic.
• Apple limits what apps can do while in the background or when the device is
locked, which is important when priming. Always
prime to completion before going offline.
• In iOS14 and later, the Field Service mobile app doesn’t comply with default app
settings you set. For example, if you choose Outlook
or Gmail for email, Field Service ignores the setting and instead uses the iOS Mail
app, which is the Field Service default.
• Actions in landscape orientation aren’t supported. Actions are only shown in
portrait mode.
• iOS has a 24-hour format setting that overrides other time settings regardless of
the device's region or locale. Some components,
such as the date/time picker and flow fields, are impacted by this format override.
Field Service Mobile Security
EDITIONS
Available in: Salesforce
Classic and Lightning
Experience
The Field Service core
features, managed
package, and mobile app
are available in Enterprise,
Unlimited, and Developer
Editions.
Field Service mobile users
need the Field Service
Mobile user license to
access the app.
Protect and safely store data that is gathered from the Field Service mobile app
(Android and iOS).
The Field Service App is built with the Salesforce Mobile SDK. The Salesforce
Mobile SDK provides
a set of low-level services that include security and authentication to
applications that are built
using this framework.
For information about data protection regulations and Service Cloud, see Data
Protection and
Privacy.
Local Encryption at Rest
Encryption boosts the security of your customers’ data and helps you comply with
privacy policies,
regulatory requirements, and contractual obligations. Shield Platform Encryption
and Field Audit
Trail are supported for the following fields on work orders, work order line items,
and service
appointments:
• Description
• Subject
• Address (Street and City only)
To encrypt these fields, add them to your Encryption Policy in Setup. The Subject
and Address fields support both probabilistic and
deterministic encryption, while the Description field supports only probabilistic
encryption. If Field Audit Trail is enabled, you can set
field history data retention policies for the fields whose data you want to retain.
Important:
• Encryption is not supported for the Latitude and Longitude fields, which could be
used to pinpoint an address.
• When you encrypt a field, existing values aren’t encrypted. Contact Salesforce
for help with encrypting existing data.
299
Field Service Field Service Mobile Security
Table 1: Offline Data
Salesforce App Field Service App
Data is stored using the Sqlcipher provider for Sqlite3. Cached data
is purged based on a least-recently-used cache policy.
Offline data is stored using Core Data, and encrypted using
NSFileProtectionCompleteUntilFirstUserAuthentication. This
authentication dictates how passcodes are exposed internally to
access the offline data. The passcode for the offline data is removed
from the local keychain when Salesforce is closed or running in
the background. Salesforce offline data is only accessible when the
app is open and in the foreground.
Table 2: Files and Attachments
Salesforce App Field Service App
Files are stored in an iOS sandboxed directory and are also
encrypted by application encryption. While viewing, files are
Files and attachments are stored on the device’s file system in a
double-encrypted format. The device’s hardware encryption
encrypts the files while the device is locked. In addition, Salesforce temporarily
unencrypted in another sandbox directory, but are
encrypts using an AES algorithm (128-bit block size and 256-bit erased when the app
is in the background or when the viewer is
dismissed. Also, the temp directory is cleaned when the application
is launched.
key size). When the file is viewed, there's a temporary unencrypted
copy kept on the file system (removed when the 'viewing'
operation is complete).
Table 3: Chatter Feed Data
Salesforce App Field Service App
All Chatter feed data is stored with the Sqlcipher provider for
Sqlite3. Cached data is purged based on a least-recently-used cache
policy.
Feed data is stored using Core Data, and encrypted using
NSFileProtectionCompleteUntilFirstUserAuthentication. This
authentication dictates how passcodes are exposed internally to
access the feed data. The passcode for the feed data is removed In addition, Feed
functionality is provided by a shared component,
which makes the experience on iOS and Android the same. from the local keychain
when Salesforce is closed or running in
the background. Salesforce feed data is only accessible when the
app is open and in the foreground.
Also, the feed data storage is time-based. The feed cache purges
items older than one week, unless the remainder of feed items is
fewer than 25 items. Also feeds that have more than 500 items
have their excess items removed.
Server-Side Encryption at Rest
Salesforce provides encryption abilities for data at rest on the Salesforce
servers. The Platform Encryption feature allows customers to
create policies at the field-level to encrypt sensitive data. This feature supports
custom objects, and a subset of standard fields on standard
objects. As of the time of this writing, encryption is supported for some fields on
the following standard objects: Account, Contact,
Opportunity, Lead, Case, and Case Comment.
Custom fields on these or other objects can be encrypted assuming that they use
data types that can be encrypted.
300
Field Service Field Service Mobile Security
Encrypting Data in Transit
Data transmitted to and from the Salesforce server is protected using SSL.
Authentication, access controls, and digital signatures are
protected using SHA-256.
User Authentication
Salesforce App Field Service App
Certificate-based authentication is a function of the Identity
Provider. Files are stored in the application directory and are
the Salesforce mobile app supports certificate-based login, whereby
the customer can push a unique certificate to the device using
Mobile Device Management (MDM). The certificate can encrypted using application
encryption. The files are decrypted
authenticate the user to Salesforce. while viewing and deleted after the view
operation is complete.
The directory is cleared when the user logs out. Alternatively, Salesforce’s
Lightning Login feature has multifactor
authentication from the Salesforce Authenticator app. The factors
are:
• What you have: The mobile device
• What you are: If fingerprint biometrics is enabled on the device
• What you know: if the device is enabled for PIN-based login.
Lightning Login is only enabled on devices that have either PIN or
fingerprint enabled.
Trusted IP Ranges
Logins to the Field Service mobile app can be restricted to specific trusted IP
ranges, which is also true for the Salesforce mobile app.
You can implement this using a Virtual Private Network (VPN) solution on mobile
devices. After logging in to VPN, users can log in to
the app. Afterwards, the user can log in to Salesforce.
Device Identification
Salesforce is piloting a new feature to track device fingerprints accessing the
Salesforce services. The feature supports the ability to see
who logged in with a particular device and to revoke access to specific devices.
Handling Sensitive Data
To prevent leakage of sensitive data, Salesforce apps support four settings to
limit data exfiltration on a mobile device.
• DISABLE_EXTERNAL_PASTE : Allows users to copy-and-paste data within the app, but
prevents users from pasting data copied
from the app to other apps or OS features.
Note: This feature does not work on Samsung phones (and other manufacturers of
Android phones) where a custom clipboard
implementation is used.
• FORCE_EMAIL_CLIENT_TO : If a user taps on an email action within the app, the
user is directed to the email app specified in the
attribute value.
• SHOW_OPEN_IN : Prevents users from opening files in applications outside of the
app.
• SHOW_PRINT : Used to disable printing from within the app.
301
Field Service Field Service Mobile Security
The following table shows the level of support for these features in the Field
Service mobile app as well as the Salesforce mobile app.
Setting Supported on Field Service Mobile Supported on Salesforce Mobile
(Default: FALSE) DISABLE_EXTERNAL_PASTE
FORCE_EMAIL_CLIENT_TO
(Default: TRUE) SHOW_OPEN_IN
SHOW_PRINT
The Field Service Mobile app settings are non-restrictive by default. To change a
setting from the default value, go to Setup.
Enter Connected Apps in the Quick Find box, select Manage Connected Apps, then
click the name of the Field Service connected
app. Update the attribute from the Custom Attributes section on the connected app
page.
Mobile Device Management
Salesforce provides an extra level of security compliance with the most popular
Mobile Device Management (MDM) suites. Both Android
and iOS, with an MDM, give you enhanced functionality for distribution and control
over your users’ devices. The enhanced security
functions, when you combine Salesforce with an MDM, include certificate-based
authentication and automatic custom host provisioning.
MDM Supported on Field Service Mobile Supported on Salesforce Mobile
RequireCertAuth
AppServiceHosts
AppServiceHostLabels
OnlyShowAuthorizedHosts
ClearClipboardOnBackground
302
Field Service Field Service Mobile Security
Field Service Android and iOS Mobile App Comparison
EDITIONS
Available in: Salesforce
Classic and Lightning
Experience
The Field Service core
features, managed
package, and mobile app
are available in Enterprise,
Unlimited, and Developer
Editions.
Field Service mobile users
need the Field Service
Mobile user license to
access the app.
Learn about the main feature differences between the Android and iOS versions of
the Field Service
mobile app.
Feature Supported on Android Supported on iOS
Native deep linking to the
Salesforce App
Mentioning people and groups
Video, image, and PDF posts
Deleting posts
Liking and bookmarking posts
Offline posts
Find work by location
Products required
Supported Data Types in the Field Service Mobile App
EDITIONS
Available in: Salesforce
Classic and Lightning
Experience
The Field Service core
features, managed
package, and mobile app
are available in Enterprise,
Unlimited, and Developer
Editions.
Field Service mobile users
need the Field Service
Mobile user license to
access the app.
Learn which data types are supported in the Field Service mobile app for Android
and iOS.
Data Type Supported
Auto Number
Formula
Roll-Up Summary
Lookup Relationships
External Lookup Relationship
(Shows Yes/No.) Checkbox
Currency
Date
(The following fields are not supported:
Scheduled End, Scheduled Start, Arrival Window
End, Arrival Window Start.)
Date/Time
303
Field Service Field Service Android and iOS Mobile App Comparison
Data Type Supported
Geolocation
Number
Percent
Phone
(Picklists with fewer than six options are shown in an expanded
view.)
Picklist
(Picklists with fewer than six options are shown in an expanded
view.)
Picklist (Multiple Select)
Text
Text Area
Text Area (Long)
Text Area (Rich)
Text Area (Encrypted)
(Time fields without a date are not supported.) Time
URL
304
Field Service Supported Data Types in the Field Service Mobile App
Download the Field Service Connected App
EDITIONS
Available in: Salesforce
Classic and Lightning
Experience
The Field Service core
features, managed
package, and mobile app
are available in Enterprise,
Unlimited, and Developer
Editions.
Field Service mobile users
need the Field Service
Mobile user license to
access the app.
USER PERMISSIONS
To install connected apps
and update user
permissions:
• Customize Application
Before you configure user access and customize the Field Service mobile app,
download the
connected app.
The Field Service connected app is different from the actual Field Service mobile
app, but equally
important. The connected app provides push notifications, geolocation services, and
other app
settings related to service report generation and app customization. If your team
uses mobile
devices, open a new incognito/private browser window and download the connected app
for Field
Service. If you want to use a sandbox, change login.salesforce.com to
test.salesforce.com
Note: Apple and Google Maps provide high-level route and ETA in the Field Service
mobile
app. To get this functionality, Android users must have the Apex Rest Services
permission
enabled for the mobile worker's user profile. See Set Apex Class Access from the
Class List
Page. To get detailed driving directions, both iOS and Android users can click the
Get
Directions button. This links out to external mapping applications you have
installed on your
device.
305
Field Service Download the Field Service Connected App
Give Users Access to the Field Service Mobile App
EDITIONS
Available in: Salesforce
Classic and Lightning
Experience
The Field Service core
features, managed
package, and mobile app
are available in Enterprise,
Unlimited, and Developer
Editions.
Field Service mobile users
need the Field Service
Mobile user license to
access the app.
USER PERMISSIONS
To create permission sets:
• Manage Profiles and
Permission Sets
To manage users:
• Manage Users
To create service resources:
• Create on service
resources
To give your mobile workforce access to the Field Service mobile app, set them up
with the right
user license and permissions. These steps also apply to Experience Builder site
users.
1. Assign the Field Service Mobile permission set to the user.
2. Create a Field Service Mobile permission set.
a. From Setup, enter Permission Sets in the Quick Find box, then select Permission
Sets.
b. Click New.
c. Select the Field Service Mobile license from the picklist.
d. Click Save.
e. Click System Permissions, then click Edit.
f. Select the Field Service Standard and Field Service Mobile system permissions.
g. Click Save.
3. Customize the permission set’s object permissions.
Click Object Settings, then click an object’s name to modify its permissions. Save
your changes
after modifying an object. At a minimum, app users need the following permissions.
You can
assign additional permissions to objects such as assets, accounts, and products, as
you see fit.
Object Permission Field Permission Needed
Needed
Object Name
Contact Read Email, Name, Phone, Title
Address, Appointment
Number, Contact, Created By,
Created Date, Owner, Parent
Record, Parent Record Type,
Service Appointment Read, Edit
Parent Record Status
Category, Scheduled Start,
Scheduled End, Status, Work
Type
Service Resource Read, Edit Active, User
Work Order Read, Create, Edit None
4. Assign the permission set to your mobile app users.
a. Click Manage Assignments, and then click Add Assignments.
b. Select all users who need the app permission set.
c. Click Assign.
5. Make sure the user has the API Enabled system permission set enabled. This
permission set is assigned from either the user profile
or other permission set which includes the API Enabled system permission.
a. Click System Permissions.
306
Field Service Give Users Access to the Field Service Mobile App
b. Click Edit.
c. Select API Enabled.
d. Click Save.
6. Create a service resource record for each user. For instructions, see Create
Service Resources for Field Service.
Important: To use the Field Service mobile app, each user needs Read access to
their service resource record. If you have
Service Resources set to Private in Sharing Settings, see Granting Access to
Records with Manual Sharing for how to give your
users Read access, or consider implementing sharing rules.
7. (Android only) Add Apex class access to the user profile for Google Maps
functionality.
a. From Setup, enter Profiles in the Quick Find box, then select Profiles.
b. Select the profile for the users who require access to Google Maps.
c. From the profile page, click Apex Class Access.
d. Click Edit.
e. Add the following Apex classes to the list of Enabled Apex Classes:
GoogleApis_geo, GoogleApis_direction.
f. Click Save.
307
Field Service Give Users Access to the Field Service Mobile App
Let Users Manage Inventory from the Field Service Mobile App
EDITIONS
Available in: Salesforce
Classic and Lightning
Experience
The Field Service core
features, managed
package, and mobile app
are available in Enterprise,
Unlimited, and Developer
Editions.
Field Service mobile users
need the Field Service
Mobile user license to
access the app.
USER PERMISSIONS
To update page layouts:
• Customize Application
To update connected apps:
• Customize Application
AND either
Modify All Data
OR
Manage Connected
Apps
Customize your page layouts and user permissions so that your team can take care of
inventory
management tasks. For example, give mobile workers the ability to log product
consumption,
create product requests, and keep their service vehicle inventory current.
Inventory management
is supported on both Android and iOS.
Before getting started, get to know Salesforce inventory management terms and
processes. See
Set Up Your Field Service Inventory.
Show the Inventory Tab (Android and iOS)
Let users view and update their inventory, log inventory consumption, and request
parts from the
Inventory tab. To see the Inventory tab, app users must be active service resources
who are associated
with a mobile inventory location. They must have at least Read access to product
items or product
requests.
A location represents a physical area where products are stored. Because field
service workers
typically bring products with them in their vehicle, you can create a field
location type to represent
their inventory, such as a vehicle or toolbox.
1. From the full Salesforce site, click the Service Resources tab.
2. On a service resource, click Edit.
3. In the Location lookup field, enter a location that has both Inventory Location
and Mobile
Location selected.
Note: If you don’t see the Location field, add it to your service resource page
layout.
Because this service resource is associated with the location, the user sees the
Inventory tab in the app.
308
Let Users Manage Inventory from the Field Service Mobile
App
Field Service
Manage Inventory in the Field (Android and iOS)
To let service resources who are associated with a mobile inventory location manage
their inventory, you create product items that
represent the stock. Each product item is linked to a location, such as a van or
warehouse, and to a specific inventory product. When
you create product items, you can track inventory usage and restock when necessary.
Note: To search by a product code, it must be added to the Product Search Layout.
Inventory lists in the Field Service mobile app
will show up to 1,000 products.
1. On the Product Items tab in the full Salesforce site, create product items for
the mobile inventory location associated with the service
resource. For example, if Service Van 42 contains 30 batteries, create a product
item associated with the Service Van 42 location and
the Battery product. For more information, see Create Product Items to Represent
Inventory.
2. To let your team create or update the product items representing their
inventory, assign the object permissions listed in Create
Product Items to Represent Inventory.
Log Product Consumption (Android and iOS)
You can let users who are associated with a mobile inventory location create
product consumed records from the field service app.
1. Add the Products Consumed related list to the work order page layout to make it
visible in the Products and Related tabs of the
work order carousel.
309
Let Users Manage Inventory from the Field Service Mobile
App
Field Service
2. Assign the user the object permissions listed in Track Inventory Consumption.
Let Users Add Required Products (iOS Only)
If a particular product is required to complete a work order or work order line
item, add it as a required product. You can let your team
create product required records.
1. Add the Products Required related list to work order and work order line item
page layouts.
2. Assign the user the object permissions listed in Track Required Inventory.
Customize the Field Service Mobile App
EDITIONS
Available in: Salesforce
Classic and Lightning
Experience
The Field Service core
features, managed
package, and mobile app
are available in Enterprise,
Unlimited, and Developer
Editions.
Field Service mobile users
need the Field Service
Mobile user license to
access the app.
Learn how to customize the Field Service mobile app’s screens, actions, and
branding settings, and
create unique mobile experiences for different user profiles.
Important:
• Users must re-log in to the app to receive metadata updates like page layout
changes.
• Salesforce doesn’t recommend manually deleting metadata. If the mobile device
goes
offline immediately after metadata is deleted, data may not be available until the
device
is back online. After metadata is deleted, refresh all application tabs—Schedule,
Inventory,
and Profile—by pulling down on each screen.
IN THIS SECTION:
Customize the Field Service Mobile App by User Profile
Assign unique configurations of mobile app settings to different user profiles to
accommodate
the needs of contractors, supervisors, and other app users.
Customize Screens in the Field Service Mobile App
Control which fields users see in the Field Service mobile app by updating page and
search
layouts.
Brand the Field Service Mobile App
Give the Field Service mobile app your company’s look and feel by customizing the
colors used in the user interface. Apply your
company colors or optimize the color scheme to compensate for the relative
brightness of your mobile workforce’s work environments.
Add a Profile Tab Background Image in the Field Service Mobile App
Add a Profile Tab Background Image in the Field Service Mobile App.
Track Service Resource Geolocation with the Field Service Mobile App
Use geolocation to manage your mobile workforce. You can exclude certain users from
geolocation tracking.
Set Up Custom Actions in the Field Service Mobile App
Configure quick actions, global actions, flows, and app extensions to help your
team work more efficiently from the field. Actions
are displayed in a predefined order in the action launcher on record pages in the
app.
310
Field Service Customize the Field Service Mobile App
Customize the Field Service Mobile App by User Profile
EDITIONS
Available in: Salesforce
Classic and Lightning
Experience
The Field Service core
features, managed
package, and mobile app
are available in Enterprise,
Unlimited, and Developer
Editions.
Field Service mobile users
need the Field Service
Mobile user license to
access the app.
USER PERMISSIONS
To configure Field Service
Mobile Settings:
• Customize Application
Assign unique configurations of mobile app settings to different user profiles to
accommodate the
needs of contractors, supervisors, and other app users.
For example, you can create a different branding experience for contractors, or
assign particular
geolocation settings or app extensions to mobile workers versus supervisors.
Alternatively, you can
use the same settings configuration for all users.
1. From Setup, enter Field Service Mobile Settings in the Quick Find box,
then select Field Service Mobile Settings
2. Your org comes with one settings configuration named Field Service Mobile
Settings, which is
assigned to all user profiles by default.
• To edit that configuration, click Edit.
• To create a new configuration of mobile settings that can be assigned to
different user
profiles, click New.
3. Update the label if desired.
For example, you might want two settings configurations named Supervisor Settings
and Technician Settings, respectively.
4. Update the settings as needed.
Tip: To give app users edit access to their field service records, select Enable
Full Edit
on Records. If you want to restrict editing from the mobile app, don’t select this
option.
5. Click Save.
6. Click Mobile Settings Assignment, then click Edit Assignment to assign your
settings configurations to user profiles.
311
Field Service Customize the Field Service Mobile App
Customize Screens in the Field Service Mobile App
EDITIONS
Available in: Salesforce
Classic and Lightning
Experience
The Field Service core
features, managed
package, and mobile app
are available in Enterprise,
Unlimited, and Developer
Editions.
Field Service mobile users
need the Field Service
Mobile user license to
access the app.
USER PERMISSIONS
To modify page layouts:
• Customize Application
To create custom list views:
• Read on the type of
record included in the list
AND
Create and Customize
List Views
To create, edit, or delete
public list views:
• Manage Public List
Views
Control which fields users see in the Field Service mobile app by updating page and
search layouts.
Records in the Field Service mobile app display the first three fields in the
corresponding page
layout. Some fields are hard-coded, meaning they are shown in the app regardless of
their place
in the page layout.
Important:
• When you update metadata like a page layout, users must log out and log into the
Field
Service mobile app to see the changes.
• Not all field types are supported in the Field Service app. Review Supported Data
Types
in the Field Service Mobile App before you configure your layouts.
Screen in the mobile app Page Layout Details
You can reach the Absences
screen from the Profile screen.
Resource absences are
displayed differently in the app
based on whether the start
time and end time fields are
included in the related list
layout.
Absences related list on the
Service Resource page layout
Absences
The Inventory tab represents
the items in the user’s
inventory. It shows product
items associated with the user’s
service resource record.
Service resources only see the
Inventory tab if they’re
associated with a mobile
inventory location (which
represents their service vehicle).
Search results layout on the
product item object.
Inventory
See Let Users Manage
Inventory from the Field Service
Mobile App.
Users must be able to find
products to create product
requests and product items.
Products Product search layout
Users viewing products in the
app see the Product Name
field and the top 3 fields in the
search layout.
312
Field Service Customize the Field Service Mobile App
Screen in the mobile app Page Layout Details
Note: To search Products, a
pricebook must be set on the parent
object. Only string fields are
searchable. Numbers, Dates and
other fields can't be searched.
You can reach the Products Consumed
screen from the Related tab or the Products
tab in the work order carousel.
Product consumed related list on the work
order. Product consumed number must be
the first field.
Products Consumed
A record highlight is a preview of a record.
The top-most field in a record’s compact
layout is displayed prominently.
Compact Layout of the record (for example,
Service Appointment Compact Layout)
Record Highlight for any record
A record lookup is a search for a record. To
change the search results, update the search
layout in your org.
Search Layout of the record (for example,
Contact Search Layout)
Record Lookup
Related list sorting uses the default page
layout sorting. If the user overrides the sort
Related Lists Related list layout
setting, the app uses this setting for related
list sorting. Related list sorting only sorts on
one column.
The Schedule tab lists service appointments
assigned to the user.
Schedule • The layout selected in the Default
List View Developer Name
field on the Field Service Mobile Settings
assigned to the user’s profile.
For details, see Customize the Schedule Tab.
Tip: The Default List View
Developer Name is the name
• (If no list view is specified) Service
Appointment search layout
of the list view that shows when the
mobile Service Appointment page
is first opened. If the Default
List View Developer
Name isn’t defined, mobile users
see their service appointments
within the date picker range. This list
and the list defined are available
offline. However, there isn't an
option to change to another list view
on the mobile device unless the
Default List View
Developer Name is defined.
The service appointment screen includes
the following fields in the following order:
Service Appointment List view layout.
• First field in the service appointment list
view (displayed as a title)
313
Field Service Customize the Field Service Mobile App
Screen in the mobile app Page Layout Details
• Scheduled Start (only visible if the field
has a value)
• First three fields in the service
appointment search layout
• Address (only visible if the field has a
value)
• Scheduled End (only visible if the field
has a value)
You can reach the Work Order Overview
screen by tapping a service appointment
from the Schedule tab.
Work Order Overview List view layout
• First field in Work Order compact layout
is in bold in the app
• Description field can’t be changed and
shows a max of 3 lines.
• Has up to 5 fields (including the title)
displayed in this layout
IN THIS SECTION:
Customize the Schedule Tab
The Schedule tab in the Field Service mobile app shows service appointments that
are assigned to the user. The Schedule tab layout
is based on a list view specified in Setup. If no list view is specified, it uses
the service appointment search layout.
Customize the Layout of the Work Order Overview Screen
When a user taps a service appointment on the Schedule tab, an overview of the work
order is shown. You can customize the
highlights and cards shown on the work order overview screen.
314
Field Service Customize the Field Service Mobile App
Customize the Schedule Tab
EDITIONS
Available in: Salesforce
Classic and Lightning
Experience
The Field Service core
features, managed
package, and mobile app
are available in Enterprise,
Unlimited, and Developer
Editions.
Field Service mobile users
need the Field Service
Mobile user license to
access the app.
USER PERMISSIONS
To modify search layouts:
• Customize Application
To create custom list views:
• Read on the type of
record included in the list
AND
Create and Customize
List Views
To create, edit, or delete
public list views:
• Manage Public List
Views
The Schedule tab in the Field Service mobile app shows service appointments that
are assigned to
the user. The Schedule tab layout is based on a list view specified in Setup. If no
list view is specified,
it uses the service appointment search layout.
315
Field Service Customize the Field Service Mobile App
You can base the Schedule tab on a list view. Using a list view allows you to set
criteria to filter the records that appear to app users.
1. Create a service appointment list view with up to four fields. Set filter
criteria to filter the records according to your use case. Note
the API name of the list view.
2. From Setup, enter Field Service Mobile Settings in the Quick Find box, then
select Field Service Mobile
Settings.
3. Click Edit next to the mobile settings configuration you want to define the list
view for.
4. In the Default List View Developer Name field, enter the API name of the list
view you want to use.
Tip: The Default List View Developer Name is the name of the list view that shows
when the mobile Service
Appointment page is first opened. If the Default List View Developer Name isn’t
defined, mobile users see
their service appointments within the date picker range. This list and the list
defined are available offline. However, there isn't
an option to change to another list view on the mobile device unless the Default
List View Developer Name
is defined.
5. Click Save.
If no list view is specified in Setup, users viewing service appointments from the
Schedule tab see the following fields:
• Scheduled Start
• Scheduled End
• Address
• Top field in the Service Appointment search layout (excluding the previous
three).
Considerations for Customizing the Schedule Tab
• The service appointment calendar view appears differently on Android and iOS
devices. On Android, the calendar uses a month
view. On iOS, the calendar uses a week view.
• If the Schedule tab is based on a list view, including the Scheduled Start field
in your list view filter lets app users see a date picker
with a range of 45 days before and after the current date. If the list view doesn’t
include this field, users just see a single Schedule
tab of the user’s appointments based on your filter criteria, as it would appear on
the full Salesforce site.
• Service appointments in the schedule list are shown in chronological order. This
order cannot be changed.
• Lookup fields, like Account, aren’t supported on the Schedule tab and won’t show
up.
• Formulas aren't supported on the Schedule tab.
• The app prominently displays the top two fields of the service appointment search
layout, so consider which fields your mobile
workforce needs to see on the Schedule tab. Many users, for example, may prefer to
see Subject instead of the service appointment
ID. Scheduled Start and Address are displayed in the same location regardless of
the list view or search layout settings
• Multi-day appointments appear on the Schedule tab in the following way:
– If a multi-day appointment includes both a Scheduled Start and Scheduled End, the
appointment appears on the schedule for
every day between those two dates and includes a visual progress bar representing
the job’s scheduled completion.
– If a multi-day appointment includes a Scheduled End but not a Scheduled Start,
the appointment appears on the schedule every
day until the Scheduled End date.
– If a multi-day appointment includes a Scheduled Start but not a Scheduled End,
the appointment appears on the schedule every
day after the Scheduled Start date until the appointment is complete.
316
Field Service Customize the Field Service Mobile App
Customize the Layout of the Work Order Overview Screen
EDITIONS
Available in: Salesforce
Classic and Lightning
Experience
The Field Service core
features, managed
package, and mobile app
are available in Enterprise,
Unlimited, and Developer
Editions.
Field Service mobile users
need the Field Service
Mobile user license to
access the app.
When a user taps a service appointment on the Schedule tab, an overview of the work
order is
shown. You can customize the highlights and cards shown on the work order overview
screen.
Important:
• When you modify a page layout, users must log out and log in to the Field Service
mobile app to see the changes.
• Not all field types are supported in the Field Service app. Before you configure
your layouts, review Supported Data Types in
the Field Service Mobile App
Change the Screen Layout
A preview of the work order is anchored to the top of the screen. This preview
shows the first five fields in the work order compact layout,
with the Description field counted as one of the five. The first field in the
compact layout appears in bold and is used as the title of the
work order overview. The Description field appears below the title and is followed
by the next three fields in the compact layout.
1. From the Object Manager in Setup, select Work Order.
2. Click Compact Layouts.
3. Click the name of the compact layout and edit the layout as desired.
317
Field Service Customize the Field Service Mobile App
4. Save your changes.
Navigate the Work Order Carousel
The horizontal work order carousel lets users switch between the following views:
• Overview: Shows work order cards
• Products: Where users manage required and consumed products
• Details: Shows all supported fields on the work order page layout
• Related: Shows all related lists on the work order page layout
• Feed: Shows the Chatter feed if feed tracking is enabled
• Location: Shows work in the same location as the current appointment. To see the
Location view users need access to the Location
field, which must be populated, on the Work Orders object.
Add Cards
On the Overview tab in the work order carousel, users see information about the
work order and its child records. The information appears
in cards, which are discrete spaces for different kinds of information. The
following cards can be added to the work order overview screen.
How to Display and Available In
Customize
Card Description
Android and iOS In Android, the Asset Service
History card displays the first
Provides context about the
maintenance history of an asset.
It shows the asset associated
Asset Service History
four fields in the work orders
with the current work order. It related list from the asset page
also lists the asset’s three most layout. The first field is displayed
prominently. recent work orders and provides
a link to view all associated work
In iOS, this card displays the
work order number and the first
orders. It does not show work
order line items that are
associated with the asset. field from the asset detail page
layout. Normally, the first field is
the asset name.
In Setup, under Manage Android only
Connected Apps, enable Event
Shows diagnostic IoT data for
customers’ connected devices
Event Insights
that helps mobile workers more Insights. Salesforce IoT is
included with Service Cloud in
Unlimited Edition.
quickly analyze and solve
customer issues while on site.
For details, see Salesforce IoT.
In iOS, the Knowledge card is iOS only
only visible if an article is
attached to the work order.
Shows knowledge articles that
are attached to the work order,
with a snippet of each article
included.
Knowledge
Android only If the work order has one or
more service appointments, the
Shows a map and the option to
navigate to the address of the
appointment. If the address is
Service Appointment
318
Field Service Customize the Field Service Mobile App
How to Display and Available In
Customize
Card Description
Service Appointment card is
visible.
not set, the card instead
presents the user with the
option to set the address, and
then activate navigation.
The following fields on this card
cannot be removed from it: Start
Time, End Time, Date, Address,
ETA (estimated time of arrival).
If a service report has been Android and iOS
previously generated, the
Displays service reports
associated with the work order’s
service appointments.
Service Report
Service Report card appears at
the top of the Overview tab.
There is no option to create a
service report. Otherwise, the
card appears at the bottom of
the Overview tab and includes
an option to create a service
report.
The Service Report card is visible
by default in iOS. To make the
card visible in Android, manually
add it to layout.
Android and iOS If the work order has work order
line items, the Work Order Line
Item card is visible.
Shows a visual progress
indicator for the work order and
lists its work order line items. iOS
users with the proper
Work Order Line Item
In Android, this card displays
four fields for each line item. The
permissions can tap the + icon
to create line items. For details,
Work Order Line Item Number see Let Users Create Work Order
field is always visible. It's Line Items from the Field Service
Mobile App.
followed by the first three fields
from the Work Order Line Items
related list. The card for child
Work Order Line Items is not
available in Android.
In iOS, this card displays the first
two fields from the Work Order
Line Items related list.
319
Field Service Customize the Field Service Mobile App
Brand the Field Service Mobile App
EDITIONS
Available in: Salesforce
Classic and Lightning
Experience
The Field Service core
features, managed
package, and mobile app
are available in Enterprise,
Unlimited, and Developer
Editions.
Field Service mobile users
need the Field Service
Mobile user license to
access the app.
USER PERMISSIONS
To customize branding
colors:
• Customize Application
Give the Field Service mobile app your company’s look and feel by customizing the
colors used in
the user interface. Apply your company colors or optimize the color scheme to
compensate for the
relative brightness of your mobile workforce’s work environments.
1. From Setup, enter Field Service Mobile Settings in the Quick Find box,
and select Field Service Mobile Settings.
2. Click Edit next to the mobile settings configuration you want to modify, or New
to set up a
new settings configuration.
Each configuration can be assigned to one or more user profiles.
3. Under Branding Colors, update the hex color code of each setting as needed.
Important: Each value must consist of the # symbol followed by six letters or
numbers.
4. When you have entered values for every token you wish to modify, click Save.
Users must log out and log in to the app to see changes to branding.
Note: iOS 13 and later app users can enable Dark Mode from their OS settings.
However,
this overrides the custom branding colors for some UI elements.
320
Field Service Customize the Field Service Mobile App
Token Name Description Default Value
Navbar Background Color The color of the top bar in the app. #803ABE
Navbar Inverted Color The secondary color of the top bar in the app. #FFFFFF
The color of toasts and the contrast color for the floating action #FFFFFF
button.
Brand Inverted Color
Feedback Primary Color The color of error messages. #C23934
Feedback Secondary Color The color of success messages or progress icons. #13C4A3
Feedback Selected Color The color indicating the user’s current selection. #FFFFFF
Primary Brand Color The color of non-interactive areas in the app. #803ABE
Secondary Brand Color The color of interactive areas in the app. #2A7AB0
Contrast Primary Color The color of primary text. #000000
Contrast Secondary Color The color of secondary text. #444444
The color of the icons on the settings screen and of primary lines #9FAAB5
that delineate different areas of the UI.
Contrast Tertiary Color
321
Field Service Customize the Field Service Mobile App
Token Name Description Default Value
The color of some graphics and of secondary lines that delineate #E6E6EB
different areas of the UI.
Contrast Quaternary Color
Contrast Quinary Color The color of the background behind cards in the UI. #EEEEEE
Contrast Inverted Color The color of card backgrounds in the UI. #FFFFFF
Add a Profile Tab Background Image in the Field Service Mobile App
EDITIONS
Available in: Salesforce
Classic and Lightning
Experience
The Field Service core
features, managed
package, and mobile app
are available in Enterprise,
Unlimited, and Developer
Editions.
Field Service mobile users
need the Field Service
Mobile user license to
access the app.
USER PERMISSIONS
To set the company profile
image:
• Customize Application
Add a Profile Tab Background Image in the Field Service Mobile App.
1. Upload your image as a static resource.
a. From Setup, enter Static Resources into the Quick Find box and click Static
Resources.
b. Click New.
c. Give the static resource a name, like background_banner. Remember the name,
since
you need to use it in a later step.
d. Select an image file for upload. An image sized at 3072 x 819 pixels leads to
the best results
on large displays such as iPads in landscape mode. However, if your users often
encounter
slow mobile networks, consider using a smaller image.
e. Click Save.
2. Create a custom attribute to use the static resource on every user’s Profile
tab.
a. From Setup, enter Connected Apps into the Quick Find box, then select
Connected Apps.
b. b. Select Salesforce Field Service for iOS or Salesforce Field Service for
Android.
c. Scroll down to the list Custom Attributes and click New.
d. For the attribute key, enter COMPANY_PROFILE_IMAGE_RESOURCE_NAME.
e. For the attribute value, enter the name of the static resource you created
surrounded by
quotation marks.
Tip: If you named your static resource background_banner, your attribute value
is“background_banner”.
f. Click Save.
322
Field Service Customize the Field Service Mobile App
323
Field Service Customize the Field Service Mobile App
Track Service Resource Geolocation with the Field Service Mobile App
EDITIONS
Available in: Salesforce
Classic and Lightning
Experience
The Field Service core
features, managed
package, and mobile app
are available in Enterprise,
Unlimited, and Developer
Editions.
Field Service mobile users
need the Field Service
Mobile user license to
access the app.
USER PERMISSIONS
To configure resource
tracking:
• Customize Application
To assign permission sets:
• Assign Permission Sets
Use geolocation to manage your mobile workforce. You can exclude certain users from
geolocation
tracking.
When service resource tracking is enabled, the Field Service mobile app uploads the
geolocation
of app users to Salesforce at regular intervals. Enable service resource tracking
in Setup.
1. From Setup, in the Quick Find box, enter Field Service Settings, and then select
Field Service Mobile Settings.
2. Click Edit next to the settings configuration that you want to update.
3. Under Additional Settings, select Collect Service Resource Geolocation History.
This option
is mandatory for data collection.
4. Enter values for the following geolocation-related fields.
Tip: Higher-precision or higher-frequency settings increase battery consumption on
mobile devices. To conserve battery power with Android O and later, your position
is
updated less frequently when the app is in the background. To get an accurate
position
update, open the Field Service mobile app on your phone.
Important: Because of an iOS device limitation in background mode, the location
updates
only about every five minutes when the device moves 500 meters or more from its
previous
location. When the app is in the foreground, it updates as specified in the
Geolocation
Update Frequency in Minutes and Geolocation Accuracy fields.
• Geolocation Update Frequency in Minutes: Controls how often geolocation is polled
when
the app is running in the foreground. For iOS devices, this value also controls
update
frequency when the app is in the background.
• Geolocation Update Frequency in Minutes (Background Mode): For Android devices,
this
value controls how often geolocation is polled when the app is running in the
background.
See the important note about iOS devices when in background mode.
• Geolocation Accuracy: This value controls the accuracy of the geolocation data
collected when the app is running in the
foreground. Choose from the following values:
– Fine: 10 meters
– Medium: 100 meters
– Coarse: 1 kilometer
• Geolocation Accuracy (Background Mode): For Android devices, this value controls
the accuracy of the geolocation data collected
when the app is running in the background. See the important note about iOS devices
when in background mode. Choose from
the following values:
– Medium: 100 meters
– Coarse: 1 kilometer
– Very Coarse: The app doesn’t poll for geolocation data, and geolocation
coordinates update only when another app polls
for geolocation. The accuracy of the geolocation data depends on the accuracy
setting of the application that triggers the
geolocation poll.
5. Save your changes.
Note: Admins must grant mobile workers Read/Write access on their Service Resource
(SR) record in order for geolocation
tracking to work. The steps to grant this access are provided next.
324
Field Service Customize the Field Service Mobile App
6. From the Service Resources tab, select Sharing (SU Only) on the Service Resource
record.
7. Search for the mobile worker whose location you want to track and grant
Read/Write access.
Geolocation tracking is now enabled and the app will automatically update the
mobile worker's location.
What if you want to exclude specific mobile workers from tracking? For example, not
all members of your workforce are legally protected
against geolocation tracking.
Individual mobile users can turn off location tracking for the Field Service mobile
app from their phone’s operating system settings. To
exclude them from tracking at the admin level:
1. From Setup, in the Quick Find box, enter Permission Sets, and then select
Permission Sets.
2. Create a new permission set for users that you want to exclude from geolocation
tracking.
3. Give the permission set a label and under License, select Field Service Mobile.
4. Save the permision set.
5. From the settings of your new permission set, click System Permissions.
6. Click Edit and select Exclude Technician from Geolocation Tracking.
7. Save your changes.
8. Click Manage Assignments, and then click Add Assignment.
9. Select the users that you want to exclude from geolocation tracking, and then
click Assign.
Set Up Custom Actions in the Field Service Mobile App
EDITIONS
Available in: Salesforce
Classic and Lightning
Experience
The Field Service core
features, managed
package, and mobile app
are available in Enterprise,
Unlimited, and Developer
Editions.
Field Service mobile users
need the Field Service
Mobile user license to
access the app.
USER PERMISSIONS
To create quick actions and
add them to page layouts:
• Customize Application
Configure quick actions, global actions, flows, and app extensions to help your
team work more
efficiently from the field. Actions are displayed in a predefined order in the
action launcher on record
pages in the app.
IN THIS SECTION:
Which Actions Appear in the Field Service Mobile App
Learn which actions are visible in the Android and iOS app action launcher.
Create Quick Actions for the Field Service Mobile App
Add quick actions to object page layouts so your mobile workforce can quickly
create and edit
records, send messages to contacts, and more.
Let Users Create Work Order Line Items from the Field Service Mobile App
Help your team stay organized in the field by letting them create work order line
items to split
work orders or work order line items into sub-tasks. This feature is available in
the Field Service
mobile app for iOS, but not for Android.
Create App Extensions for the Field Service Mobile App
Create app extensions to let users pass data from the Field Service app to another
app.
Add Flows to the Field Service Mobile App
Guide your team through mobile flows in which they can view information, create and
update
records, and trigger input-based actions.
325
Field Service Customize the Field Service Mobile App
Which Actions Appear in the Field Service Mobile App
EDITIONS
Available in: Salesforce
Classic and Lightning
Experience
The Field Service core
features, managed
package, and mobile app
are available in Enterprise,
Unlimited, and Developer
Editions.
Field Service mobile users
need the Field Service
Mobile user license to
access the app.
Learn which actions are visible in the Android and iOS app action launcher.
Actions Available in the App
When a user clicks the Actions button from the Work Order Overview screen, they see
a list of actions
found on the page layouts for the Service Appointment and Work Order objects. The
Actions
launcher displays actions in the following order:
1. Create Service Report: Only visible on the Work Order screen if an alternate
service closure flow
isn’t configured and the service appointment page layout includes the Service
Reports related
list.
2. Actions are then separated by Object - Work Order and Service Appointment. App
extensions
and flows scoped to work orders or service appointments are at the top of the
section (sorted
alphanumerically).
3. After app extensions and flows, Salesforce Classic Publisher Quick Actions
display in the order
of the page's layout. (Android only): View Detail is displayed under Quick Actions.
4. After Quick Actions, Edit Work Order, Edit Work Order Line Item, or Edit Service
Appointment
are displayed.
5. App extensions and flows not scoped to an object are shown at the bottom of the
page layout.
Note: To see Actions order changes in the mobile app that were made on the desktop,
log out and back in to the mobile app.
Considerations for Android Devices
• In Android, actions are categorized as Work Order Actions or Service Appointment
Actions. In iOS, these actions are consolidated
into one list.
• The Create Service Report action isn't visible in Android. To create a service
report in Android, navigate to the Work Order Overview
screen.
• The Knowledge Article action isn't visible on the Work Order Overview screen in
Android. View knowledge articles using the related
list.
326
Field Service Customize the Field Service Mobile App
Create Quick Actions for the Field Service Mobile App
EDITIONS
Available in: Salesforce
Classic and Lightning
Experience
The Field Service core
features, managed
package, and mobile app
are available in Enterprise,
Unlimited, and Developer
Editions.
Field Service mobile users
need the Field Service
Mobile user license to
access the app.
USER PERMISSIONS
To create quick actions and
add them to page layouts:
• Customize Application
Add quick actions to object page layouts so your mobile workforce can quickly
create and edit
records, send messages to contacts, and more.
Users viewing records can call a quick action by tapping the action from the action
launcher. Quick
actions are assigned to record page layouts. For example, you can add a Create
Opportunity action
to the contact page layout to let users create an opportunity from any contact
record in the app.
Create a work order quick action and add it to the work order overview screen.
Tip: You can follow these steps for any field service object available in the app.
1. From the Object Manager in Setup, click Work Orders, then click Buttons, Links,
and Actions.
2. Click New Action.
3. Configure an action to either create or edit a record, and save your changes.
4. From the Object Manager, click Page Layouts under Work Orders.
5. Click the work order page layout.
6. From the layout editor, select Quick Actions.
7. Drag your newly created action into the Quick Actions in the Salesforce Classic
Publisher
section.
8. Save your changes.
The action will be visible in the app and on the full Salesforce site.
Note: The app supports quick actions of the types Create a Record and Update a
Record.
Lightning Component, Visualforce, and custom override actions aren’t supported.
327
Field Service Customize the Field Service Mobile App
Let Users Create Work Order Line Items from the Field Service Mobile App
EDITIONS
Available in: Salesforce
Classic and Lightning
Experience
The Field Service core
features, managed
package, and mobile app
are available in Enterprise,
Unlimited, and Developer
Editions.
Field Service mobile users
need the Field Service
Mobile user license to
access the app.
USER PERMISSIONS
To create quick actions and
add them to work order line
item page layouts:
• Customize Application
Help your team stay organized in the field by letting them create work order line
items to split work
orders or work order line items into sub-tasks. This feature is available in the
Field Service mobile
app for iOS, but not for Android.
1. Create a quick action to create a work order line item.
a. From the Object Manager in Setup, select Work Order, and then click Buttons,
Links, and
Actions.
b. Click New Action.
c. Select the action type Create a Record.
d. Select the target object Work Order Line Item.
e. Select the standard label type New Child [Record].
f. Enter a label, such as New Line Item.
This automatically generates the API name.
g. Add a description, such as Create a work order line item.
h. Select whether or not to create a Chatter feed post when the action is used.
i. Optionally, enter a success message that will show when the user creates a line
item.
j. Save your changes.
2. Add your quick action to the work order page layout.
a. From the Object Manager in Setup, select Work Order, then click Page Layouts.
b. Click Work Order Page Layout.
c. In the layout editor, select Quick Actions.
d. Drag your newly created action into Quick Actions in the Salesforce Classic
Publisher.
e. Save your changes.
When this action is added to the layout, iOS users see a + icon in the Work Order
Line Item card on work orders and work order line
items. Users can tap the icon to create a new work order line item.
When this action is added to the layout, iOS users see a + icon in the Work Order
Line Item card on work orders and work order line
items. Users can tap the icon to create a new work order line item.
Note: When a record type other than Master is set to the default, you must use that
same record type when creating a quick
action for the page layout.
328
Field Service Customize the Field Service Mobile App
Create App Extensions for the Field Service Mobile App
EDITIONS
Available in: Salesforce
Classic and Lightning
Experience
The Field Service core
features, managed
package, and mobile app
are available in Enterprise,
Unlimited, and Developer
Editions.
Field Service mobile users
need the Field Service
Mobile user license to
access the app.
USER PERMISSIONS
To create and modify App
Extensions:
• Customize Application
Create app extensions to let users pass data from the Field Service app to another
app.
App Extension Type Supported in Android Supported in iOS
Android Yes No
iOS No Yes
Lightning Apps Yes Yes
Web apps Yes Yes
Flow Yes Yes
To set up an app extension, follow the steps below.
1. From Setup, enter Field Service Mobile Settings in the Quick Find box, then
select Field Service Mobile Settings.
2. Click Edit next to the mobile settings configuration that you want to create an
app extension
for.
3. Under App Extensions, click Add.
4. Fill out the fields.
• Field Service Mobile Settings: Automatically populated. Represents the current
Mobile
Field Service Settings configuration.
• Type: A picklist of app extension types. The iOS and Android types will only show
on their respective devices. Flow refers to a
Flow (Setup > Process Automation > Flows) of the type Field Service Mobile Flow.
Lightning App refers to an app that is
exposed in Salesforce for Android or Salesforce for iOS (Setup > Mobile Apps >
Salesforce > Salesforce Navigation).
• Label: The label as it appears to users in the app. The label isn’t localized
automatically.
• Name: The extension’s name.
• Scoped To Object Types: The records from which a user can activate an app
extension. Scoping an app extension to an object
lets users activate that app extension from records of the specified type. The
object names are entered as comma separated
values and cannot include spaces. For example, to scope an extension to the Work
Order object and the Service Appointment
object, enter WorkOrder,ServiceAppointment. To create a global app extension so
users can activate it from any
record, leave this field blank.
• Launch Value: A launch value of "https://google.com" will launch a web browser on
both iOS and Android. The value to use
to launch the app or Flow. If type is Flow, then the launch value is the API name
of the flow you want to use. If type is Lightning
App, the launch value is the name of the tab in Salesforce for iOS and Salesforce
for Android. The tab name represents a Lightning
Component Tab and you can find the tab name in Setup > Salesforce Navigation. The
launch values for types iOS, Android,
and Lightning App support passing parameters.
Note: Using a nickname in an app extension launch URL results in an error.
Important: For Lightning App types: Salesforce for Android version 17.0 supports
passing Lightning App parameters. Salesforce
for iOS version 18.0 does not currently support passing parameters. To bypass this
issue, use a type of iOS with a URL format
of https://{orgURL}/lightning/n/{tab name}?params=...
5. Click Save.
329
Field Service Customize the Field Service Mobile App
Warning: the Salesforce mobile app can launch and accept parameters for Visualforce
pages exposed as a Lightning Page
Tab. However, the Lightning Page Tab name can’t have any spaces in it.
Note: Open in Salesforce1 is available in iOS, but in Android, you need to create
an Android app extension with the launch
value of salesforce1://sObject/{!Id}/view
Passing Tokens Into the Launch Value
[other]: Flow app extensions do not accept tokens. They receive the Flow input
parameters described in Considerations for
Using Flows in the Field Service Mobile App on page 334.
The launch value supports static URLs for web addresses, as well as dynamic values
that can be used to pass contextual information
to the other app in the form of tokens. These tokens can pass field information
from any record that is visible on the Field Service
app. For example, if the user is viewing a service appointment, the tokens can be
used to pass the data from any field on that service
appointment to the app extension. The basic format for these tokens is based on the
names of the field, like so: {!Name}.
Note: Any content in the query parameters for the launch value should be url-
encoded, not including the parameters that
are substituted by Salesforce Field Service.
Tip: The following example uses a token to dynamically pass a custom text field
that is on a work order into a Google search.
The token is written in bold for clarity: https://www.google.com/#q={!
WO_Custom_Text_Field__c}
The field name is case sensitive and must match the field name exactly as it is
defined on the object.
Values that aren't related to a record are called global variables. When you use a
global variable in a token, use the format
{!$User.email}.
Supported Global Variables
Organization.id
User.displayName
User.email
User.firstName
User.id
User.language*
User.lastName
User.locale*
User.nickName
User.orgId
User.userName
Note: *Android uses the device's language and locale settings.
330
Field Service Customize the Field Service Mobile App
Add Flows to the Field Service Mobile App
EDITIONS
Available in: Salesforce
Classic and Lightning
Experience
The Field Service core
features, managed
package, and mobile app
are available in Enterprise,
Unlimited, and Developer
Editions.
Field Service mobile users
need the Field Service
Mobile user license to
access the app.
USER PERMISSIONS
To open, edit, or create a
flow in Flow Builder:
• Manage Flow
To run flows from the app:
• Run Flows
Guide your team through mobile flows in which they can view information, create and
update
records, and trigger input-based actions.
IN THIS SECTION:
Connect a Flow to the Field Service Mobile App
You can set up an app extension that connects a flow to the Field Service Mobile
App.
Create a Flow to Capture Images in the Field Service Mobile App
Create a flow that lets your team capture images from the Field Service mobile app.
For example,
make it easy for mobile workers to save photos of a customer’s asset before and
after service.
Capture Customer Signatures on Service Reports with a Flow
Using an app extension, you can add a final step to capture a customer’s signature
at the end
of a flow.
Considerations for Using Flows in the Field Service Mobile App
Review flow considerations before using flows in the Field Service mobile app.
331
Field Service Customize the Field Service Mobile App
Connect a Flow to the Field Service Mobile App
EDITIONS
Available in: Salesforce
Classic and Lightning
Experience
The Field Service core
features, managed
package, and mobile app
are available in Enterprise,
Unlimited, and Developer
Editions.
Field Service mobile users
need the Field Service
Mobile user license to
access the app.
USER PERMISSIONS
To view, edit, or create a
flow in Flow Builder:
• Manage Flow
To run flows from the app:
• Run Flows
You can set up an app extension that connects a flow to the Field Service Mobile
App.
Before you create an app extension, make sure that you have already created a flow.
1. From Setup, enter Field Service Mobile Settings in the Quick Find box, and
select Field Service Mobile Settings.
Important: Only the user profiles assigned to the mobile settings configuration you
select have access to the flow. To manage user profile assignments, click Manage
Assignments on the Field Service Mobile Settings page.
2. Click Edit next to the mobile settings configuration that you want to add the
flow to.
3. Under App Extensions, click Add.
4. Enter a label for your app extension. This label is what your users see in the
user interface.
5. For Type, select Flow.
6. Enter a name that expresses the purpose of the flow.
7. For Scoped to Object Types, which controls where users can find and activate the
flow, enter
the API name of the object.
If you want to scope the flow to multiple objects, separate the object names with a
comma
and no space. For example, if you enter WorkOrder,Contact, users can activate the
flow
from the detail page of a work order or contact.
To create an unscoped flow action so that users can activate the flow from multiple
screens,
leave this field blank.
8. Important: Flows must be of the type Field Service Mobile.
For Launch Value, enter the unique name of your flow.
9. Click Save.
Add a Flow from a Quick Action
1. Create a Flow with type Field Service Mobile Flow. Remember the Flow Label name,
you will need it later.
2. Mark the new flow as Active.
3. In Object Manager select Work Order or Work Order Line Item, depending on which
layout you want to use.
4. Click Buttons, Links, and Actions.
5. Click New Action and set the Action Type to Flow.
6. Set the Flow dropdown to the Flow Label name.
7. Enter the text you want to appear in the app for the name field. Remember this
name, you will need it later.
8. Save your work.
9. In Object Manager, search for Work Order and select Page Layouts.
10. Click on the page layout you want to modify, then select Mobile and Lightning
Actions.
11. Find the action you created by searching for the name you entered in the name
field.
12. Drag your action to the Salesforce Mobile and Lightning Experience section of
your layout.
13. Save your layout.
332
Field Service Customize the Field Service Mobile App
Create a Flow to Capture Images in the Field Service Mobile App
EDITIONS
Available in: Salesforce
Classic and Lightning
Experience
The Field Service core
features, managed
package, and mobile app
are available in Enterprise,
Unlimited, and Developer
Editions.
Field Service mobile users
need the Field Service
Mobile user license to
access the app.
USER PERMISSIONS
To view, edit, or create a
flow in Flow Builder:
• Manage Flows
Create a flow that lets your team capture images from the Field Service mobile app.
For example,
make it easy for mobile workers to save photos of a customer’s asset before and
after service.
1. Build a flow with a Screen element that contains a File Upload component.
An API name is generated when you label your flow. You need the API name to connect
the
flow to the Field Service mobile app.
2. Save your flow as the Field Service Mobile Flow type.
You can now connect the flow to the Field Service app with an app extension or
Quick Action, just
like any other flow.
Capture Customer Signatures on Service Reports with a Flow
EDITIONS
Available in: Salesforce
Classic and Lightning
Experience
The Field Service core
features, managed
package, and mobile app
are available in Enterprise,
Unlimited, and Developer
Editions.
Field Service mobile users
need the Field Service
Mobile user license to
access the app.
Using an app extension, you can add a final step to capture a customer’s signature
at the end of a
flow.
User Permissions Needed
To view, edit, or create a flow in Flow Builder: Manage Flows
After you build a flow, create an app extension with the following settings. These
settings don't
change the rest of your flow, but when the mobile app detects the
Service_Report_Flow name, it
launches the Service Report preview interface when your flow completes.
• Label—Enter the text that you want to appear in the Actions tab. For example, My
Service
Report Flow.
• Type—Select Flow.
• Name—Enter Service_Report_Flow.
• Scoped to Object Types—Enter ServiceAppointment.
• Launch Value—Enter the API name of the flow that you want to conclude with
signature
capture.
Because the API name of the service report flow is unique, you can have only one
Service_Report_Flow at a time.
333
Field Service Customize the Field Service Mobile App
Considerations for Using Flows in the Field Service Mobile App
EDITIONS
Available in: Salesforce
Classic and Lightning
Experience
The Field Service core
features, managed
package, and mobile app
are available in Enterprise,
Unlimited, and Developer
Editions.
Field Service mobile users
need the Field Service
Mobile user license to
access the app.
Review flow considerations before using flows in the Field Service mobile app.
Downloading Flow Data
When the app loads a user’s schedule data, it also downloads global flows and any
flows scoped
to records in their schedule data. Pulling down on the screen to sync with
Salesforce causes the
app to reload flow metadata.
Flow Input Parameters
When an iOS or Android app launches a flow, it passes the following input
parameters:
• Id—The ID of the record that the flow is launched from.
• UserId—The ID of the current user.
• ParentId—The record ID of the parent record that the flow is launched from. For
example, if a
flow is launched from a service appointment, the ParentId is the ID of the parent
work order or
work order line item.
Creating a Choice Option
If the user selects the choice value to use in a screen component, such as a radio
button or multi-select picklist, the screen component
is set to this value. If no choice value is configured, the screen component is set
to the choice label.
Flow Limitations in the Field Service Mobile App
• Select formula functions and operators are available offline. See Available
Formula Functions and Operators on page 336.
• Backslash \ characters and single quotes ( ' ) aren’t supported in flow formula
fields.
• Screen flows launched using quick actions or app extensions aren’t supported.
• Email alert actions aren’t supported in flows.
• Paused flows aren’t supported. If you leave a flow in progress and exit the Field
Service mobile app, you can’t resume the flow where
you left off.
• The wasSelected operator can’t be used in decisions.
• For eval() functions, the boolean values true and false are case-sensitive.
• Hardcoded ID values must be 18 digits long. 15-digit values aren’t supported.
• Apex classes aren’t supported in flows.
• Fault connectors aren’t supported in flows.
• When uploading images in flows, the content document IDs parameter isn’t
supported. Admins must create a flow confirmation
screen to show which images were uploaded. Videos and other file types aren’t
supported.
• Flows don’t support the following elements. Adding these elements to a flow
causes it to display an error.
– Lightning components (except for file upload)
– Output parameters on file upload except for “Uploaded File Names”
– Choice resources with Display Text Input enabled
– Actions with output parameters
Note: Some flows that have actions with output parameters don’t cause an error
immediately, but they’re still not
supported.
334
Field Service Customize the Field Service Mobile App
• Flows don’t support the Section screen component.
• Flow picklists that include a default value aren't supported. If you choose a
default value, it isn't shown as the default value in the
picklist and isn't used in the mobile flow. To work around this issue, add a
separate choice that is a constant equal to the value of
the default value in the object’s screen picklist value.
• In flows, radio button fields that aren’t required allow the user to select from
a list of values, including a --None-- option. --None--
is a null value that allows the field to be optional.
• Flow picklists use the values of the choice set from which the default value is
assigned.
• Flow record variables require record fields to be accessed through their field
API names. Use of field relationship names isn’t supported.
• Record field lookups are limited to one level of indentation. If more levels are
required, use assignment elements.
• Flow text areas have a 2,000-character limit.
• Using semicolons when defining user choices in flow checkbox groups and multi-
select picklists isn’t supported. If you use semicolons
for user choices, the data doesn’t render accurately.
• Record choice sets don’t retain the value that is selected. A record choice set
variable can’t be used to determine what selection was
made. However, the component used to make the selection, such as a picklist, saves
that value for later use.
• Custom Logic and the or operator within Get elements and the record choice set
variable aren’t supported in the Field Service
mobile app.
• When using a flow that has a subflow, returning to the main flow from the subflow
using the Previous button discards entered data.
• Recently added records from the Field Service org don’t show in mobile flows when
using Flow Record Choice Set to query from
these records. To resolve this issue, log out and then back into the mobile app.
• Flows installed on the Field Service mobile app using a managed package result in
an error. We recommend using an unmanaged
package instead. This error only occurs on the mobile app.
• HTML text isn’t supported in Flow builder.
• Mobile flows support only these global values:
– $Flow.CurrentDateTime
– $Flow.CurrentDate
– $GlobalConstant.EmptyString
• Flows on desktop and mobile don’t support picklist default values that are
derived from an object’s picklist values.
• If a default value is assigned in the picklist component of the flow, then the
values are populated from the default picklist field value
and not the picklist choice set assigned to it.
• Running a flow as another user isn’t supported.
• Only the following assignment operations for collections are supported:
– Add
– Equal
– Equals Count
• Picklist values are expanded if there are five or fewer values or if the picklist
is the only component on that particular flow screen.
Otherwise, values are displayed as a dropdown list.
• When a Record/Dynamic Choice Set is used as a data list for a single item
picklist in a flow, the screen doesn’t display correctly. To
work around this behavior, add additional items to the picklist.
• Flows can have up to nine conditions in a decision element.
• Record Choice Sets created using the AttachedContentDocuments objects on a Work
Order or any object that supports it don't work
in the mobile app. The mobile app doesn't support showing a related list for files
within a flow.
335
Field Service Customize the Field Service Mobile App
• When using the NOW() formula in fields, create a separate formula resource that
resolves to NOW(), and use that resource in the
validation field. This ensures the latest timestamp is used on the flow launch.
• Flows retain variable values after they’re entered. Clicking the Back button in a
flow doesn’t clear the value.
• In field service mobile app flows that use the Create Record element, the ID
populates with the app’s cache ID. This cache ID isn’t
the newly created record’s ID. To access the cache ID in a Flow on the app, you
must turn on the option "Use separate resources,
and literal values" in the Create Record element.
• Chaining of formulas in the same flow step isn’t supported.
• Collection Choice Sets aren’t supported in flows.
Available Formula Functions and Operators
Important: Formula functions are case-sensitive. Make sure to use the formatting
listed.
Math Operators Logical Operators
• + (Add) • == (Equal), only == , not =
• - (Subtract) • != (Not Equal), only != , not <>
• * (Multiply) • < (Less Than)
• / (Divide) • > (Greater Than)
• () (Open and Close Parenthesis) • <= (Less or Equal)
• >= (Greater or Equal)
• && (And), only && , not AND
• || (Or), only || not OR
Date and Time Functions Logical Functions
• DAY • ISBLANK
• MONTH • ISNUMBER
• NOW Math Functions
• WEEKDAY • ABS
• YEAR • CEILING
Text Functions • FLOOR
• BEGINS • LN
• CONTAINS • LOG
• FIND • SQRT
• LEFT Advanced Functions
• LEN • REGEX
• LOWER
• RIGHT
• SUBSTITUTE
• TRIM
• UPPER
• VALUE
336
Field Service Customize the Field Service Mobile App
Using the Field Service Mobile App
EDITIONS
Available in: Salesforce
Classic and Lightning
Experience
The Field Service core
features, managed
package, and mobile app
are available in Enterprise,
Unlimited, and Developer
Editions.
Field Service mobile users
need the Field Service
Mobile user license to
access the app.
Learn how to install and log into the app, adjust in-app settings, and complete
common tasks from
the app.
IN THIS SECTION:
Get the Field Service Mobile App
The Field Service mobile app is available to users with the Field Service Mobile
license and a
supported Android or iOS device. Learn how to install the app and log in.
Customize Push Notifications for the Field Service Mobile App
Push notifications alert your mobile workforce to approaching appointments and
scheduling
changes.
Offline Priming in the Field Service Mobile App
Learn what data the Field Service mobile app downloads for offline work and how the
app
syncs with Salesforce.
In-App Profile Settings in the Field Service Mobile App
Click the gear icon in the top right-hand corner of the Profile tab to view pending
uploads,
manage linked accounts, and provide feedback to Salesforce about the app.
Chatter in the Field Service Mobile App
Collaborate on field service jobs using Chatter. Feed tracking must be enabled to
display the Feed tab.
Create Service Reports in the Field Service Mobile App
Service reports summarize the work that was performed by a customer, and can be
signed by the mobile worker, customer, and
others involved in the work. Learn how to configure the Field Service mobile app to
support service report generation and review
important considerations about offline service reports and service report previews.
View Knowledge Articles in the Field Service Mobile App
Knowledge articles can be attached to work orders, work order line items, and work
types to share product specs, instructions, and
guidelines with your team.
Create Resource Absences in the Field Service Mobile App
Resource absences indicate when a service resource is unavailable to work. During
schedule optimization, service resources aren’t
assigned to appointments that conflict with their absences. View and manage
absences from the Profile tab in the app.
337
Field Service Using the Field Service Mobile App
Get the Field Service Mobile App
EDITIONS
Available in: Salesforce
Classic and Lightning
Experience
The Field Service core
features, managed
package, and mobile app
are available in Enterprise,
Unlimited, and Developer
Editions.
Field Service mobile users
need the Field Service
Mobile user license to
access the app.
The Field Service mobile app is available to users with the Field Service Mobile
license and a
supported Android or iOS device. Learn how to install the app and log in.
To get the app, search for Field Service in the Google Play Store or the iOS App
Store on
your mobile device.
When the app is downloaded, tap it to launch it. Upon launching it for the first
time, you’ll receive
several device permission requests. Approve any requests to let the app:
• Send you notifications
• Access your basic information
• Access your location, which is used in the app’s mapping functionality and
geolocation tracking
for scheduling
• Access your camera
You can change the device permissions that your device gives the Field Service app
at any time.
To do so, navigate to your device’s settings, then tap the Field Service app.
Tip: When using the iOS app with iOS 13 or later, the location permission request
allows the
app to track the location only while the app is being used. To track the location
while the app
is in the background, set this value to “Always” from the device’s Settings app
(Settings >
Field Service > Location).
Logging In
When given the option, log in to Salesforce from the app. If prompted, create a
passcode for an added level of security. If your Salesforce
admin only allows logins through a company-specific login URL such as
mycompany.my.salesforce.com, you must log in
with a custom domain:
• Click the gear icon in the top right of the login screen to specify production or
sandbox org, or press + to enter a custom domain.
If you’re an Experience Builder site user, the first login is slightly different.
On the initial login screen, click the settings button in the top
right, then add a connection with the URL of your site. The URL can be found in
Setup under Digital Experiences. If you're on iOS, omit
https:// when entering the site URL.
Note: If you see a prompt that says “FieldServiceApp Wants to Use salesforce.com to
Sign In,” accept it to log in to the app. For
custom logins, follow the steps in Customize the Default Login Process with Apex.
338
Field Service Using the Field Service Mobile App
Customize Push Notifications for the Field Service Mobile App
EDITIONS
Available in: Salesforce
Classic and Lightning
Experience
The Field Service core
features, managed
package, and mobile app
are available in Enterprise,
Unlimited, and Developer
Editions.
Field Service mobile users
need the Field Service
Mobile user license to
access the app.
USER PERMISSIONS
To customize push
notifications:
• Customize Application
Push notifications alert your mobile workforce to approaching appointments and
scheduling
changes.
You can extend or replace the default notifications using custom notifications.
1. Ensure that the connected app (different from the app itself) has been
downloaded.
2. Enable notifications in Setup.
a. From Setup, enter Field Service Settings in the Quick Find box, then select
Field Service Settings.
b. Under Notifications, select Enable notifications, and save your changes.
3. Choose when service appointment notifications are sent.
a. From Setup, enter Field Service Mobile Settings in the Quick Find box,
then select Field Service Mobile Settings.
b. Next to your mobile settings configuration, click Edit.
c. Under Customization, select how to send appointment notifications and then save
your
changes.
• When you select Send appointment notifications on assignment, users are notified
when they’re assigned to a service appointment and when their assignment is changed
or removed. They’re not notified when they're dispatched for the appointment. If a
user
changes or is removed from the service appointment after they were assigned, they
still receive the notification, regardless of the status of the service
appointment.
• When you select Send appointment notifications on dispatch, users are notified
when the status of the service appointment changes to Dispatched and when their
assignment is changed or removed. If
a user changes or is removed from the service appointment after it's dispatched,
they still receive the notification.
• When you select both options, users receive assignment and dispatch
notifications.
• If you select neither option, no service appointment notifications are sent.
Note: The notification received on the Field Service mobile app shows this message:
[User] assigned resource [Service
Resource] on Service Appointment [Appointment]. This signals to the technician that
the appointment is ready to be
picked up. This happens at assignment time (when an Assigned Resource is created)
or dispatch time (when an
assigned Service Appointment is dispatched) based on the settings selected.
Users also receive push notifications in the following circumstances.
• A Chatter text post is made on a work order that the user follows.
• A Chatter file post is made on a work order that the user follows.
• A feed-tracked change is made to a work order that the user follows.
• (iOS only) A feed-tracked change is made to a service appointment that the user
follows.
• Additionally, push notifications or chatter posts will push the most recent
record data onto the mobile device.
Note: Mobile workers aren't automatically added as followers to work orders and
service appointment records that they're
assigned to. Consider creating an Apex trigger on the service resource object to
add or remove users as followers when assignments
change.
339
Field Service Using the Field Service Mobile App
Offline Priming in the Field Service Mobile App
EDITIONS
Available in: Salesforce
Classic and Lightning
Experience
The Field Service core
features, managed
package, and mobile app
are available in Enterprise,
Unlimited, and Developer
Editions.
Field Service mobile users
need the Field Service
Mobile user license to
access the app.
Learn what data the Field Service mobile app downloads for offline work and how the
app syncs
with Salesforce.
Syncing Data
When the Field Service mobile app is connected to the Internet, it regularly
synchronizes your data
with the Salesforce server to ensure data is updated in addition to primed. If the
app goes offline,
users see a notification in the top navigation bar.
Any changes made while the app is offline are added to the pending uploads queue in
the order
they occur. The queue shows the status of attempts to upload changes to the
Salesforce server. To
view the queue, tap the top navigation bar when uploads are pending, or go to the
in-app settings
in the Profile tab. To delete a pending upload, swipe it left, and confirm the
deletion.
The most recent change uploaded to the Salesforce server takes precedence. If a
conflict occurs
when the app uploads a change to Salesforce, the Pending Uploads queue is paused.
Subsequent
changes in the queue can depend on a prior change, so the conflict must be resolved
before the
queue is processed. To resolve a conflict, delete a pending upload or, where
possible, tap items to
edit the data.
What Is Data Priming?
When a user logs in to the Field Service app, it automatically downloads data
related to the user’s assigned service appointments. This
process is known as priming, and it ensures that all the data that a mobile worker
needs is available even if internet connectivity is lost.
If there’s a large volume of data, priming can take a while from the initial app
launch, or after a user logs on to the app.
If a network error occurs during priming, an error message appears and priming
stops. When you regain connectivity, use the offline
priming UI to resync your data.
What Gets Primed?
The data that the app primes for each user is based on the user’s assigned service
appointments. References are primed to a depth of
3, except as detailed in this table.
Category What Gets Primed
All service appointments for the user within the time range
specified in the Salesforce org are primed. This time range defaults
Key Objects (Service Appointments, Work Orders, Work Order Line
Items, and Assets)
to 45 days before and after the current day. Configure this value
from Field Service Mobile Settings (under Future Days in the
Date Picker and Past Days in the Date Picker).
All work orders, work order line items, or assets referenced by the
primed service appointments are also primed.
All objects referenced by the key objects are primed to a depth of
3. This priming means that the app primes any objects referenced
Other Objects
by key objects (level 2), and any objects referenced by level 2
objects (level 3).
340
Field Service Using the Field Service Mobile App
Category What Gets Primed
For example, if a Service Appointment (SA-0001) references a
custom object JellyBean (JB-0002) and JB-0002 references another
object Account (AC-0003), all three are primed.
If a primed object references special object types, those referenced
objects are also primed. Special object types include Account,
Special Objects
Assigned Resource, Case, Contact, Product, Product Consumed,
Product Request, Product Request Line Item, Product Required,
and Product Transfer.
Note that the entire record for Product Items is not cached.
If a record that is being primed is a Key Object, its related list is
handled as follows.
Related Lists
• Up to 25 records in the related list are fully primed, meaning
their record details, associated quick actions, related lists, and
other data is all downloaded.
• Record details ONLY for the rest of the records in the related
list are downloaded until the API limit is hit. This limit is
determined by the total number of characters downloaded,
so the number of records downloaded will vary based on how
much data is stored in each one.
This limit doesn’t apply to the Articles related list, which has no
limit.
The related list fields are primed, but the metadata around them
is not primed.
A related list of type Service Reports or Content Document is
always primed. Only metadata about the files, such as file name
and version, is primed. File data isn’t primed.
The user’s inventory is primed. For multi-location inventory, the
app primes up to 10 locations. For each location, up to 1000 records
are primed.
Inventory
Service reports and previews associated with primed work orders
and work order line items are primed.
Service Reports
Knowledge articles are primed using the Embedded Service
Knowledge SDK.
Knowledge Articles
If feeds are enabled in the org, feeds are primed for supported
object types using the Feed SDK offline priming feature. Supported
Object Feeds
objects include Asset, Case, Work Order, Product Request, Product
Request Line Item, Service Appointment, and Work Order Line
Item.
For every object that is primed, the app also primes the page and
search layouts. These pages and search layouts contain the list of
Quick Actions
341
Field Service Using the Field Service Mobile App
Category What Gets Primed
quick actions for the object type. Create and Update quick actions
are primed from the Quick Actions in the Salesforce Classic
Publisher section on the page layout.
If a list view is specified under Field Service Mobile Settings >
Default Developer List View Name, the work orders and service
appointments from the list view are primed.
Default Developer List View
All active flows referenced in Field Service Mobile Settings App
Extensions are primed. Subflows are primed to a depth of 5. All
Flows
metadata and quick actions for referenced objects in a flow are
primed. If an issue occurs while priming a flow, for example, when
an unsupported flow element is found, then the flow isn’t primed.
Price books aren’t primed for offline use due to performance
considerations.
Price Books
Appointment Changes and Primed Records
Mobile workers often get new or updated appointments throughout the day. When their
appointment schedules change mobile workers
get a text notification, and any records associated with the update are
automatically primed.
Resolve Priming Errors
Depending on the priming stage and the error type, priming may not be successful.
If a network error occurs while records are loading,
the priming process is stopped and the user gets an error message telling him to
reconnect to the network and try again. Priming can
also stop when the server gets too many requests. When this happens, the server
returns a time when the user should retry the request.
Priming Considerations
Some settings, while not necessarily impacting priming, can affect data usage.
Consider these settings when configuring your org.
Record Data Cache Time
• This setting controls how long cached data is valid.
• Once this cache time expires, the app checks for updates on the next
synchronization or when the record is accessed. Setting this
to a low value could cause excessive network usage and reduce performance
Schedule Update Frequency Time
• This setting controls how often the user’s schedule is checked for updates.
• Consider using the highest possible value to reduce data usage.
• Schedule updates can also be triggered from push notifications to reduce data
usage.
Use Briefcase Builder To Share Data Offline
With Briefcase Builder, you can set up briefcases that make selected records
available for users and groups to view when they’re offline.
The setup wizard helps you easily create, edit, deactivate or delete briefcases to
suit your needs.
342
Field Service Using the Field Service Mobile App
Note: To use Briefcase Builder and access its full functionality, you must install
both the iOS and Android Field Service connected
apps. Without the connected apps, Briefcase Builder will not work. Use the link
below to download the Field Service connected
apps.
In-App Profile Settings in the Field Service Mobile App
EDITIONS
Available in: Salesforce
Classic and Lightning
Experience
The Field Service core
features, managed
package, and mobile app
are available in Enterprise,
Unlimited, and Developer
Editions.
Field Service mobile users
need the Field Service
Mobile user license to
access the app.
Click the gear icon in the top right-hand corner of the Profile tab to view pending
uploads, manage
linked accounts, and provide feedback to Salesforce about the app.
View pending uploads
The upload queue shows pending uploads that the app sends to your org when internet
access is
restored. Each upload represents individual changes to records that the user has
made in the order
that they made them. If an upload in the queue encounters an error, the queue will
pause until the
error is resolved. To delete a pending upload, swipe it left and confirm the
deletion.
Manage linked accounts
In the account management section, you can log out from your current user profile
or log in with
a different account.
Give feedback
Tap the feedback button to share your feedback about the app with Salesforce. Your
Salesforce
admin doesn’t receive the feedback you submit.
Advanced Settings
Tap the Flow Refresh button to immediately refresh the flow metadata from the
server.
Tap the Clear Cache Metadata button to refresh all metadata from the server. Note
that this action does not touch customer data.
343
Field Service Using the Field Service Mobile App
Chatter in the Field Service Mobile App
EDITIONS
Available in: Salesforce
Classic and Lightning
Experience
The Field Service core
features, managed
package, and mobile app
are available in Enterprise,
Unlimited, and Developer
Editions.
Field Service mobile users
need the Field Service
Mobile user license to
access the app.
USER PERMISSIONS
To customize fields tracked
in feeds:
• Customize Application
To view the field tracking
setup page:
• View Setup and
Configuration
Collaborate on field service jobs using Chatter. Feed tracking must be enabled to
display the Feed
tab.
To show the Feed tab on the work order overview carousel, enable feed tracking on
work orders.
1. From Setup, enter Chatter into the Quick Find box and select Feed Tracking.
2. Select Work Order from the object list.
3. Check Enable Feed Tracking.
4. Click Save.
Limitations
• The Feed tab in iOS is supported only on the work order, work order line item,
service
appointment, and case objects. The Feed tab in Android is supported only on the
work order,
work order line item, and service appointment objects.
• (Android only) Chatter is disabled when the app doesn’t have internet
connectivity.
344
Field Service Using the Field Service Mobile App
Create Service Reports in the Field Service Mobile App
EDITIONS
Available in: Salesforce
Classic and Lightning
Experience
The Field Service core
features, managed
package, and mobile app
are available in Enterprise,
Unlimited, and Developer
Editions.
Field Service mobile users
need the Field Service
Mobile user license to
access the app.
USER PERMISSIONS
To create or edit a Service
Report Template:
• Customize Application
Service reports summarize the work that was performed by a customer, and can be
signed by the
mobile worker, customer, and others involved in the work. Learn how to configure
the Field Service
mobile app to support service report generation and review important considerations
about offline
service reports and service report previews.
To allow app users to preview and create service reports, make the following
configurations.
1. Complete the steps in Create Service Report Templates to prepare for and create
service report
templates
2. Ensure that the service appointment page layout includes the Service Reports
related list.
3. Add the Work Type field to work order and work order line item page layouts, and
make
sure users have permission to view it.
4. Add the Service Report Template field to the work type page layout.
5. (Recommended) Select a service report template in the Service Report Template
field on each
work type in your org.
Create a Service Report in the App
To create a service report in the app, navigate to a service appointment, work
order, or work
order line item. Tap the action icon, then tap Create Service Report. If the
service report
template includes a signature section, you’re prompted to Sign & Confirm. If there
isn’t a
signature section, only a Confirm option appears.
In Android, the Create Service Report action appears on the Service Reports card.
If a work order
already has a service report, users can edit the existing report, but can’t create
additional reports.
Service reports are translated in the language selected in the Service Report
Language field on the associated work order. If that field
is blank, they use the default language of the person generating the report.
Create a Service Report Offline
Mobile workers can create service report previews while offline. For the iOS app,
you can disable offline service report generation.
1. From Setup, enter Connected Apps in the Quick Find box, then select Connected
Apps.
2. Click Salesforce Field Service for iOS.
3. In the Custom Attributes list, click New.
4. Set the Attribute key to DISABLE_SERVICE_REPORT_PREVIEW_IOS.
5. Set the Attribute value to "true". Be sure to include the quotation marks.
Limitations
• Users can’t select a template when creating a service report in the mobile app.
Instead, a template is selected based on this
order:
1. The work order template
2. The work type template
3. The standard template
• Service report previews have these limitations:
– Although users can make an offline request to generate a service report, the
final PDF is created only when the user’s device
is online.
345
Field Service Using the Field Service Mobile App
– The app doesn’t automatically get the latest data before generating a service
report preview, so data in service report previews
can be out of date. This limitation applies to online and offline service report
previews.
– If a reference field exceeds the maximum priming depth of 2, it isn’t populated.
– Formula field values can be inaccurate in a preview because they aren’t
dynamically calculated.
– Roll-up summary fields are blank.
– Related lists behave differently in mobile previews.
• The order of records in related lists can differ between the preview and the
printed report.
• If a service report template includes a related list, the list populates only if
it's on the page layout of the record that the
service report is being generated for.
• On the printed report, all related lists are printed. In the mobile preview, a
related list must be on the preview page layout
to appear on the preview.
– These elements aren’t visible:
• Cases related list
• Headers and footers
• Organization fields
• Certain data fields
• Images in rich text fields on a service report template or service appointment,
work order, or work order line item page
layout
• The Digital Signature object Place field isn’t supported.
• Text fields and rich text area fields are truncated to 255 characters. This
limitation occurs on rich text area fields, other types of
text fields, standard fields, and custom fields.
View Knowledge Articles in the Field Service Mobile App
EDITIONS
Available in: Salesforce
Classic and Lightning
Experience
The Field Service core
features, managed
package, and mobile app
are available in Enterprise,
Unlimited, and Developer
Editions.
Field Service mobile users
need the Field Service
Mobile user license to
access the app.
Knowledge articles can be attached to work orders, work order line items, and work
types to share
product specs, instructions, and guidelines with your team.
Letting App Users View Knowledge Articles
To let Field Service mobile app users view knowledge articles:
1. Ensure you have Salesforce Knowledge set up in your org.
2. Add the Articles related list to work order and work order line item page
layouts.
Viewing Articles in the App
To view the Articles related list on a work order, tap Related in the work order
carousel. Tap the
name of an article to view it. The Knowledge card in the work order overview screen
also shows
articles attached to the work order or work order line item.
Limitations
• (iOS only) If images in knowledge articles are hosted outside of Salesforce, they
display normally. Images uploaded to Salesforce
don’t load correctly. As an alternative, we recommend using an image link that
users can open themselves. You can avoid this issue
by selecting the option to use POST requests for cross-domain sessions. Find this
option on the Session Settings page in Setup.
346
Field Service Using the Field Service Mobile App
• (iOS only) Some knowledge articles of supported UI languages, such as Japanese,
don't show in the Field Service mobile app.
• (Android only) The Knowledge Article action isn’t visible on the Work Order
Overview screen. View knowledge articles using the
related list.
• (Android only) In Knowledge Article details, field names such as Title don’t
display on Android devices.
• If a device is running in any of Salesforce’s 26 supported languages, the app
automatically translates knowledge articles to that
language. If the device isn’t running in a supported language, no knowledge
articles are shown.
Create Resource Absences in the Field Service Mobile App
EDITIONS
Available in: Salesforce
Classic and Lightning
Experience
The Field Service core
features, managed
package, and mobile app
are available in Enterprise,
Unlimited, and Developer
Editions.
Field Service mobile users
need the Field Service
Mobile user license to
access the app.
USER PERMISSIONS
To view, create, edit, or
delete resource absences:
• Read on service
resources
Resource absences indicate when a service resource is unavailable to work. During
schedule
optimization, service resources aren’t assigned to appointments that conflict with
their absences.
View and manage absences from the Profile tab in the app.
To allow users to create, update, and delete absence records from the app, make the
following
configurations.
1. Add the Absences related list to the service resource page layout, and customize
its fields as
needed.
Tip: The date picklist values on resource absences are based on the Picklist Time
Interval in Minutes setting on the Field Service Mobile Settings page in Setup.
2. Add the "Non Availability" record type to user profiles.
a. From Setup, in the Quick Find box, enter Users, and then select Profiles.
b. Select the user profile that you want to add the record type to.
c. Under Apps, select Object Settings.
d. Select Resource Absences and click Edit.
e. Next to Non Availability, select the circle for Default Record Type. The
checkbox for Assigned
Record Type is automatically filled in.
Important: For resource absences created from the app to be considered for schedule
optimization, Non Availability must be selected as the default record type.
f. Click Save.
3. Optionally, hide certain resource absence types from the Profile tab in the app.
a. From Setup, in the Quick Find box, enter Connected Apps, and then select Manage
Connected Apps.
b. Select Salesforce Field Service for Android or Salesforce Field Service for iOS.
c. Under Custom Attributes, click New.
d. For Attribute key, enter EXCLUDE_RESOURCE_ABSENCE_TYPES.
e. For Attribute value, enter a comma-separated list of the resource absence types
you want to hide from the Profile tab, and then
click Save.
For example, if you want to hide meetings and trainings from the Profile tab, you
would enter "Meeting,Training".
Note: Under the profile tab, only 10 resource absence records are displayed.
Managing Absences in the App
View and manage absences from the Absences card on the Profile tab. To create a
resource absence, click the + icon.
347
Field Service Using the Field Service Mobile App
The Type field indicates the nature of the time off from work, and comes with the
following values:
• Vacation (default)
• Meeting
• Training
• Medical
348
Field Service Using the Field Service Mobile App
You might also like
- Admin MaterialDocument144 pagesAdmin MaterialYashwanth Tatapudi83% (6)
- Salesforce CPQ Implementation HandbookDocument316 pagesSalesforce CPQ Implementation Handbookglm.mendesrNo ratings yet
- Hevo Data: Harsh Bhat 2019PGP153 Iim ShillongDocument9 pagesHevo Data: Harsh Bhat 2019PGP153 Iim ShillongHarsh BhatNo ratings yet
- Servicenow It Service Management 7-12-2017Document1,006 pagesServicenow It Service Management 7-12-2017vijayalakshmis76100% (1)
- UStore User Guide v.8.0.1 r.1.23Document580 pagesUStore User Guide v.8.0.1 r.1.23Sean YeeNo ratings yet
- OmniStudio Create A Simple OmniScriptDocument21 pagesOmniStudio Create A Simple OmniScriptAmol ManeNo ratings yet
- Sales Tools and Technologies ENDocument58 pagesSales Tools and Technologies ENShashank DewanganNo ratings yet
- Salesforce Field Service Implementation Guide-1Document352 pagesSalesforce Field Service Implementation Guide-1m naohNo ratings yet
- Salesforce Field Service Implementation GuideDocument344 pagesSalesforce Field Service Implementation GuidebtdtheaNo ratings yet
- Salesforce Field Service Implementation GuideDocument351 pagesSalesforce Field Service Implementation GuidemarkNo ratings yet
- Solution Guides SalesDocument1,228 pagesSolution Guides Salesbliks3mNo ratings yet
- Xi3 RM Sap PM Ug enDocument598 pagesXi3 RM Sap PM Ug enHakan DinlerNo ratings yet
- FFDocument1,104 pagesFFbipin012No ratings yet
- SAPDocument225 pagesSAPNiladri Bhusan HarichandanNo ratings yet
- ProductData BA En-Sales Product KitDocument107 pagesProductData BA En-Sales Product KitRajesh SinghNo ratings yet
- Sales and Distribution PricingDocument12 pagesSales and Distribution PricingHamayet RaselNo ratings yet
- Primavera® P6™ Project Management (PDFDrive)Document545 pagesPrimavera® P6™ Project Management (PDFDrive)DineshKumarNo ratings yet
- EViews 7 Command Ref PDFDocument580 pagesEViews 7 Command Ref PDFivanmrnNo ratings yet
- EViews 8 Users Guide IIDocument1,005 pagesEViews 8 Users Guide IIJilani OsmaneNo ratings yet
- SAP Cloud For Customer Extension Guide: Public Document Version: 1911 - 2019-12-27Document142 pagesSAP Cloud For Customer Extension Guide: Public Document Version: 1911 - 2019-12-27ManishNo ratings yet
- Eviews Guía IDocument945 pagesEviews Guía IWendy Ortiz HurtadoNo ratings yet
- SAP FG Administration FundamentalsDocument320 pagesSAP FG Administration FundamentalsEn KirukalgalNo ratings yet
- EViews 9 Command RefDocument775 pagesEViews 9 Command RefElvira Duran MartinezNo ratings yet
- Product Change Control MFGProDocument242 pagesProduct Change Control MFGProkaushniluNo ratings yet
- Solution Guide For SAP Sales CloudDocument1,224 pagesSolution Guide For SAP Sales CloudMarlos Augustus Maciel DamascenoNo ratings yet
- EViews 9 Users Guide IIDocument1,099 pagesEViews 9 Users Guide IIJuanaArbuluMuñoz100% (3)
- EViews 9 Users Guide IDocument903 pagesEViews 9 Users Guide IRahmatA.KurniawanNo ratings yet
- EViews 9 Command RefDocument779 pagesEViews 9 Command RefRahmatA.KurniawanNo ratings yet
- Xi3 RM Sap Ar Ug enDocument366 pagesXi3 RM Sap Ar Ug enuday_bvhNo ratings yet
- CustomerSchedules TG v2014EE PDFDocument178 pagesCustomerSchedules TG v2014EE PDFjoshdreamzNo ratings yet
- MFG Pro - PoDocument232 pagesMFG Pro - Poamolking100% (1)
- EViews 8 Users Guide IDocument847 pagesEViews 8 Users Guide Ifernandesg11No ratings yet
- Feature Scope Description SAP S4HANA 2023Document768 pagesFeature Scope Description SAP S4HANA 2023M!L@No ratings yet
- EViews 8 Command RefDocument723 pagesEViews 8 Command RefTapas DasNo ratings yet
- Drake Software Manual 13Document430 pagesDrake Software Manual 13modestavonNo ratings yet
- FSD OP2022 LatestDocument766 pagesFSD OP2022 LatestdionyruizNo ratings yet
- Feature Scope Description - OP1909 PDFDocument636 pagesFeature Scope Description - OP1909 PDFFrancisco Neira SantanaNo ratings yet
- PRO424 ApplicationMonitoring 2aug16Document268 pagesPRO424 ApplicationMonitoring 2aug16osNo ratings yet
- SAP HANA Modeling Guide en PDFDocument120 pagesSAP HANA Modeling Guide en PDFBogdan Marius IonescuNo ratings yet
- Planning ConceptsDocument184 pagesPlanning ConceptsmarioNo ratings yet
- FSD CLOUD PE 2023 LatestDocument722 pagesFSD CLOUD PE 2023 Latestjkrank92scribdNo ratings yet
- FSD OP1909 LatestDocument652 pagesFSD OP1909 Latestmeening003No ratings yet
- SAP HANA Modeling Guide enDocument120 pagesSAP HANA Modeling Guide ennotmelbrooks100% (1)
- Planning Concept in BWDocument184 pagesPlanning Concept in BWRavi RanjanNo ratings yet
- SF Goal Management Implementation enDocument278 pagesSF Goal Management Implementation enismail elsayedNo ratings yet
- Sales Order - Training GuideDocument292 pagesSales Order - Training GuideRamesh BalajiNo ratings yet
- Complete Workflow SAPDocument126 pagesComplete Workflow SAPJonathan RengifoNo ratings yet
- Administering Sagecrm 6.2Document4 pagesAdministering Sagecrm 6.2Sage UniversityNo ratings yet
- Bpc101nw S4hana enDocument380 pagesBpc101nw S4hana enAriel LinetzkyNo ratings yet
- Planning BPCDocument184 pagesPlanning BPCChandra SekharNo ratings yet
- MasterData UG v2012EE PDFDocument314 pagesMasterData UG v2012EE PDFKumarNo ratings yet
- Training Guide - Managers - 117Document217 pagesTraining Guide - Managers - 117jlequienNo ratings yet
- Comandos de EviewsDocument596 pagesComandos de EviewsManuel Arias BallesterosNo ratings yet
- EV92Document1,099 pagesEV92Javi Quispillo HuamánNo ratings yet
- GetStarted ESPRIT English PDFDocument182 pagesGetStarted ESPRIT English PDFloraganNo ratings yet
- EViews 9 Users Guide I (001-607) PDFDocument607 pagesEViews 9 Users Guide I (001-607) PDFzakya fNo ratings yet
- User GuideDocument1,657 pagesUser Guide4BluezyNo ratings yet
- Manager Accounts 20200608Document513 pagesManager Accounts 20200608dillibabu r100% (1)
- Apache Solr Reference GuideDocument11 pagesApache Solr Reference GuideLokesh Yadav NarraNo ratings yet
- ChatGPT for Business: Strategies for SuccessFrom EverandChatGPT for Business: Strategies for SuccessRating: 1 out of 5 stars1/5 (1)
- The Microsoft SQL Server 2000 Performance Optimization and Tuning HandbookFrom EverandThe Microsoft SQL Server 2000 Performance Optimization and Tuning HandbookNo ratings yet
- A Guide To Sharing ArchitectureDocument11 pagesA Guide To Sharing ArchitectureCarlos VillalobosNo ratings yet
- Engagement History Implementation GuideDocument14 pagesEngagement History Implementation GuideCarlos VillalobosNo ratings yet
- Customer Portal GuideDocument56 pagesCustomer Portal GuideCarlos VillalobosNo ratings yet
- Create and Manage PartnerDocument46 pagesCreate and Manage PartnerCarlos VillalobosNo ratings yet
- Automate Your BusinessDocument615 pagesAutomate Your BusinessCarlos VillalobosNo ratings yet
- B2B Marketing Analytics Implementation GuideDocument46 pagesB2B Marketing Analytics Implementation GuideCarlos VillalobosNo ratings yet
- B2B Commerce and B2B2C CommerceDocument199 pagesB2B Commerce and B2B2C CommerceCarlos VillalobosNo ratings yet
- REST API Developer Guide: Version 48.0, Spring '20Document281 pagesREST API Developer Guide: Version 48.0, Spring '20MonrealNo ratings yet
- IJanta Global 50 ScreenDocument21 pagesIJanta Global 50 ScreenRatnesh PatelNo ratings yet
- Three SAAS Companies Based in India & Their Comparison With Global PeersDocument14 pagesThree SAAS Companies Based in India & Their Comparison With Global PeersPranai MehtaNo ratings yet
- Salesforce Admin Interview Questions and AnswersDocument18 pagesSalesforce Admin Interview Questions and AnswersBharat Vyas100% (1)
- Vlocity - CopieDocument3 pagesVlocity - Copiejihane6anibouNo ratings yet
- DBAMP Refresh and Replicate OptimizationsDocument35 pagesDBAMP Refresh and Replicate OptimizationsJesica TandonNo ratings yet
- Platform-As-A-Service (Paas) : The Next Hype of Cloud ComputingDocument21 pagesPlatform-As-A-Service (Paas) : The Next Hype of Cloud ComputingNikhil MulgirNo ratings yet
- Deligence Technologies Profile and ProjectDocument9 pagesDeligence Technologies Profile and ProjectDeligence TechNo ratings yet
- Salesforce - Complete CRM HandbookDocument16 pagesSalesforce - Complete CRM HandbookuserNo ratings yet
- Data Migration Case StudyDocument5 pagesData Migration Case StudySudhanshu PandeyNo ratings yet
- Salesforce Developer Resume for Sireesha GandhamDocument3 pagesSalesforce Developer Resume for Sireesha Gandhamgandham sireeshaNo ratings yet
- Marketing Cloud API FAQ: Implementation, Product, TroubleshootingDocument3 pagesMarketing Cloud API FAQ: Implementation, Product, TroubleshootingGeorge Cristian Aquiño HuamanNo ratings yet
- External ERP Integration With SalesforceDocument1 pageExternal ERP Integration With SalesforceMarcelo Mafra100% (1)
- Create Data Extract FilesDocument2 pagesCreate Data Extract Filesamal kechicheNo ratings yet
- Defining Marketing and the Marketing Process, Understanding Markets and Consumer Value, Designing Customer-Driven Strategies and Mixes, and Extending MarketingDocument2 pagesDefining Marketing and the Marketing Process, Understanding Markets and Consumer Value, Designing Customer-Driven Strategies and Mixes, and Extending MarketingMilton AlvarezNo ratings yet
- Salesforce Associate DemoDocument4 pagesSalesforce Associate DemoOctavio Guillermo KuhlNo ratings yet
- Toyota's Information System AssignmentDocument24 pagesToyota's Information System AssignmentBaymax Tadashi100% (1)
- Salesforce Certified Administrator Master Cheat SheetDocument23 pagesSalesforce Certified Administrator Master Cheat SheetTata PrasannaNo ratings yet
- Nagaraj - Salesforce DeveloperDocument5 pagesNagaraj - Salesforce DeveloperthirakannamnagarajaachariNo ratings yet
- Sales Cloud Consultant DemoDocument9 pagesSales Cloud Consultant DemoFelippe SantosNo ratings yet
- Practical 1 AIM: Introduction To Cloud ComputingDocument38 pagesPractical 1 AIM: Introduction To Cloud Computingmuneesh kumarNo ratings yet
- SupportDocument1,766 pagesSupportTash KentNo ratings yet
- MuleSoft Course Exam CatalogDocument16 pagesMuleSoft Course Exam CatalogSiva UndapalliNo ratings yet
- Annual Report 2020 PDFDocument165 pagesAnnual Report 2020 PDFNRNo ratings yet
- OpenAirNSConnectorGuide PDFDocument243 pagesOpenAirNSConnectorGuide PDFEllina ZhdamirovaNo ratings yet