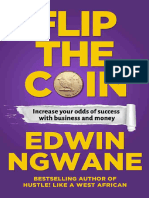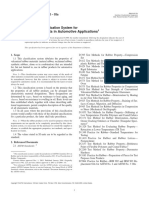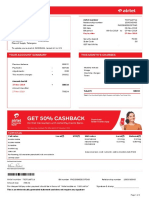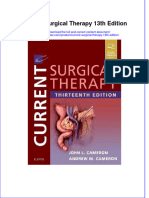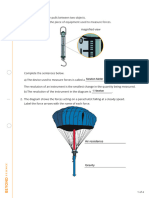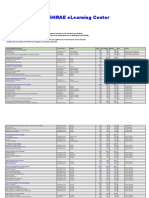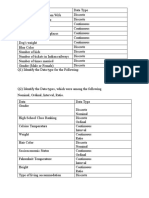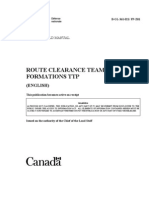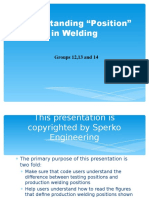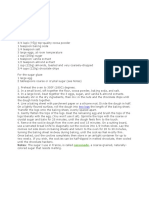Professional Documents
Culture Documents
Automate Your Business
Uploaded by
Carlos VillalobosCopyright
Available Formats
Share this document
Did you find this document useful?
Is this content inappropriate?
Report this DocumentCopyright:
Available Formats
Automate Your Business
Uploaded by
Carlos VillalobosCopyright:
Available Formats
Automate Your Business
Processes
Salesforce, Spring ’22
@salesforcedocs
Last updated: April 21, 2022
© Copyright 2000–2022 salesforce.com, inc. All rights reserved. Salesforce is a
registered trademark of salesforce.com, inc.,
as are other names and marks. Other marks appearing herein may be trademarks of
their respective owners.
CONTENTS
AUTOMATE YOUR BUSINESS
PROCESSES . . . . . . . . . . . . . . . . . . . . . . . . . . . . 1
Which Automation Tool Do I Use? . . . . . . . . . . . . . . . . . . . . . . . . . .
. . . . . . . . . . . . . . . . . 2
Migrate to Flow Tool Considerations . . . . . . . . . . . . . . . . . . . . . . . .
. . . . . . . . . . . . . . . . . 8
Salesforce Flow . . . . . . . . . . . . . . . . . . . . . . . . . . . . . . . . . .
. . . . . . . . . . . . . . . . . . . . . 9
Orchestrator . . . . . . . . . . . . . . . . . . . . . . . . . . . . . . . . . . .
. . . . . . . . . . . . . . . . . . . . 481
Workflow . . . . . . . . . . . . . . . . . . . . . . . . . . . . . . . . . . . . .
. . . . . . . . . . . . . . . . . . . . 534
Approvals . . . . . . . . . . . . . . . . . . . . . . . . . . . . . . . . . . . . .
. . . . . . . . . . . . . . . . . . . . 560
Einstein Next Best Action . . . . . . . . . . . . . . . . . . . . . . . . . . . . .
. . . . . . . . . . . . . . . . . . 613
Perform Automated Actions . . . . . . . . . . . . . . . . . . . . . . . . . . . . .
. . . . . . . . . . . . . . . . 661
INDEX . . . . . . . . . . . . . . . . . . . . . . . . . . . . . . . . . . . . . . .
. . . . . . . . . . . . . . . . . . . 682
AUTOMATE YOUR BUSINESS PROCESSES
Instead of relying on your users to perform each part of a business process,
automate it! The benefits are two-fold: your users can spend
their time on other tasks, and you can trust that the process is always done just
so. Salesforce offers tools to automate several kinds of
business processes: guided visual experiences, behind-the-scenes automation, and
approval automation. You'll be happy to know that
these tools don't require you to write code—they're all point-and-click.
Which Automation Tool Do I Use?
Salesforce provides multiple tools to automate your organization’s repetitive
business processes: Approvals, Process Builder, Workflow,
and Flow Builder.
Migrate to Flow Tool Considerations
Review considerations and supported workflow rules for the Migrate to Flow tool.
Learn manual conversion methods for specific
workflow rules.
Salesforce Flow
No matter whether they’re buying movie tickets, paying bills, or changing
restaurant reservations, if a customer is interacting with
a company, they expect a seamless, personalized experience. Salesforce Flow
provides declarative process automation for every
Salesforce app, experience, and portal with two point-and-click automation tools:
Process Builder and Flow Builder.
Orchestrator
As your company grows, so does the complexity of your workflows. Processes often
require input from multiple users in multiple
departments across multiple time zones. This increased complexity results in an
increased amount of time spent waiting for each
person to complete their task in the proper order.
Workflow
Workflow lets you automate standard internal procedures and processes to save time
across your org. A workflow rule is the main
container for a set of workflow instructions. These instructions can always be
summed up in an if/then statement.
Approvals
It’s likely that you’re familiar with process automation in the form of workflow
rules. Approvals take automation one step further,
letting you specify a sequence of steps that are required to approve a record.
Einstein Next Best Action
Display the right recommendations to the right people at the right time with
Einstein Next Best Action. Create and display offers
and actions for your users that are tailored to meet your unique criteria. Develop
a strategy that applies your business logic to refine
those recommendations. Your strategy distills your recommendations into a few key
suggestions, like a repair, a discount, or an
add-on service. Display the final recommendations in your Lightning app or
Experience Builder site.
Perform Automated Actions
An automated action is a reusable component that performs some sort of action
behind the scenes—like updating a field or sending
an email. Once you create an automated action, add it to a process, milestone, or
other automated process.
1
Which Automation Tool Do I Use?
EDITIONS
Available in: Lightning
Experience and Salesforce
Classic
Processes and flows are
available in: Essentials,
Professional, Enterprise,
Performance, Unlimited,
and Developer Editions
Approvals and Workflow are
available in Enterprise,
Performance, Unlimited,
and Developer Editions
Salesforce provides multiple tools to automate your organization’s repetitive
business processes:
Approvals, Process Builder, Workflow, and Flow Builder.
The best automation tool for your needs depends on the type of business process
that you’re
automating.
How a Record Gets Approved
For example, when an employee requests time off, that time has to be approved by
the employee’s
manager. You need to ensure that when a time-off request is submitted for approval,
the right
person (the employee’s manager) receives the request.
To automate your organization’s processes for approving records, create approval
processes.
What to Do When a Record Has Certain Values
Three of our tools can address this use case: Workflow, Process Builder, and Flow
Builder. Respectively,
these tools create workflow rules, processes, and flows.
We recommend starting with Process Builder, especially for business processes that
can be simplified to if/then statements. For example:
if a case is escalated, then notify the account owner.
Process Builder includes almost all the functionality that’s available in workflow
rules, and more. In fact, a single process can do what it
would normally take multiple workflow rules to do.
If the process is too complicated for the Process Builder or requires more advanced
functionality, create a flow by using Flow Builder.
For example, create a flow to:
• Use complex branching logic (if certain conditions are true, evaluate for further
conditions)
Example: First, check whether a case is escalated. If the case is escalated, check
the account’s region and route the case accordingly.
• Sort through, iterate over, and operate on several records
Example: After an opportunity is closed and won, calculate the opportunity’s
discount. Then apply that discount to all the related
opportunity products.
Getting Information from Users or Customers and Then Doing Something
with It
If you need to build a wizard to collect information, Flow Builder is the tool for
you. Create a flow that displays information to and requests
information from a user. Then take the information that they enter and perform
actions in Salesforce with it.
For example, create a flow that walks customer support representatives through a
call script. The flow uses information that the
representative entered, such as the caller’s name and account number, to create a
case that’s assigned to the right person.
You can add more complexity to the flow to match your business process. For
example:
• Route the representative to different screens, depending on earlier choices. This
flow prevents the representative from doing things
like trying to upsell a product to a customer who already bought that product.
• Check whether the reported problem is blocking the customer’s business and the
account is high-value. If so, the flow notifies the
region director.
2
Automate Your Business Processes Which Automation Tool Do I Use?
Automation Tool Features
Here’s the breakdown of all the features and actions that are supported in each of
our automation tools. Use it to figure out which tool
is best for your business needs.
Process Builder Flow Builder Workflow Approvals
A single if/then A single if/then statement
statement
Multiple if/then Complex
statements
Complexity
Visual designer
Starts when Record is changed • Record is • User clicks button or link • User
clicks button or link
changed • • Process or flow starts that
includes a Submit for
Approval action
User accesses Lightning page,
Experience Cloud site page,
Visualforce page, or custom tab
• Invoked by
another process
• User accesses item in a utility •
bar
• Platform event Apex is called
message is
received • Process starts
• Apex is called
Supports
time-based
actions
Supports user
interaction
Supported Actions
Call Apex code
Create records Tasks only Tasks only
Invoke processes
Delete records
Launch a flow
(Pilot)1
Post to Chatter
Send email
(Email alerts only) (Email alerts only) (Email alerts only)
Send custom
notification
3
Automate Your Business Processes Which Automation Tool Do I Use?
Process Builder Flow Builder Workflow Approvals
Send outbound
messages without
code
Submit for
approval
The record or its The record or its parent
parent
Update fields Any related record Any record
1
The Process Builder has superseded flow trigger workflow actions, previously
available in a pilot program. Orgs that are using flow
trigger workflow actions can continue to create and edit them, but they aren’t
available for new orgs.
Equivalent Features in Flows and Workflow Rules
Features and fields in workflow rules correspond to certain things in flows. Use
the equivalent features and fields to build flows that
can replace your workflow rules.
Browser Requirements
These are the web browsers supported by our automation tools.
Equivalent Features in Flows and Workflow Rules
EDITIONS
Available in: both Salesforce
Classic and Lightning
Experience
Available in: Essentials,
Professional, Enterprise,
Performance, Unlimited,
and Developer Editions
Features and fields in workflow rules correspond to certain things in flows. Use
the equivalent
features and fields to build flows that can replace your workflow rules.
General
Workflow Rules Flows
When creating a flow, select Record-Triggered
Flow.
Create New Rule
Use the Description field. The field is available
when saving the flow.
Description
Email Alerts Use the Action element.
Outbound Messages Use the Action element.
Use the Flow Label field. The field is available
when saving the flow.
Rule Name
Use the Object field. The field is available in the
Start element, in the Select Object section.
Select Object
Use the Create Records element. For How to Set
the Record Fields, select Use separate
Tasks
resources, and literal values and then select
the Task object.
4
Automate Your Business Processes Equivalent Features in Flows and Workflow Rules
Workflow Rules Flows
Use a scheduled path. To create a scheduled path, in the Start
element, optimize the flow for Actions and Related Records.
Time Triggers
Then, from the flow canvas, select Add Scheduled Path on the
Start node.
Evaluation Criteria
In flows, evaluation criteria are defined in the Start element, in the Set Entry
Conditions section.
Workflow Rules Flows
Trigger the Flow When: created
• A record is created
Trigger the Flow When: created, and any time it's edited to subsequently meet
criteria
• A record is created or updated
When to Run the Flow for Updated Records:
• Only when a record is updated and meets the condition
requirements
Trigger the Flow When: created, and every time it's edited
• A record is created or updated
When to Run the Flow for Updated Records:
• Every time a record is updated and meets the condition
requirements
To manually convert workflow rules with unsupported use cases in entry criteria,
use the Decision element.
1. Create a Decision element inside the Flow as the first step.
2. Recreate the workflow rule steps with the condition builder.
Note: With this method, the flow will always run and check on the decision after
entering. This method can impact performance
or prevent time-based workflow triggers from migrating.
Rule Criteria
In flows, rule criteria are defined in the Start element, in the Set Entry
Conditions section.
Workflow Rules Flows
Run this rule if the criteria are met For Condition Requirements, select All
Conditions Are Met (AND)
Run this rule if the formula evaluates to true N/A
5
Automate Your Business Processes Equivalent Features in Flows and Workflow Rules
Field Updates
In flows, field updates are done using the Update Records element. In the Update
Records element, for How to Find Records to Update
and Set Their Values, select Use the {object name} record that triggered the flow.
In flows, you can enter values directly, or use
formulas or references for field values. You can also update multiple fields in a
single flow. To improve performance, place field updates
in a flow optimized for fast field updates (before-save).
Flows don’t support field update notifications for the Owner field.
A Get Records element can be required to reference certain elements, like users or
groups.
Task Fields
To create a task in a flow, use the Create Records element.
Workflow Rules Flows
API Name
OwnerId
Assigned To
Field Name
Assigned To
API Name
Description
Comments
Field Name
Comments
API Name
ActivityDate
Due Date
Field Name
Due Date
API Name
WhatId
Object
Field Name
Related To
API Name
Priority
Priority
Field Name
Priority
Protected Component N/A
API Name
Status
Status
Field Name
Status
6
Automate Your Business Processes Equivalent Features in Flows and Workflow Rules
Workflow Rules Flows
API Name
Subject
Subject
Field Name
Subject
Unique Name N/A
Operators
Flow Builder shows only the operators that are relevant to the field. Less Than,
Greater Than, Less Than or Equal,
and Greater Than or Equal, appear only for number fields.
Workflow Rules Flows
does not contain N/A
equals Equals
excludes N/A
greater or equal Greater Than or Equal (only number fields)
greater than Greater Than (only number fields)
includes N/A
less or equal Less Than or Equal (only number fields)
less than Less Than (only number fields)
N/A Ends With
N/A Is Null
N/A Is Changed
not equal to Does Not Equal
starts with Starts With
within N/A
To manually convert workflow rules that use the does not contain operator, use
custom condition logic. For example, create a
condition that uses the Contains operator in the first condition, and in the
condition logic, enter NOT 1.
To manually convert workflow rules that use blank values, use the Is Null operator.
SEE ALSO:
Migrate to Flow Tool Considerations
Migrate to Flow Tool Considerations
7
Automate Your Business Processes Equivalent Features in Flows and Workflow Rules
Browser Requirements
These are the web browsers supported by our automation tools.
Supported Browsers
• Google Chrome™ (latest stable version)
• Mozilla®
Firefox®
(latest stable version)
• Microsoft®
Edge (latest stable version)
• Apple®
Safari®
(latest stable version)
Microsoft®
Internet Explorer®
isn’t supported.
Note: The browser vendor defines latest for their own browser. Check with your
browser vendor to determine the latest
version available.
Screen Resolution
The minimum screen resolution required is 1024 x 768. We recommend using a width of
at least 1200.
Migrate to Flow Tool Considerations
EDITIONS
Available in: both Salesforce
Classic and Lightning
Experience
Available in: Essentials,
Professional, Enterprise,
Performance, Unlimited,
and Developer Editions
Review considerations and supported workflow rules for the Migrate to Flow tool.
Learn manual
conversion methods for specific workflow rules.
Considerations
If a workflow rule contains only field updates, the tool converts it into a fast
field update (before-save)
flow.
Unsupported Workflow Rules
Workflow rules that contain the following can't migrate with the Migrate to Flow
tool.
• Criteria with no defined workflow actions
• Global variable fields
• Fields on related records
• Record types
• The does not contain, includes, excludes, or within operators
• The greater than, greater or equal, less than, less or equal operators on
picklist fields
• Formulas, unless the formula always returns true
• Tasks
• Relative date values in date fields
• Multiple currencies
• Blank values
Manual Conversion Methods
Certain features are unsupported by the Migrate to Flow tool, but you can manually
convert them.
8
Automate Your Business Processes Browser Requirements
To manually convert workflow rules with unsupported use cases in entry criteria,
use the Decision element.
1. Create a Decision element inside the Flow as the first step.
2. Recreate the workflow rule steps with the condition builder.
Note: With this method, the flow will always run and check on the decision after
entering. This method can impact performance
or prevent time-based workflow triggers from migrating.
To manually convert workflow rules that use the does not contain operator, use
custom condition logic. For example, create a
condition that uses the Contains operator in the first condition, and in the
condition logic, enter NOT 1.
To manually convert workflow rules that use tasks, use the Create Records option
and create a record of the Task object.
Flows support workflow actions for Email Alerts and Outbound Messages. To add these
workflow actions to a flow, use the Action
element.
To manually convert workflow rules that use blank values, use the Is Null operator.
To replicate relative date values, such as TODAY or NEXT WEEK, use the Decision
element.
SEE ALSO:
Equivalent Features in Flows and Workflow Rules
Equivalent Features in Flows and Workflow Rules
Salesforce Flow
EDITIONS
Available in: both Salesforce
Classic and Lightning
Experience
Available in: Essentials,
Professional, Enterprise,
Performance, Unlimited,
and Developer Editions
No matter whether they’re buying movie tickets, paying bills, or changing
restaurant reservations,
if a customer is interacting with a company, they expect a seamless, personalized
experience.
Salesforce Flow provides declarative process automation for every Salesforce app,
experience, and
portal with two point-and-click automation tools: Process Builder and Flow Builder.
Process Builder
Many of the tasks you assign, the emails you send, and other record updates are
vital parts of
your standard processes. Instead of doing this repetitive work manually, you can
configure
processes to do it automatically. Process Builder helps you automate your business
processes
and gives you a graphical representation as you build it.
Flows
A flow is the part of Salesforce Flow that collects data and performs actions in
your Salesforce org or an external system. Salesforce
Flow provides two types of flows: screen flows and autolaunched flows.
9
Automate Your Business Processes Salesforce Flow
Process Builder
EDITIONS
Available in: both Salesforce
Classic and Lightning
Experience
Available in: Essentials,
Professional, Enterprise,
Performance, Unlimited,
and Developer Editions
Many of the tasks you assign, the emails you send, and other record updates are
vital parts of your
standard processes. Instead of doing this repetitive work manually, you can
configure processes to
do it automatically. Process Builder helps you automate your business processes and
gives you a
graphical representation as you build it.
Process Builder supports three types of processes for your automation needs. The
type determines
what triggers the process.
• A record change process starts when a record is created or updated.
• An event process starts when a platform event message is received.
• An invocable process starts when something else, like another process, invokes
it.
Each process consists of:
• Criteria that determine when to execute an action group.
• Action groups, which consist of immediate or scheduled actions. Only record
change processes support scheduled actions.
Process Builder vs. Workflow
Use the more powerful and flexible Process Builder to perform the same actions as
Workflow. With Process Builder, you can:
• Create a record of any object type
• Update any related record—not just the record or its parent
• Use a quick action to create a record, update a record, or log a call
• Invoke a process from another process
• Launch a flow—you can’t schedule this action with workflow
• Send an email
• Send a custom notification
• Post to Chatter
• Submit a record for approval
If you need your process to do more than what process actions allow, don’t worry.
You can also call Apex or a flow from a process.
Examples of Processes
See how Process Builder can make automating your business processes super easy.
Process Limits and Considerations
Before you start creating, managing, and activating processes, understand the
limits and considerations.
Setting Values in the Process Builder
Throughout the Process Builder, you need to set values, for example, to set
conditions in a criteria node, to set the fields on a new
case in a Create a Record action, or to specify an Apex method to reference.
Setting Advanced Options in the Process Builder
The Process Builder lets you choose some advanced options for executing actions in
your processes.
Create a Process
To create a process, define its properties and which records it should evaluate,
and then add criteria nodes and actions.
10
Automate Your Business Processes Process Builder
Troubleshoot Processes
Use the error messages that appear in the Process Builder and the emails you
receive when a process fails to help solve problems
that arise when you’re working with processes. When all else fails, look at the
Apex debug logs for your processes.
SEE ALSO:
Which Automation Tool Do I Use?
Examples of Processes
EDITIONS
Available in: both Salesforce
Classic and Lightning
Experience
Available in: Essentials,
Professional, Enterprise,
Performance, Unlimited,
and Developer Editions
See how Process Builder can make automating your business processes super easy.
Sample Process: Opportunity Management
This example automates a single business process by using the Process Builder
instead of
workflow rules.
Sample Process: Printer Management
The example demonstrates how you can use Process Builder to subscribe to and
evaluate a
platform event.
Sample Process: Managing Documents
This example uses Process Builder to manage documents in Salesforce. The example
moves a
document to a shared folder in Quip whenever the record that the document is
associated with is created or updated. This process
ensures that the documents associated with a Salesforce record object are always
available to users who have access to the shared
folder.
Sample Process: Opportunity Management
EDITIONS
Available in: both Salesforce
Classic and Lightning
Experience
Available in: Essentials,
Professional, Enterprise,
Performance, Unlimited,
and Developer Editions
This example automates a single business process by using the Process Builder
instead of workflow
rules.
The example demonstrates how you can use the Process Builder to automate a single
process by
adding multiple groups of criteria and then associating individual actions with
those criteria. In
addition, some actions are available with the Process Builder that you can’t
perform with workflow
rules, such as creating records.
In this example, the process is defined to start when an opportunity record (1) is
created or edited.
Three criteria nodes are then set up to check whether a high-value deal was won
(2), a high-value
deal was lost (3), or a quote was given (4). For the first criteria node that
evaluates to true, the
associated action group is executed.
11
Automate Your Business Processes Process Builder
The High Value Deal Won criteria checks whether the opportunity’s stage is closed
and won and also whether the opportunity’s amount
is greater than $1,000,000.00. If both of these conditions are met, the associated
action group is executed. For this criteria node, three
immediate actions (5) and one scheduled action (6) are defined.
These actions:
• Create a draft contract record that's associated with the opportunity’s account.
• Congratulate the opportunity owner for closing and winning the opportunity by
posting to the Sales Chatter group.
• Notify the VP of sales via email that the opportunity was closed and won.
• Create a high priority follow-up task for the associated account’s owner, which
is scheduled to execute six days after the opportunity’s
Close Date.
If the High Value Deal Won criteria conditions aren’t met, the associated group of
actions doesn’t execute and the next criteria node
(High Value Deal Lost) is evaluated.
The High Value Deal Lost criteria node checks whether the opportunity stage is
closed and lost and whether the opportunity amount
is greater than or equal to $1,000,000.00. If these conditions are true, we’ve set
up an action (7) to notify the VP of sales by creating a
chatter post on the opportunity record. The post identifies the opportunity and the
opportunity amount that was lost.
If neither of the previous criteria conditions are met, the next criteria node
defined in this process checks whether the opportunity stage
is set to “Proposal/Quote Given.” If this condition is true, a scheduled action (8)
is executed three days after the record is updated. The
scheduled action creates a follow-up task for the opportunity owner to make a call
to inquire about the opportunity.
Using the Process Builder, we’ve combined three criteria nodes and associated
actions into a single, automated process. To automate
the same business process with workflow, you would have to create three different
workflow rules and use Apex triggers to create the
contract record and post to the Sales Chatter group.
12
Automate Your Business Processes Process Builder
Sample Process: Printer Management
EDITIONS
Available in both Salesforce
Classic and Lightning
Experience
Available in: Performance,
Unlimited, Enterprise, and
Developer Editions
The example demonstrates how you can use Process Builder to subscribe to and
evaluate a platform
event.
Using platform events and the Salesforce REST API, your printer publishes a Printer
Status event at
the end of each work day. This event includes the printer’s serial number, how much
ink and paper
it has, and how many pages it has printed in total.
When Salesforce receives the Printer Status event, your Printer Management process
uses the serial
number to find a matching asset in your Salesforce org.
If the process finds a match, it evaluates the event’s data.
• The first criteria always update the asset’s print count.
• The second criteria checks if the ink is low. If so, it launches a flow that
orders more ink and assigns a service technician to install the
ink cartridge.
• The third criteria checks if the paper is low. If so, it launches a flow that
orders more paper and assigns a service technician to add
the paper.
13
Automate Your Business Processes Process Builder
SEE ALSO:
Platform Events Developer Guide: Considerations for Defining and Publishing
Platform Events
Sample Process: Managing Documents
EDITIONS
Available in: both Salesforce
Classic and Lightning
Experience
Available in: Essentials,
Professional, Enterprise,
Performance, Unlimited,
and Developer Editions
This example uses Process Builder to manage documents in Salesforce. The example
moves a
document to a shared folder in Quip whenever the record that the document is
associated with is
created or updated. This process ensures that the documents associated with a
Salesforce record
object are always available to users who have access to the shared folder.
In the example, it is assumed that:
• The Account object has a custom field labeled Quip Account Plan Doc (API name
Quip_Account_Plan_Doc__c). For each account, the custom field stores the URL of an
associated
document that contains a plan for the account.
• All the Account Plan documents are in a shared folder. The folder’s URL is
https://acme.quip.com/123FakeURL456.
14
Automate Your Business Processes Process Builder
The process starts when an Account record (1) is created or updated.
The criteria (2) checks whether the value of the Quip Account Plan Doc custom field
has changed and whether the field isn't null. If both
conditions are true, an immediate action (3) moves the Quip Account Plan doc to the
specified shared folder. Let’s dig a little deeper
into the criteria and action in this sample process.
The criteria’s Set Conditions section defines which conditions must be met in the
Quip Account Plan Doc field to move a document.
There are two conditions: that the Quip Account Plan Doc field isn’t null and that
it’s changed. The Field column requires the full API
name of the field, in this case, [Account].Quip_Account_Plan_Doc__c. The Conditions
section specifies that all the conditions must be
met to execute the action.
15
Automate Your Business Processes Process Builder
For the action definition, you select Quip for Action Type to view the Quip-related
actions. Enter an Action Name (Move Doc to
Folder in our example) then select the action (Add Document to Folder). The
Document URL is a field reference to the custom field
([Account].Quip_Account_Plan_Doc__c) that contains the URL of the document to move.
The Folder URL is a String type that specifies
the URL of the shared folder.
16
Automate Your Business Processes Process Builder
Process Limits and Considerations
EDITIONS
Available in: both Salesforce
Classic and Lightning
Experience
Available in: Essentials,
Professional, Enterprise,
Performance, Unlimited,
and Developer Editions
Before you start creating, managing, and activating processes, understand the
limits and
considerations.
Process Limits
When building processes, keep shared limits and Apex governor limits in mind. In
addition, a
process’s API name must be unique across all processes and flows in your Salesforce
org.
Process Usage-Based Entitlements
Like feature licenses, usage-based entitlements don’t limit what you can do in
Salesforce; they
add to your functionality. If your usage exceeds the allowance, Salesforce will
contact you to
discuss additions to your contract. In the meantime, your processes continue to run
as usual.
When Do Processes Evaluate Record Changes?
Processes start automatically and are invisible to the user. Before you design or
activate a process, understand which changes trigger
processes.
Considerations for Designing Processes
Before you design a process, understand the limitations and guidelines.
Considerations for Managing Processes
Understand what happens when you install, activate, or delete processes.
Considerations for Deploying Processes
Keep these considerations in mind when deploying processes, such as when using
packages or change sets.
Considerations for Processes in Transactions
Each process runs in the context of a transaction. A transaction represents a set
of operations that are executed as a single unit. When
a process is triggered more than once in a single transaction, Salesforce executes
similar actions in one batch.
Process Limits
EDITIONS
Available in: both Salesforce
Classic and Lightning
Experience
Available in: Essentials,
Professional, Enterprise,
Performance, Unlimited,
and Developer Editions
When building processes, keep shared limits and Apex governor limits in mind. In
addition, a
process’s API name must be unique across all processes and flows in your Salesforce
org.
Limits Shared with Other Features
Processes share some limits with rules and flows.
Enterprise,
Unlimited,
Performance,
or
Developer
Edition
Essentials or
Professional
Edition Per-Org Limit
Active record change processes and rules per object 50 50
Rules include workflow rules, escalation rules, assignment rules,
and auto-assignment rules.
4,000 per
process type
5 per process
type
Total processes
17
Automate Your Business Processes Process Builder
Enterprise,
Unlimited,
Performance, or
Developer Edition
Essentials or
Professional
Edition Per-Org Limit
2,000 per process
type
Active processes 5 per process type
Criteria nodes that are evaluated and actions that are executed at runtime per
process 2,000 2,000
Groups of scheduled actions that are executed or flow interviews that are resumed
per 1,000 1,000
hour
Combined total of these automations that start or resume based on a record’s field
value. 20,000 20,000
• Resume events that are defined in active flows
• Groups of scheduled actions that are defined in active processes
• Time triggers that are defined in active workflow rules
• Inactive flow interviews that are resumed
The daily limit for emails sent from email alerts is 1,000 per standard Salesforce
license per org, except for Developer Edition orgs. For a
Developer Edition org, the daily workflow email limit is 15 per standard Salesforce
license. The overall org limit is 2,000,000, which is
shared across all features that use workflow email alerts: workflow rules, approval
processes, flows, and processes.
Apex Governors and Limits for Processes
Salesforce strictly enforces limits to ensure that runaway processes don’t
monopolize shared resources in the multitenant environment.
Processes are governed by the per-transaction limits that are enforced by Apex. If
a process launches other automation in the same
transaction, that automation shares the process transaction’s limits. If the
process or its launched automation causes the transaction to
exceed governor limits, the system rolls back the entire transaction. For details
about the operations that are included in the transaction,
see Triggers and Order of Execution in the Apex Developer Guide.
Description Per-Transaction Limit
Total number of SOQL queries issued 100
Total number of records retrieved by SOQL queries 50,000
Total number of DML statements issued 150
Total number of records processed as a result of DML statements 10,000
Maximum CPU time on the Salesforce servers 10,000 milliseconds
Each Create a Record action uses one DML statement. Each Quick Action action uses
one DML statement. Each Update Records action
uses one SOQL query and one DML statement. Each Flows action can use multiple SOQL
queries and DML statements, depending on
the elements that the flow executes. For details, see Per-Transaction Flow Limits
on page 199.
Limits for Creating and Managing Processes
Consider these limits when creating and managing processes.
18
Automate Your Business Processes Process Builder
Per-Process Limit Value
Total characters in a process name 255
Total characters in a process’s API name 79
Total versions of a process 50
Total criteria nodes in a process 200
Process Usage-Based Entitlements
EDITIONS
Available in: both Salesforce
Classic and Lightning
Experience
Available in: Essentials,
Professional, Enterprise,
Performance, Unlimited,
and Developer Editions
Like feature licenses, usage-based entitlements don’t limit what you can do in
Salesforce; they add
to your functionality. If your usage exceeds the allowance, Salesforce will contact
you to discuss
additions to your contract. In the meantime, your processes continue to run as
usual.
For per-month entitlements, your contract determines the start and end of the
month. You can
view the start and end dates for your org’s usage-based entitlements on the Company
Information
page in Setup.
Note:
• When a process built in Process Builder launches a flow, both the process and the
flow
count toward your allocation of flow interviews.
• If you enable recursion for a process built in Process Builder, a separate flow
interview
starts each time the process evaluates a record. Each flow interview counts toward
your
allocation of flow interviews.
This table describes the free allocations that are granted based on your org’s
edition.
Enterprise
and
Unlimited
Editions
Performance
and
Developer
Editions
Essentials
and
Professional
Editions
Per-Org Usage-Based What’s Counted
Entitlement
Paused flow interviews and groups of 30,000 50,000 50,000
scheduled actions from processes
Maximum paused and waiting
flow interviews
Interviews of flow types that can’t have 10,000,000 10,000,000,000 10,000,000,000
screen elements, such as autolaunched
Maximum flow interviews without
UI per month
flows, transaction security flows, and
processes built in Process Builder
19
Automate Your Business Processes Process Builder
If you have questions about increasing your allocation, contact your Salesforce
account executive.
SEE ALSO:
Usage-Based Entitlements
View Your Salesforce Org’s Usage-Based Entitlements
Reevaluate Records in the Process Builder
Flow Types
How Does Salesforce Process Scheduled Actions?
When Do Processes Evaluate Record Changes?
EDITIONS
Available in: both Salesforce
Classic and Lightning
Experience
Available in: Essentials,
Professional, Enterprise,
Performance, Unlimited,
and Developer Editions
Processes start automatically and are invisible to the user. Before you design or
activate a process,
understand which changes trigger processes.
Important: Where possible, we changed noninclusive terms to align with our company
value of Equality. We maintained certain terms to avoid any effect on customer
implementations.
A record change can apply to more than just processes. When a record is created or
edited, Salesforce
evaluates whether to run other setup items, such as validation rules on the record.
Salesforce
evaluates the setup items in this order.
1. Validation rules
2. Assignment rules
3. Auto-response rules
4. Workflow rules and processes (and their immediate actions)
5. Escalation rules
For more information, see Triggers and Order of Execution in the Apex Developer
Guide.
When you create a process, you associate the process with exactly one object. You
also specify whether to evaluate only created records
or both created and edited records. When you activate a process, it starts when a
record change meets those settings.
Processes Evaluate Record Changes When:
• A record is saved or created. Processes that are created after records are saved
don’t evaluate those records retroactively.
• A standard object in a master-detail relationship is reparented.
• Users synchronize records that were changed while using Connect Offline.
• Leads are converted, if the lead setting Require Validation for Converted Leads
is enabled.
• Another process, workflow rule, or flow updates the record in the same save
operation, if the process is configured to reevaluate
records.
Processes can reevaluate records up to five times in one save operation. In a batch
update, processes reevaluate only changed
records.
Note: A record change can trigger more than one process. You can’t determine which
process starts first.
Processes Don’t Evaluate Record Changes When:
• Campaign statistic fields, such as individual campaign statistics or campaign
hierarchy statistics, are updated.
• Picklist values are mass replaced.
20
Automate Your Business Processes Process Builder
• Address fields are mass updated.
• Divisions are mass updated.
• Territory assignments of accounts and opportunities are modified.
• Self-Service Portal, Customer Portal, or partner portal users are deactivated.
• State and country/territory data are converted with the Convert tool.
• Values for state and country/territory picklists are modified using
AddressSettings in the Metadata API.
Considerations for Designing Processes
EDITIONS
Available in: both Salesforce
Classic and Lightning
Experience
Available in: Essentials,
Professional, Enterprise,
Performance, Unlimited,
and Developer Editions
Before you design a process, understand the limitations and guidelines.
Tip: We recommend that you use the most recent stable version of Google Chrome™.
Best Practices for Designing Processes
Before you design a process in Process Builder, understand the best practices.
Process Builder Accessibility Considerations
Process Builder is 508-compliant, with one exception. You can’t close modal dialogs
with your
keyboard.
Considerations for Event Processes
These considerations are specific to processes that start when a platform event
message is received.
Compatibility Considerations for Processes
Before you design a process, understand how processes interact with other
Salesforce features, like custom objects and fields.
Process Formula Limitations
Formulas that are used as conditions in a criteria node have some limitations. If a
process contains an invalid formula, you can’t save
or activate the process.
Considerations for Scheduling Process Actions
Scheduled actions are supported only in record-change processes and event
processes. The scheduled time depends on the type
of schedule, whether the field changed, and whether the process was deactivated.
Considerations for Processes that Send Custom Notifications
Before you begin sending custom notifications, learn about important storage,
recipient, and org limits.
Considerations for Processes That Post to Chatter
The Post to Chatter action doesn’t support Experience Cloud sites, and there are
some limitations around what you put in the
message.
Considerations for Processes That Update Records
Understand what happens when you change a record owner, update the same field
multiple times, or update currency fields in a
multiple currency org.
SEE ALSO:
Best Practices for Designing Processes
21
Automate Your Business Processes Process Builder
Best Practices for Designing Processes
EDITIONS
Available in: both Salesforce
Classic and Lightning
Experience
Available in: Essentials,
Professional, Enterprise,
Performance, Unlimited,
and Developer Editions
Before you design a process in Process Builder, understand the best practices.
Build in a test environment.
To test whether a process is working properly, you must activate it. Build and test
your processes
in a sandbox environment, so that you can identify any issues without affecting
your production
data.
For each object, use one automation tool.
If an object has one process, one Apex trigger, and three workflow rules, you can’t
reliably predict
the results of a record change.
Tip: When you replace a workflow rule with a process, deactivate the workflow rule
before you activate the process. Otherwise,
you can get unexpected results, such as overwritten records or redundant email
messages. This best practice also applies when
you replace an Apex trigger with a process.
Have only one record-change process per object.
Each time a record is created or updated, all record-change processes for its
object are evaluated. We recommend restricting your org
to one record-change process per object. Here’s why.
• Get a consolidated view of your org’s automation for an object
With one consolidated record-change process for an object, you can see all the
criteria that are evaluated each time that object’s
records are updated, as well as the actions that are performed when the criteria
are met.
• Avoid hitting limits
When you consolidate your processes for one object into one master process, you
also consolidate the actions in those processes.
With fewer actions, your org is less likely to hit limits, such as number of SOQL
queries.
• Determine the order of operations
If you create multiple record-change processes for an object, Salesforce can’t
guarantee the order in which those processes are
evaluated. When you automate everything in a single process, you explicitly set the
order. The first criteria node is evaluated first,
the second criteria node is evaluated second, and so on.
Here are a couple features that can ease your path to one master process.
ISNEW()
Some automation applies only to created records. The rest applies to created and
edited records. How could you possibly combine
all of them into one process? Meet the formula function that detects whether the
record being evaluated was just created: ISNEW().
To add a create-only automation to a process that starts when a record is created
or edited, convert the associated criterion’s
conditions to a formula. Then add && ISNEW() to your formula.
Invocable processes
Just like a process can call flows, a process can call other processes. Invocable
processes are modular processes that start only when
another process tells them to.
For example, several criteria nodes in your “Account” process each evaluate some
conditions, including whether the account is high
value. Move those criteria nodes, without the high-value condition that they have
in common, into a “Top Account” invocable
process. Then configure your ”Account” process to invoke the “Top Account” process
if the account is high value.
22
Automate Your Business Processes Process Builder
Combine actions when possible.
The more actions that a process executes, the more likely your org is to reach
limits, such as the number of DML statements or total CPU
usage. Avoid creating multiple actions when a single action would do.
For example, a process updates an account’s address. Instead of creating a
different action to update each individual field, create one
action to update all the address fields.
Build reusable actions.
Some process actions are always reusable: email alerts, quick actions, processes,
flows, and Apex. But how do you reuse other types of
actions in multiple criteria groups or multiple processes?
• To reuse a Create a Record action or an Update Records action, build a quick
action. Quick actions can be used in processes, flows,
and on record pages.
• To reuse other process actions, configure the actions in an invocable process. In
the relevant criteria groups, add a Processes action
to call the invocable process. Invocable processes can be used only in processes.
Watch out for actions that overwrite previous changes.
Avoid having or be careful when multiple action groups update the same field.
Avoid generating infinite loops.
For example, an Update Records action in Process1 triggers Process2, and a Create a
Record action in Process2 triggers Process1. The
looping causes your org to exceed its limits.
Make sure that immediate actions don’t cancel scheduled actions.
Pending scheduled actions are canceled when the associated criteria are no longer
true. Make sure that the later immediate actions in
your process don’t unintentionally cancel pending scheduled actions.
Test as many permutations of your process as you possibly can.
As with all customizations in Salesforce, it’s important to test your work. Make
sure that you test as many possibilities as you can think
of before you deploy the process to your production org.
To access external data after changing Salesforce data, use scheduled actions.
If Salesforce creates, updates, or deletes data in your org and then accesses
external data in the same transaction, an error occurs. In your
processes, we recommend using a separate transaction to access data in an external
system. To do so, end the prior transaction by
adding a scheduled action. For a record-change process, don't use a field-based
schedule.
For example, an event process starts when it receives a platform event message from
the custom platform event, Order Status. If the
order status is new, the process creates a contact and schedules an action to
update the order status in the external system. The event
process doesn’t fail because the scheduled action creates a separate transaction to
access the external system.
SEE ALSO:
Considerations for Designing Processes
Considerations for the ISNEW Function
Transactions and Scheduled Actions
23
Automate Your Business Processes Process Builder
Process Builder Accessibility Considerations
EDITIONS
Available in: both Salesforce
Classic and Lightning
Experience
Available in: Essentials,
Professional, Enterprise,
Performance, Unlimited,
and Developer Editions
Process Builder is 508-compliant, with one exception. You can’t close modal dialogs
with your
keyboard.
Close UI Elements with the Esc key
You can close modal dialogs using the Esc key on your keyboard, but you can’t close
side panels.
Reorder Criteria Nodes
To reorder criteria nodes with your keyboard:
1. Select a criteria node by pressing the Space key.
2. Change the order of a criteria node by using the Up and Down arrow keys.
3. Save your changes by pressing the Space key.
4. Cancel by pressing the Esc key.
Considerations for Event Processes
EDITIONS
Available in both Salesforce
Classic and Lightning
Experience
Available in: Performance,
Unlimited, Enterprise, and
Developer Editions
These considerations are specific to processes that start when a platform event
message is received.
Supported Platform Events
Processes can subscribe to custom platform events and these standard platform
events.
• AIPredictionEvent
• BatchApexErrorEvent
• FlowExecutionErrorEvent
• FOStatusChangedEvent
• OrderSummaryCreatedEvent
• OrderSumStatusChangedEvent
• PlatformStatusAlertEvent
Apex Actions
You can’t use an event reference to set an sObject variable in the Apex class.
Email Alerts Actions
Email alerts can’t use values from platform event messages. For the process to send
an email that contains values from the platform
event message that starts the process, use this workaround.
1. Create an autolaunched flow.
2. In the flow, create a variable for each field in the platform event. Be sure to
use compatible data types and make the variables
available for input.
3. In the flow, add a Send Email action, and set the action’s input variables with
the flow variables.
4. In the process, add a Flows action and specify the autolaunched flow. Use event
references to assign each platform event field
to its corresponding flow variable.
Flows Actions
You can’t use an event reference to set a record variable in the flow, even when
the platform event is specified as the record variable’s
object. To pass values into the flow from the platform event message that starts
the process, use this workaround.
1. In the flow, create a variable for each field in the platform event. Be sure to
use compatible data types and make the variables
available for input.
24
Automate Your Business Processes Process Builder
2. In the process, when you add the Flows action, use event references to assign
each platform event field to its corresponding
flow variable.
Associating with a Record
Use the process’s matching conditions to find exactly one record. If the process
can’t find one record based on your matching
conditions—because either it found multiple records or no records—the creator of
the process receives an error email. If an error
occurs, adjust the conditions in the process’s trigger to be more specific.
Publishing Event Messages
With event processes, we don’t block you from publishing the same event message
that starts the process. To avoid creating an
endless loop, make sure that the new event message’s field values don’t meet the
filter criteria for the associated criteria node.
If a platform event is configured to publish immediately, the process publishes
each event message outside of the database transaction.
If the transaction fails and is rolled back, the event message is still published
and can’t be rolled back. So if you see an informational
message under the selected platform event, consider whether you want the process to
publish an event message only after the
transaction commits successfully.
Subscriptions Related List
On the platform event’s detail page, the Subscriptions related list shows which
entities are waiting to receive that platform event’s
messages. The related list includes a link to each subscribed process. If flow
interviews are waiting for that platform event's messages,
one “Process” subscriber appears in the Subscriptions related list.
Packaging
When you package an event process, the associated object isn’t automatically
included. Advise your subscribers to create the object
or manually add the object to your package. For example, when you package an event
process that’s associated with the Participants
custom object, manually add the object to your package.
Uninstalling Events
Before you uninstall a package that includes a platform event, deactivate all
processes that reference the platform event.
Einstein Predictions
A prediction event is sent for each Einstein prediction result, so use process
matching conditions if you want your process to be
triggered only by predictions on a specific object. For example, if your process
acts only on predictions written to Lead records, add
a matching condition to check that the Lead ID field equals the AI Predicted Object
ID event reference.
If your process updates a field that is used by an Einstein prediction, Einstein
runs the prediction again and writes back the new
results. The new results generate a new prediction event that could trigger your
process again, resulting in a loop. To avoid creating
a process loop, only update fields that aren’t used in Einstein predictions.
SEE ALSO:
Platform Events Developer Guide: Decoupled Publishing and Subscription
Platform Events Developer Guide: Platform Event Fields
Platform Events Developer Guide: Subscribe to Platform Event Messages with
Processes
25
Automate Your Business Processes Process Builder
Compatibility Considerations for Processes
EDITIONS
Available in: both Salesforce
Classic and Lightning
Experience
Available in: Essentials,
Professional, Enterprise,
Performance, Unlimited,
and Developer Editions
Before you design a process, understand how processes interact with other
Salesforce features, like
custom objects and fields.
Objects
Process Builder doesn’t support:
• Deprecated custom objects
• Signup Request — unsupported in schedules only
• Social Post
• Social Persona
External Objects
• External objects aren’t supported in record-change processes.
• When you create or update external object records, don’t set values for indirect
lookup relationships that map to a different data
type on the external system. For example, don’t set a value for a Text indirect
lookup relationship that maps to a Date value on
the external system.
Custom Fields
• Process Builder doesn’t support custom fields of type File.
• If a process references a custom field:
– You can’t delete the field.
– If you change the field type or name, the process breaks.
– If you change the field label, the process doesn’t break. But it still uses the
original label.
Derived Fields
Process Builder doesn’t support fields whose values are derived from other records.
Examples of derived fields include
Contact.Name and User.MediumPhotoUrl.
Polymorphic Fields
Queue labels aren't supported in process criteria. For example, you can't use
[Lead].Owner:Queue.Name in process criteria.
Instead, use [Lead].Owner:Queue.DeveloperName to reference the queue's API name.
Validation Rules
• Scheduled Update Records actions skip validation rules.
• Immediate Update Records actions obey validation rules.
Shield Platform Encryption
You can’t use an encrypted field as a filter in an Update Records action.
Duplicate Rules
If a duplicate is found when a process tries to create or update a record, the
process fails.
Converted Leads
To evaluate records that result from converted leads, enable the lead setting
Require Validation for Converted Leads.
Formula Field Values
If a standard formula field references a field on a related object, that field's
value is always null when a process starts. This limitation
doesn’t apply to custom formula fields that reference a field on a related object.
For a custom formula field that uses the same
formula, the field’s value is derived when a process starts.
26
Automate Your Business Processes Process Builder
For example, the RevenueShare field on Campaign Influence calculates
CampaignInfluence.Opportunity.Amount
* CampaignInfluence.Influence. Because the formula references a field on
Opportunity (a related object), the field’s
value is null.
Platform Cache
When a process contains a scheduled action, make sure that later actions in the
process don't invoke Apex code that stores or
retrieves values from the session cache. The session-cache restriction applies to
Apex actions and to changes that the process makes
to the database that cause Apex triggers to fire.
Process Formula Limitations
EDITIONS
Available in: both Salesforce
Classic and Lightning
Experience
Available in: Essentials,
Professional, Enterprise,
Performance, Unlimited,
and Developer Editions
Formulas that are used as conditions in a criteria node have some limitations. If a
process contains
an invalid formula, you can’t save or activate the process.
All formulas that are used in a criteria node must:
• Return true or false. If the formula returns true, the associated actions are
executed.
• Not contain more than 3,000 characters.
• Not contain an unsupported function.
• Reference the process trigger object for that process.
• Use the correct capitalization when referring to the process trigger object.
Tip: Parentheses aren’t included automatically when you insert a function. Be sure
to add
parentheses, for example, TODAY(), when building a formula.
Unsupported Functions
If a formula in a process uses any of the following functions, the formula returns
null.
• GETRECORDIDS
• IMAGE
• INCLUDE
• PARENTGROUPVAL
• PREVGROUPVAL
• REQUIRE SCRIPT
• VLOOKUP
For a complete list of operators and functions for building formulas in Salesforce,
see Formula Operators and Functions.
Note:
• If your process criteria uses a formula, don’t create a formula that always
evaluates to true, such as 2 < 5.
27
Automate Your Business Processes Process Builder
• ISCHANGED is available as both a formula function and as an operator. When it’s
used as a formula function in process criteria,
you can’t reference a child record’s related fields. For example, ISCHANGED isn’t
supported when referencing a
[Case].Contact.AccountId field, but it can be used when referencing
[Case].ContactId.
SEE ALSO:
Tips for Working with Picklist and Multi-Select Picklist Formula Fields
Process Builder Advanced Option Considerations
Tips for Working with Picklist and Multi-Select Picklist Formula Fields
Custom Metadata Types and Process Builder
Considerations for Scheduling Process Actions
EDITIONS
Available in: both Salesforce
Classic and Lightning
Experience
Available in: Essentials,
Professional, Enterprise,
Performance, Unlimited,
and Developer Editions
Scheduled actions are supported only in record-change processes and event
processes. The
scheduled time depends on the type of schedule, whether the field changed, and
whether the
process was deactivated.
Process Schedule Limitations
Before you add a schedule to a process, understand the limits and what isn’t
supported.
How Does Salesforce Process Scheduled Actions?
Understand the expected behavior for processing scheduled actions based on which
type of
schedule they’re associated with, whether the field changed, and whether the
process was
deactivated.
Transactions and Scheduled Actions
Immediate actions in processes are executed in the same transaction as the
operation that triggered the process, such as when a
user creates or edits a record. Scheduled actions are included in a separate
transaction.
Process Schedule Limitations
EDITIONS
Available in: both Salesforce
Classic and Lightning
Experience
Available in: Essentials,
Professional, Enterprise,
Performance, Unlimited,
and Developer Editions
Before you add a schedule to a process, understand the limits and what isn’t
supported.
• If an action group contains scheduled actions, you can’t continue evaluating the
next criteria
in your process after executing those actions.
• SignupRequest processes don’t support scheduled actions.
• Field-based schedules can’t reference a Date or Date/Time field that contains
automatically
derived functions, such as TODAY or NOW.
• Field-based schedules can’t reference a formula field that includes related-
object merge fields.
• If you add a schedule for 0 Days Before a date, when you later reopen the
process, the schedule
changes to 0 Days After the date. The process still executes at the specified time.
28
Automate Your Business Processes Process Builder
How Does Salesforce Process Scheduled Actions?
EDITIONS
Available in: both Salesforce
Classic and Lightning
Experience
Available in: Essentials,
Professional, Enterprise,
Performance, Unlimited,
and Developer Editions
Understand the expected behavior for processing scheduled actions based on which
type of
schedule they’re associated with, whether the field changed, and whether the
process was
deactivated.
Limits for Processing Scheduled Actions
• An org can process up to 1,000 groups of scheduled actions per hour.
Each group of scheduled actions is associated with a schedule, such as “3 days from
now.” When
a schedule is processed, the associated actions are executed. If an org exceeds
this limit,
Salesforce processes the remaining schedules in the next hour.
For example, an org has 1,200 groups of pending actions scheduled to be processed
between
4:00 and 5:00 PM. Salesforce processes 1,000 groups between 4:00 and 5:00 PM, and
it processes the remaining 200 groups between
5:00 and 6:00 PM.
• An org can have up to 50,000 pending schedules and paused flow interviews at one
time.
Schedules Based on the Current Time
For example: 3 days from now.
The schedule is evaluated based on the time zone of the user who created the
process.
Schedules Based on a Field Value
For example: 3 days after a case’s Created Date.
Field-based schedules behave differently for record-change processes than they do
for event processes.
All Processes
These considerations apply to both record-change processes and event processes.
• If a schedule evaluates to a time in the past, Salesforce executes the associated
actions as soon as possible. Depending on how
many actions Salesforce is processing at the time, actions are executed within one
hour.
For example, a process emails an opportunity owner seven days before the close
date. The process starts for an opportunity with
the close date set to today, so Salesforce executes the scheduled action as soon as
possible.
• If you set a schedule to 0 Days After a date, Salesforce executes the associated
actions as soon as possible after the time
represented by the date field. Depending on how many actions Salesforce is
processing at the time, actions are executed within
one hour.
• If the field referenced by a schedule has a null value, Salesforce ignores the
schedule and the associated actions aren’t executed.
• When a process schedules an action, Salesforce creates a flow interview record
and pauses the interview until the scheduled
time occurs. If the paused flow interview is deleted, Salesforce doesn't resume the
paused flow interview, and the scheduled
action isn't executed.
Record-Change Processes
These considerations apply only to record-change processes.
When a record-change process executes a field-based schedule, Salesforce uses the
field’s current value. If the value is a date/time
field, Salesforce uses the time zone of the user who created the process. If the
value is a date field, Salesforce uses the org’s time
zone.
29
Automate Your Business Processes Process Builder
What Happens When the Field Value Changes?
• For processes that start when a record is created or edited:
– Actions remain scheduled only as long as the criteria for the actions are still
valid. If a record no longer matches the
criteria, Salesforce cancels the scheduled actions for the record.
– If the referenced field value changes and the schedule hasn’t been processed,
Salesforce recalculates the scheduled
time for the actions using the updated field value.
For example, a process emails an opportunity owner seven days before the
opportunity close date. The close date is set
to 2/20/20XX, and Salesforce schedules the email to be sent on 2/13/20XX. Before
the email is sent, the close date is
updated to 2/10/20XX. Salesforce recalculates the scheduled time and schedules the
email to be sent on 2/3/20XX.
• For processes that start when a record is created, Salesforce never reevaluates
the record associated with that process. The
scheduled time for the actions stays the same, even if the record no longer meets
the associated criteria when the scheduled
actions are executed.
• If the record or object that the schedule is associated with is deleted,
Salesforce cancels the scheduled actions for the record.
Limitations for Converted Leads
• You can’t convert a lead when an unexecuted schedule is based on one of the
lead’s fields.
• When Validation and Triggers from Lead Convert is enabled, scheduled actions on
leads aren’t executed during lead
conversion.
• If a lead is converted into a campaign member before the associated scheduled
actions finish, Salesforce still executes the
scheduled actions.
Event Processes
These considerations apply only to event processes.
• When an event process executes a field-based schedule, Salesforce uses the
field’s current value in the time zone of the user
who created the process.
• The scheduled time for the actions stays the same, even if the field value
changes, the associated record or object is deleted, or
the record no longer meets the associated criteria.
• If the criteria are met when the process starts, Salesforce executes the
scheduled actions.
What Happens When the Associated Process Is Deactivated?
After you deactivate a process, the scheduled time for pending scheduled actions
stays the same. If a deactivated process has pending
scheduled actions and the record whose field the schedule is based on is changed,
Salesforce recalculates the schedule for those actions.
After a process is deactivated, Salesforce ignores all other changes to the
associated records.
What Happens When Scheduled Actions Fail?
If a scheduled action fails—for example, because the user who caused the process to
start is inactive—the admin who created the
process receives an email with details about the failure. Salesforce makes
additional attempts to execute a failed scheduled action before
canceling it.
30
Automate Your Business Processes Process Builder
Transactions and Scheduled Actions
EDITIONS
Available in: both Salesforce
Classic and Lightning
Experience
Available in: Essentials,
Professional, Enterprise,
Performance, Unlimited,
and Developer Editions
Immediate actions in processes are executed in the same transaction as the
operation that triggered
the process, such as when a user creates or edits a record. Scheduled actions are
included in a
separate transaction.
Scheduled actions aren’t performed independently. They’re batched in one
transaction with other
actions that are scheduled to execute at the same time, have the same process
version ID, and are
executed by the same user ID. This behavior can cause you to exceed your Apex
governor limits if
the batch’s actions execute DML operations or SOQL queries.
A DML operation is used each time a Salesforce record is created, updated, or
deleted, such as when
a process executes a Create a Record action. A SOQL query is used each time
Salesforce looks up
information about an existing record, such as when a process executes an Update
Records action.
For details on Apex governor limits, see Process Limits on page 17.
To improve performance further and help avoid Apex governor limits, design
scheduled actions to take advantage of bulkification.
Tip: Design a process with a scheduled action so that it doesn’t execute mixed DML
operations. A single transaction can’t mix
DML operations on data objects (such as Account), Setup objects (such as User
Role), and external objects. For example, you can’t
update an account and a user role in a single transaction.
If a process has more than one group of scheduled actions and a group fails to
execute in a batch:
• Prior groups of scheduled actions in that batch’s transaction are successful.
• The immediate actions for that process are successful.
• All scheduled actions in that group aren’t executed.
• Each remaining group of scheduled actions in that batch is executed in a separate
transaction.
Example: Salesforce processes two groups of scheduled actions in the same batch. In
the first group, one action fails, so the
process fails. Subsequent actions within the first group aren't tried. Salesforce
processes the second group in a separate transaction.
Note: The execution time is now in the past, so Salesforce executes the second
group of scheduled actions within 1 hour.
31
Automate Your Business Processes Process Builder
Considerations for Processes that Send Custom Notifications
EDITIONS
Available in: both Salesforce
Classic and Lightning
Experience
Available in: Essentials,
Professional, Enterprise,
Performance, Unlimited,
and Developer Editions
USER PERMISSIONS
To create, edit, or view
processes:
• Manage Flow
AND
View All Data
Before you begin sending custom notifications, learn about important storage,
recipient, and org
limits.
• You can create up to 500 custom notification types.
• Each notification can have up to 10,000 users as recipients. However, you can add
an action to
the same process within Process Builder or to the same flow in Flow Builder to have
more
recipients.
• Your org saves your most recent 1 million custom notifications for view in
notification trays.
Your org can save up to 1.2 million custom notifications, but it trims the amount
to the most
recent 1 million notifications when you reach the 1.2 million limit.
• An org can execute up to 10,000 notification actions per hour. When you exceed
this limit, no
more notifications are sent in that hour, and all unsent notifications are lost.
Notification actions
resume in the next hour.
For example, your notification action processes are triggered 10,250 times between
4:00 and
4:59. Salesforce executes the first 10,000 of those actions. The remaining 250
notifications aren’t
sent and are lost. Salesforce begins executing notification actions again at 5:00.
• When you send a custom notification from a process, the Target ID for the
notification is the
record that started the process. However, target records that don't have their own
detail page
(for example, a case comment, which appears only in a Case Comment related list)
don't support
direct navigation. Use Flow Builder to send the notification from a flow and
specify either a different Target ID or Target Page Reference.
Tip: To see how to specify the target using JSON, see pageReference.
• Custom notification title and body fields support plain text only.
• The content of custom push notifications depends on the Display full content push
notifications setting. If full content push notifications
aren’t enabled, only the notification title is sent.
Considerations for Processes That Post to Chatter
EDITIONS
Available in: both Salesforce
Classic and Lightning
Experience
Available in: Essentials,
Professional, Enterprise,
Performance, Unlimited,
and Developer Editions
The Post to Chatter action doesn’t support Experience Cloud sites, and there are
some limitations
around what you put in the message.
Unsupported Feeds
Processes can’t post to an Experience Cloud site user or group.
Chatter Message
• You can add up to 25 @mentions to a Chatter message.
• If you use Microsoft®
Internet Explorer®
version 11, you can’t paste text into a message. Copy
and paste actions are allowed in all other supported browsers.
• Don’t start the message with a field reference, such as {![Account].Name}.
Otherwise,
the action fails to save. To work around this issue, add a space at the beginning
of the
message.
Deploying Processes That Post to Chatter
If your process posts to the Chatter feed of a specific user or group, the process
runs only in the source org. The IDs referenced by
the Post to Chatter action don’t exist in the target org.
32
Automate Your Business Processes Process Builder
Considerations for Processes That Update Records
EDITIONS
Available in: both Salesforce
Classic and Lightning
Experience
Available in: Essentials,
Professional, Enterprise,
Performance, Unlimited,
and Developer Editions
Understand what happens when you change a record owner, update the same field
multiple times,
or update currency fields in a multiple currency org.
Updating a Record’s Owner
Processes that update owners don’t automatically transfer the associated items. Use
an Update
Records action for each type of child record that you want to transfer.
For example, you want to transfer an account to a new owner. Add four Update
Records actions
to your process. The first updates the account. The second updates the child
contacts. The third
updates the child opportunities. And the fourth updates the child contracts.
Multiple Updates to the Same Field
If multiple Update Records actions apply different values to the same field, the
last action’s
value is used.
Multiple Currencies
If your org uses multiple currencies, the currency fields are updated using the
record’s currency code. If you use a formula to update
a field, the formula values use the record’s currency code.
Inactive Users
Processes can't update records that are owned by inactive users. When you
deactivate a user, also transfer that user's records to an
active user to avoid failed processes.
SEE ALSO:
Transferring Records
Considerations for Managing Processes
EDITIONS
Available in: both Salesforce
Classic and Lightning
Experience
Available in: Essentials,
Professional, Enterprise,
Performance, Unlimited,
and Developer Editions
Understand what happens when you install, activate, or delete processes.
Installed Processes
If you install a non-template process from a managed package, you can only activate
or
deactivate it. If the process is a template, you can view and clone it, and you can
edit the clone.
Active Processes
After you activate a process, you can no longer edit it.
Deleting Processes
You can’t delete a process when it has unexecuted groups of scheduled actions. The
workaround
is to delete the unexecuted groups of unscheduled actions on page 84.
33
Automate Your Business Processes Process Builder
Considerations for Deploying Processes
EDITIONS
Available in: both Salesforce
Classic (not available in all
orgs) and Lightning
Experience
Change sets are available
in: Professional, Enterprise,
Performance, Unlimited,
and Developer Editions
Packages are available in:
Essentials, Professional,
Enterprise, Performance,
Unlimited, and Developer
Editions
Keep these considerations in mind when deploying processes, such as when using
packages or
change sets.
Processes That Reference Other Components
If you deploy a process that contains any of the following actions, the
corresponding components
aren’t included in the package or change set automatically. To deploy successfully,
manually
add the referenced components to the package or change set.
• Apex
• Email Alerts
• Launch a Flow
• Post to Chatter
• Quick Actions
• Submit for Approval
Templates
If you install a process template from a package, make sure the process is inactive
unless you
want it to actively run in your org.
If you add a process template to a package, first deactivate the process unless
you’re sure that installers want that process to be
active in their orgs.
Deploying Processes That Post to Chatter
If your process posts to the Chatter feed of a specific user or group, the process
runs only in the source org. The IDs referenced by
the Post to Chatter action don’t exist in the target org.
SEE ALSO:
Deploy Processes and Flows as Active
Considerations for Processes in Transactions
EDITIONS
Available in: both Salesforce
Classic and Lightning
Experience
Available in: Essentials,
Professional, Enterprise,
Performance, Unlimited,
and Developer Editions
Each process runs in the context of a transaction. A transaction represents a set
of operations that
are executed as a single unit. When a process is triggered more than once in a
single transaction,
Salesforce executes similar actions in one batch.
By default, if one process in a batch fails, it causes all the processes in the
batch to fail, and the
transaction rolls back. If one process in a batch fails while executing one of
these actions, Salesforce
attempts to save all successful record changes in the batch up to three times.
• Create a Record
• Flows (Create Records and Update Records elements only)
• Processes (Create a Record and Update Records actions only)
• Update Records
Example: When you upload 100 cases, the flow MyProcess_2 triggers one process for
each case.
• 50 processes stop at Create a Record action Create_Task_1.
• The other 50 processes stop at Create a Record action Create_Task_2.
The result? At least two groups of bulk operations to execute.
• One for the 50 processes that execute Create_Task_1
34
Automate Your Business Processes Process Builder
• One for the 50 processes that execute Create_Task_2
Setting Values in the Process Builder
EDITIONS
Available in: both Salesforce
Classic and Lightning
Experience
Available in: Essentials,
Professional, Enterprise,
Performance, Unlimited,
and Developer Editions
Throughout the Process Builder, you need to set values, for example, to set
conditions in a criteria
node, to set the fields on a new case in a Create a Record action, or to specify an
Apex method to
reference.
Field Picker
Use the field picker to reference fields on the record that started the process or
fields on related
records.
Process Builder Value Types
When setting a value for a given field—whether on the record that started the
process or a
related record— the available value types are filtered based on the field that
you’ve selected.
Multi-Select Picklists in the Process Builder
The Process Builder lets you select multiple values for a multi-select picklist
field.
Field Picker
EDITIONS
Available in: both Salesforce
Classic and Lightning
Experience
Available in: Essentials,
Professional, Enterprise,
Performance, Unlimited,
and Developer Editions
Use the field picker to reference fields on the record that started the process or
fields on related
records.
To use fields on a related record, click a field with next to the value. For
example, use the Account
ID field value on the case’s contact account.
The field picker displays only the fields that are compatible with the selected
parameter.
If you see a field multiple times, that means the field can relate to multiple
objects. For example, if you created a queue for cases, a case’s
owner can be either a user or a queue. Owner ID is a polymorphic field—a field that
relates to more than one object.
35
Automate Your Business Processes Process Builder
To access a field on the case’s owner, choose the appropriate relationship. Be
aware that if you select Owner ID (User) and the owner
of the record is a queue, the process fails.
Note: Queue labels aren't supported in process criteria. For example, you can't use
[Lead].Owner:Queue.Name in process
criteria. Instead, use [Lead].Owner:Queue.DeveloperName to reference the queue's
API name.
Process Builder Value Types
EDITIONS
Available in: both Salesforce
Classic and Lightning
Experience
Available in: Essentials,
Professional, Enterprise,
Performance, Unlimited,
and Developer Editions
When setting a value for a given field—whether on the record that started the
process or a related
record— the available value types are filtered based on the field that you’ve
selected.
The available value types are:
• Currency—Manually enter a currency value.
• Boolean—Choose a true/false boolean value.
• Date/Time or Date—Manually enter a date/time or date value.
• Formula—Create a formula expression.
• Global Constant—Choose a global constant to set a value to null or an empty
string—for
example, choose $GlobalConstant.Null.
Note: These global constant values aren’t supported with the is null operator.
– $GlobalConstant.Null
– $GlobalConstant.EmptyString
• ID—Manually enter a Salesforce ID value, for example, 00300000003T2PGAA0.
Note: If your process is based on a user ID (for example, when an [Event].OwnerId
equals a specific ID value) make sure that
the ID value is an 18-character ID and not a 15-character ID. You can convert a 15-
character ID to 18 characters at
www.adminbooster.com/tool/15to18.
• Multi-Picklist—Choose one or more multi-select picklist values.
• Number—Manually enter a number value.
• Picklist—Choose a picklist value.
• Queue—Search for a specific queue in your org.
• Reference—Choose a field on the record or on a related record.
• String—Manually enter a string value.
• User—Search for a specific user in your org.
36
Automate Your Business Processes Process Builder
Multi-Select Picklists in the Process Builder
EDITIONS
Available in: both Salesforce
Classic and Lightning
Experience
Available in: Essentials,
Professional, Enterprise,
Performance, Unlimited,
and Developer Editions
The Process Builder lets you select multiple values for a multi-select picklist
field.
For example, set multiple values for the Country field for a company record that
operates in
Ireland, the UK, and France.
You can use multi-select picklists in:
• Formulas
• Process criteria
• Create a Record actions
• Quick Actions
• Update Records actions
In process criteria, set multiple values by creating one condition for each
individual multi-select picklist value. For example, if your process
checks whether changes were made to an account’s office locations, reference
multiple values by choosing the same field for each
multi-select picklist value.
Refer to Tips for Working with Picklist and Multi-Select Picklist Formula Fields
for more information.
When you reference a multi-select picklist field in an action, enter values by
clicking Choose values…
Add or remove values by dragging them between the Available (1) and Selected (2)
columns.
37
Automate Your Business Processes Process Builder
Keep these considerations in mind when using operators with multi-select picklists.
• You can use the Equals operator if you select only one value from a multi-select
picklist field.
• If you use the Equals operator with multiple multi-select picklist values and
choose the Any of the conditions are met (OR) option,
the condition matches on one value only. For example, if your process checks
whether a Region field equals West or East, the condition
evaluates to true when the value is West or when the value is East, but won’t
evaluate to true when both West and East are selected
values.
• If you use Contains and OR to evaluate multiple multi-select picklist values, the
condition evaluates to true on multiple values. For
example, if your process checks whether a Region field contains West or East, the
condition evaluates to true when a Region
field contains West and East or when a Region field contains West or East values.
Setting Advanced Options in the Process Builder
EDITIONS
Available in: both Salesforce
Classic and Lightning
Experience
Available in: Essentials,
Professional, Enterprise,
Performance, Unlimited,
and Developer Editions
The Process Builder lets you choose some advanced options for executing actions in
your processes.
Process Builder Advanced Option Considerations
Keep these considerations in mind when choosing advanced options.
Reevaluate Records in the Process Builder
When you add objects to your process, you can choose to evaluate a record multiple
times in
a single save operation.
Nest Processes in the Process Builder
Invocable processes let you modularize sections of your processes and add more
logic to them.
An invocable process is process that starts when another process invokes it.
Whether a process
is invocable or not is controlled by The process starts when in the process’s
properties.
38
Automate Your Business Processes Process Builder
Avoid Unwanted Actions in Processes
When you add criteria to your process, you can choose to execute actions when
specified criteria change.
Process Builder Advanced Option Considerations
EDITIONS
Available in: both Salesforce
Classic and Lightning
Experience
Available in: Essentials,
Professional, Enterprise,
Performance, Unlimited,
and Developer Editions
Keep these considerations in mind when choosing advanced options.
• Avoid creating an infinite loop when allowing your process to reevaluate records.
For example,
if your process checks whether an account description changes and then updates an
account
description and creates a Chatter post every time an account record is created or
edited, the
process will evaluate and trigger actions resulting in six Chatter posts.
• If you choose to evaluate a record multiple times in a single save operation when
you specify
an object for your process, we recommend not setting any of your criteria to No
criteria—just
execute the actions!.
• We recommend that you don’t use the advanced options if your process uses
ISCHANGED,
ISNEW, or PRIORVALUE formula functions. If you do use these options, keep these
considerations
in mind.
– When a record is first created, ISNEW evaluates to true. If your process uses the
ISNEW formula function and reevaluates a record
multiple times in a single save operation, the process may execute actions multiple
times.
For example, your process checks whether an account is created or updated.
1. When ISNEW evaluates to true, the process updates the account’s annual revenue
and posts to Chatter.
2. When the process updates the account’s annual revenue, the process then
reevaluates the record (up to five additional
times) because the record was changed.
Each time the criteria is evaluated, ISNEW evaluates to true. The result is six
Chatter posts. This example is true only if the process
is triggered because an account record is created.
– When a record is created, PRIORVALUE returns the current value as the prior
value. When a record is updated, PRIORVALUE
returns the field value that was set immediately before the save operation started.
If your process uses the PRIORVALUE formula
function and reevaluates a record multiple times in a single operation, the process
may execute actions multiple times. If your
process reevaluates a record multiple times in a single save operation and executes
actions only when specified criteria changes,
the prior value returns the values that existed before the record was saved.
For example, your process checks whether an account is created or updated.
1. When PRIORVALUE([Account].Type) = 'Prospect' evaluates to true, the process
updates the account’s
annual revenue and posts to Chatter.
2. When an account is created with Prospect as the account type, the criteria is
always true until the end of the process
transaction.
3. If the process is changed to update the account type to Other when the criteria
is true, then for an account created with
Prospect as the account type, the formula PRIORVALUE([Account].Type) = 'Prospect'
will be true
until the end of process transaction.
Each time the record is reevaluated, the prior value of the account’s type is
Prospect. The result is six Chatter posts.
– ISCHANGED always evaluates to false when a record is first created.
For example, your process checks whether an account description
changes—ISCHANGED([Account].Description)—and the process also reevaluates records
multiple times in a
single save operation. If an account is first created with a blank description
value and another process updates the account
39
Automate Your Business Processes Process Builder
description in the same save operation, ISCHANGED evaluates to true every time the
record is reevaluated because it compares
the account description value when the record was first created (a blank value)
with whatever’s set for the current value.
Let’s say this same process creates a Chatter post every time
ISCHANGED([Account].Description) evaluates to true. This process
would create a recursive loop resulting in six Chatter posts because ISCHANGED
evaluates to true throughout the save operation.
Reevaluate Records in the Process Builder
EDITIONS
Available in: both Salesforce
Classic and Lightning
Experience
Available in: Essentials,
Professional, Enterprise,
Performance, Unlimited,
and Developer Editions
When you add objects to your process, you can choose to evaluate a record multiple
times in a
single save operation.
It's kind of like using a roundabout instead of a four-way stop to control process
traffic. Instead of
stopping and waiting for separate save operations, reevaluating records helps your
business traffic
flow a little more freely.
If you choose this option, the process can evaluate the same record up to five
additional times in
a single save operation. It might reevaluate the record because a process, workflow
rule, or flow
updated the record in the same save operation. When a record is reevaluated, the
process uses the
most recent values for that record.
For example, your sales review process includes multiple steps, approvals,
notifications, and fields
that need to be updated. Some of these changes may be part of your process, or they
may be
managed by other workflow rules or flows in your org. If you let the process
reevaluate a record multiple times in a single save operation,
you can manage and evaluate all of these changes—even changes from other processes—
in a single save operation in your process.
SEE ALSO:
Process Builder Advanced Option Considerations
Nest Processes in the Process Builder
EDITIONS
Available in: both Salesforce
Classic and Lightning
Experience
Available in: Essentials,
Professional, Enterprise,
Performance, Unlimited,
and Developer Editions
Invocable processes let you modularize sections of your processes and add more
logic to them. An
invocable process is process that starts when another process invokes it. Whether a
process is
invocable or not is controlled by The process starts when in the process’s
properties.
To invoke a process from another process, you configure a Processes action. That
configuration
includes passing a record to the invocable process. That’s how the process knows
which record to
start with. Because the record is passed from one process to another, the invocable
process receives
a certain version of that record. That version differs, depending on when the
Processes action is
executed.
Immediate Action
When you invoke a process through an immediate action, the process receives the
values that
the record contained when the top-level process starts.
Example: Process 1 updates an account and then invokes Process 2 based on that
account. Process 2 receives the version of the
account when Process 1 started.
Scheduled Action
When you invoke a process through a scheduled action, the process receives the
latest values for the record.
Example: Process 1 updates an account and, 15 minutes later, invokes Process 2
based on that account. Process 2 receives the latest
version of the account from the database.
40
Automate Your Business Processes Process Builder
When Should I Build an Invocable Process?
Do you find yourself building the exact same actions for multiple action groups?
Configure those actions one time in an invocable
process, and then invoke that process from all the relevant action groups. Later,
to update those actions, update the one invocable
process. All the other processes then use the updated actions.
Another cool scenario for invocable processes: nesting simple logic. Processes
handle simple “if/then” statements. But what if you need
to nest some of those statements? Rather than having to build a flow or write code,
build the second level of logic into another process.
Invoke the second process from the first, and voila!
Example: Let’s say you handle all of your case management in a single process. But
you need to treat escalated cases for
high-revenue accounts differently from escalated cases for regular accounts. If the
case is escalated by an account whose renewal
date is less than a month away, notify the account owner, the regional manager, and
the VP of that region. If the case is escalated
by an account whose renewal date is more than a month away, notify only the account
owner and the regional manager.
To do so, you build an invocable process. Let’s call it “Escalated Cases.” The
process operates on the Case object and has two criteria
nodes.
• The first criteria node evaluates whether the associated account’s renewal date
is less than a month away. When a case meets
that criteria, the process posts to the account’s feed with a link to the case and
mentions the account owner, regional manager,
and regional VP.
• The second criteria node has no criteria. If a case doesn’t meet the first node’s
criteria, the process performs the same action,
except that it doesn’t mention the regional VP.
Now back to the process that automates your case management. You already have a
criteria node that checks whether the case
is escalated. Add a Processes action to that criteria’s action group, and configure
the action to invoke the “Escalated Cases” process.
Avoid Unwanted Actions in Processes
EDITIONS
Available in: both Salesforce
Classic and Lightning
Experience
Available in: Essentials,
Professional, Enterprise,
Performance, Unlimited,
and Developer Editions
When you add criteria to your process, you can choose to execute actions when
specified criteria
change.
For example, your process sends an email alert whenever a case has an Escalated
status. Let’s say
your support team repeatedly updates the case description with new information.
Whenever the
case is saved with a new description, your process can check specifically whether
the Escalated
status changed, rather than repeatedly sending email alerts. This way, the process
executes actions
only if the status was changed to Escalated during the latest update.
Tip: Check out this short video Avoid Unwanted Actions in Your Process to learn
more
about this option.
This setting isn’t supported if:
• Your process starts only when a record is created.
• Your process starts when a record is created or edited and the criteria node
doesn’t evaluate any criteria.
• The criteria node evaluates a formula, but the formula doesn’t include a
reference to the record that started the process.
• Your process uses the Is changed operator in a filter condition.
If Yes is... Actions are executed if... Actions are not executed if...
Selected • The record’s current values meet the conditions, and
the record’s most recent previous values met the
criteria.
• The record was created.
• The record was updated. Its current values meet the
conditions, and its most recent previous values did not
meet the conditions. • The record’s current values don’t meet the conditions.
41
Automate Your Business Processes Process Builder
If Yes is... Actions are executed if... Actions are not executed if...
Deselected The record’s current values don’t meet the conditions. • The record was
created.
• The record was updated, and its current values meet
the conditions.
SEE ALSO:
Process Builder Advanced Option Considerations
Create a Process
EDITIONS
Available in: both Salesforce
Classic and Lightning
Experience
Available in: Essentials,
Professional, Enterprise,
Performance, Unlimited,
and Developer Editions
USER PERMISSIONS
To create, edit, or view
processes:
• Manage Flow
AND
View All Data
To create a process, define its properties and which records it should evaluate,
and then add criteria
nodes and actions.
1. Define the Process Properties
The process properties uniquely identify your process.
2. Configure the Process Trigger
Every process includes a trigger, which tells the process when to start. How you
configure that
trigger depends on what type of process you’re creating.
3. Add Process Criteria
Define the criteria that must be true before the process can execute the associated
actions.
4. Add Actions to Your Process
After you define a criteria node, define the actions that are executed when the
criteria are met.
Actions are executed in the order in which they appear in the Process Builder.
5. Execute Actions for Multiple Criteria
Choose whether to stop or continue your process after specific criteria are met and
associated
actions execute.
42
Automate Your Business Processes Process Builder
Define the Process Properties
EDITIONS
Available in: both Salesforce
Classic and Lightning
Experience
Available in: Essentials,
Professional, Enterprise,
Performance, Unlimited,
and Developer Editions
USER PERMISSIONS
To create, edit, or view
processes:
• Manage Flow
AND
View All Data
The process properties uniquely identify your process.
1. From Setup, in the Quick Find box, enter Builder, and select Process Builder.
2. Click New, or click the process name and then click Edit Properties.
3. Define the process properties by completing the fields.
Field Description
The name for your process, up to 255 characters.
This name appears in the process management page, so name your process
to differentiate it from other processes. To see the page in Setup, enter
Builder in the Quick Find box, then select Process Builder.
Process
Name
The name that the API and managed packages use, up to 79 characters.
This name must be unique across all processes and flows. The name must
begin with a letter and use only alphanumeric characters and underscores.
It can’t include spaces, end with an underscore, or have two consecutive
underscores.
API Name
Important: After it’s saved, you can’t change the process’s API name.
Optional. A description for your process.
The description also appears in the process management page. It’s intended
to help you differentiate between processes, such as to explain what a process
does.
Description
The Identifies when the process begins. You can set your process to start when:
process • A record changes
starts
when • A platform event message is received
• It’s invoked by another process
This field is available only when creating a new process.
Specifies whether the process is a template. When a template is installed
from a managed package, the subscriber can view and clone the process and
Template
customize the clones. Non-template processes that are installed from
managed packages can only be activated and deactivated.
Suppose that your company needs a process that differs slightly for each
country where you do business. You can create or install a template for the
base process and then clone it to create each country-specific process. Even
if you don’t use managed packages, you can use this field to clearly identify
the base process.
This field is available only when editing a process.
43
Automate Your Business Processes Process Builder
Field Description
Determines which versioned run-time behavior improvements the process adopts.
Changing this field requires the Manage Flows permission. Before you select a new
API version, review all
run-time improvements that were delivered between the currently selected API
version and the new API
API Version
for Running
the Process
version. You can find all flow and process run-time improvements for an API version
in the Salesforce Release
Notes.
By default, when you create a process, it runs in the latest API version. If you
clone an existing process as a
new process or process version, the existing process’s run-time API version is used
in the new process or
process version.
The run-time API version doesn’t change as future Salesforce releases roll out. You
decide when, if ever, to
change the API version for running each process. This field lets you test and
upgrade your processes one by
one, and at your own pace. You can even opt to never adopt versioned updates for
one or all your processes.
4. Click Save.
Configure the Process Trigger
EDITIONS
Available in: both Salesforce
Classic (not available in all
orgs) and Lightning
Experience
Available in: Essentials,
Professional, Enterprise,
Performance, Unlimited,
and Developer Editions
Event processes are
available in: Performance,
Unlimited, Enterprise, and
Developer Editions
USER PERMISSIONS
To create, edit, or view
processes:
• Manage Flow
AND
View All Data
Every process includes a trigger, which tells the process when to start. How you
configure that
trigger depends on what type of process you’re creating.
Record Change
If the process starts when a record changes, associate the process with an object,
and specify
when to start the process.
Event
If the process starts when a platform event message is received, associate the
process with a
platform event and an object, and specify matching conditions. Because every
process acts on
a Salesforce record, it requires a single record as a starting point. That way, the
criteria and
actions know where to start evaluating and executing.
Invocable
If the process starts when another process invokes it, associate the process with
an object.
Record Change
If the process starts when a record changes, associate the process with an object,
and specify when
to start the process.
1. Click Add Object.
2. Configure the trigger.
For this field Select ...
...
The object that you want to base this process on. Click Find an object. Type
to filter the dropdown list.
Object
44
Automate Your Business Processes Process Builder
For this field ... Select ...
Start the process Which type of record change triggers the process.
• only when a record is created
• when a record is created or edited
Note: If you’re familiar with workflow rules and you’re wondering what happened to
the third
option (created, and any time it’s edited to subsequently meet criteria), don’t
worry! You see that
setting when you add criteria nodes if you selected when a record is created or
edited.
Yes, if you want the process to evaluate a record multiple times in a single save
operation. To see this field,
expand the Advanced area.
When enabled, the process can evaluate the same record up to five more times in a
single save operation.
It might reevaluate the record because a process, workflow rule, or flow updated
the record in the same
save operation. For more information, see Reevaluate Records in the Process Builder
on page 40.
Recursion - Allow
process to evaluate a
record multiple times
in a single save
operation?
3. Before saving your changes, confirm the selection because you can’t change the
object after you save it.
Event
If the process starts when a platform event message is received, associate the
process with a platform event and an object, and specify
matching conditions. Because every process acts on a Salesforce record, it requires
a single record as a starting point. That way, the
criteria and actions know where to start evaluating and executing.
1. Click Add Trigger.
2. Configure the trigger.
For this field ... Select...
Platform Event The platform event whose event messages can start the process.
Object The object whose records you want to associate with the event.
Criteria to identify one record to associate the event with. We recommend using an
ID or other field that
uniquely identifies records so the process can pick exactly one record.
The process fails if it finds:
Matching Conditions
• Multiple records that match the criteria.
• No records that match the criteria.
45
Automate Your Business Processes Process Builder
3. Before saving your changes, confirm the selection because you can’t change the
platform event or object after you save it.
Invocable
If the process starts when another process invokes it, associate the process with
an object.
1. Click Add Object.
2. Select an object to associate with the process. Type to filter the dropdown
list.
This process can be invoked from any other process as long as the master process
passes a record of this object type. For example,
an Account-based invocable process can be called from a Contact-based record change
process, because you can pass the contact’s
account to the invocable process.
3. Before saving your changes, confirm the selection because you can’t change the
object after you save it.
Add Process Criteria
EDITIONS
Available in: both Salesforce
Classic and Lightning
Experience
Available in: Essentials,
Professional, Enterprise,
Performance, Unlimited,
and Developer Editions
USER PERMISSIONS
To create, edit, or view
processes:
• Manage Flow
AND
View All Data
Define the criteria that must be true before the process can execute the associated
actions.
When criteria are met, the process executes the associated action group. When
criteria aren’t met,
the process skips the action group and evaluates the criteria for the next action
group.
1. Click Add Criteria.
2. Enter a name for this criteria node.
The name appears on the canvas, so use a name that helps you differentiate this
from other
criteria nodes. Actions have their own names, so we recommend summarizing only the
criteria
with this name. For example, if the criteria checks whether a case is escalated,
use Is
Escalated?.
3. Select the type of criteria that you need to define. This selection determines
which fields appear
later in the dialog box.
If you need... Select
Conditions are
met
The record to have certain field values.
46
Automate Your Business Processes Process Builder
If you need... Select
For example, to execute the associated actions on opportunity records with an
amount greater than
$5,000, set the filter to:
[Opportunity].Amount greater than $5000.00
To evaluate the record by using a formula. Formula evaluates to true
For example, to execute the associated actions on accounts whose annual revenue is
over $1,000,000
when the account is changed by someone other than the owner, use this formula.
AND (([Account].LastModifiedBy.Id <> [Account].Owner.Id) ,
([Account].AnnualRevenue > 1000000) )
No criteria—just execute
the actions!
To simply execute the associated actions without evaluating the record.
The process executes all the actions that are associated with this criteria node
and, unless you specify
otherwise, doesn’t evaluate any remaining criteria nodes in the process. If you
choose to stop your
process after executing these actions, we recommend choosing this option for only
the last criteria
node in your process.
4. If you selected “Conditions are met”:
a. Define the filter conditions by identifying the field values that the process
needs to evaluate.
Select the field whose value you want to evaluate. You can also evaluate values for
records that are related to
the one that started the process. To do so, click on a related record with next to
the ID field.
For example, if a contact record started the process, you can evaluate the value
for the contact’s account’s
Annual Revenue field. To access that field, click Account Id , select Annual
Revenue, and then
click Choose.
Field
Operator The available operators depend on the field’s data type.
Type The available value types depend on the field’ data type.
Identify the value that you want to evaluate the field for. See Setting Values in
the Process Builder on page 35
for details.
Value
b. For Conditions, identify which conditions must be true for the process to
execute the associated actions.
If you choose to use custom logic, enter up to 1000 characters by using:
• Numbers to refer to each condition
• AND, OR, or NOT to identify which combination of conditions must true
• Parentheses to group parts of the string together
For example, if you enter 1 AND NOT (2 OR 3), the outcome evaluates to true if the
first condition is true and neither
the second nor third outcome is true.
47
Automate Your Business Processes Process Builder
Tip: Ambiguous logic may cause validation errors. To avoid ambiguity, use
parentheses in your custom logic. For example:
• 1 AND 2 OR 3 results in an error
• 1 AND (2 AND 3) OR 4 doesn't result in an error
5. If you selected “Formula evaluates to true,” define the formula.
6. Optionally, to specify whether you want to execute the actions only if the
record was created or edited to meet criteria, click Advanced
at the bottom of the panel.
For details, see Avoid Unwanted Actions in Processes on page 41.
Note: This setting is available only if the process starts when a record is created
or edited and you selected “Filter conditions
are met” or “Formula evaluates to true.”
7. Click Save.
SEE ALSO:
Execute Actions for Multiple Criteria
Add Actions to Your Process
EDITIONS
Available in: both Salesforce
Classic and Lightning
Experience
Available in: Essentials,
Professional, Enterprise,
Performance, Unlimited,
and Developer Editions
USER PERMISSIONS
To create, edit, or view
processes:
• Manage Flow
AND
View All Data
After you define a criteria node, define the actions that are executed when the
criteria are met.
Actions are executed in the order in which they appear in the Process Builder.
An action group can consist of a combination of immediate and scheduled actions.
Immediate
actions are executed when evaluation criteria are met. Scheduled actions are
executed at a specified
time. For example, Salesforce can automatically send an email reminder to the
account team if a
high-value opportunity is still open 10 days before the specified close date.
Before you begin, consider whether you want this action to be executed immediately
or at a specific
time. If you want to execute the action at a specific time, identify when those
actions should be
executed.
1. Click Add Action.
2. Select the type of action to create, and then fill out the fields to define the
action.
Create a Record from a Process
Create a record by manually entering values or by using the values of related
records.
Invoke a Process from Another Process
Invoke a process from another process. With invocable processes, you have the
option of reuse
so that you don’t spend your time on repetitive work.
Create a Chatter Post from a Process
Post to the feed of a user, a Chatter group, or the record that started the
process.
Use a Quick Action from a Process
Create a record, update a record, or log a call by using a quick action that you or
another admin created for your organization.
Work with Quip from a Process
Create documents, chat rooms, and folders when important events occur. Attach a
document to a record so your users have
information in context. Update your spreadsheets with the latest Salesforce data.
Send a message to a chat room or document. Add
new slides to a deck, copy documents, add members to a document or chat, and more.
48
Automate Your Business Processes Process Builder
Launch a Flow from a Process
Start an autolaunched flow from your process to automate complex business
processes. Create flows to perform logic and have
events trigger the flows via processes without writing code.
Send an Email from a Process
Easily send an email from a process by using an email alert. Email alerts are
configured outside of the Process Builder and contain
the standard text, list of recipients, and template for an email.
Send a Custom Notification from a Process
Send customized notifications when important events occur. Alert an account owner
if a new support case is logged while trying
to close a deal, or send a notification for a workflow built entirely with custom
objects. Add recipients and content to your custom
notification, then add it to your process.
Send a Survey Invitation from a Process
Send an email invitation containing the link to a particular survey question or to
launch a survey.
Submit a Record for Approval from a Process
Submit the record that started the process for approval.
Update Records from a Process
Update one or more records that are related to the record that started the process
by manually entering values or by using the values
from related records.
Call Apex Code from a Process
Add customized functionality to your process by calling Apex from the process.
Specify When Your Actions Execute with a Schedule
EDITIONS
Available in: both Salesforce
Classic and Lightning
Experience
Available in: Essentials,
Professional, Enterprise,
Performance, Unlimited,
and Developer Editions
USER PERMISSIONS
To create, edit, or view
processes:
• Manage Flow
AND
View All Data
In record-change processes and event processes, you can schedule actions to execute
at a specific
time. An action group that supports scheduled actions can have multiple schedules.
For example,
you can schedule some actions to execute one day from now and others to execute
three days
from now.
Note: Before adding scheduled actions to your process, understand how they work.
Review
Scheduled Actions Considerations.
To schedule actions in a record-change process, make sure that one of the following
options is true
for your action group.
• The process starts only when a record is created (1).
• The process starts when a record is created or edited (2), and the associated
criteria node
executes actions only when specified changes are made (3).
49
Automate Your Business Processes Process Builder
1. In an action group that supports scheduled actions, click Set Schedule.
2. If you need to schedule actions based on a date/time field on the record that
started the process:
a. Leave the first radio button selected.
b. From the dropdown list on the right side of the panel, select the date to
schedule the action.
For example, if your process is based on an account record, choose the account’s
Created Date.
c. Specify the number of days or hours before or after the field.
For a record-change process, if the criteria for this action group are still met
when this time occurs, Salesforce executes the
scheduled actions. For an event process, the criteria aren’t checked when this time
occurs. If the criteria was met when the
process started, Salesforce executes the scheduled actions.
3. If you need to schedule actions after a certain number of days or hours from
when the process is executed:
a. Select the second radio button.
b. Specify the number of days or hours from when the process is executed.
If the criteria for this action group are still met when this time occurs,
Salesforce executes the scheduled actions.
4. Save the schedule.
50
Automate Your Business Processes Process Builder
Create a Record from a Process
EDITIONS
Available in: both Salesforce
Classic and Lightning
Experience
Available in: Essentials,
Professional, Enterprise,
Performance, Unlimited,
and Developer Editions
USER PERMISSIONS
To create, edit, or view
processes:
• Manage Flow
AND
View All Data
Create a record by manually entering values or by using the values of related
records.
After you create an action and select “Create a Record” for the type, fill in the
relevant fields to add
the action to your process. The new record’s Created By field is then set to the
user who started
the process by creating or editing a record.
Warning: If you create processes to replace any workflow rules, ensure that you
delete those
workflow rules when you activate the equivalent processes. Otherwise, both workflow
rules
and processes fire and cause unexpected results, such as overwritten records or
redundant
email messages. Do the same if you create processes to replace any Apex triggers.
1. Enter a name for this action.
This text appears on the canvas and helps you differentiate this action from others
in your
process. The name truncates to fit on the canvas.
2. For Record Type, select the object that you want to create a record for. To
filter the
drop-down list, type the name of the object to filter the drop-down list.
When you select an object, at least one row appears to allow you to set field
values for the new
record.
Warning: Rows appear automatically for fields required by the API. You might need
to
provide values for other fields. We recommend that you refer to your organization's
page
layouts to determine which fields are required.
3. Set the record’s field values.
Field Select the field whose value you want to set. To filter the drop-down list,
type the name of the field.
Type Select the type of value that you want to use. The available types depend on
the field that you’ve selected.
Set a value for the field. by using the text entry field to manually enter a value
or the field picker to use a field value
from a related record. See Setting Values in the Process Builder on page 35 for
details.
Value
4. Click Save.
Tip:
• If you set up your process to create an account record, Name appears as a
required field. If you want to create a person
account, you can add LastName as a field but it doesn’t appear as required by
default. You can enter a dummy value
for the Name field.
• When you create a record, required fields normally appear at the top of the list.
However, if you save a Create a Record
action, close the process, and then reopen the action, required fields may not
appear in the normal order.
• If a platform event is configured to publish immediately, the process publishes
each event message outside of the database
transaction. If the transaction fails and is rolled back, the event message is
still published and can’t be rolled back. So if you
51
Automate Your Business Processes Process Builder
see an informational message under the selected platform event, consider whether
you want the process to publish an
event message only after the transaction commits successfully.
SEE ALSO:
Platform Events Developer Guide: Decoupled Publishing and Subscription
Platform Events Developer Guide: Platform Event Fields
Invoke a Process from Another Process
EDITIONS
Available in: both Salesforce
Classic and Lightning
Experience
Available in: Essentials,
Professional, Enterprise,
Performance, Unlimited,
and Developer Editions
USER PERMISSIONS
To create, edit, or view
processes:
• Manage Flow
AND
View All Data
Invoke a process from another process. With invocable processes, you have the
option of reuse so
that you don’t spend your time on repetitive work.
After you create an action and select “Processes” for the type, fill in the
relevant fields to add the
action to your process.
You can invoke processes with objects that share at least one unique ID. For
example, in the Account
and Case objects, the AccountId field is unique to Account and also used by Case.
You can
create an invocable process that updates a Case record. Then you can invoke it
from:
• A process that updates an Account record’s owner
• A process that adds an Account shipping address or updates it
When you create a process that invokes another process, each one counts toward your
process
and other applicable limits. DML limits in processes that invoke processes count as
one transaction.
Warning: If you create processes to replace any workflow rules, delete those
workflow rules
when you activate the equivalent processes. Otherwise, both workflow rules and
processes
fire and cause unexpected results, such as overwritten records or redundant email
messages.
Do the same if you create processes to replace any Apex triggers.
1. Enter a name for this action.
This text appears on the canvas and helps you differentiate this action from others
in your
process. The name truncates to fit on the canvas.
2. Select an invocable process. You can only select active invocable processes.
3. Select your process variable. Remember that you can only select fields related
to the object associated with the process you invoke.
52
Automate Your Business Processes Process Builder
Create a Chatter Post from a Process
EDITIONS
Available in: both Salesforce
Classic and Lightning
Experience
Available in: Essentials,
Professional, Enterprise,
Performance, Unlimited,
and Developer Editions
USER PERMISSIONS
To create, edit, or view
processes:
• Manage Flow
AND
View All Data
Post to the feed of a user, a Chatter group, or the record that started the
process.
This action is available only if your organization has Chatter enabled. The feed
item will appear as
if the user who started the process—by creating or editing a record—created the
post.
Post to a User’s Chatter Feed from a Process
Post to the feed of a user by identifying a specific user in your organization or a
User lookup
field on a record.
Post to a Chatter Group from a Process
Post to the feed of a specific Chatter group.
Post to a Record’s Chatter Feed from a Process
Post to the feed of the record that started the process.
Mention a User or Group in a “Post to Chatter” Process Action
When you post to a Chatter feed from a process, you can mention users if you can
reference
the corresponding User ID field from the field picker.
SEE ALSO:
Chatter Settings
Considerations for Processes That Post to Chatter
Post to a User’s Chatter Feed from a Process
EDITIONS
Available in: both Salesforce
Classic and Lightning
Experience
Available in: Essentials,
Professional, Enterprise,
Performance, Unlimited,
and Developer Editions
USER PERMISSIONS
To create, edit, or view
processes:
• Manage Flow
AND
View All Data
Post to the feed of a user by identifying a specific user in your organization or a
User lookup field
on a record.
After you’ve created an action and selected “Post to Chatter” for the action type,
fill in the relevant
fields to add the action to your process.
Warning: If the feed that the process tries to post to isn't available when the
process is
triggered (for example, because the user is now inactive), the user sees an error
and the
process fails.
1. Enter a name for this action.
This text appears on the canvas and helps you differentiate this action from others
in your
process. The name truncates to fit on the canvas.
2. In the Post to field, select User.
3. For User, select where you want to find the user.
4. Based on your selection for User, search for or browse for the user whose feed
you want to
post to.
When you select a user from a record, you must ultimately select a field that
contains a user’s
ID—for example, Owner ID or User ID.
5. Fill out the message that you want to post. You can insert merge fields, add a
topic, and mention
users or groups.
The message can contain up to 10,000 characters.
53
Automate Your Business Processes Process Builder
You can only reference topics that already exist. If you reference a merge field
and that field doesn’t have a value, it appears as a
blank value.
6. Save the action.
SEE ALSO:
Chatter Settings
Post to a Chatter Group from a Process
EDITIONS
Available in: both Salesforce
Classic and Lightning
Experience
Available in: Essentials,
Professional, Enterprise,
Performance, Unlimited,
and Developer Editions
USER PERMISSIONS
To create, edit, or view
processes:
• Manage Flow
AND
View All Data
Post to the feed of a specific Chatter group.
After you’ve created an action and selected “Post to Chatter” for the action type,
fill in the relevant
fields to add the action to your process.
Warning: If the feed that the process tries to post to isn't available when the
process is
triggered, the user sees an error and the process fails.
1. Enter a name for this action.
This text appears on the canvas and helps you differentiate this action from others
in your
process. The name truncates to fit on the canvas.
2. In the Post to field, select Chatter Group.
3. For Group, search for the Chatter group whose feed you want to post to.
4. Fill out the message that you want to post. You can insert merge fields, add a
topic, and mention
users or groups.
The message can contain up to 10,000 characters.
You can only reference topics that already exist. If you reference a merge field
and that field
doesn’t have a value, it appears as a blank value.
5. Save the action.
SEE ALSO:
Chatter Settings
54
Automate Your Business Processes Process Builder
Post to a Record’s Chatter Feed from a Process
EDITIONS
Available in: both Salesforce
Classic and Lightning
Experience
Available in: Essentials,
Professional, Enterprise,
Performance, Unlimited,
and Developer Editions
USER PERMISSIONS
To create, edit, or view
processes:
• Manage Flow
AND
View All Data
Post to the feed of the record that started the process.
You can post to the record’s Chatter feed only if feed tracking is enabled for the
object that the
process is associated with.
After you’ve created an action and selected “Post to Chatter” for the action type,
fill in the relevant
fields to add the action to your process.
Warning: If the feed that the process tries to post to isn't available when the
process is
triggered (for example, because the user is now inactive), the user sees an error
and the
process fails.
1. Enter a name for this action.
This text appears on the canvas and helps you differentiate this action from others
in your
process. The name truncates to fit on the canvas.
2. In the Post to field, select This Record.
3. Fill out the message that you want to post. You can insert merge fields, add a
topic, and mention
users or groups.
The message can contain up to 10,000 characters.
You can only reference topics that already exist. If you reference a merge field
and that field
doesn’t have a value, it appears as a blank value.
4. Save the action.
SEE ALSO:
Chatter Settings
Mention a User or Group in a “Post to Chatter” Process Action
EDITIONS
Available in: both Salesforce
Classic and Lightning
Experience
Available in: Essentials,
Professional, Enterprise,
Performance, Unlimited,
and Developer Editions
USER PERMISSIONS
To create, edit, or view
processes:
• Manage Flow
AND
View All Data
When you post to a Chatter feed from a process, you can mention users if you can
reference the
corresponding User ID field from the field picker.
When you’re configuring the Post to Chatter action:
1. In the Message field, enter @[].
2. Place your cursor between the square brackets.
3. Click Merge Field, navigate to the user who you want to mention, select the
corresponding
ID field, and click Choose.
55
Automate Your Business Processes Process Builder
The field reference appears between the square brackets.
@[{!fieldReference}]
4. Save the action.
Example: To @mention a case’s account owner, navigate to the account’s fields and
select Owner ID. Insert that field reference
between the square brackets in @[], so that the result is:
@[{![Case].Account.OwnerId}]
Use a Quick Action from a Process
EDITIONS
Available in: both Salesforce
Classic and Lightning
Experience
Available in: Essentials,
Professional, Enterprise,
Performance, Unlimited,
and Developer Editions
USER PERMISSIONS
To create, edit, or view
processes:
• Manage Flow
AND
View All Data
Create a record, update a record, or log a call by using a quick action that you or
another admin
created for your organization.
Quick actions can be object-specific or global actions. Only Create, Update, and
Log a Call actions
are supported. To use a quick action from a process, the action must exist in your
organization.
If your organization is using quick actions to help your users more easily create
and update records,
you can also use those actions in your process. When you use these quick actions in
a process, you
can only set values for fields that are part of the action's layout. If you don’t
already have one of
these actions created, see Create Global Quick Actions or Create Object-Specific
Quick Actions for
details.
After you’ve created an action and selected “Quick Actions” for the type, fill in
the relevant fields to
add the action to your process. The new or updated record will appear as if the
user who started
the process—by creating or editing a record—created or updated it.
1. Enter a name for this action.
This text appears on the canvas and helps you differentiate this action from others
in your
process. The name truncates to fit on the canvas.
2. Filter to specify the kind of action you want to use.
Filter Lets You Search Through
Search By
All global actions in your organization. You then filter even further by selecting
the Type of actions that you need to search through.
Global actions
All object-specific actions in your organization that are associated with a
certain Object Name. Global actions can’t be filtered by object.
Object
All object-specific and global actions in your organization based on the type,
such as Create a Record or Log a Call.
Type
• If you selected Global actions or Type, for Type select the specific type of
quick action that you want to use.
• If you selected Object, for Object search for and select the object that you want
to filter by.
3. For Action, search for and select the action that you want to use.
4. Set field values for the action.
Rows that appear automatically represent the action’s required fields. To set
values for the action’s optional fields, add rows.
56
Automate Your Business Processes Process Builder
Select the field whose value you want to set. To filter the drop-down list, type
the name of the field.
You can set values for fields that are included in the action’s layout only.
Field
Type Select the type of value that you want to use. The available types depend on
the field that you’ve selected.
Set a value for the field. by using the text entry field to manually enter a value
or the field picker to use a field
value from a related record. See Setting Values in the Process Builder on page 35
for details.
Value
5. Save the action.
Work with Quip from a Process
EDITIONS
Available in: both Salesforce
Classic and Lightning
Experience
Available in: Essentials,
Professional, Enterprise,
Performance, Unlimited,
and Developer Editions
USER PERMISSIONS
To create, edit, or view
processes:
• Manage Flow
AND
View All Data
Create documents, chat rooms, and folders when important events occur. Attach a
document to
a record so your users have information in context. Update your spreadsheets with
the latest
Salesforce data. Send a message to a chat room or document. Add new slides to a
deck, copy
documents, add members to a document or chat, and more.
Create a Document, Folder, or Chat Room from a Process
Use Process Builder to create new documents, folders, and chat rooms.
Add a Document to a Folder from a Process
Add a document to one or more folders.
Remove a Document from a Process
Remove a document from a folder. Make a shared document private again.
Add a Live App to a Template from a Process
Keep your templates up-to-date with the latest Salesforce data. Add live Salesforce
records and
list views to your templates using Process Builder.
Attach a Document to a Record from a Process
Keep information in context by attaching a document to a Salesforce record.
Copy a Document from a Process
To use a document as a template, create a copy. By default, copied documents are
saved to
the running user’s Private folder in Quip.
Add Members to a Document or Chat from a Process
Add up to 50 members to a document or chat.
Add Members with Different Access Levels to a Document from a Process
Automatically share a document with members with different permissions using
Process Builder.
Remove Document Members from a Process
Trigger a process to auto-remove users from a document when the collaboration is
over.
Copy Content from a Process (Retired)
Copy content from one slide deck to another.
Edit a Document from a Process
Add content to an existing document.
57
Automate Your Business Processes Process Builder
Update a Template Section from a Process
Edit a section of a template using text detection. Update sections of cloned
documents at scale.
Copy Content with Live Paste from a Process
Copy content from a source document and paste it with Live Paste in a new document.
After you update the source content, set
the content to automatically update in all documents that reference it.
Update Content Based on a Document Range from a Process
Edit or add content to a defined template section, called a document range, when
something changes in Salesforce.
Edit a Spreadsheet from a Process
Add data to an existing spreadsheet.
Edit a Slide from a Process (Retired)
Insert a new slide or change an image in an existing slide deck.
Lock Document Edits from a Process
Lock edits to mark a document as complete.
Lock Section Edits from a Process
To keep a document or template section safe from edits, lock it.
Export a Document to a PDF from a Process
To mark a document as complete or to keep a document view-only for record keeping,
export it to a PDF. You can choose to attach
the PDF to a document or to a Salesforce record.
Send a Message from a Process
Send a message in a chat room or in a document. Messages sent in a document appear
as inline comments or in the document
body.
Copy Comments from a Process
Copy comments from a template’s source document to the newly-created target
document.
Create a Document, Folder, or Chat Room from a Process
EDITIONS
Available in: both Salesforce
Classic and Lightning
Experience
Available in: Essentials,
Professional, Enterprise,
Performance, Unlimited,
and Developer Editions
USER PERMISSIONS
To create, edit, or view
processes:
• Manage Flow
AND
View All Data
Use Process Builder to create new documents, folders, and chat rooms.
After you’ve created a Quip action and selected Create New Document, Create New
Folder, or
Create Chat, fill in the relevant fields to add the action to your process.
1. Enter a name for this action.
This text appears on the canvas and helps you differentiate this action from others
in your
process. The name truncates to fit on the canvas.
2. Choose a document, folder, or chat name.
Names can be formatted as a string, field reference, global constant, or formula.
3. Enter the content that you want to add to your chat or document.
This step is optional for new documents.
4. Save the action.
58
Automate Your Business Processes Process Builder
Add a Document to a Folder from a Process
EDITIONS
Available in: both Salesforce
Classic and Lightning
Experience
Available in: Essentials,
Professional, Enterprise,
Performance, Unlimited,
and Developer Editions
USER PERMISSIONS
To create, edit, or view
processes:
• Manage Flow
AND
View All Data
Add a document to one or more folders.
After you’ve created a Quip action and selected Add Document to Folder, fill in the
relevant fields
to add the action to your process.
1. Enter a name for this action.
This text appears on the canvas and helps you differentiate this action from others
in your
process. The name truncates to fit on the canvas.
2. Enter the URL of the document you want to add.
3. Enter the URL of the folder where you want to add your document.
Add your document to multiple folders by adding commas between each folder URL.
4. Save the action.
Remove a Document from a Process
EDITIONS
Available in: Lightning
Experience
USER PERMISSIONS
To create, edit, or view
processes:
• Manage Flow
AND
View All Data
Remove a document from a folder. Make a shared document private again.
After you create a Quip action and select Remove Document from Folder, fill in the
relevant fields
to add the action to your process.
1. Enter a name for this action.
This text appears on the canvas and helps you differentiate this action from others
in your
process. The name truncates to fit on the canvas.
2. Enter the URL of the document you want to move.
3. Enter the URL of the folder your document is in.
To remove a document from multiple folders, separate folder URLs with commas.
Note: Removing a document from your Private folder removes your access to it.
4. Save the action.
59
Automate Your Business Processes Process Builder
Add a Live App to a Template from a Process
EDITIONS
Available in: Lightning
Experience
USER PERMISSIONS
To create, edit, or view
processes:
• Manage Flow
AND
View All Data
Keep your templates up-to-date with the latest Salesforce data. Add live Salesforce
records and list
views to your templates using Process Builder.
After you create a Quip action and select Create New Document or Edit Document,
fill in the
relevant fields to add the action to your process.
1. From the Content Type dropdown, select Quip Live App.
2. To add a live Salesforce record, select Salesforce Record.
a. Enter the Salesforce Record ID.
Note: To add a dynamic Salesforce record that updates based on the record that the
document is embedded in, enter
the value as a Reference. To add a specific record, enter the numbers that appear
in the record URL as a String.
b. The following steps are optional and used as placeholders if the record can’t be
found.
c. Optional: Enter the Salesforce record name.
d. Optional: Enter the record type.
e. Optional: Enter the name of the Salesforce org.
3. To add a live Salesforce list view, select Salesforce List.
a. Enter the Salesforce List View ID.
Note: To add a dynamic Salesforce list view that updates based on the record that
the document is embedded in, enter
the value as a Reference. To add a specific list view, enter the numbers that
appear in the record URL as a String.
b. Enter the list view object type.
c. Optional: Enter the name of the Salesforce org.
4. Save the action.
Take note of these considerations to using Process Builder to add a Salesforce live
app to your templates.
• You can’t select which record fields to display from Process Builder.
60
Automate Your Business Processes Process Builder
• The owner of a live app added by Process Builder to a template is the first user
to open the copied document. Only the live app owner
can save changes to Salesforce. Other users can edit and comment on the live app,
but these changes don’t sync to Salesforce.
Attach a Document to a Record from a Process
EDITIONS
Available in: both Salesforce
Classic and Lightning
Experience
Available in: Essentials,
Professional, Enterprise,
Performance, Unlimited,
and Developer Editions
USER PERMISSIONS
To create, edit, or view
processes:
• Manage Flow
AND
View All Data
Keep information in context by attaching a document to a Salesforce record.
After you’ve created a Quip action and selected Attach Document to Record, fill in
the relevant
fields to add the action to your process.
1. Enter a name for this action.
This text appears on the canvas and helps you differentiate this action from others
in your
process. The name truncates to fit on the canvas.
2. For Document URL, enter the URL of the document you want to attach to a record.
3. Select the record type that you want to attach a document to, and then click
Choose.
4. Save the action.
Copy a Document from a Process
EDITIONS
Available in: both Salesforce
Classic and Lightning
Experience
Available in: Essentials,
Professional, Enterprise,
Performance, Unlimited,
and Developer Editions
USER PERMISSIONS
To create, edit, or view
processes:
• Manage Flow
AND
View All Data
To use a document as a template, create a copy. By default, copied documents are
saved to the
running user’s Private folder in Quip.
After you’ve created a Quip action and selected Copy Document, fill in the relevant
fields to add
the action to your process.
1. Enter a name for this action.
This text appears on the canvas and helps you differentiate this action from others
in your
process. The name truncates to fit on the canvas.
2. For Document URL, enter the URL of the document you want to copy.
By default, newly copied documents appear in the Private folder in Quip.
Note: Newly copied documents aren’t automatically attached to the record. See step
5
for more info.
3. Use the Advanced section to enter a document title, add members by email
address, or add
the document to a specific parent folder.
4. Save the action.
61
Automate Your Business Processes Process Builder
5. Optional: To attach the newly created document to the record and use Synced
Sharing, use the Attach Document to Record action
after the Copy Document action.
SEE ALSO:
Automate Pricing Proposals with Salesforce Flow
Automate Close Plans with Salesforce Flow
Add Opportunity Team Members to a Close Plan
Add Members to a Document or Chat from a Process
EDITIONS
Available in: both Salesforce
Classic and Lightning
Experience
Available in: Essentials,
Professional, Enterprise,
Performance, Unlimited,
and Developer Editions
USER PERMISSIONS
To create, edit, or view
processes:
• Manage Flow
AND
View All Data
Add up to 50 members to a document or chat.
After you’ve created a Quip action and selected Add Members to Document or Add
Members
to Chat, fill in the relevant fields to add the action to your process.
1. Enter a name for this action.
This text appears on the canvas and helps you differentiate this action from others
in your
process. The name truncates to fit on the canvas.
2. Enter the URL of the document or chat where you want to add members.
3. Enter up to 50 email addresses.
Emails must belong to Quip users in the same Quip site as the acting user.
4. Save the action.
Add Members with Different Access Levels to a Document from a Process
EDITIONS
Available in: Lightning
Experience
USER PERMISSIONS
To create, edit, or view
processes:
• Manage Flow
AND
View All Data
Automatically share a document with members with different permissions using
Process Builder.
After you create a Quip action and select Add Members to Document or Add Members to
Chat,
fill in the relevant fields to add the action to your process.
1. Enter a name for this action.
This text appears on the canvas and helps you differentiate this action from others
in your
process. The name truncates to fit on the canvas.
2. Enter the URL of the document or chat where you want to add members.
3. Enter the email addresses of the members you want to add based on the access
level you want
to grant.
You can enter up to 50 email addresses per access level. Emails must belong to Quip
members
in the same Quip site as the acting member.
62
Automate Your Business Processes Process Builder
Quip Access Level Description
Full-access members can view, comment on, edit, and share
documents that they’re added to.
Full Access
Edit-access members can view, comment on, and edit documents
that they’re added to.
Edit Access
Comment-access members can view and comment on
documents that they’re added to.
Comment Access
View-access members can view documents that they’re added
to.
View Access
4. Save the action.
Remove Document Members from a Process
EDITIONS
Available in: Lightning
Experience
USER PERMISSIONS
To create, edit, or view
processes:
• Manage Flow
AND
View All Data
Trigger a process to auto-remove users from a document when the collaboration is
over.
After you create a Quip action and select Remove Members From Document, fill in the
relevant
fields to add the action to your process.
1. Enter a name for this action.
This text appears on the canvas and helps you differentiate this action from others
in your
process. The name truncates to fit on the canvas.
2. Enter the URL of the document you want to manage access to.
3. Enter the email addresses of the members you want to remove from the document.
You can enter up to 50 email addresses. Emails must belong to Quip members in the
same
Quip site as the acting member.
4. Save the action.
63
Automate Your Business Processes Process Builder
Copy Content from a Process (Retired)
EDITIONS
Available in: both Salesforce
Classic and Lightning
Experience
Available in: Essentials,
Professional, Enterprise,
Performance, Unlimited,
and Developer Editions
USER PERMISSIONS
To create, edit, or view
processes:
• Manage Flow
AND
View All Data
Copy content from one slide deck to another.
After you’ve created a Quip action and selected Copy Content, fill in the relevant
fields to add the
action to your process.
Warning: Quip is retiring slides on January 31, 2021. After this date, the Copy
Content action
in Process Builder and Flow Builder no longer works, and Slides isn’t a valid
document type
for the Edit Document and Create Document actions. Tell Me More
1. Enter a name for this action.
This text appears on the canvas and helps you differentiate this action from others
in your
process. The name truncates to fit on the canvas.
2. Select Slides as your Document Type.
3. Enter the URL of the slide deck you want to copy.
4. Enter the slide number with the content you want to copy.
5. Enter the URL of the slide deck where you want to add content.
6. Enter the slide number where you want your copied content to appear.
7. Use the Advanced section to include anchor links instead of slide numbers.
8. Save the action.
Edit a Document from a Process
EDITIONS
Available in: both Salesforce
Classic and Lightning
Experience
Available in: Essentials,
Professional, Enterprise,
Performance, Unlimited,
and Developer Editions
USER PERMISSIONS
To create, edit, or view
processes:
• Manage Flow
AND
View All Data
Add content to an existing document.
After you’ve created a Quip action and selected Edit Document, fill in the relevant
fields to add
the action to your process.
1. Enter a name for this action.
This text appears on the canvas and helps you differentiate this action from others
in your
process. The name truncates to fit on the canvas.
2. Select Document as the Document Type.
3. Enter the URL of the document you want to edit.
4. Select the location in the document where you want to add content.
To add content after or before a section or to replace a section, enter the
document section
anchor link.
5. Select the Content Type.
6. Enter the new content.
7. Optionally, select Disable Extra Lines in Quip to prevent Quip from
automatically adding a
blank line after each paragraph.
8. Save the action.
64
Automate Your Business Processes Process Builder
Update a Template Section from a Process
EDITIONS
Available in: Lightning
Experience
USER PERMISSIONS
To create, edit, or view
processes:
• Manage Flow
AND
View All Data
Edit a section of a template using text detection. Update sections of cloned
documents at scale.
After you create a Quip action and select Edit Document, fill in the relevant
fields to add the action
to your process.
1. Enter a name for this action.
This text appears on the canvas and helps you differentiate this action from others
in your
process. The name truncates to fit on the canvas.
2. Select Document as the Document Type.
3. Enter the URL of the document you want to edit.
4. To edit a document based on a section, select After Section, Before Section, or
Replace
Section as the location for your new content.
5. Use text detection to reference a document section by text. Under Section in
Document, select
Text Detection.
6. Enter the section text you want to reference using text detection.
7. Under Section Style, select whether the section text is a heading, paragraph, or
list.
8. Select the content type.
9. Enter your new content.
10. Save your action.
65
Automate Your Business Processes Process Builder
Copy Content with Live Paste from a Process
EDITIONS
Available in: Lightning
Experience
USER PERMISSIONS
To create, edit, or view
processes:
• Manage Flow
AND
View All Data
Copy content from a source document and paste it with Live Paste in a new document.
After you
update the source content, set the content to automatically update in all documents
that reference
it.
After you create a Quip action and select Copy with Live Paste, fill in the
relevant fields to add the
action to your process.
1. Enter a name for this action.
This text appears on the canvas and helps you differentiate this action from others
in your
process. The name truncates to fit on the canvas.
2. Enter the anchor links of the sections in the source document you want to copy
with Live Paste.
To copy content from multiple sections of the same document, enter anchor links and
separate
with commas. Your content appears in the order that the anchor links are entered.
You can’t
copy content from multiple documents at the same time.
3. Select the location in the document where you want to paste your content. Live
pasted content can appear at the end or beginning
of a document, before or after a section, or can replace a document section.
4. To paste content at the beginning or end of a document, enter the target
document URL. To paste content in a target document
based on a section, enter the anchor link of the section where you want your copied
content to appear.
5. To have content copied with Live Paste automatically update in the target
document, select Update Automatically.
6. Save the action.
66
Automate Your Business Processes Process Builder
Update Content Based on a Document Range from a Process
EDITIONS
Available in: Lightning
Experience
USER PERMISSIONS
To create, edit, or view
processes:
• Manage Flow
AND
View All Data
Edit or add content to a defined template section, called a document range, when
something
changes in Salesforce.
Document ranges are supported only in documents and templates. To see your
highlighted
document ranges, use a template.
After you create a Quip action and select Edit Document or Copy with Live Paste,
fill in the
relevant fields to add the action to your process.
1. To add new content to a document based on a document range, select the Edit
Document
action.
a. Under Location for New Content, select a document range placement. You can
choose to
add content after a document range, before it, or you can replace it.
b. Enter the document range heading. This is the heading text in your template that
marks the start of a document range.
c. Enter your new content and save the action.
2. To live paste existing content to a template, select the Copy with Live Paste
action.
a. Choose whether you want to copy content based on an anchor link or document
range content type.
b. Enter the URL of the template or anchor link you want to copy content from.
c. To live paste content based on document range, select a document range
placement. You can choose to paste your copied
content after a document range, before it, or you can replace it.
d. Enter the URL of the template where you want to paste your copied content.
e. Enter the document range heading of the target template that you want to use to
place your copied content.
f. Save the action.
67
Automate Your Business Processes Process Builder
Edit a Spreadsheet from a Process
EDITIONS
Available in: both Salesforce
Classic and Lightning
Experience
Available in: Essentials,
Professional, Enterprise,
Performance, Unlimited,
and Developer Editions
USER PERMISSIONS
To create, edit, or view
processes:
• Manage Flow
AND
View All Data
Add data to an existing spreadsheet.
After you’ve created a Quip action and selected Edit Document, fill in the relevant
fields to add
the action to your process.
1. Enter a name for this action.
This text appears on the canvas and helps you differentiate this action from others
in your
process. The name truncates to fit on the canvas.
2. Select Spreadsheet as the Document Type.
3. Enter the URL of the spreadsheet you want to edit.
4. Select the location in the spreadsheet where you want to add content.
5. To add content after a section, before a section, or to replace a section, enter
the Section Anchor
Link.
6. Select Row or Column as the element type where you want to add content.
7. Enter the new content.
8. Save the action.
Edit a Slide from a Process (Retired)
EDITIONS
Available in: both Salesforce
Classic and Lightning
Experience
Available in: Essentials,
Professional, Enterprise,
Performance, Unlimited,
and Developer Editions
USER PERMISSIONS
To create, edit, or view
processes:
• Manage Flow
AND
View All Data
Insert a new slide or change an image in an existing slide deck.
After you’ve created a Quip action and selected Edit Document, fill in the relevant
fields to add
the action to your process.
Warning: Quip is retiring slides on January 31, 2021. After this date, the Copy
Content action
in Process Builder and Flow Builder no longer works, and Slides isn’t a valid
document type
for the Edit Document and Create Document actions. Tell Me More
1. Enter a name for this action.
This text appears on the canvas and helps you differentiate this action from others
in your
process. The name truncates to fit on the canvas.
2. Select Slides as the Document Type.
3. Enter the URL of the slide deck you want to edit.
4. Select Insert New Slide or Change Image In Slide.
5. Select the location in the slide deck where you want to add content.
6. To add content before or after a section, enter the slide number.
7. Use the Advanced section to include anchor links instead of slide numbers.
8. To add text to a slide, select Text Layout and add your content.
9. To add an image, select Image Layout and enter the URL of the image you want to
add.
10. Save the action.
68
Automate Your Business Processes Process Builder
Lock Document Edits from a Process
EDITIONS
Available in: Lightning
Experience
USER PERMISSIONS
To create, edit, or view
processes:
• Manage Flow
AND
View All Data
Lock edits to mark a document as complete.
After you create a Quip action and select Lock Document Edits, fill in the relevant
fields to add
the action to your process.
1. Enter a name for this action.
This text appears on the canvas and helps you differentiate this action from others
in your process. The name truncates to fit on the
canvas.
2. Enter the URL of the document you want to lock.
3. To lock document edits, select Lock. To unlock document edits, select Unlock.
Note: Only users with full access to a document can lock or unlock edits.
4. Save the action.
Lock Section Edits from a Process
EDITIONS
Available in: Lightning
Experience
USER PERMISSIONS
To create, edit, or view
processes:
• Manage Flow
AND
View All Data
To keep a document or template section safe from edits, lock it.
After you create a Quip action and select Lock Document Section Edits, fill in the
relevant fields
to add the action to your process.
1. Enter a name for this action.
This text appears on the canvas and helps you differentiate this action from others
in your
process. The name truncates to fit on the canvas.
2. Enter the anchor link URL of the section you want to lock.
3. To lock section edits, select Lock. To unlock section edits, select Unlock.
Note: Only users with full access to a document can lock or unlock section edits.
4. Save the action.
69
Automate Your Business Processes Process Builder
Export a Document to a PDF from a Process
EDITIONS
Available in: Lightning
Experience
USER PERMISSIONS
To create, edit, or view
processes:
• Manage Flow
AND
View All Data
To mark a document as complete or to keep a document view-only for record keeping,
export it
to a PDF. You can choose to attach the PDF to a document or to a Salesforce record.
After you create a Quip action and select Export to PDF, fill in the relevant
fields to add the action
to your process.
1. Enter a name for this action.
This text appears on the canvas and helps you differentiate this action from others
in your
process. The name truncates to fit on the canvas.
2. Optional. Enter the URL of the document you want to export to a PDF. To use a
document
housed in a URL field, set Type to Field Reference, and select the object’s field.
3. Optional: To attach the PDF to a document, enter a target document URL. The PDF
is added to
the end of the document.
4. To attach the PDF to a Salesforce record, enter the record’s Salesforce
Organization ID and the
Target Record ID. PDFs attached to a record are added to the record’s Files
component and
Notes and Attachments component, and are visible to any user with access to the
record.
5. Save the action.
SEE ALSO:
Automate Pricing Proposals with Salesforce Flow
Send a Message from a Process
EDITIONS
Available in: both Salesforce
Classic and Lightning
Experience
Available in: Essentials,
Professional, Enterprise,
Performance, Unlimited,
and Developer Editions
USER PERMISSIONS
To create, edit, or view
processes:
• Manage Flow
AND
View All Data
Send a message in a chat room or in a document. Messages sent in a document appear
as inline
comments or in the document body.
After you’ve created a Quip action and selected Send Message in Document or Send
Message
in Chat, fill in the relevant fields to add the action to your process.
1. Enter a name for this action.
This text appears on the canvas and helps you differentiate this action from others
in your
process. The name truncates to fit on the canvas.
2. Enter the URL of the document or chat where you want to send your message.
3. To send a message in a specific section of the document body, enter the Document
Section
Anchor Link.
4. Enter the message you want to send.
5. Save the action.
70
Automate Your Business Processes Process Builder
Copy Comments from a Process
EDITIONS
Available in: Lightning
Experience
USER PERMISSIONS
To create, edit, or view
processes:
• Manage Flow
AND
View All Data
Copy comments from a template’s source document to the newly-created target
document.
1. Create a Quip action in Process Builder and select Copy Document.
2. Under Advanced, select Copy comments to new document.
3. Save the action.
Launch a Flow from a Process
EDITIONS
Available in: both Salesforce
Classic and Lightning
Experience
Available in: Essentials,
Professional, Enterprise,
Performance, Unlimited,
and Developer Editions
USER PERMISSIONS
To create, edit, or view
processes:
• Manage Flow
AND
View All Data
Start an autolaunched flow from your process to automate complex business
processes. Create
flows to perform logic and have events trigger the flows via processes without
writing code.
To launch a flow from a process, you must create and activate the flow. The flow
must be
autolaunched.
1. Enter a name for this action.
This text appears on the canvas and helps you differentiate this action from others
in your
process. The name truncates to fit on the canvas.
2. For Flow, search for and select the flow that you want to launch from this
process.
Only active, autolaunched flows are available.
3. Optionally, click Add Row to set values for the flow’s variables.
Start typing the name of the flow variable whose value you want to set, or
click to select a flow variable from the dropdown list.
You can set values for any variables in the flow that allow input access.
Flow
Variable
Note: However, for a text, picklist, or multi-select picklist variable
that isn’t a collection, a value of null is converted to an empty string
in the flow.
Select the type of value that you want to set. For example, select String to
manually enter the values for a Text collection variable, or select Reference
to use the value of a record for a record variable.
Type
Value Set a value for the flow variable.
• For collection variables, use the text entry field to specify a value. The
value must match the collection variable's data type.
• For record variables, use the field picker to select an ID field. The ID must
correspond to a record whose object type matches the record variable’s
object.
71
Automate Your Business Processes Process Builder
• For record collection variables, use the field picker to select a related list.
The selected records’ object
type must match the record collection variable’s object. For example, populate an
record collection
variable with all child contact records associated with the account that started
the process.
Note: If the related list is empty when the flow tries to populate the record
collection variable
with field values from those records, the process fails.
4. Save the action.
Send an Email from a Process
EDITIONS
Available in: both Salesforce
Classic and Lightning
Experience
Available in: Essentials,
Professional, Enterprise,
Performance, Unlimited,
and Developer Editions
USER PERMISSIONS
To create, edit, or view
processes:
• Manage Flow
AND
View All Data
Easily send an email from a process by using an email alert. Email alerts are
configured outside of
the Process Builder and contain the standard text, list of recipients, and template
for an email.
Before you begin:
• Make sure that the email alert you want to call from your process exists. If not,
create the email
alert on page 663.
• Understand the daily limits for emails sent from email alerts.
You can use only email alerts that are associated with the same object that the
process is associated
with. The record that started the process is used as the starting point for any
merge fields that are
used in the email alert.
After you’ve created an action and selected “Email Alerts” for the type, fill in
the relevant fields to
add the action to your process.
1. Enter a name for this action.
This text appears on the canvas and helps you differentiate this action from others
in your
process. The name truncates to fit on the canvas.
2. For Email Alert, type two or more letters to search for the email alert that you
want to
use to send an email.
3. Save the action.
72
Automate Your Business Processes Process Builder
Send a Custom Notification from a Process
EDITIONS
Available in: both Salesforce
Classic and Lightning
Experience
Available in: Essentials,
Professional, Enterprise,
Performance, Unlimited,
and Developer Editions
USER PERMISSIONS
To create, edit, or view
processes:
• Manage Flow
AND
View All Data
Send customized notifications when important events occur. Alert an account owner
if a new
support case is logged while trying to close a deal, or send a notification for a
workflow built entirely
with custom objects. Add recipients and content to your custom notification, then
add it to your
process.
Before you begin, make sure that the notification type you want to call from your
process exists. If
not, create a custom notification type.
After you’ve created an action and selected Send Custom Notification for the type,
fill in the
relevant fields to add the action to your process.
1. Enter an easily recognizable name for this action.
The name appears on the canvas and helps you differentiate this action from others
in your
process. The name truncates to fit on the canvas.
2. Select a notification type.
3. Select a recipient category, and designate or find a recipient ID.
• Current User — The user who initiated the record change, platform event, or
process that
triggered the process. This option is useful for confirmation notifications, such
as a successful
submission of a form.
• Find User — The user who receives the notification each time this action is
executed.
• User Field from a Record — A user referenced via UserId on the record that
initiated the process or on a related record.
• Find Group — All users in the group that receives the notification each time this
action is executed.
• Find Queue — All users in the queue that receives the notification each time this
action is executed.
• Account Field from a Record — All users on the account team for an account
referenced via AccountId on the record that initiated
the process or on a related record. This option is available if you’ve enabled
account teams for your org.
• Opportunity Field from a Record — All users on the opportunity team for an
opportunity referenced via OpportunityId on the
record that initiated the process or a related record. This option is available if
you’ve enabled team selling for your org.
• Owner Field from a Record — An owner or queue referenced via OwnerId on the
record that initiated the process or a related
record. With this option, you can send a notification to all record owners,
regardless of whether the owner is an individual owner
or a queue.
4. Write a helpful notification title and body using text and merge fields.
Note: The content of custom push notifications depends on the Display full content
push notifications setting. If full content
push notifications are not enabled, only the notification title is sent.
5. Save the action.
73
Automate Your Business Processes Process Builder
Send a Survey Invitation from a Process
EDITIONS
Available in: both Salesforce
Classic and Lightning
Experience
Available in: Developer,
Enterprise, Performance,
and Unlimited Editions.
USER PERMISSIONS
To create, edit, or view
processes:
• Manage Flow
AND
View All Data
Send an email invitation containing the link to a particular survey question or to
launch a survey.
After you select Send Survey Invitation as the action, fill in the relevant fields.
1. Enter a name for this action.
This text appears on the canvas and helps you differentiate this action from others
in your
process. The name truncates to fit on the canvas.
2. Select an active survey.
3. Select a question or the survey link.
Note: You can send email invitations for questions of the following types: Like or
Dislike,
Net Promoter Score (NPS), Rating, and Score.
4. Select the email template used to send the invitation.
Important: The available templates depend on whether you choose to send a question
or the survey link.
5. Select the recipient type.
You can only send survey invitations to leads, contacts, and users in your org.
6. Select the recipient based on the object that's associated with the process.
7. Select your invitation settings.
8. Click Save.
Example: If you want to send an invitation to a case's contact, select Case as the
object for the process, Contact as the recipient
type, and Contact ID as the recipient.
SEE ALSO:
Personalize Survey Invitation Emails with Templates
74
Automate Your Business Processes Process Builder
Submit a Record for Approval from a Process
EDITIONS
Available in: both Salesforce
Classic and Lightning
Experience
Available in: Enterprise,
Performance, Unlimited,
and Developer Editions
USER PERMISSIONS
To create, edit, or view
processes:
• Manage Flow
AND
View All Data
Submit the record that started the process for approval.
After you’ve created an action and selected “Submit for Approval” for the type,
fill in the relevant
fields to add the action to your process.
Only the record that started the process is submitted. You can’t submit any related
records for
approval.
1. Enter a name for this action.
This text appears on the canvas and helps you differentiate this action from others
in your
process. The name truncates to fit on the canvas.
2. For Approval Process, indicate whether to submit the record through the default
approval process or through a specific approval process.
The process fails if:
• The record is submitted to the default approval process, and there are no active
approval
processes for the record’s object type.
• The record is submitted to the default approval process, and it doesn’t meet the
criteria for
any of the approval processes for the record’s object type.
• The record is submitted to a specific approval process, and it doesn’t meet the
entry criteria.
3. To submit the record to a specific approval process:
a. Search for and select the approval process.
b. Indicate whether to skip the entry criteria for the approval process.
4. For Submitter, identify who receives notifications about the approval request.
Value Description
Current User The user who triggered the process by creating or editing a record.
The user ID that’s stored in a field value on the record that’s being submitted for
approval or another
record.
User Field from a Record
Other User A specific user in your organization.
If the submitter isn’t an allowed initial submitter on the approval process that
runs, the process fails. Make sure that the initial
submitters for the approval processes that are related to this object include all
users who could trigger this process. For details about
setting the initial submitters for an approval process, see Create an Approval
Process with the Standard Wizard on page 565.
Any user with the "Modify All" permission to the object is allowed to submit a
record for approval. They are permitted to submit the
record, even if they aren’t listed as initial submitter.
5. If necessary, enter submission comments. Don’t reference merge fields or formula
expressions.
Submission comments appear in the approval history for the specified record. This
text also appears in the initial approval request
email if the template uses the {!ApprovalRequest.Comments} merge field.
6. Save the action.
75
Automate Your Business Processes Process Builder
Update Records from a Process
EDITIONS
Available in: both Salesforce
Classic and Lightning
Experience
Available in: Essentials,
Professional, Enterprise,
Performance, Unlimited,
and Developer Editions
USER PERMISSIONS
To create, edit, or view
processes:
• Manage Flow
AND
View All Data
Update one or more records that are related to the record that started the process
by manually
entering values or by using the values from related records.
After you’ve created an action and selected “Update Records” for the action type,
fill in the relevant
fields to add the action to your process. The records’ Last Modified By field is
set to the
user who started the process by creating or editing a record.
1. Enter a name for this action.
This text appears on the canvas and helps you differentiate this action from others
in your
process. The name truncates to fit on the canvas.
2. For Record Type, select the record or records that you need to update, and then
click
Choose.
You can update only the record that started the process or records that are related
to it. For
example, you can reference [Case].ContactId, but not
[Case].Contact.AccountId.
• To update the record that started the process, click the appropriate radio
button. For
example, if your process is based on a case record, click next to Select the Case
record
that started your process.
• To update a record that’s related to the record that started the process, click
the appropriate radio button and select one of the
field names in the drop-down list.
If you select a field that ends in “ID,” you’re selecting a single record. This
field name corresponds to a lookup field on the original
record. For details on lookup fields, see Custom Field Types.
For example, if a case record started the process and you select Account Id, this
action updates the account that’s associated
with the case.
76
Automate Your Business Processes Process Builder
If you select a plural item that doesn’t end in “ID,” you’re updating all the
records of that object type that are related to the record
that started the process. This plural item corresponds to child records of the
original record, which might appear in a related list
on the original record.
For example, if you select CaseComments, this action updates all the case comments
that are related to the case.
• To update fields on a related record, click on a field with next to it (ending in
“ID”) to access that record’s fields.
For example, let’s say that, for a process that evaluates a case record (1), you
want to update all contacts that are related to the
case’s parent account. Click Account ID (2), then Contacts (3), and then Choose.
77
Automate Your Business Processes Process Builder
3. Optionally, specify conditions to filter the records you’re updating.
For example, if your process updates the status of a parent case, specify
conditions so that you won’t update the parent case if its
status is set to On Hold.
Note: When you define conditions for updating records, you can’t:
• Reference a Long Text Area field
• Reference a Rich Text field
• Reference a child record’s related fields
For example, you can reference [Case].ContactId, but not [Case].Contact.AccountId.
When you define multiple filters, the filter logic usually defaults to AND.
However, if multiple filters have the same field
selected and use the equals operator, the filters are combined with OR. For
example, your filters check whether a case’s
Type equals Problem (1), Type equals Feature Request (2), and Escalated equals true
(3). At run time, the filters are combined
to (1 OR 2) AND 3.
If you’re updating the record that started the process, Process Builder adds an
implicit filter for you in the background:
[Object].Id equals myCurrentVariable.Id. If you add filter criteria that set the
record’s ID to a value
using the equals operator, at runtime the [Object].Id equals filters are combined
using OR filter logic. For
example, you update the case that started the process and add this filter:
[Case].Id equals 500D00000044XgV.
At runtime, your filter is combined with the implicit filter ([Case].Id equals
myCurrentVariable.Id) with
OR.
a. Select Updated records meet all conditions.
b. Set the conditions that you want to use to filter the updated records.
Field Select the field whose value you want to evaluate.
Operator The available operators depend on the field’s data type.
Type The available value types depend on the field’ data type. See Process Builder
Value Types on page 36 for details.
Value Identify the value that you want to evaluate the field for.
78
Automate Your Business Processes Process Builder
For example, if your process updates account records, you can choose to update only
accounts with an annual revenue (1)
greater than (2) $1,000,000 (3).
4. Specify the new field values.
Select the field whose value you want to set. To filter the drop-down list, type
the name of the field.
You can assign values to fields only on the record or records that you identified
in the Object field. Use a separate
Update Records action to update fields on related records.
Field
Type Select the type of value that you want to use. The available types depend on
the field that you’ve selected.
Set a value for the field. For example, if you select a Formula value type, click
Build a formula... to create a formula
value for the field.
Value
5. Save the action.
Call Apex Code from a Process
EDITIONS
Available in: both Salesforce
Classic (not available in all
orgs) and Lightning
Experience
Available in: Enterprise,
Performance, Unlimited,
and Developer Editions
USER PERMISSIONS
To create, edit, or view
processes:
• Manage Flow
AND
View All Data
Add customized functionality to your process by calling Apex from the process.
After you’ve created an action and selected “Apex” for the type, fill in the
relevant fields to add the
action to your process.
Important: To use this action in a process, ask your developer to annotate the
appropriate
method with @InvocableMethod. For details, see “InvocableMethod Annotation”
in the Apex Developer Guide.
The Apex class and the process are executed by the user whose action triggered the
process.
1. Enter a name for this action.
This text appears on the canvas and helps you differentiate this action from others
in your
process. The name truncates to fit on the canvas.
2. Choose an Apex class by entering the name of the class to filter results or
select a class from
the drop-down list.
3. If the class includes an invocable variable, you can manually enter values or
reference field
values from a related record.
The value must match the variable’s data type. You can set values for sObject and
primitive
type list variables only.
• To set values for sObject variables and sObject list values, reference an
object’s related
records, for example, all child contact records associated with the Account object
that started the process.
79
Automate Your Business Processes Process Builder
• To set a value for a primitive list variable (String, Integer, Time, and so on),
select the String value type and enter a value in the
text input field. You can’t pass multiple values to lists.
4. Click Save.
Note: If you define an Apex action in your process and then modify the Apex class
by adding a standard field reference (for
example, User.Phone), the Apex action is no longer visible in the process and must
be added again.
Execute Actions for Multiple Criteria
EDITIONS
Available in: both Salesforce
Classic and Lightning
Experience
Available in: Essentials,
Professional, Enterprise,
Performance, Unlimited,
and Developer Editions
USER PERMISSIONS
To create, edit, or view
processes:
• Manage Flow
AND
View All Data
Choose whether to stop or continue your process after specific criteria are met and
associated
actions execute.
For each criteria node and associated action group, choose whether to stop the
process after
executing the actions or to continue the process and evaluate the next criteria
node.
Important: When a process continues to the next criteria node, it evaluates the
values that
the record had at the beginning of the process. For example:
1. The status of a case is New.
2. The case is edited.
3. The process evaluates Criteria 1. The conditions are met, so the process updates
the case’s
status to Escalated.
4. The process evaluates Criteria 2 using the record values from step 2.
If you want a process to react to changes that occur in the process, select the
advanced option
in the object node.
1. Make sure you’ve defined the next criteria and that your action group includes
only immediate
actions. You can’t evaluate the next criteria when an action group contains
scheduled actions.
2. To change what happens after actions execute, click STOP (1) or EVALUATE THE
NEXT
CRITERIA (2). Initially, each action group is set to stop after executing actions.
80
Automate Your Business Processes Process Builder
3. Save your changes, and your choice appears on the canvas.
SEE ALSO:
Reevaluate Records in the Process Builder
Process Management
EDITIONS
Available in: both Salesforce
Classic and Lightning
Experience
Available in: Essentials,
Professional, Enterprise,
Performance, Unlimited,
and Developer Editions
USER PERMISSIONS
To manage processes:
• Manage Flow
AND
View All Data
Process Builder allows you to see and manage all your processes in one place.
To manage a process, from Setup, enter Builder in the Quick Find box, then select
Process
Builder.
From the process management page, you can:
• Create a process
• Edit a process
• Delete an inactive process
• See the status of your existing processes
• Sort your processes by name, description, object, last modified date, or status
When you open a process, you can:
• Clone the process
• Activate or deactivate the process
• Edit the process properties
From the list of paused flow interviews in Setup, you can:
• Monitor scheduled actions that haven’t yet been executed
• Delete groups of scheduled actions that you no longer need to wait for
81
Automate Your Business Processes Process Builder
Process Status
EDITIONS
Available in: both Salesforce
Classic and Lightning
Experience
Available in: Essentials,
Professional, Enterprise,
Performance, Unlimited,
and Developer Editions
Each process has a status that determines whether the process can be edited,
activated, or deleted.
Status Description Editable?
The process has been activated. No
You can’t make changes to an active process. However, you can
clone it. Make any necessary changes to the cloned process and
then activate it. Don’t forget to deactivate the original process if
appropriate.
Active
Inactive The process is inactive and can be activated. Yes
Clone a Process
EDITIONS
Available in: both Salesforce
Classic and Lightning
Experience
Available in: Essentials,
Professional, Enterprise,
Performance, Unlimited,
and Developer Editions
USER PERMISSIONS
To create, edit, or view
processes:
• Manage Flow
AND
View All Data
If you want to make changes to an existing process, save a clone of that process.
You can save the
clone as either a new inactive process with its own version history, or as a new
inactive version of
the existing process.
To make changes to an active process, you have a few options.
• Deactivate it, make changes, and then reactivate it.
• Clone it as an inactive version, make changes, and then activate the new version.
The original
version is automatically deactivated.
• Clone it as a new inactive process, make changes and then activate it. The
original process is
not automatically deactivated, so consider whether it’s appropriate for both
processes to be
active.
You can create up to 50 versions of a process, but only one version of a given
process can be active.
1. From Setup, enter Builder in the Quick Find box, then select Process Builder.
2. Open the process or process version that you want to activate.
3. Click Clone.
4. You can create a version of the current process or a completely new process with
its own version
history.
5. Enter a name, API name, and description.
6. Click Save.
82
Automate Your Business Processes Process Builder
Activate a Process
EDITIONS
Available in: both Salesforce
Classic and Lightning
Experience
Available in: Essentials,
Professional, Enterprise,
Performance, Unlimited,
and Developer Editions
USER PERMISSIONS
To activate or deactivate
processes:
• Manage Flow
AND
View All Data
AND
Customize Application
Salesforce doesn’t start using a new or revised process to evaluate records until
you activate it.
After you activate a process, you can no longer edit it. However, you can click
Clone to save the
process as a new inactive process.
You can’t activate a process unless it has:
• At least one defined criteria node
• At least one defined immediate or scheduled action
1. From Setup, enter Builder in the Quick Find box, then select Process Builder.
2. Open the process version that you want to activate.
3. Click Activate.
If you activate a version of a process that already has an active version, the
previously active
version is automatically deactivated. To see that version later, refer to the
process’s version
history.
After you’ve activated your process, consider creating or editing test records that
will start the
process to make sure it’s working correctly. If you do, remember to delete those
test records or
return them to their previous values once you’ve confirmed that your process works
as designed.
If you later want Salesforce to stop using a process to evaluate records as they’re
created or edited,
open the active process and click Deactivate.
Delete a Process Version
EDITIONS
Available in: both Salesforce
Classic and Lightning
Experience
Available in: Essentials,
Professional, Enterprise,
Performance, Unlimited,
and Developer Editions
USER PERMISSIONS
To delete processes:
• Manage Flow
AND
View All Data
If you no longer need to use a process version that you’ve defined, delete it.
To delete an active process, you must first deactivate it. You can’t delete process
versions with an
Active status. If another process references your invocable process, you can’t
delete the invocable
process. If a process has any scheduled actions, it can’t be deleted until those
pending actions have
been executed or deleted.
1. In Setup, enter Builder in the Quick Find box, then select Process Builder.
2. Next to the appropriate process, click to view all versions.
3. For the version that you want to delete, click Delete.
If your process has only one version and you delete that version, the entire
process is deleted.
4. Click OK.
83
Automate Your Business Processes Process Builder
Monitor Your Processes’ Pending Scheduled Actions
EDITIONS
Available in: both Salesforce
Classic and Lightning
Experience
Available in: Essentials,
Professional, Enterprise,
Performance, Unlimited,
and Developer Editions
USER PERMISSIONS
To see unexecuted
scheduled actions:
• View Setup and
Configuration
You can check which of your processes are waiting to execute scheduled actions.
1. From Setup, enter Flow in the Quick Find box, then select Paused And Failed Flow
Interviews.
If Paused Flow Interviews isn’t available as its own page, select Flows and scroll
down to the
list of paused interviews.
2. Create a view to see scheduled actions in the list of paused interviews.
We recommend displaying these fields.
• Flow API Name or Flow Name—Contains the process name.
• Paused Date—When the schedule started for the action group.
• Current Element—Identifies the group of scheduled actions that the process is
waiting to execute.
The format of a Current Element value is myWait_myRule_N, where N is the
number of the associated criteria and action group. For example, myWait_myRule_2
indicates that the scheduled action is associated with the second criteria node in
the process.
• Type—Processes that are waiting to execute scheduled actions are of type Record
Change
Process.
SEE ALSO:
Delete Unexecuted Scheduled Actions
Delete Unexecuted Scheduled Actions
EDITIONS
Available in: both Salesforce
Classic and Lightning
Experience
Available in: Essentials,
Professional, Enterprise,
Performance, Unlimited,
and Developer Editions
USER PERMISSIONS
To delete unexecuted
scheduled actions:
• Manage Flow
If you no longer want to execute a process’s scheduled actions, you can delete them
from the list
of paused flow interviews in Setup.
1. From Setup, enter Flow in the Quick Find box, then select Paused Flow
Interviews.
If Paused Flow Interviews isn’t available as its own page, select Flows and scroll
down to the
list of paused interviews.
2. In the Flow API Name or Flow Name column, find the process whose scheduled
actions you
want to delete.
3. For each unexecuted group of scheduled actions that you want to delete, click
Del, or click
and select Delete.
SEE ALSO:
Monitor Your Processes’ Pending Scheduled Actions
84
Automate Your Business Processes Process Builder
Troubleshoot Processes
EDITIONS
Available in: both Salesforce
Classic and Lightning
Experience
Available in: Essentials,
Professional, Enterprise,
Performance, Unlimited,
and Developer Editions
Use the error messages that appear in the Process Builder and the emails you
receive when a process
fails to help solve problems that arise when you’re working with processes. When
all else fails, look
at the Apex debug logs for your processes.
Common Reasons Why Processes Fail
Here are some common design problems that cause processes to fail.
Errors in the Process Builder
The API names for criteria nodes and actions are created in the background. When
you create
or update processes, you might see error messages that reference those names to
help you
identify specifically where the problem occurred.
What Happens When a Process Fails?
When a user does something that triggers a process, such as create a record, and
the process fails, the user gets an error message.
The error message includes the process name, error ID, and sometimes technical
information that the user can give to you, the
Salesforce admin. You can use the error ID to locate the detailed error email that
is sent when the process failed.
Troubleshoot Processes with Apex Debug Logs
Use debug logs to find detailed information about your running processes after they
finish running. For example, investigate why
a process doesn’t to trigger when a record meets the process’s criteria, or explore
the sequence of processes being executed.
Send Alerts When a Screen Flow Fails
To save time troubleshooting screen flows that fail, subscribe to the Flow
Execution Error Event platform event. When a flow interview
fails, Salesforce publishes a platform event message. In Process Builder, you can
subscribe to the platform event and perform actions,
such as posting to Chatter or sending custom notifications.
SEE ALSO:
Common Reasons Why Processes Fail
Common Reasons Why Processes Fail
EDITIONS
Available in: both Salesforce
Classic and Lightning
Experience
Available in: Essentials,
Professional, Enterprise,
Performance, Unlimited,
and Developer Editions
Here are some common design problems that cause processes to fail.
• A user creates or edits a person account. An Account-based process evaluates the
record. The
process’s criteria node references an account field, for example, [Account].Name
Equals
Acme.
• The process references a field that hasn’t been set. For example, you reference
[Contact].Account.Description in your process. If the Account lookup field isn’t
set on the contact, the process fails because it doesn’t know which account to
reference.
The workarounds for this issue depend on where the reference exists in the process.
– If you reference it in filter conditions, add another filter condition that
checks whether the
lookup field is set. You can do the same workaround if it’s referenced in a
formula, for
example, [Contact].AccountId Is null False.
85
Automate Your Business Processes Process Builder
– Otherwise, consider making the fields required.
SEE ALSO:
Troubleshoot Processes
Errors in the Process Builder
What Happens When a Process Fails?
Errors in the Process Builder
EDITIONS
Available in: both Salesforce
Classic and Lightning
Experience
Available in: Essentials,
Professional, Enterprise,
Performance, Unlimited,
and Developer Editions
The API names for criteria nodes and actions are created in the background. When
you create or
update processes, you might see error messages that reference those names to help
you identify
specifically where the problem occurred.
API Name Description
field is the name of the field that’s referenced.
myVariable_current refers to the field values that
the record had when it started the process.
For example, myVariable_current.Id corresponds
to the record’s field value for Id when the record started
the process.
myVariable_current.field
field is the name of the field that’s referenced.
myVariable_old refers to the most recent previous
values of the record that started the process.
For example, myVariable_old.Id corresponds to the
record’s field value for Id immediately before the record
started the process.
myVariable_old.field
Example:
The element has an invalid reference to “myVariable_current.AnnualRevenue”.
myVariable_current.AnnualRevenue refers to the value for the field AnnualRevenue
when the record started
the process.
Note: Error or warning messages might refer to a “flow” instead of a “process.”
Those messages still apply to your process.
SEE ALSO:
Common Reasons Why Processes Fail
86
Automate Your Business Processes Process Builder
What Happens When a Process Fails?
EDITIONS
Available in: both Salesforce
Classic and Lightning
Experience
Available in: Essentials,
Professional, Enterprise,
Performance, Unlimited,
and Developer Editions
When a user does something that triggers a process, such as create a record, and
the process fails,
the user gets an error message. The error message includes the process name, error
ID, and
sometimes technical information that the user can give to you, the Salesforce
admin. You can use
the error ID to locate the detailed error email that is sent when the process
failed.
The email includes the element that failed, the error message from that failure,
and details about
the criteria and actions that the process tried to execute. The subject line is
Error Occurred
During Flow “Process_Name”: Error.
Example:
Error Occurred During Flow "Opportunity_Management": No
applicable approval process was found.
// The error occurred when the LeadConvertEmail process was
triggered.
An error occurred at element myRule_1_A1 (FlowActionCall).
No applicable approval process was found.
// The error occurred at the first action (A1) that’s
associated with the
// first criteria node (myRule_1).
Flow Details
Flow Name: Opportunity_Management
Type: Workflow
Version: 3
Status: Active
Org: Acme (00DR00000000o82)
// The user triggered version 3 of the Opportunity_Management
process.
Flow Interview Details
Interview Label: Opportunity_Management-3_Opportunity
Current User: Madison Rigsby (0051a000000qJXL)
Start time: 2/2/2017 11:21 AM
Duration: 0 seconds
// The process was triggered by user Madison Rigsby.
How the Interview Started
Madison Rigsby (0051a000000qJXL) started the flow interview.
Some of this flow's variables were set when the interview
started.
myVariable_old = 0061a00000D3ibfAAB
myVariable_current = 0061a00000D3ibfAAB
ASSIGNMENT: myVariable_waitStartTimeAssignment
{!myVariable_waitStartTimeVariable} Equals
{!Flow.CurrentDateTime}
Result
{!myVariable_waitStartTimeVariable} = "2/2/2017 11:21 AM"
DECISION: myDecision
Executed this outcome: myRule_1
Outcome conditions: and
87
Automate Your Business Processes Process Builder
1. {!myVariable_current.StageName} (Proposal/Price Quote) Equals Proposal/Price
Quote
Logic: All conditions must be true (AND)
// The first criteria node (myRule_1) checks whether the opportunity’s StageName
// is “Proposal/Price Quote”. It is, so the process moves on to execute the
associated
// actions.
SUBMIT FOR APPROVAL: myRule_1_A1
Inputs:
objectId = {!myVariable_current.Id} (0061a00000D3ibfAAB)
comment = null
Error Occurred: No applicable approval process was found.
// The process tries to execute the first associated action.
// The action fails because no approval processes exist that
// the record can be submitted to. Maybe the org doesn’t include
// any active Opportunity approval processes. Or maybe it does, but the
// record doesn’t meet the entry criteria for any of them.
Salesforce Error ID: 593281227-1030 (-1996259564)
SEE ALSO:
Common Reasons Why Processes Fail
Send Alerts When a Screen Flow Fails
Control Who Receives Flow and Process Error Emails
Troubleshoot Processes with Apex Debug Logs
EDITIONS
Available in: both Salesforce
Classic and Lightning
Experience
Available in: Essentials,
Professional, Enterprise,
Performance, Unlimited,
and Developer Editions
Use debug logs to find detailed information about your running processes after they
finish running.
For example, investigate why a process doesn’t to trigger when a record meets the
process’s criteria,
or explore the sequence of processes being executed.
Tip: Make sure that your filters include FINER events in the WORKFLOW category. For
details,
see Debug Log Levels.
When using debug logs to troubleshoot a process, consider the following.
• Processes created in the Process Builder appear as flows and workflow rules in
debug logs. The
generated names have some resemblance to the process names, but they don’t map one-
to-one.
• Record change processes appear as flows of type Workflow. Invocable processes
appear as
flows of type InvocableProcess. Event processes appear as flows of type
CustomEvent.
• Immediate actions that are executed in a block are strung together in the flow.
If one action fails in the middle, then the following
actions aren’t executed.
• Scheduled actions are executed after a FLOW_WAIT element. The actions are
executed similarly to immediate actions after the
process resumes.
• WF_CRITERIA_BEGIN and WF_CRITERIA_END refer to the workflow rule criteria that
are always set to true and not the
criteria defined in your process.
• Here’s how elements in the Process Builder correspond to flow debug events.
Process Builder Flow Debug Event
Element
Criteria FLOW_RULE_...
88
Automate Your Business Processes Process Builder
Process Builder Flow Debug Event
Element
Create a Record FLOW_ELEMENT_...
Update Records FLOW_ELEMENT_...
Post to Chatter FLOW_ACTIONCALL_...
Submit for Approval FLOW_ACTIONCALL_...
Email Alerts FLOW_ACTIONCALL_...
Flows FLOW_ACTIONCALL_...
Processes FLOW_ACTIONCALL_...
Apex FLOW_ACTIONCALL_...
Schedule FLOW_WAIT_...
Example: Debugging Immediate Actions
This example covers a process with an immediate Post to Chatter action.
Here’s what you can tell from this first snippet.
• The process is triggered by a lead named “Madison Rigby”.
• The name of the process is Hello_World. The number appended to the name is the
process version’s ID:
301R000000009n0.
• The process is set to trigger when a record is created (ON_CREATE_ONLY).
10:11:26.594 (595241802)|EXECUTION_STARTED
10:11:26.594 (595255829)|CODE_UNIT_STARTED|[EXTERNAL]|Workflow:Lead
10:11:26.594 (685753138)|WF_RULE_EVAL_BEGIN|Workflow
10:11:26.594 (686312384)|WF_CRITERIA_BEGIN|
[Lead: Ms. Madison Rigsby 00QR0000001HqC4]|Hello_World301R000000009n0|
01QR00000000Nz8|ON_CREATE_ONLY|0
In this snippet, the process compares the record’s current values to the values it
had before it was changed.
myVariable_current contains all the record’s current field values. myVariable_old
contains all the field values of
the record immediately before it was changed. In this example,myVariable_old has no
values (null), because the process is
evaluating a newly created lead.
10:11:26.594 (688919502)|WF_FORMULA|
Formula:ENCODED:[treatNullAsNull]true|Values:
10:11:26.594 (689128428)|WF_CRITERIA_END|
true
10:11:26.594 (695758445)|WF_SPOOL_ACTION_BEGIN|
Workflow
10:11:26.594 (714823342)|WF_ACTION|
Flow Trigger: 1;
10:11:26.594 (714900811)|WF_RULE_EVAL_END
10:11:26.594 (719777561)|WF_FLOW_ACTION_BEGIN|
09LR000000005Td10:11:26.594 (720281142)|WF_FLOW_ACTION_DETAIL|
89
Automate Your Business Processes Process Builder
09LR000000005Td|[Lead: Ms. Madison Rigsby 00QR0000001HqC4]|Id=09LR000000005Td|
CurrentRule:Hello_World301R000000009n0 (Id=01QR00000000Nz8)
10:11:26.722 (722465931)|FLOW_CREATE_INTERVIEW_BEGIN|
00DR00000000o82|300R00000004PQB|301R000000009n0
10:11:26.722 (740702983)|FLOW_CREATE_INTERVIEW_END|
2416dcc6212273331b3d50a38a161dd464e3e-7fdd|Hello World
10:11:26.594 (748183550)|WF_FLOW_ACTION_DETAIL|
Param Name: myVariable_current,
Param Value: ENCODED:{![treatNullAsNull]{!ID:this}},
Evaluated Param Value: {Entity type: Lead, id: 00QR0000001HqC4MAK}|
Param Name: myVariable_old,
Param Value: {!old},
Evaluated Param Value: null
When the process started:
• This instance of the process starts with the FLOW_START_INTERVIEW_BEGIN event.
• Each FLOW_START_INTERVIEW_LIMIT_USAGE event displays the usage of a given limit
when the process started.
In this example, the transaction hasn't done anything that counts toward a limit.
• A handful of variables are set. The process uses these variables to perform logic
later.
– myVariable_old is set to nothing because the record didn't exist before this
transaction.
– myVariable_current is set to the current values of the lead record.
– myVariable_waitStartTimeVariable is set to the current time.
10:11:26.750 (750700361)|FLOW_START_INTERVIEWS_BEGIN|1
10:11:26.750 (751285739)|FLOW_START_INTERVIEW_BEGIN|
2416dcc6212273331b3d50a38a161dd464e3e-7fdd|
Hello World
10:11:26.750 (751341782)|FLOW_START_INTERVIEW_LIMIT_USAGE|
SOQL queries: 0 out of 100
10:11:26.750 (751367432)|FLOW_START_INTERVIEW_LIMIT_USAGE|
SOQL query rows: 0 out of 50000
10:11:26.750 (751384035)|FLOW_START_INTERVIEW_LIMIT_USAGE|
SOSL queries: 0 out of 20
10:11:26.750 (751397896)|FLOW_START_INTERVIEW_LIMIT_USAGE|
DML statements: 0 out of 150
10:11:26.750 (751412225)|FLOW_START_INTERVIEW_LIMIT_USAGE|
DML rows: 0 out of 10000
10:11:26.750 (751427529)|FLOW_START_INTERVIEW_LIMIT_USAGE|
CPU time in ms: 0 out of 15000
10:11:26.750 (751472968)|FLOW_START_INTERVIEW_LIMIT_USAGE|
Heap size in bytes: 0 out of 6000000
10:11:26.750 (751490226)|FLOW_START_INTERVIEW_LIMIT_USAGE|
Callouts: 0 out of 100
10:11:26.750 (751505266)|FLOW_START_INTERVIEW_LIMIT_USAGE|
Email invocations: 0 out of 10
10:11:26.750 (751519128)|FLOW_START_INTERVIEW_LIMIT_USAGE|
Future calls: 0 out of 50
10:11:26.750 (751533892)|FLOW_START_INTERVIEW_LIMIT_USAGE|
Jobs in queue: 0 out of 50
10:11:26.750 (751547542)|FLOW_START_INTERVIEW_LIMIT_USAGE|
90
Automate Your Business Processes Process Builder
Push notifications: 0 out of 10
10:11:26.750 (752380627)|FLOW_VALUE_ASSIGNMENT|
2416dcc6212273331b3d50a38a161dd464e3e-7fdd|
myVariable_old|
10:11:26.750 (754872639)|FLOW_VALUE_ASSIGNMENT|
2416dcc6212273331b3d50a38a161dd464e3e-7fdd|
myVariable_current|
{LastModifiedDate=2018-02-28 18:11:26, Company=Acme Wireless, Email=null,
HasOptedOutOfFax=false, Latitude=null, MobilePhone=null, Industry=Apparel,
CreatedById=005R0000000J01RIAS, Street=null, PhotoUrl=null,
ConvertedOpportunityId=null, MasterRecordId=null,
LastModifiedByID=005R0000000J01RIAS, Status=Contacted, IsDeleted=false,
ConvertedAccountId=null, IsConverted=false, HasOptedOutOfEmail=false,
LastViewedDate=null, City=null, Longitude=null, LeadSource=External Referral,
CreatedByID=005R0000000J01RIAS, GeocodeAccuracy=null, State=null,
CreatedDate=2018-02-28 18:11:26, Country=null, Id=00QR0000001HqC4MAK,
LastName=Rigsby, AnnualRevenue=500000.0, Jigsaw=null, EmailBouncedDate=null,
Description=null, ConvertedDate=null, DoNotCall=false, Rating=null,
PostalCode=null, Website=null, LastReferencedDate=null, NumberOfEmployees=5,
Salutation=Ms., ConvertedContactId=null, OwnerId=005R0000000J01RIAS,
Phone=null, EmailBouncedReason=null, FirstName=Madison, IsUnreadByOwner=true,
Title=null, SystemModstamp=2018-02-28 18:11:26, LastActivityDate=null,
Fax=null, LastModifiedById=005R0000000J01RIAS,
LastTransferDate=2018-02-28 18:11:26, JigsawContactId=null}
10:11:26.750 (755116990)|FLOW_ELEMENT_BEGIN|
2416dcc6212273331b3d50a38a161dd464e3e-7fdd|
FlowAssignment|myVariable_waitStartTimeAssignment
10:11:26.750 (755457410)|FLOW_ASSIGNMENT_DETAIL|
2416dcc6212273331b3d50a38a161dd464e3e-7fdd|
myVariable_waitStartTimeVariable|ASSIGN|2/28/2018, 10:11 AM
10:11:26.750 (756105710)|FLOW_VALUE_ASSIGNMENT|
2416dcc6212273331b3d50a38a161dd464e3e-7fdd|myVariable_waitStartTimeVariable|2018-
02-28T18:11:27Z
10:11:26.750 (756182849)|FLOW_ELEMENT_END|
2416dcc6212273331b3d50a38a161dd464e3e-7fdd|
FlowAssignment|myVariable_waitStartTimeAssignment
The process evaluates the first criteria.
In debug logs, a process criteria node is represented by a FLOW_RULE_DETAIL event.
myRule_1 corresponds to the first
criteria node in the process. Because the result of myRule_1 is true, the process
executes the actions associated with the first
criteria.
10:11:26.750 (757306870)|FLOW_ELEMENT_BEGIN|
2416dcc6212273331b3d50a38a161dd464e3e-7fdd|
FlowDecision|myDecision
10:11:26.750 (757582110)|FLOW_RULE_DETAIL|
2416dcc6212273331b3d50a38a161dd464e3e-7fdd|
myRule_1|true
10:11:26.750 (757616076)|FLOW_VALUE_ASSIGNMENT|
2416dcc6212273331b3d50a38a161dd464e3e-7fdd|
myRule_1|true
10:11:26.750 (757683580)|FLOW_ELEMENT_END|
2416dcc6212273331b3d50a38a161dd464e3e-7fdd|
FlowDecision|myDecision
91
Automate Your Business Processes Process Builder
In this snippet, the immediate actions for the first criteria are executed. In the
name myRule_1_A1, “A1” indicates that this
element corresponds to the first action in the action group, which creates a task.
The FLOW_BULK_ELEMENT_LIMIT_USAGE
events indicate that the action increased the transaction's usage count toward two
limits: the number of DML statements issued
and the number DML rows processed.
10:11:26.750 (1898050716)|FLOW_ELEMENT_BEGIN|
68211d9d9f918ee32db47d21247161de215ce5-7d38|
FlowRecordCreate|myRule_1_A1
10:11:26.750 (1898121764)|FLOW_ELEMENT_DEFERRED|
FlowRecordCreate|myRule_1_A1
10:11:26.750 (1898261705)|FLOW_ELEMENT_END|
68211d9d9f918ee32db47d21247161de215ce5-7d38|
FlowRecordCreate|myRule_1_A1
10:11:26.750 (1345712687)|FLOW_START_INTERVIEW_END|
68211d9d9f918ee32db47d21247161de215ce5-7d38|Hello World
10:11:26.750 (1898350543)|FLOW_BULK_ELEMENT_BEGIN|
FlowRecordCreate|myRule_1_A1
10:11:26.750 (1928183118)|FLOW_BULK_ELEMENT_DETAIL|
FlowRecordCreate|myRule_1_A1|1
10:11:26.750 (2267557291)|FLOW_VALUE_ASSIGNMENT|
68211d9d9f918ee32db47d21247161de215ce5-7d38|
myRule_1_A1|true
10:11:26.750 (2267878414)|FLOW_BULK_ELEMENT_LIMIT_USAGE|
1 DML statements, total 1 out of 150
10:11:26.750 (2267929106)|FLOW_BULK_ELEMENT_LIMIT_USAGE|
1 DML rows, total 1 out of 10000
10:11:26.750 (2268002776)|FLOW_BULK_ELEMENT_END|
FlowRecordCreate|myRule_1_A1|1|370
Then the process finishes.
10:11:27.977 (1978733709)|FLOW_START_INTERVIEWS_END|1
10:11:27.989 (1989764561)|WF_FLOW_ACTION_END|09LR000000005Td
10:11:27.989 (1998560773)|WF_ACTIONS_END| Flow Trigger: 1;
10:11:27.989 (1998600044)|CODE_UNIT_FINISHED|Workflow:Lead
10:11:27.989 (2000437095)|EXECUTION_FINISHED
Example: Debugging Scheduled Actions
Scheduled actions are logged separately from immediate actions. After the scheduled
time occurs, an automated process executes
the scheduled actions. However, the actions are still executed as the user who
originally caused the process to run. The log uses
coordinated universal time (UTC) instead of the user’s time zone.
This example walks you through a debug log for a process with a scheduled Create a
Record action.
Any events that start with FLOW_WAIT_ provide information about a process schedule.
A schedule is always indicated by
myWait_myRule_int, where int identifies which criteria node the schedule is
associated with.
In this snippet:
• The schedules that are associated with the first criteria node (myWait_myRule_1)
are evaluated.
• The defined time for the first schedule has passed
(myWaitEvent_myWait_myRule_1_event_0).
• FLOW_WAIT_RESUMING_DETAIL indicates that the interview is resumed so that the
process can execute its scheduled
actions.
92
Automate Your Business Processes Process Builder
• The myVariable_current variable is updated with the latest values from the record
that started the process originally.
10:21:35.461 (1461109547)|FLOW_BULK_ELEMENT_BEGIN|
WaitInfo|myWait_myRule_1
10:21:35.461 (1467206801)|FLOW_WAIT_EVENT_RESUMING_DETAIL|
2ef1ba5afce469a1e74b7b869161e25400a2-7f29|
myWait_myRule_1|myWaitEvent_myWait_myRule_1_event_0|DateRefAlarmEvent
10:21:35.461 (1467428864)|FLOW_WAIT_RESUMING_DETAIL|
2ef1ba5afce469a1e74b7b869161e25400a2-7f29|
myWait_myRule_1|0FoRM0000004C9I
10:21:35.461 (1503485017)|FLOW_VALUE_ASSIGNMENT|
2ef1ba5afce469a1e74b7b869161e25400a2-7f29|
myWaitEvent_myWait_myRule_1_event_0|true
10:21:35.461 (1509382975)|FLOW_VALUE_ASSIGNMENT|
2ef1ba5afce469a1e74b7b869161e25400a2-7f29|
myVariable_current|{Id=00QRM000003abIU2AY, IsDeleted=false,
MasterRecordId=null, Salutation=null, FirstName=Another, LastName=Lead,
Title=null, Company=Acme, Street=null, City=null, State=null, PostalCode=null,
Country=null, Latitude=null, Longitude=null, GeocodeAccuracy=null, Phone=null,
MobilePhone=null, Fax=null, Email=null, Website=null, PhotoUrl=null,
Description=null, LeadSource=Advertisement, Status=New, Industry=null,
Rating=null, AnnualRevenue=null, NumberOfEmployees=null, InternalSource=null,
OwnerId=005RM000001cEmFYAU, HasOptedOutOfEmail=false, IsConverted=false,
ConvertedDate=null, ConvertedAccountId=null, ConvertedContactId=null,
ConvertedOpportunityId=null, IsUnreadByOwner=false,
CreatedDate=2018-03-01 18:12:05, CreatedById=005RM000001cEmFYAU,
LastModifiedDate=2018-03-01 18:12:05, LastModifiedById=005RM000001cEmFYAU,
SystemModstamp=2018-03-01 18:12:05, LastActivityDate=null, DoNotCall=false,
CreatedByID=005RM000001cEmFYAU, LastModifiedByID=005RM000001cEmFYAU,
CampaignId=null, CampaignMemberStatus=null, HasOptedOutOfFax=false,
LastViewedDate=null, LastReferencedDate=null,
LastTransferDate=2018-03-01 18:12:05, Jigsaw=null, JigsawContactId=null,
ConnectionReceivedDate=null, ConnectionSentDate=null, EmailBouncedReason=null,
EmailBouncedDate=null}
10:21:35.461 (1512457819)|FLOW_BULK_ELEMENT_END|
WaitInfo|myWait_myRule_1|0|47
In this snippet, the process makes sure that the record's date field isn't null.
Specifically, it checks the date field that's referenced
in the schedule.
10:21:35.461 (1514489368)|FLOW_ELEMENT_BEGIN|
2ef1ba5afce469a1e74b7b869161e25400a2-7f29|
FlowDecision|myPostWaitDecision_myWaitEvent_myWait_myRule_1_event_0
10:21:35.461 (1528928534)|FLOW_RULE_DETAIL|
2ef1ba5afce469a1e74b7b869161e25400a2-7f29|
myPostWaitRule_myWaitEvent_myWait_myRule_1_event_0|true
10:21:35.461 (1529027007)|FLOW_VALUE_ASSIGNMENT|
2ef1ba5afce469a1e74b7b869161e25400a2-7f29|
myPostWaitRule_myWaitEvent_myWait_myRule_1_event_0|true
10:21:35.461 (1529230456)|FLOW_ELEMENT_END|
2ef1ba5afce469a1e74b7b869161e25400a2-7f29|
FlowDecision|myPostWaitDecision_myWaitEvent_myWait_myRule_1_event_0
Now to execute the actions associated with the schedule. First up
is ..._myRule_1_event_0_SA1.
93
Automate Your Business Processes Process Builder
• myRule_1 corresponds to the first criteria node
• event_0 corresponds to the first schedule associated with the criteria
• SA1 corresponds to the first action in the schedule.
The action creates a record. With the FLOW_BULK_ELEMENT_LIMIT_USAGE events, we see
that action increased the
transaction's usage count toward two limits: the number of DML statements issued
and the number DML rows processed.
10:21:35.461 (1529433132)|FLOW_ELEMENT_BEGIN|
2ef1ba5afce469a1e74b7b869161e25400a2-7f29|
FlowRecordCreate|myWaitEvent_myWait_myRule_1_event_0_SA1
10:21:35.461 (1529526210)|FLOW_ELEMENT_DEFERRED|
FlowRecordCreate|myWaitEvent_myWait_myRule_1_event_0_SA1
10:21:35.461 (1529619300)|FLOW_ELEMENT_END|
2ef1ba5afce469a1e74b7b869161e25400a2-7f29|
FlowRecordCreate|myWaitEvent_myWait_myRule_1_event_0_SA1
10:21:35.461 (1534801023)|FLOW_BULK_ELEMENT_BEGIN|
FlowRecordCreate|myWaitEvent_myWait_myRule_1_event_0_SA1
10:21:35.461 (1681358347)|FLOW_BULK_ELEMENT_DETAIL|
FlowRecordCreate|myWaitEvent_myWait_myRule_1_event_0_SA1|1
10:21:35.461 (1963485392)|FLOW_VALUE_ASSIGNMENT|
2ef1ba5afce469a1e74b7b869161e25400a2-7f29|
myWaitEvent_myWait_myRule_1_event_0_SA1|true
10:21:35.461 (1973349443)|FLOW_BULK_ELEMENT_LIMIT_USAGE|
1 DML statements, total 1 out of 150
10:21:35.461 (1973886332)|FLOW_BULK_ELEMENT_LIMIT_USAGE|
1 DML rows, total 1 out of 10000
10:21:35.461 (1974083134)|FLOW_BULK_ELEMENT_END|
FlowRecordCreate|myWaitEvent_myWait_myRule_1_event_0_SA1|1|429
This snippet displays some internal logic that Process Builder performs for you.
The process uses a variable to note that it has
executed the action for this schedule, so that it doesn't accidentally duplicate
the action.
10:21:41.527 (7529131090)|FLOW_ELEMENT_BEGIN|
2ef1ba5afce469a1e74b7b869161e25400a2-7f29|
FlowAssignment|myWaitEvent_myWait_myRule_1_event_0_postWaitExecutionAssignment
10:21:41.527 (7529875281)|FLOW_ASSIGNMENT_DETAIL|
2ef1ba5afce469a1e74b7b869161e25400a2-7f29|
myWaitEvent_myWait_myRule_1_event_0_postActionExecutionVariable|ASSIGN|true
10:21:41.527 (7529943822)|FLOW_VALUE_ASSIGNMENT|
2ef1ba5afce469a1e74b7b869161e25400a2-7f29|
myWaitEvent_myWait_myRule_1_event_0_postActionExecutionVariable|true
10:21:41.527 (7530040052)|FLOW_ELEMENT_END|
2ef1ba5afce469a1e74b7b869161e25400a2-7f29|
FlowAssignment|myWaitEvent_myWait_myRule_1_event_0_postWaitExecutionAssignment
Then the process evaluates whether to execute any of the other schedules. Notice
that the conditions are no longer met for
..._event_0. Because of the variable assignment in the previous snippet, the
process doesn't re-execute the actions associated
with that schedule.
There's only one schedule, so the process finishes.
10:21:41.527 (7530094566)|FLOW_ELEMENT_BEGIN|
2ef1ba5afce469a1e74b7b869161e25400a2-7f29|
WaitInfo|myWait_myRule_1
10:21:41.527 (7530148328)|FLOW_ELEMENT_DEFERRED|
94
Automate Your Business Processes Process Builder
WaitInfo|myWait_myRule_1
10:21:41.527 (7530225216)|FLOW_ELEMENT_END|
2ef1ba5afce469a1e74b7b869161e25400a2-7f29|
WaitInfo|myWait_myRule_1
10:21:41.527 (7530291079)|FLOW_BULK_ELEMENT_BEGIN|
WaitInfo|myWait_myRule_1
10:21:41.527 (7530832531)|FLOW_WAIT_EVENT_WAITING_DETAIL|
2ef1ba5afce469a1e74b7b869161e25400a2-7f29|
myWait_myRule_1|myWaitEvent_myWait_myRule_1_event_0|DateRefAlarmEvent|false
10:21:41.527 (7530895796)|FLOW_WAIT_WAITING_DETAIL|
2ef1ba5afce469a1e74b7b869161e25400a2-7f29|
myWait_myRule_1|0|
10:21:41.527 (7530968776)|FLOW_VALUE_ASSIGNMENT|
2ef1ba5afce469a1e74b7b869161e25400a2-7f29|
myWaitEvent_myWait_myRule_1_event_0|false
10:21:41.527 (7531068544)|FLOW_BULK_ELEMENT_END|
WaitInfo|myWait_myRule_1|0|1
SEE ALSO:
Troubleshoot Processes
Send Alerts When a Screen Flow Fails
EDITIONS
Available in: both Salesforce
Classic and Lightning
Experience
Available in: Essentials,
Professional, Enterprise,
Performance, Unlimited,
and Developer Editions
To save time troubleshooting screen flows that fail, subscribe to the Flow
Execution Error Event
platform event. When a flow interview fails, Salesforce publishes a platform event
message. In
Process Builder, you can subscribe to the platform event and perform actions, such
as posting to
Chatter or sending custom notifications.
1. Define the process properties on page 43 to start when a platform event message
is received.
2. Configure a process trigger for a platform event on page 45.
3. Add the process criteria on page 46.
4. Create a Chatter post on page 53, or send a custom notification on page 73.
SEE ALSO:
Create a Process
Troubleshoot Processes
Platform Events Developer Guide: FlowExecutionErrorEvent
Flows
A flow is the part of Salesforce Flow that collects data and performs actions in
your Salesforce org or an external system. Salesforce Flow
provides two types of flows: screen flows and autolaunched flows.
To automate a business process that collects data from people, use a screen flow.
For example, create a guided tutorial or wizard with
screens.
To launch a flow internally when a record changes or when a user clicks a button,
use an autolaunched flow. For example, add automation
to your page or app to perform an action to a record when a user clicks a button.
95
Automate Your Business Processes Flows
Flow Builder
Get to know Flow Builder’s requirements and user interface.
Flow Concepts
If you’re new to flows, in need of a review, or just curious, dive in and learn
about what a flow is made of and how it’s different from
workflow rules.
Flow Best Practices
Before you begin building and distributing flows, understand the best practices.
Build a Flow
After you model the process that you want to automate, design and build the flow in
Flow Builder.
Test a Flow
Before you activate a flow, test it thoroughly to make sure that it works as
expected.
Distribute a Flow
Once you’ve designed and tested your flow, it’s time to put it to work! Flows can
be executed in several ways, depending on who
the flow is designed for. Internal users, external users, or systems can run a
flow, or a flow can be deployed for another organization.
Flow Interviews
A flow interview is a running instance of a flow. A flow is an application built by
your administrator that asks you for inputs and does
something in Salesforce based on those inputs.
Monitor Flows and Processes
Monitor your org’s usage of flows and processes. See a list of paused interviews
and scheduled actions from processes. Control who
can view and how they view monitoring information for flows and processes.
Troubleshoot Flows
To troubleshoot a failed flow interview, use the flow fault email. To test the flow
and observe what happens as it runs, use the debug
option in Flow Builder. To view the failed flow interview in an interactive
environment, click Flow Error: Click here to debug the
error in Flow Builder in the flow fault email.
Flow Limits and Considerations
When designing, managing, and running flows, consider the permissions, use limits,
and data issues.
Flow Reference
Bookmark this page for quick access to information about flow elements, resources,
events, and more.
SEE ALSO:
Which Automation Tool Do I Use?
Building Blocks of Flows
Browser Requirements
96
Automate Your Business Processes Flows
Flow Builder
EDITIONS
Available in: both Salesforce
Classic and Lightning
Experience
Available in: Essentials,
Professional, Enterprise,
Performance, Unlimited,
and Developer Editions
USER PERMISSIONS
To open, edit, or create a
flow in Flow Builder:
• Manage Flow
Get to know Flow Builder’s requirements and user interface.
Tour the Flow Builder User Interface
Button Bar (1)
Manage your flow as you build it.
• In auto-layout, click Select Elements, then click on each element that you want
to select. You can then click to copy all
selected elements to the clipboard.
• To access the flow version’s properties, such as context and API version, click .
• Choose between Auto-Layout or Free-Form. Auto-Layout is the default for all new
flows.
• If the flow has warnings or errors, the Show Warnings icon ( ) or the Show Errors
icon ( ) appears. To see details, click the
icon.
• To run the most recent save of the flow version that’s open, click Run. If the
flow version contains Subflow elements, the active
version of its referenced flow is executed. If the referenced flow has no active
version, then the Subflow element runs the latest
version of its referenced flow.
• To the left of the Run button, you can see the version’s active or inactive
status and when it was last saved.
• To test the most recent save of the flow version that’s open, click Debug. Define
values for input variables, roll back changes so
testing doesn’t impact data, view debug details about how the flow runs, and use
those details to troubleshoot errors.
• To make the current flow version available to your users, click Activate. Only
one version of each flow can be active at a time.
• To save your flow, click Save, or to save it as a new version or a new flow,
click Save As.
Canvas (2)
Build a flow on the canvas. As you add elements to the canvas and connect them, you
can see a diagram of your flow. In auto-layout,
click on a connector to add an element, or click an element to see options for that
element, such as Copy Element or Delete
Element.
97
Automate Your Business Processes Flows
Toolbox (3)
• In free-form, use the Elements tab to add new elements such as Screen and Create
Records.
• In free-form and auto-layout, use the Manager tab to create variables, stages,
choices, and other resources to use in your flow.
Or view a list of all elements and resources that you added.
Keyboard Shortcuts
Use these handy keyboard shortcuts for macOS and Windows to quickly navigate flows.
Action macOS Windows
Zoom in Cmd+Option+= Ctrl+Alt+=
Zoom out Cmd+Option+- Ctrl+Alt+-
Zoom to fit Cmd+Option+1 Ctrl+Alt+1
Zoom to view Cmd+Option+0 Ctrl+Alt+0
Select multiple elements on the canvas Shift+Click Shift+Click
Delete elements on the canvas Delete Backspace
Switch panel focus F6 F6
View available keyboard shortcuts Cmd+/ Ctrl+/
SEE ALSO:
Flow Elements
Flow Resources
Browser Requirements
Flow Concepts
If you’re new to flows, in need of a review, or just curious, dive in and learn
about what a flow is made of and how it’s different from
workflow rules.
Building Blocks of Flows
Use combinations of elements, connectors, and resources to build flows.
Flow Types
A flow or flow version’s type determines which elements and resources are supported
and the ways that the flow can be distributed.
Triggers for Autolaunched Flows
In the Start element of an autolaunched flow, you can specify a trigger that
launches the flow. The flow trigger can be a schedule
or the new and changed records of a specified object. Without a trigger, you must
set up other things to launch the flow, such as
custom buttons, processes, Apex classes, or even Einstein Bots.
What's the Difference Between Workflow Rules and Flows?
Salesforce offers several features that automate standard internal procedures and
business processes to save time across your org.
Despite their similar names, workflow rules and flows are separate Salesforce
features for automating business processes.
98
Automate Your Business Processes Flows
Advanced Flow Concepts
After you understand the basics, you’re ready for a closer look at what you can do
after a flow finishes. Learn what happens when a
flow interacts with the Salesforce database, and how flows perform similar
operations at the same time.
Building Blocks of Flows
EDITIONS
Available in: both Salesforce
Classic and Lightning
Experience
Available in: Essentials,
Professional, Enterprise,
Performance, Unlimited,
and Developer Editions
Use combinations of elements, connectors, and resources to build flows.
• Each element (1) represents an action that the flow can execute. Examples include
reading or writing Salesforce data, displaying
information to and collecting data from flow users, executing logic, or
manipulating data.
• Each connector (2) defines an available path that the flow can take at run time.
• Each resource (3) represents a value that you can reference throughout the flow.
SEE ALSO:
Flow Elements
Flow Resources
Flow Connectors
99
Automate Your Business Processes Flows
Flow Types
EDITIONS
Available in: both Salesforce
Classic and Lightning
Experience
Available in: Essentials,
Professional, Enterprise,
Performance, Unlimited,
and Developer Editions
A flow or flow version’s type determines which elements and resources are supported
and the ways
that the flow can be distributed.
Standard Flow Types
These flow types are supported in Flow Builder.
Supported
in
Translation
Workbench
Available Distribution
Methods
Type Description
Requires user interaction
because it includes screens, local
Screen Flow • Flow actions
• Lightning pages actions, steps, choices, or
dynamic choices. Screen flows • Experience Builder pages
don’t support Pause elements. • Custom Aura components
• Custom Lightning web
components
• Custom buttons or custom
links
• Flow Orchestrator (Beta)
• Web tabs
• Direct flow URLs
• Visualforce pages
• Lightning Out
• Embedded Service
deployments
Doesn’t require user interaction.
This flow type doesn’t support
Autolaunched
Flow with
• Processes
• Custom Apex classes screens, local actions, choices, or
choice sets.
No Flow
Trigger • REST API
• Flow Orchestrator (Beta)
• Web tabs
• Custom buttons or custom
links
• Visualforce pages
A schedule-triggered flow runs
only at the scheduled time and
frequency.
Runs only from a schedule. This
flow type doesn’t support user
interaction, screens, local actions,
choices, or choice sets.
Autolaunched
Flow with a
Schedule
Trigger
100
Automate Your Business Processes Flows
Supported in
Translation
Workbench
Type Description Available Distribution Methods
A record-triggered flow runs only when a
record is created or updated.
Makes before-save updates to the new or
changed record that launches the flow. Only
these elements are supported: Assignment,
Decision, Get Records, and Loop.
Autolaunched
Flow with a Record
Trigger
Builds a personalized list of recommendations
for users. When a user responds to a
Recommendation
Strategy
• Einstein Next Best Action component on
Lightning pages
recommendation, that recommendation
• Suggested Actions component on
Experience Cloud pages
launches its assigned flow. Used by Einstein
Next Best Action.
• Visualforce pages
A user provisioning flow can only be
implemented by associating it with a
Provisions users for third-party services.
For example, use this flow type to customize
the user provisioning configuration for a
User Provisioning
Flow
connected app when running the User
Provisioning Wizard. connected app to link Salesforce users with
their Google Apps accounts.
Requires user interaction because it has one Field Service mobile app
or more screens.
Field Service
Mobile Flow
Requires user interaction because it has one Embedded Appointment Booking
or more screens.
Field Service
Embedded Flow
Use one of these Experience Builder
components to add this flow.
Requires user interaction because it has one
or more screens.
Contact Request
Flow
• Contact Request Button & Flow—launch
the flow in a window
• Flow—embed the flow directly on the
page
Use the following Experience Builder
component to add this flow to your store.
Used in Lightning B2B Commerce to create a
checkout for your store. Requires user
interaction because it has one or more screens.
Checkout Flow
• Checkout
Used by Flow Orchestrator to create an
orchestration. An orchestration is a series of
Orchestrator (Beta) • Autolaunched orchestrations
– Custom Apex classes stages made up of steps. Interactive steps
contain a screen flow and require user – Custom buttons or custom links
interaction. Background steps contain an
• Record-triggered orchestrations run only
when a record is created or updated. autolaunched flow and don’t require user
interaction.
Used to create flows that are triggered by Loyalty Management app
loyalty program processes. Doesn’t require
Loyalty
Management Flow
101
Automate Your Business Processes Flows
Supported in
Translation
Workbench
Type Description Available Distribution Methods
user interaction. This flow type doesn’t support
screens, local actions, choices, or choice sets.
Other Flow Types
Not all flow types are supported in Flow Builder. Some flow types are used only in
other parts of Salesforce, so they’re not listed in the
Flows page in Setup. However, the list of paused flow interviews can include these
types.
Type Description
Invocable Process A process, created in Process Builder, that starts when it’s
called from another process.
Platform Event A process, created in Process Builder, that starts when a particular
platform event message is received.
Process
Record Change A process, created in Process Builder, that starts when a record is
created or edited for a particular object.
Process
Transaction A flow used in the Transaction Security App.
Security Flow
SEE ALSO:
Flow Version Properties
User Provisioning for Connected Apps
Triggers for Autolaunched Flows
Triggers for Autolaunched Flows
EDITIONS
Available in: both Salesforce
Classic and Lightning
Experience
Available in: Essentials,
Professional, Enterprise,
Performance, Unlimited,
and Developer Editions
In the Start element of an autolaunched flow, you can specify a trigger that
launches the flow. The
flow trigger can be a schedule or the new and changed records of a specified
object. Without a
trigger, you must set up other things to launch the flow, such as custom buttons,
processes, Apex
classes, or even Einstein Bots.
Manage Record-Triggered Flows
See and manage your record-triggered flows with Flow Trigger Explorer. Flow Trigger
Explorer
shows all of the flows that are associated with a specified object and that run
when a record is
created, updated, or deleted.
Schedule Triggers for Flows That Run for Batches of Records
A schedule-triggered flow starts at the specified time and frequency for a batch of
records.
Configure the schedule trigger in the Start element of your autolaunched flow.
Record Triggers for Flows That Make Before-Save Updates
Creating or updating a record can trigger an autolaunched flow to make additional
updates to that record before it's saved to the
database. A record-triggered flow can update a Salesforce record 10 times faster
than a record-change process. Configure the record
trigger in the Start element of your autolaunched flow.
102
Automate Your Business Processes Flows
Define the Run Order of Record-Triggered Flows for an Object
Specify a trigger order value to determine the run order of before-save or after-
save flows for the same object.
SEE ALSO:
Apex Developer Guide: Triggers and Order of Execution
Manage Record-Triggered Flows
EDITIONS
Available in: both Salesforce
Classic and Lightning
Experience
Available in: Essentials,
Professional, Enterprise,
Performance, Unlimited,
and Developer Editions
See and manage your record-triggered flows with Flow Trigger Explorer. Flow Trigger
Explorer
shows all of the flows that are associated with a specified object and that run
when a record is
created, updated, or deleted.
In Flow Trigger Explorer, you can navigate between an individual flow in Flow
Builder and other
flows that run under the same circumstances. You can also see details about a flow
and manage
its versions.
In Flow Trigger Explorer, select an object (1) and a trigger (2) to see flows that
run when a record for that object is created, updated, or
deleted. See all of the before-save (3) and after-save flows (4) that run for the
same object and trigger. Click a flow label (5) to open the
flow in Flow Builder in a new tab. See any asynchronous paths (6) that are
associated with flows that run for the same object and trigger.
Click a menu dropdown and select Flow Details and Versions (7) to see details and
activate or deactivate versions of the flow (8).
103
Automate Your Business Processes Flows
Schedule Triggers for Flows That Run for Batches of Records
EDITIONS
Available in: both Salesforce
Classic and Lightning
Experience
Available in: Essentials,
Professional, Enterprise,
Performance, Unlimited,
and Developer Editions
A schedule-triggered flow starts at the specified time and frequency for a batch of
records. Configure
the schedule trigger in the Start element of your autolaunched flow.
Schedule an autolaunched flow to start at a specific time and set it to run once,
daily, or weekly. To
have the scheduled flow run for a batch of records, specify the object and the
filter conditions that
each record must meet.
A flow interview runs for each record in the batch and stores all of the record’s
field values in the
$Record global variable. As you build the scheduled flow, reference the $Record
global
variable to access the record’s field values.
If you configure an Update Records element to use the ID and all field values from
the $Record
global variable, enable Filter inaccessible fields from flow requests in
your org’s process automation settings. Otherwise, the flow fails because the
Update Records
element tries to set the values for system fields and other read-only fields.
You can monitor scheduled flows from the Scheduled Jobs page in Setup.
SEE ALSO:
Schedule-Triggered Flow Considerations
Troubleshooting Considerations for Flows
Record Triggers for Flows That Make Before-Save Updates
EDITIONS
Available in: both Salesforce
Classic and Lightning
Experience
Available in: Essentials,
Professional, Enterprise,
Performance, Unlimited,
and Developer Editions
Creating or updating a record can trigger an autolaunched flow to make additional
updates to that
record before it's saved to the database. A record-triggered flow can update a
Salesforce record 10
times faster than a record-change process. Configure the record trigger in the
Start element of your
autolaunched flow.
Perhaps you’re familiar with Process Builder and using a record-change process to
make additional
updates to each record that triggers the process. Before-save updates in flows
accomplish that
same goal, but much more quickly because each record doesn’t get saved to the
database again.
Avoiding that extra save procedure means skipping another round of assignment
rules, auto-response
rules, workflow rules, and other customizations that take time to execute.
104
Automate Your Business Processes Flows
Perhaps you’re familiar with Apex triggers. A flow that makes before-save updates
is similar to a before trigger. The previously
described record-change process is similar to an after trigger. In a save
procedure, before-save updates in flows are executed
immediately prior to Apex before triggers.
Because of their speed, we recommend that you use before-save updates in flows to
update fields on new or changed records. However,
sometimes you must use a record-change process or an Apex after trigger to:
• Access field values that are set only after the record is saved, such as the Last
Modified Date field or the ID of the new record.
• Create or update related records.
• Perform actions other than updating the record that launches the flow.
Flows that make before-save updates are typically simpler to build than other types
of flows.
• The $Record global variable contains the values from the record that triggers the
flow to run. As a result, there’s no need to add
a Get Records element to obtain the record data nor create flow variables to store
the record data.
• When the flow changes the values in the $Record global variable, Salesforce
automatically applies those new values to the record.
So there’s no need to add an Update Records element to save the new values to the
database.
• Only these elements are supported: Assignment, Decision, Get Records, and Loop.
These elements let you obtain data from other
Salesforce records, and use them to decide whether to update the triggering
record’s fields and to what values.
SEE ALSO:
Record-Triggered Flow Considerations
Apex Developer Guide : Triggers and Order of Execution
Define the Run Order of Record-Triggered Flows for an Object
EDITIONS
Available in: both Salesforce
Classic and Lightning
Experience
Available in: Essentials,
Professional, Enterprise,
Performance, Unlimited,
and Developer Editions
Specify a trigger order value to determine the run order of before-save or after-
save flows for the
same object.
Declaratively configure a flow to run before or after another flow. Order your
flows to help ensure
consistent results without creating overly complex flows, letting you divide
automation by teams
or logical owners.
• When you save a before- or after-save record-triggered flow, specify a trigger
order value from
1 to 2,000. If a flow is already saved, specify a trigger order value in the flow’s
version properties.
Guidelines for Defining the Run Order of Record-Triggered Flows for an Object
Learn guidelines for configuring a record-triggered flow to run before or after
another
record-triggered flow.
105
Automate Your Business Processes Flows
Guidelines for Defining the Run Order of Record-Triggered Flows for an Object
EDITIONS
Available in: both Salesforce
Classic and Lightning
Experience
Available in: Essentials,
Professional, Enterprise,
Performance, Unlimited,
and Developer Editions
Learn guidelines for configuring a record-triggered flow to run before or after
another
record-triggered flow.
• You can define a trigger order values only for before-save or after-save flows on
an object.
Trigger order affects only the specified object's flows with the same trigger type.
• Trigger order values always respect order of execution rules. For example, you
can make an
after-save flow run before other after-save flows, but you can’t make an after-save
flow run
before a before-save flow or an Apex trigger, even if the trigger order value is
lower.
• Flows with the same trigger (before- or after-save) on the same object with
trigger order values
from 1 to 1,000 run in ascending order (1, 2, 3, and so on). Multiple flows with
the same trigger
order value run in alphabetical order based on the flows’ API names.
• Flows without trigger order values run next and in the order of their created
dates. Flows created
in Winter ’22 and earlier run in this order, unless you define a trigger order
value for them.
• Flows with trigger order values from 1,001 to 2,000 run next and in ascending
order. Multiple flows with the same trigger order value
run in alphabetical order based on the flows’ API names.
• When you order a large number of flows, a best practice is to evenly distribute
the trigger order values, for example, 10, 20, 30, or
100, 200, 300. Then later, you can easily slot another flow in between, for
example, between 10 and 20. This practice can help you
avoid changing the trigger order values for preexisting flows.
• Activating, deactivating, or changing the order for one flow can cause the order
for other flows to automatically update. Ordering
record-triggered flows has no direct effect on any associated scheduled or
asynchronous paths.
SEE ALSO:
Apex Developer Guide: Triggers and Order of Execution
What's the Difference Between Workflow Rules and Flows?
Salesforce offers several features that automate standard internal procedures and
business processes to save time across your org. Despite
their similar names, workflow rules and flows are separate Salesforce features for
automating business processes.
Workflow rule
A workflow rule is the main container for a set of workflow instructions, which can
be broken into two main components.
1. Criteria: what must be true of the record for the workflow rule to execute the
associated actions. A workflow rule’s criteria is
always tied to one object.
2. Actions: what to do when the record meets the criteria.
Flow
A flow is an application that automates a business process by collecting data and
doing something in your Salesforce org or an
external system. Unlike workflow rules, which always execute behind the scenes,
flows can provide screens to guide users through
your business process.
Flows aren’t tied to any one object. They can look up, create, update, and delete
records for multiple objects. You build flows using
Flow Builder, which is a point-and-click tool.
106
Automate Your Business Processes Flows
Note: You may also have heard the term Visual Workflow. That’s a retired product
name for designing, managing, and running
flows. Visual Workflow has been superseded by Salesforce Flow. Salesforce Flow is
the product that encompasses building,
managing, and running flows and processes.
SEE ALSO:
Which Automation Tool Do I Use?
Workflow
Flows
Advanced Flow Concepts
After you understand the basics, you’re ready for a closer look at what you can do
after a flow finishes. Learn what happens when a flow
interacts with the Salesforce database, and how flows perform similar operations at
the same time.
Running User of a Flow
The running user of a flow is the user that launched the flow. The running user
determines what a flow that runs in user context can
do with Salesforce data.
API Version for Running a Flow
Some run-time behavior improvements are delivered as versioned updates, so that you
can control when each flow adopts those
updates. Test and upgrade your flows one by one and at your own pace. You can even
opt to never adopt versioned updates for
one or all your flows.
What Happens When a Flow Finishes?
By default, when a flow interview that uses screens finishes, a new interview for
that flow begins, and the user is redirected to the
first screen. To override the default behavior, you can add a local action to your
flow. Some distribution methods also offer other
ways to override a flow’s finish behavior, such as by setting the retURL parameter
in a flow URL.
Flows in Transactions
Each flow interview runs in the context of a transaction. A transaction represents
a set of operations that are executed as a single
unit. For example, a transaction can execute Apex triggers and escalation rules in
addition to a flow interview. If one interview in a
transaction fails, all the interviews in the transaction are rolled back, as well
as anything else the transaction did. The transaction
doesn’t retry any of the operations—including the flow interview.
Flow Bulkification in Transactions
Programmers can design their code so that similar actions are performed together in
one batch. For example, one operation to
create 50 records rather than 50 separate operations that each create one record.
This process is called bulkification, and it helps
your transaction avoid governor limits. If you’re working with flows, you don’t
even have to think about bulkification. Flow interviews
bulkify actions for you automatically.
Apex-Defined Data Type
With the Apex-defined data type, flows can manipulate the kinds of complex data
objects that are typically returned from calls to
web services. Create Apex-defined variables in flows and directly process JSON
returned from web calls.
107
Automate Your Business Processes Flows
Running User of a Flow
EDITIONS
Available in: both Salesforce
Classic and Lightning
Experience
Available in: Essentials,
Professional, Enterprise,
Performance, Unlimited,
and Developer Editions
The running user of a flow is the user that launched the flow. The running user
determines what a
flow that runs in user context can do with Salesforce data.
For a flow running in user context, the running user’s profile and permission sets
determine the
object permissions and field-level access of the flow. When a flow attempts to
create, read, edit, or
delete Salesforce data, it enforces the running user’s permissions and field-level
access. For example,
if the running user doesn’t have the edit permission for the Account object, and
the flow attempts
to update account records, an error occurs. If the running user doesn’t have
permission to edit the
Rating field on the Account object, and the flow attempts to update that field, an
error occurs.
Org-wide default settings, role hierarchies, sharing rules, manual sharing, teams,
and territories also
impact what data is accessible to flows that run in user context. If the org-wide
default of the
Opportunity object is private, and no opportunity records have been shared with the
running user,
the flow can’t read or edit any opportunity records.
SEE ALSO:
Which Context Do Flows Run In?
Always Run in System Context
Customize What Happens When a Flow Fails
API Version for Running a Flow
EDITIONS
Available in: both Salesforce
Classic and Lightning
Experience
Available in: Essentials,
Professional, Enterprise,
Performance, Unlimited,
and Developer Editions
Some run-time behavior improvements are delivered as versioned updates, so that you
can control
when each flow adopts those updates. Test and upgrade your flows one by one and at
your own
pace. You can even opt to never adopt versioned updates for one or all your flows.
By default, when you create a flow, it’s configured to run in the latest API
version. That API version
doesn’t change as future Salesforce releases roll out. You decide when, if ever, to
change the API
version for running each flow.
Before you select a new API version, review all run-time improvements that were
delivered between
the currently selected API version and the new API version. You can find all flow
and process run-time
improvements for an API version in the Salesforce Release Notes. The API version
for running a flow
is specified in the flow version properties.
Sometimes, a release update is also available as a versioned update. Such a
versioned update lets
you adopt the changes for individual flows or processes before the release update
is enforced. After the release update is adopted or
enforced, all flows and processes in your org get the updated behavior regardless
of their run-time API versions.
SEE ALSO:
Flow Version Properties
108
Automate Your Business Processes Flows
What Happens When a Flow Finishes?
EDITIONS
Available in: both Salesforce
Classic and Lightning
Experience
Available in: Essentials,
Professional, Enterprise,
Performance, Unlimited,
and Developer Editions
By default, when a flow interview that uses screens finishes, a new interview for
that flow begins,
and the user is redirected to the first screen. To override the default behavior,
you can add a local
action to your flow. Some distribution methods also offer other ways to override a
flow’s finish
behavior, such as by setting the retURL parameter in a flow URL.
Default Finish Override Options
Behavior
Distribution Method
URL (Direct URL, web tab, custom button, Starts new interview
custom link)
• Add a local action
to the flow
• Set the retURL
parameter
Add a local action to
the flow
Lightning page Starts new interview
Add a local action to
the flow
Experience Builder page Starts new interview
Add a local action to
the flow
Flow action Closes dialog
Add a local action to
the flow
Utility bar Starts new interview
lightning:flow Aura component Starts new interview • Add a local action
to the flow
• Set the
onstatuschange
action
flow:interview Visualforce component Starts new interview • Add a local action
to the flow
• Set the
finishLocation
attribute
109
Automate Your Business Processes Flows
Redirect Flow Users with a Local Action
By default, when a flow finishes, a new interview starts and the user sees the
first screen of the flow. To instead redirect the user to
another page, build or install a local action that does so. Then add the action to
your flow with a Core Action element. For example,
a local action can open a record, list view, or URL or to show a toast message. Or
it can use the Lightning Console JavaScript API to
close a console tab.
SEE ALSO:
Redirect Flow Users with a Local Action
Customize a Flow URL to Control Finish Behavior
Customize a Visualforce Component to Control the Flow's Finish Behavior
Redirect Flow Users with a Local Action
EDITIONS
Available in: Lightning
Experience
Available in: Essentials,
Professional, Enterprise,
Performance, Unlimited,
and Developer Editions
By default, when a flow finishes, a new interview starts and the user sees the
first screen of the flow.
To instead redirect the user to another page, build or install a local action that
does so. Then add
the action to your flow with a Core Action element. For example, a local action can
open a record,
list view, or URL or to show a toast message. Or it can use the Lightning Console
JavaScript API to
close a console tab.
Note: Local actions that fire force or lightning events might not work properly
when you run the flow from:
• Flow Builder
• Flow detail pages or list views
• Web tabs
• Custom buttons and links
Instead, test and distribute the flow with a Lightning page, Experience Builder
page, flow
action, or utility bar. Your developer can also add the appropriate event handlers
directly to
the component.
Example: A flow creates a lead using information entered in the Lead Info screen.
Then it executes the Open Lead local action,
which passes the lead ID into an Aura component by using the Record ID attribute.
The component uses a Lightning event to
open the created lead.
110
Automate Your Business Processes Flows
Let’s look at the Aura component that the local action calls: c:navigateToRecord.
Component Markup
<aura:component implements="force:lightningQuickAction,
lightning:availableForFlowActions">
<aura:attribute name="recordId" type="String" />
</aura:component>
Design Resource
The recordId attribute is declared in the design resource so that it’s configurable
in the local action.
<design:component>
<design:attribute name="recordId" label="Record ID" />
</design:component>
Client-Side Controller
When the local action is executed, the flow calls the invoke method, which uses the
force:navigateToSObject event
to navigate to the created record.
({ invoke : function(component, event, helper) {
// Get the record ID attribute
var record = component.get("v.recordId");
// Get the Lightning event that opens a record in a new tab
var redirect = $A.get("e.force:navigateToSObject");
// Pass the record ID to the event
redirect.setParams({
"recordId": record
});
// Open the record
redirect.fire();
}})
SEE ALSO:
What Happens When a Flow Finishes?
Lightning Aura Components Developer Guide : Runtime Considerations for Flows That
Include Aura Components
111
Automate Your Business Processes Flows
Flows in Transactions
Each flow interview runs in the context of a transaction. A transaction represents
a set of operations that are executed as a single unit.
For example, a transaction can execute Apex triggers and escalation rules in
addition to a flow interview. If one interview in a transaction
fails, all the interviews in the transaction are rolled back, as well as anything
else the transaction did. The transaction doesn’t retry any
of the operations—including the flow interview.
In each transaction, Salesforce enforces governor limits to prevent shared
resources from being depleted. Because multiple Salesforce
organizations share the same resources, Salesforce prevents one organization from
depleting all the resources and leaving the other
organizations high and dry. It’s similar to an apartment building that uses one
cache of water to service every tenant. If your neighbor
uses all the water, you can’t take a shower. (It’s trite, but hopefully you get the
idea.) Per-transaction governor limits help prevent such
things from happening.
When Does a Flow’s Transaction Start?
Depending on how the flow was distributed, a transaction that runs an interview for
that flow starts in different ways.
When Does a Flow’s Transaction End?
When a transaction ends depends on whether the flow contains certain elements and
whether it originally started because a record
was changed.
SEE ALSO:
Flow Bulkification in Transactions
Per-Transaction Flow Limits
Process Limits
When Does a Flow’s Transaction Start?
Depending on how the flow was distributed, a transaction that runs an interview for
that flow starts in different ways.
Distribution Method Transaction starts when...
Process Builder A record is created or updated. 1
Flow URL The URL is accessed.
Custom button or link The button or link is clicked.
Visualforce page The page is accessed.
If the method starts via a before or after trigger, the
transaction starts when a record is created or updated.
Otherwise, the transaction starts when the method (or a parent
method) is invoked.
Interview.start() method
The start() method shares its limits with other operations in
the transaction and other methods in the class.
When the REST call is made. Depending on how the REST call is
implemented, the limits can be shared with other operations.
REST API (Custom Actions or Flows resource)
112
Automate Your Business Processes Flows
1
The same also applies if the flow is distributed through a workflow rule. The pilot
program for flow trigger workflow actions is closed.
If you've already enabled the pilot in your org, you can continue to create and
edit flow trigger workflow actions. If you didn't enable
the pilot in your org, use Flow Builder to create a record-triggered flow, or use
Process Builder to launch a flow from a process.
Note: When a Screen element, local action, or Pause element is executed, the
existing transaction ends and a new one begins.
When Does a Flow’s Transaction End?
When a transaction ends depends on whether the flow contains certain elements and
whether it originally started because a record
was changed.
The transaction ends when:
• A Screen, Local Action, or Pause element is executed
• The order of execution has completed—if the flow was triggered when a record was
created or updated
• All the interviews in the transaction have finished
Tip: If you think that a flow’s interview is likely to hit governor limits within
its transaction, consider adding a Screen, Local Action,
or Pause element.
If the interview is one of many things being done in a given transaction, that
interview shares the transaction’s governor limits with the
other operations.
Example: You update 100 cases through Data Loader. Due to the order of execution in
a transaction and the customizations in
your organization, here’s what happens.
SOQL Query
Used
DML Statement
Used
Transaction Operation
1 Cases are saved to the database, but aren’t committed yet.
2 Case assignment rules are executed. Each case’s owner is updated.
Case escalation rules are executed. If any case has been open for 10 days, an
email is sent to the owner.
3
4 Process is started.
5 Process looks up the case’s account.
If the account is hot, process uses Chatter to notify the account owner that
there’s
a new case associated with the account.
6
7 Process launches a flow interview.
8 Flow interview looks up the parent account and how many cases it has.
9 Flow interview checks whether the account has more than five open cases.
If it does, flow interview looks up the account’s division manager then posts on
the account’s Chatter feed to notify the division manager and account owner.
10
113
Automate Your Business Processes Flows
SOQL Query
Used
DML Statement
Used
Transaction Operation
If it doesn’t, flow interview posts on the account’s Chatter feed to notify only
the
account owner.
11
SEE ALSO:
Apex Developer Guide : Triggers and Order of Execution
Flow Bulkification in Transactions
Programmers can design their code so that similar actions are performed together in
one batch. For example, one operation to create
50 records rather than 50 separate operations that each create one record. This
process is called bulkification, and it helps your transaction
avoid governor limits. If you’re working with flows, you don’t even have to think
about bulkification. Flow interviews bulkify actions for
you automatically.
How Does Flow Bulkification Work?
Interview operations are bulkified only when they execute the same element. That
means that the interviews must all be associated
with the same flow.
Which Flow Elements Can Be Bulkified?
Flows can bulkify any element that performs a DML statement or SOQL query or does
something else external to the flow, like
sending an email.
Example of Flow Bulkification
This example demonstrates how operations are bulkified for a flow when 100 cases
are updated through Data Loader.
SEE ALSO:
Flows in Transactions
How Does Flow Bulkification Work?
EDITIONS
Available in: both Salesforce
Classic and Lightning
Experience
Available in: Essentials,
Professional, Enterprise,
Performance, Unlimited,
and Developer Editions
Interview operations are bulkified only when they execute the same element. That
means that the
interviews must all be associated with the same flow.
When multiple interviews for the same flow run in one transaction, each interview
runs until it
reaches a bulkifiable element. Salesforce takes all the interviews that stopped at
the same element
and intelligently executes those operations together. If other interviews are at a
different element,
Salesforce then intelligently executes those operations together. Salesforce
repeats this process
until all the interviews finish.
If, despite the bulkification, any interview hits a governor limit, all the
interviews in the transaction
fail. Any operations that the interviews performed in the transaction are rolled
back, and the
transaction doesn’t try to perform the operations again. Any operations that access
external data
aren’t rolled back.
If an error that isn’t due to a governor limit occurs while executing one of these
elements, Salesforce attempts to save all successful
record changes in the bulk operation up to three times.
114
Automate Your Business Processes Flows
• Subflow (Create Records and Update Records elements only)
• Create Records
• Update Records
Example: When you upload 100 cases, the flow MyFlow_2 triggers one interview for
each case.
• 50 interviews stop at Create Records element Create_Task_1.
• The other 50 interviews stop at Create Records element Create_Task_2.
The result? At least two groups of bulk operations to execute.
• One for the 50 interviews that execute Create_Task_1
• One for the 50 interviews that execute Create_Task_2
Which Flow Elements Can Be Bulkified?
EDITIONS
Available in: both Salesforce
Classic and Lightning
Experience
Available in: Essentials,
Professional, Enterprise,
Performance, Unlimited,
and Developer Editions
Flows can bulkify any element that performs a DML statement or SOQL query or does
something
else external to the flow, like sending an email.
Elements that create, update, or delete records
When a record is created, updated, or deleted, the transaction performs a DML
statement.
• Create Records elements
• Update Records elements
• Delete Records elements
• Quick Action, Post to Chatter, or Submit for Approval core actions
• Apex Action elements—depending on your org
Elements that look up records
When fields on a record are looked up, the transaction performs a SOQL query.
• Get Records elements
• Update Records elements
• Delete Records elements
• Apex Action elements—depending on your org
Elements that send emails
• Send Email core actions
• Email Alert elements
• Apex Action elements—depending on your org
Note:
• Unlike Apex actions, legacy Apex actions aren’t bulkified.
• Although Apex actions are bulkified, the flow has no way of knowing what the
invoked methods’ operations are. If you want
those operations to also be bulkified, make sure the code follows bulkification
best practices.
SEE ALSO:
Apex Developer Guide : Running Apex with Governor Execution Limits
115
Automate Your Business Processes Flows
Example of Flow Bulkification
EDITIONS
Available in: both Salesforce
Classic and Lightning
Experience
Available in: Essentials,
Professional, Enterprise,
Performance, Unlimited,
and Developer Editions
This example demonstrates how operations are bulkified for a flow when 100 cases
are updated
through Data Loader.
The Associated Flow
You’ll understand the concepts better if you understand the design of the
associated flow.
The flow:
1. Looks up the case’s parent account and how many open cases that account has.
2. Checks whether the account has more than five cases open.
3. If the account has more than five open cases:
a. Looks up the division manager for the account.
b. Posts on the account’s Chatter feed to notify the division manager and the
account owner.
4. If the account has five or fewer open cases, posts on the account’s Chatter feed
to notify only the account owner.
The Bulkified Interviews
When you update the records, one flow interview is created for each case
simultaneously. All of the interviews are associated with the
same flow. Each interview runs until it gets to a bulkifiable element.
The first interview goes through the Get Records element (1). Because Get Records
can be bulkified, the interview waits there until all
the other interviews have done the same. Then, Salesforce executes all the Get
Records operations together (because they’re all for the
same element in the same flow). Instead of 100 SOQL queries, the transaction issues
one SOQL query.
The first interview is evaluated by the Decision element (2). The account has six
cases, so the interview is routed down the “More than
5” path. The interview proceeds to the second Get Records element (3a). Because
it’s a bulkifiable element, the interview waits there.
116
Automate Your Business Processes Flows
The second interview is evaluated by the Decision element (2). This account has one
case, so the interview is routed down the “5 or
fewer” path. The interview proceeds to the Post to Chatter core action (4). This
element is also bulkifiable, so the interview waits there.
After all the interviews have been processed, 30 are waiting to execute the second
Get Records element (3a) and the remaining 70 are
waiting to execute the Post to Chatter core action (4).
Salesforce executes all the Get Records (3a) operations for the first 30 interviews
together. Instead of 30 separate SOQL queries, the
transaction issues one.
Next, the transaction returns to the Post to Chatter core action (4), where the 70
interviews are ready to execute their Post to Chatter
operations. Remember, these are the interviews whose accounts don’t have more than
five cases. Salesforce executes the Post to Chatter
operations together. Instead of 100 separate DML statements to create each Chatter
post, the transaction issues one DML statement to
create all 100 posts at one time. Because the Post to Chatter core action isn’t
connected to a subsequent element, those 70 interviews
finish.
The 30 interviews—which looked up the relevant division manager—proceed to the
final Post to Chatter core action (3b). When all 30
interviews are ready, Salesforce executes all 30 Post to Chatter operations
together. Instead of issuing 30 separate DML statements for
the individual Chatter posts, it issues one. Because the Post to Chatter core
action isn’t connected to another element, those 30 interviews
finish.
Apex-Defined Data Type
EDITIONS
Available in: both Salesforce
Classic (not available in all
orgs) and Lightning
Experience
Available in: Enterprise,
Performance, Unlimited,
and Developer Editions
With the Apex-defined data type, flows can manipulate the kinds of complex data
objects that are
typically returned from calls to web services. Create Apex-defined variables in
flows and directly
process JSON returned from web calls.
A developer can define an Apex class to serve as a pattern for automatic conversion
from web to
a flow, allowing full manipulation of the resulting objects to be carried out in
flows using declarative
approaches and no additional code. Apex-defined resources are useful for connecting
flows to rich
external web objects accessed via Mulesoft and REST calls. If a data type is not
supported, flows can
pass the value to a Lightning component and you can use Apex to operate on it.
Example: A car dealership has a screen flow that lets customers search the
dealership’s
inventory data, which is stored in another database. The dealership creates an Apex
class in
their org to define the Car data type. Then, the dealership creates a screen flow
that includes
two Apex-defined variables. The flow passes the variables between the flow, an Apex
action,
and a Lightning component.
SEE ALSO:
Considerations for the Apex-Defined Data Type
Flow Best Practices
EDITIONS
Available in: both Salesforce
Classic and Lightning
Experience
Available in: Essentials,
Professional, Enterprise,
Performance, Unlimited,
and Developer Editions
Before you begin building and distributing flows, understand the best practices.
Plan out your flow before you start building.
Write or draw out all the details of your business process. That way, you have a
clear idea of
what information you need, where you’re getting that information from, and what
logic and
actions to perform. Doing so makes building the corresponding flow much easier.
117
Automate Your Business Processes Flows
Build your flows in a test environment—like a sandbox or Developer Edition org.
The last thing you want to do is accidentally change records in your company’s
production org. Build your flows in a separate
environment. That way, you can enter fake data and test various permutations of
your flow without worrying about changing or
deleting data that your users actually need.
Never hard-code Salesforce IDs.
IDs are org-specific, so don’t hard-code new or existing IDs. Instead, let
Salesforce create the IDs, and pass them into variables when
the flow starts. You can do so, for example, by using merge fields in URL
parameters or by using a Get Records element.
Wait until the end of the flow to make changes to the database.
Have you heard about flow limits? Because flows operate under Apex governor limits,
the sky is not the limit. To avoid hitting those
limits, we recommend bunching all your database changes together at the end of the
flow, whether those changes create, update,
or delete records.
Control when running users can navigate backward.
If the flow commits changes to the database or performs actions between two
screens, don't let users navigate from the later screen
to the previous screen. Otherwise, the flow can make duplicate changes to the
database.
Provide an error handler.
Sad to say, but sometimes a flow doesn’t perform an operation that you configured
it to do. Perhaps the flow is missing crucial
information, or the running user doesn’t have the required permissions. By default,
the flow shows an error message to the user and
emails the admin who created the flow. However, you can control that behavior. See
Customize What Happens When a Flow Fails
for more information and recommendations.
Save early and often.
Sometimes Flow Builder falls victim to unexpected problems, like losing Internet
access. Salesforce doesn’t save your changes
automatically, so it’s up to you to save your work. Save as often as possible, so
that you don’t accidentally lose a few hours’ worth of
work.
Test as many permutations of your flow as you possibly can.
As with all customizations in Salesforce, it’s important to test your work. This is
especially true if your flow uses branching or other
complex logic. Make sure that you test as many possibilities as you can think of
before you distribute the flow to your users.
Avoid accessing external objects after DML operations in a transaction.
If Salesforce creates, updates, or deletes data in your org and then accesses
external data in the same transaction, an error occurs.
In your flow, we recommend using a separate transaction to access data in an
external system. To do so, end the prior transaction
by adding a screen or local action to a screen flow or a Pause element to an
autolaunched flow. If you use a Pause element, don't
use a record-based resume time.
For example, a screen flow creates a contact and then displays a confirmation
screen. Next, the flow updates the contact in the
external system. The flow doesn’t fail because it uses a separate transaction to
access the external data.
118
Automate Your Business Processes Flows
Build a Flow
EDITIONS
Available in: both Salesforce
Classic and Lightning
Experience
Available in: Essentials,
Professional, Enterprise,
Performance, Unlimited,
and Developer Editions
USER PERMISSIONS
To open, edit, or create a
flow in Flow Builder:
• Manage Flow
After you model the process that you want to automate, design and build the flow in
Flow Builder.
Tip: Before you start creating your flow, plan it out. It’s much easier to use a
flow to automate
a business process when you understand all the details.
If you’re new to Flow Builder or process automation, take a quick tour of the
interface, and then
check out our trails! They’re a great way to learn about these powerful tools and
discover how they
work.
• Tour the Flow Builder User Interface
• Automate Your Business Processes with Salesforce Flow
• Build Flows with Flow Builder
1. Open Flow Builder. From Setup, in the Quick Find box, enter Flows, select Flows,
and then
click New Flow.
2. Select the flow type, then click Next.
3. Select Freeform or Auto-Layout, depending on how you want to build your flow.
4. Add the elements that you want to use to the canvas.
5. If building in free-form, connect the elements to determine their order of
execution. If building in auto-layout, connectors are
automatically created on the canvas for you.
6. Save your flow.
After you build a flow, make sure that it’s working as you expect it to by testing
it. Then activate the flow. You’re now ready to distribute
the flow to users.
Add and Edit Elements
Use elements to define actions that the flow can execute. When they’re on the
canvas, connect them to create an order of execution.
Define Conditions in a Flow
Control when a flow takes a specific decision outcome or waits for a specific
resume event.
Route a Flow
Identify which elements the flow executes and in what order by connecting the
elements on your canvas together.
Customize What Happens When a Flow Fails
If your flow contains an element that interacts with the Salesforce database—such
as an Update Records element or a Submit for
Approval core action—it can fail. Modify the default behavior by adding fault paths
to all elements that can fail.
Working with Data in a Flow
The real power of a flow is that it can automate updates to your data, whether the
data lives inside your Salesforce org or in an
external database. In a flow, you can look up values from records, connect to
external systems, create records, update records, delete
records—the whole shebang!
Options for Sending Emails from a Flow
To send email from your flow, either call an email alert action or create the email
in the flow.
Show Users Progress Through a Flow with Stages
Keep users informed about which stage they’re in or how far they’ve progressed in a
flow. For example, show where in a purchasing
flow the user is with breadcrumbs or a progress indicator.
119
Automate Your Business Processes Flows
Extend Your Flow-Building Options
Sometimes your flow needs to do more than what Flow Builder provides out of the
box. You can extend flows by calling Apex classes
or adding Lightning components.
SEE ALSO:
Flow Runtime Accessibility Considerations
Building Blocks of Flows
Add and Edit Elements
EDITIONS
Available in: both Salesforce
Classic and Lightning
Experience
Available in: Essentials,
Professional, Enterprise,
Performance, Unlimited,
and Developer Editions
Use elements to define actions that the flow can execute. When they’re on the
canvas, connect
them to create an order of execution.
Add and Edit Elements in Auto-Layout
Create a flow with a streamlined interface that keeps your canvas neat and tidy.
Add and Edit Elements in Free-Form
Create a flow with a drag-and-drop interface that allows you to place elements
anywhere.
Add and Edit Elements in Auto-Layout
EDITIONS
Available in: both Salesforce
Classic and Lightning
Experience
Available in: Essentials,
Professional, Enterprise,
Performance, Unlimited,
and Developer Editions
Create a flow with a streamlined interface that keeps your canvas neat and tidy.
To add an element in auto-layout, click where you want to place it, then select the
element
that you want to add. The new element is automatically connected to the elements
before and
after it on the path.
If you want to change an element’s configuration after you created it, click the
element, then click
Edit Element. Make your changes, then click Done.
SEE ALSO:
Flow Elements
Add and Edit Elements in Free-Form
EDITIONS
Available in: both Salesforce
Classic and Lightning
Experience
Available in: Essentials,
Professional, Enterprise,
Performance, Unlimited,
and Developer Editions
Create a flow with a drag-and-drop interface that allows you to place elements
anywhere.
To add an element in free-form, drag the element that you want to use onto the
canvas.
After creating an element, connect the element to another element to determine the
order in which
they’re executed at run time. Don’t forget to connect the Start element to another
element.
If you want to change an element’s configuration after you created it, double-click
the element,
make your changes, then click Done.
SEE ALSO:
Flow Elements
Route a Flow
120
Automate Your Business Processes Flows
Define Conditions in a Flow
EDITIONS
Available in: both Salesforce
Classic and Lightning
Experience
Available in: Essentials,
Professional, Enterprise,
Performance, Unlimited,
and Developer Editions
USER PERMISSIONS
To open, edit, or create a
flow in Flow Builder:
• Manage Flow
Control when a flow takes a specific decision outcome or waits for a specific
resume event.
Before you begin, create the Decision or Pause element to add conditions to.
1. Set up the conditions.
At run time, the conditions are evaluated in the order you specify.
Column Header Description
Resource Flow resource whose value you want to evaluate.
The available operators depend on the data type selected for
Resource.
Operator
Resource and Value in the same row must have compatible data
types.
Options:
Value
• Select an existing flow resource, such as a variable or screen
component.
• Create a resource.
• Manually enter a literal value or merge field.
Note: When you add or subtract a number from a date value,
the date adjusts in days, not hours.
2. Identify the logic between the conditions.
Option Behavior for Decision Outcomes Behavior for Pause Configurations
If one of the conditions is false, the flow doesn’t wait
for the associated resume event.
If one of the conditions is false, the flow evaluates
the next outcome’s conditions.
All Conditions
Are Met
If one of the conditions is true, the flow waits for the
associated resume event.
If one of the conditions is true, the flow immediately
takes this outcome’s path.
Any Condition
Is Met
Custom When you select this option, provide the condition logic by entering up to
1000 characters. Use:
Condition Logic
Is Met
• Numbers to refer to each condition
• AND, OR, or NOT to identify which combination of conditions must true
• Parentheses to group parts of the string together
Tip: If you enter AND, it’s the same as if you selected All Conditions Are Met. If
you enter OR,
it’s the same as if you selected Any Condition Is Met. If you enter any other
logic, make sure that
you include a number for each condition.
121
Automate Your Business Processes Flows
Option Behavior for Decision Outcomes Behavior for Pause Configurations
For example, for 1 AND NOT(2 OR 3), the flow evaluates whether the first condition
is true and
neither the second nor third condition is true.
SEE ALSO:
Flow Pause Conditions
Flow Element: Decision
Route a Flow
EDITIONS
Available in: both Salesforce
Classic and Lightning
Experience
Available in: Essentials,
Professional, Enterprise,
Performance, Unlimited,
and Developer Editions
USER PERMISSIONS
To open, edit, or create a
flow in Flow Builder:
• Manage Flow
Identify which elements the flow executes and in what order by connecting the
elements on your
canvas together.
Route a Flow in Auto-Layout
EDITIONS
Available in: both Salesforce
Classic and Lightning
Experience
Available in: Essentials,
Professional, Enterprise,
Performance, Unlimited,
and Developer Editions
USER PERMISSIONS
To open, edit, or create a
flow in Flow Builder:
• Manage Flow
In auto-layout, Flow Builder automatically creates connectors when an element is
added, and it
removes connectors when an element is deleted. Place elements in the desired order,
and move
them to change the order of execution.
Move a Single Element in Auto-Layout
You can’t directly move elements in auto-layout, so to change an element’s
location, copy the
element, paste it to its new location, and then delete the original element.
1. Click the element that you want to move.
2. Select Copy Element.
3. Click in the desired location for that element.
4. Select Paste Copied Elements.
5. Click the original copied element, then select Delete Element.
122
Automate Your Business Processes Flows
Move Multiple Elements in Auto-Layout
To move multiple elements, select all the elements that you want to move, copy
them, paste them to their new location, and then delete
the original elements.
1. Click Select Elements.
2. Click on each element that you want to move.
3. To copy the selected elements, click .
4. Click in the desired location for the elements.
5. Select Paste Copied Elements.
6. For each copied element, click the element, then select Delete Element.
Route a Flow in Free-Form
In free-form, you create and remove connectors that determine the order of
execution for the elements on the canvas.
1. On the canvas, find the node at the bottom of the source element.
2. Drag the node onto the target element.
3. If prompted, select which decision outcome or pause configuration to assign to
the path.
Remove Connectors from a Flow
You can’t modify a connector’s target or source elements, so to change a path,
delete the connector and then add a new one.
1. In your flow, select the connector to delete.
When you select a connector, its color changes from gray to blue.
2. Press the DELETE key.
If you delete a connector for a specific outcome, the outcome isn’t deleted from
the source element. However, if you delete an outcome
from a decision element, the outcome’s connector is also deleted. The same applies
to pause configurations.
SEE ALSO:
Flow Connectors
Customize What Happens When a Flow Fails
Customize What Happens When a Flow Fails
EDITIONS
Available in: both Salesforce
Classic and Lightning
Experience
Available in: Essentials,
Professional, Enterprise,
Performance, Unlimited,
and Developer Editions
If your flow contains an element that interacts with the Salesforce database—such
as an Update
Records element or a Submit for Approval core action—it can fail. Modify the
default behavior by
adding fault paths to all elements that can fail.
What Happens When a Flow Fails?
When you’re deciding whether to customize the error handling in your flow, consider
how a
failed flow behaves.
Configure Every Fault Path to Send You an Email (Best Practice)
As a best practice, we recommend configuring the fault connectors in your flow so
that you
always receive an email when a flow fails. In the email, include the current values
of all your
flow’s resources. The resource values can give you insight into why the flow
failed.
123
Automate Your Business Processes Flows
Customize the Error Message for Running Flow Users (Best Practice)
As a best practice, we recommend displaying a better message to your user than “An
unhandled fault has occurred in this flow”. Do
this only if the distribution method you’re using supports flows that contain
screens. In other words, don’t do it if your flow is
distributed through a process.
Other Examples of Error Handling in Flows
Examples of using fault connectors to handle flow errors include requesting
corrections from the user and bypassing the error.
SEE ALSO:
Flow Connectors
Flow Elements
Route a Flow
What Happens When a Flow Fails?
EDITIONS
Available in: both Salesforce
Classic and Lightning
Experience
Available in: Essentials,
Professional, Enterprise,
Performance, Unlimited,
and Developer Editions
When you’re deciding whether to customize the error handling in your flow, consider
how a failed
flow behaves.
When a flow fails, the user running the flow gets this error message.
An unhandled fault has occurred in this flow
An unhandled fault has occurred while processing
the flow. Please contact your system administrator
for more information.
The running user can’t proceed with the flow or return to a previous part of the
flow. The admin who created the flow receives a fault
email. The email details the element that failed, the error message from that
element, and which elements were executed during the
failed interview. Here’s an example error message.
An error occurred at element Delete_1.
DELETE --- There is nothing in Salesforce matching your
delete criteria.
To view the debug details directly in Flow Builder, click Flow Error: Click here to
debug the error in Flow Builder in the fault email.
This link appears only for certain flow types.
For screen flows, Salesforce publishes a Flow Execution Error Event platform event
message.
SEE ALSO:
Send Alerts When a Screen Flow Fails
Customize What Happens When a Flow Fails
Emails About Flow Errors
124
Automate Your Business Processes Flows
Configure Every Fault Path to Send You an Email (Best Practice)
EDITIONS
Available in: both Salesforce
Classic and Lightning
Experience
Available in: Essentials,
Professional, Enterprise,
Performance, Unlimited,
and Developer Editions
USER PERMISSIONS
To open, edit, or create a
flow in Flow Builder:
• Manage Flow
As a best practice, we recommend configuring the fault connectors in your flow so
that you always
receive an email when a flow fails. In the email, include the current values of all
your flow’s resources.
The resource values can give you insight into why the flow failed.
1. Create a text template that includes the values of all the flow resources.
Doing so lets you see the exact values of flow variables when the interview failed.
Also, if the
flow contains screens, you see exactly what the user entered and selected.
Here’s an example text template for the Survey Customers flow from the Create a
Satisfaction
Survey project on Trailhead.
Error: {!$Flow.FaultMessage}
RESOURCE VALUES
Customer Response: {!Customer_Response}
Value of Decision's Yes outcome: {!Yes}
Company: {!Company_Name}
Satisfaction : {!Satisfaction}
Service: {!Service}
Other Comments:
{!OtherComments}
2. Configure a Send Email core action. Use the text template as the body and your
email address as the recipient.
In this example, Body is set to the text template we created: {!allVariableValues}.
3. From each element that can fail, draw a fault connecter to the Send Email core
action.
In this example, Create Records is the only element that supports fault connectors.
125
Automate Your Business Processes Flows
SEE ALSO:
Flow Resource: Text Template
Flow Core Action: Send Email
Customize What Happens When a Flow Fails
Customize the Error Message for Running Flow Users (Best Practice)
EDITIONS
Available in: both Salesforce
Classic and Lightning
Experience
Available in: Essentials,
Professional, Enterprise,
Performance, Unlimited,
and Developer Editions
USER PERMISSIONS
To open, edit, or create a
flow in Flow Builder:
• Manage Flow
As a best practice, we recommend displaying a better message to your user than “An
unhandled
fault has occurred in this flow”. Do this only if the distribution method you’re
using supports flows
that contain screens. In other words, don’t do it if your flow is distributed
through a process.
1. Create a text template that contains a friendlier error message.
<p><b>Something went wrong with this flow.</b></p>
<p>Your admin has received an email about this error.</p>
2. Add a Screen element. In a Display Text screen component, reference the text
template.
126
Automate Your Business Processes Flows
3. For every element that can fail, draw a fault connector to the Screen element.
SEE ALSO:
Flow Screen Output Component: Display Text
Flow Resource: Text Template
Customize What Happens When a Flow Fails
Other Examples of Error Handling in Flows
EDITIONS
Available in: both Salesforce
Classic and Lightning
Experience
Available in: Essentials,
Professional, Enterprise,
Performance, Unlimited,
and Developer Editions
Examples of using fault connectors to handle flow errors include requesting
corrections from the
user and bypassing the error.
Request Corrections from Users
Draw a fault connector to a Screen element, where users can verify the values that
they entered,
make corrections, and proceed.
Display the Error Message
If the flow is used only internally, such as at a call center, use the fault path
to display the error
message to the running user. In the same Screen element, ask the user to report the
error to
the IT department. To do so, draw the fault connector to a Screen element with this
Display
Text field.
Sorry, but you can’t read or update records at this time.
Please open a case with IT and include this error message:
{!$Flow.FaultMessage}
Create a Case
When an error occurs, automatically create a case that includes the error message
and assign it to your IT department. Assign the
created case’s number to a Text variable ({!caseNumber}, for example). Then, in a
Screen, display this message to the running
user.
Sorry, but you can’t read or update records at this time.
We filed case {!caseNumber} for you.
Ignore Errors
To bypass errors for a given element in your flow, draw the fault connector to the
same element as the normal connector.
SEE ALSO:
Customize What Happens When a Flow Fails
127
Automate Your Business Processes Flows
Working with Data in a Flow
EDITIONS
Available in: both Salesforce
Classic and Lightning
Experience
Available in: Essentials,
Professional, Enterprise,
Performance, Unlimited,
and Developer Editions
The real power of a flow is that it can automate updates to your data, whether the
data lives inside
your Salesforce org or in an external database. In a flow, you can look up values
from records, connect
to external systems, create records, update records, delete records—the whole
shebang!
Integrate with External Systems from a Flow
With Get Records elements, you can easily look up your Salesforce data in a flow.
But what if
you need data that lives outside of Salesforce? To connect your flow to an external
database,
use platform events, external objects, Lightning components, Enhanced External
Services, or
Apex.
Create a Salesforce Record from a Flow
To create a Salesforce record, use either the Create Records or Quick Action
element. The right
element depends on what the rest of your flow is doing.
Clone Records with a Create Records Element
A flow can clone records in your org. First, populate a record variable with an
existing record’s values. Identify fields that the running
user can’t edit, and map all remaining fields to another record variable. Then use
the second record variable in a Create Records
element to clone the record.
Update Salesforce Records from a Flow
To update field values on existing Salesforce records, use either the Update
Records element or a Quick Action core action. The right
element depends on what the rest of your flow is doing.
Integrate with External Systems from a Flow
EDITIONS
Available in: both Salesforce
Classic (not available in all
orgs) and Lightning
Experience
Platform events, External
Services, and Apex are
available in: Enterprise,
Performance, Unlimited,
and Developer Editions
Lightning components are
available in: Essentials,
Professional, Enterprise,
Performance, Unlimited,
and Developer Editions
With Get Records elements, you can easily look up your Salesforce data in a flow.
But what if you
need data that lives outside of Salesforce? To connect your flow to an external
database, use platform
events, external objects, Lightning components, Enhanced External Services, or
Apex.
Platform Events
Deliver secure and scalable custom notifications within Salesforce or from external
sources by
using platform events. To publish event messages from your flow, add a Create
Records element,
where the specified object is the platform event. To subscribe to messages, add a
Pause element.
External Objects
Reference data that’s stored outside your Salesforce org by using external objects.
Once you’ve
mapped the external system to an external object in your org, use flow data
elements to get,
create, or update data in the external system.
Custom Lightning Components
Connect to a database that’s behind your firewall without going through the
Salesforce server
by calling a local action. All local actions appear in Flow Builder as Core Action
elements.
Enhanced External Services
Connect to any external system without writing a line of code. You tell us which
endpoint and
schema you want to use, and we generate Apex classes for you. The Apex classes
appear in
Flow Builder as Apex actions. Enhanced External Services supports OpenAPI 2.0 JSON
schema
format.
Apex
If you want more control, write your own Apex code to integrate with an external
system. To make your Apex code available in the
Flow Builder, use either the @InvocableMethod annotation or the Process.Plugin
interface.
128
Automate Your Business Processes Flows
Integration Option Declarative Server-Side Client-Side Synchronous Asynchronous
Platform events
External objects
Custom Lightning components
Enhanced External Services
Apex
Create a Salesforce Record from a Flow
EDITIONS
Available in: both Salesforce
Classic and Lightning
Experience
Available in: Essentials,
Professional, Enterprise,
Performance, Unlimited,
and Developer Editions
To create a Salesforce record, use either the Create Records or Quick Action
element. The right
element depends on what the rest of your flow is doing.
If you want to use a combination of the values from a record variable and values
from other resources
(like single-value variables or screen input fields), use either a Create Records
or Quick Action
element. Those two elements differ in these ways.
• Which fields are available in the elements
• Whether the element provides any required fields for the object
• Whether the element lets you store the new record’s ID
Storing the ID is useful, for example, if you create an account and then want to
create a contact
that's associated with that account (which you obviously need the ID for).
Field Availability Required Fields New Record ID
Lets you store the ID of the created
record to use later in your flow.
Every field on the object. You manually Not indicated
select the object and every field you
want to have a value.
Create
Records
Doesn’t let you store the created
record's ID for use later.
Indicated
Requiredness is based on what's
marked required in the action
layout.
Only fields that are included in the Quick
Action layout.
If you supplied default values for certain
fields when you created the quick action,
those values are used when the record
is created.
Quick Action
(of type
Create)
Tip: Use a Quick Action element when all these statements are true.
1. The action is of type Create.
2. The action’s layout includes all the fields that you want to update.
3. You don't need to reference the new record's ID later in the flow.
Otherwise, use the Create Records element.
129
Automate Your Business Processes Flows
Example: Here’s how you’d create a case when a customer’s satisfaction score is too
low by using each of the create elements.
You can set any field on the record, but the Create Records element doesn’t know
which fields are required
for this object.
Create Records
These fields are the only fields that you can set for this element, because they’re
the only ones available
from the action layout.
Quick Action (of
type Create)
Clone Records with a Create Records Element
EDITIONS
Available in: both Salesforce
Classic and Lightning
Experience
Available in: Essentials,
Professional, Enterprise,
Performance, Unlimited,
and Developer Editions
USER PERMISSIONS
To open, edit, or create a
flow in Flow Builder:
• Manage Flow
A flow can clone records in your org. First, populate a record variable with an
existing record’s values.
Identify fields that the running user can’t edit, and map all remaining fields to
another record variable.
Then use the second record variable in a Create Records element to clone the
record.
Before you begin, review Which Fields Are Inaccessible When a Flow Creates or
Updates Records?
1. Populate a record variable with the values from the existing record.
For example:
• Look up the record with a Get Records element.
• Obtain the record from a Flows action in a process.
2. In an Assignment element, copy the writable field values to a new record
variable.
Important: Make sure that Id isn’t set in the new variable.
130
Automate Your Business Processes Flows
3. Add a Create Records element to your flow. Choose to create one record and set
the record fields by using all the values from a
record variable. Select the second record variable to populate the values of the
cloned record.
SEE ALSO:
Flow Element: Create Records
Update Salesforce Records from a Flow
EDITIONS
Available in: both Salesforce
Classic and Lightning
Experience
Available in: Essentials,
Professional, Enterprise,
Performance, Unlimited,
and Developer Editions
To update field values on existing Salesforce records, use either the Update
Records element or a
Quick Action core action. The right element depends on what the rest of your flow
is doing.
Example: On an opportunity record, when a user clicks the “Won” button, a flow
updates
the opportunity’s stage.
To update fields on one or more existing Salesforce records, your flow:
1. Identifies the records to update.
2. Identifies the new field values for those records.
3. Saves those changes to the Salesforce database. (In other words, until the
changes are saved
to the database, the changes exist only within the flow.)
How do I choose between flow elements that update records?
The main difference between the elements is how it knows which records to update,
how it knows the new field values to apply, and
how many records it can update.
Quick Action elements can update only one record at a time, while Update Records
elements can update multiple records.
Number of records
it updates
To identify records to update To identify new field values for the records
In the same element, map each field that should be At least one.
updated with a variable or other resource.
All resources are supported, so long as the resource’s
data type matches the selected field’s data type.
In the same element, use filter
criteria.
Update
Records, where
you chose to
specify
conditions and
set fields
individually
If an record variable:
one.
If an record collection
variable: at least one.
In another element, such as an Assignment element,
update the values in the record variable or record
collection variable.
Populate a record variable or record
collection variable in another
element.
Update
Records, where
you chose to
use the IDs and
field values
from a record
variable or
record
collection
variable
131
Automate Your Business Processes Flows
Number of records
it updates
To identify records to update To identify new field values for the records
In the same element, map each field that should be Exactly one.
updated with a variable or other resource.
All resources are supported, so long as the resource’s
data type matches the selected field’s data type.
Populate a single-value variable with
the ID in another element. Use this
ID for the Related Record ID
parameter.
Quick Action
If all the following statements are true, use a Quick Action element:
• You need to update exactly one record
• You’ve already populated a variable with the record’s ID
• The Quick Action’s layout includes all the fields you need to update
If any of those statements aren’t true, use an Update Records element.
Example: Here’s how you’d update an opportunity’s stage by using each of the update
elements.
Update Records,
where you chose to
specify conditions
and set fields
individually
Assumes {!svarOpportunity} is already populated with the right fields.
Update Records,
where you chose to
use the IDs and
field values from a
record variable or
record collection
variable
132
Automate Your Business Processes Flows
Two fields are required by the associated action layout, so they’re required in
this element. Related Record
ID identifies which opportunity to update.
Quick Action (of
type Update)
Options for Sending Emails from a Flow
To send email from your flow, either call an email alert action or create the email
in the flow.
Email Alert element
Send an email by using a workflow email alert to specify the email template and
recipients. The flow provides only the record ID.
Send Email element
Send an email by specifying the subject, body, and recipients in the flow.
SEE ALSO:
Flow Elements
Show Users Progress Through a Flow with Stages
EDITIONS
Available in: both Salesforce
Classic and Lightning
Experience
Available in: Essentials,
Professional, Enterprise,
Performance, Unlimited,
and Developer Editions
Keep users informed about which stage they’re in or how far they’ve progressed in a
flow. For
example, show where in a purchasing flow the user is with breadcrumbs or a progress
indicator.
First, define all the possible stages in your flow with stage resources. When you
configure a stage,
you set the stage’s label, order, and whether it’s active by default. Then,
throughout the flow identify
which of the stages are relevant to the flow user by setting flow global variables.
• The $Flow.ActiveStages global variable identifies all the stages that are
relevant to
the flow’s current path.
• The $Flow.CurrentStage global variable identifies which stage the flow is at.
Make sure
that this stage is included in $Flow.ActiveStages.
133
Automate Your Business Processes Flows
Example: The Online Purchase flow includes stages for users to review their cart,
enter shipping details, enter payment details,
and confirm their order. The stages display at run time using a custom screen
component.
At this point, $Flow.ActiveStages contains the Review Cart, Shipping Details,
Payment Details, and Order Confirmation
stages, and $Flow.CurrentStage is set to Review Cart.
Plan the Stages in Your Flow
Before you start adding stages to your flow, plan out all the possible stages for
your flow. If your flow includes decisions, you might
want different stages for different branches of your flow.
Define the Stages in Your Flow
After you have identified the stages for each branch of your flow, configure the
stages.
Identify the Relevant Stages in Your Flow
Throughout your flow, identify which stages are relevant to the user by assigning
values to the stage global variables.
Represent Your Flow’s Stages Visually
The standard flow runtime doesn’t represent a flow’s stages. However, you can use a
custom component to visually represent the
stages.
SEE ALSO:
Flow Stage Considerations
Plan the Stages in Your Flow
EDITIONS
Available in: both Salesforce
Classic and Lightning
Experience
Available in: Essentials,
Professional, Enterprise,
Performance, Unlimited,
and Developer Editions
Before you start adding stages to your flow, plan out all the possible stages for
your flow. If your
flow includes decisions, you might want different stages for different branches of
your flow.
1. List all the possible stages for your flow.
2. Determine in which order the stages occur.
3. Identify which stages are active by default.
This step is optional, but when you identify the default active stages, you don’t
have to populate
$Flow.ActiveStages and $Flow.CurrentStage with an Assignment element
at the beginning of your flow.
Example: Your flow has five sections: Review Cart, Shipping Details, Billing
Details, Payment
Details, and Order Confirmation. The corresponding stages are in the same order.
If the user’s billing details are the same as the shipping details, the flow skips
the Billing Details
section. The other sections are required for every permutation of the flow. So
configure Review
Cart, Shipping Details, Payment Details, and Order Confirmation to be active by
default.
Stage Order Active by Default
Review Cart 1 Selected
Shipping Details 2 Selected
134
Automate Your Business Processes Flows
Stage Order Active by Default
Billing Details 3 Not selected
Payment Details 4 Selected
Order Confirmation 5 Selected
SEE ALSO:
Flow Stage Considerations
Define the Stages in Your Flow
EDITIONS
Available in: both Salesforce
Classic and Lightning
Experience
Available in: Essentials,
Professional, Enterprise,
Performance, Unlimited,
and Developer Editions
USER PERMISSIONS
To open, edit, or create a
flow in Flow Builder:
• Manage Flow
After you have identified the stages for each branch of your flow, configure the
stages.
1. On the Resources tab, double-click Stage.
2. Enter the stage’s label and order, and specify whether it’s active by default.
SEE ALSO:
Flow Resource: Stage
Flow Stage Considerations
Identify the Relevant Stages in Your Flow
EDITIONS
Available in: both Salesforce
Classic and Lightning
Experience
Available in: Essentials,
Professional, Enterprise,
Performance, Unlimited,
and Developer Editions
USER PERMISSIONS
To open, edit, or create a
flow in Flow Builder:
• Manage Flow
Throughout your flow, identify which stages are relevant to the user by assigning
values to the
stage global variables.
The $Flow.ActiveStages global variable identifies the stages that are relevant to
the flow’s
current branch. $Flow.CurrentStage identifies which stage the flow is in. To update
which
stages are referenced in the global variables, use an Assignment or Subflow
element.
• To add stages to $Flow.ActiveStages, use an Assignment element with one of these
operators.
Operator Description
add Adds stages to the end of $Flow.ActiveStages.
add at start Adds stages to the beginning of $Flow.ActiveStages.
135
Automate Your Business Processes Flows
• To add a stage to $Flow.ActiveStages in between two other stages, define it as a
default active stage in another flow. Then
use a Subflow element to call the second flow.
• To remove stages from $Flow.ActiveStages, use an Assignment element with one of
these operators.
Operator Description
remove after first Removes all stages after the first instance of a specified
stage.
remove all Removes all instances of the specified stages.
remove before first Removes all stages before the first instance of a specified
stage.
remove first Removes the first instance of a specified stage.
remove position Removes the stage at a specified position.
• To change what’s selected as $Flow.CurrentStage, use an Assignment element with
the equals operator. Make sure that
the selected stage is included in $Flow.ActiveStages.
• To count the number of active stages and assign that number to a variable, use an
Assignment element with the equals count
operator.
To reference a stage in another flow, enter the fully qualified stage name:
flowName:stageName or
namespace.flowName:stageName. At run time, the assignment works only if a Subflow
element calls the stage’s flow.
SEE ALSO:
Flow Resource: $Flow Global Variables
Flow Element: Assignment
Flow Operators in Assignment Elements
Flow Stage Considerations
Represent Your Flow’s Stages Visually
EDITIONS
Available in: both Salesforce
Classic and Lightning
Experience
Available in: Essentials,
Professional, Enterprise,
Performance, Unlimited,
and Developer Editions
The standard flow runtime doesn’t represent a flow’s stages. However, you can use a
custom
component to visually represent the stages.
To visually represent the stages, you can add a custom Aura component or custom
Lightning web
component to your flow’s screens or add a lightning:flow component to your custom
Aura
component.
• Screen component—When you map a stage to a screen component attribute, the flow
passes
the stage’s label into the attribute.
• lightning:flow component—The onstatuschange attribute in the standard
lightning:flow component returns the names and labels for the flow’s active stages
and current
stage.
SEE ALSO:
Lightning Aura Components Developer Guide : Display Flow Stages with an Aura
Component
Lightning Aura Components Developer Guide : Display Flow Stages By Adding a
Progress Indicator to a Flow Screen
136
Automate Your Business Processes Flows
Extend Your Flow-Building Options
EDITIONS
Available in: both Salesforce
Classic and Lightning
Experience
Available in: Essentials,
Professional, Enterprise,
Performance, Unlimited,
and Developer Editions
Sometimes your flow needs to do more than what Flow Builder provides out of the
box. You can
extend flows by calling Apex classes or adding Lightning components.
Extend Flows with Apex
With Apex, create custom functionality in flows.
Extend Flows with Lightning Components
To build a richer flow screen, add Aura components or Lightning web components to
your
flow. To perform an action without going through the server, add Aura components to
your
flow.
Extend Flows with Apex
EDITIONS
Available in: both Salesforce
Classic (not available in all
orgs) and Lightning
Experience
Available in: Enterprise,
Performance, Unlimited,
and Developer Editions
With Apex, create custom functionality in flows.
Let Flows Execute Apex Actions
Flow Builder comes with a lot of functionality, but sometimes your flow needs to do
more than
the default elements allow. In that case, call an Apex class from your flow by
using an Apex
action.
Extend Flows with the Apex-Defined Data Type
Using a combination of Apex, flow, and Lightning components, you can automate
business
processes that involve complex data objects typically returned from calls to web
services. For
example, get external product data about a web product and then create records in
Salesforce.
Let Flows Execute Apex Actions
EDITIONS
Available in: both Salesforce
Classic (not available in all
orgs) and Lightning
Experience
Available in: Enterprise,
Performance, Unlimited,
and Developer Editions
Flow Builder comes with a lot of functionality, but sometimes your flow needs to do
more than the
default elements allow. In that case, call an Apex class from your flow by using an
Apex action.
Developers have two options when they’re trying to make an Apex class available as
an Action
element for a flow.
Tip: We recommend using the @InvocableMethod annotation instead of the
Process.Plugin interface.
While the Process.Plugin interface supports customizing how the class appears in
the
palette, the @InvocableMethod annotation provides more functionality. The following
table
describes the features supported by each option.
Process.Plugin Interface @InvocableMethod Annotation
Apex data Doesn’t support: Doesn’t support:
type support • Blob • Generic Object
• Collection • Sets
• sObject • Maps
• Time • Enums
137
Automate Your Business Processes Flows
Process.Plugin Interface @InvocableMethod Annotation
Flow Builder doesn’t support mapping an Apex
method’s input or output parameters to a record
collection variable.
Bulk operations Not supported Supported
Element type in Action Action
Flow Builder
Element name in Class name or the value of the name property. Class name
Flow Builder
Classes with this annotation implemented are available
in:
Classes with this interface implemented are available
in flows
Reusability
• Flows
• Processes
• Rest API
InvocableMethod Annotation and
InvocableVariable Annotation
Passing Data to a Flow Using the
Process.Plugin Interface
More Details in
Apex Developer
Guide
Example: To illustrate the difference between these two implementation methods,
here are two classes that do the same thing:
get an account name from a flow and return that account’s ID.
This class implements the @InvocableMethod annotation.
Note: If a flow invokes Apex, the running user must have the corresponding Apex
class assignment in their profile or
permission set.
global class lookUpAccountAnnotation {
@InvocableMethod
public static List<String> getAccountIds(List<String> names) {
List<Id> accountIds = new List<Id>();
List<Account> accounts = [SELECT Id FROM Account WHERE Name in :names];
for (Account account : accounts) {
accountIds.add(account.Id);
}
return accountIds;
}
}
This class implements the Process.Plugin interface.
global class lookUpAccountPlugin implements Process.Plugin {
global Process.PluginResult invoke(Process.PluginRequest request) {
String name = (String) request.inputParameters.get('name');
Account account = [SELECT Id FROM Account WHERE Name = :name LIMIT 1][0];
Map<String,Object> result = new Map<String,Object>();
138
Automate Your Business Processes Flows
result.put('accountId', account.Id);
return new Process.PluginResult(result);
}
global Process.PluginDescribeResult describe() {
Process.PluginDescribeResult result = new Process.PluginDescribeResult();
result.Name = 'Look Up Account ID By Name';
result.Tag = 'Account Classes';
result.inputParameters = new
List<Process.PluginDescribeResult.InputParameter>{
new Process.PluginDescribeResult.InputParameter('name',
Process.PluginDescribeResult.ParameterType.STRING, true)
};
result.outputParameters = new
List<Process.PluginDescribeResult.OutputParameter>{
new Process.PluginDescribeResult.OutputParameter('accountId',
Process.PluginDescribeResult.ParameterType.STRING)
};
return result;
}
}
Notice that lookupAccountAnnotation is less than half the length (11 lines) of
lookupAccountPlugin (28 lines).
In addition, because the annotation supports bulk operations,
lookupAccountAnnotation performs one query per batch
of interviews. lookupAccountPlugin performs one query per interview.
SEE ALSO:
Flow Elements
Extend Flows with the Apex-Defined Data Type
EDITIONS
Available in: both Salesforce
Classic (not available in all
orgs) and Lightning
Experience
Available in: Enterprise,
Performance, Unlimited,
and Developer Editions
Using a combination of Apex, flow, and Lightning components, you can automate
business processes
that involve complex data objects typically returned from calls to web services.
For example, get
external product data about a web product and then create records in Salesforce.
A call to a REST endpoint returns a JSON response with product data.
{
"model": "Vintage Cruiser Jacket",
"brand": "Acme",
"identifiers": [
{
"SKU": "A-J001"
},
{
"SKU": "A-J002"
139
Automate Your Business Processes Flows
},
{
"SKU": "A-J003"
}
],
"price": {
"amount": {
"currencyValue": "500.00",
"name": "Amount",
"currency": "USD"
},
"salesUnit": {
"code": "EA",
"name": "Each"
}
}
}
Model JSON Objects with an Apex Class
Define a complex data object in an Apex class. For example, you could create a
matching Apex class for a JSON object. The class acts
as a template and converts the JSON into objects that a flow can use.
Create an Apex Action
After you create a mechanism to translate JSON data into flow resources, you can
create the Apex class that retrieves the JSON data.
Use the @InvocableMethod annotation to define the class as an Apex action for
flows.
Configure an Apex Action
Create a screen flow and add an Apex action to it.
SEE ALSO:
Considerations for the Apex-Defined Data Type
Flow Resource: Variable
Apex Developer Guide : AuraEnabled Annotation
Apex Developer Guide : Invoking HTTP Callouts
Apex Developer Guide : JSON Parsing
Model JSON Objects with an Apex Class
EDITIONS
Available in: both Salesforce
Classic (not available in all
orgs) and Lightning
Experience
Available in: Enterprise,
Performance, Unlimited,
and Developer Editions
Define a complex data object in an Apex class. For example, you could create a
matching Apex
class for a JSON object. The class acts as a template and converts the JSON into
objects that a flow
can use.
After you define the Apex classes for a web product, you can create an Apex action
to get the data
from a web service using a REST call. Store the returned data in flow variables
that use the
Apex-defined data type. Then operate on the data in flows, Apex, and Lightning
components.
Example: Here’s an example of a WebProduct Apex template. It contains the main
WebProduct class and classes for Price and Identifiers. WebProduct has
three types of data.
• The model and brand fields use the primitive String data type.
140
Automate Your Business Processes Flows
• The price field references the Price class. Make sure that you save each class in
separate class files because inner classes
aren’t supported in the Apex-defined data type for flows.
• The identifiers field is similar to price, but is represented as a List. The
Identifiers class lets a flow access
JSON arrays to represent a list of three specific SKU numbers.
• The parse method carries out the conversion of the JSON to the flow-accessible
Apex objects.
• Fields in an Apex class for flows require the @AuraEnabled annotation.
public class WebProduct {
@AuraEnabled
public String model;
@AuraEnabled
public String brand;
//Because the identifiers information is an array in the JSON schema, we create a
separate class called Identifiers and define a property that contains a List.
@AuraEnabled
public List<Identifiers> identifiers;
//This field has an Apex-defined data type in the Price Apex class.
@AuraEnabled
public Price price;
//This method is used as part of the Create Apex Action section.
public static WebProduct parse(String json) {
return (WebProduct) System.JSON.deserialize(json, WebProduct.class);
}
The Identifiers Apex class defines the SKU field.
public class Identifiers {
@AuraEnabled
public String SKU;
}
The Price Apex class defines the amount and salesUnit fields.
public class Price {
//This field has an Apex-defined data type in the Amount Apex class.
@AuraEnabled
public Amount amount;
//This field has an Apex-defined data type in the SalesUnit Apex class.
@AuraEnabled
public SalesUnit salesUnit;
}
141
Automate Your Business Processes Flows
The Amount Apex class defines the currencyValue, name, and currency fields.
public class Amount {
@AuraEnabled
public String currencyValue;
@AuraEnabled
public String name;
@AuraEnabled
public String currency;
}
The SalesUnit Apex class defines the code and name fields.
public class SalesUnit {
@AuraEnabled
public String code;
@AuraEnabled
public String name;
}
Tip: You can use third-party tools to convert JSON to Apex.
Create an Apex Action
EDITIONS
Available in: both Salesforce
Classic (not available in all
orgs) and Lightning
Experience
Available in: Enterprise,
Performance, Unlimited,
and Developer Editions
After you create a mechanism to translate JSON data into flow resources, you can
create the Apex
class that retrieves the JSON data. Use the @InvocableMethod annotation to define
the class
as an Apex action for flows.
The GetWebProduct Apex class defines an Apex action. It gets product data from a
REST
endpoint and parses the JSON response into the WebProduct Apex object.
Example:
global with sharing class GetWebProduct {
@InvocableMethod
public static List<Results> GetWebProduct(List<Requests>
requests)
{
Http http = new Http();
HttpRequest request = new HttpRequest();
String endpoint = requests[0].endpoint;
String submittedId = requests[0].submittedId;
request.setEndpoint(endpoint + submittedId );
142
Automate Your Business Processes Flows
request.setMethod('GET');
HttpResponse response = http.send(request);
Results curResult = new Results();
String responseJSON = response.getBody();
WebProduct curProduct = WebProduct.parse(responseJSON);
curResult.WebProduct = curProduct;
List<Results> resultsList = new List<Results>();
resultsList.add(curResult);
return resultsList;
}
global class Requests {
@InvocableVariable
global String submittedId;
@InvocableVariable
global String endpoint;
}
global class Results {
@InvocableVariable
global WebProduct WebProduct;
}
}
Configure an Apex Action
EDITIONS
Available in: both Salesforce
Classic (not available in all
orgs) and Lightning
Experience
Available in: Enterprise,
Performance, Unlimited,
and Developer Editions
Create a screen flow and add an Apex action to it.
Example: The Get Web Product Apex action stores the web product data in
{!Get_Web_Product} automatically.
Now you can operate on the data in flows, Apex, and Lightning components. For
example,
build a flow to generate the product data by looping over the identifiers and
assembling a
collection of products. Save the collection of records to Salesforce, and display
the data on a
flow screen component.
143
Automate Your Business Processes Flows
Extend Flows with Lightning Components
EDITIONS
Available in: both Salesforce
Classic and Lightning
Experience
Available in: Essentials,
Professional, Enterprise,
Performance, Unlimited,
and Developer Editions
To build a richer flow screen, add Aura components or Lightning web components to
your flow.
To perform an action without going through the server, add Aura components to your
flow.
Build Rich Screens with Custom Screen Components
Use screen components to unlock the look, feel, and functionality of your flow
screens.
Let Flows Execute Local Browser Actions
With local actions, you can perform actions in the browser rather than going
through the
Salesforce server.
Build Rich Screens with Custom Screen Components
EDITIONS
Available in: both Salesforce
Classic and Lightning
Experience
Available in: Essentials,
Professional, Enterprise,
Performance, Unlimited,
and Developer Editions
Use screen components to unlock the look, feel, and functionality of your flow
screens.
You can install screen components from AppExchange or have a developer build
Lightning
components for you. With custom screen components, you can do the following and
more:
• Customize the navigation in your flow
• Display data in a table
• Use a branded header instead of the default flow header
Note: Before you add custom screen components to a flow screen, make sure that:
• The flow’s type is Screen Flow.
• Users can run the flow only in Lightning runtime. For example, don’t distribute
the flow
using a Visualforce component.
• Your org has My Domain enabled and deployed.
When you have the appropriate screen component in your org, add it to your flow
screen.
1. In Flow Builder, open an existing screen, or add a Screen element to the canvas.
2. From the list of screen components, drag the appropriate component onto the
screen canvas.
If a screen component is built from a Lightning component, it has a lightning bolt
icon next to its name.
3. Use values from the flow to set the screen component’s attributes.
4. To use values from the screen component as resources later in the flow, start
typing the API name of the screen component.
We automatically store all the attribute values in a variable with the same name as
the screen component’s API name.
144
Automate Your Business Processes Flows
To store the action’s output values manually, select Manually assign variables
(advanced).
Tip: By default, screen components that require Lightning runtime have no memory.
If a user enters a value, navigates to another
screen, and returns to the component’s screen, the user-entered value is lost. To
enable a flow to remember the value of an
attribute, set the attribute. The flow stores the value automatically. If you store
values manually, store the attribute’s output value
in a variable.
SEE ALSO:
Available Screen Components
Lightning Web Components Dev Guide: Configure a Component for Flow Screens
Lightning Aura Components Developer Guide: Customize Flow Screens Using Aura
Components
Extend Flows with Lightning Components
Let Flows Execute Local Browser Actions
EDITIONS
Available in: both Salesforce
Classic and Lightning
Experience
Available in: Essentials,
Professional, Enterprise,
Performance, Unlimited,
and Developer Editions
With local actions, you can perform actions in the browser rather than going
through the Salesforce
server.
Either install a local action from an external library, such as Unofficial SF, or
have a developer build
one for you. For example, with local actions, a flow can:
• Open a related article in another window or tab.
• When the flow creates a record, open the record in another browser tab.
• When the flow finishes, close the browser or console tab.
• Get data from a database behind your firewall.
Note: To add local actions to a flow, make sure that:
• The flow’s type is Screen Flow.
• Users can run the flow only in Lightning runtime. For example, don’t distribute
the flow
using a Visualforce component.
• Your org has My Domain enabled and deployed.
To add a local action to a flow:
1. Add an Action element to the canvas.
2. In the Action field, search for and select the local action.
3. To pass data between the flow and the local action, set the action’s inputs and
store its outputs.
SEE ALSO:
Lightning Aura Components Developer Guide: Create Flow Local Actions Using Aura
Components
Extend Flows with Lightning Components
Add and Edit Elements
145
Automate Your Business Processes Flows
Test a Flow
EDITIONS
Available in: both Salesforce
Classic and Lightning
Experience
Available in: Essentials,
Professional, Enterprise,
Performance, Unlimited,
and Developer Editions
USER PERMISSIONS
To run or debug a flow in
Flow Builder:
To run a flow from the flow
detail page:
• Manage Flow
Before you activate a flow, test it thoroughly to make sure that it works as
expected.
We recommend that you test all possible paths through the flow, so that you can
find errors before
they affect your users. For example, if users or inputs don't provide all the data
that your flow requires,
the flow can fail. Add fault connectors to provide paths for users or the flow
logic to correct the
data so that the flow can successfully finish.
Warning: Debugging or testing a flow runs the flow and performs its actions,
including any
DML operations and Apex code execution. Remember, closing or restarting a running
flow
doesn’t roll back its previously executed actions, callouts, and changes committed
to the
database.
1. From Setup, enter Flows in the Quick Find box, then select Flows.
2. Open the relevant version of the flow.
3. Save your changes.
Unsaved changes aren't executed when you test the flow.
4. Choose one of these options.
• (Recommended) To set input variables or see debug details as the flow runs, click
Debug.
If you opt to view debug details, the flow is rendered in Lightning runtime even if
Lightning
runtime isn't enabled for the org.
• To use the runtime experience determined by your process automation settings,
click the Run button.
You can't set input variables or see debug details. It runs the active version of
each flow called by Subflow elements. If a referenced
flow has no active version, this option runs the latest version of the referenced
flow.
Note: In Lightning runtime, flow users always run the active flow version. Flow
admins with the Manage Flow permission
run the latest flow, so they can test the latest flow version without activating it
for flow users. A flow admin also runs the latest
flow version that is referenced via a Subflow element.
When you’re confident that your flow is working as expected, activate the version
that you tested and distribute the flow.
Debug a Flow in Flow Builder
Whether you're testing a new flow or troubleshooting a flow that fails, the debug
option in Flow Builder can be your best friend.
See real-time details of what your flow does, easily set input variables, and
restart the flow anytime to debug a different branch.
SEE ALSO:
Debug a Flow in Flow Builder
Lightning Runtime vs. Classic Runtime for Flows
Customize What Happens When a Flow Fails
Flows in Transactions
Troubleshooting Considerations for Flows
146
Automate Your Business Processes Flows
Debug a Flow in Flow Builder
EDITIONS
Available in: both Salesforce
Classic and Lightning
Experience
Available in: Essentials,
Professional, Enterprise,
Performance, Unlimited,
and Developer Editions
USER PERMISSIONS
To debug a flow in Flow
Builder:
• Manage Flow
Whether you're testing a new flow or troubleshooting a flow that fails, the debug
option in Flow
Builder can be your best friend. See real-time details of what your flow does,
easily set input variables,
and restart the flow anytime to debug a different branch.
Warning: Debugging or testing a flow runs the flow and performs its actions,
including any
DML operations and Apex code execution. Remember, closing or restarting a running
flow
doesn’t roll back its previously executed actions, callouts, and changes committed
to the
database.
1. Open the flow in Flow Builder.
2. Click Debug.
3. Set the debug options and input variables.
4. Click Run.
If you opt to show details, they appear in a panel on the right.
147
Automate Your Business Processes Flows
5. (Optional) To restart the flow using the same values for input variables that
you entered earlier, click Run Again.
6. (Optional) To restart the flow with different values for input variables, finish
the flow and click Change Inputs.
SEE ALSO:
Troubleshooting Considerations for Flows
Distribute a Flow
Once you’ve designed and tested your flow, it’s time to put it to work! Flows can
be executed in several ways, depending on who the
flow is designed for. Internal users, external users, or systems can run a flow, or
a flow can be deployed for another organization.
Activate or Deactivate a Flow
You can have multiple versions of a flow in Salesforce, but only one version of
each flow can be active at a time. You can activate or
deactivate a flow right in Flow Builder or from the flow’s detail page in Setup.
Flow Distribution Concepts
Understand which users can run your flow, what data your flow can access, and how
your flow looks in Classic and Lightning
Experience.
148
Automate Your Business Processes Flows
Distribute Flows to Users in Your Org
Enable your internal users to run your flow through a custom action, the flow URL,
a Lightning page, a Visualforce page, or a custom
Aura component.
Distribute Flows to Users Outside Your Org
Let external users run your flow by adding the flow to an Experience Builder site,
an external app or page, or an Embedded Service
deployment. For finer control over how your flow behaves in external contexts, use
a custom Aura component or Visualforce page.
Flows in custom Aura components use Lightning runtime, and flows in Visualforce
pages use Classic runtime.
Distribute Flows to Automated Systems
Some flows don’t require any user interaction to start. To enable a system to
automatically launch a flow, use the start Apex
method, a process, or a workflow action.
Distribute Flows to Other Orgs
Flows can be included in Lightning Bolt Solutions, change sets, and packages. The
recipient org of the solution, change set, or
package must have flows enabled.
Always Run in System Context
You can set a flow version to always run in system context, overriding the context
it normally runs in. If you choose system context
with sharing, the flow respects org-wide default settings, role hierarchies,
sharing rules, manual sharing, teams, and territories. But
it doesn’t respect object permissions, field-level access, or other permissions of
the running user.
Activate or Deactivate a Flow
EDITIONS
Available in: both Salesforce
Classic and Lightning
Experience
Available in: Essentials,
Professional, Enterprise,
Performance, Unlimited,
and Developer Editions
USER PERMISSIONS
To activate or deactivate a
flow:
• Manage Flow
To activate an autolaunched
flow that has a trigger:
• View All Data
You can have multiple versions of a flow in Salesforce, but only one version of
each flow can be
active at a time. You can activate or deactivate a flow right in Flow Builder or
from the flow’s detail
page in Setup.
When you activate a flow version, the previously activated version (if one exists)
is deactivated. Any
running flow interview continues to run using the version that it started with.
1. Open the flow version in Flow Builder.
2. Click Activate or Deactivate in the button bar.
SEE ALSO:
Distribute a Flow
Triggers for Autolaunched Flows
149
Automate Your Business Processes Flows
Flow Distribution Concepts
EDITIONS
Available in: both Salesforce
Classic and Lightning
Experience
Available in: Essentials,
Professional, Enterprise,
Performance, Unlimited,
and Developer Editions
Understand which users can run your flow, what data your flow can access, and how
your flow
looks in Classic and Lightning Experience.
How Does Flow Security Work?
Limit which users can execute all flows based on their user record, profile, or
permission set.
Apply more granular security to an individual flow by overriding the default
behavior, then
granting access to that specific flow based on user profile or permissions set.
Which Context Do Flows Run In?
Flows run in user context or system context. For a flow running in user context,
the running
user’s profile and permission sets determine the object permissions and field-level
access of
the flow. A flow that runs in system context has permission to access and modify
all data.
Lightning Runtime vs. Classic Runtime for Flows
Depending on how a flow is distributed, users see either the Classic runtime or
Lightning runtime UI when they run the flow. Like
its name suggests, Lightning runtime looks and feels like Lightning Experience.
How Does Flow Security Work?
EDITIONS
Available in: both Salesforce
Classic and Lightning
Experience
Available in: Essentials,
Professional, Enterprise,
Performance, Unlimited,
and Developer Editions
Limit which users can execute all flows based on their user record, profile, or
permission set. Apply
more granular security to an individual flow by overriding the default behavior,
then granting access
to that specific flow based on user profile or permissions set.
Note: To use the Flow Builder, you must have the Manage Flow user permission.
Control user permission to run flows via:
• The Manage Flows permission
• The Run Flows permission
Note: The Run Flows permission is removed from new orgs starting in Winter ’21 for
the
Guest User and Experience Cloud External User profiles. The permission will be
removed
from the Guest User profile in all orgs starting in Spring ’23. To avoid future
access issues,
we recommend updating your existing sites to the new permission structure before
Spring ’23. To update your flows, select Override default behavior and restrict
access
to enabled profiles or permission sets and provide granular flow access for your
guest
users.
• The Flow User field on their user detail page
• If Override default behavior and restrict access to enabled profiles or
permission sets is selected for an individual flow, access
to that flow is given to users by profile or permission set
To override the default behavior, from the Flows node in setup, click the next to
your flow, then click the new Edit Access link
to select the profiles for each flow.
150
Automate Your Business Processes Flows
You can also use the profile or permission set detail page to set access to flows.
The Guest User profile must be updated this way.
Permission to access a flow is checked only at the entry points, when a flow starts
or resumes.
Permission for a flow is checked only at the top level. For example, flow A calls
flow B. User X has a profile that can access flow A but not
flow B. User X can execute flow B, but only through flow A; user X can’t execute
flow B directly.
By default, the ability to resume a flow interview is restricted to the user that
started the flow. To grant access to a flow interview beyond
the user that started it, use flow interview sharing rules. Remember, the resuming
user must also have the appropriate permission. If
Override default behavior and restrict access to enabled profiles or permission
sets is selected, the resuming user must have
access to the individual flow via their profile or a permission set.
SEE ALSO:
Sharing Rules
151
Automate Your Business Processes Flows
Which Context Do Flows Run In?
EDITIONS
Available in: both Salesforce
Classic and Lightning
Experience
Available in: Essentials,
Professional, Enterprise,
Performance, Unlimited,
and Developer Editions
Flows run in user context or system context. For a flow running in user context,
the running user’s
profile and permission sets determine the object permissions and field-level access
of the flow. A
flow that runs in system context has permission to access and modify all data.
Context impacts what the following flow elements can do with Salesforce data:
• Action
• Create Records
• Delete Records
• Get Records
• Subflow
• Update Records
Flows run in user context or system context, depending on the flow is launched. A
flow launched in the user context runs as the user
that initiated the flow. A flow launched in the system context ignores access
checks.
Flow Launch Method Default Context
Apex Depends on code
Experience Cloud site User
Embedded as a visual component inside a custom Aura component User
Embedded as a visual component inside a Visualforce page User
Custom button User
Custom link User
Direct link User
Flow action User
Lightning page User
Process Builder System
Record-triggered System, without sharing
Rest API User
Run from an Apex method of a custom Aura component controller Depends on code
Run from an Apex method of a Visualforce controller Depends on code
Scheduled Flow System
Web tab User
If the context depends on code, Apex uses the with sharing and without sharing
keywords to specify whether to enforce
org-wide default settings, role hierarchies, sharing rules, manual sharing, teams,
and territories. A flow called by Apex always ignores
object and field-level access permissions.
152
Automate Your Business Processes Flows
If Process Builder is the distribution method, the user that triggered the process
sometimes requires other permissions. For example, if
a process launches a flow that attempts to save permission set license assignments,
and the running user doesn’t have the Assign
Permission Sets permission, an error occurs.
SEE ALSO:
Running User of a Flow
Always Run in System Context
Lightning Runtime vs. Classic Runtime for Flows
EDITIONS
Available in: both Salesforce
Classic and Lightning
Experience
Available in: Essentials,
Professional, Enterprise,
Performance, Unlimited,
and Developer Editions
Depending on how a flow is distributed, users see either the Classic runtime or
Lightning runtime
UI when they run the flow. Like its name suggests, Lightning runtime looks and
feels like Lightning
Experience.
Here’s the same flow rendered in Classic runtime (left) and Lightning runtime
(right).
Which Runtime Experience Do My Users See?
Flows that run from a Visualforce component always use Classic runtime. Flows that
run from a Lightning page, flow action, or custom
Aura component always use Lightning runtime. All other methods depend on whether
Lightning runtime has been enabled in your
org’s Process Automation settings.
This table summarizes which runtime experience your users see based on how you
distribute the flow.
153
Automate Your Business Processes Flows
Flow Distribution Method When Lightning Runtime for Flows is
Not selected Selected
Visualforce component Classic runtime Classic runtime
Custom button Classic runtime Lightning runtime
Custom link Classic runtime Lightning runtime
Web tab Classic runtime Lightning runtime
Direct link Classic runtime Lightning runtime
Flow action Lightning runtime Lightning runtime
Lightning page Lightning runtime Lightning runtime
Custom Aura component Lightning runtime Lightning runtime
SEE ALSO:
Set the Runtime Experience for URL-Based Flows
Distribute Flows to Users in Your Org
EDITIONS
Available in: both Salesforce
Classic and Lightning
Experience
Available in: Essentials,
Professional, Enterprise,
Performance, Unlimited,
and Developer Editions
Enable your internal users to run your flow through a custom action, the flow URL,
a Lightning page,
a Visualforce page, or a custom Aura component.
Add a Flow to a Lightning Page
To easily distribute a flow to Lightning Experience or Salesforce app users, embed
it in a Lightning
page.
Create an Object-Specific Quick Action That Launches a Flow
To easily distribute a flow to Lightning Experience or Salesforce app users, create
a flow action
and add it to the appropriate page layout. Flows aren’t supported for global
actions.
Add a Flow to the Actions & Recommendations Component
Want to use your flow to guide users through complex business processes in
Lightning console or standard navigation apps?
Associate the flow with records by using a process to create a RecordAction object,
or by creating an Actions & Recommendations
deployment. Then add the Actions & Recommendations component to your Lightning
pages using the Lightning App Builder.
Add a Flow to a Utility Bar
Want your flow to be accessible from any page in your app? Add it to the utility
bar in your Lightning app. The utility bar gives your
users quick access to commonly used tools.
Share the Flow URL or Create a Custom Button, Link, or Web Tab
Users in your org who don’t need a customized look and feel can run the flow via
its URL. Distribute a flow URL directly or through
a custom button, link, or Web tab.
Embed a Flow in a Custom Aura Component
To customize how your flow gets and receives data, add it to a custom Aura
component. Then distribute that component through
a custom action, Lightning tab, or Lightning page.
154
Automate Your Business Processes Flows
Embed a Flow in a Visualforce Page
To customize your flow’s look and feel for internal users, add the flow to a
Visualforce page. Then distribute that page through a
Visualforce tab, custom button, or custom link.
Prepare Your Org for Paused Flow Interviews
A flow interview is a running instance of a flow. Not every flow interview can be
completed in one go. Add the Pause button to your
flows, so that users can pause flow interviews for later. Update the sharing model
for flow interviews, so that other users can resume
a paused interviews. And make it easy for users to resume interviews by adding a
component to their Home page.
Add a Flow to a Lightning Page
USER PERMISSIONS
To create and save Lightning
pages in the Lightning App
Builder:
• Customize Application
To view Lightning pages in
the Lightning App Builder:
• View Setup and
Configuration
To easily distribute a flow to Lightning Experience or Salesforce app users, embed
it in a Lightning
page.
Available in: Lightning Experience
Available in: Essentials, Professional, Enterprise, Performance, Unlimited, and
Developer
Editions
If you’re not yet familiar with the types of Lightning pages you can customize,
check out the Lightning
App Builder module in Trailhead. If your org uses the Outlook or Gmail integrations
you can also
create custom email application panes.
1. Open a Lightning page in the Lightning App Builder.
2. From the Lightning Components pane on the left, drag the Flow component onto the
Lightning page canvas.
3. Configure the component.
Flow
Only active screen flows are available. Flows built in the Desktop Flow Designer
aren’t supported.
Layout
By default, flows display in one column.
Note:
• Starting in Winter ’23, two-column flow layouts are ignored. For a better layout
option, add Section components to
your flow screens. Each Section component lets you organize record fields and
screen components in up to four
adjustable-width columns.
• If a flow screen contains a Section component, that screen ignores the Layout
property.
Input variables
If you see other properties, they’re the flow’s input variables. Variables appear
only if they allow input access.
Pass record ID into this variable
This option is available only for Text input variables in Record pages. For
simplicity, we recommend passing the ID to only one
variable.
For example, when this component is embedded in an Opportunity Record page, at run
time the component passes the
opportunity’s ID into the selected input variable.
4. Save the page.
5. Hang on, you’re not done yet! To make your page available to your users,
activate it. You can activate the page from the Save dialog
when you save it for the first time, or later using the Activation button.
155
Automate Your Business Processes Flows
6. Test that the flow is working correctly, and then roll the Lightning page out to
your users.
SEE ALSO:
Two-Column Flow Considerations
Flow Screen Output Component: Section
Create an Object-Specific Quick Action That Launches a Flow
USER PERMISSIONS
To create actions:
• Customize Application
To easily distribute a flow to Lightning Experience or Salesforce app users, create
a flow action and
add it to the appropriate page layout. Flows aren’t supported for global actions.
Available in: Lightning Experience
Available in: Essentials, Professional, Enterprise, Performance, Unlimited, and
Developer
Editions
1. From the management settings for the object for which you want to create an
action, go to Buttons, Links, and Actions.
2. Click New Action.
3. For Action Type, select Flow.
4. Select the flow to use in your action.
The flow must be active and of type “Screen Flow” or “Field Service Mobile Flow”.
5. Enter a label for the action.
Users see this label, rather than the flow name, as the name of the action. We
recommend entering the name of the flow as the
action label.
6. If necessary, change the name of the action.
This name is used in the API and managed packages. It must begin with a letter and
use only alphanumeric characters and underscores,
and it can’t end with an underscore or have two consecutive underscores. Unless
you’re familiar with working with the API, we
suggest not editing this field.
7. Type a description for the action.
The description appears on the detail page for the action and in the list on the
Buttons, Links, and Actions page. The description isn’t
visible to your users. If you’re creating several actions on the same object, we
recommend using a detailed description.
8. Optionally, change the action icon to a static resource in your org.
Custom images used for action icons must be less than 1 MB in size.
9. Save the action.
10. Hang on, you’re not done yet! To make your action available to your users, add
it to a page layout.
Want the action to send the record’s ID to your flow? Make sure that the flow has a
variable with these settings.
Variable Setting Value
API Name recordId (case sensitive)
Data Type Text
Available for input Selected
156
Automate Your Business Processes Flows
Note: If you delete an action, the action is removed from all layouts that it’s
assigned to. If you deactivate a flow referenced in an
action, the action doesn’t appear at run time.
Add a Flow to the Actions & Recommendations Component
Want to use your flow to guide users through complex business processes in
Lightning console or standard navigation apps? Associate
the flow with records by using a process to create a RecordAction object, or by
creating an Actions & Recommendations deployment.
Then add the Actions & Recommendations component to your Lightning pages using the
Lightning App Builder.
When users open a record with this component, they can launch flows and other
actions from the list. The flows start in a subtab in a
console app, or in a popup window in a standard navigation app. The Actions &
Recommendations component is great for call scripts
or chat interactions.
SEE ALSO:
Lightning Flow for Service Developer Guide (English only)
Add a Flow to a Utility Bar
Want your flow to be accessible from any page in your app? Add it to the utility
bar in your Lightning app. The utility bar gives your users
quick access to commonly used tools.
Available in: Lightning Experience
Available in: Essentials, Professional, Enterprise, Performance, Unlimited, and
Developer Editions
1. From Setup, in the Quick Find box, enter App, then select App Manager.
2. Edit an existing Lightning App or click New Lightning App. You can also upgrade
a custom Classic App to a Lightning app.
3. Under App Settings, click Utility Items.
4. Click Add Utility Item, then select Flow.
5. Configure the utility item properties and the component properties.
Flow
Only active screen flows are available. Flows built in the Desktop Flow Designer
aren’t supported.
Layout
By default, flows display in one column.
Note:
• Starting in Winter ’23, two-column flow layouts are ignored. For a better layout
option, add Section components to
your flow screens. Each Section component lets you organize record fields and
screen components in up to four
adjustable-width columns.
• If a flow screen contains a Section component, that screen ignores the Layout
property.
Tip: If a Section component has three or more columns, give the flow’s utility item
enough space to display the flow’s columns.
To do so, increase the value of the Panel Width property on the flow’s utility
item.
6. Save your changes.
157
Automate Your Business Processes Flows
To verify your changes, from the App Launcher, find and open the app that you added
the flow to.
SEE ALSO:
Two-Column Flow Considerations
Flow Screen Output Component: Section
Share the Flow URL or Create a Custom Button, Link, or Web Tab
EDITIONS
Available in: both Salesforce
Classic and Lightning
Experience
Available in: Essentials,
Professional, Enterprise,
Performance, Unlimited,
and Developer Editions
USER PERMISSIONS
To view flow detail pages:
• Manage Flow
Users in your org who don’t need a customized look and feel can run the flow via
its URL. Distribute
a flow URL directly or through a custom button, link, or Web tab.
1. From Setup, enter Flows in the Quick Find box, then select Flows.
2. For the flow that you want to distribute, click and select View Details and
Versions.
If isn’t available for each flow, click the name of the flow that you want to
distribute.
3. Verify that the flow has an active version.
Only users with the Manage Flow permission can run inactive flows. If the flow
contains subflow
elements, the referenced flows must also have an active version.
4. Copy the flow URL, and append it to your instance.
For example:
https://yourDomain.my.salesforce.com/flow/MyFlowName
If the flow was installed from a managed package, include the namespace prefix in
the flow URL. For example:
https://yourDomain.my.salesforce.com/flow/namespace/MyFlowName
5. To set the initial values of your flow’s variables, append ?
variable1=value1&variable2=value2 to the URL.
6. Distribute the flow URL.
Here are some examples:
• Create a custom button or link, and add it to a page layout.
• Create a Web tab, and add it to the appropriate profiles.
Set the Runtime Experience for URL-Based Flows
Are you distributing a flow via a URL? That includes things like direct URLs,
custom buttons, and links in Setup. You can flip one
switch to upgrade all those flows to Lightning runtime.
Customize a Flow URL to Control Finish Behavior
By default, when a flow interview that uses screens finishes, a new interview for
that flow begins, and the user is redirected to the
first screen. If you want to redirect users to another page within Salesforce when
they click Finish, use the retURL parameter in
the flow URL.
Customize a Flow URL to Set Variable Values
When you distribute a flow using a URL, you can set variables within that flow
using parameters in the URL.
158
Automate Your Business Processes Flows
Customize a Flow URL to Render Two-Column Screens
When you distribute a flow using a URL, you can control whether to display the
screens with one column or two. Two-column
screens are supported only for orgs that have enabled Lightning runtime.
Set the Runtime Experience for URL-Based Flows
EDITIONS
Available in: both Salesforce
Classic and Lightning
Experience
Available in: Essentials,
Professional, Enterprise,
Performance, Unlimited,
and Developer Editions
Are you distributing a flow via a URL? That includes things like direct URLs,
custom buttons, and
links in Setup. You can flip one switch to upgrade all those flows to Lightning
runtime.
User Permissions Needed
To edit process automation settings: Customize Application
We have two flavors of runtime experience for your flow users. Classic runtime
looks more like a
standard Visualforce page. Lightning runtime fits right in with Lightning
Experience. To compare
the two runtime experiences, check out Lightning Runtime vs. Classic Runtime for
Flows.
To render all URL-based flows in Lightning runtime:
1. From Setup, enter Process Automation Settings in the Quick Find box, then select
Process Automation Settings.
2. Select Enable Lightning runtime for flows.
3. Save your changes.
This setting also controls whether a flow appears in one or two columns when you
distribute the flow via a URL or via a Lightning page.
When enabled, flows use Lightning runtime when they’re run from:
• A direct link
• A custom button or link
• Flow Builder
• Flow detail pages or list views
SEE ALSO:
Lightning Runtime vs. Classic Runtime for Flows
Customize a Flow URL to Render Two-Column Screens
Customize a Flow URL to Control Finish Behavior
EDITIONS
Available in: both Salesforce
Classic and Lightning
Experience
Available in: Essentials,
Professional, Enterprise,
Performance, Unlimited,
and Developer Editions
By default, when a flow interview that uses screens finishes, a new interview for
that flow begins,
and the user is redirected to the first screen. If you want to redirect users to
another page within
Salesforce when they click Finish, use the retURL parameter in the flow URL.
159
Automate Your Business Processes Flows
Format
To redirect users to a specific page in Salesforce after they click Finish:
/flow/flowName?retURL=url
where url is a relative URL (the part of the URL that comes after
https://MyDomainName.my.salesforce.com/ or
https://MyDomainName.lightning.force.com/).
URL Options
You can't redirect flow users to a URL that’s external to your Salesforce org.
Tip: Use Salesforce Classic URLs. Lightning Experience URLs always redirect to the
home page in Lightning Experience.
• For Salesforce Classic URLs, Salesforce redirects your users to the right page in
whichever Salesforce experience they’ve enabled —
Lightning Experience or Salesforce Classic. If the page doesn’t exist in Lightning
Experience, Salesforce redirects the user to the page
in Salesforce Classic.
• For Lightning Experience URLs, Salesforce always redirects your users to the home
page in Lightning Experience
(lightning/page/home), even if the user has Salesforce Classic enabled. Users who
don’t have permission to access Lightning
Experience see an error message.
• If your URL redirects users to a web tab, Salesforce renders the web tab in
Salesforce Classic.
• Web tabs in Lightning Experience can redirect only to Visualforce pages.
Redirect Destination Relative URL Example
Chatter _ui/core/chatter/ui/ChatterPage _ui/core/chatter/ui/ChatterPage
Home page home/home.jsp home/home.jsp
List view objectCode?fcf=listViewId 006?fcf=00BD0000005lwec
Object home page, such as Accounts home objectCode/o 001/o
Specific record, such as a contact, report, recordId 0D5B000000SKZ7V
dashboard, user, profile, or Chatter post
Visualforce page apex/pageName apex/myVisualforcePage
Web tab servlet/servlet.Integration?lid=webTabId servlet/servlet.Integration?
lid=01rD0000000A88h
Limitations
• You can’t use a flow variable as the value for the retURL parameter. If you want
to use a flow variable to redirect a user, such as
to a specific record, distribute the flow by using Visualforce.
• retURL can cause nested top and side navigation bars to render on the destination
page.
• retURL is case-sensitive. If you use retUrl, the URL doesn’t redirect the user.
Examples
This flow URL redirects users to Accounts home, which exists in both Lightning
Experience and Salesforce Classic.
/flow/myFlow?retURL=001/o
160
Automate Your Business Processes Flows
When Lightning Experience users finish the flow interview, Salesforce redirects
them to
http://MyDomainName.lightning.force.com/lightning/o/Account/home. When Salesforce
Classic users
finish the flow interview, Salesforce redirects them to
http://MyDomainName.my.salesforce.com/001/o. Either way,
Salesforce redirects users to Accounts home in their respective experience.
This flow URL redirects users to a Visualforce page that exists only in Salesforce
Classic.
/flow/myFlow?retURL=apex/myPage
When users finish the flow interview, Salesforce redirects them to
http://MyDomainName.my.salesforce.com/apex/myPage in Salesforce Classic. When they
navigate away from the
Visualforce page, Salesforce reverts to their original experience.
For instance, after viewing the Visualforce page, users navigate to the home page.
For Lightning Experience users, Salesforce renders
the Lightning Experience home page
(http://MyDomainName.lightning.force.com/lightning). For Salesforce
Classic users, Salesforce renders the Salesforce Classic home page
(http://MyDomainName.my.salesforce.com/home/home.jsp).
This flow URL sets the varUserFirst and varUserLast variables (both of type Text)
to the running user’s FirstName and
LastName field values. When the flow interview finishes, the user is redirected to
the home page for whichever Salesforce experience
is enabled.
/flow/User_Info?varUserFirst={!$User.FirstName}
&varUserLast={!$User.LastName}&retURL=home/home.jsp
SEE ALSO:
Distribute a Flow
Troubleshoot Flow URLs
Customize a Flow URL to Set Variable Values
Customize a Flow URL to Set Variable Values
EDITIONS
Available in: both Salesforce
Classic and Lightning
Experience
Available in: Essentials,
Professional, Enterprise,
Performance, Unlimited,
and Developer Editions
USER PERMISSIONS
To view a flow’s detail page:
• View Setup and
Configuration
To create and edit custom
buttons, links, and Web tabs:
• Customize Application
When you distribute a flow using a URL, you can set variables within that flow
using parameters in
the URL.
You can’t set the values for record variables and record collection variables using
URL parameters.
The variable must allow input access.
These steps assume you’re using a relative URL in your org to direct users to the
flow.
1. From Setup, enter Flows in the Quick Find box, then select Flows.
2. Click for the flow you want to customize and select View Details and Versions.
3. Copy the URL for the flow.
4. At the end of the flow URL, append ?name=value, where name is the unique name of
the
variable or collection variable in the flow that you want to set and value is the
value you
want to set it to. If you want to set multiple variable values, append
?name1=value1&name2=value2 to the end of the flow URL. If you want to set the
values for multiple items in the same collection variable, append
?name=value1&name=value2.
161
Automate Your Business Processes Flows
For example:
/flow/MyFlow?varNumber=100&varString=Hello
Here are the valid values for each flow variable and collection variable based on
its data type.
Variable Acceptable Values
Type
Boolean • Merge field of type Checkbox
• True values: true or 1
• False values: false or 0
Currency Merge field of type Number or a numeric value
Date Merge field of type Date or YYYY-MM-DD
DateTime Merge field of type Date/Time or YYYY-MM-DDThh:mm:ssZ
Multi-Select Merge field of any type or a string in this format: value1; value2
Picklist
Number Merge field of type Number or a numeric value
Picklist Merge field of any type or a string
Text Merge field of any type or a string
Note: When you distribute a flow, don’t pass a currency field value from a
Salesforce record into a flow currency variable with
a URL parameter. When a currency field is referenced through a merge field (such as
{!Account.AnnualRevenue}),
the value includes the unit of currency’s symbol (for example, $). Flow currency
variables can accept only numeric values, so
the flow fails at run time. Instead, pass the record’s ID to a text variable with a
URL parameter. Then in the flow, use the ID to
look up that record’s value for the currency field.
Example: The following example is a flow URL that is used in a custom button on a
case page layout. When a user clicks that
button, the flow launches with the varID variable (of type Text) set to the case
record’s CaseNumber field value.
/flow/Case_Management?varID={!Case.CaseNumber}
The following example sets the varUserFirst and varUserLast variables (both of type
Text) to the running user’s FirstName and
LastName field values.
/flow/User_Info?varUserFirst={!$User.FirstName}&varUserLast={!$User.LastName}
162
Automate Your Business Processes Flows
The following example is a flow URL that is used in a custom button on a contact
page layout. When a user clicks that button, the
flow launches and adds text values from the contact as items in the {!collNames}
text collection variable.
/flow/Contact_Info?collNames={!Contact.FirstName}&collNames={!Contact.LastName}
SEE ALSO:
Customize a Flow URL to Control Finish Behavior
Distribute a Flow
Troubleshoot Flow URLs
Customize a Flow URL to Render Two-Column Screens
EDITIONS
Available in: both Salesforce
Classic and Lightning
Experience
Available in: Essentials,
Professional, Enterprise,
Performance, Unlimited,
and Developer Editions
When you distribute a flow using a URL, you can control whether to display the
screens with one
column or two. Two-column screens are supported only for orgs that have enabled
Lightning
runtime.
Note: Starting in Winter ’23, two-column flow layouts are ignored, including this
URL
customization. For a better layout option, add Section components to your flow
screens. Each
Section component lets you organize record fields and screen components in up to
four
adjustable-width columns.
Prerequisites
Enable Lightning runtime so that your flows respect the specified layout.
1. From Setup, go to Process Automation Settings.
2. Select Enable Lightning runtime for flows.
Format
To display a flow’s screens in two columns:
/flow/flowName?flowLayout=twoColumn
Examples
This example displays a “Case Management” flow in two columns.
/flow/Case_Management?flowLayout=twoColumn
This example displays a “User Info” flow in two columns and sets the varUserFirst
and varUserLast variables (both of type Text) to the
running user’s FirstNameand LastName field values.
/flow/User_Info?varUserFirst={!$User.FirstName}&varUserLast={!
$User.LastName}&flowLayout=twoColumn
SEE ALSO:
Set the Runtime Experience for URL-Based Flows
Two-Column Flow Considerations
Flow Screen Output Component: Section
163
Automate Your Business Processes Flows
Embed a Flow in a Custom Aura Component
EDITIONS
Available in: both Salesforce
Classic and Lightning
Experience
Available in: Essentials,
Professional, Enterprise,
Performance, Unlimited,
and Developer Editions
To customize how your flow gets and receives data, add it to a custom Aura
component. Then
distribute that component through a custom action, Lightning tab, or Lightning
page.
To embed a flow in your Aura component, add the lightning:flow component to it. In
the
JavaScript controller, identify which flow to start. <aura:component> <aura:handler
name="init"
value="{!this}" action="{!c.init}" /> <lightning:flow aura:id="flowData" />
</aura:component>({
init : function (component) { // Find the component whose aura:id is "flowData" var
flow =
component.find("flowData"); // In that component, start your flow. Reference the
flow's API Name.
flow.startFlow("myFlow"); }, })
Embed a Flow in a Visualforce Page
EDITIONS
Available in: both Salesforce
Classic and Lightning
Experience
Available in: Essentials,
Professional, Enterprise,
Performance, Unlimited,
and Developer Editions
USER PERMISSIONS
To create, edit, and set
version settings for
Visualforce pages:
• Customize Application
To customize your flow’s look and feel for internal users, add the flow to a
Visualforce page. Then
distribute that page through a Visualforce tab, custom button, or custom link.
1. Find the flow’s API name.
a. From Setup, enter Flows in the Quick Find box, then select Flows.
b. Click the name of the flow.
c. Copy the API name of the flow.
2. From Setup, enter Visualforce Pages in the Quick Find box, then select
Visualforce Pages.
3. Define a new Visualforce page, or open an existing one.
4. Add the <flow:interview> component somewhere between the <apex:page>
tags.
5. Set the name attribute to the API name of the flow.
For example:
<apex:page>
<flow:interview name="flowAPIName"/>
</apex:page>
If the flow is from a managed package, the name attribute must be in this format:
namespace.flowuniquename.
6. Click Save.
7. Restrict which users can access the Visualforce page.
a. Click Visualforce Pages.
b. Click Security next to your Visualforce page.
c. Move all the appropriate profiles from Available Profiles to Enabled Profiles by
using the add and remove buttons.
d. Click Save.
8. Add the Visualforce page to your app by using a custom button, link, or
Visualforce tab.
164
Automate Your Business Processes Flows
Customize a Visualforce Component to Control the Flow's Finish Behavior
By default, users who click Finish start a new interview and see the first screen
of the flow. After you embed a flow in a Visualforce
page, configure the finishLocation attribute to route users to another page in
Salesforce.
Customize a Visualforce Component to Control the Flow's Finish Behavior
By default, users who click Finish start a new interview and see the first screen
of the flow. After you embed a flow in a Visualforce page,
configure the finishLocation attribute to route users to another page in
Salesforce.
Set finishLocation with the URLFOR Function
Note:
• You can’t redirect flow users to a URL that’s external to your Salesforce org.
• Don’t call the Auth.SessionManagement.finishLoginFlow method and the
finishLocation attribute
in the same flow. Auth.SessionManagement.finishLoginFlow indicates the end of a
Visualforce page login
flow. If finishLocation is in the same flow, finishLocation executes when the flow
starts, giving users full access
to the session.
To route users to a relative URL or a specific record or detail page, using its ID,
use the URLFOR function.
This example routes users to the Salesforce home page.
<apex:page>
<flow:interview name="MyUniqueFlow" finishLocation="{!URLFOR('/home/home.jsp')}"/>
</apex:page>
This example routes users to a detail page with an ID of 001D000000IpE9X.
<apex:page>
<flow:interview name="MyUniqueFlow"
finishLocation="{!URLFOR('/001D000000IpE9X')}"/>
</apex:page>
For details about URLFOR, see Functions in the Visualforce Developer’s Guide.
Set finishLocation with the $Page Variable
To route users to another Visualforce page without using URLFOR, set finishLocation
to the name of the destination page with
the format {!$Page.pageName}.
<apex:page>
<flow:interview name="MyUniqueFlow" finishLocation="{!$Page.MyUniquePage}"/>
</apex:page>
For details about $Page, see Global Variables in the Visualforce Developer’s Guide.
Set finishLocation with a Controller
You can set finishLocation in a few ways with a custom controller.
This sample controller configures a flow’s finish behavior in three different ways.
• getPageA instantiates a new page reference by passing a string to define the
location.
• getPageB returns a string that is treated like a PageReference.
165
Automate Your Business Processes Flows
• getPageC returns a string that gets translated into a PageReference.
public class myFlowController {
public PageReference getPageA() {
return new PageReference('/300');
}
public String getPageB() {
return '/300';
}
public String getPageC() {
return '/apex/my_finish_page';
}
}
Here’s a sample Visualforce page references that controller and sets the flow
finish behavior to the first option.
<apex:page controller="myFlowController">
<h1>Congratulations!</h1> This is your new page.
<flow:interview name="flowname" finishLocation="{!pageA}"/>
</apex:page>
If you use a standard controller to display a record on the same page as the flow,
users who click Finish start a new flow interview. They
see the first screen of the flow, without the record, because the id query string
parameter isn’t preserved in the page URL. If needed,
configure the finishLocation to route users back to the record.
Prepare Your Org for Paused Flow Interviews
EDITIONS
Available in: both Salesforce
Classic and Lightning
Experience
Available in: Essentials,
Professional, Enterprise,
Performance, Unlimited,
and Developer Editions
A flow interview is a running instance of a flow. Not every flow interview can be
completed in one
go. Add the Pause button to your flows, so that users can pause flow interviews for
later. Update
the sharing model for flow interviews, so that other users can resume a paused
interviews. And
make it easy for users to resume interviews by adding a component to their Home
page.
Let Users Pause Flow Interviews
When users can’t finish a flow interview, give them the option to pause it for
later by customizing
your org’s process automation settings. For example, a customer service
representative can
pause an interview when the customer doesn’t have all the necessary information.
Add Record Context to Your Flows
All it takes to associate your org’s paused interviews with a record is setting the
$Flow.CurrentRecord global variable in your flow. That way, you can find all the
paused flow interviews related to that record. For
example, in the Change Address flow, set $Flow.CurrentRecord to {!recordId} so that
all Change Address interviews
are associated with the relevant contact.
Make It Easy for Users to Find Their Paused Flow Interviews
Give your users an instant view of their paused flow interviews by customizing the
Home page or Salesforce mobile app navigation
menu.
Make It Easy for Users to Find Paused Flow Interviews for a Record
From a record page, display a list of all paused flow interviews that are
associated with that record with this custom Aura component.
166
Automate Your Business Processes Flows
Customize Who Has Access to Paused Flow Interviews
By default, users can resume paused flow interviews as long as they have edit
access. To control who has edit access, build a sharing
model for the Flow Interview object. Configure the org-wide default access level,
and build sharing rules to override that default for
specific users or groups.
Restrict Who Can Resume Shared Flow Interviews
By default, users with the Run Flows permission or a Flow User feature license can
resume any paused flow interview that they have
edit access to. You can set Salesforce to only allow each interview to be resumed
by the interview owner, or by an admin with
Manage Flow permission and view access to the interview.
Delete a Paused Flow Interview
If you no longer need to wait for a long-running flow interview to finish or for a
user to resume a paused interview, delete the
interview. For example, perhaps you’re updating or deleting the associated flow
version.
Let Users Pause Flow Interviews
EDITIONS
Available in: both Salesforce
Classic and Lightning
Experience
Available in: Essentials,
Professional, Enterprise,
Performance, Unlimited,
and Developer Editions
When users can’t finish a flow interview, give them the option to pause it for
later by customizing
your org’s process automation settings. For example, a customer service
representative can pause
an interview when the customer doesn’t have all the necessary information.
User Permissions Needed
To edit process automation settings: Customize Application
1. From Setup, enter Automation in the Quick Find box, then select Process
Automation
Settings.
2. Select Let users pause flows.
3. Click Save.
Screens don’t automatically display the Pause button once Let Users Pause Flows is
enabled. If you want your users to be able to pause
at a given screen, select Allow Pause when you configure that screen.
SEE ALSO:
Flow Element: Screen
Add Record Context to Your Flows
EDITIONS
Available in: both Salesforce
Classic and Lightning
Experience
Available in: Essentials,
Professional, Enterprise,
Performance, Unlimited,
and Developer Editions
All it takes to associate your org’s paused interviews with a record is setting the
$Flow.CurrentRecord
global variable in your flow. That way, you can find all the paused flow interviews
related to that
record. For example, in the Change Address flow, set $Flow.CurrentRecord to
{!recordId} so that all Change Address interviews are associated with the relevant
contact.
When a user pauses an interview or an interview executes a Pause element, the
interview is
associated with the record through the FlowRecordRelation object.
1. At the beginning of your flow, add an Assignment element.
2. For Variable, select $Flow.CurrentRecord.
3. For Operator, leave equals selected.
4. For Value, select a variable that contains the appropriate ID.
167
Automate Your Business Processes Flows
Make sure that the variable contains only one ID.
Make It Easy for Users to Find Their Paused Flow Interviews
EDITIONS
Available in: both Salesforce
Classic and Lightning
Experience
Available in: Essentials,
Professional, Enterprise,
Performance, Unlimited,
and Developer Editions
Give your users an instant view of their paused flow interviews by customizing the
Home page or
Salesforce mobile app navigation menu.
Lightning Experience
Add the Paused Flow Interviews component to the appropriate Home pages. This
component
is available only for Home pages in the Lightning App Builder. It displays paused
interviews
that the user has read access to.
Experience Builder Site
Add the Paused Flows component to a site page. This component is available for most
pages
in Experience Builder, except ones like login pages and error pages. The component
displays
paused interviews that the user has read access to.
Salesforce mobile app
Add the Paused Flows item to the navigation items of any Lightning app.
Salesforce Classic
Add the Paused Flow Interviews related list to the appropriate home page layouts.
This component displays only interviews that
the user paused.
SEE ALSO:
Set Up the Lightning Experience Home Page
Customize Salesforce Classic Home Tab Page Layouts
Make It Easy for Users to Find Paused Flow Interviews for a Record
From a record page, display a list of all paused flow interviews that are
associated with that record with this custom Aura component.
Example: This example uses the Apex controller to get a list of interviews that are
associated with the record. The component
then displays the interviews in a table. For each interview, the component displays
an action menu from which the user can resume
or delete the interview.
When the user clicks Resume, the helper fires the navigateFlow action to resume the
interview. When the user clicks Delete, the
Apex controller deletes the interview.
c:interviewsByRecord Component
<aura:component controller="interviewsByRecordController"
implements="flexipage:availableForRecordHome,force:hasRecordId" access="global" >
168
Automate Your Business Processes Flows
<aura:attribute name="columns" type="List" default=""/>
<aura:attribute name="Interviews" type="Object" />
<aura:attribute name="recordId" type="Id" />
<aura:attribute name="ContextRecord" type="Object" />
<aura:attribute name="overlay" type="Aura.Component"/>
<aura:handler name="init" value="{!this}" action="{!c.init}" />
<aura:handler event="force:refreshView" action="{!c.init}" />
<force:recordData aura:id="contextRecord" recordId="{!v.recordId}"
targetFields="{!v.ContextRecord}" layoutType="FULL"/>
<lightning:overlayLibrary aura:id="overlayLib" />
<lightning:card iconName="standard:flow" class="slds-card_boundary">
<aura:set attribute="title">
<span class="slds-card__header-link">Paused Flow Interviews</span>
</aura:set>
<aura:set attribute="actions">
<lightning:buttonIcon iconName="utility:refresh" onclick="{!c.init}"
alternativeText="Refresh the list of interviews" />
</aura:set>
<table class="slds-table slds-table--bordered slds-table--cell-buffer
slds-table_fixed-layout">
<thead>
<tr class="slds-text-heading--label">
<th scope="col"><div class="slds-truncate">Interview Label</div></th>
<th scope="col"><div class="slds-truncate">Pause Reason</div></th>
<th scope="col"><div class="slds-truncate">Paused Date</div></th>
<th scope="col"><div class="slds-truncate">Current Element</div></th>
<th scope="col"><div class="slds-truncate">Owner</div></th>
<th scope="col" style="width: 3.25rem;"><div class="slds-truncate"/>
<div class="slds-th__action">
<span class="slds-assistive-text">Actions</span>
</div>
</th>
</tr>
</thead>
<tbody>
<!-- Use the Apex controller to fetch interviews associated
with this record -->
<aura:iteration items="{!v.Interviews}" var="interview">
<tr>
<th scope="row">
<div class="slds-truncate" title="{!interview.InterviewLabel}">
{!interview.InterviewLabel}
</div>
</th>
<td role="gridcell">
<div class="slds-truncate" title="{!interview.PauseLabel}">
{!interview.PauseLabel}
</div>
</td>
<td role="gridcell">
<div class="slds-truncate" title="{!interview.PausedDate}">
169
Automate Your Business Processes Flows
<ui:outputDateTime value="{!interview.PausedDate}"
format="M/d/y h:m a"/>
</div>
</td>
<td role="gridcell">
<div class="slds-truncate" title="{!interview.CurrentElement}">
{!interview.CurrentElement}
</div>
</td>
<td role="gridcell">
<div class="slds-truncate" title="{!interview.PausedBy}">
{!interview.PausedBy}
</div>
</td>
<td role="gridcell">
<!-- Display Resume and Delete actions in a menu at the
end of each row -->
<div class="slds-shrink-none">
<lightning:buttonMenu iconSize="x-small"
class="paused-interview-card-row-menu"
alternativeText="Actions for this interview"
onselect="{! c.handleMenuSelect }">
<lightning:menuItem aura:id="{!interview.Id + 'resume'}"
label="Resume" value="{!interview.Id + '.resume'}" />
<lightning:menuItem aura:id="{!interview.Id + 'delete'}"
label="Delete" value="{!interview.Id + '.delete'}"/>
</lightning:buttonMenu>
</div>
</td>
</tr>
</aura:iteration>
</tbody>
</table>
</lightning:card>
</aura:component>
Apex Controller
public class interviewsByRecordController {
@AuraEnabled
public static List<FlowRecordRelation> getInterviews(Id recordId) {
return [ SELECT
ParentId, Parent.InterviewLabel, Parent.PauseLabel,
Parent.CurrentElement, Parent.CreatedDate, Parent.Owner.Name
FROM FlowRecordRelation
WHERE RelatedRecordId = :recordId ];
}
@AuraEnabled
public static FlowInterview deleteInterview(Id interviewId) {
FlowInterview interview = [Select Id from FlowInterview Where Id = :interviewId];
170
Automate Your Business Processes Flows
delete interview;
return interview;
}
}
c:interviewsByRecord JavaScript Controller
({
init : function(component, event, helper) {
helper.populateTable(component, event, helper);
},
handleMenuSelect: function(component, event, helper) {
// Figure out which action was selected
var interviewAction = event.getParam("value").split(".");
if(interviewAction.includes("resume")) {
helper.handleShowModal(component, interviewAction[0]);
} else if(interviewAction.includes("delete")) {
helper.handleDelete(component, event, helper, interviewAction[0]);
}
},
statusChange: function(component, event) {
// When the interview finishes, close the overlay
if(event.getParam("status").includes("FINISHED")) {
component.get("v.overlay").close();
}
}
})
c:interviewsByRecord Helper
({
populateTable : function(component, event, helper) {
var action = component.get("c.getInterviews");
action.setParams({
recordId: component.get("v.recordId")
});
action.setCallback(this, $A.getCallback(function (response) {
var state = response.getState();
if (state === "SUCCESS") {
// Push interviews fetched by the Apex controller to the component
var recordRelations = response.getReturnValue();
var interviews = [];
for (var i = 0; i < recordRelations.length; i++) {
interviews.push(
{
Id: recordRelations[i].ParentId,
InterviewLabel: recordRelations[i].Parent.InterviewLabel,
PauseLabel: recordRelations[i].Parent.PauseLabel,
CurrentElement: recordRelations[i].Parent.CurrentElement,
PausedDate: recordRelations[i].Parent.CreatedDate,
171
Automate Your Business Processes Flows
PausedBy: recordRelations[i].Parent.Owner.Name
});
}
component.set('v.Interviews', interviews);
} else if (state === "ERROR") {
var errors = response.getError();
console.error(errors);
}
}));
$A.enqueueAction(action);
},
handleShowModal: function (component, id) {
// On resume, render the interview in a modal
$A.createComponent("lightning:flow", {"onstatuschange":
component.get("c.statusChange")},
function (content, status) {
if (status === "SUCCESS") {
component.find('overlayLib').showCustomModal({
body: content,
showCloseButton: true,
closeCallback: function () {
$A.get('e.force:refreshView').fire();
}
}).then(function(overlay) {
// Use to close the modal later
component.set("v.overlay", overlay);
});
content.resumeFlow(id);
}
});
},
handleDelete: function (component, event, helper, id) {
// On delete, pass the interview ID to the Apex controller
var action = component.get("c.deleteInterview");
action.setParams({
interviewId: id
});
action.setCallback(this, $A.getCallback(function (response) {
var state = response.getState();
if (state === "SUCCESS") {
// Automatically refresh the table
helper.populateTable(component, event, helper);
} else if (state === "ERROR") {
var errors = response.getError();
console.error(errors);
}
}));
$A.enqueueAction(action);
}
})
172
Automate Your Business Processes Flows
Customize Who Has Access to Paused Flow Interviews
EDITIONS
Available in: both Salesforce
Classic (not available in all
orgs) and Lightning
Experience
Available in: Professional,
Enterprise, Performance,
Unlimited, and Developer
Editions
By default, users can resume paused flow interviews as long as they have edit
access. To control
who has edit access, build a sharing model for the Flow Interview object. Configure
the org-wide
default access level, and build sharing rules to override that default for specific
users or groups.
Note:
• The default sharing model for interviews is Private, which means that users
inherit edit
access from users lower in the role hierarchy. If your org uses a role hierarchy,
users can
resume all interviews that users lower in the hierarchy own or have edit access to.
• Users with the CEO role have read/write access to all flow interviews in the org,
even if
the interview owner isn’t part of the hierarchy.
Example: To let all agents in your org resume any interview:
1. Add all agents to the Agents public group.
2. For Flow Interview, leave the organization-wide default set to Private.
3. In a flow interview sharing rule, give read/write access (1) for interviews
owned by internal
users (2) to the Agents public group (3).
SEE ALSO:
Restrict Who Can Resume Shared Flow Interviews
Sharing Considerations
173
Automate Your Business Processes Flows
Restrict Who Can Resume Shared Flow Interviews
EDITIONS
Available in: both Salesforce
Classic and Lightning
Experience
Available in: Essentials,
Professional, Enterprise,
Performance, Unlimited,
and Developer Editions
By default, users with the Run Flows permission or a Flow User feature license can
resume any
paused flow interview that they have edit access to. You can set Salesforce to only
allow each
interview to be resumed by the interview owner, or by an admin with Manage Flow
permission
and view access to the interview.
User Permissions Needed
To edit process automation settings: Customize Application
Note: You can configure a flow to override default behavior and restrict access to
enabled
profiles or permission sets. For such a flow, the resuming user must also have
access to that
flow by a permission set or their profile.
To require the resuming user to be the interview owner, or an admin with the Manage
Flow permission and view access to the interview,
complete these steps.
1. From Setup, enter Automation in the Quick Find box, then select Process
Automation Settings.
2. Deselect Let users resume shared flow interviews.
3. Click Save.
SEE ALSO:
Customize Who Has Access to Paused Flow Interviews
How Does Flow Security Work?
Delete a Paused Flow Interview
EDITIONS
Available in: both Salesforce
Classic and Lightning
Experience
Available in: Essentials,
Professional, Enterprise,
Performance, Unlimited,
and Developer Editions
USER PERMISSIONS
To open, edit, or create a
flow in Flow Builder:
• Manage Flow
If you no longer need to wait for a long-running flow interview to finish or for a
user to resume a
paused interview, delete the interview. For example, perhaps you’re updating or
deleting the
associated flow version.
1. From Setup, enter Flow in the Quick Find box, then select Paused Flow
Interviews.
If Paused Flow Interviews isn’t available as its own page, select Flows and scroll
down to the
list of paused interviews.
2. For each interview that you want to delete, click Del, or click and select
Delete.
Distribute Flows to Users Outside Your Org
Let external users run your flow by adding the flow to an Experience Builder site,
an external app
or page, or an Embedded Service deployment. For finer control over how your flow
behaves in
external contexts, use a custom Aura component or Visualforce page. Flows in custom
Aura
components use Lightning runtime, and flows in Visualforce pages use Classic
runtime.
For example, set up a self-service tool for your site to help visitors generate
custom sales quotes.
Add a Flow to an Experience Builder Site
The easiest way to distribute a flow externally is with the Flow component in
Experience Builder. Add the Flow component to a page
in your Experience Builder site.
174
Automate Your Business Processes Flows
Embed a Flow in a Visualforce Page for External Users
Let external users run your flow by adding the flow to a Visualforce page and
distributing that page externally. For example, through
a community.
Add a Flow to Your Website Using Embedded Service
Embedded flows help your users complete simple, automated tasks from within your
website. They're even guest user-friendly—no
login required. Simply create your flow using Flow Builder and add it to an
Embedded Service deployment.
Add a Flow to an Experience Builder Site
EDITIONS
Available in: Salesforce
Classic (not available in all
orgs) and Lightning
Experience
Available in: Enterprise,
Performance, Unlimited,
and Developer Editions
USER PERMISSIONS
To customize an Experience
Cloud site:
• Be a member of the site
AND Create and Set Up
Experiences
OR
• Be a member of the site
AND View Setup and
Configuration AND an
experience admin,
publisher, or builder in
that site
To publish an Experience
Cloud site:
• Be a member of the site
AND Create and Set Up
Experiences
OR
• Be a member of the site
AND an experience
admin or publisher in
that site
The easiest way to distribute a flow externally is with the Flow component in
Experience Builder.
Add the Flow component to a page in your Experience Builder site.
Note:
• Flows in Experience Builder sites are supported through the Flow and Suggested
Actions
components.
• Flow creators can overwrite error messages with their own content.
1. Open a site in the Experience Builder, then navigate to the page that you want
to add the flow
to.
2. From the Components panel, drag the Flow component onto the page.
3. In the property editor, configure the component.
Flow
Only active screen flows are available. Flows built in the Desktop Flow Designer
aren’t
supported.
Layout
By default, flows display in one column.
Note:
• Starting in Winter ’23, two-column flow layouts are ignored. For a better layout
option, add Section components to your flow screens. Each Section component
lets you organize record fields and screen components in up to four
adjustable-width columns.
• If a flow screen contains a Section component, that screen ignores the Layout
property.
Input variables
If you see other properties, they’re the flow’s input variables. Variables appear
only if they
allow input access.
Pass record ID into this variable
This option is available only for Text input variables in Record pages. For
simplicity, we
recommend passing the ID to only one variable.
For example, when this component is embedded in an Opportunity Record page, at run
time the component passes the opportunity’s ID into the selected input variable.
175
Automate Your Business Processes Flows
4. Save your page.
SEE ALSO:
Flow Screen Output Component: Section
Embed a Flow in a Visualforce Page for External Users
USER PERMISSIONS
To create, edit, and set
version settings for
Visualforce pages:
• Customize Application
Let external users run your flow by adding the flow to a Visualforce page and
distributing that page
externally. For example, through a community.
For example, you can set up a self-service tool for your public Salesforce site to
help visitors generate
custom sales quotes. Because the flow is embedded in a Visualforce page, you can
customize the
appearance of the flow so that it uses your company’s branding and style.
Note: When you make a flow available to site or portal users, point them to the
Visualforce
page that contains the embedded flow, not the flow itself. Site and portal users
aren’t allowed
to run flows directly.
To add a flow to a Visualforce page, embed it by using the <flow:interview>
component.
1. Find the flow’s API name.
a. From Setup, enter Flows in the Quick Find box, then select Flows.
b. Click the name of the flow.
c. Copy the API name of the flow.
2. From Setup, enter Visualforce Pages in the Quick Find box, then select
Visualforce Pages.
3. Define a new Visualforce page, or open an existing one.
4. Add the <flow:interview> component somewhere between the <apex:page> tags.
5. Set the name attribute to the API name of the flow.
For example:
<apex:page>
<flow:interview name="flowAPIName"/>
</apex:page>
If the flow is from a managed package, the name attribute must be in this format:
namespace.flowuniquename.
6. Click Save.
7. Restrict which users can access the Visualforce page.
Any external users with access to the Visualforce page can run the embedded flow.
a. Click Visualforce Pages.
b. Click Security next to your Visualforce page.
c. Move all the appropriate profiles from Available Profiles to Enabled Profiles by
using the add and remove buttons.
d. Click Save.
8. Distribute your Visualforce page by taking one of these actions.
• Add the Visualforce page to your Salesforce site.
176
Automate Your Business Processes Flows
• Define a custom Visualforce tab by using the Visualforce page, and then add that
tab to your portal or community.
SEE ALSO:
Lightning Aura Components Developer Guide : Configure Components for Experience
Builder
Lightning Aura Components Developer Guide : Add Aura Components to Any App with
Lightning Out (Beta)
Add a Flow to Your Website Using Embedded Service
Embedded flows help your users complete simple, automated tasks from within your
website. They're even guest user-friendly—no
login required. Simply create your flow using Flow Builder and add it to an
Embedded Service deployment.
Maybe you're an insurance company, and you want to let policyholders search for in-
network medical providers without logging in. Or
you're an online retailer, and you want to streamline how new customers create
accounts. No matter what type of business you run,
embedded flows are easily configured to support your customers' most important
tasks.
SEE ALSO:
Flows
Distribute Flows to Automated Systems
Some flows don’t require any user interaction to start. To enable a system to
automatically launch a flow, use the start Apex method,
a process, or a workflow action.
Most of these methods can be used only with an autolaunched flow. A flow can be
launched without user interaction, such as from a
process or the Apex interview.start method. Autolaunched flows run in bulk and
without user interaction. They can’t contain
steps, screens, choices, or dynamic choices in the active or latest flow version.
When a flow user invokes an autolaunched flow, the active
flow version runs. If there’s no active version, the latest version runs. When a
flow admin invokes a flow, the latest version always runs.
Launch a Flow from a Process
Just like workflow rules, processes start when a certain object’s records are
created or edited. Add a flow action to give a process
even more functionality. For example, create a process that checks if a new feed
item is a question. If it is, wait a day and then use a
flow to check whether a Best Comment has been selected or not. If it hasn’t, use
that question to create a case.
Launch a Flow from a Workflow Action—Pilot
Create a flow trigger workflow action to launch a flow from workflow rules. With
flow triggers, you can automate complex business
processes—create flows to perform logic, and have events trigger the flows via
workflow rules—without writing code. For example,
your flow looks up and assigns the relevant entitlement for a case. Create a flow
trigger to launch the flow whenever a case is created,
so that all new cases are automatically set with a default entitlement.
Launch a Flow from Apex
Use the start method in the Flow.Interview class to launch an autolaunched flow or
user provisioning flow from Apex.
Launch a Flow from the REST API
Use the Custom Invocable Actions endpoint to invoke an autolaunched flow from the
REST API.
177
Automate Your Business Processes Flows
Launch a Flow from a Process
USER PERMISSIONS
To create, edit, or view
processes:
• Manage Flow
AND
View All Data
Just like workflow rules, processes start when a certain object’s records are
created or edited. Add
a flow action to give a process even more functionality. For example, create a
process that checks
if a new feed item is a question. If it is, wait a day and then use a flow to check
whether a Best
Comment has been selected or not. If it hasn’t, use that question to create a case.
1. Create and activate the autolaunched flow for the process to launch.
2. Create the process that you plan to launch this flow from.
For details, see “Create a Process” in the Salesforce Help.
3. Add a “Flows” action to the process.
a. For Flow, search for and select the flow that you created.
b. Optionally, click Add Row to set values for the flow’s variables.
4. Activate the process.
Launch a Flow from a Workflow Action—Pilot
EDITIONS
Available in: Salesforce
Classic
Available in: Enterprise,
Performance, Unlimited,
and Developer Editions
USER PERMISSIONS
To view workflow rules and
actions:
• View Setup and
Configuration
To create or change
workflow rules and actions:
• Customize Application
Create a flow trigger workflow action to launch a flow from workflow rules. With
flow triggers, you
can automate complex business processes—create flows to perform logic, and have
events trigger
the flows via workflow rules—without writing code. For example, your flow looks up
and assigns
the relevant entitlement for a case. Create a flow trigger to launch the flow
whenever a case is
created, so that all new cases are automatically set with a default entitlement.
Note: The pilot program for flow trigger workflow actions is closed. If you've
already enabled
the pilot in your org, you can continue to create and edit flow trigger workflow
actions. If you
didn't enable the pilot in your org, use Flow Builder to create a record-triggered
flow, or use
Process Builder to launch a flow from a process.
Before you begin, review the special behavior and limitations of flow triggers. See
Flow Trigger
Considerations (Pilot).
To set up a workflow rule to launch a flow:
1. Create and activate the autolaunched flow to launch from this workflow action.
2. Create the workflow rule that you plan to add this workflow action to.
3. Define the flow trigger.
4. Associate the flow trigger to the workflow rule.
Associate the Flow Trigger with a Workflow Rule
Add the flow trigger as an immediate action on your workflow rule.
Define a Flow Trigger—Pilot
After you create an autolaunched flow, create a flow trigger to launch that flow as
part of a workflow rule.
178
Automate Your Business Processes Flows
Associate the Flow Trigger with a Workflow Rule
EDITIONS
Available in: Salesforce
Classic
Available in: Enterprise,
Performance, Unlimited,
and Developer Editions
USER PERMISSIONS
To select existing actions:
• Customize Application
Add the flow trigger as an immediate action on your workflow rule.
Note: The pilot program for flow trigger workflow actions is closed. If you've
already enabled
the pilot in your org, you can continue to create and edit flow trigger workflow
actions. If you
didn't enable the pilot in your org, use Flow Builder to create a record-triggered
flow, or use
Process Builder to launch a flow from a process.
Before you begin, create:
• An autolaunched flow
• A workflow rule
• A flow trigger that launches the autolaunched flow
1. From Setup, enter Workflow Rules in the Quick Find box, then select Workflow
Rules.
2. Select the workflow rule.
3. Click Edit in the Workflow Actions section.
4. In the Immediate Workflow Actions section, click Add Workflow Action > Select
Existing Action.
Flow triggers aren’t available as time-dependent workflow actions. You can add flow
triggers to workflow rules only as immediate
workflow actions.
5. In the Search drop-down list, select Flow Trigger.
The Available Actions box lists all existing flow triggers.
6. Select the flow trigger to associate with this workflow rule. Move the flow
trigger to Selected Actions by using the right arrow.
7. Click Save.
Define a Flow Trigger—Pilot
EDITIONS
Available in: Salesforce
Classic
Available in: Enterprise,
Performance, Unlimited,
and Developer Editions
USER PERMISSIONS
To view workflow rules and
actions:
• View Setup and
Configuration
To create or change
workflow rules and actions:
• Customize Application
After you create an autolaunched flow, create a flow trigger to launch that flow as
part of a workflow
rule.
Note: The pilot program for flow trigger workflow actions is closed. If you've
already enabled
the pilot in your org, you can continue to create and edit flow trigger workflow
actions. If you
didn't enable the pilot in your org, use Flow Builder to create a record-triggered
flow, or use
Process Builder to launch a flow from a process.
1. From Setup, enter Flow Triggers in the Quick Find box, then select Flow
Triggers.
2. Click New Flow Trigger.
3. Select the same object as the workflow rule, and then click Next.
4. Configure the flow trigger.
Field Description
Name Name of the flow trigger.
179
Automate Your Business Processes Flows
Field Description
Enter a unique name to refer to this component in the API. The Unique Name field
can contain
only underscores and alphanumeric characters. It must be unique within the selected
object type,
Unique Name
begin with a letter, not include spaces, not end with an underscore, and not
contain two consecutive
underscores.
Protected Component Reserved for future use.
Flow Unique name of the autolaunched flow that this workflow action launches.
Set Flow Variables Whether to pass values into the flow’s variables.
5. If you select Set Flow Variables, specify their names and values.
Click Set Another Value to set up to 25 variables.
6. To put the flow trigger in test mode, select Administrators run the latest flow
version.
When selected and an admin triggers the workflow rule, the flow trigger launches
the latest version of the flow. For all other users,
the flow trigger always launches the active version of the flow.
The same values are passed into the flow variables whether the flow trigger
launches the active or latest flow version.
7. Click Save.
Don’t forget to associate the flow trigger to a workflow rule.
Launch a Flow from Apex
Use the start method in the Flow.Interview class to launch an autolaunched flow or
user provisioning flow from Apex.
Example: The following includes a sample controller that starts a flow and the
corresponding Visualforce page. The Visualforce
page contains an input box and a start button. When the user enters a number in the
input box and clicks Start, the controller’s
start method is called. The button saves the user-entered value to the flow’s input
variable and launches the flow using
the start method. The flow doubles the value of input and assigns it to the output
variable, and the output label displays
the value for output by using the getVariableValue method.
public class FlowController {
//Instance of the Flow
public Flow.Interview.doubler myFlow {get; set;}
public Double value {get; set;}
public Double getOutput() {
if (myFlow == null) return null;
return (Double)(myFlow.getVariableValue('v1'));
}
public void start() {
Map<String, Object> myMap = new Map<String, Object>();
myMap.put('v1', input);
myFlow = new Flow.Interview.doubler(myMap);
myFlow.start();
180
Automate Your Business Processes Flows
}
}
The following is the Visualforce page that uses the sample flow controller.
<apex:page controller="FlowController">
<apex:outputLabel id="text">v1 = {!output}</apex:outputLabel>
<apex:form >
value : <apex:inputText value="{!output}"/>
<apex:commandButton action="{!start}" value="Start" reRender="text"/>
</apex:form>
</apex:page>
Launch a Flow from the REST API
Use the Custom Invocable Actions endpoint to invoke an autolaunched flow from the
REST API.
Example: This example invokes the active version of the flow “Escalate_to_Case”.
POST /v33.0/actions/custom/flow/Escalate_to_Case
The request sets values for two of the flow’s input variables: CommentCount and
FeedItemId. Once invoked, the flow
checks whether:
• A given feed item has more than five comments and
• A best comment hasn’t been selected yet
{
"inputs" : [ {
"CommentCount" : 6,
"FeedItemId" : "0D5D0000000cfMY"
} ]
}
181
Automate Your Business Processes Flows
Distribute Flows to Other Orgs
EDITIONS
Available in: Lightning
Experience and Salesforce
Classic
Lightning Bolt Solutions are
available in: Enterprise,
Performance, Unlimited,
and Developer Editions
Change sets are available
in: Professional, Enterprise,
Performance, Unlimited,
and Developer Editions
Packages are available in:
Essentials, Professional,
Enterprise, Performance,
Unlimited, and Developer
Editions
Flows can be included in Lightning Bolt Solutions, change sets, and packages. The
recipient org of
the solution, change set, or package must have flows enabled.
Distribute Flows via Lightning Bolt Solutions
To distribute automated business processes or bootstrap an Experience Builder site
with a
complete solution or new look, create a Lightning Bolt Solution. A Lightning Bolt
Solution can
include flows, custom Lightning apps, or Experience Builder templates or pages.
Before you
create a solution, group flows that you want to include in a flow category.
Considerations for Deploying Flows with Change Sets
Before you use change sets to deploy a flow, understand the limits and unexpected
behaviors
that are related to component dependencies, deployment, and flow triggers.
Considerations for Deploying Flows with Packages
Flows can be included in both managed and unmanaged packages. Before you deploy
one,
understand the limitations and behaviors of packages that contain flows.
Deploy Processes and Flows as Active
By default, active processes and flows are deployed as inactive. After deployment,
you manually
reactivate the new versions. If you uses a continuous integration and continuous
delivery model
to deploy metadata changes, enable the option to deploy processes and flows as
active. This
option applies to processes and autolaunched flows that are deployed via change
sets and
Metadata API.
182
Automate Your Business Processes Flows
Distribute Flows via Lightning Bolt Solutions
EDITIONS
Available in: Salesforce
Classic (not available in all
orgs) and Lightning
Experience
Available in: Enterprise,
Performance, Unlimited,
and Developer Editions
USER PERMISSIONS
To create a flow category:
• Customize Application
To create a Lightning Bolt
Solution without an
Experience Builder template:
• Customize Application
AND View Setup and
Configuration
To create a Lightning Bolt
Solution with an Experience
Builder template:
• Customize Application
AND Create and Set Up
Experiences AND View
Setup and Configuration
To distribute automated business processes or bootstrap an Experience Builder site
with a complete
solution or new look, create a Lightning Bolt Solution. A Lightning Bolt Solution
can include flows,
custom Lightning apps, or Experience Builder templates or pages. Before you create
a solution,
group flows that you want to include in a flow category.
1. Add your flows to a flow category. You can only add active flows.
2. Create your Lightning Bolt Solution. Add one or more flow categories, custom
Lightning apps,
and Lightning Community templates or pages.
3. Package the solution to distribute it to your own orgs, or share or sell it on
AppExchange.
SEE ALSO:
Add Flows to a Lightning Bolt Solution
Lightning Bolt for Salesforce: Build Once, Then Distribute and Reuse
Considerations for Deploying Flows with Change Sets
EDITIONS
Available in: both Salesforce
Classic and Lightning
Experience
Available in Enterprise,
Performance, Professional,
Unlimited, and
Database.com Editions
Before you use change sets to deploy a flow, understand the limits and unexpected
behaviors that
are related to component dependencies, deployment, and flow triggers.
Component Dependencies
• If you plan to deploy a flow with change sets, consider limitations in migration
support.
Make sure your flows reference only fields and components that are available in
change
sets.
• When you view the dependent components for the change set, the Component
Dependencies page lists the dependencies for all versions of the flow. Add all
interdependent
components for the relevant flow version to the outbound change set.
• If a component is referenced by the following flow elements, the Component
Dependencies
page doesn’t display that component. To deploy the flow successfully, manually add
those referenced components to the change
set.
– Post to Chatter
– Send Email
– Submit for Approval
183
Automate Your Business Processes Flows
For example, if you deploy a flow that includes a Submit for Approval element,
manually add the referenced approval process.
• If a flow references a Lightning component that depends on a CSP Trusted Site,
the trusted site isn’t included in the package or
change set automatically.
Deployment
• You can include only one version of a flow in a change set.
• An active flow in a change set is deployed to its destination as inactive.
Activate the flow manually after deployment.
• If the flow has no active version when you upload the outbound change set, the
latest inactive version is used.
• Deploying or redeploying a flow with change sets creates a version of the flow in
the destination org.
Flow Triggers
Flow triggers aren’t available in change sets.
The pilot program for flow trigger workflow actions is closed. If you've already
enabled the pilot in your org, you can continue to
create and edit flow trigger workflow actions. If you didn't enable the pilot in
your org, use Flow Builder to create a record-triggered
flow, or use Process Builder to launch a flow from a process.
SEE ALSO:
Change Sets
Considerations for Deploying Flows with Packages
EDITIONS
Available in: both Salesforce
Classic and Lightning
Experience
Available in: Essentials,
Professional, Enterprise,
Performance, Unlimited,
and Developer Editions
Flows can be included in both managed and unmanaged packages. Before you deploy
one,
understand the limitations and behaviors of packages that contain flows.
Component Dependencies
• If you plan to deploy a flow with packages, consider limitations in migration
support. Make
sure your flows reference only packageable components and fields.
• Referential integrity works the same for flows as it does for other packaged
elements.
• If any of the following elements are used in a flow, packageable components that
they
reference aren’t included in the package automatically. To deploy the package
successfully,
manually add those referenced components to the package.
– Post to Chatter
– Send Email
– Submit for Approval
For example, if you deploy a flow that posts to a particular Chatter group,
manually add the referenced Chatter group to the
package.
• If a flow references a Lightning component that depends on a CSP Trusted Site,
the trusted site isn’t included in the package or
change set automatically.
Flow Status
When you upload a package or package version, the active flow version is included.
If the flow has no active version, the latest version
is packaged.
Updating Packages
• To update a managed package with a different flow version, activate that version
and upload the package again. Or deactivate
all versions of the flow, make sure the latest flow version is the one to
distribute, and then upload the package.
• You can’t include flows in package patches.
184
Automate Your Business Processes Flows
Other Limitations
• If you register your namespace after you referenced a flow in a Visualforce page
or Apex code, don’t forget to add the namespace
to the flow name. Otherwise, the package will fail to install.
• If someone installs a non-template flow from a managed package, error emails for
that flow’s interviews don’t include any details
about the individual flow elements. The email is sent to either the user who
installed the flow or the Apex exception email
recipients.
• Flow triggers aren’t packageable.
The pilot program for flow trigger workflow actions is closed. If you've already
enabled the pilot in your org, you can continue
to create and edit flow trigger workflow actions. If you didn't enable the pilot in
your org, use Flow Builder to create a
record-triggered flow, or use Process Builder to launch a flow from a process.
• In a development org, you can’t delete a flow or flow version after you upload it
to a released or beta managed package.
SEE ALSO:
Considerations for Installed Flows
Create a Package
Control Who Receives Flow and Process Error Emails
Deploy Processes and Flows as Active
EDITIONS
Available in: both Salesforce
Classic (not available in all
orgs) and Lightning
Experience
Available in: Enterprise,
Performance, Unlimited,
and Developer Editions
By default, active processes and flows are deployed as inactive. After deployment,
you manually
reactivate the new versions. If you uses a continuous integration and continuous
delivery model
to deploy metadata changes, enable the option to deploy processes and flows as
active. This option
applies to processes and autolaunched flows that are deployed via change sets and
Metadata API.
User Permissions Needed
To edit process automation settings: Customize Application
1. From Setup, in the Quick Find box, enter Automation, then select Process
Automation
Settings.
2. Select Deploy processes and flows as active.
3. Enter the flow test coverage percentage.
4. Save your changes.
Before you can deploy a process or autolaunched flow as active, make sure to meet
flow test coverage requirements. At least one Apex
test must cover the flow test coverage percentage of the active processes and
autolaunched flows. Flow test coverage requirements
don’t apply to flows that have screens.
To calculate your flow test coverage, determine the number of all active versions
with or without test coverage and all inactive versions
that are the latest versions and have test coverage. Here’s a sample query.
SELECT count_distinct(Id)
FROM Flow
WHERE Status = 'Active' AND Id NOT IN (
SELECT FlowVersionId
FROM FlowTestCoverage
)
185
Automate Your Business Processes Flows
+
SELECT count_distinct(FlowVersionId)
FROM FlowTestCoverage
Then run all tests, and use the FlowTestCoverage object in the Tooling API to
determine the number of all latest flow versions that have
test coverage.. Here’s a sample query.
SELECT count_distinct(FlowVersionId)
FROM FlowTestCoverage
Divide the second number (number of all latest flow versions that have test
coverage) by the first number (number of all active versions
with or without test coverage and all inactive versions that are the latest
versions and have test coverage).
For example, you have a total of 10 flows. Flow A has two versions. The latest
version is inactive with test coverage. The first version is
active without test coverage. Flows B-E each have only one version, and each
version is inactive with test coverage. Flows F-J each have
only one version, and each version is active with test coverage. The flow test
coverage is 90%.
Flow Label Version Status Test Coverage
Flow A 2 Inactive Yes
Flow A 1 Active No
Flow B 1 Inactive Yes
Flow C 1 Inactive Yes
Flow D 1 Inactive Yes
Flow E 1 Inactive Yes
Flow F 1 Active Yes
Flow G 1 Active Yes
Flow H 1 Active Yes
Flow I 1 Active Yes
Flow J 1 Active Yes
SELECT FlowVersion.Definition.DeveloperName
FROM FlowTestCoverage
GROUP BY FlowVersion.Definition.DeveloperName
Tip: To get the names of all active autolaunched flows and processes that don’t
have test coverage, use this query.
SELECT Definition.DeveloperName
FROM Flow
WHERE Status = 'Active'
AND (ProcessType = 'AutolaunchedFlow'
OR ProcessType = 'Workflow'
OR ProcessType = 'CustomEvent'
186
Automate Your Business Processes Flows
OR ProcessType = 'InvocableProcess')
AND Id NOT IN (SELECT FlowVersionId FROM FlowTestCoverage)
SEE ALSO:
Tooling API : FlowTestCoverage
Always Run in System Context
EDITIONS
Available in: both Salesforce
Classic and Lightning
Experience
Available in: Essentials,
Professional, Enterprise,
Performance, Unlimited,
and Developer Editions
USER PERMISSIONS
To open, edit, or create a
flow in Flow Builder:
• Manage Flow
You can set a flow version to always run in system context, overriding the context
it normally runs
in. If you choose system context with sharing, the flow respects org-wide default
settings, role
hierarchies, sharing rules, manual sharing, teams, and territories. But it doesn’t
respect object
permissions, field-level access, or other permissions of the running user.
1. Open the flow in Flow Builder.
2. Click .
3. Click Show Advanced.
4. For How to Run the Flow, select System Context with Sharing—Enforces
Record-Level Access.
SEE ALSO:
Which Context Do Flows Run In?
Running User of a Flow
Flow Interviews
EDITIONS
Available in: both Salesforce
Classic and Lightning
Experience
Available in: Essentials,
Professional, Enterprise,
Performance, Unlimited,
and Developer Editions
A flow interview is a running instance of a flow. A flow is an application built by
your administrator
that asks you for inputs and does something in Salesforce based on those inputs.
For example, a flow could provide a call script for customer support calls and use
the information
you provide to create a case. What the flow does with the information you provide
is entirely up
to your administrator.
When you run a flow interview, whether through a link, button, or tab, you're
running a single
instance of a flow. If the terminology is confusing, consider the difference
between a record and
an object. You create an account record, which is a single instance of the Account
object that your
administrator customized.
Note: Keep these tips in mind when you run a flow.
• Don't use your browser's Back or Forward buttons to navigate through a flow.
Doing so
can result in inconsistent data between the flow and Salesforce.
• A single flow can have up to 50 different versions. When you run a flow, you see
the active
version, but your admin could have a more recent version.
Delete a Flow Interview
If you paused a flow interview and don’t plan to resume it, delete it. By removing
unnecessary interviews, you make sure that your
pending list includes only interviews that you still plan to act on.
187
Automate Your Business Processes Flows
Pause a Flow Interview
If your administrator has configured a given flow to do so, you can pause its
interviews. Pausing is useful, for example, when a call
with a customer drops or the customer can't find their account number and plans to
call you back.
Resume a Flow Interview
If you paused a flow interview, resume it after you have all the necessary
information.
SEE ALSO:
Flows
Delete a Flow Interview
EDITIONS
Available in: both Salesforce
Classic and Lightning
Experience
Available in: Essentials,
Professional, Enterprise,
Performance, Unlimited,
and Developer Editions
USER PERMISSIONS
To delete a flow interview:
• Run Flows
OR
Flow User field
enabled on the user
detail page
If you paused a flow interview and don’t plan to resume it, delete it. By removing
unnecessary
interviews, you make sure that your pending list includes only interviews that you
still plan to act
on.
1. Go to a place that lists all of your paused flow interviews.
Depending on your admin’s configurations, you can find all the flow interviews that
you've
paused in one of these places.
• "Paused Flow Interviews" on the Home tab in Salesforce Classic
• “Paused Flows” in the Salesforce mobile app navigation menu
If you paused a flow interview and can't find the place where you're supposed to
resume the
interviews from, contact your admin.
2. Delete the flow interview that’s unnecessary.
SEE ALSO:
Flow Interviews
Resume a Flow Interview
188
Automate Your Business Processes Flows
Pause a Flow Interview
EDITIONS
Available in: both Salesforce
Classic and Lightning
Experience
Available in: Essentials,
Professional, Enterprise,
Performance, Unlimited,
and Developer Editions
USER PERMISSIONS
To pause a flow interview:
• Run Flows
OR
Flow User field
enabled on the user
detail page
If your administrator has configured a given flow to do so, you can pause its
interviews. Pausing is
useful, for example, when a call with a customer drops or the customer can't find
their account
number and plans to call you back.
1. In an open flow interview, click Pause.
2. Explain why you had to pause the flow.
This step is optional, but it helps differentiate between the different flow
interviews that you've
paused, especially if you paused multiple interviews of the same flow. This
explanation can be
up to 255 characters long.
3. Click OK.
The flow interview is saved until you resume or delete it later. Any valid values
that you entered
before you paused are saved with the interview, so you don't have to reenter that
information when
you resume.
SEE ALSO:
Flow Interviews
Resume a Flow Interview
Resume a Flow Interview
EDITIONS
Available in: both Salesforce
Classic and Lightning
Experience
Available in: Essentials,
Professional, Enterprise,
Performance, Unlimited,
and Developer Editions
USER PERMISSIONS
To resume a flow interview:
• Run Flows
OR
Flow User field
enabled on the user
detail page
If you paused a flow interview, resume it after you have all the necessary
information.
Note: If you pause an interview and the associated flow is updated before you
resume, the
resumed interview doesn’t use the updated flow. Instead, it uses the version of the
flow that
was active when you paused.
1. Go to a place that lists all of your paused flow interviews.
Depending on your administrator's configurations, you can find all the flow
interviews that
you've paused in one of these places.
• "Paused Flows" on a page in an Experience Builder site
• "Paused Flow Interviews" on the Home tab in the full Salesforce site
• “Paused Flows” in the Salesforce mobile app navigation menu
If you paused a flow interview and can't find the place where you're supposed to
resume the
interviews from, contact your administrator.
2. Resume the appropriate flow interview.
If you entered values before you paused, all valid values are restored to those
fields when you
resume. If you don’t see something that you entered before you paused, that value
was invalid
and the flow didn’t save it.
If you enter “Acme, Inc.” for a field that only accepts numbers and then pause,
that field is blank
when you resume the flow interview.
Warning: When you resume a flow interview, that interview is removed from your
Paused Flow Interviews list. If you resume an
interview and then change your mind, click Pause. If you close the interview before
pausing, you can’t resume the interview later.
189
Automate Your Business Processes Flows
Monitor Flows and Processes
EDITIONS
Available in: both Salesforce
Classic and Lightning
Experience
Available in: Essentials,
Professional, Enterprise,
Performance, Unlimited,
and Developer Editions
Monitor your org’s usage of flows and processes. See a list of paused interviews
and scheduled
actions from processes. Control who can view and how they view monitoring
information for flows
and processes.
Control Your Views of Flows, Paused Interviews, and Scheduled Actions
You have two options for viewing flows, paused flow interviews, and scheduled
actions from
processes. We recommend using the enhanced option that you get by default. But you
can
switch to the other option, for example, to use a custom list view that you haven’t
recreated
with the enhanced option.
Analyze Flows and Processes (Beta)
Get a quick view of your most commonly used automation types. See your org’s flow
activity
in charts, such as total errors and total started automations. Learn how much time
it’s taking users to complete screen flows, so that
you can make changes as needed.
Require Access to Automation Home Charts (Beta)
By default, all users with the View Setup and Configuration permission can view all
charts in Automation Home. To limit access, you
can require that users have the Manage Flow permission to view all charts in
Automation Home. Then users with View Setup and
Configuration permission can view only the Total Started Automations by Process
Type chart.
Control Your Views of Flows, Paused Interviews, and Scheduled Actions
EDITIONS
Available in: both Salesforce
Classic and Lightning
Experience
Available in: Essentials,
Professional, Enterprise,
Performance, Unlimited,
and Developer Editions
You have two options for viewing flows, paused flow interviews, and scheduled
actions from
processes. We recommend using the enhanced option that you get by default. But you
can switch
to the other option, for example, to use a custom list view that you haven’t
recreated with the
enhanced option.
User Permissions Needed
To edit process automation settings: Customize Application
Note: You can complete these steps in Salesforce Classic or Lightning Experience,
but the
changes affect only the pages and list views in Lightning Experience.
1. From Setup, enter Automation Settings in the Quick Find box, then select Process
Automation Settings.
2. Select or deselect In Lightning Experience, use the enhanced Flows page and
separate Paused and Scheduled Automations
page.
This setting affects where lists appear and what they contain.
When the setting is... Selected Deselected
The Flows page in Setup... Lists both standard and custom flows Lists only custom
flows
Never includes the packages that flows are
installed from
Can include the packages that flows are
installed from
The list of flows...
190
Automate Your Business Processes Flows
When the setting is... Selected Deselected
Appears as a related list on the Flows page
in Setup
Appears on its own Paused Flow Interviews
page in Setup
The list of paused flow interviews and
scheduled actions from processes...
SEE ALSO:
Monitor Your Processes’ Pending Scheduled Actions
Analyze Flows and Processes (Beta)
EDITIONS
Available in: both Salesforce
Classic and Lightning
Experience
Available in: Essentials,
Professional, Enterprise,
Performance, Unlimited,
and Developer Editions
USER PERMISSIONS
To view all charts in
Automation Home:
• View Setup and
Configuration
Get a quick view of your most commonly used automation types. See your org’s flow
activity in
charts, such as total errors and total started automations. Learn how much time
it’s taking users to
complete screen flows, so that you can make changes as needed.
Note: As a beta feature, Automation Home is a preview and isn’t part of the
“Services” under
your Main Services Agreement with Salesforce. Use this feature at your sole
discretion, and
make your purchase decisions only on the basis of generally available products and
features.
Salesforce doesn’t guarantee general availability of this feature within any
particular time
frame or at all, and we can discontinue it at any time. This feature is for
evaluation purposes
only, not for production use. It’s offered as is and isn’t supported, and
Salesforce has no liability
for any harm or damage arising out of or in connection with it. All restrictions,
Salesforce
reservation of rights, obligations concerning the Services, and terms for related
Non-Salesforce
Applications and Content apply equally to your use of this feature. You can provide
feedback
and suggestions for Automation Home in the Trailblazer Community.
To monitor and analyze your flows and processes in Automation Home, from Setup,
enter
Automation in the Quick Find box, and select Automation Home (Beta).
Require Access to Automation Home Charts (Beta)
EDITIONS
Available in: both Salesforce
Classic and Lightning
Experience
Available in: Essentials,
Professional, Enterprise,
Performance, Unlimited,
and Developer Editions
USER PERMISSIONS
To view all charts in
Automation Home:
• View Setup and
Configuration
By default, all users with the View Setup and Configuration permission can view all
charts in
Automation Home. To limit access, you can require that users have the Manage Flow
permission
to view all charts in Automation Home. Then users with View Setup and Configuration
permission
can view only the Total Started Automations by Process Type chart.
Note: As a beta feature, Automation Home is a preview and isn’t part of the
“Services” under
your Main Services Agreement with Salesforce. Use this feature at your sole
discretion, and
make your purchase decisions only on the basis of generally available products and
features.
Salesforce doesn’t guarantee general availability of this feature within any
particular time
frame or at all, and we can discontinue it at any time. This feature is for
evaluation purposes
only, not for production use. It’s offered as is and isn’t supported, and
Salesforce has no liability
for any harm or damage arising out of or in connection with it. All restrictions,
Salesforce
reservation of rights, obligations concerning the Services, and terms for related
Non-Salesforce
Applications and Content apply equally to your use of this feature. You can provide
feedback
and suggestions for Automation Home in the Trailblazer Community.
To require that users have the Manage Flow permission to view all flow activity
charts:
191
Automate Your Business Processes Flows
1. From Setup, enter Process Automation in the Quick Find box, and select Process
Automation Settings.
2. Select Require the Manage Flow permission to view all Automation Home charts.
Troubleshoot Flows
EDITIONS
Available in: both Salesforce
Classic and Lightning
Experience
Available in: Essentials,
Professional, Enterprise,
Performance, Unlimited,
and Developer Editions
To troubleshoot a failed flow interview, use the flow fault email. To test the flow
and observe what
happens as it runs, use the debug option in Flow Builder. To view the failed flow
interview in an
interactive environment, click Flow Error: Click here to debug the error in Flow
Builder in the
flow fault email.
Emails About Flow Errors
Every time a flow interview fails, Salesforce sends an error email in the default
language of the
user who ran the flow. The email is sent to either the admin who last modified the
associated
flow or the Apex exception email recipients. The email includes the error message
from the
failure, details about each flow element that the interview executed, and a link to
show the
failed flow interview in Flow Builder.
Control Who Receives Flow and Process Error Emails
When a process or flow interview fails, a detailed error email is sent to the admin
who last modified the process or flow. But perhaps
that admin isn’t the best person to read and act on the details of what was
executed and what went wrong. Instead, you can choose
to send error emails to the Apex exception email recipients, which you specify and
control in Setup.
Troubleshoot Flow URLs
If you’re distributing a flow and the custom button, custom link, or a direct flow
URL isn’t working as expected, verify the referenced
flow. In addition, verify its variables if you’re passing values into a flow from
the URL.
SEE ALSO:
Send Alerts When a Screen Flow Fails
Emails About Flow Errors
EDITIONS
Available in: both Salesforce
Classic and Lightning
Experience
Available in: Essentials,
Professional, Enterprise,
Performance, Unlimited,
and Developer Editions
Every time a flow interview fails, Salesforce sends an error email in the default
language of the user
who ran the flow. The email is sent to either the admin who last modified the
associated flow or
the Apex exception email recipients. The email includes the error message from the
failure, details
about each flow element that the interview executed, and a link to show the failed
flow interview
in Flow Builder.
If the interview failed at multiple elements, or if failures occur in a batch of
flow interviews, the
recipients receive multiple emails or an email with an error message for each
failure. If a flow
interview encounters an error and takes a fault path, the flow executes the
elements in the fault
path instead of sending a fault email.
Note: Process and flow error emails include the data that's involved in the process
or flow,
including user-entered data.
Example:
An error occurred at element Apex_Plug_in_1.
List index out of bounds: 0.
An error occurred at element Delete_1.
192
Automate Your Business Processes Flows
DELETE --- There is nothing in Salesforce matching your delete criteria.
An error occurred at element Email_Alert_1.
Missing required input parameter: SObjectRowId.
SEE ALSO:
Limitations of Emails About Flow Errors
Customize What Happens When a Flow Fails
Troubleshoot Flows
What Happens When an Apex Exception Occurs?
Control Who Receives Flow and Process Error Emails
Limitations of Emails About Flow Errors
EDITIONS
Available in: both Salesforce
Classic and Lightning
Experience
Available in: Essentials,
Professional, Enterprise,
Performance, Unlimited,
and Developer Editions
The email about errors in flow interviews has some general limitations and has
limitations for Screen
and Subflow elements.
General
• If the user who started the flow doesn’t have a first name, null replaces the
user's first
name in the How the Interview Started section.
• Variable assignments display in this pattern: {!variable} (prior value) =
field/variable (new value). If the variable had no prior value, the parentheses
display as empty. For example: {!varStatus} () = Status (Delivered)
• If you install a non-template flow from a managed package, error emails for that
flow’s
interviews don’t include any details about the individual flow elements. The email
is sent
to either the user who installed the flow or the Apex exception email recipients.
• Failed flow interviews for these flow types that are built with the free-form
layout in Flow Builder are saved and available to open
in Flow Builder.
– Screen flows
– Record-triggered flows
– Schedule-triggered flows
– Autolaunched flows that aren’t triggered
• Failed flow interviews aren’t saved if:
– The flow is installed as part of a managed package and isn’t a template.
– The failure occurs after the flow interview is paused then resumed at least once.
– The error is handled because the element that encounters the error is connected
to a fault connector.
– The failure occurs during an Apex test method.
– The flow is a standard flow.
– The value of the flow’s metadata field status is Draft or InvalidDraft.
– The failed flow interview exceeds 1 MB.
– The failed flow interviews already saved in the database exceeds 1 GB.
• Failed flow interviews don’t count toward data, file, or paused flow interview
storage limits. When failed flow interviews are
saved, they’re available for up to 14 days, then they’re automatically deleted from
the database.
193
Automate Your Business Processes Flows
• These limits apply when failed flow interviews are saved.
– For any specific flow, no more than 100 failed flow interviews are saved in a 24-
hour period.
– For a batch of up to 200 failed flow interviews in the same transaction, one
interview is saved.
– Across all the flows in an organization, no more than 3,000 failed flow
interviews are saved in a 24-hour period.
– Failed flow interviews exceeding 1 MB aren’t saved.
– Failed flow interviews aren’t saved if more than 1 GB of failed flow interviews
are already saved in the database.
Screen elements
Password fields display in plain text, just like if you reference a password field
in a Display Text field.
Subflow elements
• The merge field annotation ({!variable} as opposed to just variable) is missing
for variables in a referenced flow. For
example, when an interview enters a subflow and gives details about the inputs, the
subflow's variable is subVariable
instead of {!subVariable}.
• If the error occurs in a referenced flow, the email gets sent to the author of
the master flow, but the subject references the name
of the referenced flow.
• If you see multiple Entered flow ReferencedFlowName version ReferencedFlowVersion
messages with no Exited
ReferencedFlowName version ReferencedFlowVersion messages in between them, the flow
user navigated
backwards. To prevent this scenario, adjust the navigation options in the first
screen of the referenced flow so that the user can’t
click Previous.
SEE ALSO:
Emails About Flow Errors
Troubleshoot Flows
Control Who Receives Flow and Process Error Emails
Control Who Receives Flow and Process Error Emails
EDITIONS
Available in: both Salesforce
Classic (not available in all
orgs) and Lightning
Experience
Available in: Enterprise,
Performance, Unlimited,
and Developer Editions
When a process or flow interview fails, a detailed error email is sent to the admin
who last modified
the process or flow. But perhaps that admin isn’t the best person to read and act
on the details of
what was executed and what went wrong. Instead, you can choose to send error emails
to the
Apex exception email recipients, which you specify and control in Setup.
User Permissions Needed
To edit process automation settings: Customize Application
Note: Process and flow error emails include the data that's involved in the process
or flow,
including user-entered data.
1. From Setup, enter Automation in the Quick Find box, then select Process
Automation Settings.
2. For Send Process or Flow Error Email to, select who gets the error emails.
• User Who Last Modified the Process or Flow (default)
• Apex Exception Email Recipients—Sends emails to the addresses set on the Apex
Exception Email page in Setup. Choose this
option to control who receives process or flow error emails in your org.
194
Automate Your Business Processes Flows
3. Save your changes.
SEE ALSO:
Emails About Flow Errors
What Happens When an Apex Exception Occurs?
What Happens When a Process Fails?
Customize What Happens When a Flow Fails
Troubleshoot Flow URLs
EDITIONS
Available in: both Salesforce
Classic and Lightning
Experience
Available in: Essentials,
Professional, Enterprise,
Performance, Unlimited,
and Developer Editions
If you’re distributing a flow and the custom button, custom link, or a direct flow
URL isn’t working
as expected, verify the referenced flow. In addition, verify its variables if
you’re passing values into
a flow from the URL.
To make sure that the URL can find the right flow, verify that:
• The flow that the URL references hasn’t been deleted or deactivated.
• The flow name is spelled and capitalized correctly. It must be an exact, case-
sensitive match to
the flow’s API Name.
If your flow URL references a specific flow version, verify that the version hasn’t
been deleted or
deactivated.
If you’re using the URL to pass values into the flow and the URL can’t access the
variable, the
parameter that references the variable is ignored.
To make sure that the URL can find the right flow variable, verify that each
variable you’re trying to pass values into:
• Is spelled and capitalized correctly. It must be an exact, case-sensitive match
to the variable.
• Allows input access.
• Hasn’t been renamed in the flow.
• Hasn’t been removed from the flow.
• Doesn't have a data type of Record.
In addition, make sure the value that you’re trying to pass into the variable is
compatible with the variable’s data type and is correctly
formatted.
SEE ALSO:
Customize a Flow URL to Control Finish Behavior
Customize a Flow URL to Set Variable Values
Troubleshoot Flows
195
Automate Your Business Processes Flows
Flow Limits and Considerations
EDITIONS
Available in: both Salesforce
Classic and Lightning
Experience
Available in: Essentials,
Professional, Enterprise,
Performance, Unlimited,
and Developer Editions
When designing, managing, and running flows, consider the permissions, use limits,
and data issues.
Flow Usage-Based Entitlements
Like feature licenses, usage-based entitlements don’t limit what you can do in
Salesforce; they
add to your functionality. If your usage exceeds the allowance, Salesforce will
contact you to
discuss additions to your contract. In the meantime, your flow interviews continue
to run as
usual.
General Flow Limits
When using flows, keep flow limits and Apex governor limits in mind.
Per-Transaction Flow Limits
Salesforce strictly enforces limits to ensure that any runaway flows don’t
monopolize shared resources in the multitenant environment.
Per-transaction limits, which Apex enforces, govern flows. If an element causes the
transaction to exceed governor limits, the system
rolls back the entire transaction. The transaction rolls back even if the element
has a defined fault connector path.
Flow Builder Considerations
When you create a flow in Flow Builder, familiarize yourself with its limitations
and behaviors. For example, Flow Builder supports
only a few locales. Because of intellectual property protection, you can’t open
flows installed from managed packages, unless the
flows are templates.
Salesforce Feature Considerations for Flows
When designing flows, consider these Salesforce features.
Salesforce Data Considerations for Flows
When designing flows, keep these Salesforce data considerations in mind.
Flow Feature Considerations
When designing flows, keep these flow feature considerations in mind. Also, some
resources, elements, and screen components
have more considerations that are described in their reference topics.
Flow Data Considerations
When designing flows, keep these data considerations in mind.
Flow Lightning Runtime Considerations
When running flows, keep these considerations in mind.
Flow Management Considerations
When managing flows, consider the administration and activation limits.
Packaging Considerations for Flows
Keep these considerations in mind when you add a flow to a package.
Change Set Considerations for Flows
Keep these considerations in mind when you create or deploy a change set with
flows.
Considerations for Installed Flows
Keep these considerations in mind when you distribute, upgrade, or remove a flow
that you installed from a package.
196
Automate Your Business Processes Flows
Troubleshooting Considerations for Flows
Before you use the debug option in Flow Builder, understand its limitations and
special behaviors.
SEE ALSO:
Flow Builder
Considerations for Translating Flows
Flow Usage-Based Entitlements
EDITIONS
Available in: both Salesforce
Classic and Lightning
Experience
Available in: Essentials,
Professional, Enterprise,
Performance, Unlimited,
and Developer Editions
Like feature licenses, usage-based entitlements don’t limit what you can do in
Salesforce; they add
to your functionality. If your usage exceeds the allowance, Salesforce will contact
you to discuss
additions to your contract. In the meantime, your flow interviews continue to run
as usual.
For per-month entitlements, your contract determines the start and end of the
month. You can
view the start and end dates for your org’s usage-based entitlements on the Company
Information
page in Setup.
Note:
• Flows that are launched by another flow via a Subflow element don’t count toward
your
allocation of flow interviews.
• When a process built in Process Builder launches a flow, both the process and the
flow
count toward your allocation of flow interviews.
• If you enable recursion for a process built in Process Builder, a separate flow
interview
starts each time the process evaluates a record. Each flow interview counts toward
your
allocation of flow interviews.
This table describes the free allocations that are granted based on your org’s
edition.
Enterprise and
Unlimited Editions
Performance and
Developer Editions
Essentials and
Professional
Editions
Per-Org What’s Counted
Usage-Based
Entitlement
Paused flow interviews and groups 30,000 50,000 50,000
of scheduled actions from
processes
Maximum paused and
waiting flow interviews
Interviews of flow types that can 2,000 20,000,000 20,000,000
have screen elements, such as
Maximum flow
interviews with UI per
month screen flows, user provisioning
flows, Field Service Snap-in flows,
contact request flows, and surveys
built in Survey Builder
Interviews of flow types that can’t 10,000,000 10,000,000,000 10,000,000,000
have screen elements, such as
Maximum flow
interviews without UI
per month autolaunched flows, transaction
security flows, and processes built
in Process Builder
197
Automate Your Business Processes Flows
This table describes additional allocations that are granted based on purchased
user licenses. These allocations apply to the org. It doesn’t
matter which users run the flows.
Per-Org Usage-Based What’s Counted Enterprise Edition Unlimited Edition
Entitlement
+ 100 for each Service Cloud
User license
+ 100 for each Salesforce
CRM Content User license
+ 50 for each Service Cloud
User license
+ 50 for each Salesforce CRM
Content User license
Interviews of flow types that can have
screen elements, such as screen flows, user
provisioning flows, Field Service Snap-in
flows, contact request flows, and surveys
built in Survey Builder
Additional flow interviews
with UI per month
If you have questions about increasing your allocation, contact your Salesforce
account executive.
SEE ALSO:
Usage-Based Entitlements
View Your Salesforce Org’s Usage-Based Entitlements
Flow Types
Reevaluate Records in the Process Builder
How Does Salesforce Process Scheduled Actions?
General Flow Limits
EDITIONS
Available in: both Salesforce
Classic and Lightning
Experience
Available in: Essentials,
Professional, Enterprise,
Performance, Unlimited,
and Developer Editions
When using flows, keep flow limits and Apex governor limits in mind.
Enterprise,
Unlimited,
Performance,
or
Developer
Editions
Essentials or
Professional
Editions
Per-Org Limit
Versions per flow 50 50
Executed elements at runtime per flow 2,000 2,000
Active flows per flow type 5 2,000
Total flows per flow type 5 4,000
Flow interviews that are resumed per hour or groups of 1,000 1,000
scheduled actions from processes that are executed per hour
based on a specific time
Combined total of these automations that start or resume based 20,000 20,000
on a record’s field value.
• Resume events that are defined in active flows
• Groups of scheduled actions that are defined in active
processes
198
Automate Your Business Processes Flows
Enterprise,
Unlimited,
Performance, or
Developer
Editions
Essentials or
Professional
Editions
Per-Org Limit
• Time triggers that are defined in active workflow rules
• Inactive flow interviews that are resumed
250,000, or the number of user licenses in
your org multiplied by 200, whichever is
greater
Schedule-triggered flow interviews per 24 hours
SEE ALSO:
Flows
Flow Limits and Considerations
Per-Transaction Flow Limits
EDITIONS
Available in: both Salesforce
Classic and Lightning
Experience
Available in: Essentials,
Professional, Enterprise,
Performance, Unlimited,
and Developer Editions
Salesforce strictly enforces limits to ensure that any runaway flows don’t
monopolize shared resources
in the multitenant environment. Per-transaction limits, which Apex enforces, govern
flows. If an
element causes the transaction to exceed governor limits, the system rolls back the
entire transaction.
The transaction rolls back even if the element has a defined fault connector path.
Per-Transaction Limit Value 1
Total number of SOQL queries issued 100
(All executions of Get Records elements, and
executions of Update Records or Delete Records
elements that use filter conditions)
Total number of records retrieved by SOQL 50,000
queries
(All executions of Get Records elements, and
executions of Update Records or Delete Records
elements that use filter conditions)
Total number of DML statements issued 150
(Create Records, Update Records, and Delete
Records executions)
Total number of records processed as a result 10,000
of DML statements
Maximum CPU time on the Salesforce servers 10,000 milliseconds
Total number of duplicate updates allowed in 12
one batch
199
Automate Your Business Processes Flows
1
Autolaunched flows are part of the larger transaction that they were launched
through and share that transaction’s limits. For example,
flows launched from Apex or a process are executed with the Apex or process actions
as part of the larger transaction. Flows with Screen
elements can span multiple transactions. A new transaction begins each time the
user clicks Next in a screen. Flows with Pause elements
span multiple transactions. A transaction ends when a flow interview pauses for an
event. When the flow interview resumes, a new
transaction begins. Everything after the Pause element is executed as part of a
batch transaction that includes other resumed interviews.
The batch includes interviews executed by the same user ID, have the same execution
time, and have the same flow version ID.
SEE ALSO:
Apex Developer Guide : Execution Governors and Limits
General Flow Limits
Flow Builder Considerations
EDITIONS
Available in: both Salesforce
Classic and Lightning
Experience
Available in: Essentials,
Professional, Enterprise,
Performance, Unlimited,
and Developer Editions
When you create a flow in Flow Builder, familiarize yourself with its limitations
and behaviors. For
example, Flow Builder supports only a few locales. Because of intellectual property
protection, you
can’t open flows installed from managed packages, unless the flows are templates.
Access to Salesforce Data
• Flow Builder uses the permissions and locale assigned to the current user.
• Flow Builder has access to information that exists when you open it. If you
modify data or
metadata in your org and must refer to it in a flow, close and reopen Flow Builder.
For
example, if you add a custom field or modify an Apex class with Flow Builder open,
close
and reopen Flow Builder.
Opening Flows That were Saved in Cloud Flow Designer
When you open a flow version created with Cloud Flow Designer in Flow Builder, the
Save button is disabled. To make changes to
that version in Flow Builder, save it as a new version in Flow Builder.
Text Formatting
If you open the Display Text screen component, Choice resource labels, help text,
Pause confirmation screens, or input validation,
Flow Builder converts existing HTML to rich text. Unsupported HTML is removed. The
following HTML tags are converted to rich text:
<a>, <b>, <br>, <font>, <i>, <li>, <p>, <span>, <u>, and <div>. HTML that is pasted
into the rich text editor is not supported.
Rich Text
• Images uploaded with the rich text editor are stored in the Files tab, and are
visible to everyone in your org.
• Images uploaded with the rich text editor aren’t visible in Experience Cloud
sites.
• Toggle back to plain text when using a text template in a Post to Chatter action,
Send Email action, or in a custom action that
expects plain text. Click and select Plain Text.
Date/Time Values
At run time, time zones for date/time values can differ from what you see in Flow
Builder. During run time, date/time values reflect
the time zone settings of the user who’s running the flow. In Flow Builder,
date/time values reflect the time zone settings of the
admin who configures the flow.
Text Values
• Flow Builder doesn't support UTF-8 encoding for text in user input fields.
• Flow Builder contains embedded fonts for all locales it supports. The supported
locales are:
– Chinese (Traditional)
– Chinese (Simplified)
200
Automate Your Business Processes Flows
– English (US)
– French (France)
– German (Germany)
– Japanese (Japan)
– Spanish (Spain)
If you enter unsupported characters for a supported locale, they’re displayed using
system fonts instead of the embedded fonts.
In unsupported locales, your system font settings are used to display all
characters in Flow Builder.
• Don’t enter the string null as the value of a text field in Flow Builder.
Output Values
To store the same output value in multiple variables, assign the value to one
variable. Then add an Assignment element after the
action, and set the other variables to the value of the first variable.
Managed Packages
Flow Builder can’t open flows that are installed from managed packages, unless
they’re templates.
Step Elements
You can’t add or update steps to a flow in Flow Builder. You also can’t convert
steps into screens. If you added a step in Cloud Flow
Designer, the step still appears on the canvas. We recommend that you remove all
steps from your flows.
Action Elements
Legacy Apex actions aren’t organized by the tag in the plug-in code.
Flows Upgraded from Winter ’12 and Earlier
If you open a flow that was last opened in Winter ’12 or earlier, each Boolean
decision is converted to a multi-outcome Decision
element that:
• Uses the same label as the old decision.
• Takes the API name of the old decision, appended with “_switch”.
• Has an outcome labeled “True”. This outcome’s API name matches that of the old
decision, and its conditions are migrated from
the True outcome of the old decision.
• Has a default outcome labeled “False”.
Terminology
The terminology in some warnings, error messages, and debug details isn’t updated
for Flow Builder or Cloud Flow Designer.
Salesforce Feature Considerations for Flows
EDITIONS
Available in: both Salesforce
Classic and Lightning
Experience
Available in: Essentials,
Professional, Enterprise,
Performance, Unlimited,
and Developer Editions
When designing flows, consider these Salesforce features.
Security Considerations for Flows
When designing flows, keep these security considerations in mind.
Translation Considerations for Flows
When you use Translation Workbench to translate flows, note these considerations.
External Object Considerations for Flows
Keep these considerations in mind when building flows that include external
objects.
Lightning Component Considerations for Flows
Keep these considerations in mind when building flows that include Lightning
components.
201
Automate Your Business Processes Flows
Security Considerations for Flows
EDITIONS
Available in: both Salesforce
Classic and Lightning
Experience
Available in: Essentials,
Professional, Enterprise,
Performance, Unlimited,
and Developer Editions
When designing flows, keep these security considerations in mind.
Flow Interviews
When a user session expires, in-progress flow interviews are interrupted and can’t
be resumed. If
the flow executed actions, such as a Create Records or Post to Chatter element,
those actions aren’t
rolled back. But other progress through the interview, such as what the user
entered on the screen,
is lost.
Tip:
• Set your session timeout settings to log out users after an appropriate period of
time.
• Encourage your users to pay attention during interviews for alerts about their
sessions
expiring soon.
• Remind users to avoid running flows during release upgrades. A typical upgrade
takes
about 5 minutes.
Note: Paused or waiting flow interviews aren’t affected by expired user sessions.
Shield Platform Encryption
You can't filter or sort records by encrypted fields for the following elements and
resources.
• Update Records element
• Delete Records element
• Get Records element
• Record Choice Set resource
SEE ALSO:
Modify Session Security Settings
Translation Considerations for Flows
EDITIONS
Available in: both Salesforce
Classic and Lightning
Experience
Available in: Essentials,
Professional, Enterprise,
Performance, Unlimited,
and Developer Editions
When you use Translation Workbench to translate flows, note these considerations.
Translating Flows
• To check which flow types are translatable, see Flow Types in Salesforce Help.
• A translation can only reference a merge field (like {!myVar}) if the field is
referenced in the first
1,000 characters of the primary label.
• Translations for flow definition name and version name each have a maximum limit
of 255
characters. Other translations for flow labels have a maximum of 1,000 characters.
• Text templates and merge field values aren’t supported for translation.
• Right-to-left languages aren’t supported.
• When a flow label isn’t translated for a language, Salesforce uses the
translation for the appropriate fallback language. If the fallback
language has no translated label, the primary label is used.
202
Automate Your Business Processes Flows
Updating Flow Translations
When you change a flow that you translated, Salesforce copies as much information
as it can when you create a new version or save
changes to the translated version.
For example, version 1 of the Survey Customers flow has a translation for the
WelcomeMessage field. When you save another version
of the flow, Salesforce copies all the latest translations from version 1 to
version 2. The same happens if you save it as a new flow.
When you remove a label from a flow, translations aren’t copied. Salesforce uses
the label’s Unique Name to copy translations to another
version. When you change the label’s unique name, Salesforce treats it as a new
label.
When you delete a flow, its translations are also deleted.
When you translate a flow from a managed package, the flow’s Master Definition Name
doesn’t appear on the Translate page or the
Override page. To update the translation for the Master Definition Name, edit the
flow label and then update the translation from the
Translate page.
Exporting and Importing Flow Translations
• You can export and import translation files to send to translators or to help you
translate lengthy text.
• When you export translations, the primary labels are truncated after 1,000
characters.
Best Practices
• Keep your labels as short as possible. The translated label can’t exceed 1,000
characters (or 255 characters for definition name and
version name). If you have a long label for a display text field, consider breaking
it up into multiple fields.
• When updating a primary label, check whether it has translations, and update as
needed.
• Avoid text templates when translating an email body or other formatted block
text.
• Avoid using logic that references translated values.
External Object Considerations for Flows
EDITIONS
Available in: both Salesforce
Classic and Lightning
Experience
Available in: Essentials,
Professional, Enterprise,
Performance, Unlimited,
and Developer Editions
Keep these considerations in mind when building flows that include external
objects.
• When you create or update external object records, don’t set values for indirect
lookup
relationships that map to a different data type on the external system. For
example, don’t set
a value for a Text indirect lookup relationship that maps to a Date value on the
external system.
• To find the Salesforce record linked to from an external object by an indirect
lookup relationship,
match the parent object’s Id field to the ID in the indirect lookup relationship
field. Select the
indirect lookup relationship, and add .Id before the closing curly bracket. For
example, an
indirect lookup relationship connects Contact (parent standard object) to Social
Media post
(child external object). In a flow, the record variable {!socialMediaPost} contains
field
values for a social media post. To find the parent contact record, in a Get Records
element, filter
by:
Id Equals {!socialMediaPost.indirectLookupRelationship_c__c.Id}
• To find the parent external object record linked to by an external lookup
relationship, match the parent record’s external ID to the
external lookup relationship on the child record. For example, an external lookup
relationship connects Product Catalog Item (parent
external object) to Case (child standard object). In a flow, the record variable {!
case} contains field values for a support case. To
find the parent product catalog item record, in a Get Records element, filter by:
ExternalId Equals {!case.externalLookupRelationship_c__c}
203
Automate Your Business Processes Flows
• If Salesforce creates, updates, or deletes data in your org and then accesses
external data in the same transaction, an error occurs.
In your flow, we recommend using a separate transaction to access data in an
external system. To do so, end the prior transaction
by adding a screen or local action to a screen flow or a Pause element to an
autolaunched flow. If you use a Pause element, don't
use a record-based resume time.
For example, a screen flow creates a contact and then displays a confirmation
screen. Next, the flow updates the contact in the
external system. The flow doesn’t fail because it uses a separate transaction to
access the external data.
• Don’t update the External ID and Display URL fields in a process or flow.
• Record-change processes aren’t supported.
• A process or flow must save or commit changes to a standard or a custom object
before changing an external object within the
same transaction. To commit changes to a standard or custom object, you have
different options depending on the tool. After an
action that changes a standard or custom object record:
– In Flow Builder, add a screen, local action, or Pause element that pauses until a
flow-based time occurs.
– In Process Builder, add a scheduled action.
Lightning Component Considerations for Flows
EDITIONS
Available in: both Salesforce
Classic and Lightning
Experience
Available in: Essentials,
Professional, Enterprise,
Performance, Unlimited,
and Developer Editions
Keep these considerations in mind when building flows that include Lightning
components.
Note: These topics are designed for developers that build Lightning components.
• Lightning components in flows must comply with Lightning Locker restrictions.
• Flows that include Lightning components are supported only in Lightning runtime.
Which Custom Lightning Component Attribute Types Are Supported in Flows?
Not all Lightning component data types are supported in flows. You can map only
these types
and their associated collection types between flows and Lightning components.
Design Attribute Considerations for Flow Screen and Action Components
To expose an attribute in Flow Builder, define a corresponding design:attribute in
the component bundle's design resource.
Keep these guidelines in mind when defining design attributes for flows.
Runtime Considerations for Flows That Include Aura Components
Depending on where you run your flow, Aura components may look or behave
differently than expected. The flow runtime app
that's used for some distribution methods doesn't include all the necessary
resources from the Lightning Component framework.
When a flow is run from Flow Builder or a direct flow URL
(https://yourDomain.my.salesforce.com/flow/MyFlowName), force
and lightning events aren’t handled.
204
Automate Your Business Processes Flows
Which Custom Lightning Component Attribute Types Are Supported in Flows?
EDITIONS
Available in: both Salesforce
Classic and Lightning
Experience
Available in: Essentials,
Professional, Enterprise,
Performance, Unlimited,
and Developer Editions
Not all Lightning component data types are supported in flows. You can map only
these types and
their associated collection types between flows and Lightning components.
Lightning Valid Values
Component
Attribute
Type
Flow Data
Type
Apex classes that define @AuraEnabled fields. Supported
data types in an Apex class are Boolean, Integer, Long, Decimal,
Double, Date, DateTime, and String. Single values as well as Lists
are supported for each data type.
Custom Apex
Class
Apex
Boolean Boolean • True values: true, 1, or equivalent expression
• False values: false, 0, or equivalent expression
Currency Number Numeric value or equivalent expression
Date Date "YYYY-MM-DD" or equivalent expression
Date/Time DateTime "YYYY-MM-DDThh:mm:ssZ" or equivalent expression
(API name is
DateTime)
Number Number Numeric value or equivalent expression
String value or equivalent expression using this format:
"Blue; Green; Yellow"
Multi-Select String
Picklist
(API name is
Multi-Select
Picklist.)
Picklist String String value or equivalent expression
Map of key-value pairs or equivalent expression.
Flow record values map only to attributes whose type is the
specific object. For example, an account record variable can be
The API name
of the
specified
object, such as
Record, with a
specified
object
(API name is
SObject.)
mapped only to an attribute whose type is Account. Flow data
types aren’t compatible with attributes whose type is Object. Account or
Case
Text String String value or equivalent expression
(API name is
Text.)
205
Automate Your Business Processes Flows
Design Attribute Considerations for Flow Screen and Action Components
EDITIONS
Available in: both Salesforce
Classic and Lightning
Experience
Available in: Essentials,
Professional, Enterprise,
Performance, Unlimited,
and Developer Editions
To expose an attribute in Flow Builder, define a corresponding design:attribute in
the
component bundle's design resource. Keep these guidelines in mind when defining
design attributes
for flows.
Supported Attributes on design:attribute Nodes
In a design:attribute node, Flow Builder supports only the name, label,
description, and default attributes. The other attributes, like min and max, are
ignored.
For example, for this design attribute definition, Flow Builder ignores required
and placeholder.
<design:attribute name="greeting" label="Greeting" placeholder="Hello"
required="true"/>
Calculating Minimum and Maximum Values for an Attribute
To validate min and max lengths for a component attribute, use a flow formula or
the component's client-side controller.
Modifying or Deleting design:attribute Nodes
If a component’s attribute is referenced in a flow, you can’t change the
attribute’s type or remove it from the design resource. This
limitation applies to all flow versions, not just active ones. Remove references to
the attribute in all flow versions, and then edit or
delete the attribute in the design resource.
Runtime Considerations for Flows That Include Aura Components
EDITIONS
Available in: both Salesforce
Classic and Lightning
Experience
Available in: Essentials,
Professional, Enterprise,
Performance, Unlimited,
and Developer Editions
Depending on where you run your flow, Aura components may look or behave
differently than
expected. The flow runtime app that's used for some distribution methods doesn't
include all the
necessary resources from the Lightning Component framework. When a flow is run from
Flow
Builder or a direct flow URL
(https://yourDomain.my.salesforce.com/flow/MyFlowName), force
and lightning events aren’t handled.
To verify the behavior of your Aura components, test your flow in a way that
handles force and
lightning events, such as force:showToast. You can also add the appropriate event
handlers directly to your component.
Handles force and
lightning Events
Distribution Method
Direct flow URL
Run and Debug buttons in Flow Builder
Run links on flow detail pages and list views
Web tab
Custom button or link
Lightning page
Experience Builder site page
Flow action
Utility bar
206
Automate Your Business Processes Flows
Handles force and lightning
Events
Distribution Method
flow:interview Visualforce component
Depends on where you embed the
component or whether your component
includes the appropriate event handlers
lightning:flow Aura component
Salesforce Data Considerations for Flows
EDITIONS
Available in: both Salesforce
Classic and Lightning
Experience
Available in: Essentials,
Professional, Enterprise,
Performance, Unlimited,
and Developer Editions
When designing flows, keep these Salesforce data considerations in mind.
Setting the Record Type
For example, use a Get Records element to find the Record Type record whose name is
“Reduction
Order.” Then store that record type’s ID in a variable. You can then use the
variable to set the Order
Record Type field on an order record.
To set the record type for a record, use the record type’s ID. Look up the record
type by its name
and then store its ID in the flow.
Working with Person Accounts
If your org uses person accounts, reference Contact.Salutation instead of
Account.Salutation.
External Objects
• When you create or update external object records, don’t set values for indirect
lookup relationships that map to a different data
type on the external system. For example, don’t set a value for a Text indirect
lookup relationship that maps to a Date value on the
external system.
• To find the Salesforce record linked to from an external object by an indirect
lookup relationship, match the parent object’s Id field
to the ID in the indirect lookup relationship field. Select the indirect lookup
relationship, and add .Id before the closing curly
bracket. For example, an indirect lookup relationship connects Contact (parent
standard object) to Social Media post (child external
object). In a flow, the record variable {!socialMediaPost} contains field values
for a social media post. To find the parent
contact record, in a Get Records element, filter by:
Id Equals {!socialMediaPost.indirectLookupRelationship_c__c.Id}
• To find the parent external object record linked to by an external lookup
relationship, match the parent record’s external ID to the
external lookup relationship on the child record. For example, an external lookup
relationship connects Product Catalog Item (parent
external object) to Case (child standard object). In a flow, the record variable {!
case} contains field values for a support case. To
find the parent product catalog item record, in a Get Records element, filter by:
ExternalId Equals {!case.externalLookupRelationship_c__c}
• If Salesforce creates, updates, or deletes data in your org and then accesses
external data in the same transaction, an error occurs.
In your flow, we recommend using a separate transaction to access data in an
external system. To do so, end the prior transaction
by adding a screen or local action to a screen flow or a Pause element to an
autolaunched flow. If you use a Pause element, don't
use a record-based resume time.
207
Automate Your Business Processes Flows
For example, a screen flow creates a contact and then displays a confirmation
screen. Next, the flow updates the contact in the
external system. The flow doesn’t fail because it uses a separate transaction to
access the external data.
Null Values
A flow fails when a filter condition from a Get Records element or an Update
Records element references a value that is null. Before you
reference a value in a filter condition, add a Decision element to check if the
value is null.
Flow Operations and Read-Only Fields
Understand when flows have read-only access to field values. You can control the
behavior when a flow tries to update a read-only
field and remove read-only field values from flow operations.
Considerations for the Apex-Defined Data Type
Understand these considerations when you’re building flows that include an Apex-
defined data type.
Flow Operations and Read-Only Fields
EDITIONS
Available in: both Salesforce
Classic and Lightning
Experience
Available in: Essentials,
Professional, Enterprise,
Performance, Unlimited,
and Developer Editions
Understand when flows have read-only access to field values. You can control the
behavior when
a flow tries to update a read-only field and remove read-only field values from
flow operations.
Which Fields Are Inaccessible When a Flow Creates or Updates Records?
A flow can perform an operation only if the running user has permission to do so.
When a flow
tries to create or update records, fields that the running user can’t edit are
considered inaccessible,
or read only. A field can be inaccessible because the user hasn’t been granted
permission to
edit the field or because it’s a system field that’s always read only.
Control What Happens When a Flow Tries to Set Values for Read-Only Fields
When a flow tries to perform an action, such as create or update records, it uses a
flow request
to set values for specific fields. But what happens if the running user doesn’t
have edit access
to all those fields? When you use a record variable or record collection variable
in Create Records and Update Records elements,
that’s up to you. To control the behavior, select or deselect the Filter
inaccessible fields from flow requests
preference.
Remove Read-Only Fields from a Record Variable
If a flow tries to update fields that the running user can’t edit and Filter
inaccessible fields from flow
requests is not enabled for your org, the flow fails. If your record variable
includes read-only fields and you can’t grant your
running users “Edit” permissions for those fields, remove the fields from the
record variable. Set the field values individually in a
Create Records or Update Records element or copy the writable field values into a
new record variable.
208
Automate Your Business Processes Flows
Which Fields Are Inaccessible When a Flow Creates or Updates Records?
EDITIONS
Available in: both Salesforce
Classic and Lightning
Experience
Available in: Essentials,
Professional, Enterprise,
Performance, Unlimited,
and Developer Editions
A flow can perform an operation only if the running user has permission to do so.
When a flow tries
to create or update records, fields that the running user can’t edit are considered
inaccessible, or
read only. A field can be inaccessible because the user hasn’t been granted
permission to edit the
field or because it’s a system field that’s always read only.
To determine which fields are system fields, see the Object Reference for
Salesforce and Lightning
Platform. To determine which other fields aren’t editable, review the running
user’s permissions.
How Did Read-Only Fields Get in My Record Variable?
If the Variable Is The Variable Includes ...
Populated by ...
A Get Records element, Id and any other read-only fields that you choose to
include.
where the field values are
stored together
An Assignment or Get Any read-only fields that you choose to include.
Records element, where field
values are stored in separate
variables
All the object’s system fields and any fields that the running user
doesn’t have permission to edit. The variable includes every field
for the object by default.
A process, workflow rule, or
Start element
What Do I Do When My Record Variable Includes Read-Only Fields?
For each read-only field that’s stored in your record variable:
1. Determine whether the flow uses that field anywhere. If it doesn’t, update the
flow so that it doesn’t store a value for that field. This
suggestion applies only if the variable is populated by an element in the flow,
like Get Records.
For example, a Get Records element stores CreatedByDate, but no other elements
reference that field. You update the Get
Records element so that it’s no longer storing CreatedByDate.
2. If the read-only field is referenced in the flow, give the running users the
permissions needed for the flow to execute its operations.
3. If you can’t give the running users the needed permissions for a field, update
the flow so that it doesn’t try to update that field.
Example: Using an Update Records element, a flow updates several fields on an
account. While your users can edit
Description and Account Rating, they can’t edit Owner ID or LastModifiedDate. To
prevent the flow from
failing at run time:
• Give your users “Edit” permission for Owner ID.
• Copy only the writable field values (Description, Account Rating, and Owner ID)
from the original record
variable into a new record variable. Reference the new record variable in the
Update Records element.
Copying only the writable field values ensures that the flow doesn’t try to set a
value for LastModifiedDate at run time.
209
Automate Your Business Processes Flows
SEE ALSO:
Remove Read-Only Fields from a Record Variable
Control What Happens When a Flow Tries to Set Values for Read-Only Fields
Object Reference for Salesforce and Lightning Platform : System Fields
Control What Happens When a Flow Tries to Set Values for Read-Only Fields
EDITIONS
Available in: both Salesforce
Classic and Lightning
Experience
Available in: Essentials,
Professional, Enterprise,
Performance, Unlimited,
and Developer Editions
When a flow tries to perform an action, such as create or update records, it uses a
flow request to
set values for specific fields. But what happens if the running user doesn’t have
edit access to all
those fields? When you use a record variable or record collection variable in
Create Records and
Update Records elements, that’s up to you. To control the behavior, select or
deselect the Filter
inaccessible fields from flow requests preference.
User Permissions Needed
To edit process automation settings: Customize Application
When Filter inaccessible fields from flow
requests is
Not Selected
(Recommended)
Selected
The operation fails.
No fields in the operation are
updated. The flow executes the
fault path if there is one.
The operation partially
succeeds.
The flow filters read-only fields
out of the operation. The fields
that the user can edit are
Result when the running
user doesn’t have edit access
to all fields
updated. The fields that the
user can’t edit aren’t updated.
The flow doesn’t execute the
fault path.
The admin receives a flow error
email with full details.
No notification is sent to the
user or admin to indicate that
some fields weren’t updated.
Notification when one or
more fields aren’t updated
Compared to a Create Inconsistent Consistent
Records element where you
chose to use separate
variables, resources, and
literal values
Compared to an Update Inconsistent Consistent
Records element, where you
chose to set fields
individually
210
Automate Your Business Processes Flows
Tip: We recommend disabling this preference so that you always know when a flow
doesn’t set all expected field values.
1. From Setup, enter Automation in the Quick Find box, then select Process
Automation Settings.
2. Select or deselect Filter inaccessible fields from flow requests.
If your org was created in Winter ’17 or earlier, the preference is enabled by
default. Otherwise, the preference is disabled by default.
Example: A flow updates several fields on an opportunity by using a record variable
in an Update Records element. At run time,
the flow tries to update the Acme account on behalf of your user. The user can edit
Stage and Close Date but not Amount.
As a result, the flow doesn’t have permission to update Amount.
• If Filter inaccessible fields from flow requests is selected, the flow
successfully updates the account,
but it only updates Stage and Close Date. The flow doesn’t notify anybody that
Amount wasn’t updated.
• If Filter inaccessible fields from flow requests is not selected, the flow fails
to update the account.
The admin receives a flow error email. The email includes this error.
INVALID_FIELD_FOR_INSERT_UPDATE: Unable to create/update fields: Amount
That's API-speak for “The running user doesn’t have permission to edit the Amount
field.”
Warning: If you change your org’s selection for this preference, use a sandbox to
test how the change impacts your flows.
Consider following the same process as you would for a critical update.
SEE ALSO:
Which Fields Are Inaccessible When a Flow Creates or Updates Records?
Remove Read-Only Fields from a Record Variable
EDITIONS
Available in: both Salesforce
Classic and Lightning
Experience
Available in: Essentials,
Professional, Enterprise,
Performance, Unlimited,
and Developer Editions
If a flow tries to update fields that the running user can’t edit and Filter
inaccessible
fields from flow requests is not enabled for your org, the flow fails. If your
record
variable includes read-only fields and you can’t grant your running users “Edit”
permissions for those
fields, remove the fields from the record variable. Set the field values
individually in a Create Records
or Update Records element or copy the writable field values into a new record
variable.
Note: If the read-only fields in the record variable are populated by a Get Records
or
Assignment element, consider updating those elements so that they don’t populate
that
field at all.
SEE ALSO:
Flow Element: Create Records
Flow Element: Update Records
211
Automate Your Business Processes Flows
Copy Field Values from One Record Variable to Another
EDITIONS
Available in: both Salesforce
Classic and Lightning
Experience
Available in: Essentials,
Professional, Enterprise,
Performance, Unlimited,
and Developer Editions
USER PERMISSIONS
To open, edit, or create a
flow in Flow Builder:
• Manage Flow
Record variables and record collection variables can have values set for fields
that the running user
can’t edit. However, you can use the writable values to create or update records
with Create Records
or Update Records elements. To do so, map the writable values from the original
record variable
into a new record variable.
Note: With record collection variables, use loops to map the field values to a new
collection.
1. Add an Assignment element to your flow. Make sure that the flow executes this
element after
the original record variable has been populated but before the Create or Update
element.
2. For each writable field in the original record variable, add a row.
• Variable—Select {!recordVar2.field}, where recordVar2 is the name of the
new variable and field is the field on that variable.
• Operator—Select equals.
• Value—Select {!recordVar1.field}, where recordVar1 is the name of the
original variable and field is the field on that variable.
Note: If you plan to reference the variable in a Update Records element, include
the
record’s ID in the new record variable. Although Id is read only, the flow uses the
value
to determine which records to update.
Example: You have a case record variable called {!myCaseVar_all}. It stores values
for some read-only fields, so you can’t
use it in a Update Records element. You copy the fields that you want to update to
a new record variable: IsEscalated and
Status. You also copy Id, because it’s required for an update operation. Here’s
what those assignment rules look like.
Variable Operator Value
{!myCaseVar_final.Id} equals {!myCaseVar_original.Id}
{!myCaseVar_final.IsEscalated} equals {!myCaseVar_original.IsEscalated}
{!myCaseVar_final.Status} equals {!myCaseVar_original.Status}
The same example works for an record collection variable. However, because you
can’t directly change the values of a collection
variable, you use a loop.
212
Automate Your Business Processes Flows
1. Using a Loop element, the flow passes each item’s values into a loop variable
({!myCaseLoopVar_original}).
2. For each iteration, an Assignment element copies the Id, IsEscalated, and Status
fields from the loop variable to
another record variable ({!myCaseLoopVar_final}).
3. The flow then adds the {!myCaseLoopVar_final} variable’s values to a new
collection. The second Assignment
element includes this assignment rule.
Variable Operator Value
{!myCaseColl_updated} add {!myCaseLoopVar_final}
After the flow has iterated over every item in the original collection, it exits
the loop.
213
Automate Your Business Processes Flows
Considerations for the Apex-Defined Data Type
EDITIONS
Available in: both Salesforce
Classic (not available in all
orgs) and Lightning
Experience
Available in: Enterprise,
Performance, Unlimited,
and Developer Editions
Understand these considerations when you’re building flows that include an Apex-
defined data
type.
Flows
• Only screen flows and autolaunched flows are supported.
• Flow templates, standard flows, and flows in Experience Cloud sites aren’t
supported.
Flow Builder
• Cloud Flow Designer isn’t supported.
• A custom component that displays a value, like the Display Text screen component,
can display all fields from an Apex-defined
variable. For example, the {!Car} variable stores all field values that are defined
in the Car Apex class. If a Display Text screen component
has the {!Car} Apex-defined variable as the input attribute, the screen displays
all the fields from the Car Apex class. If the Apex class
is from a managed package, only the Apex class ID is displayed.
• The first time you open an element or resource window in an org with over 200
Apex classes that have the @AuraEnabled annotation,
the window can take longer to load.
• Deprecated Apex classes in a managed package appear in Flow Builder.
• If a flow invokes Apex, the running user must have the corresponding Apex class
assignment in their profile or permission set.
Apex
• Supported data types in an Apex class are Boolean, Integer, Long, Decimal,
Double, Date, DateTime, and String. Single values and
lists are supported for each data type. Multiple Apex classes can be combined to
represent complex web objects.
• The @AuraEnabled annotation for each field is required.
• A constructor with no arguments is required.
• Class methods aren’t supported.
• Getter methods for fields aren’t supported.
• Inner classes aren’t supported.
• An outer class that has the same name as an inner class isn’t supported.
• Referential integrity isn’t supported for Apex class fields. For example, a flow
has an Apex-defined variable that represents the model
field in the Car Apex class. If the model field is modified or deleted in the
class, the flow fails.
Input and Output Values
• An Apex-defined variable value can't be set or stored outside the flow. The value
can't be passed to a Subflow element.
Local Actions
• An Aura component that’s used as a local action can’t set an Apex-defined
attribute.
214
Automate Your Business Processes Flows
Flow Feature Considerations
EDITIONS
Available in: both Salesforce
Classic and Lightning
Experience
Available in: Essentials,
Professional, Enterprise,
Performance, Unlimited,
and Developer Editions
When designing flows, keep these flow feature considerations in mind. Also, some
resources,
elements, and screen components have more considerations that are described in
their reference
topics.
Flow Conditional Visibility Considerations
Before you set visibility for a screen component, understand the behavior of
conditional visibility
in flows.
Considerations for Flow Choice Components with Default Values
Understand how to set a default value using any flow resource for a screen flow’s
choice
component, such as Radio Buttons or a Multi-Select Picklist component.
Flow Variable Considerations
Before you create a variable resource, understand the behavior of variables in
flows.
Flow Formula Considerations
When you create a formula resource or add validation to a screen input component,
understand the behavior of formulas in flows.
Multi-Select Resource and Screen Field Considerations for Flows
Checkbox Group and Multi-Select Picklist screen components let flow users select
multiple choices. Before you start using these
screen components, understand how they work in flows—both when you design the flow
and when your users run it.
Paused Flow Interview Considerations
Before you design flows that contain one or more Pause elements, understand the
behavior and guidelines.
Flow Stage Considerations
Before you add stages to your flow, understand how stage references and default
active stages work, as well as considerations for
troubleshooting stages.
Two-Column Flow Considerations
If your org has Lightning runtime enabled, you can control whether a flow displays
in one column or two columns. Before you use
this feature, understand how the flow layout currently behaves.
Schedule-Triggered Flow Considerations
A schedule-triggered flow starts at the specified time and frequency for a batch of
records. Understand the considerations and special
behaviors of schedule-triggered flows, also known as scheduled flows.
Record-Triggered Flow Considerations
A record-triggered autolaunched flow makes additional updates to the triggering
record before or after it's saved to the database.
Understand the considerations and special behaviors of flows that make before- and
after-save updates.
SEE ALSO:
Flow Resources
Flow Elements
Provided Flow Screen Components
215
Automate Your Business Processes Flows
Flow Conditional Visibility Considerations
EDITIONS
Available in: both Salesforce
Classic and Lightning
Experience
Available in: Essentials,
Professional, Enterprise,
Performance, Unlimited,
and Developer Editions
Before you set visibility for a screen component, understand the behavior of
conditional visibility
in flows.
Null and Empty Strings
A null value is evaluated the same way as a {!$GlobalConstant.EmptyString}.
Unsupported Data Types and Operators
• These operators aren’t supported in conditional visibility.
– Was Visited
– Was Set
• These data types aren’t supported in conditional visibility, but you can
reference attributes
and fields.
– Apex-defined data types
– Record variables
• Any screen input component with Manually assign variables (advanced) selected
isn’t available as a resource for conditional
visibility on the same flow screen.
• Text that has merge fields included isn’t supported in values. Merge fields on
their own are supported.
Text Templates and Formulas
• Initial values are evaluated in text templates and formulas.
• Changes based on user input aren’t evaluated.
Hidden Screen Input Components
• Screen input components hidden by conditional visibility aren’t required when a
user runs the flow, even if Required is set
to {!$GlobalConstant.True}. When the component appears to the user, it’s treated as
required.
• If a screen input component is hidden because it doesn’t meet conditional
visibility requirements, its value is set to null. But
hidden picklists in a Dependent Picklists component aren’t set to null unless the
entire Dependent Picklists component is hidden.
Sections and Conditional Field Visibility
If a section’s visibility conditions reference a component contained within the
section, the entire section is hidden. However, if the
referenced component has a default value that’s evaluated by the visibility
conditions and the visibility conditions evaluate as true,
the section is visible.
Focus
When screen components or their parts are rendered after the screen is initially
displayed, they’re never focusable. For example, if
a component asynchronously fetches a list of tasks to display, the focus can’t be
set to any of the tasks. If a screen component uses
conditional visibility and appears only after user input, the focus can’t be set to
any part of the screen component.
Circular Logic
Avoid circular logic in your conditions, which can result in poor performance,
strange behavior, or an error when your flow is run.
SEE ALSO:
Make Flow Screens Dynamic with Conditional Visibility
216
Automate Your Business Processes Flows
Considerations for Flow Choice Components with Default Values
EDITIONS
Available in: both Salesforce
Classic and Lightning
Experience
Available in: Essentials,
Professional, Enterprise,
Performance, Unlimited,
and Developer Editions
Understand how to set a default value using any flow resource for a screen flow’s
choice component,
such as Radio Buttons or a Multi-Select Picklist component.
The Default Value field appears below the choice options list when you add at least
one choice. For
the Default Value field, specify a picklist value or another flow resource (a
variable, a field on a record
variable, a manually entered value, and so on). You can choose any compatible type
reference for
the flow. You can use a value from a record as the default value, which applies to
picklist choices
or record choices.
When you save and run a flow, the default value determines which options are
preselected. None
of the choice options are duplicated, and the order of the choices is retained.
Flow run time behavior for a default choice option
At run time, Salesforce preselects a choice if its value matches the component's
default value. When the default value references a
flow resource, Salesforce resolves that reference before matching. When you save
and run the flow, the default value is preselected
in the resulting list of choices.
Then at run time Salesforce preselects choice options
based on...
If your default value is...
A choice resource that’s included in the list of choice options for A match for the
selected choice’s API name.
the component
The resolved value of the choice resource. If a given choice's
value matches the resolved default value, then that choice is
selected.
A choice resource that's not included in the list of choice options
for the component
The resolved value of the flow resource. If a given choice's value
matches the resolved default value, then that choice is selected.
Another resource in the flow such as a reference to a record
variable from a Get Records element
The manually entered value. If a given choice's value matches
the manually entered value, then that choice is selected.
A manually entered value
For choice components that let the user select a single option, such as Picklists
and Radio Buttons,, Salesforce preselects the first
choice that matches:
For choice components that let the user select multiple options, like Multi-Select
Picklists and Checkbox Groups, Salesforce preselects
every choice that matches:
Multiple default values for a choice component
To specify multiple default values for choice components that let the user select
multiple options, separate the values with semicolons.
If the resolved default value includes semicolons, like “Red;Blue”, Salesforce
treats each value as a separate default. For example, to
217
Automate Your Business Processes Flows
set the default value to both “Red” and “Blue”, enter Red;Blue. At run time,
Salesforce preselects every choice option whose value
is Red or Blue. Using values that contain semicolons can cause issues with multi-
select value matching behavior. If a choice's value
is an exact match, like Red;Blue, then Salesforce doesn’t select it.
If you configure a choice component with multiple records, use a variable whose
value resolves to the record ID for each record, and
separate the IDs with a semicolon.
Flow Variable Considerations
EDITIONS
Available in: both Salesforce
Classic and Lightning
Experience
Available in: Essentials,
Professional, Enterprise,
Performance, Unlimited,
and Developer Editions
Before you create a variable resource, understand the behavior of variables in
flows.
Referring to Blank Fields or Resources
• If you leave a field or resource value blank, the value is null at run time. To
treat a text value
as an empty string instead of null, set it to {!$GlobalConstant.EmptyString}.
Boolean Variables
• Boolean Types Treat null Differently than false
• A flow treats null as a different value than false. For example, if you try to
find a record
whose checkbox field is set to null, no records are returned. Instead, look for
records where
the checkbox field is set to false. If you’re using a variable (such as myCheckbox
= {!varBoolean}), make sure that the
variable isn’t set to null before you reference it in your record filter or
condition.
Percentage Variables
• If a flow uses record variables to manipulate percentage values, test the flow
carefully. When you insert a value into a record variable’s
percentage field and then reference that field in a formula, the value is divided
by 100.
For example, an opportunity’s Probability field is set to 100. If you assign that
value to the {!Opportunity.Probability}
record variable, the value is still 100. But if you create a formula whose
expression is {!Opportunity.Probability}, the
value is 1.
Available for Input/Output
• Disabling input or output access for an existing variable can break the
functionality of applications and pages that call the flow and
access the variable. For example, you can access variables from URL parameters,
subflows, and processes.
Setting Input Variables
• Process Builder: When a process or flow launches another flow, that flow’s input
variables can be assigned values during the launch.
However, for a text, picklist, or multi-select picklist variable that isn’t a
collection, a value of null is converted to an empty string
• Actions: Flow actions let you pass the value of the record's ID field into the
flow, but that's it. If your flow has a Text input variable
called recordId, the action passes the record's ID into that variable at runtime.
If not, it doesn't, and the flow tries to run anyway.
• Lightning App Builder: Collection variables, record variables, and record
collection variables are not supported. The Flow component
supports only manually entered values for input variables. Text input variables
accept a maximum length of 4,000 characters.
Distributing Flows
• When you distribute a flow, don’t pass a currency field value from a Salesforce
record into a flow currency variable with a URL
parameter. When a currency field is referenced through a merge field (such as {!
Account.AnnualRevenue}), the value
218
Automate Your Business Processes Flows
includes the unit of currency’s symbol (for example, $). Flow currency variables
can accept only numeric values, so the flow fails at
run time. Instead, pass the record’s ID to a text variable with a URL parameter.
Then in the flow, use the ID to look up that record’s
value for the currency field.
Flow Formula Considerations
EDITIONS
Available in: both Salesforce
Classic and Lightning
Experience
Available in: Essentials,
Professional, Enterprise,
Performance, Unlimited,
and Developer Editions
When you create a formula resource or add validation to a screen input component,
understand
the behavior of formulas in flows.
Formula Functions
• These functions aren’t supported in a flow formula.
– GETRECORDIDS
– IMAGE
– INCLUDE
– ISCHANGED
– ISNEW
– PARENTGROUPVAL
– PREVGROUPVAL
– PRIORVALUE
– REQUIRE SCRIPT
– TIMENOW
– TIMEVALUE
– VLOOKUP
For a complete list of operators and functions for building formulas in Salesforce,
see Formula Operators and Functions.
• In a flow, the CONTAINS function checks all characters within its parentheses.
For cross object field references, CONTAINS
works like it does in the rest of Salesforce. It checks only the first 250
characters in the reference.
Here’s an example. varContract refers to a record variable that contains the values
of a contract record. This formula
expression checks only the first 250 characters.
CONTAINS({!varContract.Account.Description}, "description")
This formula expression checks all characters in the field.
CONTAINS({!varContract.Description}, "description")
Flow Data in Formulas
• References to global variables in formulas aren’t validated.
• To reference a platform event in a formula, pass the event data into a record
variable in the Pause element. Then reference the
appropriate field in that record variable.
Gotchas
• A flow formula can contain up to 3,900 characters.
• When you paste a formula, make sure that the apostrophes and quotation marks are
straight ('') and not curly (‘’). Otherwise,
you get a syntax error when you save the flow.
Errors
A formula returns null if an error occurs when the expression is evaluated, such
as:
219
Automate Your Business Processes Flows
• The value that the formula returns doesn’t match its data type.
• The formula contains an unsupported function.
For example, if your formula resource has a data type of Number, the output must be
numeric.
If a flow contains an invalid formula resource, you can’t activate the flow. If a
Display Text screen component contains an invalid
formula resource, the flow displays an empty string at run time.
SEE ALSO:
Flow Resource: Formula
Flow Resources
Multi-Select Resource and Screen Field Considerations for Flows
EDITIONS
Available in: both Salesforce
Classic and Lightning
Experience
Available in: Essentials,
Professional, Enterprise,
Performance, Unlimited,
and Developer Editions
Checkbox Group and Multi-Select Picklist screen components let flow users select
multiple choices.
Before you start using these screen components, understand how they work in flows—
both when
you design the flow and when your users run it.
Configuring a Checkbox Group or Multi-Select Picklist Screen Component
• These screen components support only one default value. You can’t individually
select
multiple default values. However, you can manually add a value in the default value
field
and separate each value with a semicolon.
• You can configure a record choice set resource to assign field values from a
user-selected
record to variables in the flow. When a Checkbox Group or Multi-Select Picklist
screen
component uses a record choice set, only values from the last record that the user
selects
are stored in the flow variables. If multiple Checkbox Group or Multi-Select
Picklist
components on one screen use the same record choice set, the variable assignments
come from the last record selected from
all of those components.
Using Values from a Checkbox Group or Multi-Select Picklist Screen Component
• At run time, the value of a Checkbox Group or Multi-Select Picklist screen
component is a concatenation of the user-selected
choice values, separated by semicolons. If a selected choice’s value includes
semicolons, the semicolons are removed.
• If you reference a Checkbox Group or Multi-Select Picklist screen component in a
flow condition:
– Make sure that each choice in the screen component has a choice value configured.
– Don’t use the same choice in multiple Checkbox Group or Multi-Select Picklist
screen components on the same screen.
• If a Checkbox Group or Multi-Select Picklist has at least one default value, at
run time the choices are preselected if the choice’s
value matches the default value.
SEE ALSO:
Choice Resources for Flow Screen Components
220
Automate Your Business Processes Flows
Paused Flow Interview Considerations
EDITIONS
Available in: both Salesforce
Classic (not available in all
orgs) and Lightning
Experience
Time-based resume events
are available in: Essentials,
Professional, Enterprise,
Performance, Unlimited,
and Developer Editions
Platform event-based
resume events are available
in: Enterprise, Performance,
Unlimited, and Developer
Editions
Before you design flows that contain one or more Pause elements, understand the
behavior and
guidelines.
General Considerations
• After you deactivate a flow version, its paused interviews continue to wait for
the configured
resume events. You can’t delete a flow version if it has paused interviews.
• An interview can execute only one connector per Pause element. After one of its
resume events
is processed, the remaining resume events are removed from the queue.
• An org can have up to 50,000 paused interviews.
• If the user who started the interview is deactivated when Salesforce tries to
execute a pause
connector, the interview fails to resume.
• If a flow is paused and the flow interview exceeds 1 MB, the interview fails to
save and can’t be
resumed.
Transactions and Paused Interviews
A transaction ends as soon as a flow interview pauses for one or more resume
events. When the
flow interview resumes, a new transaction begins. Everything after the Pause
element is executed as part of a batch transaction that
includes other resumed interviews.
Interviews aren’t resumed independently. They’re grouped into a single batch that
starts resuming within one hour after the first interview
enters the batch. Actions that execute as a result of the grouped interviews are
also executed in that transaction. The batch can have
other interviews that resume at the same time, have the same flow version ID, and
are executed by the same user ID. This behavior can
cause you to exceed your Apex governor limits if the resumed interview executes DML
operations or SOQL queries through:
• Flow elements, such as Create Records or Apex Action (Legacy)
• Apex triggers
• Immediate workflow actions
For details, see Per-Transaction Flow Limits on page 199.
If a Pause element precedes a flow element that executes DML operations or SOQL
queries:
• Ensure that your flows don’t let a single user execute DML operations or SOQL
queries that can exceed limits between Pause elements.
• Consider using multiple Pause elements so that the DML operations and SOQL
queries are performed in multiple transactions.
• Add fault paths for those elements so that the flow returns to the Pause element
if the fault message contains: Too many SOQL
queries or Too many DML operations.
If an interview fails after it’s resumed:
• Prior interviews in that batch’s transaction are successful.
• Operations that the interview executed before it paused are successful.
• If a fault path handles the failure, operations that the interview executed
between when it resumed and when it failed are successful.
The operation that caused the interview to fail isn’t successful.
• If a fault path doesn’t handle the failure, operations that the interview
executed between when it resumed and when it failed are
rolled back. The operation that caused the interview to fail isn’t successful.
• The remaining interviews in that batch are tried.
221
Automate Your Business Processes Flows
Platform Events
Tip: Make sure to also review the considerations and allocations for platform
events.
Supported Platform Events
Flows can subscribe to custom platform events and these standard platform events.
• AIPredictionEvent
• BatchApexErrorEvent
• FlowExecutionErrorEvent
• FOStatusChangedEvent
• OrderSummaryCreatedEvent
• OrderSumStatusChangedEvent
• PlatformStatusAlertEvent
Formulas
To reference a platform event in a formula, pass the event data into a record
variable in the Pause element. Then reference the
appropriate field in that record variable.
Value Truncation
When you filter platform event messages, values for conditions can’t be more than
765 characters.
Subscriptions Related List
On the platform event’s detail page, the Subscriptions related list shows which
entities are waiting to receive that platform event’s
messages. The related list includes a link to each subscribed process. If flow
interviews are waiting for that platform event's messages,
one “Process” subscriber appears in the Subscriptions related list.
Uninstalling Events
Before you uninstall a package that includes a platform event, delete the
interviews that are waiting for that platform event’s messages.
Einstein Predictions
A prediction event is sent for each Einstein prediction result, so use event
condition filters if you want your flow to be triggered only
by predictions on a specific object. For example, if your flow uses a pause element
that acts only on predictions written to Lead
records, add a resume event to check that the AIPredictionEvent.TargetId field
equals the current record.
If your flow updates a field that is used by an Einstein prediction, Einstein runs
the prediction again and writes back the new results.
The new results generate a new prediction event that could trigger your flow again,
resulting in a loop. To avoid creating a loop,
only update fields that aren’t used in Einstein predictions.
Platform Cache
When a flow contains a Pause element, make sure that later elements in the flow
don't invoke Apex code that stores or retrieves values
from the session cache. The session-cache restriction applies to Apex actions and
to changes that the flow makes to the database that
cause Apex triggers to fire.
Time-Based Resume Events
• Time-based resume events don’t support minutes or seconds.
• If an interview is waiting for a time in the past, Salesforce resumes the
interview as soon as possible. Depending on how many actions
Salesforce is processing at the time, actions are executed within one hour.
For example, a flow is configured to email an opportunity owner seven days before
the close date. An interview starts for an opportunity
with the close date set to today. Salesforce resumes the interview within an hour.
222
Automate Your Business Processes Flows
• An org can process up to 1,000 time-based resume events per hour. When a resume
event is processed, its associated interview
resumes and any other resume events for that interview are removed from the queue.
If an org exceeds this limit, Salesforce defers
the remaining resume events to be processed in the next hour.
For example, an org has 1,200 resume events scheduled to be processed between 4:00
PM and 5:00 PM. Salesforce processes 1,000
resume events between 4:00 PM and 5:00 PM and the additional 200 resume events
between 5:00 PM and 6:00 PM.
• You can’t archive a product or price book that’s referenced in a time-based
resume event in a paused interview.
Flow-Based Time
For resume events based on a specific time, the resume time is evaluated using the
time zone of the user who created the flow.
Record-Based Time
• For resume events based on a record field value, the resume time is evaluated
using the org’s time zone.
• Resume events can’t reference:
– DATE or DATETIME fields that contain automatically derived functions, such as
TODAY or NOW.
– Formula fields that include related-object merge fields.
• If you change a date field that’s referenced by an unexecuted resume event in a
paused interview, Salesforce recalculates the resume
events associated with the interview.
For example, a flow is configured to email an opportunity owner seven days before
the opportunity close date and the close date
is 2/20/2014. The following things could happen.
– The close date isn’t updated before the interview resumes. Result: Salesforce
resumes the interview on 2/13/2014 and sends
the email.
– The close date is updated to 2/10/2014 before the interview resumes. Result:
Salesforce reschedules the resume event and the
interview resumes on 2/3/2014.
– The close date is updated to a date in the past. Result: Salesforce recalculates
the resume event and resumes the interview shortly
after you save the record.
• If a resume event references a null date field when the interview executes the
Pause element, Salesforce resumes the interview as
soon as possible. Depending on how many actions Salesforce is processing at the
time, actions are executed within one hour.
• If a resume event references a date field that has a non-null value when the flow
interview executes the Pause element and it’s
updated to null before the resume event is processed, Salesforce resumes the
interview within an hour after the date field is
updated.
• If a record or object that’s referenced by a resume event is deleted, the resume
event is removed from the queue. If the interview
has no other resume events to wait for, the interview is deleted.
• Lead Convert Limitations
– You can’t convert a lead that’s referenced in a paused interview’s resume event.
– If Validation and Triggers from Lead Convert is enabled, existing operations on
leads after a Pause element aren’t executed during
lead conversion.
223
Automate Your Business Processes Flows
– If a campaign member based on a lead is converted before a paused interview
that’s associated with that record finishes,
Salesforce still executes the interview.
SEE ALSO:
Platform Events Developer Guide : Considerations for Defining and Publishing
Platform Events
Flow Limits and Considerations
Flow Operators in Decision and Pause Elements
Flow Element: Pause
Platform Events Developer Guide : Subscribe to Platform Even Messages with Flows
Flow Stage Considerations
EDITIONS
Available in: both Salesforce
Classic and Lightning
Experience
Available in: Essentials,
Professional, Enterprise,
Performance, Unlimited,
and Developer Editions
Before you add stages to your flow, understand how stage references and default
active stages
work, as well as considerations for troubleshooting stages.
Stage References
When you reference a stage merge field in a display text field or other label, it
resolves to the stage’s
label. Everywhere else, a stage merge field resolves to the stage’s fully qualified
name:
namespace.flowName:stageName or flowName:stageName.
Whenever possible, use the stage merge field to refer to stages, such as {!
myStage}. When you
reference a stage in a subflow, use the fully qualified name.
Default Active Stages
When you mark a stage resource Active by Default, the flow automatically sets
values for the global variables. Use this setting when a
stage applies to every branch of the flow.
At run time, the default active stages are sorted in ascending order. How the flow
uses the default active stages to update
$Flow.ActiveStages and $Flow.CurrentStage depends on whether the flow is a master
flow or a referenced flow.
Master flows
The default active stages are added to $Flow.ActiveStages in ascending order.
$Flow.CurrentStage is set to the
default active stage with the lowest order.
Referenced flows
The default active stages are inserted in $Flow.ActiveStages in ascending order.
$Flow.CurrentStage isn’t
automatically updated.
• When $Flow.CurrentStage is included in $Flow.ActiveStages, the default active
stages are inserted in
$Flow.ActiveStages after $Flow.CurrentStage.
For example, Flow1 sets $Flow.ActiveStages to “1, 2, 3, 4” and $Flow.CurrentStage
to “3.” It then uses a Subflow
element to call Flow2. Flow2’s default active stages are “A, B, C.” When Flow2
starts, $Flow.ActiveStages becomes “1,
2, 3, A, B, C, 4.” $Flow.CurrentStage is still “3.”
• When $Flow.CurrentStage isn’t included in $Flow.ActiveStages, the default active
stages are added to the end
of $Flow.ActiveStages.
For example, Flow1 sets $Flow.ActiveStages to “1, 2, 3, 4” and doesn’t set
$Flow.CurrentStage. It then uses a
Subflow element to call Flow2. Flow2’s default active stages are “A, B, C.” When
Flow2 starts, $Flow.ActiveStages
becomes “1, 2, 3, 4, A, B, C.” $Flow.CurrentStage remains unset.
224
Automate Your Business Processes Flows
• When $Flow.CurrentStage is duplicated in $Flow.ActiveStages, the default active
stages are appended after
the first occurrence.
For example, Flow1 sets $Flow.ActiveStages to “1, 2, 2, 3, 4” and
$Flow.CurrentStage to “2.” It then uses a
Subflow element to call Flow2. Flow2’s default active stages are “A, B, C.” When
Flow2 starts, $Flow.ActiveStages
becomes “1, 2, A, B, C, 2, 3, 4.” $Flow.CurrentStage remains “2.”
Troubleshooting Stages
The flow error email doesn’t specify the values of $Flow.ActiveStages and
$Flow.CurrentStage at the start of an
interview. To confirm what the initial values are, add temporary elements to
display the initial values, such as in a screen display text
field.
SEE ALSO:
Show Users Progress Through a Flow with Stages
Flow Resource: Stage
Two-Column Flow Considerations
EDITIONS
Available in: both Salesforce
Classic and Lightning
Experience
Available in: Essentials,
Professional, Enterprise,
Performance, Unlimited,
and Developer Editions
If your org has Lightning runtime enabled, you can control whether a flow displays
in one column
or two columns. Before you use this feature, understand how the flow layout
currently behaves.
Note: Starting in Winter ’23, two-column flow layouts are ignored. For a better
layout option,
add Section components to your flow screens. Each Section component lets you
organize
record fields and screen components in up to four adjustable-width columns.
These considerations don’t apply to the Section component in flow screens.
Granularity
The layout setting is applied at the flow level. So you can’t control the layout at
the screen or
field level. If you set a flow to use two columns, every screen in that flow
displays in two columns.
Order of Fields
You can’t manually control which fields go in which columns. If the flow is set to
display two columns, the fields alternate in each
column. The odd fields (first, third, fifth, and so on) are placed in the left
column. The even fields (second, fourth, sixth, and so on)
are placed in the right column.
If your users navigate screens with the Tab key, they tab through all the fields in
the left column and then all the fields in the right
column. You can’t configure the fields to tab left-to-right.
Responsiveness
The flow layout isn’t responsive to the user’s screen dimensions. It uses the same
layout whether the user’s screen is 1 inch wide or
20 inches wide.
Tip: If users run a flow from a phone or small tablet, don’t apply a two-column
layout to the flow.
Compatibility with Section component
For flows that are distributed via Experience Builder, the Lightning App Builder,
or the utility bar, the Layout property is ignored by
each flow screen that contains a Section component.
225
Automate Your Business Processes Flows
For flows that are distributed via URL, the flowLayout URL parameter is ignored by
each flow screen that contains a Section
component.
SEE ALSO:
Flow Limits and Considerations
Flow Screen Output Component: Section
Customize a Flow URL to Render Two-Column Screens
Schedule-Triggered Flow Considerations
EDITIONS
Available in: both Salesforce
Classic and Lightning
Experience
Available in: Essentials,
Professional, Enterprise,
Performance, Unlimited,
and Developer Editions
A schedule-triggered flow starts at the specified time and frequency for a batch of
records.
Understand the considerations and special behaviors of schedule-triggered flows,
also known as
scheduled flows.
These considerations apply to schedule-triggered flows.
• A schedule-triggered flow starts at the specified time and frequency. You can’t
launch a
schedule-triggered flow by any other means.
• The Start Time field value is based on the Salesforce org’s default time zone.
• The View All Data permission is required to activate an autolaunched flow that
has a trigger.
• The maximum number of schedule-triggered flow interviews per 24 hours is 250,000,
or the
number of user licenses in your org multiplied by 200, whichever is greater. One
interview is
created for each record retrieved by the schedule-triggered flow’s query.
If you specify an object so that the flow runs for a batch of records, then set the
time, frequency, and record conditions to avoid
reaching this limit. You can use debug logs to check how many records a schedule-
triggered flow runs on. Track the number of
records with the FLOW_START_SCHEDULED_RECORDS event. If your org reaches the limit,
Salesforce sends a flow error email.
• If you delete a schedule-triggered flow from the Scheduled Jobs page in Setup,
all future recurrences of that flow are canceled. To
enable future runs, deactivate and reactivate the flow.
• If a flow is scheduled to run once with a date and time that already passed, the
flow doesn’t run.
• The Automated Process user runs schedule-triggered flows.
• If you need a schedule-triggered flow to invoke Apex code, don’t enable the
Require User Access to Apex Classes Invoked by Flow
update. When that release update is activated, schedule-triggered flows fail when
they invoke Apex.
• A schedule-triggered flow can make callouts only after executing a Pause element.
For example, without a Pause element, the flow
can't access external objects, execute Apex actions that make callouts, or execute
actions that are generated from External Services
registrations.
Tip: You can insert a Pause element that pauses the flow for only a moment.
Configure the resume event to pause until a
specified time, with a specific time as the time source. For the base time, specify
the $Flow.CurrentDateTime global
variable. Then set the offset to 0 hours. At run time, a Pause element that's set
up this way typically pauses the flow for less
than a minute.
• If you configure an Update Records element to use the ID and all field values
from the $Record global variable, enable Filter
inaccessible fields from flow requests in your org’s process automation settings.
Otherwise, the flow fails
because the Update Records element tries to set the values for system fields and
other read-only fields.
• When you define multiple filters, the filter logic usually defaults to AND.
However, if multiple filters have the same field selected and
use the equals operator, the filters are combined with OR.
226
Automate Your Business Processes Flows
For example, your filters check whether a case’s Type equals Problem (1), Type
equals Feature Request (2), and Escalated equals true
(3). At run time, the filters are combined to (1 OR 2) AND 3.
• You can't reference a screen flow from an autolaunched flow.
SEE ALSO:
Schedule Triggers for Flows That Run for Batches of Records
Emails About Flow Errors
Flow Operations and Read-Only Fields
Troubleshooting Considerations for Flows
Record-Triggered Flow Considerations
EDITIONS
Available in: both Salesforce
Classic and Lightning
Experience
Available in: Essentials,
Professional, Enterprise,
Performance, Unlimited,
and Developer Editions
A record-triggered autolaunched flow makes additional updates to the triggering
record before or
after it's saved to the database. Understand the considerations and special
behaviors of flows that
make before- and after-save updates.
You can't reference a screen flow from an autolaunched flow.
These considerations apply to record-triggered flows that are optimized for fast
field updates
(before-save).
• The flow can’t perform actions other than updating the triggering record’s field
values.
• The flow can’t update values in records that are related to the triggering
record.
• Only these elements are supported: Assignment, Decision, Get Records, and Loop.
• The View All Data permission is required to activate an autolaunched flow that
has a trigger.
• If an object has multiple active record-triggered flows that are configured to
run before the record is saved, we can't guarantee the
order in which those flows are executed.
SEE ALSO:
Record Triggers for Flows That Make Before-Save Updates
Flow Data Considerations
EDITIONS
Available in: both Salesforce
Classic and Lightning
Experience
Available in: Essentials,
Professional, Enterprise,
Performance, Unlimited,
and Developer Editions
When designing flows, keep these data considerations in mind.
• If you delete a record variable or record collection variable, variable
assignments that use the
deleted variable are set to null.
• At run time, time zones for date/time values can differ from what you see in Flow
Builder. During
run time, date/time values reflect the time zone settings of the user who’s running
the flow.
• For flows that interact with the Salesforce database, make sure that your users
have permission
to create, read, edit, and delete the relevant records and fields. Otherwise, users
receive an
insufficient privileges error when they try to launch a flow. For example, a flow
looks up and
updates a case record’s status. The flow users must have Read and Edit permissions
on the
Status field of the Case object.
• When a process or flow launches another flow, that flow’s input variables can be
assigned values
during the launch. However, for a text, picklist, or multi-select picklist variable
that isn’t a collection, a value of null is converted
to an empty string.
• Storing field values automatically in the Get Record element is available only
for screen flows and autolaunched flows.
227
Automate Your Business Processes Flows
Flow Lightning Runtime Considerations
EDITIONS
Available in: both Salesforce
Classic and Lightning
Experience
Available in: Essentials,
Professional, Enterprise,
Performance, Unlimited,
and Developer Editions
When running flows, keep these considerations in mind.
Note: In Lightning runtime, flow users always run the active flow version. Flow
admins with
the Manage Flow permission run the latest flow, so they can test the latest flow
version
without activating it for flow users. A flow admin also runs the latest flow
version that is
referenced via a Subflow element.
Flow Interviews
A flow interview is an instance of a flow, much like a record is an instance of an
object. The flow
interview can do many things, including look up and manipulate Salesforce data. In
an interview,
you can pass data into variables and other resources. The data can come from a
variety of sources,
such as Salesforce records that the flow queries, information that a user enters in
a screen input field, or something that you manually
enter.
Interviews don’t perform actions—such as sending emails or creating, editing, or
deleting records—until the associated transaction is
complete. Transactions are complete when the interview either finishes or executes
a Screen, Local Action, or Pause element. In addition
to data elements, the Post to Chatter, Submit for Approval, and Quick Actions core
actions also create and update records.
When an interview is in flight, the data in the interview isn’t saved to the
Salesforce database. If the flow executes an element that creates
or updates records, such as Update Records or Post to Chatter, only the information
configured in that element is saved to the Salesforce
database.
When an interview executes a Pause element or a user pauses it, all the interview
data is serialized and saved to the database as a Paused
Flow Interview record. When the interview resumes, the Paused Flow Interview record
is deleted.
Limitations of Lightning Runtime for Flows
When Lightning runtime is enabled for your Salesforce org, flows in Lightning
Experience don’t load in:
• Web tabs
• List buttons that are set to display an existing window with or without a sidebar
When Lightning runtime is enabled for your org, flows in Salesforce Classic don’t
load in custom buttons or links that are set to display
in an existing window with or without a sidebar.
In number input fields, users can enter up to 17 digits, including digits before
and after a decimal point.
Flow Runtime Accessibility Considerations
The runtime experience for flows is 508-compliant with a few exceptions.
SEE ALSO:
Lightning Runtime vs. Classic Runtime for Flows
Flow Element: Subflow
228
Automate Your Business Processes Flows
Flow Runtime Accessibility Considerations
EDITIONS
Available in: both Salesforce
Classic and Lightning
Experience
Available in: Essentials,
Professional, Enterprise,
Performance, Unlimited,
and Developer Editions
The runtime experience for flows is 508-compliant with a few exceptions.
• The title of the screen doesn’t change when you click Next or Previous, so it's
not always obvious
that you're on a new page.
• Screen readers don’t properly describe components without defined labels.
• Screen readers don’t recognize custom error messages without the ARIA alert role.
Affected
custom error messages:
– Error messages that are Text components with conditional visibility
– Error messages displayed for components when the associated Validate Input
formula
expression evaluates to false
• Screen readers base pronunciation on their language setting. When a flow is in a
language that
differs from that set for the screen reader, the screen reader doesn’t correctly
read screens. This limitation affects flows run from:
– The Run and Debug buttons in Flow Builder
– A URL
– A custom button or link
– A web tab
• Error messages for some out-of-the-box components aren't associated with their
corresponding input fields. This limitation means
that screen readers can't read error messages associated with them. Affected out-
of-the-box components:
– Dependent Picklists
– Lookup
– Phone
– Toggle
– URL
• Screen readers can’t detect an image in a Display Image component when the
component’s Alt Text attribute isn’t set.
• When a user clicks Finish in the Resume window from the Paused Flow Interviews
Lightning component on a desktop (LEX), focus
isn’t set to the Refresh icon button.
• When a flow screen is initially displayed, the focus is set to the first visible
screen field. However, if the flow screen contains an error,
the focus is set to the first field with an error.
• When screen components or their parts are rendered after the screen is initially
displayed, they’re never focusable. For example, if
a component asynchronously fetches a list of tasks to display, the focus can’t be
set to any of the tasks. If a screen component uses
conditional visibility and appears only after user input, the focus can’t be set to
any part of the screen component.
SEE ALSO:
Flow Limits and Considerations
Flow Screen Input Component: Display Image
229
Automate Your Business Processes Flows
Flow Management Considerations
EDITIONS
Available in: both Salesforce
Classic and Lightning
Experience
Available in: Essentials,
Professional, Enterprise,
Performance, Unlimited,
and Developer Editions
When managing flows, consider the administration and activation limits.
Activating Flows
When you activate a new version of a flow, the previously activated version (if one
exists) is
automatically deactivated. Any running flow interview continues to run using the
version with
which it was initiated.
Deleting Flows
To delete an active flow version, first deactivate it. If a flow has paused
interviews, it can’t be
deleted until those interviews are finished or deleted. You can delete flows that
have never
been activated at any time.
Flow Type
If a flow has versions with different types, the active (or latest) version
determines the flow type.
SEE ALSO:
Flow Limits and Considerations
Packaging Considerations for Flows
EDITIONS
Available in: both Salesforce
Classic and Lightning
Experience
Available in: Essentials,
Professional, Enterprise,
Performance, Unlimited,
and Developer Editions
Keep these considerations in mind when you add a flow to a package.
Creating Packages
• If you plan to deploy a flow with change sets, consider limitations in migration
support. Make
sure your flows reference only fields and components that are available in
packages.
• Referential integrity works the same for flows as it does for other packaged
elements.
• If any of the following elements are used in a flow, packageable components that
they reference
aren’t included in the package automatically. To deploy the package successfully,
manually add
those referenced components to the package.
– Post to Chatter
– Send Email
– Submit for Approval
For example, if you deploy a flow that posts to a particular Chatter group,
manually add the referenced Chatter group to the package.
• If a flow references a Lightning component that depends on a CSP Trusted Site,
the trusted site isn’t included in the package
automatically.
• Salesforce determines the active version of the flow when you upload a package
version. If none of the flow's versions are active,
Salesforce packages the latest version.
Updating Packages
• To update a managed package with a different flow version, activate that version
and upload the package again. It isn’t necessary
to add the newly activated version to the package. However, if you activate a flow
version by mistake and upload the package, that
flow version is distributed to everyone. Be sure to verify which version you really
want to upload.
• Flow installed from an unlocked package with the same API name overrides the
existing flow in the target org.
• You can’t include flows in package patches.
230
Automate Your Business Processes Flows
Other Limitations
• Flow Builder displays Apex actions from managed packages only if the associated
method is marked global.
• Flow Builder displays email alerts from managed packages only if the email alert
isn’t protected.
• If you register your namespace after you referenced a flow in a Visualforce page
or Apex code, don’t forget to add the namespace
to the flow name. Otherwise, the package fails to install.
• If someone installs a flow from a managed package, error emails for that flow’s
interviews don’t include any details about the individual
flow elements. The email is sent to either the user who installed the flow or the
Apex exception email recipients.
• Flow triggers aren’t packageable.
The pilot program for flow trigger workflow actions is closed. If you've already
enabled the pilot in your org, you can continue to
create and edit flow trigger workflow actions. If you didn't enable the pilot in
your org, use the Flows action in Process Builder instead.
• In a development org, you can’t delete a flow or flow version after you upload it
to a released or beta managed package.
• Images in rich text for screens are not supported in packages.
Change Set Considerations for Flows
EDITIONS
Available in: both Salesforce
Classic and Lightning
Experience
Available in: Essentials,
Professional, Enterprise,
Performance, Unlimited,
and Developer Editions
Keep these considerations in mind when you create or deploy a change set with
flows.
Creating Change Sets
• If you plan to deploy a flow with change sets, consider limitations in migration
support. Make
sure your flows reference only fields and components that are available in change
sets.
• When you view the dependent components for the change set, the Component
Dependencies
page lists the dependencies for all versions of the flow. Add all interdependent
components
for the relevant flow version to the outbound change set.
• If a component is referenced by the following flow elements, the Component
Dependencies
page doesn’t display that component. To deploy the flow successfully, manually add
those
referenced components to the change set.
– Post to Chatter
– Send Email
– Submit for Approval
For example, if you deploy a flow that includes a Submit for Approval element,
manually add the referenced approval process.
• If a flow references a Lightning component that depends on a CSP Trusted Site,
the trusted site isn’t included in the change set
automatically.
Deploying Change Sets
• You can include only one version of a flow in a change set.
• An active flow in a change set is deployed to its destination as inactive.
Activate the flow manually after deployment.
• If the flow has no active version when you upload the outbound change set, the
latest inactive version is used.
• Deploying or redeploying a flow with change sets creates a version of the flow in
the destination organization.
Flow Triggers
• Flow triggers aren’t available in change sets.
231
Automate Your Business Processes Flows
• The pilot program for flow trigger workflow actions is closed. If you've already
enabled the pilot in your org, you can continue to
create and edit flow trigger workflow actions. If you didn't enable the pilot in
your org, use the Flows action in Process Builder instead.
SEE ALSO:
Deploy Processes and Flows as Active
Considerations for Installed Flows
EDITIONS
Available in: both Salesforce
Classic and Lightning
Experience
Available in: Essentials,
Professional, Enterprise,
Performance, Unlimited,
and Developer Editions
Keep these considerations in mind when you distribute, upgrade, or remove a flow
that you installed
from a package.
• Flow Builder can’t open flows that are installed from managed packages, unless
they’re templates.
• If you install a managed package that contains multiple flow versions in a fresh
destination org,
only the latest flow version is deployed.
• If you install a non-template flow from a managed package, error emails for that
flow’s interviews
don’t include any details about the individual flow elements. The email is sent to
either the user
who installed the flow or the Apex exception email recipients.
• If you install a flow from an unmanaged package that has the same name but a
different version
number as a flow in your org, the newly installed flow becomes the latest version
of the existing
flow. However, if the packaged flow has the same name and version number as a flow
already
in your org, the package install fails. You can’t overwrite a flow.
• If you install a flow from an unlocked package that has the same name as a flow
in your org, the newly installed flow overrides the
existing flow.
Status
An active flow in a package is active after it’s installed. The previous active
version of the flow in the destination org is deactivated
in favor of the newly installed version. Any in-progress flows based on the now-
deactivated version continue to run without
interruption but reflect the previous version of the flow.
Distributing Installed Flows
• When you create a custom button, link, or web tab for a flow that’s installed
from a managed package, include the namespace
in the URL. The URL format is /flow/namespace/flowuniquename.
• When you embed a flow that’s installed from a managed package in a Visualforce
page, set the name attribute to this format:
namespace.flowuniquename.
Upgrading Installed Flows
Upgrading a managed package in your org installs a new flow version only if there’s
a newer flow version from the developer. After
several upgrades, you can end up with multiple flow versions.
Removing Installed Flows
• You can’t delete a flow from an installed package. To remove a packaged flow from
your org, deactivate it and then uninstall
the package.
• You can’t delete flows from Managed - Beta package installations in development
org.
• If you have multiple versions of a flow installed from multiple unmanaged
packages, you can’t remove only one version by
uninstalling its package. Uninstalling a package—managed or unmanaged—that contains
a single version of the flow removes
the entire flow, including all versions.
• Delete flows from an unlocked package manually—you can’t delete them by removing
them from the unlocked package.
232
Automate Your Business Processes Flows
Translating Installed Flows
You can translate flow definition names only on the Translate page.
SEE ALSO:
Considerations for Deploying Flows with Packages
ISVforce Guide: Installing a Package
Control Who Receives Flow and Process Error Emails
Troubleshooting Considerations for Flows
EDITIONS
Available in: both Salesforce
Classic and Lightning
Experience
Available in: Essentials,
Professional, Enterprise,
Performance, Unlimited,
and Developer Editions
Before you use the debug option in Flow Builder, understand its limitations and
special behaviors.
Note: Be careful when testing flows that contain delete elements. Even if the flow
is inactive,
it triggers the delete operation.
Debugging and Testing a Flow
• Debugging or testing a flow runs the flow and performs its actions, including any
DML operations
and Apex code execution. Remember, closing or restarting a running flow doesn’t
roll back its
previously executed actions, callouts, and changes committed to the database.
• You can’t pass values into input variables of type collection, record, and record
collection.
• Clicking Pause or executing a Pause element closes the flow and ends debugging.
• When you click Finish in a flow, the debug details incorrectly state “Selected
Navigation Button: NEXT.”
• When you debug a schedule-triggered flow, the flow starts only for one record.
Tracking More Information About a Flow Interview
• To store more information about an interview when it’s saved as a Salesforce
record, build a custom object that references the
interview’s GUID. An interview is assigned an 18-character Salesforce ID only when
it’s paused and saved as a Salesforce record. Each
interview, whether in-flight or paused, has a GUID.
Troubleshooting Stages
The flow error email doesn’t specify the values of $Flow.ActiveStages and
$Flow.CurrentStage at the start of an
interview. To confirm what the initial values are, add temporary elements to
display the initial values, such as in a screen display text
field.
233
Automate Your Business Processes Flows
Flow Reference
EDITIONS
Available in: both Salesforce
Classic and Lightning
Experience
Available in: Essentials,
Professional, Enterprise,
Performance, Unlimited,
and Developer Editions
Bookmark this page for quick access to information about flow elements, resources,
events, and
more.
Flow Resources
Each resource represents a value that you can reference throughout the flow.
Flow Elements
Each element represents an action that the flow can execute. Examples include
reading or
writing Salesforce data, displaying information and collecting data from flow
users, executing
business logic, or manipulating data.
Provided Flow Screen Components
Salesforce provides several screen components that extend the types of input fields
available in screens.
Flow Connectors
Connectors determine the available paths that a flow can take at run time. On the
canvas in Flow Builder, a connector looks like an
arrow that points from one element to another.
Flow Operators
Operators behave differently, depending on what you’re configuring. In Assignment
elements, operators let you change resource
values. In conditions and filters, operators let you evaluate information and
narrow the scope of a flow operation.
Flow Version Properties
A flow version’s properties consist of its label, description, interview label, and
type. These properties drive the field values that appear
on the flow’s detail page.
Flow Resources
EDITIONS
Available in: both Salesforce
Classic and Lightning
Experience
Available in: Essentials,
Professional, Enterprise,
Performance, Unlimited,
and Developer Editions
Each resource represents a value that you can reference throughout the flow.
In Flow Builder, the Manager tab displays the resources that are available in the
flow.
You can create some resources by clicking New Resource. Some resources, such as
global constants
and global variables, are provided by the system. Other resources are created when
you add an
element to a flow. For example, when you add a Decision element, a resource for
each decision
outcome is created.
Creatable from
the Resources Tab
Flow Description
Resource
Output values that are stored automatically from Action
elements.
Actions
Create a choice option to use in a screen component, such as
a Radio Buttons or Multi-Select Picklist component.
Choice
Generate a set of choices by using an existing collection of
records.
Collection
Choice
Set
Constant Store a fixed value that you can use throughout a flow.
234
Automate Your Business Processes Flows
Creatable from the
Resources Tab
Flow Description
Resource
When you add a Decision element to a flow, its outcomes are available as Boolean
resources. If an outcome path has already been executed in the flow interview, the
resource’s value is True.
Decision
Outcome
Any element that you add to a flow is available as a resource with the was visited
operator in decision outcome criteria. An element is considered visited when it’s
executed in the flow interview.
Any element that you add to a flow that supports a fault connector is available as
a
Boolean resource. If the element is already successfully executed in the flow
interview,
Element
the resource’s value is True. If the element wasn’t executed or was executed and
resulted in an error, the resource’s value is False.
Formula Calculate a value when the formula is used in the flow.
Global Fixed, system-provided values, such as EmptyString, True, and False.
Constant
System-provided variables that reference information about the Salesforce org or
running user, such as the user’s ID or the API session ID.
Global Variable
When you add a Pause element to a flow, its configurations are available as Boolean
resources. If a configuration’s pause conditions are met, the resource’s value is
True.
If the configuration has no pause conditions set, the resource’s value is always
True.
Pause
Configuration
Picklist Choice Generate a set of choices by using the values of a picklist or
multi-select picklist field.
Set
System-provided values for picklist fields in record variables and record
collection
variables. Available only for Assignment elements and conditions.
Picklist Values
Record Choice Generate a set of choices by using a filtered list of records.
Set
Any screen component that you add to a flow is available as a resource. The
resource
value depends on the type of screen component. The value for a Text component is
Screen
Component
what the user enters. The value for a Picklist component is the stored value of the
choice that the user selects. The value for a Display Text component is the text
that’s
displayed to the user.
Represent the user’s progress throughout the flow. To identify which stages are
relevant to the user throughout the flow, assign the stages to the stage system
variables.
Stage
Store text that can be changed and used throughout the flow. To format the text,
use
HTML tags.
Text Template
Variable Store a value that can be changed throughout the flow.
SEE ALSO:
Flow Builder
235
Automate Your Business Processes Flows
Flow Resource: Choice
EDITIONS
Available in: both Salesforce
Classic and Lightning
Experience
Available in: Essentials,
Professional, Enterprise,
Performance, Unlimited,
and Developer Editions
Create a choice option to use in a screen component, such as a Radio Buttons or
Multi-Select Picklist
component.
Field Description
An API name can include underscores and alphanumeric characters without
spaces. It must begin with a letter and can’t end with an underscore. It also
can’t have two consecutive underscores.
API Name
Description Helps you differentiate this choice from other resources.
Choice Label A user-friendly label for the choice.
Controls which screen components this choice can be used in. For example,
you can’t use a Text choice in a Currency radio button. You can’t change the
data type of a previously saved choice.
Data Type
If the user selects this choice, the screen component is set to this value.
Exceptions:
Choice Value
• If no choice value is configured, the screen component is set to the
choice label.
• If the choice value references a formula resource, the screen component
is set to the choice label.
Displays a text input component below the choice. This option isn’t available
if the choice’s data type is Boolean.
Display text
input
Configure Text Input
These fields appear when you select Display text input.
Field Description
Input A user-friendly label for the text input component.
Label
Require Requires the user to enter a value in the text input component before
progressing or finishing the flow.
Validate Evaluates whether the user entered an acceptable value.
If the user didn’t enter an acceptable value, this message displays under the text
input component. Available only
when Validate is selected.
Error
Message
Boolean formula expression that evaluates whether the user entered an acceptable
value. Available only when
Validate is selected.
Formula
Example: To let users choose a particular service level, create choices for Gold,
Silver, and Bronze. In a screen, display the choices
with a description of the features included. Then, in the same screen, let the user
choose from a Radio Buttons screen component.
236
Automate Your Business Processes Flows
Formatting Choices
• Add rich text formatting using the toolbar.
• If you open the Display Text screen component, Choice resource labels, help text,
Pause confirmation screens, or input validation,
Flow Builder converts existing HTML to rich text. Unsupported HTML is removed. The
following HTML tags are converted to rich text:
<a>, <b>, <br>, <font>, <i>, <li>, <p>, <span>, <u>, and <div>. HTML that is pasted
into the rich text editor is not supported.
SEE ALSO:
Flow Resources
Provided Flow Screen Components
Choice Resources for Flow Screen Components
Flow Resource: Collection Choice Set
EDITIONS
Available in: both Salesforce
Classic and Lightning
Experience
Available in: Essentials,
Professional, Enterprise,
Performance, Unlimited,
and Developer Editions
Generate a set of choices by using an existing collection of records.
Field Description
The requirement for uniqueness applies only to elements within the
current flow. Two elements can have the same API name, provided they're
used in different flows. An API name can include underscores and
alphanumeric characters without spaces. It must begin with a letter and
can’t end with an underscore. It also can’t have two consecutive
underscores.
API Name
Description Helps you differentiate this resource from other resources.
Record The record collection you want to use to generate the choices.
Collection
Configure Each Choice
For each record that meets the filter conditions, the flow creates a choice using
values from the record. Identify which fields to use for
each choice’s label and value.
Field Description
Determines which field to use as the label for each generated choice. Select a
field that enables users
to differentiate between the generated choices.
Choice Label
Tip: Make sure to choose a field that contains data. If the selected field has no
value for a given
record, the corresponding choice’s label is blank at run time.
Data type of the choice’s value. You can’t change the data type of a previously
saved collection choice
set.
Data Type
Determines which field’s value to store when the user selects this choice at run
time. The value is
determined by the most recent user selection of a choice within the generated set.
Data Type determines the available options. If you don’t select a field as the
choice value, the
choice label is used instead.
Choice Value
237
Automate Your Business Processes Flows
Tip: In most cases, set the choice label to Name and the choice value to ID.
Example: Collection choice sets are useful when a flow reuses the same data set
over multiple screens. For example, you're
designing a support flow for a company’s IT department that handles support
requests related to employee hardware. The flow
references the same employee hardware data over several screens. To get the
employee hardware information, use a Get Records
action, which populates a record collection. To define the conditions relevant to
the support request, use a collection filter on the
record collection. Next, to display the user choices, add a collection choice set
that uses the filtered collection. Create a relevant
collection filter and collection choice set for each branch of the support flow.
With collection choice sets, the server is queried only when the Get Records
element is first executed. In comparison, record choice
sets require a server query with each use.
SEE ALSO:
Provided Flow Screen Components
Choice Resources for Flow Screen Components
Flow Resources
Flow Resource: Constant
EDITIONS
Available in: both Salesforce
Classic and Lightning
Experience
Available in: Essentials,
Professional, Enterprise,
Performance, Unlimited,
and Developer Editions
Store a fixed value that you can use throughout a flow.
Field Description
The requirement for uniqueness applies only to elements within the
current flow. Two elements can have the same API name, provided they're
used in different flows. An API name can include underscores and
alphanumeric characters without spaces. It must begin with a letter and
can’t end with an underscore. It also can’t have two consecutive
underscores.
API Name
Description Helps you differentiate this constant from other resources.
Determines the type of value that the constant can store. You can’t change
the data type of a previously saved constant.
Data Type
Value The constant’s value. This value doesn’t change throughout the flow.
SEE ALSO:
Flow Resources
238
Automate Your Business Processes Flows
Flow Resource: Formula
EDITIONS
Available in: both Salesforce
Classic and Lightning
Experience
Available in: Essentials,
Professional, Enterprise,
Performance, Unlimited,
and Developer Editions
Calculate a value when the formula is used in the flow.
Field Description
The requirement for uniqueness applies only to elements within
the current flow. Two elements can have the same API name,
provided they're used in different flows. An API name can include
underscores and alphanumeric characters without spaces. It must
begin with a letter and can’t end with an underscore. It also can’t
have two consecutive underscores.
API Name
Description Helps you differentiate this formula from other resources.
The data type for the value returned by the formula. You can’t
change the data type of a previously saved variable.
Data Type
Controls the number of digits to the right of the decimal point up
to 17 places. If you leave this field blank or set it to zero, only whole
numbers appear when your flow runs.
Available only when the data type is Number or Currency.
Decimal Places
The formula expression that the flow evaluates at run time. The
returned value must be compatible with Data Type.
Formula
Note: Some formula functions aren’t supported in Flow
Builder.
SEE ALSO:
Formula Operators and Functions
Which Functions Aren’t Supported in Flow Formulas?
Flow Resources
Flow Resource: Global Variables
EDITIONS
Available in: both Salesforce
Classic and Lightning
Experience
Available in: Essentials,
Professional, Enterprise,
Performance, Unlimited,
and Developer Editions
System-provided variables that reference information about the Salesforce org or
running user,
such as the user’s ID or the API session ID.
Example: Use {!$User.Id} to access the ID of the user who’s running the flow
interview.
Global Description
Variable
References an API URL or the session ID. The following merge fields are
available.
$Api
• Enterprise_Server_URL_xxx—The Enterprise WSDL SOAP
endpoint, where xxx represents the API version.
• Partner_Server_URL_xxx—The Partner WSDL SOAP endpoint,
where xxx represents the API version.
239
Automate Your Business Processes Flows
Global Variable Description
• Session_ID
Available only in Lightning Scheduler flows and supported only in Decision
elements.
$Client.FormFactor is automatically set to Large (desktop), Medium (tablet), or
Small
$Client
(phone), depending on the device that’s running the flow. As you build a flow, use
a Decision element to
create separate paths for large, medium, and small devices. In each path, use
screens that are optimized for
that path’s device form factor.
References information about the running flow interview. For details, see Flow
Resource: $Flow Global
Variables.
$Flow
References custom labels. This global variable appears only if your org has custom
labels.
The returned value depends on the language setting of the contextual user. The
value returned is one of
the following, in order of precedence:
$Label
1. The local translation’s text
2. The packaged translation’s text
3. The primary label’s text
$Organization References information about your company.
$Permission References information about the current user’s custom permission
access.
$Profile References information from the current user’s profile, such as license
type or name.
Tip:
• Use profile names to reference standard profiles in $Profile merge fields.
• Users don’t need access to their profile information to run a flow that
references these merge
fields.
Available only in autolaunched flows with triggers.
In a record-triggered flow, the $Record global variable contains the triggering
record’s values. You can
reference and change $Record values throughout the flow.
$Record
• If the flow runs before the record is saved to the database, Salesforce
automatically applies any changed
$Record values to the record in the database.
• If the flow runs after the record is saved to the database, use an Update Records
element to apply changed
$Record values to the record in the database.
A schedule-triggered flow starts at the specified time and frequency for a batch of
records. A flow interview
runs for each record in the batch and stores all of the record’s field values in
the $Record global variable.
You can reference and change these values throughout the flow. If you configure an
Update Records element
to use the ID and all field values from the $Record global variable, enable Filter
inaccessible
fields from flow requests in your org’s process automation settings. Otherwise, the
flow fails
because the Update Records element tries to set the values for system fields and
other read-only fields.
240
Automate Your Business Processes Flows
Global Variable Description
Available only in record-triggered flows that are configured to run when a record
is updated or when a
record is created or updated.
The $Record__Prior global variable contains the values that the triggering record
had immediately
before the flow started. You can’t change these values in the flow.
$Record__Prior
When the flow is triggered by a newly created record, all $Record__Prior values are
null.
References custom settings of type hierarchy. This global variable appears only if
your org has hierarchy
custom settings. You can access custom settings of type list only in Apex.
Hierarchical custom settings allow values at these levels.
$Setup
• Organization—The default value for everyone
• Profile—Overrides the Organization value
• User—Overrides the Organization and Profile values
Salesforce determines the correct value for this custom setting field based on the
running user’s current
context.
$System.OriginDateTime represents the literal value of 1900-01-01 00:00:00. Use
this
merge field to perform date/time offset calculations.
$System
References information about the user who’s running the flow interview. For
example, reference the user’s
ID or title.
$User
Tip:
• The current user is the person who caused the flow to start.
• When a flow is started because a Web-to-Case or Web-to-Lead process changed a
record, the
current user is the Default Lead Owner or Default Case Owner.
$User.UITheme and $User.UIThemeDisplayed identify the look and feel that the
running user
sees on a Salesforce page. The difference between the two variables is that
$User.UITheme returns the
look and feel the user is supposed to see, while $User.UIThemeDisplayed returns the
look and feel
the user actually sees. For example, a user can have the preference and permissions
to see the Lightning
Experience look and feel, but if they’re using a browser that doesn’t support that
look and feel, for example,
older versions of Internet Explorer, $User.UIThemeDisplayed returns a different
value. These merge
fields return one of these values.
• Theme1—Obsolete Salesforce theme
• Theme2—Salesforce Classic 2005 user interface theme
• Theme3—Salesforce Classic 2010 user interface theme
• Theme4d—Modern “Lightning Experience” Salesforce theme
• Theme4t—Salesforce mobile app theme
• Theme4u—Lightning Console theme
• PortalDefault—Salesforce Customer Portal theme
• Webstore—AppExchange theme
241
Automate Your Business Processes Flows
Global Variable Description
$UserRole References information about the current user’s role, such as the role
name or ID.
Tip:
• The current user is the person who caused the flow to start.
• When a flow is started because a Web-to-Case or Web-to-Lead process changed a
record, the
current user is the Default Lead Owner or Default Case Owner.
Global Variable Considerations for Flows
• $Flow is the only global variable available in screen component visibility
conditions.
• In a record-triggered flow, the $Record global variable doesn’t contain the
triggering record’s values for fields whose values are
derived from other records. Examples of derived fields include Contact.Name and
User.MediumPhotoUrl.
• Multi-select picklist, time, and location global variables are available only in
formulas.
• If a field in the database has no value, the corresponding merge field returns a
blank value. For example, if no value is set for your
org’s Country field, {!$Organization.Country} returns no value.
SEE ALSO:
Flow Operations and Read-Only Fields
Salesforce Data Considerations for Flows
Flow Resource: $Flow Global Variables
EDITIONS
Available in: both Salesforce
Classic and Lightning
Experience
Available in: Essentials,
Professional, Enterprise,
Performance, Unlimited,
and Developer Editions
A $Flow global variable provides information about the running interview. Some
variables contain
system-provided values. You can update the other variables throughout the flow by
using
Assignments or by storing output values in the variables.
Supported Description Value Set By
Resource
Types
Global Variable
A collection of stages that are Assignment
relevant to the current path of the
flow.
For example, each item in a
progress indicator corresponds to
$Flow.ActiveStages Stage
a stage in
$Flow.ActiveStages.
Date when the flow interview System
executes the element that
references the global variable.
Text, Date, and
Date/Time
$Flow.CurrentDate
ID of a related record. The value Assignment
must be a single ID for a valid
$Flow.CurrentRecord Text
242
Automate Your Business Processes Flows
Supported Description Value Set By
Resource Types
Global Variable
object. All custom objects and most standard
objects are valid.
When a user pauses the flow interview or the
interview executes a Wait element, the interview
is associated with this record by creating a
FlowRecordRelation record. If the ID isn’t valid,
the interview fails to pause.
The currently selected stage. Assignment
For example, the selected item in a progress
indicator corresponds to
$Flow.CurrentStage.
$Flow.CurrentStage Stage
Date and time when the flow interview executes System
the element that references the global variable.
Text, Date, and
Date/Time
$Flow.CurrentDateTime
System fault message that can help flow System
administrators troubleshoot runtime issues.
$Flow.FaultMessage Text
$Flow.InterviewGuid Text Unique identifier for the interview. System
Date and time when the flow interview started. System
For a flow launched by a Subflow element,
Text, Date, and
Date/Time
$Flow.InterviewStartTime
$Flow.InterviewStartTime indicates
when the initial master flow started.
Example: A flow is used internally by call center personnel. For each flow element
that interacts with the Salesforce database, a
fault connector leads to a screen. A Display Text screen component displays the
system fault message and instructs the flow user
to provide that message to the IT department.
Sorry, but you can’t read or update records at this time.
Please open a case with IT, and include the following error message:
{!$Flow.FaultMessage}
Example: If a customer asks to be forgotten, make sure to delete all references to
information that could personally identify the
customer, including data in paused flow interviews. When an interview executes a
Pause element or is paused by a user, all the
interview data is serialized and saved to the database as a Paused Flow Interview
record. When the interview is resumed, the
Paused Flow Interview record is deleted.
To identify which paused interviews include personal data for a contact, lead, or
user, build a custom object to track the interview’s
GUID and the affected contact, lead, or user. When an interview references personal
data, such as a lead’s email or credit card
number, create a record of the custom object using the lead’s ID and {!
$Flow.InterviewGuid}. Before the final screen,
delete all records of the custom object referencing the interview’s GUID. That way,
the custom object tracks only interviews that
are saved to the database.
243
Automate Your Business Processes Flows
When a customer asks to be forgotten, create a report that lists all the custom
object records where LeadId matches the customer’s
record. Then for each custom object record, delete the flow interview that
corresponds to the provided GUID.
SEE ALSO:
Customize What Happens When a Flow Fails
Flow Resources
Flow Resource: Global Constant
EDITIONS
Available in: both Salesforce
Classic and Lightning
Experience
Available in: Essentials,
Professional, Enterprise,
Performance, Unlimited,
and Developer Editions
Fixed, system-provided values, such as EmptyString, True, and False.
Global Constant Supported Data Types
{!$GlobalConstant.True} Boolean
{!$GlobalConstant.False} Boolean
{!$GlobalConstant.EmptyString} Text
Example: When you create a Boolean variable, $GlobalConstant.True and
$GlobalConstant.False are supported. When you create a Currency variable, no
global constants are supported.
Null Versus Empty String
At run time, {!$GlobalConstant.EmptyString} and null are treated as separate,
distinct values. For example:
• When you leave a text field or resource value blank, the value is null at run
time. If you want the value to be treated as an empty
string, set it to {!$GlobalConstant.EmptyString}.
• For a flow condition, use the is null operator to check whether a value is null.
If the condition compares two text variables,
make sure that their default values are either correctly set to {!
$GlobalConstant.EmptyString} or left blank (null).
SEE ALSO:
Flow Resources
Flow Resource: Picklist Choice Set
EDITIONS
Available in: both Salesforce
Classic and Lightning
Experience
Available in: Essentials,
Professional, Enterprise,
Performance, Unlimited,
and Developer Editions
Generate a set of choices by using the values of a picklist or multi-select
picklist field.
Field Description
The requirement for uniqueness applies only to elements within the
current flow. Two elements can have the same API name, provided they're
used in different flows. An API name can include underscores and
alphanumeric characters without spaces. It must begin with a letter and
can’t end with an underscore. It also can’t have two consecutive
underscores.
API Name
Description Helps you differentiate this resource from other resources.
244
Automate Your Business Processes Flows
Field Description
The object whose fields you want to select from. You can’t change the object for a
previously saved
picklist choice set.
Object
Determines whether you can choose from picklist fields or multi-select picklist
fields. You can’t change
the data type of a previously saved picklist choice set.
Data Type
Field The picklist or multi-select picklist field to use to generate the list of
choices.
Controls the order that the choices appear in. The choices sort based on the
translated picklist value
for the running user’s language.
Sort Order
Example: In a flow that simplifies the process of creating an account, users
identify the company’s industry.
Rather than creating one choice for each industry, you add a picklist choice set to
the flow and populate a Picklist screen component
with it. When a user runs the flow, the picklist choice set finds all the values in
the database for the Industry field (1) on the Account
object (2).
In addition to being easier than the standalone choice resource to configure, a
picklist choice set reduces maintenance. When
someone adds options to the Account Industry field, the flow automatically reflects
the changes. You don’t have to manually
update the flow.
Considerations
You can’t do the following when using a picklist choice set.
Filter out values that come back from the database.
The flow always displays every picklist value for the field, even if you’re using
record types to narrow down the picklist choices in
page layouts.
245
Automate Your Business Processes Flows
Customize the label for each option.
The flow always displays the label for each picklist value.
Customize the stored value for each option.
The flow always stores the API value for each picklist value.
Picklists for Knowledge Articles aren’t supported.
Labels and Values for Translated Fields
When a picklist field has been translated:
• Each choice’s label uses the version of the picklist value in the running user’s
language.
• Each choice’s stored value uses the version of the picklist value in the org’s
default language.
SEE ALSO:
Provided Flow Screen Components
Choice Resources for Flow Screen Components
Flow Resources
Flow Resource: Record Choice Set
EDITIONS
Available in: both Salesforce
Classic and Lightning
Experience
Available in: Essentials,
Professional, Enterprise,
Performance, Unlimited,
and Developer Editions
Generate a set of choices by using a filtered list of records.
Field Description
The requirement for uniqueness applies only to elements within the
current flow. Two elements can have the same API name, provided they're
used in different flows. An API name can include underscores and
alphanumeric characters without spaces. It must begin with a letter and
can’t end with an underscore. It also can’t have two consecutive
underscores.
API Name
Description Helps you differentiate this resource from other resources.
The object whose records you want to use to generate the choices. You
can’t change the object for a previously saved record choice set.
Object
Filter Object Records
Determines which records are included in the choice set. For example, to generate a
list of all accounts in San Francisco, use filters to
include only accounts whose Billing City is San Francisco.
Tip: Without filter conditions, a choice is generated for every record of the
selected object. If you don’t apply filter conditions,
make sure to sort the records in ascending or descending order.
Sort Object Records
Determines how to sort the filtered list of records and how many records to include
in the choice set.
246
Automate Your Business Processes Flows
Field Description
Sort Order Controls the order that the choices appear in.
Sort By When the sort order is ascending or descending, select the field to order
the choices by.
The maximum number of choices to display for the screen component that uses this
record choice
set. By default, the maximum is 200.
Maximum Number of
Choices
Configure Each Choice
For each record that meets the filter conditions, the flow creates a choice using
values from the record. Identify which fields to use for
each choice’s label and value.
Field Description
Determines which field to use as the label for each generated choice. Select a
field that enables users
to differentiate between the generated choices.
Choice Label
Tip: Make sure to choose a field that contains data. If the selected field has no
value for a given
record, the corresponding choice’s label is blank at run time.
Data type of the choice’s value. You can’t change the data type of a previously
saved record choice
set.
Data Type
Determines which field’s value to store when the user selects this choice at run
time. The value is
determined by the most recent user selection of a choice within the generated set.
Data Type determines the available options. If you don’t select a field as the
choice value, the
choice label is used instead.
Choice Value
Store More Object Field Values
When a choice is selected, store field values from the associated record in flow
variables that you can reference later.
Note: When a Checkbox Group or Multi-Select Picklist screen component uses a record
choice set, only values from the last record
that the user selects are stored in the flow variables. If multiple Checkbox Group
or Multi-Select Picklist components on one screen
use the same record choice set, the variable assignments come from the last record
selected from all of those components.
Example: In a support flow for a computer hardware manufacturer, users identify a
product to find its latest updates. You create
a record choice set that displays all products whose product ID starts with a
specific string of characters. However, the flow users
are more likely to know the product’s name than its ID. So for Choice Label, select
the field that contains the product name,
and for Choice Value, select the ID field. Elsewhere in the flow, you want to
display the associated description. To do so, you
store the Description field value from the user-selected record in a variable.
SEE ALSO:
Flow Operators in Data Elements and Record Choice Sets
Provided Flow Screen Components
Choice Resources for Flow Screen Components
Flow Resources
247
Automate Your Business Processes Flows
Flow Resource: Stage
EDITIONS
Available in: both Salesforce
Classic and Lightning
Experience
Available in: Essentials,
Professional, Enterprise,
Performance, Unlimited,
and Developer Editions
Represent the user’s progress throughout the flow. To identify which stages are
relevant to the user
throughout the flow, assign the stages to the stage system variables. You can
reference stages in
flow logic or in the UI, such as with a progress indicator. For example, in a
payment flow, the stages
are payment details, shipping details, billing details, and order confirmation.
Field Description
Label A user-friendly label for the stage. Merge fields aren’t supported.
The requirement for uniqueness applies only to elements within the
current flow. Two elements can have the same API name, provided they're
used in different flows. An API name can include underscores and
alphanumeric characters without spaces. It must begin with a letter and
API Name
can’t end with an underscore. It also can’t have two consecutive
underscores.
Description Helps you differentiate this stage from other resources.
Required. Determines how to sort this stage among the other stages in
the flow. The order must be unique among all other stages in the flow.
Order
Adds this stage to {!$Flow.ActiveStages} when an interview
starts.
Active by
default
Usage
When ordering your stages, leave gaps between the numbers in case you later want to
add a stage between two other stages. For
example, if you use 10, 20, and 30 as the order, you can insert a stage at order 15
without updating the original three stages.
Most of the time, stages resolve to the fully qualified name:
namespace.flowName:stageName or flowName:stageName.
Stages resolve to the label in:
• Display contexts, such as choice labels and Display Text screen components
• Attributes in screen components that require Lightning runtime
SEE ALSO:
Plan the Stages in Your Flow
Identify the Relevant Stages in Your Flow
Flow Stage Considerations
Flow Resources
Sample Flows That Display Stages
These Online Purchase flows display stages as sections on a progress indicator.
Each sample flow displays stages differently based on
how the flow is configured.
Sample Flow That Displays Stages as Breadcrumbs
This Online Purchase flow shows visitors what parts of the flow they have completed
by displaying all stages up to the current stage.
This flow displays only the stages that the user has visited.
248
Automate Your Business Processes Flows
Sample Flow That Displays All the Active Stages
This Online Purchase flow shows visitors all active stages and the current stage so
that they know what to expect throughout this
flow.
Sample Flow That Displays Stages as Breadcrumbs
EDITIONS
Available in: both Salesforce
Classic and Lightning
Experience
Available in: Essentials,
Professional, Enterprise,
Performance, Unlimited,
and Developer Editions
This Online Purchase flow shows visitors what parts of the flow they have completed
by displaying
all stages up to the current stage. This flow displays only the stages that the
user has visited.
Example
This flow includes stages for users to review their cart, enter shipping details,
enter billing details,
enter payment details, and confirm their order. Since we’re displaying the stages
as breadcrumbs,
only the first stage is active by default.
Stage Label Unique Name Order Active by Default
Review Cart Review_Cart 0 Yes
Shipping Details Shipping_Details 1 No
Billing Details Billing_Details 2 No
Payment Details Payment_Details 3 No
Order Confirmation Order_Confirmation 4 No
When the flow starts, Review Cart is automatically set to $Flow.CurrentStage and is
the only stage in $Flow.ActiveStages.
Each time the flow moves to a different stage, an Assignment element resets the
current stage and adds the new stage to the active
stages.
249
Automate Your Business Processes Flows
Note: This sample uses an Aura component to display the flow’s stages. For details,
see Represent Your Flow’s Stages Visually.
The first screen displays only one active stage, which is also the user’s current
stage: Review Cart.
Next, the flow moves to a new stage: Shipping Details. To make sure that the active
stages and current stage respect the change, the
flow updates the global variables with an assignment.
$Flow.ActiveStages now contains the Review Cart and Shipping Details stages, and
$Flow.CurrentStage is set to the
Shipping Details stage.
250
Automate Your Business Processes Flows
Often, a user’s shipping details and billing details are the same. On the Shipping
Details screen, the user can indicate that the billing
address is different.
The flow uses the value of the Different Billing Address checkbox to determine
where to go next. If the shipping and billing details are
the same, the flow continues to the Payment Details assignment. If the billing and
shipping details are different, the flow moves to the
Billing Details assignment.
To make sure that the active stages and current stage respect the change, the flow
updates the global variables with an assignment.
Now $Flow.ActiveStages contains the Review Cart, Shipping Details, and Billing
Details stages, and $Flow.CurrentStage
is set to the Billing Details stage.
After the shipping and billing details are complete, the flow moves to the Payment
Details stage. To make sure that the active stages
and current stage respect that change, the flow updates the global variables with
an assignment.
251
Automate Your Business Processes Flows
$Flow.ActiveStages contains the Review Cart, Shipping Details, Billing Details (if
the billing and shipping details are different),
and Payment Details stages. The $Flow.CurrentStage global variable is set to the
Payment Details stage.
Finally, the flow moves to the last stage: Order Confirmation. To make sure that
the active stages and current stage respect the change,
the flow updates the global variables with an assignment.
$Flow.ActiveStages now contains the Review Cart, Shipping Details, Billing Details
(if the billing and shipping details are different),
Payment Details, and Order Confirmation stages. The $Flow.CurrentStage global
variable is set to the Order Confirmation stage.
Sample Flow That Displays All the Active Stages
EDITIONS
Available in: both Salesforce
Classic and Lightning
Experience
Available in: Essentials,
Professional, Enterprise,
Performance, Unlimited,
and Developer Editions
This Online Purchase flow shows visitors all active stages and the current stage so
that they know
what to expect throughout this flow.
Example
This flow includes stages for users to review their cart, enter shipping details,
enter billing details,
enter payment details, and confirm their order. To give users an idea of the steps
they’ll go through
in the flow, we’re displaying all the applicable stages when the flow starts. Every
user goes through
the Review Cart, Shipping Details, Payment Details, and Order Confirmation stages,
so those are all
active by default.
Not all users enter billing details, because a user's shipping and billing details
might be the same.
To insert an optional stage in the flow's active stages, we'll create another flow
and reference it by
using a Subflow element
Stage Label Unique Name Order Active by Default
Review Cart Review_Cart 0 Yes
Shipping Details Shipping_Details 1 Yes
252
Automate Your Business Processes Flows
Stage Label Unique Name Order Active by Default
Payment Details Payment_Details 2 Yes
Order Confirmation Order_Confirmation 3 Yes
When the flow starts, Review Cart is automatically set to $Flow.CurrentStage, and
$Flow.ActiveStages contains Review
Cart, Shipping Details, Payment Details, and Order Confirmation.
Each time the flow moves to a different stage, an Assignment element resets the
current stage.
Note: This sample uses an Aura component to display the flow’s stages. For details,
see Represent Your Flow’s Stages Visually.
The first screen displays all active stages and the user’s current stage: Review
Cart.
Next, the flow moves to a new stage: Shipping Details. To make sure that the
current stage respects the change, the flow updates the
global variable with an assignment. $Flow.CurrentStage is set to the Shipping
Details stage.
253
Automate Your Business Processes Flows
Often, a user’s shipping details and billing details are the same. On the Shipping
Details screen, the user can indicate that the billing
address is different.
The flow uses the value of the Different Billing Address checkbox to determine
where to go next. If the shipping and billing details are
the same, the flow continues to the Payment Details assignment. If the billing and
shipping details are different, the flow uses a Subflow
element to reference the Billing Details flow.
The Billing Details flow includes an optional stage for users to enter billing
details between shipping and payment details.
Stage Label Unique Name Order Active by Default
Billing Details Billing_Details 1 Yes
When a referenced flow starts, its default active stages are automatically inserted
in $Flow.ActiveStages after the current stage.
When the Billing Details flow starts, $Flow.CurrentStage is Shipping Details. The
Billing Details stage is inserted into
$Flow.ActiveStages immediately after the current stage. Now $Flow.ActiveStages
contains the Review Cart, Shipping
Details, Billing Details, Payment Details, and Order Confirmation stages.
The flow uses an assignment to set the current stage to Billing Details.
254
Automate Your Business Processes Flows
The $Flow.CurrentStage global variable is set to the Billing Details stage.
After the shipping and billing details are complete, the flow moves to the Payment
Details stage. To make sure that the current stage
respects that change, the flow updates the system variable with an assignment.
The $Flow.CurrentStage global variable is set to the Payment Details stage.
Finally, the flow moves to the last stage: Order Confirmation. To make sure that
the current stage respects the change, the flow updates
the global variable with an assignment.
$Flow.ActiveStages now contains the Review Cart, Shipping Details, Billing Details
(if the billing and shipping details are different),
Payment Details, and Order Confirmation stages. The $Flow.CurrentStage global
variable is set to the Order Confirmation stage.
255
Automate Your Business Processes Flows
Flow Resource: Text Template
EDITIONS
Available in: both Salesforce
Classic and Lightning
Experience
Available in: Essentials,
Professional, Enterprise,
Performance, Unlimited,
and Developer Editions
Store text that can be changed and used throughout the flow. To format the text,
use HTML tags.
Field Description
The requirement for uniqueness applies only to elements within the current
flow. Two elements can have the same API name, provided they're used
in different flows. An API name can include underscores and alphanumeric
characters without spaces. It must begin with a letter and can’t end with
an underscore. It also can’t have two consecutive underscores.
API Name
Description Helps you differentiate this text template from other resources.
The text for the template. To reference information from other resources,
use merge fields.
Text Template
Control the font, size, color, and alignment of text. Add merge fields, HTML
links, bullet points, or numbered lists. Rich text is on by default. Click
to change to Rich Text.
Rich Text
Send email core actions use plain text. Some custom actions from the
AppExchange or built by Salesforce developers also expect plain text. Click
to change to Plain Text.
Plain Text
Example: You’re designing a flow that registers people for an event. You create a
text template that includes a registrant's name,
address, and other information. Then you use the template in an email confirmation
that the flow sends when it finishes.
SEE ALSO:
Flow Resources
Flow Resource: Variable
EDITIONS
Available in: both Salesforce
Classic and Lightning
Experience
Available in: Essentials,
Professional, Enterprise,
Performance, Unlimited,
and Developer Editions
Store a value that can be changed throughout the flow.
Field Description
The Apex class that defines fields for the Apex-defined data type. Only
fields with the @AuraEnabled annotation are available in a flow.
Apex Class
The requirement for uniqueness applies only to elements within the
current flow. Two elements can have the same API name, provided they're
used in different flows. An API name can include underscores and
alphanumeric characters without spaces. It must begin with a letter and
can’t end with an underscore. It also can’t have two consecutive
underscores.
API Name
Description Helps you differentiate this variable from other resources.
256
Automate Your Business Processes Flows
Field Description
Determines the types of values that the variable can store. You can’t change the
data type of a previously
saved variable.
The Record data type can store multiple field values for one record. The Apex-
defined data type can
store multiple field values for one Apex class.
Data Type
Tip: Looking for sObject? In Flow Builder, that data type changed to Record.
When selected, the resource is a collection variable. You can store a list of
values in collection variables.
Collection variables can store only values that are compatible with its data type.
When the data type
is Record, the collection variable can only store values for the associated
object’s records.
For example, store multiple email addresses in a collection variable, and reference
the collection
variable to send an email.
Allow multiple
values (collection)
The object whose field values you can store in the variable. You can’t change the
object of a previously
saved variable.
Available only when the data type is Record.
Object
Controls the number of digits to the right of the decimal point up to 17 places. If
you leave this field
blank or set it to zero, only whole numbers appear when your flow runs.
Available only when the data type is Number or Currency.
Decimal Places
When a variable is available for input, it can be set at the start of the flow,
such as when a flow is started
from a Lightning page, a process, or another flow. When a variable is available for
output, it can be
accessed throughout the flow, such as by a Lightning web component or another flow.
Availability Outside
the Flow
The default value of the field depends on the release or API version in which the
variable is created.
• If the variable was created in Summer ’12 or later, or in API version 25.0 or
later, by default the
variable isn’t available for input or output.
• If the variable was created in Spring ’12 or earlier, or in API version 24.0 or
earlier, by default the
variable is available for both input and output.
Warning: Disabling input or output access for an existing variable can break the
functionality
of applications and pages that call the flow and access the variable. For example,
you can access
variables from URL parameters, processes, and other flows.
This field doesn’t affect how variables are assigned or used within the same flow,
for example, through
these types of elements: Assignment, Create Records, Get Records, and Apex Action.
257
Automate Your Business Processes Flows
Field Description
Determines the variable value when the flow starts. If you leave this field blank,
the value is null.
Not available for Picklist and Multi-Select Picklist variables.
Default Value
SEE ALSO:
Sample Flow That Loops Through a Collection
Flow Element: Loop
Flow Operators in Assignment Elements
Flow Resources
Add Values to a Collection Variable
EDITIONS
Available in: both Salesforce
Classic and Lightning
Experience
Available in: Essentials,
Professional, Enterprise,
Performance, Unlimited,
and Developer Editions
After you create a collection variable, populate it with values to reference
throughout your flow.
You can’t use a Get Records element to populate a collection variable, but there
are some
workarounds.
To use values from outside the flow, make sure that the collection variable is
available for input.
When the values come from outside the flow, the values can be set only when the
flow interview
starts.
To add values that are Do this... For more information
stored in a...
Add the field’s entered or
stored value to a collection
Screen component • Screen components
• Assignments variable by using an
Assignment element.
Add the variable’s stored value
to a collection variable by using
an Assignment element.
Variable • Variables
• Assignments
Add one of the record variable’s
stored field values to a
Record variable • Variables
• Assignments collection variable by using an
Assignment element.
Loop through the record
collection variable. Within the
Record collection variable • Variables
• Loops loop, add one of the loop
• Assignments variable’s stored field values to
a collection variable by using
an Assignment element.
258
Automate Your Business Processes Flows
Sample Flow That Populates a Collection Variable
EDITIONS
Available in: both Salesforce
Classic and Lightning
Experience
Available in: Essentials,
Professional, Enterprise,
Performance, Unlimited,
and Developer Editions
Populate a collection variable by populating a record collection variable. Then
individually assign
the record collection variable’s values to the collection variable.
Scenario
In this scenario, you’re designing a flow to send an email to every employee who
lives in San
Francisco.
The Send Email core action lets you easily send emails from a flow. However, the
Recipients parameter
only accepts text variables and text collection variables. Since multiple users
live in San Francisco,
use a collection variable (rather than entering the email address for each
individual user).
You can't use a Get Records element to populate collection variables. First
populate a User-based
record collection variable with field values, including Email, from the employees
who live in San
Francisco. Then add those emails to the collection variable.
Once the collection variable is populated, you simply use the collection variable
as the value for the Send Email element’s Email
Addresses (collection) parameter.
Example: This flow already contains these resources.
• A User-based record collection variable called employeesInSF
• A User-based record variable called loopVariable
• A Text-based collection variable called emails_employeesInSF
259
Automate Your Business Processes Flows
The example flow:
1. Finds all user records whose City is "San Francisco" and populates employeesInSF
with those records’ Email.
2. Loops through the record collection variable so that it can look at each
individual user record. The loop copies the values of
each item in employeesInSF to loopVariable.
3. For each iteration, assigns the user's Email to a collection variable that has a
Data Type of Text.
4. When the loop ends, the flow sends an email to the users whose emails are now
stored in emails_employeesInSF.
SEE ALSO:
Add Values to a Collection Variable
Flow Elements
EDITIONS
Available in: both Salesforce
Classic and Lightning
Experience
Available in: Essentials,
Professional, Enterprise,
Performance, Unlimited,
and Developer Editions
Each element represents an action that the flow can execute. Examples include
reading or writing
Salesforce data, displaying information and collecting data from flow users,
executing business
logic, or manipulating data.
Flow Builder gives you the option of building flows in free-form or in auto-layout.
In free-form, the
Elements tab shows the types of elements that you can add to the flow by dragging
them onto
the canvas. In auto-layout, click to display the types of elements that you can
add. For a list of
all elements that were already added to the flow, see the Elements section of the
Manager tab.
Flow Element: Apex Action
Call an Apex class. Apex classes are available as Apex actions only if one of the
methods is
annotated with @InvocableMethod.
Flow Element: Apex Action (Legacy)
Call an Apex class that uses a legacy Apex interface. Apex classes are available as
legacy Apex actions only if the Process.Plugin
interface has been implemented.
Flow Element: Assignment
Set values in variables, collection variables, record variables, record collection
variables, and global variables.
Flow Element: Collection Filter
Apply criteria to a collection, and output only the items that meet the criteria.
Flow Element: Collection Sort
Reorder the items within a collection. Set the maximum number of items that remain
in the collection after the sort.
Flow Element: Core Action
Perform an action outside of the flow. Choose from standard actions, like Post to
Chatter or Send Email, and your org’s quick actions
and local actions.
Flow Element: Create Records
Create multiple Salesforce records by using a record collection variable. Create
exactly one Salesforce record by using a record variable
or other values from the flow.
Flow Element: Get Records
Find Salesforce records that meet filter conditions, and store values from the
records in variables.
260
Automate Your Business Processes Flows
Flow Element: Decision
Evaluate a set of conditions, and route users through the flow based on the
outcomes of those conditions. This element performs
the equivalent of an if-then statement.
Flow Element: Delete Records
Identify Salesforce records to delete by using the IDs stored in a record variable
or record collection variable, or by specifying conditions.
Flow Element: Email Alert
Send an email by using a workflow email alert to specify the email template and
recipients. The flow provides only the record ID.
Flow Element: Loop
Start a loop path for iterating over items in a collection variable. For each
iteration, the flow temporarily stores the item in the loop
variable. To execute actions on each item’s field values, use other elements in the
loop.
Flow Element: Pause
If pause conditions are met, pause the flow interview. Resume when a specified time
occurs or when the flow interview receives a
platform event message.
Flow Element: Recommendation Assignment
Generate Einstein Next Best Action recommendations by combining data from records
in the recommendation object, records in
other objects, values in collections, and manually entered values.
Flow Element: Screen
Collect information from users who run the flow or show them some information.
Flow Element: Start
Connect the Start element to the flow element that you want to execute first at run
time. In an autolaunched flow, you can open
the Start element to add a trigger that launches the flow. Without a trigger, you
must set up other things to invoke the autolaunched
flow, such as custom buttons, processes, Apex classes, or Einstein Bots.
Flow Element: Subflow
Launch another flow that’s available in your org. A flow that is launched by
another flow is called the referenced flow.
Flow Element: Update Records
Identify Salesforce records to update, and set the values to change in those
records. To do so, use the IDs and field values stored in
a record variable or record collection variable, or use specify conditions to
identify the records and set the field values individually.
SEE ALSO:
Flow Resources
Flow Builder
Add and Edit Elements
261
Automate Your Business Processes Flows
Flow Element: Apex Action
EDITIONS
Available in: both Salesforce
Classic (not available in all
orgs) and Lightning
Experience
Available in: Enterprise,
Performance, Unlimited,
and Developer Editions
Call an Apex class. Apex classes are available as Apex actions only if one of the
methods is annotated
with @InvocableMethod.
Add an Action element to the flow. In the Action field, select the Apex action that
you want to
configure. For details about creating Apex actions, see “InvocableMethod
Annotation” in the
Apex Developer Guide.
Set Input Values
Use values from earlier in the flow to set the inputs for the Apex action.
Apex actions don’t support lookup fields in record variables as input values.
Store Output Values
To reference output values that are stored automatically, specify the API name of
the Action element. To store the action’s output values
manually, select Manually assign variables (advanced). The values are assigned when
the code is executed.
Usage
If a flow invokes Apex, the running user must have the corresponding Apex class
assignment in their profile or permission set.
If the invoked method creates, updates, or deletes a record, that action isn’t
performed until the interview’s transaction completes.
Transactions are complete when the interview either finishes or executes a Screen,
Local Action, or Pause element.
Flow Builder doesn’t display descriptions for input and output values. For details
about each parameter, ask the Apex developer for more
information.
Flow Builder displays Apex actions from managed packages only if the associated
method is marked global.
SEE ALSO:
Add and Edit Elements
Let Flows Execute Apex Actions
Customize What Happens When a Flow Fails
Route a Flow
Flow Element: Apex Action (Legacy)
EDITIONS
Available in: both Salesforce
Classic (not available in all
orgs) and Lightning
Experience
Available in: Enterprise,
Performance, Unlimited,
and Developer Editions
Call an Apex class that uses a legacy Apex interface. Apex classes are available as
legacy Apex actions
only if the Process.Plugin interface has been implemented.
Add an Action element to your flow. In the Action field, select the legacy Apex
action that you want
to configure.
Tip: If your developer hasn’t already implemented the Process.Plugin interface on
the desired class, we recommend using the @InvocableMethod annotation instead.
Unlike the Process.Plugin interface, the @InvocableMethod annotation supports
sObject, Collection, Blob, and Time data types and bulkification. It’s also easier
to implement.
To compare the interface and the annotation, see Let Flows Execute Apex Actions on
page
137.
262
Automate Your Business Processes Flows
Set Input Values
Use values from earlier in the flow to set the inputs for the legacy Apex action.
Store Output Values
To use the legacy Apex action’s outputs later in the flow, store them in variables.
The values are assigned when the code is executed.
Usage & Limitations
If the Apex class creates, updates, or deletes a record, the action isn’t performed
until the interview’s transaction is completed. Transactions
are complete when the interview either finishes or executes a Screen, Local Action,
or Pause element.
Flow Builder doesn’t display descriptions for input and output values. For details
about each parameter, ask the Apex developer for more
information.
Legacy Apex actions aren’t organized by the tag in the plug-in code.
Cloud Flow Designer lets you save an Apex Plug-in element without setting values
for its required input parameters. If you open the
corresponding legacy Apex action in Flow Builder, you can’t save changes to the
element unless you set values for the required input
parameters.
SEE ALSO:
Add and Edit Elements
Let Flows Execute Apex Actions
Customize What Happens When a Flow Fails
Route a Flow
Apex Reference Guide : Process Namespace
Flow Element: Assignment
EDITIONS
Available in: both Salesforce
Classic and Lightning
Experience
Available in: Essentials,
Professional, Enterprise,
Performance, Unlimited,
and Developer Editions
Set values in variables, collection variables, record variables, record collection
variables, and global
variables.
Each variable is modified by the operator and value combination. At run time, the
variable
assignments occur in the order you specify.
Column Header Description
Variable whose value you want to change. Select an existing variable, or
create a new one.
Variable
Operator The available operators depend on the data type selected for Variable.
Variable and Value in the same row must have compatible data
types.
Options:
Value
• Select an existing flow resource, such as a variable or screen
component.
• Create a resource.
• Manually enter a literal value or merge field.
263
Automate Your Business Processes Flows
Example: Change the value of a customer’s credit score based on how the customer
answered questions earlier in the flow.
SEE ALSO:
Flow Elements
Flow Operators in Assignment Elements
Route a Flow
Flow Resources
Flow Element: Collection Filter
EDITIONS
Available in: both Salesforce
Classic and Lightning
Experience
Available in: Essentials,
Professional, Enterprise,
Performance, Unlimited,
and Developer Editions
Apply criteria to a collection, and output only the items that meet the criteria.
Field Description
The collection variable that is filtered. This field accepts any collection
variable
within the same flow.
Collection
Condition Determines the logic that evaluates conditions.
Requirements • Choose All Conditions Are Met to include values that meet all
the specified criteria.
• Choose Any Condition Is Met to include values that meet any of
the specified criteria.
• Choose Custom Condition Logic Is Met to include values
that meet the logic entered in Condition Logic.
• Choose Formula Evaluates to True to include values where
Formula is true for that value.
Only appears if Condition Requirements is set to Custom
Condition Logic Is Met. Enter logic such as 1 AND (2 OR 3).
Condition
Logic
Only appears if Condition Requirements is set to Formula
Evaluates to True. Enter a formula that can evaluate to TRUE or FALSE,
Formula
such as {!currentItemFromSourceCollection.Id} ==
{!varContactID}.
The field evaluated by this condition. Doesn’t appear if Condition
Requirements is set to Custom Condition Logic is Met.
Field
Operator The available operators depend on the data type of the selected Field.
Field and Value in the same row must have compatible data types.
Options:
Value
• Select an existing flow resource, such as a variable or screen component.
• Create a resource.
• Manually enter a literal value or merge field.
264
Automate Your Business Processes Flows
Usage
You can filter any collection found in Flow Builder, including collection variables
that contain single values, collection variables that
contain records, and Apex-defined collection variables.
Collection Filter outputs a collection with the filtered results and doesn’t change
the contents of the source collection. The output
collection is null until its corresponding Collection Filter runs.
Note: A Collection Filter’s output collection is named after its API name. For
example, if a Collection Filter element is named
FilterLeads, its output collection is called CurrentItem_FilterLeads.
If you filter your collection with a formula, the formula must evaluate to a
boolean (true or false) value. For more formula considerations,
see Flow Formula Considerations in Salesforce Help.
If you delete a Collection Filter element, its output collection remains in the
flow. You can safely delete this collection variable afterwards.
Considerations for Defining Filter Criteria
• When you define multiple filter criteria, the filter logic usually defaults to
AND. However, if multiple filters have the same field selected
and use the equals operator, the filters are combined with OR.
For example, your filters check whether a case’s Type equals Problem (1), Type
equals Feature Request (2), and Escalated equals true
(3). At run time, the filters are combined to (1 OR 2) AND 3.
• The available filter operators depend on the data type of the selected fields.
For details, see Flow Operators in Data Elements and
Record Choice Sets.
SEE ALSO:
Flow Formula Considerations
Flow Operators in Data Elements and Record Choice Sets
Flow Element: Collection Sort
EDITIONS
Available in: both Salesforce
Classic and Lightning
Experience
Available in: Essentials,
Professional, Enterprise,
Performance, Unlimited,
and Developer Editions
Reorder the items within a collection. Set the maximum number of items that remain
in the collection
after the sort.
Field Description
The collection variable that is sorted. This field accepts any collection variable
within the same flow.
Collection
Variable
The field that the collection is sorted by. This field is only shown if the
collection
variable contains more than one field.
Sort By
Sort Order Sort the collection in ascending or descending order.
When selected, this element sorts records with an empty or null value in the
Sort By field at the start of the collection. Otherwise, they’re placed at the end.
Put empty
string and
null
values
first
Select Set the maximum number of items to determine the
number of items that remain in the collection after the sort.
How Many
Items to
265
Automate Your Business Processes Flows
Field Description
Keep After
Sorting
Usage
When the Collection Sort element removes values or changes their order, it makes
those changes directly in the selected collection
variable.
If the collection variable contains more than one field, click Add Sort Option to
sort by additional fields in order of greater to
lesser priority. You can sort by up to 3 fields at a time.
Flow Element: Core Action
EDITIONS
Available in: both Salesforce
Classic and Lightning
Experience
Available in: Essentials,
Professional, Enterprise,
Performance, Unlimited,
and Developer Editions
Perform an action outside of the flow. Choose from standard actions, like Post to
Chatter or Send
Email, and your org’s quick actions and local actions.
Provided Flow Core Actions
Salesforce provides several core actions in every org, such as Post to Chatter or
Send Email. To
add one of these actions to your flow, add an Action element. Then, in the Action
field, search
for the appropriate action.
Provided Flow Core Actions
Salesforce provides several core actions in every org, such as Post to Chatter or
Send Email. To add one of these actions to your flow,
add an Action element. Then, in the Action field, search for the appropriate
action.
Flow Core Action: Activate Session-Based Permission Set
Activate a session-based permission set for the running user.
Flow Core Action: Deactivate Session-Based Permission Set
Deactivate a session-based permission set for the running user.
Flow Core Action: Einstein Discovery
Get predictive and prescriptive intelligence directly in your flows with Einstein
Discovery-powered models. Select the row or fields
to use for your predictions and let Einstein Discovery generate predictions,
suggested ways to improve predicted outcomes, and
other details.
Flow Core Action: Post to Chatter
Post a message to a specified feed, such as a Chatter group or a case record. The
message can contain mentions and topics, but only
text posts are supported.
Flow Core Action: Global or Object-Specific Action
Call an object-specific or global action that’s already been configured in your
org. Only Create, Update, and Log a Call actions are
available.
266
Automate Your Business Processes Flows
Quip Flow Core Actions
Quip provides several core actions for organizing, creating, and copying your Quip
content in flows. To add one of these actions to
your flow, add an Action element. Then select the Quip category, and search for the
appropriate action.
Checkout Flow Core Actions
The Checkout Flow provides several core actions for implementing a successful
checkout process within your Commerce org. To
add one of these actions to your flow, add an Action element. Then select the B2B
Commerce category, and search for the appropriate
action.
Salesforce Order Management Flow Core Actions
Salesforce Order Management provides several core actions for implementing order
management functionality in flows. To add one
of these actions to your flow, add an Action element. Then select the Order
Management category, and search for the appropriate
action.
Salesforce Omnichannel Inventory Flow Core Actions
Salesforce Omnichannel Inventory provides several core actions for implementing
inventory functionality in flows. To add one of
these actions to your flow, add an Action element. Then select the Omnichannel
Inventory Service category, and search for the
appropriate action.
Flow Core Action: Send Custom Notification
Add the Send Custom Notification action to a flow, then add recipients and content.
Flow Core Action: Send Email
Send an email by specifying the subject, body, and recipients in the flow.
Flow Core Action: Send Surveys
Create an action to send an active survey by specifying the name, subject,
recipients, and invitation link options in the flow.
Slack Flow Core Actions
Manage Slack channels, channel members, and messages from flows. As your Salesforce
records change, a flow can trigger changes
in Slack.
Flow Core Action: Submit for Approval
Submit one Salesforce record for approval.
Salesforce Anywhere Core Flow Actions (Beta)
Salesforce Anywhere provides several core actions for implementing Salesforce
Anywhere functionality in flows. To add one of these
actions to your flow, add an Action element. Then select the Salesforce Anywhere
category, and search for the appropriate action.
SEE ALSO:
Add and Edit Elements
Flow Core Action: Activate Session-Based Permission Set
EDITIONS
Available in: both Salesforce
Classic and Lightning
Experience
Available in: Essentials,
Professional, Enterprise,
Performance, Unlimited,
and Developer Editions
Activate a session-based permission set for the running user.
In Flow Builder, add an Action element to your flow. In the Action field, enter
Permission Set,
and select Activate Session-Based Permission Set.
Set Input Values
Use values from earlier in the flow to identify the permission set to activate.
Important: You can run queries, but don’t modify Salesforce data in flows that also
activate
session-based permission sets.
267
Automate Your Business Processes Flows
Field Description
The developer name of the permission set.
This parameter accepts single-value resources of any type. That value is treated as
text.
Permission Set Name
Optional. The permission set’s namespace.
This parameter accepts single-value resources of any type. That value is treated as
text.
Permission Set
Namespace
Example: A junior buyer in your org occasionally requires access to your Contracts
object. Create a session-based permission set
with access to the object. Then create a flow that uses the Activate Session-Based
Permission Set core action. Configure the action
to activate the permission set.
The junior buyer runs the flow to access contracts during the current user session.
The action activates the permission set for the
junior buyer during the current session.
SEE ALSO:
Flow Core Action: Deactivate Session-Based Permission Set
Create a Flow That Can Activate or Deactivate a Session-Based Permission Set
Add and Edit Elements
Flow Core Action: Deactivate Session-Based Permission Set
EDITIONS
Available in: both Salesforce
Classic and Lightning
Experience
Available in: Essentials,
Professional, Enterprise,
Performance, Unlimited,
and Developer Editions
Deactivate a session-based permission set for the running user.
In Flow Builder, add an Action element to your flow. In the Action field, enter
Permission Set,
and select Deactivate Session-Based Permission Set.
Set Input Values
Use values from earlier in the flow to identify the permission set to deactivate.
Field Description
The developer name of the permission set.
This parameter accepts single-value resources of any type. That value is
treated as text.
Permission Set
Name
The permission set’s namespace.
This parameter accepts single-value resources of any type. That value is
treated as text.
Permission Set
Namespace
SEE ALSO:
Flow Core Action: Activate Session-Based Permission Set
Create a Flow That Can Activate or Deactivate a Session-Based Permission Set
Add and Edit Elements
268
Automate Your Business Processes Flows
Flow Core Action: Einstein Discovery
EDITIONS
Available in: Lightning
Experience
Available in: Enterprise,
Performance, Professional,
Developer, and Unlimited
Editions
Get predictive and prescriptive intelligence directly in your flows with Einstein
Discovery-powered
models. Select the row or fields to use for your predictions and let Einstein
Discovery generate
predictions, suggested ways to improve predicted outcomes, and other details.
Set Input Values
Note: To view Einstein Discovery predictions, improvements, and other details,
users must
have the View Einstein Discovery Recommendations system permission. To learn more,
see Assign Einstein Discovery Permission Sets to Users .
Use values from an Einstein Discovery model to set the inputs for the action.
Field Description
Action Search for the deployed models to which you have access.
Label Descriptive label for the action.
API Name API name for the action.
Description Description for the action.
What to Store
Enable output from a predictive model to be stored in a flow
resource.
Predictions
Top Predictors Enable top predictors to be stored in a flow resource.
Enable suggested actions to be stored in a flow resource.
Applies only to numeric and binary classification models.
Top Improvements
Select Object Record Generate predictions based on a Salesforce object record.
ID Field
Map Fields Generate predictions using flow resources.
Record ID Field ID of the record to use for the prediction.
Model Variable Map the prediction model variables to flow resources.
Optionally, for predictions associated with multiclass
classification models, expand Advanced, select Manually
Advanced
assign variables, and selectively store output values (class
probabilities, the prediction, and top predictors).
SEE ALSO:
About Models
Add and Edit Elements
269
Automate Your Business Processes Flows
Flow Core Action: Post to Chatter
EDITIONS
Available in: both Salesforce
Classic and Lightning
Experience
Available in: Essentials,
Professional, Enterprise,
Performance, Unlimited,
and Developer Editions
Post a message to a specified feed, such as a Chatter group or a case record. The
message can
contain mentions and topics, but only text posts are supported.
In Flow Builder, add an Action element to your flow. In the Action field, enter
Chatter, and select
Post to Chatter.
Set Input Values
Use values from earlier in the flow to set the inputs for the Chatter post.
Input Description
Parameter
Message The text that you want to post.
• To mention a user or group, enter @[reference], where reference
is the ID for the user or group that you want to mention. The reference can
be a literal value, a merge field, or a flow resource. For example:
@[{!UserId}].
• To add a topic, enter #[string], where string is the topic that you
want to add. For example: #[Action Required].
This parameter accepts single-value resources of any type. That value is treated
as text and is limited to 10,000 characters.
Target Reference to the user, Chatter group, or record whose feed you want to post
to.
Name or
ID
• To post to a user’s feed, enter the user’s ID or username. For example:
jsmith@salesforce.com
• To post to a Chatter group, enter the group’s name or ID. For example:
Entire Organization
• To post to a record, enter the record’s ID. For example: 001D000000JWBDx
This parameter accepts single-value resources of any type. That value is treated
as text.
ID of an Experience Cloud site to post to.
Valid only if Digital Experiences is enabled. Required if posting to a user or
Chatter
group that belongs to an Experience Cloud site.
Community
ID
This parameter accepts single-value resources of any type. That value is treated
as text.
Required only if Target Name or ID is set to a username or a Chatter
group name.
The type of feed that you want to post to. Valid values are:
Target
Type
• User—If Target Name or ID is set to a user’s username, enter this
value.
• Group—If Target Name or ID is set to a Chatter group’s name,
enter this value.
270
Automate Your Business Processes Flows
Input Parameter Description
Specifies whether this feed item is available to Experience Cloud site users. To
display this feed item only to
internal users, set it to internalUsers.
Valid only if Digital Experiences is enabled. Valid values are:
Visibility
• allUsers
• internalUsers
Store Output Values
To use the Chatter post’s ID later in the flow, store it in a variable. The values
are assigned when the Chatter post is created.
Output Parameter Description
Assigns the created post’s ID to a resource in the flow.
This parameter accepts any single-value variables of type Text, Picklist, or Multi-
Select Picklist.
Feed Item ID
Usage
At run time, the Chatter post isn’t created until the interview’s transaction
completes. Transactions are complete when the interview
either finishes or executes a Screen, Local Action, or Pause element.
SEE ALSO:
Flow Elements
Add and Edit Elements
Customize What Happens When a Flow Fails
Route a Flow
Flow Core Action: Global or Object-Specific Action
EDITIONS
Available in: both Salesforce
Classic and Lightning
Experience
Available in: Essentials,
Professional, Enterprise,
Performance, Unlimited,
and Developer Editions
Call an object-specific or global action that’s already been configured in your
org. Only Create,
Update, and Log a Call actions are available.
In Flow Builder, add an Action element to your flow. In the Action field, select
the object-specific
or global action to configure.
The API name for each object-specific action is prefixed with the object it’s
associated with, such
as quickAction-Task.UpdatePriority. The API name for each global action has no
prefix, such as quickAction-NewAccount.
Set Input Values
Use values from earlier in the flow to set the inputs for the action.
271
Automate Your Business Processes Flows
Field Description
Only for object-specific actions. The ID of the record from which the action
executes.
For example, the action creates a case that’s associated with a given account.
Assign the ID for that account
to Related Record ID.
Related Record
ID
This parameter accepts single-value resources of any type. That value is treated as
text.
Varies for each action.
The action layout determines which parameters are required. Required parameters
appear by default and can’t
be removed. If a required field has a default or predefined value, that field is
optional in object-specific and
Input
Parameter
global actions in the flow. If you later remove the field’s default or predefined
value and you didn’t set a value
in the flow, the interview fails at run time.
The value must be compatible with the parameter.
Example: Your org has an object-specific action that creates a case record on an
account. The flow calls that action at run time
and uses values from earlier in the flow to identify the account ID.
Note: At run time, the record isn’t created or updated until the interview’s
transaction completes. Transactions are complete
when the interview either finishes or executes a Screen, Local Action, or Pause
element.
SEE ALSO:
Add and Edit Elements
Flow Elements
Customize What Happens When a Flow Fails
Route a Flow
Quip Flow Core Actions
EDITIONS
Available in: Lightning
Experience
Quip provides several core actions for organizing, creating, and copying your Quip
content in flows.
To add one of these actions to your flow, add an Action element. Then select the
Quip category,
and search for the appropriate action.
Important: Quip core actions don’t support system-run flows or automated process
users.
Quip core actions execute in the context of the user, who is also referred to as
the context
user. The flow has access to whatever the context user has access to.
Flow Core Actions for Quip: Create Quip Document
Create a document, spreadsheet, or slide deck, and add content to it.
Flow Core Action for Quip: Create Quip Chat
Create a chat room, and send a message to its members.
Flow Core Action for Quip: Create Quip Folder
Create a private folder, or add it to existing folders.
Flow Core Action for Quip: Copy Quip Document
To use a document as a template, create a copy. By default, copied documents are
added to the running user’s Private folder in Quip.
272
Automate Your Business Processes Flows
Flow Core Action for Quip: Copy Quip Content (Retired)
Copy content from a source slide deck, and paste it in a target slide.
Flow Core Action for Quip: Copy with Live Paste
Copy content from a source document, and paste it with Live Paste in a new
document. When the source content is updated,
documents with the live pasted content stay up to date.
Flow Core Action for Quip: Attach Quip Document to Record
Attach a document to a Salesforce record. Linked documents show up in the Quip
Associated Documents component.
Flow Core Action for Quip: Edit Quip Document
Edit content in a document, spreadsheet, or slide. Add or replace content based on
a document section.
Flow Core Action for Quip: Lock Quip Document
To mark a document as complete, lock document edits.
Flow Core Action for Quip: Lock Quip Section
To mark sections of a document as complete or to keep them safe from accidental
edits, lock them.
Flow Core Action for Quip: Export Quip Document to PDF
To mark a document as complete and to keep a copy for your records, export it as a
PDF. You can attach the exported PDF to a
document or to a Salesforce record.
Flow Core Action for Quip: Send Message in Quip Chat
Send a message in a chat room.
Flow Core Action for Quip: Send a Message in a Document
Add a message to the conversations pane of a document.
Flow Core Action for Quip: Add Quip Document to Folder
Add a document to a folder to organize and share your documents.
Flow Core Action for Quip: Add Members to Document
Add members with different levels of access to a document.
Flow Core Action for Quip: Add Members to Quip Chat
Add users to a chat room.
Flow Core Action for Quip: Remove Quip Document from Folder
Remove a document from a folder. Make a shared document private again.
Flow Core Action for Quip: Remove Members from Quip Document
To rescind access to a document for certain users, remove them from the document.
Flow Core Action for Quip: Remove Members from Quip Chat
Remove users from a chat room.
SEE ALSO:
Add and Edit Elements
Flow Core Actions for Quip: Create Quip Document
EDITIONS
Available in: Lightning
Experience
Create a document, spreadsheet, or slide deck, and add content to it.
Warning: Quip is retiring slides on January 31, 2021. After this date, the Copy
Content action
in Process Builder and Flow Builder no longer works, and Slides isn’t a valid
document type
for the Edit Document and Create Document actions. Tell Me More
273
Automate Your Business Processes Flows
In Flow Builder, add an Action element to your flow. In the Action field, enter
Quip, and select Create Quip Document.
Set Input Values
Use values from earlier in the flow to set the inputs for the action.
Input Parameter Description
Document Title The title of the new document. Only string values are supported.
Optional. A list of user emails separated by commas to add to the new document.
Valid
values are:
Add Members by Email Address
• person1@quip.com, person2@quip.com, person3@quip.com
• person1@quip.com
Optional. Link sharing settings for the new document. By default, new documents are
set to edit-access. Valid values are:
Company Link Address
• view–To let users view the document, enter this value.
• edit–To let users view and edit the document, enter this value.
• none–To block user access to the document, enter this value.
Optional. Format of content added to the document. By default, content format is
set to
html. Valid values are:
Content Type
• html–To format text added to Document Content with html, enter this value.
• liveapp–To add a live app to your document, enter this value. Only valid if
Document Type is set to document.
Optional. Content added to the new document. Valid only when Content Type is
set to html. By default, the document title is used for the document’s content.
Valid values
are:
Document Content
• String values
• @[Salesforce user ID]–To @mention a Salesforce user in the document,
enter the Salesforce ID. If the user’s Salesforce email is connected to Quip, the
user
ID is replaced with a Quip user @mention. If not, the Salesforce ID is replaced
with
the user’s Salesforce email.
• @[person1@quip.com]–To @mention a user by email, enter this value.
• @Everyone–To send a notification to all users added to document, enter this
value.
Optional. Type of document created including documents and spreadsheets. By
default,
new documents are created as documents. Valid values are:
Document Type
• document–To create a document, enter this value.
• spreadsheet–To create a spreadsheet, enter this value.
Type of live app added to the document. Required if Content Type is set to
liveapp. Only documents support live apps. Valid values are:
Live App Type
• salesforce_record–To add the Salesforce Record live app to the document,
enter this value.
274
Automate Your Business Processes Flows
Input Parameter Description
• salesforce_list–To add the Salesforce List live app to the document, enter
this value.
Type of object used by the Salesforce List live app. Required if Live App Type is
set
to salesforce_list. Only string values are supported. For example: Account,
Opportunity, or CustomObject__c.
Object Type
Optional. A list of Quip folder URLs separated by commas to add the new document
to.
By default, the document is added to the user’s Private folder in Quip. Valid
values are:
Parent Folder URL
• https://[quip_site_url]/folder/[folder1_name],
https://[quip_site_url]/folder/[folder2_name]
• https://[quip_site_url]/folder/[folder_name]
For example: https://salesforce.quip.com/folder/account-plans
Optional. Name of the record added to the document through the Salesforce Record
live
app. Valid only if the Live App Type is set to salesforce_record. Only string
values are supported.
Record Name
Optional. Type of object used by the Salesforce Record live app. Valid only if Live
App
Type is set to salesforce_record. Only string values are supported. For example:
Account, Opportunity, or CustomObject__c.
Record Type
ID of the Salesforce list view added to the document. Required if Live App Type is
set to salesforce_list.
Salesforce List View ID
Optional. Salesforce org name used in the live app. Valid only if Content Type is
set
to liveapp. Only string values are supported. For example: Acme.
Salesforce Org Name
ID of the Salesforce record added to the document. Required if Live App Type is
set to salesforce_record.
Salesforce Record ID
Store Output Values
Output Parameter Description
Document Title Title of the new document
Document ID ID of the new document
Document Link URL of the new document
Example: A sales manager wants to create a document at the end of each quarter to
identify which accounts are at risk of attrition.
You can create a flow that uses the Create Quip Document core action to create a
document called Red Accounts. Add a Salesforce
list view through the Salesforce List live app that shows all accounts in the red.
Then add the document a Red Accounts folder.
275
Automate Your Business Processes Flows
SEE ALSO:
Flow Elements
Flow Core Action for Quip: Create Quip Chat
EDITIONS
Available in: Lightning
Experience
Create a chat room, and send a message to its members.
In Flow Builder, add an Action element to your flow. In the Action field, enter
Quip, and select
Create Quip Chat.
Set Input Values
Use values from earlier in the flow to set the inputs for the action.
Input Parameter Description
Message Chat message to get the chat room started. Valid values are:
• String values
• @[Salesforce user ID]–To @mention a Salesforce user in the chat room,
enter the Salesforce ID. If the user’s Salesforce email is connected to Quip, the
user
ID is replaced with a Quip user @mention. If not, the Salesforce ID is replaced
with
the user’s Salesforce email.
• @[person1@quip.com]–To @mention a user by email, enter this value.
• @Everyone–To send a notification to all chat room members, enter this value.
276
Automate Your Business Processes Flows
Input Parameter Description
Optional. A list of user emails separated by commas to add to the new chat room.
Valid
values are:
Add Members by Email Address
• person1@quip.com, person2@quip.com, person3@quip.com
• person1@quip.com
Chat Title The title of the chat room. Only string values are supported.
Store Output Values
Output Parameter Description
Chat ID ID of the new chat room
Chat Link URL of the new chat room
Chat Title Title of the new chat room
SEE ALSO:
Add and Edit Elements
Flow Core Action for Quip: Create Quip Folder
EDITIONS
Available in: Lightning
Experience
Create a private folder, or add it to existing folders.
In Flow Builder, add an Action element to your flow. In the Action field, enter
Quip, and select
Create Quip Folder.
Set Input Values
Use values from earlier in the flow to set the inputs for the action.
Input Parameter Description
Folder Name Name of the new folder. Only string values are supported.
Folder Color Optional. Color of the new folder. Valid values are:
• yellow
• red
• orange
• green
• blue
• purple
• manila
• light red
• light orange
• light green
• light blue
277
Automate Your Business Processes Flows
Input Parameter Description
• light purple
Optional. A list of folder URLs separated by commas to add the new folder to. By
default,
the folder is added to the user’s Private folder in Quip. Valid values are:
Parent Folder URL
• https://[quip_site_url]/folder/[folder1_name],
https://[quip_site_url]/folder/[folder2_name]
• https://[quip_site_url]/folder/[folder_name]
For example: https://salesforce.quip.com/folder/account-plans
Store Output Values
Output Parameter Description
Created Folder Title Title of the new folder
Folder ID ID of the new folder
SEE ALSO:
Add and Edit Elements
Flow Core Action for Quip: Copy Quip Document
EDITIONS
Available in: Lightning
Experience
To use a document as a template, create a copy. By default, copied documents are
added to the
running user’s Private folder in Quip.
In Flow Builder, add an Action element to your flow. In the Action field, enter
Quip, and select
Copy Quip Document.
Important: Newly copied documents aren’t automatically attached to the record. To
attach
the newly created document to the record and use Synced Sharing, use the Attach
Document
to Record action after the Copy Quip Document action and set the Salesforce Record
ID to
be the ID of the variable.
Set Input Values
Use values from earlier in the flow to set the inputs for the action.
Input Parameter Description
The URL of the document that you want to copy. For example:
https://salesforce.quip.com/GVnGbtEasAGa
Document URL
Optional. Link sharing settings for the copied document. By default, copied
documents
are set to edit-access. Valid values are:
Company Link Access
• view–To let users view the copied document, enter this value.
• edit–To let users view and edit the copied document, enter this value.
• none–To block user access to the copied document, enter this value.
278
Automate Your Business Processes Flows
Input Parameter Description
Optional. ID of the record that you want to update with the copied document’s URL.
Including the Context Record ID doesn’t attach the document to a record.
Valid only if the Quip Document component is set up on the record layout. The
Target
Record URL Field is required to use Context Record ID.
Context Record ID
Optional. This input determines whether to copy comments from the source document
to the copied document. Valid values are:
Copy comments to new
document
• true–To copy the source document’s comments and annotations, enter this value.
• false–To copy the source document’s content without comments, enter this value.
Optional. A list of user emails separated by commas to add to the copied document.
Valid
values are:
Member Emails
• person1@quip.com, person2@quip.com, person3@quip.com
• person1@quip.com
Optional. A list of folder URLs separated by commas to add the copied document to.
Valid
values are:
Member Folder URLs
• https://[quip_site_url]/folder/[folder1_name],
https://[quip_site_url]/folder/[folder2_name]
• https://[quip_site_url]/folder/[folder_name]
For example: https://salesforce.quip.com/folder/account-plans
Optional. ID of the record that you want to use in the place of mail merge syntax.
For
example, to replace the copied document’s [[Account.Name] merge field with the
record’s
account name, enter the record ID.
Source Record ID
Optional. Reference to the URL field on a record used by the Context Record ID.
This field is updated with the copied document URL and adds the copied document to
the record’s Quip Document component. Valid values are:
Target Record URL Field
• API name of the field–For example: QuipDocumentURL__c
The Context Record ID is required to use the Target Record URL Field.
Including the Target Record URL Field doesn’t attach the newly created document to
the
record.
Title Optional. The title of the copied document. Only string values are supported.
Store Output Values
Output Parameter Description
Created Document Title The title of the copied document.
Document ID ID of the copied document.
Document Link The URL of the copied document.
279
Automate Your Business Processes Flows
Example: Watch an Account Plan Automation Demo (2 minutes)
A sales rep wants to create an Account Plan and share it with the regional sales
managers to close a large opportunity. You can
create a flow that uses the Copy Quip Document core action to copy an Account Plan
template when the Opportunity stage is
set to Proposal/Quote. Configure the action to replace merge fields with data from
the account, add the Account Plan to a folder,
and share the folder with the regional sales managers.
SEE ALSO:
Add and Edit Elements
Flow Core Action for Quip: Copy Quip Content (Retired)
EDITIONS
Available in: Lightning
Experience
Copy content from a source slide deck, and paste it in a target slide.
Warning: Quip is retiring slides on January 31, 2021. After this date, the Copy
Content action
in Process Builder and Flow Builder no longer works, and Slides isn’t a valid
document type
for the Edit Document and Create Document actions. Tell Me More
Drag a Core Action element onto the canvas. In the Core Action field, enter Quip,
and select Copy
Quip Content.
Set Input Values
Use values from earlier in the flow to set the inputs for the action.
Input Parameter Description
Document Type Type of document you want to copy. Valid values are:
• slides–To copy slides to another slide deck, enter this value.
Source Document URL URL of the slide deck you want to copy content from.
Target Document URL URL of the slide deck where you want to add copied content.
Optional. Number of slides to copy from the source slide deck. By default, Slide
Count
Range is set to 1.
Slide Count Range
280
Automate Your Business Processes Flows
Input Parameter Description
Source Section Anchor Link URL of a section in the source slide deck that you want
to copy content from.
Optional. The slide index to copy content from. For example, to copy content from
the
first slide of a deck, enter 1.
Source Slide Number
Optional. ID of the record you want to use in the place of mail merge syntax. For
example,
to replace the copied document’s [[Account.Name] merge field with the record’s
account
name, enter the record ID.
Target Record ID
Target Section Anchor Link URL of a section in the target slide deck where you want
to paste copied content.
Optional. The slide index to copy content to. For example, to paste copied content
to the
first slide of a deck, enter 1.
Target Slide Number
Store Output Values
Output Parameter Description
Document ID ID of the target slide deck content was copied to.
Document Link URL of the target slide deck content was copied to.
Created Document Title The title of the slide deck content was copied to. Only
string values are supported.
Example: A sales rep wants to update a slide deck with the latest sales numbers to
prepare for a customer pitch. The sales rep
wants to use the slides from another deck that their manager keeps up to date with
the latest numbers. You can create a flow that
uses the Copy Quip Content core action to copy content slides 1 and 2 from their
manager’s slide deck and replace the content
in slides 3 and 4 of the customer-facing slide deck.
281
Automate Your Business Processes Flows
Flow Core Action for Quip: Copy with Live Paste
EDITIONS
Available in: Lightning
Experience
Copy content from a source document, and paste it with Live Paste in a new
document. When the
source content is updated, documents with the live pasted content stay up to date.
In Flow Builder, add an Action element to your flow. In the Action field, enter
Quip, and select
Copy with Live Paste.
Set Input Values
Use values from earlier in the flow to set the inputs for the action.
Input Parameter Description
URLs of the sections in the source document that you want to copy content from.
Anchor
links must be from the same document and separated with commas. Valid only if
Content Type is set to anchor link.
Source Section Anchor Links
Optional. Location in the document where you want to live paste your copied
content.
Valid values are:
Content Location
• append–To live paste content to the end of the document, enter this value.
• prepend–To live paste content to the beginning of the document, enter this value.
• after_section–To live paste content after a designated section, enter this value.
Valid only if Target Section Anchor Link is specified.
• before_section–To live paste content before a designated section, enter this
value. Valid only if Target Section Anchor Link is specified.
• replace_section–To replace an existing section with live pasted content, enter
this value. Valid only if Target Section Anchor Link is specified.
• after_document_range–To live paste content after a named document range,
enter this value. Valid only if Target Document Range Heading Text
is specified.
• before_document_range–To live paste content before a named document
range, enter this value. Valid only if Target Document Range Heading
Text is specified.
• replace_document_range–To replace a named document range with live
pasted content, enter this value. Valid only if Target Document Range
Heading Text is specified.
By default, Content Location is set to append.
Content Type Type of content that you want to copy. Valid values are:
• anchor_link–To copy content based on a section anchor link URL, enter this
value.
• document_range–To copy content from a template based on a document range
name, enter this value.
Heading text from the document range that you want to copy. Valid only if Content
Type is set to document_range.
Source Document Range
Heading
Target Document URL URL of the document that you want to copy live pasted content
to.
282
Automate Your Business Processes Flows
Input Parameter Description
Optional. URL of the section in the target document where you want to copy live
pasted
content to.
Target Section Anchor Link
Target Document Range Heading text from the document range where you want to live
paste your copied content.
Heading Text
Optional. Automatically update the target document when the source content is
updated
and Live Paste is on. Valid values are:
Update Automatically
• true
• false
By default, Update Automatically is set to false.
Store Output Values
Output Parameter Description
Document ID ID of the document where live pasted content was added.
Document Link URL of the document where live pasted content was added.
Document Title Title of the document where live pasted content was added.
Example: A sales manager wants to add instructions to all Account Plans to teach
their sales reps what to do next. But the sales
manager doesn’t want to update each one individually. You can create a flow that
uses the Copy with Live Paste core action to
add the updated instructions to the end of the Account Plan.
283
Automate Your Business Processes Flows
SEE ALSO:
Add and Edit Elements
Flow Core Action for Quip: Attach Quip Document to Record
EDITIONS
Available in: Lightning
Experience
Attach a document to a Salesforce record. Linked documents show up in the Quip
Associated
Documents component.
In Flow Builder, add an Action element to your flow. In the Action field, enter
Quip, and select
Attach Quip Document to Record.
Set Input Values
Use values from earlier in the flow to set the inputs for the action.
Input Parameter Description
The URL of the document that you want to attach to a Salesforce record. For
example:
https://salesforce.quip.com/GVnGbtEasAGa
Document URL
Salesforce Record ID ID of the Salesforce record that you want to attach your
document to.
Store Output Values
Output Parameter Description
The ID of the link between the document and the record where it’s attached. The
Attach
Quip Document to Record flow action creates a Content Document object that
references
Content Document Link ID
the document. It also creates a Content Document Link object that maps the record
to
the Content Document object.
SEE ALSO:
Add and Edit Elements
Flow Core Action for Quip: Edit Quip Document
EDITIONS
Available in: Lightning
Experience
Edit content in a document, spreadsheet, or slide. Add or replace content based on
a document
section.
In Flow Builder, add an Action element to your flow. In the Action field, enter
Quip, and select
Edit Quip Document.
Warning: Quip is retiring slides on January 31, 2021. After this date, the Copy
Content action
in Process Builder and Flow Builder no longer works, and Slides isn’t a valid
document type
for the Edit Document and Create Document actions. Tell Me More
Set Input Values
Use values from earlier in the flow to set the inputs for the action.
Input Parameter Description
Content Location Location in the document where you want to add content. Valid
values are:
• append–To add content to the end of the document, enter this value.
284
Automate Your Business Processes Flows
Input Parameter Description
• prepend–To add content to the beginning of the document, enter this value.
• after_section–To add content after a designated section, enter this value. Valid
only if Section Anchor Link is specified.
• before_section–To add content before a designated section, enter this value.
Valid only if Section Anchor Link or Section Match Type is specified.
• replace_section–To replace an existing section with new content, enter this
value. Valid only if Section Anchor Link or Section Match Type is
specified.
• after_document_range–To add content to a template after a document
range, enter this value. Valid only if Document Range Heading is specified.
• before_document_range–To add content to a template before a document
range, enter this value. Valid only if Document Range Heading is specified.
• replace_document_range–To replace existing content based on a document
range, enter this value. Valid only if Document Range Heading is specified.
URL of the document that you want to edit. For example:
https://salesforce.quip.com/GVnGbtEasAGa
Document URL
Edit Document Type Type of document that you want to edit. Valid values are:
• document–To edit a document, enter this value.
• spreadsheet–To edit a spreadsheet, enter this value.
Optional. Content added to the document that you want to edit. Valid only if
Content
Format is set to html. Valid values are:
Content
• String values
• @[Salesforce user ID]–To @mention a Salesforce user in the document,
enter the Salesforce ID. If the user’s Salesforce email is connected to Quip, the
user
ID is replaced with a Quip user @mention. If not, the Salesforce ID is replaced
with
the user’s Salesforce email.
• @[person1@quip.com]–To @mention a user by email, enter this value.
• @Everyone–To send a notification to everyone in the document, enter this value.
Optional. Format of content added to the document. By default, content format is
set to
html. Valid values are:
Content Format
• html–To format text added to Document Content with html, enter this value.
• liveapp–To add a live app to your document, enter this value. Only valid if
Document Type is set to document.
Optional. Boolean parameter that prevents Quip from inserting an extra line between
paragraphs. The default is false, meaning that by default extra lines are inserted.
Disable Extra Lines in Quip
Document Range Heading Optional. Heading text that marks the start of the document
range.
285
Automate Your Business Processes Flows
Input Parameter Description
Optional. The type of spreadsheet element to edit. Only valid if Document Type is
set to spreadsheet. Valid values are:
Element Type
• row–To edit a spreadsheet row, enter this value.
• column–To edit a spreadsheet column, enter this value.
Image Number
Warning: Quip is retiring slides on January 31, 2021. After this date, the Copy
Content action in Process Builder and Flow Builder no longer works, and Slides
isn’t a valid document type for the Edit Document and Create Document actions.
Tell Me More
Optional. Image index of an image on a slide. Only valid if Document Type is set to
slides. Valid values are:
• Image integers–Integers represent an image index on a slide. Images are
ordered from top to bottom. Images closer to the top of a slide have an image
integer
of 1. Images closer to the bottom have the biggest integers. If there are multiple
images on a slide with the same vertical positions, the image numbers are ordered
from left to right. If there are multiple images on a slide with the same
horizontal and
vertical positions, the image that is behind the other one has an image number of
1. The image in front has an image number of 2.
Image URL
Warning: Quip is retiring slides on January 31, 2021. After this date, the Copy
Content action in Process Builder and Flow Builder no longer works, and Slides
isn’t a valid document type for the Edit Document and Create Document actions.
Tell Me More
Optional. The URL of an image in a slide deck. Only valid if Document Type is set
to
slides.
Type of live app added to the document. Required if Content Format is set to
liveapp. Only documents support live apps. Valid values are:
Live App Type
• salesforce_record–To add the Salesforce Record live app to the document,
enter this value.
• salesforce_list–To add the Salesforce List live app to the document, enter
this value.
Type of object used by the Salesforce List live app. Required if Live App Type is
set
to salesforce_list. Only string values are supported. For example: Account,
Opportunity, or CustomObject__c.
Object Type
Optional. Name of the record added to the document through the Salesforce Record
live
app. Valid only if the Live App Type is set to salesforce_record. Only string
values are supported.
Record Name
Optional. Type of object used by the Salesforce Record live app. Valid only if Live
App
Type is set to salesforce_record. Only string values are supported. For example:
Account, Opportunity, or CustomObject__c.
Record Type
286
Automate Your Business Processes Flows
Input Parameter Description
Optional. ID of the Salesforce list view added to the document. Valid only if Live
App
Type is set to salesforce_list.
Salesforce List View ID
Optional. Salesforce org name used in the live app. Valid only if Content Format is
set to liveapp. Only string values are supported. For example: Acme.
Salesforce Org Name
Optional. ID of the Salesforce record added to the document. Valid only if Live App
Type is set to salesforce_record.
Salesforce Record ID
URL of a section in the document where you want to add or replace content. Valid
only
if Content Location is set to before_section, after_section, or
Section Anchor Link
replace_section. For example:
https://[quip_site_url]/GVnGAtEawAGh/Source-Slide#JUJACAuc0ps,
where Source-Slide#JUJACAuc0ps is a specific slide in the slide deck.
Placement of keywords used to identify the section where you want to add or replace
content. Valid only if Content Location is set to before_section,
Section Match Type
after_section, or replace_section, and the Document Type is
document. Keywords aren’t case-sensitive and ignore HTML tags. Valid values are:
• prefix–To find a keyword in a document based on the first part of a word, enter
this value. For example, hello is the prefix for helloworld.
• suffix–To find a keyword in a document based on the end of a word, enter this
value. For example, world is the suffix for helloworld.
Format of the document section where you want to add or replace content. Required
if
Section Type is set to textmatch. Valid values are:
Section Style
• paragraph–To find a keyword in a paragraph, enter this value.
• heading–To find a keyword in a heading, enter this value.
• list–To find a keyword in a list, enter this value.
Keywords to identify the section where you want to add or replace content. Required
if
Section Match Type is specified. Only string values are supported.
Section Text
Section Type Optional. Determines how a section is edited. Valid values are:
• anchorlink–To edit a document section based on its anchorlink, enter this value.
Valid only if Section Anchor Link is set up.
• textmatch–To edit a document section based on a keyword, enter this value.
Slide Layout
Warning: Quip is retiring slides on January 31, 2021. After this date, the Copy
Content action in Process Builder and Flow Builder no longer works, and Slides
isn’t a valid document type for the Edit Document and Create Document actions.
Tell Me More
Optional. The slide element to edit. Only valid if Document Type is set to slides.
Valid values are:
• single_column–To edit a slide column, enter this value.
• image–To edit a slide image, enter this value.
287
Automate Your Business Processes Flows
Input Parameter Description
Slide Number
Warning: Quip is retiring slides on January 31, 2021. After this date, the Copy
Content action in Process Builder and Flow Builder no longer works, and Slides
isn’t a valid document type for the Edit Document and Create Document actions.
Tell Me More
Optional. The slide index to edit. Only valid if Document Type is set to slides.
For
example, to edit the first slide of a deck, enter 1.
Store Output Values
Output Parameter Description
Document ID ID of the edited document
Document Link URL of the edited document
Document Title Title of the edited document
Example: A sales rep wants to update their Account Plan and add a list view of open
opportunities related to the account. You
can create a flow that uses the Edit Document core action to add the Salesforce
List live app to the end of the Account Plan.
Example: A service manager wants to update an Account Plan with an account history.
The account is up for renewal and the
service manager wants to make sure that the sales rep has the necessary background
on past cases before contacting the customer.
You can create a flow that uses the Edit Document core action to add an account
history to an Account Plan and place it before
the placeholder lorem.
288
Automate Your Business Processes Flows
SEE ALSO:
Add and Edit Elements
Flow Core Action for Quip: Lock Quip Document
EDITIONS
Available in: Lightning
Experience
To mark a document as complete, lock document edits.
In Flow Builder, add an Action element to your flow. In the Action field, enter
Quip, and select
Lock Quip Document.
Set Input Values
Use values from earlier in the flow to set the inputs for the action.
Input Parameter Description
Document URL URL of the document that you want to lock.
Action of locking or unlocking the document. Only a user with full access to the
document
can lock or unlock it. Valid values are:
Lock Operation
• lock—To lock edits to the document, enter this value.
• unlock—To let users edit a locked document, enter this value.
Store Output Values
289
Automate Your Business Processes Flows
Output Parameter Description
Success marker of whether the document was locked or unlocked. Possible results are
true or false.
Document Lock Operation
Result
Example: A sales manager wants to lock edits to their reps’ Account Plans after a
deal is closed. You can create a flow that uses
the Lock Quip Document core action to lock edits to Account Plans when the
Opportunity stage is set to Closed Won.
SEE ALSO:
Add and Edit Elements
Flow Core Action for Quip: Lock Quip Section
EDITIONS
Available in: Lightning
Experience
To mark sections of a document as complete or to keep them safe from accidental
edits, lock them.
In Flow Builder, add an Action element to your flow. In the Action field, enter
Quip, and select
Lock Quip Section.
Set Input Values
Use values from earlier in the flow to set the inputs for the action.
Input Parameter Description
Section Anchor Link Anchor link URL of the document section that you want to lock.
Action of locking or unlocking a document section. Only a user with full access to
the
document can lock or unlock its sections. Valid values are:
Lock Operation
• lock—To lock edits to the document, enter this value.
• unlock—To let users edit a locked document, enter this value.
Store Output Values
Output Parameter Description
Success marker of whether the section was locked or unlocked. Possible results are
true
or false.
Section Lock Operation
Result
SEE ALSO:
Add and Edit Elements
Flow Core Action for Quip: Export Quip Document to PDF
EDITIONS
Available in: Lightning
Experience
To mark a document as complete and to keep a copy for your records, export it as a
PDF. You can
attach the exported PDF to a document or to a Salesforce record.
Set Input Values
Use values from earlier in the flow to set the inputs for the action.
290
Automate Your Business Processes Flows
Input Parameter Description
Source Document URL URL of the document you want to export to PDF. Valid values
are:
• String values
• Field references—To pull a document housed in a custom URL field, enter the field
API name.
Name of the sheet in a spreadsheet that you want to export to a PDF. Valid only for
spreadsheet files. If no sheet name is entered, defaults to the first sheet.
Sheet Name
Optional. URL of the document where you want to attach the created PDF. The PDF is
added to the end of the document.
Target Document URL
ID of the Salesforce org where you want to attach your new PDF. You can use the
same
Salesforce org ID of the triggering record, or attach the PDF to a different org.
Valid only
if Target Record ID is specified.
Salesforce Organization ID
Optional. ID of the Salesforce record you want to attach your document to. PDFs
attached
to a record are added to the record’s Files component and Notes and Attachments
component, and are visible to any user with access to the record. Valid values are:
Target Record ID
• Alphanumeric series of numbers and letters for a specific Salesforce record.
• {!$Record.Id}To attach the PDF to the same record that triggered the flow,
enter this value.
Store Output Values
Output Parameter Description
Request ID ID to check the status of the PDF export.
Status message Error message that explains why the document wasn’t exported to a
PDF.
Success marker of whether the document was exported to a PDF. Can be success,
failure, or pending.
Status of the request
SEE ALSO:
Flow Elements
Flow Core Action for Quip: Send Message in Quip Chat
EDITIONS
Available in: Lightning
Experience
Send a message in a chat room.
In Flow Builder, add an Action element to your flow. In the Action field, enter
Quip, and select
Send Message in Quip Chat.
Set Input Values
Use values from earlier in the flow to set the inputs for the action.
Input Parameter Description
Chat URL URL of the chat room where you want your message to appear.
291
Automate Your Business Processes Flows
Input Parameter Description
Message Chat message sent to the chat room. Valid values are:
• String values
• @[Salesforce user ID]–To @mention a Salesforce user in the chat room,
enter the Salesforce ID. If the user’s Salesforce email is connected to Quip, the
user
ID is replaced with a Quip user @mention. If not, the Salesforce ID is replaced
with
the user’s Salesforce email.
• @[person1@quip.com]–To @mention a user by email, enter this value.
• @Everyone–To send a notification to all chat room members, enter this value.
SEE ALSO:
Add and Edit Elements
Flow Core Action for Quip: Send a Message in a Document
EDITIONS
Available in: Lightning
Experience
Add a message to the conversations pane of a document.
In Flow Builder, add an Action element to your flow. In the Action field, enter
Quip, and select
Send Message in Document.
Set Input Values
Use values from earlier in the flow to set the inputs for the action.
Input Parameter Description
Document URL URL of the document where you want to add a comment.
Message Message added to the document. Valid values are:
• String values
• @[Salesforce user ID]–To @mention a Salesforce user in the document,
enter the Salesforce ID. If the user’s Salesforce email is connected to Quip, the
user
ID is replaced with a Quip user @mention. If not, the Salesforce ID is replaced
with
the user’s Salesforce email.
• @[person1@quip.com]–To @mention a user by email, enter this value.
• @Everyone–To send a notification to everyone in the document, enter this value.
Section Anchor Link Optional. URL of a section in the document where you want the
message to appear.
SEE ALSO:
Add and Edit Elements
Flow Core Action for Quip: Add Quip Document to Folder
EDITIONS
Available in: Lightning
Experience
Add a document to a folder to organize and share your documents.
In Flow Builder, add an Action element to your flow. In the Action field, enter
Quip, and select
Add Quip Document to Folder.
Set Input Values
Use values from earlier in the flow to set the inputs for the action.
292
Automate Your Business Processes Flows
Input Parameter Description
Document URL URL of the document that you want to add to a folder.
Folder URL URL of the folder where you want to add the document.
Store Output Values
Output Parameter Description
Document ID ID of the added document
Document Link URL of the document added to the folder
Document Title Title of the added document
Example: Watch an Account Plan Automation Demo (2 minutes)
SEE ALSO:
Add and Edit Elements
Flow Core Action for Quip: Add Members to Document
EDITIONS
Available in: Lightning
Experience
Add members with different levels of access to a document.
In Flow Builder, add an Action element to your flow. In the Action field, enter
Quip, and select
Add Members to Document.
Set Input Values
Use values from earlier in the flow to set the inputs for the action.
Input Parameter Description
Document URL URL of the document that you want to add members to.
Optional. A list of user emails separated by commas that can view and comment on
the
document. Valid values are:
Add Comment-Access Members
by Email Address
• person1@quip.com, person2@quip.com, person3@quip.com
• person1@quip.com
Optional. A list of user emails separated by commas that can view, comment on, and
edit
the document. Valid values are:
Add Edit-Access Member by
Email Address
• person1@quip.com, person2@quip.com, person3@quip.com
• person1@quip.com
Optional. A list of user emails separated by commas that can view, comment on,
edit,
and share the document. Valid values are:
Add Full-Access Members by
Email Address
• person1@quip.com, person2@quip.com, person3@quip.com
• person1@quip.com
293
Automate Your Business Processes Flows
Input Parameter Description
Optional. A list of user emails separated by commas that can view the document.
Valid
values are:
Add View-Access Members by
Email Address
• person1@quip.com, person2@quip.com, person3@quip.com
• person1@quip.com
Store Output Values
Output Parameter Description
Document ID ID of the document
Document Link URL of the document
Document Title Title of the document
Example: A service manager wants to add Tier 3 service reps to a Case Swarm
document to solve a customer case. The service
manager also wants to keep sales reps with open opportunities related to the
account up to date. You can create a flow that uses
the Add Members to Document core action to add Tier 3 reps to the Case Swarm
document and grant the service reps edit-access
to the document. Then you can add the sales reps with open opportunities to the
document with comment-access so that they
can see what’s happening and ask questions.
SEE ALSO:
Add and Edit Elements
Flow Core Action for Quip: Add Members to Quip Chat
EDITIONS
Available in: Lightning
Experience
Add users to a chat room.
In Flow Builder, add an Action element to your flow. In the Action field, enter
Quip, and select
Add Members to Quip Chat.
Set Input Values
Use values from earlier in the flow to set the inputs for the action.
Input Parameter Description
Add Members by Email Address A list of user emails separated by commas to add to
the chat room. Valid values are:
• person1@quip.com, person2@quip.com, person3@quip.com
• person1@quip.com
Chat URL URL of the chat room that you want to add members to.
Store Output Values
Output Parameter Description
Chat ID ID of the chat room
294
Automate Your Business Processes Flows
Output Parameter Description
Chat Link URL of the chat room
Chat Title Title of the chat room
SEE ALSO:
Add and Edit Elements
Flow Core Action for Quip: Remove Quip Document from Folder
EDITIONS
Available in: Lightning
Experience
Remove a document from a folder. Make a shared document private again.
In Flow Builder, add an Action element to your flow. In the Action field, enter
Quip, and select
Remove Quip Document from Folder.
Set Input Values
Use values from earlier in the flow to set the inputs for the action.
Input Parameter Description
Document URL URL of the document that you want to remove from a folder.
Folder URL URL of the folder that you want to remove the document from.
Store Output Values
Output Parameter Description
Document ID ID of the removed document
Document Link URL of the removed document
Document Title Title of the removed document
SEE ALSO:
Add and Edit Elements
Flow Core Action for Quip: Remove Members from Quip Document
EDITIONS
Available in: Lightning
Experience
To rescind access to a document for certain users, remove them from the document.
In Flow Builder, add an Action element to your flow. In the Action field, enter
Quip, and select
Remove Members from Quip Document.
Set Input Values
Use values from earlier in the flow to set the inputs for the action.
Input Parameter Description
Document URL URL of the document that you want to remove members from.
A list of user emails separated by commas to remove from the document. Valid values
are:
Remove Members by Email
Address
• person1@quip.com, person2@quip.com, person3@quip.com
295
Automate Your Business Processes Flows
Input Parameter Description
• person1@quip.com
Store Output Values
Output Parameter Description
Document ID ID of the document
Document Link URL of the document
Document Title Title of the document
Example: A service manager previously added Tier 3 service reps and sales reps to a
Case Swarm document to solve a customer
case. Now that the case is closed, the service manager wants to remove user access
to the document to preserve its integrity. You
can create a flow that uses the Remove Members from Quip Document core action to
remove Tier 3 reps and sales reps from the
document.
SEE ALSO:
Add and Edit Elements
Flow Core Action for Quip: Remove Members from Quip Chat
EDITIONS
Available in: Lightning
Experience
Remove users from a chat room.
In Flow Builder, add an Action element to your flow. In the Action field, enter
Quip, and select
Remove Members from Quip Chat.
Set Input Values
Use values from earlier in the flow to set the inputs for the action.
Input Parameter Description
A list of user emails separated by commas to remove from the chat room. Valid
values
are:
Remove Members by Email
Address
• person1@quip.com, person2@quip.com, person3@quip.com
• person1@quip.com
Chat URL URL of the chat room that you want to remove members from.
Store Output Values
Output Parameter Description
Chat ID ID of the chat room
Chat Link URL of the chat room
296
Automate Your Business Processes Flows
Output Parameter Description
Chat Title Title of the chat room
SEE ALSO:
Add and Edit Elements
Checkout Flow Core Actions
EDITIONS
Available in: Lightning
Experience
Available in: Performance,
Professional, and Unlimited
Editions with B2B Commerce
The Checkout Flow provides several core actions for implementing a successful
checkout process
within your Commerce org. To add one of these actions to your flow, add an Action
element. Then
select the B2B Commerce category, and search for the appropriate action.
These actions use Apex-defined input and output variables that map to input and
output classes
in the Apex ConnectApi namespace. For more information on using Apex-defined
variables in
flows, see Considerations for the Apex-Defined Data Type on page 214.
Flow Core Action for Checkout Flow: Activate Order
Activates a Salesforce standard draft order.
Flow Core Action for Checkout Flow: Calculate Cart Promotions
Request a full calculation of all line items in the cart that have a promotion.
Flow Core Action for Checkout Flow: Calculate Cart Shipment Costs
Request the shipping costs of all line items within the cart.
Flow Core Action for Checkout Flow: Calculate Cart Taxes
Request a tax cost calculation for all line items within the cart.
Flow Core Action for Checkout Flow: Cancel Cart Async Operation
Cancel the current checkout so the user can return to an unlocked cart. This
operation automatically executes when cart changes
are invoked, such as add to cart.
Flow Core Action for Checkout Flow: Cart to Order
Create a Salesforce standard order in draft mode.
Flow Core Action for Checkout Flow: Check Cart Inventory
Request a full inventory availability check of all line items in the cart.
Flow Core Action for Checkout Flow: Checkout Session Action
Get or create a checkout session, and return the ID of the session to the caller.
Flow Core Action for Checkout Flow: Price Cart
Request a reprice of all line items in a cart.
Flow Core Action for Checkout Flow: Update Checkout Session Action
The Update Checkout Session action updates the checkout session state if the
current state matches the expected state. This action
provides consistency during checkout handling and guarantees that if two browsers
attempt to update the state, one succeeds and
the other fails validation.
SEE ALSO:
Add and Edit Elements
Flow Core Action for Checkout Flow: Activate Order
297
Automate Your Business Processes Flows
EDITIONS
Available in: Lightning
Experience
Available in: Performance,
Professional, and Unlimited
Editions with B2B Commerce
Activates a Salesforce standard draft order.
In Flow Builder, add an Action element to your flow. Select the B2B Commerce
category, and
search for Activate Order. To access this action from the API, use the name
activateOrderAction.
Set Input Values
Use values from earlier in the flow to set the inputs.
Input Description
Parameter
cartId The ID of the cart that transitions into a checkout.
orderStatus A DynamicEnum with the OrderTypeEnum value.
Store Output Values
Output Parameter Description
backgroundOperationId The ID of the background operation that processes the total
price of all items in the cart.
Error Conditions
Error Condition Description
The cart ID value isn’t accepted. Invalid CartId Input
Error Code: UNKNOWN_EXCEPTION
HTTP Status Code: 500
The caller doesn’t have the appropriate permissions to call the action, including
the MAD or B2B Commerce
Integrator user perms.
User Can’t Invoke
Action
Error Code: BAD_REQUEST
HTTP Status Code: 400
The buyer doesn’t own the cart, doesn’t have read access to the cart, or the cart
isn’t shared with the buyer. User Doesn’t Have
Access to the Cart
Error Code: BAD_REQUEST
HTTP Status Code: 400
The cart status isn’t in the Checkout state and can’t continue. The Cart Isn’t in
the
Checkout State
Error Code: INVALID_OPERATION
HTTP Status Code: 403
Only one integration can be processed at a time. This error indicates when an
integration is already running. Integration Is Already
in Progress
Error Code: ALREADY_IN_PROCESS
298
Automate Your Business Processes Flows
Error Condition Description
HTTP Status Code: 400
The effective account listed isn’t valid. Account Associated
With the Cart Isn’t
Valid or Accessible Error Code: INSUFFICIENT_ACCESS_OR_READONLY
HTTP Status Code: 500
The user isn’t a member of the store. User Isn’t a Member of
the Store
Error Code: INSUFFICIENT_ACCESS_OR_READONLY
HTTP Status Code: 500
The CartValidationOutput object has errors that are related to the cart and must be
cleared before order
activation.
CartValidationOutput
Object Has Errors
Error Code: INVALID_INPUT
HTTP Status Code: 403
Checkout Session state must be in the Activate state for the order activation to go
forward. CheckoutSession Isn’t
in the Activate State
Error Code: INVALID_INPUT
HTTP Status Code: 403
CheckoutSession can’t be in the Processing state. Processing indicates a separate
integration is already running.
Error Code: INVALID_INPUT
CheckoutSession Is in
the Processing State
HTTP Status Code: 403
The Order status input that is passed to the API must be the ACTIVATE status code.
Invalid Order Status
Input
Error Code: UNKNOWN_EXCEPTION
HTTP Status Code: 500
The OrderSummary wasn’t created due to an internal error. OrderSummary
Wasn’t Created
Error Code: UNKNOWN_EXCEPTION
HTTP Status Code: 403
Usage
To use the B2B Commerce Activate Order action, these requirements apply.
1. The user has the appropriate permissions to invoke the action.
2. The effective account is valid.
3. The buyer account is a member of the store.
4. The buyer has edit access to the cart.
5. An order in Draft status is generated from the cartToOrder action, and the
orderId is in CartCheckoutSession.
299
Automate Your Business Processes Flows
6. The cart status is CartStatusEnum.CHECKOUT.
7. Session.IsProcessing isn’t set to False.
8. Session.NextState is set to activateOrder.
9. Session.State can’t be empty.
10. backgroundOperationId can’t be New or Running.
When the Activate Order action runs, these API interactions occur.
1. The order item is activated, making it read-only.
2. The order summary is generated asynchronously.
3. The CheckoutSession is archived.
4. The cart is archived.
SEE ALSO:
Add and Edit Elements
Flow Core Action for Checkout Flow: Calculate Cart Promotions
EDITIONS
Available in: Lightning
Experience
Available in: Performance,
Professional, and Unlimited
Editions with B2B Commerce
Request a full calculation of all line items in the cart that have a promotion.
In Flow Builder, add an Action element to your flow. Select the B2B Commerce
category, and
search for Calculate Cart Promotions. To access this action from the API, use the
name
calcCartPromotionsAction.
Set Input Values
Use values from earlier in the flow to set the inputs.
Input Description
Parameter
cartId The ID of the cart that you want to reprice.
Store Output Values
Output Parameter Description
backgroundOperationId The ID of the background operation that processes the total
price of all items in the cart.
Error Conditions
Error Condition Description
The cart ID value isn’t accepted. Invalid CartId Input
Error Code: UNKNOWN_EXCEPTION
HTTP Status Code: 500
The caller doesn’t have the appropriate permissions to call the action, including
the MAD or B2B Commerce
Integrator user perms.
User Can’t Invoke
Action
300
Automate Your Business Processes Flows
Error Condition Description
Error Code: BAD_REQUEST
HTTP Status Code: 400
The buyer doesn’t own the cart, doesn’t have read access to the cart, or the cart
isn’t shared with the buyer. User Doesn’t Have
Access to the Cart
Error Code: BAD_REQUEST
HTTP Status Code: 400
The cart status isn’t in the Checkout state and can’t continue. Cart Isn’t in the
Checkout State
Error Code: INVALID_OPERATION
HTTP Status Code: 403
Only one integration can be processed at a time. This error indicates when an
integration is already running. Integration Is Already
in Progress
Error Code: ALREADY_IN_PROCESS
HTTP Status Code: 400
The effective account listed isn’t valid. Account Associated
With the Cart Isn’t
Valid or Accessible Error Code: INSUFFICIENT_ACCESS_OR_READONLY
HTTP Status Code: 500
The user isn’t a member of the store. User Isn’t a Member of
the Store
Error Code: INSUFFICIENT_ACCESS_OR_READONLY
HTTP Status Code: 500
Usage
This action is executed asynchronously using the pricing service configured in
StoreIntegratedService.
SEE ALSO:
Add and Edit Elements
Flow Core Action for Checkout Flow: Calculate Cart Shipment Costs
EDITIONS
Available in: Lightning
Experience
Available in: Performance,
Professional, and Unlimited
Editions with B2B Commerce
Request the shipping costs of all line items within the cart.
In Flow Builder, add an Action element to your flow. Select the B2B Commerce
category, and
search for Calculate Cart Shipment Costs. To access this action from the API, use
the name
calcCartShipmentAction.
Set Input Values
Use values from earlier in the flow to set the inputs.
301
Automate Your Business Processes Flows
Input Parameter Description
cartId The ID of the cart that transitions into a checkout.
Store Output Values
Output Parameter Description
backgroundOperationId The ID of the background operation that processes the total
price of all items in the cart.
Error Conditions
Error Condition Description
The cart ID value isn’t accepted. Invalid CartId Input
Error Code: UNKNOWN_EXCEPTION
HTTP Status Code: 500
The caller doesn’t have the appropriate permissions to call the action, including
the MAD or B2B Commerce
Integrator user perms.
User Can’t Invoke
Action
Error Code: BAD_REQUEST
HTTP Status Code: 400
The buyer doesn’t own the cart, doesn’t have read access to the cart, or the cart
isn’t shared with the buyer. User Doesn’t Have
Access to the Cart
Error Code: BAD_REQUEST
HTTP Status Code: 400
The cart status isn’t in the Checkout state and can’t continue. Cart Isn’t in the
Checkout State
Error Code: INVALID_OPERATION
HTTP Status Code: 403
Only one integration can be processed at a time. This error indicates when an
integration is already running. Integration Is Already
in Progress
Error Code: ALREADY_IN_PROCESS
HTTP Status Code: 400
The effective account listed isn’t valid. Account Associated
With the Cart Isn’t
Valid or Accessible Error Code: INSUFFICIENT_ACCESS_OR_READONLY
HTTP Status Code: 500
The user isn’t a member of the store. User Isn’t a Member of
the Store
Error Code: INSUFFICIENT_ACCESS_OR_READONLY
302
Automate Your Business Processes Flows
Error Condition Description
HTTP Status Code: 500
Usage
This action is executed asynchronously using the pricing service configured in
StoreIntegratedService.
To use the B2B Commerce Check Cart Shipment Cost action, these requirements apply.
1. The user has the appropriate permissions to invoke the action.
2. The effective account is valid.
3. The buyer account is a member of the store.
4. The buyer has edit access to the cart.
5. The cart status isn’t Closed.
6. Session.IsProcessing isn’t set to False.
7. Session.NextState is set to DeliveryMethod.
8. Session.State can’t be empty.
9. backgroundOperationId can’t be New or Running.
SEE ALSO:
Add and Edit Elements
Flow Core Action for Checkout Flow: Calculate Cart Taxes
EDITIONS
Available in: Lightning
Experience
Available in: Performance,
Professional, and Unlimited
Editions with B2B Commerce
Request a tax cost calculation for all line items within the cart.
In Flow Builder, add an Action element to your flow. Select the B2B Commerce
category, and
search for Calculate Cart Taxes. To access this action from the API, use the name
calcCartTaxesAction.
Set Input Values
Use values from earlier in the flow to set the inputs.
Input Description
Parameter
cartId The ID of the cart that transitions into a checkout.
Store Output Values
Output Parameter Description
backgroundOperationId The ID of the background operation that processes the total
price of all items in the cart.
Error Conditions
303
Automate Your Business Processes Flows
Error Condition Description
The cart ID value isn’t accepted. Invalid CartId Input
Error Code: UNKNOWN_EXCEPTION
HTTP Status Code: 500
The caller doesn’t have the appropriate permissions to call the action, including
the MAD or B2B Commerce
Integrator user perms.
User Can’t Invoke
Action
Error Code: BAD_REQUEST
HTTP Status Code: 400
The buyer doesn’t own the cart, doesn’t have read access to the cart, or the cart
isn’t shared with the buyer. User Doesn’t Have
Access to the Cart
Error Code: BAD_REQUEST
HTTP Status Code: 400
The cart status isn’t in the Checkout state and can’t continue. Cart Isn’t in the
Checkout State
Error Code: INVALID_OPERATION
HTTP Status Code: 403
Only one integration can be processed at a time. This error indicates when an
integration is already running. Integration Is Already
in Progress
Error Code: ALREADY_IN_PROCESS
HTTP Status Code: 400
The effective account listed isn’t valid. Account Associated
With the Cart Isn’t
Valid or Accessible Error Code: INSUFFICIENT_ACCESS_OR_READONLY
HTTP Status Code: 500
The user isn’t a member of the store. User Isn’t a Member of
the Store
Error Code: INSUFFICIENT_ACCESS_OR_READONLY
HTTP Status Code: 500
Usage
This action is executed asynchronously using the pricing service configured in
StoreIntegratedService.
To use the B2B Commerce Calculate Cart Taxes action, these requirements apply.
1. The user has the appropriate permissions to invoke the action.
2. The effective account is valid.
3. The buyer account is a member of the store.
4. The buyer has edit access to the cart.
5. The cart status isn’t Closed.
304
Automate Your Business Processes Flows
6. Session.IsProcessing isn’t set to False.
7. Session.NextState is set to ComputeTaxes.
8. Session.State can’t be empty.
9. backgroundOperationId can’t be New or Running.
SEE ALSO:
Add and Edit Elements
Flow Core Action for Checkout Flow: Cancel Cart Async Operation
EDITIONS
Available in: Lightning
Experience
Available in: Performance,
Professional, and Unlimited
Editions with B2B Commerce
Cancel the current checkout so the user can return to an unlocked cart. This
operation automatically
executes when cart changes are invoked, such as add to cart.
In Flow Builder, add an Action element to your flow. Select the B2B Commerce
category, and
search for Cancel Cart Async Operation. To access this action from the API, use the
name
cancelCartAsyncOperation.
Set Input Values
Use values from earlier in the flow to set the inputs.
Input Description
Parameter
cartId The ID of the cart that transitions into a checkout.
Error Conditions
Error Condition Description
A cart can’t be canceled after it’s closed. Cancel a Closed Cart
Error Code: INVALID_OPERATION
HTTP Status Code: 403
Usage
To use the B2B Commerce Cancel Cart Async Operation, these requirements apply.
1. The user has the appropriate permissions to invoke the action.
2. The effective account is valid.
3. The buyer account is a member of the store.
4. The cart status can’t be Closed.
5. There’s an active CartCheckoutSession associated with the cart.
6. There’s a valid BackgroundOperationId.
When the Cancel Cart Async Operation runs, these API interactions occur.
1. The background operation is marked as canceled.
2. The cart transitions to the Active state, unlocking the cart for more updates.
305
Automate Your Business Processes Flows
3. If it exists, the CartCheckoutSession object is archived.
SEE ALSO:
Add and Edit Elements
Flow Core Action for Checkout Flow: Cart to Order
EDITIONS
Available in: Lightning
Experience
Available in: Performance,
Professional, and Unlimited
Editions with B2B Commerce
Create a Salesforce standard order in draft mode.
In Flow Builder, add an Action element to your flow. Select the B2B Commerce
category, and
search for Cart To Order . To access this action from the API, use the name
cartToOrderAction.
Set Input Values
Use values from earlier in the flow to set the inputs.
Input Description
Parameter
cartId The ID of the cart that transitions into a checkout.
runAsync Execute the Cart to Order action asynchronously.
Store Output Values
Output Parameter Description
backgroundOperationId The ID of the background operation that processes the total
price of all items in the cart.
Error Conditions
Error Condition Description
The cart ID value isn’t accepted. Invalid CartId Input
Error Code: UNKNOWN_EXCEPTION
HTTP Status Code: 500
The caller doesn’t have the appropriate permissions to call the action, including
the MAD or
B2BCommerceIntegrator user perms.
User Can’t Invoke
Action
Error Code: BAD_REQUEST
HTTP Status Code: 400
The buyer doesn’t own the cart, doesn’t have read access to the cart, or the cart
isn’t shared with the buyer. User Doesn’t Have
Access to the Cart
Error Code: BAD_REQUEST
HTTP Status Code: 400
The cart status isn’t in the Checkout state and can’t continue. Cart Isn’t in the
Checkout State
Error Code: INVALID_OPERATION
306
Automate Your Business Processes Flows
Error Condition Description
HTTP Status Code: 403
Only one integration can be processed at a time. This error indicates when an
integration is already running. Integration Is Already
in Progress
Error Code: ALREADY_IN_PROCESS
HTTP Status Code: 400
The effective account listed isn’t valid. Account Associated
With the Cart Isn’t
Valid or Accessible Error Code: INSUFFICIENT_ACCESS_OR_READONLY
HTTP Status Code: 500
The user isn’t a member of the store. User Isn’t a Member of
the Store
Error Code: INSUFFICIENT_ACCESS_OR_READONLY
HTTP Status Code: 500
Usage
To use the B2B Commerce Cart to Order action, these requirements apply.
1. The user has the appropriate permissions to invoke the action.
2. The effective account is valid.
3. The buyer account is a member of the store.
4. The buyer has edit access to the cart.
5. The cart status is CartStatusEnum.CHECKOUT.
6. Session.IsProcessing isn’t set to False.
7. Session.NextState is set to cartToOrder.
8. Session.State can’t be empty.
9. backgroundOperationId can’t be New or Running.
SEE ALSO:
Add and Edit Elements
Flow Core Action for Checkout Flow: Check Cart Inventory
EDITIONS
Available in: Lightning
Experience
Available in: Performance,
Professional, and Unlimited
Editions with B2B Commerce
Request a full inventory availability check of all line items in the cart.
In Flow Builder, add an Action element to your flow. Select the B2B Commerce
category, and
search for Check Cart Inventory. To access this action from the API, use the name
checkCartInventoryAction.
Set Input Values
Use values from earlier in the flow to set the inputs.
307
Automate Your Business Processes Flows
Input Parameter Description
cartId The ID of the cart that transitions into a checkout.
Store Output Values
Output Parameter Description
backgroundOperationId The ID of the background operation that processes the total
price of all items in the cart.
Error Conditions
Error Condition Description
The cart ID value isn’t accepted. Invalid CartId Input
Error Code: UNKNOWN_EXCEPTION
HTTP Status Code: 500
The caller doesn’t have the appropriate permissions to call the action, including
the MAD or B2B Commerce
Integrator user perms.
User Can’t Invoke
Action
Error Code: BAD_REQUEST
HTTP Status Code: 400
The buyer doesn’t own the cart, doesn’t have read access to the cart, or the cart
isn’t shared with the buyer. User Doesn’t Have
Access to the Cart
Error Code: BAD_REQUEST
HTTP Status Code: 400
The cart status isn’t in the Checkout state and can’t continue. The Cart Isn’t in
the
Checkout State
Error Code: INVALID_OPERATION
HTTP Status Code: 403
Only one integration can be processed at a time. This error indicates when an
integration is already running. Integration Is Already
in Progress
Error Code: ALREADY_IN_PROCESS
HTTP Status Code: 400
The effective account listed isn’t valid. Account Associated
With the Cart Isn’t
Valid or Accessible Error Code: INSUFFICIENT_ACCESS_OR_READONLY
HTTP Status Code: 500
The user isn’t a member of the store. User Isn’t a Member of
the Store
Error Code: INSUFFICIENT_ACCESS_OR_READONLY
308
Automate Your Business Processes Flows
Error Condition Description
HTTP Status Code: 500
Usage
This action is executed asynchronously using the pricing service configured in
StoreIntegratedService.
To use the B2B Commerce Check Cart Inventory action, these requirements apply.
1. The user has the appropriate permissions to invoke the action.
2. The effective account is valid.
3. The buyer account is a member of the store.
4. The buyer has edit access to the cart.
5. The cart status isn’t Closed.
6. Session.IsProcessing isn’t set to False.
7. Session.NextState is set to CheckInventory.
8. Session.State can’t be empty.
9. backgroundOperationId can’t be New or Running.
SEE ALSO:
Add and Edit Elements
Flow Core Action for Checkout Flow: Checkout Session Action
EDITIONS
Available in: Lightning
Experience
Available in: Performance,
Professional, and Unlimited
Editions with B2B Commerce
Get or create a checkout session, and return the ID of the session to the caller.
In Flow Builder, add an Action element to your flow. Select the B2B Commerce
category, and
search for Checkout Session Action. To access this action from the API, use the
name
checkoutSessionAction.
Set Input Values
Use values from earlier in the flow to set the inputs.
Input Description
Parameter
cartId The ID of the cart that transitions into a checkout.
Store Output Values
Output Parameter Description
requestId The ID of the request that processes and then either creates or returns
the Checkout Session.
Error Conditions
309
Automate Your Business Processes Flows
Error Condition Description
The cart ID value isn’t accepted. Invalid CartId Input
Error Code: UNKNOWN_EXCEPTION
HTTP Status Code: 500
The caller doesn’t have the appropriate permissions to call the action, including
the MAD or B2B Commerce
Integrator user perms.
User Can’t Invoke
Action
Error Code: BAD_REQUEST
HTTP Status Code: 400
The user doesn’t have access to the effective account either because it isn’t a
buyer account or they don’t have
permission to buy for the account.
User Doesn’t Have
Access to the Effective
Account
Error Code: BAD_REQUEST
HTTP Status Code: 400
The current logged-in buyer account isn’t associated with the store and therefore
isn’t a store member. User Account Isn’t
Associated With the
Store Error Code: BAD_REQUEST
HTTP Status Code: 400
The requested cart is already being processed. Cart Is Already in
Progress
Error Code: BAD_REQUEST
HTTP Status Code: 400
The session wasn’t created due to an internal service error. The Session Wasn’t
Created
Error Code: UNKNOWN_EXCEPTION
HTTP Status Code: 500
Usage
To use the B2B Commerce Checkout Session Action, these requirements apply.
1. The user has the appropriate permissions to invoke the action.
2. The effective account is valid.
3. The buyer account is a member of the store.
4. The cart status is set to Active or Checkout.
5. The cart must not have any current, active session.
When the Checkout Session Action runs, these API interactions occur.
1. The cart transitions to the Checkout state, preventing more updates to the cart.
2. If it doesn’t exist already, the CartCheckoutSession object is created.
310
Automate Your Business Processes Flows
3. All errors that are mapped to the input cartId, on the CartValidationOutput
object, are cleared.
SEE ALSO:
Add and Edit Elements
Flow Core Action for Checkout Flow: Price Cart
EDITIONS
Available in: Lightning
Experience
Available in: Performance,
Professional, and Unlimited
Editions with B2B Commerce
Request a reprice of all line items in a cart.
In Flow Builder, add an Action element to your flow. Select the B2B Commerce
category, and
search for Price Cart. To access this action from the API, use the name priceCart.
Set Input Values
Use values from earlier in the flow to set the inputs.
Input Description
Parameter
cartId The ID of the cart containing the items that you want to reprice.
Store Output Values
Output Parameter Description
backgroundOperationId The ID of the background operation that processes the total
price of all items in the cart.
Error Conditions
Error Condition Description
The cart ID value isn’t accepted. Invalid CartId Input
Error Code: UNKNOWN_EXCEPTION
HTTP Status Code: 500
The caller doesn’t have the appropriate permissions to call the action, including
the MAD or B2B Commerce
Integrator user perms.
User Can’t Invoke
Action
Error Code: BAD_REQUEST
HTTP Status Code: 400
The buyer doesn’t own the cart, doesn’t have read access to the cart, or the cart
isn’t shared with the buyer. User Doesn’t Have
Access to the Cart
Error Code: BAD_REQUEST
HTTP Status Code: 400
The cart status isn’t in the Checkout state and can’t continue. Cart Isn’t in the
Checkout State
Error Code: INVALID_OPERATION
HTTP Status Code: 403
311
Automate Your Business Processes Flows
Error Condition Description
Only one integration can be processed at a time. This error indicates when an
integration is already running. Integration Is Already
in Progress
Error Code: ALREADY_IN_PROCESS
HTTP Status Code: 400
The effective account listed isn’t valid. Account Associated
With the Cart Isn’t
Valid or Accessible Error Code: INSUFFICIENT_ACCESS_OR_READONLY
HTTP Status Code: 500
The user isn’t a member of the store. User Isn’t a Member of
the Store
Error Code: INSUFFICIENT_ACCESS_OR_READONLY
HTTP Status Code: 500
Usage
This action is executed asynchronously using the pricing service configured in
StoreIntegratedService.
SEE ALSO:
Add and Edit Elements
Flow Core Action for Checkout Flow: Update Checkout Session Action
EDITIONS
Available in: Lightning
Experience
Available in: Performance,
Professional, and Unlimited
Editions with B2B Commerce
The Update Checkout Session action updates the checkout session state if the
current state matches
the expected state. This action provides consistency during checkout handling and
guarantees that
if two browsers attempt to update the state, one succeeds and the other fails
validation.
In Flow Builder, add an Action element to your flow. Select the B2B Commerce
category, and
search for Update Checkout Session Action. To access this action from the API, use
the name
updateCheckoutSessionAction.
Set Input Values
Use values from earlier in the flow to set the inputs.
Input Parameter Description
checkoutSessionId The ID of the checkout session.
The state the session moves to after it completes the tasks included in the current
state.
This input is an Apex-defined variable of enum CheckoutStateEnum.
nextState
The current state of the session.
This input is an Apex-defined variable of enum CheckoutStateEnum.
expCurrentState
Store Output Values
312
Automate Your Business Processes Flows
Output Parameter Description
requestId The ID of the request that processes and then either creates or returns
the Checkout Session.
Error Conditions
Error Condition Description
The current state of the checkout session, identified by checkoutSessionId
parameter, doesn’t match
the expectedState parameter, so the validation fails.
Expected Validation
Error
HTTP Status Code: 4XX
Invalid input for the Checkout Session ID. Invalid Checkout
Session ID
Error Code: UNKNOWN_EXCEPTION
HTTP Status Code: 403
Either the session doesn’t exist or the user doesn’t have the required permissions.
Invalid Session or
Inadequate User
Access Error Code: INSUFFICIENT_ACCESS_OR_READONLY
HTTP Status Code: 400
The caller doesn’t have the appropriate permissions to call the action, including
the MAD or B2B Commerce
Integrator user perms.
User Can’t Invoke
Action
Error Code: BAD_REQUEST
HTTP Status Code: 400
The effective account associated with the cart isn’t a valid account. Account
Associated
With Cart Is Invalid or
Inaccessible Error Code: INSUFFICIENT_ACCESS_OR_READONLY
HTTP Status Code: 400
The buyer user isn’t a member of the store. User Isn’t a Member of
the Store
Error Code: INSUFFICIENT_ACCESS_OR_READONLY
HTTP Status Code: 400
Usage
To use the B2B Commerce Update Checkout Session Action, these requirements apply.
1. The user has the appropriate permissions to invoke the action.
2. The effective account is valid.
3. The buyer account is a member of the store.
4. The cart status isn’t set to Closed or Processing.
313
Automate Your Business Processes Flows
5. The CartcheckoutSession.IsProcessing field is False.
SEE ALSO:
Add and Edit Elements
Salesforce Order Management Flow Core Actions
EDITIONS
Available in: Lightning
Experience
Available in: Enterprise,
Unlimited, and Developer
Editions with Salesforce
Order Management
Salesforce Order Management provides several core actions for implementing order
management
functionality in flows. To add one of these actions to your flow, add an Action
element. Then select
the Order Management category, and search for the appropriate action.
These actions use Apex-defined input and output variables that map to input and
output classes
in the Apex ConnectApi namespace. For more information on using Apex-defined
variables in flows,
see Considerations for the Apex-Defined Data Type on page 214.
Flow Core Action for Order Management: Add Order Item Summary
Add one or more order product summaries to an order summary. This action creates a
change
order record.
Flow Core Action for Order Management: Adjust Order Item Summaries Preview
Preview the expected results of adjusting the price of one or more order product
summaries on an order summary, without executing
the adjustment. You can only apply a discount, not an increase. The output of this
action contains the values that would be set on
the change orders created by submitting the proposed adjustment.
Flow Core Action for Order Management: Adjust Order Item Summaries Submit
Adjust the price of one or more order product summaries on an order summary. You
can only apply a discount, not an increase. This
action creates one or two change order records.
Flow Core Action for Order Management: Cancel Fulfillment Order Item
Cancel fulfillment order products from a fulfillment order. You can cancel more
than one product and specify a quantity to cancel
for each of them. This action doesn’t cancel the associated order product
summaries, it only reduces their allocated quantities.
Usually, you reallocate the canceled quantities to a new fulfillment order.
Flow Core Action for Order Management: Cancel Order Item Summaries Preview
Preview the expected results of canceling one or more order product summaries from
an order summary without executing the
cancel. The output of this action contains the values that would be set on the
change order created by submitting the proposed
cancel.
Flow Core Action for Order Management: Cancel Order Item Summaries Submit
Cancel one or more order product summaries from an order summary. This action
creates a change order record.
Flow Core Action for Order Management: Create Credit Memo
Create a credit memo to represent the refund for one or more change orders
associated with an order summary.
Flow Core Action for Order Management: Create Fulfillment Order
Create one or more fulfillment orders and fulfillment order products for an order
delivery group summary, which defines a recipient
and delivery method. You specify the order product summaries to fulfill and the
fulfillment locations to handle them. If you specify
multiple fulfillment locations, a fulfillment order is created for each one.
Flow Core Action for Order Management: Create Fulfillment Orders
Create fulfillment orders and fulfillment order products for multiple order
delivery group summaries, each of which defines a recipient
and delivery method. You specify the order product summaries to fulfill and the
fulfillment locations to handle them. If you specify
multiple fulfillment locations for one order delivery group summary, a fulfillment
order is created for each one.
314
Automate Your Business Processes Flows
Flow Core Action for Order Management: Create an Invoice from Fulfillment Order
Create an invoice for a fulfillment order that doesn’t have one.
Flow Core Action for Order Management: Create Order Payment Summary
Create an order payment summary for a payment authorization or payments that use
the same payment method and are attached
to the same order summary.
Flow Core Action for Order Management: Create Order Summary
Create an order summary based on an order. That order is considered the original
order for the order summary. Subsequent change
orders that apply to the order summary are also represented as order records.
Flow Core Action for Order Management: Create Return Order
Create a return order and return order items for order items belonging to an order
summary.
Flow Core Action for Order Management: Ensure Funds Async
Ensure funds for an invoice, and apply them to it. If needed, capture authorized
funds by sending a request to a payment provider.
This action inserts a background operation into an asynchronous job queue and
returns the ID of that operation so you can track its
status. Payment gateway responses appear in the payment gateway log and don’t
affect the background operation status.
Flow Core Action for Order Management: Ensure Refunds Async
Ensure refunds for a credit memo or excess funds by sending a request to a payment
provider. This action inserts a background
operation into an asynchronous job queue and returns the ID of that operation so
you can track its status. Payment gateway responses
appear in the payment gateway log and don’t affect the background operation status.
Flow Core Action for Order Management: Find Routes with Fewest Splits
Evaluate ordered product quantities against available inventory to determine the
smallest combination of locations that can fulfill
the order. If multiple combinations of the minimum number of locations can fulfill
the order, the action returns multiple options.
Optionally, you can specify a maximum allowable number of locations.
Flow Core Action for Order Management: Find Routes with Fewest Splits Using OCI
Evaluate ordered product quantities against available inventory to determine the
smallest combination of locations that can fulfill
the order. If multiple combinations of the minimum number of locations can fulfill
the order, the action returns multiple options.
Optionally, you can specify a maximum allowable number of locations. This action
combines the Omnichannel Inventory Get
Availability action and the Order Management Find Routes with Fewest Splits
actions. Instead of calling Get Availability and including
the output in the Find Routes with Fewest Splits input, call this action and
specify a location or location group to fulfill each ordered
product. This action handles the inventory check.
Flow Core Action for Order Management: Order Routing Rank by Average Distance
Calculate the average distance from sets of inventory locations to an order
recipient, and return the sets sorted by that average
distance. Use this action to compare the average shipping distances for different
sets of locations that can fulfill an order.
Flow Core Action for Order Management: Return Order Item Summaries Preview
Preview the expected results of returning one or more order product summaries from
an order summary without executing the
return. The output of this action contains the values that would be set on the
change order created by submitting the proposed
return.
Flow Core Action for Order Management: Return Order Item Summaries Submit
Return one or more order product summaries from an order summary. This action
creates a change order record.
315
Automate Your Business Processes Flows
Flow Core Action for Order Management: Return Return Order Items
Process one or more return order line items belonging to a return order. This
action creates a change order record and makes the
processed return order line items read-only. If a processed return order line item
has any remaining expected quantity, then the
action creates a separate return order line item representing that quantity.
SEE ALSO:
Add and Edit Elements
Flow Core Action for Order Management: Add Order Item Summary
EDITIONS
Available in: Lightning
Experience
Available in: Enterprise,
Unlimited, and Developer
Editions with Salesforce
Order Management
Add one or more order product summaries to an order summary. This action creates a
change order
record.
In Flow Builder, add an Action element to your flow. Select the Order Management
category, and
search for Add Order Item Summary.
Important: Don’t call this action via the REST API. Use it only in flows.
Set Input Values
Use values from earlier in the flow to set the inputs.
Note: For this action’s input values, use records, not record IDs.
Input Parameter Description
Order Item This input is an Apex-defined variable of class
runtime_commerce_oms.AddOrderItemSummaries.
Summary Input
Note: For information on setting up the input data, see the Usage section of this
topic.
The variable has one field, newItems. This field is a list of Apex-defined
variables of class
runtime_commerce_oms.AddItem. Each of the variables includes these fields:
• orderItemSummary — The order product summary record to add.
• reasonCode — Reason for the addition. The value must match one of the picklist
values on the Reason
field of the Order Product Summary Change object.
• orderItemTaxLineItemSummaries — A list of order product tax line item records
associated
with the order product summary.
• orderItemAdjustmentLineSummaries — A list of Apex-defined variables of class
runtime_commerce_oms.AddItemAdjustment. Each of the variables includes these
fields:
– orderItemAdjustmentLineSummary — An order product adjustment line summary record
associated with the order product summary.
– orderItemTaxLineItemSummaries — A list of order product tax line item records
associated
with the order product adjustment line summary.
Store Output Values
316
Automate Your Business Processes Flows
Output Parameter Description
This output is an Apex-defined variable of class
ConnectApi.AddOrderItemSummaryOutputRepresentation. It
includes these fields:
Order Item
Summary Output
Note: The sign of a value in the changeBalances field is the opposite of the
corresponding value
on a change order record. For example, a discount is a positive value in
changeBalances and a
negative value on a change order record.
• changeBalances — An Apex-defined variable of class
ConnectApi.ChangeItemOutputRepresentation,
which includes these fields:
– grandTotalAmount — Change to the total with tax.
– totalAdjDeliveryAmtWithTax — Change to the adjusted delivery subtotal, including
tax.
– totalAdjDistAmountWithTax — Change to the total order adjustments, including tax.
– totalAdjProductAmtWithTax — Change to the adjusted product subtotal, including
tax.
– totalAdjustedDeliveryAmount — Change to the adjusted delivery subtotal.
– totalAdjustedDeliveryTaxAmount — Change to the adjusted delivery subtotal tax.
– totalAdjustedProductAmount — Change to the adjusted product subtotal.
– totalAdjustedProductTaxAmount — Change to the adjusted product subtotal tax.
– totalAdjustmentDistributedAmount — Change to the total order adjustments.
– totalAdjustmentDistributedTaxAmount — Change to the total order adjustments tax.
– totalAmount — Change to the pretax total.
– totalExcessFundsAmount — The amount of excess funds available on the order
payment
summaries related to the order summary. It’s equal to the captured amount that is
owed as a refund
but isn’t associated with an invoice or credit memo. Excess funds normally occur
when order products
are canceled before fulfillment but after payment has been captured. This situation
isn’t common in
the US, where funds are normally authorized but not captured until the fulfillment
process begins. This
value includes all excess funds related to the order summary, not only the funds
related to the current
action.
– totalRefundableAmount — The total amount available to be refunded. It’s the sum
of the
excess funds and any outstanding change order grand total amounts that apply to
post-fulfillment
changes. This value includes all refundable amounts related to the order summary,
not only the amount
related to the current action.
– totalRequiredFundsAmount — The total amount associated with the order products
added
in the current action.
Note: This amount isn’t necessarily an amount that needs to be captured. For
example, in an
even exchange flow, the order amount reduction from canceling the exchanged
products
offsets the required funds amount of the replacement products.
– totalTaxAmount — Change to the total tax.
• changeOrderId — ID of the change order generated by the action.
• newItems — A list of Apex-defined variables of class
ConnectApi.AddItemOutputRepresentation, each
of which represents an added order product, and includes these fields:
– id — ID of the added order product summary.
– name — Name of the added order product summary.
317
Automate Your Business Processes Flows
Output Parameter Description
– orderItemAdjustmentLineSummaries — A list of Apex-defined variables of class
ConnectApi.AddItemAdjustmentOutputRepresentation, each of which represents an order
product
adjustment line summary associated with the added order product summary. Each of
the variables
includes these fields:
• id — ID of the added order product adjustment line summary.
• name — Name of the added order product adjustment line summary.
• orderItemTaxLineItemSummaries — A list of Apex-defined variables of class
ConnectApi.AddItemTaxOutputRepresentation, each of which represents an order
product tax line
item summary associated with the order product adjustment line summary. Each of the
variables
includes these fields:
– id — ID of the order product tax line item summary.
– name — Name of the order product tax line item summary.
– orderItemTaxLineItemSummaries — A list of Apex-defined variables of class
ConnectApi.AddItemTaxOutputRepresentation, each of which represents an order
product tax line
item summary associated with the added order product summary. Each of the variables
includes these
fields:
• id — ID of the order product tax line item summary.
• name — Name of the order product tax line item summary.
• orderSummaryId — ID of the order summary specified in the input.
Usage
To set up the Order Item Summary Input:
1. Use create elements to create an order product summary and any associated order
product adjustment line summaries and order
product tax line item summaries.
Important: For this action, create summary records. The action generates underlying
order product, order adjustment line,
and order product tax line item records.
• Required fields for the order product summary:
– Id
– OrderSummaryId
– AdjustedLineAmount
– PricebookEntryId
– AdjustedLineAmtWithTax
– Product2Id
– Name
– OrderDevlieryGroupSummaryId
– Quantity
– TotalLineAmount
– UnitPrice
318
Automate Your Business Processes Flows
– Type
• Required fields for the order product adjustment line summaries:
– Id
– Amount
– Name
– TotalTaxAmount
• Required fields for the order product tax line item summaries:
– Id
– Amount
– Name
– Type
– TaxEffectiveDate
2. Use an assignment element to set the orderItemSummary field on a
runtime_commerce_oms.AddItem variable to the order
product summary record.
3. For each adjustment to include for the product being added, use an assignment
element to set the
orderItemAdjustmentLineSummary field on a runtime_commerce_oms.AddItemAdjustment
variable to the order
product adjustment line summary. Use assignment elements to add the order product
tax line summary records associated with it
to the orderItemTaxLineItemSummaries field on the same
runtime_commerce_oms.AddItemAdjustment variable.
4. Use an assignment element to add the runtime_commerce_oms.AddItemAdjustment
variables to the
orderItemAdjustmentLineSummaries field on the runtime_commerce_oms.AddItem
variable.
5. For each tax to include for the product being added, use an assignment elements
to add the order product tax line summary record
to the orderItemTaxLineItemSummaries field on the runtime_commerce_oms.AddItem
variable.
6. Use an assignment element to set the reasonCode field on the
runtime_commerce_oms.AddItem variable to a valid reason.
7. Use an assignment element to add the runtime_commerce_oms.AddItem variable to
the newItems field on a
runtime_commerce_oms.AddOrderItemSummaries variable.
8. Repeat steps 1-6 for each order product that you want to include in the action,
adding the inputs to the same
runtime_commerce_oms.AddOrderItemSummaries variable.
9. Use the runtime_commerce_oms.AddOrderItemSummaries variable in the action input.
Flow Core Action for Order Management: Adjust Order Item Summaries Preview
EDITIONS
Available in: Lightning
Experience
Available in: Enterprise,
Unlimited, and Developer
Editions with Salesforce
Order Management
Preview the expected results of adjusting the price of one or more order product
summaries on an
order summary, without executing the adjustment. You can only apply a discount, not
an increase.
The output of this action contains the values that would be set on the change
orders created by
submitting the proposed adjustment.
In Flow Builder, add an Action element to your flow. Select the Order Management
category, and
search for Adjust Order Item Summaries Preview.
Set Input Values
Use values from earlier in the flow to set the inputs.
319
Automate Your Business Processes Flows
Input Parameter Description
ID of the order summary associated with the order product summaries that you want
to preview adjusting the
prices of.
Order Summary
Id
This input is an Apex-defined variable of class
ConnectApi.AdjustOrderItemSummaryInputRepresentation.
The variable has one field, changeItems. This field is a list of Apex-defined
variables of class
ConnectApi.AdjustItemInputRepresentation. Each of the variables includes these
fields:
Adjust Order
Product
Summaries
Input
• orderItemSummaryId — ID of an order product summary to preview a price adjustment
for.
• description — Optional description of the adjustment.
• adjustmentType — Describes how the adjustment amount is calculated. It can have
one of these
values:
– AmountWithTax—The value of discountValue is the adjustment, including tax.
– AmountWithoutTax—The value of discountValue is the adjustment, not including tax.
Tax
is calculated on the value and added.
– Percentage—The value of discountValue is a percentage discount. It’s divided by
100, and
then multiplied by the total price and total tax amount of the order product
summary to determine
the adjustment amount.
• discountValue — The value used to calculate the adjustment amount, as described
by the
adjustmentType. It must be a negative value.
• reason — Adjustment reason. The value must match one of the picklist values on
the Reason field of
the Order Product Summary Change object.
Store Output Values
Output Parameter Description
This output is an Apex-defined variable of class
ConnectApi.AdjustOrderSummaryOutputRepresentation, which
contains the financial changes that would result from the proposed adjustment. Most
of the values represent
the deltas of the values on the associated order summary.
Adjust Order
Product
Summary Output
Note: The sign of a value in the changeBalances field is the opposite of the
corresponding value
on a change order record. For example, a discount is a positive value in
changeBalances and a
negative value on a change order record.
The orderSummaryId field is the ID of the order summary specified in the input.
The changeBalances field is an Apex-defined variable of class
ConnectApi.ChangeItemOutputRepresentation, which includes these fields:
• grandTotalAmount — Change to the total with tax.
• totalAdjDeliveryAmtWithTax — Change to the adjusted delivery subtotal, including
tax.
• totalAdjDistAmountWithTax — Change to the total order adjustments, including tax.
• totalAdjProductAmtWithTax — Change to the adjusted product subtotal, including
tax.
• totalAdjustedDeliveryAmount — Change to the adjusted delivery subtotal.
• totalAdjustedDeliveryTaxAmount — Change to the adjusted delivery subtotal tax.
• totalAdjustedProductAmount — Change to the adjusted product subtotal.
320
Automate Your Business Processes Flows
Output Parameter Description
• totalAdjustedProductTaxAmount — Change to the adjusted product subtotal tax.
• totalAdjustmentDistributedAmount — Change to the total order adjustments.
• totalAdjustmentDistributedTaxAmount — Change to the total order adjustments tax.
• totalAmount — Change to the pretax total.
• totalExcessFundsAmount — The amount of excess funds available on the order
payment
summaries related to the order summary. It’s equal to the captured amount that is
owed as a refund but
isn’t associated with an invoice or credit memo. Excess funds normally occur when
order products are
canceled before fulfillment but after payment has been captured. This situation
isn’t common in the US,
where funds are normally authorized but not captured until the fulfillment process
begins. This value
includes all excess funds related to the order summary, not only the funds related
to the current action.
• totalRefundableAmount — The total amount available to be refunded. It’s the sum
of the excess
funds and any outstanding change order grand total amounts that apply to post-
fulfillment changes. This
value includes all refundable amounts related to the order summary, not only the
amount related to the
current action.
• totalTaxAmount — Change to the total tax.
The postFulfillmentChangeOrderId field is always null for a preview action.
The preFulfillmentChangeOrderId field is always null for a preview action.
Usage
To set up the Adjust Order Product Summaries Input:
1. Use Assignment elements to set the orderItemSummaryId, description,
adjustmentType, discountValue,
and reason field values on one or more ConnectApi.AdjustItemInputRepresentation
variables.
2. Use an Assignment element to add the ConnectApi.AdjustItemInputRepresentation
variables to the
changeItems field on a ConnectApi.AdjustOrderItemSummaryInputRepresentation
variable.
3. Use the ConnectApi.AdjustOrderItemSummaryInputRepresentation variable and the
order summary ID in
the action input.
In a flow for adjusting the prices of order product summaries, display the output
of this action for the user to review before executing
the adjustment. When the user verifies the expected results, pass the same input to
an Adjust Order Item Summaries Submit action.
SEE ALSO:
Flow Core Action for Order Management: Adjust Order Item Summaries Submit
Add and Edit Elements
Flow Core Action for Order Management: Adjust Order Item Summaries Submit
321
Automate Your Business Processes Flows
EDITIONS
Available in: Lightning
Experience
Available in: Enterprise,
Unlimited, and Developer
Editions with Salesforce
Order Management
Adjust the price of one or more order product summaries on an order summary. You
can only apply
a discount, not an increase. This action creates one or two change order records.
In Flow Builder, add an Action element to your flow. Select the Order Management
category, and
search for Adjust Order Item Summaries Submit.
Set Input Values
Use values from earlier in the flow to set the inputs.
Input Description
Parameter
ID of the order summary associated with the order product summaries that you
want to adjust the prices of.
Order
Summary
Id
This input is an Apex-defined variable of class
ConnectApi.AdjustOrderItemSummaryInputRepresentation.
The variable has one field, changeItems. This field is a list of Apex-defined
variables of class ConnectApi.AdjustItemInputRepresentation. Each of the variables
includes these fields:
Adjust
Order
Product
Summaries
Input
• orderItemSummaryId —ID of an order product summary to adjust
the price of.
• description — Optional description of the adjustment.
• adjustmentType — Describes how the adjustment amount is
calculated. It can have one of these values:
– AmountWithTax—The value of discountValue is the
adjustment, including tax.
– AmountWithoutTax—The value of discountValue is the
adjustment, not including tax. Tax is calculated on the value and added.
– Percentage—The value of discountValue is a percentage
discount. It’s divided by 100, and then multiplied by the total price and
total tax amount of the order product summary to determine the
adjustment amount.
• discountValue — The value used to calculate the adjustment amount,
as described by the adjustmentType. It must be a negative value.
• reason — Adjustment reason. The value must match one of the picklist
values on the Reason field of the Order Product Summary Change object.
Store Output Values
Output Parameter Description
This output is an Apex-defined variable of class
ConnectApi.AdjustOrderSummaryOutputRepresentation.
Depending on the order product summaries included in the adjustment, one or two
change orders are
Adjust Order
Product
Summary Output generated. If two change orders are generated, then the
changeBalances values combine the values
from both of them.
322
Automate Your Business Processes Flows
Output Parameter Description
Note: The sign of a value in the changeBalances field is the opposite of the
corresponding value
on a change order record. For example, a discount is a positive value in
changeBalances and a
negative value on a change order record.
The orderSummaryId field is the ID of the order summary specified in the input.
The changeBalances field is an Apex-defined variable of class
ConnectApi.ChangeItemOutputRepresentation, which includes these fields:
• grandTotalAmount — Change to the total with tax.
• totalAdjDeliveryAmtWithTax — Change to the adjusted delivery subtotal, including
tax.
• totalAdjDistAmountWithTax — Change to the total order adjustments, including tax.
• totalAdjProductAmtWithTax — Change to the adjusted product subtotal, including
tax.
• totalAdjustedDeliveryAmount — Change to the adjusted delivery subtotal.
• totalAdjustedDeliveryTaxAmount — Change to the adjusted delivery subtotal tax.
• totalAdjustedProductAmount — Change to the adjusted product subtotal.
• totalAdjustedProductTaxAmount — Change to the adjusted product subtotal tax.
• totalAdjustmentDistributedAmount — Change to the total order adjustments.
• totalAdjustmentDistributedTaxAmount — Change to the total order adjustments tax.
• totalAmount — Change to the pretax total.
• totalExcessFundsAmount — The amount of excess funds available on the order
payment
summaries related to the order summary. It’s equal to the captured amount that is
owed as a refund but
isn’t associated with an invoice or credit memo. Excess funds normally occur when
order products are
canceled before fulfillment but after payment has been captured. This situation
isn’t common in the US,
where funds are normally authorized but not captured until the fulfillment process
begins. This value
includes all excess funds related to the order summary, not only the funds related
to the current action.
• totalRefundableAmount — The total amount available to be refunded. It’s the sum
of the excess
funds and any outstanding change order grand total amounts that apply to post-
fulfillment changes. This
value includes all refundable amounts related to the order summary, not only the
amount related to the
current action.
• totalTaxAmount — Change to the total tax.
The postFulfillmentChangeOrderId is the ID of the change order representing the
portion of the
adjustment that was applied to order product summaries that have been fulfilled.
The preFulfillmentChangeOrderId is the ID of the change order representing the
portion of the
adjustment that was applied to order product summaries that haven’t been fulfilled.
Usage
To set up the Adjust Order Product Summaries Input:
1. Use Assignment elements to set the orderItemSummaryId, description,
adjustmentType, discountValue,
and reason field values on one or more ConnectApi.AdjustItemInputRepresentation
variables.
2. Use an Assignment element to add the ConnectApi.AdjustItemInputRepresentation
variables to the
changeItems field on a ConnectApi.AdjustOrderItemSummaryInputRepresentation
variable.
323
Automate Your Business Processes Flows
3. Use the ConnectApi.AdjustOrderItemSummaryInputRepresentation variable and the
order summary ID in
the action input.
In a flow for adjusting the prices of order product summaries, run an Adjust Order
Item Summaries Preview action before running this
action. Then display its output for the user to review. When the user verifies the
expected results, pass the same input to this action.
After submitting a price adjustment, process refunds as appropriate:
• If the discount only applied to order product summaries for which payment hasn’t
been captured, it doesn’t require a refund. This
situation normally applies to order products in the US that haven’t been fulfilled.
• If the discount applied to order product summaries that haven’t been fulfilled
and for which payment has been captured, process
a refund. In this case, pass the totalExcessFundsAmount from changeBalances to the
Ensure Refunds Async action.
• If the discount applied to order product summaries that have been fulfilled,
process a refund. Pass the
postFulfillmentChangeOrderId to the Create Credit Memo action, then pass the credit
memo to the Ensure Refunds
Async action.
• If the discount applied to both fulfilled and unfulfilled order product summaries
for which payment has been captured, process both
refunds. Pass the postFulfillmentChangeOrderId to the Create Credit Memo action,
then pass the credit memo and
the totalExcessFundsAmount from changeBalances to the Ensure Refunds Async action.
Important: Excess funds aren’t reduced until the payment processor issues a refund.
If you don’t process refunds promptly,
subsequent refunds can be inaccurate. Consider the following example.
1. An order with a total amount of $100 is placed, and the amount is captured
immediately.
2. A product is canceled from the order, resulting in $20 of excess funds.
3. Before the excess funds are sent to the payment provider in an ensure refunds
action, another product is canceled. This
cancellation adds another $20 of excess funds. However, because the original $20
hasn’t been refunded yet, the cancel action
returns a total excess funds amount of $40.
4. The first excess funds amount ($20) is sent to the payment provider in an ensure
refunds request.
5. The second excess funds amount ($40) is sent to the payment provider in an
ensure refunds request.
6. The payment provider receives requests for $60 of refunds, when the correct
refund total is $40. Because the total refund
amount is less than the total captured amount of $100, the payment provider issues
$60 in refunds.
SEE ALSO:
Flow Core Action for Order Management: Adjust Order Item Summaries Preview
Add and Edit Elements
Flow Core Action for Order Management: Cancel Fulfillment Order Item
EDITIONS
Available in: Lightning
Experience
Available in: Enterprise,
Unlimited, and Developer
Editions with Salesforce
Order Management
Cancel fulfillment order products from a fulfillment order. You can cancel more
than one product
and specify a quantity to cancel for each of them. This action doesn’t cancel the
associated order
product summaries, it only reduces their allocated quantities. Usually, you
reallocate the canceled
quantities to a new fulfillment order.
In Flow Builder, add an Action element to your flow. Select the Order Management
category, and
search for Cancel Fulfillment Order Item.
Set Input Values
Use values from earlier in the flow to set the inputs.
324
Automate Your Business Processes Flows
Input Parameter Description
This input is an Apex-defined variable of class
ConnectApi.FulfillmentOrderLineItemsToCancelInputRepresentation.
The variable has one field, fulfillmentOrderLineItemsToCancel, which is a list of
Apex-defined
variables of class ConnectApi.FulfillmentOrderLineItemInputRepresentation. Each of
those variables includes
these fields:
Cancel
Fulfillment
Order Items
Input
• fulfillmentOrderLineItemId — Reference to the fulfillment order product to
cancel.
• quantity — Quantity to cancel.
Fulfillment Reference to the fulfillment order that you want to cancel fulfillment
order items from.
Order Id
Store Output Values
Output Parameter Description
This value is an Apex-defined variable of class
ConnectApi.FulfillmentOrderCancelLineItemsOutputRepresentation.
This action doesn’t return any data.
Cancel
Fulfillment
Order Items
Output
Usage
To set up the Cancel Fulfillment Order Items Input, first use Assignment elements
to set the fulfillmentOrderLineItemId
and quantity field values on one or more
ConnectApi.FulfillmentOrderLineItemInputRepresentation
variables. Then use an Assignment element to add those variables to the
FulfillmentOrderLineItemsToCancel field on
a ConnectApi.FulfillmentOrderLineItemsToCancelInputRepresentation variable. Use
that variable in the
action input.
SEE ALSO:
Add and Edit Elements
Add and Edit Elements
Flow Core Action for Order Management: Cancel Order Item Summaries Preview
EDITIONS
Available in: Lightning
Experience
Available in: Enterprise,
Unlimited, and Developer
Editions with Salesforce
Order Management
Preview the expected results of canceling one or more order product summaries from
an order
summary without executing the cancel. The output of this action contains the values
that would
be set on the change order created by submitting the proposed cancel.
In Flow Builder, add an Action element to your flow. Select the Order Management
category, and
search for Cancel Order Item Summaries Preview.
Set Input Values
Use values from earlier in the flow to set the inputs.
325
Automate Your Business Processes Flows
Input Parameter Description
This input is an Apex-defined variable of class
ConnectApi.ChangeInputRepresentation.
The variable has one field, changeItems. This field is a list of Apex-defined
variables of class
ConnectApi.ChangeItemInputRepresentation. Each of the variables includes these
fields:
Cancel Order
Product
Summary Items
Input
• orderItemSummaryId — ID of an order product summary to cancel. It can’t be a
shipping charge
product.
• quantity — Quantity to cancel.
• reason — Cancel reason. The value must match one of the picklist values on the
Reason field of the
Order Product Summary Change object.
• shippingReductionFlag — Boolean flag that specifies whether to prorate any
related delivery
charge based on the price change.
Order Summary Reference to the order summary that you want to preview canceling
order product summaries from.
Id
Store Output Values
Output Parameter Description
This output is an Apex-defined variable of class
ConnectApi.PreviewCancelOutputRepresentation, which
contains the values that would populate a change order record for the proposed
cancel.
Cancel Order
Product
Summary Output
Note: The sign of a value in the changeBalances field is the opposite of the
corresponding value
on a change order record. For example, a discount is a positive value in
changeBalances and a
negative value on a change order record.
The orderSummaryId field is the ID of the order summary specified in the input.
The changeBalances field is an Apex-defined variable of class
ConnectApi.ChangeItemOutputRepresentation, which includes these fields:
• grandTotalAmount — Change to the total with tax.
• totalAdjDeliveryAmtWithTax — Change to the adjusted delivery subtotal, including
tax.
• totalAdjDistAmountWithTax — Change to the total order adjustments, including tax.
• totalAdjProductAmtWithTax — Change to the adjusted product subtotal, including
tax.
• totalAdjustedDeliveryAmount — Change to the adjusted delivery subtotal.
• totalAdjustedDeliveryTaxAmount — Change to the adjusted delivery subtotal tax.
• totalAdjustedProductAmount — Change to the adjusted product subtotal.
• totalAdjustedProductTaxAmount — Change to the adjusted product subtotal tax.
• totalAdjustmentDistributedAmount — Change to the total order adjustments.
• totalAdjustmentDistributedTaxAmount — Change to the total order adjustments tax.
• totalAmount — Change to the pretax total.
• totalExcessFundsAmount — The amount of excess funds available on the order
payment
summaries related to the order summary. It’s equal to the captured amount that is
owed as a refund but
isn’t associated with an invoice or credit memo. Excess funds normally occur when
order products are
canceled before fulfillment but after payment is captured. This situation isn’t
common in the US, where
326
Automate Your Business Processes Flows
Output Parameter Description
funds are normally authorized but not captured until the fulfillment process
begins. This value includes all
excess funds related to the order summary, not only the funds related to the
current action.
• totalRefundableAmount — The total amount available to be refunded. It’s the sum
of the excess
funds and any outstanding change order grand total amounts that apply to post-
fulfillment changes. This
value includes all refundable amounts related to the order summary, not only the
amount related to the
current action.
• totalTaxAmount — Change to the total tax.
Usage
To set up the Cancel Order Product Summary Items Input:
1. Use Assignment elements to set the orderItemSummaryId, quantity, reason, and
shippingReductionFlag
field values on one or more ConnectApi.ChangeItemInputRepresentation variables.
2. Use an Assignment element to add the ConnectApi.ChangeItemInputRepresentation
variables to the
changeItems field on a ConnectApi.ChangeInputRepresentation variable.
3. Use the ConnectApi.ChangeInputRepresentation variable and the order summary ID
in the action input.
In a flow for canceling order product summaries, display the output of this action
for the user to review before executing the cancel.
When the user verifies the expected results, pass the same input to a Cancel Order
Item Summaries Submit action.
SEE ALSO:
Add and Edit Elements
Flow Core Action for Order Management: Cancel Order Item Summaries Submit
EDITIONS
Available in: Lightning
Experience
Available in: Enterprise,
Unlimited, and Developer
Editions with Salesforce
Order Management
Cancel one or more order product summaries from an order summary. This action
creates a change
order record.
In Flow Builder, add an Action element to your flow. Select the Order Management
category, and
search for Cancel Order Item Summaries Submit.
Set Input Values
Use values from earlier in the flow to set the inputs.
Input Description
Parameter
This input is an Apex-defined variable of class
ConnectApi.ChangeInputRepresentation.
The variable has one field, changeItems. This field is a list of Apex-defined
variables of class ConnectApi.ChangeItemInputRepresentation. Each of the
variables includes these fields:
Cancel
Order
Product
Summary
Items
Input
• orderItemSummaryId — ID of an order product summary to cancel.
It can’t be a shipping charge product.
• quantity — Quantity to cancel.
• reason — Cancel reason. The value must match one of the picklist values
on the Reason field of the Order Product Summary Change object.
327
Automate Your Business Processes Flows
Input Parameter Description
• shippingReductionFlag — Boolean flag that specifies whether to prorate any
related delivery
charge based on the price change.
Order Summary Reference to the order summary that you want to cancel order product
summaries from.
Id
Store Output Values
Output Parameter Description
Cancel Order This output is an Apex-defined variable of class
ConnectApi.SubmitCancelOutputRepresentation.
Product
Summary Output Note: The sign of a value in the changeBalances field is the
opposite of the corresponding value
on a change order record. For example, a discount is a positive value in
changeBalances and a
negative value on a change order record.
The changeOrderId field is the ID of the change order record created for the
cancel.
The changeBalances field is an Apex-defined variable of class
ConnectApi.ChangeItemOutputRepresentation, which includes these fields:
• grandTotalAmount — Change to the total with tax.
• totalAdjDeliveryAmtWithTax — Change to the adjusted delivery subtotal, including
tax.
• totalAdjDistAmountWithTax — Change to the total order adjustments, including tax.
• totalAdjProductAmtWithTax — Change to the adjusted product subtotal, including
tax.
• totalAdjustedDeliveryAmount — Change to the adjusted delivery subtotal.
• totalAdjustedDeliveryTaxAmount — Change to the adjusted delivery subtotal tax.
• totalAdjustedProductAmount — Change to the adjusted product subtotal.
• totalAdjustedProductTaxAmount — Change to the adjusted product subtotal tax.
• totalAdjustmentDistributedAmount — Change to the total order adjustments.
• totalAdjustmentDistributedTaxAmount — Change to the total order adjustments tax.
• totalAmount — Change to the pretax total.
• totalExcessFundsAmount — The amount of excess funds available on the order
payment
summaries related to the order summary. It’s equal to the captured amount that is
owed as a refund but
isn’t associated with an invoice or credit memo. Excess funds normally occur when
order products are
canceled before fulfillment but after payment is captured. This situation isn’t
common in the US, where
funds are normally authorized but not captured until the fulfillment process
begins. This value includes all
excess funds related to the order summary, not only the funds related to the
current action.
• totalRefundableAmount — The total amount available to be refunded. It’s the sum
of the excess
funds and any outstanding change order grand total amounts that apply to post-
fulfillment changes. This
value includes all refundable amounts related to the order summary, not only the
amount related to the
current action.
• totalTaxAmount — Change to the total tax.
Usage
328
Automate Your Business Processes Flows
To set up the Cancel Order Product Summary Items Input:
1. Use Assignment elements to set the orderItemSummaryId, quantity, reason, and
shippingReductionFlag
field values on one or more ConnectApi.ChangeItemInputRepresentation variables.
2. Use an Assignment element to add the ConnectApi.ChangeItemInputRepresentation
variables to the
changeItems field on a ConnectApi.ChangeInputRepresentation variable.
3. Use the ConnectApi.ChangeInputRepresentation variable and the order summary ID
in the action input.
In a flow for canceling order product summaries, run a Cancel Order Item Summaries
Preview action before running the action. Then
display its output for the user to review. When the user verifies the expected
results, pass the same input to this action.
SEE ALSO:
Flow Core Action for Order Management: Cancel Order Item Summaries Preview
Add and Edit Elements
Flow Core Action for Order Management: Create Credit Memo
EDITIONS
Available in: Lightning
Experience
Available in: Enterprise,
Unlimited, and Developer
Editions with Salesforce
Order Management
Create a credit memo to represent the refund for one or more change orders
associated with an
order summary.
In Flow Builder, add an Action element to your flow. Select the Order Management
category, and
search for Create Credit Memo.
Set Input Values
Use values from earlier in the flow to set the inputs.
Input Description
Parameter
This input is an Apex-defined variable of class
ConnectApi.CreateCreditMemoInputRepresentation.
The variable has one field, changeOrderIds, which is a list of IDs of the
change orders to create a credit memo for.
Credit
Memo
Input
Order Reference to the order summary associated with the change orders.
Summary
Id
Store Output Values
Output Parameter Description
This value is an Apex-defined variable of class
ConnectApi.CreateCreditMemoOutputRepresentation.
The creditMemoId field contains the ID of the created credit memo.
Credit Memo
Output
Usage
329
Automate Your Business Processes Flows
To set up the Credit Memo Input, first use Assignment elements to add the change
order IDs to a list of strings variable. Then use that
variable in the action input.
SEE ALSO:
Flow Core Action for Order Management: Ensure Refunds Async
Add and Edit Elements
Flow Core Action for Order Management: Create Fulfillment Order
EDITIONS
Available in: Lightning
Experience
Available in: Enterprise,
Unlimited, and Developer
Editions with Salesforce
Order Management
Create one or more fulfillment orders and fulfillment order products for an order
delivery group
summary, which defines a recipient and delivery method. You specify the order
product summaries
to fulfill and the fulfillment locations to handle them. If you specify multiple
fulfillment locations, a
fulfillment order is created for each one.
In Flow Builder, add an Action element to your flow. Select the Order Management
category, and
search for Create Fulfillment Order.
Set Input Values
Use values from earlier in the flow to set the inputs.
Input Description
Parameter
This input is an Apex-defined variable of class
ConnectApi.FulfillmentOrderInputRepresentation.
The variable has three fields:
Fulfillment
Order
Input
• fulfillmentGroups — A list of Apex-defined variables of class
ConnectApi.FulfillmentGroupInputRepresentation. A fulfillment order is
created for each fulfillment group. A group represents a set of order product
summaries to fulfill from a single location, using the same fulfillment type.
Each fulfillment group variable has these fields:
– fulfilledFromLocationId — Reference to the fulfillment
location.
– fulfillmentType — The fulfillment type. Specify one of the values
that you defined for the Type field picklist on the Fulfillment Order
object.
– orderItemSummaries — A list of Apex-defined variables of class
ConnectApi.OrderItemSummaryInputRepresentation. Each variable has
these fields:
• orderItemSummaryId — Reference to an order product
summary.
• quantity — The quantity of the order product summary to
allocate to the fulfillment order.
– referenceId — Reference to the fulfillment group input. This action
doesn’t use this value.
• orderDeliveryGroupSummaryId — Reference to the order delivery
group summary associated with the order product summaries.
330
Automate Your Business Processes Flows
Input Parameter Description
• orderSummaryId — Reference to the order summary associated with the order product
summaries.
Store Output Values
Output Parameter Description
This value is an Apex-defined variable of class
ConnectApi.FulfillmentOrderOutputRepresentation.
The fulfillmentOrderIds field is a list of IDs of the created fulfillment orders.
Fulfillment
Order Output
Usage
To set up the Fulfillment Order Input:
1. Use Assignment elements to set the orderItemSummaryId and quantity field values
on one or more
ConnectApi.OrderItemSummaryInputRepresentation variables for each fulfillment
group.
2. Use Assignment elements to add the
ConnectApi.OrderItemSummaryInputRepresentation variables to the
orderItemSummaries fields on one or more
ConnectApi.FulfillmentGroupInputRepresentation variables,
one for each fulfillment group.
3. Use Assignment elements to set the fulfilledFromLocationId and fulfillmentType
field values on the fulfillment
group variables.
4. Use Assignment elements to add the fulfillment group variables to the
fulfillmentGroups field on a
ConnectApi.FulfillmentOrderInputRepresentation variable.
5. Use Assignment elements to set the orderDeliveryGroupSummaryId and
orderSummaryId field values on the
ConnectApi.FulfillmentOrderInputRepresentation variable.
6. Use the ConnectApi.FulfillmentOrderInputRepresentation variable in the action
input.
SEE ALSO:
Add and Edit Elements
Flow Core Action for Order Management: Create Fulfillment Orders
EDITIONS
Available in: Lightning
Experience
Available in: Enterprise,
Unlimited, and Developer
Editions with Salesforce
Order Management
Create fulfillment orders and fulfillment order products for multiple order
delivery group summaries,
each of which defines a recipient and delivery method. You specify the order
product summaries
to fulfill and the fulfillment locations to handle them. If you specify multiple
fulfillment locations
for one order delivery group summary, a fulfillment order is created for each one.
In Flow Builder, add an Action element to your flow. Select the Order Management
category, and
search for Create Fulfillment Orders.
Set Input Values
Use values from earlier in the flow to set the inputs.
331
Automate Your Business Processes Flows
Input Parameter Description
This input is an Apex-defined variable of class
ConnectApi.MultipleFulfillmentOrderInputRepresentation.
The variable has one field, fulfillmentOrders. This field is a list of Apex-defined
variables of class
ConnectApi.FulfillmentOrderInputRepresentation. Each variable has three fields:
Fulfillment
Orders Input
• fulfillmentGroups — A list of Apex-defined variables of class
ConnectApi.FulfillmentGroupInputRepresentation. A fulfillment order is created for
each fulfillment group.
A group represents a set of order product summaries to fulfill from a single
location using the same fulfillment
type. Each fulfillment group variable has these fields:
– fulfilledFromLocationId — Reference to the fulfillment location.
– fulfillmentType — The fulfillment type. Specify one of the values that you
defined for the
Type field picklist on the Fulfillment Order object.
– orderItemSummaries — A list of Apex-defined variables of class
ConnectApi.OrderItemSummaryInputRepresentation. Each variable has these fields:
• orderItemSummaryId — Reference to an order product summary.
• quantity — The quantity of the order product summary to allocate to the
fulfillment order.
– referenceId — Reference to the fulfillment group input. Use this value to
troubleshoot a failure.
• orderDeliveryGroupSummaryId — Reference to the order delivery group summary
associated
with the order product summaries.
• orderSummaryId — Reference to the order summary associated with the order product
summaries.
Store Output Values
Output Parameter Description
This value is an Apex-defined variable of class
ConnectApi.MultipleFulfillmentOrderOutputRepresentation.
The variable has one field, fulfillmentOrders. This field is a list of Apex-defined
variables of class
ConnectApi.FulfillmentGroupOutputRepresentation. Each variable has these fields:
Fulfillment
Orders Output
• fulfilledFromLocationId — Reference to the fulfillment location. This value is
included so that
you can resubmit the creation if it fails.
• fulfillmentOrderId — Reference to the created fulfillment order.
• fulfillmentType — The fulfillment type. This value is included if the creation
failed, so you can
resubmit it.
• orderDeliveryGroupSummaryId — Reference to the order delivery group summary
associated
with the order product summaries. This value is included if the creation failed, so
you can resubmit it.
• orderItemSummaries — A list of Apex-defined variables of class
ConnectApi.OrderItemSummaryInputRepresentation. This value is included if the
creation failed, so you
can resubmit it. Each variable has these fields:
– orderItemSummaryId — Reference to an order product summary.
– quantity — The quantity of the order product summary to allocate to the
fulfillment order.
• orderSummaryId — Reference to the order summary associated with the order product
summaries.
This value is included if the creation failed, so you can resubmit it.
332
Automate Your Business Processes Flows
Output Parameter Description
• referenceId — Reference to the fulfillment group input. Use this value to
troubleshoot a failure.
Usage
To set up the Fulfillment Orders Input:
1. For each order delivery group:
a. Use Assignment elements to set the orderItemSummaryId and quantity field values
on one or more
ConnectApi.OrderItemSummaryInputRepresentation variables.
b. Use Assignment elements to add the
ConnectApi.OrderItemSummaryInputRepresentation variables to the
orderItemSummaries fields on one or more
ConnectApi.FulfillmentGroupInputRepresentation
variables, one for each fulfillment group.
c. Use Assignment elements to set the fulfilledFromLocationId, fulfillmentType, and
referenceId field
values on the ConnectApi.FulfillmentGroupInputRepresentation variables.
d. Use Assignment elements to add the
ConnectApi.FulfillmentGroupInputRepresentation variables to the
fulfillmentGroups field on a ConnectApi.FulfillmentOrderInputRepresentation
variable.
e. Use Assignment elements to set the orderDeliveryGroupSummaryId and
orderSummaryId field values on the
ConnectApi.FulfillmentOrderInputRepresentation variable.
2. Use Assignment elements to add the
ConnectApi.FulfillmentOrderInputRepresentation variables to the
fulfillmentOrders field on a ConnectApi.MultipleFulfillmentOrderInputRepresentation
variable.
3. Use the ConnectApi.MultipleFulfillmentOrderInputRepresentation variable in the
action input.
SEE ALSO:
Add and Edit Elements
Flow Core Action for Order Management: Create an Invoice from Fulfillment Order
EDITIONS
Available in: Lightning
Experience
Available in: Enterprise,
Unlimited, and Developer
Editions with Salesforce
Order Management
Create an invoice for a fulfillment order that doesn’t have one.
In Flow Builder, add an Action element to your flow. Select the Order Management
category, and
search for Create an Invoice from Fulfillment Order.
Set Input Values
Use values from earlier in the flow to set the inputs.
Input Description
Parameter
Fulfillment Reference to the fulfillment order that needs an invoice.
Order Id
Store Output Values
333
Automate Your Business Processes Flows
Output Parameter Description
This value is an Apex-defined variable of class
ConnectApi.FulfillmentOrderInvoiceOutputRepresentation.
The invoiceId field contains the ID of the created invoice.
Invoice
creation
output
SEE ALSO:
Flow Core Action for Order Management: Ensure Funds Async
Add and Edit Elements
Flow Core Action for Order Management: Create Order Payment Summary
EDITIONS
Available in: Lightning
Experience
Available in: Enterprise,
Unlimited, and Developer
Editions with Salesforce
Order Management
Create an order payment summary for a payment authorization or payments that use
the same
payment method and are attached to the same order summary.
In Flow Builder, add an Action element to your flow. Select the Order Management
category, and
search for Create Order Payment Summary.
Set Input Values
Use values from earlier in the flow to set the inputs. Include at least one payment
authorization or
list of payments. You don’t need both.
Input Description
Parameter
This input is an Apex-defined variable of class
ConnectApi.CreateOrderPaymentSummaryInputRepresentation.
The variable includes these fields:
Order
Payment
Summary
Create
Input • orderSummaryId — Reference to the order summary associated with
the payments. In orgs with the multicurrency feature enabled, the order
payment summary inherits the ISO Currency value from the order
summary.
• paymentAuthorizationId — Reference to the payment
authorization to associate with the summary.
• paymentIds — List of IDs of the payments to associate with the summary.
Store Output Values
Output Parameter Description
This value is an Apex-defined variable of class
ConnectApi.CreateOrderPaymentSummaryOutputRepresentation.
The orderPaymentSummaryId field contains the ID of the created order payment
summary.
Order Payment
Summary Output
Usage
334
Automate Your Business Processes Flows
To set up the Order Payment Summary Create Input for payments, first use Assignment
elements to add the payment IDs to a list of
strings variable. Then use that variable in the action input.
SEE ALSO:
Add and Edit Elements
Flow Core Action for Order Management: Create Order Summary
EDITIONS
Available in: Lightning
Experience
Available in: Enterprise,
Unlimited, and Developer
Editions with Salesforce
Order Management
Create an order summary based on an order. That order is considered the original
order for the
order summary. Subsequent change orders that apply to the order summary are also
represented
as order records.
In Flow Builder, add an Action element to your flow. Select the Order Management
category, and
search for Create Order Summary.
Set Input Values
Use values from earlier in the flow to set the inputs.
Input Description
Parameter
This input is an Apex-defined variable of class
ConnectApi.OrderSummaryInputRepresentation.
The variable has four fields:
Order
Summary
Create
Input
• name—Optional. Order summary number to assign to the order summary.
• orderId—The ID of the original order to create an order summary for.
• orderLifeCycleType—Optional. Specifies whether the order is
managed in Salesforce Order Management or by an external system. It can
have one of these values:
– MANAGED—The order is managed in Salesforce Order Management. If
no value is specified, the default is MANAGED.
– UNMANAGED—The order is managed by an external system.
• status—Optional. Status to assign to the order summary. The value must
match one of the picklist values on the Status field of the Order Summary
object.
Store Output Values
Output Parameter Description
This value is an Apex-defined variable of class OrderSummaryOutputRepresentation.
The orderSummaryId field contains the ID of the created order summary.
Order Summary
Output
SEE ALSO:
Add and Edit Elements
Flow Core Action for Order Management: Create Return Order
335
Automate Your Business Processes Flows
EDITIONS
Available in: Lightning
Experience
Available in: Enterprise,
Unlimited, and Developer
Editions with Salesforce
Order Management and
Returns
Create a return order and return order items for order items belonging to an order
summary.
In Flow Builder, add an Action element to your flow. Select the Order Management
category, and
search for Create Return Order.
Set Input Values
Use values from earlier in the flow to set the inputs.
Input Description
Parameter
This input is an Apex-defined variable of class
ConnectApi.ReturnOrderInputRepresentation.
The variable has four fields:
Return
Order
Input
• orderSummaryId—ID of the order summary containing the items to
be returned. The order summary’s order lifecycle type must be Managed.
• returnOrderLifeCycleType—The LifeCycleType of the return
order. Possible values are:
– Managed—Process the return order using the actions and APIs. It can
generate change orders and effects financial fields and rollup calculations.
– Unmanaged—The return order is for tracking purposes only. It isn’t
involved in any financial calculations and doesn’t generate any change
orders. The system doesn’t prevent the creation of duplicate return order
line items in an unmanaged return order for the same order item.
• returnOrderLineItems—A list of Apex-defined variables of class
ConnectApi.ReturnOrderLineItemInputRepresentation. Each variable has
these fields:
– canReduceShipping—Whether the associated shipping charge
can be refunded.
– orderItemSummaryId—ID of the associated OrderItemSummary.
– quantityExpected—Quantity expected to be returned.
– quantityReceived—(Optional) Quantity already physically
returned. This value isn’t used by any standard features, but it’s provided
for use in customizations.
– reasonForReturn—(Optional) Reason for the return. The value
must match an entry in the ReturnOrderLineItem object’s
ReasonForReturn picklist.
• status—Status to assign to the return order. The value must match one
of the picklist values on the Status field of the Return Order object.
Store Output Values
Output Parameter Description
This value is an Apex-defined variable of class
ConnectApi.ReturnOrderOutputRepresentation.
The returnOrderId field contains the ID of the created return order.
Return Order
Output
336
Automate Your Business Processes Flows
Usage
To set up the Create Return Order Input:
1. Use Assignment elements to set the canReduceShipping, orderItemSummaryId,
quantityExpected,
quantityReceived, and reasonForReturn field values on one or more
ConnectApi.ReturnOrderLineItemInputRepresentation variables.
2. Use an Assignment element to add the
ConnectApi.ReturnOrderLineItemInputRepresentation variables to
the returnOrderLineItems field on a ConnectApi.ReturnOrderInputRepresentation
variable.
3. Use Assignment elements to set the orderSummaryId, returnOrderLifeCycleType, and
status field values on
the ConnectApi.ReturnOrderInputRepresentation variable.
4. Use the ConnectApi.ReturnOrderInputRepresentation variable in the action input.
SEE ALSO:
Flow Core Action for Order Management: Return Return Order Items
Add and Edit Elements
Flow Core Action for Order Management: Ensure Funds Async
EDITIONS
Available in: Lightning
Experience
Available in: Enterprise,
Unlimited, and Developer
Editions with Salesforce
Order Management
Ensure funds for an invoice, and apply them to it. If needed, capture authorized
funds by sending
a request to a payment provider. This action inserts a background operation into an
asynchronous
job queue and returns the ID of that operation so you can track its status. Payment
gateway responses
appear in the payment gateway log and don’t affect the background operation status.
In Flow Builder, add an Action element to your flow. Select the Order Management
category, and
search for Ensure Funds Async.
Set Input Values
Use values from earlier in the flow to set the inputs.
Input Description
Parameter
This input is an Apex-defined variable of class
ConnectApi.EnsureFundsAsyncInputRepresentation.
The variable has one field, invoiceId, which is the ID of the invoice to ensure
funds for and apply them to.
Ensure
Funds
Async
Input
Order Reference to the order summary associated with the invoice.
Summary
Id
Store Output Values
Output Parameter Description
This value is an Apex-defined variable of class
EnsureFundsAsyncOutputRepresentation. It only returns the ID
of the asynchronous background operation, regardless of whether a call is made to
an external payment
gateway. It doesn’t include any errors from the operation.
The backgroundOperationId field contains the ID of the background operation.
Ensure Funds
Async Output
337
Automate Your Business Processes Flows
Usage
This action checks the order payment summaries associated with the specified order
summary for funds to pay the invoice balance as
follows:
Note: If multiple order payment summaries have equal amounts, their order of
selection is random.
1. Verify that the invoice balance doesn’t exceed the total amount of all the order
payment summaries.
2. Look for an order payment summary with a captured amount equal to the invoice
balance. If one exists, apply those funds.
3. If no exact match was found, identify all order payment summaries with captured
amounts greater than the invoice balance. If any
exist, select the smallest one and apply funds from it equal to the invoice
balance.
4. If no captured amounts greater than the invoice balance were found, traverse the
order payment summaries in order of captured
amount, from largest to smallest. Apply each captured amount to the invoice until
the invoice balance is zero or all captured funds
are applied.
5. If the invoice still has a balance, look for an order payment summary with an
authorized amount equal to the remaining invoice
balance. If one exists, capture and apply those funds.
6. If no exact match was found, identify all order payment summaries with
authorized amounts greater than the invoice balance. If
any exist, select the smallest one and apply funds from it equal to the invoice
balance.
7. If no authorized amounts greater than the invoice balance were found, traverse
the order payment summaries in order of authorized
amount, from largest to smallest. Capture and apply funds until the invoice balance
is zero.
SEE ALSO:
Flow Core Action for Order Management: Create an Invoice from Fulfillment Order
Flow Core Action for Order Management: Ensure Refunds Async
Add and Edit Elements
Flow Core Action for Order Management: Ensure Refunds Async
EDITIONS
Available in: Lightning
Experience
Available in: Enterprise,
Unlimited, and Developer
Editions with Salesforce
Order Management
Ensure refunds for a credit memo or excess funds by sending a request to a payment
provider. This
action inserts a background operation into an asynchronous job queue and returns
the ID of that
operation so you can track its status. Payment gateway responses appear in the
payment gateway
log and don’t affect the background operation status.
In Flow Builder, add an Action element to your flow. Select the Order Management
category, and
search for Ensure Refunds Async.
Set Input Values
Use values from earlier in the flow to set the inputs.
Input Description
Parameter
This input is an Apex-defined variable of class
ConnectApi.EnsureReundsAsyncInputRepresentation.
The variable has two fields. You must specify at least one of them.
Ensure
Refunds
Async
Input
• creditMemoId — The ID of the credit memo to ensure refunds for.
• excessFundsAmount — The amount of excess funds to apply the
refunds against.
338
Automate Your Business Processes Flows
Input Parameter Description
Order Summary Reference to the order summary associated with the credit memo.
Id
Store Output Values
Output Parameter Description
This value is an Apex-defined variable of class
EnsureRefundsAsyncOutputRepresentation. It only returns the
ID of the asynchronous background operation, regardless of whether a call is made
to an external payment
gateway. It doesn’t include any errors from the operation.
The backgroundOperationId field contains the ID of the background operation.
Ensure Refunds
Async Output
Usage
This action checks the order payment summaries associated with the specified order
summary for amounts to refund following this
logic:
Note: If multiple order payment summaries have equal amounts, their order of
selection is random.
1. If a credit memo is specified, identify order payment summaries with captured
amounts that were applied to the corresponding
invoice.
a. Examine those order payment summaries. If one has a captured amount matching the
credit memo amount, apply the refund
to that payment.
b. If no exact match was found, look for captured amounts greater than the credit
memo amount. If any exist, apply the refund to
the smallest one.
c. If no greater amounts were found, traverse the order payment summaries in order
of captured amount, from largest to smallest.
Apply the refund to them until it’s fully applied.
2. If an excess funds amount is specified, identify order payment summaries with
captured amounts that weren’t applied to any invoice.
a. Examine those order payment summaries. If one has a captured amount matching the
excess funds amount, apply the refund
to that payment.
b. If no exact match was found, look for captured amounts greater than the excess
funds amount. If any exist, apply the refund to
the smallest one.
c. If no greater amounts were found, traverse the order payment summaries in order
of captured amount, from largest to smallest.
Apply the refund to them until it’s fully applied.
SEE ALSO:
Flow Core Action for Order Management: Create Credit Memo
Flow Core Action for Order Management: Ensure Funds Async
Add and Edit Elements
Flow Core Action for Order Management: Find Routes with Fewest Splits
339
Automate Your Business Processes Flows
EDITIONS
Available in: Lightning
Experience
Available in: Enterprise,
Unlimited, and Developer
Editions with Salesforce
Order Management
Evaluate ordered product quantities against available inventory to determine the
smallest
combination of locations that can fulfill the order. If multiple combinations of
the minimum number
of locations can fulfill the order, the action returns multiple options.
Optionally, you can specify a
maximum allowable number of locations.
In Flow Builder, add an Action element to your flow. Select the Order Management
category, and
search for Find Routes With Fewest Splits.
Set Input Values
Use values from earlier in the flow to set the inputs.
Input Description
Parameter
This input is an Apex-defined variable of class
ConnectApi.FindRoutesWithFewestSplitsInputRepresentation.
The locationAvailableInventory field is a list of Apex-defined
variables of class ConnectApi.LocationAvailabilityInputRepresentation. Each of
Order
Routing
Minimize
Shipments
Input the variables represents a fulfillment location to consider and includes
these
fields:
• externalReferenceId — External reference ID of the inventory
location.
• quantity — Available quantity of the product.
• stockKeepingUnit — Stock Keeping Unit (SKU) of the product.
The maximumNumberOfSplits field is the maximum allowable number
of shipment splits. The action doesn’t return routing options that involve more
than this number of splits.
Note: Each split represents an additional shipment. Specifying a
maximum of 0 returns only locations that can fulfill the entire order in a
single shipment. A maximum of 1 returns combinations of locations that
can fulfill the order in one or two shipments, and so on.
The orderedQuantities field is a list of Apex-defined variables of class
ConnectApi.QuantityWithSkuInputRepresentation. Each of the variables represents
an ordered product quantity to fulfill, and includes these fields:
• quantity — Ordered quantity of the product.
• stockKeepingUnit — SKU of the product.
Store Output Values
Output Parameter Description
This output is an Apex-defined variable of class
ConnectApi.FindRoutesWithFewestSplitsOutputRepresentation,
which contains the sets of fulfillment locations that meet the requirements.
The variable has one field, targetLocations. This field is a list of Apex-defined
variables of class
ConnectApi.AvailableLocationOutputRepresentation, each of which represents a set of
fulfillment locations
that can combine to fulfill the ordered products.
Order Routing
Minimize
Shipments
Output
340
Automate Your Business Processes Flows
Output Parameter Description
Each of the variables includes one field, locations. This field is a list of the
locations in the set.
Usage
To set up the Order Routing Minimize Shipments Input:
1. Use Assignment elements to set the externalReferenceId, quantity, and
stockKeepingUnit field values on one
or more ConnectApi.LocationAvailabilityInputRepresentation variables.
2. Use Assignment elements to set the quantity and stockKeepingUnit field values on
one or more
ConnectApi.QuantityWithSkuInputRepresentation variables.
3. Use an Assignment element to add the
ConnectApi.LocationAvailabilityInputRepresentation variables to
the locationAvailableInventory field on a
ConnectApi.FindRoutesWithFewestSplitsInputRepresentation variable.
4. Optionally, use an Assignment element to set the maximumNumberOfSplits field on
the
ConnectApi.FindRoutesWithFewestSplitsInputRepresentation variable.
5. Use an Assignment element to add the
ConnectApi.QuantityWithSkuInputRepresentation variables to the
orderedQuantities field on the
ConnectApi.FindRoutesWithFewestSplitsInputRepresentation
variable.
6. Use the ConnectApi.FindRoutesWithFewestSplitsInputRepresentation variable in the
action input.
SEE ALSO:
Add and Edit Elements
Flow Core Action for Order Management: Find Routes with Fewest Splits Using OCI
EDITIONS
Available in: Lightning
Experience
Available in: Enterprise,
Unlimited, and Developer
Editions with Salesforce
Order Management
Evaluate ordered product quantities against available inventory to determine the
smallest
combination of locations that can fulfill the order. If multiple combinations of
the minimum number
of locations can fulfill the order, the action returns multiple options.
Optionally, you can specify a
maximum allowable number of locations. This action combines the Omnichannel
Inventory Get
Availability action and the Order Management Find Routes with Fewest Splits
actions. Instead of
calling Get Availability and including the output in the Find Routes with Fewest
Splits input, call
this action and specify a location or location group to fulfill each ordered
product. This action handles
the inventory check.
In Flow Builder, add an Action element to your flow. Select the Order Management
category, and
search for Find Routes With Fewest Splits Using OCI.
Note: Set the flow’s runtime API version to 54.0 or later.
Set Input Values
Use values from earlier in the flow to set the inputs.
341
Automate Your Business Processes Flows
Input Parameter Description
This input is an Apex-defined variable of class
ConnectApi.FindRoutesWithFewestSplitsUsingOCIInputRepresentation.
The findRoutesWithFewestSplitsUsingOCIInputs field is a list of Apex-defined
variables of
class ConnectApi.FindRoutesWithFewestSplitsGroupUsingOCIInputRepresentation. Each
of the variables
represents one order and includes these fields:
Find Routes
With Fewest
Splits Using
OCI Input
• maximumNumberOfSplits — Maximum allowable number of shipment splits. The action
doesn’t
return routing options that involve more than this number of splits.
Note: Each split represents an additional shipment. Specifying a maximum of 0
returns only locations
that can fulfill the entire order in a single shipment. A maximum of 1 returns
combinations of locations
that can fulfill the order in one or two shipments, and so on.
• orderedItems — A list of Apex-defined variables of class
ConnectApi.FindRoutesWithFewestSplitsUsingOCIItemInputRepresentation. Each of the
variables represents
an ordered product quantity to fulfill and a location or location group, and
includes these fields:
– locationGroupIdentifier — External reference ID of the inventory location or
location group.
– quantity — Ordered quantity of the product.
– stockKeepingUnit — Stock Keeping Unit (SKU) of the product.
Store Output Values
Output Parameter Description
This output is an Apex-defined variable of class
ConnectApi.FindRoutesWithFewestSplitsUsingOCIOutputRepresentation, which contains
inventory availability
data and the sets of fulfillment locations that meet the requirements.
The variable has one field, results. This field is a list of Apex-defined variables
of class
ConnectApi.FindRoutesWithFewestSplitsWithInventoryOutputRepresentation, each of
which represents the
output for one order, and includes these fields:
Find Routes
With Fewest
Splits Using
OCI Output
• inventory — Inventory availability data for the location groups and locations
specified in the input.
• targetLocations — A list of Apex-defined variables of class
ConnectApi.AvailableLocationOutputRepresentation, each of which represents a set of
fulfillment locations
that can combine to fulfill the ordered products. Each of the variables includes
one field, locations.
This field is a list of the locations in the set.
Usage
To set up the Find Routes With Fewest Splits Using OCI Input:
1. Use assignment elements to set the values for the locationGroupIdentifier,
quantity, and stockKeepingUnit
field values on one or more
ConnectApi.FindRoutesWithFewestSplitsUsingOCIItemInputRepresentation variables.
2. Use assignment elements to add the
ConnectApi.FindRoutesWithFewestSplitsUsingOCIItemInputRepresentation variables to
the
orderedItems field on a
ConnectApi.FindRoutesWithFewestSplitsGroupUsingOCIInputRepresentation variable.
342
Automate Your Business Processes Flows
3. Optionally, use an assignment element to set the value for the
maximumNumberOfSplits field on the
ConnectApi.FindRoutesWithFewestSplitsGroupUsingOCIInputRepresentation variable.
4. Use an assignment element to add the
ConnectApi.FindRoutesWithFewestSplitsGroupUsingOCIInputRepresentation variable to
the
findRoutesWithFewestSplitsUsingOCIInputs field on a
ConnectApi.FindRoutesWithFewestSplitsUsingOCIInputRepresentation variable.
5. Repeat steps 1-4 for each order that you want to include in the action, adding
the inputs to the same
ConnectApi.FindRoutesWithFewestSplitsUsingOCIInputRepresentation variable.
6. Use the ConnectApi.FindRoutesWithFewestSplitsUsingOCIInputRepresentation
variable in the action input.
Flow Core Action for Order Management: Order Routing Rank by Average Distance
EDITIONS
Available in: Lightning
Experience
Available in: Enterprise,
Unlimited, and Developer
Editions with Salesforce
Order Management
Calculate the average distance from sets of inventory locations to an order
recipient, and return
the sets sorted by that average distance. Use this action to compare the average
shipping distances
for different sets of locations that can fulfill an order.
In Flow Builder, add an Action element to your flow. Select the Order Management
category, and
search for Order Routing Rank By Average Distance.
Set Input Values
Use values from earlier in the flow to set the inputs.
Input Description
Parameter
This input is an Apex-defined variable of class
ConnectApi.RankAverageDistanceInputRepresentation.
The deliveryCountryCode field is the country code of the order recipient.
Order
Routing
Rank By
Average
The deliveryPostalCode field is the postal code of the order recipient. Distance
Input The distanceUnit field specifies whether to return average distances in
miles or kilometers, respectively. The value can be mi or km.
The sortResult field specifies whether to sort the location sets in ascending
or descending order by average distance. The value can be ASC or DESC.
The targetLocations field is a list of Apex-defined variables of class
ConnectApi.TargetLocationInputRepresentation. Each of the variables represents
a set of fulfillment locations that can fulfill an order together, and includes one
field, locations. This field is a list of Apex-defined variables of class
ConnectApi.LocationInputRepresentation, each of which represents one location
in the list and contains these fields:
• countryCode — Country code of the location.
• locationIdentifier — ID of the location.
• postalCode — Postal code of the location.
Store Output Values
343
Automate Your Business Processes Flows
Output Parameter Description
This output is an Apex-defined variable of class
ConnectApi.RankAverageDistanceOutputRepresentation, which
contains the list of fulfillment location sets, sorted by average distance to the
order recipient.
The distanceUnit field is the specified unit of distance. It can be miles or
kilometers.
Order Routing
Rank By
Average
Distance
Output The results field is a list of Apex-defined variables of class
ConnectApi.AverageDistanceResultOutputRepresentation, each of which includes one
field,
distanceCalculation. It’s an Apex-defined variable of class
ConnectApi.DistanceCalculationOutputRepresentation, which includes these fields:
• averageDistance — Average distance from the locations to the order recipient.
• locations — A list of Apex-defined variables of class
ConnectApi.LocationOutputRepresentation, each
of which represents a location in the set and includes two fields:
– distance — Distance from the location to the order recipient.
– locationIdentifier — ID of the location.
• rank — This result’s rank among all results by average distance to the order
recipient.
Usage
To set up the Order Routing Rank By Average Distance Input:
1. Use Assignment elements to set the countryCode, locationIdentifier, and
postalCode field values on one or
more ConnectApi.LocationInputRepresentation variables to represent the locations in
a set.
2. Use an Assignment element to add the ConnectApi.LocationInputRepresentation
variables to the locations
field on a ConnectApi.TargetLocationInputRepresentation variable.
3. Repeat the previous two steps for each set of fulfillment locations.
4. Use an Assignment element to add the
ConnectApi.TargetLocationInputRepresentation variables to the
targetLocations field on a ConnectApi.RankAverageDistanceInputRepresentation
variable.
5. Use Assignment elements to set the deliveryCountryCode, deliveryPostalCode,
distanceUnit, and
sortResult field values on the ConnectApi.RankAverageDistanceInputRepresentation
variable.
6. Use the ConnectApi.RankAverageDistanceInputRepresentation variable in the action
input.
SEE ALSO:
Add and Edit Elements
Flow Core Action for Order Management: Return Order Item Summaries Preview
EDITIONS
Available in: Lightning
Experience
Available in: Enterprise,
Unlimited, and Developer
Editions with Salesforce
Order Management
Preview the expected results of returning one or more order product summaries from
an order
summary without executing the return. The output of this action contains the values
that would
be set on the change order created by submitting the proposed return.
In Flow Builder, add an Action element to your flow. Select the Order Management
category, and
search for Return Order Item Summaries Preview.
Set Input Values
Use values from earlier in the flow to set the inputs.
344
Automate Your Business Processes Flows
Input Parameter Description
Order Summary Reference to the order summary that you want to preview returning
order product summaries from.
Id
This input is an Apex-defined variable of class
ConnectApi.ChangeInputRepresentation.
The variable has one field, changeItems. This field is a list of Apex-defined
variables of class
ConnectApi.ChangeItemInputRepresentation. Each of the variables includes these
fields:
Return Order
Product
Summary Items
Input
• orderItemSummaryId — ID of an order product summary to return. It can’t be a
shipping charge
product.
• quantity — Quantity to return.
• reason — Return reason. The value must match one of the picklist values on the
Reason field of the
Order Product Summary Change object.
• shippingReductionFlag — Boolean flag that specifies whether to prorate any
related delivery
charge based on the price change.
Store Output Values
Output Parameter Description
This output is an Apex-defined variable of class
ConnectApi.PreviewCancelOutputRepresentation, which
contains the values that would populate a change order record for the proposed
return.
Return Order
Product
Summary Items
Output
Note: The sign of a value in the changeBalances field is the opposite of the
corresponding value
on a change order record. For example, a discount is a positive value in
changeBalances and a
negative value on a change order record.
The orderSummaryId field is the ID of the order summary specified in the input.
The changeBalances field is an Apex-defined variable of class
ConnectApi.ChangeItemOutputRepresentation, which includes these fields:
• grandTotalAmount — Change to the total with tax.
• totalAdjDeliveryAmtWithTax — Change to the adjusted delivery subtotal, including
tax.
• totalAdjDistAmountWithTax — Change to the total order adjustments, including tax.
• totalAdjProductAmtWithTax — Change to the adjusted product subtotal, including
tax.
• totalAdjustedDeliveryAmount — Change to the adjusted delivery subtotal.
• totalAdjustedDeliveryTaxAmount — Change to the adjusted delivery subtotal tax.
• totalAdjustedProductAmount — Change to the adjusted product subtotal.
• totalAdjustedProductTaxAmount — Change to the adjusted product subtotal tax.
• totalAdjustmentDistributedAmount — Change to the total order adjustments.
• totalAdjustmentDistributedTaxAmount — Change to the total order adjustments tax.
• totalAmount — Change to the pretax total.
• totalExcessFundsAmount — The amount of excess funds available on the order
payment
summaries related to the order summary. It’s equal to the captured amount that is
owed as a refund, but
it isn’t associated with an invoice or credit memo. Excess funds normally occur
when order products are
canceled before fulfillment but after payment is captured. This situation isn’t
common in the US, where
345
Automate Your Business Processes Flows
Output Parameter Description
funds are normally authorized but not captured until the fulfillment process
begins. This value includes all
excess funds related to the order summary, not only the funds related to the
current action.
• totalRefundableAmount — The total amount available to be refunded. It’s the sum
of the excess
funds and any outstanding change order grand total amounts that apply to post-
fulfillment changes. This
value includes all refundable amounts related to the order summary, not only the
amount related to the
current action.
• totalTaxAmount — Change to the total tax.
Usage
To set up the Return Order Product Summary Items Input:
1. Use Assignment elements to set the orderItemSummaryId, quantity, reason, and
shippingReductionFlag
field values on one or more ConnectApi.ChangeItemInputRepresentation variables.
2. Use an Assignment element to add the ConnectApi.ChangeItemInputRepresentation
variables to the
changeItems field on a ConnectApi.ChangeInputRepresentation variable.
3. Use the ConnectApi.ChangeInputRepresentation variable and the order summary ID
in the action input.
In a flow for returning order product summaries, display the output of this action
for the user to review before executing the return.
When the user verifies the expected results, pass the same input to a Return Order
Item Summaries Submit action.
SEE ALSO:
Flow Core Action for Order Management: Return Order Item Summaries Submit
Add and Edit Elements
Flow Core Action for Order Management: Return Order Item Summaries Submit
EDITIONS
Available in: Lightning
Experience
Available in: Enterprise,
Unlimited, and Developer
Editions with Salesforce
Order Management
Return one or more order product summaries from an order summary. This action
creates a change
order record.
In Flow Builder, add an Action element to your flow. Select the Order Management
category, and
search for Return Order Item Summaries Submit.
Set Input Values
Use values from earlier in the flow to set the inputs.
Input Description
Parameter
Reference to the order summary that you want to return order product summaries
from.
Order
Summary
Id
346
Automate Your Business Processes Flows
Input Parameter Description
This input is an Apex-defined variable of class
ConnectApi.ChangeInputRepresentation.
The variable has one field, changeItems. This field is a list of Apex-defined
variables of class
ConnectApi.ChangeItemInputRepresentation. Each of the variables includes these
fields:
Return Order
Product
Summary Items
Input
• orderItemSummaryId — ID of an order product summary to return. It can’t be a
shipping charge
product.
• quantity — Quantity to return.
• reason — Return reason. The value must match one of the picklist values on the
Reason field of the
Order Product Summary Change object.
• shippingReductionFlag — Boolean flag that specifies whether to prorate any
related delivery
charge based on the price change.
Store Output Values
Output Parameter Description
Return Order This output is an Apex-defined variable of class
ConnectApi.SubmitReturnOutputRepresentation.
Product
Note: The sign of a value in the changeBalances field is the opposite of the
corresponding value
on a change order record. For example, a discount is a positive value in
changeBalances and a
negative value on a change order record.
Summary Items
Output
The changeOrderId field is the ID of the change order record created for the
return.
The changeBalances field is an Apex-defined variable of class
ConnectApi.ChangeItemOutputRepresentation, which includes these fields:
• grandTotalAmount — Change to the total with tax.
• totalAdjDeliveryAmtWithTax — Change to the adjusted delivery subtotal, including
tax.
• totalAdjDistAmountWithTax — Change to the total order adjustments, including tax.
• totalAdjProductAmtWithTax — Change to the adjusted product subtotal, including
tax.
• totalAdjustedDeliveryAmount — Change to the adjusted delivery subtotal.
• totalAdjustedDeliveryTaxAmount — Change to the adjusted delivery subtotal tax.
• totalAdjustedProductAmount — Change to the adjusted product subtotal.
• totalAdjustedProductTaxAmount — Change to the adjusted product subtotal tax.
• totalAdjustmentDistributedAmount — Change to the total order adjustments.
• totalAdjustmentDistributedTaxAmount — Change to the total order adjustments tax.
• totalAmount — Change to the pretax total.
• totalExcessFundsAmount — The amount of excess funds available on the order
payment
summaries related to the order summary. It’s equal to the captured amount that’s
owed as a refund, but
it’s not associated with an invoice or credit memo. Excess funds normally occur
when order products are
canceled before fulfillment but after payment is captured. This situation isn’t
common in the US, where
funds are normally authorized but not captured until the fulfillment process
begins. This value includes all
excess funds related to the order summary, not only the funds related to the
current action.
347
Automate Your Business Processes Flows
Output Parameter Description
• totalRefundableAmount — The total amount available to be refunded. It’s the sum
of the excess
funds and any outstanding change order grand total amounts that apply to post-
fulfillment changes. This
value includes all refundable amounts related to the order summary, not only the
amount related to the
current action.
• totalTaxAmount — Change to the total tax.
Usage
To set up the Return Order Product Summary Items Input:
1. Use Assignment elements to set the orderItemSummaryId, quantity, reason, and
shippingReductionFlag
field values on one or more ConnectApi.ChangeItemInputRepresentation variables.
2. Use an Assignment element to add the ConnectApi.ChangeItemInputRepresentation
variables to the
changeItems field on a ConnectApi.ChangeInputRepresentation variable.
3. Use the ConnectApi.ChangeInputRepresentation variable and the order summary ID
in the action input.
In a flow for returning order product summaries, run a Return Order Item Summaries
Preview action before running this action. Then
display its output for the user to review. When the user verifies the expected
results, pass the same input to this action.
SEE ALSO:
Flow Core Action for Order Management: Return Order Item Summaries Preview
Add and Edit Elements
Flow Core Action for Order Management: Return Return Order Items
EDITIONS
Available in: Lightning
Experience
Available in: Enterprise,
Unlimited, and Developer
Editions with Salesforce
Order Management and
Returns
Process one or more return order line items belonging to a return order. This
action creates a change
order record and makes the processed return order line items read-only. If a
processed return order
line item has any remaining expected quantity, then the action creates a separate
return order line
item representing that quantity.
In Flow Builder, add an Action element to your flow. Select the Order Management
category, and
search for Return Return Order Items.
Set Input Values
Use values from earlier in the flow to set the inputs.
Input Description
Parameter
Reference to the return order that you want to process return order line items
from.
Return
Order Id
This input is an Apex-defined variable of class
ConnectApi.ReturnItemsInputRepresentation. It has two fields.
The returnOrderItemDeliveryCharges field is an optional list of
Apex-defined variables of class
Return
Items
Input
ConnectApi.ReturnOrderItemDeliveryChargeInputRepresentation. Each of the
variables includes one field:
348
Automate Your Business Processes Flows
Input Parameter Description
• returnOrderLineItemId—ID of a return order line item representing a shipping
charge to return.
The returnOrderItems field is a list of Apex-defined variables of class
ConnectApi.ReturnOrderItemInputRepresentation. Each of the variables includes these
fields:
• quantityReceived—(Optional) The quantity of the return order line item that has
been received.
The value must be zero or greater. This value isn’t used by any standard features,
but is provided for use in
customizations.
• quantityRejected—(Optional) The quantity of the return order line item that has
been rejected for
return. The value must be zero or greater. This value isn’t used by any standard
features, but is provided for
use in customizations.
• quantityReturned—The quantity of the return order line item that has been
returned. The value
must be greater than zero. If this value plus quantityToCancel is less than the
expected return quantity,
then the remaining quantity to be returned is added to a new return order line
item.
• quantityToCancel—(Optional) The quantity of the return order line item to remove
because it’s not
being returned. The value must be zero or greater. If this value plus
quantityReturned is less than the
expected return quantity, then the remaining quantity to be returned is added to a
new return order line
item.
• reasonForRejection—(Optional) The reason why the rejected quantity, if any, was
rejected. This
value isn’t used by any standard features, but is provided for use in
customizations.
• returnOrderLineItemId—The return order line item ID.
Store Output Values
Output Parameter Description
This output is an Apex-defined variable of class
ConnectApi.ReturnItemsOutputRepresentation. It has two
fields.
The changeOrderId field is the ID of the change order record created for the
return.
Return Items
Output
The returnLineItemSplits field is a list of Apex-defined variables of class
ConnectApi.ReturnOrderItemSplitLineOutputRepresentation, which includes these
fields:
• newReturnOrderItemId—ID of the new return order line item that holds the
remaining return
quantity.
• originalReturnOrderItemId—ID of the original return order line item.
Note: After a change order is created for a return order line item, that return
order line item is read-only.
If this action is used to return a partial quantity, it creates a new “split”
return order line item to hold the
remaining quantity to be returned. In that case, it returns the IDs of the original
and split return order
line items in an element of the returnLineItemSplits output list property.
Usage
To set up the Return Return Order Items Input:
349
Automate Your Business Processes Flows
1. Use Assignment elements to set the quantityReceived, quantityRejected,
quantityReturned,
quantityToCancel, reasonForRejection, and returnOrderLineItemId field values on one
or more
ConnectApi.ReturnOrderItemInputRepresentation variables.
2. Use Assignment elements to set the returnOrderLineItemId field value on one or
more
ConnectApi.ReturnOrderItemDeliveryChargeInputRepresentation variables.
3. Use an Assignment element to add the
ConnectApi.ReturnOrderItemInputRepresentation variables to the
returnOrderItems field on a ConnectApi.ReturnItemsInputRepresentation variable.
4. Use an Assignment element to add the
ConnectApi.ReturnOrderItemDeliveryChargeInputRepresentation
variables to the returnOrderItemDeliveryCharges field on a
ConnectApi.ReturnItemsInputRepresentation variable.
5. Use the ConnectApi.ReturnItemsInputRepresentation variable and the return order
ID in the action input.
SEE ALSO:
Flow Core Action for Order Management: Create Return Order
Add and Edit Elements
Salesforce Omnichannel Inventory Flow Core Actions
EDITIONS
Available in: Lightning
Experience
Available in: Enterprise,
Unlimited, and Developer
Editions with Salesforce
Omnichannel Inventory
Salesforce Omnichannel Inventory provides several core actions for implementing
inventory
functionality in flows. To add one of these actions to your flow, add an Action
element. Then select
the Omnichannel Inventory Service category, and search for the appropriate action.
These actions use Apex-defined input and output variables that map to input and
output classes
in the Apex ConnectApi namespace. For more information on using Apex-defined
variables in flows,
see Considerations for the Apex-Defined Data Type on page 214.
Important: A flow that uses Omnichannel Inventory actions must have a runtime API
version
of 52.0 or later. If possible, always use the latest API version in your flows.
Flow Core Action for Omnichannel Inventory: Create Reservation
Create one or more inventory reservations at a location or location group.
Flow Core Action for Omnichannel Inventory: Fulfill Reservation
Fulfill one or more inventory reservations at a location.
Flow Core Action for Omnichannel Inventory: Get Availability
Get inventory availability data for one or more products at one or more inventory
locations or location groups.
Flow Core Action for Omnichannel Inventory: Release Reservation
Release one or more inventory reservations.
Flow Core Action for Omnichannel Inventory: Transfer Reservation
Transfer one or more inventory reservations between locations or location groups.
This action reduces the reserved quantity at the
source and increases it at the destination. It doesn’t change physical quantities.
SEE ALSO:
Add and Edit Elements
Flow Core Action for Omnichannel Inventory: Create Reservation
350
Automate Your Business Processes Flows
EDITIONS
Available in: Lightning
Experience
Available in: Enterprise,
Unlimited, and Developer
Editions with Salesforce
Omnichannel Inventory
Create one or more inventory reservations at a location or location group.
In Flow Builder, add an Action element to your flow. Select the Omnichannel
Inventory Service
category, and search for Omnichannel Inventory Service Create Reservation.
Note: Set the flow’s runtime API version to 52.0 or later.
Set Input Values
Use values from earlier in the flow to set the inputs.
Input Description
Parameter
This input is an Apex-defined variable of class
ConnectApi.OCICreateReservationInputRepresentation.
The variable has these fields:
Omnichannel
Inventory
Create
Service
• actionRequestId—A UUID that identifies the request. To identify
which actions succeeded or failed, use the action request IDs in output
variables.
Reservation
Input
• allowPartialReservations—Optional. When true, if the system
can’t create the entire reservation, then it attempts to create a partial
reservation.
• createRecords—A list of Apex-defined variables of class
ConnectApi.OCICreateReservationSingleInputRepresentation. Each variable
has these fields:
– locationGroupIdentifier—Identifier of the location group
at which to reserve inventory. Either locationGroupIdentifier
or locationIdentifier is required, but not both.
– locationIdentifier—Identifier of the location at which to
reserve inventory. Either locationIdentifier or
locationGroupIdentifier is required, but not both.
– quantity—The quantity of the product to reserve.
– stockKeepingUnit—The Stock Keeping Unit (SKU) of the product
to reserve.
• expirationSeconds—Optional. A length of time in seconds. If the
reservation isn’t fulfilled within this amount of time after the reservationTime,
then it expires. The maximum value is 14400.
• externalRefId—Optional The external reference ID.
• reservationTime—Optional The time at which to record the
reservation. Example: 2020-07-24T21:13:00Z
Store Output Values
351
Automate Your Business Processes Flows
Output Parameter Description
This value is an Apex-defined variable of class
ConnectApi.OCICreateReservationOutputRepresentation.
The variable has these fields:
Omnichannel
Inventory
Service Create
• details—A list of Apex-defined variables of class
ConnectApi.OCICreateReservationSingleOutputRepresentation. Each variable represents
one product being
reserved and has these fields:
Reservation
Output
– errorCode—The error code, if any.
– locationGroupIdentifier—Identifier of the location group where the inventory is
reserved.
– locationIdentifier—Identifier of the location where the inventory is reserved
– quantity—The reserved quantity of the product.
– stockKeepingUnit—The SKU of the reserved product.
• errors—A list of Apex-defined variables of class
ConnectApi.OCICreateReservationErrorOutputRepresentation. Each variable represents
a returned error,
and has these fields:
– errorCode—The error code.
– message—Details of the error, if available.
• expirationTime—The time at which the reservation would expire.
• reservationTime—The time when the reservation was recorded.
• success—Indicates whether the reservation succeeded.
Usage
To set up the Omnichannel Inventory Create Service Reservation Input:
1. For each product to reserve, use Assignment elements to set the
locationGroupIdentifier or locationIdentifier
field, quantity field, and stockKeepingUnit field values on a
ConnectApi.OCICreateReservationSingleInputRepresentation variable.
2. Use Assignment elements to add the
ConnectApi.OCICreateReservationSingleInputRepresentation
variables to the createRecords field on a
ConnectApi.OCICreateReservationInputRepresentation
variable.
3. Use Assignment elements to set the actionRequestId, allowPartialReservations,
expirationSeconds,
externalRefId, and reservationTime field values on the
ConnectApi.OCICreateReservationInputRepresentation variable.
4. Use the ConnectApi.OCICreateReservationInputRepresentation variable in the
action input.
SEE ALSO:
Add and Edit Elements
Flow Core Action for Omnichannel Inventory: Fulfill Reservation
352
Automate Your Business Processes Flows
EDITIONS
Available in: Lightning
Experience
Available in: Enterprise,
Unlimited, and Developer
Editions with Salesforce
Omnichannel Inventory
Fulfill one or more inventory reservations at a location.
In Flow Builder, add an Action element to your flow. Select the Omnichannel
Inventory Service
category, and search for Omnichannel Inventory Service Fulfill Reservation.
Note: Set the flow’s runtime API version to 52.0 or later.
Set Input Values
Use values from earlier in the flow to set the inputs.
Input Description
Parameter
This input is an Apex-defined variable of class
ConnectApi.OCIFulfillReservationInputRepresentation.
The variable has one field, fulfillmentRecords. This field is a list of
Apex-defined variables of class
Omnichannel
Inventory
Service
Fulfill
Reservation
Input
ConnectApi.OCIFulfillReservationSingleInputRepresentation. Each variable has
these fields:
• actionRequestId—A UUID that identifies the request. To identify
which actions succeeded or failed, use the action request IDs in output
variables.
• externalRefId—Optional. The external reference ID.
• locationIdentifier—Identifier of the location at which to fulfill
reserved inventory.
• quantity—The quantity of the product to fulfill.
• stockKeepingUnit—The Stock Keeping Unit of the product to fulfill.
Store Output Values
Output Parameter Description
This value is an Apex-defined variable of class
ConnectApi.OCIFulfillReservationOutputRepresentation.
The variable has these fields:
Omnichannel
Inventory
Service
• errors—A list of Apex-defined variables of class
ConnectApi.OCIFulfillReservationErrorOutputRepresentation. Each variable represents
a returned error and
has these fields:
Fulfill
Reservation
Output
– details—An Apex-defined variable of class
ConnectApi.OCIFulfillReservationSingleOutputRepresentation. Each variable
represents a returned
error and includes the values from the input so you can resubmit them:
• actionRequestId—A UUID that identifies the failed request.
• externalRefId—The external reference ID.
• locationIdentifier—Identifier of the location at which to fulfill reserved
inventory.
• quantity—The quantity of the product to fulfill.
• stockKeepingUnit—The Stock Keeping Unit of the product to fulfill.
353
Automate Your Business Processes Flows
Output Parameter Description
– errorCode—The error code.
– message—Details of the error, if available.
• success—Indicates whether the fulfillment succeeded.
Usage
To set up the Omnichannel Inventory Service Fulfill Reservation Input:
1. For each reservation to fulfill, use Assignment elements to set the
actionRequestId, externalRefId,
locationIdentifier, quantity, and stockKeepingUnit field values on a
ConnectApi.OCIFulfillReservationSingleInputRepresentation variable.
2. Use Assignment elements to add the
ConnectApi.OCIFulfillReservationSingleInputRepresentation
variables to the fulfillmentRecords field on a
ConnectApi.OCIFulfillReservationInputRepresentation
variable.
3. Use the ConnectApi.OCIFulfillReservationInputRepresentation variable in the
action input.
SEE ALSO:
Add and Edit Elements
Flow Core Action for Omnichannel Inventory: Get Availability
EDITIONS
Available in: Lightning
Experience
Available in: Enterprise,
Unlimited, and Developer
Editions with Salesforce
Omnichannel Inventory
Get inventory availability data for one or more products at one or more inventory
locations or
location groups.
In Flow Builder, add an Action element to your flow. Select the Omnichannel
Inventory Service
category, and search for Omnichannel Inventory Service Get Availability.
Note: Set the flow’s runtime API version to 52.0 or later.
Set Input Values
Use values from earlier in the flow to set the inputs.
Input Description
Parameter
This input is an Apex-defined variable of class
ConnectApi.OCIGetInventoryAvailabilityInputRepresentation.
The variable has these fields:
Omnichannel
Inventory
Service
Get
• locationGroupIdentifier—Optional. Can’t combine with
locationGroupIdentifiers or locationIdentifiers. The
Availability
Input
identifier of a location group to retrieve inventory availability data for.
Specifying this value retrieves inventory data for all locations belonging to
this group.
• locationGroupIdentifiers—Optional; can’t combine with
locationGroupIdentifier or locationIdentifiers. A list
of up to 100 identifiers of location groups to retrieve inventory availability
data for.
354
Automate Your Business Processes Flows
Input Parameter Description
• locationIdentifiers—Optional; can’t combine with locationGroupIdentifier or
locationGroupIdentifiers. A list of up to 100 identifiers of locations to retrieve
inventory
availability data for.
• stockKeepingUnit—Optional; can’t combine with stockKeepingUnits. The SKU of a
product
to retrieve inventory availability data for. Specifying a SKU with no locations or
location groups returns
availability data for that SKU at all inventory locations that aren’t assigned to
location groups.
• stockKeepingUnits—Optional; can’t combine with stockKeepingUnit. A list of up to
100
SKUs of products to retrieve inventory availability data for.
• useCache—Optional. Fetch the inventory data from the cache. Default value is
true.
Store Output Values
Output Parameter Description
This input is an Apex-defined variable of class
ConnectApi.OCIGetInventoryAvailabilityOutputRepresentation.
The variable has these fields:
Omnichannel
Inventory
Service Get
• locationGroups—A list of Apex-defined variables of class
ConnectApi.OCILocationGroupAvailabilityOutputRepresentation. Each variable
represents availability data
for one location group and has these fields:
Availability
Output
– inventoryRecords—A list of Apex-defined variables of class
ConnectApi.OCIInventoryRecordOutputRepresentation. Each variable represents
availability of one
product and has these fields:
• availableToFulfill—The Available To Fulfill quantity.
• availableToOrder—The Available To Order quantity.
• effectiveDate—The effective date of the inventory.
• futures—A list of Apex-defined variables of class
ConnectApi.OCIFutureInventoryOutputRepresentation. Each variable represents one
future restock
and has these fields:
– expectedDate—Date when the future inventory is expected.
– quantity—Quantity of the future inventory.
• onHand—The On Hand quantity.
• reserved—The Reserved quantity.
• safetyStockCount—The Safety Stock Count.
• stockKeepingUnit—The SKU of the product.
– locationGroupIdentifier—The identifier of the location group.
• locations—A list of Apex-defined variables of class
ConnectApi.OCILocationAvailabilityOutputRepresentation. Each variable represents
availability data for
one location and has these fields:
355
Automate Your Business Processes Flows
Output Parameter Description
– inventoryRecords—A list of Apex-defined variables of class
ConnectApi.OCIInventoryRecordOutputRepresentation. Each variable represents
availability of one
product and has these fields:
• availableToFulfill—The Available To Fulfill quantity.
• availableToOrder—The Available To Order quantity.
• effectiveDate—The effective date of the inventory.
• futures—A list of Apex-defined variables of class
ConnectApi.OCIFutureInventoryOutputRepresentation. Each variable represents one
future restock
and has these fields:
– expectedDate—Date when the future inventory is expected.
– quantity—Quantity of the future inventory.
• onHand—The On Hand quantity.
• reserved—The Reserved quantity.
• safetyStockCount—The Safety Stock Count.
• stockKeepingUnit—The SKU of the product.
– locationIdentifier—The identifier of the location.
Usage
To set up the Omnichannel Inventory Service Get Availability Input:
1. Use Assignment elements to set the locationGroupIdentifier,
locationGroupIdentifiers, or
locationIdentifiers field value, stockKeepingUnit or stockKeepingUnits field value,
and useCache
field value on a ConnectApi.OCIGetInventoryAvailabilityInputRepresentation
variable.
2. Use the ConnectApi.OCIGetInventoryAvailabilityInputRepresentation variable in
the action input.
SEE ALSO:
Add and Edit Elements
Flow Core Action for Omnichannel Inventory: Release Reservation
EDITIONS
Available in: Lightning
Experience
Available in: Enterprise,
Unlimited, and Developer
Editions with Salesforce
Omnichannel Inventory
Release one or more inventory reservations.
In Flow Builder, add an Action element to your flow. Select the Omnichannel
Inventory Service
category, and search for Omnichannel Inventory Service Release Reservation.
Note: Set the flow’s runtime API version to 52.0 or later.
Set Input Values
Use values from earlier in the flow to set the inputs.
356
Automate Your Business Processes Flows
Input Parameter Description
This input is an Apex-defined variable of class
ConnectApi.OCIReleaseReservationInputRepresentation.
The variable has one field, releaseRecords. This field is a list of Apex-defined
variables of class
ConnectApi.OCIReleaseReservationSingleInputRepresentation. Each variable has these
fields:
Omnichannel
Inventory
Service
Release
• actionRequestId—A UUID that identifies the request. To identify which actions
succeeded or failed,
use the action request IDs in output variables.
Reservation
Input
• externalRefId—Optional. The external reference ID.
• locationGroupIdentifier—Identifier of the location group at which to release
reserved inventory.
Either locationGroupIdentifier or locationIdentifier is required, but not both.
• locationIdentifier—Identifier of the location at which to release reserved
inventory. Either
locationIdentifier or locationGroupIdentifier is required, but not both.
• quantity—The quantity of the product to release.
• stockKeepingUnit—The Stock Keeping Unit of the product to release.
Store Output Values
Output Parameter Description
This value is an Apex-defined variable of class
ConnectApi.OCIReleaseReservationOutputRepresentation.
The variable has these fields:
Omnichannel
Inventory
Service
• errors—A list of Apex-defined variables of class
ConnectApi.OCIReleaseReservationErrorOutputRepresentation. Each variable represents
a returned error
and has these fields:
Release
Reservation
Output
– details—An Apex-defined variable of class
ConnectApi.OCIReleaseReservationSingleOutputRepresentation. Each variable
represents a returned
error and includes the values from the input so you can resubmit them:
• actionRequestId—A UUID that identifies the failed request.
• externalRefId—The external reference ID.
• locationGroupIdentifier—Identifier of the location group at which to release
reserved
inventory.
• locationIdentifier—Identifier of the location at which to release reserved
inventory.
• quantity—The quantity of the product to release.
• stockKeepingUnit—The Stock Keeping Unit of the product to release.
– errorCode—The error code.
– message—Details of the error, if available.
• success—Indicates whether the release succeeded.
Usage
To set up the Omnichannel Inventory Service Release Reservation Input:
357
Automate Your Business Processes Flows
1. For each reservation to release, use Assignment elements to set the
actionRequestId, externalRefId,
locationGroupIdentifier or locationIdentifier, quantity, and stockKeepingUnit field
values on a
ConnectApi.OCIReleaseReservationSingleInputRepresentation variable.
2. Use Assignment elements to add the
ConnectApi.OCIReleaseReservationSingleInputRepresentation
variables to the releaseRecords field on a
ConnectApi.OCIReleaseReservationInputRepresentation
variable.
3. Use the ConnectApi.OCIReleaseReservationInputRepresentation variable in the
action input.
SEE ALSO:
Add and Edit Elements
Flow Core Action for Omnichannel Inventory: Transfer Reservation
EDITIONS
Available in: Lightning
Experience
Available in: Enterprise,
Unlimited, and Developer
Editions with Salesforce
Omnichannel Inventory
Transfer one or more inventory reservations between locations or location groups.
This action
reduces the reserved quantity at the source and increases it at the destination. It
doesn’t change
physical quantities.
In Flow Builder, add an Action element to your flow. Select the Omnichannel
Inventory Service
category, and search for Omnichannel Inventory Service Transfer Reservation.
Note: Set the flow’s runtime API version to 52.0 or later.
Set Input Values
Use values from earlier in the flow to set the inputs.
Input Parameter Description
This input is an Apex-defined variable of class
ConnectApi.OCITransferReservationInputRepresentation.
The variable has these fields:
Omnichannel
Inventory
Service
• allOrNothingTransferId—Optional. Controls whether a single failed transfer
cancels all other
transfers in the transferRecords list.
Transfer
Reservation
Input – To allow some transfers in the transferRecords list to succeed when others
fail, don’t set this value.
– To cancel all the transfers in the transferRecords list when any of them fail,
set this value to a UUID. The
ID must be unique, but isn’t otherwise used.
• transferRecords—A list of Apex-defined variables of class
ConnectApi.OCITransferReservationSingleInputRepresentation. Each variable
represents an inventory transfer
and has these fields:
– actionRequestId—A UUID that identifies the request. To identify which actions
succeeded or
failed, use the action request IDs in output variables.
– externalRefId—Optional. The external reference ID.
– fromLocationGroupIdentifier—The identifier of the location group transferring the
reservation. Either fromLocationGroupIdentifier or fromLocationIdentifier is
required, but not both.
– fromLocationIdentifier—The identifier of the location transferring the
reservation. Either
fromLocationIdentifier or fromLocationGroupIdentifier is required, but not
both.
– ignoreAvailabilityCheck—If true, force the transfer even if the receiving
location doesn’t
have sufficient available inventory. The default value is false.
358
Automate Your Business Processes Flows
Input Parameter Description
– quantity—The quantity of the product reservation to transfer.
– stockKeepingUnit—The Stock Keeping Unit (SKU) of the product reservation to
transfer.
– toLocationGroupIdentifier—The identifier of the location group receiving the
reservation.
Either toLocationGroupIdentifier or toLocationIdentifier is required, but not
both.
– toLocationIdentifier—The identifier of the location receiving the reservation.
Either
toLocationIdentifier or toLocationGroupIdentifier is required, but not both.
Store Output Values
Output Parameter Description
This value is an Apex-defined variable of class
ConnectApi.OCITransferReservationOutputRepresentation.
The variable has these fields:
Omnichannel
Inventory
Service
• errors—A list of Apex-defined variables of class
ConnectApi.OCITransferReservationErrorOutputRepresentation. Each variable
represents a returned error
and has these fields:
Transfer
Reservation
Output
– details—An Apex-defined variable of class
ConnectApi.OCITransferReservationSingleOutputRepresentation. Each variable
represents a returned
error and includes the fields from the input:
• actionRequestId—A UUID that identifies the failed request.
• externalRefId—The external reference ID.
• fromLocationGroupIdentifier—The identifier of the location group transferring the
reservation.
• fromLocationIdentifier—The identifier of the location transferring the
reservation.
• ignoreAvailabilityCheck—Whether this call ignored availability data at the
location
that received the reservation.
• quantity—The quantity of the product reservation to transfer.
• stockKeepingUnit—The SKU of the product reservation to transfer.
• toLocationGroupIdentifier—The identifier of the location group intended to
receive
the reservation.
• toLocationIdentifier—The identifier of the location intended to receive the
reservation.
– errorCode—The error code.
– message—Details of the error, if available.
• success—Indicates whether the transfer succeeded.
Usage
To set up the Omnichannel Inventory Service Transfer Reservation Input:
359
Automate Your Business Processes Flows
1. For each reservation to transfer, use Assignment elements to set the
actionRequestId, externalRefId,
fromLocationGroupIdentifier or fromLocationIdentifier, quantity, stockKeepingUnit,
and
toLocationGroupIdentifier or toLocationIdentifier field values on a
ConnectApi.OCITransferReservationSingleInputRepresentation variable.
2. Use Assignment elements to add the
ConnectApi.OCITransferReservationSingleInputRepresentation
variables to the transferRecords field on a
ConnectApi.OCITransferReservationInputRepresentation
variable.
3. Use an Assignment element to set the allOrNothingTransferId field on the
ConnectApi.OCITransferReservationInputRepresentation variable.
4. Use the ConnectApi.OCITransferReservationInputRepresentation variable in the
action input.
SEE ALSO:
Add and Edit Elements
Flow Core Action: Send Custom Notification
EDITIONS
Available in: both Salesforce
Classic and Lightning
Experience
Available in: Essentials,
Professional, Enterprise,
Performance, Unlimited,
and Developer Editions
USER PERMISSIONS
To trigger the Send Custom
Notification action in flows
that run in user context, REST
API calls, and Apex callouts:
• Send Custom
Notifications
Add the Send Custom Notification action to a flow, then add recipients and content.
Important: The Send Custom Notifications user permission is enforced in orgs
created in
Winter ’21 or later.
The Send Custom Notifications user permission isn’t required to trigger the Send
Custom
Notification action in processes or flows that run in system context.
Tip:
• Before you begin, make sure that the custom notification type you want to call
from your
process exists. If not, create the notification type.
• To query for the Notification Type ID directly from a flow, add the Get Record
element to
your flow and filter by API name. If you’ve installed a notification type via a
managed
package, filter by the namespace prefix as well as the API name.
• To add recipients, define Recipient ID as a resource. Then add values to your
Recipient ID
collection by adding the Assignment element to your flow.
In Flow Builder, add an Action element to your flow. In the Action field, enter
Notifications,
and select Send Custom Notification.
Set Input Values
Use values from earlier in the flow to set the inputs for the email. Specify at
least one recipient for the email.
Field Description
The ID of the Custom Notification Type being used for the notification. Custom
Notification
Type ID
This parameter accepts single-value resources of any type. That value is treated as
text.
The body of the notification that recipients see. Notification Body
Note: The content of mobile push notifications depends on the Display full content
push
notifications setting.
360
Automate Your Business Processes Flows
Field Description
This parameter accepts single-value resources of any type. That value is treated as
text and is limited
to 750 characters.
The title of the notification as seen by recipients. Notification Title
This parameter accepts single-value resources of any type. That value is treated as
text and is limited
to 250 characters.
The ID of the recipient or recipient type of the notification. Recipient IDs
Valid values are:
• User ID—The notification is sent to this user, if this user is active.
• Account ID—The notification is sent to all active users who are members of this
account’s
Account Team. Valid only if account teams are enabled for your org.
• Opportunity ID—The notification is sent to all active users who are members of
this
opportunity’s Opportunity Team. Valid only if team selling is enabled for your org.
• Group ID—The notification is sent to all active users who are members of this
group.
• Queue ID—The notification is sent to all active users who are members of this
queue.
This parameter accepts collection variables of type Text and is limited to 500
values.
Optional. The Record ID for the target record of the notification. Target ID
Specify either a Target ID or a Target Page Reference.
This parameter accepts single-value resources of any type. That value is treated as
text.
Optional. The Page Reference for the navigation target of the notification. Target
Page
Reference
Specify either a Target ID or a Target Page Reference.
This parameter accepts single-value resources of any type. That value is treated as
text.
Note: To see how to specify the target using JSON, see pageReference.
Optional. The User ID of the sender of the notification. Sender ID
This parameter accepts single-value resources of any type. That value is treated as
text.
Usage
• Each notification can have up to 10,000 users as recipients. However, you can add
an action to the same process within Process
Builder or to the same flow in Flow Builder to have more recipients.
• Your org saves your most recent 1 million custom notifications for view in
notification trays. Your org can save up to 1.2 million
custom notifications, but it trims the amount to the most recent 1 million
notifications when you reach the 1.2 million limit.
• An org can execute up to 10,000 notification actions per hour. When you exceed
this limit, no more notifications are sent in that
hour, and all unsent notifications are lost. Notification actions resume in the
next hour.
361
Automate Your Business Processes Flows
For example, your notification action processes are triggered 10,250 times between
4:00 and 4:59. Salesforce executes the first 10,000
of those actions. The remaining 250 notifications aren’t sent and are lost.
Salesforce begins executing notification actions again at
5:00.
SEE ALSO:
Send Custom Notifications
Which Context Do Flows Run In?
Flow Elements
Add and Edit Elements
Customize What Happens When a Flow Fails
Route a Flow
Flow Core Action: Send Email
EDITIONS
Available in: both Salesforce
Classic and Lightning
Experience
Available in: Essentials,
Professional, Enterprise,
Performance, Unlimited,
and Developer Editions
Send an email by specifying the subject, body, and recipients in the flow.
Tip:
• Store the text for the email body in a text template.
• To use an email template that exists in your org, call an email alert instead.
In Flow Builder, add an Action element to your flow. In the Action field, enter
Email, and select
Send Email.
Set Input Values
Use values from earlier in the flow to set the inputs for the email. Specify at
least one recipient for
the email.
Field Description
Text for the body of the email. The email is treated as plain text. HTML formatting
isn’t respected.
This parameter accepts single-value resources of any type. That value is treated as
text.
Body
Text for the subject of the email.
This parameter accepts single-value resources of any type. That value is treated as
text.
Subject
Optional. Recipients of the email.
For the email to send successfully, enter a value for Email Addresses (comma-
separated)
or Email Addresses (collection). You can use both parameters as long as the
combined
number of email addresses is five or fewer.
Email Addresses
(collection)
This parameter accepts collection variables of type Text.
Optional. Recipients of the email.
For the email to send successfully, enter a value for Email Addresses (comma-
separated)
or Email Addresses (collection). You can use both parameters as long as the
combined
number of email addresses is five or fewer.
Email Addresses
(comma-separated)
This parameter accepts single-value resources of any type. That value is treated as
text.
362
Automate Your Business Processes Flows
Field Description
The organization-wide email address that’s used to send the email. Required only if
Sender Type
is set to OrgWideEmailAddress.
This parameter accepts single-value resources of any type. That value is treated as
text.
Sender Address
Sender Type Optional. Email address used as the email’s From and Reply-To
addresses. Valid values are:
• CurrentUser—Email address of the user running the flow. (Default)
• DefaultWorkflowUser—Email address of the default workflow user.
• OrgWideEmailAddress—The organization-wide email address that is specified in
Sender
Address.
Usage
At run time, the email isn’t sent until the interview’s transaction completes.
Transactions are complete when the interview either finishes
or executes a Screen, Local Action, or Pause element.
Each licensed org can send single emails to a maximum of 5,000 external email
addresses per day based on Greenwich Mean Time
(GMT). For orgs created before Spring ’19, the daily limit is enforced only for
emails sent via Apex and Salesforce APIs except for the REST
API. For orgs created in Spring ’19 and later, the daily limit is also enforced for
email alerts, simple email actions, Send Email actions in
flows, and REST API. If one of the newly counted emails can’t be sent because your
org has reached the limit, we notify you by email
and add an entry to the debug logs. Single emails sent using the email author or
composer in Salesforce don't count toward this limit.
There’s no limit on sending single emails to contacts, leads, person accounts, and
users in your org directly from account, contact, lead,
opportunity, case, campaign, or custom object pages. In Developer Edition orgs and
orgs evaluating Salesforce during a trial period, you
can send to a maximum of 50 recipients per day, and each single email can have up
to 15 recipients.
SEE ALSO:
Add and Edit Elements
Options for Sending Emails from a Flow
Flow Resource: Text Template
Customize What Happens When a Flow Fails
Route a Flow
Flow Core Action: Send Surveys
EDITIONS
Available in: both Salesforce
Classic and Lightning
Experience
Available in: Essentials,
Professional, Enterprise,
Performance, Unlimited,
and Developer Editions
Create an action to send an active survey by specifying the name, subject,
recipients, and invitation
link options in the flow.
In Flow Builder, add an Action element to your flow. In the Action field, enter the
name of an active
survey. Or, in the left navigation, click Survey, and then in the Action field,
select an active survey.
Define the name of the action and the survey recipients.
Note: If you deactivate a survey after it’s added to a flow and then activate it,
the Flow Builder
renders an incorrect Action layout for that survey.
Example: You want to collect feedback from all the participants when a case is
closed. First,
create a flow and get all records where the status of the case object is closed.
Then, create
an action that selects the survey to send to the participants for feedback.
363
Automate Your Business Processes Flows
Set Input Values
Specify at least one recipient for the survey.
Field Description
Label Name for the action.
Associate an API name for the action.
This parameter auto-generates the API name based on the label, which you can edit,
if necessary.
API Name
Description Optional. Description about the purpose of the action.
Optional. Select a survey subject that you want to perform the action on. For
example, to get all case
records, select the survey subject as Case, or create a required resource for the
subject.
This parameter accepts flow variables of type Text.
Survey Subject
Select the type of recipient of the survey. Choose the Lead or Contact recipient
type only when there’s
a default Experience Cloud site selected for sending public surveys.
This parameter accepts flow variable of type Text.
Recipient Type
Optional. Each participant receives a unique survey invitation. The responses are
mapped to the
participant name.
Unique link
Anonymize responses Optional. The responses received aren’t mapped to any
participant.
Optional. By default, surveys sent to lead or contact require authentication.
However, you can enable
this option to allow access to the survey without any authentication.
Don’t require
authentication
Invitation expires Optional. Define the number of days after which the access to
the survey is restricted.
in days
SEE ALSO:
Add and Edit Elements
Slack Flow Core Actions
EDITIONS
Available in: both Salesforce
Classic and Lightning
Experience
Available in: Essentials,
Professional, Enterprise,
Performance, Unlimited,
and Developer Editions
Manage Slack channels, channel members, and messages from flows. As your Salesforce
records
change, a flow can trigger changes in Slack.
Important: Slack core actions execute in user context. The flow has access to
whatever the
running user of the flow has access to.
Note: This feature is a Beta Service. Customer may opt to try such Beta Service in
its sole
discretion. Any use of the Beta Service is subject to the applicable Beta Services
Terms provided
at Agreements and Terms.
In Flow Builder, add an Action element to your flow. Select the Slack category, and
search for an
action.
Flow Core Actions for Slack: Archive Slack Channel (Beta)
Archive a Slack channel in a Slack workspace.
364
Automate Your Business Processes Flows
Flow Core Actions for Slack: Check If Users Are Connected to Slack (Beta)
Determine whether a collection of Salesforce users is connected to a given Slack
workspace.
Flow Core Actions for Slack: Create Slack Channel (Beta)
Create a Slack channel in a Slack workspace.
Flow Core Actions for Slack: Edit Slack Message (Beta)
Edit a message that was previously sent to Slack.
Flow Core Actions for Slack: Get Information About Slack Conversation (Beta)
Retrieve the name of a Slack channel and find out whether it’s archived. Archived
channels are closed to new activity, but users can
still view and search an archived channel’s message history.
Flow Core Actions for Slack: Invite Users to Slack Channel (Beta)
Add users who are connected to a given Slack app to a Slack channel or direct
message.
Flow Core Actions for Slack: Pin or Unpin Slack Message (Beta)
Pin or unpin a message in a Slack channel or direct message. Pin messages so that
they’re readily available from the conversation
header.
Flow Core Actions for Slack: Send Slack Message (Beta)
Send a message to a Slack channel, direct message, or the Messages tab of a Slack
app.
Flow Core Actions for Slack: Archive Slack Channel (Beta)
EDITIONS
Available in: both Salesforce
Classic and Lightning
Experience
Available in: Essentials,
Professional, Enterprise,
Performance, Unlimited,
and Developer Editions
Archive a Slack channel in a Slack workspace.
Note: This feature is a Beta Service. Customer may opt to try such Beta Service in
its sole
discretion. Any use of the Beta Service is subject to the applicable Beta Services
Terms provided
at Agreements and Terms.
In Flow Builder, add an Action element to your flow. In the New Action window,
select Slack, and
then select Archive Slack Channel (Beta).
Set Connection Values for Slack
The flow sends the connection values that you provide to Slack to retrieve an
access token.
Input Parameter Description
Required. The Slack app that executes the action. Only Slack apps
that are installed for the org are available. The input value
evaluates to the Slack app ID.
Slack App
Required. The Slack workspace where the Slack app is installed.
Select a value or resource. The input value evaluates to the Slack
workspace ID.
Slack Workspace ID
You can obtain the Slack workspace ID by logging in to Slack.com
and launching Slack in your browser. The workspace ID is the
penultimate parameter in the URL. For example, in this URL, the
workspace ID is T01234ABCDE:
https://app.slack.com/client/T01234ABCDE/C56789FGHIJ
365
Automate Your Business Processes Flows
Input Parameter Description
The entity that executes the action. Valid values are:
Slack App
Execute the action as the Slack app that you selected in the Slack App field. This
is
the default value.
The Slack app must be a member of the conversation to execute the action on.
Execute Action As
User Who Runs the Flow
Execute the action as the user who runs the flow. The user can execute the action
only when the flow runs in the user context. If the flow runs in the system
context,
it’s executed by the Slack app.
The user must be a member of the conversation to execute the action on.
Set Slack Channel
Input Parameter Description
Required. The ID of the channel to archive.
You can obtain the Slack channel ID by logging in to Slack.com and launching Slack
in
your browser. The channel ID is the last parameter in the URL. For example, in this
URL,
the channel ID is C56789FGHIJ:
Slack Channel ID
https://app.slack.com/client/T01234ABCDE/C56789FGHIJ
Usage
This action is available only if you enable the connection to Slack in Setup and
the user who runs the flow is connected to Slack. Otherwise,
the action fails.
Flow Core Actions for Slack: Check If Users Are Connected to Slack (Beta)
EDITIONS
Available in: both Salesforce
Classic and Lightning
Experience
Available in: Essentials,
Professional, Enterprise,
Performance, Unlimited,
and Developer Editions
Determine whether a collection of Salesforce users is connected to a given Slack
workspace.
Note: This feature is a Beta Service. Customer may opt to try such Beta Service in
its sole
discretion. Any use of the Beta Service is subject to the applicable Beta Services
Terms provided
at Agreements and Terms.
In Flow Builder, add an Action element to your flow. In the New Action window,
select Slack, and
then select Check If Users Are Connected to Slack (Beta).
Set Connection Values for Slack
Input Parameter Description
Required. The Slack app that executes the action. Only Slack apps
that are installed for the org are available. The input value
evaluates to the Slack app ID.
Slack App
366
Automate Your Business Processes Flows
Input Parameter Description
Required. The Slack workspace where the Slack app is installed. Select a value or
resource.
The input value evaluates to the Slack workspace ID.
Slack Workspace
You can obtain the Slack workspace ID by logging in to Slack.com and launching
Slack
in your browser. The workspace ID is the penultimate parameter in the URL. For
example,
in this URL, the workspace ID is T01234ABCDE:
https://app.slack.com/client/T01234ABCDE/C56789FGHIJ
Required. The collection resource that contains the Salesforce user IDs to check.
The
maximum number of user IDs is 1,000.
Salesforce User ID
Collection Resource
Store Output Values
Output Parameter Description
Collection of Salesforce A collection resource that contains the Salesforce user
IDs connected to Slack.
User IDs Connected to Slack
Collection of Salesforce A collection resource that contains the Salesforce user
IDs not connected to Slack.
User IDs Not Connected to
Slack
Usage
This action is available only if you enable the connection to Slack in Setup.
Otherwise, the action fails. Additionally, the user that initiates
the flow and any users impacted by the action must have logged in to a Salesforce
Slack app at least once.
Flow Core Actions for Slack: Create Slack Channel (Beta)
EDITIONS
Available in: both Salesforce
Classic and Lightning
Experience
Available in: Essentials,
Professional, Enterprise,
Performance, Unlimited,
and Developer Editions
Create a Slack channel in a Slack workspace.
Note: This feature is a Beta Service. Customer may opt to try such Beta Service in
its sole
discretion. Any use of the Beta Service is subject to the applicable Beta Services
Terms provided
at Agreements and Terms.
In Flow Builder, add an Action element to your flow. In the New Action window,
select Slack, and
then select Create Slack Channel (Beta).
Set Connection Values for Slack
The flow sends the connection values that you provide to Slack to retrieve an
access token.
Input Parameter Description
Required. The Slack app that executes the action. Only Slack apps
that are installed for the org are available. The input value
evaluates to the Slack app ID.
Slack App
Required. The Slack workspace where the Slack app is installed.
Select a value or resource. The input value evaluates to the Slack
workspace ID.
Slack Workspace ID
367
Automate Your Business Processes Flows
Input Parameter Description
You can obtain the Slack workspace ID by logging in to Slack.com and launching
Slack
in your browser. The workspace ID is the penultimate parameter in the URL. For
example,
in this URL, the workspace ID is T01234ABCDE:
https://app.slack.com/client/T01234ABCDE/C56789FGHIJ
The entity that executes the action. Valid values are:
Slack App
Execute the action as the Slack app that you selected in the Slack App field. This
is
the default value.
The Slack app must be a member of the conversation to execute the action on.
Execute Action As
User Who Runs the Flow
Execute the action as the user who runs the flow. The user can execute the action
only when the flow runs in the user context. If the flow runs in the system
context,
it’s executed by the Slack app.
The user must be a member of the conversation to execute the action on.
Set Slack Channel Details
Input Parameter Description
Slack Channel Name Required. The name of the new channel. Specify a value or select
a resource.
Channel Type Select a value or Boolean resource. Valid values are:
• Public
• Private
• Resource
If you select a Boolean value that evaluates to true, the channel type is private.
If you
select a Boolean value that evaluates to false, the channel type is public. The
default
channel type is public.
Indicates whether to associate the new channel with a different workspace ID than
the
workspace ID of the Slack app. If you turn this option on, select a value or
resource.
Slack Workspace ID for
Channel
Store Output Values
OUTPUT Parameter Description
Slack Channel ID The ID of the new channel.
Usage
This action is available only if you enable the connection to Slack in Setup and
the user who runs the flow is connected to Slack. Otherwise,
the action fails.
368
Automate Your Business Processes Flows
Flow Core Actions for Slack: Edit Slack Message (Beta)
EDITIONS
Available in: both Salesforce
Classic and Lightning
Experience
Available in: Essentials,
Professional, Enterprise,
Performance, Unlimited,
and Developer Editions
Edit a message that was previously sent to Slack.
Note: This feature is a Beta Service. Customer may opt to try such Beta Service in
its sole
discretion. Any use of the Beta Service is subject to the applicable Beta Services
Terms provided
at Agreements and Terms.
In Flow Builder, add an Action element to your flow. In the New Action window,
select Slack, and
then select Edit Slack Message (Beta).
Set Input Values
The flow sends the connection values that you provide to Slack to retrieve an
access token.
Input Parameter Description
Required. The Slack app that executes the action. Only Slack apps
that are installed for the org are available. The input value
evaluates to the Slack app ID.
Slack App ID for
Token
The Slack app must be a member of the conversation that
contains the message to edit.
Required. The ID of the channel or direct message to send the
message to. Alternatively, specify a Slack user ID if the message
Slack Conversation
ID
was sent to the user via the Messages tab of the Slack app. Enter
a value or select a resource.
You can obtain the Slack conversation ID by logging in to
Slack.com and launching Slack in your browser. The conversation
ID is the last parameter in the URL. For example, in this URL, the
conversation ID is C56789FGHIJ:
https://app.slack.com/client/T01234ABCDE/C56789FGHIJ
Required. The message to send. For best results, include no more
than 4,000 characters. Slack truncates messages containing more
than 40,000 characters. Enter a value or select a resource.
Slack supports text formatting with Slack mrkdown. To disable
formatting for a plain text message that contains Slack
mrkdown, use an escape sequence.
Slack Message
Slack does not support text formatting with HTML and renders
rich text messages as plain text.
Required. The timestamp of the sent message. Enter a value or
select a resource. For example, enter 1234567890.123456.
The numerals before the period character (.) specify a Unix
timestamp. The numerals after the period character specify
microseconds.
Slack Message
Timestamp
You can store the Slack Message Timestamp output parameter
of the Send Slack Message (Beta), Edit Slack Message (Beta), or
Send Message To Launch Flow (Beta) action as a resource to use
later.
369
Automate Your Business Processes Flows
Input Parameter Description
Required. The Slack workspace where the Slack app is installed. Select a value or
resource.
The input value evaluates to the Slack workspace ID.
Slack Workspace ID for Token
You can obtain the Slack workspace ID by logging in to Slack.com and launching
Slack
in your browser. The workspace ID is the penultimate parameter in the URL. For
example,
in this URL, the workspace ID is T01234ABCDE:
https://app.slack.com/client/T01234ABCDE/C56789FGHIJ
Usage
This action is available only if you enable the connection to Slack in Setup and
the user who runs the flow is connected to Slack. Otherwise,
the action fails.
Flow Core Actions for Slack: Get Information About Slack Conversation (Beta)
EDITIONS
Available in: both Salesforce
Classic and Lightning
Experience
Available in: Essentials,
Professional, Enterprise,
Performance, Unlimited,
and Developer Editions
Retrieve the name of a Slack channel and find out whether it’s archived. Archived
channels are
closed to new activity, but users can still view and search an archived channel’s
message history.
Note: This feature is a Beta Service. Customer may opt to try such Beta Service in
its sole
discretion. Any use of the Beta Service is subject to the applicable Beta Services
Terms provided
at Agreements and Terms.
In Flow Builder, add an Action element to your flow. In the New Action window,
select Slack, and
then select Get Information About Slack Conversation (Beta).
Set Connection Values for Slack
The flow sends the connection values that you provide to Slack to retrieve an
access token.
Input Parameter Description
Required. The Slack app that executes the action. Only Slack apps that are
installed for
the org are available. The input value evaluates to the Slack app ID.
Slack App
Required. The Slack workspace where the Slack app is installed. Select a value or
resource.
The input value evaluates to the Slack workspace ID.
Slack Workspace ID
You can obtain the Slack workspace ID by logging in to Slack.com and launching
Slack
in your browser. The workspace ID is the penultimate parameter in the URL. For
example,
in this URL, the workspace ID is T01234ABCDE:
https://app.slack.com/client/T01234ABCDE/C56789FGHIJ
The entity that executes the action. Valid values are:
Slack App
Execute the action as the Slack app that you selected in the Slack App field. This
is
the default value.
The Slack app must be a member of the conversation to execute the action on.
Execute Action As
370
Automate Your Business Processes Flows
Input Parameter Description
User Who Runs the Flow
Execute the action as the user who runs the flow. The user can execute the action
only when the flow runs in the user context. If the flow runs in the system
context,
it’s executed by the Slack app.
The user must be a member of the conversation to execute the action on.
Set Slack Conversation
Input Parameter Description
Required. The ID of the channel to retrieve information about.
You can obtain the Slack conversation ID by logging in to Slack.com and launching
Slack
in your browser. The conversation ID is the last parameter in the URL. For example,
in this
URL, the conversation ID is C56789FGHIJ:
Slack Conversation ID
https://app.slack.com/client/T01234ABCDE/C56789FGHIJ
Store Output Values
Output Parameter Description
Conversation Is Archived Indicates whether the conversation is archived.
Slack Conversation ID The ID of the Slack conversation that you retrieved
information about.
Slack Conversation Name The name of the Slack conversation that you retrieved
information about.
Usage
This action is available only if you enable the connection to Slack in Setup and
the user who runs the flow is connected to Slack. Otherwise,
the action fails.
Flow Core Actions for Slack: Invite Users to Slack Channel (Beta)
EDITIONS
Available in: both Salesforce
Classic and Lightning
Experience
Available in: Essentials,
Professional, Enterprise,
Performance, Unlimited,
and Developer Editions
Add users who are connected to a given Slack app to a Slack channel or direct
message.
Note: This feature is a Beta Service. Customer may opt to try such Beta Service in
its sole
discretion. Any use of the Beta Service is subject to the applicable Beta Services
Terms provided
at Agreements and Terms.
In Flow Builder, add an Action element to your flow. In the New Action window,
select Slack, and
then select Invite Users to Slack Channel (Beta).
Set Connection Values for Slack
371
Automate Your Business Processes Flows
Input Parameter Description
Required. The Slack app that executes the action. Only Slack apps that are
installed for
the org are available. The input value evaluates to the Slack app ID.
Slack App
Required. The Slack workspace where the Slack app is installed. Select a value or
resource.
The input value evaluates to the Slack workspace ID.
Slack Workspace
You can obtain the Slack workspace ID by logging in to Slack.com and launching
Slack
in your browser. The workspace ID is the penultimate parameter in the URL. For
example,
in this URL, the workspace ID is T01234ABCDE:
https://app.slack.com/client/T01234ABCDE/C56789FGHIJ
The entity that executes the action. Valid values are:
Slack App
Execute the action as the Slack app that you selected in the Slack App field. This
is
the default value.
The Slack app must be a member of the conversation to execute the action on.
Execute Action As
User Who Runs the Flow
Execute the action as the user who runs the flow. The user can execute the action
only when the flow runs in the user context. If the flow runs in the system
context,
it’s executed by the Slack app.
The user must be a member of the conversation to execute the action on.
Set Slack Channel Details
Use values from earlier in the flow to set the inputs for the action.
Input Parameter Description
Required. The ID of the channel or direct message to invite users to.
You can obtain the Slack channel ID by logging in to Slack.com and launching Slack
in
your browser. The channel ID is the last parameter in the URL. For example, in this
URL,
the channel ID is C56789FGHIJ:
Slack Channel ID
https://app.slack.com/client/T01234ABCDE/C56789FGHIJ
Required. The Slack workspace that contains the channel. Select a value or
resource. The
input value evaluates to the Slack workspace ID.
You can obtain the Slack workspace ID by logging in to Slack.com and launching
Slack
in your browser. The workspace ID is the penultimate parameter in the URL. For
example,
in this URL, the workspace ID is T01234ABCDE:
Slack Workspace ID for
Channel
https://app.slack.com/client/T01234ABCDE/C56789FGHIJ
The collection resource that contains the Salesforce user IDs to invite to the
channel. The
maximum number of user IDs is 1,000.
Salesforce User ID
Collection Resource
372
Automate Your Business Processes Flows
Usage
This action is available only if you enable the connection to Slack in Setup and
the user who runs the flow is connected to Slack. Otherwise,
the action fails. Additionally, the user that initiates the flow and any users
impacted by the action must have logged in to a Salesforce
Slack app at least once.
Flow Core Actions for Slack: Pin or Unpin Slack Message (Beta)
EDITIONS
Available in: both Salesforce
Classic and Lightning
Experience
Available in: Essentials,
Professional, Enterprise,
Performance, Unlimited,
and Developer Editions
Pin or unpin a message in a Slack channel or direct message. Pin messages so that
they’re readily
available from the conversation header.
Note: This feature is a Beta Service. Customer may opt to try such Beta Service in
its sole
discretion. Any use of the Beta Service is subject to the applicable Beta Services
Terms provided
at Agreements and Terms.
In Flow Builder, add an Action element to your flow. In the New Action window,
select Slack, and
then select Pin or Unpin Slack Message (Beta).
Set Connection Values for Slack
Input Parameter Description
Required. The Slack app that executes the action. Only Slack apps
that are installed for the org are available. The input value
evaluates to the Slack app ID.
Slack App
Required. The Slack workspace where the Slack app is installed.
Select a value or resource. The input value evaluates to the Slack
workspace ID.
Slack Workspace ID
You can obtain the Slack workspace ID by logging in to Slack.com
and launching Slack in your browser. The workspace ID is the
penultimate parameter in the URL. For example, in this URL, the
workspace ID is T01234ABCDE:
https://app.slack.com/client/T01234ABCDE/C56789FGHIJ
The entity that executes the action. Valid values are:
Slack App
Execute the action as the Slack app that you selected in the
Slack App field. This is the default value.
The Slack app must be a member of the conversation to
execute the action on.
Execute Action As
User Who Runs the Flow
Execute the action as the user who runs the flow. The user
can execute the action only when the flow runs in the user
context. If the flow runs in the system context, it’s executed
by the Slack app.
The user must be a member of the conversation to execute
the action on.
Set Message Details
373
Automate Your Business Processes Flows
Input Parameter Description
Required. The ID of the channel or group direct message to send the message to.
Enter
a value or select a resource.
You can obtain the Slack conversation ID by logging in to Slack.com and launching
Slack
in your browser. The conversation ID is the last parameter in the URL. For example,
in this
URL, the conversation ID is C56789FGHIJ:
Slack Conversation ID
https://app.slack.com/client/T01234ABCDE/C56789FGHIJ
Required. The timestamp of the sent message. Enter a value or select a resource.
For
example, enter 1234567890.123456.
The numerals before the period character (.) specify a Unix timestamp. The numerals
after
the period character specify microseconds.
Slack Message Timestamp
You can store the Slack Message Timestamp output parameter of the Send Slack
Message
(Beta), Edit Slack Message (Beta), or Send Message To Launch Flow (Beta) action as
a
resource to use later.
Select a value or Boolean resource. Valid values are:
Pin
Pins the message to the conversation header.
Pin or Unpin Message
Unpin
Unpins the message from the conversation header.
If you select a Boolean value that evaluates to true, the action pins the message.
If you
select a Boolean value that evaluates to false, the action unpins the message. The
default
is Pin.
Usage
This action is available only if you enable the connection to Slack in Setup and
the user who runs the flow is connected to Slack. Otherwise,
the action fails.
Flow Core Actions for Slack: Send Slack Message (Beta)
EDITIONS
Available in: both Salesforce
Classic and Lightning
Experience
Available in: Essentials,
Professional, Enterprise,
Performance, Unlimited,
and Developer Editions
Send a message to a Slack channel, direct message, or the Messages tab of a Slack
app.
Note: This feature is a Beta Service. Customer may opt to try such Beta Service in
its sole
discretion. Any use of the Beta Service is subject to the applicable Beta Services
Terms provided
at Agreements and Terms.
In Flow Builder, add an Action element to your flow. In the New Action window,
select Slack, and
then select Send Slack Message (Beta).
Set Connection Values for Slack
Input Parameter Description
Required. The Slack app that executes the action. Only Slack apps
that are installed for the org are available. The input value
evaluates to the Slack app ID.
Slack App
374
Automate Your Business Processes Flows
Input Parameter Description
Required. The Slack workspace where the Slack app is installed. Select a value or
resource.
The input value evaluates to the Slack workspace ID.
Slack Workspace
You can obtain the Slack workspace ID by logging in to Slack.com and launching
Slack
in your browser. The workspace ID is the penultimate parameter in the URL. For
example,
in this URL, the workspace ID is T01234ABCDE:
https://app.slack.com/client/T01234ABCDE/C56789FGHIJ
The entity that executes the action. Valid values are:
Slack App
Execute the action as the Slack app that you selected in the Slack App field. This
is
the default value.
The Slack app must be a member of the conversation to execute the action on.
Execute Action As
User Who Runs the Flow
Execute the action as the user who runs the flow. The user can execute the action
only when the flow runs in the user context. If the flow runs in the system
context,
it’s executed by the Slack app.
The user must be a member of the conversation to execute the action on.
Set Slack Message Details
Input Parameter Description
Required. The ID of the channel or direct message to send the message to.
Alternatively,
specify a Slack user ID to send the message to the user via the Messages tab of the
Slack
app. Enter a value or select a resource.
You can obtain the Slack conversation ID by logging in to Slack.com and launching
Slack
in your browser. The conversation ID is the last parameter in the URL. For example,
in this
URL, the conversation ID is C56789FGHIJ:
Slack Conversation ID
https://app.slack.com/client/T01234ABCDE/C56789FGHIJ
Required. The message to send. For best results, include no more than 4,000
characters.
Slack truncates messages containing more than 40,000 characters. Enter a value or
select
a resource.
Slack supports text formatting with Slack mrkdown. To disable formatting for a
plain
text message that contains Slack mrkdown, use an escape sequence.
Slack Message
Slack does not support text formatting with HTML and renders rich text messages as
plain
text.
The timestamp of the Slack message. Specify a timestamp to start a Slack thread.
Enter a
value or select a resource. For example, enter 1234567890.123456.
The numerals before the period character (.) specify a Unix timestamp. The numerals
after
the period character specify microseconds.
Slack Message Timestamp
375
Automate Your Business Processes Flows
Input Parameter Description
You can store the Slack Message Timestamp output parameter of the Send Slack
Message
(Beta), Edit Slack Message (Beta), or Send Message To Launch Flow (Beta) action as
a
resource to use later.
Store Output Values
OUTPUT Parameter Description
Slack Message Timestamp The timestamp of the sent message.
Usage
This action is available only if you enable the connection to Slack in Setup and
the user who runs the flow is connected to Slack. Otherwise,
the action fails.
Flow Core Action: Submit for Approval
EDITIONS
Available in: both Salesforce
Classic and Lightning
Experience
Available in: Enterprise,
Performance, Unlimited,
and Developer Editions
Submit one Salesforce record for approval.
Tip: Before you begin, store the ID for the record that you want to submit for
approval in a
variable.
In Flow Builder, add an Action element to your flow. In the Action field, enter
Submit, and select
Submit for Approval.
Set Input Values
Use values from earlier in the flow to set the inputs for the approval request.
Input Parameter Description
The ID of the record that you want to submit for approval.
This parameter accepts single-value resources of any type. That value is
treated as text.
Record ID
The unique name or ID of the approval process that you want to submit
the record to. The process must have the same object type as the record
you specified in Record ID.
Required if Skip Entry Criteria is set to true.
Approval
Process Name
or ID
If this parameter and Submitter ID aren’t set, the flow succeeds
only when:
• The approver on submit is determined automatically, and
• The user who launched the flow is an allowed initial submitter
Make sure that:
• The approver on submit is determined automatically.
• The initial submitters for the approval processes related to this object
include all users who could launch this flow.
376
Automate Your Business Processes Flows
Input Parameter Description
This parameter accepts single-value resources of any type. That value is treated as
text.
The ID of the user to be assigned the approval request when the approval process
doesn’t assign the
approver.
This parameter accepts collection variables of type Text that include exactly one
item.
Next Approver IDs
If set to true, the record isn’t evaluated against the entry criteria set on the
process that is defined
in Approval Process Name or ID.
This parameter accepts any single-value resource of type Boolean.
Skip Entry Criteria
Text that you want to accompany the submission. Don’t reference merge fields or
formula expressions.
Submission comments appear in the approval history for the specified record. This
text also appears
in the initial approval request email if the template uses the {!
ApprovalRequest.Comments}
merge field.
Submission Comments
This parameter accepts single-value resources of any type. That value is treated as
text.
The ID for the user who submitted the record for approval. The user receives
notifications about
responses to the approval request.
The user must be one of the allowed submitters for the process.
Submitter ID
If you don’t set this field, the user who launched the flow is the submitter. If a
workflow rule triggers
a flow that includes this element, the submitter is the user who triggered the
workflow rule. Workflow
rules can be triggered when a user creates or edits a record. When the record is
approved or rejected,
the user who launched the flow or triggered the workflow rule is notified.
This parameter accepts single-value resources of any type. That value is treated as
text.
Store Output Values
To use the approval request’s outputs later in the flow, store them in variables.
The values are assigned when the approval request is
created.
Optional Output Description
Parameter
The ID of the approval request that was submitted.
This parameter accepts single-value variables of type Text, Picklist, or Multi-
Select Picklist.
Instance ID
The status of the current approval request. Valid values are Approved, Rejected,
Removed, or Pending.
This parameter accepts single-value variables of type Text, Picklist, or Multi-
Select Picklist.
Instance Status
The IDs of the new items submitted to the approval request. There can be 0 or 1
approval processes.
This parameter accepts collection variables of type Text.
New Work Item IDs
The IDs of the users who are assigned as the next approvers.
This parameter accepts collection variables of type Text.
Next Approver IDs
377
Automate Your Business Processes Flows
Optional Output Description
Parameter
The ID of the record that the flow submitted for approval.
This parameter accepts single-value variables of type Text, Picklist, or Multi-
Select Picklist.
Record ID
Usage
At run time, the approval request isn’t created until the interview’s transaction
is completed. Transactions are complete when the
interview either finishes or executes a Screen, Local Action, or Pause element.
SEE ALSO:
Flow Elements
Add and Edit Elements
Customize What Happens When a Flow Fails
Route a Flow
Salesforce Anywhere Core Flow Actions (Beta)
EDITIONS
Available in: Lightning
Experience
Available in: Enterprise,
Performance, Professional,
Developer, and Unlimited
Editions
Salesforce Anywhere provides several core actions for implementing Salesforce
Anywhere
functionality in flows. To add one of these actions to your flow, add an Action
element. Then select
the Salesforce Anywhere category, and search for the appropriate action.
Note: Salesforce Anywhere Beta is a Non-GA Service and not a “Service” or part of
the
“Services”, as defined in the Main Services Agreement ("MSA") with Salesforce. Such
Non-GA
Service is subject to the terms and conditions of the Universal Pilot Research
Agreement
("UPRA"), including the Data Processing Addendum to the UPRA. Use of this Non-GA
Service
is at your sole discretion, and any purchase decisions should be made only on the
basis of
Salesforce generally available products and features.
These actions are available when you enable Salesforce Anywhere.
Flow Core Action for Salesforce Anywhere: Create a Salesforce Anywhere Chat (Beta)
Create a Salesforce Anywhere chat by specifying participants, and optionally, an
initial message and chat title.
Flow Core Action for Salesforce Anywhere: Add a Message to a Salesforce Anywhere
Chat (Beta)
Add a message to an existing Salesforce Anywhere chat by specifying the chat URL
and message content.
Flow Core Action for Salesforce Anywhere: Add Users to a Salesforce Anywhere Chat
(Beta)
Add users to an existing Salesforce Anywhere chat by specifying the chat URL and
the users to be added.
Flow Core Action for Salesforce Anywhere: Send Salesforce Anywhere Alerts to Users
(Beta)
Notify users about Salesforce Anywhere chat by specifying the chat URL and the
users to be added.
SEE ALSO:
Add and Edit Elements
Flow Core Action for Salesforce Anywhere: Create a Salesforce Anywhere Chat (Beta)
378
Automate Your Business Processes Flows
EDITIONS
Available in: Lightning
Experience
Available in: Enterprise,
Performance, Professional,
Developer, and Unlimited
Editions
Create a Salesforce Anywhere chat by specifying participants, and optionally, an
initial message
and chat title.
Note: Salesforce Anywhere Beta is a Non-GA Service and not a “Service” or part of
the
“Services”, as defined in the Main Services Agreement ("MSA") with Salesforce. Such
Non-GA
Service is subject to the terms and conditions of the Universal Pilot Research
Agreement
("UPRA"), including the Data Processing Addendum to the UPRA. Use of this Non-GA
Service
is at your sole discretion, and any purchase decisions should be made only on the
basis of
Salesforce generally available products and features.
In Flow Builder, add an Action element to your flow. Select the Salesforce Anywhere
category, and
search for chat. Select Create Chat.
Set Input Values
Use values from earlier in the flow to set the inputs for the chat.
Input Parameter Description
The first message sent to the chat.
This parameter accepts single-value resources of any type. That value is treated as
text.
chatMessage
A comma-separated list of email addresses belonging to one or more users getting
added to the chat. Must
list at least two email addresses and no more than 50 email addresses.
Email addresses must be part of your Salesforce Anywhere organization. If an email
address isn’t included in
your Salesforce Anywhere organization, the user isn’t included in the chat.
userEmails
This parameter accepts single-value resources of any type. That value is treated as
text.
Store Output Values
Output Parameter Description
The chat’s ID.
This parameter accepts single-value resources of any type. That value is treated as
text.
chatId
The name users see at the top of the chat.
This parameter accepts single-value resources of any type. That value is treated as
text.
chatTitle
The chat’s URL.
This parameter accepts single-value resources of any type. That value is treated as
text.
chatUrl
Usage
In Flow Builder, this action does not check the number of email addresses or the
validity of the email addresses. When either criteria is
invalid, the flow fails at run time.
379
Automate Your Business Processes Flows
The API used for this action has a rate limit of 50 requests per minute and 750
requests per hour.
SEE ALSO:
Add and Edit Elements
Flow Core Action for Salesforce Anywhere: Add a Message to a Salesforce Anywhere
Chat (Beta)
EDITIONS
Available in: Lightning
Experience
Available in: Enterprise,
Performance, Professional,
Developer, and Unlimited
Editions
Add a message to an existing Salesforce Anywhere chat by specifying the chat URL
and message
content.
Note: Salesforce Anywhere Beta is a Non-GA Service and not a “Service” or part of
the
“Services”, as defined in the Main Services Agreement ("MSA") with Salesforce. Such
Non-GA
Service is subject to the terms and conditions of the Universal Pilot Research
Agreement
("UPRA"), including the Data Processing Addendum to the UPRA. Use of this Non-GA
Service
is at your sole discretion, and any purchase decisions should be made only on the
basis of
Salesforce generally available products and features.
In Flow Builder, add an Action element to your flow. Select the Salesforce Anywhere
category, and
search for message. Select Add Message to Chat.
Set Input Values
Use values from earlier in the flow to set the inputs for the message.
Input Parameter Description
The chat's URL.
This parameter accepts single-value resources of any type. That value is treated as
text.
chatUrl
The message to send to the chat.
This parameter accepts single-value resources of any type. That value is treated as
text.
chatMessage
The ID of the Salesforce record to send to the chat. The record's compact layout is
displayed in the chat.
This parameter accepts single-value resources of any type. That value is treated as
text.
recordId
Store Output Values
Output Parameter Description
The chat’s ID.
This parameter accepts single-value resources of any type. That value is treated as
text.
chatId
The message sent to the chat.
This parameter accepts single-value resources of any type. That value is treated as
text.
chatMessage
The chat’s URL.
This parameter accepts single-value resources of any type. That value is treated as
text.
chatUrl
The ID of the record sent to the chat.
This parameter accepts single-value resources of any type. That value is treated as
text.
recordId
380
Automate Your Business Processes Flows
Usage
Only existing chat members can trigger this action. For example, only an existing
chat member can successfully run a flow that sends a
message to a chat about a service case when that case record is updated.
A flow can’t create a record and then reference that new record ID as an input for
this action.
The API used for this action has a rate limit of 50 requests per minute and 750
requests per hour.
SEE ALSO:
Add and Edit Elements
Flow Core Action for Salesforce Anywhere: Add Users to a Salesforce Anywhere Chat
(Beta)
EDITIONS
Available in: Lightning
Experience
Available in: Enterprise,
Performance, Professional,
Developer, and Unlimited
Editions
Add users to an existing Salesforce Anywhere chat by specifying the chat URL and
the users to be
added.
Note: Salesforce Anywhere Beta is a Non-GA Service and not a “Service” or part of
the
“Services”, as defined in the Main Services Agreement ("MSA") with Salesforce. Such
Non-GA
Service is subject to the terms and conditions of the Universal Pilot Research
Agreement
("UPRA"), including the Data Processing Addendum to the UPRA. Use of this Non-GA
Service
is at your sole discretion, and any purchase decisions should be made only on the
basis of
Salesforce generally available products and features.
In Flow Builder, add an Action element to your flow. Select the Salesforce Anywhere
category, and
search for users. Select Add Users to Chat.
Set Input Values
Use values from earlier in the flow to set the inputs for the new users.
Input Parameter Description
The chat's URL.
This parameter accepts single-value resources of any type. That value is treated as
text.
chatUrl
Required. A comma-separated list of email addresses belonging to up to 50 users
getting added to the chat.
Email addresses must be part of your Salesforce Anywhere organization. If an email
address isn’t included in
your Salesforce Anywhere organization, the user isn’t be included in the chat.
userEmails
This parameter accepts single-value resources of any type. That value is treated as
text.
Store Output Values
Output Parameter Description
The chat’s ID.
This parameter accepts single-value resources of any type. That value is treated as
text.
chatId
The chat’s URL.
This parameter accepts single-value resources of any type. That value is treated as
text.
chatUrl
381
Automate Your Business Processes Flows
Output Parameter Description
The name users see at the top of the chat.
This parameter accepts single-value resources of any type. That value is treated as
text.
chatTitle
Usage
In Flow Builder, this action doesn’t check the number of email addresses or the
validity of the email addresses. When either criteria is
invalid, the flow fails at run time.
Only existing chat members can trigger this action. For example, only an existing
chat member can successfully run a flow that adds
new users to a chat about a service case when that case record is updated.
The API used for this action has a rate limit of 50 requests per minute and 750
requests per hour.
SEE ALSO:
Add and Edit Elements
Flow Core Action for Salesforce Anywhere: Send Salesforce Anywhere Alerts to Users
(Beta)
EDITIONS
Available in: Lightning
Experience
Available in: Enterprise,
Performance, Professional,
Developer, and Unlimited
Editions
Notify users about Salesforce Anywhere chat by specifying the chat URL and the
users to be added.
Note: Salesforce Anywhere Beta is a Non-GA Service and not a “Service” or part of
the
“Services”, as defined in the Main Services Agreement ("MSA") with Salesforce. Such
Non-GA
Service is subject to the terms and conditions of the Universal Pilot Research
Agreement
("UPRA"), including the Data Processing Addendum to the UPRA. Use of this Non-GA
Service
is at your sole discretion, and any purchase decisions should be made only on the
basis of
Salesforce generally available products and features.
In Flow Builder, add an Action element to your flow. Select the Salesforce Anywhere
category, and
search for alert. Select Send Alert.
Set Input Values
Use values from earlier in the flow to set the inputs for the alert.
Input Parameter Description
The message sent in the alert.
This parameter accepts single-value resources of any type. That value is treated as
text.
alertMessage
A comma-separated list of the users’ email addresses.
This parameter accepts single-value resources of any type. That value is treated as
text.
userEmails
The ID of the Salesforce record to send to the chat. The record's compact layout is
displayed in the chat.
This parameter accepts single-value resources of any type. That value is treated as
text.
recordId
Store Output Values
382
Automate Your Business Processes Flows
Output Parameter Description
The unique ID generated for the alert.
This parameter accepts single-value resources of any type. That value is treated as
text.
eventOperationId
SEE ALSO:
Platform Events Developer Guide : Platform Events Considerations
Add and Edit Elements
Flow Element: Create Records
EDITIONS
Available in: both Salesforce
Classic and Lightning
Experience
Available in: Essentials,
Professional, Enterprise,
Performance, Unlimited,
and Developer Editions
Create multiple Salesforce records by using a record collection variable. Create
exactly one Salesforce
record by using a record variable or other values from the flow.
Note: Looking for the Fast Create and Record Create elements from Cloud Flow
Designer?
The Create Records element combines the functionality of both elements. For the
equivalent
of the Record Create element, create one record and set the record fields using
separate
variables, resources, and literal values. Choosing the other options is the
equivalent of the
Fast Create element.
How many records you choose to create and how to set the field values determines
what to enter
in the rest of the Create Records element.
To create more than one record
To create multiple records, you must use the values from a record collection
variable. Earlier in the flow, populate the record collection
variable with the new records’ field values.
When you use a record collection variable to create multiple records at once, you
reduce the number of DML requests in your flow.
That means you’re more likely to stay within your org’s limits. For more
information, see Flow Bulkification in Transactions.
To create exactly one record
If you’ve populated a record variable with the field values for the new record,
choose to set the record fields by using all the values
from a record variable. Then select the record variable or record collection
variable to use.
To manually map values from various resources in the flow, choose to set the record
fields by using separate variables, resources,
and literal values. Choose the object that you want to create a record for, and set
the field values for the record. Optionally, store the
ID of the created record in a Text variable. For example, you might need the
record’s ID to create child records or to provide a link
to the created record.
Example: A user enters a name and address into the flow. Verify that a matching
user exists by using the Get Records element.
If a matching contact doesn’t exist, create a record for that user by using the
Create Records element.
Usage
To prevent the flow from failing, make sure that:
• All required fields are populated with values. If you don’t know which fields are
required, check the object definition.
• For record variables and record collection variables, the ID field values are
blank. The flow populates the ID fields after the record is
created.
383
Automate Your Business Processes Flows
Note: The record isn’t created until the interview’s transaction is completed.
Transactions are complete when the interview either
finishes or executes a Screen, Local Action, or Pause element.
SEE ALSO:
Flow Operators in Data Elements and Record Choice Sets
Customize What Happens When a Flow Fails
Route a Flow
Flow Elements
Flow Element: Get Records
EDITIONS
Available in: both Salesforce
Classic and Lightning
Experience
Available in: Essentials,
Professional, Enterprise,
Performance, Unlimited,
and Developer Editions
Find Salesforce records that meet filter conditions, and store values from the
records in variables.
Note: Looking for the Fast Lookup and Record Lookup elements from Cloud Flow
Designer?
The Get Records element combines the functionality of both elements. For the
equivalent of
the Record Lookup element, store only the first record in separate variables.
Choosing the
other options is the equivalent of the Fast Lookup element.
Identify the object whose records you want to find, and specify conditions to
narrow down the list
of returned records. How many records you choose to store and where to store the
field values
determines what to enter in the rest of the Get Records element. When you add a Get
Records
element to a screen flow or an autolaunched flow, we automatically store all the
record values in
a flow variable. When the flow moves to the next element, the values are assigned
to the variable.
To store record values manually in a screen flow or autolaunched flow, select
Choose fields and assign variables (advanced).
To store field values manually for only the first record
Tip: If you choose to store values from only the first record, filter by a unique
field, such as ID. Otherwise, you can’t guarantee
which record’s field values are stored.
You can store field values from the first record together in a record variable or
in separate variables.
To store the values together, select the record variable, and identify the fields
whose values you want to store.
To store the values in separate variables, select each field you want to store, and
select the variable to store each field value in.
To store field values manually for more than one record
To store field values for multiple records, you must store the values in a record
collection variable.
When you use a record collection variable to create, update, or delete multiple
records at once, you reduce the number of DML
requests in your flow. That means you’re more likely to stay within your org’s
limits. For more information, see Flow Bulkification in
Transactions.
Example:
• Find the product name or description for a product with a specific bar code.
• Confirm stock availability for a particular item.
• Verify a caller’s identity.
Considerations for Defining Filter Criteria
• When you define multiple filters, the filter logic usually defaults to AND.
However, if multiple filters have the same field selected and
use the equals operator, the filters are combined with OR.
384
Automate Your Business Processes Flows
For example, your filters check whether a case’s Type equals Problem (1), Type
equals Feature Request (2), and Escalated equals true
(3). At run time, the filters are combined to (1 OR 2) AND 3.
• The available filter operators depend on the data type of the selected fields.
For details, see Flow Operators in Data Elements and
Record Choice Sets.
SEE ALSO:
Flow Operators in Data Elements and Record Choice Sets
Flow Elements
Customize What Happens When a Flow Fails
Route a Flow
Flow Element: Decision
EDITIONS
Available in: both Salesforce
Classic and Lightning
Experience
Available in: Essentials,
Professional, Enterprise,
Performance, Unlimited,
and Developer Editions
Evaluate a set of conditions, and route users through the flow based on the
outcomes of those
conditions. This element performs the equivalent of an if-then statement.
Outcomes
For each path that the flow can take, create an outcome. For each outcome, specify
the conditions
that must be met for the flow to take that path. To relabel the path that the flow
takes if no outcome’s
conditions are met, click Default Outcome.
Field Description
Label Identifies the connector for this outcome on the canvas.
The requirement for uniqueness applies only to elements within the current
flow. Two elements can have the same API name, provided they're used in
Outcome
API Name
different flows. An API name can include underscores and alphanumeric
characters without spaces. It must begin with a letter and can’t end with an
underscore. It also can’t have two consecutive underscores.
Determines whether the flow takes this outcome’s path. Sets logic and conditions
for each outcome that determine if the flow follows its path.
Condition
Requirements
to Execute
Outcome
Available on record-triggered flows. Determines whether this outcome’s path
is taken, based on whether the triggering record is updated to meet the
When to
Execute
Outcome condition requirements. For example, the opportunity update that triggered
the flow to run changed its stage to Closed Won from any value that isn’t Closed
Won.
Note: This option checks if the triggering record didn't previously meet
the condition requirements and if the $Record variable now meets the
condition requirements. If your flow changes any of the $Record variable’s
fields before it runs the configured Decision element, the Decision checks
if the $Record’s new field values now meet the condition requirements.
385
Automate Your Business Processes Flows
Example: Using a Decision element, determine whether:
• To give customers a return shipping address or instructions on how to resolve the
problem when an item is determined to be
faulty.
• To offer a customer a loan based on the results of a credit scoring formula.
• To inform sales leaders when an opportunity’s stage is changed to Closed Won.
Tip: Configure your flow so that it does different things based on what a user
selects for a Picklist screen component. To do
so, add a decision after the screen to create the branches of the flow based on the
choices available in the picklist. Then you
can represent each choice in your decision and connect it to a branch of your flow.
Usage
When a flow executes a Decision element, it evaluates each decision outcome in
order. For the first outcome whose conditions are met,
the flow takes the associated path. If no outcome’s conditions are met, the flow
takes the path for the default outcome.
SEE ALSO:
Flow Elements
Define Conditions in a Flow
Flow Operators in Decision and Pause Elements
Route a Flow
Flow Element: Delete Records
EDITIONS
Available in: both Salesforce
Classic and Lightning
Experience
Available in: Essentials,
Professional, Enterprise,
Performance, Unlimited,
and Developer Editions
Identify Salesforce records to delete by using the IDs stored in a record variable
or record collection
variable, or by specifying conditions.
Note: Looking for the Fast Delete and Record Delete elements from Cloud Flow
Designer?
The Delete Records element combines the functionality of both elements.
• For the equivalent of the Fast Delete element, use the IDs from a record variable
or record
collection variable.
• For the equivalent of the Record Delete element, specify the conditions to
identify the
records to delete.
How you choose to identify the records to delete determines what to enter in the
rest of the Delete
Records element.
Use a record variable or record collection variable
If you store the IDs of the records to delete in a record variable or record
collection variable, choose to use the IDs from a record
variable or record collection variable. Then select the variable to use.
Important: For the variable that you select, make sure that each record’s ID value
is set. The flow identifies which records to
delete based on the ID value.
When you use a record collection variable to delete multiple records at once, you
reduce the number of DML requests in your flow.
That means you’re more likely to stay within your org’s limits. For more
information, see Flow Bulkification in Transactions.
Specify conditions
To use conditions to identify the records to delete, choose the object, and add at
least one condition to filter down the list of records.
Example: When a customer accepts a quote, delete the remaining quotes from the
opportunity.
386
Automate Your Business Processes Flows
Considerations for Defining Filter Criteria
• When you define multiple filters, the filter logic usually defaults to AND.
However, if multiple filters have the same field selected and
use the equals operator, the filters are combined with OR.
For example, your filters check whether a case’s Type equals Problem (1), Type
equals Feature Request (2), and Escalated equals true
(3). At run time, the filters are combined to (1 OR 2) AND 3.
• The available filter operators depend on the data type of the selected fields.
For details, see Flow Operators in Data Elements and
Record Choice Sets.
Usage
Warning:
• Be careful when testing flows that contain delete elements. Even if the flow is
inactive, it triggers the delete operation.
• To prevent deleting records by mistake, be as specific in your filter criteria as
possible.
• Records are deleted from your org the moment the flow executes the delete
element.
• Deleted records are sent to the Recycle Bin and remain there for 15 days before
they are permanently deleted.
• Flows can delete records that are pending approval.
Note: At run time, the record isn’t deleted until the interview’s transaction is
completed. Transactions are complete when the
interview either finishes or executes a Screen, Local Action, or Pause element.
SEE ALSO:
Flow Operators in Data Elements and Record Choice Sets
Customize What Happens When a Flow Fails
Route a Flow
Flow Elements
Flow Element: Email Alert
EDITIONS
Available in: both Salesforce
Classic and Lightning
Experience
Available in: Essentials,
Professional, Enterprise,
Performance, Unlimited,
and Developer Editions
Send an email by using a workflow email alert to specify the email template and
recipients. The
flow provides only the record ID.
Before you begin:
• Make sure that the email alert you want to call from your flow exists. If not,
create the email
alert on page 663.
• Understand the daily limits for emails sent from email alerts.
• Store the ID for the record that you want to reference in this email, such as by
using a Get
Records element. If the email alert has merge fields, the referenced record is the
starting point
for those fields.
Drag an Email Alert element onto the canvas. In the Email Alert field, select the
email alert to
configure. To filter the list of email alerts by a specific object, enter the API
name of the object. The unique name for each email alert is
prefixed with its object. For example, email alert emailAlert-Account.Owner_Changed
is associated with the Account
object.
387
Automate Your Business Processes Flows
Set Input Values
Field Description
Select a variable that contains the ID for the record that you want the email to
reference. If the email alert uses
merge fields, this record is the starting point for those merge fields.
This field accepts single-value variables of any type. The value is treated as
text. The object type of the referenced
record must match the object type of the email alert.
Record ID
Usage
At run time, the email isn’t sent until the interview’s transaction is completed.
Transactions are complete when the interview either
finishes or executes a Screen, Local Action, or Pause element.
Flow Builder displays email alerts from managed packages only if the email alert
isn’t protected.
SEE ALSO:
Options for Sending Emails from a Flow
Customize What Happens When a Flow Fails
Route a Flow
Daily Allocations for Email Alerts
Flow Element: Loop
EDITIONS
Available in: both Salesforce
Classic and Lightning
Experience
Available in: Essentials,
Professional, Enterprise,
Performance, Unlimited,
and Developer Editions
Start a loop path for iterating over items in a collection variable. For each
iteration, the flow
temporarily stores the item in the loop variable. To execute actions on each item’s
field values, use
other elements in the loop.
A collection is a list of items, such as field values or email addresses. A loop
uses a loop variable to
store the values for the current item in the collection. When the loop finishes
examining an item,
it copies the field values for the next item into the loop variable. To reference
each collection item
in elements along the loop path, use the loop variable. To keep changes made along
the loop path,
add the loop variable as an item in a new collection variable.
Field Description
The collection that you want to loop through. This field accepts any collection
variable.
Collection
Variable
Determines whether the flow starts with the first item or the last item in the
collection variable.
Direction
The variable that the flow uses to contain the current item’s values during a
loop iteration.
Loop
Variable
• If Collection Variable is set to a non-record collection variable,
this field accepts a variable with the same data type.
• If Collection Variable is set to a record collection variable, this
field accepts a record variable with the same object type.
388
Automate Your Business Processes Flows
Usage
After you add a Loop element and the elements that you want the loop to include,
from the Loop element:
• Determine which element to execute first when a new item’s values are copied into
the loop variable by using the “For each item”
connector.
• Determine which element to execute after the loop has processed all the items in
the collection by using the “After last item”
connector.
Sample Flow That Loops Through a Collection
Transfer ownership of accounts from one user to another by using record collection
variables and loops. The flow already has the
required user IDs.
SEE ALSO:
Route a Flow
Flow Elements
Flow Resource: Variable
Sample Flow That Loops Through a Collection
EDITIONS
Available in: both Salesforce
Classic and Lightning
Experience
Available in: Essentials,
Professional, Enterprise,
Performance, Unlimited,
and Developer Editions
Transfer ownership of accounts from one user to another by using record collection
variables and
loops. The flow already has the required user IDs.
First, create an Account-based record collection variable called collAcctJSmith and
populate
it with all account records that John Smith owns.
Then create a loop that iterates through the collection. For each item in the
collection, the loop
does the following:
1. Assigns the collection item to the loop variable.
2. Evaluates whether the account has more than 10,000 employees.
3. If the account has more than 10,000 employees, assigns Madison’s user ID to the
OwnerId
field in the loop variable.
4. If the account doesn’t have more than 10,000 employees, assigns Amber’s user ID
to the OwnerId field in the loop variable.
5. Adds the loop variable’s values as a new item in a second collection called
collReassignedAccts.
Finally, add a Update Records element to update the accounts in collReassignedAccts
with the new OwnerId after the loop
finishes iterating through the collection.
389
Automate Your Business Processes Flows
This section of the flow uses a single query to look up the list of accounts and a
single DML statement to update those accounts. If you
updated the records by setting the fields individually, you would use:
• One Update Records element to find all accounts that John owns and have more than
10,000 employees (1 query). Then update
those records’ OwnerId to Madison’s Id (1 DML statement).
• One Update Records element to find all accounts that John owns and don’t have
more than 10,000 employees (1 query). Then
update those records’ OwnerId to Amber’s Id (1 DML statement).
Flow Element: Pause
EDITIONS
Available in: both Salesforce
Classic and Lightning
Experience
Available in: Essentials,
Professional, Enterprise,
Performance, Unlimited,
and Developer Editions
If pause conditions are met, pause the flow interview. Resume when a specified time
occurs or
when the flow interview receives a platform event message.
Note:
• Flows that contain Pause elements must be autolaunched. If a flow includes Pause
elements and screens, choice, or choice sets, you can’t activate or run it.
• Before you add a Pause element to your flow, understand the special behavior and
limitations. See Paused Flow Interview Considerations on page 221 for details.
Each pause configuration corresponds to a pause connector on the canvas. When a
flow pauses,
it waits for one or more resume events. For the first resume event that occurs, the
flow resumes
and executes the connector for the associated pause configuration.
Flow Pause Conditions
Each pause configuration that you define in a flow has optional pause conditions.
At run time, these conditions determine whether
the flow waits for the associated resume event.
Flow Resume Events
Define the event to wait for if the pause conditions are met. When an event occurs,
the flow resumes and takes the path associated
with this pause configuration.
390
Automate Your Business Processes Flows
Sample Flows That Wait for Events
Configure a flow to wait for events in one of four ways.
SEE ALSO:
Customize What Happens When a Flow Fails
Route a Flow
Flow Elements
Configure the Process Trigger
Flow Pause Conditions
EDITIONS
Available in: both Salesforce
Classic and Lightning
Experience
Available in: Essentials,
Professional, Enterprise,
Performance, Unlimited,
and Developer Editions
Each pause configuration that you define in a flow has optional pause conditions.
At run time, these
conditions determine whether the flow waits for the associated resume event.
If the pause conditions aren’t met for a resume event, the interview doesn’t wait
for that event. If
all resume events have unmet pause conditions, the interview doesn’t pause.
Instead, it executes
the default path.
Example: Use pause conditions when:
• The flow waits for different events based on a field value on a given record.
For example, send an email reminder to a contract’s owner before the contract’s end
date. However, the date on which you send the email depends on the rating of the
contract’s account. If the account is hot, send the email a month before the end
date. If
the account isn’t hot, send the email two weeks before the end date.
For this example, you create two events. The event for hot accounts occurs 30 days
before
the contract’s end date. Its pause conditions check whether the rating for the
contract’s
account is equal to “Hot.”
391
Automate Your Business Processes Flows
The second event occurs 14 days before the contract’s end date. Its pause
conditions check whether the rating for the contract’s
account is not equal to “Hot.” If the account is hot, the interview doesn’t wait
for the second event.
• The flow waits for multiple events to occur, such as to send periodic email
reminders. For an example of this scenario, see
Sample Flow That Pauses Until Multiple Resume Events Occur on page 406.
SEE ALSO:
Define Conditions in a Flow
Flow Element: Pause
Flow Resume Events
Define Conditions in a Flow
Flow Element: Pause
Flow Resume Events
Flow Resume Events
Define the event to wait for if the pause conditions are met. When an event occurs,
the flow resumes and takes the path associated with
this pause configuration.
Flow Resume Event: Specific Time
Resume the paused flow when a specific time occurs.
Flow Resume Event: Platform Event Message
Resume the flow interview when it receives a platform event message.
SEE ALSO:
Flow Element: Pause
Flow Pause Conditions
Flow Resume Event: Specific Time
Resume the paused flow when a specific time occurs.
Make sure to familiarize yourself with Paused Flow Interview Considerations.
Define Resume Time: Flow-Based Time
When the time source is a specific time, configure the resume time with these
fields.
Parameter Description
A date/time value. You can manually enter a date/time value or reference a merge
field or flow
resource.
Base Time
Optional. The number of days or hours to offset the selected field’s value.
Required if you provide
an offset unit.
Manually enter the integer. You can’t use a merge field or flow resource for this
value.
Offset Number
To resume the flow before the base time, use a negative number. To resume the flow
after the base
time, use a positive number.
392
Automate Your Business Processes Flows
Parameter Description
Optional. The unit to offset the selected field’s value. Required if you provide an
offset number.
Manually enter Days or Hours. You can’t use a merge field or flow resource for this
value.
Offset Unit
Example: To resume the flow 3 days after the flow paused, use the $Flow.CurrentDate
global variable as the base time,
set the offset number to 3, and set the offset unit to Days.
Define Resume Time: Record-Based Time
When the time source is a record field, configure the resume time with these
fields. The base resume time is a date/time field value on
a record.
Parameter Description
The API name of the object to use for the base resume time. See Record-Based Time:
Supported
Objects on page 394.
Manually enter the string. You can’t use a merge field or flow resource for this
value.
Object
The API name for a date/time field. The field must belong to the specified object.
Manually enter the string. You can’t use a merge field or flow resource for this
value.
Field
The ID of the record to use for the base time. The record’s object must match
what’s entered in
Object. The record’s value for the selected field is used as the base resume time.
You can enter a string or select a merge field or flow resource.
Record ID
Optional. The number of days or hours to offset the selected field’s value.
Required if you provide
an offset unit.
Manually enter the integer. You can’t use a merge field or flow resource for this
value.
Offset Number
To resume the flow before the base time, use a negative number. To resume the flow
after the base
time, use a positive number.
Optional. The unit to offset the selected field’s value. Required if you provide an
offset number.
Manually enter Days or Hours. You can’t use a merge field or flow resource for this
value.
Offset Unit
Example: You want to resume the flow 3 days before a contract ends. To identify the
base resume time, set Object to
Contract, Field to EndDate, and Record ID to {!varContractId}. To offset the base
resume time, set the offset number
to -3, and set the offset unit to Days.
Store Output Values in Variables
Reference information from the resume event in your flow by storing its outputs in
flow variables.
Parameter Description Example
The actual time at which the event occurred and the flow interview 11/26/2014 10:12
AM
resumed.
Resume Time
393
Automate Your Business Processes Flows
Parameter Description Example
The status of the event when the flow interview resumed. After a Delivered
resume event occurs, Salesforce delivers data from the event to the
Event Delivery
Status
flow that’s waiting for it so that the flow knows to resume. Valid
values are:
• Delivered—The event was successfully delivered.
• Invalid—An error occurred during delivery, but the flow
successfully resumed.
Record-Based Time: Supported Objects
You can configure a flow to wait for a record-base time for any custom object or
the following standard objects.
• Account
• AccountContactRelation
• AccountRelationship
• ActionPlan
• ActiveScratchOrg
• ActivityMetric
• ActivityMetricRollup
• Address
• AgentWork
• AgentWorkSkill
• AiImageDetectedObject
• AiImageObject
• AiImageTrainingObject
• Asset
• AssetRelationship
• AssignedResource
• AssistantProgress
• BusinessAccount
• Campaign
• CampaignInfluence
• CampaignMember
• CareBarrier
• CareBarrierDeterminant
• CareBarrierType
• CareDeterminant
• CareDeterminantType
• CareDiagnosis
• CareInterventionType
394
Automate Your Business Processes Flows
• CarePreauth • CarePreauthItem • CareProgram • CareProgramCampaign •
CareProgramEnrollee • CareProgramTeamMember • CareRequest • CareRequestDrug •
CareRequestItem • Case • CaseComment • Certification • CertificationDef •
CertificationSectionDef • CertificationStep • CertificationStepDef • ChannelProgram
• ChannelProgramLevel • ChannelProgramMember • ChatterActivity • Claim •
CollaborationGroup • CollaborationGroupMember • ConsumptionRate •
ConsumptionSchedule • Contact • ContactEmail • ContactPhone • ContactPointConsent •
ContactPointTypeConsent • ContactRequest • ContactWeb • Contract • ContractLineItem
• CoverageBenefit • CoverageBenefitItem • CoverageLimit • CoverageType •
CustomerAssetAuto • CustomerAssetHome
395
Automate Your Business Processes Flows
• DandBCompany • DataSharingCustomerLocal • DataUsePurpose • DigitalSignature •
DuplicateRecordItem • DuplicateRecordSet • EmailMessage • EngagementProgramNode •
EngagementProgramVersion • Entitlement • EntitlementContact • EntityMilestone •
EnvironmentHubMember • EnvironmentHubMemberRel • Event • ExchangeUserMapping •
ExpressionFilter • ExpressionFilterCriteria • ExternalEventMapping • FeedItem •
Goal • GoalLink • HealthCareDiagnosis • HealthCareProcedure • Idea •
IdentityDocument • IdentityProvEventLog • Image • InStoreLocation • Individual •
InsurancePolicy • InsurancePolicyAsset • InsurancePolicyBeneficiary •
InsurancePolicyCoverageLimit • InsurancePolicyMember • InsurancePolicyOwner •
InsuranceProfile • KeyPerformanceIndicator • Lead • LinkedArticle
396
Automate Your Business Processes Flows
• LiveAgentSession • LiveChatTranscript • LiveChatTranscriptEvent •
LiveChatTranscriptSkill • Location • Macro • MacroAction • MacroInstruction •
MaintenanceAsset • MaintenancePlan • MemberPlan • MessagingEndUser •
MessagingSession • Metric • MobileDeviceCommand • NetworkMember • OperatingHours •
Opportunity • OpportunityLineItem • OpportunityScore • OpportunitySplit •
OpportunityTeamMember • Order • OrderDeliveryGroup • OrderDeliveryGroupLine •
OrderDeliveryMethod • OrderItem • OrderItemSummary • OrderPriceAdjustDistrLine •
OrderPriceAdjustmentLine • OrderSummary • OrgDeleteRequest • OrgSnapshot •
Organization • PartnerFundAllocation • PartnerFundClaim • PartnerFundRequest •
PartnerMarketingBudget • PaymentAuthorizationReversal • PendingServiceRouting
397
Automate Your Business Processes Flows
• PersonAccount • PersonEducation • PersonEmployment • PersonLifeEvent •
PlanBenefit • PlanBenefitItem • Producer • Product2 • ProductCategoryProduct •
ProductConsumed • ProductCoverage • ProductCoverageLimit • ProductItem •
ProductItemTransaction • ProductRequest • ProductRequestLineItem • ProductRequired
• ProductTransfer • ProfileSkill • ProfileSkillEndorsement • ProfileSkillUser •
PurchaserPlan • PurchaserPlanAssn • Question • QuickText • Quote • QuoteLineItem •
Reply • RequestsForAccessSIQ • ResourceAbsence • ResourcePreference •
RetailLocationGroup • RetailStore • RetailStoreKpi • RetailStoreVisitTemplate •
RetailVisitKpi • RetailVisitTemplate • RetailVisitTemplateWorkTask •
RetailVisitWorkTask • RetailWorkTask
398
Automate Your Business Processes Flows
• RetailWorkTaskKpi • ReturnOrder • ReturnOrderLineItem • SOSSession •
SOSSessionActivity • SalesAgreement • SalesAgreementProduct •
SalesAgreementProductSchedule • ScoreIntelligence • ScratchOrgInfo •
ServiceAppointment • ServiceAppointmentCapacityUsage • ServiceContract •
ServiceCrew • ServiceCrewMember • ServiceReport • ServiceResource •
ServiceResourceCapacity • ServiceResourceSkill • ServiceTerritory •
ServiceTerritoryLocation • ServiceTerritoryMember • ServiceTerritoryWorkType •
SettingUsageMap • Shipment • SignupRequest • Site • SkillRequirement •
SocialPersona • SocialPost • Solution • SsoUserMapping • StreamActivityAccess •
StreamingChannel • Survey • SurveyInvitation • SurveyPage • SurveyQuestion •
SurveyQuestionChoice • SurveyQuestionResponse
399
Automate Your Business Processes Flows
• SurveyQuestionScore • SurveyResponse • SurveySubject • SurveyVersion • Task •
TimeSheet • TimeSheetEntry • TimeSlot • Topic • TopicAssignment •
UsageEntitlementPeriod • User • UserLicense • UserProvisioningRequest •
UserServicePresence • Visit • WebStore • WebStoreNetwork • WebStorePricebook •
WorkBadge • WorkBadgeDefinition • WorkCapacityLimit • WorkCapacityUsage •
WorkCoaching • WorkFeedback • WorkFeedbackQuestion • WorkFeedbackQuestionSet •
WorkFeedbackRequest • WorkFeedbackTemplate • WorkGoal • WorkOrder •
WorkOrderLineItem • WorkPerformanceCycle • WorkReward • WorkRewardFund •
WorkRewardFundType • WorkThanks • WorkType • WorkTypeGroup • WorkUpgradeAction
400
Automate Your Business Processes Flows
• WorkUpgradeCustomer
• WorkUpgradeUser
• article__kav
SEE ALSO:
Flow Resume Events
Flow Resume Event: Platform Event Message
Resume the flow interview when it receives a platform event message.
Make sure to familiarize yourself with Paused Flow Interview Considerations.
Filter Platform Event Messages
If you leave the condition requirements set to No Conditions, the flow interview
resumes when it receives any platform event message,
regardless of field values. The fields are defined in the platform event
definition.
Store Output Values in Variables
When a platform event message resumes a flow, the message provides one output
value. The output value includes the values for every
field on the platform event message that resumed the flow. To use values from the
message, store Platform Event Message in a record
variable. Make sure that the record variable’s object matches the platform event.
For example, to reference Expected Delivery Date from a Vendor Response platform
event, store Platform Event Message in the
{!vendorResponse} record variable. Then reference {!
vendorResponse.Expected_Delivery_Date__c} to get
the specific field value.
Note: To create a record variable to store values from the platform event message,
you must have the Customize Application
permission.
SEE ALSO:
Define Platform Events
Flow Resume Events
Sample Flows That Wait for Events
Configure a flow to wait for events in one of four ways.
Sample Flow That Pauses Until a Single Event Occurs
This flow waits for a single event. The base time for the event in this example,
which uses a flow-based resume time, is the
{!$Flow.CurrentDateTime} global variable.
Sample Flow That Pauses Until Only the First Resume Event Occurs
This flow waits for the first of multiple events to occur before proceeding. The
base times for these events are field values, so this
example's resume events use record-based time.
Sample Flow That Pauses Until Multiple Resume Events Occur
This flow waits for many resume events to occur, rather than just the first one.
The base times for these events are field values, so
this example's resume events use record-based time.
401
Automate Your Business Processes Flows
Sample Flow That Pauses Until a Platform Event Message is Received
You’re designing a flow that places a supply order and waits for shipment
confirmation from the vendor. Then it assigns an installation
task the day after the supplies are expected to be delivered.
SEE ALSO:
Flow Element: Pause
Sample Flow That Pauses Until a Single Event Occurs
EDITIONS
Available in: both Salesforce
Classic and Lightning
Experience
Available in: Essentials,
Professional, Enterprise,
Performance, Unlimited,
and Developer Editions
This flow waits for a single event. The base time for the event in this example,
which uses a
flow-based resume time, is the {!$Flow.CurrentDateTime} global variable.
You’re designing a flow that requests feedback from customers after a contract is
activated, but
you want to delay the email by a day.
Example
This flow already contains the following populated variables.
• {!customerEmail} contains the email address for the customer
• {!creatorEmail} contains the email address for the flow’s creator
The flow activates a contract (1) and then pauses (2).
Within the Pause element, a single resume event is defined (1 day after activated).
The flow sends the feedback request one day after
the contract is activated, so configure a flow-based resume time. The base time is
the {!$Flow.CurrentDateTime} global
variable (3), and the offset is one day (4).
402
Automate Your Business Processes Flows
Because there’s only one pause configuration and you only want the feedback request
to be sent once, don’t set any pause conditions
for this pause configuration. However, just in case something goes wrong, don’t
forget to set a fault path. In this example, the fault path
sends an email that contains the fault message to the user who created the flow.
SEE ALSO:
Flow Element: Pause
Flow Resume Event: Specific Time
Sample Flow That Pauses Until Only the First Resume Event Occurs
EDITIONS
Available in: both Salesforce
Classic and Lightning
Experience
Available in: Essentials,
Professional, Enterprise,
Performance, Unlimited,
and Developer Editions
This flow waits for the first of multiple events to occur before proceeding. The
base times for these
events are field values, so this example's resume events use record-based time.
You’re designing a flow that reminds account owners to follow up with their
customers a week
before either the account renews or the contract ends. The flow sends a reminder
email for whichever
date occurs first.
Example
This flow already contains these populated variables.
• {!accountId} contains the ID for the account
• {!contractId} contains the ID for the contract
403
Automate Your Business Processes Flows
• {!accountOwner} contains the ID for the account’s owner
• {!ownerEmail} contains the account owner’s email address
Before the flow executes the Pause element, it looks up and stores the contract’s
ID, its parent account’s ID and OwnerId, and the
account owner’s Email.
The Pause element defines two time-based resume events.
Tip: Every time-based resume event consists of a base time and an offset. For
record-based time, the flow needs three pieces of
information to determine the base time: the object, the date/time field, and the
specific record. The offset for record-based time
works the same as it does for flow-based time. The flow needs to know the unit
(either Days or Hours) and the number of
those units. For both of these events, the base time is offset by -7 days, because
weeks isn’t an acceptable offset unit.
The base time for the first event (“Week before account renews”) is the value of
Account.Renewal_Date__c (1) on the record
whose ID is stored in {!accountId} (2). The offset is -7 days (3).
404
Automate Your Business Processes Flows
The base time for the second event (“Week before contract expires”) is the value of
Contract.EndDate (4) on the record whose
ID is stored in {!contractId} (5). The offset is -7 days (6).
You only want to send one follow-up reminder and the flow always waits for both
events, so neither of these events need pause
conditions. However, just in case something goes wrong, set a fault path. In this
example, the fault path sends an email that contains
the fault message to the user who created the flow.
SEE ALSO:
Flow Element: Pause
Flow Resume Event: Specific Time
Flow Pause Conditions
405
Automate Your Business Processes Flows
Sample Flow That Pauses Until Multiple Resume Events Occur
EDITIONS
Available in: both Salesforce
Classic and Lightning
Experience
Available in: Essentials,
Professional, Enterprise,
Performance, Unlimited,
and Developer Editions
This flow waits for many resume events to occur, rather than just the first one.
The base times for
these events are field values, so this example's resume events use record-based
time.
You’re designing a flow that reminds contract owners to follow up with their
customers before the
contract ends. Rather than sending just one reminder, however, the flow sends them
regularly. This
example shows how to use one Pause element to send a reminder two weeks before and
then
again one week before the contract ends. You could easily extend this flow to send
reminders at
more intervals, such as three days and one day before the contract ends.
Example
This flow already contains these populated variables.
• {!contract} is a record variable that contains the contract’s EndDate and OwnerId
• {!contractId} is a text variable that contains the contract’s Id
• {!oneWeekVisited} is a Boolean variable whose default value is {!
$GlobalConstant.False}
• {!twoWeeksVisited}is a Boolean variable whose default value is {!
$GlobalConstant.False}
Before the flow executes the Pause element, it looks up and stores the contract’s
EndDate and OwnerId.
Because the flow sends the reminder emails both two weeks and a week before the
contract’s end date, the Pause element defines two
time-based resume events that use record-based time.
Tip: Every time-based resume event consists of a base time and an offset. For
record-based time, the flow needs three pieces of
information to determine the base time: the object, the date/time field, and the
specific record. The offset for record-based time
works the same as it does for flow-based time. The flow needs to know the unit
(either Days or Hours) and the number of
those units. To wait for a number of days or hours before the record field, set
Offset Number to a negative integer.
406
Automate Your Business Processes Flows
For both of these events, the offset is declared in Days, because weeks isn’t an
acceptable offset unit.
The base time for the first event (“2 Weeks”) is the value of Contract.EndDate (1)
on the record whose ID is stored in
{!contractId} (2). The offset is -14 days (3) to represent two weeks.
You want to use the same Pause element for every reminder, so after a flow
interview sends one email reminder, it returns to the Pause
element. But first, to ensure that the interview doesn’t send the same email again
and again, use pause conditions. When an interview
executes a Pause element, it first checks the conditions for each pause
configuration to determine whether to wait for those events. If
a pause configuration has conditions set and those conditions aren’t met, the
interview doesn’t wait for the associated resume event.
For the first resume event, the interview checks whether the Boolean variable {!
twoWeekVisited} is set to false. The variable’s
default value is set to {!$GlobalConstant.False}, so the flow waits for the event
until the variable’s value is changed.
Indicate what the flow does when the “2 Weeks” event occurs by connecting the Pause
element to other elements. Then, before you
return the flow path to the Pause element, change the value of {!twoWeeksVisited}
to {!$GlobalConstant.True}.
You can do so with an Assignment element. If the value for {!twoWeeksVisited} isn’t
false when the Pause element is executed,
the flow doesn’t wait for the “2 Weeks” event to occur. Essentially, the interview
checks whether the first resume event has occurred yet,
since the variable is changed to true only in the associated pause configuration’s
path. If that resume event has occurred (and the variable
isn’t set to false), the interview knows not to wait for that event.
The second event (“1 Week”) has the same base time as the first event; the offset
is -7 days to represent a week.
407
Automate Your Business Processes Flows
For the second event, the flow checks whether the Boolean variable {!
oneWeekVisited} is set to false. If it isn’t, the flow doesn’t
wait for this event.
Like with the first pause configuration, use an Assignment element to change the
value of {!oneWeekVisited} to
{!$GlobalConstant.True} before the flow path returns to the Pause element. As long
as {!oneWeekVisited} isn’t false,
the flow doesn’t wait for the “1 Weeks” event to occur.
Tip: When a flow executes a Pause element and all the pause configurations have
conditions that aren’t met, the flow executes
the default path. Because this flow is finished after it sends the final reminder,
don’t connect the default path to another element.
Just in case something goes wrong, set a fault path. In this example, the fault
path sends an email that contains the fault message to
the user who created the flow.
408
Automate Your Business Processes Flows
Sample Flow That Pauses Until a Platform Event Message is Received
EDITIONS
Available in both Salesforce
Classic and Lightning
Experience
Available in: Performance,
Unlimited, Enterprise, and
Developer Editions
You’re designing a flow that places a supply order and waits for shipment
confirmation from the
vendor. Then it assigns an installation task the day after the supplies are
expected to be delivered.
The vendor that you buy supplies from has set up a platform event for you to
subscribe to. This
platform event, called Vendor Response, includes the order number, order status,
and expected
delivery date.
Note: This flow is part of a larger example. It gets launched by a process that
starts when a
Printer Status platform event message is received. For details about the process,
see Sample
Process: Printer Management.
The Order Printer Supplies flow starts when the Printer Management process launches
it. The process
populates the following variables in the flow.
• {!assetId}—The asset’s ID
• {!assetOwner}—The asset’s owner
• {!inkManufacturer}—The manufacturer of the printer’s ink
• {!inkNeeded}—Whether the printer needs more ink
• {!inkType}—Specific type of ink that the printer uses
• {!paperNeeded}—Whether the printer needs more paper
• {!paperSize}—Paper size that the printer uses
• {!serialNumber}—The asset’s serial number
First, the flow determines whether to order ink or paper. Based on the decision, it
submits an order of ink or paper with the vendor by
using an Apex action. Then it pauses until the vendor sends a platform event
message that says the order has been shipped. When
Salesforce receives the specified event message, the flow resumes and creates a
task for the asset’s owner to install the new supplies.
Decision Element
The decision includes two outcomes: Ink and Paper. The Ink outcome is true if the
variable {!inkNeeded} is true. The Paper outcome
is true if the variable {!paperNeeded} is true.
409
Automate Your Business Processes Flows
Apex Action Elements
The flow includes two Apex actions that submit a supply order with a vendor but
provide different information to it based on whether
the flow executed the Ink outcome or Paper outcome. All the variables used for
input values (like {!serialNumber} and
{!paperSize}) are set when a process launches the flow.
The first Apex action provides information about which ink to order.
The second Apex action provides information about which paper to order.
410
Automate Your Business Processes Flows
In both Apex actions, the action returns an order number. The flow stores that
value in the {!orderNumber} variable to reference
in the Pause element.
Pause Element
After the Apex action submits the supply order, the flow waits for confirmation
that the order has been shipped. That confirmation is
received through the Vendor Response platform event.
The flow pauses until Salesforce receives a Vendor Request event message with
specific values. The order number must be the same as
the order number that the Apex action provided. And the order status must be
Shipped.
When the correct event message is received and the flow resumes, the flow stores
the event message’s data in a record variable. That
way, you can reference the expected delivery date to calculate when the supplies
are scheduled to be installed.
Create Records Element
When the flow resumes, it creates a task for the asset owner to install the new
supplies.
411
Automate Your Business Processes Flows
For the task’s field values, the flow uses these resources.
• {!installDate}—A formula that calculates the day after the event’s expected
delivery date.
• {!taskDescription}—A text template that gives more details about the
installation.
• {!assetOwner}—Provided by the process that launches the flow
• {!assetId}—Provided by the process that launches the flow
412
Automate Your Business Processes Flows
Flow Element: Recommendation Assignment
EDITIONS
Available in: both Salesforce
Classic and Lightning
Experience
Available in: Essentials,
Professional, Enterprise,
Performance, Unlimited,
and Developer Editions
Generate Einstein Next Best Action recommendations by combining data from records
in the
recommendation object, records in other objects, values in collections, and
manually entered values.
The Recommendation Assignment element is similar to the Assignment element: both
set values
in variables. However, there are important differences:
• Use Recommendation Assignment to output a new recommendation collection variable.
In
contrast, use Assignment to add or change values in an existing variable.
• Recommendation Assignment can’t update values in existing variables.
• Recommendation Assignment can set a field’s value across all recommendations in
the output
collection. For example, if you set the AcceptanceLabel to Accept, the
AcceptanceLabel for
all records in the output collection is set to Accept.
• Recommendation Assignment can create recommendations from another object’s
records. For example, use leads in the source
collection to create recommendations that have the same names as those leads.
• Recommendation Assignment is available only in Recommendation Strategy flows.
Set Source Collection
Select a record collection variable with the data that you want to use to create
recommendations. Recommendation Assignment creates
one recommendation for every record in the source collection.
If you select a record collection variable that contains recommendations, you can
choose the fields that set values in the target collection.
If you select a record collection variable that contains any other object’s
records, the element requires certain recommendation fields.
Set Target Collection Values
Assign values to recommendation fields in the output recommendation collection.
Values defined in this section are set in every record
in the output collection. If there are values in the source collection variable
that aren’t set here, those values are passed to the output
recommendation collection.
To use the source collection records’ values from a specific field, select
currentItemFromSourceCollection in the Value
column, then select the desired field.
413
Automate Your Business Processes Flows
Each value is modified by the operator and value combination.
Column Header Description
The recommendation field whose value you want to change. Select
an existing field.
Recommendation Field
Select Equals to set the value in a field. Select Add to add the
text that you enter or select for Value to the end of
Recommendation Field.
Operator
Recommendation Field and Value in the same row must
have compatible data types.
Options:
Value
• Select an existing flow resource, such as a variable or screen
component.
• Create a resource.
• Manually enter a literal value or merge field.
Einstein Next Best Action always requires certain recommendation fields to display
a recommendation. However, the Recommendation
Assignment element only requires these fields if you select a source collection
that contains non-recommendation records. If you select
a source collection with recommendations, Recommendation Assignment doesn’t require
the fields because it’s possible that your
source collection already has values in those fields. However, the fields are still
required to display the recommendation.
• AcceptanceLabel
• ActionReference
414
Automate Your Business Processes Flows
• Description
• Name
• RejectionLabel
Usage
Recommendation Assignment outputs a collection with the assembled recommendation
records and doesn’t change the contents of
the source collection. The output collection is null until its corresponding
Recommendation Assignment element runs.
Note: A Recommendation Assignment’s output collection is named after its API name.
For example, if a Recommendation
Assignment element is named CreateRecs, its output collection is called
Recommendations from CreateRecs.
However, recommendations display to users only if they’re in the
outputRecommendations variable. To add recommendations to the
outputRecommendations collection, use an Assignment element.
SEE ALSO:
Get Started with Einstein Next Best Action
Create Recommendations
Recommendation Fields
Einstein Next Best Actions Considerations
Flow Element: Screen
EDITIONS
Available in: both Salesforce
Classic and Lightning
Experience
Available in: Essentials,
Professional, Enterprise,
Performance, Unlimited,
and Developer Editions
Collect information from users who run the flow or show them some information.
Screen Properties
When you don’t have a screen component or record field selected, the properties
pane shows the
entire screen.
Configure Frame
Control whether the header and footer are displayed for this screen. These options
are supported
only in Lightning runtime. If you hide the footer, use a custom screen component to
let the
user navigate between screens.
Control Navigation
Deselect the navigation options that you want to disable for this screen. By
default, navigation options appear as buttons in the
screen footer. The Next action is available when an element is in the flow after
the screen. The Finish action is available when the
screen is the last element in the flow. The Previous action is available when a
screen is before this screen. The Pause action is available
when Let users pause flows is enabled in your org’s Process Automation settings.
For example, a flow prompts a user to enter information and uses that information
to get a Contact record. If no matching contact
is found, the flow displays a screen to tell the user to go back and try again.
Tip:
• If you hide the footer but want to let the user navigate between screens, expose
the actions with Lightning components.
• If the screen element is preceded by a data element, such as Update Records, or
an action, such as Post to Chatter, deselect
Previous.
• To force the flow user to go back, such as to correct an earlier input, deselect
Next or Finish.
If the Pause action is enabled:
415
Automate Your Business Processes Flows
• Use Pause Confirmation Message to tell the user where to resume the flow. For the
components that list a user’s paused
flows, see Make It Easy for Users to Find Their Paused Flow Interviews.
• Customize the flow’s interview label.
• In your org’s Process Automation settings, enable Let users pause flows.
Provide Help
Give your users more context for this screen. The text you enter is available in an
info bubble in the screen’s header. If you hide the
header but want to expose the help text, use a custom screen component.
Screen Components
The Components tab contains all the standard input components, standard display
components, and custom components that are
available for the screen. Click and drag a component to add it to the screen.
Tip: If you have many custom components, enter text in the search field to find the
one you need. You can access third-party
custom components on AppExchange using the button at the bottom of the pane.
Record Fields
Build screen flows faster by adding your existing Salesforce record fields directly
from the Fields tab. When you add a record field to a
flow screen, the field’s name, data type, help text, requiredness, and existing
values are automatically configured for you. To add a record
field, select or create a record variable, then click and drag a field to add it to
the screen.
Make Flow Screens Dynamic with Conditional Visibility
You can control when screen components appear with conditional visibility.
Validate User Input on Flow Screens
You can validate what a user enters in a flow screen and provide an error message
to guide the user.
Place Record Fields Directly on Flow Screens (Beta)
Build flow screens faster by adding fields directly from your Salesforce objects.
When you add a record field to a flow screen, the
field’s name, data type, help text, requiredness, and existing values are
automatically configured.
SEE ALSO:
Flow Elements
Build Rich Screens with Custom Screen Components
Route a Flow
Provided Flow Screen Components
416
Automate Your Business Processes Flows
Make Flow Screens Dynamic with Conditional Visibility
EDITIONS
Available in: both Salesforce
Classic and Lightning
Experience
Available in: Essentials,
Professional, Enterprise,
Performance, Unlimited,
and Developer Editions
USER PERMISSIONS
To open, edit, or create a
flow in Flow Builder:
• Manage Flow
You can control when screen components appear with conditional visibility.
1. For the screen component, expand the Set Component Visibility section.
2. Define the conditions for when the component is visible.
3. Define the filter logic if you entered multiple conditions.
SEE ALSO:
Flow Conditional Visibility Considerations
Validate User Input on Flow Screens
EDITIONS
Available in: both Salesforce
Classic and Lightning
Experience
Available in: Essentials,
Professional, Enterprise,
Performance, Unlimited,
and Developer Editions
USER PERMISSIONS
To open, edit, or create a
flow in Flow Builder:
• Manage Flow
You can validate what a user enters in a flow screen and provide an error message
to guide the
user.
1. For the screen input component, expand the Validate Input section.
2. Customize the error message that appears if the user enters an invalid value.
To format the error message, use HTML tags.
3. Define the values allowed for the component by entering a Boolean formula.
Note:
• The formula expression must return a Boolean value (true or false).
• If the formula expression evaluates to true, the input is valid.
• If the formula expression evaluates to false, the error message is displayed to
the
user.
• If the user leaves the field blank and the field is not required, the flow
doesn’t validate.
• If the user leaves the field blank and the field is required, the flow shows the
default
error message and not the custom error message.
Example:
• Validate the format of an email address
REGEX({!Email_Address},"[a-zA-Z0-9._%+-]+@[a-zA-Z0-9.-]+\\.[a-zA-Z]{2,4}")
• Validate the format of a zip code
REGEX({!Zipcode},"\\d{5}(-\\d{4})?")
417
Automate Your Business Processes Flows
Place Record Fields Directly on Flow Screens (Beta)
EDITIONS
Available in: both Salesforce
Classic and Lightning
Experience
Available in: Essentials,
Professional, Enterprise,
Performance, Unlimited,
and Developer Editions
USER PERMISSIONS
To open, edit, or create a
flow in Flow Builder:
• Manage Flow
Build flow screens faster by adding fields directly from your Salesforce objects.
When you add a
record field to a flow screen, the field’s name, data type, help text,
requiredness, and existing values
are automatically configured.
Note: This feature is a Beta Service. Customer may opt to try such Beta Service in
its sole
discretion. Any use of the Beta Service is subject to the applicable Beta Services
Terms provided
at Agreements and Terms.
Join the Trailblazer Community to ask questions and provide feedback directly to
the Product
Management team.
Considerations
Before you add fields from your Salesforce objects directly to your flow screens,
understand the
considerations and special behaviors of record fields in this beta feature.
• Record fields support these field types: Checkbox, Date, Date/Time, Email,
Number, Phone,
Picklist, Text, Text Area, and Text Area (Long).
• Record fields don’t support the default values of their source fields. If a
record field’s source field
has a default value, the record field is blank.
• If the field contains a value in the record variable, that value is set in the
screen at run time as a default value.
• Just like other fields on a screen, record fields don’t save data automatically.
To save the record variable, use a Create Records or
Update Records element.
• You can’t reference record fields in other areas of your flow such as formulas,
decisions, and conditional visibility. Instead, reference
the record variable you used to create the record field.
• If a user changes the value in a record field and that record field’s record
variable is used in a conditional visibility rule for a screen
component on the same screen, that rule is ignored.
• In the record field details, the values shown in Update Compatible and Create
Compatible reflect the properties of the field and your
permissions. The values don’t reflect the permissions of the users running the
flow.
• Record fields support dependent picklists only if the dependent field is on the
same screen as its controlling field.
Configure a Record Field
1. Create or edit a screen element, and go to the Fields (Beta) tab.
2. Select a record variable, or create a variable with the Record data type and the
object that contains the desired field. Or select a
record variable automatically created by a Get Records element or a Loop element.
3. From the list of fields that appears, drag a field to the screen canvas.
418
Automate Your Business Processes Flows
Flow Element: Start
EDITIONS
Available in: both Salesforce
Classic and Lightning
Experience
Available in: Essentials,
Professional, Enterprise,
Performance, Unlimited,
and Developer Editions
Connect the Start element to the flow element that you want to execute first at run
time. In an
autolaunched flow, you can open the Start element to add a trigger that launches
the flow. Without
a trigger, you must set up other things to invoke the autolaunched flow, such as
custom buttons,
processes, Apex classes, or Einstein Bots.
SEE ALSO:
Schedule Triggers for Flows That Run for Batches of Records
Record Triggers for Flows That Make Before-Save Updates
Flow Element: Subflow
EDITIONS
Available in: both Salesforce
Classic and Lightning
Experience
Available in: Essentials,
Professional, Enterprise,
Performance, Unlimited,
and Developer Editions
Launch another flow that’s available in your org. A flow that is launched by
another flow is called
the referenced flow.
Add a Subflow element to your flow. In the Referenced Flow field, search for an
autolaunched or
screen flow to configure. For each flow, the list shows the label of the active
version. If a flow doesn’t
have an active version, the list displays the label of the latest version. You
can't reference a screen
flow from an autolaunched flow.
Tip: Create smaller flows that perform common tasks. For example, build utility
flows to
capture address and credit card information or to authorize a credit card purchase
amount.
Then call those flows as needed from multiple product-ordering flows.
Set Input Values
Use values from earlier in the flow to set the input variables for the referenced
flow. In the Set Input Values tab, the Subflow elements
displays only input variables from the active version and the latest version of the
referenced flow.
The values are assigned at run time when the flow calls the referenced flow.
However, for a text, picklist, or multi-select picklist variable
that isn’t a collection, a value of null is converted to an empty string in the
referenced flow.
Store Output Values
To use the referenced flow’s outputs later in the flow, store them in variables.
The values are assigned when the referenced flow finishes
running. In the Store Output Values tab, the Subflow elements show only output
variables from the active version and the latest version
of the referenced flow.
Usage
Flow Builder doesn’t display descriptions for input and output values. For details
about each variable in the referenced flow, ask the
admin who built the flow for more information.
At run time, the flow calls the active version of each referenced flow by default.
If a referenced flow has no active version, the flow calls
the latest version of the referenced flow. To run only the latest version of each
referenced flow, you have two options:
• In Flow Builder, click Debug, select Run the latest version of each flow called
by subflow elements, and then click Run.
• Append the URL for the master flow with ?latestSub=true.
419
Automate Your Business Processes Flows
Note: Only flow admins can run inactive flows. For other users, the flow fails at
run time if a Subflow element calls a flow with no
active version.
SEE ALSO:
Flow Elements
Add and Edit Elements
Customize What Happens When a Flow Fails
Route a Flow
Flow Lightning Runtime Considerations
Flow Element: Update Records
EDITIONS
Available in: both Salesforce
Classic and Lightning
Experience
Available in: Essentials,
Professional, Enterprise,
Performance, Unlimited,
and Developer Editions
Identify Salesforce records to update, and set the values to change in those
records. To do so, use
the IDs and field values stored in a record variable or record collection variable,
or use specify
conditions to identify the records and set the field values individually.
Note: Looking for the Fast Update and Record Update elements from Cloud Flow
Designer?
The Update Records element combines the functionality from both elements. For the
equivalent of a Fast Update element, choose to use the IDs and field values from a
record
variable or record collection variable. For the equivalent of a Record Update
element, choose
to specify conditions to identify the records and set the field values
individually.
In the Update Records element, your selection for how to identify the records to
update and set
their values determines what to enter in the rest of the element.
Use a record variable or record collection variable
If you’ve populated a record variable or record collection variable with the field
values to change, choose to use the IDs and field
values from a record variable or record collection variable, and then select the
variable to use. To update the field values in a record
variable or record collection variable, configure an Assignment element earlier in
the flow.
Important: For the variable that you select, make sure that each record’s ID value
is set. That ID value is how the flow identifies
which records to update.
When you use a record collection variable to update multiple records at once, you
reduce the number of DML requests in your flow.
That means you’re more likely to stay within your org’s limits. For more
information, see Flow Bulkification in Transactions.
Use conditions and set fields individually
Otherwise, choose to use conditions and set fields individually. Choose the object
whose records you want to update, add conditions
to filter down the list of records, and set the field values to change for those
records. You can update any field on the record, but the
Update Records element doesn’t know which fields are required for this object.
Important: Configure at least one filter condition, or the flow updates all the
records for the object.
Example: On an opportunity record, when a user clicks the “Won” button, a flow
updates the opportunity’s stage.
Considerations for Defining Filter Criteria
• When you define multiple filters, the filter logic usually defaults to AND.
However, if multiple filters have the same field selected and
use the equals operator, the filters are combined with OR.
For example, your filters check whether a case’s Type equals Problem (1), Type
equals Feature Request (2), and Escalated equals true
(3). At run time, the filters are combined to (1 OR 2) AND 3.
420
Automate Your Business Processes Flows
• The available filter operators depend on the data type of the selected fields.
For details, see Flow Operators in Data Elements and
Record Choice Sets.
Usage
Note: At run time, the record isn’t updated until the interview’s transaction is
completed. Transactions are complete when the
interview either finishes or executes a Screen, Local Action, or Pause element.
SEE ALSO:
Flow Operators in Data Elements and Record Choice Sets
Customize What Happens When a Flow Fails
Route a Flow
Flow Elements
Provided Flow Screen Components
EDITIONS
Available in: both Salesforce
Classic and Lightning
Experience
Available in: Essentials,
Professional, Enterprise,
Performance, Unlimited,
and Developer Editions
Salesforce provides several screen components that extend the types of input fields
available in
screens.
Tip: If you need more functionality, install a custom screen component from an
external
library, such as LightningFlow.net, or have a developer build one for you.
Flow Screen Input Component: Address
Make gathering address information easier by adding the Address component to a flow
screen.
The Address screen component displays a complete address form that’s customized to
your
settings. It can also use State and Country/Territory Picklists.
Flow Screen Input Component: Checkbox
Offer flow users a yes-or-no choice with a checkbox.
Flow Screen Input Component: Checkbox Group
Let users choose multiple options in a checkbox format.
Flow Screen Input Component: Currency
Let users enter currency values from a flow screen.
Flow Screen Input Component: Date
Let users enter date values from a flow screen.
Flow Screen Input Component: Date & Time
Let users enter date and time values from a flow screen, such as to request an
appointment.
Flow Screen Input Component: Dependent Picklists
Display picklists in a flow screen in which the options for one picklist depend on
the selected value of another picklist. The Dependent
Picklists screen component determines which options to display in each picklist by
using an existing field dependency in your org.
A field dependency connects two picklist fields on the same object.
Flow Screen Input Component: Display Image
Easily insert images in flow screens. Upload images into your Salesforce org as
static resources and then you can reference them
while configuring the component.
421
Automate Your Business Processes Flows
Flow Screen Input Component: Email
Let users enter email address values from a flow screen.
Flow Screen Input Component: File Upload
Let users upload files from a flow screen.
Flow Screen Input Component: Long Text Area
Let users enter a paragraph or two of text from a flow screen.
Flow Screen Input Component: Lookup
Let users search for a record in a flow.
Flow Screen Input Component: Multi-Select Picklist
Let users choose multiple options in a picklist format.
Flow Screen Input Component: Name
Let users enter multiple name values with one screen component. Instead of the Name
screen component, you can use Text input
fields to capture name information, but it takes a lot more configuration.
Flow Screen Input Component: Number
Let users enter number values from a flow screen.
Flow Screen Input Component: Password
Let users enter sensitive information in a flow screen, such as a social security
number. Text entered by the user is masked.
Flow Screen Input Component: Phone
Let users enter phone values from a flow screen.
Flow Screen Input Component: Picklist
Let users choose from a list of options in a picklist format.
Flow Screen Input Component: Radio Buttons
Let users choose from a list of options in a radio button format.
Flow Screen Input Component: Slider
Let users visually specify number values from a flow screen.
Flow Screen Input Component: Text
Let users enter text from a flow screen, such as the name of the user’s company.
Flow Screen Input Component: Toggle
Let users flip a toggle in a flow screen.
Flow Screen Input Component: URL
Let users enter URL values in a flow screen.
Flow Screen Output Component: Display Text
Display information in a flow screen.
Flow Screen Output Component: Section
Organize screen components and record fields into multiple columns.
Choice Resources for Flow Screen Components
A key part of configuring flow screen components that display choices is selecting
the choices to display in that field. The choices
appear as radio buttons, checkboxes, or picklist options. Use at least one of these
resources: choices, record choice sets, or picklist
choice sets.
422
Automate Your Business Processes Flows
Flow Screen Input Component: Address
EDITIONS
Available in: both Salesforce
Classic and Lightning
Experience
Available in: Essentials,
Professional, Enterprise,
Performance, Unlimited,
and Developer Editions
Make gathering address information easier by adding the Address component to a flow
screen.
The Address screen component displays a complete address form that’s customized to
your settings.
It can also use State and Country/Territory Picklists.
For information about adding screen components to your flow screen, see Flow
Element: Screen.
Note: This screen component requires Lightning runtime.
Configure the Address Component
You can select resources from the flow, such as variables or global constants, or
you can manually enter a value.
Attribute Description
An API name can include underscores and alphanumeric characters without spaces. It
must begin
with a letter and can’t end with an underscore. It also can’t have two consecutive
underscores.
API Name
To give City a default value, set this attribute's value.
This attribute accepts single-value resources. The value is treated as text.
City Value
The active countries and territories configured in state and country/territory
picklists. To override the
options, set this attribute to a comma-delimited set of countries and territories.
This field populates a
dropdown menu of options.
This attribute accepts single-value resources. The value is treated as text.
Country Options
To give Country a default value, set this attribute's value.
This attribute accepts single-value resources. The value is treated as text.
Country Value
The label for the heading that appears above the group of address fields.
This attribute accepts single-value resources. The value is treated as text.
Label
423
Automate Your Business Processes Flows
Attribute Description
To give Postal Code a default value, set this attribute's value.
This attribute accepts single-value resources. The value is treated as text.
Postal Code Value
The active states configured in state and country/territory picklists. To override
the options, set this
attribute to a comma-delimited set of states. This field populates a dropdown menu
of options.
This attribute accepts single-value resources. The value is treated as text.
State/Province
Options
The state or province field of the address. If State/Province Options is
configured, this
value is selected by default. To give State a default value, set this attribute's
value.
This attribute accepts single-value resources. The value is treated as text.
State Value
To give Street a default value, set this attribute's value.
This attribute accepts single-value resources. The value is treated as text.
Street Value
Store the Address Component’s Values in the Flow
When you add a screen component to a flow, we automatically store all the attribute
values in a variable. When the user navigates to
the next screen, the values are assigned to the flow variable.
To store values manually, select Manually assign variables (advanced).
All attributes are available to store in flow variables. Most likely, you must
store one of these attributes.
Attribute Description
What the user entered in the City Value field.
This value can be stored in a single-value Text variable or a Text field on a
record variable.
City Value
What the user entered in the Country Value field.
This value can be stored in a single-value Text variable or a Text field on a
record variable.
Country Value
What the user entered in the Postal Code Value field.
This value can be stored in a single-value Text variable or a Text field on a
record variable.
Postal Code Value
What the user entered in the State Value field.
This value can be stored in a single-value Text variable or a Text field on a
record variable.
State Value
What the user entered in the Street Value field.
This value can be stored in a single-value Text variable or a Text field on a
record variable.
Street Value
Tip: By default, screen components that require Lightning runtime have no memory.
If a user enters a value, navigates to another
screen, and returns to the component’s screen, the user-entered value is lost. To
enable a flow to remember the value of an
424
Automate Your Business Processes Flows
attribute, set the attribute. The flow stores the value automatically. If you store
values manually, store the attribute’s output value
in a variable.
SEE ALSO:
Provided Flow Screen Components
Flow Screen Input Component: Checkbox
EDITIONS
Available in: both Salesforce
Classic and Lightning
Experience
Available in: Essentials,
Professional, Enterprise,
Performance, Unlimited,
and Developer Editions
Offer flow users a yes-or-no choice with a checkbox.
Configure the Checkbox Component
Attribute Description
An API name can include underscores and alphanumeric characters
without spaces. It must begin with a letter and can’t end with an
underscore. It also can’t have two consecutive underscores.
API Name
Pre-populated value for the component. If the associated screen isn’t
executed or the conditions for component visibility aren’t met, the stored
value of the component is null.
Default Value
Label User-friendly text that displays to the left of the component.
Give your users more context with this screen component. The text you
enter is available in an info bubble next to the component.
Provide Help
Provide a formula that evaluates whether what the user entered is valid
and the error message to display if invalid.
Validate Input
Example: Let users opt into a marketing campaign, agree to a follow-up call after a
purchase, or confirm that they understand
an important policy.
Usage
When the user selects the checkbox, the screen component evaluates to true. If the
user doesn’t select the checkbox, the screen
component evaluates to false. If the associated screen isn’t executed, the screen
component evaluates to null.
SEE ALSO:
Flow Resource: Global Constant
Provided Flow Screen Components
425
Automate Your Business Processes Flows
Flow Screen Input Component: Checkbox Group
EDITIONS
Available in: both Salesforce
Classic and Lightning
Experience
Available in: Essentials,
Professional, Enterprise,
Performance, Unlimited,
and Developer Editions
Let users choose multiple options in a checkbox format.
Configure the Checkbox Group Component
Attribute Description
An API name can include underscores and alphanumeric characters
without spaces. It must begin with a letter and can’t end with an
underscore. It also can’t have two consecutive underscores.
API Name
Add at least one choice, record choice set, or picklist choice set to this
component. Available only when you add a choice component to the
screen component.
Choice
Note: You can’t reorder choices or select the same choice twice.
Choices must be compatible with the component’s Data Type
setting.
Modify a choice component type. Component Type
If the user can select only one option, these component types become
available:
• Picklist
• Radio Buttons
If the user can select multiple options, these component types become
available:
• Checkbox Group
• Multi-select Picklist
Data Type Only Text choices are supported for this component.
Pre-selected choice for the component. If the associated screen isn’t
executed or the conditions for component visibility aren’t met, the stored
value of the component is null.
Default Value
Label User-friendly text that displays to the left of the component.
Give your users more context with this screen component. The text you
enter is available in an info bubble next to the component.
Provide Help
Require Requires users to select a value before they can move to the next screen.
Configure when the component is displayed using conditional logic.
You can set the components to:
Set Component
Visibility
• Always be displayed
• When all conditions are met (AND)
• When any condition is met (OR)
• When custom conditional logic is met
426
Automate Your Business Processes Flows
Considerations
When a user clicks the info bubble for a Checkbox Group component, the help text
appears in a separate window. For other types of
Salesforce-provided components, the help text appears in a popover.
SEE ALSO:
Provided Flow Screen Components
Flow Screen Input Component: Currency
EDITIONS
Available in: both Salesforce
Classic and Lightning
Experience
Available in: Essentials,
Professional, Enterprise,
Performance, Unlimited,
and Developer Editions
Let users enter currency values from a flow screen.
Configure the Currency Component
Attribute Description
An API name can include underscores and alphanumeric characters
without spaces. It must begin with a letter and can’t end with an
underscore. It also can’t have two consecutive underscores.
API Name
Controls the number of digits to the right of the decimal point up to 17
places. If you leave this field blank or set it to zero, only whole numbers
appear when your flow runs.
Decimal Places
Pre-populated value for the component. If the associated screen isn’t
executed or the conditions for component visibility aren’t met, the stored
value of the component is null.
Default Value
Label User-friendly text that displays to the left of the component.
Give your users more context with this screen component. The text you
enter is available in an info bubble next to the component.
Provide Help
Require Requires users to enter a value before they can move to the next screen.
Provide a formula that evaluates whether what the user entered is valid
and the error message to display if invalid.
Validate Input
SEE ALSO:
Provided Flow Screen Components
427
Automate Your Business Processes Flows
Flow Screen Input Component: Date
EDITIONS
Available in: both Salesforce
Classic and Lightning
Experience
Available in: Essentials,
Professional, Enterprise,
Performance, Unlimited,
and Developer Editions
Let users enter date values from a flow screen.
Configure the Data Component
Attribute Description
An API name can include underscores and alphanumeric characters
without spaces. It must begin with a letter and can’t end with an
underscore. It also can’t have two consecutive underscores.
API Name
Pre-populated value for the component. If the associated screen isn’t
executed or the conditions for component visibility aren’t met, the stored
value of the component is null.
Default Value
Label User-friendly text that displays to the left of the component.
Give your users more context with this screen component. The text you
enter is available in an info bubble next to the component.
Provide Help
Require Requires users to enter a value before they can move to the next screen.
Provide a formula that evaluates whether what the user entered is valid
and the error message to display if invalid.
Validate Input
SEE ALSO:
Provided Flow Screen Components
Flow Screen Input Component: Date & Time
EDITIONS
Available in: both Salesforce
Classic and Lightning
Experience
Available in: Essentials,
Professional, Enterprise,
Performance, Unlimited,
and Developer Editions
Let users enter date and time values from a flow screen, such as to request an
appointment.
Configure the Date & Time Component
Attribute Description
An API name can include underscores and alphanumeric characters
without spaces. It must begin with a letter and can’t end with an
underscore. It also can’t have two consecutive underscores.
API Name
Pre-populated value for the component. If the associated screen isn’t
executed or the conditions for component visibility aren’t met, the stored
value of the component is null.
Default Value
Label User-friendly text that displays to the left of the component.
Give your users more context with this screen component. The text you
enter is available in an info bubble next to the component.
Provide Help
Require Requires users to enter a value before they can move to the next screen.
428
Automate Your Business Processes Flows
Attribute Description
Provide a formula that evaluates whether what the user entered is valid and the
error message to
display if invalid.
Validate Input
SEE ALSO:
Provided Flow Screen Components
Flow Screen Input Component: Dependent Picklists
EDITIONS
Available in: both Salesforce
Classic and Lightning
Experience
Available in: Essentials,
Professional, Enterprise,
Performance, Unlimited,
and Developer Editions
Display picklists in a flow screen in which the options for one picklist depend on
the selected value
of another picklist. The Dependent Picklists screen component determines which
options to display
in each picklist by using an existing field dependency in your org. A field
dependency connects two
picklist fields on the same object.
Note: This screen component requires Lightning runtime.
Configure the Dependent Picklists Component
Tip: Before you add a Dependent Picklists screen component to your flow, define
field
dependencies for the appropriate picklist fields in your org.
You can select resources from the flow, such as variables or global constants, or
you can manually enter a value.
Attribute Description
An API name can include underscores and alphanumeric characters without spaces. It
must begin
with a letter and can’t end with an underscore. It also can’t have two consecutive
underscores.
API Name
The API name of the object. The picklist fields that you identify in Picklist 1 API
Name, Picklist 2 API
Name, and Picklist 3 API Name must be associated with this object.
This attribute accepts single-value resources. The value is treated as text.
Object API Name
The API name of the first picklist field. For the specified object, this picklist
field must be the controlling
field in a field dependency between Picklist 1 and Picklist 2.
This attribute accepts single-value resources. The value is treated as text.
Picklist 1 API Name
The label for the first picklist field.
This attribute accepts single-value resources. The value is treated as text.
Picklist 1 Label
Picklist 1 Required To make Picklist 1 required, use {!$GlobalConstant.True}.
The default selection for the first picklist field. Configuring this attribute pre-
selects an option for the
field.
This attribute accepts single-value resources. The value is treated as text.
Picklist 1 Value
429
Automate Your Business Processes Flows
Attribute Description
The API name of the second picklist field. For the specified object, this picklist
field must be the
dependent field in a field dependency between Picklist 1 and Picklist 2. If you
display a third picklist
field, Picklist 2 must be the controlling field in a field dependency between
Picklist 2 and Picklist 3.
This attribute accepts single-value resources. The value is treated as text.
Picklist 2 API Name
The label for the second picklist field.
This attribute accepts single-value resources. That value is treated as text.
Picklist 2 Label
Picklist 2 Required To make Picklist 2 required, use {!$GlobalConstant.True}.
The default selection for the second picklist field. Configuring this attribute
pre-selects an option for
the field.
This attribute accepts single-value resources. The value is treated as text.
Picklist 2 Value
The API name of the third picklist field. For the specified object, this picklist
field must be the dependent
field in a field dependency between Picklist 2 and Picklist 3.
This attribute accepts single-value resources. That value is treated as text.
Picklist 3 API Name
The label for the third picklist field.
This attribute accepts single-value resources. The value is treated as text.
Picklist 3 Label
Picklist 3 Required To make Picklist 3 required, use {!$GlobalConstant.True}.
The default selection for the third picklist field. Configuring this attribute pre-
selects an option for the
field.
This attribute accepts single-value resources. The value is treated as text.
Picklist 3 Value
Store the Dependent Picklists Component’s Values in the Flow
When you add a screen component to a flow, we automatically store all the attribute
values in a variable. When the user navigates to
the next screen, the values are assigned to the flow variable.
To store values manually, select Manually assign variables (advanced).
All attributes are available to store in flow variables. Most likely, you must
store one of these attributes.
Attribute Description
What the user selected for the first picklist field.
You can store this value in a single-value Text variable or a Text field on a
record variable.
Picklist 1 Value
What the user selected for the second picklist field.
You can store this value in a single-value Text variable or a Text field on a
record variable.
Picklist 2 Value
What the user selected for the third picklist field.
You can store this value in a single-value Text variable or a Text field on a
record variable.
Picklist 3 Value
430
Automate Your Business Processes Flows
Tip: By default, screen components that require Lightning runtime have no memory.
If a user enters a value, navigates to another
screen, and returns to the component’s screen, the user-entered value is lost. To
enable a flow to remember the value of an
attribute, set the attribute. The flow stores the value automatically. If you store
values manually, store the attribute’s output value
in a variable.
Example: In a Dinner Order flow, users select a specific dessert. Each dessert
comes in different flavors, and the flavor options
change based on the dessert that the user selects.
1. On the Order custom object, define two picklist fields: Dessert and Flavor.
2. Define a field dependency between Dessert and Flavor, where Dessert is the
controlling picklist. Identify which Flavor options
apply to each Dessert option.
3. In your flow screen, add a Dependent Picklists screen component. Configure the
component with these values.
Attribute Value
Object API Name Order__c
Picklist 1 API Dessert__c
Name
Picklist 1 Label Dessert
Picklist 2 Value Flavor__c
Picklist 2 Label Flavor
When a user runs the flow, the options for Flavor change based on what’s selected
for Dessert.
431
Automate Your Business Processes Flows
Considerations
Screen input component values are set to null when they’re hidden by conditional
visibility. But hidden picklists in a Dependent Picklists
component aren’t set to null unless the entire Dependent Picklists component is
hidden.
SEE ALSO:
Provided Flow Screen Components
Define Field Dependencies
Flow Screen Input Component: Display Image
EDITIONS
Available in: both Salesforce
Classic and Lightning
Experience
Available in: Essentials,
Professional, Enterprise,
Performance, Unlimited,
and Developer Editions
Easily insert images in flow screens. Upload images into your Salesforce org as
static resources and
then you can reference them while configuring the component.
For information about adding screen components to your flow screen, see Flow
Element: Screen.
Note: This screen component requires Lightning runtime.
Configure the Display Image Component
Attribute Description
An API name can include underscores and alphanumeric characters
without spaces. It must begin with a letter and can’t end with an
underscore. It also can’t have two consecutive underscores.
API Name
If you don't want the browser to determine the image's horizontal
alignment, enter a specific alignment value. Valid values are: left, center,
or right.
This attribute accepts single-value resources. The value is treated as text.
Horizontal
Alignment
Alternative text for screen readers or for browsers that can't load the image.
This attribute accepts single-value resources. The value is treated as text.
Image Alt Text
432
Automate Your Business Processes Flows
Attribute Description
Override the CSS for your image by providing your own CSS string. Example: border-
radius:
8px; box-shadow: 10px 5px 5px blue; opacity: 0.75;
This attribute accepts single-value resources. The value is treated as text.
Image CSS
If you don't want the browser to determine the image height, enter a specific
height value. Valid values
are a number and unit, or a percentage of the container. Examples: 200px, 2cm, 50%.
If you enter a
number value and don’t enter a unit value, the unit value defaults to pixels.
This attribute accepts single-value resources. The value is treated as text.
Image Height
Required. The name of a static resource that contains an image file. The image
should be a .png or
.jpg file.
This attribute accepts single-value resources. The value is treated as text.
Image Name
If you don't want the browser to determine the image width, enter a specific width
value. Valid values
are a number and unit, or a percentage of the container. Examples: 200px, 2cm, 50%.
If you enter a
number value and don’t enter a unit value, the unit value defaults to pixels.
This attribute accepts single-value resources. The value is treated as text.
Image Width
Store the Display Image Component’s Values in the Flow
When you add a screen component to a flow, we automatically store all the attribute
values in a variable. When the user navigates to
the next screen, the values are assigned to the flow variable.
To store values manually, select Manually assign variables (advanced).
Tip: By default, screen components that require Lightning runtime have no memory.
If a user enters a value, navigates to another
screen, and returns to the component’s screen, the user-entered value is lost. To
enable a flow to remember the value of an
attribute, set the attribute. The flow stores the value automatically. If you store
values manually, store the attribute’s output value
in a variable.
SEE ALSO:
Provided Flow Screen Components
Flow Screen Input Component: Email
EDITIONS
Available in: both Salesforce
Classic and Lightning
Experience
Available in: Essentials,
Professional, Enterprise,
Performance, Unlimited,
and Developer Editions
Let users enter email address values from a flow screen.
Note: This screen component requires Lightning runtime.
433
Automate Your Business Processes Flows
Configure the Email Component
You can select resources from the flow, such as variables or global constants, or
you can manually enter a value.
Attribute Description
An API name can include underscores and alphanumeric characters without spaces. It
must begin
with a letter and can’t end with an underscore. It also can’t have two consecutive
underscores.
API Name
If set to $GlobalConstant.True, the user can’t modify or copy the value.
This attribute accepts single-value Boolean resources.
Disabled
The label that appears above the email field.
This attribute accepts single-value resources. The value is treated as text.
Label
Text that appears in the field when it’s empty. Use placeholder text to give users
a hint about what
to enter in the field.
This attribute accepts single-value resources. The value is treated as text.
Placeholder Text
If set to $GlobalConstant.True, the user can’t modify the value, but the user can
copy it.
This attribute accepts single-value Boolean resources.
Read Only
If set to $GlobalConstant.True, the user must enter a value.
This attribute accepts single-value Boolean resources.
Required
The value of the email field. Setting this attribute prepopulates the field. To use
the value that the user
enters, store this attribute’s output in a variable.
The Email component validates that the entered email address follows this pattern:
local-part@domain. For example, user@example, user@example.com, and
user.name@example.com are all valid
Value
This attribute accepts single-value resources. The value is treated as text.
Store the Email Component’s Values in the Flow
When you add a screen component to a flow, we automatically store all the attribute
values in a variable. When the user navigates to
the next screen, the values are assigned to the flow variable.
To store values manually, select Manually assign variables (advanced).
All attributes are available to store in flow variables, but Value is the most
likely attribute you must store.
To store the email address that the user entered, store the Value attribute in a
flow variable.
Tip: By default, screen components that require Lightning runtime have no memory.
If a user enters a value, navigates to another
screen, and returns to the component’s screen, the user-entered value is lost. To
enable a flow to remember the value of an
attribute, set the attribute. The flow stores the value automatically. If you store
values manually, store the attribute’s output value
in a variable.
SEE ALSO:
Provided Flow Screen Components
434
Automate Your Business Processes Flows
Flow Screen Input Component: File Upload
EDITIONS
Available in: both Salesforce
Classic and Lightning
Experience
Available in: Essentials,
Professional, Enterprise,
Performance, Unlimited,
and Developer Editions
Let users upload files from a flow screen.
Note: This screen component requires Lightning runtime.
Configure the File Upload Component
You can select resources from the flow, such as variables or global constants, or
you can manually enter a value.
Attribute Description
Using the format .ext, enter a comma-separated list of the file extensions that the
user can upload.
This attribute accepts single-value resources. The value is treated as text.
Accepted Formats
If set to $GlobalConstant.True, the user can upload multiple files.
This attribute accepts single-value Boolean resources.
Allow Multiple Files
An API name can include underscores and alphanumeric characters without spaces. It
must begin
with a letter and can’t end with an underscore. It also can’t have two consecutive
underscores.
API Name
If set to $GlobalConstant.True, the component is disabled.
This attribute accepts single-value Boolean resources.
Disabled
Required. Label that appears above the upload button.
This attribute accepts single-value resources. The value is treated as text.
File Upload Label
435
Automate Your Business Processes Flows
Attribute Description
Tooltip that appears when the user hovers over the component.
This attribute accepts single-value resources. The value is treated as text.
Hover Text
Required. ID of the record to associate the files with. If no value is passed, the
component is disabled.
This attribute accepts single-value resources. The value is treated as text.
Related Record ID
Note: Custom fields added to the ContentVersion object page are rendered in
Experience Cloud sites through the
contentVersionEditWizard. The contentVersionEditWizard is supported on desktop, but
not mobile. Since there’s no screen in
mobile to edit or add details to custom fields, file uploads fail when custom
fields are marked as required.
Store the File Upload Component’s Values in the Flow
All attributes are available to store in flow variables, but usually you must store
one of these attributes. The values are assigned to the
flow variables when the user navigates to the next screen.
Attribute Description
The IDs of the uploaded files.
You can store this value in a Text collection variable.
Content Document IDs
The names of the uploaded files.
You can store this value in a Text collection variable.
Upload File Names
File Upload Limits
By default, you can upload up to 10 files simultaneously, unless Salesforce changed
that limit. The org limit for the number of files
simultaneously uploaded is 25 files with a minimum of one file. The maximum file
size you can upload is 2 GB. In Experience Cloud sites,
the file size limits and types allowed follow the settings determined by site file
moderation. By default, guest user files are blocked from
being uploaded. Admins can change the settings to let guest users upload files.
From Setup > , select > General Settings, and then
select Allow site guest users to upload files. This setting is only valid if the
Secure guest user record access setting is enabled in the
org.
Note: The file upload component isn’t supported on mobile app or browser when used
with flows that are accessed through
URLs. This restriction doesn’t apply when the file upload component is used in
Lightning App Builder or Experience Builder.
Lightning Out doesn’t support the File Upload component.
SEE ALSO:
Provided Flow Screen Components
436
Automate Your Business Processes Flows
Flow Screen Input Component: Long Text Area
EDITIONS
Available in: both Salesforce
Classic and Lightning
Experience
Available in: Essentials,
Professional, Enterprise,
Performance, Unlimited,
and Developer Editions
Let users enter a paragraph or two of text from a flow screen.
Configure the Long Text Area Component
Attribute Description
An API name can include underscores and alphanumeric characters
without spaces. It must begin with a letter and can’t end with an
underscore. It also can’t have two consecutive underscores.
API Name
Pre-populated value for the component. If the associated screen isn’t
executed or the conditions for component visibility aren’t met, the stored
value of the component is null.
Default Value
Label User-friendly text that displays to the left of the component.
Give your users more context with this screen component. The text you
enter is available in an info bubble next to the component.
Provide Help
Require Requires users to enter a value before they can move to the next screen.
Provide a formula that evaluates whether what the user entered is valid
and the error message to display if invalid.
Validate Input
SEE ALSO:
Provided Flow Screen Components
Flow Screen Input Component: Lookup
EDITIONS
Available in: both Salesforce
Classic and Lightning
Experience
Available in: Essentials,
Professional, Enterprise,
Performance, Unlimited,
and Developer Editions
Let users search for a record in a flow.
Configure the Lookup Component
Attribute Description
An API name can include underscores and alphanumeric characters
without spaces. It must begin with a letter and can’t end with an
underscore. It also can’t have two consecutive underscores.
API Name
Field API Name The API name of a lookup field on the source object.
Label User-friendly text that displays to the left of the component.
Object API The API name of the source object.
Name
Record Id Record ID value for the lookup.
Require Requires users to enter a value before they can move to the next screen.
437
Automate Your Business Processes Flows
Store the Lookup Component’s Values in the Flow
When you add a screen component to a flow, we automatically store all the attribute
values in a variable. When the user navigates to
the next screen, the values are assigned to the flow variable.
To store values manually, select Manually assign variables (advanced).
All attributes are available to store in flow variables, but most likely you must
store these attributes.
Attribute Description
The ID of the record that the user selects.
You can store this value in a Text variable.
Record ID
The name of the record that the user selects.
You can store this value in a Text variable.
Record Name
Tip: By default, screen components that require Lightning runtime have no memory.
If a user enters a value, navigates to another
screen, and returns to the component’s screen, the user-entered value is lost. To
enable a flow to remember the value of an
attribute, set the attribute. The flow stores the value automatically. If you store
values manually, store the attribute’s output value
in a variable.
Considerations
• Dependent lookup filters aren't enforced for the Lookup component in a flow.
Other lookup filters are enforced the same as they
are in Lightning Experience record pages. When the flow accesses the Salesforce
database, lookup filters are enforced. For example,
when the flow executes the Create Records element, the flow fails if the value of
the lookup field doesn't meet the lookup filter
requirements.
• The running user of a flow must have the Create permission on the source object.
For example, to search a contact’s account, the
running user must have the Create permission on the Contact object.
• A custom lookup field to a user record isn’t supported.
Tip: To let a flow user choose from a list of user records, employ a standard User
lookup field like CreatedById or
LastModifiedById. OwnerId isn’t supported.
• At run time, when the flow user types two characters in the field, it shows up to
five recent records whose Name field matches the
query.
• Dependent lookup filters aren’t supported.
• During run time, the lookup component displays Search undefined... if the lookup
field defined in Field API Name
isn’t on an assigned page layout. To display the correct text, add the defined
lookup field to all of the source object’s page layouts
that are assigned to running users.
SEE ALSO:
Provided Flow Screen Components
Considerations for Lookup Filters
Customize Page Layouts with the Enhanced Page Layout Editor
438
Automate Your Business Processes Flows
Flow Screen Input Component: Multi-Select Picklist
EDITIONS
Available in: both Salesforce
Classic and Lightning
Experience
Available in: Essentials,
Professional, Enterprise,
Performance, Unlimited,
and Developer Editions
Let users choose multiple options in a picklist format.
Configure the Multi-Select Picklist Component
Attribute Description
An API name can include underscores and alphanumeric characters
without spaces. It must begin with a letter and can’t end with an
underscore. It also can’t have two consecutive underscores.
API Name
Add at least one choice, record choice set, or picklist choice set to this
component. Available only when you add a choice component to the
screen component.
Choice
Note: You can’t reorder choices or select the same choice twice.
Choices must be compatible with the component’s Data Type
setting.
Modify a choice component type. Component Type
If the user can select only one option, these component types become
available:
• Picklist
• Radio Buttons
If the user can select multiple options, these component types become
available:
• Checkbox Group
• Multi-select Picklist
Data Type Only Text choices are supported for this component.
Pre-selected choice for the component. If the associated screen isn’t
executed or the conditions for component visibility aren’t met, the stored
value of the component is null.
Default Value
Label User-friendly text that displays to the left of the component.
Specifies whether the user can choose only one option or multiple options.
When you select Yes for Let Users Select Multiple Options, Data Type is
Let Users
Select
automatically set to Text, and non-text Choice resources are cleared from
the component configuration.
Multiple
Options
Give your users more context with this screen component. The text you
enter is available in an info bubble next to the component.
Provide Help
Require Requires users to select a value before they can move to the next screen.
439
Automate Your Business Processes Flows
Attribute Description
Configure when the component is displayed using conditional logic.
You can set the components to:
Set Component
Visibility
• Always be displayed
• When all conditions are met (AND)
• When any condition is met (OR)
• When custom conditional logic is met
SEE ALSO:
Provided Flow Screen Components
Flow Screen Input Component: Name
EDITIONS
Available in: both Salesforce
Classic and Lightning
Experience
Available in: Essentials,
Professional, Enterprise,
Performance, Unlimited,
and Developer Editions
Let users enter multiple name values with one screen component. Instead of the Name
screen
component, you can use Text input fields to capture name information, but it takes
a lot more
configuration.
Note: This screen component requires Lightning runtime.
Configure the Name Component
You can select resources from the flow, such as variables or global constants, or
you can manually enter a value.
Attribute Description
An API name can include underscores and alphanumeric characters without spaces. It
must begin
with a letter and can’t end with an underscore. It also can’t have two consecutive
underscores.
API Name
If set to $GlobalConstant.True, the user can’t modify or copy the value.
This attribute accepts single-value Boolean resources.
Disabled
440
Automate Your Business Processes Flows
Attribute Description
By default, the component displays only the First Name and Last Name fields, but
other fields are
available. To customize which fields to display at run time, set this attribute to
a comma-separated
list of the field names.
Fields to Display
• For First Name, use firstName
• For Last Name, use lastName
• For Middle Name, use middleName
• For Informal Name, use informalName
• For Salutation, use salutation
• For Suffix, use suffix
Note: This attribute doesn’t control the order that the fields display in.
For example, to display all the fields, set this attribute to firstName, lastName,
middleName, informalName, salutation, suffix.
This attribute accepts single-value resources. The value is treated as text.
The value of the First Name field. Setting this attribute prepopulates the field.
To use the value that
the user enters, store this attribute’s output in a variable.
This attribute accepts single-value resources. The value is treated as text.
First Name
The value of the Informal Name field. Setting this attribute prepopulates the
field. To use the value
that the user enters, store this attribute’s output in a variable.
This attribute accepts single-value resources. The value is treated as text.
Informal Name
The label that appears above the name fields.
This attribute accepts single-value resources. The value is treated as text.
Label
The value of the Last Name field. Setting this attribute prepopulates the field. To
use the value that
the user enters, store this attribute’s output in a variable.
This attribute accepts single-value resources. The value is treated as text.
Last Name
The value of the Middle Name field. Setting this attribute prepopulates the field.
To use the value that
the user enters, store this attribute’s output in a variable.
This attribute accepts single-value resources. The value is treated as text.
Middle Name
If set to $GlobalConstant.True, the user can’t modify the value, but the user can
copy it.
This attribute accepts single-value Boolean resources.
Read Only
The value of the Salutation field. Setting this attribute prepopulates the field.
To use the value that
the user enters, store this attribute’s output in a variable.
This attribute accepts single-value resources. The value is treated as text.
Salutation
441
Automate Your Business Processes Flows
Attribute Description
By default, the options for Salutation are Mr., Mrs., and Ms. To override these
options, set this attribute
to a comma-separated list of values.
This attribute accepts single-value resources. The value is treated as text.
Salutation Options
The value of the Suffix field. Setting this attribute prepopulates the field. To
use the value that the user
enters, store this attribute’s output in a variable.
This attribute accepts single-value resources. The value is treated as text.
Suffix
Store the Name Component’s Values in the Flow
When you add a screen component to a flow, we automatically store all the attribute
values in a variable. When the user navigates to
the next screen, the values are assigned to the flow variable.
To store values manually, select Manually assign variables (advanced).
All attributes are available to store in flow variables. Most likely, you must
store one of these attributes.
Attribute Description
What the user entered in the First Name field.
This value can be stored in a single-value Text variable or a Text field on a
record variable.
First Name
What the user entered in the Informal Name field.
This value can be stored in a single-value Text variable or a Text field on a
record variable.
Informal Name
What the user entered in the Last Name field.
This value can be stored in a single-value Text variable or a Text field on a
record variable.
Last Name
What the user entered in the Middle Name field.
This value can be stored in a single-value Text variable or a Text field on a
record variable.
Middle Name
What the user entered in the Salutation field.
This value can be stored in a single-value Text variable or a Text field on a
record variable.
Salutation
What the user entered in the Suffix field.
This value can be stored in a single-value Text variable or a Text field on a
record variable.
Suffix
Tip: By default, screen components that require Lightning runtime have no memory.
If a user enters a value, navigates to another
screen, and returns to the component’s screen, the user-entered value is lost. To
enable a flow to remember the value of an
attribute, set the attribute. The flow stores the value automatically. If you store
values manually, store the attribute’s output value
in a variable.
SEE ALSO:
Provided Flow Screen Components
442
Automate Your Business Processes Flows
Flow Screen Input Component: Number
EDITIONS
Available in: both Salesforce
Classic and Lightning
Experience
Available in: Essentials,
Professional, Enterprise,
Performance, Unlimited,
and Developer Editions
Let users enter number values from a flow screen.
Configure the Number Component
Attribute Description
An API name can include underscores and alphanumeric characters
without spaces. It must begin with a letter and can’t end with an
underscore. It also can’t have two consecutive underscores.
API Name
Controls the number of digits to the right of the decimal point up to 17
places. If you leave this field blank or set it to zero, only whole numbers
appear when your flow runs.
Decimal Places
Pre-populated value for the component. If the associated screen isn’t
executed or the conditions for component visibility aren’t met, the stored
value of the component is null.
Default Value
Label User-friendly text that displays to the left of the component.
Give your users more context with this screen component. The text you
enter is available in an info bubble next to the component.
Provide Help
Require Requires users to enter a value before they can move to the next screen.
Provide a formula that evaluates whether what the user entered is valid
and the error message to display if invalid.
Validate Input
SEE ALSO:
Provided Flow Screen Components
Flow Screen Input Component: Password
EDITIONS
Available in: both Salesforce
Classic and Lightning
Experience
Available in: Essentials,
Professional, Enterprise,
Performance, Unlimited,
and Developer Editions
Let users enter sensitive information in a flow screen, such as a social security
number. Text entered
by the user is masked.
Note: This screen component doesn’t encrypt the value entered by the user. When the
flow
references a Password screen component, such as in an Assignment element or a
Display
Text screen component, the value isn’t masked.
Configure the Password Component
Attribute Description
An API name can include underscores and alphanumeric characters
without spaces. It must begin with a letter and can’t end with an
underscore. It also can’t have two consecutive underscores.
API Name
443
Automate Your Business Processes Flows
Attribute Description
Pre-populated value for the component. If the associated screen isn’t executed or
the conditions for
component visibility aren’t met, the stored value of the component is null.
Default Value
Label User-friendly text that displays to the left of the component.
Give your users more context with this screen component. The text you enter is
available in an info
bubble next to the component.
Provide Help
Require Requires users to enter a value before they can move to the next screen.
Provide a formula that evaluates whether what the user entered is valid and the
error message to
display if invalid.
Validate Input
SEE ALSO:
Provided Flow Screen Components
Flow Screen Input Component: Phone
EDITIONS
Available in: both Salesforce
Classic and Lightning
Experience
Available in: Essentials,
Professional, Enterprise,
Performance, Unlimited,
and Developer Editions
Let users enter phone values from a flow screen.
Note: This screen component requires Lightning runtime.
Configure the Phone Component
You can select resources from the flow, such as variables or global constants, or
you can manually enter a value.
Attribute Description
An API name can include underscores and alphanumeric characters without spaces. It
must begin
with a letter and can’t end with an underscore. It also can’t have two consecutive
underscores.
API Name
The label that appears above the phone field.
This attribute accepts single-value resources. The value is treated as text.
Label
Determines whether the value is valid. By default, there is no pattern.
This attribute accepts single-value resources. The value is treated as text.
Pattern
Text that appears in the field when it’s empty. Use placeholder text to give users
a hint about what
to enter in the field.
This attribute accepts single-value resources. The value is treated as text.
Placeholder Text
444
Automate Your Business Processes Flows
Attribute Description
If set to $GlobalConstant.True, the user can’t modify the value, but the user can
copy it.
This attribute accepts single-value Boolean resources.
Read Only
If set to $GlobalConstant.True, the user must enter a value.
This attribute accepts single-value Boolean resources.
Required
The value of the phone field. Setting this attribute prepopulates the field. To use
the value that the
user enters, store this attribute’s output in a variable.
This attribute accepts single-value resources. The value is treated as text.
Value
Store the Phone Component’s Values in the Flow
When you add a screen component to a flow, we automatically store all the attribute
values in a variable. When the user navigates to
the next screen, the values are assigned to the flow variable.
To store values manually, select Manually assign variables (advanced).
All attributes are available to store in flow variables, but Value is the most
likely attribute you must store.
To store the phone number that the user entered, map the Value attribute to a flow
variable.
Tip: By default, screen components that require Lightning runtime have no memory.
If a user enters a value, navigates to another
screen, and returns to the component’s screen, the user-entered value is lost. To
enable a flow to remember the value of an
attribute, set the attribute. The flow stores the value automatically. If you store
values manually, store the attribute’s output value
in a variable.
SEE ALSO:
Provided Flow Screen Components
Flow Screen Input Component: Picklist
EDITIONS
Available in: both Salesforce
Classic and Lightning
Experience
Available in: Essentials,
Professional, Enterprise,
Performance, Unlimited,
and Developer Editions
Let users choose from a list of options in a picklist format.
Configure the Picklist Component
Attribute Description
An API name can include underscores and alphanumeric characters
without spaces. It must begin with a letter and can’t end with an
underscore. It also can’t have two consecutive underscores.
API Name
Add at least one choice, record choice set, or picklist choice set to this
component. Available only when you add a choice component to the
screen component.
Choice
Note: You can’t reorder choices or select the same choice twice.
Choices must be compatible with the component’s Data Type
setting.
445
Automate Your Business Processes Flows
Attribute Description
Modify a choice component type. Component Type
If the user can select only one option, these component types become available:
• Picklist
• Radio Buttons
If the user can select multiple options, these component types become available:
• Checkbox Group
• Multi-select Picklist
Controls which choices are available for this component. For example, if you choose
Number, you
can’t select a Text choice.
Data Type
Controls the number of digits to the right of the decimal point up to 17 places. If
you leave this field
blank or set it to zero, only whole numbers appear when your flow runs.
Available only when the data type is Number or Currency.
Decimal Places
Pre-selected choice for the component. If the associated screen isn’t executed or
the conditions for
component visibility aren’t met, the stored value of the component is null.
Default Value
Label User-friendly text that displays to the left of the component.
Specifies whether the user can choose only one option or multiple options. When you
select Yes for
Let Users Select Multiple Options, Data Type is automatically set to Text, and non-
text Choice resources
are cleared from the component configuration.
Let Users Select
Multiple Options
Give your users more context with this screen component. The text you enter is
available in an info
bubble next to the component.
Provide Help
Require Requires users to select a value before they can move to the next screen.
Configure when the component is displayed using conditional logic.
You can set the components to:
Set Component
Visibility
• Always be displayed
• When all conditions are met (AND)
• When any condition is met (OR)
• When custom conditional logic is met
Starting with Flow Run-time API version 52, the first option listed for all
picklists is --None--. If you don’t set a default value for a picklist
in Flow Builder, the --None-- option is automatically selected at run time. --
None-- is treated as a null value. If you set the picklist as
required and the user selects --None--, then the flow run time prevents the user
from proceeding to the next screen.
SEE ALSO:
Provided Flow Screen Components
446
Automate Your Business Processes Flows
Flow Screen Input Component: Radio Buttons
EDITIONS
Available in: both Salesforce
Classic and Lightning
Experience
Available in: Essentials,
Professional, Enterprise,
Performance, Unlimited,
and Developer Editions
Let users choose from a list of options in a radio button format.
Configure the Radio Buttons Component
Attribute Description
An API name can include underscores and alphanumeric characters
without spaces. It must begin with a letter and can’t end with an
underscore. It also can’t have two consecutive underscores.
API Name
Add at least one choice, record choice set, or picklist choice set to this
component. Available only when you add a choice component to the
screen component.
Choice
Note: You can’t reorder choices or select the same choice twice.
Choices must be compatible with the component’s Data Type
setting.
All multi-select choice components use a text data type, but radio buttons
and picklists can also use numbers or Boolean choices.
Modify a choice component type. Component Type
If the user can select only one option, these component types become
available:
• Picklist
• Radio Buttons
If the user can select multiple options, these component types become
available:
• Checkbox Group
• Multi-select Picklist
Controls which choices are available for this component. For example, if
you choose Number, you can’t select a Text choice.
Data Type
Controls the number of digits to the right of the decimal point up to 17
places. If you leave this field blank or set it to zero, only whole numbers
appear when your flow runs.
Available only when the data type is Number or Currency.
Decimal Places
Pre-selected choice for the component. If the associated screen isn’t
executed or the conditions for component visibility aren’t met, the stored
value of the component is null.
Default Value
Label User-friendly text that displays to the left of the component.
Specifies whether the user can choose only one option or multiple options.
When you select Yes for Let Users Select Multiple Options, Data Type is
Let Users
Select
447
Automate Your Business Processes Flows
Attribute Description
Multiple Options automatically set to Text, and non-text Choice resources are
cleared from the component configuration.
Give your users more context with this screen component. The text you enter is
available in an info
bubble next to the component.
Provide Help
Require Requires users to select a value before they can move to the next screen.
Configure when the component is displayed using conditional logic.
You can set the components to:
Set Component
Visibility
• Always be displayed
• When all conditions are met (AND)
• When any condition is met (OR)
• When custom conditional logic is met
SEE ALSO:
Provided Flow Screen Components
Flow Screen Input Component: Slider
EDITIONS
Available in: both Salesforce
Classic and Lightning
Experience
Available in: Essentials,
Professional, Enterprise,
Performance, Unlimited,
and Developer Editions
Let users visually specify number values from a flow screen.
Note: This screen component requires Lightning runtime.
Configure the Slider Component
You can select resources from the flow, such as variables or global constants, or
you can manually enter a value.
Attribute Description
An API name can include underscores and alphanumeric characters without spaces. It
must begin
with a letter and can’t end with an underscore. It also can’t have two consecutive
underscores.
API Name
This label appears above the slider.
This attribute accepts single-value resources. The value is treated as text.
Label
The maximum value of the slider range. The default is 100.
This parameter accepts single-value Number resources.
Range Maximum
448
Automate Your Business Processes Flows
Attribute Description
The minimum value of the slider range. The default is 0.
This parameter accepts Number resources.
Range Minimum
Controls the size of the slider. The accepted values are x-small, small, medium, or
large.
This parameter accepts single-value resources of any type. That value is treated as
text.
Slider Size
Divides the slider into a set of steps. The default is 1.
For example, for a range of 0–100, set the Step Size to 10 to let the user select
every 10th value. Other
example step sizes are 0.1 and 5.
Step Size
This parameter accepts single-value Number resources.
The default value represented by the slider position. Setting this attribute from
the Inputs tab pre-sets
the value.
This parameter accepts single-value Number resources.
Value
Store the Slider Component’s Values in the Flow
When you add a screen component to a flow, we automatically store all the attribute
values in a variable. When the user navigates to
the next screen, the values are assigned to the flow variable.
To store values manually, select Manually assign variables (advanced).
All attributes are available to store in flow variables, but Value is the most
likely attribute you must store.
To store the value that the user selected, map the Value attribute to a Number flow
variable.
Tip: By default, screen components that require Lightning runtime have no memory.
If a user enters a value, navigates to another
screen, and returns to the component’s screen, the user-entered value is lost. To
enable a flow to remember the value of an
attribute, set the attribute. The flow stores the value automatically. If you store
values manually, store the attribute’s output value
in a variable.
SEE ALSO:
Provided Flow Screen Components
Flow Screen Input Component: Text
EDITIONS
Available in: both Salesforce
Classic and Lightning
Experience
Available in: Essentials,
Professional, Enterprise,
Performance, Unlimited,
and Developer Editions
Let users enter text from a flow screen, such as the name of the user’s company.
Configure the Text Component
Attribute Description
An API name can include underscores and alphanumeric characters
without spaces. It must begin with a letter and can’t end with an
underscore. It also can’t have two consecutive underscores.
API Name
449
Automate Your Business Processes Flows
Attribute Description
Pre-populated value for the component. If the associated screen isn’t executed or
the conditions for
component visibility aren’t met, the stored value of the component is null.
Default Value
Label User-friendly text that displays to the left of the component.
Give your users more context with this screen component. The text you enter is
available in an info
bubble next to the component.
Provide Help
Require Requires users to enter a value before they can move to the next screen.
Provide a formula that evaluates whether what the user entered is valid and the
error message to
display if invalid.
Validate Input
SEE ALSO:
Provided Flow Screen Components
Flow Screen Input Component: Toggle
EDITIONS
Available in: both Salesforce
Classic and Lightning
Experience
Available in: Essentials,
Professional, Enterprise,
Performance, Unlimited,
and Developer Editions
Let users flip a toggle in a flow screen.
Note: This screen component requires Lightning runtime.
Configure the Toggle Component
You can select resources from the flow, such as variables or global constants, or
you can manually
enter a value.
Attribute Description
When the toggle is active, this label appears underneath the toggle. Use it to
clarify what active means.
The default label is “Active.”
This attribute accepts single-value resources. The value is treated as text.
Active Label
An API name can include underscores and alphanumeric characters without spaces. It
must begin
with a letter and can’t end with an underscore. It also can’t have two consecutive
underscores.
API Name
If set to $GlobalConstant.True, the user can’t modify or copy the value.
This attribute accepts single-value Boolean resources.
Disabled
When the toggle is inactive, this label appears underneath the toggle. Use it to
clarify what inactive
means. The default label is “Inactive.”
This attribute accepts single-value resources. The value is treated as text.
Inactive Label
450
Automate Your Business Processes Flows
Attribute Description
This label appears next to the toggle and describes what the user is enabling.
This attribute accepts single-value resources. The value is treated as text.
Label
Whether the toggle is active ($GlobalConstant.True) or inactive
($GlobalConstant.False). Setting this attribute from the Inputs tab controls the
default state
of the toggle. To store the user’s selection in a flow variable, set this attribute
from the Outputs tab.
This parameter accepts single-value Boolean resources.
Value
Store the Toggle Component’s Values in the Flow
When you add a screen component to a flow, we automatically store all the attribute
values in a variable. When the user navigates to
the next screen, the values are assigned to the flow variable.
To store values manually, select Manually assign variables (advanced).
All attributes are available to store in flow variables, but Value is the most
likely attribute you must store.
To store the user’s selection, map the Value attribute to a Boolean flow variable
or a checkbox field on a record variable.
Tip: By default, screen components that require Lightning runtime have no memory.
If a user enters a value, navigates to another
screen, and returns to the component’s screen, the user-entered value is lost. To
enable a flow to remember the value of an
attribute, set the attribute. The flow stores the value automatically. If you store
values manually, store the attribute’s output value
in a variable.
SEE ALSO:
Provided Flow Screen Components
Flow Screen Input Component: URL
EDITIONS
Available in: both Salesforce
Classic and Lightning
Experience
Available in: Essentials,
Professional, Enterprise,
Performance, Unlimited,
and Developer Editions
Let users enter URL values in a flow screen.
Note: This screen component requires Lightning runtime.
Configure the URL Component
You can select resources from the flow, such as variables or global constants, or
you can manually enter a value.
Attribute Description
An API name can include underscores and alphanumeric characters without spaces. It
must begin
with a letter and can’t end with an underscore. It also can’t have two consecutive
underscores.
API Name
451
Automate Your Business Processes Flows
Attribute Description
If set to $GlobalConstant.True, the user can’t modify or copy the value.
This attribute accepts single-value Boolean resources.
Disabled
The label that appears above the URL field.
This attribute accepts single-value resources. The value is treated as text.
Label
Determines whether the value is valid. The default pattern verifies that the first
character is a letter
and that the value includes a colon (:).
To force the user to enter a value in a specific format, use a regular expression.
Make sure that your
regular expression checks for a valid protocol in the URL, such as https:// or
file:///.
Pattern
This example expression checks for a secure HTTP protocol (https://) and a specific
domain
(acmewireless.com).
^https?://(?:www\.)?acmewireless\.com/?.*
This attribute accepts single-value resources. The value is treated as text.
If set to $GlobalConstant.True, the user can’t modify the value, but the user can
copy it.
This attribute accepts single-value Boolean resources.
Read Only
If set to $GlobalConstant.True, the user must enter a value.
This attribute accepts single-value Boolean resources.
Required
The value of the URL field. Setting this attribute prepopulates the field. To use
the value that the user
enters, store this attribute’s output in a variable.
This attribute accepts single-value resources. The value is treated as text.
Value
Store the URL Component’s Values in the Flow
When you add a screen component to a flow, we automatically store all the attribute
values in a variable. When the user navigates to
the next screen, the values are assigned to the flow variable.
To store values manually, select Manually assign variables (advanced).
All attributes are available to store in flow variables, but Value is the most
likely attribute you must store.
To store the URL that the user entered, map the Value attribute to a flow variable.
Tip: By default, screen components that require Lightning runtime have no memory.
If a user enters a value, navigates to another
screen, and returns to the component’s screen, the user-entered value is lost. To
enable a flow to remember the value of an
attribute, set the attribute. The flow stores the value automatically. If you store
values manually, store the attribute’s output value
in a variable.
SEE ALSO:
Provided Flow Screen Components
StackOverflow: Sample Regular Expressions for Valid URLs
MDN: What is a URL?
452
Automate Your Business Processes Flows
Flow Screen Output Component: Display Text
EDITIONS
Available in: both Salesforce
Classic and Lightning
Experience
Available in: Essentials,
Professional, Enterprise,
Performance, Unlimited,
and Developer Editions
Display information in a flow screen.
Configure the Display Text Component
Attribute Description
An API name can include underscores and alphanumeric characters
without spaces. It must begin with a letter and can’t end with an
underscore. It also can’t have two consecutive underscores.
API Name
Text box The text to display to the flow user.
Example: Display a confirmation message that summarizes what the flow did on the
user’s behalf.
SEE ALSO:
Provided Flow Screen Components
Flow Screen Output Component: Section
EDITIONS
Available in: both Salesforce
Classic and Lightning
Experience
Available in: Essentials,
Professional, Enterprise,
Performance, Unlimited,
and Developer Editions
Organize screen components and record fields into multiple columns.
Note: This screen component requires Lightning runtime.
Usage
The Section component can contain up to four side-by-side columns, and each column
can contain multiple components and fields.
You can place multiple sections on a screen, each with its own number of columns.
To add a column, select a section component on the screen, then click Add Column.
To add a component or field to a column, drag it
to the desired location. To delete a column, click next to the Column n Width
setting of the column you want to delete (where n
is the column you want to delete). When you delete a column, all components and
fields in that column are also deleted.
453
Automate Your Business Processes Flows
When you add or delete a new column, Flow Builder sets the width of all columns in
that section to be equal. To change a column’s
width, change the Column n Width setting for the column you want to change.
Tip: Apply conditional visibility rules to a section to affect all components and
fields in that section. Use this method to set visibility
rules one time for a large number of components, even if you only want one column.
Tip: Use columns to control the padding in your screen and make it easier to read.
A screen that has many components and fields
packed closely together can frustrate your users. To center or indent your
components and fields, or to reduce their width, leave
the first or last columns empty. You can also use empty columns to add padding
between columns.
Considerations
• Sections are responsive to the size of the window that’s displaying the flow. On
a mobile device or other narrow window, columns
are stacked vertically instead. However, it isn’t responsive to the width of
Lightning page columns and utility bars. For example, if a
Lightning page displays a flow in a sidebar, the width of the entire window
determines how the columns are displayed, even though
the sidebar is narrower.
• Users can press the Tab key to move through components and fields. Tabbing moves
top to bottom through a column, then left to
right from one column to the next.
• If a screen contains a Section screen component, the screen ignores the Layout
property when the flow is distributed in Experience
Builder, Lightning App Builder, or the utility bar. Screens with a Section screen
component also ignore the flowLayout URL
parameter when the flow is distributed via URL.
SEE ALSO:
Customize a Flow URL to Render Two-Column Screens
Set the Runtime Experience for URL-Based Flows
Choice Resources for Flow Screen Components
EDITIONS
Available in: both Salesforce
Classic and Lightning
Experience
Available in: Essentials,
Professional, Enterprise,
Performance, Unlimited,
and Developer Editions
A key part of configuring flow screen components that display choices is selecting
the choices to
display in that field. The choices appear as radio buttons, checkboxes, or picklist
options. Use at
least one of these resources: choices, record choice sets, or picklist choice sets.
Record choice sets and picklist choice sets are easier to configure and don’t
require as much
maintenance as choices. We recommend using a choice resource only when you can’t
use the
other two.
If you want the user to select... Use this resource
Something that can’t be generated from a Choice
record, picklist field, or multi-select picklist field
From a collection of existing records Collection Choice Set
From a set of values that correspond to an Picklist Choice Set
existing picklist or multi-select picklist field
454
Automate Your Business Processes Flows
If you want the user to select... Use this resource
From a set of filtered records Record Choice Set
SEE ALSO:
Flow Resource: Record Choice Set
Flow Resource: Picklist Choice Set
Flow Resource: Choice
Flow Connectors
EDITIONS
Available in: both Salesforce
Classic and Lightning
Experience
Available in: Essentials,
Professional, Enterprise,
Performance, Unlimited,
and Developer Editions
Connectors determine the available paths that a flow can take at run time. On the
canvas in Flow
Builder, a connector looks like an arrow that points from one element to another.
Label Example Description
Unlabeled Identifies which element to execute next.
Identifies which element to execute when
the criteria of a Decision outcome are met.
Decision
outcome
Identifies which element to execute when
an event that’s defined in a Pause element
occurs.
Pause
configuration
label
Identifies which element to execute when
the previous element results in an error.
Fault
Identifies the first element to execute for
each iteration of a Loop element.
For each item
Identifies which element to execute after a
Loop element finishes iterating through a
collection.
After last item
Identifies which element to go to and
execute next.
Go To (Beta)
SEE ALSO:
Flow Elements
455
Automate Your Business Processes Flows
Flow Operators
EDITIONS
Available in: both Salesforce
Classic and Lightning
Experience
Available in: Essentials,
Professional, Enterprise,
Performance, Unlimited,
and Developer Editions
Operators behave differently, depending on what you’re configuring. In Assignment
elements,
operators let you change resource values. In conditions and filters, operators let
you evaluate
information and narrow the scope of a flow operation.
Flow Operators in Assignment Elements
Use Assignment element operators to change the value of a selected resource.
Flow Operators in Decision and Pause Elements
Use condition operators to verify the value of a selected resource. Conditions are
used in Decision
elements and Pause elements.
Flow Operators in Data Elements and Record Choice Sets
Filter conditions narrow the scope of records that the flow operates on. For
example, use filter conditions to update only the contacts
that are associated with the Acme Wireless account. When you add an Update Records
element, use filter conditions to narrow the
scope to just the contacts whose parent account is Acme Wireless.
Flow Operators in Assignment Elements
EDITIONS
Available in: both Salesforce
Classic and Lightning
Experience
Available in: Essentials,
Professional, Enterprise,
Performance, Unlimited,
and Developer Editions
Use Assignment element operators to change the value of a selected resource.
Use this reference to understand the supported operators. The list is organized
according to the
data type that you select for Resource.
• Apex-Defined
• Boolean
• Collection
• Currency
• Date
• Date/Time
• Multi-Select Picklist
• Number
• Picklist
• Record
• Stage
• Text
Note: Looking for the sObject data type from Cloud Flow Designer? In Flow Builder,
we replaced sObject with the Record data
type. So your sObject collection variables are now record collection variables.
Apex-Defined
Match the @AuraEnabled attribute’s Apex data type with a flow data type in this
reference to determine which operators are
supported.
Apex Data Type Flow Data Type
Boolean Boolean
456
Automate Your Business Processes Flows
Apex Data Type Flow Data Type
Date Date
DateTime Date/Time
Decimal Number
Double Number
Integer Number
List Collection
Long Number
String Text
Boolean
Replace a Boolean resource with a new value.
Supported Example
Data Types
Operator Description
Before Assignment: {!varBoolean} is false
Assignment: {!varBoolean} Equals
{!$GlobalConstant.True}
What you enter or select for Value Boolean
replaces the value of Variable.
Equals
After Assignment: {!varBoolean} is true
Collection
Update or replace the value of a collection variable or record collection variable.
Operator Description Supported Data Types Example
Collection of the same data Before the Assignment:
type or object type
Text, Picklist, and
Multi-Select Picklist data
Value replaces the value
of Variable.
Equals
• {!collText} is Yellow, Green, Blue
• {!collPicklist} is Blue, Red, Orange
Assignment: {!collText}Equals {!collPicklist} types are compatible with
each other. After the Assignment: {!collText} is Blue, Red,
Orange
Variable of the same data Before the Assignment:
type or record variable of
the same object type
Text, Picklist, and
Multi-Select Picklist data
Value is added as a new
item at the end of the
collection in Variable.
Add
• {!collText} is Yellow, Green, Blue
• {!varPicklist} is Red
Assignment: {!collText} Add {!varPicklist}
457
Automate Your Business Processes Flows
Operator Description Supported Data Types Example
After the Assignment: {!collText} is Yellow,
Green, Blue, Red
types are compatible with
each other.
Stages (including
$Flow.CurrentStage) can be
added to text collections.
Variable of the same data Before the Assignment:
type or record variable of
the same object type
For text collections only:
The first instance of Value
is found within the
collection in Variable. All
items after the first
instance are removed
Remove
After First • {!collText} is Red, Orange, Yellow,
Green, Blue
• {!varText} is Yellow
Assignment: {!collText} Remove After First
{!varText}
• Multi-Select Picklist from the collection in
Variable. • Picklist
• $Flow.CurrentRecord After the Assignment: {!collText} is Red, Orange,
Yellow
Collection of the same data Before the Assignment:
type or object type
Variable of the same data
type or record variable of
the same object type
Value is added as a new
item at the beginning of
the collection in Variable.
Add At Start
• {!collText} is Yellow, Green, Blue
• {!varPicklist} is Red
Assignment: {!collText} Add At Start
{!varPicklist}
For text collections only:
After the Assignment: {!collText} is Red, Yellow,
Green, Blue • Multi-Select Picklist
• Picklist
• $Flow.CurrentRecord
Collection of the same data Before the Assignment:
type or object type
Variable of the same data
type or record variable of
the same object type
All instances of Value are
removed from the
collection in Variable.
Remove All
• {!collText} is Red, Orange, Red, Yellow
• {!varText} is Red
Assignment: {!collText} Remove All {!varText}
After the Assignment: {!collText} is Orange,
Yellow
For text collections only:
• Multi-Select Picklist
• Picklist
• $Flow.CurrentRecord
Collection of the same data Before the Assignment:
type or object type
For text collections only:
The first instance of Value
is removed from the
collection in Variable.
Remove
First • {!collText} is Red, Orange, Red, Yellow
• {!varText} is Red
• Multi-Select Picklist Assignment: {!collText} Remove First {!varText}
• Picklist After the Assignment: {!collText} is Orange, Red,
• $Flow.CurrentRecord Yellow
458
Automate Your Business Processes Flows
Operator Description Supported Data Types Example
Variable of the same data Before the Assignment:
type or record variable of
the same object type
For text collections only:
The first instance of Value
is found within the
collection in Variable. All
items before the first
instance are removed
Remove
Before First • {!collText} is Red, Orange, Yellow,
Green, Blue
• {!varText} is Yellow
Assignment: {!collText} Remove Before First
{!varText}
• Multi-Select Picklist from the collection in
Variable. • Picklist
• $Flow.CurrentRecord After the Assignment: {!collText} is Yellow,
Green, Blue
Value specifies a position Number Before the Assignment:
in the collection. The item
Remove
Position • {!collText} is Red, Orange, Yellow
at the position is removed
• {!varNum} is 2
from the collection in
Variable.
Make sure that Value at
run time is a positive
Assignment: {!collText}Remove Position {!varNum}
After the Assignment: {!collText} is Red, Yellow
integer that is within the
range of the number of
items in the collection in
Variable.
Collection of the same data Before the Assignment:
type or object type
The items in the Value
collection are found
within the Variable
Remove
Uncommon • {!collText1} is Red, Orange, Yellow,
Green
collection. The found
• {!collText2} is Orange, Green, Blue items are kept, and all
Assignment: {!collText1} Remove Uncommon
{!collText2}
other items are removed
from the collection in
Variable. After the Assignment: {!collText1} is Orange,
Green
Currency and Number
Replace (Equals), add to (Add), or subtract from (Subtract) the value of a currency
or number resource. Count (Equals Count) the number
of active stages or the number of items in a collection.
Operator Description Supported Data Types Example
Before the Assignment: {!varCurrency} is 10
Assignment: {!varCurrency} Equals 7
The number that you
enter or select for Value
replaces the value of
Variable.
Equals • Currency
• Number
After the Assignment: {!varCurrency} is 7
459
Automate Your Business Processes Flows
Operator Description Supported Data Types Example
Before the Assignment: {!varCurrency} is 10
Assignment: {!varCurrency} Add 7
The number that you
enter or select for Value is
added to the value of
Variable.
Add • Currency
• Number
After the Assignment: {!varCurrency} is 17
Before the Assignment: {!varCurrency} is 10
Assignment: {!varCurrency} Subtract 7
The number that you
enter or select for Value is
subtracted from the value
of Variable.
Subtract • Currency
• Number
After the Assignment: {!varCurrency} is 3
The number of stages or Before the Assignment:
collection items in what
Equals
Count
• Collection
• {!varNumber} is 0 • $Flow.ActiveStages you enter for Value
replaces the value of
Variable.
• {!collText} is Yellow, Green, Blue
Assignment: {!varNumber} Equals Count
{!collText}
After the Assignment: {!varNumber} is 3
Date
Replace (Equals), add to (Add), or subtract from (Subtract) the value of a
date/time resource.
Supported Example
Data Types
Operator Description
Before the Assignment: {!varDate} is 1/16/2016
Assignment: {!varDate} Equals 1/15/2016
The date that you enter or select for
Value replaces the value of Variable.
Equals • Date
• Date/Time
After the Assignment: {!varDate} is 1/15/2016
Before the Assignment: {!varDate} is 1/16/2016
Assignment: {!varDate} Add 7
Value is added, in days, to the
selected Variable’s value.
Add • Currency
• Number
After the Assignment: {!varDate} is 1/23/2016
Before the Assignment: {!varDate} is 1/16/2016
Assignment: {!varDate} Subtract 7
Value is subtracted, in days, from the
selected Variable’s value.
Subtract • Currency
• Number
After the Assignment: {!varDate} is 1/9/2016
Date/Time
Replace a date/time resource with a new value (Equals).
460
Automate Your Business Processes Flows
Supported Example
Data Types
Operator Description
Before the Assignment: {!varDateTime} is 1/16/2016
01:00
Assignment: {!varDateTime} Equals 1/16/2016
08:00
The date that you enter or select for
Value replaces the value of Variable.
Equals • Date
• Date/Time
After the Assignment: {!varDateTime} is 1/16/2016
08:00
Picklist
Replace a picklist resource with a new value (Equals) or concatenate a value onto
the original value (Add).
Note: Before values are assigned or added to a picklist resource, they’re converted
into string values.
Supported Example
Data Types
Operator Description
Before the Assignment: {!varPicklist} is Blue
Assignment: {!varPicklist} Equals Yellow
What you enter or select for Value
replaces the value of the selected
picklist.
Equals • Boolean
• Currency
• Date After the Assignment: {!varPicklist} is Yellow
• Date/Time
• Multi-Select
Picklist
• Number
• Picklist
• Text
Before the Assignment: {!varPicklist} is Blue
Assignment: {!varPicklist} Add -green
What you enter or select for Value
is added to the end of the selected
picklist.
Add • Boolean
• Currency
• Date After the Assignment: {!varPicklist} is Blue-green
• Date/Time
• Multi-Select
Picklist
• Number
• Picklist
• Text
Multi-Select Picklist
Replace a multi-select picklist resource with a new value (Equals), concatenate a
value onto the original value (Add), or add a selection
to the resource (Add Item).
461
Automate Your Business Processes Flows
Note: Before values are assigned or added to a multi-select picklist resource,
they’re converted into string values.
Supported Example
Data Types
Operator Description
Before the Assignment: {!varMSP} is Blue
Assignment: {!varMSP} Equals Yellow
What you enter or select for Value
replaces the value of the selected
multi-select picklist.
Equals • Boolean
• Collection
• Currency After the Assignment: {!varMSP} is Yellow
• Date
• Date/Time
• Multi-Select
Picklist
• Number
• Picklist
• Text
Before the Assignment: {!varMSP} is Blue; Green.
This value includes two separate selections
Assignment: {!varMSP} Add Yellow
What you enter or select for Value
is added to the last item selected in
the multi-select picklist. It doesn’t
create a selection.
Easily add items to a multi-select
picklist resource by using the “add
item” operator.
Add • Boolean
• Currency
• Date
After the Assignment: {!varMSP} is Blue;
GreenYellow. This value includes two separate selections
• Date/Time
• Multi-Select
Picklist
• Number To add semi-colon-delimited items
to a multi-select picklist variable • Picklist
with the “add” operator, always add • Text
a single space after the semi-colon
and don’t include a space before the
semi-colon. This way, you can
compare the variable’s values to the
values of a multi-select picklist field
from the Salesforce database. For
example: ; Yellow
Before the Assignment: {!varMSP} is Blue; Green
Assignment: {!varMSP} Add item Yellow
What you enter or select for Value
is added as a new selection to the
end of the multi-select picklist. The
Add Item • Boolean
• Currency
After the Assignment: {!varMSP} is Blue; Green;
Yellow. This value includes three separate selections
Assignment automatically adds • Date “;”
before the new item. That way,
Salesforce reads it as a separate item
selected by the multi-select picklist.
• Date/Time
• Multi-Select
Picklist
• Number
• Picklist
• Text
462
Automate Your Business Processes Flows
Record
Replace a record variable with a new value (Equals).
Supported Example
Data Types
Operator Description
Record – with the Before the Assignment:
same object type
The record variable that you select
for Value replaces the value of
Variable.
Equals
• {!account1} contains field values for the Acme
Wireless account
• {!account2} contains field values for the Global Media
account
Assignment: {!account1} Equals {!account2}
After the Assignment: both {!account1} and
{!account2} contain the field values for the Global Media
account
Stage
You can’t update the value of a stage, but you can update the values of the stage
global variables: $Flow.CurrentStage and
$Flow.ActiveStages.
Note: Assignments use the stage’s fully qualified name:
namespace.flowName:stageName or flowName:stageName.
$Flow.CurrentStage
Replace the stage selected in $Flow.CurrentStage.
Supported Example
Data Types
Operator Description
Before the Assignment: $Flow.CurrentStage is stage1
Assignment: {!$Flow.CurrentStage} Equals
{!stage2}
Value replaces the value of
$Flow.CurrentStage.
Equals • Stage
• Fully qualified
stage name
After the Assignment: $Flow.CurrentStage is stage2
$Flow.ActiveStages
Add or remove active stages in the $Flow.ActiveStages global variable.
Operator Description Supported Data Types Example
Before the Assignment: $Flow.ActiveStages is
stage1, stage2
Assignment: {!$Flow.ActiveStages} Add
{!stage3}
Value is added to the end of
$Flow.ActiveStages.
Add • Stage
• $Flow.ActiveStages
• $Flow.CurrentStage
• Fully qualified stage
name After the Assignment: $Flow.ActiveStages is
stage1, stage2, stage3
463
Automate Your Business Processes Flows
Operator Description Supported Data Types Example
Before the Assignment: $Flow.ActiveStages is
stage1, stage2, stage3, stage4
Assignment: {!$Flow.ActiveStages} Remove
After First {!stage2}
The first instance of the stage
in Value is found within
$Flow.ActiveStages.
All stages after the first
instance are removed from
$Flow.ActiveStages.
Remove
After First
• Stage
• $Flow.CurrentStage
• Fully qualified stage
name
After the Assignment: $Flow.ActiveStages is
stage1, stage2
Before the Assignment: $Flow.ActiveStages is
stage1, stage2
Assignment: {!$Flow.ActiveStages} Add At
Start {!stage0}
Value is added to the
beginning of
$Flow.ActiveStages.
Add At Start • Stage
• $Flow.ActiveStages
• $Flow.CurrentStage
• Fully qualified stage
name After the Assignment: $Flow.ActiveStages is
stage0, stage1, stage2
Before the Assignment: $Flow.ActiveStages is
stage1, stage2, stage3
Assignment: {!$Flow.ActiveStages} Remove
All {!$Flow.ActiveStages}
All instances of Value are
removed from
$Flow.ActiveStages.
Remove All • Stage
• $Flow.ActiveStages
• $Flow.CurrentStage
• Fully qualified stage
name After the Assignment: $Flow.ActiveStages is
empty
Before the Assignment: $Flow.ActiveStages is
stage1, stage2, stage3, stage1
Assignment: {!$Flow.ActiveStages} Remove
First stage1
The first instance of the stage
in Value is removed from
$Flow.ActiveStages.
Remove First • Stage
• $Flow.CurrentStage
• Fully qualified stage
name
After the Assignment: $Flow.ActiveStages is
stage2, stage3, stage1
Before the Assignment: $Flow.ActiveStages is
stage1, stage2, stage3, stage4
Assignment: {!$Flow.ActiveStages} Remove
Before First {!stage3}
The first instance of the stage
in Value is found within
$Flow.ActiveStages.
All stages before that first
instance are removed from
$Flow.ActiveStages.
Remove
Before First
• Stage
• $Flow.CurrentStage
• Fully qualified stage
name
After the Assignment: $Flow.ActiveStages is
stage3, stage4
Value specifies a position in Number Before the Assignment:
$Flow.ActiveStages.
Remove
Position • $Flow.ActiveStages is stage1,
stage2, stage3 The stage at that position is
removed from
$Flow.ActiveStages.
Make sure that Value at run
time is a positive integer that
• {!varNum} is 2
Assignment: {!$Flow.ActiveStages} Remove
Position {!varNum}
464
Automate Your Business Processes Flows
Operator Description Supported Data Types Example
After the Assignment: $Flow.ActiveStages is
stage1, stage3
is within the range of the
number of stages in
$Flow.ActiveStages.
Text
Replace a text resource with a new value (Equals) or concatenate a value onto the
end of the original value (Add).
Note: Before values are assigned or added to a text resource, they’re converted
into string values.
Supported Example
Data Types
Operator Description
Before the Assignment: {!varText} is Blue
Assignment: {!varText} Equals Yellow
The text that you enter or select for
Value replaces the value of Variable.
Equals • Boolean
• Currency
• Date After the Assignment: {!varText} is Yellow
• Date/Time
• Number
• Multi-Select
picklist
• Picklist
• Stage,
including
$Flow.CurrentStage
and
$Flow.ActiveStages
• Text
Before the Assignment: {!varText} is Blue
Assignment: {!varText} Add Yellow
The text that you enter or select for
Value is added to the end of
Variable.
Add • Boolean
• Currency
• Date After the Assignment: {!varText} is BlueYellow
• Date/Time
• Number
• Multi-Select
picklist
• Picklist
• Stage,
including
$Flow.CurrentStage
and
$Flow.ActiveStages
• Text
465
Automate Your Business Processes Flows
Flow Operators in Decision and Pause Elements
EDITIONS
Available in: both Salesforce
Classic and Lightning
Experience
Available in: Essentials,
Professional, Enterprise,
Performance, Unlimited,
and Developer Editions
Use condition operators to verify the value of a selected resource. Conditions are
used in Decision
elements and Pause elements.
Use this reference to understand the supported operators. The list is organized
according to the
data type that you select for Resource,
• Apex-Defined
• Boolean
• Choice
• Collection
• Currency
• Date
• Date/Time
• Multi-Select Picklist
• Number
• Picklist
• Record
• Stage
• Text
Note: Looking for the sObject data type from Cloud Flow Designer? In Flow Builder,
we replaced sObject with the Record. So
your sObject collection variables are now record collection variables.
Apex-Defined
Match the @AuraEnabled attribute’s Apex data type with a flow data type in this
reference to determine which operators are
supported.
Apex Data Type Flow Data Type
Boolean Boolean
Date Date
DateTime Date/Time
Decimal Number
Double Number
Integer Number
List Collection
Long Number
String Text
466
Automate Your Business Processes Flows
Boolean
Check whether a Boolean resource’s value matches another value or resource.
Supported Data
Types
Operator True if...
Does Not The value of the selected Resource doesn’t match what you enter or select
for Value. Boolean
Equal
Equals The value of the selected Resource matches what you enter or select for
Value. Boolean
• A decision outcome resolves to true if the flow interview took that outcome.
• A pause configuration resolves to true if the flow waited for the associated
resume event.
• A data element or action element resolves to true if it executed without error.
If a fault
occurred, the element resolves to false. If the element wasn’t executed, it
resolves to null.
The value for Resource is a field in a record variable, and that field has been
populated with Boolean
a value in the flow at least once.
Was Set
The selected Resource is an element in the flow, and it has been visited during the
flow Boolean
interview.
Was Visited
Choice
Every choice resource has a data type and obeys the operator rules for that data
type. However, choice resources support one extra
operator that other resources don’t, no matter what their data type is.
Supported Data
Types
Operator True if...
A user selected that choice, picklist choice set, or record choice set in a screen
component. Boolean
If your flow references the same choice in multiple screens, Was Selected always
respects the
most recent screen that the flow visited.
Was Selected
If your flow references the same choice with a text input in more than one place on
the same
screen, this operator always respects the first usage in the screen.
Collection
Check whether a Collection resource’s value contains or matches another value or
resource.
Operator True if... Supported Data Types
Resource of the same data type.
For record collection variables, only record resources with
the same object type are supported.
An item in the collection that’s selected for Resource
contains the exact same value as Value
Contains
467
Automate Your Business Processes Flows
Operator True if... Supported Data Types
Collection of the same data type.
For record collection variables, only record collection
variables with the same object type are supported.
The collection that’s selected for Resource doesn’t match
the collection that’s selected for Value
Two record collection variables are unequal if they include
different fields or if the fields have different values.
Does Not Equal
Collection of the same data type.
For record collection variables, only record collection
variables with the same object type are supported.
The collection that’s selected for Resource matches the
collection that’s selected for Value
Two record collection variables are equal if they include
the same fields and those fields have the same values.
Equals
The collection that’s selected for Resource isn’t populated Boolean
with any values
Is Null
Currency and Number
Check whether a Currency or Number resource’s value matches, is larger than, or is
smaller than another value or resource.
Supported Data
Types
Operator True if...
Does Not The value for Resource doesn’t match what’s entered or selected for Value
Equal
• Currency
• Number
Equals The value for Resource matches what’s entered or selected for Value •
Currency
• Number
Greater Than The value for Resource is larger than what’s entered or selected for
Value • Currency
• Number
Greater Than The value for Resource is larger than what’s entered or selected for
Value or is the same
or Equal
• Currency
• Number
Less Than The value for Resource is smaller than what’s entered or selected for
Value • Currency
• Number
Less Than or The value for Resource is smaller than what’s entered or selected for
Value or is the same
Equal
• Currency
• Number
Is Null Resource isn’t populated with a value Boolean
The value for Resource is a field in a record variable, and that field has been
populated with Boolean
a value in the flow at least once
Was Set
468
Automate Your Business Processes Flows
Date and Date/Time
Check whether a Date or Date/Time resource’s value matches, is before, or is after
another value or resource.
Supported Data
Types
Operator True if...
Does Not The value for Resource doesn’t match what’s entered or selected for Value
Equal
• Date
• Date/Time
Equals The value for Resource matches what’s entered or selected for Value • Date
• Date/Time
Greater Than The value for Resource is a later date or time than what’s entered or
selected for Value • Date
• Date/Time
The value for Resource is a later date or time than what’s entered or selected for
Value or is
the same date or time
Greater Than
or Equal
• Date
• Date/Time
Less Than The value for Resource is an earlier date or time than what’s entered or
selected for Value • Date
• Date/Time
The value for Resource is an earlier date or time than what’s entered or selected
for Value or
is the same date or time
Less Than or
Equal
• Date
• Date/Time
Is Null Resource isn’t populated with a value Boolean
The value for Resource is a field in a record variable, and that field has been
populated with Boolean
a value in the flow at least once
Was Set
Picklist
Check whether a Picklist resource’s value matches or contains another value or
resource.
Note: These operators treat the resource’s value as a text value.
Supported Data
Types
Operator True if...
The value for Resource contains what’s entered or selected for Value
For example, if the value of {!varPicklist} is yellow-green, the condition
{!varPicklist} Contains green evaluates to true.
Contains • Boolean
• Currency
• Date
• Date/Time
• Multi-Select
Picklist
• Number
469
Automate Your Business Processes Flows
Supported Data
Types
Operator True if...
• Picklist
• Text
Does Not The value for Resource doesn’t match what’s entered or selected for Value
Equal
• Boolean
• Currency
• Date
• Date/Time
• Multi-Select
Picklist
• Number
• Picklist
• Text
Equals The value for Resource matches what’s entered or selected for Value •
Boolean
• Currency
• Date
• Date/Time
• Multi-Select
Picklist
• Number
• Picklist
• Text
The value for Resource is a field in a record variable, and that field has been
populated with Boolean
a value in the flow at least once
Was Set
Multi-Select Picklist
Check whether a multi-select picklist resource’s value matches or contains another
value or resource.
Note: These operators treat the resource’s value as a text value. If the resource’s
value includes multiple items, the operators treat
the value as one string that happens to include semi-colons. It doesn’t treat each
selection as a different value. For example, the
operators treat red; blue; green as a single value rather than three separate
values.
Supported Data
Types
Operator True if...
Contains The value for Resource contains what’s entered or selected for Value •
Boolean
Tip: When you use this operator for a multi-select picklist resource, be aware of
the
values that a user can enter. If you want to check that a specific value is
included and
• Currency
• Date
that value is also included as part of another value, create a flow formula
resource that
uses the INCLUDES() function.
470
Automate Your Business Processes Flows
Supported Data
Types
Operator True if...
For example, your org has a Color multi-select picklist value. Among the possible
values
are “green” and “yellow-green”. If both “green” and “yellow-green” are acceptable
• Date/Time
• Multi-Select
values, use the Contains operator in a flow condition. If only “green” is an
acceptable Picklist
value, create a formula that uses the INCLUDES() function. • Number
• Picklist
• Text
Does Not The value for Resource doesn’t match what’s entered or selected for Value
Equal
• Boolean
Note: Order matters. If you aren’t sure which order the values that you’re checking
for will appear in, use the INCLUDES() function in a flow formula. For example, if
you
• Currency
• Date
compare “red; blue; green” to “blue; green; red” using the Does Not Equal operator,
that condition resolves to true. • Date/Time
• Multi-Select
Picklist
• Number
• Picklist
• Text
Equals The value for Resource exactly matches what’s entered or selected for Value
• Boolean
Note: Order matters. If you aren’t sure which order the values that you’re checking
for will appear in, use the INCLUDES() function in a flow formula. For example, if
you
• Currency
• Date
compare “red; blue; green” to “blue; green; red” using the Equals operator, that
condition
will resolve to false. • Date/Time
• Multi-Select
Picklist
• Number
• Picklist
• Text
The value for Resource is a field in a record variable, and that field has been
populated with Boolean
a value in the flow at least once
Was Set
Record
Check whether a record resource’s value matches another value or resource.
Supported Data
Types
Operator True if...
Record with the same
object type
Does Not The value for Resource doesn’t match what’s entered or selected for Value
Equal
Record with the same
object type
Equals The value for Resource matches what’s entered or selected for Value
471
Automate Your Business Processes Flows
Supported Data
Types
Operator True if...
Is Null Resource isn’t populated with a value Boolean
Stage
Note: Stages resolve to the fully qualified stage name:
namespace.flowName:stageName or flowName:stageName.
Check whether a Stage resource or the $Flow.CurrentStage global variable matches,
ends with, or starts with another value or
resource.
Supported Data
Types
Operator True if...
Does Not The value for Resource doesn’t match what’s entered or selected for Value
Equal
• Stage
• Text
Equals The value for Resource matches what’s entered or selected for Value • Stage
• Text
Ends With The end of the value for Resource matches what’s entered or selected for
Value • Stage
• Text
Is Null Resource isn’t populated with a value Boolean
Starts With The beginning of the value for Resource matches what’s entered or
selected for Value • Stage
• Text
Check whether $Flow.ActiveStages contains a particular stage, matches the value of
a Text collection, or is null.
Supported Data
Types
Operator True if...
$Flow.ActiveStages contains an item that matches the resource that’s selected for
Value.
Contains • Stage
• Text
Does Not The collection that’s selected for Resource doesn’t match
$Flow.ActiveStages. Text collection
Equal
Equals The collection that’s selected for Resource doesn’t match
$Flow.ActiveStages. Text collection
Is Null $Flow.ActiveStages isn’t populated with any stages. Boolean
Text
Check whether a Text resource’s value matches, contains, ends with, or starts with
another value or resource.
472
Automate Your Business Processes Flows
Note:
• Before values are compared to a text resource, they’re converted into string
values.
• Stages resolve to the fully qualified stage name: namespace.flowName:stageName or
flowName:stageName.
Supported Data
Types
Operator True if...
Contains The value for Resource contains what’s entered or selected for Value •
Boolean
• Currency
• Date
• Date/Time
• Multi-Select
Picklist
• Number
• Picklist
• Stage
• Text
Does Not The value for Resource doesn’t match what’s entered or selected for Value
Equal
• Boolean
• Currency
• Date
• Date/Time
• Multi-Select
Picklist
• Number
• Picklist
• Stage
• Text
Equals The value for Resource matches what’s entered or selected for Value •
Boolean
• Currency
• Date
• Date/Time
• Multi-Select
Picklist
• Number
• Picklist
• Stage
• Text
Ends With The end of the value for Resource matches what’s entered or selected for
Value • Boolean
473
Automate Your Business Processes Flows
Supported Data
Types
Operator True if...
• Currency
• Date
• Date/Time
• Multi-Select
Picklist
• Number
• Picklist
• Stage
• Text
Is Null Resource isn’t populated with a value Boolean
Starts With The beginning of the value for Resource matches what’s entered or
selected for Value • Boolean
• Currency
• Date
• Date/Time
• Multi-Select
Picklist
• Number
• Picklist
• Stage
• Text
The value for Resource is a field in a record variable, and that field has been
populated with Boolean
a value in the flow at least once
Was Set
Flow Operators in Data Elements and Record Choice Sets
EDITIONS
Available in: both Salesforce
Classic and Lightning
Experience
Available in: Essentials,
Professional, Enterprise,
Performance, Unlimited,
and Developer Editions
Filter conditions narrow the scope of records that the flow operates on. For
example, use filter
conditions to update only the contacts that are associated with the Acme Wireless
account. When
you add an Update Records element, use filter conditions to narrow the scope to
just the contacts
whose parent account is Acme Wireless.
Use this reference, organized by the data type of the field that you select, to
understand the
supported operators.
• Address Fields
• Autonumber Fields
• Checkbox Fields
• Currency Fields
• Date Fields
• Date/Time Fields
• Email Fields
474
Automate Your Business Processes Flows
• Encrypted Text Fields
• External Lookup Relationship Fields
• Fax Fields
• Lookup Relationship Fields
• Multi-Select Picklist Fields
• Number Fields
• Parent Fields
• Percent Fields
• Phone Fields
• Picklist Fields
• Text Fields
• Text Area (Long) Fields
• Text Area (Rich) Fields
• URL Fields
Checkbox Fields
When you select a checkbox field under Field, these operators are available. A flow
treats null as a different value than false. If you
filter for records whose checkbox field is null, no records are returned.
Filters to records where the selected Supported Data Types
field’s value ...
Operator
Doesn’t match what you enter or select for Boolean
Value
Does Not Equal
Equals Matches what you enter or select for Value Boolean
Hasn’t been populated with a value yet (if Boolean
you select True for Value)
Is Null
Currency, Number, and Percent Fields
When you select a currency, number, or percent field under Field, these operators
are available.
Filters to records where the selected Supported Data Types
field’s value ...
Operator
Doesn’t match what’s entered or selected
for Value
Does Not Equal • Currency
• Number
Matches what’s entered or selected for
Value
Equals • Currency
• Number
Is larger than what’s entered or selected for
Value
Greater Than • Currency
• Number
475
Automate Your Business Processes Flows
Filters to records where the selected Supported Data Types
field’s value ...
Operator
Is larger than what’s entered or selected for
Value or is the same
Greater Than or Equal • Currency
• Number
Hasn’t been populated with a value yet (if Boolean
you select True for Value)
Is Null
Is smaller than what’s entered or selected
for Value
Less Than • Currency
• Number
Is smaller than what’s entered or selected
for Value or is the same.
Less Than or Equal • Currency
• Number
Date and Date/Time
When you select a date or date/time field under Field, these operators are
available.
Filters to records where the selected Supported Data Types
field’s value ...
Operator
Doesn’t match what’s entered or selected
for Value
Does Not Equal • Date
• Date/Time
Matches what’s entered or selected for
Value
Equals • Date
• Date/Time
Is a later date or time than what’s entered
or selected for Value
Greater Than • Date
• Date/Time
Is a later date or time than what’s entered
or selected for Value or is the same date or
time
Greater Than or Equal • Date
• Date/Time
Hasn’t been populated with a value yet (if Boolean
you select True for Value)
Is Null
Is an earlier date or time than what’s entered
or selected for Value
Less Than • Date
• Date/Time
Is an earlier date or time than what’s entered
or selected for Value or is the same date or
time
Less Than or Equal • Date
• Date/Time
476
Automate Your Business Processes Flows
Picklist and Text Fields
When you select a picklist or text field under Field, these operators are
available.
Filters to records where the selected Supported Data Types
field’s value ...
Operator
Contains what’s entered or selected for
Value
Contains • Boolean
• Currency
• Date
• Date/Time
• Multi-Select Picklist
• Number
• Picklist
• Stage
• Text
Doesn’t match what’s entered or selected
for Value
Does Not Equal • Boolean
• Currency
• Date
• Date/Time
• Multi-Select Picklist
• Number
• Picklist
• Stage
• Text
Matches what’s entered or selected for
Value
Equals • Boolean
• Currency
• Date
• Date/Time
• Multi-Select Picklist
• Number
• Picklist
• Stage
• Text
Ends with what’s entered or selected for
Value
Ends With • Boolean
• Currency
• Date
• Date/Time
• Multi-Select Picklist
477
Automate Your Business Processes Flows
Filters to records where the selected Supported Data Types
field’s value ...
Operator
• Number
• Picklist
• Stage
• Text
Hasn’t been populated with a value yet (if Boolean
you select True for Value)
Is Null
Begins with what’s entered or selected for
Value
Starts With • Boolean
• Currency
• Date
• Date/Time
• Multi-Select Picklist
• Number
• Picklist
• Stage
• Text
Multi-Select Picklist Fields
When you select a multi-select picklist field under Field, these operators are
available.
Tip: Be careful when using these operators to filter records based on a multi-
select picklist field. Even if two resources have the
same items in a multi-select picklist, they can be mismatched if these cases
differ.
• The spacing before or after the semi-colon. For example, one resource’s value is
“red; green; blue” and the other’s value is
“red;green;blue”
• The order of the items. For example, one resource’s value is “red; green; blue”
and the other’s value is “red; blue; green”
For best results, use the INCLUDES function in a flow formula.
Filters to records where the selected Supported Data Types
field’s value ...
Operator
Doesn’t match what’s entered or selected
for Value
Does Not Equal • Boolean
• Currency
• Date
• Date/Time
• Multi-Select Picklist
• Number
• Picklist
• Stage
478
Automate Your Business Processes Flows
Filters to records where the selected Supported Data Types
field’s value ...
Operator
• Text
Matches what’s entered or selected for
Value
Equals • Boolean
• Currency
• Date
• Date/Time
• Multi-Select Picklist
• Number
• Picklist
• Stage
• Text
Ends with what’s entered or selected for
Value
Ends With • Boolean
• Currency
• Date
• Date/Time
• Multi-Select Picklist
• Number
• Picklist
• Stage
• Text
Hasn’t been populated with a value yet (if Boolean
you select True for Value)
Is Null
Begins with what’s entered or selected for
Value
Starts With • Boolean
• Currency
• Date
• Date/Time
• Multi-Select Picklist
• Number
• Picklist
• Stage
• Text
479
Automate Your Business Processes Flows
Flow Version Properties
EDITIONS
Available in: both Salesforce
Classic and Lightning
Experience
Available in: Essentials,
Professional, Enterprise,
Performance, Unlimited,
and Developer Editions
A flow version’s properties consist of its label, description, interview label, and
type. These properties
drive the field values that appear on the flow’s detail page.
To change the properties of a flow version, open it in Flow Builder. Then click .
Property Description
The label for the flow version. The label appears in the flow detail page
and list views. When a user runs this flow, the header displays the flow
label.
You can edit the label for inactive flows and flow versions.
Flow Label
The API name for the flow. The API name is used to refer to this flow
from other parts of Salesforce, such as in a URL or Lightning web
Flow API Name
component. An API name can include underscores and alphanumeric
characters without spaces. It must begin with a letter and can’t end with
an underscore. It also can’t have two consecutive underscores. The API
name appears on the flow detail page.
You can’t edit the API name after saving the flow.
Differentiates the flow version from other versions. The description
appears in the flow detail page and list views.
You can edit the description for inactive flows and flow versions.
Description
Specifies whether the flow is a template. When a template is installed
from a managed package, the subscriber can view the flow and save it
Template
as a new, editable flow. Non-template flows that are installed from
managed packages can only be activated and deactivated.
Suppose that your company needs a flow that differs slightly for each
country where you do business. You can create or install a template for
the base flow and then clone it to create each country-specific flow.
Even if you don’t use managed packages, you can use this field to clearly
identify the base flow.
Determines the context that the flow runs in. You can choose to always
run flow in system mode with sharing.
How to Run the
Flow
Determines which elements and resources are supported in the flow
and the ways that the flow can be implemented. The type appears in
Type
the flow detail page and list views. In flow version properties, the type
appears in the Advanced section. For details, see Flow Types on page
100.
Flow Builder doesn’t support saving a new version as a different flow
type. To change a flow’s type, save it as a new flow. Before you change
the flow type, make sure that the flow contains only elements, resources,
and functionality that the new flow type supports. You can fix some, but
not all, compatibility issues in the new flow.
480
Automate Your Business Processes Flows
Property Description
Determines which versioned run-time behavior improvements the flow adopts.
Changing this field requires the Manage Flows permission. Before you select a new
API version,
review all run-time improvements that were delivered between the currently selected
API version
API Version for
Running the Flow
and the new API version. You can find all flow and process run-time improvements
for an API version
in the Salesforce Release Notes.
By default, when you create a flow, it runs in the latest API version. If an
existing flow is saved as a
new flow or flow version, the existing flow’s run-time API version is used in the
new flow or flow
version.
The run-time API version doesn’t change as future Salesforce releases roll out. You
decide when, if
ever, to change the API version for running each flow version. This field lets you
test and upgrade
your flows one by one, and at your own pace. You can even opt to never adopt
versioned updates
for one or all your flows.
The label for the flow’s interviews. An interview is a running instance of a flow.
This label appears
in the following areas.
Interview Label
• List views of paused interviews in Setup
• Paused Interviews component on the Home page or in an Experience Builder site
• Paused Interviews item in the Salesforce mobile app
• Actions & Recommendations component in a Lightning page
You can edit the interview label for inactive flows and flow versions. By default,
the interview label
contains the flow name and the {!$Flow.CurrentDateTime} global variable.
Use a text template to reference multiple resources in the label. For example, Flow
Name -
{!Account.Name} - {!$Flow.CurrentDateTime}.
SEE ALSO:
Always Run in System Context
API Version for Running a Flow
Orchestrator
As your company grows, so does the complexity of your workflows. Processes often
require input from multiple users in multiple
departments across multiple time zones. This increased complexity results in an
increased amount of time spent waiting for each person
to complete their task in the proper order.
What Is Orchestrator?
Orchestrator lets you create orchestrations: multi-step processes that interact
with multiple users. An orchestration is a sequence of
stages, each comprised of a series of steps. A stage can contain interactive and
background steps. Interactive steps have an assigned
user and execute a designated screen flow. An admin places the Orchestrator Work
Guide Lightning App Builder component on the
page layout for the type of record the interactive step affects. When an
orchestration runs an interactive step, the designated user receives
an email with a link to their assigned action. The assigned user clicks the link to
go to the record where they complete their action in
the Work Guide. Background steps execute an autolaunched flow that’s executed by
the system and requires no user interaction.
481
Automate Your Business Processes Orchestrator
When Should You Use Orchestrator?
Use Orchestrator to create advanced approval processes, task lists for groups, or
any other processes that require multiple interrelated
steps. For example, consider employee onboarding that requires a new employee to go
through a multi-level, multi-user approval
process to get equipment and access to digital company resources. Use Orchestrator
to compose and orchestrate that complex process,
and enjoy a first-class experience to manage and monitor every onboarding.
Flow Builder for Orchestrator
Get to know the Flow Builder requirements and user interface for Orchestrator.
Orchestrator Concepts
Learn about what an orchestration is made of and how it relates to Salesforce Flow.
Build an Orchestration
Orchestrator allows you to build sophisticated business processes by combining and
coordinating flows.
Deploy an Orchestration
After you design and test your orchestration, it’s time to put it to work!
Orchestration Run
An orchestration run is a running instance of an orchestration. An orchestration is
an application built by your admin that uses stages
and decisions to organize a complex business process.
Manage Orchestrations and Work Items
Manage orchestrations and work items with list views. Cancel running orchestrations
and reassign work items that have been
assigned, but not completed.
Troubleshoot Orchestrations
To troubleshoot a failed orchestration run, use the orchestration fault email. To
test an orchestration and observe what happens as
it runs, use the debug option.
Orchestrator Limits and Considerations
When designing, managing, and running orchestrations, consider these issues.
Orchestrator Reference
Bookmark this page for quick access to information about orchestration elements,
resources, events, and more.
Flow Builder for Orchestrator
EDITIONS
Available in: both Salesforce
Classic and Lightning
Experience
Available in: Enterprise,
Performance, Unlimited,
and Developer Editions
This feature is supported in
Government Cloud and
Government Cloud Plus.
Get to know the Flow Builder requirements and user interface for Orchestrator.
User Permissions Needed
To open, edit, or create an orchestration in Flow Manage Flow
Builder:
Tour the Flow Builder User Interface for Orchestrator
Orchestrator uses the Auto-Layout canvas in Flow Builder.
482
Automate Your Business Processes Flow Builder for Orchestrator
Button Bar (1)
Manage your orchestration as you build it.
• To run the most recent saved version of the orchestration that’s open, click Run.
Note: The Run button is only available for autolaunched orchestrations.
• To the left of the buttons, you can see the version’s active or inactive status
and when it was last saved.
Note: The Run button is only available for autolaunched orchestrations.
• If the orchestration has warnings or errors, the Show Warnings icon ( ) or the
Show Errors ( ) icon appears. To see their
details, click the icon.
Toolbox (2)
Create variables, constants, formulas, or text templates to use in your
orchestration. Or view a list of all resources and elements that
you added.
Canvas (3)
Build an orchestration on the canvas. As you add elements to the canvas and connect
them, you can see a diagram of your
orchestration.
Note: To insert an element, click where you want it to appear. Flow Builder then
shows the options and possible elements
for this location.
Details (4)
Set attributes for the element selected in the canvas. The Details panel closes
when no element is selected.
Keyboard Shortcuts
Use these handy keyboard shortcuts for macOS and Windows to quickly navigate
orchestrations.
Action macOS Windows
Zoom in Cmd+Option+= Ctrl+Alt+=
Zoom out Cmd+Option+- Ctrl+Alt+-
Zoom to fit Cmd+Option+1 Ctrl+Alt+1
Zoom to view Cmd+Option+0 Ctrl+Alt+0
View available keyboard shortcuts Cmd+/ Ctrl+/
483
Automate Your Business Processes Flow Builder for Orchestrator
Orchestrator Concepts
Learn about what an orchestration is made of and how it relates to Salesforce Flow.
Orchestrations
An orchestration uses stages, steps, and decisions to organize complex business
processes.
Building Blocks of Orchestrations
Stages, steps, and flows are the building blocks of an orchestration.
Anatomy of an Orchestration
Combine elements, connectors, and resources to build orchestrations.
Orchestration Types
An orchestration’s type determines how the orchestration can be distributed.
Triggers for Orchestrations
Creating or updating a record can trigger an orchestration that requires additional
input from users, approval from assigned users,
other updates to the record, or changes to related records. In the Start element of
a record-triggered orchestration, you can specify
new and changed records of a specific object. Autolaunched orchestrations don’t use
triggers. Use another mechanism to launch
an autolaunched orchestration, such as custom Apex classes or custom URLs. Use
Orchestrator to automate complex processes, and
use Flow Trigger Explorer to order record-triggered flows.
What’s the Difference Between Salesforce Flow and Orchestrator?
Salesforce offers several features that automate internal procedures and business
processes to save time across your org.
Advanced Orchestration Concepts
After you understand the basics, you’re ready for a closer look at the context in
which orchestrations run and how they perform work
items at the same time.
Orchestrations
EDITIONS
Available in: both Salesforce
Classic and Lightning
Experience
Available in: Enterprise,
Performance, Unlimited,
and Developer Editions
This feature is supported in
Government Cloud and
Government Cloud Plus.
An orchestration uses stages, steps, and decisions to organize complex business
processes.
Build orchestrations using the Orchestrator tiles in Flow Builder. Orchestrator
tiles limit the available
elements in your orchestration and include certain elements, such as stages and
steps, that aren’t
available in flows. Orchestrator always uses Auto-Layout in Flow Builder.
The two Orchestrator tiles are Autolaunched Orchestration (No Trigger) and Record-
Triggered
Orchestration. Trigger an autolaunched orchestration using a custom Apex class or a
custom URL.
The creation or update of a record can trigger a record-triggered orchestration,
but only after the
record is saved.
Building Blocks of Orchestrations
Stages, steps, and flows are the building blocks of an orchestration.
484
Automate Your Business Processes Orchestrator Concepts
Orchestration Stages
A stage groups related steps, organizing them into logical phases. Stages are
executed sequentially, and only one stage in an
orchestration can be in progress at a time. You configure the conditions that must
be met for the stage to be considered complete.
Orchestration Steps
Steps are grouped in stages and can be run sequentially or concurrently.
Interactive steps require user intervention. Background
steps require no user interaction.
Flows in Orchestrations
Every step in an orchestration runs an associated flow. You can use an evaluation
flow to set custom criteria for starting a step or to
mark an interactive step or stage complete.
Orchestration Work Items
When an interactive step in an orchestration runs, it creates a work item and
assigns it to a user, group, or queue. The orchestration
then sends an email with a link to the specified record page to all assigned users.
They complete the work in the Orchestrator Work
Guide component on the specified record page.
Orchestration Stages
EDITIONS
Available in: both Salesforce
Classic and Lightning
Experience
Available in: Enterprise,
Performance, Unlimited,
and Developer Editions
This feature is supported in
Government Cloud and
Government Cloud Plus.
A stage groups related steps, organizing them into logical phases. Stages are
executed sequentially,
and only one stage in an orchestration can be in progress at a time. You configure
the conditions
that must be met for the stage to be considered complete.
General
An orchestration must contain at least one stage. You can’t set entry conditions
for a stage because
they run sequentially. To control when a stage completes, select one of the exit
conditions.
Note: The Stage element in Orchestrator isn’t related to the Stage resource in
Salesforce
Flow.
Exit Condition
To control when a stage completes, select an exit condition.
Stage Exit Condition Requires
When all steps have been marked Complete, the stage is marked
Complete
The name of the evaluation flow that determines when a stage
completes.
When the specified evaluation flow returns True, the stage is
marked Complete
Automatic Output
An orchestration has access to a stage’s status.
Status
When an orchestration is running, it manages the status for each stage. Because
stages run sequentially and have no entry conditions,
they only have a status after they’re in progress.
485
Automate Your Business Processes Orchestrator Concepts
Stage Status Description
In Progress • The stage started.
• The stage was in progress when an interactive step within the
orchestration encountered an error.
• The stage was in progress when a screen flow associated with
an interactive step within the stage encountered an error.
Completed • The stage met its exit condition, and the orchestration
completed.
• The stage completed, and the orchestration was canceled.
Canceled The stage was in progress when the orchestration was canceled.
Discontinued • The stage was completed when the orchestration encountered
an error.
• The stage was in progress when the orchestration encountered
an error.
Error • The stage encountered an error.
• A background step within the stage encountered an error.
• An autolaunched flow called by a background step within the
stage encountered an error.
History
In history, an orchestration stage has two possible milestones.
Stage Milestone Description
Start Stage The stage started.
End Stage The stage completed.
486
Automate Your Business Processes Orchestrator Concepts
Orchestration Steps
EDITIONS
Available in: both Salesforce
Classic and Lightning
Experience
Available in: Enterprise,
Performance, Unlimited,
and Developer Editions
This feature is supported in
Government Cloud and
Government Cloud Plus.
Steps are grouped in stages and can be run sequentially or concurrently.
Interactive steps require
user intervention. Background steps require no user interaction.
Note: The Step resource in Orchestrator isn’t related to the discontinued Step
element in
Salesforce Flow.
Background Step
A background step launches an autolaunched flow and requires no user interaction.
You can control
when a background step is ready to start.
,,,,,,
Asynchronous Background Step
By default, background steps are processed synchronously. When you select Contains
external callouts or pause elements, a
background step is processed asynchronously. Use an asynchronous background step
when the background step calls an autolaunched
flow that contains a Pause element or an external callout.
Interactive Step
An interactive step requires user interaction. When the orchestration is designed,
an interactive step is assigned to a user, group, or
queue. At run time, the assigned user or a user from the assigned group or queue
completes the associated screen flow on a specified
record page. You can control both when an interactive step is ready to start and
when it’s considered complete.
487
Automate Your Business Processes Orchestrator Concepts
Entry Condition
To control when a background or interactive step starts, select an entry condition.
Step Entry Condition Requires
When the stage starts, the step starts
The name of the step that must be completed before the current
step can start.
When another step is marked Complete, the step starts
The name of the evaluation flow that determines whether a step
can start.
When the specified evaluation flow returns True, the step starts
Exit Condition
To control when an interactive step completes, select an exit condition.
Step Exit Condition Requires
When the assigned user has completed the screen flow, the step
is marked Complete
The name of the evaluation flow that determines when an
interactive step completes.
When the specified evaluation flow returns True, the step is marked
Complete
Automatic Output
An orchestration has access to a step’s status and output variables from each
step’s associated flow.
Note: To allow orchestration access to a user-defined output variable in a flow
called by a step, mark it as Available for output
in the flow.
Note: An orchestration uses the isOrchestrationConditionMet output variable in
evaluation flows. All other user-defined output
variable values are discarded.
Status
When an orchestration is running, it manages the status for each step.
488
Automate Your Business Processes Orchestrator Concepts
Step Status Description
Not Started The step hasn’t met its entry condition.
In Progress • The step started.
• The step was in progress when its associated stage
encountered an error.
• The screen flow associated with the interactive step
encountered an error.
Completed • The interactive step met its exit condition.
• The background step’s flow completed.
• The step completed when its associated stage encountered
an error.
Canceled The step was in progress when the orchestration was canceled.
Discontinued • The step was in progress when its associated stage completed.
• The step was completed when the orchestration encountered
an error.
• The step was in progress when the orchestration encountered
an error.
• The step was in progress when its associated stage
encountered an error.
Error • The step encountered an error.
• The autolaunched flow associated with a background step
encountered an error.
History
In history, a step in an orchestration has two possible milestones.
Step Milestone Description
Start Step The step started.
End Step The step completed.
489
Automate Your Business Processes Orchestrator Concepts
Flows in Orchestrations
EDITIONS
Available in: both Salesforce
Classic and Lightning
Experience
Available in: Enterprise,
Performance, Unlimited,
and Developer Editions
This feature is supported in
Government Cloud and
Government Cloud Plus.
Every step in an orchestration runs an associated flow. You can use an evaluation
flow to set custom
criteria for starting a step or to mark an interactive step or stage complete.
Background Steps
Each background step calls an autolaunched flow.
Interactive Steps
Each interactive step assigns a screen flow to a user, group, or queue.
Entry Conditions
Each step can call an evaluation flow to determine whether the step can be started.
An evaluation
flow is a flow with a process type of Evaluation Flow. It’s an autolaunched flow
that contains a
predefined Boolean output variable named isOrchestrationConditionMet. To
indicate that the custom entry conditions are met, the output variable must be set
to true.
Note: The Boolean isOrchestrationConditionMet variable defined in an
evaluation flow must be initialized to false.
Note: Previously, you could select any autolaunched flow that used the
isOrchestrationConditionMet variable
to evaluate custom entry or exit criteria. An orchestration that uses this type of
autolaunched flows for evaluation criteria is
unaffected by this change until you update it. New orchestrations and existing
orchestrations that you update can use only
flows with a process type of Evaluation Flow.
Exit Conditions
An interactive step can call an evaluation flow to determine whether the step can
be considered complete. An evaluation flow is a
flow with a process type of Evaluation Flow. It’s an autolaunched flow that
contains a predefined Boolean output variable named
isOrchestrationConditionMet. To indicate that the custom exit conditions are met,
the output variable must be set to
true.
Note: The Boolean isOrchestrationConditionMet variable defined in an evaluation
flow must be initialized to
false.
Note: Previously, you could select any autolaunched flow that used the
isOrchestrationConditionMet variable
to evaluate custom entry or exit conditions. An orchestration that uses this type
of autolaunched flow for evaluation conditions
is unaffected by this change until you update it. New orchestrations and existing
orchestrations that you update can use only
flows with a process type of Evaluation Flow.
Flow Variables
Flows can have internal-only, input, and output variables.
Variable Description Notes
You can create your own internal variables
or you can let flow create them for you.
Orchestrations can’t use these variables.
The variable is used inside the flow and
isn’t available for input or output in an
orchestration.
Internal-only
Orchestrations that require input values
for flows that have input variables are:
The user-defined variable is marked
Available for input. When the flow is called
by an orchestration step, its input variables
are required inputs for the step.
Input
• Autolaunched flows
• Screen flows
• Evaluation flows
490
Automate Your Business Processes Orchestrator Concepts
Variable Description Notes
Orchestrations that can access
user-defined output variables are†
:
The user-defined variable is marked
Available for output. Output variables are
accedssible as automatic outputs for the
Output
• Autolaunched flows
associated step and are available
throughout the orchestration. • Screen flows
Evaluation Flows in Orchestrations
Use evaluation flows to evaluate custom entry criteria for steps and custom exit
criteria for stages and interactive steps. Select the
Evaluation Flow tile in the New Flow window to create an evaluation flow.
SEE ALSO:
Flow Types
Flows
Evaluation Flows in Orchestrations
EDITIONS
Available in: both Salesforce
Classic and Lightning
Experience
Available in: Enterprise,
Performance, Unlimited,
and Developer Editions
This feature is supported in
Government Cloud and
Government Cloud Plus.
Use evaluation flows to evaluate custom entry criteria for steps and custom exit
criteria for stages
and interactive steps. Select the Evaluation Flow tile in the New Flow window to
create an evaluation
flow.
Variables in Evaluation Flows
When you select the Evaluation Flow tile in the New Flow window, you create an
autolaunched
flow that contains a predefined Boolean output variable named
isOrchestrationConditionMet.
Initialize isOrchestrationConditionMet to false, and to indicate that the custom
conditions are met, set isOrchestrationConditionMet to true.
Note: Previously, you could select any autolaunched flow that used the
isOrchestrationConditionMet variable to evaluate custom entry or exit conditions.
An orchestration that uses this type of autolaunched flow for evaluation conditions
is
unaffected by this change until you update it. New orchestrations and existing
orchestrations
that you update can use only flows with a process type of Evaluation Flow.
Evaluation flows only return a value for isOrchestrationConditionMet. Values for
any other output variables are discarded.
Evaluation Flow Execution
Every time a step within the current stage completes, conditions for that stage and
its steps are evaluated. If the entry or exit condition
relies on an evaluation flow, the flow runs each time the condition is evaluated.
• Exit condition for the running stage
• Entry condition for unstarted steps within the current stage
• Exit condition for running steps within the current stage
491
Automate Your Business Processes Orchestrator Concepts
Orchestration Work Items
EDITIONS
Available in: both Salesforce
Classic and Lightning
Experience
Available in: Enterprise,
Performance, Unlimited,
and Developer Editions
This feature is supported in
Government Cloud and
Government Cloud Plus.
When an interactive step in an orchestration runs, it creates a work item and
assigns it to a user,
group, or queue. The orchestration then sends an email with a link to the specified
record page to
all assigned users. They complete the work in the Orchestrator Work Guide component
on the
specified record page.
An interactive step is associated with a screen flow to be completed by an assigned
user on a
specified record page. Before the orchestration runs, the admin places the
Orchestrator Work Guide
component on the specified record page layout in Lightning App Builder.
Work Assigned to a User
When an interactive step runs, the orchestration creates a work item and assigns it
to the specified
user. The assigned user receives an email with a link to the related record page,
notifying them that
they have an action item to complete. When the user clicks the link in the email,
they complete the
screen flow in the work guide on the record page.
Work Assigned to a Group or Queue
When the interactive step runs, the orchestration creates a work item and assigns
it to the specified group or queue. All users in the
assigned group or queue receive an email with a link to the related record page,
notifying them that they have an action to complete.
When a user clicks the link in the email and the work item opens, they can run the
screen flow in the work guide on the record page.
The work item is completed by the first user to complete the screen flow. If two
users execute the screen flow simultaneously, the user
who completes the flow second receives an error. After the work item is completed,
other users from the assigned group or queue that
follow the link see no related work in the Work Guide component on the related
record page.
Work Items Reassigned to a User, Group, or Queue
You can reassign open work items for a running orchestration to a different user,
group, or queue. After reassignment, a work item is
processed like it was after the running orchestration created it.
Work Item Statuses
Work Item Status Description
Assigned • The work item has been created, but the assigned user hasn’t
completed it, and the orchestration is in progress.
• The work item has been reassigned to a different user, and the
orchestration is in progress.
• The assigned user hasn’t completed the work item, and the
orchestration was canceled.
• The assigned user completed the work item, and the
orchestration was canceled.
• The assigned user hasn’t completed the work item, and the
orchestration encountered an error.
• The assigned user hasn’t completed the work item, and the
screen flow associated with the work item’s interactive step
encountered an error.
492
Automate Your Business Processes Orchestrator Concepts
Work Item Status Description
Completed • The assigned user completed the work item, and the
orchestration completed.
• The assigned user hasn’t completed the work item, and the
stage that contains its associated step completed.
• The assigned user has completed the work item, and the
orchestration was canceled.
• The assigned user has completed the work item, and the
orchestration encountered an error.
• The assigned user has completed the work item, and the stage
that contains its associated step encountered an error.
• The assigned user hasn’t completed the work item, and the
stage that contains its associated step encountered an error.
Anatomy of an Orchestration
EDITIONS
Available in: both Salesforce
Classic and Lightning
Experience
Available in: Enterprise,
Performance, Unlimited,
and Developer Editions
This feature is supported in
Government Cloud and
Government Cloud Plus.
Combine elements, connectors, and resources to build orchestrations.
• Each element (1) represents an action that the flow can execute. Orchestrations
use Stage and Decision elements.
• Each connector (2) defines an available path that the orchestration can take at
run time.
• Each stage consists of one or more steps (3).
• Each resource (4) represents a value that you can reference through a stage,
step, or decision.
493
Automate Your Business Processes Orchestrator Concepts
Orchestration Types
EDITIONS
Available in: both Salesforce
Classic and Lightning
Experience
Available in: Enterprise,
Performance, Unlimited,
and Developer Editions
This feature is supported in
Government Cloud and
Government Cloud Plus.
An orchestration’s type determines how the orchestration can be distributed.
All orchestrations are made up of steps grouped within a series of stages.
Interactive steps contain
a screen flow and require user interaction. Background steps contain an
autolaunched flow and
don’t require user interaction. An orchestration’s type affects how an
orchestration is launched.
Orchestration Type Available Distribution Methods
Autolaunched Orchestration (No Trigger) • Custom Apex classes
• Custom buttons or custom links
A record-triggered flow orchestration only runs
when a record is created or updated.
Record-triggered Orchestration
Triggers for Orchestrations
EDITIONS
Available in: both Salesforce
Classic and Lightning
Experience
Available in: Enterprise,
Performance, Unlimited,
and Developer Editions
This feature is supported in
Government Cloud and
Government Cloud Plus.
Creating or updating a record can trigger an orchestration that requires additional
input from users,
approval from assigned users, other updates to the record, or changes to related
records. In the
Start element of a record-triggered orchestration, you can specify new and changed
records of a
specific object. Autolaunched orchestrations don’t use triggers. Use another
mechanism to launch
an autolaunched orchestration, such as custom Apex classes or custom URLs. Use
Orchestrator to
automate complex processes, and use Flow Trigger Explorer to order record-triggered
flows.
In Orchestrator, the trigger occurs after a record is saved.
What’s the Difference Between Salesforce Flow and
Orchestrator?
Salesforce offers several features that automate internal procedures and business
processes to save
time across your org.
Flow
A flow is an application that automates a business process by collecting data and
doing something in your Salesforce org or an
external system. Flows can provide screens to guide users through your business
process.
Flows aren’t tied to any one object, but they are record-centric. They can look up,
create, update, and delete records for multiple
objects. You build flows using Flow Builder, which is a point-and-click tool.
Orchestration
An orchestration is an application that builds sophisticated business processes by
combining and coordinating a series of flows.
Orchestrations are user-centric. You can manage processes that involve different
users and different parts of your organization
through one orchestration. Orchestrator allows you to monitor operations and
improve efficiency.
SEE ALSO:
What's the Difference Between Workflow Rules and Flows?
494
Automate Your Business Processes Orchestrator Concepts
Advanced Orchestration Concepts
After you understand the basics, you’re ready for a closer look at the context in
which orchestrations run and how they perform work
items at the same time.
Running User of an Orchestration
The running user determines what an orchestration can do with Salesforce data. In
Orchestrator, the running user of an orchestration
depends on how an orchestration is invoked.
Running User of an Orchestration
EDITIONS
Available in: both Salesforce
Classic and Lightning
Experience
Available in: Enterprise,
Performance, Unlimited,
and Developer Editions
This feature is supported in
Government Cloud and
Government Cloud Plus.
The running user determines what an orchestration can do with Salesforce data. In
Orchestrator,
the running user of an orchestration depends on how an orchestration is invoked.
The running user for an orchestration depends on the type of the orchestration.
Autolaunched Orchestration
Initially, the running user is the user who launched the orchestration. If the
orchestration is
launched from Apex, it sometimes runs in a system context. In both cases, after the
orchestration
runs each interactive step, the running user becomes the user who completed the
associated
work item.
Record-Triggered Orchestration
Initially, a record-triggered orchestration runs in system context. After the
orchestration runs
each interactive step, the running user becomes the user who published the
associated
FlowOrchestrationEvent.
Build an Orchestration
EDITIONS
Available in: both Salesforce
Classic and Lightning
Experience
Available in: Enterprise,
Performance, Unlimited,
and Developer Editions
This feature is supported in
Government Cloud and
Government Cloud Plus.
Orchestrator allows you to build sophisticated business processes by combining and
coordinating
flows.
User Permissions Needed
To open, edit, or create an orchestration in Flow Manage Flow
Builder:
Before you create your orchestration, plan it out. It’s much easier to use an
orchestration to automate
a business process when you understand all the details, such as the flows required
to complete
each step.
Steps and stages rely on flows to run. Create those flows before you build your
orchestration.
1. Open Flow Builder. From Setup, in the Quick Find box, enter Flows, select Flows,
and then
click New Flow.
2. Click All + Templates, select Orchestrator from the list, select the
orchestration type, and then click Next.
3. (Optional) To configure the Start element for a record-triggered orchestration,
click Edit.
4. To add an element, click between the Start element and the End element, and then
select an element.
5. To add steps to a stage, click Add Step.
495
Automate Your Business Processes Build an Orchestration
6. To create a loop or connect to a different element, click following the stage,
click Connect to element, and then click on
the desired element.
7. Save your orchestration.
After you build an orchestration, activate it, and then test it to make sure that
it’s working as you expect. You’re then ready to use it.
Define Conditions in an Orchestration
Control when an orchestration takes a specific decision outcome.
Assign an Interactive Step in an Orchestration
When you create an interactive step, you assign it to a user, group, or queue. You
can also assign an interactive step to a resource
that contains a username, group API name, or queue API name when the orchestration
runs. When the screen flow associated with
the interactive step runs, an assigned user completes the flow on the related
context record.
Route an Orchestration
Orchestrator uses Auto-Layout in Flow Builder. In Auto-Layout, elements on the
canvas are spaced and connected automatically.
Use Go To connectors when you have elements that don't follow the usual consecutive
auto-layout paths.
Add the Work Guide to a Record Page Layout
Add Orchestrator’s Lightning App Builder component to the page layouts for record
types referenced by interactive steps.
Define Conditions in an Orchestration
EDITIONS
Available in: both Salesforce
Classic and Lightning
Experience
Available in: Enterprise,
Performance, Unlimited,
and Developer Editions
This feature is supported in
Government Cloud and
Government Cloud Plus.
Control when an orchestration takes a specific decision outcome.
User Permissions Needed
To open, edit, or create an orchestration in Flow Manage Flow
Builder:
Before you begin, add the Decision element to your orchestration.
1. Set up the conditions.
At run time, the conditions are evaluated in the order you specify.
Behavior for Decision
Outcomes
Option
If one of the conditions is
false, the orchestration
All Conditions Are
Met
evaluates the next outcome’s
conditions.
If one of the conditions is true,
the orchestration immediately
takes this outcome’s path.
Any Condition Is
Met
When you select this option, provide the condition logic by
entering up to 1000 characters. Use:
Custom Condition
Logic Is Met
• Numbers to refer to each condition
496
Automate Your Business Processes Build an Orchestration
Option Behavior for Decision Outcomes
• AND, OR, or NOT to identify which combination of conditions must be true
• Parentheses to group parts of the string together
Tip: If you enter AND, it’s the same as if you selected All Conditions Are Met.
If you enter OR, it’s the same as if you selected Any Condition Is Met. If you
enter any other logic, make sure that you include a number for each condition.
For example, for 1 AND NOT(2 OR 3), the flow evaluates whether the first
condition is true and neither the second nor third condition is true.
2. Identify the logic between the conditions.
Column Header Description
Resource Orchestrator resource whose value you want to evaluate.
The available operators depend on the data type selected for Resource. For details,
see
Orchestrator Operators in Decision Elements.
Operator
Resource and Value in the same row must have compatible data types.
Options:
Value
• Select an existing orchestration resource, such as a variable.
• Create a resource.
• Manually enter a literal value.
Note: When you add or subtract a number from a date value, the date adjusts in
days, not
hours.
Assign an Interactive Step in an Orchestration
EDITIONS
Available in: both Salesforce
Classic and Lightning
Experience
Available in: Enterprise,
Performance, Unlimited,
and Developer Editions
This feature is supported in
Government Cloud and
Government Cloud Plus.
When you create an interactive step, you assign it to a user, group, or queue. You
can also assign
an interactive step to a resource that contains a username, group API name, or
queue API name
when the orchestration runs. When the screen flow associated with the interactive
step runs, an
assigned user completes the flow on the related context record.
User Permissions Needed
To open, edit, or create an orchestration in Flow Manage Flow
Builder:
Public groups are groups with a type of Regular. Queues are groups with a type of
Queue.
For a user to complete an interactive step, they must have access to the associated
internal Salesforce
Lightning record page. The User field for an interactive step’s assigned user
includes Experience
497
Automate Your Business Processes Build an Orchestration
site users. Don’t assign work to Experience site users because they generally don’t
have access to internal record pages, and they can’t
complete orchestration work items.
1. For an interactive step, under Specify Assigned User, select an assignment type.
a. To specify a user, select User.
b. To specify a regular public group, select Group.
c. To specify a group that’s a queue, select Queue.
d. To specify a resource that contains a user’s username when the orchestration
runs, select User Resource.
e. To specify a resource that contains a group’s API name when the orchestration
runs, select Group Resource.
f. To specify a resource that contains a queue’s API name when the orchestration
runs, select Queue Resource.
2. Specify the assigned user, group, or queue.
a. If you selected User, search for a user’s name, and select it from the list.
b. If you selected Group, search for a group’s label, and select it from the list.
c. If you selected Queue, search for a queue’s label, and select it from the list.
d. If you selected User Resource, specify the API name of the variable that
contains the assigned user’s username when the
orchestration runs.
Note: Don’t select $User for User Resource. The $User global variable evaluates to
the system user when the orchestration
is running in system context and an interactive step can’t be assigned to the
system user.
e. If you selected Group Resource, specify the API name of the variable that
contains the group API name when the orchestration
runs.
f. If you selected Queue Resource, specify the API name of the variable that
contains the assigned queue’s API name when the
orchestration runs.
SEE ALSO:
Running User of an Orchestration
Route an Orchestration
EDITIONS
Available in: both Salesforce
Classic and Lightning
Experience
Available in: Enterprise,
Performance, Unlimited,
and Developer Editions
This feature is supported in
Government Cloud and
Government Cloud Plus.
Orchestrator uses Auto-Layout in Flow Builder. In Auto-Layout, elements on the
canvas are spaced
and connected automatically. Use Go To connectors when you have elements that don't
follow
the usual consecutive auto-layout paths.
User Permissions Needed
To open, edit, or create an orchestration in Flow Manage Flow
Builder:
To add a Go To connector, you must have at least two elements in your
orchestration.
1. Click directly following the element that you want to change the connector for.
2. Click Connect to element.
3. Click on the element that you want to connect to.
498
Automate Your Business Processes Build an Orchestration
The original element now has a dotted line connection to the specified element.
Remove Connectors from an Orchestration
All elements in an orchestration are connected automatically or connected by Go To
connectors that you add manually. To finish a
path in your orchestration, add an End element.
Remove Connectors from an Orchestration
EDITIONS
Available in: both Salesforce
Classic and Lightning
Experience
Available in: Enterprise,
Performance, Unlimited,
and Developer Editions
This feature is supported in
Government Cloud and
Government Cloud Plus.
All elements in an orchestration are connected automatically or connected by Go To
connectors
that you add manually. To finish a path in your orchestration, add an End element.
To add an End element, you must have at least one Decision element and two paths in
your
orchestration.
1. Click where you want to add the End element.
2. Select End.
The path now ends execution when this element is reached.
Add the Work Guide to a Record Page Layout
EDITIONS
Available in: both Salesforce
Classic and Lightning
Experience
Available in: Enterprise,
Performance, Unlimited,
and Developer Editions
This feature is supported in
Government Cloud and
Government Cloud Plus.
USER PERMISSIONS
To create and save Lightning
pages in the Lightning App
Builder:
• Customize Application
To view Lightning pages in
the Lightning App Builder:
• View Setup and
Configuration
Add Orchestrator’s Lightning App Builder component to the page layouts for record
types referenced
by interactive steps.
1. To add the component to an existing page layout, on a page for a record type
associated with
an interactive step, click , and then select Edit Page.
2. To create a new page layout for a record type associated with an interactive
step, from Setup,
in the Quick Find box, enter App Builder, and then select Lightning App Builder.
a. Click New
b. Select Record Page, and then click Next.
c. Give your record page a label, and then click Next.
The label can be up to 80 characters.
d. Select a page template, and click Finish.
3. Under Components, drag Orchestrator Work Guide onto the page layout.
If this is a new page layout, add other desired components.
4. Save your work.
5. If the page layout isn’t already activated, the Page Saved window appears and
asks if you want
to activate the page.
Activate your orchestration.
499
Automate Your Business Processes Build an Orchestration
Deploy an Orchestration
After you design and test your orchestration, it’s time to put it to work!
Set Up an Org-Wide Email Address
To receive emails from Orchestrator, create an org-wide email address.
Activate or Deactivate an Orchestration
You can have multiple versions of an orchestration in Salesforce, but only one
version of each orchestration can be active at a time.
You can activate or deactivate an orchestration in Flow Builder or from the flow’s
detail page in Setup.
Set Up an Org-Wide Email Address
EDITIONS
Available in: both Salesforce
Classic and Lightning
Experience
Available in: Enterprise,
Performance, Unlimited,
and Developer Editions
This feature is supported in
Government Cloud and
Government Cloud Plus.
To receive emails from Orchestrator, create an org-wide email address.
The email address you set up in this step acts as the From address in your emails
from Orchestrator.
If you don’t have a From address, your notification emails don’t send.
Note: If you have an existing org-wide email address, you don’t have to set up a
new one,
but make sure you’ve specified it as your Email Approval Sender in Process
Automation
Settings in Setup.
1. From Setup, in the Quick Find box, enter Email, and select Organization-Wide
Address.
2. Select Add.
3. Fill in the Organization-wide address form.
a. For Display Name, enter a name that labels your org-wide address.
b. For Email Address, enter a company email address that can be used as the From
Address
in your email alert.
c. Select Allow All Profiles to Use this From Address.
d. Save your work.
4. View your org-wide address and the status, which reads Verification Request
Sent.
5. Navigate to the email address you specified in the Email Address field.
6. When Salesforce sends an email to the company address you entered previously,
approve and verify the company email address.
7. Navigate back to Salesforce, and check to make sure that the status of your
address is Verified.
8. From Setup, in the Quick Find box, enter automation settings, and then select
Process Automation Settings..
9. For Email Approval Sender, specify your org-wide email address.
10. Save your changes.
Activate your orchestration.
500
Automate Your Business Processes Deploy an Orchestration
Activate or Deactivate an Orchestration
EDITIONS
Available in: both Salesforce
Classic and Lightning
Experience
Available in: Enterprise,
Performance, Unlimited,
and Developer Editions
This feature is supported in
Government Cloud and
Government Cloud Plus.
USER PERMISSIONS
To activate or deactivate an
orchestration:
• Manage Flow
To activate a
record-triggered
orchestration:
• View All Data
You can have multiple versions of an orchestration in Salesforce, but only one
version of each
orchestration can be active at a time. You can activate or deactivate an
orchestration in Flow Builder
or from the flow’s detail page in Setup.
When you activate an orchestration version, the previously activated version, if
one exists, is
deactivated. Any running orchestration continues to run using the version that it
started with.
1. In Flow Builder, open the orchestration version.
2. On the button bar, click Activate or Deactivate.
Orchestration Run
EDITIONS
Available in: both Salesforce
Classic and Lightning
Experience
Available in: Enterprise,
Performance, Unlimited,
and Developer Editions
This feature is supported in
Government Cloud and
Government Cloud Plus.
An orchestration run is a running instance of an orchestration. An orchestration is
an application
built by your admin that uses stages and decisions to organize a complex business
process.
After it’s created, an orchestration run has an associated status.
Orchestration Run Status Description
Not Started The orchestration hasn’t started.
In Progress The orchestration started.
Completed The orchestration completed.
Canceled The orchestration was manually canceled.
Error • The orchestration encountered an error.
• A stage within the orchestration
encountered an error.
• A step within the orchestration encountered
an error.
• The screen flow or autolaunched flow
associated with a step within the
orchestration encountered an error.
501
Automate Your Business Processes Orchestration Run
In logging, an orchestration run has two milestones.
Orchestration Run Milestone Description
Start Run The orchestration started.
End Run The orchestration completed.
Manage Orchestrations and Work Items
EDITIONS
Available in: both Salesforce
Classic and Lightning
Experience
Available in: Enterprise,
Performance, Unlimited,
and Developer Editions
This feature is supported in
Government Cloud and
Government Cloud Plus.
Manage orchestrations and work items with list views. Cancel running orchestrations
and reassign
work items that have been assigned, but not completed.
View Orchestration Work Items
Use the All Work Items list view to see all work items. Use the All Open
Orchestration Work
Items list view to see all assigned but not completed work items. Assigned users
can see and
access only their pending work items in the All Open Orchestration Work Items list
view.
View Orchestration Runs
Use the Orchestration Runs list view to see all in-progress, canceled, and
completed orchestration
runs in your org. Access orchestration details and history through the
orchestration runs list
view.
Reassign an Orchestration Work Item
Reassign an assigned work item to a different user, group, or queue.
Cancel a Running Orchestration
Cancel an in-progress orchestration from the orchestration runs list view.
Orchestration Statuses and Milestones
Each part of an orchestration has a status assigned when an orchestration runs.
502
Automate Your Business Processes Manage Orchestrations and Work Items
View Orchestration Work Items
EDITIONS
Available in: both Salesforce
Classic and Lightning
Experience
Available in: Enterprise,
Performance, Unlimited,
and Developer Editions
This feature is supported in
Government Cloud and
Government Cloud Plus.
USER PERMISSIONS
To view all orchestration
work items:
• Manage Flow
Use the All Work Items list view to see all work items. Use the All Open
Orchestration Work Items
list view to see all assigned but not completed work items. Assigned users can see
and access only
their pending work items in the All Open Orchestration Work Items list view.
1. In the App Launcher, find and select Orchestration Work Items.
2. To see assigned and completed orchestration work items, from the dropdown list,
select All
Work Items.
3. To see assigned orchestration work items, from the dropdown list, select All
Open Work Items.
4. To see an assigned work item on its associated record page, click the assigned
work item record
in the list view.
Note: Only the assigned user or a member of the assigned group or queue can see an
assigned work item on its associated record page.
View Orchestration Runs
EDITIONS
Available in: both Salesforce
Classic and Lightning
Experience
Available in: Enterprise,
Performance, Unlimited,
and Developer Editions
This feature is supported in
Government Cloud and
Government Cloud Plus.
USER PERMISSIONS
To view orchestration runs:
• Manage Flows
Use the Orchestration Runs list view to see all in-progress, canceled, and
completed orchestration
runs in your org. Access orchestration details and history through the
orchestration runs list view.
1. In the App Launcher, find and select Orchestration Runs.
2. To see details for a specific orchestration run, on the All Orchestration Runs
list view, click the
link for an orchestration, and then click the Related tab.
503
Automate Your Business Processes Manage Orchestrations and Work Items
3. To see the full orchestration run history, under Orchestration Run History,
click View All.
Reassign an Orchestration Work Item
EDITIONS
Available in: both Salesforce
Classic and Lightning
Experience
Available in: Enterprise,
Performance, Unlimited,
and Developer Editions
This feature is supported in
Government Cloud and
Government Cloud Plus.
USER PERMISSIONS
To reassign a work item
• Modify Flow
Reassign an assigned work item to a different user, group, or queue.
You can reassign an assigned work item for an orchestration that’s still in
progress.
1. In the App Launcher, find and select Orchestration Work Items.
2. On the All Open Work Items page, from the dropdown for the assigned work item,
select
Reassign Orchestration Work Item.
3. In the Reassign Orchestration Work Item window, select the user, group, or queue
to reassign
the work item to.
4. Click Reassign Orchestration Work Item.
504
Automate Your Business Processes Manage Orchestrations and Work Items
Cancel a Running Orchestration
EDITIONS
Available in: both Salesforce
Classic and Lightning
Experience
Available in: Enterprise,
Performance, Unlimited,
and Developer Editions
This feature is supported in
Government Cloud and
Government Cloud Plus.
USER PERMISSIONS
To cancel a running
orchestration:
• Manage Flow
Cancel an in-progress orchestration from the orchestration runs list view.
You can only cancel an in-progress orchestration.
1. In the App Launcher, find and select Orchestration Runs.
2. On the Orchestration Runs page, from the dropdown for the in-progress
orchestration, select
Cancel Orchestration.
3. Click Cancel Orchestration.
Orchestration Statuses and Milestones
EDITIONS
Available in: both Salesforce
Classic and Lightning
Experience
Available in: Enterprise,
Performance, Unlimited,
and Developer Editions
This feature is supported in
Government Cloud and
Government Cloud Plus.
Each part of an orchestration has a status assigned when an orchestration runs.
Orchestration Details
The orchestration details page gives the status of an orchestration that’s
currently running.
Orchestration Status
When an orchestration runs, it can complete, it can be canceled, it can end due to
an error with a
flow, or it can remain in progress. Orchestration stages, steps, and work items
statuses are
situation-dependent.
Table 1: Orchestration Completed
Object Status
Orchestration Run Completed
Completed Stages Completed
Completed Steps Completed
Running Steps Discontinued
Not Started Steps Not Started
Completed Work Items Completed
Not Started Work Items Completed
505
Automate Your Business Processes Manage Orchestrations and Work Items
Table 2: Orchestration Canceled
Object Status
Orchestration Run Canceled
Completed Stages Completed
Running Stage Canceled
Completed Steps Completed
Running Steps in the Running Stage Canceled
Not Started Steps Not Started
Completed Work Items Completed
Not Started Work Items Completed
Table 3: Orchestration Stopped by Orchestration Error
Object Status
Orchestration Run Error
Running Stage Discontinued
Running Steps Discontinued
Not Started Steps Not Started
Completed Work Items Completed
Not Started Work Items Assigned
Table 4: Orchestration Stopped by Stage Error
Object Status
Orchestration Run Error
Failed Stage Error
Completed Stages Completed
Completed Steps Completed
Running Steps Discontinued
Not Started Steps Not Started
Completed Work Items Completed
Not Started Work Items Completed
506
Automate Your Business Processes Manage Orchestrations and Work Items
Table 5: Orchestration Stopped by Interactive Step Error
Object Status
Orchestration Run Error
Completed Stages Completed
Running Stage Error
Failed Step Error
Completed Steps Completed
Running Steps Discontinued
Not Started Steps Not Started
Completed Work Items Completed
Not Started Work Items Assigned
Note: These statuses apply when the interactive step fails. When the screen flow
associated with the interactive step fails, the
status for running stage and failed step is In Progress and the status for not
started work items is Assigned.
Table 6: Orchestration Stopped by Background Step Error
Object Status
Orchestration Run Error
Completed Stages Completed
Running Stage Error
Failed Step Error
Completed Steps Completed
Running Steps Discontinued
Not Started Steps Not Started
Completed Work Items Completed
Not Started Work Items Completed
Orchestration Run Milestones
When an orchestration runs, it logs milestones to the orchestration history.
Orchestration Run Milestone Description
Start Run The orchestration started.
End Run The orchestration completed.
507
Automate Your Business Processes Manage Orchestrations and Work Items
Troubleshoot Orchestrations
EDITIONS
Available in: both Salesforce
Classic and Lightning
Experience
Available in: Enterprise,
Performance, Unlimited,
and Developer Editions
This feature is supported in
Government Cloud and
Government Cloud Plus.
To troubleshoot a failed orchestration run, use the orchestration fault email. To
test an orchestration
and observe what happens as it runs, use the debug option.
Emails about Orchestration Errors
When an orchestration run fails, Salesforce sends an error email. The email is sent
to either the
admin who last modified the associated orchestration or the Apex exception email
recipients.
Debug an Orchestration
You can view debug information for in-progress and failed orchestrations.
Emails about Orchestration Errors
EDITIONS
Available in: both Salesforce
Classic and Lightning
Experience
Available in: Enterprise,
Performance, Unlimited,
and Developer Editions
This feature is supported in
Government Cloud and
Government Cloud Plus.
When an orchestration run fails, Salesforce sends an error email. The email is sent
to either the
admin who last modified the associated orchestration or the Apex exception email
recipients.
The email includes the error message with details about the:
• Orchestration
• Executed orchestration elements
• Flows called from orchestration steps
For activated orchestrations, the error email also has a link to show the failed
orchestration run
details in Flow Builder.
If an orchestration fails because of a flow it calls, then the recipients receive
an error email for the
orchestration failure and an error email for the flow failure.
Example:
Error element Stage_1 (FlowOrchestratedStage).
An error occurred when executing a flow interview.
Flow Details
Flow API Name: Create_Customer_Record
Type: Orchestrator
Version: 1
Status: Inactive
Org: signup.org.test.1640285093849 (00DRM000000G0SV)
Flow Interview Details
Interview Label: Create New Customer 2/11/2022, 1:57 PM
Interview GUID: 1fb36a45416070aa772cba20517eea2a1236-7f18
Current User: Test User (005RM0000025zTa)
Start time: 2/11/2022, 1:57 PM
Duration: 3 seconds
How the Interview Started
Orchestration Run ID: 0jERM0000004CQT
Test User (005RM0000025zTa) started the flow interview.
508
Automate Your Business Processes Troubleshoot Orchestrations
API Version for Running the Flow: 54
ENTER STAGE: Stage 1
ID: 0jFRM0000004CQY
Status: Error
BACKGROUND STEP: Create Account for New Customer
ID: 0jLRM0000004Cfd
Status: Error
Entry Condition:
When the stage starts, the step starts = true
Flow (Create_Account_for_New_Customer)
Inputs:
None.
Outputs:
None.
Error Occurred: An error occurred when executing a flow interview.
Salesforce Error ID: 904995012-1848 (1749972898)
Debug an Orchestration
EDITIONS
Available in: both Salesforce
Classic and Lightning
Experience
Available in: Enterprise,
Performance, Unlimited,
and Developer Editions
This feature is supported in
Government Cloud and
Government Cloud Plus.
You can view debug information for in-progress and failed orchestrations.
How Does Debugging Work for Orchestrations?
View debug details in Flow Builder for only in-progress and failed orchestrations
that are activated.
View debug details in error emails for failed flows.
Note: When an orchestration fails, it doesn’t necessarily roll back record
additions, changes,
or deletions that were made before the orchestration failed. As a result, we
recommend that
you design and debug your orchestration in a sandbox environment before deploying
it to
production.
The debug information for in-progress and failed orchestrations is similar to the
information displayed
for flow. In addition, orchestration debug details show milestones for
orchestrations, stages, steps,
and work items.
Milestones
Orchestration milestones are a part of orchestration debugging details.
Orchestration Run Milestone Description
Start Run The orchestration started.
End Run The orchestration completed.
Stage milestones are a part of orchestration debugging details.
509
Automate Your Business Processes Troubleshoot Orchestrations
Stage Milestone Description
Start Stage The stage started.
End Stage The stage completed.
Step milestones are a part of orchestration debugging details.
Step Milestone Description
Start Step The step started.
End Step The step completed.
Work item milestones are a part of orchestration debugging details.
Work Item Milestone Description
Start Work Item The work item was created and assigned.
End Work Item The assigned user completed the work item.
Debug an In-Progress Orchestration
Debug an in-progress orchestration to better understand the path an orchestration
takes with different scenarios and the variable
values at points in the automation
Debug a Failed Orchestration
Troubleshoot a failed orchestration, and gain insights about why it failed.
Debug an In-Progress Orchestration
EDITIONS
Available in: both Salesforce
Classic and Lightning
Experience
Available in: Enterprise,
Performance, Unlimited,
and Developer Editions
This feature is supported in
Government Cloud and
Government Cloud Plus.
USER PERMISSIONS
To debug an orchestration
• Manage Flow
Debug an in-progress orchestration to better understand the path an orchestration
takes with
different scenarios and the variable values at points in the automation
1. In the App Launcher, find and select Orchestration Runs.
2. On the Orchestration Runs page, from the dropdown for the desired in-progress
orchestration,
select Debug Orchestration.
Note: If you started running an orchestration before upgrading to Spring ’22, stage
and
step instance IDs are shown as null in orchestration debug information. Evaluation
flow
output is also shown as null.
510
Automate Your Business Processes Troubleshoot Orchestrations
Debug a Failed Orchestration
EDITIONS
Available in: both Salesforce
Classic and Lightning
Experience
Available in: Enterprise,
Performance, Unlimited,
and Developer Editions
This feature is supported in
Government Cloud and
Government Cloud Plus.
USER PERMISSIONS
To debug an orchestration
• Manage Flow
Troubleshoot a failed orchestration, and gain insights about why it failed.
1. From Setup, in the Quick Find box, enter flow, and then select Paused and Failed
Flow
Interviews.
2. On the Flow Interviews page, from the list view dropdown, select All Failed Flow
Interviews.
3. For the desired failed orchestration, select Open.
Note: If you started running an orchestration before upgrading to Spring ’22, stage
and
step instance IDs are shown as null in orchestration debug information. Evaluation
flow
output is also shown as null.
Orchestrator Limits and Considerations
EDITIONS
Available in: both Salesforce
Classic and Lightning
Experience
Available in: Enterprise,
Performance, Unlimited,
and Developer Editions
This feature is supported in
Government Cloud and
Government Cloud Plus.
When designing, managing, and running orchestrations, consider these issues.
General Orchestrator Limits
When using orchestrations, keep orchestration limits, flow limits, and Apex
governor limits in
mind.
Considerations for Orchestrations
Keep these considerations in mind when designing and using orchestrations.
Considerations for Evaluation Flows
Keep these considerations in mind when using evaluation flows as entry or exit
conditions.
General Orchestrator Limits
EDITIONS
Available in: both Salesforce
Classic and Lightning
Experience
Available in: Enterprise,
Performance, Unlimited,
and Developer Editions
This feature is supported in
Government Cloud and
Government Cloud Plus.
When using orchestrations, keep orchestration limits, flow limits, and Apex
governor limits in mind.
Enterprise,
Unlimited,
Performance,
or Developer
Editions
Per-Org Limit
Versions per orchestration 50
Executed elements at runtime per orchestration 2,000
Active flows plus orchestrations 2,000
511
Automate Your Business Processes Orchestrator Limits and Considerations
Enterprise, Unlimited,
Performance, or
Developer Editions
Per-Org Limit
Total flows plus orchestrations 4,000
SEE ALSO:
Automate Your Business Processes : Flow Usage-Based Entitlements
Sales Productivity : Email Allocations per Edition
Deliverable name: Platform Events Developer Guide
Considerations for Orchestrations
EDITIONS
Available in: both Salesforce
Classic and Lightning
Experience
Available in: Enterprise,
Performance, Unlimited,
and Developer Editions
This feature is supported in
Government Cloud and
Government Cloud Plus.
Keep these considerations in mind when designing and using orchestrations.
Email Notifications
When a flow called by a step fails and causes an orchestration to fail, two email
notifications are
sent.
• A flow error notification
• An orchestration error notification
Considerations for Evaluation Flows
EDITIONS
Available in: both Salesforce
Classic and Lightning
Experience
Available in: Enterprise,
Performance, Unlimited,
and Developer Editions
This feature is supported in
Government Cloud and
Government Cloud Plus.
Keep these considerations in mind when using evaluation flows as entry or exit
conditions.
An evaluation flow is a flow with a process type of Evaluation Flow. It’s an
autolaunched flow that
contains a predefined Boolean output variable named isOrchestrationConditionMet.
General Guidelines
Use an evaluation flow to pause an orchestration until a specific field update
occurs.
Don’t loop through records or make external callouts in evaluation flows.
To pass variables from the orchestration into an evaluation flow, use evaluation
flow input
variables.
Output Variable
An evaluation flow has one output variable named isOrchestrationConditionMet.
The isOrchestrationConditionMet output variable must be Boolean and initialized
to false.
The values of all output variables other than isOrchestrationConditionMet are
discarded and not used by the orchestration.
512
Automate Your Business Processes Orchestrator Limits and Considerations
Orchestrator Reference
EDITIONS
Available in: both Salesforce
Classic and Lightning
Experience
Available in: Enterprise,
Performance, Unlimited,
and Developer Editions
This feature is supported in
Government Cloud and
Government Cloud Plus.
Bookmark this page for quick access to information about orchestration elements,
resources, events,
and more.
Orchestrator Resources
Each resource represents a value that you can reference throughout the
orchestration.
Orchestrator Elements
Each element represents an action that the orchestration can execute.
Orchestrations can contain
Decision and Stage elements.
Orchestrator Connectors
Connectors determine the available paths that an orchestration can take at run
time. On the
canvas in Flow Builder, a connector looks like an arrow that points from one
element to another.
Orchestrator Operators
In conditions and filters, operators let you evaluate information and narrow the
scope of an orchestration operation.
Orchestration Version Properties
An orchestration version’s properties consist of its label and description. These
values drive the field values that appear on the
orchestration’s detail page.
Orchestrator Resources
EDITIONS
Available in: both Salesforce
Classic and Lightning
Experience
Available in: Enterprise,
Performance, Unlimited,
and Developer Editions
This feature is supported in
Government Cloud and
Government Cloud Plus.
Each resource represents a value that you can reference throughout the
orchestration.
In Flow Builder, the Manager tab shows the resources that are available in the
orchestration.
You can create some resources by clicking New Resource. The system providers
certain resources,
such as global constants and global variables. Other resources are created when you
add an element
to an orchestration. For example, when you add a Decision element, a resource for
each decision
outcome is created.
Creatable from
the Resources
Tab
Resource Description
Store a fixed value that you can use throughout an
orchestration.
Constant
When you add a Decision element to an orchestration,
its outcomes are available as Boolean resources. If an
Decision
Outcome
outcome path has already been executed in the
running orchestration, the resource’s value is True.
Any element that you add to an orchestration is
available as a resource with the was visited
Element
operator in decision outcome criteria. An element is
considered visited when it’s executed in a running
orchestration.
Calculate a value when the formula is used in the
orchestration.
Formula
513
Automate Your Business Processes Orchestrator Reference
Creatable from the
Resources Tab
Resource Description
Use fixed, system-provided values such as EmptyString, True, and
False.
Orchestrator
Resource:
Global
ConstantsGlobal
Constant
Use system-provided variables that reference information about the
Salesforce org or running user, such as the user’s ID or the API session ID.
Global
Variable
Orchestrator Organize the work done in an orchestration stage.
Resource:
Step
Store text that can be changed and used throughout the orchestration. To
format the text, use HTML tags.
Text
Template
Variable Store a value that can be changed throughout the orchestration.
Orchestrator Resource: Constant
Store a fixed value that you can use throughout an orchestration.
Orchestrator Resource: Formula
Calculate a value when the formula is used in the orchestration.
Orchestrator Resource: Global Constants
Use fixed, system-provided values such as EmptyString, True, and False.
Orchestrator Resource: Global Variables
Use system-provided variables that reference information about the Salesforce org
or running user, such as the user’s ID or the API
session ID.
Orchestrator Resource: Step
Organize the work done in an orchestration stage.
Orchestrator Resource: Text Template
Store text that can be changed and used throughout the orchestration. To format the
text, use HTML tags.
Orchestrator Resource: Variable
Store a value that can be changed throughout the orchestration.
514
Automate Your Business Processes Orchestrator Reference
Orchestrator Resource: Constant
EDITIONS
Available in: both Salesforce
Classic and Lightning
Experience
Available in: Enterprise,
Performance, Unlimited,
and Developer Editions
This feature is supported in
Government Cloud and
Government Cloud Plus.
Store a fixed value that you can use throughout an orchestration.
Field Description
The requirement for uniqueness applies only to elements within the
current orchestration. Two elements can have the same API name,
provided they’re used in different orchestrations. An API name can include
underscores and alphanumeric characters without spaces. It must begin
with a letter and can’t end with an underscore. It also can’t have two
consecutive underscores.
API Name
Description Helps you differentiate this constant from other resources.
Determines the type of value that the constant can store. You can’t change
the data type of a previously saved constant.
Data Type
The constant’s value. This value doesn’t change throughout the
orchestration.
Value
Orchestrator Resource: Formula
EDITIONS
Available in: both Salesforce
Classic and Lightning
Experience
Available in: Enterprise,
Performance, Unlimited,
and Developer Editions
This feature is supported in
Government Cloud and
Government Cloud Plus.
Calculate a value when the formula is used in the orchestration.
Field Description
The requirement for uniqueness applies only to elements within
the current orchestration. Two elements can have the same API
name, provided they’re used in different orchestrations. An API
name can include underscores and alphanumeric characters
without spaces. It must begin with a letter and can’t end with an
underscore. It also can’t have two consecutive underscores.
API Name
Description Helps you differentiate this formula from other resources.
The data type for the value returned by the formula. You can’t
change the data type of a previously saved variable.
Data Type
Controls the number of digits to the right of the decimal point up
to 17 places. If you leave this field blank or set it to zero, only whole
numbers appear when your orchestration runs.
Available only when the data type is Number or Currency.
Decimal Places
The formula expression that the orchestration evaluates at run
time. The returned value must be compatible with Data Type.
Formula
Note: Some formula functions aren’t supported in Flow
Builder.
515
Automate Your Business Processes Orchestrator Reference
Orchestrator Resource: Global Constants
EDITIONS
Available in: both Salesforce
Classic and Lightning
Experience
Available in: Enterprise,
Performance, Unlimited,
and Developer Editions
This feature is supported in
Government Cloud and
Government Cloud Plus.
Use fixed, system-provided values such as EmptyString, True, and False.
Global Constant Supported Data Types
{!$GlobalConstant.True} Boolean
{!$GlobalConstant.False} Boolean
{!$GlobalConstant.EmptyString} Text
Example: When you create a Boolean variable, $GlobalConstant.True and
$GlobalConstant.False are supported. When you create a Currency variable, no
global constants are supported.
Null Versus Empty String
At run time, {!$GlobalConstant.EmptyString} and null are treated as separate,
distinct values. For example:
• When you leave a text field or resource value blank, the value is null at run
time. If you want the value to be treated as an empty
string, set it to {!$GlobalConstant.EmptyString}.
• For an orchestration condition, use the is null operator to check whether a value
is null. If the condition compares two text
variables, make sure that their default values are correctly set to {!
$GlobalConstant.EmptyString} or left blank (null).
Orchestrator Resource: Global Variables
EDITIONS
Available in: both Salesforce
Classic and Lightning
Experience
Available in: Enterprise,
Performance, Unlimited,
and Developer Editions
This feature is supported in
Government Cloud and
Government Cloud Plus.
Use system-provided variables that reference information about the Salesforce org
or running user,
such as the user’s ID or the API session ID.
Global Description
Variable
$Api References an API URL or the session ID. These merge fields are available.
• Enterprise_Server_URL_xxx—The Enterprise WSDL SOAP
endpoint, where xxx represents the API version.
• Partner_Server_URL_xxx—The Partner WSDL SOAP endpoint,
where xxx represents the API version.
• Session_ID
References custom labels. This global variable appears only if your org has
custom labels.
The returned value depends on the language setting of the contextual user.
The value returned is one of the following, in order of precedence:
$Label
1. The local translation’s text
2. The packaged translation’s text
3. The primary label’s text
516
Automate Your Business Processes Orchestrator Reference
Global Variable Description
$Organization References information about your company.
$Permission References information about the current user’s custom permission
access.
$Profile References information from the current user’s profile, such as license
type or name.
Tip:
• Use profile names to reference standard profiles in $Profile merge fields.
• Users don’t need access to their profile information to run a flow that
references these merge
fields.
Available only in record-triggered orchestrations.
In a record-triggered orchestration, the orchestration makes a copy of the
triggering record when it starts.
If a step within that orchestration makes a field update on the triggering record,
it’s not reflected in the
$Record
$Record global variable. To make field updates on the orchestration-triggering
record called by one of
the orchestration’s steps, pass the record ID to the step’s flow and use it in a
Get Records element.
You can reference $Record values throughout the orchestration by passing the
variable as an input
parameter to a flow in a step.
Available only in record-triggered orchestrations that are configured to run when a
record is updated or
when a record is created or updated.
The $Record__Prior global variable contains the values that the triggering record
had immediately
before the orchestration started. You can’t change these values in the
orchestration or with any flows
associated with its steps.
$Record__Prior
When the orchestration is triggered by a newly created record, all $Record__Prior
values are null.
References custom settings of type hierarchy. This global variable appears only if
your org has hierarchy
custom settings. You can access custom settings of type list only in Apex.
Hierarchical custom settings allow values at these levels.
$Setup
• Organization—The default value for everyone
• Profile—Overrides the Organization value
• User—Overrides the Organization and Profile values
Salesforce determines the correct value for this custom setting field based on the
running user’s current
context.
$System.OriginDateTime represents the literal value of 1900-01-01 00:00:00. Use
this
merge field to perform date/time offset calculations.
$System
$User References information about the user who’s running the orchestration.
Note: Most of the time, an orchestration’s running user is the automated process
user. When the
running user is the automated process user, $User doesn’t provide useful
information.
$User.UITheme and $User.UIThemeDisplayed identify the look and feel that the
running user
sees on a Salesforce page. The difference between the two variables is that
$User.UITheme returns the
look and feel the user is supposed to see, while $User.UIThemeDisplayed returns the
look and feel
517
Automate Your Business Processes Orchestrator Reference
Global Variable Description
the user actually sees. For example, a user can have the preference and permissions
to see the Lightning
Experience look and feel, but if they’re using a browser that doesn’t support that
look and feel, for example,
older versions of Internet Explorer, $User.UIThemeDisplayed returns a different
value. These merge
fields return one of these values.
• Theme1—Obsolete Salesforce theme
• Theme2—Salesforce Classic 2005 user interface theme
• Theme3—Salesforce Classic 2010 user interface theme
• Theme4d—Modern “Lightning Experience” Salesforce theme
• Theme4t—Salesforce mobile app theme
• Theme4u—Lightning Console theme
• PortalDefault—Salesforce Customer Portal theme
• Webstore—AppExchange theme
$UserRole References information about the current user’s role, such as the role
name or ID.
Global Variable Considerations for Flows
• In a record-triggered orchestration, the $Record global variable doesn’t contain
the triggering record’s values for fields whose
values are derived from other records. Examples of derived fields include
Contact.Name and User.MediumPhotoUrl.
• Multi-select picklist, time, and location global variables are available only in
formulas.
• If a field in the database has no value, the corresponding merge field returns a
blank value. For example, if no value is set for your
org’s Country field, {!$Organization.Country} returns no value.
Orchestrator Resource: $Flow Global Variables
A $Flow global variable provides information about the running orchestration. Some
variables contain system-provided values.
You can update the other variables throughout the orchestration by storing output
values in the variables.
Orchestrator Resource: $Flow Global Variables
EDITIONS
Available in: both Salesforce
Classic and Lightning
Experience
Available in: Enterprise,
Performance, Unlimited,
and Developer Editions
This feature is supported in
Government Cloud and
Government Cloud Plus.
A $Flow global variable provides information about the running orchestration. Some
variables
contain system-provided values. You can update the other variables throughout the
orchestration
by storing output values in the variables.
Supported Description Value Set By
Resource
Types
Global Variable
A collection of stages that are Assignment
relevant to the current path of the
flow.
$Flow.ActiveStages Stage
Note: This system variable
references the flow Stage
resource, not the
orchestration Stage
518
Automate Your Business Processes Orchestrator Reference
Supported Description Value Set By
Resource Types
Global Variable
element. It can only be used in flows,
including those flows called by an
orchestration step, but it isn’t supported
for orchestrations.
Date when the flow interview executes the System
element that references the global variable.
Text, Date, and
Date/Time
$Flow.CurrentDate
ID of a related record. The value must be a single Assignment
ID for a valid object. All custom objects and most
standard objects are valid.
When a user pauses the flow interview or the
interview executes a Wait element, the interview
$Flow.CurrentRecord Text
is associated with this record by creating a
FlowRecordRelation record. If the ID isn’t valid,
the interview fails to pause.
$Flow.CurrentStage Stage The currently selected stage. Assignment
Note: This system variable references
the flow Stage resource, not the
orchestration Stage element. It can only
be used in flows, including those flows
called by an orchestration step, but it isn’t
supported for orchestrations.
Date and time when the flow interview executes System
the element that references the global variable.
Text, Date, and
Date/Time
$Flow.CurrentDateTime
System fault message that can help flow System
administrators troubleshoot runtime issues.
$Flow.FaultMessage Text
$Flow.InterviewGuid Text Unique identifier for the interview. System
Date and time when the flow interview started. System
For a flow launched by a Subflow element,
Text, Date, and
Date/Time
$Flow.InterviewStartTime
$Flow.InterviewStartTime indicates
when the initial master flow started.
519
Automate Your Business Processes Orchestrator Reference
Orchestrator Resource: Step
EDITIONS
Available in: both Salesforce
Classic and Lightning
Experience
Available in: Enterprise,
Performance, Unlimited,
and Developer Editions
This feature is supported in
Government Cloud and
Government Cloud Plus.
Organize the work done in an orchestration stage.
Orchestrations have background steps and interactive steps.
Note: The Step resource in Orchestrator isn’t related to the discontinued Step
element in
Salesforce Flow.
Background Steps
Background steps call autolaunched flows and run without user interaction.
Field Description
Label Helps you identify the element on the canvas.
Automatically populated if empty when you fill out the Label field and
press TAB.The requirement for uniqueness applies only to elements within
API Name
the current orchestration. Two elements can have the same API name,
provided they’re used in different orchestrations. An API name can include
underscores and alphanumeric characters without spaces. It must begin
with a letter and can’t end with an underscore. It also can’t have two
consecutive underscores.
Helps you remember what this resource does. When editing an element,
appears after you click .
Description
Condition Identifies the method used to determine whether a step is ready to start.
Specifies a step that must be marked complete before the current step
can start. Available when the entry condition is set to When another step
is marked Complete, the step starts.
Step Name
Specifies the flow that determines if the step can start. Available when
the entry condition is set to When the specified evaluation flow returns
True, the step starts.
Evaluation
Flow
Flow Specifies which autolaunched flow to run for a step.
Interactive Steps
Interactive steps call screen flows and require user interaction.
Field Description
Label Helps you identify the element on the canvas.
Automatically populated if empty when you fill out the Label field and press
TAB.The requirement
for uniqueness applies only to elements within the current orchestration. Two
elements can have the
API Name
same API name, provided they’re used in different orchestrations. An API name can
include underscores
and alphanumeric characters without spaces. It must begin with a letter and can’t
end with an
underscore. It also can’t have two consecutive underscores.
520
Automate Your Business Processes Orchestrator Reference
Field Description
Helps you remember what this resource does. When editing an element, appears after
you click .
Description
Condition Identifies the method used to determine whether a step is ready to start
or can be considered complete.
Specifies a step that must be marked complete before the current step can start.
Available when the
entry condition is set to When another step is marked Complete, the step starts.
Step Name
Specifies the flow that determines if the step can start or be marked complete.
Available when the
entry condition is set to When the specified evaluation flow returns True, the step
starts. Also available
Evaluation Flow
when the exit condition is set toWhen the specified evaluation flow returns True,
the step is marked
Complete.
Flow Specifies which screen flow to run for a step.
Record ID Specifies the ID of the record where the Work Guide displays the screen
flow to the assigned user.
Username Specifies the user assigned to complete the screen flow.
Step Status
Step Status Description
Not Started The step hasn’t met its entry condition.
In Progress • The step started.
• The step was in progress when its associated stage
encountered an error.
• The screen flow associated with the interactive step
encountered an error.
Completed • The interactive step met its exit condition.
• The background step’s flow completed.
• The step completed when its associated stage encountered
an error.
Canceled The step was in progress when the orchestration was canceled.
Discontinued • The step was in progress when its associated stage completed.
• The step was completed when the orchestration encountered
an error.
• The step was in progress when the orchestration encountered
an error.
• The step was in progress when its associated stage
encountered an error.
Error • The step encountered an error.
521
Automate Your Business Processes Orchestrator Reference
Step Status Description
• The autolaunched flow associated with a background step
encountered an error.
Orchestrator Resource: Text Template
EDITIONS
Available in: both Salesforce
Classic and Lightning
Experience
Available in: Enterprise,
Performance, Unlimited,
and Developer Editions
This feature is supported in
Government Cloud and
Government Cloud Plus.
Store text that can be changed and used throughout the orchestration. To format the
text, use
HTML tags.
Field Description
The requirement for uniqueness applies only to elements within the current
orchestration. Two elements can have the same API name, provided they’re
used in different orchestrations. An API name can include underscores and
alphanumeric characters without spaces. It must begin with a letter and
can’t end with an underscore. It also can’t have two consecutive
underscores.
API Name
Description Helps you differentiate this text template from other resources.
The text for the template. To reference information from other resources,
use merge fields.
Text Template
Control the text font, size, color, and alignment. Add HTML links, bullet
points, or numbered lists. Rich text is on by default. To change to rich text,
click .
Rich Text
Send email core actions use plain text. Some custom actions from the
AppExchange or built by Salesforce developers also expect plain text. To
change to plain text, click .
Plain Text
Orchestrator Resource: Variable
EDITIONS
Available in: both Salesforce
Classic and Lightning
Experience
Available in: Enterprise,
Performance, Unlimited,
and Developer Editions
This feature is supported in
Government Cloud and
Government Cloud Plus.
Store a value that can be changed throughout the orchestration.
Field Description
Defines fields for the Apex-defined data type. Only fields with the
@AuraEnabled annotation are available in an orchestration.
Apex Class
The requirement for uniqueness applies only to elements within the
current orchestration. Two elements can have the same API name,
provided they’re used in different orchestrations. An API name can include
underscores and alphanumeric characters without spaces. It must begin
with a letter and can’t end with an underscore. It also can’t have two
consecutive underscores.
API Name
522
Automate Your Business Processes Orchestrator Reference
Field Description
Description Helps you differentiate this variable from other resources.
Determines the types of values that the variable can store. You can’t change the
data type of a previously
saved variable.
The Record data type can store multiple field values for one record. The Apex-
defined data type can
store multiple field values for one Apex class.
Data Type
Note: Looking for sObject? In Flow Builder, that data type changed to Record.
When selected, the resource is a collection variable. You can store a list of
values in collection variables.
Collection variables can store only values that are compatible with their data
type. When the data
type is Record, the collection variable can only store values for the associated
object’s records.
For example, store multiple email addresses in a collection variable, and reference
the collection
variable to send an email.
Allow multiple
values (collection)
The object whose field values you can store in the variable. You can’t change the
object of a previously
saved variable.
Available only when the data type is Record.
Object
Controls the number of digits to the right of the decimal point up to 17 places. If
you leave this field
blank or set it to zero, only whole numbers appear when your orchestration runs.
Available only when the data type is Number or Currency.
Decimal Places
When a variable is available for input, it can be set at the start of the
orchestration, such as when an
orchestration is started from a Lightning page.
Availability Outside
the Flow
Warning: Disabling input or output access for an existing variable can break the
functionality
of applications and pages that call the orchestration and access the variable. For
example, you
can access variables from URL parameters, processes, and other flows.
This field doesn’t affect how variables are assigned or used within the same
orchestration.
Determines the variable value when the orchestration starts. If you leave this
field blank, the value is
null.
Not available for Picklist and Multi-Select Picklist variables.
Default Value
523
Automate Your Business Processes Orchestrator Reference
Orchestrator Elements
EDITIONS
Available in: both Salesforce
Classic and Lightning
Experience
Available in: Enterprise,
Performance, Unlimited,
and Developer Editions
This feature is supported in
Government Cloud and
Government Cloud Plus.
Each element represents an action that the orchestration can execute.
Orchestrations can contain
Decision and Stage elements.
In Flow Builder, the Add Element menu shows the types of elements that you can add
to the flow
by selecting them. For a list of all elements already added to the orchestration,
see the Elements
section of the Manager tab in the Toolbox.
Orchestrator Element: Decision
Evaluate a set of conditions, and then route users through the orchestration based
on the
outcomes of those conditions. This element performs the equivalent of an if-then
statement.
Orchestrator Element: Stage
Group a series of related steps in an orchestration.
Orchestrator Element: Decision
EDITIONS
Available in: both Salesforce
Classic and Lightning
Experience
Available in: Enterprise,
Performance, Unlimited,
and Developer Editions
This feature is supported in
Government Cloud and
Government Cloud Plus.
Evaluate a set of conditions, and then route users through the orchestration based
on the outcomes
of those conditions. This element performs the equivalent of an if-then statement.
Outcomes
For each path that the orchestration can take, create an outcome. For each outcome,
specify the
conditions that must be met for the orchestration to take that path. To relabel the
path that the
flow takes if no outcome’s conditions are met, click Default Outcome.
Field Description
Label Identifies the connector for this outcome on the canvas.
The requirement for uniqueness applies only to elements within the current
orchestration. Two elements can have the same API name, provided they’re
Outcome
API Name
used in different orchestrations. An API name can include underscores and
alphanumeric characters without spaces. It must begin with a letter and can’t
end with an underscore. It also can’t have two consecutive underscores.
Determines whether the orchestration takes this outcome’s path. Sets logic and
conditions for each outcome that determine if the orchestration follows its path.
Condition
Requirements
to Execute
Outcome
Available on record-triggered orchestrations. Determines whether this outcome’s
path is taken based on whether the triggering record is updated to meet the
When to
Execute
Outcome condition requirements. For example, the opportunity update that triggered
the orchestration to run changed its stage to Closed Won from any value that
isn’t Closed Won.
524
Automate Your Business Processes Orchestrator Reference
Orchestrator Element: Stage
EDITIONS
Available in: both Salesforce
Classic and Lightning
Experience
Available in: Enterprise,
Performance, Unlimited,
and Developer Editions
This feature is supported in
Government Cloud and
Government Cloud Plus.
Group a series of related steps in an orchestration.
Stages run sequentially, one stage at a time, and contain steps.
Note: The Stage element in Orchestrator isn’t related to the Stage resource in
Salesforce
Flow.
Field Description
Label Identifies the name for this stage on the canvas.
The requirement for uniqueness applies only to elements within the current
orchestration. Two elements can have the same API name, provided they’re
used in different orchestrations. An API name can include underscores and
alphanumeric characters without spaces. It must begin with a letter and can’t
end with an underscore. It also can’t have two consecutive underscores.
API Name
Determines when a stage can be considered complete.
When all steps have been marked Complete, the stage is marked
Complete
The stage is marked complete and the orchestration moves to the next
element when every step in a stage is marked complete.
Set Exit
Condition
When the specified evaluation flow returns True, the stage is marked
Complete
The orchestration runs a specified evaluation flow to determine if the stage
can be marked complete. The orchestration doesn’t mark the stage complete
and move to the next element until the specified evaluation flow’s
isOrchestrationConditionMet output variable returns true.
Stage Status
Stage Status Description
In Progress • The stage started.
• The stage was in progress when an interactive step within the
orchestration encountered an error.
• The stage was in progress when a screen flow associated with
an interactive step within the stage encountered an error.
Completed • The stage met its exit condition, and the orchestration
completed.
• The stage completed, and the orchestration was canceled.
Canceled The stage was in progress when the orchestration was canceled.
Discontinued • The stage was completed when the orchestration encountered
an error.
525
Automate Your Business Processes Orchestrator Reference
Stage Status Description
• The stage was in progress when the orchestration encountered
an error.
Error • The stage encountered an error.
• A background step within the stage encountered an error.
• An autolaunched flow called by a background step within the
stage encountered an error.
Orchestrator Connectors
EDITIONS
Available in: both Salesforce
Classic and Lightning
Experience
Available in: Enterprise,
Performance, Unlimited,
and Developer Editions
This feature is supported in
Government Cloud and
Government Cloud Plus.
Connectors determine the available paths that an orchestration can take at run
time. On the canvas
in Flow Builder, a connector looks like an arrow that points from one element to
another.
Label Example Description
Unlabeled Identifies which element to execute next.
Identifies which element to execute when
the criteria of a Decision outcome are met.
Decision
outcome
Identifies which element to go to and
execute next. Use to create loops in an
orchestration.
Go To
Orchestrator Operators
EDITIONS
Available in: both Salesforce
Classic and Lightning
Experience
Available in: Enterprise,
Performance, Unlimited,
and Developer Editions
This feature is supported in
Government Cloud and
Government Cloud Plus.
In conditions and filters, operators let you evaluate information and narrow the
scope of an
orchestration operation.
Orchestrator Operators in Decision Elements
Use condition operators to verify the value of a selected resource. Conditions are
used in Decision
elements.
526
Automate Your Business Processes Orchestrator Reference
Orchestrator Operators in Decision Elements
EDITIONS
Available in: both Salesforce
Classic and Lightning
Experience
Available in: Enterprise,
Performance, Unlimited,
and Developer Editions
This feature is supported in
Government Cloud and
Government Cloud Plus.
Use condition operators to verify the value of a selected resource. Conditions are
used in Decision
elements.
Use this reference to understand the supported operators. The list is organized
according to the
data type that you select for Resource.
• Apex-Defined
• Boolean
• Collection
• Currency
• Date
• Date/Time
• Multi-Select Picklist
• Number
• Picklist
• Record
• Text
Apex-Defined
To determine which operators are supported, match the @AuraEnabled attribute’s Apex
data type with an orchestrator data type
in this reference.
Apex Data Type Orchestrator Data Type
Boolean Boolean
Date Date
DateTime Date/Time
Decimal Number
Double Number
Integer Number
List Collection
Long Number
String Text
Boolean
Check whether a Boolean resource’s value matches another value or resource.
527
Automate Your Business Processes Orchestrator Reference
Supported Data
Types
Operator True if...
Does Not The value of the selected Resource doesn’t match what you enter or select
for Value. Boolean
Equal
Equals The value of the selected Resource matches what you enter or select for
Value. Boolean
• If the running orchestration took that outcome, a decision outcome resolves to
true.
• If it executed without error, a stage element resolves to true. If a fault
occurred, the element
resolves to false. If the element wasn’t executed, it resolves to null.
The value for Resource is a field in a record variable, and that field has been
populated with Boolean
a value at least once in a flow called by a step in the orchestration.
Was Set
The selected Resource is an element in the orchestration, and it has been visited
while the Boolean
orchestration is running.
Was Visited
Collection
Check whether a Collection resource’s value contains or matches another value or
resource.
Operator True if... Supported Data Types
Resource of the same data type.
For record collection variables, only record resources with
the same object type are supported.
An item in the collection that’s selected for Resource
contains the exact same value as Value.
Contains
Collection of the same data type.
For record collection variables, only record collection
variables with the same object type are supported.
The collection that’s selected for Resource doesn’t match
the collection that’s selected for Value.
If two record collection variables include different fields
or if the fields have different values, they’re unequal.
Does Not Equal
Collection of the same data type.
For record collection variables, only record collection
variables with the same object type are supported.
The collection that’s selected for Resource matches the
collection that’s selected for Value.
If two record collection variables include the same fields
and those fields have the same values, they’re equal.
Equals
The collection that’s selected for Resource isn’t populated Boolean
with any values.
Is Null
Currency and Number
Check whether a Currency or Number resource’s value matches, is larger than, or is
smaller than another value or resource.
Supported Data
Types
Operator True if...
Does Not The value for Resource doesn’t match what’s entered or selected for Value.
Equal
• Currency
528
Automate Your Business Processes Orchestrator Reference
Supported Data
Types
Operator True if...
• Number
Equals The value for Resource matches what’s entered or selected for Value. •
Currency
• Number
Greater Than The value for Resource is larger than what’s entered or selected for
Value. • Currency
• Number
Greater Than The value for Resource is larger than what’s entered or selected for
Value or is the same.
or Equal
• Currency
• Number
Less Than The value for Resource is smaller than what’s entered or selected for
Value. • Currency
• Number
Less Than or The value for Resource is smaller than what’s entered or selected for
Value or is the same.
Equal
• Currency
• Number
Is Null Resource isn’t populated with a value. Boolean
The value for Resource is a field in a record variable, and that field has been
populated with Boolean
a value at least once in a flow called by a step in the orchestration.
Was Set
Date and Date/Time
Check whether a Date or Date/Time resource’s value matches, is before, or is after
another value or resource.
Supported Data
Types
Operator True if...
Does Not The value for Resource doesn’t match what’s entered or selected for Value.
Equal
• Date
• Date/Time
Equals The value for Resource matches what’s entered or selected for Value. • Date
• Date/Time
Greater Than The value for Resource is a later date or time than what’s entered or
selected for Value. • Date
• Date/Time
The value for Resource is a later date or time than what’s entered or selected for
Value or is
the same date or time.
Greater Than
or Equal
• Date
• Date/Time
Less Than The value for Resource is an earlier date or time than what’s entered or
selected for Value. • Date
529
Automate Your Business Processes Orchestrator Reference
Supported Data
Types
Operator True if...
• Date/Time
The value for Resource is an earlier date or time than what’s entered or selected
for Value or
is the same date or time.
Less Than or
Equal
• Date
• Date/Time
Is Null Resource isn’t populated with a value. Boolean
The value for Resource is a field in a record variable, and that field has been
populated with Boolean
a value at least once in a flow called by a step in the orchestration.
Was Set
Picklist
Check whether a Picklist resource’s value matches or contains another value or
resource.
Note: These operators treat the resource’s value as a text value.
Supported Data
Types
Operator True if...
The value for Resource contains what’s entered or selected for Value.
For example, if the value of {!varPicklist} is yellow-green, the condition
{!varPicklist} Contains green evaluates to TRUE.
Contains • Boolean
• Currency
• Date
• Date/Time
• Multi-Select
Picklist
• Number
• Picklist
• Text
Does Not The value for Resource doesn’t match what’s entered or selected for Value.
Equal
• Boolean
• Currency
• Date
• Date/Time
• Multi-Select
Picklist
• Number
• Picklist
• Text
Equals The value for Resource matches what’s entered or selected for Value. •
Boolean
• Currency
• Date
530
Automate Your Business Processes Orchestrator Reference
Supported Data
Types
Operator True if...
• Date/Time
• Multi-Select
Picklist
• Number
• Picklist
• Text
The value for Resource is a field in a record variable, and that field has been
populated with Boolean
a value at least once in a flow called by a step in the orchestration.
Was Set
Multi-Select Picklist
Check whether a multi-select picklist resource’s value matches or contains another
value or resource.
Note: These operators treat the resource’s value as a text value. If the resource’s
value includes multiple items, the operators treat
the value as one string that happens to include semicolons. It doesn’t treat each
selection as a different value. For example, the
operators treat red; blue; green as a single value rather than three separate
values.
Supported Data
Types
Operator True if...
Contains The value for Resource contains what’s entered or selected for Value. •
Boolean
Tip: When you use this operator for a multi-select picklist resource, be aware of
the
values that a user can enter. If you want to check that a specific value is
included and
• Currency
• Date
that value is also included as part of another value, create an orchestration
formula
resource that uses the INCLUDES() function.
For example, your org has a Color multi-select picklist value. Among the possible
values
are “green” and “yellow-green”. If both “green” and “yellow-green” are acceptable
• Date/Time
• Multi-Select
Picklist
• Number values, use the Contains operator in an orchestration condition. If only
“green” is an
acceptable value, create a formula that uses the INCLUDES() function. • Picklist
• Text
Does Not The value for Resource doesn’t match what’s entered or selected for Value.
Equal
• Boolean
Note: Order matters. If you aren’t sure which order the values that you’re checking
for appear in, use the INCLUDES() function in an orchestration formula. For
example,
• Currency
• Date
if you compare “red; blue; green” to “blue; green; red” using the Does Not Equal
operator,
that condition resolves to true. • Date/Time
• Multi-Select
Picklist
• Number
• Picklist
• Text
531
Automate Your Business Processes Orchestrator Reference
Supported Data
Types
Operator True if...
Equals The value for Resource exactly matches what’s entered or selected for Value.
• Boolean
Note: Order matters. If you aren’t sure which order the values that you’re checking
for will appear in, use the INCLUDES() function in an orchestration formula. For
example,
• Currency
• Date
if you compare “red; blue; green” to “blue; green; red” using the Equals operator,
that
condition resolves to FALSE. • Date/Time
• Multi-Select
Picklist
• Number
• Picklist
• Text
The value for Resource is a field in a record variable, and that field has been
populated with Boolean
a value at least once in a flow called by a step in the orchestration.
Was Set
Record
Check whether a record resource’s value matches another value or resource.
Supported Data
Types
Operator True if...
Record with the same
object type
Does Not The value for Resource doesn’t match what’s entered or selected for Value.
Equal
Record with the same
object type
Equals The value for Resource matches what’s entered or selected for Value.
Is Null Resource isn’t populated with a value. Boolean
Text
Check whether a Text resource’s value matches, contains, ends with, or starts with
another value or resource.
Supported Data
Types
Operator True if...
Contains The value for Resource contains what’s entered or selected for Value. •
Boolean
• Currency
• Date
• Date/Time
• Multi-Select
Picklist
• Number
• Picklist
532
Automate Your Business Processes Orchestrator Reference
Supported Data
Types
Operator True if...
• Text
Does Not The value for Resource doesn’t match what’s entered or selected for Value.
Equal
• Boolean
• Currency
• Date
• Date/Time
• Multi-Select
Picklist
• Number
• Picklist
• Text
Equals The value for Resource matches what’s entered or selected for Value. •
Boolean
• Currency
• Date
• Date/Time
• Multi-Select
Picklist
• Number
• Picklist
• Text
Ends With The end of the value for Resource matches what’s entered or selected for
Value. • Boolean
• Currency
• Date
• Date/Time
• Multi-Select
Picklist
• Number
• Picklist
• Text
Is Null Resource isn’t populated with a value. Boolean
Starts With The beginning of the value for Resource matches what’s entered or
selected for Value. • Boolean
• Currency
• Date
• Date/Time
• Multi-Select
Picklist
533
Automate Your Business Processes Orchestrator Reference
Supported Data
Types
Operator True if...
• Number
• Picklist
• Text
The value for Resource is a field in a record variable, and that field has been
populated with Boolean
a value at least once in a flow called by a step in the orchestration.
Was Set
Orchestration Version Properties
EDITIONS
Available in: both Salesforce
Classic and Lightning
Experience
Available in: Enterprise,
Performance, Unlimited,
and Developer Editions
This feature is supported in
Government Cloud and
Government Cloud Plus.
An orchestration version’s properties consist of its label and description. These
values drive the field
values that appear on the orchestration’s detail page.
Property Description
The label for the orchestration version. The label appears in the
orchestration detail page and list views.
You can edit the label for inactive orchestrations and orchestration
versions.
Orchestration
Label
The API name for the orchestration. The API name is used to differentiate
this orchestration from other parts of Salesforce, such as in a URL or
Lightning web component. An API name can include underscores and
alphanumeric characters without spaces. It must begin with a letter and
Flow API Name
can’t end with an underscore. It also can’t have two consecutive
underscores. The API name appears on the orchestration detail page.
You can’t edit the API name after saving the orchestration.
Differentiates the orchestration version from other versions. The
description appears in the orchestration detail page and list views.
You can edit the description for inactive orchestrations and orchestration
versions.
Description
Workflow
EDITIONS
Available in: Lightning
Experience and Salesforce
Classic
Available in: Enterprise,
Performance, Unlimited,
and Developer Editions
Workflow lets you automate standard internal procedures and processes to save time
across your
org. A workflow rule is the main container for a set of workflow instructions.
These instructions can
always be summed up in an if/then statement.
For example: If it’s raining, then bring an umbrella.
Tip: Whenever possible, automate your if/then statements with Process Builder
instead of
workflow rules.
Workflow rules can be broken into two main components.
534
Automate Your Business Processes Workflow
1. Criteria: the “if” part of the “if/then” statement. In other words, what must be
true of the record for the workflow rule to execute the
associated actions.
2. Actions: the “then” part of the “if/then” statement. In other words, what to do
when the record meets the criteria.
In the raining example, the criteria is “it’s raining” and the action is “bring an
umbrella”. If the criteria isn’t met (it isn’t raining), then the
action isn’t executed (you don’t bring an umbrella).
When a record meets all the criteria for a workflow rule, that rule’s actions are
executed. Familiarize yourself with the automated actions
that are available for workflow.
Create a Workflow Rule
Automate your organization’s standard process by creating a workflow rule.
Workflow Limits
Salesforce limits the number of total and active rules in your org, the number of
time triggers and actions per rule. It also processes
a limited number of daily emails and hourly time triggers.
Workflow Considerations
Learn the intricacies of workflow rules and workflow actions before you begin
working with them.
Workflow Rule Examples
Looking for ideas on how workflow rules can help streamline your business? Check
out these examples.
Monitor Pending Workflow Actions
When a workflow rule that has time-dependent actions is triggered, use the workflow
queue to view pending actions and cancel
them if necessary.
Workflow Terminology
The following terms are used when describing workflow features and functionality.
SEE ALSO:
Which Automation Tool Do I Use?
Create a Workflow Rule
EDITIONS
Available in: Lightning
Experience and Salesforce
Classic
Available in: Enterprise,
Performance, Unlimited,
and Developer Editions
USER PERMISSIONS
To create or change
workflow rules and actions:
• Customize Application
Automate your organization’s standard process by creating a workflow rule.
Tip: Whenever possible, automate your if/then statements with Process Builder
instead of
workflow rules.
Watch a Demo: Creating a Workflow Rule (Salesforce Classic)
1. Set the Criteria for Your Workflow Rule
Get started with creating a new workflow rule by selecting the object the rule
relates to and
configuring its criteria.
2. Add Automated Actions to Your Workflow Rule
Once you’ve set the criteria for your workflow rule, identify what to do when that
criteria are
met.
3. Identify Your Salesforce Org’s Default Workflow User
Select a Default Workflow User that you want Salesforce to display with a workflow
rule when the user that triggered the rule is not active.
535
Automate Your Business Processes Create a Workflow Rule
4. Activate Your Workflow Rule
Salesforce doesn't trigger a workflow rule until you activate it.
SEE ALSO:
Workflow Considerations
Workflow Rule Examples
Set the Criteria for Your Workflow Rule
EDITIONS
Available in: Lightning
Experience and Salesforce
Classic
Available in: Enterprise,
Performance, Unlimited,
and Developer Editions
USER PERMISSIONS
To create or change
workflow rules and actions:
• Customize Application
Get started with creating a new workflow rule by selecting the object the rule
relates to and
configuring its criteria.
1. From Setup, enter Workflow Rules in the Quick Find box, then select Workflow
Rules.
2. Click New Rule.
3. Choose the object to which you want this workflow rule to apply.
4. Click Next.
5. Give the rule a name and description.
6. Set the evaluation criteria.
Evaluate the rule Description
when a record is:
Evaluate the rule criteria each time a record is created. If the
rule criteria is met, run the rule. Ignore all updates to existing
records.
With this option, the rule never runs more than once per record.
created
Evaluate the rule criteria each time a record is created or
updated. If the rule criteria is met, run the rule.
With this option, the rule repeatedly runs every time a record
is edited as long as the record meets the rule criteria.
created, and every
time it’s edited
Note: If you select this option, you can't add
time-dependent actions to the rule.
(Default) Evaluate the rule criteria each time a record is created
or updated.
created, and any
time it’s edited
to subsequently
meet criteria
• For a new record, run the rule if the rule criteria is met.
• For an updated record, run the rule only if the record is
changed from not meeting the rule criteria to meeting the
rule criteria.
With this option, the rule can run multiple times per record,
but it won’t run when the record edits are unrelated to the rule
criteria.
536
Automate Your Business Processes Create a Workflow Rule
Evaluate the rule when a Description
record is:
For example, suppose that for an opportunity record to meet the rule criteria, the
opportunity probability must be greater than 50%. If you create an opportunity with
a
probability of 75%, the workflow rule runs. If you edit that opportunity by
changing the
probability to 25%, the edit doesn't cause the rule to run. If you then edit that
opportunity
by changing the probability from 25% to 75%, the edit causes the rule to run. With
this
last edit, the rule runs, because the record is changed from not meeting the rule
criteria
to meeting the rule criteria.
7. Enter your rule criteria.
• Choose criteria are met and select the filter criteria that a record must meet to
trigger the rule. For example, set the
filter to “Opportunity: Amount greater than 5000” if you want opportunity records
with an amount greater than $5,000 to trigger
the rule. If your organization uses multiple languages, enter filter values in your
individual language. You can add up to 25 filter
criteria, of up to 255 characters each.
• Choose formula evaluates to true and enter a formula that returns a value of
“True” or “False.” Salesforce triggers
the rule if the formula returns “True.”
Examples of useful workflow formulas include:
– If the number of filled positions equals the number of total positions on a job,
update the Job Status field to “Filled.”
– If mileage expenses associated with visiting a customer site are 35 cents per
mile and exceed a $1,000 limit, automatically
update the Approval Required field to “Required.”
– If a monthly subscription-based opportunity amount is greater than $10,000,
create a task for an opportunity owner to follow
up 60 days after the opportunity is closed.
The $Label variable isn’t supported in workflow rule formulas. Also, some functions
aren't available in workflow rule formulas.
Tip: You can use merge fields for directly related objects in workflow rule
formulas.
8. Click Save & Next.
SEE ALSO:
Workflow Considerations
537
Automate Your Business Processes Create a Workflow Rule
Add Automated Actions to Your Workflow Rule
EDITIONS
Available in: Lightning
Experience and Salesforce
Classic
Available in: Enterprise,
Performance, Unlimited,
and Developer Editions
USER PERMISSIONS
To create or change
workflow rules and actions:
• Customize Application
Once you’ve set the criteria for your workflow rule, identify what to do when that
criteria are met.
Add an Immediate Action to Your Workflow Rule
Immediate actions, like their name suggests, are executed as soon as the workflow
rule finishes
evaluating the record.
Add a Time-Dependent Action to Your Workflow Rule
Time-dependent actions are executed at a specific time, such as 10 days before a
record’s close
date. When that specific time passes, the workflow rule re-evaluates the record to
make sure
that it still meets the rule criteria. If the record does, the workflow rule
executes those actions.
SEE ALSO:
Identify Your Salesforce Org’s Default Workflow User
Set the Criteria for Your Workflow Rule
Add an Immediate Action to Your Workflow Rule
EDITIONS
Available in: Lightning
Experience and Salesforce
Classic
Available in: Enterprise,
Performance, Unlimited,
and Developer Editions
USER PERMISSIONS
To create or change
workflow rules and actions:
• Customize Application
Immediate actions, like their name suggests, are executed as soon as the workflow
rule finishes
evaluating the record.
1. Open a workflow rule.
2. In the Immediate Workflow Actions section, click Add Workflow Action.
3. Select one of the options to create an action or select an existing one.
For details on each action type, see Perform Automated Actions .
SEE ALSO:
Add Automated Actions to Your Workflow Rule
538
Automate Your Business Processes Create a Workflow Rule
Add a Time-Dependent Action to Your Workflow Rule
EDITIONS
Available in: Lightning
Experience and Salesforce
Classic
Available in: Enterprise,
Performance, Unlimited,
and Developer Editions
USER PERMISSIONS
To create or change
workflow rules and actions:
• Customize Application
Time-dependent actions are executed at a specific time, such as 10 days before a
record’s close date.
When that specific time passes, the workflow rule re-evaluates the record to make
sure that it still
meets the rule criteria. If the record does, the workflow rule executes those
actions.
Time-dependent actions and time triggers are complex features. As you work with
time-dependent
actions and time triggers, keep in mind their considerations.
If you plan on configuring workflow rules that have time-dependent actions, specify
a default
workflow user. Salesforce associates the default workflow user with a workflow rule
if the user who
initiated the rule is no longer active.
1. Open a workflow rule.
2. In the Time-Dependent Workflow Actions section, click Add Time Trigger.
Note: You can’t add a time trigger if:
• The evaluation criteria is set to Evaluate the rule when a record
is: created, and any time it’s edited to subsequently
meet criteria.
• The rule is activated.
• The rule is deactivated but has pending actions in the workflow queue.
3. Specify a number of days or hours before or after a date that’s relevant to the
record, such as the date the record was created.
If the workflow rule is still active and valid when this time occurs, the time
trigger fires the workflow action.
4. Save your time trigger.
5. In the section for the time trigger you created, click Add Workflow Action.
6. Select one of the options to create an action or select an existing one.
7. Click Done.
SEE ALSO:
Add Automated Actions to Your Workflow Rule
Considerations for Time-Dependent Actions and Time Triggers
Identify Your Salesforce Org’s Default Workflow User
EDITIONS
Available in: Lightning
Experience and Salesforce
Classic
Available in: Enterprise,
Performance, Unlimited,
and Developer Editions
Select a Default Workflow User that you want Salesforce to display with a workflow
rule
when the user that triggered the rule is not active.
User Permissions Needed
To edit process automation settings: Customize Application
If your organization uses time-dependent actions in workflow rules, you must
designate a default
workflow user. When the user who triggered the rule isn’t active, Salesforce
displays the username
of the default workflow user in the Created By field for tasks, the Sending User
field for
539
Automate Your Business Processes Create a Workflow Rule
email, and the Last Modified By field for field updates. Salesforce does not
display this username for outbound messages. If a
problem occurs with a pending action, the default workflow user receives an email
notification.
When workflow email alerts approach or exceed certain limits, Salesforce sends a
warning email to the default workflow user or—if the
default workflow user isn't set—to an active system administrator.
1. From Setup, enter Process Automation Settings in the Quick Find box, then select
Process Automation Settings.
2. For Default Workflow User, select a user.
3. Save your changes.
SEE ALSO:
Daily Allocations for Email Alerts
Associate Actions with Workflow Rules or Approval Processes
EDITIONS
Available in: Lightning
Experience and Salesforce
Classic
Available in: Enterprise,
Performance, Unlimited,
and Developer Editions
USER PERMISSIONS
To select existing actions:
• Customize Application
Associate actions that have already been created in your organization with a
workflow rule and
approval processes.
To associate existing workflow actions with a workflow rule:
1. From Setup, enter Workflow Rules in the Quick Find box, then select Workflow
Rules.
2. Select the workflow rule.
3. Click Edit in the Workflow Actions section.
4. Click Add Workflow Action in either the Immediate Workflow Actions or Time-
Dependent
Actions section, depending on when you want the action to occur, and choose Select
Existing
Action.
5. Select the type of action to associate with the workflow rule.
6. Select the actions in the Available Actions box and use the right arrow to move
them to the
Selected Actions box. If necessary, select the left arrow to remove actions from
the Available
Actions box.
7. Save your changes.
To associate existing workflow actions with an approval process:
1. From Setup, enter Approval Processes in the Quick Find box, then select Approval
Processes.
2. Click the name of an approval process.
3. Depending on when you want the action to occur, do one of the following:
• Click Add Existing in the Initial Submission Actions, Final Approval Actions,
Final Rejection Actions, or Recall Actions section.
• Click Show Actions in the Approval Steps section, then click Add Existing in the
Approval, Rejection, or Recall Actions section.
See Add an Existing Automated Action to Your Approval Process on page 574.
4. Select the type of action you want to associate with the approval process. The
Available Actions box lists all existing actions of the
selected type.
5. Enter the name of a specific action in the text field and click Find.
6. Select the actions in the Available Actions box that you want to associate with
the approval process, and use the right arrow to
move the actions to the Selected Actions box. If necessary, select the left arrow
to remove actions from the Available Actions
box.
540
Automate Your Business Processes Create a Workflow Rule
7. Save your changes.
SEE ALSO:
Manage Automated Actions in Workflow Rules
Activate Your Workflow Rule
EDITIONS
Available in: Lightning
Experience and Salesforce
Classic
Available in: Enterprise,
Performance, Unlimited,
and Developer Editions
USER PERMISSIONS
To create or change
workflow rules and actions:
• Customize Application
Salesforce doesn't trigger a workflow rule until you activate it.
To activate a workflow rule, click Activate on the workflow rule detail page. Click
Deactivate to
prevent a rule from triggering or if you want to edit the time-dependent actions
and time triggers
that are associated with the rule.
You can deactivate a workflow rule at any time. However, if you deactivate a rule
that has pending
actions, Salesforce completes those actions as long as the record that triggered
the rule is not
updated.
Note:
• You can't delete a workflow rule that has pending actions in the workflow queue.
Wait
until pending actions are processed, or use the workflow queue to cancel the
pending
actions.
• You can't add time-dependent workflow actions to active workflow rules.
Deactivate the
workflow rule first, add the time-dependent workflow action, and reactivate the
rule.
SEE ALSO:
Set the Criteria for Your Workflow Rule
Workflow Limits
EDITIONS
Available in: Lightning
Experience and Salesforce
Classic
Available in: Enterprise,
Performance, Unlimited,
and Developer Editions
Salesforce limits the number of total and active rules in your org, the number of
time triggers and
actions per rule. It also processes a limited number of daily emails and hourly
time triggers.
Per-Org Limit Value
2,000
Total rules across objects
(Applies to any combination of workflow,
assignment, auto-response, and escalation rules,
active and inactive.)
500
Total rules per object
(Applies to any combination of workflow,
assignment, auto-response, and escalation rules,
active and inactive.)
50
Active rules per object
(Applies to any combination of active workflow,
assignment, auto-response, and escalation rules,
as well as record change processes.)
541
Automate Your Business Processes Workflow Limits
Per-Org Limit Value
Time triggers per workflow rule 10 1
Immediate actions per workflow rule 40 1
Time-dependent actions per time trigger 40
Workflow time triggers per hour 1,000
Flow trigger workflow actions: flow variable assignments 25 (N/A in Professional
Edition) 2
Combined total of these automations that start or resume based 20,000
on a record’s field value.
• Resume events that are defined in active flows
• Groups of scheduled actions that are defined in active
processes
• Time triggers that are defined in active workflow rules
• Inactive flow interviews that are resumed
1
The immediate actions and each time trigger can have:
• 10 email alerts
• 10 tasks
• 10 field updates
• 10 outbound messages
• 10 flow triggers2
2
The pilot program for flow trigger workflow actions is closed. If you've already
enabled the pilot in your org, you can continue to create
and edit flow trigger workflow actions. If you didn't enable the pilot in your org,
use Flow Builder to create a record-triggered flow, or
use Process Builder to launch a flow from a process.
Daily Allocations for Email Alerts
The daily allocation for emails sent through email alerts is 1,000 per standard
Salesforce license per org—except for free Developer
Edition and trial orgs, where the daily workflow email allocation is 15. The
overall org allocation is 2,000,000. This allocation applies
to emails sent through email alerts in workflow rules, approval processes, flows,
processes, or REST API. Single emails sent to external
email addresses are also limited, and how those limits are enforced depends on when
your org was created.
Daily Allocations for Email Alerts
EDITIONS
Available in: Lightning
Experience and Salesforce
Classic
Available in: Enterprise,
Performance, Unlimited,
and Developer Editions
The daily allocation for emails sent through email alerts is 1,000 per standard
Salesforce license per
org—except for free Developer Edition and trial orgs, where the daily workflow
email allocation is
15. The overall org allocation is 2,000,000. This allocation applies to emails sent
through email alerts
in workflow rules, approval processes, flows, processes, or REST API. Single emails
sent to external
email addresses are also limited, and how those limits are enforced depends on when
your org was
created.
After your org has reached its daily workflow email allocation:
542
Automate Your Business Processes Workflow Limits
• Any emails in the workflow queue not sent that day are discarded. Salesforce
doesn't try to resend them later.
• If a workflow rule with an action and an email alert is triggered, only the email
action is blocked.
• Final approval, final rejection, approval, rejection, and recall email actions
are blocked.
• An error message is added to the debug log.
These items don't count against the workflow email allocation:
• Approval notification emails
• Task assignment notifications
• Lead assignment rules notifications
• Case assignment rules notifications
• Case escalation rules notifications
• Salesforce Sites usage alerts
The allocation restriction is based on activity in the 24-hour period starting and
ending at midnight GMT. Adding or removing a user
license immediately adjusts the allocation's total. If you send an email alert to a
group, every recipient in that group counts against your
daily workflow email allocation.
Each licensed org can send single emails to a maximum of 5,000 external email
addresses per day based on Greenwich Mean Time
(GMT). For orgs created before Spring ’19, the daily limit is enforced only for
emails sent via Apex and Salesforce APIs except for the REST
API. For orgs created in Spring ’19 and later, the daily limit is also enforced for
email alerts, simple email actions, Send Email actions in
flows, and REST API. If one of the newly counted emails can’t be sent because your
org has reached the limit, we notify you by email
and add an entry to the debug logs. Single emails sent using the email author or
composer in Salesforce don't count toward this limit.
There’s no limit on sending single emails to contacts, leads, person accounts, and
users in your org directly from account, contact, lead,
opportunity, case, campaign, or custom object pages. In Developer Edition orgs and
orgs evaluating Salesforce during a trial period, you
can send to a maximum of 50 recipients per day, and each single email can have up
to 15 recipients.
When workflow email alerts approach or exceed certain allocations, Salesforce sends
a warning email to the default workflow user or—if
the default workflow user isn't set—to an active system administrator.
When... Salesforce Sends... Warning Email Includes...
The unsent email alert’s content and
recipients
An email alert isn't sent because the number A warning email for each unsent email
alert
of recipients exceeds the allocation for a
single email
The org reaches 90% of the allocation of One warning email The allocation and the
org's usage
emails per day
The org reaches 90% of the allocation of One warning email The allocation and the
org's usage
workflow emails per day
A warning email after every 100 attempted The allocation and the org's usage
email alerts over the allocation
An email alert isn't sent because the org
reaches the allocation of emails per day
A warning email after every 100 attempted The allocation and the org's usage
email alerts over the allocation
An email alert isn't sent because the org
reaches the allocation of workflow emails
per day
The allocation and the org that exceeded
the allocation
The org reaches the daily allocation for One warning email
single emails sent to external email address
543
Automate Your Business Processes Workflow Limits
Workflow Considerations
EDITIONS
Available in: Lightning
Experience and Salesforce
Classic
Available in: Enterprise,
Performance, Unlimited,
and Developer Editions
Learn the intricacies of workflow rules and workflow actions before you begin
working with them.
Tip: Whenever possible, automate your if/then statements with Process Builder
instead of
workflow rules.
• Each workflow rule applies to a single object.
• If you have workflow rules on converted leads and want to use cross-object field
updates on
the resulting accounts and opportunities, you must enable the lead setting Require
Validation for Converted Leads.
• Workflow rules on custom objects are automatically deleted if the custom object
is deleted.
• The order that individual actions and types of actions are executed in is not
guaranteed. Field
update actions are executed first, followed by other actions.
• To create workflow rules that update case fields based on new case comments or
incoming email messages, choose Case Comment
or Email Message from the Select Object dropdown list. Email Message is only
available if Email-to-Case or On-Demand
Email-to-Case is enabled. You can only create email message workflow rules for
field updates, and case comment workflow rules
for field updates, email alerts, and outbound messages. For example, you can create
a workflow rule so that an email marked as Is
Incoming changes its case's Status from Closed to New.
• Changes you make to records while using Connect Offline are evaluated by workflow
rules when you synchronize.
• Salesforce processes rules in the following order:
1. Validation rules
2. Assignment rules
3. Auto-response rules
4. Workflow rules (with immediate actions)
5. Escalation rules
• If a lookup field references a record that is deleted, Salesforce clears the
value of the lookup field by default. Or you can choose to
prevent record deletions if they’re in a lookup relationship.
• If you create workflow rules to replace any Apex triggers, make sure to delete
those Apex triggers when you activate the equivalent
workflow rules. Otherwise, Apex triggers and workflow rules both fire and cause
unexpected results, such as overwritten field updates
or redundant email messages.
• When an Account record’s owner field is changed, processes and workflows defined
on the child object do not get triggered to run.
When Do Workflow Rules Get Triggered?
• Workflow rules can be triggered any time a record is saved or created, depending
on your rule criteria. Rules created after saving
records don’t affect those records retroactively.
• Workflow rules are triggered when a standard or custom object in a master-detail
or lookup relationship is reparented, even if the
object's evaluation criteria is set to Evaluate the rule when a record is: created,
and any time it’s
edited to subsequently meet criteria.
• Saving or creating records can trigger more than one rule.
• Workflow rules only trigger on converted leads if validation and triggers for
lead convert are enabled in your Salesforce org.
• Workflow rules trigger automatically and are invisible to the user.
Alternatively, approval processes allow users to submit records for
approval.
544
Automate Your Business Processes Workflow Considerations
• If your organization uses multiple languages, enter filter values in your
individual language. You can add up to 25 filter criteria, of up
to 255 characters each.
When you use picklists to specify filter criteria, the selected values are stored
in your org's default language. If you edit or clone
existing filter criteria, first set the Default Language on the Company Information
page to the same language that was used
to set the original filter criteria. Otherwise, the filter criteria no longer
matches your picklist values and returns inaccurate results.
• If you use record types in your workflow rule criteria whose labels have been
translated using the translation workbench, the translated
label value doesn’t trigger the workflow rule. Workflow criteria evaluate the
primary label value and ignore the translated value. To
avoid this problem, set the workflow criteria to evaluate the master record type
label value by entering it manually in the Value
field.
• Campaign statistic fields, such as individual campaign statistics and campaign
hierarchy statistics, can’t trigger workflow rules.
• A workflow rule isn't triggered if its condition references a field that doesn't
have a value. For example, if a User-based workflow rule
checks “Role not equal to CEO”, the rule isn’t triggered for a user without an
assigned role. Instead of conditions, use a formula to
check that the field is either null or set to something other than “CEO”:
UserRoleId == null || UserRole.Name != "CEO"
• The following actions don't trigger workflow rules.
– Mass replacing picklist values
– Using the option to replace a picklist value while deleting the current value.
– Mass updating address fields
– Mass updating divisions
– Changing the territory assignments of accounts and opportunities
– Converting leads to person accounts
– Deactivating Self-Service Portal, Customer Portal, or Partner Portal users
– Converting state, country, and territory data from the State and
Country/Territory Picklists page in Setup
– Changing state and country/territory picklists using AddressSettings in the
Metadata API
Workflow Rule Limitations
• You can't package workflow rules with time triggers.
• You can't create outbound messages for workflow rules on junction objects.
Tip: Use the Developer Console to debug workflow rules. The Developer Console lets
you view debug log details and information
about workflow rules and actions. For example, you can view the name of the user
who triggered the workflow rule and the name
and ID of the record being evaluated.
Workflow for the User Object (Beta)
You can create workflow rules and actions for the User object. You can, for
example, send welcome emails to new employees or
sync user data with a third-party service using outbound message actions.
Considerations for Time-Dependent Actions and Time Triggers
SEE ALSO:
Set the Criteria for Your Workflow Rule
545
Automate Your Business Processes Workflow Considerations
Workflow for the User Object (Beta)
EDITIONS
Available in: Lightning
Experience and Salesforce
Classic
Available in: Enterprise,
Performance, Unlimited,
and Developer Editions
You can create workflow rules and actions for the User object. You can, for
example, send welcome
emails to new employees or sync user data with a third-party service using outbound
message
actions.
Note: This release contains a beta version of workflow on the User object that is
production
quality but has known limitations. To provide feedback and suggestions, go to
IdeaExchange.
Example Use Cases
For the User object, you can set up workflow rules to:
• Send welcome email messages with training resources to newly created users by
using email
alert actions.
• Send emails when users change roles or are deactivated by using email alert
actions.
• Deactivate temporary employees after a specified period by using field update
actions.
• Sync user data with third-party systems by using outbound messages actions.
Merge Field Types for the User Object
To use merge fields from user records in email templates, select from the following
merge field types:
• User Fields—Use these merge fields to represent the sending user. Merge fields
named {!User.field_name} return values
from the user record of the person who created or updated the record that triggered
the workflow rule.
• Workflow Target User Fields—Use these merge fields only in email templates for
workflow rules on the User object. Merge fields
named {!Target_User.field_name} return values from the user record that was created
or updated to trigger the
workflow rule.
Beta Limitations for Workflow on the User Object
Understand these limitations before you create workflow rules or workflow actions
for the User object.
• Tasks are not supported as workflow actions for the User object.
• When setting the workflow rule criteria, you can’t select Current User fields
using the picklists. You can, however, use a formula
to set the rule criteria and include fields from the current user. In the formula
editor, click Insert Field, select $User, select the
field, and click Insert.
• Remember that custom validation rules run before workflow rules are executed.
Refer to “Triggers and Order of Execution” in the
Apex Developer Guide.
SEE ALSO:
Workflow Considerations
546
Automate Your Business Processes Workflow Considerations
Considerations for Time-Dependent Actions and Time Triggers
EDITIONS
Available in: Lightning
Experience and Salesforce
Classic
Available in: Enterprise,
Performance, Unlimited,
and Developer Editions
When creating time-dependent actions and time triggers for workflow rules, consider
the following.
Defining Time Triggers
• When defining a time trigger, use standard and custom date and date/time fields
defined for
the object. Specify time using days and hours. The valid range is 0 to 999 days or
hours.
• You can modify existing time triggers by adding or removing actions.
Note: Removing all the actions from a time trigger does not remove the trigger.
Empty
triggers are still queued and count against your hourly workflow time trigger
limit. To
remove scheduled time triggers, delete them from the workflow queue.
Time Trigger Processing
• Time-dependent actions aren’t executed independently. They’re grouped into a
single batch that starts executing within one hour
after the first action enters the batch.
Note: Actual execution may be delayed based on service availability.
• Apex triggers that fire as a result of time-dependent actions may get executed in
a single batch or independently. Follow these best
practices:
– In case they fire independently–Ensure that your Apex logic is scoped for a
single scheduled action. For example, don't use Apex
static variables to communicate state across Apex code triggered by different
scheduled actions.
– In case they fire in a single batch–Be aware of how the combination of your time-
dependent actions and Apex triggers impact
your Apex governor limits.
• Salesforce evaluates time-based workflow on the organization’s time zone, not the
user’s. Users in different time zones might see
differences in behavior.
• Salesforce doesn’t necessarily execute time triggers in the order they appear on
the workflow rule detail page. Workflow rules list
time triggers that use the Before field first, followed by time triggers that use
the After field.
• Salesforce doesn't display time-dependent action controls on the workflow rule
edit page if you set the workflow rule evaluation
criteria to Evaluate the rule when created, and every time it’s edited.
• If you change a date field that is referenced by an unfired time trigger in a
workflow rule that has been evaluated, Salesforce recalculates
the unfired time triggers associated with the rule. For example, if a workflow rule
is scheduled to alert the opportunity owner 7 days
before the opportunity close date and the close date is set to 2/20/2011,
Salesforce sends the alert on 2/13/2011. If the close date
is updated to 2/10/2011 and the time trigger hasn't fired, Salesforce reschedules
the alert for 2/3/2011. If Salesforce recalculates the
time triggers to a date in the past, Salesforce triggers the associated actions
shortly after you save the record.
• If a workflow rule has a time trigger set for a time in the past, Salesforce
queues the associated time-dependent actions to start
executing within one hour. For example, if a workflow rule on opportunities is
configured to update a field 7 days before the close
date, and you create an opportunity record with the close date set to today,
Salesforce starts to process the field update within an
hour after you create the opportunity.
• Time-dependent actions remain in the workflow queue only as long as the workflow
rule criteria are still valid. If a record no longer
matches the rule criteria, Salesforce removes the time-dependent actions queued for
that record.
For example, an opportunity workflow rule can specify:
– A criteria set to “Opportunity: Status not equals to Closed Won, Closed Lost”
– An associated time-dependent action with a time trigger set to 7 days before the
opportunity close date
547
Automate Your Business Processes Workflow Considerations
If a record that matches the criteria is created on July 1 and the Close Date is
set to July 30, the time-dependent action is
scheduled for July 23. However, if the opportunity is set to “Closed Won” or
“Closed Lost” before July 23, the time-dependent action
is removed from the queue.
• Salesforce ignores time triggers that reference null fields.
• Time-dependent actions can automatically be queued again if the record is updated
and the evaluation criteria is set to Evaluate
the rule when a record is: created, and any time it’s edited to subsequently meet
criteria. Using the previous example, if the opportunity status is changed from
Closed Lost to Prospecting and the workflow
rule evaluation criteria is Evaluate the rule when a record is: created, and any
time it’s edited
to subsequently meet criteria, Salesforce reevaluates the time triggers and adds
the appropriate actions to the
workflow queue.
• Deleting a record that has pending actions removes the pending actions from the
workflow queue. You can't restore the actions,
even if you undelete the record.
• If the evaluation criteria is set to Evaluate the rule when a record is: created,
the workflow rule evaluates
its time triggers only once. If the record that fired the rule changes to no longer
meet the evaluation criteria, Salesforce removes the
pending actions from the queue and never reapplies the rule to the record.
• You can deactivate a workflow rule at any time. If the rule has pending actions
in the workflow queue, editing the record that
triggered the rule removes the pending actions from the queue. If you don't edit
the record, the pending actions are processed even
though the rule has been deactivated.
• Time-dependent actions aren't executed for a reevaluated workflow rule in the
following situations:
– The reevaluated workflow rule’s immediate actions cause the record to no longer
meet the workflow rule criteria.
– An Apex after trigger that is executed as a result of a workflow or approvals
action causes the record to no longer meet the
workflow rule criteria.
• Configuring a task’s Due Date to “Rule Trigger Date” sets time triggers and
workflow task due dates based on the date that the
workflow time trigger’s action is executed. For example, if the task due date is
“Rule Trigger Date plus 10 days” and the time trigger
is executed on January 1, Salesforce sets the task due date to January 11.
• You can add a new active workflow rule with time triggers in a change set and
deploy it. You can only change time triggers on a
workflow rule in a change set if it's inactive. The rule must be activated in the
destination organization manually or through another
change set that only activates workflow rules and makes no time trigger changes.
For example, let’s say you have an inactive workflow rule in your destination
organization, and your change set contains an active
workflow rule with the same name and new or different time triggers. The deployment
fails because it activates the workflow rule
first and then tries to add or remove the time triggers.
Note: You must add time-dependent actions manually when including a workflow rule
in a change set. The View/Add
Dependencies function doesn’t detect time-dependent actions.
Using Time-Dependent Workflow with Leads
• You can’t convert a lead that has pending actions.
• If Validation and Triggers from Lead Convert is enabled, existing time-based
workflow actions on leads aren't triggered during lead
conversion.
• If a campaign member based on a lead is converted before the completion of the
time-based workflow actions associated with it,
Salesforce still performs the time-based workflow actions.
548
Automate Your Business Processes Workflow Considerations
Limitations
• Time triggers don’t support minutes or seconds.
• Time triggers can’t reference the following:
– DATE or DATETIME fields containing automatically derived functions, such as TODAY
or NOW.
– Formula fields that include related-object merge fields.
• Salesforce limits the number of time triggers an organization can execute per
hour. If an organization exceeds the limits for its Edition,
Salesforce defers the execution of the additional time triggers to the next hour.
For example, if an Unlimited Edition organization
has 1,200 time triggers scheduled to execute between 4:00 PM and 5:00 PM,
Salesforce processes 1,000 time triggers between 4:00
PM and 5:00 PM and the remaining 200 time triggers between 5:00 PM and 6:00 PM.
• You can't archive a product or price book that has pending actions.
• If time-based workflow actions exist in the queue, you can’t add or remove time
triggers or edit trigger dates without deleting the
actions first. Because the deleted records can’t be restored, carefully consider
the implications of editing the workflow rules before
you proceed. If you decide to edit the workflow rules, deactivate the workflow that
you want to edit, edit the rules as needed, and
then save your changes. For information about finding and deleting time-based
workflow actions in the queue, see Monitor Pending
Workflow Actions on page 559.
You also can’t add or remove time triggers if:
– The workflow rule is active.
– The workflow rule is deactivated, but has pending actions in the queue.
– The workflow rule evaluation criteria is set to Evaluate the rule when a record
is: created, and
every time it’s edited.
– The workflow rule is included in a package.
SEE ALSO:
Add Automated Actions to Your Workflow Rule
Identify Your Salesforce Org’s Default Workflow User
Workflow Rule Examples
EDITIONS
Available in: Lightning
Experience and Salesforce
Classic
Available in: Enterprise,
Performance, Unlimited,
and Developer Editions
Looking for ideas on how workflow rules can help streamline your business? Check
out these
examples.
Important: Where possible, we changed noninclusive terms to align with our company
value of Equality. We maintained certain terms to avoid any effect on customer
implementations.
Business Processes
Follow Up Before Contract Expires
Follow Up when Platinum Contract Case Closes
Assign Credit Check for New Customer
Notify Account Owner About New, High-Priority Cases
Set a Default Entitlement for Each New Case
Update Shipment Status if Shipment is Delayed
Automatically Activate New Users
549
Automate Your Business Processes Workflow Rule Examples
Cross-Object Processes
Notify Sales VP About Cases Filed for Top Accounts
Set Default Opportunity Name
Set Target Resolution Date for Cases
Update Application Record when Candidate Accepts Job
Deal Management
Track Closed Opportunities
Override Default Opportunity Close Date
Report Lost Opportunities
Report Unassigned Leads
Send Alert if Quote Line Item Discount Exceeds 40%
Notifications
Notify Key People About Account Owner Changes
Set Reminder for Contact Birthday
Set Reminder for High-Value Opportunity Close Date
Notify Account Owner of Updates by Others
Follow Up Before a Contract Expires
Object Contract
Description Email a reminder to the renewal manager 20 days before a contract’s end
date.
Evaluation Criteria Evaluate the rule when a record is: created, and any time it’s
edited to subsequently meet criteria
Run this rule if the following criteria is met.
(Contract: Status equals Activated)
Rule Criteria (Filter)
Immediate Actions None
20 Days Before Contract: End Date—Email Alert: Email a reminder to the renewal
manager to
confirm whether the client wants an extension.
Time-Dependent Actions
Follow Up When a Platinum Contract Case Closes
This example assumes that a Contract Type custom picklist is used to identify the
contract level on cases and that the picklist
contains the Platinum value.
Object Case
If the customer has a platinum contract agreement, email a feedback request to the
case contact 7 days
after a high-priority case has been closed.
Description
Evaluation Criteria Evaluate the rule when a record is: created, and any time it’s
edited to subsequently meet criteria
550
Automate Your Business Processes Workflow Rule Examples
Run this rule if the following criteria are met.
(Case: Priority equals High) and
(Case: Closed equals True) and
(Case: Contract Type equals Platinum)
Rule Criteria (Filter)
Immediate Actions None
Time-Dependent Actions 7 Days After Case: Date/Time Closed—Email Alert: Email a
feedback request to the case contact.
Assign Credit Check for a New Customer
This example assumes that a New Customer custom field is on opportunities.
Object Opportunity
Assign the Accounts Receivable (AR) department a task to check the credit of a
potential customer 15
days before the opportunity close date if the amount is greater than $50,000.
Description
Evaluation Criteria Evaluate the rule when a record is: created, and any time it’s
edited to subsequently meet criteria
Run this rule if the following criteria are met.
(Opportunity: Amount greater than 50000) and
(Opportunity: Closed equals False) and
(Opportunity: New Customer equals True)
Rule Criteria (Filter)
Immediate Actions None
15 Days Before Opportunity: Close Date—Task: Create a task for users in the
Accounts Receivable role
to run a credit check.
Time-Dependent Actions
Notify Account Owner About New, High-Priority Cases
This example assumes that a Service Level Agreement custom picklist called SLA
identifies the agreement level on accounts and contains
the Platinum value.
Object Case
Description Notify the account owner when a high-priority case is created for
accounts with a platinum SLA.
Evaluation Criteria Evaluate the rule when a record is: created
Run this rule if the following criteria are met.
(Case: Priority equals High) and
(Account: SLA equals Platinum)
Rule Criteria (Filter)
Immediate Actions Email Alert: Email the details of the high-priority case to the
account owner.
Time-Dependent Actions None
551
Automate Your Business Processes Workflow Rule Examples
Set a Default Entitlement for Each New Case
This example assumes that an active, autolaunched flow looks up the relevant
entitlement based on the account, asset, or contact
associated with the new case and updates the case with the entitlement name.
The pilot program for flow trigger workflow actions is closed. If you've already
enabled the pilot in your org, you can continue to create
and edit flow trigger workflow actions. If you didn't enable the pilot in your org,
use Flow Builder to create a record-triggered flow, or
use Process Builder to launch a flow from a process.
Object Case
Description Set a default entitlement on each new case.
Evaluation Criteria Evaluate the rule when a record is: created
Run this rule if the following criteria is met.
(Case: Status not equal to Closed)
Rule Criteria (Filter)
Flow Trigger: Look up and assign the relevant entitlement to the case. Pass the
account, asset,
or contact associated with the new case into the relevant flow variable to enable
the entitlement lookup.
Pass the case ID into the relevant flow variable to enable the case update.
Immediate Actions
Time-Dependent Actions None.
Update Shipment Status If Shipment Is Delayed
Object Shipment
Update the Shipment Status field to Delayed if a shipment has exceeded the expected
delivery
date and hasn’t reached the customer.
Description
Evaluation Criteria Evaluate the rule when a record is: created, and any time it’s
edited to subsequently meet criteria
Run this rule if the following criteria is met.
(Shipment: Status not equal to Delivered)
Rule Criteria (Filter)
Immediate Actions None
1 day after Shipment: Expected Delivery Date—Field Update: Change Shipment Status
field to Delayed on Shipment record.
Time-Dependent Actions
Automatically Activate New Users
Object User
Description Make sure that each new user is active so that the user can log in to
Salesforce.
Evaluation Criteria Evaluate the rule when a record is: created
552
Automate Your Business Processes Workflow Rule Examples
Run this rule if the following criteria is met.
(User: Active equals False)
Rule Criteria (Filter)
Immediate Actions Field Update: Set Active to True.
Time-Dependent Actions None.
Notify Sales VP About Cases Filed for Top Accounts
This workflow rule is for sales VP who want to know about cases filed for top
accounts. Top accounts are determined by size and revenue.
Object Case
Description Notify sales VP about cases filed for top accounts.
Evaluation Criteria Evaluate the rule when a record is: created
Run this rule if the following criteria are met.
AND(Account.AnnualRevenue > 500000, Account.NumberOfEmployees > 5000)
Rule Criteria (Filter)
Immediate Actions Email Alert: Notify VP about cases for large accounts.
Time-Dependent Actions None
Set Default Opportunity Name
The opportunity naming convention for some companies is Account Name: Opportunity
Name. To automate the default
name of each opportunity in your org, create the following workflow rule.
Object Opportunity
Description Enforce opportunity naming convention.
Evaluation Criteria Evaluate the rule when a record is: created, and every time
it’s edited
Run this rule if the following criteria is met.
NOT(CONTAINS( Name, Account.Name ))
Rule Criteria (Filter)
Field Update: Set opportunity name to the following formula.
Account.Name & ": " & Name
Immediate Actions
Time-Dependent Actions None
553
Automate Your Business Processes Workflow Rule Examples
Set Target Resolution Date for Cases
This example sets a case resolution date based on the value of a field on the
associated account. It uses a custom picklist field on accounts
called Support Level, which has three values: Basic, Standard, and Premium. It also
has a custom date field on cases called Target
Resolution Date.
Use the following three workflow rule examples to set the target resolution date of
a case based on the support level for the related
account.
Set Resolution Date for Basic Support
Object Case
Description Set the case target resolution date for accounts that have basic
support level to 30 days from today.
Evaluation Criteria Evaluate the rule when a record is: created
Run this rule if the following formula is true.
ISPICKVAL(Account.Support_Level__c , "Basic")
Rule Criteria (Filter)
Immediate Actions Field Update: Set the Target Resolution Date to Today() + 30.
Time-Dependent Actions None
Set Resolution Date for Standard Support
Object Case
Description Set the case target resolution date for accounts that have standard
support level to 14 days from today.
Evaluation Criteria Evaluate the rule when a record is: created
Run this rule if the following formula is true.
ISPICKVAL(Account.Support_Level__c , "Standard")
Rule Criteria (Filter)
Immediate Actions Field Update: Set the Target Resolution Date to Today() + 14.
Time-Dependent Actions None
Set Resolution Date for Premium Support
Object Case
Description Set the case target resolution date for accounts that have premium
support level to 5 days from today.
Evaluation Criteria Evaluate the rule when a record is: created
Run this rule if the following formula is true.
ISPICKVAL(Account.Support_Level__c , "Premium")
Rule Criteria (Filter)
Immediate Actions Field Update: Set the Target Resolution Date to Today() + 5.
554
Automate Your Business Processes Workflow Rule Examples
Time-Dependent Actions None
Update Application Record When Candidate Accepts Job
This workflow rule closes the Application record when a candidate accepts the job.
Cross-object field updates to the master record are
supported between custom objects in a master-detail relationship.
Object Candidate
Change the Application Status field to Closed for the custom Application object
when the
Candidate Status field for the custom Candidate object changes to Accepted.
Description
Evaluation Criteria Evaluate the rule when a record is: created, and any time it’s
edited to subsequently meet criteria
Run this rule if the following criteria is met.
(Candidate: Status equals Accepted)
Rule Criteria (Filter)
Field Update: Change the Application Status field to Closed on parent Application
record.
Immediate Actions
Time-Dependent Actions None
Track Closed Opportunities
This example assumes that a Closed Opportunities record type provides additional
information to certain profiles.
Note: For information on record types, see Tailor Business Processes to Different
Users Using Record Types.
Object Opportunity
Description Change the record type of closed-won opportunities.
Evaluation Criteria Evaluate the rule when a record is: created, and every time
it’s edited
Run this rule if the following criteria are met.
(Opportunity: Closed equals True) and
(Opportunity: Stage equals Closed Won)
Rule Criteria (Filter)
Immediate Actions Field Update: Set the record type to Closed Opportunities.
Time-Dependent Actions None
Override the Default Opportunity Close Date
Object Opportunity
Description Override the default close date from the close of the quarter to 6
months after the opportunity is created.
Evaluation Criteria Evaluate the rule when a record is: created
555
Automate Your Business Processes Workflow Rule Examples
Run this rule if the following criteria is met.
(Opportunity: Closed equals False)
Rule Criteria (Filter)
Field Update: Use the following formula to set the opportunity close date to 6
months after the
creation date.
DATE( YEAR(TODAY()) , (MONTH(TODAY()) + 6), DAY(TODAY()))
Immediate Actions
Time-Dependent Actions None
Report Lost Opportunities
Object Opportunity
Notify the VP of sales when a deal is lost if the stage was Proposal/Price Quote
and the amount was
greater than $1 million.
Description
Evaluation Criteria Evaluate the rule when a record is: created, and every time
it’s edited
Run this rule if the following formula is true.
AND( ISCHANGED(StageName), ISPICKVAL(PRIORVALUE(StageName) ,
"Proposal/Price Quote"), ISPICKVAL(StageName,"Closed Lost"), (Amount
>1000000))
Rule Criteria (Filter)
Immediate Actions Email Alert: Notify the VP of sales role that the deal was lost.
Time-Dependent Actions None
Report Unassigned Leads
This example assumes that all unassigned leads are placed in an unassigned leads
queue by a leads assignment rule.
Object Lead
Ensure that unassigned leads are tracked in a timely manner by notifying the
manager if a lead is not
accepted in 2 days.
Description
Evaluation Criteria Evaluate the rule when a record is: created, and any time it’s
edited to subsequently meet criteria
Run this rule if the following criteria is met.
Lead Owner equals Unassigned Lead Queue
Rule Criteria (Filter)
Immediate Actions None
2 Days After Lead: Last Modified Date—Email Alert: Notify the manager role that the
queue has
unassigned leads that are older than 2 days.
Time-Dependent Actions
556
Automate Your Business Processes Workflow Rule Examples
Send Alert If Quote Line Item Discount Exceeds 40%
Object Quote Line Item
Description Ensure that an email alert is sent if a sales rep applies a quote line
item discount that exceeds 40%.
Evaluation Criteria Evaluate the rule when a record is: created, and any time it’s
edited to subsequently meet criteria
Run this rule if the following criteria is met.
Quote Line Item: Discount is greater than 40
Rule Criteria (Filter)
Immediate Actions Email Alert: Notify the manager role that the quote line item
discount exceeds 40%.
Time-Dependent Actions None
Notify Key People About Account Owner Changes
Object Account
Notify key people in the sales department when the owner of an account changes if
the account’s annual
revenue is greater than $1 million.
Description
Evaluation Criteria Evaluate the rule when a record is: created, and every time
it’s edited
Run this rule if the following formula is true.
AND( ISCHANGED(OwnerId), AnnualRevenue > 1000000 )
Rule Criteria (Filter)
Immediate Actions Email Alert: Notify the person in the sales operations role of
the change in account ownership.
Time-Dependent Actions None
Set Reminder for Contact Birthday
This example assumes that a Next Birthday custom formula field uses the following
formula to calculate the date of the contact’s
next birthday on contact records.
IF(MONTH(Birthdate) >
MONTH(TODAY()),DATE(YEAR(TODAY()),MONTH(Birthdate),DAY(Birthdate)),
IF(MONTH(Birthdate) < MONTH(TODAY()),DATE(YEAR(TODAY())
+1,MONTH(Birthdate),DAY(Birthdate)),
IF(DAY(Birthdate) >=
(DAY(TODAY())),DATE(YEAR(TODAY()),MONTH(Birthdate),DAY(Birthdate)),
DATE(YEAR(TODAY())+1,MONTH(Birthdate),DAY(Birthdate)))))
Object Contact
Description Send an email to the contact 2 days before the contact’s birthday.
Evaluation Criteria Evaluate the rule when a record is: created
Run this rule if the following formula is true.
(Contact: Birthdate not equal to null) and
(Contact: Email not equal to null)
Rule Criteria (Filter)
557
Automate Your Business Processes Workflow Rule Examples
Immediate Actions None
2 Days Before Contact: Next Birthday—Email Alert: Send a birthday greeting to the
contact’s
email address.
Time-Dependent Actions
Set Reminder for High-Value Opportunity Close Date
Object Opportunity
Remind the opportunity owner and senior management when the close date is
approaching for an
opportunity that has an amount greater than $100,000. Create a follow-up task for
the opportunity owner
if the deal is still open when the close date passes.
Description
Evaluation Criteria Evaluate the rule when a record is: created, and any time it’s
edited to subsequently meet criteria
Run this rule if the following criteria are met.
(Opportunity: Amount greater than 100000) and
(Opportunity: Closed equals False)
Rule Criteria (Filter)
Immediate Actions None
Time-Dependent Actions • 30 Days Before Opportunity: Close Date—Email Alert: Notify
the opportunity owner that 30
days remain.
• 15 Days Before Opportunity: Close Date—Email Alert: Notify the opportunity owner
that 15
days remain.
• 5 Days After Opportunity: Close Date—Task: Create a follow-up task for the
opportunity owner
to update the deal. Email Alert: Notify senior management to involve executives.
Notify Account Owner of Updates by Others
Object Account
Notify the account owner when someone else updates the account if the account’s
annual revenue is
greater than $1 million.
Description
Evaluation Criteria Evaluate the rule when a record is: created, and every time
it’s edited
Run this rule if the following formula is true.
AND( (LastModifiedById <> OwnerId), (AnnualRevenue > 1000000) )
Rule Criteria (Filter)
Immediate Actions Email Alert: Notify the account owner that someone else has
updated the account.
558
Automate Your Business Processes Workflow Rule Examples
Time-Dependent Actions None
SEE ALSO:
Workflow
Set the Criteria for Your Workflow Rule
Monitor Pending Workflow Actions
EDITIONS
Available in: Salesforce
Classic
Available in: Enterprise,
Performance, Unlimited,
Developer, and
Database.com Editions
Workflow tasks and email
alerts are not available in
Database.com
USER PERMISSIONS
To manage the workflow
queue:
• Modify All Data
When a workflow rule that has time-dependent actions is triggered, use the workflow
queue to
view pending actions and cancel them if necessary.
1. From Setup, enter Time-Based Workflow in the Quick Find box, then select
Time-Based Workflow.
2. Click Search to view all pending actions for any active workflow rules, or set
the filter criteria
and click Search to view only the pending actions that match the criteria. The
filter options are:
• Workflow Rule Name: The name of the workflow rule.
• Object: The object that triggered the workflow rule. Enter the object name in the
singular
form.
• Scheduled Date: The date the pending actions are scheduled to occur.
• Create Date: The date the record that triggered the workflow was created.
• Created By: The user who created the record that triggered the workflow rule.
• Record Name: The name of the record that triggered the workflow rule.
The filter is not case-sensitive.
To cancel pending actions:
1. Select the box next to the pending actions you want to cancel.
2. Click Delete.
559
Automate Your Business Processes Monitor Pending Workflow Actions
Workflow Terminology
EDITIONS
Available in: both Lightning
Experience and Salesforce
Classic
Flow triggers are available
in: Salesforce Classic
Available in: Enterprise,
Performance, Unlimited,
and Developer Editions
Outbound messages
available in: Professional,
Enterprise, Performance,
Unlimited, and Developer
Editions
Email alerts are available in:
Essentials, Professional,
Enterprise, Performance,
Unlimited, and Developer
Editions
The following terms are used when describing workflow features and functionality.
Workflow Rule
A workflow rule sets workflow actions into motion when its designated conditions
are met.
You can configure workflow actions to execute immediately when a record meets the
conditions
in your workflow rule, or set time triggers that execute the workflow actions on a
specific day.
If a workflow action hasn’t executed yet, you can view and modify it in the
workflow queue.
Workflow Action
A workflow action, such as an email alert, field update, outbound message, or task,
fires when
the conditions of a workflow rule are met.
Email Alert
Email alerts are actions that send emails, using a specified email template, to
specified recipients.
Workflow alerts can be sent to any user or contact, as long as they have a valid
email address.
Field Update
A field update is an action that automatically updates a field with a new value.
Flow
A flow is an application that can execute logic, interact with the Salesforce
database, call Apex
classes, and collect data from users. You can build flows by using Flow Builder.
Flow Trigger
A flow trigger is a workflow action that launches a flow. With flow triggers, you
can automate
complex business processes—create flows to perform logic, and have events trigger
the flows
via workflow rules—without writing code.
The pilot program for flow trigger workflow actions is closed. If you've already
enabled the pilot in your org, you can continue to
create and edit flow trigger workflow actions. If you didn't enable the pilot in
your org, use Flow Builder to create a record-triggered
flow, or use Process Builder to launch a flow from a process.
Outbound Message
An outbound message sends information to a designated endpoint, like an external
service. Outbound messages are configured
from Setup. You must configure the external endpoint and create a listener for the
messages using the SOAP API.
Approvals
EDITIONS
Available in: both Salesforce
Classic and Lightning
Experience
Available in: Enterprise,
Performance, Unlimited,
and Developer Editions
It’s likely that you’re familiar with process automation in the form of workflow
rules. Approvals take
automation one step further, letting you specify a sequence of steps that are
required to approve
a record.
An approval process automates how records are approved in Salesforce. An approval
process
specifies each step of approval, including from whom to request approval and what
to do at each
point of the process.
Example: Your org has a three-tier process for approving expenses. This approval
process
automatically assigns each request to right person in your org, based on the amount
requested.
If an expense record is submitted for approval, lock the record so that users
cannot edit it and
change the status to Submitted.
560
Automate Your Business Processes Workflow Terminology
If the amount is $50 or less, approve the request. If the amount is greater than
$50, send an approval request to the direct manager.
If the amount is greater than $5,000 and the first approval request is approved,
send an approval request to the vice president.
If all approval requests are approved, change the status to Approved and unlock the
record. If any approval requests are rejected,
change the status to Rejected and unlock the record.
Set Up an Approval Process
If Approvals is the right automation tool for your business process, follow these
high-level steps to create one for your org.
Prepare Your Org for Approvals
Make sure that your users can submit their records for approval, and consider how
you can make it easy for approvers to respond
to approval requests.
Limits and Considerations for Approvals
Before you automate something with an approval process, be aware of the limits and
considerations.
Sample Approval Processes
Review samples of common approval processes to help you get started creating your
own.
Approval History Reports
If you create a custom report type for approval process instances, users can view
the historical details of completed and in-progress
approval processes and their individual steps.
Manage Multiple Approval Requests
Transfer multiple approval requests from one user to another or remove multiple
approval requests from the approval process.
Approval Requests for Users
Your admin can set up approval processes that let you and other users submit
records for approval, which results in approval requests.
Approval Process Terminology
Set Up an Approval Process
EDITIONS
Available in: both Salesforce
Classic and Lightning
Experience
Available in: Enterprise,
Performance, Unlimited,
and Developer Editions
USER PERMISSIONS
To create approval
processes:
• Customize Application
If Approvals is the right automation tool for your business process, follow these
high-level steps to
create one for your org.
1. Prepare to Create an Approval Process
Plan each approval process carefully to ensure a successful implementation.
2. Choose the Right Wizard to Create an Approval Process
Before you create an approval process, determine which wizard is best for your
needs.
3. Add an Approval Step to an Approval Process
Approval steps define the chain of approval for a particular approval process. Each
step
determines which records can advance to that step, who to assign approval requests
to, and
whether to let each approver’s delegate respond to the requests. The first step
specifies what
to do if a record doesn’t advance to that step. Later steps specify what happens if
an approver
rejects the request.
4. Add Automated Actions to an Approval Process
You can associate actions to approval steps, initial submission, final approval,
final rejection, or
recall. Approval processes support four automated actions.
561
Automate Your Business Processes Set Up an Approval Process
5. Activate an Approval Process
After you’ve created at least one step for the approval process, activate the
process.
SEE ALSO:
Approval Process Terminology
Sample Approval Processes
Prepare Your Org for Approvals
Prepare to Create an Approval Process
EDITIONS
Available in: both Salesforce
Classic and Lightning
Experience
Available in: Enterprise,
Performance, Unlimited,
and Developer Editions
Plan each approval process carefully to ensure a successful implementation.
Review the following checklist before creating your approval process.
• Prepare an approval request email template.
• Prepare an approval request post template.
• Determine the approval request sender.
• Determine the assigned approver.
• Determine the delegated approver.
• Decide if your approval process needs a filter.
• Design initial submission actions.
• Decide if users can approve requests from a wireless device.
• Determine if users can edit records that are awaiting approval.
• Decide if records should be auto-approved or rejected.
• Determine how many levels your process has.
• Determine the actions when an approval request is approved or rejected.
Which email template do you want to use for approval requests?
The email template you specify on an approval process is used when notifying users
that an approval request is assigned to them.
You can use the Salesforce default email template or create your own template.
Include the appropriate approval process merge
fields to link directly to the approval request.
Does your org have email approval response enabled? If so, the default email
template includes instructions for replying to an
approval request. Type approve, approved, yes, reject, rejected, or no in the first
line of the email body and add
comments in the second line.
Which Chatter post template do you want to use for approval requests?
If your org has Approvals in Chatter enabled, specify an approval post template to
use when notifying a user via Chatter about an
assigned approval request. You can use the Salesforce default post template or
create your own.
Who is the sender of approval requests?
Approval request notifications are sent from the user who submitted the record for
approval. When you configure an email alert,
you can add a different return email address for these notifications. You can
choose the email address of the default workflow user
or a previously configured and verified org-wide address. Determine which email
address to use.
Who can approve requests?
Any of the following can approve or reject a request.
• A user or queue that the approval request submitter chooses.
• A queue specified by the administrator.
562
Automate Your Business Processes Set Up an Approval Process
• A user listed in the Manager standard field on the submitter’s user detail page.
• A user listed in a custom hierarchy field on the submitter’s user detail page.
• Any combination of users and related users (users listed in a standard or custom
field on the submitted record) specified by the
administrator.
Do you want approval requests delegated to another user for approval?
An approver can designate a delegate to approve requests, but you can disable this
option. To assign delegates, for each user,
populate the Delegated Approver field on the user’s detail page.
Note: Internal Salesforce users are listed by and can be added using the Delegated
Approver lookup field. Use Data Loader
and a comma-delineated (CSV) file to add users with communities licenses as
Delegated Approvers. The CSV uses the
CommunityUserId rather than the UserId for DelegatedApproverId. Communities
licenses are used with
Experience Cloud sites and legacy portals.
Which records are included in this process?
Determine what attributes a record must have to be included in your approval
process. If necessary, create the custom fields to store
this information so that you can use it in your filter criteria. For example, if
you want to include expense records from your headquarters
office only, create a custom picklist field called Office Location that has two
options: “HQ” and “Field.” Then, you would
specify in your filter criteria that records must have “HQ” in the Office Location
field to be included in the approval process.
What happens when a record is first submitted for approval?
When users submit a record for approval, Salesforce automatically locks the record
so that other users cannot change it while it is
awaiting approval. You can still add campaign members to campaigns locked for
approval.
Decide if you want other workflow actions to happen when a record is first
submitted, such as email alerts, tasks, field updates, and
outbound messages. These actions become your initial submission actions.
Can users approve requests from a mobile device?
Determine if you want to require users to log in to Salesforce to approve requests.
You can also set up your approval process to allow
users to approve requests remotely using a mobile browser.
Who can edit records that are awaiting approval?
Records submitted for approval are locked. Users with the “Modify All” object-level
permission for the given object or the “Modify
All Data” permission can always unlock a record and edit it. You can also specify
that the currently assigned approver can edit the
record. You can still add campaign members to campaigns locked for approval.
Can records be automatically approved, rejected, or skipped based on certain
criteria?
You can set entry criteria for each step of your process. Configure Salesforce to
approve, reject, or skip the process if a record doesn’t
meet the criteria. For example, all expenses submitted with an Amount less than $15
are automatically approved.
How many people have to approve these requests?
An approval process can have several layers of approvals. Determine how many users
have to approve requests and in what order.
What happens when a request is approved or rejected?
When a request is recalled, approved, or rejected, Salesforce can perform up to 10
instances of each of the following types of
actions—up to 40 actions total. You can also configure up to 40 actions to occur
when a record has received all necessary approvals
or is rejected.
SEE ALSO:
Set Up an Approval Process
Limits and Considerations for Approvals
Sample Approval Processes
563
Automate Your Business Processes Set Up an Approval Process
Choose the Right Wizard to Create an Approval Process
EDITIONS
Available in: both Salesforce
Classic and Lightning
Experience
Available in: Enterprise,
Performance, Unlimited,
and Developer Editions
Before you create an approval process, determine which wizard is best for your
needs.
Create an Approval Process with the Jump Start Wizard
For approval processes that use a single step, use the jump start wizard. This
wizard chooses
some default options for you.
Default Selections for the Approval Process Jump Start Wizard
To make it easier for you to get started with a simple approval process, the jump
start wizard
automatically chooses some default options for you.
Create an Approval Process with the Standard Wizard
When your approval process is more complex and you want to define specific steps,
use the standard wizard.
SEE ALSO:
Set Up an Approval Process
Create an Approval Process with the Jump Start Wizard
EDITIONS
Available in: both Salesforce
Classic and Lightning
Experience
Available in: Enterprise,
Performance, Unlimited,
and Developer Editions
USER PERMISSIONS
To create approval
processes:
• Customize Application
For approval processes that use a single step, use the jump start wizard. This
wizard chooses some
default options for you.
1. From Setup, enter Approval Processes in the Quick Find box, then select Approval
Processes.
2. Select an object.
3. Select Create New Approval Process > Use Jump Start Wizard.
4. Configure the approval process by following the wizard.
a. Default Selections for the Approval Process Jump Start Wizard
b. Choose Approval Request Notification Templates
c. Design the Approval Request Page
d. Control Which Records Apply to an Approval Process
e. Identify Assigned Approvers for an Approval Step
SEE ALSO:
Default Selections for the Approval Process Jump Start Wizard
Considerations for Configuring Approvals
Considerations for Setting Approvers
Set Up an Approval Process
Choose the Right Wizard to Create an Approval Process
564
Automate Your Business Processes Set Up an Approval Process
Default Selections for the Approval Process Jump Start Wizard
EDITIONS
Available in: both Salesforce
Classic and Lightning
Experience
Available in: Enterprise,
Performance, Unlimited,
and Developer Editions
To make it easier for you to get started with a simple approval process, the jump
start wizard
automatically chooses some default options for you.
After creating an approval process using the jump start wizard, you can modify
these default options
and add more steps from the approval process detail page. Exception: you can’t
modify the Record
Lock action on the Initial Submission Actions list.
• To edit records awaiting approval in the approval process, users must have the
“Modify All”
permission for the given object or the Modify All Data permission.
• The page layout for the approval request includes the record name (or number),
owner, date
created, and approval history.
• The security settings require approvers to log in to Salesforce to view the
approval page.
• Only the owner of the record can submit the record for approval.
• Records are locked when submitted for approval.
• Records remain locked until approved or rejected.
• Rejected records are unlocked.
• Only admins can recall a record after it’s submitted.
• There are no auto-approve or auto-reject actions.
• No email notification is sent upon approval or rejection.
• No field values are automatically updated during the approval process.
• An approver cannot automatically delegate another user to approve the approval
requests.
• The Allow submitters to recall approval requests option is not selected.
SEE ALSO:
Create an Approval Process with the Jump Start Wizard
Choose the Right Wizard to Create an Approval Process
Create an Approval Process with the Standard Wizard
EDITIONS
Available in: both Salesforce
Classic and Lightning
Experience
Available in: Enterprise,
Performance, Unlimited,
and Developer Editions
USER PERMISSIONS
To create approval
processes:
• Customize Application
When your approval process is more complex and you want to define specific steps,
use the standard
wizard.
From Setup, enter Approval Processes in the Quick Find box, then select Approval
Processes.
Select an object, and then select Create New Approval Process > Use Standard Setup
Wizard.
Configure the approval process.
1. Control Which Records Apply to an Approval Process
Narrow down the list of records that can be part of the approval process by
specifying criteria.
You can either use filters or write a formula.
2. Choose Approval Request Notification Templates
When an approval process assigns an approval request to a user, Salesforce sends
the user an
approval request email. If Approvals in Chatter is enabled, Salesforce also posts
the approval
request to Chatter. Choose templates for each of these notifications.
565
Automate Your Business Processes Set Up an Approval Process
3. Choose an Automated Approver Throughout an Approval Process
Associate a hierarchy field—such as the user’s manager—with an approval process.
When selected, the field is available as an
assigned approver option for approval steps. You can always select a hierarchy
field here but not use it for any approval steps.
4. Specify Who Can Edit Locked Records
When a record is submitted for approval, it’s locked to prevent users from editing
it during the approval process. Use the record
editability properties to determine who can edit records that are locked in this
approval process.
5. Design the Approval Request Page
The approval page is where an approver responds to an approval request. Customize
which fields appear on that page and in which
order. This page is used only for this approval process.
6. Specify Who Can Submit Records to an Approval Process
Only specified individuals or roles can submit a record for approval. You can also
let submitters recall an approval request.
SEE ALSO:
Set Up an Approval Process
Limits and Considerations for Approvals
Control Which Records Apply to an Approval Process
EDITIONS
Available in: both Salesforce
Classic and Lightning
Experience
Available in: Enterprise,
Performance, Unlimited,
and Developer Editions
Narrow down the list of records that can be part of the approval process by
specifying criteria. You
can either use filters or write a formula.
If you want all records to pass through the approval process, click Next. If only
certain types of
records are considered, use one of the following options.
Option To enter the approval process...
criteria are met The record must meet the filter criteria.
The formula must return True.
Some functions aren’t available in approval process formulas. For
information on which functions you can use in approval process
formulas, see Formula Operators and Functions.
formula evaluates to
true
Example: This filter lets an expense report enter this approval process only if the
employee who submitted the report is located
at headquarters.
Current User: Office Location Equals Headquarters
This formula lets a record enter this approval process only if its discount
approval cutoff date is less than 30 days away.
(Discount_Approval_CutoffDate__c < (CloseDate - 30)
SEE ALSO:
Considerations for Configuring Approvals
Formula Operators and Functions
566
Automate Your Business Processes Set Up an Approval Process
Choose Approval Request Notification Templates
EDITIONS
Available in: both Salesforce
Classic and Lightning
Experience
Available in: Enterprise,
Performance, Unlimited,
and Developer Editions
When an approval process assigns an approval request to a user, Salesforce sends
the user an
approval request email. If Approvals in Chatter is enabled, Salesforce also posts
the approval request
to Chatter. Choose templates for each of these notifications.
These fields are available from both the jump-start and standard wizards.
Field Description
Choose a custom email template to use when notifying approvers that
an approval request is assigned to them. Or leave blank to use the default
email template.
The approval process uses the same template for every assignment
email—no matter which approval step it’s for.
Approval
Assignment Email
Template
Available only when Approvals in Chatter is enabled.
Choose an approval post template to use when notifying approvers via
a post in their Chatter feed. Leave blank to use the default post template
for this object or, if there isn’t one, the system default template.
Approval Post
Template
Note: If email approval response is enabled, be sure that the email template you
use describes how to correctly use both response
options: clicking the link and replying by email. If the user doesn’t respond
correctly (for example, if the user misspells approve
or types it on the wrong line), Salesforce doesn’t register the user’s response.
SEE ALSO:
Chatter Post Templates for Approval Requests
Email Templates in Salesforce Classic
Merge Fields for Approvals
Choose an Automated Approver Throughout an Approval Process
EDITIONS
Available in: both Salesforce
Classic and Lightning
Experience
Available in: Enterprise,
Performance, Unlimited,
and Developer Editions
Associate a hierarchy field—such as the user’s manager—with an approval process.
When selected,
the field is available as an assigned approver option for approval steps. You can
always select a
hierarchy field here but not use it for any approval steps.
Set Next Automated Approver Determined By with one of the following options.
Option Description
Approval requests aren’t automatically assigned based on a field. Instead,
you manually specify a user to approve all approval requests.
--None--
Approval requests are assigned to an approver from the specified field.
You can select only a hierarchical relationship field, such as Manager.
Field
567
Automate Your Business Processes Set Up an Approval Process
Option Description
Available only when Field is selected.
If selected, the first executed approval step sets the approver to the value of
Field on the record
owner’s user record—instead of the submitter’s user record.
Use Approver Field of
Object Owner
All remaining steps use Field in the user record of the preceding step’s approver.
Example: If you select the Manager field, you can configure any step in this
process to route approval requests to the submitting
user’s manager.
If you select Use Approver Field of Object Owner, the first step that isn’t skipped
is routed to the owner’s manager. All other
steps are routed to the previous approver’s manager.
SEE ALSO:
Custom Field Types
Considerations for Setting Approvers
Specify Who Can Edit Locked Records
EDITIONS
Available in: both Salesforce
Classic and Lightning
Experience
Available in: Enterprise,
Performance, Unlimited,
and Developer Editions
When a record is submitted for approval, it’s locked to prevent users from editing
it during the
approval process. Use the record editability properties to determine who can edit
records that are
locked in this approval process.
Option Description
Default. Lets users edit the record that’s pending approval only if they
have:
Administrators
ONLY...
• The “Modify All” object-level permission for the given object, or
• The “Modify All Data” permission
Administrators OR... Lets the assigned approver and admins edit the record.
Note:
• Even when a campaign is locked for approval, users can add campaign members to
it.
• In Lightning Experience, you can't unlock Knowledge articles during an approval
process.
568
Automate Your Business Processes Set Up an Approval Process
Design the Approval Request Page
EDITIONS
Available in: both Salesforce
Classic and Lightning
Experience
Available in: Enterprise,
Performance, Unlimited,
and Developer Editions
The approval page is where an approver responds to an approval request. Customize
which fields
appear on that page and in which order. This page is used only for this approval
process.
Option Description
Specifies which fields to display on the approval request page. Keep in mind
that approvers could view this page on a mobile device. Select only the
fields necessary for users to decide whether to approve or reject records.
Selected Fields
If selected, the approval request page displays the approval history of the
associated record.
Display approval
history
information...
Controls whether users have to log in to Salesforce to see the approval
request.
Allow approvers to access the approval page only from within the
application (Recommended)
Default. Users log in to Salesforce to view the approval page.
Security Settings
Allow approvers to access the approval page only from within the
application, or externally from a wireless-enabled mobile device
Users can access an external version of the approval page from a
browser, including browsers on mobile devices, without logging in to
Salesforce. If selected, you can’t add approval steps that let users
manually select the next approver.
Specify Who Can Submit Records to an Approval Process
EDITIONS
Available in: both Salesforce
Classic and Lightning
Experience
Available in: Enterprise,
Performance, Unlimited,
and Developer Editions
Only specified individuals or roles can submit a record for approval. You can also
let submitters
recall an approval request.
Initial Submitters
Submitter Type Select a type or search to populate the Available Submitters list.
If the user who submits a record for approval isn’t included in this list, the
record doesn’t enter this approval process—even if the record meets the
entry criteria.
Allowed Submitters
Page Layout Settings
When selected, Salesforce adds the Submit for Approval button to the Standard
Buttons and Approval
History related list to the Related Lists for all page layouts for the object.
This setting is available only when you create an approval process. If the Standard
Buttons for a layout
haven’t been customized before, the Submit for Approval button isn’t added.
Add the Submit for Approval
button and Approval History
related list to all Object
page layouts
569
Automate Your Business Processes Set Up an Approval Process
Submission Settings
If selected, submitters can recall their approval requests. If unselected, only
admins can recall requests.
This option is useful for situations where things can change on the submitter’s
side while waiting for
an approval. For example, an opportunity could be lost after the user submits it
for approval.
Allow submitters to recall
approval requests
Add an Approval Step to an Approval Process
EDITIONS
Available in: both Salesforce
Classic and Lightning
Experience
Available in: Enterprise,
Performance, Unlimited,
and Developer Editions
USER PERMISSIONS
To create approval steps:
• Customize Application
Approval steps define the chain of approval for a particular approval process. Each
step determines
which records can advance to that step, who to assign approval requests to, and
whether to let
each approver’s delegate respond to the requests. The first step specifies what to
do if a record
doesn’t advance to that step. Later steps specify what happens if an approver
rejects the request.
You can add steps to an approval process only if it is inactive.
From the approval process, click New Approval Step, and follow the wizard.
Steps are executed in the order specified.
1. Control Which Records Apply to an Approval Step
Control which records are part of the approval step by setting the step’s criteria.
You can also
specify what happens to records that don’t meet the step’s criteria.
2. Identify Assigned Approvers for an Approval Step
Specify who to send an approval request for this step to.
3. Specify Rejection Behavior for an Approval Step
Configure what happens if an approver rejects a request. The final rejection
actions for the approval process determine the first step’s
rejection behavior.
SEE ALSO:
Set Up an Approval Process
Enable Email Approval Response
Control Which Records Apply to an Approval Step
EDITIONS
Available in: both Salesforce
Classic and Lightning
Experience
Available in: Enterprise,
Performance, Unlimited,
and Developer Editions
Control which records are part of the approval step by setting the step’s criteria.
You can also specify
what happens to records that don’t meet the step’s criteria.
Criteria Options
If all records go through this approval step, leave All records should enter this
step selected.
570
Automate Your Business Processes Set Up an Approval Process
If only certain types of records are supposed to enter this process, select Enter
this step if the following... and choose the appropriate
option (1). For details on the options, see Control Which Records Apply to an
Approval Process.
(2) Else Options for Approval Step Criteria
If you specified filter criteria or entered a formula, choose what happens to
records that don’t meet the criteria or if the formula does not
return True.
Note: You can’t change your selection after the approval process has been
activated, even if you deactivate the approval process.
Option Description
approve record Approves the request and performs all final approval actions.
Rejects the request and performs all final rejection actions. This option is
available only for the first step
in the approval process.
reject record
Skips this step and goes to the next step. Available only when there’s a later
step.
When you apply this option in the first step, keep in mind:
go to next step
• If the record doesn’t meet the criteria for any subsequent steps, the record is
rejected.
• If you delete all later steps, Salesforce rejects the record.
When you apply this option in another step, keep in mind:
• If you delete all later steps, Salesforce ends the process.
SEE ALSO:
Set Up an Approval Process
Enable Email Approval Response
Identify Assigned Approvers for an Approval Step
EDITIONS
Available in: both Salesforce
Classic and Lightning
Experience
Available in: Enterprise,
Performance, Unlimited,
and Developer Editions
Specify who to send an approval request for this step to.
Specify who to assign the approval to.
Let the submitter choose the approver manually. (default)
Prompts the user to select the next approver.
Automatically assign an approver using a standard or custom hierarchy
field.
Assigns the approval request to the user in the field displayed next to
this option. You select this field when you configure the approval process.
Automatically assign to a queue.
Available only for objects that support queues. Assigns approval requests
to a queue.
Select Approver
Automatically assign to approver(s).
Assigns the approval request to one or more specific users, specific
queues, or users related to the submitted record. You can add up to 25
per step.
571
Automate Your Business Processes Set Up an Approval Process
Available only when Automatically assign to approver(s) is selected.
Approve or reject based on the first response.
The first response to the approval request determines whether the record is
approved or rejected.
When multiple
approvers are selected:
Require unanimous approval from all selected approvers.
The record is approved only if everyone approves the request. If any approvers
reject the request, the
approval request is rejected.
Users can identify a delegate in their approval settings. Delegated approvers can’t
reassign approval
requests; they can only approve or reject them.
The approver’s delegate
may also approve this
request
Note: Internal Salesforce users are listed by and can be added using the Delegated
Approver
lookup field. Use Data Loader and a comma-delineated (CSV) file to add users with
communities
licenses as Delegated Approvers. The CSV uses the CommunityUserId rather than the
UserId
for DelegatedApproverId. Communities licenses are used with Experience Cloud sites
and
legacy portals.
SEE ALSO:
Considerations for Setting Approvers
Specify Rejection Behavior for an Approval Step
EDITIONS
Available in: both Salesforce
Classic and Lightning
Experience
Available in: Enterprise,
Performance, Unlimited,
and Developer Editions
Configure what happens if an approver rejects a request. The final rejection
actions for the approval
process determine the first step’s rejection behavior.
Option Description
Rejects the request even if previous steps were approved.
Salesforce performs all rejection actions specified for this step and
all final rejection actions.
Perform all rejection
actions...
Rejects the request, and returns the approval request to the
previous approver. Salesforce performs all rejection actions
specified for this step.
Perform ONLY the
rejection actions for this
step...
Add Automated Actions to an Approval Process
EDITIONS
Available in: both Salesforce
Classic and Lightning
Experience
Available in: Enterprise,
Performance, Unlimited,
and Developer Editions
You can associate actions to approval steps, initial submission, final approval,
final rejection, or
recall. Approval processes support four automated actions.
Action Type Description
Assigns a task to a user who you specify. You can specify the subject, status,
priority, and due date of the task.
Task
Email Alert Sends an email to a designated recipient using a specified email
template.
Changes the value of a selected field. You can specify a value or create a
formula for the new value.
Field Update
572
Automate Your Business Processes Set Up an Approval Process
Action Type Description
Sends a message to a designated endpoint. You can also specify a username and the
data to include in
the message.
Not supported for approval processes on junction objects.
Outbound Message
Example: When expenses are approved, you want to print checks for payment. To do
so, you add an outbound message, which
sends the appropriate information to your Oracle accounting service, as a Final
Approval action.
Groups of Automated Actions in an Approval Process
Each approval process is organized into groups of actions based on when the actions
occur, such as initial submission. To add an
automated action to your approval process, determine which group of actions to add
it to.
Add an Automated Action to Your Approval Process
If you didn’t create an automated action before configuring your approval process,
you can create one directly from the approval
process.
Add an Existing Automated Action to Your Approval Process
If you’ve already created an automated action, you can add it to your approval
process.
SEE ALSO:
Set Up an Approval Process
Perform Automated Actions
Considerations for Automated Actions
Groups of Automated Actions in an Approval Process
EDITIONS
Available in: both Salesforce
Classic and Lightning
Experience
Available in: Enterprise,
Performance, Unlimited,
and Developer Editions
Each approval process is organized into groups of actions based on when the actions
occur, such
as initial submission. To add an automated action to your approval process,
determine which group
of actions to add it to.
Group Occurs When... Default Actions
Initial Submission A user first submits a record for approval. Record Lock (locks)
All required approvals for this step have been given None
for a record.
Approval Step
Approval
Approval Step An approver rejects this request for this step. None
Rejection
Final Approval All required approvals have been given for a record Record Lock
(locks)
An approver rejects the request, and it goes to the Record Lock (unlocks)
final rejection state.
Final Rejection
573
Automate Your Business Processes Set Up an Approval Process
Group Occurs When... Default Actions
Recall A submitted approval request is recalled. Record Lock (unlocks
SEE ALSO:
Considerations for Automated Actions
Add an Automated Action to Your Approval Process
EDITIONS
Available in: both Salesforce
Classic and Lightning
Experience
Available in: Enterprise,
Performance, Unlimited,
and Developer Editions
USER PERMISSIONS
To create approval actions:
• Customize Application
If you didn’t create an automated action before configuring your approval process,
you can create
one directly from the approval process.
1. Open the approval process that you want to add an action to.
2. From the appropriate related list, click Add New. For an approval step where the
Approval
Actions and Rejection Actions are hidden, click Show Actions.
3. Choose the type of action.
The list of available actions differs depending on your settings and whether you
have reached
the limit for a type of action.
4. Configure the action.
SEE ALSO:
Set Up an Approval Process
Considerations for Automated Actions
Groups of Automated Actions in an Approval Process
Add an Existing Automated Action to Your Approval Process
EDITIONS
Available in: both Salesforce
Classic and Lightning
Experience
Available in: Enterprise,
Performance, Unlimited,
and Developer Editions
USER PERMISSIONS
To select approval actions:
• Customize Application
If you’ve already created an automated action, you can add it to your approval
process.
1. Open the approval process that you want to add an action to.
2. From the appropriate related list, click Add Existing. If that button is hidden,
click Show Actions.
3. Choose the type of action.
4. Move the action from Available Actions to Selected Actions.
5. Save your changes.
SEE ALSO:
Groups of Automated Actions in an Approval Process
Considerations for Automated Actions
574
Automate Your Business Processes Set Up an Approval Process
Activate an Approval Process
EDITIONS
Available in: both Salesforce
Classic and Lightning
Experience
Available in: Enterprise,
Performance, Unlimited,
and Developer Editions
USER PERMISSIONS
To activate approval
processes:
• Customize Application
After you’ve created at least one step for the approval process, activate the
process.
1. Open the approval process.
2. Make sure that it’s configured correctly.
3. Click Activate.
SEE ALSO:
Prepare Your Org for Approvals
Considerations for Managing Approvals
Prepare Your Org for Approvals
EDITIONS
Available in: both Salesforce
Classic and Lightning
Experience
Available in: Enterprise,
Performance, Unlimited,
and Developer Editions
Make sure that your users can submit their records for approval, and consider how
you can make
it easy for approvers to respond to approval requests.
Let Users Submit for Approval
After you activate an approval process for an object, customize the object’s page
layouts to
support record submission.
Override the Sender for Email Approval Notifications
By default, the sender for email approval notifications is the user who submitted
the record for
approval. You can override the sender with an organization-wide address, like
approval@acmewireless.com.
Let Users Respond to Approval Requests from Your Org
Give your users an instant view of their approval requests by customizing the Home
page or navigation bar.
Let Users Respond to Approval Requests by Email
If the email notification includes all the information that an approver needs to
decide, enable email approval response. That way, a
user can simply reply to the email notification.
Let Users Respond to Approval Requests from Chatter
If your users don’t need in-depth information to decide how to respond to an
approval request, enable Approvals in Chatter. That
way, they don’t have to leave their feed to continue with their day-to-day tasks.
Let Users Respond to Approvals Requests in Slack
If your users don’t need in-depth information to decide how to respond to an
approval request, and they have a connection to Slack,
enable Approvals in Slack. That way, a user can simply respond to the Slack
notification.
SEE ALSO:
Set Up an Approval Process
Limits and Considerations for Approvals
575
Automate Your Business Processes Prepare Your Org for Approvals
Let Users Submit for Approval
EDITIONS
Available in: both Salesforce
Classic and Lightning
Experience
Available in: Enterprise,
Performance, Unlimited,
and Developer Editions
USER PERMISSIONS
To modify page layouts:
• Customize Application
After you activate an approval process for an object, customize the object’s page
layouts to support
record submission.
Add the following components to your page layouts.
• Submit for Approval button
• Approval History related list
The Approval History related list lets users submit approval requests and track a
record’s progress
through an approval process from the record detail page.
SEE ALSO:
Page Layouts
Prepare Your Org for Approvals
Override the Sender for Email Approval Notifications
EDITIONS
Available in: both Salesforce
Classic and Lightning
Experience
Available in: Enterprise,
Performance, Unlimited,
and Developer Editions
By default, the sender for email approval notifications is the user who submitted
the record for
approval. You can override the sender with an organization-wide address, like
approval@acmewireless.com.
User Permissions Needed
To edit process automation settings: Customize Application
After you add an organization-wide address to your org:
1. From Setup, enter Process Automation Settings in the Quick Find box, then select
Process Automation Settings.
2. For Email Approval Sender, select the organization-wide address.
3. Save your changes.
Let Users Respond to Approval Requests from Your Org
EDITIONS
Available in: both Salesforce
Classic and Lightning
Experience
Available in: Enterprise,
Performance, Unlimited,
and Developer Editions
Give your users an instant view of their approval requests by customizing the Home
page or
navigation bar.
Lightning Experience
• Add the Items to Approve component to the appropriate Lightning Home pages.
This component is available only for Home pages. To add it to a Home page, use the
Lightning App Builder in Setup.
• Add the Approval Requests navigation item to the appropriate Lightning apps.
This item is available only for Lightning apps. To add it to a Lightning app, use
the App
Manager in Setup.
576
Automate Your Business Processes Prepare Your Org for Approvals
Salesforce mobile app
Add the Approvals item to the navigation items of any Lightning app.
Salesforce Classic
Add the Items to Approve related list to the appropriate home page layouts.
SEE ALSO:
Create Lightning Apps
Set Up the Lightning Experience Home Page
Customize Salesforce Classic Home Tab Page Layouts
Prepare Your Org for Approvals
Let Users Respond to Approval Requests by Email
EDITIONS
Available in: both Salesforce
Classic and Lightning
Experience
Available in: Enterprise,
Performance, Unlimited,
and Developer Editions
If the email notification includes all the information that an approver needs to
decide, enable email
approval response. That way, a user can simply reply to the email notification.
Considerations for Email Approval Response
Before you enable the ability to act on approvals via email, review how email works
with your
approval processes.
Default Template for Email Approval Response
When you enable email approval response, Salesforce uses a default email template
for approval
processes—unless you specify a custom email template.
Enable Email Approval Response
After you’ve reviewed the considerations and prepared the right template, flip the
switch that lets users respond to approval requests
directly from their email.
SEE ALSO:
Prepare Your Org for Approvals
Let Users Respond to Approval Requests from Chatter
Considerations for Email Approval Response
EDITIONS
Available in: both Salesforce
Classic and Lightning
Experience
Available in: Enterprise,
Performance, Unlimited,
and Developer Editions
Before you enable the ability to act on approvals via email, review how email works
with your
approval processes.
Compatibility with Approval Processes
Email approval response isn’t supported for approval processes that:
• Assign approval to a queue
• After the first step, let the approver manually select the next approver
Implicit Agreement with Salesforce
By enabling the email approval response feature, you agree to let Salesforce:
• Process email approval responses
• Update approval requests for all active users in your org
577
Automate Your Business Processes Prepare Your Org for Approvals
• Update the approval object on behalf of your org’s users
SEE ALSO:
Limits and Considerations for Approvals
Let Users Respond to Approval Requests by Email
Default Template for Email Approval Response
EDITIONS
Available in: both Salesforce
Classic and Lightning
Experience
Available in: Enterprise,
Performance, Unlimited,
and Developer Editions
When you enable email approval response, Salesforce uses a default email template
for approval
processes—unless you specify a custom email template.
Example: Requesting User has requested your approval for the following item.
To approve or reject this item, reply to this email with the word APPROVE,
APPROVED, YES,
REJECT, REJECTED, or NO in the first line of the email message, or click this link:
Link to approval request page
If replying via email you can also add comments on the second line. The comments
will be
stored with the approval request in Salesforce CRM.
Note: For Salesforce to process your response the word APPROVE, APPROVED, YES,
REJECT,
REJECTED, or NO must be in the very first line of the reply email. Also, any
comment must be
in the second line.
If your org has Approvals in Chatter enabled and the approver opted to receive
notifications as Chatter posts, the default email template
is appended with:
Example: You can also approve, reject and comment on this request from your Chatter
feed:
Link to approval post in Chatter
Note: If you use a custom email template for your approval process, make sure that
it explains both response options: clicking
the link and replying by email. If the user doesn’t respond correctly (for example,
if the user misspells approve or types it on the
wrong line), Salesforce doesn’t register the response.
SEE ALSO:
Email Templates in Salesforce Classic
Merge Fields for Approvals
Let Users Respond to Approval Requests by Email
578
Automate Your Business Processes Prepare Your Org for Approvals
Enable Email Approval Response
EDITIONS
Available in: both Salesforce
Classic and Lightning
Experience
Available in: Enterprise,
Performance, Unlimited,
and Developer Editions
USER PERMISSIONS
To enable Email Approval
Response:
• Customize Application
After you’ve reviewed the considerations and prepared the right template, flip the
switch that lets
users respond to approval requests directly from their email.
Before you begin, give the appropriate users the “API Enabled” user permission so
that they can
respond to approval requests by email.
1. From Setup, enter Process Automation Settings in the Quick Find box, then
select Process Automation Settings.
2. Select Enable email approval response.
3. Save your changes.
SEE ALSO:
Considerations for Email Approval Response
Let Users Respond to Approval Requests by Email
Let Users Respond to Approval Requests from Chatter
EDITIONS
Available in: both Salesforce
Classic and Lightning
Experience
Available in: Enterprise,
Performance, Unlimited,
and Developer Editions
If your users don’t need in-depth information to decide how to respond to an
approval request,
enable Approvals in Chatter. That way, they don’t have to leave their feed to
continue with their
day-to-day tasks.
Prepare to Enable Approvals in Chatter
Because Approvals in Chatter relies on both Chatter and the Approvals feature,
getting your
org set up involves more than just turning on the feature. Before you enable
Approvals in
Chatter, understand the limitations and considerations for Approvals in Chatter and
post
templates.
Considerations for Approvals in Chatter
Find out more about Approvals in Chatter, before you enable it.
Enable Approvals in Chatter
If your organization has both Approvals and Chatter enabled, administrators can
turn on Approvals in Chatter. Users then receive
approval requests as posts in their Chatter feeds.
Where Do Approval Request Posts Appear?
When your org has Approvals in Chatter enabled, approval request posts appear in
various Chatter feeds. To see the approval request
post, you must have access to the approval record.
Chatter Post Templates for Approval Requests
Approval post templates for Chatter let you customize the information that is
included in the approval request post when it displays
in a Chatter feed.
579
Automate Your Business Processes Prepare Your Org for Approvals
Prepare to Enable Approvals in Chatter
EDITIONS
Available in: both Salesforce
Classic and Lightning
Experience
Available in: Enterprise,
Performance, Unlimited,
and Developer Editions
Because Approvals in Chatter relies on both Chatter and the Approvals feature,
getting your org
set up involves more than just turning on the feature. Before you enable Approvals
in Chatter,
understand the limitations and considerations for Approvals in Chatter and post
templates.
Do the following for each object for which you want approval requests to appear in
Chatter.
1. Enable feed tracking.
2. Create an approval post template.
Tip: For each object, create one post template that works for all approval
processes. Mark
that post template the default for the object.
SEE ALSO:
Feed Tracking
Chatter Post Templates for Approval Requests
Where Do Approval Request Posts Appear?
Considerations for Approvals in Chatter
Considerations for Approvals in Chatter
EDITIONS
Available in: both Salesforce
Classic and Lightning
Experience
Available in: Enterprise,
Performance, Unlimited,
and Developer Editions
Find out more about Approvals in Chatter, before you enable it.
• When you enable Approvals in Chatter in your org, it is turned on for all users.
Users can then
update their own Chatter settings to opt out of receiving approval requests as
posts in their
Chatter feeds.
• Chatter post approval notifications are available only for approval processes
associated with an
object that has been enabled for feed tracking.
• If the approval object is a detail object in a master-detail relationship, Owner
isn’t available
for approval page layouts or approval post templates.
Limitations
• Approvals in Chatter doesn't support delegated approvers or queues.
• You can’t recall or reassign an approval request from a post. Instead, perform
these actions from the approval record.
• Approval requests from Sites or portal users aren’t supported.
Approval Posts
• Approval posts can't be deleted in the Salesforce user interface; you can only
delete them through the API.
• If you don’t select an approval post template, the approval post uses the system
default template or the default template for
the object, if available.
• Only users with access to the approval record can see the approval request post.
Comments on approval posts aren’t persisted
to the approval record.
• Different users see different configurations of the approval request post.
– Only approvers see approval action buttons on their posts, and then only in their
profile feed or their news feed.
– Only approvers see approver names in the header.
• If you change the approver, step name, or the routing type on an approval process
while it’s in progress, existing approval posts
aren’t updated.
580
Automate Your Business Processes Prepare Your Org for Approvals
• When an approval request is recalled, a new post is generated. It appears on the
news feeds of the submitter, all approvers, and
followers of the object. It also appears on the record feed.
• If a step requires unanimous approval from multiple approvers, the approval
request post for that step doesn’t list all selected
approvers in its header. Approvers see only their own name in the post header.
SEE ALSO:
Let Users Respond to Approval Requests by Email
Prepare to Enable Approvals in Chatter
Where Do Approval Request Posts Appear?
Limits and Considerations for Approvals
Enable Approvals in Chatter
EDITIONS
Available in: both Salesforce
Classic and Lightning
Experience
Available in: Enterprise,
Performance, Unlimited,
and Developer Editions
USER PERMISSIONS
To enable Approvals in
Chatter:
• Customize Application
If your organization has both Approvals and Chatter enabled, administrators can
turn on Approvals
in Chatter. Users then receive approval requests as posts in their Chatter feeds.
Before you begin, make sure that all approval processes in your org are properly
configured to take
advantage of Approvals in Chatter. After turning on this feature, all existing
active approval processes
start generating Chatter posts.
1. From Setup, enter Chatter Settings in the Quick Find box, then select Chatter
Settings.
2. Click Edit.
3. Select Allow Approvals.
4. Save your changes.
SEE ALSO:
Prepare to Enable Approvals in Chatter
Considerations for Approvals in Chatter
Where Do Approval Request Posts Appear?
Where Do Approval Request Posts Appear?
EDITIONS
Available in: both Salesforce
Classic and Lightning
Experience
Available in: Enterprise,
Performance, Unlimited,
and Developer Editions
When your org has Approvals in Chatter enabled, approval request posts appear in
various Chatter
feeds. To see the approval request post, you must have access to the approval
record.
Approval request posts show up in these feeds.
• Chatter feed of the assigned approver
• Submitter’s profile
• Chatter feed of the submitter if the submitter is following the approval request
record
• Chatter feed of the approval request record
• Chatter feed of anyone following the approval request record
• Object-specific filter on the Chatter feed of anyone following the approval
record
581
Automate Your Business Processes Prepare Your Org for Approvals
• Company filter of every user with access to the approval record
SEE ALSO:
What Happens When You Opt Out of Chatter Approval Requests?
Considerations for Approvals in Chatter
Let Users Respond to Approval Requests from Chatter
Chatter Post Templates for Approval Requests
EDITIONS
Available in: both Salesforce
Classic and Lightning
Experience
Available in: Enterprise,
Performance, Unlimited,
and Developer Editions
Approval post templates for Chatter let you customize the information that is
included in the
approval request post when it displays in a Chatter feed.
Considerations for Chatter Post Templates for Approval Requests
Keep these limitations and dependencies in mind when working with post templates.
Create a Chatter Post Template
Identify which fields to display in an approval request post.
SEE ALSO:
Manage Deleted Custom Fields
Considerations for Chatter Post Templates for Approval Requests
EDITIONS
Available in: both Salesforce
Classic and Lightning
Experience
Available in: Enterprise,
Performance, Unlimited,
and Developer Editions
Keep these limitations and dependencies in mind when working with post templates.
Limitations
• The associated object must be enabled for approvals and feed tracking.
• You can't delete an approval post template if it's in use by an approval process.
• Chatter posts for approval requests only appear in Salesforce Classic. To respond
to approval
requests in Lightning Experience, users go to the Approval Requests tab.
Dependencies
• Deleting a custom field removes it from any approval post template that
references it.
Existing posts aren't affected. Undeleting the custom field restores it to the
available fields
list, but doesn't restore it to any approval post templates that previously
contained it.
• Deleting (or undeleting) a custom object also deletes (or undeletes) its
associated approval post templates and any of its approval
request posts that are already in Chatter feeds.
• If you rename a custom object, approval post templates associated with it update
accordingly.
SEE ALSO:
Create a Chatter Post Template
Limits and Considerations for Approvals
582
Automate Your Business Processes Prepare Your Org for Approvals
Create a Chatter Post Template
EDITIONS
Available in: both Salesforce
Classic and Lightning
Experience
Available in: Enterprise,
Performance, Unlimited,
and Developer Editions
USER PERMISSIONS
To create approval request
post templates:
• Customize Application
Identify which fields to display in an approval request post.
1. From Setup, enter Post Templates in the Quick Find box, then select Post
Templates.
2. Click New Template.
3. Select the object for your template.
4. Click Next.
5. Give the template a name and description.
6. If you want this template to be the default for the associated object, select
Default.
7. Add up to four fields to display on the approval request post.
We recommend putting any text-heavy fields—such as Comments or Description—at the
bottom.
8. Save your changes.
SEE ALSO:
Choose Approval Request Notification Templates
Considerations for Chatter Post Templates for Approval Requests
Let Users Respond to Approvals Requests in Slack
If your users don’t need in-depth information to decide how to respond to an
approval request, and they have a connection to Slack,
enable Approvals in Slack. That way, a user can simply respond to the Slack
notification.
Considerations for Approvals in Slack
Find out more about Approvals in Slack, before you enable it.
Enable Approval Notifications in Slack
If your org uses both Approvals and Salesforce Digital HQ app, approval
notifications are automatically enabled in Slack. Users receive
approval requests as messages on the Salesforce Digital HQ’s Messages tab.
Where Do Slack Approval Notifications Appear?
When you have Approvals in Slack enabled, approval notifications are sent to the
approver via the Salesforce Digital HQ app as a
direct message in Slack. To see the approval request post, you must have access to
Slack.
Considerations for Approvals in Slack
EDITIONS
Available in: both Salesforce
Classic and Lightning
Experience
Available in: Enterprise,
Performance, Unlimited,
and Developer Editions
Find out more about Approvals in Slack, before you enable it.
Users must have the Salesforce Digital HQ app in Slack. When you enable Approvals
in Slack in your
org, it’s turned on for all users. Before you use Approvals in Slack, make sure you
understand the
limitations.
• You can connect the Salesforce Digital HQ app to only one Salesforce org.
• The only available actions are Approve and Reject.
• The Show More link doesn’t work for Salesforce Classic users.
583
Automate Your Business Processes Prepare Your Org for Approvals
• If the approver has to manually select the next approver, they must log in to the
full Salesforce site to complete the approval request.
• Users can respond only to approval requests without comments.
• Up to four fields only of an approval request can appear in a Slack notification.
Enable Approval Notifications in Slack
EDITIONS
Available in: both Salesforce
Classic and Lightning
Experience
Available in: Enterprise,
Performance, Unlimited,
and Developer Editions
USER PERMISSIONS
To enable approvals in
Slack:
• Customize Application
If your org uses both Approvals and Salesforce Digital HQ app, approval
notifications are automatically
enabled in Slack. Users receive approval requests as messages on the Salesforce
Digital HQ’s Messages
tab.
Note: Slack notifications are turned on automatically. Admins can turn off Slack
notifications
from Setup on the Notification Delivery Settings page.
1. From Setup, in the Quick Find box, enter Notification Delivery Settings, and
select Notification Delivery Settings.
2. From the Approval requests dropdown menu, select Edit.
3. Select Slack, and enable Salesforce Digital HQ.
SEE ALSO:
Salesforce Digital HQ App for Slack (Beta)
Where Do Slack Approval Notifications Appear?
EDITIONS
Available in: both Salesforce
Classic and Lightning
Experience
Available in: Enterprise,
Performance, Unlimited,
and Developer Editions
When you have Approvals in Slack enabled, approval notifications are sent to the
approver via the
Salesforce Digital HQ app as a direct message in Slack. To see the approval request
post, you must
have access to Slack.
• Users review the request, and select Approve or Reject, or select Show More to be
directed
to the Salesforce app to view details.
• Users can continue to receive email, Lightning Experience, and mobile
notifications about approval requests.
584
Automate Your Business Processes Prepare Your Org for Approvals
Limits and Considerations for Approvals
EDITIONS
Available in: both Salesforce
Classic and Lightning
Experience
Available in: Enterprise,
Performance, Unlimited,
and Developer Editions
Before you automate something with an approval process, be aware of the limits and
considerations.
Users can’t see which approval process is triggered when they click Submit for
Approval. Familiarize
users on the criteria for each approval process and what each approval process
does. If the record
doesn’t meet the entry criteria or if they’re not an allowed submitter for any
approval processes,
Salesforce displays an error.
Approval Limits
Salesforce limits the number of approval processes in your org, as well as the
number of steps
and actions in each approval process.
Considerations for Configuring Approvals
When creating or editing an approval process, keep in mind how approvals are
compatible with other features. Before you start,
draw out the steps of your approval process.
Merge Fields for Approvals
Approval merge fields include {!ApprovalRequest.fieldName} and {!
ApprovalRequestingUser.fieldName}.
They’re supported in certain email templates and return different values based on
the status of the approval process instance.
Considerations for Setting Approvers
When you specify approvers for a given approval step—or for the only step if you’re
using the jump-start wizard—keep some things
in mind.
Considerations for Managing Approvals
Keep these things in mind when maintaining existing approval processes—including
activating and deleting them.
Considerations for the Salesforce Mobile App
Learn about the approvals functionality in Lightning Experience on desktop that
isn’t available or that works differently in the
Salesforce mobile app.
SEE ALSO:
Considerations for Email Approval Response
Considerations for Approvals in Chatter
Approvals: What’s Different or Not Available in the Salesforce Mobile App
Considerations for Approval History Reports
Restrictions for Approval Processes in Change Sets
Approval Limits
EDITIONS
Available in: both Salesforce
Classic and Lightning
Experience
Available in: Enterprise,
Performance, Unlimited,
and Developer Editions
Salesforce limits the number of approval processes in your org, as well as the
number of steps and
actions in each approval process.
Per-Org Limit Value
Active approval processes 1,000
Total approval processes 2,000
Active approval processes per object 300
585
Automate Your Business Processes Limits and Considerations for Approvals
Per-Org Limit Value
Total approval processes per object 500
Steps per approval process 30
Approvers per step 25
Initial submission actions per approval process 40 2
Final approval actions per approval process 40 2
Final rejection actions per approval process 40 2
Recall actions per approval process 40 2
4,000
In Chinese, Japanese, or Korean, the limit is 1,333 characters.
Maximum characters in approval request comments
Considerations for Configuring Approvals
EDITIONS
Available in: both Salesforce
Classic and Lightning
Experience
Available in: Enterprise,
Performance, Unlimited,
and Developer Editions
When creating or editing an approval process, keep in mind how approvals are
compatible with
other features. Before you start, draw out the steps of your approval process.
Associated Object
If the approval object is a detail object in a master-detail relationship, Owner
isn’t available
for approval page layouts or approval post templates.
Approval Criteria
In approval criteria—either the entry criteria or step criteria—don’t reference
expressions that
resolve to random values. That way, if the criteria needs to be evaluated again,
the record is
evaluated the same every time.
Compatibility with Other Features
• Flows can delete records that are pending approval.
• Design automated actions so that you can use them for both workflow rules and
approval processes.
Field Update Actions in Approvals
• An approval process can specify a field update action that reevaluates workflow
rules for the updated object. If, however, the
re-evaluated workflow rules include a cross-object field update, those cross-object
field updates are ignored.
• Field updates that are executed as approval actions don’t trigger workflow rules
or entitlement processes.
Anticipate Errors
Consider reviewing the content on approvals errors. That way, you can anticipate
common issues and configure your approval
process so that the error is less likely.
Approvals in Unlocked Packages
• Unlocked packages can include Approvals with steps that reference related users
or queues as approvers; users are not supported.
• Queues and related user fields (lookup fields) referenced by the approval steps
must be included in the unlocked package.
586
Automate Your Business Processes Limits and Considerations for Approvals
• An Approval Process can only be included in unlocked packages that don’t have a
specified namespace.
SEE ALSO:
What Does This Approvals Error Mean?
Set Up an Approval Process
Considerations for Automated Actions
Considerations for Chatter Post Templates for Approval Requests
Merge Fields for Approvals
EDITIONS
Available in: both Salesforce
Classic and Lightning
Experience
Available in: Enterprise,
Performance, Unlimited,
and Developer Editions
Approval merge fields include {!ApprovalRequest.fieldName} and
{!ApprovalRequestingUser.fieldName}. They’re supported in certain email templates
and return different values based on the status of the approval process instance.
Tip: The submitter isn’t always the current user. For custom email templates, use
{!ApprovalRequestingUser.fieldName} instead of {!User.fieldName}.
Where Are Approval Merge Fields Supported?
You can use approval process merge fields in email templates, but not mail merge
templates. Except
for {!ApprovalRequest.Comments}, approval merge fields named
{!ApprovalRequest.field_name} in email templates return values only in approval
assignment emails and email alerts for
approval processes. When used in other emails—including email alerts for workflow
rules—the approval merge field returns null.
What Values Does a Merge Field Provide?
The generated value of an ApprovalRequest merge field depends on which step the
approval process is in.
• In the approval request email, a merge field returns the submitter’s name and the
name of the first step.
• When the request is approved, the merge field returns the most recent approver’s
name and the name of the second step, if applicable.
• For subsequent actions, a merge field value returns the previous completed step.
• For an approval step that requires unanimous approval from multiple approvers, {!
ApprovalRequest.Comments} returns
only the most recently entered comment in emails.
SEE ALSO:
Default Template for Email Approval Response
Email Templates in Salesforce Classic
587
Automate Your Business Processes Limits and Considerations for Approvals
Considerations for Setting Approvers
EDITIONS
Available in: both Salesforce
Classic and Lightning
Experience
Available in: Enterprise,
Performance, Unlimited,
and Developer Editions
When you specify approvers for a given approval step—or for the only step if you’re
using the
jump-start wizard—keep some things in mind.
• Users with these permissions can respond to approval requests, even if they
aren’t designated
approvers.
– “Modify All Data”
– “Modify All” for an object
• Make sure that the assigned approver has access to read the records for the
approval requests.
For example, a user who can’t view expense records can’t view expense approval
requests.
• Approval processes that let users select an approver manually also let users
select themselves
as the approver.
• You can assign an approval request to the same user multiple times in a single
step. However, Salesforce sends the user only one
request.
• In Lightning Experience, when an approval request has multiple assigned
approvers, a ProcessInstanceStep is created for each
assigned approver. When the approval request has the Approval based on first
response setting enabled, the values displayed in
Assigned to and Actual Approver are affected.
– Assigned to is set to an approver assigned to the record
– Actual Approver is set to the approver who approved the request
• Here’s what happens to the list of approvers after a record enters an approval
step and the approval process later returns to that
step.
– If the user who responded isn’t in the designated approvers list and has either
“Modify All Data” or “Modify All”
permissions for the object, that user replaces the original approver in the list of
approvers.
– If a user who responded is in the designated approvers list, the list of
approvers for that step doesn’t change. This behavior
occurs even if the field values that designate the approvers have changed.
For example, an approval process’s first step requests approval from a user’s
manager. If the approval request is rejected in the second
step, the approval request returns to the first step. This table explores what
happens to the list of approvers.
If... The Designated Approver Is...
The user’s manager originally responded to the approval request. The manager
The original manager
The new manager isn’t a designated approver for this step.
The user’s manager originally responded to the approval request.
Since then, the user’s manager has changed.
The user with the “Modify All Data” permission
That user replaces the user’s manager in the list of designated
approvers for this step.
A user with the “Modify All Data” permission originally responded
to the approval request.
Assigning Approval Steps to Queues
You can assign approval requests to a queue only if the associated object supports
queues. Email approval response isn’t supported for
approval processes that assign approval to a queue.
588
Automate Your Business Processes Limits and Considerations for Approvals
When the assigned approver is a queue:
• Any queue member can approve or reject an approval request that is assigned to
the queue.
• Approval request emails are sent to the queue email address. If the queue is set
up to send email to members, approval request
emails get sent to the queue members, unless their approval user preferences are
set to never receive approval request emails.
• Because email notifications to a queue aren’t intended for an external audience,
{!ApprovalRequest.External_URL}
returns the equivalent internal URL.
• Salesforce mobile app notifications for approval requests aren’t sent to queues.
For each approval step involving a queue, we
recommend adding individual users as assigned approvers, so at least those
individuals can receive the approval request notifications
in the Salesforce mobile app. To have both queues and individual users as assigned
approvers, select Automatically assign
to approver(s) instead of Automatically assign to queue in the approval step.
• When an approval request is rejected and returned to the previous approver and
the previous approver was a queue, the approval
request is assigned to the user who approved it instead of the queue.
• The Approval History related list displays the queue name in the Assigned To
column and the actual user who approved or
rejected the approval request in the Actual Approver column.
SEE ALSO:
Identify Assigned Approvers for an Approval Step
Limits and Considerations for Approvals
Considerations for Managing Approvals
EDITIONS
Available in: both Salesforce
Classic and Lightning
Experience
Available in: Enterprise,
Performance, Unlimited,
and Developer Editions
Keep these things in mind when maintaining existing approval processes—including
activating
and deleting them.
Admin Permissions
Users with one of these permissions are considered approval admins.
• Modify All object-level permission for the given object
• Modify All Data user permission
Approval admins can:
• Approve or reject pending approval requests without being part of the approval
process
• Edit records that have been locked for approval
Activating Approval Processes
• An approval process must have at least one step before you can activate it.
• Before you activate your approval process, test it in your Salesforce sandbox.
• After an approval process is activated, you can’t add, delete, or change the
order of the steps or change its reject or skip behavior,
even if the process is inactive.
Monitoring In-Flight Approval Processes
Standard reports for approval requests are included in both the Administrative
Reports folder and the Activity Reports folder.
Deleting Approval Processes
Before you delete an approval process:
1. Make sure it’s inactive.
589
Automate Your Business Processes Limits and Considerations for Approvals
2. Delete all approval requests that are associated with it, and remove them from
the Recycle Bin.
SEE ALSO:
Activate an Approval Process
Manage Multiple Approval Requests
Limits and Considerations for Approvals
Considerations for the Salesforce Mobile App
EDITIONS
Available in: Lightning
Experience
Available in: Enterprise,
Performance, Unlimited,
and Developer Editions
Learn about the approvals functionality in Lightning Experience on desktop that
isn’t available or
that works differently in the Salesforce mobile app.
Approval Responses
You can’t unlock a record that’s locked for approval.
Salesforce Mobile App Notifications for Approval Requests
• Notifications for approval requests aren’t sent to queues or delegates. For each
approval
step involving a queue, add individual users as assigned approvers, so those
individuals
can receive the approval request notifications in the mobile app. To have both
queues and
individual users as assigned approvers, select Automatically assign to approver(s)
instead
of Automatically assign to queue in the approval step.
• Notifications for approval requests are sent only to users who have access to the
record being approved. Assigned approvers
who don’t have record access can receive email approval notifications, but they
can’t complete the approval request until
someone grants record access.
Approvals in Chatter
In the Salesforce mobile app, you can’t respond to approval requests from Chatter.
To respond to approval requests, go to the
Approvals navigation item.
Approval Comments
• The Salesforce mobile app prompts you for comments after you tap Approve or
Reject.
• The Approval History related list displays truncated comments. To see the full
comment for a given approval instance, tap the
instance, then tap Comments.
Approval History Related List
• The Approval History related list doesn’t include the Submit for Approval button.
• When working with approvals in Experience Cloud sites, role-based external users
can see and take action from the Approval
History related list, but they can’t submit requests for approval.
Sample Approval Processes
Review samples of common approval processes to help you get started creating your
own.
Sample Approval Process: PTO Requests
Most companies require employees to file a PTO (Paid Time Off) request and have
their manager approve it. In three phases, here's
how to automate a simple one-step PTO request process using Salesforce.
Sample Approval Process: Expense Reports
If your company requires that employees file expense reports for managers to
approve, you can automate this process in Salesforce.
590
Automate Your Business Processes Sample Approval Processes
Sample Approval Process: Discounting Opportunities
Opportunities that are discounted more than 40% require a CEO approval. Use this
example to create a one-step approval process.
Sample Approval Process: Job Candidates
When your company interviews candidates for a position, you may have several levels
of approval before you can send an offer
letter. Use this example to create a three-step approval process that requires
approval from multiple management levels.
Sample Approval Process: PTO Requests
EDITIONS
Available in: both Salesforce
Classic and Lightning
Experience
Available in: Enterprise,
Performance, Unlimited,
and Developer Editions
Most companies require employees to file a PTO (Paid Time Off) request and have
their manager
approve it. In three phases, here's how to automate a simple one-step PTO request
process using
Salesforce.
Prep Your Organization
Before creating the approval process:
• If you don’t yet have a custom object to track your PTO requests, create a custom
object and
tab called PTO Requests. Add the appropriate fields for your PTO Requests such as
Start
Date, End Date, and Employee Name.
• Create an email template to notify approvers about a pending approval request. To
direct users to the approval page in Salesforce,
include approval process merge fields.
Create the Approval Process
Use the jump start wizard to create an approval process for the PTO Request custom
object and specify the following:
• Select the email template you created for this approval process.
• Don't specify filter criteria. That way, PTO requests are included in this
approval process regardless of their attributes.
• Select the Automatically assign an approver using a standard or custom hierarchy
field
option, then choose Manager.
• The jump start wizard automatically chooses the record owner as the only person
who can submit PTO requests.
Tip: To let the submitter withdraw a submitted PTO request:
1. Click Edit and choose Initial Submitters.
2. Select Allow submitters to recall approval requests.
Wrap Things Up
• After you created the approval process, add the Approval History related list to
the PTO Request object page layout.
• Consider adding the Items To Approved related list to your custom home page
layouts. The related list shows users all approval
requests that are waiting for their response.
591
Automate Your Business Processes Sample Approval Processes
• If you have a sandbox, test the approval process, then activate it.
SEE ALSO:
Create a Custom Object
Email Templates in Salesforce Classic
Create an Approval Process with the Jump Start Wizard
Prepare Your Org for Approvals
Sample Approval Process: Expense Reports
EDITIONS
Available in: both Salesforce
Classic and Lightning
Experience
Available in: Enterprise,
Performance, Unlimited,
and Developer Editions
If your company requires that employees file expense reports for managers to
approve, you can
automate this process in Salesforce.
Use this example to create a two-step expense report approval process for all
employees in your
headquarters office. It specifies that expenses less than $50 are automatically
approved, expenses
$50 and over require manager approval, and expenses over $5,000 require additional
approval from
two VPs. This example highlights a parallel approval process and the “else” option.
Prep Your Organization
Before creating the approval process:
• If you do not yet have a custom object to track your expenses, create a custom
object and tab called Expense Reports. Add the
appropriate fields such as Amount, Description, Status, Start Date, and End Date.
• Create a custom field on the user object called Office Location. Assign the “HQ”
value to users in the headquarters office
location.
Create the Approval Process
Create an approval process using the Expense Report custom object and specify the
following:
• The filter criteria for this approval process is Current User: Office Location
equals HQ. Records must meet this
criteria before they can be submitted to this approval process.
• Choose the Manager field as the next automated approver.
• Create an email template to notify approvers that their approval is requested. To
direct users to the approval page in Salesforce,
include approval process merge fields.
• Choose the record owner or any other user who you want to be able to submit
expense reports.
• Create two approval steps:
1. Create a step named Step 1: Manager Approval with the following specifications:
– Name this step Step 1: Manager Approval.
– Select Enter this step if the following and choose criteria are met. Also, choose
approve record for
the else option.
– Set the filter criteria to: Expense: Amount greater or equal 50.
– In the Automatically assign to approver(s) option, select the manager of the user
submitting the request.
– If appropriate, choose The approver's delegate may also approve this request if
you want to
allow the user in the Delegated Approver field to approve requests.
592
Automate Your Business Processes Sample Approval Processes
2. Create a second approval step named Step 2: Multiple VP Approval and specify the
following:
– Use the filter criteria Expense Amount greater or equal 5000.
– Choose Automatically assign to approver(s) and select two users with a VP role.
– Select the Require UNANIMOUS approval from all selected approvers option. The
request isn’t
approved unless both designated users approve.
– If appropriate, choose The approver's delegate may also approve this request if
you want to
allow the user in the Delegated Approver field to approve requests.
– Choose Perform ONLY the rejection actions for this step... so that the request
returns to the
manager for changes if one of the VPs rejects the request.
Tip: Consider creating the following final approval actions:
• Define a field update to automatically change the Status field to “Approved.”
• Send an approval notification to the user who submitted the expense report.
• To print a reimbursement check, send an outbound message to your back-office
financial system.
Wrap Things Up
• After you created the approval process, add the Approval History related list to
the Expense Report object page layout.
• Consider adding the Items To Approved related list to your custom home page
layouts. The related list shows users all approval
requests that are waiting for their response.
• If you have a sandbox, test the approval process, then activate it.
SEE ALSO:
Create a Custom Object
Email Templates in Salesforce Classic
Create Custom Fields
Set Up an Approval Process
Prepare Your Org for Approvals
Sample Approval Process: Discounting Opportunities
EDITIONS
Available in: both Salesforce
Classic and Lightning
Experience
Available in: Enterprise,
Performance, Unlimited,
and Developer Editions
Opportunities that are discounted more than 40% require a CEO approval. Use this
example to
create a one-step approval process.
Prep Your Organization
Before creating the approval process:
• Create an email template to notify approvers about a pending approval request. To
direct users
to the approval page in Salesforce, include approval process merge fields.
• Create the following custom fields for opportunities:
– A percent field called Discount Percent so that users can enter a percentage
discount.
– A checkbox field called Discount Approved to indicate whether the CEO approved
the discount.
593
Automate Your Business Processes Sample Approval Processes
Create the Approval Process
Create an approval process on the Opportunity object and specify the following:
• The filter criteria for this approval process is Discount Percent greater or
equal 0.4. Records must meet this
criteria before they can be submitted to this approval process.
• You don't need to choose a custom field as the next automated approver because
you specify later that the CEO must approve all
requests.
• Select the email template you created for this approval process.
• Choose the record owner as the only user who can submit a discount request for
approval.
• Create one approval step with no filter criteria since all records submitted need
to be approved or rejected.
• Choose Automatically assign to approver(s) and select the name of your CEO.
• If appropriate, choose The approver's delegate may also approve this request if
you want to allow the
user in the Delegated Approver field to approve requests.
• Consider creating the following final approval actions:
– Email alert to notify the user who submitted the discount request.
– Field update to automatically select the opportunity Discount Approved checkbox.
Wrap Things Up
• After you created the approval process, add the Approval History related list to
the appropriate opportunity page layouts.
• Consider adding the Items To Approved related list to your custom home page
layouts. The related list shows users all approval
requests that are waiting for their response.
• If you have a sandbox, test the approval process, then activate it.
SEE ALSO:
Email Templates in Salesforce Classic
Create Custom Fields
Set Up an Approval Process
Prepare Your Org for Approvals
Sample Approval Process: Job Candidates
EDITIONS
Available in: both Salesforce
Classic and Lightning
Experience
Available in: Enterprise,
Performance, Unlimited,
and Developer Editions
When your company interviews candidates for a position, you may have several levels
of approval
before you can send an offer letter. Use this example to create a three-step
approval process that
requires approval from multiple management levels.
Prep Your Organization
Before creating the approval process:
• If you don't yet have a custom object to track candidates, create a custom object
and tab called
Candidates. Add the appropriate fields such as Salary, Offer Extended (checkbox),
and Date of Hire.
• Create an email template to notify approvers about a pending approval request. To
direct users to the approval page in Salesforce,
include approval process merge fields.
594
Automate Your Business Processes Sample Approval Processes
Create the Approval Process
Create an approval process on the Candidate custom object using the following
specifications:
• Don't enter filter criteria because you want all submitted offers to be approved.
• Choose the Manager field as the next automated approver.
• Select the email template you created for this approval process.
• Choose the record owner or any other user that you want to be able to submit
offer letters.
• Create three approval steps:
1. Create a step named Step 1: Manager Approval:
– No filter is necessary as you want all records to advance to this step.
– In the Automatically assign to approver(s) option, select the manager of the user
submitting the request.
– If appropriate, choose The approver's delegate may also approve this request if
you want to
allow the user in the Delegated Approver field to approve requests.
2. Create a second step named Step 2: VP Approval:
– No filter is necessary as you want all records to advance to this step.
– Choose Let the user choose the approver to allow the manager to select the
appropriate VP to approve
the request.
– If appropriate, choose The approver's delegate may also approve this request if
you want to
allow the user in the Delegated Approver field to approve requests.
– Choose Perform ONLY the rejection actions for this step... so that the request
returns to the
manager for changes if the VP rejects the request.
3. Create a third step named Step 3: CFO Approval:
– No filter is necessary as you want all records to advance to this step.
– Choose Automatically assign to approver(s) and select the name of your CFO.
– If appropriate, choose The approver's delegate may also approve this request if
you want to
allow the user in the Delegated Approver field to approve requests.
– Choose Perform all rejection actions for this step AND all final rejection
actions.
(Final Rejection) so that offer letters rejected by your CFO are completely
rejected.
Tip:
• Consider creating the following final approval actions:
– Email alert to notify the user who submitted the offer letter request.
– Field update to select the Offer Extended checkbox.
• Consider creating the following final rejection actions:
– Email alert to notify the manager that the offer won't be extended.
Wrap Things Up
• After you created the approval process, add the Approval History related list to
the Candidates object page layout.
• Consider adding the Items To Approved related list to your custom home page
layouts. The related list shows users all approval
requests that are waiting for their response.
595
Automate Your Business Processes Sample Approval Processes
• If you have a sandbox, test the approval process, then activate it.
SEE ALSO:
Create a Custom Object
Email Templates in Salesforce Classic
Set Up an Approval Process
Prepare Your Org for Approvals
Approval History Reports
EDITIONS
Available in: both Salesforce
Classic and Lightning
Experience
Available in: Enterprise,
Performance, Unlimited,
and Developer Editions
If you create a custom report type for approval process instances, users can view
the historical
details of completed and in-progress approval processes and their individual steps.
Fields Available for Approval History Reports
If you create a custom report type with Process Instance as the primary object and
Process
Instance Node as the related object, you can create approval history reports with
various
combinations of fields that enable you to view a detailed history of executed and
in-progress
approval processes and their individual steps.
Examples of Approval History Reports
See sample reports to learn how you can obtain approval history data.
Considerations for Approval History Reports
Understand the limitations and special behaviors when you create or view approval
history reports, which provide a detailed history
of approval processes and steps.
SEE ALSO:
Create a Custom Report Type for Approval History
Fields Available for Approval History Reports
EDITIONS
Available in: Salesforce
Classic (not available in all
orgs) and Lightning
Experience
Available in: Essentials,
Group (View Only),
Essentials, Professional,
Enterprise, Performance,
Unlimited, and Developer
Editions
Available in: Enhanced
Folder Sharing and Legacy
Folder Sharing
If you create a custom report type with Process Instance as the primary object and
Process Instance
Node as the related object, you can create approval history reports with various
combinations of
fields that enable you to view a detailed history of executed and in-progress
approval processes
and their individual steps.
Process Instance
A process instance represents one instance of an approval process. A new process
instance is created
each time a record is submitted for approval.
Field Description
Approval Process: Name of the approval process.
Name
Approval Process ID of the approval process instance.
Instance ID
596
Automate Your Business Processes Approval History Reports
Field Description
Date and time when the approval process instance was completed or recalled.
If no step criteria are met and the record is auto-approved or auto-rejected,
Completed Date and Submitted Date have the same values.
Completed Date
Length of time between when the record was submitted for approval and when the
approval process was completed or recalled.
Elapsed Days
Elapsed Hours
Elapsed Minutes
Full name of the user who most recently participated in the approval process
instance.
If no step criteria are met and the record is auto-approved or auto-rejected, Last
Actor: Full Name and Submitter: Full Name have the same values.
Last Actor: Full Name
Object Type Object type of the record that was submitted for approval.
Pending Step Name Name of the approval step at which the record is awaiting
approval or rejection.
Record Name Name of the record that was submitted for approval.
Status Status of the approval process instance.
Submitted Date Date and time when the record was submitted for approval.
Submitter: Full Name Full name of the user who submitted the record for approval.
Process Instance Node
A process instance node represents an instance of an approval step. A new process
instance node is created each time a record enters
a step in an approval process. No process instance node is created when the record
doesn’t meet the step criteria or if the approval
process instance is otherwise completed without entering the step.
Field Description
Step: Name Name of the approval step.
Step: Completed Date Date and time when the approval step instance was completed or
recalled.
Length of time between when the record entered the approval step and when the
approval step instance was completed or recalled.
Step Elapsed Days
Step Elapsed Hours
Step Elapsed Minutes
Step Last Actor: Full Name Full name of the user who most recently participated in
the approval step instance.
Step Start Date Date and time when the record entered the approval step.
597
Automate Your Business Processes Approval History Reports
Field Description
Step Status Status of the approval step instance.
SEE ALSO:
Approval History Reports
Considerations for Approval History Reports
Examples of Approval History Reports
Examples of Approval History Reports
EDITIONS
Available in: both Salesforce
Classic and Lightning
Experience
Available in: Enterprise,
Performance, Unlimited,
and Developer Editions
See sample reports to learn how you can obtain approval history data.
Report Example: Opportunity Approvals Submitted Within a Date Range
This sample report displays approval process instances that were submitted within a
specified date
range (1) for the Opportunity object (2). The results are sorted by status (3) and
include the last
actor (4), submitted date (5), completed date (6), record name (7), approval
process instance ID (8),
and approval process name (9).
598
Automate Your Business Processes Approval History Reports
Report Example: Approvals—Elapsed Times
This sample report displays all approval process instances (1) and groups results
by the approval process name (2). The results include
the record name (3), approval process instance ID (4), status (5), submitted date
(6), elapsed minutes (7), and completed date (8).
Report Example: Approval Steps—Elapsed Times
This sample report displays all approval process instances (1) and groups results
by approval process name (2) and record name (3). The
results are sorted by step name (4) and include step status (5), step start date
(6), step elapsed minutes (7), step completed date (8), and
approval process instance ID (9).
599
Automate Your Business Processes Approval History Reports
Notice that the previous sample report doesn't include the approvers for each step
and the elapsed time for each approval request. To
get this information, run a SOQL query by using the approval process instance ID
from the report. The following sample SOQL query
obtains the ActorID (user or queue that received the approval request) and the
ElapsedTimeInHours (elapsed time since
the approval request was sent) for the first pending step in the report.
SELECT ActorId,ElapsedTimeInHours FROM ProcessInstanceWorkitem where
processInstanceId =
'04gD0000000LvIV'
600
Automate Your Business Processes Approval History Reports
The sample query has only one result, and you can view that approver's user profile
page by appending the resulting ActorID to the
organization's base URL
(https://MyDomainName.my.salesforce.com/005D00000015vGGIAY), which gets redirected
to the user profile page.
SEE ALSO:
Approval History Reports
Considerations for Approval History Reports
EDITIONS
Available in: both Salesforce
Classic and Lightning
Experience
Available in: Enterprise,
Performance, Unlimited,
and Developer Editions
Understand the limitations and special behaviors when you create or view approval
history reports,
which provide a detailed history of approval processes and steps.
Considerations for Approval Processes That Were Completed Before or
Pending During the Summer ’14 Rollout
When Summer ’14 became available for your organization, the approval history data
was
automatically populated for completed and pending approval processes. However, some
approval
history field values are never populated or are populated only after the approval
process instance
is next acted upon—such as when a user approves, rejects, or reassigns an approval
request—after
the Summer ’14 rollout.
601
Automate Your Business Processes Approval History Reports
Object When Fields are Populated
For approval process instances that were completed before the Summer ’14 rollout,
all Process Instance
fields are automatically populated, with one exception: Completed Date is never
populated for
approval process instances that were completed before January 1, 2013.
For approval process instances that were pending during the Summer ’14 rollout, all
Process Instance
fields are automatically populated, with two exceptions: Completed Date and Last
Actor:
Full Name are populated only after the approval process instance is complete.
Process Instance
Never populated for approval process instances that were completed before the
Summer ’14 rollout.
For approval process instances that were pending during the Summer ’14 rollout, all
Process Instance
Node fields are populated only after the approval process instance is next acted
upon after the Summer
’14 rollout.
Process Instance Node
Additional exceptions apply to approval history data that is available only via
SOQL queries of certain objects. See ProcessInstance,
ProcessInstanceNode, ProcessInstanceStep, and ProcessInstanceWorkitem in the Object
Reference for Salesforce.
Considerations for the Sandbox Environment
If you copy approval history data to a sandbox, some field values are overwritten
and don’t reflect the actual approval history.
When an existing process instance or process instance node record is copied
to a sandbox...
Object Field
This value is overwritten by the date and time when the process instance record is
copied
to the sandbox.
Submitted
Date
Process Instance
This value is overwritten by the name of the user who copied the process instance
record
to the sandbox.
Submitter:
Full Name
This value is overwritten by the date and time when the process instance node
record is
copied to the sandbox.
Step Start
Date
Process Instance
Node
SEE ALSO:
Fields Available for Approval History Reports
Approval History Reports
602
Automate Your Business Processes Approval History Reports
Manage Multiple Approval Requests
EDITIONS
Available in: both Salesforce
Classic and Lightning
Experience
Available in: Enterprise,
Performance, Unlimited,
and Developer Editions
Transfer multiple approval requests from one user to another or remove multiple
approval requests
from the approval process.
Transfer Pending Approval Requests
If users move to a new role before they complete all their pending approval
requests, transfer
the remainder to another user.
Remove Pending Approval Requests
If you want to clean up old approval requests—such as to delete an approval process
—remove
them from your Salesforce org. After approval requests are removed, the associated
records
are unlocked and removed from all approval processes, so they no longer appear on
the
approver’s list of pending approval requests.
SEE ALSO:
Considerations for Managing Approvals
Transfer Pending Approval Requests
EDITIONS
Available in: both Salesforce
Classic and Lightning
Experience
Available in: Enterprise,
Performance, Unlimited,
and Developer Editions
USER PERMISSIONS
To transfer multiple approval
requests:
• Transfer Leads
AND
Transfer Record
If users move to a new role before they complete all their pending approval
requests, transfer the
remainder to another user.
1. From Setup, enter Mass Transfer Approval Requests in the Quick Find
box, then select Mass Transfer Approval Requests.
2. Search for the approval requests to transfer.
3. Select Mass transfer outstanding approval requests to a new user.
4. Look up and select the user to transfer the requests to.
Make sure that the user can view the records that are associated with the approval
requests.
5. Add comments.
The comments you enter display on the Approval History related list.
6. Select each approval request that you want to transfer.
7. Click Transfer.
SEE ALSO:
Remove Pending Approval Requests
Considerations for Managing Approvals
Manage Multiple Approval Requests
603
Automate Your Business Processes Manage Multiple Approval Requests
Remove Pending Approval Requests
EDITIONS
Available in: both Salesforce
Classic and Lightning
Experience
Available in: Enterprise,
Performance, Unlimited,
and Developer Editions
USER PERMISSIONS
To remove multiple approval
requests:
• Transfer Leads
AND
Transfer Record
If you want to clean up old approval requests—such as to delete an approval process
—remove
them from your Salesforce org. After approval requests are removed, the associated
records are
unlocked and removed from all approval processes, so they no longer appear on the
approver’s list
of pending approval requests.
1. From Setup, enter Mass Transfer Approval Requests in the Quick Find
box, then select Mass Transfer Approval Requests.
2. Search for the approval requests that you want to remove.
3. Select Mass remove records from an approval process.
4. Add comments.
The comments you enter display on the Approval History related list.
5. Select each approval request to remove from the approval process.
6. Click Remove.
SEE ALSO:
Transfer Pending Approval Requests
Considerations for Managing Approvals
Manage Multiple Approval Requests
Approval Requests for Users
EDITIONS
Available in: both Salesforce
Classic and Lightning
Experience
Available in: Enterprise,
Performance, Unlimited,
and Developer Editions
Your admin can set up approval processes that let you and other users submit
records for approval,
which results in approval requests.
Submit a Record for Approval
Depending on your org’s customizations, you can submit a record for approval
directly from
that record.
Withdraw an Approval Request
If you submitted a record for approval but suddenly need to update information in
the record,
recall the approval request. However, whether you can recall an approval request
depends on
how your admin configured the approval process that the record was submitted to.
Respond to an Approval Request
When you receive an approval request, respond to it by approving, rejecting, or
reassigning it. Depending on which Salesforce
experience you’re using, you have different options. Approval request comments are
limited to 4,000 characters. In Chinese, Japanese,
or Korean, the limit is 1,333 characters.
What Does This Approvals Error Mean?
Here are some errors that you can come across when you submit a record for approval
or respond to an approval request.
Approval History Status
To track where a record is in an approval process, view its Approval History
related list.
Approval User Preferences
Identify a delegated approver and control whether you receive approval request
emails.
604
Automate Your Business Processes Approval Requests for Users
Submit a Record for Approval
EDITIONS
Available in: both Salesforce
Classic and Lightning
Experience
Available in: Enterprise,
Performance, Unlimited,
and Developer Editions
USER PERMISSIONS
To submit a record for
approval:
• Read on the record
Depending on your org’s customizations, you can submit a record for approval
directly from that
record.
1. Go to the record that you want to submit for approval.
2. Make sure it’s ready to be submitted.
Before you can submit a record for approval, it must meet the criteria for an
active approval
process. If you’re not sure what the requirements are, ask your admin.
3. Click Submit for Approval.
If an approval process applies to the record, Salesforce begins the approval
process. This button
isn’t available after the record has been submitted.
To keep tabs on the progress of your submitted approval, we recommend following the
approval
record in Chatter.
SEE ALSO:
Withdraw an Approval Request
Approval User Preferences
Approval Requests for Users
Withdraw an Approval Request
EDITIONS
Available in: both Salesforce
Classic and Lightning
Experience
Available in: Enterprise,
Performance, Unlimited,
and Developer Editions
USER PERMISSIONS
To withdraw an approval
request:
• Read on the Record
If you submitted a record for approval but suddenly need to update information in
the record, recall
the approval request. However, whether you can recall an approval request depends
on how your
admin configured the approval process that the record was submitted to.
1. Go to the detail page for the record associated with the approval request.
2. In the Approval History related list, recall the approval request.
SEE ALSO:
Submit a Record for Approval
Approval User Preferences
Approval Requests for Users
605
Automate Your Business Processes Approval Requests for Users
Respond to an Approval Request
EDITIONS
Available in: both Salesforce
Classic and Lightning
Experience
Available in: Enterprise,
Performance, Unlimited,
and Developer Editions
USER PERMISSIONS
To respond to an approval
request from within
Salesforce:
• Read on the associated
record
To respond to an approval
request from an email:
• API Enabled
When you receive an approval request, respond to it by approving, rejecting, or
reassigning it.
Depending on which Salesforce experience you’re using, you have different options.
Approval
request comments are limited to 4,000 characters. In Chinese, Japanese, or Korean,
the limit is 1,333
characters.
The Salesforce
Mobile App
Lightning Salesforce Classic
Experience
Respond from...
An in-app notification
An email notification
The record
Chatter
Home
Slack
In-App Notification
Depends on the Receive Approval Request Emails field in your approver
preferences. If notifications are enabled for your org, you receive a notification
whenever you
receive an approval request email.
• Respond from the notification if your admin enabled actionable notifications.
• To open the approval request, click the notification.
Email Notification
Depends on the Receive Approval Request Emails field in your approver preferences.
• To open the approval request, click the link in the email.
• Reply to the email if your admin enabled email approval response.
Record
Respond from the Approval History related list.
Chatter
Depends on if your admin has enabled Approvals in Chatter and you haven’t opted out
of receiving approval requests through
Chatter posts.
• Respond from the post if your admin enabled actionable notifications.
• Click the name of the record, then respond from the Approval History related
list.
Home
Depends on if your admin added the Items to Approve component to your home page.
From the Home tab, respond from the Items
to Approve component.
Tip: From this component in Salesforce Classic, you can respond to multiple
requests at once.
606
Automate Your Business Processes Approval Requests for Users
Slack
Slack notifications are enabled by default. If your admin hasn't disabled Slack
notifications, an approver can respond to a request
from the Messages tab on the Salesforce Digital HQ app in Slack. A Show More link
opens the details of the approval request in
Salesforce.
Respond to an Approval Request Via Email
If your admin enabled email approval response, you can approve or reject requests
by responding to the email notification. It doesn’t
matter which Salesforce experience or mobile email client you’re using. Delegated
approvers can also respond to approval requests
by email.
Troubleshoot Email Responses to Approval Requests
When email responses aren’t working correctly, review these common issues.
SEE ALSO:
Approval User Preferences
Approval Requests for Users
Respond to an Approval Request Via Email
EDITIONS
Available in: both Salesforce
Classic and Lightning
Experience
Available in: Enterprise,
Performance, Unlimited,
and Developer Editions
USER PERMISSIONS
To respond to an approval
request via email:
• API Enabled
If your admin enabled email approval response, you can approve or reject requests
by responding
to the email notification. It doesn’t matter which Salesforce experience or mobile
email client you’re
using. Delegated approvers can also respond to approval requests by email.
Email approval response works in all languages that Salesforce supports. The
response word or
phrase is checked using the current user language dictionary. If no matches are
found, the response
word or phrase is checked in all other language dictionaries.
1. In the first line of your reply to the email notification, enter one of the
supported response
words.
Periods and exclamation marks are allowed at the end of the word.
Approval Words Rejection Words
approve reject
approved rejected
yes no
2. Optionally, in the second line of your reply, add comments.
3. Send the email.
SEE ALSO:
Approval User Preferences
Approval Requests for Users
607
Automate Your Business Processes Approval Requests for Users
Troubleshoot Email Responses to Approval Requests
EDITIONS
Available in: both Salesforce
Classic and Lightning
Experience
Available in: Enterprise,
Performance, Unlimited,
and Developer Editions
When email responses aren’t working correctly, review these common issues.
I’m not receiving approval requests by email.
Here are a few possible reasons why.
• Your approval preferences opt you out of approval request emails.
• Your mail server thinks the approval request email is spam. Contact your email
admin, who
can check the logs of all inbound email to see if it’s being delivered, rejected,
or marked as
spam.
• Your email admin has to add the Salesforce email addresses that the approval
requests
come from to the allowed email addresses for your mail server.
• Email delivery time can vary based on your ISP or connection.
My response wasn’t delivered.
• An email approval request can only be processed once. If another user has
responded to the approval request before you do,
you get an error.
• You must have the “API Enabled” user permission to respond to approval requests
by email.
I received an email that said, “The word used to approve or reject the item was not
understood.”
Salesforce doesn’t process replies to error emails. Reply again to the original
email notification, but this time use one of the supported
response words on page 607.
I received an email that said, “You are not authorized to update the referenced
object.”
The approval request email is tied to your email address. You receive this error if
you forward the request to another email address
or if your email client lets you respond from multiple email addresses. Reply again
to the original email notification, but this time
reply from the same email address that received the email approval request.
SEE ALSO:
What Does This Approvals Error Mean?
Respond to an Approval Request Via Email
Approval Requests for Users
What Does This Approvals Error Mean?
EDITIONS
Available in: both Salesforce
Classic and Lightning
Experience
Available in: Enterprise,
Performance, Unlimited,
and Developer Editions
Here are some errors that you can come across when you submit a record for approval
or respond
to an approval request.
Manager undefined
This approval request requires the next approver to be determined by the Field Name
field. This value is empty.
Salesforce tried to route the approval request based on a hierarchical field, such
as Manager.
However, the field has no value or specifies an inactive user. This error can occur
when someone
submits a record for approval or when an approver responds to an approval request.
Required fields are missing: [FieldName].
The approval process includes a field update that fails standard validation rules
for the identified
field. This error can occur even if the field isn’t visible on your page layout.
608
Automate Your Business Processes Approval Requests for Users
Note: Salesforce doesn’t check whether field updates pass custom validation rules
on fields.
SEE ALSO:
Troubleshoot Email Responses to Approval Requests
Approval Requests for Users
Approval History Status
EDITIONS
Available in: Salesforce
Classic (not available in all
orgs)
Available in: Enterprise,
Performance, Unlimited,
and Developer Editions
To track where a record is in an approval process, view its Approval History
related list.
Status Definition
Submitted The record has been submitted for approval.
The record has been submitted for approval and is awaiting approval or
rejection.
Pending
Approved The record has been approved.
Rejected The record has been rejected.
The record has been submitted for approval but assigned to a different
approver.
Reassigned
The record was submitted for approval but recalled from the approval
process.
Recalled
SEE ALSO:
Approvals
Submit a Record for Approval
Respond to an Approval Request
Approval Requests for Users
Approval User Preferences
EDITIONS
Available in: both Salesforce
Classic and Lightning
Experience
Available in: Enterprise,
Performance, Unlimited,
and Developer Editions
Identify a delegated approver and control whether you receive approval request
emails.
From your personal settings, enter Approver Settings in the Quick Find box, then
select Approver Settings. No results? Enter Personal Information in the Quick Find
box, then select Personal Information.
Field Description
Your alternate approver. If populated, this user receives the same approval
requests as you do. Delegated approvers can't reassign approval requests;
they can only approve or reject approval requests.
Delegated
Approver
Note: Internal Salesforce users are listed by and can be added using
the Delegated Approver lookup field. Use Data Loader and a
609
Automate Your Business Processes Approval Requests for Users
Field Description
comma-delineated (CSV) file to add users with communities licenses as Delegated
Approvers. The
CSV uses the CommunityUserId rather than the UserId for DelegatedApproverId.
Communities licenses are used with Experience Cloud sites and legacy portals.
Depending on how your admin sets up approval processes, requests for approval can
automatically be
routed to your manager.
Manager
Controls whether you receive approval request notifications by email, in the
Salesforce mobile app, or in
Lightning Experience.
If you select Never, you don’t receive approval request notifications. However, you
still receive approval
request emails from a queue, depending on how your admin configured the queue
email.
Receive Approval
Request Emails
Opt Out of Approval Request Posts in Chatter
By default, after your org enables Approvals in Chatter, you’re notified about
approval requests by email and a Chatter post. To stop
seeing the Chatter posts, opt out. If you do opt out, the posts don’t appear in
your feed but they do appear in the associated record’s
feed.
What Happens When You Opt Out of Chatter Approval Requests?
By default, when your org has Approvals in Chatter enabled, you receive approval
request notifications by email and Chatter. Here’s
what happens when you opt out of the Chatter posts.
SEE ALSO:
Approval Requests for Users
Personalize Your Salesforce Experience
Opt Out of Approval Request Posts in Chatter
USER PERMISSIONS
To view an approval request
post for a record:
• Read on the record
By default, after your org enables Approvals in Chatter, you’re notified about
approval requests by
email and a Chatter post. To stop seeing the Chatter posts, opt out. If you do opt
out, the posts
don’t appear in your feed but they do appear in the associated record’s feed.
Available in: both Salesforce Classic and Lightning Experience
Available in: Group, Professional, Enterprise, Performance, Unlimited, Developer,
and
Contact Manager Editions
1. In the page banner, click your profile avatar, and select My Settings
(Salesforce Classic) or Settings (Lightning Experience).
2. Enter My Feeds in the Quick Find box, then select My Feeds.
3. Deselect Receive approval requests as posts.
You see this setting only when approvals are enabled in your org.
610
Automate Your Business Processes Approval Requests for Users
4. Save your changes.
SEE ALSO:
Approval User Preferences
Personalize Your Salesforce Experience
What Happens When You Opt Out of Chatter Approval Requests?
By default, when your org has Approvals in Chatter enabled, you receive approval
request notifications by email and Chatter. Here’s what
happens when you opt out of the Chatter posts.
Available in: both Salesforce Classic and Lightning Experience
Available in: Group, Professional, Enterprise, Performance, Unlimited, Developer,
and Contact Manager Editions
• If you opt out while an approval that you’re assigned to is in progress, you see
notification posts if you’re following the approval
record.
• If you’re following the approval record, you see approval posts from the record
with non-approver content.
• For approval notification posts that you’ve already received, you see non-
approver content.
• The Approve and Reject buttons are removed from existing approval posts in your
feed.
SEE ALSO:
Approval User Preferences
Opt Out of Approval Request Posts in Chatter
Approval Process Terminology
EDITIONS
Available in: both Salesforce
Classic and Lightning
Experience
Available in: Enterprise,
Performance, Unlimited,
and Developer Editions
Salesforce uses this terminology for approval processes.
Approval Actions
An approval action occurs when all required approvers approved a step.
Approval Process
An approval process automates how records are approved in Salesforce. An approval
process
specifies each step of approval, including from whom to request approval and what
to do at
each point of the process.
Approval Request
An approval request is an email, Salesforce app notification, Lightning Experience
notification,
or Chatter post. The approval request notifies the recipients that a record was
submitted for
them to approve.
Approval Steps
Approval steps define the chain of approval for a particular approval process. Each
step determines
• Which records can advance to that step
• To whom to assign approval requests
• Whether to let each approver’s delegate respond to the requests
611
Automate Your Business Processes Approval Process Terminology
The first step specifies what to do if a record doesn’t advance to that step. Later
steps specify what happens if an approver rejects
the request.
Assigned Approver
The assigned approver is the user responsible for responding to an approval
request.
Delegated Approver
A delegated approver is someone appointed by an assigned approver as an alternate
for approval requests.
Note: Internal Salesforce users are listed by and can be added using the Delegated
Approver lookup field. Use Data Loader
and a comma-delineated (CSV) file to add users with communities licenses as
Delegated Approvers. The CSV uses the
CommunityUserId rather than the UserId for DelegatedApproverId. Communities
licenses are used with
Experience Cloud sites and legacy portals.
Email Approval Response
Email approval response lets users respond to approval requests by replying to an
email notification.
Initial Submission Actions
An initial submission action occurs when a user first submits a record for
approval. By default, the record is locked.
Final Approval Actions
Final approval actions occur when all required approvals were obtained.
Final Rejection Actions
A final rejection action occurs when an approver rejects the request and it moves
to the final rejection state.
Outbound Message
An outbound message sends information to a designated endpoint, like an external
service. You can configure outbound messages
from Setup. Configure the external endpoint and use the SOAP API to create a
listener for the messages.
Process Instance
A process instance represents one instance of an approval process. A new process
instance is created each time a record is submitted
for approval.
Process Instance Node
A process instance node represents an instance of an approval step. The system
creates a process instance node each time a record
enters a step in an approval process. The system doesn’t create a process instance
node when the record doesn’t meet the step
criteria or the approval process instance is completed without entering the step.
Recall Actions
A recall action occurs when a submitted approval request is recalled. By default,
the record is unlocked.
Record Locking
Record locking prevents users from editing a record, regardless of field-level
security or sharing settings. By default, Salesforce locks
records that are pending approval. Only admins can edit locked records.
SEE ALSO:
Approvals
Perform Automated Actions
Set Up an Approval Process
612
Automate Your Business Processes Approval Process Terminology
Einstein Next Best Action
EDITIONS
Available in: both Salesforce
Classic and Lightning
Experience
Available in: Essentials,
Professional, Enterprise,
Performance, Unlimited,
and Developer Editions
Display the right recommendations to the right people at the right time with
Einstein Next Best
Action. Create and display offers and actions for your users that are tailored to
meet your unique
criteria. Develop a strategy that applies your business logic to refine those
recommendations. Your
strategy distills your recommendations into a few key suggestions, like a repair, a
discount, or an
add-on service. Display the final recommendations in your Lightning app or
Experience Builder site.
Note: Where possible, we recommend building strategies in Flow Builder using the
Recommendation Strategy flow type, but you can also create them in Strategy
Builder.
Get Started with Einstein Next Best Action
Just getting started with Einstein Next Best Action? Follow these steps to complete
each phase
of the Next Best Action setup process, create personalized recommendations for your
users,
and put decisions into action.
Einstein Next Best Actions Considerations
Here are some things to keep in mind when working with strategies and
recommendations.
Einstein Next Best Action Entitlements
Einstein Next Best Action has usage-based entitlements. All orgs receive a free
monthly allowance of Next Best Action requests. If
your usage exceeds your allowance of free monthly requests or any entitlements that
you purchase, Salesforce contacts you to
discuss additions to your contract. To track your usage, from Setup, navigate to
Company Information.
Create Recommendations
Create offers or actions to recommend to users using Einstein Next Best Action.
Recommendations are standard Salesforce records,
similar to accounts and contacts, that are processed by strategies and associated
with flows. Strategies determine which
recommendation records are surfaced using business rules, predictive models, and
other data sources. The result of this process is
context-specific recommendations that you present to your users.
Strategy Builder
Strategy Builder is a point-and-click process automation tool used with Einstein
Next Best Action. Strategy Builder funnels
recommendation records through your business logic to determine which
recommendations are surfaced on your record pages.
Display Recommendations
After creating a strategy, choose a page to run your strategy and display your
recommendations. You can use a Lightning record
page, an app’s home page, an Experience Cloud site page, a Visualforce page, or an
external site, depending on where you want
recommendations to appear.
Report On and Track a Recommendation
Create a custom report type to report on and track recommendation data and strategy
metrics. You can see the monthly total
recommendations that a Salesforce org’s strategies served. And you can analyze
which recommendations are accepted and rejected,
who responds to them, and more.
SEE ALSO:
Connect REST API Developer Guide: Next Best Action Resources
Unofficial SF: Next Best Action Home
Unofficial SF: How To: Access Unique Community Cloud Features for Next Best Action
Unofficial SF: Deployment Options and Roadmap for Next Best Action
613
Automate Your Business Processes Einstein Next Best Action
Get Started with Einstein Next Best Action
EDITIONS
Available in: both Salesforce
Classic and Lightning
Experience
Available in: Essentials,
Professional, Enterprise,
Performance, Unlimited,
and Developer Editions
Just getting started with Einstein Next Best Action? Follow these steps to complete
each phase of
the Next Best Action setup process, create personalized recommendations for your
users, and put
decisions into action.
Einstein Next Best Action is a solution that uses flows, strategies, and the
Recommendation object
to recommend actions to users. You can display these recommendations on many
different types
of pages, including Lightning pages in your Salesforce org, Experience Cloud sites,
or external sites.
Recommendations
Recommendations are displayed to users with the option to accept or reject the
recommended action. Each recommendation contains
an image, important text values such as button text and a description, and an
assigned flow that runs when a user responds. They can
be stored and referenced in the Recommendation standard object, or they can be
manually assembled when building a strategy.
Strategies
Strategies determine which recommendations to display to users, based on your data
and business processes. When you set up Einstein
Next Best Action on a page, you assign a strategy to that location, which then
defines the recommendations that appear there.
You can control which recommendations are displayed in any situation, even if your
org has a large number of recommendation records.
Strategies can filter recommendations based on any available value, including
recommendation fields, fields related to the running user,
and fields related to the record that’s currently displayed.
Important: In Flow Builder, you define which recommendations are displayed by
making sure that they’re in the
outputRecommendations collection variable at the end of the flow. In Strategy
Builder, you define which recommendations are
displayed by making sure that they’re not filtered out when they reach the Output
element.
1. Plan Your Recommendations and Automation
Decide where the recommendation appears, who it appears to, and the conditions in
which it appears. Create a plan for the automation
that you want to run when a user accepts the recommendation.
2. Build a Flow
In Flow Builder, design and build the flow that runs when a user accepts or rejects
the recommendation. You can assign only screen
flows and autolaunched flows to a recommendation. If an inactive or invalid flow is
assigned, the recommendation isn’t displayed
to users.
614
Automate Your Business Processes Get Started with Einstein Next Best Action
3. Create Recommendations
Recommendations are standard Salesforce records, similar to accounts and contacts.
To create recommendations, you can:
• Create recommendation records on the Recommendation object.
• Build recommendations from other data when creating your strategy. In Flow
Builder, use the Recommendation Assignment
element or a custom Apex invocable action.
• Generate recommendations automatically through AI with Einstein Recommendation
Builder.
4. Create a Strategy
After you create a flow and have a plan for your recommendation records, use Flow
Builder or Strategy Builder to create your strategy.
Where possible, we recommend building strategies in Flow Builder using the
Recommendation Strategy flow type, but you can also
create them in Strategy Builder.
Some features can be used only in strategies created in Strategy Builder.
• Limiting repeated showings of some recommendations
• Displaying recommendations on an Experience Cloud site or external site
• Displaying AI-generated recommendations from Einstein Recommendation Builder
To build a strategy in Flow Builder, follow these steps.
a. Go to the Flows page in Setup, and click New Flow.
b. Select the All + Templates tab, and then select the Recommendation Strategy
category. Select the
Recommendation Strategy flow type, and click Create.
c. Add Get Records elements to retrieve data from Salesforce records, such as the
Recommendations object or an object related
to the currently displayed record. Use condition requirements in the Get Records
element to filter which recommendations are
stored in the element’s collection. Or you can build recommendations from other
data with the Recommendation Assignment
element or a custom Apex invocable action.
d. Add logic elements to limit the number of recommendations that users see. Use
Collection Sort and Collection Filter elements
to arrange and reduce the recommendations from the Get Records collection. If
needed, you can also add other Flow elements
such as Decision and Loop to create more complex, branching logic.
e. Add the Assignment element to set recommendations in the outputRecommendations
collection. When running a strategy
built in Flow Builder, Einstein Next Best Action displays only recommendation
records in the outputRecommendations collection.
5. Display Next Best Actions
After creating a strategy, choose a page to run your strategy and display your
recommendations. You can use a Lightning record
page, an app’s home page, an Experience Cloud site page, a Visualforce page, or an
external site, depending on where you want
recommendations to appear.
• Einstein Next Best Action Component
Use the Einstein Next Best Action component to display recommendations to users on
most Lightning pages within your
Salesforce org, including record pages, home pages, and app pages.
• Suggested Actions Component
615
Automate Your Business Processes Get Started with Einstein Next Best Action
Use the Suggested Actions component to display recommendations on Experience Cloud
sites. This component can run only
strategies created in Strategy Builder.
SEE ALSO:
Build a Flow
Create Recommendations
Strategy Builder
Display Recommendations
Launch a Flow When a Recommendation Is Accepted or Rejected
Einstein Next Best Action Component
Suggested Actions
Unofficial SF: How To: Access Unique Community Cloud Features for Next Best Action
Unofficial SF: Building Your Own Next Best Action Front End
Einstein Next Best Actions Considerations
EDITIONS
Available in: both Salesforce
Classic and Lightning
Experience
Available in: Essentials,
Professional, Enterprise,
Performance, Unlimited,
and Developer Editions
Here are some things to keep in mind when working with strategies and
recommendations.
Einstein Next Best Action relies on flows, recommendations, strategies, and
components, and has
standard objects for reporting.
Flows
• All Recommendation objects reference a flow. If you don’t have any flows, you
can’t surface a
recommendation.
• Strategies only load recommendations with active flows.
Recommendations
• Consider adding a custom category field to the recommendation object and layout.
A category field gives you more control when
loading, sorting, and filtering recommendations and more options when creating
flows.
• Create names, descriptions, acceptance labels, and rejection labels that are
appropriate for your intended audience.
• Reusing a recommendation name creates a new recommendation. It doesn’t overwrite
an existing recommendation. Duplicated
names can cause strategies to display duplicate recommendations to customers.
• All flows, both inactive and active, display in the Action dropdown list. After
you save your recommendation, you can see if the flow
is active.
• You can create a recommendation based on a flow that isn’t active, but no
strategy loads it until the flow is activated.
Strategies
• All strategies require at least one recommendation.
• In Strategy Builder, you can load and filter the records of a Recommendation
object. Or load and filter the records of any object, and
convert them into recommendations at the end of the strategy using the Map element.
• Load elements require at least one criteria.
616
Automate Your Business Processes Einstein Next Best Actions Considerations
• Strategies only load recommendations that are based on active flows.
• The Limit Reoffer element in Strategy Builder allows you to hide a recommendation
from all users based on its responses. A
recommendation is hidden if users respond more than a defined number of times
within a defined number of days. If you want to
continue to test a recommendation as a flow-entry point, delete individual records
from the Recommendations Reaction table with
Rest API calls:
GET /connect/recommendation-strategies/reactions
{ onBehalfOf: “005B00000018jK4IAI” }
//Returns a list of reactions
//For each result, if the reaction matches the strategyId of the strategy you’re
testing:
DELETE /connect/recommendation-strategies/reactions/${reactionId}
• Strategy Builder is only available in Lightning Experience.
Tracking and Reporting Reactions
For strategies created in Flow Builder, create custom report types using the
Recommendation Strategy Metrics and Recommendation
Responses primary objects. For strategies created in Strategy Builder, create
custom report types using the Recommendation Strategy
Metrics and Recommendation Reactions primary objects.
Rights of ALBERT EINSTEIN are used with permission of The Hebrew University of
Jerusalem.
Represented exclusively by Greenlight.
SEE ALSO:
Einstein Next Best Action
Write an Expression
Einstein Next Best Action Entitlements
EDITIONS
Available in: both Salesforce
Classic and Lightning
Experience
Available in: Essentials,
Professional, Enterprise,
Performance, Unlimited,
and Developer Editions
Einstein Next Best Action has usage-based entitlements. All orgs receive a free
monthly allowance
of Next Best Action requests. If your usage exceeds your allowance of free monthly
requests or any
entitlements that you purchase, Salesforce contacts you to discuss additions to
your contract. To
track your usage, from Setup, navigate to Company Information.
Einstein Next Best Action is automatically enabled for the editions listed in the
Required Editions
table.
What’s Availability Permission
Counted
What’s
Included
How To Get It
Included in None
Essentials,
All Next Best
Action and
All orgs receive
5,000 Next Best
Free org-wide
requests
Action strategy Einstein Professional,
requests per Recommendation Enterprise,
month at no Builder requests, Performance,
charge. and Unlimited
Editions
including tests in
Strategy Builder,
display to
customers, and
repeat displays
617
Automate Your Business Processes Einstein Next Best Action Entitlements
How To Get It What’s Included What’s Counted Availability Permission
triggered by events.
For purchase in None
Essentials, Professional,
All Next Best Action
requests, including tests
Provides 10,000
additional Next Best
Einstein Next Best Action
Additional Requests SKU
Action requests each in Strategy Builder, Enterprise,
Performance, and
Unlimited Editions
display to customers, and
repeat displays triggered
by events.
month on an org-wide
basis. (Add-on)
Unlimited Next Best
Action Strategy
Executions
For purchase in
Enterprise,
Performance, and
Unlimited Editions
Requests made by users
with this permission
aren’t counted against
the monthly entitlement.
Provides unlimited Next
Best Action requests for a
single user.
Service Cloud Einstein
SKU
Unlimited Next Best
Action Strategy
Executions
For purchase in
Enterprise,
Performance, and
Unlimited Editions
Requests made by users
with this permission
aren’t counted against
the monthly entitlement.
Provides unlimited Next
Best Action requests for a
single user.
Lightning Platform Plus
Next Best Action Request
A request is a call to the Next Best Action engine that causes a strategy to run
and return recommendations.
Next Best Action Request
EDITIONS
Available in: both Salesforce
Classic and Lightning
Experience
Available in: Essentials,
Professional, Enterprise,
Performance, Unlimited,
and Developer Editions
A request is a call to the Next Best Action engine that causes a strategy to run
and return
recommendations.
Each time a page with an Einstein Next Best Action component is loaded or refreshed
in a browser,
Salesforce generates a new request. For example, when a case status changes from
New to In
Progress, the data change on the page triggers a refresh. This also applies for the
Actions &
Recommendations and Suggested Actions components.
Requests are also made when:
• A field is updated on a record detail page that includes the Next Best Action
component.
• A user enters data in the Subject or Description field of a site contact support
page that includes
the Next Best Action component.
Another way to make a request is to call a Next Best Action REST API resource from
your own web app. You can also call Next Best Action
REST API resources from an iOS or an Android app. The app can make requests in
response to a custom UI and return recommendations.
Paying customers can see the number of requests their org has made by navigating
from Setup to Company Information, Usage-based
Entitlements, Maximum Next Best Action Requests available.
SEE ALSO:
Display Recommendations
Unofficial SF: Building Your Own Next Best Action Front End
Connect REST API Developer Guide: Next Best Action Resources
Einstein Next Best Action Entitlements
618
Automate Your Business Processes Einstein Next Best Action Entitlements
Create Recommendations
EDITIONS
Available in: both Salesforce
Classic and Lightning
Experience
Available in: Essentials,
Professional, Enterprise,
Performance, Unlimited,
and Developer Editions
USER PERMISSIONS
To create or manage
recommendations:
• Modify All Data
OR
Manage Next Best
Action
Recommendations
Create offers or actions to recommend to users using Einstein Next Best Action.
Recommendations
are standard Salesforce records, similar to accounts and contacts, that are
processed by strategies
and associated with flows. Strategies determine which recommendation records are
surfaced using
business rules, predictive models, and other data sources. The result of this
process is context-specific
recommendations that you present to your users.
Note:
• Salesforce has both a Recommendation object for Einstein Next Best Action (that’s
this
page) and a Recommendation component for Experience Builder sites. The
Recommendation component is not related to Next Best Action.
• If you don't see Recommendations in the App Launcher, in Setup, select Default On
in
the Recommendations tab settings for your user profile or permission set.
• You can load and filter the records of a Recommendation object. Or load and
filter the
records of any object, and convert them into recommendations at the end of a
strategy
using the Map element.
1. In the Recommendations tab, click New Recommendation.
2. Enter a friendly name (1) and brief description (2) for your recommendation. The
description appears on the recommendation that
is surfaced to users.
3. Optionally, click to upload an image (3) that you can display as a header for
your recommendation. For best results, use a 1000 by
380 pixel image at 72 DPI, or an image with a similar ratio. You can choose whether
the image displays using component properties.
Once uploaded, a thumbnail of your image displays on the Recommendations page.
Customers see the full image as a header for
your recommendation in either the Lightning App Builder or Experience Builder
component.
4. Enter an acceptance label (4) and a rejection label (5) for the buttons that
customers click to, respectively, accept and reject the
recommendation.
5. Create a flow. When a user accepts your recommendation, they are taken to the
flow specified in Action (6).
6. Choose the flow that runs when a customer accepts the recommendation (6) and
click Save. You can also choose a flow that runs
when a customer accepts or rejects the recommendation. The Action list displays
both active and inactive flows. Choosing a flow
that isn't active hides the recommendation. Once you’ve saved your recommendation,
you can see if the flow is active from Is Action
Active (7).
619
Automate Your Business Processes Create Recommendations
7. Create a recommendation strategy in Strategy Builder that determines how your
recommendations surface.
8. Optionally add a custom Category field to the Recommendation object and the
Recommendation Layout. Adding a custom Category
field can simplify loading, filtering, and sorting recommendations in Strategy
Builder.
Recommendation Fields
Recommendations are suggested actions that users see and interact with through
Einstein Next Best Action strategies. When creating
a recommendation, use these fields to define its look and feel.
Launch a Flow When a Recommendation Is Accepted
Each recommendation is associated with a single flow. By default, Next Best Action
launches a flow when a user accepts a
recommendation. The flow then performs an action, such as updating a case or
sending an email.
Launch a Flow When a Recommendation Is Accepted or Rejected
Each recommendation is associated with a single flow. By default, Next Best Action
launches a flow when a user accepts a
recommendation. The flow then performs an action, such as updating a case or
sending an email. But you can also launch a flow
when a user rejects a recommendation, which gives you more flexibility. For
example, a flow could run an automated process, write
to another system, or create a reminder email when a recommendation is rejected.
SEE ALSO:
Build a Flow
Strategy Builder
Display Recommendations
View and Edit Tab Settings in Permission Sets and Profiles
Get Started with Einstein Next Best Action
Connect REST API Developer Guide: Next Best Action Resources
Unofficial SF: Passing Data from Next Best Action to Flow
620
Automate Your Business Processes Create Recommendations
Recommendation Fields
EDITIONS
Available in: both Salesforce
Classic and Lightning
Experience
Available in: Essentials,
Professional, Enterprise,
Performance, Unlimited,
and Developer Editions
Recommendations are suggested actions that users see and interact with through
Einstein Next
Best Action strategies. When creating a recommendation, use these fields to define
its look and
feel.
You can use these methods to create recommendations.
• Assemble recommendations as needed in Flow Builder or Strategy Builder.
• Create recommendations as standard Salesforce records, similar to accounts and
contacts, in
the Recommendation object. You can create recommendation records on the
Recommendations
tab in the App Launcher.
• Generate recommendations automatically through AI with Einstein Recommendation
Builder.
Image (1)
The image that is shown in the recommendation. To display this image with the
Einstein Next Best Action Lightning page component,
select Show Image when configuring the Lightning page component.
Name (2)
The header text at the top of the recommendation. To display this text with the
Einstein Next Best Action Lightning page component,
select Show Title when configuring the Lightning page component.
Description (3)
Additional descriptive text displayed in the recommendation. To display this text
with the Einstein Next Best Action Lightning page
component, select Show Description when configuring the Lightning page component.
Acceptance Label (4)
The text of the button that accepts the recommendation. This option is always
displayed.
Rejection Label (5)
The text of the button that rejects the recommendation. To display this option with
the Einstein Next Best Action Lightning page
component, select Show Reject Option when configuring the Lightning page component.
Use these fields to define how the recommendation runs.
Action
The flow that runs when a user selects the Accept option. To run this flow when the
user accepts or rejects the recommendation,
select Launch Flow on Rejection when configuring the Einstein Next Best Action
Lightning page component. If the
621
Automate Your Business Processes Create Recommendations
referenced flow is inactive, invalid, or has an unsupported Flow Type, the
recommendation isn’t displayed to users. The supported
flow types are screen flows and autolaunched flows.
SEE ALSO:
Create Recommendations
Get Started with Einstein Next Best Action
Launch a Flow When a Recommendation Is Accepted
EDITIONS
Available in: both Salesforce
Classic and Lightning
Experience
Essentials, Professional,
Enterprise, Performance,
Unlimited , and Developer
Editions
USER PERMISSIONS
To open, edit, or create a
flow in Flow Builder:
• Manage Flow
To create and save Lightning
pages in the Lightning App
Builder:
• Customize Application
To view Lightning pages in
the Lightning App Builder:
• View Setup and
Configuration
To run a recommendation
strategy on a Lightning
record page:
• Run Flows
OR
Flow User field enabled
on the user detail page
Each recommendation is associated with a single flow. By default, Next Best Action
launches a flow
when a user accepts a recommendation. The flow then performs an action, such as
updating a case
or sending an email.
For example, on a case, display a recommendation to the service agent to upsell a
premium service
to the customer. When the agent accepts the recommendation, an autolaunched flow
updates the
case and the customer’s order history and sends a receipt via email.
Or say that you have an autolaunched flow that sends a templated marketing campaign
email to
a customer. Your service agents have to determine whether your customers are
eligible for this
campaign. Doing so involves several clicks and complex calculations. Instead use
Next Best Action
to check the customer’s eligibility and prompt the agent to accept the
recommendation and launch
the flow.
1. In Flow Builder, configure a flow that’s associated with a recommendation. Be
sure to activate
the flow because Next Best Action can’t call an inactive flow from a
recommendation.
2. Add a flow action.
3. To add the flow, edit the recommendation.
SEE ALSO:
Launch a Flow When a Recommendation Is Accepted or Rejected
622
Automate Your Business Processes Create Recommendations
Launch a Flow When a Recommendation Is Accepted or Rejected
EDITIONS
Available in: both Salesforce
Classic and Lightning
Experience
Essentials, Professional,
Enterprise, Performance,
Unlimited , and Developer
Editions
USER PERMISSIONS
To open, edit, or create a
flow in Flow Builder:
• Manage Flow
To create and save Lightning
pages in the Lightning App
Builder:
• Customize Application
To view Lightning pages in
the Lightning App Builder:
• View Setup and
Configuration
To run a recommendation
strategy on a Lightning
record page:
• Run Flows
OR
Flow User field enabled
on the user detail page
Each recommendation is associated with a single flow. By default, Next Best Action
launches a flow
when a user accepts a recommendation. The flow then performs an action, such as
updating a case
or sending an email. But you can also launch a flow when a user rejects a
recommendation, which
gives you more flexibility. For example, a flow could run an automated process,
write to another
system, or create a reminder email when a recommendation is rejected.
For example, at a telecommunications company, the admin configures the Next Best
Action
component to display recommendations to its customer service representatives
(CSRs). When a
CSR accepts a recommendation for a customer who wants to purchase a discounted
service, a flow
is launched to calculate the discount. The admin analyzes the reactions to the
recommendation,
and is confused about why the CSRs are rejecting it. To help get answers, the admin
uses Next Best
Action to launch a questionnaire flow every time the recommendation is rejected.
This feature is available for:
• The Einstein Next Best Action component used with Lightning record pages
• The Suggested Actions component used in Experience Builder
• The Actions and Recommendations component used with Lightning console apps
To assign a flow that runs when a customer accepts or rejects the recommendation,
create an input
variable in the flow to accept the isRecommendationAccepted value. Then add a
Decision
element to the flow that’s based on that value.
1. In Flow Builder, configure a flow that’s associated with a recommendation. Be
sure to activate
the flow because Next Best Action can’t call an inactive flow from a
recommendation.
2. Create the Boolean isRecommendationAccepted input variable.
3. Create a Decision element and use the isRecommendationAccepted variable in your
outcome conditions.
4. Create a decision outcome for what the flow does when the recommendation is
accepted.
5. Create a decision outcome for what the flow does when the recommendation is
rejected.
623
Automate Your Business Processes Create Recommendations
6. Add any additional flow elements to handle each outcome path.
7. Add a flow action.
8. To add the flow, edit the recommendation.
9. When you add the Next Best Action component to a Lightning record page, select
Launch Flow on Rejection.
624
Automate Your Business Processes Create Recommendations
SEE ALSO:
Launch a Flow When a Recommendation Is Accepted
Flow Resource: Variable
Flow Element: Decision
Einstein Next Best Action Component
Strategy Builder
EDITIONS
Available in: both Salesforce
Classic and Lightning
Experience
Available in: Essentials,
Professional, Enterprise,
Performance, Unlimited,
and Developer Editions
Strategy Builder is a point-and-click process automation tool used with Einstein
Next Best Action.
Strategy Builder funnels recommendation records through your business logic to
determine which
recommendations are surfaced on your record pages.
Note: Where possible, we recommend building strategies in Flow Builder using the
Recommendation Strategy flow type, but you can also create them in Strategy
Builder.
After creating recommendations to filter through your strategy logic, create
strategies and learn
how to manage them.
Create a Strategy
Once you’ve created flows and recommendation records, use Strategy Builder to
funnel the
correct recommendations to your users at the right time.
625
Automate Your Business Processes Strategy Builder
Manage Your Action Strategies
Test, troubleshoot, and create strategies using Strategy Builder management tools.
Create, Package, and Distribute a Strategy Template
Enterprise developers can create and package strategy templates from Developer
Edition orgs for use in multiple Salesforce orgs.
And independent software vendors (ISVs) can publish templates on AppExchange for
distribution to their subscribers.
Create, Package, and Distribute a Strategy as Your Intellectual Property
Enterprise developers can create and package Next Best Action strategies and
strategy templates from Developer Edition orgs for
use in multiple Salesforce orgs. And independent software vendors (ISVs) can
publish strategies and templates on AppExchange for
distribution to their subscribers. Strategies not marked as templates in managed
packages have IP (intellectual property) protection
and can't be edited or cloned. IP protection safeguards proprietary information in
your strategies.
Strategy Elements
Use this page to quickly access a list of Strategy Builder elements and learn how
they work together to create unique strategies.
Strategy Connections
Integrate external data and pull in information from other Salesforce systems to
create robust strategies that utilize all your data.
Create a Strategy
EDITIONS
Available in: both Salesforce
Classic and Lightning
Experience
Available in: Essentials,
Professional, Enterprise,
Performance, Unlimited,
and Developer Editions
USER PERMISSIONS
To create or manage action
strategies:
• Modify All Data
OR
Manage Next Best
Action Strategies
To run an action strategy:
• Run Flows
OR
Flow User field enabled
on the user detail page
Once you’ve created flows and recommendation records, use Strategy Builder to
funnel the correct
recommendations to your users at the right time.
Before you start creating strategies, make sure that you create flows and
recommendation records
that you can use in your strategy.
1. Open Strategy Builder. From Setup, enter Strategies or Next Best Action in the
Quick Find box, select Next Best Action, and click New Strategy.
2. Give your strategy a name and a description.
3. Select a context object from Object Where Recommendations Display.
Note: The object that you choose here provides the context for your entire
strategy.
For example, if you plan to use this strategy on Case pages, select Case. When the
strategy
executes and resolves your expressions, the Next Best Action engine interprets the
incoming recordId as a case object. The engine has to know to what type of object
the
pages belong to resolve expressions correctly. Linking your strategy to a specific
object
also enables Strategy Builder to provide intelligent assistance in other areas,
such as the
Test feature.
4. Drag the appropriate elements onto the canvas.
Note: It’s best to start by adding a Load element, as loading recommendations is
the
first step in any strategy.
5. Order your elements to make sure that recommendations are flowing through the
correct
branches.
Note: Elements are divided into two main categories: Recommendation Logic and
Branch Logic. Recommendation Logic elements act directly on the recommendations
flowing into the element by filtering, sorting and limiting. Branch Logic elements
act as
gates, using context information, such as the recordId of the page the user is
viewing, to
decide which sets of recommendations to allow.
626
Automate Your Business Processes Strategy Builder
6. Save any changes to your strategy.
7. To make sure it’s working as expected, test your strategy.
Note: If your strategy isn’t running properly or you see an unexpected error, try
using the Inspector tab to find the problem.
8. Display your strategy using the Suggested Actions component in Experience
Builder or the Einstein Next Best Action component in
Lightning App Builder.
Tour the Strategy Builder Interface
Before you start building your strategy, learn about the primary pieces of Strategy
Builder and how they work together.
SEE ALSO:
Test Your Action Strategies
Inspect Strategy and Element Results
Create a Strategy
Build a Flow
Tour the Strategy Builder Interface
EDITIONS
Available in: both Salesforce
Classic and Lightning
Experience
Available in: Essentials,
Professional, Enterprise,
Performance, Unlimited,
and Developer Editions
Before you start building your strategy, learn about the primary pieces of Strategy
Builder and how
they work together.
Find Strategy Builder in Setup by typing Strategies or Next Best Action in the
Quick
Find box. Select Next Best Action.
627
Automate Your Business Processes Strategy Builder
Button Bar (1)
Manage your strategies with basic functions like Test and Save.
• Test runs the most recently saved version of your strategy and displays the
recommendations that are surfaced for your users. Testing
your strategy allows you to determine if there are errors that must be fixed and
confirms the recommendations that your users see.
• Save your strategies before you test them and before you leave Strategy Builder
so you don’t lose your work.
• Save As allows you to duplicate a strategy and your currently saved work.
Elements, Manager, and Inspector Tabs (2)
Use the Toolbox to create the substance of your strategy. Add elements, connect
external sources, and troubleshoot errors in your
strategy.
• From the Elements tab, drag new elements onto the canvas and create the building
blocks of your strategy.
• From the Manager tab, add new connections from external sources or other
Salesforce products.
• Use the Inspector tab to isolate specific elements and troubleshoot errors that
appear during testing.
628
Automate Your Business Processes Strategy Builder
Canvas (3)
The canvas is a visual representation of your strategy. From here, you can
rearrange elements and see how your recommendations are
flowing from one branch to the next and finally into the output.
SEE ALSO:
Create a Strategy
Manage Your Action Strategies
Inspect Strategy and Element Results
Manage Your Action Strategies
EDITIONS
Available in: both Salesforce
Classic and Lightning
Experience
Available in: Essentials,
Professional, Enterprise,
Performance, Unlimited,
and Developer Editions
Test, troubleshoot, and create strategies using Strategy Builder management tools.
Save Your Action Strategies
Save your strategies or use Save As to create new a new strategy based on an
existing one.
Test Your Action Strategies
Test your strategy within Strategy Builder to see what recommendations display,
given different
inputs.
Troubleshoot Your Action Strategies
Strategies can be complex, which means it’s sometimes difficult to know where you
went
wrong when you encounter unexpected results. Use this page to determine the best
tool for
troubleshooting your strategy.
Inspect Strategy and Element Results
View the full details of each step of your strategy’s execution from Strategy
Builder’s Inspector tab. Trace the path of recommendations
through your strategy and identify problems in individual elements. Debug errors
and see how your strategy is working behind the
scenes.
629
Automate Your Business Processes Strategy Builder
Save Your Action Strategies
EDITIONS
Available in: both Salesforce
Classic and Lightning
Experience
Essentials, Professional,
Enterprise, Performance,
Unlimited , and Developer
Editions
USER PERMISSIONS
To create or manage action
strategies:
• Modify All Data
OR
Manage Next Best
Action Strategies
To run an action strategy:
• Run Flows
OR
Flow User field enabled
on the user detail page
Save your strategies or use Save As to create new a new strategy based on an
existing one.
Save your new or updated action strategy by clicking Save. Create a strategy based
on an existing
one using Save As.
1. To save your action strategy click Save.
2. To create an action strategy based on an existing one, click Save As.
3. Replace the existing name in Name.
4. Replace the existing API name in API Strategy.
You can have duplicate strategy names but we don’t recommend it. The API name must
be
unique.
To automatically generate a new API name, delete the existing API name after you
rename the
strategy. Click the Name textbox, and either tab over to or click the API Name
textbox.
5. Optionally, replace the existing description.
6. If you want to base your strategy on a different object, click the Object Where
Recommendations Display textbox and choose a new object.
7. Click Done.
SEE ALSO:
Strategy Builder
Einstein Next Best Action
630
Automate Your Business Processes Strategy Builder
Test Your Action Strategies
EDITIONS
Available in: both Salesforce
Classic and Lightning
Experience
Essentials, Professional,
Enterprise, Performance,
Unlimited , and Developer
Editions
USER PERMISSIONS
To create or manage action
strategies:
• Modify All Data
OR
Manage Next Best
Action Strategies
To run an action strategy:
• Run Flows
OR
Flow User field enabled
on the user detail page
Test your strategy within Strategy Builder to see what recommendations display,
given different
inputs.
In Strategy Builder, you can test the strategies underlying your recommendations.
1. Create or edit a strategy.
2. To save your changes, click Save.
Note: Always save before testing to test the most recent version of your strategy.
3. Click Test.
4. Select an object for the test.
If you don’t see the object that you want to test the strategy against, close the
Test Strategy
window. Select the properties wheel above the left pane. Change the object that the
strategy
is linked to by selecting an object from Object Where Recommendations Display. If
you
don’t see an object listed, the strategy hasn’t been linked to a specific object.
5. To test the underlying flow, choose a recommendation.
Note: Images associated with recommendations aren’t displayed when testing in
Strategy Builder.
The Test Strategy window doesn’t show all possible error messages. Strategies are
executed from right to left, starting at Output. If
a particular Branch Selector expression results in a closed branch, the child
elements of that branch (the elements to the left) are
not executed. This process makes strategy evaluation faster, but it also means that
any branches with false expressions could have
errors that aren’t exposed. The Test button shows what the user sees. To get a
complete view of any errors occurring at run-time,
use the Inspector tab in the Toolbox. Inspector highlights errors from all
elements.
SEE ALSO:
Inspect Strategy and Element Results
Strategy Builder
631
Automate Your Business Processes Strategy Builder
Troubleshoot Your Action Strategies
EDITIONS
Available in: both Salesforce
Classic and Lightning
Experience
Available in: Essentials,
Professional, Enterprise,
Performance, Unlimited,
and Developer Editions
Strategies can be complex, which means it’s sometimes difficult to know where you
went wrong
when you encounter unexpected results. Use this page to determine the best tool for
troubleshooting
your strategy.
If something goes wrong with your strategy, you have several troubleshooting
options.
• Start by using the basic test function in Strategy Builder. After you create and
save a strategy,
click Test in the menu bar.
• For a more detailed view of your strategy execution, see the Inspector tab in the
Strategy
Builder Toolbox. The Inspector tab lists specific errors and gives you a detailed
view of how your
strategy executes.
• If you can’t find the problem in the Inspector tab, or you want to troubleshoot
for a specific
user, try using the Apex debug log. Next Best Action has a specific debug log
category.
• To receive full error reports sent directly to your email, a Chatter post, a text
message, or other outlet, try creating a custom notification
flow and a Process Builder trigger. Using a Platform Status Alert Event, you can
subscribe to Next Best Action events and respond
when errors occur.
Create a Custom Notification Flow for Next Best Action
Create a trigger in Process Builder to receive direct notifications about errors
occurring in your strategies. Launch a flow to send error
information to your desired targets.
SEE ALSO:
Inspect Strategy and Element Results
632
Automate Your Business Processes Strategy Builder
Create a Custom Notification Flow for Next Best Action
EDITIONS
Available in: both Salesforce
Classic and Lightning
Experience
Available in: Essentials,
Professional, Enterprise,
Performance, Unlimited,
and Developer Editions
USER PERMISSIONS
To create or manage action
strategies:
• Modify All Data
OR
Manage Next Best
Action Strategies
To run an action strategy:
• Run Flows
OR
Flow User field enabled
on the user detail page
To open, edit, or create a
flow in Flow Builder:
• Manage Flow
To create, edit, or view
processes in Process
Builder:
• Manage Flow
AND
View All Data
Create a trigger in Process Builder to receive direct notifications about errors
occurring in your
strategies. Launch a flow to send error information to your desired targets.
A custom notification flow allows you to choose how you want to be informed when
errors happen
during Next Best Action strategy executions. It consists of two parts. First, a
process created in
Process Builder that subscribes to the Platform Status Alert Event, which is
generated when the
error occurs. Second, a notification flow that passes the information to your
intended destination.
Add input variables to your flow to receive the expected variables.
1. In Flow Builder, create a flow. You can direct your notifications to different
places, including
Chatter posts, SMS text messages, and emails. Make sure to define input variables
for payload
event fields that you want to use in your notifications. Input variables are flow
variable resources,
type text, with Available for Inputs checked.
Note: A simple way to create your notification is to create a flow with the Send
core action. From there, manually add the email address where you want the
notification
sent.
2. In Process Builder, create a process and for The process starts when select A
platform event
occurs.
3. Add a trigger. Under Platform Event select Platform Status Alert Event.
4. Select an object that allows you to define matching conditions that produce a
single result.
Note: For example, you could choose the User object and set User ID equal to the
Created By ID in the event payload.
5. Add other criteria.
6. Add an immediate action and select Flows.
7. Name your action and select the flow you created in step one.
8. Add mappings to connect data from the payload of your event to flow inputs.
9. Save and activate your process.
SEE ALSO:
Flows
Configure the Process Trigger
Object Reference Developer Guide: PlatformStatusAlertEvent
633
Automate Your Business Processes Strategy Builder
Inspect Strategy and Element Results
EDITIONS
Available in: both Salesforce
Classic and Lightning
Experience
Essentials, Professional,
Enterprise, Performance,
Unlimited , and Developer
Editions
USER PERMISSIONS
To create or manage action
strategies:
• Modify All Data
OR
Manage Next Best
Action Strategies
To run an action strategy:
• Run Flows
OR
Flow User field enabled
on the user detail page
View the full details of each step of your strategy’s execution from Strategy
Builder’s Inspector tab.
Trace the path of recommendations through your strategy and identify problems in
individual
elements. Debug errors and see how your strategy is working behind the scenes.
When testing your strategy doesn’t return the recommendations you expect,
investigate the
execution details of the strategy or a selected element using the Inspector tab.
1. Click the Inspector tab.
2. Click Test and select an object.
Note: Provide a sample recordId to test your strategy in the inspector. You can do
so in either of the following ways:
• While Inspector is open, click Test and select a record. The recordId of the
selected
record is pasted into the Record ID field of the inspector. Close the Test window
and
click Run in the inspector.
• Copy a record ID from the URL of a record page and paste it into the RecordId
field
manually.
3. Click Run.
Note: Inspector can show a single element’s results, or the results for all
elements in the
strategy. If you select an element, you see recommendations surfaced by that
element.
If you have no elements selected, you see recommendations surfaced by the strategy.
Note: To see accurate results, you have to save your strategy before testing it. If
you change the strategy or an element, Run
becomes Save and Run.
4. To scroll right, use the horizontal scroll bar at the bottom of the Inspector
pane.
634
Automate Your Business Processes Strategy Builder
5. If you want to view recommendations for a different object, click Test, clear
your current selection, and choose a new object from
the dropdown. To update the recommendations in the inspector, click Run.
SEE ALSO:
Test Your Action Strategies
Strategy Builder
Unofficial SF: Reporting and Tracking with Next Best Action
Create, Package, and Distribute a Strategy Template
EDITIONS
Available in: both Salesforce
Classic and Lightning
Experience
Available in: Essentials,
Professional, Enterprise,
Performance, Unlimited,
and Developer Editions
USER PERMISSIONS
To create a strategy:
• Modify All Data
OR
Manage Next Best
Action Strategies
To create a managed
package:
• Create AppExchange
Packages
Enterprise developers can create and package strategy templates from Developer
Edition orgs for
use in multiple Salesforce orgs. And independent software vendors (ISVs) can
publish templates
on AppExchange for distribution to their subscribers.
You distribute changes to strategy templates via a managed package. Subscribers who
install a
strategy template can open it in Strategy Builder and clone it to customize it for
their own use.
When you publish updates to strategy templates via a package upgrade, template
updates don't
affect subscribers' copies.
1. In Strategy Builder, create the strategy you want to make into a template.
2. Open the strategy’s properties and select Template.
3. If you need to, create your managed package.
4. Distribute the strategy template in the managed package and let your subscribers
know it’s available.
635
Automate Your Business Processes Strategy Builder
Example: Suppose you build and package strategies for insurance companies. Because
insurance laws and regulations can vary
by location, your subscribers want the ability to modify your strategies when
needed. They can do this using strategy templates
you create.
SEE ALSO:
Create a Strategy
ISVforce Guide: About Managed Packages
Create and Upload a Managed Package
Create, Package, and Distribute a Strategy as Your Intellectual Property
EDITIONS
Available in: both Salesforce
Classic and Lightning
Experience
Available in: Essentials,
Professional, Enterprise,
Performance, Unlimited,
and Developer Editions
USER PERMISSIONS
To create a strategy:
• Modify All Data
OR
Manage Next Best
Action Strategies
To create a managed
package:
• Create AppExchange
Packages
Enterprise developers can create and package Next Best Action strategies and
strategy templates
from Developer Edition orgs for use in multiple Salesforce orgs. And independent
software vendors
(ISVs) can publish strategies and templates on AppExchange for distribution to
their subscribers.
Strategies not marked as templates in managed packages have IP (intellectual
property) protection
and can't be edited or cloned. IP protection safeguards proprietary information in
your strategies.
You distribute changes to IP-protected strategies via package upgrades. Subscribers
who install an
IP-protected strategy from a managed package can’t change it or save it as a new
1. Create your proprietary strategy.
2. If you need to, create your managed package.
3. Add the strategy to the managed package. Strategies not marked as templates in
managed
packages are IP-protected.
4. Distribute the strategy in the managed package and let your subscribers know
it’s available.
SEE ALSO:
Create a Strategy
Create and Upload a Managed Package
ISVforce Guide: Protecting Your Intellectual Property
Strategy Elements
EDITIONS
Available in: both Salesforce
Classic and Lightning
Experience
Available in: Essentials,
Professional, Enterprise,
Performance, Unlimited,
and Developer Editions
Use this page to quickly access a list of Strategy Builder elements and learn how
they work together
to create unique strategies.
Use elements to create your strategies by opening Strategy Builder and selecting
Elements in the
Toolbox. Drag elements onto the canvas to get started.
636
Automate Your Business Processes Strategy Builder
Strategy Builder Enhance Element
Get AI-driven predictions from services such as Einstein Discovery and Einstein
Prediction Builder to enhance Next Best Action
recommendations with additional information, such as propensity scores. The Enhance
element allows you to modify a set of
recommendations on the fly, every time a strategy is executed. These
recommendations can be static and live as records in Salesforce,
or dynamic and sourced from external data sources or other Salesforce objects.
Strategy Builder Generate Element
With the Generate element, you can dynamically generate personalized
recommendations where a large number of possibilities
makes it inconvenient to create recommendations manually. The Generate element
allows you to create in-memory, on-the-fly
recommendations, either from an external data source or from other Salesforce
objects.
Strategy Builder Load Element
Load is the first element in a strategy branch. Load and filter the records of a
Recommendation object. Or load and filter the records
of any object, and convert them into recommendations at the end of the strategy
using the Map element. Your load elements
determine which of your recommendations are evaluated when your strategy executes.
Strategy Builder Filter Element
Create an expression that allows you to block or filter out undesirable
recommendations, depending on the context. The expression
is evaluated for every recommendation that passes through the branch.
Strategy Builder Limit Reoffers Element
Determine how often a user sees the same recommendation. You can decide how many
times the user must react to a
recommendation and how many days to wait before displaying the recommendation
again.
Strategy Builder Map Element
The Map element lets you use formulas to create Recommendation fields and modify
existing fields without Apex code. Instead, it
relies on expressions and formulas. Use the Map element to pass data from a
Recommendation field with one name to a Flow input
with a different name. Or use it to modify current values for Description, Name,
and other fields and personalize them with
context-specific data.
Strategy Builder Sort Element
Choose how recommendations are ordered within a branch and reorder them using
Recommendation fields.
Strategy Builder Branch Merge Element
Combine recommendations from multiple branches into a single branch.
Strategy Builder Branch Selector Element
Filter multiple branches through a branch selector and create unique expressions
for each branch. If the expression is true,
recommendations in the branch are allowed through and combined into a single
branch.
Strategy Builder First Non-Empty Branch Element
The first non-empty branch element allows you to filter branches in the order they
appear on the canvas. The first branch that
contains recommendations is allowed through, all other branches are blocked.
SEE ALSO:
Einstein Next Best Action
637
Automate Your Business Processes Strategy Builder
Strategy Builder Enhance Element
EDITIONS
Available in: both Salesforce
Classic and Lightning
Experience
Available in: Essentials,
Professional, Enterprise,
Performance, Unlimited,
and Developer Editions
Get AI-driven predictions from services such as Einstein Discovery and Einstein
Prediction Builder
to enhance Next Best Action recommendations with additional information, such as
propensity
scores. The Enhance element allows you to modify a set of recommendations on the
fly, every time
a strategy is executed. These recommendations can be static and live as records in
Salesforce, or
dynamic and sourced from external data sources or other Salesforce objects.
Field Description
Label The name of the element as it appears on the canvas.
API Name The API name of the element. The API name must be unique.
Description Optional description of the element and how it works within the
strategy.
Search or select an Apex action, which calls an Apex class. An Apex class must
have a method marked as an invocable method to appear as an Apex action in
declarative tools like Strategy Builder.
Apex
Action
Argument Specify one or more parameters for the selected Apex action.
Example: Assume that your company integrates separate data sources from the
manufacturers of products your business sells.
Those data sources include information about the current availability of each item
(in stock, back ordered, or unavailable). You can
connect an Enhance element to your strategy’s Load or Generate element to provide
that information to users in the
recommendation.
Example: You can use the Enhance element to calculate a discount percentage for
your customers based on how long your
company has managed their account. Or you can use it to A/B test two branches of
recommendations.
638
Automate Your Business Processes Strategy Builder
Example: Suppose you use Next Best Action to provide upsell recommendations. You
want to add a 5% discount to your product
recommendations for those customers who’ve been with your company for more than one
year. Customers of more than two
years get a 10% discount, customers of more than five years get a 20% discount, and
so on. Use the Enhance element to call an
Apex action that performs a SOQL query. The query retrieves the Account age and
appends it to the description of all incoming
recommendations.
The strategy used with an Enhance element can be as simple as Load -> Enhance ->
Output. All recommendations the Load
element retrieves or loads are passed as a list of recommendations to the
underlying invocable method.
When configuring the Enhance element, select Enhance with Discounts Based on Age as
the Apex action and specify $Record.id
as the input parameter.
The Enhance element in turn calls the getDiscounts invocable method in the
Enhance_GetAccountDiscount
class. Notice how the description of each recommendation has a discount value
appended to it (r.Description + ‘
with a 5% discount’).
global class Enhance_GetAccountDiscount {
@InvocableMethod(label='Enhance with Discounts Based on Age' description='Returns
an enhanced set of recommendations with appropriate discounts')
global static List<List<Recommendation>> getDiscounts(List<DataContainer>
inputData){
List<Recommendation> recommendations = inputData[0].recommendations;
639
Automate Your Business Processes Strategy Builder
List<List<Recommendation>> outputs = new List<List<Recommendation>>();
Account[] accounts = [SELECT Name, Description,CreatedDate, id FROM Account
WHERE id = :inputData[0].accountId];
Double ageAccountMonths =
accounts[0].CreatedDate.date().monthsBetween(date.today());
Double ageAccount = ageAccountMonths/12;
List<Recommendation> returnedRecommendations = new List<Recommendation>();
for (Recommendation r:recommendations){
if(ageAccount > 1){
r.Description = r.Description + ' with a 5% discount';
}
else if (ageAccount > 2){
r.Description = r.Description + ' with a 10% discount';
}
else if (ageAccount > 5){
r.Description = r.Description + ' with a 20% discount';
}
returnedRecommendations.add(r);
}
outputs.add(returnedRecommendations);
return outputs;
}
}
Usage
The Enhance element requires an Apex action marked as an invocable method.
@InvocableMethod(
label='Enhance with Discounts Based on Age'
description='Returns an enhanced set of recommendations with appropriate
discounts')
Use the Enhance element in combination with the Strategy Builder Load or Generate
element.
The Enhance element can pass any number of inputs to the Apex action. The input
parameter must be a list or a list of lists of a user-defined
Apex object (for example, a custom class called DataContainer). The user-defined
Apex object must include a
List<Recommendation> variable. The List<Recommendation> variable is automatically
defined with the recommendations
that pass into the Enhance element.
global class DataContainer {
@InvocableVariable
public string accountId;
@InvocableVariable
public List<Recommendation> recommendations;
}
________
global static List<List<Recommendation>> invocableMethod(List<DataContainer>
inputData)
640
Automate Your Business Processes Strategy Builder
The Enhance element returns a list of recommendations, List<List<Recommendation>>.
These recommendation enhancements
exist only in memory and do not persist after the strategy is executed.
global static List<List<Recommendation>> invocableMethod(List<DataContainer>
inputData)
SEE ALSO:
Strategy Builder Generate Element
Strategy Builder Load Element
Flow Element: Apex Action
Strategy Builder Generate Element
EDITIONS
Available in: both Salesforce
Classic and Lightning
Experience
Available in: Essentials,
Professional, Enterprise,
Performance, Unlimited,
and Developer Editions
With the Generate element, you can dynamically generate personalized
recommendations where
a large number of possibilities makes it inconvenient to create recommendations
manually. The
Generate element allows you to create in-memory, on-the-fly recommendations, either
from an
external data source or from other Salesforce objects.
Field Description
Label The name of the element as it appears on the canvas.
API Name The API name of the element. The API name must be unique.
Description Optional description of the element and how it works within the
strategy.
Search or select an Apex action, which calls an Apex class. An Apex class must
have a method marked as an invocable method in order to appear as an Apex
action in declarative tools like Strategy Builder.
Apex
Action
Argument Specify one or more parameters for the selected Apex action.
Example: Assume that your company has a large catalog of products and you use a
screen flow to recommend accessories to
your customers based on their past product purchases. Instead of creating a single,
static recommendation for each individual
accessory, you can maintain that information in the Account or Product object in
Salesforce. Or you can store information in external
data sources like Commerce Cloud or a SQL database. Use a Generate element with an
Apex invocable action to call the Apex class
and generate accessory recommendations dynamically for your strategy.
Example: Suppose you want to show a service agent a list of key accounts to follow
up with after a set number of days has passed
since the previous contact. With the Generate element, you can call an Apex action
that makes a SOQL query for Account where
the Owner is the logged-in user (the agent). This identifies the accounts who were
last contacted more than, say, 90 days ago.
Next Best Action returns the relevant accounts in the form of recommendations. The
strategy can be as simple as the Generate
element with an Output element.
641
Automate Your Business Processes Strategy Builder
When you configure the Generate element, select Accounts to Follow Up Today as the
Apex action and specify $User.id as an
input parameter.
The Generate element calls the getAccounts invocable method in the
Generate_GetAccountsToFollowUp Apex
class. This retrieves the relevant accounts and creates a list of recommendations.
The recommendation description includes the
name of the account (account.Name) and the number of days since the last contact
(daysSinceLastContact).
global class Generate_GetAccountsToFollowUp {
@InvocableMethod(label='Accounts to Follow Up Today'
description='Recommend accounts the current user should follow
up on today')
global static List<List<Recommendation>> getAccounts(List<String> inputData){
List<List<Recommendation>> outputs = new List<List<Recommendation>>();
Integer daysSinceLastContact;
Account[] accounts = [SELECT Name, Description, LastContactDate__c, OwnerId
FROM Account WHERE OwnerId = :inputData[0]];
List<Recommendation> recs = new List<Recommendation>();
for (Account account:accounts) {
if (account.LastContactDate__c != null){
daysSinceLastContact =
account.LastContactDate__c.daysBetween(date.today());
if (daysSinceLastContact > 90){
Recommendation rec = new Recommendation(
Name = account.Name,
Description = 'Connect with the ' + account.Name + ' account,
the last interaction was '+ daysSinceLastContact + ' days ago.',
//Pre-req: Create a screen flow with the name simpleFlow
ActionReference = 'simpleFlow',
AcceptanceLabel = 'View'
);
642
Automate Your Business Processes Strategy Builder
recs.add(rec);
}
}
}
outputs.add(recs);
return outputs;
}
}
When you execute the strategy, the resulting recommendation includes the name of
the account and the number of days since
the last contact with them.
Usage
The Generate element requires an Apex action marked as an invocable method.
@InvocableMethod(
label='Related Wikipedia Pages'
description='Recommend wikipages that are related to the named input wikipage')
The Generate element can pass any number of inputs to the Apex action, either as
lists or a list of lists of primitives, sObjects, and
user-defined Apex objects. To provide more than one input, the input parameter must
be a list or a list of lists of a user-defined Apex
object (for example, a custom class called DataContainer).
List<String> relatedTo
OR
global class DataContainer {
@InvocableVariable
public string accountId;
}
____
global static List<List<Recommendation>> invocableMethod(List<DataContainer>
inputData)
643
Automate Your Business Processes Strategy Builder
The Generate element returns a list of recommendations. Invocable methods support
returning either a list of an sObject type or a list
of lists of an sObject type. Since the Enhance element operates not on a single
recommendation but on a list of recommendations, the
method must return a List<List<Recommendation>>.
global static List<List<Recommendation>> invocableMethod(List<DataContainer>
inputData)
SEE ALSO:
Strategy Builder Enhance Element
Flow Element: Apex Action
Strategy Builder Load Element
EDITIONS
Available in: both Salesforce
Classic and Lightning
Experience
Available in: Essentials,
Professional, Enterprise,
Performance, Unlimited,
and Developer Editions
Load is the first element in a strategy branch. Load and filter the records of a
Recommendation
object. Or load and filter the records of any object, and convert them into
recommendations at the
end of the strategy using the Map element. Your load elements determine which of
your
recommendations are evaluated when your strategy executes.
Load recommendations from the records of any object, either standard or custom. You
can use
objects such as Recommendation, Account, Product, and Opportunity when you build
strategies
for recommendations. Choose criteria for when to load a recommendation. Filter out
certain records
from a strategy. Sort the order of your records by choosing a value from the object
to sort on.
A strategy treats another object the same as it does a Recommendation object until
the end, when
it converts it into a recommendation. If you choose an object other than
Recommendation, add a
Map element after the Load element. Use the Map element to map fields from the
object’s records
to required fields on the Recommendation object.
Field Description
Label The name of the element as it appears on the canvas.
API Name The API name of the element. The API name must be unique.
Description Optional description of the element and how it works within the
strategy.
Object The object whose records are loaded, filtered, and converted into
recommendations.
Determines the logic that you use to evaluate conditions. Choose All Conditions are
Met to load the
recommendation if it meets all the specified criteria. Choose Any Condition is Met
to load the recommendation
if it meets any of the listed criteria.
Condition
Requirements
Choose a field from the Recommendation object to evaluate whether the
recommendation is loaded into the
strategy.
Field
Operator Choose an operator.
Enter a value for your chosen field. Values can be simple numbers, string phrases,
or formulas that use Salesforce
formula support. Don’t enclose string or number values with quotes. Picklists
aren’t supported.
Value
644
Automate Your Business Processes Strategy Builder
Field Description
Add Condition Creates an extra set of conditions.
SEE ALSO:
Einstein Next Best Action
Create Recommendations
Display Recommendations
Strategy Builder Enhance Element
Strategy Builder Filter Element
EDITIONS
Available in: both Salesforce
Classic and Lightning
Experience
Available in: Essentials,
Professional, Enterprise,
Performance, Unlimited,
and Developer Editions
Create an expression that allows you to block or filter out undesirable
recommendations, depending
on the context. The expression is evaluated for every recommendation that passes
through the
branch.
Field Description
Label The name of the element as it appears on the canvas.
API Name The API name of the element. The API name must be unique.
Description Optional description of the element and how it works within the
strategy.
Create an expression that is evaluated for each recommendation that you load
into your strategy. If the expression is true, the recommendation is allowed
Filter
Expression
through. If false, the recommendation doesn’t progress further through the
strategy. Filter Expression accepts Standard Salesforce formulas. For more
information, see Formula Operators and Functions.
Note: Use $Record to reference fields from the context object. The context object
is the object where you intend to surface
your recommendations and can be changed by editing your strategy and choosing an
object under Object Where
Recommendations Display. Use plain text field labels to reference Recommendation
object fields. Examples: $Record.status
!= 'New', RejectionLabel == ‘No, thanks.’ For more information, see Write an
Expression.
Example: Suppose that you want to surface recommendations on the Case object so
your service agents can suggest offers to
your customers. If you want to suggest only credit card offers, create a Category
field for the Recommendation object. Add a
Credit Card Offer category to your field. Add a filter element and use the formula
Category_c = ‘CreditCardOffer’
in Filter Expression.
Usage
Filter is the best way to remove certain recommendations from a strategy branch.
Add the element to a branch and create an expression
to evaluate every recommendation that passes through the branch.
645
Automate Your Business Processes Strategy Builder
Write an Expression
Create unique expressions using logic from the Salesforce expression builder to
filter recommendations, select or deselect branches,
and determine which recommendations are available for consideration in a strategy.
SEE ALSO:
Einstein Next Best Action
Create Recommendations
Display Recommendations
Formula Operators and Functions
Unofficial SF: Adding $User and $Request to Next Best Action Strategies
Write an Expression
EDITIONS
Available in: both Salesforce
Classic and Lightning
Experience
Available in: Essentials,
Professional, Enterprise,
Performance, Unlimited,
and Developer Editions
Create unique expressions using logic from the Salesforce expression builder to
filter
recommendations, select or deselect branches, and determine which recommendations
are available
for consideration in a strategy.
Strategy Builder expressions, found on the Filter and Branch Selector elements, use
standard
Salesforce formula functions. To learn more about creating formulas in Salesforce,
see Formula
Operators and Functions.
Strategies are designed to work with a particular object like Case or Contact.
Strategy Builder
elements use $Record as a placeholder for the actual record that gets passed in
when a strategy
runs.
1. Select the element you need for your strategy: Filter or Branch Selector.
2. Enter your expression. You can build expressions in two different modes:
standard and advanced. Standard is declarative: search
and select to build your formula. Use advanced mode for more complex expressions,
when a given operator is unavailable in standard
mode, or when you use concatenation.
3. In standard mode, set up conditions. At run time, the conditions are evaluated
in the order you specify.
Column Header Description
Recommendation resource whose value you want to evaluate, like acceptance or
rejection label,
action, ID, name, and so on. Say a strategy is associated with a Case. Your
resource might be
$Record.Account.Type or $Record.Account.Contact.Name.
Resource
Select an appropriate operator for that resource, for example Equals, Does Not
Equal,
Starts With, Contains, Less Than Or Equal To, and Is Blank. The available
Operator
operators depend on the data types associated with that resource. Data types
include text, number,
Boolean, or picklist.
Value Options:
• Select a value that’s appropriate for the recommendation resource and the
operator. For example,
if you enter $Record.Status as the resource and Does Not Equal as the operator,
available values are On Hold, Escalated, Closed, and New.
• Manually enter a literal value.
Resource and Value in the same row must have compatible data types.
646
Automate Your Business Processes Strategy Builder
Column Header Description
Note: When you add or subtract a number from a date value, the date adjusts in
days, not
hours.
Option Behavior for Decision Outcomes
If one of the conditions is false, the recommendation evaluates the next outcome’s
conditions.
All Conditions Are Met
If one of the conditions is true, the recommendation immediately takes this
outcome’s
path.
Any Condition Is Met
647
Automate Your Business Processes Strategy Builder
Example: Say you create a custom field Has_Mobile_Service__c on the contact record.
If you use
$Record.Contact.Has_Mobile_Service__c = false in a Strategy Builder expression, and
you’re working with
a case record, the recordID provided with the request replaces $Record when the
expression resolves. This is because case
records have a lookup relationship with contacts.
• Reference the context object in your formula using the $Record function.
Example: ISPICKVAL($Record.Account.Tier__c, 'Premium')
Note: The Context object is the object where you plan to surface your
recommendations. Choose the Context object, or change
it, by editing your strategy and choosing an object under Object Where
Recommendations Display.
• Reference fields from the Recommendation object using the plain text label name.
This option is available only in Filter and Load
elements, not Branch Selector elements.
648
Automate Your Business Processes Strategy Builder
Example: AcceptanceLabel = =‘Yes, please’
• Access fields returned from external connections using
$nameOfExternalConnection.dataFromExternalConnection syntax. Manage your external
connections through
the Manage tab in the Toolbox.
Example: $GetCreditScoreContext.output >= 760
• Use $Request to access information the user types into forms and use that
information to request specific recommendations.
This option is available only on Search and Contact Support pages in Experience
Builder sites.
Example: CONTAINS($Request.search, 'paperless billing') ||
CONTAINS($Request.search,
'order checks') || CONTAINS($Request.search, 'new address')
Example: For multi-select picklist fields, enter values like Includes
($Record.CarType__c, ‘Audi,’‘BMW’)
SEE ALSO:
Einstein Next Best Action
Formula Operators and Functions
Unofficial SF: Adding $User and $Request to Next Best Action Strategies
Strategy Builder Limit Reoffers Element
EDITIONS
Available in: both Salesforce
Classic and Lightning
Experience
Available in: Essentials,
Professional, Enterprise,
Performance, Unlimited,
and Developer Editions
Determine how often a user sees the same recommendation. You can decide how many
times the
user must react to a recommendation and how many days to wait before displaying the
recommendation again.
Field Description
Label The name of the element as it appears on the canvas.
API Name The API name of the element. The API name must be unique.
Description Optional description of the element and how it works within the
strategy.
Choose a user reaction to base your limits on. For example, if you select User
Rejects the Recommendation, your element only limits repeat offers after
the recommendation is rejected.
User
Reaction
Choose how many times you want the user to react before the recommendation
is limited.
Number of
Reactions
Choose how long the system waits, after the user has reacted the set number
of times, before a repeat offer is surfaced to the same user.
Time
Period in
Days
649
Automate Your Business Processes Strategy Builder
Example: Let’s say you have a renewal offer that you want to surface at most once a
year. If a user has already accepted the offer
and filled out the renewal, you don’t want to show the same offer again. For this
example you would choose User Accepts the
Recommendation for User Reaction, 1 for Number of Reactions, and set the time
period for 365 days for an annual renewal.
SEE ALSO:
Einstein Next Best Action
Create Recommendations
Display Recommendations
Strategy Builder Map Element
EDITIONS
Available in: both Salesforce
Classic and Lightning
Experience
Available in: Essentials,
Professional, Enterprise,
Performance, Unlimited,
and Developer Editions
The Map element lets you use formulas to create Recommendation fields and modify
existing fields
without Apex code. Instead, it relies on expressions and formulas. Use the Map
element to pass
data from a Recommendation field with one name to a Flow input with a different
name. Or use it
to modify current values for Description, Name, and other fields and personalize
them with
context-specific data.
If you load an object other than Recommendation, add a Map element after the Load
element and
before the Output element in your strategy. Use the Map element to map fields from
the records
to required fields on the Recommendation object. For example, map the product Title
field to the
recommendation Name field. Mapping fields converts the filtered records into
recommendations
that are surfaced via the Next Best Action component and your own apps.
Example: You can include the name of a contact in a recommendation, and further
personalize the recommendation with text. Suppose that you have a recommendation
with
the description, “Thank you for being a loyal customer. We truly appreciate your
business!”
Using the Map element, you can personalize the description. Add the name of the
contact
to the description, for example, “Lauren Boyle, Thank you for being a loyal
customer. We truly
appreciate your business!”
1. Use a Load element to load all the recommendations you want to change. Or you
can
add a Generate element and pass in dynamically generated recommendations.
2. Add a Map element. In the Name field, select Description and in the Value field,
enter
this expression:
$Record.Contact.Name+ “, ” + Description. Leave the Type field as
Text.
650
Automate Your Business Processes Strategy Builder
3. Place the “Personalized Thank You” Map element after the Load element. It
modifies the descriptions of all recommendations
that pass through it.
4. When you execute the strategy, your recommendations include the contact name for
the current case.
Strategy Builder Sort Element
EDITIONS
Available in: both Salesforce
Classic and Lightning
Experience
Available in: Essentials,
Professional, Enterprise,
Performance, Unlimited,
and Developer Editions
Choose how recommendations are ordered within a branch and reorder them using
Recommendation fields.
Field Description
Label The name of the element as it appears on the canvas.
API Name The API name of the element. The API name must be unique.
Description Optional description of the element and how it works within the
strategy.
Recommendation Choose a field from the Recommendation object to sort on.
Field
Choose whether you want to sort your recommendations in an ascending or
descending order.
Sort
Direction
651
Automate Your Business Processes Strategy Builder
Field Description
Recommendations that don’t contain information in the field you chose in
Recommendation Field are sorted
to the top when selected.
Sort Empty
Values to Top
Maximum Limits the number of recommendations allowed to pass through the element.
Recommendations
Usage
Sort the order of your recommendations in a branch by choosing a value from the
Recommendation object to sort on. Choose whether
you want to sort in an ascending or descending order, and decide how many
recommendations to allow through.
SEE ALSO:
Einstein Next Best Action
Create Recommendations
Display Recommendations
Strategy Builder Branch Merge Element
EDITIONS
Available in: both Salesforce
Classic and Lightning
Experience
Available in: Essentials,
Professional, Enterprise,
Performance, Unlimited,
and Developer Editions
Combine recommendations from multiple branches into a single branch.
Field Description
Label The name of the element as it appears on the canvas.
API Name The API name of the element. The API name must be unique.
Description Optional description of the element and how it works within the
strategy.
Determines the maximum number of recommendations allowed through the
branch where the sort element is placed.
Maximum
Recommendations
Usage
Merge multiple branches into a single branch and limit the number of
recommendations allowed through the branch with the branch
merge element.
SEE ALSO:
Einstein Next Best Action
Create Recommendations
Display Recommendations
652
Automate Your Business Processes Strategy Builder
Strategy Builder Branch Selector Element
EDITIONS
Available in: both Salesforce
Classic and Lightning
Experience
Available in: Essentials,
Professional, Enterprise,
Performance, Unlimited,
and Developer Editions
Filter multiple branches through a branch selector and create unique expressions
for each branch.
If the expression is true, recommendations in the branch are allowed through and
combined into
a single branch.
Field Description
Label The name of the element as it appears on the canvas.
API Name The API name of the element. The API name must be unique.
Description Optional description of the element and how it works within the
strategy.
Create an expression for each branch that flows through the element. If the
expression is true, the recommendations in the branch are allowed through. If
Condition
false, the recommendations in the branch don’t progress any further through
the strategy. Condition accepts standard Salesforce formula functions. For more
information, see Formula Operators and Functions.
Note: Use $Record to reference fields from the context object. The context object
is the object where you intend to surface
your recommendations and can be changed by editing your strategy and choosing an
object under Object Where
Recommendations Display. Example: ISPICKVAL($Record.status, 'New'). For more
information, see Write an
Expression.
Example: Suppose that you want to surface recommendations on the Case object so
your service agents can suggest offers to
your customers. If a case has been escalated, you want to offer a special discount.
To do so you, create a load element that loads
the recommendations associated with your offer. Create a branch selector that only
allows recommendations from the branch if
the case has an escalated status. Make your offer load element a child of the
branch selector element. In Condition on the branch
selector element, use the following formula: ISPICKVAL($Record.status,
'Escalated').
Usage
Branch selector is an important element when you want to weed out entire branches
at once. Unlike a filter element, it can’t filter based
on individual recommendations.
SEE ALSO:
Einstein Next Best Action
Create Recommendations
Display Recommendations
Formula Operators and Functions
Unofficial SF: Adding $User and $Request to Next Best Action Strategies
653
Automate Your Business Processes Strategy Builder
Strategy Builder First Non-Empty Branch Element
EDITIONS
Available in: both Salesforce
Classic and Lightning
Experience
Available in: Essentials,
Professional, Enterprise,
Performance, Unlimited,
and Developer Editions
The first non-empty branch element allows you to filter branches in the order they
appear on the
canvas. The first branch that contains recommendations is allowed through, all
other branches are
blocked.
Field Description
Label The name of the element as it appears on the canvas.
API Name The API name of the element. The API name must be unique.
Description Optional description of the element and how it works within the
strategy.
Example: Let’s say you have five different types of credit card offers that could
be surfaced to a single user. Although each offer
type is unique and must have its own branch, you only want to surface one type. To
do so, filter all of your branches that contain
credit card offers through a first non-empty branch, in priority order from top to
bottom. Your element only allows the first branch
that contains recommendations.
Usage
Branches are filtered through the first non-empty branch element in the order that
they appear on the canvas, moving from top to
bottom. The element evaluates each branch until it finds one that contains
recommendations. When the element recognizes that a
branch contains recommendations, it allows those recommendations through and blocks
recommendations from all other branches.
SEE ALSO:
Einstein Next Best Action
Create Recommendations
Display Recommendations
Strategy Connections
EDITIONS
Available in: both Salesforce
Classic and Lightning
Experience
Available in: Essentials,
Professional, Enterprise,
Performance, Unlimited,
and Developer Editions
Integrate external data and pull in information from other Salesforce systems to
create robust
strategies that utilize all your data.
Create an Action Strategy Connection
Use Apex actions to integrate external data sources and information from your
Salesforce org
into your strategies.
SEE ALSO:
Connect REST API Developer Guide: Next Best Action Resources
Unofficial SF: Using Next Best Action with Salesforce Connect
654
Automate Your Business Processes Strategy Builder
Create an Action Strategy Connection
EDITIONS
Available in: both Salesforce
Classic and Lightning
Experience
Essentials, Professional,
Enterprise, Performance,
Unlimited , and Developer
Editions
USER PERMISSIONS
To create or manage action
strategies:
• Modify All Data
OR
Manage Next Best
Action Strategies
To run an action strategy:
• Run Flows
OR
Flow User field enabled
on the user detail page
Use Apex actions to integrate external data sources and information from your
Salesforce org into
your strategies.
Use Apex invocable actions to pull sources of data into your strategy.
1. In Strategy Builder, click the Manager tab.
2. Click New Connection.
3. Enter a label to visually identify the connection (1).
4. Enter an API name. This name is used in Strategy Builder elements that require
conditional
statements, such as Branch Selector and Filter (2).
5. Enter a brief description for the connection (3).
6. Choose the action to use in logic elements’ conditions (4).
7. Enter any parameters for the selected action (5) and click Done.
8. Click the connection label to edit its associated information.
9. Click the > to the right of the connection label to edit or view its details or
to delete it.
Label
Specifies the label displayed in the Manager pane for your connection.
API Name
Specifies the connection name to use in logic elements’ conditions. For example,
$GetCreditScoreContext.output
>= 760.
Note: API Name is set to Label with underscores replacing spaces by default.
Description
Specifies the description shown in the connection details.
Apex Action
Assigns the invocable action that runs when the connection is referenced in
elements’ conditions.
655
Automate Your Business Processes Strategy Builder
Argument
Specifies one or more parameters that the selected invocable action requires. This
textbox appears only when the action has
one or more arguments.
SEE ALSO:
Strategy Builder
Unofficial SF: Reporting and Tracking with Next Best Action
Unofficial SF: Using Next Best Action with Salesforce Connect
Display Recommendations
EDITIONS
Available in: both Salesforce
Classic and Lightning
Experience
Available in: Essentials,
Professional, Enterprise,
Performance, Unlimited,
and Developer Editions
After creating a strategy, choose a page to run your strategy and display your
recommendations.
You can use a Lightning record page, an app’s home page, an Experience Cloud site
page, a
Visualforce page, or an external site, depending on where you want recommendations
to appear.
Lightning Page (Lightning App Builder)
1. In Lightning App Builder, create, edit, or clone a record page.
2. Drag Einstein Next Best Action from the component list to the location on the
page where
you want to display it.
3. Choose an action strategy and the number of recommendations that you want the
component to display.
Note: If you want to show users flows and quick actions in addition to
recommendations,
use the Actions & Recommendations component on your Lightning record page. You
can create an Actions & Recommendations deployment that specifies action strategies
and how you want your recommendations to appear.
An App’s Home Page
1. Create a strategy for the Next Best Action component. Use global variables such
as $User.Id when you create the strategy. Use
global variables because the home page isn’t a record page and isn’t associated
with objects, like Case, Account, or Product.
2. Navigate to your org’s Home page.
3. Click , and select Edit Page.
4. From the list of Lightning components on the left (1), drag the Einstein Next
Best Action component to the home page (2).
656
Automate Your Business Processes Display Recommendations
Experience Builder Site Page (Experience Builder)
1. In Experience Builder, create or edit a site page.
2. Drag Suggested Actions from the component list to the location on the page where
you want to display it.
Visualforce Page
Use Lightning Out to add the lightning:nextBestAction component.
Custom Apps
Add Einstein Next Best Action functionality into your app with the global
lightning:nextBestAction component.
Einstein Next Best Action Component
Einstein Next Best Action uses strategies that apply your org’s business rules to
display context-sensitive suggested offers and actions
on your Lightning record pages.
SEE ALSO:
Suggested Actions
Salesforce Flow for Service and the Actions & Recommendations Component
Lightning Aura Components Developer Guide: Add Aura Components to Any App with
Lightning Out (Beta)
Unofficial SF: Triggering a Refresh of the Next Best Action Component
Unofficial SF: Building Your Own Next Best Action Front End
Unofficial SF: Using the NBA Component in a Visualforce Page
Einstein Next Best Action Component
USER PERMISSIONS
To create and save Lightning
pages in the Lightning App
Builder:
• Customize Application
To view Lightning pages in
the Lightning App Builder:
• View Setup and
Configuration
To run a recommendation
strategy on a Lightning
record page:
• Run Flows
OR
Flow User field enabled
on the user detail page
Einstein Next Best Action uses strategies that apply your org’s business rules to
display
context-sensitive suggested offers and actions on your Lightning record pages.
1. Create a recommendation strategy in Strategy Builder.
2. Drag the Einstein Next Best Action component onto your record page.
Note: In Experience Builder, the component is called Suggested Actions.
3. In the property editor, select the strategy you want to display (1). Enter the
maximum number
of recommendations to display (2) and choose where recommendations open when
accepted
(3).
657
Automate Your Business Processes Display Recommendations
Title
Displays the title for the component on the Record page.
Hide Einstein Header
Hides the Einstein Recommendations graphical header.
Strategy
Displays all available strategies created in Strategy Builder.
Maximum Recommendations Displayed
Displays up to four recommendations.
Hide Empty Component
Displays the component only when there are recommendations available initially.
Launch Recommended Action In
Specifies whether recommendations open in a display window or a new browser window.
Show Image
Shows images associated with each displayed recommendation. If there isn’t an
image, a placeholder displays.
Show Description
Displays the recommendation descriptions.
Show Reject Option
Displays the reject option.
Set Component Visibility
Allows Dynamic Lightning Pages by adding filter conditions and logic to the
component properties in the Lightning App Builder.
Example: Here’s how a strategy looks with the Einstein header and no images in the
Service console:
658
Automate Your Business Processes Display Recommendations
SEE ALSO:
Unofficial SF: Passing Data from Next Best Action to Flow
Report On and Track a Recommendation
EDITIONS
Available in: both Salesforce
Classic and Lightning
Experience
Available in: Essentials,
Professional, Enterprise,
Performance, Unlimited,
and Developer Editions
USER PERMISSIONS
To create, edit and delete
custom report types:
• Manage Custom Report
Types
To view recommendation
metrics data:
• Modify All Data or
Manage Next Best
Action Strategies
Create a custom report type to report on and track recommendation data and strategy
metrics.
You can see the monthly total recommendations that a Salesforce org’s strategies
served. And you
can analyze which recommendations are accepted and rejected, who responds to them,
and more.
Salesforce updates recommendation strategy metrics each time a strategy is executed
or a
recommendation is accepted or rejected. Analyze usage metrics to better understand
how your
strategies are performing. Use this knowledge to improve your strategies’ logic and
increase their
effectiveness.
For example, run A/B tests on two different strategies and compare their relative
performance. If
your service agents accept more recommendations served from Strategy B, use metrics
to discover
why.
1. For complete instructions on creating custom report types, search for Create a
Custom Report
Type in Salesforce Help.
2. For strategy-level data that’s aggregated for each calendar month, use the
Recommendation
Strategy Metrics primary object. For recommendation-level details, use the
Recommendation
Reactions primary object instead.
3. Using the Recommendation Strategy Metrics primary object, combine fields from it
(like
Recommendation Source ID) and the related strategy (like Context Record Type).
Using the
Recommendation Reactions primary object, include fields to report on, such as
Context Record
ID, Created Date, Last Modified Date, Recommendation Score, and Source ID.
4. To analyze a strategy’s performance, group your strategy executions by
recommendation source
ID, and the number of times a recommendation was served, accepted, and rejected. To
compare
performance between two different strategies, group your strategy executions by
recommendation source ID. Add useful metadata
to your report, such as recommendation description and create date.
5. Deploy the report types you want to make available to users.
659
Automate Your Business Processes Report On and Track a Recommendation
6. Let users know that they can create reports using these custom report types.
7. Users can also create dashboards from the custom report type.
SEE ALSO:
Create a Custom Report Type
Connect REST API Developer Guide: Recommendation Reaction
660
Automate Your Business Processes Report On and Track a Recommendation
Perform Automated Actions
EDITIONS
Available in: both Lightning
Experience and Salesforce
Classic
Flow triggers are available
in: Salesforce Classic
Available in: Enterprise,
Performance, Unlimited,
and Developer Editions
Outbound message are
available in: Professional,
Enterprise, Performance,
Unlimited, and Developer
Editions
Email alerts are available in:
Essentials, Professional,
Enterprise, Performance,
Unlimited, and Developer
Editions
An automated action is a reusable component that performs some sort of action
behind the
scenes—like updating a field or sending an email. Once you create an automated
action, add it to
a process, milestone, or other automated process.
Action Type Supported In...
Entitlement
Process
Approval
Process
Workflow Process Flow
Rule
Email Alert
Field Update
(immediate
only)
Flow Trigger
(Pilot)
Outbound
Message
Task
Considerations for Automated Actions
Before you start working with automated actions, familiarize yourself with relevant
limits and
special behaviors.
Manage Automated Actions in Workflow Rules
Task Actions
EDITIONS
Available in: Lightning
Experience and Salesforce
Classic
Available in: Enterprise,
Performance, Unlimited,
and Developer Editions
Task actions determine the details of an assignment given to a specified user by an
automated
process. You can associate task actions with workflow rules, approval processes, or
entitlement
processes.
Important: Where possible, we changed noninclusive terms to align with our company
value of Equality. We maintained certain terms to avoid any effect on customer
implementations.
From Setup, enter Tasks in the Quick Find box, and select Tasks. Then use these
settings
to configure your task.
Field Description
Select an object for your task. Remember, tasks can only be associated with
workflow
rules or approval processes for the same object type. Choose an object that tracks
activities.
Object
Note: Tasks are not available for article types.
661
Automate Your Business Processes Perform Automated Actions
Field Description
Select an assignee for your task. An assignee can be in the form of a user, role,
record owner, record creator, opportunity
team role, or account team role, depending on the type of record you chose.
Assigned to
Note:
• If the assignee of a task is set to the record owner and the owner of a lead or
case is a queue, the task is
assigned to the person who triggered the rule.
• If a custom object has a master-detail relationship with a standard object, the
owner of the custom object
record is automatically set to the owner of the master standard object record. For
example, if a custom
object called “Expenses” has a master-detail relationship with Accounts, the owner
of each expense record
is the owner of the account for the expense.
• If the assignee of a workflow task is a role and more than one user belongs to
that role, the record owner
becomes the task assignee, regardless of their role. We recommend that you don’t
assign tasks to roles
with multiple users. Assigning tasks to roles with one user allows you to easily
change the user in that
role without modifying the workflow rule. If the assignee of a workflow task is a
role and that role is empty,
the record owner becomes the task assignee, regardless of their role.
• When a lead is converted by someone who isn't the lead owner, all workflow tasks
associated with the
lead that are assigned to that user, except email alerts, are reassigned to the
lead owner. Workflow tasks
assigned to users other than the lead owner and lead converter aren't changed.
Enter a subject for the task. Distinguish automated tasks from user-created ones by
starting the subject with a specific
notation, such as adding (Automated) at the end.
Subject
Enter a unique name to refer to this component in the API. The requirement for
uniqueness is only within the selected
object type. You can have actions of the same type with the same unique name,
provided they are defined for
different objects.
Unique Name
The Unique Name field can contain only underscores and alphanumeric characters. It
must be unique within the
selected object type, begin with a letter, not include spaces, not end with an
underscore, and not contain two
consecutive underscores.
Choose a due date for the task. Due dates appear in the time zone of the assignee.
Due Date
Configuring a task’s Due Date to "Rule Trigger Date" sets time triggers and
workflow task due dates based on the
date that the workflow time trigger’s action is executed. For example, if the task
due date is "Rule Trigger Date plus
10 days" and the time trigger is executed on January 1, Salesforce sets the task
due date to January 11.
Status Choose a status for the task.
Priority Choose a priority for the task.
Comments Enter comments for the task.
You may notice that all your tasks include a Created By field. For tasks, this
field contains the name of the person who saved the record
that triggered the rule to assign the task.
662
Automate Your Business Processes Task Actions
Tasks don't trigger task-based workflow rules if they’re created automatically,
such as by clicking the Send An Email button or by using
the Email to Salesforce BCC address field.
SEE ALSO:
Associate Actions with Workflow Rules or Approval Processes
Email Alert Actions
EDITIONS
Available in: both Salesforce
Classic and Lightning
Experience
Available in: Essentials,
Professional, Enterprise,
Performance, Unlimited,
and Developer Editions
Email alerts are emails generated by an automated process and sent to designated
recipients. These
actions consist of the standard text and list of recipients for an email. You can
associate email alerts
with processes, flows, workflow rules, approval processes, or entitlement
processes. They’re also
available through the Invocable Actions REST API endpoint.
From Setup, enter Email Alerts in the Quick Find box, and select Email Alerts. Then
use these settings to configure your email alert.
Tip: Create a standardized letterhead to use for all email templates you use for
workflow
alerts.
Field Description
Description Enter a description.
Enter a unique name to refer to this component in the API. The requirement for
uniqueness is only within the selected object type. You can have actions of the
Unique
Name
same type with the same unique name, provided they’re defined in different
objects.The Unique Name field can contain only underscores and alphanumeric
characters. It must be unique within the selected object type, begin with a letter,
not include spaces, not end with an underscore, and not contain two consecutive
underscores.
If available, choose an object for this email alert.
Salesforce uses this object when generating merge field values for email templates
with workflow rules and approval processes. Also, you can define the recipients of
Object
this email alert using contact and user lookup fields that are relevant to that
object.
For example, if you select Contract, you can define the contract signer as a
recipient.
The object is read-only if the new email alert is associated with an approval
process
or workflow rule for a particular object.
Choose an email template. Insert merge fields to reference specific information
based on the record that triggers the email alert. For example, insert a merge
field
for the opportunity.
Classic Email Templates
Template
Except for {!ApprovalRequest.Comments}, approval merge fields named
{!ApprovalRequest.field_name} in email templates return values only
in approval assignment emails and email alerts for approval processes. When used
in other emails—including email alerts for workflow rules—the approval merge
fields return null.
663
Automate Your Business Processes Email Alert Actions
Field Description
The {!ApprovalRequest.Comments} merge field returns only the most recently entered
comment in
emails for an approval step that requires unanimous approval from multiple
approvers.
If available, select Protected Component to mark the alert as protected if it’s
part of a Managed - Released package.
The Recipient merge field isn’t supported in either Classic or Lightning email
templates used for workflows.
Lightning Email Templates
In Lightning email templates, merge fields are resolved for activity-enabled
objects only, except Contact and Lead
merge fields. Activity-enabled objects appear in the Related Entity Type field on
the email template record home.
Cross-object merge fields aren’t supported. The object specified in the Related
Entity Type field must be the object
used in the template’s merge fields. For a workaround, see Cross-object Merge
Fields Do Not Work in Email Templates.
There isn’t equivalent support for special merge fields in Classic email templates,
such as {!this} or
{!$Setup.LabelName}.
UTF-8 encoding is used on all emails sent through email alerts.
Recipient Type Select who receives this email alert.
Select who receives this email alert in the Available Recipients list and click
Add.
If you change the object after selecting recipients, Salesforce clears the Selected
Recipients list.
Recipients
If your email recipient is a role and that role contains multiple people,
Salesforce emails each person in that role.
If your email recipient is a record owner and the owner of the record is a queue,
the queue email receives the email
alert. If the queue is set up so that email is sent to all members, queue members
are notified as well. If no queue
email is specified, only queue members are notified.
Additional Emails Enter up to five more email addresses for recipients who aren’t
Salesforce users, leads, or contacts.
Either the default workflow user or a previously configured and verified
organization-wide address. This field lets
you use a standard email address for your organization (such as
support@company.com) instead of the default
From field, which is the email address of the person who updates the record.
If you select Make this the default From email address for this object's email
alerts, this email address overrides
the From Email Address for all email alerts associated with that object. You can
still customize individual email
From Email
Address
alerts to use a different From Email Address. The From Email Address in a workflow
email alert changes to the
current user when the email alert is installed by using a managed or unmanaged
package. The From Email Address
doesn't change when using other types of deployment such as Metadata API or change
sets.
Note: The daily allocation for emails sent through email alerts is 1,000 per
standard Salesforce license per org—except for free
Developer Edition and trial orgs, where the daily workflow email allocation is 15.
The overall org allocation is 2,000,000. This
allocation applies to emails sent through email alerts in workflow rules, approval
processes, flows, processes, or REST API. Single
emails sent to external email addresses are also limited, and how those limits are
enforced depends on when your org was created.
SEE ALSO:
Available Recipient Types for Email Alerts
Daily Allocations for Email Alerts
664
Automate Your Business Processes Email Alert Actions
Available Recipient Types for Email Alerts
EDITIONS
Available in: both Salesforce
Classic and Lightning
Experience
Available in: Essentials,
Professional, Enterprise,
Performance, Unlimited,
and Developer Editions
When you configure an email alert, you identify who receives the email. The
available options vary
based on your org settings and the object you selected.
Recipient Description
Type
The user listed as the owner of the account itself or the account associated with
the record.
This option works only for email alerts on accounts, opportunities, cases,
contacts, contracts, and any custom object that is a child of the account object.
The associated account must also specify an account owner. If you select another
object type or the associated account doesn’t have an account owner, Salesforce
sends the email alert to the record owner instead.
Account Owner
All users assigned to a particular account team role.
The Account Team option is always available. However, emails are sent only
when the rule is associated with the account object or its immediate child
objects.
Account Team
Case Team All users assigned to a particular case team role.
Creator The user who created the record.
Customer Portal All users associated with a Customer Portal.
User
An email address field on the selected object, such as the Email field on lead
records or custom email fields.
Email Field
Note: When creating email alerts for campaign members, Email Field
refers to the email field on the lead or contact that the campaign member
is based on.
All users assigned to a particular opportunity team role. This option appears
only when team selling is enabled.
The Opportunity Team option works only for email alerts configured for
opportunities. It doesn’t work for email alerts configured for child objects of
opportunities.
Opportunity
Team
Owner The record owner.
Partner User All users associated with a partner portal.
Portal Role All users assigned to a particular portal role.
All users assigned to a particular portal role, plus all users in roles below that
role.
Portal Role and
Subordinates
Public Groups The users in a particular public group.
665
Automate Your Business Processes Email Alert Actions
Recipient Type Description
An associated contact on the record.
For example, you can select the Customer Signed By field for contracts that contain
the name of the contract
signer.
Related Contact
Related Lead or A campaign member’s lead or contact owner.
Contact Owner
An associated user on the record.
For example, contract records have an Activated By field that contains the name of
the user that activated the
contract.
Related User
Role All users assigned a particular role.
All users assigned a particular role, plus all users in roles below that role,
excluding partner portal and Customer
Portal users.
Role and Internal
Subordinates
Role and Subordinates All users assigned a particular role, plus all users in roles
below that role.
User A particular user.
Note: The Recipient merge field isn’t supported in either Classic or Lightning
email templates used for workflows.
Field Update Actions
EDITIONS
Available in: Lightning
Experience and Salesforce
Classic
Available in: Enterprise,
Performance, Unlimited,
and Developer Editions
Field update actions let you automatically update a field value. You can associate
field updates with
workflow rules, approval processes, or entitlement processes.
Important: Where possible, we changed noninclusive terms to align with our company
value of Equality. We maintained certain terms to avoid any effect on customer
implementations.
From Setup, enter Field Updates in the Update box, and select Field Updates. Then
use
these settings to configure your field update.
Before you begin, check the type of the field you want to update. Read-only fields
like formula or
auto-number fields are not available for field updates.
Field Description
Name Enter a name for this field update.
Enter a unique name to refer to this component in the API. The requirement for
uniqueness is only within the
selected object type. You can have field updates of the same type with the same
unique name, provided they
Unique Name
are defined in different objects.The Unique Name field can contain only underscores
and alphanumeric
characters. It must be unique within the selected object type, begin with a letter,
not include spaces, not end
with an underscore, and not contain two consecutive underscores.
Description Enter a description for the field update.
Object Select the object whose field you want to update.
666
Automate Your Business Processes Field Update Actions
Field Description
Select the field to update. Fields are shown only for the object that you selected.
You can select a field on a
related object in a master-detail relationship.
You can use field updates on encrypted custom fields, but the encrypted field isn't
available in the formula
editor.
Field to Update
Tip: Avoid associating more than one field update with a rule or approval process
that applies different
values to the same field.
Select if you want workflow rules on this object to be re-evaluated after the field
value is updated. If you select
this option, Salesforce re-evaluates all workflow rules on the object if the field
update results in a change to
Re-evaluate Workflow
Rules After Field
Change the value of the field, triggering any workflow rules whose criteria are
met. For more information, see Field
Updates That Re-evaluate Workflow Rules on page 678.
The value that the field should be updated with. The available options depend on
the type of field you are
updating. For more information, see Value Options for Field Update Actions on page
667 .
Specify New Field
Value
SEE ALSO:
Associate Actions with Workflow Rules or Approval Processes
Cross-Object Field Updates
Considerations for Field Update Actions
Value Options for Field Update Actions
EDITIONS
Available in: Lightning
Experience and Salesforce
Classic
Available in: Enterprise,
Performance, Unlimited,
and Developer Editions
When you create a field update action, specify what the new value of the field
should be.
Available field update options depend on the type of field you’re updating.
• Choose A specific value, and enter the value in the space provided.
• Choose A blank value (null) if you want Salesforce to remove any existing value
and leave
the field blank. This option isn't available for required fields, checkboxes, and
some other types
of fields.
• For record owners, choose the user to whom the record should be assigned. For
case, lead, and
custom object records, you can also choose a queue for this field. Select Notify
Assignee
to send an email to the new record owner (option unavailable when user control over
task
assignment notifications is enabled).
• For checkboxes, choose True to select the checkbox and False to deselect it.
• For picklists, select a specific value from the drop-down list, or select the
value above or below the current value based on the sorting
specified in the picklist definition. If you sort values alphabetically, the values
above or below may be different for users in other
languages.
• Choose Use a formula to set the new value to calculate the value based on an
expression, merge fields, or other values. For more
information about using formulas in Salesforce, see Calculate Field Values With
Formulas.
667
Automate Your Business Processes Field Update Actions
Outbound Message Actions
EDITIONS
Available in: Lightning
Experience and Salesforce
Classic
Available in: Professional,
Enterprise, Performance,
Unlimited, and Developer
Editions
An outbound message sends information to a designated endpoint, like an external
service. You
configure outbound messages from Setup. You must configure the external endpoint
and create
a listener for the messages using SOAP API. You can associate outbound messages
with flows,
workflow rules, approval processes, or entitlement processes.
For example, automatically initiate the reimbursement process for an approved
expense report by
triggering an outbound API message to an external HR system.
From Setup, enter Outbound Messages in the Quick Find box, and select Outbound
Messages. Then use these settings to configure your outbound message.
Field Description
Choose the object that has the information you want included in the outbound
message
Object
Name Enter a name for this outbound message.
Enter a unique name to refer to this component in the API. The requirement for
uniqueness is only within the selected object type. You can have outbound
Unique Name
messages with the same unique name, provided they’re defined for different
objects.
The Unique Name field can contain only underscores and alphanumeric
characters. It must be unique within the selected object type, begin with a letter,
not include spaces, not end with an underscore, and not contain two consecutive
underscores.
Enter a description that makes it easy for other users to tell what the outbound
message does.
Description
Enter an endpoint URL for the recipient of the message. Salesforce sends a SOAP
message to this endpoint.
Endpoint URL
Select the Salesforce user to use when sending the message. The chosen user
controls data visibility for the message that is sent to the endpoint
User to send as
If present, select Protected Component to mark the outbound message as
protected in a managed package. Only available in Developer Edition.
Protected
Component
To include the Salesforce session ID in the outbound message, select Send
Session ID. Include the session ID in your message if you intend to make API
Send Session ID
calls and you don’t want to include a username and password. Never send a
username and password in an unencrypted message, especially in a production
environment. It isn’t secure.
When you select Send Session ID, only HTTPS is supported for the endpoint
URL to ensure secure transmission of the session ID. For managed and
unmanaged packages created before Spring ’19 with this option but without
an HTTPS endpoint, subscribers can still install them. Starting in Spring ’19, you
can’t create packages with insecure outbound message options.
668
Automate Your Business Processes Outbound Message Actions
Field Description
Object fields to Select the fields to include in the outbound message, and click
Add.
send
If your endpoint URL uses a client certificate, see Import a Client Certificate for
Your Endpoint URL on page 678.
SEE ALSO:
Track the Delivery Status of an Outbound Message
Considerations for Outbound Messages
SOAP API Developer Guide
Associate Actions with Workflow Rules or Approval Processes
Considerations for Outbound Messages
Outbound Message Notifications
EDITIONS
Available in: Lightning
Experience and Salesforce
Classic
Available in: Professional,
Enterprise, Performance,
Unlimited, and Developer
Editions
You can request that up to five users receive a notification listing all outbound
messages that have
failed for at least 24 hours. A fresh notification is sent every 24 hours until you
cancel the request.
Failed messages are deleted from the failed outbound messages related list after
seven days. Before
they are removed, you can delete them yourself or request that they be retried
again.
Note: If you don’t see the Outbound Message Notifications page, your org doesn’t
have
notifications for outbound messages enabled. Contact Salesforce to enable
notifications for
outbound messages.
Create an Outbound Message Notification
You can request that up to five users receive a notification listing all outbound
messages that
have failed for at least 24 hours. A fresh notification is sent every 24 hours
until you cancel the
request.
View an Outbound Message Notification Request
669
Automate Your Business Processes Outbound Message Actions
Create an Outbound Message Notification
EDITIONS
Available in: Lightning
Experience and Salesforce
Classic
Available in: Professional,
Enterprise, Performance,
Unlimited, and Developer
Editions
USER PERMISSIONS
To create an outbound
message notification:
• Modify All Data
You can request that up to five users receive a notification listing all outbound
messages that have
failed for at least 24 hours. A fresh notification is sent every 24 hours until you
cancel the request.
1. From Setup, enter Outbound Message Notifications in the Quick Find box, then
select Outbound Message Notifications.
2. Click New.
3. Enter a full username, or click the icon to select it from a list of usernames.
4. Save the request.
Note: If you don’t see the Outbound Message Notifications page, your org doesn’t
have
notifications for outbound messages enabled. Contact Salesforce to enable
notifications for
outbound messages.
View an Outbound Message Notification Request
EDITIONS
Available in: Lightning
Experience and Salesforce
Classic
Available in: Professional,
Enterprise, Performance,
Unlimited, and Developer
Editions
USER PERMISSIONS
To view or edit outbound
message notification
request:
• Modify All Data
From the detail page of an outbound message notification request:
• Click Edit to change the username for a notification request. This is simpler
than deleting the
request and then creating a new one.
• Click Delete to delete the notification request.
• Click Clone to create a new notification request with the same username.
670
Automate Your Business Processes Outbound Message Actions
Track the Delivery Status of an Outbound Message
EDITIONS
Available in: both Salesforce
Classic and Lightning
Experience
Available in: Professional,
Enterprise, Performance,
Unlimited, Developer, and
Database.com Editions
Approvals and Milestone
Actions are not available in
Database.com
USER PERMISSIONS
To track outbound
messages:
• Modify All Data
To track the status of an outbound message, from Setup, enter Outbound Messages in
the
Quick Find box, then select Outbound Messages.
• Next items for delivery are awaiting delivery.
• Oldest failures have not yet been deleted because they have not been delivered
and are not 24
hours old.
• Failed outbound messages failed to be delivered and are no longer being retried.
Messages are
listed here only if you configure the message when you create it by selecting Add
failures
to failed outbound message related list. If you do not see this related list,
it has not been enabled for your organization.
You can perform several tasks here.
• Click any workflow or approval process action ID to view the action that
triggered it.
• Click Retry to change the Next Attempt date to now. This causes the message
delivery to be
immediately retried. If you select Retry in the Failed outbound messages related
list, the
outbound message moves to the Next items for delivery related list and is retried
for another
24 hours.
• Click Del to permanently remove the outbound message from the queue.
Note: If you don’t have this option, your org doesn’t have outbound messages
enabled.
Contact Salesforce to enable outbound messages.
Import a Client Certificate for Your Endpoint URL
EDITIONS
Available in: Lightning
Experience and Salesforce
Classic
Available in: Professional,
Enterprise, Performance,
Unlimited, and Developer
Editions
If the endpoint URL of your outbound message uses a client certificate, import it
to put your
outbound message into action.
1. From Setup, enter API in the Quick Find box, then select API
2. Click Generate Client Certificate.
3. Save the certificate to the appropriate location.
4. Import the downloaded certificate into your application server and configure
your application
server to request the client certificate.
671
Automate Your Business Processes Outbound Message Actions
Define a Flow Trigger for Workflow (Pilot)
EDITIONS
Available in: Salesforce
Classic
Available in: Enterprise,
Performance, Unlimited,
and Developer Editions
USER PERMISSIONS
To view workflow rules and
actions:
• View Setup and
Configuration
To create or change
workflow rules and actions:
• Customize Application
Create a flow trigger so that you can launch a flow from workflow rules. With flow
triggers, you can
automate complex business processes—create flows to perform logic, and have events
trigger the
flows via workflow rules—without writing code. For example, your flow looks up and
assigns the
relevant entitlement for a case. Create a flow trigger to launch the flow whenever
a case is created,
so that all new cases are automatically set with a default entitlement.
Note: The pilot program for flow trigger workflow actions is closed. If you've
already enabled
the pilot in your org, you can continue to create and edit flow trigger workflow
actions. If you
didn't enable the pilot in your org, use Flow Builder to create a record-triggered
flow, or use
Process Builder to launch a flow from a process.
To get started using flow triggers, from Setup, enter Flow Triggers in the Quick
Find
box, then select Flow Triggers. Before you begin:
• Create and activate the autolaunched flow that you want this workflow action to
launch.
• Create the workflow rule that you plan to add this workflow action to.
• Understand the special behavior and limitations of flow triggers. See Flow
Trigger Considerations
(Pilot) on page 679.
Complete these steps to create a flow trigger.
1. From Setup, enter Flow Triggers in the Quick Find box, then select Flow
Triggers.
2. Click New Flow Trigger.
3. Select the same object as the workflow rule, and then click Next.
4. Configure the flow trigger.
Field Description
Name Name of the flow trigger.
Enter a unique name to refer to this component in the API. The Unique Name field
can contain
only underscores and alphanumeric characters. It must be unique within the selected
object type,
Unique Name
begin with a letter, not include spaces, not end with an underscore, and not
contain two consecutive
underscores.
Protected Component Reserved for future use.
Flow Unique name of the autolaunched flow that this workflow action launches.
Set Flow Variables Whether to pass values into the flow’s variables.
5. If you select Set Flow Variables, specify their names and values.
Click Set Another Value to set up to 25 variables.
Field Description
Select the name of the flow variable.
Only variables that allow input access can be selected.
Name
672
Automate Your Business Processes Define a Flow Trigger for Workflow (Pilot)
Field Description
Value For a flow variable, you can:
• Enter a literal value.
• Click , select a field, and click Insert.
For a record variable, you can:
• Click , select a record, and click Insert.
To help you distinguish between records and fields, all record options are marked
with an
asterisk (*) and appear at the top of each list.
• Enter {!this} to use the current values of the record that was created or edited
to cause
the workflow rule to fire.
• Enter {!old} to use the most recent previous values of the record that was edited
to cause
the workflow rule to fire.
In other words, {!old} identifies the same record as {!this} but uses the record’s
values
from immediately before it was edited to cause the workflow rule to fire.
Note:
• If the record was newly created, {!old} is null.
• Unlike {!this}, {!old} can’t be selected by clicking . Manually enter
{!old} in the Value column.
6. To put the flow trigger in test mode, select Administrators run the latest flow
version.
When selected and an admin triggers the workflow rule, the flow trigger launches
the latest version of the flow. For all other users,
the flow trigger always launches the active version of the flow.
The same values are passed into the flow variables whether the flow trigger
launches the active or latest flow version.
7. Click Save.
Don’t forget to associate the flow trigger to a workflow rule.
SEE ALSO:
Flow Trigger Considerations (Pilot)
673
Automate Your Business Processes Define a Flow Trigger for Workflow (Pilot)
Considerations for Automated Actions
EDITIONS
Available in: Lightning
Experience and Salesforce
Classic
Available in: Enterprise,
Performance, Unlimited,
and Developer Editions
Before you start working with automated actions, familiarize yourself with relevant
limits and special
behaviors.
Considerations for Field Update Actions
Learn how to use field update actions to their full potential in workflow.
Considerations for Outbound Messages
Review the considerations for using outbound message actions before implementing
them in
your workflows.
Flow Trigger Considerations (Pilot)
Flow trigger workflow actions have special behaviors and limitations.
SEE ALSO:
Daily Allocations for Email Alerts
Considerations for Field Update Actions
EDITIONS
Available in: Lightning
Experience and Salesforce
Classic
Available in: Enterprise,
Performance, Unlimited,
and Developer Editions
Learn how to use field update actions to their full potential in workflow.
[other]: Where possible, we changed noninclusive terms to align with our company
value
of Equality. We maintained certain terms to avoid any effect on customer
implementations.
When creating field updates for workflow rules or approval processes, consider the
following:
Field Update Processing
• Field updates occur before email alerts, tasks, and outbound messages.
• Field updates occur after case assignment, lead assignment, and auto-response
rules.
• Field updates function independently of field-level security. Therefore, a
workflow rule can update fields even though they are hidden
on the user's page layout.
• The result of a field update is unpredictable when a single workflow rule
includes multiple field updates that apply different values
to the same field.
• Field updates may affect the information in a related list. For example, if a
field such as the Amount or Close Date of an
opportunity is set to be updated, it will affect the Stage History related list on
opportunities.
• If a user gets a field update error when saving a record, you can use the debug
log to see which field update failed. The debug log
stops when a failure occurs.
• For reminder fields on tasks and events:
– Field updates can set the reminder for a task or event but they can't use the due
date of a task or the scheduled time of an event.
– Formulas for date/time values are calculated in days. Divide the value by 1440—
the number of minutes in a day—to express
the value in minutes. For example, the formula Now()-7 means seven days ago, while
Now()-7/1440 means seven
minutes ago.
• If your organization uses multiple currencies, currency fields are updated using
the record's currency. If you choose to update a field
based on a formula, any values in your formula are interpreted in the currency of
the record.
• Field updates are tracked in the History related list if you have set history
tracking on those fields.
674
Automate Your Business Processes Considerations for Automated Actions
• Workflow rules and some processes can invalidate previously valid fields.
Invalidation occurs because updates to records based on
workflow rules and also on process scheduled actions don’t trigger validation
rules.
• If you have person accounts enabled, you can use the Is Person Account field as
part of the evaluation criteria for workflow
rules. However, because the Is Person Account field is read-only, any field updates
set up to modify it will fail.
Tip: Salesforce processes rules in the following order:
1. Validation rules
2. Assignment rules
3. Auto-response rules
4. Workflow rules (with immediate actions)
5. Escalation rules
Notes on Cross-Object Field Updates
• For all custom objects and some standard objects, you can create workflow and
approval actions where a change to a detail record
updates a field on the related master record. Cross-object field updates work for
custom-to-custom master-detail relationships,
custom-to-standard master-detail relationships, and a few standard-to-standard
master-detail relationships. For more information,
see Cross-Object Field Updates on page 11.
• Approval processes can't use cross-object field update actions.
• An approval process can specify a field update action that reevaluates workflow
rules for the updated object. If, however, the
re-evaluated workflow rules include a cross-object field update, those cross-object
field updates are ignored.
• To create workflow rules so that case comments or emails automatically update
fields on associated cases, select Case Comment
or Email Message in the Object drop-down list when creating a new workflow rule and
select Case in the Field to Update list.
Email-to-Case or On-Demand Email-to-Case must be enabled for your organization to
use the Email Message in a workflow rule.
When cases are updated by an email-triggered workflow rule, the updated case can
trigger:
– Workflow rules
– Validation rules
– Updates to roll-up summary fields
– Escalation rules
– Apex triggers
– Entitlement processes
The updated case can't trigger:
– Assignment rules
– Auto-response rules
Field Update Actions and Custom Fields
• Before changing a custom field’s type, make sure it isn’t the target of a
workflow field update or referenced in a field update formula
that would be invalidated by the new type.
• You can't delete a custom field that is referenced by a field update.
• You can use field updates on encrypted custom fields, but if you try to use a
formula to set the new value, the encrypted field isn't
available in the formula editor.
675
Automate Your Business Processes Considerations for Automated Actions
Field Update Actions on Opportunities and Contracts
• You can define field updates for the Stage field on opportunities, but be aware
of how this field affects the Type and Forecast
Category fields.
• You can define field updates using the Amount field on opportunities but it will
only apply to those opportunities that don't have
products. Adding products to an opportunity changes the Amount field to a read-only
field that is automatically calculated and
not affected by that field update.
• You can define field updates for the Status field on contracts. However, the
value of this field may affect the value of the Status
Category field as well.
• Avoid creating a field update for contracts or orders that changes the Status
field to any value other than Approved.
Field Update Action Limitations
• The results of a field update can't trigger additional rules such as validation,
assignment, auto-response, or escalation rules.
• The results of a field update can trigger additional workflow rules if you have
flagged the field update to do so. For more information,
see Field Updates That Re-evaluate Workflow Rules on page 678.
• Field updates that are executed as approval actions don’t trigger workflow rules
or entitlement processes.
• These fields aren’t available for field update actions:
– Read-only fields like formula or auto-number fields
– The Language picklist field on multilingual solutions
– Some activity fields, such as Related To and Private
• Email message workflow rules can only be associated with field updates.
• If a field update references a specific user, you can't deactivate that user. For
example, if your field update is designed to change the
owner of a record to Bob Smith, change the field update before deactivating Bob
Smith.
• You can update long text area fields, but the option to insert A specific value
restricts you to entering up to the maximum
amount of characters allowed in the destination field.
• You can't make a field universally required if it's used by a field update that
sets the field to a blank value.
• Workflow rules that update owners don’t also transfer associated items. To ensure
transfer, click Change next to the owner’s name
in a record and make your transfer selections.
Cross-Object Field Updates
For all custom objects and some standard objects, you can create actions where a
change to a detail record updates a field on the
related master record. Cross-object field updates work for custom-to-custom master-
detail relationships, custom-to-standard
master-detail relationships, and a few standard-to-standard master-detail
relationships.
Field Updates That Re-evaluate Workflow Rules
If Re-evaluate Workflow Rules After Field Change is enabled for a field update
action, Salesforce re-evaluates
all workflow rules on the object if the field update results in a change to the
value of the field.
SEE ALSO:
Cross-Object Field Updates
676
Automate Your Business Processes Considerations for Automated Actions
Cross-Object Field Updates
EDITIONS
Available in: Lightning
Experience and Salesforce
Classic
Available in: Enterprise,
Performance, Unlimited,
and Developer Editions
For all custom objects and some standard objects, you can create actions where a
change to a detail
record updates a field on the related master record. Cross-object field updates
work for
custom-to-custom master-detail relationships, custom-to-standard master-detail
relationships, and
a few standard-to-standard master-detail relationships.
[other]: Where possible, we changed noninclusive terms to align with our company
value
of Equality. We maintained certain terms to avoid any effect on customer
implementations.
For example, in a custom recruiting application, create a workflow rule that sets
the status of an
application (the master object) to “Closed” when a candidate (the detail object)
accepts the job.
Or, for standard objects, create a rule to change the status of a case from
“Awaiting Customer
Response“ to “In Progress” when a customer adds a case comment.
Custom Object to Custom Object
Cross-object field updates are supported for all custom objects that are children
of custom objects in a master-detail relationship.
Custom Object to Standard Object
Cross-object field updates are supported for custom objects that are children of
certain standard objects in a master-detail relationship.
The standard objects which support cross-object field updates from custom objects
are:
• Account
• Asset
• Campaign
• Case
• Contact
• Contract
• Contract Line Item
• Entitlement
• Opportunity
• Order
• Question
• Quote
• Service Contract
• Solution
Standard Object to Standard Object
Cross-object field updates are supported for standard objects that are children of
standard objects in a master-detail relationship. However,
only these standard-to-standard relationships are supported.
• Case Comments updating Case
• Email updating Case
Tip: To create workflow rules so that case comments or emails automatically update
fields on associated cases, select Case
Comment or Email Message in the Object drop-down list when creating a new workflow
rule and select Casein the Field
677
Automate Your Business Processes Considerations for Automated Actions
to Update list. Email-to-Case or On-Demand Email-to-Case must be enabled for your
organization to use the Email Message
in a workflow rule.
• Opportunity Product updating Opportunity
Note: Cross-object field updates to a parent opportunity's Amount and Quantity
fields only work if the opportunity has
no opportunity products associated with it.
• Opportunity updating Account—Supported for both business accounts and person
accounts.
Note: If you have workflow rules on converted leads and want to use cross-object
field updates on the resulting accounts and
opportunities, you must enable the lead setting Require Validation for Converted
Leads.
Standard-to-standard cross-object field update actions:
• Can’t be used in, or assigned to, approval processes.
• Update a parent record even if the user doesn’t have edit access to it.
Note: If you have Apex code that updates parent fields in the same relationships as
a cross-object field update action, consider
replacing your code with cross-object field updates. Otherwise, both will fire, and
since workflow rules run after Apex triggers, the
workflow field update will override any change made by your Apex code.
SEE ALSO:
Considerations for Field Update Actions
Object Relationships Overview
Field Updates That Re-evaluate Workflow Rules
EDITIONS
Available in: Lightning
Experience and Salesforce
Classic
Available in: Enterprise,
Performance, Unlimited,
and Developer Editions
If Re-evaluate Workflow Rules After Field Change is enabled for a field
update action, Salesforce re-evaluates all workflow rules on the object if the
field update results in
a change to the value of the field.
• If the field update changes the field’s value, all workflow rules on the
associated object are
re-evaluated. Any workflow rules whose criteria are met as a result of the field
update will be
triggered.
• If any of the triggered workflow rules result in another field update that’s also
enabled for
workflow rule re-evaluation, a domino effect occurs, and more workflow rules can be
re-evaluated
as a result of the newly-triggered field update. This cascade of workflow rule re-
evaluation and
triggering can happen up to five times after the initial field update that started
it.
• Make sure that your workflow rules aren’t set up to create recursive loops. For
example, if a field update for Rule1 triggers Rule2, and
a field update for Rule2 triggers Rule1, the recursive triggers may cause your
organization to exceed its limit for workflow time triggers
per hour.
• In a batch update, workflow is only retriggered on the entities where there is a
change.
• Only workflow rules on the same object as the initial field update will be re-
evaluated and triggered.
• Only workflow rules that didn’t fire before will be retriggered.
• Cross-object workflow rules aren’t candidates for re-evaluation.
• Cross-object field updates that cause a field value to change don’t trigger
workflow rule re-evaluation on the associated object.
• An approval process can specify a field update action that reevaluates workflow
rules for the updated object. If, however, the
re-evaluated workflow rules include a cross-object field update, those cross-object
field updates are ignored.
• Time-dependent actions aren't executed for a reevaluated workflow rule in the
following situations:
678
Automate Your Business Processes Considerations for Automated Actions
– The reevaluated workflow rule’s immediate actions cause the record to no longer
meet the workflow rule criteria.
– An Apex after trigger that is executed as a result of a workflow or approvals
action causes the record to no longer meet the
workflow rule criteria.
SEE ALSO:
Considerations for Field Update Actions
Considerations for Outbound Messages
EDITIONS
Available in: Lightning
Experience and Salesforce
Classic
Available in: Professional,
Enterprise, Performance,
Unlimited, and Developer
Editions
Review the considerations for using outbound message actions before implementing
them in your
workflows.
When creating outbound messages for workflow rules or approval processes, consider
the following:
• A single SOAP message can include up to 100 notifications. Each notification
contains an ID
that uniquely identifies a record, and a reference to the data in the record. If
the information in
the record changes after the notification is sent, but before the notification is
delivered, only
the updated information is delivered. If the record is deleted before the
notification is delivered,
the notification contains no data.
• Messages are queued until they are sent, to preserve message reliability.
• If the endpoint is unavailable, messages stay in the queue until sent
successfully or until they
are 24 hours old. After 24 hours, messages are dropped from the queue.
• If a message can't be delivered, the interval between retries increases
exponentially, up to a maximum of two hours between retries.
• Messages are retried independent of their order in the queue. This might result
in messages being delivered out of order.
• You can't build an audit trail using outbound messages. While each message should
be delivered at least once, it might be delivered
more than once. Also, it might not be delivered at all if delivery cannot be done
within 24 hours. Finally, as noted above, the source
object might change after a notification is sent but before it is delivered, so the
endpoint will only receive the latest data, not any
intermediate changes.
Flow Trigger Considerations (Pilot)
EDITIONS
Available in: Salesforce
Classic
Available in: Enterprise,
Performance, Unlimited,
and Developer Editions
Flow trigger workflow actions have special behaviors and limitations.
Note: The pilot program for flow trigger workflow actions is closed. If you've
already enabled
the pilot in your org, you can continue to create and edit flow trigger workflow
actions. If you
didn't enable the pilot in your org, use Flow Builder to create a record-triggered
flow, or use
Process Builder to launch a flow from a process.
Understand these considerations before you create flow triggers or add them to
workflow rules.
• Flow triggers are available only for workflow rules. You can’t use them as
actions elsewhere,
for example, in approval processes.
• Flow triggers are available on most—but not all—objects that are supported by
workflow rules. You can see the list of supported
objects when you create a new flow trigger. From Setup, enter Flow Triggers in the
Quick Find box, then click Flow
Triggers.
• Only active, autolaunched flows can be launched by flow triggers. However, if a
flow trigger is in test mode, admins run the latest
flow version while other users run the active flow version.
• Flows that are launched from workflow rules are run in system context, which
means that user permissions, field-level security, and
sharing rules aren’t taken into account during flow execution.
679
Automate Your Business Processes Considerations for Automated Actions
• If a flow trigger fails at run time, the user who created or edited the record to
meet the workflow rule criteria won’t be able to save
the record. To troubleshoot run time issues, see the flow action events in the
Workflow category of debug logs, which show the
flow version and the values passed into flow variables.
• A flow trigger can set the values of up to 25 variables in the flow, with the
following limitations.
– Flow triggers can’t use multi-select picklist fields to set flow variables.
– When a flow trigger uses a currency field to set a flow variable, only the amount
is passed into the flow. Any currency ISO code
or locale information is ignored. If your organization uses multiple currencies,
the flow trigger uses the amount in the currency
of the record that contains the specified currency field.
– Flow triggers can’t pass values into record collection variables in flows.
• Always keep one version of the flow active if it’s referenced by an active
workflow rule’s flow trigger.
• Once you activate a workflow rule using the flow trigger, don’t modify or add a
version of the flow to include screens or other
elements that would violate the run restrictions for an autolaunched flow. If you
modify a flow to no longer be autolaunched, it can’t
be launched by flow triggers. To work around this situation, you can save the non-
autolaunched flow as a new flow and change the
new flow to become autolaunched. Then update the flow triggers to launch the new
flow.
• Flow triggers aren’t available as time-dependent workflow actions. You can add
flow triggers to workflow rules only as immediate
workflow actions.
• When the system executes a workflow rule with multiple flow triggers, those flows
aren’t run in any particular order.
• In a transaction, flow triggers are executed after all workflow field updates,
including any Apex triggers and standard validations that
are executed as a result of those workflow field updates. After executing flow
triggers, the system executes escalation rules.
• Flows that are launched from workflow rules are governed by the per-transaction
limits already enforced by Apex.
• When flows are launched from workflow rules that are triggered by bulk loads or
imports, the flows’ data manipulation language
(DML) operations are executed in bulk to reduce the number of calls required and to
optimize system performance. The execution
of any of the following flow elements qualifies as a DML operation: Create Records,
Update Records, or Delete Records.
For example, suppose that you use Data Loader or the Bulk API to update 50 records,
and those updates meet the criteria of a
workflow rule with a flow trigger action. In response, the system executes 50
instances of the flow within the same transaction. Each
instance of a running flow is called an interview. The system attempts to execute
each DML operation across all the interviews in
the transaction at the same time. Suppose that five of those interviews are
executing the same branch of the flow, which has an
Update Records element called “SetEntitlement.” The system waits for all five
interviews to reach that element, and then executes
all five record updates in bulk.
• Flow triggers aren’t available in change sets.
• Flow triggers aren’t packageable.
680
Automate Your Business Processes Considerations for Automated Actions
Modify Process Automation Settings
EDITIONS
Available in: Lightning
Experience and Salesforce
Classic
Processes and flows are
available in: Essentials,
Professional, Enterprise,
Performance, Unlimited,
and Developer Editions
Approvals and Workflow are
available in Enterprise,
Performance, Unlimited,
and Developer Editions
Enable or disable features related to flows, processes, workflow rules, and
approval processes.
User Permissions Needed
To edit process automation settings: Customize Application
• Identify Your Salesforce Org’s Default Workflow User
• Override the Sender for Email Approval Notifications
• Let Users Respond to Approval Requests via Email
• Let Users Pause Flow Interviews
• Restrict Who Can Resume Shared Flow Interviews
• Enable Lightning Runtime for Custom Buttons and Links
• Require Access to Automation Home Charts (Beta)
• Control What Happens When a Flow Tries to Set Values for Read-Only Fields
• Control Who Receives Flow and Process Error Emails
• Deploy Processes and Flows as Active
681
Automate Your Business Processes Modify Process Automation Settings
INDEX
A
add Einstein Next Best Actions to Experience Builder site pages
657
E
Einstein Next Best Action, NBA 618
Einstein Next Best Action, NBA, Strategy Builder 613
Einstein Next Best Action, Strategy Builder, Troubleshoot 632
F
Flow
delivering to users 148
delivering to users, external 174, 176
delivering to users, internal 154, 164
embedding in Visualforce pages 164, 176
launching from processes 178
process action 178
sharing 148, 154, 164, 176
Flow trigger
associated with workflow rule 179
N
NBA, Einstein Next Best Action, strategy builder, elements 636
NBA, Einstein Next Best Action, Strategy Builder, Expressions 646
nba, einstein next best action, strategy builder, recommendations
625
Next Best Action, Setup, Implementation 614
Next Best Action, Strategy Builder, Action Strategies 626
Next Best Action, Strategy Builder, Manage Strategies 629
Next Best Action, Strategy Builder, Platform Status Alert Event 633
Next Best Action, Strategy Builder, Strategy Connections 654
Next Best Action, Strategy Builder, Tour the Interface 627
S
Strategy Builder Branch Merge Element; Next Best Action 652
Strategy Builder Branch Selector Element; Next Best Action 653
Strategy Builder Enhance Element; Next Best Action 638
Strategy Builder Filter Element; Next Best Action 645
Strategy Builder First Non-empty Branch Element; Next Best Action
654
Strategy Builder Generate Element; Next Best Action 641
Strategy Builder Limit Reoffers Element; Next Best Action 649
Strategy Builder Load Element; Next Best Action 644
Strategy Builder Map Element; Next Best Action 650
Strategy Builder Sort Element; Next Best Action 651
Suggested Action component 657
V
Visualforce
embedding flows 164, 176
Voice
create permission set 157
682
You might also like
- Complete Guide To Field ServiceDocument323 pagesComplete Guide To Field ServiceCarlos VillalobosNo ratings yet
- A Guide To Sharing ArchitectureDocument11 pagesA Guide To Sharing ArchitectureCarlos VillalobosNo ratings yet
- Customer Portal GuideDocument56 pagesCustomer Portal GuideCarlos VillalobosNo ratings yet
- Create and Manage PartnerDocument46 pagesCreate and Manage PartnerCarlos VillalobosNo ratings yet
- B2B Marketing Analytics Implementation GuideDocument46 pagesB2B Marketing Analytics Implementation GuideCarlos VillalobosNo ratings yet
- Shoe Dog: A Memoir by the Creator of NikeFrom EverandShoe Dog: A Memoir by the Creator of NikeRating: 4.5 out of 5 stars4.5/5 (537)
- The Yellow House: A Memoir (2019 National Book Award Winner)From EverandThe Yellow House: A Memoir (2019 National Book Award Winner)Rating: 4 out of 5 stars4/5 (98)
- The Subtle Art of Not Giving a F*ck: A Counterintuitive Approach to Living a Good LifeFrom EverandThe Subtle Art of Not Giving a F*ck: A Counterintuitive Approach to Living a Good LifeRating: 4 out of 5 stars4/5 (5794)
- The Little Book of Hygge: Danish Secrets to Happy LivingFrom EverandThe Little Book of Hygge: Danish Secrets to Happy LivingRating: 3.5 out of 5 stars3.5/5 (400)
- Grit: The Power of Passion and PerseveranceFrom EverandGrit: The Power of Passion and PerseveranceRating: 4 out of 5 stars4/5 (588)
- Elon Musk: Tesla, SpaceX, and the Quest for a Fantastic FutureFrom EverandElon Musk: Tesla, SpaceX, and the Quest for a Fantastic FutureRating: 4.5 out of 5 stars4.5/5 (474)
- A Heartbreaking Work Of Staggering Genius: A Memoir Based on a True StoryFrom EverandA Heartbreaking Work Of Staggering Genius: A Memoir Based on a True StoryRating: 3.5 out of 5 stars3.5/5 (231)
- Hidden Figures: The American Dream and the Untold Story of the Black Women Mathematicians Who Helped Win the Space RaceFrom EverandHidden Figures: The American Dream and the Untold Story of the Black Women Mathematicians Who Helped Win the Space RaceRating: 4 out of 5 stars4/5 (895)
- Team of Rivals: The Political Genius of Abraham LincolnFrom EverandTeam of Rivals: The Political Genius of Abraham LincolnRating: 4.5 out of 5 stars4.5/5 (234)
- Never Split the Difference: Negotiating As If Your Life Depended On ItFrom EverandNever Split the Difference: Negotiating As If Your Life Depended On ItRating: 4.5 out of 5 stars4.5/5 (838)
- The Emperor of All Maladies: A Biography of CancerFrom EverandThe Emperor of All Maladies: A Biography of CancerRating: 4.5 out of 5 stars4.5/5 (271)
- Devil in the Grove: Thurgood Marshall, the Groveland Boys, and the Dawn of a New AmericaFrom EverandDevil in the Grove: Thurgood Marshall, the Groveland Boys, and the Dawn of a New AmericaRating: 4.5 out of 5 stars4.5/5 (266)
- On Fire: The (Burning) Case for a Green New DealFrom EverandOn Fire: The (Burning) Case for a Green New DealRating: 4 out of 5 stars4/5 (74)
- The Unwinding: An Inner History of the New AmericaFrom EverandThe Unwinding: An Inner History of the New AmericaRating: 4 out of 5 stars4/5 (45)
- The Hard Thing About Hard Things: Building a Business When There Are No Easy AnswersFrom EverandThe Hard Thing About Hard Things: Building a Business When There Are No Easy AnswersRating: 4.5 out of 5 stars4.5/5 (345)
- The World Is Flat 3.0: A Brief History of the Twenty-first CenturyFrom EverandThe World Is Flat 3.0: A Brief History of the Twenty-first CenturyRating: 3.5 out of 5 stars3.5/5 (2259)
- The Gifts of Imperfection: Let Go of Who You Think You're Supposed to Be and Embrace Who You AreFrom EverandThe Gifts of Imperfection: Let Go of Who You Think You're Supposed to Be and Embrace Who You AreRating: 4 out of 5 stars4/5 (1090)
- The Sympathizer: A Novel (Pulitzer Prize for Fiction)From EverandThe Sympathizer: A Novel (Pulitzer Prize for Fiction)Rating: 4.5 out of 5 stars4.5/5 (121)
- Her Body and Other Parties: StoriesFrom EverandHer Body and Other Parties: StoriesRating: 4 out of 5 stars4/5 (821)
- Flip The Coin - EbookDocument306 pagesFlip The Coin - EbookAjesh Shah100% (1)
- University Fees Structure (Himalayan Garhwal University) - UttarakhandDocument1 pageUniversity Fees Structure (Himalayan Garhwal University) - UttarakhandabhaybaranwalNo ratings yet
- Auditory Evoked Potentials - AEPs - Underlying PrinciplesDocument19 pagesAuditory Evoked Potentials - AEPs - Underlying PrinciplesMansi SinghNo ratings yet
- RevlonDocument13 pagesRevlonSarosh AtaNo ratings yet
- Astm D2000 PDFDocument38 pagesAstm D2000 PDFMariano Emir Garcia OdriozolaNo ratings yet
- Mobile Services: Your Account Summary This Month'S ChargesDocument3 pagesMobile Services: Your Account Summary This Month'S Chargeskumarvaibhav301745No ratings yet
- Economizer DesignDocument2 pagesEconomizer Designandremalta09100% (4)
- Afzal ResumeDocument4 pagesAfzal ResumeASHIQ HUSSAINNo ratings yet
- Case Study To Find Tank Bulging, Radial Growth and Tank Settlement Using API 650Document15 pagesCase Study To Find Tank Bulging, Radial Growth and Tank Settlement Using API 650Jafer SayedNo ratings yet
- Current Surgical Therapy 13th EditionDocument61 pagesCurrent Surgical Therapy 13th Editiongreg.vasquez490100% (41)
- Inspection Report For Apartment Building at 1080 93rd St. in Bay Harbor IslandsDocument13 pagesInspection Report For Apartment Building at 1080 93rd St. in Bay Harbor IslandsAmanda RojasNo ratings yet
- Jones Et - Al.1994Document6 pagesJones Et - Al.1994Sukanya MajumderNo ratings yet
- Forces L2 Measuring Forces WSDocument4 pagesForces L2 Measuring Forces WSAarav KapoorNo ratings yet
- Process Description of Function For Every Unit OperationDocument3 pagesProcess Description of Function For Every Unit OperationMauliduni M. AuniNo ratings yet
- MN Rules Chapter 5208 DLIDocument24 pagesMN Rules Chapter 5208 DLIMichael DoyleNo ratings yet
- ASHRAE Elearning Course List - Order FormDocument4 pagesASHRAE Elearning Course List - Order Formsaquib715No ratings yet
- What Are Some of The Best Books On Computer ScienceDocument9 pagesWhat Are Some of The Best Books On Computer ScienceSarthak ShahNo ratings yet
- Module 2Document7 pagesModule 2karthik karti100% (1)
- Lab 2 - Permeability TestDocument9 pagesLab 2 - Permeability TestAinur NasuhaNo ratings yet
- Route Clearence TeamDocument41 pagesRoute Clearence Teamctenar2No ratings yet
- Wins Salvacion Es 2021Document16 pagesWins Salvacion Es 2021MURILLO, FRANK JOMARI C.No ratings yet
- Weg CFW500 Enc PDFDocument32 pagesWeg CFW500 Enc PDFFabio Pedroso de Morais100% (1)
- Assessing The Marks and Spencers Retail ChainDocument10 pagesAssessing The Marks and Spencers Retail ChainHND Assignment Help100% (1)
- SahanaDocument1 pageSahanamurthyarun1993No ratings yet
- Report-Smaw Group 12,13,14Document115 pagesReport-Smaw Group 12,13,14Yingying MimayNo ratings yet
- Biscotti: Notes: The Sugar I Use in France, Is CalledDocument2 pagesBiscotti: Notes: The Sugar I Use in France, Is CalledMonica CreangaNo ratings yet
- LYNX 40 Drilling Mud DecanterDocument2 pagesLYNX 40 Drilling Mud DecanterPierluigi Ciampiconi0% (1)
- Integrator Windup and How To Avoid ItDocument6 pagesIntegrator Windup and How To Avoid ItHermogensNo ratings yet
- 2432 - Test Solutions - Tsol - 2432 - 21702Document5 pages2432 - Test Solutions - Tsol - 2432 - 21702Anmol PanchalNo ratings yet
- Risk Analysis and Assessment Methodologies in Work SitesDocument49 pagesRisk Analysis and Assessment Methodologies in Work SitesNhut NguyenNo ratings yet