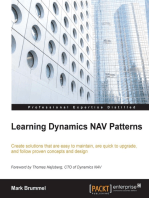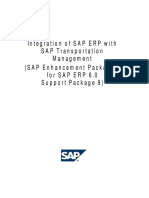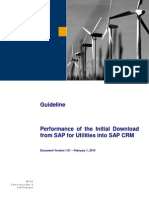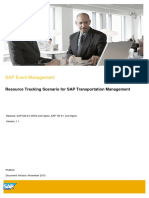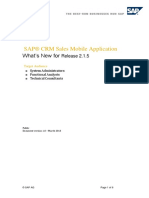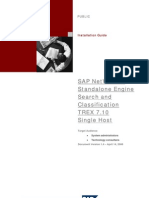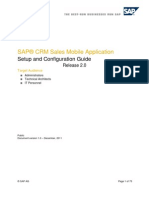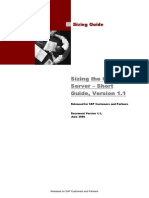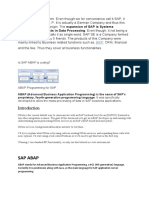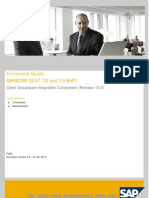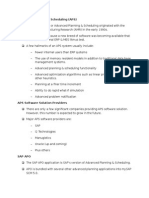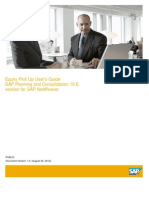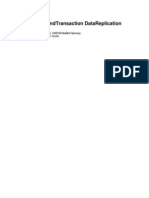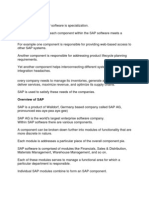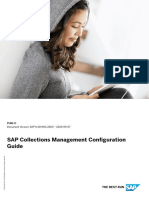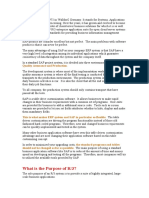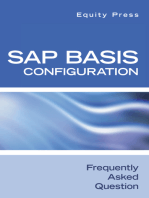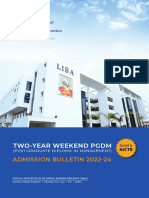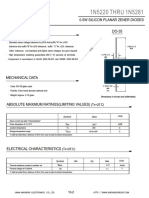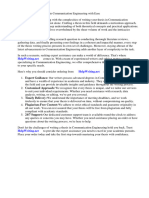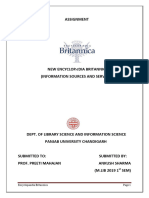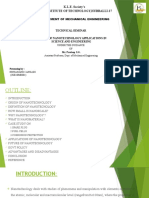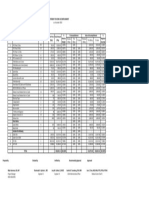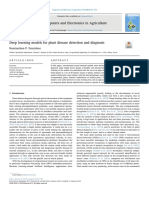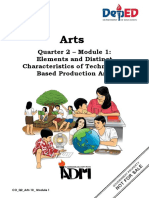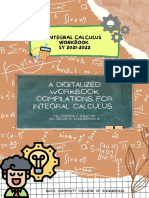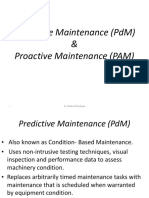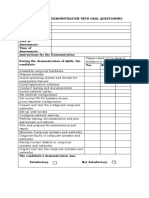Professional Documents
Culture Documents
401a Proc TC Outb Whs Tran
Uploaded by
sonuOriginal Title
Copyright
Available Formats
Share this document
Did you find this document useful?
Is this content inappropriate?
Report this DocumentCopyright:
Available Formats
401a Proc TC Outb Whs Tran
Uploaded by
sonuCopyright:
Available Formats
SAP Library 08.11.
2013
Process Descriptions and Test Cases for Direct Integration of
Outbound Warehousing and Transportation
PUBLIC
Document Version: 2013_SP39 – November 8, 2013
Solution Manager Content for Direct Integration of Outbound 2013_SP39 1
SAP Library 08.11.2013
Copyright
© Copyright 2013 SAP AG. All rights reserved.
SAP Library document classification: PUBLIC
No part of this publication may be reproduced or transmitted in any form or for any purpose
without the express permission of SAP AG. The information contained herein may be changed
without prior notice.
Some software products marketed by SAP AG and its distributors contain proprietary software
components of other software vendors. National product specifications may vary.
These materials are provided by SAP AG and its affiliated companies (“SAP Group”) for
informational purposes only, without representation or warranty of any kind, and SAP Group
shall not be liable for errors or omissions with respect to the materials. The only warranties for
SAP Group products and services are those that are set forth in the express warranty statements
accompanying such products and services, if any. Nothing herein should be construed as
constituting an additional warranty.
SAP and other SAP products and services mentioned herein as well as their respective logos are
trademarks or registered trademarks of SAP AG in Germany and other countries.
Please see http://www.sap.com/corporate-en/legal/copyright/index.epx#trademark for
additional trademark information and notices.
Solution Manager Content for Direct Integration of Outbound 2013_SP39 2
SAP Library 08.11.2013
Icons in Body Text
Icon Meaning
Caution
Example
Note
Recommendation
Syntax
Additional icons are used in SAP Library documentation to help you identify different types of
information at a glance. For more information, see Help on Help General Information
Classes and Information Classes for Business Information Warehouse on the first page of any
version of SAP Library.
Typographic Conventions
Type Style Description
Example text Words or characters quoted from the screen. These include field names, screen
titles, pushbuttons labels, menu names, menu paths, and menu options.
Cross-references to other documentation.
Example text Emphasized words or phrases in body text, graphic titles, and table titles.
EXAMPLE TEXT Technical names of system objects. These include report names, program
names, transaction codes, table names, and key concepts of a programming
language when they are surrounded by body text, for example, SELECT and
INCLUDE.
Example text Output on the screen. This includes file and directory names and their paths,
messages, names of variables and parameters, source text, and names of
installation, upgrade and database tools.
Example text Exact user entry. These are words or characters that you enter in the system
exactly as they appear in the documentation.
<Example text> Variable user entry. Angle brackets indicate that you replace these words and
characters with appropriate entries to make entries in the system.
EXAMPLE TEXT Keys on the keyboard, for example, F2 or ENTER.
Solution Manager Content for Direct Integration of Outbound 2013_SP39 3
SAP Library 08.11.2013
Table of Contents
Solution Manager Content for Direct Integration of Outbound Warehousing and
Transportation Processes .......................................................... Error! Bookmark not defined.
Process Descriptions for Direct Integration of Outbound Warehousing and Transportation . 5
Managing Order-Based Outbound Processes (TM-EWM) ................................................ 6
Handling Cancellation in Order-Based Outbound Processes (TM-EWM) ....................... 12
Managing Delivery-Based Outbound Processes (TM-EWM)........................................... 16
Test Cases for Direct Integration of Outbound Warehousing and Transportation .............. 21
Test Case for Managing Order-Based Outbound Processes (TM-EWM)........................ 22
Test Case for Handling Cancellation in Order-Based Outbound Processes (TM-EWM). 36
Test Case for Managing Delivery-Based Outbound Processes (TM-EWM) .................... 39
Solution Manager Content for Direct Integration of Outbound 2013_SP39 4
SAP Library 08.11.2013
Process Descriptions for Direct Integration of
Outbound Warehousing and Transportation
Solution Manager Content for Direct Integration of Outbound 2013_SP39 5
SAP Library 08.11.2013
Managing Order-Based Outbound Processes (TM-
EWM)
You use this integrated warehousing and transportation process to send ordered goods to
external customers from a warehouse managed with SAP Extended Warehouse Management
(SAP EWM). The goods are transported by an external carrier.
In this process, you plan the transportation in SAP Transportation Management (SAP TM) on
the basis of sales orders created in SAP ERP. SAP TM proposes and creates deliveries
based on dates and quantities according to transportation planning results, taking into
account transportation constraints such as resource availability and transportation durations.
SAP TM sends delivery proposals to SAP ERP, which creates the deliveries and forwards
them to SAP TM and to SAP EWM for further processing. The SAP TM system creates a
freight order in SAP TM. Based on this freight order, the SAP EWM system creates a
transportation unit (TU) in SAP EWM.
In the warehouse, you use waves to pick the goods directly into shipping handling units
(HUs), usually pallets. You then stage the shipping HUs and load them into a truck before
posting the goods issue (GI). The SAP ERP system updates the deliveries in SAP ERP for a
later billing. The SAP TM system updates the freight order in SAP TM for a later freight cost
settlement.
Prerequisites
See Configuration of Direct Integration of Outbound Warehousing and Transportation
Processes [Page 21].
Process
This business process runs in SAP EWM in the following stages:
1. Transportation Planning
2. Warehouse Execution
Transportation Planning
1. Create sales orders (SAP ERP)
A customer orders goods, and a sales clerk creates sales orders with a planned
delivery date in SAP ERP.
During this step you can schedule the SAP ERP sales orders synchronously
in SAP TM. For more information, see SAP Library for Transportation
Management on SAP Help Portal at
http://help.sap.com/transportationmanagement SAP Transportation
Management 9.1 Application Help <choose your language> SAP
Transportation Management ERP Logistics Integration Scheduling of
SAP ERP Sales Orders in SAP TM .
Solution Manager Content for Direct Integration of Outbound 2013_SP39 6
SAP Library 08.11.2013
2. Create order-based transportation requirements and freight units (SAP TM)
The SAP ERP system automatically transfers the sales orders to SAP TM. The SAP
TM system captures the orders as order-based transportation requirements (OTRs).
SAP TM creates freight units based on the OTRs. The transportation planner uses
the freight units to carry out transportation planning and optimization in SAP TM.
3. Plan freight and select carriers (SAP TM)
The transportation planner carries out the transportation planning for the freight units,
which results in the creation of a freight order. The planning results in SAP TM form
the basis of delivery creation in SAP ERP.
The transportation planner communicates with a carrier. He or she assigns the carrier
to the freight order in the SAP TM system, and communicates the freight order
number to the carrier.
During this step, you can use the freight tendering component in SAP TM.
For more information about Freight Tendering, see SAP Library for
Transportation Management on SAP Help Portal at
http://help.sap.com/transportationmanagement SAP Transportation
Management 9.1 Application Help <choose your language> SAP
Transportation Management Freight Order Management Freight
Tendering .
4. Create and send delivery proposals to SAP ERP (SAP TM)
This step can either be carried out manually by the transportation planner or can be
run automatically as a background job.
The transportation planner creates delivery proposals in SAP TM and sends the
proposals to SAP ERP. The SAP ERP system creates the deliveries. The delivery
proposals are based on the results of transportation planning, such as consolidation
and dates, taking into account transportation planning-relevant information, such as
resource availability and transportation durations.
5. Create outbound deliveries (SAP ERP)
When SAP TM transfers the delivery proposals to SAP ERP, SAP ERP automatically
creates outbound deliveries with the delivery date determined by SAP TM. SAP ERP
then automatically sends the deliveries to SAP TM and SAP EWM for further
processing.
If the availability of the goods is not given in the delivery proposals due to an
exceptional situation, for example, an emergency order or inventory
differences, SAP ERP rejects the delivery proposals from SAP TM. You must
then replan the delivery proposals in SAP TM.
Solution Manager Content for Direct Integration of Outbound 2013_SP39 7
SAP Library 08.11.2013
6. Create delivery-based transportation requirements (SAP TM)
When SAP ERP transfers the deliveries to SAP TM, SAP TM automatically creates
delivery-based transportation requirements (DTRs) for the deliveries. The DTRs
consume the OTRs created in step 2.
7. Create outbound delivery requests and outbound delivery orders (SAP EWM)
When SAP ERP transfers the deliveries to SAP EWM, SAP EWM automatically
creates outbound delivery requests and outbound delivery orders (ODOs) for the
deliveries.
The ODOs are the basis for the warehouse activities in SAP EWM.
8. Trigger the creation of TUs in SAP EWM (SAP TM)
The transportation planner finalizes the transportation planning in the freight order.
SAP TM automatically sends the freight order information to SAP EWM for further
processing.
9. Create TUs and assign ODOs (SAP EWM)
When SAP TM transfers the freight order information to SAP EWM, SAP EWM
automatically creates a TU and assigns the ODOs or ODO items to it.
Warehouse Execution
1. Assign door to TU and create wave for TU (SAP EWM)
Using the shipping cockpit, the shipping office clerk assigns a door to the TU, taking
into account the free capacity of the doors at the planned time.
The shipping office clerk creates a wave for all ODOs assigned to the TU, or SAP
EWM carries out this step automatically when the ODOs are created. The wave
assignment is based on the shipping information.
2. Release the waves (SAP EWM)
SAP EWM carries this step out automatically as a background job.
When the wave is released, the system creates warehouse tasks (WTs). The system
gathers the WTs into warehouse orders (WOs) to optimize the picking. The WOs are
used to manage picking the goods and moving them to the staging area. The system
assigns the WOs to different queues according to specific criteria, such as the activity
area and the type of resource necessary to access the storage bins. Within one WO,
the system sorts the WTs according to specific criteria, such as the pick path.
If the system cannot create WTs for some of the wave items, for example, due to
insufficient stock, a warehouse clerk checks the log for the wave release and the
stock for the given outbound delivery order item. If necessary, he or she triggers a
pick denial or replenishment. Once sufficient stock is available, the warehouse clerk
releases the wave manually.
3. Pick and stage the goods (SAP EWM)
Solution Manager Content for Direct Integration of Outbound 2013_SP39 8
SAP Library 08.11.2013
A warehouse worker picks the goods and brings them to the staging area. This step
is carried out using a radio frequency (RF) device.
The warehouse worker goes to the starting point for picking, and chooses the
equipment necessary for the picking, for example, a vehicle (such as a forklift truck)
and an RF device. The warehouse worker logs on to the system as a resource. The
warehouse worker puts a pick-HU onto the vehicle. He or she receives the first WO of
the queue he or she is assigned to on the RF device. He or she creates the pick-HU
in the system for this WO. The system automatically prints the HU label on the printer
situated next to where the empty pallets are stored. The HU label contains the HU
number as plaintext and as a barcode. The warehouse worker attaches the HU label
to the vehicle.
The warehouse worker drives to the first source bin of the first WT displayed on the
RF device, picks the required quantity of the product, and puts the product into the
pick-HU proposed by the system. To verify that the WT is carried out correctly, he or
she scans data such as source bin, product, and pick-HU, and enters the quantity.
After all fields have been verified, the WT is confirmed, and the warehouse worker
proceeds to the next WT.
After the last WT of the WO is confirmed, the warehouse worker brings the pick-HU to
the staging area. On the way to the staging area, the pallet load can be shrink
wrapped, but this step is not reflected in the system. The warehouse worker drops the
pick-HU at the staging area and scans the staging bin to confirm this step in the
system. The system automatically prints a shipping HU label on the printer situated
near the staging area. The warehouse worker attaches this label to the HU.
4. A truck arrives at the checkpoint and drives to the door (SAP EWM)
When the truck arrives, the shipping office clerk chooses the TU with the external
identifier, usually the freight order number, given by the carrier. If the door assigned
to the TU is not free yet, the truck must wait, or the shipping office clerk assigns
another door near the staging area to the TU. Once the door is free, the shipping
office clerk advises the truck driver to drive to the assigned door, and confirms the
arrival of the truck at the door.
5. Load the truck (SAP EWM)
A warehouse worker begins to load the truck from the staging area. This step is
carried out using an RF device.
The warehouse worker chooses the equipment necessary for the loading, for
example, a vehicle (such as a forklift truck) and an RF device, and logs on as a
resource. He or she scans the door bin to start the loading of the TU in the system.
He or she then picks a shipping HU from the staging area and scans its ID. He loads
the shipping HU onto the truck and scans the door bin again. The system
automatically creates a WT for loading the TU assigned to this door and confirms it in
the same step. The warehouse worker proceeds with the next shipping HU until the
staging area is empty. After he or she has confirmed the loading of the last HU, the
warehouse worker confirms the completion of the loading for the TU. He or she then
goes to the shipping office.
For performance reasons, SAP recommends loading large TUs containing
multiple delivery items by HU and not by TU, and confirming the loading
completion as a separate step.
Solution Manager Content for Direct Integration of Outbound 2013_SP39 9
SAP Library 08.11.2013
If a shipping HU cannot be loaded onto the truck, for example, because it has not
been staged in time, the system does not prompt the warehouse worker to confirm
the loading completion.
6. Close the TU, post the goods issue, and print the delivery notes and waybill (SAP
EWM)
The shipping office clerk checks that all delivery items have been loaded onto the
truck. He or she closes the TU. If a shipping HU is missing, the delivery item is
automatically removed from the TU in the system before posting the GI. SAP TM
takes this delivery item into account in the next transportation planning, or the
shipping office clerk can assign it to another TU in SAP EWM manually.
The shipping office clerk posts the GI for the TU. The system prints the delivery note
for each delivery, and prints the road waybill for the TU. At the same time, the system
automatically communicates the GI to SAP ERP. The shipping office clerk hands the
delivery notes and waybill copies, usually one copy for the carrier and one copy for
the consignee, to the truck driver.
7. Complete outbound deliveries (SAP ERP)
When SAP EWM posts GI, SAP ERP updates the delivery data and sets the goods
movement status to Completed. The billing can begin and an advanced shipping
notification (ASN) can be sent to the customer.
8. Complete delivery-based transportation requests (SAP TM)
When SAP ERP completes the outbound delivery, SAP TM completes the DTRs.
9. The truck leaves (SAP EWM)
The truck leaves the door and the premises.
The shipping office clerk confirms the departure of the truck from the checkpoint, and
therefore from the door. This step is necessary to free the door for the next truck.
For large yards, the checkpoint clerk can confirm the departure from the
checkpoint separately.
10. Update freight order (SAP TM)
When SAP EWM posts the departure from checkpoint, SAP TM updates the
execution status of the freight order. The system removes DTRs that could not be
loaded by the warehouse from the freight order. You can replan these DTRs in SAP
TM.
11. Complete freight order (SAP TM)
The carrier communicates with the transportation planner to confirm the arrival at the
truck at the customer site.
Solution Manager Content for Direct Integration of Outbound 2013_SP39 10
SAP Library 08.11.2013
The transportation planner confirms the execution of the freight order in the system.
More Information
For more information about how to run this business process, see Test Case for Managing
Order-Based Outbound Processes (TM-EWM)
For more information about the business process functions, see SAP Library for both SAP
Extended Warehouse Management and SAP Transportation Management on SAP Help
Portal at http://help.sap.com/transportationmanagement and http://help.sap.com/ewm.
Solution Manager Content for Direct Integration of Outbound 2013_SP39 11
SAP Library 08.11.2013
Handling Cancellation in Order-Based Outbound
Processes (TM-EWM)
This process is a variant of Managing Order-Based Outbound Processes (TM-EWM) [Page
6].
During the picking and staging step in the warehouse, or at the end of the step, the carrier
calls the shipping office clerk to cancel the appointment. The shipping office clerk removes
the outbound delivery orders from the transportation unit (TU) appointments and deletes the
TU appointment. In the warehouse, the picking and staging can be completed, but the
shipping handling units (HUs) stay in the staging area, or are moved to a nearby area, and
are ready for loading.
The SAP EWM system forwards the TU cancellation to SAP TM, where the system updates
the corresponding freight order. The freight order is reopened for new transportation planning
and execution, as described in the process Managing Order-Based Outbound Processes
(TM-EWM) [Page 6].
Prerequisites
See Configuration of Direct Integration of Outbound Warehousing and Transportation
Processes [Page 21].
Process
This business process runs in SAP EWM in the following stages:
1. Transportation Planning
2. Warehouse Execution
Transportation Planning
1. Create sales orders (SAP ERP)
A customer orders goods and a sales clerk creates sales orders with a planned
delivery date in SAP ERP.
During this step you can schedule the SAP ERP sales orders synchronously
in SAP TM. For more information, see SAP Library for Transportation
Management on SAP Help Portal at
http://help.sap.com/transportationmanagement SAP Transportation
Management 9.1 Application Help <choose your language> SAP
Transportation Management ERP Logistics Integration Scheduling of
SAP ERP Sales Orders in SAP TM .
2. Create order-based transportation requirements and freight units (SAP TM)
The SAP ERP system automatically transfers the sales orders to SAP TM. The SAP
TM system captures the orders as order-based transportation requirements (OTRs).
Solution Manager Content for Direct Integration of Outbound 2013_SP39 12
SAP Library 08.11.2013
SAP TM creates freight units based on the OTRs. The transportation planner uses
the freight units to carry out transportation planning and optimization in SAP TM.
3. Plan freight and select carriers (SAP TM)
The transportation planner carries out the transportation planning for the freight units,
which results in the creation of a freight order. The planning results in SAP TM form
the basis of delivery creation in SAP ERP.
The transportation planner communicates with a carrier. He or she assigns the carrier
to the freight order in the SAP TM system, and communicates the freight order
number to the carrier.
During this step, you can use the freight tendering component in SAP TM.
For more information about Freight Tendering, see SAP Library for
Transportation Management on SAP Help Portal at
http://help.sap.com/transportationmanagement SAP Transportation
Management 9.1 Application Help <choose your language> SAP
Transportation Management Freight Order Management Freight
Tendering .
4. Create and send delivery proposals to SAP ERP (SAP TM)
This step can either be carried out manually by the transportation planner or can be
run automatically as a background job.
The transportation planner creates delivery proposals in SAP TM and sends the
proposals to SAP ERP. The SAP ERP system creates deliveries. The delivery
proposals are based on the results of transportation planning, such as consolidation
and dates, taking into account transportation planning-relevant information, such as
resource availability and transportation durations.
5. Create outbound deliveries (SAP ERP)
When SAP TM transfers the delivery proposals to SAP ERP, SAP ERP automatically
creates outbound deliveries with the delivery date determined by SAP TM. SAP ERP
then automatically sends the deliveries to SAP TM and SAP EWM for further
processing.
If the availability of the goods is not given in the delivery proposals due to an
exceptional situation, for example, an emergency order or inventory
differences, SAP ERP rejects the delivery proposals from SAP TM. You must
then replan the delivery proposals in SAP TM.
6. Create delivery-based transportation requirements (SAP TM)
Solution Manager Content for Direct Integration of Outbound 2013_SP39 13
SAP Library 08.11.2013
When SAP ERP transfers deliveries to SAP TM, SAP TM automatically creates DTRs
for the deliveries. The DTRs consume the OTRs created in step 2.
7. Create outbound delivery requests and outbound delivery orders (SAP EWM)
When SAP ERP transfers the deliveries to SAP EWM, SAP EWM automatically
creates outbound delivery requests and outbound delivery orders (ODOs) for the
deliveries. The ODOs are the basis for the warehouse activities in SAP EWM.
8. Trigger the creation of TUs in SAP EWM (SAP TM)
The transportation planner finalizes the transportation planning in the freight order.
SAP TM automatically sends the freight order information to SAP EWM for further
processing.
9. Create TUs and assign outbound delivery orders (SAP EWM)
When SAP TM transfers the freight order information to SAP EWM, SAP EWM
automatically creates a TU and assigns automatically the ODOs or ODO items to it.
Warehouse Execution
1. Assign door to TU and create wave for TU (SAP EWM)
Using the shipping cockpit, the shipping office clerk assigns a door to the TU, taking
into account the free capacity of the doors at the planned time.
The shipping office clerk creates a wave for all ODOs assigned to the TU, or SAP
EWM automatically carries out this step when the ODOs are created. The wave
assignment is based on the shipping information.
2. Release the waves (SAP EWM)
SAP EWM carries this step out automatically as a background job.
When the wave is released, the system creates warehouse tasks (WTs). The system
gathers the WTs into warehouse orders (WOs) to optimize the picking. The WOs are
used to manage picking the goods and moving them to the staging area. The system
assigns the WOs to different queues according to specific criteria, such as the activity
area and the type of resource necessary to access the storage bins. Within one WO,
the system sorts the WTs according to specific criteria, such as the pick path.
If the system cannot create WTs for some of the wave items, for example, due to
insufficient stock, a warehouse clerk checks the log for the wave release and the
stock for the given outbound delivery order item. If necessary, he or she triggers a
pick denial or replenishment. Once sufficient stock is available, the warehouse clerk
releases the wave manually.
3. Pick and stage the goods (SAP EWM)
A warehouse worker picks the goods and brings them to the staging area. This step
is carried out using a radio frequency (RF) device.
The warehouse worker goes to the starting point for picking, and chooses the
equipment necessary for the picking, for example, a vehicle (such as a forklift truck)
Solution Manager Content for Direct Integration of Outbound 2013_SP39 14
SAP Library 08.11.2013
and an RF device. The warehouse worker logs on to the system as a resource. The
warehouse worker puts a pick-HU onto the vehicle. He or she receives the first WO of
the queue he or she is assigned to on the RF device. He or she creates the pick-HU
in the system for this WO. The system automatically prints the HU label on the printer
situated next to where the empty pallets are stored. The HU label contains the HU
number as plaintext and as a barcode. The warehouse worker attaches the HU label
to the vehicle.
The warehouse worker drives to the first source bin of the first WT displayed on the
RF device, picks the required quantity of the product and puts the product into the
pick-HU proposed by the system. To verify that the WT is carried out correctly, he or
she scans data such as source bin, product, and pick-HU, and enters the quantity.
After all fields have been verified, the WT is confirmed, and the warehouse worker
proceeds to next WT.
After the last WT of the WO is confirmed, the warehouse worker brings the pick-HU to
the staging area. On the way to the staging area, the pallet load can be shrink
wrapped, but this step is not reflected in the system. The warehouse worker drops the
pick-HU at the staging area and scans the staging bin to confirm this step in the
system. With this last confirmation The system automatically prints a shipping HU
label on the printer situated near the staging area. The warehouse worker attaches
this label to the HU.
4. Cancel the arrival of the truck and delete TU (SAP EWM)
The carrier contacts shipping office clerk and cancels the appointment. The TU
appointment has to be cancelled.
The shipping office clerk removes the ODOs from the TU appointments, and deletes
the TU appointment.
5. Update freight order (SAP TM)
When the shipping clerk deletes the TU appointment in SAP EWM, SAP TM
automatically updates the freight order in SAP TM.
The freight order is reopened in SAP TM for new transportation planning.
More Information
For more information about how to run this business process, see Test Case for Handling
Cancellation in Order-Based Outbound Processes (TM-EWM)
For more information about the business process functions, see SAP Library for both SAP
Extended Warehouse Management and SAP Transportation Management on SAP Help
Portal at http://help.sap.com/transportationmanagement and http://help.sap.com/ewm.
Solution Manager Content for Direct Integration of Outbound 2013_SP39 15
SAP Library 08.11.2013
Managing Delivery-Based Outbound Processes
(TM-EWM)
You use this integrated warehousing and transportation process to send ordered goods to
external customers from a warehouse managed with SAP Extended Warehouse Management
(SAP EWM). The goods are transported by an external carrier.
In this process, the inventory planning has priority over the transportation planning – you plan
the transportation in SAP Transportation Management (SAP TM) on the basis of outbound
deliveries created and scheduled in SAP ERP. The SAP TM system creates a freight order in
SAP TM. Based on this freight order, SAP EWM creates a transportation unit (TU) in SAP
EWM.
In the warehouse, you pick the goods by waves directly into shipping handling units (HUs),
usually pallets. You then stage the shipping HUs and load them into a truck before posting the
goods issue (GI). The SAP ERP system updates the deliveries in SAP ERP for a later billing.
The SAP TM system updates the freight order in SAP TM for a later freight cost settlement.
Prerequisites
See Configuration of Direct Integration of Outbound Warehousing and Transportation
Processes [Page 21].
Process
This business process runs in SAP EWM in the following stages:
1. Transportation Planning
2. Warehouse Execution
Transportation Planning
1. Create sales orders (SAP ERP)
A customer orders goods and a sales clerk creates sales orders with a planned
delivery date in SAP ERP.
During this step you can schedule the SAP ERP sales orders synchronously
in SAP TM. For more information, see SAP Library for Transportation
Management on SAP Help Portal at
http://help.sap.com/transportationmanagement SAP Transportation
Management 9.1 Application Help <choose your language> SAP
Transportation Management ERP Logistics Integration Scheduling of
SAP ERP Sales Orders in SAP TM .
2. Create outbound deliveries (SAP ERP)
Based on the sales orders, you create outbound deliveries in SAP ERP. You
schedule the deliveries, make an ATP check, and perform a rough route
Solution Manager Content for Direct Integration of Outbound 2013_SP39 16
SAP Library 08.11.2013
determination in SAP ERP. SAP ERP sends the deliveries to SAP TM and SAP EWM
for further processing.
3. Create delivery-based transportation requirements and freight units (SAP TM)
The SAP ERP system automatically transfers the deliveries to SAP TM. SAP TM
captures the deliveries as delivery-based transportation requirements (DTRs). SAP
TM creates freight units based on the DTRs. The transportation planner uses the
freight units to carry out transportation planning and optimization in SAP TM
4. Create outbound delivery requests and outbound delivery orders (SAP EWM)
When SAP ERP transfers the deliveries to SAP EWM, SAP EWM automatically
creates outbound delivery requests and outbound delivery orders (ODOs) for the
deliveries.
The ODOs are the basis for the warehouse activities in SAP EWM.
5. Plan freight and select carriers (SAP TM)
The transportation planner carries out the transportation planning for the freight units,
which results in the creation of a freight order.
The transportation planner communicates with a carrier. He or she assigns the carrier
to the freight order in the SAP TM system, and communicates the freight order
number to the carrier.
During this step can use the freight tendering component in SAP TM. For
more information about Freight Tendering, see SAP Library for
Transportation Management on SAP Help Portal at
http://help.sap.com/transportationmanagement SAP Transportation
Management 9.1 Application Help <choose your language> SAP
Transportation Management Freight Order Management Freight
Tendering .
6. Trigger the creation of TUs in SAP EWM (SAP TM)
The transportation planner finalizes the transportation planning in the freight order.
SAP TM automatically sends the freight order information to SAP EWM for further
processing.
7. Create TUs and assign ODOs (SAP EWM)
When SAP TM transfers the freight order information to SAP EWM, SAP EWM
automatically creates a TU and assigns the ODOs or ODO items to it.
Warehouse Execution
1. Assign door to TU and create wave for TU (SAP EWM)
Solution Manager Content for Direct Integration of Outbound 2013_SP39 17
SAP Library 08.11.2013
Using the shipping cockpit, the shipping office clerk assigns a door to the TU, taking
into account the free capacity of the doors at the planned time.
The shipping office clerk creates a wave for all ODOs assigned to the TU, or SAP
EWM automatically carries out this step when the ODOs are created. The wave
assignment is based on the shipping information.
2. Release the waves (SAP EWM)
SAP EWM carries this step out automatically as a background job.
When the wave is released, the system creates warehouse tasks (WTs). The system
gathers the WTs into warehouse orders (WOs) to optimize the picking. The WOs are
used to manage picking the goods and moving them to the staging area. The system
assigns the WOs to different queues according to specific criteria, such as the activity
area and the type of resource necessary to access the storage bins. Within one WO,
the system sorts the WTs according to specific criteria, such as the pick path.
If the system cannot create WTs for some of the wave items, for example, due to
insufficient stock, a warehouse clerk checks the log for the wave release and the
stock for the given outbound delivery order item. If necessary, he or she triggers a
pick denial or replenishment. Once sufficient stock is available, the warehouse clerk
releases the wave manually.
3. Pick and stage the goods (SAP EWM)
A warehouse worker picks the goods and brings them to the staging area. This step
is carried out using a radio frequency (RF) device.
The warehouse worker goes to the starting point for picking, and chooses the
equipment necessary for the picking, for example, a vehicle (such as a forklift truck)
and an RF device. The warehouse worker logs on to the system as a resource. The
warehouse worker puts a pick-HU onto the vehicle. He or she receives the first WO of
the queue he or she is assigned to on the RF device. He or she creates the pick-HU
in the system for this WO. The system automatically prints the HU label on the printer
situated next to where the empty pallets are stored. The HU label contains the HU
number as plaintext and as a barcode. The warehouse worker attaches the HU label
to the vehicle.
The warehouse worker drives to the first source bin of the first WT displayed on the
RF device, picks the required quantity of the product, and puts the product into the
pick-HU proposed by the system. To verify that the WT is carried out correctly, he or
she scans data such as source bin, product, and pick-HU, and enters the quantity.
After all fields have been verified, the WT is confirmed, and the warehouse worker
proceeds to the next WT.
After the last WT of the WO is confirmed, the warehouse worker brings the pick-HU to
the staging area. On the way to the staging area, the pallet load can be shrink
wrapped, but this step is not reflected in the system. The warehouse worker drops the
pick-HU at the staging area and scans the staging bin to confirm this step in the
system. The system automatically prints a shipping HU label on the printer situated
near the staging area. The warehouse worker attaches this label to the HU.
4. A truck arrives at the checkpoint and drives to the door (SAP EWM)
When the truck arrives, the shipping office clerk chooses the TU with the external
identifier, usually the freight order number, given by the carrier. If the door assigned
to the TU is not free yet, the truck must wait, or the shipping office clerk assigns
Solution Manager Content for Direct Integration of Outbound 2013_SP39 18
SAP Library 08.11.2013
another door near the staging area to the TU. Once the door is free, the shipping
office clerk advises the truck driver to drive to the assigned door and confirms the
arrival of the truck at the door.
5. Load the truck (SAP EWM)
A warehouse worker begins to load the truck from the staging area. This step is
carried out using an RF device.
The warehouse worker chooses the equipment necessary for the loading, for
example, a vehicle (such as a forklift truck) and an RF device, and logs on as a
resource. He or she scans the door bin to start the loading of the TU in the system.
He or she then picks a shipping HU from the staging area and scans its ID. He loads
the shipping HU onto the truck and scans the door bin again. The system
automatically creates a WT for loading the TU assigned to this door and confirms it in
the same step. The warehouse worker proceeds with the next shipping HU until the
staging area is empty. After he or she has confirmed the loading of the last HU, the
warehouse worker confirms the completion of the loading for the TU. He or she then
goes to the shipping office.
For performance reasons, SAP recomments loading large TUs containing
multiple delivery items by HU and not by TU, and confirming the loading
completion as a separate step.
If a shipping HU cannot be loaded onto the truck, for example, because it has not
been staged in time, the system does not prompt the warehouse worker to confirm
the loading completion.
6. Close TU, post the goods issue, and print the delivery notes and waybill (SAP EWM)
The shipping office clerk checks that all delivery items have been loaded onto the
truck. He or she closes the TU. If a shipping HU is missing, the delivery item is
automatically removed from the TU before posting the GI. SAP TM takes this delivery
item into account in the next transportation planning, or the shipping office clerk can
assign it to another TU in SAP EWM manually.
The shipping office clerk posts the GI for the TU. The system prints the delivery note
for each delivery, and prints the road waybill for the TU. At the same time, the system
automatically communicates the GI to SAP ERP. The shipping office clerk hands the
delivery notes and waybill copies, usually one copy for the carrier and one copy for
the consignee, to the truck driver.
7. Complete outbound deliveries (SAP ERP)
When SAP EWM posts GI, SAP ERP updates the delivery data and sets the goods
movement status to Completed. The billing can begin and an advanced shipping
notification (ASN) can be sent to the customer.
8. Complete delivery-based transportation requests (SAP TM)
When SAP ERP completes the outbound delivery, SAP TM completes the DTRs.
Solution Manager Content for Direct Integration of Outbound 2013_SP39 19
SAP Library 08.11.2013
9. The truck leaves (SAP EWM)
The truck leaves the door and the premises.
The shipping office clerk confirms the departure of the truck from the checkpoint, and
therefore from the door. This step is necessary to free the door for the next truck.
For large yards, the checkpoint clerk can confirm the departure from the
checkpoint separately.
10. Update freight order (SAP TM)
When SAP EWM posts the departure from checkpoint, SAP TM updates the
execution status of the freight order. The system removes DTRs that could not be
loaded by the warehouse from the freight order. You can replan these DTRs in SAP
TM.
11. Complete freight order (SAP TM)
The carrier communicates with the transportation planner to confirm the arrival at the
truck at the customer site.
The transportation planner confirms the execution of the freight order in the system.
More Information
For more information about how to run this business process, see Test Case for Managing
Delivery-Based Outbound Processes (TM-EWM)
For more information about the business process functions, see SAP Library for both SAP
Extended Warehouse Management and SAP Transportation Management on SAP Help
Portal at http://help.sap.com/transportationmanagement and http://help.sap.com/ewm.
Solution Manager Content for Direct Integration of Outbound 2013_SP39 20
SAP Library 08.11.2013
Test Cases for Direct Integration of Outbound
Warehousing and Transportation
Solution Manager Content for Direct Integration of Outbound 2013_SP39 21
SAP Library 08.11.2013
Test Case for Managing Order-Based Outbound
Processes (TM-EWM)
You can use this test case to run the business process Managing Order-Based Outbound
Processes (TM-EWM) [Page 6].
Prerequisites
You have created roles and users as described in User Roles for SAP TM, SAP ERP
and SAP EWM [Page Error! Bookmark not defined.].
In SAP Extended Warehouse Management (SAP EWM), you have created stock in
the storage types T010, T020, and T050 in one of the following ways:
o On the SAP Easy Access screen for Extended Warehouse Management,
choose Interfaces Data Upload Stock Data Transfer (transaction
/SCWM/ISU)
o Run the following inbound business processes:
For T010: Inbound Process with Repacking for Putaway [External]
For T020 and T050: Inbound Process Without Packing Information
(Manual GR) [External] or Inbound Process Without Packing
Information (Manual WT) [External]
Check that the automatic wave creation in warehouse process type P212 (Pick and
Move to Staging Area) is not active for your outbound delivery orders.
In Customizing for Extended Warehouse Management, under Cross-Process
Settings Warehouse Task Define Warehouse Process Type , enter the following
data:
Warehouse Warehouse Process Description Automatic Wave
Number Type Creation
W001 P212 Pick and Move to -
Staging Area
Undo your changes after you have finished running the test case.
For more information, see Configuration of Direct Integration of Outbound Warehousing and
Transportation Processes [Page 21].
Features
This test case uses the following transactions, which you can find on the SAP Easy Access
screen for Logistics:
Sales and Distribution Sales Order Create (transaction VA01)
Sales and Distribution Shipping and Transportation Outbound Delivery
Display (transaction VL03N)
This test case uses the following transactions, which you can find in the SAP Transportation
Management user menu in SAP NetWeaver Business Client:
Planning Planning Transportation Cockpit
ERP Logistics Integration Worklist Overview Transportation Requirements
Solution Manager Content for Direct Integration of Outbound 2013_SP39 22
SAP Library 08.11.2013
This test case uses the following screens, which you can find in the SAP Extended
Warehouse Management user menu in SAP NetWeaver Business Client:
Shipping and Receiving Shipping Cockpit Planning
Shipping and Receiving Shipping Cockpit Execution
To customize the Web Dynpro screens, maintain the user-specific settings for
each screen.
In the General Settings screen area, enter the following data:
o Warehouse Number: for example W001
o Shipping Office: For example SP0001
o Weight Unit: For example TO
o Volume Unit: For example M3
In the Hierarchy screen area, enter the following data:
o Object on Level 1: Transportation Unit
o Object on Level 2: Route
o Object on Level 3: Ship-To Party
o Object on Level 4: Delivery
This test case uses the following transactions, which you can find on the SAP Easy Access
screen for Extended Warehouse Management:
Work Scheduling Wave Management Maintain Wave (transaction
/SCWM/WAVE)
To customize the transaction, check the default values.
Choose F5 and enter the following data:
o Warehouse Number: for example W001
o Do not select the Release 'Locked' checkbox
o Do not select the Release Individually checkbox
Execution Log On to RF Environment (transaction /SCWM/RFUI)
Activities
Step Step Step Input Data Expected Results
Description Processor
1 Create sales Sales clerk 1. In SAP ERP, start transaction A sales order is
orders (SAP VA01. created, for example,
ERP) 2. Enter the following data:
Solution Manager Content for Direct Integration of Outbound 2013_SP39 23
SAP Library 08.11.2013
o Order Type: ZOR 127.
o Sales Organisation:
0001 In the Shipping tab of
o Distribution Channel: the sales order items,
02 the Shipping Point is
o Division: 01 0001
3. Choose Enter.
4. Enter the following data:
o Sold-To Party:
CUST031. The
customer must be
assigned to shipping
condition T1 for
differentiation purposes
during testing.
o PO Number: For
example, 4500000001
o Material: For example,
PROD-M02
o Order Quantity: For
example, 1 CAR
The order quantity is
less than a pallet. The
order unit of measure
is carton for small and
medium products and
each for large
products.
oAmount: For example,
10 EUR(needed for
condition PR00)
o Plant: For example
PL01
o Storage Location: AFS
5. Save your entries.
You can enter more than one sales
order item. You can also create more
than one sales order, either for the
same ship-to parties or for different
ship-to parties, that you intend to ship
in the same transportation unit (TU)
later on.
2 Create order- Automatic None An order-based
based step transportation
transportation requirement, for
requirements example 100000153,
and freight is created in SAP TM.
units (SAP
TM) You can check this in
SAP TM. In the user
Solution Manager Content for Direct Integration of Outbound 2013_SP39 24
SAP Library 08.11.2013
menu, choose ERP
Logistics Integration
Worklist Overview
Transportation
Requirements .
Select the query All
Order-Based
Transportation
Requirements.
Check that an order-
based transportation
requirement exists in
the Document field for
your sales order
(Original Order), for
example 127. The
transportation
requirement has the
life cycle status In
Planning and the
consumption status
Not Consumed.
You can change the
query to search based
on the Original Order
field or sort the table
by Original Order.
To select the order-
based transportation
requirement, choose
the document link in
the first column. Check
that an entry exists in
the Successor
Business Documents
field in the document
flow for the created
freight unit (FU) in
Successor Business
Documents, for
example
5200000377.
Navigate to the freight
unit. The freight unit
has the following
statuses:
Planning
Status: Not
Planned
Life Cycle
Solution Manager Content for Direct Integration of Outbound 2013_SP39 25
SAP Library 08.11.2013
Status: New
Execution
Status: Not
Started
Delivery
Status: Not
Delivered
3 Plan freight Transportation See the following substeps None
and select planner
carriers (SAP
TM)
3.1 Check Transportation This step is carried out outside of the None
transportation planner system.
capacity and
order a truck
3.2 Perform Transportation 1. In the SAP TM user menu, The freight order is
transportation planner choose ERP Logistics created, for example,
planning Integration Worklist 6100002418.
Overview Transportation
Requirements . The order-based
2. Select the order-based transportation
transportation requirement, for requirement now has
example, 100000153. the life cycle status
3. Choose Start Transportation Planned. You can
Cockpit. check this in SAP TM.
4. If the Transportation Cockpit: In the user menu,
Profile and Layout Sets screen choose ERP
is displayed, select the Logistics Integration
following profiles: Worklist Overview
o Planning Profile: EWM- Transportation
PLAN-PROF-01 Requirements .
o Selection Profile (FUs): Select the query All
EWM-GEN-SEL-01 Order-Based
o Selection Profile (FOs): Transportation
EWM-GEN-SEL-01 Requirements.
Choose Continue. To select the order-
based transportation
5. In the Freight Unit Stage requirement, choose
screen area, select the freight the document link in
unit, for example 5200000377, the first column. The
related to your requirement document flow of the
document, for example, order-based
100000153. transportation
6. Drag and drop the selected requirement opens.
Freight Unit Stage to the Navigate to the freight
Vehicle, for example, to vehicle unit, for example,
EWM_FTL. 5200000377. The
7. Save your entries. freight unit has the
8. In the Freight Orders/Freight following statuses:
Bookings screen area, select
the created freight document Planning
and navigate to it. Status:
9. Choose Edit. Planned
10. On the Business Partner tab Life Cycle
page, enter carrier CARR001. Status: In
11. In the General Data tab, enter Process
the planned arrival date and
Solution Manager Content for Direct Integration of Outbound 2013_SP39 26
SAP Library 08.11.2013
time of the carrier in the Cargo Execution
Cut-Off Date and Time field. Status: Not
The cargo cut-off date and time Started
should be earlier than the Delivery
departure date and time, as it Status: Not
stands for the planned arrival Delivered
time for the TU.
12. Save your entries.
You can save the search and reuse it
next time you use the process.
If you select more than one
transportation requirement for planning,
you can drag and drop them to the
same vehicle and plan them with the
same freight order.
4 Create and Transportation 1. In the SAP TM user menu, The freight units of the
send delivery planner choose ERP Logistics order-based
proposals to Integration Worklist transportation
SAP ERP Overview Transportation requirement are shown
(SAP TM) Requirements . in the list Freight Units.
2. Select the order-based
transportation requirement Delivery proposals are
document, for example, shown.
100000153.
3. Choose Create Deliveries in The system displays a
ERP. message if the delivery
4. On the Create Deliveries in proposal(s) have been
ERP: Standard Layout screen, sent successfully to
choose Create Delivery SAP ERP.
Proposals.
5. Choose Send Delivery
Proposals to ERP.
5 Create Automatic Not applicable The outbound
outbound step deliveries, for example,
deliveries delivery 80000022,
(SAP ERP) are created in SAP
ERP.
You can check the
outbound delivery in
SAP ERP in
transaction VA03.
Enter the sales order
number and check the
document flow.
6 Create Automatic Not applicable In the SAP TM user
delivery- step menu, choose ERP
based Logistics Integration
transportation Worklist Overview
requirements Transportation
(SAP TM) Requirements .
Select the query All
Order-Based
Transportation
Solution Manager Content for Direct Integration of Outbound 2013_SP39 27
SAP Library 08.11.2013
Requirements.
The order-based
transportation
requirement now has
the consumption status
Consumed Completely
and the life cycle
status Completed.
To select the order-
based transportation
requirement, choose
the document link in
the first column. The
document flow of the
order-based
transportation
requirement opens.
Check that there is
delivery-based
transportation
requirement (DTR) in
the Successor
Business Documents
field, for example
3200000132.
Navigate to the DTR
document and check
that there is an
outbound delivery, for
example 80000022, in
the document flow.
Return to the Overview
Transportation
Requirements worklist.
Select the query All
Delivery-Based
Transportation
Requirements.
In the Document
column, select the
delivery-based
transportation
requirement, for
example
3200000132, for your
original delivery, for
example, outbound
delivery 80000022.
The transportation
requirement has life
cycle status Planned
and execution status
Execution Not Started.
7 Create Automatic Not applicable. The outbound delivery
outbound step from SAP ERP, for
Solution Manager Content for Direct Integration of Outbound 2013_SP39 28
SAP Library 08.11.2013
delivery example, 80000022,
requests and is sent to SAP EWM
outbound and the outbound
delivery delivery request and
orders (SAP outbound delivery
EWM) order are created.
You can check the
outbound delivery
request in SAP EWM.
Enter transaction
/SCWM/ODR. In the
Find field, choose
Outbound DR (Active)
and search for the
number of the SAP
ERP outbound
delivery.
You can check the
outbound delivery
order in SAP EWM.
Enter transaction
/SCWM/PRDO. In the
Find field, choose ERP
Document and search
for the number of the
SAP ERP outbound
delivery. Note the
number of the
outbound delivery
order document, for
example
310000000012.
Check the following
data:
Document
Type: OTM
Header Status
DBT Blocked
(Transportatio
n Plan): X
Transportation
Plan Type: C
Item Type:
ODTM
Warehouse
Process Type:
P212
Staging Bay:
For example,
STAGE-O02
The outbound delivery
order has no means of
transport assigned to it
Solution Manager Content for Direct Integration of Outbound 2013_SP39 29
SAP Library 08.11.2013
yet.
8 Trigger the Automatic This is done by a scheduled job. For The number of the TU
creation of a step testing purposes, you can trigger the is the same as the
TU in SAP creation manually as follows: freight order, for
EWM (SAP example
TM) 1. In the SAP TM user menu, 6100002418.
choose ERP Logistics
Integration Worklist
Overview Transportation
Requirements .
2. Navigate to the order-based
transportation requirement
document, for example
100000153.
3. In the document flow, navigate
to the freight order, for example
6100002418.
4. Switch to edit mode.
5. Choose Set Item Status and
choose Set to Cargo Ready for
Loading.
9 Create TU Automatic Not applicable A TU is created in SAP
and assign step EWM. The external TU
outbound number is the same
delivery number as the freight
orders (SAP order number, for
EWM) example
6100002418. The
outbound delivery
orders are assigned to
the TU.
You can check this in
SAP EWM. Enter
transaction /SCWM/TU.
In the Find field,
choose Transportation
Unit and search for the
external TU number,
for example
6100002418. On the
Assigned Delivery tab
page, check the
outbound delivery
order number noted in
a previous step, for
example
310000000012, is
displayed.
Check the following:
Transportation
Planning Type:
C
Receiver: The
logical system
Solution Manager Content for Direct Integration of Outbound 2013_SP39 30
SAP Library 08.11.2013
for SAP ERP
Transportation
Planning
System: The
logical system
for SAP TM.
Navigate to the
outbound delivery
order display by
choosing the Delivery
Details button and
selecting Delivery
Details.
The means of
transport EWM_FTL is
displayed in the
outbound delivery
order header. The
Header Status DBT
Blocked
(Transportation Plan)
is –.
10 Plan activities Shipping See the following substeps None
in the office clerk
shipping
cockpit (SAP
EWM)
10.1 Search for Shipping 1. In the SAP EWM user menu, The transportation unit
the TU in the office clerk choose Shipping and created from the
shipping Receiving Shipping Cockpit freight order from SAP
cockpit Planning . TM is displayed In the
2. In the Search Criteria screen Transportation Units
area, open the Transport screen area.
screen area, and search for the
TU number. To check if the
outbound delivery
In order to select only planned ODOs, order is displayed,
open the Other screen area and, in the choose the Expand All
Restricted Selection field, choose button and check the
Transportation Units. hierarchy levels.
10.2 Assign Shipping 1. Select the TU and choose the A door, for example,
planned door office clerk Assign Door button. DO02, is assigned to
to the TU 2. Select one of the doors the TU and to the
displayed, for example, DO02. outbound delivery
order.
10.3 Assign the Shipping 1. Select the TU and choose The outbound delivery
items to the office clerk Create Wave Manually - items of the TU are
wave Template/TU assigned to a wave.
2. Enter the wave template, for
example, 100, and the wave Note the wave
option, for example, 5. number.
3. Choose OK.
11 Release the Automatic This step is carried out automatically at The waves are
waves (SAP step the wave release time defined in the released.
EWM) wave template option used for your
Solution Manager Content for Direct Integration of Outbound 2013_SP39 31
SAP Library 08.11.2013
wave. The pick-WOs are
created. Check the
For the test case, you might have to Warehouse Orders tab
release the waves manually. page and note the
warehouse order
numbers.
1. Enter transaction
/SCWM/WAVE.
2. Search for the wave numbers
noted in step 2.
3. Select all waves and choose
Release.
12 Pick and Warehouse See the following substeps None
stage the worker
goods (SAP
EWM)
12.1 Prepare pick- Warehouse This step is carried out outside of the None
HUs worker system.
12.2 Pick the Warehouse 1. Start transaction /SCWM/RFUI. The pick-HUs are
goods worker 2. Log on to the warehouse as created.
resource HLOP1 with
presentation device PD01. When the HU is
3. Choose Manual Selection created, the HU label
Selection by WO (fast path is printed next to the
21). place where the pick
4. Enter the warehouse order europallet is taken.
number noted in step 3.
5. Create the pick-HU based on When the WO is
packaging material proposal confirmed, the
EUROPALLET and choose shipping HU label is
HUCr (F2). printed on printer near
6. Choose Next (F4). the staging area.
7. Verify the actual quantity.
8. Verify the destination HU (with You can check the
the source data). spool requests in
9. Verify the destination HU (with transaction SP01.
the destination data).
10. Repeat this procedure for all
The pick-WOs are
pick-WOs.
confirmed. The pick-
11. After you are finished, choose
HUs are moved to the
Back (F7) until you come to the
staging area.
logoff screen. Choose Logoff
(F1) and Save (F1).
If the HU Withdrawal checkbox is
selected, deselect it.
13 A truck Shipping See the following substeps None
arrives at the office clerk
checkpoint and truck
and drives to driver
the door
(SAP EWM)
13.1 Post the Shipping 1. In the SAP EWM user menu, The TU has the status
arrival at the office clerk choose Shipping and Arrival at Checkpoint
door Receiving Shipping Cockpit and Docked at Door.
Execution .
2. Search for the TU.
3. Select the TU and choose
Solution Manager Content for Direct Integration of Outbound 2013_SP39 32
SAP Library 08.11.2013
Arrival at Door.
When you post Arrival at Door,
the system automatically posts
Arrival at Checkpoint.
13.2 The truck Truck driver This step is carried out outside of the None
drives to the system.
door
14 Load the Warehouse 1. Start transaction /SCWM/RFUI. The shipping HUs are
truck (SAP worker 2. Log on to the warehouse as loaded.
EWM) resource FLT1 with
presentation device PD01. The TU has the status
3. Choose Outbound Loading Started.
Processes Loading
Loading by TU (fast path The TU has the status
433). Loading Completed.
4. Enter the door, for example
DO02, the door bin DOOR-O02,
or the TU number.
5. Enter the HU you are loading
on the truck.
6. Verify the door bin.
7. Repeat this step for all shipping
HUs.
8. After loading the last HU
confirm the Finish Loading?
field by choosing Enter or F1.
9. After you are finished choose
Back (F7) until you come to the
logoff screen. Choose Logoff
(F1) and Save (F1).
15 Post the Shipping 1. In the SAP EWM user menu, The goods issue is
goods issue office clerk choose Shipping and posted for all shipping
and print the Receiving Shipping Cockpit HUs.
delivery Execution .
notes and 2. Search for the TU. The TU has status
waybill (SAP 3. Select the TU and choose the Goods Issue Posted.
EWM) Post GI button.
Outbound deliveries
are created.
The delivery notes and
the waybill is printed.
You can check the
spool requests in
transaction SP01.
16 Complete Automatic Not applicable The goods movement
outbound step status of the outbound
deliveries deliveries, for example
(SAP ERP) delivery 80000022, is
set to Completely
Processed.
You can check the
outbound delivery in
SAP ERP in
transaction VL03N by
Solution Manager Content for Direct Integration of Outbound 2013_SP39 33
SAP Library 08.11.2013
entering the outbound
delivery number.
17 Complete Automatic Not applicable In the SAP TM user
delivery- step menu, choose ERP
based Logistics Integration
transportation Worklist Overview
requests Transportation
(SAP TM) Requirements .
Navigate to delivery-
based transportation
requirement, for
example
3200000203.
On the General Data
tab page, check the
original delivery. It has
the following statuses:
Picking Status:
Not Relevant
Packing
Status:
Completely
Processed
Goods
Movement
Status:
Completely
Processed
Distribution
Status:
Distributed
The picking status is
not transferred from
SAP EWM to SAP
ERP. Therefore, the
status in SAP TM is
Not Relevant.
18 The truck Shipping See the following substeps None
leaves (SAP office clerk
EWM) and truck
driver
18.1 Post the Shipping 1. In the SAP EWM user menu, The TU is completed,
departure office clerk choose Shipping and and the status is set to
from the Receiving Shipping Cockpit Departure from
checkpoint Execution . Checkpoint. The status
2. Search for the TU. Docked at Door is
3. Select the TU and choose reset.
Departure from Checkpoint.
When you post Departure from
Checkpoint, the system
automatically posts Departure
from Door.
19 Update Automatic Not applicable Check that the
Solution Manager Content for Direct Integration of Outbound 2013_SP39 34
SAP Library 08.11.2013
freight order step Execution Status is set
(SAP TM) to In Execution.
20 The truck Truck driver This step is carried out outside of the None
leaves system.
Solution Manager Content for Direct Integration of Outbound 2013_SP39 35
SAP Library 08.11.2013
Test Case for Handling Cancellation in Order-
Based Outbound Processes (TM-EWM)
You can use this test case to run Handling Cancellation in Order-Based Outbound Processes
(TM-EWM) [Page 12] as a variant of the business process Managing Order-Based Outbound
Processes (TM-EWM) [Page 6].
Prerequisites
You have created roles and users as described in User Roles for SAP TM, SAP ERP
and SAP EWM [Page Error! Bookmark not defined.].
In SAP Extended Warehouse Management (SAP EWM), you have created stock in
the storage types T010, T020, and T050 in one of the following ways:
o On the SAP Easy Access screen for Extended Warehouse Management,
choose Interfaces Data Upload Stock Data Transfer (transaction
/SCWM/ISU)
o Run the following inbound business processes:
For T010: Inbound Process with Repacking for Putaway [External]
For T020 and T050: Inbound Process Without Packing Information
(Manual GR) [External] or Inbound Process Without Packing
Information (Manual WT) [External]
Check that the automatic wave creation in warehouse process type P212 (Pick and
Move to Staging Area) is not active for your outbound delivery orders.
In Customizing for Extended Warehouse Management, under Cross-Process
Settings Warehouse Task Define Warehouse Process Type , enter the following
data:
Warehouse Warehouse Process Description Automatic Wave
Number Type Creation
W001 P212 Pick and Move to -
Staging Area
Undo your changes after you have finished running the test case.
For more information, see Configuration of Direct Integration of Outbound Warehousing and
Transportation Processes [Page 21].
Features
This test case uses the following transactions, which you can find on the SAP Easy Access
screen for Logistics:
Sales and Distribution Sales Order Create (transaction VA01)
Sales and Distribution Shipping and Transportation Outbound Delivery
Display (transaction VL03N)
This test case uses the following transactions, which you can find in the SAP Transportation
Management user menu in SAP NetWeaver Business Client:
Planning Planning Transportation Cockpit
ERP Logistics Integration Worklist Overview Transportation Requirements
Solution Manager Content for Direct Integration of Outbound 2013_SP39 36
SAP Library 08.11.2013
This test case uses the following screens, which you can find in the SAP Extended
Warehouse Management user menu in SAP NetWeaver Business Client:
Shipping and Receiving Shipping Cockpit Planning
Shipping and Receiving Shipping Cockpit Execution
To customize the Web Dynpro screens, maintain the user-specific settings for
each screen.
In the General Settings screen area, enter the following data:
o Warehouse Number: for example W001
o Shipping Office: For example SP0001
o Weight Unit: For example TO
o Volume Unit: For example M3
In the Hierarchy screen area, enter the following data:
o Object on Level 1: Transportation Unit
o Object on Level 2: Route
o Object on Level 3: Ship-To Party
o Object on Level 4: Delivery
This test case uses the following transactions, which you can find on the SAP Easy Access
screen for Extended Warehouse Management:
Work Scheduling Wave Management Maintain Waves (transaction
/SCWM/WAVE)
To customize the transaction, check the default values.
Choose F5 and enter the following data:
o Warehouse Number: for example W001
o Do not select the Release 'Locked' checkbox
o Do not select the Release Individually checkbox
Execution Log On to RF Environment (transaction /SCWM/RFUI)
Activities
Step Step Description Step Input Data Expected Results
Processor
1– Run the test case See Test Case See Test Case for See Test Case for
12 Test Case for for Managing Managing Order-Based Managing Order-
Managing Order- Order-Based Outbound Processes Based Outbound
Based Outbound Outbound (TM-EWM) [Page 22] Processes (TM-
Solution Manager Content for Direct Integration of Outbound 2013_SP39 37
SAP Library 08.11.2013
Processes (TM- Processes EWM) [Page 22]
EWM) [Page 22] (TM-EWM)
as far as step 12. [Page 22]
13 Cancel the Carrier and See the following None
planned arrival of shipping office substeps.
the truck and clerk
delete the
transportation unit
(TU) (SAP EWM)
13.1 Search for the TU Shipping office 1. In the SAP The transportation
in the shipping clerk EWM user unit created from
cockpit menu, choose the freight order
Shipping and from SAP TM is
Receiving displayed in the
Shipping Transportation
Cockpit Units screen area.
Planning .
2. Search for the To check if the
TU. outbound delivery
order is displayed,
choose the Display
All button and
check the hierarchy
In order to select only levels
planned ODOs, in the
Other screen area, in
the Restricted Selection
field, choose
Transportation Units.
13.2 Remove the Shipping office 1. Select the TU The outbound
outbound delivery clerk and choose the delivery orders are
orders from the TU Unassign removed from the
and delete the TU Delivery button. TU.
(SAP EWM) 2. Select the TU
and choose the The TU is deleted.
Delete TU The TU is no longer
button. displayed in the
Transportation
Units screen area.
The outbound
When you choose the
delivery orders can
Delete TU button, the
be planned again.
system automatically
removes the deliveries
in the background.
13 Update freight Automatic step None Check that the item
order (SAP TM) status of the freight
order is set to Not
Loaded again.
Solution Manager Content for Direct Integration of Outbound 2013_SP39 38
SAP Library 08.11.2013
Test Case for Managing Delivery-Based Outbound
Processes (TM-EWM)
You can use this test case to run the process Managing Delivery-Based Outbound Processes
(TM-EWM) [Page 16].
Prerequisites
You have created roles and users. For more information, see User Roles for SAP TM,
SAP ERP and SAP EWM [Page Error! Bookmark not defined.].
In SAP Extended Warehouse Management (SAP EWM), you have created stock in
storage types T010, T020, and T050 in your warehouse number, for example W001,
in one of the following ways:
o Use stock data transfer. On the SAP Easy Access screen for Extended
Warehouse Management, choose Interfaces Data Upload Stock Data
Transfer (transaction /SCWM/ISU).
o Implement the following inbound business processes:
For storage type T010, implement Inbound Process with Repacking
for Putaway [External].
For T020 and T050, implement Inbound Process Without Packing
Information (Manual GR) [External] or Inbound Process Without
Packing Information (Manual WT) [External].
Check that the automatic wave creation in warehouse process type P212 (Pick and
Move to Staging Area) is not active for your outbound delivery orders.
In Customizing for Extended Warehouse Management, under Cross-Process
Settings Warehouse Task Define Warehouse Process Type , enter the following
data:
Warehouse Warehouse Process Description Automatic Wave
Number Type Creation
W001 P212 Pick and Move to -
Staging Area
For more information, see Configuration of Direct Integration of Outbound Warehousing and
Transportation Processes [Page 21].
Features
This test case uses the following transaction, which you can find on the SAP Easy Access
screen for Logistics:
Sales and Distribution Sales Order Create (transaction VA01)
Sales and Distribution Shipping and Transportation Outbound Delivery
Create Single Document With Reference to Sales Order (transaction VL01N)
Sales and Distribution Shipping and Transportation Outbound Delivery
Display (transaction VL03N)
This test case uses the following transaction, which you can find on the SAP Transportation
Management (SAP TM) user menu in SAP NetWeaver Business Client:
Planning Planning Transportation Cockpit
ERP Logistics Integration Worklist Overview Transportation Requirements
Solution Manager Content for Direct Integration of Outbound 2013_SP39 39
SAP Library 08.11.2013
This test case uses the following screens, which you can find in the SAP Extended
Warehouse Management user menu in SAP NetWeaver Business Client:
This test case uses the following transactions that you can find on the SAP Easy Access
screen for Extended Warehouse Management:
Shipping and Receiving Shipping Cockpit Planning
Shipping and Receiving Shipping Cockpit Execution
To customize the Web Dynpro screens, maintain the user-specific settings for
each screen.
In the General Settings screen area, enter the following data:
o Warehouse Number: for example W001
o Shipping Office: For example SP0001
o Weight Unit: For example TO
o Volume Unit: For example M3
In the Hierarchy screen area, enter the following data:
o Object on Level 1: Transportation Unit
o Object on Level 2: Route
o Object on Level 3: Ship-To Party
o Object on Level 4: Delivery
Work Scheduling Wave Management Maintain Waves (transaction
/SCWM/WAVE)
To customize the transaction, check the default values.
Choose F5 and enter the following data:
o Warehouse Number: for example W001
o Do not select the Release 'Locked' checkbox
o Do not select the Release Individually checkbox
Execution Log On to RF Environment (transaction /SCWM/RFUI)
Activities
Step Step Step Input Data Expected Results
Description Processor
1 Create sales Sales clerk 1. In SAP ERP, start transaction A sales order is created,
orders (SAP VA01. for example 127.
ERP) 2. Enter the following data:
Solution Manager Content for Direct Integration of Outbound 2013_SP39 40
SAP Library 08.11.2013
o Order Type: ZOR In the Shipping tab of
o Sales Organisation: the sales order items,
0001 the shipping point is
o Distribution Channel: 0001.
02
o Division: 01
3. Choose Enter.
4. Enter the following data:
o Sold-To Party:
CUST032
In the customer
master, you must
assign the customer to
shipping condition T2
for differentiation
purposes during
testing.
o PO Number: For
example, 4500000001
o Material: For example,
PROD-M02
o Order Quantity: For
example, 1 CAR
The order quantity is
less than a pallet. The
order unit of measure
is carton for small and
medium products and
each for large
products.
o Amount: For example,
10 EUR (needed for
condition PR00)
o Plant: for example
PL01
o Storage Location: AFS
5. Save your entries.
You can enter more than one sales
order item. You can also create more
than one sales order that you intend
plan within the same freight order later
on.
2 Create Sales clerk 1. In SAP ERP, start transaction An outbound delivery is
outbound VL01N. created, for example
deliveries 2. Enter the following data: 80000022.
(SAP ERP) o Shipping Point: 0001
o Selection Date: the
requested delivery date
Solution Manager Content for Direct Integration of Outbound 2013_SP39 41
SAP Library 08.11.2013
from the sales order
created in the previous
step
o Order: The sales order
number from the sales
order created in the
previous step, for
example 127
3. Choose Enter.
4. Save your entries.
3 Create Automatic Not applicable A delivery-based
delivery step transportation
based requirement, for
transportation example 3200000203,
requirements is created.
and freight
units (SAP You can check this in
TM) SAP TM. In the user
menu, choose ERP
Logistics Integration
Worklist Overview
Transportation
Requirements . Select
the query All Delivery-
Based Transportation
Requirements.
Check that a delivery-
based transportation
requirement, for
example 3200000203,
exists in the Document
field for your outbound
delivery (Original
Delivery), for example
80000022. The
transportation
requirement has the life
cycle status In Planning
and the execution status
Execution Not Started.
You can change the
query to search based
on the Original Delivery
field or sort the table by
Original Delivery.
To select the delivery
based transportation
requirement, choose the
document link in the first
Solution Manager Content for Direct Integration of Outbound 2013_SP39 42
SAP Library 08.11.2013
column. In the document
flow, check that there is
an entry for the created
freight unit (FU) in
Successor Business
Documents, for example
5200000377. Navigate
to the freight unit. The
freight unit has the
following statuses:
Planning Status:
Not Planned
Life Cycle
Status: New
Execution
Status: Not
Started
Delivery Status:
Not Delivered
4 Create Automatic Not applicable The outbound delivery
outbound step from SAP ERP, for
delivery example, 80000022, is
requests and sent to SAP EWM. In
outbound SAP EWM, the
delivery outbound delivery
orders (SAP request and outbound
EWM) delivery order are
created.
You can check the
outbound delivery
request in SAP EWM in
transaction /SCWM/ODR.
In the Find field, choose
Outbound DR (Active)
and search for the
number of the SAP ERP
outbound delivery.
You can also check the
outbound delivery order
in SAP EWM in
transaction
/SCWM/PRDO. In the
Find field, choose ERP
Document and search
for the number of the
SAP ERP outbound
delivery. Note the
number of the outbound
delivery order
document, for example
310000000012.
Check the following
Solution Manager Content for Direct Integration of Outbound 2013_SP39 43
SAP Library 08.11.2013
data:
Document Type:
OTM
Header Status
DBT Blocked
(Transportation
Plan): X
Transportation
Plan Type: C
Item Type:
ODTM
Warehouse
Process Type:
P212
Staging Bay:
For example,
STAGE-O02
The outbound delivery
order has no means of
transport assigned to it
yet.
5 Plan freight Transportation See the following substeps None
and select planner
carriers (SAP
TM)
5.1 Check Transportation This step is carried out outside of the None
transportation planner system.
capacity and
order a truck
5.2 Perform Transportation 1. In the SAP TM user menu, The Freight Order is
transportation planner choose Logistics Integration created, for example
planning Worklist Overview 6100002418.
Transportation Requirements
. Select the query All Delivery- The life cycle status of
Based Transportation the delivery based
Requirements. transportation
2. Select the delivery-based requirement is Planned.
transportation requirement, for
example 3200000203. You can check the
3. Choose Start Transportation status in the SAP TM
Cockpit. user menu. Choose
4. If the screen Transportation ERP Logistics
Cockpit: Profile and Layout Integration Worklist
Sets is displayed, select the Overview Transportation
following profiles: Requirements .
o Planning Profile: EWM-
PLAN-PROF-01
o Selection Profile (FUs): From the document flow
EWM-GEN-SEL-01 of the delivery-based
o Selection Profile (FOs): transportation
EWM-GEN-SEL-01 requirement ,navigate to
the freight unit, for
example 5200000377.
Choose Continue.
The freight unit has the
following statuses:
5. In the Freight Unit Stage
screen area, select the freight
Planning Status:
Solution Manager Content for Direct Integration of Outbound 2013_SP39 44
SAP Library 08.11.2013
unit, for example 5200000377, Planned
related to your requirement Life Cycle
document, for example Status: In
100000153. Process
6. Drag and drop the selected Execution
freight unit stage to the vehicle, Status: Not
for example to vehicle Started
EWM_FTL. Delivery Status:
7. Save your entries. Not Delivered
8. In the Freight Orders/Freight
Bookings screen area, select
the freight document and
navigate to it.
9. Choose Edit.
10. In the Business Partner tab,
enter carrier CARR001.
11. In the General Data tab, enter
the planned arrival date and
time of the carrier in the Cargo
Cut-Off Date and Time field.
The cargo cut-off date and time
should be earlier than the entry
in the Departure Date and
Time field, as it stands for the
planned arrival time for the
transportation unit (TU).
You can save the search and reuse it
next time you use the process.
If you select more than one
transportation requirement for planning,
you can drag and drop them to the
same vehicle and plan them with the
same freight order.
6 Trigger the Automatic This is done by a scheduled job. For The number of the TU is
creation of a step testing purposes, you can trigger the the same as the freight
TU in SAP creation manually, as follows: order, for example
EWM (SAP 6100002418.
TM) 1. In the SAP TM user menu,
choose ERP Logistics
Integration Worklist
Overview Transportation
Requirements
Navigate to the delivery-based
transportation requirement
document, for example
100000153.
2. In the document flow, navigate
to the freight order, for example
6100002418.
3. Choose Edit.
4. Choose Set Item Status and
choose Set to Cargo Ready for
Loading.
Solution Manager Content for Direct Integration of Outbound 2013_SP39 45
SAP Library 08.11.2013
7 Create TU Automatic Not applicable A TU is created in SAP
and assign step EWM. The external TU
outbound number is the same
delivery number as the freight
orders (SAP order number, for
EWM) example 6100002418.
The outbound delivery
orders are assigned to
the TU.
You can check this in
SAP EWM in transaction
/SCWM/TU. In the Find
field, choose
Transportation Unit and
search for the external
TU number, for example
6100002418. On the
Assigned Delivery tab
page, check the
outbound delivery order,
for example
310000000012, is
displayed.
Check the following:
Transportation
Plan Type: C
Receiver: The
logical system
for SAP ERP
Transportation
Planning
System: The
logical system
for SAP TM
Navigate to the
outbound delivery order
display by choosing the
Delivery Details button
and selecting Delivery
Details.
The means of transport
EWM_FTL is displayed in
the outbound delivery
order header. The
Header Status DBT
Blocked (Transportation
Plan) is -
8 Plan activities Shipping See the following substeps None
in the office clerk
shipping
cockpit (SAP
EWM)
8.1 Search for Shipping 1. In the SAP EWM user menu, The transportation unit
Solution Manager Content for Direct Integration of Outbound 2013_SP39 46
SAP Library 08.11.2013
the TU in the office clerk choose Shipping and created from the freight
shipping Receiving Shipping Cockpit order from SAP TM is
cockpit. Planning displayed in the
2. Search for the TU. Transportation Units
screen area.
To check if the outbound
delivery order is
In order to select only planned ODOs, displayed, choose the
in the Other screen area, in the Expand All button and
Restricted Selection field, choose check the hierarchy
Transportation Units. levels.
8.2 Assign Shipping 1. Select the TU and choose the A door, for example,
planned door office clerk Assign Door button. DO02, is assigned to the
to the TU 2. Select one of the doors TU and to the outbound
displayed, for example, DO02. delivery order.
8.3 Assign the Shipping 1. Select the TU and choose The outbound delivery
items to the office clerk Create Wave Manually - items of the TU are
wave Template/TU . assigned to a wave.
2. Enter a wave template, for
example, 100, and a wave Note the wave number.
option, for example, 5.
3. Choose OK.
9 Release the Automatic This step is carried out automatically at The waves are released.
waves (SAP step the wave release time defined in the
EWM) wave template option used for your The pick-WOs are
wave. For the test case, you might created. Check the
have to release the waves manually, as Warehouse Orders tab
follows: page and note the
warehouse order
Enter transaction numbers
/SCWM/WAVE.
Search for the wave numbers
noted in step 9.
Select all waves and choose
Release.
10 Pick and Warehouse See the following substeps None
stage the worker
goods (SAP
EWM)
10.1 Prepare pick- Warehouse This step is carried out outside of the None
HUs worker system.
10.2 Pick the Warehouse 1. Start transaction /SCWM/RFUI. The pick-HUs are
goods worker 2. Log on to the warehouse as created.
resource HLOP1 with
presentation device PD01. When the HU is created,
3. Choose Manual Selection the HU label is printed
Selection by WO (fast path next to the place where
21). the pick europallet is
4. Enter the warehouse order taken.
number noted in step 3.
5. Create the pick-HU based on When the WO is
Solution Manager Content for Direct Integration of Outbound 2013_SP39 47
SAP Library 08.11.2013
packaging material proposal confirmed, the shipping
EUROPALLET and choose HU label is printed on
HUCr (F2). printer near the staging
6. Choose Next (F4). area.
7. Verify the actual quantity.
8. Verify the destination HU (with You can check the spool
the source data). requests in transaction
9. Verify the destination HU (with SP01.
the destination data).
10. Repeat this procedure for all
The pick-WOs are
the pick-WOs. confirmed. The pick-
11. After you are finished, choose HUs are moved to the
Back (F7) until you come to the
staging area.
logoff screen. Choose Logoff
(F1) and Save (F1).
If the HU Withdrawal checkbox is
selected, deselect it.
11 A truck Checkpoint See the following substeps None
arrives at the clerk and
checkpoint truck driver
and drives to
the door
(SAP EWM)
11.1 Post the Shipping 1. In the SAP EWM user menu, The TU has the status
arrival at the office clerk choose Shipping and Arrival at Checkpoint
door Receiving Shipping Cockpit and Docked at Door.
Execution
2. Search for the TU.
3. Choose the Arrival at Door
button.
When you post Arrival at Door, the
system automatically posts Arrival at
Checkpoint.
11.2 The truck Truck driver This step is carried out outside of the None
drives to the system.
door
12 Load the Warehouse 1. Start transaction /SCWM/RFUI. The shipping HUs are
truck (SAP worker 2. Log on to the warehouse as loaded.
EWM) resource FLT1 with
presentation device PD01. The TU has the status
3. Choose Outbound Loading Started.
Processes Loading
Loading by TU (fast path The TU has the status
433). Loading Completed.
4. Enter the door, for example
DO02, the door bin DOOR-O02,
or the TU number.
5. Enter the HU you are loading
on the truck.
6. Verify the door bin.
7. Repeat this step for all the
shipping HUs.
8. After loading the last HU,
confirm the Finish Loading?
field by choosing Enter or F1.
9. After you are finished, choose
Back (F7) until you come to the
Solution Manager Content for Direct Integration of Outbound 2013_SP39 48
SAP Library 08.11.2013
logoff screen. Choose Logoff
(F1) and Save (F1).
13 Post the Shipping 1. In the SAP EWM user menu, The goods issue is
goods issue office clerk choose Shipping and posted for all the
and print the Receiving Shipping Cockpit shipping HUs.
delivery Execution .
notes and 2. Search for the TU. The TU has status
waybill (SAP 3. Select the TU and choose the Goods Issue Posted.
EWM) Post GI button.
Outbound deliveries are
created.
The delivery notes and
the waybill are printed.
You can check the spool
requests in transaction
SP01.
14 Complete Automatic Not applicable The goods movement
outbound step status of the outbound
deliveries deliveries, for example
(SAP ERP) delivery 80000022, is
set to Completely
Processed.
You can check the
outbound delivery in
SAP ERP in transaction
VL03N by entering the
outbound delivery
number.
15 Complete Automatic Not applicable In the SAP TM user
delivery step menu, choose ERP
based Logistics Integration
transportation Worklist Overview
requests Transportation
(SAP TM) Requirements .
Navigate to delivery-
based transportation
requirement, for
example 3200000203.
On the General Data
tab, check the original
delivery. It has the
following statuses:
Picking Status:
Not Relevant
Packing Status:
Completely
Processed
Goods
Movement
Status:
Completely
Solution Manager Content for Direct Integration of Outbound 2013_SP39 49
SAP Library 08.11.2013
Processed
Distribution
Status:
Distributed
The picking status is not
transferred from SAP
EWM to SAP ERP.
Therefore, the status in
SAP TM is Not
Relevant.
16 The truck Shipping See the following substeps None
leaves office clerk
16.1 Post the Shipping 1. In the SAP EWM user menu, The TU is completed,
departure office clerk choose Shipping and and the status is set to
from the Receiving Shipping Cockpit Departure from
checkpoint Execution Checkpoint. The status
2. Search for the TU. Docked at Door is reset.
3. Choose the Departure from
Checkpoint button.
When you post Departure from
Checkpoint, the system
automatically posts Departure
from Door.
17 Update Automatic Not applicable Check that the
freight order step Execution Status is set
(SAP TM) to In Execution.
18 The truck Truck driver This step is carried out outside of the None
leaves system.
Solution Manager Content for Direct Integration of Outbound 2013_SP39 50
You might also like
- 301 Dock Appointment SchedulingDocument35 pages301 Dock Appointment SchedulingraviNo ratings yet
- Consistency ChecksDocument44 pagesConsistency ChecksckvnairNo ratings yet
- Configuration Guide For Outsourced Transportation PDFDocument118 pagesConfiguration Guide For Outsourced Transportation PDFHemanth Kumar PanagamNo ratings yet
- SAP Transportation Management (SAP TM)Document13 pagesSAP Transportation Management (SAP TM)waaran33% (3)
- Configuration of Warehouse Structure and Master Data For SAP EWMDocument103 pagesConfiguration of Warehouse Structure and Master Data For SAP EWMsrinivasulureddygNo ratings yet
- !!! ApplicationHelp ERPTM IntegrationDocument22 pages!!! ApplicationHelp ERPTM IntegrationLaura SoneaNo ratings yet
- Integration of Sap TM With Sap Netweaver BWDocument32 pagesIntegration of Sap TM With Sap Netweaver BWIndian ChemistryNo ratings yet
- ISU-CRM Performance Initial DownloadDocument140 pagesISU-CRM Performance Initial DownloadTrivka100% (1)
- Internal and External ConsistencyDocument35 pagesInternal and External ConsistencyAakriti ChNo ratings yet
- Third Party Returns ScenarioDocument26 pagesThird Party Returns ScenarioSivaNo ratings yet
- S12 BB ConfigGuide en deDocument44 pagesS12 BB ConfigGuide en deBeto NunesNo ratings yet
- Upgrade Master Guide SAP® Test Data Migration Server 4.0 SAP® Landscape Transformation 2.0Document31 pagesUpgrade Master Guide SAP® Test Data Migration Server 4.0 SAP® Landscape Transformation 2.0Labinot BytyqiNo ratings yet
- Installation Guide Groupware Connector 7.0Document48 pagesInstallation Guide Groupware Connector 7.0casper5521No ratings yet
- Resource Tracking Scenario For SAP Transportation Management PDFDocument30 pagesResource Tracking Scenario For SAP Transportation Management PDFsaptmNo ratings yet
- Whats New Sap CRM Sales 215Document6 pagesWhats New Sap CRM Sales 215Suman RaoNo ratings yet
- SAP TM Planning ConfigurationDocument100 pagesSAP TM Planning Configurationkguru29100% (5)
- About This Handbook: Typographic ConventionsDocument3 pagesAbout This Handbook: Typographic ConventionsKhang MinhNo ratings yet
- TREX71 Install Single HostDocument80 pagesTREX71 Install Single Hostsantoshsap777No ratings yet
- Availability Monitoring With Ccmsping: Sap Netweaver 04 SP Stack 11Document30 pagesAvailability Monitoring With Ccmsping: Sap Netweaver 04 SP Stack 11Satish RajNo ratings yet
- S21 BB ConfigGuide en deDocument21 pagesS21 BB ConfigGuide en deBeto NunesNo ratings yet
- User Guide BPC Equity Pick Up 2013Document40 pagesUser Guide BPC Equity Pick Up 2013Ariel LinetzkyNo ratings yet
- DBA CockpitDocument337 pagesDBA Cockpithimanshu.singh0011282No ratings yet
- SAP® CRM Sales Mobile Application: Setup and Configuration GuideDocument75 pagesSAP® CRM Sales Mobile Application: Setup and Configuration GuideYogesh GoelNo ratings yet
- S30 BB ConfigGuide en deDocument33 pagesS30 BB ConfigGuide en deBeto NunesNo ratings yet
- SAP Archiving StrategyDocument36 pagesSAP Archiving StrategyHariharan ChoodamaniNo ratings yet
- SAP Identity Management APIsDocument57 pagesSAP Identity Management APIsDwi Pamudji SoetedjoNo ratings yet
- SAP Basics For Beginners-FAQsDocument63 pagesSAP Basics For Beginners-FAQsdurendranNo ratings yet
- Kpro March 2006Document6 pagesKpro March 2006Ahmed El-FayoomiNo ratings yet
- MM Materials Management: SAP R/3 EnterpriseDocument9 pagesMM Materials Management: SAP R/3 EnterpriseManisha TiwariNo ratings yet
- Sap Abap: Applications Products in Data Processing. Even Though, It Not Being ADocument14 pagesSap Abap: Applications Products in Data Processing. Even Though, It Not Being AManishaNo ratings yet
- DRP PlanningDocument30 pagesDRP PlanningRaja Sekhar RaaviNo ratings yet
- Quick Guide To Implementing The SAP RDS Kanban Process Rapid-Deployment Solution 1.0Document28 pagesQuick Guide To Implementing The SAP RDS Kanban Process Rapid-Deployment Solution 1.0Luca RossiNo ratings yet
- Deepak ABAPDocument154 pagesDeepak ABAPSwayam TiwariNo ratings yet
- BP S4H ANA S4CLD2108 22 Requirements EN XXDocument28 pagesBP S4H ANA S4CLD2108 22 Requirements EN XXflavioNo ratings yet
- S4H - 506 Intracompany Stock Transfer With Delivery Setup (BME)Document36 pagesS4H - 506 Intracompany Stock Transfer With Delivery Setup (BME)abdeltifNo ratings yet
- SAP TMS (Transport Management System) TutorialDocument15 pagesSAP TMS (Transport Management System) TutorialkiranNo ratings yet
- Apply SAP R/3 Support Packages, Patches, Service Packs Using Spam, SaintDocument16 pagesApply SAP R/3 Support Packages, Patches, Service Packs Using Spam, SaintvenukantiNo ratings yet
- Functional Guide SAP® CRM 2007, 7.0 and 7.0 EHP1: Client Groupware Integration Component (Release 10.0)Document57 pagesFunctional Guide SAP® CRM 2007, 7.0 and 7.0 EHP1: Client Groupware Integration Component (Release 10.0)kumarmtNo ratings yet
- DB6 SAMP InstGuide FinalDocument49 pagesDB6 SAMP InstGuide FinalRamadas JaganNo ratings yet
- Advanced PlanningDocument81 pagesAdvanced Planningakashmehta10No ratings yet
- Cockpit 702sp8 73sp3 enDocument314 pagesCockpit 702sp8 73sp3 enNha NguyenNo ratings yet
- Sap Net Weaver Business Intelligence OverviewDocument54 pagesSap Net Weaver Business Intelligence Overviewhpbactor123No ratings yet
- PC NW10 Equity Pick UpDocument39 pagesPC NW10 Equity Pick UpAnil SharmaNo ratings yet
- Erp and Sap Historical OverviewDocument18 pagesErp and Sap Historical OverviewChalapathiNo ratings yet
- How To Guide MFS With APC TCP v1.2Document10 pagesHow To Guide MFS With APC TCP v1.2ravinash1986No ratings yet
- CRM Master DataDocument65 pagesCRM Master DataHari SwamyNo ratings yet
- Sap Over ViewDocument11 pagesSap Over ViewNoopur KashyapNo ratings yet
- HowToConfMOPZ 18 6Document35 pagesHowToConfMOPZ 18 6Kasi GuptaNo ratings yet
- Sap Erp On Hana Cookbook V 1.0Document18 pagesSap Erp On Hana Cookbook V 1.0Felipe CatalánNo ratings yet
- MIS Assignment 1Document6 pagesMIS Assignment 1Muhammad Qasim RazaNo ratings yet
- SAP GRC Process Control 2.5Document24 pagesSAP GRC Process Control 2.5Kranthi GurramNo ratings yet
- SAP Online TutorialsDocument3 pagesSAP Online Tutorialsessaki100% (1)
- VATDateDocument8 pagesVATDateYanetzi VargasNo ratings yet
- SAP Collections Management Configuration Guide: Public Document Version: SAP S/4HANA 2020 - 2020-09-07Document34 pagesSAP Collections Management Configuration Guide: Public Document Version: SAP S/4HANA 2020 - 2020-09-07Nagi RijaNo ratings yet
- SAP HistoryDocument2 pagesSAP HistoryTonyNo ratings yet
- SAP Basis Configuration Frequently Asked QuestionsFrom EverandSAP Basis Configuration Frequently Asked QuestionsRating: 3.5 out of 5 stars3.5/5 (4)
- Mysap Fi Fieldbook: Fi Fieldbuch Auf Der Systeme Anwendungen Und Produkte in Der DatenverarbeitungFrom EverandMysap Fi Fieldbook: Fi Fieldbuch Auf Der Systeme Anwendungen Und Produkte in Der DatenverarbeitungRating: 4 out of 5 stars4/5 (1)
- Nathis OpeDocument3 pagesNathis OpeGodwin GodwinNo ratings yet
- Liba Weekend PGDM Brochure v3 220802 - CompressedDocument8 pagesLiba Weekend PGDM Brochure v3 220802 - Compressedans2684No ratings yet
- Datasheet 1N5220Document4 pagesDatasheet 1N5220LAB14 B1No ratings yet
- Thesis Communication EngineeringDocument7 pagesThesis Communication Engineeringgjcezfg9100% (2)
- Product Highlights: Wireless N150 Router With 3G/CDMA/LTE Support and USB PortDocument5 pagesProduct Highlights: Wireless N150 Router With 3G/CDMA/LTE Support and USB PortJonasNo ratings yet
- Encyclopedia BritannicaDocument12 pagesEncyclopedia Britannicatomas diazNo ratings yet
- Configuring Network ConnectivityDocument26 pagesConfiguring Network ConnectivityangelitoNo ratings yet
- URIT-800 Operation Manual (2020 - 08 - 20 02 - 50 - 44 UTC)Document44 pagesURIT-800 Operation Manual (2020 - 08 - 20 02 - 50 - 44 UTC)Arnoldo Felix100% (1)
- October 2016 Question Paper 3 - tcm143 370635Document12 pagesOctober 2016 Question Paper 3 - tcm143 370635Mihaela Cristina LazarNo ratings yet
- Siddu SeminarDocument19 pagesSiddu SeminarVenkat SaiNo ratings yet
- Power Bi Interview QA WordDocument26 pagesPower Bi Interview QA WordBhagavan BangaloreNo ratings yet
- Steam Turbines For CS PowerDocument6 pagesSteam Turbines For CS PowerPower PowerNo ratings yet
- Compiled Data Base RakeshDocument80 pagesCompiled Data Base RakeshPradipta BhattacharjeeNo ratings yet
- Cooling Tower TroubleshootingDocument4 pagesCooling Tower TroubleshootingTobaNo ratings yet
- Datetime: Get Current Date Convert Time Subtract Time From Date Add Time To TimeDocument10 pagesDatetime: Get Current Date Convert Time Subtract Time From Date Add Time To TimemnpawanNo ratings yet
- Aerohive Certified Wireless Administrator (Acwa) : Aerohive's Instructor-Led TrainingDocument552 pagesAerohive Certified Wireless Administrator (Acwa) : Aerohive's Instructor-Led TraininggicochavezNo ratings yet
- Electrical Works New Er BillingDocument1 pageElectrical Works New Er BillingcailinghoneygenNo ratings yet
- Computers and Electronics in Agriculture: Konstantinos P. FerentinosDocument3 pagesComputers and Electronics in Agriculture: Konstantinos P. FerentinosCoffee pasteNo ratings yet
- SOP For Cleaning of Bottle Filling MachineDocument4 pagesSOP For Cleaning of Bottle Filling MachineSolomon0% (1)
- ARTS10 - q2 - Mod1 - Elements and Distinct Characteristics of Technologybased Arts Version3.2Document26 pagesARTS10 - q2 - Mod1 - Elements and Distinct Characteristics of Technologybased Arts Version3.2junnel masaluon100% (4)
- Geranioc GB1 PDFDocument4 pagesGeranioc GB1 PDFmaksimilNo ratings yet
- Annexure Step by Step Process Involved in The Ph.D. Semester RegistrationDocument1 pageAnnexure Step by Step Process Involved in The Ph.D. Semester RegistrationAnu GraphicsNo ratings yet
- Caillau Visa ToolDocument14 pagesCaillau Visa ToolLady MenaNo ratings yet
- Workbook in Integral CalculusDocument85 pagesWorkbook in Integral Calculusma.cristina balictarNo ratings yet
- Predictive Maintenance (PDM) & Proactive Maintenance (Pam) : Dr. Khaleel AbushgairDocument22 pagesPredictive Maintenance (PDM) & Proactive Maintenance (Pam) : Dr. Khaleel AbushgairAbd Elrahman IssaNo ratings yet
- Captain Sim FMC TutorialDocument21 pagesCaptain Sim FMC TutorialcuriouspaxNo ratings yet
- E BrokerDocument5 pagesE BrokerRashmi SarkarNo ratings yet
- Rating Sheet FinalDocument7 pagesRating Sheet FinalJazelle FacunNo ratings yet
- The Decision Tree Classifier: Design and Potential: Abstmct-Tiús Paper Presents The Basic Concepts of A MultistageDocument6 pagesThe Decision Tree Classifier: Design and Potential: Abstmct-Tiús Paper Presents The Basic Concepts of A MultistageKlissman Morales OlabarreraNo ratings yet
- 11TB18161361 enDocument219 pages11TB18161361 endhmartiniNo ratings yet