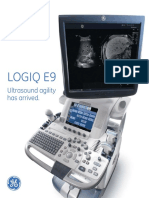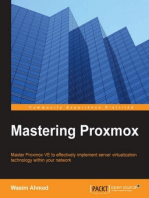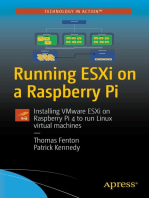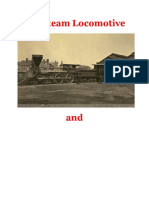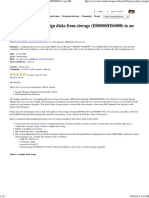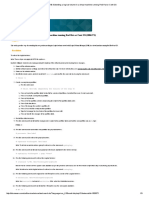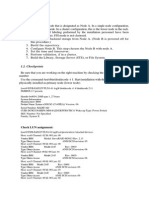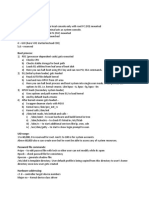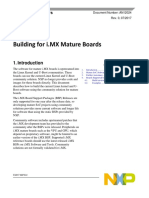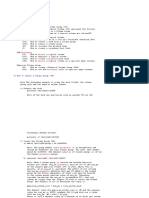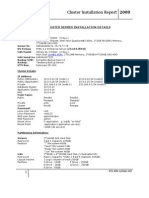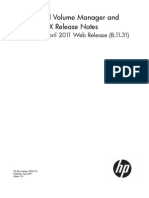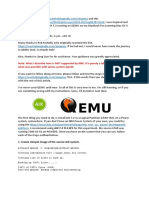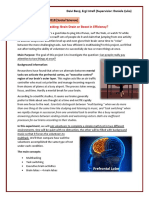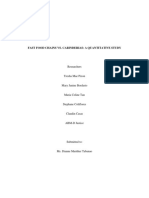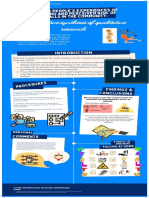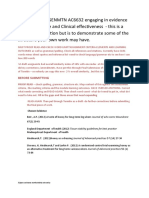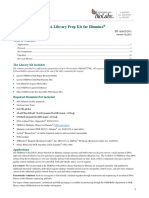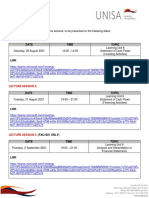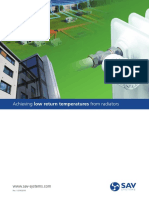Professional Documents
Culture Documents
How To Configure A VIOS Media Repository
Uploaded by
Chirag Pahuja0 ratings0% found this document useful (0 votes)
28 views10 pagesVioshnccluster
Original Title
How to configure a VIOS Media Repository
Copyright
© © All Rights Reserved
Available Formats
DOCX, PDF, TXT or read online from Scribd
Share this document
Did you find this document useful?
Is this content inappropriate?
Report this DocumentVioshnccluster
Copyright:
© All Rights Reserved
Available Formats
Download as DOCX, PDF, TXT or read online from Scribd
0 ratings0% found this document useful (0 votes)
28 views10 pagesHow To Configure A VIOS Media Repository
Uploaded by
Chirag PahujaVioshnccluster
Copyright:
© All Rights Reserved
Available Formats
Download as DOCX, PDF, TXT or read online from Scribd
You are on page 1of 10
How to configure a VIOS Media
Repository/Virtual Media Library (ex. AIX
Install/Restore)
Question & Answer
Question
What's the procedure to install an AIX base ISO to an AIX partition using a
VIOS media repository? What's the procedure to create/use/remove a virtual
media repository? Can a mksysb ISO be restored through the virtual media
repository?
Cause
This document provides a step by step command line procedure for using a
virtual media repository or Virtual Media Library (VML) to install/restore an AIX
partition.
This applies to VIOS version 2.2.x.
Answer
PART I. REQUIREMENTS BEFORE PROCEEDING
PART II. PERFORMING NEW AIX INSTALL WITH VML
PART III. PERFORMING MKSYSB RESTORE WITH MKSYSB ISO AND
VML
LPAR Placement sheet
PART I. REQUIREMENTS BEFORE PROCEEDING:
Please ensure the following requirements are met before proceeding:
1. There should be an existing pair of virtual scsi adapters paired between
the VIO server (vhost) and the VIO client (vscsi). Since the client may not have an
OS, the adapter pairing can be verified through the partition properties/profile on
the HMC or IVM.
2. A basic understanding of managing VIO virtual optical devices.
3. A basic understanding of the AIX Installation Menu and how to install
AIX.
Back to top
PART II. PERFORMING NEW AIX INSTALL WITH VML:
Step 1: Obtain AIX base ISO image from ESS and store on the VIO server.
AIX base ISO images can be obtained by contacting Entitled Software
Support (ESS) at 1-800-879-2755 option 2, option 2. The representatives
should be able to verify entitlement and guide customers on how to download
the ISO image. Once the AIX ISO image has been downloaded, the image
can be stored in the /home/padmin directory of the VIO server.
$ ls -al /home/padmin/AIX_iso
total 8687952
drwxr-xr-x 2 padmin staff 256 Apr 13 17:07 .
drwxr-x--- 9 padmin system 4096 Apr 13 17:10 ..
-rw-r--r-- 1 root staff 4448223232 Apr 13
17:08 AIX_6.1_Base_Operating_System_TL_6100-07-00_DVD_1_of_2_102011.iso
Step 2: Create/Modify the media repository
1. Create the repository in rootvg:
$ mkrep -sp rootvg -size 6G
Virtual Media Repository Created
Repository created within "VMLibrary" logical volume
2. Create the repository in a new VG:
$ mkvg -vg <new volume group name> hdisk#
$ mkrep -sp <repository name> -size 6G
3. Increasing the size of the media repository:
$ lsrep
Size(mb) Free(mb) Parent Pool Parent Size Parent Free
6118 6118 rootvg 139776 26624
$ chrep -size 4G > Adds an additional 4GB to the
repository
$ lsrep
Size(mb) Free(mb) Parent Pool Parent Size Parent Free
10198 10198 rootvg 139776 22528
NOTE: Increasing the size is currently the only option. To reduce the size, the
repository will need to be removed and recreated.
Step 3: Create the virtual media disk
$ mkvopt -name <new media disk name> -file <ISO
filename> -ro
Example:
$ mkvopt -name base_61_TL7 -file /home/padmin/AIX_iso/A
IX_6.1_Base_Operating_System_TL_6100-07-
00_DVD_1_of_2_102011.iso -ro
NOTE: This command may take a few minutes to complete.
Step 4: Verify the virtual media disk is part of the repository
$ lsrep
Size(mb) Free(mb) Parent Pool Parent Size Parent Free
10198 5955 rootvg 139776 22528
Name File Size Optical Access
base_61_TL7 4243 None ro
Step 5: Create the file backed optical device and map it to a vhost:
~ Shown without the vtopt device ~
$lsmap –all
$ lsmap -vadapter vhost0
SVSA Physloc Client Partition ID
--------------- ---------------------------- -------------------
vhost0 U9117.MMA.10708D0-V1-C11 0x00000002
VTD L1_rootvg
Status Available
LUN 0x8100000000000000
Backing device lpar1_lv
Physloc
Mirrored N/A
Create the vtopt device.
$ mkvdev -fbo -vadapter vhost0
vtopt0 Available
~ Shown with the vtopt device ~
$ lsmap -vadapter vhost0
SVSA Physloc Client Partition ID
--------------- ----------------------------- -------------------
vhost0 U9117.MMA.10708D0-V1-C11 0x00000002
VTD vtopt0
Status Available
LUN 0x8200000000000000
Backing device
Physloc
Mirrored N/A
NOTE: Additional vtopt devices can be created and mapped to other vhosts.
Consequently, each vtopt device will appear as a virtual CD_ROM device on
the clients' side. Furthermore, the same virtual media disk (base_61_TL7 in
this example) can be simultaneously loaded (in Step 6) onto more than one
virtual optical (vopt) device allowing the same virtual media disk (ISO image)
to be used to install more than one AIX client at the same time.
Step 6: Load the virtual media disk on the vtopt device:
$ lsrep
Size(mb) Free(mb) Parent Pool Parent Size Parent Free
10198 5955 rootvg 139776 22528
Name File Size Optical Access
base_61_TL7 4243 None ro
$ loadopt -vtd vtopt0 -disk base_61_TL7
$ lsrep
Size(mb) Free(mb) Parent Pool Parent Size Parent Free
10198 5955 rootvg 139776 22528
Name File Size Optical Access
base_61_TL7 4243 vtopt0 ro
Verify that the vtopt# backing device is the virtual media disk location.
$lsmap -vadapter vhost0
...
VTD vtopt0
Status Available
LUN 0x8200000000000000
Backing device /var/vio/VMLibrary/base_61_TL7
Physloc
Mirrored N/A
Step 7: Boot the client partition from the virtual optical device:
A.) Activate the AIX Partition to the SMS Menu
B.) Select the virtual optical device (CD-ROM)
SMS 1.7 (c) Copyright IBM Corp. 2000,2008 All rights reserved.
-------------------------------------------------------------------------------
Main Menu
1. Select Language
2. Setup Remote IPL (Initial Program Load)
3. Change SCSI Settings
4. Select Console
5. Select Boot Options <<<
Multiboot
1. Select Install/Boot Device <<<
2. Configure Boot Device Order
3. Multiboot Startup <OFF>
Select Device Type
1. Diskette
2. Tape
3. CD/DVD
4. IDE
5. Hard Drive
6. Network
7. List all Devices <<<
Select Device
Device Current Device
Number Position Name
1. - Interpartition Logical LAN
( loc=U9117.MMA.10708D0-V2-C3-T1 )
2. - SCSI CD-ROM
( loc=U9117.MMA.10708D0-V2-C2-T1-L8200000000000000 ) <<<
NOTE: The location code lun ID L8200000000000000 should match the LUN
ID of the vtopt mapped to the vhost:
$lsmap -vadapter vhost0
...
VTD vtopt0
Status Available
LUN 0x8200000000000000
Backing device /var/vio/VMLibrary/base_61_TL7
Physloc
Mirrored N/A
SCSI CD-ROM
( loc=U9117.MMA.10708D0-V2-C2-T1-L8200000000000000 )
1. Information
2. Normal Mode Boot <<<
3. Service Mode Boot
Are you sure you want to exit System Management Services?
1. Yes <<<
2. No
Upon exiting SMS, the AIX partition will boot up from the virtual optical device
to the AIX Installation Menus.
Step 8: Install the AIX operating system.
Step 9: Unloading the virtual media disk:
$ unloadopt -vtd vtopt0
Step 10: Removing the VM Library
A.) Unmap the vtopt# VTDs from the vhost(s)
$ rmvdev -vtd <VTDname>
B.) Remove the virtual media disk(s) from the Virtual Media Repository:
$ rmvopt -name <name of virtual optical disk>
C.) Remove the repository:
$ rmrep [-f]
Back to top
PART III: PERFORMING MKSYSB RESTORE WITH MKSYSB ISO AND
VML:
Step 1: Check the remaining space of the repository and the size of
the mksysb ISO file (in this example, it will be cd_image_6357164):
$ lsrep
Size(mb) Free(mb) Parent Pool Parent Size Parent Free
10198 5955 rootvg 139776 22528
Name File Size Optical Access
base_61_TL7 4243 None ro
# ls -al
total 38609016
...
-rw-r--r-- 1 root system 3120545792 Apr 25 19:01 cd_image_6357164
...
Step 2: Create the virtual media disk out of the mksysb ISO and add to the
repository:
Note: The file must be a bootable, mksysb ISO file. Prior to doing this
step, ensure the
file is created as noted at Creating ISO image from a mksysb backup file.
$ mkvopt -name lpar1_sysb -file /home/padmin/mount/cd_image_6357164 -
ro
Step 3: Verify the new virtual media disk in the repository:
$ lsrep
Size(mb) Free(mb) Parent Pool Parent Size Parent Free
10198 2979 rootvg 139776 22528
Name File Size Optical Access
base_61_TL7 4243 None ro
lpar1_sysb 2976 None ro
Step 4: As it was done in Part II Step 6, load the new mksysb virtual media
disk to the available virtual optical device mapped to the vhost:
$ lsmap -vadapter vhost0
SVSA Physloc Client Partition ID
--------------- -------------------------------------------- ------------------
vhost0 U9117.MMA.10708D0-V1-C11 0x00000002
VTD L1_rootvg
Status Available
LUN 0x8100000000000000
Backing device lpar1_lv
Physloc
Mirrored N/A
VTD vtopt0
Status Available
LUN 0x8200000000000000
Backing device <== Available to add backing device
Physloc
Mirrored N/A
Verify that the virtual media disk is assigned as the backing device:
$ lsmap -vadapter vhost0
SVSA Physloc Client Partition ID
--------------- -------------------------------------------- ------------------
vhost0 U9117.MMA.10708D0-V1-C11 0x00000002
VTD L1_rootvg
Status Available
LUN 0x8100000000000000
Backing device lpar1_lv
Physloc
Mirrored N/A
VTD vtopt0
Status Available
LUN 0x8200000000000000
Backing device /var/vio/VMLibrary/lpar1_sysb
Physloc
Mirrored N/A
Follow Step 6 and Step 7 to boot the client LPAR and restore from the virtual
media disk.
Step 5: Restoring a mksysb with multiple volumes
Locate the directory with your multiple ISO images.
NOTE: Ensure that the volume order (vol1,vol2, etc.) are identifiable to reduce
the probability of corrupting the restore.
$ ls -al /home/padmin/mount/*lpar2*
total 6139912
drwxr-xr-x 2 root system 256 Apr 26 07:21 .
drwxr-xr-x 5 root system 4096 Apr 25 22:28 ..
-rw-r--r-- 1 root system 674078720 Apr 26 00:24 cd_image_3014874.vol1
-rw-r--r-- 1 root system 676304896 Apr 26 02:20 cd_image_3014874.vol2
-rw-r--r-- 1 root system 676304896 Apr 26 04:10 cd_image_3014874.vol3
-rw-r--r-- 1 root system 676304896 Apr 26 05:56 cd_image_3014874.vol4
-rw-r--r-- 1 root system 440211456 Apr 26 07:21 cd_image_3014874.vol5
(Total Sum of ISO file sizes = 3143204864 or 3.143 G)
Ensure that the repository has enough space:
$ lsrep
Size(mb) Free(mb) Parent Pool Parent Size Parent Free
10198 2979 rootvg 139776 22528
Name File Size Optical Access
base_61_TL7 4243 None ro
lpar1_sysb 2976 vtopt0 ro
The repository needs more space. Increase the size of the repository.
$ chrep -size 2G
Check the space available.
$ lsrep
Size(mb) Free(mb) Parent Pool Parent Size Parent Free
12238 5019 rootvg 139776 20480
Name File Size Optical Access
base_61_TL7 4243 None ro
lpar1_sysb 2976 vtopt0 ro
Now, create the virtual media disks out of each volume.
Volume1
$ mkvopt -name lpar2_sysb_vol1 -file /home/padmin/mount/vioc_lpar2_ba
ckup/cd_image_3014874.vol1
Volume2
$ mkvopt -name lpar2_sysb_vol2 -file /home/padmin/mount/vioc_lpar2_ba
ckup/cd_image_3014874.vol2
Volume3
$ mkvopt -name lpar2_sysb_vol3 -file /home/padmin/mount/vioc_lpar2_ba
ckup/cd_image_3014874.vol3
Volum4
$ mkvopt -name lpar2_sysb_vol4 -file /home/padmin/mount/vioc_lpar2_ba
ckup/cd_image_3014874.vol4
Volume5
$ mkvopt -name lpar2_sysb_vol5 -file /home/padmin/mount/vioc_lpar2_ba
ckup/cd_image_3014874.vol5
Verify that all of the volumes have been made into a virtual disk:
$ lsrep
Size(mb) Free(mb) Parent Pool Parent Size Parent Free
12239 2022 rootvg 139776 20480
Name File Size Optical Access
base_61_TL7 4243 None ro
lpar1_sysb 2976 vtopt0 ro
lpar2_sysb_vol1 643 None rw
lpar2_sysb_vol2 645 None rw
lpar2_sysb_vol3 645 None rw
lpar2_sysb_vol4 645 None rw
lpar2_sysb_vol5 420 None rw
Check that a vtopt has been mapped to the appropriate vhost serving the
client and that the backing device is available:
$ lsmap -vadapter vhost1
SVSA Physloc Client Partition ID
--------------- -------------------------------------------- ------------------
vhost1 U9117.MMA.10708D0-V1-C12 0x00000003
VTD L2_rootvg
Status Available
LUN 0x8100000000000000
Backing device lpar2_lv
Physloc
Mirrored N/A
VTD vtopt1
Status Available
LUN 0x8200000000000000
Backing device <== Available for a virtual media disk from repository
Physloc
Mirrored N/A
Load volume 1 of the virtual media disks to the virtual optical device:
$ loadopt -vtd vtopt1 -disk lpar2_sysb_vol1
Verify it's been assigned as the backing device:
$ lsmap -vadapter vhost1
...
VTD vtopt1
Status Available
LUN 0x8200000000000000
Backing device /var/vio/VMLibrary/lpar2_sysb_vol1
Physloc
Mirrored N/A
Boot the client from the virtual optical device and begin the install with virtual
media disk volume 1 (Follow Part II Steps 7 and 8)
When prompted for volume 2 (and every additional volume) "Please remove
volume 1, insert volume 2, and press the ENTER key.", on the VIOS we'll
need to unload the current volume and load the next volume:
Example:
$ unloadopt -vtd vtopt1
$ set -o vi
$ loadopt -vtd vtopt1 -disk lpar2_sysb_vol2
Back
on the client getting installed, strike ENTER/RETURN to begin reading
from the second volume and continue the install.
Continue
the process of unloading and loading the virtual media disk
volumes in order as the client asks for them until the restore has completed.
You might also like
- Linux for Beginners: Linux Command Line, Linux Programming and Linux Operating SystemFrom EverandLinux for Beginners: Linux Command Line, Linux Programming and Linux Operating SystemRating: 4.5 out of 5 stars4.5/5 (3)
- PlayStation 2 Architecture: Architecture of Consoles: A Practical Analysis, #12From EverandPlayStation 2 Architecture: Architecture of Consoles: A Practical Analysis, #12No ratings yet
- Moving A DVD or CD Drive To Another LPARDocument8 pagesMoving A DVD or CD Drive To Another LPARAnbao ChengNo ratings yet
- Step 1: Fileset Installation: ConfigurationDocument12 pagesStep 1: Fileset Installation: ConfigurationvijayNo ratings yet
- Mapping Scsi Devices Vios IBMSystemsMag - PrintDocument3 pagesMapping Scsi Devices Vios IBMSystemsMag - PrintDaniel AlvarezNo ratings yet
- GE LOGIQ E9 Ultrasound Machine BrochureDocument7 pagesGE LOGIQ E9 Ultrasound Machine BrochureПётр Трашкун100% (1)
- DISC-Test Test PDFDocument22 pagesDISC-Test Test PDFKazekamiXNo ratings yet
- CAT C32 RNY Series Maintenance Interval ScheduleDocument3 pagesCAT C32 RNY Series Maintenance Interval Scheduleharikrishnanpd3327No ratings yet
- Matter 1B Forms, Properties and ChangesDocument26 pagesMatter 1B Forms, Properties and ChangesQuerubin SalesNo ratings yet
- Redhat ClusterDocument16 pagesRedhat ClusterOrlando RubinoNo ratings yet
- VXVM LabDocument56 pagesVXVM LabsundarNo ratings yet
- What AIX Commands The VIO Server Executes For YouDocument3 pagesWhat AIX Commands The VIO Server Executes For Yousatish_ssuryawanshiNo ratings yet
- Netbackup Interview Question: ServerDocument6 pagesNetbackup Interview Question: ServerpremgoksNo ratings yet
- Running ESXi on a Raspberry Pi: Installing VMware ESXi on Raspberry Pi 4 to run Linux virtual machinesFrom EverandRunning ESXi on a Raspberry Pi: Installing VMware ESXi on Raspberry Pi 4 to run Linux virtual machinesNo ratings yet
- Vickers ValiantDocument14 pagesVickers Valiantjb2ookwormNo ratings yet
- Old Steam LocomotiveDocument55 pagesOld Steam LocomotivemmkattaNo ratings yet
- 11.3.1.1 Lab - Setup A Multi-VM EnvironmentDocument7 pages11.3.1.1 Lab - Setup A Multi-VM EnvironmentNoacto TwinrockNo ratings yet
- DNV Otg - 02 Floating Liquefied Gas Terminals - tcm4-460301Document128 pagesDNV Otg - 02 Floating Liquefied Gas Terminals - tcm4-460301Jeril PhilipNo ratings yet
- PA 201 Course SyllabusDocument9 pagesPA 201 Course SyllabusFayyaz DeeNo ratings yet
- Mksysb Sin CD Ni TapeDocument11 pagesMksysb Sin CD Ni TapeLemcosmoNo ratings yet
- Cloning A Rootvg Using Alternate Disk Installation - IBM DocumentationDocument6 pagesCloning A Rootvg Using Alternate Disk Installation - IBM Documentationintoch emacNo ratings yet
- Easy Procedure To Assign Disks From Storage (DS8000 - DS6000) To An AIX HostDocument7 pagesEasy Procedure To Assign Disks From Storage (DS8000 - DS6000) To An AIX HostMadhavendra WankhadeNo ratings yet
- Migrating IBM AIX To IBM Hyperconverged Systems Powered by Nutanix - IBM DeveloperDocument13 pagesMigrating IBM AIX To IBM Hyperconverged Systems Powered by Nutanix - IBM DeveloperArdhian InarokaNo ratings yet
- CcbootDocument52 pagesCcbootTuấn Phan AnhNo ratings yet
- VirtualBox Oracle Linux VMDocument5 pagesVirtualBox Oracle Linux VMzahazhNo ratings yet
- Rx2660!1!91 Install ManualDocument12 pagesRx2660!1!91 Install Manualsurender78No ratings yet
- VMware KB - Extending A Logical Volume in A Virtual Machine Running Red HatDocument3 pagesVMware KB - Extending A Logical Volume in A Virtual Machine Running Red HatDavide BerlendaNo ratings yet
- Oracle Database 19c RAC Installation On OL7 Part 1Document120 pagesOracle Database 19c RAC Installation On OL7 Part 1rporllesNo ratings yet
- VXVM Complete Training On SolarisDocument74 pagesVXVM Complete Training On SolarisSubash CtNo ratings yet
- Setup PT Cluster No deDocument19 pagesSetup PT Cluster No deliew99No ratings yet
- The Unofficial Official VCAP5 DCA Study GuideDocument248 pagesThe Unofficial Official VCAP5 DCA Study Guidesalsaboy74No ratings yet
- Configuration of Virtual Storage On POWER6Document33 pagesConfiguration of Virtual Storage On POWER6Imran RentiaNo ratings yet
- Cloning A Rootvg Using Alternate Disk InstallationDocument6 pagesCloning A Rootvg Using Alternate Disk InstallationjeyaramjiNo ratings yet
- Ghost and Disk Duplication Utilities Clone Drive For Unix and LinuxDocument9 pagesGhost and Disk Duplication Utilities Clone Drive For Unix and LinuxShiv KumarNo ratings yet
- HPUX by ShrikantDocument21 pagesHPUX by ShrikantmanmohanmirkarNo ratings yet
- Hellcat Pilot InstructionsDocument22 pagesHellcat Pilot InstructionsRefugio Hernandez ArceNo ratings yet
- Installation and Configuration of Virtualization Using KVMDocument10 pagesInstallation and Configuration of Virtualization Using KVM41 SWARALI PATILNo ratings yet
- Performed ESXi Update using Image ProfileDocument7 pagesPerformed ESXi Update using Image ProfileNilesh AjgaonkarNo ratings yet
- Diskless Boot Windows with CCBootDocument49 pagesDiskless Boot Windows with CCBootAlexis Lester Pongos LogronioNo ratings yet
- How To Backup and Restore The Virtual I/O ServerDocument6 pagesHow To Backup and Restore The Virtual I/O Servermana1345No ratings yet
- My Interview Questions and Answers For JobDocument78 pagesMy Interview Questions and Answers For JobvijiNo ratings yet
- KnownIssues ExternalDocument10 pagesKnownIssues ExternalTolulope AbiodunNo ratings yet
- AN12024Document24 pagesAN12024wim bijnensNo ratings yet
- INSTALLING VIOS USING LINUX INSTALL SERVERDocument11 pagesINSTALLING VIOS USING LINUX INSTALL SERVERYulin LiuNo ratings yet
- Windows and Vmware Interview Questins 21Document11 pagesWindows and Vmware Interview Questins 21SamPrinceNo ratings yet
- LVM Quick ReferenceDocument11 pagesLVM Quick ReferenceNirmal RanaNo ratings yet
- Citrix XenServer - IsCSI Configuration GuideDocument14 pagesCitrix XenServer - IsCSI Configuration GuideDileep SadanandanNo ratings yet
- HMC ConfigurationDocument9 pagesHMC ConfigurationBharanitharan SundaramNo ratings yet
- 01 VXVM InstallationDocument4 pages01 VXVM InstallationSanjay KumarNo ratings yet
- How To Backup and Restore The Virtual I/O ServerDocument9 pagesHow To Backup and Restore The Virtual I/O Serverfawad434No ratings yet
- Cluster Installation Report 2008Document31 pagesCluster Installation Report 2008shailesh16aquariusNo ratings yet
- LVM April 2011Document10 pagesLVM April 2011Raul Sossa SossaNo ratings yet
- Acpi Guideline For VendorsDocument9 pagesAcpi Guideline For VendorsMahadevan VenkatesanNo ratings yet
- ReadmeDocument4 pagesReadmeSumanth JoglekarNo ratings yet
- SAN Box Used Via iSCSI - Funtoo LinuxDocument34 pagesSAN Box Used Via iSCSI - Funtoo LinuxMatt JanecekNo ratings yet
- AIX QEMU BlogDocument17 pagesAIX QEMU BlogAissam LorakNo ratings yet
- Install Grid Infrastructure 11gr2 On Ol6 and Oracle vm2Document85 pagesInstall Grid Infrastructure 11gr2 On Ol6 and Oracle vm2Belu IonNo ratings yet
- Powerha Systemmirror For Aix V7.1 Two-Node Quick Configuration GuideDocument34 pagesPowerha Systemmirror For Aix V7.1 Two-Node Quick Configuration Guideassane baNo ratings yet
- VXVMDocument64 pagesVXVMThimmarayan KrishnappaNo ratings yet
- Veritas Volume Manager: Leave A CommentDocument15 pagesVeritas Volume Manager: Leave A CommentThimmarayan KrishnappaNo ratings yet
- Single Tenant AsterCTI Installation and Configuration - TechExtensionDocument7 pagesSingle Tenant AsterCTI Installation and Configuration - TechExtensionZahra AzariNo ratings yet
- Highly Available Virtualization With KVM, iSCSI & Pacemaker: Florian HaasDocument15 pagesHighly Available Virtualization With KVM, iSCSI & Pacemaker: Florian HaasmacroendrixNo ratings yet
- Aix Wpar 2Document13 pagesAix Wpar 2liuylNo ratings yet
- VMware Mac OS X Unlocker GuideDocument3 pagesVMware Mac OS X Unlocker GuidePrimanata ArdhitamaNo ratings yet
- Mytyvm Iso (CD) ImagesDocument7 pagesMytyvm Iso (CD) ImagesTrees BNo ratings yet
- DFX9000 Repair Manual PDFDocument223 pagesDFX9000 Repair Manual PDFRams ANo ratings yet
- Year 4 Geography Field Trip BookletDocument4 pagesYear 4 Geography Field Trip Bookletapi-357287502No ratings yet
- Abstract Asef 2017Document3 pagesAbstract Asef 2017DeiviBarciNo ratings yet
- Chapter 1 1Document9 pagesChapter 1 1Janine BordarioNo ratings yet
- Webquest PozdniakovaDocument6 pagesWebquest PozdniakovaAlina PozdnyakovaNo ratings yet
- Faren Buildcon Plasto ReadyDocument1 pageFaren Buildcon Plasto ReadyFaren TradersNo ratings yet
- Argosy Trading Co tackles promotions and seasonality with Demand Solutions forecastingDocument2 pagesArgosy Trading Co tackles promotions and seasonality with Demand Solutions forecastingdhruvgoel1No ratings yet
- SemblexTechManual2011 PDFDocument129 pagesSemblexTechManual2011 PDFAlex100% (1)
- Older People's Experiences of Falling and Perceived Risk of Falls in The CommunityDocument1 pageOlder People's Experiences of Falling and Perceived Risk of Falls in The Communitysabao kizuiteNo ratings yet
- MBA Summer Internship Registration and RulesDocument10 pagesMBA Summer Internship Registration and RulesParikshit BishnoiNo ratings yet
- SWIFTgpi Newsflash August Application Providers FinalDocument7 pagesSWIFTgpi Newsflash August Application Providers FinalSushma V KumarNo ratings yet
- Project Review: Arun III Hydroelectric Project: Background Location and AccessibilityDocument2 pagesProject Review: Arun III Hydroelectric Project: Background Location and AccessibilitySachin ChakradharNo ratings yet
- Management Science Chapter 11Document42 pagesManagement Science Chapter 11Myuran SivarajahNo ratings yet
- EXAMPLE of Draft ASSIGNMENTDocument19 pagesEXAMPLE of Draft ASSIGNMENTOlivia RajatinNo ratings yet
- Manual E7370Document12 pagesManual E7370Carlos Rodríguez MartínNo ratings yet
- NJM3771D2Document9 pagesNJM3771D2mahdi elmayNo ratings yet
- Fac1601 - Fasset Classes - Part 4Document2 pagesFac1601 - Fasset Classes - Part 4Abdullah SalieNo ratings yet
- Project Time Management and Budget PlanningDocument68 pagesProject Time Management and Budget PlanningLindelani ndalaNo ratings yet
- Needle Tip Deformation After PDL and Intraseptal Dental Local AnesthesiaDocument5 pagesNeedle Tip Deformation After PDL and Intraseptal Dental Local AnesthesiaMohammad AkheelNo ratings yet
- G+1 Residential Building Bill of Quantity YITAYALDocument31 pagesG+1 Residential Building Bill of Quantity YITAYALYemane TsadikNo ratings yet
- SAV Achieving Low Return Temperatures From RadiatorsDocument7 pagesSAV Achieving Low Return Temperatures From RadiatorsNikolay GeorgievNo ratings yet
- ERAB Licence Limit DescriptionDocument2 pagesERAB Licence Limit DescriptionsrimantaNo ratings yet