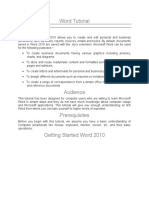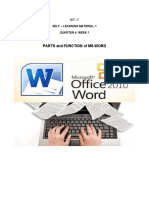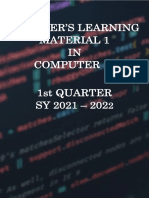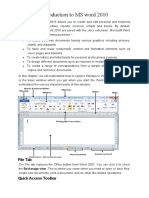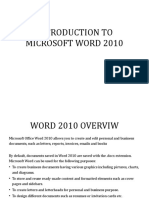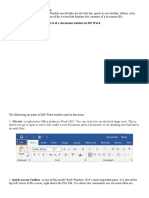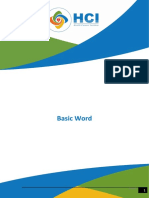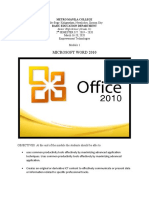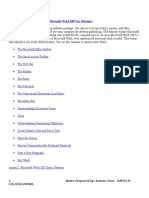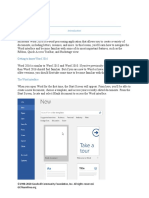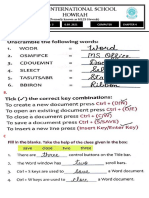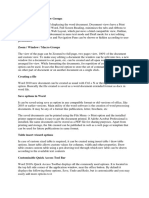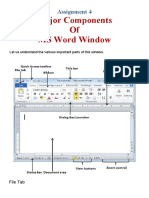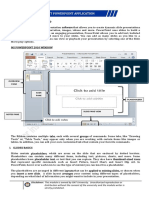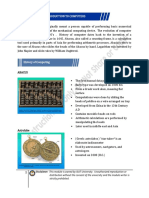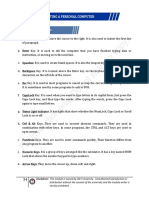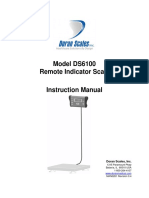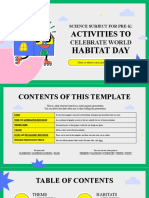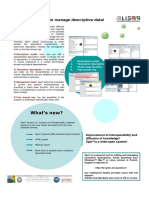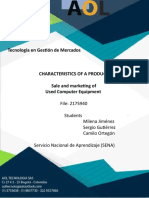Professional Documents
Culture Documents
Ict1 - Unit 3 - Msword
Uploaded by
Everlyn D. BuglosaOriginal Description:
Original Title
Copyright
Available Formats
Share this document
Did you find this document useful?
Is this content inappropriate?
Report this DocumentCopyright:
Available Formats
Ict1 - Unit 3 - Msword
Uploaded by
Everlyn D. BuglosaCopyright:
Available Formats
UNIT III – MICROSOFT WORD APPLICATION
Microsoft Office Word 2010 allows you to create and edit personal and business documents, such as
letters, reports, invoices, emails and books.
PARTS OF MICROSOFT WORD WINDOW 2010
Title Bar Ribbon
File Tab Quick Access Toolbar Ruler Word Help
Dialogue Box Launcher
Scroll Bar
Status Bar Document Area View Buttons Zoom Control
1. File Tab
The File tab replaces the Office button from Word 2007. You can click it to check Backstage
view, which is the place to come when you need to open or save files, create new documents, print a
document, and do other file-related operations.
Disclaimer: This module is owned by ISAT University. Unauthorized reproduction or
distribution without the consent of the university and the module writer is
strictly prohibited.
2. Quick Access Toolbar
This you will find just above the File tab and its purpose is to provide a convenient resting
place for the Word most frequently used commands. You can customize this toolbar based on your
comfort.
3. Ribbon
Ribbon contains commands organized in three components:
Tabs: They appear across the top of the Ribbon and contain groups of related commands.
Homes, Insert, Page Layout are example of ribbon tabs.
Contextual Tab is types of tabs expose functionality specific only to the object with focus. For
example, selecting a picture brings up the Pictures tab, which presents options for dealing
with the picture.
Live Preview also introduces a feature called "Live Preview", which temporarily applies
formatting on the focused text or object when any formatting button is mouse over.
Groups: They organize related commands; each group name appears below the group on
the Ribbon. For example group of commands related to fonts or or group of commands
related to alignment etc.
Commands: Commands appear within each group as mentioned above.
4. Title bar
This lies in the middle and at the top or the window. Title bar shows the program and
document titles.
5. Rulers
Word has two rulers - a horizontal ruler and a vertical ruler. The horizontal ruler appears
just beneath the Ribbon and is used to set margins and tab stops. The vertical ruler appears on the
left edge of the Word window and is used to gauge the vertical position of elements on the page.
6. Help
The Help Icon can be used to get word related help anytime you like. This provides nice
tutorial on various subjects related to word.
7. Zoom Control
Zoom control lets you zoom in for a closer look at your text. The zoom control consists of a
slider that you can slide left or right to zoom in or out, (-) and (+) buttons you can click to increase
or decrease the zoom factor.
Disclaimer: This module is owned by ISAT University. Unauthorized reproduction or
distribution without the consent of the university and the module writer is
strictly prohibited.
8. View Buttons
The group of five buttons located to the left of the Zoom control, near the bottom of the
screen, lets you switch among Word's various document views.
Print Layout view. This displays pages exactly as they will appear when printed.
Full Screen Reading view. This gives a full screen look of the document.
Web Layout view. This shows how a document appears when viewed by a Web browser,
such as Internet Explorer.
Outline view. This lets you work with outlines established using Words standard heading
styles.
Draft view. This formats text as it appears on the printed page with a few exceptions. For
example, headers and footers aren't shown. Most people prefer this mode.
9. Document Area
a) The area where you type the text. The flashing vertical bar is called the INSERTION POINT
and it represents the location where text will appear when you type. Ethereal void – a space
on the left side and right side of the document area.
10. Status Bar
This displays document information as well as the insertion point location. From left to
right, this bar contains the total number of pages and words in the document, language etc.
You can configure the status bar by right-clicking anywhere on it and by selecting or deselecting
options from the provided list.
11. Dialog Box Launcher
This appears as very small arrow in the lower-right corner of many groups on the Ribbon.
Clicking this button opens a dialog box or task pane that provides more options about the group.
12. Scroll Bar
This allows you to navigate at the bottom or top and left or right of your document
THE BACKSTAGE VIEW
The Backstage view has been introduced in Word 2010 and acts as the central place for
managing your documents. The backstage view helps in creating new documents, saving and
opening documents, printing and sharing documents, and so on. Getting to the Backstage View is
easy: Just click the File tab, located in the upper-left corner of the Word Ribbon.
Disclaimer: This module is owned by ISAT University. Unauthorized reproduction or
distribution without the consent of the university and the module writer is
strictly prohibited.
Column 1 Column 2 Column 3
First column of the backstage view will have following options:
OPTION DESCRIPTION
If an existing document is opened, it would be saved as is, otherwise it will display a
Save
dialogue box asking for document name.
A dialogue box will be displayed asking for document name and document type, by
Save As default it will save in word 2010 format with extension .docx
Open This option will be used to open an existing word document.
Close This option will be used to close an opened document.
Info This option will display information about the opened document.
Recent This option will list down all the recently opened documents
New This option will be used to open a new document.
Print This option will be used to print an opened document.
This option will save an opened document and will display options to send the
Save & Send document using email etc.
Help You can use this option to get required help about word 2010.
Options Use this option to set various option related to word 2010.
Exit Use this option to close the document and exit.
Disclaimer: This module is owned by ISAT University. Unauthorized reproduction or
distribution without the consent of the university and the module writer is
strictly prohibited.
Document Information
When you click Info option available in the first column, it displays the following
information in the second column of the backstage view:
Compatibility Mode If the document is not a native Word 2007/2010 document, a Convert button
appears here, enabling you to easily update its format. Otherwise, this category
does not appear.
Permissions You can use this option to protect your word document. You can set a password so
that nobody can open your document, or you can lock the document so that nobody
can edit your document.
Prepare for Sharing This section highlights important information you should know about your
document before you send it to others, such as a record of the edits you made as
you developed the document.
Versions: If the document has been saved several times, you may be able to access previous
versions of it from this section.
Document Properties
When you click Info option available in the first column, it displays various properties in the
third column of the backstage view. These properties include document size, number of pages in
the document, total number of words in the document author etc. You can also edit various
properties. Just try to click on the property value and if property is editable then it will display a
text box where you can add your text like title, tags, comments, Author.
Exit Backstage View
It is simple to exit from Backstage View. Either click on File tab or press Esc button on the
keyboard to go back in word working mode.
THE TABS
1. Home Tab
a. Clipboard Group : Paste, Cut, Copy, &Format Painter
b. Font Group : Font, Font Size, Grow Font, Shrink Font, Clear Formatting, Bold, Italic,
Underline,
Disclaimer: This module is owned by ISAT University. Unauthorized reproduction or
distribution without the consent of the university and the module writer is
strictly prohibited.
Strikethrough, Subscript, Superscript, Change Case,Text Effects Text
Highlighted Color,
& Font Color.
c. Paragraph Group : Bullets, Numbering, Multilevel List, Decrease/Increase Indent, Sort,
Show/Hide, Text Alignment( Left, center Right, justify) , Spacing, Shading, Border
d. Styles Group : Styles, Change Styles
e. Editing Group : Find, replace, & select
2. Insert Tab
a. Pages Group : Cover Page, Blank Page, Page Break
b. Tables Group : Table
c. Illustrations Group : Picture, Clipart, Shapes, SmartArt, Chart, Screen Shot
d. Links Group : Hyperlink, Bookmark, & Cross-Reference
e. Header & Footer Group : Header, Footer, &Page Number
f. Text Group : Textbox, Quick Parts, WordArt, Drop Cap, Signature Line, Date & Time, &
Object
g. Symbols Group : Equation, & Symbol
3. Page Layout Tab
a. Themes Group : Office Themes, Themes Colors, Themes Fonts, Themes Effects
b. Page Setup Group : Margins, Page Orientation, Page Size, Columns, Insert Page and
Section
Breaks , Line Numbers, & Hyphenation
c. Page Background Group : Watermark, Page Color, & Page Borders
d. Paragraph Group : Indent (left and Right) & Spacing(Before and After)
Disclaimer: This module is owned by ISAT University. Unauthorized reproduction or
distribution without the consent of the university and the module writer is
strictly prohibited.
e. Arrange Group : Object Position, Wrap Text, Bring to Font, Send BAckward, Align, Group, &
Rotate
4. References Tab
1. Table of Contents Group : Table of Contents, Add Text, Update Table,
2. Footnotes Group : Insert Footnote, Insert Endnote, Next Footnote, & Show Notes
3. Citations and Bibliography Group : Insert Citation, Manage Sources, Bibliography Style,
Bibliography
4. Captions Group : Insert Caption, Insert Table of Figures/ Table of Figures Dialog,
Update
Table of Figures, & Cross Reference
5. Index Group : Mark Entry, Insert Index, & Update Index
6. Table of Authorities Group : Mark Citation, Insert Table of Authorities, & Update Table of
Authorities
5. Mailings Tab
a. Create Group : Create Envelope, & Labels
b. Start Mail Merge Group : Start Mail Merge, Select Recipients, &Edit Recipient List
c. Write & Insert Fields Group : Highlight Merge Fields, Address Block, Greeting Line, Insert
Merge
Fields, Rules, Match Fields, &Update Labels
d. Preview Results Group : Preview Results/ View Merge Data, Find Recipient, &Auto Check
forErrors/
Check for Errors
e. Finish Group : Finish & Merge
Disclaimer: This module is owned by ISAT University. Unauthorized reproduction or
distribution without the consent of the university and the module writer is
strictly prohibited.
6. Review Tab
a. Proofing Group : Spelling & Grammar, Research, Thesaurus, Word Count
b. Language : Translate, Language
c. Comments Group : New Comment/ Insert Comment, Delete Comment, Previou & Next
Comment
d. Tracking Group : Track Changes, , Final Showing Markup, Show Markup, & Reviewing
Pane
e. Changes Group : Accept,Reject, Previous Change, Next Change
f. Compare Group : Compare
g. Protect Group : Block Author, Restrict Editing
7. View Tab
a) Document Views Group : Print Layout, Full Screen Reading, Web Layout, Outline View, Draft
View,
b) Show Group : View Ruler, Gridlines, Navigational Pane
c) Zoom Group : Zoom, One Page, Two Pages, Page Width
d) Window Group : New Window, Arrange All, Split Window, View Side by Side,
Synchronous
Scrolling, Reset Window Position & Switch Windows
e) Macros Group : View Macro
Disclaimer: This module is owned by ISAT University. Unauthorized reproduction or
distribution without the consent of the university and the module writer is
strictly prohibited.
You might also like
- Word TutorialDocument12 pagesWord TutorialMuahamad MusaNo ratings yet
- Parts and Function of Ms Word: Ict - 7 Self - Learning Material 1 Quarter 4: Week 1Document6 pagesParts and Function of Ms Word: Ict - 7 Self - Learning Material 1 Quarter 4: Week 1kxilxx_whoNo ratings yet
- Duke's Tips For Finding Functions in Word: Version 2007 And LaterFrom EverandDuke's Tips For Finding Functions in Word: Version 2007 And LaterNo ratings yet
- Learner'S Learning Material 1 IN Computer 10 1St Quarter SY 2021 - 202Document18 pagesLearner'S Learning Material 1 IN Computer 10 1St Quarter SY 2021 - 202Czarina AsisNo ratings yet
- Getting Started Word 2010: Basic Microsoft Word Part 1: Ms Word BasicsDocument134 pagesGetting Started Word 2010: Basic Microsoft Word Part 1: Ms Word BasicsBelay Ilma Durbee MaariyaamiNo ratings yet
- Word Quick GuideDocument189 pagesWord Quick GuideKhagesh JoshNo ratings yet
- Word BasicsDocument42 pagesWord BasicsRavindra KumarNo ratings yet
- Learn Microsoft Office Word Fast and Easy: Ultimate Beginners GuideFrom EverandLearn Microsoft Office Word Fast and Easy: Ultimate Beginners GuideRating: 4 out of 5 stars4/5 (14)
- Lab Manual: Computer Fundamentals CS-101Document26 pagesLab Manual: Computer Fundamentals CS-101Tayyab InamNo ratings yet
- To Microsoft Word: Prepared By: TLE-ICT Grade 7 TeachersDocument14 pagesTo Microsoft Word: Prepared By: TLE-ICT Grade 7 TeachersMichelle ArnonNo ratings yet
- Waleed SamiDocument48 pagesWaleed SamiWaleed Sami Teaching Official.No ratings yet
- Word 2010 101Document16 pagesWord 2010 101Tardoo OrhunduNo ratings yet
- Basic Parts of MS Word WindowDocument7 pagesBasic Parts of MS Word Windowmerinisa carreosNo ratings yet
- MS Word Basic TutorliasDocument15 pagesMS Word Basic Tutorliasbharathi krishnamurthyNo ratings yet
- Word ProcessorDocument4 pagesWord Processorwanguicynthia2005No ratings yet
- Microsoft Word 2010: U-Site Brgy. Kaligayahan, Novaliches, Quezon CityDocument16 pagesMicrosoft Word 2010: U-Site Brgy. Kaligayahan, Novaliches, Quezon CityClaritoNo ratings yet
- Word - Quick Guide - TutorialspointDocument194 pagesWord - Quick Guide - TutorialspointSuchit Kumar100% (1)
- Rock CycleDocument43 pagesRock Cyclerda405869No ratings yet
- Ms Word TutorialDocument105 pagesMs Word Tutorialvineets058No ratings yet
- Word ProcessingDocument12 pagesWord ProcessingMarie Frances SaysonNo ratings yet
- Microsoft Word 2007 Overview: LC Notebook Tab VII: Computer SkillsDocument14 pagesMicrosoft Word 2007 Overview: LC Notebook Tab VII: Computer Skillsrohan8519No ratings yet
- Word Lesson PlanDocument72 pagesWord Lesson Planirfanbwp100% (1)
- MS Word NotesDocument5 pagesMS Word NotesAlyssa Mae MatienzoNo ratings yet
- Lesson 1 - Introduction - Grade 8Document10 pagesLesson 1 - Introduction - Grade 8davidNo ratings yet
- Cs 211 Introduction To Information Technology (Living in The It Era)Document3 pagesCs 211 Introduction To Information Technology (Living in The It Era)Gabriel ManawisNo ratings yet
- MS Word 2007 Tutorial NewDocument31 pagesMS Word 2007 Tutorial NewDegee GonzalesNo ratings yet
- Lesson 3 - Word ProcessingDocument17 pagesLesson 3 - Word ProcessingCharen ReposposaNo ratings yet
- CLASS 3 COMPUTER - Worksheet 4.2Document5 pagesCLASS 3 COMPUTER - Worksheet 4.2vmhsphysics100% (1)
- Ms Word Tutorial 1Document29 pagesMs Word Tutorial 1direkjohn jaclalaglevaNo ratings yet
- MS Word (Unit2)Document9 pagesMS Word (Unit2)VaishNo ratings yet
- Module 2 Microsoft Word FeaturesDocument8 pagesModule 2 Microsoft Word FeaturesAstxilNo ratings yet
- WORD Pamphlet PrintDocument27 pagesWORD Pamphlet Printabu yusif kargboNo ratings yet
- MS Word Lesson 1 - WTADocument8 pagesMS Word Lesson 1 - WTAsksathishNo ratings yet
- Simplified Ms WordDocument47 pagesSimplified Ms WordMac CayabanNo ratings yet
- Word 2010 Tutorial 8 1Document20 pagesWord 2010 Tutorial 8 1India Tech with AstitvaNo ratings yet
- Word 2016 Lesson 1 Getting StartedDocument24 pagesWord 2016 Lesson 1 Getting StartedRaymond PunoNo ratings yet
- Software Productivity - WordDocument36 pagesSoftware Productivity - WordJhan G CalateNo ratings yet
- Ms Word 2016 Part 1redoDocument14 pagesMs Word 2016 Part 1redoMichael ThomasNo ratings yet
- WORD 2010: Identify The Components of The Word InterfaceDocument6 pagesWORD 2010: Identify The Components of The Word InterfaceRavi KrishnanNo ratings yet
- Computer Form 2 NotesDocument89 pagesComputer Form 2 NotesMohammed B.S. MakimuNo ratings yet
- Form Two Notes 981313772Document108 pagesForm Two Notes 981313772Eddy OtienoNo ratings yet
- Practical Theory NotesDocument47 pagesPractical Theory Noteskwikiriza safiruNo ratings yet
- LAB Intro To ComputingDocument10 pagesLAB Intro To Computingkalsoom asifNo ratings yet
- MS Word 3Document2 pagesMS Word 3Misha RaviNo ratings yet
- Microsoft Word 2010: Katherine Mitchell Info & Education Instructor Muncie Public LibraryDocument25 pagesMicrosoft Word 2010: Katherine Mitchell Info & Education Instructor Muncie Public LibraryWarren Dela CernaNo ratings yet
- Microsoft Word 2007 TutorialDocument71 pagesMicrosoft Word 2007 TutorialOedin ElkiflyNo ratings yet
- MS Word 2007 TutorialDocument86 pagesMS Word 2007 Tutorialkgn1100% (18)
- Assignment 4 All Components of MS Word (Quadrieme Assignment)Document5 pagesAssignment 4 All Components of MS Word (Quadrieme Assignment)Sreejit LionelNo ratings yet
- Module - Ms-Words and Ms-Excel (Drss10082020)Document73 pagesModule - Ms-Words and Ms-Excel (Drss10082020)Jeremy KumarNo ratings yet
- Word ProcessingDocument117 pagesWord ProcessingKomal NandanNo ratings yet
- Windows Word ExcelDocument7 pagesWindows Word ExcelHemantNo ratings yet
- Tutorial: Microsoft Office 2003 Word IntroductionDocument17 pagesTutorial: Microsoft Office 2003 Word Introduction-Tono'x Doank-No ratings yet
- Unit-2 (Computer Application in Business)Document37 pagesUnit-2 (Computer Application in Business)Chandrapriya RediexNo ratings yet
- Part1-Microsoft Word TutorialsDocument32 pagesPart1-Microsoft Word Tutorialsp.rehman2005No ratings yet
- Chapter1computers2 160923133049Document38 pagesChapter1computers2 160923133049Hussain AhmedNo ratings yet
- Ict1 - Unit 5 - MspowerpointDocument5 pagesIct1 - Unit 5 - MspowerpointEverlyn D. BuglosaNo ratings yet
- Ict1 - Unit 4 - MsexcelDocument4 pagesIct1 - Unit 4 - MsexcelEverlyn D. BuglosaNo ratings yet
- Ict1 - Unit 1 - Lesson 1 - History of ComputingDocument5 pagesIct1 - Unit 1 - Lesson 1 - History of ComputingEverlyn D. BuglosaNo ratings yet
- Ict1 - Unit 2 - Operating A PCDocument5 pagesIct1 - Unit 2 - Operating A PCEverlyn D. BuglosaNo ratings yet
- Ict1 - Unit 1 - Lesson 1 - Generation of Modern ComputerDocument11 pagesIct1 - Unit 1 - Lesson 1 - Generation of Modern ComputerEverlyn D. BuglosaNo ratings yet
- Sap Ep Course ContentDocument3 pagesSap Ep Course ContentPandian NadaarNo ratings yet
- Solis Power Solution - Solar Project Installation JaipurDocument2 pagesSolis Power Solution - Solar Project Installation JaipurSolis PowerNo ratings yet
- College RecommendationDocument35 pagesCollege RecommendationSoom Maneyy ChamlingeNo ratings yet
- Rapid P20ai Jsa Box CulvertDocument8 pagesRapid P20ai Jsa Box Culvertfadli.lpgNo ratings yet
- Modeling and Simulation of Frequency Reconfigurable Microstrip Patch Antenna For Wimax ApplicationsDocument54 pagesModeling and Simulation of Frequency Reconfigurable Microstrip Patch Antenna For Wimax Applicationskasi sirishaNo ratings yet
- Alstom BrochureDocument4 pagesAlstom BrochureRajeshBabuNo ratings yet
- Lift+Shaft+Builders+Guide+ +All+LiftsDocument20 pagesLift+Shaft+Builders+Guide+ +All+LiftsBolo BoloNo ratings yet
- AWSome Day - EN 1Document41 pagesAWSome Day - EN 1Shad SaleemNo ratings yet
- Balanza - Doran ScalesDocument22 pagesBalanza - Doran ScalesMoyiiNo ratings yet
- Science Subject For Pre-K - Activities To Celebrate World Habitat DayDocument56 pagesScience Subject For Pre-K - Activities To Celebrate World Habitat DaythibautintinNo ratings yet
- History of Russian Monopulse Radar by LeonovDocument7 pagesHistory of Russian Monopulse Radar by LeonovDhimas AfihandarinNo ratings yet
- Guideline Xper2Document6 pagesGuideline Xper2Ivan AguilarNo ratings yet
- Spin Master BRCH en A00523Document6 pagesSpin Master BRCH en A00523Hendra GunawanNo ratings yet
- DT 900 Pro X: FeaturesDocument1 pageDT 900 Pro X: FeaturestristonNo ratings yet
- Ed Tech 1 Lesson 1Document22 pagesEd Tech 1 Lesson 1Joshua SeñarosaNo ratings yet
- Ecascadia Driver's ManualDocument236 pagesEcascadia Driver's Manualfernando100% (2)
- MPBRMSQRC Chapter1-3 RevisedDocument44 pagesMPBRMSQRC Chapter1-3 RevisedCheed LlamadoNo ratings yet
- Gu256x64 332aDocument1 pageGu256x64 332aTuanNo ratings yet
- Improving Project Performance: CII Best Practices GuideDocument138 pagesImproving Project Performance: CII Best Practices GuideAmgad Alsisi100% (1)
- Accounting Information Systems in The Blockchain EraDocument18 pagesAccounting Information Systems in The Blockchain EraTumbal PogoNo ratings yet
- OpenADR 2 0b Profile Specification v1 0Document105 pagesOpenADR 2 0b Profile Specification v1 0wsbbb331No ratings yet
- 2019 COMTEM Technical Support Service Line Order EMI MauritaniaDocument1 page2019 COMTEM Technical Support Service Line Order EMI MauritaniaBam BANo ratings yet
- ELE326 A Method of Reducing Disturbances in Radio Signalling by A System of Frequency Modulation - Part 1Document26 pagesELE326 A Method of Reducing Disturbances in Radio Signalling by A System of Frequency Modulation - Part 1Umut BarışıkNo ratings yet
- Datasheet - MSP 452-11/11Y: Ordering DetailsDocument4 pagesDatasheet - MSP 452-11/11Y: Ordering DetailsTecno Industrias C.A.No ratings yet
- Characteristics of A ProductDocument8 pagesCharacteristics of A ProductCamilo OrtegonNo ratings yet
- Manual Ne40 HuaweiDocument474 pagesManual Ne40 HuaweibigdrsmithNo ratings yet
- Carding University From Hell 666Document78 pagesCarding University From Hell 666Terry Barlow33% (3)
- Automotive AcronymsDocument133 pagesAutomotive Acronymsgustavus diagnosis100% (3)
- TVS Iyengar DirectoryDocument45 pagesTVS Iyengar Directoryveena gupta50% (2)
- OOAD Short NotesDocument13 pagesOOAD Short NotesShan PathirajaNo ratings yet
- NFT per Creators: La guida pratica per creare, investire e vendere token non fungibili ed arte digitale nella blockchain: Guide sul metaverso e l'arte digitale con le criptovaluteFrom EverandNFT per Creators: La guida pratica per creare, investire e vendere token non fungibili ed arte digitale nella blockchain: Guide sul metaverso e l'arte digitale con le criptovaluteRating: 5 out of 5 stars5/5 (15)
- The Designer’s Guide to Figma: Master Prototyping, Collaboration, Handoff, and WorkflowFrom EverandThe Designer’s Guide to Figma: Master Prototyping, Collaboration, Handoff, and WorkflowNo ratings yet
- Excel Essentials: A Step-by-Step Guide with Pictures for Absolute Beginners to Master the Basics and Start Using Excel with ConfidenceFrom EverandExcel Essentials: A Step-by-Step Guide with Pictures for Absolute Beginners to Master the Basics and Start Using Excel with ConfidenceNo ratings yet
- Learn Power BI: A beginner's guide to developing interactive business intelligence solutions using Microsoft Power BIFrom EverandLearn Power BI: A beginner's guide to developing interactive business intelligence solutions using Microsoft Power BIRating: 5 out of 5 stars5/5 (1)
- How to Create Cpn Numbers the Right way: A Step by Step Guide to Creating cpn Numbers LegallyFrom EverandHow to Create Cpn Numbers the Right way: A Step by Step Guide to Creating cpn Numbers LegallyRating: 4 out of 5 stars4/5 (27)
- Tableau Your Data!: Fast and Easy Visual Analysis with Tableau SoftwareFrom EverandTableau Your Data!: Fast and Easy Visual Analysis with Tableau SoftwareRating: 4.5 out of 5 stars4.5/5 (4)
- Blender 3D for Jobseekers: Learn professional 3D creation skills using Blender 3D (English Edition)From EverandBlender 3D for Jobseekers: Learn professional 3D creation skills using Blender 3D (English Edition)No ratings yet
- iPhone X Hacks, Tips and Tricks: Discover 101 Awesome Tips and Tricks for iPhone XS, XS Max and iPhone XFrom EverandiPhone X Hacks, Tips and Tricks: Discover 101 Awesome Tips and Tricks for iPhone XS, XS Max and iPhone XRating: 3 out of 5 stars3/5 (2)
- Mastering YouTube Automation: The Ultimate Guide to Creating a Successful Faceless ChannelFrom EverandMastering YouTube Automation: The Ultimate Guide to Creating a Successful Faceless ChannelNo ratings yet
- Windows 11 for Beginners: The Complete Step-by-Step User Guide to Learn and Take Full Use of Windows 11 (A Windows 11 Manual with Useful Tips & Tricks)From EverandWindows 11 for Beginners: The Complete Step-by-Step User Guide to Learn and Take Full Use of Windows 11 (A Windows 11 Manual with Useful Tips & Tricks)Rating: 5 out of 5 stars5/5 (1)
- 2022 Adobe® Premiere Pro Guide For Filmmakers and YouTubersFrom Everand2022 Adobe® Premiere Pro Guide For Filmmakers and YouTubersRating: 5 out of 5 stars5/5 (1)
- Memes for Music Producers: Top 100 Funny Memes for Musicians With Hilarious Jokes, Epic Fails & Crazy Comedy (Best Music Production Memes, EDM Memes, DJ Memes & FL Studio Memes 2021)From EverandMemes for Music Producers: Top 100 Funny Memes for Musicians With Hilarious Jokes, Epic Fails & Crazy Comedy (Best Music Production Memes, EDM Memes, DJ Memes & FL Studio Memes 2021)Rating: 4 out of 5 stars4/5 (6)
- Microsoft SharePoint For Beginners: The Complete Guide To Mastering Microsoft SharePoint Store For Organizing, Sharing, and Accessing Information From Any Device (Computer/Tech)From EverandMicrosoft SharePoint For Beginners: The Complete Guide To Mastering Microsoft SharePoint Store For Organizing, Sharing, and Accessing Information From Any Device (Computer/Tech)Rating: 1 out of 5 stars1/5 (1)
- Skulls & Anatomy: Copyright Free Vintage Illustrations for Artists & DesignersFrom EverandSkulls & Anatomy: Copyright Free Vintage Illustrations for Artists & DesignersNo ratings yet
- Generative Art: A practical guide using ProcessingFrom EverandGenerative Art: A practical guide using ProcessingRating: 4 out of 5 stars4/5 (4)
- Data Points: Visualization That Means SomethingFrom EverandData Points: Visualization That Means SomethingRating: 4 out of 5 stars4/5 (14)
- SketchUp Success for Woodworkers: Four Simple Rules to Create 3D Drawings Quickly and AccuratelyFrom EverandSketchUp Success for Woodworkers: Four Simple Rules to Create 3D Drawings Quickly and AccuratelyRating: 1.5 out of 5 stars1.5/5 (2)