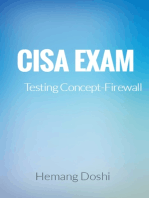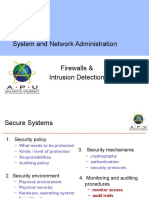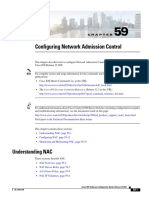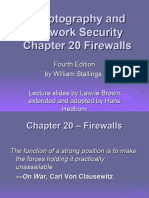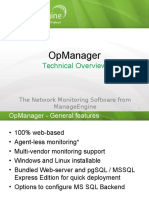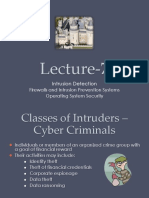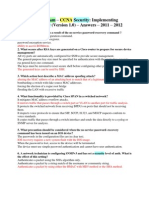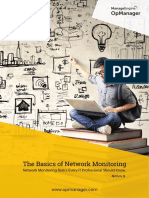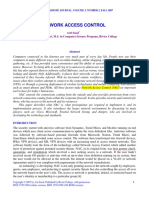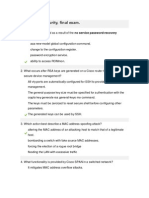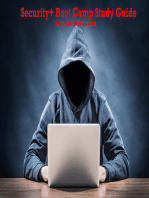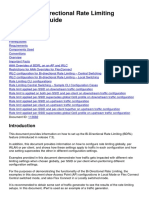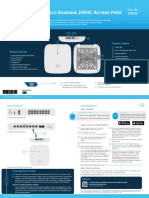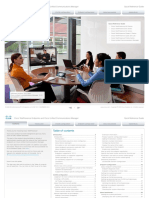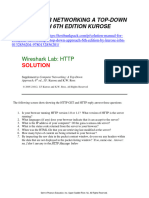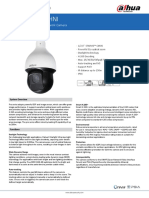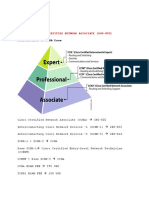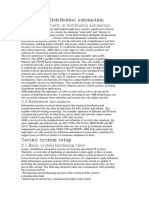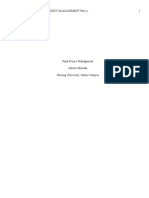Professional Documents
Culture Documents
WLC 5502 - Mon - Wireless - Dev
Uploaded by
Igor Luna Victoria GarcíaOriginal Title
Copyright
Available Formats
Share this document
Did you find this document useful?
Is this content inappropriate?
Report this DocumentCopyright:
Available Formats
WLC 5502 - Mon - Wireless - Dev
Uploaded by
Igor Luna Victoria GarcíaCopyright:
Available Formats
CHAPTER 9
Monitoring Wireless Devices
You can monitor your wireless devices in your network on a daily basis, as well as perform other
day-to-day or ad hoc operations related to wireless device inventory.
• Monitoring Controllers
• Monitoring Access Points
• Monitoring Rogue Access Points
• Monitoring Spectrum Experts
• Monitoring WiFi TDOA Receivers
• Monitoring Media Streams
• Monitoring Access Point Alarms
Monitoring Controllers
Choose Monitor > Managed Elements > Network Devices, then select Device Type > Wireless
Controller to view all the wireless controllers.
Related Topic
• Monitoring System Parameters
Monitoring System Parameters
Choose Monitor > Managed Elements > Network Devices, then select Device Type > Wireless
Controller to view all the wireless controllers. Click a Device name to view its details. You can monitor
all the wireless controller details described in Table 9-1.
Table 9-1 Monitor > Network Devices > Wireless Controller Details
To View ... Select This Menu ...
System Information
Summary information such as IP address, device type, System > Summary under Device Details tab
location, reachability status, description, etc.
CLI session details System > CLI Sessions under Device Details tab
Cisco Prime Infrastructure 3.0 User Guide
9-1
Chapter 9 Monitoring Wireless Devices
Monitoring Controllers
Table 9-1 Monitor > Network Devices > Wireless Controller Details
To View ... Select This Menu ...
DHCP statistics (for version 5.0.6.0 controllers or later) System > DHCP Statistics under Device Details tab
such as packets sent and received, DHCP server response
information, and the last request time stamp
Multicast information System > Multicast under Configuration tab
Stack information such as MAC address, role, state, etc. System > Stacks under Device Details tab
STP statistics System > Spanning Tree Protocol under Configuration tab
Information about any user-defined fields System > User Defined Field under Device Details tab
Wireless local access networks (WLANs) configured on a System > WLANs under Device Details tab
controller
Mobility
Statistics for mobility group events such as receive and Mobility > Mobility Stats under Device Details tab
transmit errors, handoff request, etc.
Ports
Information regarding physical ports on the selected Ports > General under Configuration tab
controller
CDP Interfaces Ports > CDP Interface Neighbors under Configuration tab
Security
RADIUS accounting server information and statistics Security > RADIUS Accounting under Device Details tab
RADIUS authentication server information Security > RADIUS Authentication under Device Details tab
Information about network access control lists System > Security > Network Access Control
Guest access deployment and network users Security > Guest Users under Device Details tab
Management Frame Protection (MFP) summary System > Security > Management Frame Protection under
information Device Details tab
List of all rogue access point rules currently applied to a System > Security > Rogue AP Rules under Device Details
controller. tab
List of sleeping clients, which are clients with guest access Security > Sleeping Clients under Device Details tab
that have had successful web authentication that are
allowed to sleep and wake up without having to go through
another authentication process through the login page
IPv6
Statistics for the number of messages exchanged between IPv6 > Neighbor Binding Timers under Configuration tab
the host or client and the router to generate and acquire IPv6
addresses, link, MTU, etc.
Redundancy
Redundancy information System > Redundancy Summary under Device Details tab
mDNS
List of mDNS services and service provider information. mDNS > mDNS Service Provider under Device Details tab
Related Topics
• Wireless Controller System Summary
Cisco Prime Infrastructure 3.0 User Guide
9-2
Chapter 9 Monitoring Wireless Devices
Monitoring Controllers
• Spanning Tree Protocol
• Management Frame Protection
• Rogue AP Rules
Spanning Tree Protocol
The Spanning Tree Protocol (STP) is a link management protocol. Cisco WLAN Solution implements
the IEEE 802.1D standard for media access control bridges.
The spanning tree algorithm provides redundancy while preventing undesirable loops in a network that
are created by multiple active paths between stations. STP allows only one active path at a time between
any two network devices (this prevents the loops) but establishes the redundant links as a backup if the
initial link should fail.
The following controllers do not support Spanning Tree Protocol: WISM, 2500, 5500, 7500 and
SMWLC.
Related Topics
• Wireless Controller > System > Spanning Tree Protocol
• Monitoring Controllers
Management Frame Protection
Management Frame Protection (MFP) provides the authentication of 802.11 management frames.
Management frames can be protected to detect adversaries who are invoking denial of service attacks,
flooding the network with probes, interjecting as rogue access points, and affecting the network
performance by attacking the QoS and radio measurement frames.
If one or more of the WLANs for the controller has MFP enabled, the controller sends each registered
access point a unique key for each BSSID the access point uses for those WLANs. Management frames
sent by the access point over the MFP enabled WLANs is signed with a Frame Protection Information
Element (IE). Any attempt to alter the frame invalidates the message causing the receiving access point
configured to detect MFP frames to report the discrepancy to the WLAN controller.
Related Topic
Monitoring Controllers
Rogue AP Rules
Rogue AP rules automatically classify rogue access points based on criteria such as authentication type,
matching configured SSIDs, client count, and RSSI values. Prime Infrastructure applies the rogue access
point classification rules to the controllers and respective access points.
These rules can limit a rogue appearance on maps based on RSSI level (weaker rogue access points are
ignored) and time limit (a rogue access point is not flagged unless it is seen for the indicated period of
time).
Rogue AP Rules also help reduce false alarms.
Rogue classes include the following types:
Cisco Prime Infrastructure 3.0 User Guide
9-3
Chapter 9 Monitoring Wireless Devices
Monitoring Controllers
• Malicious Rogue—A detected access point that matches the user-defined malicious rules or has
been manually moved from the Friendly AP category.
• Friendly Rogue—Known, acknowledged, or trusted access point or a detected access point that
matches user-defined friendly rules.
• Unclassified Rogue—A detected access point that does not match the malicious or friendly rules.
Related Topic
• Monitoring Controllers
Monitoring Third Party Controllers
Choose Monitor > Managed Elements > Network Devices> Third Party Wireless Controllers to
view the detailed information about the third party (non-Cisco) controllers that are managed by Prime
Infrastructure.
Monitoring Switches
Choose Monitor > Managed Elements > Network Devices > Switches and Hubs to view the following
detailed information about the switches:
• Searching Switches
Use the Prime Infrastructure search feature to find specific switches or to create and save custom
searches.
• Viewing the Switches
Related topics
• Monitor > Switches > Search
• Monitor > Switches > View
Configuring the Switch List Page
The Edit View page allows you to add, remove, or reorder columns in the Switches table.
To edit the available columns in the table, follow these steps:
Step 1 Choose Monitor > > Managed Elements > Network Devices > Switches and Hubs.
Step 2 Click the Edit View link.
Step 3 To add an additional column to the table, click to highlight the column heading in the left column. Click
Show to move the heading to the right column. All items in the right column are displayed in the table.
Step 4 To remove a column from the table, click to highlight the column heading in the right column. Click
Hide to move the heading to the left column. All items in the left column are not displayed in the table.
Step 5 Use the Up/Down buttons to specify the order in which the information appears in the table. Highlight
the desired column heading and click Up or Down to move it higher or lower in the current list.
Step 6 Click Reset to restore the default view.
Cisco Prime Infrastructure 3.0 User Guide
9-4
Chapter 9 Monitoring Wireless Devices
Monitoring Controllers
Step 7 Click Submit to confirm the changes.
Related topics
• Monitor > Switches > Search
• Monitor > Switches > View
Monitoring Switch System Parameters
Choose Monitor > Managed Elements > Network Devices > Switches and Hubs, then click on a
Device Name to view the following detailed information about the switch:
• Viewing Switch Memory Information
• Viewing Switch Environment Information
• Viewing Switch Module Information
• Viewing Switch VLAN Information
• Viewing Switch VTP Information
• Viewing Switch Physical Ports Information
• Viewing Switch Sensor Information
• Viewing Switch Spanning Tree Information
• Viewing Spanning Tree Details
• Viewing Switch Stacks Information
• Viewing Switch NMSP and Location Information
Related Topics
• Viewing Switch Information
Viewing Switch Information
To view switch information, follow these steps:
Step 1 Choose Monitor > Managed Elements > Network Devices > Switches and Hubs.
Step 2 Click an Device Name in the Device Name column to view details about the switch.
Step 3 Click one of the following from the System menu to view the relevant information:
• Environment
• Modules
• VLANs
• VTP
• Physical Ports
• Sensors
• Spanning Tree
Cisco Prime Infrastructure 3.0 User Guide
9-5
Chapter 9 Monitoring Wireless Devices
Monitoring Controllers
• Stacks
• NMSP and Location
Related Topic
• Monitoring Switch Interfaces
• Monitor > Switches > IP Address
• Monitor > Switches > Memory
• Monitor > Switches > Environment
• Monitor > Switches > Modules
• Monitor > Switches > VLANs
• Monitor > Switches > VTP
• Monitor > Switches > Physical Ports
• Monitor > Switches > Sensors
• Monitor > Switches > Spanning Tree
• Monitor > Switches > Spanning Tree Details
• Monitor > Switches > Stacks
Monitoring Switch Interfaces
Step 1 Choose Monitor > Managed Elements > Network Devices > Switches and Hubs.
Step 2 Click an Device Name in the Device Name column to view details about the switch.
Step 3 Click Interfaces to view the following information:
• Monitoring Switch Ethernet Interfaces
• Monitoring Switch Ethernet Interface Details
• Monitoring Switch IP Interfaces
• Monitoring Switch VLAN Interfaces
• Monitoring Switch EtherChannel Interfaces
Related Topics
• Viewing Switch Interface Information
Viewing Switch Interface Information
To view switch interface information, follow these steps:
Step 1 Choose Monitor > Managed Elements > Network Devices > Switches and Hubs.
Step 2 Click an Device Name in the Device Name column to view details about the switch.
Cisco Prime Infrastructure 3.0 User Guide
9-6
Chapter 9 Monitoring Wireless Devices
Monitoring Access Points
Step 3 Click Interfaces.
Step 4 Click one of the following to view the relevant information:
• Ethernet Interfaces
• Ethernet Interface Name
• IP Interfaces
• VLAN Interfaces
• EtherChannel Interfaces
Related Topics
• Monitor > Switches > Interfaces > Ethernet Interfaces
• Monitor > Switches > Interfaces > Ethernet Interface Name
• Monitor > Switches > Interfaces > IP Interface
• Monitor > Switches > Interfaces > VLAN Interface
• Monitor > Switches > Interfaces > EtherChannel Interface
Monitoring Switch Clients
To view switch interface information, follow these steps:
Step 1 Choose Monitor > Managed Elements > Network Devices > Switches and Hubs.
Step 2 Click an Device Name in the Device Name column to view details about the switch.
Step 3 Choose Clients from the System Menu to monitor switch clients.
Monitoring Access Points
This section describes access to the controller access points summary details. Use the main date area to
access the respective access point details.
Choose Monitor > Wireless Technologies> Access Point Radios to access this page.
Related Topics
• Searching for Access Points
• Viewing a List of Access Points
• Types of Reports for Access Points
• Monitoring Access Points Details
Cisco Prime Infrastructure 3.0 User Guide
9-7
Chapter 9 Monitoring Wireless Devices
Monitoring Access Points
Searching for Access Points
Use the Prime Infrastructure Search feature to find specific access points or to create and save custom
searches.
Related Topics
• Viewing a List of Access Points
• Types of Reports for Access Points
• Monitoring Access Points
• Monitoring Access Points Details
• Search Methods
Viewing a List of Access Points
Choose Monitor > Wireless Technologies> Access Point Radios or perform an access point search to
view the summary of access points including the default information.
Related Topics
• Searching for Access Points
• Types of Reports for Access Points
• Monitoring Access Points
• Monitoring Access Points Details
• Viewing a List of Access Points
Configuring the List of Access Points Display
The Edit View page allows you to add, remove, or reorder columns in the Access Points table.
To edit the available columns in the alarms table:
Step 1 Choose Monitor > Wireless Technologies > Access Point Radios.
Step 2 Click the Edit View link.
Step 3 To add an additional column to the access points table, highlight the column heading in the left column
and click Show to move the heading to the right column. An additional column will be added to the left
of the highlighted column.
Step 4 To remove a column from the access points table, highlight the column heading of the column on the
right of the column you want to remove and click Hide.
All items in the left column will be removed from the table.
Step 5 Use the Up/Down buttons to specify the order in which the information appears in the table. Highlight
the desired row heading and click Up or Down to move it higher or lower in the current list.
Step 6 Click Reset to restore the default view.
Cisco Prime Infrastructure 3.0 User Guide
9-8
Chapter 9 Monitoring Wireless Devices
Monitoring Access Points
Step 7 Click Submit to confirm the changes.
Related Topics
• Monitoring Access Points
• Searching for Access Points
• Viewing a List of Access Points
• Monitoring Access Points Details
Types of Reports for Access Points
The following reports can be generated for Access Points. These reports cannot be customized.
• Load—Generates a report with load information.
• Dynamic Power Control—Generates a report with Dynamic Power Control information.
• Noise—Generates a report with Noise information.
• Interference—Generates a report with Interference information.
• Coverage (RSSI)—Generates a report with Coverage (RSSI) information.
• Coverage (SNR)—Generates a report with Coverage (SNR) information.
• Up/Down Statistics—Time in days, hours and minutes since the last reboot. Generates a report with
Up Time information.
• Network Airtime Fairness Statistics—Tabular representation of Average Airtime used across
different WLAN profiles in the selected interval of time.
• Voice Statistics—Generates a report for selected access points showing radio utilization by voice
traffic.
• Voice TSM Table—Generates a report for selected access points and radio, organized by client
device showing QoS status, PLR, and latency of its voice traffic stream.
• Voice TSM Reports—Graphical representation of the TSM table except that metrics from the clients
are averaged together on the graphs.
• 802.11 Counters—Displays counters for access points at the MAC layer. Statistics such as error
frames, fragment counts, RTS/CTS frame count, and retried frames are generated based on the
filtering criteria and can help interpret performance (and problems, if any) at the MAC layer.
• AP Profile Status—Displays access point load, noise, interference, and coverage profile status.
• Air Quality vs. Time—Displays the air quality index of the wireless network during the configured
time duration.
• Traffic Stream Metrics—Determines the current and historical quality of service (QoS) for given
clients at the radio level. It also displays uplink and downlink statistics such as packet loss rate,
average queuing delay, distribution of delayed packets, and roaming delays.
• Tx Power and Channel—Displays the channel plan assignment and transmit power level trends of
devices based on the filtering criteria used when the report was generated. It can help identify
unexpected behavior or issues with network performance.
Cisco Prime Infrastructure 3.0 User Guide
9-9
Chapter 9 Monitoring Wireless Devices
Monitoring Access Points
• VoIP Calls Graph—Helps analyze wireless network usage from a voice perspective by providing
details such as the number and duration of VoIP calls (per radio) on the network over time. VoIP
snooping must be enabled on the WLAN to be able to gather useful data from this report. This report
displays information in a graph.
• VoIP Calls Table—Provides the same information as the VoIP Calls Graph report but in table form.
• Voice Statistics—Helps analyze wireless network usage from a voice perspective by providing
details such as percentage of bandwidth used by voice clients, voice calls, roaming calls, and
rejected calls (per radio) on the network. To be able to gather useful data from this report, make sure
call admission control (CAC) is supported on voice clients.
• Worst Air Quality APs—Provides a high-level, easy-to- understand metric to facilitate
understanding of where interference problems are impacting the network. Air Quality (AQ) is
reported at a channel, floor, and system level and it supports AQ alerts, so that you can be
automatically notified when AQ falls below a desired threshold.
Note Tx Power and Channel report and AP Profile Status report in Cisco Prime Infrastructure may not show
data for all the polling instances. This is because of a mechanism in the database that compresses the
identical rows in a table.
• TX Power and Channel report and AP Profile Status report fetches data from "lradifstats” table in
the database, which contains the following information:
– Channel number
– Tx Power level
– Operational status
– Load profile state
– Noise Profile state
– Interference profile state
– Coverage profile state
The compression logic is applied to all the above columns in the table. If values in all the columns
are the same, then the entry is compressed. For example, consider that the polling happened at
interval t1, t2, t3, t4, and t5. If the values at interval t1 to t4 are the same and changes at t5, then
Prime Infrastructure keeps t1, t4, and t5 entries in the database.
• The compression logic applies to Preferred Calls report also. But this report gets data from a
different table “lradifprefvoicecallstats”, which has the columns: Number of calls received and
Number of calls accepted.
Related Topics
• Monitoring Traffic Load
• Monitoring Dynamic Power Control
• Monitoring Access Points Noise
• Monitoring Access Points Interference
• Monitoring Access Points Coverage (RSSI)
• Monitoring Access Points Coverage (SNR)
• Monitoring Access Points Up/Down Statistics
• Monitoring the Access Points Voice Statistics
Cisco Prime Infrastructure 3.0 User Guide
9-10
Chapter 9 Monitoring Wireless Devices
Monitoring Access Points
• Monitoring the Access Points Voice TSM Table
• Monitoring the Access Points Voice TSM Reports
• Monitoring Access Points 802.11 Counters
• Monitoring Access Points AP Profile Status
• Monitoring Air Quality
• Monitoring Access Points Traffic Stream Metrics
• Monitoring Access Points Tx Power and Channel
• Monitoring VoIP Calls
• Monitoring Voice Statistics
• Monitoring Air Quality
Generating Reports for Access Points
To generate a report for access points:
Step 1 Choose Monitor > Wireless Technologies > Access Point Radios.
Step 2 Click to select the access point(s) for which you want to run a report.
Step 3 Choose the applicable report from the Select a report drop-down list.
Step 4 Click Go.
Related Topics
• Types of Reports for Access Points
Monitoring Traffic Load
Traffic Load is the total amount of bandwidth used for transmitting and receiving traffic. This enables
WLAN managers to track network growth and plan network growth ahead of client demand.
To generate the access point load report:
Step 1 Choose Monitor > Wireless Technologies > Access Point Radios.
Step 2 Select the check box(es) of the applicable access point(s).
Step 3 From the Generate a report for selected APs drop-down list, choose Load.
Step 4 Click Go. The Load report displays for the selected access points.
Related Topics
• Types of Reports for Access Points
• Monitor > Access Points > Load
Cisco Prime Infrastructure 3.0 User Guide
9-11
Chapter 9 Monitoring Wireless Devices
Monitoring Access Points
Monitoring Dynamic Power Control
To generate the Access Point Load report:
Step 1 Choose Monitor > Wireless Technologies > Access Point Radios.
Step 2 Select the check box(es) of the applicable access point(s).
Step 3 From the Generate a report for selected APs drop-down list, choose Dynamic Power Control.
Step 4 Click Go. The Dynamic Power Control report displays the selected access points.
Related Topics
• Types of Reports for Access Points
• Monitor > Access Points > Dynamic Power Control
Monitoring Access Points Noise
To generate the Access Point Noise report:
Step 1 Choose Monitor > Wireless Technologies > Access Point Radios.
Step 2 Select the check box(es) of the applicable access point(s).
If multiple access points are selected, they must have the same radio type.
Step 3 Choose Noise from the Generate a report selected APs drop-down list,.
Step 4 Click Go.
The Noise report displays a bar graph of noise (RSSI in dBm) for each channel for the selected access
points.
Related Topics
• Types of Reports for Access Points
Monitoring Access Points Interference
To generate the Access Point Interference report:
Step 1 Choose Monitor > Wireless Technologies > Access Point Radios.
Step 2 Select the check box(es) of the applicable access point(s).
If multiple access points are selected, they must have the same radio type.
Step 3 Choose Interference from the Generate a report for selected APs drop-down list, then click Go.
The Interference report displays a bar graph of interference (RSSI in dBm) for each channel:
• High interference -40 to 0 dBm.
• Marginal interference -100 to -40 dBm.
Cisco Prime Infrastructure 3.0 User Guide
9-12
Chapter 9 Monitoring Wireless Devices
Monitoring Access Points
• Low interference -110 to -100 dBm.
Related Topics
• Types of Reports for Access Points
Monitoring Access Points Coverage (RSSI)
To generate the Access Point Coverage (RSSI) report:
Step 1 Choose Monitor > Wireless Technologies > Access Point Radios
Step 2 Select the check box(es) of the applicable access point(s).
Step 3 Choose Coverage (RSSI) from the Generate a report for selected APs drop-down list.
Step 4 Click Go.
The Coverage (RSSI) report displays a bar graph of client distribution by received signal strength
showing the number of clients versus RSSI in dBm.
Related Topics
• Types of Reports for Access Points
Monitoring Access Points Coverage (SNR)
To generate the Access Point Coverage (SNR) report:
Step 1 Choose Monitor > Wireless Technologies > Access Point Radios.
Step 2 Select the check box(es) of the applicable access point(s).
Step 3 Choose Coverage (SNR) from the Generate a report for selected APs drop-down list, then click Go.
The Access Points Coverage (SNR) report displays a bar graph of client distribution by signal-to-noise
ratio showing the number of clients versus SNR.
Related Topics
• Types of Reports for Access Points
Monitoring Access Points Up/Down Statistics
To generate the Access Point Up/Down Statistics report:
Step 1 Choose Monitor > Wireless Technologies > Access Point Radios.
Step 2 Select the check box of the applicable access point.
Cisco Prime Infrastructure 3.0 User Guide
9-13
Chapter 9 Monitoring Wireless Devices
Monitoring Access Points
Step 3 Choose Up/Down Statistics from the Generate a report for selected APs drop-down list.
Click Go.
The Up/Down Statistics report displays a line graph of access point up time graphed against time.
Related Topics
• Types of Reports for Access Points
Monitoring the Access Points Voice Statistics
To generate the Access Point Voice Statistics report:
Step 1 Choose Monitor > Wireless Technologies > Access Point Radios.
Step 2 Select the check box(es) of the applicable access point(s).
Step 3 Choose Voice Statistics from the Generate a report for selected APs drop-down list, then click Go.
The Voice Statistics report displays the following radio utilization statistics by voice traffic:
• AP Name.
• Radio.
• Calls in Progress
• Roaming Calls in Progress
• Bandwidth in Use
Voice Statistics reports are only applicable for CAC/WMM clients.
Related Topics
• Types of Reports for Access Points
Monitoring the Access Points Voice TSM Table
To access the Access Point Voice TSM Table report:
Step 1 Choose Monitor > Wireless Technologies > Access Point Radios.
Step 2 Select the check box of the applicable access point.
Step 3 Choose Voice TSM Table from the Generate a report for selected APs drop-down list.
Step 4 Click Go.
The Voice Traffic Stream Metrics Table is generated for the selected access points and radio, organized
by client device showing QoS status, PLR, and latency of its voice traffic stream.
Cisco Prime Infrastructure 3.0 User Guide
9-14
Chapter 9 Monitoring Wireless Devices
Monitoring Access Points
Related Topics
• Types of Reports for Access Points
• Monitor > Wireless Technologies > Access Point Radios > Voice TSM Table
Monitoring the Access Points Voice TSM Reports
To access the access point Voice Traffic Stream Metrics Table report:
Step 1 Choose Monitor > Wireless Technologies > Access Point Radios.
Step 2 Select the check box of the applicable access point.
Step 3 Choose Voice TSM Reports from the Generate a report for selected APs drop-down list.
Step 4 Click Go.
The Voice Traffic Stream Metrics Table report displays a graphical representation of the Voice Traffic
Stream Metrics Table except that metrics from the clients that are averaged together on the graphs for
the selected access point.
Related Topics
• Types of Reports for Access Points
• Monitor > Wireless Technologies > Access Point Radios > Voice TSM Reports
Monitoring Access Points 802.11 Counters
The 8o2.11 Counters report displays counters for access points at the MAC layer. Statistics such as error
frames, fragment counts, RTS/CTS frame count, and retried frames are generated based on the filtering
criteria and can help interpret performance (and problems, if any) at the MAC layer.
Related Topics
• Types of Reports for Access Points
• Managing Reports
Monitoring Access Points AP Profile Status
The AP Profile Status Report displays access point load, noise, interference, and coverage profile status.
Related Topics
• Types of Reports for Access Points
• Managing Reports
Cisco Prime Infrastructure 3.0 User Guide
9-15
Chapter 9 Monitoring Wireless Devices
Monitoring Access Points
Monitoring Access Points Radio Utilization
The Radio Utilization Report displays the utilization trends of the access point radios based on the
filtering criteria used when the report was generated. It helps to identify current network performance
and capacity planning for future scalability needs.
Related Topics
• Types of Reports for Access Points
• Managing Reports
Monitoring Access Points Traffic Stream Metrics
The Traffic Stream Metrics Report is useful in determining the current and historical quality of service
(QoS) for given clients at the radio level. It also displays uplink and downlink statistics such as packet
loss rate, average queuing delay, distribution of delayed packets, and roaming delays.
Related Topics
• Types of Reports for Access Points
• Managing Reports
Monitoring Access Points Tx Power and Channel
The Tx Power and Channel report displays the channel plan assignment and transmits power level trends
of devices based on the filtering criteria used when the report was generated. It can help identify
unexpected behavior or issues with network performance.
The Current Tx Power Level setting controls the maximum conducted transmit power. The maximum
available transmit power varies according to the configured channel, individual country regulation, and
access point capability. See the Product Guide or data sheet at for each specific model to determine the
access point capability.
The Current Tx Power Level setting of 1 represents the maximum conducted power setting for the access
point. Each subsequent power level (for example. 2, 3, 4, and so on.) represents approximately a 50%
(or 3dBm) reduction in transmit power from the previous power level. The actual power reduction might
vary slightly for different models of access points.
Based on the configured antenna gain, the configured channel, and the configured power level, the actual
transmit power at the access point can be reduced so that the specific country regulations are not
exceeded.
Irrespective of whether you choose Global or Custom assignment method, the actual conducted transmit
power at the access point is verified such that country specific regulations are not exceeded.
The following command buttons are available to configure the transmission levels:
• Save—Save the current settings.
• Audit—Discover the present status of this access point.
Related Topics
• Types of Reports for Access Points
• Managing Reports
Cisco Prime Infrastructure 3.0 User Guide
9-16
Chapter 9 Monitoring Wireless Devices
Monitoring Access Points
Monitoring VoIP Calls
VoIP Calls Report helps analyze wireless network usage from a voice perspective by providing details
such as the number and duration of VoIP calls (per radio) on the network over time. To be able to gather
useful data from this report, VoIP snooping must be enabled on the WLAN. This report displays
information in a graph.
Click VoIP Calls Graph from the Report Launch Pad to open the VoIP Calls Graph Reports page. From
this page, you can enable, disable, delete, or run currently saved report templates.
Related Topics
• Types of Reports for Access Points
• Managing Reports
Monitoring Voice Statistics
Voice Statistics report helps analyze wireless network usage from a voice perspective by providing
details such as percentage of bandwidth used by voice clients, voice calls, roaming calls, and rejected
calls (per radio) on the network.
To be able to gather useful data from this report, make sure Call Admission Control (CAC) is supported
on voice clients.
Related Topics
• Types of Reports for Access Points
• Managing Reports
Monitoring Air Quality
To facilitate an easy understanding of where interference problems are impacting the network, Prime
Infrastructure rolls up the detailed information into a high-level, easy-to- understand metric referred to
as Air Quality (AQ). AQ is reported at a channel, floor, and system level and it supports AQ alerts, so
that you can be automatically notified when AQ falls below a desired threshold.
Related Topics
• Types of Reports for Access Points
• Managing Reports
Monitoring Access Points Details
The Access Points Details page enables you to view access point information for a single AP.
Choose Monitor > Wireless Technologies > Access Point Radios and click the access point name in
the AP Name column to access this page. Depending on the type of access point, the following tabs are
displayed:
• General Tab
The General tab fields differ between lightweight and autonomous access points.
Cisco Prime Infrastructure 3.0 User Guide
9-17
Chapter 9 Monitoring Wireless Devices
Monitoring Rogue Access Points
For autonomous clients, Prime Infrastructure only collects client counts. The client counts in the
Monitor page and reports have autonomous clients included. Client search, client traffic graphs, or
other client reports (such as Unique Clients, Busiest Clients, Client Association) do not include
clients from autonomous access points.
• Interfaces Tab
• CDP Neighbors Tab
This tab is visible only when CDP is enabled.
• Current Associated Clients Tab
This tab is visible only when there are clients associated to the AP (CAPWAP or Autonomous AP).
• SSID Tab
This tab is visible only when the access point is an Autonomous AP and there are SSIDs configured
on the AP
.
• Clients Over Time Tab
This tab displays the following charts:
– Client Count on AP—Displays the total number of clients currently associated with an access
point over time.
– Client Traffic on AP—Displays the traffic generated by the client connected in the AP
distribution over time.
The information that appears in these charts is presented in a time-based graph. Time-based graphs
have a link bar at the top of the graph page that displays 6h, 1d, 1w, 2w, 4w, 3m, 6m, 1y, and Custom.
When selected, the data for that time frame is retrieved and the corresponding graph is displayed.
Related Topics
• Types of Reports for Access Points
• Monitor > Wireless Technologies > Access Point Radios> General
• Monitor > Wireless Technologies > Access Point Radios> Interfaces
• Monitor > Wireless Technologies > Access Point Radios > CDP Neighbors
• Monitor > Wireless Technologies > Access Point Radios > Current Associated Clients
• Monitor > Wireless Technologies > Access Point Radios> SSID
Monitoring Rogue Access Points
A rogue device is an unknown access point or client that is detected by managed access points in your
network. Rogue access points can disrupt wireless LAN operations by hijacking legitimate clients and
using plain-text or other denial of service or man-in-the-middle attacks. That is, a hacker can use a rogue
access point to capture sensitive information, such as usernames and passwords. The hacker can then
transmit a series of clear-to-send (CTS) frames. This action mimics an access point informing a
particular client to transmit and instructing all others to wait, which results in legitimate clients being
unable to access network resources. Therefore, wireless LAN service providers have a strong interest in
banning rogue access points from the air space.
Cisco Prime Infrastructure 3.0 User Guide
9-18
Chapter 9 Monitoring Wireless Devices
Monitoring Rogue Access Points
Since rogue access points are inexpensive and readily available, employees sometimes plug
unauthorized rogue access points into existing LANs and build ad-hoc wireless networks without IT
department knowledge or consent. These rogue access points can be a serious breach of network security
as they can be plugged into a network port behind the corporate firewall. Because employees generally
do not enable any security settings on the rogue access point, it is easy for unauthorized users to use the
access point to intercept network traffic and hijack client sessions. Even more alarming, wireless users
frequently publish insecure access point locations, increasing the odds of having enterprise security
breached.
Related Topics
• Detecting Rogue Devices
• Classifying Rogue Access Points
• Monitoring Rogue AP Alarms
• Monitoring Ad hoc Rogues
• Searching Rogue Clients Using Advanced Search
• Monitoring Rogue Access Point Location, Tagging, and Containment
Detecting Rogue Devices
Controllers continuously monitor all nearby access points and automatically discover and collect
information on rogue access points and clients. When a controller discovers a rogue access point, it uses
the Rogue Location Discovery Protocol (RLDP) to determine if the rogue is attached to your network.
Prime Infrastructure consolidates all of the controllers rogue access point data.
You can configure controllers to use RLDP on all access points or only on access points configured for
monitor (listen-only) mode. The latter option facilitates automated rogue access point detection in a
crowded RF space, allowing monitoring without creating unnecessary interference and without affecting
regular data access point functionality. If you configure a controller to use RLDP on all access points,
the controller always chooses the monitor access point for RLDP operation if a monitor access point and
a local (data) access point are both nearby. If RLDP determines that the rogue is on your network, you
can choose to either manually or automatically contain the detected rogue.
Rogue access point partitions are associated with one of the detecting access points (the one with the
latest or strongest RSSI value). If there is detecting access point information, Prime Infrastructure uses
the detecting controller. If the rogue access point is detected by two controllers which are in different
partitions, the rogue access point partition might be changed at any time.
Related Topics
• Configuring Rogue Policies
• Monitoring Rogue Access Points
• Classifying Rogue Access Points
• Monitoring Rogue AP Alarms
• Monitoring Ad hoc Rogue Alarms
Cisco Prime Infrastructure 3.0 User Guide
9-19
Chapter 9 Monitoring Wireless Devices
Monitoring Rogue Access Points
Classifying Rogue Access Points
Classification and reporting of rogue access points occurs through the use of rogue states and
user-defined classification rules that enable rogues to automatically move between states. You can create
rules that enable the controller to organize and display rogue access points as Friendly, Malicious, or
Unclassified.
By default, none of the classification rules are enabled. Therefore, all unknown access points are
categorized as Unclassified. When you create a rule, configure conditions for it, and enable the rule, the
unclassified access points are reclassified. Whenever you change a rule, it is applied to all access points
(friendly, malicious, and unclassified) in the Alert state only.Rule-based rogue classification does not
apply to ad-hoc rogues and rogue clients.
The 5500 series controllers support up to 2000 rogues (including acknowledged rogues); the 4400 series
controllers, Cisco WiSM, and Catalyst 3750G Integrated Wireless LAN Controller Switch support up to
625 rogues; and the 2100 series controllers and Controller Network Module for Integrated Services
Routers support up to 125 rogues. Each controller limits the number of rogue containments to three per
radio (or six per radio for access points in monitor mode).
When the controller receives a rogue report from one of its managed access points, it responds as
follows:
1. The controller verifies whether the unknown access point is in the friendly MAC address list. If it
is, the controller classifies the access point as Friendly.
2. If the unknown access point is not in the friendly MAC address list, the controller starts applying
rogue classification rules.
3. If the rogue is already classified as Malicious, Alert or Friendly, Internal or External, the controller
does not reclassify it automatically. If the rogue is classified differently, the controller reclassifies it
automatically only if the rogue is in the Alert state.
4. The controller applies the first rule based on priority. If the rogue access point matches the criteria
specified by the rule, the controller classifies the rogue according to the classification type
configured for the rule.
5. If the rogue access point does not match any of the configured rules, the controller classifies the
rogue as Unclassified.
6. The controller repeats the previous steps for all rogue access points.
7. If RLDP determines that the rogue access point is on the network, the controller marks the rogue
state as Threat and classifies it as Malicious automatically, even if no rules are configured. You can
then manually contain the rogue (unless you have configured RLDP to automatically contain the
rogue), which would change the rogue state to Contained. If the rogue access point is not on the
network, the controller marks the rogue state as Alert, and you can manually contain the rogue.
8. If desired, you can manually move the access point to a different classification type and rogue state.
As mentioned previously, the controller can automatically change the classification type and rogue state
of an unknown access point based on user-defined rules, or you can manually move the unknown access
point to a different classification type and rogue state.
Cisco Prime Infrastructure 3.0 User Guide
9-20
Chapter 9 Monitoring Wireless Devices
Monitoring Rogue Access Points
The following table shows the allowable classification types and rogue states from and to which an
unknown access point can be configured.
Table 9-2 Allowable Classification Type and Rogue State Transitions
From To
Friendly (Internal, External, Alert) Malicious (Alert)
Friendly (Internal, External, Alert) Unclassified (Alert)
Friendly (Alert) Friendly (Internal, External)
Malicious (Alert, Threat) Friendly (Internal, External)
Malicious (Contained, Contained Pending) Malicious (Alert)
Unclassified (Alert, Threat) Friendly (Internal, External)
Unclassified (Contained, Contained Pending) Unclassified (Alert)
Unclassified (Alert) Malicious (Alert)
If the rogue state is Contained, you have to uncontain the rogue access point before you can change the
classification type. If you want to move a rogue access point from Malicious to Unclassified, you must
delete the access point and allow the controller to reclassify it.
Malicious Rogue APs
Malicious rogue access points are detected but untrusted or unknown access points with a malicious
intent within the system. They also refer to access points that fit the user-defined malicious rules or have
been manually moved from the friendly access point classification.
The Security dashboard of Prime Infrastructure home page displays the number of malicious rogue
access points for each applicable state for the past hour, the past 24 hours, and the total number of active
malicious rogue access points.
Malicious rogue access point states include:
• Alert—Indicates that the access point is not on the neighbor list or part of the user-configured
Friendly AP list.
• Contained—The unknown access point is contained.
• Threat—The unknown access point is found to be on the network and poses a threat to WLAN
security.
• Contained Pending—Indicates that the containment action is delayed due to unavailable resources.
• Removed—This unknown access point was seen earlier but is not seen now.
Click an underlined number in any of the time period categories for detailed information regarding the
malicious rogue access points.
Friendly Rogue APs
Friendly rogue access points are known, acknowledged or trusted access points. They also refer to access
points that fit the user-defined friendly rogue access point rules. Friendly rogue access points cannot be
contained.
Only users can add a rogue access point MAC address to the Friendly AP list. Prime Infrastructure does
not apply the Friendly AP MAC address to controllers.
Cisco Prime Infrastructure 3.0 User Guide
9-21
Chapter 9 Monitoring Wireless Devices
Monitoring Rogue Access Points
The Security dashboard of Prime Infrastructure home page displays the number of friendly rogue access
points for each applicable state for the past hour, the past 24 hours, and the total number of active
friendly rogue access points.
Friendly rogue access point states include the following:
• Internal—If the unknown access point is inside the network and poses no threat to WLAN security, you
would manually configure it as Friendly, Internal. For example, the access points in your lab network.
• External—If the unknown access point is outside the network and poses no threat to WLAN security,
you would manually configure it as Friendly, External. For example, the access points belonging to a
neighboring coffee shop.
• Alert—The unknown access point is not on the neighbor list or part of the user-configured Friendly
AP list.
Click an underlined number in any of the time period categories for detailed information regarding the
friendly rogue access points.
To delete a rogue access point from the Friendly AP list, ensure that both Prime Infrastructure and
controller remove the rogue access point from the Friendly AP list. Change the rogue access point from
Friendly AP Internal or External to Unclassified or Malicious Alert.
Unclassified Rogue APs
A rogue access point is called unclassified, if it is not classified as either malicious or friendly. These
access points can be contained and can be moved manually to the friendly rogue access point list.
The Security dashboard of the Prime Infrastructure home page displays the number of unclassified rogue
access points for each applicable state for the past hour, the past 24 hours, and the total number of active
unclassified rogue access points.
Unclassified rogue access point states include:
• Pending—On first detection, the unknown access point is put in the Pending state for 3 minutes. During
this time, the managed access points determine if the unknown access point is a neighbor access point.
• Alert—The unknown access point is not on the neighbor list or part of the user-configured Friendly
AP list.
• Contained—The unknown access point is contained.
• Contained Pending—The unknown access point is marked Contained, but the action is delayed due to
unavailable resources.
Click an underlined number in any of the time period categories for further information.
Related Topics
• Monitoring Rogue Access Points
• Detecting Rogue Devices
Monitoring Rogue AP Alarms
Rogue access point radios are unauthorized access points detected by one or more Cisco 1000 series
lightweight access points. To open the Rogue AP Alarms page, do one of the following:
• Search for rogue APs.
Cisco Prime Infrastructure 3.0 User Guide
9-22
Chapter 9 Monitoring Wireless Devices
Monitoring Rogue Access Points
• Navigate to Dashboard > Wireless > Security. This page displays all the rogue access points
detected in the past hour and the past 24 hours. Click the rogue access point number to view the
rogue access point alarms.
• Click the AP number link in the Alarm Summary.
If there are multiple alarm pages, the page numbers are displayed at the top of the page with a scroll
arrow on each side. Use it to view additional alarms.
Rogue access point partitions are associated with one of the detecting access points (the one with the
latest or strongest RSSI value). If there is detecting access point information, Prime Infrastructure uses
the detecting controller. If the rogue access point is detected by two controllers which are in different
partitions, the rogue access point partition might be changed at any time.
When Prime Infrastructure polls, some data might change or get updated. Because of this, some of the
displayed rogue data (including Strongest AP RSSI, No. of Rogue Clients, Channel, SSID, and Radio
Types) can change during the life of the rogue.
Related Topic
• Rogue AP Alarms Page
• Alarm Severity Icons
• Selecting Commands for Rogue AP Alarms
Viewing Rogue AP Alarm Details
Rogue access point radios are unauthorized access points detected by Cisco 1000 Series Lightweight
APs. Alarm event details for each rogue access point are available in the Rogue AP Alarms list page.
To view alarm events for a rogue access point radio, select Monitor > Monitoring Tools > Alarms and
Events, and click the arrow icon in a row to view Rogue AP Alarm Details page.
All Alarm Details page fields (except No. of Rogue Clients) are populated through polling and are
updated every two hours. The number of rogue clients is a real-time number and is updated each time
you access the Alarm Details page for a rogue access point alarm.
When a controller (version 7.4 or 7.5) sends custom rogue AP alarm, Prime Infrastructure shows it as
unclassified rogue alarm. This is because Prime Infrastructure does not support custom rogue AP alarm.
When Prime Infrastructure polls, some data might change or get updated. Because of this, some of the
displayed rogue data (including Strongest AP RSSI, No. of Rogue Clients, Channel, SSID, and Radio
Types) can change during the life of the rogue.
Related Topics
• Monitoring Rogue Access Points
• Monitoring Ad hoc Rogue Alarms
• Viewing Ad hoc Rogue Alarm Details
• Selecting Commands for Rogue AP Alarms
Viewing Rogue Client Details
You can view a list of rogue clients in several ways:
• Perform a search for rogue clients using Prime Infrastructure Search feature.
Cisco Prime Infrastructure 3.0 User Guide
9-23
Chapter 9 Monitoring Wireless Devices
Monitoring Rogue Access Points
• View the list of rogue clients for a specific rogue access point from the Alarm Details page for the
applicable rogue access point. Click the Rogue MAC address for the applicable rogue client to view
the Rogue Client details page.
• In the Alarms Details page of a rogue access point, choose Rogue Clients from the Select a
command drop-down list.
The Rogue Clients page displays the Client MAC address, when it was last heard, its current status, its
controller, and the associated rogue access point.
Rogue client statuses include: Contained (the controller contains the offending device so that its signals
no longer interfere with authorized clients); Alert (the controller forwards an immediate alert to the
system administrator for further action); and Threat (the rogue is a known threat).The higher the threat
of the rogue access point, the higher the containment required.
Click the Client MAC Address for the rogue client to view the Rogue Client details page. T
Related Topics
• Monitoring Rogue Access Points
• Monitoring Rogue AP Alarms
• Monitoring Ad hoc Rogue Alarms
• Monitoring Ad hoc Rogue Events
• Viewing Ad hoc Rogue Alarm Details
• Selecting Commands for Rogue AP Alarms
Viewing Rogue AP History Details
To view the history of a rogue AP alarms, click the Rogue AP History link in the Rogue AP Alarm page.
Click the Rogue MAC address to view the specific rogue AP history details page.
Related Topics
• Rogue AP History Details Page
• Rogue AP Event History Details Page
Viewing Rogue AP Event History Details
To view the event details of a rogue AP, click the Event History link in the Rogue AP Alarm page.
Related Topics
• Monitoring Rogue Access Points
• Monitoring Rogue AP Alarms
• Monitoring Ad hoc Rogue Alarms
• Monitoring Rogue Alarm Events
• Rogue AP History Details Page
• Rogue AP Event History Details Page
Cisco Prime Infrastructure 3.0 User Guide
9-24
Chapter 9 Monitoring Wireless Devices
Monitoring Ad hoc Rogues
Monitoring Ad hoc Rogues
If the MAC address of a mobile client operating in a ad hoc network is not in the authorized MAC address
list, then it is identified as an ad hoc rogue.
Related Topics
• Viewing Rogue AP Alarm Details
• Viewing Rogue Client Details
• Viewing Rogue AP History Details
• Monitoring Ad hoc Rogue Alarms
• Viewing Ad hoc Rogue Alarm Details
Monitoring Ad hoc Rogue Alarms
The Adhoc Rogue Alarms page displays alarm events for ad hoc rogues.To access the Adhoc Rogue
Alarms page, do one of the following:
• Perform a search for ad hoc rogue alarms.
• Navigate to Dashboard > Wireless > Security. This page displays all the ad hoc rogues detected in
the past hour and the past 24 hours. Click the ad hoc rogue number to view the ad hoc rogue alarms.
If there are multiple alarm pages, the page numbers are displayed at the top of the page with a scroll
arrow on each side. Use this to view additional alarms.
When Prime Infrastructure polls, some data might change or get updated. Because of this, some of the
displayed rogue data (including Strongest AP RSSI, No. of Rogue Clients, Channel, SSID, and Radio
Types) can change during the life of the rogue.
Related Topics
• Viewing Rogue AP History Details
• Viewing Ad hoc Rogue Alarm Details
• Selecting Commands for Rogue AP Alarms
Viewing Ad hoc Rogue Alarm Details
Alarm event details for each ad hoc rogue is available on the Adhoc Rogue Alarms page. Rogue access
point radios are unauthorized access points detected by Cisco 1000 Series Lightweight APs
To view alarm events for an ad hoc rogue radio, click the applicable Rogue MAC address in the Adhoc
Rogue Alarms page.
When Prime Infrastructure polls, some data might change or get updated. Hence some of the displayed
rogue data (including Strongest AP RSSI, No. of Rogue Clients, Channel, SSID, and Radio Types) can
change during the life of the rogue.
Alarms will not be triggered if a rogue is discovered using switch port tracing as switch port tracing does
not update any of the rogue attributes such as severity, state, and so on.
Related Topics
• Searching Rogue Clients Using Advanced Search
Cisco Prime Infrastructure 3.0 User Guide
9-25
Chapter 9 Monitoring Wireless Devices
Monitoring Ad hoc Rogues
• Viewing Ad hoc Rogue Alarm Details
• Selecting Commands for Rogue AP Alarms
Searching Rogue Clients Using Advanced Search
When the access points on your WLAN are powered up and associated with controllers, Prime
Infrastructure immediately starts listening for rogue access points. When a controller detects a rogue
access point, it immediately notifies Prime Infrastructure, which creates a rogue access point alarm.
To find rogue access point alarms using Advanced Search, follow these steps:
Step 1 Click Advanced Search in the top right-hand corner of the Prime Infrastructure main page.
Step 2 Choose Rogue Client from the Search Category drop-down list.
You can filter the search even further with the other search criteria if desired.
Step 3 Click Search. The list of rogue clients appears.
Step 4 Choose a rogue client by clicking a client MAC address. The Rogue Client detail page appears.
Step 5 To modify the alarm, choose one of these commands from the Select a Command drop-down list, and
click Go.
• Set State to ‘Unknown-Alert’—Tags the ad hoc rogue as the lowest threat, continues to monitor the
ad hoc rogue, and turns off containment.
• 1 AP Containment through 4 AP Containment—Indicates the number of access points (1-4) in the
vicinity of the rogue unit that send deauthenticate and disassociate messages to the client devices
that are associated to the rogue unit.
• Map (High Resolution)—Displays the current calculated rogue location in the Maps > Building
Name > Floor Name page.
• Location History—Displays the history of the rogue client location based on RF fingerprinting. The
client must be detected by an MSE for the location history to appear.
Related Topics
• Viewing Rogue AP Alarm Details
• Monitoring Rogue Access Point Location, Tagging, and Containment
Monitoring Rogue Access Point Location, Tagging, and Containment
Prime Infrastructure generates the flags as rogue access point traps and displays the known rogue access
points by MAC address Cisco Unified Network Solution is monitoring it.
The operator displays a map showing the location of the access points closest to each rogue access point.
These access points are classified as:
• Known or Acknowledged rogue access points (no further action)
• Alert rogue access points (watch for and notify when active)
• Contained rogue access points
Cisco Prime Infrastructure 3.0 User Guide
9-26
Chapter 9 Monitoring Wireless Devices
Monitoring Ad hoc Rogues
This built-in detection, tagging, monitoring, and containment capability enables system administrators
to take appropriate action:
• Locate rogue access points.
• Receive new rogue access point notifications, eliminating hallway scans.
• Monitor unknown rogue access points until they are eliminated or acknowledged.
• Determine the closest authorized access point, making directed scans faster and more effective.
• Contain rogue access points by sending their clients deauthenticate and disassociate messages from
one to four access points. This containment can be done for individual rogue access points by MAC
address or can be mandated for all rogue access points connected to the enterprise subnet.
• Tag rogue access points:
– Acknowledge rogue access points when they are outside of the LAN and do not compromise the
LAN or WLAN security
– Accept rogue access points when they do not compromise the LAN or WLAN security
– Tag rogue access points as unknown until they are eliminated or acknowledged
• Tag rogue access points as contained and discourage clients from associating with the rogue access
points by having between one and four access points transmit deauthenticate and disassociate
messages to all rogue access point clients. This function applies to all active channels on the same
rogue access point.
Related Topics
• Detecting Access Points
• Monitoring Rogue Alarm Events
Detecting Access Points
Use the Detecting Access Points feature to view information about the Cisco Lightweight APs that are
detecting a rogue access point.
To access the Rogue AP Alarms details page, follow these steps:
Step 1 To display the Rogue AP Alarms page, do one of the following:
• Perform a search for rogue APs.
• Navigate to Dashboard > Wireless > Security. This dashboard displays all the rogue access points
detected in the past hour and the past 24 hours. Click the rogue access point number to view the
rogue access point alarms.
• Click the Malicious AP number link in the Alarm Summary box.
Step 2 In the Rogue AP Alarms page, click the Rogue MAC Address for the applicable rogue access point. The
Rogue AP Alarms details page appears.
Step 3 From the Select a command drop-down list, choose Detecting APs.
Step 4 Click Go.
Click a list item to display data about that item.
Cisco Prime Infrastructure 3.0 User Guide
9-27
Chapter 9 Monitoring Wireless Devices
Monitoring Ad hoc Rogues
Related Topics
• Monitoring Rogue Access Point Location, Tagging, and Containment
• Monitoring Rogue Alarm Events
Monitoring Rogue Alarm Events
The Events page enables you to review information about rogue alarm events. Prime Infrastructure
generates an event when a rogue access point is detected or if you make manual changes to a rogue access
point (such as changing its state). The Rogue AP Events list page displays all rogue access point events.
To access the Rogue AP Events list page, follow these steps:
Step 1 Do one of the following:
• Perform a search for rogue access point events using the Advanced Search feature of Prime
Infrastructure.
• In the Rogue AP Alarms details page, click Event History link.
Related Topics
• Detecting Access Points
• Viewing Rogue AP Event Details
• Rogue AP Event History Details Page
Viewing Rogue AP Event Details
To view rogue access point event details, in the Rogue AP Events list page, click the Rogue MAC
Address link.
Related Topics
• Monitoring Rogue Alarm Events
• Monitoring Ad hoc Rogue Events
• Rogue AP Event History Details Page
• Selecting Commands for Rogue AP Alarms
Monitoring Ad hoc Rogue Events
The Events page enables you to review information about ad hoc rogue events. Prime Infrastructure
generates an event when an ad hoc rogue is detected or if you make manual changes to an ad hoc rogue
(such as changing its state). The Adhoc Rogue Events list page displays all ad hoc rogue events.
To access the Rogue AP Events list page, either perform a search for ad hoc rogues events using the
Advanced Search feature of Prime Infrastructure or in the Adhoc Rogue Alarms details page, click Event
History from the Select a Command drop-down list.
Cisco Prime Infrastructure 3.0 User Guide
9-28
Chapter 9 Monitoring Wireless Devices
Monitoring Ad hoc Rogues
Related Topics
• Viewing Rogue AP Event Details
• Viewing Ad hoc Rogue Event Details
Viewing Ad hoc Rogue Event Details
To view rogue access point event details, in the Rogue AP Events list page, click the Rogue MAC
Address link.
Related Topics
• Viewing Rogue AP Event Details
• Monitoring Ad hoc Rogue Events
• Rogue AP Event History Details Page
Troubleshooting Unjoined Access Points
When a lightweight access point initially starts up, it attempts to discover and join a WLAN controller.
After joining the wireless controller, the access point updates its software image if needed and receives
all the configuration details for the device and network. After successfully joining the wireless
controller, the access point can be discovered and managed by Prime Infrastructure. Until the access
point successfully joins a wireless controller the access point cannot be managed by Prime Infrastructure
and does not contain the proper configuration settings to allow client access.
Prime Infrastructure provides you with a tool that diagnoses why an access point cannot join a controller
and lists corrective actions.
The Unjoined AP page displays a list of access points that have not joined any wireless controllers. All
gathered information about the unjoined access point is included in the page. This includes name, MAC
address, IP address, controller name and IP address, switch and port that the access point is attached to,
and any join failure reason if known.
To troubleshoot unjoined access points, do the following:
Step 1 Choose Monitor > Wireless Technologies > Unjoined Access Points. The Unjoined APs page appears
containing a list of access points that have not been able to join a wireless controller.
Step 2 Select the access point that you wish to diagnose, then click Troubleshoot.
An analysis is run on the access point to determine the reason why the access point was not able to join
a wireless controller. After performing the analysis, the Unjoined APs page displays the results. The
middle pane, you can view what the problem is. It will also list error messages and controller log
information.
Step 3 Select a controller.
If the access point has tried to join multiple wireless controllers and has been unsuccessful, the
controllers are listed in the left pane.
Step 4 Perform one of the recommended actions from the list of recommendations for solving the problems
listed in the right pane.
Step 5 Run RTTS through the Unjoined AP page to further diagnose a problem. This allows you to see the
debug messages from all the wireless controllers that the access point tried to join at one time.
Cisco Prime Infrastructure 3.0 User Guide
9-29
Chapter 9 Monitoring Wireless Devices
Monitoring Spectrum Experts
To run RTTS, click the RTTS icon ( ) located to the right of the table. The debug messages appear in
the table. You can then examine the messages to see if you can determine a cause for the access point
not being able to join the controllers.
Related Topics
• Monitoring Rogue Access Points
• Monitoring Ad hoc Rogues
Monitoring Spectrum Experts
A Spectrum Expert client acts as a remote interference sensor and sends dynamic interference data to
Prime Infrastructure. This feature allows Prime Infrastructure to collect, archive and monitor detailed
interferer and air quality data from Spectrum Experts in the network.
To access the Monitor Spectrum Experts page, follow these steps:
Step 1 Choose Services > Mobility Services > Spectrum Experts.
From the left sidebar menu, you can access the Spectrum Experts Summary page.
Related Topics
• Field Reference guide for Spectrum Experts Summary
• Field Reference guide for Interferer’s Summary
• Field Reference guide for Spectrum Experts Details
• Searching Interferers
Monitoring WiFi TDOA Receivers
The WiFi TDOA receiver is an external system designed to receive signals transmitted from a tagged,
tracked asset. These signals are then forwarded to the mobility services engine to aid in the location
calculation of the asset.
To view WiFi TDOA receiver information:
Step 1 Choose Monitor > Wireless Technologies > WiFi TDOA Receivers.
Related Topics
• Searching WiFi TDOA Receivers
Searching WiFi TDOA Receivers
To refine the search criteria for WiFi TDOA receivers:
Cisco Prime Infrastructure 3.0 User Guide
9-30
Chapter 9 Monitoring Wireless Devices
Monitoring Media Streams
Step 1 Click the Advanced Search in the Prime Infrastructure user interface.
Step 2 Choose WiFi TDOA Receiver from the Search Category drop-down list.
• To initiate a search for a Wi-Fi TDOA receiver by its MAC address, choose MAC Address from the
Search drop-down list and enter the MAC address of the Wi-Fi TDOA receiver in the available text
box, and click Search.
• To initiate a search for a Wi-Fi TDOA receiver by its name, choose WiFi TDOA Receivers from
the Search by drop-down list and enter the name of the Wi-Fi TDOA receiver in the available text
box, and click Search.
Related Topics
• Monitoring WiFi TDOA Receivers
Monitoring Media Streams
To view all the media streams configured across controllers:
Step 1 Choose Monitor > Wireless Technologies > Media Streams.
Related Topics
• Viewing Media Stream Details
Viewing Media Stream Details
To view media stream details:
Step 1 Choose Monitor > Wireless Technologies > Media Streams.
Step 2 Click the Stream Name link.
Related Topics
• Monitoring Media Streams
• Monitoring WiFi TDOA Receivers
Radio Resource Management
The Radio Resource Management (RRM), built into the Cisco Unified Wireless Network, monitors and
dynamically corrects performance issues found in the RF environment. Prime Infrastructure receives
traps whenever a change in the transmit power in the access point or channel occurred. These trap events
or similar events such as RF regrouping are logged into Prime Infrastructure and are maintained by the
event dispatcher.
Cisco Prime Infrastructure 3.0 User Guide
9-31
Chapter 9 Monitoring Wireless Devices
Monitoring Access Point Alarms
RRM automatically detects and configures new controllers and lightweight access points as they are
added to the network. It automatically adjusts associated and nearby lightweight access points to
optimize coverage and capacity. Lightweight access points can simultaneously scan all valid 802.11b/g
channels for the country of operation as well as for channels available in other locations. The access
points go off-channel for a period not greater than 60 ms to monitor these channels for noise and
interference. Packets collected during this time are analyzed to detect rogue access points, rogue clients,
ad-hoc clients, and interfering access points.
The following notifications are sent to RRM dashboard:
• Channel change notifications are sent when a channel change occurs. Channel change depends on
the Dynamic Channel Assignment (DCA) configuration.
• Transmission power change notifications are sent when transmission power changes occur. The
reason code is factored and equated to one irrespective of the number of reasons for the event to
occur.
• RF grouping notifications are sent when there is a RF grouping content change and automatic
grouping is enabled.
Related Topics
• Viewing the RRM Dashboard
Viewing the RRM Dashboard
To view the RRM dashboard information:
Step 1 Choose Monitor > Wireless Technologies > Radio Resource Management.
Related Topics
• Radio Resource Management
Monitoring Access Point Alarms
To monitor the Access Point (AP) alarms on your network:
Step 1 Perform an advanced search for AP alarms.
The Search Results page contains the following information for AP alarms. You can select the check
box next to the alarm and modify the required fields in the Alarm Browser toolbar.
• Severity
• Failure Source
• Owner
• Time
• Message
• Category
• Condition
Cisco Prime Infrastructure 3.0 User Guide
9-32
Chapter 9 Monitoring Wireless Devices
Monitoring Access Point Alarms
• Acknowledged
Step 2 Select the check box next to the alarm and modify the required fields in the Alarm Browser toolbar.
Monitoring Air Quality Alarms
To monitor air quality alarms on your network:
Step 1 Perform an advanced search for Performance alarms.
The Search Results page contains the following information for air quality alarms.
• Severity
• Failure Source
• Owner
• Time
• Message
• Category
• Condition
• Acknowledged
Step 2 Select the check box next to the alarm and modify the required fields in the Alarm Browser toolbar.
Monitoring CleanAir Security Alarms
To monitor CleanAir security alarms:
Step 1 Perform an advanced search for Security alarms.
The Search Results page contains the following information for CleanAir Security alarms.
• Severity
• Failure Source
• Owner
• Date/Time
• Message
• Acknowledged
Step 2 Select the check box next to the alarm and modify the required fields in the Alarm Browser toolbar.
Cisco Prime Infrastructure 3.0 User Guide
9-33
Chapter 9 Monitoring Wireless Devices
Monitoring Access Point Alarms
Monitoring Cisco Adaptive wIPS Alarms
Alarms from Cisco Adaptive wIPS DoS (denial of service) and security penetration attacks are classified
as security alarms.
To view a list of wIPS DoS and security penetration attack alarms:
Step 1 Perform an advanced search for wIPS DoS alarms.
The Search Results page contains the following information.
• Severity
• Failure Object
• Date/Time
• Message
• Acknowledged
• Category
• Condition
• When there are multiple alarm pages, the page numbers are displayed at the top of the page with a
scroll arrow on each side. Use this to view additional alarms.
Step 2 Select the check box next to the alarm and modify the required fields in the Alarm Browser toolbar.
Monitoring Cisco Adaptive wIPS Alarm Details
To monitor Cisco Adaptive wIPS alarm details:
Choose Monitor > Monitoring Tools > Alarms and Events > failure object to view details of the
selected Cisco wIPS alarm. The following Alarm details are provided for Cisco Adaptive wIPS alarms:
• General
– Detected By wIPS AP—The access point that detected the alarm.
– wIPS AP IP Address—The IP address of the wIPS access point.
– Owner—Name of person to which this alarm is assigned or left blank.
– Acknowledged—Displays whether or not the alarm is acknowledged by the user.
– Category—For wIPS, the alarm category is Security.
– Created—Month, day, year, hour, minute, second, AM or PM that the alarm was created.
– Modified—Month, day, year, hour, minute, second, AM or PM that the alarm was last modified.
– Generated By—Indicates how the alarm event was generated (either NMS or from a trap).
NMS (Network Management System - Prime Infrastructure)—Generated through polling.
Prime Infrastructure periodically polls the controllers and generates events. Prime
Infrastructure generates events when the traps are disabled or when the traps are lost for those
events.
Trap—Generated by the controller. Prime Infrastructure process these traps and raises
corresponding events for them.
Cisco Prime Infrastructure 3.0 User Guide
9-34
Chapter 9 Monitoring Wireless Devices
Monitoring Access Point Alarms
– Severity—Level of severity including critical, major, info, warning, and clear.
– Last Disappeared—The date and time that the potential attack last disappeared.
– Channel—The channel on which the potential attack occurred.
– Attacker Client/AP MAC—The MAC address of the client or access point that initiated the
attack.
– Attacker Client/AP IP Address—The IP address of the client or access point that initiated the
attack.
– Target Client/AP IP Address—The IP address of the client or access point targeted by the
attacker.
– Controller IP Address—The IP address of the controller to which the access point is associated.
– MSE—The IP address of the associated mobility services engine.
– Controller MAC address—The MAC address of the controller to which the access point is
associated.
– wIPS access point MAC address
– Forensic File
– Event History—Takes you to the Monitoring Alarms page to view all events for this alarm.
• Annotations—Displays any annotations that you have entered.
• Messages—Displays information about the alarm.
• Audit Report—Click to view configuration audit alarms details. This report is only available for
Configuration Audit alarms.
Configuration audit alarms are generated when audit discrepancies are enforced on configuration
groups.
• Rogue Clients—If the failure object is a rogue access point, information about rogue clients is
displayed.
Related Topics
• Monitoring Cisco Adaptive wIPS Alarms
Monitoring Failure Objects
To monitor failure objects, follow these steps:
Step 1 Choose Monitor > Monitoring Tools > Alarms and Events, then click the Events tab.
Step 2 Click the expand icon to the left of the Description column. Depending on the type of event you selected,
the associated details vary.
• General Info
– Failure Source—Indicates the source of the event (including name and/or MAC address).
– Category—Type of alarm such as Security or AP.
– Generated—Date and time that the event was generated.
– Generated By—Indicates how the alarm event was generated (either NMS or from a trap).
Cisco Prime Infrastructure 3.0 User Guide
9-35
Chapter 9 Monitoring Wireless Devices
Monitoring Access Point Alarms
NMS (Network Management System - Prime Infrastructure)—Generated through polling.
Prime Infrastructure periodically polls the controllers and generates events. Prime
Infrastructure generates events when the traps are disabled or when the traps are lost for those
events.
Trap—Generated by the controller. Prime Infrastructure process these traps and raises
corresponding events for them.
– Device IP Address—IP address of the alarm-generating device.
– Severity—Level of severity including critical, major, info, warning, and clear.
• Messages—Message explaining why the event occurred.
Monitoring Events for Rogue Access Points
To monitor events for rogue access points:
Step 1 Choose Monitor > Monitoring Tools > Alarms and Events, then click the Events tab.
Step 2 Use the Quick Filter or Advanced Filter feature to monitor the Rogue APs.
Step 3 Click the expand icon to view alarm events for a rogue access point radio.
The following fields appear:
General
• Rogue MAC Address
• Vendor
• On Network—Indicates how the rogue detection occurred.
– Controller—The controller detected the rogue (Yes or No).
– Switch Port Trace—The rogue was detected by a switch port trace. Indicated by one of the
following: Traced but not found, Traced and found, Not traced.
• Owner—Name of person to which this alarm is assigned, or (blank).
• State—State of this radio relative to the network or Port. Rogue access point radios appear as “Alert”
when first scanned by the Port, or as “Pending” when operating system identification is still
underway.
• SSID—Service Set Identifier being broadcast by the rogue access point radio. (Blank if SSID is not
broadcast.)
• Containment Level—An access point which is being contained is either unable to provide service at
all, or provides exceedingly slow service. There is a level associated with the containment activity
which indicates how many Cisco 1000 series lightweight access points to use in containing the
threat. This service must be initiated and halted by the administrator. Containment Type - Contained
if the rogue access point clients have been contained at Level 1 through Level 4 under Update Status,
otherwise Unassigned.
• Channel—Indicates the band at which the ad hoc rogue is broadcasting.
• Radio Type—Lists all radio types applicable to this rogue access point.
• Created—Date and time that the event occurred.
• Generated By—Indicates how the alarm event was generated (either NMS or from a trap).
Cisco Prime Infrastructure 3.0 User Guide
9-36
Chapter 9 Monitoring Wireless Devices
Monitoring Access Point Alarms
– NMS (Network Management System - Prime Infrastructure)—Generated through polling.
Prime Infrastructure periodically polls the controllers and generates events. Prime
Infrastructure generates events when the traps are disabled or when the traps are lost for those
events.
– Trap—Generated by the controller. Prime Infrastructure process these traps and raises
corresponding events for them.
• Device IP Address—IP address of the alarm-generating device.
• Severity—Level of severity, Critical, Major, Minor, Warning, and Clear, Info.
Message—Displays descriptive information about the alarm.
Help—Displays information about the alarm.
Related Topics
• Monitoring Rogue Access Points
Monitoring Events for Ad hoc Rogues
To monitor events for ad hoc rogues:
Step 1 Choose Monitor > Monitoring Tools > Alarms and Events, then click the Events tab.
Step 2 Use the Quick Filter or Advanced Filter feature to monitor the events for Ad hoc Rogue APs.
Step 3 Click the expand icon to view alarm events for an ad hoc rogue access point. The following fields are
displayed:
General
• Rogue MAC Address
• Vendor
• On Network—Indicates how the rogue detection occurred.
– Controller—The controller detected the rogue (Yes or No).
– Switch Port Trace—The rogue was detected by a switch port trace. Indicated by one of the
following: Traced but not found, Traced and found, Not traced.
• Owner—Name of person to which this alarm is assigned, or (blank).
• State—State of this radio relative to the network or Port. Rogue access point radios appear as “Alert”
when first scanned by the Port, or as “Pending” when operating system identification is still
underway.
• SSID—Service Set Identifier being broadcast by the rogue access point radio. (Blank if SSID is not
broadcast.)
• Containment Level—An access point which is being contained is either unable to provide service at
all, or provides exceedingly slow service. There is a level associated with the containment activity
which indicates how many Cisco 1000 series lightweight access points to use in containing the
threat. This service must be initiated and halted by the administrator. Containment Type - Contained
if the rogue access point clients have been contained at Level 1 through Level 4 under Update Status,
otherwise Unassigned.
Cisco Prime Infrastructure 3.0 User Guide
9-37
Chapter 9 Monitoring Wireless Devices
Monitoring Access Point Alarms
• Channel—Indicates the band at which the ad hoc rogue is broadcasting.
• Created—Date and time that the event occurred.
• Generated By—Indicates how the alarm event was generated (either NMS or from a trap).
– NMS (Network Management System - Prime Infrastructure)—Generated through polling.
Prime Infrastructure periodically polls the controllers and generates events. Prime
Infrastructure generates events when the traps are disabled or when the traps are lost for those
events.
– Trap—Generated by the controller. Prime Infrastructure process these traps and raises
corresponding events for them.
– Device IP Address—IP address of the alarm-generating device.
• Severity—Level of severity, Critical, Major, Minor, Warning, and Clear, Info.
Message—Displays descriptive information about the alarm.
Step 4 Help—Displays information about the alarm.
Related Topics
• Monitoring Rogue Access Points
Monitoring Cisco Adaptive wIPS Events
To monitor Cisco adaptive wIPS events:
Step 1 Choose Monitor > Monitoring Tools > Alarms and Events, then click the Events tab.
Step 2 Use the Quick Filter or Advanced Filter feature to narrow down the search results to monitor wIPS
events. One or more events might generate an abnormal state or alarm. The alarm can be cleared, but the
event remains.
Monitoring CleanAir Air Quality Events
To view the events generated on CleanAir air quality of the wireless network:
Step 1 Perform an advanced search for Performance event.
The Search Results page contains the following CleanAir air quality events information:
• Severity—Indicates the severity of the alarm.
• Failure Source—Device that generated the alarm.
• Date/Time—The time at which the alarm was generated.
Related Topics
• Viewing Air Quality Event Details
Cisco Prime Infrastructure 3.0 User Guide
9-38
Chapter 9 Monitoring Wireless Devices
Monitoring Access Point Alarms
Viewing Air Quality Event Details
To view air quality event details:
Step 1 From the Air Quality Events page, click an expand icon adjacent to Severity column to access the alarm
details page.
Step 2 The air quality event page displays the following information:
• Failure Source—Device that generated the alarm.
• Category—The category this event comes under. In this case, Performance.
• Created—The time stamp at which the event was generated.
• Generated by—The device that generated the event.
• Device IP Address—The IP address of the device that generated the event.
• Severity—The severity of the event.
• Alarm Details—A link to the related alarms associated with this event. Click the link to learn more
about the alarm details.
• Message—Describes the air quality index on this access point.
Monitoring Interferer Security Risk Events
To monitor interferer security risk events:
Step 1 To view the security risk event generated on your wireless network, perform an advanced search for
Security event.
The Search Results page contains the following interferer security events information:
• Severity—Indicates the severity of the alarm.
• Failure Source—Device that generated the alarm.
• Date/Time—The time at which the alarm was generated.
Related Topics
• Viewing Interferer Security Risk Event Details
Viewing Interferer Security Risk Event Details
To view interferer security event details:
Step 1 In the Interferer Security Event details page, click an expand icon adjacent to Severity column to access
the alarm details page.
Step 2 The air quality event page displays the following information:
• Failure Source—Device that generated the alarm.
• Category—The category this event comes under. In this case, Security.
Cisco Prime Infrastructure 3.0 User Guide
9-39
Chapter 9 Monitoring Wireless Devices
Monitoring Access Point Alarms
• Created—The time stamp at which the event was generated.
• Generated by—The device that generated the event.
• Device IP Address—The IP address of the device that generated the event.
• Severity—The severity of the event.
• Alarm Details—A link to the related alarms associated with this event. Click the link to know more
about the alarm details.
• Message—Describes the interferer device affecting the access point.
Related Topics
• Monitoring Interferer Security Risk Events
Monitoring Health Monitor Events
To view the health monitor events:
Step 1 Perform an advanced search for Prime Infrastructure event.
The Search Results page contains the following health monitor events related information:
• Severity—Indicates the severity of the alarm.
• Failure Source—Device that generated the alarm.
• Date/Time—The time at which the alarm was generated.
• Message—Describes the health details.
Related Topics
• Viewing Health Monitor Event Details
Viewing Health Monitor Event Details
To view health monitor event details:
Step 1 In the Health Monitor Events page, click an expand icon adjacent to Severity column to access the alarm
details page.
Step 2 The Health Monitor Events page displays the following information:
• Failure Source—Device that generated the alarm.
• Category—The category this event comes under.
• Created—The time stamp at which the event was generated.
• Generated by—The device that generated the event.
• Device IP Address—The IP address of the device that generated the event.
• Severity—The severity of the event.
Cisco Prime Infrastructure 3.0 User Guide
9-40
Chapter 9 Monitoring Wireless Devices
Monitoring Access Point Alarms
• Alarm Details—A link to the related alarms associated with this event. Click the link to know more
about the alarm details.
• Message—Describes the event through a message.
Related Topics
• Monitoring Health Monitor Events
Cisco Prime Infrastructure 3.0 User Guide
9-41
Chapter 9 Monitoring Wireless Devices
Monitoring Access Point Alarms
Cisco Prime Infrastructure 3.0 User Guide
9-42
You might also like
- Network Access Control Belden Macmon NAC 2022 05 Pb300 en LoDocument2 pagesNetwork Access Control Belden Macmon NAC 2022 05 Pb300 en LoMichelle MagaoayNo ratings yet
- Keamanan Informasi 2 Pertemuan 5Document48 pagesKeamanan Informasi 2 Pertemuan 5Muhammaf IrfanNo ratings yet
- 87 Security Frameworks SlidesDocument34 pages87 Security Frameworks Slidesamit_redkar1986No ratings yet
- KCG College of Technology, Chennai-96 Computer Science and EngineeringDocument14 pagesKCG College of Technology, Chennai-96 Computer Science and EngineeringN.VivekananthamoorthyNo ratings yet
- System and Network Administration Firewalls & Intrusion DetectionDocument36 pagesSystem and Network Administration Firewalls & Intrusion DetectionArsalan JahaniNo ratings yet
- Configure Network Admission ControlDocument24 pagesConfigure Network Admission ControlHoàng MinhNo ratings yet
- IT2042 Info Sec UNIT V NOTESDocument13 pagesIT2042 Info Sec UNIT V NOTESSanthosh Kumar PNo ratings yet
- Module 4 - Implementing Network Security NewDocument76 pagesModule 4 - Implementing Network Security Newtroll masterNo ratings yet
- Basics of ICS Cyber Security Solutions PDFDocument27 pagesBasics of ICS Cyber Security Solutions PDFAymen Jebali100% (1)
- 2.1.1.1 Describe An Edge Router:: CCNA Security Chapter 2 Securing Network DevicesDocument21 pages2.1.1.1 Describe An Edge Router:: CCNA Security Chapter 2 Securing Network DevicesDark RoseNo ratings yet
- glossaryDocument12 pagesglossarydeserki20No ratings yet
- Book Notes 06Document6 pagesBook Notes 06Darshil PatelNo ratings yet
- Learn About: 802.1X Network Access Control (NAC)Document13 pagesLearn About: 802.1X Network Access Control (NAC)Htus SilveiraNo ratings yet
- GeneralDocument4 pagesGeneralDSVSVNo ratings yet
- paragh 1Document25 pagesparagh 1Gurdeep SidhuNo ratings yet
- Problems Example: All These Example Are Real CasesDocument24 pagesProblems Example: All These Example Are Real CasesvinodraghuNo ratings yet
- Ccna Security Ch3 Building Security StrategyDocument6 pagesCcna Security Ch3 Building Security Strategyflorinn81No ratings yet
- Monitor your network with SNMPDocument12 pagesMonitor your network with SNMPManish ShrivastavaNo ratings yet
- LAN Switching and WAN NetworksDocument29 pagesLAN Switching and WAN NetworksMin LwinNo ratings yet
- FirewallsDocument38 pagesFirewallsdeecodes13No ratings yet
- 1.0 Introduction To Supervisory Control and Data Acquisition (SCADA)Document19 pages1.0 Introduction To Supervisory Control and Data Acquisition (SCADA)AhmedNo ratings yet
- 2013 9 11 10 48 41 OpMv10 TechOverviewDocument58 pages2013 9 11 10 48 41 OpMv10 TechOverviewDipakNo ratings yet
- Lecture-7: Intrusion DetectionDocument51 pagesLecture-7: Intrusion DetectionPickle RickNo ratings yet
- Introduction to Network Management ConceptsDocument24 pagesIntroduction to Network Management ConceptsNik IkhwanNo ratings yet
- Meraki Air Marshal WIPS and ForensicsDocument3 pagesMeraki Air Marshal WIPS and ForensicsCarlos JimenezNo ratings yet
- CCNAS Final Exam AnswersDocument16 pagesCCNAS Final Exam AnswersMatt KovacsNo ratings yet
- Network 1111Document18 pagesNetwork 1111trqNo ratings yet
- Hotel Basic Network Configuration - PNPDocument12 pagesHotel Basic Network Configuration - PNPAndi Eky Rezky AtmuldinNo ratings yet
- Wireless Network Security Risks and ProtectionsDocument31 pagesWireless Network Security Risks and Protectionsshabir AhmadNo ratings yet
- Basics of Network Monitoring EbookDocument10 pagesBasics of Network Monitoring EbooktonironNo ratings yet
- Cisco Mobility Services Engine - Context Aware Mobility Solution Deployment GuideDocument87 pagesCisco Mobility Services Engine - Context Aware Mobility Solution Deployment GuideWardono StNo ratings yet
- Module 10: LAN Security Concepts: Instructor MaterialsDocument41 pagesModule 10: LAN Security Concepts: Instructor MaterialsKim Andre MacaraegNo ratings yet
- Best Western Asia Wireless Guideline: Revision April 2019Document4 pagesBest Western Asia Wireless Guideline: Revision April 2019Tep PiNo ratings yet
- Sabp Z 085Document15 pagesSabp Z 085liNo ratings yet
- Network Access Control - 3 Popular VendorsDocument12 pagesNetwork Access Control - 3 Popular VendorsSquare LiuNo ratings yet
- Wireless LAN Security Today and TomorrowDocument21 pagesWireless LAN Security Today and Tomorrowkishore_phaniNo ratings yet
- Cisco Unified Wireless Network Solution OverviewDocument20 pagesCisco Unified Wireless Network Solution OverviewPaul CherresNo ratings yet
- Study - Data Center, Docker Container and Fortigate Network FinaDocument8 pagesStudy - Data Center, Docker Container and Fortigate Network Finanaimur821No ratings yet
- Secure router access with AAADocument24 pagesSecure router access with AAAKátai RolandNo ratings yet
- Akami - Pci-Dss-3.2-Responsibility-MatrixDocument38 pagesAkami - Pci-Dss-3.2-Responsibility-Matrixtest conceptNo ratings yet
- Sabp Z 086Document20 pagesSabp Z 086liNo ratings yet
- Solarwinds Solution ComponentsDocument8 pagesSolarwinds Solution ComponentsJohn MarcialNo ratings yet
- DYNAMIC ACLS AND NETWORK SECURITYDocument6 pagesDYNAMIC ACLS AND NETWORK SECURITYmonstratonisNo ratings yet
- Network Security Unit 3Document27 pagesNetwork Security Unit 3smitcse2021No ratings yet
- CCNA Security - Final Exam AnswersDocument36 pagesCCNA Security - Final Exam Answersabdallah180% (2)
- FirewallDocument9 pagesFirewallgarimamishra49504950No ratings yet
- By Palo Alto Networks - PA-3200 Series - DatasheetDocument3 pagesBy Palo Alto Networks - PA-3200 Series - DatasheetFebzNo ratings yet
- Chapter-3 Network Firewall Security: Firewalls and Trusted System Technologies: Protecting From Security ThreatsDocument53 pagesChapter-3 Network Firewall Security: Firewalls and Trusted System Technologies: Protecting From Security Threatsfikire belachewNo ratings yet
- ForeScout Company BrochureDocument6 pagesForeScout Company BrochureSyed ImranNo ratings yet
- 3com Intelligent Management Center (Imc) Endpoint Admission Defense (Ead)Document4 pages3com Intelligent Management Center (Imc) Endpoint Admission Defense (Ead)lluidysNo ratings yet
- Wireless Security Architecture: Designing and Maintaining Secure Wireless for EnterpriseFrom EverandWireless Security Architecture: Designing and Maintaining Secure Wireless for EnterpriseNo ratings yet
- AZURE AZ 500 STUDY GUIDE-2: Microsoft Certified Associate Azure Security Engineer: Exam-AZ 500From EverandAZURE AZ 500 STUDY GUIDE-2: Microsoft Certified Associate Azure Security Engineer: Exam-AZ 500No ratings yet
- Aggressive Load Balancing Clients 00Document5 pagesAggressive Load Balancing Clients 00Jose Feliciano Cespedes MunguiaNo ratings yet
- Wireless Bi-Directional Rate Limiting Deployment GuideDocument21 pagesWireless Bi-Directional Rate Limiting Deployment GuideIgor Luna Victoria GarcíaNo ratings yet
- UCS Mini Program Guide - Step by Step Deal Registration v3 Copy 2Document56 pagesUCS Mini Program Guide - Step by Step Deal Registration v3 Copy 2Igor Luna Victoria GarcíaNo ratings yet
- CBS 240 - Quick StartDocument2 pagesCBS 240 - Quick StartIgor Luna Victoria GarcíaNo ratings yet
- Email Security Product OverviewDocument7 pagesEmail Security Product OverviewAkshay SinghNo ratings yet
- AIR-CT3504-K9 - DatasheetDocument9 pagesAIR-CT3504-K9 - DatasheetIgor Luna Victoria GarcíaNo ratings yet
- Cisco Catalyst 3650 X Vs A Catalyst 9300Document3 pagesCisco Catalyst 3650 X Vs A Catalyst 9300Igor Luna Victoria GarcíaNo ratings yet
- UCS Cisco ManagementDocument3 pagesUCS Cisco ManagementIgor Luna Victoria GarcíaNo ratings yet
- Video Conferencing Room Acoustics Guidelines Ver01Document5 pagesVideo Conferencing Room Acoustics Guidelines Ver01Igor Luna Victoria GarcíaNo ratings yet
- AMP 4 Endpoints - At-A-Glance-C45-731874Document2 pagesAMP 4 Endpoints - At-A-Glance-C45-731874Igor Luna Victoria GarcíaNo ratings yet
- Cisco Umbrella: Packaging & PricingDocument5 pagesCisco Umbrella: Packaging & PricingIgor Luna Victoria GarcíaNo ratings yet
- Number: 300-320 Passing Score: 800 Time Limit: 120 Min File Version: 4.0Document25 pagesNumber: 300-320 Passing Score: 800 Time Limit: 120 Min File Version: 4.0Igor Luna Victoria GarcíaNo ratings yet
- VersaStack at A Glance Vs Financing CustDocument4 pagesVersaStack at A Glance Vs Financing CustIgor Luna Victoria GarcíaNo ratings yet
- Umbrella Partner Console: Guide For Running Successful Customer TrialsDocument3 pagesUmbrella Partner Console: Guide For Running Successful Customer TrialsIgor Luna Victoria GarcíaNo ratings yet
- Cisco DNA Software For Access - Q&ADocument3 pagesCisco DNA Software For Access - Q&AIgor Luna Victoria GarcíaNo ratings yet
- Datasheet c78 734256 PDFDocument10 pagesDatasheet c78 734256 PDFcome2pratikNo ratings yet
- Datasheet-C78-734257.pdf Cisco 5520 Wireless ControllerDocument8 pagesDatasheet-C78-734257.pdf Cisco 5520 Wireless ControllerAlfredo ClarosNo ratings yet
- Implementing Cisco Video Network Devices (CIVND) PDFDocument5 pagesImplementing Cisco Video Network Devices (CIVND) PDFIgor Luna Victoria GarcíaNo ratings yet
- Stealhwatch - At-A-Glance-C45-739611-2Document3 pagesStealhwatch - At-A-Glance-C45-739611-2Igor Luna Victoria GarcíaNo ratings yet
- VSAN - Vi Vsan RN GuideDocument388 pagesVSAN - Vi Vsan RN GuideIgor Luna Victoria GarcíaNo ratings yet
- Administering Endpoints Running tc72 On Ucm1051 PDFDocument64 pagesAdministering Endpoints Running tc72 On Ucm1051 PDFIgor Luna Victoria GarcíaNo ratings yet
- Special Interest GroupsDocument7 pagesSpecial Interest GroupsInayat AfridiNo ratings yet
- Media and Information Literacy Module 1Document7 pagesMedia and Information Literacy Module 1christine isabel mendozaNo ratings yet
- POS GuideDocument6 pagesPOS Guidetwilliams145No ratings yet
- ITC571 Capstone Project on Emerging TechnologiesDocument17 pagesITC571 Capstone Project on Emerging TechnologiesPradeep KumarNo ratings yet
- Mod Enc28j60Document13 pagesMod Enc28j60Nguyễn HuynhNo ratings yet
- VPN by Google One, ExplainedDocument5 pagesVPN by Google One, ExplainedMichael Volkman100% (1)
- Computer Networking A Top Down Approach 6Th Edition Kurose Solutions Manual Full Chapter PDFDocument28 pagesComputer Networking A Top Down Approach 6Th Edition Kurose Solutions Manual Full Chapter PDFtracy.wright772100% (11)
- Implementing and Operating Cisco Service Provider Network Core Technologies (300-501)Document4 pagesImplementing and Operating Cisco Service Provider Network Core Technologies (300-501)Yh20% (2)
- NDocument5 pagesNXDavid XDesingNo ratings yet
- MPR1.1 User ManualDocument168 pagesMPR1.1 User ManualRadit TidarNo ratings yet
- Training Activity Matrix VirtuosoDocument18 pagesTraining Activity Matrix VirtuosoJessie James Bendicio Virtuoso100% (2)
- Partha Mandayam Page 1 of 4Document4 pagesPartha Mandayam Page 1 of 4Jacob BassNo ratings yet
- 16-16437 - 3539 Calandria PDFDocument504 pages16-16437 - 3539 Calandria PDFRecordTrac - City of OaklandNo ratings yet
- Module 9 Delivering The Online Customer Experience 1Document104 pagesModule 9 Delivering The Online Customer Experience 1Rahul JhawerNo ratings yet
- IPStor Patch Upgrade InstructionDocument28 pagesIPStor Patch Upgrade InstructiontelagamsettiNo ratings yet
- 10 Ways To Be A Better Learner - Ideas From Jeff CobbDocument6 pages10 Ways To Be A Better Learner - Ideas From Jeff Cobbjames_long_12No ratings yet
- Utl DWDM 10g-Mu Datasheet 01Document8 pagesUtl DWDM 10g-Mu Datasheet 01UjlfoDibnvbiNo ratings yet
- DH-SD59131U-HNI: 720P 31x Starlight IR PTZ Network CameraDocument4 pagesDH-SD59131U-HNI: 720P 31x Starlight IR PTZ Network CameraJuan Flores CórdovaNo ratings yet
- E-Commerce 512 Assignment 2Document12 pagesE-Commerce 512 Assignment 2THABISILE MBATHANo ratings yet
- MIRZA LYRICS - Raftaar & Rashmeet Kaur - Nucleya (Tota Myna Album Song)Document4 pagesMIRZA LYRICS - Raftaar & Rashmeet Kaur - Nucleya (Tota Myna Album Song)AliNo ratings yet
- 4IT0 02 Que 201705201Document20 pages4IT0 02 Que 201705201Anil UpendraNo ratings yet
- I College of Information Technology and Engineering Notre Dame of Midsayap College Midsayap, CotabatoDocument12 pagesI College of Information Technology and Engineering Notre Dame of Midsayap College Midsayap, CotabatoAcaDameans DARESNo ratings yet
- CCNANOTESDocument86 pagesCCNANOTESSunkadahalli Govindaiah Bhanu PrakashNo ratings yet
- Cyber Security GuidelineDocument4 pagesCyber Security GuidelineAlejandro B.No ratings yet
- Manpower Services ProfileDocument8 pagesManpower Services Profileprasanna3980No ratings yet
- Part 1 Final ProjectDocument31 pagesPart 1 Final ProjectBryanNo ratings yet
- Optical Networking-Cisco CPT - ArtDocument16 pagesOptical Networking-Cisco CPT - Artbalvinder singhNo ratings yet
- Ntah Apa IniDocument5 pagesNtah Apa IniBukanWong JowoMenehNo ratings yet
- A. Application Layer B. Session Layer C. Presentation Layer D. Transport LayerDocument6 pagesA. Application Layer B. Session Layer C. Presentation Layer D. Transport Layersivachandran kaliappanNo ratings yet
- Eye Gaze Communication SystemDocument22 pagesEye Gaze Communication SystemsrujanNo ratings yet