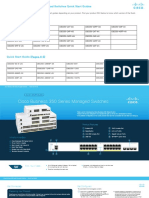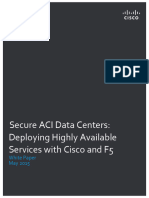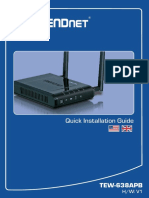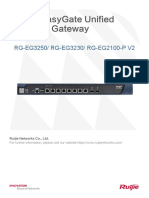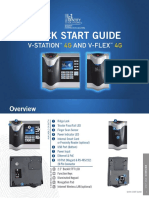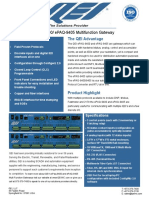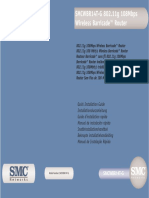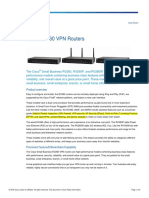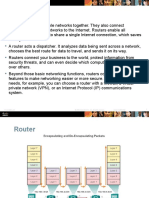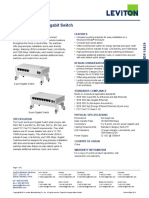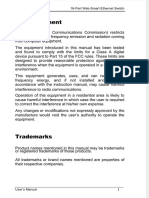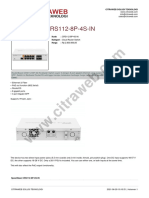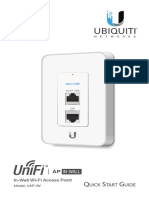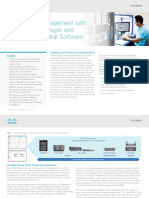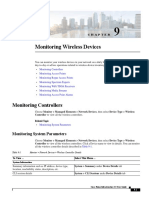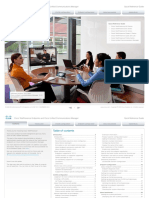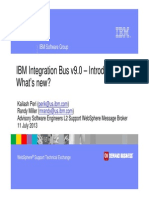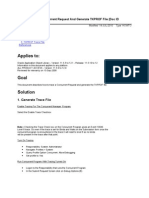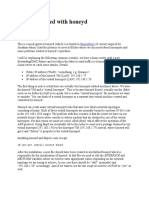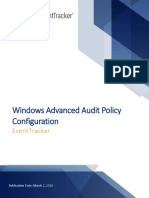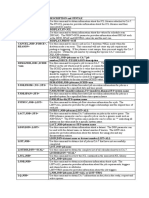Professional Documents
Culture Documents
CBS 240 - Quick Start
Uploaded by
Igor Luna Victoria GarcíaCopyright
Available Formats
Share this document
Did you find this document useful?
Is this content inappropriate?
Report this DocumentCopyright:
Available Formats
CBS 240 - Quick Start
Uploaded by
Igor Luna Victoria GarcíaCopyright:
Available Formats
Q U I C K STA RT G U I D E
Cisco Business 240AC Access Point
Thank you for choosing the Cisco Business 240AC Access Point. This access point can be used to
create a new wireless network or added to an existing network to expand coverage.
This Quick Start Guide will get you up and running in no time.
2 3 4 5
1
Product Features
1 Status LED
2 PoE-In Port (Ethernet Uplink Port)
What’s in the Box
3 Ethernet GbE Port
● Cisco Business 240AC Access Point 7
4 RJ-45 Console Port
● Quick Start Guide (For tech support only)
8
● Ethernet Cable
5 USB 2.0 Port (For future use)
● Mounting Kit
● Technical Support Contact List 6 Mode Button
● Pointer Card China RoHS 7 Security Screw Hole
● Compliance Information (for EU SKU only)
8 Mounting Bracket
● An active Internet connection ● A PoE switch, router or injector
First, You’ll Need... (802.3af PoE injector)
● A computer with Wi-Fi capability (not
connected to an active wireless network) ● A router (to act as your DHCP Server)
Printed in China PRC
7 8-101502- 0 1 A 0
Cisco Business 240AC Access Point | Quick Start Guide
Get Connected Get Configured
Step 1—Connect
V I A W I R E LES S (W E B U I) VIA APP*
Download the Cisco Business app to simplify
1 Search for the wireless SSID “CiscoBusiness-Setup” setup and monitoring. Just follow the “Set up
Cisco Business PoE Router 2 Connect to this SSID with the passphrase “cisco123”
my network” steps in the app after download.
*When available
Step 2—Access via Wireless (Web UI)
GbE
1 Launch a web browser, such as Internet 6 After you complete the initial configuration settings,
Explorer, Firefox, Chrome or Safari. the configuration is saved and the access point will
reboot. This may take up to 6 minutes. The booting
Cisco Business PoE Switch 2 In the “Address” bar, type process is complete when the LED is consistently
1 http://ciscobusiness.cisco and press “Enter”. blinking or solid green. This LED pattern will appear
earlier in the boot sequence, but the device isn’t
3 Click “Start” on the Cisco Business Wireless ready for access yet.
Access Point page to launch the Setup
7 Connect to the new SSID that you created during the
Wizard.
setup process.
4 Create a username and password.
8 Open a web browser. In the “Address” bar type
https://ciscobusiness.cisco and press “Enter”. The
5 Follow the Setup Wizard instructions to Cisco Business Wireless Access Point login page is
finish the initial configuration settings. displayed.
NOTE: If you want to configure a static IP address
Log in using the user name and password created
2 for the management interface, enable the option: 9
in step 4 and proceed with configuration. Once
“Would you like Static IP for your Master AP
configuration is successful you can now proceed
(Management Network)”. If not, the interface gets
to monitor and manage the access point and
an IP address from your DHCP server (typically in
associated devices using the web interface (UI).
your router).
Save the configuration by selecting the red disk
If you will be adding mesh extenders, enable the
icon in the web interface (UI) header and select “OK”
“Mesh” option. By default this option is disabled.
on the confirmation pop-up window.
For more advanced configurations, see “Cisco Business Wireless Access Points Administration Guide”
Cisco Business 240AC Access Point
Step 3—Mount and Ground
Preparing Your Product Cisco Business Wireless access points can be mounted in several configurations—on a suspended ceiling,
on a hard ceiling or wall or in the plenum air space above a suspended ceiling.
1 Connect your access point via ethernet cable (provided) to a PoE LAN port on your router or switch. For detailed mounting instructions, see ”Cisco Business Wireless Access Point Administration Guide”
2 Adding to an existing wireless network? See the “Add to an existing wireless network” section below.
If setting up a new nework the device will begin initial boot up. The LED will cycle through green,
amber, and red. This is normal and can take up to 6 minutes. The device is not ready until the LED is
Support
consistently blinking green or solid green. Once this occurs you can proceed to “Get Configured”. For Cisco support and additional product documentation, including
the Administration Guide, visit:
Add to an existing wireless network
cisco.com/go/cbw240ac
Allow the access point to boot up and automatically update its firmware and configuration to match
the existing network. This can take ten minutes or more and the LED will cycle through green, amber
and red. This is normal. Once the LED is blinking green or solid green the setup is complete and the ©2019 Cisco and/or its affiliates. All rights reserved. Cisco and the Cisco logo are trademarks or registered trademarks of Cisco and/or its affiliates in the U.S. and other countries.
To view a list of Cisco trademarks, go to this URL: https:// www.cisco.com/go/trademarks. Third-party trademarks mentioned are the property of their respective owners.
AP has joined the network. The use of the word partner does not imply a partnership relationship between Cisco and any other company. (1110R)
Cisco Business 240AC Access Point | Quick Start Guide
You might also like
- Cisco Business 240AC Access Point Quick Start GuideDocument2 pagesCisco Business 240AC Access Point Quick Start GuideDmitryNo ratings yet
- Cisco Business 140AC Access Point: Product Features What's in The BoxDocument2 pagesCisco Business 140AC Access Point: Product Features What's in The BoxRafly AprilaNo ratings yet
- Cisco Business 140AC Access Point Quick Start GuideDocument2 pagesCisco Business 140AC Access Point Quick Start GuideDmitryNo ratings yet
- Cisco Business 150AX Access Point Quick Start GuideDocument2 pagesCisco Business 150AX Access Point Quick Start GuideDmitryNo ratings yet
- Cisco Business 350series ComboDocument5 pagesCisco Business 350series ComboJp XtyraelNo ratings yet
- Cisco Business 350 Series Managed Switches Quick Start GuidesDocument5 pagesCisco Business 350 Series Managed Switches Quick Start GuidesLuis Alberto HernándezNo ratings yet
- Openscape Business V2: Tutorial Support of Sip Endpoints Connected Via The InternetDocument23 pagesOpenscape Business V2: Tutorial Support of Sip Endpoints Connected Via The InternetWilliam TshimangaNo ratings yet
- Westermo Ds Gw2304w-Series 2111 en RevbDocument2 pagesWestermo Ds Gw2304w-Series 2111 en RevbJuan PerezNo ratings yet
- Huawei EchoLife HG8242 (GPON) Brief Product Brochure (2011!01!20)Document2 pagesHuawei EchoLife HG8242 (GPON) Brief Product Brochure (2011!01!20)Mihai GutiuNo ratings yet
- Bus Ethernet Gateway Installation Guide: Supported ModelDocument2 pagesBus Ethernet Gateway Installation Guide: Supported ModelRyan JonesNo ratings yet
- Wired Smart Gateway Product SpecificationsDocument6 pagesWired Smart Gateway Product SpecificationsArimatéa NunesNo ratings yet
- Edg 4508Document1 pageEdg 4508JulivanNo ratings yet
- MF Series CatalogueDocument2 pagesMF Series Cataloguegs narpala2No ratings yet
- 8-Port Gigabit Switch With Poe Passthrough and 2 SFP Ports: Model: Es-10XDocument23 pages8-Port Gigabit Switch With Poe Passthrough and 2 SFP Ports: Model: Es-10XChristian Javier Lopez DuranNo ratings yet
- Navitek Ii: Save MoneyDocument6 pagesNavitek Ii: Save MoneyVarlan DragosNo ratings yet
- How To Configure The eNodeB by MMLDocument36 pagesHow To Configure The eNodeB by MMLdiporufai50% (2)
- PFS3008-8ET-60 Datasheet 20210703Document2 pagesPFS3008-8ET-60 Datasheet 20210703HectorNo ratings yet
- 01 Ficha Tecnica LAN Swith Partidas 01-03Document17 pages01 Ficha Tecnica LAN Swith Partidas 01-03Carlos LopezNo ratings yet
- A6V12574873 - BACnet - IP Web Interface - BR - PXG3.W100-2 PXG3.W200 - enDocument12 pagesA6V12574873 - BACnet - IP Web Interface - BR - PXG3.W100-2 PXG3.W200 - enRadu HereaNo ratings yet
- Us 16 150W QSGDocument24 pagesUs 16 150W QSGSzigyarto MihaiNo ratings yet
- FortiGate 200D PDFDocument4 pagesFortiGate 200D PDFAnuj Kumar SinghNo ratings yet
- FortiGate 200D PDFDocument4 pagesFortiGate 200D PDFPrakash RayNo ratings yet
- AI1016Document5 pagesAI1016iyank85No ratings yet
- V - Solution: Product CatalogDocument24 pagesV - Solution: Product CatalogValdei JuniorNo ratings yet
- Highly AvailaableDocument47 pagesHighly AvailaableTest TestNo ratings yet
- Quick Installation Manual IP GatewayDocument28 pagesQuick Installation Manual IP GatewayMinh Nhật100% (2)
- Trendnet Tew 638apb Manual de UsuarioDocument13 pagesTrendnet Tew 638apb Manual de UsuarioArq René NiñoNo ratings yet
- Ruijie EasyGate Unified Security Gateway Product OverviewDocument13 pagesRuijie EasyGate Unified Security Gateway Product OverviewSơn ĐàoNo ratings yet
- Quick Start GuideDocument24 pagesQuick Start GuideBladimir ArandaNo ratings yet
- FTNT Secure SDWAN Use CasesDocument32 pagesFTNT Secure SDWAN Use CasesArmando LezanaNo ratings yet
- QEI Multifunction GatewayDocument1 pageQEI Multifunction GatewayLee PearceNo ratings yet
- Intel FPGA Download Cable User Guide: Subscribe Send Feedback UG-USB81204 - 2020.03.11 PDF HTMLDocument17 pagesIntel FPGA Download Cable User Guide: Subscribe Send Feedback UG-USB81204 - 2020.03.11 PDF HTMLArmandoSipiuaNo ratings yet
- Salto Systems I Gatewayx2 For Wireless 2.0: Mifare DesfireDocument9 pagesSalto Systems I Gatewayx2 For Wireless 2.0: Mifare DesfireJorge E OsorioNo ratings yet
- Qig Smcwbr14t-g EsDocument46 pagesQig Smcwbr14t-g EsdekartzowNo ratings yet
- Intel FPGA USB Download Cable User Guide: Subscribe Send Feedback UG-USB81204 - 2019.04.12 PDF HTMLDocument14 pagesIntel FPGA USB Download Cable User Guide: Subscribe Send Feedback UG-USB81204 - 2019.04.12 PDF HTMLBoy Nạnh NùngNo ratings yet
- Usp DescriptionsDocument2 pagesUsp Descriptionselectrica.telcoNo ratings yet
- Ethernet: PC ScadaDocument43 pagesEthernet: PC ScadarockNo ratings yet
- RB4011iGS+5HacQ2HnD-IN - User Manuals - MikroTik DocumentationDocument5 pagesRB4011iGS+5HacQ2HnD-IN - User Manuals - MikroTik DocumentationGanny RachmadiNo ratings yet
- Cisco RV260Document6 pagesCisco RV260dwiaryantaNo ratings yet
- FortiGate 200D SeriesDocument5 pagesFortiGate 200D SeriesAnonymous YLI2wFNo ratings yet
- V1600G1-B Gpon Olt Datasheet: Guangzhou V-Solution Telecommunication Technology Co., LTDDocument7 pagesV1600G1-B Gpon Olt Datasheet: Guangzhou V-Solution Telecommunication Technology Co., LTD1 KlikNo ratings yet
- 210 06544 - 8060 8080webDocument4 pages210 06544 - 8060 8080webAdhye KurniadhyeNo ratings yet
- 2756 PGeometría Chacón Recalde CarlosDocument4 pages2756 PGeometría Chacón Recalde Carlosnayux ruizNo ratings yet
- Baicells Technical Training AgendaDocument172 pagesBaicells Technical Training AgendagarzuloNo ratings yet
- Router: Presentation - ID © 2008 Cisco Systems, Inc. All Rights Reserved. Cisco ConfidentialDocument18 pagesRouter: Presentation - ID © 2008 Cisco Systems, Inc. All Rights Reserved. Cisco ConfidentialGhazwan SalihNo ratings yet
- Datasheet-CISCO IE4010Document18 pagesDatasheet-CISCO IE4010Thor OdinNo ratings yet
- Leviton 47611-5GB 47611-8GB Gigabit SwitchDocument2 pagesLeviton 47611-5GB 47611-8GB Gigabit SwitchaquialguienNo ratings yet
- EtherWAN EX1616W User Manual GuideDocument55 pagesEtherWAN EX1616W User Manual GuideEstrella Baeza EspinozaNo ratings yet
- IE3300Document20 pagesIE3300Juan NiñoNo ratings yet
- Sendquick Installation Guide PDFDocument2 pagesSendquick Installation Guide PDFpeterlimttkNo ratings yet
- IndraLogic L - Controller Based PLCDocument7 pagesIndraLogic L - Controller Based PLCLucaNo ratings yet
- Cisco Catalyst 9800-L Wireless ControllerDocument20 pagesCisco Catalyst 9800-L Wireless Controllerblackmamba etti jeanNo ratings yet
- Cisco Industrial Ethernet 2000 Series Switches: Product OverviewDocument8 pagesCisco Industrial Ethernet 2000 Series Switches: Product OverviewRafael GarciaNo ratings yet
- Lab # 3Document7 pagesLab # 3HALIMANo ratings yet
- CP900 Ver1.0 QIGDocument28 pagesCP900 Ver1.0 QIGTrash CanNo ratings yet
- Routerboard CRS112-8P-4S-IN: Citraweb Solusi TeknologiDocument2 pagesRouterboard CRS112-8P-4S-IN: Citraweb Solusi TeknologiTribaktih SadennaNo ratings yet
- In-Wall Wi-Fi Access Point: Model: UAP-IWDocument20 pagesIn-Wall Wi-Fi Access Point: Model: UAP-IWPol IllaNo ratings yet
- Cisco Start Catalog CnnectDocument104 pagesCisco Start Catalog CnnectJoshua FloresNo ratings yet
- Quick Install Guide: I2BP-CU3Document16 pagesQuick Install Guide: I2BP-CU3ridha80No ratings yet
- Versatile Routing and Services with BGP: Understanding and Implementing BGP in SR-OSFrom EverandVersatile Routing and Services with BGP: Understanding and Implementing BGP in SR-OSNo ratings yet
- Aggressive Load Balancing Clients 00Document5 pagesAggressive Load Balancing Clients 00Jose Feliciano Cespedes MunguiaNo ratings yet
- UCS Cisco ManagementDocument3 pagesUCS Cisco ManagementIgor Luna Victoria GarcíaNo ratings yet
- Cisco Catalyst 3650 X Vs A Catalyst 9300Document3 pagesCisco Catalyst 3650 X Vs A Catalyst 9300Igor Luna Victoria GarcíaNo ratings yet
- Email Security Product OverviewDocument7 pagesEmail Security Product OverviewAkshay SinghNo ratings yet
- UCS Mini Program Guide - Step by Step Deal Registration v3 Copy 2Document56 pagesUCS Mini Program Guide - Step by Step Deal Registration v3 Copy 2Igor Luna Victoria GarcíaNo ratings yet
- Wireless Bi-Directional Rate Limiting Deployment GuideDocument21 pagesWireless Bi-Directional Rate Limiting Deployment GuideIgor Luna Victoria GarcíaNo ratings yet
- AIR-CT3504-K9 - DatasheetDocument9 pagesAIR-CT3504-K9 - DatasheetIgor Luna Victoria GarcíaNo ratings yet
- AMP 4 Endpoints - At-A-Glance-C45-731874Document2 pagesAMP 4 Endpoints - At-A-Glance-C45-731874Igor Luna Victoria GarcíaNo ratings yet
- Umbrella Partner Console: Guide For Running Successful Customer TrialsDocument3 pagesUmbrella Partner Console: Guide For Running Successful Customer TrialsIgor Luna Victoria GarcíaNo ratings yet
- VersaStack at A Glance Vs Financing CustDocument4 pagesVersaStack at A Glance Vs Financing CustIgor Luna Victoria GarcíaNo ratings yet
- Cisco Umbrella: Packaging & PricingDocument5 pagesCisco Umbrella: Packaging & PricingIgor Luna Victoria GarcíaNo ratings yet
- Datasheet-C78-734257.pdf Cisco 5520 Wireless ControllerDocument8 pagesDatasheet-C78-734257.pdf Cisco 5520 Wireless ControllerAlfredo ClarosNo ratings yet
- Video Conferencing Room Acoustics Guidelines Ver01Document5 pagesVideo Conferencing Room Acoustics Guidelines Ver01Igor Luna Victoria GarcíaNo ratings yet
- Cisco DNA Software For Access - Q&ADocument3 pagesCisco DNA Software For Access - Q&AIgor Luna Victoria GarcíaNo ratings yet
- Datasheet c78 734256 PDFDocument10 pagesDatasheet c78 734256 PDFcome2pratikNo ratings yet
- WLC 5502 - Mon - Wireless - DevDocument42 pagesWLC 5502 - Mon - Wireless - DevIgor Luna Victoria GarcíaNo ratings yet
- Number: 300-320 Passing Score: 800 Time Limit: 120 Min File Version: 4.0Document25 pagesNumber: 300-320 Passing Score: 800 Time Limit: 120 Min File Version: 4.0Igor Luna Victoria GarcíaNo ratings yet
- Implementing Cisco Video Network Devices (CIVND) PDFDocument5 pagesImplementing Cisco Video Network Devices (CIVND) PDFIgor Luna Victoria GarcíaNo ratings yet
- Administering Endpoints Running tc72 On Ucm1051 PDFDocument64 pagesAdministering Endpoints Running tc72 On Ucm1051 PDFIgor Luna Victoria GarcíaNo ratings yet
- Stealhwatch - At-A-Glance-C45-739611-2Document3 pagesStealhwatch - At-A-Glance-C45-739611-2Igor Luna Victoria GarcíaNo ratings yet
- VSAN - Vi Vsan RN GuideDocument388 pagesVSAN - Vi Vsan RN GuideIgor Luna Victoria GarcíaNo ratings yet
- Windows 11 RequirementsDocument6 pagesWindows 11 Requirementsbabay Booti WalaNo ratings yet
- Magic Xpa 3.1 Release NotesDocument32 pagesMagic Xpa 3.1 Release NotesAugust WestNo ratings yet
- Google Input Tools OverviewDocument16 pagesGoogle Input Tools OverviewbhaskarNo ratings yet
- CPP 2019 WinForms Anleitung ENDocument12 pagesCPP 2019 WinForms Anleitung ENBudo LUTOVACNo ratings yet
- Dotnet MauiDocument2,088 pagesDotnet Mauisr.ganeshramNo ratings yet
- Install Kubernetes (K8s) and Docker On Ubuntu 20.04Document3 pagesInstall Kubernetes (K8s) and Docker On Ubuntu 20.04chijunsonNo ratings yet
- KUKA Ethernet/IP 2.0: Controller OptionDocument51 pagesKUKA Ethernet/IP 2.0: Controller Optionbrenobenilson santosNo ratings yet
- Linux Cheat Sheet V1.0 PDFDocument42 pagesLinux Cheat Sheet V1.0 PDFSantiago CuervoNo ratings yet
- Microsoft Office Basics: Display and Use WindowsDocument31 pagesMicrosoft Office Basics: Display and Use WindowsKumar SatyamNo ratings yet
- Debug 1214Document3 pagesDebug 1214YaochaNo ratings yet
- PI OPCInt 2.3.9.0Document170 pagesPI OPCInt 2.3.9.0cedar1015No ratings yet
- Slides Integration Bus V9.0Document26 pagesSlides Integration Bus V9.0Antero Lenner Tello AristaNo ratings yet
- Mach3 Uninstall LogDocument20 pagesMach3 Uninstall LoghugoadrianNo ratings yet
- Microsoft Intune Starter Kit Microsoft Endpoint ManagerDocument29 pagesMicrosoft Intune Starter Kit Microsoft Endpoint ManagerAnoop C NairNo ratings yet
- Expert PDF 4Document2 pagesExpert PDF 4JanjuaNo ratings yet
- Ui8 PDFDocument17 pagesUi8 PDFKevin CoolNo ratings yet
- Net View - Net Session - Net File - Net Use - Windows CMD - SS64Document2 pagesNet View - Net Session - Net File - Net Use - Windows CMD - SS64xavierfelix07No ratings yet
- How To Trace A Concurrent Request and Generate TKPROF FileDocument3 pagesHow To Trace A Concurrent Request and Generate TKPROF Filetu2No ratings yet
- Blog IphoneDocument4 pagesBlog IphoneFeras TemimiNo ratings yet
- Avinash Rajput: Contact: +91-8817115911 Career ObjectiveDocument4 pagesAvinash Rajput: Contact: +91-8817115911 Career ObjectiveGagan GargNo ratings yet
- Getting started with honeyd - Configure honeyd honeypot 40 charsDocument2 pagesGetting started with honeyd - Configure honeyd honeypot 40 charsyemisrachNo ratings yet
- T24 TECH NOTESDocument6 pagesT24 TECH NOTESadugnaNo ratings yet
- Advanced Audit Policy Configuration Complete ReferenceDocument61 pagesAdvanced Audit Policy Configuration Complete ReferenceFree FoxNo ratings yet
- Abinitio-MaterialDocument11 pagesAbinitio-Materialinderjeetkumar singhNo ratings yet
- MCC DAQ Notes PDFDocument3 pagesMCC DAQ Notes PDFcjfgksNo ratings yet
- RHCSA and RHCE Cert Guide and Lab ManualDocument318 pagesRHCSA and RHCE Cert Guide and Lab Manualgauravecec1980100% (1)
- Process Creation and Termination in OSDocument12 pagesProcess Creation and Termination in OSYobah Bertrand YonkouNo ratings yet
- CA-7 Commands V1.0Document5 pagesCA-7 Commands V1.0Rakesh SubramaniNo ratings yet
- Norton Ghost Backup and Recovery User Manual (English)Document44 pagesNorton Ghost Backup and Recovery User Manual (English)ftsworld100% (1)
- Developer's Guide To Oracle Solaris 11 Security: Part No: 819-2145-11 June 2012Document290 pagesDeveloper's Guide To Oracle Solaris 11 Security: Part No: 819-2145-11 June 2012Nivla OLNo ratings yet