Professional Documents
Culture Documents
It Data Management
Uploaded by
Krushal BhanderiCopyright
Available Formats
Share this document
Did you find this document useful?
Is this content inappropriate?
Report this DocumentCopyright:
Available Formats
It Data Management
Uploaded by
Krushal BhanderiCopyright:
Available Formats
InTouch ® HMI Data Management
Guide
Invensys Systems, Inc.
Revision A
Last Revision: 2/9/07
*** BETA DRAFT ***
Copyright
© 2007 Invensys Systems, Inc. All Rights Reserved.
All rights reserved. No part of this documentation shall be reproduced, stored in a
retrieval system, or transmitted by any means, electronic, mechanical,
photocopying, recording, or otherwise, without the prior written permission of
Invensys Systems, Inc. No copyright or patent liability is assumed with respect to
the use of the information contained herein. Although every precaution has been
taken in the preparation of this documentation, the publisher and the author
assume no responsibility for errors or omissions. Neither is any liability assumed
for damages resulting from the use of the information contained herein.
The information in this documentation is subject to change without notice and does
not represent a commitment on the part of Invensys Systems, Inc. The software
described in this documentation is furnished under a license or nondisclosure
agreement. This software may be used or copied only in accordance with the terms
of these agreements.
Invensys Systems, Inc.
26561 Rancho Parkway South
Lake Forest, CA 92630 U.S.A.
(949) 727-3200
http://www.wonderware.com
For comments or suggestions about the product documentation, send an e-mail
message to productdocs@wonderware.com.
Trademarks
All terms mentioned in this documentation that are known to be trademarks or
service marks have been appropriately capitalized. Invensys Systems, Inc. cannot
attest to the accuracy of this information. Use of a term in this documentation
should not be regarded as affecting the validity of any trademark or service mark.
Alarm Logger, ActiveFactory, ArchestrA, Avantis, DBDump, DBLoad, DT Analyst,
FactoryFocus, FactoryOffice, FactorySuite, FactorySuite A2, InBatch, InControl,
IndustrialRAD, IndustrialSQL Server, InTouch, MaintenanceSuite, MuniSuite, QI
Analyst, SCADAlarm, SCADASuite, SuiteLink, SuiteVoyager, WindowMaker,
WindowViewer, Wonderware, and Wonderware Logger are trademarks of Invensys
plc, its subsidiaries and affiliates. All other brands may be trademarks of their
respective owners.
*** BETA DRAFT ***
3
Contents
Welcome.......................................... 11
Documentation Conventions.............................................11
Technical Support .............................................................12
Chapter 1 Data Management Overview .................. 13
Working with InTouch Tags .............................................14
Types of InTouch Tags ......................................................15
Memory Tags ..................................................................15
I/O Tags...........................................................................17
Indirect Tags...................................................................18
Miscellaneous Tags ........................................................19
Hist Trend tags...........................................................19
Tag ID Tags ................................................................19
SuperTags ...................................................................20
Obsolete Tags..............................................................20
Tag Properties ...................................................................21
Memory Tag Properties..................................................22
I/O Tag Properties ..........................................................22
Remote Tag References .....................................................24
InTouch HMI Data Management Guide
*** BETA DRAFT ***
4 Contents
Chapter 2 Managing Tags with the Tagname
Dictionary ........................................25
Planning Tag Usage ..........................................................26
Creating New Tags............................................................27
Configuring Tag Properties ..............................................28
Common Tag Properties ................................................28
Tag Name Conventions .............................................. 28
Automatically Naming Tags ......................................29
Tag Comments............................................................ 29
Understanding Tag Properties ......................................30
Value Ranges, Measurement Units, and an
Initial Value ............................................................. 30
Tag Deadbands ...........................................................31
Tag Value Retention .................................................. 32
I/O Connection ............................................................ 33
Tag Logging ................................................................ 33
Creating Discrete Tags ..................................................34
Creating Integer and Real Tags ....................................36
Creating Message Tags ..................................................37
Creating I/O Tags ...........................................................37
Modifying Tags ..................................................................38
Deleting Tags.....................................................................38
Printing a Tag List and Usage Information ....................39
Chapter 3 System Tags........................................41
System Tags.......................................................................41
Chapter 4 Using Tag Dotfields to View or Change Tag
Properties ........................................47
Changing the Value Limits of a Tag ................................56
Changing the Raw Value Limit .....................................57
.MinRaw Dotfield ....................................................... 57
.MaxRaw Dotfield....................................................... 58
Viewing the Raw Value of a Tag ...................................59
.RawValue Dotfield .................................................... 59
Changing the Engineering Units Value Limit .............60
.MaxEU Dotfield......................................................... 60
.MinEU Dotfield ......................................................... 61
Changing the Engineering Units of a Tag ....................62
.EngUnits Dotfield ..................................................... 62
InTouch HMI Data Management Guide
*** BETA DRAFT ***
Contents 5
Viewing the Value of a Tag in Engineering Units........63
.Value Dotfield ............................................................63
Viewing or Changing Discrete Tag Messages...............64
.OnMsg Dotfield..........................................................64
.OffMsg Dotfield .........................................................65
Viewing or Changing the Comment of a Tag ................66
.Comment Dotfield .....................................................66
Chapter 5 Data Access with I/O ............................ 67
Supported InTouch Communication Protocols ................69
Dynamic Data Exchange................................................69
Wonderware SuiteLink ..................................................69
Troubleshooting SuiteLink Communication
Problems ...................................................................70
Setting Up Access Names .................................................70
Deleting Access Names ..................................................74
Accessing I/O Data with I/O Tags.....................................75
Configuring I/O Tag Properties .....................................75
Specifying a Discrete I/O Tag ....................................75
Specifying Integer and Real I/O Tags .......................77
Specifying a Message I/O Tag ....................................79
Setting I/O Access Parameters ..................................80
Retrieving Information About I/O Tags at Run Time ..81
IOGetNode() Function................................................81
GetNodeName() Function ..........................................82
IOGetApplication() Function .....................................83
IOGetTopic() Function ...............................................83
Dynamically Changing I/O Tag References at
Run Time ....................................................................84
.Reference Dotfield .....................................................84
IOSetItem() Function .................................................85
IOSetAccessName() Function ....................................86
Converting Tags to Remote References............................88
Accessing I/O Data by Remote References.......................92
Redirecting Remote References During Run Time.......94
IOSetRemoteReferences() Function ..........................94
Restoring References..................................................97
Accessing Application Server Data from InTouch...........98
InTouch Tags in Application Server..............................99
Creating a Tag Source Within InTouch ......................100
Application Server Browser Restrictions ....................101
InTouch HMI Data Management Guide
*** BETA DRAFT ***
6 Contents
Tag Source Data Types ................................................ 102
Special Extensions in Application Server Objects...... 102
Mapping Application Server Data Types to
InTouch Data Types ................................................ 104
Read/Write Behavior of Application Server
Attributes ................................................................. 106
Configuring the InTouch HMI to Use a Galaxy as a
Remote Tag Source ...................................................... 108
Viewing Timestamp and Quality Information for an
I/O Tag .......................................................................... 112
Viewing Timestamp Information for an I/O Tag ........ 112
.TimeDate Dotfield ................................................... 112
.TimeDateString Dotfield ........................................ 113
.TimeDateTime Dotfield .......................................... 113
.TimeDay Dotfield .................................................... 114
.TimeHour Dotfield .................................................. 114
.TimeMinute Dotfield ............................................... 115
.TimeMonth Dotfield ................................................ 115
.TimeMsec Dotfield................................................... 116
.TimeSecond Dotfield ............................................... 116
.TimeTime Dotfield .................................................. 117
.TimeTimeString Dotfield ........................................ 117
.TimeYear Dotfield ................................................... 118
Viewing Quality Information for an I/O Tag .............. 119
Quality Data Format................................................ 119
About Data Quality Dotfields .................................. 120
.Quality Dotfield ....................................................... 121
.QualityLimit Dotfield.............................................. 122
.QualityLimitString Dotfield ................................... 122
.QualityStatus Dotfield ............................................ 123
.QualityStatusString Dotfield ................................. 123
.QualitySubstatus Dotfield ...................................... 124
.QualitySubstatusString Dotfield............................ 125
Initializing and Resetting I/O Connections at
Run Time ...................................................................... 126
Reinitializing I/O Connections with Commands ........ 126
Reinitialize I/O Connections with Scripts................... 128
IOReinitAccessName() Function ............................. 128
IOReinitialize() Function ......................................... 129
IOStartUninitConversations() Function................. 129
InTouch HMI Data Management Guide
*** BETA DRAFT ***
Contents 7
Using Failover Functionality with Access Names.........130
Configuring Failover ....................................................130
Editing the Access Name Parameters of a
Failover Pair...........................................................132
Removing Failover for an Access Name ..................133
Forcing Failover to a Backup Access Name ................133
Failover Expression..................................................133
IOForceFailover() Function .....................................134
Temporarily Disabling Failover Functionality ...........135
Disable Failover Configuration Option ...................135
IODisableFailover() Script Function .......................136
Retrieving Information About Failover Pairs
Using Scripting ........................................................137
IOGetAccessNameStatus() Function.......................137
IOGetActiveSourceName() Function.......................139
Monitoring the Status of an I/O Connection..................140
Using IOStatus Topic Name ........................................140
Using IOStatus Topic Name in Excel......................143
Monitoring I/O Server Communications Status .....143
Accessing InTouch Tag Data from Other
Applications ..................................................................144
Chapter 6 Defining Indirect Tags ......................... 145
Using Indirect Tags with Scripts....................................146
Using Indirect Tags with Local Tags .............................147
Using Indirect Tags with Remote References................148
Chapter 7 Defining Reusable Tag Structures ........... 151
Defining a SuperTag Template.......................................153
Editing SuperTag Templates and Member Tags........156
Creating Instances of SuperTags ...................................157
Using the Tagname Dictionary to Create a
SuperTag Instance ...................................................157
Using the Tagname Dictionary to Replicate a
SuperTag Instance ...................................................159
Using the Tagname Dictionary to Add a Tag to a
SuperTag Instance ...................................................160
Other Ways to Create SuperTags................................161
Referencing SuperTag Members ....................................162
Importing SuperTags with the Bulk Import Utility...162
InTouch HMI Data Management Guide
*** BETA DRAFT ***
8 Contents
Chapter 8 Reducing Tag Usage ............................ 163
Determining Tag Usage .................................................. 164
Determining Tag Counts ............................................. 164
Determining Maximum Number of Remote Tags
Based on Licensing .................................................. 166
Locating Where Tags are Used....................................168
Saving and Printing a Tag Cross-Reference List ... 172
Deleting Unused Tags..................................................... 175
Chapter 9 Recording Tag Values .......................... 177
Configuring Historical Logging ...................................... 179
Configuring Tags for Historical Logging..................... 179
Configuring General Logging Properties .................... 181
Controlling Historical Logging Frequency.................. 183
Starting and Stopping Historical Logging at
Run Time ...................................................................... 184
Using the InTouch HMI with IndustrialSQL Server ....185
Chapter 10 Trending Tag Data ............................ 187
Types of InTouch Trends ................................................ 188
Understanding Historical Trends ............................... 188
Understanding Real-Time Trends............................... 189
Showing Saved Tag Values in a Historical Trend......... 189
Using Historical Trend Objects ...................................... 190
Creating a Historical Trend......................................... 190
Configuring Which Tags to Show From a Historical
Trend ........................................................................ 191
Configuring the Time Span and Update Rate of a
Historical Trend ....................................................... 193
Configuring Historical Trend Display Options........... 194
Changing the Trend Configuration at Run Time ....... 196
Controlling a Historical Trend Using Dotfields.......... 198
.DisplayMode Dotfield.............................................. 198
.MinRange Dotfield .................................................. 199
.MaxRange Dotfield.................................................. 200
.UpdateCount Dotfield ............................................. 201
.UpdateInProgress Dotfield ..................................... 202
.UpdateTrend Dotfield ............................................. 203
.ChartLength Dotfield.............................................. 204
.ChartStart Dotfield ................................................. 205
.Pen1-8 Dotfields ...................................................... 206
.TagID Dotfield .........................................................208
InTouch HMI Data Management Guide
*** BETA DRAFT ***
Contents 9
.ScooterLockLeft Dotfield.........................................209
.ScooterLockRight Dotfield ......................................210
.ScooterPosLeft Dotfield...........................................211
.ScooterPosRight Dotfield ........................................212
Using the Historical Trend Wizard ................................213
Creating a Trend With the Historical Trend
Wizard ......................................................................214
Configuring Which Tags to Display on the
Trend Graph.............................................................215
Configuring the Historical Trend Time Span .............216
Configuring Display Options .......................................217
Changing the Configuration at Run Time ..................218
Controlling a Historical Trend Wizard Using Scripts ...219
Updating the Trend to the Current Time ...................219
UpdateToCurrentTime() Function ..........................219
Changing the Trend Configuration .............................220
HTSelectTag() Function ...........................................220
HTSetPenName() Function .....................................221
Retrieving Information About the Trend and
Historical Data .........................................................222
HTGetPenName() Function .....................................222
HTGetTimeAtScooter() Function ............................223
HTGetTimeStringAtScooter() Function ..................224
HTGetValue() Function............................................225
HTGetValueAtScooter() Function ...........................226
HTGetValueAtZone() Function................................227
Panning and Zooming the Trend .................................228
HTScrollLeft() Function ...........................................228
HTScrollRight() Function ........................................229
HTZoomIn() Function...............................................230
HTZoomOut() Function ............................................231
Printing the Trend........................................................232
PrintHT() Function...................................................232
Troubleshooting the Trend ..........................................232
HTGetLastError() Function.....................................232
Displaying Real-Time Values in a Trend ....................233
Using Real-Time Trend Objects .....................................234
Creating a Real-Time Trend ........................................234
Configuring Which Tags to Display on a
Real-time Trend .......................................................235
Configuring the Real-Time Trend Time Span and
Update Rate .............................................................236
Configuring Real-time Trend Display Options ...........237
InTouch HMI Data Management Guide
*** BETA DRAFT ***
10 Contents
Printing a Trend at Run Time........................................ 239
Configuring Trend Printing Options........................... 239
Displaying Historical Tag Values from Other InTouch
Nodes or IndustrialSQL Server................................... 240
Configuring Pens to Display Remote Trend Data ...... 241
Using the Tag Browser to Assign Pens to Remote
History Providers ..................................................... 241
Using a QuickScript to Assign a Pen to a Remote
History Provider....................................................... 242
Chapter 11 Accessing Historical Tag Values from Other
Applications.................................... 243
Using DDE Items to Show Historical Data ................... 244
Accessing Log Data with DDE........................................ 246
Manually Extracting Log Data with HistData........... 247
Create a HistData Access Name ............................. 247
Create HistData Tags .............................................. 248
Create a HistData Window...................................... 249
Run HistData ........................................................... 251
Using the HistData Wizard to Extract Log Data ....... 251
Exporting Log Data to a CSV file ................................... 253
WWPoke() Function ..................................................... 254
WWRequest() Function ................................................ 255
Troubleshooting HistData Errors................................... 257
Appendix A IEEE Decimal Units ............................ 261
Details of IEEE 32-bit Floating Point Numbers............ 262
Converting a Hexadecimal Number to Floating Point.. 263
Showing Floating Point Numbers in the
InTouch HMI ................................................................ 264
Index ............................................. 265
InTouch HMI Data Management Guide
*** BETA DRAFT ***
11
Welcome
This documentation describes how to collect, save, and
present InTouch data.
This documentation assumes you know how to use Microsoft
Windows, including how to navigate menus, move from
application to application, and move objects on the screen. If
you need help with these tasks, see the Microsoft Help.
You can view this documentation online or you can print it,
in part or whole, by using the print feature in Adobe Reader.
Documentation Conventions
This documentation uses the following conventions:
Convention Used for
Initial Capitals Paths and file names.
Bold Menus, commands, dialog box names,
and dialog box options.
Monospace Code samples and display text.
InTouch HMI Data Management Guide
*** BETA DRAFT ***
12 Welcome
Technical Support
Wonderware Technical Support offers a variety of support
options to answer any questions on Wonderware products
and their implementation.
Before you contact Technical Support, refer to the relevant
section(s) in this documentation for a possible solution to the
problem. If you need to contact technical support for help,
have the following information ready:
• The type and version of the operating system you are
using. For example, Microsoft Windows XP, SP1.
• Details of how to recreate the problem.
• The exact wording of the error messages you saw.
• Any relevant output listing from the Log Viewer or any
other diagnostic applications.
• Details of what you did to try to solve the problem(s) and
your results.
• If known, the Wonderware Technical Support case
number assigned to your problem, if this is an ongoing
problem.
InTouch HMI Data Management Guide
*** BETA DRAFT ***
13
Chapter 1
Data Management Overview
A Wonderware® InTouch® Human Machine Interface (HMI)
application is a graphical representation of the components
in a manufacturing environment. Plant operators work with
this graphical interface to monitor and administer their
manufacturing processes.
The figure below shows an example of a pump that is a
component of a manufacturing process. The pump has
properties with associated values. Pressure, RPM, and status
are pump properties whose values are monitored through an
HMI.
PumpInP PumpState PumpRPM PumpOutP
Inlet Pressure On/Off State RPM Outlet Pressure
I/O Real I/O Discrete I/O Integer I/O Real
Positive Displacement Pump
A tag represents a data item in an InTouch HMI application.
You use tags to make specific component properties
accessible as data items from a manufacturing environment.
In the figure above, the PumpState tag indicates whether the
pump is on or off. You create tags for components in your
manufacturing environment whose properties you want to
monitor or control in your InTouch application.
InTouch HMI Data Management Guide
*** BETA DRAFT ***
14 Chapter 1 Data Management Overview
You can use different types of tags for the different types of
data collected from a manufacturing component. For
example, the PumpState tag returns a Boolean On/Off value
to indicate if the pump is running or stopped. You assign the
appropriate type of InTouch tag for the type of data that you
want to be part of your application.
Working with InTouch Tags
You start by creating an InTouch application. You define tags
for the application using the Tagname Dictionary, which is a
WindowMaker tool. The figure below shows the InTouch
development and run-time environments.
WindowMaker Development Environment WindowViewer Run-Time Environment
WindowViewer Run-Time
Tagname Memory
Dictionary Development Tag
Repository Run-Time Tag
Repository
InTouch
Developer PumpInP PumpRPM PumpInP PumpOutP
Inlet Inlet Outlet
RPM Pressure Pressure
Pressure
PumpOutP PumpState PumpState PumpRPM
Outlet On/Off On/Off
RPM
Pressure State State
Physical Plant Environment PLC
PumpInP PumpState PumpRPM PumpOutP
Inlet Pressure On/Off State RPM Outlet Pressure
I/O Real I/O Discrete I/O Integer I/O Real
You assign the name and type of tag with the Tagname
Dictionary. For some types of tags, you have other options in
the Tagname Dictionary to specify additional properties of
tags. For example, I/O type tags include additional options to
specify the connection to a remote data source.
InTouch HMI Data Management Guide
*** BETA DRAFT ***
Types of InTouch Tags 15
InTouch applications run in the WindowViewer
environment. When WindowViewer starts an application, it
reads the tags from the development repository and places
them into run-time memory.
The InTouch application communicates with the tags placed
into run-time memory using animation links or scripts. The
InTouch application tracks the current values and other
status information from the component properties assigned
to tags.
Types of InTouch Tags
When you define a tag, you assign to it a specific type
according to the process data that will be associated with the
tag. For example, if a tag shows the RPM of a pump, then you
assign the tag as an integer tag type.
In the Tagname Dictionary, you use the Tag Types dialog box
to assign the tag type to any tag you created.
After you assign a tag type, the Tagname Dictionary lists
specific options for the type of tag you selected.
Memory Tags
Memory tags define internal system constants and variables
within InTouch applications. For example, you can define an
internal constant as a real number of 3.414. In process
simulations, memory tags can control the actions of
background QuickScripts by acting as a counter. Based upon
the count associated with the tag, the QuickScript can trigger
various animation effects. Memory tags can also act as
calculated variables that are accessed by other programs.
InTouch HMI Data Management Guide
*** BETA DRAFT ***
16 Chapter 1 Data Management Overview
Select from the four types of memory tags, based upon the
process data associated with the tag.
• Memory Discrete
Memory discrete tags are associated with process
component properties. The values are represented by two
possible Boolean states such as:
• 0 or 1
• False or true
• On or off
• High or low
• Memory Integer (Analog)
You can assign memory integer tags 32-bit
signed-integers between -2,147,483,648 and
2,147,483,647. For more information about transforming
hexadecimal numbers to single-precision 32-bit decimal
numbers, see IEEE Decimal Units on page 261.
• Memory Real (Analog)
You can assign memory real tags floating decimal point
numbers between -3.4 x 1038 and 3.4 x 1038. All floating
point calculations are performed with 64-bit resolution,
but the results are stored as 32-bit decimal numbers. For
more information about converting hexadecimal numbers
to single-precision 32-bit decimal numbers, see IEEE
Decimal Units on page 261.
• Memory Message
You can assign memory message tags text strings up to
131 single-byte characters in length.
InTouch HMI Data Management Guide
*** BETA DRAFT ***
Types of InTouch Tags 17
I/O Tags
I/O tags read or write InTouch application data to or from an
external source. External data includes input and output
from programmable controllers, process computers, and
network nodes. I/O tag data values are remotely accessed
through Microsoft Dynamic Data Exchange (DDE) or
Wonderware SuiteLink™.
When the value of a I/O tag changes in run-time memory, the
InTouch HMI updates the remote application. Conversely,
I/O tag values in InTouch are updated whenever the values
of corresponding data items change in a remote application.
The InTouch HMI provides four types of I/O tags based upon
the process data associated with the tag. These four types of
I/O tags are similar to memory tag types.
• I/O Discrete
I/O discrete tags are associated with process component
properties whose values are represented by two possible
states such as:
• 0 or 1
• False or true
• On or off
• High or low
• I/O Integer (Analog)
I/O integer tags can be assigned 32-bit signed-integers
between -2,147,483,648 and 2,147,483,647. For more
information about transforming hexadecimal numbers to
single-precision 32-bit decimal numbers, see IEEE
Decimal Units on page 261.
• I/O Real (Analog)
I/O real tags can be assigned floating decimal point
numbers between -3.4 x 1038 and 3.4 x 1038. All I/O Real
tag floating point calculations are performed with 64-bit
resolution, but the results are stored as 32-bit numbers.
For more information about transforming hexadecimal
numbers to single-precision 32-bit decimal numbers, see
IEEE Decimal Units on page 261.
• I/O Message
I/O message tags can be assigned text strings up to a
maximum of 131 single-byte characters.
InTouch HMI Data Management Guide
*** BETA DRAFT ***
18 Chapter 1 Data Management Overview
Indirect Tags
Using indirect type tags, you can create a single window
within an InTouch application and reassign its tags to
multiple sources.
The following figure shows an example of an application
window that is capable of displaying several pumps. Instead
of creating separate windows for each pump, you can use
indirect tags in one window to show the values of different
source tags associated with individual pumps.
Physical Plant Environment WindowViewer Application Window
Positive
Displacement
Pump 1
QuickScript Operator
Action
PumpRPM1
PLC 1 Indirect Tag References to either
RPM Pump1 or Pump2 RPM
IndPumpRPM
RPM
PLC 2 PumpRPM2 Indirect Postive Displacement Pump 1 or 2
Tag
RPM
Positive
Displacement
Pump 2
A QuickScript or operator action points the indirect tag to the
source tags. For example, the following script statements
assign the two PumpRPM tags to an indirect analog tag
called IndPumpRPM based on the value of the PumpNo tag.
IF PumpNo == 1 THEN
IndPumpRPM.Name = "PumpRPM1";
ELSE
IndPumpRPM.Name = "PumpRPM2";
ENDIF;
When you equate an indirect tag to another source tag, the
indirect tag acts as if it is the source tag. The values
associated with the original source and indirect duplicate
tags are synchronized together. If the value of the source tag
changes, the indirect tag reflects the change. If the indirect
tag's value changes, the source tag changes accordingly.
You can use discrete, analog, and message types of indirect
tags. These three types of indirect tags are comparable to
similar memory and I/O types of tags.
For more information about indirect tags, see Defining
Indirect Tags on page 145.
InTouch HMI Data Management Guide
*** BETA DRAFT ***
Types of InTouch Tags 19
Miscellaneous Tags
You can use other types of InTouch tags designed for specific,
restricted purposes. You can use these tags to create dynamic
alarm displays, create historical trends, and change the tags
assigned to historical trend pens.
Hist Trend tags
Hist Trend tags can be used to reference historical trend
graphs. All of the dotfields associated with historical trends
can be applied to Hist Trend tags.
For more information about defining and using Hist Trend
tags, see Trending Tag Data on page 187.
Tag ID Tags
Tag ID tags retrieve information from tags whose values are
plotted in an InTouch historical trend graph. Typically, you
use a Tag ID tag to show the name of the tag assigned to a
specific trend pen or change the tag assigned to a trend pen.
You can include a statement in a QuickScript to assign a new
tag to a pen in any historical trend using a Tag ID type tag.
For example, the following QuickScript statement changes
the tag associated with a historical trend pen:
HistTrend.Pen1=MyLoggedTag.TagID;
When this QuickScript runs, Pen1 of the historical trend
begins trending the historically logged data for the
MyLoggedTag.
For more information about defining and using Hist Trend
tags, see Using the Historical Trend Wizard on page 213.
InTouch HMI Data Management Guide
*** BETA DRAFT ***
20 Chapter 1 Data Management Overview
SuperTags
A SuperTag is a template that contains a set of related tags.
For example, you can create a SuperTag template containing
a set of tags assigned to all the properties of a pump.
Use SuperTags when you have identical equipment in your
production process. Instead of creating a set of tags for each
piece of equipment, assign an instance of the SuperTag
template to each of the identical process items.
For more information about SuperTags, see Defining
Reusable Tag Structures on page 151.
Obsolete Tags
A Group Var tag creates dynamic alarm windows or logs for
tags assigned to an alarm group. Group Var tags are included
only for backward compatibility with applications developed
with InTouch version 7.11 and earlier. Do not use Group Var
tags with applications developed in InTouch version 7.11 or
later.
InTouch HMI Data Management Guide
*** BETA DRAFT ***
Tag Properties 21
Tag Properties
Each InTouch tag type has a set of properties that describe
the characteristics of data associated with the tag. The four
principal data types associated with InTouch tags are:
• discrete binary values • integer numbers
• real numbers • text messages
All tag properties are assigned initial values when you create
a tag with the Tagname Dictionary. The following figure
shows the properties of an I/O integer tag that can be set
from the Tagname Dictionary.
After setting the initial values of tag properties from the
Tagname Dictionary, you can dynamically change most tag
properties using dotfields. A dotfield identifies a tag property
that can be monitored or modified by a script when the
InTouch application is running. You append the dotfield to
the name of the tag in a script.
For more information about using dotfields to dynamically
change tag properties, see Using Tag Dotfields to View or
Change Tag Properties on page 47.
InTouch HMI Data Management Guide
*** BETA DRAFT ***
22 Chapter 1 Data Management Overview
Memory Tag Properties
The following table lists the properties of the four types of
memory tags. Each property can be selected or modified as
an option of the Tagname Dictionary. For more information
about specifying memory tag properties, see Creating New
Tags on page 27.
Tag Properties Discrete Integer Real Message
Alarm Group z z z z
Log Data z z z
Log Events z z z z
Retentive Value z z z z
Retentive z z
Parameters
Initial Value z z z z
On Msg z
Off Msg z
Eng Units z z
Min Value z z
Max Value z z
Deadband z z
Log Deadband z z
Maximum Length z
Alarm Comment z z z z
I/O Tag Properties
Like memory tags, I/O tag properties can be selected or
modified as options in the Tagname Dictionary. For more
information about memory tag properties, see Creating New
Tags on page 27.
Tag Attribute Discrete Integer Real Message
Alarm Group z z z z
Read Only z z z
Read Write z z z
Log Data z z z
InTouch HMI Data Management Guide
*** BETA DRAFT ***
Tag Properties 23
Tag Attribute Discrete Integer Real Message
Log Events z z z z
Retentive Value z z z z
Retentive z z
Parameters
Initial Value z z z z
Maximum Length z
Alarm Comment z
Input Conversion z
On Msg z
Off Msg z
Access Name z z z z
Item z z z z
Tagname as Item z z z z
Name
Eng Units z z
Max EU z z
Min EU z z
Min Raw z z
Max Raw z z
Deadband z z
Log Deadband z z
Linear Conversion z z
Square Root z z
Conversion
InTouch HMI Data Management Guide
*** BETA DRAFT ***
24 Chapter 1 Data Management Overview
Remote Tag References
You can create distributed InTouch applications with a tag
server running on a separate node from the node running the
InTouch application. The following figure shows an example
of an InTouch application that makes a remote reference to
the PumpRPM tag from a tag server running on another
node.
Node1 Node2
Access_Name:"PumpRPM"
PumpRPM
RPM
Running InTouch InTouch Tag
Application PLC1 Server
Pump Running in Production Environment
You create an InTouch application to reference tags located
on a remote node by two methods:
• Associate I/O tags with an Access Name that identifies a
remote server as the tag source. For more information
about defining an Access Name for an I/O tag, see Setting
Up Access Names on page 70.
• Use a remote reference directly to the tag. For example,
PLC1:PumpRPM.
For more information about configuring and using remote
tag references, see Accessing I/O Data by Remote References
on page 92.
InTouch HMI Data Management Guide
*** BETA DRAFT ***
25
Chapter 2
Managing Tags with the Tagname
Dictionary
Using the Tagname Dictionary, you create tags for an
InTouch application. The figure below shows the Tagname
Dictionary dialog box with all options to define the properties
of an I/O tag.
Level of Tagname Existing Tag Tag Type
Dictionary Detail Selection Selection
Tag Name
Tag
Assignment
Comment
Tag Data Data
Logging Retention
Initial Data Value Tag Upper
and Sensitivity and Lower
Data Limits
Data Unit of
Measure Access Name
Assigned to
Item Linked I/O Tag
to I/O Tag
Alarm Options
InTouch HMI Data Management Guide
*** BETA DRAFT ***
26 Chapter 2 Managing Tags with the Tagname Dictionary
Planning Tag Usage
You can reduce development time by identifying the key
requirements of an application’s tags in a preliminary
planning phase. Thorough planning reduces the time you
need to create InTouch applications.
Before creating tags:
• Identify all physical components of the process that need
to be represented in the InTouch application.
Create a list of component attributes that need to be
represented as data sources in the application.
• Identify the type of data associated with each component
attribute.
Assign each tag a tag type based upon the data associated
with the component attribute. For more information
about assigning a data type to a tag, see Creating New
Tags on page 27.
• Determine the characteristics of data that needs to be
incorporated into your InTouch application.
Assess the following data characteristics for each tag:
• Expected range of data values
• Units of measure assigned to data values
• Initial data value
• Deadband value to set a threshold when a tag’s value
is recognized as changed
• Messages to be shown when a tag’s value changes
state
For more information about defining the characteristics
of tag data, see Understanding Tag Properties on
page 30.
• Develop a tag naming convention and standard.
Typically, complex applications require many tags.
Develop a standardized naming convention that suggests
the organization of the tags within the application. For
more information about tag naming conventions, see Tag
Name Conventions on page 28.
• Determine what process data needs to be saved.
Selected data is saved to a log file. You can use logged
data to create historical trends that show the changes in
tag values over time. For more information about setting
tag logging, see Tag Logging on page 33.
InTouch HMI Data Management Guide
*** BETA DRAFT ***
Creating New Tags 27
Creating New Tags
You create tags with the WindowMaker Tagname Dictionary.
Before you start, analyze your plant process to determine the
tags that you need to create in your InTouch application.
To create a new tag
1 Open the InTouch application in WindowMaker.
2 On the Special menu, click Tagname Dictionary.
The first time you open the Tagname Dictionary, the
definition for the $AccessLevel system tag appears in the
Tagname box. After saving a new tag, the Tagname
Dictionary shows the most recently saved tag definition.
3 Do the following:
a Click New. The Tagname box clears.
b Enter a name for the new tag. For more information
about tag naming requirements, see Tag Name
Conventions on page 28.
c Optionally, type a comment about the new tag in the
Comment box.
4 Click Type. The Tag Types dialog box appears with a list of
supported InTouch tag types.
5 Select a type of tag from the list and click OK. The
Tagname Dictionary reappears and shows the type of tag
you selected.
6 If needed, click Details to see the additional Tagname
Dictionary options for the selected tag type.
7 Specify further tag options in the Tagname Dictionary
dialog box.
For more information about specifying tag properties, see
Configuring Tag Properties on page 28.
8 Click Save. Click Close to close the Tagname Dictionary
dialog box.
InTouch HMI Data Management Guide
*** BETA DRAFT ***
28 Chapter 2 Managing Tags with the Tagname Dictionary
Configuring Tag Properties
Using the Tagname Dictionary dialog box, you can specify
common tag properties that are part of every tag definition.
You must assign a name to each tag. You can add an optional
comment. Both the tag name and comment are common
properties of all tags.
Each type of InTouch tag has unique data properties. After
you select a tag type, the Tagname Dictionary dialog box
expands to show a set of options, based upon the selected tag
type.
Common Tag Properties
You must assign a unique name to each tag. An optional
comment can be part of the tag definition. It is good practice
to assign an appropriate comment for each tag you define.
All tags belong to an alarm group, which is another common
tag property. By default, all tags belong to the $System
alarm group. For more information about assigning tags to
other alarm groups, see Chapter 2, Configuring Alarms, in
the InTouch® HMI Alarms and Events Guide.
Tag Name Conventions
When you name your tags, use a consistent naming
convention if you need many tags with similar properties.
Follow these naming conventions for InTouch tag names:
• Use 32 characters or fewer in a tag name.
• Use an alphanumeric (A-Z, a-z, 0-9) as the first character
of a tag name.
A best practice is to use only alphanumeric characters for
tag names.
• Use at least one alphabetic character in the tag name.
InTouch HMI Data Management Guide
*** BETA DRAFT ***
Configuring Tag Properties 29
• (Optional) Use the following special characters:
- Dash ! Exclamation point # Number sign
$ Dollar sign % Percent & Ampersand
? Question mark @ At sign _ Underscore
If possible, avoid using special characters in tag names
unless absolutely required by your application.
• Avoid using a dash (-) in a tag name.
A dash is a valid character for an InTouch tag name. But,
InTouch evaluates a dash as a negation or subtraction
operator in logical or arithmetic expressions. For
example, the expression A=B-C can be interpreted as
A=B minus C or the tag named B-C is assigned to tag A.
• Do not use blank spaces in tag names.
• Do not use a number in the tag name that can be
interpreted as an exponential number.
For example, you cannot name a tag 125E4 because it
could be interpreted as a base number with an exponent
raised to the fourth power.
• Do not use a number in the tag name that can be
interpreted as a hexadecimal number.
For example, you cannot name a tag 0x123B because it
could be interpreted as a hexadecimal number.
Automatically Naming Tags
As you name your tags in the Tagname Dictionary, the
InTouch HMI tracks the naming conventions you are using.
If you name your tags Pump01, Pump02, the InTouch HMI
suggests the next tag name as Pump03. You can accept or
reject this name. This naming help is called Indexing.
Indexing is based on the last consecutive number in a tag
name. For example, if your tag name is PumpInP04LotB99A,
the InTouch HMI suggests the next tag name as
PumpInP04LotB100A, not PumpInP05LotB99A.
Tag Comments
You can enter an optional comment up to 50 characters in the
Tagname Dictionary Comment box when you create a tag.
The first time you access the Tagname Dictionary, the
default comment for the $AccessLevel system tag appears in
the Comment box. Delete this comment to prevent it from
being associated with any tags that you create.
InTouch HMI Data Management Guide
*** BETA DRAFT ***
30 Chapter 2 Managing Tags with the Tagname Dictionary
Understanding Tag Properties
After specifying common tag properties, you must define
other properties that are specific to the type of tag you are
creating. The following table shows the basic properties for
memory tags by tag type.
Tag Type Unique Properties
Discrete Initial Value, On Msg, Off Msg
Integer Initial Value, Min Value, Deadband, Eng
Units, Max Value, Log Deadband
Real Initial Value, Min Value, Deadband, Eng
Units, Max Value, Log Deadband
Message Maximum Length, Initial Value, Alarm
Comment
I/O tags have additional properties to establish network
communication and transform raw data from network
devices to normalized values used by the InTouch
application. For more information about defining I/O tags,
see Configuring I/O Tag Properties on page 75.
Value Ranges, Measurement Units, and an Initial
Value
Discrete, integer, and real tags are assigned an initial value
when the InTouch application starts in WindowViewer. In
the case of a discrete tag, the initial value is one of the
possible binary states. For integer and real tags, the initial
value is the number associated with the tag when the
application starts.
You can specify the initial tag value to be the last value of the
tag when the application stops running in WindowViewer. By
selecting the Retentive Value option from the Tagname
Dictionary, the tag is assigned its last active value as the
initial value when the application starts again.
Integer and real tags include properties that set the lower
and upper boundaries of the range of possible numerical
values assigned to a tag. Both integer and real tags include
the Min Value and the Max Value properties that define the
lower and upper limits of the range.
Integer and real tags also include the Eng Units property to
assign an engineering units label that describes the unit of
measure for the tag’s value. For example, you can assign PSI
as the Eng Units property for an integer tag associated with
pump pressure.
InTouch HMI Data Management Guide
*** BETA DRAFT ***
Configuring Tag Properties 31
Tag Deadbands
A deadband is a sensitivity setting for tag values. A
deadband is usually associated with I/O tags whose values
change constantly. A deadband filters out small momentary
changes in a tag value to reduce the amount of InTouch data
processing.
The Tagname Dictionary includes two deadband properties
for tags associated with integer and real data.
• Value Deadband: The value deadband property sets a
threshold that must be exceeded before WindowViewer
refreshes the tag’s value in run-time memory. The
following figure shows the absolute deadband range
around a current tag value.
Value deadband
New value Tag value refreshes
Deadband
New value
Tag value
Current value
unchanged
Deadband
New value
New value Tag value refreshes
• Log Value Deadband: The log deadband sets a threshold
that must be exceeded before the tag’s value is written to
the log file. The following figure shows the deadband
around the current value of a logged tag.
Logged Value
Deadband
New value Logged value changes
Deadband
New value New value, but not logged
Current
Logged value
logged value
Deadband
New value New value, but not logged
New value Logged value changes
Only new tag values outside of the deadband are written
to the log file. Small value changes within the deadband
range are ignored and not logged.
InTouch HMI Data Management Guide
*** BETA DRAFT ***
32 Chapter 2 Managing Tags with the Tagname Dictionary
To set a tag deadband
1 Open the Tagname Dictionary dialog box.
2 Click Select. The Select Tag dialog box appears. The tags
currently defined for the application are listed.
3 Select an integer or real tag type from the list.
4 Click OK. The detail portion of the Tagname Dictionary
dialog box shows additional options when you select a
real or integer tag.
5 Set the value deadband by entering an integer or real
number in the Deadband box based upon the selected tag
type.
The value deadband sets an absolute threshold level in
engineering units.
6 Set the log deadband by entering an integer or real
number in the Log Deadband box based upon the selected
tag type.
Like the value deadband, the log deadband sets an
absolute threshold in engineering units.
7 Click Save to save your deadband changes.
8 Click Close to close the Tagname Dictionary dialog box.
Tag Value Retention
The detail portion of the Tagname Dictionary includes two
properties to retain tag values and operator changes to alarm
limits.
All tag types include a Retentive Value property. Select
Retentive Value to retain the current value of the tag when
the application stops. When you start the application again,
WindowViewer uses the retained value as the initial value of
the tag.
WindowViewer does not write retained values to I/O devices
when WindowViewer starts the application again. I/O values
are updated after the I/O Server initially scans the device
providing data.
The Retentive Value option cannot be selected or cleared for
new or existing tags if WindowViewer is running. When you
select this option, the initial value of the tag is constantly
updated to reflect its current value. When WindowViewer
stops, the initial value is set to the last retained value. If this
option is later cleared, the initial value of the tag is set to the
last retained value.
InTouch HMI Data Management Guide
*** BETA DRAFT ***
Configuring Tag Properties 33
Integer and real tags include the Retentive Parameters
property. Select Retentive Parameters to retain any changes
made by the operator to a tag’s alarm limit while the
application is running. WindowViewer uses the modified
alarm limit as the initial value for the alarm limit when the
application is restarted.
I/O Connection
All types of I/O tags must identify the Access Name and Item
Name of the external data source. For more information
about specifying the Access Name and Item Name for I/O
tags, see Setting I/O Access Parameters on page 80.
Tag Logging
During run time, WindowViewer can write an entry to the
historical log file each time a tag’s value changes more than
the specified log deadband. WindowViewer also writes
entries to the log at a fixed interval regardless of current tag
values. By default, this fixed interval is one hour.
Note For more controllable and versatile logging, consider using
IndustrialSQL Server to store InTouch historical data.
The Tagname Dictionary dialog box includes separate options
to log data and events to the log file. You can set value
logging options. For information about setting event logging,
see Chapter 2, Configuring Alarms, in the InTouch® HMI
Alarms and Events Guide..
For a tag's value to be written to the historical log file,
historical logging must be enabled. For more information
about setting general logging properties, see Configuring
Historical Logging on page 179.
For integer and real tags, you can set the Log Deadband in
their respective details dialog boxes. The Log Deadband
option specifies how many engineering units a tag's value
must change to write a log entry.
To configure logging for a tag
1 Open the Tagname Dictionary.
2 Select the tag whose data you want saved to the log file.
3 Select Log Data.
InTouch HMI Data Management Guide
*** BETA DRAFT ***
34 Chapter 2 Managing Tags with the Tagname Dictionary
4 Select Log Events if you want to log value changes to the
tag initiated by an operator, an I/O, QuickScript, or
operating system. The Priority box appears after you
select Log Events.
The Priority value determines the event priority for the
tag. Valid values are 1 to 999, where 1 is the highest
priority and 999 is the lowest.
5 Click Save and then close the Tagname Dictionary.
Creating Discrete Tags
You can specify discrete tags to show the binary state of
internal processes running in an InTouch application. A
discrete tag must be assigned an initial value of on or off.
Also, you can specify messages that appear in the alarm
event window when the process associated with the tag
transitions into or out of an alarm state.
The following steps show how to define a memory discrete
tag. I/O discrete tags indicate the binary state of all inputs
and outputs from programmable controllers, process
computers, and data from network nodes.
For more information about setting the properties of an I/O
discrete tag, see Specifying a Discrete I/O Tag on page 75.
To define an initial value and messages for a memory discrete
tag
1 Select Memory Discrete as the type of tag in the Tag Types
dialog box.
2 If needed, select Details at the top of the Tagname
Dictionary dialog box to show the detail options. The
detail portion of the Tagname Dictionary dialog box
appears.
InTouch HMI Data Management Guide
*** BETA DRAFT ***
Configuring Tag Properties 35
3 Select On or Off as the initial value associated with the
tag. The tag is set this initial value when the application
starts.
4 Enter a message that appears when the tag transitions in
and out of an alarm state.
This message is available for use in any animation link or
script, regardless of whether the tag has alarms
configured or not.
• If you define a discrete alarm that is active when the
tag value is equal to 1 (On, True), the message
entered in the Off Msg box appears in the Value/Limit
field of your alarm display. When the alarm is
inactive, the message entered in the On Msg box
appears.
• If you define a discrete alarm that is active when the
tag value is equal to 0 (Off, False), the message
entered in the On Msg box appears in the Value/Limit
field of your alarm display. When the alarm is
inactive, the message entered in the Off Msg box
appears.
5 Save your changes to the tag.
InTouch HMI Data Management Guide
*** BETA DRAFT ***
36 Chapter 2 Managing Tags with the Tagname Dictionary
Creating Integer and Real Tags
You can specify integer and real tags to show numerical
values of processes running in an InTouch application.
The following steps show how to define memory and I/O
integer and real tags. Memory integer and real tags must be
assigned an initial value. You also must set minimum and
maximum data ranges.
For information about setting the I/O properties of an I/O
integer and real tags, see Specifying Integer and Real I/O
Tags on page 77.
Important InTouch real numbers are limited to eight-digit
precision. To avoid possible rounding errors, do not exceed
eight-digit precision when you specify the properties of your real
tags. For more information about how the InTouch HMI transforms
binary values to a real number, see IEEE Decimal Units on
page 261.
To define memory integer and real tag values
1 Assign memory integer or memory real as the type of tag
in the Tag Types dialog box. The detail portion of the
Tagname Dictionary dialog box appears.
2 Set the properties for integer and real tags. Do the
following:
• In the Initial Value box, type the integer or real
number associated with the tag when the application
starts.
• In the Min Value box, type the minimum integer or
real number for the tag.
The Min Value sets the minimum possible value for
numbers associated with memory integer and real
tags.
• In the Max Value box, type the maximum integer or
real number for the tag.
The Max Value sets the maximum possible value for
numbers associated with memory integer and real
tags.
• In the Eng Units box, type the label you want to use for
the tag's engineering units.
3 Save your changes to the tag.
For more information about setting the tag’s deadband and
log deadband properties, see Tag Deadbands on page 31.
InTouch HMI Data Management Guide
*** BETA DRAFT ***
Configuring Tag Properties 37
Creating Message Tags
You can specify message tags for both internal and external
processes. These tags include properties to specify an initial
message that appears when WindowViewer starts the
application and a comment that can be read from the Alarm
Viewer.
For more information about defining an I/O message tag, see
Specifying a Message I/O Tag on page 79.
To define a memory message tag
1 Assign memory message as the type of tag in the Tag
Types dialog box.
2 If needed, select Details to show the detail portion of the
Tagname Dictionary dialog box.
3 Set the properties of a memory message tag. Do the
following:
• In the Maximum Length box, type an integer that is
the maximum number of characters that can appear
in the tag’s message. Or, accept the default length of
131 characters, which is the maximum message
length.
• In the Initial Value box, type the text of the message
that you want assigned to the tag when
WindowViewer starts the application.
• In the Alarm Comment box, type a message that can
be read in the AlarmViewer control if the message tag
has the Log Events option selected.
4 Save your changes to the tag.
Creating I/O Tags
I/O tags have a set of common properties that specify
network connectivity between the InTouch application and
external processes. The detail portion of the Tagname
Dictionary dialog box includes options to set an I/O tag’s
external properties.
For more information about setting I/O properties, see Data
Access with I/O on page 67.
InTouch HMI Data Management Guide
*** BETA DRAFT ***
38 Chapter 2 Managing Tags with the Tagname Dictionary
Modifying Tags
Modifying a tag is similar to creating a tag. You select the tag
to be modified from the Tagname Dictionary. Then, you
change the tag’s properties following the same steps to create
a tag.
Important It is not easy to modify a tag's type after it is used in an
InTouch application. The tag type selection may be limited to similar
data types. You should carefully select the correct data type when
you define your tags.
To modify a tag
1 Open the Tagname Dictionary dialog box.
2 Click Select. The Select Tag dialog box appears. A list of
tags currently defined for the application is shown.
3 Select the tag to be modified from the list.
4 Click OK. The Tagname Dictionary dialog box shows the
values specified for the selected tag.
5 Make changes to the tag’s properties.
6 Click Save to update the tag with your changes.
7 Click Close to close the Tagname Dictionary.
Deleting Tags
A count is maintained for all tags defined for an InTouch
application. The tag count does not decrease automatically
when a window containing animation links or scripts is
deleted. The tags associated with the deleted window are still
considered to be in use and cannot be deleted.
To be able to delete a tag that is no longer used, you must
close WindowViewer and update local and remote tag use
counts. You can determine where a tag is being used with the
InTouch Cross-Reference utility. For more information about
using the Cross Reference Utility and updating tag counts,
see Reducing Tag Usage on page 163.
Tags can be deleted after the use count is updated. For more
information about deleting tags, see Deleting Unused Tags
on page 175.
InTouch HMI Data Management Guide
*** BETA DRAFT ***
Printing a Tag List and Usage Information 39
Printing a Tag List and Usage Information
You can print the contents of an InTouch application’s
database, windows, and scripts in WindowMaker. The
WindowMaker Printout utility includes options to print or
save to a file:
• Database entries
• Windows
• Scripts
For more information about printing a tag list, see Saving
and Printing a Tag Cross-Reference List on page 172.
InTouch HMI Data Management Guide
*** BETA DRAFT ***
40 Chapter 2 Managing Tags with the Tagname Dictionary
InTouch HMI Data Management Guide
*** BETA DRAFT ***
41
Chapter 3
System Tags
Using system tags provides system-related information and
standard functions like date and time for InTouch scripting.
System tags are part of all applications.
System tags are identified by a dollar sign ($) as the first
character of a tag’s name in the Tagname Dictionary. System
tags cannot be deleted. You can only change the comment
associated with a system tag.
System Tags
The InTouch system tags are described in the following table:
System Tag Purpose For More Information
$AccessLevel Read-only integer tag that See Chapter 4,
specifies the access level Securing InTouch, in
associated with the currently the InTouch® HMI
logged-on operator. This Application
information can be used in Management and
animation links or scripts to Extension Guide.
control the operator’s access to
specific InTouch functions.
$ApplicationChanged Read-only discrete tag that See Chapter 2,
indicates whether the master Distributing
application has changed in a Applications, in the
NAD environment. InTouch® HMI
Application
Management and
Extension Guide.
InTouch HMI Data Management Guide
*** BETA DRAFT ***
42 Chapter 3 System Tags
System Tag Purpose For More Information
$ApplicationVersion Read-only real tag that specifies See Chapter 2,
the current version number of Distributing
the application running in Applications, in the
WindowViewer. InTouch® HMI
Application
Management and
Extension Guide.
$ChangePassword Discrete write-only tag that See Chapter 4,
shows the Change Password Securing InTouch, in
dialog box when set to 1. the InTouch® HMI
Application
Management and
Extension Guide.
$ConfigureUsers Write-only discrete tag that See Chapter 4,
shows the generic Configure Securing InTouch, in
Users dialog box to edit the the InTouch® HMI
security user name list. Application
Management and
Extension Guide.
$Date Read-only integer tag that See Chapter 6,
shows the whole number of days Built-In Functions,
that have passed since January in the InTouch®
1, 1970. HMI Scripting and
Logic Guide.
$DateString Read-only message tag that See Chapter 6,
shows the date in the same Built-In Functions,
format specified from the in the InTouch®
Windows Regional and Language HMI Scripting and
Options dialog box. Logic Guide.
$DateTime Read-only real tag that shows See Chapter 6,
the fractional number of days Built-In Functions,
that have passed since January in the InTouch®
1, 1970. HMI Scripting and
Logic Guide.
$Day Read-only integer tag that See Chapter 6,
shows the current day of the Built-In Functions,
month (1-31). in the InTouch®
HMI Scripting and
Logic Guide.
$HistoricalLogging Read/write discrete tag used to See Chapter 9,
start and stop historical logging Recording Tag
while an InTouch application is Values.
running.
InTouch HMI Data Management Guide
*** BETA DRAFT ***
System Tags 43
System Tag Purpose For More Information
$Hour Read-only integer tag that See Chapter 6,
shows the current hour as a Built-In Functions,
value from 0 to 23. in the InTouch®
HMI Scripting and
Logic Guide.
$InactivityTimeout Read-only discrete tag that See Chapter 4,
indicates the user inactivity Securing InTouch, in
period has elapsed. The value of the InTouch® HMI
$InactivityTimeout can be used Application
to automatically log off an Management and
operator. Extension Guide.
$InactivityWarning Read-only discrete tag that See Chapter 4,
indicates the inactivity warning Securing InTouch, in
period has elapsed. The value of the InTouch® HMI
$InactivityWarning can be used Application
to issue an inactivity warning to Management and
an operator. Extension Guide.
$Language Read/write integer tag that See Chapter 5,
specifies the language ID of the Switching a
language shown in an InTouch Language at Run
application. Time, in the
InTouch® HMI
Application
Management and
Extension Guide.
$LogicRunning Read/write discrete tag that can See Chapter 4,
be used to start and stop an Securing InTouch, in
application script. the InTouch® HMI
Application
Management and
Extension Guide.
$Minute Read-only integer tag that See Chapter 6,
shows the current minute Built-In Functions,
(0-59). in the InTouch®
HMI Scripting and
Logic Guide.
$Month Read-only integer tag that See Chapter 6,
shows the number of the current Built-In Functions,
month (1-12). in the InTouch®
HMI Scripting and
Logic Guide.
InTouch HMI Data Management Guide
*** BETA DRAFT ***
44 Chapter 3 System Tags
System Tag Purpose For More Information
$Msec Read-only integer tag that See Chapter 6,
shows the current millisecond Built-In Functions,
(0-999). in the InTouch®
HMI Scripting and
Logic Guide.
$NewAlarm Read/write discrete tag that See Chapter 6,
indicates when a new local Controlling Alarm
alarm has occurred. Properties of Tags
and Groups at Run
Time, in the
InTouch® HMI
Alarms and Events
Guide.
$ObjHor Read-only integer tag that See Chapter 4,
shows the horizontal pixel Animating Objects,
location of the center of a in the InTouch®
selected object on the screen. HMI Visualization
Guide.
$ObjVer Read-only integer tag that See Chapter 4,
shows the vertical pixel location Animating Objects,
of the center of a selected object in the InTouch®
on the screen. HMI Visualization
Guide.
$Operator Read-only message tag that See Chapter 4,
shows the name of the operator Securing InTouch, in
logged on to an InTouch the InTouch® HMI
application. Application
Management and
Extension Guide.
$OperatorDomain Read-only message tag that See Chapter 4,
contains the domain or machine Securing InTouch, in
name specified at log on when the InTouch® HMI
the application is secured with Application
operating system-based Management and
security. Extension Guide.
InTouch HMI Data Management Guide
*** BETA DRAFT ***
System Tags 45
System Tag Purpose For More Information
$OperatorDomainEntered Write-only tag used to log on an See Chapter 4,
operator with the current Securing InTouch, in
credentials assigned to a system the InTouch® HMI
tag that ends with Entered as Application
the suffix of its name. The value Management and
assigned to the Extension Guide.
$OperatorDomainEntered tag is
used as the user’s domain
during a log on attempt.
$OperatorEntered Read/write message tag used to See Chapter 4,
log on an operator with the Securing InTouch, in
current credentials assigned to the InTouch® HMI
a system tag that ends with Application
Entered as the suffix of its Management and
name. The value assigned to the Extension Guide.
$OperatorEntered tag is used as
the operator’s user name during
a log on attempt.
$OperatorName Read-only message tag that See Chapter 4,
shows the full name of the Securing InTouch, in
operator if operating the InTouch® HMI
system-based or ArchestrA® Application
authentication is used. Management and
Extension Guide.
$PasswordEntered Write-only message tag used to See Chapter 4,
log on an operator with the Securing InTouch, in
current credentials assigned to the InTouch® HMI
a system tag that ends with Application
Entered as the suffix of its Management and
name. The value assigned to the Extension Guide.
$PasswordEntered tag is used
as the operator’s password
during a log on attempt.
$Second Read-only integer tag that See Chapter 6,
shows the current second (0-59). Built-In Functions,
in the InTouch®
HMI Scripting and
Logic Guide.
$StartDdeConversations Read/write discrete tag used to See Chapter 5, Data
start uninitiated conversations Access with I/O.
during run time.
InTouch HMI Data Management Guide
*** BETA DRAFT ***
46 Chapter 3 System Tags
System Tag Purpose For More Information
$System Read-only tag that identifies the See Chapter 1,
root alarm group. Overview of Alarms
and Events, in the
InTouch® HMI
Alarms and Events
Guide.
$Time Read-only integer tag that See Chapter 6,
shows the elapsed time in Built-In Functions,
milliseconds since midnight of in the InTouch®
the current day. HMI Scripting and
Logic Guide.
$TimeString Read-only message tag that See Chapter 6,
shows the current time in the Built-In Functions,
same format specified from the in the InTouch®
Windows Regional and Language HMI Scripting and
Options dialog box. Logic Guide.
$VerifiedUserName Read-only message tag that See Chapter 4,
contains either a verified user’s Securing InTouch, in
full name or null. the InTouch® HMI
Application
Management and
Extension Guide.
$Year Read-only integer tag that See Chapter 6,
shows the current year as a Built-In Functions,
four-digit number. in the InTouch®
HMI Scripting and
Logic Guide.
InTouch HMI Data Management Guide
*** BETA DRAFT ***
47
Chapter 4
Using Tag Dotfields to View or
Change Tag Properties
Every type of InTouch tag has a unique set of properties that
describe the data or possible conditions associated with the
tag. A dotfield identifies a tag property. There is a dotfield for
almost every tag property shown in the Tagname Dictionary.
Some dotfields are common to every type of InTouch tag. For
example, the .Name dotfield is always associated with a tag’s
name. Other dotfields apply only to the unique properties of a
specific type of tag.
Using dotfields in a script, expression, or user input, you can
monitor and modify a tag’s properties while an application is
running. The following example shows the syntax of a
dotfield to access tag properties within a script or expression.
tag_name.property_dotfield
For example, to enable operators to change the HiHi alarm
limit while an application is running, you can create an
Analog - User Input touch link. Then, apply the link to a
button that is defined with the Analog_Tag.HiHiLimit
dotfield expression. During run time, the operator simply
clicks the button and types in a new value for the HiHi alarm
limit for the tag.
You can use dotfields to allow input and output of data
associated with a tag and you can use historical dotfields to
modify the historical trend currently shown from a running
application. For example you can use dotfields in scripts that
allow operators to modify historical trend scrolling, lock or
reposition the scooters on the trend, or reassign the pens to
new tags.
InTouch HMI Data Management Guide
*** BETA DRAFT ***
48 Chapter 4 Using Tag Dotfields to View or Change Tag Properties
Each type of InTouch tag has a set of dotfields associated
with its unique properties. The following table shows an
alphabetical list of dotfields for all types of tags.
Tag Types: Memory I/O Indirect Miscellaneous
Distributed Alarm
Object / Controls
Alarm Group
Hist Trend
Discrete
Discrete
Discrete
Integer
Integer
Analog
TagID
Real
Real
Dotfield
.Ack z z z z z z z z
.AckDev z z z z z z
.AckDsc z z z z
.AckROC z z z z z z
.AckValue z z z z z z
.Alarm z z z z z z z z z
.AlarmAccess z
.AlarmAckModel z z z z z z z z z
.AlarmClass z
.AlarmComment z z z z z z z z z z
.AlarmComment z
.AlarmDate z
.AlarmDev z z z z z z
.AlarmDevCount z z z z z z
.AlarmDevDeadband z z z z z
.AlarmDevUnAckCount z z z z z z
.AlarmDisabled z z z z z z z z z
.AlarmDsc z z z z
.AlarmDscCount z z z z
.AlarmDscDisabled z z z z
.AlarmDscEnabled z z z z
.AlarmDscInhibitor z z z z
InTouch HMI Data Management Guide
*** BETA DRAFT ***
49
Tag Types: Memory I/O Indirect Miscellaneous
Distributed Alarm
Object / Controls
Alarm Group
Hist Trend
Discrete
Discrete
Discrete
Integer
Integer
Analog
TagID
Real
Real
Dotfield
.AlarmDscUnAckCount z z z z
.AlarmEnabled z z z z z z z z z
.AlarmGroup z
.AlarmGroupSel z
.AlarmHiDisabled z z z z z z
.AlarmHiEnabled z z z z z z
.AlarmHiHiDisabled z z z z z z
.AlarmHiHiEnabled z z z z z z
.AlarmHiHiInhibitor z z z z z z
.AlarmHiInhibitor z z z z z z
.AlarmLimit z
.AlarmLoDisabled z z z z z z
.AlarmLoEnabled z z z z z z
.AlarmLoInhibitor z z z z z z
.AlarmLoLoDisabled z z z z z z
.AlarmLoLoEnabled z z z z z z
.AlarmLoLoInhibitor z z z z z z
.AlarmMajDevDisabled z z z z z z
.AlarmMajDevEnabled z z z z z z
.AlarmMajDevInhibitor z z z z z z
.AlarmMinDevDisabled z z z z z z
.AlarmMinDevEnabled z z z z z z
.AlarmMinDevInhibitor z z z z z z
.AlarmName z
InTouch HMI Data Management Guide
*** BETA DRAFT ***
50 Chapter 4 Using Tag Dotfields to View or Change Tag Properties
Tag Types: Memory I/O Indirect Miscellaneous
Distributed Alarm
Object / Controls
Alarm Group
Hist Trend
Discrete
Discrete
Discrete
Integer
Integer
Analog
TagID
Real
Real
Dotfield
.AlarmOprName z
.AlarmOprNode z
.AlarmPri z
.AlarmProv z
.AlarmROC z z z z z z
.AlarmROCCount z z z z z z
.AlarmROCDisabled z z z z z z
.AlarmROCEnabled z z z z z z
.AlarmROCInhibitor z z z z z z
.AlarmROCUnAckCount z z z z z z
.AlarmState z
.AlarmTime z
.AlarmTotalCount z z z z z z z z z
.AlarmType z
.AlarmUnAckCount z z z z z z z z z
.AlarmUserDefNum1 z z z z z z z z z
.AlarmUserDefNum2 z z z z z z z z z
.AlarmUserDefStr z z z z z z z z z
.AlarmValDeadband z z z z z
.AlarmValue z
.AlarmValueCount z z z z z z
.AlarmValueUnAckCount z z z z z z
.Caption z
.ChartLength z
InTouch HMI Data Management Guide
*** BETA DRAFT ***
51
Tag Types: Memory I/O Indirect Miscellaneous
Distributed Alarm
Object / Controls
Alarm Group
Hist Trend
Discrete
Discrete
Discrete
Integer
Integer
Analog
TagID
Real
Real
Dotfield
.ChartStart z
.Comment z z z z z z z z z
.DevTarget z z z z z
.DisplayMode z
.Enabled z z z z z z z z
.EngUnits z z z z z
.Freeze z
.HiHiLimit z z z z z
.HiHiSet z z z z z
.HiHiStatus z z z z z
.HiLimit z z z z z
.HiSet z z z z z
.HiStatus z z z z z
.ListChanged z
.ListCount z
.ListIndex z
.LoLimit z z z z z
.LoLoLimit z z z z z
.LoLoSet z z z z z
.LoLoStatus z z z z z
.LoSet z z z z z
.LoStatus z z z z z
.MajorDevPct z z z z z
.MajorDevSet z z z z z
InTouch HMI Data Management Guide
*** BETA DRAFT ***
52 Chapter 4 Using Tag Dotfields to View or Change Tag Properties
Tag Types: Memory I/O Indirect Miscellaneous
Distributed Alarm
Object / Controls
Alarm Group
Hist Trend
Discrete
Discrete
Discrete
Integer
Integer
Analog
TagID
Real
Real
Dotfield
.MajorDevStatus z z z z z
.MaxEU z z z z z
.MaxRange z
.MaxRaw z z z
.MinEU z z z z z
.MinorDevPct z z z z z
.MinorDevSet z z z z z
.MinorDevStatus z z z z z
.MinRange z
.MinRaw z z z
.Name z z z z z z z z z z z z
.NewIndex z z
.NextPage z
.Normal z z z z z z z z z
.NumAlarms z
.OffMsg z z z
.OnMsg z z z
.PageNum z
.Pen1 through .Pen8 z
.PendingUpdates z
.PrevPage z
.PriFrom z
.PriTo z
.Quality z z z z z z z z
InTouch HMI Data Management Guide
*** BETA DRAFT ***
53
Tag Types: Memory I/O Indirect Miscellaneous
Distributed Alarm
Object / Controls
Alarm Group
Hist Trend
Discrete
Discrete
Discrete
Integer
Integer
Analog
TagID
Real
Real
Dotfield
.QualityLimit z z z z z z z z
.QualityLimitstring z z z z z z z z
.QualityStatus z z z z z z z z
.QualityStatusString z z z z z z z z
.QualitySubstatus z z z z z z z z
.QualitySubstatusString z z z z z z z z
.QueryState z
.QueryType z
.RawValue z z z
.ReadOnly z
.Reference z z z z z
.ReferenceComplete z z z z z
.ROCPct z z z z z
.ROCSet z z z z z
.ROCStatus z z z z z
.ScooterLockLeft z
.ScooterLockRight z
.ScooterPosLeft z
.ScooterPosRight z
.Successful z
.SuppressRetain z
.TagID z
.TimeDate z z z z z z z z
.TimeDateString z z z z z z z z
InTouch HMI Data Management Guide
*** BETA DRAFT ***
54 Chapter 4 Using Tag Dotfields to View or Change Tag Properties
Tag Types: Memory I/O Indirect Miscellaneous
Distributed Alarm
Object / Controls
Alarm Group
Hist Trend
Discrete
Discrete
Discrete
Integer
Integer
Analog
TagID
Real
Real
Dotfield
.TimeDateTime z z z z z z z z
.TimeDay z z z z z z z z
.TimeHour z z z z z z z z
.TimeMinute z z z z z z z z
.TimeMonth z z z z z z z z
.TimeMsec z z z z z z z z
.TimeSecond z z z z z z z z
.TimeTime* z z z z z z z z
.TimeTimeString z z z z z z z z
.TimeYear z z z z z z z z
.TopIndex z
.TotalPages z
.UnAck z z z z z z z z z
.UpdateCount z
.UpdateinProgress z
.UpdateTrend z
.Value(Tagname) z z z z z z z z z z
.Value(Windows Control) z
.Visible z
InTouch HMI Data Management Guide
*** BETA DRAFT ***
55
Dotfields can be categorized by their intended function. For
more information about dotfield functional categories, see the
following sections:
Category See
Values and limits Changing the Value Limits of a Tag on
page 56.
Alarm parameters Chapter 6, Controlling Alarm
Properties of Tags and Groups at Run
Time, in the InTouch® HMI Alarms
and Events Guide.
I/O Data Access with I/O on page 67.
Distributed Alarm Appendix A, Working with the
Object Distributed Alarm Object, in the
InTouch® HMI Alarms and Events
Guide.
Trend display Trending Tag Data on page 187.
Window controls Chapter 5, Wizards, in the InTouch®
HMI Visualization Guide.
InTouch HMI Data Management Guide
*** BETA DRAFT ***
56 Chapter 4 Using Tag Dotfields to View or Change Tag Properties
Changing the Value Limits of a Tag
Raw input data from an I/O Server is transformed to a range
of values appropriate for the InTouch application. The values
of a tag are clamped to a range bounded by minimum and
maximum values specified by the Min Raw and Max Raw
properties of the Tagname Dictionary.
Then, these raw values are transformed to a range of
engineering units set by the Min EU and Max EU options. You
use a set of dotfields to monitor and modify a tag’s raw and
engineering units value range.
The following table lists dotfields that monitor or change tag
values while an application is running.
Dotfield Shows
.MinRaw The low clamp setting of a raw value
received from an I/O Server.
.MaxRaw The high clamp setting of a raw value
received from an I/O Server.
.MinEU The minimum value in engineering units
assigned to the tag.
.MaxEU The maximum value in engineering units
assigned to the tag.
.EngUnits The text value assigned to an analog tag
from the Eng Units option of the Tagname
Dictionary.
.RawValue The actual discrete or analog value received
by the tag from an I/O Server before scaling
is applied.
.Value The current value of a tag.
.OnMsg The message assigned to a discrete tag
when its value evaluates to True, On, or 1.
.OffMsg The message assigned to a discrete tag
when its value evaluates to False, Off, or 0.
.Comment The tag comment specified from the
Tagname Dictionary.
InTouch HMI Data Management Guide
*** BETA DRAFT ***
Changing the Value Limits of a Tag 57
Changing the Raw Value Limit
Raw input tag values from an I/O Server may require
clamping before they can be used in an InTouch application.
Clamping restricts raw values to a range with defined lower
and upper limits. The .MinRaw and .MaxRaw dotfields show
the lower and upper boundaries of the raw input range.
.MinRaw Dotfield
The .MinRaw dotfield shows the Min Raw low clamp setting
assigned to a tag. The value for .MinRaw dotfield comes from
the Min Raw value assigned to the I/O tag in the Tagname
Dictionary. Any raw value less than this setting is clamped to
this minimum value.
Category
Tags
Usage
tag_name.MinRaw;
Parameter
Tag_name
The name of any I/O discrete, indirect discrete, I/O integer,
memory real, indirect analog, I/O message, or indirect
message tag.
Remarks
This read-only dotfield shows the value assigned to the Min
Raw low clamp setting.
Data Type
Real or integer (read-only).
Valid Values
Any analog value.
Example
The following script shows an error window if the raw value
associated with pump inlet pressure is outside of the lower
and upper value boundaries set by the tag’s Min Raw and Max
Raw properties.
IF ((PumpInP.RawValue > PumpIn.MaxRaw) OR
(PumpInP.RawValue < PumpIn.MinRaw)) THEN
Show "Instrument Failure Window";
ENDIF;
See Also
.EngUnits, .MinEU, .MaxEU, .MaxRaw, .RawValue
InTouch HMI Data Management Guide
*** BETA DRAFT ***
58 Chapter 4 Using Tag Dotfields to View or Change Tag Properties
.MaxRaw Dotfield
The .MaxRaw dotfield shows the Max Raw high clamp
setting assigned to an I/O tag from the Max Raw property in
the Tagname Dictionary. Any raw data value that exceeds
this setting is clamped to this maximum raw value.
Category
Tags
Usage
Tag_name.MaxRaw
Parameter
Tag_name
The name of any I/O integer, memory real, indirect analog,
I/O message, or indirect message tag.
Remarks
This read-only dotfield shows the value assigned to the Max
Raw high clamp setting.
Data Type
Real or integer (read-only).
Valid Values
Any analog value.
Example
This script determines if a tag value is out of normal
operating range and a window is shown if this is the case.
IF ((Temp01.RawValue > Temp01.MaxRaw) OR
(Temp01.RawValue <
Temp01.MinRaw))THEN
Show "Instrument Failure Window";
ENDIF;
See Also
.EngUnits, .MinEU, .MaxEU, .MinRaw, .RawValue
InTouch HMI Data Management Guide
*** BETA DRAFT ***
Changing the Value Limits of a Tag 59
Viewing the Raw Value of a Tag
The .RawValue dotfield shows the actual discrete or analog
value of a monitored property received from an I/O Server.
The raw value is the actual input value before clamping and
scaling are applied to normalize the value to the tag’s
engineering units.
.RawValue Dotfield
The .RawValue dotfield shows the actual value received from
an I/O Server by WindowViewer. The .RawValue dotfield
allows you to access the value of an I/O tag before InTouch
applies scaling.
Category
Tags
Usage
Tag_name.RawValue
Parameter
Tag_name
Any I/O discrete, indirect discrete, I/O integer, memory
real, indirect analog, I/O message, or indirect message tag.
Remarks
This read-only dotfield is used to show the actual discrete or
analog I/O value before InTouch applies scaling.
Data Type
Any data type. For example, real for real tags or discrete for
discrete tags (read-only).
Valid Values
Where discrete or analog values can be specified.
Example
The following script issues a warning message when the raw
pump inlet pressure is below or above the tag’s minimum and
maximum clamping limits.
IF ((PumpInP.RawValue > PumpInP.MaxRaw) OR
(PumpInP.RawValue < PumpInP.MinRaw)) THEN
AlarmMessage = "Pump sensor is out of calibration or
requires replacement.";
ENDIF;
See Also
.EngUnits, .MinEU, .MaxEU, .MinRaw, .MaxRaw
InTouch HMI Data Management Guide
*** BETA DRAFT ***
60 Chapter 4 Using Tag Dotfields to View or Change Tag Properties
Changing the Engineering Units Value Limit
A value from an I/O Server is considered raw when it first
arrives in WindowViewer. Raw values may require scaling.
The InTouch HMI performs an arithmetic transformation on
the raw clamped input values to scale them to the
engineering units range of the tag. I/O Integer and real tag
types include Min EU and Max EU properties that show the
lower and upper boundaries of the engineering unit range.
.MaxEU Dotfield
The .MaxEU dotfield shows the maximum engineering unit
value assigned to the specified tag from the Tagname
Dictionary.
Category
Tags
Usage
Tag_name.MaxEU
Parameter
Tag_name
Any integer, real, or indirect analog tag.
Remarks
The .MaxEU dotfield is used to scale raw data values to an
engineering unit range defined for the tag. It defines the
upper limit of engineering unit range.
Data Type
Real for real tags and integer for integer tags (read-only).
Valid Values
Depends on the type of tag specified.
Example
A level gauge is read by a Programmable Logic Controller in
the field. The level transmitter sends a signal that ranges
between 4 and 20mA. The PLC converts this signal to an
integer value between 0 and 4095. This value is assigned to
the TankTwoLevel tag.
Displaying the raw value (between 0 and 4095) provides no
useful data to the operator. It is necessary to scale this value
to an appropriate engineering range.
InTouch HMI Data Management Guide
*** BETA DRAFT ***
Changing the Value Limits of a Tag 61
To accomplish this, the Minimum engineering unit and
Maximum engineering unit fields must be set up correctly. In
our example, if the raw value of 0 (4mA from the field)
translated to "0 Gallons" and the value of 4095 (20mA from
the field) translated to "100 Gallons", the following set up
would be required to show the correct value on the screen:
TankTwoLevel.MinRaw = 0;
TankTwoLevel.MaxRaw = 4095;
TankTwoLevel.MinEU = 0;
TankTwoLevel.MaxEU = 100;
With these settings, when the raw value in the field is 4095,
the value shown to the operator is 100.
See Also
.EngUnits, .MinEU, .MinRaw, .MaxRaw, .RawValue
.MinEU Dotfield
The .MinEU dotfield shows the minimum engineering unit
value assigned to the specified tag from the Tagname
Dictionary.
Category
Tags
Usage
Tag_name.MinEU
Parameter
Tag_name
Any integer, real, or indirect analog tag.
Remarks
The .MinEU dotfield is used to scale raw data values to an
engineering unit range defined for the tag. It defines the
lower limit of engineering unit range.
Data Type
Real for real tags and integer for integer tags (read-only).
Valid Values
Depends on the type of tag specified.
Example
This example assigns the engineering unit range defined for
the Tag1 tag to the AbsoluteTagRange tag.
AbsoluteTagRange = (Tag1.MaxEU - Tag1.MinEU);
See Also
.EngUnits, .MaxEU, .MinRaw, .MaxRaw, .RawValue
InTouch HMI Data Management Guide
*** BETA DRAFT ***
62 Chapter 4 Using Tag Dotfields to View or Change Tag Properties
Changing the Engineering Units of a Tag
You can associate a dotfield to a tag to determine the text
value of the engineering unit assigned to the tag.
.EngUnits Dotfield
The .EngUnits dotfield shows the text value assigned to an
analog tag with the Eng Units property. The .EngUnits
dotfield shows the engineering unit as a text value.
Note Values written to this field are not retentive.
Category
Tags
Usage
Tag_name.EngUnits
Parameter
Tag_name
Any integer, real, or indirect analog tag.
Data Type
Message (read/write).
Remarks
The .EngUnits dotfield does not affect the scale, conversion,
or format of the actual data associated with the tag.
Valid Values
Any string containing from 0 to 31 characters.
Example
The following script calls a Fahrenheit temperature
conversion function if the tag’s engineering unit is Celsius.
IF Temperature.EngUnits == "Celsius" THEN
CALL TempFConvert(Temperature);
ENDIF;
See Also
.MinEU, .MaxEU, .MinRaw, .MaxRaw, .RawValue
InTouch HMI Data Management Guide
*** BETA DRAFT ***
Changing the Value Limits of a Tag 63
Viewing the Value of a Tag in Engineering Units
InTouch tags are assigned a default dotfield when no dotfield
is explicitly specified within the application.
.Value Dotfield
The .Value dotfield shows the current value of the specified
tag in engineering units. .Value is the default InTouch
dotfield implicitly applied to all tags. If a tag does not have
an assigned dotfield, the .Value dotfield is assumed.
Category
Tags
Usage
tag_name.Value
Parameter
tag_name
Any type of tag except the Hist Trend tag.
Remarks
You rarely need to use the .Value dotfield. However, in some
instances, it makes a calculation or parameter usage more
clear.
Data Type
The same as the specified tag's type (read/write).
Valid Values
Depends on the type of tag specified.
Example
The following statement sets the value of the memory integer
PumpRPM tag equal to 100:
PumpRPM.Value=100;
Which is functionally equivalent to:
PumpRPM=100;
InTouch HMI Data Management Guide
*** BETA DRAFT ***
64 Chapter 4 Using Tag Dotfields to View or Change Tag Properties
Viewing or Changing Discrete Tag Messages
The .OnMsg and .OffMsg dotfields show the messages
assigned to a discrete tag’s on or off states from the Tagname
Dictionary. A discrete tag’s on and off messages are short
strings with a maximum of 15 characters.
.OnMsg Dotfield
The .OnMsg dotfield allows you to access the On message
assigned to a discrete tag from the Tagname Dictionary.
Category
Tags
Usage
Tag_name.OnMsg
Parameter
Tag_name
Any discrete tag.
Data Type
Message (read/write). Values written to this dotfield are not
retentive.
Valid Values
Any string containing 0 to 15 characters.
Example
The following statement issues a message if the indirect
IndPumpState tag On message is assigned a string value of
“Pump1 running”.
IF IndPumpState.OnMsg == "Pump1 running" THEN
TypeOfTag = "The IndPumpState tag is assigned to
Pump1.";
ENDIF;
See Also
.OffMsg
InTouch HMI Data Management Guide
*** BETA DRAFT ***
Changing the Value Limits of a Tag 65
.OffMsg Dotfield
The .OffMsg dotfield allows you to access the Off message
assigned to a discrete tag from the Tagname Dictionary.
Category
Tags
Usage
Tag_name.OffMsg
Parameter
Tag_name
Any discrete tag.
Data Type
Message (read/write). Values written to this dotfield are not
retentive.
Valid Values
Any string containing 0 to 15 characters.
Example
The following statement assigns the appropriate string to the
StateMessage tag according to the state of the MyDiscrete
tag.
StateMessage=Dtext (MyDiscrete, MyDiscrete.OnMsg,
MyDiscrete.OffMsg);
See Also
.OnMsg
InTouch HMI Data Management Guide
*** BETA DRAFT ***
66 Chapter 4 Using Tag Dotfields to View or Change Tag Properties
Viewing or Changing the Comment of a Tag
A tag comment can be permanently changed only from the
Tagname Dictionary. You can assign another comment with
the .Comment dotfield while the application is running. This
only changes the comment for the duration of the run-time
session. It does not permanently change the tag’s comment in
the Tagname Dictionary. After WindowViewer is shut down
and restarted, the original comment is assigned to the tag.
.Comment Dotfield
The .Comment dotfield shows the comment assigned to a tag
from the Tagname Dictionary. A tag comment can be a string
up to 50 characters.
Category
Tags
Usage
Tag_name.Comment
Parameter
Tag_name
Any tag name.
Remarks
The comment associated with a tag can be modified with the
.Comment dotfield while an InTouch application is running.
After the application is stopped, the original comment
specified from the Tagname Dictionary remains assigned to
the tag.
Data Type
Message
Valid Values
Any string from 1 to 50 characters.
Example
The following statement creates an operator message by
combining a tag’s assigned comment to the name of the tag:
OperatorMessage=PumpRPM.Name + " has a comment of:
" + PumpRPM.Comment;
InTouch HMI Data Management Guide
*** BETA DRAFT ***
67
Chapter 5
Data Access with I/O
You can develop distributed applications in which the
functional components of an InTouch system are located on
different nodes. The figure below shows how you configure an
I/O request for data stored on another node.
InTouch Client I/O Server
Node1 Node2
Access Name
Node:
Application:
Topic:
Item:
Running InTouch Running I/O Server
Application Topic
Access_Name:PumpRPM PumpRPM
RPM
You can set up an InTouch application to identify an element
of data stored on another node by using a three-part
addressing convention. This convention includes the
application name, topic name, and item name. To obtain data
from a remote node, you need to configure an Access Name
for your InTouch application that specifies these three items.
InTouch HMI Data Management Guide
*** BETA DRAFT ***
68 Chapter 5 Data Access with I/O
For example, if you want to access data from a remote I/O
Server running on another node, your Access Name consists
of the following:
Access Name Option Description
Node Name Node name of the computer running
the I/O Server program.
Application Name Name of the I/O Server program
running on the node. For example,
DASMTEthernet identifies a
Wonderware Mitsubishi Ethernet
DAServer application name. For
more information about the
application names associated with
Wonderware DAServers, refer to the
Wonderware DAServer
documentation.
Topic Name Label assigned to the I/O Server
Device Group.
Item Name Specific data element defined by the
I/O Server device item name or item
reference.
If you use an Excel spreadsheet as your InTouch data source,
you can define your Access Name as follows:
Access Name Option Description
Node Name Node name of the computer running
the Excel program.
Application Name Excel is the Application Name.
Topic Name Name of the Excel book and
spreadsheet containing the
requested data. For example,
[Book1]Sheet1.
Item Name Name of the Excel spreadsheet cell
containing the requested data. For
example, R1C1 for the A1 cell.
In addition to the application, topic, and item, you need to
specify the type of data located on the remote node. This
information determines the I/O type for the tag when it is
defined in the Tagname Dictionary.
InTouch HMI Data Management Guide
*** BETA DRAFT ***
Supported InTouch Communication Protocols 69
Supported InTouch Communication Protocols
You can configure the InTouch HMI to use DDE or
SuiteLink. The InTouch HMI also supports the Wonderware
ArchestrA Message Server communication protocol.
For more information about using Message Server within an
InTouch application, see Accessing Application Server Data
from InTouch on page 98.
Dynamic Data Exchange
The Dynamic Data Exchange (DDE) communication protocol
enables Windows applications to communicate with each
other. DDE implements a client-server relationship between
two concurrently running applications. The server
application provides data and accepts requests from any
other application interested in its data. Requesting
applications are called clients. An InTouch application can be
simultaneously both a client and a server.
Wonderware SuiteLink
Wonderware SuiteLink is a TCP/IP-based protocol designed
specifically for industrial applications. SuiteLink provides
data integrity, high throughput, and simple diagnostic
procedures. The SuiteLink protocol is supported by Microsoft
Windows NT 4.0 and later.
SuiteLink is not a replacement for DDE or NetDDE. Each
connection between a client and a server depends on your
network requirements.
SuiteLink provides the following:
• Value Time Quality (VTQ) places a time stamp and
quality indicator on all data values delivered to
VTQ-aware clients.
• Extensive diagnostics of data throughput, server loading,
computer resource consumption, and network transport
are made accessible through the Microsoft Windows
operating system performance monitor.
• Consistent high data volumes can be maintained between
applications even if the applications are on a single node
or distributed over a large set of nodes.
• The network transport protocol is TCP/IP using
Microsoft's standard Winsock interface.
InTouch HMI Data Management Guide
*** BETA DRAFT ***
70 Chapter 5 Data Access with I/O
Troubleshooting SuiteLink Communication Problems
If you encounter SuiteLink communication problems, do the
following:
• Confirm that Microsoft TCP/IP is operational on the
computer on which the InTouch HMI is installed.
• Verify the computer node name is 15 characters or fewer.
• Confirm that Wonderware SuiteLink is running as a
service on the computer on which the InTouch HMI is
installed.
• SuiteLink is automatically installed during the InTouch
installation. The SuiteLink service starts automatically.
If the SuiteLink service stops, you must start it again.
Setting Up Access Names
You must associate InTouch I/O tags or remote tag
references with an Access Name. An Access Name defines a
communication link with another I/O data source. Each
Access Name specifies an I/O address consisting of a node
name, an application name, and a topic.
In a distributed application, I/O references can be set as
global addresses to a network I/O Server, or local addresses
to a local I/O Server.
InTouchView shows the visual interface of HMI applications
designed specifically for use in an ArchestrA Application
Server environment. InTouchView applications run as a
client with Application Server acting as a server that
provides most HMI functionality.
InTouchView applications offer only some of the standard
functions available from full-featured InTouch applications.
InTouchView applications cannot connect to I/O sources
other than the ArchestrA Application Server Galaxy. You can
only use the default Galaxy Access Name with your
InTouchView application and cannot create Access Names.
InTouch HMI Data Management Guide
*** BETA DRAFT ***
Setting Up Access Names 71
To create an Access Name
1 On the Special menu, click Access Names. The Access
Names dialog box appears.
2 Click Add. The Add Access Name dialog box appears.
3 Set the properties of the Add Access Name dialog box. Do
the following:
• In the Access box, type a name that identifies this
Access Name.
• If the data resides on a network I/O Server, type the
remote server’s node name in the Node Name box.
• In the Application Name box, type the actual program
name of the I/O Server program from which data will
be acquired.
If the I/O data source is a Wonderware DAServer,
type the name of the DAServer program, do not
include the .exe file name extension of the program.
InTouch HMI Data Management Guide
*** BETA DRAFT ***
72 Chapter 5 Data Access with I/O
• In the Topic Name box, type the topic name you want
to access.
The topic name is an application-specific sub-group of
data elements. In the case of data coming from a
Wonderware DAServer program, the topic name is
the same name configured for the topic in the
DAServer program. When communicating with
Microsoft Excel, the topic name must be the name
assigned to the book and spreadsheet when it was
saved. For example, [Book1]Sheet1.
• Select the communication protocol to communicate
with the I/O Server.
• Select the option to poll information stored on the
server.
Option Definition
Advise all Polls for all data whether or not it is
items in visible windows, alarmed, logged,
trended, or used in a script.
Selecting this option affects
performance, so its use is not
recommended.
Advise only Polls for data shown in visible
active items windows and data that is alarmed,
logged, trended, or used in any
script.
Note A button action script is not
polled unless it appears in a visible
window.
InTouch HMI Data Management Guide
*** BETA DRAFT ***
Setting Up Access Names 73
4 Select Enable Secondary Source if you want to select a
secondary back up server. Otherwise, go to step 5.
If you select the Enable Secondary Source option, the Add
Access Name dialog box expands to show the
configuration fields for the second source.
• Complete the options.
• Click OK after assigning all values to the secondary
source back up server.
• When you are done specifying the Access Name, click
OK. The Access Names dialog box reappears and shows
the new Access Name is added to the list.
5 Click Close.
For more information about setting up your secondary server
for failover switching, see Using Failover Functionality with
Access Names on page 130.
InTouch HMI Data Management Guide
*** BETA DRAFT ***
74 Chapter 5 Data Access with I/O
Deleting Access Names
You can delete an Access Name that you no longer need.
Before you delete an Access Name, make sure of the
following:
• No tags are associated with the Access Name.
• WindowViewer is stopped.
To delete an Access Name
1 On the Special menu, click Access Names. The Access
Names dialog box appears. The current Access Names are
listed.
2 To delete an Access Name, select it from the list and click
Delete. A message appears requesting confirmation that
the Access Name should be deleted.
3 Click Yes.
4 Click Close or repeat this procedure if you need to delete
other defined Access Names.
InTouch HMI Data Management Guide
*** BETA DRAFT ***
Accessing I/O Data with I/O Tags 75
Accessing I/O Data with I/O Tags
The InTouch HMI can send and receive data from local or
remote Windows applications with I/O tags. Each I/O type
tag references a valid item in the I/O Server program. You
can define different types of I/O tags in the Tagname
Dictionary.
Configuring I/O Tag Properties
You define the different types of I/O tags in the Tagname
Dictionary.
Specifying a Discrete I/O Tag
I/O discrete tags indicate the binary state of all inputs and
outputs from programmable controllers, process computers,
and data from network nodes.
An I/O discrete tag must be assigned an initial value of On or
Off. You can also configure the discrete I/O tag to toggle to
the opposite value of its binary source. You can specify
messages that appear in the alarm event window when the
process associated with the tag goes into an alarm state.
For more information about the overall procedure to create a
tag from the Tagname Dictionary, see Creating New Tags on
page 27.
To define an I/O discrete tag
1 Open the Tagname Dictionary and assign a name for a
new tag.
2 Assign the tag as an I/O discrete type from the Tag Types
dialog box. The detail portion of the Tagname Dictionary
dialog box appears.
InTouch HMI Data Management Guide
*** BETA DRAFT ***
76 Chapter 5 Data Access with I/O
3 Do the following:
• Select On or Off as the initial value associated with
the tag.
The InTouch HMI assigns this value to the tag when
the application starts, but does not write this initial
value to the I/O device.
• Select Direct or Reverse as the input conversion
applied to the value received from a remote I/O tag.
Input Conversion Description
Direct The input value is read
unchanged directly from the
I/O Server program.
Reverse The I/O discrete value is
toggled when read from the
server program. For example, if
the I/O input is 0, the value is
automatically set to 1.
• Specify the state messages, which are available for
use in any animation link or script, regardless of
whether the tag has alarms configured or not.
If you define a discrete alarm that is active when the
tag value is equal to 1 (On, True), the message
entered in the On Msg box appears in the Value/Limit
field of your alarm display. When the alarm is
inactive, the message entered in the Off Msg box
appears.
If you define a discrete alarm that is active when the
tag value is equal to 0 (Off, False), the message
entered in the On Msg box appears in the Value/Limit
field of your alarm display. When the alarm is
inactive, the message entered in the Off Msg box
appears.
4 Save your changes to the tag.
InTouch HMI Data Management Guide
*** BETA DRAFT ***
Accessing I/O Data with I/O Tags 77
Specifying Integer and Real I/O Tags
You must assign I/O integer and real tags a set of attributes
that characterize numerical data sent between the InTouch
application and external processes.
The InTouch HMI normalizes raw input data from a PLC.
The figure below shows the process of clamping raw I/O data
values and then scaling them to engineering units that can
be shown from an InTouch application.
H ig h
V a lu e
C la m p in g S c a lin g M ax EU
M ax Raw
In T o u ch
V a lu e
A ll p o s s ib le P L C v a lu e s M in E U
(fro m th e I/O S e rv e r )
M in R a w
Low
V a lu e
I/O integer and real tags include attributes that set
minimum and maximum limits for raw input data sent by
the PLC. The InTouch HMI clamps I/O values that are below
or above the raw value range. Clamping reassigns values
outside of the range to the minimum or maximum raw
values.
I/O integer and real tags include attributes that scale
clamped raw values within a range of engineering units.
Minimum and maximum engineering unit attributes set the
upper and lower boundaries of the scaled values.
When you define integer and real I/O tags, you specify the
type of conversion to scale raw values when calculating
engineering units. You can select Linear or Square Root.
For linear scaling, the result is calculated using linear
interpolation between the minimum and maximum end
points. The algorithm for linear scaling of input is:
EUValue = (RawValue - MinRaw) * ((MaxEU - MinEU) /
(MaxRaw - MinRaw)) + MinEU
The algorithm for linear scaling of output is:
RawValue = (EUValue - MinEU) * ((MaxRaw - MinRaw)
/ (MaxEU - MinEU)) + MinRaw
InTouch HMI Data Management Guide
*** BETA DRAFT ***
78 Chapter 5 Data Access with I/O
For square root scaling, the minimum and maximum raw
values are used for interpolation. This is useful for scaling
inputs from nonlinear devices like pressure transducers. The
algorithm for square root scaling of input is:
EUValue = sqrt(RawValue - MinRaw) * ((MaxEU -
MinEU) / sqrt(MaxRaw - MinRaw)) + MinEU
The algorithm for square root scaling of output is:
RawValue = square((EUValue - MinEU) * (sqrt(MaxRaw
– MinRaw) / (MaxEU -MinEU))) + MinRaw
To define integer and real I/O tags
1 Open the Tagname Dictionary and assign a name for a
new tag.
2 Assign I/O integer or I/O real as the type of tag from the
Tag Types dialog box. The detail portion of the Tagname
Dictionary dialog box appears.
3 Do the following:
• In the Initial Value box, type the integer or real
number associated with the tag when the application
starts.
The application does not write this initial value to the
external process.
• In the Min EU box, type the minimum engineering
unit for the tag.
• In the Max EU box, type the maximum engineering
unit for the tag.
• In the Min Raw box, type the minimum value of the
low clamp for raw I/O integer or real numbers.
• In the Max Raw box, type the maximum value of the
high clamp for raw I/O integer or real numbers.
• In the Eng Units box, type the label to use for the tag's
engineering units.
• Select Linear or Square Root as the type of conversion
to scale raw values when calculating engineering
units.
4 Save your changes to the tag.
InTouch HMI Data Management Guide
*** BETA DRAFT ***
Accessing I/O Data with I/O Tags 79
Specifying a Message I/O Tag
You can specify an I/O message tag options that specify the
network address of remote processes. Its message properties
are the same as a memory message tag.
To define memory and I/O message tag values
1 Open the Tagname Dictionary and assign a name for a
new tag.
2 Select I/O Message as the type of tag from the Tag Types
dialog box. The detail portion of the Tagname Dictionary
dialog box appears.
3 In the Maximum Length box, type the maximum number
of characters allowed in the tag's message.
You can enter messages to a maximum of 131 characters.
4 In the Initial Value box, type the text string that you want
shown when WindowViewer starts the application.
5 Save your changes to the tag.
InTouch HMI Data Management Guide
*** BETA DRAFT ***
80 Chapter 5 Data Access with I/O
Setting I/O Access Parameters
You can set the I/O attributes of tags in the Tagname
Dictionary. These attributes identify the external data source
associated with the tag.
These steps only explain how to specify I/O attributes from
the Tagname Dictionary. For more information about
configuring Galaxies and Access Names, see Data Access
with I/O on page 67.
To set tag I/O attributes
1 Assign an I/O tag type to the tag from the Tag Types
dialog box. The detail portion of the Tagname Dictionary
dialog box appears.
2 Click Access Name to define or select the Access Name
assigned to the tag. The Access Names dialog box appears
showing a list of current Access Names recognized by the
InTouch HMI. (Galaxy is the default Access Name for an
ArchestrA connection.)
3 Add an Access Name or accept the default.
4 Select the data point in the server program that the I/O
tag will read and write data.
• To read and write data to and from a process data
point in the server program, type the Item Name in
the Item box. For example, to read a value from a
register in a PLC, type the identity of the register as
the Item Name. For example:
To use the register 1 of an Allen-Bradley PLC as the
Item Name, type R1 in the Item box.
To use the least significant bit of register 1 of an
Allen-Bradley PLC as the Item Name, type R1:0 in
the Item box.
• To use the tag as the item, select Use Tagname as Item
Name.
InTouch HMI Data Management Guide
*** BETA DRAFT ***
Accessing I/O Data with I/O Tags 81
Retrieving Information About I/O Tags at Run
Time
Script functions return the names of the node, application,
and topic specified in an Access Name definition. The figure
below shows the Add Access Name dialog box with options to
specify the node, application, and topic for an Access Name.
IOGetNode() Function
The IOGetNode() function returns the node address defined
for a specific Access Name to a tag associated with the
function in the script.
Category
Miscellaneous
Syntax
IOGetNode("AccessName");
Argument
AccessName
The existing Access Name to return node information for.
Remarks
You can specify the Access Name as a literal string, or as a
string value provided by other InTouch tags or functions.
Example
The following example returns the node information for the
ModbusPLC1 Access Name to the NodeName tag.
NodeName = IOGetNode("ModbusPLC1");
InTouch HMI Data Management Guide
*** BETA DRAFT ***
82 Chapter 5 Data Access with I/O
GetNodeName() Function
The GetNodeName() function returns the name of the local
node as a string.
Category
System
Syntax
GetNodeName("Tagname",NodeNum);
Arguments
Tagname
InTouch message tag assigned the node name as its value.
NodeNum
Integer that specifies the maximum length of the string
assigned to the message tag.
Remarks
The GetNodeName() function returns the name of the local
node and assigns it to the Tagname argument. The
NodeNum argument sets the maximum character length of
the message tag.
Example
This example assigns the name of the local node to the
MyNode tag. If the node name is equal to Master, the script
generates a message that indicates the node is the primary
computer.
GetNodeName("MyNode",131);
If MyNode == "Master" THEN
MessageTag = "This is the Primary Computer!";
ENDIF;
InTouch HMI Data Management Guide
*** BETA DRAFT ***
Accessing I/O Data with I/O Tags 83
IOGetApplication() Function
The IOGetApplication() script function returns the
application name defined for a specific Access Name to a tag
assigned as an argument of the function.
Category
Miscellaneous
Syntax
IOGetApplication("AccessName");
Argument
AccessName
The existing Access Name in which the application is
defined.
Remarks
You can specify the Access Name as a literal string, or as a
string value provided by other InTouch tags or functions.
Example
The example returns the name of the application specified for
the ModbusPLC1 Access Name to the AppName tag.
AppName = IOGetApplication ("ModbusPLC1");
IOGetTopic() Function
The IOGetTopic() script function returns the topic name
defined for a specific Access Name to a tag associated with
the function in the script.
Category
Miscellaneous
Syntax
IOGetTopic("AccessName");
Argument
AccessName
The Access Name whose topic name is returned.
Remarks
The Access Name can be specified as a literal string, or it can
be a string value provided by other InTouch message tags or
functions.
Example
This example returns topic information for the ModbusPLC1
Access Name to the TopicName tag.
TopicName = IOGetTopic("ModbusPLC1");
InTouch HMI Data Management Guide
*** BETA DRAFT ***
84 Chapter 5 Data Access with I/O
Dynamically Changing I/O Tag References at Run
Time
The InTouch HMI uses dynamic references to view data
points whose values are only needed temporarily, such as in
diagnostic applications. Using Dynamic Reference
Addressing allows you to address multiple data sources with
a single tag.
You can use several methods to dynamically reference
multiple data sources with a single tag:
• Assign different Access Name characteristics with the
.Reference dotfield of an I/O tag
• Use the IOSetItem() script function to set an I/O tag’s
.Reference dotfield
• Use the IOSetAccessName() script function to change the
characteristics of an Access Name during run time
.Reference Dotfield
You can implement Dynamic Reference Addressing by
assigning a valid reference to the .Reference dotfield of an I/O
tag. You can use the .Reference dotfield to dynamically
change the data source by modifying the characteristics of
the Access Name assigned to the I/O tag.
The syntax of the .Reference dotfield is:
tag.Reference=“accessname.item” Changes the Access
Name and item assigned
to a tag.
tag.Reference=“[.]item” Changes the item
assigned to an I/O tag.
tag.Reference=“accessname.” Changes the Access
Name of an I/O tag.
tag.Reference=“” Deactivates the I/O tag.
Each I/O type tag has a .ReferenceComplete dotfield. The
value of this discrete dotfield indicates if the item requested
in the .Reference dotfield is reflected in the .Value dotfield.
The .ReferenceComplete field is set to false (0) when the
application starts in WindowViewer. When it is confirmed
that the .Value dotfield is being updated by the source
specified in the .Reference dotfield, the .ReferenceComplete
value is set to true (1). If the .Reference dotfield is changed,
the .ReferenceComplete dotfield is automatically set to false
(0), and then updated to true (1) when the new value is
updated.
InTouch HMI Data Management Guide
*** BETA DRAFT ***
Accessing I/O Data with I/O Tags 85
IOSetItem() Function
You can implement Dynamic Reference Addressing by using
the IOSetItem() function within a script. IOSetItem()
includes arguments to change the values assigned to the
.Reference dotfield of an I/O tag during run time.
Category
Miscellaneous
Syntax
IoSetItem ("Tag", "AccessName", "Item");
Arguments
Tag
Any InTouch I/O tag enclosed in quotation marks.
AccessName
The Access Name assigned to the I/O tag.
Item
The Item assigned to the I/O tag.
The Tag, AccessName, and Item arguments can be specified
as literal strings or they can be string values provided by
other InTouch tags or functions.
Examples
In the following example, the .Reference dotfield of the
PumpInP1 tag is changed to point to the excel Access Name
and the R1C1 item.
IOSetItem("PumpInP1", "excel", "R1C1");
or
Number = 1;
TagNameString = "PumpInP" + Text(Number,"#");
IOSetItem(TagNameString, "excel", "R1C1");
If an empty string (“”) is specified for both the Access Name
and item values, then the tag is deactivated. For example,
the PumpInP2 tag is deactivated by:
IOSetItem("PumpInp2", "", "");
If a null is specified only for an item, then the tag’s current
item value is retained and its Access Name value is updated.
For example, the following changes the Access Name for the
PumpInP3 tag to excel2 without affecting its current Item
value:
IOSetItem("PumpInP3", "excel2", "");
InTouch HMI Data Management Guide
*** BETA DRAFT ***
86 Chapter 5 Data Access with I/O
Likewise, if a null string is specified only for an Access
Name, then the tag’s current Access Name value is retained
and its item value is updated. The following example changes
the Item for the PumpInP4 tag to R1C2 without affecting its
current Access Name value:
IOSetItem("PumpInP4", "", "R1C2");
IOSetAccessName() Function
You can implement Dynamic Reference Addressing by using
the IOSetAccessName() function within a script.
IOSetAccessName() modifies the application or topic name
characteristics of an I/O tag’s Access Name during run time.
Note When the IOSetAccessName() function is processed, there is
a time delay while the existing conversation is terminated and the
new conversation is started. During this period, any attempted
POKEs or writes to the new topic are lost.
Category
Miscellaneous
Syntax:
IOSetAccessName("AccessName", "NodeName",
"AppName", "TopicName");
Arguments
AccessName
The existing Access Name to assign the new AppName and
Topic Name values to. Actual string or message tag.
NodeName
The new Node Name to assign. Actual string or message
tag.
AppName
The new Application Name to assign. Actual string or
message tag.
TopicName
The new Topic Name to assign. Actual string or message
tag.
Remarks
The values assigned to the AccessName, AppName, and
TopicName arguments can be specified as literal strings or
string values provided by other InTouch tags or functions.
InTouch HMI Data Management Guide
*** BETA DRAFT ***
Accessing I/O Data with I/O Tags 87
Note When creating Access Names in WindowMaker, if the Access
Name is SuiteLink type, the InTouch HMI prevents Access Names
from accessing the same, node, application, and topic. Do not
allow the IOSetAccessName() function to redirect Access Names
to duplicates during run time. Using the IOSetAccessName()
function in run time allows SuiteLink type Access Names to be
redirected to duplicate topics. The redirected Access Name will
not work
Examples
The MyAccess1 Access Name can be changed to point to the
Excel application and the [Book1]Sheet1 topic, without
affecting the current NodeName, by using the following
script function:
IOSetAccessName("MyAccess1", "", "EXCEL",
"[Book1]Sheet1");
If an empty string is specified for a Topic, the Access Name’s
current Application value is updated and its Topic value is
retained.
For example, the following script changes the Application
Name for the MyAccess2 Access Name to EXCEL without
affecting its current Topic value:
IOSetAccessName("MyAccess2", "", "EXCEL", "");
If an empty string is specified only for an Application Name,
the tag’s current Topic value is updated and its Application
value is retained. For example, the following script changes
the Topic for the MyAccess3 tag to [Book2]Sheet1 without
affecting its current Application Name value:
IOSetAccessName("MyAccess3", "", "", "[Book2]Sheet1");
This example can be used when PLC redundancy is a
requirement.
InTouch HMI Data Management Guide
*** BETA DRAFT ***
88 Chapter 5 Data Access with I/O
Converting Tags to Remote References
You can create distributed InTouch applications based upon
a client-server architecture. Client applications can run on
one network node that use tags defined on other remote
nodes. The following figure shows an InTouch application
running on Node 1 making a remote reference to the
PumpRPM tag on Node 2.
Node1 Node2
Access_Name:"PumpRPM"
PumpRPM
RPM
Running InTouch Running InTouch
Application PLC Application
Pum p Running in Production Environment
In this example, you can retrieve the value of the PumpRPM
tag from Node 2 in two ways:
• Create an I/O type tag in Node1's Tagname Dictionary
that uses Node2 as the node name in the Access Name
associated with the I/O tag.
• Use a direct remote reference to the PumpRPM tag. For
example, PLC1:”PumpRPM”.
In a window or QuickScript, you can reference a remote
tag by appending the Access Name as the prefix to the
remote tag name in the form:
access_name:"tag_name"
InTouch HMI Data Management Guide
*** BETA DRAFT ***
Converting Tags to Remote References 89
When using remote tag references and importing a window
or QuickScript, convert the placeholder tags to remote tag
references. The tags do not need to be defined in your local
Tagname Dictionary.
You can use several methods to convert local tags to remote
tag references:
• Append the remote tag reference
• Convert the placeholder tags associated with an imported
window
• Launch the Tag Browser and open the tag source's
Tagname Dictionary to select the remote tag reference.
To manually convert tags to remote tag references
1 Open an application window in WindowMaker.
2 Select the object associated with the local tag that you
want to change to a remote tag reference.
3 On the Special menu, click Substitute Tags. The Substitute
Tagnames dialog box appears. A list of tags associated
with the object are shown.
4 In New Name box, select each tag that you want to convert
to a remote reference.
5 Append the Access Name as the prefix to the tag name in
the form:
access_name:tag_name
6 Click OK.
InTouch HMI Data Management Guide
*** BETA DRAFT ***
90 Chapter 5 Data Access with I/O
To convert an imported window's tags to remote references
1 Open the imported window and select all objects.
2 On the Special menu, click Substitute Tags. The Substitute
Tagnames dialog box appears.
3 Click Convert. The Convert dialog box appears.
4 Click Remote. The Access Names dialog box appears. All
Access Names defined in your local InTouch application
are shown.
5 Select an Access Name from the list.
To verify the Access Name is correctly configured, click
Modify.
If you do not have an Access Name currently defined that
points to the tag source, click Add and define it. The
Access Name must include the name of the remote node
where the application resides.
6 Click Close. All tags listed in the Substitute Tags dialog
box are automatically converted to remote tag references
with the Access Name appended to the tag name.
7 Click OK.
InTouch HMI Data Management Guide
*** BETA DRAFT ***
Converting Tags to Remote References 91
To select a remote tag reference in the Tag Browser
1 Select the objects associated with the local tag that you
want to convert to a remote tag reference.
2 On the Special menu, click Substitute Tags. The Substitute
Tagnames dialog box appears showing the selected tags.
3 Delete the tag name in the New Name box that you want
to replace with a remote tag reference.
4 Double-click the New Name box. The Select Tag dialog box
appears with a list of tags associated with the
application.
5 Select a remote tag using the Tree view.
a Click the Tree icon to show a hierarchical list of all
local and remote Access Names in the left pane.
b Select a remote Access Name folder to show its
assigned tags in the right pane.
c Select a remote tag that you want to use as a remote
reference.
d Click OK. The Substitute Tagnames dialog box appears
with the selected remote tag name in the New Name
box.
6 Click OK to close the dialog box and associate the remote
tag with the selected objects.
7 Repeat these steps for each tag that you want to associate
with a remote reference.
InTouch HMI Data Management Guide
*** BETA DRAFT ***
92 Chapter 5 Data Access with I/O
Accessing I/O Data by Remote References
The InTouch HMI allows true client-server architecture for
factory automation applications. You can design client
applications without using any tags from the local Tagname
Dictionary located on the same node as the running InTouch
application. You can run an application on one node that uses
tags from a remote node by using remote tag referencing.
The following figure shows a simple example where the
TempTag is defined locally on Node2:
Node 1 Node 2
Tem pTag
In this example, the InTouch application running on Node1
can retrieve the value of TempTag on Node2 by two methods:
• Create an I/O type tag in Node1's Tagname Dictionary
that uses Node2 as the Node Name in the Access Name
associated with the I/O tag.
• Use a remote reference directly to TempTag. For
example, Node2:”TempTag”.
When you want to directly reference a remote tag in any
other application, only AccessName:item is required. You do
not have to define the remote tag in your local Tagname
Dictionary. Remote references can also access data from any
I/O data source such as a Wonderware DAServer or Microsoft
Excel.
InTouch HMI Data Management Guide
*** BETA DRAFT ***
Accessing I/O Data by Remote References 93
You can also make a remote reference to SuperTags. The
valid syntax for a remote tag reference to a SuperTag is:
Access_name:Parent_Instance\ChildMember\SubMember.
For more information about remote references to SuperTags,
see Referencing SuperTag Members on page 162.
When you use a remote tag reference to import a window or
QuickScript, you simply convert the placeholder tags to
remote tag references. You do not have to define tags in your
local Tagname Dictionary. The remote references are
accessible from any Wonderware application on the network.
Server Node
Provides:
Alarming
Historical Logging
Tag Database
PLC
Client Applications Using Remote References
InTouch HMI Data Management Guide
*** BETA DRAFT ***
94 Chapter 5 Data Access with I/O
Redirecting Remote References During Run Time
You can redirect ArchestrA object references or remote
references to InTouch tags at run time with a script. You can
switch object instances for a graphic symbol based on certain
conditions being met or directly by an operator action.
IOSetRemoteReferences() Function
You can use the IOSetRemoteReferences() script function to
redirect ArchestrA object references or remote references to
tags while an InTouch application is running.
IOSetRemoteReferences() finds all remote references that
match specified strings and changes those references
according to specified argument values. You can create a
script that triggers the function to redirect references based
on conditions being met or by a user action.
Category
Data Change
Syntax
IOSetRemoteReferences(BaseAccess, NewAccess,
MatchString, SubstituteString, Mode)
Arguments
BaseAccess
This string argument specifies the original configured
Access Name to match in the references.
NewAccess
The new Access Name. The new Access Name is applied to
all references in which the original Access Name matches
the string provided with BaseAccess and for which the
original Item Name matches the MatchString value if one
is specified.
MatchString
The string to match in the original configured Item Name
in the references. If the MatchString value is an empty
string, it is regarded as a match for any Item Name.
InTouch HMI Data Management Guide
*** BETA DRAFT ***
Accessing I/O Data by Remote References 95
SubstituteString
The string to substitute for the original Item Name. The
string replaces the MatchString value to create the new
active Item Name for the references. If SubstituteString is
an empty string, no substitution is made.
Mode
Determines the method used to compare the original
configured Item Name to the MatchString value. Matching
is always from the beginning of the Item Name. A Mode
value of 0 specifies the match must be for the entire Item
Name or up to a period (.) within the name. A Mode value of
1 specifies that a partial match is allowed, even if the next
character is not a period.
Remarks
IOSetRemoteReferences() does not check the validity of the
new tag or Access Name before changing the object
references.
• IOSetRemoteReferences() only changes remote
references. The function redirects those references in
which the original, configured Access Name matches the
specified value of the BaseAccess argument, and the
original Item Name matches the MatchString value.
• A single call to IOSetRemoteReferences() affects all
remote references in active windows that are in memory
in which the original, configured name strings match the
values assigned to the BaseAccess and MatchString
arguments.
• If you do not assign a value to the BaseAccess argument,
IOSetRemoteReferences() does not redirect any remote
references.
• If the MatchString argument is empty,
IOSetRemoteReferences() redirects all remote references
in which the original Access Name matches the value
assigned to the BaseAccess argument.
InTouch HMI Data Management Guide
*** BETA DRAFT ***
96 Chapter 5 Data Access with I/O
• When the Mode argument is set to 0, replacement in the
Item Name is only done for full object names (or tags), or
full property names (or dotfields). The value of the
MatchString argument must match the entire original
Item Name or up to a character followed by a period.
• When the Mode argument is set to 1, partial replacement
of the item string is allowed when the item string starts
with the match item string. That is, MatchString must
match some portion of the original item string, but that
sub-portion must start at the beginning of the item
string. The last character in the matching string does not
need to be followed by a period.
• The original, configured names for a remote reference
remain unchanged. Subsequent calls to
IOSetRemoteReferences() do not need to recognize the
current active name. Calls to IOSetRemoteReferences()
can be made in any order.
• If you want two or more windows to refer to one remote
reference, that remote reference acts like an I/O tag.
When you redirect it, all windows see the same thing. Do
not use a single name to refer to two separate targets at
the same time.
Note Changing many references simultaneously, for example in a
Window OnShow script, can take some time before all references
are resolved.
Examples
The following example redirects all remote references to the
pump001 item name of the Galaxy Access Name if the
original item name exactly matches pumpX.
IOSetRemoteReferences("Galaxy","","pumpX",
"pump001",0);
The following example matches changes the Galaxy Access
Name to TagServer1 if the item name exactly matches
pumpX. Also, the item name is changed to p2.
IOSetRemoteReferences("Galaxy","TagServer1",
"pumpX","p2",0);
InTouch HMI Data Management Guide
*** BETA DRAFT ***
Accessing I/O Data by Remote References 97
The following example changes the TagServer1 Access Name
to TagServer2 when the item name is pumpX. Also, the item
name is changed to backpump3.
IOSetRemoteReferences("TagServer1","TagServer2",
"pumpX","backpump3",0)
The following example changes the Tank item name of the
TagServer1 Access Name to Plant.
IOSetRemoteReferences("TagServer1","","Tank",
"Plant",1)
The following example does not redirect any remote
references because no value is assigned to the BaseAccess
argument.
IOSetRemoteReferences("","Galaxy","pumpX",
"pump001",0);
Restoring References
If the SubstituteString argument is empty without an
assigned value, IOSetRemoteReferences() restores the active
Access Name to the original base Access Name.
If the MatchString argument is empty without an assigned
value, IOSetRemoteReferences() restores the active Item
Name to the original Item Name.
Note Even if SubstituteString is not empty, if MatchString is
empty, the Item Name is restored to the original Item name.
Inserting text at the beginning of the name is not allowed. For
example, running the script IOSetRemoteReferences(“Access1”,
“”, “”,“Valve”,0); does not append the string Valve at the
beginning or end of the all original Item Names.
If SubstituteString is empty without an assigned value,
IOSetRemoteReferences() restores the active Item Name to
the original Item Name. Using a non-empty MatchString
with an empty SubstituteString enables you to select a
subset of remote references on the indicated original base
access and restore them to their original Item names.
InTouch HMI Data Management Guide
*** BETA DRAFT ***
98 Chapter 5 Data Access with I/O
Accessing Application Server Data from
InTouch
ArchestrA provides a set of common services and underlying
architecture for a suite of Wonderware products. You can
select from this array of products to build plant automation
and information systems using modular ArchestrA
components.
Application Server provides a set of services to build plant
automation applications. Application Server services are
distributed across a set of nodes within the system.
Galaxy Repository DAServer Node I/O Server Node
Visualization Node
Engineering Station Visualization Node Application Object Server
Application Object Historian Server
Server
Typically, the InTouch HMI works with Application Server to
provide the visual interface for the application that operators
interact with to manage a plant process.
InTouch HMI Data Management Guide
*** BETA DRAFT ***
Accessing Application Server Data from InTouch 99
InTouch Tags in Application Server
You can use InTouch tags to interact with Application Server
object attributes to transfer data between an InTouch
application and an Application Server data repository.
The InTouch HMI communications protocol support includes
Message Exchange. When WindowViewer runs an InTouch
application, Message Exchange regards WindowViewer as an
anonymous engine.
This anonymity means the InTouch application has no
attributes that can be accessed by other Message Exchange
clients. WindowViewer is not configured, managed, or viewed
as an AutomationObject within an Application Server
Galaxy. The InTouch HMI only uses Message Exchange to
subscribe to those active items available from Application
Server.
You can use the InTouch Tag Browser to select an
Application Server object as a tag source for remote tags and
browse through the namespace of the Galaxy. An Application
Server object attribute or property of an attribute can be
mapped to an InTouch remote tag.
For more information about using Application Server objects
as a remote tag source, see Configuring the InTouch HMI to
Use a Galaxy as a Remote Tag Source on page 108.
InTouch HMI Data Management Guide
*** BETA DRAFT ***
100 Chapter 5 Data Access with I/O
Creating a Tag Source Within InTouch
A pre-configured Access Name called Galaxy is available in
WindowMaker for Message Exchange access. The Galaxy
Access Name is only relevant for the InTouch HMI in the
ArchestrA environment. There are no user configurable
settings for the Galaxy Access Name.
To make an Application Server tag source accessible to your
InTouch application, select the predefined Galaxy Access
name. Then, enter connection information for the dictionary:
• User name
• Password
• Name of Galaxy
• Galaxy Location, which is the name of the network node
where the Galaxy Repository is located
The InTouch Attribute Browser dialog box lists all objects
within the target Galaxy. You can expand an object to see its
contained objects or run-time accessible attributes. The
Attribute Browser dialog box does not show those attributes
that start with an “_” (marked as hidden) or any attribute of
type QualifiedStruct.
The column mappings are as follows:
• Tagname = ObjectTagname.Attributename
• Datatype = See Mapping Application Server Data Types
to InTouch Data Types on page 104 for the data mapping
between the InTouch HMI and Application Server
• Access Name = “”
• AlarmGroup = Area Automation object
• Comment = Name of the template that the instance is
derived from
InTouch HMI Data Management Guide
*** BETA DRAFT ***
Accessing Application Server Data from InTouch 101
Application Server Browser Restrictions
The following restrictions apply when viewing Application
Server objects with the InTouch Attribute Browser dialog box:
• Only run-time visible attributes in a single Galaxy’s
namespace are viewable. This includes the capability to
switch between an object’s TagName and its
HierarchicalName.
An object attribute can be selected from the Attribute
Browser dialog box if it meets the following requirements:
• Visible during run time
• From a currently checked in AutomationObject
• Attribute name does not have an “_” following a “.”
• The Attribute Browser dialog box only shows Application
Server object attribute data types supported by the
InTouch HMI. For more information about supported
data types, see Mapping Application Server Data Types
to InTouch Data Types on page 104.
• The InTouch Attribute Browser dialog box does not show
any attributes that would result in an InTouch Item
Name greater than the 95 character maximum.
• The name displayed from the Galaxy is the Object
“TagName.AttributeName”. The name length must
include all of these and the maximum length of a dotfield
name. The maximum allowable length for a displayed
attribute name is 80 characters.
• Automation object array elements can be displayed or
retrieved in the InTouch HMI by using
“TagName.AttributeName[index]” as a reference. Use an
index of -1 to show or retrieve all array element values.
• You can select a property of an object attribute with the
Tag Browser. By default, the Value property is selected
when the attribute is selected.
InTouch HMI Data Management Guide
*** BETA DRAFT ***
102 Chapter 5 Data Access with I/O
Tag Source Data Types
The following list is the tag source data types that can be
shown within the InTouch Tag Browser.
• Boolean (Corresponds to the InTouch Discrete data type)
• Integer
• Float (Corresponds to the InTouch Real data type)
• Double (Transformed to InTouch Real data type)
• String (Corresponds to the InTouch Message data type)
• Time (Transformed to InTouch Message data type)
• ElapsedTime (Transformed to InTouch Real as seconds)
• Reference (Transformed to InTouch Message data type)
• Enumeration (Transformed to InTouch Message data
type)
Special Extensions in Application Server Objects
The WindowMaker Tag Browser and the Message Exchange
client in WindowViewer add and recognize special extensions
to each Application Server object attribute. These extensions
provide access to information that otherwise would not be
available to the InTouch HMI.
These special extensions are optional and do not need to be
used by the InTouch application. However, applications that
handle status and quality information frequently need to use
these extensions.
These items extend the namespace of attributes to include
additional properties that WindowViewer can expose to
application scripts and Windows. For example, the reference
to “TIC101.PV.#ReadSts” provides access to the MxStatus
information for the subscription to TIC101.PV. This
information is very useful for displaying extended
information that is exposed by Message Exchange.
InTouch HMI Data Management Guide
*** BETA DRAFT ***
Accessing Application Server Data from InTouch 103
These properties do not exist as object attributes in
Application Server as named elements. The properties are
client-side extensions, supplied in the client abstraction
layer, that make object attributes visible to the InTouch
HMI. The following table describes the attribute extensions
for the InTouch HMI:
Attribute Extension Data Type Purpose
None Coerced The default extension. Means that no
extension is provided. The item is
read/written with the value data type coerced
as appropriate to InTouch. Failed read/write
information can be obtained if the client
subscribes to the #ReadSts or #WriteSts
items described below. Example:
“Pump1.PV”.
.#VString String Sets up a subscription to the reference that
for floats / doubles (read/write) has “.#VString” as a suffix. This is the
attributes only: underlying reference. Returns the current
value of the underlying reference as a string
.#VString1 when reads and writes are both working
.#VString2 correctly. If the UserGetAttribute returns
bad status, this item returns an abbreviated
.#VString3
status description string based on MxStatus
.#VString4 instead of the value. The abbreviated status
description strings are:
“?Pending” - pending
“?Warning” - warning
“?Comms” - communication error
“?Config” - configuration error
“?Oper” - operational error
“?Security” - security error
“?Software” - software error
“?Other” - other error
For .#VString, if the status is good but the quality is bad, this
item returns the quality description string, available from
Message Exchange, instead of the value.
The value is returned as a string only when quality and
status for UserGetAttribute are both good or when the
quality is good and the status is uncertain. This may require
coercion if the data type returned by Message Exchange is
not a string. When quality or status is uncertain, the value
shows a “?” as a suffix. For example, “3.27?” or “True?”.
InTouch HMI Data Management Guide
*** BETA DRAFT ***
104 Chapter 5 Data Access with I/O
Mapping Application Server Data Types to
InTouch Data Types
Application Server includes some attributes and data types
that do not map directly to the four primary data types
supported by InTouch tags.
The following table shows how the client abstraction layer
maps data types for read and write operations. It also shows
the data types that the Galaxy dictionary exposes to
InTouch.
Attribute InTouch Data
Property Data Type Type Notes
Float Real - 32 bit Pass through.
Double Real - 32 bit If double is IEEE NAN, then convert
to float IEEE NAN. If this overflows,
set Quality to Bad and pass float
IEEE NAN. If the double fractional
value is a smaller fraction that the
smallest float fraction of
1.17549E-38, treat it as 0.0 float and
set Quality to Good.
Boolean Discrete False = 0, True = 1.
Integer Integer - 32 bit Pass through.
String (always Unicode) Message - MBCS Truncate the string if it is too long
(multi-byte for InTouch and set the quality to
character set uncertain. Retain both bytes of each
encoded) Unicode character.
Time Message - MBCS Format as an appropriate string for
the locale. Use MxValue to convert
the string.
ElapsedTime Real Pass as float seconds. MxValue
supports coercion to this type.
MxDataType Message - MBCS Pass the string.
MxSecurityClassification Message - MBCS Pass the string.
MxQuality Message - MBCS Pass the string.
MxReference Message - MBCS Pass the reference string only as
Unicode.
MxCategorizedStatus Message - MBCS Pass the string.
MxQualifiedStruct Not supported Not supported.
InTouch HMI Data Management Guide
*** BETA DRAFT ***
Accessing Application Server Data from InTouch 105
Attribute InTouch Data
Property Data Type Type Notes
MxQualifiedEnum Message - MBCS Pass the Enum string. The integer
ordinal value can be accessed by
applications by referencing
#EnumOrdinal. For example,
“Pump1.PV.#EnumOrdinal”.
Array of Strings Message - MBCS Put each element of the array into a
(Read-only) comma-separated string such as:
“String1,String2,String3”
up to the maximum limit of an
InTouch string value. If this is
truncated, the associated quality
sent to the InTouch HMI is
uncertain. You cannot write to an
entire array of strings, but you can
write to individual elements of an
array.
All arrays Integer, Real, Only supports a subscription to a
Message, or single element of an array. In this
Discrete case, the conversions described
above are applicable. Otherwise, the
return is an empty string with Bad
quality.
MxInternationalizedText Message This is accessed as a string type at
run time.
InTouch HMI Data Management Guide
*** BETA DRAFT ***
106 Chapter 5 Data Access with I/O
Read/Write Behavior of Application Server
Attributes
When the system writes to an Automation object attribute,
its write status is initially set to “?Pending”.
When the write is completed, the #WriteSts string is updated
with the result of the write. If the write completes
successfully, #WriteSts value is set to an empty string. If the
write returns an error and is pending, the #WriteSts item
continues to show the most recent write status even if
subscription updates continue to occur on reads.
You can also use the #VString1 to #VString4 items to convert
float values or double values to a string format, The number
N indicates the number of decimal places to be returned. For
example, “3.1234” is the string for #VString4. You can use
the #VString item without a number to round the float or
double value to an integer and to return it as a string value.
Attribute
Extension Data Type Purpose
.#EnumOrdinal Integer Contains the currently read ordinal value for
(read/write) attributes of the Qualified Enum type. This is
a way to return an integer for enumerations
rather than returning a string.
.#ReadSts String Contains the current read status of the
(Read-only) subscribed to item to which the string is
concatenated. It appears as
“TIC101.PV.#ReadSts”. This is provided by
Message Exchange as a string. Its’ value can
be one of the following:
“?Config”- configuration error
“?Comms” - communication error
“?Oper” - operational error
“?Pending” - pending
“?Warning” - warning
“?Security” - security error
“?Software” - software error
“?Other” - other error
Note If the associated item (for example,
TIC101.PV) is not subscribed to, the returned
string is blank.
InTouch HMI Data Management Guide
*** BETA DRAFT ***
Accessing Application Server Data from InTouch 107
Attribute
Extension Data Type Purpose
.#WriteSts String Contains the last write status of the item to
(Read-Only) which this string is concatenated, for example
Pump1.Cmd.#WriteSts. This is provided by
Message Exchange as a string. If the string is
blank, the last write to the item is successful.
Otherwise, #WriteSts can be one of the
following values:
“?Config”- configuration error
“?Comms” - communication error
“?Oper” - operational error
“?Pending” - pending
“?Warning” - warning
“?Security” - security error
“?Software” - software error
“?Other” - other error
Note If the associated item (for example,
TIC101.PV) is not subscribed to, the returned
string is blank.
InTouch HMI Data Management Guide
*** BETA DRAFT ***
108 Chapter 5 Data Access with I/O
Configuring the InTouch HMI to Use a Galaxy
as a Remote Tag Source
You can use the InTouch Tag Browser to select an
Application Server object as a tag source and browse the
Galaxy database. Application Server object attributes or
attribute properties can be mapped to InTouch remote tags.
When an InTouch application provides the visual interface
for an Application Server application, you must install
Application Server Bootstrap on the same node as the
InTouch application and also deploy a WinPlatform object to
the InTouch node.
To browse the Galaxy namespace from the InTouch HMI, you
also need to install the ArchestrA Integrated Development
Environment (IDE).
InTouch uses the Message Exchange functionality of the
Platform to view the Galaxy namespace and provide better
data communication.
To configure InTouch to use a Galaxy as a remote tag source
1 Open an application window in WindowMaker.
2 Double-click on a text object. The Animation Links dialog
box appears.
3 In the Value Display area, click Analog. A dialog box
appears to insert an expression.
4 Delete any expression located within the Expression box.
InTouch HMI Data Management Guide
*** BETA DRAFT ***
Configuring the InTouch HMI to Use a Galaxy as a Remote Tag Source 109
5 Double-click in the Expression box. The Select Tag dialog
box appears.
6 Click the button to the right of the Tag Source box. The
Define Tag Sources dialog box appears.
7 Click New to show the Define Tag Source dialog box.
InTouch HMI Data Management Guide
*** BETA DRAFT ***
110 Chapter 5 Data Access with I/O
8 Enter values for the boxes of the Define Tag Source dialog
box. Do the following:
a In the Tag Source Name box, type the name of your
remote Galaxy tag source.
b In the Access Name box, select Galaxy from the list.
c In the Tag Source Type box, select Galaxy from the
list.
d In the Location area, type the Galaxy Repository Node
name and select the Galaxy from the list.
e Click OK. The Define Tag Sources dialog box shows the
remote tag source you defined in its list.
9 Click Close to close the Define Tag Sources dialog box. The
Select Tag dialog box shows the new tag source from the
list of the Tag Source box.
InTouch HMI Data Management Guide
*** BETA DRAFT ***
Configuring the InTouch HMI to Use a Galaxy as a Remote Tag Source 111
10 Select the new tag source you created from the Tag Source
box. The Attribute Browser dialog box opens with a list of
tags in the left pane.
11 Select a tag from the left pane of the Attribute Browser
dialog box. The right pane of the Attribute Browser dialog
box refreshes with the attributes of the selected tag.
12 Click the attribute you want to use and click OK. The
Output -> Analog Expression dialog box appears with an
expression in the Expression box.
13 Confirm the string expression is correct.
The expression uses the form:
Galaxy:tag_name.attribute_name
Example:
Galaxy:PumpRPM.PV
14 Click OK to close the Output > Analog Expression dialog
box.
15 Click OK on the Properties Configuration dialog box.
16 Configure remaining object links as needed.
17 Click Runtime!. The text object shows the value for the
configured tag attribute.
InTouch HMI Data Management Guide
*** BETA DRAFT ***
112 Chapter 5 Data Access with I/O
Viewing Timestamp and Quality Information
for an I/O Tag
The InTouch HMI places value, time, and quality (VTQ)
indicators on all data values delivered to VTQ-aware clients.
InTouch uses a set of dotfields as indicators of data quality
that are useful for troubleshooting purposes.
• The .Value dotfield contains the value of the specified tag.
This is also the default dotfield of every InTouch tag. If no
other dotfield is specified, the .Value dotfield is assumed.
• The set of Time dotfields are time stamps indicating the
last time a tag was updated.
• The Quality dotfields show the reliability of data values
assigned to an I/O tag.
Viewing Timestamp Information for an I/O Tag
The set of Time dotfields are assigned to tags in the following
format:
Tag_name.Time_Dotfield
.TimeDate Dotfield
The .TimeDate dotfield shows the whole number of days that
have passed between January 1, 1970 and the last update of
a tag with a value from an I/O Server.
Category
Tag
Usage
Tag_name.TimeDate
Parameter
Tag_name
Any discrete, integer, real, indirect analog, or indirect
message tag.
Data Type
Integer (read-only).
See Also
.TimeDateString, .TimeDay, .TimeDateTime, .TimeHour,
.TimeMinute, .TimeMsec, .TimeMonth, .TimeSecond,
.TimeTime, .TimeTimeString, .TimeYear
InTouch HMI Data Management Guide
*** BETA DRAFT ***
Viewing Timestamp and Quality Information for an I/O Tag 113
.TimeDateString Dotfield
The .TimeDateString dotfield shows the date in the same
format specified in the Windows Regional Settings.
Category
Tag
Any discrete, integer, real, indirect analog, or indirect
message tag.
Usage
Tag.TimeDateString
Parameter
Tag.
Any discrete, integer, real, indirect analog, or indirect
message tag.
Data Type
Message (read-only).
See Also
.TimeDate, .TimeDay, .TimeDateTime, .TimeHour,
.TimeMinute, .TimeMsec, .TimeMonth, .TimeSecond,
.TimeTime, .TimeTimeString, .TimeYear
.TimeDateTime Dotfield
The .TimeDateTime dotfield shows the fractional number of
days that have passed between January 1, 1970 and the last
update of a tag with a value from an I/O Server.
Category
Tag
Usage
Tag.TimeDateTime
Parameter
Tag
Any discrete, integer, real, indirect analog, or indirect
message tag.
Data Type
Real (read-only).
See Also
.TimeDate, .TimeDateString, .TimeDay, .TimeHour,
.TimeMinute, .TimeMsec, .TimeMonth, .TimeSecond,
.TimeTime, .TimeTimeString, .TimeYear
InTouch HMI Data Management Guide
*** BETA DRAFT ***
114 Chapter 5 Data Access with I/O
.TimeDay Dotfield
The .TimeDay dotfield shows the number of days within the
month that have passed since the last update of a tag with a
value from an I/O Server.
Category
Tag
Usage
Tag.TimeDay
Parameter
Tag
Any discrete, integer, real, indirect analog, or indirect
message tag.
Data Type
Integer (read-only).
Valid Values
Values can range from 1-31.
See Also
.TimeDate, .TimeDateString, .TimeDateTime, .TimeHour,
.TimeMinute, .TimeMsec, .TimeMonth, .TimeSecond,
.TimeTime, .TimeTimeString, .TimeYear
.TimeHour Dotfield
The .TimeHour dotfield shows the number of hours within a
day that have passed since the last update of a tag with a
value from an I/O Server.
Category
Tag
Usage
Tag.TimeHour
Parameter
Tag
Any discrete, integer, real, indirect analog, or message tag
type.
Data Type
Integer (read-only).
Valid Values
Values can range from 0-23.
See Also
.TimeDate, .TimeDateString, .TimeDay, .TimeDateTime,
.TimeMinute, .TimeMsec, .TimeMonth, .TimeSecond,
.TimeTime, .TimeTimeString, .TimeYear
InTouch HMI Data Management Guide
*** BETA DRAFT ***
Viewing Timestamp and Quality Information for an I/O Tag 115
.TimeMinute Dotfield
The .TimeMinute dotfield shows the number of elapsed
minutes that have passed since the last update of a tag with
a value from an I/O Server.
Category
Tag
Usage
Tag.TimeMinute
Parameter
Tag
Any discrete, integer, real, indirect analog, or message tag
type.
Data Type
Integer (read-only).
Valid Values
Values can range from 0-59.
See Also
.TimeDate, .TimeDateString, .TimeDay, .TimeDateTime,
.TimeHour, .TimeMsec, .TimeMonth, .TimeSecond,
.TimeTime, .TimeTimeString, .TimeYear
.TimeMonth Dotfield
The .TimeMonth dotfield shows the month number (1-12)
when a tag was last updated with a value from an I/O Server.
Category
Tag
Usage
Tag.TimeMonth
Parameter
Tag
Any discrete, integer, real, indirect analog, or message tag
type.
Data Type
Integer (read-only).
Valid Values
Values can range from 1-12.
See Also
.TimeDate, .TimeDateString, .TimeDay, .TimeDateTime,
.TimeHour, .TimeMinute, .TimeMsec, .TimeSecond,
.TimeTime, .TimeTimeString, .TimeYear
InTouch HMI Data Management Guide
*** BETA DRAFT ***
116 Chapter 5 Data Access with I/O
.TimeMsec Dotfield
The .TimeMsec dotfield shows the number of milliseconds
that have elapsed since a tag was last updated with a value
from an I/O Server.
Category
Tag
Usage
Tag.TimeMsec
Parameter
Tag
Any discrete, integer, real, indirect analog, or message tag
type.
Data Type
Integer (read-only).
Valid Values
Values can range from 0 - 999.
See Also
.TimeDate, .TimeDateString, .TimeDay, .TimeDateTime,
.TimeHour, .TimeMinute, .TimeMonth, .TimeSecond,
.TimeTime, .TimeTimeString, .TimeYear
.TimeSecond Dotfield
The .TimeSecond dotfield shows the number of seconds that
have elapsed since a tag was last updated with a value from
an I/O Server.
Category
Tag
Usage
Tag.TimeSecond
Parameter
Tag
Any discrete, integer, real, indirect analog, or message tag
type.
Data Type
Integer (read-only).
Valid Values
Values can range from 0 - 59.
See Also
.TimeDate, .TimeDateString, .TimeDay, .TimeDateTime,
.TimeHour, .TimeMinute, .TimeMsec, .TimeMonth,
.TimeTime, .TimeTimeString, .TimeYear
InTouch HMI Data Management Guide
*** BETA DRAFT ***
Viewing Timestamp and Quality Information for an I/O Tag 117
.TimeTime Dotfield
The .TimeTime dotfield shows the number of milliseconds
that have elapsed since midnight and when a tag was last
updated with a value from an I/O Server.
Category
Tag
Usage
Tag.TimeTime
Parameter
Tag
Any discrete, integer, real, indirect analog, or message tag
type.
Data Type
Integer (read-only).
Valid Values
Values can range from 0 - 86399999.
See Also
.TimeDate, .TimeDateString, .TimeDay, .TimeDateTime,
.TimeHour, .TimeMinute, .TimeMsec, .TimeMonth,
.TimeSecond, .TimeTimeString, .TimeYear
.TimeTimeString Dotfield
The .TimeTimeString dotfield shows the day and time when
a tag was updated with a value from an I/O Server.
Category
Tag
Usage
Tag.TimeTimeString
Parameter
Tag
Any discrete, integer, real, indirect analog, or message tag
type.
Data Type
Message (read-only).
See Also
.TimeDate, .TimeDateString, .TimeDay, .TimeDateTime,
.TimeHour, .TimeMinute, .TimeMsec, .TimeMonth,
.TimeSecond, .TimeTime, .TimeYear
InTouch HMI Data Management Guide
*** BETA DRAFT ***
118 Chapter 5 Data Access with I/O
.TimeYear Dotfield
The .TimeYear dotfield shows the four-digit year when a tag
was updated with a value from an I/O Server.
Category
Tag
Usage
Tag.TimeYear
Parameter
Tag
Any discrete, integer, real, indirect analog, or message tag
type.
Data Type
Integer (read-only).
Valid Values
Any year expressed as a four-digit number.
See Also
.TimeDate, .TimeDateString, .TimeDay, .TimeDateTime,
.TimeHour, .TimeMinute, .TimeMsec, .TimeMonth,
.TimeSecond, .TimeTime, .TimeTimeString.
InTouch HMI Data Management Guide
*** BETA DRAFT ***
Viewing Timestamp and Quality Information for an I/O Tag 119
Viewing Quality Information for an I/O Tag
You can use a set of quality dotfields to ensure the integrity
of data sent between an I/O Server and your InTouch
applications. Quality dotfields represent the quality state of
an item's data value. This quality attribute makes it fairly
easy to monitor the integrity of InTouch data sent between
network nodes.
The Wonderware data quality standard is based on the OLE
for Process Control (OPC) proposed standard, which in turn
is based on Fieldbus Data Quality Specifications.
Quality Data Format
An I/O Server can report six mutually exclusive states of data
quality sent to clients by assigning values to a set of InTouch
.Quality dotfields. The low eight bits (Least Significant Byte)
of the Quality dotfields are currently defined in the form of
three bit fields; Quality (Q), Substatus (S), and Limit (L) with
the following format: QQSSSSLL. When the client
application cannot communicate with the server, the .Quality
dotfield’s value is 0.
The data quality states reported by an I/O Server with
.Quality dotfields are shown in the following table:
Quality Sub Status
Decimal Value
XXXXXXXX
Hex Value
QQSSSSLL
MS Byte
LS Byte
Quality
Limit
Quality States
Good 192 0x00C0 00000000 11000000 Q=3 S=0 L=0
Clamped High (Out 86 0x0056 00000000 01010110 Q=1 S=5 L=2
of Range)
Clamped Low (Out of 85 0x0055 00000000 01010101 Q=1 S=5 L=1
Range)
Cannot Convert 64 0x0040 00000000 01000000 Q=1 S=0 L=0
Communications 24 0x0018 00000000 00011000 Q=0 S=6 L=0
Failed
Cannot Access Point 4 0x0004 00000000 00000100 Q=0 S=1 L=0
InTouch HMI Data Management Guide
*** BETA DRAFT ***
120 Chapter 5 Data Access with I/O
About Data Quality Dotfields
The .Quality dotfields indicate the quality of data values the
last time data was received. The SuiteLink and DDE
protocols only send clients (for example, WindowViewer)
updated quality when a data change is provided by the I/O
Servers. Therefore, you only observe a quality change when a
new data value is received. Some I/O Servers can send
current data values with updated quality when the quality
associated with the data changes.
It might not be possible to directly reference the quality of a
server item's value using the SuiteLink and DDE protocols.
To do this, the I/O Server must directly support Item.Quality.
Without this support, the item fails to go on advisement and
the .Quality dotfield value never changes from 0.
The TestProt I/O Server simulator does not directly support
Item.Quality. The simulator does not send out new data
values when you modify the quality using the Quality menu
command.
If you want to observe data quality for an I/O item and the
I/O Server does not directly support addressing of
Item.Quality, then define an InTouch I/O tag to look at the
server item and then monitor the .Quality of the InTouch tag.
If you exceed your tag limit, then consider using the
IOSetRemoteReferences() function in a script to dynamically
adjust the I/O points.
The SuiteLink and DDE protocols do not interpret connection
state or other changes in I/O Server status as quality items
sent to the client. As a result, an item's quality does not
necessarily indicate the current data server status nor the
current status of the client-to-server connection. An I/O
Server process can stop and the value of the .Quality field
does not change. If the communications link is lost, the value
of the .Quality field does not necessarily change.
Use DDE or SuiteLink internal status items to monitor the
I/O Server connection.
InTouch HMI Data Management Guide
*** BETA DRAFT ***
Viewing Timestamp and Quality Information for an I/O Tag 121
.Quality Dotfield
The .Quality dotfield shows a numerical assessment of the
quality of data provided by an I/O Server.
Category
Tag
Usage
Tag.Quality
Parameter
Tag
Any discrete, integer, real, indirect analog, or message tag
type.
Data Type
Integer (read-only).
Valid Values
Values can range from 0-255.
See Also
.QualityLimit, .QualityStatus, .QualitySubstatus
Example
IF I0Tag.Quality <> 192 THEN
LogMessage("This data quality is not good.");
ENDIF;
InTouch HMI Data Management Guide
*** BETA DRAFT ***
122 Chapter 5 Data Access with I/O
.QualityLimit Dotfield
The .QualityLimit dotfield shows the quality limit of a data
value provided by a connected I/O Server.
Category
Tag
Usage
Tag.QualityLimit
Parameter
Tag
Any discrete, integer, real, indirect analog, or message tag
type.
Data Type
Integer (read-only).
Valid Values
0 = Not Limited
1 = Low Limited
2 = High Limited
3 = Constant
See Also
.Quality
.QualityLimitString Dotfield
The .QualityLimitString dotfield shows the quality limit
string of a data value provided by a connected I/O Server.
Category
Tag
Usage
Tag.QualityLimitString
Parameter
Tag
Any discrete, integer, real, indirect analog, or message tag
type.
Data Type
Message (read-only).
See Also
.Quality, .QualityLimit
InTouch HMI Data Management Guide
*** BETA DRAFT ***
Viewing Timestamp and Quality Information for an I/O Tag 123
.QualityStatus Dotfield
The .QualityStatus dotfield shows an integer quality status
of a data value provided by an I/O Server.
Category
Tag
Usage
Tag.QualityStatus
Parameter
Tag
Any discrete, integer, real, indirect analog, or message tag
type.
Data Type
Integer (read-only).
Valid Values (SSSS)
0 = Bad
1 = Uncertain
2 = Good
See Also
.Quality, .QualitySubStatus
.QualityStatusString Dotfield
The .QualityStatusString dotfield shows the quality status
string of a data value provided by an I/O Server.
Category
Tag
Usage
Tag.QualityStatusString
Parameter
Tag
Any discrete, integer, real, indirect analog, or message tag
type.
Data Type
Message (read-only).
See Also
.QualityStatus, .QualitySubStatus, .Quality
InTouch HMI Data Management Guide
*** BETA DRAFT ***
124 Chapter 5 Data Access with I/O
.QualitySubstatus Dotfield
The .QualitySubstatus dotfield shows the quality sub-status
of a data value provided by an I/O Server.
Category
Tag
Usage
Tag.QualitySubstatus
Parameter
Tag
Any discrete, integer, real, indirect analog, or message tag
type.
Data Type
Integer (read-only).
Valid Values (SSSS) and (QQ)
Substatus (SSSS) for BAD quality (QQ=0).
0 = Non-specific
1 = Configuration error
2 = Not connected
3 = Device failure
4 = Sensor failure
5 = Last known value
6 = Communication failure
7 =Out of service
Substatus (SSSS) for UNCERTAIN quality (QQ=1).
0 = Non-specific
1 = Last usable value
4 = Sensor not accurate
5 = Engineering Units exceeded
6 = Sub-Normal
Substatus (SSSS) for GOOD quality (QQ=2).
0 = Non-specific
6 = Local override
See Also
.QualityStatus, .QualitySubStatus, .Quality
InTouch HMI Data Management Guide
*** BETA DRAFT ***
Viewing Timestamp and Quality Information for an I/O Tag 125
.QualitySubstatusString Dotfield
The .QualitySubstatusString dotfield shows the quality
sub-status string of a data value provided by an I/O Server.
Category
Tag
Usage
Tag.QualitySubstatusString
Parameter
Tag
Any discrete, integer, real, indirect analog, or message tag
type.
Data Type
Message (read-only).
See Also
.QualityStatus, .QualitySubstatus, .Quality
InTouch HMI Data Management Guide
*** BETA DRAFT ***
126 Chapter 5 Data Access with I/O
Initializing and Resetting I/O Connections at
Run Time
WindowViewer initiates all I/O conversations when it starts
the InTouch application. You can also manually restart I/O
conversations while your InTouch application is running.
You can initialize and reset I/O connections during run time
with WindowViewer commands or scripts.
You can also reinitialize based on the default settings using
WindowViewer’s Properties dialog box. If you select this
option, the default settings are used and the current settings
are ignored when Access Names are reinitialized. To
reinitialize I/O conversations by Access Name, you must have
an InTouch application with Access Names already defined.
Reinitializing I/O Connections with Commands
The Special menu in WindowViewer includes a set of
commands to reinitialize all I/O conversations or select a
specific I/O conversation.
You can reinitialize Access Names using the default settings
of InTouch. Using default reinitialization, the Access Name
ignores the current values assigned to node name,
application name, and topic. The Access Name is reinitialized
with the original Access Name settings.
To reinitialize all Access Names at run time
1 On the Special menu, click Reinitialize I/O.
2 Click Reinitialize All. All Access Names are reinitialized.
To reinitialize selected Access Names at run time
1 On the Special menu, click Reinitialize I/O, then click
Select. The Reinitialize I/O dialog box shows a list of
Access Names.
2 Click one or more Access Names to reinitialize, then click
Reinitialize. The selected Access Names are reinitialized.
InTouch HMI Data Management Guide
*** BETA DRAFT ***
Initializing and Resetting I/O Connections at Run Time 127
To reinitialize Access Names using default settings
1 Open an application within WindowMaker.
2 On the Special menu, click Configure, then click
WindowViewer. The WindowViewer Properties dialog box
appears with a list of options.
3 On the General tab, select the Reinitialize Default check
box in the I/O area.
4 Click OK.
5 In WindowViewer, open an application with defined
Access Names.
6 On the Special menu, click Reinitialize I/O, then click
Select. The Reinitialize I/O dialog box appears.
7 Select one or more Access Names to reinitialize, then
click Reinitialize. The current settings are ignored for
node name, application name, and topic. The Access
Names are reinitialized with the original Access Name
settings.
InTouch HMI Data Management Guide
*** BETA DRAFT ***
128 Chapter 5 Data Access with I/O
Reinitialize I/O Connections with Scripts
You can reinitialize an I/O connection to one or more Access
Names by creating a script that includes the following
functions:
• IOReinitAccessName()
• IOReinitialize()
• IOStartUninitConversations()
IOReinitAccessName() Function
The IOReinitAccessName() function reinitializes the I/O
connection to a specified Access Name.
Category
I/O communication
Syntax
IOReinitAccessName("AccessName", Default);
Arguments
AccessName
Access Name to be reinitialized.
Default
Default = 1. The I/O reinitialization uses the original
default Access Name values assigned from WindowMaker.
Default = 0. The I/O reinitialization uses the current node,
application, and topic values assigned to the Access Name.
Remarks
The default settings are determined by the settings in the
Access Name configuration panel and also in the
WindowViewer configuration (Retry Initiates, Start Local
Servers, Reinitialize Default).
Examples
This example reinitializes the I/O connection to
AccessName1 using the default values assigned to the node,
application, and topic.
IOReinitAccessName("AccessName1", 1);
This example reinitializes the I/O connection to
AccessName2 using the current values assigned to the node,
application, and topic.
IOReinitAccessName("AccessName2", 0);
InTouch HMI Data Management Guide
*** BETA DRAFT ***
Initializing and Resetting I/O Connections at Run Time 129
IOReinitialize() Function
The IOReinitialize() function first closes and then restarts all
active I/O connections defined for an InTouch application.
Category
Miscellaneous
Syntax
IOReinitialize();
Arguments
None.
Remarks
The IOReinitialize() function performs the same operation as
the Reinitialize I/O command on the WindowViewer Special
menu.
Example
This example closes any active I/O connections and restarts
all I/O connections defined for the InTouch application.
IOReinitialize();
IOStartUninitConversations() Function
When WindowViewer begins running an InTouch
application, it automatically processes an initiate request to
start all I/O conversations. If an I/O Server program does not
respond to WindowViewer's initiate request, you can use the
IOStartUninitConversations() script function to force
WindowViewer to attempt to start the I/O conversation
again.
Category
Miscellaneous
Syntax
IOStartUninitConversations();
Arguments
None.
Remarks
The IOStartUninitConversations() function performs the
same operation as the Start Uninitiated Conversations
command on the WindowViewer Special menu.
Example
This example forces WindowViewer to submit another
initiate request to start all I/O connections defined for the
InTouch application.
IOStartUninitConversations();
InTouch HMI Data Management Guide
*** BETA DRAFT ***
130 Chapter 5 Data Access with I/O
Using Failover Functionality with Access
Names
You can specify that the InTouch HMI automatically
switches to a secondary I/O Server if the primary I/O Server
experiences communication problems. This is called I/O
failover.
Configuring Failover
You can specify that your InTouch application switches to a
failover secondary I/O Server when it can no longer
communicate with the primary I/O Server.
When you set the failover, you specify the failover deadband.
The failover deadband is the delay in seconds before
switching from the primary Access Name to the secondary
Access Name. The InTouch HMI triggers the failover when
the expression or an I/O communication failure is true for the
length of the deadband period. When the failover deadband is
set to 0 or blank, the failover is triggered as soon as an I/O
communication failure is detected.
To configure failover for an Access Name
1 If needed, stop WindowViewer.
2 On the Special menu, click Access Names. The Access
Names dialog box appears with a list of all defined Access
Names.
3 Select the Access Name from the list to add a failover
server.
4 Click Modify. The Modify Access Names dialog box
appears.
InTouch HMI Data Management Guide
*** BETA DRAFT ***
Using Failover Functionality with Access Names 131
5 Click Enable Secondary Source. The Modify Access Name
dialog box expands.
6 Do the following:
• In the Node Name box, type the node name of the
secondary I/O Server.
• In the Application Name box, type the program name
of the secondary I/O Server program from which data
will be acquired.
• In the Topic Name box, type the topic name you want
to access from the secondary I/O source.
• In the Which protocol to use area, select either DDE or
SuiteLink as the secondary I/O Server
communication protocol.
• In the When to advise server area, select Advise all
items or Advise only active items for the secondary I/O
source.
7 Click Failover. The Failover Configuration dialog box
appears.
InTouch HMI Data Management Guide
*** BETA DRAFT ***
132 Chapter 5 Data Access with I/O
8 Enter an optional failover expression or double-click in
the Failover expression box to select a tag. For more
information about failover expressions, see Forcing
Failover to a Backup Access Name on page 133.
9 In the Failover Deadband box, type the length of the
failover deadband in seconds.
10 Select Switch back to primary when Failover conditions
clear if you want to enable switching from the secondary
Access Name back to the primary Access Name after the
failover condition clears.
The default is to not switch back to the primary Access
Name. If you select Switch back to primary when failover
conditions clear, then the Fail-back Deadband option
becomes selectable from the Failover Configuration dialog
box.
11 From Failback Deadband, type the length of the failback
deadband in seconds.
The InTouch HMI triggers a failback to the primary
Access Name after the expression and any associated I/O
communication failure clear for the deadband period.
When the expression is left blank or 0, the fail-back
occurs as soon as the I/O communication failure condition
clears.
12 Click OK to close the Failover Configuration dialog box.
13 Click OK to close the Modify Access Name dialog box.
Editing the Access Name Parameters of a Failover
Pair
To edit Access Name parameters that are part of a failover
pair, you must have an Access Name configured for failover
with a secondary I/O source.
To edit the Access Name parameters of a failover pair
1 If needed, stop WindowViewer.
2 On the Special menu, click Access Names. The Access
Names dialog box appears.
3 Select the Access Name pair and click Modify. The Modify
Access Name dialog box shows the parameters for the
primary and secondary Access Names.
4 Change the Access Name parameters for the primary and
secondary Access Names.
5 Click OK to close the Modify Access Name dialog box.
6 Click Close to close the Access Names dialog box.
InTouch HMI Data Management Guide
*** BETA DRAFT ***
Using Failover Functionality with Access Names 133
Removing Failover for an Access Name
To remove failover for an Access Name, you must have an
Access Name configured for failover with a secondary I/O
source.
To remove failover for an Access Name pair
1 On the Special menu, click Access Names.
2 Select the Access Name pair and click Modify. The Modify
Access Name dialog box appears.
3 Clear the Enable Secondary Source check box.
4 Click OK. Failover for the Access Name pair is disabled.
Forcing Failover to a Backup Access Name
You can manually switch between the primary and
secondary sources of an Access Name without experiencing a
failover. This is called a forced failover. To force a failover,
you must have an Access Name configured for failover with a
secondary I/O source.
You can use a failover expression or the IOForceFailover()
script function to force a failover.
Failover Expression
The Failover Configuration dialog box shows the Failover
Expression option to include a tag or expression that triggers
a failover. The figure below shows the dialog box with the
failover memory discrete tag entered as the value of Failover
Expression.
Setting the failover expression to true, for example by setting
the failover tag to true, switches the Access Name from the
primary (false) to secondary (true) I/O data sources.
InTouch HMI Data Management Guide
*** BETA DRAFT ***
134 Chapter 5 Data Access with I/O
IOForceFailover() Function
The IOForceFailover() script function switches between the
primary and secondary data sources of the Access Name. The
active I/O node toggles between the primary and secondary
nodes with each invocation of the script function.
Typically, the IOForceFailover() function is part of a script
associated with button or another window object. Operators
select the object from an application window to force a
failover. After operators click the object again, the
IOForceFailover function forces the I/O connection back to
the formerly active I/O node.
Category
I/O Communication
Syntax
IOForceFailover("AccessName");
Argument
AccessName
Access name for which failover has been configured.
Example
The Acc1 Access Name has Primary and Secondary data
sources and Primary is active. Acc1 fails over to the
Secondary data source when the script runs.
IOForceFailOver("Acc1");
InTouch HMI Data Management Guide
*** BETA DRAFT ***
Using Failover Functionality with Access Names 135
Temporarily Disabling Failover Functionality
You can manually disable failover switching between the
primary and secondary I/O nodes of an Access Name. A
typical case for temporarily disabling failover is during the
brief period when the components of an InTouch system are
started and not yet ready. After the components have
stabilized, you can restore failover switching.
To disable failover for an Access Name, you must have an
Access Name configured for failover with a secondary I/O
source.
You can manually disable failover switching by two methods:
• Select the Disable Failover option from the Failover
Configuration dialog box.
• Run a script that includes the IODisableFailover()
function.
Disable Failover Configuration Option
The Failover Configuration dialog box includes the Disable
Failover option to prevent the Access Name from switching
between the primary and secondary I/O nodes. The figure
below shows the dialog box with the Disable Failover option
set to active.
You must edit the Access Name definition to set the Disable
Failover option to active. As long as the option is active for the
Access Name, failover is disabled.
InTouch HMI Data Management Guide
*** BETA DRAFT ***
136 Chapter 5 Data Access with I/O
IODisableFailover() Script Function
You can use the IODisableFailover() function in a script to
disable failover for a specified Access Name.
IODisableFailover() disables switching for all failover
methods except by the IOForceFailover() script function
method.
Category
I/O Communication
Syntax
IODisableFailover ("AccessName",Option);
Arguments
AccessName
Access name for which failover has been configured.
Option
1 = Disables failover
0 = Enables failover
Remarks
The Access Name can be specified as a literal string or it can
be a string value provided by other InTouch tags or functions.
Examples
In this example, failover is disabled for the ModbusPLC1
Access Name.
IODisableFailover ("ModbusPLC1",1)
In this example, failover is enabled for the ModbusPLC1
Access Name.
IODisableFailover ("ModbusPLC1",0)
InTouch HMI Data Management Guide
*** BETA DRAFT ***
Using Failover Functionality with Access Names 137
Retrieving Information About Failover Pairs
Using Scripting
You can write scripts that include functions that return the
status of the primary, secondary, and active I/O sources of an
Access Name. Typically, operators run a script to determine
the status of an Access Name’s secondary I/O source before
forcing a failover.
To create scripts to return Access Name information, you
must have an Access Name configured for failover with a
secondary I/O source.
IOGetAccessNameStatus() Function
The IOGetAccessNameStatus() script function returns an
integer indicating the connection status of the primary,
secondary, or active I/O source of an Access Name.
Typically, the IOGetAccessNameStatus() return value is
associated with an integer tag. The value of the tag can drive
a discrete value display animation link that shows the status
of the Access Names’s active, primary, and secondary I/O
sources to an operator.
Category
Miscellaneous
Syntax
Result=IOGetAccessNameStatus("AccessName", Mode);
Arguments
AccessName
The existing Access Name for which to return the source
name.
Mode
The value assigned to this argument determines what
Access Name of the failover pair is queried about its current
status.
0 - Status of the active Access Name I/O source
1 - Status of the Access Name primary I/O source
2 - Status of the Access Name secondary I/O source
InTouch HMI Data Management Guide
*** BETA DRAFT ***
138 Chapter 5 Data Access with I/O
Results
Returned
Value Description
-1 There is a configuration error in the Access
Name. Either the Access Name does not exist
or the Access Name does not have a defined
secondary I/O source.
0 The connection to the requested I/O source is
not successful.
1 The connection to the requested I/O source is
successful.
Remarks
The IOGetAccessNameStatus() function is typically used in a
script that determines the status of the secondary IO Source
that is currently inactive. The operator runs the script to
verify the status of the secondary connection before forcing a
fail-over.
Example
This example returns the status of the secondary I/O source
of the ModbusPLC1 Access Name. The returned value is
associated with the ANStatus tag.
ANStatus = IOGetAccessNameStatus ("ModbusPLC1",2)
InTouch HMI Data Management Guide
*** BETA DRAFT ***
Using Failover Functionality with Access Names 139
IOGetActiveSourceName() Function
The IOGetActiveSourceName() script function returns the
name of the current node used as the data source for a
specified Access Name.
Typically, the IOGetActiveSourceName() function is included
in a script associated with button or another window object.
Operators then select the object from an application window
to request the status of the application’s I/O Servers.
Category
Miscellaneous
Syntax
Result=IOGetActiveSourceName("AccessName");
Argument
AccessName
The existing Access Name for which to return the source
status.
Remarks
IOGetActiveSourceName() returns a string that indicates
whether the primary or secondary nodes of an Access Name
are being actively polled. Possible return values of the
IOGetActiveSourceName() function are:
Primary The primary node of the Access Name is
actively polled.
Secondary The secondary or failover node of the Access
Name is actively polled.
Null Both the primary and secondary nodes of an
Access Name are inactive.
Example
In this example, the ActiveServer message tag is assigned
the returned value (Primary, Secondary, or Null) that
identifies the current active node of the ModbusPLC1 Access
Name.
ActiveServer = IOGetActiveSourceName ("ModbusPLC1");
InTouch HMI Data Management Guide
*** BETA DRAFT ***
140 Chapter 5 Data Access with I/O
Monitoring the Status of an I/O Connection
WindowViewer includes a built-in topic called IOStatus to
monitor the status of a specific I/O conversation between an
InTouch application and an I/O Server communicating with a
PLC.
Note In versions of InTouch before 7.0, the topic name was
DDEStatus.
You can set up the IOStatus topic to monitor I/O
conversations.
Using IOStatus Topic Name
You can prepare the IOStatus topic to monitor I/O
communication between an I/O Server and a PLC. In this
example, WindowViewer communicates with the
Wonderware Simulate I/O Server to a PLC defined in the I/O
Server with PLC1 as its topic name.
Note Simulate is a generic Wonderware DAServer used as a
training tool. Simulate is located in the c:\program files\common
files\ArchestrA folder.
To monitor the status of I/O communications
1 Open an application in WindowMaker.
2 Open the Tagname Dictionary.
3 Create an I/O discrete tag.
When you are monitoring a I/O conversation using
IOStatus, you must define at least one I/O type tag to the
Access Name being monitored.
InTouch HMI Data Management Guide
*** BETA DRAFT ***
Monitoring the Status of an I/O Connection 141
4 Click Access Name to assign the tag to an Access Name
definition that defines IOStatus as its topic name.
Notice the PLC1 Access Name definition currently exists.
5 Select PLC1 and click Modify.
Finding the Access Name containing the right topic name
in this example is easy because the tag and Topic Name
are the same.
6 Click Cancel to close the dialog box and return to the
initial Access Name Definition dialog box.
7 Click Add. The Add Access Name dialog box appears.
InTouch HMI Data Management Guide
*** BETA DRAFT ***
142 Chapter 5 Data Access with I/O
8 Do the following:
a In the Access box, type IOStatus.
b In the Application Name box, type View because you
are going to monitor the status from WindowViewer.
c In the Topic Name box, type IOStatus as the InTouch
internal topic.
d Select Advise only active items.
9 Click OK to close the dialog box. The initial Access Name
dialog box reappears showing your new Access Name,
IOStatus, in the list:
10 Click Close to close the dialog box and associate the new
Access Name with your I/O Discrete tag.
11 In the Item box, type the Access Name for the actual topic
name that you want to monitor. In this case, PLC1.
12 Because your tag is the same as the Topic Name, you can
select Use Tagname as Item Name and automatically enter
it as the Item.
Note When using the built-in topic IOStatus (DDEStatus before
InTouch Version 7.0) to monitor an I/O conversation, the name
you type in the Access Name box is always also used for the Item.
InTouch HMI Data Management Guide
*** BETA DRAFT ***
Monitoring the Status of an I/O Connection 143
Using IOStatus Topic Name in Excel
You can use Excel to monitor I/O status by entering the same
information as a spreadsheet cell formula. For example, to
monitor the same topic described in the previous procedure,
enter the following formula in a cell:
=view|IOStatus!'PLC1'
Monitoring I/O Server Communications Status
For each topic name being used, you can use a built-in
discrete item, Status, to monitor communication status with
the I/O Server program. The Status item is set to 0 when a
communication failure occurs. The Status item is set to 1
when communicating normally with the I/O Server program.
Note When you monitor the status of a topic using the IOStatus
item, at least one I/O point must be active for the monitored
topic.
From the InTouch HMI, you can read the state of the server
communications by defining a tag and associating it with the
topic configured for the device by using the word Status as the
Item Name. For example, if WindowViewer is
communicating with a PLC using the Wonderware Simulate
DAServer, the Access Name definition is IOStatus:
To monitor the status of all communication to the topic
PLC1, create the following tag definition:
In Excel, you can read the status of the PLC communications
by entering the following formula in a cell:
=SIMULATE|PLC1!'STATUS'
InTouch HMI Data Management Guide
*** BETA DRAFT ***
144 Chapter 5 Data Access with I/O
Accessing InTouch Tag Data from Other
Applications
When another application requests a data value from the
InTouch HMI, it also must know three I/O address items.
Follow these InTouch I/O address conventions.
VIEW (application name) identifies the InTouch run-time
program that contains the data element.
TAGNAME (topic name) is the word always used when
reading/writing to a tag.
ActualTagname (Item Name) is the actual tag defined for the
item in the InTouch Tagname Dictionary.
For example, to access a data value in the InTouch HMI from
Excel, a DDE Remote Reference formula is specified for the
cell in which the data is written:
=VIEW|TAGNAME!'ActualTag_name'
InTouch HMI Data Management Guide
*** BETA DRAFT ***
145
Chapter 6
Defining Indirect Tags
Using indirect tags, you can create applications with window
objects that show values from multiple tags.
The figure below shows a pump object within an application
window. The pump object represents two possible process
pumps based upon values set from an indirect tag. A
QuickScript or operator action selects the source tag
associated with the indirect tag.
Physical Plant Environment WindowViewer Application Window
Positive
Displacement
Pump 1
QuickScript Operator
Action
PumpRPM1
PLC 1 Indirect Tag References to either
RPM Pump1 or Pump2 RPM
IndPumpRPM
RPM
PLC 2 PumpRPM2 Indirect Postive Displacement Pump 1 or 2
Tag
RPM
Positive
Displacement
Pump 2
Indirect tags minimize your development time. You create
fewer application windows because a single window object
can represent multiple processes running in the production
environment.
InTouch HMI Data Management Guide
*** BETA DRAFT ***
146 Chapter 6 Defining Indirect Tags
Using Indirect Tags with Scripts
You can use scripts to assign input source tags to an indirect
tag. You assign an input source tag to an indirect tag by
assigning the source tag’s name to the indirect tag’s .Name
dotfield.
For example, if you create an indirect analog tag called
IndPumpRPM, the two source PumpRPM tags are assigned
to it with script statements similar to the following example:
IF PumpNo == 1 THEN
IndPumpRPM.Name = "PumpRPM1";
ELSE
IndPumpRPM.Name = "PumpRPM2";
ENDIF;
The indirect tag assignment script can be triggered by an
application event or an operator action like clicking a window
button.
When you equate an indirect tag to another source tag, the
indirect tag behaves as if it is the source tag. If the value of
the source tag changes, the indirect tag reflects the change. If
the indirect tag's value changes, the source tag changes
accordingly.
Because the .Name dotfield of an indirect tag is a simple
string, you can dynamically assign the indirect tag target at
run time. For example, if you create a Data Change
QuickScript that runs each time the value of the Number tag
changes, the source tag assigned to the indirect
IndPumpRPM tag changes accordingly:
IndPumpRPM.Name = "PumpRPM" + Text(Number, "#" );
When this script runs, the value of the analog tag Number is
converted to text and appended to the string PumpRPM. If
Number equals 1, this sets the name of the indirect
IndPumpRPM tag to PumpRPM1.
Indirect analog-type tags are used for both integer and real
tags. Indirect tags can be mapped to any other tag as long
they are the same tag type.
You can also assign retentive attributes to indirect tags.
With retention, the indirect tag retains its most recent tag
assignment when the application starts again.
InTouch HMI Data Management Guide
*** BETA DRAFT ***
Using Indirect Tags with Local Tags 147
Using Indirect Tags with Local Tags
Indirect tags are typically used with tags defined in a local
Tagname Dictionary. An indirect local tag allows you to
create visual objects that show multiple attributes of a local
tag. For example, you can create a faceplate within an
application window. The faceplate contains selectable items
with links to an indirect local tag assigned different dotfields.
In the following example, operators modify dotfield alarm
limits linked to a local indirect PumpRPM tag.
The following figure shows a faceplate with animation links
to pump RPM alarm limits. An indirect tag assigns the
attributes of different local tags to the alarm limit faceplate.
IndPumpRPM.Name
IndPumpRPM.Value
IndPumpRPM.HiHiLimit IndPumpRPM.HiHiStatus
IndPumpRPM.HiLimit IndPumpRPM.HiStatus
IndPumpRPM.LoLimit IndPumpRPM.LoStatus
IndPumpRPM.LoLoLimit IndPumpRPM.LoLoStatus
To redirect the faceplate to the appropriate tag, include a
statement within a QuickScript. The statement appends the
dotfield statement to the indirect tag name:
Indirect_tag_name.Name = "tag_name";
In this script example, tag_name is the name of an actual tag
defined in the local Tagname Dictionary. When the script
runs, all dotfield values associated with this local tag become
accessible to the application object through the indirect tag.
InTouch HMI Data Management Guide
*** BETA DRAFT ***
148 Chapter 6 Defining Indirect Tags
Using Indirect Tags with Remote References
Remote indirect tag references differ from local tag
references. The syntax for a remote reference is:
AccessName:Item
where
• AccessName is any valid InTouch Access Name.
• Item is any valid Item Name that is supported by the I/O
Server specified in the Access Name definition.
When you use remote references, the server returns a value
to the client, not a tag structure. The value includes a time
stamp and a quality stamp. Thus, an indirect tag assigned to
a remote reference cannot access any tag dotfields other than
those related to value, time, and quality. For example, an
indirect tag cannot access tag attributes through a remote
reference to specify alarm limits.
One possible solution is to create a faceplate with a set of
indirect tags. The following figure shows a faceplate to
modify the alarm limits for a pump.
IndPumpRPMName
IndPumpRPMValue
IndPumpRPMHiHiLimit IndPumpRPMHiHiStatus
IndPumpRPMHiLimit IndPumpRPMHiStatus
IndPumpRPMLoLimit IndPumpRPMLoStatus
IndPumpRPMLoLoLimit IndPumpRPMLoLoStatus
In this example, the faceplate uses 10 indirect tags that are
associated with an implied .Value dotfield. The alarm
faceplate is being redirected to the remote reference tag,
IndPumpRPM, on a remote InTouch node named
TagServer1. An InTouch Access Name is configured as
follows:
Access Name: TagSource1
Node Name: TagServer1
Application Name: View
Topic Name: Tagname
InTouch HMI Data Management Guide
*** BETA DRAFT ***
Using Indirect Tags with Remote References 149
To redirect the faceplate to the remote reference tag
PumpRPM, run the following QuickScript:
IndirectTagname.Name = "TagSource1:PumpRPM.Name";
IndirectTagValue.Name = "TagSource1:PumpRPM";
IndirectTagHiHiLimit.Name =
"TagSource1:PumpRPM.HiHiLimit";
IndirectTagHiLimit.Name = "TagSource1:PumpRPM.HiLimit";
IndirectTagLoLimit.Name = "TagSource1:PumpRPM.LoLimit";
IndirectTagLoLoLimit.Name =
"TagSource1:PumpRPM.LoLoLimit";
IndirectTagHiHiStatus.Name =
"TagSource1:PumpRPM.HiHiStatus";
IndirectTagHiStatus.Name =
"TagSource1:PumpRPM.HiStatus";
IndirectTagLoStatus.Name =
"TagSource1:PumpRPM.LoStatus";
IndirectTagLoLoStatus.Name =
"TagSource1:PumpRPM.LoLoStatus";
The script must run each time the faceplate is redirected.
Another solution is to create an InTouch QuickFunction that
allows you to write a single script and pass it the name of the
remote reference. You can reduce the amount of script coding
by using multiple faceplates that call the same
QuickFunction.
InTouch HMI Data Management Guide
*** BETA DRAFT ***
150 Chapter 6 Defining Indirect Tags
For example, using a similar set of script commands, you can
define a QuickFunction called RedirectAlarmFacePlate:
You can call the RedirectAlarmFacePlate function to handle
the entire redirection. To do this, the function must be called
by another InTouch QuickScript. For example:
CALL RedirectAlarmFacePlate
("TagSource1:PumpRPM");
InTouch HMI Data Management Guide
*** BETA DRAFT ***
151
Chapter 7
Defining Reusable Tag Structures
A SuperTag is a template for a set of related tags. The tags
that belong to a SuperTag template are associated with the
common properties of a component in a manufacturing
process.
SuperTags save development time. Instead of creating a set
of tags for every component in the manufacturing process,
you can replicate a single SuperTag template and create
individual instances for all process components that have the
same properties.
The figure below shows a single SuperTag template
consisting of a set of related tags associated with pump data.
The template can be replicated to create instances of the
SuperTag for all of the identical pumps in the process.
SuperTag Template
PumpInP PumpRPM PumpState PumpOutP
Inlet On/Off Outlet
RPM
Pressure State Pressure
SuperTag Pump 1 Instance SuperTag Pump 2 Instance
PumpInP PumpRPM PumpState PumpOutP PumpInP PumpRPM PumpState PumpOutP
Inlet On/Off Outlet Inlet On/Off Outlet
RPM RPM
Pressure State Pressure Pressure State Pressure
Positive Displacement Pump 1 Positive Displacement Pump 2
InTouch HMI Data Management Guide
*** BETA DRAFT ***
152 Chapter 7 Defining Reusable Tag Structures
All tags that belong to an instance of a SuperTag behave
exactly like normal tags. The member tags can be assigned as
InTouch discrete, integer, real, and message data types. The
tags support trending, alarming, and all tag dotfields.
A SuperTag template can organize its member tags in two
nesting levels. A SuperTag template can contain up to 64
embedded child tags. Each child tag can contain up to 64
sub-member tags. This gives you a total of 4095 tags in a
SuperTag template.
The following figure shows how tags are organized within a
SuperTag template.
SuperTag Template
Child Level Tag1 Tag64
Sub-member
Tag1_1 Tag1_64 Tag64_1 Tag64_64
Level
When one SuperTag template parent is embedded into
another SuperTag template, the embedded tag becomes a
child member.
After you create a SuperTag parent template, the Tagname
Dictionary lists it as a tag type in the Select Tag dialog box.
The template can be selected immediately as a tag type when
you create a new tag. You do not need to restart
WindowMaker to define tags that use a newly created
SuperTag type.
All SuperTag templates are saved in the supertag.dat file in
the C:\Documents and Settings\All Users\Application
Data\Wonderware\InTouch folder.
InTouch HMI Data Management Guide
*** BETA DRAFT ***
Defining a SuperTag Template 153
Defining a SuperTag Template
You use the TemplateMaker utility to create, edit, and delete
SuperTag templates and their member tags. The Tagname
Dictionary Tag Types dialog box adds the SuperTag template
and an indirect form of the template as tag types.
To create a SuperTag template
1 On the Special menu, click TemplateMaker. The
TemplateMaker dialog box appears.
2 Click New Template. The New Template dialog box
appears.
3 Enter a unique name for the SuperTag template in the
Name box.
A template name can be up to 10 alphanumeric
characters. The first character of a template name must
be an alphabetical letter.
4 Optionally, type a comment that describes the template
in the Description box.
5 Click OK. The TemplateMaker dialog box appears again
with the new template listed in the window. The Add
Member and Delete buttons are active after a template is
added.
InTouch HMI Data Management Guide
*** BETA DRAFT ***
154 Chapter 7 Defining Reusable Tag Structures
To add tags to a SuperTag template
1 Open the TemplateMaker dialog box.
2 Select the SuperTag template from the list.
3 Click Add Member to show the New Member Tag dialog
box.
4 Do the following:
• In the Name box, type the name of the member tag to
be added to the template.
A member tag name can be up to 10 alphanumeric
characters. The first character must be a letter.
Note Carefully consider the length of your tag names if you will
use remote references. For more information about restrictions to
SuperTag references, see Referencing SuperTag Members on
page 162.
• In the Type box, type the tag type for the member or
click Type and select the tag type from the list.
A tag type can be discrete, integer, real, message, or
another SuperTag template. By default, all member
tags are set to memory types when you define them in
the TemplateMaker. However, when you define a
template instance in the Tagname Dictionary, you
must specify whether the template members remain
as memory tags or be changed to I/O tags.
• Optionally, type an optional comment that describes
the template in the Comment box.
5 Click OK. The name of the new member tag appears
beneath the SuperTag parent template in the
TemplateMaker dialog box.
InTouch HMI Data Management Guide
*** BETA DRAFT ***
Defining a SuperTag Template 155
6 The tag name includes the selected tag type assigned to
the tag as a colon-delimited prefix.
Example:
Discrete:PumpState
7 Repeat these steps to add all tags to the SuperTag
template. The TemplateMaker dialog box lists all tags that
you added beneath the SuperTag template name.
After creating a SuperTag template, the Tag Types dialog
box shows both the SuperTag template and its indirect
form as selectable tag types.
InTouch HMI Data Management Guide
*** BETA DRAFT ***
156 Chapter 7 Defining Reusable Tag Structures
Editing SuperTag Templates and Member Tags
You can modify SuperTag templates or member tags at any
time. Existing SuperTag instances derived from a template
do not inherit the changes to the template. However, all new
instances inherit the changes of the modified template.
You can delete an entire SuperTag template or selected
member tags that belong to the template. Deleted templates
are no longer listed in the Tagname Dictionary Tag Types
dialog box.
To edit an existing SuperTag template or member tag
1 Open the TemplateMaker dialog box.
2 Double-click the SuperTag template name or member tag
that you want to edit. The Edit Template or Edit Member
Tag dialog box appears. The dialog box shows either the
SuperTag template's or member tag's current definition.
3 Make your changes.
4 Click OK.
5 The TemplateMaker dialog box refreshes and shows the
date and time when editing changes were made.
To delete a SuperTag template or member tag
1 Open the TemplateMaker dialog box.
2 Select the SuperTag template name or member tag that
you want to delete.
3 Click Delete. A message requests confirmation to delete
the selected item.
4 Click Yes to delete the selected name.
The TemplateMaker list refreshes and removes the
deleted item.
Important Member tags of an instance of a SuperTag template
cannot be deleted. For example, if PumpRPM is a member tag of
the TankPump SuperTag template, it cannot be deleted from any
instance of TankPump. You can only delete tags from the SuperTag
template.
InTouch HMI Data Management Guide
*** BETA DRAFT ***
Creating Instances of SuperTags 157
Creating Instances of SuperTags
SuperTag templates and a template instance are different.
An instance is an actual implementation of a SuperTag
template in an InTouch application.
The most important difference between a template and an
instance is that the parent template name is replaced by the
name of the instance tag. The child template names and the
sub-member tags do not change.
Using the Tagname Dictionary to Create a
SuperTag Instance
You can use the Tagname Dictionary to create a SuperTag
instance. The Tagname Dictionary automatically creates all
member tags and sub-member tags when the you define the
new SuperTag instance.
To create a SuperTag instance from a template
1 Open the Tagname Dictionary.
2 Click New.
3 In the Tagname box, type the name you want for the new
SuperTag instance.
A SuperTag instance name can be up to 10 characters. An
instance name follows the same naming rules as regular
InTouch tags.
4 Click Type to show the Tagname Types dialog box.
5 Select a SuperTag template name from the list.
InTouch HMI Data Management Guide
*** BETA DRAFT ***
158 Chapter 7 Defining Reusable Tag Structures
6 Click OK. The Tagname Dictionary dialog box expands to
show additional options.
The new tag that you entered in the Tagname box becomes
the parent for all member tags that belong to the selected
SuperTag template.
7 Set the properties of the tag. Do the following:
a In the Member List box, select a tag from the
SuperTag template list.
b From Data Access, select Memory or I/O to show the
respective Memory or I/O details dialog box.
c Enter the details as you do for a standard InTouch
tag.
d Select the remaining member tags from the list and
configure them.
8 Click Close after you specify all details for the member
tags that belong to the SuperTag instance.
InTouch HMI Data Management Guide
*** BETA DRAFT ***
Creating Instances of SuperTags 159
Using the Tagname Dictionary to Replicate a
SuperTag Instance
You can use the Tagname Dictionary to replicate an existing
instance. After you replicate an instance, the tags become
immediately available for use in animation links and
InTouch QuickScripts.
To replicate a SuperTag instance from the Tagname Dictionary
1 Open the Tagname Dictionary.
2 Click Select to show the Select Tag dialog box with a list of
tags defined for the application.
3 Select a SuperTag instance from the list to use as the
template for your new instance.
4 Click OK. The name of the selected template appears in
the Tagname box.
5 Click New. A message requests confirmation to replicate
the SuperTag instance.
6 Click Yes. The Enter Name dialog box appears and you are
prompted for the name of the new SuperTag.
7 Enter a name up to 10 characters using standard tag
naming conventions.
8 Click OK. The new SuperTag instance appears in the
Tagname Dictionary.
9 If needed, edit the member tags as you do for a normal
InTouch tag.
10 Click Close.
InTouch HMI Data Management Guide
*** BETA DRAFT ***
160 Chapter 7 Defining Reusable Tag Structures
Using the Tagname Dictionary to Add a Tag to a
SuperTag Instance
You can add a tag as a member of an existing SuperTag
instance using the Tagname Dictionary.
When you add a tag, you enter the exact name of your
SuperTag instance followed by the backslash (\) delimiter
and the name of the new member tag. For example:
Pump_8\PumpSTS
Note If you plan to use the ArchestrA Bulk Import Utility to
migrate the tags from your InTouch application to Application
Server, see Importing SuperTags with the Bulk Import Utility on
page 162 for more information about substituting the standard
backslash delimiter.
To add a tag to a SuperTag instance
1 Open the Tagname Dictionary.
2 To add a tag to a SuperTag instance, do the following:
a Click New.
b In the Tagname box, type the exact name of your
SuperTag instance followed by the backslash (\)
delimiter and the name of the new member tag.
c Click Type.
d Select the tag type for the new member tag you are
adding to the instance.
e Click OK. The details dialog box for the member tag's
type appears.
f Enter the required details as you do for a normal
InTouch tag.
3 Click Save.
4 Click Select.
5 Select the SuperTag instance that you added a member
tag.
6 Click OK.
In the Member List box, all member tags that belong to
the SuperTag template are listed.
The new member tag appears in the list.
InTouch HMI Data Management Guide
*** BETA DRAFT ***
Creating Instances of SuperTags 161
Other Ways to Create SuperTags
In addition to the TemplateMaker, you can also create
SuperTags using the following methods:
• In the Animation link expression input box
• Within InTouch QuickScripts.
• In an external file that you load into an application with
the InTouch DBLoad utility
Note When you use an alternative method to create the member,
TemplateMaker does not show the member in the SuperTag
template definition.
When you create a SuperTag through an animation
expression or InTouch QuickScript, you must use the valid
SuperTag format. For example:
Note If the SuperTag instance and member tag you specify in an
animation expression or QuickScript are not currently defined,
you are prompted to define the tag. Click OK. The Tagname
Dictionary appears and shows the SuperTag instance and member
tag that you created.
The following syntax examples are valid:
ParentInstance\ChildMember
ParentInstance\ChildMember\Submember
The following syntax examples are not valid:
ParentInstance\
ParentInstance\ChildMember\
If an invalid format is used, an error message box indicates
the SuperTag syntax contains an error.
InTouch HMI Data Management Guide
*** BETA DRAFT ***
162 Chapter 7 Defining Reusable Tag Structures
Referencing SuperTag Members
InTouch tag names can be a maximum of 32 characters. Each
SuperTag ParentInstance\ChildMember\Sub-member can
be a maximum of 32 characters. The maximum length of a
tag name places a restriction on references to SuperTags.
A SuperTag reference can be a maximum of two templates
(ParentInstance\ChildMember) and one member deep, as
shown in the following figure.
32 Characters
Instance Name Member Sub-Member
\ \
(10 characters) (10 characters) (10 characters)
1 character delimiter 1 character delimiter
Each member in a SuperTag template is accessible in the
standard format currently used to access the dotfields of
standard InTouch tag types. The SuperTag reference syntax
is supported throughout InTouch where standard tags can be
used. For example, a valid SuperTag dotfield reference is:
TankFarm\Tank1\Pump1RPM.RawValue
Remote tag references also support SuperTags. For example,
a valid SuperTag remote reference is:
PLC1:"TankFarm\Tank1\Pump1RPM.RawValue"
Importing SuperTags with the Bulk Import Utility
You can use the ArchestrA Bulk Import Utility to transform
tag definitions from InTouch into an Application Server
object structure. The ArchestrA Bulk Import Utility allows
you to more efficiently migrate your InTouch tags to
Application Server. In addition to standard InTouch tags, the
ArchestrA Bulk Import Utility can also migrate SuperTags.
If you plan to migrate SuperTags from an InTouch
application to Application Server, replace the backslash
character (\) within your SuperTag reference to a supported
ArchestrA symbol like an underscore (_).
Example:
TankFarm_Tank1_Pump1RPM.RawValue
InTouch HMI Data Management Guide
*** BETA DRAFT ***
163
Chapter 8
Reducing Tag Usage
The maximum tags you can use in an InTouch application is
based upon your Wonderware license. Your Wonderware
license prevents a running application’s concurrent tag count
from exceeding the maximum limit.
You can track tag usage in an InTouch application. The
figure below shows how the Cross Reference Utility produces
a tag usage report by analyzing the contents of the Tagname
Dictionary.
InTouch WindowMaker
Update Tag Delete Unused
Counts Tags
CSV File
Tagname Cross Reference
Dictionary Utility
Printer
PumpInP PumpRPM
Inlet
RPM
Pressure
PumpOutP PumpState
Outlet On/Off
Pressure State
You should maintain the minimum number of tags required
to run your InTouch application. One way to minimize your
tag count is to delete unused tags. You must update the tag
count before deleting unused tags.
InTouch HMI Data Management Guide
*** BETA DRAFT ***
164 Chapter 8 Reducing Tag Usage
Determining Tag Usage
The InTouch HMI maintains a use count for all tags defined
in the local Tagname Dictionary. The tag count does not
include internal system tags.
Remote tags are not defined in the Tagname Dictionary.
InTouch increments the tag count for each reference within
an application to a remote tag. For more information about
how InTouch counts a remote tag reference, see Determining
Maximum Number of Remote Tags Based on Licensing on
page 166.
Before you delete unused tags, make sure that you do
following:
• Close WindowViewer.
• Update local tag counts and references to remote tags.
• Produce a Cross Reference tag report.
• Locate tag usage within an application with the Cross
Reference Utility.
• Save your application in WindowMaker.
Determining Tag Counts
You can update the count of local tags that are currently
defined in an application’s Tagname Dictionary. You can also
update the count of an application’s references to remote tags
located on another node.
To update the local tag count
1 Open an InTouch application in WindowMaker.
InTouch HMI Data Management Guide
*** BETA DRAFT ***
Determining Tag Usage 165
2 In the Tools view, expand the Configure list and select
WindowMaker. The WindowMaker Properties dialog box
appears.
3 Select Show Tag Count.
When you select this option, the entire Tagname
Dictionary must be read to update the displayed tag
count. Updates to the Tagname Dictionary may take
longer.
4 Click OK. A message appears that WindowMaker must be
restarted before the configuration changes become
effective.
5 Close WindowMaker.
6 Restart the application in WindowMaker.
The number of local tags defined in the application’s
Tagname Dictionary are shown on the right of the
WindowMaker menu bar.
InTouch HMI Data Management Guide
*** BETA DRAFT ***
166 Chapter 8 Reducing Tag Usage
To update the total tag count including remote references
1 Open an InTouch application in WindowMaker.
2 Close all open windows.
3 On the Special menu, click Update Use Counts. A message
appears requesting confirmation to update the use
counts.
4 Click Yes.
After the calculations are complete, a dialog box shows
the counts for the application’s local tags and references
to remote tags.
The dialog box also includes a total tag count and
maximum tag usage based upon the InTouch license.
Determining Maximum Number of Remote Tags
Based on Licensing
Wonderware offers a variety of InTouch license options based
upon a maximum tag usage limit. The following table shows
some typical Wonderware license options for InTouch.
Wonderware also offers more license options less than 60K
than the examples shown in the table.
Licensed Tag Available
Count Tags Remote Tag Reference Limits
256 256 256 sticky tags
500 500 500 sticky tags
1000 1000 1000 sticky tags
60000 (60K) 61405 60000 active tags
Note The number of available tags varies based on the number of
System tags available with each version of InTouch and the
number of defined alarm groups within an application.
InTouch HMI Data Management Guide
*** BETA DRAFT ***
Determining Tag Usage 167
The number of remote tags is limited by the remote tag
license limit, which is enforced only while the InTouch
application is running. For example, a 256-tag license allows
256 remote references in addition to the 256 tags allowed by
the license.
A sticky tag is a remote tag reference that is bound when
WindowViewer compiles the application just before run time.
WindowViewer binds remote tag references during
compilation up to the licensed limit shown in the right
column of the table above. WindowViewer does not bind any
additional remote tag references beyond the license limit.
WindowViewer does not reduce the remote tag reference
count when a window is closed. The tag count sticks for the
duration of the application session. After the sticky tag
maximum limit is reached, you must stop the running
application before you can open other windows that include
one or more remote tag references. Otherwise, a message
appears for each remote reference that exceeds the remote
tag license limit.
The InTouch 60K license does not use sticky tag counts that
impose limits on the number of remote tag references. This
allows an application to dynamically access more than 60K
tags over the life span of the application session. The tag use
count for remote references fluctuates up and down as
windows with remote references are opened and closed.
Currently, an InTouch 60K license supports 60000 tags. An
unlimited number of remote tag references can be defined for
an application but the number of active remote tag
references cannot exceed the maximum limit. The tag limits
for a 60K license may change in future versions of InTouch.
InTouch HMI Data Management Guide
*** BETA DRAFT ***
168 Chapter 8 Reducing Tag Usage
Locating Where Tags are Used
Using the Cross Reference Utility, you can produce an online
report that shows tag usage within an InTouch application.
The Cross Reference Utility report shows local tags, remote
tags, and SuperTags in:
• Animation links
• Wizards
• All types of InTouch scripts
• QuickFunctions
• Active controls
• Optional InTouch components such as SPC Pro, SQL
Access Manager, and Recipe Manager.
The report lists the name of the window where the tag is
defined and the window coordinates of all objects linked to a
tag. The report also allows you to view any QuickScript or
QuickFunction that includes a listed tag.
You can search the report to find specific items. Search
wildcard characters let you specify a more generalized search
for tag names that match only a portion of the search string.
• Use an asterisk (*) in the string to search for all tags
whose names match those characters before the asterisk.
For example, the search string Prod* finds ProdPump1
and ProdTank2.
• Use a question mark (?) in the search string for a single
character replacement. For example, the search string
Pump? finds Pump1 and Pump2.
Icons appear in the InTouch Cross Reference Utility report to
show status and usage.
Icon Description
The tag or SuperTag is defined in the application's
Tagname Dictionary, but is not assigned to an
object.
The tag or SuperTag is used in either an animation
link or InTouch QuickScript.
The tag or SuperTag is assigned to an animation
link.
The tag or SuperTag is used in an Application
script.
InTouch HMI Data Management Guide
*** BETA DRAFT ***
Determining Tag Usage 169
Icon Description
Shown for all selected scripts. Click on the script
name to view the tag.
The tag or SuperTag is used in a Window script.
Click the window name to view the script.
The tag or SuperTag is used in a Data Change
script. Click on the script name to view it.
The tag or SuperTag is used in a Condition script.
Select to expand the view to show the script's
condition and its type. For example, $Hour==12 On
True. Click on the script name to view it.
The tag or SuperTag is used in a Key script. Click
the icon to expand the view and show the key
assigned to the script and the script type. For
example, F2 On Key Down.
The tag or SuperTag is used in a QuickFunction.
Click the icon to expand the view to show the names
of the QuickFunctions in which the tag or SuperTag
is used. Click the script name to view it.
The tag or SuperTag is used in an ActiveX Event
script. Click the icon to expand the view and show
the ActiveX Event script.
When cross-referencing by Window, this icon
precedes the window name in which the displayed
tag or SuperTag is used. Click the icon to view all
tags used in the window.
The tag or SuperTag is used in a SPC Pro
application. Click the icon to show the name of the
SPC dataset where the tag or SuperTag are used.
Displayed tag or SuperTag is used in a SQL
application. Click the icon to show the name of the
SQL Bind List in which the tag or SuperTag is used.
Displayed tag or SuperTag is used in a Recipe
Manager application.
The tag is used as an alarm inhibitor. Click the icon
to show the names of all tags used as an alarm
inhibitor.
InTouch HMI Data Management Guide
*** BETA DRAFT ***
170 Chapter 8 Reducing Tag Usage
To create a report with the Cross Reference Utility
1 Open an InTouch application in WindowMaker.
2 On the Special menu, click Cross Reference. The InTouch
Cross Reference Search Criteria dialog box appears.
3 In the Search Criteria area, select to search for all tags or
to restrict the scope of the search to specified components
of an InTouch application.
• Click Search for all occurrences to search for all
occurrences of tags or SuperTags.
• Click Search for specified occurrences to restrict the
tag search to specific components of an InTouch
application. Select the check boxes next to those
components that should be searched for tags.
4 Enter a string in the Filter box to further restrict the
search to tags with names that match the string. Leave
the Filter box blank if you do not want to set a search
filter by the name of the tag.
InTouch HMI Data Management Guide
*** BETA DRAFT ***
Determining Tag Usage 171
5 Right-click in the Filter box to open a menu with a list of
commands that can be applied to the selected text.
6 Click Search to start the cross-reference search for tags.
After a search is complete, a report lists all tags that met
the search criteria. If no filter is used, the report shows
all tags defined in the current application's Tagname
Dictionary.
InTouch HMI Data Management Guide
*** BETA DRAFT ***
172 Chapter 8 Reducing Tag Usage
Saving and Printing a Tag Cross-Reference List
You can save your cross reference tag listing to a file and
view it with any application that supports the .csv file
format.
The cross reference tag listing file lists all tags by name, how
they are used in the application, and the name of the window
where they are located. You can open the cross reference tag
listing file with Excel or any other program that supports .csv
files.
You can also print the contents of the Tagname Dictionary.
Printing the contents of the Tagname Dictionary shows you
database entries, windows, and scripts used in the
application. You can specify the level of detail you want to
see for each of these.
You can send this report to the printer or save it to a file.
InTouch HMI Data Management Guide
*** BETA DRAFT ***
Determining Tag Usage 173
To save a cross-reference file
1 In the InTouch Cross Reference Utility dialog box, click
Save As. The Save As dialog box appears.
2 Specify a name and location for the file.
3 Click Save. The tag usage file is saved in the specified
folder.
To print the contents of the Tagname Dictionary
1 Open an InTouch application in WindowMaker.
2 On the WindowMaker File menu, click Print. The
WindowMaker Printout dialog box appears.
InTouch HMI Data Management Guide
*** BETA DRAFT ***
174 Chapter 8 Reducing Tag Usage
3 Select Database Entries if you want to print tag
information from the Tagname Dictionary.
If you select Database Entries, the following options
become active:
• Select Details to include the details of the tags in your
report.
• Select Alarm Information to include the tag alarm
information in your report.
• Select With Window Cross-Reference to print all
Tagname Dictionary entries with window
cross-references. If you select this option, specify the
level of detail to print.
Link Details prints the location and animation link
details where the tag is used.
Window Names Only prints only the name of the
cross-referenced windows.
4 Select Windows to print a listing of the database entries
used in application windows. If you select Windows,
specify the windows options to print:
• All prints the database entries for all windows in the
application.
• Selected prints only the database entries for specific
windows. The Windows to Print dialog box appears.
Select the windows in your application you want to
print and click OK.
• With Link Details prints the link details for the
windows.
• Window Scripts prints the scripts associated with the
windows.
• Database entries used in window prints the tags used
in the windows.
5 Select All Scripts to print all scripts used in the
application.
You can restrict printing to only selected types of scripts
by clearing the All Scripts check box. Then, select the
check box for each type of script that you want to print.
6 Click Next. The Select Output Destination dialog box
appears.
7 Select the option to print the contents of the Tagname
Dictionary or send the output to a text file.
8 Click Print.
InTouch HMI Data Management Guide
*** BETA DRAFT ***
Deleting Unused Tags 175
Deleting Unused Tags
You can delete unused tags from an InTouch application
after updating the use count. You can delete tags one at a
time from the Tagname Dictionary, or you can delete several
tags at one time.
The tag count is not automatically updated when a window
containing tags is deleted from an application or tags are
changed in link scripts. InTouch regards the tags as being in
use and prevents them from being deleted.
The tag count must be updated to remove unused tags from
the total before you can delete unused tags. For more
information about updating tag counts, see Determining Tag
Counts on page 164.
Caution Tags that are only alarmed have no use count and can be
accidentally deleted. To ensure that alarmed only tags are
included in the use count, you need to use them in a window or
QuickScript.
To delete multiple unused tags
1 Close WindowViewer if it is running.
2 Open an InTouch application in WindowMaker.
3 On the Special menu, click Delete Unused Tags. The
Choose Names to Delete dialog box appears with a list of
unused tags.
4 Click on one or more tag names to select the tags for
deletion. You can also select all listed tags by clicking All.
5 Click Delete. A message appears requesting confirmation
that you want to delete the selected tags.
6 Click OK to confirm.
InTouch HMI Data Management Guide
*** BETA DRAFT ***
176 Chapter 8 Reducing Tag Usage
InTouch HMI Data Management Guide
*** BETA DRAFT ***
177
Chapter 9
Recording Tag Values
While an InTouch application is running, its tag values can
be logged and permanently saved. You can use this log data
to create historical trend graphs that show some aspect of
your plant processes over time.
Note You should use IndustrialSQL Server to save historical
InTouch data for large applications, or when you want to create
detailed reports. Refer to IndustrialSQL Server documentation for
details about configuring historical logging.
The figure below shows tag data from a pump saved to
historical log files or an optional IndustrialSQL Server
database. The InTouch Historical Logger writes a log entry
each time a tag’s value changes more than its specified log
deadband range. The Historical Logger writes a log entry
when a tag’s value exceeds its log deadband range. The
Historical Logger does not write entries at a periodic
sampling interval.
Historical Log Files
WindowViewer Run-Time Environment IDX
LGH
Historical Logger
PumpInP PumpOutP InSQL
Inlet Outlet Database
Pressure Pressure
PumpState PumpRPM
On/Off
RPM Historical Trend
State
Outlet Pressure
InTouch HMI Data Management Guide
*** BETA DRAFT ***
178 Chapter 9 Recording Tag Values
The InTouch HMI creates two log files. One file contains
logged data stored in a proprietary format. The other file is
an index to the data.
Names are assigned to the two log files with the following
format:
YYMMDD00.LGH and YYMMDD00.IDX
where:
YY Last two digits of the year the log files are created
MM Two-digit number of the month the files are created
(01-12)
DD Two-digit day of the month the files are created
(01-31)
00 Constant value of 00 in the log file names
A daily logging cycle begins and ends at midnight. The
Historical Logger writes the last entries to the active log files
at midnight and archives them. Two new files are created for
the next day and data is logged to them.
Log files are saved for a specified number of days. Log files
that are older than the retention period are deleted. For more
information about setting the number of days to retain log
files, see Configuring General Logging Properties on
page 181.
InTouch HMI Data Management Guide
*** BETA DRAFT ***
Configuring Historical Logging 179
Configuring Historical Logging
You need to perform three main tasks to configure historical
logging for an InTouch application:
• Configure tags for historical logging
• Configure general logging properties for the InTouch
application
• Optionally, set the historical logging frequency
Configuring Tags for Historical Logging
You select tags for historical logging from the Tagname
Dictionary. The selected tags are considered active as long as
the application is running in WindowViewer. When a tag’s
value changes, the Historical Logger determines if an entry
should be written to the log based upon each tag’s logging
deadband and its current value.
If you change a tag from logged to not logged, the data
associated with the tag is no longer saved to the log file.
Logging resumes when logging is re-enabled. However, the
historical trend shows a gap during the period when logging
was disabled.
Changes to tag logging are ignored while WindowViewer is
running the application. Logging changes to tags do not
become effective until the running application is stopped and
restarted.
You configure logging for each individual tag from the
Tagname Dictionary.
To enable historical logging for tags
1 If needed, stop WindowViewer from running the
application.
2 Open the application with WindowMaker.
3 Open the Tagname Dictionary.
4 Select a tag from the Tagname Dictionary list whose data
you want to log.
InTouch HMI Data Management Guide
*** BETA DRAFT ***
180 Chapter 9 Recording Tag Values
5 Select the Log Data check box.
The Tagname Dictionary dialog box includes other tag
attributes closely associated with logging:
• Log Deadband sets a engineering units threshold that
must be exceeded before a tag’s value is written to the
log file. Only new values outside of the deadband are
written to the log file. Small value changes within the
deadband range are ignored.
• The Min EU and Max EU properties scale clamped raw
values within a range of engineering units. Minimum
and maximum EU properties set the upper and lower
boundaries of the scaled values.
The Min/Max engineering units determine the range
boundary for log values shown in a trend. By default,
an InTouch historical trend shows log data from
0-100 percent of the EU range.
6 Click Save.
7 Repeat these steps to enable logging for each tag whose
data you want to log.
8 Click Close to close the Tagname Dictionary when you are
done.
InTouch HMI Data Management Guide
*** BETA DRAFT ***
Configuring Historical Logging 181
Configuring General Logging Properties
You can set general logging properties that apply to the
selected application.
To configure distributed or historical logging
1 If necessary, close the InTouch application running in
WindowViewer.
2 Open WindowMaker.
3 On the Tools view, expand Configure and select Historical
Logging. The Historical Logging Properties dialog box
appears.
For more information about setting up trend printing, see
Printing a Trend at Run Time on page 239.
4 Select the Enable Historical Logging check box.
5 In the Keep Log Files for box, type the number of days
prior to the current day to retain log files.
Log files are kept for the current day and the number of
days within the specified retention period. Log files that
are older than the retention period are deleted. Setting
the value to 0 retains all log files indefinitely.
Example:
Set the retention period to five days and began logging on
the first day of the month. On the seventh day of the
month, the log files are retained from the five previous
days and the current day (02-07). The log files created on
the first day of the month are deleted.
Consider disk space usage when you set the number of
days to save logging data. Historical logging stops if your
hard disk runs out of free space. You must free disk space
to resume logging.
InTouch HMI Data Management Guide
*** BETA DRAFT ***
182 Chapter 9 Recording Tag Values
6 Select the location of the folder to save log files.
The Historical Logging Properties dialog box includes two
options to set the folder location to store the log files.
Note The folder path and the name of the file to store log data
can be a maximum of 55 characters.
Select Store Log Files in Application Directory to save the
log files in the same folder as the InTouch application
creating the logged data.
Select Store Log Files in specific Directory to specify
another folder to store log files. You can specify the folder
to store log files as:
• Windows folder path such as C:\History Log Files
• Universal Naming Convention (UNC) path such as
\\node\share\directory.
If you are saving log files to a distributed node, you
must specify the directory as a UNC path.
If configured to write historical data to the master
application node's Application Directory, all NAD
nodes try to write historical data to the master
application. To avoid this, configure historical data on
each NAD node to write to a local directory, not the
master application node.
7 In the Name of Logging Node box, type the node name of
the computer running the InTouch application creating
log data.
8 Click OK to save your settings.
The logging configuration changes become effective
immediately. Logging begins the next time you run the
application.
InTouch HMI Data Management Guide
*** BETA DRAFT ***
Configuring Historical Logging 183
Controlling Historical Logging Frequency
You can optionally specify that entries are logged based upon
two conditions:
• An immediate log entry is written whenever a tag value
changes by an engineering unit value greater than its log
deadband value.
• The current values of all logged tags are written at a
fixed interval. Entries for all logged tags are written
regardless of their current values. The default fixed
interval is 60 minutes.
You can accept the default fixed logging interval or add two
parameters to the intouch.ini file to change the interval.
• ForceLogging
ForceLogging specifies the length of the fixed logging
interval in minutes. ForceLogging can be set to a value
between 5 and 120 minutes. The default is
ForceLogging=60.
• ForceLogCurrentValue
ForceLogCurrentValue forces log entries to be written for
all logged tags even if the current values are less than
their Log Deadband ranges. The default is
ForceLogCurrentValue=0.
The following example shows an example of the intouch.ini
file that includes the two logging parameters.
WinFullScreen=1
WinWidth=808
AlarmBufferSize=5000
ForceLogging=5
ForceLogCurrentValue=1
In this example, tag values are written to the Historical Log
file at five minute intervals.
InTouch HMI Data Management Guide
*** BETA DRAFT ***
184 Chapter 9 Recording Tag Values
To modify the historical logging frequency
1 Close WindowMaker and WindowViewer.
2 Locate the intouch.ini file in the same folder as the
InTouch application.
3 Edit the intouch.ini file.
4 Insert a ForceLogging statement with a value between 5
and 120.
5 Insert a ForceLogCurrentValue=1 statement.
6 Save your changes and close the intouch.ini file.
7 Restart WindowViewer.
Starting and Stopping Historical Logging at
Run Time
When an application is running, you can manually stop and
restart historical logging with commands from the
WindowViewer Special menu.
• The Stop Historical Logging command stops logging for the
duration of the current application session. Logging
remains stopped for the current session until it is
manually started again.
• The Restart Historical Logging command restarts logging
after it is manually stopped with the Stop Historical
Logging option.
You can also add a button to your application and write a
QuickScript that includes the $HistoricalLogging system tag
to start and stop historical logging. Logging starts when
$HistoricalLogging is assigned a value of 1. Logging stops
when $HistoricalLogging is assigned a value of 0. For more
information about the $HistoricalLogging system tag, see
System Tags on page 41.
InTouch HMI Data Management Guide
*** BETA DRAFT ***
Using the InTouch HMI with IndustrialSQL Server 185
Using the InTouch HMI with IndustrialSQL
Server
IndustrialSQL Server (InSQL) is a real-time, relational
database designed specifically for industrial applications.
You can optionally configure the Historical Logger to store
InTouch historical data to an IndustrialSQL Server
database.
Note For more information about logging InTouch historical data
to a database, see the IndustrialSQL Server documentation. For
more information about setting up the InTouch HMI with a remote
history provider, see Chapter 2, Distributing Applications, in the
InTouch® HMI Application Management and Extension Guide.
If you use IndustrialSQL Server to store historical data, you
must use the Distributed Name Manager from
WindowMaker to specify a connection to the database.
To configure a connection to an IndustrialSQL Server database
1 Open WindowMaker.
2 On the Tools view, expand the Configure list.
3 Select Distributed Name Manager. The Distributed Name
Manager dialog box appears.
4 On the Distributed History tab, type InSQL as the new
provider in the Provider Name box.
5 Select InSQL Provider.
6 Click Configure InSQL Provider. The InSQL History Provider
Properties dialog box appears.
a In the Data Source box, type the node name of the
server where IndustrialSQL Server is installed.
b Enter a name for an IndustrialSQL Server database
user account.
c Enter the password for the user account in both the
Password and Re-enter password boxes.
d Click Test to verify the connection to the
IndustrialSQL Server database. A message appears
indicating whether the connection to the database is
successful or not.
7 Click OK to close the dialog box.
InTouch HMI Data Management Guide
*** BETA DRAFT ***
186 Chapter 9 Recording Tag Values
8 Click OK to close the InSQL History Providers dialog box.
The IndustrialSQL Server node appears in the History
Providers list.
9 Click OK to close the Distributed Name Manager dialog box.
InTouch HMI Data Management Guide
*** BETA DRAFT ***
187
Chapter 10
Trending Tag Data
You can create trends that graphically show data collected
from an InTouch application. WindowMaker includes a set of
utilities and wizards that enable you to create historical and
real-time trends. The following figure shows an example of
an InTouch Average/Scatter trend.
You can also use a set of trend controls. Using these controls,
you can select the data shown in a trend and how data
appears in the trend.
You can configure real-time and historical trends. Both trend
types include configuration options to set a trend’s data
collection interval and visual appearance.
InTouch HMI Data Management Guide
*** BETA DRAFT ***
188 Chapter 10 Trending Tag Data
Types of InTouch Trends
A historical trend shows log data collected from the past and
stored in InTouch data repositories.
Using a distributed history system, you can retrieve
historical data from any InTouch historical log file located on
an accessible network node. The distributed history system
extends the retrieval capabilities of historical trends to
include remote log databases.
Real-time trends update continuously to show data as it
occurs over relatively short periods. You can use
WindowMaker’s Real-time Trend tool to create a trend object
in a window. If the optional 16-Pen Trend tool is installed,
you can also create real-time trends that show data from up
to 16 tags.
Understanding Historical Trends
Historical trends show a contiguous segment of data from the
past. Unlike real-time trends, historical trends are updated
only by a script or an operator action.
A historical trend shows a graphical representation of data
from a maximum of eight tags. You assign the data that
appears in a historical trend by assigning a tag to a trend
pen.
The figure below shows the three types of InTouch historical
trends.
• The Average/Bar historical trend shows the average
value of a data point during the time intervals in bar
form.
• The Min/Max historical trend shows the changes in the
percentage of engineering units scale as a vertical line
over the time span. The emphasis is on time flow and
rate-of-change, rather than amount of change.
• The Average/Scatter historical trend shows the average
value of the data points over each trend time interval.
InTouch HMI Data Management Guide
*** BETA DRAFT ***
Showing Saved Tag Values in a Historical Trend 189
You can create graphical sliders called scooters to access the
details of trend data based on the scooter's current position
within a trend. For example, when the operator positions the
scooter over an area on the trend that has visible data, the
time and values at that location for all database values being
trended are shown.
You can also create buttons or sliders to zoom in and out
between the scooters or to data, such as the maximum to
minimum value. Average and standard deviation can be
shown for the complete chart or for the area between the
scooters.
Historical trends can also be scrolled by any amount of time.
You can create custom scales and link them to the .MinEU
and .MaxEU dotfields to create a trend that shows the full
range of data set by its engineering unit.
Understanding Real-Time Trends
A real-time trend shows data from an InTouch application
that is currently running. Real-time trends are continuously
updated. Real-time trends plot current data values
associated with up to four local tags or expressions.
You can:
• Create a real-time trend
• Select the tags for a trend
• Specify the time span and update interval of a trend
• Configure the display options of a trend
Showing Saved Tag Values in a Historical
Trend
You can create historical trends by using any of the following
WindowMaker utilities:
• Historical Trend tool
• Historical Trend Wizard
• 16-Pen Trend Wizard (Optional)
In addition, you can incorporate an ActiveFactory trend to
show InTouch historical trend data saved to an
IndustrialSQL Server database.
InTouch HMI Data Management Guide
*** BETA DRAFT ***
190 Chapter 10 Trending Tag Data
Using Historical Trend Objects
You can create and configure a trend with the WindowMaker
Historical Trend tool. You can
• Create a historical trend
• Select the tags for a trend
• Specify the time span and update interval of a trend
• Configure the display options of a trend
Creating a Historical Trend
You can use the Historical Trend tool to create a trend object
in a window. The first time you create a historical trend
object, the InTouch default configuration settings are used.
After you configure a historical trend, WindowMaker uses
the most recent configuration values as the initial settings
for a new trend object.
You can draw the trend chart to any size within the borders
of the window.
To create a historical trend
1 Open the window in WindowMaker in which you want to
place a historical trend.
2 Click the Historical Trend button from the Drawing
Toolbar.
3 Move the mouse over the window area where you want to
place the historical trend. Drag the mouse diagonally to
create a rectangle the desired size of the trend. The
Historical Trend object appears in the window.
4 If needed, adjust the height and width of the trend with
its object handles.
InTouch HMI Data Management Guide
*** BETA DRAFT ***
Using Historical Trend Objects 191
Configuring Which Tags to Show From a
Historical Trend
A historical trend pen creates a graphical representation of
logged data from a specified period. You assign trend pens to
the tags that collected historical data.
A historical trend supports up to eight pens.
Note WindowViewer must be closed. Otherwise, the Pen boxes
cannot be selected.
You can select tags from remote history providers, if the
providers are configured. For information about setting up a
remote history provider, see Chapter 2, Distributing
Applications, in the InTouch® HMI Application Management
and Extension Guide.
Note You can also configure an IndustrialSQL Server history
provider to visualize historical trend data. For more versatility
and other charting options, use the ActiveFactory trend tools to
create trends with InTouch historical data saved to an
IndustrialSQL Server database.
To configure which tags to display from a historical trend
1 Double-click the trend object in the window. The
Historical Trend Configuration dialog box appears.
InTouch HMI Data Management Guide
*** BETA DRAFT ***
192 Chapter 10 Trending Tag Data
2 In the Historical Tag box, type the tag that you want to use
for the trend.
The tag must be defined as a Hist Trend type. You must
assign a different Hist Trend tag to each historical trend
in an InTouch application.
If the tag you enter is not currently defined in the
Tagname Dictionary, a dialog box appears and asks if you
want to create a tag. If you select OK to define a tag, the
Tagname Dictionary dialog box appears.
3 In the Tagname area, specify the name of an existing local
or remote tag in one or more Pen boxes.
4 To assign an existing local or remote tag directly, click in
a Pen box and type the name of the tag.
5 To browse to the tag to assign:
a Double-click in a Pen box. The List of Providers dialog
box appears..
b Select the tag provider you want to use for the pen.
c Click OK to show a dialog box listing the tags for the
selected provider.
d Double-click on a tag from the list to select it.
6 Double-click the color box next to each pen assigned a tag
to show the color palette. Click the color for the pen.
7 In the Width box, type the line width in pixels for each
pen shown in the trend.
8 Repeat steps 3 to 6 for each tag or expression that you
want to assign to a historical trend pen.
9 If needed, select the Allow runtime changes check box to
allow an operator to configure a historical trend while the
application is running.
For more information about updating a historical trend
during run time, see Changing the Trend Configuration
at Run Time on page 196.
InTouch HMI Data Management Guide
*** BETA DRAFT ***
Using Historical Trend Objects 193
Configuring the Time Span and Update Rate of a
Historical Trend
You can configure the time span and update rate of a
historical trend.
To configure the time span and update rate of a historical trend
1 If needed, double-click on the trend object to show the
Historical Trend Configuration dialog box.
2 In the Chart Time area, type the length of time in Initial
Time Span that you want to appear on the horizontal
x-axis of the trend.
3 Select the time unit of measure: Seconds (Secs), Minutes
(Mins), Hours (Hrs), or Days (Days).
For example, it you enter 8 in Initial Time Span and then
select Hrs, the time span shown on the trend is 8 hours.
4 In the Initial Display Mode area, select the type of
historical trend that appears when WindowViewer
initially shows the window containing the trend.
Initial Display
Mode Description
Min/Max Each pixel on the chart shows the
current engineering unit value
associated with the tag at that time
within the historical trend.
Average Each pixel within a trend time
segment shows the average value of
the tag over the period of time
within the segment.
5 Go to Configuring Historical Trend Display Options on
page 194 to configure the visual appearance of a
historical trend.
InTouch HMI Data Management Guide
*** BETA DRAFT ***
194 Chapter 10 Trending Tag Data
Configuring Historical Trend Display Options
You can configure the visual appearance of a historical trend.
To configure historical trend display options
1 If needed, double-click the trend object. The Historical
Trend Configuration dialog box appears.
2 Set the color options. Do the following:
• In the Color area, click the Chart Color box to open the
color palette.
• Click a color in the palette as the background for the
trend.
White is the default background color. Any other
background color increases the time needed to print a
trend.
• Select Border Color to open the color palette.
• Click a color in the palette as the border color of the
trend.
3 Set the time divisions options. Do the following:
• In the Time Divisions area, type the number of major
trend time divisions in Number of Major Div.
The major time divisions appear on the horizontal
time axis of the trend. The maximum time between
major time divisions is 65536 seconds, or 18 hours, 12
minutes, 16 seconds.
• Select the color for the major division lines.
• From Minor Div/Major Div, type the number of minor
time divisions within each major time division.
The number of minor time divisions is an even
multiple of the major division. For example, if the
major division is set to 60 seconds, entering a value of
2 in Minor Div/Major Div sets the minor time division
to 30 seconds.
InTouch HMI Data Management Guide
*** BETA DRAFT ***
Using Historical Trend Objects 195
• Select the color for the minor division lines.
• Select Top Labels or Bottom Labels to specify the
placement of time labels on the trend.
• If you are using time labels, type the number of time
labels per major time division line in Major Div/Time
Label.
• Select the color of the time division labels.
• Select the time units shown as the label of the major
time division.
Months (MM) Hours (HH)
Days (DD) Minutes (MM)
Years (YY) Seconds (SS)
4 In the Value Divisions area, configure the appearance of
the vertical axis of the trend.
Value Divisions options are configured the same way as
the Time Divisions options. The vertical axis specifies the
range of data values that appear in the trend based upon
engineering units for all tags.
5 Click OK to save your configuration changes and close the
Historical Trend Configuration dialog box.
InTouch HMI Data Management Guide
*** BETA DRAFT ***
196 Chapter 10 Trending Tag Data
Changing the Trend Configuration at Run Time
If you select the Allow runtime changes option when you
configure your historical trend, operators can configure a
historical trend while it is running. Operators configure the
trend from a dialog box that appears after selecting the trend
from a displayed window.
To configure a historical trend during run time
1 Click on the historical trend while it is running. The
Historical Trend Setup dialog box appears.
2 In the Chart Start area, type the starting date and time of
the historical trend data collection interval.
3 In the Display Mode area, select the type of historical
trend chart.
The trend display mode affects performance. The primary
factor that determines trend performance is the length of
the lines shown in a trend. The longer the lines, the
longer it takes to generate the trend.
Line width also affects performance. Wide lines take
significantly longer to draw. Min/Max or Average/Scatter
trends can be created more quickly than an Average/Bar
Chart.
4 In the Chart Length area, type the duration to be
displayed on the trend and then select the unit of
measure.
For example, if you enter 2 and select Hrs, the trend
duration is 2 hours.
InTouch HMI Data Management Guide
*** BETA DRAFT ***
Using Historical Trend Objects 197
5 In the Chart Range area, type the percentage of
engineering unit range shown on the vertical axis of the
historical trend.
The scale of the trend is a segment of the trended tag’s
engineering unit range defined by a percentage range.
The values range from 0 to 100. For example, if you want
to trend the variance of the selected tags from 40 to 60
percent of their engineering unit range, type 40 and 60 in
the Min and Max range boxes, respectively.
6 In the Tags area, click a pen number to assign a tag.
The Select Tags dialog box appears with a list of tags that
can be assigned to the historical trend pen.
7 Use the following statement in a QuickScript or button to
allow the operator to update the chart:
Hist_TrendTag.UpdateTrend = 1;
8 Use any of the following functions in a QuickScript or on
a button:
HTUpdateToCurrentTime(Hist_Tag);
HTScrollLeft(Hist_Tag,Percent);
HTScrollRight(Hist_Tag,Percent);
HTZoomIn(Hist_Tag,LockString);
HTZoomOut(Hist_Tag,LockString);
HTSetPenName(Hist_Tag,PenNum,Tagname);
For more information about using scripts containing
trend functions, see Controlling a Historical Trend
Wizard Using Scripts on page 219.
9 Change any of the following trend tag dotfields:
.ChartStart
.ChartLength
.MaxRange
.MinRange
.Pen1-.Pen8
For more information about using dotfields with
historical trends, see Controlling a Historical Trend
Using Dotfields on page 198.
InTouch HMI Data Management Guide
*** BETA DRAFT ***
198 Chapter 10 Trending Tag Data
Controlling a Historical Trend Using Dotfields
You can use dotfields to manage historical trends during run
time.
.DisplayMode Dotfield
The .DisplayMode dotfield specifies the trend format used to
display a tag’s values.
Category
Historical
Usage
tag_name.DisplayMode
Parameter
tag_name
Any Hist Trend tag.
Data Type
Analog (read/write).
Valid Values
1 = Shows the min/max value that occurred in each sample
period (default).
2 = Shows the average value of each sample period in a
scatter historical trend.
3 = Shows the average of each sample period in a bar chart
historical trend.
Example
This dotfield statement specifies the values of the PumpPress
tag are formatted as a bar chart historical trend.
PumpPress.DisplayMode=3;
See Also
.ChartLength, .ChartStart
InTouch HMI Data Management Guide
*** BETA DRAFT ***
Using Historical Trend Objects 199
.MinRange Dotfield
The .MinRange dotfield specifies the minimum percentage of
the tag's engineering unit range to show for each tag in a
Historical trend.
Category
Historical.
Usage
tag_name.MinRange
Parameter
tag_name
Any tag assigned to a pen of a historical trend.
Remarks
A historical trend can show several types of tags at the same
time. Specifying the minimum and maximum boundaries of
the value range in engineering units is difficult because
different types of tags can have different engineering ranges.
Therefore, the minimum and maximum range values are
expressed as a percentage of the engineering range of each
tag. This way, regardless of the tag's true engineering range,
the historical trend shows the indicated percentage of that
tag's particular engineering range.
Data Type
Real (read/write).
Valid Values
The limits for the .MaxRange and .MinRange dotfields are
from 0 to 100. .MinRange is always less than .MaxRange. If
you assign a value less than 0 or greater than 100 to either of
these dotfields, the value is clamped at 0 or 100. If
.MinRange is greater than or equal to .MaxRange, the trend
does not show any data.
Example
This example dotfield statement sets the minimum
percentage range of the historical trend to 25 percent of the
possible engineering unit range of the PumpPress tag.
PumpPress.MaxRange=25
See Also
.ChartStart, .ChartLength, .DisplayMode, .EngUnits,
.MinEU, .MaxEU, .MaxRange, .MinRaw, .MaxRaw,
.RawValue
InTouch HMI Data Management Guide
*** BETA DRAFT ***
200 Chapter 10 Trending Tag Data
.MaxRange Dotfield
The .MaxRange dotfield specifies the maximum percentage
of the tag's engineering unit range to show for each tag in a
Historical trend.
Category
Historical.
Usage
tag_name.MaxRange
Parameter
tag_name
Any tag assigned to a pen of a historical trend.
Remarks
A historical trend can show many types of tags
simultaneously. Specifying the minimum and maximum
boundaries of the range in engineering units can be difficult
because tags can have different engineering ranges.
Therefore, the minimum and maximum range values are
expressed as a percentage of the engineering range of each
tag. This way, regardless of the tag's true engineering range,
the historical trend shows the indicated percentage of that
tag's engineering range.
Data Type
Real (read/write).
Valid Values
The limits for .MaxRange and .MinRange dotfields are from 0
to 100. .MinRange is always less than .MaxRange. If you
assign a value less than 0 or greater than 100 to either of
these dotfields, the value is clamped at 0 or 100. If
.MinRange is greater than or equal to .MaxRange, the trend
does not show any data.
Example
This example dotfield statement sets the maximum
percentage range of the historical trend to 75 percent of the
possible engineering unit range of the PumpPress tag.
PumpPress.MaxRange=75
See Also
.ChartStart, .ChartLength, .DisplayMode, .EngUnits,
.MinEU, .MaxEU, .MinRange, .MinRaw, .MaxRaw,
.RawValue
InTouch HMI Data Management Guide
*** BETA DRAFT ***
Using Historical Trend Objects 201
.UpdateCount Dotfield
The .UpdateCount dotfield increments a count each time a
historical trend is updated. The .UpdateCount dotfield can be
used as a trigger for further functions.
Category
Historical.
Usage
HistTrendTag.UpdateCount
Parameter
HistTrendTag
HistTrend tag assigned the name of the trend.
Data Type
Integer (read-only).
Valid Values
Any positive integer.
Example
This example uses the HTGetValueAtScooter() function to
retrieve the value of Pen1 at the right scooter's current
position. A change to any function argument causes the
function to be re-evaluated. When the update completes and
the value of .UpdateCount is incremented, this statement is
re-evaluated.
MyRealTag=HTGetValueAtScooter
MyHistTrendTag,MyHistTrendTag.UpdateCount, 2,
MyHistTrendTag.ScooterPosRight, 1, "PenValue");
See Also
.UpdateInProgress, .UpdateTrend
InTouch HMI Data Management Guide
*** BETA DRAFT ***
202 Chapter 10 Trending Tag Data
.UpdateInProgress Dotfield
The .UpdateInProgress dotfield indicates the current status
of a historical trend update operation. The value of the
dotfield is set to 1 if a historical retrieval is in progress;
otherwise the dotfield is set to 0.
Category
Historical.
Usage
HistTrendTag.UpdateInProgress
Parameter
HistTrendTag
HistTrend tag assigned the name of the trend.
Remarks
Whenever new data is requested from the historical trend,
this dotfield's value is set to 1. After the process completes,
.UpdateInProgress is reset to 0. .UpdateInProgress can be
used in functions related to historical trends.
If the operator scrolls the trend to a period outside the
currently shown period, it can take some time to retrieve the
historical data. The .UpdateInProgress dotfield provides a
way to alert the operator that the requested data is being
retrieved. Without feedback, the operator may not be aware
that the trend is being updated.
Data Type
Discrete (read-only).
Value Values
0 = No update in progress
1 = Update in progress
Example
The .UpdateInProgress dotfield is typically used as the
expression in a visibility link on a text object near or on the
scroll buttons of a Historical Trend. You can use the
.UpdateInProgress dotfield to show "Busy" on the window
when the data is being retrieved with the following message
value display animation link:
DText(HistTrend1.UpdateInProgress,"Busy","Ready")
See Also
.UpdateCount, .UpdateTrend
InTouch HMI Data Management Guide
*** BETA DRAFT ***
Using Historical Trend Objects 203
.UpdateTrend Dotfield
The .UpdateTrend dotfield triggers an update to a historical
trend. Using the .UpdateTrend dotfield in a button action
script, the operator can manually update the trend during
run time.
Category
Historical.
Usage
HistTrendTag.UpdateTrend
Parameter
HistTrendTag
HistTrend tag assigned the name of the trend.
Remarks
Historical trends do not automatically update. A change
must be made to either the .ChartStart or the .ChartLength
dotfields to update the chart and show the current values for
the specified tags. By using this dotfield in a button action
script, the operator can update the chart during run time.
You can also use this dotfield in a QuickScript if other
dotfields associated with the historical trend are going to be
changed.
You should only set the .UpdateTrend dotfield to a value of 1.
Data Type
Discrete (write only).
Valid Values
1
Example
This example triggers the historical trend associated with
the MyHistTrendTag tag to update with the current values of
all parameters.
MyHistTrendTag.UpdateTrend=1;
InTouch HMI Data Management Guide
*** BETA DRAFT ***
204 Chapter 10 Trending Tag Data
.ChartLength Dotfield
The .ChartLength dotfield specifies the length of time shown
in a Historical trend.
Category
Historical.
Usage
HistTrendTag.ChartLength
Parameter
HistTrendTag
HistTrend tag assigned the name of the trend.
Remarks
The value assigned to .ChartLength specifies the length of
the chart in seconds. The length is defined as the amount of
time currently shown on the Historical Trend Chart. More
specifically, the calculation retrieved as the Chart Length
from a Historical Trend Chart is:
ChartLength=(Date/Time Stamp on Right-Hand Side
of Chart) - (Date/Time Stamp on Left-Hand Side
of Chart);
Because Date/Time Stamps are expressed in seconds from
midnight on January 1, 1970, the calculation results in
seconds of time displayed between the left and right sides of
the chart.
Whenever adding or subtracting from .ChartLength, time is
expressed in seconds. Therefore, to subtract two hours from
the current .ChartLength, convert hours to seconds before
performing the calculation. For example:
(2 hours) * (60 minutes/hour) * (60 seconds/minute) = 7200
seconds.
Data Type
Integer (read/write).
Valid Values
Any positive integer.
Examples
This example forces the length of the historical trend to one
hour.
HtTag.ChartLength=3600 {60 minutes * 60
seconds/minute};
InTouch HMI Data Management Guide
*** BETA DRAFT ***
Using Historical Trend Objects 205
This example scrolls the trend left by 50 percent.
HtTag.ChartStart=HtTag.ChartStart -
HtTag.ChartLength / 2;
This example scrolls the chart left by 10 percent.
HtTag.ChartStart=HtTag.ChartStart - (.10 *
HtTag.ChartLength);
See Also
.ChartStart
.ChartStart Dotfield
The .ChartStart dotfield can be used to set or verify the value
of the starting (left side) date/time stamp of a historical
trend.
Category
Historical.
Usage
HistTrendTag.ChartStart
Parameter
HistTrendTag
HistTrend tag assigned the name of the trend.
Remarks
This read/write dotfield is used to set or verify the value of
the starting date/time stamp of a historical trend. The
.ChartStart dotfield is expressed as the number of elapsed
seconds after midnight January 1, 1970. The starting point is
defined as the first date/time stamp on a historical trend.
Data Type
Integer (read/write).
Valid Values
Any positive integer.
Example
The following statement scrolls the chart to the right by one
minute.
HtTagname.ChartStart=HtTagname.ChartStart + 60;
See Also
.ChartLength
InTouch HMI Data Management Guide
*** BETA DRAFT ***
206 Chapter 10 Trending Tag Data
.Pen1-8 Dotfields
The .Pen1-8 dotfields assign a logged tag to a historical trend
pen.
Category
Historical
Usage
HistTrendTag{.Pen1 | .Pen2 | .Pen3 | .Pen4 | .Pen5
| .Pen6 | .Pen7 | .Pen8};
Parameter
HistTrendTag
HistTrend tag assigned the name of the trend.
Remarks
You assign tags to trend pens using the .Pen1-8 dotfields
with the following format:
HistTrend.PenX = Tag_Name.TagID
Where X is an integer 1 to 8.
It is recommended that you use the HTSetPenName() and
HTGetPenName() functions if possible.
Note Only local tags can be assigned to a .PenX dotfield. The
provider.tag notation cannot be used. The provider.tag can be
used only with the HTSetPenName() function.
A good reference to use when learning how these dotfields work is
a historical trend wizard placed on the screen and broken apart.
Data Type
TagID (read/write).
Valid Values
This dotfield data type is type TagID. This means only the
handle of a tag can be assigned to the .Pen1-8 dotfields. You
cannot directly assign the name of a tag to the .Pen1-8
dotfields. You must associate the associated .TagID dotfield
of a tag to a .Pen1-8 dotfield using the following syntax:
HistTrendTag.Pen1=LoggedTag.TagID;
In general, a TagID type tag can be equated only to another
TagID tag. It cannot be used with any other tag type unless
the .TagID dotfield extension is added to the other tag.
Although the .Pen1-8 dotfields are considered read/write,
their values cannot be directly shown on the screen.
InTouch HMI Data Management Guide
*** BETA DRAFT ***
Using Historical Trend Objects 207
Examples
The following example assigns a new tag to the .Pen5 dotfield
of the historical trend associated with the Hist Trend tag.
You must append the .TagID dotfield to the name of the
logged tag in order to assign it to .Pen5 dotfield.
HistTrendTag.Pen5=PumpPress.TagID;
Working from the previous example, you can show the name
of the tag assigned to HistTrendTag.Pen5. Creating a legend
that shows the tag assigned to each trend pen is useful
information for an operator.
You cannot show the tag assigned to HistTrendTag.Pen5 in a
Message Display link. The actual value of the .Pen1 dotfield
is an integer that represents a memory location within
WindowViewer, which is not useful for display purposes. You
need to create a new TagID type tag called Pen05. Place the
following statement underneath the statement from the
previous example:
Pen05=HistTrendTag.Pen5;
In the first example, the PumpPress tag is assigned to pen 5
of HistTrendTag. In this example, the value of Pen05 is
assigned to the value of Pen5 of the HistTrendTag, which is
now the TagID of the PumpPress tag. The .Pen1-8 dotfields
are pointers to the tags that are associated with pens
selected to appear in a trend. The .Pen1-8 dotfields are of a
special data type, namely .TagID.
You need a helper-tag to bridge the gap between the display
system and the historical system. By assigning the value of
HistTrendTag.Pen5 to the TagID type tag Pen05, you have
assigned MyLoggedTag to Pen05. In fact, you could have
accomplished the same task with the following line of code:
Pen05=MyLoggedTag.TagID;
InTouch HMI Data Management Guide
*** BETA DRAFT ***
208 Chapter 10 Trending Tag Data
.TagID Dotfield
The .TagID dotfield can be used in conjunction with the
.Pen1 - .Pen8 dotfields to assign a tag to a historical trend
pen.
Category
Historical tag.
Usage
tag_name.TagID
Parameter
tag_name
Any discrete, integer, real, indirect discrete, or indirect
analog tag.
Remarks
The .TagID dotfield provides the handle of a tag and is used
mainly to assign tags to pens in a historical trend.
Data Type
TagID (read-only).
Example
This example uses the .TagID dotfield to assign the
PumpRPM tag to pen 6 of the historical trend.
HistTrendTag.Pen6=PumpRPM.TagID;
See Also
.Pen1-.Pen8
InTouch HMI Data Management Guide
*** BETA DRAFT ***
Using Historical Trend Objects 209
.ScooterLockLeft Dotfield
The .ScooterLockLeft dotfield specifies whether an operator
can move the right scooter further left than the left scooter's
current position on the historical trend.
Category
Historical.
Usage
HistTrendTag.ScooterLockLeft
Parameter
HistTrendTag
HistTrend tag assigned the name of the trend.
Remarks
In general, you should prevent an operator from moving the
right scooter further left than the left scooter's current
position. When the left scooter is locked, it forces the right
scooter position to be equal to the left scooter position
whenever the right scooter overtakes the left scooter.
Data Type
Discrete (read/write).
Valid Values
0 = False. Right scooter can move further left than the left
scooter’s current position on the historical trend
1 = True. Right scooter cannot move further left than the left
scooter’s current position on the historical trend.
Example
The following example prevents the right scooter from
moving further left than the left scooter's current position on
the historical trend.
HistTrendTag.ScooterLockLeft=1;
See Also
.ScooterPosRight, .ScooterPosLeft, .ScooterLockRight
InTouch HMI Data Management Guide
*** BETA DRAFT ***
210 Chapter 10 Trending Tag Data
.ScooterLockRight Dotfield
The .ScooterLockRight dotfield specifies whether an operator
can move the left scooter further right than the right
scooter's current position on the historical trend.
Category
Historical.
Usage
HistTrendTag.ScooterLockRight
Parameter
HistTrendTag
HistTrend tag assigned the name of the trend.
Remarks
In general, you should prevent the operator from moving the
left scooter further right than the right scooter's current
position. When the right scooter is locked, if forces the left
scooter position to be equal to the right scooter position
whenever the left scooter overtakes the right scooter.
Data Type
Discrete (read/write).
Valid Values
0 = False. Left scooter can move further right than the right
scooter’s current position on the historical trend.
1 = True. Left scooter cannot move further right than the
right scooter’s current position on the historical trend.
Example
The following example prevents the left scooter from moving
further right than the right scooter's current position on the
historical trend.
HistTrendTag.ScooterLockRight=1;
See Also
.ScooterPosRight, .ScooterPosLeft, .ScooterLockLeft
InTouch HMI Data Management Guide
*** BETA DRAFT ***
Using Historical Trend Objects 211
.ScooterPosLeft Dotfield
The .ScooterPosLeft dotfield dynamically controls the
position of the left scooter on a historical trend.
Category
Historical
Usage
HistTrendTag.ScooterPosLeft
Parameter
HistTrendTag
HistTrend tag assigned the name of the trend.
Remarks
This read/write dotfield dynamically controls the position of
the left scooter. You can use this dotfield in a QuickScript
function to retrieve the current position of the left scooter, or
you can assign a value to this dotfield to adjust the position of
the left scooter to another location on the trend.
This dotfield is most often used in conjunction with the set of
HTGetValue() functions. These functions must specify which
historical trend is being queried, as well as the current
position of the trend's scooters.
Data Type
Real (read/write).
Valid Values
0.0 to 1.0; where 0.0 is the extreme left of the historical trend
chart, and 1.0 is the extreme right of the historical trend
chart.
Examples
The following example repositions the left scooter. The left
scooter moves to a location 34 percent of the chart's total
length from the left side of the historical trend chart
currently associated with the MyHistTrendTag tag.
MyHistTrendTag.ScooterPosLeft=.34;
In the following statement, the QuickScript
HTGetValueAtScooter() function retrieves the value of pen 1
at the left scooter's current position. A change to any value
within a function's argument list causes the function to be
re-evaluated. Each time the position of the left scooter
changes, this statement is re-evaluated.
MyRealTag=HTGetValueAtScooter
(MyHistTrendTag,MyHistTrendTag.UpdateCount, 1,
MyHistTrendTag.ScooterPosLeft, 1, "PenValue");
See Also
.ScooterPosRight, .ScooterLockLeft, .ScooterLockRight
InTouch HMI Data Management Guide
*** BETA DRAFT ***
212 Chapter 10 Trending Tag Data
.ScooterPosRight Dotfield
The read/write .ScooterPosRight dotfield dynamically
controls the position of the right scooter.
Category
Historical.
Usage
HistTrendTag.ScooterPosRight
Parameter
HistTrendTag
HistTrend tag assigned the name of the trend.
Remarks
This read/write dotfield dynamically controls the position of
the right scooter. You can use this dotfield in a QuickScript
function to retrieve the current position of the right scooter.
You can also assign a value to this dotfield to move the right
scooter to another location on the trend.
This dotfield is most often used in conjunction with the
HTGetValue() functions. These functions must specify which
historical trend is being queried, as well as the current
position of the trend's scooters.
Data Type
Real (read/write)
Valid Values
0.0 to 1.0; where 0.0 is the extreme left of the historical trend
chart, and 1.0 is at the extreme right the historical trend
chart.
Examples
The following statement specifies a new location for the Left
Scooter. The right scooter moves to a location 34 percent of
the chart's total length from the left side of the Historical
Trend chart associated with the MyHistTrendTag tag.
MyHistTrendTag.ScooterPosRight=.34;
The following statement uses the HTGetValueAtScooter()
QuickScript function to retrieve the value of pen 1 at the
right scooter's new position. A change to any variable within
a function's parameter list causes the function to be
re-evaluated. Each time the position of the right scooter
changes, this statement is re-evaluated.
MyRealTag=HTGetValueAtScooter(MyHistTrendTag,
MyHistTrendTag.UpdateCount, 2,
MyHistTrendTag.ScooterPosRight, 1, "PenValue");
See Also
.ScooterPosLeft,. ScooterLockLeft, .ScooterLockRight
InTouch HMI Data Management Guide
*** BETA DRAFT ***
Using the Historical Trend Wizard 213
Using the Historical Trend Wizard
The Historical Trend Wizard automatically creates a
historical trend. Other than manually assigning tags to
historical trend pens, the wizard automatically configures
the historical trend using standard values.
The figure below shows the standard trend created with the
Historical Trend Wizard. The trend includes sliders called
scooters to show data at a specific location on the trend plot
or zoom in on a selected range of trend data.
To add zoom and movement functions or pen controls to a
historical trend, use the trend Zoom/Pan Panel and Trend
Pen Legend wizards.
You can create and configure a historical trend. You can:
• Create a historical trend with wizards
• Select the tags for a trend
• Configure the historical trend time span
• Controlling a trend with QuickScripts
InTouch HMI Data Management Guide
*** BETA DRAFT ***
214 Chapter 10 Trending Tag Data
Creating a Trend With the Historical Trend
Wizard
You can create a standard historical trend using the
automation features of the Historical Trend Wizard. Other
sections describe how to manually configure a historical
trend by using wizard options.
To create a historical trend with wizards
1 Open a window from WindowMaker to place a historical
trend.
2 On the WindowMaker menu bar, click the Wizard icon.
The Wizard Selection dialog box appears.
3 Select Trends from the list of wizards. The right pane of
the Wizard Selection dialog box shows a set of trend
wizard icons.
4 Select the Hist Trend with Scooters wizard and click OK.
The Wizard Selection dialog box closes and your window
reappears.
5 Move the cursor to the window location where you want
to place the upper left corner of the historical trend. Click
to place the trend in the window.
6 Double-click the trend. The Historical Trend Chart Wizard
dialog box appears.
InTouch HMI Data Management Guide
*** BETA DRAFT ***
Using the Historical Trend Wizard 215
7 Click Suggest. The Historical Trend Chart Wizard
automatically assigns default configuration values to the
trend.
The only remaining configuration task is to assign tags to
the trend pens.
Configuring Which Tags to Display on the Trend
Graph
Assigning tags to trend pens in the Historical Trend Chart
Wizard assigns tags is similar to the procedure for the
Historical and Real-Time tools.
To assign tags from the Historical Trend Chart Wizard
1 If needed, double-click the historical trend. The Historical
TagSource1Trend Chart Wizard dialog box appears.
2 Enter the name of an existing local tag or expression in
the Pen box.
Note WindowViewer must be closed. Otherwise, the Pen boxes
cannot be selected.
If you double-click within the Pen box, the Select Tag
dialog box appears with a list of tags assigned the Log
Data option for the application. You can assign a tag to
the pen by selecting it from the Select Tag dialog box.
3 Click the color box next to each pen and select another
color if you want to change the default pen color.
Otherwise, skip this step and accept the default color.
4 Click OK to close the Historical Trend Chart Wizard dialog
box.
InTouch HMI Data Management Guide
*** BETA DRAFT ***
216 Chapter 10 Trending Tag Data
Configuring the Historical Trend Time Span
The Historical Trend Chart Wizard dialog box includes an
option to manually configure the time span shown from a
trend created with the Historical Trend Wizard. You can
manually configure a trend’s time instead of accepting the
default configuration of the Historical Trend Wizard.
To configure the time span of a historical trend
1 Double-click the historical trend. The Historical Trend
Chart Wizard dialog box appears.
2 Click Times. The Time Format dialog box appears.
3 Configure the time format. Do the following:
a In the Major Divisions box, type the number of major
time divisions shown on the horizontal time axis of
the trend.
b In the Minor Div/Major box, type the number of minor
time divisions within each major division.
c In the Initial Time Span box, type the length of the
time period shown on the horizontal axis of the trend.
Trends created with the Historical Trend Wizard can
be updated while the application is running in
WindowViewer. Operators can change the length of
the trend time period. But a historical trend always
starts with the time period set from the Time Format
dialog box.
d Select the unit of measure for the trend time period in
seconds, minutes, hours, and days. Scooter sliders
show the starting and ending time period based upon
values set from the Initial Time Span and Time options.
e Optionally, include milliseconds in the scooter time
display.The following example shows a scooter slider
with milliseconds appended to the current time.
4 Click OK to close the Time Format dialog box.
5 Click OK to close the Historical Trend Chart Wizard dialog
box.
InTouch HMI Data Management Guide
*** BETA DRAFT ***
Using the Historical Trend Wizard 217
Configuring Display Options
The Historical Trend Chart Wizard dialog box includes an
option to configure the vertical units of a historical trend.
You can manually configure the major and minor value
divisions shown on the vertical axis of a trend.
To configure display options with the Historical Trend Chart
Wizard
1 If necessary, double-click on the historical trend. The
Historical Trend Chart Wizard dialog box appears.
2 Click Values. The Value Format dialog box appears with
options to configure the vertical value axis of the trend.
3 Configure the value format. Do the following:
a In the Major Divisions box, type the number of major
value divisions shown on the trend’s vertical axis.
Click the color box to access the color palette, and
then click the color that you assign to the major value
axis division lines.
b In the Minor Div/Major box, type the number of minor
divisions that you want to be visible within each
major value axis division. Click the color box to access
the color palette, and then click the color that you
assign to the minor value axis division lines.
c In the Value Format box, type the format of numbers
that appear in the trend’s vertical value axis. The
default number format is #,###.
d In the Trend Range boxes, type the lower and upper
percentage boundaries of a tag’s engineering units
that appear in the trend.
4 Click OK to close the Value Format dialog box.
5 Click OK to close the Historical Trend Chart Wizard dialog
box.
InTouch HMI Data Management Guide
*** BETA DRAFT ***
218 Chapter 10 Trending Tag Data
Changing the Configuration at Run Time
If you select the Allow runtime changes option when you
configure your historical trend, operators can change some
aspects of a historical trend during run time.
To configure a historical trend during run time
1 Click the trend in WindowViewer. The Historical Trend
Setup dialog box appears.
2 In the Chart Start area, type the starting date and time of
the chart.
3 In the Display Mode area, select the type of historical
trend.
4 In the Chart Length area, type the length of time to show
on the trend, and then select the time increment for the
length.
5 In the Chart Range area, type the percentage of
engineering unit scale shown as the vertical range of the
trend.
6 In the Tags area, click each Pen# to assign a tag to the
trend pen. The Select Tag dialog box appears and shows
those tags for which logging is enabled.
7 Double-click on the name of a tag to assign it to the trend
pen.
8 Click OK to save your run-time changes to the trend.
InTouch HMI Data Management Guide
*** BETA DRAFT ***
Controlling a Historical Trend Wizard Using Scripts 219
Controlling a Historical Trend Wizard Using
Scripts
You can use QuickScript functions with trend objects or
animation link expressions to control a historical trend
during run time. For example, you can use QuickScripts to
connect pens to the chart, add new events to the chart,
remove or replot the grid, and remove or replot the scooters.
Updating the Trend to the Current Time
The UpdateToCurrentTime() function retrieves and shows
the data with an end time equal to the current time. The
start time is equal to end time minus the width of the chart.
UpdateToCurrentTime() Function
The UpdateToCurrentTime() function retrieves and shows
the data with an end time equal to the current time. The
start time is equal to end time minus the width of the chart.
Category
Historical
Syntax
HTUpdateToCurrentTime(Hist_Tag);
Argument
Hist_Tag
HistTrend tag assigned the name of the historical trend.
Example
The following statement retrieves and shows data for the
Trend1 historical tag at the current time:
HTUpdateToCurrentTime("Trend1");
If the current time is 3:04 PM and the width of the trend is
60 seconds, the new end time is 3:04 PM. The new trend start
time is 3:03 PM.
InTouch HMI Data Management Guide
*** BETA DRAFT ***
220 Chapter 10 Trending Tag Data
Changing the Trend Configuration
You can use these script functions to change the tags
assigned to the pens of a historical trend:
• HTSelectTag() Function
• HTSetPenName() Function
HTSelectTag() Function
The HTSelectTag() function opens the Select Tag dialog box
for the operator to assign a different tag to a trend pen.
Note The Select Tag dialog box only lists the tags that are
defined for historical logging with the Log Data option selected in
the Tagname Dictionary.
Category
Historical
Syntax
HTSelectTag();
Remarks
The HTSelectTag() function only shows tags in which the Log
Data option has been selected from the Tagname Dictionary.
However, it is possible to use the Tag Browser's filter to
display a smaller set of tags. For example all tags that begin
with "A”. The function returns the selected tag and can be
used as function parameter to assign a tag to a pen.
Example
The following QuickScript causes the Select Tag dialog box to
appear in WindowViewer. The user can then select a tag
from the list. This tag is assigned to pen 1 by the Historical
Object named HistTrend.
HTSetPenName("HistTrend",1,HTSelectTag());
See Also
HTSetPenName()
InTouch HMI Data Management Guide
*** BETA DRAFT ***
Controlling a Historical Trend Wizard Using Scripts 221
HTSetPenName() Function
The HTSetPenName() function assigns a different tag to a
trend's pen.
Category
Historical
Syntax
HTSetPenName(Hist_Tag,PenNum,Tagname);
Arguments
Hist_Tag
HistTrend tag assigned the name of the trend.
PenNum
Integer tag or value representing the pen number (1-8) of
the trend.
Tagname
Name of the new tag to assign to the pen.
Remarks
This QuickScript function is the only method to add tags
from a distributed history provider during run time.
You may see the following error message when you attempt
to unassign a trend pen:
VIEW /UpdateData: Invalid DBS.TAGNAME handle – 0
This error occurs if you're trying to unassign a pen that was
previously assigned to a remote tag in the form
histprovider.tag_name. To resolve this error, create a local
tag with the Log Data option selected. Then, use the following
script to unassign the pen:
HTSetPenName( "HistTrend", 1, "localtag" );
{assigns the pen to a locally logged tag---localtag}
HistTrend.Pen1=None;
{unassigns the pen}
Where None is a TagID type tag.
Examples
The following statement assigns the OutletPressure tag to
pen 3 of Trend1.
HTSetPenName("Trend1",3,"OutletPressure");
The following statement assigns the HistPrv1.Tag1 tag to
TrendPen4 of Trend1.
HTSetPenName("Trend1",TrendPen4,"HistPrv1.Tag1");
See Also
HTSelectTag()
InTouch HMI Data Management Guide
*** BETA DRAFT ***
222 Chapter 10 Trending Tag Data
Retrieving Information About the Trend and
Historical Data
You can create scripts that retrieve information from a
historical trend while it is running. Use the following
functions:
• HTGetPenName() Function
• HTGetTimeAtScooter() Function
• HTGetTimeStringAtScooter() Function
• HTGetValue() Function
• HTGetValueAtScooter() Function
• HTGetValueAtZone() Function
• HTScrollLeft() Function
• HTScrollRight() Function
• HTZoomIn() Function
• HTZoomOut() Function
HTGetPenName() Function
The HTGetPenName() function returns the name of the tag
currently assigned to the specified pen number of the
historical trend.
Category
Historical
Syntax
MessageResult=HTGetPenName(Hist_Tag,UpdateCount,
PenNum);
Arguments
Hist_Tag
HistTrend tag assigned the name of the trend.
UpdateCount
Integer representing the trend's .UpdateCount dotfield. The
argument value acts as a data change trigger to re-evaluate
the function
PenNum
Integer tag or value representing the pen number (1-8) of
the trend.
InTouch HMI Data Management Guide
*** BETA DRAFT ***
Controlling a Historical Trend Wizard Using Scripts 223
Example
The following statement retrieves the name of the tag
assigned to Pen 2 of the Trend1 trend and places the name in
the TrendPen message tag:
TrendPen=HTGetPenName("Trend1",
Trend1.UpdateCount,2);
HTGetTimeAtScooter() Function
The HTGetTimeAtScooter() returns the time in seconds after
00:00:00 hours GMT, January 1, 1970 for the sample at the
scooter location specified by the ScootNum and ScootLoc
arguments.
Category
Historical
Syntax
IntegerResult=HTGetTimeAtScooter(Hist_Tag,
UpdateCount,ScootNum,ScootLoc);
Arguments
Hist_Tag
HistTrend tag assigned the name of the trend.
UpdateCount
Integer representing the trend's .UpdateCount dotfield.
ScootNum
Integer representing the left or right scooter:
1=Left Scooter
2=Right Scooter
ScootLoc
Real number representing the value at the
.ScooterPosRight or .ScooterPosLeft positions on the trend.
Remarks
Any changes to the values assigned to the UpdateCount,
ScootNum, and ScootLoc arguments cause the expression to
be evaluated. This ensures the expression is evaluated after
new data retrievals or after a scooter is moved.
Example
The following statement retrieves the time in seconds for the
value at the current left scooter location of the Trend1 trend:
HTGetTimeAtScooter("Trend1",Trend1.UpdateCount,1,
Trend1.ScooterPosLeft);
InTouch HMI Data Management Guide
*** BETA DRAFT ***
224 Chapter 10 Trending Tag Data
HTGetTimeStringAtScooter() Function
The HTGetTimeStringAtScooter() function returns the string
containing the time/date for the sample at the specified
scooter location.
Category
Historical
Syntax
MessageResult=HTGetTimeStringAtScooter(Hist_Tag,
UpdateCount, ScootNum, ScootLoc, Format_Text);
Arguments
Hist_Tag
HistTrend tag assigned the name of the trend.
UpdateCount
Integer representing the trend's .UpdateCount dotfield.
ScootNum
Integer representing the left or right scooter:
1=Left Scooter
2=Right Scooter
ScootLoc
Real number representing the value at the
.ScooterPosRight or .ScooterPosLeft positions on the trend.
Format_Text
String specifying the time/date format to use. The following
Format_Text strings are acceptable:
"Date", "Time", "DateTime", "DOWShort" (Wed, for
example), and "DOWLong" (Wednesday, for example).
Remarks
Any changes to the values assigned to the UpdateCount,
ScootNum, and ScootLoc arguments cause the expression to
be evaluated. This ensures the expression is evaluated after
new data retrievals or after a scooter is moved. The format of
the string determines the contents of the return value.
Example
The following statement retrieves the date and time for the
value at the current scooter location for the right scooter of
the Trend1 trend. The value is stored in the
NewRightTimeString message tag and is in "Time" format:
NewRightTimeString=HTGetTimeStringAtScooter
("Trend1",Trend1.UpdateCount,2,
Trend1.ScooterPosRight,"Time");
InTouch HMI Data Management Guide
*** BETA DRAFT ***
Controlling a Historical Trend Wizard Using Scripts 225
HTGetValue() Function
The HTGetValue() function returns a value of the requested
type for the trend's specified pen.
Category
Historical
Syntax
RealResult=HTGetValue(Hist_Tag,UpdateCount,
PenNum,ValType_Text);
Arguments
Hist_Tag
HistTrend tag assigned the name of the trend.
UpdateCount
Integer representing the trend's .UpdateCount dotfield.
PenNum
Integer tag or value representing the pen number (1-8) of
the trend.
ValType_Text
String indicating the type of value to return:
PenAverageValue = Average for the entire trend.
PenMaxValue = Maximum pen value for the entire trend.
PenMinValue = Minimum pen value for the entire trend.
PenMaxEU = Maximum engineering units value for the
entire trend.
PenMinEU = Minimum engineering units value for the
entire trend.
PenStdDev = Standard deviation for the entire trend.
Remarks
A memory real tag is returned representing the calculated
value of the given type.
Example
The following statement obtains the standard deviation for
the pen 2 data retrieved from the PumpPress trend. The
value is stored in the LeftHemisphereSD memory real tag:
LeftHemisphereSD=HTGetValue("PumpPress",
PumpPress.UpdateCount,2,"PenStdDev");
InTouch HMI Data Management Guide
*** BETA DRAFT ***
226 Chapter 10 Trending Tag Data
HTGetValueAtScooter() Function
The HTGetValueAtScooter() function returns a value of the
requested type for the sample at the specified scooter
position, trend, and pen number. The UpdateCount
argument causes the expression to be evaluated after
function processing is finished.
Category
Historical
Syntax
RealResult=HTGetValueAtScooter(Hist_Tag,
UpdateCount,ScootNum,ScootLoc,PenNum, ValType_Text);
Arguments
Hist_Tag
HistTrend tag assigned the name of the trend.
UpdateCount
Integer representing the trend's .UpdateCount dotfield.
ScootNum
Integer representing the left or right scooter:
1 = Left Scooter
2 = Right Scooter
ScootLoc
Real number representing the trend's .ScooterPosRight or
.ScooterPosLeft dotfields.
PenNum
Integer tag or value representing the pen number (1-8).
ValType_Text
String indicating the type of value to return:
PenValue = Value at scooter position.
PenValid = 0 if value is invalid, 1 if valid.
When the ValType_Text argument is used with the
HTGetValueAtScooter() function, use one of the valid types
listed.
Remarks
A memory real tag is returned representing the calculated
value for "PenValue." A memory discrete tag is returned
representing the value for "PenValid."
Example
The following function returns a 1 if the value is an actual
sample or a 0 if the value is invalid for pen 3 of the Trend1
trend for the right scooter's current position:
HTGetValueAtScooter("Trend1",Trend1.UpdateCount,
2,Trend1.ScooterPosRight,3, "PenValid");
InTouch HMI Data Management Guide
*** BETA DRAFT ***
Controlling a Historical Trend Wizard Using Scripts 227
HTGetValueAtZone() Function
The HTGetValueAtZone() function returns a value of the
requested time for the data located between the right and left
scooter positions for a trend's specified pen.
Category
Historical
Syntax
RealResult=HTGetValueAtZone(Hist_Tag,UpdateCount,
Scoot1Loc,Scoot2Loc,PenNum,ValType_Text);
Arguments
Hist_Tag
HistTrend tag assigned the name of the trend.
UpdateCount
Integer representing the trend's .UpdateCount dotfield. It
is used only as a trigger to evaluate the function.
Scoot1Loc
Real representing the trend's .ScooterPosLeft dotfield. It is
used only as a trigger to evaluate the function.
Scoot2Loc
Real representing the trend's .ScooterPosRight dotfield. It
is used only as a trigger to evaluate the function.
PenNum
Integer tag or value representing the pen number (1-8) of
the trend.
ValType_Text
String indicating the type of value to return.
PenAverageValue = Average for zone between the scooters.
PenMaxValue = Maximum value for the zone between the
scooters.
PenMinValue = Minimum value for the zone between the
scooters.
PenMaxEU = Maximum engineering unit value for the zone
between scooters.
PenMinEU = Minimum engineering unit value for the zone
between the scooters.
PenStdDev = Standard Deviation for the zone between the
scooters.
InTouch HMI Data Management Guide
*** BETA DRAFT ***
228 Chapter 10 Trending Tag Data
Remarks
A memory real tag value is returned representing the
calculated value of the given type. Specifying constant values
for the Scoot1Loc and Scoot2Loc arguments has no effect and
are only used to trigger the evaluation of the function. The
function uses the trend tag's .ScooterPosLeft and
.ScooterPosRight dotfield values directly, regardless of the
values you specify for the Scoot1Loc and Scoot2Loc
arguments.
Example
The following statement calculates the average value for
data between the right and left scooters of the Trend1 trend
for pen 1. The value is stored in the AvgValue memory real
tag:
AvgValue=HTGetValueAtZone("Trend1",
Trend1.UpdateCount,Trend1.ScooterPosLeft,
Trend1.ScooterPosRight,1,"PenAverageValue");
Panning and Zooming the Trend
You can create QuickScripts containing functions that select
specific data from a historical trend during run time.
HTScrollLeft() Function
The HTScrollLeft() function sets the start time of the trend to
an earlier time than the current start time by a percentage of
the trend's total time span. The effect is to scroll the chart to
the left to an earlier time by a specified percentage of the
trend’s total time span.
Category
Historical
Syntax
HTScrollLeft(Hist_Tag,Percent);
Arguments
Hist_Tag
HistTrend tag assigned the name of the trend.
Percent
Real number representing the percentage of the chart’s
time span to scroll (0.0 to 100.0) left.
InTouch HMI Data Management Guide
*** BETA DRAFT ***
Controlling a Historical Trend Wizard Using Scripts 229
Example
The following statement scrolls the time/date left by 10
percent of the PumpPress trend’s total width:
HTScrollLeft("PumpPress",10.0);
If the current display starts at 12:00:00 PM and the display
width is 60 seconds, then the new trend starts at 11:59:54
AM after the function is processed.
HTScrollRight() Function
The HTScrollRight() function sets the start time of the trend
to a time later than the current start time by a percentage of
the trend's width. The effect is to scroll the date/time of chart
to the right by a specified percentage of the trend’s width.
Category
Historical
Syntax
HTScrollRight(Hist_Tag,Percent);
Arguments
Hist_Tag
HistTrend tag assigned the name of the trend.
Percent
Real number representing the percentage of the chart to
scroll (0.0 to 100.0) right.
Example
The following statement scrolls the PumpPress trend to the
right by 20 percent.
HTScrollRight("PumpPress",20.0);
If the current display starts at 12:00:00 PM and the display
width is 60 seconds, then the new trend starts at 12:00:12
PM after the function is processed.
InTouch HMI Data Management Guide
*** BETA DRAFT ***
230 Chapter 10 Trending Tag Data
HTZoomIn() Function
The HTZoomIn() function calculates a new chart width and
start time. If the trend's scooters are at the left and right
sides of the trend, then the new chart width equals the old
chart width divided by two. The new start time is calculated
based on the value of the LockString argument.
If the scooters are not at the left and right sides of the trend,
the HTZoomIn() function zooms the trend to the zone defined
by the scooters and ignores the LockString argument.
Category
Historical
Syntax
HTZoomIn(Hist_Tag,LockString);
Arguments
Hist_Tag
HistTrend tag assigned the name of the trend.
LockString
String representing the type of zoom:
StartTime Keep the start time equal to before zoom
Center Keep center time equal to before zoom
EndTime Keep end time equal to before zoom
Remarks
If the scooter positions are not at the left and right sides of
the trend, the new chart width is the time between
.ScooterPosLeft and .ScooterPosRight positions. In this case,
the value of LockString is not used. The minimum chart
width is one second. The scooter positions are set to
.ScooterPosLeft=0.0 and .ScooterPosRight=1.0 after the
zoom.
Example
The following statement zooms the display by a factor of two
and maintains the same start time for the Trend1 trend.
Trend1.ScooterPosRight is equal to 1.0 and
Trend1.ScooterPosLeft is equal to 0.0. If the start time before
zooming was 1:25:00 PM and the chart width was 30 seconds,
the new start time remains at 1:25:00. The new chart width
is 15 seconds.
HTZoomIn("Trend1","StartTime");
InTouch HMI Data Management Guide
*** BETA DRAFT ***
Controlling a Historical Trend Wizard Using Scripts 231
HTZoomOut() Function
The HTZoomOut() function calculates a new chart width and
start time. The new chart width is the old chart width
multiplied by two. The new start time is calculated based on
the value of the LockString argument.
Category
Historical
Syntax
HTZoomOut(Hist_Tag,LockString);
Arguments
Hist_Tag
HistTrend tag assigned the name of the trend.
LockString
String representing the type of zoom:
StartTime = Keep start time equal to before zoom
Center = Keep center time equal to before zoom
EndTime = Keep end time equal to before zoom
Remarks
The current scooter positions have no effect on HTZoomOut().
After the function zoom finishes, the new scooter positions
are set to .ScooterPosLeft=0.0 and .ScooterPosRight=1.0.
Example
The following statement zooms out the trend time by a factor
of two and maintains the same center time for the Volume
trend. If the start time before zooming was 2:15:00 PM and
the chart width was 30 seconds, the start time after zooming
is now 2:14:45. The chart width is 60 seconds and the center
of the trend remains at 2:15:15.
HTZoomOut("Volume","Center");
InTouch HMI Data Management Guide
*** BETA DRAFT ***
232 Chapter 10 Trending Tag Data
Printing the Trend
You can print a historical trend currently visible from a
WindowViewer screen using the PrintHT() function in a
script.
PrintHT() Function
The PrintHT() function prints the historical trend currently
visible on the screen. Usually, the PrintHT() function is
associated with a screen button included on the historical
trend window. Operators click the button to print the visible
historical trend with its current values.
Category.
Historical
Syntax
PrintHT("Trend_Tag");
Argument
Trend_Tag
HistTrend tag. Actual string or message tag.
Example
This example prints the PumpPress historical trend
currently visible on the screen.
PrintHT("PumpPress");
Troubleshooting the Trend
You can create QuickScripts to verify if data was successfully
retrieved that appears in a historical trend. Use the
HTGetLastError() function to troubleshoot the trend.
HTGetLastError() Function
The HTGetLastError() function can be used in a script to
determine if an error occurred during the last data retrieval
for a specified historical trend pen.
Category
Historical
Syntax
[Result=]HTGetLastError(Hist_Tag,UpdateCount,
PenNum);
Arguments
Hist_Tag
HistTrend tag assigned the name of the trend.
UpdateCount
Integer representing the trend's .UpdateCount dotfield.
InTouch HMI Data Management Guide
*** BETA DRAFT ***
Controlling a Historical Trend Wizard Using Scripts 233
PenNum
Integer tag or value representing the pen number (1-8) of
the trend.
Result
Integer that represents the result of the last script function
call for the specified pen.
0 = No error
1 = General server error
2 = Old request
3 = File error
4 = Server not loaded
5 = Trend/Pen passed in function does not exist
6 = Trend tag does not exist in database
7 = Pen number passed to function is invalid (not in
range of 1 to 8).
8 = No tag or a non-logged tag assigned to the pen
number
Examples
The following statement retrieves the error for the last data
retrieval for pen 3 of the PumpPress trend and assigns the
result to the ResultCode integer tag.
[ResultCode=]HTGetLastError("PumpPress",
Trend1.UpdateCount,3);
In an animation Analog Value Display QuickScript the
following statement would be used:
HTGetLastError("Trend1",Trend1.UpdateCount,3);
Displaying Real-Time Values in a Trend
You can create real-time trends by two methods. The
Real-Time Trend object provides a standard set of controls to
select the data, set a time range, and specify the physical
appearance of the graph. InTouch also includes the 16-Pen
Trend Wizard, which is an optional control to create
real-time and historical trends. For more information about
creating real-time trends with the 16-Pen Trend Wizard, see
Chapter 4, Using the 16-Pen Trend Wizard, in the InTouch®
HMI Supplementary Components Guide.
InTouch HMI Data Management Guide
*** BETA DRAFT ***
234 Chapter 10 Trending Tag Data
Using Real-Time Trend Objects
You can create a real-time trend to show current values in
your application.
Creating a Real-Time Trend
You can use the Real-time Trend tool to create a trend object
in a window. The first time you paste a real-time trend
object, WindowMaker uses default settings. After configuring
a real-time trend, WindowMaker uses the last configuration
values as the initial settings for any new real-time trend
object.
You can draw the trend chart any size within the borders of
the window.
To create a real-time trend
1 Select the Real-time Trend tool from the Drawing Toolbar.
2 Move the mouse over the window area where you want to
place the real-time trend. Drag the mouse diagonally to
create a rectangle the desired size of the trend. The
Real-time Trend object appears in the window.
3 If needed, adjust the height and width of the trend with
its object handles.
InTouch HMI Data Management Guide
*** BETA DRAFT ***
Using Real-Time Trend Objects 235
Configuring Which Tags to Display on a Real-time
Trend
A real-time trend pen creates a graphical representation of
current data from any local tag or an expression that
contains one or more local tags. You configure the pens that
show tag data in a real-time trend.
To configure real-time trend tags
1 Double-click the trend object in the window. The Real
Time Trend Configuration dialog box appears.
2 In the Expression area, type the name of a local tag or
expression that contains one or more local tags.
If you double-click in the Pen box, the Select Tag dialog
box appears showing a list of tags defined for the
application. You can assign a tag to the pen by selecting it
from the Select Tag dialog box.
3 Double-click the color box next to each pen assigned a tag
to show a color palette.
4 Click the color that you want to assign to the pen.
5 In the Width box, type the line width in pixels for each
pen shown in the trend.
Selecting a line width greater than 1 increases the time
required to update or print a trend.
InTouch HMI Data Management Guide
*** BETA DRAFT ***
236 Chapter 10 Trending Tag Data
6 Select the Only update when in memory check box if you
want the trend to update only when shown in the active
window.
If you do not select this option, the trend updates
continuously even if the window is closed. Continuous
trend updating slows system performance.
7 Keep the Real Time Trend Configuration dialog box open
and go to the next procedure described in Configuring the
Real-Time Trend Time Span and Update Rate.
Configuring the Real-Time Trend Time Span and
Update Rate
You can configure the time span and update rate of a
real-time trend.
To set a real-time trend time span and update rate
1 If needed, double-click the trend object. The Real Time
Trend Configuration dialog box appears.
2 In the Time area, type the length of time in the Time Span
box that you want to appear on the horizontal x-axis of
the trend.
3 Select the unit of measure for trend time.
• Seconds (Sec)
• Minutes (Min)
• Hours (Hr)
For example, if you enter 30 in the Time Span box and
then select Min, the time span shown on the chart is 30
minutes.
4 In the Sample area, type a number in the Interval box that
the trend expression is evaluated and the chart updates.
5 Select the interval unit of measure.
• Milliseconds (Msec)
• Seconds (Sec)
• Minutes (Min)
• Hours (Hr)
For example, if you enter 10 in Interval and then select
Sec, the real-time trend is updated every 10 seconds.
6 Keep the Real Time Trend Configuration dialog box open
and go to the next procedure described in Configuring
Real-time Trend Display Options.
InTouch HMI Data Management Guide
*** BETA DRAFT ***
Using Real-Time Trend Objects 237
Configuring Real-time Trend Display Options
You can configure the visual appearance of a real-time trend.
To configure real-time trend display options
1 Double-click on the trend object. The Real Time Trend
Configuration dialog box appears.
2 In the Color area, configure the color. Do any of the
following:
• Double-click the Chart Color box to open the color
palette. Select the background color for the trend.
White is the default background color. Any other
background color significantly increases the time
needed to print a trend.
• Double-click on the Border Color box to open the color
palette. Select the border color of the trend.
3 In the Time Divisions area, configure the time divisions.
Do the following:
• In the Number of Major Div box, type the number of
major trend time divisions The major time divisions
appear on the horizontal time axis of the trend.
The number of major time divisions must be an even
multiple of the Major Div/Time Label value. For
example, a division number of 20 is an even multiple
of the Major Div/Time Label value of 4.
• Select the color for the major division lines.
• In the Minor Div/Major Div box, type the number of
minor time divisions visible within each major time
division.
The number of minor time divisions should be an
even multiple of the major division period. For
example, if the major division period is set to 60
seconds, entering a value of 2 in Minor Div/Major Div
creates two minor time division periods of 30 seconds.
InTouch HMI Data Management Guide
*** BETA DRAFT ***
238 Chapter 10 Trending Tag Data
• Select the color for the minor division lines.
• Select either the Top Labels or Bottom Labels check
box to specify the placement of time labels on the
trend.
You can select both options to place time labels at the
top and bottom of the trend. Leaving both options
blank removes time labels from the horizontal axis of
the trend.
• If you are using time labels, type the number of major
time division lines per time label in Major Div/Time
Label. The number of major divisions must be an even
multiple of the Major Div/Time Label value.
Select the color of the time division labels.
• Select the time units shown as part of the major time
division label.
Hours (HH)
Minutes (MM)
Seconds (SS)
4 In the Value Divisions area, configure the appearance of
the vertical axis of the trend.
Value Divisions options are configured like Time Divisions
options. The major and minor divisions on the y-axis
show the magnitude of data values rather than time. The
vertical axis specifies the range of data values that
appear in the trend based upon engineering units for all
tags.
To show decimal points for the minor and major value
divisions, type real numbers for the Min Value and Max
options. For example, 0.00 to 100.00.
5 Click Select Display Font. The Font dialog box appears
with options to set the font, style, and size of text that
appears in the trend.
6 Click OK.
InTouch HMI Data Management Guide
*** BETA DRAFT ***
Printing a Trend at Run Time 239
Printing a Trend at Run Time
Several factors determine how fast a trend can be printed.
The primary factor is the size of the trend on the printed
page. The display mode of the trend also affects printing
performance. Min/Max or Average/Scatter trends can be
printed more quickly than Average/Bar Chart trends. Also,
the longer and wider the lines on the trend are, the longer it
takes to print.
Another factor that affects printing performance is the
background color of the trend. In most cases, a white
background prints more quickly than a colored background.
Configuring Trend Printing Options
You can configure options that determine how a trend is
printed.
To configure historical trend printing
1 On the Special menu, click Configure and then Historical
Logging. The Historical Logging Properties dialog box
appears.
2 In the Printing Control area, specify the percentage of the
page to print the trend in the Default % of page to print on
box.
If you enter 50, the trend is printed on half of the page
vertically and horizontally. A trend printed at 50 percent
takes much less time to print than a full-page trend.
As a printing alternative, you can use the PrintWindow()
QuickScript function.
InTouch HMI Data Management Guide
*** BETA DRAFT ***
240 Chapter 10 Trending Tag Data
3 In the Max consecutive time to spend printing box, type
the process time slice in milliseconds.
A time slice represents the period allocated to the
computer processor to run the print module process in the
foreground and print the trend. A longer time slice
enables the trend to be printed more quickly at the
expense of other processes running on the computer.
4 In the Time to wait between printing box, type the time in
milliseconds the print module waits between processor
time slices.
A shorter waiting period between processor time slices
enables the trend to be printed more quickly.
5 Click Select Printer Font. The Font dialog box appears.
Select the characteristics of the text appearing in a trend.
6 Click OK to save your printing configuration and close the
Historical Logging Properties dialog box.
Displaying Historical Tag Values from Other
InTouch Nodes or IndustrialSQL Server
If you want to use data stored remotely to create historical
trends, the remote provider must be registered in the
InTouch history provider list. This list specifies the name
and network location of each history provider. These names
are referred to whenever historical trend pens point to tags
at the remote history provider.
You can define a remote history provider and assign
historical trend pens to tag data stored at the remote
location. You can:
• Configure remote history providers.
• Configure pens to display data from a remote history
provider.
• Assign pens to tag data stored at a remote history
provider using the Tag Browser.
• Assign a pen to a remote tag using a QuickScript.
For more information about using data from a remote history
provider, see Chapter 2, Distributing Applications, in the
InTouch® HMI Application Management and Extension
Guide.
InTouch HMI Data Management Guide
*** BETA DRAFT ***
Displaying Historical Tag Values from Other InTouch Nodes or IndustrialSQL Server 241
Configuring Pens to Display Remote Trend Data
Historical trends can display tag data from both local and
remote history providers. You can assign trend pens to
display data from a remote history provider.
To display a tag from a remote history provider
1 Double-click on the historical trend to show the Historical
Trend Configuration dialog box.
2 In each pen's Tagname box, type the reference to a remote
history provider. The format of the reference to a remote
history provider is:
history_provider_name.tag_name
Example:
TankFarm1.Pump1RPM
Each pen of a historical trend can refer to a different
remote history provider.
3 Click OK to save your configuration changes.
Note The .TagID dotfield cannot be used in remote history
provider tag references.
Using the Tag Browser to Assign Pens to Remote
History Providers
The following procedure explains how to use the Tag Browser
to assign a trend pen to tag data from a Remote History
provider. Using the Tag Browser to select tags eliminates the
need to manually enter each tag name and reduces the
likelihood of errors.
The remote node name you specify in the Access Name does
not have to be the actual name of the node where the tag
resides. But, you must create an Access Name to define the
remote history provider as a tag source. For more
information about creating an Access Name, see Setting Up
Access Names on page 70.
To define a remote history provider as a tag source
1 Create an Access Name that specifies the node name
where the history provider is located.
2 Double-click the historical trend to open the Historical
Trend Configuration dialog box.
InTouch HMI Data Management Guide
*** BETA DRAFT ***
242 Chapter 10 Trending Tag Data
3 Double-click a pen's Tagname input box to show the Select
Tag dialog box.
4 Click Define Tag Sources to define the remote history
provider as a tag source.
5 Click the Tag Source arrow and select the new remote
history provider tag source in the list, or click the Tree
View button and select the tag source in the tree view
pane. The Select Tag dialog box refreshes and shows the
tags from the selected remote history provider.
6 Select the tag that you want to assign to the historical
pen and click OK. The Historical Trend Configuration dialog
box reappears with the selected tag listed in the pen's
Tagname box as: AccessName:Item.
7 Replace the AccessName: portion with the history
provider name you defined in the Distributed Name
Manager.
For example, HistPrv1.tag_name
This process may seem cumbersome, but after you have
defined the history provider as a tag source in the Tag
Browser, each time you double-click another tag input
box, you simply double-click the tag name in the Tag
Browser, and then replace the AccessName: portion with
the history provider name.
Note In WindowViewer, if run-time changes are allowed for the
historical trend, when the user clicks a pen button to change the
tagname, the Tag Browser appears but, only the local application's
tags are accessible.
Using a QuickScript to Assign a Pen to a Remote
History Provider
While an InTouch application is running, you can configure a
trend pen to show tag data from a remote history provider.
Create a QuickScript that specifies the remote history
provider tag reference in the HTSetPenName() function. For
example:
HTSetPenName("HistTrendTag", 1, "HistPrv1.Boiler1");
In this example, the number 1 specifies the number of the
pen in the historical trend that plots the remote Boiler1 tag
values from the HistPrv1 remote history provider.
Note The run-time Historical Trend Setup dialog box and Pen
dotfields are not supported for remote history providers.
InTouch HMI Data Management Guide
*** BETA DRAFT ***
243
Chapter 11
Accessing Historical Tag Values
from Other Applications
You can use the InTouch HistData utility to extract data
from historical log files to a comma separated value (.csv) file.
Applications like Excel can extract InTouch log data directly
from HistData as a DDE client or import log data from the
output file created by the HistData utility.
The figure below shows the process to save selected historical
log data to a file or a DDE client application.
Scripts Window Objects HistData Wizard
Scripts, window objects, and trends
modify the values of HistData I/O tags
Tagname Dictionary
HistData HistData HistData
I/O Tag I/O Tag I/O Tag
HistData I/O tags assign values to DDE items that
determine historical data to be extracted from log files
Historical Excel spreadsheet
Log Files as DDE client
HistData requesting log data
IDX DDE DDE DDE
Search Item Item Item
Extract DDE
LGH
DDE
CSV file containing Import contents of
log data specified by CSV CSV file into Excel
HistData spreadsheet
InTouch HMI Data Management Guide
*** BETA DRAFT ***
244 Chapter 11 Accessing Historical Tag Values from Other Applications
Using DDE Items to Show Historical Data
The HistData program includes a set of DDE items that
specify how historical data is extracted from log files. These
items are part of the HistData internal database. You assign
a value to each item.
The following table summarizes HistData items defined in
the HistData program.
Data
Item Type Descriptions
DATADIR Message Path of the folder containing historical log files.
DBDIR Message Path of the folder containing the contents of the
InTouch Tagname Dictionary.
STARTDATE Message Start date to extract data from the log file. The
format of the start date is MM/DD/YY.
STARTTIME Message Start time to extract data from log files. The
format of the start time is HH:MM:SS using a
24-hour clock.
DURATION Message Length of the data collection interval from log
files. DURATION can be expressed as:
• Weeks (w)
• Days (d)
• Hours (h)
• Minutes (m)
• Seconds (s)
Fractional DURATION periods can be specified.
For example, DURATION=0.5m is equivalent to 30
seconds. To request a single sample, set
DURATION to 0.
InTouch HMI Data Management Guide
*** BETA DRAFT ***
Using DDE Items to Show Historical Data 245
Data
Item Type Descriptions
INTERVAL Message Length of time between data collection intervals.
INTERVAL can be expressed in weeks, days,
hours, minutes, and seconds. The units of time of
an INTERVAL period are the same as a
DURATION period.
Fractional intervals can be specified. For example,
INTERVAL=0.25d represents 6 hours.
The maximum period for DURATION or
INTERVAL is six weeks. The maximum six week
period applies to any time value assigned to
DURATION or INTERVAL. For example, 42 is the
maximum number of days of an DURATION or
INTERVAL period.
FILENAME Message Name and folder location of the file containing
data extracted from the historical log file.
WRITEFILE Integer Flag that indicates the status of HistData write
operation to the output file. When set to 1,
HistData writes the requested data to the file
specified by the FILENAME Item Name. When
the file update is complete, WRITEFILE
automatically resets to 0.
ERROR Message String containing a description of the last error
that occurred while extracting data from log files.
When STATUS is set to 1, the ERROR string is set
to None. When STATUS is set to 0, the ERROR
string contains an error message.
TAGS1, TAGS2,... Message The TAGS string can be 131characters in
WindowViewer and 255 characters in Excel. The
string can be appended for longer requests by
adding tag items named Tagsn, where n
represents an incrementing integer.
If a tag needs additional tag text, place a plus (+)
at the end of the string.
For example:
TAGS="$Date,ProdLevel,ProdTemp,+"
TAGS1=“ReactLevel,Temp,GasLevel,+”
TAGS2="MotorStatus"
Duplicate tags are not allowed and the maximum
length of each tag’s string is 512 bytes.
InTouch HMI Data Management Guide
*** BETA DRAFT ***
246 Chapter 11 Accessing Historical Tag Values from Other Applications
Data
Item Type Descriptions
PRINTTAGNAMES Discrete Flag that indicates whether the names of tags are
placed above the associated column of values.
When set to 1, tag names are printed. When set to
0, tag names are not printed.
DATA Message This item holds the requested data in the
HistData program in comma separated values
format. It is used by other applications to ADVISE
or REQUEST data by DDE.
STATUS Discrete Status of the most current HistData operation. A
value of 1 indicates HistData successfully
extracted historical data from the log file. A value
of 0 indicates that an error occurred.
SENDDATA Integer Flag that indicates the status of the HistData
update operation. When set to 1, HistData updates
the DATA item with the requested data. When the
update is complete, SENDDATA automatically
resets to 0.
If you receive an error message indicating too
much data was requested using SENDDATA,
shorten the DURATION period or reduce the
number of requested tags. Duplicate tags are not
allowed and the maximum length of each tag’s
string is 512 bytes.
Accessing Log Data with DDE
You can use two methods to extract log data to an output file.
• Use the manual method if you want to save historical log
data from eight or more tags to the output file.
• Use the HistData Wizard instead if you only want to save
log data mapped to the pens currently assigned to a
historical trend.
InTouch HMI Data Management Guide
*** BETA DRAFT ***
Accessing Log Data with DDE 247
Manually Extracting Log Data with HistData
You can manually extract log data to an output file.
Complete the steps in the following order.
• Create a HistData Access Name
• Create I/O tags for HistData
• Create a HistData window
• Run HistData
Create a HistData Access Name
For InTouch to request data from the HistData program, you
must define an Access Name:
1 In the Access Name box, type a name up to 32
alphanumeric characters. The values assigned to Access
Name and Topic Name should be the same.
2 In the Node Name box, type the name of the node where
the log files are currently located.
3 In the Application Name box, type HistData without the
.exe file name extension.
4 In the Topic Name box, type the name you specified from
the Access Name box. Access Name and Topic Name should
be the same.
5 Select DDE as the communication protocol.
6 In the When to advise server area, select Advise all items
whenever HistData is used.
7 Click OK.
InTouch HMI Data Management Guide
*** BETA DRAFT ***
248 Chapter 11 Accessing Historical Tag Values from Other Applications
Create HistData Tags
After defining an Access Name, create the following I/O type
tags to generate one output file that contains the data from
the log files. Assign the Access Name created in the previous
step to the tags.
Tag I/O Tag Type Item
HDWDATADIR Message DataDir
HDWDBDIR Message DbDir
HDWDURATION Message Duration
HDWERROR Message Error
HDWFILENAME Message FileName
HDWINTERVAL Message Interval
HDWSTARTDATE Message StartDate
HDWSTARTTIME Message StartTime
HDWSTATUS Message Status
HDWTAGS, Message Tags
HDWTAGS1,
HDWTAGS2
PRINTTAGNAMES Discrete PrintTagNames
HDWWRITEFILE Integer WriteFile
Note The HistData Wizard creates these tags automatically
except for the PRINTTAGNAMES tag.
Create two additional tags if you want to send log data to the
Data item so that it can be accessed from other applications.
Also, the HistData Wizard does not automatically create the
HDWSendData and HDWData tags.
Tag I/O Tag Type Item
HDWSendData Discrete SendData
HDWData Message Data
InTouch HMI Data Management Guide
*** BETA DRAFT ***
Accessing Log Data with DDE 249
Create a HistData Window
After you create the I/O type tags, create a new window
called HistData similar to the following example:
The # symbols are linked to a user input link. For example,
the # symbol has a User Inputs/String link to the
HDWDataDir tag. The user input link allows you to change
the value of the tags during run time.
The Status button is linked to a fill color—discrete expression,
based on the HDWStatus tag.
The Write File button is linked to a fill color—discrete
expression, based on the HDWWriteFile tag.
InTouch HMI Data Management Guide
*** BETA DRAFT ***
250 Chapter 11 Accessing Historical Tag Values from Other Applications
The Initialize Data button is linked to a Touch
Pushbutton—Action script.
When the Initialize Data button is clicked, the HistData items
are initialized with the desired values. If needed, these
values can also be changed during run time by using the
User Inputs Links.
The Write File button is linked to a Touch
Pushbutton—Action script:
When clicked, the WriteFile button generates the output file.
InTouch HMI Data Management Guide
*** BETA DRAFT ***
Accessing Log Data with DDE 251
Run HistData
After creating the HistData window, complete the following
steps to run it under WindowViewer:
1 Start HistData and minimize it.
2 Start WindowViewer and open the HistData window.
3 Click the Initialize button and make changes to the
HistData items if needed.
4 Click the WriteFile button.
If the operation is successful, the value of Status is ON
and the color associated with the ON status appears. If
the operation is not successful, the value of Status is OFF
and Error Message shows the cause of the failure.
Using the HistData Wizard to Extract Log Data
You can create an output file containing log data that
appears in a historical trend. InTouch includes the HistData
Wizard to automate the steps to extract data from a log file.
Because the HistData output file writes log data shown in a
historical trend, the file can only contain data from the tags
currently assigned to the pens of the historical trend.
To use the HistData Wizard to extract log data
1 Start WindowMaker.
2 Open a window that includes a historical trend.
3 Click the Wizards tool from the menu bar. The Wizard
Selection dialog box appears.
4 Select the Trends group from the left pane.
5 Select the HistData Wizard icon from the right pane and
click OK.
6 Move your mouse pointer over an area of the trend
window where you want to place the HistData object.
7 Click to place the HistData object in the trend window.
The HistData Wizard creates a window object consisting
of a button and the Filename box that shows the path
where the output file will be created.
InTouch HMI Data Management Guide
*** BETA DRAFT ***
252 Chapter 11 Accessing Historical Tag Values from Other Applications
8 Double-click the HistData Wizard object placed in the
trend window. The HistData Panel Wizard dialog box
appears.
9 In the Hist Trend box, type a name for the HistTrend tag.
10 In the Number of Records to Write per CSV File box, type
the number of records to write to an output file.
11 Click OK. The HistData Wizard creates a set of tags that
are identified with a HDW prefix. T
The HistData Wizard creates the tags listed in Create
HistData Tags on page 248. The HistData Wizard
assigns the tags to the HisDataViewSt Access Name.
12 Run the historical trend window with WindowViewer.
13 Allow the application to run for the period that you want
to collect historical data from the log file.
14 Click Save to File that is part of the HistData window
object. HistData creates the output file in the folder
location shown in the window object.
InTouch HMI Data Management Guide
*** BETA DRAFT ***
Exporting Log Data to a CSV file 253
Exporting Log Data to a CSV file
You can write Excel macros to interface with HistData. The
HistData program responds to the INITIATE, POKE, and
TERMINATE functions within the macro. The POKE
function with a keyword (an internal database item) sets the
parameters that define a query. After the query is properly
specified, run the macro to request the selected historical
data from the HistData file.
You can write Excel macros to interface with HistData. The
following example shows a macro written with VBA:
In the example above, the data to be poked is in Sheet1. The
following example shows the data to be poked:
InTouch HMI Data Management Guide
*** BETA DRAFT ***
254 Chapter 11 Accessing Historical Tag Values from Other Applications
WWPoke() Function
The WWPoke() function pokes a value to a specified
Application, Topic, and Item using the DDE protocol.
Category
WWDDE
Syntax
[Status=]WWPoke("Application","Topic","Item",
"TextValue");
Arguments
Application
Application to send the Poke command. Actual string or
message tag.
Topic
Topic within application to send Poke command. Actual
string or message tag.
Item
Item within topic to Poke. Actual string or message tag.
TextValue
A message variable or string. If the value you wish to send
is a number, you can convert it using the Text(),
StringFromIntg(), or StringFromReal() functions. Actual
string or message tag.
Remarks
The value assigned to the TextValue argument is sent to the
specified Application, Topic, and Item.
Examples
The following statement converts a value to text and pokes it
to an Excel spreadsheet cell:
String=Text(Value,"0");
WWPoke("excel","[Book1.xls]sheet1","r1c1",
String);
The behavior for WWPoke() from within the Application
"View" to "View" is undefined and is not supported. The
WWPoke() function is not guaranteed to succeed in this case
and will probably time-out without returning the desired
data.
InTouch HMI Data Management Guide
*** BETA DRAFT ***
Exporting Log Data to a CSV file 255
The WWPoke() function returns 1 if the application is
running, the topic and item exist, and the value is sent
successfully. WWPoke() returns 0 when the application is
busy and -1 when an error occurs. Therefore, the outcome of
the WWPoke() function call can be monitored.
Status=WWPoke("excel","[Book1.xls]sheet1","r1c1",
String);
In this example, Status is an integer tag assigned the
returned value of 1, -1 or 0 from the WWPoke() function.
See Also
Text(), StringFromIntg(), StringFromReal()
WWRequest() Function
The WWRequest() function makes a one-time request for a
value from a particular Application, Topic, and Item using
the DDE protocol.
Category
WWDDE
Syntax.
WWRequest(Application,Topic,Item,ValueMsg_Tag);
Arguments
Application
Application to request data from. Actual string or Message
tag.
Topic
Topic within application to request data from. Actual string
or Message tag.
Item
Item within topic to request data from. Actual string or
message tag.
ValueMsg_Tag
A message tag enclosed in quotes, which contains the
requested value from the Application, Topic, and Item.
Actual string or message tag.
InTouch HMI Data Management Guide
*** BETA DRAFT ***
256 Chapter 11 Accessing Historical Tag Values from Other Applications
Remarks
In this statement, the DDE value in the particular
Application, Topic, and Item is assigned as the value of
ValueMsg_Tag.
The value is returned as a string assigned to a message tag.
If the value is a number, you can convert it using the
StringToIntg() or StringToReal() functions.
Examples
The following statement requests a value from an Excel
spreadsheet cell and converts the resulting string to a real
number:
WWRequest("excel","[Book1.xls]sheet1","r1c1",
Result);
Value=StringToReal(Result);
The WWRequest() function returns 1 if the application is
running, the topic and item exist, and the value is returned
successfully. It returns 0 when the application is busy and -1
when an error occurs. Therefore, the outcome of the
WWRequest() function call can be monitored.
In this example, Status is an integer tag assigned the
returned value of 1, -1, or 0 from the WWRequest() function.
Status=WWRequest("excel","[Book1.xls]sheet1",
"r1c1",Result);
See Also
StringToIntg(), StringToReal()
InTouch HMI Data Management Guide
*** BETA DRAFT ***
Troubleshooting HistData Errors 257
Troubleshooting HistData Errors
You may see errors that can occur when extracting log data
with HistData. The following table lists typical HistData
problems or error messages in the left column. The right
column describes possible causes and solutions to the
problem.
Error Messages or Condition Cause and/or Solution
Error Message: This error occurs when too
Too much data much data is requested by
requested – shorten the SendData item. If the
the duration or reduce only purpose is to create an
the number of output file containing data
tagnames. from the log files, do not use
the SendData item.
Error Message: The folder path does not
Could not open file exist or the spelling of the
C:\FILES1\HISTDATA.CSV folder path is incorrect.
Error Message: No output file is defined.
Could not open file
C:\FILES\
Error Message: The destination folder path
DATADIR item invalid specified by the DataDir
item does not exist. Verify
the spelling of the folder
path.
Error Message: The StartDate item contains
STARTDATE item invalid an invalid format for the
starting date. From
Windows, change the
computer’s date format to
mm/dd/yy.
Error Message: There are no log files for the
No log files found requested date in the path
specified by the DataDir
item.
Error Message: The requested tag does not
Could not find tagname exist in the application’s
TAG• in database Tagname Dictionary. Verify
the name of the tag is
spelled correctly.
InTouch HMI Data Management Guide
*** BETA DRAFT ***
258 Chapter 11 Accessing Historical Tag Values from Other Applications
Error Messages or Condition Cause and/or Solution
Error Message: The file tagname.x does not
Could not find exist or it is corrupted.
tagname.x in:
C:\IT6.0B\HISTEST
No output .csv file is • HistData is not running.
created and no errors
appear. • The Tags item does not
list any tags that have
been specified for
logging.
• The HDWWritefile is
incorrectly defined.
Make sure the tag is an
integer tag, the DDE
Access Name is correct,
and the item is
WriteFile. Also, make
sure there is no scaling
where MinEU=MinRaw
and MaxEU=MaxRaw.
The output .csv file There are no entries in the
contains date and time Historical log for the tags
stamps but does not during the requested time
contain any logged data for period. Display a historical
the requested tags. trend to verify if the log file
contains data during the
requested period.
The WWLogger contains The error message is
the following message: written to the WWLogger
Error for DDE each time the creation of the
HistData|Viewstream1! .csv file fails because of
WriteFile: Poke was errors assigning values to
rejected by the the HistData items. This
server. error can also occur if you
try to set the WriteFile item
to 0, or if you try to write to
the error item.
InTouch HMI Data Management Guide
*** BETA DRAFT ***
Troubleshooting HistData Errors 259
Error Messages or Condition Cause and/or Solution
The .csv file contains only a The Interval item may be
single record when there assigned an incorrect value,
should be many records which creates a very small
from the log file. collection interval. Also, the
Duration item may have an
invalid format such as
HDWDuration=1- (no
increment specified).
InTouch HMI Data Management Guide
*** BETA DRAFT ***
260 Chapter 11 Accessing Historical Tag Values from Other Applications
InTouch HMI Data Management Guide
*** BETA DRAFT ***
261
Appendix A
IEEE Decimal Units
The InTouch HMI uses the Institute of Electrical and
Electronics Engineers (IEEE) 754 standard to transform
32-bit binary values to floating-point decimal numbers.
IEEE 754 32-bit numbers are stored in 16-bit Programming
Logic Controllers (PLCs) as two 16-bit words. The floating
point registers in the PLC are usually sequential in their
numbering scheme for the low and high hexadecimal words.
The current generation of 32-bit personal computers use a
single 32-bit register. The register’s bit numbering scheme
follows the same format as two sequential 16-bit registers.
To use floating point numbers in an InTouch application, the
I/O Server must be able to transform the values stored in the
two 16-bit PLC registers. Bit conversions must be made
because InTouch always regards the raw PLC register values
as individual integers. It is not possible to perform a Boolean
AND operation of the two register integers and transform
them into a real number. InTouch cannot perform a type
conversion for dual integer registers.
InTouch HMI Data Management Guide
*** BETA DRAFT ***
262 Appendix A IEEE Decimal Units
Details of IEEE 32-bit Floating Point Numbers
The following figure shows the format of a 32-bit
floating-point number.
Bit Bit
31 0
s e e e e e e e e m m m m m m m m m m m m m m m m m m m m m m m
F E D C B A 9 8 7 6 5 4 3 2 1 0 F E D C B A 9 8 7 6 5 4 3 2 1 0
Byte 2 Byte 1 Byte 2 Byte 1
High Word Low Word
Sign bit (s)
Bit 31 is the sign bit (s) that indicates whether the
floating-point number is positive (0) or negative (1).
Base 2 exponent (e)
Bits 23 through 30 represent the base 2 exponent (e), which
is multiplied against the mantissa. The exponent value is
stored as a bias +p value.
Mantissa (m)
Bits 0 through 22 represent the fractional part of the
mantissa (m). The mantissa represents a number from one to
two. The exponent is based on the power of two by which the
mantissa is raised to obtain the value of a real number. The
real exponent equals the exponent minus 128.
There is one hidden bit ahead of the radix point, which is the
decimal point in a base 10 decimal number. The decimal
point is to the right of the left most digit in the mantissa.
This bit is always 1 in a base 2 number. The 24 bits of the
mantissa are rounded, which results in a decimal number
between 6 and 7 digit precision.
The largest possible mantissa is 223 that has more than six
digits of decimal precision.
InTouch HMI Data Management Guide
*** BETA DRAFT ***
Converting a Hexadecimal Number to Floating Point 263
Converting a Hexadecimal Number to
Floating Point
An I/O Server receives the following binary number from the
16-bit registers of a PLC operating in a production
environment:
0100 | 0000 | 0100 | 1001 | 0000 | 1111 | 1101 | 1011
The hexadecimal representation of this 32-bit binary number
is 40490FDB. Using the IEEE 32-bit floating point format,
the mantissa is 490FDB (bits 22 through zero). The exponent
is bits 30 through 23 (10000000), which is hexadecimal 80 or
128 decimal in base 10. The sign bit (31) is zero, which means
the number is positive.
For the current generation of 32-bit personal computers, the
exponent has an assumed 1, thus 80 + 1 = 81 which is 129 in
base 10 decimal. The real exponent is 129 minus 128 which is
1. This value of 1 is raised by the power of 2 and the resulting
value (21 = 2) is used to multiply the mantissa with.
The mantissa is 490FDB which is a 22-bit number that
represents the range from 1 to 2. Thus, 490FDB is
normalized by dividing it by 800000 (Hex), which is 0.570796
(decimal). Because the normalization bit is omitted, add 1 to
0.570796 and get 1.570796. Raise the exponent 1.570796 by
21 to obtain the value of 3.14159, which is Pi.
InTouch HMI Data Management Guide
*** BETA DRAFT ***
264 Appendix A IEEE Decimal Units
Showing Floating Point Numbers in the
InTouch HMI
The InTouch HMI uses the IEEE 32-bit floating point format
to show real numbers in an application. The IEEE floating
point format is only an approximation of an actual real
number. Unless the real number is an even power of two, it
cannot be represented exactly using the IEEE 32-bit floating
point format. The precision of an IEEE 32-bit floating point
number is approximately eight decimal places.
When you want to show a real number in an InTouch
application, make sure the number does not exceed eight
digits. The following floating-point number formats show
valid real numbers within an InTouch application:
#.####### ###.##### ######.##
Any floating-point numbers with more than eight digits are
subject to rounding errors.
Example
An InTouch application should show the real number 2.3.
But, the number 2.3 is not an even power of two and cannot
be precisely represented by the IEEE 32-bit floating point
format beyond 8 decimal digits.
To ensure the value 2.3 is shown from the application as the
ASCII characters 2.3, the number must not exceed eight
digits. If the number exceeds the eight digit maximum, the
resulting number may be shown as 2.29999999 or
2.30000001 instead.
InTouch HMI Data Management Guide
*** BETA DRAFT ***
265
Index
Symbols $Time system tag 46
$AccessLevel system tag 27, 41 $TimString system tag 46
$ApplicationChanged system tag 41 $VerifiedUserName system tag 46
$ApplicationVersion system tag 42 $Year system tag 46
$Date system tag 42
$DateTime system tag 42 A
$Day system tag 42 Access Names
$HistoricalLogging system tag 42, 184 application name 71
$Hour system tag 43 assigning to tags 80
$InactivityTimeout system tag 43 communication protocol 72
$InactivityWarning system tag 43 configuring secondary failover
server 130–132
$Language system tag 43
creating 71–73
$LogicRunning system tag 43
deleting 74
$Minute system tag 43
description 67
$Month system tag 43
discrete value display animation
$Msec system tag 44
links 137
$NewAlarm system tag 44
editing the parameters of a failover
$ObjHor system tag 44 pair 132
$ObjVer system tag 44 forcing failover 133–134
$Operator system tag 44 identifying the application 83
$OperatorDomain system tag 44 identifying the topic 83
$OperatorDomainEntered system tag 45 indirect tag remote references 148
$OperatorEntered system tag 45 obtaining status of failover pairs 137–
$OperatorName system tag 45 139
$PasswordEntered system tag 45 polling information 72
$Second system tag 45 reinitializing from WindowViewer 126
$StartDdeConversations system tag 45 reinitializing I/O connections with
$System system tag 46 commands 126–127
InTouch HMI Data Management Guide
*** BETA DRAFT ***
266 Index
reinitializing I/O connections with D
scripts 128–129
DDE, See Dynamic Data Exchange
reinitializing selected from
DDEStatus topic name 140
WindowViewer during run time 126
.DisplayMode dotfield 198
reinitializing using default
settings 127 documentation conventions 11
removing failover 133 dotfields
retrieving information about failover .ChartLength dotfield 204
pairs 137 .ChartStart dotfield 205
secondary backup server 73 .Comment dotfield 66
selecting data point in the server description 47
program 80 .DisplayMode dotfield 198
temporarily disabling failover 135–136 .EngUnits dotfield 62
topic name 72 listing 48–54
using failover functionality 130–133 .MaxEU dotfield 60, 189
Application Server 98 .MaxRange dotfield 200
description 98 .MaxRaw dotfield 57
mapping data types to InTouch data .MinEU dotfield 60, 61, 189
types 104–105 .MinRange dotfield 198
read/write behavior of attributes 106– .MinRaw dotfield 57
107 .Name dotfield 146
ArchestrA Bulk Import Utility .OffMsg dotfield 64
description 162 .OnMsg dotfield 64
migrating SuperTags 162 .Pen1-8 dotfields 206
Average historical trend 193 .Quality dotfield 121
Average/Bar historical trend 188 .QualityLimit dotfield 122
Average/Scatter historical trend 188 .QualityLimitString dotfield 122
.QualityStatus dotfield 123
C .QualityStatusString dotfield 123
.ChartLength dotfield 204 .QualitySubstatus dotfield 124
.ChartStart dotfield 205 .QualitySubstatusString dotfield 125
.Comment dotfield 66 .RawValue dotfield 59
communication protocols .Reference dotfield 84
DDE 69 .ReferenceComplete dotfield 84
FastDDE 69 .ScooterLockLeft dotfield 209
Message Exchange 99 .ScooterLockRight dotfield 210
NetDDE 69 .ScooterPosLeft dotfield 211
SuiteLink 69 .ScooterPosRight dotfield 212
Cross Reference Utility syntax 47
creating report 170–171 .TagID dotfield 208
description 163 .TimeDate dotfield 112
filter wildcards 171 .TimeDateString 112
report 168–169 .TimeDateTime dotfield 113
saving report to a file 172, 173 .TimeDay dotfield 114
search for all occurrences 170 .TimeHour dotfield 114
search for specific occurrences 170 .TimeMinute dotfield 115
.TimeMonth dotfield 115
.TimeMsec dotfield 116
InTouch HMI Data Management Guide
*** BETA DRAFT ***
Index 267
.TimeSecond dotfield 116 HTScrollRight() function 229
.TimeTime dotfield 117 HTSelectTag() function 220
.TimeTimeString dotfield 117 HTSetPenName() function 221
.TimeYear dotfield 118 HTUpdateToCurrentTime()
.UpdateCount dotfield 201 function 219
.UpdateInProgress dotfield 202 HTZoomIn() function 230
.UpdateTrend dotfield 203 HTZoomOut() function 231
using with local indirect tags 147 IOGetActiveSourceName()
.Value dotfield 63 function 139
value limits group 56 IOGetApplication() function 83
Dynamic Data Exchange IOGetNode() function 81
accessing log data 246–251 IOGetTopic() function 83
communication protocol 69 IOReinitialize() function 129
DDEStatus topic name 140 IOSetAccessName() function 86
Excel remote reference formula 144 IOSetItem() function 84
HistData items 244–246 IOSetRemoteReferences() function 94–
97
setting Access Name protocol 131
IOStartUninitConversations()
updating quality status of tag
function 129
values 120
PrintHT() function 232
WWPoke() function 254–255
WWPoke() function 254
WWRequest() function 255–256
WWRequest() function 255
Dynamic Reference Addressing
description 84
G
implementing with IOSetAccessName
function 86 GetNodeName() function 82
implementing with IOSetItem Group Var tag 20
function 85–86
implementing with Reference H
dotfield 84 HistData
creating a window 249–250
E creating an Access Name 247
.EngUnits dotfield 62 creating tags 248
DDE items 244–246
F description 243
floating-point numbers 261 exporting log data to a file 253
ForceLogCurrentValue parameter 183 manually extracting log data 247–251
ForceLogging parameter 183 running to extract historical data 251
functions troubleshooting errors 257–259
GetNodeName() function 82 using the wizard to extract log
HTGetLastError() function 232 data 251–252
HTGetPenName() function 222 WWPoke() function 254–255
HTGetTimeAtScooter() function 223 WWRequest() function 255–256
HTGetTimeStringAtScooter() historical logging
function 224 configuring connection to a
HTGetValue() function 225 IndustrialSQL Server database 185–
HTGetValueAtScooter() function 226 186
HTGetValueAtZone() function 227 configuring general properties 181–182
HTScrollLeft() function 228 controlling logging frequency 183–184
data collection cycle 178
InTouch HMI Data Management Guide
*** BETA DRAFT ***
268 Index
description 177 HTGetValueAtScooter() function 226
file naming convention 178 HTGetValueAtZone() function 227
file retention 178 HTScrollLeft() function 228
stopping and starting at run time 184 HTScrollRight() function 229
Historical Trend Wizard HTSelectTag() function 220
assigning tags to pens 215 HTSetPenName() function 221
configuring display options of HTUpdateToCurrentTime() function 219
trend 217 HTZoomIn() function 230
creating a trend 214–215 HTZoomOut() function 231
description 213
setting time span of trend 216 I
historical trends I/O addressing 144
assigning tags to pens 191–192 I/OStatus
assigning tags to pens with topic name 140
dotfields 206–208 IEEE, See Institute of Electrical and
assigning tags with the Historical Electronics Engineers
Trend Wizard 215 indexed tag names 29
Average display mode 193 indirect tags
changing configuration at run concatenating names 146
time 196–197
description 145
configuring display options 194–195
equating to source tags 146
configuring display options with
using with local tags 147
Historical Trend Chart Wizard 217
using with remote references 148–150
configuring during run time 218
IndustrialSQL Server
configuring time span and update
rate 193 configuring connection for historical
logging 185
controlling display with dotfields 198–
212 displaying remote tag values 240
controlling with scripts 219–232 Institute of Electrical and Electronics
Engineers 261
creating 190
InTouchView 70
creating with Historical Trend
Wizard 214–215 IOGetActiveSourceName() function 139
description 188–189 IOGetApplication() function 83
Min/Max display mode 193 IOGetNode() function 81
printing 239 IOGetTopic() function 83
selecting display modes 193 IOReinitialize() function 129
setting scooter properties with IOSetAccessName() function 86
dotfields 209–212 IOSetItem() function 84
using dotfields to configure during run IOSetRemoteReferences() function 94–96
time 197 IOStartUninitConversations()
using script functions to configure function 129
during run time 197 IOStatus topic
HTGetLastError() function 232 description 140
HTGetPenName() function 222 monitoring I/O communication
HTGetTimeAtScooter() function 223 status 143
HTGetTimeStringAtScooter() monitoring status of I/O
function 224 communications 140–142
HTGetValue() function 225 using with Excel 143
InTouch HMI Data Management Guide
*** BETA DRAFT ***
Index 269
L creating 234
license 166–167 description 189
linear scaling 78 setting time span and update rate 236
logging deadband .Reference dotfield 84
description 31 .ReferenceComplete dotfield 84
setting 32 remote history provider
assigning tags to pens 241
M defining as a tag source 241–242
.MaxEU dotfield 60, 189 using scripts to assign tags to pens 242
.MaxRange dotfield 200 remote references
.MaxRaw dotfield 57 accessing I/O data 92–93
Message Exchange 99 converting tags 88–91
Min/Max historical trend 188, 193 description 24
.MinEU dotfield 60, 189 redirecting during run time 94–97
MinEU dotfield 61 restricting by InTouch license 167
.MinRange dotfield 198 specifying indirect tags 148–149
.MinRaw dotfield 57 specifying SuperTags 162
using with indirect tags 148–150
N remote tag count 166
.Name dotfield 146 retentive parameters 33
naming conventions for tags 28–29
S
O .ScooterLockLeft dotfield 209
.OnMsg dotfield 64 .ScooterLockRight dotfield 210
.ScooterPosLeft dotfield 211
P .ScooterPosRight dotfield 212
.Pen1-8 dotfields 206 scooters
PrintHT() function 232 description 189
locking with .ScooterLockRight
Q dotfield 210
retrieving pen values with
.Quality dotfield 121
.UpDateCount dotfield 201
quality dotfields
square root scaling 78
data format 119
SuiteLink
description 119
description 69
updating status 120
diagnosing communication
.QualityLimit dotfield 122 problems 70
.QualityLimitString dotfield 122 features 69
.QualityStatus dotfield 123 setting Access Name protocol 131
.QualityStatusString dotfield 123 updating quality status of tag data 120
.QualitySubstatus dotfield 124 SuperTags
.QualitySubstatusString dotfield 125 adding tags to a template 154–155
adding tags to an instance 160
R alternative methods of creating 161
.RawValue dotfield 59 creating a template 153
real-time trends creating an instance from a
configuring 235–236 template 157–158
configuring visual appearance 237–238
InTouch HMI Data Management Guide
*** BETA DRAFT ***
270 Index
creating an instance with the Tagname $Second system tag 45
Dictionary 158 $StartDdeConversations system tag 45
creating instances 157 $System system tag 46
defining instances 157 $Time system tag 46
defining template instances 157 $TimeString system tag 46
deleting 156 $VerifiedUserName system tag 46
deleting a template 156 $Year system tag 46
description 20, 151
editing 156 T
editing a template 156 .TagID dotfield 208
instances 152 Tagname Dictionary 156
migrating with ArchestrA Bulk Import adding a tag to a SuperTag
Utility 162 instance 160
referencing members 162 assigning tag properties overview 21
remote reference syntax 93 automatically naming tags 29
replicating an instance 159 creating a message I/O tag 79
template structure 152 creating a new tag 27
templates 152 creating an I/O discrete tag 75–76
types 154 creating an instance of a
using remote tag references 162 SuperTag 157–158
valid syntax 162 creating integer and real I/O tags 78
system tags creating tags overview 14
$Date system tag 42 entering a tag comment 29
$datestring system tag 42 listing SuperTags 152
$DateTime system tag 42 modifying characteristics of SuperTag
$Day system tag 42 member tags 154
$HistoricalLogging 184 printing the contents 173
$HistoricalLogging system tag 42 properties of I/O tags 22–23
$Hour system tag 43 properties of memory tags 22
$InactivityTimeout system tag 43 replicating an instance of a
$InactivityWarning system tag 43 SuperTag 159
$Language system tag 43 selecting the type of tag 15
$LogicRunning system tag 43 setting a logging deadband 31
$Minute system tag 43 setting a value deadband 31
$Month system tag 43 setting common tag properties 28–29
$Msec system tag 44 setting deadbands 32
$NewAlarm system tag 44 setting I/O access parameters 80
$ObjHor system tag 44 setting value ranges, measurement
units, and an initial value 30
$ObjVer system tag 44
updating tag counts 164–166
$Operator system tag 44
Tagname dotfields
$OperatorDomain system tag 44
.Comment 66
$OperatorDomainEntered system
tag 45 .MaxEU dotfield 60, 61
$OperatorEntered system tag 45 .MinRaw dotfield 57
$OperatorName system tag 45 .OnMsg dotfield 64
$PasswordEntered system tag 45 .RawValue dotfield 59
.Value dotfield 63
InTouch HMI Data Management Guide
*** BETA DRAFT ***
Index 271
tags miscellaneous types 19
accessing data from other modifying 38
applications 144 naming conventions 28–29
accessing I/O data by remote obsolete types 20
references 92–93 planning usage 26
adding to a SuperTag instance 160 printing 39
comments 29 redirecting remote references at run
common properties 28–29 time 94–96
configuring for historical logging 179– remote references 24
180 restoring remote references 97
configuring logging 33–34 retentive parameters 33
converting from imported windows to retrieving information at run time 81–
remote references 90 83
converting raw data values to retrieving remote references 92
engineering units 77
selecting remote reference in the Tag
converting to remote references 88–91 Browser 91
cross reference search criteria 170 setting a deadband 32
defining a memory message 37 setting I/O attributes 80
defining I/O discrete 75–76 square root scaling 78
defining I/O integer and real 78 sticky 167
defining I/O message 79 SuperTag details
defining memory integer and real 36 Data Access 158
deleting 38 Tag ID type 19
deleting unused 175 types 15–19
description 13 updating local count 166
determining usage 164 updating local tag count 164
dynamically changing I/O references at updating remote count 166
run time 84–87 use counts set by InTouch license 167
engineering units 78 using a Galaxy as a remote source 108–
Hist Trend type 19 111
I/O message details using Dynamic Reference
Item 80 Addressing 84–86
I/O type properties 22–23 value deadbands 31
indexed names 29 value ranges 30
indirect 145–150 value retention 32–33
initial value 30 viewing quality information 119–125
input conversion of I/O tags 76 viewing timestamp and quality
life cycle 14 information 112–118
linear scaling 78 technical support, contacting 12
manually converting to remote .TimeDate dotfield 112
references 89 .TimeDateString dotfield 112
maximum EU units 78 .TimeDateTime dotfield 113
maximum raw value 78 .TimeDay dotfield 114
measurement units 30 .TimeHour dotfield 114
memory type properties 22 .TimeMinute dotfield 115
minimum EU units 78 .TimeMonth dotfield 115
minimum raw value 78 .TimeMsec dotfield 116
InTouch HMI Data Management Guide
*** BETA DRAFT ***
272 Index
.TimeSecond dotfield 116 .Value dotfield 63
.TimeTime dotfield 117 Value Time Quality
.TimeTimeString dotfield 117 description 69
.TimeYear dotfield 118 seting with dotfields 119–120
Tree view 91 VTQ, See Value Time Quality
trends
Average/Bar 188 W
Average/Scatter 188 windows
description 187 converting imported tags to remote
historical 190–232 references 90
Min/Max historical 193 printing 39
Min/Max historical trend 188 Tree view 91
real time 233–238 WindowViewer
types 188–189 description 15
initializing Access Names with default
U settings 127
.UpdateCount dotfield 201 initializing and resetting I/O
connections at run time 126
.UpdateInProgress dotfield 202
IOStatus topic 140
.UpdateInProgress dotfields 202
logging frequency 33
.UpdateTrend dotfield 203
reinitializing all Access Names 126
V reinitializing selected Access
Names 126–129
value deadband
working with Application Server 99
description 31
WWPoke() function 254
setting 32
WWRequest() function 255
InTouch HMI Data Management Guide
*** BETA DRAFT ***
You might also like
- CompTIA Linux+ Certification Study Guide (2009 Exam): Exam XK0-003From EverandCompTIA Linux+ Certification Study Guide (2009 Exam): Exam XK0-003No ratings yet
- CounterACT Console User Manual 7.0.0Document756 pagesCounterACT Console User Manual 7.0.0bkshrestha69100% (2)
- Codewarrior™ Development Studio 8/16-Bit Ide User'S Guide: Revised: August 28, 2007Document348 pagesCodewarrior™ Development Studio 8/16-Bit Ide User'S Guide: Revised: August 28, 2007Liz MariaNo ratings yet
- Securing Windows Server 2008: Prevent Attacks from Outside and Inside Your OrganizationFrom EverandSecuring Windows Server 2008: Prevent Attacks from Outside and Inside Your OrganizationNo ratings yet
- FM UserDocument802 pagesFM UserJavier Martínez EscondrillasNo ratings yet
- ChatGPT for Business: Strategies for SuccessFrom EverandChatGPT for Business: Strategies for SuccessRating: 1 out of 5 stars1/5 (1)
- WW HistClient 92 PDFDocument732 pagesWW HistClient 92 PDFjaviersantosaliagaNo ratings yet
- Modelsim UserDocument722 pagesModelsim UserRamza BeoulveNo ratings yet
- ModelSim Users Manual v10.1c PDFDocument733 pagesModelSim Users Manual v10.1c PDFAmshi AbooNo ratings yet
- Microsoft Windows Server 2008 R2 Administrator's Reference: The Administrator's Essential ReferenceFrom EverandMicrosoft Windows Server 2008 R2 Administrator's Reference: The Administrator's Essential ReferenceRating: 4.5 out of 5 stars4.5/5 (3)
- Manual Completo WinsqlDocument223 pagesManual Completo WinsqlarbeyvillalbaNo ratings yet
- CounterACT Console User Manual 7.0.0 PDFDocument763 pagesCounterACT Console User Manual 7.0.0 PDFlazarusNo ratings yet
- Deploying QoS for Cisco IP and Next Generation Networks: The Definitive GuideFrom EverandDeploying QoS for Cisco IP and Next Generation Networks: The Definitive GuideRating: 5 out of 5 stars5/5 (2)
- It Data ManagementDocument214 pagesIt Data ManagementJashini VidalNo ratings yet
- HistClient PDFDocument872 pagesHistClient PDFjaviersantosaliagaNo ratings yet
- EnterpriseReporter 2.6.0 ConfigurationManagerUserGuide EN PDFDocument147 pagesEnterpriseReporter 2.6.0 ConfigurationManagerUserGuide EN PDFPupsikNo ratings yet
- LightningDocument548 pagesLightningVanglirajan KalimuthuNo ratings yet
- Allplan 2013 StepsToSmartPartsDocument152 pagesAllplan 2013 StepsToSmartPartsLorena MergeaNo ratings yet
- Citect SCADAUser GuideDocument722 pagesCitect SCADAUser Guidestrata202No ratings yet
- Modelsim UserDocument854 pagesModelsim UserJADDUNo ratings yet
- Factory Suite ManualDocument116 pagesFactory Suite ManualLuis Angel0% (1)
- Adobe InDesign CS4 Porting GuideDocument52 pagesAdobe InDesign CS4 Porting GuidelaiscostayNo ratings yet
- Wonderware Application Server User's Guide: Invensys Systems, IncDocument322 pagesWonderware Application Server User's Guide: Invensys Systems, IncChris CleopeNo ratings yet
- Manual de Referencia de MASM PDFDocument545 pagesManual de Referencia de MASM PDFJA YLNo ratings yet
- Modelsim UserDocument680 pagesModelsim UserAlejo RamírezNo ratings yet
- Abclx Driver HelpDocument56 pagesAbclx Driver HelpOleg UskovNo ratings yet
- ProgrammersGuide PDFDocument476 pagesProgrammersGuide PDFJeffrey LawsonNo ratings yet
- Spru 187 oDocument229 pagesSpru 187 oprageNo ratings yet
- ModelSim Reference Manual v10.1cDocument455 pagesModelSim Reference Manual v10.1csandy milk minNo ratings yet
- Replication Server 15.7.1 SP100: Design GuideDocument148 pagesReplication Server 15.7.1 SP100: Design Guideinformatica jeafosaleNo ratings yet
- Tib Ip Workspace Browser ConfigDocument238 pagesTib Ip Workspace Browser ConfigSaheli KarNo ratings yet
- Lightning Components Developer Guide: Version 42.0, Spring '18Document734 pagesLightning Components Developer Guide: Version 42.0, Spring '18Naresh MittapalliNo ratings yet
- Rapidsql User GuideDocument961 pagesRapidsql User GuideZedka ZaNo ratings yet
- ModelSim ME v10.5c User PDFDocument808 pagesModelSim ME v10.5c User PDFBasil FawltyNo ratings yet
- Mill TutorialDocument142 pagesMill TutorialRade Lekic0% (1)
- Sbo42sp5 Bip Java DG en PDFDocument340 pagesSbo42sp5 Bip Java DG en PDFvadivel.km1527100% (1)
- Modelsim User GuideDocument722 pagesModelsim User GuidewilltunaNo ratings yet
- IDE - Application Server User's Guide PDFDocument342 pagesIDE - Application Server User's Guide PDFHanks EpphNo ratings yet
- Wonderware Application Server User's Guide: Invensys Systems, IncDocument262 pagesWonderware Application Server User's Guide: Invensys Systems, IncR TONYNo ratings yet
- Dell EMC NetWorker 19.2Document924 pagesDell EMC NetWorker 19.2Avipan87No ratings yet
- Modus Ug PmbistDocument261 pagesModus Ug PmbistywkaiNo ratings yet
- Touch Controllers: Reference GuideDocument121 pagesTouch Controllers: Reference GuideMitica ScurtuNo ratings yet
- OpenText Media Management 16.5.5 - Administration Guide English (MEDMGT160505-AGD-EN-02)Document452 pagesOpenText Media Management 16.5.5 - Administration Guide English (MEDMGT160505-AGD-EN-02)Jagadheeswaran MohanNo ratings yet
- Mill TutorialDocument148 pagesMill TutorialRonaldNo ratings yet
- PowerMill PDFDocument1,176 pagesPowerMill PDFmikelNo ratings yet
- Manual Civil 3D 2011 PDFDocument2,846 pagesManual Civil 3D 2011 PDFMiguel AngelNo ratings yet
- Pro Tools Reference Guide PDFDocument1,490 pagesPro Tools Reference Guide PDFBoopity SnootNo ratings yet
- Factorycast User Manual: For Modicon M340Document244 pagesFactorycast User Manual: For Modicon M340benjamin paulinaNo ratings yet
- SAP CPQ Setup and Administration GuideDocument766 pagesSAP CPQ Setup and Administration GuideDoğancan KoşalNo ratings yet
- Lightning PDFDocument496 pagesLightning PDFanitha0% (1)
- Modelsim User Guaide.Document703 pagesModelsim User Guaide.Aamir Nazir KiyaniNo ratings yet
- DataPower ServicePlanning Implementation BestPracticesDocument160 pagesDataPower ServicePlanning Implementation BestPracticesDaniel Bharathy DinakaranNo ratings yet
- Manual - Netgear ReadyNAS Pro 6 RNDP6000Document132 pagesManual - Netgear ReadyNAS Pro 6 RNDP6000Anonymous ry9mwv3AUNo ratings yet
- Modbus Driver Guide: M Mo Od DB Bu Uss D Drriiv Ve Err G Gu Uiid de eDocument102 pagesModbus Driver Guide: M Mo Od DB Bu Uss D Drriiv Ve Err G Gu Uiid de eAristide DorsonNo ratings yet
- 8.9 Administrators GuideDocument210 pages8.9 Administrators GuidepepeluigiNo ratings yet
- Install Builder UserguideDocument217 pagesInstall Builder UserguideRoman DraganNo ratings yet
- QLM Online 9Document1 pageQLM Online 9Krushal BhanderiNo ratings yet
- HV 3830348481Document1 pageHV 3830348481Krushal BhanderiNo ratings yet
- MOPH WordingsDocument23 pagesMOPH WordingsKrushal BhanderiNo ratings yet
- Centraline Lynx User GuideDocument244 pagesCentraline Lynx User GuideKrushal BhanderiNo ratings yet
- Centaline ControliconsDocument286 pagesCentaline ControliconsKrushal BhanderiNo ratings yet
- It A A IntegrationDocument66 pagesIt A A IntegrationKrushal BhanderiNo ratings yet
- Intouch Concepts and Capabilities Guide: Beta DraftDocument104 pagesIntouch Concepts and Capabilities Guide: Beta DraftKrushal BhanderiNo ratings yet
- It Alarms and EventsDocument522 pagesIt Alarms and EventsKrushal BhanderiNo ratings yet
- It App ManagementDocument236 pagesIt App ManagementKrushal BhanderiNo ratings yet
- Factory Acceptance Test: Crest Speciality Resins Private LimitedDocument13 pagesFactory Acceptance Test: Crest Speciality Resins Private LimitedKrushal BhanderiNo ratings yet
- Mobile Wallet Payments Recent Potential Threats AnDocument8 pagesMobile Wallet Payments Recent Potential Threats AnAisha SinghNo ratings yet
- NACA ACR L4L07 - Tests of A Curtiss Propeller On P47CDocument36 pagesNACA ACR L4L07 - Tests of A Curtiss Propeller On P47CAnonymous xD8wUeMyNo ratings yet
- Smart Walking Stick For Blind PeopleDocument14 pagesSmart Walking Stick For Blind PeopleTIMON KIPRONONo ratings yet
- Importance of Low Point DrainDocument10 pagesImportance of Low Point Drainpesuk100% (1)
- Accounting Practice SetDocument25 pagesAccounting Practice SetBeverly EroyNo ratings yet
- Mobile heat treatment equipment for preheating and annealing metal objectsDocument2 pagesMobile heat treatment equipment for preheating and annealing metal objectsAnand SankarNo ratings yet
- 00 CCSA TestDocument276 pages00 CCSA TestPedro CubillaNo ratings yet
- SPE 26515 Overbalance Perforating and Stimulation Method For WellsDocument10 pagesSPE 26515 Overbalance Perforating and Stimulation Method For WellsSebastián PavónNo ratings yet
- Estimate coke buildup during CCR shutdownDocument10 pagesEstimate coke buildup during CCR shutdownSuryaprakash DigavalliNo ratings yet
- EPOXY FINISH PAINT - FiveDocument4 pagesEPOXY FINISH PAINT - FiveR K Heavy Engineering Private LimitedNo ratings yet
- Istqb - Ensurepass.ctfl-Foundation - Practice.test.2022-Oct-31.by - Armstrong.131q.vce 2Document26 pagesIstqb - Ensurepass.ctfl-Foundation - Practice.test.2022-Oct-31.by - Armstrong.131q.vce 2Raymond FrancisNo ratings yet
- A Look Inside Computer SystemDocument12 pagesA Look Inside Computer SystemAbhishek 54No ratings yet
- VIV A3N AFM Latest 1641151710109Document1,404 pagesVIV A3N AFM Latest 1641151710109Arom Eli Hernández MontielNo ratings yet
- INUKA - Style Me - Challenge - September - 2021Document1 pageINUKA - Style Me - Challenge - September - 2021Tawanda TirivanganiNo ratings yet
- Chapter 7Document16 pagesChapter 7YvesExequielPascua100% (2)
- SECTION 2-TRANSCRIPTS-225 CâuDocument7 pagesSECTION 2-TRANSCRIPTS-225 CâuvipseceNo ratings yet
- Merford Support StatementDocument3 pagesMerford Support StatementEdison GonsalvesNo ratings yet
- SL2100 Licensing v1.0 PDFDocument19 pagesSL2100 Licensing v1.0 PDFKHALED TAJMOUTINo ratings yet
- Nitman - ResumeDocument2 pagesNitman - ResumeLavanya Reddy BandiNo ratings yet
- Safe Transportation System: A Project Submitted byDocument29 pagesSafe Transportation System: A Project Submitted byshahinNo ratings yet
- Influenceof ICTin Mathematics TeachingDocument6 pagesInfluenceof ICTin Mathematics TeachingGrasya M.No ratings yet
- Mounted Disc Plough Operator ManualDocument14 pagesMounted Disc Plough Operator ManualJunior KachikhoNo ratings yet
- Releasenotes FR FRDocument9 pagesReleasenotes FR FRdadjudadju11No ratings yet
- A Deep Learning Model Based On Concatenation Approach For The Diagnosis of Brain TumorDocument10 pagesA Deep Learning Model Based On Concatenation Approach For The Diagnosis of Brain Tumorhamed razaNo ratings yet
- Rajan Saxena - Marketing Management (2015, MC Graw Hill India)Document850 pagesRajan Saxena - Marketing Management (2015, MC Graw Hill India)Nancy Angel100% (2)
- Vol12 Tab11Document26 pagesVol12 Tab11Gus TijerinaNo ratings yet
- About SiWIMDocument29 pagesAbout SiWIMFrancesco GinesiNo ratings yet
- Jeene Ki Rah GujaratiDocument421 pagesJeene Ki Rah GujaratihemantchawdaNo ratings yet
- Temenos T24 Ac - Expected.Receipts: User GuideDocument46 pagesTemenos T24 Ac - Expected.Receipts: User GuideVincentNo ratings yet
- Usw Industrial PDFDocument4 pagesUsw Industrial PDFChristian Javier Lopez DuranNo ratings yet
- Change Management for Beginners: Understanding Change Processes and Actively Shaping ThemFrom EverandChange Management for Beginners: Understanding Change Processes and Actively Shaping ThemRating: 4.5 out of 5 stars4.5/5 (3)
- ChatGPT Millionaire 2024 - Bot-Driven Side Hustles, Prompt Engineering Shortcut Secrets, and Automated Income Streams that Print Money While You Sleep. The Ultimate Beginner’s Guide for AI BusinessFrom EverandChatGPT Millionaire 2024 - Bot-Driven Side Hustles, Prompt Engineering Shortcut Secrets, and Automated Income Streams that Print Money While You Sleep. The Ultimate Beginner’s Guide for AI BusinessNo ratings yet
- Excel for Beginners 2023: A Step-by-Step and Quick Reference Guide to Master the Fundamentals, Formulas, Functions, & Charts in Excel with Practical Examples | A Complete Excel Shortcuts Cheat SheetFrom EverandExcel for Beginners 2023: A Step-by-Step and Quick Reference Guide to Master the Fundamentals, Formulas, Functions, & Charts in Excel with Practical Examples | A Complete Excel Shortcuts Cheat SheetNo ratings yet
- ChatGPT Side Hustles 2024 - Unlock the Digital Goldmine and Get AI Working for You Fast with More Than 85 Side Hustle Ideas to Boost Passive Income, Create New Cash Flow, and Get Ahead of the CurveFrom EverandChatGPT Side Hustles 2024 - Unlock the Digital Goldmine and Get AI Working for You Fast with More Than 85 Side Hustle Ideas to Boost Passive Income, Create New Cash Flow, and Get Ahead of the CurveNo ratings yet
- Excel 2023: A Comprehensive Quick Reference Guide to Master All You Need to Know about Excel Fundamentals, Formulas, Functions, & Charts with Real-World ExamplesFrom EverandExcel 2023: A Comprehensive Quick Reference Guide to Master All You Need to Know about Excel Fundamentals, Formulas, Functions, & Charts with Real-World ExamplesNo ratings yet
- Computer Science Beginners Crash Course: Coding Data, Python, Algorithms & HackingFrom EverandComputer Science Beginners Crash Course: Coding Data, Python, Algorithms & HackingRating: 3.5 out of 5 stars3.5/5 (12)
- Designing Data-Intensive Applications: The Big Ideas Behind Reliable, Scalable, and Maintainable SystemsFrom EverandDesigning Data-Intensive Applications: The Big Ideas Behind Reliable, Scalable, and Maintainable SystemsRating: 5 out of 5 stars5/5 (6)
- Product Operations: How successful companies build better products at scaleFrom EverandProduct Operations: How successful companies build better products at scaleNo ratings yet
- Learn Power BI: A beginner's guide to developing interactive business intelligence solutions using Microsoft Power BIFrom EverandLearn Power BI: A beginner's guide to developing interactive business intelligence solutions using Microsoft Power BIRating: 5 out of 5 stars5/5 (1)
- Balanced Scorecards and Operational Dashboards with Microsoft ExcelFrom EverandBalanced Scorecards and Operational Dashboards with Microsoft ExcelRating: 2 out of 5 stars2/5 (1)
- Agile Project Management: A Complete Beginner's Guide to Agile Project Management, Learn the Basic Concept and ToolsFrom EverandAgile Project Management: A Complete Beginner's Guide to Agile Project Management, Learn the Basic Concept and ToolsRating: 4.5 out of 5 stars4.5/5 (9)
- Design and Build Modern Datacentres, A to Z practical guideFrom EverandDesign and Build Modern Datacentres, A to Z practical guideRating: 3 out of 5 stars3/5 (2)
- Agile Metrics in Action: How to measure and improve team performanceFrom EverandAgile Metrics in Action: How to measure and improve team performanceNo ratings yet
- A Modern Enterprise Architecture Approach: Enterprise ArchitectureFrom EverandA Modern Enterprise Architecture Approach: Enterprise ArchitectureRating: 4 out of 5 stars4/5 (3)
- Power BI for Jobseekers: Learn how to create interactive dashboards and reports, and gain insights from the data (English Edition)From EverandPower BI for Jobseekers: Learn how to create interactive dashboards and reports, and gain insights from the data (English Edition)No ratings yet
- Creating Online Courses with ChatGPT | A Step-by-Step Guide with Prompt TemplatesFrom EverandCreating Online Courses with ChatGPT | A Step-by-Step Guide with Prompt TemplatesRating: 4 out of 5 stars4/5 (4)
- Excel for Finance and Accounting: Learn how to optimize Excel formulas and functions for financial analysis (English Edition)From EverandExcel for Finance and Accounting: Learn how to optimize Excel formulas and functions for financial analysis (English Edition)No ratings yet
- Fundamentals of Data Engineering: Plan and Build Robust Data SystemsFrom EverandFundamentals of Data Engineering: Plan and Build Robust Data SystemsRating: 5 out of 5 stars5/5 (1)
- Research Methods: Information, Systems, and ContextsFrom EverandResearch Methods: Information, Systems, and ContextsRating: 3 out of 5 stars3/5 (6)
- Microsoft Access Guide to Success: From Fundamentals to Mastery in Crafting Databases, Optimizing Tasks, & Making Unparalleled Impressions [III EDITION]From EverandMicrosoft Access Guide to Success: From Fundamentals to Mastery in Crafting Databases, Optimizing Tasks, & Making Unparalleled Impressions [III EDITION]Rating: 5 out of 5 stars5/5 (8)
- Monolith to Microservices: Evolutionary Patterns to Transform Your MonolithFrom EverandMonolith to Microservices: Evolutionary Patterns to Transform Your MonolithRating: 4 out of 5 stars4/5 (1)
- M Is for (Data) Monkey: A Guide to the M Language in Excel Power QueryFrom EverandM Is for (Data) Monkey: A Guide to the M Language in Excel Power QueryRating: 4.5 out of 5 stars4.5/5 (17)











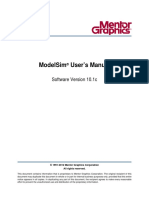





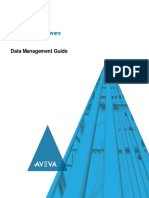
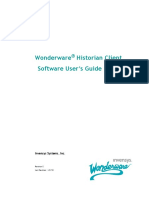





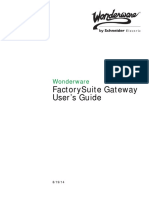

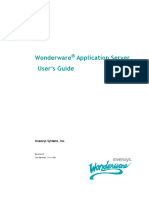


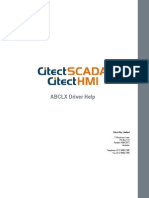

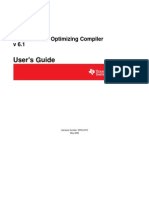












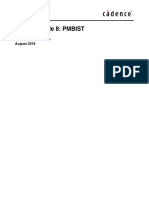







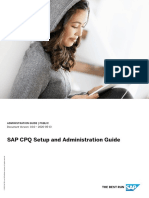

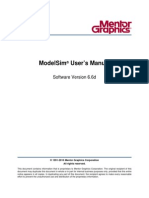

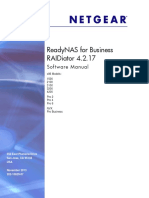
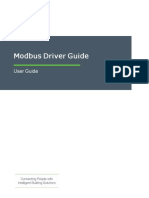


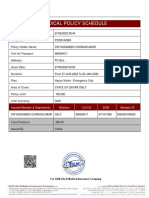

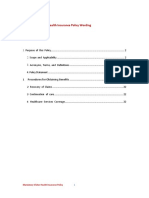

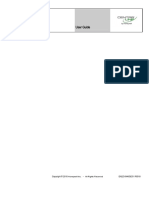

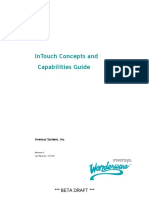

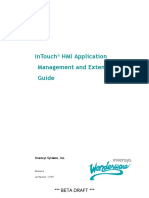










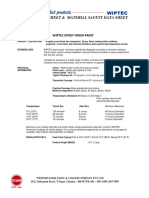







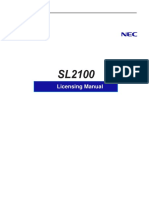


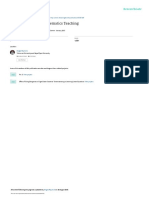







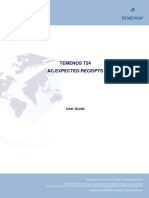









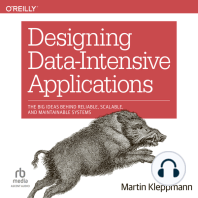
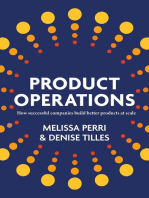


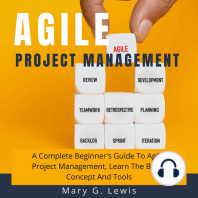



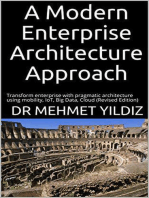




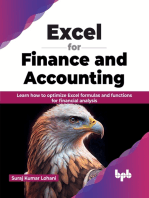




![Microsoft Access Guide to Success: From Fundamentals to Mastery in Crafting Databases, Optimizing Tasks, & Making Unparalleled Impressions [III EDITION]](https://imgv2-1-f.scribdassets.com/img/word_document/610686937/149x198/9ccfa6158e/1713743787?v=1)


