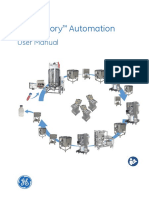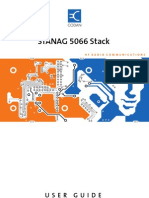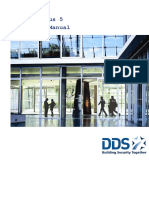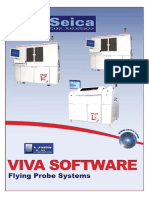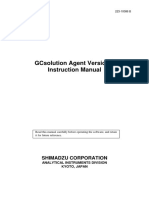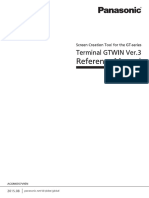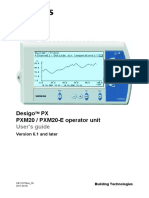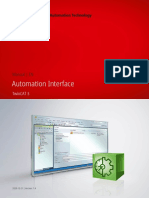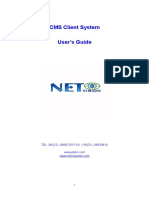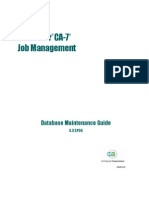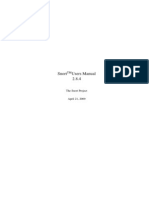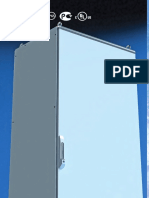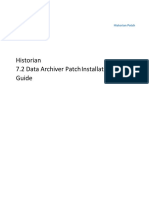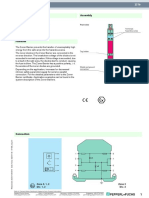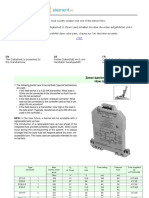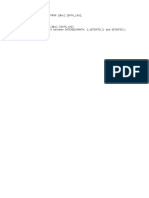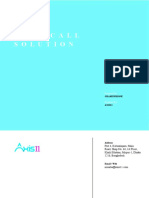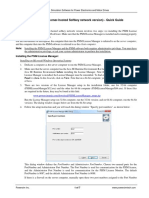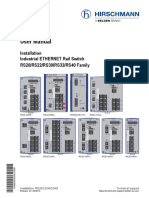Professional Documents
Culture Documents
Bristol Openenterprise Reference Guide: Alarm Banner
Uploaded by
bader eddine khezamiOriginal Title
Copyright
Available Formats
Share this document
Did you find this document useful?
Is this content inappropriate?
Report this DocumentCopyright:
Available Formats
Bristol Openenterprise Reference Guide: Alarm Banner
Uploaded by
bader eddine khezamiCopyright:
Available Formats
Reference Guide
D301467X412
23-Feb-2010
OE Version: 2.82 Alarm Banner
Bristol OpenEnterprise Reference Guide
Alarm Banner
Remote Automation Solutions
Website: www.EmersonProcess.com/Remote
Reference Guide
D301467X412
23-Feb-2010 - Page 2 Alarm Banner
Contents
1 Alarm Banner ........................................................................................................................... 5
1.1 Overview ............................................................................................................................. 5
1.2 Accessing the Property Pages............................................................................................ 5
1.2.1.1 1. From the 'Configure' Menu Item......................................................................... 5
1.2.1.1.1 Within Desktop.................................................................................................. 5
1.2.1.1.2 Within the View Container ................................................................................ 6
1.2.1.2 2. Ctr + M Keyboard Option ................................................................................... 6
1.2.1.3 The Property Context Menu................................................................................... 6
1.3 Alarm Banner Configuration................................................................................................ 6
1.3.1 General Page ............................................................................................................... 7
1.3.1.1 Configure the Alarm Database............................................................................... 7
1.3.1.2 Window Background Color .................................................................................... 8
1.3.1.3 Edit Menus Button.................................................................................................. 8
1.3.1.3.1 OEMenus and Alarm Banner Filtering.............................................................. 8
1.3.1.4 Use Sub Menu ....................................................................................................... 8
1.3.1.5 Allow Runtime Configuration.................................................................................. 9
1.3.2 Display Page................................................................................................................. 9
1.3.2.1 Manual Refresh...................................................................................................... 9
1.3.2.2 Timed Refresh........................................................................................................ 9
1.3.2.3 View Type .............................................................................................................. 9
1.3.2.4 Large Icons ............................................................................................................ 9
1.3.2.5 Small Icons........................................................................................................... 10
1.3.2.6 List View............................................................................................................... 10
1.3.2.7 Report View.......................................................................................................... 10
1.3.3 Filter Page .................................................................................................................. 10
1.3.3.1 OEMenus and Alarm Banner Filtering ................................................................. 11
1.3.3.2 Filtering on Custom Alarm Summary Attributes................................................... 11
1.3.3.3 All Priorities .......................................................................................................... 14
1.3.3.4 Selection of Priorities ........................................................................................... 14
1.3.3.5 Priority Selection Dialog....................................................................................... 14
1.3.3.6 Range of Priorities................................................................................................ 15
1.3.3.7 State Filters .......................................................................................................... 15
1.3.3.8 Counter Filter Overrides....................................................................................... 15
1.3.3.8.1 Priority Filter.................................................................................................... 16
1.3.3.8.2 Counter Filter States....................................................................................... 16
1.4 Runtime Mode................................................................................................................... 16
1.4.1 Icon Display Heirarchy................................................................................................ 16
1.4.2 Colours and Flashing within the Alarm Banner .......................................................... 16
1.4.3 Alarm Counter............................................................................................................. 17
1.4.4 Plantareas In Alarm .................................................................................................... 17
1.4.5 Runtime Context Menu............................................................................................... 17
1.4.5.1 Filter By Access Area........................................................................................... 17
1.4.5.2 Viewing Alarm Statistics....................................................................................... 17
Remote Automation Solutions
Website: www.EmersonProcess.com/Remote
Reference Guide
D301467X412
23-Feb-2010 - Page 3 Alarm Banner
1.4.5.3 Print...................................................................................................................... 18
1.4.5.4 Custom Menus ..................................................................................................... 18
1.4.5.5 Custom Menu Worked Example .......................................................................... 18
1.4.5.5.1 Creating a Context Menu................................................................................ 18
1.4.5.5.2 Step 1 - Open the General Property Page ..................................................... 19
1.4.5.5.3 Step 2 - Add a Menu Item............................................................................... 19
1.4.5.5.4 Step 3 - Select the Target Application ............................................................ 19
1.4.5.5.5 Step 4 - Select the Action ............................................................................... 20
1.4.5.5.6 Step 5 - Select the Target File........................................................................ 21
1.4.5.5.7 Step 6 - Configure the Source Parameter ...................................................... 22
1.4.5.5.8 Step 7 - Define the Target Parameter ............................................................ 23
1.4.5.5.9 Parameters Configured .................................................................................. 24
1.4.5.5.10 Select Custom Menu .................................................................................... 25
1.4.5.5.11 Result - Filtered Alarm List ........................................................................... 26
2 Index ....................................................................................................................................... 27
Remote Automation Solutions
Website: www.EmersonProcess.com/Remote
Reference Guide
D301467X412
23-Feb-2010 - Page 4 Alarm Banner
Remote Automation Solutions
Website: www.EmersonProcess.com/Remote
Reference Guide
D301467X412
23-Feb-2010 - Page 5 Alarm Banner
1 Alarm Banner
1.1 Overview
The Alarm Banner enables the user to: -
• Take an overall view of Plant Areas having high priority, unacknowledged alarms;
• View a count of the total number of high priority, unacknowledged alarms on the whole
SCADA system;
• View alarm statistics for those Plant Areas / Sites which have alarms;
• Apply a filter to the Alarm Viewer based on any Plant Area selected in the Alarm Banner, so
that alarm details for that Plant Area may be separated and investigated.
The Alarm Banner is an ActiveX control that provides the user with an overview of unacknowledged,
high priority alarms grouped by Plant Area. The Alarm Banner can be run within any ActiveX control
container. Typically this would be a docked banner window at the bottom of the Desktop. It can also
run outside the Desktop environment in its own custom container, as shown above, where it is called
the OpenEnterprise Alarm Ribbon.
1.2 Accessing the Property Pages
The Property Pages of an View component provide all of the dialogs necessary to configure it. There
are two ways to access the Property pages.
1.2.1.1 1. From the 'Configure' Menu Item
Where this is depends on whether you are running the View component inside the Desktop, or within
its own container.
1.2.1.1.1 Within Desktop
If the View is running in a child window within the Desktop then it can be placed into Configure
Mode by selecting the 'File/Mode/Configure' menu option as shown below.
Remote Automation Solutions
Website: www.EmersonProcess.com/Remote
Reference Guide
D301467X412
23-Feb-2010 - Page 6 Alarm Banner
1.2.1.1.2 Within the View Container
If the View is running within its own container, then the Configure option is available directly
from the Menu Bar, as shown in the example below.
1.2.1.2 2. Ctr + M Keyboard Option
The View may be toggled between Runtime and Configure Mode by pressing and holding down the
'Ctrl' and 'M' keys together on the computer's keyboard. When in the Desktop, the View must be the
active window (i.e. selected).
1.2.1.3 The Property Context Menu
Once the View is in Configure mode, right click on it and select the 'Properties' menu, as shown
below.
1.3 Alarm Banner Configuration
The Property Pages for the Alarm Banner are displayed below.
Remote Automation Solutions
Website: www.EmersonProcess.com/Remote
Reference Guide
D301467X412
23-Feb-2010 - Page 7 Alarm Banner
1.3.1 General Page
The General Property page allows configuration of the Alarm Database and window background
color. It also enables Custom context menu items for the Alarm Banner to be configured, or to allow
access to the Property pages in Runtime mode.
1.3.1.1 Configure the Alarm Database
Type the name of the Alarm Database into this field. database names, whether in Standalone or
Redundant mode are usually defined by the Server's DNS name(s) followed by a colon, followed by
'rtrdb1' (eg Server:rtrdb1). There is a comma in between each server if the Database is running in
Redundant mode- (eg Master1:rtrdb,Master2:rtrdb1). Databases may also be defined by Internet
Protocol (IP) addresses (eg 102.10.0.90:rtrdb1,102:10.0.91:rtrdb1). The Server DNS names may be
aliased using the Hosts file found in the 'C:\Winnt\System32\Drivers\etc' directory. This allows
Databases to be named independently of specific IP addresses or DNS names. A sample Hosts entry
is shown below (the headings should not be included in the actual file): -
IP Address Alias 1 Alias 2 Comment
101.100.0.183 oeserv1 oedwat1 #pserv1
101.100.0.184 oeserv2 oedwat2 #pserv1
Remote Automation Solutions
Website: www.EmersonProcess.com/Remote
Reference Guide
D301467X412
23-Feb-2010 - Page 8 Alarm Banner
The IP addresses of the Servers are given on the left, then after a space or tab each alias name is
specified. In the example above there are two alias names defined for each Server. A hash indicates
that what follows is a comment, not an alias.
The 'rtrdb1' part of the database name is an alias for a TCP service port defined in the Services file on
the Server(s) which are running the database. The Services file is found in the same directory as the
Hosts file. In applications where there is more than one database defined, these aliases may be given
more descriptive names such as 'nw3000', 'dynamiclogic' or 'corporate'. Each alias must have a
unique service number, and the numbers must be applied consistently across the application.
General Page
1.3.1.2 Window Background Color
This selects the background
color of the client window.
By default the background
color is white. When the
colored square is selected
this palette is displayed for
selection of a new color.
1.3.1.3 Edit Menus Button
This button allows the configuration of a customised Context Menu. If selected, the Menu Editor is
displayed from which new context menu items may be defined.
1.3.1.3.1 OEMenus and Alarm Banner Filtering
Alarm priority and state filters can be set on the Filter Page of the Alarm View. Also the context menu
available during runtime operation of the Alarm Banner enables filtering on the access area.
But parameters passed through custom OEMenus can also filter the Alarm Banner on any attribute of
the Alarm Summary table, even custom attributes that have been added for specific projects. See the
Filtering on Custom Alarm Summary Attributes topic for instructions on how to do this.
1.3.1.4 Use Sub Menu
If the [Use sub-menu] option is checked, a separate sub-menu is used for Custom context menu
items.
Further details may be found within the Menu Editor Help.
Remote Automation Solutions
Website: www.EmersonProcess.com/Remote
Reference Guide
D301467X412
23-Feb-2010 - Page 9 Alarm Banner
1.3.1.5 Allow Runtime Configuration
Selecting this check box on the General Page will allow users to access the Alarm Banner's Property
pages in Runtime mode from the Alarm Banner context menu.
1.3.2 Display Page
The Display page enables configuration of the refresh rate and general look of the Alarm Banner.
1.3.2.1 Manual Refresh
The refresh rate may be set to manual by selecting the [Manual] radio button within the 'Refresh'
section of the Display Property Page. If selected, the Alarm Banner will only refresh when the
'Refresh' option is selected from the Alarm Banner's context menu in Runtime.
1.3.2.2 Timed Refresh
Selecting the [Timed] radio button will enable the user to change the automatic refresh rate for the
Alarm Banner. A dialog box will allow the user to change the number of seconds between refreshes.
This can be done by using the spin arrows or by typing directly into the 'seconds' field.
1.3.2.3 View Type
The 'View' section of the Display Page enables the user to select the way in which the Sites / Plant
Area icons will be displayed.
1.3.2.4 Large Icons
Selecting this option causes the Plant Areas to be displayed as large triangles left to right with their
name underneath.
Remote Automation Solutions
Website: www.EmersonProcess.com/Remote
Reference Guide
D301467X412
23-Feb-2010 - Page 10 Alarm Banner
1.3.2.5 Small Icons
This option shows the Plant Areas as small icons left to right with their name to the side. This allows
the Alarm Banner to take up less space along the bottom of the Desktop.
1.3.2.6 List View
This enables the Alarm Banner to be displayed as a vertical list. This may be helpful for Alarm
Banners that are docked on the left side of an Desktop.
1.3.2.7 Report View
This mode allows statistics to be viewed for each Plant Area in a single window.
1.3.3 Filter Page
The Filter page provides the ability to filter the Alarm Banner according to the priority and state of
alarms. It also provides a means to override the filter settings for the Alarm Banner's counter, which
appears in the bottom left corner of the Alarm Banner window.
Remote Automation Solutions
Website: www.EmersonProcess.com/Remote
Reference Guide
D301467X412
23-Feb-2010 - Page 11 Alarm Banner
1.3.3.1 OEMenus and Alarm Banner Filtering
Alarm priority and state filters can be set on the Filter Page of the Alarm View. Also the context menu
available during runtime operation of the Alarm Banner enables filtering on the access area.
But parameters passed through custom OEMenus can also filter the Alarm Banner on any attribute of
the Alarm Summary table, even custom attributes that have been added for specific projects. See the
Filtering on Custom Alarm Summary Attributes topic for instructions on how to do this.
1.3.3.2 Filtering on Custom Alarm Summary Attributes
If we have added extra columns to the Alarm Summary table we cannot access these from the Filter
Page of the Alarm Banner configuration interface. We can, however apply a filter on custom columns
by using a Custom Menu on the Alarm Banner. Here's how we can do this: -
1. Place the Alarm Banner into configure mode by selecting Ctrl-m from the keyboard, or
File>Mode>Configure from the OEDesktop, or the Configure menu from the Alarm Banner
container. Save the file.
Remote Automation Solutions
Website: www.EmersonProcess.com/Remote
Reference Guide
D301467X412
23-Feb-2010 - Page 12 Alarm Banner
2. Select the [Edit] button on the General tab of the Alarm Banner Property pages.
3. Create a new Custom Command, rename it and set the Target to 'OE Alarm Ribbon' and the
Action to 'Load File with Parameters'.
4. Use the ellipsis [...] button to browse for the file that you saved in step 1. We want to reload it
but apply our filter to it.
Remote Automation Solutions
Website: www.EmersonProcess.com/Remote
Reference Guide
D301467X412
23-Feb-2010 - Page 13 Alarm Banner
5. Type the name of the added column in the 'Target column of alias to resolve' field. We could
add a filter on the values that are available in the Column List, but we cannot use the Column
List to filter on our custom column (in our example this is called 'extracolumn') because this
does not appear there. So we need to type the custom column name directly into the 'Target'
field.
Then we should type the actual value that we want to filter on into the Parameter Value field (in
the example this is 'VALUE'). Then select the [Add] button.
6. This adds our custom parameters to the Parameter List.
Remote Automation Solutions
Website: www.EmersonProcess.com/Remote
Reference Guide
D301467X412
23-Feb-2010 - Page 14 Alarm Banner
7. Finally, click the [OK] button at the bottom of the 'Load File with Parameters' dialog. Now,
when the Alarm Banner is in runtime mode we can select our Custom Filter menu.
Now the Alarm Banner is filtered to show only the alarms having the value (VALUE) that we
defined for our extra column (extracolumn). In our example only three alarms matched that
filter.
1.3.3.3 All Priorities
This is the default selection. If selected, all alarm priorities are counted and added to alarm total
statistics.
1.3.3.4 Selection of Priorities
When the [Selection] radio button is chosen it enables the user to select any combination of Alarm
Priorities as a filter. When the radio button is selected the browse button to the right of it becomes
enabled. After selecting the browse button, the user is presented with the Priority Selection Dialog.
1.3.3.5 Priority Selection Dialog
The user may select any Alarm Priority by clicking on it. Once a priority is selected it remains selected
until it is selected a second time, when it is deselected.
Remote Automation Solutions
Website: www.EmersonProcess.com/Remote
Reference Guide
D301467X412
23-Feb-2010 - Page 15 Alarm Banner
On pressing the [OK] button, the priorities for inclusion in the filter are entered into the grey field to
the right of the [Selection] radio button on the Filter Page, as in the example below.
Filter Page
1.3.3.6 Range of Priorities
When selected, the user is able to define a range of Alarm Priorities as a filter for the Alarm Banner.
The 'from and to' range numbers may be changed by using the spin arrows or by typing the number
directly into the range field. The example below shows a filter set up to show and count only alarms
that have priorities between 0 and 3.
1.3.3.7 State Filters
The State section of the Filter page enables the user to configure a filter on alarm states, which will
affect which Plant Areas are displayed within the Alarm Banner. Placing a tick next to alarm state
pairs (i.e. Acknowledged/Unacknowledged, Cleared/Uncleared, Suppressed/Unsuppressed) cancels
filtering for that alarm state. Leaving both alarm state pairs without a tick also has the effect of
cancelling filtering on that state (i.e. both acknowledged and unacknowledged alarm will be counted).
1.3.3.8 Counter Filter Overrides
The Counter Filter Settings Dialog enables the user to configure a different Filter for the Alarm
Banner's counter, which displays a count of all alarms of interest on the left of the Alarm Banner
window.
Remote Automation Solutions
Website: www.EmersonProcess.com/Remote
Reference Guide
D301467X412
23-Feb-2010 - Page 16 Alarm Banner
1.3.3.8.1 Priority Filter
The Priority Filter section works in exactly the same way as the Priority section on the parent Filter
page.
1.3.3.8.2 Counter Filter States
This section works in a slightly different way to the same section on the parent Filter page. The main
difference is where both the TRUE and FALSE values of any pair of alarm state attributes are left
empty (i.e. Acknowledged/Unacknowledged). The Alarm Banner treats this as a null value, and the
counter returns zero alarms.
1.4 Runtime Mode
Below is an example Alarm Banner docked to the bottom of the Desktop, displaying Plant Area
alarms as small icons.
1.4.1 Icon Display Heirarchy
By default Plant Areas with the highest priority, uncleared, unacknowledged alarm appear on the left
of the list. If the number alarms from different Plant Areas are equal in this respect, then the
occurrence time is taken into account - the Plant Area with most recent high priority uncleared,
unacknowledged alarm taking priority.
1.4.2 Colours and Flashing within the Alarm Banner
Each site in alarm is represented by a bitmap. These bitmaps represent details about the top alarm as
follows:
COLOUR MEANING
"Flashing" between RED and WHITE The Plant Area contains one or more Alarms
Remote Automation Solutions
Website: www.EmersonProcess.com/Remote
Reference Guide
D301467X412
23-Feb-2010 - Page 17 Alarm Banner
that have not cleared, and are
unacknowledged.
Steady RED The Plant Area contains one or more alarms
which are not cleared, but have been
acknowledged.
"Flashing" between GREEN and WHITE The Plant Area contains alarms which have
cleared, but are unacknowledged.
YELLOW asterisk The top alarm of the Plant Area has changed
1.4.3 Alarm Counter
By default this counter will display the total number of alarms present on the SCADA application. If
desired, a filter can be applied to this counter. In this case the counter will only display the number of
a certain state and priority of alarms, (for example, Unacknowledged Priority 0 and Priority 1 alarms).
The Count is refreshed automatically every few seconds, or manually by using the 'Refresh' option of
the context menu.
1.4.4 Plantareas In Alarm
The pane to the right of the Counter displays the Plant Areas which are currently in alarm as icons.
The Plant Area list is sorted left to right in order of top alarms. The data shown in the Alarm Banner is
obtained from the plantarea, cleared, acknowledged, priority and occurrence time fields of the alarm
summary table of the Database to which the Alarm Banner Client is connected. If the plantarea field is
null or empty, then the site is deemed to be 'Unknown'. If a Plant Area icon is drawn with an X through
it this indicates that the Plant Area now has no alarms associated with it. On the next refresh it will be
deleted.
1.4.5 Runtime Context Menu
The runtime context menu becomes available when the Alarm Banner is in runtime mode. It enables
the operator to filter the Alarm Banner, refresh its display, display alarm statistics or print the display.
Access it with a right mouse click on the Alarm Banner window.
1.4.5.1 Filter By Access Area
Right clicking on the display area in runtime mode reveals a context menu item which enables filtering
of the Alarm Banner by Access Area.
1.4.5.2 Viewing Alarm Statistics
Once the Alarm Banner is configured it may be used to view alarm statistics for Plant Areas which
have alarms. There are two methods available for calling up alarm statistics.
Method 1
1. Select a site by clicking the left mouse button on a plant.
Remote Automation Solutions
Website: www.EmersonProcess.com/Remote
Reference Guide
D301467X412
23-Feb-2010 - Page 18 Alarm Banner
2. Press the right mouse button to get the context menu.
3. Select the statistics menu item.
Method 2
Double click the left mouse button on a site.
Statistics Box
The Statistics for the selected Plant Area as well as totals for the whole system should be displayed in
a dialog as shown below. Note that these numbers are subject to the filter set up for the Alarm Banner
instance.
Runtime Context Menu
1.4.5.3 Print
Prints the current Alarm View using the default printer.
1.4.5.4 Custom Menus
Custom Menu can be set up using the Menus Editor, accessed from the General Page. See the
Worked Example for how to configure an OECustom Menu on the Alarm Banner that allows an Alarm
Viewer to be launched that only displays alarms for the Plant Area currently selected in the Alarm
Banner.
1.4.5.5 Custom Menu Worked Example
1.4.5.5.1 Creating a Context Menu
The following is a worked example of how to use the Menus component to apply a filter to the Alarm
View from the Alarm Banner.
Remote Automation Solutions
Website: www.EmersonProcess.com/Remote
Reference Guide
D301467X412
23-Feb-2010 - Page 19 Alarm Banner
The Alarm Banner is very useful for larger SCADA applications where there are many Plant Areas (or
Sites ). The Alarm View normally shows the details of all alarms for all Plant Areas as they occur. The
Alarm Banner may be configured to have an additional context menu item enabling the user to apply
a filter to the Alarm View causing it to show only alarms from the selected Plant Area.
It is assumed that prior to setting up this menu item that there is a fully configured and saved Alarm
View file to hand, with the file extension .AC.
1.4.5.5.2 Step 1 - Open the General Property Page
When the 'General' Property Page is displayed click on the [Create] button, as displayed by the
hotspot on the example below.
1.4.5.5.3 Step 2 - Add a Menu Item
Select the 'Menu' folder at the top of the Menu Editor window and right click. Then select the 'New
Command' option.
1.4.5.5.4 Step 3 - Select the Target Application
Click on the Target list and select the View required as the Target file (in this case Alarm View).
Remote Automation Solutions
Website: www.EmersonProcess.com/Remote
Reference Guide
D301467X412
23-Feb-2010 - Page 20 Alarm Banner
1.4.5.5.5 Step 4 - Select the Action
Next, select the appropriate action to perform on the Target file from the Action list. As shown below,
we need to not only open the target file, but to pass parameters to it, so the 'Load File with
Parameters' option is chosen. When this is done, you can begin further configuration. Click the
hotspot on the [Configure...] button now to go to the next step.
Remote Automation Solutions
Website: www.EmersonProcess.com/Remote
Reference Guide
D301467X412
23-Feb-2010 - Page 21 Alarm Banner
1.4.5.5.6 Step 5 - Select the Target File
The best way to do this is to select the browse button to the right of the File text field. Click on the
hostspot on this button in the image below to go to the next step.
Remote Automation Solutions
Website: www.EmersonProcess.com/Remote
Reference Guide
D301467X412
23-Feb-2010 - Page 22 Alarm Banner
1.4.5.5.7 Step 6 - Configure the Source Parameter
The parameter that is going to be sent to the Target file needs to be specified. This is done by
selecting the necessary Column name (in this case 'Plant Area') from the Column list in the Parameter
Value section of the Configuration dialog.
Remote Automation Solutions
Website: www.EmersonProcess.com/Remote
Reference Guide
D301467X412
23-Feb-2010 - Page 23 Alarm Banner
1.4.5.5.8 Step 7 - Define the Target Parameter
Next, we must define the matching parameter within the Target file (in this case it is the AccessArea
attribute of the AlarmSummary table). This attribute will receive the parameter value that we send
from this file as a filter. Finally, we must add our configured parameters to the Parameters list by
clicking the [Add] button. Do that now to see the outcome.
Remote Automation Solutions
Website: www.EmersonProcess.com/Remote
Reference Guide
D301467X412
23-Feb-2010 - Page 24 Alarm Banner
1.4.5.5.9 Parameters Configured
This is how the configuration finally looks.
Remote Automation Solutions
Website: www.EmersonProcess.com/Remote
Reference Guide
D301467X412
23-Feb-2010 - Page 25 Alarm Banner
See Example in Use
1.4.5.5.10 Select Custom Menu
Click the hotspot on the Custom menu item below to see what the result of this would be in Runtime.
Remote Automation Solutions
Website: www.EmersonProcess.com/Remote
Reference Guide
D301467X412
23-Feb-2010 - Page 26 Alarm Banner
1.4.5.5.11 Result - Filtered Alarm List
As you can see, the Alarm List is automatically filtered to show only those alarms that come from the
Plant Area selected within the Alarm Banner.
Remote Automation Solutions
Website: www.EmersonProcess.com/Remote
Reference Guide
D301467X412
23-Feb-2010 - Page 27 Alarm Banner
Overview......................................................1
2 Index
P
A Paramters Configured ...............................23
Accessing .................................................... 1 Plant Areas ................................................15
Property Pages........................................ 1 Print ...........................................................17
Alarm ......................................................... 15 Priorities...............................................12, 13
Alarm Banner Layout ................................ 14 Range.....................................................13
Alarm Counter ........................................... 15 Selection ................................................12
Alarm Statistics ......................................... 16 Priority Filter...............................................14
Viewing .................................................. 16 Priority Selection Dialog ............................12
All Priorities ............................................... 12 Property Page Overview..............................3
Allow Runtime Configuration....................... 5 Property Pages ............................................1
Accessing.................................................1
B
Background Color ....................................... 4 R
Range ........................................................13
C Priorities .................................................13
Configure Alarm Database.......................... 3 Report View .................................................7
Context Menu............................................ 17 Result.........................................................25
Creating ................................................. 17
Runtime Context Menu..............................15
Counter Filter Settings Dialog ................... 13
Counter Filter States ................................. 14 S
Creating..................................................... 17 Select Custom Menu .................................24
Context Menu ........................................ 17 Selection ....................................................12
Custom Menus .......................................... 17 Priorities .................................................12
Small Icons ..................................................7
D
State Filters................................................13
Display Page ............................................... 5
Step .................................. 18, 19, 20, 21, 22
E
T
Edit Menus Button....................................... 5
Timed Refresh .............................................6
F
U
Filter By Access Area................................ 16
Use Sub Menu .............................................5
Filter Page ................................................... 7
Filtered Alarm List ..................................... 25 V
View .............................................................7
G
View Type ....................................................6
General Page .............................................. 3
Viewing ......................................................16
L Alarm Statistics ......................................16
Large Icons ................................................. 6
M
Manual Refresh........................................... 6
O
Remote Automation Solutions
Website: www.EmersonProcess.com/Remote
Reference Guide
D301467X412
23-Feb-2010 Alarm Banner
DISCLAIMER
Bristol, Inc., Bristol Babcock Ltd, Bristol Canada, BBI SA de CV and the Flow Computer Division , are wholly owned subsidiaries of Emerson Electric Co. doing business
as Remote Automation Solutions (“RAS”), a division of Emerson Process Management. ROC, FloBoss, ROCLINK, Bristol, Bristol Babcock, ControlWave, TeleFlow and
Helicoid are trademarks of RAS. AMS, PlantWeb and the PlantWeb logo are marks of Emerson Electric Co. The Emerson logo is a trademark and service mark of the
Emerson Electric Co. All other marks are property of their respective owners.
The contents of this publication are presented for informational purposes only. While every effort has been made to ensure informational accuracy, they are not to be
construed as warranties or guarantees, express or implied, regarding the products or services described herein or their use or applicability. RAS reserves the right to
modify or improve the designs or specifications of such products at any time without notice. All sales are governed by RAS’ terms and conditions which are available upon
request. RAS does not assume responsibility for the selection, use or maintenance of any product. Responsibility for proper selection, use and maintenance of any RAS
product remains solely with the purchaser and end-user.
Engineered and supported by:
Remote Automation Solutions,
Blackpole Road, Worcester, WR3 8YB, UK
Registered office: Meridian East, Leicester, LE19 1UX
Registered in England and Wales, Registration No. 00671801
VAT Reg No. GB 705 353 652
Emerson Process Management Emerson Process Management
Remote Automation Solutions Remote Automation Solutions
1100 Buckingham St Blackpole Road
Watertown, CT 06795 Worcester, WR3 8YB
T 1 (860) 945 2200 T 44 (0) 1905 856848
F 1 (860) 945 2278 F 44 (0) 1905 856930
www.EmersonProcess.com/Remote www.EmersonProcess.com/Remote
binfo@EmersonProcess.com oedsupport@EmersonProcess.com
© 2010 Remote Automation Solutions, division of Emerson Process Management. All rights reserved.
You might also like
- Lgrac-20170519 105322Document4 pagesLgrac-20170519 105322Anonymous baYtXY100% (3)
- VIVA Software For Flying Probe Systems MA-VI-VIVASWEN-02Document198 pagesVIVA Software For Flying Probe Systems MA-VI-VIVASWEN-02Army Anguiano100% (2)
- Automation Interface: ManualDocument179 pagesAutomation Interface: ManualJesús MartínezNo ratings yet
- MX2 User MAnualDocument372 pagesMX2 User MAnualsumon100% (3)
- PacFactory User Manual of INGESYSDocument170 pagesPacFactory User Manual of INGESYSAgung Chrisyancandra MobonguniNo ratings yet
- FlexFactory Users Manual 29164188AADocument552 pagesFlexFactory Users Manual 29164188AAAshish GowandeNo ratings yet
- Manual de Referencia de La IhmDocument338 pagesManual de Referencia de La IhmMauricio Perdomo0% (1)
- STANAG 5066 Stack User GuideDocument81 pagesSTANAG 5066 Stack User GuideTrung1980ttNo ratings yet
- Am5 UkDocument362 pagesAm5 Uki571814No ratings yet
- User-Manual Neorecording POWERplay-Web ENDocument66 pagesUser-Manual Neorecording POWERplay-Web ENRiky FitriadiNo ratings yet
- Pxm20 SiemensDocument76 pagesPxm20 SiemensRamadan RashadNo ratings yet
- Usage Portal UsDocument60 pagesUsage Portal UsCristhian HaroNo ratings yet
- ASManual Ed 02Document130 pagesASManual Ed 02elleguen09No ratings yet
- CCS User 03 en PDFDocument252 pagesCCS User 03 en PDFAsnake TegenawNo ratings yet
- Siemens FMX 2Document252 pagesSiemens FMX 2Nicolaie Nicusor100% (1)
- Manual UKDocument58 pagesManual UKMartinas EduardNo ratings yet
- VIVA Software For Flying Probe Systems MA-VI-VIVASWEN-02Document198 pagesVIVA Software For Flying Probe Systems MA-VI-VIVASWEN-02Army AnguianoNo ratings yet
- Operating Instructions Specification Hiperface Motor Feedback Protocol Neutral IM0064865Document79 pagesOperating Instructions Specification Hiperface Motor Feedback Protocol Neutral IM0064865Mohammad MorassaeiNo ratings yet
- Book Susemanager User PDFDocument208 pagesBook Susemanager User PDFFabian Quevedo CoronaNo ratings yet
- Manual GCsolution AgentDocument111 pagesManual GCsolution AgentAbdul KalimNo ratings yet
- Manual GCMSsolution AgentDocument113 pagesManual GCMSsolution AgentAbdul KalimNo ratings yet
- 9153 OMC-R Getting StartedDocument116 pages9153 OMC-R Getting StartedkiennaNo ratings yet
- VistaXL Service ManualDocument150 pagesVistaXL Service ManualАнтон ПашаевNo ratings yet
- MN Gtwin Reference JP enDocument282 pagesMN Gtwin Reference JP enSergio Eu CaNo ratings yet
- 00 DataLineDocument52 pages00 DataLinecloviskrellingNo ratings yet
- ASi MONDocument500 pagesASi MONwramadhani65No ratings yet
- Alcatel BSS: EVOLIUM A9125 Compact TC Terminal User GuideDocument84 pagesAlcatel BSS: EVOLIUM A9125 Compact TC Terminal User GuideAhmed NabeehNo ratings yet
- Desigo PX PXM20 / PXM20-E Operator Unit: User's GuideDocument72 pagesDesigo PX PXM20 / PXM20-E Operator Unit: User's GuidedavidNo ratings yet
- Dmta081 01en A Omniscan Mxu M v22 User (En)Document296 pagesDmta081 01en A Omniscan Mxu M v22 User (En)pjhollowNo ratings yet
- DP 10Document129 pagesDP 10Fardo SinagaNo ratings yet
- Empower PDA Software: Getting Started GuideDocument145 pagesEmpower PDA Software: Getting Started GuideAbdul KalimNo ratings yet
- Silent Knight IFPnetProgramDocument134 pagesSilent Knight IFPnetProgramkskadryNo ratings yet
- MRT New Data Explorer Manual (2019.09)Document119 pagesMRT New Data Explorer Manual (2019.09)hdd00100% (1)
- Operating Instructions Specification Hiperface® Motor Feedback Protocol en Im0064865Document79 pagesOperating Instructions Specification Hiperface® Motor Feedback Protocol en Im0064865Boss BaskarNo ratings yet
- Siemens Sra4 Svr4.6 Omn - Operating ManualDocument244 pagesSiemens Sra4 Svr4.6 Omn - Operating Manualferriyanto_jrNo ratings yet
- Metrodata IC Net 2.0: 8.110.8193 Software ManualDocument196 pagesMetrodata IC Net 2.0: 8.110.8193 Software Manual33Laura Paredes63No ratings yet
- IRC5-Robot Studio Online Operators Manual 3HAC18236-1 - Revd - enDocument225 pagesIRC5-Robot Studio Online Operators Manual 3HAC18236-1 - Revd - enmartinimartiiniNo ratings yet
- Automation Interface ENDocument189 pagesAutomation Interface ENakl hacklNo ratings yet
- ComConf User EN V2 25Document160 pagesComConf User EN V2 25JOEKESNo ratings yet
- Blockload Windows ManualDocument86 pagesBlockload Windows Manualrogel0430No ratings yet
- CMS Client Manual (V5.90)Document106 pagesCMS Client Manual (V5.90)Maston DJauhari0% (1)
- En Dev or User GuideDocument344 pagesEn Dev or User GuideAndré Deniz HanaiNo ratings yet
- Desigo PX PXM20 Operator Unit: User's GuideDocument76 pagesDesigo PX PXM20 Operator Unit: User's GuideEng M ElseaidyNo ratings yet
- TWMC O&m Manual - 5000 Frames PlusDocument146 pagesTWMC O&m Manual - 5000 Frames Plusabid azizNo ratings yet
- HiPath 4000 V6, Gateways HG 3500 and HG 3575, Administrator Documentation, Issue 5Document466 pagesHiPath 4000 V6, Gateways HG 3500 and HG 3575, Administrator Documentation, Issue 5felipe2_vilela100% (3)
- Vvampset en M A007Document98 pagesVvampset en M A007harisNo ratings yet
- IManager M2000 Maintenance ManualDocument193 pagesIManager M2000 Maintenance Manualjohnick52100% (1)
- Ca7 Job ManagementDocument414 pagesCa7 Job Managementvchinnakotla78650% (2)
- Nanodac User ManualDocument366 pagesNanodac User ManualAlejandro Medina GómezNo ratings yet
- Snort ManualDocument177 pagesSnort ManualJohan PenagosNo ratings yet
- SL2100 PC Programming ManualDocument198 pagesSL2100 PC Programming Manualale sanNo ratings yet
- CA 7 HandbookDocument418 pagesCA 7 HandbookIvo Veselinov DimitrovNo ratings yet
- 2024 V3 Rev BDocument147 pages2024 V3 Rev Bsyed jeelani ahmedNo ratings yet
- Controller Editor Manual EnglishDocument89 pagesController Editor Manual EnglishPete ArnoldNo ratings yet
- ActiveScale CM UserGuideDocument93 pagesActiveScale CM UserGuideiforemanNo ratings yet
- Liebert AC4 Controller ManualDocument88 pagesLiebert AC4 Controller ManualGreg WilliamsNo ratings yet
- Smart Card Applications: Design models for using and programming smart cardsFrom EverandSmart Card Applications: Design models for using and programming smart cardsNo ratings yet
- Platform Interference in Wireless Systems: Models, Measurement, and MitigationFrom EverandPlatform Interference in Wireless Systems: Models, Measurement, and MitigationRating: 5 out of 5 stars5/5 (1)
- Advantech Diaganywhere: User ManualDocument46 pagesAdvantech Diaganywhere: User Manualbader eddine khezamiNo ratings yet
- Proces Wp023 en PDocument56 pagesProces Wp023 en PLessing Cárdenas DíazNo ratings yet
- Victron Ve Direct ProtocolDocument11 pagesVictron Ve Direct ProtocolDefiant OverlandNo ratings yet
- Layer 3 48-Port 10G SFP+ + 2-Port 40G QSFP+ + 4-Port 100G QSFP28 Managed SwitchDocument10 pagesLayer 3 48-Port 10G SFP+ + 2-Port 40G QSFP+ + 4-Port 100G QSFP28 Managed Switchbader eddine khezamiNo ratings yet
- KPR SCX 09092019Document1 pageKPR SCX 09092019bader eddine khezamiNo ratings yet
- Ftae rm001 - en eDocument213 pagesFtae rm001 - en ebader eddine khezamiNo ratings yet
- MK-DV08: C1 C2 C1 C2 C1 C1 Shunt Shunt Shunt C1 C2 C1 Not Used Not Used Not Used Not Used C1 C2Document1 pageMK-DV08: C1 C2 C1 C2 C1 C1 Shunt Shunt Shunt C1 C2 C1 Not Used Not Used Not Used Not Used C1 C2bader eddine khezamiNo ratings yet
- Intellinet - 561273Document4 pagesIntellinet - 561273bader eddine khezamiNo ratings yet
- TEOS Data SheetDocument78 pagesTEOS Data Sheetbader eddine khezamiNo ratings yet
- KPR SCX 09092019Document1 pageKPR SCX 09092019bader eddine khezamiNo ratings yet
- Data Sheet For SMU01 Controller Module Rev05Document2 pagesData Sheet For SMU01 Controller Module Rev05bader eddine khezamiNo ratings yet
- SD Summary: 3405 2283405 Sd04-Mdamsfcsnn LF-6240SD4A REV: G 192.168.1.1 4.3.2Document12 pagesSD Summary: 3405 2283405 Sd04-Mdamsfcsnn LF-6240SD4A REV: G 192.168.1.1 4.3.2bader eddine khezamiNo ratings yet
- Lm-7000H Module Series: Ethernet and Poe+ Modules For The Pt-G7728/G7828 Series and Mds-G4012/20/28 SeriesDocument3 pagesLm-7000H Module Series: Ethernet and Poe+ Modules For The Pt-G7728/G7828 Series and Mds-G4012/20/28 Seriesbader eddine khezamiNo ratings yet
- 02 WholeDocument100 pages02 Wholebader eddine khezamiNo ratings yet
- 6EP19613BA21 Datasheet enDocument3 pages6EP19613BA21 Datasheet ensamim_khNo ratings yet
- Eds-405a 408a SeriesDocument2 pagesEds-405a 408a SeriesJS168No ratings yet
- 12 Channel Mixed IO Spec SheetDocument5 pages12 Channel Mixed IO Spec Sheetbader eddine khezamiNo ratings yet
- 7.2 DA Patch Install Guide PDFDocument5 pages7.2 DA Patch Install Guide PDFbader eddine khezamiNo ratings yet
- Eng PDFDocument2 pagesEng PDFbader eddine khezamiNo ratings yet
- EJB UL Enclosures: Certificate NEMA Type 4XDocument4 pagesEJB UL Enclosures: Certificate NEMA Type 4Xbader eddine khezamiNo ratings yet
- 7.2 DA Patch Install Guide PDFDocument5 pages7.2 DA Patch Install Guide PDFbader eddine khezamiNo ratings yet
- 7.2 DA Patch Install Guide PDFDocument5 pages7.2 DA Patch Install Guide PDFbader eddine khezamiNo ratings yet
- 6EP13322BA20 Datasheet enDocument4 pages6EP13322BA20 Datasheet enLucas Vinícius CostaNo ratings yet
- 6EP19613BA21 Datasheet enDocument3 pages6EP19613BA21 Datasheet ensamim_khNo ratings yet
- This Datasheet Is Presented by The Manufacturer Dieses Datenblatt Wird Vom Hersteller Bereitgestellt Cette Fiche Technique Est Présentée Par Le FabricantDocument8 pagesThis Datasheet Is Presented by The Manufacturer Dieses Datenblatt Wird Vom Hersteller Bereitgestellt Cette Fiche Technique Est Présentée Par Le Fabricantbader eddine khezamiNo ratings yet
- Delete Top (99) Percent From (Dbo) - (Data - Log)Document1 pageDelete Top (99) Percent From (Dbo) - (Data - Log)bader eddine khezamiNo ratings yet
- Eng PDFDocument2 pagesEng PDFbader eddine khezamiNo ratings yet
- Eng PDFDocument2 pagesEng PDFbader eddine khezamiNo ratings yet
- Quick Start Guide: NB6, NB6W, NB6Plus4, NB6Plus4WDocument12 pagesQuick Start Guide: NB6, NB6W, NB6Plus4, NB6Plus4WsubbusubbuNo ratings yet
- Microsoft Dynamics CRM 2011 and Claims-Based AuthenticationDocument44 pagesMicrosoft Dynamics CRM 2011 and Claims-Based AuthenticationpakuposaNo ratings yet
- CIM HT006 Database Logger SetupDocument19 pagesCIM HT006 Database Logger SetupTony Choque RamosNo ratings yet
- Star IIDocument150 pagesStar IIJaime AvellaNo ratings yet
- Ha Linux PDF PDFDocument74 pagesHa Linux PDF PDFOscar Humberto Torres CarranzaNo ratings yet
- Gimmf1 CC M1607573Document56 pagesGimmf1 CC M1607573Marck JunoNo ratings yet
- Special Application PortDocument13 pagesSpecial Application PortIvo MaioliNo ratings yet
- Oracle SOA - Hl7cookbook-1975239Document40 pagesOracle SOA - Hl7cookbook-1975239Dharma SasthaNo ratings yet
- Axis11 Beep Call SolutionDocument13 pagesAxis11 Beep Call Solutionpoppy tooNo ratings yet
- Iso/Osi & Tcp/Ip: Stack StackDocument40 pagesIso/Osi & Tcp/Ip: Stack StackAnushiMaheshwariNo ratings yet
- Dameware Installation GuideDocument85 pagesDameware Installation Guideboyaril71No ratings yet
- Slides OsepDocument84 pagesSlides OsepReno PrakosoNo ratings yet
- Shorewall HowtoDocument5 pagesShorewall HowtoSharjeel Sayed100% (3)
- Firewall GuideDocument21 pagesFirewall Guideamit_post2000No ratings yet
- NS1000 Setup Guide Mediatrix1204 PSTN-Gateway Rev 02Document43 pagesNS1000 Setup Guide Mediatrix1204 PSTN-Gateway Rev 02Rafael Carmo TomazNo ratings yet
- Nexpose Install GuideDocument76 pagesNexpose Install Guidedbf75No ratings yet
- GPS Tracker User Manual: PrefaceDocument38 pagesGPS Tracker User Manual: PrefaceAli UtreraNo ratings yet
- Psim Installation Guide (Softkey Network)Document7 pagesPsim Installation Guide (Softkey Network)syaiful islamNo ratings yet
- Ceh Practice QuestionsDocument11 pagesCeh Practice QuestionsNice SatoNo ratings yet
- Linux Interview Questions & AnswersDocument87 pagesLinux Interview Questions & AnswersSri ShailamNo ratings yet
- How Hackers Use Your IP Address To Hack Your Computer & How To Stop It Null ByteDocument6 pagesHow Hackers Use Your IP Address To Hack Your Computer & How To Stop It Null ByteChasiful AnwarNo ratings yet
- Ipanema System User Manual 7.0.2Document435 pagesIpanema System User Manual 7.0.2Anonymous tj8qrbYuuwNo ratings yet
- QuesDocument20 pagesQuesAbhishek VijayNo ratings yet
- Notes Checkpoint CLI CommandsDocument16 pagesNotes Checkpoint CLI CommandsRaja Athi100% (1)
- EX2200-C Ethernet Switch DatasheetDocument8 pagesEX2200-C Ethernet Switch DatasheetMohd NazriNo ratings yet
- Encor Etworks: Packet Assembly and Disassembly ProtocolsDocument30 pagesEncor Etworks: Packet Assembly and Disassembly ProtocolstyesheyNo ratings yet
- IG RS20 RS30 RS40 Managed 03 0613 enDocument66 pagesIG RS20 RS30 RS40 Managed 03 0613 enjmarcelo_pitNo ratings yet