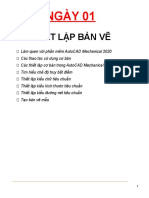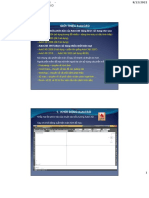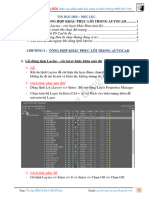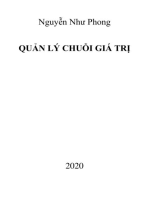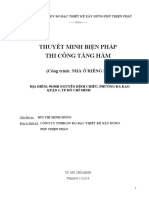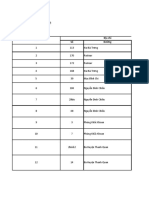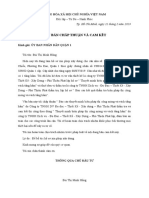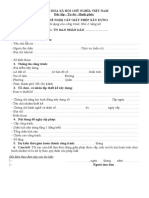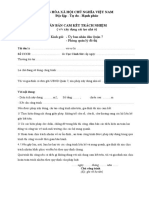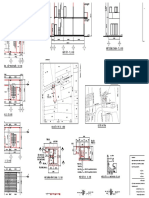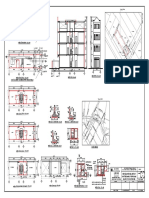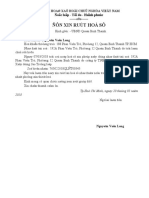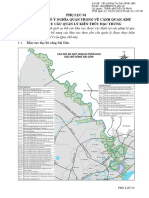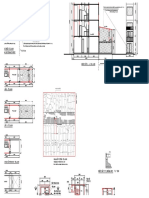Professional Documents
Culture Documents
Auto Cad NG D NG
Uploaded by
Phương NgôOriginal Title
Copyright
Available Formats
Share this document
Did you find this document useful?
Is this content inappropriate?
Report this DocumentCopyright:
Available Formats
Auto Cad NG D NG
Uploaded by
Phương NgôCopyright:
Available Formats
Công ty TNHH Đào tạo & Chuyển giao công nghệ TNMT 2019 ThS.
ThS. Đinh Quang Vinh (0908708325)
PHẦN 1
AUTOCAD CĂN BẢN
____ ____
BÀI 1. THIẾT LẬP GIAO DIỆN VÀ TÙY CHỌN CHO AUTOCAD
I. Thiết lập giao diện AutoCAD
1. Cách lấy các thanh công cụ
- Lấy các thanh công cụ cần thiết: Tool/ Tool Bar/ AutoCAD/ Chọn thanh công cụ cần
mở. Từ công cụ thứ 2 thì chuột phải vào thanh công cụ đã mở và chọn công cụ cần lấy.
* Một số công cụ thường dùng:
2. Tắt khối điều hướng
- Navvcube/ off.
3. Khóa sự di chuyển của các công cụ
- Click phải vào vùng trống bên cạch hoặc dưới một nhóm công cụ/ Lock Location/ All/
Locked.
4. Cách lưu giao diện
Chọn biểu tượng setting ở góc phải dưới màn hình/
Save Current As…/ Đặt tên cho giao diện mới/ Save.
“NƠI ĐÀO TẠO CHUYÊN GIA” 1
Công ty TNHH Đào tạo & Chuyển giao Công nghệ TNMT ThS. Đinh Quang Vinh (0908708325)
II. Thiết lập tùy chọn cho AutoCAD (Tool/ Option hoặc OP)
1. Thay đổi độ sáng tối của nền các thanh công cụ
- Tool/ Option/ Display
2. Tắt thanh cuộn
- Tool/ Option/ Display
3. Chỉnh màu nền cho không gian vẽ (model)
- Tool/ Option/ Display/ Colors
4. Chỉnh màu nền cho không gian giấy (layout)
- Tool/ Option/ Display/ Colors
- Bỏ chọn ô “Display paper background” để hiển thị toàn bộ không gian giấy theo màu
đã chọn.
5. Chỉnh chiều dài sợi chỉ của con trỏ chuột
- Tool/ Option/ Display/ Crosshair size.
“NƠI ĐÀO TẠO CHUYÊN GIA” 2
Công ty TNHH Đào tạo & Chuyển giao Công nghệ TNMT ThS. Đinh Quang Vinh (0908708325)
6. Cài đặt phiên bản lưu của AutoCAD và thời gian tự động lưu
- Tool/ Option/ Open and Save
7. Tắt hộp thoại đi kèm khi click chuột phải kết thúc lệnh
- Tool/ Option/ Use Preferences
- Bỏ tích chọn trong ô “Shortcut menus in drawing area”
8. Cài đặt kích cỡ cho dấu hiệu bắt điểm
- Tool/ Option/ Drafting
- Chỉnh kích cỡ của dấu hiệu bắt điểm trong phần “Auto Snap Maker size”
9. Cài đặt việc lựa chọn đối tượng
- Tool/ Option/ Selection.
III. Cài đặt đơn vị hiển thị.
Menu Bàn phím
Fomat/ Units UN
“NƠI ĐÀO TẠO CHUYÊN GIA” 3
Công ty TNHH Đào tạo & Chuyển giao Công nghệ TNMT ThS. Đinh Quang Vinh (0908708325)
BÀI 2. SỬ DỤNG CHUỘT, BÀN PHÍM, THANH TRẠNG THÁI
VÀ CÁCH ĐIỀU KHIỂN MÀN HÌNH
I. Cách sử dụng chuột
1. Phím trái
- Chọn lệnh
- Thực hiện lệnh
2. Phím phải
- Kết thúc lệnh
- Lấy lại lệnh trước đó vừa thực hiện
3. Phím giữa
- Kéo màn hình
- Phóng to, thu nhỏ
- Xem tổng quát màn hình
II. Cách sử dụng bàn phím
1. Phím Esc
Thoát lệnh
2. Phím Enter và Space
- Lấy lại lệnh vừa thực hiện.
- Kết thúc lệnh.
3. Các phím F trên bàn phím
III. Cách sử dụng thanh trạng thái
IV. Cách thực hiện lệnh
- Cách 1. Chọn lệnh trên thanh công cụ.
- Cách 2. Chọn lệnh trong nhóm công cụ Draw.
- Cách 3. Nhập lệnh từ bàn phím.
“NƠI ĐÀO TẠO CHUYÊN GIA” 4
Công ty TNHH Đào tạo & Chuyển giao Công nghệ TNMT ThS. Đinh Quang Vinh (0908708325)
V. Điều khiển màn hình
1. Kéo màn hình
- Dùng chuột giữa
- Dùng công cụ Pan trên thanh standard
- Gõ lệnh Pan trên bàn phím
2. Phóng to, thu nhỏ màn hình
- Nhập lệnh Zoom trên bàn phím (Z)
- Thực hiện lệnh zoom trên thanh công cụ zoom
* Lưu ý: Muốn thay đổi tốc độ zoom ta dùng lệnh “ZoomFactor”.
VI. Cách mở và lưu một file AutoCAD
1. Cách mở một file AutoCAD
2. Cách lưu một file dữ liệu (dạng “.dwg” và “.dxf ”).
3. Cách lưu một file thành file mẫu
Tạo trước các lớp dữ liệu, định dạng kiểu chữ, kiểu kích thước, vẽ thư viện…sau đó lưu
file thành file mẫu để sử dụng.
* Chú ý ở tùy chọn “Save of type”: AutoCAD Drawing template (*.dwt).
“NƠI ĐÀO TẠO CHUYÊN GIA” 5
Công ty TNHH Đào tạo & Chuyển giao Công nghệ TNMT ThS. Đinh Quang Vinh (0908708325)
BÀI 3. CÁCH CHỌN ĐỐI TƯỢNG VÀ CÁCH BẮT ĐIỂM
I. Chọn đối tượng
1. Chọn thủ công
- Cách 1. Chọn đối tượng bằng cách click chuột vào đối tượng cần chọn.
- Cách 2. Chọn đối tượng bằng cách vẽ khung hình chữ nhật (2 cách).
2. Chọn tất cả các đối tượng (Ctrl+A)
3. Chọn đối tượng theo thuộc tính
- Tools/ Quick Select (hoặc gõ lệnh QSE).
4. Tìm kiếm và thay thế (Edit/ Find)
II. Cách bắt điểm trên AuotoCAD
Menu Bàn phím Toolbars
Tools/ Drafting Settings OS Osnap
“NƠI ĐÀO TẠO CHUYÊN GIA” 6
Công ty TNHH Đào tạo & Chuyển giao Công nghệ TNMT ThS. Đinh Quang Vinh (0908708325)
* Lưu ý:
1. Các lệnh bắt điểm còn lại AutoCAD tự động bắt điểm. Ta dùng Shift + chuột phải khi
có qua nhiều đối tượng gần nhau nhưng phải bắt vào vị trí riêng biệt của một đối tượng nào đó.
2. Bắt vào trung điểm của hai điểm (M2P)
- Chọn lệnh vẽ chính.
- Nhập lệnh M2P (hoặc Shift + chuột phải/ Chọn Mid Between 2 points)
- Chọn điểm thứ nhất
- Chọn điểm thứ hai.
“NƠI ĐÀO TẠO CHUYÊN GIA” 7
Công ty TNHH Đào tạo & Chuyển giao Công nghệ TNMT ThS. Đinh Quang Vinh (0908708325)
BÀI 4. QUẢN LÝ LỚP TRÊN AUTOCAD
I. Tạo nhóm lớp và tạo lớp dữ liệu
Menu Bàn phím Toolbars
Format/ Layer LA Leyer
* Lưu ý:
- Tên lớp < 255 ký tự, không chứa khoảng trắng.
- Số lớp trong bản vẽ < 32767.
- Khi đã tạo nhiều nhóm lớp, nếu muốn hiển thị tất cả các lớp trong danh sach lớp thì
trong bảng quản lý nhóm lớp thì tích chọn All.
II. Xóa lớp dữ liệu
- Bước 1: Chọn lớp cần xóa trong “Leyer Properties Manager”.
- Bước 2: Chọn lệnh xóa (biểu tượng dấu X) hoặc bấm phím Delete trên bàn phím/ Apply.
III. Một số lưu ý khi làm việc với các lớp dữ liệu
1. Lưu ý 1. Muốn thông tin thuộc tính của các lớp hiển thị đúng như đã cài đặt khi
tạo lớp thì Trên thành Properties phải để là “By layer”.
2. Lưu ý 2. Để các đối tượng đồ họa nằm đúng lớp dữ liệu ta có 2 hình thức để làm.
a. Hình thức 1: Bật lớp dữ liệu thành hiện hành sau đó mới vẽ các đối tượng đồ họa.
Có thể dùng một trong hai cách sau đây để bật lớp hiện hành:
- Cách 1. Lựa chọn lớp trên danh sách lớp trong công cụ Leyer.
- Cách 2. Chọn trong “Leyer Properties Manager”.
“NƠI ĐÀO TẠO CHUYÊN GIA” 8
Công ty TNHH Đào tạo & Chuyển giao Công nghệ TNMT ThS. Đinh Quang Vinh (0908708325)
b. Hình thức 2: Vẽ các đối tượng đồ họa lên không gian vẽ (lớp 0) rồi chuyển chúng vào
đúng lớp đã định nghĩa. Có 2 cách để chuyển đối tượng về đúng lớp đã định nghĩa:
- Cách 1: Gán tính chất của lớp này cho lớp khác (MA)
- Cách 2: Chuyển đối tượng ở lớp khác về lớp đang hiện hành (LAYCUR):
+ Bước 1. Mở lớp hiện hành (là lớp để chuyển các lớp khác về)
+ Bước 2. Gõ lệnh Laycur
+ Bước 3. Chọn các lớp cần chuyển về lớp hiện hành.
IV. Thao tác với trạng thái của một lớp dữ liệu
1. Các dạng trạng thái của một lớp dữ liệu
Có 6 dạng trạng thái của lớp dữ liệu như sau: Tắt/ mở, Đóng băng/ tan băng, Khóa/ mở
khóa. Cần lưu ý đối với 3 trạng thái sau đây:
Khả năng
Trạng thái Ghi chú
Hiển thị Chọn In Chuyển lớp
Tắt lớp Không Có (All) Không Có
Không đóng băng được
Đóng băng Không Không Không Không
lớp hiện hành
Khóa lớp Có Không Có Không
* Lưu ý: Lệnh đóng băng/ tan băng được dùng để tắt các lớp ít sử dụng trong quá trình
làm việc, lệnh tắt/ mở lớp được dùng cho các lớp phải bật tắt để sử dụng liên tục trong quá trình
là việc.
2. Tổng hợp các lệnh liên quản lý lớp
a. Tắt lớp nhanh (LAYOFF)
Lệnh này cho phép tắt liên tục các lớp được chọn.
b. Mở tất cả các lớp đang tắt (LAYON)
Các lớp đang đóng băng thì sẽ không mở được.
c. Tắt tất cả các lớp ngoại trừ lớp được chọn (LAYISO)
d. Khóa lớp được chọn (LAYLCK)
e. Mở khóa lớp được chọn (LAYULK)
f. Lệnh đóng băng (LAYFRZ)
g. Lệnh phá băng (LAYTHW)
“NƠI ĐÀO TẠO CHUYÊN GIA” 9
Công ty TNHH Đào tạo & Chuyển giao Công nghệ TNMT ThS. Đinh Quang Vinh (0908708325)
BÀI 5. CÁC HỆ TỌA ĐỘ TRONG AUTOCAD
I. Các hệ tọa độ trong Autocad
1. Hệ tọa độ vuông góc Đề các
- Tọa độ tuyệt đối của một điểm là giá trị tọa độ của điểm đó so với gốc tọa độ. Trong hệ
tọa độ vuông góc Đề các thì tọa độ tuyệt đối của điểm A bất kỳ sẽ có dạng như sau: A(X,Y).
Trong đó X: là giá trị hoành độ, Y là giá trị tung độ.
- Tọa độ tương đối của một điểm là giá trị tọa độ của điểm đó so với điểm vừa nhập trước
đó. Để nhập giá trị tương đối của một điểm thì chỉ cần chèn thêm ký hiệu “@” vào trước giá trị
X của điểm đó (VD: @50,100).
2. Hệ tọa độ cực
* Lưu ý:
- Trong hệ tọa độ cực thì tọa độ tuyệt đối của điểm A bất kỳ sẽ có dạng như sau: A(D<α).
Trong đó D: là khoảng cách, α: là góc bằng.
- Trong hệ tọa độ cực muốn nhập tọa độ tương đối của một điểm ta thêm @ vào trước
khoảng cách của điểm đó (VD: @55<120).
- Hướng đo góc chuẩn và chiều đo góc chuẩn có thể cài đặt ngay từ khi tạo mới bản vẽ.
- Hướng đo góc chuẩn có thể thay đổi bằng lệnh Units trong quá trình vẽ.
“NƠI ĐÀO TẠO CHUYÊN GIA” 10
Công ty TNHH Đào tạo & Chuyển giao Công nghệ TNMT ThS. Đinh Quang Vinh (0908708325)
3. Hệ tọa độ Gốc (WCS)
- Đây là hệ tọa độ mặc định trong Autocad. Gốc tọa độ (0,0) nằm phía trái dưới bản vẽ.
4. Hệ tọa độ giả định (UCS)
- Đây là hệ tọa độ do người sử dụng định nghĩa. Gốc tọa độ và góc xoay của hệ tọa độ do
người sử dụng đưa vào.
II. Dời và quay gốc tọa độ
Menu Bàn phím
Tool/ New UCS UCS
- Chọn gốc tọa độ mới.
- Chọn hướng trục X.
* Các tùy chọn
- Face: bề mặt
- NAmed: Thay đổi vị trí gốc tọa độ.
- OBject: Thay đổi vị trí gốc tọa độ bằng cách chọn vào vị trí của 1 đối tượng.
- Previous: Trở về hệ tọa độ trước đó.
- View: Xem
- World: Trở về hệ tọa độ gốc.
“NƠI ĐÀO TẠO CHUYÊN GIA” 11
Công ty TNHH Đào tạo & Chuyển giao Công nghệ TNMT ThS. Đinh Quang Vinh (0908708325)
III. Cài đặt hiển thị cho hệ tọa độ
Menu Bàn phím
View/ Display/ UCSicon UCSicon
* Các tùy chọn:
- On/ Off: Mở/ tắt biểu tượng hệ tọa độ trên màn hình.
- All: Thể hiện biểu tượng tọa độ trên mọi khung nhìn.
- Noorigin: Không di chuyển biểu tượng gốc tọa độ dưới mọi khung nhìn.
- Origin: Di chuyển biểu tượng gốc tọa độ.
- Properties: Hiển thị hộp thoại UCS Icon.
“NƠI ĐÀO TẠO CHUYÊN GIA” 12
Công ty TNHH Đào tạo & Chuyển giao Công nghệ TNMT ThS. Đinh Quang Vinh (0908708325)
BÀI 6. VẼ CÁC ĐỐI TƯỢNG ĐỒ HỌA TRÊN AUTOCAD
1. Vẽ đoạn thẳng (có 4 cách vẽ)
Menu Bàn phím Toolbars
Draw/ Line L Draw
- Cách 1. Vẽ đoạn thẳng bất kỳ.
- Cách 2. Vẽ đường thẳng nằm ngang và có chiều dài cho trước.
- Cách 3. Vẽ đường thẳng hợp với phương nằm ngang 1 góc nào đó
+ Chọn điểm đầu
+ Nhập: @100 < 30
- Cách 4. Vẽ đoạn thẳng khi biết chiều dài phương X, Y mà không biết chiều dài thực
+ Chọn điểm đầu
+ Nhâp: @100,70
2. Vẽ đường XLine (vẽ đường thẳng dài vô cực XL)
* Các tùy chọn:
- Hor: Vẽ các đường XLine nằm ngang.
- Ver: Vẽ các đường XLine thẳng đứng.
- Ang: Vẽ các đường XLine hợp với hướng nằm ngang 1 góc bất kỳ.
- Bisect: Vẽ các đường XLine là phân giác của 1 góc.
- Offset: Vẽ các đường XLine song song với 1 cạnh và cách cạnh đó 1 giá trị bất kỳ.
“NƠI ĐÀO TẠO CHUYÊN GIA” 13
Công ty TNHH Đào tạo & Chuyển giao Công nghệ TNMT ThS. Đinh Quang Vinh (0908708325)
3. Vẽ đường (PL)
* Các tùy chọn:
- Halfwidth: Xác định nửa chiều rộng phân đoạn sắp vẽ.
- Leng: Xác định chiều dài và góc của phân đoạn sắp vẽ.
- Undo: Hủy bỏ phân đoạn vừa vẽ.
- Width: Xác định chiều rộng phân đoạn sắp vẽ.
- Arc: Vẽ cung tròn.
+ Angle: Nhập góc ở tâm.
+ Center:Nhập tọa độ tâm.
+ Direction: Định hướng của đường tiếp tuyến với điểm đầu tiên của cung.
+ Radiaus: Nhập bán kính.
+ Second pt: Xác định điểm thứ 2 và điểm cuối.
+ Line: Trở về lệnh vẽ đường.
4. Vẽ đa giác đều
Menu Bàn phím Toolbars
Draw/ Polygon POL Draw
a. Vẽ đa giác đều nội tiếp đường tròn
- Nhập số cạnh của đa giác đều.
- Xác định tâm của đa giác đều.
- Gõ chữ “ I ” (Inscribed in circle: Nội tiếp đường tròn)
- Xác định bán kính đường tròn.
b. Vẽ đa giác ngoại tiếp đường tròn
- Nhập số cạnh của đa giác đều.
- Xác định tâm của đa giác đều.
- Gõ chữ “C” (Circumsribed about circle)
- Xác định bán kính đường tròn.
c. Vẽ đa giác đều khi biết chiều dài cạnh hoặc khi biết điểm đầu và cuối của cạnh
- Nhập số cạnh của đa giác đều.
- Gõ chữ “E” (Edge)
- Nhập chiều dài cạnh (hoặc chọn điểm đầu và cuối trên màn hình)
“NƠI ĐÀO TẠO CHUYÊN GIA” 14
Công ty TNHH Đào tạo & Chuyển giao Công nghệ TNMT ThS. Đinh Quang Vinh (0908708325)
5. Vẽ hình chữ nhật
Menu Bàn phím Toolbars
Draw/ Rectangle REC Draw
a. Vẽ bất kỳ
b. Vẽ hình chữ nhật biết trước chiều dài, chiều rộng
- Chọn điểm trái dưới của hình chữ nhật
- Nhập: @ giá trị khoảng cách theo trục X, giá trị khoảng cách theo trục Y (ví dụ:
@200,100)
c. Vẽ hình chữ nhật biết trước diện tích và chiều dài (hoặc chiều rộng)
- Chọn điểm đầu
- Area: Nhập diện tích hình chữ nhật
- Chọn Length hoặc Width để nhập chiều dài hoặc chiều rộng.
d. Vẽ hình chữ nhật đi qua 3 điểm (xoay hình chữ nhật 1 góc so với hướng nằm
ngang)
- Chọn điểm thứ nhất
- Rotation
- Chọn điểm thứ 2 và thứ 3.
e. Vẽ hình chữ nhật vạt góc
- Nhập lệnh: REC
- Chọn tab Chamfer
- Nhập giá trị khoảng lùi thứ nhất theo trục X
- Nhập giá trị khoảng lùi thứ hai theo trục Y
- Chỉ điểm đầu đường chéo hình chữ nhật
- Chỉ điểm cuối đường chéo hoặc nhập tọa độ của nó (ví dụ: @100,200)
f. Vẽ hình chữ nhật bo tròn
- Nhập lệnh: REC
- Chọn tab Fillet (bo tròn)
- Nhập bán kính bo tròn
- Chỉ điểm đầu đường chéo hình chữ nhật
- Chỉ điểm cuối đường chéo hoặc nhập tọa độ của nó (ví dụ: @100,200)
“NƠI ĐÀO TẠO CHUYÊN GIA” 15
Công ty TNHH Đào tạo & Chuyển giao Công nghệ TNMT ThS. Đinh Quang Vinh (0908708325)
6. Vẽ cung tròn
Menu Bàn phím Toolbars
Draw/ Arc A Draw
7. Vẽ đường tròn (C)
a. Vẽ đường tròn đi qua tâm và bán kính
- Chọn điểm tâm hoặc nhập tọa độ tâm của đường tròn.
- Chọn điểm để xác định bán kính hoặc nhập độ lớn của bán kính.
b. Vẽ đường tròn đi qua 2 điểm
- Gõ chữ “2P”.
- Lần lượt chọn 2 điểm mà đường tròn đi qua.
c. Vẽ đường tròn đi qua 3 điểm
- Gõ chữ “3P”.
- Lần lượt chọn 3 điểm mà đường tròn đi qua.
8. Vẽ Revision Cloud (đám mây)
- Vẽ đối tượng mẫu
- Chọn lệnh
- Arc/ xác định chiều dài cung ngắn ngất (có thê nhập trực tiếp hoặc chọn 2 điểm trên màn
hình)
- Xác định chiều dài cung dài nhất/ Enter.
- Chọn đối tượng mẫu
“NƠI ĐÀO TẠO CHUYÊN GIA” 16
Công ty TNHH Đào tạo & Chuyển giao Công nghệ TNMT ThS. Đinh Quang Vinh (0908708325)
9. Tạo khối (Công cụ Make Block)
10. Chèn khối (Insert/ Block)
11. Đặt điểm
Menu Bàn phím Toolbars
Draw/ Point/ Single Point PO Draw
11.1. Đặt một điểm bất kỳ
11.2. Đặt điểm theo tọa độ vuông góc
a. Nhập tọa độ vuông góc của một điểm
- Chọn công cụ vẽ điểm
- Nhập tọa độ vuông góc của điểm cần nhập
b. Nhập tọa độ vuông góc của nhiều điểm
Để nhập tọa độ vuông góc của nhiều điểm trên AutoCAD thì giá trị tọa độ (x,y) của mỗi
điểm cách nhau bởi dấu phẩy: ví dụ: 1(350.000,200.789); 2(350.000,300.345)…Cách nhập điểm
như sau:
- Bước 1. Nhập tọa độ các điểm trên Notepad.
- Bước 2. Copy các điểm vừa nhập.
- Bước 3. Draw/ point/ Multiple point/ Paste tọa độ các điểm vào dòng Command.
11.3. Đặt điểm theo tọa độ cực
a. Nhập tọa độ cực của một điểm
- Chọn công cụ vẽ điểm
- Nhập tọa độ cực của điểm cần nhập
b. Nhập tọa độ cực của nhiều điểm
- Bước 1. Dời và xoay gốc tọa độ đến điểm trạm đo và điểm định hướng (UCS)
- Bước 2. Nhập tọa độ cực của các điểm theo đúng định dạng trong Format/ Unit.
“NƠI ĐÀO TẠO CHUYÊN GIA” 17
Công ty TNHH Đào tạo & Chuyển giao Công nghệ TNMT ThS. Đinh Quang Vinh (0908708325)
11.4. Đặt điểm cách đều nhau trên 1 đối tượng (DIV)
- Chọn đối tượng
- Nhập số đoạn cần chia.
11.5. Chia đối tượng ra các đoạn có chiều dài bằng nhau
Menu Bàn phím Toolbars
Draw/ Point/ Measure ME Draw
- Chọn đối tượng.
- Nhập chiều dài cần chia.
12. Tạo vùng cho các đối tượng đường (region)
- Chọn những đối tượng đường tham gia tạo vùng.
14. Tạo bảng dữ liệu (TB)
15. Công cụ đặt text (Lệnh T, MT hoặc DT)
“NƠI ĐÀO TẠO CHUYÊN GIA” 18
Công ty TNHH Đào tạo & Chuyển giao Công nghệ TNMT ThS. Đinh Quang Vinh (0908708325)
BÀI 7. HIỆU CHỈNH CÁC ĐỐI TƯỢNG ĐỒ HỌA
1. Xóa đối tượng
Menu Bàn phím Toolbars
Modify/ Erase E Modify
- Chọn đối tượng cần xóa.
- Bấm chuột phải để xóa đối tượng.
2. Copy đối tượng
Menu Bàn phím Toolbars
Modify/ Copy CO Modify
* Cách 1. Copy tự do
- Chọn đối tượng cần copy.
- Chuột phải.
- Chọn điểm chèn.
- Xác định vị trí cần đặt đối tượng copy.
* Cách 2. Copy thẳng góc
* Cách 3. Copy theo hướng bất kỳ
* Cách 4. Copy kết hợp với Array (Ứng dụng để tách thửa đất thành các phần bằng nhau)
- Vẽ thửa đất cần tách thửa
- Vẽ trước 1 cạnh trùng với 1 cạnh thửa đất
- Copy/ chọn cạnh vừa vẽ/ chọn điểm đầu/ F8/ chỉ hướng cần tách thửa
“NƠI ĐÀO TẠO CHUYÊN GIA” 19
Công ty TNHH Đào tạo & Chuyển giao Công nghệ TNMT ThS. Đinh Quang Vinh (0908708325)
- Array/ nhập số thửa (+1) cần tách
- Fit/ chọn điểm chèn cuối của thửa đất.
3. Vẽ đối xứng qua một trục
Menu Bàn phím Toolbars
Modify/ Mirror MI Modify
- Chọn đối tượng cần vẽ đối xứng.
- Chọn điểm đầu của trục đối xứng.
- Chọn điểm cuối của trục đối xứng.
- Chọn “Y” để không muốn giữ lại đối tượng gốc, Chọn “N” để giữ lại đối tượng gốc.
4. Copy song song
Menu Bàn phím Toolbars
Modify/ Offset O Modify
- Nhập khoảng cách cần copy.
- Chọn đối tượng cần copy.
- Chọn phía cần copy.
5. Di chuyển đối tượng
Menu Bàn phím Toolbars
Modify/ Move M Modify
- Chọn đối tượng cần di chuyển.
- Chuột phải.
- Chọn điểm chèn.
- Xác định vị trí mới để đặt đối tượng.
6. Quay đối tượng quanh một điểm
Menu Bàn phím Toolbars
Modify/ Rotate RO Modify
- Chọn đối tượng cần quay.
- Chuột phải.
- Chọn điểm chèn.
“NƠI ĐÀO TẠO CHUYÊN GIA” 20
Công ty TNHH Đào tạo & Chuyển giao Công nghệ TNMT ThS. Đinh Quang Vinh (0908708325)
- Xác định góc cần xoay đối tượng. Nếu muốn sau khi xoay vẫn giữ lại đối tượng ban đầu
thì gõ chữ “C” rồi mới nhập góc xoay.
7. Thay đổi tỷ lệ các đối tượng đồ họa
Menu Bàn phím Toolbars
Modify/ Scale SC Modify
- Chọn đối tượng cần thay đổi tỷ lệ.
- Chuột phải.
- Chọn điểm chèn.
- Xác định tỷ lệ cần thay đổi. Nếu muốn sau khi thay đổi tỷ lệ vẫn giữ lại đối tượng ban
đầu thì gõ chữ “C” rồi mới nhập giá trị tỷ lệ.
8. Cắt đối tượng bằng đối tượng khác.
a. Cắt một phần đối tượng
Menu Bàn phím Toolbars
Modify/ Trim TR Modify
- Chọn dao cắt.
- Chọn phần đối tượng muốn cắt (Nếu Enter 1 lần thì cắt bình thường; nếu Enter 2 lần thì
cắt những phần đối tượng giao của 2 đối tượng khác)
b. Cắt nhiều đối tượng được giới hạn bởi một đối tượng (EXTRIM)
- Chọn đối tượng dùng để cắt.
- Chọn phía muốn cắt.
9. Kéo dài đối tượng đến một đối tượng khác
Menu Bàn phím Toolbars
Modify/ Extend EX Modify
- Chọn đối tượng đích.
- Chọn đối tượng muốn kéo dài.
10. Cắt đối tượng tại 1 điểm.
- Chọn lệnh trên công cụ Modify.
- Chọn đối tượng.
- Chon vị trí cần cắt.
“NƠI ĐÀO TẠO CHUYÊN GIA” 21
Công ty TNHH Đào tạo & Chuyển giao Công nghệ TNMT ThS. Đinh Quang Vinh (0908708325)
11. Cắt đối tượng bởi 2 điểm
Menu Bàn phím Toolbars
Modify/ Break BR Modify
- Chọn điểm đầu cần xén của đối tượng.
- Chọn điểm cuối cần xén của đối tượng.
12. Phá khối
Menu Bàn phím Toolbars
Modify/ Explode X Modify
13. Dời, quay và biến đổi tỷ lệ đối tượng
Menu Bàn phím Toolbars
Modify/ 3D/ Align AL Modify
a. Dời hình
- Chọn đối tượng cần di chuyển.
- Chọn điểm chèn trên đối tượng di chuyển.
- Chọn điểm chèn trên đối tượng đích.
b. Dời và quay hình
- Chọn đối tượng cần di chuyển.
- Chọn điểm chèn thứ nhất trên đối tượng di chuyển.
- Chọn điểm chèn thứ nhất trên đối tượng đích.
- Chọn điểm chèn thứ hai trên đối tượng di chuyển.
- Chọn điểm chèn thứ hai trên đối tượng đích.
- Chọn “Y” nếu muốn thay đổi tỷ lệ của đối tượng di chuyển. Chọn “N” nếu không muốn
thay đổi tỷ lệ của đối tượng di chuyển.
“NƠI ĐÀO TẠO CHUYÊN GIA” 22
Công ty TNHH Đào tạo & Chuyển giao Công nghệ TNMT ThS. Đinh Quang Vinh (0908708325)
BÀI 8 ĐỊNH DẠNG ĐIỂM, ĐƯỜNG, VÙNG
I. Định dạng điểm
Menu Bàn phím Toolbars
Format/ Point Style Atl+O+P Draw
II. Định dạng đường
1. Tải từ Format
- Format/ Linetype/ Load/ File/ chọn đường dẫn đến file chứa dạng đường cần tải/ chọn
dạng đường cần tải/ Ok.
- Chọn dạng đường vừa load và nhấn Ok để tải lên thanh Properties.
2. Tải từ trong Layer Properties Manager
- Vào cửa sổ quản lý lớp (LA)/ Chọn lớp cần tải đường/ Linetype/ Load/ File/ chọn đường
dẫn đến file chứa dạng đường cần tải/ chọn dạng đường cần tải/ Ok.
III. Định dạng vùng (Hatch – Mặt cắt)
1. Định dạng Hatch (Mặt cắt)
“NƠI ĐÀO TẠO CHUYÊN GIA” 23
Công ty TNHH Đào tạo & Chuyển giao Công nghệ TNMT ThS. Đinh Quang Vinh (0908708325)
- Để cài đặt mở rộng nhấn mũi tên mở rộng phần cài đặt
2. Định dạng Gradient
3. Chỉnh sửa Hatch cho một vùng
- Cách 1. Click đúp vào mặt cắt đã trải
- Cách 2. Chỉnh sửa trong Properties (Modify/ Properties)
“NƠI ĐÀO TẠO CHUYÊN GIA” 24
Công ty TNHH Đào tạo & Chuyển giao Công nghệ TNMT ThS. Đinh Quang Vinh (0908708325)
BÀI 9 ĐỊNH DẠNG TEXT
1. Tạo kiểu Text mới
Menu Bàn phím
Format/ Text Style ST
2. Cách nhập Text (T)
* Lưu ý: khi muốn in chữ theo đúng tỷ lệ thì trước khi đặt ta chọn tỷ lệ ở phía góc phải dưới
màn hình.
3. Hiệu chỉnh Text
a. Hiệu chỉnh nội dung và thuộc tính của Text (Lệnh ED hoặc MO)
b.Thay đổi tỷ lệ Text (công cụ Scale trên thanh Text)
c. Thay đổi điểm chèn (công cụ Justify trên thanh Text)
4. Gán thuộc tính của Text này cho Text khác (Matchchprop)
“NƠI ĐÀO TẠO CHUYÊN GIA” 25
Công ty TNHH Đào tạo & Chuyển giao Công nghệ TNMT ThS. Đinh Quang Vinh (0908708325)
5. Tìm kiếm và thay thế Text
a. Tìm kiếm và thay thế thông thường
b. Tìm kiếm và thay thế nâng cao (Thay thế text bằng số hoặc thay thế số trong text
TCOUNT)
- Chọn các chữ cần thay thế.
- Lựa chọn chiều tăng, có 3 lựa chọn sau đây:
+ Tăng theo chiều X.
+ Tăng theo chiều Y.
+ Thăng theo thứ tự chọn đối tượng (Select order).
- Nhập số bắt đầu tăng (Stating number) và giá trị khoảng tăng (Increment).
- Lựa chọn thay thế:
+ Overwrite: Thay thế nguyên cả text đã chọn bằng số.
+ Prefix: Thêm tiền tố vào trước text.
+ Suffix: Thêm hậu tố vào sau text.
+ Find and Replace: Tìm và thay thế một hay một vài text trong text đã chọn.
6. Tạo bảng mẫu cho Text
a. Cách tạo mới bảng mẫu (TB)
b. Cách chèn bảng mẫu (TB)
“NƠI ĐÀO TẠO CHUYÊN GIA” 26
Công ty TNHH Đào tạo & Chuyển giao Công nghệ TNMT ThS. Đinh Quang Vinh (0908708325)
BÀI 10 ĐỊNH DẠNG DIMENSION
1. Tạo mới một kiểu kích thước (D)
a. Cài đặt đường kích thước và đường dóng
b. Cài đặt ký hiệu và mũi tên
“NƠI ĐÀO TẠO CHUYÊN GIA” 27
Công ty TNHH Đào tạo & Chuyển giao Công nghệ TNMT ThS. Đinh Quang Vinh (0908708325)
c. Cài đặt chữ số kích thước
d. Cài đặt thứ tự sắp xếp vị trí đường kích thước
e. Cài đặt đơn vị và độ chính xác của chữ kích thước
“NƠI ĐÀO TẠO CHUYÊN GIA” 28
Công ty TNHH Đào tạo & Chuyển giao Công nghệ TNMT ThS. Đinh Quang Vinh (0908708325)
f. Cài đặt đơn vị chuyển đổi cho kích thước
g. Cài đặt dung sai kích thước
2. Cách đặt Dimension
* Lưu ý:
- Trước khi dùng DBA và DCO thì phải có một Dimension đã được tạo ra.
- Muốn thay đổi điểm gốc khi đang dùng DBA và DCO thì gõ lệnh select rồi chọn điểm
gốc mới.
“NƠI ĐÀO TẠO CHUYÊN GIA” 29
Công ty TNHH Đào tạo & Chuyển giao Công nghệ TNMT ThS. Đinh Quang Vinh (0908708325)
3. Chỉnh sửa kiểu kích thước đã có
a. Hiệu chỉnh chữ kích thước bằng Properties
- Cách 1. Nhấp đúp vào kích thước cần sửa/ Chọn những thông số phù hợp.
- Cách 2. Modify/ Properties hoặc lệnh MO.
b. Hiệu chỉnh bằng Grips
- Chọn Dimension cần hiệu chỉnh.
- Kéo vị trí đánh dấu của Dimension để được vị trí mong muốn.
“NƠI ĐÀO TẠO CHUYÊN GIA” 30
Công ty TNHH Đào tạo & Chuyển giao Công nghệ TNMT ThS. Đinh Quang Vinh (0908708325)
PHẦN 2
ỨNG DỤNG AUTOLISP TRONG AUTOCAD
____ ____
BÀI 11. ỨNG DỤNG AUTOLISP TRONG AUTOCAD
I. Mở các AutoLisp (AP)
II. Sử dụng AutoLisp trên AutoCad.
TT Lệnh Lênh tắt
1 Chèn khối vào các vị trí giao nhau của các đối tượng CG
2 Đặt các điểm cách đều nhau ST1
3 Đánh số thứ tự tăng dần TT
4 Hiển thị tọa độ có mũi tên XTD
5 Xuất tọa độ, khoảng cách giữa các đỉnh và đánh số thứ tự cho các đỉnh thửa VC2
6 Xuất tọa độ, khoảng cách giữa các đỉnh rồi ghi lên cạnh thửa và đánh thứ tự cho đỉnh thửa VC3
7 Nối các line thành đường polyline NN hoặc NPL
8 Xóa (ELL), copy (CLL) hoặc di chuyển (MLL) tất cả các đối tượng trên 1 lớp
9 Thay đổi tỷ lệ đối tượng theo một chiều 1SC
10 Thêm text THEMTEXT
11 Cắt bỏ text BOTTEXT
12 Thêm Text đã có trên bản vẽ vào trước các Text được chọn ATT
13 Thêm Text đã có trên bản vẽ vào sau các Text được chọn ATS
14 Thay thế Text cũ bằng Text mới REP
15 Thay thế Text bằng số STT
16 Quay nhiều text cùng một góc RT
17 Đưa các Dimension về một lớp bất kỳ DL
18 Cộng, trừ, nhân, chia số trên bản vẽ với một số CNO
19 Thêm dấu “+” vào trước các số DA
“NƠI ĐÀO TẠO CHUYÊN GIA” 31
Công ty TNHH Đào tạo & Chuyển giao Công nghệ TNMT ThS. Đinh Quang Vinh (0908708325)
PHẦN 3
ỨNG DỤNG AUTOCAD TRONG ĐO VẼ HỒ SƠ GIẤY TỜ NHÀ ĐẤT
____ ____
BÀI 12. CHUYỂN ĐỔI DỮ LIỆU, TIẾP BIÊN
VÀ GHÉP BẢN ĐỒ TRÊN AUTOCAD
1. Chuyển đổi dữ liệu
a. Chuyển từ Microstation sang AutoCAD
- Mở bản đồ cần chuyển trên Microsation/ File/ Export/ DWG or DXF.
- Chọn đường dẫn lưu file kết quả.
* Lưu ý: sau khi chuyển từ Microstation sang AutoCAD các đối tượng dạng text có thể
bị lỗi font. Để chuẩn hóa lại ta thực hiện như sau:
- Tạo kiểu text mới (dạng font “.vn Time”).
- Dùng lệnh Quick select để chọn tất cả các text cần đổi font/ chọn kiểu text vừa tạo.
b. Chuyển từ AutoCAD sang Microsttation
- Lưu file AutoCad thành file có đuôi là “dxf”.
- Tạo file Microstation mới/ File/ Import.
- Tìm đường dẫn đến file cần mở có dạng “dxf”.
- Chỉnh lỗi font nếu có (vntime).
2. Tiếp biên, xử lý tiếp biên và ghép bản đồ
- Mở bản đồ gốc.
- Tham chiếu tờ bản đồ cần tiếp biên.
- Tìm kiếm vị trí bị sai.
- Kiểm tra độ lệch tiếp biên.
- Tính độ lệch tiếp biên cho phép ( mục 2.17 quy phạm thành lập BĐĐC).
- Xử lý tiếp biên.
“NƠI ĐÀO TẠO CHUYÊN GIA” 32
Công ty TNHH Đào tạo & Chuyển giao Công nghệ TNMT ThS. Đinh Quang Vinh (0908708325)
BÀI 13. ỨNG DỤNG AUTOCAD TRONG ĐO, VẼ KIỂM TRA MỐC RANH
Trong thực tế có những trường hợp chủ sử dụng đất muốn kiểm tra xem số liệu diện
tích, chiều dài các cạnh thửa đất, tọa độ các góc ranh ở ngoài thực địa có giống như trên giấy
tờ pháp lý của thửa đất hay không. Để làm được việc này ta thực hiện qua các bước sau đây:
- Bước 1. Xác định ít nhất 2 điểm cứng.
- Bước 2. Chọn điểm trạm đo (xây dựng lưới khống chế).
- Bước 3. Đo chi tiết.
- Bước 4. Nhập điểm đo chi tiết lên trên bản đồ.
- Bước 5. Nối điểm đo chi tiết.
- Bước 6. Chồng xếp bản đồ để kiểm tra thông tin.
“NƠI ĐÀO TẠO CHUYÊN GIA” 33
Công ty TNHH Đào tạo & Chuyển giao Công nghệ TNMT ThS. Đinh Quang Vinh (0908708325)
BÀI 14. ỨNG DỤNG AUTOCAD TRONG ĐO CẮM MỐC, ĐO PHỤC HỒI MỐC RANH
I. Đo cắm mốc
Trước khi xây dựng một công trình nhà, xưởng nào đó (5678) người ta thiết kế nó trên
bản vẽ (bản đồ). Khi đó, vị trí của công trình này chưa có ở ngoài thực địa mà chỉ có các góc
ranh (1234) của thửa đất chứa công trình này. Nhiệm vụ của công tác trắc địa là đánh dấu vị trí
của công trình (5678) ngoài thực địa. Các bước thực hiện bố trí điểm ra ngoài thực địa bằng
phương pháp tọa độ vuông góc như sau:
- Bước 1. Lập lưới khống chế.
Trong trường hợp số lượng điểm cần bố trí lớn và có thể bị che khuất trong quá trình xây
dựng các công trình thì ta cần xây dựng hệ thống lưới khống chế xung quanh các điểm cần bố
trí để phục vụ xuyên suất quá trình bố trí điểm.
Trường hợp số lượng điểm cần bố ít và có thể chỉ cần 1 trạm máy là có thể bố trí hết được
thì ta không cần xây dựng lưới mà chỉ cần chọn 1 điểm trạm đo phù hợp để phục vụ cho việc
đo và bố trí sau này.
- Bước 2. Đo chi tiết.
Sau khi xây dựng xong lưới khống chế tiến hành đo chi tiết các điểm góc ranh của thửa
đất (1234). Để kiểm tra ta tiến hành đo thêm ít nhất 2 điểm cứng nằm ngoài ranh giới thửa đất.
- Bước 3. Nhập số liệu đo chi tiết.
- Bước 4. Nối điểm, dựng hình.
- Bước 5. Chồng xếp bản đồ.
- Bước 6. Thiết kế bản vẽ.
- Bước 7. Xác định các yếu tố phục vụ việc cắm mốc ngoài thực địa
- Bước 8. Bố trí điểm ngoài thực địa.
“NƠI ĐÀO TẠO CHUYÊN GIA” 34
Công ty TNHH Đào tạo & Chuyển giao Công nghệ TNMT ThS. Đinh Quang Vinh (0908708325)
II. Đo phục hồi mốc ranh bằng phương pháp tọa độ cực
Có rất nhiều lý do (thiên tai, lũ lụt, chiến tranh…) mà các mốc ranh của thửa đất không
còn tồn tại ngoài thực địa như lúc đo đạc bản đồ ban đầu. Như vậy, trên bản đồ địa chính các
mốc ranh này vẫn còn nhưng ngoài thực địa thì chúng không còn tồn tại nữa. Yêu cầu đặt ra là
dựa vào bản đồ để tiến hành phục hồi lại mốc ranh ngoài thực địa. Các bước thực hiện như sau:
- Bước 1. Xác định ít nhất 2 điểm cứng gần thửa đất cần phục hồi mốc ranh.
- Bước 2. Lập lưới khống chế (cho tọa độ giả định)
- Bước 3. Đo chi tiết đến các điểm cứng.
- Bước 4. Phun số liệu đo chi tiết lên bản đồ.
- Bước 5. Chồng xếp bản đồ.
- Bước 6. Xác định các yếu tố phục vụ việc cắm mốc ngoài thực địa
- Bước 7. Cắm mốc ngoài thực địa.
“NƠI ĐÀO TẠO CHUYÊN GIA” 35
Công ty TNHH Đào tạo & Chuyển giao Công nghệ TNMT ThS. Đinh Quang Vinh (0908708325)
BÀI 15. ỨNG DỤNG AUTOCAD TRONG GIẢI QUYẾT TRANH CHẤP ĐẤT ĐAI
- Bước 1. Chọn ít nhất 2 điểm cứng.
- Bước 2. Chọn điểm trạm đo (xây dựng lưới khống chế).
- Bước 3. Đo chi tiết.
- Bước 4. Nhập số liệu đo chi tiết.
- Bước 5. Nối điểm, dựng hình.
- Bước 6. Chồng xếp bản đồ.
- Bước 7. Phân tích bản đồ và đưa ra kết luận.
- Bước 8. Bố trí mốc ranh ngoài thực địa.
BÀI 16. ỨNG DỤNG AUTOCAD LẬP CÁC BẢN VẼ VỀ ĐẤT ĐAI
1. Lập bản vẽ trích lục.
- Chèn mẫu bản vẽ vào bản đồ.
- Tạo bảng kê tọa độ các góc ranh.
- Copy khu vực thửa đất cần trích lục ra phía ngoài bản đồ (đặt gần với bản vẽ mẫu).
- Thay đổi tỷ lệ cho vừa khung bản vẽ (ví dụ: bản đồ 1/1000; bản vẽ muốn làm là 1/5000
như vậy hệ số thay đổi sẽ là 1/5).
- Cắt bỏ những nội dung phía ngoài khung bản vẽ.
- Bổ sung những nội dung thuộc tính của thửa đất.
2. Lập bản vẽ trích đo.
3. Lập hồ sơ kỹ thuật thửa đất.
4. Lập bản vẽ hiện trạng vị trí.
5. Lập bản vẽ thông tin nhà đất.
BÀI 17. IN BẢN VẼ TRÊN AUTOCAD
“NƠI ĐÀO TẠO CHUYÊN GIA” 36
Công ty TNHH Đào tạo & Chuyển giao Công nghệ TNMT ThS. Đinh Quang Vinh (0908708325)
BÀI 18. IN BẢN VẼ TRÊN AUTOCAD
Để in bản vẽ trên AutoCAD ta có thể in trực tiếp trên không gian vẽ (Model) hoặc in trong
không gian giấy (Layout). Bản vẽ được chia thành 3 dạng: Bản vẽ phi tỷ lệ, bản vẽ một tỷ lệ
(tỷ lệ 1:1 và bản vẽ khác 1:1) và bản vẽ nhiều tỷ lệ.
Đối với bản vẽ phi tỷ lệ và bản vẽ một tỷ lệ ta có thể in trên cả không gian vẽ và không
gian giấy, còn bản vẽ nhiều tỷ lệ thì không nên in trên không gian vẽ mà in nó trên không gian
giấy.
I. Cài đặt in (File/ Plot)
1. Chọn máy in hoạc dạng in (Printer/ Ploter)
- Để tạo file PDF thì chọn “DWG to PDF”.
- Để tạo file ảnh chọn Pushlish to Web JPG”.
2. Lựa chọn khổ giấy in (Paper size)
3. Lựa chọn kiểu in (Drawing orientation)
- Kiểu in dọc (Portrait)
- Kiểu in ngang (Landscape).
“NƠI ĐÀO TẠO CHUYÊN GIA” 37
Công ty TNHH Đào tạo & Chuyển giao Công nghệ TNMT ThS. Đinh Quang Vinh (0908708325)
4. Chỉnh lề cho khổ giấy (Properties)
- Lề mặc định cho các khổ giấy là 13mm, để thay đổi lề của khổ giấy ta thực hiện trong
Properties để tạo ra khổ giấy mới.
5. Lựa chọn lại khổ giấy vừa tạo ở bước 4
6. Chọn vùng in (Plot are)
7. Lụa chọn làm vừa trang in (plot scale)
- Tích chọn vào ô Fit to paper.
8. Đưa bản vẽ vào trung tâm của tờ giấy
- Tích chọn ô Center the plot.
9. Tạo file in lực nét theo màu
a. Tạo file in (New)
“NƠI ĐÀO TẠO CHUYÊN GIA” 38
Công ty TNHH Đào tạo & Chuyển giao Công nghệ TNMT ThS. Đinh Quang Vinh (0908708325)
b. Cài đặt file in
- Cài lực nét theo màu: lần lượt chọn màu trên bản vẽ ở phần Plot style sau đó chọn lực
nét tương ứng theo màu đó ở dòng lineweight.
- Cài đặt in một màu (Black) cho bản vẽ: chọn màu đầu tiên trên bản vẽ/ Nhấn “shift +
End”/ chọn màu cần in (Black) cho bản vẽ bên mục Properties.
10. Lựa chọn in theo lực nét
Để in bản vẽ theo lực nét đã cài đặt ở mục 9 thì phải tích chọn vào ô “Plot with plot style”.
Ngược lại, nếu không tích chọn vào ô “Plot with plot style” thì máy sẽ in bản vẽ theo
những thông số đã cài đặt trong cho từng lớp.
11. Xem bản vẽ trước khi in (Preview).
II. Cách tạo file PDF cho bản vẽ
III. Cách in bản vẽ trên không gian vẽ (Model)
1. In bản vẽ phi tỷ lệ
- Bước 1: Vẽ hình chữ nhật cân đối quanh hình muốn in.
- Bước 2. Đo kiểm tra chiều dài và chiều rộng của hình chữ nhật.
- Bước 3. So sánh kích thước hình chũ nhật vừa vẽ với các khổ giấy để quyết định lựa
chọn khổ giấy cho phù hợp. Nếu phải in bản vẽ theo mẫu khung có sẵn của từng khổ giấy thì
lấy mẫu khung theo khổ giấy cần in để đặt vào vị trí bản vẽ.
- Bước 4. Cài đặt in.
2. In bản vẽ một tỷ lệ
a. In bản vẽ tỷ lệ 1:1 (bản vẽ có thể đặt ngay vào khung mà không phải thu phóng khổ giấy
hay bản vẽ).
“NƠI ĐÀO TẠO CHUYÊN GIA” 39
Công ty TNHH Đào tạo & Chuyển giao Công nghệ TNMT ThS. Đinh Quang Vinh (0908708325)
- Bước 1. Copy mẫu khung theo khổ giấy cần in đến vị trí của hình vẽ.
- Bước 2. Cài đặt in.
b. In bản vẽ tỷ lệ khác 1:1
- Bước 1. Phóng to mẫu khổ giấy để có thể chứa vừa hình vẽ.
- Bước 2. Copy mẫu khổ giấy đặt vào vị trí hình vẽ.
- Bước 3. Cài đặt in.
IV. Cách in bản vẽ trên không gian giấy (Layout):
- Bước 1. Cài đặt trang Layout: Chuột phải vào layout muốn cài/ Page setup Manager.
- Bước 2. Copy mẫu khổ giấy ở trang Model sang trang Layout.
- Bước 3. Tạo bố cục chứa phần hình vẽ cần trình bày: gõ lệnh “MV”/ vẽ khoảng MV tại
vị trí mong muốn.
- Bước 4. Đưa phần hình vẽ muốn in đến trung tâm của MV.
- Bước 5. Chọn tỷ lệ in phù hợp (hoặc dò tỷ lệ trong Viewpost (vd: 1/200)).
- Bước 6. Khóa tỷ lệ in.
- Bước 7. Chuyển khung MV vào lớp Defpoints
- Bước 8. Cài đặt in.
V. Kích thước các khổ giấy
Khổ giấy A0 A1 A2 A3 A4
Kích thước (mm) 1189 x 841 841x 594 549 x 420 420 x 297 297 x 210
“NƠI ĐÀO TẠO CHUYÊN GIA” 40
You might also like
- Auto CadDocument189 pagesAuto CadMặt Trời ĐenNo ratings yet
- Tài liệu học dựng hình 3ds maxDocument55 pagesTài liệu học dựng hình 3ds maxNguyễn Tú100% (1)
- Abaqus Vidu1 PDFDocument14 pagesAbaqus Vidu1 PDFnvngonNo ratings yet
- In Giao Trinh AutoCad 19-01-2011Document180 pagesIn Giao Trinh AutoCad 19-01-2011vuthethuan2001No ratings yet
- CDN - DA TBD - Chuong 1Document13 pagesCDN - DA TBD - Chuong 1trththinhNo ratings yet
- mẹo vẽ autocadDocument18 pagesmẹo vẽ autocadvu leNo ratings yet
- Giáo Trình Autocad Mechanical 2020Document82 pagesGiáo Trình Autocad Mechanical 2020Huy ChâuNo ratings yet
- Bai Giang Autocad 2020Document35 pagesBai Giang Autocad 2020Linh LinhNo ratings yet
- AutocadDocument35 pagesAutocadĐinh TiếnNo ratings yet
- Giao Trinh AutoCadDocument48 pagesGiao Trinh AutoCadDũng ĐàmNo ratings yet
- THỦ THUẬT TRONG 3DS MAX VIET-GRAPHICSDocument13 pagesTHỦ THUẬT TRONG 3DS MAX VIET-GRAPHICSNguyễn Văn HùngNo ratings yet
- FILE - 20200402 - 112023 - BAI-1-Những khái niệm cơ bản trong AutocadDocument43 pagesFILE - 20200402 - 112023 - BAI-1-Những khái niệm cơ bản trong AutocadĐỗ QuânNo ratings yet
- GT Autocad Co Ban Va Nang CaoDocument37 pagesGT Autocad Co Ban Va Nang CaoNhật TrườngNo ratings yet
- Bai Arcgis GisDocument69 pagesBai Arcgis Gisthuypt996No ratings yet
- BAI-1-Kiến thức AutoCad Cơ bảnDocument37 pagesBAI-1-Kiến thức AutoCad Cơ bảnNguyên NguyễnNo ratings yet
- Hoa Vien Kien TrucDocument119 pagesHoa Vien Kien TrucCivil engineer ConstructionNo ratings yet
- Một vài thủ thuật trong 3d maxDocument4 pagesMột vài thủ thuật trong 3d maxjimmy_hoangNo ratings yet
- DÙNG WORKING MODEL THIẾT KẾ TN ảo Phần 1Document7 pagesDÙNG WORKING MODEL THIẾT KẾ TN ảo Phần 1hungNo ratings yet
- Giao Trinh AutoCad - 2010 PDFDocument48 pagesGiao Trinh AutoCad - 2010 PDFNguyễn Hải Đăng83% (12)
- Chuong Trinh Excel CAO DANGDocument47 pagesChuong Trinh Excel CAO DANGViệt Trần Lê QuangNo ratings yet
- Abaqus Vidu1Document14 pagesAbaqus Vidu1So Thu DaiNo ratings yet
- CHƯƠNG II - Các Thao Tác Trong AutoCadDocument64 pagesCHƯƠNG II - Các Thao Tác Trong AutoCadmạnh nguyễnNo ratings yet
- Chinh Sua Anh Co Ban Bang PhotoshopDocument5 pagesChinh Sua Anh Co Ban Bang Photoshopnopbai.ndcNo ratings yet
- 01-01 Khai Niem Cac Lenh Ve Co BanDocument6 pages01-01 Khai Niem Cac Lenh Ve Co Ban23149190No ratings yet
- MICROSTATION v8Document82 pagesMICROSTATION v8Tung Truong Thanh100% (4)
- Lệnh Autocad Cơ BảnDocument8 pagesLệnh Autocad Cơ BảnLÊ VĂN ĐỨCNo ratings yet
- BÁO CÁO THỰC TẬP CƠ BẢN THIẾT KẾ MẠCH IN SỬ DỤNG PHẦN MỀM ORCADDocument7 pagesBÁO CÁO THỰC TẬP CƠ BẢN THIẾT KẾ MẠCH IN SỬ DỤNG PHẦN MỀM ORCADHoàng Thanh TâmNo ratings yet
- VE CadDocument5 pagesVE CadTuyết MaiNo ratings yet
- THUD ÔN TẬPDocument20 pagesTHUD ÔN TẬPHằng Huỳnh Thị MỹNo ratings yet
- Tin Ungdung 1Document43 pagesTin Ungdung 1Tấn PhướcNo ratings yet
- Lamquenvoimaya 798Document20 pagesLamquenvoimaya 798Huyên Hoàng KhắcNo ratings yet
- Lo Trinh AutoCAD (Update03 2023)Document6 pagesLo Trinh AutoCAD (Update03 2023)30 Trịnh Công TiếnNo ratings yet
- Sua - 23-10-15 - HD SỬ DỤNG PHẦN MỀM CROCODILE ICT 605 PDFDocument17 pagesSua - 23-10-15 - HD SỬ DỤNG PHẦN MỀM CROCODILE ICT 605 PDFLại Đức Anh KhoaNo ratings yet
- Các Mẹo Vặt Trong CADDocument6 pagesCác Mẹo Vặt Trong CADsongtu2552No ratings yet
- Giáo Trình AutoCad 2007Document108 pagesGiáo Trình AutoCad 2007Sobin LâmNo ratings yet
- LẬP TÌNH CNC - CIMATRON E10Document91 pagesLẬP TÌNH CNC - CIMATRON E10Khang Nguyen100% (1)
- 1A - Tai Lieu AutoCad Co Ban - Tin Hoc HDJ-2020Document20 pages1A - Tai Lieu AutoCad Co Ban - Tin Hoc HDJ-2020Tuấn Anh NguyễnNo ratings yet
- TaiLieuHocMicroStationV8 PDFDocument82 pagesTaiLieuHocMicroStationV8 PDFTung Nguyen7No ratings yet
- Tomtat CAD2004Document101 pagesTomtat CAD2004Như NguyễnNo ratings yet
- (Pro100Share) Huong Dan NX5 FullDocument168 pages(Pro100Share) Huong Dan NX5 FullDONG BUINo ratings yet
- Alchera Autonomous-Driving Project: CVAT - Polygon GuideDocument113 pagesAlchera Autonomous-Driving Project: CVAT - Polygon GuideBun BunNo ratings yet
- Tuyen Tap Cac Thu Thuat Photoshop Hay Nhat Havi PDFDocument61 pagesTuyen Tap Cac Thu Thuat Photoshop Hay Nhat Havi PDFhaviNo ratings yet
- 3 - Chia Se Cac Loi Autocad-Tin Hoc HDJ 2023Document8 pages3 - Chia Se Cac Loi Autocad-Tin Hoc HDJ 2023Wings BlueNo ratings yet
- Đo Hoa Kt-Phan Ve May 5.6m 3Document49 pagesĐo Hoa Kt-Phan Ve May 5.6m 3Hoàng Thục AnhNo ratings yet
- Tai Lieu Tham Khao Lop Basic PDFDocument36 pagesTai Lieu Tham Khao Lop Basic PDFTran Dinh NguyenNo ratings yet
- Tai Lieu Hoc Hyperwork 100lam Chu HypermeshDocument98 pagesTai Lieu Hoc Hyperwork 100lam Chu HypermeshHunter MoonNo ratings yet
- Bia Thuyet MinhDocument3 pagesBia Thuyet MinhPhương NgôNo ratings yet
- THUYẾT MINH BIỆN PHÁP THI CÔNG TẦNG HẦMDocument8 pagesTHUYẾT MINH BIỆN PHÁP THI CÔNG TẦNG HẦMPhương NgôNo ratings yet
- Danhmucphanloaibietthu TPHCMDocument26 pagesDanhmucphanloaibietthu TPHCMPhương NgôNo ratings yet
- VB Cam Ket Thuyet Minh Thi Cong Mong Va Vach Tang HamDocument1 pageVB Cam Ket Thuyet Minh Thi Cong Mong Va Vach Tang HamPhương NgôNo ratings yet
- Auto Cad NG D NGDocument40 pagesAuto Cad NG D NGPhương NgôNo ratings yet
- Don XPXD 2021Document1 pageDon XPXD 2021Phương NgôNo ratings yet
- THUYẾT MINH BIỆN PHÁP THI CÔNG TẦNG HẦMDocument8 pagesTHUYẾT MINH BIỆN PHÁP THI CÔNG TẦNG HẦMPhương NgôNo ratings yet
- Don XPXD 2021Document1 pageDon XPXD 2021Phương NgôNo ratings yet
- Cam Ket An Toan Q7Document1 pageCam Ket An Toan Q7Phương NgôNo ratings yet
- Ban Ve XPXD Mau Quan 7Document1 pageBan Ve XPXD Mau Quan 7Phương NgôNo ratings yet
- Ban Ve Xin Phep Xay Dung Binh Thanh MauDocument1 pageBan Ve Xin Phep Xay Dung Binh Thanh MauPhương NgôNo ratings yet
- Don Xinh Rut HSDocument1 pageDon Xinh Rut HSPhương NgôNo ratings yet
- Phụ Lục 01 Các Khu Vực Có Ý Nghĩa Quan Trọng Về Cảnh Quan, Khu Vực Có Yêu Cầu Quản Lý Kiến Trúc Đặc TrưngDocument537 pagesPhụ Lục 01 Các Khu Vực Có Ý Nghĩa Quan Trọng Về Cảnh Quan, Khu Vực Có Yêu Cầu Quản Lý Kiến Trúc Đặc TrưngPhương NgôNo ratings yet
- BV XPXD q3Document1 pageBV XPXD q3Phương NgôNo ratings yet