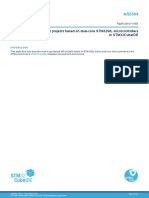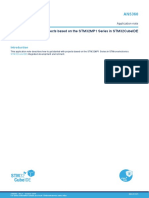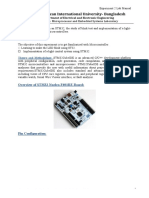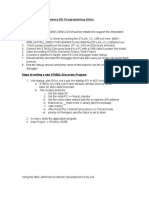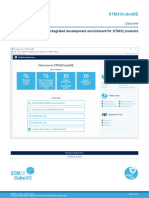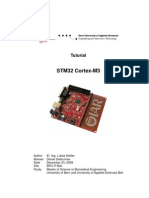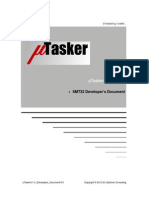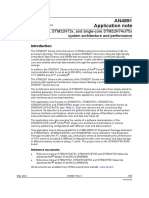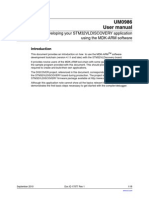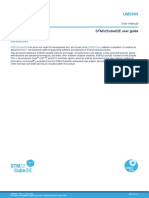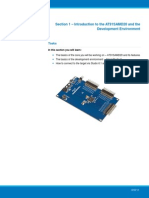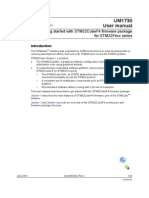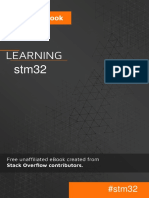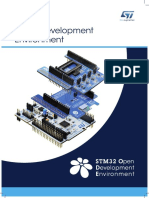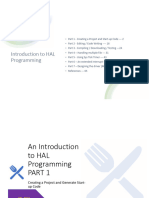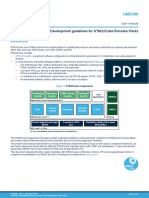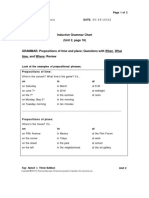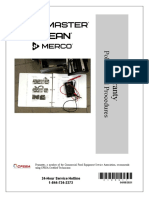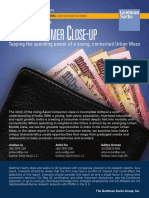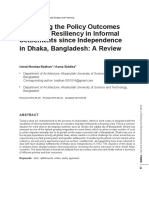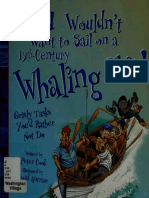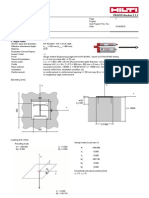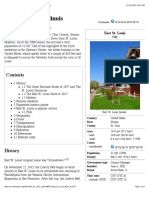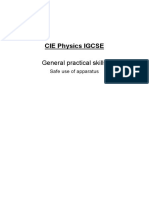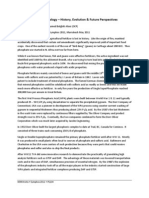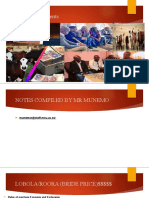Professional Documents
Culture Documents
Getting Started With Projects Based On Dual-Core Stm32H7 Microcontrollers in Stm32Cubeide
Uploaded by
Fabricio LucasOriginal Title
Copyright
Available Formats
Share this document
Did you find this document useful?
Is this content inappropriate?
Report this DocumentCopyright:
Available Formats
Getting Started With Projects Based On Dual-Core Stm32H7 Microcontrollers in Stm32Cubeide
Uploaded by
Fabricio LucasCopyright:
Available Formats
AN5361
Application note
Getting started with projects based on dual-core STM32H7 microcontrollers
in STM32CubeIDE
Introduction
This application note describes how to get started with projects based on STM32H7 Series dual-core microcontrollers in the
STMicroelectronics STM32CubeIDE integrated development environment.
AN5361 - Rev 4 - February 2022 www.st.com
For further information contact your local STMicroelectronics sales office.
AN5361
General information
1 General information
STM32CubeIDE supports STM32 32-bit products based on the Arm® Cortex® processor.
Note: Arm is a registered trademark of Arm Limited (or its subsidiaries) in the US and/or elsewhere.
1.1 Prerequisites
The following tools are prerequisites for understanding the tutorial in this document and developing an application
based on the STM32H7 Series:
• STM32CubeIDE 1.4.0 or newer
• STM32Cube_FW_H7_V1.7.0 or newer
• STM32CubeMX 6.0.0 or newer
Users are advised to keep updated with the documentation evolution of the STM32H7 Series at www.st.com/en/
microcontrollers-microprocessors/stm32h7-series.html.
1.2 The use cases in this document
In the STM32CubeIDE context, users have different ways to explore and get started with the development of
projects based on the STM32H7 Series. From the list below, select the description that best fits the use case
considered and refer to the corresponding section in this application note:
• I already have an SW4STM32 project with an ioc file:
Refer to Section 2.2 Import an SW4STM32 project with an ioc file
• I already have an SW4STM32 project without an ioc file:
Refer to Section 2.3 Import an SW4STM32 project without an ioc file
• I want to learn with and explore example projects:
Refer to Section 2.5 Import a project from the STM32CubeH7 MCU Package
• I want to start a first STM32H7 project:
– Empty project – No STM32CubeMX support for maximum flexibility.
Refer to Section 2.4 Create an empty project based on the template in the STM32CubeH7 MCU
Package
– STM32CubeH7 project – STM32CubeMX-managed project.
Refer to Section 2.1 Create a new STM32 project
1.3 Specific features of dual-core microcontrollers in the STM32H7 Series
The most obvious feature of a dual-core STM32H7 device is its significant performance boost that comes from the
addition of an Arm® Cortex®-M4 core besides the Arm® Cortex®-M7 core. Dual-core STM32H7 devices are also
very flexible. This application note is a simple getting-started guide to get up and running with a debug session
when both cores are running. It does not cover such additional features as the flexibility of being able to boot on
either core or the fact that each core can exist in an independent power domain to optimize energy consumption.
1.3.1 Dual-core STM32H7 project structure
When a dual-core STM32H7 project is created, its structure is automatically made hierarchical. The project
structure for single-core projects is flat. On the contrary, in a multi-core project, the hierarchical project structure is
used. When the user creates or imports a dual-core STM32H7 project, it consists of one root project together with
sub-projects, referred to as MCU projects, for each core.
The MCU projects are real CDT™ projects that can contain both build and debug configurations. On the contrary,
the root project is a simple container that allows sharing common code between the cores. The root project can
contain neither build nor debug configurations.
AN5361 - Rev 4 page 2/26
AN5361
Specific features of dual-core microcontrollers in the STM32H7 Series
If the project is not shown in a hierarchical structure, this can be changed as shown in Figure 1.
Figure 1. Setting the project hierarchical view
AN5361 - Rev 4 page 3/26
AN5361
Create and import projects
2 Create and import projects
This chapter describes how to create or import projects for dual-core microcontrollers in the STM32H7 Series.
2.1 Create a new STM32 project
To start a new project, go to [File]>[New]>[STM32 Project] as shown in Figure 2.
Figure 2. New STM32 project
AN5361 - Rev 4 page 4/26
AN5361
Create a new STM32 project
Select the desired MCU or board. In the example illustrated in Figure 3, the selected board is the NUCLEO-
H745ZI-Q. Click on [Next >].
Figure 3. Target selection
AN5361 - Rev 4 page 5/26
AN5361
Import an SW4STM32 project with an ioc file
After the target selection comes the project setup step shown in Figure 4. The Targeted Project Type setting
determines whether the project gets generated by STM32CubeMX or not. An Empty project is a skeleton of a
project that needs building upon while STM32Cube indicates an STM32CubeMX-managed project.
Figure 4. Projet setup
2.2 Import an SW4STM32 project with an ioc file
If the project already contains an ioc file, the easiest way to import the project into a working STM32CubeIDE
environment is to copy it and open the copy through STM32CubeMX stand alone, then, in the Project Manager,
change the Toolchain / IDE to STM32CubeIDE and regenerate the project.
AN5361 - Rev 4 page 6/26
AN5361
Import an SW4STM32 project without an ioc file
After the project is regenerated, go to [File]>[Import…] and choose to import it as an Existing projects into
workspace as shown in Figure 5.
Figure 5. Import an existing projet with an ioc file
Then copy the code inside the different /* USER CODE BEGIN */ blocks that exist in the project into the new
STM32CubeIDE environment.
2.3 Import an SW4STM32 project without an ioc file
To make sure the project gets a hierarchical structure, the recommended way is to go to [File]>[New]>[STM32
Project] as shown in Figure 6.
Figure 6. New STM32 project
Select the device for the project being imported and click on [Next >].
AN5361 - Rev 4 page 7/26
AN5361
Import an SW4STM32 project without an ioc file
When setting up the project as shown in , make sure the Targeted Project Type is set to Empty and click on
[Finish].
Figure 7. Projet setup
AN5361 - Rev 4 page 8/26
AN5361
Create an empty project based on the template in the STM32CubeH7 MCU Package
After the empty hierarchical project is generated:
1. Go to [File ]>[Import…]
2. Import the SW4STM32 project as Import ac6 System Workbench for STM32 Project
3. Copy and paste the project files and resources into the sub-project of the empty project as shown in Figure 8
Figure 8. Copy project content to empty sub-project
Note: It is not recommended to import the .cproject, .project or .settings files.
It is important to remember to configure also the same build settings used previously while the project was in the
SW4STM32 environment. If the project contains linked resources, these need to be updated to point to the correct
resource in the file system.
This process is necessary because, when importing without any special treatment a project from SW4STM32 that
does not have an ioc file, it is imported into STM32CubeIDE with a flat project structure.
2.4 Create an empty project based on the template in the STM32CubeH7 MCU
Package
Follow the same steps as in Section 2.3 Import an SW4STM32 project without an ioc file but use
STM32Cube_FW_H7 firmware in the STM32CubeH7 MCU Package as input.
AN5361 - Rev 4 page 9/26
AN5361
Import a project from the STM32CubeH7 MCU Package
2.5 Import a project from the STM32CubeH7 MCU Package
In order to import the STM32Cube firmware project into STM32CubeIDE, go to [File]>[Import], select Existing
Projects into Workspace as shown in Figure 9, and click on [Next >].
Figure 9. Import of firmware project into STM32CubeIDE
Then select the correct project. A project example is by default located at $HOME\STM32Cube\Repository\ST
M32Cube_FW_H7_VX.X.X\Projects\NUCLEO-H745ZI-Q\Examples\GPIO\GPIO_EXTI.
Figure 10. Firmware project selection
After selecting the project, click on [Finish] to import and build the project.
AN5361 - Rev 4 page 10/26
AN5361
Debugging
3 Debugging
This chapter highlights some of the points to bear in mind while debugging a device in the STM32H7 Series.
In the next two sections, this application note covers the configurations needed to start debug sessions with
ST-LINK GDB server and OpenOCD.
To start configuring the launch of the debug session, right-click the sub-project (in this example, the Cortex®-M7)
and select [Debug As]>[Debug Configurations...] as shown in Figure 11.
Figure 11. ST-LINK GDB server debug configuration (1 of 6) and OpenOCD debug configuration (1 of 3)
Note: For the rest of this section, examples are based on the NUCLEO-H755ZI-Q board.
AN5361 - Rev 4 page 11/26
AN5361
Setting up with ST-LINK GDB server
3.1 Setting up with ST-LINK GDB server
Since the STM32CubeMX default project puts the Cortex®-M4 in the Deepsleep mode, the [Reset behaviour]
field must be set to Connect under reset to be able to communicate with the CPU (refer to Figure 12). The
Halt all cores option must not be set. Setting it prevents the Cortex®‑M4 from starting to execute the code. The
Cortex®‑M4 must execute the code and go to Stop mode before the Cortex®‑M7 can start executing the code and
wake up the Cortex®‑M4 by releasing a hardware semaphore. In the debug configuration, select Enable shared
ST-LINK, switch to the Startup tab and select [Add…].
Figure 12. ST-LINK GDB server debug configuration (2 of 6)
AN5361 - Rev 4 page 12/26
AN5361
Setting up with ST-LINK GDB server
Startup tab - Cortex®-M7
The Cortex®-M7 debug configuration is responsible for loading both the Cortex®-M7 and Cortex®-M4 images. Go
to the Startup tab to do this as shown in Figure 13:
Figure 13. ST-LINK GDB server debug configuration (3 of 6)
AN5361 - Rev 4 page 13/26
AN5361
Setting up with ST-LINK GDB server
To download also the Cortex®-M4 image, click [Add...], browse the correct project, and build the configuration.
The result is shown in Figure 14.
Figure 14. ST-LINK GDB server debug configuration (4 of 6)
The order in the load list is very important. The last entry in the list, marked by a green arrow (refer to Figure 13,
is the image debugged with this debug configuration. Consequently, the debugger fetches the program counter
value (PC) from this image.
AN5361 - Rev 4 page 14/26
AN5361
Setting up with ST-LINK GDB server
Startup tab - Cortex®-M4
As shown in Figure 15:
• Make sure that the Port number exceeds the value of the previous debug configuration by at least 3 (61238
in this example)
• Select 3 – Cortex-M4 for [Access port]
• Select None for [Reset behaviour]
• Select Enable shared ST-LINK
Figure 15. ST-LINK GDB server debug configuration (5 of 6)
AN5361 - Rev 4 page 15/26
AN5361
Setting up with ST-LINK GDB server
Go to the Startup tab and select [Edit…]>[Disable Download]. This is required since the download is already
performed by the Cortex®-M7 configuration (refer to Figure 16).
Figure 16. ST-LINK GDB server debug configuration (6 of 6)
The configuration is complete.
AN5361 - Rev 4 page 16/26
AN5361
Setting up with ST-LINK GDB server
3.1.1 Launching the configurations
1. Launch the Cortex®-M7 configuration to download both the Cortex®-M4 and Cortex®-M7 images
2. Set the Cortex®-M7 core running so that the HSEM semaphore is released and Cortex®-M4 wakes up from
Stop mode
3. Launch the Cortex®-M4 configuration using the arrow next to the debug icon. It is in the running mode and
the user can halt it.
Figure 17. ST-LINK GDB server debug configuration launch
Note: After creating the debug configurations for both cores, they are not shown in the scroll-down menu if they have
never been launched before. This is because the arrow provides access to the history of latest launches, with
a grayed “no history” message if there are none. First-time degug launch must be done through the debug
configuration wizard.
When debugging an STM32H7 device with the ST-LINK GDB server, it is possible to create a launch group, which
offers the following advantages:
• The user can launch the debug session on both cores with only one launch configuration as shown in
Figure 18.
Figure 18. ST-LINK GDB server launch group
• The user can stop both cores using the launch group. This avoids having to terminate both debug sessions
individually.
AN5361 - Rev 4 page 17/26
AN5361
Setting up with ST-LINK GDB server
3.1.2 Cross-trigger Interface
The cross-trigger interface is used to send halt signals from one core to the other. To enable the Cortex®-M4 to
halt the Cortex®-M7, apply the following configuration:
• In the Cortex®-M4 debug configuration: select Signal halt events to other cores
• In the Cortex®-M7 debug configuration: select Allow other cores to halt this core
Figure 19. ST-LINK GDB server debug cross-trigger interface
Note: Checking both checkboxes in both debug configurations enables both cores to halt each other.
AN5361 - Rev 4 page 18/26
AN5361
Setting up with OpenOCD
3.2 Setting up with OpenOCD
Select ST-LINK (OpenOCD) as the [Debug probe]. Select Autostart local GDB server for the configuration that
launches first, which is the Cortex®-M7 in the example in Figure 20. Set all the default options and verify that:
• Connect under reset is selected as [Reset Mode].
• [Shared ST-LINK] is selected; this option is mandatory to run the multicore target.
Figure 20. OpenOCD debug configuration (2 of 3)
AN5361 - Rev 4 page 19/26
AN5361
Setting up with OpenOCD
Create the debug configuration for the other core, which is the Cortex®-M4 in the example in Figure 21:
• Select ST-LINK (OpenOCD) as the [Debug probe]
• Select Autostart local GDB server as default
• Make sure that the Port number exceeds the value of the previous debug configuration by at least 2 (3335 in
this example)
• Open [Generator Options] and select Core reset as [Reset Mode]
Figure 21. OpenOCD debug configuration (3 of 3)
The configuration of the Startup tab is the same as with the ST-LINK GDB server probe for both debug
configurations (refer to Startup tab - Cortex-M7 and Startup tab - Cortex-M4 in Section 3.1 Setting up with
ST-LINK GDB server).
AN5361 - Rev 4 page 20/26
AN5361
Setting up with OpenOCD
3.2.1 Launching the configurations
After both debug configurations are set up, save them and click on the arrow next to the debug icon to make sure
launching the autostarting local GDB server first (the Cortex®-M7 in this example). After this first launch, click on
the same arrow again and launch the other configuration.
Figure 22. OpenOCD debug configuration launch
Note: After creating the debug configurations for both cores, they are not shown in the scroll-down menu if they have
never been launched before. This is because the arrow provides access to the history of latest launches, with
a grayed “no history” message if there are none. First-time degug launch must be done through the debug
configuration wizard.
When debugging an STM32H7 device with OpenOCD, it ispossible to create a launch group, which offers the
following advantages:
• The user can launch the debug session on both cores with only one launch configuration.
Figure 23. Launch OpenOCD debug on both cores
AN5361 - Rev 4 page 21/26
AN5361
Setting up with OpenOCD
• The user can stop both cores using the launch group. This avoids having to manually terminate both debug
sessions individually. In Figure 24, the launch group in pink handles each of the cores in green.
Figure 24. Stop OpenOCD debug on both cores
3.2.2 Cross-trigger interface
The cross-trigger interface is used to send halt signals from one core to the other. To enable the Cortex®-M4 to
halt the Cortex®-M7, apply the following configuration:
• In the Cortex®-M4 debug configuration: select Signal halt events to other cores
• In the Cortex®-M7 debug configuration: select Allow other cores to halt this core
Figure 25. OpenOCD debug cross-trigger interface
Note: Checking both checkboxes in both debug configurations enables both cores to halt each other.
AN5361 - Rev 4 page 22/26
AN5361
Revision history
Table 1. Document revision history
Date Revision Changes
21-Nov-2019 1 Initial release.
Reorganized Section 3 Debugging:
• Updated Section 3.1 Setting up with ST-LINK GDB server, Section
3.1.1 Launching the configurations, and added Figure 18. STLINK GDB
23-Jul-2020 2 server launch group
• Updated Section 3.2 Setting up with OpenOCD, Figure 20. OpenOCD
debug configuration (2 of 3), Figure 21. OpenOCD debug configuration
(3 of 3) and Section 3.2.2 Cross-trigger interface
10-Jun-2021 3 Updated Figure 11 in Section 3 Debugging.
Updated the Figure 12 and its introduction in Section 3.1 Setting up with
9-Feb-2022 4
ST-LINK GDB server.
AN5361 - Rev 4 page 23/26
AN5361
Contents
Contents
1 General information . . . . . . . . . . . . . . . . . . . . . . . . . . . . . . . . . . . . . . . . . . . . . . . . . . . . . . . . . . . . . . . 2
1.1 Prerequisites . . . . . . . . . . . . . . . . . . . . . . . . . . . . . . . . . . . . . . . . . . . . . . . . . . . . . . . . . . . . . . . . . . 2
1.2 The use cases in this document . . . . . . . . . . . . . . . . . . . . . . . . . . . . . . . . . . . . . . . . . . . . . . . . . . 2
1.3 Specific features of dual-core microcontrollers in the STM32H7 Series. . . . . . . . . . . . . . . . . . 2
1.3.1 Dual-core STM32H7 project structure . . . . . . . . . . . . . . . . . . . . . . . . . . . . . . . . . . . . . . . . . 2
2 Create and import projects. . . . . . . . . . . . . . . . . . . . . . . . . . . . . . . . . . . . . . . . . . . . . . . . . . . . . . . . . 4
2.1 Create a new STM32 project . . . . . . . . . . . . . . . . . . . . . . . . . . . . . . . . . . . . . . . . . . . . . . . . . . . . . 4
2.2 Import an SW4STM32 project with an ioc file . . . . . . . . . . . . . . . . . . . . . . . . . . . . . . . . . . . . . . . 6
2.3 Import an SW4STM32 project without an ioc file . . . . . . . . . . . . . . . . . . . . . . . . . . . . . . . . . . . . 7
2.4 Create an empty project based on the template in the STM32CubeH7 MCU Package . . . . . 9
2.5 Import a project from the STM32CubeH7 MCU Package . . . . . . . . . . . . . . . . . . . . . . . . . . . . 10
3 Debugging . . . . . . . . . . . . . . . . . . . . . . . . . . . . . . . . . . . . . . . . . . . . . . . . . . . . . . . . . . . . . . . . . . . . . . .11
3.1 Setting up with ST-LINK GDB server . . . . . . . . . . . . . . . . . . . . . . . . . . . . . . . . . . . . . . . . . . . . . 12
3.1.1 Launching the configurations . . . . . . . . . . . . . . . . . . . . . . . . . . . . . . . . . . . . . . . . . . . . . . 17
3.1.2 Cross-trigger Interface . . . . . . . . . . . . . . . . . . . . . . . . . . . . . . . . . . . . . . . . . . . . . . . . . . . 18
3.2 Setting up with OpenOCD . . . . . . . . . . . . . . . . . . . . . . . . . . . . . . . . . . . . . . . . . . . . . . . . . . . . . . 19
3.2.1 Launching the configurations . . . . . . . . . . . . . . . . . . . . . . . . . . . . . . . . . . . . . . . . . . . . . . 21
3.2.2 Cross-trigger interface. . . . . . . . . . . . . . . . . . . . . . . . . . . . . . . . . . . . . . . . . . . . . . . . . . . . 22
Revision history . . . . . . . . . . . . . . . . . . . . . . . . . . . . . . . . . . . . . . . . . . . . . . . . . . . . . . . . . . . . . . . . . . . . . . .23
List of figures. . . . . . . . . . . . . . . . . . . . . . . . . . . . . . . . . . . . . . . . . . . . . . . . . . . . . . . . . . . . . . . . . . . . . . . . . .25
AN5361 - Rev 4 page 24/26
AN5361
List of figures
List of figures
Figure 1. Setting the project hierarchical view. . . . . . . . . . . . . . . . . . . . . . . . . . . . . . . . . . . . . . . . . . . . . . . . . . . . . . 3
Figure 2. New STM32 project. . . . . . . . . . . . . . . . . . . . . . . . . . . . . . . . . . . . . . . . . . . . . . . . . . . . . . . . . . . . . . . . . 4
Figure 3. Target selection . . . . . . . . . . . . . . . . . . . . . . . . . . . . . . . . . . . . . . . . . . . . . . . . . . . . . . . . . . . . . . . . . . . 5
Figure 4. Projet setup . . . . . . . . . . . . . . . . . . . . . . . . . . . . . . . . . . . . . . . . . . . . . . . . . . . . . . . . . . . . . . . . . . . . . . 6
Figure 5. Import an existing projet with an ioc file . . . . . . . . . . . . . . . . . . . . . . . . . . . . . . . . . . . . . . . . . . . . . . . . . . . 7
Figure 6. New STM32 project. . . . . . . . . . . . . . . . . . . . . . . . . . . . . . . . . . . . . . . . . . . . . . . . . . . . . . . . . . . . . . . . . 7
Figure 7. Projet setup . . . . . . . . . . . . . . . . . . . . . . . . . . . . . . . . . . . . . . . . . . . . . . . . . . . . . . . . . . . . . . . . . . . . . . 8
Figure 8. Copy project content to empty sub-project . . . . . . . . . . . . . . . . . . . . . . . . . . . . . . . . . . . . . . . . . . . . . . . . . 9
Figure 9. Import of firmware project into STM32CubeIDE. . . . . . . . . . . . . . . . . . . . . . . . . . . . . . . . . . . . . . . . . . . . . 10
Figure 10. Firmware project selection . . . . . . . . . . . . . . . . . . . . . . . . . . . . . . . . . . . . . . . . . . . . . . . . . . . . . . . . . . . 10
Figure 11. ST-LINK GDB server debug configuration (1 of 6) and OpenOCD debug configuration (1 of 3) . . . . . . . . . . . . 11
Figure 12. ST-LINK GDB server debug configuration (2 of 6) . . . . . . . . . . . . . . . . . . . . . . . . . . . . . . . . . . . . . . . . . . . 12
Figure 13. ST-LINK GDB server debug configuration (3 of 6) . . . . . . . . . . . . . . . . . . . . . . . . . . . . . . . . . . . . . . . . . . . 13
Figure 14. ST-LINK GDB server debug configuration (4 of 6) . . . . . . . . . . . . . . . . . . . . . . . . . . . . . . . . . . . . . . . . . . . 14
Figure 15. ST-LINK GDB server debug configuration (5 of 6) . . . . . . . . . . . . . . . . . . . . . . . . . . . . . . . . . . . . . . . . . . . 15
Figure 16. ST-LINK GDB server debug configuration (6 of 6) . . . . . . . . . . . . . . . . . . . . . . . . . . . . . . . . . . . . . . . . . . . 16
Figure 17. ST-LINK GDB server debug configuration launch . . . . . . . . . . . . . . . . . . . . . . . . . . . . . . . . . . . . . . . . . . . 17
Figure 18. ST-LINK GDB server launch group . . . . . . . . . . . . . . . . . . . . . . . . . . . . . . . . . . . . . . . . . . . . . . . . . . . . . 17
Figure 19. ST-LINK GDB server debug cross-trigger interface . . . . . . . . . . . . . . . . . . . . . . . . . . . . . . . . . . . . . . . . . . 18
Figure 20. OpenOCD debug configuration (2 of 3) . . . . . . . . . . . . . . . . . . . . . . . . . . . . . . . . . . . . . . . . . . . . . . . . . . 19
Figure 21. OpenOCD debug configuration (3 of 3) . . . . . . . . . . . . . . . . . . . . . . . . . . . . . . . . . . . . . . . . . . . . . . . . . . 20
Figure 22. OpenOCD debug configuration launch. . . . . . . . . . . . . . . . . . . . . . . . . . . . . . . . . . . . . . . . . . . . . . . . . . . 21
Figure 23. Launch OpenOCD debug on both cores. . . . . . . . . . . . . . . . . . . . . . . . . . . . . . . . . . . . . . . . . . . . . . . . . . 21
Figure 24. Stop OpenOCD debug on both cores . . . . . . . . . . . . . . . . . . . . . . . . . . . . . . . . . . . . . . . . . . . . . . . . . . . 22
Figure 25. OpenOCD debug cross-trigger interface . . . . . . . . . . . . . . . . . . . . . . . . . . . . . . . . . . . . . . . . . . . . . . . . . 22
AN5361 - Rev 4 page 25/26
AN5361
IMPORTANT NOTICE – PLEASE READ CAREFULLY
STMicroelectronics NV and its subsidiaries (“ST”) reserve the right to make changes, corrections, enhancements, modifications, and improvements to ST
products and/or to this document at any time without notice. Purchasers should obtain the latest relevant information on ST products before placing orders. ST
products are sold pursuant to ST’s terms and conditions of sale in place at the time of order acknowledgement.
Purchasers are solely responsible for the choice, selection, and use of ST products and ST assumes no liability for application assistance or the design of
Purchasers’ products.
No license, express or implied, to any intellectual property right is granted by ST herein.
Resale of ST products with provisions different from the information set forth herein shall void any warranty granted by ST for such product.
ST and the ST logo are trademarks of ST. For additional information about ST trademarks, please refer to www.st.com/trademarks. All other product or service
names are the property of their respective owners.
Information in this document supersedes and replaces information previously supplied in any prior versions of this document.
© 2022 STMicroelectronics – All rights reserved
AN5361 - Rev 4 page 26/26
You might also like
- Getting Started With Projects Based On Dual-Core Stm32Wl Microcontrollers in Stm32CubeideDocument25 pagesGetting Started With Projects Based On Dual-Core Stm32Wl Microcontrollers in Stm32CubeideFabricio LucasNo ratings yet
- Getting Started With Projects Based On The Stm32Mp1 Series in Stm32CubeideDocument19 pagesGetting Started With Projects Based On The Stm32Mp1 Series in Stm32CubeideFabricio LucasNo ratings yet
- Getting Started With Projects Based On The Stm32L5 Series in Stm32CubeideDocument31 pagesGetting Started With Projects Based On The Stm32L5 Series in Stm32CubeideFabricio LucasNo ratings yet
- Project Creation In Μvision IdeDocument6 pagesProject Creation In Μvision IdeNhậtNo ratings yet
- Getting Started With STM32L476Document13 pagesGetting Started With STM32L476Xiaofang JiangNo ratings yet
- Maes Mid Lab Exp-2 StudentDocument5 pagesMaes Mid Lab Exp-2 Studentwahid sadikNo ratings yet
- ARM Cortex STM Discovery Kit Programming HintsDocument3 pagesARM Cortex STM Discovery Kit Programming HintsAnonymous iv4PPHGNo ratings yet
- Lab Manual MES Experiment 2Document5 pagesLab Manual MES Experiment 2Kazi Al - KabidNo ratings yet
- STM32 Configuration and Initialization C Code GenerationDocument7 pagesSTM32 Configuration and Initialization C Code GenerationNam NguyenNo ratings yet
- STM32 Configuration and Initialization C Code GenerationDocument7 pagesSTM32 Configuration and Initialization C Code Generationcai100% (1)
- Integrated Development Environment For STM32 ProductsDocument5 pagesIntegrated Development Environment For STM32 Productsjhon ortiz100% (1)
- Embedded Systems: Laboratory ManualDocument32 pagesEmbedded Systems: Laboratory ManualSaman Fatima100% (1)
- Integrated Development Environment For STM32 ProductsDocument5 pagesIntegrated Development Environment For STM32 Productsabc1000No ratings yet
- Stm32Cubemx: Stm32 Configuration and Initialization C Code GenerationDocument4 pagesStm32Cubemx: Stm32 Configuration and Initialization C Code Generationdcastrelos2000No ratings yet
- Getting Started With STM32 - Introduction To STM32CubeIDEDocument18 pagesGetting Started With STM32 - Introduction To STM32CubeIDEXiaofang JiangNo ratings yet
- STM 32 Dec 232009Document62 pagesSTM 32 Dec 232009rafaespigoNo ratings yet
- STM32 Cube F7 Getting StartedDocument27 pagesSTM32 Cube F7 Getting Startedjjfiur frfrfNo ratings yet
- STM32Cube Firmware ExamplesDocument31 pagesSTM32Cube Firmware ExamplescansuNo ratings yet
- Lab Preparatory HWDocument5 pagesLab Preparatory HWabdullahNo ratings yet
- Um3083 stm32g0 Series Iec 60730 Selftest Library User Guide StmicroelectronicsDocument61 pagesUm3083 stm32g0 Series Iec 60730 Selftest Library User Guide StmicroelectronicsYure AlbuquerqueNo ratings yet
- Software Suite To Support STM32 DevelopmentDocument12 pagesSoftware Suite To Support STM32 DevelopmentMasood AlamNo ratings yet
- uTaskerV1.4 STM32 Developers DocumentDocument46 pagesuTaskerV1.4 STM32 Developers DocumentSumit AhujaNo ratings yet
- stm32 Education Step2Document11 pagesstm32 Education Step2Nanang Roni WibowoNo ratings yet
- dm00116575 Getting Started With Stm32cubef3 For stm32f3 Series Stmicroel PDFDocument29 pagesdm00116575 Getting Started With Stm32cubef3 For stm32f3 Series Stmicroel PDFOmarBinNaeemNo ratings yet
- 04 - First Project On SW4STM32Document23 pages04 - First Project On SW4STM32jean-christophe ToussaintNo ratings yet
- System Architecture and Performance - H7 - en - DM00306681Document55 pagesSystem Architecture and Performance - H7 - en - DM00306681ИванNo ratings yet
- Development Checklist For STM32Cube Expansion Packages: User ManualDocument17 pagesDevelopment Checklist For STM32Cube Expansion Packages: User ManualBenyamin Hedy BruarisNo ratings yet
- Project Report 1Document7 pagesProject Report 1api-3756512No ratings yet
- 16 - After Debug - Preparation For ProductionDocument11 pages16 - After Debug - Preparation For Productionjean-christophe ToussaintNo ratings yet
- Report 2Document8 pagesReport 2moenali338No ratings yet
- STM 32Document4 pagesSTM 32ratheeshbr100% (1)
- STSW stm32065Document3 pagesSTSW stm32065Nguyễn CôngNo ratings yet
- DM00603738Document24 pagesDM00603738Thiago MelloNo ratings yet
- 1 - STM32Cube Overview - HAL Package and STM32CubeMXDocument50 pages1 - STM32Cube Overview - HAL Package and STM32CubeMXdarNo ratings yet
- Stmicroelectronics: Cortex™-M7 Tutorial Stm32 F7 Discovery Evaluation BoardDocument46 pagesStmicroelectronics: Cortex™-M7 Tutorial Stm32 F7 Discovery Evaluation BoardBanis SolloyNo ratings yet
- STM32 Net Micro FrameworkDocument13 pagesSTM32 Net Micro Frameworkmail87523No ratings yet
- STM32 Cube F1 Getting StartedDocument26 pagesSTM32 Cube F1 Getting StartedTrung Nguyễn TiếnNo ratings yet
- UM0986 User Manual: Developing Your STM32VLDISCOVERY Application Using The MDK-ARM SoftwareDocument18 pagesUM0986 User Manual: Developing Your STM32VLDISCOVERY Application Using The MDK-ARM Softwaremaheshbabu527No ratings yet
- ManualUso STM32 SoftwareDocument245 pagesManualUso STM32 SoftwareFranklin MalavertNo ratings yet
- Programming Industrial Embedded Systems, 2017./2018.: Laboratory Exercise 1Document69 pagesProgramming Industrial Embedded Systems, 2017./2018.: Laboratory Exercise 1_download_only_No ratings yet
- Dm00733995 Stm32h745755 and Stm32h747757 Lines Dualcore Architecture StmicroelectronicsDocument36 pagesDm00733995 Stm32h745755 and Stm32h747757 Lines Dualcore Architecture StmicroelectronicsJonathan GonzagaNo ratings yet
- STM32F4-Discovery Keil TrainingDocument32 pagesSTM32F4-Discovery Keil TrainingDefne AktemizNo ratings yet
- Section 1 - Introduction To The AT91SAMD20 and The Development EnvironmentDocument27 pagesSection 1 - Introduction To The AT91SAMD20 and The Development EnvironmentAnonymous NObX5jdNo ratings yet
- STM 32 Cube F 4 Getting StartedDocument24 pagesSTM 32 Cube F 4 Getting StartedandresboliviaNo ratings yet
- Um1860 Getstart Stm32cubel4 Mcu PackDocument31 pagesUm1860 Getstart Stm32cubel4 Mcu PackImmortal WizardNo ratings yet
- Programming STM32F103C8 Using Keil UvisionDocument20 pagesProgramming STM32F103C8 Using Keil Uvisioncholacha100% (1)
- Module 3 Program Development Tools in The tms320f28335 1 PDFDocument47 pagesModule 3 Program Development Tools in The tms320f28335 1 PDFMORARI KINKAR SAMEER KUMARNo ratings yet
- Open Development EnvironmentDocument8 pagesOpen Development EnvironmentFrancescoNo ratings yet
- Stm32 TutorialDocument25 pagesStm32 TutorialAlvaro Balvin Velasquez100% (1)
- STM 32 OdeDocument8 pagesSTM 32 OdesadfasfasfNo ratings yet
- Stmicroelectronics: Cortex™-M4 Tutorial Stm32F4-Discovery ™: Using Arm Keil MDK 5 ToolkitDocument36 pagesStmicroelectronics: Cortex™-M4 Tutorial Stm32F4-Discovery ™: Using Arm Keil MDK 5 ToolkitTrần Đình ChiếnNo ratings yet
- Part 3 - Introduction To HAL ProgrammingDocument65 pagesPart 3 - Introduction To HAL ProgrammingjikruNo ratings yet
- Um2388 Development Guidelines For Stm32cube Firmware Packs StmicroelectronicsDocument51 pagesUm2388 Development Guidelines For Stm32cube Firmware Packs StmicroelectronicsjohnNo ratings yet
- Um1718 User Manual: Stm32Cubemx For Stm32 Configuration and Initialization C Code GenerationDocument327 pagesUm1718 User Manual: Stm32Cubemx For Stm32 Configuration and Initialization C Code GenerationDawit GetchoNo ratings yet
- MCBSTM32C Lab PDFDocument30 pagesMCBSTM32C Lab PDFguezaki6636No ratings yet
- 32L496Gdiscovery: Discovery Kit With STM32L496AG MCUDocument5 pages32L496Gdiscovery: Discovery Kit With STM32L496AG MCUarNo ratings yet
- PIC32 Microcontrollers and the Digilent Chipkit: Introductory to Advanced ProjectsFrom EverandPIC32 Microcontrollers and the Digilent Chipkit: Introductory to Advanced ProjectsRating: 5 out of 5 stars5/5 (1)
- Interfacing PIC Microcontrollers: Embedded Design by Interactive SimulationFrom EverandInterfacing PIC Microcontrollers: Embedded Design by Interactive SimulationNo ratings yet
- Intermediate C Programming for the PIC Microcontroller: Simplifying Embedded ProgrammingFrom EverandIntermediate C Programming for the PIC Microcontroller: Simplifying Embedded ProgrammingNo ratings yet
- Inductive Grammar Chart (Unit 2, Page 16)Document2 pagesInductive Grammar Chart (Unit 2, Page 16)Michael ZavalaNo ratings yet
- 819-5917-April 2021-Domestic Warranty Policy ManualDocument46 pages819-5917-April 2021-Domestic Warranty Policy ManualDean KershnerNo ratings yet
- MC 33199Document12 pagesMC 33199Abbode HoraniNo ratings yet
- Grade 5 Olympiad: Answer The QuestionsDocument14 pagesGrade 5 Olympiad: Answer The QuestionsVinieysha LoganathanNo ratings yet
- Module 2 Lesson 2 Communication and TechnologyDocument7 pagesModule 2 Lesson 2 Communication and TechnologyClarence EscopeteNo ratings yet
- PCU CalculationDocument2 pagesPCU CalculationMidhun Joseph0% (1)
- Cap. 1Document34 pagesCap. 1Paola Medina GarnicaNo ratings yet
- Indian Consumer - Goldman Sachs ReportDocument22 pagesIndian Consumer - Goldman Sachs Reporthvsboua100% (1)
- HP ELITEBOOK 8740W Inventec Armani 6050A2266501Document61 pagesHP ELITEBOOK 8740W Inventec Armani 6050A2266501Gerardo Mediabilla0% (2)
- Evaluating The Policy Outcomes For Urban Resiliency in Informal Settlements Since Independence in Dhaka, Bangladesh: A ReviewDocument14 pagesEvaluating The Policy Outcomes For Urban Resiliency in Informal Settlements Since Independence in Dhaka, Bangladesh: A ReviewJaber AbdullahNo ratings yet
- You Wouldnt Want To Sail On A 19th-Century Whaling Ship 33 Grisly EnglishareDocument36 pagesYou Wouldnt Want To Sail On A 19th-Century Whaling Ship 33 Grisly EnglishareDušan MićovićNo ratings yet
- 04.CNOOC Engages With Canadian Stakeholders PDFDocument14 pages04.CNOOC Engages With Canadian Stakeholders PDFAdilNo ratings yet
- Curriculum Vitae H R VijayDocument8 pagesCurriculum Vitae H R VijayvijaygowdabdvtNo ratings yet
- PDFDocument18 pagesPDFDental LabNo ratings yet
- Student Application Form BCIS - 2077Document2 pagesStudent Application Form BCIS - 2077Raaz Key Run ChhatkuliNo ratings yet
- Hilti AnchorDocument5 pagesHilti AnchorGopi KrishnanNo ratings yet
- Suggested Answers Spring 2015 Examinations 1 of 8: Strategic Management Accounting - Semester-6Document8 pagesSuggested Answers Spring 2015 Examinations 1 of 8: Strategic Management Accounting - Semester-6Abdul BasitNo ratings yet
- Dorks List For Sql2019 PDFDocument50 pagesDorks List For Sql2019 PDFVittorio De RosaNo ratings yet
- Stryker Endoscopy SDC Pro 2 DVDDocument2 pagesStryker Endoscopy SDC Pro 2 DVDWillemNo ratings yet
- Online Illuminati Brotherhood Registration Call On +27632807647 How To Join IlluminatiDocument5 pagesOnline Illuminati Brotherhood Registration Call On +27632807647 How To Join IlluminatinaseefNo ratings yet
- Che 342 Practice Set I IDocument4 pagesChe 342 Practice Set I IDan McNo ratings yet
- Factors Affecting The Implementation of Green Procurement: Empirical Evidence From Indonesian Educational InstitutionDocument12 pagesFactors Affecting The Implementation of Green Procurement: Empirical Evidence From Indonesian Educational InstitutionYeni Saro ManaluNo ratings yet
- East St. Louis, Illinois - Wikipedia, The Free EncyclopediaDocument9 pagesEast St. Louis, Illinois - Wikipedia, The Free Encyclopediadavid rockNo ratings yet
- Road To Recovery: Moving To A New NormalDocument10 pagesRoad To Recovery: Moving To A New NormalFOX5 VegasNo ratings yet
- CIE Physics IGCSE: General Practical SkillsDocument3 pagesCIE Physics IGCSE: General Practical SkillsSajid Mahmud ChoudhuryNo ratings yet
- UntitledDocument6 pagesUntitledCoky IrcanNo ratings yet
- God Save The Queen Score PDFDocument3 pagesGod Save The Queen Score PDFDarion0% (2)
- Descriptive Na Ly TicsDocument112 pagesDescriptive Na Ly TicsJay Mart AvanceñaNo ratings yet
- History of Phosphoric Acid Technology (Evolution and Future Perspectives)Document7 pagesHistory of Phosphoric Acid Technology (Evolution and Future Perspectives)Fajar Zona67% (3)
- Lecture 3 - Marriage and Marriage PaymentsDocument11 pagesLecture 3 - Marriage and Marriage PaymentsGrace MguniNo ratings yet