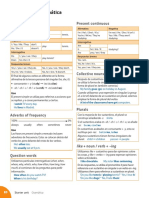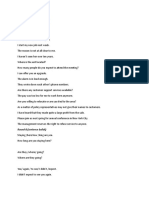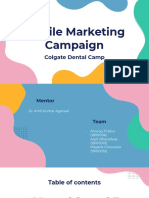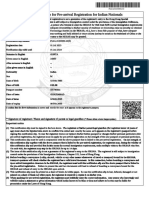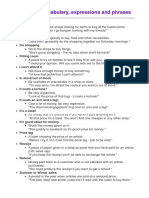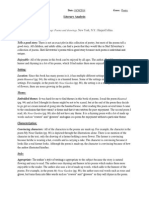Professional Documents
Culture Documents
Experience RPCollaboration Server RPPCSOS103
Experience RPCollaboration Server RPPCSOS103
Uploaded by
Jimmi ScOriginal Title
Copyright
Available Formats
Share this document
Did you find this document useful?
Is this content inappropriate?
Report this DocumentCopyright:
Available Formats
Experience RPCollaboration Server RPPCSOS103
Experience RPCollaboration Server RPPCSOS103
Uploaded by
Jimmi ScCopyright:
Available Formats
Slide 1 - Title Slide
Slide notes
Page 1 of 209 © Polycom University
Slide 2 - Introduction
Slide notes
Welcome to this module in the Polycom Start Here series. In this module we will look at basic
implementation and usage of the RealPresence Collaboration Server. Although there are several hardware
options, we will be focusing on RealPresence Collaboration Server (RMX) 1500 as this is indicative of the
range of appliances. The terms RealPresence Collaboration Server and RMX are used interchangeably in
this material. We will be looking at:
- Initial setup, including using a USB key to configure addressing
- Installing and using RMX Manager
- Obtaining an activation key
- Initial configuration
- Making multipoint calls
This module consists of an overview and demonstrations of all these, followed by a series of simulations
so that you can try them all yourself.
To navigate this course, click on the arrows in the top left corner or the TOC button in the bottom right
corner to show or hide the table of contents.
Page 2 of 209 © Polycom University
Slide 3 - Initial Setup
Slide notes
To install a RealPresence Collaboration Server 1500, the first steps are to install it in a rack and connect to
a power source and network. We will take a brief look at these now, and then move onto the rest of the
process in some more detail.
For information on rack installation and site requirements, see the latest version of the Getting Started
Guide at support.polycom.com.
Page 3 of 209 © Polycom University
Slide 4 - Initial Setup
Slide notes
The first step we will discuss is connecting network cables. There are three cables to connect allowing
communication with the network switch. The first is the LAN2 cable. LAN2 carries audio and video traffic
between the local area network and the RealPresence Collaboration Server.
Next is the MNG cable, which carries the call set-up messages. These carry activity at the beginning of the
call to set up communication. This is referred to as signaling.
The third cable is the MNG B cable, which is how we connect to the RealPresence Collaboration Server to
manage and administer it. The IP address assigned to this connection is the one used to connect to the
RMX Manager or Web Administration tools. This IP address is also referred to as the Control Unit IP
address. When the RealPresence Collaboration Server is installed for the first time, the administrator must
change the default IP addresses to their local network settings. This can be done by modifying the default
settings in the USB key shipped with the unit, using the LAN Configuration Utility, and then uploading the
new settings, which we'll see shortly.
A fourth connection is an optional add-on to the RealPresence Collaboration Server 1500, and a standard
connection for some other appliances in the RealPresence Collaboration Server family. This is the shelf
connection. The shelf provides connections to each of the circuit boards inside the device, and is also
known as the backplane. The shelf has an IP address of its own, so that if the management IP is not
available for any reason, administrators can log in through the shelf to perform management functions and
reboot if necessary.
Page 4 of 209 © Polycom University
Slide 5 - Modifying Settings
Slide notes
Click Next when you are ready to see how to configure the IP addresses using the provided USB key
Page 5 of 209 © Polycom University
Slide 6 - Modifying Settings
Slide notes
Once the provided USB key is plugged into the PC, an Autoplay window should open. If it does not, you
can navigate to the folder using Windows Explorer.
Page 6 of 209 © Polycom University
Slide 7 - Modifying Settings
Slide notes
Select Open Folder to view files using Windows Explorer and double-click the index.hta file
The Language Menu opens.
Page 7 of 209 © Polycom University
Slide 8 - Modifying Settings
Slide notes
Page 8 of 209 © Polycom University
Slide 9 - Modifying Settings
Slide notes
Select the documentation language.
Page 9 of 209 © Polycom University
Slide 10 - Modifying Settings
Slide notes
In the License Agreement window, click the Accept Agreement button.
Page 10 of 209 © Polycom University
Slide 11 - Modifying Settings
Slide notes
Select RMX 1500 as the server type.
Page 11 of 209 © Polycom University
Slide 12 - Modifying Settings
Slide notes
In the Initial Setup Utility, click on RMX LAN Configuration Utility.
Page 12 of 209 © Polycom University
Slide 13 - Modifying Settings
Slide notes
Modify the required network parameters in the utility’s dialog box using the information supplied by your
network administrator.
Page 13 of 209 © Polycom University
Slide 14 - Modifying Settings
Slide notes
Page 14 of 209 © Polycom University
Slide 15 - Modifying Settings
Slide notes
Page 15 of 209 © Polycom University
Slide 16 - Modifying Settings
Slide notes
Page 16 of 209 © Polycom University
Slide 17 - Modifying Settings
Slide notes
Click OK.
Page 17 of 209 © Polycom University
Slide 18 - Modifying Settings
Slide notes
Close the setup window when complete.
Page 18 of 209 © Polycom University
Slide 19 - Modifying Settings
Slide notes
The new settings are saved in the lan.cfg file.
Page 19 of 209 © Polycom University
Slide 20 - Modifying Settings
Slide notes
Insert the USB key with the modified IP addresses in the USB slot on the front panel and power up the
RealPresence Collaboration Server 1500 by pressing the on/off button on the front panel shown here.
When the RealPresence Collaboration Server boot sequence is complete, the Ready Status light turns
green.
Please note that it may take up to 10 minutes after pressing the button for the RealPresence Collaboration
Server to be ready for use.
Page 20 of 209 © Polycom University
Slide 21 - Installing RMX Manager
Slide notes
Click Next when you are ready to see how to install RMX Manager
Page 21 of 209 © Polycom University
Slide 22 - Installing RMX Manager
Slide notes
To install RMX Manager, open a browser window.
Page 22 of 209 © Polycom University
Slide 23 - Installing RMX Manager
Slide notes
In the address bar, enter the new Control Unit IP address of the RealPresence Collaboration Server
Page 23 of 209 © Polycom University
Slide 24 - Installing RMX Manager
Slide notes
Page 24 of 209 © Polycom University
Slide 25 - Installing RMX Manager
Slide notes
Click Allow to install the Web Client
Page 25 of 209 © Polycom University
Slide 26 - Installing RMX Manager
Slide notes
Click on Install RMX Manager in the top right corner of the page. If you see any Windows security
warnings, click OK to proceed.
Page 26 of 209 © Polycom University
Slide 27 - Installing RMX Manager
Slide notes
Page 27 of 209 © Polycom University
Slide 28 - Installing RMX Manager
Slide notes
Page 28 of 209 © Polycom University
Slide 29 - Installing RMX Manager
Slide notes
Page 29 of 209 © Polycom University
Slide 30 - Installing RMX Manager
Slide notes
Page 30 of 209 © Polycom University
Slide 31 - Installing RMX Manager
Slide notes
Page 31 of 209 © Polycom University
Slide 32 - Installing RMX Manager
Slide notes
Page 32 of 209 © Polycom University
Slide 33 - Installing RMX Manager
Slide notes
Page 33 of 209 © Polycom University
Slide 34 - Installing RMX Manager
Slide notes
We will now add the new RealPresence Collaboration Server to RMX Manager. To start, click Add MCU in
the top left hand corner.
Page 34 of 209 © Polycom University
Slide 35 - Installing RMX Manager
Slide notes
Page 35 of 209 © Polycom University
Slide 36 - Installing RMX Manager
Slide notes
Enter the Control Unit IP address previously configured as the IP address
Page 36 of 209 © Polycom University
Slide 37 - Installing RMX Manager
Slide notes
Enter a valid username to access the MCU
Page 37 of 209 © Polycom University
Slide 38 - Installing RMX Manager
Slide notes
Enter a valid password
Page 38 of 209 © Polycom University
Slide 39 - Installing RMX Manager
Slide notes
Enter Auto Reconnection settings. These settings help prevent the RMX Manager from losing connection
to the RealPresence Collaboration Server
Page 39 of 209 © Polycom University
Slide 40 - Installing RMX Manager
Slide notes
Page 40 of 209 © Polycom University
Slide 41 - Installing RMX Manager
Slide notes
Click OK to save the MCU entry
Page 41 of 209 © Polycom University
Slide 42 - Installing RMX Manager
Slide notes
Double click on the new entry to connect
Page 42 of 209 © Polycom University
Slide 43 - Installing RMX Manager
Slide notes
A dialog box will appear asking for an activation key. We’ll copy the serial number to the clipboard to use
shortly.
Page 43 of 209 © Polycom University
Slide 44 - Obtaining Activation Keys
Slide notes
Click Next when you are ready to see how to obtain the activation key required to configure the
RealPresence Collaboration Server 1500
Page 44 of 209 © Polycom University
Slide 45 - Obtaining Activation Keys
Slide notes
Before the RealPresence Collaboration Server can be used, it must be registered and activated, the next
step in configuration. As you just saw, during first-time power-up the Product Activation dialog box is
displayed, requesting an Activation Key. To obtain a key, open a browser window and go to the “Service
and Support” page of the Polycom website at support.polycom.com.
Page 45 of 209 © Polycom University
Slide 46 - Obtaining Activation Keys
Slide notes
Page 46 of 209 © Polycom University
Slide 47 - Obtaining Activation Keys
Slide notes
Log into the support site to continue. If you do not have an existing account, you must register. Click on
Register For An Account in the Login box to proceed.
Page 47 of 209 © Polycom University
Slide 48 - Obtaining Activation Keys
Slide notes
Page 48 of 209 © Polycom University
Slide 49 - Obtaining Activation Keys
Slide notes
Page 49 of 209 © Polycom University
Slide 50 - Obtaining Activation Keys
Slide notes
Click the Activation/Upgrade link under Licensing and Product Registration.
Page 50 of 209 © Polycom University
Slide 51 - Obtaining Activation Keys
Slide notes
Click on All other Polycom Products
Page 51 of 209 © Polycom University
Slide 52 - Obtaining Activation Keys
Slide notes
Page 52 of 209 © Polycom University
Slide 53 - Obtaining Activation Keys
Slide notes
Enter the serial number copied from the Product Activation dialog box
Page 53 of 209 © Polycom University
Slide 54 - Obtaining Activation Keys
Slide notes
and click Next
Page 54 of 209 © Polycom University
Slide 55 - Obtaining Activation Keys
Slide notes
Finally, click the “Accept Agreement” button.
Page 55 of 209 © Polycom University
Slide 56 - Obtaining Activation Keys
Slide notes
When the Product Activation Key is displayed, write it down or copy it using CTRL+C. You will need this
number for the Activation Key field of the Product Activation dialog box.
Page 56 of 209 © Polycom University
Slide 57 - Initial Configuration
Slide notes
Click Next when you are ready to see how to complete initial configuration of the RMX1500
Page 57 of 209 © Polycom University
Slide 58 - Initial Configuration
Slide notes
To activate the MCU, first tick the box to accept the license agreement
Page 58 of 209 © Polycom University
Slide 59 - Initial Configuration
Slide notes
Then paste the activation key copied in the previous exercise
Page 59 of 209 © Polycom University
Slide 60 - Initial Configuration
Slide notes
And click OK
Page 60 of 209 © Polycom University
Slide 61 - Initial Configuration
Slide notes
Once the activation key is entered, the Fast Configuration Wizard starts automatically and allows you to
configure the remaining IP settings required.
Page 61 of 209 © Polycom University
Slide 62 - Initial Configuration
Slide notes
You will need IP addresses for the signaling host (connected to the MNG port) and the Media Card
(connected to the LAN 2 port).
Page 62 of 209 © Polycom University
Slide 63 - Initial Configuration
Slide notes
Page 63 of 209 © Polycom University
Slide 64 - Initial Configuration
Slide notes
Page 64 of 209 © Polycom University
Slide 65 - Initial Configuration
Slide notes
You will also need an IP address for the default gateway.
Page 65 of 209 © Polycom University
Slide 66 - Initial Configuration
Slide notes
Page 66 of 209 © Polycom University
Slide 67 - Initial Configuration
Slide notes
And click Next again.
Page 67 of 209 © Polycom University
Slide 68 - Initial Configuration
Slide notes
You can also add other network settings, such as a DNS server to allow connection via a host name such
as rmx.polycom.com instead of an IP address,
Page 68 of 209 © Polycom University
Slide 69 - Initial Configuration
Slide notes
The types of networks you would like to allow calls to be made and received,
Page 69 of 209 © Polycom University
Slide 70 - Initial Configuration
Slide notes
and gatekeeper settings to allow alias dialing, but we won't do that now. Click Save & Continue.
Page 70 of 209 © Polycom University
Slide 71 - Initial Configuration
Slide notes
Click OK to acknowledge this message.
Page 71 of 209 © Polycom University
Slide 72 - Initial Configuration
Slide notes
Click Next to submit the time settings.
Page 72 of 209 © Polycom University
Slide 73 - Initial Configuration
Slide notes
You can also add additional usernames here, but we'll click Next to continue.
Page 73 of 209 © Polycom University
Slide 74 - Initial Configuration
Slide notes
Click Yes to confirm that you want to restart the RealPresence Collaboration Server.
Page 74 of 209 © Polycom University
Slide 75 - Initial Configuration
Slide notes
Click OK to acknowledge the message.
Page 75 of 209 © Polycom University
Slide 76 - Initial Configuration
Slide notes
Click Yes to confirm the reset.
Page 76 of 209 © Polycom University
Slide 77 - Initial Configuration
Slide notes
Finally, click OK to wait for the reset to occur.
Page 77 of 209 © Polycom University
Slide 78 - Making Multipoint Calls
Slide notes
Click Next when you are ready to see how to use the RealPresence Collaboration Server 1500 to host
multipoint calls.
Page 78 of 209 © Polycom University
Slide 79 - Making Multipoint Calls
Slide notes
Now that you have learned how to set up the RealPresence Collaboration Server, let’s turn our attention to
how to start a conference.
Once the RealPresence Collaboration Server has been configured, users can start or join a conference
using their endpoint. There are two ways to join a conference:
First, users can dial into the Entry Queue, which is used as the default access point to the MCU. Users dial
into the signaling host IP address of the RealPresence Collaboration Server to be placed in the Entry
Queue. When users dial into the Entry Queue, they are prompted to enter the meeting room ID. The
RealPresence Collaboration Server routes users to the correct meeting place.
Second, they can dial directly into a Meeting Room. To go directly to the required meeting room, the user
enters the address of the RealPresence Collaboration Server followed by the meeting room ID. The ID is
used to identify the conference and is appended to the identity of the RealPresence Collaboration Server if
users want to go directly to the conference.
Page 79 of 209 © Polycom University
Slide 80 - Making Multipoint Calls
Slide notes
To dial into the Entry Queue, first make a note of the Signaling Host IP address. This is shown in the RMX
Manager.
Page 80 of 209 © Polycom University
Slide 81 - Making Multipoint Calls
Slide notes
Now dial the Signaling Host IP address and click Call.
Page 81 of 209 © Polycom University
Slide 82 - Making Multipoint Calls
Slide notes
Page 82 of 209 © Polycom University
Slide 83 - Making Multipoint Calls
Slide notes
Here's what has happened in RMX Manager. You can see here that the Entry Queue is active and the
endpoint is connected. Click Next when you're ready to continue.
Page 83 of 209 © Polycom University
Slide 84 - Making Multipoint Calls
Slide notes
Page 84 of 209 © Polycom University
Slide 85 - Making Multipoint Calls
Slide notes
Open the tone pad to enter the meeting room ID. Enter the meeting room ID and click #.
Page 85 of 209 © Polycom University
Slide 86 - Making Multipoint Calls
Slide notes
Page 86 of 209 © Polycom University
Slide 87 - Making Multipoint Calls
Slide notes
Page 87 of 209 © Polycom University
Slide 88 - Making Multipoint Calls
Slide notes
Page 88 of 209 © Polycom University
Slide 89 - Making Multipoint Calls
Slide notes
Page 89 of 209 © Polycom University
Slide 90 - Making Multipoint Calls
Slide notes
Page 90 of 209 © Polycom University
Slide 91 - Making Multipoint Calls
Slide notes
Here's what has happened in RMX Manager. You can see here that the meeting room has become active
and that the endpoint is now connected. Click Next when you're ready to continue.
Page 91 of 209 © Polycom University
Slide 92 - Making Multipoint Calls
Slide notes
Finally, click Hang Up to end the call.
Page 92 of 209 © Polycom University
Slide 93 - Making Multipoint Calls
Slide notes
To dial directly into a meeting room, dial the signaling host followed by the meeting room ID and click Call.
Page 93 of 209 © Polycom University
Slide 94 - Making Multipoint Calls
Slide notes
Page 94 of 209 © Polycom University
Slide 95 - Making Multipoint Calls
Slide notes
Page 95 of 209 © Polycom University
Slide 96 - Making Multipoint Calls
Slide notes
Here's what has happened in RMX Manager. You can see here that the meeting room has become active
and that the endpoint is now connected. Click Next when ready.
Page 96 of 209 © Polycom University
Slide 97 - Making Multipoint Calls
Slide notes
Page 97 of 209 © Polycom University
Slide 98 - Making Multipoint Calls
Slide notes
To create a conference from RMX Manager, click on Add Conference.
Page 98 of 209 © Polycom University
Slide 99 - Making Multipoint Calls
Slide notes
Enter a name for the conference.
Page 99 of 209 © Polycom University
Slide 100 - Making Multipoint Calls
Slide notes
Enter a conference ID.
Page 100 of 209 © Polycom University
Slide 101 - Making Multipoint Calls
Slide notes
and click OK.
Page 101 of 209 © Polycom University
Slide 102 - Making Multipoint Calls
Slide notes
Here’s what has happened in RMX Manager. You can see here that the new meeting room has become
active but there are no connected participants. Click Next when you're ready to continue.
Page 102 of 209 © Polycom University
Slide 103 - Making Multipoint Calls
Slide notes
To dial directly into this meeting room, dial the signaling host followed by the meeting room ID previously
created and click Call.
Page 103 of 209 © Polycom University
Slide 104 - Making Multipoint Calls
Slide notes
Page 104 of 209 © Polycom University
Slide 105 - Making Multipoint Calls
Slide notes
Page 105 of 209 © Polycom University
Slide 106 - Making Multipoint Calls
Slide notes
Here’s what has happened in RMX Manager. You can see here that the endpoint is now connected. Click
Next when ready.
Page 106 of 209 © Polycom University
Slide 107 - Making Multipoint Calls
Slide notes
To end the conference from RMX Manager, right click on the Conference and select Delete Conference.
Page 107 of 209 © Polycom University
Slide 108 - Making Multipoint Calls
Slide notes
Page 108 of 209 © Polycom University
Slide 109 - Making Multipoint Calls
Slide notes
Click OK to end the conference and disconnect all participants.
Page 109 of 209 © Polycom University
Slide 110 - Try It Yourself: Modifying Settings
Slide notes
Page 110 of 209 © Polycom University
Slide 111 - Try It Yourself: Modifying Settings
Slide notes
.
Page 111 of 209 © Polycom University
Slide 112 - Try It Yourself: Modifying Settings
Slide notes
Page 112 of 209 © Polycom University
Slide 113 - Try It Yourself: Modifying Settings
Slide notes
Page 113 of 209 © Polycom University
Slide 114 - Try It Yourself: Modifying Settings
Slide notes
Page 114 of 209 © Polycom University
Slide 115 - Try It Yourself: Modifying Settings
Slide notes
Page 115 of 209 © Polycom University
Slide 116 - Try It Yourself: Modifying Settings
Slide notes
Page 116 of 209 © Polycom University
Slide 117 - Try It Yourself: Modifying Settings
Slide notes
Page 117 of 209 © Polycom University
Slide 118 - Try It Yourself: Modifying Settings
Slide notes
Page 118 of 209 © Polycom University
Slide 119 - Try It Yourself: Modifying Settings
Slide notes
Page 119 of 209 © Polycom University
Slide 120 - Try It Yourself: Modifying Settings
Slide notes
Page 120 of 209 © Polycom University
Slide 121 - Try It Yourself: Modifying Settings
Slide notes
Page 121 of 209 © Polycom University
Slide 122 - Try It Yourself: Modifying Settings
Slide notes
Page 122 of 209 © Polycom University
Slide 123 - Try It Yourself: Installing RMX Manager
Slide notes
Click Next when you are ready to try installing RMX Manager
Page 123 of 209 © Polycom University
Slide 124 - Try It Yourself: Installing RMX Manager
Slide notes
Page 124 of 209 © Polycom University
Slide 125 - Try It Yourself: Installing RMX Manager
Slide notes
Page 125 of 209 © Polycom University
Slide 126 - Try It Yourself: Installing RMX Manager
Slide notes
Page 126 of 209 © Polycom University
Slide 127 - Try It Yourself: Installing RMX Manager
Slide notes
Page 127 of 209 © Polycom University
Slide 128 - Slide 128
Slide notes
Page 128 of 209 © Polycom University
Slide 129 - Try It Yourself: Installing RMX Manager
Slide notes
Page 129 of 209 © Polycom University
Slide 130 - Try It Yourself: Installing RMX Manager
Slide notes
Page 130 of 209 © Polycom University
Slide 131 - Try It Yourself: Installing RMX Manager
Slide notes
Page 131 of 209 © Polycom University
Slide 132 - Try It Yourself: Installing RMX Manager
Slide notes
Page 132 of 209 © Polycom University
Slide 133 - Try It Yourself: Installing RMX Manager
Slide notes
Page 133 of 209 © Polycom University
Slide 134 - Try It Yourself: Installing RMX Manager
Slide notes
Page 134 of 209 © Polycom University
Slide 135 - Try It Yourself: Installing RMX Manager
Slide notes
Page 135 of 209 © Polycom University
Slide 136 - Try It Yourself: Installing RMX Manager
Slide notes
Page 136 of 209 © Polycom University
Slide 137 - Try It Yourself: Installing RMX Manager
Slide notes
Page 137 of 209 © Polycom University
Slide 138 - Try It Yourself: Installing RMX Manager
Slide notes
Page 138 of 209 © Polycom University
Slide 139 - Try It Yourself: Installing RMX Manager
Slide notes
Page 139 of 209 © Polycom University
Slide 140 - Try It Yourself: Installing RMX Manager
Slide notes
Page 140 of 209 © Polycom University
Slide 141 - Try It Yourself: Installing RMX Manager
Slide notes
Page 141 of 209 © Polycom University
Slide 142 - Try It Yourself: Installing RMX Manager
Slide notes
Page 142 of 209 © Polycom University
Slide 143 - Try It Yourself: Installing RMX Manager
Slide notes
Page 143 of 209 © Polycom University
Slide 144 - Try It Yourself: Installing RMX Manager
Slide notes
Page 144 of 209 © Polycom University
Slide 145 - Try It Yourself: Installing RMX Manager
Slide notes
Page 145 of 209 © Polycom University
Slide 146 - Try It Yourself: Obtaining An Activation Key
Slide notes
Click Next when you are ready to obtain an activation key to configure the RealPresence Collaboration
Server 1500
Page 146 of 209 © Polycom University
Slide 147 - Try It Yourself: Obtaining An Activation Key
Slide notes
Before the RMX can be used, it must be registered and activated, the second step in configuration. During
first- time power-up, the Product Activation dialog box is displayed, requesting an Activation Key.
To obtain the key, go to the “Service and Support” page of the Polycom website. Login and click the
activation/upgrade link under licensing and product registration. Under “Site & Single Activation / Upgrade”,
click “Activate Now”.
Follow the on-screen instructions for Product Registration and Product Activation. For more information,
refer to the RMX Software License document you received with your shipment.
Enter the Serial Number you copied from the preceding step, and click Next. (The RMX’s serial number is
also on a sticker on the back of the unit).
Finally, click the “Accept Agreement” button.
When the Product Activation Key is displayed, write it down or copy it (CTRL+C). You will need this
number for the Activation Key field of the Product Activation dialog box. Product Registration and
Activation Key Retrieval
Before the RMX can be used, it is necessary to register the product and obtain an Activation Key. During
first- time power-up, the Product Activation dialog box is displayed, requesting you to enter an Activation
Key.
Page 147 of 209 © Polycom University
Slide 148 - Try It Yourself: Obtaining An Activation Key
Slide notes
Page 148 of 209 © Polycom University
Slide 149 - Try It Yourself: Obtaining An Activation Key
Slide notes
Page 149 of 209 © Polycom University
Slide 150 - Try It Yourself: Obtaining An Activation Key
Slide notes
Page 150 of 209 © Polycom University
Slide 151 - Try It Yourself: Obtaining An Activation Key
Slide notes
Page 151 of 209 © Polycom University
Slide 152 - Try It Yourself: Obtaining An Activation Key
Slide notes
Page 152 of 209 © Polycom University
Slide 153 - Try It Yourself: Obtaining An Activation Key
Slide notes
Page 153 of 209 © Polycom University
Slide 154 - Try It Yourself: Obtaining An Activation Key
Slide notes
Page 154 of 209 © Polycom University
Slide 155 - Try It Yourself: Obtaining An Activation Key
Slide notes
Page 155 of 209 © Polycom University
Slide 156 - Try It Yourself: Obtaining An Activation Key
Slide notes
Page 156 of 209 © Polycom University
Slide 157 - Try It Yourself: Obtaining An Activation Key
Slide notes
Page 157 of 209 © Polycom University
Slide 158 - Try It Yourself: Obtaining An Activation Key
Slide notes
Page 158 of 209 © Polycom University
Slide 159 - Try It Yourself: Obtaining An Activation Key
Slide notes
Page 159 of 209 © Polycom University
Slide 160 - Try It Yourself: Initial Configuration
Slide notes
Click Next when you are ready to complete initial configuration of the RealPresence Collaboration Server
1500
Page 160 of 209 © Polycom University
Slide 161 - Try It Yourself: Initial Configuration
Slide notes
Page 161 of 209 © Polycom University
Slide 162 - Try It Yourself: Initial Configuration
Slide notes
Page 162 of 209 © Polycom University
Slide 163 - Try It Yourself: Initial Configuration
Slide notes
Page 163 of 209 © Polycom University
Slide 164 - Try It Yourself: Initial Configuration
Slide notes
Page 164 of 209 © Polycom University
Slide 165 - Try It Yourself: Initial Configuration
Slide notes
Page 165 of 209 © Polycom University
Slide 166 - Try It Yourself: Initial Configuration
Slide notes
Page 166 of 209 © Polycom University
Slide 167 - Try It Yourself: Initial Configuration
Slide notes
Page 167 of 209 © Polycom University
Slide 168 - Try It Yourself: Initial Configuration
Slide notes
Page 168 of 209 © Polycom University
Slide 169 - Try It Yourself: Initial Configuration
Slide notes
Page 169 of 209 © Polycom University
Slide 170 - Try It Yourself: Initial Configuration
Slide notes
Page 170 of 209 © Polycom University
Slide 171 - Try It Yourself: Initial Configuration
Slide notes
Page 171 of 209 © Polycom University
Slide 172 - Try It Yourself: Initial Configuration
Slide notes
Page 172 of 209 © Polycom University
Slide 173 - Try It Yourself: Initial Configuration
Slide notes
Page 173 of 209 © Polycom University
Slide 174 - Try It Yourself: Initial Configuration
Slide notes
Page 174 of 209 © Polycom University
Slide 175 - Try It Yourself: Initial Configuration
Slide notes
Page 175 of 209 © Polycom University
Slide 176 - Try It Yourself: Initial Configuration
Slide notes
Page 176 of 209 © Polycom University
Slide 177 - Try It Yourself: Initial Configuration
Slide notes
Page 177 of 209 © Polycom University
Slide 178 - Try It Yourself: Initial Configuration
Slide notes
Page 178 of 209 © Polycom University
Slide 179 - Try It Yourself: Initial Configuration
Slide notes
Page 179 of 209 © Polycom University
Slide 180 - Try It Yourself: Initial Configuration
Slide notes
Page 180 of 209 © Polycom University
Slide 181 - Try It Yourself: Initial Configuration
Slide notes
Page 181 of 209 © Polycom University
Slide 182 - Try It Yourself: Making Multipoint Calls
Slide notes
Click Next to try making multipoint calls by dialing into the Entry Queue and also by dialing into a Meeting
Room
Page 182 of 209 © Polycom University
Slide 183 - Try It Yourself: Making Multipoint Calls
Slide notes
Page 183 of 209 © Polycom University
Slide 184 - Try It Yourself: Making Multipoint Calls
Slide notes
Page 184 of 209 © Polycom University
Slide 185 - Try It Yourself: Making Multipoint Calls
Slide notes
Page 185 of 209 © Polycom University
Slide 186 - Try It Yourself: Making Multipoint Calls
Slide notes
Page 186 of 209 © Polycom University
Slide 187 - Try It Yourself: Making Multipoint Calls
Slide notes
Page 187 of 209 © Polycom University
Slide 188 - Try It Yourself: Making Multipoint Calls
Slide notes
Page 188 of 209 © Polycom University
Slide 189 - Try It Yourself: Making Multipoint Calls
Slide notes
Here's what has happened in RMX Manager. Click Next when ready.
Page 189 of 209 © Polycom University
Slide 190 - Try It Yourself: Making Multipoint Calls
Slide notes
Page 190 of 209 © Polycom University
Slide 191 - Try It Yourself: Making Multipoint Calls
Slide notes
Page 191 of 209 © Polycom University
Slide 192 - Try It Yourself: Making Multipoint Calls
Slide notes
Page 192 of 209 © Polycom University
Slide 193 - Try It Yourself: Making Multipoint Calls
Slide notes
Page 193 of 209 © Polycom University
Slide 194 - Try It Yourself: Making Multipoint Calls
Slide notes
Page 194 of 209 © Polycom University
Slide 195 - Try It Yourself: Making Multipoint Calls
Slide notes
Page 195 of 209 © Polycom University
Slide 196 - Try It Yourself: Making Multipoint Calls
Slide notes
Page 196 of 209 © Polycom University
Slide 197 - Try It Yourself: Making Multipoint Calls
Slide notes
Page 197 of 209 © Polycom University
Slide 198 - Try It Yourself: Making Multipoint Calls
Slide notes
Page 198 of 209 © Polycom University
Slide 199 - Try It Yourself: Making Multipoint Calls
Slide notes
Page 199 of 209 © Polycom University
Slide 200 - Try It Yourself: Making Multipoint Calls
Slide notes
Page 200 of 209 © Polycom University
Slide 201 - Try It Yourself: Making Multipoint Calls
Slide notes
Page 201 of 209 © Polycom University
Slide 202 - Try It Yourself: Making Multipoint Calls
Slide notes
Page 202 of 209 © Polycom University
Slide 203 - Try It Yourself: Making Multipoint Calls
Slide notes
Page 203 of 209 © Polycom University
Slide 204 - Try It Yourself: Making Multipoint Calls
Slide notes
Page 204 of 209 © Polycom University
Slide 205 - Try It Yourself: Making Multipoint Calls
Slide notes
Page 205 of 209 © Polycom University
Slide 206 - Try It Yourself: Making Multipoint Calls
Slide notes
Page 206 of 209 © Polycom University
Slide 207 - Try It Yourself: Making Multipoint Calls
Slide notes
Page 207 of 209 © Polycom University
Slide 208 - What's Next?
Slide notes
Thank you for undertaking this module. You may progress, if you wish, to the other streams of training
regarding Polycom Voice, Polycom Video Endpoints and other RealPresence Platform solutions. These
break down into three categories:
- Part I consists of a series of introductory modules detailing all the available solutions from Polycom, and
is applicable for sales and technical audiences
- Part II consists of sales positioning modules which follow on from the introduction modules in part I, and
are recommended for sales audiences
- Part III consists of a number of demo/simulation modules which show how Polycom solutions are used -
these are also applicable for any audience
For technical audiences Polycom provides both self-paced and instructor-led training covering design,
deployment, configuration and troubleshooting for these solutions. You should use Polycom University to
search for and view availability for this training.
Page 208 of 209 © Polycom University
Slide 209 - Thank You
Slide notes
This material, including the script, may be downloaded from the course page. When you're ready, click the
button to exit the course.
Page 209 of 209 © Polycom University
You might also like
- The Subtle Art of Not Giving a F*ck: A Counterintuitive Approach to Living a Good LifeFrom EverandThe Subtle Art of Not Giving a F*ck: A Counterintuitive Approach to Living a Good LifeRating: 4 out of 5 stars4/5 (5814)
- The Gifts of Imperfection: Let Go of Who You Think You're Supposed to Be and Embrace Who You AreFrom EverandThe Gifts of Imperfection: Let Go of Who You Think You're Supposed to Be and Embrace Who You AreRating: 4 out of 5 stars4/5 (1092)
- Never Split the Difference: Negotiating As If Your Life Depended On ItFrom EverandNever Split the Difference: Negotiating As If Your Life Depended On ItRating: 4.5 out of 5 stars4.5/5 (845)
- Grit: The Power of Passion and PerseveranceFrom EverandGrit: The Power of Passion and PerseveranceRating: 4 out of 5 stars4/5 (590)
- Hidden Figures: The American Dream and the Untold Story of the Black Women Mathematicians Who Helped Win the Space RaceFrom EverandHidden Figures: The American Dream and the Untold Story of the Black Women Mathematicians Who Helped Win the Space RaceRating: 4 out of 5 stars4/5 (897)
- Shoe Dog: A Memoir by the Creator of NikeFrom EverandShoe Dog: A Memoir by the Creator of NikeRating: 4.5 out of 5 stars4.5/5 (540)
- The Hard Thing About Hard Things: Building a Business When There Are No Easy AnswersFrom EverandThe Hard Thing About Hard Things: Building a Business When There Are No Easy AnswersRating: 4.5 out of 5 stars4.5/5 (348)
- Elon Musk: Tesla, SpaceX, and the Quest for a Fantastic FutureFrom EverandElon Musk: Tesla, SpaceX, and the Quest for a Fantastic FutureRating: 4.5 out of 5 stars4.5/5 (474)
- Her Body and Other Parties: StoriesFrom EverandHer Body and Other Parties: StoriesRating: 4 out of 5 stars4/5 (822)
- The Emperor of All Maladies: A Biography of CancerFrom EverandThe Emperor of All Maladies: A Biography of CancerRating: 4.5 out of 5 stars4.5/5 (271)
- The Sympathizer: A Novel (Pulitzer Prize for Fiction)From EverandThe Sympathizer: A Novel (Pulitzer Prize for Fiction)Rating: 4.5 out of 5 stars4.5/5 (122)
- The Little Book of Hygge: Danish Secrets to Happy LivingFrom EverandThe Little Book of Hygge: Danish Secrets to Happy LivingRating: 3.5 out of 5 stars3.5/5 (401)
- The World Is Flat 3.0: A Brief History of the Twenty-first CenturyFrom EverandThe World Is Flat 3.0: A Brief History of the Twenty-first CenturyRating: 3.5 out of 5 stars3.5/5 (2259)
- The Yellow House: A Memoir (2019 National Book Award Winner)From EverandThe Yellow House: A Memoir (2019 National Book Award Winner)Rating: 4 out of 5 stars4/5 (98)
- Devil in the Grove: Thurgood Marshall, the Groveland Boys, and the Dawn of a New AmericaFrom EverandDevil in the Grove: Thurgood Marshall, the Groveland Boys, and the Dawn of a New AmericaRating: 4.5 out of 5 stars4.5/5 (266)
- A Heartbreaking Work Of Staggering Genius: A Memoir Based on a True StoryFrom EverandA Heartbreaking Work Of Staggering Genius: A Memoir Based on a True StoryRating: 3.5 out of 5 stars3.5/5 (231)
- Team of Rivals: The Political Genius of Abraham LincolnFrom EverandTeam of Rivals: The Political Genius of Abraham LincolnRating: 4.5 out of 5 stars4.5/5 (234)
- 2 Eso Mosaic - Grammar and Vocabulary Reference PDFDocument41 pages2 Eso Mosaic - Grammar and Vocabulary Reference PDFdlpilar75% (4)
- On Fire: The (Burning) Case for a Green New DealFrom EverandOn Fire: The (Burning) Case for a Green New DealRating: 4 out of 5 stars4/5 (74)
- 9781529110067Document306 pages97815291100673ds BS1100% (1)
- Versant Video 1: Round-A (Repeat)Document14 pagesVersant Video 1: Round-A (Repeat)Sudeep Borra100% (2)
- Pons Kepes Nyelvtanfolyam Angol TranszkripcioDocument29 pagesPons Kepes Nyelvtanfolyam Angol TranszkripcioHilda GyőriNo ratings yet
- The Unwinding: An Inner History of the New AmericaFrom EverandThe Unwinding: An Inner History of the New AmericaRating: 4 out of 5 stars4/5 (45)
- 3 Digit by 2 Digit MultiplicationDocument1 page3 Digit by 2 Digit MultiplicationNorie RodriguezNo ratings yet
- Marketing q2 Mod4 PromotionDocument25 pagesMarketing q2 Mod4 PromotionChrissalyn BuizonNo ratings yet
- Assignment 2 - Digital MarketingDocument10 pagesAssignment 2 - Digital MarketingKunal MishraNo ratings yet
- Amit GuptaDocument1 pageAmit GuptacombatgoaNo ratings yet
- 18 - Can and Could PDFDocument3 pages18 - Can and Could PDFcristinaNo ratings yet
- Ss CVDocument8 pagesSs CVapi-285473111No ratings yet
- Shopping Vocabulary, Expressions and PhrasesDocument2 pagesShopping Vocabulary, Expressions and PhrasesicghtnNo ratings yet
- Tet HolidayDocument3 pagesTet HolidayLam Quang DuyNo ratings yet
- Emim Eng PDFDocument139 pagesEmim Eng PDFkohtianyiNo ratings yet
- History of Lawn TennisDocument4 pagesHistory of Lawn TennisLexy Patriz BerganioNo ratings yet
- Expository EssayDocument4 pagesExpository EssayKram ParmanNo ratings yet
- Pending Cannabis Licence ApplicationsDocument5 pagesPending Cannabis Licence ApplicationsAnonymous NbMQ9Ymq100% (1)
- 2019 Rental Catalogue: One StopDocument20 pages2019 Rental Catalogue: One StopHariharanNo ratings yet
- MU Season 4 Wing ProcessDocument1 pageMU Season 4 Wing ProcessEgay461982No ratings yet
- Vivaldi: Laudate Pueri Dominum, RV 600Document13 pagesVivaldi: Laudate Pueri Dominum, RV 600botmy banmeNo ratings yet
- Tutoriales Mastercam V8 6-11Document128 pagesTutoriales Mastercam V8 6-11Eduardo Felix Ramirez PalaciosNo ratings yet
- Screening Test, Grade 4Document5 pagesScreening Test, Grade 4Jayvee Wynne VergaraNo ratings yet
- Literary Analysis Form-PoetryDocument2 pagesLiterary Analysis Form-Poetryapi-238954538No ratings yet
- Motherboard Manual Ga z77 (h77) d3hDocument104 pagesMotherboard Manual Ga z77 (h77) d3hmeatsauceNo ratings yet
- Ventilation CalculationDocument2 pagesVentilation CalculationDinkar Prasad ThakurNo ratings yet
- Quotation PT - PARKLAND5 20211108 KTI NETWORKINFRADocument9 pagesQuotation PT - PARKLAND5 20211108 KTI NETWORKINFRAbajoesapoetraNo ratings yet
- Triax Axess: Trading DeskDocument23 pagesTriax Axess: Trading DeskUsman ZouqueNo ratings yet
- Chem Academy: Daily Assignment Iit-Jam Home Work DPPDocument3 pagesChem Academy: Daily Assignment Iit-Jam Home Work DPPjkc collegeNo ratings yet
- Johann Wolfgang Von GoetheDocument7 pagesJohann Wolfgang Von GoetheDanii MhNo ratings yet
- The Gun Show - Arm WorkoutDocument7 pagesThe Gun Show - Arm Workoutdenby_mNo ratings yet
- English Worksheet: Nm2Document4 pagesEnglish Worksheet: Nm2Pablo de la VegaNo ratings yet