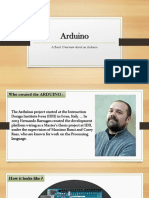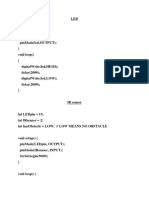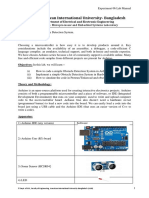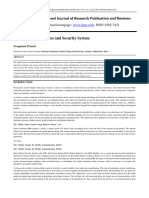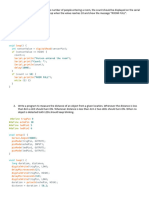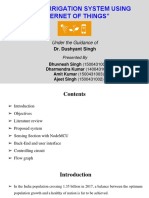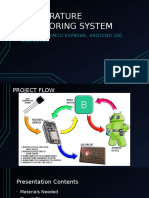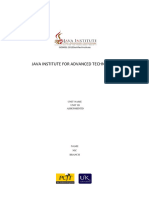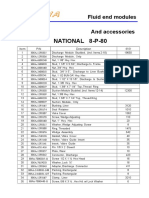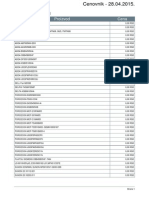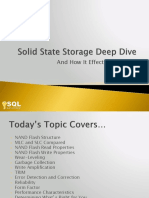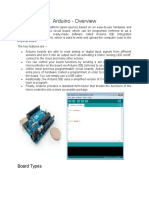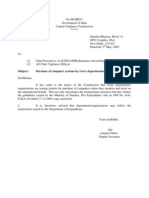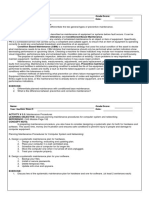Professional Documents
Culture Documents
Title Sensors and Actuators With Arduino UNO Theory: Interfacing
Uploaded by
dipali shendeOriginal Description:
Original Title
Copyright
Available Formats
Share this document
Did you find this document useful?
Is this content inappropriate?
Report this DocumentCopyright:
Available Formats
Title Sensors and Actuators With Arduino UNO Theory: Interfacing
Uploaded by
dipali shendeCopyright:
Available Formats
Experiment No: 01
Student Name:-________________________________ Class: - ______________
Div.:- ___________ Roll No:- ______________
Subject: Internet Of Things Batch:- ______________
Date of Performance:-__________________ Signature & Marks:-
Title: - Interfacing sensors and actuators with Arduino UNO
Theory:-
Arduino is popular microcontroller. It’s cheap. There’s lots of sensors that can be used with Arduino, as
well as actuators.
Introducing the Arduino
The Arduino is a small development board with a brain (also known as a microcontroller) that
you can program. It interacts with the real world through leds, sensors, motors, LCDs, buzzers, etc...
What’s an Arduino?
Arduino is essentially a tiny computer that can connect to electrical circuits. The Arduino Uno is
powered by an ATmega328P chip, it is the biggest chip on the board as you can see on the picture above.
That’s where you store your programs.
The top row of the Arduino has 14 digital pins, labelled 0-13. These pins can act as either inputs
or outputs. You can connect them to your Circuits to turn them on or off. You can also read buttons – see
if a button is either pressed or not.
On the bottom left row, you can see the power pins. The Arduino has 3.3V or 5V supply. This is
really useful since most components require 3.3V or 5V. You will also find some pins labelled "GND" on
the Arduino, these are ground pins.
Arduino UNO R3 board with ATmega328P
On the bottom right row, you can see the analog input pins, labelled A0-A5. These pins are used
to make analog measurements of sensors or other components. Analog inputs are especially good for
measuring things with a range of possible values. For example measuring temperature sensors or
potentiometers.
BE E & TC IOT A.Y.2018-19
Downloading the Arduino IDE
You can load new programs onto the main chip - ATmega328p – via USB using the Arduino IDE. Visit
the link below to download the latest Arduino IDE:
http://arduino.cc/en/Main/Software
Official Arduino website does a great job explaining how to do it any of the three operating systems
(Windows, Mac and Linux).
In the end, you should see a similar window on your computer.
Uploading an Arduino Sketch
Connect your Arduino UNO to your computer via USB.
For this example you will be uploading the most basic example that the Arduino has. Which is blinking
an on-board LED or digital pin 13.
Open your Arduino IDE.
Go to File > Examples > 01.Basics > Blink
By default your Arduino IDE comes pre-configured for the Arduino UNO. Left-click the “Upload”
button and wait a few seconds until a
“Done uploading.” message appears.
BE E & TC IOT A.Y.2018-19
This code simply blinks the on-board LED on your Arduino UNO (highlighted with red color). If you look
closely you should see the LED staying on for one second and off for another second repeatedly.
BE E & TC IOT A.Y.2018-19
What is a sensor?
In simple words, a sensor is a device that “listens” to the physical environment and tells you what happens.
Each sensor is able to listen to a specific input that can be light, heat, motion, moisture, pressure, or any
one of a great variety of other environmental phenomena.
What is a actuator?
In the strict meaning, actuator is a device that converts energy in movement. It could be a valve or a motor.
But I prefer not to be so strict, I consider an actuator anything that can convert electric energy in an output,
for example a display, a led, a loudspeaker.
Digital and Analog
Information may be represented and transmitted both in analogic or digital format. The difference between
them is that in analogic technology information is represented by amplitude variations, while in digital it’s
represented in binary format.
Arduino can do analog and digital inputs, and only digital outputs. The sensors themselves usually are
analog, but most of times they have a small circuit that translates values into digital format. In some cases
you’ll find both connectors on the same device. So, analog pins on Arduino are always input. Digital pins
can be input or output, your code will decide.
Libraries
In programming, library is a piece of code that someone else previously wrote that can help to use. Most
of, if not all, the peripherals that can be attached to an Arduino have a library. The library controls the
hardware, hiding complexity behind some simple routines that someone else wrote and we can use.
Ultrasonic Sensor interfacing with Servo Motor
Step 1: Parts Needed
A HC-SR04 ultrasonic ranging sensor is
used to measure distances. This sensor is
very economical and provides 2cm to 400cm
of non-contact measurement functionality
with a good ranging accuracy.
The sensor has only four pins: VCC (Power), Trig (Trigger), Echo (Receive),
and GND (Ground).
Connect the sensor:
VCC to proto board + line
GND to proto board - line
Trig to Arduino pin 9
Echo to Arduino pin 10
BE E & TC IOT A.Y.2018-19
Interfacing of Servo motor with Ardiuno
What is a Servo?
Servo motors are great devices that can turn to a specified angle or called position.
Usually, they have a servo arm that can turn 180 degrees. Using the Ardiuno, we
can control a servo to go to a specified position. As simple as that! Here we will see
how to connect a servo motor and then how to turn it to different positions.
Connection to Servo
The next job is to connect your servo motor.
There are two common types of servo:
1. White - Red - Black wired servo
2. Orange - Red - Brown wired servo
If your servo has White - Red - Black wires, then connect it as follows
White wire connects to Digital pin D4
Black wire connects to GND pin
Red wire connects to 3V3 pin
If your servo has Orange - Red - Brown wires, then connect it as follows
Orange wire connects to Digital pin D4.
Brown wire connects to GND pin
Red wire connects to 3V3 pin
Conclusion :-
_____________________________________________________________________________________
_____________________________________________________________________________________
_____________________________________________________________________________________
Design Experiments:-
1. Temperature Alarm
2. Push Button and Traffic Lights
BE E & TC IOT A.Y.2018-19
Interfacing of Servo motor and Ultrasonic Sensor with Ardiuno
#include <LiquidCrystal.h> // includes the LiquidCrystal Library
LiquidCrystal lcd(12, 11, 5, 4, 3, 2);
// Creates an LCD object. Parameters: (RS,EN,D4,D5,D6,D7 )
const int trigPin = A1;
const int echoPin = A2;
long duration;
int distanceft, distanceInch;
#include <Servo.h>
Servo myservo;
int pos = 0;
void setup() {
myservo.attach(10);
Serial.begin(9600);
lcd.begin(16,2);
// Initializes the interface to the LCD screen, and specifies the dimensions (width and
height) of the display
pinMode(trigPin, OUTPUT);
pinMode(A3, OUTPUT);
pinMode(A0, OUTPUT);
pinMode(13, OUTPUT);
pinMode(echoPin, INPUT);
}
void loop() {
digitalWrite(A0, HIGH);
digitalWrite(A3, LOW);
digitalWrite(trigPin, LOW);
delayMicroseconds(2);
digitalWrite(trigPin, HIGH);
delayMicroseconds(10);
digitalWrite(trigPin, LOW);
duration = pulseIn(echoPin, HIGH);
distanceft= duration*(0.0133/2)/12;
distanceInch = duration*0.0133/2;
lcd.setCursor(0,0);
// Sets the location at which subsequent text written to the LCD will be displayed
lcd.print("Dist: "); // Prints string "Distance" on the LCD
lcd.print(distanceft); // Prints the distance value from the sensor
lcd.print(" ft");
delay(50);
lcd.setCursor(0,1);
lcd.print("Dist: ");
lcd.print(distanceInch);
BE E & TC IOT A.Y.2018-19
lcd.print(" inch");
delay(50);
Serial.println(distanceInch);
if (distanceInch <= 24)
{
// turn LED on:
digitalWrite(13, HIGH);
myservo.write(180);
}
else {
// turn LED off:
digitalWrite(13, LOW);
myservo.write(0);
}
}
************************************************************************************
BE E & TC IOT A.Y.2018-19
You might also like
- Introduction To An Arduino - Arduino Basics - Arduino OverviewDocument25 pagesIntroduction To An Arduino - Arduino Basics - Arduino OverviewSrikanth Pinisetti100% (1)
- Robotics Part 1Document24 pagesRobotics Part 1Gour IgNo ratings yet
- Esp32 Iot Development KitDocument66 pagesEsp32 Iot Development KitElada MohamedNo ratings yet
- Arduino - Ultrasonic SensorDocument17 pagesArduino - Ultrasonic Sensormaruthi631No ratings yet
- All Sensor CodeDocument12 pagesAll Sensor CodeEnchantressNo ratings yet
- Microprocessor - Lab 6 StudentDocument18 pagesMicroprocessor - Lab 6 Studenttj millarNo ratings yet
- Lab 4 - Lcds and AccelerometersDocument8 pagesLab 4 - Lcds and AccelerometersAlmahdiSalehNo ratings yet
- ME-447 Lab Final Exam Paper BDocument7 pagesME-447 Lab Final Exam Paper BSaad RasheedNo ratings yet
- Wireless Joystick For Arduino Robot Car With nRF24L01Document23 pagesWireless Joystick For Arduino Robot Car With nRF24L01chafic WEISSNo ratings yet
- Arduino Based Third Eye For Blind PeopleDocument7 pagesArduino Based Third Eye For Blind PeopleIJRASETPublicationsNo ratings yet
- Arduino ReportDocument10 pagesArduino ReportSrinan MarvelNo ratings yet
- Smart Home Automation BlogDocument8 pagesSmart Home Automation BlogAvian WorkshopsNo ratings yet
- Sensor Lab Mini Project PresentationDocument14 pagesSensor Lab Mini Project PresentationBhavesh SonjeNo ratings yet
- How To Make A Radar Using Arduino UNO and ProcessingDocument6 pagesHow To Make A Radar Using Arduino UNO and ProcessingLuca Alberti100% (3)
- Motion Sensor Alarm and Security SystemDocument5 pagesMotion Sensor Alarm and Security Systemngomagabriella7No ratings yet
- Arduino FINAL Presentation... AGSDocument33 pagesArduino FINAL Presentation... AGSGagleen RissamNo ratings yet
- D Digi Ital Elec Ctro Onic Cs La AB: L Lab M Manu UALDocument41 pagesD Digi Ital Elec Ctro Onic Cs La AB: L Lab M Manu UALArrnaav Singh RathoreeNo ratings yet
- Arduino EnglishDocument31 pagesArduino Englishiam lameNo ratings yet
- Sensor LabDocument9 pagesSensor LabPranjal singhNo ratings yet
- Arduino Wireless Servo Motor Control Using The RF24Network LibraryDocument9 pagesArduino Wireless Servo Motor Control Using The RF24Network LibraryVivi FebrianaNo ratings yet
- "Smart Irrigation System Using Internet of Things": Under The Guidance ofDocument32 pages"Smart Irrigation System Using Internet of Things": Under The Guidance ofANKIT KUMARNo ratings yet
- Arduino Shield ManualDocument24 pagesArduino Shield Manualzhalim2001No ratings yet
- IoT & Node MCU IntroductionDocument15 pagesIoT & Node MCU Introductionyogendra kumarNo ratings yet
- Experiment 4 Introduction To Proteus, LED: Embedded Systems LaboratoryDocument7 pagesExperiment 4 Introduction To Proteus, LED: Embedded Systems LaboratoryJocelyn GempisaoNo ratings yet
- ROBOTICS Lab ManualDocument7 pagesROBOTICS Lab Manualparidhi kaushikNo ratings yet
- Practical - 1 - : To Study Arduino Development BoardDocument5 pagesPractical - 1 - : To Study Arduino Development BoardAastha MehtaNo ratings yet
- Micro Controller Based Digital Visitor CounterDocument33 pagesMicro Controller Based Digital Visitor Counterprathameshas90No ratings yet
- Hand Gesture-Controlled Robotic Arm With All-Terrain Surveillance CarDocument7 pagesHand Gesture-Controlled Robotic Arm With All-Terrain Surveillance CarIJRASETPublicationsNo ratings yet
- Interrupt Driven IoDocument15 pagesInterrupt Driven IoMunie RosnanNo ratings yet
- Wireless Arduino Programming Board: Nternational Ournal of Nnovative Esearch in Omputer and Ommunication NgineeringDocument5 pagesWireless Arduino Programming Board: Nternational Ournal of Nnovative Esearch in Omputer and Ommunication Ngineeringandra joniNo ratings yet
- Borja, Benedict C. October 19, 2020 Engr Julio B. CasDocument10 pagesBorja, Benedict C. October 19, 2020 Engr Julio B. CasJayven BorjaNo ratings yet
- Arduino To Proteus Simulation PDFDocument12 pagesArduino To Proteus Simulation PDFApip PNo ratings yet
- Iot Projects Easy With ArduinoDocument26 pagesIot Projects Easy With ArduinoVIJAY ANAND B CSE4049No ratings yet
- Automatic Door Opener Using Motion SensorDocument9 pagesAutomatic Door Opener Using Motion SensorHussain Lagua0% (1)
- Short Range Radar SystemDocument14 pagesShort Range Radar SystemKaththi Karthick100% (1)
- Mobile Call GSM Alarm System: User's ManualDocument26 pagesMobile Call GSM Alarm System: User's Manualtokuro_22No ratings yet
- Lecture 9 USB To PIC Microcontroller InterfaceDocument8 pagesLecture 9 USB To PIC Microcontroller Interfaceaaaa100% (1)
- IOT Arduino BoardDocument20 pagesIOT Arduino BoardPrabir dasNo ratings yet
- How To Make An Arduino Radar - HowToMechatronicsDocument11 pagesHow To Make An Arduino Radar - HowToMechatronicsYsaías Samanez VeraNo ratings yet
- Solar Powered Wifi Weather Station V2.0: InstructablesDocument31 pagesSolar Powered Wifi Weather Station V2.0: InstructablesCristian Ruiz S.No ratings yet
- Smart Car Manual Ultrasonic Obstacle AvoidanceDocument30 pagesSmart Car Manual Ultrasonic Obstacle AvoidanceJens PerssonNo ratings yet
- Arduino SeminarDocument15 pagesArduino Seminarpraj takarkhedeNo ratings yet
- Bluetooth Control CarDocument16 pagesBluetooth Control CarThiyaga RajanNo ratings yet
- Accelerometer Based Hand Gesture Controlled Robot Using ArduinoDocument10 pagesAccelerometer Based Hand Gesture Controlled Robot Using ArduinoRaj AryanNo ratings yet
- EEE 3210 Final Project ReportDocument19 pagesEEE 3210 Final Project ReportDerrick ThamNo ratings yet
- Isitors CounterDocument37 pagesIsitors CounterCnp1 Cnp1No ratings yet
- V: Building Iot With Arduino &raspberry Pi: VunitDocument41 pagesV: Building Iot With Arduino &raspberry Pi: VunitPonraj ParkNo ratings yet
- 05 Arduino Sensors, Motors and External InterruptsDocument20 pages05 Arduino Sensors, Motors and External InterruptsMalik Adil Farooq100% (2)
- Arduino Radar Source CodeDocument9 pagesArduino Radar Source CodeRushikesh PatilNo ratings yet
- Fire Fighting Robot: Presented byDocument19 pagesFire Fighting Robot: Presented byAws Faeq100% (1)
- Sensores ArduinoDocument22 pagesSensores Arduinoslifer561No ratings yet
- Bluetooth Car Using ArduinoDocument13 pagesBluetooth Car Using ArduinoRainy Thakur100% (1)
- Ece Ed 1Document21 pagesEce Ed 1Aarohan VermaNo ratings yet
- Mini Project Presentation On: Bidirectional Visitor Counter With GSM ModuleDocument26 pagesMini Project Presentation On: Bidirectional Visitor Counter With GSM ModuleSYED SHABAZ 1DS19EC438No ratings yet
- Arduino Nano Propeller LED Analog Clock SynDocument11 pagesArduino Nano Propeller LED Analog Clock Synchandan chandu75% (4)
- Arduino Based Fire Fighting RobotDocument10 pagesArduino Based Fire Fighting RobotmbogNo ratings yet
- Temperature Monitoring SystemDocument23 pagesTemperature Monitoring SystemCyrus Fujimoto Masato StephenNo ratings yet
- Hand Gesture Controlled RobotDocument65 pagesHand Gesture Controlled RobotFaheem RaoNo ratings yet
- IOT PracticalsDocument28 pagesIOT PracticalsmuskanbandariaNo ratings yet
- Railway Track Crack DeductionDocument63 pagesRailway Track Crack Deductionjp2udhayaNo ratings yet
- Partlist Eq114Document16 pagesPartlist Eq114180976No ratings yet
- Dell - Dell's Strategy & RecommendationsDocument18 pagesDell - Dell's Strategy & RecommendationsUmar Iyoob100% (5)
- 1706066311684-CHN As 01Document4 pages1706066311684-CHN As 01Hafsa RizviNo ratings yet
- 8 P 80Document2 pages8 P 80lionelNo ratings yet
- O&M Manual For Simplex StrainersDocument4 pagesO&M Manual For Simplex StrainersArvnd VckyNo ratings yet
- ROMER Product Catalogue enDocument50 pagesROMER Product Catalogue enOliveira400No ratings yet
- Sve Za Laptop Cenovnik 28-04-2015Document17 pagesSve Za Laptop Cenovnik 28-04-2015Bubice Fiksni Telefon KameraNo ratings yet
- GFK 0467lseries90 30 20 MicroPLCCPUInstructionSetReferenceManualDocument313 pagesGFK 0467lseries90 30 20 MicroPLCCPUInstructionSetReferenceManualDawit Giday100% (1)
- Laptop ProcterDocument1 pageLaptop Proctervinay reddyNo ratings yet
- Irobot Create 2 Open Interface (Oi) Specification Based On The Irobot Roomba 600Document41 pagesIrobot Create 2 Open Interface (Oi) Specification Based On The Irobot Roomba 600NajibNo ratings yet
- Solid State Storage Deep DiveDocument31 pagesSolid State Storage Deep DiveJeyakumar NarasingamNo ratings yet
- IccidDocument9 pagesIccidjaf ragotNo ratings yet
- Quick User Manual: E-Rad Blu Electronic SeriesDocument8 pagesQuick User Manual: E-Rad Blu Electronic SeriesDeivid BezerraNo ratings yet
- ArduinoDocument156 pagesArduinoJohn Paul Anthony ArlosNo ratings yet
- Embedded Systems Design: A Unified Hardware/Software IntroductionDocument39 pagesEmbedded Systems Design: A Unified Hardware/Software Introductionnandan_asNo ratings yet
- DP Videos AMD 15103 DVD DriversDocument503 pagesDP Videos AMD 15103 DVD DriversZero OneNo ratings yet
- Dell Alienware 17 R4 BAP10 LA-D751P Rev1.0 SchematicDocument82 pagesDell Alienware 17 R4 BAP10 LA-D751P Rev1.0 SchematicAlicNo ratings yet
- Common Faults and Problems of ComputerDocument3 pagesCommon Faults and Problems of ComputerJared OlegarioNo ratings yet
- Operating and Service Manual: Agilent Technologies 11652A Transmission/Reflection KitDocument16 pagesOperating and Service Manual: Agilent Technologies 11652A Transmission/Reflection KitplannerpowerNo ratings yet
- IBM DB2 9.7 Academic Workshop - Course WorkbookDocument343 pagesIBM DB2 9.7 Academic Workshop - Course WorkbookR. Gaurav AgarwalNo ratings yet
- User Access and Technology Request Form: DisclaimerDocument5 pagesUser Access and Technology Request Form: DisclaimerRaju KnsgNo ratings yet
- Conduit and Tubing Bending GuideDocument10 pagesConduit and Tubing Bending GuideAnonymous M4TNiQJDN2No ratings yet
- HDD GURU FORUMS - View Topic - Dumping Micron M500 SSD Firmware MU05Document12 pagesHDD GURU FORUMS - View Topic - Dumping Micron M500 SSD Firmware MU05Nauka SolutionNo ratings yet
- More Examples of Interpreting Wait Events To Boost System PerformanceDocument122 pagesMore Examples of Interpreting Wait Events To Boost System PerformanceRagin ChittaliyaNo ratings yet
- Signet 2751 PH-OrP Smart Sensor ElectronicsDocument6 pagesSignet 2751 PH-OrP Smart Sensor ElectronicsRanaIfteeNo ratings yet
- Super ComputerDocument15 pagesSuper ComputerKyle Andrei UyanibNo ratings yet
- CVC On PC PurchasingDocument2 pagesCVC On PC PurchasingSrinivasa Rao ChintapatlaNo ratings yet
- Mutoh Falcon Outdoor Parts ManualDocument21 pagesMutoh Falcon Outdoor Parts ManualKent LeungNo ratings yet
- 3Q Ict A#3.2 & 3.3Document1 page3Q Ict A#3.2 & 3.3Louella Jane Racho MartinezNo ratings yet