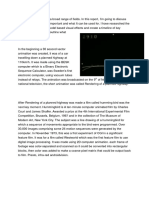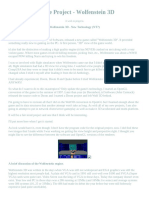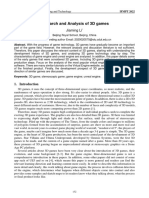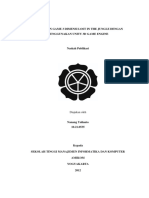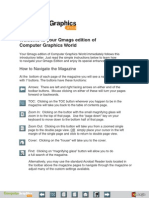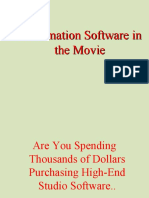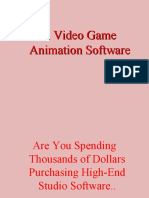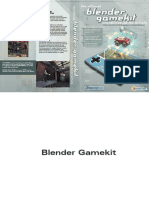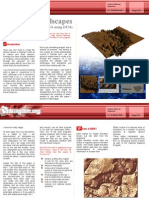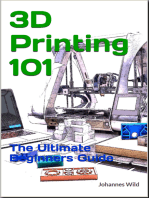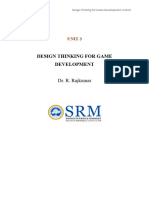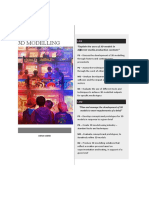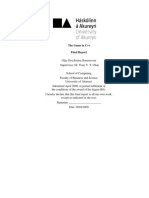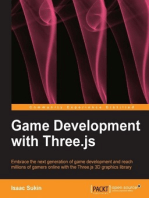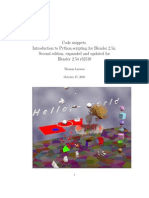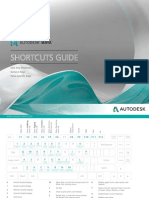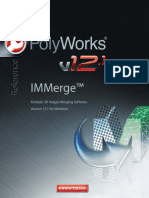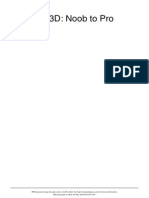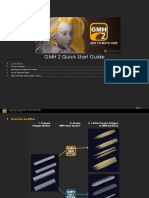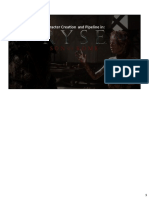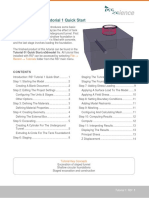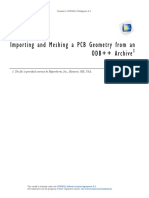Professional Documents
Culture Documents
Modeling 3dmax
Uploaded by
Amar RassOriginal Description:
Original Title
Copyright
Available Formats
Share this document
Did you find this document useful?
Is this content inappropriate?
Report this DocumentCopyright:
Available Formats
Modeling 3dmax
Uploaded by
Amar RassCopyright:
Available Formats
1
What It
Takes to
Make a 3D
Character
Hardware Resources
There are two ways to look at the computers necessary to use 3ds
Max and other programs: the minimum and the maximum con-
figurations. The nice thing about creating real-time assets is that it
doesn’t take a supercomputer to do it. It can even be done on a sub-
$1,000 laptop or desktop. 3ds Max 6 can be run on an Intel Pen-
tium 3 running Windows 2000 or NT with a minimum of 512MB of
RAM; to use 3ds Max 7 you will need a little more power. An Intel
Pentium 4 running Windows XP SP 1a or better and at least 1GIG
of RAM should work fine. The 3ds Max 8 and 9 work just fine on
my Centrino Duo laptop with 1GIG of RAM; I suggest that you try
3ds Max 9 first.
The other hardware you will need is a current video card. In
order to run the Unreal Tournament game you will need a video
card that is DirectX 9+ compatible. While it is possible to use a
video card that is DirectX 7 or DirectX 8 compatible, unfortunately,
the game will hardly run and in some cases not at all. This, how-
ever, is not a deterrent to creating the assets, just to implementing
them and seeing them in a game.
Clinton-Ch01.indd 1 7/23/2007 8:36:04 PM
2 Game Character Modeling and Animation with 3ds Max
One other piece of equipment that is not absolutely necessary
for using 3ds Max, but is extremely useful is a three-button mouse
with a scroll wheel.
There is no maximum. 3ds Max and Unreal Tournament will
use as much computer power as you can throw at them.
Software Resources
You’re in luck; most of the software necessary for this course is free or
can be used in demo mode. At this time a demo version of 3ds Max
9 that can be used for 30 days can be downloaded from the Autodesk
website. The companion DVD with this book contains a demo version
of the Unreal Tournament game but, unfortunately, not the Unreal edi-
tor (you have to buy the game to get that). So if you want to, you can do
this project super cheap, just as long as you finish within 30 days. For-
tunately, there are other options for owning 3ds Max. The cheapest is a
1-year student/educator license, which at this time is only $180. The sec-
ond option is for an unlimited-time student/educator license for around
$600 to $700, depending on options. The last licensing option is a com-
mercial one that will run you around $3,600. This option is necessary
only if you plan to sell or get paid for work generated using 3ds Max.
I also suggest that you buy the Unreal Tournament 2004 DVD version,
which at this time sells for around $30. The last piece of software that is
not necessary but useful is Photoshop. At this time there is a download-
able demo version of Photoshop CS3 from Adobe's website, but again
it is not necessary to complete the project. There are also a number of
freeware and shareware image editors with similar functionality.
Time Resources
I am not going to kid you on this one. There is a steep learning
curve, and it takes time to learn a 3D animation package like 3ds
Max. Fortunately, one way to speed up the process is to play any
real-time game. Yup, you heard me—for homework I want you to
play games. I have found that my students who avidly played 3D
real-time games had a greater advantage over the ones who had
not. It turns out that the game will train your brain to think in
the virtual world. The coordination involved in navigating a vir-
tual three-dimensional world space mimics the navigation used in
3ds Max. A prime example is that it helps to use both hands when
working with 3ds Max. One hand is for keyboard shortcuts; the
Clinton-Ch01.indd 2 7/23/2007 8:36:04 PM
What It Takes to Make a 3D Character 3
other is for the mouse. This is the same for all video games, PC- or
console-based; you have both hands on the controller, each button
doing a different thing.
Once you have played enough, there is a point at which you no
longer have to think about the controller and the things you want
to happen. This will eventually happen with 3ds Max also. So here
are the time frames I am talking about. For a professional modeler,
it should take less than a week to create the model we will create,
including the image used for the texture. I will introduce you to a
technique that I use for creating textures, but to get into the details
would require another book.
Because each student is starting this project with different experi-
ences and backgrounds, it’s difficult to pin down an exact time frame
it will take to finish the project. What I can tell you is that the DMA
summer class was a super-intensive 1-week class, where we worked
6–7 hours per day for 5 days straight to complete the project.
Depending on your experience, it may take you longer. That
seems like a lot of time, but remember that you’re still learning.
The next time that you want to make a model it will take you about
half as much time as it did for the first. The tutorial is a linear step-
by-step process, so it can easily be broken up into sessions that are
comfortable for you.
Of MODs, Maps, and
Machinima
In the world of game modification, there are three different levels
of application. A mod is a modification of an existing game. For
example, adding a new character, weapon, or vehicle would be
considered a mod. That’s what we are going to do. There are tons
of different mods you can download for most real-time 3D games.
There are a couple of web sites that can help you start moding your
games. The first is www.gamespy.com, which has everything you
need to mod the most popular games. Another is www.gamespot.
com, which has tons of good stuff for and about moding.
A map is the addition of a new level to an existing game. To
create a map is to make a virtual world space and all that entails.
The sky, the land, the water, and the physics are all things that can
be created and modified in the games editor. Then, using 3ds Max,
anyone can create objects to be placed in that environment. Maps
can include characters, but it’s usually a lot of extra work to add
them. There are tons of maps available for popular 3D games.
Clinton-Ch01.indd 3 7/23/2007 8:36:04 PM
4 Game Character Modeling and Animation with 3ds Max
Another kind of mod is called a Total Conversion mod (TCMod).
This is a new game that uses an engine designed for a completely
different type of game. One extreme example of a TCMod is some-
thing like the game Battlefield 1942. This is a WWII first-person
shooter with planes and tanks from that era. Currently, there is
a downloadable TCMod available for it called Galactic Conquest.
It basically turns a WWII game into a Star Wars-style game, com-
pletely replacing the game’s original WWII-era design. Most of the
time, maps are not that extreme. They usually have the same kind
of play as the original game. A prime example is Unreal Tourna-
ment 2003 and 2004. There are literally hundreds of different mods
and maps that you can download and play, but they all basically
have the goal to kill the monsters in their game play.
The level of difficulty in creating mods and maps for any par-
ticular game varies extremely. The support for most game editors is
limited to the user base. This is one of the reasons I chose Unreal
Tournament 2004. It has lots of documentation and a large user
base for support. Even though it was easy for me to create a player
mod, it was not very easy to create my own map. As it turns out,
the game engines are very particular in the way they want you to
make things.
There are literally hundreds of games that can be modified in
one way or another as long as you use the same tools that produced
the game in the first place. Those tools consist of the 3D modeling
program and the real-time game engine’s editor. As there are only a
few real-time 3D game engines, most of the real-time 3D games are
made with the same three or four engines. For the Unreal Tourna-
ment 2004 game, the Unreal Engine 2 is used to run the game and
the Unreal Editor 3 is used to edit the game.
The Unreal Engine 2 is also used in 20 or so other games of
the same style, like Splinter Cell and America’s Army. For more de-
tails on the Unreal Engine, check out www.unrealtechnology.com, and
while you’re there check out the Unreal Engine 3 documentation.
This goes the same for id Software’s engine. It’s used for DOOM 2
and QUAKE; the most current game using their engine is DOOM 3.
This is one of the top five technologically and visually stunning
games on the market today.
The Unreal Engine 3 is the current top of the line real-time
engine, that is changing the way games look for the better. It was
late 2006 when the first games created using the Unreal Engine 3
were released. The look and level of detail are unparalleled; I can’t
wait until Unreal Tournament is released.
So, using 3ds Max to create your own assets, you can just replace
or add to the existing game architecture. The big trick is how to do
Clinton-Ch01.indd 4 7/23/2007 8:36:04 PM
What It Takes to Make a 3D Character 5
this. There are plenty of examples of games that were not intended
to be modified that were hacked and the assets exchanged. This
would be the hardest type of game to modify. The easiest would be
ones that included an editor for the specific game. There are only
a handful that do, and most of them I have just told you about.
There are some third-party game editors, but they are not the easiest
programs to learn and or use.
An interesting side effect of game moding is machinima. The
word is a conjunction of the words “machine” and “cinema.”
Machinima is a new form of filmmaking. One little known aspect of
the more common 3D games, like Unreal Tournament 2004, Half-
Life 2, or even QUAKE, is the ability to animate and record free-
floating cameras. This allows you to shoot a film in the real-time
game. The tools you will learn in this book will allow you to make
your own characters for your film. One of my favorite machinima
serials is called Red VS Blue. It was made in Halo and does a whole
lot with the simple environment of the Blood Gulch Map. For fur-
ther information, check out www.machinima.com; it’s a good place
to further your education on all things machinima.
An Introduction to the 3D
Environment
What is a 3D environment? Well, here’s a hint: you live in one.
While there are lots of similarities between the virtual 3D environ-
ment in the computer and the real world, there are several really
big differences. The real world is limited by physics, and the virtual
world is blissfully free of most rules of physics. Not only that, we are
free to change any of them. Things like time, space, and size matter
little in the virtual world. We have unlimited time both forward
and backward, and we can work from the galactic scale all the way
down to the microscopic without changing projects.
There will be two different 3D environments that I will intro-
duce to you during this project. The first is that of 3ds Max. The
other two are the Unreal Editor and the Unreal game itself. If you
understand 3ds Max’s environment, then the others should be easy
for you to pick up. The best way to think about this is that you have
an infinite, empty void. At an arbitrary point in this space is what
we call the origin or center of the world. This point is our reference
point, and the values are 0,0,0 on the X-, Y-, and Z-axes. To find
any point in space, you need three values that reference the origin.
The three values are labeled X, Y, and Z, and they define the offset
Clinton-Ch01.indd 5 7/23/2007 8:36:04 PM
6 Game Character Modeling and Animation with 3ds Max
for the origin. The letters have their origins in math and are used to
plot three-dimensional points in space.
The part of coordinate systems that isn’t usually talked about is
orientation, or which way is up. In 3ds Max, Z is the up coordinate,
but this is not true of all 3D applications. The other two axes, X and Y,
create an infinite plane that goes on forever, as shown in Figure 1.01.
This is what we call the world coordinate system.
In contrast, in the Unreal Editor, the Z coordinate is not up and
down, but in and out. The reason is that the video game engines
use a camera view for orientation reference. That is, the screen is
the X–Y plane, and moving the camera forward and back is the Z
coordinate, as shown in Figure 1.02. This is one of the reasons we
have to use the Unreal Editor to interface with the game engine, to
convert things like the coordinates.
In 3ds Max’s virtual world there is no inherent gravity, and the
objects in this world are not solid. Those effects have to be simu-
lated using 3ds Max’s integrated physics simulator, called Reactor.
It does this in a way similar to that of the game engine when you’re
playing. In fact, the company that made the Reactor plug-in for
3ds Max, Havoc, is now being integrated into the next generation
of game engines. This brings 3ds Max even closer to being a direct
game-authoring tool.
Figure 1.01 Figure 1.02
Clinton-Ch01.indd 6 7/23/2007 8:36:05 PM
What It Takes to Make a 3D Character 7
What Makes Up A 3d Character?
Mesh
The primary thing a 3D character is made of would have to be
geometry. A broad definition of 3D geometry would be an object
that can be edited and rendered. 3ds Max includes a few basic 3D
geometric objects called primitives. One of the primary primitive
objects we use is a box. As a primitive, the ways in which it can be
edited are limited to things like the length, height, width, and the
resolution of each dimension. If this were all we could change, it
would be extremely difficult to create anything more complicated
than box-shaped objects. Instead, we usually adjust the parameters
of the primitive box and then convert it into an editable mesh,
a much more editable form.
Figure 1.03
This opens up a whole other array of things we can play with.
As an editable mesh we now have access to the sub-object parts of
the box. These sub-object parts are the bits and pieces that give the
box its shape and allow the program to render or draw the surface.
The smallest bit is called a vertex. A vertex is a point in space de-
noted by a plus symbol (+). Then, between the vertices of an object
is what we call an edge. It looks simply like a straight line between
two vertices, kind of like a three-dimensional connect-the-dots.
Then, if we connect three vertices by three edges, we can create
a renderable face, the third object. If you put a bunch of faces
together, you get a larger shape that we call a mesh.
Clinton-Ch01.indd 7 7/23/2007 8:36:05 PM
8 Game Character Modeling and Animation with 3ds Max
Figure 1.04
There are several names for meshes; a mesh can be called a
model or geometry. The density of the model or the number of
faces in a model defines the smoothness of the rendered surface.
For example, the digital dinosaurs used in Jurassic Park were made
of several million triangles. That was in 1993. Now, the next genera-
tion of game engines will be able to handle characters of 5,000 tri-
angles and will look like a model of a million or more. This will give
us the ability to create film-quality models for real-time games.
Texture
The second most important part of a model is the texture. This is
the image that will define what the rendered surface will look like.
That’s easy enough to say, but just a little harder to do. There are
two big steps in creating a texture. The first part is called unwrap-
ping. The problem is that an image is a two-dimensional thing, and
we need to place it on a 3D object. In order to do that we need to
separate the model into logical parts that can be flattened easily in
order to place the image on it without distortion. Because the image
is flat, it is much easier to place the map if the model is flat, too.
Stretching is the bane of the texture artist.
There are two components that come into play when you’re
creating a texture map for a 3D model. The first component is the
mesh. The second is the image. They both have limits on how
much they can be modified in order to accommodate each other.
Change one too much, and the whole process will fail. So let me
break down the components a little more.
When you create a digital image it is made up of little squares
called pixels. No matter how many pixels your image has, they
remain square. The geometry is made up of triangles and un-
equal ones at that. The distortion in the shape of the geometry
(triangles) causes the image placed on it to distort, and the pixels
appear stretched out. This is because the image is trying to cover
a nonsquare distorted surface. An easier way to imagine a texture
is as a slide in a projector. If you project the slide on a flat screen,
everything looks great. If you project it onto an uneven surface like
a ball or a sheep or a ruffled curtain, the curves of the object distort
Clinton-Ch01.indd 8 7/23/2007 8:36:05 PM
What It Takes to Make a 3D Character 9
the image. Texture maps work the same way. Fortunately, you can
directly edit the way the map (projector) sees the surface of the
object (screen) by editing the mapping coordinates. This is one of
the trickier parts of the texturing process. I will show you the way.
Figure 1.05
The second step is to create the image. Before we can do that
we need to modify the mapping coordinates until all the geom-
etry is laid out flat. We can take a picture of the flattened geom-
etry and use Photoshop to paint directly on that image. When
we apply the image to the geometry, everything should go where
we painted it. What to paint and how to do it is a complicated
process. There are many different styles and methods for creating
images. For the painters out there, you can just paint what you
want; for the rest of us, we can use pictures to cut and paste our
way to a map.
Figure 1.06
Skeleton
The third ingredient is a skeleton. I am sure you’re asking yourself,
“What in the heck do you need a skeleton for?” Well, in the old
days if you wanted your model to move around and bend like a
human, you needed what was called an armature. When animation
was done with Play-doh characters, there was a wire that ran inside
Clinton-Ch01.indd 9 7/23/2007 8:36:05 PM
10 Game Character Modeling and Animation with 3ds Max
the “doh” to give it a substructure and support. We will revisit the
Figure 1.07
subject of wire a little bit later. For now, think about your own skel-
eton. It’s the same principle. We have bones to support the muscles
that allow us to stand up and move around. They also constrain our
movements. Basically, the skeleton acts like your bones, and the
mesh simulates the flesh.
I wish I could tell you that this process is completely auto-
mated, but that would be a lie. The process of adding a skeleton
to your model is called rigging, and it has two steps. The first step
is to create a skeleton. This is a mostly automated procedure; for
example, you just have to click and drag to create a biped human-
oid. For creatures other than humanoids, there are easy ways of
distorting the bones’ shapes, even adding limbs or a tail. Once the
skeleton is fitted inside the model we have to connect the two.
This is the second step. What we have to do is turn the skeleton
into a deformer of the mesh and tell the program what bones will
control which vertices. This is also mostly an automated process.
Unfortunately, we have to check the computer’s work on a bone-
by-bone basis. After all the obvious problems are fixed, we have to
do animation tests to make sure the rig looks good when the model
moves around. This leads us to the second-to-last procedure.
Animation
Animation for video games is a little different than you might imag-
ine. Cyclical animations or actions are strung together to create the
illusion of continuous movement from a limited library of motion.
So when you press the Jump button, the game runs the jump ani-
mation, and when that’s done, the game starts the run or stand
animation. For every action you see in a game, there has to be an
animation that can fit seamlessly with all the others.
Luckily for us, all the individual animations for the Unreal
Tournament 2004 characters are included with the game. So we
don’t have to make all the animations from scratch. We will just
cut and paste to add all the animations to your new character, un-
less you want to make a completely differently shaped character.
For example, there is a raptor pack that you can download and
play as a raptor. As you can imagine, the animations for a raptor
would be quite different from those for a human. We will get into a
little bit of that process in Chapter 7, but not into actually creating
animation specifically. There are some great books on the topic of
character animation; the one I suggest for my animation students
is The Animator’s Survival Kit by Richard Williams.
Clinton-Ch01.indd 10 7/23/2007 8:36:06 PM
What It Takes to Make a 3D Character 11
Compiling
The last step in the process is to compile all the different parts of
your character into files that the game can use. This is another two-
part process; one part will be done in 3ds Max and the other in the
Unreal Editor.
After we have built our model, textured it, rigged it, and tested
it with animation, it’s ready to go. We will use a plug-in called
Actor-X to export your models’ information in a form that can be
understood by the Unreal Editor. Then, from the Unreal Editor,
there will be one more compilation into files that the game engine
can understand. It sounds complicated, but this is one of the easiest
parts of the whole process and should take about an hour. Then we
can play our new character in the game.
The Process
Now that I have given you a brief overview of the entire process, let’s
do a short recap. First, we are going to make the model in two parts:
the body and then the head. Next, we will unwrap the mapping
coordinates of our models and apply the map. Then, we will add
the skeleton and attach it to our models. Finally, we will export and
compile our models in preparation for game play. By now you should
have learned some new terms and, as we tour the interface, you will
learn a whole lot more. In the next chapter we will take a look at the
interface of 3ds Max before we start the project. For those of you who
have experience with 3ds Max, I suggest that you scan over the next
chapter, paying particular attention to the spline sections.
The Toolbox
Throughout most of this tutorial we will be using 3ds max. A simple
way to think about it is that 3ds Max is a tool set, a whole big box of
tools all arranged and laid out for you to use in the most marvelous
erector set imaginable. You’re limited only by your imagination and
time. We are going to start by learning how to make geometry.
The 3ds Max Interface
The current version of the 3ds Max has an incredibly easy-to-use
and easy-to-learn interface. Believe me, there are much harder 3D
Clinton-Ch01.indd 11 7/23/2007 8:36:06 PM
12 Game Character Modeling and Animation with 3ds Max
programs out there. Even 3ds Max has come a long way from its
humble beginnings as a DOS program. The first class I taught was
in the last DOS version of 3ds Max, Release 4, and 3ds Max 8 is infi-
nitely better. It’s this evolution that makes it possible to create such
a complex project as this one in such a short time frame.
Primitive Creation
There are lots of different things that can be created with 3ds Max,
but we are going to focus on just the parts we will be using for the
project. When 3ds Max opens, on the right-hand side of the screen
you will see a panel with six tabs on it. This area is called the com-
mand panel, where we will be creating and modifying things. The
tabs open different panels. The first tab displays the Create panel.
The buttons underneath the Create tab determine what kinds of
things you can create. For the most part, we will be using the first
two panels. The rows of seven buttons at the top of the Create panel
are the object category buttons. The active object category on the
Create panel is the yellow button; by default it’s the geometry cat-
egory. Under the object category buttons is a drop-down menu that
contains many different kinds of geometrical objects that can be
created. We will not be getting into all that 3ds Max can do, but
I suggest that you play around with it as much possible.
Click the GeoSphere button in the center of the panel. In the
window labeled “Top,” click with the left mouse button and drag
out a sphere.
You can use the left mouse button to change the active view-
port, but it’s a bad habit to get into. Instead, you should practice
using the right mouse button to change the active viewport so that
you will not deselect the currently selected object.
Take some time and try creating all the standard primitives.
Some of the primitives take more than one click or drag to create.
Don’t fret, because we are working in a virtual space. You can’t break
anything, so it’s okay to experiment. While there are other things we
can create, like lights and cameras, we should stick with primitives
for the time being. This will help you get used to the interface and
become more proficient with the way that 3ds Max uses the mouse.
One thing I want you to take care to notice is what viewport or
window I ask you to make an object or modify an object in. Most of
the time I will ask you to make things in the Top or Front viewports.
It is difficult to make objects in the Perspective viewport. We gener-
ally use the Perspective viewport to check the changes we make in
the other ones.
Clinton-Ch01.indd 12 7/23/2007 8:36:06 PM
What It Takes to Make a 3D Character 13
Viewport Navigation
Now that you have some objects in your scene, you will want to
take a look around to see them from all sides. If you take a look
in the bottom right-hand corner of the interface, you will find the
viewport control tools. Some of them you might recognize, like the
Zoom tool. If you select it, you can go to any viewport and zoom in
and out by clicking the left mouse button and dragging the mouse
up and down. Go ahead and give it a try.
If you have a wheel mouse, I want you never to use that button
again. The middle scrolling mouse button will act as an incremental
zoom. If your mouse does not have one, I recommend that you get
a mouse that does. It makes navigating in 3ds Max much easier.
So go ahead, click on any viewport and scroll away for a little
while. If you hadn’t noticed, you can also use the middle mouse
button to change the active viewport. Doing so doesn’t deselect the
currently selected object.
The next button you might recognize is the Pan View tool. It’s
down and to the right, with the flat hand icon on it. Select it, and in
any viewport click the left mouse button. You will be able to pan your
view around. This is what we call a screen pan; no matter what view-
port you’re in, it will pan in the same way. Now that you know what
this button does, I want you never to use it either. We actually use all
four mouse buttons. Try depressing the scrolling mouse wheel. You
should feel and hear a click, which is the fourth button. If you click
Figure 1.08
Clinton-Ch01.indd 13 7/23/2007 8:36:06 PM
14 Game Character Modeling and Animation with 3ds Max
the scroll wheel when you are in a viewport, it will change to the Pan
View tool. This takes a little practice to get used to, so try it out.
The next tool we are going to look at is the one that allows
you to rotate your view of the project. The use of this tool does not
rotate the objects in your scene, just your view of those objects.
It’s the Arc Rotate tool. It has a circle with three arrows point-
ing out of it. If you click and hold down the left mouse button, you
will see a pop-up menu giving you three options. Select the icon
with the yellow circle. This is the option for sub-object rotation.
The other two options are for rotation around the center of the
world and the selected object. Once you activate the tool, a yellow
gizmo will appear overlaid on top of your active viewport. If you
change the viewport, the gizmo will follow. Now put your cursor
in the center of the gizmo, click the left mouse button, and move
your mouse around. It’s kind of fun to give a spin, but don’t worry
if you can’t control it well. Try clicking and dragging one of the
boxes on the gizmo; this way you can limit the axis of rotation.
This is one of the hardest tools to become comfortable using. It is
also one of the most important tools you have for working in the
3D world space.
It takes a fair amount of time truly to understand the 3D world
space. That’s why playing 3D games can help you train your brain
to understand a virtual world. The problem is that we have a 2D
interface into a 3D world. It would be like trying to view the real
world out of a small window. It would be almost impossible to navi-
gate the real world with such a small view. So we end up rotating
our view to make sure we are working correctly. Of course, there is a
mouse shortcut for the Arc Rotate tool. It’s the middle scroll wheel
button and the Alt button on the keyboard. So give it a try in any
viewport. Hold down the Alt button, put your cursor in the middle
of the viewport, and, with the middle mouse depressed, move the
mouse around.
Having all the viewport navigation tools oriented around the
Figure 1.09
cursor dramatically increases your working speed. Here’s just a small
plug for one of my favorite new toys, the 3D mouse. You can check
them out online at www.3dconnexion.com. This device replaces
the Pan View, Zoom, and Arc Rotate tools altogether and gives you the
ability to do all three at the same time. This greatly improves the quality
of your artwork while at the same time decreasing the time it takes
to complete any kind of project. They have extremely good student
pricing, as well as a 30-day trial program.
For now, I want you to practice all the things you just learned.
The more time you spend on using the viewport tools, the faster,
and easier the whole learning process will be.
Clinton-Ch01.indd 14 7/23/2007 8:36:06 PM
What It Takes to Make a 3D Character 15
There are a couple of viewport navigation buttons that are not
Figure 1.10
self-explanatory. The first is in the very bottom right-hand corner
of the interface. This button will make the active viewport expand
and contract. The default keyboard shortcut for the same action is
Alt-W.
The other buttons are right above it. The Zoom Extents All tool
(the button with a small grid in the background) will zoom all the
viewports to the extent of your project.
Just to the left of the Zoom Extents All tool is the Zoom Extents
tool. This will zoom only the active viewport to the extent of
your project, so if you ever get lost, click this button to reset your
viewport.
Now you might ask why we have two buttons that do almost
the same thing. Well, notice that in the bottom right-hand side of
each button, the corner is knocked out. This means that there are
other options for these buttons. Try holding the left mouse button
down on one of them, and you will get a pop-up menu with two
options. Select the one with the white box on it. This version of the
button will zoom to the extent of the selected object.
Making Selections
Most of the general working methods in 3ds Max are similar to the
ones you are used to in Microsoft Windows. There are lots of drag-
and-drop, click-and-drag, and right-click options. Let us not forget
the ability to click and drag a rectangle to select multiple objects. As
you might guess, if you click and drag out a rectangle in 3ds Max, the
objects that are crossed or enclosed by that rectangle will be selected.
It takes a little getting used to, so give it a try. Select individual objects
by left-clicking on them. Try dragging out a rectangle and selecting
multiple objects. Now that you have practiced that a little, let’s add
in another twist.
There are two keys on the keyboard that we use to augment
our mouse clicks: the Ctrl key and the Alt key. The Ctrl key
changes the selection tool to an additive selection tool. To the
left edge of your cursor, a little plus symbol (+) appears. This also
works with the drag window. If you hold down the Ctrl key be-
fore you drag out the window, it will be an additive window. The
Alt key is for subtraction, so if you hold down the Alt key and
select a selected object, it will be deselected. You should also be
able to see a little minus symbol (−) next to your cursor.
The last method of selecting objects is by a list. In the main
toolbar there is a button called Select by Name. If you click this but-
ton, a pop-up window will give you a list of all the objects in your
Clinton-Ch01.indd 15 7/23/2007 8:36:07 PM
16 Game Character Modeling and Animation with 3ds Max
project. The keyboard shortcut for the Select by Name window
is “H.” You can use the normal Windows selection keys, such as
Ctrl and Alt, for adding and subtracting objects from the list.
Then you can confirm your selection by clicking Select.
Figure 1.11
Primitive Editing
Transforms
The most primitive editing we can do is to change the position,
rotation, and scale of the object, so that’s where we will start. First,
let’s try moving things about. At the top of the interface, right in the
center of the Main toolbar are three buttons. The Select and Move
tool is the one that looks like a “+” with arrows on all four ends. If
you click that button, it will turn yellow. Now select an object.
On top of that object will appear the Move gizmo. In the Front
(f), Left (l), and Top (t) viewports you will only see two axes, X and Y.
In the Perspective viewport you will see all three axes. The three
axes are color coded red for X, green for Y, and blue for Z (remem-
ber, RGB = XYZ). This color coding is consistent throughout the
program, so if you learn it now, when we get to more complicated
things you will understand them more easily.
Let’s start in the Top viewport. If you want to move the object
around on the two axes, put your cursor on the red and green lines
Clinton-Ch01.indd 16 7/23/2007 8:36:07 PM
You might also like
- Introduction to 3D Game Engine Design Using DirectX 9 and C#From EverandIntroduction to 3D Game Engine Design Using DirectX 9 and C#No ratings yet
- Creating 3d GamesDocument6 pagesCreating 3d GamesAbriel HaqqaniNo ratings yet
- Squid InvaderDocument14 pagesSquid InvaderMikhail Roy Dela CruzNo ratings yet
- 3D ModelingDocument36 pages3D ModelingNizam [nezvm]No ratings yet
- Unit 41 Assignment 1Document10 pagesUnit 41 Assignment 1api-3007312500% (1)
- Nintendo 3DS Architecture: Architecture of Consoles: A Practical Analysis, #22From EverandNintendo 3DS Architecture: Architecture of Consoles: A Practical Analysis, #22No ratings yet
- Nintendo 3ds Roms FreeDocument2 pagesNintendo 3ds Roms FreeVighnesh IyerNo ratings yet
- Flipcode - Building A Game On Your OwnDocument3 pagesFlipcode - Building A Game On Your OwnEvil-Soft.comNo ratings yet
- 3d The BasicsDocument13 pages3d The Basicsapi-341192425No ratings yet
- 3D Computer GraphicsDocument17 pages3D Computer GraphicsAmitesh SharmaNo ratings yet
- Basic Anatomy of 3D Printers DLP JDocument10 pagesBasic Anatomy of 3D Printers DLP JJuniel BarriosNo ratings yet
- Unity 2D Game Development Sample ChapterDocument28 pagesUnity 2D Game Development Sample ChapterPackt PublishingNo ratings yet
- Cgarena Sep06 EzineDocument101 pagesCgarena Sep06 EzineLuis Fernando BiondoNo ratings yet
- Shoot 3D Video Like a Pro: 3D Camcorder Tips, Tricks & Secrets - the 3D Movie Making Manual They Forgot to IncludeFrom EverandShoot 3D Video Like a Pro: 3D Camcorder Tips, Tricks & Secrets - the 3D Movie Making Manual They Forgot to IncludeNo ratings yet
- Beginners Guide To 3d Printing at Home PDFDocument18 pagesBeginners Guide To 3d Printing at Home PDFFelipe Barros S.No ratings yet
- Introduction To Modern 3D Graphics Programming With OpenGL (PDFDrive)Document341 pagesIntroduction To Modern 3D Graphics Programming With OpenGL (PDFDrive)zhang pengNo ratings yet
- 3d Animation Software Top 10Document12 pages3d Animation Software Top 10alexandra lamilamiNo ratings yet
- SketchUp For Schools 3D Printing Guide and Lessons Plans PDFDocument56 pagesSketchUp For Schools 3D Printing Guide and Lessons Plans PDFStevie PartingtonNo ratings yet
- 3d Game Development Using Unity Game en GineDocument4 pages3d Game Development Using Unity Game en GinealistersujoydsouzaNo ratings yet
- Wolf3D - The Game Code SourceDocument13 pagesWolf3D - The Game Code SourceSantiago GerminoNo ratings yet
- CertainlyDocument10 pagesCertainlyArtagrace RagudoNo ratings yet
- GoodBoy 3D Printed Arduino Robot DogDocument27 pagesGoodBoy 3D Printed Arduino Robot Dogfran manNo ratings yet
- Literature Review On Ai Based 3d GameliDocument7 pagesLiterature Review On Ai Based 3d GameliRaazNo ratings yet
- PEMBUATAN GAME 3 DIMENSI LOST IN THE JUNGLE DENGAN MENGGUNAKAN UNITY 3D GAME ENGINE. Naskah PublikasiDocument14 pagesPEMBUATAN GAME 3 DIMENSI LOST IN THE JUNGLE DENGAN MENGGUNAKAN UNITY 3D GAME ENGINE. Naskah Publikasinana kuaatNo ratings yet
- 3D Game Development Using Unity Game en GineDocument4 pages3D Game Development Using Unity Game en Gineonlyforacademy13No ratings yet
- Welcome To Your Qmags Edition of Computer Graphics World: How To Navigate The MagazineDocument18 pagesWelcome To Your Qmags Edition of Computer Graphics World: How To Navigate The MagazinewaldolosNo ratings yet
- Best 3D Modeling Software (Complete List) - 3D TutorialsDocument4 pagesBest 3D Modeling Software (Complete List) - 3D TutorialsAneek KumarNo ratings yet
- Cool 3D Animation SoftwareDocument12 pagesCool 3D Animation Softwarealexandra lamilamiNo ratings yet
- 3d Video Game Animation SoftwareDocument12 pages3d Video Game Animation Softwarealexandra lamilamiNo ratings yet
- 3d Max V RayDocument52 pages3d Max V RayBhupesh KumarNo ratings yet
- 3D Printed Cosplay Props Heisenbergs Hammer ResideDocument54 pages3D Printed Cosplay Props Heisenbergs Hammer ResideJoan Manuel Alarcón MendezNo ratings yet
- 3 DDocument5 pages3 DamiesheibaniNo ratings yet
- Computer Graphics Animation ToolsDocument4 pagesComputer Graphics Animation Toolsਵਿਸ਼ਾਲ ਬਾਂਸਲNo ratings yet
- Cloud Render FarmDocument5 pagesCloud Render FarmpeterlimttkNo ratings yet
- Game Based LearningDocument4 pagesGame Based LearningInternational Journal of Innovative Science and Research TechnologyNo ratings yet
- ZBrush 4R9 2020 1 Several Crack Mac Activation Code Free Downloadffyjj PDFDocument3 pagesZBrush 4R9 2020 1 Several Crack Mac Activation Code Free Downloadffyjj PDFfootprison7No ratings yet
- 3d Creator Software PDFDocument4 pages3d Creator Software PDFGantuangcoNo ratings yet
- So You Want To Be A Video Game Programmer? - Part 1 - WhyDocument16 pagesSo You Want To Be A Video Game Programmer? - Part 1 - WhyPrabjot SinghNo ratings yet
- Beginner of 3d ModellingDocument6 pagesBeginner of 3d ModellingNadzrin PuadNo ratings yet
- 3d Animation Software EasiestDocument12 pages3d Animation Software Easiestalexandra lamilamiNo ratings yet
- Creating 2D Digital Art Assets For XNADocument8 pagesCreating 2D Digital Art Assets For XNAkapullotontoNo ratings yet
- Playing With 3D Games Technology: The Blender Gamekit Has An ExtensiveDocument296 pagesPlaying With 3D Games Technology: The Blender Gamekit Has An ExtensiveAlex Olvera100% (2)
- Creating Landscapes in 3ds MaxDocument13 pagesCreating Landscapes in 3ds MaxdryandikaNo ratings yet
- La Trobe University Department of Computer Science and Computer Engineering CSE5BDC Assignment 2020Document18 pagesLa Trobe University Department of Computer Science and Computer Engineering CSE5BDC Assignment 2020Computix TechnologiesNo ratings yet
- DTGD Unit 3Document41 pagesDTGD Unit 3Sanjay VarmaNo ratings yet
- 3d MaxDocument1 page3d MaxArturo K. Cabras Jr.No ratings yet
- Realistically Light and Render Interior Scenes Using 3ds Max and Vray PDFDocument31 pagesRealistically Light and Render Interior Scenes Using 3ds Max and Vray PDFNesshi S. Oliveira88% (8)
- 3d Modelling Research ReportDocument10 pages3d Modelling Research ReportZinc LinkNo ratings yet
- 3d GlassDocument24 pages3d Glassprathiba120No ratings yet
- Beginner S Guide To 3D Printing: All You Need To Get Started With 3D Modeling and 3D PrintingDocument57 pagesBeginner S Guide To 3D Printing: All You Need To Get Started With 3D Modeling and 3D PrintingMehmet BozkurtNo ratings yet
- FinalReport PDFDocument77 pagesFinalReport PDFMayuri ParabNo ratings yet
- Parent Guide To Minecraft 1Document9 pagesParent Guide To Minecraft 1renugadevi_dNo ratings yet
- Best 3d Animation Software YahooDocument12 pagesBest 3d Animation Software Yahooalexandra lamilamiNo ratings yet
- Game Programming Viva Sem5Document3 pagesGame Programming Viva Sem5Devika DakhoreNo ratings yet
- 3d Image Reconstruction From Point Cloud of 2d ImagesDocument5 pages3d Image Reconstruction From Point Cloud of 2d ImagesAnirudhan AdukkathayarNo ratings yet
- Pre and Post-Process Tools in Finite Element Analysis: Universitat de GironaDocument213 pagesPre and Post-Process Tools in Finite Element Analysis: Universitat de GironaMuneer SalimNo ratings yet
- Mesh DiscretIzationDocument45 pagesMesh DiscretIzationdfcortesvNo ratings yet
- AEDT Icepak Intro 2019R1 L2 Interface Modeling BasicsDocument63 pagesAEDT Icepak Intro 2019R1 L2 Interface Modeling BasicsAbhishek yadavNo ratings yet
- Gambit 2 0 TutorialguideDocument483 pagesGambit 2 0 TutorialguideLaerte BessaNo ratings yet
- Image/Video Segmentation Using Bodypix Model: Department of Computer St. John College of Engineering and ManagementDocument5 pagesImage/Video Segmentation Using Bodypix Model: Department of Computer St. John College of Engineering and Managementshaikh waseemNo ratings yet
- Code Snippets Updated For Blender 254Document140 pagesCode Snippets Updated For Blender 254marcosocfNo ratings yet
- Autodesk Maya Key Shortcuts enDocument9 pagesAutodesk Maya Key Shortcuts enShyam KumarNo ratings yet
- ParaView User's Guide v3.14Document407 pagesParaView User's Guide v3.14g_demonacoNo ratings yet
- ANSYS Forte Best PracticesDocument48 pagesANSYS Forte Best PracticesReza JazayeriNo ratings yet
- Lusas Modeller User ManualDocument124 pagesLusas Modeller User ManualAndrei Mănălăchioae100% (1)
- Hypermesh Basic TrainingDocument84 pagesHypermesh Basic TrainingJohnNo ratings yet
- Immerge Reference GuideDocument39 pagesImmerge Reference Guidecmm5477No ratings yet
- Mesh TutorialsDocument24 pagesMesh Tutorialschethugowda7100% (1)
- ZBrush 3.5 TutorialsDocument171 pagesZBrush 3.5 TutorialsDwayne Middleton100% (1)
- Vid2Avatar: 3D Avatar Reconstruction From Videos in The Wild Via Self-Supervised Scene DecompositionDocument11 pagesVid2Avatar: 3D Avatar Reconstruction From Videos in The Wild Via Self-Supervised Scene DecompositionVetal YeshorNo ratings yet
- Patran 2008 r1 Reference Manual Part 3: Finite Element ModelingDocument442 pagesPatran 2008 r1 Reference Manual Part 3: Finite Element ModelingKevinNo ratings yet
- Blender Tutorials - Noob To ProDocument700 pagesBlender Tutorials - Noob To ProDades NugrohoNo ratings yet
- Ls Dyna Ls Prepost TutorialDocument33 pagesLs Dyna Ls Prepost TutorialAgus Wijaya0% (1)
- HFSS User GuideDocument600 pagesHFSS User GuideVladimir Kuznetsov100% (3)
- MultiZone Support For Inflation PDFDocument2 pagesMultiZone Support For Inflation PDFRubén Darío Becerra GalindoNo ratings yet
- GMH 2 Quick Start Guide: 1 ContentDocument4 pagesGMH 2 Quick Start Guide: 1 ContentBala Kiran GaddamNo ratings yet
- Ryse SIGGRAPH 2014 Lars Martinsson Character Creation and PipelineDocument44 pagesRyse SIGGRAPH 2014 Lars Martinsson Character Creation and PipelineJoe TeCoNo ratings yet
- RS 3 TutorialDocument15 pagesRS 3 TutorialnnsdellNo ratings yet
- Edu Cat en Dss FF v5r19 ToprintDocument65 pagesEdu Cat en Dss FF v5r19 Toprintbatman84No ratings yet
- Models - Ecad.pcb ImportDocument19 pagesModels - Ecad.pcb Importer_sor_magaraNo ratings yet
- KubrixGeoRhinoManual PDFDocument199 pagesKubrixGeoRhinoManual PDFFernando CachúNo ratings yet
- Fem Lab Report 1Document7 pagesFem Lab Report 1Raja UmarNo ratings yet