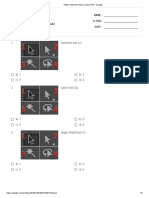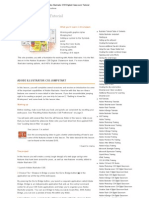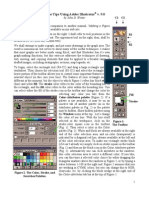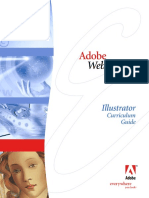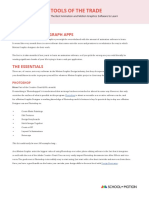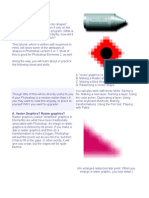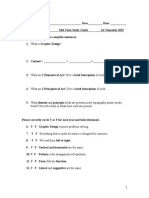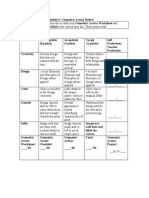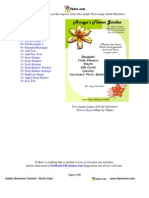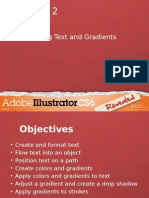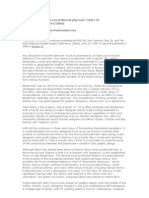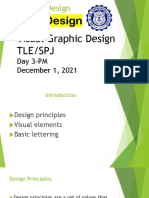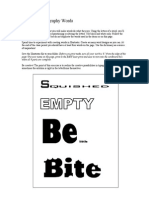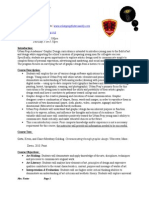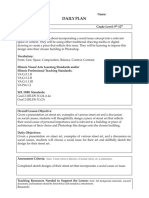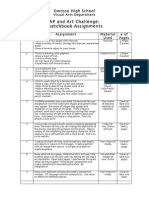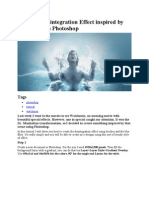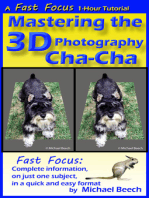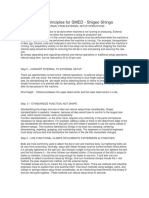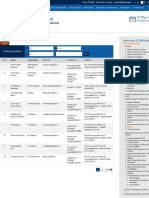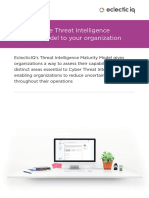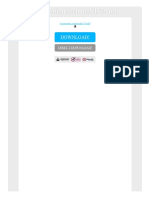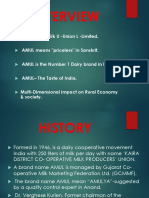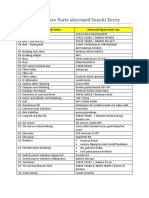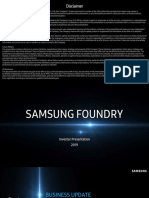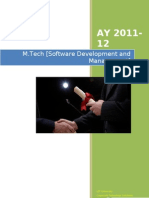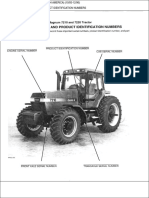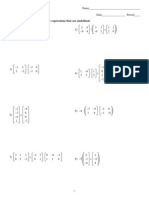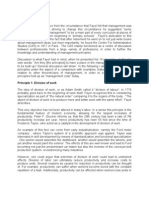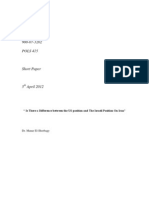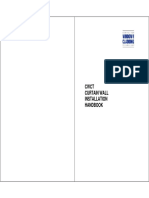Professional Documents
Culture Documents
Illustrator - Create A Bright Vector Snowboard Design
Uploaded by
lherdhionoOriginal Description:
Original Title
Copyright
Available Formats
Share this document
Did you find this document useful?
Is this content inappropriate?
Report this DocumentCopyright:
Available Formats
Illustrator - Create A Bright Vector Snowboard Design
Uploaded by
lherdhionoCopyright:
Available Formats
Blog.
SpoonGraphics
Skip to content 50767 Subscribers Subscribe by RSS Subscribe by Email
Create a Bright Vector Snowboard Design in Illustrator
Follow this Adobe Illustrator tutorial to create a cool snowboard illustration. Well build up the design with an array of bright shapes, trendy lines and patterns to produce a bright and funky vector composition. The final design will then be mocked up on a handy snowboard deck template to show off the design in all its glory.
View large scale snowboard design
A typical snowboard deck comes in at 64x12inches, but with the design being created in vector format we can easily scale this to 32x6inches to ease the strain on our processors. Create a new Illustrator document at the appropriate dimensions and select CMYK for the Color Mode.
One of the first steps is to plan out a colour scheme for the design. Ive picked out this cool palette from ColourLovers which has a good mix of bright tones as well as a dark blue which would work perfectly as a background. Select the rectangle tool and click on the artboard. Enter the dimensions of 32x6inches and align the rectangle with the Align palette. Press CMD+2 to lock this element to avoid accidentally selecting it.
Elsewhere on the document create a small square, note the dimensions, then Copy (CMD+C) and Paste in Front (CMD+F). Hit the Enter key to bring up the Move options and input the same value as the squares height in the vertical field. Press the Paste in Front shortcut then CMD+D to repeat the move transformation until you have a row of four squares.
Fill each of the four squares with a swatch from the colour palette, then with all four squares selected click the new icon at the bottom of the Brushes palette. Select New Art Brush in the subsequent options box.
Make sure the direction arrow is flowing across the squares, then click OK to create the new brush.
Use the Pen tool to draw a zig-zagging path across the design. Hold Shift to constrain the angles to 45 degrees. Add the newly created brush as the paths stroke.
With the path still selected, go to Effect > Stylize > Round Corners. Enter a Radius of around 1.5inches to transform the angles into smooth bends.
Continue drawing a couple more lined paths with the same round corner styling. Decrease the stroke weight to create thinner paths.
To transform the paths into solid and editable shapes, select each one and go to Object > Expand Appearance.
Use the Direct Selection Tool to tweak the edges of each coloured strip so each one ends at a different point. Keep the Shift key held to constrain to that 45 degree angle.
Draw a circle on the artboard and add a thick stroke. Aim to match the weight of the stroke perfectly with the size of the coloured strips. Use the Direct Selection Tool to delete out the top and right points to leave a quartercircle.
Zoom right in and match up the curved strip with the straight strips. Extend the straight edges after the curve by continuing the path with the Pen tool.
Cool effects can be created by varying the stacking order of each strip, and overlapping the colours so they seem to seamlessly flow between each path.
Elsewhere on the document draw a small circle and fill it with a colour from the designs colour scheme. Draw a slightly larger blank square around the circle and align the two perfectly. Select both objects and drag them into the Swatches palette.
Use the Blob brush to fill a selection within a closed area of the design and add the newly created swatch as a fill. The swatch will repeat to create a repeating pattern swatch. Repeatedly press the shortcut CMD+[ to send the
pattern underneath the linework.
Draw a series of filled circles on one end of the design and merge them all together with the Pathfinder tool.
Draw a long thin rectangle elsewhere on the artboard, then duplicate it by dragging while holding the ALT and Shift keys. Press the shortcut CMD+D to create a series of lines.
Select the series of rectangles and go to Object > Compound Path > Make. This allows them to be used with the Pathfinder in the next step.
Draw a circle in the centre of the rectangles, then use the Intersect option from the Pathfinder to clip the rectangles to the confines of the circle.
Use copies of these circle graphics in various colours to decorate the design. Alter the stacking order using the shortcut CMD+[ to allow the circles to creep in from behind other objects.
Study the design for blank spaces or gaps and fill them with various shapes and graphics. A few simple circles overlapping over areas of the same colour can create a cool effect.
Sticking to the simple 5-colour palette will allow same colour elements to blend together and balance the design with the same series of colours flowing across the whole board.
When the design is complete, group all the elements together. Dont forget to press CMD+Alt+2 to unlock that background rectangle. Add a blank rectangle over the design and align it centrally with the artboard.
Select the group of elements and go to Object > Expand Appearance to convert any remaining paths and strokes to solid objects.
Select both the group of elements and the blank rectangle then hit the Crop option from the Pathfinder palette to trim everything down to size.
That leaves one completed snowboard deck design. Paste the design into a template supplied by your printer to finish off the artwork as a print ready file. In the meanwhile, we can mock up the design using the handy Snowboard template from Nunosk8. Download the source file 262
StumbleUpon 36
Share
Written by Chris Spooner Chris Spooner is a designer who has a love for creativity and enjoys experimenting with various techniques in both print and web. Follow Chris' daily design links on Twitter, and be sure to check out his second blog over at Line25.com.
More posts like this:
How To Create an Intricate Vector Heart Illustration How To Create a Vector Soldier Character in Illustrator How To Create a Mexican Lucha Libre Mask Pin Badge Create a Cute Vector Reindeer Character in Illustrator Create a Simple Mechanic Character in Illustrator Create an Elegant Patterned Vector Owl in Illustrator
54 Comments
Show/Hide Comments
1.
ThemeKiss says: October 4, 2010 at 7:42 am Great tutorial! Love the color! Thanks!
2.
Bones says: October 4, 2010 at 7:48 am This is sick Chris! Similar to some stuff Ive seen on Burton decks. Would love to strap that to my feet and shred some gnar!
Dapizz says: October 4, 2010 at 5:42 pm Yeah, gnar shredding is great fun!
3.
Tutorial Lounge says: October 4, 2010 at 8:23 am excellent work in this professional tutorial. thanks
4.
DesignMango says: October 4, 2010 at 9:41 am Fantastic Design. Should be a real board!
5.
Hiren Khambhayta says: October 4, 2010 at 9:43 am Nice one Chris! I was not aware of such trick of art brush and its implementation. Thanks for it.
6.
Print 365 says: October 4, 2010 at 9:59 am Great tutorial, thanks!
7.
Childmonster says: October 4, 2010 at 10:09 am Thanks for great tut :D
8.
LadyJ says:
October 4, 2010 at 10:34 am Great, professional, quick and easy steps!
9.
Natha says: October 4, 2010 at 1:33 pm Awesome tutorial Chris! :D Many great tips, thanks!
10.
Vinay says: October 4, 2010 at 3:59 pm Beautiful one there Chris!
11.
Darko says: October 4, 2010 at 5:10 pm I need help, why my line only have the round corner in the outside and the inside no? is round corner problem? http://s3.subirimagenes.com:81/privadas/previo/thump_1208294untitled1.jpg
12.
Adie says: October 4, 2010 at 5:18 pm Quality design Chris, should get some of these designs made up
13.
Dapizz says: October 4, 2010 at 5:45 pm Im not after advertising for free but check out my graphics blog and comment if you want on what you think. Be honest if you think Im total crap :D
14.
Dan says:
October 4, 2010 at 6:01 pm Great tut, Im in the process of designing some paintjobs for a guitar Im modifying and this has inspired me to use illustrator to draft some ideas and I guess theres nothing stopping me making that in to full-size stencils/templates to use to help me do the actual painting. cheers!
15.
Priscila says: October 4, 2010 at 6:04 pm Hey, Chris! I loved this creation, but I missed some things in your tutorial that may help all fellas here. You could put the icon image of the current tool that youre gonna use, like Blob Brush, and in the beggining of the tutorial, the version of the software. Tks!
16. October 5, 2010 at 9:22 am
says:
http://www.jinfu.org
17.
Sofia says: October 5, 2010 at 10:14 am This post is very helpful for me, thank you so much for sharing quality information.
18.
Russell Poulter says: October 5, 2010 at 10:37 am Cool tut Chris. Ever send any of these to board companies? Maybe theyd use one of them. You never know.
19.
Alan says: October 5, 2010 at 11:35 am Great tutorial Chris, I think Im going to do this one later in the week, as I really need to get to grips with
Illustrator more.
20.
Markus says: October 5, 2010 at 12:46 pm sweet tutorial.
21.
tim says: October 5, 2010 at 6:05 pm nyce.
22.
Mhaveer says: October 5, 2010 at 7:45 pm Awesome illustration :) great piece of inspiration. Thanks Chris.
23.
phil wright says: October 5, 2010 at 8:28 pm Some great techniques. I dont think Ill need a snowboard design but will definitely use some of the styling in other jobs. Great tutorial many thanks.
24.
Egidius Heerkens says: October 5, 2010 at 10:16 pm A very detailed illustrator tutorial. Thanks very muchmany possible applications, snowboard is one of them. Cheers Egidius
25.
iainspad says: October 6, 2010 at 5:02 am This reminds me of a lot of your old Geometric tutorials, oh nostalgia. Very nice, good use of colour as well. :D
26.
bcarter says: October 6, 2010 at 7:12 am Enjoyed the tutorial as always. Inspiring, clear and informativewhat else should it be. Oh yeah, a hell-ofa-good resource You Rock!
27.
Teqnoqolor says: October 6, 2010 at 8:13 am Epic tutorial as usual, makes me want to go out and buy illustrator Anyway the snowboard template was a really handy link, thanks!
28.
Marcell Purham | Webdevtuts says: October 6, 2010 at 11:49 pm This was a great tutorial chris! Another rocking tutorial
29.
Arif Jombang says: October 7, 2010 at 4:22 am Love the passion of your color. Great pattern! I wanna draw the lines on the other stuff like tshirt.
30.
Richard Turner says: October 7, 2010 at 8:55 am Hi Cris ! Are you still single ?? if yes I will apply for a visa right away just to marry you lol .Im totally struck with
your work
31.
Simon Hall says: October 7, 2010 at 12:32 pm Brilliant. Very impressive!
32.
Ayo says: October 7, 2010 at 12:46 pm thank you for the tutorial, I love the vibrant colours and the design!
33.
Zylun Graphic Design says: October 8, 2010 at 6:05 am This is awesome. I love boarding and would love to get this done on mine.
34.
Rock Photo Star says: October 8, 2010 at 8:48 pm Great tutorial, except a couple parts arent clicking with me. I am using CS5. When I Expand>Appearance and then select (trying both the general and direct selection arrow tools) an individual line to make longer than the others, either the entire line scales (is made larger, breaking out from the other lines) or only one side of the line expands (I think this is with the direct tool), resulting in a point. Any ideas from anyone on what I am doing wrong that I am unable to just extend an individual line out a little more from the others?
Lindsey says: October 9, 2010 at 12:38 am I think your problem is that your lines are still grouped together so when you try to select one with the general select tool it picks all of them (to un-group the lines just right click the object and click un-group) when your trying to use the direct select tool you have to select the two end points
together or just move either end separately. Hope that helps.
35.
Bee-Trees says: October 11, 2010 at 3:26 am Great tutorial. Soon there will be a link to it in my blog. There are other posts that are already there. Check it out at http://bee-trees.blogspot.com/ and let me know your opinion.
36.
pencil sketch says: October 12, 2010 at 12:16 am awesome tutorial.. easy and very easy to understand thanks 4 d tip ya.. gonna try n do some design on by skateboard.. yeahh.. keep it up
37.
doodle says: October 12, 2010 at 12:38 am hey.. thx for the tutorial.. i dont use illustrator.. just cs n corel.. but this is nice.. and its easy too.. thanks
38.
leonking says: October 12, 2010 at 10:49 am . !!! .
39.
Maria says: October 12, 2010 at 1:17 pm hi.how are you?can you help me?for learn illustrator?thanks
40.
Maria says: October 12, 2010 at 1:19 pm im from iran .i like learn illustrator.thanks help me
41.
Marlon says: October 12, 2010 at 7:32 pm Loooooooved. i used it, here is the result.. =P http://phoenixdow.deviantart.com/art/Play-Snowbord-182437400
42.
Alyssa says: October 14, 2010 at 4:26 am @Rock Photo Star I had the same problem, took me a bit to figure it out but its simple: Direct select the line segment you want to lengthen. Go to the pen tool and make sure BOTH anchor points are white (able to be manipulated). Go back to the direct selection tool and click on the end of the line and drag (hold shift to maintain angle).
43.
louis gubitosi says: October 14, 2010 at 7:05 pm sick! I wonder what the bottom looks like you know you can design your own board over at Burton? I was going to do it, but didnt have enough confidence. I would totally use this design, good job!
44.
TWEN STUDIO says: October 19, 2010 at 4:08 am Great Tutorial dude i like it!
45.
Mandeep Khunkhuna says:
October 19, 2010 at 10:30 am This is a great tutorial, I really love experimenting with vector shapes to create designs. I really like the overall look, its simple and still intricate. I also really like the colours used, they work really well together.
46.
Lu says: October 21, 2010 at 9:19 am Great~thank you for your info
47.
KG says: October 22, 2010 at 7:36 pm This Tutorial actually sucks pretty bad. You leave out a lot details that would help the design process.
48.
hannah says: October 24, 2010 at 3:37 am very clear with multiple useful tricks. thanks.
49.
S7N says: October 25, 2010 at 5:31 am Great tutorial! I love playing around with Illustrator!
50.
Andrew says: October 27, 2010 at 9:02 am This is a great tut for beginners like me! One of the few I could finish without getting lost or confused thanks dude.
Newer Comments
Comments are now closed.
Home About Archives Advertise Contact Articles Freebies News Tutorials Premium
Search
Access all areas - Become a Blog.SpoonGraphics member Username: Remember? Resources View the Archives Freebie Terms & Conditions Advertise on Blog.SpoonGraphics Subscribe by RSS Follow Chris on Twitter 9Rules Member Who writes this stuff? Chris Spooner Hi, I'm Chris Spooner, the guy behind Blog.SpoonGraphics. This site acts as both my personal design blog and my digital playground, where I produce design tutorials and write about all things creative! learn more... Most popular posts Handy Techniques for Cutting Out Hair in Photoshop Password:
Login
How To Give Your Photos a Cool Retro Analog Effect Create a Detailed Ornate Heraldic Design in Photoshop Latest premium content BioThemes 30% Discount for Premium Members Ronin App Discounted Rates for Premium Members Pro Theme Design 25% Discount for Premium Members become a member
You might also like
- Create 3D Boxes in Corel Draw PDFDocument37 pagesCreate 3D Boxes in Corel Draw PDFRivai Ahmad100% (1)
- Roughen Up Your Vector Work: Illustrator and Photoshop CS3 or LaterDocument4 pagesRoughen Up Your Vector Work: Illustrator and Photoshop CS3 or LaterlagaietitaNo ratings yet
- Graffiti Illustrator TutorialDocument3 pagesGraffiti Illustrator TutorialDoreenNo ratings yet
- Create A Cool Vector Panda Character in IllustratorDocument26 pagesCreate A Cool Vector Panda Character in Illustratorsahand100% (1)
- Worksheet 01 - Character DesignDocument12 pagesWorksheet 01 - Character Designapi-340010192No ratings yet
- Trace MasterDocument9 pagesTrace MasterRomeu NataleNo ratings yet
- Adobe Illustrator Basics Quiz: 10 QuestionsDocument4 pagesAdobe Illustrator Basics Quiz: 10 QuestionsR.I.K. Channel StudioNo ratings yet
- How To Create A Retro Text Effect in Adobe IllustratorDocument25 pagesHow To Create A Retro Text Effect in Adobe Illustratorhasan tareqNo ratings yet
- Creative Clips - Terms of Use Guidelines PDFDocument1 pageCreative Clips - Terms of Use Guidelines PDFAlleli Faith LeyritanaNo ratings yet
- Adobe Illustrator CS5 Digital Classroom TutorialDocument17 pagesAdobe Illustrator CS5 Digital Classroom TutorialesozanNo ratings yet
- Brushes Adobe IllustratorDocument65 pagesBrushes Adobe IllustratorVaida Andrei Ornament100% (1)
- Some Tips Using Adobe Illustrator v. 9.0: by John D. WinterDocument4 pagesSome Tips Using Adobe Illustrator v. 9.0: by John D. Winterekichi_onizuka100% (1)
- ACA: Visual Design Using Photoshop CC (2015) Exam ObjectivesDocument2 pagesACA: Visual Design Using Photoshop CC (2015) Exam Objectivesresta anggerbesiNo ratings yet
- Math center documentation packetDocument15 pagesMath center documentation packetNataly SeguraNo ratings yet
- Illustrator Web ProjectDocument76 pagesIllustrator Web Projectmunnabd_02No ratings yet
- Illustrator CS4 Essential TrainingDocument5 pagesIllustrator CS4 Essential TrainingJeeljel AmineNo ratings yet
- Tools of The TradeDocument10 pagesTools of The TradeMohamed Sherif Aggag100% (1)
- Raster vs. Vector GraphicsDocument6 pagesRaster vs. Vector Graphicspizzler100% (5)
- My PortfolioDocument22 pagesMy PortfolioWhoisjohnfaustNo ratings yet
- Principles Design Andrew Mundi WorksheetDocument1 pagePrinciples Design Andrew Mundi Worksheetmlgiltner100% (1)
- Nota Illustrator CS4Document19 pagesNota Illustrator CS4sk kubuNo ratings yet
- ACA Exam Objectives Illustrator CC 2020Document5 pagesACA Exam Objectives Illustrator CC 2020belzswordNo ratings yet
- Graphic Design 1 Midterm 2015Document4 pagesGraphic Design 1 Midterm 2015mlgiltnerNo ratings yet
- Media Design Look Book: Quality Care. Loving EnvironmentDocument7 pagesMedia Design Look Book: Quality Care. Loving EnvironmentJulia RoyalNo ratings yet
- Geometric Avatar RubricDocument1 pageGeometric Avatar RubricmlgiltnerNo ratings yet
- Graphical Website Design GuidlineDocument21 pagesGraphical Website Design GuidlineJoseph HenzelNo ratings yet
- Adobe Illustrator Tutorials: Florist FlyerDocument9 pagesAdobe Illustrator Tutorials: Florist FlyerRenee LiverpoolNo ratings yet
- Chapter 2 PowerPointDocument43 pagesChapter 2 PowerPointmlgiltnerNo ratings yet
- Tutorial 25 - SkyBoxDocument10 pagesTutorial 25 - SkyBoxElmerNo ratings yet
- Illustrator Typography 4: AntonymDocument6 pagesIllustrator Typography 4: AntonymmlgiltnerNo ratings yet
- F Arthow To Draw PDF Library Basic Figure Manga ComicDocument2 pagesF Arthow To Draw PDF Library Basic Figure Manga ComicJessicaNo ratings yet
- Graphic Design Tutorial: Adobe Illustrator BasicsDocument41 pagesGraphic Design Tutorial: Adobe Illustrator BasicsAustin Capal Dela CruzNo ratings yet
- Graphic Design Research WorksheetDocument2 pagesGraphic Design Research WorksheetmlgiltnerNo ratings yet
- Graphic Design in The Postmodern EraDocument7 pagesGraphic Design in The Postmodern EradiarysapoNo ratings yet
- Graphic Design Visual Elements Lettering PrinciplesDocument84 pagesGraphic Design Visual Elements Lettering PrinciplesCamille Rafisura100% (1)
- DM 1 FinalshortfilmprojectrubricDocument1 pageDM 1 Finalshortfilmprojectrubricapi-261897592No ratings yet
- TVPaint Tutorial 5 PDFDocument26 pagesTVPaint Tutorial 5 PDFTheGravityCatNo ratings yet
- Aligning Objects in Adobe Illustrator CS3Document5 pagesAligning Objects in Adobe Illustrator CS3John KnoxNo ratings yet
- Illustrator Typography 2: WordsDocument1 pageIllustrator Typography 2: WordsmlgiltnerNo ratings yet
- KBF Graphic Design SyllabusDocument4 pagesKBF Graphic Design Syllabusapi-234298405No ratings yet
- HeideEdResource CubismDocument36 pagesHeideEdResource CubismblueisgreenNo ratings yet
- Street Art LessonDocument7 pagesStreet Art LessonLaura Anne MurphyNo ratings yet
- Flash VocabularyDocument2 pagesFlash Vocabularyapi-262193618No ratings yet
- Character Design EssayDocument2 pagesCharacter Design Essayapi-380471373No ratings yet
- Sketchbook AssignmentsDocument1 pageSketchbook Assignmentsapi-237956020No ratings yet
- Graphic Design Parent LetterDocument4 pagesGraphic Design Parent LettermlgiltnerNo ratings yet
- ENU SketchBook 3aDocument54 pagesENU SketchBook 3apobrequique100% (1)
- Mon PDFDocument4 pagesMon PDFAndersonNo ratings yet
- Graphic Design and Illustration Using Adobe IllustratorDocument9 pagesGraphic Design and Illustration Using Adobe IllustratorAdriana Cristina Rocha HaerberNo ratings yet
- Storyboard Artist Studio Full Software Pc-Mac Cracked Key Crack New DownloadDocument3 pagesStoryboard Artist Studio Full Software Pc-Mac Cracked Key Crack New DownloadMegatoreNo ratings yet
- Fantastic Disintegration Effect Inspired by Watchmen in PhotoshopDocument14 pagesFantastic Disintegration Effect Inspired by Watchmen in PhotoshopgonzalorbbNo ratings yet
- Exhibition LabellingDocument4 pagesExhibition Labellingvisual18No ratings yet
- Animation Degree Program at iACADEMYDocument1 pageAnimation Degree Program at iACADEMYAlejandroGonzagaNo ratings yet
- Create Glassy Buttons and Rollover Effects in CorelDRAWDocument9 pagesCreate Glassy Buttons and Rollover Effects in CorelDRAWrah_asiaNo ratings yet
- Think Like A CuratorDocument16 pagesThink Like A CuratorRenato David Bermúdez DiniNo ratings yet
- Basic Design 1Document24 pagesBasic Design 1Nupur MishraNo ratings yet
- How Wireless WorksDocument123 pagesHow Wireless WorksAjay GargNo ratings yet
- TLB890 Hydraulic Pressure Testing PDFDocument13 pagesTLB890 Hydraulic Pressure Testing PDFjwd50% (2)
- On-site high voltage diagnostic tests improve power transformer reliabilityDocument9 pagesOn-site high voltage diagnostic tests improve power transformer reliabilityDante FilhoNo ratings yet
- Eight Steps or Principles For SMEDDocument3 pagesEight Steps or Principles For SMEDAlex SalazNo ratings yet
- Important Concepts and Formulas - ProbabilityDocument2 pagesImportant Concepts and Formulas - ProbabilityhareshtankNo ratings yet
- Eclectic IqDocument17 pagesEclectic IqriyanNo ratings yet
- Marketing Strategy of BMWDocument45 pagesMarketing Strategy of BMWMohit Bhardwaj100% (1)
- 2011-JAN ES-E SM-0128 US RevBDocument2 pages2011-JAN ES-E SM-0128 US RevBpclaptopsusNo ratings yet
- GEA31885 TM2500 Brochure PDFDocument8 pagesGEA31885 TM2500 Brochure PDFThanapaet RittirutNo ratings yet
- Course Outline1Document42 pagesCourse Outline1Fierre NouxNo ratings yet
- Letter of AuthorizationDocument1 pageLetter of Authorizationjheny farneubunNo ratings yet
- FPGA Based SVM Comtroller Report FinalDocument34 pagesFPGA Based SVM Comtroller Report FinalShiva Prasad MNo ratings yet
- Sherlock Whole ThesisDocument94 pagesSherlock Whole ThesisKimNo ratings yet
- Evermotion Archmodels 79 PDFDocument2 pagesEvermotion Archmodels 79 PDFKimNo ratings yet
- DS58 SMD 2835 1W 9V Gen2 Data Sheet 20170322 Rev CDocument24 pagesDS58 SMD 2835 1W 9V Gen2 Data Sheet 20170322 Rev CZmecleuPeBatzNo ratings yet
- Anand M - Milk U - Union L - Limited. AMUL Means "Priceless" in Sanskrit. AMUL Is The Number 1 Dairy Brand in India. AMUL - The Taste of India. Multi-Dimensional Impact On Rural Economy & SocietyDocument12 pagesAnand M - Milk U - Union L - Limited. AMUL Means "Priceless" in Sanskrit. AMUL Is The Number 1 Dairy Brand in India. AMUL - The Taste of India. Multi-Dimensional Impact On Rural Economy & SocietyShubham MaggoNo ratings yet
- Cdcomplete PDFDocument164 pagesCdcomplete PDFMarian Placzek100% (2)
- Daftar Spare Parts Alternatif Suzuki EveryDocument1 pageDaftar Spare Parts Alternatif Suzuki EveryNacz92100% (1)
- Samsung Foundry StrategyDocument19 pagesSamsung Foundry StrategyxellosdexNo ratings yet
- M Tech SDM-Curriculum SyllabiDocument69 pagesM Tech SDM-Curriculum SyllabiDinesh AnbumaniNo ratings yet
- Case Ih Magnum Tractor Hydraulic Hose DiagramsDocument540 pagesCase Ih Magnum Tractor Hydraulic Hose DiagramsMega Polis100% (1)
- Virtual Manipulatives NCTM ArticleDocument6 pagesVirtual Manipulatives NCTM Articleapi-171857844No ratings yet
- All Matrix OperationsDocument4 pagesAll Matrix OperationsCeleste Allysa Cullen Williams100% (1)
- Henry Foyles PrinciplesDocument11 pagesHenry Foyles PrinciplesPravinsinh AttardeNo ratings yet
- Analysis On TwitterDocument26 pagesAnalysis On Twitteryummy90100% (7)
- IV KaDocument16 pagesIV KaNéstor Josué González BalderasNo ratings yet
- Omar Elwan 900-07-3202 POLS 415: " Is There A Difference Between The US Position and The Israeli Position On Iran"Document10 pagesOmar Elwan 900-07-3202 POLS 415: " Is There A Difference Between The US Position and The Israeli Position On Iran"Omar ElwanNo ratings yet
- Python Date TimeDocument6 pagesPython Date TimeNataliaNo ratings yet
- CWCT Curtain Wall Installation HandbookDocument34 pagesCWCT Curtain Wall Installation HandbookmoudshahineNo ratings yet
- 5a4b0 Compal LA-6072PDocument61 pages5a4b0 Compal LA-6072Pابراهيم السعيديNo ratings yet