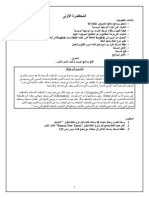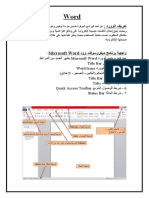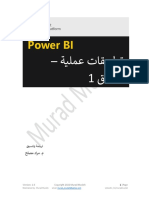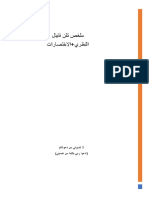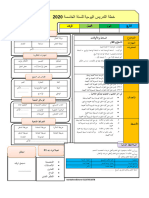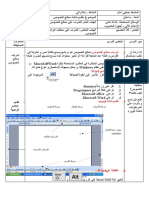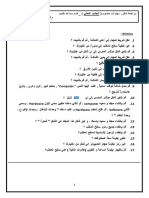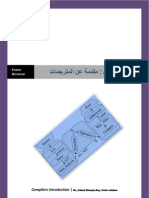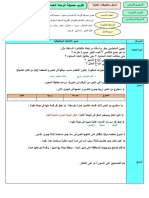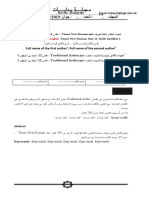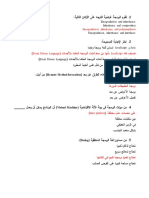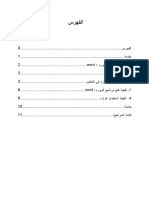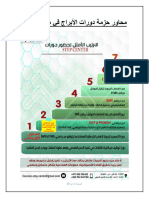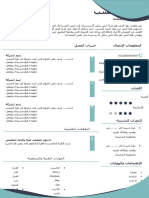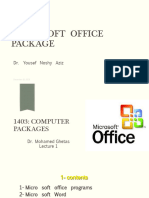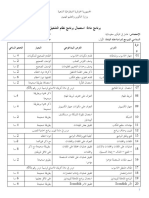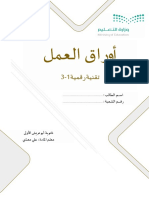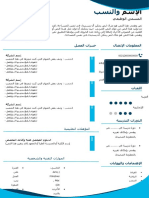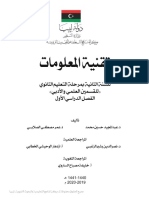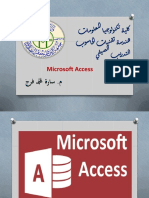Professional Documents
Culture Documents
Scientific Research البحث العلمي
Scientific Research البحث العلمي
Uploaded by
Ben Guhman0 ratings0% found this document useful (0 votes)
62 views6 pagesCopyright
© © All Rights Reserved
Available Formats
DOCX, PDF, TXT or read online from Scribd
Share this document
Did you find this document useful?
Is this content inappropriate?
Report this DocumentCopyright:
© All Rights Reserved
Available Formats
Download as DOCX, PDF, TXT or read online from Scribd
0 ratings0% found this document useful (0 votes)
62 views6 pagesScientific Research البحث العلمي
Scientific Research البحث العلمي
Uploaded by
Ben GuhmanCopyright:
© All Rights Reserved
Available Formats
Download as DOCX, PDF, TXT or read online from Scribd
You are on page 1of 6
Scientific Researchالبحث العلمي
٢٨أكتوبر ،الساعة ١٢:١٨ص ·
أشياء النعلمها عن الوورد
.1لعمل فراغات بين الفقرات
.2من غرائب Wordتحديد مربع في نص
.3للتعرف على عمل أي أيقونة في Word
.4كيف تقوم بمراجعة البحوث بطريقة صحيحة..
.5حل لمشكلة عدم طباعة البراويز كاملة في الطابعات الملونة
.6استخدم الرموز العربية الجميلة الجاهزة في ..Word
.7للطباعة على المظاريف
.8ترجم الكلمات العربية إلى اللغة اإلنجليزية
.9حرك أيقونات الـ Wordوانسخها واحذفها بسهولة
.10تختص بعملية انشاء جداول في الوورد
.11أ** حقول الوقت والتاريخ ..
.12اعمل قالبا لوثائقك ..
.13حيلة إلخفاء جزء من الوثيقة
.14اعمل ارتباط تشعبي داخل وثيقة ورد
.15رائعة من روائع Wordاقسم الواجهة إلى قسمين
.16أفكار في التسطير
.17لعمل فراغات بين األسطر
.18لتكبير حجم الخط وتصغيره
.19كيف تطبع على وجهين ..وطابعتك تطبع وجه واحد
.20إذا أردتم أن تكتبوا وتكون األسطر مضبوطة من اليمين ومن اليسار
.21من لطائف النسخ
.22أعاجيب النسخ ..
.23اطبع أكثر من صفحة في الورقة الواحدة
.24من لطائف برنامج Word
.25أكتب كلمات مرتفعة ومنخفضة
.26استفد من القدرات الخفية لكرة الفأرة
.27حول أي وثيقة في Wordإلى صفحة انترنت في دقائق
.28أفكار خفية في صناعة الجداول
.29تجميل العنوان
.30اعمل أسطر ..بطريقة سريعة جدا
.31لعمل خلفية تجميلية للنص في برنامج Word
.32لتحويل الحروف االنجليزية من طور إلى آخر
.33طريقة أخرى لطيفة الستخدام زر نسخ التنسيق
.34مهارات في تظليل النصوص في الوورد .
.35وتتمة لموضوع التظليل :
.36وهذه نادرا من يعرفها (فيما أظن) وهي في التظليل مع الجداول :
.37طرق جميلة إضافية للبحث
.38دع البرنامج يكمل النصوص المكررة
**************************************************************
.1لعمل فراغات بين الفقرات
لعمل فراغات بين الفقرات عليك بالضغط على األزرار Ctrl + 0
(مالحظة :ستظهر الطريقة إذا كان لديك أكثر من فقرة)
.2من غرائب Wordتحديد مربع في نص
إذا كان لديك أجزاء من نص في وسط نصوص كثيرة ..وتحتاج إن تحدد بطريقة المربع في النص لنسخه أو تلوينه أو غير ذلك ..
فاستخدم الطريقة التالية :
اسحب بالفارة مع الضغط على زر ALTسيتم تحديد مربع ..
بعدها يمكنك التعامل مع المقطع المحدد ...
.3للتعرف على عمل أي أيقونة في Word
للتعرف على عمل أي أيقونة في Wordيمكنك عمل التالي :
اضغط Shiftو F1
ستظهر عالمة استفهام على مؤشر الفارة
اختر األيقونة المطلوبة سترى وصفا منبثقا لأليقونة ..
.4كيف تقوم بمراجعة البحوث بطريقة صحيحة..
إذا قام أحد الزمالء بمراجعة أحد بحوثك فإن لن تعرف ماذا غيَّر في بحثك ..ولذا فإنه من الصحيح التعامل مع المشكلة بالطريقة
الصحيحة ..
إذا أردت أن تراجع لزميلك بحثه (أو العكس) فاعمل التالي :
اضغط على األزرار التالية Ctrl + Shift + e :ليقوم بتعقب التغييرات ..
أو بالضغط مرتين على موقع TRKفي شريط الحالة أسفل الوثيقة.
عندما يتم حفظ الوثيقة يمكنك قبول التغييرات بالطريقة التالية :
أدوات – تعقب التغييرات – قبول التغييرات أو رفضها .
)يمكنك قبول التغييرات كلها ..أو رفضها كلها ..أو المرور بها واحدة واحدة لقبولها أو رفضها)
.5حل لمشكلة عدم طباعة البراويز كاملة في الطابعات الملونة
كثير من الناس يشتكي من هذه المشكلة وهي أنه عند طباعة صفحة تحتوي على برواز ال يطبع الجزء السفلي للبرواز ،هذه المشكلة
تكون مع الطابعات الملونة وخاصة طابعة ، hpولحل هذه المشكلة قم بعمل اآلتي :
ملف >--إعدادت الصفحة >--حجم الورق ( اختر ) Letterبدال من A4وللتأكد من طباعة البرواز كامال ،اختر معاينة قبل الطباعة
وانظر أسفل البرواز .
.6استخدم الرموز العربية الجميلة الجاهزة في ..Word
مثل البسملة وصلى هللا عليه وآله وسلم وغيرها ..
اختر الخط ( AGA Arabesqueبعد تحديد اللغة إلى اإلنجليزي)
ثم اختر الحرف:
ق = صلى هللا عليه وسلم
ف = رضي هللا عنه
غ = رضي هللا عنهم Shiftمع الحرف ث = هللا
Shiftمع الحروف ق أو ف = هللا أكبر Shiftمع الحروف غ أو ع أو هـ = ألفاظ تعظيم Shiftمع الحروف خ أو ح = بسملة
يمكن استخدام الطريقة الطويلة المعروفة (إدراج – رمز – ثم نوع الخط – ثم البحث عن الرمز ) ولكن أرى أن الطريقة الماضية أسرع
إذا اعتاد عليها المرء ..
.7للطباعة على المظاريف
اختر قائمة ملف
اعداد الصفحة
اختر تبويب حجم الورقة
اختر حجم المظروف المطلوب ..
وإن لم تجد نفس الحجم اختر حجم مخصص وحدد األحجام بدقة حسب الرغبة
.8ترجم الكلمات العربية إلى اللغة اإلنجليزية
ضع المؤشر على الكلمة (كتاب) مثال
اضغط Alt+ Shift + F7
ستظهر لك الترجمة والكلمات القريبة ...
إذا أشرت على أي كلمة قريبة من الكلمة المختارة يتم وضع الترجمة األقرب ..
القاموس الموجود ليس بذلك القاموس العمالق ..ولكن جميل ..
.9حرك أيقونات الـ Wordوانسخها واحذفها بسهولة
التحريك :يمكنك تحريك أيقونات األدوات الخاصة ببرنامج ورد ..
وذلك بسحبها بالفارة بعد الضغط على زر Alt
ويمكن حذف أي أيقونة بالضغط على زر Altثم سحبها إلى وسط الوثيقة (خارج شريط األدوات)
.10تختص بعملية انشاء جداول في الوورد
جرب ان تكتب االتى
+===========+===+
و اضغط زر االدخال بعدها
و شاهد كيق يتم انشاء الجدول
و كذلك يمكن كتابة
+-------------------+--------+
و لها نفس المفعول السابق
.11أ** حقول الوقت والتاريخ ..
إلدراج التاريخ
Alt+Shift+D
إلدرج الوقت
Alt+Shift+T
وهذا الحقول يمكن تحديثها ...
وهذا سيعطيك الوقت والتاريخ من ساعة الحاسب اآللي كلما فتحت الوثيقة ..
في حالة فتح الوثيقة من فترة زمنية كبيرة ,,,وتريد أن تحدث المعلومات في خانة الوقت يمكنك الضغط على زر F9بعد تحديد الخانة
التي تريد تحديثها ..
.12اعمل قالبا لوثائقك ..
فكرة مهمة جدا لمن يعمل في شركة وعنده مراسالت خاصة بالشركة ..
إذا كنت تعمل في شركة أو مؤسسة حكومية وتحتاج إلى شكل خاص لمراسالتك فاتبع الخطوات التالية :
.1اعمل الرسالة المطلوبة ..
.2احفظها على صيغة Template Documentعند مربع اإلدخال (حفظ الملف بنوعه) واختر اسما مناسبا لها ..
.3إذا اخترت اآلن (ملف – جديد ) سترى الرسالة التي وضعتها جاهزة لالستخدام.
.13حيلة إلخفاء جزء من الوثيقة
يمكنك أن تخفي بعض المعلومات في الوثيقة ..عن طريق التالي :
حدد المطلوب إخفاؤه
اضغط األزرار Ctrl + Shift + H ..
لالنتقال للوضع غير المخفي ..اضغط التالي :
Ctrl+ shift +8
سيظهر لك الوضع غير المخفي ..وكل نقطة تعني فراغ و إشارة الـ Pالمعكوسة تعني إدخال وسترى ((الكلمات المخفية)) وتحتها
خطوط منقطة خفيفة يمكنك تحديدها وضغط نفس أزرار اإلخفاء لتعود للظهور ()Ctrl+Shift+H
لالنتقال من الوضع غير المخفي إلى الوضع العادي اضغط مرة أخرى
Ctrl+ shift +8
.14اعمل ارتباط تشعبي داخل وثيقة ورد
إذا كان لديك بحث ..وتريد أن تضع فهرس على صورة روابط للبحث الخاص بك في بدايته ..فقم بعمل التالي :
حدد العنوان الذي تريد أن يظهر في الفهرس
اسحب العنوان بالزر األيمن (وليس الزر األيسر)
اختر (ارتباط تشعبي في هذا الموضع)
وبكل سهولة يمكنك عمل ذلك لكل عناوين البحث ..فيكون لديك فهرس عبارة عن روابط تشعبية ..
.15رائعة من روائع Wordاقسم الواجهة إلى قسمين
إذا كنت تريد نقل بعض المقاطع من قسم إلى قسم في الوثيقة وكان يصعب نقل بعض المعلومات بسبب طول البحث أو ألي سبب آخر
فاقسم الصفحة جزئين عن طريق :
اختر قائمة إطار
ثم انقسام (اضغط بزر الفارة على موقع االنقسام)
يمكنك االنتقال في الوثيقة في كل قسم على حدة .
ثم حدد أي نص في الجهة العلوية في أول البحث وانقله (أو انسخه) إلى القسم اآلخر ويمكن أن يكون في آخر البحث ..
الذي يحتاج لنسخ بعض المقاطع من مكان إلى آخر في بحوث طويلة يعرف جمال هذه الطريقة ..وروعتها ..
.16أفكار في التسطير
يمكن للفرد وضع خط تحت الجمل عن طريق أيقونة التسطير ... Uأو استخدام Ctrl+Uوهذا كل المستخدمين يعرف ذلك
وهذه الطريقة تسطر الكلمات مع الفراغات التي بين الكلمات ..والذي يجهله كثير من الناس هو تسطير الكلمات فقط بدون الفراغات
فيمكنك عمل ذلك فيمكنك عمل ذلك عن طريق األزرار Ctrl+Shift+W
وإذا أردت وضع خطين تحت الجملة فيمكنك عمل ذلك عن طريق الضغط على األزرار Ctrl+Shift+D
.17لعمل فراغات بين األسطر
Ctrl + 1لجعل الفراغات بفقدر سطر واحد
Ctrl + 5لجعل الفراغات بفقدر سطر ونصف
Ctrl + 2لجعل الفراغات بفقدر سطرين
.18لتكبير حجم الخط وتصغيره
استخدم األزرار [ + Ctrl
أو ] +Ctrl
.19كيف تطبع على وجهين ..وطابعتك تطبع وجه واحد
اختر (ملف -طباعة)
اختر في أسفل المربع الحواري على الجهة اليمنى عند خانة طباعة (الصفحات الزوجية)
ثم أدخل األوراق في الطابعة -بعد طباعة األوراق الزوجية -واطبع بنفس الطريقة (الصفحات الفردية) في خلفية الصفحات ..
وبهذا يمكنك طباعة الملفات والتقارير على وجهين ..
(مالحظة :ينبغي البدء بطباعة الصفحات الزوجية قبل الفردية حتى ال تعيد ترتيب األوراق
.20إذا أردتم أن تكتبوا وتكون األسطر مضبوطة من اليمين ومن اليسار
-1تجعل الكتابة على وضع ضبط .
-2عند نهاية كل مقطع سواء مكون من سطر أو أكثر اضغط shiftوانت مستمر وأضغط على .enter
ستجد األسطر كلها متساوي من اليمين ومن اليسار .
وكذلك للتوقيع ،يعني تكتب اسم الوظيفة ومن تحته االسم من أجل التوقيع تفعل الطريقة السابقة ثم تظللها ثم تضغط Tabفتذهب
األسطر إلى اليسار ولكن بنفس الطول
.21من لطائف النسخ
اعمل نسخة قابلة للتحديث مع تحديث األصل ..مرة أخرى يمكن أن تنسخ بطريقة RTFوهي النسخ مع تحديث الجزء المنسوخ كلما
غيرت المنسوخ منه ..
وسنذكر طريقة تختلف عن التي ذكرت سابقا ..
وأسرع طريقة له بالتالي :
حدد النص الذي تريد نسخه
اسحب بالزر األيمن (انتبه أن السحب بالزر األيمن ال الزر األيسر)
ثم اختر (ارتباط في هذا الموقع)
اآلن أي تعديل في النص األصلى يتم تعديله في النص المنسوخ ..
مالحظة :يمكن النسخ أو النقل عند استخدام األمر (نسخ إلى هذا الموضع) أو (نقل إلى هذا الموضع)
.22أعاجيب النسخ ..
يحتاج الفرد منا في بعض األحيان أن ينسخ نص من ملف إلى ملف آخر بحيث إذا حدث أي تغيير في الملف األول يتم التغيير في الملف
الثاني ..كأرقام التلفونات والتاريخ وتغيير بعض األسعار اليومية أوغيرها ..
الخطوات كالتالي :
حدد النص
اختر نسخ
انتقل إلى الملف الثاني (أو نفس الملف في موقع آخر)
اختر من قائمة تحرير (لصق خاص)
اختر من القائمة نوع RTFمع اختيار (لصق االرتباط) << مهم>>
اآلن أي تعديل يتم في الفقرة األولى سيتغير في الفقرة الثانية مباشرة ..والعجيب أنك لو غيرت اللون في الفقرة األولى سيتم التغيير في
الفقرة الثانية ..
من أجمل ما يمكن عمله في هذه الفقرة أن تقوم بعمل قائمة أرقام في Excelثم تقوم بعمل رسم بياني Chartلألرقام وتنسخ الرسم
بطريقة الـ RTFثم تلصقه في ورقة ورد ..وإذا كانت هناك شبكة مرتبطة فيمكن عملها عن طريق حاسبين أيضا ..
أي تعديل في ورقة اإلكسل ..يتم التغير مباشرة في الرسم في الورد في الحاسب الثاني
.23اطبع أكثر من صفحة في الورقة الواحدة
يحتاج كثير من الناس طباعة عدد من الصفحات في الورقة الواحدة للمراجعة األولية أو للتصغير ..يمكنك القيام بذلك بسهولة عن
طريق :
(ملف – طباعة )أو ))ctrl+P
ستجد (في الجهة اليسرى في األسفل) عدد الصفحات في الورقة = صفحة واحدة
يمكنك اختيار من القائمة :صفحتين أو أكثر إلى 16صفحة ....
وبهذا يمكنك التوفير في طباعة األوراق أو الطباعة في أوراق مصغرة حتى يسهل حملها ونقلها ..
مع سهولة الفكرة ..فقد غفل عنها الكثير من مستخدمي برنامج .. Word
.24من لطائف برنامج Word
انسخ العبارة التالية والصقها في برنامج Wordثم اضغط :Enter
=)rand(2,6
مالحظة مفيدة :
2عدد التكرار في األسطر
6عدد التكرار في الجملة
.25أكتب كلمات مرتفعة ومنخفضة
يمكنك الكتابة بكلمات مرتفعة ومنخفضة (كاألسس وبعض الرموز في الكيمياء وغيرها ) بالطريقة التالية :
اكتب العبارة التي تريد (مثال :س )12
حدد العبارة المطلوب رفعها أو خفضها (مثال الرقم )12
ثم اختر Ctrlمع زر = وذلك لعمل خفض للعبارة
أو اختر Ctrl+Shiftمع زر = وذلك لعمل ارتفاع للعبارة
اختر نفس األزرار للعودة للوضع الطبيعي (االفتراضي)
وهناك أيقونة خاصة بهذه العملية يبحث عنها في قائمة التنسيق
.26استفد من القدرات الخفية لكرة الفأرة
لكرة الفأرة (بين الزرين) عدة أعمال (في برنامج ) : Word
.1بتحريك الكرة لألعال واألسفل تتحرك الصفحة .
.2وبتحريك الكرة مع ضغط زر Ctrlيتم تقريب الصفحة وإبعادها( .ال تستخدم هذه الطريقة في متصفح اإلنترنت لما تسببه من تصغير
وتكبير الخط بشكل مزعج -ولكن يمكن استخدامها في وقت الحاجة)
.3وهذه قليل من يستخدمها :استخدام الكرة كزر ..اضغط على الكرة ضغطة واحدة (والمؤشر على الصفحة) ستظهر أسهم على
شريط التمرير برفع الفارة قليال أو إنزالها يتم ارتفاع الصفحة ونزولها بشكل مستمر .
يمكن عمل النقطة الثالثة في متصفح االنترنت اآلن ..جرب الفكرة الثالثة واستند واقرأ وتمتع واترك الفارة تقوم بإنزال الموضوع
أوتوماتيكيا .
.27حول أي وثيقة في Wordإلى صفحة انترنت في دقائق
يمكنك تحويل أي موضوع أو بحث أو غيره إلى صفحة إنترنت ويمكن عرضها من خالل شبكة اإلنترنت ..وذلك عن طريق الخطوات
التالية :
اختر المستند المطلوب
اختر قائمة ملف
اختر حفظ باسم ()Save as
ثم في أسفل المربع الحواري وفي مربع (حفظ الملف بنوعه) اختر النوع التالي ()Web Page
سيحفظ الملف كصفحة إنترنت ويمكنك رفعها إلى أي مقدم خدمة مجانية ..
يمكن تلوين الخلفية عن طريق قائمة ( تنسيق -خلفية) ..
يمكن وضع نصوص متحركة ومؤثرات صوتية عن طريق أشرطة األدوات (أدوات ويب)
.28أفكار خفية في صناعة الجداول
اكتب التالي في برنامج :Word
++ +ثم اضغط (Enterالحظ أن هناك فراغ بين أول عالمة +وثاني عالمة)
الحظ أنه البرنامج قام بعمل جدول باستخدام عالمة +
حسب الفراغات يقوم البرنامج بعمل فراغات في الجداول ( ..ويمكن استخدام عالمة = أو عالمة -بدال من الفراغ)
فإذا كانت العالمات كالتالي :
+ =============== + == + ============= +
فسينشيء البرنامج جدوال من ثالث خانات األولى واألخيرة كبيرة والوسطى صغيرة.
.29تجميل العنوان
إذا كان لديك عنوانا وتريد أن يكون عليه بعض التجميل فقم بعمل التالي :
حدد النص
اختر قائمة تنسيق
اختر خط
اختر (تأثيرات النص)
اختر (أضواء الس فيغاس) أو غيرها من االختيارات
.30اعمل أسطر ..بطريقة سريعة جدا
أكتب في أول السطر ثالث مرات أو أربع مرات ثم اضغط Enterبعدها مباشرة وبدون فراغ ..
=
أو *
أو #
أو -
وانظر ماذا يحدث ..هذه األسطر قد تحتاجها كثيرا وهي بين يديك ..
.31لعمل خلفية تجميلية للنص في برنامج Word
لجعل الصورة خلف النص :
أدرج أي صورة (في ملف ورد فيه نصوص)
اضغط على الصورة بالزر األيمن
اختر (تنسيق صورة)
اختر التبويب (تخطيط)
اختر (خلف النص)
ستتحول الصورة خلف النص ..
لتخفيف ألوان الصورة بحيث يظهر النص :
اضغط عليها بالزر األيمن
اختر (تنسيق صورة)
اختر التبويب (صورة)
اختر في مربع اللون (عالمة مائية)
.32لتحويل الحروف االنجليزية من طور إلى آخر
إذا كتبت بعض الكلمات باإلنجليزية في برنامج ( ..)Wordوأردت أن تحولها من حرف صغير إلى كبير أو بالعكس أو تحول أوائل
الكلمات إلى كبير ..فاعمل التالي :
ظلل النص (باإلنجليزي)
اضغط Shift+ F3
طبق التجربة عدة مرات ستتحول الكلمات من طور إلى آخر..
.33طريقة أخرى لطيفة الستخدام زر نسخ التنسيق
زر نسخ التنسيق (شكل فرشة) في برنامج ( )Wordوهو الزر بجانب زر اللصق ..والذي يقوم بنسخ التنسيق ..
و له طريقتان في العمل ..األولى مشهورة ..وهي التأشير على موضع تريد نسخ التنسيق ..ثم تضغط الزر ..ثم تؤشر على الموقع
الثاني الذي تريد نقل التنسيق إليه..
وبهذه الطريقة تستخدم الزر مرة واحدة فقط ..
أما الطريقة األخرى وهي التي تخفى على الكثير ..وهي بالضغط على الزر مرتين بعد تحديد التنسيق المطلوب نسخه ..
ثم تحديد جميع األماكن التي تريد النسخ إليها..
وال أذكر اآلن أيقونة في برنامج Wordيتم الضغط عليها مرتين ..إال هذه األيقونة ..
.34مهارات في تظليل النصوص في الوورد .
-مفتاح Shiftمع السهم األيمن أو األيسر للتظليل حرفا حرفا .
-مفتاح Shift+Ctrlمع السهم األيمن أو األيسر للتظليل كلمة كلمة ،أو انقر على الكلمة المراد تحديدها نقرا مزدوجا بزر الفأرة
األيسر .
-مفتاح Shift+Homeللتظليل من موقع المؤشر الحالي إلى بداية السطر .
-مفتاح Shift+Endللتظليل من موقع المؤشر الحالي إلى نهاية السطر .
فإذا أردت تحديد سطر بالكامل فاضغط على مفتاح Homeثم اضغط على ، Shift+Endأو انقر بزر الفأرة أيسر أمام السطر في
الهامش .
-مفتاح Shift+Ctrlمع السهم األعلى أو األسفل للتظليل مقطعا مقطعا ،أو انقر في أي مكان في المقطع ثالث نقرات متتالبات بزر
الفأرة األيسر .
-مفتاح Shift+PageUpللتظليل من موقع المؤشر الحالي شاشة شاشة ألعلى .
-مفتاح Shift+PageDownظليل من موقع المؤشر الحالي شاشة شاشة ألسفل .
-مفتاح Shift+Home+Ctrlللتظليل من موقع المؤشر الحالي إلى بداية أول صفحة .
-مفتاح Shift+End+Ctrlللتظليل من موقع المؤشر الحالي إلى نهاية آخر صفحة .
-لتظليل الكل . Ctrl+A
مالحظة :إذا أردت نقل المؤشر فقط دون التظليل فال تضغط على مفتاح . Shift
.35وتتمة لموضوع التظليل :
ضغطتين بالفارة للكلمة وثالث ضغطات للفقرة .
وطريقة أخرى أشر على بداية النص ثم أشر بالفارة في آخر النص المطلوب مع ضغط زر Shift
وطريقة أخرى (قليل من يستخدمها) ضع المؤشر في بدء النص ..ثم اضغط (مرتين) على العبارة EXTأسفل البرنامج في شريط
الحالة ..ثم اختر نهاية النص المطلوب( .هذا لمن هو معتاد على استخدام يد واحدة فقط)
.36وهذه نادرا من يعرفها (فيما أظن) وهي في التظليل مع الجداول :
في حالة الرغبة في تظليل جدول كامل اضغط + Altرقم 5في لوحة األرقام الجانبية (في حالة NUM LOCKغير مضاءة )
في حالة الرغبة في تظليل سطر كامل في جدول انتقل إلى بداية الجدول Alt + Homeثم انتقل إلى آخر الجدول ( )Alt + Endمع
الضغط على زر Shift
لتظليل عمود في جدول انتقل إلى بداية العمود ثم اضعط Shift + Alt + Page Down
.37طرق جميلة إضافية للبحث
مثال :إذا أردت أن تبحث عن الكلمات المكتوبة بالخط (األسود عريض) فاستخدم الطريقة التالية : ..
تحرير – بحث (أو )Ctrl + F
اضغط زر (أكثر) في أسفل المربع الحواري
اضغط على زر (تنسيق)
اختر (خط)
اختر نمط الخط (أسود عريض) وذلك للخط العربي إذا كنت تستخدم اللغة العربية ..
ويمكنك اختيار أي من التنسيقات واأللوان الخاصة بالنص أو الفقرات أو حتى اإلطارات واللغات ..وغيرها كثير والمثال يدل على
غيره ..
مهم جدا :إذا انتهيت من البحث بطريقة التنسيق عليك الضغط على زر (بال تنسيق) حتى ال يحتفظ بالتنسيقات التي طلبتها ..
للوصول للزر (بال تنسيق) اتبع التالي :تحرير -بحث -بال تنسيق
.38دع البرنامج يكمل النصوص المكررة
طريقة جميلة جدا ومفيدة استخدمها دائما في برنامج Word
إذا كنت تكتب نصوص طويلة مكررة فلماذا تكتبها دائما اكتب جزءا منها ودع البرنامج يكمل الباقي ..
مثال :اكتب( :بسم هللا الرحمن الرحيم)
ظلل البسملة كاملة
اختر قائمة (أدوات)
اختر (تصحيح تلقائي)
أدخل اللفظة (بسم) في خانة (استبدال) ..
اضغط موافق ..
اآلن إذا كتبت (بسم) فستظهر لك البسملة كاملة ..
يمكنك استخدام الطريقة مع (صلى هللا عليه وسلم) و (رضي هللا عنه) وغيرها من الكلمات المكررة الشرعية أو الوظيفية
أو غيرها..
You might also like
- دليل الخوارزمياتDocument73 pagesدليل الخوارزمياتKamal MG Khalid100% (1)
- كتاب الكامل في تعلم Microsoft Word 2019Document98 pagesكتاب الكامل في تعلم Microsoft Word 2019قتيبه سعيد يونس عبداللهNo ratings yet
- c# محمود سلمان PDFDocument331 pagesc# محمود سلمان PDFammar amirNo ratings yet
- DotNet 2008Document649 pagesDotNet 2008makkawi100% (12)
- تمارين الووردDocument6 pagesتمارين الووردturki alshehri100% (5)
- Word 11Document27 pagesWord 11Anas AbdollahNo ratings yet
- Power BI in Arabic باور بي آي بالعربي - تطبيقات عمليةDocument107 pagesPower BI in Arabic باور بي آي بالعربي - تطبيقات عمليةمدارس العلوم الحديثة الأهلية - ذمارNo ratings yet
- معالج النصوص: ميكروسوفت وورد 2016Document19 pagesمعالج النصوص: ميكروسوفت وورد 2016Mohamed Diab Khelkhal100% (1)
- تعليم اساسيات WordDocument41 pagesتعليم اساسيات Wordissam21No ratings yet
- Tech 102 BookDocument15 pagesTech 102 BookSTALEN - فيصلNo ratings yet
- Minggu 3Document1 pageMinggu 3shela awangNo ratings yet
- (تابيردت جمانرب جلاعم صوصنلا 2010) ms WORD 2010Document9 pages(تابيردت جمانرب جلاعم صوصنلا 2010) ms WORD 2010mnmnmn121988No ratings yet
- مترجمات عملي ملزمه 3Document24 pagesمترجمات عملي ملزمه 3Amara AdilNo ratings yet
- d982 D8a7d984d988d984Document5 pagesd982 D8a7d984d988d984Ahmed AlkottNo ratings yet
- Ms Wordالوحدة5-معالجة النصوص - استخدام معالج النصوصDocument14 pagesMs Wordالوحدة5-معالجة النصوص - استخدام معالج النصوصMeki Petit SegNo ratings yet
- مذكرة معالج النصوصDocument2 pagesمذكرة معالج النصوصabd abidiNo ratings yet
- - عملي - مراجعة -مهارات حاسوبDocument2 pages- عملي - مراجعة -مهارات حاسوبRyadh FadhelNo ratings yet
- واضح المرفق السابعDocument1 pageواضح المرفق السابعenser60No ratings yet
- Pragmatic ProgrammerDocument342 pagesPragmatic ProgrammerDidou DahmaneNo ratings yet
- نظري اساسيات برمجةDocument10 pagesنظري اساسيات برمجةAmal BazinaNo ratings yet
- دليل كتابة مشروع التخرج لنيل درجة البكالوريسDocument5 pagesدليل كتابة مشروع التخرج لنيل درجة البكالوريسMody MemeNo ratings yet
- الباب الأول: مقدمة عن المترجماتDocument23 pagesالباب الأول: مقدمة عن المترجماتMr. Ahmed Elmasry67% (3)
- الشكل والتطبيقات الكتابية تقويم ودعم الوحدة االخامسةموقع وثيقتيDocument1 pageالشكل والتطبيقات الكتابية تقويم ودعم الوحدة االخامسةموقع وثيقتيtarikivNo ratings yet
- وضعية انطلاقية المقطع 01 نموذج 02 - 4 متوسطDocument3 pagesوضعية انطلاقية المقطع 01 نموذج 02 - 4 متوسطMilou AmalNo ratings yet
- قالب المجلة بالعربيةDocument7 pagesقالب المجلة بالعربيةنارة المختارNo ratings yet
- ,,,,,,,Document1 page,,,,,,,sokafastoka8No ratings yet
- (F) بنك مركز القياس PDFDocument29 pages(F) بنك مركز القياس PDFHazem ShehadehNo ratings yet
- (F) بنك مركز القياسDocument29 pages(F) بنك مركز القياسHazem ShehadehNo ratings yet
- التصميم بمعونة الحاسب - الموضوع 9Document10 pagesالتصميم بمعونة الحاسب - الموضوع 9maxahmadstare0930No ratings yet
- أسئلة اختبار مقدمة في تطبيقات الحاسبDocument4 pagesأسئلة اختبار مقدمة في تطبيقات الحاسبabdalmjed057No ratings yet
- الواردDocument12 pagesالواردAboubakr Saiah AddaNo ratings yet
- اسئلة الووردDocument12 pagesاسئلة الووردmuhammad saadNo ratings yet
- مبادئ - 3-10-22 gDocument2 pagesمبادئ - 3-10-22 gHdhdhNo ratings yet
- محتوى عملى الخوارزميات برمجةDocument65 pagesمحتوى عملى الخوارزميات برمجةahad almalkiNo ratings yet
- 460Document6 pages460ramykhter317No ratings yet
- Contents of Tower Courses of Step CenterDocument19 pagesContents of Tower Courses of Step CenterAhmed AlyNo ratings yet
- Arab Doc - Com Cv2Document2 pagesArab Doc - Com Cv2hachemi menadNo ratings yet
- Lec 1Document24 pagesLec 1Mariam AbdelalimNo ratings yet
- برنامج عامل في الميكرو معلوماتية حسب الحجم الساعيDocument6 pagesبرنامج عامل في الميكرو معلوماتية حسب الحجم الساعيحبيب بن سعادةNo ratings yet
- اختبار مهارات رقمية خامس وسادس ابتدائي الفصل الاول 1444Document7 pagesاختبار مهارات رقمية خامس وسادس ابتدائي الفصل الاول 1444hano0on201119871.haNo ratings yet
- حلول أوراق عمل تقنية رقمية 2-1.pdfDocument1 pageحلول أوراق عمل تقنية رقمية 2-1.pdfpbqmwqz7cpNo ratings yet
- Soal MufrodatDocument2 pagesSoal MufrodatanisaNo ratings yet
- بناء تطبيقات الويب فى نظم المعلومات الجغرافيهDocument168 pagesبناء تطبيقات الويب فى نظم المعلومات الجغرافيهRana HadidNo ratings yet
- حلولأوراق عمل 1-3Document36 pagesحلولأوراق عمل 1-3Ali AlmohsenNo ratings yet
- Ø Ù Ø Ø Ù Ø Ù Ø Ù Ù Ù Ù Ø Ø Ø Ù Ø Ù Ù Ù Ø© Ø Ù Ø Ù Ù Ù Ø© 1 3 Ø Ø Ù Ù Ù Ø Ø Ù Ø Ø Ù Ù Ø Ù Ø Ù Ù ÙDocument37 pagesØ Ù Ø Ø Ù Ø Ù Ø Ù Ù Ù Ù Ø Ø Ø Ù Ø Ù Ù Ù Ø© Ø Ù Ø Ù Ù Ù Ø© 1 3 Ø Ø Ù Ù Ù Ø Ø Ù Ø Ø Ù Ù Ø Ù Ø Ù Ù Ùrayfnwr7No ratings yet
- 03 - Word 2016 - 442 - NEW - مع الأسئلةDocument21 pages03 - Word 2016 - 442 - NEW - مع الأسئلةD.3s YTNo ratings yet
- مهارات لا يعرفها الكثيرون في برنامج ووردDocument27 pagesمهارات لا يعرفها الكثيرون في برنامج ووردقاسم محمدNo ratings yet
- CV 63Document2 pagesCV 63Etjah GroupNo ratings yet
- الوارد - CopieDocument12 pagesالوارد - CopieAboubakr Saiah AddaNo ratings yet
- 11-2 تقنية المعلومات كتاب الطالب الفصل الدراسي الأولDocument120 pages11-2 تقنية المعلومات كتاب الطالب الفصل الدراسي الأولMohamadAlobeidNo ratings yet
- AccessDocument24 pagesAccessGeyeheheh HdhndheenNo ratings yet
- كتاب الكتابة الوظيفية والابداعية ثالث ثانوي مسارات 1445 PDF - موقع منهجيDocument1 pageكتاب الكتابة الوظيفية والابداعية ثالث ثانوي مسارات 1445 PDF - موقع منهجيjoodughNo ratings yet