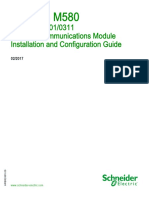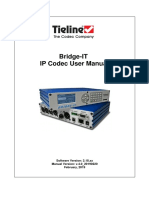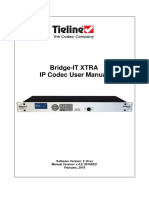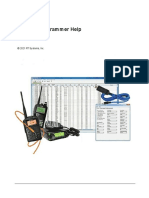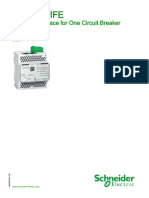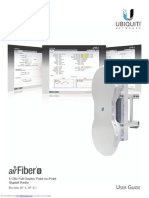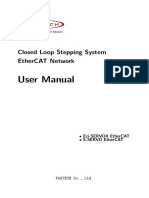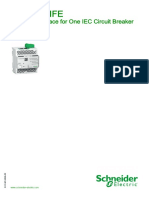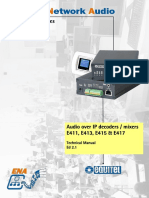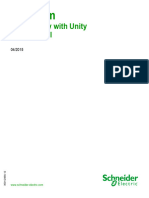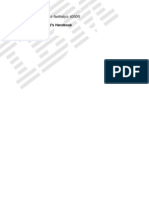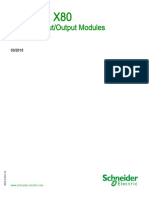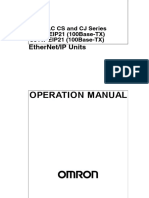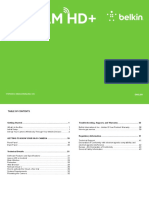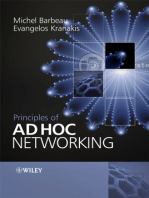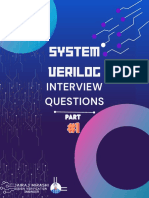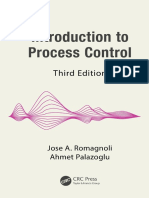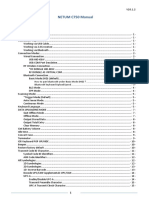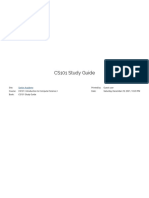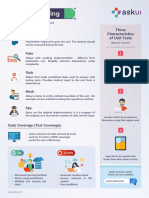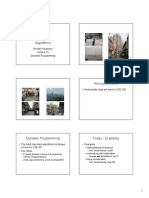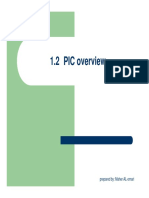Professional Documents
Culture Documents
Merlin User Manual v3 - 20200313
Uploaded by
Francesco CataldoOriginal Title
Copyright
Available Formats
Share this document
Did you find this document useful?
Is this content inappropriate?
Report this DocumentCopyright:
Available Formats
Merlin User Manual v3 - 20200313
Uploaded by
Francesco CataldoCopyright:
Available Formats
Merlin
IP / ISDN / POTS Codec
User Manual
Software Version: 2.20.xx
Manual Version: 3_20200313
March, 2020
2 Merlin User Manual v3
Table of Contents
Part I Warnings & Safety Information 6
Part II How to Use the Documentation 8
Part III Glossary of Terms 9
Part IV Getting to know Merlin 12
Part V Rear Panel Connections 14
Part VI Merlin Front Panel Controls 16
Part VII Navigating Menus 18
Part VIII Merlin Input Levels and PPMs 25
Part IX Configuring AES3 Audio 32
Part X Merlin Headphone/Aux Output 34
Part XI Inserting Hardware Modules 36
Part XII About ISDN Modules 37
1 ISDN
...................................................................................................................................
Module Settings 38
2 ISDN
...................................................................................................................................
Answering Configuration 40
Part XIII About POTS Modules 44
1 POTS
...................................................................................................................................
Module Settings 45
2 POTS
...................................................................................................................................
Answering Configuration 48
Part XIV About SIP 51
1 Configuring
...................................................................................................................................
SIP Interfaces 53
2 Configuring
...................................................................................................................................
SIP Accounts 55
Part XV Language Selection 58
Part XVI About Program Dialing 58
Part XVII Getting Connected Quickly 60
1 Steps
...................................................................................................................................
to Connect over IP 61
2 Monitoring
...................................................................................................................................
IP Connections 65
3 Steps
...................................................................................................................................
to Connect over ISDN 67
4 Monitoring
...................................................................................................................................
ISDN Connections 70
5 Steps
...................................................................................................................................
to Connect over POTS 70
© Tieline Research Pty. Ltd. 2020
Contents 3
...................................................................................................................................
6 Monitoring POTS Connections 73
7 Load
...................................................................................................................................
and Dial Custom Programs 74
8 Disconnecting
...................................................................................................................................
a Connection 74
9 Redialing
...................................................................................................................................
a Connection 74
10 Configuring
...................................................................................................................................
Auto Reconnect 74
11 Speed
...................................................................................................................................
Dialing Connections 75
12 Dial/Disconnect
...................................................................................................................................
Multiple Audio Stream Programs 76
13 Dialing
...................................................................................................................................
SIP Connections 77
14 Creating
...................................................................................................................................
a Multicast Client Program 79
15 Deleting
...................................................................................................................................
Programs 82
16 Selecting
...................................................................................................................................
Algorithm Profiles 82
17 Merlin
...................................................................................................................................
Algorithm Profiles 84
18 Merlin
...................................................................................................................................
Backup Options 85
19 Lock
...................................................................................................................................
or Unlock a Program in the Codec 87
20 Locking
...................................................................................................................................
the Front Panel 88
Part XVIII Connecting to the ToolBox
Web-GUI 89
1 Opening
...................................................................................................................................
the HTML5 Web-GUI & Login 89
2 Security
...................................................................................................................................
and Changing the Default Password 92
Part XIX Using the HTML5 Toolbox
Web-GUI 94
1 Using
...................................................................................................................................
the HTML5 Toolbox Quick Connect Web-GUI 114
2 Configure
...................................................................................................................................
Programs with the Connections Panel 120
3 Configuring
...................................................................................................................................
IP Settings 124
4 Enabling
...................................................................................................................................
the Cloud Codec Controller 130
5 Configuring
...................................................................................................................................
TieLink Settings 131
6 Configure
...................................................................................................................................
Fuse-IP Bonding 138
7 Line
...................................................................................................................................
Hunt Call Answering 141
8 Configuring
...................................................................................................................................
ISDN 143
9 Configuring
...................................................................................................................................
POTS 151
10 Configuring
...................................................................................................................................
Input/Output Settings 156
11 Configure
...................................................................................................................................
Mono or Stereo Peer-to-Peer Programs in Merlin 161
12 Configure
...................................................................................................................................
2 or 3 Mono Peer-to-Peer Answering Programs in Merlin 172
13 Configure
...................................................................................................................................
Mono or Stereo + IFB Dialing Programs 178
14 Configure
...................................................................................................................................
Mono or Stereo + IFB Answering Programs 191
15 Configure
...................................................................................................................................
Multicast Client Programs 198
16 Configuring
...................................................................................................................................
SIP 202
17 Configure
...................................................................................................................................
Peer-to-Peer SIP Programs 208
18 Configure
...................................................................................................................................
Multiple Stream SIP Programs 214
19 Answering
...................................................................................................................................
Multiple SIP Peer-to-Peer Calls 220
© Tieline Research Pty. Ltd. 2020
4 Merlin User Manual v3
...................................................................................................................................
20 Load, Unload and Dial a Program 221
21 Monitor
...................................................................................................................................
Stream Audio 225
22 Configure
...................................................................................................................................
Speed Dialing 226
23 Delete
...................................................................................................................................
a Program 227
24 Matrix
...................................................................................................................................
Editing 228
25 Adjusting
...................................................................................................................................
the Connection Bit Rate 232
26 Reset
...................................................................................................................................
Factory Default Settings 232
27 Backup
...................................................................................................................................
and Restore Functions 233
28 Import
...................................................................................................................................
and Export Programs 236
29 Lock
...................................................................................................................................
or Unlock Programs 237
30 Configure
...................................................................................................................................
Country Setting 238
31 Configuring
...................................................................................................................................
SNMP in the Codec 239
32 Download
...................................................................................................................................
Logs 240
33 Using
...................................................................................................................................
the Program Scheduler 242
34 Configuring
...................................................................................................................................
Alarms 245
35 RS232
...................................................................................................................................
Data Configuration 251
36 Creating
...................................................................................................................................
Rules 252
37 Monitoring
...................................................................................................................................
Control Port I/O Status 258
38 Adjusting
...................................................................................................................................
Codec Time and Date 259
39 Upgrading
...................................................................................................................................
Codec Firmware 260
Part XX Front Panel Configuration Tasks 262
1 Configuring
...................................................................................................................................
IP via the Front Panel 262
2 Configuring
...................................................................................................................................
a Hostname 266
3 IP...................................................................................................................................
Via Setting 266
4 Connecting
...................................................................................................................................
over Wi-Fi 268
5 Enabling
...................................................................................................................................
the Cloud Codec Controller 270
6 Inverting
...................................................................................................................................
Input Polarity 270
7 Connecting
...................................................................................................................................
with Fuse-IP Bonding 271
8 Selecting
...................................................................................................................................
an Algorithm 275
9 Configuring
...................................................................................................................................
the Jitter Buffer 282
10 Configuring
...................................................................................................................................
Forward Error Correction 286
11 Configuring
...................................................................................................................................
Encode/Decode Direction 289
12 Enabling
...................................................................................................................................
Relays & RS232 Data 290
13 Monitor
...................................................................................................................................
Control Port I/O Status 291
14 Configuring
...................................................................................................................................
TCP/UDP Ports 292
15 Configuring
...................................................................................................................................
QoS for IP Packets 294
16 Tieline
...................................................................................................................................
G3 Profile Compatibility 294
17 Reset
...................................................................................................................................
and Restore Factory Default Settings 296
18 System
...................................................................................................................................
Backup and Restore 297
19 Configuring
...................................................................................................................................
SNMP Settings 299
20 Adjusting
...................................................................................................................................
the LCD Screen Display 300
© Tieline Research Pty. Ltd. 2020
Contents 5
...................................................................................................................................
21 Adjusting Time Settings 301
22 Test
...................................................................................................................................
Mode 301
23 Upgrading
...................................................................................................................................
Firmware via USB 302
24 Installing
...................................................................................................................................
a Security Certificate 302
25 Firewall
...................................................................................................................................
Configuration 305
26 Enabling
...................................................................................................................................
CSRF Security 306
27 TieLink
...................................................................................................................................
Configuration 306
Part XXI Reference 307
1 Regular
...................................................................................................................................
Maintenance 307
2 Installing
...................................................................................................................................
the Codec at the Studio 308
3 Understanding
...................................................................................................................................
IP Networks 314
4 Tips
...................................................................................................................................
for Creating Reliable IP Connections 316
5 Testing
...................................................................................................................................
IP Network Connections 317
6 Testing
...................................................................................................................................
ISDN Connections 319
7 Using
...................................................................................................................................
Answer Routes for Sessionless ISDN Calls 319
8 POTS
...................................................................................................................................
Connection Tips & Precautions 322
9 Merlin
...................................................................................................................................
Compliances and Certifications 324
10 FCC
...................................................................................................................................
Compliance Statements 324
11 Declaration
...................................................................................................................................
of Conformity 326
12 Trademarks
...................................................................................................................................
and Credit Notices 327
Part XXII Merlin Specifications 328
Part XXIII Appendix A: RS232 and Control
Port Wiring 330
Index 332
© Tieline Research Pty. Ltd. 2020
6 Merlin User Manual v3
1 Warnings & Safety Information
1. Both appliance power cables must be removed from the device for Power Disconnection.
2. Remove the phone cable from the POTS interface before servicing.
THUNDERSTORM AND LIGHTNING WARNING:
DO NOT USE Tieline codecs during thunderstorms and lightning. You may suffer an injury
using a phone, Tieline codec, or any device connected to a phone during a thunderstorm.
This can lead to personal injury and in extreme cases may be fatal. Protective devices can
be fitted to the line, however, due to the extremely high voltages and energy levels involved
in lightning strikes, these devices may not offer protection to the users, or the Tieline codec
and equipment connected to the codec.
Secondary strikes can occur. These secondary strikes are induced by lightning strikes and
also produce dangerously high currents and energy levels. You only need to be near an
object struck by lightning to lead to personal injury or damage to equipment. e.g. if you are
located near a lighting tower at a sports facility, water features and drains on golf courses,
you may be affected by these secondary strikes.
Damage to personnel and Tieline codecs may occur during thunderstorm, even if the codec
is turned off but remains connected to the phone or ISDN system, LAN or the power.
ANY DAMAGE TO A TIELINE PRODUCT CAUSED BY LIGHTNING or an ELECTRICAL
STORM WILL VOID THE WARRANTY. Use of this product is subject to Tieline's
SOFTWARE LICENSE and WARRANTY conditions, which should be viewed at
www.tieline.com/support before using this product.
DIGITAL PHONE SYSTEM WARNING:
DO NOT CONNECT THE ANALOG POTS MODULE TO A DIGITAL PHONE SYSTEM.
PERMANENT DAMAGE MAY OCCUR! If you are unfamiliar with any facility, check that the
line you are using is NOT a digital line. If the Tieline codec becomes faulty due to the use
of a digital phone system, the WARRANTY WILL BE VOID.
WARNING:
HIGH LEAKAGE CURRENT. EARTH CONNECTION ESSENTIAL BEFORE CONNECTING
SUPPLY.
If the total leakage current exceeds 3.5 mA, or if the leakage current of the connected
loads is unknown, connect the supplementary ground terminal to a reliable ground
connection in your facility.
Supplementary ground connection
A supplementary ground terminal is provided on the codec to connect the unit to a ground
connection. The ground terminal has an M4 stud with M4 retaining nuts and is compatible
with all grounding wires. Remove only NUT 2 to connect your ground wire. The ground wire
must have a suitable lug. When refitting NUT 2 ensure that both NUT 1 & NUT 2 are
correctly tightened to establish and maintain a proper earth connection.
© Tieline Research Pty. Ltd. 2020
Merlin User Manual v3 7
SAFE LISTENING GUIDANCE
WARNING: LISTENING TO AUDIO AT EXCESSIVE VOLUMES CAN CAUSE
PERMANENT HEARING DAMAGE. USE AS LOW A VOLUME AS POSSIBLE.
Over exposure to excessive sound levels can damage your ears resulting in permanent
noise-induced hearing loss (NIHL). Please use applicable health and safety authority
guidelines on maximum exposure limits. As a rule of thumb, avoid extended periods
listening to sound pressure levels (SPLs) of 85dBA or higher.
Warranty and Disclaimer
This equipment manufactured by Tieline is warranted by Tieline against defects in material and
workmanship for two years from the date of original purchase. During the warranty period, we will
repair or, at our option, replace at no charge a product that proves to be defective, provided you
obtain return authorization from Tieline and return the product, shipping prepaid, to Tieline. For return
authorization, contact Tieline's US or Australian office (see www.tieline.com).
This Warranty does not apply if the product has been damaged by accident or misuse or as the
result of service or modification performed by anyone other than Tieline. With the exception of the
warranties set forth above, Tieline makes no other warranties, expressed or implied or statutory,
including but not limited to warranties of merchantability and fitness for a particular purpose, which
are hereby expressly disclaimed. Use of this product is subject to Tieline's SOFTWARE LICENSE
and WARRANTY conditions, which should be viewed at www.tieline.com before using this product.
In no event will Tieline, its directors, officers, employees, agents, owners, consultants or advisers
(its “Affiliates”), or authorized dealers or their respective Affiliates, be liable for incidental or
consequential damages, or for loss, damage, or expense directly or indirectly arising from the use of
any Product or the inability to use any Product either separately or in combination with other
equipment or materials, or from any other cause.
Whilst every effort has been made to ensure the accuracy of this manual we are not responsible for
any errors or omissions within it. The product specifications and descriptions within this manual will
be subject to improvements and modifications over time without notice, as changes to software and
hardware are implemented. Tieline takes no responsibility for any damage to equipment attached to
the codec.
© Tieline Research Pty. Ltd. 2020
8 Merlin User Manual v3
2 How to Use the Documentation
Manual Conventions
Warnings: Instructions that, if ignored, could result in death or serious personal injury
caused by dangerous voltages or incorrect operation of the equipment. These must be
observed for safe operation.
Cautions: Instructions warning against potential hazards, or to detail practices that must
be observed for safe operation and to prevent damage to equipment or personnel.
Important Note: Information you should know to connect and operate your codec
successfully.
Information specific to IP connections.
Information specific to ISDN connections.
Information specific to POTS connections.
Typographic Conventions
· Codec software elements are in Arial bold, e.g. Contacts
· Codec hardware elements are in bold Capitals, e.g. KEYPAD
Help Button
Press the (information/help) button when navigating codec menus to display a dialog
suggesting the actions which can be performed from within the current menu.
© Tieline Research Pty. Ltd. 2020
Merlin User Manual v3 9
3 Glossary of Terms
AES/EBU Digital audio standard used to carry digital audio signals between devices
AES3 Official term for the audio standard referred to often as AES/EBU
BRI Basic Rate Interface for ISDN services
CCC Cloud Codec Controller
CSRF Cross-Site Request Forgery (CSRF) is an attack that forces a user to execute
unwanted actions on a web application in which they are currently
authenticated.
DN Directory Number for ISDN
DNS The Domain Name System (DNS) is used to assign domain names to IP
addresses over the World-Wide Web
Domain A group of computers or devices on a network which are administered with
common rules and procedures. Devices sharing a common part of the IP
address are said to be in the same domain
DSCP The Differentiated Services Code Point is a field in an IP packet header for
prioritizing data when traversing IP networks
Failover Method of switching to an alternative backup Audio Stream if the primary
connection is lost.
GUI Graphical User Interface
IFB Interrupted Foldback/Interruptible Foldback: an intercom circuit consisting of a
mix-minus program feed sent to talent, which can be interrupted and replaced
by a producer's or director's intercom microphone
ISDN Integrated Services Digital Network
ISP Internet Service Providers (ISPs) are companies that offer customers access to
the internet
IP Internet Protocol; used for sending data across packet-switched networks
LAN Local Area Network; a group of computers and associated devices sharing a
common communications link
Latency Delay associated with IP networks and caused by algorithmic, transport and
buffering delays
LIO Logic Input/Output
MIB A management information base (MIB) is a database used for managing the
entities in a communications network. This term is associated with the Simple
Network Management Protocol (SNMP).
Multicast Efficient one to many streaming of IP audio using multicast IP addressing
Multi-unicast A multi-unicast program (also known as multiple unicast) can transmit a single
audio stream with common connection settings to a number of different
destinations.
MSN Multiple Subscriber Number for ISDN
NAT Network Address Translation is a system for forwarding data packets to different
private IP network addresses that reside behind a single public IP address.
Packet A formatted unit of data carried over packet-switched networks.
PAT Port Address Translation is related to NAT; a feature of a network device that
allows IP packets to be routed to specific ports of devices communicating
between public and private IP networks
POTS Plain old telephone system: copper phone network infrastructure
PSTN Public switched telephone network which is another term for POTS (see
previous)
© Tieline Research Pty. Ltd. 2020
10 Merlin User Manual v3
PSU Power Supply Unit
QoS (Quality of Priority given to different users or data flows across managed IP networks. This
Service) generally requires a Service Level Agreement (SLA) with a Telco or ISP
RTP A standardized packet format for sending audio and video data streams and
ensures consistency in the delivery order of voice data packets
Runtime (edits) Configuration changes which have not yet been saved, e.g. Matrix Editor edits.
SDP SDP defines the type of audio coding used within an RTP media stream. It
works with a number of other protocols to establishes a device’s location,
determines its availability, negotiates call features and participants and adjusts
session management features
SIP SIP is a common protocol which works with a myriad of other protocols to
establish connections with other devices to provide interoperability
SLA Service Level Agreements (SLAs) a contractual agreement between an ISP and
a customer defining expected performance levels over a network
SmartStream Tieline implementation of redundant IP streaming.
PLUS
SNMP Simple Network Management Protocol: Simple Network Management Protocol:
a protocol used mostly in network management systems to monitor devices for
conditions that warrant administrative attention.
SPID Service Profile ID for identifying devices over ISDN networks
SSL Secure Sockets Layer is a security protocol for establishing encrypted links
between a web server and a browser for online communication
STL Studio-to-transmitter link for program audio feeds
STS Studio-to-studio audio link
STUN The STUN protocol (Simple Traversal of UDP through NATs) assists devices
behind a NAT firewall or router with packet routing. A STUN client generates
STUN requests and a STUN server, attached to the public internet, receives
STUN requests and sends responses.
TCP TCP protocol ensures reliable in-order delivery of data packets between a
sender and a receiver
TieLink Traversal Server used to add Tieline codecs to a TieServer Domain and
centralize codec contact list management, by providing self-discovery of
codecs within call-groups, and NAT traversal to simplify connections.
TieServer Centralized servers providing domain management facilities for Tieline
applications including the TieServer Console, Cloud Codec Controller and
TieLink Traversal Server.
TieServer A high-level group, associated with a particular broadcaster/customer, that is
Domain used to securely demarcate their Tieline assets from other
broadcasters/customers. It applies to usage and management of Tieline
codecs and Report-IT users when using Tieline applications including the
TieServer Console, Cloud Codec Controller and TieLink Traversal Server.
TLS Transport Layer Security is an updated version of SSL.
TTL Time-to-Live is the setting used in muliticast servers to ensure data packets
have a finite life and don't cause congestion over networks.
UDP User Datagram Protocol: the most commonly used protocol for sending internet
audio and video streams. UDP packets include information which allows them
to travel independently of previous or future packets in a data stream
Unicast Broadcasting of a single stream of data between two points
VLAN Virtual Local Area Network: partitioning of a single layer-2 network to create
multiple distinct broadcast domains
© Tieline Research Pty. Ltd. 2020
Merlin User Manual v3 11
WAN Wide Area Network; a computer network spanning regions and/or countries to
connect separate LANs
WheatNet-IP Network system using Internet Protocol to enable audio to be intelligently
distributed to devices across scalable networks
© Tieline Research Pty. Ltd. 2020
12 Merlin User Manual v3
4 Getting to know Merlin
The 1RU Merlin rack mount IP codec is designed for the latest digital IP broadcast networks and
delivers high quality bidirectional stereo and full duplex communications for remote broadcast
connections. Connect to IP codecs or smartphones using Report-IT, as well as ISDN and POTS
codecs via optional plug-in transport modules. Merlin has multiple levels of power, audio and network
redundancy.
Overview of this User Manual
Use this manual to learn how to:
· Configure codec 'programs' (please read About Program Dialing for more info).
· Adjust audio and connection settings within the codec.
Please read Getting Connected Quickly for an overview of how to adjust and store audio and
connection settings in your codec using 'programs'.
Applications
Merlin delivers high quality bidirectional stereo audio and bidirectional mono IFB communications for
remote broadcast connections over LANs, WANs, the internet and satellite IP. It is ideal for studio
and remote truck installations and features high reliability over IP networks without Quality of
Service, powerful audio and data routing, and simple remote command and control. The codec
supports:
· Bidirectional mono or stereo connections.
· 2 x bidirectional mono connections.
· 3 x bidirectional mono connections
· Bidirectional stereo audio and bidirectional mono IFB communications
Codec Features
· DSP-based architecture designed for continuous operation.
· Dual Gigabit (10/100/1000) Ethernet ports with automatic switching for redundancy.
· Auto switching, dual redundant AC power supplies.
· Uncompressed PCM audio plus the low-delay, cascade resilient aptX® Enhanced algorithm
(capable of up to 24bit, 48kHz audio sampling)
· Other popular algorithms including LC-AAC, HE-AAC v1 and v2, AAC-LD, AAC-ELD, AAC-
ELDv2, Opus, MPEG-1 Layer II and III, Tieline Music and MusicPLUS, G.722 and G.711.
· Asymmetric encoding.
· SmartStream PLUS redundant streaming for high reliability over IP networks without Quality of
Service.
· Fuse-IP bonding.
· Matrix Editor and Program Scheduler.
· IPv4 & IPv6 compatible and ready.
· Supports ISDN and POTS connections via optional interface modules.
· SNMP and integrated alarm management.
· HTML5 Toolbox GUI enables remote codec control over WANs.
· Low latency in-band RS-232 auxiliary data channel.
© Tieline Research Pty. Ltd. 2020
Merlin User Manual v3 13
· Programmable software rules engine via a GUI for Control Port functions.
· Streamlined codec wizards and GUI for configuration and control.
· Support for multiple languages: English, Spanish, Portuguese and French.
· Connect to all Tieline IP codecs and Report-IT iOS/Android suite of Apps.
© Tieline Research Pty. Ltd. 2020
14 Merlin User Manual v3
5 Rear Panel Connections
XLR Analog and AES3 Inputs
XLR IN1/AES3 and IN 2 are balanced line inputs.
Input 1 can also be used as an AES3 (AES/EBU) digital input. This input accepts both mono and
stereo digital AES3 signals.
XLR Analog and AES3 Outputs
XLR OUT 1 and 2 are balanced analog audio line outputs.
AES3 OUT is an AES/EBU digital audio output. Both the analog and digital outputs can be used
simultaneously and the AES3 output can send both mono and stereo signals via the single XLR
output.
Dual Gigabit Ethernet Ports
The codec features two Gigabit (10/100/1000) RJ-45 Ethernet ports for IP connections. By default,
the codec assumes ETH1 is the primary LAN connection and ETH2 is the backup LAN connection
when in use. If you are only using one Ethernet port, always use ETH1. Note: When connected to a
1Gigabit link the green Ethernet port LED is illuminated solid green. When attached to a 100Mb link,
the green Ethernet port LED is not illuminated.
Aux Mic/Line Input
AUX IN 6.35mm (1/4") balanced auxiliary mic or line input.
Headphone Out/Aux Line Out
HP/AUX OUT 6.35mm (1/4") software configurable stereo headphone output, or balanced auxiliary
line output. The front panel HEADPHONE output and rear panel HP/AUX OUT share the same
hardware output. This means both are switched and configured together. I.e. both outputs are either
a stereo headphone output (default setting), or a balanced mono auxiliary output.
Sync Input
BNC type SYNC INPUT for attaching Word Clock sync to the codec.
© Tieline Research Pty. Ltd. 2020
Merlin User Manual v3 15
Command & Control Interfaces
1. Four relay inputs and four opto-isolated outputs for machine control via the DB15 CONTROL
PORT IN/OUT connector.
2. A nine pin female RS-232 serial connection for local and remote control of equipment at
either end of the link.
Dual Redundant AC Power Inputs
The codec is powered by dual 100-240 volt redundant AC power supplies, which use standard IEC
connectors.
Dual Module Slots
Two additional module slots for inserting optional POTS or ISDN modules.
Supplementary Ground Terminal
Supplementary ground terminal for connecting the unit to a ground connection. See Warnings and
Safety Information for more details.
© Tieline Research Pty. Ltd. 2020
16 Merlin User Manual v3
6 Merlin Front Panel Controls
The hardware front panel interface features menu navigation buttons, an LCD display with PPM
metering and a dialing keypad.
Navigation Buttons
The codec has four arrow shaped navigation
buttons for navigating codec menus and
adjusting levels, and an OK button for
selecting menu items.
Dialing Keypad
The keypad has alpha-numeric buttons, plus
star and hatch (pound) buttons, which can
be used to enter contact and program
information into the codec. Note: a virtual
keyboard appears for entering alphanumeric
characters in fields displayed on the codec
LCD SCREEN.
Operation Button Descriptions
Features Operation Button Descriptions
Return Button Press to move back through menus & delete characters
Function Button 1 Press to activate codec user functions and relays
Function Button 2 Press to activate codec user functions
Connect Button Press to create an IP connection
Home Button Press to return to home screen
Information Button Press to view a help menu onscreen
Settings Button Press to adjust codec settings
Disconnect Button Press to end a connection
Headphone Button Press to adjust headphone audio levels
Reset Button Press to reboot the codec
© Tieline Research Pty. Ltd. 2020
Merlin User Manual v3 17
Front Panel LED Descriptions
LED LED Description
Alarm The ALARM LED flashes red when an alarm is active in the codec. It
stops flashing and illuminates solid red after an alarm has been
acknowledged.
User (SIP) The USER LED flashes orange when registering to an active SIP
server account. It illuminates solid orange when the codec has been
registered to an active SIP account successfully. Note: the LED
flashes until all accounts have been registered successfully when
multiple SIP accounts have been added.
Connected When dialing a connection the CONNECTED LED flashes until the
codec connects. Note: It also flashes until all streams / transports
are connected when multiple streams / transports are connecting.
Power The POWER LED indicates power is connected to the codec.
Stereo RTS Headphone Output
The codec has a 6.35mm (1/4") RTS stereo HEADPHONE output for audio monitoring and this can
also be switched to a balanced mono auxiliary line output. The front panel HEADPHONE output and
rear panel HP/AUX OUT share the same hardware output. This means both are switched and
configured together. I.e. both outputs are either a stereo headphone output (default setting), or a
balanced mono auxiliary output.
USB 2.0 Host Port
The USB 2.0 host port can be used for playback of backup audio files on a USB stick, firmware
upgrades, or to attach a USB Wi-Fi dongle to the front panel of the codec.
© Tieline Research Pty. Ltd. 2020
18 Merlin User Manual v3
7 Navigating Menus
All main codec menus can be launched from the Home screen which includes:
Features Codec Home Screen Elements
1 Screen Name The name of the current screen
2 Connect Select to connect and adjust connection settings
3 Cxns Displays the number of current connections and connection details
4 Programs View and edit Program configurations
5 Settings Select to configure codec settings
Press the RETURN button to navigate backwards through menus, or press the HOME
button to return to the Home screen from any menu.
If a complete menu cannot be viewed on a single codec screen, arrows on the right hand side of the
screen indicate that the current menu has options below and/or above the visible items. Use the
navigation arrows to scroll up and down.
Features Codec Home Screen Elements
1 Up Arrow Arrow indicating menus can scroll upwards
2 Down Arrow Arrow indicating menus can scroll downwards
© Tieline Research Pty. Ltd. 2020
Merlin User Manual v3 19
Codec Menu Overview
Following is an overview of the codec menus from the Home screen. Note: file playback may not be
supported in all codecs.
© Tieline Research Pty. Ltd. 2020
20 Merlin User Manual v3
Connect Menu
© Tieline Research Pty. Ltd. 2020
Merlin User Manual v3 21
IP Setup Menu Navigation
After selecting IP and a connection mode use Setup to adjust connection settings.
© Tieline Research Pty. Ltd. 2020
22 Merlin User Manual v3
Important Notes:
· Depending on the session type selected in the codec, not all options are displayed.
E.g. Session Type and Data are not displayed when configuring Sessionless IP
connections.
· Default settings may also change depending on the session type selected, e.g. Tieline
Session versus SIP or Sessionless.
ISDN Menu Navigation
Select Connect > ISDN to configure ISDN dialing settings using the codec front panel.
© Tieline Research Pty. Ltd. 2020
Merlin User Manual v3 23
POTS Menu Navigation
Select Connect > POTS to configure POTS dialing settings using the codec front panel. Note:
default settings are surrounded by square brackets.
© Tieline Research Pty. Ltd. 2020
24 Merlin User Manual v3
Settings Menu
Press the SETTINGS button on the codec front panel to access a wide range of configuration
settings.
© Tieline Research Pty. Ltd. 2020
Merlin User Manual v3 25
8 Merlin Input Levels and PPMs
Important Note: See Configuring AES3 input audio for more information about digital
in/outs. Input audio functions can also be configured using the HTML5 Toolbox Web-GUI.
See Configuring Input/Output Settings for more information.
Adjusting PPM Meter Reference Scale Settings
By default, the PPM METERS on the front of the codec, or in the HTML5 Toolbox Web-GUI, use
dBFS to express nominal operating, headroom and noise floor levels.
The codec can also automatically adapt to different Tieline reference scales. A Tieline codec with
proprietary Tieline session data enabled will automatically adjust the reference level to suit G5 and
G3 codecs, or Report-IT. When connecting to a non-Tieline codec, or a Tieline codec without
session data enabled, the codec will use the Tieline G5 reference scale setting.
The default Tieline G5 audio reference scale displayed on the PPMs when you connect to a Tieline
G5 codec is -38dBFS to 0dBFS (e.g. Merlin, Genie, Bridge-IT and ViA codec families). Using this
reference scale audio peaks can safely reach 0dBFS without clipping, providing 18dB of headroom
from the nominal 0vu point. The comparison table below outlines the reference scales for G5 and G3
codecs and Report-IT in dBFS, as well as the equivalent dBU scale.
The audio reference level settings in the codec are:
Reference Description dBu dBFS
Level
1 Tieline G5 PPM meter low point -16dBu -38dBFS
Nominal 0vu reference level +4dBu -18dBFS
Level at which audio will clip/distort +22dBu 0dBFS
2 Tieline G3 PPM meter low point -11dBu -29dBFS
Nominal 0vu reference level +4dBu -14dBFS
Level at which audio will clip/distort +18dBu 0dBFS
3 Report-IT PPM meter low point -9dBu -23dBFS
Nominal 0vu reference level +4dBu -10dBFS
Level at which audio will clip/distort +14dBu 0dBFS
Important Note: If a codec supports multiple stream programs and the Auto (default)
reference level is selected, the first codec to connect will configure the reference level
used for all subsequent connections. I.e. If a G3 codec connects first then the G3 Audio
Reference Level will be configured for all connections.
Configure Tieline G3 Codec Audio Reference Scales
Genie, Merlin, Bridge-IT and ViA codecs have more audio headroom than Tieline G3 audio codecs,
therefore the audio metering reference scale needs to be adjusted when these codecs connect to a
Commander or i-Mix G3 codec. The G3 metering scale is between -29dBFS and 0dBFS and audio
© Tieline Research Pty. Ltd. 2020
26 Merlin User Manual v3
levels should average around the nominal 0vu point at -14dBFS. Audio peaks should not exceed
0dBFS.
1. Press the SETTINGS button.
2. Navigate to Audio and press .
3. Navigate to Ref Level and press .
4. Select Tieline G3 and press .
Configure Report-IT Audio Reference Scales
The Report-IT setting is used for compatibility when streaming audio using Tieline's Report-IT
smartphone application.
1. Press the SETTINGS button.
2. Navigate to Audio and press .
3. Navigate to Ref Level and press .
4. Select Report-IT and press .
The Report-IT metering scale is between -23dBFS and 0dBFS and audio levels should average
around the nominal 0vu point at -10dBFS. Audio peaks should not exceed 0dBFS.
Default PPM Metering Displayed
The following PPM settings are displayed by default in the codec. These settings change after
making matrix routing adjustments in the Matrix Editor panel.
Mono and Stereo Metering
When connected with a mono program the codec will display a mix of inputs 1 and 2 on PPM1.
PPM 3 displays the level of return audio.
When connecting with a stereo program, the codec displays audio on PPM1 and 2 for inputs 1
and 2 and PPM 3 and 4 for the return audio.
© Tieline Research Pty. Ltd. 2020
Merlin User Manual v3 27
2 x Mono Peer-to-Peer Connection Metering
The codec is capable of creating two independent mono audio stream connections
simultaneously. In this situation the codec will display outgoing connection 1 audio on PPM1 for
input 1 and use PPM 2 to display return audio. Outgoing connection 2 audio will be displayed
on PPM3 for input 2 and PPM 4 displays the return audio.
3 x Mono Peer-to-Peer Connection Metering
The codec is capable of creating three independent mono audio stream connections
simultaneously. By default, the codec displays outgoing connection 1 audio on PPM1 for input
1 and uses PPM 2 to display return audio. Outgoing connection 2 audio is displayed on PPM3
for input 2 and PPM 4 displays the return audio. Outgoing connection 3 audio will be displayed
on PPM5 for the Aux input and PPM 6 displays the return audio.
© Tieline Research Pty. Ltd. 2020
28 Merlin User Manual v3
1 x Mono Peer-to-Peer + IFB Metering
This program transmits a bidirectional mono audio stream and a separate bidirectional mono
IFB communications audio stream. A mix of inputs 1 and 2 is displayed on PPM1. PPM 3
displays the level of return audio. PPM5 and PPM6 display IFB audio in/out.
1 x Stereo Peer-to-Peer + IFB Metering
This program transmits a bidirectional stereo audio stream and a separate bidirectional mono
IFB communications audio stream.
Adjusting Default PPM Metering
The default PPM metering settings can be adjusted via Settings > Audio > PPM Mode. The
options include:
PPM Mode Description
1 Program Default (default) Displays default program PPM meter settings (i.e. the
settings described previously for mono, stereo programs etc.)
2 Input Maps input encoders 1 to 6 with PPM meters 1 to 6.
3 Decoder Maps decoders 1 to 6 with PPM meters 1 to 6.
4 HP Monitor Maps PPM meters to inputs/outputs currently selected via the
headphone monitoring function. The default headphone
monitoring setting is accessed via HEADPHONE >
Monitor Source > [Select audio Source].
© Tieline Research Pty. Ltd. 2020
Merlin User Manual v3 29
Selecting Analog and Digital Inputs and Adjusting Input Levels
1. Press the SETTINGS button.
2. Navigate to Audio and press .
3. Inputs are grouped in pairs under Input Type and should be set to Analog; press to toggle
between Analog and AES3 and press the RETURN button to exit the menu.
4. Use the down navigation button to highlight Input Level and press the button.
5. Navigate to the channels you want to adjust and press .
6. Press the number on the keypad corresponding to the channel you want to toggle on or off. E.g.
press on the numeric keypad to toggle channel 1 on and off.
7. Use the left or right navigation buttons to select the appropriate gain setting, then press the
button to save the settings.
Important Note:
· Gain adjustments can be made in 0.5dB increments.
· There is a maximum of 6dB of additional gain available when adjusting a digital input.
· To adjust levels quickly press and press and release the right arrow button to
open the Input Audio Level adjustment screen.
· 15 volt phantom power can only be supplied on the auxiliary input; this is disabled by
default.
Input Audio Features Description
1 Channel On Symbol Symbol indicates a channel is turned on
2 Channel Off Symbol Symbol indicates a channel is turned off
3 Input 1 Level Control Input 1 gain indication; adjust in 0.5db increments
4 Input 2 Level Control Input 2 gain indication; adjust in 0.5db increments
5 Ch1/2 Gang Indication Indicates whether ganging is enabled or disabled
Auxiliary Input Adjustment
The codec has 1 x 6.35mm (1/4") Mic/Line level Jack on the rear panel. By default the input is Off
and can be configured by:
1. Selecting the SETTINGS button.
2. Navigate to Audio and press the button.
3. Use the arrow-down button to select Aux Input and press the button to view menu
options.
© Tieline Research Pty. Ltd. 2020
30 Merlin User Manual v3
Input settings which can be adjusted include:
· Input on/off.
· Input level.
· Input Type: High Gain Mic, Medium Gain Mic, Low Gain Mic, Unbalanced and Line Level.
· Phantom power (15V available when enabled).
· IGC.
Important Note: When the auxiliary input (AUX IN) is On the default mixer configuration
sends audio to all inputs. If you are not using the auxiliary input ensure it is Off to avoid
additional noise in program audio.
Ganging Audio Channels
It is possible to gang channels together and adjust the audio level of the ganged channels
simultaneously. When channels are ganged together:
· Both channels highlight together when selected.
· The gain setting for both channels is automatically set to match the gain level of the lowest of
the two channels when ganging is first configured.
· If one channel is turned on when ganging is first configured then the other one will be turned
on automatically.
1. Press the SETTINGS button.
2. Navigate to Audio and press .
3. Use the down navigation button to highlight Input Level and press the button.
4. Navigate to the channels you want to gang and press the button.
5. Navigate to the Gang function and press the button to toggle between Enabled or
Disabled.
6. Use the up and down arrow buttons to highlight and select the audio channels.
7. Use the left and right arrow buttons to adjust the levels for both inputs up or down
simultaneously.
8. Press the RETURN or HOME buttons to exit the screen.
Important Note:
· To gang channels quickly press and press and release the right arrow button to
open the Input Audio Level adjustment screen and follow the preceding instructions.
Intelligent Gain Control (IGC)
When the broadcast action really starts to heat up, the codec's inbuilt DSP limiter automatically
takes care of any instantaneous audio peaks that occur in demanding broadcast situations. Input
IGC (Intelligent Gain Control) is enabled by default and is automatically activated at +20 dBu (G5
audio scale) and +14dBu (G3 audio scale) to prevent audio clipping.
There are three settings; Auto, Fixed and Off. If Auto is configured the codec will detect when
incoming audio levels have reduced sufficiently and automatically return input levels to the gain
setting prior to IGC being activated. The codec takes just 250 milliseconds to detect audio levels
© Tieline Research Pty. Ltd. 2020
Merlin User Manual v3 31
have returned to normal (after IGC Level has been initiated) and will return the levels to the previous
setting within half a second. This response is linear.
To adjust this setting in the codec:
1. Press the SETTINGS button.
2. Navigate to Audio and press .
3. Navigate to Input IGC and press .
4. Select the channel you want to adjust and press .
5. Navigate to the preferred setting and press .
© Tieline Research Pty. Ltd. 2020
32 Merlin User Manual v3
9 Configuring AES3 Audio
The codec has an IN1/AES3 input on the rear panel of the codec for AES3 (AES/EBU) format audio.
This balanced 110 ohm female XLR input can operate effectively over distances of up to 100 meters
and accepts both mono and stereo AES3 signals.
1. Press the SETTINGS button.
2. Navigate to Audio and press .
3. Select Input Type and press the button.
4. Navigate to the inputs you want to configure and press the button to toggle between
Analog and AES3.
The 3 pin male XLR AES3 OUT connector is capable of sending both mono and stereo AES3
signals.
Important Notes:
· There is a maximum of 6dB of additional gain available when adjusting a digital AES3
input.
· If you switch back to the analog input setting after selecting AES3, the previous analog
settings will be recovered.
AES3 Sample Rate Conversion
The codec contains two sample rate converters.
Input Sample Rate Converter
The codec implements an Asynchronous Sample Rate Converter (ASRC) to convert the sample
rate of an AES3 input to the sample rate set in the codec. The codec sample rate is determined
by the selected algorithm. For example, if you select the Music algorithm, the sample rate will
be set to 32kHz.
By default the codec will up-sample all channel 1 and 2 AES3 input sources to 96kHz sampling
unless your audio source uses a 44.1kHz sample rate.
Output Sample Rate Converter
The sample rate of the AES3 output is currently configured using the clock source setting via
the SETTINGS button and then Audio > Input Type > AES3 Out. This configures the
sample rate frequency of all AES3 output signals and there are three possible settings.
Locked to AES3 Input
If this setting is used, the codec will use the sync information received by the AES3 XLR input
(this is the same as the AES Rx Clock setting in Tieline G3 codecs) to set the sample rate
within the codec. This codec input also carries AES3 audio data.
Wordclock Sync In
This setting configures the codec for a word clock source via the SYNC INPUT on the codec
rear panel (this is the same as the External Word Clock setting in Tieline G3 codecs). Often
this will be a studio reference signal (D.A.R.S., or Digital Audio Reference Signal). In television
© Tieline Research Pty. Ltd. 2020
Merlin User Manual v3 33
broadcasting facilities, the audio reference signal should be locked to the video reference if there
is one available. The sample rate being received is recognized by the codec and automatically
adjusted within it. Sample rates from 32 kHz to 96 kHz are accepted, including the most
popular rates of 32 kHz, 44.1 kHz and 48 kHz.
Fixed Sample Clock
Select from a range of fixed output sample rates.
© Tieline Research Pty. Ltd. 2020
34 Merlin User Manual v3
10 Merlin Headphone/Aux Output
The codec has a 6.35mm (1/4") RTS stereo HEADPHONE output for monitoring inputs and return
audio. If you are using analog inputs or digital inputs you will see audio metering on the PPMs and
can monitor it with the headphones.
Important Note: The front panel HEADPHONE output and rear panel HP/AUX output
share the same hardware output. This means both are switched and configured together.
I.e. both outputs are either a stereo headphone output (default setting), or a balanced
mono auxiliary output.
Configure for Headphone and Aux Output
Both the front panel HEADPHONE and rear panel HP/AUX outputs are configured as stereo
headphone outputs by default. To adjust this setting:
1. Press the SETTINGS button.
2. Navigate to Audio and press .
3. Select HP/Aux Out and press to toggle between Headphone and Aux Out.
Adjust Headphone Output Settings
1. Press the HEADPHONE button to display the headphone monitoring adjustment screen.
2. Use the left or right navigation buttons to adjust the volume level up or down. The screen
displays level adjustments in real-time.
3. Press the down navigation button to select the Send/Return audio balance and use the left
or right navigation buttons to adjust the balance. The Send/Return audio balance dictates
whether the front panel HEADPHONE output and the rear panel HP/AUX output monitors send
(input/encoder) audio only, return audio only (decoder audio from a connected device), or a mix
of both send and return audio.
4. Press RETURN when you have finished to exit the menu.
Note: Headphone levels can also be adjusted by pressing the SETTINGS button, navigate to
Audio and then HP Vol/Bal and press .
Adjusting the Monitor Source
In headphone listen mode it is possible to select monitoring sources via HEADPHONE >
Monitor Source > [Select audio Source].
© Tieline Research Pty. Ltd. 2020
Merlin User Manual v3 35
Navigate to the source you want to monitor and press . Options include:
1. Mix: monitors the default program headphone mix, or a customized mix configured
using the Matrix Editor. See Matrix Editing for more info.
2. Audio Stream: monitors the selected codec audio stream.
3. Inputs: monitors the codec inputs (i.e. encoders).
Important Note: PPMs always reflect the default program settings listed in the table
below and do not reflect customized mix adjustments using the Matrix Editor.
The default headphone mixes for factory programs are displayed in the following table.
Codec Programs Left Right
1 x Peer-to-Peer Mono Inputs 1&2/ Outputs 1&2 Inputs 1&2/ Outputs 1&2
1 x Peer-to-Peer Stereo Input1 /Output 1 Input 2/Output 2
2 x Mono Peer-to-Peer Input 1/Output 1 Input 2/Output 2
3 x Mono Peer-to-Peer Input 1 & Aux In/ Output 1 Input 2 & Aux In / Output
& Aux Out 2 & Aux Out
1 x Mono Peer-to-Peer + IFB Inputs 1&2/ Outputs 1&2 Aux In/Aux Out
1 x Stereo Peer-to-Peer + IFB Inputs 1&2/ Outputs 1&2 Aux In/Aux Out
Adjust Auxiliary Output Settings
Settings for the auxiliary output audio are adjusted similarly to the HEADPHONE output, except that
the output level is fixed at line level. Configure the front panel HEADPHONE output and rear panel
HP/AUX output as an Aux Out and then:
1. Press the HEADPHONE button to display the aux output adjustment screen.
2. Use the left or right navigation buttons to adjust the Send/Return audio balance.
3. Press RETURN when you have finished to exit the menu.
Note: Send/Return balance can also be adjusted by pressing the SETTINGS button, navigate
to Audio and then Aux Bal and press .
© Tieline Research Pty. Ltd. 2020
36 Merlin User Manual v3
11 Inserting Hardware Modules
Two slots are available for inserting optional ISDN or POTS connection modules into the codec. The
module slots are numbered as follows.
Inserting or Removing a Module
Ensure the codec is not powered up when inserting or removing modules. Where possible
use anti-static precautions to help minimize the chance of static charges damaging the
highly sensitive circuitry. Do not force a module into the codec. Modules should be
installed slowly and gently.
1. Remove power from the codec and then remove the 4 screws from the blanking panel or module
installed in the codec.
2. Carefully slide the new module into the module slot and ensure the base of the module remains
flat during insertion, to ensure it lines up correctly with the module connector within the codec.
3. Reinsert the 4 screws to hold the module firmly in place.
4. Power up the codec.
5. Press the SETTINGS button to verify it is installed correctly.
6. Navigate to Modules and press the button.
7. The newly installed module should be visible as Module 1 or Module 2.
Important Note: If the module does not appear in the Modules menu in the codec, it is
possible that the connector on the module has not lined up correctly with the connector
inside the codec. Remove the module and reinsert it carefully to resolve this issue.
© Tieline Research Pty. Ltd. 2020
Merlin User Manual v3 37
12 About ISDN Modules
ISDN stands for Integrated Services Digital Network. The Basic Rate Interface (BRI) of ISDN
consists of 2 bearer (B) channels at 64 kbps each and 1 data (D) channel at 16 kbps, i.e. (2B +D).
This can be provided over a 2 wire facility and the two B channels can be bonded together to form a
single 128kbps channel. The B channel can carry user information such as voice, video or data. The
D channel carries signaling information between a user and the network.
Tieline codecs fitted with an ISDN G5 module can provide high
quality mono or stereo audio over a single B channel using the
Tieline Music algorithm. If you have 2 B channels you can use one
as a standby, or configure higher bandwidth mono or stereo
connections using algorithms such as MusicPLUS and MPEG. The
codec has two module slots available. Each module supports 2 B
channels and it is possible to insert two ISDN modules and bond 4
B channels together. This will increase connection bandwidth to 256
kbps for connections using high quality algorithms like aptX Enhanced.
Important Considerations
There are several considerations when using your codec in ISDN mode, including:
· Will you operate within North America or other countries?
· Will you use a single B channel, 2 B channels, or 4 B channels?
· Which network are you using?
· Is your ISDN line Point-to-Point or Point-to-Multipoint?
· What are your directory numbers (DN)?
· If you are in the US, what are your Service Profile ID (SPID) numbers?
· What is your Multiple Subscriber Number (MSN) if you need to enter this outside North
America?
ISDN configuration is influenced by the country in which you operate. For example, a SPID does not
need to be entered into a Tieline codec for operation within Europe, but it does in North America.
U and S/T ISDN Interfaces
In North America the telephone company provides its BRI customers with a U interface. The U
interface is a two-wire (single pair) interface from the phone switch. It supports full-duplex data
transfer over a single pair of wires, therefore only a single device can be connected to a U interface.
The situation is different in Europe, the UK, most of Asia, Australia, Africa and parts of the Middle
East, where the phone company is allowed to supply the NT-1 and the customer is given an S/T
interface. The NT-1 is a relatively simple device that converts a 2-wire U interface into the 4-wire S/T
interface.
If you have an NT-1 device connected to the U interface line then you will require a Tieline Euro ISDN
G5 module (S/T interface - model: TLISDNEUROG5). If you don’t have an NT-1 device installed then
the Tieline US ISDN G5 module (U interface - model: TLISDNUSG5) will be required. You can ring
your telecommunications provider to ask if you’re not sure. Note: In Japan use the Tieline Euro ISDN
module.
Important Note: Tieline S/T Euro ISDN G5 modules do not have internal terminating
resistors. When you connect terminating equipment such as a Tieline codec to an NT-1,
100 ohm termination resistors must be connected between pins 3 and 6 and between
pins 4 and 5 at the last socket on the ISDN line. Check your NT-1 device user manual as
this may be supported. Suppliers of electronic components sell suitable plugs with
© Tieline Research Pty. Ltd. 2020
38 Merlin User Manual v3
termination resistors when required. Please note: U interface ISDN terminations do not
require terminating resistors.
How to Configure ISDN G5 Modules
To configure the codec to dial using ISDN for the first time:
1. Ensure that the correct country setting is configured in your codec via Settings > System >
Country.
2. If you are dialing between two Tieline codecs you normally only need to configure an ISDN
dialing program via Connect > ISDN. Click here to adjust settings using the HTML5 Toolbox
Web-GUI.
Other more advanced settings can also be configured:
1. Select Settings > Modules > [Select ISDN Module] to adjust ISDN module settings
specific to your codec site. See Configure ISDN Module Settings for more information. Click
here to adjust settings using the HTML5 Toolbox Web-GUI.
2. ISDN answering can be configured to suit:
· Hardware available in the codec, i.e. the number of B channels available.
· Expected dialing behaviors, e.g. if B channels should bond or not, and whether audio
streams need to use Route tags.
· The type of call being made, e.g. Tieline (with Tieline Session Data) versus non-Tieline
(sessionless calls).
Adjust answering configuration via Settings > Answering > ISDN Answer Configs > [Select
Config] and see ISDN Answering Configuration for more information, or click here to adjust
settings using the HTML5 Toolbox Web-GUI).
12.1 ISDN Module Settings
ISDN settings in the Module menu will determine how each installed module operates at a
particular site. Other answering-related settings are available in the Answering menu via Settings
> Answering > [Select ISDN Config].
Configuring ISDN G5 Modules
1. Press the the SETTINGS button, then navigate to Modules and press the button.
Important Note: You can also configure your ISDN module by pressing the HOME
button to return to the Home screen and select Connect > ISDN. Then use the down
navigation button to select Module Configuration and press the button.
2. Navigate to the module you want to configure and press the button. Note: Module 1 is on the
left when looking at the codec rear panel.
© Tieline Research Pty. Ltd. 2020
Merlin User Manual v3 39
Important Note: ISDN Sync should be displayed when an ISDN line is connected to the
codec. This appears regardless of whether you have configured the ‘ISDN Line Type’
correctly.
3. Navigate to Accept and press the button. This menu is a call filter to allow or deny voice or
data calls according to your preferences. The default setting allows both Voice & Data. Select
your preferred option and press the button.
Important Note: G.711 is the default algorithm for incoming connections when Voice
Only is selected. There are two G.711 algorithms and the one used by the codec
depends on the country setting in the codec. The µ-law algorithm is used in the USA,
Japan and Canada, whereas the A-law algorithm is used in other countries.
4. Navigate to Network and press the button. Select the Network Type corresponding to the
region in which you are using the codec, then press the button.
Networks Select
US-Nat If switch type is National ISDN-1 and 2
US-AT&T If switch Type is AT&T 5ESS
EU-ETSI If Switch Type is ETSI
(UK, Europe, Australia and most other countries)
JPN-NTT If you are in the Japan and your network is NTT
5. Navigate to Line Type and press the button. Ask your Telco whether your ISDN line is Point-
to-Point or Point-to-Multipoint. By default select Point-to-Multipoint, unless your switch type is
point-to-point, your Telco says the line is point-to-point, or you are connected to a PABX
system. Most PABX systems are point-to-point. Next, press the button.
6. If you are in the US enter DN and SPID numbers as required, or in other regions enter DN or
MSN numbers as required. Navigate to each DN, SPID or MSN and press the button before
entering each number, then press the button to store each number.
© Tieline Research Pty. Ltd. 2020
40 Merlin User Manual v3
8. Navigate up to Apply Settings and press the button to apply all module settings.
Important Notes:
Directory Numbers and Multiple Subscriber Numbers
Directory Numbers (DN) in North America and Multiple Subscriber Numbers (MSN) in the
rest of the world are simply phone numbers associated with an ISDN B channel, like lines
listed in a typical phone directory. Your Telco will normally supply 2 DN/MSN numbers for
each pair of B channels. However, these numbers may or may not be associated with a
specific B channel.
Often broadcasters prefer to predict which B channel will answer an incoming call to
ensure audio routing is consistent. However, if a DN or MSN number is not entered in the
codec and multiple B channels are available, the codec may use any channel to answer
an incoming call. To ensure calls are routed consistently, enter a DN/MSN number
(without the country or area code) as the DN/MSN for a B channel, then only that
corresponding B channel will answer an incoming call to that number. Programming
DN/MSN numbers for each B channel allows the codec to ignore calls without matching
DN/MSN numbers. This is the best way to answer calls from codecs in a predictable
manner.
SPID Numbers in North America
ISDN relies on an initialization procedure for associating Service Profiles with specific
terminating equipment (e.g. your audio codec) rather than lines. In the US Telcos assign
a Service Profile ID (SPID) number which assists in identifying different ISDN services
across the network. Your Telco must provide a SPID for each B channel you order when
connecting over US-Nat or US-AT&T networks in the US. A SPID is not required when
using the AT&T PTP protocol.
Typically, each ISDN BRI service in the US will have two SPIDs and these must be
entered correctly. When you enter a SPID into your codec and connect it to an ISDN line,
an initialization and identification process takes place, whereby the terminating equipment
(your codec) sends the SPID to the switch. The switch then associates the SPID with a
specific Service Profile and directory number.
Note: SPID numbers normally include the phone number and additional prefix or suffix
digits up to 20 digits long.
12.2 ISDN Answering Configuration
Important Note: For more detailed information about ISDN Answer Config parameters,
including bonding and 'route' configuration etc., please see Configuring ISDN Answering in
the HTML5 Toolbox Web-GUI manual.
ISDN Answering Configs are used to determine how codec ISDN modules will behave when
answering ISDN calls.
© Tieline Research Pty. Ltd. 2020
Merlin User Manual v3 41
1. Press the the SETTINGS button, then navigate to Answering and press the button.
Important Note: You can also configure your ISDN module by pressing the HOME
button to return to the Home screen and select Connect > ISDN. Then use the down
navigation button to select Module Configuration and press the button.
2. Navigate to ISDN Answer Configs and press the button.
3. Navigate to one of the four available Configs and press the button.
4. Navigate to Edit and press the button.
5. Navigate to each B channel and press the button if you want to select/deselect a B channel
within the selected Config. Navigate to Continue and press the button. Notes: The tick
symbol confirms a B channel has been selected.
Important Note: If a B channel has been selected within another Config it will not be
visible. Only available B channels are displayed.
6. Select the bonding method if multiple B channels have been selected, then press the button.
7. Select Disable when connecting to Tieline codecs using session data, or select Enable if
connecting to non-Tieline codecs only, then press the button.
© Tieline Research Pty. Ltd. 2020
42 Merlin User Manual v3
Important Note: Select Disable if the codec is expected to receive ISDN calls from
Tieline codecs, or both Tieline and non-Tieline codecs (i.e. you are not sure which type of
codec may call). In this mode, once the codec answers a call, it expects to receive
Tieline session data from the caller and configure its own algorithm settings according to
that. If it fails to receive Tieline session data within 5 seconds (i.e. a non-Tieline codec is
calling, or a Tieline codec with session data disabled), it will use the settings in the ISDN
Answering Config instead.
Enable Sessionless Only when answering ISDN calls from non-Tieline codecs only.
When Sessionless is configured, the codec will not wait for the session data. This
reduces the time taken to answer an inbound sessionless call.
8. Select the default algorithm when receiving a call from a non-Tieline codec, then press the
button.
9. Specify the audio stream Route when receiving a call on the answering codec from a non-Tieline
codec, then press the button.
10. Select Yes and then press the button to confirm all changes.
Reset ISDN Answer Configs
To reset ISDN answering settings to factory defaults:
1. Navigate to Settings > Answering > ISDN Answer Configs > Reset ISDN Answer
Configs and then press the button.
2. Select Yes and press the button.
© Tieline Research Pty. Ltd. 2020
Merlin User Manual v3 43
© Tieline Research Pty. Ltd. 2020
44 Merlin User Manual v3
13 About POTS Modules
The Tieline POTS G5 module can be used in the codec to stream
high quality audio over a POTS (PSTN) phone line. The codec has
two module slots available and it is possible to insert one or two
POTS G5 modules, or a mix of POTS G5 and ISDN G5 modules
as required. The Tieline Music algorithm can deliver 15 kHz
quality bi-directional audio at bit rates as low as 24kbps over a
POTS connection.
Modem Negotiation and Line Quality
The codec can send and receive high-speed digital information over a standard POTS telephone line
via the modem in the POTS G5 module.
G5 POTS modems initially attempt to establish a link at the lowest Max Bit rate setting configured
in the two modules being connected. If the POTS line doesn't support this bit rate, the modems will
attempt to connect at the highest possible bit rate to suit the prevailing line quality at each end of
the link. The modem then perform a process called ‘training’, during which the codecs at each end
of the link analyze the line. The codecs will then 'renegotiate' the link downwards to the highest
possible bit rate where line quality is greater than 70%.
The POTS G5 module contains a SmartDAA™ (Smart Data Access Arrangement) line interface,
which isolates the modem from voltages on phone lines. It is important to select the correct country
in the codec from which you are dialing. This allows the SmartDAA to automatically adjust for the
line voltage present in that country.
Important Note: It is possible to connect two concurrent POTS connections, however the
codec will not bond two POTS connections.
Connecting to G3 Codecs using POTS
The codec will successfully connect to Tieline Commander G3 and i-Mix G3 codecs over POTS.
These Tieline G3 codecs may use:
· POTS modules (older superseded version)
· POTS G3 modules (current version)
Connecting to POTS G3 Modules
POTS G3 modules operate in the same way as POTS G5 modules when connecting, e.g. they
establish a link at the default bit rate of 28.8kbps and then 'renegotiate' the link downwards to
the highest possible bit rate where line quality is greater than 70%.
Connecting to Legacy POTS Modules in G3 Codecs
These modules have slightly different characteristics when connecting. When dialing from a
POTS G5 module to these older POTS modules the codecs will attempt to connect initially at
19.2kbps. If line quality is above 80% at this bit rate then the codec will ‘retrain’ the connection
up to a maximum of 28,800bps (depending on modem handshaking). The codec will then
renegotiate the link downwards to the highest possible bit rate where line quality is greater than
70%.
© Tieline Research Pty. Ltd. 2020
Merlin User Manual v3 45
How to Configure POTS G5 Codec Connections
To configure the codec to dial using POTS for the first time:
1. Ensure that the correct country setting is configured in your codec via Settings > System >
Country. This ensures the correct settings are used by the codec when making POTS
connections.
2. When dialing between two Tieline codecs you normally only need to configure a POTS
dialing program via Connect > POTS.
Other more advanced settings can also be configured:
1. Select Settings > Modules > [Select POTS Module] to adjust POTS module settings
specific to your codec site. See Configure POTS Module Settings for more information. Click
here to adjust settings using the HTML5 Toolbox Web-GUI.
2. If you are connecting to non-Tieline codecs you may need to create an answering "Config"
via Settings > Answering > POTS Answer Configs > [Select POTS Config], which will
determine the module used and relevant settings for answering a non-Tieline POTS call. See
Configure POTS Module Answering for more information. Click here to adjust settings using
the HTML5 Toolbox Web-GUI.
Important Note: The codec has a single analog phone input shared by both modules
(default setting is Off). This phone input is used to monitor modem tones in POTS Codec
mode and for receiving audio in Analog Phone mode. Phone Input settings can be
adjusted via Settings > Audio > Phone Input.
Making Analog Phone (Voice) Calls
All POTS G5 modules are capable of making analog voice calls. It may be necessary to make an
analog call to dial a telephone hybrid, or to use for communications, or because there is no Tieline
codec at the other end of the link. Remember analog voice calls are only 3 kHz audio quality. To
select analog phone answering mode in a POTS G5 module navigate to Settings > Modules >
POTS > Answer Mode [Analog phone].
Important Analog Phone Note: The codec has a single analog phone input which is
shared by two POTS G5 modules when installed. As a result, two concurrent analog
phone connections are not recommended because both connections share the same
input and audio will be accepted from the oldest active connection only.
13.1 POTS Module Settings
POTS settings in the Module menu determine how your codec behaves at a particular site. Other
answering-related settings are available in the Answering menu via Settings > Answering >
[Select POTS Config] if you are connecting to non-Tieline codecs over POTS.
Important Notes: When POTS (Ready) is displayed throughout POTS menus it means
the POTS module has initialized and is ready to accept or make a call.
How to Configure POTS G5 Modules
1. Press the the SETTINGS button, then navigate to Modules and press the button.
© Tieline Research Pty. Ltd. 2020
46 Merlin User Manual v3
2. Navigate to the module you want to configure and press the button. Note: Module 1 is on the
left when viewing the codec rear panel.
3. Complete configuration changes as per the following options and then navigate up to Apply
Settings and press the button to apply all module settings.
Module (Site) Settings
Answer Mode (Affects Answering Only)
Answer Mode determines how the selected module in the codec will be able to answer
incoming POTS line calls. Options include:
· POTS Codec: allows the POTS G5 module to receive encoded audio data over a POTS
line.
· Analog Phone: configures the POTS G5 module to receive a standard analog phone
call.
· Disabled: disables the POTS G5 module from receiving a POTS Codec or Analog
Phone call.
Calls are answered based on the settings in Config 1 & 2 via Settings > Answering > POTS
Answer Configs. Adjustments to these Config settings are not normally necessary when
connecting between Tieline codecs. Default settings may need to be adjusted when connecting
to non-Tieline codecs over POTS (see POTS Answering Configuration for more info).
Maximum Bit rate (Affects Dialing and Answering)
The default setting for the Max Bitrate is 28800 (28.8kbps) and this only affects POTS Codec
calls. The range of the setting is 9.6kbps to 33.6kbps. Even if the line is capable of establishing
a connection at a higher bit rate, the Max Bitrate setting is the highest bit rate that will be
attempted.
G5 POTS modems initially attempt to establish a link at the lowest Max Bit rate setting
configured in the two modules being connected. If the POTS line doesn't support this bit rate,
the modems will attempt to connect at the highest possible bit rate to suit the prevailing line
quality at each end of the link.
In the initial connection phase, the modems perform a process called ‘training’, to analyze the
line and compensate for frequency and phase response. This also cancels out any echo that
© Tieline Research Pty. Ltd. 2020
Merlin User Manual v3 47
may be present. The codec will then 'renegotiate' the link downwards to the highest possible bit
rate where line quality is greater than 70%. Negotiation is the process of bit rate adjustment.
Reducing this value can improve connection reliability on poor quality lines. If two codecs are
not configured the same, they will always attempt to connect at the lowest of the two Max Bit
rate settings.
Dialing Method (Affects Dialing only)
Use this menu to select Tone (DTMF) or Pulse dialing over POTS Codec connections. Tone
dialing is used always when the Answer Mode is Analog Phone.
Dial Tone Detect (Affects Dialing only)
There are two settings in this menu:
· Dial Tone Detect: The module will only be allowed to dial when a dial tone is present on
the line.
· Blind Dialing: Allows the module to dial when no dial tone is present.
Monitor Modem Tone (Affects Dialing and Answering)
This setting can be Enabled or Disabled. If enabled the module will allow audio monitoring of
modem tones during connection in POTS Codec mode via the phone input. By default, the
following phone input monitoring rules apply when multiple POTS G5 modules are installed in a
codec and multiple POTS connections are dialed.
Module 1 Module 2 Audio Rule
POTS Codec POTS Codec The phone input receives a mix of modem tone
(Monitor Modem Tone) (Monitor Modem Tone) audio from both modules
POTS Codec Analog Phone The phone input receives analog phone input
(Monitor Modem Tone) audio only and mutes modem tone monitoring
Analog Phone Analog Phone The phone input accepts audio from the oldest
active connection only
Important Notes:
· POTS modem tones are audible in the left side of the headphone output, irrespective of
the type of program loaded in the codec.
· Modem tone monitoring will work even if Phone Input Enable is Off via Settings >
Audio > Phone Input > Phone Input Enable [Off].
· Modem tone monitoring is only enabled during the initial connection training and
negotiation period in POTS Codec mode.
· The monitoring volume can be adjusted via Settings > Audio > Phone Input > Level.
Country
This displays the current country setting in the codec. To adjust this setting select Settings >
System > Country.
© Tieline Research Pty. Ltd. 2020
48 Merlin User Manual v3
Caution: Don't forget to navigate up to Apply Settings and press the button to apply all
module settings before leaving this menu!
13.2 POTS Answering Configuration
Connection setting preferences are normally exchanged via session data sent between two Tieline
codecs when a connection is established. If you answer a call from a non-Tieline codec you will
need to create an answering "Config" to determine the settings used when connecting, and
designate which module will answer the call (if more than one POTS module is installed).
Important Notes:
· POTS Answer Config settings are applied to POTS Codec connections and not
Analog Phone connections.
· When receiving a call from a Tieline codec sending session data (i.e. not a
Sessionless connection), the algorithm setting from the dialing codec overrides the
setting in the POTS Answer Config menu.
· The default POTS Answer Configs accept a call from an incoming Tieline codec with
session data enabled. They will also answer a call from a Comrex POTS codec by using
the Other algorithm.
· For more information about POTS answering parameters, including 'route' configuration,
please see Configuring POTS Answering in the HTML5 Toolbox Web-GUI manual.
1. Press the the SETTINGS button, then navigate to Answering and press the button.
2. Navigate to POTS Answer Configs and press the button.
3. Navigate to Config 1 and press to configure a POTS module in module slot 1, or navigate to
Config 2 and press to configure a POTS module in module slot 2.
4. Select Info to view current settings or Edit to adjust Config settings, then press the button.
5. Select Disable when connecting to Tieline codecs using session data, or select Enable if
connecting to non-Tieline codecs only, then press the button.
© Tieline Research Pty. Ltd. 2020
Merlin User Manual v3 49
Important Note: Select Disable if the codec is expected to receive POTS calls from
Tieline codecs, or both Tieline and non-Tieline codecs (i.e. you are not sure which type of
codec may call). In this mode, once the codec answers a call, it expects to receive
Tieline session data from the caller and configure its own algorithm settings according to
that. If it fails to receive Tieline session data within 5 seconds (e.g. a Comrex POTS
codec is calling), it will use the settings in the POTS Answering Config instead.
Enable Sessionless Only when answering POTS calls from non-Tieline codecs only.
When Sessionless is configured, the codec will not wait for the session data. This
reduces the time taken to answer an inbound sessionless call.
6. Select Other when connecting to Comrex® Vector, Matrix® and BlueBox® codecs, then press
the button.
Important Note: On the Comrex codec select its "Music" algorithm. Please note that
9.6kbps connections are not supported by the Comrex codecs.
7. If required you can specify the audio stream Route when answering a call from a non-Tieline
codec, then press the button.
8. Select Yes and press the button to confirm the new Config settings.
9. The new Config will be displayed showing the updated settings.
Reset POTS Answer Configs
To reset POTS answering settings to factory defaults:
© Tieline Research Pty. Ltd. 2020
50 Merlin User Manual v3
1. Navigate to Settings > Answering > POTS Answer Configs > Reset POTS Answer
Configs and then press the button.
2. Select Yes and press the button.
© Tieline Research Pty. Ltd. 2020
Merlin User Manual v3 51
14 About SIP
SIP provides interoperability between different brands of codecs due to its standardized protocols
for connecting different devices. The codec is fully EBU N/ACIP Tech 3326 compliant when
connecting using SIP (Session Initiation Protocol) to other brands of IP codecs.
SIP is also a useful way of dialing another device and locating it easily. This task is usually
performed by SIP servers, which communicate between SIP-compliant devices to set up a call. SIP
connections can be made in two ways; registered or unregistered.
Unregistered Peer-to-Peer SIP Connections
Codecs don’t need to be registered to a SIP server to dial peer-to-peer SIP connections. An
unregistered SIP peer-to-peer connection involves two codecs connecting to each other directly
using an IP address, as you would for a standard Tieline IP call. The difference is that a Tieline IP
call uses proprietary Tieline session data to negotiate call parameters (e.g. algorithm and bit rate)
when a call is established, whereas a peer-to-peer SIP connection uses Session Description
Protocol (SDP) for this purpose. SIP provides interoperability between different brands of codecs due
to its standardized protocols for connecting dissimilar devices and is used when connecting Tieline
codecs to non-Tieline devices.
There are two very distinct parts to a call when dialing over IP. The initial stage is the call setup
stage and this is what SIP and SDP is used for. The second stage is when data transfer occurs and
this is left to the other protocols such as RTP/UDP to stream audio data. SDP works with a number
of other protocols, to deliver the following functions when connecting devices over SIP:
· Establish a codec’s location.
· Determine the availability of a codec.
· Negotiate the features to be used during a call, e.g. the algorithm and bit rate.
· Provide call management of participants.
· Adjust session management features while a call is in progress (e.g. termination and
transfer of calls).
All the mandatory EBU N/ACIP 3326 algorithms are supported in the codec, including G.711,
G.722, MPEG-1 Layer 2 and 16 bit PCM, as well as optional algorithms including Opus, LC-AAC,
AAC-LD, HE-AACv2 and aptX Enhanced.
SIP Server Connections
The benefit of using a SIP server to connect is that any device can be ‘discovered’ via its SIP server
registration. This is particularly useful if a codec is being used in multiple locations with IP
addresses that are DHCP assigned. These DHCP addresses are unreliable and are not
recommended for live broadcast connections. As long as your codec and the device you are dialing
are both registered to a SIP server you can connect by simply dialing the destination SIP address.
© Tieline Research Pty. Ltd. 2020
52 Merlin User Manual v3
Some SIP servers route RTP audio through the SIP server as well and Tieline recommends avoiding
this type of server whenever possible. Otherwise you will be reliant on the SIP server for streaming
broadcast audio packets and most servers are not designed for mission critical packet streaming.
To dial a codec via a SIP server requires:
1. Both devices to be registered with separate SIP accounts.
2. Both codecs configured to operate in SIP mode.
3. The IP address of the SIP server.
4. An IT administrator to open UDP port 5060 to enable SIP traffic, as well as UDP audio ports
5004 to 5054.
A SIP server administrator should be able to provide the following details to enable SIP registration
of a device:
· Username
· Authorized User
· SIP address
· Domain
· Realm
· Registrar
· Registar port
· Outbound Proxy
· Proxy port
Getting Started with SIP
To dial over SIP peer-to-peer without using a SIP server see Dialing SIP Peer-to-Peer. To dial over
SIP using a SIP Server you will need to:
1. Register the codec to a SIP server using SIP account credentials.
2. Configure a SIP interface in the codec. Note: This SIP1 or SIP2 interface will include the
proxy and port settings, as well as the selected IP interface used to make the connection,
e.g. ETH1 or ETH2.
Important Notes:
· The codec supports dialing over SIP using a registered SIP server account, or peer-to-
peer using one of the two SIP interfaces SIP1 and SIP 2.
· SIP dialing is only supported over point-to-point connections, not multi-unicast
connections.
· Some ISPs and/or cellular networks may block SIP traffic over UDP port 5060.
· Tieline G3 codecs do not support connections using algorithms like AAC, aptX
Enhanced and Opus and will default to MPEG Layer 2 if an incoming call is configured
to use these algorithms.
© Tieline Research Pty. Ltd. 2020
Merlin User Manual v3 53
· Failover and SmartStream PLUS redundant streaming are not available with SIP
connections.
· When connecting to a Tieline G3 codec using SIP you need to manually select the G3
audio reference level in the codec. To do this select SETTINGS > Audio > Ref
Level > Tieline G3. In addition, configure the following on the G3 codec prior to
dialing:
Select either a mono or stereo profile
Select [Menu] > [Configuration] > [IP1 Setup] > [Session Type] > [SIP]
Select [Menu] > [Configuration] > [IP1 Setup] > [Algorithm] > [G711/G722 or
MP2]
14.1 Configuring SIP Interfaces
The codec supports dialing over two SIP interfaces simultaneously.
Important Notes:
1. SIP interfaces are disabled by default.
2. SIP1 is configured to use ETH1 by default, which is mapped to the Primary Via
interface by default.
3. SIP2 is configured to use ETH2 by default, which is mapped to the Secondary Via
interface by default.
4. SIP1 and SIP2 each need to use a separate IP interface when connecting, e.g. ETH1
or ETH2.
5. SIP1 and SIP2 can however each make multiple SIP calls, e.g. two calls can be
made over SIP1, or two calls can be made over SIP2.
6. The settings for SIP1 and SIP2 cannot be edited if the interface is enabled.
7. Enter a public IP address in the Public IP text box if you want to dial over SIP from
behind a firewall. Then configure port forwarding to route traffic to the codec's local IP
address behind your firewall. Note: Do not enter a Public IP address if STUN is
configured. They cannot be used together because both will attempt to use a public IP
address over SIP. STUN settings are prioritized and used if both are configured.
To configure SIP1 or SIP2:
1. Press the SETTINGS button, then navigate to SIP and press the button.
2. Navigate to Interfaces and press the button.
3. Select either SIP1 or SIP2 and press .
© Tieline Research Pty. Ltd. 2020
54 Merlin User Manual v3
4. Select Disable to disable the interface before editing settings.
5. Select Edit and then press to individually select and configure SIP interface settings.
6. Navigate to each field in turn and press the button to edit SIP interface settings as required.
7. Select STUN Server and press the button to enter server details if using STUN (Session
Traversal of User Datagram Protocol). Note: UDP Port 3478 is the default port assigned.
8. Select Public IP and press the button if you want to dial over SIP from behind a firewall.
Enter the public IP address and then configure port forwarding to route traffic to the codec's local
IP address behind your firewall. Note: Do not enter a Public IP address if STUN is configured.
They cannot be used together because both will attempt to use a public IP address over SIP.
STUN settings are prioritized and used if both are configured.
9. The NAT Type used by the firewall is updated if STUN has been enabled and the NAT Type can
be determined.
10. Select Answer Route and use the Change Interface Answer Route screen to route calls
using this SIP interface to a specific audio stream. The route setting in this menu must
correspond with the answering route configured in an audio stream within the loaded program. If
the default value Any is used then a call will be routed to an audio stream on a first-come-first-
served basis in a multi-stream program.
© Tieline Research Pty. Ltd. 2020
Merlin User Manual v3 55
11. The SIP interface Wizard can also be used to enter SIP account information. Select Wizard to
navigate through each screen in turn automatically.
12. After completing configuration, navigate to Enable in the Modify SIP Interface menu and press
the button to enable the interface so that it can be used to make a SIP call.
14.2 Configuring SIP Accounts
Getting Started
Up to 6 SIP accounts can be configured in the codec and registering codecs for SIP connectivity is
simple. First, select the SIP server to which you will register your codec. On a LAN this may be
your own server, or it could be one of the many internet servers available. When you register an
account with a SIP server you will be provided with:
· The SIP registrar and Proxy Server details.
· An authorized user or username (often the same as a SIP number).
· A password.
· Domain details.
· Realm details (in most cases leave blank).
· Registration Timeout (this shouldn't need to be adjusted from the default setting).
Important Notes:
· In most situations it is best to configure a SIP account when the codec is configured
with a public IP address.
· Each SIP account can only be mapped to a single SIP interface, i.e. SIP1 (ETH1) or
SIP 2 (ETH2).
· Up to 6 SIP accounts can be added to the codec.
· It is also possible to add and register a SIP account to your codec using the HTML5
Toolbox Web-GUI.
Adding a SIP Account
1. Press the the SETTINGS button, then navigate to SIP and press the button.
© Tieline Research Pty. Ltd. 2020
56 Merlin User Manual v3
2. Navigate to Accounts and press the button.
3. Select an account which is Not Configured and press .
4. Select Edit and then press to individually select and enter SIP server account details.
5. Navigate to each field in turn and press the button to enter SIP account credentials.
6. Select Answer Route and use the Change Account Answer Route screen to route incoming
calls to this SIP account to a specific audio stream. The route setting in this menu must
correspond with the answering route configured in an audio stream within the loaded program. If
the default value Any is used then a call will be routed to an audio stream on a first-come-first-
served basis in a multi-stream program.
7. The SIP account Wizard can also be used to enter SIP account information. Select Wizard to
navigate through each screen in turn automatically.
8. After completing account configuration, select Enable in the Modify SIP Account menu and
press the button to enable the SIP account and register it with the SIP server.
© Tieline Research Pty. Ltd. 2020
Merlin User Manual v3 57
9. To confirm the account has been registered successfully, verify the USER LED on the front panel
of the codec is illuminated solid orange. Alternatively, verify the account has a "tick" next to it in
the SIP Accounts menu.
Important Note: Once enabled, the SIP account can be used when creating a new SIP
connection. Configure this menu setting via Connect > IP > SIP > Setup > Account.
Confirming Account Registration
There are three symbols displayed on the screen next to an account which indicate SIP account
registration status.
Symbol Description
Cross symbol indicates the account is
not yet registered.
Hourglass symbol indicates account
registration is currently being
attempted.
Tick symbol indicates the account is
registered to a SIP server.
The USER LED on the front panel of the codec also displays the following SIP account registration
states:
USER (SIP) LED State Description
Not Illuminated Indicates the account is not yet registered.
Codec is in the process of registering to an active SIP server
Orange Flashes
account.
Solid Orange The codec has been successfully registered to an active SIP
Illumination account.
Troubleshooting SIP Registration
If a SIP account is not being registered please check the following:
1. Confirm all account registration information has been entered correctly.
2. Confirm the SIP Interface (SIP1 or SIP2) configured in the account is enabled.
3. Verify that the Via selected in the SIP1 or SIP2 interface settings corresponds with the
network interface being used by the codec to register the account. E.g. ETH1, ETH2 or Wi-
Fi.
© Tieline Research Pty. Ltd. 2020
58 Merlin User Manual v3
15 Language Selection
English is the default language in the codec. To select a new language:
1. Press the SETTINGS button.
2. Navigate to System and press .
3. Use the navigation buttons to select Language and press .
4. Select a language and press .
16 About Program Dialing
What Defines a Program?
Tieline Genie and Merlin codecs use programs to connect to another codec. A Program configures
a Tieline codec to send or receive one or more Audio Streams based upon the particular
application the codec is being used for at any given time. The attributes of the audio stream and
associated connections are embodied within a program when it is created, including the
configuration, dialing and answering parameters.
Tieline Genie and Merlin codecs operate similarly to Tieline G3 codecs. By default, Tieline codecs
send proprietary session data when connecting to each other in order to establish, manage and
terminate connections. When a connection between two codecs is established:
1. The dialing codec sends information about how the codec receiving the call should be
configured.
2. Once the codec receiving session data from the dialing codec has received information
successfully, it sends an acknowledgment to the dialing codec and streaming can
commence.
For example, if you configure a standard stereo program on the dialing codec using a particular
algorithm and bit rate settings etc., these settings will be configured on the dialing codec when the
codec connects. It is also possible to lock a loaded program in a codec to ensure the currently
loaded program cannot be unloaded by a codec dialing in with different program settings.
For example, if your routing requirements require the codec at the studio to always connect in
mono, simply load and lock a mono program in the codec. Generally programs will be up or down-
mixed by the answering codec to match the loaded program type. In some situations incompatible
program types will be rejected.
Defining Audio Streams within Programs
Each audio stream within a program can be defined separately and contain a variety of settings
relating to the number of connections (e.g. primary and backup) and the number of destinations to
which each audio stream is distributed. Each audio stream is capable of being configured to include
dial and answer connections, dial connections only, or answer connections only. Each audio stream
has its own:
· Name.
· Connection, Transport, and Destination settings.
· Backup configuration options.
The following image displays a simple peer-to-peer program in the Program Manager panel within
the HTML5 Toolbox Web-GUI, which can be used to configure and edit all program parameters. The
following program is configured to send a single stereo audio stream and will allow the codec to both
© Tieline Research Pty. Ltd. 2020
Merlin User Manual v3 59
answer and dial if required. A backup dialing connection is configured in case the primary
connection fails.
Creating Programs
Only the simplest peer-to-peer (point-to-point) programs can be created using the codec front panel.
The HTML5 Toolbox Web-GUI contains a Program Manager panel with a wizard for configuring
program settings and backup connections. See Using the HTML5 Toolbox Web-GUI for more
detailed information on setting up mono, stereo and multiple stream programs. Edit settings easily
at the touch of a button and use existing programs as templates for creating other programs.
Mono and Stereo Peer-to-Peer Programs
New peer-to-peer programs can be created using the codec front panel keypad (see Steps to
Connect over IP). If you know the IP address of the codec you want to dial then all you need to
do is enter this into the codec, select your preferred connection settings and then press
CONNECT .
Programs dialed from the front panel are automatically saved as Recent Programs which retain
all audio stream dialing and configuration information. These Recent Programs are displayed
when you press the CONNECT button from within any menu except the IP Mode or SIP
Mode screens, or the Connect IP or Connect SIP screens.
Ensure you configure all the correct connection settings when using the codec front panel,
because these are stored as part of the program's profile when you first connect. They cannot
be adjusted afterwards without using the editing features in the Program Manager panel
within the HTML5 Toolbox Web-GUI.
Important Note: When configuring a connection use the Save function to save programs
permanently to the codec's Programs menu. Otherwise they are stored to the Recent
Programs list and will be overwritten after several calls have been made.
© Tieline Research Pty. Ltd. 2020
60 Merlin User Manual v3
17 Getting Connected Quickly
Before attempting a new audio stream connection please connect and adjust the following:
1. Attach power to the codec.
2. For IP connections, attach RJ45 Ethernet cables to at least one of the ETH ports on the
codec's rear panel. Attach cables to ISDN or POTS modules inserted in your codec as
required.
3. Attach headphones to the 6.35mm (1/4") headphone jack on the codec's front panel.
4. Check that the correct country is selected in the codec.
i. Press the SETTINGS button.
ii. Navigate to System and press the button.
iii. Navigate to Country and press the button.
iv. Use the navigation buttons to select your country of operation and press the button.
5. Make sure you know the IP address, or line numbers for dialing over ISDN or POTS to the
destination codec.
Important Note: It is important to set the correct country setting for connections over
POTS to adjust the POTS G5 module for varying ring tones and line impedances in
different countries. The country setting also affects whether G.711 µ-Law (North
America/Japan) or A-Law (Europe/Australasia) coding is used over IP, SIP and ISDN
connections.
© Tieline Research Pty. Ltd. 2020
Merlin User Manual v3 61
17.1 Steps to Connect over IP
The following procedure will create a custom peer-to-peer connection program using the codec front
panel keypad and navigation buttons. It instructs how to connect your codec over IP for the very first
time without using the Toolbox Web-GUI and your computer for configuration.
Important Notes:
· See Using the HTML5 Toolbox Web-GUI for details on configuring connections remotely
via a computer.
· See Installing the Codec at the Studio for valuable information about installing your
codec, negotiating firewalls and port forwarding.
· See Tips for Creating Reliable IP Connections for a range of IP information to assist
with setting up IP services for your codecs.
· See Testing IP Network Connections to learn how you can test and verify the reliability
of your IP connection.
1. Press and press and release the right arrow button to open the Input Audio Level
adjustment screen.
· Press the number on the keypad corresponding to the channel you want to toggle on or off.
E.g. press on the numeric keypad to toggle channel 1 on and off.
· Use the up and down navigation buttons to select the gang function and press the
button to toggle ganging on/off.
· Use the up and down navigation buttons to select a single channel, or ganged
channels. Note: A channel is highlighted when selected.
· Use the left and right navigation buttons to adjust the input levels up or down.
2. Press the HOME button to return to the Home screen, select Connect > IP > Tieline
and press the button. Note: Select SIP or Sessionless instead of Tieline if these
connections are required.
3. Use the RETURN button to delete any numbers if already entered, then use the numeric
KEYPAD to enter the IP address of the codec you want to dial, using the or buttons to
enter the periods in the IP address (or use the Virtual Keyboard). Next, press the down
navigation button to select Setup and press .
Important Note: The codec remembers recent IP addresses just like a cell-phone. To
view these addresses just press when you select the Connect IP screen. The most
recent addresses and programs are listed first and you can use the navigation buttons to
scroll up and down. Press to select the address you have highlighted.
4. Navigate to Algorithm and press .
© Tieline Research Pty. Ltd. 2020
62 Merlin User Manual v3
5. Use the navigation buttons to select an algorithm profile or manually enter algorithm settings,
then press .
6. If you decide to manually program the algorithm, use the navigation buttons to select your
preferred algorithm sample rate (if displayed) and bit rate, pressing after each option is
selected.
7. Press the down navigation button to select Jitter Buffer and press to select a different
automatic jitter buffer setting for your connection, or to enter a fixed buffer setting in
milliseconds (maximum 5000 ms). The default Auto, Best Compromise setting is a good
starting point for most internet connections.
8. Press the down navigation button to select FEC (forward error correction) and press to
view selection options. Use the navigation buttons to select the FEC percentage you want to
use and press .
9. Navigate to Routing Type to configure routing options as per the table below:
Routing Type Options:
Default No Dial Route or Answer Route is configured. An incoming call will be
routed to an audio stream on a first-come, first-served basis in a multi-
stream program. Note: By default IP streams are routed using audio
ports.
© Tieline Research Pty. Ltd. 2020
Merlin User Manual v3 63
Deterministic Select a Dial Route or Answer Route to configure deterministic routing
of multiple audio streams using transports like ISDN or POTS. Use of
Dial and Answer Routes is not usually necessary over IP because
dedicated ports or Line Hunt mode call answering is employed. However
dial routes can be used over IP when a single stream on an answering
codec answers using POTS and/or ISDN connections, as well as IP. This
effectively creates an answering group using different transports. See
Configuring ISDN Answering or Configuring POTS Answering for more
information.
Line Hunt Create line hunt groups for multiple incoming callers on a first come, first
served basis. This is ideal for separating groups of inputs and outputs
between different studios or stations. See Line Hunt Call Answering for
more information.
10. Navigate to G3 Profile to configure profile settings when dialing a Tieline G3 Codec.
Important Note: The G3 profile setting supports maintaining specific G3 codec settings
when answering a call from a G5 codec.
1. Auto: The codec will dial the G3 codec and connect in mono or stereo. Note: This
is overridden in a ViA codec when a G3 Main + IFB use-case is configured.
2. Dual Program: This allows the codec to dial a G3 codec with a Dual Program
profile loaded and support two simultaneous mono connections.
3. Runtime: The G3 codec will retain runtime settings when answering a call from a
G5 codec.
4. Custom: The G3 codec will load a specified profile, e.g. profile 6, which is the first
custom profile number.
11. Navigate to G3 Channel when connecting to a G3 codec in dual mono mode. This setting lets
you configure which G3 channel (encoder) is used when the G3 codec receives a call from this
codec. E.g. Channel 1 will route the incoming stream to Encoder 1 on the G3 codec and
Channel 2 will route the incoming stream to Encoder 2 on the G3 codec.
12. When configuration is complete press the RETURN button to navigate backwards to the
Connect IP screen that the IP address was entered into.
Important Note: At this point you can navigate to Save on the Connect IP screen and
press to use the numeric KEYPAD to name the program and press to save the
program.
13. Press the CONNECT button to make a connection. The Wait Connecting screen
appears during the connection process.
© Tieline Research Pty. Ltd. 2020
64 Merlin User Manual v3
14. Alternatively, to load a saved program and dial press the HOME button, navigate to
Programs, select the program you want to dial and press the CONNECT button to load
the program and dial.
15. When dialing, the CONNECTED LED on the front of the unit will flash green. When connected,
the CONNECTED LED on the front of the unit will illuminate solid green.
16. From the Home screen use the down navigation button to select Cxns and view connection
Status and press to view connection statistics for IP packets being sent over the
connection. To negotiate higher bit rates press then 3 on the numeric KEYPAD; for lower
bit rates press then 9.
© Tieline Research Pty. Ltd. 2020
Merlin User Manual v3 65
17.2 Monitoring IP Connections
Connection Details
The number of active audio streams and connections is displayed on the Home screen via Cxns. In
the following image two connections (left bracketed number) and two audio streams (right bracketed
number) are currently in use.
1. Press the HOME button to return to the Home screen.
2. Use the navigation buttons to select Cxns and press the button.
3. If only a single IP audio stream is connected, the Connected IP screen displays details of
the active connection. When multiple audio streams are connected, navigate to the one you
want to view in the Connections screen and press the button to view more details.
For IP connections you can view the IP address dialed and the LQ (link quality) on the screen. Use
the down navigation button to view the algorithm being used, the connection bit rate, total bytes
used and the amount of jitter buffer delay over the IP network.
Link Quality (LQ) Readings
Send and return LQ numbers can also help to determine if a problem is occurring at either end of a
connection. For example, on an IP connection the Return reading represents the audio being
downloaded from the network locally (i.e. audio data is being sent by the remote codec).
Conversely, the Send link quality reading represents the audio data being sent by the local codec
(i.e. being downloaded by the remote codec). To ensure a stable connection, try to maintain a
reliable reading of 80 or higher for both the Send and Return LQ reading.
Important Note:
· The Return link quality reading is the same as the Local (L) setting displayed on a G3
codec.
· The Send link quality reading is the same as the Remote (R) setting displayed on a G3
codec.
Viewing Connection Statistics
Navigate to Status in the Connected IP screen and press the button to display the Cxn Stats
(connection statistics) screen. This displays the performance of the codec in sending IP audio
packets across the network. Analysis is historic and assessed over 60 seconds and 10 minutes of
connection time.
© Tieline Research Pty. Ltd. 2020
66 Merlin User Manual v3
Feature Description
1 Lost Packets Packets sent that failed to arrive
2 Empty (Jitter Indicates how often the jitter buffer ‘reservoir’ empties causing loss of
Buffer) audio
3 Late Packets The number of packets that arrive late, i.e. after audio play out
4 FEC Packets Indicates the number of forward error correction (FEC) packets that
have been used (replaced) when FEC is enabled
5 1 minute Statistics listed for the last minute of network activity
6 10 minutes Statistics for the last 10 minutes of network activity
Important Note: If the jitter buffer, FEC or the connection bit rate is changed, we
recommend assessing a minute of recent connection performance in preference to 10
minutes of historical connection performance. 10 minutes of data will include connection
settings which may no longer be relevant. ‘Packet arrival history’ is cleared when you hang
up a connection.
Following is a packet arrival analysis table with solutions for any noticeable packet loss statistics
displayed on the screen.
Packet Displays Possible Causes Possible Solutions
Analysis
Loss Packets failed to · LAN/WAN congestion · Renegotiate connection bit rate
arrive. · Unreliable ISPs downwards
· Unreliable networks · If link quality good, add or increase
· Unreliable IP FEC as required
hardware · Assess ISPs QoS if very bad
performance
Empty Indicates how · High number of · Once could be an anomaly –
often the jitter packets being lost or assess lost & late packets
buffer ‘reservoir’ arriving late · If many lost packets and network is
empties causing · Signal dropouts unreliable – renegotiate bit rate
loss of audio. using cell-phone and /or FEC down
networks · If many late packets, increase jitter
· Renegotiation buffer
causes the jitter
buffer reservoir to
empty
Late The number of · Network congestion · Auto-jitter buffer will adjust
packets that · Jitter Buffer depth is automatically
arrive late and too low · For manual jitter buffer settings,
after audio play increase jitter buffer depth 50-100
out. ms & reassess (if only a few
packets arrive late over time; audio
repairs will be automatic and may
not require buffer changes).
© Tieline Research Pty. Ltd. 2020
Merlin User Manual v3 67
FECd Indicates the · Packets have been · Assess audio quality & the number
number of FEC lost or corrupted over of FEC repairs – if many packets are
repaired packets the network being ‘lost’, perhaps reduce FEC
if FEC active. &/or renegotiate bit rate down.
17.3 Steps to Connect over ISDN
The following procedure explains how to create a custom peer-to-peer program and dial another
Tieline codec over ISDN using the front panel keypad and navigation buttons.
Important Notes:
· See Testing ISDN Connections for valuable information about setting up and
maintaining reliable ISDN connections.
· See ISDN Module Configuration for details on module settings.
· See ISDN Answering Configuration for details on ISDN answering settings.
· See Configuring ISDN to configure ISDN settings using the HTML5 Toolbox Web-GUI.
5. For detailed information about connecting with other brands of codec using ISDN visit
www.tieline.com.
1. Press and press and release the right arrow button to open the Input Audio Level
adjustment screen.
· Press the number on the keypad corresponding to the channel you want to toggle on or off.
E.g. press on the numeric keypad to toggle channel 1 on and off.
· Use the up and down navigation buttons to select the gang function and press the
button to toggle ganging on/off.
· Use the up and down navigation buttons to select a single channel, or ganged channels.
Note: A channel is highlighted when selected.
· Use the left and right navigation buttons to adjust the input levels up or down.
2. Press the HOME button to return to the Home screen, select Connect > ISDN and press
the button.
3. Navigate to Setup and press the button.
4. Select whether to dial with Tieline Session Data or select Sessionless if dialing a non-Tieline
codec, then press the button.
© Tieline Research Pty. Ltd. 2020
68 Merlin User Manual v3
Important Note: By default, when Tieline codecs dial they send call configuration
settings to the remote codec using Tieline Session Data. This configures the codec
receiving the call with matching algorithm, sample rate and bit rate settings. This does not
occur when dialing to non-Tieline devices, therefore Sessionless must be selected to
provide compatibility.
5. Select the Dial Route to use for this audio stream if one is required, then press the button.
Note: See Configuring ISDN Answering for more information on Dial Route and Answer Route
tags. These are useful when routing multiple audio streams over transports like ISDN.
6. Select the number of B channels being used for the audio stream connection, then press the
button.
7. Select an algorithm, then press the button.
8. Select the sample rate if required, then press the button.
9. Select Destination 1 and press the button, then use the numeric KEYPAD to enter the
ISDN number you want to dial and use the RETURN button to delete any numbers already
entered. Then press the button.
10. Select the preferred B channel or channels to use when dialing and press the button.
© Tieline Research Pty. Ltd. 2020
Merlin User Manual v3 69
11. If you are dialing over multiple B channels to create a bonded connection select the next
destination, e.g. Destination 2, and use the numeric KEYPAD to enter the next ISDN number
you want to dial. Do this for all B channel destinations.
12. Navigate down to Auto Reconnect and press the button to toggle between Enabled and
Disabled. Note: This is normally enabled on the dialing codec only.
13. At this point we recommend you save a program to simplify dialing and to store this
configuration for future use. Use the up navigation button to select Save as Program and
press the button.
14. Use the numeric KEYPAD to name the program, then press to save the program.
15. It is possible to dial the B channels associated with this audio stream from this menu. Use the
up navigation button to select Connect and press to connect.
16. When dialing, the CONNECTED LED on the front of the unit will flash green. When connected,
the CONNECTED LED on the front of the unit will illuminate solid green.
Important Note: To load a saved program and dial press the HOME button,
navigate to Programs, select the program you want to dial and press the CONNECT
button to load the program and dial.
© Tieline Research Pty. Ltd. 2020
70 Merlin User Manual v3
17.4 Monitoring ISDN Connections
Each new audio stream connection becomes visible in the Cxns menu via the Home screen.
1. Press the HOME button to return to the Home screen.
2. Use the navigation buttons to select Cxns and press the button.
3. If a single ISDN audio stream is connected, the Connected ISDN screen will display
details of the active ISDN connection. When multiple audio streams are connected, navigate
to the one you want to view in the Connections screen, e.g. ISDN, and press the button
to view more details.
17.5 Steps to Connect over POTS
The following procedure explains how to create a custom peer-to-peer program and dial another
Tieline codec over POTS using the front panel keypad and navigation buttons.
Important Notes:
· See POTS Connection Tips and Precautions for valuable information about setting up
and maintaining reliable POTS connections.
· See POTS Module Settings for details on module settings.
· See POTS Answering Configuration for details on POTS answering settings (required for
answering calls from non-Tieline POTS codecs)
· See Configuring POTS for details on configuring codec connections via a computer.
· The Local and Remote line quality displayed for POTS Codec connections is related to
the actual POTS line quality at either end of the link. This reading affects the maximum
allowable bit rate when the codec is training and negotiating a connection.
1. Press and press and release the right arrow button to open the Input Audio Level
adjustment screen.
· Press the number on the keypad corresponding to the channel you want to toggle on or off.
E.g. press on the numeric keypad to toggle channel 1 on and off.
· Use the up and down navigation buttons to select the gang function and press the
button to toggle ganging on/off.
· Use the up and down navigation buttons to select a single channel, or ganged channels.
Note: A channel is highlighted when selected.
· Use the left and right navigation buttons to adjust the input levels up or down.
2. Press the HOME button to return to the Home screen, select Connect > POTS and press
the button.
3. Use the RETURN button to delete any numbers if already entered, then use the numeric
KEYPAD to enter the number you want to dial. Note: When POTS (Ready) is displayed
© Tieline Research Pty. Ltd. 2020
Merlin User Manual v3 71
throughout POTS menus it means the POTS module has initialized and is ready to accept or
make a call.
4. Navigate to Setup and press the button.
5. Select Via to nominate the module used when dialing a connection, or select Any to use any
available module in the codec, then press the button.
6. Navigate to the connection Mode and press the button to toggle between selecting either
POTS Codec or Analog Phone. Note: Redundant settings in the menu will disappear If you
select Analog Phone.
7. Select an algorithm, then press the button.
8. Select Tieline Codecs session data when connecting to another Tieline codec or Sessionless
when dialing to non-Tieline POTS codecs.
Important Notes: To dial a Comrex® Vector, Matrix® or BlueBox® codec over POTS
select the Other algorithm and Sessionless. Please note that 9.6kbps connections are
not supported by Comrex codecs.
9. Select the Dial Route to use for this audio stream if one is required, then press the button.
Note: See Configuring POTS Answering for more information on Dial Route and Answer Route
tags. These can be useful when routing multiple audio streams.
© Tieline Research Pty. Ltd. 2020
72 Merlin User Manual v3
10. Navigate to Auto Reconnect and press the button to Enable or Disable this setting as
required.
11. Select Module Configuration to adjust other settings specific to how you want POTS
modules to dial and answer, e.g. Maximum connection bit rate and dial tone settings etc.
12. When configuration is complete press the RETURN button to navigate back to the
Connect POTS screen.
Important Note: At this point you can navigate to Save on the Connect POTS screen
and press to use the numeric KEYPAD to name the program. Then press to save
the program.
13. Press the CONNECT button to make a connection. The Wait Connecting screen
appears during the connection process.
Note: To load a saved program and dial press the HOME button, navigate to Programs,
select the program you want to dial and press the CONNECT button to load the program and
dial.
14. To negotiate higher bit rates press then 3 on the numeric KEYPAD; for lower bit rates
press then 9.
Important Note: To load a saved program and dial press the HOME button,
navigate to Programs, select the program you want to dial and press the CONNECT
button to load the program and dial.
See Monitoring POTS Connections for more details on monitoring the different POTS connection
states.
© Tieline Research Pty. Ltd. 2020
Merlin User Manual v3 73
17.6 Monitoring POTS Connections
Monitoring POTS Calls when Dialing and Connecting
1. When dialing and connecting:
· The CONNECTED LED on the front of the unit will flash green.
· The Cxns section on the Home screen displays Pending while the call is connecting (prior
to streaming audio data).
Cxns Displays Pending
· Connecting is displayed in the Modules menu via Settings > Modules.
Modules Displays Connecting
2. While connecting you can also monitor dial tones and modem handshaking etc., via the left
channel of the headphone output. For more details see the Monitor Modem Tones section in
POTS Module Settings.
Monitoring POTS Calls when Connected
1. The CONNECTED LED on the front of the codec illuminates solid green when connected.
2. The newly connected audio stream connection becomes visible in the Cxns menu via the Home
screen. To view connection details:
a. Use the down navigation button to select Cxns and press the button.
b. When multiple audio streams are connected, navigate to the one you want to view and press
the button to view connection details.
The Local and Remote line quality displayed for POTS Codec connections is related to the actual
POTS line quality at either end of the link. This reading affects the maximum allowable bit rate when
the codec is training and negotiating a connection. It also indicates the stability of the connection
when a call has been connected for a long period of time. If the line quality starts drop quite low after
being connected for a long period, we recommend you retrain the connection to improve the line
quality and avoid loss of audio.
© Tieline Research Pty. Ltd. 2020
74 Merlin User Manual v3
17.7 Load and Dial Custom Programs
Custom programs stored on the codec are simple to load and dial from the codec front panel.
1. Press the HOME button to return to the Home screen.
2. Use the navigation buttons to select Programs and press the button.
3. Use the up and down navigation buttons to select the program you want to use, then
press the CONNECT button to load the program and make a connection.
4. The Wait Connecting screen appears during the connection process and then connection
details are displayed.
17.8 Disconnecting a Connection
1. Press the red DISCONNECT button on the numeric KEYPAD at any time to hangup a
connection.
2. Use the right navigation button to select Yes and press the DISCONNECT button or the
button to confirm the disconnection.
17.9 Redialing a Connection
Press the CONNECT button from any codec menu to redial previous connections (except
menus accessed via the Connect > IP, ISDN or POTS screens).
Manually dialed connections are saved as programs - retaining all the dialing and configuration
information programmed into the codec. A program is identified in the Recent Programs redial
screen using either a previously entered name, or by a dialing address or number (manually dialed
connections).
17.10 Configuring Auto Reconnect
Auto Reconnect is disabled by default. When enabled, the dialing codec attempts to reconnect if
data is temporarily lost over a connection.
Important Note: When Auto Reconnect is enabled, the dialing codec will continue to
attempt a connection with the remote codec until Disconnect is pressed either on the
dialing codec's keypad, or in the web-GUI.
Auto Reconnect using IP
1. Press the HOME button to return to the Home screen, select Connect, then select IP
and press the button.
2. Select the IP Session mode you are using to connect.
3. Select Setup and press .
4. Navigate to Auto Recon and press to toggle between Enabled and Disabled.
© Tieline Research Pty. Ltd. 2020
Merlin User Manual v3 75
Auto Reconnect using ISDN
1. Press the HOME button to return to the Home screen, select Connect, then select
ISDN and press the button.
2. Navigate to Auto Recon and press to toggle between Enabled and Disabled.
Auto Reconnect using POTS
1. Press the HOME button to return to the Home screen, select Connect, then select
POTS and press the button.
2. Select Setup and press .
3. Navigate to Auto Recon and press to toggle between Enabled and Disabled.
17.11 Speed Dialing Connections
Assigning Speed Dial Numbers
There are two methods of assigning speed dial numbers to saved programs:
Assigning Speed Dials via the Programs Menu
1. Press the HOME button to return to the Home screen.
2. Use the navigation buttons to select Programs and press the button.
3. Navigate to the program you want to assign a speed number to and press the button.
4. Navigate to Speed Dial and press the button.
5. Navigate to the program you want to assign a speed dial number, then press the button.
6. A confirmation message will display the number assigned.
Assigning and Viewing Speed Dials via the Speed Dial Menu
New speed dials can be created and existing speed dials can be viewed in the Speed Dial menu.
To add a new speed dial:
1. Press the SETTINGS button.
2. Use the navigation buttons to select Speed Dial and press the button.
© Tieline Research Pty. Ltd. 2020
76 Merlin User Manual v3
3. Navigate to an available speed dial number and press the button.
4. Navigate to a program in the Program List and press the button to select and assign a
program.
Speed Dialing
There are two ways to speed dial.
Option 1: Press and hold a speed dial number on the KEYPAD for two seconds and then the
codec will automatically dial when you release your finger from the keypad. Note: this is only
available for buttons 0-9. Use the following procedure to dial speed dial number 10 or higher, or
speed dial numbers 0-9 if preferred.
Option 2:
1. Press the HOME button to return to the Home screen.
2. Use the numeric KEYPAD to enter the speed dial number.
3. When the Speed Dial screen appears, press the button or the CONNECT button to
connect.
17.12 Dial/Disconnect Multiple Audio Stream Programs
Multiple Audio Streams within Programs
Some programs are created to allow simultaneous audio stream connections with different
destination codecs, e.g. 2 x Mono peer-to-peer programs. These programs can only be created
using the Toolbox web-GUI.
There are two ways to simultaneously dial multiple audio stream connections within these types of
programs:
1. Load the program into the codec via the front panel and dial.
2. Connect to the codec using the Toolbox HTML web-GUI. Programs can be loaded from
within the Program Manager panel or Connections panel. Use the Connections panel
to connect.
© Tieline Research Pty. Ltd. 2020
Merlin User Manual v3 77
Dialing Multiple Audio Stream Programs with the Front Panel
1. Press the HOME button to return to the Home screen.
2. Use the navigation buttons to select Programs and press the button.
3. Use the up and down navigation buttons to select the program you want to connect
with, then press the CONNECT button to make a connection.
4. The Wait Connecting screen appears briefly and then the Home screen is displayed.
It is also possible to redial the connection, see Redialing a Connection for more information.
Disconnect All Audio Stream Connections
1. Press the red DISCONNECT button on the numeric KEYPAD at any time to hangup
all connections.
2. Use the right navigation button to select Yes and press the DISCONNECT button or
the button to confirm the disconnection.
Disconnect a Single Audio Stream
1. Press the HOME button to return to the Home screen.
2. Use the navigation buttons to select Cxns and press the button.
3. Use the up and down navigation buttons to select the connection you want to
disconnect.
3. Press the red DISCONNECT button on the numeric KEYPAD.
4. Use the right navigation button to select Yes and press the DISCONNECT button or
the button to confirm the disconnection.
17.13 Dialing SIP Connections
Important Note:
1. SIP interfaces are disabled by default.
2. SIP1 is configured to use ETH1 by default.
3. SIP2 is configured to use ETH2 by default.
4. It is not possible to renegotiate the connection bit rate over a SIP connection.
5. When connecting to a Tieline G3 codec using SIP you need to manually select the G3
audio reference level. To do this select SETTINGS > Audio > Ref Level >
Tieline G3. In addition, select the following on the G3 codec prior to dialing.
· Select either a mono or stereo profile
· Select [Menu] > [Configuration] > [IP1 Setup] > [Session Type] > [SIP]
· Select [Menu] > [Configuration] > [IP1 Setup] > [Algorithm] > [G711/G722 or
MP2]
5. For detailed information about connecting with other brands of codec using SIP visit
www.tieline.com.
© Tieline Research Pty. Ltd. 2020
78 Merlin User Manual v3
Dialing Peer-to-Peer SIP Connections
SIP can be used to make direct peer-to-peer calls to different brands of IP codecs with public IP
addresses, or between two codecs over a LAN which do not pass through firewalls. Peer-to-peer SIP
calls are often used to connect to other brands of codecs and perform call and session management
tasks. Peer-to-peer SIP calls between two codecs are detected automatically and require no special
pre-programming.
To make a peer-to-peer SIP call between codecs we recommend both codecs use public IP
addresses. Find out the IP address of the codec being dialed and configure each codec with a
compatible algorithm and sample rate etc. If the remote codec has a private IP address then it
should be configured for port forwarding and should dial the public IP address at the studio.
1. To dial peer-to-peer press the HOME button to return to the Home screen, select
Connect > IP > SIP.
2. Use the RETURN button to delete any numbers if already entered, then use the
numeric KEYPAD to enter the IP address of the codec you want to dial, using the or
buttons to enter the periods in the IP address (or use the Virtual Keyboard).
3. Press the down navigation button to select Setup and press to adjust the
algorithm, jitter buffer and encode/decode direction if required.
4. Press the RETURN button to navigate backwards to the Connect SIP screen.
5. Press the CONNECT button to make a connection.
Dialing SIP Addresses
Use the KEYPAD to enter any combination of alpha-numeric characters in the SIP address of the
codec you want to dial. Use the or buttons to enter the periods in the SIP address and use
the RETURN button to delete any numbers already entered. Alternatively, if you have dialed
the SIP address previously, press the RETURN button to view the Recent Call screen and
select the SIP address you want.
Dialing Using a SIP Account
To dial using a SIP account you first need to add a SIP account and register it to the codec. See
Configuring SIP Accounts for more info.
1. Press the HOME button to return to the Home screen, select Connect > IP > SIP.
2. Then press the down navigation button to select Setup and press .
3. Navigate down to Account and and press .
© Tieline Research Pty. Ltd. 2020
Merlin User Manual v3 79
4. Navigate to a registered SIP account and press .
5. The SIP Account is now selected and the codec will attempt to establish the connection via
a SIP server.
Important Notes:
· See Configuring SIP Accounts for instructions on entering SIP account details into the
codec.
· If you don't save the program during configuration, a temporary program is created after
you dial the SIP connection for the first time using the codec KEYPAD. The temporary
program will appear in the recent calls list if you want to redial the program.
It is also possible to configure SIP programs using the Toolbox web-GUI.
17.14 Creating a Multicast Client Program
Two different types of multicast programs need to be created when multicasting:
· A multicast server program is used by the broadcasting codec to send multicast IP packets
to multicast routers on a network.
· A multicast client program is used by codecs to receive multicast IP audio packets.
Important Notes:
· You cannot edit a program when it is currently loaded in the codec.
· Ensure all connection related settings like the port, algorithm, bit rate (etc) match
on both multicast server and client programs or they will not be able to join
multicast streaming sessions.
· The default UDP audio port is 9000 for a multicast client program configured via the
codec front panel.
· You can lock a loaded custom program in a codec to ensure the currently loaded
program cannot be unloaded by a codec dialing in with a different program type.
· Always dial the multicast server codec connection first before connecting multicast
client codecs.
· Multicast client codecs will display return link quality (LQ) only. The Return reading
represents the audio being downloaded from the network locally.
© Tieline Research Pty. Ltd. 2020
80 Merlin User Manual v3
· It is not possible to connect to a G3 codec and receive multicast IP audio streams.
· To copy multicast client programs onto multiple codecs see Backup and Restore
Functions.
· To learn more about programs see the section titled About Program Dialing.
· Relay functionality is available for multicast connections between Tieline codecs.
· See Toolbox web-GUI documentation for more detailed information about
configuring multicast client programs.
1. Press the HOME button to return to the Home screen, select Connect > IP > Sessionless
and press the button.
2. Select Multicast Client to configure a client codec program.
3. Use the RETURN button to delete any numbers already entered, then use the numeric
KEYPAD to enter the multicast IP address you want to dial, using the or buttons to
enter the periods in the IP address. The same multicast address and audio port must be used for
both the server and client programs. Next, press the down navigation button to select Setup
and press .
4. Press the down navigation button to select Algorithm and press .
5. Use the navigation buttons to select an algorithm profile, or manually select algorithm settings,
then press .
6. Click to configure the Jitter Buffer from either Auto Jitter Adapt or Fixed Buffer Level , then
and enter the Jitter Depth, which must be between 12ms and 5000ms depending on the
algorithm you select, then press .
© Tieline Research Pty. Ltd. 2020
Merlin User Manual v3 81
Important Notes: Automatic or fixed jitter buffer settings can be adjusted on individual
client codecs as required. There is no jitter buffer setting on the server codec because it
never receives audio packets.
7. Select Protocol to select the audio protocol and adjust the Local Audio Port. Select UDP/IP
+RTP for RFC compliant IP streaming. Press to save settings.
8. If required, enable Auto Reconnect and use Via to specify which IP streaming interface is used
to dial this connection, e.g. Primary (port ETH1) or Secondary (port ETH2). Note: By default
Any will select ETH1 if it is available and ETH2 if it is unavailable.
9. Press the RETURN button when configuration is complete to navigate backwards to the
Connect IP screen that the multicast IP address was entered into.
Important Note: At this point you can navigate to Save and press to save the
settings as a custom program for subsequent recall and dialing. Use the numeric KEYPAD
to give the program a name and press to save the program. A confirmation message is
displayed after the program is saved.
Connecting a Multicast Client Program
1. After you have created multicast server and client programs on your codecs you can dial
multicast connections. First select the multicast server program you want to use on the server
codec and dial to connect.
2. Select and load the multicast client program on each of the multicast client codecs and dial the
multicast IP address to begin receiving multicast audio packets.
a. Press the HOME button to return to the Home screen.
b. Use the navigation buttons to select Programs and press the button.
c. Use the up and down navigation buttons to select the multicast client program you
want to connect with, then press the button to load the program.
d. Press the CONNECT button to make a connection.
© Tieline Research Pty. Ltd. 2020
82 Merlin User Manual v3
You can navigate to Cxns on the Home screen to view a codec's connection Status, then press
to view connection statistics for IP packets being received over the connection.
17.15 Deleting Programs
1. Press the HOME button to return to the Home screen.
2. Use the navigation buttons to select Programs and press the button.
3. Navigate to the program you want to delete and press the button.
4. Navigate to Delete and press the button.
5. Confirm the deletion and press the button.
17.16 Selecting Algorithm Profiles
A number of pre-programmed mono and stereo dialing profiles are available for programming the
codec quickly without individually selecting algorithms and bit rates etc. These profiles have been
programmed with the most popular settings that provide high quality connections using each
available algorithm.
1. Press the HOME button to return to the Home screen.
2. Use the navigation buttons to select Connect and press the button.
3. Select IP and press the button.
4. Select Tieline session mode and press the button. Note: algorithm profiles are only
available for Tieline session connections.
5. Use the down navigation button to select Setup and press the button.
6. Select Algorithm and press the button.
7. Use the right navigation button to select Profile.
8. Select the profile you want from the Favorite, Mono or Stereo menus.
Features Codec Home Screen Elements
1 Favorite Displays a list of favorite profiles that have been selected manually
within the codec by users
2 Mono Displays preprogrammed mono profiles within the codec
3 Stereo Displays preprogrammed stereo profiles within the codec
© Tieline Research Pty. Ltd. 2020
Merlin User Manual v3 83
Adding a Profile into the Favorite Menu
1. Press the HOME button to return to the Home screen.
2. Use the navigation buttons to select Connect and press the button.
3. Select IP and press the button.
4. Select your preferred IP Session mode and press the button.
5. Use the down navigation button to select Setup and press the button.
6. Press the button to select Algorithm.
7. Use the right navigation button to select Profile.
8. Select the profile you want from the Mono or Stereo menus.
9. Press the hatch (pound) button to add the profile into the Favorite menu.
Profiles that have been added into the Favorite menu are identified by the hatch (pound) symbol
next to their name after they have been selected.
Deleting a Profile from the Favorite Menu
1. Press the HOME button to return to the Home screen.
2. Use the navigation buttons to select Connect and press the button.
3. Select IP and press the button.
4. Select your preferred IP Session mode and press the button.
5. Use the down navigation button to select Setup and press the button.
6. Press the button to select Algorithm.
7. Use the right navigation button to select Profile.
8. Select the profile you want to delete from the Favorite menus.
9. Press the hatch (pound) button to delete the selected profile from the favorite menu.
© Tieline Research Pty. Ltd. 2020
84 Merlin User Manual v3
17.17 Merlin Algorithm Profiles
The following algorithm profiles are programmed into Merlin codecs.
Profiles
Algorithm Mono/Stereo Sample Rate (kHz) Bit rate (kbps)
1 AAC Mono 48 64
2 AAC Stereo 48 128
3 AAC Stereo 48 256
4 HE-AAC Mono 32 16
5 HE-AAC Stereo 32 24
6 HE-AAC Stereo 32 48
7 AAC-LD Mono 32 48
8 AAC-LD Stereo 32 64
9 AAC-ELD Mono 32 24
10 AAC-ELD Stereo 32 48
11 aptX Enhanced Mono 32 (16 bit) 128
12 aptX Enhanced Mono 48 (24 bit) 288
13 aptX Enhanced Stereo 32 (16 bit) 256
14 aptX Enhanced Stereo 48 (24 bit) 576
15 G.711 Mono 8 64
16 G.722 Mono 16 64
17 MPEG 1 Layer 2 J-Stereo 32 128
18 MPEG 1 Layer 2 J-Stereo 48 192
19 MPEG 1 Layer 2 Mono 24 64
20 MPEG 1 Layer 2 Mono 48 256
21 MPEG 1 Layer 2 Stereo 32 128
22 MPEG 1 Layer 2 Stereo 48 256
23 Music Mono 32 28.8
24 Music Mono 32 48
25 Music Stereo 32 64
26 Music Stereo 32 96
27 MusicPLUS Mono 48 48
28 MusicPLUS Mono 48 96
29 MusicPLUS Stereo 48 96
30 MusicPLUS Stereo 48 128
31 MusicPLUS Stereo 48 192
32 PCM Mono Mono 48 (16bit) 768
33 PCM Stereo Stereo 48 (16bit) 1,540
34 Opus Mono Mono 48 64
35 Opus Stereo Stereo 48 128
© Tieline Research Pty. Ltd. 2020
Merlin User Manual v3 85
17.18 Merlin Backup Options
Tieline codecs feature highly advanced backup and redundancy options to maintain reliable audio
codec streaming. These include the options outlined in the following table:
Tieline Audio Codec Backup Features
Backup Transport: Time Required to How to Enable
Option IP, ISDN or POTS Respond
SmartStream IP Only No time delay - Enabled in dialing codec
PLUS (Note: concurrent packet simultaneous redundant program; configures local
stream sent; codec streaming decoding, or remote
detects IP packet loss or decoding via session data
delayed packets)
Fuse-IP IP Only: multiple IP No time delay if interface Configure multiple IP
interfaces are bonded is lost; immediately interfaces and create a
and data is shared adjusts to existing network Fuse-IP "Tunnel" prior to
across interfaces data capacity dialing destination codec
On-demand All transports User configurable Dialing codec program
(cold) Failover (Note: codec detects detection parameters monitors streaming and
loss of data or during program manages failover
connection and redials configuration*. Delay is
the backup connection) equal to detection time
plus the time required to
dial the alternative
connection
FEC Decoding codec detects No failover time delay as · Dialing codec using
(Tieline FEC IP packet loss or delayed packet replacement Tieline session data
or RFC packets. Note: Only occurs in real-time. Note: configures local and
compliant Tieline Music and Music RFC compliant FEC can remote FEC settings
FEC) PLUS can be used for be configured to send via session data
Tieline FEC. 100% FEC at a specified transfer when
delay if desired. connecting, or
· In sessionless mode
FEC configuration is as
per RFC compliant
settings configured in
the local and remote
codecs.
Auto All transports; codec will Immediately redials after Enabled in dialing codec
Reconnect redial continuously to try loss of IP stream detected program
and reconnect
* Note: POTS can take up to 60 seconds to connect successfully.
Important Note: Failover is not available with SIP and SmartStream PLUS redundant
streaming is not available with SIP or sessionless IP.
SmartStream PLUS Redundant IP Streaming
Tieline’s proprietary SmartStream PLUS IP technology ensures you’re always on the air. The codec
features dual Ethernet IP ports allowing two completely independent IP connections. There are three
levels to SmartStream PLUS IP streaming.
© Tieline Research Pty. Ltd. 2020
86 Merlin User Manual v3
1. The codec can stream simultaneous redundant data streams from both Ethernet ports and
deliver seamless redundancy by switching back and forth, without loss of audio, from the
nominated primary data link to the backup link if one fails and then subsequently recovers.
Use IP links from two different IP network providers for optimal redundancy over mission
critical connections.
2. Second, when multiple redundant audio streams are sent, the decoding codec automatically
reconstructs audio into a single stream on a first packet arrived basis, to minimize program
latency and ensure audio integrity.
3. Third, SmartStream features automated jitter buffer management and Forward Error
Correction (FEC) and these advanced network management tools deliver uncompromising
audio quality, while dynamically responding to variable conditions over unmanaged IP
networks like the internet.
These combined measures ensure Tieline is capable of offering a rock solid IP audio solution for
distributing IP audio economically and efficiently across broadcast networks. See the procedures for
configuring different programs using the web-GUI for more configuration details.
On-Demand Failover (IP, ISDN or POTS)
On-demand failover requires configuration of a primary connection and an on-demand 'cold' backup
connection. On-demand failover is activated when the dialing codec program detects the loss of the
primary connection, or if audio streaming ceases. The backup connection is then dialed to replace
the primary connection.
The codec can be configured to switch to a backup connection over IP, ISDN or POTS as required.
For example, you can create a program with IP as the primary connection and also create a backup
ISDN or POTS connection in the same program. For details on configuring backup connections
using failover see Configuring Merlin Point-to-Point Programs.
© Tieline Research Pty. Ltd. 2020
Merlin User Manual v3 87
Forward Error Correction (FEC)
FEC transmits a secondary stream of audio data packets over a single connection. If packets are
lost or corrupted over the connection then replacement FEC data packets can be substituted to
replace them.
Note: FEC should not be confused with SmartStream PLUS. FEC packets are sent over a single
data stream connection, whereas SmartStream PLUS redundant streaming transmits completely
redundant audio data streams. FEC is also a subset of features within SmartStream PLUS, which
means you can configure SmartStream PLUS redundant data streams and also configure FEC on
each of these data streams. For more info on FEC see Configuring Forward Error Correction.
Auto Reconnect
Auto Reconnect is the simplest form of connection backup whereby the codec will redial a lost
connection continuously until it is either:
· Re-established, or
· Dialing is manually stopped.
Auto reconnect can be enabled when configuring a codec program designed to dial another codec or
codecs. See the procedures for configuring different programs using the web-GUI for more
configuration details.
17.19 Lock or Unlock a Program in the Codec
It is possible to lock a loaded custom program in a codec to ensure the currently loaded program
type, e.g. mono, cannot be unloaded by a codec dialing in with a different program type, e.g. stereo.
For example, if your routing requirements require the codec at the studio to always connect using
mono peer-to-peer plus IFB, simply load and lock this program in the codec. Another reason for
locking a program in the answering codec is to always use a particular jitter buffer or FEC setting.
Generally programs will be up or down-mixed by the answering codec to match the loaded program
type. In some situations incompatible program types will be rejected. A compatible program type can
still connect and specify different connection parameters such as algorithm preferences and bit rates
via session data.
1. Press the HOME button to return to the Home screen.
2. Select Settings and press .
3. Navigate to System and press .
4. Navigate to Lock Program and press to toggle between Enabled and Disabled.
5. When program lock is Enabled a warning message confirms program status.
© Tieline Research Pty. Ltd. 2020
88 Merlin User Manual v3
6. When program lock is Disabled a warning message confirms incoming calls may load any
supported factory program.
7. Press the RETURN button to exit the warning message.
Important Note: It is only possible to lock custom programs in a codec. If Lock
Program is enabled and you load a new custom program in the codec, Lock Program
remains enabled and locks the most recently loaded custom program.
17.20 Locking the Front Panel
The codec features a front panel lock feature for tamper-proof operation. This feature is disabled by
default.
There are two levels of panel lock and each requires a user to enter a PIN to access different
features:
1. Admin PIN: Required to change codec connection or configuration settings accessed via
the SETTINGS button. (Default PIN is: 456789)
2. User PIN: Required to use the codec front panel buttons and dial/hangup a connection
(Default PIN is: 123456)
Enabling the Front Panel Lock Feature
1. Press the SETTINGS button.
2. Navigate to System and press .
3. Navigate to Auto Lock and press to toggle from Disabled to Enabled.
4. Navigate down to the panel Lock Timeout field and press to enter the desired time-out
period in seconds. Note: The time-out period is the time in seconds before the codec front
panel is relocked after being used.
5. If you want to change the default Admin PIN or User PIN, navigate down to each in turn and
press to enter a new PIN.
© Tieline Research Pty. Ltd. 2020
Merlin User Manual v3 89
18 Connecting to the ToolBox Web-GUI
There are two graphical user interface (GUI) options for configuring and connecting Tieline G5
codecs:
1. HTML5 Toolbox Web-GUI: fully configure codec settings, create dialing programs and dial,
hangup and monitor connections.
2. HTML5 Toolbox Quick Connect Web-GUI: designed for dialing and managing simple peer-to-
peer connections; ideal for non-technical users.
About the HTML5 Toolbox Web-GUI
The HTML5 Toolbox Web-GUI improves the user experience with G5 codec command and control
and runs seamlessly on modern browsers. The HTML5 Toolbox Web-GUI will run on Mac, Windows
and Linux computers.
About the HTML5 Toolbox Quick Connect
The HTML5 Toolbox Quick Connect Web-GUI has a reduced feature-set and allows non-technical
users to load existing programs and dial via the Quick Connect panel. Users can dial a simple
peer-to-peer connection over POTS, ISDN or IP. To enable the Quick Connect panel press the
SETTINGS button, then navigate to WebGUI > Quick Connect > Enabled.
18.1 Opening the HTML5 Web-GUI & Login
1. Attach an Ethernet cable to the ETH1 port on the codec.
2. Press the SETTINGS button and select Unit to display the IP address programmed into
your codec.
3. Ensure your PC is connected to the same LAN.
4. Open your web browser and type the IP address of your codec into the address bar of your
browser, e.g. http://192.168.0.xxx (the last digits are the private address details unique to your
codec over a private LAN).
5. Refresh the browser and the Web-GUI landing page will display the various command and control
options.
© Tieline Research Pty. Ltd. 2020
90 Merlin User Manual v3
Launching the HTML5 Toolbox Web-GUI
1. Click to launch the HTML5 Toolbox Web-GUI.
2. When you launch Toolbox for the first time an authentication dialog prompts you to enter the
user name "admin" and password "password" to login, then click the OK button. Tieline highly
recommends you change the password (see Changing the Default Password). This will provide
better network security to maintain reliability during live broadcasts.
Launching the HTML5 Toolbox Quick Connect
1. Click to launch the HTML5 Toolbox Quick Connect Web-GUI.
2. When you launch Toolbox for the first time an authentication dialog prompts you to enter the
user name "admin" and password "password" to login, then click the OK button. Tieline highly
recommends you change the password (see Changing the Default Password). This will provide
better network security to maintain reliability during live broadcasts.
Using the Web-GUI over the Internet
If your codec is connected over the internet via a public static IP address it is possible to connect
and configure it from any PC also connected to the internet. If you have multiple browsers open on a
PC for different codecs it is possible to customize the browser title for simple identification. To
configure this:
1. Press the SETTINGS button.
2. Use the navigation button to select WebGUI and press the button.
3. Navigate to Browser Title to enter the custom title.
4. Use the on-screen keyboard to enter the title, then navigate to Enter in the bottom right-
hand corner of the SCREEN and press the button.
To configure this setting using the HTML5 Toolbox Web-GUI, click Settings at the top of the screen,
then click Options to display the Options panel. Enter the Browser Title and then click Save.
© Tieline Research Pty. Ltd. 2020
Merlin User Manual v3 91
LAN Troubleshooting
PC LAN Settings
Check the LAN settings on your PC if it is connected to a LAN and is having trouble opening the
Toolbox Web-GUI in a web-browser.
1. Open Internet Explorer.
2. Click Tools > Internet Options > Connections.
3. Click the LAN settings button.
4. If the PC is using a proxy server over the LAN you may need to select the Bypass
proxy server for local addresses option box.
5. If you still can't connect, click the Advanced button in the LAN Settings dialog and
ask your IT administrator to assist you with entering the IP address of the codec into
the Exceptions pane of the Proxy Settings dialog.
Port Selection
By default port 80 is used by your PC to communicate with the codec and launch the web-GUI.
If port 80 cannot be used across your network for some reason, type the IP address of your
codec into your browser with a full colon and the port number 8080.
E.g. 192.168.0.176:8080
It is also possible to specify a different port for connecting the Toolbox web-GUI to your codec.
1. Press the SETTINGS button.
2. Use the navigation button to navigate down to WebGUI and press the button.
3. Select Alt. Port and press .
4. Use the KEYPAD to enter a new port number and press the button to save the new
setting.
5. Type the IP address of your codec into your browser with a full colon and then the new
port number.
Important Note: Any new port specified must be within the range 2000 to 65535
inclusive.
© Tieline Research Pty. Ltd. 2020
92 Merlin User Manual v3
18.2 Security and Changing the Default Password
Codecs connected to the internet can be accessed by anyone with knowledge of the codec's public
IP address. In addition, search engines are widely available which can discover and expose
unsecured 'internet connected devices'. Tieline recommends the following IP codec security
precautions are followed as a bare minimum, to ensure your codec connections remain secure.
Maintaining Codec Network Security
Adequate security is a major factor in ensuring your codecs and your broadcast network remain
secure. There are several layers of security available in Tieline codecs to maintain secure
connections. These include:
1. Immediately change the default password when you commission and install your codecs
(see instructions which follow). Create a strong password which includes both capital and
lower case letters, symbols and numbers (up to 15 characters can be entered). Password
managers can be useful when managing multiple passwords within organizations.
2. Ensure your codec is behind a firewall and only open the TCP and UDP ports required to
transmit session and audio data between your codecs. Using non-standard ports instead of
Tieline default ports can also ensure the codec is more difficult to discover by external
parties.
3. Ports 80 and 8080 are commonly used to access the Tieline codec web server. You can add
an additional layer of security by translating these ports on the WAN side of your network
into non-standard port numbers. Adjust ports using the Options panel in the Toolbox
HTML5 Web-GUI, or see Configuring TCP/UDP Ports.
4. By default SIP interfaces are disabled to avoid unwanted traffic. The SIP Filter Lists panel
in the Toolbox HTML5 Web-GUI allows filtering of SIP URIs and User Agents to provide
greater security when using SIP. See Configure SIP White and Blacklists for more
information.
5. An SSL security certificate can be installed on each codec in your network to ensure it is a
trusted device within your network. See Installing a Security Certificate for more information.
6. Firewall settings to enable or disable a range of firewall-related network services, or limit ping
to only work in a local subnet. Adjust settings using the Options panel in the Toolbox
HTML5 Web-GUI, or see Firewall Configuration.
7. Implementation of CSRF protection (Cross-Site Request Forgery). Enable and disable this
setting using the Options panel in the Toolbox HTML5 Web-GU, or see Enabling CSRF
Security for more info.
Be sure to document any port changes because this information will be required if you need to
contact Tieline or other online support services.
Changing the Default Password
The default password for the Toolbox Web-GUI is password. Enter this in the authentication dialog
to use the Web-GUI initially and then Tieline highly recommends changing the default password to
protect your codec from being tampered with during live broadcasts. Note: In the HTML5 Web-GUI
authentication dialog it is necessary to enter admin as the User Name.
© Tieline Research Pty. Ltd. 2020
Merlin User Manual v3 93
Toolbox HTML5 Web-GUI Login Dialog on a Merlin Codec
Creating a New Password
The authentication login password can be changed at any time using the codec keypad and LCD
SCREEN. Note that passwords are case sensitive:
1. Press the SETTINGS button.
2. Use the navigation button to select WebGUI and press the button.
3. Select Password and press .
4. Use the KEYPAD to enter a new password and press the button to save the new setting
(Note: there is no character limit for passwords).
If you forget the password for the Toolbox web-GUI then you can always press the SETTINGS
button on the codec and navigate to WebGUI to view the current password and change it if
required.
Important Note: The Username in the codec menu is permanently set to admin and
cannot be changed; only the Password can be changed.
© Tieline Research Pty. Ltd. 2020
94 Merlin User Manual v3
19 Using the HTML5 Toolbox Web-GUI
The following sections provide an overview of the different configuration panels available within the
codec's HTML5 Toolbox Web-GUI. Navigate with the mouse pointer to the Menu bar at the top of
the Web-GUI screen and click to select and open each panel in turn.
HTML GUI Menu Bar for Opening Panels
When you first open the HTML5 Toolbox Web-GUI the Program Manager panel, Connections
panel and PPMs panel are loaded by default. If you retain cookies in your browser, any panels
opened previously in the Web-GUI are automatically populated when logging in subsequently. The
default panel view is displayed on login if cookies have been cleared.
The green Online indication in the top left-hand corner of the Toolbox Web-GUI indicates it is online
and can be used for codec control. A red Offline indication is displayed when the codec is
unavailable. The Upgrade symbol is displayed when a new firmware version is available for the
codec. Open the Firmware panel in the Settings menu to upgrade the codec with new firmware.
Adjusting the Theme
To adjust the Theme or 'skin' of the HTML5 Toolbox Web-GUI, navigate to the Menu bar at the top
of the screen and click Settings, then click to select your preferred option. Note: this manual uses
the White theme for most images.
Opening a Panel & Adjusting Size or Screen Position
Click an item in the Menu bar to display available panel options, then click to select and open a
panel. New panels automatically open in the top left of the screen. A green Tick adjacent to a panel
name in the menu signifies it is already open in the web-GUI.
© Tieline Research Pty. Ltd. 2020
Merlin User Manual v3 95
Position the mouse pointer over a panel's Title bar and click and drag to move a panel and
reposition it in a preferred screen position.
© Tieline Research Pty. Ltd. 2020
96 Merlin User Manual v3
Connect Panels: Load & Connect Programs & Manage Audio Streams
Connections Panel
Feature Description
1 Program Connect / Click to connect/disconnect all audio streams in a program.
Disconnect button
2 Audio Stream Edit and Click the Edit button to edit audio stream settings. Click the
Connect / Disconnect Connect/Disconnect button to connect/disconnect all
buttons connections in an audio stream.
3 Connection Edit button Click the Edit symbol to edit audio stream settings, including
(dialing connection) the IP address, or select a contact if a TieLink Traversal Server
contact list is configured.
4 TieLink Address Book Click the Connect/Disconnect button to connect/disconnect
and Connection an individual connection. Also adjust the connection bit-rate when
Connect / Disconnect a connection is active. Click the Address Book button to
button select a contact if a TieLink Traversal Server contact list is
configured.
5 Answering connection Click to edit answering connection settings
Edit button
6 Answering Connection Click to disconnect an answering connection
Disconnect button
7 Change Program Click to unload the current program and load a new program.
8 Show/Hide Arrow Click to show/hide audio stream and connection details.
© Tieline Research Pty. Ltd. 2020
Merlin User Manual v3 97
Contact List
Feature Description
1 Codec Name The name given to a codec to identify it when a program is created
2 Stream Name The name given to a stream to identify it when a program is created
3 Status Displays the status of an audio stream, which can be Available,
Busy or Offline
4 Product Displays the model of codec
5 Refresh Click Refresh to refresh the codec and stream list
Program Manager Panel
© Tieline Research Pty. Ltd. 2020
98 Merlin User Manual v3
Feature Description
1 Program list The list of saved programs in the codec
2 Create New Program Click to create a new program using the program wizard.
button
3 Delete Selected Click to delete all selected programs
Programs button
4 Edit Selected Program Click to edit the selected program
button
5 View Selected Program Click to view configuration settings for a selected program
button
6 Unload/Load program Click to load or unload a program
button
7 Loaded program Symbol identifies the currently loaded program
symbol
8 Import Programs and Click the Options menu to select and import previously saved
Export Selected programs or export selected programs as a .zip file
Programs
Speed Dial
Feature Description
1 Speed dial numbers The number allocated for each speed dial configured
2 Speed dial program Select the program to associate with a speed dial number
3 Cancel button Click to cancel pending changes
4 New button Click to create a new speed dial
5 Save button Click to save configuration changes
© Tieline Research Pty. Ltd. 2020
Merlin User Manual v3 99
Statistics Panel
Feature Description
1 Expand/Collapse Click to show/hide audio stream statistics, including packet arrival
data info.
2 New Chart button Click the New Chart button to select a Data Series and create a
customized Statistics panel.
Scheduler Panel
Feature Description
1 Date selection Select the days you wish to view in the scheduler.
2 Add event button Click to create a new scheduled event.
3 View type Click to select the timeframe or timeline view of scheduled events.
4 Information symbol Hover over the Information symbol to view Scheduler panel
information.
5 Options menu Click the Options symbol to view timezone options and generate a
PDF view, or enable/disable the scheduler.
6 Close button Click to close the panel.
© Tieline Research Pty. Ltd. 2020
100 Merlin User Manual v3
Scheduler Events Panel
Feature Description
1 Grouping Drag and drop a column header to group scheduled events by that
column, e.g. Codec Time.
2 List of scheduled View scheduled events in a list view
events
3 Close button Click to close the panel.
Scheduler History
Feature Description
1 Grouping Drag and drop a column header to group event history by that
column, e.g. Codec Time.
2 Event History List View the codec's history of scheduled events.
3 Purge Scheduler Click to clear all event history displayed.
History button
4 Close button Click to close the panel.
© Tieline Research Pty. Ltd. 2020
Merlin User Manual v3 101
Audio Menu Panels
Inputs Panel
Important Note: Tieline codecs have different input configurations, therefore the image
shown may not reflect the number of inputs displayed in your codec Web-GUI.
Feature Description
1 Settings button Click to adjust input Name, Type, Polarity Inverted and
IGC settings.
2 Input PPM meter Input PPM meter.
3 Input gain adjustment Click to adjust input gain in 0.5dB increments
4 On/Off button Click to toggle an input on or off.
5 Input Sliders/Faders Input gain control sliders/faders. Input gain adjustments in
+/- 0.5dB increments
6 Close button Click to close the panel.
© Tieline Research Pty. Ltd. 2020
102 Merlin User Manual v3
Matrix Editor Panel
Feature Description
1 Matrix Editor crosspoint Click to select and deselect audio crosspoints to customize
matrix routing.
2 Change Mix Click to select the default or Custom matrix mix to view and
edit. Options include Load, Delete and Rename a mix
3 Save Click to save changes to a custom matrix mix
4 Save as Click to save as a new custom matrix mix
5 Options menu Menu options available to undo any changes, reset the mix
to the factory default matrix mix for the program, or save as
a new mix.
© Tieline Research Pty. Ltd. 2020
Merlin User Manual v3 103
PPMs Panel
Note: Click and drag the bottom right-hand corner to expand the panel in Input / Output mode.
Feature Description
1 PPM Mode Select a preferred PPM meter mode. Options include Program
Default, Input, Decoder, HP Monitor and Input / Output
2 PPM Meters 6 PPM meters using dBFS metering
3 Close button Click to close the panel.
Important Note: Codec front panel PPMs 1-6 and PPMs in the PPMs panel always
reflect the default program settings and do not display customized mix adjustments using
the Matrix Editor.
Stream Monitor
Feature Description
1 Current Stream Currently selected stream being monitored
2 Cancel button Cancel selection of a new stream to monitor
3 Save button Click to save a selected stream as the new stream to monitor
© Tieline Research Pty. Ltd. 2020
104 Merlin User Manual v3
Media Menu
File Manager
Feature Description
1 Folder and File View View all folders and files on an external drive / removable
media
2 New Folder Select the drive or a folder and then click to create a new
sub-folder
3 Upload Click to select and upload a new file onto removable
media
4 Download Click to download a file onto removable media
5 Rename Click to rename a selected file or folder
6 Refresh Click to refresh the panel and view all files and folders
7 Delete Click to delete a selected file or folder
© Tieline Research Pty. Ltd. 2020
Merlin User Manual v3 105
Control Menu
Control Port I/O
Feature Description
1 Control Port Input state Displays the state of a control port input
2 Control Port Output Displays the state of a control port output
3 State Click a Control Port Output to change the On/Off state
Rules Panel
Rule Description
1 Use two local inputs to Click to configure connection and disconnection after
connect/disconnect a program different relay inputs are switched ON.
2 Use a local input to Click to configure connection and disconnection by
connect/disconnect a program toggling an input.
3 Use a local input to toggle a Click to configure a local relay input to synchronize with
remote output the state of a remote relay output.
© Tieline Research Pty. Ltd. 2020
106 Merlin User Manual v3
4 Use a local input to toggle a Click to configure a local relay input to synchronize with
local output the state of a local relay output.
5 Use the connected state of the Click to configure a relay to toggle based on connection
codec to toggle a local output status.
6 Back / Add New Rule button Click to add a new rule, or exit the rule creation function.
7 Close button Click to close the panel.
Alarms Panels: Configure & Monitor Alarms
Configure Alarms Panel
Feature Description
1 List of alarm types Click to select an alarm type to configure.
2 Enable Alarm check-box Click the Enabled check-box to enable the currently
selected alarm.
3 Edit / Save button Click to edit an alarm, or save configured alarm settings
when in edit mode.
4 Alarm Severity Setting Click the drop-down arrow to select an alarm severity setting.
5 Close button Click to close the panel
© Tieline Research Pty. Ltd. 2020
Merlin User Manual v3 107
Alarm Dissemination Panel
Alerts for each alarm severity level are configured using the Alarm Dissemination panel.
Feature Description
1 List of alarm severity levels Click to select an alarm severity level to configure it.
2 Front panel alarm & Select the check-box (default enabled) to deliver front panel
Toolbox check-box ALARM LED notifications and HTML5 Toolbox Web-GUI
alarm notifications.
3 Close button Click to close the panel.
4 Relay drop-down selection Click the drop-down arrow to select a relay to open when an
alarm using the current severity level is activated.
5 SNMP Trap Target text-box Click in the text box in edit mode to enter the SNMP trap
target for alarms using the currently selected severity level.
6 Edit / Save button Click to edit alarm dissemination settings, or save configured
settings when in edit mode.
7 Send SNMP trap check-box Select the check-box to enable SNMP traps to be sent (for
alarms using the selected severity level).
© Tieline Research Pty. Ltd. 2020
108 Merlin User Manual v3
Current Alarms
Feature Description
1 Current alarm description View a list of active alarms in the codec
2 Close button Click to close the panel
3 Acknowledge selected alarm Click to acknowledge a selected alarm.
button
Alarm History
Feature Description
1 Alarm history description View the history of previous alarms in the codec.
2 Close button Click to close the Alarms panel.
3 Purge Alarm History button Click to clear the alarm history.
© Tieline Research Pty. Ltd. 2020
Merlin User Manual v3 109
Transport Panels
There are several Transport panels which can be opened in the Web-
GUI. Each panel provides specific transport-related configuration
settings and options. Click to select and open each panel.
As an example, the Network panel is displayed with network interface configuration options. A
brief description of the other panels is also provided.
Feature Description
1 Network interfaces Click to select and edit, or view network configuration settings for
each Ethernet and VLAN interface.
2 Details tab Display configuration options for a selected network interface, plus
other device details.
3 Control/Streaming Select Control and/or Streaming options for the selected interface.
4 Link Mode Configure the Ethernet, VLAN or Wi-Fi link speed
(10/100/1000/Auto) and whether an interface will operate in Full-
Duplex or Half-Duplex mode.
5 TCP/IP and DNS tabs Select the TCP/IP tab to configure IPv4/IPv6 address details.
Select the DNS tab to specify DNS addresses and domains to
search.
6 Enable check-box Select the check-box to enable an interface.
7 Save/Undo button Click Save to store settings, or click Undo to revert to previously
configured settings.
8 Fuse-IP Click to open the Fuse-IP panel and configure Fuse-IP bonding
9 IP Via Mapping Configure default Primary, Secondary and Tertiary interfaces.
10 ISDN Answer Click to open the panel and configure ISDN Answering settings.
11 Modules Click to edit hardware module configuration.
© Tieline Research Pty. Ltd. 2020
110 Merlin User Manual v3
12 Network Click to open the Network panel and configure network settings.
13 POTS Answer Click to open the panel and configure POTS Answering settings.
14 TieLink Click to view the TieLink panel to enable, disable and prioritize
interfaces, configure ports and Fuse-IP interfaces, and configure
STUN server settings.
15 SIP Accounts Click to open the panel and edit SIP account settings. Up to 6 SIP
accounts are supported.
16 SIP Filter Lists Add trusted network codecs to the URI Whitelist. Add SIP URIs to
the URI Blacklist and add user agents to the User Agent Blacklist
to deny them access to the codec.
17 SIP Interfaces Click to open the panel and configure port, proxy and Via settings
for the SIP1 and SIP2 interfaces. The codec supports dialing over
these SIP interfaces simultaneously.
Settings Panels
There are several Settings panels which can be
opened in the Web-GUI. Each panel provides
different codec configuration settings and options.
Click to select and open each panel. It is also
possible to change the HTML5 Web-GUI theme.
As an example, the Options panel is displayed
with a brief description of the other panels available.
Settings panels
Feature Description
1 Date and Time Click to open the panel view and sync the codec to NTP time.
2 Firmware tab Click to open the panel; view software versions, download firmware
and perform an upgrade.
3 Licensing tab Click to open the panel; select a license file and install it in the
codec.
4 Options tab Click to open the panel and adjust a wide range of codec audio,
firewall, RS232, SNMP, system, session data and Web-GUI
settings.
5 Reset / Backup Click to open the panel; reset codec default settings and perform
backup/restore of codec programs and settings.
6 Theme Adjust the Theme or 'skin' of the HTML5 Toolbox Web-GUI; options
include White or Slate.
© Tieline Research Pty. Ltd. 2020
Merlin User Manual v3 111
Options panel
Feature Description
1 Audio Settings Configure various audio settings on the codec, including analog input
PPM units, reference levels and phantom power voltage.
2 Firewall Settings Enable or disable a range of firewall-related network services, or limit
ping to only work in a local subnet.
3 RS232 Settings Click Baud rate to adjust the baud rate used by the RS-232 serial
port on the codec. Select the check-box to Enable Flow Control.
4 SNMP Settings Configure SNMP settings in the codec.
5 System Settings Configure various system settings, including: Country setting; select
the Lock Loaded User Program check-box to lock the currently
loaded program in the codec; enable and assign a hostname to the
codec to provide a flexible way of identifying the codec on a network;
configure IP audio data packets for expedited or assured forwarding
(Quality of Service or QoS) when traversing different networks.
6 Tieline Session Edit the Tieline session and alternative session port used by the
codec.
7 WebGUI Includes settings such as Quick Connect Enabled, CCC Enabled
(select this option to enable Cloud Codec Controller use with the
codec), enable CSRF, enter a Browser Title, adjust the SSL Port.
8 Edit button Press to edit settings in the Options panel.
© Tieline Research Pty. Ltd. 2020
112 Merlin User Manual v3
Help Panels
Support Panel
Feature Description
1 Close button Click to close the panel.
2 User manual link Click to open the codec user manual in a new browser, or view
support information (Note: the codec name displayed will vary by
product type)
3 Support website link Click to visit the support page on the Tieline website.
4 Email Tieline Support Click to email Tieline support.
5 Event History Click to download user-viewable event logs
6 Download System Click to download diagnostic information that can be sent to Tieline
Logs support
About Panel
Details of the codec Toolbox and firmware version, as well as the codec serial number. Note:
the codec name displayed will vary by product type.
Feature Description
1 Close button Click to close the panel.
Language Selection
The HTML5 Toolbox Web-GUI offers language support for several languages.
1. Click on the Language drop-down menu arrow in the top right-hand corner of the Web-GUI
page.
2. Select the preferred language to display.
© Tieline Research Pty. Ltd. 2020
Merlin User Manual v3 113
© Tieline Research Pty. Ltd. 2020
114 Merlin User Manual v3
19.1 Using the HTML5 Toolbox Quick Connect Web-GUI
The HTML5 Quick Connect Web-GUI is designed for simple peer-to-peer connections and non-
technical users. It has a reduced feature-set and allows users to:
1. Load existing programs in a codec via the Program Loader panel and then dial via the
Quick Connect panel.
2. Use the Quick Connect panel to create and dial a simple peer-to-peer connection using
IP/SIP, ISDN or POTS.
See Opening the HTML5 Web-GUI and Login for details about launching the standalone HTML5
Quick Connect Web-GUI. The Quick Connect panel can also be launched from the Connect
menu in the HTML5 Toolbox Web-GUI.
Important Notes:
· Simple peer-to-peer connections are not saved as programs with unique names.
· Details of the last ad hoc dial are retained in the Quick Connect panel, even after a
program is loaded and unloaded using the Program Loader panel.
To enable the Quick Connect panel press the SETTINGS button, then navigate to WebGUI
> Quick Connect > Enabled.
Launching the HTML5 Quick Connect Web-GUI
1. Type the codec IP address in your web-browser.
2. Click to launch the HTML5 Toolbox Quick Connect Web-GUI.
3. Enter the authentication Password for the codec and click OK.
4. The panels in the Quick Connect Web-GUI will automatically be displayed.
Important Note: To change the password using the codec front panel navigate to
Settings > WebGUI > Password and press the button. Use the keypad to enter a
new password and press the button to save the new setting.
Loading and Unloading an Existing Program
If programs are saved in the codec they are displayed in the Program Loader panel.
1. Click to select a program in the Program Loader panel and click the Load button to load
it in the codec.
© Tieline Research Pty. Ltd. 2020
Merlin User Manual v3 115
2. The Check-box symbol appears next to the program name to confirm it has been loaded
and the Load button changes to an Unload button.
To unload a program click the Unload button.
Dial a Loaded Program
1. Click the Connect button in the Quick Connect panel to dial a loaded program. Note: After
connecting, the Connect button changes to a Disconnect button.
© Tieline Research Pty. Ltd. 2020
116 Merlin User Manual v3
Disconnect a Loaded Program
1. Click the Disconnect button in the Quick Connect panel.
2. Click Yes in the confirmation dialog to disconnect the connection.
© Tieline Research Pty. Ltd. 2020
Merlin User Manual v3 117
Dial Peer-to-Peer over IP with Quick Connect
Important Notes:
· Click the Unload button in the Program Loader panel if a program is currently
loaded.
· The transcriptor algorithm is for closed captioning and not normal broadcast
configurations.
1. Click the drop-down Transport menu arrow in the Quick Connect panel and select IP.
2. Click the drop-down Algorithm menu and select an algorithm.
3. Click the select the appropriate Sample Rate and Bit Rate for the connection. Note: If only one
sample rate is available this will be automatically selected.
4. Click in the Destination text box and enter the IP address of the destination codec, or click the
Address Book button to select a preconfigured TieLink contact.
© Tieline Research Pty. Ltd. 2020
118 Merlin User Manual v3
5. Click the Connect button to dial.
Dial Peer-to-Peer over ISDN with Quick Connect
Important Notes:
· Click the Unload button in the Program Loader panel if a program is currently
loaded.
· The transcriptor algorithm is for closed captioning and not normal broadcast
configurations.
1. Click the drop-down Transport menu arrow in the Quick Connect panel and select ISDN.
2. Click the drop-down Algorithm menu and select an algorithm.
3. Click the drop-down B Channels menu and select the number of channels required for this
connection.
4. Click to select the appropriate Sample Rate for the connection.
5. Click in each Destination text box in turn to enter the ISDN number for each B Channel.
6. Click the Connect button to dial.
Dial Peer-to-Peer Over POTS with Quick Connect
Important Notes:
· Click the Unload button in the Program Loader panel if a program is currently
loaded.
· The transcriptor algorithm is for closed captioning and not normal broadcast
configurations.
1. Click the drop-down Transport menu arrow in the Quick Connect panel and select POTS.
2. Click the drop-down Algorithm menu and select an algorithm. The connection bit rate is
configured automatically. Note: G5 POTS modems initially attempt to establish a link at the
lowest Max Bit rate setting configured in the two modules being connected. If the POTS line
doesn't support this bit rate, the modems will attempt to connect at the highest possible bit rate
to suit the prevailing line quality at each end of the link.
3. Enter the phone number in the Destination text box.
© Tieline Research Pty. Ltd. 2020
Merlin User Manual v3 119
4. Click the Connect button to dial.
Monitoring PPMs
Set audio levels so that audio peaks average at the nominal 0vu point indicated below on the PPM
meters. By default, the PPM METERS on the front of the codec, or in the HTML5 Toolbox Web-GUI,
use dBFS to express nominal operating, headroom and noise floor levels.
The codec can also automatically adapt to different Tieline reference scales. A Tieline codec with
proprietary Tieline session data enabled will automatically adjust the reference level to suit G5 and
G3 codecs, or Report-IT. When connecting to a non-Tieline codec, or a Tieline codec without
session data enabled, the codec will use the Tieline G5 reference scale setting.
The default Tieline G5 audio reference scale displayed on the PPMs is -38dBFS to 0dBFS (e.g.
Merlin, Genie, Bridge-IT and ViA codec families). Using this reference scale audio peaks can safely
reach 0dBFS without clipping, providing 18dB of headroom from the nominal 0vu point.
Mono and Stereo PPM Metering
When connected with a mono program the codec will display a mix of inputs 1 and 2 on PPM1.
PPM 3 displays the level of return audio.
© Tieline Research Pty. Ltd. 2020
120 Merlin User Manual v3
When connecting with a stereo program, the codec displays audio on PPM1 and 2 for inputs 1
and 2 and PPM 3 and 4 for the return audio.
19.2 Configure Programs with the Connections Panel
The Connections panel allows:
· The configuration of new programs.
· Editing of existing programs.
· Loading and unloading of programs.
The Connections panel delivers the ability to edit destination settings for an audio stream when
other audio streams are connected, without unloading a program. Please note: If you need to use
an existing program as a template for a new program, or add a custom matrix mix to a program,
please use the Program Manager panel to create a program.
© Tieline Research Pty. Ltd. 2020
Merlin User Manual v3 121
Configuring New Programs
Important Note: There are some limitations when creating and editing programs using
the Connections panel in comparison to using the Program Manager panel. In the
Connections panel is not possible to:
· Name or rename a program.
· Apply a custom matrix.
· Manage Program level Rules.
· Create a program from a copy of an existing program.
To configure new programs using the Connections panel:
1. Open the HTML5 Toolbox Web-GUI and click Connect in the Menu Bar, then select
Connections to launch the Connections panel.
2. Select Default Templates and then click the drop-down arrow to select one of the
supported default templates in the codec. Note: The default templates available will vary from
codec-to-codec.
Click Create to add the new program.
© Tieline Research Pty. Ltd. 2020
122 Merlin User Manual v3
4. To configure new connection settings, or edit existing connection settings, click the Edit
symbol .
5. The Edit symbol expands each audio stream and dialing and answering connection to
reveal configuration settings. Hover over the Information symbol to view details of each
configuration setting.
© Tieline Research Pty. Ltd. 2020
Merlin User Manual v3 123
6. Connections can also be connected, disconnected and managed from within the
Connections panel.
© Tieline Research Pty. Ltd. 2020
124 Merlin User Manual v3
19.3 Configuring IP Settings
Open the HTML5 Toolbox Web-GUI and click Transport and then click Network to view and
configure Ethernet and VLAN interface settings in the Web-GUI.
Important Note: For assistance with configuration of IPv4 or IPv6 network connections
contact your IT Administrator.
IPv4 versus IPv6
An IP address is a unique address to identify a device on a TCP/IP network. Your codec uses dual
IP protocol stacks to allow your codec to work on both IPv4 and IPv6 networks. Tieline codecs
support both DHCP (default) IP addressing and static IP addresses for dialing IPv4 connection
endpoints.
If you want to dial a codec with a public IP address you simply dial the IP address to connect. If you
want to dial a codec with a private IP address you need to perform network address translation
(NAT). NAT allows a single device, such as a broadband router, to act as an agent between the
public internet and a local private LAN. Usually this will be set up at the studio end so you can dial
into the studio from the remote codec.
Support for IPv6 connections allows you to use IPv6 infrastructure to connect to other codecs
globally.
Configuring Ethernet Ports and VLANs
The codec features two physical Ethernet port interfaces and up to four additional VLAN interfaces.
VLAN interfaces have features similar to physical Ethernet interfaces. However, your network
administrator will need to configure VLAN support throughout your network for them to be supported
in your codec.
As an example, if only one physical Ethernet interface is available, VLANs can be used to operate
SmartStream PLUS or to separate codec Control and Streaming functions if required. Ethernet
and VLAN interfaces can be configured for:
· Controlling audio: codec control and command only from the Ethernet port.
· Controlling and Streaming: stream audio and control and command the codec via the Ethernet
port.
· Streaming audio: stream audio only from an Ethernet port (ETH2 and VLANs only).
· Nothing: Disable the Ethernet port from streaming audio and codec command and control
(VLANs only).
Select the Details tab in the Network panel to edit control and streaming settings. Select the
Enable check-box to activate each interface. ETH1 and ETH2 are enabled by default. Note: An
Ethernet interface with a green status indication is enabled and has an active LAN cable attached.
An Ethernet interface with red text and a yellow status indication is enabled, however a network
cable is not attached. A VLAN interface with red text and a yellow status indication is enabled but
unavailable for some reason, e.g. VLAN networking is not configured correctly. An interface in red
text with a red status indication is disabled, e.g. VLANs in the following image.
© Tieline Research Pty. Ltd. 2020
Merlin User Manual v3 125
Configure Link Mode
It is possible to configure the Ethernet link speed (10/100/1000/Auto) and whether each available
interface operates in full-duplex or half-duplex modes.
1. Click the drop-down Link Mode arrow and select the preferred setting.
2. Click Save to store the new setting.
IPv4 Address Configuration
Click to select the TCP/IP tab in the Network panel to configure settings. The codec is capable of
automatic DHCP address assignment, or manually configured static IPv4 address configuration via
the Configure IPv4 drop-down menu. To ignore IPv4 settings select Off.
DHCP IP addresses are automatically assigned and can change each time you connect to your
Internet Service Provider, or to your own local area network (LAN). By default the codec is
configured for DHCP-assigned IP addresses.
© Tieline Research Pty. Ltd. 2020
126 Merlin User Manual v3
Static IP addresses are fixed addresses that are recommended for studio installations, so that IP
address dialing remains the same over time for incoming codec connections.
Click Save to store all configuration settings.
Note: The Subnet Mask is used by the TCP/IP protocol to determine whether a host is
on the local subnet or on a remote network. The default Gateway is the router linking the
codec's subnet to other networks. See your IT administrator for more details.
IPv6 Address Configuration
An IPv6 address is represented by 8 groups of 16-bit hexadecimal values separated by colons (:).
The drop-down Configure IPv6 menu provides three address configuration options:
1. Automatically: An address is automatically assigned to the codec when you connect the
codec to an IPv6 router. This process is similar to how an IPv4 DHCP address is assigned.
2. Manually: Select to enter static IPv6 address details.
3. Off: Select to ignore IPv6 address details.
Important Note: Select Off in the drop-down Configure IPv6 menu if you are not using
IPv6 to connect to another device. This ensures your codec will attempt to connect using
IPv4 at all times.
Types of IPv6 Addresses
There are two types of addresses displayed in the IPv6 section:
1. IPv6 address (normally global): A router-allocated IP address with 'global' visibility,
details of which are displayed in the Address, Prefix size and Gateway text boxes.
2. Link Local: A local address which can only be used to connect to another device
directly over a LAN. This address is allocated by the codec internally based on MAC
address details.
Auto Address Assignment
1. By default the codec is configured for connecting to an IPv6 router which automatically
allocates IPv6 address details, as displayed in the following example.
© Tieline Research Pty. Ltd. 2020
Merlin User Manual v3 127
2. Click Save to store all configuration settings.
Manual IPv6 Address Assignment
1. To configure IPv6 address details into the codec manually, select Manually and enter
details into the Address, Prefix and Gateway text boxes.
2. Click Save to store all configuration settings.
Specifying DNS Settings
It is possible to specify Domain Name Server (DNS) settings to allow easy look up of codecs within
the specified DNS Addresses or Domains.
1. Select the DNS tab in the Network panel to configure settings.
2. Click Save to store all configuration settings.
IP Via Mapping
When dialing over IP you can select the preferred interface to use when establishing a connection.
By default Any is selected, which means the first available interface is used to dial a connection.
The default Via interfaces in order of use when available are:
1. ETH1 Ethernet port (default Primary Via interface)
2. ETH2 Ethernet port (default Secondary Via interface)
3. Wi-Fi (default Tertiary Via interface)
Important Note: VLAN interfaces have features similar to physical Ethernet interfaces.
However, your network administrator will need to configure VLAN support throughout your
© Tieline Research Pty. Ltd. 2020
128 Merlin User Manual v3
network for them to be supported in your codec.
Reconfigure Default Primary, Secondary and Tertiary Interfaces
It is possible to reconfigure the default Primary (ETH1), Secondary (ETH2) and Tertiary (Wi-
Fi) interfaces in the codec. As an example, you may want to select Primary as the dialing
interface in a program and then copy this program onto multiple codecs. However, the actual
primary interface used at each location can vary for each codec. For one codec it may be an
Ethernet interface and for another it may be a Wi-Fi connection. This allows you to configure
site-specific settings to suit the available network interfaces at different remote locations.
1. Open the HTML5 Toolbox Web-GUI and click Transport and then click IP Via
Mapping to open this panel.
2. Click the drop-down arrow for each interface to select the preferred default setting.
3. Click Save to store the configuration.
Important Note: Fuse-IP cannot be configured as a default Primary, Secondary or
Tertiary Via.
Configure Firewall Settings
The Firewall menu can be used to enable or disable a range of firewall-related network services, or
limit ping to only work in a local subnet.
1. Open the HTML5 Toolbox Web-GUI and click Settings at the top of the screen, then click
Options to display the Options panel.
2. Select Firewall and then click Edit to adjust settings.
3. Click Save to store the new configuration settings.
© Tieline Research Pty. Ltd. 2020
Merlin User Manual v3 129
Configure Cross-Site Request Forgery
CSRF (Cross-Site Request Forgery) protection can be configured to protect the codec from CSRF
attacks. To enable or disable this setting:
1. Open the HTML5 Toolbox Web-GUI and click Settings at the top of the screen, then click
Options to display the Options panel.
2. Select WebGUI, then click Edit and select the CSRF Enabled check-box to enable this
feature.
3. Click Save to store new configuration settings.
Configuring QoS
1. Open the HTML5 Toolbox Web-GUI and click Settings and then click Options to open the
Options panel.
2. Select System and then click Edit. Click in the QoS DSCP text box and enter the preferred
value.
3. Click Save to store configuration settings.
© Tieline Research Pty. Ltd. 2020
130 Merlin User Manual v3
Important Note: Check with your IT administrator before changing this setting. By default
the codec is configured for Assured Forwarding and more details about DSCP are
available on Wikipedia at http://en.wikipedia.org/wiki/Dscp.
19.4 Enabling the Cloud Codec Controller
For the codec to be configured and managed by Tieline's Cloud Codec Controller over the public
internet it needs to be enabled for CCC management:
1. Open the HTML5 Toolbox Web-GUI and click Settings at the top of the screen, then click
Options to display the Options panel.
2. Select WebGUI, then click Edit and select the CCC Enabled check-box to enable this
feature.
3. Click Save to store the new configuration.
Important Notes:
· Ensure CSRF is disabled in the codec or it will not be able to connect to the CCC. This
setting is [OFF] by default and is also available in the codec menu via Settings >
WebGUI, and in the Options panel in Toolbox.
· Locally Defined Codecs over a private network do not need to be enabled for CCC
operation. Only codecs that require internet access need to be enabled.
· The CCC needs to continually send and receive data between codecs to update
information displayed. If the CCC is left open on a computer and is not used for more
than 4 hours, the Codec Viewer is placed in 'sleep' mode to save on data use.
© Tieline Research Pty. Ltd. 2020
Merlin User Manual v3 131
19.5 Configuring TieLink Settings
The TieLink Traversal server centralizes Tieline codec contact list management and provides self-
discovery of codecs within customized ‘call-groups’. It also provides NAT traversal to simplify
connections. The following needs to be configured before TieLink connections can be created.
To learn how to obtain a domain or add a codec to a TieServer Domain, please visit
www.tieline.com and download the TieLink user manual. There are two ways of connecting using
the TieLink Traversal Server:
1. Use the front panel of a codec to select a contact and dial without creating and saving a
program.
2. Create a Program with TieLink configuration parameters specified.
TieLink Settings in Toolbox
TieLink needs to be enabled in the codec before it can communicate with the TieLink Traversal
Server. To facilitate connections the TieLink panel is used to configure interfaces and options like
STUN. To view the panel open the HTML5 Toolbox Web-GUI and click Transport and then TieLink
to open the TieLink panel.
1. Enable TieLink
Click Enable TieLink to enable TieLink connectivity.
© Tieline Research Pty. Ltd. 2020
132 Merlin User Manual v3
2. Enable Interfaces
Click the ON/OFF button to enable each individual interface and/or select the interfaces used for
Fuse-IP connections (Note: This is a simpler way to configure Fuse-IP. TieLink supports one
connection to a single codec using Fuse-IP).
3. Adjust Tieline Interface Settings
Adjust TieLink interface ports, inactivity timeouts and Fuse-IP interface selections.
4. STUN Configuration
A STUN server is required to use TieLink. Adjust TieLink STUN configuration and use a different
STUN server if required, e.g. to use a different port.
A green TieLink Symbol is displayed at the top of the Toolbox HTML5 Web-GUI when TieLink has
been enabled successfully. Note: the symbol is orange if STUN is not successfully enabled on any
interface.
© Tieline Research Pty. Ltd. 2020
Merlin User Manual v3 133
Reorder TieLink Interface Priority
When the codec attempts to connect to a TieLink contact, local interfaces are used in the order
in which they are listed. For example, if both LAN1 and Wi-Fi are configured for use when
dialing a contact, TieLink will attempt to use these interfaces in the order in which they are
listed in the panel. It is possible to reorder local TieLink interface priority in the TieLink panel
in Toolbox.
1. Click Edit in the TieLink panel.
2. Click the Drag Handle to the left of an interface to drag and reorder it.
3. Click Save to save the new settings.
Configuring TieLink Connections in the Program Manager Panel
Important Note: The following settings can also be edited in the Connections panel.
Include a Codec's Answering Audio Streams in TieLink Contact Lists
A default program will automatically display audio streams as ‘available’ in TieLink and allow
answering of calls from codec 'followers' in a contact list. When creating custom programs, from
an answering perspective the Program Manager panel is used to select which answering
streams are "Stream Members" visible within a TieLink contact list. I.e if an answering stream is
'advertised' on TieLink then is becomes an available endpoint for other codecs to dial.
When creating a program select the Advertise On TieLink check-box to register answering
audio streams on a loaded program with the TieLink Traversal server. These audio streams will
be visible in TieLink contact lists which include this codec's audio streams. In other words, the
answering audio streams will appear as available to dial (or "Busy" when connected) by other
codec 'followers' in the same contact list.
© Tieline Research Pty. Ltd. 2020
134 Merlin User Manual v3
Select a Contact to Dial using TieLink
From a dialing perspective, the Program Manager panel is used to select a contact to dial
from within a TieLink contact list that has been shared with a codec. When creating a program:
1. Click the Address Book button to select a contact to dial from the TieLink Address
Book.
2. Select the interface options to use on local and remote codecs when dialing TieLink
connections.
i. First Available: The first available interface that can successfully connect will be
used to dial. If you dial two connections the same interface will be used for both
connections, e.g. LAN1, even if another interface is available.
ii. Discrete once only: The first interface not being used by another connection will
be used to dial. In the following example using two LAN interfaces, the codec
connects a primary and redundant IP stream using different interfaces for each
connection. A second redundant IP stream configured on each connection fails
because both available interfaces are already being used for that connection.
© Tieline Research Pty. Ltd. 2020
Merlin User Manual v3 135
iii. Discrete recurring: Uses the first interface that is not being used by another
connection (within the same audio stream). After all interfaces have been used,
each audio stream will scan each interface from the start again, in the order in
which they are listed, and connect using the first available interface that will
successfully dial and connect. The dialing order of the interfaces in the TieLink
panel can be adjusted by clicking a dragging interfaces on the left side of the
panel when it is in Edit mode.
iv. Fuse-IP: Connect using Fuse-IP data bonding. Multiple interfaces can be selected
and bonded to aggregate data and create a higher bandwidth connection. This is
configured in the TieLink panel as displayed in the following example. Please
note that this is the simplest way to configure a Fuse-IP connection.
Important Note: Ensure an answering program is configured for Fuse-IP on the
destination codec and locked. Also ensure TieLink and relevant interfaces are enabled on
both codecs.
Helpful Hints for Troubleshooting
If TieLink Does Not Connect:
1. Ensure TieLink and at least one relevant interface is enabled and 'stunned' on both
codecs; i.e. the STUN Status for the interface is Connected.
© Tieline Research Pty. Ltd. 2020
136 Merlin User Manual v3
2. Check STUN server settings.
If a TieLink Fuse-IP Connection Does Not Connect:
1. Ensure Fuse-IP is enabled in the TieLink panel in Toolbox, or in the codec's
TieLink Settings screen, for both the dialing and answering codecs
2. Check at least one interface has been added to the Fuse-IP configuration in the
TieLink panel in Toolbox, or in the codec's TieLink Settings screen, for both the
dialing and answering codecs
3. Verify that the STUN Status for at least one interface in the Fuse-IP configuration
is Connected on both the answering and dialing codecs.
4. Check that the answering codec is not already connected using TieLink Fuse-IP.
Only one Fuse-IP connection is currently supported.
If SmartStream PLUS Connections do not connect:
1. Based on the priority order of interfaces in the TieLink panel, a SmartStream PLUS
connection may automatically use TieLink Fuse-IP as one of the connections if
Fuse-IP is enabled at the dialing or answering codec. If TieLink Fuse-IP is chosen,
then that connection will only succeed if the Fuse-IP stream is available at both
ends. Disable Fuse-IP as an interface in TieLink to avoid Fuse-IP being selected in
this scenario.
2. When "Discrete once only" or "Discrete recurring" is selected, with TieLink Fuse-IP
enabled, it may be that TieLink Fuse-IP is selected to transmit one of the streams.
In this situation, if the answering codec is already connected to another codec
using TieLink Fuse-IP, then the connection will fail for this stream because only
one Fuse-IP connection is supported using TieLink.
3. When "First Available" is selected, TieLink Fuse-IP may be used if it is the first
interface "ready" in the TieLink panel interface list. In this situation, the
connection will fail if the answering codec is already connected to another codec
using TieLink Fuse-IP.
Configuration Restrictions for TieLink
TieLink only supports one SmartStream PLUS redundant streaming connection on
each audio stream. TieLink also does not support uncompressed PCM connections, or
encoding using aptX Enhanced, G.711 or G.722.
Updating TieLink Contacts
A TieLink administrator updates codecs included in, and excluded from, Contact Lists. Codec
members of a Contact List shared with a codec are displayed from the Menu Bar by selecting
Connect > Contact List to open the Contact List panel.
© Tieline Research Pty. Ltd. 2020
Merlin User Manual v3 137
If a contact list is adjusted in TieLink it is necessary to click the Refresh button in the Contact List
panel to display the latest contact info. This updates the Contact List panel, selectable contacts
in Toolbox, and the codec LCD SCREEN when dialing and creating programs..
Stream Status in TieLink
The Contact List panel displays the availability of a TieLink audio stream. The status may display:
1. Available: The TieLink Traversal Server Network has provided reachable streaming
interfaces and indicates the audio stream is not busy.
2. Busy: The codec is connected to the TieLink Traversal Server network and TieLink indicates
the stream is busy.
3. Offline: The audio stream is unavailable within the TieLink Traversal Server Network.
Possible reasons an audio stream may be offline include:
a. The codec is offline.
b. An audio stream is not advertised on TieLink.
c. TieLink and/or TieLink interfaces are disabled in the codec.
d. Ports are not open.
e. The Contact List panel in the Toolbox Web-GUI may need 'refreshing'.
f. DNS - Not resolving the STUN server set in the TieLink panel. Note: If a codec has a
statically configured IP address, ensure that DNS Server settings are also configured.
g. DNS - Not resolving https://tieserver.com
h. The codec firmware version is not compatible.
© Tieline Research Pty. Ltd. 2020
138 Merlin User Manual v3
19.6 Configure Fuse-IP Bonding
Tieline’s proprietary Fuse-IP data aggregation technology uses a point-to-point tunnel between two
codecs to bond multiple IP interfaces (peers). Fuse-IP automatically distributes data over any two
bonded interfaces, which may include:
· Dual Ethernet LAN ports.
· An Ethernet LAN port with Wi-Fi.
See Connecting with Fuse-IP for more details on configuration using the codec front panel controls.
Configuring a Fuse-IP Server at the Studio
1. Open the HTML5 Toolbox Web-GUI and click Transport and then Fuse-IP.
2. Click the Bonded Interfaces drop-down menu to select the interfaces to be bonded.
3. Click the Fuse-IP Mode drop-down menu and select Server if the codec is not initiating the
connection.
4. Leave the default Fuse-IP Port as 8999 in most situations unless this port is already in use,
e.g. you have multiple codecs behind a firewall using Fuse-IP, therefore you need to allocate
a different port for each Fuse-IP tunnel. Note: the port number on the client and server
codecs must be the same.
5. Click the Save button to store all settings.
6. Click the On/Off button to create a Fuse-IP tunnel between the server and client codecs.
Note: Connected should be displayed after a few seconds if both codecs are configured
correctly and Fuse-IP is enabled on both codecs.
© Tieline Research Pty. Ltd. 2020
Merlin User Manual v3 139
7. Double-check all settings on both the server and client codecs if the message Started,
dialing server... persists after turning Fuse-IP On.
Configuring a Fuse-IP Remote Client
1. Open the HTML5 Toolbox Web-GUI and click Transport and then Fuse-IP.
2. Click the Bonded Interfaces drop-down menu to select the interfaces to be bonded.
3. Click the Fuse-IP Mode drop-down menu to select Client as the Fuse-IP mode if dialing the
studio codec. Note: the studio codec should be configured in server mode.
© Tieline Research Pty. Ltd. 2020
140 Merlin User Manual v3
4. Enter the Fuse-IP Server Address, which is the public static IP address of the server codec
at the studio. Then enter the server codec's serial number in the Server Serial Number
text box. Leave the default Fuse-IP Port as 8999 in most situations unless this port is
already in use, e.g. you have multiple codecs behind a firewall using Fuse-IP, therefore you
need to allocate a different port for each Fuse-IP tunnel. Note: the port number on the client
and server codecs must be the same. Configure the Inactivity Timeout if you want to turn
the Fuse-IP tunnel off after a predetermined time period to save data, then click Save. Note:
Inactivity Timeout can be configured from 0 to 1440 minutes. Enter 0 to disable the
timeout.
5. Click the On/Off button for Fuse-IP to create a Fuse-IP tunnel between the server and client
codecs. Note: Connected should be displayed after a few seconds if both codecs are
configured correctly and Fuse-IP is enabled on both codecs.
6. The status indicator is orange when Fuse-IP is enabled but no tunnel is created. It turns green
when a tunnel is active.
© Tieline Research Pty. Ltd. 2020
Merlin User Manual v3 141
Fuse-IP Enabled & no tunnel created Fuse-IP enabled & tunnel created
7. Double-check all settings on both the server and client codecs if the message Started, dialing
server... persists after turning Fuse-IP On.
Important Notes:
· Data is sent by the codec over the newly created 'tunnel' as soon as Fuse-IP is
enabled, even if a connection has not been configured and dialed. Depending on the
number of interfaces being used, the codecs may transmit and receive up to 24MB of
data per hour at each end of the link.
· The codec remembers the Fuse-IP enabled/disabled state on power up.
· For additional stability it is recommended that a fixed jitter buffer is configured when
streaming using Fuse-IP. The actual jitter buffer depth should account for the difference
in delay between the interfaces and the maximum jitter experienced. To determine the
jitter over each link you can connect and stream audio over each interface separately
and look at the jitter reading displayed on the Connection Statistics screen.
· Use a dotted quad IPv4 address when configuring the Fuse-IP Server Address.
19.7 Line Hunt Call Answering
The codec supports line hunt call answering, whereby you can create line hunt groups for multiple
incoming callers on a first come, first served basis. This is ideal for separating groups of inputs and
outputs between different studios or stations.
As an example, when creating a program which supports connecting six mono audio streams,
select Line Hunt as the routing type. Then select Group 1 for the first three audio streams, to
route outgoing and incoming calls via inputs and outputs 1 to 3. These physical inputs and outputs
on the codec can be routed to a particular studio or station.
© Tieline Research Pty. Ltd. 2020
142 Merlin User Manual v3
For the next three audio streams, select Group 2 to route outgoing and incoming calls via inputs
and outputs 4 to 6. These physical inputs and outputs on the codec can be routed to a different
studio or station.
In a 6 stream answering program example, when Any Group is selected for all streams in Line
Hunt mode, the codec will route all incoming calls on a first come, first served basis. The dialer
doesn't have to specify a line hunt group, however they do need to select Line Hunt mode in the
dialing program for this to function correctly.
Incoming Caller ID
Tieline codecs also support incoming caller IDs, so you can uniquely identify codecs or Report-IT
users when they call in. This is particularly useful for identifying inbound callers when using line hunt
answering mode.
Any Tieline G5 codec dialing can display a designated Caller ID in the Connection panel. In the
following example, Remote1 has called into the codec using a specific caller ID, which is displayed
next to the Send and Return link quality connection.
© Tieline Research Pty. Ltd. 2020
Merlin User Manual v3 143
19.8 Configuring ISDN
Two slots are available for inserting optional ISDN modules into the codec. These can be configured
using the codec front panel or the HTML5 Toolbox Web-GUI. See About ISDN Modules for
additional information on ISDN.
You can use the HTML5 Toolbox Web-GUI to configure a dial and/or answer program with ISDN
settings. You may also need to:
1. Configure ISDN module settings.
2. Configure ISDN Answering settings.
Important Note: For detailed information about connecting with other brands of codec
using ISDN visit www.tieline.com
19.8.1 Configuring ISDN Modules
ISDN settings in the Modules panel determine how each codec module operates at a particular
site. You can copy similar programs between codecs installed at different locations and also
configure site-specific settings for how each ISDN module should connect. ISDN module settings
may need to be adjusted depending on your country and network requirements.
1. Open the HTML5 Toolbox Web-GUI and click Transport and then Modules to view and
configure ISDN site settings.
© Tieline Research Pty. Ltd. 2020
144 Merlin User Manual v3
2. Click to select Module 1 or Module 2.
3. Click the Edit button to configure settings.
4. Click the drop-down arrow for Accept to select whether to allow or disallow circuit switched
voice and data calls. The default setting allows Data only.
Important Note: G.711 is the algorithm used when Voice Only is selected.
5. Click the drop-down Network arrow and select the Network Type corresponding to the
region in which you are using the codec (see ISDN Module Settings for more details).
6. Click the drop-down Line Type arrow and select your preferred option. Ask your Telco
whether your ISDN line is Point-to-Point or Point-to-Multipoint. By default select Point-to-
Multipoint, unless your switch type is an AT&T 5ESS custom point-to-point.
© Tieline Research Pty. Ltd. 2020
Merlin User Manual v3 145
7. If you are in the US enter DN and SPID numbers as required, or in other regions enter DN or
MSN numbers as required.
8. Click Add a whitelist entry to only accept calls from numbers in the Caller ID Whitelist
Filter. All calls are accepted if there are no whitelist entries.
9. Click Save when configuration is complete.
Important Notes:
Directory Numbers and Multiple Subscriber Numbers
Directory Numbers (DN) in North America and Multiple Subscriber Numbers (MSN) in the
rest of the world are simply phone numbers associated with an ISDN B channel, like lines
listed in a typical phone directory. Your Telco will normally supply 2 DN/MSN numbers for
each pair of B channels. However, these numbers may or may not be associated with a
specific B channel.
Often broadcasters prefer to predict which B channel will answer an incoming call to
ensure audio routing is consistent. However, if a DN or MSN number is not entered in the
codec and multiple B channels are available, the codec may use any channel to answer
an incoming call. To ensure calls are routed consistently, enter a DN/MSN number
(without the country or area code) as the DN/MSN for a B channel, then only that
corresponding B channel will answer an incoming call to that number. Programming
DN/MSN numbers for each B channel allows the codec to ignore calls without matching
DN/MSN numbers. This is the best way to answer calls from codecs in a predictable
manner.
SPID Numbers in North America
ISDN relies on an initialization procedure for associating Service Profiles with specific
terminating equipment (e.g. your audio codec) rather than lines. In the US Telcos assign
a Service Profile ID (SPID) number which assists in identifying different ISDN services
across the network. Your Telco must provide a SPID for each B channel you order when
connecting over US-Nat or US-AT&T networks in the US. A SPID is not required when
using the AT&T PTP protocol.
Typically, each ISDN BRI service in the US will have two SPIDs and these must be
entered correctly. When you enter a SPID into your codec and connect it to an ISDN line,
an initialization and identification process takes place, whereby the terminating equipment
(your codec) sends the SPID to the switch. The switch then associates the SPID with a
specific Service Profile and directory number.
Note: SPID numbers normally include the phone number and additional prefix or suffix
digits up to 20 digits long.
19.8.2 Configuring ISDN Answering
ISDN Answer Configs are used to determine how codec ISDN modules will behave when
answering ISDN calls.
The following image explains the difference between answering calls from Tieline codecs sending
session data, and non-Tieline codecs making sessionless ISDN calls. Codecs sending Tieline
Session Data contain all the information required to connect, e.g. algorithm and audio stream
© Tieline Research Pty. Ltd. 2020
146 Merlin User Manual v3
routing settings. When answering sessionless calls it is necessary to configure the answering
codec with an ISDN Answer Config, which tells the answering codec how a sessionless call will
try and connect.
It is possible to save up to four different ISDN Answer Configs, which allow up to 4 ISDN B
channels to be individually configured for unique answering behaviors. ISDN answering can be
configured to suit:
· Hardware available in the codec, i.e. the number of B channels available.
· Expected dialing behaviors, e.g. if B channels should bond or not, and whether audio streams
need to use Dial and Answer Route tags.
· The type of call being received by the codec, e.g. Tieline (with Tieline Session Data) versus
non-Tieline sessionless calls.
· The algorithm expected when receiving sessionless calls.
Each of the four available Configs allows you to select which B channel or channels are used to
answer a call or calls from incoming ISDN codecs. Up to 4 B channels can be selected if 2 ISDN
modules are installed in the codec.
To reset ISDN answering to default settings click the Options symbol in the top right-hand corner
of the panel and select Reset all to factory defaults.
© Tieline Research Pty. Ltd. 2020
Merlin User Manual v3 147
Important Note: B channels can only be selected once and a Summary of allocated B
channels is displayed on the left-hand side of the ISDN Answer panel.
Single B Channel Config
To use a single 64kbps B channel for a connection (e.g. a 1 x Mono Peer-to-Peer audio stream):
1. Open the HTML5 Toolbox Web-GUI and click Transport and then ISDN Answer.
2. Click to select a Config.
3. Select a B channel from those available and then click Save. The connection is not bonded
if only one B channel is selected.
Multiple B Channel Bonding Config
A point-to-point audio stream can also bond multiple B channels to create higher bandwidth
connections.
1. Click to select a Config.
2. Select multiple B channels in the Config. Note: In the following example, two B channels
from Module 2 have been selected within Config 2. Note that B Channel 1 in Module 1
has already been assigned in Config 1 and is therefore greyed out and unavailable in Config
2.
3. Configure the bonding setting that best suits the audio stream associated with this Config.
Bonded or Unbonded is the best setting in most situations.
Bonding Setting Behavior
Bonded or Unbonded (May Calls using the same algorithm from the same Tieline codec,
Bond) or sessionless calls, will attempt to bond when received. Calls
using incompatible algorithms will not be bonded
Bonded Only Will only bond compatible algorithms. This mode will reject
incompatible calls which cannot be bonded, e.g. G.711 and
G.722
4. Click Save to apply changes to the Config.
© Tieline Research Pty. Ltd. 2020
148 Merlin User Manual v3
Dial and Answer Route Settings in Programs
Dial Route and Answer Route tags allow you to associate a B channel (or channels) in a Config
with a particular incoming audio stream from either Tieline G3 or non-Tieline codecs. This is not
necessary in simple point-to-point ISDN audio stream configurations, however it is very useful in
multiple audio stream codecs using multiple B channels. When dialing Tieline to Tieline over ISDN
using the Merlin or Genie family of codecs, you can configure a Dial Route in the dialing codec's
program and a corresponding Answer Route in the answering codec's program. This will ensure a
particular audio stream is routed between two codecs consistently. This feature is not available in
Tieline G3 codecs, so an Answer Route should be used for deterministic routing when receiving
calls from these codecs.
In principle, the concept of 'routes' operates similarly to how audio ports are used to route multiple
audio streams over IP. Selecting different IP audio port numbers allows users to define which
incoming IP audio stream is routed to a specific answering audio stream configuration on the codec.
This ensures inbound calls from multiple codecs can be consistently routed to the same answering
codec audio streams, and therefore the same inputs and outputs. Following is an example of how to
consistently route incoming ISDN audio streams using dial and answer routes.
Answer Routes for Non-Tieline (Sessionless) or Tieline G3 ISDN Calls
In some situations you may receive a call from a non-Tieline codec which doesn't support session
data and Dial Route tags. In this situation you can still specify the audio stream Route on the
answering codec using Config 1-4 in ISDN Answer. You can also select the default algorithm.
For example, if a call from a non-Tieline codec is being received via B Channel 1 on Module 1 (i.e.
no Dial Route has been specified in the dialing codec):
1. Click to select a Config.
2. Select a Route for this B channel in one of the four Configs within the ISDN Answer panel,
e.g. Route1, then select the default Non-Tieline Encoding algorithm to use when
answering calls from non-Tieline codecs (default setting is G.722).
© Tieline Research Pty. Ltd. 2020
Merlin User Manual v3 149
3. Click Save when configuration is complete to store the new Config settings.
4. This configuration will associate an incoming call to this B channel with a corresponding
Answer Route configured in the answering program, e.g. Answer Route 1 in the following
image.
More detailed information about how to configure the codec to answer and route multiple
sessionless ISDN calls is available in Using ISDN Answer Routes for Sessionless ISDN Calls. This
uses examples to explain how to set up consistent deterministic routing of multiple incoming
sessionless calls.
Answering both Tieline Session and Sessionless ISDN Calls
Leave the Sessionless Only check-box in the ISDN Answering Config unchecked if the codec is
expected to receive ISDN calls from Tieline codecs, or both Tieline and non-Tieline codecs (i.e. you
are not sure which type of codec may call). In this mode, when the codec answers a call it initially
expects to receive Tieline session data from the dialing codec and configure its own algorithm
settings according to that. If it fails to receive Tieline session data within 5 seconds (i.e. a non-
Tieline codec is calling, or a Tieline codec with session data disabled), it will use the settings in the
ISDN Answering Config instead.
The following image displays how the answering codec will behave in this mode when receiving calls
from both Tieline and non-Tieline codecs.
© Tieline Research Pty. Ltd. 2020
150 Merlin User Manual v3
Allow Answering of Sessionless ISDN Calls Only
Select Sessionless Only when answering ISDN calls from non-Tieline codecs only. When
Sessionless Only is selected, the codec will not wait to receive the Tieline session data. This
reduces the time taken to answer an inbound sessionless call.
The following image displays how the answering codec will respond with Sessionless Only
selected, i.e. calls from both Tieline and non-Tieline codecs are always regarded as sessionless.
Answering Multiple ISDN Calls from Tieline and non-Tieline Codecs
Tieline codecs capable of answering multiple incoming audio streams can be configured to answer
both Tieline session data and sessionless ISDN calls at different times. They can also support
connections using other transports such as IP or POTS. The following example shows how a Tieline
codec can be configured to answer up to 4 separate mono ISDN calls at different times from both
Tieline and non-Tieline codecs, as well as two mono IP audio streams.
Default Answering Settings
When a B channel is not associated with a Config it inherits the following default settings:
· Tieline Session
· Unbonded
· G.722 algorithm
· Audio route: None
© Tieline Research Pty. Ltd. 2020
Merlin User Manual v3 151
19.9 Configuring POTS
Two slots are available for inserting optional POTS modules into the codec. These can be
configured using the codec front panel or the HTML5 Toolbox Web-GUI. See About POTS Modules
for additional information on POTS.
You can use the HTML5 Toolbox Web-GUI to configure a dial and/or answer program with POTS
settings. You may also need to:
1. Configure POTS module settings.
2. Configure POTS Answering settings.
19.9.1 Configuring POTS Modules
POTS settings in the Modules panel menu determine how your codec will connect at a particular
site. You can copy similar programs between codecs installed at different locations and also
configure site-specific settings for how each module should connect. The default Config settings for
POTS modules are designed to suit Tieline codecs. These settings will need to be adjusted to
connect to non-Tieline POTS codecs or connect in Analog Phone mode.
Configuring POTS G5 Modules
1. Open the HTML5 Toolbox Web-GUI and click Transport and then Modules to view and
configure POTS site settings.
Important Notes: The POTS module Status is displayed in the Modules panel. No
Phone Line is displayed when a cable is detached; Ready is displayed when a cable is
attached and the line voltage is good.
2. Click to select Module 1 or Module 2.
3. Click the Edit button to configure settings.
4. Click the drop down arrow to adjust the Answer Mode and select how the module in the codec
will be able to answer incoming POTS calls. Options include:
· POTS Codec: allows the POTS G5 module to receive incoming audio data over a POTS line.
· Analog Phone: configures the POTS G5 module to receive a standard analog phone call.
· Disabled: disables the POTS G5 module from receiving a POTS Codec or Analog Phone
call.
© Tieline Research Pty. Ltd. 2020
152 Merlin User Manual v3
Calls are answered based on the POTS Answer settings in Config 1 & 2. Adjustments to
these Config settings are not normally necessary when connecting between Tieline codecs.
They are usually adjusted when connecting to non-Tieline codecs over POTS (see Configuring
POTS Answering for more info).
5. Click the Max Bitrate drop-down arrow to adjust the maximum bit rate (dialing and answering).
The default setting is 28800 (28.8kbps) and this only affects POTS Codec calls. The range of
the setting is 9.6kbps to 33.6kbps. Even if the line is capable of establishing a connection at a
higher bit rate, the Max Bitrate setting is the highest bit rate that will be attempted. Reducing
this value can improve connection reliability on poor quality lines. If two codecs are not
configured with the same setting, they will attempt to connect at the lowest of the two Max Bit
rate settings.
Important Note: G5 POTS modems initially attempt to establish a link at the lowest
Max Bitrate setting configured in the two modules being connected. If the POTS line
doesn't support this bit rate, the modems will attempt to connect at the highest possible
bit rate to suit the prevailing line quality at each end of the link.
6. Click the drop-down arrow for Dialing Method to select Tone (DTMF) or Pulse dialing over
POTS Codec connections. Tone dialing is used always when the Answer Mode is Analog
Phone.
7. Click the drop-down arrow for Dial Tone Detect to select either:
· Wait for Dial Tone: The module will only be allowed to dial when a dial tone is present
on the line.
· Blind Dialing: Allows the module to dial when no dial tone is present.
© Tieline Research Pty. Ltd. 2020
Merlin User Manual v3 153
8. Click the drop-down arrow for Monitor Modem Tone to select either Enabled or Disabled.
When enabled the module will allow audio monitoring of modem tones during connection in
POTS Codec mode via the phone input. By default, the following phone input monitoring rules
apply when multiple POTS G5 modules are installed in a codec and multiple POTS
connections are dialed.
Module 1 Module 2 Audio Rule
POTS Codec POTS Codec The phone input receives a mix of modem tone
(Monitor Modem Tone) (Monitor Modem Tone) audio from both modules
POTS Codec Analog Phone The phone input receives analog phone input
(Monitor Modem Tone) audio only and mutes modem tone monitoring
Analog Phone Analog Phone The phone input receives audio from the oldest
active connection only
Important Notes:
· Modem tone monitoring will work even if Phone Input Enable is Off via Settings >
Audio > Phone Input > Phone Input Enable [Off].
· Modem tone monitoring is only enabled during the initial connection training and
negotiation period in POTS Codec mode.
· The monitoring volume can be adjusted using the codec front panel via Settings >
Audio > Phone Input > Level, or by opening the Inputs panel in the Web-GUI and
adjusting the Phone input volume slider.
9. Country displays the current country setting in the codec. To adjust this setting select Settings
> System > Country.
10. Click Save when configuration is complete.
19.9.2 Configuring POTS Answering
It is possible to store a different POTS Answer Config for each POTS module installed in the
codec. POTS answering can be configured to suit:
· The type of call being made, e.g. Tieline (with Tieline Session Data) versus non-Tieline
(Sessionless).
· Expected dialing behaviors and encoding, e.g. whether audio streams use Route tags and
which algorithm is used.
If you answer a call from a non-Tieline codec you will need to create an answering "Config" to
determine which module in the codec will answer the call and the settings used when connecting.
Important Notes:
· POTS Answer Config settings are applied to POTS Codec connections and not
Analog Phone connections.
· When receiving a call from a Tieline codec with session data enabled (i.e. not
Sessionless), the algorithm setting from the dialing codec overrides the setting in the
POTS Answer Config menu.
© Tieline Research Pty. Ltd. 2020
154 Merlin User Manual v3
POTS Config Settings
The default POTS Answer module Config settings, which can be viewed in the POTS Answer
panel are:
· Tieline Codecs Session Data.
· The Other algorithm.
This configuration will accept the settings from an incoming Tieline codec when it dials with
session data enabled. It will also allow the codec to answer a call from a Comrex POTS codec
supporting the Other algorithm setting.
To reset POTS answering to default settings click the Options symbol in the top right-hand corner
of the panel and select Reset all to factory defaults.
Answering Calls from Non-Tieline POTS Codecs
1. Open the HTML5 Toolbox Web-GUI and click Transport and then POTS Answer.
2. Click the Edit button to configure settings.
3. Select the Sessionless Only check-box when only non-Tieline codecs are dialing a Tieline
codec over POTS. This allows you to select the default encoding setting and Route the
incoming call to a nominated audio stream via a corresponding Answer Route in the answering
codec program if required.
© Tieline Research Pty. Ltd. 2020
Merlin User Manual v3 155
4. Click Save to apply changes to the Config.
Important Note: Select Other in the Encoding drop-down menu when connecting to
Comrex® Vector, Matrix® and BlueBox® codecs. On the Comrex codec select its
"Music" algorithm. Please note that 9.6kbps connections are not supported by the
Comrex codecs.
Dial and Answer Route Settings in Programs
Dial Route and Answer Route tags allow you to associate a POTS Config with a particular
incoming audio stream from either Tieline or non-Tieline codecs.
In principle, this operates similarly to how audio ports are used to route multiple audio streams over
IP. Selecting different IP audio port numbers allows users to define which incoming IP audio stream
is routed to a specific answering audio stream configuration on the codec. This ensures inbound
calls from multiple codecs can be consistently routed to the same answering audio streams, and
therefore the same inputs and outputs.
This is not necessary in simple point-to-point POTS audio stream configurations, however it is very
useful in multiple audio stream codecs which support POTS connections. When dialing Tieline to
Tieline over POTS using the Merlin or Genie family of codecs, you can configure a Dial Route in the
dialing codec's program and a corresponding Answer Route in the answering codec's program. This
will ensure a particular audio stream is routed between two codecs consistently.
© Tieline Research Pty. Ltd. 2020
156 Merlin User Manual v3
Answer Routes for Non-Tieline POTS Codecs
In some situations you may receive a call from a non-Tieline POTS codec which doesn't support
Dial Route tags. In this situation you can still specify the audio stream Route on the answering
codec using Config 1 or 2 in POTS Answer. You can also select the default algorithm.
For example, if a call from a non-Tieline codec is received via POTS Module 1 (i.e. no Dial Route
has been specified in the dialing codec):
1. Click the Edit button to configure settings.
2. Select an answering Route for this POTS module in one of the two Configs available in the
POTS Answer panel, e.g. Route1, then select the default Encoding algorithm Other
(Note: Other is used for connecting to Comrex POTS codecs).
3. Click Save to store the new Config settings.
4. This will associate the incoming call with a corresponding Answer Route configured in the
codec answering program, e.g. Answer Route 1 as displayed in the following example.
19.10 Configuring Input/Output Settings
Open the HTML5 Toolbox Web-GUI and click Audio in the Menu Bar, then click Inputs to display
the Inputs panel.
Important Note: 15 volt phantom power can only be supplied on the Auxiliary input; this
is disabled by default.
© Tieline Research Pty. Ltd. 2020
Merlin User Manual v3 157
Adjusting Audio Levels
To adjust input audio levels, click on the input slider and drag it to the desired input gain level.
Alternatively, click the arrows below a PPM meter to incrementally increase or decrease the input
level in 0.5dB steps. Input levels on the Input panel should be set to ensure audio peaks average at
the first yellow indications on the PPM meters, which represents nominal 0 VU at -18dBFS. Audio
levels should also be verified using the meters in the PPMs panel.
Important Notes: There is a maximum of 6dB of additional gain available when adjusting a
digital input.
Changing the Input PPM Meter Units from dBFS to dBU
It is also possible to switch the analog input PPM meter unit of measurement from dBFS
(default) to dBU:
1. Open the HTML5 Toolbox Web-GUI and click Settings in the Menu Bar, then click
Options to display the Options panel.
2. Select Audio and then click Edit.
3. Click the Analog Inputs PPM Units drop-down menu and select dBU, then click
Save.
Configuring Input Settings
Selecting Analog and Digital Audio Sources
Codec inputs are configured for analog line level audio sources by default.
1. Click the Input Settings symbol.
2. Select Type and then Analog or AES3.
© Tieline Research Pty. Ltd. 2020
158 Merlin User Manual v3
3. Click Save to confirm the new setting.
Important Notes: See Configuring AES3 Audio for more information about the digital
inputs and outputs.
Adjusting IGC
1. Click the Input Settings symbol.
2. Select IGC (Intelligent Gain Control) and then Auto, Fixed or Off as required.
3. Click Save to confirm the new setting.
Invert Polarity
Select the Polarity Inverted check-box to reverse the polarity of an analog or digital input.
1. Click the Input Settings symbol on the input you want to adjust.
2. Click to select the Polarity inverted check-box.
© Tieline Research Pty. Ltd. 2020
Merlin User Manual v3 159
3. Click Save to store the new setting.
Renaming Inputs
1. Select the Input Settings symbol on the input being renamed.
2. Click in the Name text box to enter a new name, or edit an existing name.
3. Click Save to confirm the name change.
Important Note: When the auxiliary input (AUX IN) is On the default mixer configuration
sends audio to all inputs. If you are not using the auxiliary input ensure it is Off to avoid
additional noise in program audio.
AES3 Output Sample Rate Configuration
The AES3 output sample rate can be configured using the HTML5 Toolbox Web-GUI.
1. Open the HTML5 Toolbox Web-GUI and click Settings, then click Options to open the
Options panel.
2. Select Audio and then click Edit.
3. Click the AES Output Clock drop-down menu to select your preferred AES Output Clock
setting, then click Save.
© Tieline Research Pty. Ltd. 2020
160 Merlin User Manual v3
Audio Reference Levels
By default, the PPM METERS on the front of the codec, or the HTML5 Toolbox Web-GUI, use dBFS
to express nominal operating, headroom and noise floor levels. The codec can also automatically
adapt to different Tieline reference scales. A Tieline codec with proprietary Tieline session data
enabled will automatically adjust the reference level to suit G5 and G3 codecs, or Report-IT. When
connecting to a non-Tieline codec, or a Tieline codec without session data enabled, the codec will
use the Tieline G5 reference scale setting.
Important Note: When dialing a multistream program to both G3 and G5 codecs, by
default the Audio Reference Level will be configured for the compatibility of the codec that
connects first. I.e. if you dial a G3 codec first then the G3 Audio Reference Level will be
configured for all connections.
To adjust this setting:
1. Open the HTML5 Toolbox Web-GUI and click Settings in the Menu Bar, then click
Options to display the Options panel.
2. Select Audio and then click Edit.
3. Click the Reference Level drop-down menu and select the correct option, then click
Save.
© Tieline Research Pty. Ltd. 2020
Merlin User Manual v3 161
19.11 Configure Mono or Stereo Peer-to-Peer Programs in Merlin
The Program Manager panel incorporates a wizard to configure a new program and all audio
stream settings. Before you configure a new codec program consider if:
· You want your codec to be capable of dialing and answering, dialing only or answering only.
· A backup connection is required.
This section contains instructions for:
1. Configuring Merlin Peer-to-Peer Programs: Dialing
2. Configuring a Merlin Backup Connection or Auto Reconnect
3. Configuring Merlin to Answer Connections
For more information about programs and audio streams within programs see the section titled
About Program Dialing. Note: The following display how to configure a dial and answer program,
with a backup connection. If you want the codec to either dial or answer only, select one of these
options and the wizard will automatically display a subset of relevant screens to allow you to
configure the codec correctly.
Configuring Merlin Peer-to-Peer Programs: Dialing
Important Notes: Before you start program configuration please note:
· You cannot edit a program when it is currently loaded in the codec.
· Lock a loaded custom program or multistream program in a codec to ensure it
cannot be unloaded by a codec dialing in with a different type of program. For
example, if a multistream program is not locked it will be unloaded by a mono or
stereo call.
· Some drop-down menus and settings may be greyed out intentionally depending on
features available and the transport selected (e.g. IP or ISDN).
· It is possible to save a program at several points throughout the program wizard and
use default settings to save configuration time.
· Failover is not available with SIP and SmartStream PLUS redundant streaming is
not available with SIP or sessionless IP.
· POTS is not supported for stereo audio stream connections.
· To learn more about programs see the section titled About Program Dialing.
1. Open the HTML5 Toolbox Web-GUI and click Connect in the Menu Bar, then select Program
Manager to launch the Program Manager panel.
2. Click the Create New Program button to open the wizard and:
· Click in the text box to name the new program.
· Click the Mix drop-down arrow to associate a custom matrix mix with the program if required.
· Select Mono/Stereo Peer-to-Peer, or if you want to use an existing program as a template,
select this option. Then click Next.
Important Note: When you decide to use an existing program as a template, the new
program inherits all the settings of the template program and you can adjust these
settings as required by continuing through the program wizard.
© Tieline Research Pty. Ltd. 2020
162 Merlin User Manual v3
3. To configure new program level rules click the drop-down arrow and select the preferred option
from those available. Click the blue Plus symbol to add a new rule and click the Minus
symbol to remove a rule.
Important Notes for Rules:
· The codec has 4 physical CONTROL PORT GPIOs; 7 Tieline and WheatNet virtual
inputs (1-7); 64 Tieline virtual logic outputs; and, 64 virtual WheatNet logic outputs
(these allow Tieline WheatNet-IP enabled codecs to activate functions across a
WheatNet-IP network). See Enabling Relays & RS232 Data for more info.
· Virtual inputs 5-7 can be activated by pressing the F1 button and KEYPAD
buttons 1-3.
· A non-WheatNet-IP Tieline codec can be configured to trigger a WheatNet LIO in a
Tieline WheatNet-IP codec.
· Tieline WheatNet-IP codecs require Wheatstone Razor firmware version 1.4.22 or later
to support WheatNet LIOs. In addition, the WheatNet-IP codec must have the WNet
Enable LIO checkbox selected in the Options panel of the HTML5 Toolbox Web-GUI.
· Relay reflection is not available for SIP and Multicast Client programs.
· Connection-related rules are not displayed in Answer only audio streams.
· Rules intended to activate dialing will not be valid in Answer only programs or audio
streams.
· For more details about rules see Creating Rules.
4. Enter a Stream Name, then add a Caller ID and configure the codec to dial, answer or dial and
answer. Then click Next. Note: The caller ID is used to identify calls. Select Advertise On
TieLink if configuring answering audio streams that will be used as dialing destinations in
TieLink Traversal Server Contact Lists. For more details see Configuring TieLink Settings.
© Tieline Research Pty. Ltd. 2020
Merlin User Manual v3 163
Routing Type Options:
Default No Dial Route or Answer Route is configured. An incoming call will be
routed to an audio stream on a first-come, first-served basis in a multi-
stream program. Note: By default IP streams are routed using audio
ports.
Deterministic Select a Dial Route or Answer Route to configure deterministic routing
of multiple audio streams using transports like ISDN or POTS. Use of
Dial and Answer Routes is not usually necessary over IP because
dedicated ports or Line Hunt mode call answering is employed. However
dial routes can be used over IP when a single stream on an answering
codec answers using POTS and/or ISDN connections, as well as IP. This
effectively creates an answering group using different transports. See
Configuring ISDN Answering or Configuring POTS Answering for more
information.
Line Hunt Create line hunt groups for multiple incoming callers on a first come, first
served basis. This is ideal for separating groups of inputs and outputs
between different studios or stations. See Line Hunt Call Answering for
more information.
Important Notes on G3 Profile Settings:
The G3 profile setting supports maintaining specific G3 codec settings when answering a
call from a G5 codec.
1. Auto: The codec will dial the G3 codec and connect in mono or stereo. Note: This
is overridden in a ViA codec when a G3 Main + IFB use-case is configured.
2. Dual Program: This allows the codec to dial a G3 codec with a Dual Program
profile loaded and support two simultaneous mono connections. Note: When
connecting in dual mono (2 x Mono Peer-to-Peer) mode to a G3 codec over IP both
audio streams must encode using the same algorithm and sample rate or the G3
codec will not connect.
3. Runtime: The G3 codec will retain runtime settings when answering a call from a
G5 codec.
4. Custom: The G3 codec will load a specified profile, e.g. profile 6, which is the first
custom profile number.
Important Notes on G3 Channel Settings:
This setting is for compatibility with the Dual Mono profile in Tieline Commander G3 and
i-Mix G3 codecs. It is designed to configure routing of the audio stream to a specific G3
codec channel consistently.
1. Auto (default): The answering codec will route incoming calls on a first come first
served basis.
2. Channel 1: The answering codec will always route incoming calls to codec
Channel 1 (left output).
3. Channel 2: The answering codec will always route incoming calls to codec
Channel 2 (right output).
5. This audio stream connection in the wizard will allow the codec to dial. Enter the name of the
connection in the text box, then click Next.
© Tieline Research Pty. Ltd. 2020
164 Merlin User Manual v3
6. Configure the transport settings for the connection, then click Next. Note: Select Enable
Auxiliary Data to enable synchronized out-of-band data in separate packets using any
algorithm.
Important Note:
· If you select Sessionless as the Session Protocol select UDP/IP +RTP for RFC-
compliant IP streaming.
· See RS232 Data Configuration for detailed information on RS232 data and see Enabling
Relays and RS232 Data for more information on relay operations.
7. Configure destination codec dialing and encoding settings:
For IP connections configure the IP address, ports, and then specify which streaming
interface is used to dial this connection, e.g. Primary (port ETH1) or Secondary (port
ETH2). Note: By default Any will select ETH1 if it is available and ETH2 if it is unavailable.
Important Note: The Remote Audio Port is the codec port at the remote end
of the link to which you are sending audio. The Local Audio Port is used by
the local codec to receive audio from the remote codec. When Tieline Codecs
is the Session Protocol selected (using Tieline session data), the default port
value for the Local Audio Port is Automatic. Note: Automatic indicates that
the codec will arbitrarily allocate the local port value and send this information
to the codec to which you are dialing. Click to deselect the Automatic check-
box and change this setting. When you select Sessionless as the Session
Protocol, the Session Port is not configurable and you can manually
configure the Remote Audio Port and Local Audio Port.
If TieLink Contact List dialing is configured:
© Tieline Research Pty. Ltd. 2020
Merlin User Manual v3 165
1. Click the Address Book button to select a contact to dial from the TieLink
Address Book.
2. Select the interface options to use on local and remote codecs when dialing
TieLink connections. Note: see Configuring TieLink Settings for more info.
Click Save Program to save the program with the default algorithm, jitter and FEC
settings which are physically entered in the codec. Alternatively, click Next to specify
individual algorithm, jitter buffer and FEC settings and configure a failover connection or
SmartStream PLUS for this audio stream (recommended).
Click the drop-down arrows on the right-hand side of each text box to adjust the
Encoding, Sample rate and Bit rate options.
For IP connections click to configure:
· Auto Jitter Adapt and the preferred auto jitter setting using the drop-down arrow for
Buffer priority. It is also possible to configure the Minimum depth and Maximum
depth of jitter over the connection. See Configuring the Jitter Buffer for more details.
· Alternatively, select a Fixed Buffer Level and enter the Jitter Depth, which must
be between 12ms and 5000ms depending on the algorithm you select.
· Local and Remote FEC settings if required.
© Tieline Research Pty. Ltd. 2020
166 Merlin User Manual v3
Important Notes:
· If you select Sessionless or SIP as the Session Protocol then RFC-compliant
FEC is displayed. Configuration instructions are displayed in the right-hand pane.
· FEC Delay is only available when the FEC percentage is 100%. This is designed to
delay the sending of FEC packets for a predetermined period after the primary
audio stream's packets are sent. This will increase the likelihood that the FEC
packets will take an alternate route to the primary stream's packets. This means
that if primary audio stream packets are not received at the remote codec, there is
a good chance that FEC packets taking an alternate route will be received and
replace them. When a FEC percentage lower than 100% is configured, FEC
packets are automatically delayed based on the ratio of primary packets to FEC
packets sent at the selected setting.
Select Add a SmartStream PLUS Connection to configure redundant IP streaming.
Alternatively, click Next to configure Auto Reconnect or a failover connection, whereby
the alternative connection is dialed if the primary connection fails.
By default, primary IP streaming is via ETH1. To achieve the maximum level of
redundancy select Secondary to configure redundant streaming from the secondary IP
port ETH2. The redundant stream uses Remote Audio Port 9001 by default and the
Local Audio Port allocated is Automatic. Note: Automatic indicates that the codec will
arbitrarily allocate the local port value and send this information to the codec to which you
are dialing.
© Tieline Research Pty. Ltd. 2020
Merlin User Manual v3 167
Important Notes:
· SmartStream PLUS redundant streaming over multiple IP interfaces mitigates lost
packets and provides IP network backup if an IP link is lost.
· Only one SmartStream PLUS connection per audio stream is supported with
uncompressed PCM, or when encoding with aptX Enhanced, G.711 or G.722
algorithms.
· Two SmartStream PLUS connections are supported per audio stream with Music PLUS
encoding.
· Up to three SmartStream PLUS connections are supported per audio stream when
encoding using Tieline Music, AAC algorithms, MP2, MP3 and Opus.
· TieLink only supports one SmartStream PLUS redundant connection for each audio
stream. TieLink also does not support uncompressed PCM connections, or encoding
using aptX Enhanced, G.711 or G.722.
· To learn more about SmartStream PLUS visit https://tieline.com/smartstream-plus/
For ISDN connections enter a number and select which B channel to use. Select the
Enable bonded connections check-box to configure and bond multiple B channels.
Next, click Save Program to save the program with default algorithm settings, or click
Next to specify a different algorithm and configure a backup connection if required.
(recommended).
© Tieline Research Pty. Ltd. 2020
168 Merlin User Manual v3
Dialing settings for this ISDN audio stream are now complete.
Select POTS Codec in the Mode drop-down menu to encode/decode using POTS, or
select Analog Phone to configure a standard analog phone call, then click Next.
Next, enter the phone number of the codec or device you want to dial. When multiple
POTS modules are installed, click the Via drop-down menu and select Module 1 or
Module 2 to specify which POTS module will dial. Next, click Save Program to save
the program with default settings, or click Next to specify algorithm settings and
configure a backup connection if required (recommended).
Dialing settings for this POTS audio stream are now complete.
Configuring a Merlin Failover Connection or Auto Reconnect
At this point in the wizard you can choose to configure Auto Reconnect or create a failover
connection for the audio stream you are configuring.
Important Note: When Auto Reconnect is enabled, the dialing codec will continue to
attempt a connection with the remote codec until Disconnect is pressed either on the
dialing codec's keypad, or in the Web-GUI.
1. Click to select the check-box for Create a Failover Connection. Adjust the parameters
and click Next.
© Tieline Research Pty. Ltd. 2020
Merlin User Manual v3 169
Important Note: When Failover is enabled, the codec will fail over to a backup
connection under the following circumstances:
· There is sudden loss of connectivity to the primary destination.
· The remote codec disconnects the primary connection.
· The user manually attempts to connect to the failover connection.
· When the conditions for failover are triggered by the Failover Parameters.
The codec will always attempt Failback if any of the following conditions are met:
· There is sudden loss of connectivity to the backup destination.
· The remote codec disconnects the backup connection.
· The user manually attempts to connect to the primary connection.
The explanations within the following table can be used to assist with failover connection
configuration.
Screen Display Description
1 Threshold The percentage of lost data measured during a given time
frame
2 Time Frame The time frame against which lost data is measured
3 Keep Alive The keep connection alive time before failing over to a
backup connection; Tieline RTP pings every second to
confirm connectivity
4 Enable Automatic Failback Select the check-box to fail back to a higher priority
connection when failback parameters are met
5 Stable Time The amount of time a primary connection must remain
stable before attempting to fail back from the backup
connection
6 Maximum Retries The maximum number of fail back retries a codec can try
before ending fail back attempts
7 Time Frame The time frame used to measure the number of fail back
retries attempted
2. Enter a name for the backup connection and click Next.
© Tieline Research Pty. Ltd. 2020
170 Merlin User Manual v3
3. Click Next to continue through the wizard and configure the backup connection in a similar
manner to how you configured the primary connection.
Configuring Merlin to Answer Connections
The codec is capable of being configured to accept calls via different transports (e.g. IP and ISDN),
or to accept calls using different audio ports. If you are configuring the codec to allow it to answer
one or more incoming audio stream connections:
1. Enter a name for the answering connection and click Next.
2. Configure the transport settings:
For IP select the Session Protocol and Audio Port.
Important Note: The Local Audio Port is the port used by the local codec
to receive audio from the remote codec. When Tieline Codecs is the
Session Protocol selected (using Tieline session data), the Local Audio
Port is automatically configured as UDP audio port 9000 by default for the first
audio stream connection. Click to deselect the Any check-box to adjust this
setting.
Click Next to specify jitter buffer settings, or create another answering connection.
Click to configure:
· Auto Jitter Adapt and the preferred auto jitter setting using the drop-down arrow
for Buffer priority. It is also possible to configure the Minimum depth and
Maximum depth of jitter over the connection. See Configuring the Jitter Buffer for
more details, or
· Alternatively, select a Fixed Buffer Level and enter the Jitter Depth, which must
be between 12ms and 5000ms depending on the algorithm you select.
© Tieline Research Pty. Ltd. 2020
Merlin User Manual v3 171
For ISDN, settings are determined by ISDN module answering settings. For more details
see Configuring ISDN Answering.
For POTS, settings are determined by POTS module answering settings. For more
details see Configuring POTS Answering.
3. After configuring all settings there are 3 options:
i. If you want to create another answering connection, select the check-box for
Create another answering connection and continue through the wizard.
ii. Click Save Program to save the program at this point.
iii. Click Next to configure rules options.
Configuring Rules
1. To configure new stream level rules click the drop-down arrow and select the preferred option
from those available. Click the blue Plus symbol to add a new rule and click the Minus
symbol to remove a rule.
Important Note: Connection-related rules are not displayed in Answer only programs.
2. Click Save Program to save the program.
3. Click Finish to exit the wizard.
4. The newly created program can be loaded from within the Program Manager panel,
Connections panel and the Program Loader panel (in the Quick Connect web-GUI). Select
and connect audio streams in a program using the Connections panel, or connect the program
manually using the codec front panel.
© Tieline Research Pty. Ltd. 2020
172 Merlin User Manual v3
19.12 Configure 2 or 3 Mono Peer-to-Peer Answering Programs in
Merlin
Two or three simultaneous mono peer-to-peer audio stream connections can be configured.
The following program wizard procedure displays the configuration screens to create an answering
connection for each incoming call. See Configuring Merlin Point-to-Point Programs for more details
about individual settings within the program wizard.
Routing 2 or 3 Incoming Mono Audio Streams to Specific Codec Outputs
Important Notes: Before you start program configuration please note:
· You cannot edit a program when it is currently loaded in the codec.
· Lock a loaded custom program or multistream program in a codec to ensure it
cannot be unloaded by a codec dialing in with a different type of program. For
example, if a multistream program is not locked it will be unloaded by a mono or
stereo call.
· Some drop-down menus and settings may be greyed out intentionally depending on
features available and the transport selected (e.g. IP or ISDN).
· It is possible to save a program at several points throughout the program wizard and
use default settings to save configuration time.
· Failover is not available with SIP and SmartStream PLUS redundant streaming is
not available with SIP or sessionless IP.
· To learn more about programs see the section titled About Program Dialing.
1. Open the HTML5 Toolbox Web-GUI and click Connect in the Menu Bar, then select
Program Manager to launch the Program Manager panel.
2. Click the New Program button to open the wizard and:
· Click in the text box to name the new program.
· Click the Mix drop-down arrow to associate a custom matrix mix with the program if
required.
· Select 2 x Mono Peer-to-Peer, or 3 x Mono Peer-to-Peer (the following example uses
3 x mono), or if you want to use an existing program as a template, select this option.
Then click Next.
© Tieline Research Pty. Ltd. 2020
Merlin User Manual v3 173
3. To configure new program level rules click the drop-down arrow and select the preferred
option from those available. Click the blue Plus symbol to add a new rule and click the
Minus symbol to remove a rule.
Important Notes for Rules:
· The codec has 4 physical CONTROL PORT GPIOs; 7 Tieline and WheatNet virtual
inputs (1-7); 64 Tieline virtual logic outputs; and, 64 virtual WheatNet logic outputs
(these allow Tieline WheatNet-IP enabled codecs to activate functions across a
WheatNet-IP network). See Enabling Relays & RS232 Data for more info.
· Virtual inputs 5-7 can be activated by pressing the F1 button and KEYPAD
buttons 1-3.
· A non-WheatNet-IP Tieline codec can be configured to trigger a WheatNet LIO in a
Tieline WheatNet-IP codec.
· Tieline WheatNet-IP codecs require Wheatstone Razor firmware version 1.4.22 or later
to support WheatNet LIOs. In addition, the WheatNet-IP codec must have the WNet
Enable LIO checkbox selected in the Options panel of the HTML5 Toolbox Web-GUI.
· Relay reflection is not available for SIP and Multicast Client programs.
· Connection-related rules are not displayed in Answer only audio streams.
· Program level rules intended to activate dialing are not valid in Answer only programs or
audio streams.
· For more details about rules see Creating Rules.
4. Enter the Stream Name, add a caller ID and configure the codec to Answer only. Then
click Next. Note: The caller ID is used to identify calls. Select Advertise On TieLink when
configuring answering audio streams that will be used as dialing destinations in TieLink
Traversal Server Contact Lists. For more details see Configuring TieLink Settings.
© Tieline Research Pty. Ltd. 2020
174 Merlin User Manual v3
Routing Type Options:
Default No Dial Route or Answer Route is configured. An incoming call will be
routed to an audio stream on a first-come, first-served basis in a multi-
stream program. Note: By default IP streams are routed using audio
ports.
Deterministic Select a Dial Route or Answer Route to configure deterministic routing
of multiple audio streams using transports like ISDN or POTS. Use of
Dial and Answer Routes is not usually necessary over IP because
dedicated ports or Line Hunt mode call answering is employed. However
dial routes can be used over IP when a single stream on an answering
codec answers using POTS and/or ISDN connections, as well as IP. This
effectively creates an answering group using different transports. See
Configuring ISDN Answering or Configuring POTS Answering for more
information.
Line Hunt Create line hunt groups for multiple incoming callers on a first come, first
served basis. This is ideal for separating groups of inputs and outputs
between different studios or stations. See Line Hunt Call Answering for
more information.
5. Enter the name of the connection in the text box, then click Next.
6. Configure the transport settings:
For IP click the drop-down Session Protocol menu and select Tieline Codecs and
ensure the Any check-box is not selected, then click Next to specify individual algorithm,
jitter buffer and FEC settings, or create another answering connection.
© Tieline Research Pty. Ltd. 2020
Merlin User Manual v3 175
Important Note: The Local Audio Port is used by the local codec to receive
audio from the remote codec. When Tieline Codecs is the Session Protocol
selected (using Tieline session data), the Local Audio Port is automatically
configured as UDP audio port 9000 by default for the first audio stream
connection. Deselect the Any check-box to adjust this setting. A codec dialing
this connection and using the port specified will always be routed to output 1
on the codec receiving the call.
Click Next to specify jitter buffer settings, or create another answering connection. Click
to configure:
· Auto Jitter Adapt and the preferred auto jitter setting using the drop-down arrow for
Buffer priority. It is also possible to configure the Minimum depth and Maximum
depth of jitter over the connection. See Configuring the Jitter Buffer for more details.
· Alternatively, select a Fixed Buffer Level and enter the Jitter Depth, which must
be between 12ms and 5000ms depending on the algorithm you select.
ISDN module answering settings are used if you select ISDN as the connection transport.
For more details see Configuring ISDN Answering.
POTS module answering settings are used if you select POTS as the connection
transport. For more details see Configuring POTS Answering.
7. After configuring all settings there are 3 options:
i. If you want to create another answering connection, select the check-box for
Create another answering connection and continue through the wizard.
ii. Click Next Stream to configure the second audio stream.
iii. Click Next to configure rules options.
8. To configure new stream related rules click the drop-down arrow and select the preferred
option from those available. Click the blue Plus symbol to add a new rule and click the
Minus symbol to remove a rule.
Important Notes: Connection-related rules are not displayed in Answer only audio
streams.
© Tieline Research Pty. Ltd. 2020
176 Merlin User Manual v3
9. Click Next and enter the next Stream Name, add a caller ID and configure the codec to
Answer only. Then click Next.
10. Enter the name of the second audio stream connection in the text box and click Next.
11. Configure the transport settings:
For IP click the drop-down Session Protocol menu and select Tieline Codecs and
ensure the Any check-box is not selected.
Important Note: When Tieline Codecs is the Session Protocol selected
(using Tieline session data), the Local Audio Port is automatically configured
as UDP audio port 9010 by default for the second audio stream connection.
Click to deselect the Automatic check-box to adjust this setting. A codec
dialing this connection and using the port specified will always be routed to
output 2 on the codec receiving the call.
Click Next to specify jitter buffer settings, or create another answering connection. Click
to configure:
· Auto Jitter Adapt and the preferred auto jitter setting using the drop-down arrow for
Buffer priority. It is also possible to configure the Minimum depth and Maximum
depth of jitter over the connection. See Configuring the Jitter Buffer for more details.
· Alternatively, select a Fixed Buffer Level and enter the Jitter Depth, which must
be between 12ms and 5000ms depending on the algorithm you select.
© Tieline Research Pty. Ltd. 2020
Merlin User Manual v3 177
ISDN module answering settings are used if you select ISDN as the connection transport.
For more details see Configuring ISDN Answering.
POTS module answering settings are used if you select POTS as the connection
transport. For more details see Configuring POTS Answering.
12. Continue through the steps in the wizard to complete configuration in the same way as the
first connection was configured. Note: Configure the third audio stream in the same way as
the first two when creating a 3 x Mono Peer-to-Peer program.
13. Click Save Program at the end of this process. The newly created program can be loaded
from within the Program Manager panel and Connections panel.
When this program is loaded, any Tieline G3 codec dialing in using IP1 (using default Tieline IP port
settings) will be routed to output 1. A codec dialing in using IP2 will be routed to output 2.
© Tieline Research Pty. Ltd. 2020
178 Merlin User Manual v3
19.13 Configure Mono or Stereo + IFB Dialing Programs
This program is designed to allow remote Merlin and Merlin PLUS codecs to dial a Merlin or Merlin
PLUS codec at the studio and transmit:
1. A bidirectional mono or stereo audio stream connection.
2. A separate bidirectional mono IFB audio stream for communications.
This program can also include SmartStream PLUS dual IP streaming. The following diagram
indicates the default input, output and port assignments for Mono or Stereo Peer-to-Peer + IFB
Programs using SmartStream PLUS when two remote codecs are dialing a Merlin PLUS codec at
the studio.
2 x Mono/Stereo Peer-to-Peer + IFB Remotes dialing Merlin PLUS at the studio
The following setup instructions describe how to configure a stereo audio stream and IFB audio
stream, with a backup connection, in order to connect with a Merlin or Merlin PLUS codec at the
studio.
Configuring a Mono or Stereo Audio Stream: Dialing
Important Notes: Before you commence program configuration please note:
· The auxiliary input is used by default for the IFB communications channel in Merlin
codecs. In Merlin PLUS codecs the auxiliary input and XLR input 3 are mixed
together by default for 1 x Mono/Stereo Peer-to-Peer + IFB programs.
· You cannot edit a program when it is currently loaded in the codec.
· Lock a loaded custom program or multistream program in a codec to ensure it
cannot be unloaded by a codec dialing in with a different type of program. For
example, if a multistream program is not locked it will be unloaded by a mono or
stereo call.
· Some drop-down menus and settings may be greyed out intentionally depending on
features available and the transport selected (e.g. IP or ISDN).
· It is possible to save a program at several points throughout the program wizard and
use default settings to save configuration time.
© Tieline Research Pty. Ltd. 2020
Merlin User Manual v3 179
· Failover is not available with SIP and SmartStream PLUS redundant streaming is
not available with SIP or sessionless IP.
· POTS is not supported for stereo audio stream connections.
· To learn more about programs see the section titled About Program Dialing.
1. Open the HTML5 Toolbox Web-GUI and click Connect in the Menu Bar, then select Program
Manager to launch the Program Manager panel.
2. Click the Create New Program button to open the wizard and:
· Click in the text box to name the new program.
· Click the Mix drop-down arrow to associate a custom matrix mix with the program if required.
· Select Mono/Stereo Peer-to-Peer + IFB, or if you want to use an existing program as a
template, select this option. Note: The following example is configured to connect a stereo
audio stream and mono IFB stream. Then click Next.
Important Note: When you decide to use an existing program as a template, the new
program inherits all the settings of the template program and you can adjust these
settings as required by continuing through the program wizard.
3. To configure new program level rules click the drop-down arrow and select the preferred option
from those available. Click the blue Plus symbol to add a new rule and click the Minus
symbol to remove a rule.
Important Notes for Rules:
· The codec has 4 physical CONTROL PORT GPIOs; 7 Tieline and WheatNet virtual
inputs (1-7); 64 Tieline virtual logic outputs; and, 64 virtual WheatNet logic outputs
(these allow Tieline WheatNet-IP enabled codecs to activate functions across a
WheatNet-IP network). See Enabling Relays & RS232 Data for more info.
· Virtual inputs 5-7 can be activated by pressing the F1 button and KEYPAD
buttons 1-3.
· A non-WheatNet-IP Tieline codec can be configured to trigger a WheatNet LIO in a
Tieline WheatNet-IP codec.
· Tieline WheatNet-IP codecs require Wheatstone Razor firmware version 1.4.22 or later
to support WheatNet LIOs. In addition, the WheatNet-IP codec must have the WNet
Enable LIO checkbox selected in the Options panel of the HTML5 Toolbox Web-GUI.
· Relay reflection is not available for SIP and Multicast Client programs.
· Connection-related rules are not displayed in Answer only audio streams.
© Tieline Research Pty. Ltd. 2020
180 Merlin User Manual v3
· Program level rules intended to activate dialing are not valid in Answer only programs or
audio streams.
· For more details about rules see Creating Rules.
4. Enter a Stream Name, then add a Caller ID and configure the codec to dial, answer or dial and
answer. Then click Next. Note: The caller ID is used to identify calls. Select Advertise On
TieLink if configuring answering audio streams that will be used as dialing destinations in
TieLink Traversal Server Contact Lists. For more details see Configuring TieLink Settings.
Routing Type Options:
Default No Dial Route or Answer Route is configured. An incoming call will be
routed to an audio stream on a first-come, first-served basis in a multi-
stream program. Note: By default IP streams are routed using audio
ports.
Deterministic Select a Dial Route or Answer Route to configure deterministic routing
of multiple audio streams using transports like ISDN or POTS. Use of
Dial and Answer Routes is not usually necessary over IP because
dedicated ports or Line Hunt mode call answering is employed. However
dial routes can be used over IP when a single stream on an answering
codec answers using POTS and/or ISDN connections, as well as IP. This
effectively creates an answering group using different transports. See
Configuring ISDN Answering or Configuring POTS Answering for more
information.
Line Hunt Create line hunt groups for multiple incoming callers on a first come, first
served basis. This is ideal for separating groups of inputs and outputs
between different studios or stations. See Line Hunt Call Answering for
more information.
Important Notes on G3 Profile Settings:
The G3 profile setting supports maintaining specific G3 codec settings when answering a
call from a G5 codec.
1. Auto: The codec will dial the G3 codec and connect in mono or stereo. Note: This
is overridden in a ViA codec when a G3 Main + IFB use-case is configured.
2. Dual Program: This allows the codec to dial a G3 codec with a Dual Program
profile loaded and support two simultaneous mono connections. Note: When
connecting in dual mono (2 x Mono Peer-to-Peer) mode to a G3 codec over IP both
audio streams must encode using the same algorithm and sample rate or the G3
codec will not connect.
3. Runtime: The G3 codec will retain runtime settings when answering a call from a
G5 codec.
© Tieline Research Pty. Ltd. 2020
Merlin User Manual v3 181
4. Custom: The G3 codec will load a specified profile, e.g. profile 6, which is the first
custom profile number.
Important Notes on G3 Channel Settings:
This setting is for compatibility with the Dual Mono profile in Tieline Commander G3 and
i-Mix G3 codecs. It is designed to configure routing of the audio stream to a specific G3
codec channel consistently.
1. Auto (default): The answering codec will route incoming calls on a first come first
served basis.
2. Channel 1: The answering codec will always route incoming calls to codec
Channel 1 (left output).
3. Channel 2: The answering codec will always route incoming calls to codec
Channel 2 (right output).
5. This audio stream connection in the wizard will allow the codec to dial. Enter the connection
name in the text box, then click Next.
6. Configure the transport settings for the connection, then click Next. Note: Select Enable
Auxiliary Data to enable synchronized out-of-band data in separate packets using any
algorithm.
Important Note: See RS232 Data Configuration for detailed information on RS232 data
and see Enabling Relays and RS232 Data for more information on relay operations.
7. Configure destination codec dialing and encoding settings:
For IP connections configure the IP address, ports, and then specify which streaming
interface is used to dial this connection, e.g. Primary (port ETH1) or Secondary (port
ETH2). Note: By default Any will select ETH1 if it is available and ETH2 if it is unavailable.
Important Note: The Remote Audio Port is the codec port at the remote end
of the link to which you are sending audio. The Local Audio Port is used by
© Tieline Research Pty. Ltd. 2020
182 Merlin User Manual v3
the local codec to receive audio from the remote codec. When Tieline Codecs
is the Session Protocol selected (using Tieline session data), the default port
value for the Local Audio Port is Automatic. Note: Automatic indicates that
the codec will arbitrarily allocate the local port value and send this information
to the codec to which you are dialing. Click to deselect the Automatic check-
box and change this setting. When you select Sessionless as the Session
Protocol, the Session Port is not configurable and you can manually
configure the Remote Audio Port and Local Audio Port.
Click Next Stream to configure the first audio stream with default algorithm, jitter and
FEC settings which are physically entered in the codec. Alternatively, click Next to
specify individual algorithm, jitter buffer and FEC settings and configure a failover
connection or SmartStream PLUS for this audio stream (recommended).
Note: If you connect multiple remote codecs simultaneously to a Merlin PLUS codec at
the studio (when creating 2 x Mono or Stereo Peer-to-Peer + IFB connections), use
Remote Audio Port 9020 to configure the second mono/stereo dialing connection at the
studio. Mono or stereo program audio over this audio stream connection will be routed via
audio inputs/outputs 3 and 4 on the studio Merlin PLUS codec.
When adjusting encoding settings, click the drop-down arrows on the right-hand side of
each text box to adjust the Encoding, Sample rate and Bit rate options.
For IP connections click to configure:
· Auto Jitter Adapt and the preferred auto jitter setting using the drop-down arrow for
Buffer priority. It is also possible to configure the Minimum depth and Maximum
depth of jitter over the connection. See Configuring the Jitter Buffer for more details.
· Alternatively, select a Fixed Buffer Level and enter the Jitter Depth, which must
be between 12ms and 5000ms depending on the algorithm you select.
· Local and Remote FEC settings if required.
Important:
· If you select Sessionless or SIP as the Session Protocol then RFC-compliant
FEC is displayed. Configuration instructions are displayed in the right-hand pane.
© Tieline Research Pty. Ltd. 2020
Merlin User Manual v3 183
· FEC Delay is only available when the FEC percentage is 100%. This is designed to
delay the sending of FEC packets for a predetermined period after the primary
audio stream's packets are sent. This will increase the likelihood that the FEC
packets will take an alternate route to the primary stream's packets. This means
that if primary audio stream packets are not received at the remote codec, there is
a good chance that FEC packets taking an alternate route will be received and
replace them. When a FEC percentage lower than 100% is configured, FEC
packets are automatically delayed based on the ratio of primary packets to FEC
packets sent at the selected setting.
Select Add a SmartStream PLUS Connection to configure redundant IP streaming.
Alternatively, click Next to configure Auto Reconnect or a failover connection, whereby
an alternative connection is dialed if the primary connection fails.
By default, primary IP streaming is via ETH1. To achieve the maximum level of
redundancy select Secondary to configure redundant streaming from the secondary IP
port ETH2. The redundant stream uses Remote Audio Port 9001 by default and the
Local Audio Port allocated is Automatic. Note: Automatic indicates that the codec will
arbitrarily allocate the local port value and send this information to the codec to which you
are dialing.
Important Notes:
· SmartStream PLUS redundant streaming over multiple IP interfaces mitigates lost
packets and provides IP network backup if an IP link is lost.
· Only one SmartStream PLUS connection per audio stream is supported with
uncompressed PCM, or when encoding with aptX Enhanced, G.711 or G.722
algorithms.
· Two SmartStream PLUS connections are supported per audio stream with Music PLUS
encoding.
· Up to three SmartStream PLUS connections are supported per audio stream when
encoding using Tieline Music, AAC algorithms, MP2, MP3 and Opus.
© Tieline Research Pty. Ltd. 2020
184 Merlin User Manual v3
· TieLink only supports one SmartStream PLUS redundant connection for each audio
stream. TieLink also does not support uncompressed PCM connections, or encoding
using aptX Enhanced, G.711 or G.722.
· To learn more about SmartStream PLUS visit https://tieline.com/smartstream-plus/
For ISDN connections enter a number and select which B channel to use. Select the
Enable bonded connections check-box to configure and bond multiple B channels.
Next, click Save Program to save the program with default algorithm settings, or click
Next to specify a different algorithm and configure a backup connection if required.
(recommended).
Dialing settings for this ISDN audio stream are now complete.
Select POTS Codec in the Mode drop-down menu to encode/decode using POTS, or
select Analog Phone to configure a standard analog phone call, then click Next.
Next, enter the phone number of the codec or device you want to dial. When multiple
POTS modules are installed, click the Via drop-down menu and select Module 1 or
Module 2 to specify which POTS module will dial. Next, click Save Program to save
© Tieline Research Pty. Ltd. 2020
Merlin User Manual v3 185
the program with default settings, or click Next to specify algorithm settings and
configure a backup connection if required (recommended).
Dialing configuration settings for this POTS audio stream are now complete.
Configuring a Failover Connection or Auto Reconnect
At this point in the wizard you can choose to configure Auto Reconnect or create a failover
connection for the audio stream you are configuring.
Important Note: When Auto Reconnect is enabled, the dialing codec will continue to
attempt a connection with the remote codec until Disconnect is pressed either on the
dialing codec's keypad, or in the Web-GUI.
To configure a backup connection:
1. Click to select the check-box for Create a Failover Connection. Adjust the parameters
and click Next.
Important Note: When Failover is enabled, the codec will fail over to a backup
connection under the following circumstances:
· There is sudden loss of connectivity to the primary destination.
· The remote codec disconnects the primary connection.
· The user manually attempts to connect to the failover connection.
· When the conditions for failover are triggered by the Failover Parameters.
The codec will always attempt Failback if any of the following conditions are met:
· There is sudden loss of connectivity to the backup destination.
· The remote codec disconnects the backup connection.
· The user manually attempts to connect to the primary connection.
© Tieline Research Pty. Ltd. 2020
186 Merlin User Manual v3
The explanations within the following table can be used to assist with failover connection
configuration.
Screen Display Description
1 Threshold The percentage of lost data measured during a given time
frame
2 Time Frame The time frame against which lost data is measured
3 Keep Alive The keep connection alive time before failing over to a
backup connection; Tieline RTP pings every second to
confirm connectivity
4 Enable Automatic Failback Select the check-box to fail back to a higher priority
connection when failback parameters are met
5 Stable Time The amount of time a primary connection must remain
stable before attempting to fail back from the backup
connection
6 Maximum Retries The maximum number of fail back retries a codec can try
before ending fail back attempts
7 Time Frame The time frame used to measure the number of fail back
retries attempted
2. Enter a name for the backup connection.
3. After configuring all settings there are 2 options:
i. Click Next to configure rules options.
ii. Click Next Stream to configure the second audio stream.
4. To configure new stream related rules click the drop-down arrow and select the preferred
option from those available. Click the blue Plus symbol to add a new rule and click the
Minus symbol to remove a rule.
Important Note: Connection-related rules are not displayed in Answer only audio
streams.
5. Click Next to configure the IFB audio stream.
© Tieline Research Pty. Ltd. 2020
Merlin User Manual v3 187
Configure the Bidirectional IFB Audio Stream
When you have finished configuring SmartStream PLUS, Auto Reconnect or a backup
connection, proceed with configuration of the IFB audio stream in the wizard.
1. Enter the IFB Stream Name, add a Caller ID and configure the codec to Dial only. Then
click Next.
2. This audio stream connection in the wizard will allow the codec to dial. Enter the connection
name in the text box, then click Next
3. Configure the transport settings for the connection, then click Next.
Important Note: See RS232 Data Configuration for detailed information on RS232 data
and see Enabling Relays and RS232 Data for more information on relay operations.
4. Configure destination codec dialing and encoding settings:
For IP connections configure the IP address, ports, and then specify which streaming
interface is used to dial this connection, e.g. Primary (port ETH1) or Secondary (port
ETH2). Note: By default Any will select ETH1 if it is available and ETH2 if it is
unavailable.
© Tieline Research Pty. Ltd. 2020
188 Merlin User Manual v3
Click Save Program to save the program with the default algorithm, jitter and FEC
settings which are physically entered in the codec. Alternatively, click Next to specify
individual algorithm, jitter buffer and FEC settings and configure a backup connection or
SmartStream PLUS for this audio stream (recommended).
Note: The default Remote Audio Port is 9010 for this IP audio stream. If you connect
multiple remote codecs simultaneously to a Merlin PLUS codec at the studio (when
creating 2 x Mono or Stereo Peer-to-Peer + IFB connections), use Remote Audio Port
9030 to configure the second IFB connection at the studio. IFB audio over this audio
stream connection will be routed via audio input/output 6 on the studio Merlin PLUS
codec.
Click the drop-down arrows on the right-hand side of each text box to adjust the
Encoding, Sample rate and Bit rate options.
For IP connections click to configure:
· Auto Jitter Adapt and the preferred auto jitter setting using the drop-down arrow for
Buffer priority. It is also possible to configure the Minimum depth and Maximum
depth of jitter over the connection. See Configuring the Jitter Buffer for more details.
· Alternatively, select a Fixed Buffer Level and enter the Jitter Depth, which must
be between 12ms and 5000ms depending on the algorithm you select.
· Local and Remote FEC settings if required.
© Tieline Research Pty. Ltd. 2020
Merlin User Manual v3 189
Select Add a SmartStream PLUS Connection to configure redundant IP streaming.
Alternatively, click Next to configure Auto Reconnect or a failover connection, whereby
the alternative connection is dialed if the primary connection fails.
By default, primary IP streaming is via ETH1. To achieve the maximum level of
redundancy select Secondary to configure redundant streaming from the secondary IP
port ETH2. The redundant stream uses Remote Audio Port 9011 by default, and
provides automatic IP streaming backup in case one IP connection fails.
For ISDN connections enter a number and select which B channel to use. Select the
Enable bonded connections check-box to configure and bond multiple B channels.
Next, click Save Program to save the program with default algorithm settings, or click
Next to specify a different algorithm and configure a backup connection if required.
(recommended). Dialing settings for this ISDN audio stream are now complete.
Select POTS Codec in the Mode drop-down menu to encode/decode using POTS, or
select Analog Phone to configure a standard analog phone call, then click Next.
© Tieline Research Pty. Ltd. 2020
190 Merlin User Manual v3
Next, enter the phone number of the codec or device you want to dial. When multiple
POTS modules are installed, click the Via drop-down menu and select Module 1 or
Module 2 to specify which POTS module will dial. Next, click Save Program to save
the program with default settings, or click Next to specify algorithm settings and
configure a backup connection if required (recommended).
Dialing configuration settings for this POTS audio stream are now complete.
5. Continue through the steps in the wizard to complete configuration in the same way as the
first connection was configured. Then click Save Program to complete configuration, then
click Finish to exit the wizard.
6. The newly created program can be loaded from within the Program Manager panel and
Connections panel. Select and connect audio streams in a program using the
Connections panel, or connect the program manually using the codec front panel.
© Tieline Research Pty. Ltd. 2020
Merlin User Manual v3 191
19.14 Configure Mono or Stereo + IFB Answering Programs
This program is designed to allow Merlin and Merlin PLUS codecs to answer a call from an
incoming codec and receive:
1. A bidirectional mono or stereo audio stream connection.
2. A separate bidirectional mono IFB audio stream for communications.
A remote Merlin, Merlin PLUS or ViA codec can dial into a studio Merlin or Merlin PLUS codec to
create these audio stream connections.
Merlin codec at the studio connects to a remote Merlin codec
Merlin PLUS at the studio connects to a remote Merlin (Note Aux/input 3 IFB routing
option)
Answering Mono + IFB Calls from Tieline G3 Codecs
The G3 Mono Peer-to-Peer + IFB program template can be used to configure a specific jitter buffer
setting when answering calls from Tieline Commander and i-Mix G3 codecs which are using a Man
Dflt Mono/IFB profile on a Merlin or Merlin PLUS. A Merlin codec will automatically detect an
incoming Man Dflt Mono/IFB call from a G3 codec, but to configure the jitter buffer setting
independently requires a G3 Mono Peer-to-Peer + IFB answering program to be loaded on the
Merlin or Merlin PLUS with appropriate settings. Note: Only one stereo audio stream is connected in
this mode and one channel is used for program and the other for communications. This is to
interface seamlessly with how G3 codecs are configured.
Connecting with Two Separate Codecs
A Merlin or Merlin PLUS codec can accept 2 calls to create a Mono or Stereo Peer-to-Peer + IFB
program. For example, an i-Mix G3 could dial and transmit stereo program and a second IP codec
or smartphone running the Report-IT application can connect and deliver a bidirectional mono IFB
audio stream.
© Tieline Research Pty. Ltd. 2020
192 Merlin User Manual v3
Important Note: Remember to lock the program in the studio codec when connecting a
Mono or Stereo Peer-to-Peer + IFB program using two devices at the remote site. This
will avoid the first mono or stereo call unloading the Peer-to-Peer + IFB program at the
studio and loading a mono or stereo peer-to-peer program, which would cause the second
connection to fail.
Configuring Mono or Stereo Peer-to-Peer + IFB Programs
In most situations the studio codec will answer incoming audio stream connections from the remote
site. The following procedure outlines configuration of an answering program for the studio codec.
Important Notes: Before you commence program configuration please note:
· The auxiliary input is used by default for the IFB communications channel in Merlin
codecs. In Merlin PLUS codecs the auxiliary input and XLR input 3 are mixed
together by default for 1 x Mono/Stereo + IFB programs.
· You cannot edit a program when it is currently loaded in the codec.
· Lock a loaded custom program or multistream program in a codec to ensure it
cannot be unloaded by a codec dialing in with a different type of program. For
example, if a multistream program is not locked it will be unloaded by a mono or
stereo call.
· If the codec at the studio will receive both mono and stereo peer-to-peer + IFB calls
from different remote sites at different times, we recommend you configure and load
a 1 x Stereo Peer-to-Peer + IFB answering program and lock this in the codec at
the studio. This will accept both mono and stereo audio stream connections. If a
codec with a Mono Peer-to-Peer + IFB program calls the studio, the incoming
mono stream will be mixed to both the left and right outputs at the studio.
· Some drop-down menus and settings may be greyed out intentionally depending on
features available and the transport selected (e.g. IP or ISDN).
· It is possible to save a program at several points throughout the program wizard
and use default settings to save configuration time.
· Failover is not available with SIP and SmartStream PLUS redundant streaming is
not available with SIP or sessionless IP.
· POTS is not supported for stereo audio stream connections.
· To learn more about programs see the section titled About Program Dialing.
1. Open the HTML5 Toolbox Web-GUI and click Connect in the Menu Bar, then select Program
Manager to launch the Program Manager panel.
2. Click the New Program button to open the wizard and:
· Click in the text box to name the new program.
· Click the Mix drop-down arrow to associate a custom matrix mix with the program if required.
· Select Mono/Stereo Peer-to-Peer + IFB, or if you want to use an existing program as a
template, select this option. Then click Next.
Important Notes: When you decide to use an existing program as a template, the new
program inherits all the settings of the template program and you can adjust these
© Tieline Research Pty. Ltd. 2020
Merlin User Manual v3 193
settings as required by continuing through the program wizard.
3. To configure new program level rules click the drop-down arrow and select the preferred option
from those available. Click the blue Plus symbol to add a new rule and click the Minus
symbol to remove a rule.
Important Notes for Rules:
· The codec has 4 physical CONTROL PORT GPIOs; 7 Tieline and WheatNet virtual
inputs (1-7); 64 Tieline virtual logic outputs; and, 64 virtual WheatNet logic outputs
(these allow Tieline WheatNet-IP enabled codecs to activate functions across a
WheatNet-IP network). See Enabling Relays & RS232 Data for more info.
· Virtual inputs 5-7 can be activated by pressing the F1 button and KEYPAD
buttons 1-3.
· A non-WheatNet-IP Tieline codec can be configured to trigger a WheatNet LIO in a
Tieline WheatNet-IP codec.
· Tieline WheatNet-IP codecs require Wheatstone Razor firmware version 1.4.22 or later
to support WheatNet LIOs. In addition, the WheatNet-IP codec must have the WNet
Enable LIO checkbox selected in the Options panel of the HTML5 Toolbox Web-GUI.
· Relay reflection is not available for SIP and Multicast Client programs.
· Connection-related rules are not displayed in Answer only audio streams.
· Program level rules intended to activate dialing are not valid in Answer only programs or
audio streams.
· For more details about rules see Creating Rules.
4. Enter a Stream Name, then add a Caller ID and configure the codec to Answer only. Then
click Next. Note: The caller ID is used to identify calls. Select Advertise On TieLink when
configuring answering audio streams that will be used as dialing destinations in TieLink Traversal
Server Contact Lists. For more details see Configuring TieLink Settings.
© Tieline Research Pty. Ltd. 2020
194 Merlin User Manual v3
Routing Type Options:
Default No Dial Route or Answer Route is configured. An incoming call will be
routed to an audio stream on a first-come, first-served basis in a multi-
stream program. Note: By default IP streams are routed using audio
ports.
Deterministic Select a Dial Route or Answer Route to configure deterministic routing
of multiple audio streams using transports like ISDN or POTS. Use of
Dial and Answer Routes is not usually necessary over IP because
dedicated ports or Line Hunt mode call answering is employed. However
dial routes can be used over IP when a single stream on an answering
codec answers using POTS and/or ISDN connections, as well as IP. This
effectively creates an answering group using different transports. See
Configuring ISDN Answering or Configuring POTS Answering for more
information.
Line Hunt Create line hunt groups for multiple incoming callers on a first come, first
served basis. This is ideal for separating groups of inputs and outputs
between different studios or stations. See Line Hunt Call Answering for
more information.
5. Enter the connection name in the text box, then click Next.
6. Configure the transport settings:
For IP click the drop-down Session Protocol menu and select Tieline Codecs and
ensure the Any check-box is not selected.
Important Note: The Local Audio Port is the port used by the local codec to
receive audio from the remote codec. When Tieline Codecs is the Session
Protocol selected (using Tieline session data), the Local Audio Port is
automatically configured as UDP audio port 9000 by default for the first audio
stream. Click to deselect the Any check-box to adjust this setting.
Click Next to specify jitter buffer settings, or create another answering connection. Click
to configure:
· Auto Jitter Adapt and the preferred auto jitter setting using the drop-down arrow for
Buffer priority. It is also possible to configure the Minimum depth and Maximum
depth of jitter over the connection. See Configuring the Jitter Buffer for more details.
· Alternatively, select a Fixed Buffer Level and enter the Jitter Depth, which must
be between 12ms and 5000ms depending on the algorithm you select.
© Tieline Research Pty. Ltd. 2020
Merlin User Manual v3 195
ISDN settings are determined by ISDN module answering settings. For more details see
Configuring ISDN Answering.
POTS settings are determined by POTS module answering settings. For more details
see Configuring POTS Answering.
7. After configuring all settings there are 3 options:
i. If you want to create another answering connection, select the check-box for
Create another answering connection and continue through the wizard.
ii. Click Next to configure rules options.
iii. Click Next Stream to configure the IFB audio stream.
8. To configure new stream related rules click the drop-down arrow and select the preferred option
from those available. Click the blue Plus symbol to add a new rule and click the Minus
symbol to remove a rule.
Important Notes:
· Connection-related rules are not displayed in Answer only audio streams.
· Program level rules intended to activate dialing are not valid in Answer only programs
or audio streams.
9. Click Next to configure the IFB audio stream. Enter the IFB Audio Stream Name, add a caller
ID and configure the codec to Answer only. Then click Next. Select Advertise On TieLink
when configuring answering audio streams that will be used as dialing destinations in TieLink
Traversal Server Contact Lists. For more details see Configuring TieLink Settings.
© Tieline Research Pty. Ltd. 2020
196 Merlin User Manual v3
10.Enter the IFB audio stream connection name in the text box and click Next.
11. Configure transport settings:
For IP click the drop-down Session Protocol menu and select Tieline Codecs and
ensure the Any check-box is not selected, then click Next.
Important Note: When Tieline Codecs is the Session Protocol selected
(using Tieline session data), the Local Audio Port is automatically configured
as UDP audio port 9010 by default for the second audio stream.
Click to configure:
· Auto Jitter Adapt and the preferred auto jitter setting using the drop-down arrow for
Buffer priority. It is also possible to configure the Minimum depth and Maximum
depth of jitter over the connection. See Configuring the Jitter Buffer for more details.
· Alternatively, select a Fixed Buffer Level and enter the Jitter Depth, which must
be between 12ms and 5000ms depending on the algorithm you select.
ISDN settings are determined by ISDN module answering settings. For more details see
Configuring ISDN Answering.
POTS settings are determined by POTS module answering settings. For more details
see Configuring POTS Answering.
12. After configuring all settings there are 3 options:
© Tieline Research Pty. Ltd. 2020
Merlin User Manual v3 197
i. If you want to create another answering connection, select the check-box for Create
another answering connection and continue through the wizard.
ii. Click Next to configure audio stream rules.
iii. Click Save Program to save all program settings, then click Finish to exit the wizard.
The newly created program can be loaded from within the Program Manager panel and
Connections panel. This program will now allow incoming codec calls to establish 1 x Stereo
Peer-to-Peer + IFB connections and stream audio according to the input/output and port
assignments indicated at the beginning of this section.
© Tieline Research Pty. Ltd. 2020
198 Merlin User Manual v3
19.15 Configure Multicast Client Programs
Important Notes: Before you commence program configuration please note:
· Ensure all connection related settings like the port, algorithm, bit rate (etc) match
on both multicast server and client programs or they will not connect successfully.
· You cannot edit a program when it is currently loaded in the codec.
· Lock a loaded custom program or multistream program in a codec to ensure it
cannot be unloaded by a codec dialing in with a different type of program. For
example, if a multistream program is not locked it will be unloaded by a mono or
stereo call.
· Some drop-down menus and settings may be greyed out intentionally depending on
features available.
· It is possible to save a program at several points throughout the program wizard
and use default settings to save configuration time.
· To learn more about programs see the section titled About Program Dialing.
· Always dial the multicast server codec connection first before connecting multicast
client codecs.
· Multicast client codecs will display return link quality (LQ) only. The Return reading
represents the audio being downloaded from the network locally. Multicast server
codecs do not display LQ readings.
· The default UDP audio port setting is 9000 for the first multicast, 9010 for the
second multicast and 9020 for the third multicast. The client and server port settings
must match to receive an audio stream. E.g. if a client codec wishes to receive
multicast audio stream 2 then it must use audio port 9010.
· Use firmware higher than 2.8.xx in the Bridge-IT, Genie and Merlin families of codecs to
enable auxiliary data.
· It is not possible to connect to a G3 codec and receive multicast IP audio streams.
· To copy multicast client programs onto multiple codecs see Backup and Restore
Functions.
1. Open the HTML5 Toolbox Web-GUI and click Connect in the Menu Bar, then select Program
Manager to launch the Program Manager panel.
2. Click the New Program button to open the wizard and:
· Click in the text box to name the new program.
· Click the Mix drop-down arrow to associate a custom matrix mix with the program if required.
· Select Multicast Client to configure a multicast program, or if you want to use an existing
program as a template, select this option. Then click Next.
Important Notes: When you decide to use an existing program as a template, the new
program inherits all the settings of the template program and you can adjust these
settings as required by continuing through the program wizard.
3. To configure new program level rules click the drop-down arrow and select the preferred option
from those available. Click the blue Plus symbol to add a new rule and click the Minus
symbol to remove a rule.
© Tieline Research Pty. Ltd. 2020
Merlin User Manual v3 199
Important Notes for Rules:
· The codec has 4 physical CONTROL PORT GPIOs; 7 Tieline and WheatNet virtual
inputs (1-7); 64 Tieline virtual logic outputs; and, 64 virtual WheatNet logic outputs
(these allow Tieline WheatNet-IP enabled codecs to activate functions across a
WheatNet-IP network). See Enabling Relays & RS232 Data for more info.
· Virtual inputs 5-7 can be activated by pressing the F1 button and KEYPAD
buttons 1-3.
· A non-WheatNet-IP Tieline codec can be configured to trigger a WheatNet LIO in a
Tieline WheatNet-IP codec.
· Tieline WheatNet-IP codecs require Wheatstone Razor firmware version 1.4.22 or later
to support WheatNet LIOs. In addition, the WheatNet-IP codec must have the WNet
Enable LIO checkbox selected in the Options panel of the HTML5 Toolbox Web-GUI.
· Relay reflection is not available for SIP and Multicast Client programs.
· Connection-related rules are not displayed in Answer only audio streams.
· Program level rules intended to activate dialing are not valid in Answer only programs or
audio streams.
· For more details about rules see Creating Rules.
4. Enter the Stream Name, then click Next.
5. This audio stream connection in the wizard will allow the codec to dial. Enter the name of the
connection in the text box, then click Next.
6. Configure the transport settings for the connection, then click Next. Note: select UDP/IP +RTP
for RFC compliant streaming.
© Tieline Research Pty. Ltd. 2020
200 Merlin User Manual v3
Important Note: See RS232 Data Configuration for detailed information on RS232 data
and see Enabling Relays and RS232 Data for more information on relay operations.
7. Configure the multicast IP address and Local Audio Port (the same multicast address and port
must be used for both the server and client programs), then specify which IP streaming interface
is used to dial this connection, e.g. Primary (port ETH1) or Secondary (port ETH2), then click
Next. Note: By default Any will select ETH1 if it is available and ETH2 if it is unavailable.
8. Click the drop-down arrows on the right-hand side of each text box to select the Encoding,
Sample rate , Bit rate or Sample size options. Click Next to continue.
9. Click to configure:
· Auto Jitter Adapt and the preferred auto jitter setting using the drop-down arrow for Buffer
priority. It is also possible to configure the Minimum depth and Maximum depth of jitter
over the connection. See Configuring the Jitter Buffer for more details.
· Alternatively, select a Fixed Buffer Level and enter the Jitter Depth, which must be
between 12ms and 5000ms depending on the algorithm you select.
Next, select Return FEC Enabled to enable RFC2733 compliant Forward Error Correction, which is
available because multicast connections are sessionless. Follow the instructions in the right-hand
pane. When configuration is complete click Next.
© Tieline Research Pty. Ltd. 2020
Merlin User Manual v3 201
Important Notes: Automatic or fixed jitter buffer settings can be adjusted on individual
client codecs as required. There is no jitter buffer setting on the server codec because it
never receives audio packets.
10. Click the Enable Auto Reconnect check-box to turn this feature on, then click Next.
11. After configuring these settings there are 2 options:
i. Click Next to configure Rules.
ii. Click Save Program to save the program.
Configuring Rules
1. To configure new stream level rules click the drop-down arrow and select the preferred option
from those available. Click the blue Plus symbol to add a new rule and click the Minus
symbol to remove a rule.
2. Click Save Program to complete configuration of the program.
3. Click Finish to exit the wizard.
4. Configure multicast server and multicast client programs and load all codecs with the
appropriate program. Select and connect audio streams in a program using the
Connections panel, or dial the program manually using the codec front panel. Dial the
multicast server program connection first and then connect multicast client codec programs
to begin receiving multicast streams.
© Tieline Research Pty. Ltd. 2020
202 Merlin User Manual v3
19.16 Configuring SIP
The codec is fully EBU N/ACIP Tech 3326 compliant when connecting using SIP (Session Initiation
Protocol) to other brands of IP codecs. For more background on SIP connections and the
differences between registered and unregistered peer-to-peer SIP connections see About SIP.
To configure the codec to dial over SIP using a SIP Server you will need to:
1. Register the codec to a SIP server using SIP account credentials.
2. Configure a SIP interface in the codec. Note: This SIP1 or SIP2 interface will include the
proxy and port settings, as well as the selected IP interface used to make the connection,
e.g. ETH1 or ETH2.
3. Create a SIP program using the front panel via the Home screen, or create a SIP program
using the HTML5 Toolbox Web-GUI.
Important Notes:
· The codec supports dialing over SIP using a registered SIP server account, or peer-to-
peer using one of the two SIP interfaces SIP1 and SIP 2.
· SIP dialing is only supported over point-to-point connections.
· Some ISPs and/or cellular networks may block SIP traffic over UDP port 5060.
· Tieline G3 codecs do not support connections using algorithms like AAC, aptX
Enhanced and Opus and will default to MPEG Layer 2 if an incoming call is configured
to use these algorithms.
· Failover is not available with SIP and SmartStream PLUS redundant streaming is not
available with SIP or sessionless visit www.tieline.com.
· When connecting to a Tieline G3 codec using SIP you need to manually select the G3
audio reference level. To do this select Home screen > Settings > Audio >
Reference Level > Tieline G3. In addition, select the following on the G3 codec prior
to dialing.
Select either a mono or stereo profile
Select [Menu] > [Configuration] > [IP1 Setup] > [Session Type] > [SIP]
Select [Menu] > [Configuration] > [IP1 Setup] > [Algorithm] > [G711/G722 or
MP2]
© Tieline Research Pty. Ltd. 2020
Merlin User Manual v3 203
19.16.1 Configuring SIP Interfaces
The codec supports dialing over two SIP interfaces simultaneously.
Important Notes:
1. SIP interfaces are disabled by default.
2. SIP1 is configured to use ETH1 by default, which is mapped to the Primary Via
interface by default.
3. SIP2 is configured to use ETH2 by default, which is mapped to the Secondary Via
interface by default.
4. SIP1 and SIP2 each need to use a separate IP interface when connecting, e.g. ETH1
or ETH2.
5. SIP1 and SIP2 can each make multiple SIP calls, e.g. two calls can be made over
SIP1, or two calls can be made over SIP2.
6. The settings for SIP1 and SIP2 cannot be edited if the interface has been enabled.
7. Enter a public IP address in the Public IP text box if you want to dial over SIP from
behind a firewall. Then configure port forwarding to route traffic to the codec's local IP
address behind your firewall. Note: Do not enter a Public IP address if STUN is
configured. They cannot be used together because both will attempt to use a public IP
address over SIP. STUN settings are prioritized and used if both are configured.
To configure SIP1 or SIP2:
1. Open the HTML5 Toolbox Web-GUI and click Transport and then click SIP Interfaces to view
and configure SIP interface settings.
2. Default SIP settings are configured and select Interface SIP1 or Interface SIP2 to adjust each
interface. Note: Ensure each interface uses a unique "Via" IP interface because they can't share
one, e.g. ETH1.
3. Select the Enable check-box and then click the Save button to confirm settings.
4. The SIP interface indicator is green when an interface is enabled and red when it is disabled.
© Tieline Research Pty. Ltd. 2020
204 Merlin User Manual v3
19.16.2 Configuring SIP Accounts
Up to 6 SIP accounts can be configured in the codec and registering codecs for SIP connectivity is
simple. First, select the SIP server to which you will register your codec. On a LAN this may be
your own server, or it could be one of the many internet servers available. We recommend that you
use your own SIP server and configure it to use G.711, G.722, MP2 and AAC algorithms. This is
because most internet SIP servers are for VoIP phones and are only configured for G.711 and GSM
algorithms.
When you register an account with a SIP server you will be provided with:
· Username
· Authorized User
· SIP address
· Domain
· Realm
· Registrar
· Registar port
· Outbound Proxy
· Proxy port
· Password
· Registration Timeout (this shouldn't need to be adjusted from the default setting).
Important Notes:
· In most situations it is best to configure a SIP account when the codec is configured
with a public IP address.
· Each SIP account can only be mapped to a single SIP interface, i.e. SIP1 or SIP 2.
· Up to 6 SIP accounts can be added to the codec.
· To configure a SIP Account using the codec LCD SCREEN see Configuring SIP
Accounts.
Adding a SIP Account
Enter SIP account details and register the account in your codec. Once configured, the codec will
contact the SIP server automatically to acknowledge its presence over a wide area network when
connected to a public IP address.
1. Open the HTML5 Toolbox Web-GUI and click Transport and then click SIP Accounts to
view and configure SIP account settings.
2. Click to select one of the unused Accounts at the top of the SIP Accounts panel.
© Tieline Research Pty. Ltd. 2020
Merlin User Manual v3 205
3. Enter the SIP account details into the relevant text boxes, including the registration
Timeout (which shouldn't need to be adjusted from the default setting). Also ensure a SIP
Interface is selected (e.g. SIP1 or SIP2.) The SIP interface contains settings related to
ports and the selected Via interface, e.g. ETH1 or ETH2. See Configuring SIP Interfaces for
more details.
4. Click the Enable check-box at the top of the panel and then click the Save button to
register the codec to the server.
5. If an account is registered successfully, the account registration indicator changes from red
to green, and Not Registered (above the Enable check-box) becomes Registered.
© Tieline Research Pty. Ltd. 2020
206 Merlin User Manual v3
6. In the Toolbox Web-GUI the red SIP indicator adjacent to the codec Online indicator also
changes to green when an account is currently registered in the codec and ready to be used
when dialing over SIP.
7. Once enabled, the SIP account can be selected when creating a new SIP connection.
Important Notes: Some ISPs may block SIP traffic over UDP port 5060.
Troubleshooting SIP Registration
If a SIP account is not registering successfully please check the following:
1. Confirm all account registration information has been entered correctly.
2. Confirm the SIP interface (SIP1 or SIP2) configured as the Via in the account is enabled.
3. Verify that the Via selection in the SIP1 or SIP2 interface settings corresponds with the
network interface being used by the codec to register the account. E.g. ETH1, ETH2.
© Tieline Research Pty. Ltd. 2020
Merlin User Manual v3 207
19.16.3 Configure SIP White and Blacklists
The SIP Filter Lists panel allows filtering of SIP URIs and User Agents to provide greater security
for your codec connections. For example, add trusted network codecs to the URI Whitelist in this
panel and only codecs using these SIP URIs will be able to connect. This is like saying, "if you have
the key you can open the door" and is perhaps the easiest way to filter outside access to your
codec's "front door".
It is also possible to add SIP URIs to the URI Blacklist and add user agents to the User Agent
Blacklist to deny them access to the codec. These blacklists also filter unwanted traffic and
increase the likelihood of rejecting unwanted traffic. Note: If an incoming SIP caller is not on the URI
Whitelist it will be scanned using the URI Blacklist. If there is no match it will be scanned using the
User Agent Blacklist. A connection will be established if there is no match on either Blacklist.
Important Note: To only allow a predefined list of codecs to connect, add them to the
URI Whitelist and add a wildcard (asterisk) * to the URI Blacklist: all incoming calls will
be blocked except for codecs in the Whitelist.
Filter URIs and User Agents
1. Open the HTML5 Toolbox Web-GUI and click Transport in the Menu Bar, then click SIP Filter
Lists to launch the SIP Filter Lists panel.
2. Click the Plus symbol for URI Whitelist, URI Blacklist or User Agent Blacklist to add a
new item to the list.
3. Enter the new item in the text box, click to select the check-box and then click Save to store
the new setting.
4. Click the Undo symbol to undo editing and click and drag the List symbol to shift the
position of whitelist and blacklist items.
Important Note: Some codec manufacturers allow whitelisting of calls by 'User Agent.'
Therefore, it may be necessary to enter a Tieline codec user agent into a non-Tieline
codec to allow it to connect to a Tieline SIP-enabled codec. From firmware v2.16.xx the
user agent in the codec is configured as "Tieline <Product Name> <Firmware Version>".
E.g. Tieline Bridge-IT v2.18.68
© Tieline Research Pty. Ltd. 2020
208 Merlin User Manual v3
Using Regular Expressions
To filter using regular expressions in the SIP Filter Lists panel, click the Options symbol in the
top right-hand corner of the panel and then click to select the Use Regular Expressions check-
box.
Important Note: Regular expressions should not use ^ and $ anchors because searches
implicitly try to match anywhere in the line.
19.17 Configure Peer-to-Peer SIP Programs
SIP programs are like a normal IP program to configure, with two small differences; entering a SIP
address and selecting SIP as the Session Protocol.
Important Notes: Before you start program configuration please note:
· You cannot edit a program when it is currently loaded in the codec.
· Some drop-down menus and settings may be greyed out intentionally depending on
features available.
· Failover is not available with SIP and SmartStream PLUS redundant streaming is
not available with SIP or sessionless IP.
· To learn more about programs see the section titled About Program Dialing.
· Lock a loaded custom program or multistream program in a codec to ensure it
cannot be unloaded by a codec dialing in with a different type of program. For
example, if a multistream program is not locked it will be unloaded by a mono or
stereo call.
· Ensure the appropriate TCP and UDP audio ports are open in your firewall to allow
SIP audio streams to connect. See Installing the Codec at the Studio for more
information.
1. Open the HTML5 Toolbox Web-GUI and click Connect in the Menu Bar, then select Program
Manager to launch the Program Manager panel.
2. Click the New Program button to open the wizard and:
· Click in the text box to name the new program.
· Click the Mix drop-down arrow to associate a custom matrix mix with the program if required.
· Select Mono/Stereo Peer-to-Peer, or if you want to use an existing program as a template,
select this option. Then click Next.
© Tieline Research Pty. Ltd. 2020
Merlin User Manual v3 209
Important Notes: When you use an existing program as a template, the new program
inherits all the settings of the template program and you can adjust these settings as
required by continuing through the program wizard.
3. To configure new program level rules click the drop-down arrow and select the preferred option
from those available. Click the blue Plus symbol to add a new rule and click the Minus
symbol to remove a rule.
Important Notes for Rules:
· The codec has 4 physical CONTROL PORT GPIOs; 7 Tieline and WheatNet virtual
inputs (1-7); 64 Tieline virtual logic outputs; and, 64 virtual WheatNet logic outputs
(these allow Tieline WheatNet-IP enabled codecs to activate functions across a
WheatNet-IP network). See Enabling Relays & RS232 Data for more info.
· Virtual inputs 5-7 can be activated by pressing the F1 button and KEYPAD
buttons 1-3.
· A non-WheatNet-IP Tieline codec can be configured to trigger a WheatNet LIO in a
Tieline WheatNet-IP codec.
· Tieline WheatNet-IP codecs require Wheatstone Razor firmware version 1.4.22 or later
to support WheatNet LIOs. In addition, the WheatNet-IP codec must have the WNet
Enable LIO checkbox selected in the Options panel of the HTML5 Toolbox Web-GUI.
· Relay reflection is not available for SIP and Multicast Client programs.
· Connection-related rules are not displayed in Answer only audio streams.
· Program level rules intended to activate dialing are not valid in Answer only programs or
audio streams.
· For more details about rules see Creating Rules.
4. Enter the Stream Name and configure the codec to dial, answer or dial and answer. Then click
Next.
Note: The following example will display how to configure a dial and answer program. If you want the
codec to either dial or answer only, select the option and the wizard will automatically display
screens to allow you to configure the codec correctly. Please note that caller ID, dial routes,
TieLink, and G3 profile or G3 channel information can not be used for SIP connections because
Tieline session data is replaced by SDP for SIP connections.
© Tieline Research Pty. Ltd. 2020
210 Merlin User Manual v3
5. This audio stream connection in the wizard will allow the codec to dial. Enter the name of
the connection in the text box, then click Next.
6. Configure the transport settings for the connection. Ensure that you select:
· IP as the Transport.
· SIP from the Session Protocol menu option.
Then click Next.
7. Configure the destination codec Address if you are dialing peer-to-peer, then specify the
network interface used to dial the connection, e.g. Primary (Ethernet port 1). Enter the
name of a registered SIP account if you are using a SIP server to establish a connection. If
you wish to dial from one of the codec's registered accounts, then enter the account name in
the Account field using the format accountname@sipserverdomain, e.g.
tieline_test1@getonsip.com. In this configuration the account interface will be used rather
than the specified Via, e.g. if the account is using SIP2 and this is configured to use
Ethernet 2, then the call will proceed using Ethernet 2. If you do not wish to use an account
for the dial then leave the Account field blank and select the required interface. Note: the
interface must be associated with either SIP1 or SIP2 for the call to be able to proceed.
© Tieline Research Pty. Ltd. 2020
Merlin User Manual v3 211
At this point you can click Save Program and save the program with default algorithm and jitter
settings. Alternatively, click Next to confirm and specify algorithm and jitter settings for this
connection and configure backup audio settings (recommended).
Important Notes:
· The default UDP audio port when using SIP for a peer-to-peer connection is 5004 in
Tieline codecs. To contact a codec that is behind a firewall or NAT-enabled router, it is
essential that this and all other relevant ports are open and forwarded to the other
device.
· Tieline codecs automatically add "sip:" to the address you enter in the Address field
when dialing, so it's not necessary to add this.
· Enter the IP address or SIP URI, then a full colon and the session port number to
change the session port from the default setting 5060.
8. Click the drop-down arrows on the right-hand side of each active drop-down menu to adjust
the Encoding, Sample rate or Bit rate parameters. Click Next to continue.
9. Click to configure:
· Auto Jitter Adapt and the preferred auto jitter setting using the drop-down arrow for Buffer
priority. It is also possible to configure the Minimum depth and Maximum depth of jitter
over the connection. See Configuring the Jitter Buffer for more details.
· Alternatively, select a Fixed Buffer Level and enter the Jitter Depth, which must be
between 12ms and 5000ms depending on the algorithm you select.
· RFC-compliant FEC can also be configured if required and the percentage is configurable.
© Tieline Research Pty. Ltd. 2020
212 Merlin User Manual v3
10. Click Add a remote jitter preference to send preferred jitter settings to a remote codec.
Note: this is just a preference as per EBU Tech 3368 and there is no guarantee that the
remote codec will accept or support these jitter configuration settings. Verify configuration
settings on the remote codec to ensure settings are correct. Recommended jitter buffer
limits are as follows:
· 1,000ms for PCM and G.711, G.722 and aptX Enhanced encoding.
· 2,500ms for AAC ELD, AAC LD.
· 5,000 for all other algorithms including Opus, MP2, AAC, AAC-HE, Tieline Music and Music
PLUS.
11. Click Next to select the check-box if you want to Enable Auto Reconnect.
12. Click Next to name the answering connection for when calls are received by the codec.
13. Click Next to configure the Session Protocol as SIP for the answering connection to receive a
SIP call.
© Tieline Research Pty. Ltd. 2020
Merlin User Manual v3 213
14. Click Next to configure the jitter buffer settings for the answering connection.
14. After configuring all settings there are 3 options:
i. If you want to create another answering connection, select the check-box for Create
another answering connection and continue through the wizard.
ii. Click Save Program to save the program at this point.
iii. Click Next to configure rules options.
15. To configure new stream level rules click the drop-down arrow and select the preferred option
from those available. Click the blue Plus symbol to add a new rule and click the Minus
symbol to remove a rule.
Important Note: Program level rules intended to activate dialing are not valid in Answer
only programs or audio streams.
16. Click Save Program to save the program.
17. Click Finish to exit the wizard.
18. The newly created program can be loaded from within the Program Manager panel,
Connections panel and the Program Loader panel (in the Quick Connect web-GUI). Select
and connect audio streams in a program using the Connections panel, or connect the program
manually using the codec front panel.
© Tieline Research Pty. Ltd. 2020
214 Merlin User Manual v3
19.18 Configure Multiple Stream SIP Programs
To configure a multiple stream SIP program simply create a new program and configure each SIP
audio stream as you would for a single SIP Peer-to-Peer program. In the following example a 2 x
Mono Peer-to-Peer dial and answer program is being configured.
Configuring a 2 x Mono Peer-to-Peer SIP Program
Important Notes: Before you start program configuration please note:
· You cannot edit a program when it is currently loaded in the codec.
· Some drop-down menus and settings may be greyed out intentionally depending on
features available.
· Failover is not available with SIP and SmartStream PLUS redundant streaming is
not available with SIP or sessionless IP.
· To learn more about programs see the section titled About Program Dialing.
· Lock a loaded custom program or multistream program in a codec to ensure it
cannot be unloaded by a codec dialing in with a different type of program. For
example, if a multistream program is not locked it will be unloaded by a mono or
stereo call.
· Ensure the appropriate TCP and UDP audio ports are open in your firewall to allow
SIP audio streams to connect. See Installing the Codec at the Studio for more
information.
1. Open the HTML5 Toolbox Web-GUI and click Connect in the Menu Bar, then select Program
Manager to launch the Program Manager panel.
2. Click the New Program button to open the wizard and:
· Click in the text box to name the new program.
· Click the Mix drop-down arrow to associate a custom matrix mix with the program if required.
· Select 2 x Mono Peer-to-Peer, or if you want to use an existing program as a template,
select this option. Then click Next.
Important Note: When you decide to use an existing program as a template, the new
program inherits all the settings of the template program and you can adjust these
settings as required by continuing through the program wizard.
3. To configure new program level rules click the drop-down arrow and select the preferred option
from those available. Click the blue Plus symbol to add a new rule and click the Minus
symbol to remove a rule.
© Tieline Research Pty. Ltd. 2020
Merlin User Manual v3 215
Important Notes for Rules:
· The codec has 4 physical CONTROL PORT GPIOs; 7 Tieline and WheatNet virtual
inputs (1-7); 64 Tieline virtual logic outputs; and, 64 virtual WheatNet logic outputs
(these allow Tieline WheatNet-IP enabled codecs to activate functions across a
WheatNet-IP network). See Enabling Relays & RS232 Data for more info.
· Virtual inputs 5-7 can be activated by pressing the F1 button and KEYPAD
buttons 1-3.
· A non-WheatNet-IP Tieline codec can be configured to trigger a WheatNet LIO in a
Tieline WheatNet-IP codec.
· Tieline WheatNet-IP codecs require Wheatstone Razor firmware version 1.4.22 or later
to support WheatNet LIOs. In addition, the WheatNet-IP codec must have the WNet
Enable LIO checkbox selected in the Options panel of the HTML5 Toolbox Web-GUI.
· Relay reflection is not available for SIP and Multicast Client programs.
· Connection-related rules are not displayed in Answer only audio streams.
· Program level rules intended to activate dialing are not valid in Answer only programs or
audio streams.
· For more details about rules see Creating Rules.
4. Enter the Stream Name and configure the codec to dial, answer or dial and answer. Then
click Next.
Note: The following example will display how to configure a dial and answer program. If you want the
codec to either dial or answer only, select the option and the wizard will automatically display
screens to allow you to configure the codec correctly. When answering multiple SIP connections,
answer routes can be used to create deterministic dialing, which routes audio from incoming calls
consistently to the same inputs and outputs. For more information please see Answering Multiple
SIP Peer-to-Peer Programs. Please note that caller ID, dial routes, TieLink, and G3 profile or G3
channel information can not be used for SIP connections because Tieline session data is replaced
by SDP for SIP connections.
5. This audio stream connection in the wizard will allow the codec to dial. Enter the name of
the connection in the text box, then click Next.
© Tieline Research Pty. Ltd. 2020
216 Merlin User Manual v3
6. Configure the transport settings for the connection. Ensure that you select:
· IP as the Transport.
· SIP from the Session Protocol menu option.
Then click Next.
7. Configure the destination codec Address if you are dialing peer-to-peer, then specify the
network interface used to dial the connection, e.g. Primary (Ethernet port 1). Enter the
name of a registered SIP account if you are using a SIP server to establish a connection.
Use the format accountname@sipserverdomain, e.g. tieline_test1@getonsip.com
At this point you can click Save Program and save the program with default algorithm and jitter
settings. Alternatively, click Next to confirm and specify algorithm and jitter settings for this
connection and configure backup audio settings (recommended).
Important Notes:
· Enter the IP address or SIP URI, then a full colon and the session port number to
change the session port from the default setting 5060.
· The audio port used by the codecs is allocated automatically from the 'pool' of ports
specified in the SIP Interfaces panel. The default setting is 5004 to 5054.
· To contact a codec that is behind a firewall or NAT-enabled router, it is essential that
this and all other relevant ports are open and forwarded to the other device.
· Tieline codecs automatically add "sip:" to the address you enter in the Address field
when dialing, so it's not necessary to add this.
© Tieline Research Pty. Ltd. 2020
Merlin User Manual v3 217
8. Click the drop-down arrows on the right-hand side of each active drop-down menu to adjust
the Encoding, Sample rate or Bit rate parameters. Click Next to continue.
9. Click to configure:
· Auto Jitter Adapt and the preferred auto jitter setting using the drop-down arrow for Buffer
priority. It is also possible to configure the Minimum depth and Maximum depth of jitter
over the connection. See Configuring the Jitter Buffer for more details.
· Alternatively, select a Fixed Buffer Level and enter the Jitter Depth, which must be
between 12ms and 5000ms depending on the algorithm you select.
· RFC-compliant FEC can also be configured if required and the percentage is configurable.
10. Click Add a remote jitter preference to send preferred jitter settings to a remote codec.
Note: this is just a preference as per EBU Tech 3368 and there is no guarantee that the
remote codec will accept or support these jitter configuration settings. Verify configuration
settings on the remote codec to ensure settings are correct. Recommended jitter buffer
limits are as follows:
· 1,000ms for PCM and G.711, G.722 and aptX Enhanced encoding.
· 2,500ms for AAC ELD, AAC LD.
· 5,000 for all other algorithms including Opus, MP2, AAC, AAC-HE, Tieline Music and Music
PLUS.
© Tieline Research Pty. Ltd. 2020
218 Merlin User Manual v3
11. Click Next to select the check-box if you want to Enable Auto Reconnect.
12. Click Next to name the answering connection for when calls are received by the codec.
13. Click Next to configure the Session Protocol as SIP for the answering connection to
receive a SIP call.
14. Click Next to configure the jitter and FEC settings for the answering connection.
15. After configuring all settings there are 3 options:
i. If you want to create another answering connection, select the check-box for Create
another answering connection and continue through the wizard.
ii. Click Next Stream to configure the next audio stream.
iii. Click Next to configure rules options.
© Tieline Research Pty. Ltd. 2020
Merlin User Manual v3 219
16. To configure new stream level rules click the drop-down arrow and select the preferred option
from those available. Click the blue Plus symbol to add a new rule and click the Minus
symbol to remove a rule.
Important Notes for Rules: Program level rules intended to activate dialing are not valid
in Answer only programs or audio streams.
Configure the Second Peer-to-Peer SIP Audio Stream
1. Click Next Stream to enter the second Stream Name and configure the codec to dial, answer
or dial and answer. Then click Next.
Note: When answering multiple SIP connections, answer routes can be used to create deterministic
dialing, which routes audio from incoming calls consistently to the same inputs and outputs. For
more information please see Answering Multiple SIP Peer-to-Peer Programs. Please note that caller
ID, dial routes, TieLink, and G3 profile or G3 channel information can not be used for SIP
connections because Tieline session data is replaced by SDP for SIP connections.
2. Continue through the wizard and configure the second dial and answer stream connections in a
similar way to the first audio stream connections. Then click Save Program to save all settings
and click Finish to exit the Program Manager wizard. The newly created program can be loaded
from within the Program Manager panel and Connections panel. Select and connect audio
streams in a program using the Connections panel, or connect the program manually using the
codec front panel.
Important Note: Remember to lock an answering program in a codec when answering
multiple SIP calls.
© Tieline Research Pty. Ltd. 2020
220 Merlin User Manual v3
19.19 Answering Multiple SIP Peer-to-Peer Calls
The codec is capable of accepting multiple SIP Peer-to-Peer connections and routing them in a
deterministic manner to specific audio input and outputs.
Tieline session data, in conjunction with unique audio ports, normally facilitates routing of multiple
incoming streams to specific inputs and outputs on a single answering codec. Session Description
Protocol (SDP) is used over SIP instead of Tieline session data, therefore deterministic routing of
incoming calls needs to be done a bit differently. There are two options:
1. SIP Accounts: Using the SIP Accounts panel in the HTML5 Toolbox web-GUI, register up
to 6 SIP accounts and configure a unique answer Route in each SIP account. Then create a
multiple stream answering program (e.g. 2 x Mono Peer-to-Peer) and configure an answer
route in each audio stream matching the routes used for each SIP account you have
registered to the codec. In this way, when a call is received via a particular account, the call
is routed to the audio stream with the matching audio answer route. This process also
reliably predetermines which inputs and outputs are used on the answering codec (e.g.
Input 1 and Output 1 for the first audio stream in a multiple stream program).
2. SIP Interfaces: When answering multiple incoming peer-to-peer SIP calls, configure an
answer Route for incoming peer-to-peer calls via the SIP Interface panel and route them to
specific audio streams. Configure answer routes in Interface SIP1 and Interface SIP2 to
match answer routes configured in an answering program's audio streams. This process also
reliably predetermines which inputs and outputs are used on the answering codec (e.g.
Input 2 and Output 2 for the second audio stream in a multiple stream program).
© Tieline Research Pty. Ltd. 2020
Merlin User Manual v3 221
Important Notes:
· Ports are arbitrarily assigned when answering calls using SIP accounts. By default
the UDP audio port range used is from 5004 to 5054. This setting can be adjusted in
the SIP Interfaces panel in the HTML5 Toolbox web-GUI. Ensure your firewall has
the required TCP and UDP ports open if you are receiving multiple SIP calls.
· Lock a loaded custom program or multistream program in a codec to ensure it
cannot be unloaded by a codec dialing in with a different type of program. For
example, if a multistream program is not locked it will be unloaded by a mono or
stereo call.
· Ensure the appropriate TCP and UDP audio ports are open in your firewall to allow
multiple SIP audio streams to connect. See Installing the Codec at the Studio for
more information.
· Failover is not available with SIP and SmartStream PLUS redundant streaming is
not available with SIP or sessionless IP.
19.20 Load, Unload and Dial a Program
A program can be loaded, unloaded and edited using the Program Manager panel or the
Connections panel. Audio stream dialing settings can be edited without unloading a program,
even if other audio streams are concurrently connected. Please note: If you need to use an existing
program as a template for a new program, or add a custom matrix mix to a program, you must use
the Program Manager panel to create a program.
Load and Unload a Program
1. Open the HTML5 Toolbox Web-GUI and click Connect in the Menu Bar, then select
Connections to launch the Connections panel.
2. Select Programs and then click the drop-down arrow to select one of the programs in the
codec, then click Load.
© Tieline Research Pty. Ltd. 2020
222 Merlin User Manual v3
3. If Lock Loaded User Program has been configured in the Options panel, a black Padlock
symbol appears next to the program name in the Connections panel, to indicate a program is
locked in the codec.
Unload a Program
1. To unload a loaded program click Change Program.
2. Click Unload.
Connecting a Program
To connect audio streams and connections within an existing program there are three options:
1. Click the Connect button to connect all audio streams and connections
configured in a program.
2. Click the audio stream Connect/Disconnect symbol and then click Connect; this
connects all connections associated with this audio stream.
© Tieline Research Pty. Ltd. 2020
Merlin User Manual v3 223
3. Click the connection Connect/Disconnect symbol and then click Connect; this
connects an individual audio stream connection.
Disconnecting a Program
To disconnect audio streams and connections within an existing program there are three options:
1. Click the Disconnect button to disconnect all audio streams and connections
configured in a program.
2. Click the audio stream Connect/Disconnect symbol and then click Disconnect to
disconnect an individual audio stream and all associated connections.
3. Click the connection Connect/Disconnect symbol to disconnect an individual audio
stream connection.
© Tieline Research Pty. Ltd. 2020
224 Merlin User Manual v3
Change Dialing Settings
To edit destination dialing settings:
1. Click the Edit symbol adjacent to a connection.
2. Adjust dialing and connection settings and then click Save to change edited settings in the
program. Note: The IP address can be changed, or a TieLink contact can be selected if
Traversal Server Contact Lists have been configured. See Configuring TieLink Settings for
more info.
© Tieline Research Pty. Ltd. 2020
Merlin User Manual v3 225
19.21 Monitor Stream Audio
It is possible to select and monitor the audio from individual audio streams using the Toolbox
HTML5 Web-GUI.
1. Open the HTML5 Toolbox Web-GUI and click Audio in the Menu Bar, then click Stream
Monitor to display the Stream Monitor panel.
2. Click Select Different Stream and then click to highlight a new stream to monitor. Next,
click Save.
3. Click Play to monitor audio from the newly selected stream.
Important Note: Audio in the Stream Monitor panel will be delayed a few seconds or
more, depending on the browser used and data capabilities of the IP network.
© Tieline Research Pty. Ltd. 2020
226 Merlin User Manual v3
19.22 Configure Speed Dialing
The Toolbox HTML5 web-GUI supports dialing programs using preconfigured speed dials. This is
configured and managed using the Speed Dial panel.
Create a New Speed Dial
To configure speed dialing:
1. Open the HTML5 Toolbox Web-GUI and click Connect in the Menu Bar, then click Speed
Dial to open the Speed Dial panel.
2. Click Edit.
3. Click New to create a new speed dial and then click the arrows on the left side of the panel
to select the speed dial number.
4. Click the drop-down arrow on the right side of the panel to select the program to associate
with the speed dial number.
© Tieline Research Pty. Ltd. 2020
Merlin User Manual v3 227
5. Click Save to store all edited speed dials.
Important Note: To view speed dial configurations using the front panel of the codec
select SETTINGS > Speed Dial and press the button.
19.23 Delete a Program
1. Open the HTML5 Toolbox Web-GUI and click Connect in the Menu Bar, then click Program
Manager to open the Program Manager panel.
2. Click to select the check-box for each program to be deleted. Note: multiple programs can be
selected and deleted simultaneously.
3. Click the Delete button.
4. Click Yes in the Delete Selected Programs confirmation dialog to delete all selected
programs.
© Tieline Research Pty. Ltd. 2020
228 Merlin User Manual v3
Important Notes: Any program that is currently loaded or listed in the Scheduler Events
panel cannot be deleted.
19.24 Matrix Editing
The matrix editor in the codec allows any input to be routed to any output. Default routing settings
are configured for each program type and these default matrices can be edited, saved and recalled
as required. All saved custom matrices are available if a compatible program is loaded. If a matrix is
not compatible with a program type it will not be visible in the menu, e.g. a saved stereo matrix is not
visible when a mono program is loaded.
Custom matrices can be created, saved and then backed up with program and scheduler data. This
allows them to be copied between codecs by using the Backup and Restore feature.
Viewing the Matrix Editor
Open the HTML5 Toolbox Web-GUI and click Audio in the Menu Bar, then click Matrix Editor to
open the Matrix Editor panel. In the following image the default stereo matrix is loaded, as
indicated at the top of the panel.
Click the Options symbol to view other matrix editor options, including:
1. Undo Changes: Clears any changes that have not been saved.
2. Reset Defaults: Resets the matrix to defaults for the currently loaded program, e.g. mono,
stereo, mono/stereo plus IFB.
© Tieline Research Pty. Ltd. 2020
Merlin User Manual v3 229
3. Save as: Save the current matrix settings as a new Custom Mix with a unique name
(includes headphone and Cue/TB matrices).
Important Notes: Click the Information symbol at the top of the panel to view details
about the current matrix.
Using the Matrix Editor
Routing can be adjusted very simply in the Matrix Editor. To edit default matrix settings click a
crosspoint to select or deselect it. Note: Changes not yet saved as a custom mix are displayed in
orange. Runtime changes are audible in real-time and persist if the unit is powered down and
rebooted.
Edits can be saved as a custom mix as follows:
1. Click the Options symbol and select Save As.
2. Enter a new Name and Description (if required) and click Save.
© Tieline Research Pty. Ltd. 2020
230 Merlin User Manual v3
3. The new custom mix stays loaded in the codec until a new mix is loaded, an incompatible
program is loaded, or program defaults are restored via Reset Defaults.
Important Notes:
· If a new program is loaded and it is compatible with the current custom mix then it will
remain loaded. If an incompatible program type is loaded, the last compatible mix to
suit the new program type is loaded, including any previous runtime changes. E.g. If a
custom stereo mix is loaded and then a mono program is loaded, the last mono mix
used will be loaded.
· If you make runtime matrix edits to a loaded mono program, then load a stereo
program, and subsequently reload the original mono program, the runtime matrix edits
are recalled.
Headphone Monitoring
To monitor matrix editor audio routing from either headphone output select HEADPHONE >
Monitor Source > Mix. This setting monitors runtime audio changes in real-time.
Important Note: Codec front panel PPMs 1-6 and PPMs in the PPMs panel always
reflect the default program settings and do not display customized mix adjustments using
the Matrix Editor.
Load, Rename and Delete a Custom Matrix Editor Mix
When a new program is loaded it may be necessary to load a new custom mix. It is also possible to
rename or delete mixes that are no longer required.
1. To load a custom mix click Change Mix.
© Tieline Research Pty. Ltd. 2020
Merlin User Manual v3 231
2. To rename a custom mix, click to select a saved mix and then click Rename. Edit the
name and click Save.
3. To delete a custom mix, click to select a custom mix and then click Delete. Note: A loaded
mix cannot be deleted.
© Tieline Research Pty. Ltd. 2020
232 Merlin User Manual v3
19.25 Adjusting the Connection Bit Rate
1. Open the HTML5 Toolbox Web-GUI and click Connect, then select Connections to open the
Connections panel.
2. Click Connect/Disconnect symbol for an active connection and then click the drop-down Bit
Rate arrow to select and renegotiate a new bit-rate.
Important Notes:
· Renegotiation will result in a temporary loss of audio.
· It is not possible to renegotiate the connection bit rate of a SIP connection.
19.26 Reset Factory Default Settings
There are several options which allow you to restore default settings within the codec. See Reset and
Restore Factory Defaults for more details on each option.
1. Open the HTML5 Toolbox Web-GUI and click Settings at the top of the screen, then click
Reset / Backup to display the Reset / Backup panel.
© Tieline Research Pty. Ltd. 2020
Merlin User Manual v3 233
2. Click one of the available reset options to adjust codec settings, or reboot the codec. Note:
Hover with the mouse pointer over the Information symbol to view a tool-tip for each
reset option.
3. A confirmation dialog appears for each option; click Yes to proceed.
19.27 Backup and Restore Functions
The HTML5 Toolbox Web-GUI can be used to backup and restore codec settings, including:
· Programs containing a variety of connection settings and scheduler configuration settings.
· All system settings that have been adjusted to change the factory default codec settings
(current runtime settings).
Files can also be used to copy configurations onto other similar codecs. Programs are essentially
connection profiles that may include:
· Program, audio stream and connection names.
· IP address, port, algorithm, jitter buffer, FEC and bit rate settings (etc.) for audio stream
connections.
Creating Backup Files
1. Open the HTML5 Toolbox Web-GUI and click Settings at the top of the screen, then click
Reset / Backup to display the Reset / Backup panel.
© Tieline Research Pty. Ltd. 2020
234 Merlin User Manual v3
2. Click Backup.
3. Click to select the check-boxes to confirm your backup requirements, then click Backup.
4. Select a location on your PC to save the configuration file. Note: You may need to "allow" your
browser to display the pop-up dialog.
Restoring Configuration File Settings
1. Open the HTML5 Toolbox Web-GUI and click Settings at the top of the screen, then click
Reset / Backup to display the Reset / Backup panel.
2. Click Restore.
3. Click to select the check-boxes and confirm your restore settings. For example, you could
select the Program Files check-box and deselect the System check-box to only copy
programs onto codecs.
4. Click Restore and select the .tgz file you want to load onto the codec. A Success dialog
confirms the files have been restored.
© Tieline Research Pty. Ltd. 2020
Merlin User Manual v3 235
Note: The codec will automatically reboot when restoring system settings.
Advanced Settings: XML Config
Caution: DO NOT use advanced XML configuration features unless you fully understand
how they will affect the codec. The standard backup and restore function should normally
be used. Damage to the codec may occur if this feature is used without fully understanding
how it will affect the codec.
XML Config is a highly advanced feature which should only be performed by suitably qualified
personnel. To import or export XML config files:
1. Open the HTML5 Toolbox Web-GUI and click Settings at the top of the screen, then click
Reset/Backup to display the Reset/Backup panel.
2. Click the Options symbol to view Show Advanced Options.
3. Click to select Import/Export editable XML config as required, or force the codec to
reboot.
© Tieline Research Pty. Ltd. 2020
236 Merlin User Manual v3
19.28 Import and Export Programs
It is possible to import and export individual programs using the Program Manager panel.
Exporting Programs
1. Open the HTML5 Toolbox Web-GUI and click Connect in the Menu Bar, then select Program
Manager to launch the Program Manager panel.
2. Click to select the check-box for the program or programs you wish to export.
3. Select Export Selected Programs in the bottom-left corner of the Program Manager panel.
4. Navigate to a file folder and save the program .zip file.
5. Click Save to save the program file.
Importing Programs
1. Open the HTML5 Toolbox Web-GUI and click Connect in the Menu Bar, then select Program
Manager to launch the Program Manager panel.
© Tieline Research Pty. Ltd. 2020
Merlin User Manual v3 237
2. Select Import Programs in the bottom-left corner of the Program Manager panel.
3. Navigate to the file folder containing the program .zip file to be imported.
4. Click to select the .zip file and click Open to import it.
19.29 Lock or Unlock Programs
It is possible to lock a loaded custom program in a codec to ensure the currently loaded program
type, e.g. mono, cannot be unloaded by a codec dialing in with a different program type, e.g. stereo.
For example, if you require the codec at the studio to always connect in mono, simply load and lock
a mono program in the codec. Generally programs will be up or down-mixed by the answering codec
to match the loaded program type. In some situations incompatible program types will be rejected.
1. Open the HTML5 Toolbox Web-GUI and click Settings at the top of the screen, then click
Options to display the Options panel.
2. Select System and click Edit.
3. Click the Lock Loaded User Program check-box to lock or unlock a user program in the
codec, then click Save.
Important Note:
· A black Padlock symbol appears next to the program name in the Connections
panel and in the Program Loader panel (in the Quick Connect web-GUI), to indicate
a program is locked in the codec.
· It is only possible to lock custom programs in a codec.
· If Lock Program is enabled and you load a new custom program in the codec, Lock
Program remains enabled and locks the most recently loaded custom program.
© Tieline Research Pty. Ltd. 2020
238 Merlin User Manual v3
19.30 Configure Country Setting
The Country setting in the codec configures country-specific settings like:
· POTS line ring tones.
· POTS line impedance.
· Use of G.711 µ -law for North America and Japan, and G.711 a-law in most other regions of
the world (e.g. Europe/Australasia), when the G.711 algorithm is used for IP/SIP or ISDN
connections.
To configure the Country setting:
1. Open the HTML5 Toolbox Web-GUI and click Settings in the Menu Bar, then click Options
to display the Options panel.
2. Select System and then click Edit.
3. Click the Country drop-down menu arrow to select the correct country of operation.
4. Click the Save button to save the new configuration.
© Tieline Research Pty. Ltd. 2020
Merlin User Manual v3 239
19.31 Configuring SNMP in the Codec
The codec supports Simple Network Management Protocol (SNMP ) for managing devices on IP
networks. There are two elements to configuring SNMP in your codec:
1. Configure SNMP Device settings in your codec.
2. Configure SNMP Traps via the Alarms Panel in the Web-GUI (see SNMP Trap Configuration in
Configuring Alarms, or to configure using the codec front panel see Configuring SNMP Settings).
Description of SNMP Settings in the Codec
Features Operation Button Descriptions
Codec Name A user-specified alphanumeric identifier which may be used by third-
party SNMP software to identify a device. The device name
corresponds to the ".iso.org.dod.internet.mgmt.mib-
2.system.sysName" SNMP attribute and is completely independent
of DNS, NIS, WINS or other device naming and identification
schemes, though convention is to use the device's fully-qualified
domain name.
Codec Location A user-specified alphanumeric string which may be used by third-
party SNMP software to identify a device. Device location
corresponds to the ".iso.org.dod.internet.mgmt.mib-
2.system.sysLocation" SNMP attribute.
Contact A text identifier for the contact person for this managed node,
together with information on how to contact this person.
R/O Community SNMP provides two types of access, namely Read-Only access and
Read-Write access. The R/O Community identifier allows Read Only
level access.
R/W Community The R/W Community identifier allows Read/Write level access.
Trap Destination SNMP provides the ability to send traps (notifications or alerts),
which are packets containing data relating to a system component.
The destination is the end-point to which notifications and alerts are
sent. See SNMP Trap Configuration.
Configuring SNMP Settings in the Codec
1. Open the HTML5 Toolbox Web-GUI and click Settings at the top of the screen, then click
Options to display the Options panel.
2. Select SNMP and click Edit.
3. Click in the text boxes to enter SNMP configuration settings.
© Tieline Research Pty. Ltd. 2020
240 Merlin User Manual v3
4. Click Save to store the new configuration.
MIB Files for SNMP Configuration
Management Information Base (MIB) files are required for SNMP applications to interact with your
Tieline codec and interpret SNMP data. The codec supports SNMPv1 and SNMPv2 MIB protocols.
The required MIB files can be downloaded from the codec using the following link in a PC web
browser connected to the same network as your codec:
· http://<YOUR_CODEC_ADDRESS>/mibs/tieline-mibs.zip
Save the .zip file to your PC and import the contents into the MIB browser you use to manage
SNMP-enabled network devices.
Important Note: The codec supports the attributes specified in the MIB-II standard.
Please verify that your SNMP software contains the required files as specified in RFC
1213. An example of a free MIB browser is available at http://www.ireasoning.com/.
19.32 Download Logs
The codec is capable of providing diagnostic information via user logs, which can either be sent to
Tieline support, or downloaded for user diagnostics.
Procedure for Sending Logs to Tieline
1. Open the HTML5 Toolbox Web-GUI and click Help in the Menu Bar, then click Support.
2. Click Download System Logs.
3. Save the file to your computer and then send the .zip file to Tieline support at
support@tieline.com
© Tieline Research Pty. Ltd. 2020
Merlin User Manual v3 241
Download Event Logs
Event logs can be downloaded from the codec and viewed in your browser.
1. Open the HTML5 Toolbox Web-GUI and click Help in the Menu Bar, then click Support.
2. Click Event History to view the event log in a new web-browser window.
Clearing Logs
This option should only be used if instructed to by Tieline support staff. To clear all event and other
logs in the codec via the front panel, see the Reset and Restore Factory Default Settings section of
this manual, or see Reset Factory Default Settings to clear recent log history using the Web-GUI.
© Tieline Research Pty. Ltd. 2020
242 Merlin User Manual v3
19.33 Using the Program Scheduler
The program Scheduler is a powerful tool which facilitates automatically connecting and
disconnecting programs using a simple calendar-based user interface. Key features include:
· Drag and drop to add programs into the scheduler.
· Automatically load and unload programs.
· Drag the top or bottom of a scheduled program to adjust the scheduled time.
· Customization of time-zones displayed in the scheduler.
· Day, week, month, list and timeline views available.
· View a list of scheduled upcoming 'events' in a separate panel.
· Enable and disable scheduled events in a snap.
Scheduler Overview
There are several panels associated with the Program Scheduler:
1. Scheduler: Create and manage scheduled "events."
2. Scheduler Events: View a list of all scheduled events.
3. Scheduler History: View previously scheduled events.
Important Notes:
· A program attempts to dial and connect at the scheduled event start time. Allow
enough dial time when scheduling events.
· Allow sufficient time to disconnect and dial between consecutive events.
· A scheduled event will fail if a program is already connected.
· Consider configuring events in UTC time during daylight saving transitions to simplify
set up.
· Events shorter than 15 minutes display a 15 minute time slot in the scheduler to
enhance event visibility.
Scheduling New Events
To launch the Event dialog and schedule a new program event:
1. Open the HTML5 Toolbox Web-GUI and click Connect in the Menu Bar, then select
Scheduler to launch the Scheduler panel.
2. To add a new event click the Add event button in the Scheduler panel, or navigate to a
day and time in the Scheduler panel and double-click when you want the programmed
event to commence.
3. Add a Title, and adjust the Start and End time for each event. It is also possible to adjust
the frequency of an event, e.g. daily, weekly or monthly.
© Tieline Research Pty. Ltd. 2020
Merlin User Manual v3 243
4. Click Save to add the new event to the Scheduler panel.
Edit or Delete an Event
1. Double-click an event displayed in the Scheduler panel to open the Event dialog.
2. Two options are presented if the event is a recurring event:
· Edit the current event you have selected, or
· Edit all events in the series.
3. Select the preferred option and edit settings in the Event, then click Save to store all changes.
Click Delete to delete an Event.
4. A confirmation dialog is presented to confirm the deletion of an event.
View Scheduler Events
To view all scheduled events click Connect in the Menu Bar, then select Scheduler Events to
launch the Scheduler Events panel. Use the scroll bar to view future events.
© Tieline Research Pty. Ltd. 2020
244 Merlin User Manual v3
View Event History
To view the history of scheduled events in a codec click Connect in the Menu Bar, then select
Scheduler History to launch the Scheduler History panel. Press the Purge Scheduler History
button to delete all events listed.
Other Scheduler Options
Click the Options symbol in the top right-hand corner of the panel to reveal a drop-down menu
displaying other available options in the scheduler, including:
1. Generate a PDF view of scheduled events.
2. Adjust the Scheduler Timezone.
3. Enable / Disable the Scheduler.
4. Clear all Scheduled Events.
© Tieline Research Pty. Ltd. 2020
Merlin User Manual v3 245
19.34 Configuring Alarms
Open the HTML5 Toolbox Web-GUI and click Alarms in the Menu Bar to open and view panels
used to configure and monitor a range of alarms.
Configure and Enable Alarms
1. Open the HTML5 Toolbox Web-GUI and click Alarms, then select Configure alarms to open
the panel.
2. Click to select an alarm from the list on the left side of the panel.
3. Click Edit to configure alarm settings.
4. Click the Enabled check-box to activate the alarm and then select an Alarm Severity level
from the drop-down menu.
© Tieline Research Pty. Ltd. 2020
246 Merlin User Manual v3
5. Click Save to store the new settings.
Note: The following System and Audio alarms are available:
Alarm Alarm Explanation
Type
PSU Failure System Raises an alarm if one or both PSUs fail
Input Silence Audio Raises an alarm if input audio is lost based on whether
silence is detected on a single input, or pair of inputs
(according to preconfigured silence detection threshold
parameters)
Connection Lost Audio Triggers and alarm whenever a streaming connection is
lost
Temperature System Raises an alarm if the temperature is too low or too high
AES Reference Lost Audio Raises an alarm if the AES reference clock signal is lost
(not available in WheatNet-IP capable codecs)
AES Input Lost Audio Raises an alarm if the AES input signal is lost (not
available in WheatNet-IP capable codecs)
Program Failure Audio An element within a configured program has failed and
has not been terminated manually. Note: the alarm is
cleared if the program is unloaded.
Scheduled Event Failed Audio A scheduled event could not be started or stopped at the
specified time. Note: the alarm is only present for the
duration of the event.
ISDN Sync Loss Audio Raises an alarm if ISDN Sync is lost
Configuring Alarm Dissemination Severity Alerts
Codec alarms can be configured for three different severity levels:
1. Click to select an alarm from those displayed in the Configure alarms panel.
2. Click Edit to configure alarm settings.
3. Click the Alarm Severity drop-down menu and select the preferred severity level.
© Tieline Research Pty. Ltd. 2020
Merlin User Manual v3 247
4. Click Save to store the new settings for the selected alarm.
Configuring Alarm Dissemination Severity Alerts
Alerts for each alarm severity level are configured using the Alarm Dissemination panel.
1. Open the HTML5 Toolbox Web-GUI and click Alarms, then click Alarm Dissemination to
open the panel.
2. Click Edit to configure notification settings.
3. Select and configure relay, SNMP trap and alarm display settings for each Alarm Severity
level. Enter SNMP Trap IP Addresses as required at the bottom of the panel.
4. Click Save to store the new settings.
Important Note: Simple Network Management Protocol (SNMP) is a protocol used to
manage devices on IP networks. SNMP provides the ability to send traps (notifications or
alerts), which are packets containing data relating to a system component that may be
either statistic or status related. See Configuring SNMP in the Codec for more info, or ask
your system administrator.
Configuring Input Silence Detection Parameters
When configuring an Input Silence alarm it is also necessary to configure the audio silence
thresholds and timeout duration.
© Tieline Research Pty. Ltd. 2020
248 Merlin User Manual v3
1. Click Input Silence to select the alarm.
2. Click Edit to configure alarm settings.
3. Configure the dBFS threshold and timeout duration in seconds and ensure the input
Enabled check-boxes are selected. An alarm will be raised when these thresholds are
breached.
4. Click Save to store the new input silence alarm settings.
19.34.1 Managing Alarms
Open the HTML5 Toolbox Web-GUI and click Alarms, then click Current Alarms to view active
alarms.
© Tieline Research Pty. Ltd. 2020
Merlin User Manual v3 249
Viewing Current Alarms
Active alarms are indicated by:
1. The red Alarm Symbol flashing in the toolbar of the HTML5 Toolbox Web-GUI screen.
2. All new alarms being listed in the Current Alarms panel.
3. Other alerts as per Alarm Dissemination panel settings.
4. The codec front panel ALARM LED flashing red.
Important Note: When a connection is active the front panel CONNECTED LED is
illuminated solid green. Illumination will ceases if a connection is lost.
Acknowledging Alarms
To acknowledge an alarm in the Current Alarms panel:
1. Click to select the alarm in the Current Alarms panel.
2. Click Acknowledge selected alarm.
After acknowledging the alarm:
1. The State will change from Active to Acknowledged.
2. The red Alarm Symbol will stop flashing but remain visible in the toolbar of the HTML5
Toolbox Web-GUI screen.
3. The codec front panel ALARM LED will stop flashing and illuminate solid red.
4. The state of other alerts may change, as per Alarm Dissemination panel settings.
Alarm State Front Panel Alarm Web-GUI Alarm Symbol
LED
Active Flashing red Flashing
Acknowledged Solid red Stops flashing, remains solid red
© Tieline Research Pty. Ltd. 2020
250 Merlin User Manual v3
Deactivating Alarms
An alarm is deactivated automatically when the alarm state is reversed. E.g. if power is restored
after a PSU Failure alarm, or if audio is restored after an Input Silence alarm.
Deactivating Input Silence Alarms
An Input Silence alarm is activated when the configured audio and duration thresholds have
been breached. To recover from this alarm state the codec must detect input audio higher than
the failure threshold. When audio at this level is detected, the codec monitors input audio to
ensure it doesn't drop below the recovery threshold setting more than 5 times within the
nominated Input Silence duration time. The alarm is then deactivated automatically.
Alarm History
1. Open the HTML5 Toolbox Web-GUI and click Alarms, then click Alarm History to display a
record of all system alarms which have been raised.
Click the Purge alarm history button to clear all alarms from the Alarm History panel.
© Tieline Research Pty. Ltd. 2020
Merlin User Manual v3 251
19.35 RS232 Data Configuration
The codec supports both in-band and out-of-band data depending on the connection transport and
algorithm you are using. In-band RPTP data is automatically included within an audio stream when
using Tieline Music and Music PLUS algorithms over any transport – IP, ISDN or POTS. Over IP it
is also possible to enable synchronized out-of-band data in separate packets using any algorithm.
Algorithm Selected IP ISDN and POTS
Tieline Music and · In-band RPTP data is enabled · In-band RPTP data is enabled
MusicPLUS automatically automatically and used for all
· Synchronized out-of-band data rules including relay reflection
can be enabled and disabled as
required
· Using out-of-band data with rules
between G5 codecs employing
relay reflection minimizes latency
· These algorithms must be used
when connected to G3 codecs as
they don't support out-of-band
data
All other · No in-band data available; · No in-band or out-of-band data
algorithms synchronized out-of-band data available
can be enabled and disabled
Select Enable Auxiliary Data when creating a program in the Program Manager panel or
Connections panel to enable out-of-band RS232 data and activate rules employing relay reflection
over a connection. This will allow the codec to connect to external devices and send RS232-
compatible data via the serial port on the rear panel. Alternatively, enable auxiliary data using the
Setup menu (see Enabling RS232 Data).
Setting RS232 Data Rates and Flow Control
1. Open the HTML5 Toolbox Web-GUI and click Settings in the Menu Bar, then click Options
to display the Options panel.
2. Select RS232, then click Edit and click the Baud rate drop-down menu arrow to select the
serial port baud rate. Ensure this matches the baud rate of the external device connected to
the RS232 port on the codec.
3. Click to select the Enable flow control check box and enable flow control, then click Save
to store the new settings.
Important Notes:
· When connecting to G3 codecs over IP, ISDN or POTS only in-band data is available via
the Music and MusicPLUS algorithms.
· Use firmware higher than 2.8.xx in the Bridge-IT, Genie and Merlin families of codecs to
enable auxiliary data over multicast connections.
· It is important to enable serial port flow control as it regulates the flow of data through
the serial port. If disabled, data will flow unregulated and some may be lost.
· Ensure you configure the serial port baud rate to match the setting of the external device
to which you are connecting. Ideally the settings on both codecs should match, or you
could have data overflow issues.
© Tieline Research Pty. Ltd. 2020
252 Merlin User Manual v3
· Only the dialing codec needs to be configured to send RS232 data. Session data sent
from the dialing codec will configure all other compatible codecs (non-G3) when you
connect.
19.36 Creating Rules
Codec 'rules' configure events based on specific codec actions. A range of default rules are
preprogrammed into the codec to facilitate activation of the most common events required by
broadcast engineers. Typically rules are based on a change in the state of a physical CONTROL
PORT GPIO, or a WheatNet-IP logic IO, or a codec program being connected or disconnected.
There are three categories of rules:
1. Codec level rules: Rules based on programs or codec hardware and software I/O states, e.g.
Connect or disconnect a program when an input is toggled, or synchronize a local input to a
remote relay.
2. Program level rules: Rules based on codec behaviors at the program level, e.g. Connect and
disconnect program A when an input is toggled, set a custom mix when a relay is activated,
or synchronize a local input to a remote relay.
3. Stream level rules: Rules based on codec behaviors at the stream level, e.g. Connect and
disconnect stream A when an input is toggled, or synchronize a local input to a remote
relay.
There are three ways to create rules in the HTML5 Toolbox Web-GUI:
1. Rules panel: Configure codec level rules related to programs and/or hardware and software
I/O states.
2. Program Manager panel: Configure program level rules early in the Program Manager
panel wizard.
3. Program Manager panel: Configure stream level rules for each audio stream as you
proceed through the Program Manager panel wizard.
Important Notes:
· Rules can only be created with the Web-GUI while the codec is disconnected.
· Program and stream level rules configured in the Program Manager panel are only
active when the program is loaded.
Following is a summary of how codec, program and stream level rules are displayed in the Rules
panel when configured.
© Tieline Research Pty. Ltd. 2020
Merlin User Manual v3 253
Enabling Data
Data is disabled by default and must be enabled to allow contact closure operation and
transmission of RS232 data. Select Enable Auxiliary Data when creating a program in the
Program Manager panel or Connections panel to enable out-of-band RS232 data and activate
rules employing relay reflection over a connection. It is also possible to enable data using the front
panel of the codec:
1. Press the HOME button to return to the Home screen
2. Use the navigation buttons on the front panel to select Connect and press the button
3. Select IP and press the button
4. Select your preferred IP Mode and press the button.
5. Use the down navigation button to select Setup and press the button.
6. Navigate to Data and press to toggle between Enabled and Disabled.
For more information please see Enabling Relays & RS232 Data.
Important Notes for Rules:
· The codec has 4 physical CONTROL PORT GPIOs; 7 Tieline and WheatNet virtual
inputs (1-7); 64 Tieline virtual logic outputs; and, 64 virtual WheatNet logic outputs
(these allow Tieline WheatNet-IP enabled codecs to activate functions across a
WheatNet-IP network). See Enabling Relays & RS232 Data for more info.
· Virtual inputs 5-7 can be activated by pressing the F1 button and KEYPAD
buttons 1-3.
· A non-WheatNet-IP Tieline codec can be configured to trigger a WheatNet LIO in a
Tieline WheatNet-IP codec.
· Tieline WheatNet-IP codecs require Wheatstone Razor firmware version 1.4.22 or later
to support WheatNet LIOs. In addition, the WheatNet-IP codec must have the WNet
Enable LIO checkbox selected in the Options panel of the HTML5 Toolbox Web-GUI.
· Relay reflection is not available for SIP and Multicast Client programs.
· Connection-related rules are not displayed in Answer only audio streams.
· Rules intended to activate dialing will not be valid in Answer only programs or audio
streams.
· For more details about rules see Creating Rules.
Configure Rules with the Program Manager Panel
To configure program or stream level rules follow the instructions in this user manual for setting up
connections.
Program Level Rules
In the Program Manager panel wizard use the Configure Program Rules screen to
configure program level rules. The rules available are displayed in the following image.
© Tieline Research Pty. Ltd. 2020
254 Merlin User Manual v3
Note: Rules intended to activate dialing will not be valid in Answer only programs or audio
streams.
Stream Level Rules
In the Program Manager panel wizard use the Configure Rules for Audio Stream screen
later in the wizard to configure stream level rules. The rules available are displayed in the
following image.
Note: A subset of filtered rules will be displayed for an Answer only audio stream connections.
Configuring Rules with the Rules Panel
Use the Rules panel to configure codec level rules related to programs and/or hardware and
software I/O states.
1. Open the Toolbox HTML5 Web-GUI and click Control in the Menu Bar, then click Rules to
display the Rules panel.
2. Click Add New Rule
3. Click to select the appropriate rule for your requirements.
Note: When rules have been configured previously they are displayed when the Rules panel is
opened.
Rule 1: Use Two Local Inputs to Connect/Disconnect a Program
This rule is used to connect and disconnect a selected program when different codec control port
inputs or virtual inputs are activated.
© Tieline Research Pty. Ltd. 2020
Merlin User Manual v3 255
1. Click the first rule in the Rules panel titled Use two local inputs to connect/disconnect a
program.
2. Click the drop-down arrows to select the control port input used to connect the selected
program, and then select the alternative input used to disconnect the program.
3. Click the drop-down Program arrow to select the program to be connected.
4. Check the Rule summary and click Create Rule to save the settings.
Rule 2: Use a Local Input to Connect/Disconnect a Program
This rule is used to connect and disconnect a selected program when a control port or virtual input
is toggled.
1. Click the second rule in the Rules panel titled Use a local input to connect/disconnect a
program.
2. Click the drop-down arrows to select the control port input or virtual input used to toggle
connecting and disconnecting a program.
3. Click the drop-down Program arrow to select an individual program which will connect and
disconnect when the input is toggled.
4. Check the Rule summary and click Create Rule to save the settings.
© Tieline Research Pty. Ltd. 2020
256 Merlin User Manual v3
Rule 3: Use a Local Input to Toggle a Remote Output
Use this rule to allow a local codec's control port input or virtual input to change the state of a
remote output.
1. Click the rule in the Rules panel titled Use a local input to toggle a remote output.
2. Click the drop-down arrow to select the local input used to control a remote output.
3. Check the Rule summary and click Create Rule to save the settings.
Rule 4: Use a Local Input to Toggle a Local Output
Use this rule allow a local control port input or virtual input to change the state of a local relay
output.
1. Click the rule in the Rules panel titled Use a local input to toggle a local output.
2. Click the drop-down arrow to select the local control port input used to control a local control
port output.
3. Check the Rule summary and click Create Rule to save the settings.
© Tieline Research Pty. Ltd. 2020
Merlin User Manual v3 257
Rule 5: Use the Connected State of the Codec to Toggle a Local Output
This rule is used to toggle a codec's control port relay output each time a program connects and
disconnects.
1. Click the fourth rule in the Rules panel titled Use the connected state of the codec to
toggle a local output.
2. Click the drop-down Program arrow to select the program which will affect the relay toggle
function, or use the default setting whereby any program connecting will toggle the relay
output.
3. Click the drop-down arrow and select the relay output you want to toggle.
4. Check the Rule summary and click Create Rule to save the settings.
Deleting Rules
1. Open the Toolbox HTML5 Web-GUI and click Rules in the Menu Bar to display the Rules
panel.
2. Click to select the rule you want to delete.
3. Click the Delete button.
4. Click Yes in the confirmation dialog.
© Tieline Research Pty. Ltd. 2020
258 Merlin User Manual v3
19.37 Monitoring Control Port I/O Status
It is possible to monitor the status of the four control port inputs and four opto-isolated outputs
available using the DB15 CONTROL PORT IN/OUT connector. To monitor status:
1. Open the Toolbox HTML5 Web-GUI and click Control in the Menu Bar, then click Control
Port I/O to display this panel.
2. Click on an output to change the state from Off to On, then click Save. Note: Input states
cannot be changed.
Important Note: Tieline and WheatNet virtual logic inputs 5-7 can be activated by
pressing the F1 button and keypad numbers 1-3 on Genie and Merlin codecs.
© Tieline Research Pty. Ltd. 2020
Merlin User Manual v3 259
19.38 Adjusting Codec Time and Date
Network Time Protocol (NTP) is a networking protocol for clock synchronization between computer
systems over packet-switched, variable-latency data networks. By default Use NTP time is enabled
in the codec and it will synchronize with ntp.tieserver.com. When the codec is attached to a
network it will automatically ping the selected NTP server every two hours and update the time in the
codec. It is also possible to manually synchronize the time. Note: The codec will not ping a server
while connected.
To manually synchronize time settings in the codec:
1. Open the HTML5 Toolbox Web-GUI and click Settings in the Menu Bar, then click Date &
Time to display the Date & Time panel.
2. Click Force Sync to NTP Time to manually synchronize the codec to NTP time.
Important Notes:
· It may take more than one attempt to Force Sync to NTP Time.
· When NTP address settings are configured and enabled, the codec will immediately
jump to the new time when it synchronizes with the server. This may cause scheduled
events to be missed.
© Tieline Research Pty. Ltd. 2020
260 Merlin User Manual v3
19.39 Upgrading Codec Firmware
To download the latest codec firmware visit www.tieline.com. See Upgrading Firmware via USB to
upgrade codec firmware using a USB stick with new firmware copied onto it.
New Firmware Notifications
By default the HTML5 Web-GUI integrates with TieServer to automatically update users when a
firmware upgrade is available.
1. Connect the codec to a PC using a LAN connection and open the HTML5 Toolbox Web-GUI.
2. If new software is available the Upgrade symbol appears in the top-left of the screen.
3. Click Settings in the Menu Bar, then click Firmware to display the Firmware panel to
perform the firmware upgrade.
Performing a Firmware Upgrade
There are several firmware upgrade options available:
1. Browse Firmware: Click to navigate to the Tieline website and download the latest firmware
for the codec.
2. Update from a Selected file: Click to navigate to a firmware file saved on a computer or
network drive.
3. Download firmware: Click to download a previous reliable firmware version. Note: Only
visible when a new release is available.
4. Let codec download and install firmware: Click to download a previous reliable firmware
version directly into the codec and then complete the update. Note: Only visible when a new
release is available.
5. Install from HTTP sources from within private networks: Click to select the Options symbol
and select Show Advanced Options to install official firmware versions when internet
access is unavailable.
The following procedure explains how to perform codec firmware upgrades with a downloaded
firmware file saved to your PC.
1. Open the Toolbox HTML5 Web-GUI and click Settings in the Menu Bar, then click
Firmware to display the Firmware panel.
© Tieline Research Pty. Ltd. 2020
Merlin User Manual v3 261
2. Click Browse firmware to search for the latest firmware and download it to your computer.
Note: the Download firmware and Let codec download then install firmware links are
only visible if firmware more recent than the currently installed version is available.
3. Once the firmware has been saved locally, click Update from a selected file in the
Firmware panel.
4. Select the .bin file you are using to perform the upgrade and click Open to start the
upgrade. IMPORTANT: The codec will reboot automatically after the firmware upgrade. DO
NOT remove power or reboot the codec before the update has completed and the codec has
rebooted itself.
5. We recommend clearing your browser cache after the upgrade is complete. The short cuts
for this are:
· Google Chrome: shift+Ctrl+delete
· Mozilla Firefox: Ctrl+shift+delete
· Internet Explorer: Ctrl+shift+delete
· Safari: Ctrl+alt+e
© Tieline Research Pty. Ltd. 2020
262 Merlin User Manual v3
20 Front Panel Configuration Tasks
The following sections explain how to configure codec settings using the front panel LCD SCREEN
and KEYPAD.
20.1 Configuring IP via the Front Panel
Checking IP Address Details in the Codec
1. Press the SETTINGS button.
2. Select Unit and press the button.
3. IP address details and other unit details are listed. Use the arrow up and down buttons
to scroll and view all details listed.
Important Note: For assistance with configuration of IPv4 or IPv6 network connections
contact your IT Administrator.
Ethernet, Wi-Fi and VLAN Configuration Options
The codec features two physical Ethernet port interfaces and up to four additional VLAN interfaces.
The codec also supports a Wi-Fi connection via the USB port on the front panel.
VLAN interfaces have features similar to physical Ethernet interfaces. However, your network
administrator will need to configure VLAN support throughout your network for VLANs to be
supported in your codec.
As an example, if only one physical Ethernet interface is available, Wi-Fi or VLANs can be used to
operate SmartStream PLUS, or to separate codec Control and Streaming functions if required.
Following are a range of options which can be configured in the Network menu. After completing
configuration ensure you navigate to Apply Setting and press the button to apply the new
settings.
Configure an IPv4 DHCP Address
By default the codec is programmed for DHCP-assigned IP addresses. DHCP IP addresses are
automatically assigned and can change each time you connect to your Internet Service Provider or
by a router on your local area network (LAN).
1. Press the SETTINGS button.
2. Select Network and press the button.
3. Use the down navigation button to select ETH1, ETH2, Wi-Fi or a VLAN interface.
© Tieline Research Pty. Ltd. 2020
Merlin User Manual v3 263
4. Select Config and then Usage and then the appropriate control and/or streaming mode for
the connection. Next, press the button.
5. Select IPv4 Mode and press the button.
6. Select DHCP and press the button.
7. Press the Return button, then select Yes in the confirmation dialog and press the
button to confirm the new settings.
Configure a Static IPv4 Address
Static IP addresses are fixed addresses which are recommended for studio installations. Using a
static IP address ensures remote codecs can connect reliably using the same IP address over time.
1. Press the SETTINGS button.
2. Select Network and press the button.
3. Use the down navigation button to select ETH1, ETH2, Wi-Fi or a VLAN interface.
4. Select Config and then Usage and then the appropriate control and/or streaming mode for
the connection. Next, press the button.
5. Select IPv4 Mode and press the button.
6. Select Static and press the button.
7. Navigate to IPv4 Static and enter the IP address, then press the button.
8. Navigate to IPv4 Subnet and enter the Subnet Mask, then press the button.
9. Navigate to IPv4 Gateway and enter the Gateway details, then press the button.
10. Press the Return button, then select Yes in the confirmation dialog and press the
button to confirm the new settings.
11. Check the Unit Details menu to ensure the new static IP address has been entered
correctly.
IPv6 Address Assignment
There are three IPv6 settings available for each Ethernet port, a Wi-Fi connection via the USB PORT
on the codec and any VLANs which are configured.
1. Auto: An address is automatically assigned to the codec when you connect the codec to an
IPv6 router. This process is similar to how an IPv4 DHCP address is assigned.
2. Manual: Select to manually enter IPv6 address details.
3. Off: Select to ignore IPv6 address details.
Important Note: Select Off if you are not using IPv6 to connect to another device. This
ensures your codec will attempt to connect using IPv4 at all times.
To adjust this setting:
1. Press the SETTINGS button.
2. Select Network and press the button.
3. Use the down navigation button to select ETH1, ETH2, Wi-Fi or a VLAN interface.
4. Select Config and then IPv6 Mode and press the button.
© Tieline Research Pty. Ltd. 2020
264 Merlin User Manual v3
5. Select Auto, Manual or Off and press the button.
6. Press the Return button, then select Yes in the confirmation dialog and press the
button to confirm the new settings.
By default the codec is configured to allow the codec to automatically receive IPv6 address
information from an IPv6 enabled router.
Manual IPv6 Address Assignment
Select Manual mode using the previous procedure and enter information into the IPv6 Static
(Address), IPv6 Prefix and IPv6 Gateway fields in the codec to manually configure address
details.
DNS Server
It is possible to specify Domain Name Server (DNS) settings to allow easy look up of codecs within
the specified DNS Addresses or Domains section within the Web-GUI. This feature can be turned
on or off in the LAN codec menu.
1. Press the SETTINGS button.
2. Select Network and press the button.
3. Use the down navigation button to select ETH1, ETH2, Wi-Fi or a VLAN interface, then
press the button.
4. Select Config and press the button.
5. Use the down navigation button to scroll to DNS.
6. Press the button to toggle between Auto and Manual.
7. Enter DNS Address and Domain details as required.
8. Press the Return button, then select Yes in the confirmation dialog and press the
button to confirm the new settings.
Link Mode Configuration
It is possible to configure the Ethernet link speed (10/100/1000/Auto) and whether each interface will
operate in Full-Duplex or Half-Duplex modes.
1. Press the SETTINGS button.
2. Select Network and press the button.
3. Use the down navigation button to select ETH1, ETH2 or a VLAN interface, then press
the button.
4. Select Config and press the button.
5. Use the down navigation button to scroll to Link Mode.
6. Press the button to select a preferred setting. Note: Default setting is Auto.
7. Press the Return button, then select Yes in the confirmation dialog and press the
button to confirm the new settings.
VLAN ID (VLAN configuration only)
The VLAN ID is encapsulated in IP packets to facilitate routing throughout your network.
1. Press the SETTINGS button.
2. Use the navigation buttons on the front panel to select Network and press the button.
© Tieline Research Pty. Ltd. 2020
Merlin User Manual v3 265
3. Use the down navigation button to select a VLAN interface and press the button.
4. Navigate to Config and press the button.
5. Select Usage and press the button.
6. Select the mode of operation for this VLAN (e.g. Control & Streaming, Streaming only,
Control Only) and press the button.
7. Use the down navigation button to scroll to VLAN ID.
8. Press the button to enter a number between 1-4094 inclusive.
9. Press the button to confirm this setting.
10. Press the Return button, then select Yes in the confirmation dialog and press the
button to confirm the new settings.
VLAN Priority (VLAN configuration only)
The VLAN Priority setting represents a prioritization scheme for forwarding data packets throughout
Virtual Local Area Networks.
1. Press the SETTINGS button.
2. Use the navigation buttons on the front panel to select Network and press the button.
3. Use the down navigation button to select a VLAN interface and press the button.
4. Navigate to Config and press the button.
5. Select Usage and press the button.
6. Select the mode of operation for this VLAN (e.g. Control & Streaming, Streaming only,
Control Only) and press the button.
7. Use the down navigation button to scroll to VLAN Priority.
8. Press the button to enter a number from 0 to 7 inclusive.
9. Press the button to confirm this setting.
10. Press the Return button, then select Yes in the confirmation dialog and press the
button to confirm the new settings.
VLAN Interface (VLAN configuration only)
This setting applies the VLAN settings to a physical Ethernet port in the codec.
1. Press the SETTINGS button.
2. Use the navigation buttons on the front panel to select Network and press the button.
3. Use the down navigation button to select a VLAN interface and press the button.
4. Navigate to Config and press the button
5. Select Usage and press the button.
6. Select the mode of operation for this VLAN (e.g. Control & Streaming, Streaming only,
Control Only) and press the button.
7. Use the down navigation button to scroll to Interface.
8. Press the button to select ETH1 or ETH2, then press the button.
9. Press the Return button, then select Yes in the confirmation dialog and press the
button to confirm the new settings.
© Tieline Research Pty. Ltd. 2020
266 Merlin User Manual v3
20.2 Configuring a Hostname
It is possible to assign a hostname to the codec to provide a flexible way of identifying the codec on
a network.
1. Press the SETTINGS button.
2. Use the navigation buttons to select System and press the button.
3. Navigate down to Hostname Enable and press the button to enable this feature.
4. Navigate to Hostname and press the button to display the Enter Hostname screen and
enter the hostname. Next, navigate to Enter and press the button to save the settings.
Important Note:
· Modifying hostname settings requires a codec restart before they take effect
· In the Hostname only enter the characters a-z, A-Z, 0-9 and - and the first or last
character cannot be a hyphen/dash.
20.3 IP Via Setting
When dialing over IP you can select the preferred interface to use when establishing a connection.
By default Any is selected, which means the first available interface will be used to dial a
connection. The default Via interfaces in order of use when available are:
1. ETH1 Ethernet port (default Primary Via interface)
2. ETH2 Ethernet port (default Secondary Via interface)
3. Wi-Fi (default Tertiary Via interface)
Important Notes:
· If an interface is not available it is not listed in the Via interface selection screen. E.g. if
Wi-Fi is not configured it will be unavailable.
· If you select Fuse-IP as the Via interface, a link to the Fuse-IP configuration menu
appears above the Via menu.
© Tieline Research Pty. Ltd. 2020
Merlin User Manual v3 267
· VLAN interfaces have features similar to physical Ethernet interfaces. However, your
network administrator will need to configure VLAN support throughout your network for
them to be supported in your codec.
Reconfigure Default Primary, Secondary and Tertiary Interfaces
It is possible to reconfigure the default Primary (Ethernet 1), Secondary (Ethernet 2) and
Tertiary (Wi-Fi) interfaces in the codec. As an example, you may want to select Primary as
the dialing interface in a program and then copy this program onto multiple codecs. However,
the actual primary interface used at each location can vary for each codec. For one codec it
may be an Ethernet port and for another it may be a Wi-Fi interface. This allows you to
configure site-specific settings to suit available network interfaces at different remote locations.
1. Press the SETTINGS button.
2. Use the navigation buttons to select System and press the button.
3. Navigate to IP Via Setup and press the button.
4. Navigate to the Primary, Secondary or Tertiary IP Via interface setting and press the
button.
5. Select an alternative default interface and press the button.
6. Press the Return button to navigate back out of the menu, then navigate to Yes
in the Warning dialog and press the button to save all changes.
Important Note: Fuse-IP cannot be configured as a default Primary, Secondary or
Tertiary Via.
© Tieline Research Pty. Ltd. 2020
268 Merlin User Manual v3
20.4 Connecting over Wi-Fi
The codec supports connecting over Wi-Fi using a cellular USB dongle attached to the USB port on
the front panel. A Wi-Fi connection can be used for codec Control and/or Streaming.
Important Notes:
· Codecs using Wi-Fi must have firmware version 2.16.xx or higher installed.
· The list of cellular Wi-Fi dongles that have been used successfully are available on the
Tieline website at www.tieline.com.
· If you are leaving codecs unattended with a Wi-Fi dongle attached, reboot the codec
with the dongle in it to confirm there is no issue rebooting after an intermittent loss of
power.
Enabling Wi-Fi
To enable Wi-Fi:
1. Press the SETTINGS button.
2. Use the navigation buttons to select Network and press the button.
3. Navigate to Wi-Fi and attach a compatible cellular Wi-Fi dongle to the USB port on the
codec. By default the Wi-Fi display should change from Not Present to Disabled. Press
the button to enable Wi-Fi in the State menu. Note: If you attach a USB dongle when
Wi-Fi has already been enabled, or you attach a new USB dongle, you may need to disable
Wi-Fi and then enable it for the codec to recognize the USB when it is first attached.
4. Navigate to State and press the button to select Yes and enable Wi-Fi.
5. The codec screen should display an "Enabling Wi-Fi" and "Acquiring Address" status
message before Wi-Fi is enabled.
© Tieline Research Pty. Ltd. 2020
Merlin User Manual v3 269
Connecting to a Wi-Fi Network
1. Navigate to Rescan in the Wi-Fi Config menu and press the button to refresh the Wi-Fi
networks visible. Note: Signal strength is indicated by a fractional number out of 4. A signal
strength of 2/4 or higher is recommended for reliable streaming.
2. Navigate down to the preferred Wi-Fi network and press the button to select it.
3. Navigate to Password, then press the button. Use the codec's navigation buttons to select
the alphanumeric characters on the LCD SCREEN and enter the network password. Press the
Enter button on the LCD SCREEN to complete password configuration.
4. The password is now entered. Navigate up to Save & Connect to Wi-Fi Network and press
the button to connect to the network.
5. Once connected the codec can dial and connect using IP over Wi-Fi.
Adding a Wi-Fi Custom Access Point
Some Wi-Fi Networks have hidden SSIDs and will not automatically appear in the list of available
networks after performing a network scan. To connect to these networks they need to be manually
added to the codec:
1. In the Wi-Fi Config menu navigate down to Add Wi-Fi Network and press the button.
2. Select and enter the details for the network SSID and Password, then navigate up to Save
and Connect to Wi-Fi Network and press the button to join the hidden Wi-Fi network.
© Tieline Research Pty. Ltd. 2020
270 Merlin User Manual v3
20.5 Enabling the Cloud Codec Controller
To allow the codec to be configured and managed by Tieline's Cloud Codec Controller over the
public internet it needs to be enabled for CCC management:
1. Press the SETTINGS button.
2. Use the navigation buttons to select Web-GUI and press the button.
3. Navigate down to CC Controller and press the button to toggle between Enabled and
Disabled.
Important Notes:
· Ensure CSRF is disabled in the codec or it will not be able to connect to the CCC. This
setting is [OFF] by default and is also available in the codec menu via Settings >
WebGUI, and in the Options panel in Toolbox.
· Locally Defined Codecs over a private network do not need to be enabled for CCC
operation. Only codecs that require internet access need to be enabled.
· The CCC needs to continually send and receive data between codecs to update
information displayed. If the CCC is left open on a computer and is not used for more
than 4 hours, the Codec Viewer is placed in 'sleep' mode to save on data use.
20.6 Inverting Input Polarity
The codec supports inverting input polarity.
1. Press the SETTINGS button.
2. Use the navigation buttons to select Audio and press the button.
3. Navigate down to Polarity Inv and press the button.
4. Select the input for which polarity is to be inverted and press the button to toggle between
Off and On.
© Tieline Research Pty. Ltd. 2020
Merlin User Manual v3 271
20.7 Connecting with Fuse-IP Bonding
Fuse-IP is a proprietary Tieline IP bonding technology which aggregates data by bonding multiple IP
interfaces (peers) and establishing a “tunnel” between two Tieline codecs. A streaming connection
can be established after the tunnel is created. Fuse-IP automatically distributes data over any two
bonded interfaces, which may include:
· Dual Ethernet LAN ports.
· An Ethernet LAN port with a Wi-Fi dongle.
There are several benefits in using Fuse-IP to aggregate data from multiple IP interfaces, including:
· The ability to create more stable connections with higher overall data bandwidth.
· Greater choice of encoding algorithms because of higher available bandwidth.
· Redundancy in case one IP connection is lost.
How does Fuse-IP work?
Fuse-IP is another Via interface you can use to dial, similar to selecting a LAN port or Wi-Fi.
Fuse-IP requires one codec to be a server and the other codec is the client. Normally the remote
codec is configured as the client and the studio codec is the server, because it's easier to dial static
IP addresses configured at the studio than cellular, Wi-Fi or LAN interfaces at the remote site. Like
SmartStream PLUS redundant streaming, you can use two IP interfaces at the studio for additional
redundancy.
Prerequisites
Version 2.16.xx firmware is required to use Fuse-IP. Before configuring Fuse-IP you need:
· The IP address (or addresses) for the codec acting as the server at the studio.
· The serial number of the server codec to which you are connecting using Fuse-IP.
Configuring a Fuse-IP Server at the Studio
1. Press the SETTINGS button.
2. Select Fuse-IP and press the button.
© Tieline Research Pty. Ltd. 2020
272 Merlin User Manual v3
Important Note: Ensure Fuse-IP is disabled prior to configuration. Navigate to Fuse-IP
Status and press the button to disable Fuse-IP if it is enabled.
3. Navigate down to Fuse-IP Mode and press the button to select Server if the codec is at
the studio. Note: the server codec serial number will be displayed and needs to be entered
into the Fuse-IP client codec.
4. Navigate to Bonded Interfaces and press the button, then navigate to each interface in
turn and press the button to select or deselect interfaces. Navigate to the top of the
menu after configuration and select Done, then press the button.
5. Leave the default Fuse-IP Port as 8999 in most situations unless this port is already in use,
e.g. you have multiple codecs behind a firewall using Fuse-IP, therefore you need to allocate
a different port for each Fuse-IP tunnel. Note: the port number on the client and server
codecs must be the same.
6. The codec is now configured to connect with a client codec over a Fuse-IP tunnel.
Configuring a Fuse-IP Remote Client
1. Press the SETTINGS button.
2. Select Fuse-IP and press the button.
Important Note: Ensure Fuse-IP is disabled prior to configuration. Navigate to Fuse-IP
Status and press the button to disable Fuse-IP if it is enabled.
3. Navigate to Fuse-IP Mode and press the button to select Client if it is the remote codec.
© Tieline Research Pty. Ltd. 2020
Merlin User Manual v3 273
4. Navigate to Bonded Interfaces and press the button, then navigate to each interface in turn
and press the button to select or deselect interfaces. Navigate to the bottom of the menu
after configuration and select Done, then press the button.
5. Leave the default Fuse-IP Port as 8999 in most situations unless this port is already in use, e.g.
you have multiple codecs behind a firewall using Fuse-IP, therefore you need to allocate a
different port for each Fuse-IP tunnel. Note: the port number on the client and server codecs
must be the same.
6. Navigate to Inactivity Timeout and press the button if you want to adjust the predetermined
time period for turning the Fuse-IP tunnel off. Adjust the setting and press the button to store
the new setting. Note: Inactivity Timeout can be configured from 0 to 1440 minutes. Enter 0 to
disable the timeout.
7. Navigate to Server Address and press the button to enter a public static IP address
associated with the bonded interfaces at the studio (or select a previously entered server
address via History), then press the button. Note: if the bonded interfaces have private
addresses behind a firewall then port forwarding needs to be configured. See Installing the Codec
at the Studio for more details on port forwarding.
8. Navigate to Server Serial Number and press the button to enter the serial number of the
server codec to which you are connecting (or select a previously entered serial number via
History), then press the button.
9. Navigate up to Fuse-IP Status and then press the button to create a Fuse-IP tunnel between
the server and client codecs.
© Tieline Research Pty. Ltd. 2020
274 Merlin User Manual v3
10. The letter F is displayed on the far right side of the Status Bar to confirm the two codecs have
created a Fuse-IP tunnel. Remember Fuse-IP must be enabled on both codecs.
Please note: double-check all settings on both the server and client codecs if the message Started,
dialing server persists after starting Fuse-IP.
11. Select Fuse-IP as the Via interface with which to connect when creating a program using the
front panel codec menus, or the HTML5 Toolbox Web-GUI Program Manager panel.
Important Notes:
· Data is sent by the codec over the newly created 'tunnel' as soon as Fuse-IP is enabled,
even if a connection has not been configured and dialed. Depending on the number of
interfaces being used, codecs may transmit and receive up to 24MB of data per hour at
each end of the link.
· The codec remembers the Fuse-IP enabled/disabled state on power up
· For additional stability it is recommended that a fixed jitter buffer is configured when
streaming using Fuse-IP. The actual jitter buffer depth should account for the difference in
delay between the interfaces and the maximum jitter experienced. To determine the jitter
over each link you can connect and stream audio over each interface separately and look
at the jitter reading displayed on the Connection Statistics screen.
· Use a dotted quad IPv4 address when configuring the Fuse-IP Server Address.
© Tieline Research Pty. Ltd. 2020
Merlin User Manual v3 275
20.8 Selecting an Algorithm
The codec offers PCM uncompressed linear audio as well as aptX® Enhanced, LC-AAC, HE-AAC
v.1 and HE-AAC v.2, AAC-LD, AAC-ELD, AAC-ELDv2, MPEG Layer 2, G.711 and G.722, Tieline
Music and MusicPLUS algorithms. There is a range of pre-programmed connection profiles to
simplify codec configuration. See Choosing Dialing Profiles for more details.
Overview of Tieline Algorithms
1. The Tieline Music algorithm is optimized for audio bit rates as low as 19.2kbps with only a 20
millisecond encode delay. It offers 15 kHz mono from 24kbps to 48kbps.
2. Tieline MusicPLUS delivers up to 20 kHz mono from 48kbps upwards. It can also deliver up to 20
kHz stereo from 96kbps upwards, offering huge savings on your IP data bills and outstanding
audio quality.
Overview of AAC Algorithms
AAC-LC
LC-AAC is optimized for audio bit rates of 64kbps per channel or higher using a sample rate of
48kHz. Tieline recommends using LC-AAC instead of HE-AAC if bandwidth of 64kbps or higher
per channel is available, to optimize audio quality. If lower bandwidth than 64kbps is available
consider using HE-AAC, Tieline Music or Tieline MusicPLUS.
AAC-HE
Codecs include both HE-AAC v.1 and HE-AAC v.2, which are optimized for low bit rate
connections. Selection of HE-AAC v.1 and v.2 is automatically managed within the codec, so
only AAC-HE is displayed on the screen. When used for mono connections, HE-AAC v.1
performs best at bit rates of 24kbps per channel or higher. HE-AAC v.1 is also used for stereo
connections when audio connection bandwidth is 48kbps or higher.
HE-AAC v.2 is used for stereo connections when audio connection bandwidth is below 48kbps
and is capable of delivering 15kHz quality stereo audio at audio bit rates as low as 24kbps.
A sample rate of 32kHz is used in the codec's default profiles to achieve ultra-low bit-rate
connections, but this is adjustable to 44.1kHz or 48kHz if required.
AAC-LD
AAC-LD (Low Delay AAC), AAC-ELD (Enhanced Low Delay AAC) and AAC-ELDv 2 are
optimized for low latency real-time communication. AAC-LD is suited to bit rates of 96kbps or
higher for stereo audio.
AAC-ELD
AAC-ELD is optimized for high quality stereo connections from 48 - 96kbps and performs better
at these bit rates when compared with AAC-LD.
AAC-ELD v 2
For stereo connections below 48kbps AAC-ELD v2 will deliver better performance than AAC-
ELD down to 24kbps.
© Tieline Research Pty. Ltd. 2020
276 Merlin User Manual v3
Overview of aptX Enhanced Audio Coding
aptX® Enhanced audio coding is used by thousands of radio stations to deliver very low delay audio
for IP broadcasts and is ideal for high quality studio-to-transmitter links and audio distribution. It
delivers outstanding audio quality with exceptionally low delay across a range of IP networks.
32kHz or 48kHz sample rates are available at either 16 bit or 24 bits per sample. aptX Enhanced
has a minimum connection bit rate of 128kbps per channel and offers 10Hz to 24kHz frequency
response. 24 bit, 48kHz aptX Enhanced at the maximum bit rate of 576kbps delivers >120dB of
dynamic range.
aptX® Enhanced is supported over ISDN at the following sample and bit rates:
Encoding Bit rate Required B Channels Required
aptX® Enhanced Mono 16 bit, 32 kHz 128 kbps 2
aptX® Enhanced Mono 16 bit, 48 kHz 192 kbps 3
aptX® Enhanced Mono 24 bit, 32 kHz 192 kbps 3
aptX® Enhanced Stereo 16 bit, 32 kHz 256 kbps 4
Overview of Opus Algorithm
Opus is a highly versatile open source audio coding algorithm. It incorporates technology from the
well-known SILK and CELT codecs to create a low latency speech and audio codec. It is a variable
bit rate algorithm ideal for live broadcast situations because of its capacity to deliver high quality,
real-time Audio over IP (AoIP) at low bit rates. Visit http://www.opus-codec.org for more info.
There are three Opus algorithm configurations available:
Algorithm Recommended connection for on-air use
Opus Voice High quality low bit rate remotes (9.6kbps -64kbps)
Opus Mono Very high quality mono remotes, STLs and audio distribution (48kbps -128kbps)
Opus Stereo Very high quality stereo remotes, STLs and audio distribution (64kbps -256kbps)
© Tieline Research Pty. Ltd. 2020
Merlin User Manual v3 277
Configuring an Algorithm in the Codec
1. Press the HOME button to return to the Home screen.
2. Use the navigation buttons on the front panel to select Connect and press the button.
3. Select IP and press the button.
4. Select your preferred IP Session mode and press the button.
5. Use the down navigation button to select Setup and press the button.
6. Navigate to Algorithm and press .
7. Navigate to Manual to configure all settings manually, or Profile to select a pre-configured
algorithm profile, then press .
How do I choose the right algorithm?
The algorithm you select will not only affect the quality of the broadcast but it will also contribute to
the amount of latency or delay introduced. For example, if MP2 algorithms are used, program
delays will be much longer than when using Tieline Music or MusicPLUS algorithms. This is due to
the additional inherent encoding delays involved when using MP2 algorithms. This can be a major
consideration for live applications that integrate remotes into a broadcast. The algorithm you select
to connect with will also depend upon:
· The codecs to which you are connecting (Tieline versus non-Tieline)
· Whether you are creating multi-unicast connections.
· Whether you are connecting using SIP or not.
· The uplink bandwidth capability of your broadband connection.
Important Notes: Music and MusicPLUS algorithms cannot be used over SIP
connections. Use MP2 algorithms at 64kbps mono or 128kbps stereo for high quality
connections when using SIP, or use G.711 and G.722 if required. Tieline G3 codecs do
not support connections using AAC, aptX Enhanced and Opus algorithms and will default
to MPEG Layer 2 if an incoming connection is configured to use these algorithms.
It can be a good idea to listen to the quality of your program signal using each algorithm and to see
how it sounds when it is sent at different connection bit rates (as well as different FEC and jitter-
buffer millisecond settings). This will assist you to determine which is the best algorithm setting for
the connection you are setting up. Please see the following table for details on the connection
requirements of the different algorithms available.
© Tieline Research Pty. Ltd. 2020
278 Merlin User Manual v3
Algor- Audio Algor- IP bit rate IP over- Audio Quality and Recom m ended
ithm Band- ithm ic per channel head per Features applications for on-air
w idth Delay connectio use
n
Linear/PCM 16/24 bit 0ms sample rate x 80kbps · Full bandw idth, · Extremely high quality
(Uncom- up to bits per perfect audio PCM linear
pressed) 45kHz sample x no. quality for voice uncompressed audio
channels; and music for STLs and audio
512kbps · No error distribution.
minimum concealment/corr · Ideal for fiber or high
(16bit;32kHz) ection or artifacts bandw idth links.
to 4.6 Mbps
(24bit; 96
kHz)
Tieline Music Up to 20ms 24 kbps 16kbps · High quality voice · Great for live voice or
15kHz minimum and music music remotes as w ell
· Very low delay as STLs and audio
at low bit rates distribution w ith limited
connection bandw idth
(e.g. POTS or 3G
w ireless)
· Suitable w hen
bidirectional
communication
betw een announcers
is required
· Deliver 15kHz stereo
over 1 x 64kbps ISDN
B Channel.
Tieline Music- Up to 20ms 48 kbps 16kbps · Very high quality · Very high quality, very
PLUS 22kHz minimum voice and music low delay STLs and
(Optimized · Very low delay audio distribution
for 64kbps at low to · Remote connections
per audio moderate bit- able to achieve
channel) rates 48kbps for each audio
channel
· Suitable w hen
bidirectional
communication
betw een announcers
is required
G.711 3kHz 1ms 64kbps 80kbps · Low quality 3kHz · Highly compatible w ith
minimum POTS phone other brands of audio
quality audio codec
· Very low delay · Low quality and used
at moderate bit generally for
rates compatibility
G.722 7kHz 1ms 64kbps 80kbps · Good quality · Highly compatible w ith
minimum 7kHz voice other brands of audio
· Better quality codec
than a standard · Good voice quality
POTS phone call audio for remotes and
· Very low delay other voice quality
at moderate bit applications
rates
MPEG Layer 2 Up to 24 to 64kbps 8.5 - · Very high quality · Highly compatible w ith
22kHz 36ms minimum 13.3kbps voice and music other brands of audio
· Low to moderate codec
delay at · Very high quality audio
moderate to high for remotes, STLs and
bit rates audio distribution
© Tieline Research Pty. Ltd. 2020
Merlin User Manual v3 279
MPEG Layer 3 Up to 100ms 64kbps 8.5 - · High quality voice · High quality remotes,
15kHz 13.3kbps and music STLs and audio
· Moderate bit distribution
rates · Use w hen bidirectional
· High delay communication
betw een announcers
is not required
LC-AAC Up to 64ms 64kbps 15kbps · High quality voice · Voice or music
15kHz and music at remotes as w ell as
low est bit rate; STLs and audio
better quality at distribution w here
higher bit rates some delay is tolerable
· Moderate delay · Tieline Music or
at moderate to MusicPLUS deliver
high bit rates low er delay
HE-AAC v.1 Up to 128ms 48kbps 7.4kbps · High quality voice · Live voice or music
15kHz and music at the remotes as w ell as
low est bit rate; STLs and audio
better quality at distribution w ith limited
higher bit rates connection bandw idth
· Low to Moderate · Use w hen bidirectional
bit rates communication
· High delay betw een announcers
is not required
HE-AAC v.2 Up to 128ms Minimum 7.4kbps · High quality voice · Used for DAB+ radio
15kHz 16kbps and music streaming
(Mono); · Low bit rates · Ideal for low bit rate
24kbps · High delay remotes
(stereo) · Use w hen bidirectional
communication
betw een announcers
is not required
AAC-LD Up to 20ms at 48kbps 30kbps · Very high quality · Very high quality, very
20kHz 48kHz minimum voice and music low delay STLs and
· Very low delay audio distribution
at low to · Remote connections
moderate bit able to achieve
rates 48kbps for each audio
channel requiring
· Suitable w hen
bidirectional
communication
betw een announcers
is required
AAC-ELD Up to 15-30ms 24 kbps 15-30kbps · Very high quality · Great for live voice or
20kHz minimum voice and music music remotes
· Very low delay · Suitable w hen
at low bit rates bidirectional
communication
betw een announcers
is required
AAC-ELDv.2 Up to 35ms Pending Pending · High quality voice · Great for live voice or
20kHz release release and music music remotes w here
· Low delay at low limited connection
bit rates bandw idth is available
· Suitable w hen
bidirectional
communication
betw een announcers
is required
aptX Enhanced 10Hz- 2.5ms at 128kbps 80kbps · Very high quality · Ideal for STLs and
24kHz 48kHz minimum voice and music audio distribution
(16bit; 32kHz) w here high
© Tieline Research Pty. Ltd. 2020
280 Merlin User Manual v3
to 288kbps · Extremely low connection bandw idth
(24bit;48kHz) delay at high bit is available and very
rates low delay is highly
· Highly cascade desirable.
resilient · Resilient w ith multiple
encodes/decodes
w hen required
Opus 4Hz- 20ms 9.6-256kbps 16kbps · Very high quality · "Opus Voice" is ideal
20kHz voice and music for high quality, and
· Very low delay low delay voice quality
at low bit rates remotes at extremely
low bit rates.
· "Opus Mono" and
"Opus Stereo" are
perfect for high fidelity
remotes, STLs and
audio distribution at
higher bit rates
TxTran / NOT FOR NOT FOR BROADCAST
RxTran BROADCAST USE USE
Algorithm Selection Guide
Algorithm Very Low Moderate Excellent Preferred Preferred for Highly
Delay to High Perform ance for Live STLs and Com patible
Delay at Low Rem otes Audio w ith other
Bit rates Distribution Codecs
Linear/PCM
Opus
Tieline Music
Tieline MusicPLUS
aptX Enhanced
LC-AAC
HE-AACv1
HE-AACv2 *
AAC-LD
AAC-ELD
MPEG Layer 2
MPEG Layer 3
G.722
G.711
* Use with caution for remotes due to high delay; not suitable when bidirectional communications is
required.
© Tieline Research Pty. Ltd. 2020
Merlin User Manual v3 281
IP Connection Bit rates Supported
© Tieline Research Pty. Ltd. 2020
282 Merlin User Manual v3
ISDN Encoding Options
The codec supports ISDN connections using the following algorithms and B Channel assignments.
20.9 Configuring the Jitter Buffer
Jitter, (also known as latency or delay), is the amount of time it takes for a packet of data to get
from one point to another. A jitter buffer is a temporary storage buffer used to capture incoming data
packets. It is used in packet-based networks to ensure the continuity of audio streams by
smoothing out packet arrival times during periods of network congestion. Data packets travel
independently and arrival times can vary greatly depending on network congestion and the type of
network used, i.e. LAN versus wireless networks. The concept of jitter buffering is displayed visually
in the following image.
Jitter-buffer management is encompassed within Tieline's SmartStream IP technology which can:
· Remove duplicate packets.
· Re-order packets if they arrive out-of-order.
· Repair the stream in the event of packet loss (error concealment).
· Manage delay dynamically based on current network congestion.
· Manage forward error correction (FEC).
© Tieline Research Pty. Ltd. 2020
Merlin User Manual v3 283
With Tieline codecs you can configure either a fixed or automatic jitter buffer and the settings you
use depend on the IP network over which you are connecting. Over LANs, WANs and wireless
networks the automatic jitter buffer generally works well. It adapts automatically to prevailing IP
network conditions to provide continuity of audio streaming and minimize delay.
A fixed jitter buffer is preferable over satellite connections to ensure continuity of signals.
CAUTION: If a Tieline codec connects to a device that is using non-compliant RTP streams
then the last fixed setting programmed into the codec will be enabled (default is 500ms).
Non-compliant devices include some other brands of codec, web streams and other
devices.
Tieline ‘Auto Jitter Buffer’ Settings
The following automatic jitter buffer settings range from the most aggressive "Least Delay" setting,
which endeavors to minimize delay as much as possible while adapting to prevailing network
conditions, to the "Highest Quality" setting, which is the most conservative delay setting to
minimize packet loss when packet latency is not as critical. Best compromise is the most popular
setting used by most broadcasters as it achieves an excellent balance that minimizes latency for
bidirectional communications, as well as minimizing packet loss over most wired and wireless IP
networks.
Jitter Buffer Settings and Relationship of Latency
and Packet Loss
Least Delay: This setting attempts to reduce the jitter buffer to the lowest possible point, while still
trying to capture the majority of data packets and keep audio quality at a high level. This setting is
the most aggressive in adapting to prevailing conditions, so the jitter buffer may vary more quickly
than with the other settings. It is not recommended in situations where jitter variation is significant,
or occurs in bursts. (E.g. cellular/multi-user wireless networks). It is best for stable and reliable links
such as dedicated or lightly-loaded WAN/LANs.
Less Delay: This setting lies between "Best Compromise" and "Least Delay". It may assist in
reducing latency over a connection without incurring packet loss.
Best Compromise: This default setting is the midpoint between the jitter buffer settings applicable
for "Highest Quality" and "Least Delay." It is designed to provide the safest level of good audio
quality without introducing too much latency. In most situations it will deliver very high quality and
low delay to support live bidirectional communications over cellular and wireless networks.
© Tieline Research Pty. Ltd. 2020
284 Merlin User Manual v3
Good Quality: This setting lies between "Best Compromise" and "Highest Quality." It may assist in
achieving higher quality connections without incurring extreme delays in transmission or significant
packet loss.
Highest Quality: This setting is the most conservative in terms of adapting to prevailing network
conditions to reduce delay. The jitter-buffer will remain higher for a longer period after a jitter spike is
detected – just in case there are more spikes to follow. This setting is best to use where audio
quality is the most important factor and delay is not as critical. Unless delay is irrelevant, this
setting is not recommended over peaky jitter networks (e.g. cellular networks) and is best used on
more stable networks where fluctuating jitter bursts are not common.
Jitter Depth
The jitter Depth setting allows you to select predetermined minimum and maximum jitter settings
within the auto jitter buffer's minimum and maximum jitter limitations. The default setting of 60 to
1000ms is a good starting point for most networks. It may be necessary to increase the maximum
auto jitter latency setting for networks experiencing higher packet latency, or the minimum depth
depending on the reliability of the network.
Which Algorithms Support Automatic Jitter Buffering?
The following table provides an overview of which algorithms are capable of using the automatic jitter
buffer feature over SIP and non-SIP connections.
Algorithm Tieline Session Data SIP Connections
Connections
Linear (Uncompressed)
Tieline Music
Tieline MusicPLUS
G.711
G.722
MPEG Layer 2
MPEG Layer 3
LC-AAC
HE-AAC v.1
HE-AAC v.2
AAC-LD
AAC-ELD
Opus
aptX Enhanced
Configuring Automatic Jitter Buffering (Default Setting)
1. Press the HOME button to return to the Home screen.
2. Use the navigation buttons on the front panel to select Connect and press the button.
3. Select IP and press the button.
4. Select your preferred IP Session mode and press the button.
5. Use the down navigation button to select Setup and press the button.
© Tieline Research Pty. Ltd. 2020
Merlin User Manual v3 285
6. Navigate to Jitter Buffer and press .
7. Select Auto Jitter Adapt and press .
8. Select your preferred jitter buffer setting and press .
Important Notes: There is no jitter buffer setting on a multicast server codec because it
only sends and never receives audio packets.
How to get the Best Jitter Buffer Results
When configuring automatic jitter buffer settings, establish the IP connection for a while before
‘going live’, to allow the codec to evaluate prevailing network conditions. The initial jitter buffer setting
when a codec connects is 500ms and it is kept at this level for the first minute of connection (as
long as observed delay values are lower than this point).
After the initial connection period the jitter buffer is adjusted to suit prevailing network conditions and
is usually reduced. Establish a connection for at least 5 minutes prior to broadcasting, so that the
codec has been provided with enough jitter history to ensure a reliable connection.
There are five jitter buffer states. Jitter buffer and connection status statistics can be viewed via
HOME > Cxns and use the down and up navigation buttons to scroll through
connection statistics. The first four stages are observed in “auto” jitter buffer mode.
1. Stabilization period (a1): A few seconds during which a stable connection is established.
2. Stage 2 (a2): A compatibility check occurs.
3. Stage 3 (a3): If the compatibility check is successful, this is the analysis hold-off period.
During a minute, the jitter buffer is held at a safe, fixed value of 500ms while enough history
is recorded to start jitter buffer adaptation.
4. Stage 4 “live” (A): This is where the codec determines it is safe enough to start
broadcasting using the auto-jitter buffer level. We recommend running the codec for a few
more minutes to obtain a more comprehensive history of the connection’s characteristics.
5. Fixed (F): This state is displayed if the jitter buffer is fixed.
Fixing Jitter Buffer Settings
The default jitter-buffer setting in Tieline codecs is 500 milliseconds. This is a very reliable setting
that will work for just about all connections. However, this is quite a long delay and we recommend
that when you set up an IP connection you test how low you can set the jitter-buffer in your codec.
1. Press the HOME button to return to the Home screen.
2. Use the navigation buttons on the front panel to select Connect and press the button.
3. Select IP and press the button.
4. Select your preferred IP Session mode and press the button.
5. Use the down navigation button to select Setup and press the button.
6. Navigate to Jitter Buffer and press .
7. Select Fixed Buffer Level and press .
8. Use the numeric KEYPAD to enter the fixed buffer value in milliseconds and press . Note:
Recommended maximum fixed jitter limits are as follows:
· 1,000ms for PCM and G.711, G.722 and aptX Enhanced encoding.
· 2,500ms for AAC ELD, AAC LD.
· 5,000 for all other algorithms including Opus, MP2, AAC, AAC-HE, Tieline Music and
Music PLUS.
© Tieline Research Pty. Ltd. 2020
286 Merlin User Manual v3
Configure the Jitter Buffer on the Answering Codec
Create an answering program to independently configure the jitter buffer settings on an answering
codec. This will ensure specific fixed or auto jitter settings can be configured to suit the IP network
to which the codec is connected. To do this:
1. Create a new answering program on the answering codec.
2. Configure preferred jitter buffer settings in this answering program.
3. Lock the answering program in the codec.
Please note that with the implementation of EBU N/ACIP 3368 SIP configuration, the dialing codec
can configure the jitter setting on the answering codec. This will override the jitter buffer settings in a
locked and loaded answering program in a Tieline codec.
If you change the jitter buffer setting in a codec it will only adjust to the new level when link quality is
high (e.g. above 70%). This is done to ensure audio quality is not compromised. When manually
configuring the jitter-buffer delay in a codec it is necessary to think carefully about the type of
connection you will be using. Following is a table displaying rule of thumb settings for programming
jitter-buffer delays into your codec.
Connection Jitter-Buffer Recommendation
Private LAN 60 milliseconds
Local 100 - 200 milliseconds
National 100 - 300 milliseconds
International 100 – 400 milliseconds
Wireless Network 250 - 750 milliseconds
Satellite IP 500 - 999 milliseconds
Important Note: The preceding table assumes Tieline Music is the algorithm in use. Do
not use PCM (linear uncompressed) audio over highly contended DSL/ADSL connections
without enough bandwidth to support the high connection bit rates required.
Relationship between the Jitter Buffer and Forward Error Correction (FEC)
If forward error correction is configured then additional data packets are sent over a connection to
replace any lost data packets. There is no need to modify jitter buffer settings if you are sending
FEC data, only if you are receiving FEC data.
The jitter buffer depth on the receive codec needs to be increased if FEC is employed. We
recommend you add 100ms to the fixed jitter buffer on a codec receiving FEC at a setting of 20%
and 20ms at a setting of 100%. Tieline’s auto jitter buffer detects the amount of FEC that is being
used and automatically compensates to increase the codec jitter buffer when this feature is enabled.
20.10 Configuring Forward Error Correction
There are two modes of Forward Error Correction (FEC) available in the codec:
1. Tieline FEC: Transmits a secondary stream of audio data packets over a single connection.
2. RFC 2733 compliant FEC (Sessionless connections only): Transmits audio packets over a
separate connection.
© Tieline Research Pty. Ltd. 2020
Merlin User Manual v3 287
FEC is designed to increase the stability of UDP/IP connections in the event that data packets are
lost. FEC works by sending a secondary stream of audio packets over a connection so that if your
primary audio stream packets are lost or corrupted, then packets from the secondary stream can
be substituted to replace them. The amount of FEC required depends on the number of data
packets lost over the IP connection.
Both the local and remote codec FEC settings can be configured in the codec before dialing. FEC
should only be used if link quality displayed on the codec is below S:99 R:99, as it is of no benefit
otherwise. Tieline and RFC2733 compliant FEC settings are outlined in the following table with their
bit rate ratios.
FEC Setting Bit rate Ratios Connection Use Tieline RFC
FEC 2733
FEC
100% A simultaneous dual-redundant Recommended to Yes Yes
(Lowest stream (1:1 ratio) is sent from be used over
delay) the codec. Twice the wireless and
connection bit rate is required to international
operate the codec using the connections.
100% setting. E.g. if your
connection is 14,400Kbps, you
will require an additional 14,400
Kbps of bandwidth to allow for
the FEC data stream.
50% Additional data is sent by FEC Recommended for Yes Yes
in a ratio of 2:1. international &
national
connections
33% Additional data is sent by FEC Recommended for Yes Yes
in a ratio of 3:1. national and local
connections.
25% Additional data is sent by FEC Recommended for No Yes
in a ratio of 4:1. national and local
connections.
20% Additional data is sent by FEC Recommended for Yes Yes
in a ratio of 5:1. local and LAN
connections.
10%(Highest Additional data is sent by FEC Recommended for No Yes
delay) in a ratio of 10:1. local and LAN
connections.
Off FEC is off in the codec and the Recommended for Yes Yes
connection bandwidth is equal wired LAN
to the connection bit rate connections &
setting in the codec. managed T1 & E1
connections for
STLs with
connections that
aren’t shared &
have quality of
service (QoS).
© Tieline Research Pty. Ltd. 2020
288 Merlin User Manual v3
Configuring Tieline FEC in the Codec
1. Press the HOME button to return to the Home screen.
2. Use the navigation buttons on the front panel to select Connect and press the button.
3. Select IP and press the button.
4. Select Tieline and press the button.
5. Use the down navigation button to select Setup and press the button.
6. Navigate to FEC and press .
7. Select the local codec FEC setting in the Local FEC screen and press .
8. Select the remote codec FEC setting in the Remote FEC screen and press .
Important Note: FEC can only be configured for use with the Music and MusicPLUS
algorithms.
Configuring RFC 2733 FEC in the Codec (Sessionless Connections only)
1. Press the HOME button to return to the Home screen.
2. Use the navigation buttons on the front panel to select Connect and press the button.
3. Select IP and press the button.
4. Select Sessionless and press the button.
5. Select Peer-to-Peer and press the button.
6. Use the down navigation button to select Setup and press the button.
7. Navigate to FEC and press .
8. Select Enable and press .
9. Select the FEC Percentage and press .
10. Select the FEC Delay used by the codec and press .
Important Notes:
· The FEC Delay configured should take into account the packet arrival (jitter buffer)
strategy at the remote codec. For example, if the maximum jitter buffer at the remote
codec is 1000 ms, the FEC Delay setting should be lower, to ensure there is enough
time for FEC packets to arrive and replace lost packets prior to audio playout.
· By default, the codec will use the audio stream IP address as the remote FEC IP
address as well. This can be adjusted in the Program Manager panel in the HTML5
Toolbox web-GUI.
· The default local and remote UDP audio FEC ports are 9002.
· Any of the available algorithms can be selected when configuring RFC 2733 FEC in the
codec.
How does FEC work?
If you enter a FEC setting of 20% and you are losing one packet in every five sent, the lost packet
will be replaced by FEC to maintain the quality of the connection. If you are losing more packets
than this, say one in three, it will be necessary to increase the FEC setting to 33% to compensate.
Note: There is an inverse relationship between FEC settings and the jitter-buffer millisecond setting
that you use for IP connections.
So why not use 100% FEC every time? The answer is because you need twice the bit rate to
achieve full redundancy and depending on the link conditions, this could potentially cause more
© Tieline Research Pty. Ltd. 2020
Merlin User Manual v3 289
dropouts because of network congestion than it fixes. Here is a simple rule to remember: Your
maximum uplink speed is the maximum bandwidth you have to play with. As a rule of thumb, try not
to exceed more than 80% of your maximum bandwidth. If your link is shared, be even more
conservative.
You should also consider the maximum upload speed at the remote end too. Is the connection
shared at either end? Your bit rates, FEC settings and buffer rates must be pre-configured at both
ends before you connect, so it's always better to set your connection speed and balance your FEC
according to the available uplink bandwidth at each end for best performance.
As an example, if you want 15 kHz mono (using the Tieline Music Algorithm) you will need at least
a 24kbps connection for audio. Adding 100% FEC will add another 24kbps making your bit rate
48kbps plus some overhead of around 10kbps is required. If you're on a 64kbps uplink, you should
consider reducing your FEC to minimize the likelihood of exceeding your bandwidth capacity.
Here is another example, if you want 15 kHz stereo, you need at least 56kbps for the audio. 100%
FEC requires at least 112kbps and 50% FEC requires at least 84kbps. If your uplink speed is
256kbps and you're on a shared connection, then choosing a lower FEC setting of 20%-33% may
give you better results.
Conserving Bandwidth with FEC
There is a trade-off between the quality and the reliability of an IP connection – particularly when
FEC is activated on your codecs. However, it is possible in certain situations to configure different
FEC settings on each codec to match connection bandwidth capabilities at either end of the link,
conserve bandwidth and create more stable IP connections.
For example, if your broadcast is a one-way broadcast from a remote site, i.e. you are not using the
return path from the studio, or only using it for communications purposes, it is possible to reduce or
turn off FEC at the studio codec. This effectively reduces the bandwidth required over the return link
and increases the overall bandwidth available for the incoming broadcast signal from the remote site.
20.11 Configuring Encode/Decode Direction
By default the codec by is configured to both encode and decode data. However, it is possible to
configure the codec to either encode or decode audio data only. This is useful for:
· Conserving connection bandwidth when unidirectional data streaming is required.
· Lowering data costs.
· Increasing overall connection reliability.
Configure the transmitting codec to encode only and program the receive codec to decode only
when using this feature. To adjust this setting:
1. Press the HOME button to return to the Home screen.
2. Use the navigation buttons on the front panel to select Connect and press the button.
3. Select IP and press .
4. Select your preferred IP Session mode and press the button.
5. Use the down navigation button to select Setup and press .
6. Navigate to Dir and press .
7. Select Encode Only or Decode Only and press .
© Tieline Research Pty. Ltd. 2020
290 Merlin User Manual v3
20.12 Enabling Relays & RS232 Data
Data must be enabled to activate contact CONTROL PORT closure operation and RS232 data. The
codec supports both in-band and out-of-band data depending on the connection transport and
algorithm you are using. In-band RPTP data is automatically included within an audio stream when
using Tieline Music and Music PLUS algorithms over any transport – IP, ISDN or POTS. Over IP it
is also possible to enable synchronized out-of-band data in separate packets using any algorithm.
Algorithm Selected IP ISDN and POTS
Tieline Music and · In-band RPTP data is enabled · In-band RPTP data is enabled
MusicPLUS automatically automatically and used for all
· Synchronized out-of-band data rules including relay reflection
can be enabled and disabled as
required
· Using out-of-band data with rules
between G5 codecs employing
relay reflection minimizes latency
· These algorithms must be used
when connected to G3 codecs as
they don't support out-of-band
data
All other · No in-band data available; · No in-band or out-of-band data
algorithms synchronized out-of-band data available
can be enabled and disabled
Select Enable Auxiliary Data when creating a program in the Program Manager panel or
Connections panel to enable out-of-band RS232 data and activate rules employing relay reflection
over a connection. This will allow the codec to connect to external devices and send RS232-
compatible data via the serial port on the rear panel. Alternatively, enable auxiliary data using the
Setup menu as follows:
1. Press the HOME button to return to the Home screen.
2. Use the navigation buttons on the front panel to select Connect and press the button.
3. Select IP and press the button.
4. Select Tieline (or Sessionless and then Peer-to-Peer) and press the button.
5. Use the down navigation button to select Setup and press the button.
6. Navigate to Data and press to toggle between Enabled and Disabled (Note: default
setting is Disabled)
Please see Appendix A for RS232 and Control Port Wiring information.
Configuring Control Port Contact Closure Operation
The Rules panel in the Web-GUI can be used to configure switch inputs and relay outputs. Codec
'rules' configure events based on specific codec actions. Typically rules are based on a change in
the state of a physical GPIO control port, or a Tieline or WheatNet-IP logic IO, or a codec program
being connected or disconnected. Rules can only be created with the Web-GUI while the codec is
disconnected. There are three ways to create rules in the HTML5 Toolbox Web-GUI:
1. Rules panel: Configure codec level rules related to programs and/or hardware and software
I/O states.
2. Program Manager panel: Configure program level rules early in the Program Manager
panel wizard.
© Tieline Research Pty. Ltd. 2020
Merlin User Manual v3 291
3. Program Manager panel: Configure stream level rules for each audio stream as you
proceed through the Program Manager panel wizard.
Important Note: A non-WheatNet-IP Tieline codec can be configured to trigger a logic IO
in a Tieline Genie Distribution and Merlin PLUS WheatNet-IP codec, as well as 4 physical
CONTROL PORT GPIOs. The codec has:
· 4 physical CONTROL PORT GPIOs.
· 7 Tieline and WheatNet virtual inputs (1-7). Note: Virtual inputs 5-7 can be
activated by pressing the F1 button and KEYPAD buttons 1-3.
· 64 Tieline virtual logic outputs. Note: Tieline logic IOs (LIOs) are only supported
between Genie, Merlin, ViA and Bridge-IT IP codecs.
· 64 virtual WheatNet logic outputs available in Genie Distribution and Merlin PLUS
WheatNet-IP codecs. These allow Tieline WheatNet-IP enabled codecs to activate
functions across a WheatNet-IP network.
See the section titled Creating Rules for more information.
Configuring RS232 Data
Once Data is enabled, the codec can be connected to external devices and transport RS232-
compatible data via the serial port on the rear panel of the codec.
1. Press the SETTINGS button.
2. Navigate to System and press .
3. Select RS232 Config and press .
4. Use the navigation buttons to select the correct baud rate.
5. Select Enable for flow control and press to save all settings.
Important Notes:
· When connecting to G3 codecs over IP, ISDN or POTS only in-band data is available via
the Music and MusicPLUS algorithms. See RS232 Data Configuration for more details.
· It is important that you enable serial port flow control within the codec. Flow control
regulates the flow of data through the serial port. If disabled, data will flow unregulated
and some may be lost.
· Ensure you match the serial port baud rate to match the rate of the external device you
are connecting to. Ideally the settings on both codecs should match, or you could have
data overflow issues.
· Only the dialing codec needs to be configured to send RS232 data to another Tieline G5
codec. Session data sent from the dialing codec configures the answering codec.
20.13 Monitor Control Port I/O Status
It is possible to monitor the status of the four relay inputs and four opto-isolated outputs available
using the DB15 CONTROL PORT IN / OUT connector. To monitor status:
1. Press the SETTINGS button.
2. Use the navigation buttons to select Control Port I/O and press the button.
3. Select Inputs and then press the button to view input status.
© Tieline Research Pty. Ltd. 2020
292 Merlin User Manual v3
4. Select Outputs and then press the button to view output status. Select an output and
press the button to toggle the output state from Off to On. Note: Input states cannot be
changed in this way.
20.14 Configuring TCP/UDP Ports
In TCP and UDP networks the codec port is the endpoint of your connection. Software network
ports are doorways for systems to communicate with each other. For example, several codecs in
your studio may use the same public static IP address. Unique port numbers can be used to port
forward audio to each codec.
Tieline Codec Default Port Settings
By default, the codec uses a TCP session port to send session data and a UDP port to send audio.
The session port uses the TCP protocol because it is most likely to get through firewalls – ensuring
critical session data (including dial, connect and hang-up data) will be received reliably.
The default session and audio port settings in Tieline codecs, for both TCP and UDP connections,
are outlined in the Installing the Codec at the Studio section of the manual. This section also
contains useful information for configuring port forwarding and troubleshooting IP connections.
Changing Codec Port Numbers
Reasons for adjusting the port setting on your codec include:
· Creating a path through gateways and firewalls.
· Another IP device is already using a codec’s port number.
· More than one studio codec is in use and each codec requires a different port number.
Configuring the Session and Audio Port Numbers used when Dialing a
Program
For two codecs to connect, they need to be configured with matching port numbers. If there is a
need to change codec port settings, in most situations you should consult your organization’s
resident IT professional. To adjust either the session or audio port numbers for a particular
connection within a program:
1. Press the HOME button to return to the Home screen.
2. Use the navigation buttons on the front panel to select Connect and press the button.
3. Select IP and press the button.
4. Select your preferred IP Session mode and press the button.
© Tieline Research Pty. Ltd. 2020
Merlin User Manual v3 293
5. Use the down navigation button to select Setup and press the button.
6. Navigate to either Session (session protocol) or Protocol (audio protocols) and press .
7. Select the session or audio port you want and press .
8. Use the numeric KEYPAD to add a new port number and press .
Changing Tieline Session Ports when Answering
To adjust the local Tieline session data port used by your codec:
1. Press the HOME button to return to the Home screen.
2. Use the navigation buttons on the front panel to select Settings and press the button.
3. Select Tieline Session and press .
4. Navigate to Session Port or Alternative Session Port and press .
5. Adjust the setting and press the button to store the new configuration.
Audio Port Settings for Tieline Session Data and Sessionless IP Calls
The codec supports sessionless IP streaming, whereby the codec does not send Tieline session
data when attempting to connect. When using this mode you need to configure the "send" audio
port (codec port at the remote end of the link to which you are sending audio) and "return" audio port
(port used by the local codec to receive audio from the remote codec).
It is also possible to configure the remote and local audio ports for a codec using Tieline session
data to establish IP connections. This may be required because some firewalls require symmetric
port configuration.
Sessionless Audio Port Configuration
When you select Sessionless as the Session Protocol:
· The default value for both the Local and Remote (audio) Ports is 9000
· The range of values for the audio ports is 2000 to 65535
· The audio port values can be set independently
· Both audio ports can always be configured, i.e. there is no dependency on
encode/decode direction
"Tieline Codec" Port Configuration
If using the Tieline Codec setting for call establishment (i.e. Tieline session data is enabled),
you can also change the default audio ports if required.
· The default value for the Remote Audio Port is 9000
· The range of values for the Remote Audio Port is 2000 to 65535
· The default port value for the Local Audio Port is Automatic. Note: Automatic
indicates that the codec will allocate the local port value and send this information to the
codec to which you are dialing
· The range of values for the Local Audio Port is 2000 to 65535
Sessionless Multicast Connections
For a sessionless multicast server connection:
© Tieline Research Pty. Ltd. 2020
294 Merlin User Manual v3
· Only the Remote Audio Port is available
· The default value for the port is 9000
· The range of values for the port is 2000 to 65535
For a sessionless multicast client connection:
· Only the Local Audio Port is available
· The default value for the port is 9000
· The range of values for the port is 2000 to 65535
20.15 Configuring QoS for IP Packets
It is possible for IP networks to prioritize and differentiate between data packets transmitted through
routers across networks. This is useful because in modern data networks many different IP services
like email, voice, web pages, video and streaming music coexist within the same network
infrastructure.
Prioritizing IP Data Packets when Broadcasting
IP audio data packets can be programmed for expedited or assured forwarding (Quality of Service or
QoS) when traversing different networks. Routers can also be programmed to ignore these
forwarding priorities so they are not assured across all networks.
The codec can be programmed to tag IP data packets sent across a network by entering a value
into the Differentiated Services Code Point (DSCP) field within the header of data packets
transmitted over the network. Check with your IT administrator before changing this setting. By
default the codec is programmed for Assured Forwarding and more details about DSCP are available
on Wikipedia at http://en.wikipedia.org/wiki/Dscp.
Configuring QoS
1. Press the SETTINGS button.
2. Use the navigation buttons to select System and press the button.
3. Navigate to IP QoS, then press the button and use the RETURN button to delete the
DSCP value already entered, then use the numeric KEYPAD to enter the new setting.
4. Press the button to save the new setting.
Important Note: To ensure the continuous and regular flow of tagged data packets along
the path from point-to-point, all routers and switching equipment must allow the QoS
DSCP setting. Any bandwidth partitioning schemes should partition over a small interval
to ensure the codec jitter buffer does not empty and audio remains continuous.
20.16 Tieline G3 Profile Compatibility
The codec is able to support dialing to Tieline Commander and i-Mix G3 codecs in various modes:
1. Automatic: The codec will dial the G3 codec and connect in mono or stereo. This is
overridden in a Merlin or Merlin PLUS codec when a G3 Main + IFB use-case is configured.
2. Dual Program: This allows the codec to dial a G3 codec with a Dual Program profile loaded
and support two simultaneous mono connections.
3. Runtime: The G3 codec will retain runtime settings when answering a call from a G5 codec.
4. Custom: The G3 codec will load a profile specified, e.g. profile 6, which is the first custom
profile number.
© Tieline Research Pty. Ltd. 2020
Merlin User Manual v3 295
IP and POTS G3 Profile Configuration
To configure this setting in IP and POTS modes:
1. Press the HOME button to return to the Home screen, select Connect > IP (or
POTS) > Tieline and press the button.
2. Press the down navigation button to select Setup and press .
3. Navigate down to G3 Profile and press .
4. Select the preferred compatibility mode and press ..
ISDN G3 Profile Configuration
1. Press the HOME button to return to the Home screen, select Connect > ISDN and press
the button.
2. Press the down navigation button to select G3 Profile and press .
3. Select the preferred compatibility mode and press .
© Tieline Research Pty. Ltd. 2020
296 Merlin User Manual v3
20.17 Reset and Restore Factory Default Settings
There are several options in the Reset/Restore menu which allow you to restore factory default
settings within the codec.
Function Description
1 Backup Select to backup custom Program and Scheduler data, and/or
System data.
2 Restore Select to restore custom Program and Scheduler data, and/or
System data.
3 Reset Audio and Select to restore factory default settings for Audio and Connect
'Connect' Settings menu settings
4 Restore Factory Select to restore factory default settings, excluding user defined
Defaults programs and call history
5 Delete Programs & Deletes custom programs and recent calls in the codec; speed
Call History dial contacts are retained
6 Reboot Codec Select to restart the codec
7 Reset Codec Log Deletes codec event and log history. Note: This should only be
performed if instructed to by Tieline support staff.
Important Note: After restoring factory defaults, always reboot the codec using the
Reboot Codec function, not by removing power from the codec.
1. Press the SETTINGS button.
2. Use the navigation buttons to select Reset/Backup and press the button.
3. Navigate to the preferred option from those available and press the button.
4. Select Yes and press the button to confirm the reset function.
Reset and Restore Factory Defaults using the Web-GUI
See Reset Factory Default Settings to use the HTML5 Toolbox Web-GUI to reset and restore factory
defaults.
© Tieline Research Pty. Ltd. 2020
Merlin User Manual v3 297
20.18 System Backup and Restore
The Reset / Backup menu allows users to backup and restore Program and Scheduler information
and/or system data. Backup or restore data using an external USB stick attached to the USB PORT
on the front panel of the codec. Note: A single partition FAT32 formatted USB stick must be used.
Creating a USB Backup File
1. Press the SETTINGS button.
2. Use the navigation buttons to select Reset/Backup and press the button.
3. Attach a single partition FAT 32 formatted USB stick to the USB PORT on the front panel of the
codec.
4. Select Backup and press the button.
5. Select the preferred backup option and press the button.
6. Edit the file name and then navigate to Enter and press the button.
7. Navigate to a directory, or create a new directory in which to save the backup .tgz file. Then
navigate to Save and press the button to save the file.
© Tieline Research Pty. Ltd. 2020
298 Merlin User Manual v3
8. A confirmation dialog is displayed when the file has been saved successfully.
9. Select Safely Remove a USB Stick before removing the USB stick from the codec's USB
PORT.
10. A confirmation dialog appears when it is safe to remove the USB stick from the codec.
Restoring Data from a USB Backup File
1. Press the SETTINGS button.
2. Use the navigation buttons to select Reset / Backup and press the button.
3. Attach a FAT 32 formatted USB stick to the USB PORT on the front panel of the codec.
4. Select Restore and press the button.
5. Select the preferred restore option and press the button.
6. Select the file to restore from the USB stick and press the button.
© Tieline Research Pty. Ltd. 2020
Merlin User Manual v3 299
7. A dialog confirms data has been restored successfully.
8. Select Safely Remove a USB Stick before removing the USB stick from the codec's USB
PORT.
9. A confirmation dialog appears when it is safe to remove the USB stick from the codec.
20.19 Configuring SNMP Settings
The codec supports Simple Network Management Protocol (SNMP ) for managing devices on IP
networks. To configure SNMP settings:
1. Press the SETTINGS button.
2. Use the navigation buttons to select SNMP and press the button.
3. Navigate to each setting in turn and press the button to adjust and save each new setting.
Important Note: For more information on SNMP codec settings see Configuring SNMP
in the Codec.
© Tieline Research Pty. Ltd. 2020
300 Merlin User Manual v3
20.20 Adjusting the LCD Screen Display
Adjusting LCD Screen Contrast Levels
1. Press and hold the button and then press and release the arrow up button to display
the Contrast adjustment screen.
2. Use the left and right arrow buttons to adjust the LCD SCREEN contrast until viewing is
optimized.
3. Press when you have finished.
Contrast can also be adjusted by pressing the HOME button, selecting Settings, then
System, and using the down button to navigate to Contrast.
Adjusting LCD Screen Brightness
To adjust LCD SCREEN brightness:
1. Press the SETTINGS button.
2. Use the navigation buttons to select System and press the button.
3. Navigate to Brightness and press the button to enable and disable this function.
4. Use the left and right arrow buttons to adjust the LCD SCREEN brightness level up and
down.
LCD Screen Auto Dim
When Auto Dim is enabled (default) the codec LCD SCREEN will automatically dim after 30
seconds. This extends the life of the LCD SCREEN.
5. Press the SETTINGS button.
6. Use the navigation buttons to select System and press the button.
7. Navigate to Auto Dim and press the button to enable and disable this function.
Important Note: The default Auto Dim time-out is reduced from 30 seconds to 10
seconds when the Auto Lock function is enabled (to lock the front panel controls).
Disabling Auto Dim mode will override all time-out periods and the LCD will remain fully
illuminated at all times.
© Tieline Research Pty. Ltd. 2020
Merlin User Manual v3 301
20.21 Adjusting Time Settings
By default Use NTP time is enabled in the codec. When the codec is attached to a network it will
automatically ping the selected NTP server every two hours and update the time in the codec. It is
also possible to manually synchronize the time. Note: The codec will not ping a server while
connected.
To adjust time settings in the codec:
1. Press the SETTINGS button.
2. Use the navigation buttons to select Time and press the button.
3. Navigate to Use NTP and press the button to enable or disable this feature.
4. Navigate to NTP Synchronize Now and press the button to synchronize the codec time
with the designated NTP Server.
20.22 Test Mode
Test mode is used by the codec to perform an input/output loopback test of audio. E.g. Input 1 is
routed to Output 1, Input 2 is routed to Output 2 etc.
1. Press the SETTINGS button.
2. Navigate to Audio and press .
3. Navigate to Test Mode and press
4. Navigate to Info and press to view the Audio Loopback Test Mode summary.
Loopback input/output test mode is enabled while the Audio Loopback Test Mode dialog appears
on the screen. When you navigate out of this screen this test mode ceases.
© Tieline Research Pty. Ltd. 2020
302 Merlin User Manual v3
20.23 Upgrading Firmware via USB
To download the latest codec firmware visit www.tieline.com. Copy the firmware file onto a USB
stick and then use the following procedure to perform a firmware upgrade.
1. Insert a USB stick with the latest firmware into the USB port on the front panel of the codec.
Note: A single partition FAT32 formatted USB stick must be used.
2. Press the SETTINGS button.
3. Use the navigation buttons to select System and press the button.
4. Navigate down to Firmware update from a USB stick and press the button. Note: it
can take a few seconds for the USB stick to be detected.
5. Navigate to the firmware file after the USB stick has been detected, then press the
button.
6. After the upgrade is complete, remove the USB stick and press the button to reboot the
codec.
Important Note: We recommend clearing your browser cache after the upgrade is
complete when using the HTML5 Toolbox web-browser GUI to control codec functions.
The short cuts for this are:
· Google Chrome: shift+Ctrl+delete
· Mozilla Firefox: Ctrl+shift+delete
· Internet Explorer: Ctrl+shift+delete
· Safari: Ctrl+alt+e
20.24 Installing a Security Certificate
Tieline codecs support the installation of TLS/SSL (hereafter referred to as SSL) security certificates
to deliver an additional layer of security when connecting to IP networks. The digital SSL security
certificate authenticates the codec and provides more secure encrypted HTTPS browser
connections. The codec supports installing a private key as well as an intermediate and SSL
certificate.
© Tieline Research Pty. Ltd. 2020
Merlin User Manual v3 303
Certificate Installation
To install certificates purchased from a reputable vendor:
1. Press the SETTINGS button.
2. Use the navigation buttons to select Web-GUI and press the button.
3. Navigate down to SSL and press the button.
4. Select Configure SSL and press the button.
5. Ensure the Private Key, digital SSL Certificate and Intermediate Certificate (if required), are
loaded onto a USB stick and then attach it to the front panel USB PORT. Note: A single
partition FAT32 formatted USB stick must be used.
6. Select Private Key and navigate to the correct directory and .key (Private Key) file to install
from the USB stick and press the button.
7. Select Certificate and navigate to the SSL Certificate (.crt) file on the USB stick and press
the button.
8. If an Intermediate Certificate has been supplied, select Intermediate and navigate to the
Intermediate Certificate (.crt) file on the USB stick and press the button.
© Tieline Research Pty. Ltd. 2020
304 Merlin User Manual v3
9. After adding the private key, SSL certificate, and intermediate certificate (if supplied),
navigate up to Install and press the button .
10. Select Yes to confirm installation of the certificates.
11. A dialog confirms the certificates have been installed correctly.
12. The SSL menu also confirms the files are successfully installed.
13. To access a codec via the HTML5 Toolbox Web-GUI in a browser after installing SSL
security certificates ensure you type "https://" before the codec IP address. For example,
https://172.16.0.100.
Remove SSL Security Certificates
To remove installed SSL security certificates from a codec:
1. Press the SETTINGS button.
2. Use the navigation buttons to select Web-GUI and press the button.
3. Navigate down to SSL and press the button.
© Tieline Research Pty. Ltd. 2020
Merlin User Manual v3 305
4. Select Remove SSL and press the button.
5. Confirm removal of the SSL files.
6. A dialog confirms the certificates have been removed successfully.
Changing the Default SSL Port
The codec uses the standard TCP port 443 for SSL communications. The port number can be
adjusted by navigating to SETTINGS > Web-GUI > SSL Port.
Troubleshooting Certificate Installation
If you type "https://" before the codec IP address and can't open the Toolbox web-GUI, first uninstall
the certificates and then reinstall them. Also double-check you are installing the correct certificates.
If you continue to have issues, contact your certificate vendor to ensure the certificate is valid.
20.25 Firewall Configuration
The Firewall menu can be used to enable or disable a range of firewall-related network services, or
limit ping to only work in a local subnet.
1. Press the SETTINGS button.
2. Use the navigation buttons to select Firewall and press the button.
3. Select and configure Ping, SSH, HTTP, HTTPS, NTP and SNMP firewall options.
© Tieline Research Pty. Ltd. 2020
306 Merlin User Manual v3
20.26 Enabling CSRF Security
CSRF (Cross-Site Request Forgery) protection can be configured to protect the codec from CSRF
attacks. To enable or disable this setting:
1. Press the SETTINGS button.
2. Use the navigation buttons to select Web-GUI and press the button.
3. Navigate down to CSRF and press the button to toggle between Enabled and Disabled.
20.27 TieLink Configuration
Some TieLink settings can be adjusted in the codec using the codec front panel.
1. Press the SETTINGS button.
2. Navigate to TieLink and press the button.
3. Connectivity to the TieLink Traversal Server and individual interfaces can be enabled in the
TieLink Settings screen.
4. Select TieLink and press the button to toggle enabling and disabling TieLink functionality.
5. Navigate to an interface and press the button to toggle enabling and disabling of each
interface.
6. Navigate to the bottom of the screen to adjust STUN server settings as required.
For more detailed information about TieLink configuration see Configuring TieLink Settings.
© Tieline Research Pty. Ltd. 2020
Merlin User Manual v3 307
21 Reference
The following sections contain reference and troubleshooting information.
21.1 Regular Maintenance
Tieline recommends the codec undergoes regular maintenance to ensure operational efficiency and
prolong its life.
WARNINGS: All work should be carried out by suitably qualified personnel. Remove both
power leads from the codec before removing the cover. All parts are mounted on plugs and
only a Philips screwdriver is required. Ensure that fan mounting lugs are not hooked out by
the cover.
Maintenance Schedule
Tieline recommends a three year maintenance schedule which includes the following procedures to
be completed:
1. Evacuate all dust from the unit and clean vents.
2. Replace both PSUs.
3. Replace the fan.
Controlled rack environments may allow a longer maintenance cycle. Uncontrolled environments,
where temperatures are elevated, may require a shorter maintenance cycle.
Tieline recommends that the racks in which codecs are installed are thoroughly evacuated to ensure
proper airflow from the bottom to the top. Where space is available, a 1RU gap between codecs will
assist in minimizing internal temperature build up. Tieline has incorporated dual redundant PSUs
and backup temperature alarm features to assist in maintaining reliable operations. The fan has
been carefully chosen for long life operation and should not be replaced by a cheaper equivalent. If
rack temperatures are elevated above 40 degrees Celsius, the fan speed will increase to reduce
CPU temperature. Maximum fan speed is reached when the temperature reaches 45 degrees
Celsius. Fan speed control circuitry reduces the fan speed as internal rack temperatures fall below
45 degrees Celsius. This greatly extends the working life of the fan and the codec.
Tieline recommends that the racks in which codecs are installed are thoroughly evacuated to ensure
proper airflow from the bottom to the top. Where space is available, a 1RU gap between codecs will
assist in minimizing internal temperature build up. Tieline has incorporated dual redundant PSUs
and backup temperature alarm features to assist in maintaining reliable operations. The fan has
been carefully chosen for long life operation and should not be replaced by a cheaper equivalent. The
fan is activated to reduce the CPU temperature when the internal rack temperature reaches 40
degrees Celsius. Maximum fan speed is attained when the temperature reaches 45 degrees
Celsius. Fan speed control circuitry reduces the fan speed as internal rack temperatures fall below
45 degrees Celsius. This greatly extends the working life of the fan and the codec.
© Tieline Research Pty. Ltd. 2020
308 Merlin User Manual v3
21.2 Installing the Codec at the Studio
Studio IP Streaming Setup for Tieline Audio Codecs
The following instructions are intended to help you configure your internet connection and Tieline
codecs at the studio to enable incoming calls over the internet from a remote Tieline codec. It is
assumed that you have a basic understanding of your IP network and how to configure IP devices. If
you have limited IT network knowledge, we recommend you engage the services of an IT
professional to install the public IP address and perform the Network Address Translation (NAT) and
port forwarding between the public internet and your private Local Area Network (LAN) at the studio.
Prerequisites
The following procedures are valid for:
· All firmware versions in the Genie and Merlin codec families.
· All Bridge-IT and Bridge-IT XTRA codecs with firmware release v.2.x or higher.
· All Commander G3 and i-Mix G3 codecs.
Getting Started at the Studio
To perform a typical codec installation at the studio you will need to:
1. Contact your Internet Service Provider and organize a dedicated high speed broadband
connection at the studio for your codec with a public static IP address. Do not share this
connection with other devices.
2. Install your codec at the studio and attach an active RJ-45 LAN cable to the “LAN” or
“Ethernet” port on the rear of the codec. Please note:
· The green LED underneath the “LAN” or "Ethernet" port will illuminate and the orange
LED will flash steadily if you are connected to an active LAN connection.
· The Genie and Merlin families of IP codecs support two simultaneous Ethernet
connections.
3. If you are connecting a single codec to a router without a firewall you can enter the public IP
address, Subnet Mask and Gateway directly into the codec and your work is done. Note:
your Telco should be able to provide this information.
4. Alternatively, if you are connected to a router with a firewall, configure Network Address
Translation (NAT) in your router. NAT is performed between the public internet and your
private Local Area Network (LAN) by your router. Your remote codec sends IP data packets
to the studio router's public static IP address and the router performs NAT, which forwards
these data packets to the private IP address allocated by the router to your codec. As part
of this process we recommended you:
· Connect to your router using a web-browser.
· Configure it to allocate a static private IP address for each codec.
Important Note: The IP address may change if the codec is allocated a DHCP IP
address by the router and it loses power or is temporarily disconnected from the LAN.
This will cause problems for remote codecs attempting to dial and connect.
5. Ensure your router's firewall is configured with the relevant TCP and UDP IP ports open to
allow data traffic between your codec and the remote codec. The process is fairly simple if
you use the following procedure:
a. Connect to your router using a web-browser.
b. Navigate to https://portforward.com/router.htm
c. Select your router manufacturer from the list.
© Tieline Research Pty. Ltd. 2020
Merlin User Manual v3 309
d. Next, select your router model from the list.
e. Follow the instructions to complete port forwarding. Note: It is necessary to select the
device you are configuring in the drop-down "Application" menu (usually step 4). Select
"Tieline Bridge-IT", "Tieline-G3" or "Tieline -G5" to suit the codec you are configuring.
6. Visit www.portforward.com and download the port checking application to verify your router's
ports are open.
7. Configure the static IP address in your codec using the instructions in the next section. To
allow multiple codecs to share a single public static IP address behind a firewall and route
the calls correctly, your codecs and the firewall need to be configured similarly to the
example diagram which follows. Ensure the port, IP address, Subnet Mask and Gateway
settings in your codecs match those configured in your router.
Port Forwarding to 3 Studio Codecs Sharing a Public Static IP Address
Important Note:
· The most common studio configuration issue is a firewall which blocks the incoming
and/or outgoing TCP and UDP ports, or not configuring NAT and port forwarding
correctly. The following table lists the firewall ports you need to open for each model of
Tieline codec if they are dialing your router at the studio. If the remote codec is also
connected to a LAN with a firewall you may also need to open the ports at the remote
end of the link to connect successfully.
· Some firewalls require symmetric port configuration. The codec supports configuration
of the "send" audio port (codec port at the remote end of the link to which you are
sending audio) and "return" audio port (port used by the local codec to receive audio
from the remote codec).
© Tieline Research Pty. Ltd. 2020
310 Merlin User Manual v3
Firewall Ports
Commander G3 / Bridge-IT / Bridge-IT Merlin and Genie ViA Codec Cloud
i-Mix G3 XTRA Codec Families Codec
Controller
TCP UDP TCP UDP TCP UDP TCP UDP TCP
IP1 IP1 Session Audio Session Audio Port Session Audio Port HTTP
Session Audio Port (Proto): Port: Stream 1: Port: Stream 1: 80
Port: 9002 Port: (Sess): 9000 9002 9000 9002 9000
9000 9002
IP2 IP2 Web- SIP Alternativ Audio Port Alternativ Audio Port HTTPS
Session Audio GUI: Session: e Stream 2: e Stream 2: 443
Port: 9012 Port: 80 5060 Session: 9010 Session: 9010
9010 9012 9012
Toolbox Toolbox Alternativ SIP Web- Audio Port Web- SIP
Software: Software: e Audio: GUI: Stream 3: GUI: Session:
5550 5550 Session: 5004 80 9020 80 5060
9012
SIP Alternativ Fuse-IP Alternativ Audio Port Alternativ SIP Audio:
Session: e Web- 8999 e Web- Stream 4: e Web- 5004-5054
5060 GUI: 8080 GUI: 9030 GUI:
8080 8080
SIP TLS/SSL TLS/SSL Audio Port TLS/SSL Fuse-IP
Audio: 443 443 Stream 5: 443 8999
5004 9040
Audio Port
Stream 6:
9050
SIP
Session:
5060
SIP Audio:
5004-5054
Fuse-IP
8999
Configuring a Static Public or Private IP Address in Genie, Merlin and
Bridge-IT (v.2.x firmware) Codecs
Static IP addresses are fixed addresses which are recommended for studio installations. Using a
static IP address ensures remote codecs can connect reliably using the same IP address over time.
To enter a static IP Address into the codec for NAT:
1. Press the SETTINGS button.
2. Select Network and press the button.
3. Use the down navigation button to select ETH1, ETH2, Wi-Fi or a VLAN interface.
4. Select Config and then Usage and then the appropriate control and/or streaming mode for
the connection. Next, press the button.
5. Select IPv4 Mode and press the button.
6. Select Static and press the button.
7. Navigate to IPv4 Static and enter the IP address, then press the button.
8. Navigate to IPv4 Subnet and enter the Subnet Mask, then press the button.
9. Navigate to IPv4 Gateway and enter the Gateway details, then press the button.
© Tieline Research Pty. Ltd. 2020
Merlin User Manual v3 311
10. Use the up navigation button to scroll to the top of the menu and select Apply Setting,
then press the button to confirm the new settings.
11. Check the Unit Details menu to ensure the new static IP address has been entered
correctly.
Configuring a Static IP Address in Commander G3 and i-Mix G3 Codecs
To set up a static IP address in Commander G3 and i-Mix G3 codecs select Menu >
Configuration > Advanced > LAN settings > IP Setup > Setup > Static > IP Address >
[enter IP address] > press OK > Subnet Mask [enter Subnet Mask] > press OK > Gateway
[enter Gateway] > press OK > reboot the codec.
Record IP Address Details
IPv4 Static IP Address
IP Address . . .
Subnet Mask . . .
Default Gateway . . .
IPv6 Mode: Manual (Bridge-IT, Genie and Merlin codecs only)
IP Address : : : : : :
:
IPv6 Prefix Size
IPv6 Gateway : : : : : :
:
Getting Connected
Once the studio codec is configured you are now ready to receive an incoming call from the remote
codec over the internet. Always dial from the field codec to the studio codec over the internet unless
the remote codec is assigned a public static IP address and you know this address.
If you dial the studio using a cell-phone data network at the remote site you will not normally
experience any firewall or port blocking issues at the remote end of the link using default Tieline
ports.
Troubleshooting: How to Determine Where Firewall Port Blocking is
Occurring
If you find you are unable to either send or receive audio between the studio and remote codecs you
can use Tieline's Link Quality reading to diagnose where ports are being blocked. LQ can be
displayed on the front LCD SCREEN of Tieline's Bridge-IT, Merlin and Genie codecs by selecting
Cxns, then select the connection you want to view and press the OK button. LQ readings are also
displayed on the home screen of all Commander and i-Mix G3 codecs.
Link Quality (LQ) Readings
Send and Return LQ numbers help you to determine if a problem is occurring at either end of a
connection. For example, on an IP connection the Return LQ reading represents the audio being
© Tieline Research Pty. Ltd. 2020
312 Merlin User Manual v3
downloaded from the network locally (i.e. audio data is being sent by the remote codec).
Conversely, the Send LQ reading represents the audio data being sent by the local codec (i.e.
being downloaded by the remote codec). To ensure a stable connection, try to maintain a
reliable reading of 80 or higher for both the Send and Return LQ reading.
Important Note:
· The Return link quality reading is the same as the Local (L) setting displayed on a
G3 codec.
· The Send link quality reading is the same as the Remote (R) setting displayed on a
G3 codec.
Diagnosing Port Blocking via the Studio Codec LQ
If the studio codec Return LQ reading is 01 then incoming audio from the remote codec is being
blocked by a firewall at either point A or B in the following diagram. If the studio codec Send LQ
reading is 01 then outgoing audio from the studio is being blocked by a firewall at either point C
or D in the following diagram.
Diagnosing Port Blocking via the Remote Codec LQ
If you attach your Tieline codec at the remote site to a LAN with access to the internet you can
often dial and connect to the studio without any problem. It is less likely that a firewall will block
outgoing TCP and UDP ports. However, if there is a firewall at the remote site it may block
incoming data packets from the studio.
The principle is the same at the remote codec for diagnosing blocked ports. If the remote codec
Return LQ reading is 01 then incoming audio from the studio codec is being blocked by a
firewall at either point C or D in the preceding diagram. If the remote codec Send LQ reading is
01 then the outgoing audio from the remote codec is being blocked by a firewall at either point A
or B in the preceding diagram.
Troubleshooting TCP Port Blocking
Error messages on the codec screen can help to diagnose TCP port blocking.
1. "Connection Refused" usually means that the firewall is configured correctly but the
codec is not using the expected port. For example, the firewall is set up to forward via
port 9002 but codec is 'listening' to port 10,000. “Connection Refused” is not normally
shown if the firewall is not configured correctly because a firewall will by design silently
drop any forwarding requests to ports that it doesn’t have open (see next point). Note:
"Connection Refused" will also be displayed if the Commander G3 or i-Mix G3 codec
you are calling is already connected.
2. “Connection Timeout” can mean one of two things:
· The firewall is not configured correctly and the attempted codec connection is being
silently dropped, e.g. a remote codec is dialing to port 9002 but the studio firewall
port forwarding is not configured.
· The UDP port is not port forwarded correctly. Tieline codecs send test data during
connection establishment to make sure that the audio path is configured correctly;
if this process fails then it will also result in a “Connection Timeout”.
© Tieline Research Pty. Ltd. 2020
Merlin User Manual v3 313
How do I determine which end is blocking data flow?
Tieline test codec firewalls have the default Tieline TCP and UDP ports open. You can dial into
these test codecs (or other codecs you know are configured correctly) from your recently
configured studio and remote codecs and use the LQ readings to diagnose whether your studio
or remote codec firewall is blocking your data packets. If one codec connects ok and the other
one doesn't, then you will know which end is likely to be causing the problem. As an example:
1. Dial from site 1 to a Tieline test codec.
2. Dial from site 2 to Tieline test codec.
If both of these connect successfully then the “outbound” TCP path for session data is OK, and
the inbound UDP audio path is OK.
3. Dial to site 1 from a codec you know is configured correctly.
4. Dial to site 2 from a codec you know is configured correctly.
If either of these calls fail then TCP and/or UDP inbound data is being blocked on the failed
connection (see "Troubleshooting TCP Port Blocking" above).
Testing your Codec
· Visit www.tieline.com for a list of test IP codec addresses you can use to verify your codec is
configured correctly.
· See Testing IP Network Connections for more IP test information.
Learning More About IP Networks
For more IP network information please see the section titled Understanding IP Networks which
discusses:
· Private versus public IP addresses.
· Static versus DHCP assigned IP addresses.
· Network Address Translation (NAT), port forwarding and firewalls.
© Tieline Research Pty. Ltd. 2020
314 Merlin User Manual v3
21.3 Understanding IP Networks
Types of IP Addresses Available
Type of IP How the IP Address Description
Address is Allocated
Public Static Public IP Internet Service ISP’s allocate a static public IP address to
Address Providers (ISPs) allow network devices to communicate with
each other over the internet. It works like a
public telephone number and will allow your
remote codec to call your studio codec over
the Internet.
Dynamically Internet Service ISP’s usually allocate dynamically
Assigned Public Providers (ISPs) (automatically) assigned public IP
IP Address addresses to allow network devices to
communicate with each other over the
Internet. (Not recommended for studio
installations because each time you
connect to your ISP the IP address can
change).
Private Dynamically DHCP Server/Router A DHCP server-allocated IP address that is
Assigned Private on your own private automatically assigned to a device on a
IP Address LAN network. LAN to allow it to communicate with other
devices and the internet. This address can
change each time a device connects.
Static Private IP LAN Administrator A network administrator-allocated static
Address address which is programmed into a device
to allow it to connect to a LAN. Often a
security measure to only allow access to
devices approved by a network
administrator.
Obtaining Public IP Addresses
To send audio streams over the public internet you need to use a public IP address assigned to you
by your ISP (Internet Service Provider).
A public IP address is like your public telephone number and allows you to be contacted over the
internet in much the same way people dial your public telephone number. They come in two forms;
dynamic (DHCP) and static. Most ISPs assign a dynamic public IP address by default, which can
often change without you knowing. This is suitable for a quick demo of your Tieline codec, but for a
permanent installation you will need to request a permanent static public IP address.
Once the Static Public IP address is assigned to your internet connection (router) at the studio you
need to create a link between the public IP address and your codec’s private IP address on the
LAN. This is called Network Address Translation.
Depending upon how your network is configured, it may also be possible to simply connect your
Tieline codec directly into your ADSL modem/router and receive a public address from the router.
Private LAN IP Addresses
By default your Tieline codec will normally be automatically assigned a private IP address when you
connect it to a typical router over a LAN.
© Tieline Research Pty. Ltd. 2020
Merlin User Manual v3 315
Private IP Addresses are associated with LANs and normally reside behind a firewall and are not
visible to the internet. They are generally in the ranges: 10.0.0.1 – 10.255.255.255, 169.254.0.0 –
169.254.255.255, 172.16.0.0 – 172.31.255.255 and 192.168.0.0 – 192.168.255.255 and are
assigned by network DHCP servers and routers.
These IP Addresses are generally assigned for a predefined period (known as a lease) by your
network's DHCP server or router. This IP address will generally expire after the lease period. DHCP
assigned IP Addresses may also change if the device is disconnected for lengthy periods or if power
to the device is turned off and back on. As a result, it is advised that you make this IP address
permanent by assigning it as a Static DHCP IP Address. This will ensure you are able to always
forward incoming audio packets to your codec using the same private IP address at the studio using
port forwarding (see the section on port forwarding for more details). Consult your Network
Administrator if you are unsure how to do this.
Network Address Translation (NAT) and STUN
Network Address Translation (NAT) is a method of connecting multiple devices to the internet using
one public IP address.
The best way to explain NAT is to use the example of a phone system at an office that has one
public telephone number and multiple extensions. This type of telephone system allows people to
call you on a single public telephone number and performs the translation and routing of the public
number to a particular private extension. Similarly, in order to receive an IP call from a remote codec
over the public internet, the same network address translation principle applies. NAT and port
forwarding allows a single device, such as a broadband router, to act as an agent between the public
internet and a local private LAN.
STUN assists devices behind a NAT firewall or router with packet routing. A STUN client generates
STUN requests and a STUN server, attached to the public internet, receives STUN requests and
sends responses.
Port Forwarding: Tieline TCP and UDP Port Settings
For your Tieline Codec to communicate over the public internet an IP Address alone is not sufficient.
In TCP/IP and UDP networks the codec port is the endpoint of your connection. Ports are doorways
for IP devices to communicate with each other. Picture a house and imagine the front door is the
entry point represented by a public or private IP address. Then you want to get to several codecs in
different rooms of the same house and ports represent the doors to each of those rooms. In principle
this is how port addressing works.
For example, several codecs may dial into your studio using the same public static IP address. In
this situation it is necessary to configure codec 'programs' with audio streams using different audio
ports for discretely routing each incoming and outgoing audio stream. By doing this your studio's
network routers know where IP packets for each audio stream should be routed, i.e. to which codec
and respective audio outputs.
When data packets are received from remote codecs at a particular public IP address, port
information is translated from data packets to ensure the correct packets are sent to the correct
studio codecs. This process is performed by PAT (Port Address Translation), which is a feature of
NAT (Network Address Translation) devices.
Tieline codecs use TCP ports for setting up the communication session and UDP ports for
streaming audio. While TCP ports are generally open, UDP ports are generally blocked by network
devices which contain firewalls and will stop you delivering your audio. Depending on the codecs you
© Tieline Research Pty. Ltd. 2020
316 Merlin User Manual v3
are using, you need to configure your firewall to allow TCP and UDP protocols to pass through the
ports listed in the table below.
21.4 Tips for Creating Reliable IP Connections
The following 10 tips are provided to help obtain the best possible IP connection between two
codecs, without paying for Quality of Service (QoS).
1. Always use the best quality Internet Service Provider (ISP). Tier 1 service providers are best
as their infrastructure actually makes up the internet ‘backbone’. Wikipedia lists the major
service providers that make up the internet backbone at:
http://en.wikipedia.org/wiki/internet_backbone. In Australia Telstra is equivalent to one of
these service providers.
2. You will get the best quality connection if both the local (studio) and remote codecs use the
same ISP. This can substantially increase reliability, audio bandwidth and reduce audio
delay. Using the same service provider nationally can give better results than using different
local service providers. This is especially true if one of the service providers is a cheap, low-
end domestic service provider, which buys its bandwidth from other ISPs. Second and third
tier providers sublease bandwidth from first tier providers and can result in connection
reliability issues due to multiple switch hops. We also highly recommend using First Tier
ISPs if connecting two codecs in different countries.
3. Sign up for a business plan that provides better performance than domestic or residential
plans. Business plans typically have a fixed data limit per month with an additional cost for
data beyond that limit. In addition, Service Level Agreements (SLA) will often provide better
support and response times in the event of a connection failure. Domestic plans are often
speed-limited or “shaped” when usage exceeds a predefined limit. These plans are cheap
but they are dangerous for streaming broadcast audio.
4. Ensure that the speed of the connection for both codecs is adequate for the job. The
minimum upload speed recommended is 256 kbps for a studio codec and 64 kbps for a field
unit connection.
5. Use good quality equipment to connect your codecs to the internet. (Tieline successfully
uses Cisco® switching and routing equipment.):
· If you are using a DSL or ADSL connection make sure you purchase a high quality modem
that can easily meet your speed requirements. This is especially important if you are over 4
kms from an exchange.
· If you have multiple codecs connected to a local area network (LAN) please ensure that your
network infrastructure is designed for media streaming and not domestic usage. Tieline has
tested several cheap 8-port switches that lose more packets between local computers than
an international IP connection between Australia and the USA!
· If using a wireless connection ensure that the antenna signal strength received is strong. The
type of antenna used and the amount of output gain also affects connection quality.
Important Note: You should be able to stream audio between two codecs on your
LAN and get high percentage send/return ‘link quality’ readings of around 99. If you
see anything less than this then you should get a network engineer to investigate the
issue.
6. Once your internet connection is installed at the studio check that the connection
performance is approximately what you ordered and are paying for. A connection can
perform below advertised bit rates if:
· There is an error in ISP configuration;
· There is an error in modem configuration;
© Tieline Research Pty. Ltd. 2020
Merlin User Manual v3 317
· There is a poor quality line between the studio and the exchange;
· There are too many phones or faxes connected to the phone line; or
· Line filters have been connected incorrectly.
7. Use a dedicated DSL/ADSL line for your codecs. Do not share a link with PCs or company
networks. The only exception to this rule is if an organization has network equipment and
engineers that can implement and manage quality of service (QoS) on its network.
8. Use UDP as the preferred audio transport protocol.
9. When using UDP ensure the total bit rate (audio bit rate plus header bit rate) is no more than
80% of the ISP connection rate. IP headers require around 20 kbps in addition to the audio
bit rate. For example, with a 64 kbps connection the audio bit rate should be (64-20) x 0.8 =
31.2 kbps or lower.
10. Wireless IP connections can easily become congested and result in packet loss and audio
drop-outs. It is very difficult to guarantee connection quality when there is no way of knowing
how many people are sharing the same wireless connection.
Important Note: Be careful when using cell-phone connections at special events
where thousands of people have mobile phones. This can result in poor quality
connections and audio drop-outs if cell-phone base stations are overloaded.
IP Connection Checklist
Complete the following check list and aim for a score of at least 8 out of 10 before going live.
Number Check Result
1 Using a reputable Tier1 ISP that’s part of internet backbone.
2 The same ISP is being used for both codec connections.
3 The ISP Plan is a Business Plan or equivalent.
4 The ISP connection speed is adequate.
5 Equipment is high quality and suitable for media streaming.
6 The ISP connection speed has been tested and is suitable.
7 The ISP connection is not shared with other PCs or devices.
8 UDP is being used as the audio transport protocol.
9 No more than 80% of ISP connection bandwidth is being used.
10 There are no wireless connections being used.
21.5 Testing IP Network Connections
There are a few very simple tools that you can use to test whether a codec can be reached over an
IP network.
· Visit http://www.speedtest.net/ to test the upload and download speed of your IP connections and
identify your public IP address.
· Visit http://www.ipfingerprints.com/portscan.php to verify your router's ports are open. Note: Using
a port scanner to test a codec will be unsuccessful if you try to scan and the port is already in
use, i.e. the codec is connected.
© Tieline Research Pty. Ltd. 2020
318 Merlin User Manual v3
· Visit www.subnetonline.com and use an online port scanner to check for open and closed TCP
ports. This site also has numerous other software tools, including an online ping web-tool for IPv4,
plus TraceRoute and TracePath software tools.
Ping the Codec
A ping test can be used to test whether it is possible to reach a codec or any device over an IP
network. A ping test measures:
· The round-trip time of packets.
· Any packet loss.
There are two types of ping tests:
1. Short test: sends 4 packets and delivers statistics.
i. Point to the start menu on your PC and click once.
ii. In the search text box type Run and press Enter.
iii. Type CMD in the Run dialog text box and click OK.
iv. Type ping and the IP address of the codec you are pinging (i.e. ping 192.168.0.159) and
press the Enter key on your keyboard.
v. The round trip time of the packets is displayed, as well as any packet loss.
2. Long test: sends packets continuously until stopped.
i. Point to the start menu on your PC and click once.
ii. In the search text box type Run and press Enter.
iii. Type CMD in the Run dialog text box and click OK.
iv. Type ping, the IP address of the codec you are pinging, and then -t (i.e. ping
203.36.205.163 -t) and press the Enter key on your keyboard.
v. Let the test run for several minutes and then press CTRL C.
vi. The round trip time of the packets is displayed, as well as any packet loss for the period of
time that the test occurred.
Trace the Route of IP Packets
Another utility available on your PC is traceroute. This tool can be used to determine the route and
number of hops that data packets are taking to their destination (codec). This is useful because the
more routers that packets traverse, the more latency your connection will have, and the less reliable
it will be.
i. Point to the start menu on your PC and click once.
© Tieline Research Pty. Ltd. 2020
Merlin User Manual v3 319
ii. In the search text box type Run and press Enter.
iii. Type CMD in the Run dialog text box and click OK.
iv. Type tracert, the IP address of the codec you are contacting (i.e. tracert 203.36.205.163)
and press the Enter key on your keyboard.
21.6 Testing ISDN Connections
To test your ISDN line is working you can dial a standard phone line or your cell-phone number. If
the call is successful this verifies the line is active. To verify ISDN data is being sent you can:
· Dial a codec you know is connected to an active ISDN line, e.g. another codec in your
network or a Tieline test codec.
· Dial the test ISDN data number provided by your Telco (when available).
· Create a program and perform a loopback test by dialing out on the main ISDN number and
receive the call on the auxiliary ISDN number. (Note: To create a loopback program create a
2 x Mono or Stereo Peer-to-Peer program and configure a dial only audio stream using your
main ISDN number. For the second audio stream create an answer only audio stream
connection configured for ISDN. If you dial the connection and can hear the audio you are
sending on the return B channel, you have confirmed ISDN data is being sent successfully.
If you dial using a loopback program and a "disconnect" error message similar to the following
image appears, you may have the incorrect Line Type configured.
Change the Line Type setting and this should hopefully resolve the issue.
On-Demand ISDN Services
If Sync appears for approximately 60 seconds when you connect an ISDN line to the codec and
then disappears, or if Sync does not appear and you know you are connected to an active ISDN
interface, then the line may have ‘On-demand’ enabled by your Telco. To test this you can dial a
codec on an ISDN line known to be operational. Dial over ISDN and if Sync appears after connecting
it indicates the service has now been activated. Disconnect and then dial again. If this dial is
successful ‘On Demand’ is enabled. We recommend you contact your network service provider and
get them to disable ‘On Demand’ to circumvent any possible connection issues.
21.7 Using Answer Routes for Sessionless ISDN Calls
Tieline Genie Distribution, Merlin, Merlin PLUS and ViA audio codecs support multiple connections
using a variety of connection transports such as IP, ISDN and POTS. Tieline codecs support using
Tieline session data, which assists with configuration and routing of multiple incoming calls to
these codecs. In addition, audio ports can be used to successfully route IP calls to your preferred
codec inputs/outputs.
If you are accepting calls from multiple non-Tieline ISDN codecs then you will be making
"sessionless" connections which require the codecs at both ends to be configured with the same
connection settings. In addition you can use “Answer Routes” and 'site-specific' module settings in
Genie Distribution and Merlin PLUS to route incoming calls to specific codec outputs. (Note: Merlin
codecs can also be configured to accept 2 ISDN calls from non-Tieline codecs and would use
similar settings).
© Tieline Research Pty. Ltd. 2020
320 Merlin User Manual v3
In the following example we will configure two incoming sessionless ISDN audio stream
connections (Note: Genie Distribution and Merlin PLUS support up to 4 sessionless ISDN audio
streams/connections using 2 ISDN modules and 4 B channels).
If you want 2 incoming mono ISDN calls to use input/outputs 1 and 2, then use answering audio
stream connections 1 and 2 in your codec program. If you want to use other inputs/outputs then
simply select the corresponding audio stream, e.g. answering audio streams 5 and 6 will route
audio via inputs/outputs 5 and 6.
So let's get started. There are 2 or 3 steps to ensure this is configured correctly, depending on
whether you want specific incoming calls to always use the same B channels and codec outputs or
not.
Step 1: Configure the Answer Route for the two ISDN Audio Stream
answering connections in the codec program.
Setup two ISDN audio stream answering connections in your program and use the Answer Route
setting in the program wizard (as displayed in the following image):
You can use any Answer Route, for example Route 1 for ISDN Audio Stream 1 and Route 2 for
ISDN Audio Stream 2. The Answer Route number doesn’t have to match the audio stream number
because the route you select will be used by the incoming ISDN call. This is similar to how an
“extension number” is used to route a phone call.
Step 2: Configure the ISDN Module to accept two sessionless ISDN calls.
This can be configured via Settings > Modules or use the Toolbox Web-GUI via Transport > ISDN
Answer Modules.
1. Select Config 1 and Sessionless Only and Route 1. Select your preferred algorithm, then
click Save. This means that Module 1 B channel 1 will answer a sessionless ISDN call
using these settings.
© Tieline Research Pty. Ltd. 2020
Merlin User Manual v3 321
2. Next select Config 2 and Sessionless Only and Route 2. Select your preferred algorithm,
then click Save. This means that Module 1 B channel 2 will answer a sessionless ISDN call
using these settings.
Both ISDN B channels can now answer incoming sessionless ISDN calls. If it doesn’t matter which
incoming codec call is answered by which B channel then that’s all you need to do. If, however, you
want each non-Tieline codec to use the same B channel and be routed to the same codec output
consistently, you must configure this in the site config for the ISDN module via Settings >
Answering > ISDN Answer Configs, or via the Web-GUI using the Settings panel > Modules.
Step 3: Configuring the module to answer calls from a specific non-Tieline
codec consistently.
If a Directory Number (DN) or MSN number is not entered in the codec and multiple B channels are
available, the codec may use any channel to answer an incoming call. To ensure calls are routed
consistently, enter a DN/MSN number (without the country or area code) as the DN/MSN for a B
channel, then only that corresponding B channel will answer an incoming call to that number.
Enter the number for the first B channel into the field for Directory Number/MSN1. (This has been
allocated Route 1 previously.) Enter the number for the second B channel into the field for Directory
Number/MSN2. (This has been allocated Route 2 previously.) Next, click Save.
© Tieline Research Pty. Ltd. 2020
322 Merlin User Manual v3
If codec 1 always uses the first directory number to call then it will always be routed via Route 1 to
the Answering Audio Stream Connection using Answer Route 1 (configured in step 1). Codec 2
should always use the second directory number and then it will always be routed via Route 2 to the
Answering Audio Stream Connection configured with Answer Route 2.
21.8 POTS Connection Tips & Precautions
POTS Operation Precautions
POTS performance is greatly affected by the quality of the line being used. Precautions must be
taken to ensure the Tieline codec is not sharing the line with other devices. Please remove these
possible sources of interference:
· DSL or ADSL Modems
· Other telephone handsets
· Portable phone base stations
· Unused parallel phone sockets
· Fax machines
· Computer modems
· Burglar alarm systems
· Extension bells
· Call waiting
Call Waiting
Call waiting tones may cause the codec to malfunction. Most phone companies supply call
waiting as a feature and you will need to turn it off. Your Telco should be able to provide a
number you can dial to disabling the call waiting feature on the line.
Private Branch Exchanges
Avoid connecting the codec to a digital PBX or PABX system, key station, business system or
any other local switchboard. It may sometimes be tricky to detect if you are connected to one of
these systems, however, as a general guide, these devices require you to dial an additional digit
to access the POTS network.
WARNING: Many of these systems are digital and have non standard telephone line
operating voltages. If you attach your POTS module to a digital PABX or PBX system
permanent damage may result from the high voltage pulses these systems generate. Even if
© Tieline Research Pty. Ltd. 2020
Merlin User Manual v3 323
the PBX is not digital, the performance of the codec is unlikely to be as good as a normal
POTS line.
If you have no option other than to use a PBX or PABX System, search for a fax machine. The
overwhelming majority of fax machines are designed for analog POTS line operation and are
normally on an extension optimized for fax machines and data transmission. Substitute a
normal phone for the fax machine to verify correct operation. Use a normal phone, not a venue-
supplied phone, because this may have characteristics to match the existing PBX/PABX and
not a POTS line. After confirming correct phone operation, you can unplug the phone and
attach the phone line to the codec.
Check the Length of the Line
It is desirable to have a local loop which is as short as possible, i.e. the line from your location
to the local Central Office or Local Exchange. Optimum performance can be expected for lines
up to about 2 miles (3 kilometers) in length. Line quality will be reduced over longer distances
and the codec can be expected to perform at lower bit rates. Line quality will also be affected by
the age, condition and type of cabling used, e.g. plastic insulation or paper insulation, water or
moisture entering the cable, age and state of repair of joins.
POTS Party Lines or Stubs
In some countries, it was the practice to have more than one phone service attached to one line
- sometimes called a 'Party Line'. As more lines are installed, services are separated but the
redundant cabling may remain connected across the line, causing problems with the operation
of your codec.
Leakage Problems on the Line
A good line should have an earth isolation of better than ten mega-ohms. If your line is located
in an area where water is a problem, ask your Telco to check out the earth leakage.
Equipment Problems at the CO or Local Exchange
Although there are many factors at the Telco end that can cause problems, a problem that does
occasionally occur is that the clock on the interface codec to your line is not synchronized to
the network. A drifting clock will cause instability and unreliable codec performance. If you
suspect that this could be the problem, contact your local Telco.
POTS Exchange Problems
On most good POTS lines, Tieline codecs can achieve a 28.8kbps connection at a line quality
of approximately 50% or greater. If you are not able to achieve this level of operation, you may
have a problem with your line, or the line at the other end of the connection.
Tips for Successful POTS Operation
1. Take a phone when you are doing a remote broadcast. Connect it to the line you want to use
and dial the number to check for any unusual noises. If present, these may be caused by other
devices connected to the line.
2. Take an ADSL/DSL filter to all remote locations. ADSL/DSL modems can generate noise on a
line which will degrade the performance of your codec. Simply place the ADSL/DSL filter
between the POTS line and your codec to remove the interference.
3. Tieline USA has a POTS test codec you can dial on +1-317-913 6911 to facilitate line tests at
each end of your connection to diagnose line problems.
© Tieline Research Pty. Ltd. 2020
324 Merlin User Manual v3
4. Tieline recommends that you confirm your broadcast POTS line works well before you try to go
live.
21.9 Merlin Compliances and Certifications
Declaration of Conformity
This Merlin codec meets the requirements of directives for CE and C-Tick certifications. Technical
documentation required by the conformity assessment procedure is kept at the head office of Tieline
Research Pty. Ltd., 4 Bendsten Place, Balcatta, Western Australia 6021.
EN 55 022 Statement
This is to certify that Tieline Merlin is shielded against the generation of radio interference in
accordance with the application of EN 55 022: 2006 Class A. Technical documentation required by
the conformity assessment procedure is kept at the head office of Tieline Research Pty. Ltd., 4
Bendsten Place, Balcatta, Western Australia 6021.
Canadian Department of Communications Radio Interference Regulations
This digital apparatus (Tieline Merlin) does not exceed the Class B limits for radio-noise emissions
from digital apparatus as set out in the Radio Interference Regulations of the Canadian Department
of Communications.
Règlement sur le brouillage radioélectrique du ministère des
Communications
Cet appareil numérique (Tieline Merlin) respecte les limites de bruits radioélectriques visant les
appareils numériques de classe B prescrites dans le Règlement sur le brouillage radioelectrique du
ministère des Communications du Canada.
21.10 FCC Compliance Statements
FCC Part 15
Compliance: Tieline Research Pty. Ltd., 4 Bendsten Place, Balcatta, Western Australia 6021.
This equipment has been tested and found to comply with the limits for a class A digital device,
pursuant to Part 15 of the FCC Rules. These limits are designed to provide reasonable protection
against harmful interference when the equipment is operated in a commercial environment. This
equipment generates, uses and can radiate radio frequency energy and, if not installed and used in
accordance with the instruction manual, may cause harmful interference to radio communications.
Operation of this equipment in a residential area may cause harmful interference, in which case the
user will be required to correct the interference at his/her own expense. Changes or modifications
not expressly approved by Tieline Pty Ltd could void the user’s authority to operate the equipment.
If this equipment does cause harmful interference to radio or television reception, which can be
determined by turning the equipment off and on, the user is encouraged to try and correct the
problem by one or more of the following measures:
1. Increase the separation between the equipment and the receiver;
2. Connect the equipment into an outlet on a circuit different to that used by the receiver;
3. Consult the dealer or an experienced radio/TV technician.
© Tieline Research Pty. Ltd. 2020
Merlin User Manual v3 325
FCC Part 68
FCC Registration Number: 6NAAUS-34641-MD-E
Ringer Equivalence Number (REN):0.5B
A label containing, among other information, the FCC registration and Ringer Equivalence Number
(REN) for this equipment is prominently posted on the bottom, near the rear of the equipment. If
requested, this information must be provided to your telephone company. USOC Jacks: This device
uses RJ11C terminal jacks. The REN is used to determine the quantity of devices, which may be
connected to the telephone line. Excessive RENs on the telephone line may result in the devices
not ringing in response to an incoming call. In most, but not all areas, the sum of RENs should not
exceed five (5). To be certain of the number of devices that may be connected to the line, as
determined by the total RENs, contact the telephone company to obtain the maximum RENs for
the calling area.
If this equipment causes harm to the telephone network, the telephone company will notify you in
advance that temporary discontinuance of the service may be required. If advance notice is not
practical, the company will notify the customer as soon as possible. Also you will be advised of
your right to file a complaint with the FCC if you believe it is necessary.
The Telephone Company may make changes in its facilities, equipment, operations or procedures
that could affect the operation of the equipment. If this happens the Telephone Company will provide
advance notice for you to make the necessary modifications in order to maintain uninterrupted
service.
If you experience problems with this equipment, contact Tieline Research Pty. Ltd., 4 Bendsten
Place, Balcatta, Western Australia 6021. Ph +61 8 9413 2000 or email info@tieline.com (web page
www.tieline.com) for repair and warranty information.
If the problem is causing harm to the telephone network, the Telephone Company may request you
remove the equipment from the network until the problem is resolved.
No user serviceable parts are contained in this product. If damage or malfunction occurs, contact
TIELINE Pty Ltd for instructions on repair or return. This equipment cannot be used on a telephone
company provided coin service. Connection to Party Line service is subject to state tariffs.
© Tieline Research Pty. Ltd. 2020
326 Merlin User Manual v3
21.11 Declaration of Conformity
Please note: Technical documentation required by the conformity assessment procedure is kept at
the head office of Tieline Research Pty. Ltd., 4 Bendsten Place, Balcatta, Western Australia 6021.
© Tieline Research Pty. Ltd. 2020
Merlin User Manual v3 327
Ph +61 8 9413 2000 or email info@tieline.com (web page www.tieline.com) for repair and warranty
information.
21.12 Trademarks and Credit Notices
1. Windows is a registered trademark of Microsoft Corporation in the United States and/or other
countries.
2. Windows XP, Windows Vista, Windows 7, Windows 10 are either trademarks or registered
trademarks of Microsoft Corporation in the United States and/or other countries.
3. Firefox is a registered trademark of Mozilla Corporation in the United States and/or other
countries.
4. Solaris is a trademark of Sun Microsystems Inc. in the United States and/or other countries.
5. Linux is the registered trademark of Linus Torvalds in the U.S. and other countries.
6. Java is a trade mark Sun Microsystems Inc. in the United States and/or other countries.
7. Comrex® Vector, Matrix® and BlueBox® are registered trademarks of Comrex Corporation in
the United States and/or other countries.
8. APT is a registered trademark of Audemat group in the United States and/or other countries.
9. Mayah is a registered trademark of MAYAH Communications GmbH in the United States and/or
other countries.
10. Telos, Zephyr and Xstream are registered trademarks of Telos Systems in the United States
and/or other countries.
11. Prodys and Prontonet LC are registered trademarks of Prodys S.L. in the United States and/or
other countries.
12. MPEG Layer-3 audio coding technology licensed from Fraunhofer IIS and Thomson Licensing.
13. AAC audio coding technology licensed from VIia Licensing Corporation.
14. IOS is a trademark or registered trademark of Cisco in the U.S. and other countries and is used
under license.
15. Wi-Fi® and Wi-Fi Protected Access® (WPA) are registered trademarks of Wi-Fi Alliance.
16. Other product names mentioned within this document may be trademarks or registered
trademarks, or a trade name of their respective owner.
© Tieline Research Pty. Ltd. 2020
328 Merlin User Manual v3
22 Merlin Specifications
Input/Output Specifications
Analog Audio Inputs 2 x Female XLR line inputs
Analog Audio Outputs 2 x Male XLR
AES3 In 1 x female XLR (Channel 1 in; shared with Ch1 analog input)
AES3 Out 1 x male XLR
Auxiliary Input 1 x 6.35mm (1/4") Mic/Line level Jack on rear panel
Headphones Out/Aux 1 x 6.35mm (1/4") Jack on rear panel and 1 x 6.35mm (1/4") Jack on the
Out front panel
Control Port In/Out Four relay inputs and four opto-isolated outputs for machine control via a
DB15 connector.
Audio Input High Impedance > 5K ohm
Impedance
Output Impedance <50 ohm Balanced
Clipping Level +22dBu (input and outputs)
A/D & D/A Converters 24 bit
Frequency Response 20Hz to 22kHz
at 48kHz
THD and Noise <0.0035% at +16dBu or -89dB unweighted
(Analog)
THD and Noise <0.000056%
(Digital)
Analog Signal To >98.5dB at +22dBu, unweighted
Noise Ratio
Sample Frequencies
IP Sample 8kHz, 16kHz, 24kHz, 32kHz, 44.1kHz, 48kHz
Frequencies
Algorithms
IP Tieline Music, Tieline MusicPLUS, G.711, G.722, MPEG-1 Layer 2, MP3,
LC-AAC, HE-AAC and HE-AACv2, AAC-LD, AAC-ELD, Opus, 16/24 bit
aptX Enhanced
IP (uncompressed) Linear PCM16/24 bit 48kHz sampling
Data and Control Interfaces
USB USB 2.0 Host port on the front panel
LAN 2 x 10/100/1000 RJ45 connectors
Advanced Networking VLAN tagging (IEEE 802.1Q,802.1p)
Serial RS232 up to 115kbps with or without CTS/RTS flow control via female DB9
connector, can be used as a proprietary data channel
Protocols / RFC Tieline, DHCP, SNMP, DNS, HTTP, IGMP, ICMP, VLAN, IPv4/v6, FEC,
support SIP/SDP (EBU N/ACIP Tech 3326 and 3368 compliant), RTP, RTCP,
STUN, SSL, CSRF, RFC5109, RFC5956, RFC5588, RFC4756, RFC3388,
RFC5956, RFC 5588, RFC2733, RFC3190, I3P EBU3347 compliant
ISDN via module Optional via module slot
POTS via module Optional via module slot
Advanced Networking
VLAN Tagging IEEE 802.1Q,802.1p
Front Panel Interfaces
Display 256 x 64 monochrome LCD
Keypad 21 button keypad
© Tieline Research Pty. Ltd. 2020
Merlin User Manual v3 329
Navigation 5 button keypad
General
Size 1U x 19" Rackmount
Dimensions 19” x 1 ¾” x 13½” [482mm (W) x 44mm (H) x 343mm (D) including rear
connectors]
Weight 6lb 7.7oz/2.94Kg
Power Consumption Dual AC 100-240V IEC power inlets; 1A - 50-60Hz
Operating Temp. 0°C to 45°C (32°F to 113°F)
Humidity Operating
Range
© Tieline Research Pty. Ltd. 2020
330 Merlin User Manual v3
23 Appendix A: RS232 and Control Port Wiring
Relays
The codec uses a DB15 connector to facilitate use of four CMOS solid state relays for the control of
equipment, consisting of four relay closures and four opto-isolated outputs.
Inputs
The input signal is referenced to chassis ground, i.e. the ground reference terminal on the
connector is connected the chassis. The input device is a high impedance CMOS device with a
330 ohm pull-up resistor to +5 volts.
Operation is as simple as joining the input pin to the ground terminal. This can be via a remote
relay contact or the open circuit collector of a transistor or FET. DO NOT feed voltages into the
inputs.
Outputs
CMOS field effect transistors switch a low impedance path between the two pins when
activated. These are opto-isolated and floating above ground. It is important to current-limit the
source as damage will result where the current exceeds 100mA peak-to-peak. No more than 48
volts peak-to-peak should be used as a safety precaution. The resistance of the CMOS element
is approximately 25 ohms in the ON state.
Control Port Pin-outs
A closing contact across Inputs 1-4 to Ground will provide a closing contact on the remote codec
Outputs 1 to 4. If your codec supports multi-unicast connections to multiple codecs, a contact
closure will appear on each of the compatible (non-G3) remote codecs' corresponding contacts. I.e.
Input 1 shorted, Output 1 contacts on all connected codecs closed.
Pins Pin Function
1 Ground
2 Output 4
3 Output 3
4 Output 2
5 Output 1
6 Ground
7 Input 3
8 Input 1
9 Output 4
10 Output 3
11 Output 2
12 Output 1
13 Ground
14 Input 4
15 Input 2
Female DB-15
Codec Connector
Important Note: For more information about how to program relay operations with a
PC using the Toolbox Web-GUI, please see Creating Rules.
© Tieline Research Pty. Ltd. 2020
Merlin User Manual v3 331
RS232 Pin-outs and Data Connections
Pin INTERFACE Female DATA Male DB9
DB9 (RS232) DCE (RS232) DTE
1 No Connection No connection
2 TX Data RX Data
3 RX Data TX Data
4 No connection No connection
5 Signal Ground Signal Ground
6 No Connection No connection
7 CTS RTS
8 RTS CTS
9 No connection No connection
DB9 Male DB9 Female
Connector Pins Connector Pins
Important Notes:
· It is important that you enable serial port flow control within the codec. Flow control
regulates the flow of data through the serial port. If disabled, data will flow unregulated
and some may be lost.
· Ensure you match the serial port baud rate to match the rate of the external device you
are connecting to. Ideally the settings on both codecs should match, or you could have
data overflow issues.
· Only the dialing codec needs to be programmed to send RS232 data. Session data sent
from the dialing codec will program all other compatible codecs (non-G3) when you
connect.
© Tieline Research Pty. Ltd. 2020
332 Merlin User Manual v3
temperature 245
Index types of alarms
Algorithm
favorites 82
245
profiles 82
-A- Algorithms
configuration 275
AAC 275 types 275
AES/EBU Answer routes 319
audio levels 32 Applications 12
input and output 32 apt-X Enhanced audio coding 275
input audio settings 32 Audio levels
sample rate 32 adjustment 25
sample rate conversion 32 ganging inputs 25
web-GUI configuration 32 IGC 25
AES/EBU - HTML5 Toolbox IGC Auto Level 25
output sample rate 156 intelligent gain control 25
AES3 metering 25
audio levels 32 phantom power 25
input and output 32 quick adjustment of levels 25
input audio settings 32 selecting analog 25
sample rate 32 Auto Reconnect
sample rate conversion 32 operation 74
web-GUI configuration 32 programming of 74
AES3 - HTML5 Toolbox Aux out, configure 34
output sample rate 156 Auxiliary input
AES3 in/out 14 audio levels 25
Alarms - HTML5 Toolbox configuration 25
acknowledging 248 phantom power 25
AES input lost 245 Auxiliary output
AES reference signal 245 configure and adjust 34
alerts 245
configuration
deactivating
245
248
-B-
enabling 245 Backup and restore
history 248 USB backup 297
indications 248 USB restore 297
input silence 245
Backup, how it works 85
ISDN sync loss 245
lost connection
managing 248
245
-C-
program failure 245
Caller ID
PSU failure 245
about 141
purge history 248
configuring 141
scheduled event failed 245
Certifications 324
severity levels 245
silence detection parameters 245 Clear browser cache 260
SNMP trap configuration 245 Clearing browser cache 302
© Tieline Research Pty. Ltd. 2020
Index 333
Cloud Codec Controller RS-232Auxiliary input 14
disable 270 Connections panel
disable with HTML5 GUI 130 configure programs 120
enable 270 edit programs 120
enable with HTML5 GUI 130 Control Port
Codec security features 92 input / output status 291
Compliances 324 monitor status 291
Configuration Control Port Status - HTML5 Toolbox 258
check IP details 262 Control port wiring 330
DHCP IP addresses 262 Control ports 14
FEC 286 hardware GPIOs 290
forward error correction 286 Tieline LIOs 290
IP addresses 262 WheatNet LIOs 290
IP Via mapping 262 wiring pin-outs 330
IP Via setup 262 Control Ports - HTML5 Toolbox
IPv4/IPv6 262 configuration 252
static IP addresses 262 opto-isolated inputs 252
via front panel 262 relay outputs 252
web-GUI software 89 Controls 16
Configuration files Country setting 60
backup via HTML5 Toolbox 233
Country setting - HTML5 Toolbox
restore via HTML5 Toolbox 233 configure 238
Connecting 60 Credit notices 327
default algorithm profiles 82
Cross-Site Request Forgery
dialing 61 configuration 306
dialing ISDN 67
CSRF security
dialing POTS 70 configuration 306
disconnecting 74
first steps
hanging up
60, 61
74
-D-
how to connect 61
how to connect ISDN 67 DB15 330
how to connect POTS 70 DB9 330
speed dialing 75 Default password
new Toolbox password 92
Connection
IP link quality 65 Default ports 292
IP statistics 65 Default profiles 84
Connection bit-rate - HTML5 232 Deleting programs 227
Connections DHCP IP addresses 262
AC power 14 Dial & disconnect - HTML5 Toolbox
AES3 14 dial a program or audio stream 221
analog 14 disconnect a program or audio stream 221
Ethernet 14 unload a program 221
headphone output 14 Dialing
opto-isolated outputs 14 default algorithm profiles 82
rear panel 14 disconnecting 74
Rear Panel Connections 14 hanging up 74
relay inputs 14 how to connect 61
© Tieline Research Pty. Ltd. 2020
334 Merlin User Manual v3
Dialing Fuse-IP
how to connect ISDN 67 front panel configuration 271
POTS dialing 70
speed dialing 75 -G-
Disconnecting 74
DSCP 124 G.711 275
configuration 294 G.722 275
Dual mono connection metering 25 G3 compatibility
compatibility modes 294
-E- IP, ISDN and POTS 294
Ganging inputs 25
Ethernet ports 14 Glossary 9
Export programs via HTML5 Toolbox 236 GPIO status - HTML5 Toolbox 258
GPIOs - HTML5 Toolbox 252
-F- Ground terminal 14
GUI ports 292
Factory default settings - HTML5 Toolbox
delete programs & history
reboot codec 232
232 -H-
reset audio and dialer settings 232
Hanging up a connection 74
reset codec log 232
Headphone out 14
reset factory defaults 232
Headphones
Factory defaults monitoring audio 34
restore via front panel 296 output levels 34
Fail over, how it works 85 stereo connections 34
FCC compliance 324 Help button 8
Features 12 Hostname
FEC configuration 266
configuration 286
HTML5 Toolbox Quick Connect
how it works 286 dial & disconnect connections 114
Firewall IP setup 114
configure settings 305 ISDN setup 114
Firewall settings launching 114
Web-GUI configuration 124 load & unload a program 114
Firmware POTS setup 114
automatic notifications 260 PPM monitoring 114
upgrades 260 HTML5 Toolbox Web-GUI
Firmware upgrade adjust connection bitrate 232
clearing browser cache 302 config Mono/Stereo + IFB Answer 191
via USB stick 302 config Mono/Stereo + IFB Dial 178
Firmware upgrades - HTML5 Toolbox 260 configure connections 124, 131
Force reboot 233 configure Ethernet ports 124
Forward error correction configure firewall setti 124
configuration 286 configure peer-to-peer mono/stereo 161
FEC 286 configure QoS 124
how it works 286 configure TieLink 131
Front Panel Controls 16 configure VLANs 124
© Tieline Research Pty. Ltd. 2020
Index 335
HTML5 Toolbox Web-GUI analog PPM unit scale 156
connections panel 120 digital AES3 156
connections panel bit-rate adjust 232 ganging 156
create speed dials 226 lock settings 156
CSRF (Cross-Site Request Forgery) 124 renaming 156
CSRF configuration 124 setting levels 156
dial a program or audio stream 221 Intelligent gain control 25
disconnect a program or audio stream 221 Introduction 12
DNS settings 124 Introduction to the HTML5 Toolbox 94
DSCP 124 IP
enable/disable Fuse-IP 138 testing 317
Firewall 124
IP address
firewall configuration settings 124 configuration 262
Fuse-IP configuration 138 details 262
IP network bonding 138 DHCP 262
IP Via mapping 124 IPv4/IPv6 262
IPv4 address configuration 124 static 262
IPv6 address configuration 124
IP addresses 262
ISDN configuration 143
IP and USB backup 85
link mode configuration 124
IP Via Mapping
make a speed dial 226
front panel config 266
Program Manager configuration 131
IPv4/IPv6 262
QoS 124
reorder interface prority 131 ISDN
about modules 37
settings 131
bonding 40
stream status 131
considerations 37
TieLink panel 131
default answering settings 40
troubleshooting 131
dial and answer route tags 40
unload a program 221
front panel module config 38
updating contacts 131
module settings 38
-I- monitoring connections
network types 38
70
non-Tieline codecs 40
IGC 25 sessionless calls 319
Import programs via HTML5 Toolbox 236 testing 319
Input Polarity U and S/T interfaces 37
front panel config 270 using answer routes 319
Inputs ISDN - HTML5 Toolbox
adjusting input levels 25 answering config 145
audio metering 25 bonding 145
ganging 25 country specific settings 143
IGC 25 default answering config 145
IGC Auto Level 25 deterministic dialing 145
intelligent gain control 25 dial and answer route tags 145
phantom power 25 Directory Numbers 143
quick adjustment of levels 25 DN 143
Inputs - HTML5 Toolbox GUI module config 143
analog 156 module config 143
© Tieline Research Pty. Ltd. 2020
336 Merlin User Manual v3
ISDN - HTML5 Toolbox Loopback audio 301
MSN 143 LQ 65
Multiple Subscriber Number 143
non-Tieline codecs
SPID 143
145 -M-
ISDN: HTML5 Toolbox Maintenance schedule 307
configuration 143
Manual
conventions 8
-J- overview 8
Manual Conventions 8
Jitter buffer Matrix Editor - HTML5 Toolbox
about 282 deleting a matrix 228
algorithms 282 loading a matrix 228
automatic 282 matrix editing 228
fixed 282 monitoring custom mix audio 228
SIP auto jitter compatibility 282 renaming a matrix 228
touch screen configuration 282
Menus
codec menus 18
-K- Meters
dual mono 25
Keypad mono connection 25
button descriptions 16 stereo connection 25
function button descriptions 16 Modules
inserting/removing 36
-L- Monitoring
headphone outputs 34
Language selection headphones 34
codec menus 58 IP connection statistics 65
Language selection - HTML5 Toolbox 94 IP link quality 65
LCD screen IP packet reliability 65
adjusting contrast 300 ISDN 70
auto dim function 300 POTS 73
LCD screen brightness 300 Mono connection metering 25
LED Descriptions 16 Mono or Stereo + IFB Answer Program
Line hunt configure SmartStream PLUS 191
about 141 HTML5 Toolbox configuration 191
configuring 141 Mono or Stereo + IFB Dial Program
Linear audio 275 backup connections 178
Link quality configure SmartStream PLUS 178
IP monitoring 65 enable data 178
IP return link quality 65 HTML5 Toolboxconfiguration 178
IP send link quality 65 MP3 275
Lock programs 87 MPEG Layer 2 275
Lock programs via HTML5 Toolbox 237 Multicast - HTML5 Toolbox
Logs - HTML5 Toolbox about 198
send logs to Tieline 240 HTML5 Toolbox client config 198
view event logs 240 Multicasting
© Tieline Research Pty. Ltd. 2020
Index 337
Multicasting about POTS 44
front panel configuration 79 connection tips 322
multicast client programs 79 front panel config 48
front panel module config 45
-N- G3 interoperability
how to configure 44
44
module settings 45
Navigating menus
how to 18 monitoring connections 73
network types 45
Navigation
how to 18 non-Tieline codecs 48
precautions 322
Navigation buttons 16
Network Time Protocol 259 POTS - HTML5 Toolbox
answer config 153
-O- configuration
country setting
151
151
deterministic dialing 153
Opto-isolated inputs 290 dial and answer routes 153
opus 275 module config 151
Overview module settings 151
manual 8
Power inputs 14
-P- Preparing to connect
Profiles 84
60
Program Scheduler - HTML5 Toolbox
Panel lock 88 delete events 242
Peer-to-Peer Mono x 2 edit events 242
backup connections 172
overview 242
connections 172
schedule events 242
dual mono audio streams 172
view events 242
HTML5 Toolbox configuration 172
Programs
Peer-to-Peer Mono/Stereo about 58
backup connections 161
audio streams 58
configure SmartStream PLUS 161
deleting 82
connections 161
dial multiple connections 76
enable data 161
dialing 74
HTML5 Toolbox configuration 161
disconnect multiple connections 76
Phantom power 25 how do they work 58
Ports 292 lock 87
audio port 289 session data 58
configure ports 289 unlock 87
Default ports 289
Programs - HTML5 Toolbox
GUI ports 289 backup via HTML5 Toolbox 233
SIP ports 289 config Mono/Stereo + IFB Answer 191
Site port setting 289 config Mono/Stereo + IFB Dial 178
TCP port settings 289 configure 2 mono audio streams 172
Tieline session port 289 configure 2 Mono Peer-to-Peer 172
UDP port settings 289 configure peer-to-peer mono/stereo 161
POTS delete 227
about modules 44 exporting 236
© Tieline Research Pty. Ltd. 2020
338 Merlin User Manual v3
Programs - HTML5 Toolbox Wheatnet LIOs 252
importing 236
restore via HTML5 Toolbox 233
specify outputs 2 x Mono Peer-to-Peer 172
-S-
Security
-Q- change password 92
network security options 92
QoS Sessionless ISDN
configuration 294 Answer routes 319
DSCP 294 SIP
Quality of Service about 51
configuration 124, 294 about peer-to-peer calls 51
DSCP 124, 294 about SIP server calls 51
Quick start account registration 55
dialing 61 adding accounts 55
dialing ISDN 67 configure interfaces 53
dialing POTS 70 deterministic SIP call routing 55
first steps 61 dialing SIP addresses 77
how to connect 61 dialing using a SIP account 77
how to connect ISDN 67 getting started 51
how to connect POTS 70 peer-to-peer connections 77
SIP1 and SIP2 interfaces 53
-R- STUN configuration 53
troubleshooting registration 55
Rear panel connections 14 SIP - HTML5 Toolbox
answer multiple SIP calls 220
Redialing 74
blacklists 207
Reference 307
configure accounts 204
Relay closures 290
configure SIP interfaces 203
Relays
deterministic SIP call answering 220
configuration 290
filter URIs 207
pin outs 290
filter user agents 207
Renegotiate bit rate 232
introduction 202
Reset multiple SIP call config 214
factory default settings 296
register accounts 204
programs 296
regular expressions 207
user settings 296
SIP filter lists 207
Restore factory defaults SIP filter lists panel 207
via front panel 296
SIP1 and SIP2 interfaces 203
RS232 STUN configuration 203
configuration via codec 290
troubleshoot new accounts 204
RS232 - HTML5 Toolbox URI blacklist 207
baud rates via web-GUI 251 user agent blacklist 207
flow control via web-GUI 251 user agents 207
RS232 wiring 330 whitelists 207
Rules - HTML5 Toolbox SIP ports 292
control port configuration 252
Site port setting 292
rule types 252
SmartStream 85
© Tieline Research Pty. Ltd. 2020
Index 339
SNMP Time and date - HTML5 Toolbox
front panel config 299 NTP settings 259
SNMP - HTML5 Toolbox NTP sync 259
configuring settings 239 ToolBox Web-GUI options
downloading MIB files 239 about HTML5 Quick Connect 89
setting descriptions 239 about HTML5 Toolbox 89
Software upgrades - HTML5 Toolbox 260 about Java Toolbox 89
Specifications 328 browser title configuration 89
Speed dial - HTML5 Toolbox compatibility 89
create new 226 connecting to a codec 89
dialing 226 internet connections 89
LAN troubleshooting 89
Speed dialing
add new 75 launching the HTML5 Toolbox 89
view existing 75 launching the Java Toolbox 89
PC LAN settings 89
SSL security features
install digital certificate 302 port selection 89
install intermediate certificate 302 prerequisites 89
install private key 302 Trademarks 327
Static IP addresses 262 Transcriptor Rx 275
Stereo Connection metering 25 Transcriptor Tx 275
Stream Monitor Troubleshooting
monitor audio in browser 225 IP connection tips 316
Studio Codec Installation
installation procedures 308 -U-
port forwarding 308
testing 308 UDP port settings 292
troubleshooting 308 Understanding IP networks
Sync input 14 NAT and STUN 314
Unlock Programs 87
-T- Unlock programs via HTML5 Toolbox 237
USB 2 host port 16
TCP port settings 292
Test mode 301 -V-
Testing IP connections 317
Testing ISDN connections 319 VLAN Configuration 124
Tieline Music 275
Tieline MusicPLUS 275 -W-
Tieline session port 292
TieLink Warnings & safety information
disable 306 digital phone systems 6
enable 306 earth leakage 6
enabling interfaces 306 supplementary ground 6
thunderstorms and lightning 6
Time and date
NTP settings 301 Web-GUI - HTML5
NTP sync 301 about panel 94
synchronise NTP 301 add hostname 94
synchronize NTP 301 adjust theme 94
© Tieline Research Pty. Ltd. 2020
340 Merlin User Manual v3
Web-GUI - HTML5
alarm dissemination panel 94
alarm history panel 94
browser title configuration 94
configure alarms panel 94
connections panel 94
CSRF security 94
current alarms panel 94
date & time panel 94
firmware panel 94
Fuse-IP panel 94
inputs panel 94
IP via mapping panel 94
ISDN answer panel 94
licensing panel 94
modules panel 94
network panel 94
open panel and adjust size 94
options panel 94
POTS answer panel 94
PPMs panel 94
program loader panel 94
program manager panel 94
reset / backup panel 94
resources panel 94
rules panel 94
scheduler events panel 94
scheduler history panel 94
scheduler panel 94
SIP accounts panel 94
SIP filter lists panel 94
SIP interfaces panel 94
statistics panel 94
Wi-Fi front panel config
adding access points 268
configuration 268
connecting 268
enabling 268
Wiring
DB15 control port in/out 330
opto-isolated inputs 330
relay closures 330
RS232 using DB9 330
-X-
XLR in/out 14
© Tieline Research Pty. Ltd. 2020
You might also like
- Nve75259 01Document128 pagesNve75259 01rmorenodx4587No ratings yet
- M340 NOC Manual PDFDocument436 pagesM340 NOC Manual PDFia2e techNo ratings yet
- Triple Play: Building the converged network for IP, VoIP and IPTVFrom EverandTriple Play: Building the converged network for IP, VoIP and IPTVNo ratings yet
- Deploying QoS for Cisco IP and Next Generation Networks: The Definitive GuideFrom EverandDeploying QoS for Cisco IP and Next Generation Networks: The Definitive GuideRating: 5 out of 5 stars5/5 (2)
- BMENOC301 User ManualDocument364 pagesBMENOC301 User ManualSunny BadhwarNo ratings yet
- PIC Microcontroller Projects in C: Basic to AdvancedFrom EverandPIC Microcontroller Projects in C: Basic to AdvancedRating: 5 out of 5 stars5/5 (10)
- Advanced Information Technology in EducationDocument354 pagesAdvanced Information Technology in EducationPapeo Electricos UsachNo ratings yet
- 1142 Bridge-IT User Manual v2.18.xx 20190220 Low ResDocument227 pages1142 Bridge-IT User Manual v2.18.xx 20190220 Low ResAndir RamosNo ratings yet
- Bridge IT XTRA User Manual v2.18.Xx 20190221 Low ResDocument226 pagesBridge IT XTRA User Manual v2.18.Xx 20190221 Low RessteverollandNo ratings yet
- Gateway and Gateway 4 Manual v1!2!20210625 Low ResDocument306 pagesGateway and Gateway 4 Manual v1!2!20210625 Low RessteverollandNo ratings yet
- Aula14 Sistemas Seguranca 2sem2014Document158 pagesAula14 Sistemas Seguranca 2sem2014Jorge Landim CarvalhoNo ratings yet
- Via User Manual v3!1!20200330 Low ResDocument437 pagesVia User Manual v3!1!20200330 Low RestituroNo ratings yet
- Nor 09Document414 pagesNor 09harold_anilloNo ratings yet
- EtherNet - IP Network ConfigurationDocument136 pagesEtherNet - IP Network ConfigurationsendutdutNo ratings yet
- Poly G200 Getting HelpDocument49 pagesPoly G200 Getting HelpHOA NGUYỄN THỊ ÁNHNo ratings yet
- Quantum Using Ecostruxure™ Control Expert: Ethernet Network Modules User ManualDocument402 pagesQuantum Using Ecostruxure™ Control Expert: Ethernet Network Modules User ManualBlakeNo ratings yet
- Quantum Using Ecostruxure™ Control Expert: Experts and Communication Reference ManualDocument334 pagesQuantum Using Ecostruxure™ Control Expert: Experts and Communication Reference Manualluizpauloneto4226No ratings yet
- Modicon Quantum With Unity: Ethernet Network Modules User ManualDocument388 pagesModicon Quantum With Unity: Ethernet Network Modules User ManualVladNo ratings yet
- M580 IEC 61850: BMENOP0300 Module Installation and Configuration GuideDocument232 pagesM580 IEC 61850: BMENOP0300 Module Installation and Configuration GuideSunny BadhwarNo ratings yet
- 0602IB1801EN-03 Enerlin'X IFEDocument148 pages0602IB1801EN-03 Enerlin'X IFEcommissioning elec.engr1No ratings yet
- Configuração Enoc0321Document408 pagesConfiguração Enoc0321Maycon DouglasNo ratings yet
- Controllogix Ethernet/Ip Network Devices: User ManualDocument50 pagesControllogix Ethernet/Ip Network Devices: User ManualangelpadronaNo ratings yet
- Tesys U Lulc15 Advantys STB Communication Module: User'S ManualDocument72 pagesTesys U Lulc15 Advantys STB Communication Module: User'S Manualjorge eduardoNo ratings yet
- IC2730Document245 pagesIC2730Sofiene BayNo ratings yet
- m100 e m200 - Guia de Programação CLP SchneiderDocument396 pagesm100 e m200 - Guia de Programação CLP Schneiderjorge joãoNo ratings yet
- Modicon X80 RTU: BMX NOR 0200 H Module User ManualDocument416 pagesModicon X80 RTU: BMX NOR 0200 H Module User ManualAnonymous U5b3TGNwByNo ratings yet
- Modicon M340 For Ethernet: Communications Modules and Processors User ManualDocument396 pagesModicon M340 For Ethernet: Communications Modules and Processors User ManualmihaiisvoranuNo ratings yet
- RS482-M (1.0)Document86 pagesRS482-M (1.0)Jean-michel SabettaNo ratings yet
- Snap-On LF Uhf Rfid ReaderDocument48 pagesSnap-On LF Uhf Rfid ReadermarioavmNo ratings yet
- Modicon Quantum 140CRA31908 Adapter Module Installation and Configuration GuideDocument136 pagesModicon Quantum 140CRA31908 Adapter Module Installation and Configuration GuideSamdan NamhaisurenNo ratings yet
- Mitel 415 and 430 System Manual Syd 0580Document266 pagesMitel 415 and 430 System Manual Syd 0580TatjanaNo ratings yet
- Modicon M580 Standalone: System Planning Guide For Frequently Used ArchitecturesDocument182 pagesModicon M580 Standalone: System Planning Guide For Frequently Used Architecturesharold_anilloNo ratings yet
- Modicon M580 Standalone System Planning Guide PDFDocument184 pagesModicon M580 Standalone System Planning Guide PDFNGUYEN EthanNo ratings yet
- Enerlin'X IFE Ethernet Interface For One Circuit Breaker Used GuideDocument96 pagesEnerlin'X IFE Ethernet Interface For One Circuit Breaker Used Guidelorentz franklinNo ratings yet
- 5 GHZ Full Duplex Point-To-Point Gigabit Radio: Models: Af-5, Af-5UDocument53 pages5 GHZ Full Duplex Point-To-Point Gigabit Radio: Models: Af-5, Af-5UcurzNo ratings yet
- Mde 5221JDocument66 pagesMde 5221JJorge Adrián Martínez TorresNo ratings yet
- Modicon M221: Logic Controller Programming GuideDocument292 pagesModicon M221: Logic Controller Programming GuideAllen BradleyNo ratings yet
- Manuel Ezi Servo2Document92 pagesManuel Ezi Servo2Manuel Navarro SorianoNo ratings yet
- Enerlin'X IFE: Ethernet Interface For One IEC Circuit Breaker User GuideDocument96 pagesEnerlin'X IFE: Ethernet Interface For One IEC Circuit Breaker User GuideShailesh ChettyNo ratings yet
- Application Guide: Lenovo Rackswitch G7028/G7052Document312 pagesApplication Guide: Lenovo Rackswitch G7028/G7052kkNo ratings yet
- Forte 4 User ManualDocument131 pagesForte 4 User Manualr_paluNo ratings yet
- Quitel Etwork Udio: Audio Over IP DevicesDocument49 pagesQuitel Etwork Udio: Audio Over IP DevicesprakistaoNo ratings yet
- P4M890T-M - v2.0Document64 pagesP4M890T-M - v2.0dbannerbannerNo ratings yet
- Manual H9200Document205 pagesManual H9200Aldi KavariNo ratings yet
- TMV71 V4 Programmer Help: © 2013 RT Systems, IncDocument224 pagesTMV71 V4 Programmer Help: © 2013 RT Systems, IncJP JayapuraNo ratings yet
- Ultra3000 To Kinetix 5100 Servo Drive Migratioin GuideDocument96 pagesUltra3000 To Kinetix 5100 Servo Drive Migratioin GuideJorge JarrinNo ratings yet
- Premium: Hot Standby With Unity User ManualDocument290 pagesPremium: Hot Standby With Unity User Manualmalekredmi9No ratings yet
- Powermonitor 500 Unit: User ManualDocument108 pagesPowermonitor 500 Unit: User ManualAlex RivasNo ratings yet
- Shneider Manuela M221 PersonaDocument296 pagesShneider Manuela M221 PersonaRicardo G. MartinezNo ratings yet
- Modicon MC80 Programmable Logic Controller User ManualDocument151 pagesModicon MC80 Programmable Logic Controller User ManualdeadzzzzzzzzzzzzNo ratings yet
- Netfinity 4000R UserHandBookDocument102 pagesNetfinity 4000R UserHandBookjtzeroNo ratings yet
- K01 - 000.13 - User Manual - DigitalDocument362 pagesK01 - 000.13 - User Manual - DigitalJoão Paulo Falci BarbosaNo ratings yet
- Anyplace ControlDocument64 pagesAnyplace Controlalkurnia100% (1)
- Z909-E1-01 Cs - CJ Eip21 Ethernet Ip UnitsDocument77 pagesZ909-E1-01 Cs - CJ Eip21 Ethernet Ip UnitsfernandoNo ratings yet
- IFE Maksimalafbryder Ethernet GatewayDocument81 pagesIFE Maksimalafbryder Ethernet GatewaylegiostefNo ratings yet
- Doca0084en 06Document104 pagesDoca0084en 06Dennis ManNo ratings yet
- F7D7602V2 8820ed01325uk RevC00 NetCamDocument46 pagesF7D7602V2 8820ed01325uk RevC00 NetCamEmeric SzelesNo ratings yet
- Nforce3 ADocument56 pagesNforce3 AJonathan BrownNo ratings yet
- EtherNet-IP Network DevicesDocument68 pagesEtherNet-IP Network DevicesSchiraldi BonillaNo ratings yet
- SystemVerilog Interview Questions PART-1Document17 pagesSystemVerilog Interview Questions PART-1NEHANo ratings yet
- Introduction To Process Control, 3rd EditionDocument741 pagesIntroduction To Process Control, 3rd EditionsoloamorNo ratings yet
- CS6611 Mobile Application Development LabDocument54 pagesCS6611 Mobile Application Development LabIndumathy MayuranathanNo ratings yet
- System Analysis & DesignDocument2 pagesSystem Analysis & DesignMuktinath rajbanshiNo ratings yet
- Datasheet FMM130 1.0 WebDocument3 pagesDatasheet FMM130 1.0 WebWesley SantanaNo ratings yet
- SQL CRUD: Create, Read, Update and DeleteDocument2 pagesSQL CRUD: Create, Read, Update and DeleteHomo Cyberneticus0% (1)
- NETUM Scanner ManualDocument71 pagesNETUM Scanner ManualMahboob MohammedNo ratings yet
- CS101 Study GuideDocument49 pagesCS101 Study GuideEROMONSELE VICTORNo ratings yet
- Dsa Expt 2 - Infix ExpressionsDocument10 pagesDsa Expt 2 - Infix ExpressionsAtharv JoshiNo ratings yet
- Computers in Biology and MedicineDocument14 pagesComputers in Biology and MedicineCarmen De mata JiménezNo ratings yet
- US v. MicrosoftDocument104 pagesUS v. MicrosoftSamit DasNo ratings yet
- Cheat Sheet Unit Testing 1635173296Document1 pageCheat Sheet Unit Testing 1635173296Chandra Sekhar RoutNo ratings yet
- CSE 421 Algorithms: Richard Anderson Dynamic ProgrammingDocument4 pagesCSE 421 Algorithms: Richard Anderson Dynamic ProgrammingarjunNo ratings yet
- 7 CNDocument11 pages7 CNAdfar RashidNo ratings yet
- High Performance 802.11ac Wave 2 (Wi-Fi 5) Access PointDocument4 pagesHigh Performance 802.11ac Wave 2 (Wi-Fi 5) Access PointCromNo ratings yet
- Dataman 48 XPManualDocument63 pagesDataman 48 XPManualabdelmoumene djafer beyNo ratings yet
- Computer Graphics SyllabusDocument4 pagesComputer Graphics SyllabusRajput RishavNo ratings yet
- Problem 2: Solution: ADocument5 pagesProblem 2: Solution: AanamNo ratings yet
- U168 XT-EnglishDocument13 pagesU168 XT-EnglishPOGROM SALTA - ARGNo ratings yet
- 16 31 May21 CVEDocument268 pages16 31 May21 CVEAkshat SinghNo ratings yet
- 1.2 PIC Overview: Prepared By: Maher AL-omariDocument13 pages1.2 PIC Overview: Prepared By: Maher AL-omarisjaradatNo ratings yet
- Bandi Saneswari: Email Phone NumberDocument4 pagesBandi Saneswari: Email Phone NumberShafiNo ratings yet
- Prince Mohammad Bin Fahd University: Name Student Id Score / 15Document8 pagesPrince Mohammad Bin Fahd University: Name Student Id Score / 15Eman ImmayelNo ratings yet
- Dell Emc Mxg610S Fibre Channel Switch: Fibre Channel IO Module For MX7000 Chassis DeploymentsDocument4 pagesDell Emc Mxg610S Fibre Channel Switch: Fibre Channel IO Module For MX7000 Chassis DeploymentsAnonymous YLI2wFNo ratings yet
- Cyberattacks Cybercrime Cybersecurity Solutions CybersecurityDocument2 pagesCyberattacks Cybercrime Cybersecurity Solutions CybersecurityvortexlightNo ratings yet
- PAASBAAN - Crime Prediction and Classification in Indore CityDocument41 pagesPAASBAAN - Crime Prediction and Classification in Indore Citypython developerNo ratings yet
- Oracle Data Pump Encrypted Dump File SupportDocument15 pagesOracle Data Pump Encrypted Dump File SupportAntoine ComoeNo ratings yet
- Genset Fuel MonitoringDocument10 pagesGenset Fuel MonitoringKabeer QureshiNo ratings yet
- Internal Architecture of 8051: Dinesh SharmaDocument45 pagesInternal Architecture of 8051: Dinesh SharmaSushíl kanikeNo ratings yet