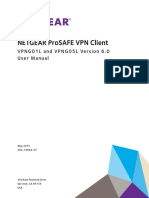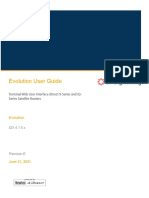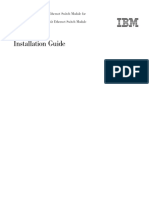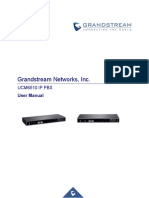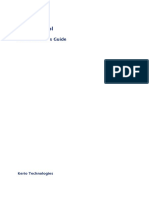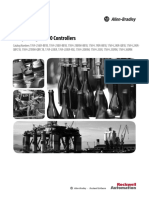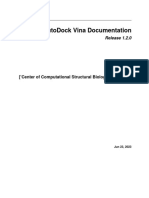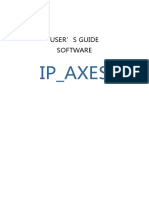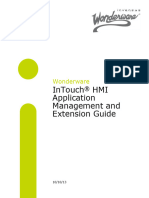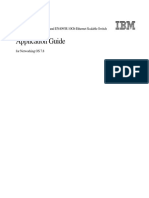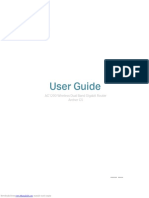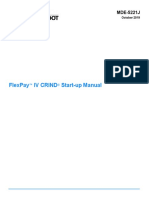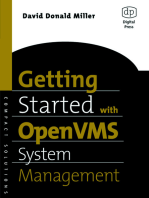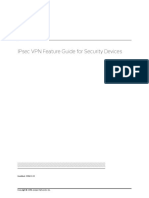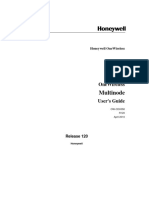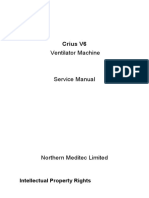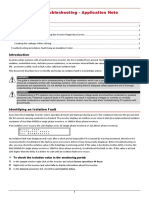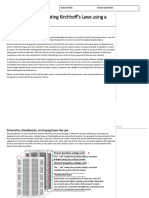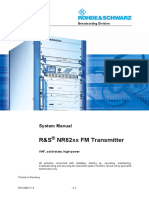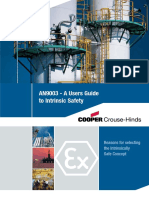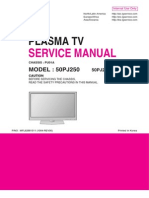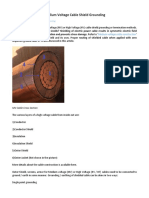Professional Documents
Culture Documents
Gateway and Gateway 4 Manual v1!2!20210625 Low Res
Uploaded by
steverollandOriginal Description:
Copyright
Available Formats
Share this document
Did you find this document useful?
Is this content inappropriate?
Report this DocumentCopyright:
Available Formats
Gateway and Gateway 4 Manual v1!2!20210625 Low Res
Uploaded by
steverollandCopyright:
Available Formats
Gateway and Gateway-4
IP Codec User Manual
Software Version: 3.02.xx
Manual Version: 1.2_20210625
June, 2021
2 Gateway and Gateway 4 Manual v1.2
Table of Contents
Part I Warnings & Safety Information 6
Part II French Warnings & Safety
Information 11
Part III German Warnings & Safety
Information 14
Part IV How to Use this User Manual 17
Part V Glossary of Terms 18
Part VI Overview of Gateway Codec
Family 21
Part VII Purchase and Install Channel
Licenses 23
Part VIII Gateway 8/16 Front Panel
Controls 24
Part IX Gateway 8/16 Rear Panel
Connections 26
Part X Gateway 4 Front Panel Controls 28
Part XI Gateway 4 Rear Panel
Connections 30
Part XII Menu Navigation 32
Part XIII Input Configuration, Levels and
PPMs 35
Part XIV Configuring AES3 Audio 40
Part XV Headphone Output 43
Part XVI Inserting Hardware Modules 44
Part XVII IP Streaming, Programs, and
TieLink 45
Part XVIII About TieServer 48
© Tieline Research Pty. Ltd. 2021
Contents 3
Part XIX Configure Language and Country 49
Part XX About SIP 50
1 Configuring
...................................................................................................................................
SIP Interfaces 52
2 Configuring
...................................................................................................................................
SIP Accounts 54
Part XXI Connecting Quickly 57
1 Monitoring
...................................................................................................................................
Connections 59
2 Load
...................................................................................................................................
and Dial Custom Programs 59
3 Disconnecting
...................................................................................................................................
a Connection 61
4 Deleting
...................................................................................................................................
Programs 61
5 Lock
...................................................................................................................................
or Unlock a Program in the Codec 62
Part XXII Connecting to the ToolBox
Web-GUI 63
1 Opening
...................................................................................................................................
the HTML5 Web-GUI & Login 63
2 Security
...................................................................................................................................
and Changing the Default Password 65
Part XXIII Using the HTML5 Toolbox
Web-GUI 67
1 Configure
...................................................................................................................................
Programs with the Connections Panel 88
2 Using
...................................................................................................................................
the HTML5 Toolbox Quick Connect Web-GUI 93
3 Configuring
...................................................................................................................................
IP Settings 96
4 Enabling
...................................................................................................................................
the Cloud Codec Controller 103
5 Configure
...................................................................................................................................
Fuse-IP Bonding 103
6 Line
...................................................................................................................................
Hunt Call Answering 107
7 Configuring
...................................................................................................................................
Input Settings 108
8 Configuring
...................................................................................................................................
Output Settings 114
9 Monitoring
...................................................................................................................................
PPMs 116
10 Configure
...................................................................................................................................
Dial and Answer Programs 119
11 Configure
...................................................................................................................................
Phase Locked Surround Programs 132
12 Default
...................................................................................................................................
Program Ports 134
13 Configure
...................................................................................................................................
Multi-Unicast Dialing Programs 135
14 Configure
...................................................................................................................................
Multicast Server Programs 145
15 Configure
...................................................................................................................................
Multicast Client Programs 151
16 Multicast
...................................................................................................................................
Server and Client Programs 157
17 Configuring
...................................................................................................................................
SIP 158
18 Configure
...................................................................................................................................
Peer-to-Peer SIP Programs 164
19 Answering
...................................................................................................................................
Multiple SIP Peer-to-Peer Calls 172
20 Load,
...................................................................................................................................
Unload and Dial a Program 173
21 Configure
...................................................................................................................................
Speed Dialing 177
22 Delete
...................................................................................................................................
a Program 178
23 Matrix
...................................................................................................................................
Editing 179
© Tieline Research Pty. Ltd. 2021
4 Gateway and Gateway 4 Manual v1.2
...................................................................................................................................
24 Adjusting the Connection Bit Rate 184
25 Configuring
...................................................................................................................................
ISDN 185
26 Reset
...................................................................................................................................
Factory Default Settings 195
27 Backup
...................................................................................................................................
and Restore Functions 196
28 Import
...................................................................................................................................
and Export Programs 198
29 Lock
...................................................................................................................................
or Unlock Programs 199
30 Configure
...................................................................................................................................
Country Setting 200
31 Configuring
...................................................................................................................................
SNMP in the Codec 201
32 Download
...................................................................................................................................
Logs 203
33 Using
...................................................................................................................................
the Program Scheduler 204
34 Configuring
...................................................................................................................................
Alarms 207
35 RS232
...................................................................................................................................
Data Configuration 213
36 Creating
...................................................................................................................................
Rules 214
37 Monitoring
...................................................................................................................................
Control Port I/O Status 222
38 Adjusting
...................................................................................................................................
Codec Time and Date 223
39 Upgrading
...................................................................................................................................
Codec Firmware 224
40 Software
...................................................................................................................................
License Installation 226
Part XXIV Front Panel Configuration Tasks 228
1 Configuring
...................................................................................................................................
IP via the Front Panel 228
2 Configuring
...................................................................................................................................
a Hostname 233
3 IP...................................................................................................................................
Via Setting 234
4 Configure
...................................................................................................................................
Audio Options 236
5 Enabling
...................................................................................................................................
the Cloud Codec Controller 240
6 Inverting
...................................................................................................................................
Input Polarity 240
7 Connecting
...................................................................................................................................
with Fuse-IP Bonding 241
8 Selecting
...................................................................................................................................
an Algorithm 246
9 Configuring
...................................................................................................................................
the Jitter Buffer 251
10 Configuring
...................................................................................................................................
Forward Error Correction 255
11 Enabling
...................................................................................................................................
Relays & RS232 Data 258
12 Monitor
...................................................................................................................................
Control Port I/O Status 260
13 Configuring
...................................................................................................................................
TCP/UDP Ports 261
14 Configuring
...................................................................................................................................
QoS for IP Packets 263
15 Reset
...................................................................................................................................
and Restore Factory Default Settings 264
16 System
...................................................................................................................................
Backup and Restore 265
17 Configuring
...................................................................................................................................
SNMP Settings 266
18 Adjusting
...................................................................................................................................
Time Settings 267
19 Upgrading
...................................................................................................................................
Firmware 268
20 Installing
...................................................................................................................................
a Security Certificate 269
21 Firewall
...................................................................................................................................
Configuration 272
22 Enabling
...................................................................................................................................
CSRF Security 272
© Tieline Research Pty. Ltd. 2021
Contents 5
Part XXV Installing the Codec at the Studio 273
Part XXVI Reference 279
1 Regular
...................................................................................................................................
Maintenance 279
2 Testing
...................................................................................................................................
IP Network Connections 280
3 Compliances
...................................................................................................................................
and Certifications 282
4 FCC
...................................................................................................................................
Compliance Statements 282
5 Declaration
...................................................................................................................................
of Conformity 284
6 Software
...................................................................................................................................
Licences 285
7 Trademarks
...................................................................................................................................
and Credit Notices (2) 286
Part XXVII Gateway Specifications 287
Part XXVIII Gateway 4 Specifications 290
Part XXIX Appendix A: RS232 and Control
Port Wiring 293
Part XXX Appendix B: RJ-45 Pinout Guide 297
Part XXXI Appendix C: Gateway 4 DB-25
Audio In/Out Pinout 298
Index 299
© Tieline Research Pty. Ltd. 2021
6 Gateway and Gateway 4 Manual v1.2
1 Warnings & Safety Information
1. Both appliance power cables must be removed from the device for Power Disconnection.
2. Remove phone or ISDN cables from the codec before removing a module or servicing.
THUNDERSTORM AND LIGHTNING WARNING:
DO NOT USE Tieline codecs during thunderstorms and lightning. You may suffer an injury
using a Tieline codec during a thunderstorm. This can lead to personal injury and in extreme
cases may be fatal. Protective devices can be fitted to the line, however, due to the
extremely high voltages and energy levels involved in lightning strikes, these devices may
not offer protection to the users, or the Tieline codec and equipment connected to the
codec.
Secondary strikes can occur. These secondary strikes are induced by lightning strikes and
also produce dangerously high currents and energy levels. You only need to be near an
object struck by lightning to lead to personal injury or damage to equipment. e.g. if you are
located near a lighting tower at a sports facility, water features and drains on golf courses,
you may be affected by these secondary strikes.
Damage to personnel and Tieline codecs may occur during thunderstorm, even if the codec
is turned off but remains connected to the ISDN system, the LAN or the power.
ANY DAMAGE TO A TIELINE PRODUCT CAUSED BY LIGHTNING or an ELECTRICAL
STORM WILL VOID THE WARRANTY. Use of this product is subject to Tieline's
SOFTWARE LICENSE and WARRANTY conditions, which should be viewed at
www.tieline.com/support before using this product.
SAFETY PRECAUTIONS:
· A readily accessible disconnect device shall be incorporated in the building installation
wiring.
· Due to the risks of electrical shock, and energy, mechanical, and fire hazards, any
procedures that involve opening panels or changing components must be performed by
qualified service personnel only.
· To reduce the risk of fire and electrical shock, disconnect the device from the power line
before removing the cover or panels.
· This unit has more than one power supply. Disconnect all power supplies before opening
to avoid electric shock. Disconnecting one power supply disconnects only one power
supply module. To isolate the unit completely, disconnect all power supplies.
SERVICING WARNINGS:
· Do not perform any servicing other than that contained in the operating instructions unless
you are qualified to do so.
· All work should be carried out by suitably qualified personnel.
· This unit has more than one power supply. Disconnect all power cables before
maintenance to avoid electric shock.
HIGH VOLTAGE WARNINGS:
· Any adjustment, maintenance, and repair of the opened instrument under voltage must be
avoided as much as possible and, when inevitable, must be carried out only by a skilled
person who is aware of the hazard involved.
· Capacitors inside the instrument may still be charged even if the instrument has been
disconnected from its source of supply.
GROUNDING:
© Tieline Research Pty. Ltd. 2021
Gateway and Gateway 4 Manual v1.2 7
Before connecting this device to the power line, where required, the protective earth terminal
screws of this device must be connected to the protective earth in the building installation.
LINE VOLTAGE:
Before connecting this device to the power line, make sure the voltage of the power source
matches the requirements of the device. Refer to the device Specifications for information
about the correct power rating for the device.
WARNING:
HIGH LEAKAGE CURRENT. EARTH CONNECTION ESSENTIAL BEFORE CONNECTING
SUPPLY.
If the total leakage current exceeds 3.5 mA, or if the leakage current of the connected loads
is unknown, connect the supplementary ground terminal to a reliable ground connection in
your facility.
Supplementary ground connection
A supplementary ground terminal is provided on the codec to connect the unit to a ground
connection. The ground terminal has an M4 stud with M4 retaining nuts and is compatible
with all grounding wires. Remove only NUT 2 to connect your ground wire. The ground wire
must have a suitable lug. When refitting NUT 2 ensure that both NUT 1 & NUT 2 are
correctly tightened to establish and maintain a proper earth connection.
WARNING: To Reduce the Risk of Electrical Shock and Fire
1. This equipment is designed to permit connection between the earthed conductor of the
DC supply circuit and the earthing conductor equipment.
2. Equipment connected to the protective earthing of the building installation through the
mains connection or through other equipment with a connection to protective earthing -
and to a cable distribution system using coaxial cable, may in some circumstances
create a fire hazard. Connection to a cable distribution system must therefore be
provided through a device providing electrical isolation below a certain frequency range
(galvanic isolator, see EN 60728-11).
3. All servicing must be undertaken only by qualified service personnel. There are not user
serviceable parts inside the unit.
4. DO NOT plug in, turn on or attempt to operate an obviously damaged unit.
5. Ensure that the chassis ventilation openings in the unit are NOT BLOCKED.
6. Do not operate the device in a location where the maximum ambient temperature
exceeds 50°C (122°F), or is below 0°C (32°F).
7. Be sure to unplug both power supply cords from the wall socket BEFORE attempting to
service the unit.
Special Notices for North American Users:
© Tieline Research Pty. Ltd. 2021
8 Gateway and Gateway 4 Manual v1.2
For North American power connection, select a power supply cord that is UL Listed and
CSA Certified 3 - conductor, [18 AWG], terminated in a molded on plug cap rated 125 V, [5
A], with a minimum length of 1.5m [six feet] but no longer than 4.5m.
Special Notices for European Users:
For European connection, select a power supply cord that is internationally harmonized and
marked “<HAR>”, 3 - conductor, 0,75 mm2 minimum mm2 wire, rated 300 V, with a PVC
insulated jacket. The cord must have a molded on plug cap rated 250 V, 3 A.
Interconnection Cabling:
Cables for connecting to the unit's RS232 and Ethernet Interfaces must be UL certified type
DP-1 or DP-2. (Note: when residing in non-LPS circuit)
Overcurrent Protection:
A readily accessible listed branch-circuit overcurrent protective device must be incorporated
in the building wiring for the power input as follows:
1. Rated 20 A maximum in Canada and the United States.
2. Rated 13 A maximum in the United Kingdom and EU.
3. Rated 16 A maximum in Australia and other countries.
FUSES:
Make sure that only fuses with the required rated current and of the specified type are used
for replacement. The use of repaired fuses and the short-circuiting of fuse holders must be
avoided. Whenever it is likely that the protection offered by fuses has been impaired, the
instrument must be made inoperative and be secured against any unintended operation.
AC units for Denmark, Finland, Norway, Sweden (marked on product):
• Denmark - “Unit is class I - unit to be used with an AC cord set suitable with Denmark
deviations. The cord includes an earthing conductor. The Unit is to be plugged into a wall
socket outlet which is connected to a protective earth. Socket outlets which are not
connected to earth are not to be used!”
• Finland - “Laite on liitettävä suojamaadoituskoskettimilla varustettuun pistorasiaan”
• Norway - “Apparatet må tilkoples jordet stikkontakt”
• Unit is intended for connection to IT power systems for Norway only.
• Sweden - “Apparaten skall anslutas till jordat uttag.”
To connect the power connection:
1. Connect the power cables to the power sockets, located on the rear panel of the device.
2. Connect the power cables to the grounded AC outlets.
WARNING: Risk of electric shock and energy hazard. Disconnecting one power supply
disconnects only one power supply module. To isolate the unit completely, disconnect all
power supplies.
CHINESE SAFETY WARNINGS:
© Tieline Research Pty. Ltd. 2021
Gateway and Gateway 4 Manual v1.2 9
Translation of previous Chinese safety warning: This unit has two power supplies, please be
very careful when using, disconnect two power supplies before maintenance to avoid electric
shock.
This device must only be used in not-tropical climate regions.
This device must only be used at altitude not exceeding 2000 metres.
JAPANESE SAFETY WARNINGS:
Translation of previous warning: Provide an earthing connection.
Translation of previous warning: Provide an earthing connection before the mains plug is
connected to the mains. And, when disconnecting the earthing connection, be sure to
disconnect after pulling out the mains plug from the mains.
Statement for Class A VCCI-certified Equipment:
Translation of previous Class A VCCI Statement: This is a Class A product based on the
standard of the Voluntary Control Council for Interference by Information Technology
Equipment (VCCI). If this equipment is used in a domestic environment, radio disturbance
may occur, in which case, the user may be required to take corrective action.
Statement for Class B VCCI-certified Equipment:
Translation of previous Class B VCCI Statement: This is a Class B product based on the
standard of the Voluntary Control Council for Interference by Information Technology
Equipment (VCCI). If this is used near a radio or television receiver in a domestic
© Tieline Research Pty. Ltd. 2021
10 Gateway and Gateway 4 Manual v1.2
environment, it may cause radio interference. Install and use the equipment according to the
instruction manual.
SAFE LISTENING GUIDANCE
WARNING: LISTENING TO AUDIO AT EXCESSIVE VOLUMES CAN CAUSE
PERMANENT HEARING DAMAGE. USE AS LOW A VOLUME AS POSSIBLE.
Over exposure to excessive sound levels can damage your ears resulting in permanent
noise-induced hearing loss (NIHL). Please use applicable health and safety authority
guidelines on maximum exposure limits. As a rule of thumb, avoid extended periods
listening to sound pressure levels (SPLs) of 85dBA or higher.
End of Life Statement
Tieline hereby declares that all materials, components and products supplied are in full compliance
with RoHS & WEE directives. This product must be disposed of according to local laws and
regulations. Because the product contains a battery it must be disposed of separately from
household waste. Do not incinerate, but take it to a recycling facility.
Warranty and Disclaimer
This equipment manufactured by Tieline is warranted by Tieline against defects in material and
workmanship for two years from the date of original purchase. During the warranty period, we will
repair or, at our option, replace at no charge a product that proves to be defective, provided you
obtain return authorization from Tieline and return the product, shipping prepaid, to Tieline. For return
authorization, contact Tieline's US or Australian office (see www.tieline.com).
This Warranty does not apply if the product has been damaged by accident or misuse or as the
result of service or modification performed by anyone other than Tieline. With the exception of the
warranties set forth above, Tieline makes no other warranties, expressed or implied or statutory,
including but not limited to warranties of merchantability and fitness for a particular purpose, which
are hereby expressly disclaimed. Use of this product is subject to Tieline's SOFTWARE LICENSE
and WARRANTY conditions, which should be viewed at www.tieline.com before using this product.
In no event will Tieline, its directors, officers, employees, agents, owners, consultants or advisers
(its “Affiliates”), or authorized dealers or their respective Affiliates, be liable for incidental or
consequential damages, or for loss, damage, or expense directly or indirectly arising from the use of
any Product or the inability to use any Product either separately or in combination with other
equipment or materials, or from any other cause.
Whilst every effort has been made to ensure the accuracy of this manual we are not responsible for
any errors or omissions within it. The product specifications and descriptions within this manual will
be subject to improvements and modifications over time without notice, as changes to software and
hardware are implemented. Tieline takes no responsibility for any damage to equipment attached to
the codec.
© Tieline Research Pty. Ltd. 2021
Gateway and Gateway 4 Manual v1.2 11
2 French Warnings & Safety Information
Les deux câbles d'alimentation de l'appareil doivent en être retirés pour le débrancher de
l'alimentation.
MISE EN GARDE RELATIVE À L’ORAGE ET AUX ÉCLAIRS:
N'UTILISEZ PAS les codecs Tieline dans des conditions d’orages et d’éclairs. Utiliser un
codec Tieline pendant un orage pourrait vous faire subir une blessure. Cela peut entraîner des
blessures corporelles qui, dans des cas extrêmes, pourraient s’avérer mortelles. Des
dispositifs de protection peuvent être installés sur la ligne, cependant, en raison des tensions
et des niveaux d'énergie extrêmement élevés associés à la foudre, ces dispositifs peuvent ne
pas offrir de protection ni aux utilisateurs ni au codec Tieline, ni aux équipements qui y sont
connectés.
Des coups de foudre secondaires peuvent se produire. Ces coups de foudre secondaires
sont induits par la foudre et produisent également des courants et des niveaux d'énergie
dangereusement élevés. Il vous suffit d'être à proximité d'un objet frappé par la foudre pour
que cela vous causes des blessures corporelles ou endommage l'équipement. Par exemple,
si vous êtes situé à proximité d'une tour d'éclairage dans une installation sportive, de points
d'eau et de drains sur des terrains de golf, vous pourriez être touché par ces coups de foudre
secondaires.
Des dommages aux personnes et aux codecs Tieline peuvent survenir pendant un orage,
même si le codec est éteint alors qu’il reste branché à un réseau local ou à l'alimentation.
TOUT DOMMAGE CAUSÉ PAR UN PRODUIT TIELINE PAR UN ÉCLAIR ou une TEMPÊTE
ÉLECTRIQUE ANNULERA LA GARANTIE. L'utilisation de ce produit est soumise à la
LICENCE LOGICIELLE et aux conditions de GARANTIE de Tieline, qui doivent être
consultées sur www.tieline.com/support avant l'utilisation de ce produit.
CONSIGNES DE SÉCURITÉ:
· Un dispositif de déconnexion facilement accessible doit être incorporé au câblage de
l'installation du bâtiment.
· En raison des risques de décharge électrique et des dangers liés à l'énergie, à la
mécanique et à l'incendie, toute procédure impliquant l'ouverture de panneaux ou le
changement de composants doit uniquement être effectuée par du personnel d’entretien
qualifié.
· Pour réduire le risque d'incendie et de décharge électrique, débranchez l'appareil du réseau
électrique avant de retirer le capot ou les panneaux.
· Cet appareil dispose de plus d'une alimentation. Débranchez toutes les alimentations
avant de les ouvrir pour éviter toute décharge électrique. Le débranchement d'une
alimentation ne débranche qu’un seul module d'alimentation. Pour isoler complètement
l'appareil, débranchez toutes les alimentations.
MISES EN GARDE RELATIVES À L’ENTRETIEN:
· N'effectuez aucun entretien autre que celui décrit dans les consignes d'utilisation, à moins
que vous ne soyez qualifié pour le faire.
· Tous les travaux doivent être effectués par du personnel dûment qualifié.
· Cet appareil dispose de plus d'une alimentation. Débranchez tous les câbles d'alimentation
avant l'entretien pour éviter les décharges électriques.
MISES EN GARDE RELATIVES À LA HAUTE TENSION:
© Tieline Research Pty. Ltd. 2021
12 Gateway and Gateway 4 Manual v1.2
· Tout réglage, entretien et réparation de l'instrument ouvert sous tension doit être évité
autant que possible et, lorsque cela est inévitable, cela ne doit être effectué que par un
homme du métier conscient du danger encouru.
· Les condensateurs à l'intérieur de l'instrument peuvent encore être chargés, même si
l'instrument a été débranché de sa source d'alimentation.
MISE À LA TERRE:
Avant de brancher cet appareil au réseau électrique, le cas échéant, les vis de la borne de
terre de protection de cet appareil doivent être connectées à la terre de protection de
l'installation du bâtiment.
TENSION DU SECTEUR:
Avant de brancher cet appareil au réseau électrique, assurez-vous que la tension de la
source d'alimentation correspond aux exigences de l'appareil. Reportez-vous aux
spécifications de l'appareil pour plus d'informations sur la puissance nominale correcte de
l'appareil.
MISE EN GARDE:
COURANT DE FUITE ÉLEVÉ. CONNEXION À LA TERRE ESSENTIELLE AVANT DE
BRANCHER L'ALIMENTATION.
Si le courant de fuite total dépasse 3,5 mA, ou si le courant de fuite des charges connectées
est inconnu, connectez la borne de terre supplémentaire à une connexion de terre fiable de
votre installation.
Connexion à la terre supplémentaire
Une borne de terre supplémentaire se trouve sur le codec pour connecter l'appareil à la terre.
La borne de terre comporte un goujon M4 avec des écrous de retenue M4 et est compatible
avec tous les fils de terre. Retirez uniquement l'ÉCROU 2 pour connecter votre fil de terre. Le
fil de terre doit comporter une cosse appropriée. Lors du repositionnement de l'ÉCROU 2,
assurez-vous que l'ÉCROU 1 et l'ÉCROU 2 sont correctement serrés pour établir et
maintenir une connexion correcte à la terre.
MISE EN GARDE : Réduire le risque de décharge électrique et d'incendie
1. Cet équipement est conçu pour permettre de connecter le conducteur mis à la terre du
circuit d'alimentation c.c. au conducteur de mise à la terre de l'équipement.
2. L’équipement connecté à la mise à la terre de protection de l'installation du bâtiment par
le biais du branchement au secteur ou d'un autre équipement disposant d’une connexion
à la terre de protection et à un système de distribution par câble utilisant un câble
coaxial, peuvent dans certaines circonstances créer un risque d'incendie. La connexion à
un système de distribution par câble doit donc être assurée par un dispositif assurant une
isolation électrique en dessous d'une certaine plage de fréquences (isolateur galvanique,
voir EN 60728-11).
3. Tous les travaux d'entretien doivent être effectués uniquement par du personnel qualifié. Il
n'y a aucune pièce réparable par l'utilisateur à l'intérieur de l'appareil.
4. Ne branchez pas, n'allumez pas ou n'essayez pas de faire fonctionner un appareil
visiblement endommagé.
5. Assurez-vous que les ouvertures de ventilation du châssis de l'appareil NE SONT PAS
BLOQUÉES.
6. N'utilisez pas l'appareil dans un endroit où la température ambiante maximale dépasse
50 °C (122 °F) ou est inférieure à 0 °C (32 °F).
7. Assurez-vous de débrancher les deux cordons d'alimentation de la prise murale AVANT
d'essayer d'entretenir l'appareil.
© Tieline Research Pty. Ltd. 2021
Gateway and Gateway 4 Manual v1.2 13
Mentions spéciales pour les utilisateurs européens :
Pour le branchement européen, sélectionnez un cordon d'alimentation harmonisé au niveau
international et marqué « <HAR> », 3 - conducteur, fil de 0,75 mm² minimum, calibré pour
300 V, avec une gaine isolée en PVC. Le cordon doit avoir un capuchon de fiche calibré pour
250 V, 3 A.
Câblage d'interconnexion:
Les câbles de connexion aux interfaces RS232 et Ethernet de l'appareil doivent être certifiés
UL de type DP-1 ou DP-2. (Remarque : lorsque l'appareil réside dans un circuit non-LPS)
Protection contre les surintensités:
Un dispositif de protection contre les surintensités de circuit de dérivation répertorié
facilement accessible doit être incorporé dans le câblage du bâtiment pour l'entrée
d'alimentation comme suit :
1. Calibré pour 20 A maximum au Canada et aux États-Unis.
2. Calibré pour 13 A maximum au Royaume-Uni et dans l'UE.
3. Calibré pour 16 A maximum en Australie et dans d'autres pays.
FUSIBLES:
Assurez-vous que seuls les fusibles prévus pour le courant nominal requis et du type spécifié
sont utilisés pour le remplacement. L'utilisation de fusibles réparés et le court-circuit des
porte-fusibles doivent être évités. Chaque fois qu'il est probable que la protection offerte par
les fusibles a été altérée, l'instrument doit être mis hors service et protégé contre toute
utilisation involontaire.
MISE EN GARDE: Risque de décharge électrique et de danger énergétique. Le
débranchement d'une alimentation ne débranche qu’un seul module d'alimentation. Pour
isoler complètement l'appareil, débranchez toutes les alimentations.
CONSEILS EN MATIÈRE D'ÉCOUTE EN TOUTE SÉCURITÉ
MISE EN GARDE: ÉCOUTER L'AUDIO À DES VOLUMES EXCESSIFS PEUT CAUSER DES
DOMMAGES AUDITIFS PERMANENTS. UTILISEZ UN VOLUME A AUSSI FAIBLE QUE
POSSIBLE.
Une surexposition à des niveaux sonores excessifs peut endommager vos oreilles, entraînant
une perte auditive permanente induite par le bruit (NIHL). Veuillez suivre les directives
applicables de l'autorité en matière de santé et de sécurité concernant les limites maximales
d'exposition. En règle générale, évitez les périodes prolongées d'écoute de niveaux de
pression acoustique (NPA) de 85 dBA ou plus.
Déclaration de fin de durée de vie util
Tieline déclare par la présente que tous les matériaux, composants et produits fournis sont en
pleine conformité avec les directives RoHS et DEEE. Ce produit doit être éliminé conformément aux
lois et réglementations locales. Étant donné que le produit contient une batterie, il doit être jeté
séparément des déchets ménagers. Ne l’incinérez pas, mais apportez-le à une installation de
recyclage.
© Tieline Research Pty. Ltd. 2021
14 Gateway and Gateway 4 Manual v1.2
3 German Warnings & Safety Information
Zur Unterbrechung der Stromversorgung müssen beide Stromkabel vom Gerät entfernt
werden.
ACHTUNG BEI GEWITTER UND BLITZSCHLAG:
Tieline-Codecs bei Gewitter und Blitzschlag NICHT VERWENDEN. Bei der Verwendung
eines Tieline-Codecs während eines Gewitters können Sie verletzt werden. Dies kann
dauerhafte Gesundheitsschäden oder im äußersten Fall den Tod zur Folge haben. Die
Stromzuleitung kann mit Schutzgeräten versehen werden. Aufgrund der extrem hohen
Spannungen und Energien, die bei Blitzschlägen auftreten, bieten diese Geräte jedoch
möglicherweise keinen Schutz für die Anwender oder den Tieline-Codec und die an den
Codec angeschlossenen Geräte.
Es können Sekundärblitze auftreten. Diese Sekundärblitze werden durch Blitzeinschläge
hervorgerufen und erzeugen ebenfalls gefährlich hohe Strom- und Energieniveaus. Sie
müssen sich lediglich in der Nähe eines von einem Blitz getroffenen Objekts aufhalten, um
eine Verletzung oder einen Sachschaden zu erleiden. Wenn Sie sich z. B. in der Nähe eines
Lichtmastes einer Sportanlage oder von Wasserflächen und Abflüssen auf Golfplätzen
befinden, können Sie von diesen Sekundärblitzen getroffen werden.
Tieline-Codecs können während eines Gewitters auch dann beschädigt werden, wenn sie
ausgeschaltet, jedoch weiter mit dem Netzwerk oder dem Stromnetz verbunden sind.
SCHÄDEN AN EINEM TIELINE-PRODUKT, DIE DURCH BLITZSCHLAG ODER GEWITTER
VERURSACHT WERDEN, SIND VON DER GARANTIE NICHT GEDECKT. Die Verwendung
dieses Produkts unterliegt den SOFTWARE-LIZENZ- und GARANTIE-Bedingungen von
Tieline, die vor der Verwendung dieses Produkts unter www.tieline.com/support eingesehen
werden sollten.
SICHERHEITSHINWEISE:
· Die Gebäudeinstallation muss über ein leicht zugängliches Trenngerät verfügen.
· Aufgrund der Gefahr eines Stromschlags sowie der energetischen, mechanischen und
Brandgefahr dürfen alle Vorgänge, die das Öffnen des Gehäuses oder den Austausch von
Komponenten beinhalten, nur von qualifiziertem Wartungspersonal durchgeführt werden.
· Um die Brand- Stromschlaggefahr zu verringern, trennen Sie das Gerät vom Stromnetz,
bevor Sie die Abdeckung oder die Seitenteile entfernen.
· Dieses Gerät hat nicht nur eine Stromversorgung. Trennen Sie alle Stromversorgungen vor
dem Öffnen, um einen Stromschlag zu vermeiden. Mit dem Trennen einer Stromversorgung
wird nur ein Stromversorgungsmodul getrennt. Um das Gerät vollständig zu isolieren,
trennen Sie alle Stromversorgungen.
WARTUNGSHINWEISE:
· Führen Sie keine anderen als die in der Bedienungsanleitung beschriebenen
Wartungsarbeiten durch, es sei denn, Sie sind entsprechend qualifiziert.
· Alle Arbeiten sind von entsprechend qualifiziertem Personal auszuführen.
· Dieses Gerät hat nicht nur eine Stromversorgung. Trennen Sie vor Wartungsarbeiten alle
Stromkabel, um einen Stromschlag.zu vermeiden.
HOCHSPANNUNGSHINWEISE:
· Jegliche Einstell-, Wartungs- und Reparaturarbeiten an einem unter Spannung stehenden
geöffneten Gerät sind nach Möglichkeit zu vermeiden und dürfen, wenn es unvermeidlich
© Tieline Research Pty. Ltd. 2021
Gateway and Gateway 4 Manual v1.2 15
ist, nur von einem Fachmann durchgeführt werden, der sich der damit verbundenen Gefahr
bewusst ist.
· Die Kondensatoren im Inneren des Geräts können noch aufgeladen sein, auch wenn das
Gerät von der Stromversorgung getrennt wurde.
ERDUNG:
Vor dem Anschluss dieses Geräts an das Stromnetz müssen, falls erforderlich, die
Schutzerdungsschrauben dieses Geräts mit der Schutzerde der Gebäudeinstallation
verbunden werden.
NETZSPANNUNG:
Bevor Sie dieses Gerät an das Stromnetz anschließen, stellen Sie sicher, dass die
Netzspannung den Spezifikationen des Geräts entspricht. Informationen zur Stromaufnahme
des Geräts finden Sie in den technischen Daten.
ACHTUNG:
HOHER ABLEITSTROM. ERDUNGSANSCHLUSS VOR DEM ANSCHLUSS DER
STROMVERSORGUNG UNBEDINGT ERFORDERLICH.
Wenn der Gesamtableitstrom 3,5 mA überschreitet oder wenn der Ableitstrom der
angeschlossenen Lasten unbekannt ist, schließen Sie die zusätzliche Erdungsklemme an
einen zuverlässigen Erdungsanschluss in Ihrem Gebäude an.
Zusätzlicher Erdungsanschluss
Der Codec verfügt über einen zusätzlichen Erdungsanschluss, um ihn mit einer Erdung zu
verbinden. Der Erdungsanschluss verfügt über ein M4-Gewinde mit M4-Haltemuttern und ist
mit allen Erdungskabeln kompatibel. Entfernen Sie zum Anschluss des Erdungskabels nur
MUTTER 2. Das Erdungskabel muss über eine geeignete Öse verfügen. Achten Sie darauf,
dass beim Aufschrauben von MUTTER 2 MUTTER 1 und MUTTER 2 richtig angezogen
werden, um eine ordnungsgemäße Erdungsverbindung herzustellen.
ACHTUNG: Die Stromschlag- und Brandgefahr verringern
1. Dieses Gerät ist so konzipiert, dass der Schutzleiter des Gleichstromversorgungskreises
und die Erdungseinrichtung verbunden werden können.
2. Geräte, die über den Netzanschluss oder über andere Einrichtungen mit Anschluss an
die Schutzerdung an die Schutzerdung der Gebäudeinstallation – und per Koaxialkabel
an ein Kabelverteilsystem – angeschlossen sind, können unter Umständen eine
Brandgefahr darstellen. Der Anschluss an ein Kabelverteilsystem muss daher über eine
Vorrichtung erfolgen, die unterhalb eines bestimmten Frequenzbereichs für eine
elektrische Isolierung sorgt (Trennwandler, siehe EN 60728-11).
3. Wartungsarbeiten dürfen nur von qualifiziertem Wartungspersonal durchgeführt werden. Im
Inneren des Geräts befinden sich keine Teile, die vom Anwender gewartet werden können.
4. Schließen Sie ein offensichtlich beschädigtes Gerät NICHT an, schalten Sie es nicht ein
und versuchen Sie nicht, es zu betreiben.
5. Stellen Sie sicher, dass die Lüftungsöffnungen des Geräts NICHT VERSPERRT sind.
6. Betreiben Sie das Gerät nicht an einem Ort, an dem die Umgebungstemperatur über 50 °
C (122 °F) oder unter 0 °C (32 °F) liegt.
7. Ziehen Sie beide Netzkabel aus der Steckdose, BEVOR Sie Wartungsarbeiten am Gerät
vornehmen.
Besondere Hinweise für europäische Anwender:
Wählen Sie für den Anschluss in Europa ein international vereinheitlichtes, mit „<HAR>“
gekennzeichnetes 3-adriges Netzkabel mit einem Leiterquerschnitt von mindestens 0,75
mm², einer Nennspannung von 300 V und PVC-Isolierummantelung. Das Kabel muss einen
angespritzten Stecker mit einer Nennbelastbarkeit von 250 V, 3 A haben.
© Tieline Research Pty. Ltd. 2021
16 Gateway and Gateway 4 Manual v1.2
Verbindungskabel:
Kabel für den Anschluss an die RS232- und Ethernet-Schnittstellen des Geräts müssen UL-
zertifizierte Kabel des Typs DP-1 oder DP-2 sein. (Hinweis: bei einer Nicht-LPS-Schaltung)
Überstromschutz:
Für die Stromversorgung muss die Gebäudeinstallation über ein leicht zugängliches,
handelsübliches Zweigstromkreis-Überstromgerät verfügen, das folgenden Spezifikationen
entspricht:
1. Nennstrom von maximal 20 A in Kanada und den Vereinigten Staaten;
2. Nennstrom von maximal 13 A in Großbritannien und der EU;
3. Nennstrom von maximal 16 A in Australien und anderen Ländern.
SICHERUNGEN:
Stellen Sie sicher, dass nur Sicherungen mit dem erforderlichen Nennstrom und des
angegebenen Typs zum Austausch verwendet werden. Es dürfen keine reparierten
Sicherungen verwendet und keine Sicherungshalter kurzgeschlossen werden. Wenn der
Sicherungsschutz mit einiger Wahrscheinlichkeit beeinträchtigt ist, muss das Gerät außer
Betrieb genommen und gegen unbeabsichtigte Inbetriebnahme gesichert werden.
ACHTUNG: Stromschlaggefahr. Mit dem Trennen einer Stromversorgung wird nur ein
Stromversorgungsmodul getrennt. Um das Gerät vollständig zu isolieren, trennen Sie alle
Stromversorgungen.
HINWEIS ZUM SICHEREN MUSIKHÖREN
ACHTUNG: DAS HÖREN BEI ZU HOHER LAUTSTÄRKE KANN DAS GEHÖR DAUERHAFT
SCHÄDIGEN. VERWENDEN SIE EINE MÖGLICHST GERINGE LAUTSTÄRKE.
Eine übermäßige Belastung durch zu hohe Schallpegel kann Ihr Gehör schädigen und eine
dauerhafte Lärmschwerhörigkeit zur Folge haben. Halten Sie sich an die geltenden Richtlinien
der Gesundheits- und Sicherheitsbehörden zu Expositionsgrenzwerten. Als Faustregel gilt:
Vermeiden Sie es, über längere Zeit Schalldruckpegel ab 85 dBA oder höher zu hören.
Ende der Nutzungsdauer
Tieline erklärt hiermit, dass alle gelieferten Materialien, Komponenten und Produkte die RoHS- und
die WEEE-Richtlinie vollständig einhalten. Dieses Produkt muss gemäß den örtlichen Gesetzen
und Vorschriften entsorgt werden. Da das Produkt eine Batterie enthält, darf es nicht zusammen mit
dem Hausmüll entsorgt werden. Verbrennen Sie es nicht, sondern führen Sie es dem Recycling zu.
© Tieline Research Pty. Ltd. 2021
Gateway and Gateway 4 Manual v1.2 17
4 How to Use this User Manual
Introduction to the Gateway and Gateway 4 User manual
This user manual documents how to use Tieline's Gateway and Gateway 4 codecs. This user
manual outlines how to configure and monitor connections over IP WANs like the internet and
ISDN. To configure AoIP streaming over AES67 networks, please download the Gateway and
Gateway 4 AoIP User Manual from www.tieline.com.
The Gateway has a different front and rear panel to the Gateway 4. A table outlining the differences
between the different codec models is placed at the head of sections affected by hardware and/or
software differences between the two codec models.
Manual Conventions
Warnings: Instructions that, if ignored, could result in death or serious personal injury
caused by dangerous voltages or incorrect operation of the equipment. These must be
observed for safe operation.
Cautions: Instructions warning against potential hazards, or to detail practices that must
be observed for safe operation and to prevent damage to equipment or personnel.
Important Note: Information you should know to connect and operate your codec
successfully.
Codec Model Note: Informative notes highlighting differences between codec models,
e.g. Gateway 4 versus Gateway.
Typographic Conventions
· Codec software elements are in Arial bold, e.g. Contacts
· Codec hardware elements are in bold Capitals, e.g. KEYPAD
Help Button
Press the (information/help) button when navigating codec menus to display a dialog
suggesting the actions which can be performed from within the current menu.
© Tieline Research Pty. Ltd. 2021
18 Gateway and Gateway 4 Manual v1.2
5 Glossary of Terms
AES3 Official term for the audio standard referred to often as AES/EBU
AES67 A technical standard for audio over IP and audio over Ethernet (AoE)
interoperability developed by the AES. It is a layer 3 protocol suite facilitating
interoperability between IP-based audio networking systems such as
WheatNet-IP, RAVENNA, Livewire, and Dante.
AES/EBU Digital audio standard used to carry digital audio signals between devices
CCC Cloud Codec Controller
CSRF Cross-Site Request Forgery (CSRF) is an attack that forces a user to execute
unwanted actions on a web application in which they are currently
authenticated.
Destinations An AoIP Destination in the codec is an AES67 stream received by the codec
from an AES67 LAN.
DNS The Domain Name System (DNS) is used to assign domain names to IP
addresses over the World-Wide Web
Domain A group of computers or devices on a network which are administered with
common rules and procedures. Devices sharing a common part of the IP
address are said to be in the same domain
DSCP The Differentiated Services Code Point or Diffserv Value is a field in an IP
packet header for prioritizing data when traversing IP networks. This is often
used in AES67 streaming.
Failover Method of switching to an alternative backup Audio Stream if the primary
connection is lost.
GUI Graphical User Interface
IFB Interrupted Foldback/Interruptible Foldback: an intercom circuit consisting of a
mix-minus program feed sent to talent, which can be interrupted and replaced
by a producer's or director's intercom microphone
IGMP A communications protocol used by hosts and adjacent routers on IPv4
networks to establish multicast group memberships to IPv4 routers.
IGMP snooping The process of listening to IGMP network traffic for delivery of IP multicasts.
Network switches with IGMP snooping maintain a map of which links need which
IP multicast transmission. Multicasts may be filtered to conserve bandwidth on
links.
ISP Internet Service Providers (ISPs) are companies that offer customers access to
the internet
IP Internet Protocol; used for sending data across packet-switched networks
IPv4 Internet Protocol version 4 is the most widely deployed version of the protocol
and is widely used on the Internet and on local area networks
IPv6 Internet Protocol version 6 is the most recent revision of the Internet Protocol
and is intended to replace IPv4 eventually.
LAN Local Area Network; a group of computers and associated devices sharing a
common communications link
Latency Delay associated with IP networks and caused by algorithmic, transport and
buffering delays
LIO Logic Input/Output
MIB A management information base (MIB) is a database used for managing the
entities in a communications network. This term is associated with the Simple
Network Management Protocol (SNMP).
Multicast Efficient one to many streaming of IP audio using multicast IP addressing.
© Tieline Research Pty. Ltd. 2021
Gateway and Gateway 4 Manual v1.2 19
Multi-unicast A multi-unicast program (also known as multiple unicast) can transmit a single
audio stream with common connection settings to a number of different
destinations.
NAT Network Address Translation is a system for forwarding data packets to different
private IP network addresses that reside behind a single public IP address.
NMOS Networked Media Open Specifications (NMOS) delivering Discovery and
Registration to ensure that parts of a networked media system can find each
other. NMOS also provides connection management and audio channel
mapping to device I/O channels.
Packet A formatted unit of data carried over packet-switched networks.
PAT Port Address Translation is related to NAT; a feature of a network device that
allows IP packets to be routed to specific ports of devices communicating
between public and private IP networks
POTS Plain old telephone system: copper phone network infrastructure
Primary Leader The primary source of synchronization for clock distribution via PTP.
Clock
PSTN Public switched telephone network which is another term for POTS (see
previous)
PSU Power Supply Unit
PTP The general class clock distribution protocol standardized in IEEE 1588-2002,
IEEE 1588-2008 and IEEE 802.1AS-2011. PTP syncing requires a leader clock
source (often an installed PTP primary leader clocking device) with clocking
replicated on synced devices.
QoS (Quality of Priority given to different users or data flows across managed IP networks. This
Service) generally requires a Service Level Agreement (SLA) with a Telco or ISP to use
over WANs.
RTP A standardized packet format using UDP/IP networking for sending audio and
video data streams and ensures consistency in the delivery order of voice data
packets.
RTP stream An RTP stream is a sequence of RTP packets with media data sent at regular
interval. A stream may contain multiple channels. There may be multiple media
streams per RTP session.
Runtime (edits) Configuration changes which have not yet been saved, e.g. Matrix Editor edits.
SAP SAP (Session Announcement Protocol) is used to distribute SDP descriptions
to receivers, enabling simplified connection management for multicast
streaming.
SDP SDP defines the type of audio coding used within an RTP media stream. It
works with a number of other protocols to establishes a device’s location,
determines its availability, negotiates call features and participants and adjusts
session management features
SIP SIP is a common protocol which works with a myriad of other protocols to
establish connections with other devices to provide interoperability
SIP URI A SIP URI is a URI used by SIP to identify user agents. SIP URI take the form
sip:<user>@<domain> or sips:<user>@<domain>.
SLA Service Level Agreements (SLAs) a contractual agreement between an ISP and
a customer defining expected performance levels over a network
SmartStream Tieline implementation of redundant IP streaming.
PLUS
SNMP Simple Network Management Protocol: Simple Network Management Protocol:
a protocol used mostly in network management systems to monitor devices for
conditions that warrant administrative attention.
© Tieline Research Pty. Ltd. 2021
20 Gateway and Gateway 4 Manual v1.2
Sources An AoIP source in the codec is an AES67 stream sent by the codec to an
AES67 LAN.
SSL Secure Sockets Layer is a security protocol for establishing encrypted links
between a web server and a browser for online communication
STL Studio-to-transmitter link for program audio feeds
STS Studio-to-studio audio link
STUN The STUN protocol (Simple Traversal of UDP through NATs) assists devices
behind a NAT firewall or router with packet routing. A STUN client generates
STUN requests and a STUN server, attached to the public internet, receives
STUN requests and sends responses.
TCP TCP protocol ensures reliable in-order delivery of data packets between a
sender and a receiver
TieLink Traversal Server used to add Tieline codecs to a TieServer Domain and
centralize codec contact list management, by providing self-discovery of
codecs within call-groups, and NAT traversal to simplify connections.
TieServer Centralized servers providing domain management facilities for Tieline
applications including the TieServer Console, Cloud Codec Controller and
TieLink Traversal Server.
TieServer A high-level group, associated with a particular broadcaster/customer, that is
Domain used to securely demarcate their Tieline assets from other
broadcasters/customers. It applies to usage and management of Tieline
codecs and Report-IT users when using Tieline applications including the
TieServer Console, Cloud Codec Controller and TieLink Traversal Server.
TLS Transport Layer Security is an updated version of SSL.
TTL Time-to-Live is the setting used in muliticast servers to ensure data packets
have a finite life and don't cause congestion over networks. Each time a packet
passes through a router it reduces by 1 until it reaches zero, at which point a
router will no longer pass the packet.
UDP User Datagram Protocol: the most commonly used protocol for sending internet
audio and video streams. UDP packets include information which allows them
to travel independently of previous or future packets in a data stream
Unicast Broadcasting of a single stream of data between two points
VLAN Virtual Local Area Network: partitioning of a single layer-2 network to create
multiple distinct broadcast domains
WAN Wide Area Network; a computer network spanning regions and/or countries to
connect separate LANs
WheatNet-IP Network system using Internet Protocol to enable audio to be intelligently
distributed to devices across scalable networks
© Tieline Research Pty. Ltd. 2021
Gateway and Gateway 4 Manual v1.2 21
6 Overview of Gateway Codec Family
This user manual documents how to use Tieline's Gateway and Gateway 4 codecs. The Gateway
has a different front and rear panel compared to the Gateway 4 and there are also some minor
software differences between the two codec models.
Gateway
The Tieline Gateway is the most powerful DSP-based 1RU IP codec enabling transport of multiple
channels of mono or stereo audio across any QoS-enabled IP network, including T1 and T3
connections and private WANs with MPLS. The Gateway streams up to 16 IP audio channels with
support for AES67, ST2110-30, AES3 and analog I/O as standard.
The codec can be licensed for between 8 and 16 channels of audio and has two standard versions:
· Gateway supporting 8 Channels in/out (8 Mono or 4 Stereo)
· Gateway supporting 16 Channels in/out (16 Mono or 8 Stereo)
The codec also supports a flexible upgrade path that allows you to buy a Gateway with 8 channels
and upgrade the codec over time as needs change or your network expands. See Purchase and
Install Channel Licenses for more details about how to order licenses and upgrade a Gateway codec
to support more channels.
Gateway 4
The Gateway 4 has a different front and rear panel and is designed for solutions requiring up to 4
audio streaming channels with advanced redundancy features and remote configuration and control.
It supports 4 full-duplex audio channels* in 1RU and is backward compatible with all Tieline IP
codecs. The Gateway 4 provides two stereo connections, or one stereo and two mono connections,
or up to 4 mono connections.
*The Gateway 4 codec supports 4 channels only and is not upgradable to support more channels.
Overview of this User Manual
Use this manual to learn how to:
· Configure codec 'programs' and connections.
· Adjust audio and connection settings within the codec.
© Tieline Research Pty. Ltd. 2021
22 Gateway and Gateway 4 Manual v1.2
To configure AoIP streaming over AES67 networks, please download the Gateway and Gateway 4
AoIP User Manual from www.tieline.com.
Codec Features
To view a list of the codec specifications for each codec see:
· Gateway Specifications
· Gateway 4 Specifications
© Tieline Research Pty. Ltd. 2021
Gateway and Gateway 4 Manual v1.2 23
7 Purchase and Install Channel Licenses
Order 8 Channels Now and Upgrade Later…
Customers can order a Gateway 8 and immediately have access to 8 input and output channels and
stream up to 8 mono or 4 stereo streams of IP audio. If you need to expand channel and stream
capacity, simply purchase an upgrade license and expand capacity in pairs up to 16 channels in
total. Options include:
· Gateway: 8 channels in/out with the following license options or combination thereof:
· 2 Channel Upgrade: TLR6200-LIC1ST
· 4 Channel Upgrade: TLR6200-LIC2ST
· 8 Channel Upgrade: TLR6200-LIC4ST
Contact Tieline or your favorite dealer for pricing and to purchase an upgrade license. To install a
license using the codec front panel use the following procedure, or to install using the Toolbox
HTML5 Web-GUI see Software License Installation.
Updating Licensing Using TieServer
To update a codec after purchasing a channel license upgrade:
1. Connect the codec to the internet so it can communicate with Tieline's TieServer.
2. Press the SETTINGS button.
3. Navigate to System and press the button.
4. Navigate down to Licenses and press the button.
5. Select TieServer Update and press the button to update the codec license through
TieServer. The number of channels licensed in a codec is also displayed in this menu.
© Tieline Research Pty. Ltd. 2021
24 Gateway and Gateway 4 Manual v1.2
8 Gateway 8/16 Front Panel Controls
The hardware front panel interface features menu navigation buttons, an LCD display with PPM
metering and a dialing keypad.
Navigation Buttons
The codec has four arrow shaped navigation
buttons for navigating codec menus and
adjusting levels, and an OK button for
selecting menu items.
Dialing Keypad
The keypad has alpha-numeric buttons, plus
star and hatch (pound) buttons, which can
be used to enter contact and program
information into the codec. Note: a virtual
keyboard appears for entering alphanumeric
characters in fields displayed on the codec
LCD SCREEN.
Operation Button Description
Features Operation Button Descriptions
Return Button Press to move back through menus & delete characters
Function Button 1 Press to activate codec user functions and relays
Function Button 2 Press to activate codec user functions
Connect Button Press to create an IP connection
Home Button Press to return to home screen
Information Button Press to view a help menu onscreen
Settings Button Press to adjust codec settings
Disconnect Button Press to end a connection
Headphone Button Press to adjust headphone audio levels
© Tieline Research Pty. Ltd. 2021
Gateway and Gateway 4 Manual v1.2 25
Front Panel LED Descriptions
LED LED Description
Alarm The ALARM LED flashes red when an alarm is active in the codec. It
stops flashing and illuminates solid red after an alarm has been
acknowledged.
SIP The SIP LED flashes orange when registering to an active SIP server
account. It illuminates solid orange when the codec has been
registered to an active SIP account successfully. Note: the LED
flashes until all accounts have been registered successfully when
multiple SIP accounts have been added.
Connected When dialing a connection the CXN LED flashes until the codec
connects. Note: It also flashes until all streams / transports are
connected when multiple streams / transports are connecting.
Power The POWER LED indicates power is connected to the codec.
Stereo RTS Headphone Output
The codec has a 6.35mm (1/4") RTS stereo HEADPHONE output for audio monitoring.
USB 2.0 Host Port
The USB 2.0 host port supports firmware upgrades, Wi-Fi USB modems and memory sticks.
© Tieline Research Pty. Ltd. 2021
26 Gateway and Gateway 4 Manual v1.2
9 Gateway 8/16 Rear Panel Connections
Supplementary Ground Terminal
Supplementary ground terminal for connecting the unit to a ground connection. See Warnings and
Safety Information for more details.
Dual Redundant AC Power Inputs
The codec is powered by dual 90-240 volt, 2A/50-60Hz redundant AC power supplies, which use
standard IEC connectors.
Shared Analog and AES3 Inputs and Outputs
Balanced ANALOG/AES3 IN RJ-45 connectors provide shared stereo analog line inputs 1-4 (analog
inputs 1-8), or stereo AES3 digital inputs 1-4 (AES3 inputs 1-8). Plus, connectors 5-8 provide stereo
AES3 digital inputs 5-8 (AES3 inputs 9-16). Balanced ANALOG/AES3 OUT RJ-45 connectors
provide shared stereo analog line outputs 1-4, or stereo AES3 digital outputs 1-4, plus stereo AES3
digital outputs 5-8.
Module Slot
A module slot supports the optional Gateway Euro ISDN module, as well as future hardware and
technology upgrades.
Configurable BNC Sync I/O Connectors
Two BNC type SYNC I/O connectors for Word Clock and other synchronization with external
sources.
Dual DB-25 Control Port Connectors
Dual female DB-25 CONTROL PORT I/O connectors support 16 CMOS control inputs and 16 opto-
isolated solid-state relay outputs. DB-25 pinouts are available in Appendix A.
Dual Gigabit AoIP Ports
Two Gigabit (10/100/1000) RJ-45 AoIP ports for AES67 or optional WheatNet-IP streaming (16
bidirectional mono or 8 bidirectional stereo). Note: Port 2 not operational in early firmware releases.
Dual Gigabit Ethernet Ports
Two Gigabit (10/100/1000) RJ-45 Ethernet LAN ports for IP connections. By default, the codec
assumes LAN1 is the primary LAN connection and LAN2 is the backup LAN connection when in
© Tieline Research Pty. Ltd. 2021
Gateway and Gateway 4 Manual v1.2 27
use. If you are only using one Ethernet port, always use LAN1. LED indications allow identification
of LAN speeds as follows:
· 1000 Mbps: Green = Blinking / Orange = Off
· 100 Mbps: Green = Off / Orange = Blinking
· 10Mbps: Green = Blinking / Orange = Blinking
USB Host Port
Rear panel USB 3.0 host port supports record and playback of audio files.
DB-9 RS-232 Port
A nine pin female RS-232 serial connection for local and remote control of equipment at either end of
the link.
© Tieline Research Pty. Ltd. 2021
28 Gateway and Gateway 4 Manual v1.2
10 Gateway 4 Front Panel Controls
The hardware front panel interface features menu navigation buttons, an LCD display with PPM
metering and a dialing keypad.
Navigation Buttons
The codec has four arrow shaped navigation
buttons for navigating codec menus and
adjusting levels, and an OK button for
selecting menu items.
Dialing Keypad
The keypad has alpha-numeric buttons, plus
star and hatch (pound) buttons, which can
be used to enter contact and program
information into the codec. Note: a virtual
keyboard appears for entering alphanumeric
characters in fields displayed on the codec
LCD SCREEN.
Operation Button Description
Features Operation Button Descriptions
Return Button Press to move back through menus & delete characters
Function Button 1 Press to activate codec user functions and relays
Function Button 2 Press to activate codec user functions
Connect Button Press to create an IP connection
Home Button Press to return to home screen
Information Button Press to view a help menu onscreen
Settings Button Press to adjust codec settings
Disconnect Button Press to end a connection
Headphone Button Press to adjust headphone audio levels
© Tieline Research Pty. Ltd. 2021
Gateway and Gateway 4 Manual v1.2 29
Front Panel LED Descriptions
LED LED Description
Alarm The ALARM LED flashes red when an alarm is active in the codec. It
stops flashing and illuminates solid red after an alarm has been
acknowledged.
SIP The SIP LED flashes orange when registering to an active SIP server
account. It illuminates solid orange when the codec has been
registered to an active SIP account successfully. Note: the LED
flashes until all accounts have been registered successfully when
multiple SIP accounts have been added.
Connected When dialing a connection the CXN LED flashes until the codec
connects. Note: It also flashes until all streams / transports are
connected when multiple streams / transports are connecting.
Power The POWER LED indicates power is connected to the codec.
Stereo RTS Headphone Output
The codec has a 6.35mm (1/4") RTS stereo HEADPHONE output for audio monitoring.
USB 2.0 Host Port
The USB 2.0 host port supports firmware upgrades, Wi-Fi USB modems and memory sticks.
© Tieline Research Pty. Ltd. 2021
30 Gateway and Gateway 4 Manual v1.2
11 Gateway 4 Rear Panel Connections
Supplementary Ground Terminal
Supplementary ground terminal for connecting the unit to a ground connection. See Warnings and
Safety Information for more details.
Dual Redundant AC Power Inputs
The codec is powered by dual 90-240 volt, 2A/50-60Hz redundant AC power supplies, which use
standard IEC connectors.
Shared Analog and AES3 Inputs and Outputs
Balanced ANALOG/AES3 IN RJ-45 connectors provide shared stereo analog line inputs 1-4, or
stereo AES3 digital inputs 1-4. Balanced ANALOG/AES3 OUT RJ-45 connectors provide shared
stereo analog line outputs 1-4, or stereo AES3 digital outputs 1-4.
Female DB-25 Shared Analog and AES3 Input/Output Connector
DB-25 connector provides shared stereo analog line inputs 1-4, or stereo AES3 digital inputs 1-4,
plus shared stereo analog line outputs 1-4, or stereo AES3 digital outputs 1-4. DB-25 pinouts are
available in Appendix C.
Module Slot
A module slot is available to support the optional Gateway Euro ISDN module, as well as future
hardware and technology upgrades.
Configurable BNC Sync I/O Connectors
Two BNC type SYNC I/O connectors for Word Clock synchronization with external sources.
Female DB-25 Control Port Connector
The DB-25 CONTROL PORT I/O connector supports 8 CMOS control inputs and 8 opto-isolated
solid-state relay outputs. DB-25 pinouts are available in Appendix A.
Dual Gigabit AoIP Ports
Two Gigabit (10/100/1000) RJ-45 AoIP ports for AES67 or optional WheatNet-IP streaming (4
bidirectional mono or 2 bidirectional stereo). Note: port 2 not operational in first firmware release.
© Tieline Research Pty. Ltd. 2021
Gateway and Gateway 4 Manual v1.2 31
Dual Gigabit Ethernet Ports
Two Gigabit (10/100/1000) RJ-45 Ethernet LAN ports for IP connections. By default, the codec
assumes LAN1 is the primary LAN connection and LAN2 is the backup LAN connection when in
use. If you are only using one Ethernet port, always use LAN1. LED indications allow identification
of LAN speeds as follows:
· 1000 Mbps: Green = Blinking / Orange = Off
· 100 Mbps: Green = Off / Orange = Blinking
· 10Mbps: Green = Blinking / Orange = Blinking
USB Host Port
Rear panel USB 3.0 host port supports record and playback of audio files.
DB-9 RS-232 Port
A nine pin female RS-232 serial connection for local and remote control of equipment at either end of
the link.
© Tieline Research Pty. Ltd. 2021
32 Gateway and Gateway 4 Manual v1.2
12 Menu Navigation
All front panel codec menus can be launched from the Home screen as follows:
Features Codec Home Screen Elements
1 Screen Name The name of the current screen
2 Programs View and edit Program configurations
3 Cxns Adjust connection settings and show connections and connection
details.
4 Settings Menus for configuring a wide range of codec settings
Press the RETURN button to navigate backwards through menus, or press the HOME
button to return to the Home screen from any menu. If a complete menu cannot be viewed on a
single codec screen, arrows on the right hand side of the screen indicate that the current menu has
options below and/or above the visible items. Use the navigation arrows to scroll up and down.
Features Codec Home Screen Elements
1 Up Arrow Arrow indicating menus can scroll upwards
2 Down Arrow Arrow indicating menus can scroll downwards
© Tieline Research Pty. Ltd. 2021
Gateway and Gateway 4 Manual v1.2 33
Home Screen Menus
© Tieline Research Pty. Ltd. 2021
34 Gateway and Gateway 4 Manual v1.2
Settings Menu Navigation
© Tieline Research Pty. Ltd. 2021
Gateway and Gateway 4 Manual v1.2 35
13 Input Configuration, Levels and PPMs
Product Feature Notification
Gateway 4 PPM Meters 8 PPMs on front panel display 4 channel inputs/outputs or
encoders/decoders
Gateway 4 Inputs 4 Channels in/out
Gateway 4 Inputs Inputs 1-4 can be configured as analog or digital inputs (AES3 or
AES67) in pairs
Gateway PPM Meters 16 PPMs on front panel can display inputs, or outputs, or
8/16 encoders, or decoders
Gateway Inputs 8-16 Channels In/Out (depending on configuration purchased)
8/16
Gateway Inputs Inputs 1-8 can be configured as analog or digital inputs (AES3 or
8/16 AES67) in pairs
Important Note: See Configuring AES3 audio for more information about digital in/outs.
Input audio functions can also be configured using the Toolbox Web-GUI; see Configuring
Input/Output Settings for more information.
Adjusting PPM Meter Reference Scale Settings
By default, the PPM METERS on the front of the codec, or in the HTML5 Toolbox Web-GUI, use
dBFS to express nominal operating, headroom and noise floor levels.
The codec can also automatically adapt to different Tieline reference scales. A Tieline codec with
proprietary Tieline session data enabled will automatically adjust the reference level to suit G5 and
G3 codecs, or Report-IT. When connecting to a non-Tieline codec, or a Tieline codec without
session data enabled, the codec will use the Tieline G6 reference scale setting.
The default Tieline G6 audio reference scale displayed on the PPMs when connecting to a Tieline
G6 codec is -40dBFS to 0dBFS. Using this reference scale audio peaks can safely reach 0dBFS
without clipping, providing 20dB of headroom from the nominal 0vu point. The comparison table
below outlines the reference scales for G6, G5, G3 codecs and Report-IT in dBFS, as well as the
equivalent dBU scale.
Gateway-16 Codec PPMs Displayed
The audio reference level settings in the codec are:
Reference Description dBu dBFS
Level
1 Tieline G6 PPM meter low point -16dBU -40dBFS
(Gateway, Nominal 0vu reference level +4dBU -20dBFS
Gateway 4) Level at which audio will clip/distort +24dBu 0dBFS
2 Tieline G5 PPM meter low point
-16dBu -38dBFS
© Tieline Research Pty. Ltd. 2021
36 Gateway and Gateway 4 Manual v1.2
(Genie, Nominal 0vu reference level +4dBu -18dBFS
Merlin, Level at which audio will clip/distort
Bridge-IT, +22dBu 0dBFS
ViA)
3 Tieline G3 PPM meter low point -11dBu -29dBFS
(Commandera Nominal 0vu reference level +4dBu -14dBFS
nd i-Mix) Level at which audio will clip/distort +18dBu 0dBFS
4 Report-IT PPM meter low point -9dBu -23dBFS
Nominal 0vu reference level +4dBu -10dBFS
Level at which audio will clip/distort +14dBu 0dBFS
Important Note: If a codec supports multiple stream programs and the Auto (default)
reference level is selected, the first codec to connect will configure the reference level
used for all subsequent connections. I.e. If a G3 codec connects first then the G3 Audio
Reference Level will be configured for all connections.
Configure Tieline G5 Audio Reference Scales
Tieline G6 codecs have slightly more headroom than Tieline G5 codecs, therefore the audio
metering reference scale needs to be adjusted when G6 codecs connect to G5 Merlin, Genie, ViA
and Bridge-IT codecs. The G5 metering scale is between -38dBFS and 0dBFS and audio levels
should average around the nominal 0vu point at -18dBFS. Audio peaks should not exceed 0dBFS.
1. Press the SETTINGS button.
2. Navigate to Audio Options and press the button.
3. Navigate to Reference Level and press the button.
4. Select Tieline G5 and press the button.
Configure Tieline G3 Audio Reference Scales
Tieline G6 and G5 codecs have more audio headroom than Tieline G3 audio codecs, therefore the
audio metering reference scale needs to be adjusted when these codecs connect to a Commander
or i-Mix G3 codec. The G3 metering scale is between -29dBFS and 0dBFS and audio levels should
average around the nominal 0vu point at -14dBFS. Audio peaks should not exceed 0dBFS.
1. Press the SETTINGS button.
2. Navigate to Audio Options and press the button.
3. Navigate to Reference Level and press the button.
4. Select Tieline G3 and press .
Configure Report-IT Audio Reference Scales
The Report-IT setting is used for compatibility when streaming audio using Tieline's Report-IT
smartphone application.
1. Press the SETTINGS button.
2. Navigate to Audio Options and press the button.
© Tieline Research Pty. Ltd. 2021
Gateway and Gateway 4 Manual v1.2 37
3. Navigate to Reference Level and press the button.
4. Select Report-IT and press .
The Report-IT metering scale is between -23dBFS and 0dBFS and audio levels should average
around the nominal 0vu point at -10dBFS. Audio peaks should not exceed 0dBFS.
Adjusting PPM Metering
PPM metering options can be adjusted via Settings > Audio Options > PPM Mode. Note:
Gateway 4 has 4 inputs, 4 outputs, 4 encoders, 4 decoders, and 8 PPMs only; Gateway 8/16 has
16 PPM meters and between 8 and 16 inputs depending on configuration purchased; encoders and
decoders available will match input availability/configuration.
Gateway 8/16
PPM Mode Gateway 16 Description Gateway 8 Description
1 Input (default) Maps inputs 1 to 16 with PPM meters Maps inputs 1 to 8 with PPM meters
1 to 16 1 to 8
2 Output Maps outputs 1 to 16 with PPM Maps outputs 1 to 8 with PPM
meters 1 to 16 meters 1 to 8
3 Encoder Maps input encoders 1 to16 with Maps input encoders 1 to 8 with PPM
PPM meters 1 to 16 meters 1 to 8
4 Decoder Maps decoders 1 to 16 with PPM Maps decoders 1 to 16 with PPM
meters 1 to 16 meters 1 to 8
Gateway 4
PPM Mode Gateway 4 Description
1 Input/Output Maps inputs 1 to 4 with PPM meters 1 to 4; maps outputs 1 to 4 with PPM
(default) meters 5 to 8
2 Encoder/Deco Maps input encoders 1 to 4 with PPM meters 1 to 4; maps decoders 5 to 8
der with PPM meters 1 to 4
Adjusting Input Settings
1. Press the SETTINGS button.
2. Navigate to Audio Inputs and press .
© Tieline Research Pty. Ltd. 2021
38 Gateway and Gateway 4 Manual v1.2
3. Adjustable input settings include:
· Input on/off.
· Input level: ganging of inputs is not currently supported.
· Input Type: Analog (line level input), Digital (AES3 or AES67).
· IGC.
· Polarity/phase inversion
· Input Name
Selecting Analog or Digital Inputs
1. Press the SETTINGS button.
2. Navigate to Audio Inputs and press .
3. Select an input to adjust and press .
4. Navigate to Type and press .
5. Select Analog or Digital as required. This will configure the associated input as well, e.g. in this
example input 2 when input 1 is configured.
Adjusting Input Levels
1. Press the SETTINGS button.
2. Navigate to Audio Inputs and press .
3. Select an input to adjust and press .
4. Select the level adjustment bar and use the left and right navigation buttons to adjust levels
up and down. Note: input ganging is not available in the first firmware release.
Important Note:
· Gain adjustments can be made in 0.5dB increments.
· There is a maximum of 6dB of additional gain available when adjusting a digital input.
· Audio signal processing occurs in the following order: IGC/Limiter (Intelligent Gain
Control limiting on the input) > Input Compression > Input EQ > Mixer > Output AGC
(Automatic Gain Control limiter).
© Tieline Research Pty. Ltd. 2021
Gateway and Gateway 4 Manual v1.2 39
Intelligent Gain Control (IGC)
The codec's inbuilt DSP limiter automatically takes care of any instantaneous audio peaks that
occur in demanding broadcast situations. Input IGC (Intelligent Gain Control) is enabled by default
and is automatically activated at +19 dBu (G6 audio scale), +17 dBu (G5 audio scale) and +13dBu
(G3 audio scale) to prevent audio clipping.
There are three settings; Auto, Fixed and Off. If Auto is configured the codec will detect when
incoming audio levels have reduced sufficiently and automatically return input levels to the gain
setting prior to IGC being activated. The codec takes just 250 milliseconds to detect audio levels
have returned to normal (after IGC Level has been initiated) and will return the levels to the previous
setting within half a second. This response is linear.
To adjust this setting in the codec:
1. Press the SETTINGS button.
2. Navigate to Audio Inputs and press .
3. Select an input to adjust and press .
4. Navigate to IGC and press .
5. Select the preferred setting and press .
© Tieline Research Pty. Ltd. 2021
40 Gateway and Gateway 4 Manual v1.2
14 Configuring AES3 Audio
Product Feature Notification
Gateway 4 Analog / AES3 Inputs / ANALOG/AES3 IN RJ-45 connectors provide shared
Outputs stereo analog line inputs 1-4, or stereo AES3 digital
(4 Analog / AES3 in/out) inputs 1-4. ANALOG/AES3 OUT RJ-45 connectors
provide shared stereo analog line outputs 1-4, or stereo
AES3 digital outputs 1-4.
Gateway Analog / AES3 Inputs / ANALOG/AES3 IN RJ-45 connectors provide shared
8/16 Outputs stereo analog line inputs 1-4, or stereo AES3 digital
(8 Analog in/out; 16 AES3 inputs 1-4. Connectors 5-8 provide stereo AES3 digital
in/out) inputs 5-8. Balanced ANALOG/AES3 OUT RJ-45
connectors provide shared stereo analog line outputs 1-
4, or stereo AES3 digital outputs 1-4, plus stereo
AES3 digital outputs 5-8.
Codecs feature stereo AES inputs and outputs on the rear panel of the codec for AES3 (AES/EBU)
format audio. These balanced 110 ohm inputs can operate effectively over distances of up to 100
meters and accept both mono and stereo AES3 signals.
Configuring AES3 Inputs and Outputs Globally
Either analog or digital audio is supported via RJ-45 inputs. To configure codec inputs and outputs
for digital AES3 requires two settings to be configured for inputs and outputs 1-4 (Gateway 4) and
inputs and outputs 1-8 (Gateway 8/16). First, the codec needs to be configured globally for AES3
input and output audio, instead of digital AES67 audio. Next, ensure inputs are configured for AES3
digital audio via Settings > Audio Inputs > Type.
1. Press the SETTINGS button.
2. Navigate to Audio Options and press the button.
3. Select Dig. Input Type or Dig. Output Type and press the button.
4. Select AES3 and press the button.
Note: Gateway 16 codec inputs and outputs 9-16 are configured for AES3 when the Dig. Input
Type and Dig. Output Type are set for AES3 audio.
Configuring Inputs for Digital or Analog Audio
Inputs and outputs 1-4 (Gateway 4) and inputs and outputs 1-8 (Gateway 8/16) can be configured in
pairs for either Analog or Digital audio. After selecting AES3 globally for inputs and outputs in the
Dig. Input Type or Dig. Output Type menu, next ensure inputs and outputs are configured at the
input/output level:
© Tieline Research Pty. Ltd. 2021
Gateway and Gateway 4 Manual v1.2 41
1. Press the SETTINGS button.
2. Navigate to Audio Inputs or Audio Outputs and press the button.
3. Navigate to Type and press the button.
4. Select Digital and press the button.
Important Notes:
· There is a maximum of 6dB of additional gain available when adjusting an AES3 digital
input.
· If you switch back to the analog input setting after selecting AES3, the previous analog
settings will be recovered.
AES3 Out Clock Source
The codec contains two sample rate converters.
Input Sample Rate Converter
The codec implements an Asynchronous Sample Rate Converter (ASRC) to convert the sample
rate of an AES3 input to the sample rate set in the codec. The codec sample rate is determined
by the selected algorithm. For example, if you select the Music algorithm, the sample rate will
be set to 32kHz. By default the codec will up-sample all AES3 input sources to 96kHz sampling
and then convert to match the AES output sample rate setting.
Important Note: All AES3 inputs must have the same sample-rates and must be
synchronized to a common clock. See Appendix B for pin-outs of AES3 inputs.
Output Sample Rate Converter
The sample rate of the AES3 output is configured using the clock source setting via the SETTINGS
button and then Audio Options > AES3 Out Clock Src. This configures the sample rate
frequency of all AES3 output signals.
Wordclock Sync In
This setting configures the codec for a word clock source via the SYNC I/O 2 BNC connector on the
codec rear panel (this is the same as the External Word Clock setting in Tieline G3 codecs).
Often this will be a studio reference signal. In television broadcasting facilities the audio reference
signal should be locked to the video reference if there is one available. The sample rate being
received is recognized by the codec and automatically adjusted. Supported sample rates include 32
kHz, 44.1 kHz, 48 kHz and 96 kHz. Note: The reference clock must be within +/- 50ppm of the
listed sample rates.
Lock to AES3 Input
© Tieline Research Pty. Ltd. 2021
42 Gateway and Gateway 4 Manual v1.2
With this setting the codec uses AES3 input sync information to set the codec output sample rate
(Note: this is the same as the AES Rx Clock setting in Tieline G3 codecs). The codec initially tries
to use the signal on AES inputs 1 and 2 as the clock to which the AES outputs are synchronized. If
unavailable, it then attempt to use inputs 3 and 4, or inputs 5 and 6 and so on in that order. If you
select this option, all AES inputs must always be synchronized to the same clock source, e.g. if
AES3 inputs 1 and 2 use 48kHz sampling then all other inputs must also be synchronized to the
same clock. Supported sample rates include 32 kHz, 44.1 kHz, 48 kHz and 96 kHz. Note: The
reference clock must be within +/- 50ppm of the listed sample rates.
Lock to AES11 Input
AES11 is a standard AES3 signal with an accurate clock reference (DARS, or Digital Audio
Reference Signal), usually without the audio data. To use this input attach a female BNC connector
to the SYNC I/O 1 connector on the codec rear panel. Supported sample rates include 32 kHz, 44.1
kHz, 48 kHz and 96 kHz. Note: The reference clock must be within +/- 50ppm of the listed sample
rates.
Lock to AES67 PTP
AES67/ST2110-30 derives the sampling clock from a primary leader clock over the network. This
clock can be selected as the AES3 Output Clock Source. The AES3 Output Clock Source is
forced to Lock to AES67 PTP if either the Digital Input Type or Digital Output Type is set to
AES67. If a WheatNet-IP card is installed, and the Digital Input Type or Digital Output Type is
set to WNIP, then the AES3 Output Clock Source is forced to Lock to WNIP Clock.
Fixed Sample Clock
Select from a range of fixed output sample rates including:
1. 32 kHz
2. 44.1 kHz
3. 48 kHz
4. 88.2 kHz
5. 96 kHz
Note: The reference clock must be within +/- 50ppm of the listed sample rates.
© Tieline Research Pty. Ltd. 2021
Gateway and Gateway 4 Manual v1.2 43
15 Headphone Output
The codec has a 6.35mm (1/4") RTS stereo HEADPHONE output on the front panel. Audio streams
and analog inputs or digital inputs can be selected and monitored.
Adjust Headphone Output Settings
1. Press the HEADPHONE button to display the headphone monitoring screen.
2. Use the up or down navigation buttons to adjust the volume level up or down. Use the left
and right navigation buttons to adjust the send and return audio balance. The send and return
audio balance dictates whether the HEADPHONE output monitors send (input/encoder) audio
only, return audio only (decoder audio from a connected device), or a mix of both send and return
audio. Level and send/return audio balance adjustments occur in real-time.
3. Press to display the Sources screen and select an audio stream or audio inputs to monitor.
Codec Model Note: The number of inputs and audio streams displayed varies depending on
the codec model purchased.
4. Use the up or down navigation buttons to select an audio stream or pair of inputs to
monitor. Press again to return to the headphone monitoring screen.
5. Press the Return button to exit the menu.
© Tieline Research Pty. Ltd. 2021
44 Gateway and Gateway 4 Manual v1.2
16 Inserting Hardware Modules
A module slot on the codec rear panel supports the optional Gateway Euro ISDN module and future
hardware and technology upgrades.
Gateway Euro ISDN module
Inserting or Removing a Module
Ensure the codec is not powered up when inserting or removing modules. Where possible
use anti-static precautions to help minimize the chance of static charges damaging the
highly sensitive circuitry. Do not force a module into the codec. Modules should be
installed slowly and gently.
1. Remove power from the codec and then remove the 4 screws from the blanking panel or module
installed in the codec.
2. Carefully slide the new module into the module slot and ensure the base of the module remains
flat during insertion, to ensure it lines up correctly with the module connector within the codec.
3. Reinsert the 4 screws to hold the module firmly in place.
4. Power up the codec.
5. Press the SETTINGS button.
6. Navigate to Transports and press the button.
7. Navigate to ISDN and press the button to verify it is installed correctly.
Important Note: If the module does not appear in the Transports menu in the codec, it
is possible that the connector on the module has not lined up correctly with the connector
inside the codec. Remove the module and reinsert it carefully to resolve this issue.
© Tieline Research Pty. Ltd. 2021
Gateway and Gateway 4 Manual v1.2 45
17 IP Streaming, Programs, and TieLink
Tieline codecs support high quality IP audio streaming connections using the following protocols:
1. Tieline Session Data: Proprietary session data sent when Tieline codecs connect to each
other in order to establish, manage and terminate connections.
2. SIP (Session Initiation Protocol): EBU N/ACIP Tech 3326 compliant connections using SDP
(Session Description Protocol) when connecting to other brands of IP codecs.
3. Sessionless: The codec does not send session data when attempting to connect. Requires
the "send" audio port and "return" audio port to be configured.
Tieline Session Data
When a connection between two codecs is established:
1. The dialing codec sends session data including information about how the codec receiving
the call should be configured.
2. Once the answering codec receives session data it sends an acknowledgment to the dialing
codec and streaming can commence.
For example, if you configure a stereo program on the dialing codec using Opus encoding at
128kbps with specific jitter settings, this will be configured on the dialing codec when it connects.
SIP
SIP provides interoperability between different brands of codecs due to its standardized protocols for
connecting different devices. The codec is fully EBU N/ACIP Tech 3326 compliant for connecting to
any codec supporting SIP connections. For more information about SIP connections see About SIP.
TieLink Traversal Server Network
TieLink is a secure, independently hosted global server network, with multiple global backups.
Linked to a TieServer domain, it centralizes Tieline codec contact list management and provides
self-discovery of codecs within customized ‘call-groups’. It also provides NAT traversal to simplify
connections. This service is free to all Tieline customers but is not supported with Bridge-IT or G3
codecs.
© Tieline Research Pty. Ltd. 2021
46 Gateway and Gateway 4 Manual v1.2
How does it work?
Using a simple HTML5 web-browser interface, engineers can log in and register their codecs with
TieLink. Simply name your codec (e.g. BAYFM Studio A) and complete the registration details.
Once registered, a codec will automatically connect to TieLink each time it connects to the internet:
1. TieLink automatically detects a codec’s IP address and NAT routing information. Seconds
later the codec address book populates with all codecs in the network, or a subset of
codecs in an authorized call-group.
2. The registered codec will appear in the address books of all other codecs registered with
TieLink and connected to the internet. Call-groups can be created to customize the number
of codecs visible to users and engineers within large networks.
3. Users can easily view the online or offline status of all codecs in a group and whether it is
connected or disconnected.
Manage Call Groups Easily
Whether you are running a large network with hundreds of IP codecs, or a small station with just a
few, the TieLink Traversal Server and Toolbox software makes connecting over IP networks a simple,
no-fuss task for non-technical broadcast personnel.
For networks with large numbers of devices, it is easy to create sub-groups and configure a codec
to follow a specific group, e.g. news or sports. All of the codecs in your network are secure and
cannot be seen by other users unless they have permission to join the network, or a specific codec
call-group. See Configuring TieLink Settings for more information.
Programs
A Program configures a Tieline codec to send or receive one or more Audio Streams based upon
the particular application the codec is being used for at any given time. The attributes of the audio
stream and associated connections are embodied within a program when it is created, including the
configuration, dialing and answering parameters. By default, Tieline codecs send proprietary session
data when connecting to each other in order to establish, manage and terminate connections. When
a connection between two codecs is established:
1. The dialing codec sends session data including information about how the codec receiving
the call should be configured.
2. Once the answering codec receives session data it sends an acknowledgment to the dialing
codec and streaming can commence.
For example, if you configure a stereo program on the dialing codec using Opus encoding at
128kbps with specific jitter settings, this will be configured on the dialing codec when it connects. It
is also possible to lock a loaded program in a codec to ensure the currently loaded program cannot
be unloaded by a codec dialing in with different program settings. For example, if your routing
requirements require the codec at the studio to always connect in mono, simply load and lock a
mono program in the codec. Generally programs will be up or down-mixed by the answering codec
to match the loaded program type where possible. In some situations incompatible program types
will be rejected.
Defining Audio Streams within Programs
Each audio stream within a program can be defined separately and contain a variety of settings
relating to the number of connections (e.g. primary and backup) and the number of destinations to
which each audio stream is distributed. Each audio stream is capable of being configured to include
© Tieline Research Pty. Ltd. 2021
Gateway and Gateway 4 Manual v1.2 47
dial and answer connections, dial connections only, or answer connections only. Each audio stream
includes:
· Name.
· Connection, Transport, and Destination settings.
· Backup configuration options.
The following image displays a simple peer-to-peer program in the Program Manager panel within
the HTML5 Toolbox Web-GUI, which can be used to configure and edit all program parameters. The
following program is configured to send a single stereo audio stream and will allow the codec to both
answer and dial if required. A backup Failover dialing connection is configured in case the primary
connection fails.
Creating Programs
The HTML5 Toolbox Web-GUI contains a Program Manager panel with a wizard for configuring
program settings and backup connections. See Using the HTML5 Toolbox Web-GUI for more
detailed information on configuring programs. Edit settings easily at the touch of a button and use
existing programs as templates for creating other programs.
Multi-Unicast Programs
A multi-unicast program (also known as multiple unicast) can transmit a single audio stream with
common connection settings to a number of different destinations. All connections that are part of a
multi-unicast connection will automatically attempt to reconnect if they are terminated remotely.
Multi-unicasts are useful for distributing audio to several studios and can only be created using the
Program Manager panel in the HTML5 Toolbox Web-GUI. Once multi-unicast connections have
been created you can press CONNECT on the codec keypad to connect without using the
HTML5 Toolbox Web-GUI. See Configure Multi-unicast Dialing Programs for more info.
Multicast Programs
A multicast audio stream can be used to broadcast to unlimited numbers of 'subscriber' (client
codecs) wanting to receive a particular audio transmission. Multicast transmissions are broadcast
by a multicast server codec using a dedicated IP multicast address, which looks similar to a regular
IP address, and multicast subscribers request transmissions from this address. See Configure
Multicast Server Programs or Configure Multicast Client Programs for more info.
© Tieline Research Pty. Ltd. 2021
48 Gateway and Gateway 4 Manual v1.2
18 About TieServer
A TieServer Domain is a unique domain associated with a particular broadcaster/customer, that is
used to securely demarcate their Tieline assets from other broadcasters. It applies to usage and
management of Tieline codecs and Report-IT users when using Tieline applications including the
TieServer Console, Cloud Codec Controller and TieLink Traversal Server.
Each Tieline domain has unique administrator login credentials and codecs can be added to a
TieServer Domain with TieLink or the TieServer Console. If you already have Report-IT Enterprise or
the Cloud Codec Controller, the same domain can be used for TieLink. Following is a diagram
showing the relationship between a TieServer Domain and Tieline's software products; TieLink, the
TieServer Console, and the Cloud Codec Controller.
It is critically important to remember that removing a codec from a domain removes it from:
· The TieServer Console: used to manage an organization's codecs and Report-IT users.
· Report-IT user accounts: users authorized to connect to a particular codec will no longer be
able to 'see' or connect to a codec after it is removed.
· The Cloud Codec Controller: used to manage an entire fleet of Tieline codecs and Report-IT
Enterprise users remotely.
· TieLink Traversal Server: used to configure codec dialing groups and traverse firewalls and
NAT more simply.
© Tieline Research Pty. Ltd. 2021
Gateway and Gateway 4 Manual v1.2 49
19 Configure Language and Country
Configure Country Setting
To configure the country setting in the codec:
1. Press the SETTINGS button.
2. Navigate to System and press the button.
3. Navigate to Region and press the button.
4. Use the navigation buttons to select your country of operation and press the button.
Important Note: The country setting affects whether G.711 µ-Law (North America/Japan)
or A-Law (Europe/Australasia) coding is used over IP and SIP connections.
Configure Language Setting
The codec menus are available in English, French, Spanish and Portuguese. To configure the
language setting in the codec:
1. Press the SETTINGS button.
2. Navigate to System and press the button.
3. Navigate to Region and press the button.
4. Use the navigation buttons to select a preferred language and press the button.
© Tieline Research Pty. Ltd. 2021
50 Gateway and Gateway 4 Manual v1.2
20 About SIP
SIP provides interoperability between different brands of codecs due to its standardized protocols
for connecting different devices. The codec is fully EBU N/ACIP Tech 3326 compliant when
connecting using SIP (Session Initiation Protocol) to other brands of IP codecs.
SIP is also a useful way of dialing another device and locating it easily. This task is usually
performed by SIP servers, which communicate between SIP-compliant devices to set up a call. SIP
connections can be made in two ways; registered or unregistered.
Unregistered Peer-to-Peer SIP Connections
Codecs don’t need to be registered to a SIP server to dial peer-to-peer SIP connections. An
unregistered SIP peer-to-peer connection involves two codecs connecting to each other directly
using an IP address, as you would for a standard Tieline IP call. The difference is that a Tieline IP
call uses proprietary Tieline session data to negotiate call parameters (e.g. algorithm and bit rate)
when a call is established, whereas a peer-to-peer SIP connection uses Session Description
Protocol (SDP) for this purpose. SIP provides interoperability between different brands of codecs due
to its standardized protocols for connecting dissimilar devices and is used when connecting Tieline
codecs to non-Tieline devices.
There are two very distinct parts to a call when dialing over IP. The initial stage is the call setup
stage and this is what SIP and SDP is used for. The second stage is when data transfer occurs and
this is left to the other protocols such as RTP/UDP to stream audio data. SDP works with a number
of other protocols, to deliver the following functions when connecting devices over SIP:
· Establish a codec’s location.
· Determine the availability of a codec.
· Negotiate the features to be used during a call, e.g. the algorithm and bit rate.
· Provide call management of participants.
· Adjust session management features while a call is in progress (e.g. termination and
transfer of calls).
All the mandatory EBU N/ACIP 3326 algorithms are supported in the codec, including G.711,
G.722, MPEG-1 Layer 2 and 16 bit PCM, as well as optional algorithms including Opus, LC-AAC,
AAC-LD, HE-AACv2 and aptX Enhanced.
SIP Server Connections
The benefit of using a SIP server to connect is that any device can be ‘discovered’ via its SIP server
registration. This is particularly useful if a codec is being used in multiple locations with IP
addresses that are DHCP assigned. These DHCP addresses are unreliable and are not
recommended for live broadcast connections. As long as your codec and the device you are dialing
are both registered to a SIP server you can connect by simply dialing the destination SIP address.
© Tieline Research Pty. Ltd. 2021
Gateway and Gateway 4 Manual v1.2 51
Some SIP servers route RTP audio through the SIP server as well and Tieline recommends avoiding
this type of server whenever possible. Otherwise you will be reliant on the SIP server for streaming
broadcast audio packets and most servers are not designed for mission critical packet streaming.
To dial a codec via a SIP server requires:
1. Both devices to be registered with separate SIP accounts.
2. Both codecs configured to operate in SIP mode.
3. The IP address of the SIP server.
4. An IT administrator to open UDP port 5060 to enable SIP traffic, as well as UDP audio ports
5004 to 5054.
A SIP server administrator should be able to provide the following details to enable SIP registration
of a device:
· Username
· Authorized User
· SIP address
· Domain
· Realm
· Registrar
· Registar port
· Outbound Proxy
· Proxy port
Getting Started with SIP
To dial over SIP peer-to-peer without using a SIP server see Dialing SIP Peer-to-Peer. To dial over
SIP using a SIP Server you will need to:
1. Register the codec to a SIP server using SIP account credentials.
2. Configure a SIP interface in the codec. Note: This SIP1 or SIP2 interface will include the
proxy and port settings, as well as the selected IP interface used to make the connection,
e.g. LAN1 or LAN2.
Important Notes:
· The codec supports dialing over SIP using a registered SIP server account, or peer-to-
peer using one of the two SIP interfaces SIP1 and SIP 2.
· SIP dialing is only supported over point-to-point connections, not multi-unicast
connections.
· Some ISPs and/or cellular networks may block SIP traffic over UDP port 5060.
· Tieline G3 codecs do not support connections using algorithms like AAC, aptX Enhanced
and Opus and will default to MPEG Layer 2 if an incoming call is configured to use these
algorithms.
© Tieline Research Pty. Ltd. 2021
52 Gateway and Gateway 4 Manual v1.2
· Failover and SmartStream PLUS redundant streaming are not available with SIP
connections.
· When connecting to a Tieline G3 codec using SIP you need to manually select the G3
audio reference level in the codec. To do this select SETTINGS > Audio Options >
Reference Level > Tieline G3. In addition, configure the following on the G3 codec
prior to dialing:
Select either a mono or stereo profile
Select [Menu] > [Configuration] > [IP1 Setup] > [Session Type] > [SIP]
Select [Menu] > [Configuration] > [IP1 Setup] > [Algorithm] > [G711/G722 or
MP2]
20.1 Configuring SIP Interfaces
The codec supports dialing over two SIP interfaces simultaneously.
Important Notes:
1. SIP interfaces are disabled by default.
2. SIP1 is configured to use LAN1 by default, which is mapped to the Primary Via
interface by default.
3. SIP2 is configured to use LAN2 by default, which is mapped to the Secondary Via
interface by default.
4. SIP1 and SIP2 each need to use a separate IP interface when connecting, e.g. LAN1 or
LAN2.
5. SIP1 and SIP2 can however each make multiple SIP calls, e.g. two calls can be made
over SIP1, or two calls can be made over SIP2.
6. The settings for SIP1 and SIP2 cannot be edited if the interface is enabled.
7. Enter a public IP address in the Public IP Address text box if you want to dial over SIP
from behind a firewall. Then configure port forwarding to route traffic to the codec's local
IP address behind your firewall. Note: Do not enter a Public IP Address if STUN is
configured. They cannot be used together because both will attempt to use a public IP
address over SIP. STUN settings are prioritized and used if both are configured.
To configure SIP1 or SIP2:
1. Press the SETTINGS button, then navigate to SIP and press the button.
2. Navigate to SIP Interfaces and press the button.
3. Select either SIP1 or SIP2 and press to view and edit settings. Note: A SIP interface
must be disabled before settings can be edited.
© Tieline Research Pty. Ltd. 2021
Gateway and Gateway 4 Manual v1.2 53
4. Select Edit in the dialog to edit the SIP interface settings.
5. Navigate to each setting in turn and press the button to edit SIP interface settings as
required.
6. Select STUN Server and press the button to enter server details if using STUN (Session
Traversal of User Datagram Protocol). Note: UDP Port 3478 is the default port assigned.
7. Select Public IP and press the button if you want to dial over SIP from behind a firewall.
Enter the public IP address and then configure port forwarding to route traffic to the codec's
local IP address behind your firewall. Note: Do not enter a Public IP address if STUN is
configured. They cannot be used together because both will attempt to use a public IP
address over SIP. STUN settings are prioritized and used if both are configured.
8. The NAT Type used by the firewall is updated if STUN has been enabled and the NAT Type
can be determined. Note: the SIP interface must be enabled to view this.
9. Select Answer Route and use the Change Interface Answer Route screen to route calls
using this SIP interface to a specific audio stream. The route setting in this menu must
correspond with the answering route configured in an audio stream within the loaded
© Tieline Research Pty. Ltd. 2021
54 Gateway and Gateway 4 Manual v1.2
program. If the default value Any is used then a call will be routed to an audio stream on a
first-come-first-served basis in a multi-stream program.
10. Press the Return button to exit the menu and select Save in the dialog to store new
settings. Note: to enable an interface after configuration press the button and select
Enable in the onscreen dialog.
20.2 Configuring SIP Accounts
Getting Started
Up to 16 SIP accounts can be configured and registering codecs for SIP connectivity is simple.
First, select the SIP server to which the codec will be registered. On a LAN this may be your own
server, or it could be one of the many internet servers available. When registering an account with a
SIP server you will be provided with:
· The SIP registrar and Proxy Server details.
· An authorized user or username (often the same as a SIP number).
· A password.
· Domain details.
· Realm details (in most cases leave blank).
· Registration Timeout (this shouldn't need to be adjusted from the default setting).
Important Notes:
· In most situations it is best to configure a SIP account when the codec is configured with
a public IP address.
· Each SIP account can only be mapped to a single SIP interface, i.e. SIP1 (LAN1) or SIP
2 (LAN2).
· Up to 16 SIP accounts can be added to the codec.
· It is also possible to add and register a SIP account to your codec using the HTML5
Toolbox Web-GUI.
Adding a SIP Account
1. Press the SETTINGS button, then navigate to SIP and press the button.
2. Navigate to SIP Accounts and press the button.
© Tieline Research Pty. Ltd. 2021
Gateway and Gateway 4 Manual v1.2 55
3. Select an account which is Not Registered and press .
4. Select Edit and then press to individually select and enter SIP server account details.
5. Navigate to each field in turn and press the button to enter SIP account credentials.
6. Configure an Answer Route to route incoming calls (audio streams) to this SIP account.
7. The route setting in this menu must correspond with the answering route configured in an
audio stream within a loaded program. If the default value Any is used then a call will be
routed to an audio stream on a first-come-first-served basis in a multi-stream program.
8. By default, the SIP account will use the interface's session port, e.g. port 5060. However,
some SIP software applications like CallManager (Unified CM) require each interface to
support its own Session Port. Therefore, a different Session Port can be specified for each
SIP Account.
© Tieline Research Pty. Ltd. 2021
56 Gateway and Gateway 4 Manual v1.2
After completing account configuration, press the Return button to exit the account
configuration menu. Then select the account and press the button to enable the SIP account
and register it with the SIP server.
9. To confirm the account has been registered successfully, verify the SIP LED on the front
panel of the codec is illuminated solid orange. Alternatively, verify the account has a
Registered next to it in the SIP Accounts menu.
Important Note: Once enabled, the SIP account can be used when creating a new SIP
connection. Configure this menu setting via Connect > IP > SIP > Setup > Account.
Confirming Account Registration
Three SIP account registration status indications may be displayed.
Symbol Description
Not registered is displayed
before an account is registered.
Registering is displayed when
account registration is being
attempted.
Registered is displayed when an
account is registered to a SIP
server.
The SIP LED on the front panel of the codec also displays the following SIP account registration
states:
USER (SIP) LED State Description
Not Illuminated Indicates an account is not yet registered.
Orange Flashes Codec is in the process of registering to an active SIP server account.
The codec has been successfully registered to an active SIP
Solid Orange Illumination
account.
© Tieline Research Pty. Ltd. 2021
Gateway and Gateway 4 Manual v1.2 57
Troubleshooting SIP Registration
If a SIP account is not being registered please check the following:
1. Confirm all account registration information has been entered correctly.
2. Confirm the SIP Interface (SIP1 or SIP2) configured in the account is enabled.
3. Verify that the Via selected in the SIP1 or SIP2 interface settings corresponds with the
network interface being used by the codec to register the account. E.g. LAN1, LAN2 or Wi-
Fi.
21 Connecting Quickly
Product Feature Notification
Gateway 4 Programs Supports program connections using up to 4 channels of audio
Gateway Programs Supports program connections using up to 16 channels of audio,
8/16 depending on codec configuration purchased (between 8 and 16
channels available for purchase)
Before creating a new IP connection adjust the following:
1. Attach power to the codec.
2. Attach an RJ45 Ethernet cable to one of the LAN ports on the codec's rear panel.
3. Attach headphones to the 6.35mm (1/4") headphone jack on the codec's front panel.
4. Verify the correct country is selected in the codec:
i. Press the SETTINGS button.
ii. Navigate to System and press the button.
iii. Navigate to Region and press the button.
iv. Use the navigation buttons to select your country of operation and press the button.
5. Make sure you know the IP address for dialing the destination codec.
Important Note: The country setting affects whether G.711 µ-Law (North America/Japan)
or A-Law (Europe/Australasia) coding is used over IP and SIP connections.
Creating a New Connection Program
The codec supports a large number of different connection programs. To load a program it is
necessary to launch the Toolbox HTML5 Web-GUI and perform the following steps:
1. Open the HTML5 Toolbox Web-GUI and click Connect in the Menu Bar, then select Program
Manager to launch the Program Manager panel. (See Opening the HTML5 Web-GUI & Login
for how to launch the Web-GUI).
2. Click the New Program button to open the wizard and:
· Click in the text box to name the new program.
· Click the Mix drop-down arrow to associate a custom matrix mix with the program if required.
· Select a program from the list of program types available.
3. Configure and save the new program using the procedure outlined in the section Configuring
Mono or Stereo Programs.
Load and Connect a Program
1. Press the HOME button to return to the Home screen.
2. Use the navigation buttons to select Programs and press the button.
© Tieline Research Pty. Ltd. 2021
58 Gateway and Gateway 4 Manual v1.2
3. Navigate to a program and press the button to select it.
4. Select Load and press the button to load the program.
5. Navigate to the Connections screen and then press the CONNECT button to make a
connection.
Edit the IP Address in a Loaded Program
It is not possible to create a program from the codec front panel, however it is possible to edit an IP
address for each audio stream connection.
Important Note: The IP address for an audio stream connection can only be edited when it
is disconnected.
1. Press the HOME button to return to the Home screen.
2. Use the navigation buttons to select Connections and press the button.
3. Select a disconnected stream and press the button.
4. Press the button again to edit the IP address using the keypad or onscreen keyboard,
then press the Enter button on the onscreen keyboard.
© Tieline Research Pty. Ltd. 2021
Gateway and Gateway 4 Manual v1.2 59
21.1 Monitoring Connections
Connections Screen Explained
Connection status of up to 16 audio streams can be monitored using the Connections screen.
1. Press the HOME button to return to the Home screen.
2. Use the navigation buttons to select Connections and press the button.
21.2 Load and Dial Custom Programs
Custom programs stored on the codec are simple to load and dial from the codec front panel.
1. Press the HOME button to return to the Home screen.
2. Use the navigation buttons to select Programs and press the button.
3. Use the navigation buttons to select a program and press the button to load it.
© Tieline Research Pty. Ltd. 2021
60 Gateway and Gateway 4 Manual v1.2
4. Navigate to the Connections screen and press the CONNECT button to make a
connection.
5. A dialog appears during the connection process with connection details displayed.
Editing the IP Address or ISDN Number
It is possible to edit the IP address of a destination or the ISDN number for ISDN calls.
1. Press the HOME button to return to the Home screen.
2. Use the navigation buttons to select Connections and press the button.
3. Select a connection and press the button.
4. Press the button to edit the destination address/number.
5. Use the onscreen keypad to edit the dial string, then press the button to save it.
6. Press the CONNECT button to make a connection.
© Tieline Research Pty. Ltd. 2021
Gateway and Gateway 4 Manual v1.2 61
21.3 Disconnecting a Connection
1. Navigate to the Connections screen and select a connection, then press the red DISCONNECT
button on the numeric KEYPAD at any time to hangup an individual connection.
2. Use the right navigation button to select Disconnect and press the button to confirm the
disconnection.
Note: Press the red DISCONNECT button on the numeric KEYPAD from other menus at any
time to disconnect all active connections.
21.4 Deleting Programs
1. Press the HOME button to return to the Home screen.
2. Use the navigation buttons to select Programs and press the button.
3. Navigate to the program you want to delete and press the button.
4. Navigate to Delete and press the button.
5. Confirm the deletion and press the button.
© Tieline Research Pty. Ltd. 2021
62 Gateway and Gateway 4 Manual v1.2
21.5 Lock or Unlock a Program in the Codec
It is possible to lock a loaded custom program in a codec to ensure the currently loaded program
type, e.g. dual stereo, cannot be unloaded by a codec dialing in with a different program type, e.g.
stereo. It is essential to lock multi-stream programs in a codec or they will be unloaded by the first
call received. Only mono and stereo connections can be answered when the Lock Program feature
is disabled.
For example, if routing requirements require the codec at the studio to always connect using dual
stereo connections, simply load and lock this program in the codec. Another reason for locking a
program in the answering codec is to always use a particular jitter buffer or FEC setting.
Generally programs will be up or down-mixed by the answering codec to match the loaded program
type. In some situations incompatible program types will be rejected. A compatible program type can
still connect and specify different connection parameters such as algorithm preferences and bit rates
via session data.
1. Press the SETTINGS button.
2. Use the navigation buttons to select System and press the button.
3. Navigate to Answering and press .
4. Navigate to Lock Program and press to toggle between Enabled and Disabled.
Important Note: It is only possible to lock custom programs in a codec. If Lock Program
is enabled and a new custom program is loaded, Lock Program remains enabled and
locks the most recently loaded custom program.
© Tieline Research Pty. Ltd. 2021
Gateway and Gateway 4 Manual v1.2 63
22 Connecting to the ToolBox Web-GUI
There are two graphical user interface (GUI) options for configuring and connecting Tieline G5 and
G6 codecs:
1. HTML5 Toolbox Web-GUI: fully configure codec settings, create dialing programs and dial,
hangup and monitor connections.
2. HTML5 Toolbox Quick Connect Web-GUI: designed for dialing and managing simple peer-to-
peer connections; ideal for non-technical users.
About the HTML5 Toolbox Web-GUI
The HTML5 Toolbox Web-GUI improves the user experience with codec command and control and
runs seamlessly on modern browsers. The HTML5 Toolbox Web-GUI will run on Mac, Windows and
Linux computers.
About the HTML5 Toolbox Quick Connect
The HTML5 Toolbox Quick Connect Web-GUI has a reduced feature-set and allows non-technical
users to load existing programs and dial simple peer-to-peer connections with the Quick Connect
panel. To enable the Quick Connect panel press the SETTINGS button and navigate to IP
Options > WebGUI > Quick Connect > [Enabled].
22.1 Opening the HTML5 Web-GUI & Login
1. Attach an Ethernet cable to the LAN1 port on the codec.
2. Press the SETTINGS button and select Unit Details to view IP address details for the
codec.
3. Ensure the PC used to configure the codec is connected to the same LAN.
4. Launch a web browser and type the IP address of the codec into the address bar of the browser,
e.g. http://192.168.0.xxx (the last digits are the private address details unique to your codec
over a private LAN).
5. Refresh the browser and the Web-GUI landing page will display command and control options.
© Tieline Research Pty. Ltd. 2021
64 Gateway and Gateway 4 Manual v1.2
Launching the HTML5 Toolbox Web-GUI
1. Click to launch the HTML5 Toolbox Web-GUI.
2. When you launch Toolbox for the first time an authentication dialog prompts you to enter the
user name "admin" and password "password" to login, then click the OK button. Tieline highly
recommends you change the password (see Changing the Default Password). This will provide
better network security to maintain reliability during live broadcasts.
Launching the AES67 Web-GUI
To access the AES67 Web-GUI type the IP address of the AES67 AoIP interface into a browser. IP
address details can be found in the codec via the AES67 Host Network panel accessed via the
HTML5 Toolbox Web-GUI AoIP menu. Note: This can only be accessed when a computer is
attached to the same AES67 LAN as the Tieline codec.
Alternatively, press the SETTINGS button on the codec front panel and use the navigation
buttons to select Unit Details and press the button to discover the AoIP port address details.
Launching the HTML5 Toolbox Quick Connect
1. Click to launch the HTML5 Toolbox Quick Connect Web-GUI.
2. When you launch Toolbox for the first time an authentication dialog prompts you to enter the
user name "admin" and password "password" to login, then click the OK button. Tieline highly
recommends you change the password (see Changing the Default Password). This will provide
better network security to maintain reliability during live broadcasts.
Using the Web-GUI over the Internet
If the codec is connected to the internet and is assigned a public static IP address it is possible to
connect and configure it from any PC connected to the internet. If multiple browsers are open on a
PC for different codecs it is possible to customize the browser title for simple identification. To
configure this setting using the HTML5 Toolbox Web-GUI, click Settings at the top of the screen,
then click Options to display the Options panel. Enter the Browser Title and then click Save.
© Tieline Research Pty. Ltd. 2021
Gateway and Gateway 4 Manual v1.2 65
22.2 Security and Changing the Default Password
Codecs connected to the internet can be accessed by anyone with knowledge of the codec's public
IP address. In addition, search engines are widely available which can discover and expose
unsecured 'internet connected devices'. Tieline recommends the following IP codec security
precautions are followed as a bare minimum, to ensure your codec connections remain secure.
Maintaining Codec Network Security
Adequate security is a major factor in ensuring your codecs and your broadcast network remain
secure. There are several layers of security available in Tieline codecs to maintain secure
connections. These include:
1. Immediately change the default password when you commission and install your codecs
(see instructions which follow). Create a strong password which includes both capital and
lower case letters, symbols and numbers (up to 15 characters can be entered). Password
managers can be useful when managing multiple passwords within organizations.
2. Ensure your codec is behind a firewall and only open the TCP and UDP ports required to
transmit session and audio data between your codecs. Using non-standard ports instead of
Tieline default ports can also ensure the codec is more difficult to discover by external
parties.
3. Ports 80 and 8080 are commonly used to access the Tieline codec web server. You can add
an additional layer of security by translating these ports on the WAN side of your network
into non-standard port numbers. Adjust ports using the Options panel in the Toolbox
HTML5 Web-GUI, or see Configuring TCP/UDP Ports.
4. By default SIP interfaces are disabled to avoid unwanted traffic. The SIP Filter Lists panel
in the Toolbox HTML5 Web-GUI allows filtering of SIP URIs and User Agents to provide
greater security when using SIP. See Configure SIP Allow and Block lists for more
information.
5. An SSL security certificate can be installed on each codec in your network to ensure it is a
trusted device within your network. See Installing a Security Certificate for more information.
6. Firewall settings facilitate enabling or disabling a range of firewall-related network services, or
limit ping to only work in a local subnet. Tieline also recommends SNMP is disabled if a
codec is connected to a public network like the internet. Adjust settings using the Toolbox
HTML5 Web-GUI Options panel in the Firewall tab, or see Firewall Configuration.
7. Implementation of CSRF protection (Cross-Site Request Forgery). Enable and disable this
setting using the Options panel in the Toolbox HTML5 Web-GU, or see Enabling CSRF
Security for more info.
Be sure to document any port changes because this information will be required if you need to
contact Tieline or other online support services.
Changing the Default Password
The default password for the Toolbox Web-GUI is password. Enter this in the authentication dialog
to use the Web-GUI initially and then Tieline highly recommends changing the default password to
protect your codec from being tampered with during live broadcasts. Note: In the HTML5 Web-GUI
authentication dialog it is necessary to enter admin as the User Name.
© Tieline Research Pty. Ltd. 2021
66 Gateway and Gateway 4 Manual v1.2
Toolbox HTML5 Web-GUI Login Dialog on a Merlin Codec
Creating a New Password
The authentication login password can be changed at any time using the codec keypad and LCD
SCREEN. Note that passwords are case sensitive:
1. Press the SETTINGS button.
2. Navigate to IP Options and press the button.
3. Select WebGUI and press the button.
4. Select Password and press .
5. Use the KEYPAD or onscreen keyboard to enter a new password and press the button to
save the new setting (Note: there is no character limit for passwords).
If you forget the password for the Toolbox web-GUI press the SETTINGS button on the codec
and navigate to IP Options > WebGUI to view the current password.
Important Note: The Username in the codec menu is permanently set to admin and
cannot be changed; only the Password can be changed.
© Tieline Research Pty. Ltd. 2021
Gateway and Gateway 4 Manual v1.2 67
23 Using the HTML5 Toolbox Web-GUI
The following sections provide an overview of the different configuration panels available within the
codec's HTML5 Toolbox Web-GUI. Navigate with the mouse pointer to the Menu bar at the top of
the Web-GUI screen and click to select and open each panel in turn.
HTML GUI Menu Bar for Opening Panels
When you first open the HTML5 Toolbox Web-GUI the Program Manager panel, Connections
panel and PPMs panel are loaded by default. If you retain cookies in your browser, any panels
opened previously in the Web-GUI are automatically populated when logging in subsequently. The
default panel view is displayed on login if cookies have been cleared.
The green Online indication in the top left-hand corner of the Toolbox Web-GUI indicates it is online
and can be used for codec control. A red Offline indication is displayed when the codec is
unavailable. The Upgrade symbol is displayed when a new firmware version is available for the
codec. Open the Firmware panel in the Settings menu to upgrade the codec with new firmware.
Important Note: The AoIP menu and associated panels are for managing AES67/ST2110-
30 AoIP streaming. Please see the AoIP Streaming Manual for configuration and streaming
information.
Features in Gateway and Gateway 4
Codec capabilities such as inputs, outputs and control port capabilities vary between different
models. The following table outlines major feature differences between the most popular codec
configurations available.
Product Feature Notification
Gateway 4 PPM Meters 8 PPMs on front panel display 4 inputs/outputs or 4
encoders/decoders
Gateway 4 Inputs 4 Channels in/out
Gateway 4 Inputs Inputs 1-4 can be configured as analog or digital inputs (AES3 or
AES67) in pairs
Gateway 4 Web-GUI 4 inputs and PPMs displayed
Inputs panel
Gateway 4 Control Port Supports 8 control port inputs and 8 opto-isolated outputs via a
GPIOs single DB25 CONTROL PORT I/O connectors
Gateway 4 Software LIOs 3 virtual inputs, 56 logical outputs, and 64 WheatNet Logic
Inputs/Outputs
Gateway PPM Meters 16 PPMs on front panel can display
8/16 inputs/outputs/encoders/decoders
Gateway Inputs 8-16 Channels In/Out (depending on codec configuration
8/16 purchased)
Gateway Inputs Inputs 1-8 can be configured as analog or digital inputs (AES3 or
8/16 AES67) in pairs
Gateway Web-GUI 8 - 16 inputs and PPMs displayed (depending on codec
8/16 Inputs panel configuration purchased)
Gateway Control Port Supports 16 control port inputs and 16 opto-isolated outputs via
8/16 GPIOs dual DB25 CONTROL PORT I/O connectors
Gateway Software LIOs 3 virtual inputs, 48 logical outputs, and 64 WheatNet Logic
8/16 Inputs/Outputs
© Tieline Research Pty. Ltd. 2021
68 Gateway and Gateway 4 Manual v1.2
Adjusting the Theme
To adjust the Theme or 'skin' of the HTML5 Toolbox Web-GUI, navigate to the Menu bar at the top
of the screen and click Settings, then click to select the preferred option. Note: this manual uses
the White theme for most images.
Opening a Panel & Adjusting Size or Screen Position
Click an item in the Menu bar to display available panel options, then click to select and open a
panel. New panels automatically open in the top left of the screen. A green Tick adjacent to a panel
name in the menu signifies it is already open in the web-GUI.
Position the mouse pointer over a panel's Title bar and click and drag to move a panel and
reposition it in a preferred screen position.
© Tieline Research Pty. Ltd. 2021
Gateway and Gateway 4 Manual v1.2 69
Connect Panels: Load & Connect Programs & Manage Audio Streams
Connections Panel
Feature Description
1 Program Connect / Click to connect or disconnect all audio streams in a program.
Disconnect buttons
2 Connect / Disconnect Click the Connect/Disconnect button to connect/disconnect
button and Connection all connections in an audio stream. The Connection State LED
State LED displays status of an audio stream connection.
3 Audio Stream Edit Click the Edit button to edit audio stream settings.
4 Connection Edit button Click the Edit symbol to edit audio stream settings, including
(dialing connection) the IP address, or select a contact if a TieLink Traversal Server
contact list is configured.
5 TieLink Contact List Click the Connect/Disconnect button to connect/disconnect
and Connection an individual connection. Also adjust the connection bit-rate when
Connect / Disconnect a connection is active. Click the Address Book button to
button select a contact if a TieLink Traversal Server contact list is
configured.
6 Answering connection Click to edit answering connection settings
Edit button
7 Answering Connection Click to disconnect an answering connection
Disconnect button
8 Additional Connections Other connections listed
9 Change Program Click to unload the current program and load a new program.
10 Show/Hide Arrow Click to show/hide audio stream and connection details.
© Tieline Research Pty. Ltd. 2021
70 Gateway and Gateway 4 Manual v1.2
Contact List
Feature Description
1 Codec Name The name given to a codec to identify it when a program is created
2 Stream Name The name given to a stream to identify it when a program is created
3 Status Displays the status of an audio stream, which can be Available,
Busy or Offline
4 Product Displays the model of codec
5 Refresh Click Refresh to refresh the codec and stream list
Program Manager Panel
© Tieline Research Pty. Ltd. 2021
Gateway and Gateway 4 Manual v1.2 71
Feature Description
1 Program list The list of saved programs in the codec
2 Create New Program Click to create a new program using the program wizard.
button
3 Delete Selected Click to delete all selected programs
Programs button
4 Edit Selected Program Click to edit the selected program
button
5 View Selected Program Click to view configuration settings for a selected program
button
6 Unload/Load program Click to load or unload a program
button
7 Loaded program Symbol identifies the currently loaded program
symbol
8 Import Programs and Click the Options menu to select and import previously saved
Export Selected programs or export selected programs as a .zip file
Programs
Speed Dial
Feature Description
1 Speed dial numbers The number allocated for each speed dial configured
2 Speed dial program Select the program to associate with a speed dial number
3 Cancel button Click to cancel pending changes
4 New button Click to create a new speed dial
5 Save button Click to save configuration changes
© Tieline Research Pty. Ltd. 2021
72 Gateway and Gateway 4 Manual v1.2
Statistics Panel
Feature Description
1 Expand/Collapse Click to show/hide audio stream statistics, including packet arrival
data info.
2 New Chart button Click the New Chart button to select a Data Series and create a
customized Statistics panel.
Scheduler Panel
Feature Description
1 Date selection Select the days you wish to view in the scheduler.
2 Add event button Click to create a new scheduled event.
3 View type Click to select the timeframe or timeline view of scheduled events.
4 Information symbol Hover over the Information symbol to view Scheduler panel
information.
5 Options menu Click the Options symbol to view timezone options and
generate a PDF view, or enable/disable the scheduler.
6 Close button Click to close the panel.
© Tieline Research Pty. Ltd. 2021
Gateway and Gateway 4 Manual v1.2 73
Scheduler Events Panel
Feature Description
1 Grouping Drag and drop a column header to group scheduled events by that
column, e.g. Codec Time.
2 List of scheduled View scheduled events in a list view
events
3 Close button Click to close the panel.
Scheduler History
Feature Description
1 Grouping Drag and drop a column header to group event history by that
column, e.g. Codec Time.
2 Event History List View the codec's history of scheduled events.
3 Purge Scheduler Click to clear all event history displayed.
History button
4 Close button Click to close the panel.
© Tieline Research Pty. Ltd. 2021
74 Gateway and Gateway 4 Manual v1.2
Audio Menu Panels
Important Note: Tieline codecs have different input/output configurations, therefore the
images shown in this section may not reflect the number of inputs displayed in your codec
Web-GUI.
Audio Options
Feature Description
1 Audio Over IP Mode If an optional WheatNet-IP card is installed in the codec select
WheatNet-IP as the AoIP mode. Select AES67 as the AoIP mode
when connecting to any other AES67 network protocol.
2 Digital Input Type Select either AES3 or AES67 as the Digital Input Type for the
codec. This setting is global for all digital inputs.
3 Digital Output Type Select either AES3 or AES67 as the Digital Output Type for the
codec. This setting is global for all digital outputs.
4 AES Output Clock The sample rate of the AES3 output is configured using the clock
source which sets the sample rate frequency of all AES3 output
signals. Adjust using this setting.
5 PPM Mode PPM metering can be adjusted to display inputs, outputs, encoders
and decoders with this setting.
6 Analog Input PPM Use this setting to change the analog input PPM meter unit of
Units measurement from dBFS (default) to dBU
7 Reference Level The codec will automatically adjust the reference level to suit G5
and G3 codecs, or Report-IT. The reference level can also be
preconfigured using this setting.
© Tieline Research Pty. Ltd. 2021
Gateway and Gateway 4 Manual v1.2 75
Inputs Panel
Feature Description
1 Settings button Click to adjust input Name, Type, Polarity Inverted and
IGC settings
2 EQ button Click to enable and adjust 10 band EQ settings for individual
inputs
3 Compressor button Click to enable the input compressor on each input
4 On/Off button Click to toggle an input on or off
5 Input Sliders/Faders Input gain control sliders/faders. Adjust input gain in +/-
0.5dB increments
6 Input PPM meter Input PPM meter
7 Input gain adjustment Enter a dB value to adjust input gain in 0.5dB increments
8 Close button Click to close the panel
© Tieline Research Pty. Ltd. 2021
76 Gateway and Gateway 4 Manual v1.2
Matrix Editor Panel
Feature Description
1 Matrix Editor crosspoint Click to select and deselect audio crosspoints to customize
matrix routing.
2 Change Mix Click to select the default or Custom matrix mix to view and
edit. Options include Load, Delete and Rename a mix
3 Save Click to save changes to a custom matrix mix
4 Save as Click to save as a new custom matrix mix
5 Options menu Menu options available to undo any changes, reset the mix
to the factory default matrix mix for the program, or save as
a new mix.
© Tieline Research Pty. Ltd. 2021
Gateway and Gateway 4 Manual v1.2 77
Outputs Panel
Feature Description
1 Settings Select analog or digital as the output type. Note: configure
the global digital output type via Setting > Audio Options >
Dig.Output Type > [select AoIP or AES3].
2 Send/Return slider Use the Send/Return slider to adjust the balance between
the mix of incoming (return/decoder) audio and outgoing
(send/input) audio fed to each codec output
3 Output PPM meter Output PPM meter
4 Send/Return indications Balance of send and return audio included in the mix for
each output (expressed as a percentage)
5 Close button Click to close the panel
© Tieline Research Pty. Ltd. 2021
78 Gateway and Gateway 4 Manual v1.2
PPMs Panel
Note: Click and drag the bottom right-hand corner to expand the panel.
Feature Description
1 PPMs Audio stream PPMs grouped
2 PPM Select menu Selectable audio stream PPM metering options using dBFS audio
scale
3 Options menu Options menu allows users to group PPMs by stream, or by type,
e.g. input, output, encoder and decoder.
4 Close button Click to close the panel.
Important Note: Codec front panel PPMs 1-6 and PPMs in the PPMs panel always
reflect the default program settings and do not display customized mix adjustments using
the Matrix Editor.
© Tieline Research Pty. Ltd. 2021
Gateway and Gateway 4 Manual v1.2 79
Media Menu
File Manager
Feature Description
1 Folder and File View View all folders and files on an external drive / removable
media
2 New Folder Select the drive or a folder and then click to create a new
sub-folder
3 Upload Click to select and upload a new file onto removable
media
4 Download Click to download a file onto removable media
5 Rename Click to rename a selected file or folder
6 Refresh Click to refresh the panel and view all files and folders
7 Delete Click to delete a selected file or folder
© Tieline Research Pty. Ltd. 2021
80 Gateway and Gateway 4 Manual v1.2
Control Menu
Control Port I/O
Feature Description
1 Control Port Input state Displays the state of a control port input
2 Control Port Output Displays the state of a control port output
3 State Click a Control Port Output to change the On/Off state
Rules Panel
Rule Description
1 Use two local inputs to Click to configure connection and disconnection after
connect/disconnect a program different relay inputs are switched ON.
2 Use a local input to Click to configure connection and disconnection by
connect/disconnect a program toggling an input.
3 Use a local input to toggle a Click to configure a local relay input to synchronize with
remote output the state of a remote relay output.
4 Use a local input to toggle a Click to configure a local relay input to synchronize with
local output the state of a local relay output.
5 Use the connected state of the Click to configure a relay to toggle based on connection
codec to toggle a local output status.
6 Back / Add New Rule button Click to add a new rule, or exit the rule creation function.
7 Close button Click to close the panel.
© Tieline Research Pty. Ltd. 2021
Gateway and Gateway 4 Manual v1.2 81
Alarms Panels: Configure & Monitor Alarms
Configure Alarms Panel
Feature Description
1 List of alarm types Click to select an alarm type to configure.
2 Enable Alarm check-box Click the Enabled check-box to enable the currently
selected alarm.
3 Edit / Save button Click to edit an alarm, or save configured alarm settings
when in edit mode.
4 Alarm Severity Setting Click the drop-down arrow to select an alarm severity setting.
5 Close button Click to close the panel
© Tieline Research Pty. Ltd. 2021
82 Gateway and Gateway 4 Manual v1.2
Alarm Dissemination Panel
Alerts for each alarm severity level are configured using the Alarm Dissemination panel.
Feature Description
1 List of alarm severity levels Click to select an alarm severity level to configure it.
2 Front panel alarm & Select the check-box (default enabled) to deliver front panel
Toolbox check-box ALARM LED notifications and HTML5 Toolbox Web-GUI
alarm notifications.
3 Close button Click to close the panel.
4 Relay drop-down selection Click the drop-down arrow to select a relay to open when an
alarm using the current severity level is activated.
5 SNMP Trap Target text-box Click in the text box in edit mode to enter the SNMP trap
target for alarms using the currently selected severity level.
6 Edit / Save button Click to edit alarm dissemination settings, or save configured
settings when in edit mode.
7 Send SNMP trap check-box Select the check-box to enable SNMP traps to be sent (for
alarms using the selected severity level).
© Tieline Research Pty. Ltd. 2021
Gateway and Gateway 4 Manual v1.2 83
Current Alarms
Feature Description
1 Current alarm description View a list of active alarms in the codec
2 Close button Click to close the panel
3 Acknowledge selected alarm Click to acknowledge a selected alarm.
button
Alarm History
Feature Description
1 Alarm history description View the history of previous alarms in the codec.
2 Close button Click to close the Alarms panel.
3 Purge Alarm History button Click to clear the alarm history.
© Tieline Research Pty. Ltd. 2021
84 Gateway and Gateway 4 Manual v1.2
Transport Panels
There are several Transport panels which can be opened in the Web-
GUI. Each panel provides specific transport-related configuration
settings and options. Click to select and open each panel.
As an example, the Network panel is displayed with network interface configuration options. A
brief description of the other panels is also provided.
Feature Description
1 Network interface Click to select, expand and view configuration, and edit network
configuration settings for Ethernet, Wi-Fi and VLAN interfaces.
2 Details tab Displays configuration options for the selected network interface,
plus other device details.
3 Control/Streaming Select Control and/or Streaming options for the selected interface.
4 Link Mode Configure the Ethernet, VLAN or Wi-Fi link speed
(10/100/1000/Auto) and whether an interface will operate in Full-
Duplex or Half-Duplex mode.
5 TCP/IP and DNS tabs Select the TCP/IP tab to configure IPv4/IPv6 address details.
Select the DNS tab to specify DNS addresses and domains to
search.
© Tieline Research Pty. Ltd. 2021
Gateway and Gateway 4 Manual v1.2 85
6 Enable check-box Selectable check-box to enable/disable an interface.
7 Save/Undo button Click Save to store settings, or click Undo to revert to previously
configured settings.
8 Fuse-IP Click to open the Fuse-IP panel and configure Fuse-IP bonding.
9 IP Via Mapping Configure default Primary, Secondary and Tertiary interfaces.
10 ISDN Answer Click to open the panel and configure ISDN Answering settings if an
ISDN module is installed.
11 Modules Click to edit hardware module configuration settings.
12 Network Click to open the Network panel and configure network settings.
13 TieLink Click to view the TieLink panel to enable, disable and prioritize
interfaces, configure ports and Fuse-IP interfaces, and configure
STUN server settings.
14 SIP Accounts Click to open the panel and edit SIP account settings. Up to 6 SIP
accounts are supported.
15 SIP Filter Lists Add trusted network codecs to the URI Allow List. Add SIP URIs to
the URI Block List and add user agents to the User Agent Block
List to deny them access to the codec.
16 SIP Interfaces Click to open the panel and configure port, proxy and Via settings
for the SIP1 and SIP2 interfaces. The codec supports dialing over
these SIP interfaces simultaneously.
Settings Panels
There are several Settings panels which can be
opened in the Web-GUI. Each panel provides
different codec configuration settings and options.
Click to select and open each panel. It is also
possible to change the HTML5 Web-GUI theme.
As an example, the Options panel is displayed
with a brief description of the other panels available.
Settings panels
Feature Description
1 Date and Time Click to open the panel view and sync the codec to NTP time.
2 Firmware tab Click to open the panel; view software versions, download firmware
and perform an upgrade.
3 Licensing tab Click to open the panel; select a license file and install it in the
codec.
4 Options tab Click to open the panel and adjust a wide range of codec firewall,
RS232, SNMP, system, session data and Web-GUI settings.
5 Reset / Backup Click to open the panel; reset codec default settings and perform
backup/restore of codec programs and settings.
6 Theme Adjust the Theme or 'skin' of the HTML5 Toolbox Web-GUI; options
include White or Slate.
© Tieline Research Pty. Ltd. 2021
86 Gateway and Gateway 4 Manual v1.2
Options panel
Feature Description
1 Firewall Settings Enable or disable a range of firewall-related network services, or limit
ping to only work in a local subnet.
2 RS232 Settings Click Baud rate to adjust the baud rate used by the RS-232 serial
port on the codec. Select the check-box to Enable Flow Control.
3 SNMP Settings Configure SNMP settings in the codec.
4 System Settings Configure various system settings, including: Country setting; select
the Lock Loaded User Program check-box to lock the currently
loaded program in the codec; enable and assign a hostname to the
codec to provide a flexible way of identifying the codec on a network;
configure IP audio data packets for expedited or assured forwarding
(Quality of Service or QoS) when traversing different networks.
5 Tieline Session Edit the Tieline session and alternative session port used by the
codec.
6 WebGUI Includes settings such as Quick Connect Enabled, CCC Enabled
(select this option to enable Cloud Codec Controller use with the
codec), enable CSRF, enter a Browser Title, adjust the SSL Port.
7 Edit button Press to edit settings in the Options panel.
© Tieline Research Pty. Ltd. 2021
Gateway and Gateway 4 Manual v1.2 87
Help Panels
Support Panel
Feature Description
1 Close button Click to close the panel.
2 User manual link Click to open the codec user manual in a new browser, or view
support information (Note: the codec name displayed will vary by
product type)
3 Support website link Click to visit the support page on the Tieline website.
4 Email Tieline Support Click to email Tieline support.
5 Event History Click to download user-viewable event logs
6 Download System Click to download diagnostic information that can be sent to Tieline
Logs support
About Panel
Details in this panel displayed include the Toolbox and firmware version, as well as the codec
serial number. Note: The codec name displayed varies as per how many channels are enabled
in the codec. E.g. An 8 channel codec will display Gateway 8. The following image confirms
this is a 16 channel I/O unit named Gateway 16.
Feature Description
1 Close button Click to close the panel.
© Tieline Research Pty. Ltd. 2021
88 Gateway and Gateway 4 Manual v1.2
Language Selection
The HTML5 Toolbox Web-GUI offers language support for several languages.
1. Click on the Language drop-down menu arrow in the top right-hand corner of the Web-GUI
page.
2. Select the preferred language to display.
23.1 Configure Programs with the Connections Panel
Product Feature Notification
Gateway 4 Programs Supports program connections using up to 4 channels of audio
Gateway Programs Supports program connections using up to 16 channels of audio,
8/16 depending on codec configuration purchased (between 8 and 16
channels available for purchase)
The Connections panel allows:
· The configuration of new programs.
· Editing of existing programs.
· Loading and unloading of programs.
The Connections panel delivers the ability to edit destination settings for an audio stream when
other audio streams are connected, without unloading a program. Please note: If you need to use
an existing program as a template for a new program, or add a custom matrix mix to a program,
please use the Program Manager panel to create a program.
Configuring New Programs
Important Note: There are some limitations when creating and editing programs using the
Connections panel in comparison to using the Program Manager panel. In the
Connections panel is not possible to:
· Name or rename a program.
· Apply a custom matrix.
· Manage program level Rules.
· Create a program from a copy of an existing program.
To configure new programs using the Connections panel:
1. Open the HTML5 Toolbox Web-GUI and click Connect in the Menu Bar, then select
Connections to launch the Connections panel.
© Tieline Research Pty. Ltd. 2021
Gateway and Gateway 4 Manual v1.2 89
2. Select Default Templates and then click the drop-down arrow to select one of the
supported default templates in the codec. Note: Default templates available vary depending
on the codec purchased, e.g. Gateway 4, Gateway 8, and Gateway 16.
3. Click Create to add the new program.
4. Click the right-facing arrow to expand an audio stream and view default settings.
© Tieline Research Pty. Ltd. 2021
90 Gateway and Gateway 4 Manual v1.2
5. To configure new connection settings, or edit existing connection settings, click the Edit
symbol .
6. The Edit symbol expands each audio stream and dialing and answering connection to
reveal configuration settings. Hover over the Information symbol to view details of each
configuration setting. Click Save to store changed settings.
7. To connect an individual connection, click the Connect/Disconnect symbol for an
inactive connection.
© Tieline Research Pty. Ltd. 2021
Gateway and Gateway 4 Manual v1.2 91
8. Click the right-facing arrows to expand stream settings. Click the down-facing arrows to
collapse expanded stream settings. Audio stream connections can be connected,
disconnected and managed from within the Connections panel.
9. Click the Connect/Disconnect symbol for an active connection and then click the drop-
down Bit Rate arrow to select and renegotiate a new bit-rate.
© Tieline Research Pty. Ltd. 2021
92 Gateway and Gateway 4 Manual v1.2
Important Notes:
· Renegotiation will result in a temporary loss of audio.
· It is not possible to renegotiate the connection bit rate of a SIP connection.
10. To disconnect an individual connection, click the Connect/Disconnect symbol for an
active connection.
© Tieline Research Pty. Ltd. 2021
Gateway and Gateway 4 Manual v1.2 93
23.2 Using the HTML5 Toolbox Quick Connect Web-GUI
The HTML5 Quick Connect Web-GUI is designed for simple peer-to-peer connections and non-
technical users. It has a reduced feature-set and allows users to:
1. Load existing programs in a codec via the Program Loader panel and then dial via the
Quick Connect panel.
2. Use the Quick Connect panel to create and dial a simple peer-to-peer connection using
IP/SIP.
See Opening the HTML5 Web-GUI and Login for details about launching the standalone HTML5
Quick Connect Web-GUI. The Quick Connect panel can also be launched from the Connect
menu in the HTML5 Toolbox Web-GUI.
Important Notes:
· Simple peer-to-peer connections configured in the Quick Connect panel are not saved
as programs with unique names.
· Details of the last ad hoc dial are retained in the Quick Connect panel, even after a
program is loaded and unloaded using the Program Loader panel.
To enable the Quick Connect panel press the SETTINGS button, then navigate to WebGUI
> IP Options > Quick Connect > Enabled.
Launching the HTML5 Quick Connect Web-GUI
1. Type the codec IP address in your web-browser.
2. Click to launch the HTML5 Toolbox Quick Connect Web-GUI.
3. Enter the authentication Password for the codec and click OK.
4. The panels in the Quick Connect Web-GUI will automatically be displayed.
Loading and Unloading an Existing Program
If programs are saved in the codec they are displayed in the Program Loader panel.
1. Click to select a program in the Program Loader panel and click the Load button to load
it in the codec.
© Tieline Research Pty. Ltd. 2021
94 Gateway and Gateway 4 Manual v1.2
2. The Check-box symbol appears next to the program name to confirm it has been loaded
and the Load button changes to an Unload button.
To unload a program click the Unload button.
Dial a Loaded Program
1. Click the Connect button in the Quick Connect panel to dial a loaded program. Note: After
connecting, the Connect button changes to a Disconnect button.
© Tieline Research Pty. Ltd. 2021
Gateway and Gateway 4 Manual v1.2 95
Disconnect a Loaded Program
1. Click the Disconnect button in the Quick Connect panel.
2. Click Yes in the confirmation dialog to disconnect the connection.
Dial Peer-to-Peer over IP with Quick Connect
Important Notes:
· Click the Unload button in the Program Loader panel if a program is currently
loaded.
· The transcriptor algorithm is for closed captioning and not normal broadcast
configurations.
1. Click the drop-down Transport menu arrow in the Quick Connect panel and select IP.
2. Click the drop-down Algorithm menu and select an algorithm.
© Tieline Research Pty. Ltd. 2021
96 Gateway and Gateway 4 Manual v1.2
3. Click the select the appropriate Sample Rate and Bit Rate for the connection. Note: If only one
sample rate is available this will be automatically selected.
4. Click in the Destination text box and enter the IP address of the destination codec, or click the
Address Book button to select a preconfigured TieLink contact.
5. Click the Connect button to dial.
Monitoring PPMs
See Monitoring PPMs for details of how to monitor audio streams using the PPMs panel.
23.3 Configuring IP Settings
Open the HTML5 Toolbox Web-GUI and click Transport and then click Network to view and
configure Ethernet and VLAN interface settings in the Web-GUI.
Important Note: For assistance with configuration of IPv4 or IPv6 network connections
contact your IT Administrator.
IPv4 versus IPv6
An IP address is a unique address to identify a device on a TCP/IP network. Your codec uses dual
IP protocol stacks to allow your codec to work on both IPv4 and IPv6 networks. Tieline codecs
© Tieline Research Pty. Ltd. 2021
Gateway and Gateway 4 Manual v1.2 97
support both DHCP (default) IP addressing and static IP addresses for dialing IPv4 connection
endpoints.
If you want to dial a codec with a public IP address you simply dial the IP address to connect. If you
want to dial a codec with a private IP address you need to perform network address translation
(NAT). NAT allows a single device, such as a broadband router, to act as an agent between the
public internet and a local private LAN. Usually this will be set up at the studio end so you can dial
into the studio from the remote codec.
Support for IPv6 connections allows you to use IPv6 infrastructure to connect to other codecs
globally.
Configuring Ethernet Ports and VLANs
The codec features two physical Ethernet port interfaces and up to four additional VLAN interfaces.
VLAN interfaces have features similar to physical Ethernet interfaces. However, a network
administrator needs to configure VLAN support across a LAN for them to be supported in the codec.
As an example, if only one physical Ethernet interface is available, VLANs can be used to operate
SmartStream PLUS or to separate codec Control and Streaming functions if required. Ethernet
and VLAN interfaces can be configured for:
· Controlling audio: codec control and command only from the Ethernet port.
· Controlling and Streaming: stream audio and control and command the codec via the Ethernet
port.
· Streaming audio: stream audio only from an Ethernet port.
· Nothing: Disable the Ethernet port from streaming audio and codec command and control.
To edit control and streaming settings:
1. Click an interface to expand the details for the selected interface.
2. From the Details tab click the Edit button.
3. Select the Details tab and configure control and streaming as required.
4. Click Save.
© Tieline Research Pty. Ltd. 2021
98 Gateway and Gateway 4 Manual v1.2
To enable or disable an interface select the Enable check-box when in Edit mode, then click Save.
LAN1 and LAN2 are enabled by default. Please note that the Status LED color indicates the status
of each network interface.
1. Any interface with a grey Status LED indication is disabled.
2. Any interface with a green Status LED indication is enabled and active.
3. Any interface with an amber Status LED indication is enabled and attempting to connect.
4. Any interface with a red Status LED indication is enabled and unavailable for some reason,
e.g:
· Ethernet cable is not connected.
· Incorrect configuration, e.g. VLAN Identifier not correct.
· Wi-Fi access point is not selected.
Configure Link Mode
It is possible to configure the Ethernet link speed (10/100/1000/Auto) and whether each available
interface operates in full-duplex or half-duplex modes.
1. Click the drop-down Link Mode arrow and select the preferred setting.
2. Click Save to store the new setting.
IPv4 Address Configuration
Click to select the TCP/IP tab in the Network panel to configure settings. The codec is capable of
automatic DHCP address assignment, or manually configured static IPv4 address configuration via
the Configure IPv4 drop-down menu. To ignore IPv4 settings select Off.
DHCP IP addresses are automatically assigned and can change each time you connect to your
Internet Service Provider, or to your own local area network (LAN). By default the codec is
configured for DHCP-assigned IP addresses.
© Tieline Research Pty. Ltd. 2021
Gateway and Gateway 4 Manual v1.2 99
Static IP addresses are fixed addresses that are recommended for studio installations, so that IP
address dialing remains the same over time for incoming codec connections.
Click Save to store all configuration settings.
Important Note: The Subnet Mask is used by the TCP/IP protocol to determine whether a
host is on the local subnet or on a remote network. The default Gateway is the router
linking the codec's subnet to other networks. See your IT administrator for more details.
IPv6 Address Configuration
An IPv6 address is represented by 8 groups of 16-bit hexadecimal values separated by colons (:).
The drop-down Configure IPv6 menu provides three address configuration options:
1. Automatically: An address is automatically assigned to the codec when you connect the
codec to an IPv6 router. This process is similar to how an IPv4 DHCP address is assigned.
2. Manually: Select to enter static IPv6 address details.
3. Off: Select to ignore IPv6 address details.
Important Note: Select Off in the drop-down Configure IPv6 menu if you are not using
IPv6 to connect to another device. This ensures your codec will attempt to connect using
IPv4 at all times.
Types of IPv6 Addresses
There are two types of addresses displayed in the IPv6 section:
1. IPv6 address (normally global): A router-allocated IP address with 'global' visibility,
details of which are displayed in the Address, Prefix size and Gateway text boxes.
2. Link Local: A local address which can only be used to connect to another device
directly over a LAN. This address is allocated by the codec internally based on MAC
address details.
Auto Address Assignment
1. By default the codec is configured for connecting to an IPv6 router which automatically
allocates IPv6 address details, as displayed in the following example.
© Tieline Research Pty. Ltd. 2021
100 Gateway and Gateway 4 Manual v1.2
2. Click Save to store all configuration settings.
Manual IPv6 Address Assignment
1. To configure IPv6 address details into the codec manually, select Manually and enter
details into the Address, Prefix and Gateway text boxes.
2. Click Save to store all configuration settings.
Specifying DNS Settings
It is possible to specify Domain Name Server (DNS) settings to allow easy look up of codecs within
the specified DNS Addresses or Domains.
1. Select the DNS tab for the interface in the Network panel.
2. Click Edit to configure settings.
3. Click Save to store all configuration settings.
IP Via Mapping
When dialing over IP you can select the preferred interface to use when establishing a connection.
By default Any is selected, which means the first available interface is used to dial a connection.
The default Via interfaces in order of use when available are:
© Tieline Research Pty. Ltd. 2021
Gateway and Gateway 4 Manual v1.2 101
1. LAN1 Ethernet port (default Primary Via interface)
2. LAN2 Ethernet port (default Secondary Via interface)
3. Wi-Fi (default Tertiary Via interface)
Important Note: VLAN interfaces have features similar to physical Ethernet interfaces.
However, your network administrator will need to configure VLAN support throughout your
network for them to be supported in your codec.
Reconfigure Default Primary, Secondary and Tertiary Interfaces
It is possible to reconfigure the default Primary (LAN1), Secondary (LAN2) and Tertiary (Wi-
Fi) interfaces in the codec. As an example, you may want to select Primary as the dialing
interface in a program and then copy this program onto multiple codecs. However, the actual
primary interface used at each location can vary for each codec. For one codec it may be an
Ethernet interface and for another it may be a Wi-Fi connection. This allows you to configure
site-specific settings to suit the available network interfaces at different remote locations.
1. Open the HTML5 Toolbox Web-GUI and click Transport and then click IP Via
Mapping to open this panel.
2. Click the drop-down arrow for each interface to select the preferred default setting.
3. Click Save to store the configuration.
Important Note: Fuse-IP cannot be configured as a default Primary, Secondary or Tertiary
Via.
Configure Firewall Settings
The Firewall menu can be used to enable or disable a range of firewall-related network services, or
limit ping to only work in a local subnet.
1. Open the HTML5 Toolbox Web-GUI and click Settings at the top of the screen, then click
Options to display the Options panel.
2. Select Firewall and then click Edit to adjust settings.
3. Click Save to store the new configuration settings.
© Tieline Research Pty. Ltd. 2021
102 Gateway and Gateway 4 Manual v1.2
Configure Cross-Site Request Forgery
CSRF (Cross-Site Request Forgery) protection can be configured to protect the codec from CSRF
attacks. To enable or disable this setting:
1. Open the HTML5 Toolbox Web-GUI and click Settings at the top of the screen, then click
Options to display the Options panel.
2. Select WebGUI, then click Edit and select the CSRF Enabled check-box to enable this
feature.
3. Click Save to store new configuration settings.
Configuring QoS
1. Open the HTML5 Toolbox Web-GUI and click Settings and then click Options to open the
Options panel.
2. Select System and then click Edit. Click in the QoS DSCP text box and enter the preferred
value.
3. Click Save to store configuration settings.
© Tieline Research Pty. Ltd. 2021
Gateway and Gateway 4 Manual v1.2 103
Important Note: Check with your IT administrator before changing this setting. By default
the codec is configured for Assured Forwarding and more details about DSCP are
available on Wikipedia at http://en.wikipedia.org/wiki/Dscp.
23.4 Enabling the Cloud Codec Controller
For the codec to be configured and managed by Tieline's Cloud Codec Controller over the public
internet it needs to be enabled for CCC management:
1. Open the HTML5 Toolbox Web-GUI and click Settings at the top of the screen, then click
Options to display the Options panel.
2. Select WebGUI, then click Edit and select the CCC Enabled check-box to enable this
feature.
3. Click Save to store the new configuration.
Important Notes:
· Ensure CSRF is disabled in the codec or it will not be able to connect to the CCC. This
setting is [OFF] by default and is also available in the codec menu via Settings >
WebGUI, and in the Options panel in Toolbox.
· Locally Defined Codecs over a private network do not need to be enabled for CCC
operation. Only codecs that require internet access need to be enabled.
· The CCC needs to continually send and receive data between codecs to update
information displayed. If the CCC is left open on a computer and is not used for more than
4 hours, the Codec Viewer is placed in 'sleep' mode to save on data use.
23.5 Configure Fuse-IP Bonding
Tieline’s proprietary Fuse-IP data aggregation technology uses a point-to-point tunnel between two
codecs to bond multiple IP interfaces (peers). Fuse-IP automatically distributes data over any two
bonded interfaces, which may include:
· Dual Ethernet LAN ports.
· An Ethernet LAN port with Wi-Fi.
See Connecting with Fuse-IP for more details on configuration using the codec front panel controls.
Configuring a Fuse-IP Server at the Studio
1. Open the HTML5 Toolbox Web-GUI and click Transport and then Fuse-IP.
2. Click the Bonded Interfaces drop-down menu to select the interfaces to be bonded.
© Tieline Research Pty. Ltd. 2021
104 Gateway and Gateway 4 Manual v1.2
3. Click the Fuse-IP Mode drop-down menu and select Server if the codec is not initiating the
connection.
4. Leave the default Fuse-IP Port as 8999 in most situations unless this port is already in use,
e.g. you have multiple codecs behind a firewall using Fuse-IP, therefore you need to allocate
a different port for each Fuse-IP tunnel. Note: the port number on the client and server
codecs must be the same.
5. Click the Save button to store all settings.
6. Click the On/Off button to create a Fuse-IP tunnel between the server and client codecs.
Note: Connected should be displayed after a few seconds if both codecs are configured
correctly and Fuse-IP is enabled on both codecs.
7. Double-check all settings on both the server and client codecs if the message Started,
dialing server... persists after turning Fuse-IP On.
© Tieline Research Pty. Ltd. 2021
Gateway and Gateway 4 Manual v1.2 105
Configuring a Fuse-IP Remote Client
1. Open the HTML5 Toolbox Web-GUI and click Transport and then Fuse-IP.
2. Click the Bonded Interfaces drop-down menu to select the interfaces to be bonded.
3. Click the Fuse-IP Mode drop-down menu to select Client as the Fuse-IP mode if dialing the
studio codec. Note: the studio codec should be configured in server mode.
4. Enter the Fuse-IP Server Address, which is the public static IP address of the server codec
at the studio. Then enter the server codec's serial number in the Server Serial Number
text box. Leave the default Fuse-IP Port as 8999 in most situations unless this port is
already in use, e.g. you have multiple codecs behind a firewall using Fuse-IP, therefore you
need to allocate a different port for each Fuse-IP tunnel. Note: the port number on the client
and server codecs must be the same. Configure the Inactivity Timeout if you want to turn
the Fuse-IP tunnel off after a predetermined time period to save data, then click Save. Note:
Inactivity Timeout can be configured from 0 to 1440 minutes. Enter 0 to disable the
timeout.
5. Click the On/Off button for Fuse-IP to create a Fuse-IP tunnel between the server and client
codecs. Note: Connected should be displayed after a few seconds if both codecs are
configured correctly and Fuse-IP is enabled on both codecs.
© Tieline Research Pty. Ltd. 2021
106 Gateway and Gateway 4 Manual v1.2
6. The status indicator is orange when Fuse-IP is enabled but no tunnel is created. It turns green
when a tunnel is active.
Fuse-IP Enabled & no tunnel created Fuse-IP enabled & tunnel created
7. Double-check all settings on both the server and client codecs if the message Started, dialing
server... persists after turning Fuse-IP On.
Important Notes:
· Data is sent by the codec over the newly created 'tunnel' as soon as Fuse-IP is enabled,
even if a connection has not been configured and dialed. Depending on the number of
interfaces being used, the codecs may transmit and receive up to 24MB of data per hour
at each end of the link.
· The codec remembers the Fuse-IP enabled/disabled state on power up.
· For additional stability it is recommended that a fixed jitter buffer is configured when
streaming using Fuse-IP. The actual jitter buffer depth should account for the difference in
delay between the interfaces and the maximum jitter experienced. To determine the jitter
© Tieline Research Pty. Ltd. 2021
Gateway and Gateway 4 Manual v1.2 107
over each link you can connect and stream audio over each interface separately and look
at the jitter reading displayed on the Connection Statistics screen.
· Use a dotted quad IPv4 address when configuring the Fuse-IP Server Address.
23.6 Line Hunt Call Answering
The codec supports line hunt call answering, whereby you can create line hunt groups for multiple
incoming callers on a first come, first served basis. This is ideal for separating groups of inputs and
outputs between different studios or stations.
As an example, when creating a program which supports connecting sixteen mono audio streams,
select Line Hunt as the routing type. Then select Group 1 for the first eight audio streams, to
route outgoing and incoming calls via inputs and outputs 1 to 8. These inputs and outputs on the
codec can be routed to a particular studio or station.
For the next eight audio streams, select Group 2 to route outgoing and incoming calls via inputs
and outputs 9 to 16. These inputs and outputs on the codec can be routed to a different studio or
station.
In a 16 stream answering program example, when Any Group is selected for all streams in Line
Hunt mode, the codec will route all incoming calls on a first come, first served basis. The dialer
doesn't have to specify a line hunt group, however they do need to select Line Hunt mode in the
dialing program for this to function correctly.
Incoming Caller ID
Tieline codecs also support incoming caller IDs, so you can uniquely identify codecs or Report-IT
users when they call in. This is particularly useful for identifying inbound callers when using line hunt
answering mode.
© Tieline Research Pty. Ltd. 2021
108 Gateway and Gateway 4 Manual v1.2
Any Tieline G5 codec dialing can display a designated Caller ID in the Connection panel. In the
following example, Remote1 has called into the codec using a specific caller ID, which is displayed
next to the Send and Return link quality connection.
23.7 Configuring Input Settings
Product Feature Notification
Gateway 4 PPM Meters 8 PPMs on front panel display 4 channel inputs/outputs or
encoders/decoders
Gateway 4 Inputs 4 Channels in/out
Gateway 4 Inputs Inputs 1-4 can be configured as analog or digital inputs (AES3 or
AES67) in pairs
Gateway 4 Web-GUI 4 inputs and PPMs displayed
Inputs panel
Gateway PPM Meters 16 PPMs on front panel can display
8/16 inputs/outputs/encoders/decoders
Gateway Inputs 8-16 Channels In/Out (depending on codec configuration
8/16 purchased)
Gateway Inputs Inputs 1-8 can be configured as analog or digital inputs (AES3 or
8/16 AES67) in pairs
Gateway Web-GUI 8 - 16 inputs and PPMs displayed (depending on codec
8/16 Inputs panel configuration purchased)
Open the HTML5 Toolbox Web-GUI and click Audio in the Menu Bar, then click Inputs to display
the Inputs panel.
Gateway (8/16) input panel
© Tieline Research Pty. Ltd. 2021
Gateway and Gateway 4 Manual v1.2 109
Gateway 4 inputs panel
Adjusting Audio Input Levels
To adjust input audio levels, click on the input slider and drag it to the desired input gain level.
Alternatively, type a value below a PPM meter to increase or decrease the input level value. Note:
0.5dB increments are accepted for increasing and decreasing audio levels. Input levels on the Input
panel should be set to ensure audio peaks average at the first yellow indications on the PPM
meters, which represents nominal 0 VU at -20dBFS. Audio levels should also be verified using the
meters in the PPMs panel.
Important Notes: There is a maximum of 6dB of additional gain available when adjusting a
digital input.
Changing the Input PPM Meter Units from dBFS to dBU
It is also possible to switch the analog input PPM meter unit of measurement from dBFS
(default) to dBU:
1. Open the HTML5 Toolbox Web-GUI and click Audio in the Menu Bar, then click
Audio Options to display the Audio Options panel, next click Edit.
2. Click the Analog Inputs PPM Units drop-down menu and select dBU, then click
Save.
Configuring Input Settings
Selecting Analog and Digital Audio Sources
Codec inputs can be configured for AES3, AES67 or analog line level audio sources. Use the
Audio Options panel in the HTML5 Toolbox web-GUI to configure digital inputs globally for
© Tieline Research Pty. Ltd. 2021
110 Gateway and Gateway 4 Manual v1.2
either AES3 or AES67 AoIP input sources. See Input Configuration, Levels and PPMs for more
details. After setting the Digital Input Type in the Options panel, configure the codec for
either analog or digital input types using the Inputs panel as follows.
1. Click the Input Settings symbol.
2. Select Type and then Analog or AES3.
3. Click Save to confirm the new setting.
Adjusting IGC
Input IGC (Intelligent Gain Control) is enabled by default and is automatically activated at +19
dBu (G6 audio scale), +17 dBu (G5 audio scale) and +13dBu (G3 audio scale) to prevent audio
clipping.
1. Click the Input Settings symbol.
2. Select IGC (Intelligent Gain Control) and then Auto, Fixed or Off as required.
3. Click Save to confirm the new setting.
Invert Polarity
Select the Polarity Inverted check-box to reverse the polarity of an analog or digital input.
1. Click the Input Settings symbol on the input you want to adjust.
2. Click to select the Polarity inverted check-box.
© Tieline Research Pty. Ltd. 2021
Gateway and Gateway 4 Manual v1.2 111
3. Click Save to store the new setting.
Renaming Inputs
1. Select the Input Settings symbol on the input being renamed.
2. Click in the Name text box to enter a new name, or edit an existing name.
3. Click Save to confirm the name change.
Adjust EQ Settings
EQ and compression can be adjusted for each input if required. To enable and adjust the built-in 10
band EQ:
1. Click the EQ button for an input in the Inputs panel. The EQ button is blue when
input EQ is enabled.
2. Click the Graphic button to enable EQ for the input if it is in Bypass.
3. Adjust the EQ frequency sliders as required.
© Tieline Research Pty. Ltd. 2021
112 Gateway and Gateway 4 Manual v1.2
4. Click Save as preset to save an EQ preset, e.g. for a particular announcer. Click View
presets to recall a previously stored EQ preset.
5. Click Back to view all inputs.
Adjust Compression Settings
To to enable and adjust input compression settings.
1. Click the Compressor button for an input in the Inputs panel. The Compressor
button is blue when input compression is enabled.
2. Click the Disabled button to enable compression for the input if it is disabled.
3. Adjust the compression settings as required.
4. Click Save as preset to save a compressor preset, e.g. for a particular announcer. Click
View presets to recall a previously stored compressor preset.
5. Click Back to view all inputs.
Important Note: Audio signal processing occurs in the following order: IGC/Limiter
(Intelligent Gain Control limiting on the input) > Input Compression > Input EQ > Mixer >
Output AGC (Automatic Gain Control limiter).
© Tieline Research Pty. Ltd. 2021
Gateway and Gateway 4 Manual v1.2 113
AES3 Output Sample Rate Configuration
The AES3 output sample rate can be configured using the HTML5 Toolbox Web-GUI. See
Configuring AES3 Audio for more information about AES3 input and output sample rate clocking.
1. Open the HTML5 Toolbox Web-GUI and click Audio in the Menu Bar, then click Audio
Options to display the Audio Options panel.
2. Click the AES Output Clock drop-down menu to select your preferred AES Output Clock
setting, then click Save.
Audio Reference Levels
By default, the PPM METERS on the front of the codec, or in the HTML5 Toolbox Web-GUI, use
dBFS to express nominal operating, headroom and noise floor levels. The codec can also
automatically adapt to different Tieline reference scales. A Tieline codec with proprietary Tieline
session data enabled will automatically adjust the reference level to suit G5 and G3 codecs, or
Report-IT. When connecting to a non-Tieline codec, or a Tieline codec without session data enabled,
the codec will use the Tieline G6 reference scale setting.
The default Tieline G6 audio reference scale displayed on the PPMs when connecting to a Tieline
G6 codec is -40dBFS to 0dBFS. Using this reference scale audio peaks can safely reach 0dBFS
without clipping, providing 20dB of headroom from the nominal 0vu point.
Important Note: If a codec supports multiple stream programs and the Auto (default)
reference level is selected, the first codec to connect will configure the reference level
used for all subsequent connections. I.e. If a G5 codec connects first then the G5 Audio
Reference Level will be configured for all connections.
To adjust this setting:
1. Open the HTML5 Toolbox Web-GUI and click Audio in the Menu Bar, then click Audio
Options to display the Audio Options panel.
2. Click the Reference Level drop-down menu and select the correct option, then click Save.
© Tieline Research Pty. Ltd. 2021
114 Gateway and Gateway 4 Manual v1.2
23.8 Configuring Output Settings
Product Feature Notification
Gateway 4 Outputs Outputs 1-4 can be configured as analog or digital inputs (AES3 or
AES67) in pairs
Gateway 4 Web-GUI 4 Outputs and PPMs displayed
Outputs panel
Gateway Outputs Inputs 1-8 can be configured as analog or digital inputs (AES3 or
8/16 AES67) in pairs
Gateway Web-GUI 8 - 16 Outputs and PPMs displayed (depending on codec
8/16 Outputs panel configuration purchased)
The Outputs panel can be configured to support either analog or digital output types for outputs 1
to 4 (Gateway 4) or outputs 1 to 8 (Gateway 8/16). Configuration of the digital output type, either
AES3 or AES67, is global and is configured for all 16 Gateway outputs using the Audio Options
panel.
Gateway-16 Outputs panel
Gateway-4 Outputs panel
Selecting the Global Digital Output Type
To select the digital output type for all outputs:
1. Open the HTML5 Toolbox Web-GUI and click Audio in the Menu Bar, then click
Audio Options to display the Audio Options panel.
2. Click the Digital Output Type drop-down menu and select either Audio Over IP
(AES67) or AES3, then click Save.
© Tieline Research Pty. Ltd. 2021
Gateway and Gateway 4 Manual v1.2 115
Select Output Type as Analog or Digital
To select either analog or digital output types for outputs 1 to 8 (in pairs):
1. Open the HTML5 Toolbox Web-GUI and click Audio in the Menu Bar, then click Outputs to
display the Outputs panel.
2. Click the Settings button.
3. Select from Analog or Digital.
Output Send / Return Balance
The balance between send and return audio signals fed to each output can be individually adjusted
using each output slider. This provides flexibility and the ability to feed input sources and decoded
incoming signals to outputs as required.
In many situations incoming Return decoder audio will be the only audio fed from an output,
however there may also be a requirement to mix input audio with return audio. Or input (Send) audio
may be fed directly to an output for AES67 streaming.
© Tieline Research Pty. Ltd. 2021
116 Gateway and Gateway 4 Manual v1.2
Output Assignments for AES67 Source Audio Streams
When streaming in AES67 mode, the hard coded Matrix Editor output channel assignments
depend on the stream configuration mode, as displayed in the following table.
AES67 Audio Stream Mode Mix Outputs Used
Source 1 Mono 1
Stereo 1 and 2
8 Channel 1 to 8
Source 2 Mono 2
Source 3 Mono 3
Stereo 3 and 4
Source 4 Mono 4
Source 5 Mono 5
Stereo 5 and 6
Source 6 Mono 6
Source 7 Mono 7
Stereo 7 and 8
Source 8 Mono 8
Source 9 Mono 9
Stereo 9 and 10
8 Channel 9-16
Source 10 Mono 10
Source 11 Mono 11
Stereo 11 and 12
Source 12 Mono 12
Source 13 Mono 13
Stereo 13 and 14
Source 14 Mono 14
Source 15 Mono 15
Stereo 15 and 16
Source 16 Mono 16
Verify audio is displayed on the PPMs in the Sources panel before commencing AES67 streaming.
23.9 Monitoring PPMs
Product Feature Notification
Gateway 4 PPM Meters 8 PPMs on front panel display 4 channel inputs/outputs or
encoders/decoders
Gateway 4 Web-GUI Capable of monitoring 4 inputs, 4 outputs, 4 encoders and 4
PPMs Panel decoders simultaneously
Gateway PPM Meters Gateway 8 has 8 PPMs on codec front panel capable of
8/16 monitoring 8 inputs, 8 outputs, 8 encoders or 8 decoders;
Gateway 16 capable of monitoring 16 inputs, 16 outputs, 16
encoders or 16 decoders
Gateway Web-GUI Gateway 8 capable of monitoring 8 inputs, 8 outputs, 8 encoders
8/16 PPMs Panel or 8 decoders simultaneously; Gateway 16 capable of monitoring
16 inputs, 16 outputs, 16 encoders and 16 decoders
simultaneously.
© Tieline Research Pty. Ltd. 2021
Gateway and Gateway 4 Manual v1.2 117
The PPMs panel is able to monitor incoming and outgoing audio streams in the codec.
PPMs grouped by stream and identified by Stream Name
Click the drop-down PPM selector arrow to select whether the panel will display PPMs for:
· Inputs
· Outputs
· Encoders
· Decoders.
Select the check-boxes to select or deselect the PPMs displayed for each audio stream.
Click the Options menu in the panel to choose whether PPMs are grouped by stream or by type.
PPMs grouped by type appear as follows:
© Tieline Research Pty. Ltd. 2021
118 Gateway and Gateway 4 Manual v1.2
AES67 Stream PPMs
PPMs for AES67 streams are displayed in the AES67 Destinations panel and AES67 Sources
panel in the Toolbox HTML5 Web-GUI and the AES67 Web-GUI. For more details please download
the AoIP User Manual.
Toolbox AES67 Destinations panel displaying incoming codec audio
Toolbox AES67 Sources panel displaying outgoing codec audio
Important Note: PPMs on the AoIP Destinations panel are inactive if the Digital Input
Type is not set to AES67 and the corresponding input Type is not set as Digital.
© Tieline Research Pty. Ltd. 2021
Gateway and Gateway 4 Manual v1.2 119
23.10 Configure Dial and Answer Programs
Product Feature Notification
Gateway 4 Programs Supports program connections using up to 4 channels of audio
Program Displays program types that support 4 channels in/out
Manager
panel
Gateway Programs Supports program connections using up to 16 channels of audio,
8/16 depending on codec configuration purchased (between 8 and 16
channels available for purchase)
Program The Gateway 8 displays program types that support 8 channels
Manager in/out; the Gateway 16 displays program types that support 16
panel channels in/out.
The Program Manager panel incorporates a wizard to configure a new program and all audio
stream settings. Before you configure a new codec program consider if:
· You want your codec to be capable of dialing and answering, dialing only or answering only.
· A backup connection is required.
The following section contains instructions for:
1. Configuring Point-to-Point Programs: Dialing
2. Configuring a Failover Connection or Auto Reconnect
3. Configuring the Codec to Answer Connections
4. Configuring Output Source Failover options, e.g. File Playback on Silence Detection.
For more information about programs and audio streams within programs see the section titled IP
Streaming, Programs and TieLink. Note: The following instructions will display how to configure a
dial and answer program, with a backup connection and file playback. If the codec will either dial or
answer only, select the option and the wizard will automatically display relevant screens to allow
you to configure the codec correctly.
Creating Multistream Programs in the Gateway
When configuring multiple stream programs use the same process to configure each audio stream
in turn. Port numbers are automatically assigned and can be adjusted as required. The default
Tieline ports are outlined in Default Program Ports. A wide range of different program types are
available for different contribution and distribution streaming applications.
© Tieline Research Pty. Ltd. 2021
120 Gateway and Gateway 4 Manual v1.2
Some Programs displayed in the Gateway-16
Configuring a Mono or Stereo Peer-to-Peer Program: Dialing
Important Notes: Before configuring a program please note:
· A program cannot be edited in the Program Manager when loaded in the codec.
· Lock a loaded custom program or multistream program in a codec to ensure it
cannot be unloaded by a codec dialing in with a different program type. For example,
if a multistream program is not locked it will be unloaded by a mono or stereo call.
· Some drop-down menus and settings may be greyed out intentionally depending on
features available.
· A program can be saved at several points throughout the program wizard and use
default settings to save configuration time.
· Failover is not available with SIP.
· SmartStream PLUS redundant streaming is not available with SIP or sessionless IP.
1. Open the HTML5 Toolbox Web-GUI and click Connect in the Menu Bar, then select Program
Manager to launch the Program Manager panel.
2. Click the New Program button to open the wizard and:
· Click in the text box to name the new program.
· Click the Mix drop-down arrow to associate a custom matrix mix with the program if required.
· Select Mono/Stereo Peer-to-Peer, or if you want to use an existing program as a template,
select this option. Then click Next.
Important Note: When you decide to use an existing program as a template, the new
program inherits all the settings of the template program and you can adjust these settings
as required by continuing through the program wizard.
© Tieline Research Pty. Ltd. 2021
Gateway and Gateway 4 Manual v1.2 121
3. To configure new program level rules click the drop-down arrow and select the preferred option
from those available. Click the blue Plus symbol to add a new rule and click the Minus
symbol to remove a rule.
Important Notes for Rules:
· The Gateway 4 codec has 8 hardware GPIOs and 56 logical outputs, and the Gateway
8/16 has 16 hardware GPIOs and 48 logical outputs; both codecs also have 3 virtual
inputs, and 64 WheatNet Logic Inputs/Outputs. (WheatNet logic I/Os allow Tieline
WheatNet-IP enabled codecs to activate functions across a WheatNet-IP network.
WheatNet logical inputs are only available if a codec has a WheatNet-IP card installed).
See Enabling Relays & RS232 Data for more info.
· A non-WheatNet-IP Tieline codec can be configured to trigger a WheatNet LIO in a Tieline
WheatNet-IP codec.
· Tieline WheatNet-IP codecs require Wheatstone Razor firmware version 1.4.22 or later to
support WheatNet LIOs. In addition, the WheatNet-IP codec must have the WNet Enable
LIO checkbox selected in the Options panel of the HTML5 Toolbox Web-GUI.
· Relay reflection is not available for SIP and Multicast Client programs.
· Connection-related rules are not displayed in Answer only audio streams.
· Rules intended to activate dialing will not be valid in Answer only programs or audio
streams.
· For more details about rules see Creating Rules.
4. Enter a Stream Name, then add a Caller ID and configure the codec to dial, answer or dial and
answer. Then click Next. Note: The caller ID is used to identify calls. Select Advertise On
TieLink if configuring answering audio streams that will be used as dialing destinations in
TieLink Traversal Server Contact Lists. For more details see Configuring TieLink Settings.
Routing Type Options:
Default No Dial Route or Answer Route is configured. An incoming call will be
routed to an audio stream on a first-come, first-served basis in a multi-
stream program. Note: By default IP streams are routed using audio
ports.
© Tieline Research Pty. Ltd. 2021
122 Gateway and Gateway 4 Manual v1.2
Deterministic Select a Dial Route or Answer Route to configure deterministic routing
of multiple audio streams using ISDN. Use of Dial and Answer Routes
is not usually necessary over IP because dedicated ports or Line Hunt
mode call answering is employed. However, dial routes can be used over
IP when a single stream on an answering codec answers both ISDN
connections and IP at different times. This effectively creates an
answering group using different transports. See Configuring ISDN
Answering for more information.
Line Hunt Create line hunt groups for multiple incoming callers on a first come, first
served basis. This is ideal for separating groups of inputs and outputs
between different studios or stations. See Line Hunt Call Answering for
more information.
Important Notes on G3 Profile Settings:
The G3 profile setting supports maintaining specific G3 codec settings when answering a
call from a G5 or G6 codec.
1. Auto: The codec will dial the G3 codec and connect in mono or stereo. Note: This is
overridden in a ViA codec when a G3 Main + IFB use-case is configured.
2. Dual Program: This allows the codec to dial a G3 codec with a Dual Program profile
loaded and support two simultaneous mono connections. Note: When connecting in
dual mono (2 x Mono Peer-to-Peer) mode to a G3 codec over IP both audio streams
must encode using the same algorithm and sample rate or the G3 codec will not
connect.
3. Runtime: The G3 codec will retain runtime settings when answering a call from a G5
or G6 codec.
4. Custom: The G3 codec will load a specified profile, e.g. profile 6, which is the first
custom profile number.
Important Notes on G3 Channel Settings:
This setting is for compatibility with the Dual Mono profile in Tieline Commander G3 and i-
Mix G3 codecs. It is designed to configure routing of the audio stream to a specific G3
codec channel consistently.
1. Auto (default): The answering codec will route incoming calls on a first come first
served basis.
2. Channel 1: The answering codec will always route incoming calls to codec
Channel 1 (left output).
3. Channel 2: The answering codec will always route incoming calls to codec
Channel 2 (right output).
5. This audio stream connection in the wizard will allow the codec to dial. Enter the name of the
connection in the text box, then click Next.
6. Configure the transport settings for the connection, then click Next. Note: Select Enable
Auxiliary Data to enable synchronized out-of-band data in separate packets using any
algorithm.
© Tieline Research Pty. Ltd. 2021
Gateway and Gateway 4 Manual v1.2 123
Important Notes:
· If you select Sessionless as the Session Protocol select UDP/IP +RTP for RFC-
compliant IP streaming.
· See RS232 Data Configuration for detailed information on RS232 data and see Enabling
Relays and RS232 Data for more information on relay operations.
7. Configure destination codec dialing and encoding settings:
For IP connections configure the IP address, ports, and then specify which streaming
interface is used to dial this connection, e.g. Primary (port LAN1) or Secondary (port
LAN2). Note: By default Any will select LAN1 if it is available and LAN2 if it is
unavailable.
Important Note: The Remote Audio Port is the codec port at the remote end
of the link to which you are sending audio. The Local Audio Port is used by
the local codec to receive audio from the remote codec. When Tieline Codecs
is the Session Protocol selected (using Tieline session data), the default port
value for the Local Audio Port is Automatic. Note: Automatic indicates that
the codec will arbitrarily allocate the local port value and send this information
to the codec to which you are dialing. Click to deselect the Automatic check-
box and change this setting. When you select Sessionless as the Session
Protocol, the Session Port is not configurable and you can manually
configure the Remote Audio Port and Local Audio Port.
If TieLink Contact List dialing is configured:
1. Click the Address Book button to select a contact to dial from the TieLink
Address Book.
© Tieline Research Pty. Ltd. 2021
124 Gateway and Gateway 4 Manual v1.2
2. Select the interface options to use on local and remote codecs when dialing
TieLink connections. Note: see Configuring TieLink Settings for more info.
Click Save to save the program with the default algorithm, jitter and FEC settings which
are physically entered in the codec. Alternatively, click Next to specify individual
algorithm, jitter buffer and FEC settings and configure a failover connection or
SmartStream PLUS for this audio stream (recommended).
Click the drop-down arrows on the right-hand side of each text box to adjust the
Encoding, Sample rate and Bit rate options.
For IP connections click to configure:
· Auto Jitter Adapt and the preferred auto jitter setting using the drop-down arrow for
Buffer priority. It is also possible to configure the Minimum depth and Maximum
depth of jitter over the connection. See Configuring the Jitter Buffer for more details.
· Alternatively, select a Fixed Buffer Level and enter the Jitter Depth, which must
be between 12ms and 5000ms depending on the algorithm you select.
· Local and Remote FEC settings if required.
Important Notes:
· If you select Sessionless or SIP as the Session Protocol then RFC-compliant FEC is
displayed.
· FEC Delay is only available when the FEC percentage is 100%. This is designed to
delay the sending of FEC packets for a predetermined period after the primary audio
stream's packets are sent. This will increase the likelihood that the FEC packets will
take an alternate route to the primary stream's packets. This means that if primary
audio stream packets are not received at the remote codec, there is a good chance
© Tieline Research Pty. Ltd. 2021
Gateway and Gateway 4 Manual v1.2 125
that FEC packets taking an alternate route will be received and replace them. When a
FEC percentage lower than 100% is configured, FEC packets are automatically delayed
based on the ratio of primary packets to FEC packets sent at the selected setting.
Select Add a SmartStream PLUS Connection to configure redundant IP streaming.
Alternatively, click Next to configure Auto Reconnect or a failover connection, whereby
the alternative connection is dialed if the primary connection fails.
By default, primary IP streaming is via LAN1. To achieve the maximum level of
redundancy select Secondary to configure redundant streaming from the secondary IP
port LAN2. The redundant stream uses Remote Audio Port 9001 by default and the
Local Audio Port allocated is Automatic. Note: Automatic indicates that the codec will
arbitrarily allocate the local port value and send this information to the codec to which you
are dialing.
Important Notes:
· SmartStream PLUS redundant streaming over multiple IP interfaces mitigates lost
packets and provides IP network backup if an IP link is lost.
· Only one SmartStream PLUS connection per audio stream is supported with
uncompressed PCM, or when encoding with aptX Enhanced, G.711 or G.722 algorithms.
· Two SmartStream PLUS connections are supported per audio stream with Music PLUS
encoding.
· Up to three SmartStream PLUS connections are supported per audio stream when
encoding using Tieline Music, AAC algorithms, MP2, MP3 and Opus.
· TieLink only supports one SmartStream PLUS redundant connection for each audio
stream. TieLink also does not support uncompressed PCM connections, or encoding
using aptX Enhanced, G.711 or G.722.
· To learn more about SmartStream PLUS visit https://tieline.com/smartstream-plus/
© Tieline Research Pty. Ltd. 2021
126 Gateway and Gateway 4 Manual v1.2
The codec supports an optional Euro ISDN module for primary or backup connections.
For ISDN connections enter a number and select which B channel to use. Select the
Enable bonded connections check-box to configure and bond multiple B channels.
Next, click Save to save the program with default encoding settings, or click Next to
specify a different algorithm and configure a backup connection if required.
Dialing settings for the ISDN audio stream are now complete.
Configuring a Failover Connection or Auto Reconnect
At this point in the wizard you can choose to configure Auto Reconnect or create a failover
connection for the audio stream.
Important Note: When Auto Reconnect is enabled, the dialing codec will continue to
attempt a connection with the remote codec until Disconnect is pressed either on the
dialing codec's keypad, or in the Web-GUI.
To configure a backup connection:
1. Click the drop-down Failure Mode arrow and select Failover to create a failover
connection. Adjust Failover Parameters and click Next.
© Tieline Research Pty. Ltd. 2021
Gateway and Gateway 4 Manual v1.2 127
Important Note: When Failover is enabled, the codec will fail over to a backup connection
under the following circumstances:
· There is sudden loss of connectivity to the primary destination.
· The remote codec disconnects the primary connection.
· The user manually attempts to connect to the failover connection.
· When the conditions for failover are triggered by the Failover Parameters.
The codec will always attempt Failback if any of the following conditions are met:
· There is sudden loss of connectivity to the backup destination.
· The remote codec disconnects the backup connection.
· The user manually attempts to connect to the primary connection.
The explanations in the following table define configurable failover parameters.
Failover Parameter Description
1 Audio Loss Threshold The percentage of lost data measured during a given time
frame
2 Time Frame The time frame in milliseconds against which lost data is
measured
3 Keep Alive (Time Frame) The keep connection alive time before failing over to a
backup connection; Tieline RTP pings every second to
confirm connectivity
4 Enable Automatic Failback Select the check-box to fail back to a higher priority
connection when failback parameters are met
5 Stable Time The amount of time a primary connection must remain
stable before attempting to fail back from the backup
connection
6 Maximum Retries The maximum number of fail back retries a codec can try
before ending fail back attempts
7 Time Frame (Maximum The time frame used to measure the number of fail back
Retries) retries attempted
2. Enter a name for the failover connection and click Next.
© Tieline Research Pty. Ltd. 2021
128 Gateway and Gateway 4 Manual v1.2
3. Click Next to continue through the wizard and configure the failover connection in a similar
manner to how you configured the primary connection.
Configuring the Codec to Answer Connections
The codec is capable of being configured to accept calls via different transports (e.g. IP and ISDN),
or to accept calls using different audio ports. If you are configuring the codec to allow it to answer
one or more incoming audio stream connections:
1. Enter a name for the answering connection and click Next.
2. Configure the transport settings:
For IP select the Session Protocol and Local Audio Port.
Click Next to specify jitter buffer settings, or create another answering connection. Click
to configure:
· Auto Jitter Adapt and the preferred auto jitter setting using the drop-down arrow for
Buffer priority. It is also possible to configure the Minimum depth and Maximum
depth of jitter over the connection. See Configuring the Jitter Buffer for more details.
· Alternatively, select a Fixed Buffer Level and enter the Jitter Depth, which must
be between 12ms and 5000ms depending on the algorithm you select.
Click Next to configure Failure Parameters for the answering connection if required.
Please note: In most situations the default answering Failure Parameters do not need
adjustment. These settings may be useful to troubleshoot certain connections, e.g.
satellite IP links.
© Tieline Research Pty. Ltd. 2021
Gateway and Gateway 4 Manual v1.2 129
For ISDN, settings are determined by ISDN module answering settings. For more details
see Configuring ISDN Answering.
3. After configuring all settings there are 3 options:
i. If you want to create another answering connection, select the check-
box for Create another answering connection and continue
through the wizard.
ii. Click Save to save the program at this point.
iii. Click Next to configure Output Audio Source options.
Configuring Output Audio Source Options
1. Configure Output Audio Source options and automatically switch between up to 4 backup
audio sources to maintain program audio at transmitter sites. Output Audio Source options
include:
· Connection: Decoded connection audio sent from a remote codec (Note: this must be
selected as one of the configured sources).
· Input: Input audio looped to the physical codec outputs.
· HTTP: Icecast client mode to allow media server streaming from a specified URL.
· USB File Playback: Audio file playback from a USB stick.
2. Click the blue Plus symbol to add a backup Output Audio Source, or click the Minus
symbol to remove an Output Audio Source.
3. Click the drop-down arrow to select an Output Audio Source option.
4. Configure silence threshold parameters to enable a preferred backup option, as well as
resume thresholds for reactivating a previous source. Then click Save Program to save
program settings.
© Tieline Research Pty. Ltd. 2021
130 Gateway and Gateway 4 Manual v1.2
5. After configuring Output Audio Source options you can:
i. Click Save to save the program at this point.
ii. Click Next to configure rules options.
Important Notes for File Playback:
· Ensure MP3 recordings used are not variable bit rate files.
· File playback audio is sent directly to the codec outputs and therefore IGC is not
available. When you create your MP2 or MP3 files ensure the audio levels match the
audio reference level of your codec and that peaks average at the correct levels.
· USB backup audio is only sent to the outputs of the local codec to which a USB stick is
attached. USB file audio is not sent to encoders and cannot be transmitted via an audio
stream to another codec.
· The USB stick can be inserted or removed at any time as long as the codec is not
already playing audio in failover mode. Removing the USB stick while audio is playing
from it will result in poor audio quality and should be avoided. If it is removed accidentally
you must reboot the codec to ensure USB failover will work reliably in future.
· If you enter a single file name ensure you add the file extension, e.g. "test.mp3", or the
file will not play back.
· If you enter a directory name, all the files within the directory will be played back. We
recommend you save all audio files as a playlist and link to this if you want them to play
out sequentially. Please note that "M3U" is the playlist file format supported by the
codec.
· File playback will occur automatically if the silence threshold parameters are breached; if
the codec is not connected for any reason file playback will commence. To stop file
playback open the Connections panel in the HTML5 Web-GUI, click to select the file
playback connection, then click Disconnect.
Configuring Rules
1. To configure new rules click the drop-down arrow and select the preferred option from those
available. Click the blue Plus symbol to add a new rule and click the Minus symbol
to remove a rule.
© Tieline Research Pty. Ltd. 2021
Gateway and Gateway 4 Manual v1.2 131
Important Note: Connection-related rules are not displayed in Answer only audio
streams..
2. Click Save to save the program.
3. Click Finish to exit the wizard.
4. The newly created program can be loaded from within the Program Manager panel,
Connections panel and the Program Loader panel (in the Quick Connect web-GUI).
Select and connect audio streams in a program using the Connections panel, or connect
the program manually using the codec front panel.
© Tieline Research Pty. Ltd. 2021
132 Gateway and Gateway 4 Manual v1.2
23.11 Configure Phase Locked Surround Programs
Product Feature Notification
Gateway 4 Programs Supports programs with up to 4 channels of audio.
Program Displays program types that support 4 channels in/out
Manager
panel
Gateway Programs Supports program connections using up to 16 channels of audio,
8/16 depending on codec configuration purchased (between 8 and 16
channels available for purchase)
Program The Gateway 8 displays program types that support 8 channels
Manager in/out; the Gateway 16 displays program types that support 16
panel channels in/out.
The codec is capable of streaming multichannel phase-locked surround sound audio streams
according to SMPTE ST 2110-30 standards. Support is available for streaming 4, 6 and 8 digital
channels in phase-locked mode.
It is also possible to stream 6 channels of phase locked audio, plus a phase locked stereo IP
stream. This allows networks to deliver live content in both stereo and surround sound formats for a
variety of live broadcast applications and audiences, or STL and studio-to-studio applications. The
Gateway 16 also supports sending 6 + 6 + 2 + 2 channels of phase-locked streams, or 8 + 8
channels of phase-locked streams, or 4 + 4 + 4 + 4 channels of phase-locked streams.
Configuring Phase Locked Streaming Programs
Configuration is similar to setting up a regular connection program. In the Program Manager panel
select the program with the preferred connection profile suiting a phase-locked 6 channel (5.1 or 6.0)
or 8 channel (7.1 or 8.0) surround sound stream, or a 4 channel audio stream.
Gateway-16 phase locked program options
Select a preferred encoding algorithm when configuring a program using the Program Manager
panel.
© Tieline Research Pty. Ltd. 2021
Gateway and Gateway 4 Manual v1.2 133
The following table displays the mapping of channels to encoders and decoders for 5.1 channel and
7.1 channel surround sound streams. This is based on the audio channel group order defined in the
SMPTE ST 2110-30 standard. Please note: 6.0 and 8.0 channel streams feature undefined channel
grouping. All channels are the same quality and are not bandwidth limited. The selection of 7.1 or
8.0, and 5.1 or 6.0, for streaming is determined when selecting the encoding algorithm when
creating a program.
Codec Model Note: Only 4.0 channel phase-locked audio is supported in the Gateway 4.
5.1 Channel Mapping for 5.1 and 7.1 Phase-Locked Surround Streams
Encoder/Decoder 1 x 5.1 Channel Program 1 x 7.1 Channel Program
Encoder 1 / Decoder 1 Left Left
Encoder 2 / Decoder 2 Right Right
Encoder 3 / Decoder 3 Center Center
Encoder 4 / Decoder 4 LFE (bandwidth limited LFE (bandwidth limited
channel) channel)
Encoder 5 / Decoder 5 Surround Left Side Surround Left
Encoder 6 / Decoder 6 Surround Right Side Surround Right
Encoder 7 / Decoder 7 Rear Surround Left
Encoder 8 / Decoder 8 Rear Surround Right
Encoder/Decoder 2 x 5.1 Channel Program 2 x 7.1 Channel Program
Encoder 1 / Decoder 1 Left Left
Encoder 2 / Decoder 2 Right Right
Encoder 3 / Decoder 3 Center Center
Encoder 4 / Decoder 4 LFE (bandwidth limited LFE (bandwidth limited
channel) channel)
Encoder 5 / Decoder 5 Surround Left Side Surround Left
Encoder 6 / Decoder 6 Surround Right Side Surround Right
Encoder 7 / Decoder 7 Rear Surround Left
Encoder 8 / Decoder 8 Rear Surround Right
Encoder 9 / Decoder 9 Left Left
Encoder 10 / Decoder 10 Right Right
Encoder 11 / Decoder 11 Center Center
Encoder 12 / Decoder 12 LFE (bandwidth limited LFE (bandwidth limited
channel) channel)
Encoder 13 / Decoder13 Surround Left Side Surround Left
© Tieline Research Pty. Ltd. 2021
134 Gateway and Gateway 4 Manual v1.2
Encoder 14 / Decoder 14 Surround Right Side Surround Right
Encoder 15 / Decoder 15 Rear Surround Left
Encoder 16 / Decoder 16 Rear Surround Right
23.12 Default Program Ports
Product Feature Notification
Gateway 4 Program · Supports port configuration for up to 4 peer-to-peer audio
Manager streams.
panel · Supports port configuration for one multi-unicast and multicast
audio stream
Gateway Program · Supports port configuration for up to 8 peer-to-peer audio
8/16 Manager streams in Gateway 8 and up to 16 peer-to-peer audio streams
panel in Gateway 16
· Supports port configuration for up to 6 different multi-unicast
audio streams, or up to 8 different multicast streams in Gateway
8, and 16 different multicast streams in Gateway 16
The following table displays the default TCP and UDP ports used when configuring audio stream
connections over IP using different program types. It is a good idea to keep a record when changing
these default port numbers, to ensure a record of these settings is maintained in case it is
necessary to reconfigure the codec in the future. To view other important ports that need opening for
SIP, Fuse-IP, Web-GUI use and G3 Toolbox software, please see Installing the Codec at the Studio
in this user manual.
Audio TCP Session UDP Audio SmartStream + SmartStream SmartStream
Stream Port Port 1 (UDP) + 2 (UDP) + 3 (UDP)
1 9002 9000 9001 9002 9003
2 9002 9010 9011 9012 9013
3 9002 9020 9021 9022 9023
4 9002 9030 9031 9032 9033
5 9002 9040 9041 9042 9043
6 9002 9050 9051 9052 9053
7 9002 9060 9061 9062 9063
8 9002 9070 9071 9072 9073
9 9002 9080 9081 9082 9083
10 9002 9090 9091 9092 9093
11 9002 9100 9101 9102 9103
12 9002 9110 9111 9112 9113
13 9002 9120 9121 9122 9123
14 9002 9130 9131 9132 9133
15 9002 9140 9141 9142 9143
16 9002 9150 9151 9152 9153
Default Multi-Unicast Audio Stream Ports
Audio Stream TCP Session Port UDP Audio Port
1 9002 9000
2 9002 9010
3 9002 9020
© Tieline Research Pty. Ltd. 2021
Gateway and Gateway 4 Manual v1.2 135
4 9002 9030
5 9002 9040
6 9002 9050
Default Multicast Audio Stream Ports
Multicast Audio TCP Session Port UDP Audio Port
Stream
1 9002 9000
2 9002 9010
3 9002 9020
4 9002 9030
5 9002 9040
6 9002 9050
7 9002 9060
8 9002 9070
9 9002 9080
10 9002 9090
11 9002 9100
12 9002 9110
13 9002 9120
14 9002 9130
15 9002 9140
16 9002 9150
23.13 Configure Multi-Unicast Dialing Programs
Product Feature Notification
Gateway 4 Multi- Supports 1 or 2 multi-unicast streams being sent to up to 20
unicasting endpoints
Gateway Multi- Supports up to 8 multi-unicast audio streams in Gateway 8 and up
8/16 unicasting to 16 multi-unicast streams in Gateway 16 being sent to up to 80
endpoints in total. For example, 4 separate audio streams can
each be streamed to 20 endpoints.
Important Notes: Before you start program configuration please note:
· You cannot edit a program when it is currently loaded in the codec.
· Lock a loaded custom program or multistream program in a codec to ensure it
cannot be unloaded by a codec dialing in with a different type of program. For
example, if a multistream program is not locked it will be unloaded by a mono or
stereo call.
· If a codec supports multiple stream programs and the Auto (default) reference level
is selected, the first codec to connect will configure the reference level used for all
subsequent connections. I.e. If a G3 codec connects first then the G3 Audio
Reference Level will be configured for all connections.
· All streams must be dialed initially for a multi-unicast program. Streams can be
disconnected and dialed individually after this.
· Connections are "dial only" for multi-unicast programs.
· Up to 80 streams of 24 bit, 48kHz PCM audio are supported. 24 bit, 96kHz PCM is
not supported for multi-unicast audio streams.
© Tieline Research Pty. Ltd. 2021
136 Gateway and Gateway 4 Manual v1.2
· SmartStream PLUS is supported for multi-unicast connections. Each additional
redundant stream is included and added in the 80 stream limit for the Gateway and
20 stream limit for the Gateway 4.
· Some drop-down menus and settings may be greyed out intentionally depending on
features available.
· It is possible to save a program at several points throughout the program wizard and
use default settings to save configuration time. The first connection in each multi-
unicast stream determines default settings (e.g. algorithm, sample rate, bit rate), for
all subsequent connections in that stream, except for dialing settings.
· All algorithms are supported for multi-unicast connections, however only one can be
used for each audio stream.
· Bidirectional audio is only available on the first connection dialed for each audio
stream.
· Renegotiation of connection bit rates is not possible when connected.
· Ensure you have sufficient connection bandwidth at the local codec to support all
the connections to which you are connecting.
· FEC is not available for multi-unicast connections.
· If a codec is answering more than one mono or stereo multi-unicast connection it is
necessary to create an answering program to suit the answering configuration and
lock this program in the codec.
Creating a Multi-Unicast Program
1. Open the HTML5 Toolbox Web-GUI and click Connect in the Menu Bar, then select Program
Manager to launch the Program Manager panel.
2. Click the New Program symbol to open the wizard and then:
· Click in the text box to name the new program.
· Click the Mix drop-down arrow to associate a custom matrix mix with the program if required.
· Select Multi-unicast or 2x Multi-unicast, 3 x Multi-unicast or 8 x Multi-unicast, (or 16 x
Multi-unicast in Gateway 16) or if you want to use an existing program as a template, select
this option. Then click Next. Note: In this example we create a 2 x Multi-unicast program.
Important Note: When you decide to use an existing program as a template, the new
program inherits all the settings of the template program and you can adjust these
settings as required by continuing through the program wizard.
3. To configure new program level rules click the drop-down arrow and select the preferred option
from those available. Click the blue Plus symbol to add a new rule and click the Minus
symbol to remove a rule.
© Tieline Research Pty. Ltd. 2021
Gateway and Gateway 4 Manual v1.2 137
Important Notes for Rules:
· The Gateway 4 codec has 8 hardware GPIOs and 56 logical outputs, and the Gateway
8/16 has 16 hardware GPIOs and 48 logical outputs; both codecs also have 3 virtual
inputs, and 64 WheatNet Logic Inputs/Outputs. (WheatNet logic I/Os allow Tieline
WheatNet-IP enabled codecs to activate functions across a WheatNet-IP network.
WheatNet logical inputs are only available if a codec has a WheatNet-IP card installed).
See Enabling Relays & RS232 Data for more info.
· A non-WheatNet-IP Tieline codec can be configured to trigger a WheatNet LIO in a
Tieline WheatNet-IP codec.
· Tieline WheatNet-IP codecs require Wheatstone Razor firmware version 1.4.22 or later
to support WheatNet LIOs. In addition, the WheatNet-IP codec must have the WNet
Enable LIO checkbox selected in the Options panel of the HTML5 Toolbox Web-GUI.
· Relay reflection is not available for SIP and Multicast Client programs.
· Connection-related rules are not displayed in Answer only audio streams.
· Rules intended to activate dialing will not be valid in Answer only programs or audio
streams.
· For more details about rules see Creating Rules.
4. Enter the Stream Name and add a caller ID. Then click Next. Note: The caller ID is used to
identify calls.
Routing Type Options:
Default By default IP streams are routed using audio ports.
Deterministic Use Answer Routes to configure deterministic routing of multiple audio
streams using SIP. Answer routes can be configured for up to 6 SIP
accounts or SIP interfaces. Then create a multiple stream answering
program and configure an Answer Route for each audio stream matching
the SIP Account or SIP Interface Answer Routes. A call received via a
particular account or interface is routed to the audio stream with a
matching audio answer route. See Answering Multiple SIP Peer-to-Peer
calls for more information.
Line Hunt Create line hunt groups for multiple incoming callers on a first come, first
served basis. This is ideal for separating groups of inputs and outputs
© Tieline Research Pty. Ltd. 2021
138 Gateway and Gateway 4 Manual v1.2
between different studios or stations. See Line Hunt Call Answering for
more information.
Important Notes on G3 Profile Settings:
The G3 profile setting supports maintaining specific G3 codec settings when answering a
call from a G5 codec.
1. Auto: The codec will dial the G3 codec and connect in mono or stereo. Note: This
is overridden in a ViA codec when a G3 Main + IFB use-case is configured.
2. Dual Program: This allows the codec to dial a G3 codec with a Dual Program
profile loaded and support two simultaneous mono connections. Note: When
connecting in dual mono (2 x Mono Peer-to-Peer) mode to a G3 codec over IP both
audio streams must encode using the same algorithm and sample rate or the G3
codec will not connect.
3. Runtime: The G3 codec will retain runtime settings when answering a call from a
G5 codec.
4. Custom: The G3 codec will load a specified profile, e.g. profile 6, which is the first
custom profile number.
Important Notes on G3 Channel Settings:
This setting is for compatibility with the Dual Mono profile in Tieline Commander G3 and
i-Mix G3 codecs. It is designed to configure routing of the audio stream to a specific G3
codec channel consistently.
1. Auto (default): The answering codec will route incoming calls on a first come first
served basis.
2. Channel 1: The answering codec will always route incoming calls to codec
Channel 1 (left output).
3. Channel 2: The answering codec will always route incoming calls to codec
Channel 2 (right output).
5. This audio stream connection in the wizard will allow the codec to dial. Enter the name of the
connection in the text box, then click Next.
6. Configure the transport settings for the connection, then click Next. Note: only the first
connection dialed in a multi-unicast audio stream can encode and decode audio. All other
connections are unidirectional and encode only.
© Tieline Research Pty. Ltd. 2021
Gateway and Gateway 4 Manual v1.2 139
Important Note: See RS232 Data Configuration for detailed information on RS232 data
and see Enabling Relays and RS232 Data for more information on relay operations.
Select Enable Auxiliary Data to enable synchronized out-of-band data in separate
packets using any algorithm. Only in-band auxiliary data using the Music or MusicPLUS
algorithms is possible when connecting to G3 Commander and i-Mix codecs.
7. Configure destination codec dialing and encoding settings:
For IP connections configure the IP address, ports, and then specify which streaming
interface is used to dial this connection, e.g. Primary (port LAN1) or Secondary (port
LAN2). Note: By default Any will select LAN1 if it is available and LAN2 if it is
unavailable.
Important Note: The Remote Audio Port is the codec port at the remote end
of the link to which you are sending audio. The Local Audio Port is used by
the local codec to receive audio from the remote codec. When Tieline Codecs
is the Session Protocol selected (using Tieline session data), the default port
value for the Local Audio Port is Automatic. Note: Automatic indicates that
the codec will arbitrarily allocate the local port value and send this information
to the codec to which you are dialing. Click to deselect the Automatic check-
box and change this setting.
Click Next Stream to configure the first audio stream with default algorithm, jitter and
FEC settings which are physically entered in the codec. Alternatively, click Next to
specify individual algorithm, jitter buffer and FEC settings (recommended) and more
connection endpoints.
Click the drop-down arrows on the right-hand side of each text box to adjust the
Encoding, Sample rate or Bit rate options.
© Tieline Research Pty. Ltd. 2021
140 Gateway and Gateway 4 Manual v1.2
Click to configure:
· Auto Jitter Adapt and the preferred auto jitter setting using the drop-down arrow for
Buffer priority. It is also possible to configure the Minimum depth and Maximum
depth of jitter over the connection. See Configuring the Jitter Buffer for more details.
· Alternatively, select a Fixed Buffer Level and enter the Jitter Depth, which must
be between 12ms and 5000ms depending on the algorithm you select.
Select Add a SmartStream PLUS Connection to configure redundant IP streaming.
Alternatively, click Next to configure Auto Reconnect or a failover connection, whereby
the alternative connection is dialed if the primary connection fails.
By default, primary IP streaming is via LAN1. To achieve the maximum level of
redundancy select Secondary to configure redundant streaming from the secondary IP
port LAN2. The redundant stream uses Remote Audio Port 9001 by default and the
Local Audio Port allocated is Automatic. Note: Automatic indicates that the codec will
arbitrarily allocate the local port value and send this information to the codec to which you
are dialing.
© Tieline Research Pty. Ltd. 2021
Gateway and Gateway 4 Manual v1.2 141
Important Notes:
· SmartStream PLUS redundant streaming over multiple IP interfaces mitigates lost
packets and provides IP network backup if an IP link is lost.
· Only one SmartStream PLUS connection per audio stream is supported with
uncompressed PCM, or when encoding with aptX Enhanced, G.711 or G.722
algorithms.
· Two SmartStream PLUS connections are supported per audio stream with Music PLUS
encoding.
· Up to three SmartStream PLUS connections are supported per audio stream when
encoding using Tieline Music, AAC algorithms, MP2, MP3 and Opus.
· TieLink only supports one SmartStream PLUS redundant connection for each audio
stream. TieLink also does not support uncompressed PCM connections, or encoding
using aptX Enhanced, G.711 or G.722.
8. Click the drop-down Failure Mode arrow and select Automatic reconnect to enable this
feature and configure Failure Parameters. To add another stream endpoint select the check-
box for Create another dialing connection, then click Next.
9. Name the connection and then click Next.
10. Enter destination settings for the dialing connection, then click Next.
11. There are four options at this point:
· Click Add a SmartStream PLUS connection to add a redundant stream for the current
connection.
· Select Create another dialing connection to create another stream endpoint.
© Tieline Research Pty. Ltd. 2021
142 Gateway and Gateway 4 Manual v1.2
· Click Next to configure the Output Audio Source for the audio stream.
· Click Next Stream to configure the second multi-unicast audio stream.
Configuring Output Audio Source Options
1. Click Next to configure Output Audio Source options and automatically switch between up to 4
backup audio sources to maintain program
audio at transmitter sites. Output Audio Source options include:
· Connection: Decoded connection audio sent from a remote codec (Note: this must be
selected as one of the configured sources).
· Input: Input audio looped to the physical codec outputs.
· HTTP: Icecast client mode to allow media server streaming from a specified URL.
· File Playback: Audio file playback from a supported storage medium.
2. Click the blue Plus symbol to add a backup Output Audio Source, or click the Minus
symbol to remove an Output Audio Source.
3. Click the drop-down arrow to select an Output Audio Source option.
4. Configure silence threshold parameters for enabling a preferred backup option, as well as resume
thresholds for reactivating a previous source.
© Tieline Research Pty. Ltd. 2021
Gateway and Gateway 4 Manual v1.2 143
Important Notes for File Playback:
· Ensure MP3 recordings used are not variable bit rate files.
· File playback audio is sent directly to the codec outputs and therefore IGC is not
available. When you create your MP2 or MP3 files ensure the audio levels match the
audio reference level of your codec and that peaks average at the correct levels.
· Backup file audio is only sent to the outputs of the local codec. File playback audio is
not sent to encoders and cannot be transmitted via an audio stream to another codec.
· Removing storage media while audio is playing from it will result in poor audio quality
and should be avoided. If it is removed accidentally reboot the codec to ensure failover
file playback will work in future.
· If you enter a single file name ensure you add the file extension, e.g. "test.mp3", or the
file will not play back.
· If you enter a directory name, all the files within the directory will be played back. We
recommend you save all audio files as a playlist and link to this if you want them to
play out sequentially. Please note that "M3U" is the playlist file format supported by the
codec.
· File playback occurs automatically if the silence threshold parameters are breached; if
the codec is not connected for any reason file playback will commence. To stop file
playback open the Connections panel in the HTML5 Web-GUI, click to select the file
playback connection, then click Disconnect.
5. After configuring Output Audio Source options you can:
i. Click Next to configure rules options.
ii. Click Next stream to configure the next audio stream.
6. To configure new stream level rules click the drop-down arrow and select the preferred option
from those available. Click the blue Plus symbol to add a new rule and click the Minus
symbol to remove a rule.
© Tieline Research Pty. Ltd. 2021
144 Gateway and Gateway 4 Manual v1.2
7. Click Next stream to configure the next audio stream.
Configure the Second Multi-unicast Audio Stream
1. Click Next Stream to configure the second multi-unicast audio stream.
2. Enter the name of the first connection for this audio stream in the text box, then click Next.
3. Continue through the program wizard and configure all multi-unicast connections for this audio
stream. After all connections are configured there are three options:
· Click Next to configure the Output Audio Source for the audio stream.
· Click Next to configure rules for this audio stream.
· Click Save to save the currently configured settings.
4. Click Save to save the program settings, then click Finish or Load to load the new program.
Important Notes: Configure new audio streams and connections as required for 3 x
Multi-unicast or 6 x Multi-unicast programs. Following are the default ports used when
configuring up to 6 multi-unicast audio streams (up to 80 connections supported in total):
· Audio Stream 1: Audio Send Port 9000
· Audio Stream 2: Audio Send Port 9010
· Audio Stream 3: Audio Send Port 9020
· Audio Stream 4: Audio Send Port 9030
· Audio Stream 5: Audio Send Port 9040
· Audio Stream 6: Audio Send Port 9050
5. The newly created program can be loaded from within the Program Manager panel and
Connections panel. Select and connect audio streams in a program using the Connections
panel, or connect the program manually using the codec front panel.
© Tieline Research Pty. Ltd. 2021
Gateway and Gateway 4 Manual v1.2 145
23.14 Configure Multicast Server Programs
Product Feature Notification
Gateway 4 Multicasting Supports 1 or 2 multicast server and/or client streams being sent
to unlimited endpoints
Gateway Multicasting Supports up to 8 different multicast server and/or client streams in
8/16 Gateway 8, and up to 16 different multicast server and/or client
streams in Gateway 16
In multicast server mode a 16 channel Gateway codec supports sending 1, 2, 3, 4, 6, 8 or 16
multicast audio streams to unlimited endpoints over compatible IP networks. It is also possible to
use multicast client mode to simultaneously receive up to 16 separate multicast streams.
Gateway codec in 3 x multicast server mode distributing 3 multicast IP
streams
How Multicasting Works
Multicast transmissions are sent using a dedicated IP multicast address that looks similar to a
regular IP address and multicast subscribers request transmissions from this address. This unique
address allows multicast routers to identify multicast requests from a group of codecs interested in
a particular transmission and packets are replicated depending on demand. This can create large
demands on network bandwidth if the multicast group is significant in size.
As a result, only small sections of the internet are multicast enabled and many internet service
providers (ISPs) block multicast traffic over wide area networks. This restricts most multicast
broadcasts to private local area networks. Some ISPs provide quality of service (QoS) priority to
multicast streams for an increased service charge. You need to check with your ISP to find out what
multicast services, if any, are available over WANs.
© Tieline Research Pty. Ltd. 2021
146 Gateway and Gateway 4 Manual v1.2
Important Notes:
· When a connection is dialed Tieline codecs normally use session data to configure
settings like the algorithm, connection bit rate and sample rate etc. Multicast
connections do not use session data and it is imperative that all codecs are configured
with the same connection settings prior to connecting, or they will not be able to join
multicast streaming sessions.
· Automatic or fixed jitter buffer settings can be adjusted on individual client codecs as
required. There is no jitter buffer setting on the server codec because it never receives
audio packets.
Multicast Server versus Multicast Client Programs
Two different types of multicast programs need to be created when multicasting:
· A multicast server program is used by the broadcasting codec to send multicast IP packets
to multicast routers on a network.
· A multicast client program is used by codecs to receive multicast IP audio packets.
A multicast server codec sends audio packets only and a multicast client codec receives audio
packets only. Codecs using the client program request multicast packets (sent from the server
codec), which are distributed by multicast routers.
Creating Multicast Server Programs
Important Notes: Before you start program configuration please note:
· Ensure all connection related settings like the port, algorithm, bit rate (etc) match on
both multicast server and client programs or they will not connect successfully.
· You cannot edit a program when it is currently loaded in the codec.
· Lock a loaded custom program or multistream program in a codec to ensure it
cannot be unloaded by a codec dialing in with a different type of program. For
example, if a multistream program is not locked it will be unloaded by a mono or
stereo call.
· Some drop-down menus and settings may be greyed out intentionally depending on
features available.
· It is possible to save a program at several points throughout the program wizard and
use default settings to save configuration time.
· Always dial the multicast server codec connection first before connecting multicast
client codecs.
· Multicast client codecs will display return link quality (LQ) only. The Return reading
represents the audio being downloaded from the network locally. Multicast server
codecs do not display LQ readings.
· The default UDP audio port setting is 9000 for the first multicast, 9010 for the second
multicast and 9020 for the third multicast, and so on. E.g. if a client codec wishes
to receive multicast audio stream 2 then it must use audio port 9010. Default Tieline
Audio Stream ports are outlined in Default Program Ports.
· Use firmware higher than 2.8.xx in the Bridge-IT, Genie and Merlin families of codecs to
transmit auxiliary data.
· Relay functionality is available for multicast connections between Tieline codecs.
· It is not possible to connect to a G3 codec and receive multicast IP audio streams.
1. Open the HTML5 Toolbox Web-GUI and click Connect in the Menu Bar, then select Program
Manager to launch the Program Manager panel.
2. Click the New Program button to open the wizard and:
· Click in the text box to name the new program.
· Click the Mix drop-down arrow to associate a custom matrix mix with the program if required.
· Select a preferred Multicast Server program for the options available.
© Tieline Research Pty. Ltd. 2021
Gateway and Gateway 4 Manual v1.2 147
· If you want to use an existing program as a template, select this option. Then click Next.
Important Notes: When you decide to use an existing program as a template, the new
program inherits all the settings of the template program and you can adjust these
settings as required by continuing through the program wizard.
3. To configure new program level rules click the drop-down arrow and select the preferred option
from those available. Click the blue Plus symbol to add a new rule and click the Minus
symbol to remove a rule.
© Tieline Research Pty. Ltd. 2021
148 Gateway and Gateway 4 Manual v1.2
Important Notes for Rules:
· The Gateway 4 codec has 8 hardware GPIOs and 56 logical outputs, and the Gateway
8/16 has 16 hardware GPIOs and 48 logical outputs; both codecs also have 3 virtual
inputs, and 64 WheatNet Logic Inputs/Outputs. (WheatNet logic I/Os allow Tieline
WheatNet-IP enabled codecs to activate functions across a WheatNet-IP network.
WheatNet logical inputs are only available if a codec has a WheatNet-IP card installed).
See Enabling Relays & RS232 Data for more info.
· A non-WheatNet-IP Tieline codec can be configured to trigger a WheatNet LIO in a
Tieline WheatNet-IP codec.
· Tieline WheatNet-IP codecs require Wheatstone Razor firmware version 1.4.22 or later
to support WheatNet LIOs. In addition, the WheatNet-IP codec must have the WNet
Enable LIO checkbox selected in the Options panel of the HTML5 Toolbox Web-GUI.
· Relay reflection is not available for SIP and Multicast Client programs.
· Connection-related rules are not displayed in Answer only audio streams.
· Rules intended to activate dialing will not be valid in Answer only programs or audio
streams.
· For more details about rules see Creating Rules.
4. Enter the Stream Name, then click Next.
5. This audio stream connection in the wizard will allow the codec to dial. Enter the name of the
connection in the text box, then click Next.
6. Configure the transport settings for the connection, then click Next. Note: select UDP/IP +RTP
for RFC compliant streaming.
Important Note:
· The encode and decode direction is configured automatically for Encode Only (server
program) or Decode Only (client program). This setting is configured when either
Multicast Server or Multicast Client is first created in the wizard.
© Tieline Research Pty. Ltd. 2021
Gateway and Gateway 4 Manual v1.2 149
· The Time to Live (TTL) value you need to use is dependent upon your network
infrastructure. Please consult your network administrator if you are unsure about how to
configure this setting.
· Use firmware higher than 2.8.xx in the Bridge-IT, Genie and Merlin families of codecs to
enable auxiliary data.
7. Configure the multicast IP address and Remote Audio Port (the same multicast address and
port must be used for both the server and client programs), then specify which IP streaming
interface is used to dial this connection, e.g. Primary (port LAN1) or Secondary (port LAN2),
then click Next. Note: By default Any will select LAN1 if it is available and LAN2 if it is
unavailable.
8. Click the drop-down arrows on the right-hand side of each text box to select the Encoding,
Sample rate , Bit rate or Sample size options. Click Next to continue.
9. Click the drop-down arrow for Send FEC Type to enable RFC-compliant FEC. Configuration
instructions are displayed in the right-hand Program Manager panel pane. FEC Delay is only
available when the FEC percentage is 100%. This is designed to delay the sending of FEC
packets for a predetermined period after the primary audio stream's packets are sent. This will
increase the likelihood that the FEC packets will take an alternate route to the primary stream's
packets. This means that if primary audio stream packets are not received at the remote codec,
there is a good chance that FEC packets taking an alternate route will be received and replace
them. When a FEC percentage lower than 100% is configured, FEC packets are automatically
delayed based on the ratio of primary packets to FEC packets sent.
© Tieline Research Pty. Ltd. 2021
150 Gateway and Gateway 4 Manual v1.2
10. Click Next to select configure Enable Auto Reconnect if required.
11. Next you can either:
i. Click Next to configure rules options.
ii. Click Next Stream if configuring multiple audio stream programs.
12. To configure new stream level rules click the drop-down arrow and select the preferred option
from those available. Click the blue Plus symbol to add a new rule and click the Minus
symbol to remove a rule.
13. After configuring all streams in the multicast server program click Save to store the program
settings, then click Finish.
Important Notes: There is no jitter buffer setting on the server codec because it never
receives audio packets.
14. Configure multicast server and multicast client programs and load all codecs with the appropriate
program. Dial the multicast server program connection first and then connect multicast client
codec programs to begin receiving multicast audio packets. Select and connect audio streams
in a program using the Connections panel, or dial the program manually using the codec front
panel.
© Tieline Research Pty. Ltd. 2021
Gateway and Gateway 4 Manual v1.2 151
23.15 Configure Multicast Client Programs
Product Feature Notification
Gateway 4 Multicasting Supports 1 or 2 multicast client streams being received
Gateway Multicasting Supports up to 8 different multicast client streams in Gateway 8,
8/16 and up to 16 different multicast client streams in Gateway 16
Important Notes: Before you commence program configuration please note:
· Ensure all connection related settings like the port, algorithm, bit rate (etc) match
on both multicast server and client programs or they will not connect successfully.
· You cannot edit a program when it is currently loaded in the codec.
· Lock a loaded custom program or multistream program in a codec to ensure it
cannot be unloaded by a codec dialing in with a different type of program. For
example, if a multistream program is not locked it will be unloaded by a mono or
stereo call.
· Some drop-down menus and settings may be greyed out intentionally depending on
features available.
· It is possible to save a program at several points throughout the program wizard
and use default settings to save configuration time.
· Always dial the multicast server codec connection first before connecting multicast
client codecs.
· Multicast client codecs will display return link quality (LQ) only. The Return reading
represents the audio being downloaded from the network locally. Multicast server
codecs do not display LQ readings.
· The default UDP audio port setting is 9000 for the first multicast, 9010 for the
second multicast and 9020 for the third multicast, and so on. E.g. if a client codec
wishes to receive multicast audio stream 2 then it must use audio port 9010. Default
Tieline Audio Stream ports are outlined in Default Program Ports.
· Use firmware higher than 2.8.xx in the Bridge-IT, Genie and Merlin families of codecs to
enable auxiliary data.
· It is not possible to connect to a G3 codec and receive multicast IP audio streams.
· To copy multicast client programs onto multiple codecs see Backup and Restore
Functions.
1. Open the HTML5 Toolbox Web-GUI and click Connect in the Menu Bar, then select Program
Manager to launch the Program Manager panel.
2. Click the New Program button to open the wizard and:
· Click in the text box to name the new program.
· Click the Mix drop-down arrow to associate a custom matrix mix with the program if required.
· Select Multicast Client to configure a multicast program, or if you want to use an existing
program as a template, select this option. Then click Next.
© Tieline Research Pty. Ltd. 2021
152 Gateway and Gateway 4 Manual v1.2
Important Notes:
· When you decide to use an existing program as a template, the new program inherits
all the settings of the template program and you can adjust these settings as required
by continuing through the program wizard.
· Gateway 16 channel codecs support simultaneously receiving up to 16 separate
multicast streams in multicast client mode.
3. To configure new program level rules click the drop-down arrow and select the preferred option
from those available. Click the blue Plus symbol to add a new rule and click the Minus
symbol to remove a rule.
Important Notes for Rules:
· The Gateway 4 codec has 8 hardware GPIOs and 56 logical outputs, and the Gateway
8/16 has 16 hardware GPIOs and 48 logical outputs; both codecs also have 3 virtual
inputs, and 64 WheatNet Logic Inputs/Outputs. (WheatNet logic I/Os allow Tieline
WheatNet-IP enabled codecs to activate functions across a WheatNet-IP network.
WheatNet logical inputs are only available if a codec has a WheatNet-IP card installed).
See Enabling Relays & RS232 Data for more info.
· Virtual inputs 5-7 can be activated by pressing the F1 button and KEYPAD buttons 1-3.
· A non-WheatNet-IP Tieline codec can be configured to trigger a WheatNet LIO in a
Tieline WheatNet-IP codec.
· Tieline WheatNet-IP codecs require Wheatstone Razor firmware version 1.4.22 or later
to support WheatNet LIOs. In addition, the WheatNet-IP codec must have the WNet
Enable LIO checkbox selected in the Options panel of the HTML5 Toolbox Web-GUI.
· Relay reflection is not available for SIP and Multicast Client programs.
· Connection-related rules are not displayed in Answer only audio streams.
· Program level rules intended to activate dialing are not valid in Answer only programs or
audio streams.
· For more details about rules see Creating Rules.
© Tieline Research Pty. Ltd. 2021
Gateway and Gateway 4 Manual v1.2 153
4. Enter the Stream Name, then click Next.
5. This audio stream connection in the wizard will allow the codec to dial. Enter the name of the
connection in the text box, then click Next.
6. Configure the transport settings for the connection, then click Next. Note: select UDP/IP +RTP
for RFC compliant streaming.
Important Note: See RS232 Data Configuration for detailed information on RS232 data
and see Enabling Relays and RS232 Data for more information on relay operations.
7. Configure the multicast IP address and Local Audio Port (the same multicast address and port
must be used for both the server and client programs), then specify which IP streaming interface
is used to dial this connection, e.g. Primary (port LAN1) or Secondary (port LAN2), then click
Next. Note: By default Any will select LAN1 if it is available and LAN2 if it is unavailable.
8. Click the drop-down arrows on the right-hand side of each text box to select the Encoding,
Sample rate , Bit rate or Sample size options. Click Next to continue.
© Tieline Research Pty. Ltd. 2021
154 Gateway and Gateway 4 Manual v1.2
9. Click to configure:
· Auto Jitter Adapt and the preferred auto jitter setting using the drop-down arrow for Buffer
priority. It is also possible to configure the Minimum depth and Maximum depth of jitter
over the connection. See Configuring the Jitter Buffer for more details.
· Alternatively, select a Fixed Buffer Level and enter the Jitter Depth, which must be
between 12ms and 5000ms depending on the algorithm you select.
Next, select Return FEC Enabled to enable RFC2733 compliant Forward Error Correction, which is
available because multicast connections are sessionless. Follow the instructions in the right-hand
pane. When configuration is complete click Next.
Important Notes: Automatic or fixed jitter buffer settings can be adjusted on individual
client codecs as required. There is no jitter buffer setting on the server codec because it
never receives audio packets.
10. Click the Failure Mode drop-down arrow to select Automatic reconnect if required, then click
Next.
11. After configuring these settings there are 2 options:
i. Click Next to configure Rules and/or Output Audio Source options.
ii. Click Save to save the program.
© Tieline Research Pty. Ltd. 2021
Gateway and Gateway 4 Manual v1.2 155
Configuring Output Audio Source Options
1. Click Next to configure Output Audio Source options and automatically switch between up to 4
backup audio sources to maintain program
audio. Output Audio Source options include:
· Connection: Decoded connection audio sent from a remote codec (Note: this must be
selected as one of the configured sources).
· File Playback: Audio file playback from a supported storage medium.
2. Click the blue Plus symbol to add a backup Output Audio Source, or click the Minus
symbol to remove an Output Audio Source.
3. Click the drop-down arrow to select an Output Audio Source option.
4. Configure silence threshold parameters for enabling a configured backup option, as well as
resume thresholds for reactivating a previous source.
5. After configuring Output Audio Source options you can:
i. Click Save to save the program at this point.
ii. Click Next to configure rules options.
Important Notes for File Playback:
· Ensure MP3 recordings used are not variable bit rate files.
· File playback audio is sent directly to the codec outputs and therefore IGC is not
available. When you create your MP2 or MP3 files ensure the audio levels match the
audio reference level of your codec and that peaks average at the correct levels.
· Backup file audio is only sent to the outputs of the local codec. File playback audio is
not sent to encoders and cannot be transmitted via an audio stream to another codec.
· Removing storage media while audio is playing from it will result in poor audio quality
and should be avoided. If it is removed accidentally reboot the codec to ensure failover
file playback will work in future.
· If you enter a single file name ensure you add the file extension, e.g. "test.mp3", or the
file will not play back.
· If you enter a directory name, all the files within the directory will be played back. We
recommend you save all audio files as a playlist and link to this if you want them to
© Tieline Research Pty. Ltd. 2021
156 Gateway and Gateway 4 Manual v1.2
play out sequentially. Please note that "M3U" is the playlist file format supported by the
codec.
· File playback will occur automatically if the silence threshold parameters are breached;
if the codec is not connected for any reason file playback will commence. To stop file
playback open the Connections panel in the HTML5 Web-GUI, click to select the file
playback connection, then click Disconnect.
Configuring Rules
1. To configure new stream level rules click the drop-down arrow and select the preferred option
from those available. Click the blue Plus symbol to add a new rule and click the Minus
symbol to remove a rule.
2. Click Save to complete configuration of the program. Alternatively, continue through the
wizard to configure the codec to receive multiple audio streams as required, then click
Save.
3. Click Finish to exit the wizard or Load to load it.
4. Configure multicast server and multicast client programs and load all codecs with the
appropriate program. Select and connect audio streams in a program using the
Connections panel, or dial the program manually using the codec front panel. Dial the
multicast server program connection first and then connect multicast client codec programs
to begin receiving multicast streams.
© Tieline Research Pty. Ltd. 2021
Gateway and Gateway 4 Manual v1.2 157
23.16 Multicast Server and Client Programs
Product Feature Notification
Gateway 4 Multicasting Supports 1 or 2 multicast server and client streams being received
and also sent to unlimited endpoints
Gateway Multicasting Supports up to 8 different multicast server and client streams in
8/16 Gateway 8, and up to 16 different multicast server and client
streams in Gateway 16
Gateway codecs support programs configured with both multicast client and server capability
simultaneously. Simply select the program to support both server and client capability and configure
the program as per the previous instructions in this user manual. Note: the number of streams
supported will vary depending on the model of codec.
© Tieline Research Pty. Ltd. 2021
158 Gateway and Gateway 4 Manual v1.2
23.17 Configuring SIP
The codec is fully EBU N/ACIP Tech 3326 compliant when connecting using SIP (Session Initiation
Protocol) to other brands of IP codecs. For more background on SIP connections and the
differences between registered and unregistered peer-to-peer SIP connections see About SIP.
To configure the codec to dial over SIP using a SIP Server you will need to:
1. Register the codec to a SIP server using SIP account credentials.
2. Configure a SIP interface in the codec. Note: This SIP1 or SIP2 interface will include the
proxy and port settings, as well as the selected IP interface used to make the connection,
e.g. LAN1 or LAN2.
3. Create a SIP program using the front panel via the Home screen, or create a SIP program
using the HTML5 Toolbox Web-GUI.
Important Notes:
· The codec supports dialing over SIP using a registered SIP server account, or peer-to-
peer using one of the two SIP interfaces SIP1 and SIP 2.
· SIP dialing is only supported over point-to-point connections.
· Some ISPs and/or cellular networks may block SIP traffic over UDP port 5060.
· Tieline G3 codecs do not support connections using algorithms like AAC, aptX Enhanced
and Opus and will default to MPEG Layer 2 if an incoming call is configured to use these
algorithms.
· Failover is not available with SIP and SmartStream PLUS redundant streaming is not
available with SIP or sessionless visit www.tieline.com.
· When connecting to a Tieline G3 codec using SIP you need to manually select the G3
audio reference level. To do this select Home screen > Settings > Audio > Reference
Level > Tieline G3. In addition, select the following on the G3 codec prior to dialing.
Select either a mono or stereo profile
Select [Menu] > [Configuration] > [IP1 Setup] > [Session Type] > [SIP]
Select [Menu] > [Configuration] > [IP1 Setup] > [Algorithm] > [G711/G722 or
MP2]
© Tieline Research Pty. Ltd. 2021
Gateway and Gateway 4 Manual v1.2 159
23.17.1 Configuring SIP Interfaces
The codec supports dialing over two SIP interfaces simultaneously.
Important Notes:
1. SIP interfaces are disabled by default.
2. SIP1 is configured to use LAN1 by default, which is mapped to the Primary Via
interface by default.
3. SIP2 is configured to use LAN2 by default, which is mapped to the Secondary Via
interface by default.
4. SIP1 and SIP2 each need to use a separate IP interface when connecting, e.g. LAN1 or
LAN2.
5. SIP1 and SIP2 can each make multiple SIP calls, e.g. two calls can be made over
SIP1, or two calls can be made over SIP2.
6. The settings for SIP1 and SIP2 cannot be edited if the interface has been enabled.
7. Enter a public IP address in the Public IP text box if you want to dial over SIP from
behind a firewall. Then configure port forwarding to route traffic to the codec's local IP
address behind your firewall. Note: Do not enter a Public IP address if STUN is
configured. They cannot be used together because both will attempt to use a public IP
address over SIP. STUN settings are prioritized and used if both are configured.
To configure SIP1 or SIP2:
1. Open the HTML5 Toolbox Web-GUI and click Transport and then click SIP Interfaces to view
and configure SIP interface settings.
2. Default SIP settings are configured and select Interface SIP1 or Interface SIP2 to adjust each
interface. Note: Ensure each interface uses a unique "Via" IP interface because they can't share
one, e.g. LAN1.
3. Select the Enable check-box and then click the Save button to confirm settings.
4. The SIP interface indicator is green when an interface is enabled and red when it is disabled.
© Tieline Research Pty. Ltd. 2021
160 Gateway and Gateway 4 Manual v1.2
23.17.2 Configuring SIP Accounts
Up to 16 SIP accounts can be configured in the codec and registering codecs for SIP connectivity
is simple. First, select the SIP server to which you will register your codec. On a LAN this may be
your own server, or it could be one of the many internet servers available. We recommend that you
use your own SIP server and configure it to use G.711, G.722, MP2 and AAC algorithms. This is
because most internet SIP servers are for VoIP phones and are only configured for G.711 and GSM
algorithms.
When you register an account with a SIP server you will be provided with:
· Username
· Authorized User
· SIP address
· Domain
· Realm
· Registrar
· Registar port
· Outbound Proxy
· Proxy port
· Password
· Registration Timeout (this shouldn't need to be adjusted from the default setting).
Important Notes:
· In most situations it is best to configure a SIP account when the codec is configured with
a public IP address.
· Each SIP account can only be mapped to a single SIP interface, i.e. SIP1 or SIP 2.
· Up to 16 SIP accounts can be added to the codec.
· To configure a SIP Account using the codec LCD SCREEN see Configuring SIP
Accounts.
Adding a SIP Account
Enter SIP account details and register the account in your codec. Once configured, the codec will
contact the SIP server automatically to acknowledge its presence over a wide area network when
connected to a public IP address.
1. Open the HTML5 Toolbox Web-GUI and click Transport and then click SIP Accounts to
view and configure SIP account settings.
2. Click to select one of the unused Accounts at the top of the SIP Accounts panel.
© Tieline Research Pty. Ltd. 2021
Gateway and Gateway 4 Manual v1.2 161
3. Enter the SIP account details into the relevant text boxes, including the registration
Timeout (which shouldn't need to be adjusted from the default setting). Also ensure a SIP
Interface is selected (e.g. SIP1 or SIP2.) The SIP interface contains settings related to
ports and the selected Via interface, e.g. LAN1 or LAN2. See Configuring SIP Interfaces for
more details.
4. Click the Enable check-box at the top of the panel and then click the Save button to
register the codec to the server.
5. If an account is registered successfully, the account registration indicator changes from red
to green, and Not Registered (above the Enable check-box) becomes Registered.
© Tieline Research Pty. Ltd. 2021
162 Gateway and Gateway 4 Manual v1.2
6. In the Toolbox Web-GUI the red SIP indicator adjacent to the codec Online indicator also
changes to green when an account is currently registered in the codec and ready to be used
when dialing over SIP.
7. Once enabled, the SIP account can be selected when creating a new SIP connection.
Important Notes:
· Some ISPs may block SIP traffic over UDP port 5060.
· By default, the session port used for each SIP account is the associated SIP interface
session port. The default session port is the registered UDP port number 5060. It is also
possible to configure a custom local session port for each SIP account for compatibility
with Cisco Unified Communications Manager (CUCM). Ensure your firewall has the
required TCP and UDP ports open when receiving multiple SIP calls.
Troubleshooting SIP Registration
If a SIP account is not registering successfully please check the following:
1. Confirm all account registration information has been entered correctly.
2. Confirm the SIP interface (SIP1 or SIP2) configured as the Via in the account is enabled.
3. Verify that the Via selection in the SIP1 or SIP2 interface settings corresponds with the
network interface being used by the codec to register the account. E.g. LAN1, LAN2.
© Tieline Research Pty. Ltd. 2021
Gateway and Gateway 4 Manual v1.2 163
23.17.3 Configure SIP Allow and Block Lists
The SIP Filter Lists panel allows filtering of SIP URIs and User Agents to provide greater security
for your codec connections. For example, add trusted network codecs to the URI Allow List in this
panel and only codecs using these SIP URIs will be able to connect. This is like saying, "if you have
the key you can open the door" and is perhaps the easiest way to filter outside access to your
codec's "front door".
It is also possible to add SIP URIs to the URI Block List and add user agents to the User Agent
Block List to deny them access to the codec. These block lists also filter unwanted traffic and
increase the likelihood of rejecting unwanted traffic. Note: If an incoming SIP caller is not on the URI
Allow List it will be scanned using the URI Block List. If there is no match it will be scanned using
the User Agent Block List. A connection will be established if there is no match on either Block
List.
Important Note: To only allow a predefined list of codecs to connect, add them to the URI
Allow List and add a wildcard (asterisk) * to the URI Block List: all incoming calls will be
blocked except for codecs in the Allow List.
Filter URIs and User Agents
1. Open the HTML5 Toolbox Web-GUI and click Transport in the Menu Bar, then click SIP Filter
Lists to launch the SIP Filter Lists panel.
2. Click the Plus symbol for URI Allow List, URI Block List or User Agent Block List to add
a new item to the list.
3. Enter the new item in the text box, click to select the check-box and then click Save to store
the new setting.
4. Click the Undo symbol to undo editing and click and drag the List symbol to shift the
position of allow list and block list items.
Important Note: Some codec manufacturers allow calls based on 'User Agent'
identification. It may be necessary to enter a Tieline codec user agent into a non-Tieline
codec to connect to a Tieline SIP-enabled codec.
· From firmware v2.16.xx the user agent in the codec is configured as "Tieline <Product
Name> <Firmware Version>". E.g. Tieline Bridge-IT v2.18.68
· User agent for Report-IT SIP connections: Tieline Report-IT EE (3.5.6_2894). Note: In this
example "3.5.6" is the Report-IT version number and "2894" is the build number.
· In Tieline G3 codecs the user agent is configured as "Tieline <ProductName> <Serial
Number>". E.g. Tieline TLR350 8972. The model numbers for Tieline G3 codecs are as
follows:
© Tieline Research Pty. Ltd. 2021
164 Gateway and Gateway 4 Manual v1.2
o Commander G3 Rack TLR300 = Model Number TLR300
o Commander G3 Rack TLR300B = Model Number TLR350
o Commander G3 Field TLF300 = Model Number TLF300
o i-Mix G3 TLM600 = Model Number TLM600
Using Regular Expressions
To filter using regular expressions in the SIP Filter Lists panel, click the Options symbol in the
top right-hand corner of the panel and then click to select the Use Regular Expressions check-
box.
Important Note: Regular expressions should not use ^ and $ anchors because searches
implicitly try to match anywhere in the line.
23.18 Configure Peer-to-Peer SIP Programs
SIP programs are very similar to how a normal Tieline IP program is configured. The codec supports
dialing over SIP using a registered SIP server account, or peer-to-peer using one of the two SIP
interfaces SIP1 and SIP 2. It is also necessary to select SIP as the Session Protocol.
To configure a SIP multiple stream program simply create a new program and configure each SIP
audio stream like a single SIP Peer-to-Peer program. The codec is capable of registering up to 16
SIP accounts, each of which has an associated Answer Route field, which can be matched to a
loaded answering program's audio stream Answer Route. Without using SIP accounts, each SIP
interface also has an Answer Route field. However, only 2 SIP interfaces are supported, limiting
this method of routing configuration to a maximum of 2 audio streams. Note: An account's Answer
Route setting is applied first.
Important Notes: Before commencing program configuration please note:
· You cannot edit a program when it is currently loaded in the codec.
· Some drop-down menus and settings may be greyed out intentionally depending on
features available.
· Failover is not available with SIP and SmartStream PLUS redundant streaming is not
available with SIP or sessionless IP.
· Lock a loaded custom program or multistream program in a codec to ensure it cannot
be unloaded by a codec dialing in with a different type of program. For example, if a
multistream program is not locked it will be unloaded by a mono or stereo call.
· Ensure the appropriate TCP and UDP audio ports are open in your firewall to allow SIP
audio streams to connect. See Installing the Codec at the Studio for more information.
1. Open the HTML5 Toolbox Web-GUI and click Connect in the Menu Bar, then select Program
Manager to launch the Program Manager panel.
2. Click the New Program button to open the wizard and:
· Click in the text box to name the new program.
· Click the Mix drop-down arrow to associate a custom matrix mix with the program if required.
· Select Mono/Stereo Peer-to-Peer, or if you want to use an existing program as a template,
select this option. Then click Next.
© Tieline Research Pty. Ltd. 2021
Gateway and Gateway 4 Manual v1.2 165
Important Notes: When you use an existing program as a template, the new program
inherits all the settings of the template program and you can adjust these settings as
required by continuing through the program wizard.
3. To configure new program level rules click the drop-down arrow and select the preferred
option from those available. Click the blue Plus symbol to add a new rule and click the
Minus symbol to remove a rule.
Important Notes for Rules:
· The Gateway 4 codec has 8 hardware GPIOs and 56 logical outputs, and the Gateway
8/16 has 16 hardware GPIOs and 48 logical outputs; both codecs also have 3 virtual
inputs, and 64 WheatNet Logic Inputs/Outputs. (WheatNet logic I/Os allow Tieline
WheatNet-IP enabled codecs to activate functions across a WheatNet-IP network.
WheatNet logical inputs are only available if a codec has a WheatNet-IP card installed).
See Enabling Relays & RS232 Data for more info.
· Virtual inputs 5-7 can be activated by pressing the F1 button and KEYPAD buttons 1-3.
· A non-WheatNet-IP Tieline codec can be configured to trigger a WheatNet LIO in a Tieline
WheatNet-IP codec.
· Tieline WheatNet-IP codecs require Wheatstone Razor firmware version 1.4.22 or later to
support WheatNet LIOs. In addition, the WheatNet-IP codec must have the WNet Enable
LIO checkbox selected in the Options panel of the HTML5 Toolbox Web-GUI.
· Relay reflection is not available for SIP and Multicast Client programs.
· Connection-related rules are not displayed in Answer only audio streams.
· Program level rules intended to activate dialing are not valid in Answer only programs or
audio streams.
· For more details about rules see Creating Rules.
4. Enter the Stream Name and configure the codec to dial, answer or dial and answer. Then
click Next.
Note: The following example will display how to configure a dial and answer program. If you want the
codec to either dial or answer only, select the option and the wizard will automatically display
screens to allow you to configure the codec correctly. Please note that caller ID, dial routes,
© Tieline Research Pty. Ltd. 2021
166 Gateway and Gateway 4 Manual v1.2
TieLink, and G3 profile or G3 channel information can not be used for SIP connections because
Tieline session data is replaced by SDP for SIP connections.
5. This audio stream connection in the wizard will allow the codec to dial. Enter the name of
the connection in the text box, then click Next.
6. Configure the transport settings for the connection. Ensure that you select:
· IP as the Transport.
· SIP from the Session Protocol menu option.
Then click Next.
7. Configure the destination codec Address if you are dialing peer-to-peer, then specify the
network interface used to dial the connection, e.g. Primary (Ethernet port 1). Enter the
name of a registered SIP account if you are using a SIP server to establish a connection. If
you wish to dial from one of the codec's registered accounts, then enter the account name in
the Account field using the format accountname@sipserverdomain, e.g.
tieline_test1@getonsip.com. In this configuration the account interface will be used rather
than the specified Via, e.g. if the account is using SIP2 and this is configured to use LAN2,
then the call will proceed using LAN2. If you do not wish to use an account for the dial then
leave the Account field blank and select the required interface. Note: the interface must be
associated with either SIP1 or SIP2 for the call to be able to proceed.
© Tieline Research Pty. Ltd. 2021
Gateway and Gateway 4 Manual v1.2 167
At this point you can click Save Program and save the program with default algorithm and jitter
settings. Alternatively, click Next to confirm and specify algorithm and jitter settings for this
connection and configure backup audio settings (recommended).
Important Notes:
· The default UDP audio port when using SIP for a peer-to-peer connection is 5004 in
Tieline codecs. To contact a codec that is behind a firewall or NAT-enabled router, it is
essential that this and all other relevant ports are open and forwarded to the other device.
· Tieline codecs automatically add "sip:" to the address you enter in the Address field
when dialing, so it's not necessary to add this.
· Enter the IP address or SIP URI, then a full colon and the session port number to change
the session port from the default setting 5060.
8. Click the drop-down arrows on the right-hand side of each active drop-down menu to adjust
the Encoding, Sample rate or Bit rate parameters. Click Next to continue.
9. Click to configure:
· Auto Jitter Adapt and the preferred auto jitter setting using the drop-down arrow for Buffer
priority. It is also possible to configure the Minimum depth and Maximum depth of jitter
over the connection. See Configuring the Jitter Buffer for more details.
· Alternatively, select a Fixed Buffer Level and enter the Jitter Depth, which must be
between 12ms and 5000ms depending on the algorithm you select.
· RFC-compliant FEC can also be configured if required and the percentage is configurable.
© Tieline Research Pty. Ltd. 2021
168 Gateway and Gateway 4 Manual v1.2
10. Click Add a remote jitter preference to send preferred jitter settings to a remote codec.
Note: this is just a preference as per EBU Tech 3368 and there is no guarantee that the
remote codec will accept or support these jitter configuration settings. Verify configuration
settings on the remote codec to ensure settings are correct. Recommended jitter buffer
limits are as follows:
· 1,000ms for PCM and G.711, G.722 and aptX Enhanced encoding.
· 2,500ms for AAC ELD, AAC LD.
· 5,000 for all other algorithms including Opus, MP2, AAC, AAC-HE, Tieline Music and Music
PLUS.
11. Click Next to select the check-box if you want to Enable Auto Reconnect.
12. Click Next to name the answering connection for when calls are received by the codec.
13. Click Next to configure the Session Protocol as SIP for the answering connection to
receive a SIP call.
© Tieline Research Pty. Ltd. 2021
Gateway and Gateway 4 Manual v1.2 169
14. Click Next to configure the jitter buffer settings for the answering connection. Note: it is also
possible to configure remote jitter preferences if the remote codec supports RFC5109.
15. Click Next to configure Failure Parameters for the answering connection if required.
Please note: In most situations the default answering Failure Parameters do not need
adjustment. These settings may be useful to troubleshoot certain connections, e.g. satellite
IP links.
16. After configuring all settings there are 3 options:
i. If you want to create another answering connection, select the check-
box for Create another answering connection and continue
through the wizard.
ii. Click Save to save the program at this point.
iii. Click Next to configure Output Audio Source options.
Configuring Output Audio Source Options
1. Click Next to configure Output Audio Source options and automatically switch between up
to 4 backup audio sources to maintain program
audio at transmitter sites. Output Audio Source options include:
· Connection: Decoded connection audio sent from a remote codec (Note: this must be
selected as one of the configured sources).
· Input: Input audio looped to the physical codec outputs.
· HTTP: Icecast client mode to allow media server streaming from a specified URL.
· USB File Playback: Audio file playback from a USB stick.
© Tieline Research Pty. Ltd. 2021
170 Gateway and Gateway 4 Manual v1.2
2. Click the blue Plus symbol to add a backup Output Audio Source, or click the Minus
symbol to remove an Output Audio Source. Click the drop-down arrow to select an
Output Audio Source option.
3. Configure silence threshold parameters for enabling a preferred backup option, as well as
resume thresholds for reactivating a previous source. Then click Save Program to save
program settings.
4. After configuring Output Audio Source options you can:
i. Click Save Program to save the program at this point.
ii. Click Next to configure rules options.
Important Notes for File Playback:
· Ensure MP3 recordings used are not variable bit rate files.
· File playback audio is sent directly to the codec outputs and therefore IGC is not
available. When you create your MP2 or MP3 files ensure the audio levels match the
audio reference level of your codec and that peaks average at the correct levels.
· USB backup audio is only sent to the outputs of the local codec to which a USB stick is
attached. USB file audio is not sent to encoders and cannot be transmitted via an audio
stream to another codec.
© Tieline Research Pty. Ltd. 2021
Gateway and Gateway 4 Manual v1.2 171
· The USB stick can be inserted or removed at any time as long as the codec is not
already playing audio in failover mode. Removing the USB stick while audio is playing
from it will result in poor audio quality and should be avoided. If it is removed accidentally
you must reboot the codec to ensure USB failover will work reliably in future.
· If you enter a single file name ensure you add the file extension, e.g. "test.mp3", or the
file will not play back.
· If you enter a directory name, all the files within the directory will be played back. We
recommend you save all audio files as a playlist and link to this if you want them to play
out sequentially. Please note that "M3U" is the playlist file format supported by the
codec.
· File playback will occur automatically if the silence threshold parameters are breached; if
the codec is not connected for any reason file playback will commence. To stop file
playback open the Connections panel in the HTML5 Web-GUI, click to select the file
playback connection, then click Disconnect.
Configuring Rules
1. To configure new stream level rules click the drop-down arrow and select the preferred option
from those available. Click the blue Plus symbol to add a new rule and click the Minus
symbol to remove a rule.
Important Note: Program level rules intended to activate dialing are not valid in Answer
only programs or audio streams.
2. Click Save to save the program.
3. Click Finish to exit the wizard.
4. The newly created program can be loaded from within the Program Manager panel,
Connections panel and the Program Loader panel (in the Quick Connect web-GUI).
Select and connect audio streams in a program using the Connections panel, or connect
the program manually using the front panel.
© Tieline Research Pty. Ltd. 2021
172 Gateway and Gateway 4 Manual v1.2
23.19 Answering Multiple SIP Peer-to-Peer Calls
The codec is capable of accepting multiple SIP Peer-to-Peer connections and routing them in a
deterministic manner to specific audio input and outputs. Tieline session data, in conjunction with
unique audio ports, normally facilitates routing of multiple incoming streams to specific inputs and
outputs on a single answering codec. Session Description Protocol (SDP) is used over SIP instead
of Tieline session data, therefore deterministic routing of incoming calls needs to be done a bit
differently. There are two options:
1. SIP Accounts: Using the SIP Accounts panel in the HTML5 Toolbox web-GUI, register up
to 16 SIP accounts and configure a unique answer Route in each SIP account. Then create
a multiple stream answering program (e.g. 2 x Mono Peer-to-Peer) and configure an
answer route in each audio stream matching the routes used for each SIP account you have
registered to the codec. In this way, when a call is received via a particular account, the call
is routed to the audio stream with the matching audio answer route. This process also
reliably predetermines which inputs and outputs are used on the answering codec (e.g.
Input 1 and Output 1 by default for the first audio stream in a multiple mono stream
program).
2. SIP Interfaces: When answering multiple incoming peer-to-peer SIP calls, configure an
answer Route for incoming peer-to-peer calls via the SIP Interface panel and route them to
specific audio streams. Configure answer routes in Interface SIP1 and Interface SIP2 to
match answer routes configured in an answering program's audio streams. This process also
reliably predetermines which inputs and outputs are used on the answering codec (e.g.
Input 2 and Output 2 by default for the second audio stream in a multiple mono stream
program).
© Tieline Research Pty. Ltd. 2021
Gateway and Gateway 4 Manual v1.2 173
Important Notes:
· By default local audio ports are arbitrarily assigned when answering calls using SIP
accounts. The default UDP audio port range used is from 5004 to 5054. This setting
can be adjusted in the SIP Interfaces panel in the HTML5 Toolbox web-GUI.
· By default, the session port used for each SIP account is the associated SIP interface
session port. The default session port is the registered UDP port number 5060. It is
also possible to configure a custom local session port for each SIP account for
compatibility with Cisco Unified Communications Manager (CUCM). Ensure your
firewall has the required TCP and UDP ports open when receiving multiple SIP calls.
See Installing the Codec at the Studio for more information.
· Lock a loaded custom program or multistream program in a codec to ensure it cannot
be unloaded by a codec dialing in with a different type of program. For example, if a
multistream program is not locked it will be unloaded by a mono or stereo call.
· Failover is not available with SIP and SmartStream PLUS redundant streaming is not
available with SIP or sessionless IP.
23.20 Load, Unload and Dial a Program
A program can be loaded, unloaded and edited using the Program Manager panel or the
Connections panel. Audio stream dialing settings can be edited without unloading a program,
even if other audio streams are concurrently connected. Please note: If you need to use an existing
program as a template for a new program, or add a custom matrix mix to a program, you must use
the Program Manager panel to create a program.
Load and Unload a Program
1. Open the HTML5 Toolbox Web-GUI and click Connect in the Menu Bar, then select
Connections to launch the Connections panel.
2. Select Programs and then click the drop-down arrow to select one of the programs in the
codec, then click Load.
© Tieline Research Pty. Ltd. 2021
174 Gateway and Gateway 4 Manual v1.2
3. If Lock Loaded User Program has been configured in the Options panel, a black Padlock
symbol appears next to the program name in the Connections panel, to indicate a program is
locked in the codec.
Unload a Program
1. To unload a loaded program click Change Program.
2. Click Unload.
Connecting a Program
To connect audio streams and connections within an existing program there are three options:
1. Click the Connect button to connect all audio streams and connections
configured in a program.
2. Click the audio stream Connect/Disconnect symbol and then click Connect; this
connects all connections associated with this audio stream.
© Tieline Research Pty. Ltd. 2021
Gateway and Gateway 4 Manual v1.2 175
3. Click the connection Connect/Disconnect symbol and then click Connect; this
connects an individual audio stream connection.
Disconnecting a Program
To disconnect audio streams and connections within an existing program there are three options:
1. Click the Disconnect button to disconnect all audio streams and connections
configured in a program.
2. Click the audio stream Connect/Disconnect symbol and then click Disconnect to
disconnect an individual audio stream and all associated connections.
3. Click the connection Connect/Disconnect symbol to disconnect an individual audio
stream connection.
© Tieline Research Pty. Ltd. 2021
176 Gateway and Gateway 4 Manual v1.2
Change Dialing Settings
To edit destination dialing settings:
1. Click the Edit symbol adjacent to a connection. Note: The connection must be
disconnected before editing.
2. Adjust dialing and connection settings and then click Save to change edited settings in the
program. Note: The IP address can be changed, or a TieLink contact can be selected if
Traversal Server Contact Lists have been configured. See Configuring TieLink Settings for
more info.
© Tieline Research Pty. Ltd. 2021
Gateway and Gateway 4 Manual v1.2 177
23.21 Configure Speed Dialing
The Toolbox HTML5 web-GUI supports dialing programs using preconfigured speed dials. This is
configured and managed using the Speed Dial panel.
Create a New Speed Dial
To configure speed dialing:
1. Open the HTML5 Toolbox Web-GUI and click Connect in the Menu Bar, then click Speed
Dial to open the Speed Dial panel.
2. Click Edit.
3. Click New to create a new speed dial and then click the arrows on the left side of the panel
to select the speed dial number.
4. Click the drop-down arrow on the right side of the panel to select the program to associate
with the speed dial number.
© Tieline Research Pty. Ltd. 2021
178 Gateway and Gateway 4 Manual v1.2
5. Click Save to store all edited speed dials.
Important Note: To view speed dial configurations using the front panel of the codec select
SETTINGS > Speed Dial and press the button.
23.22 Delete a Program
1. Open the HTML5 Toolbox Web-GUI and click Connect in the Menu Bar, then click Program
Manager to open the Program Manager panel.
2. Click to select the check-box for each program to be deleted. Note: multiple programs can be
selected and deleted simultaneously.
3. Click the Delete button.
4. Click Yes in the Delete Selected Programs confirmation dialog to delete all selected
programs.
Important Notes: Any program that is currently loaded or listed in the Scheduler Events
panel cannot be deleted.
© Tieline Research Pty. Ltd. 2021
Gateway and Gateway 4 Manual v1.2 179
23.23 Matrix Editing
Product Feature Notification
Gateway 4 Matrix Editor The Gateway 4 codec supports 4 audio channels only and this
panel cannot be upgraded or expanded. 4 inputs and outputs are
displayed in the Gateway 4 Matrix Editor panel.
Gateway Matrix Editor The Gateway displays between 8 and 16 channels in the Matrix
8/16 panel Editor panel based on the number of channels purchased. If a
codec supports fewer than 16 channels, it can be upgraded to
support more channels by purchasing a channel license upgrade
from Tieline and installing it in the codec.
The Matrix Editor in the codec allows any input to be routed to any output. Default routing settings
are configured for each program type and these default matrices can be edited, saved and recalled
as required. All saved custom matrices are available if a compatible program is loaded. If a matrix is
not compatible with a program type it will not be visible in the menu, e.g. a saved stereo matrix is not
visible when a mono program is loaded.
Custom matrices can be created, saved and then backed up with program and scheduler data. This
allows them to be copied between codecs by using the Backup and Restore feature.
Viewing the Matrix Editor
Open the HTML5 Toolbox Web-GUI and click Audio in the Menu Bar, then click Matrix Editor to
open the Matrix Editor panel. In the following image the default stereo matrix for the Gateway 8 is
loaded, as indicated at the top of the panel. The Gateway 4 codec will only display 4 inputs and
outputs only.
Default Stereo Matrix for Gateway-4 codec
The Gateway codec supports more channels and these are displayed in an expanded matrix in the
panel. When a codec is upgraded to support more channels the matrix displays more inputs,
outputs, encoders and decoders as per the license upgrade.
© Tieline Research Pty. Ltd. 2021
180 Gateway and Gateway 4 Manual v1.2
Default Stereo Matrix for Gateway Licensed for 8 Channel Streaming
Click the Options symbol to view other matrix editor options, including:
1. Undo Changes: Clears any changes that have not been saved.
2. Reset Defaults: Resets the matrix to defaults for the currently loaded program, e.g. mono,
stereo, mono/stereo plus IFB.
3. Save as: Save the current matrix settings as a new Custom Mix with a unique name
(includes headphone and Cue/TB matrices).
Important Notes:
· Click the Information symbol at the top of the panel to view details about the
current matrix.
· The number of channels available in the Matrix Editor depends on how many channels
are licensed. This can vary between 8 and 16 channels for a Gateway codec.
Using the Matrix Editor
Routing can be adjusted very simply in the Matrix Editor. To edit default matrix settings click a
crosspoint to select or deselect it. Note: Changes not yet saved as a custom mix are displayed in
orange. Runtime changes are audible in real-time and persist if the unit is powered down and
rebooted.
© Tieline Research Pty. Ltd. 2021
Gateway and Gateway 4 Manual v1.2 181
Edits can be saved as a custom mix as follows:
1. Click the Options symbol and select Save As.
2. Enter a new Name and Description (if required) and click Save.
3. The new custom mix stays loaded in the codec until a new mix is loaded, an incompatible
program is loaded, or program defaults are restored via Reset Defaults.
© Tieline Research Pty. Ltd. 2021
182 Gateway and Gateway 4 Manual v1.2
Important Notes:
· If a new program is loaded and it is compatible with the current custom mix then it will
remain loaded. If an incompatible program type is loaded, the last compatible mix to suit
the new program type is loaded, including any previous runtime changes. E.g. If a
custom stereo mix is loaded and then a mono program is loaded, the last mono mix
used will be loaded.
· If you make runtime matrix edits to a loaded mono program, then load a stereo program,
and subsequently reload the original mono program, the runtime matrix edits are
recalled.
Load, Rename and Delete a Custom Matrix Editor Mix
When a new program is loaded it may be necessary to load a new custom mix. It is also possible to
rename or delete mixes that are no longer required.
1. To load a custom mix click Change Mix.
2. To rename a custom mix, click to select a saved mix and then click Rename. Edit the
name and click Save.
3. To delete a custom mix, click to select a custom mix and then click Delete. Note: A loaded
mix cannot be deleted.
© Tieline Research Pty. Ltd. 2021
Gateway and Gateway 4 Manual v1.2 183
© Tieline Research Pty. Ltd. 2021
184 Gateway and Gateway 4 Manual v1.2
23.24 Adjusting the Connection Bit Rate
1. Open the HTML5 Toolbox Web-GUI and click Connect, then select Connections to open the
Connections panel.
2. Click the Connect/Disconnect symbol for an active connection and then click the drop-
down Bit Rate arrow to select and renegotiate a new bit-rate.
Important Notes:
· Renegotiation will result in a temporary loss of audio.
· It is not possible to renegotiate the connection bit rate of a SIP connection.
© Tieline Research Pty. Ltd. 2021
Gateway and Gateway 4 Manual v1.2 185
23.25 Configuring ISDN
A single module slot is available to insert an optional Euro ISDN module into the codec for primary
or backup connections. The Basic Rate Interface (BRI) of ISDN consists of 2 bearer (B) channels at
64 kbps each and 1 data (D) channel at 16 kbps, i.e. (2B +D). This is provided over a 2 wire facility
and the two B channels can be bonded together to form a single 128kbps channel. The B channel
can carry user information such as voice, video or data. The D channel carries signaling information
between a user and the network.
Tieline codecs fitted with a Gateway Euro ISDN module can provide high quality mono or stereo
audio over a single B channel using the Tieline Music algorithm. With 2 B channels one can be
used as a standby connection, or configure higher bandwidth stereo connections using 2 B
channels with algorithms such as MusicPLUS and MPEG. It is also possible to bond two B
channels to configure higher bandwidth mono connections.
Important Considerations
There are several considerations when using your codec in ISDN mode, including:
· Is a single B channel or 2 B channels required?
· Which network is being used?
· Is the ISDN line Point-to-Point or Point-to-Multipoint?
· What are the directory numbers (DN)?
ISDN configuration is influenced by the country in which you operate and a Service Profile ID (SPID)
number does not need to be entered into a Tieline codec for operation outside North America.
S/T and U ISDN Interfaces
In Europe, the UK, most of Asia, Australia, Africa and parts of the Middle East, the phone company
is allowed to supply the NT-1 and the customer is given an S/T interface. The NT-1 is a relatively
simple device that converts a 2-wire U interface into the 4-wire S/T interface. In North America the
telephone company provides its BRI customers with a U interface. The U interface is a two-wire
(single pair) interface from the phone switch. It supports full-duplex data transfer over a single pair of
wires. If an NT-1 device is connected to the U interface line then a Tieline Euro ISDN G6 module is
required (S/T interface - model: TLISDNEUROG6). Note: The Gateway Euro ISDN module is suitable
for Japan. Tieline does not support U interface module connections in North America as ISDN is
either unreliable or unavailable in many markets.
Important Note: Tieline Gateway Euro ISDN modules do not have internal terminating
resistors. When you connect terminating equipment such as a Tieline codec to an NT-1,
100 ohm termination resistors must be connected between pins 3 and 6 and between
pins 4 and 5 at the last socket on the ISDN line. Check your NT-1 device user manual as
this may be supported. Suppliers of electronic components sell suitable plugs with
termination resistors when required.
Use the HTML5 Toolbox Web-GUI to configure a dial and/or answer program with ISDN settings. It
may be necessary to:
1. Configure ISDN module settings.
2. Configure ISDN Answering settings.
Important Note: For detailed information about connecting with other brands of codec
using ISDN visit www.tieline.com
© Tieline Research Pty. Ltd. 2021
186 Gateway and Gateway 4 Manual v1.2
23.25.1 Configuring ISDN Modules
ISDN settings in the Modules panel determine how each codec module operates at a particular
site. A user may copy similar programs between codecs installed at different locations and also
configure site-specific settings for how each ISDN module should connect. ISDN module settings
may need to be adjusted depending on country and network requirements.
1. Open the HTML5 Toolbox Web-GUI and click Transport and then Modules to view and
configure ISDN site settings.
2. Click the Edit button to configure settings.
3. Click the drop-down arrow for Accept to select whether to allow or disallow circuit switched
voice and data calls. The default setting allows Data only.
Important Note: G.711 is the algorithm used when Voice Only is selected.
4. Click the drop-down Network arrow and select the Network Type corresponding to the
region in which you are using the codec.
© Tieline Research Pty. Ltd. 2021
Gateway and Gateway 4 Manual v1.2 187
5. Click the drop-down Line Type arrow and select your preferred option. Ask your Telco
whether your ISDN line is Point-to-Point or Point-to-Multipoint. By default select Point-to-
Multipoint, unless your switch type is an AT&T 5ESS custom point-to-point.
6. If you are in the US enter DN and SPID numbers as required, or in other regions enter DN or
MSN numbers as required.
7. Click Add an allow list entry to only accept calls from numbers in the Caller ID Allow
List Filter. All calls are accepted if there are no filter entries.
8. Click Save when configuration is complete.
Important Notes:
Directory Numbers and Multiple Subscriber Numbers
Directory Numbers (DN) in North America and Multiple Subscriber Numbers (MSN) in the
rest of the world are simply phone numbers associated with an ISDN B channel, like lines
listed in a typical phone directory. Your Telco will normally supply 2 DN/MSN numbers for
each pair of B channels. However, these numbers may or may not be associated with a
specific B channel.
Often broadcasters prefer to predict which B channel will answer an incoming call to
ensure audio routing is consistent. However, if a DN or MSN number is not entered in the
codec and multiple B channels are available, the codec may use any channel to answer
an incoming call. To ensure calls are routed consistently, enter a DN/MSN number
© Tieline Research Pty. Ltd. 2021
188 Gateway and Gateway 4 Manual v1.2
(without the country or area code) as the DN/MSN for a B channel, then only that
corresponding B channel will answer an incoming call to that number. Entering DN/MSN
numbers for each B channel allows the codec to ignore calls without matching DN/MSN
numbers. This is the best way to answer calls from codecs in a predictable manner.
SPID Numbers in North America
ISDN relies on an initialization procedure for associating Service Profiles with specific
terminating equipment (e.g. your audio codec) rather than lines. In the US Telcos assign
a Service Profile ID (SPID) number which assists in identifying different ISDN services
across the network. Your Telco must provide a SPID for each B channel you order when
connecting over US-Nat or US-AT&T networks in the US. A SPID is not required when
using the AT&T PTP protocol.
Typically, each ISDN BRI service in the US will have two SPIDs and these must be
entered correctly. When you enter a SPID into your codec and connect it to an ISDN line,
an initialization and identification process takes place, whereby the terminating equipment
(your codec) sends the SPID to the switch. The switch then associates the SPID with a
specific Service Profile and directory number.
Note: SPID numbers normally include the phone number and additional prefix or suffix
digits up to 20 digits long.
23.25.2 Configuring ISDN Answering
ISDN Answer Configs are used to determine how codec ISDN modules will behave when
answering ISDN calls.
The following image explains the difference between answering calls from Tieline codecs sending
session data, and non-Tieline codecs making sessionless ISDN calls. Codecs sending Tieline
Session Data contain all the information required to connect, e.g. algorithm and audio stream
routing settings. When answering sessionless calls it is necessary to configure the answering
codec with an ISDN Answer Config, which tells the answering codec how a sessionless call will
try and connect.
It is possible to save up to two different ISDN Answer Configs, which allows 2 ISDN B channels to
be individually configured for unique answering behaviors. ISDN answering can be configured to suit:
· Hardware available in the codec, i.e. the number of B channels available.
© Tieline Research Pty. Ltd. 2021
Gateway and Gateway 4 Manual v1.2 189
· Expected dialing behaviors, e.g. if B channels should bond or not, and whether audio streams
need to use Dial and Answer Route tags.
· The type of call being received by the codec, e.g. Tieline (with Tieline Session Data) versus
non-Tieline sessionless calls.
· The algorithm expected when receiving sessionless calls.
Each of the two available Configs visible at the top of the panel allow you to select which B channel
or channels are used to answer a call or calls from incoming ISDN codecs.
To reset ISDN answering to default settings click the Options symbol in the top right-hand corner
of the panel and select Reset all to factory defaults.
Important Note: A B channels can only be selected once and a Summary of allocated
B channels is displayed on the left-hand side of the ISDN Answer panel.
Single B Channel Config
To use a single 64kbps B channel for a connection (e.g. a 1 x Mono Peer-to-Peer audio stream):
1. Open the HTML5 Toolbox Web-GUI and click Transport and then ISDN Answer.
2. Click to select a Config.
3. Select a B channel from those available and then click Save. The connection is not bonded
if only one B channel is selected.
© Tieline Research Pty. Ltd. 2021
190 Gateway and Gateway 4 Manual v1.2
Multiple B Channel Bonding Config
A point-to-point audio stream can also bond multiple B channels to create higher bandwidth
connections.
1. Open the HTML5 Toolbox Web-GUI and click Transport and then ISDN Answer to view and
configure ISDN answering site settings.
2. Select multiple B channels in the Config. In the following example, two B channels from
Module 1 have been selected within Config 1.
3. Configure the bonding setting that best suits the audio stream associated with this Config.
Bonded or Unbonded is the best setting in most situations.
Bonding Setting Behavior
Bonded or Unbonded (May Calls using the same algorithm from the same Tieline codec,
Bond) or sessionless calls, will attempt to bond when received. Calls
using incompatible algorithms will not be bonded
Bonded Only Will only bond compatible algorithms. This mode will reject
incompatible calls which cannot be bonded, e.g. G.711 and
G.722
4. Click Save to apply changes to the Config.
Dial and Answer Route Settings in Programs
Dial Route and Answer Route tags allow you to associate a B channel (or channels) in a Config
with a particular incoming audio stream from either Tieline G3 or non-Tieline codecs. This is not
necessary in simple point-to-point ISDN audio stream configurations, however it is very useful in
multiple audio stream codecs using multiple B channels. When dialing Tieline to Tieline over ISDN
© Tieline Research Pty. Ltd. 2021
Gateway and Gateway 4 Manual v1.2 191
using newer codecs (not G3), it is possible to configure a Dial Route in the dialing codec program
and a corresponding Answer Route in the answering codec program. This will ensure a particular
audio stream is routed between two codecs consistently. This feature is not available in Tieline G3
codecs, so an Answer Route should be used for deterministic routing when receiving calls from
these codecs.
In principle, the concept of 'routes' operates similarly to how audio ports are used to route multiple
audio streams over IP. Selecting different IP audio port numbers allows users to define which
incoming IP audio stream is routed to a specific answering audio stream configuration on the codec.
This ensures inbound calls from multiple codecs can be consistently routed to the same answering
codec audio streams.
Answer Routes for Non-Tieline (Sessionless) or Tieline G3 ISDN Calls
In some situations you may receive a call from a non-Tieline codec which doesn't support session
data and Dial Route tags. In this situation you can still specify the audio stream Route on the
answering codec using Config 1-2 in ISDN Answer. You can also select the default algorithm.
For example, if a call from a non-Tieline codec is received via B Channel 1 on Module 1 (i.e. no
Dial Route has been specified in the dialing codec):
1. Open the HTML5 Toolbox Web-GUI and click Transport and then ISDN Answer to view and
configure ISDN answering site settings.
2. Click to select a Config.
3. Select a Route for this B channel in one of the two Configs within ISDN Answer, e.g.
Route1, then select the default Non-Tieline encoding algorithm to use when connecting
(default setting is G.722).
4. Click Save when configuration is complete to store the new Config settings.
5. This will associate the incoming call with a corresponding Answer Route configured in the
answering codec program, e.g. Answer Route 1 in the following image.
More detailed information about how to configure the codec to answer and route multiple
sessionless ISDN calls is available in Using ISDN Answer Routes for Sessionless ISDN Calls. This
includes examples to explain how to set up consistent deterministic routing of multiple incoming
sessionless calls.
© Tieline Research Pty. Ltd. 2021
192 Gateway and Gateway 4 Manual v1.2
Answering both Tieline Session and Sessionless ISDN Calls
Leave the Sessionless Only check-box in the ISDN Answering Config unchecked if the codec is
expected to receive ISDN calls from Tieline codecs, or both Tieline and non-Tieline codecs (i.e. you
are not sure which type of codec may call). In this mode, when the codec answers a call it initially
expects to receive Tieline session data from the dialing codec and configure its own algorithm
settings according to that. If it fails to receive Tieline session data within 5 seconds (i.e. a non-
Tieline codec is calling, or a Tieline codec with session data disabled), it will use the settings in the
ISDN Answering Config instead.
The following image displays how the answering codec will behave in this mode when receiving calls
from both Tieline and non-Tieline codecs.
Allow Answering of Sessionless ISDN Calls Only
Select Sessionless Only when answering ISDN calls from non-Tieline codecs only. When
Sessionless Only is selected, the codec will not wait to receive the Tieline session data. This
reduces the time taken to answer an inbound sessionless call.
The following image displays how the answering codec will respond with Sessionless Only
selected, i.e. calls from both Tieline and non-Tieline codecs are always regarded as sessionless.
Default Answering Settings
When a B channel is not associated with a Config it inherits the following default settings:
· Tieline Session
· Unbonded
· G.722 algorithm
· Audio route: None
© Tieline Research Pty. Ltd. 2021
Gateway and Gateway 4 Manual v1.2 193
23.25.3 Using Answer Routes for Sessionless ISDN Calls
Tieline Genie Distribution, Merlin, Merlin PLUS and ViA audio codecs support multiple connections
using a variety of connection transports such as IP, ISDN and POTS. Tieline codecs support using
Tieline session data, which assists with configuration and routing of multiple incoming calls to
these codecs. In addition, audio ports can be used to successfully route IP calls to your preferred
codec inputs/outputs.
If you are accepting calls from multiple non-Tieline ISDN codecs then you will be making
"sessionless" connections which require the codecs at both ends to be configured with the same
connection settings. In addition you can use “Answer Routes” and 'site-specific' module settings in
Genie Distribution and Merlin PLUS to route incoming calls to specific codec outputs. (Note: Merlin
codecs can also be configured to accept 2 ISDN calls from non-Tieline codecs and would use
similar settings).
In the following example we will configure two incoming sessionless ISDN audio stream
connections (Note: Genie Distribution and Merlin PLUS support up to 4 sessionless ISDN audio
streams/connections/configs using 2 ISDN modules and 4 B channels). If you want 2 incoming
mono ISDN calls to use inputs/outputs 1 and 2, then use answering audio stream connections 1
and 2 in a 2 x mono peer-to-peer program.
So let's get started. There are 2 or 3 steps to ensure this is configured correctly, depending on
whether you want specific incoming calls to always use the same B channels and codec outputs or
not.
Step 1: Configure the Answer Route for the two ISDN Audio Stream
answering connections in the codec program.
Setup two ISDN audio stream answering connections in your program and use the Answer Route
setting in the program wizard (as displayed in the following image):
You can use any Answer Route, for example Route 1 for ISDN Audio Stream 1 and Route 2 for
ISDN Audio Stream 2. The Answer Route number doesn’t have to match the audio stream number
because the route you select will be used by the incoming ISDN call. This is similar to how an
“extension number” is used to route a phone call.
Step 2: Configure the ISDN Module to accept two sessionless ISDN calls.
This can be configured via Settings > Modules or use the Toolbox Web-GUI via Transport > ISDN
Answer Modules.
© Tieline Research Pty. Ltd. 2021
194 Gateway and Gateway 4 Manual v1.2
1. Select Config 1 and Sessionless Only and Route 1. Select your preferred algorithm, then
click Save. This means that Module 1 B channel 1 will answer a sessionless ISDN call
using these settings.
2. Next select Config 2 and Sessionless Only and Route 2. Select your preferred algorithm,
then click Save. This means that Module 1 B channel 2 will answer a sessionless ISDN call
using these settings.
Both ISDN B channels can now answer incoming sessionless ISDN calls. If it doesn’t matter which
incoming codec call is answered by which B channel then that’s all you need to do. If, however, you
want each non-Tieline codec to use the same B channel and be routed to the same codec output
consistently, you must configure this in the site config for the ISDN module via Settings >
Answering > ISDN Answer Configs, or via the Web-GUI using the Settings panel > Modules.
Step 3: Configuring the module to answer calls from a specific non-Tieline
codec consistently.
If a Directory Number (DN) or MSN number is not entered in the codec and multiple B channels are
available, the codec may use any channel to answer an incoming call. To ensure calls are routed
consistently, enter a DN/MSN number (without the country or area code) as the DN/MSN for a B
channel, then only that corresponding B channel will answer an incoming call to that number.
Enter the number for the first B channel into the field for Directory Number/MSN1. (This has been
allocated Route 1 previously.) Enter the number for the second B channel into the field for Directory
Number/MSN2. (This has been allocated Route 2 previously.) Next, click Save.
© Tieline Research Pty. Ltd. 2021
Gateway and Gateway 4 Manual v1.2 195
If codec 1 always uses the first directory number to call then it will always be routed via Route 1 to
the Answering Audio Stream Connection using Answer Route 1 (configured in step 1). Codec 2
should always use the second directory number and then it will always be routed via Route 2 to the
Answering Audio Stream Connection configured with Answer Route 2.
23.26 Reset Factory Default Settings
There are several options which allow you to restore default settings within the codec. See Reset and
Restore Factory Defaults for more details on each option.
1. Open the HTML5 Toolbox Web-GUI and click Settings at the top of the screen, then click
Reset / Backup to display the Reset / Backup panel.
2. Click one of the available reset options to adjust codec settings, or reboot the codec. Note:
Hover with the mouse pointer over the Information symbol to view a tool-tip for each
reset option.
3. A confirmation dialog appears for each option; click Yes to proceed.
© Tieline Research Pty. Ltd. 2021
196 Gateway and Gateway 4 Manual v1.2
23.27 Backup and Restore Functions
The HTML5 Toolbox Web-GUI can be used to backup and restore codec settings, including:
· Programs containing a variety of connection settings and scheduler configuration settings.
· All system settings that have been adjusted to change the factory default codec settings
(current runtime settings).
Files can also be used to copy configurations onto other similar codecs. Programs are essentially
connection profiles that may include:
· Program, audio stream and connection names.
· IP address, port, algorithm, jitter buffer, FEC and bit rate settings (etc.) for audio stream
connections.
Creating Backup Files
1. Open the HTML5 Toolbox Web-GUI and click Settings at the top of the screen, then click
Reset / Backup to display the Reset / Backup panel.
2. Click Backup.
3. Click to select the check-boxes to confirm your backup requirements, then click Backup.
© Tieline Research Pty. Ltd. 2021
Gateway and Gateway 4 Manual v1.2 197
4. Select a location on your PC to save the configuration file. Note: You may need to "allow" your
browser to display the pop-up dialog.
Restoring Configuration File Settings
1. Open the HTML5 Toolbox Web-GUI and click Settings at the top of the screen, then click
Reset / Backup to display the Reset / Backup panel.
2. Click Restore.
3. Click to select the check-boxes and confirm your restore settings. For example, you could
select the Program Files check-box and deselect the System check-box to only copy
programs onto codecs.
4. Click Restore and select the .tgz file you want to load onto the codec. A Success dialog
confirms the files have been restored.
Note: The codec will automatically reboot when restoring system settings.
Advanced Settings: XML Config
Caution: DO NOT use advanced XML configuration features unless you fully understand
how they will affect the codec. The standard backup and restore function should normally
be used. Damage to the codec may occur if this feature is used without fully understanding
how it will affect the codec.
XML Config is a highly advanced feature which should only be performed by suitably qualified
personnel. To import or export XML config files:
1. Open the HTML5 Toolbox Web-GUI and click Settings at the top of the screen, then click
Reset/Backup to display the Reset/Backup panel.
2. Click the Options symbol to view Show Advanced Options.
© Tieline Research Pty. Ltd. 2021
198 Gateway and Gateway 4 Manual v1.2
3. Click to select Import/Export editable XML config as required, or force the codec to
reboot.
23.28 Import and Export Programs
It is possible to import and export individual programs using the Program Manager panel.
Exporting Programs
1. Open the HTML5 Toolbox Web-GUI and click Connect in the Menu Bar, then select Program
Manager to launch the Program Manager panel.
2. Click to select the check-box for the program or programs to be exported.
3. Click the Options symbol in the top right-hand corner of the Program Manager and select
Export Selected Programs.
© Tieline Research Pty. Ltd. 2021
Gateway and Gateway 4 Manual v1.2 199
4. Navigate to a folder and save the program .zip file.
5. Click Save to save the program file.
Importing Programs
1. Open the HTML5 Toolbox Web-GUI and click Connect in the Menu Bar, then select Program
Manager to launch the Program Manager panel.
2. Click the Options symbol in the top right-hand corner of the Program Manager and select
Import Programs.
3. Navigate to the file folder containing the program .zip file to be imported. Click to select the .zip
file and click Open to import it.
23.29 Lock or Unlock Programs
It is possible to lock a loaded custom program in a codec to ensure the currently loaded program
type, e.g. mono, cannot be unloaded by a codec dialing in with a different program type, e.g. stereo.
For example, if you require the codec at the studio to always connect in mono, simply load and lock
a mono program in the codec. Generally programs will be up or down-mixed by the answering codec
to match the loaded program type. In some situations incompatible program types will be rejected.
1. Open the HTML5 Toolbox Web-GUI and click Settings at the top of the screen, then click
Options to display the Options panel.
2. Select System and click Edit.
3. Click the Lock Loaded User Program check-box to lock or unlock a user program in the
codec, then click Save.
© Tieline Research Pty. Ltd. 2021
200 Gateway and Gateway 4 Manual v1.2
Important Note:
· A black Padlock symbol appears next to the program name in the Connections panel
and in the Program Loader panel (in the Quick Connect web-GUI), to indicate a
program is locked in the codec.
· It is only possible to lock custom programs in a codec.
· If Lock Program is enabled and you load a new custom program in the codec, Lock
Program remains enabled and locks the most recently loaded custom program.
23.30 Configure Country Setting
The Country setting in the codec configures country-specific settings like the use of G.711 µ -law for
North America and Japan, and G.711 a-law in most other regions of the world (e.g.
Europe/Australasia), when the G.711 algorithm is used for IP/SIP connections. To configure the
Country setting:
1. Open the HTML5 Toolbox Web-GUI and click Settings in the Menu Bar, then click Options
to display the Options panel.
2. Select System and then Edit.
3. Click the Country drop-down menu arrow to select the country of operation.
4. Click the Save button to store the new configuration.
© Tieline Research Pty. Ltd. 2021
Gateway and Gateway 4 Manual v1.2 201
23.31 Configuring SNMP in the Codec
The codec supports Simple Network Management Protocol (SNMP ) for managing devices on IP
networks. There are two elements to configuring SNMP in your codec:
1. Configure SNMP Device settings in your codec.
2. Configure SNMP Traps via the Alarms Panel in the Web-GUI (see Configuring Alarms, or to
configure settings and traps using the codec front panel see Configuring SNMP Settings).
Description of SNMP Settings in the Codec
Features Operation Button Descriptions
Codec Name A user-specified alphanumeric identifier which may be used by third-
party SNMP software to identify a device. The device name
corresponds to the ".iso.org.dod.internet.mgmt.mib-
2.system.sysName" SNMP attribute and is completely independent
of DNS, NIS, WINS or other device naming and identification
schemes, though convention is to use the device's fully-qualified
domain name.
Codec Location A user-specified alphanumeric string which may be used by third-
party SNMP software to identify a device. Device location
corresponds to the ".iso.org.dod.internet.mgmt.mib-
2.system.sysLocation" SNMP attribute.
Contact A text identifier for the contact person for this managed node,
together with information on how to contact this person.
R/O Community SNMP provides two types of access, namely Read-Only access and
Read-Write access. The R/O Community identifier allows Read Only
level access.
R/W Community The R/W Community identifier allows Read/Write level access.
Trap Destination SNMP provides the ability to send traps (notifications or alerts),
which are packets containing data relating to a system component.
The destination is the end-point to which notifications and alerts are
sent. See SNMP Trap Configuration.
Configuring SNMP Settings in the Codec
1. Open the HTML5 Toolbox Web-GUI and click Settings at the top of the screen, then click
Options to display the Options panel.
2. Select SNMP and click Edit.
3. Click in the text boxes to enter SNMP configuration settings.
© Tieline Research Pty. Ltd. 2021
202 Gateway and Gateway 4 Manual v1.2
4. Click Save to store the new configuration.
MIB Files for SNMP Configuration
Management Information Base (MIB) files are required for SNMP applications to interact with your
Tieline codec and interpret SNMP data. The codec supports SNMPv1 and SNMPv2 MIB protocols.
Click the Download MIB files button to download the MIB .zip file to a PC and import the contents
into the MIB browser used to manage SNMP-enabled network devices.
MIB files can also be downloaded from the codec using the following link in a web browser on a
device connected to the same network as the codec:
· http://<YOUR_CODEC_ADDRESS>/mibs/tieline-mibs.zip
Important Note:
· The codec supports the attributes specified in the MIB-II standard. Please verify that your
SNMP software contains the required files as specified in RFC 1213. An example of a
free MIB browser is available at http://www.ireasoning.com/.
· Tieline recommends SNMP is disabled if a codec is connected to a public network like the
internet. Adjust settings using the Toolbox HTML5 Web-GUI Options panel in the
Firewall tab, or see Firewall Configuration.
© Tieline Research Pty. Ltd. 2021
Gateway and Gateway 4 Manual v1.2 203
23.32 Download Logs
The codec is capable of providing diagnostic information via user logs, which can either be sent to
Tieline support, or downloaded for user diagnostics.
Procedure for Sending Logs to Tieline
1. Open the HTML5 Toolbox Web-GUI and click Help in the Menu Bar, then click Support.
2. Click Download System Logs.
3. Save the file to your computer and then send the .zip file to Tieline support at
support@tieline.com
Download Event Logs
Event logs can be downloaded from the codec and viewed in your browser.
1. Open the HTML5 Toolbox Web-GUI and click Help in the Menu Bar, then click Support.
2. Click Event History to view the event log in a new web-browser window.
Clearing Logs
This option should only be used if instructed to by Tieline support staff. To clear all event and other
logs in the codec via the front panel, see the Reset and Restore Factory Default Settings section of
this manual, or see Reset Factory Default Settings to clear recent log history using the Web-GUI.
© Tieline Research Pty. Ltd. 2021
204 Gateway and Gateway 4 Manual v1.2
23.33 Using the Program Scheduler
The program Scheduler is a powerful tool which facilitates automatically connecting and
disconnecting programs using a simple calendar-based user interface. Key features include:
· Drag and drop to add programs into the scheduler.
· Automatically load and unload programs.
· Automatically connect and disconnect individual audio streams, including editing stream
settings like IP address, port and encoding details.
· Drag the top or bottom of a scheduled program to adjust the scheduled time.
· Customization of time-zones displayed in the scheduler.
· Day, week, month, list and timeline views available.
· View a list of scheduled upcoming 'events' in a separate panel.
· Enable and disable scheduled events in a snap.
Scheduler Overview
There are several panels associated with the Program Scheduler:
1. Scheduler: Create and manage scheduled "events."
2. Scheduler Events: View a list of all scheduled events.
3. Scheduler History: View previously scheduled events.
Important Notes:
· A program attempts to dial and connect at the scheduled event start time. Allow enough
dial time when scheduling events.
· Allow sufficient time to disconnect and dial between consecutive events.
· A scheduled event will fail if a program is already connected.
· Consider configuring events in UTC time during daylight saving transitions to simplify set
up.
· Events shorter than 15 minutes display a 15 minute time slot in the scheduler to enhance
event visibility.
Scheduling New Events
To launch the Event dialog and schedule a new program event:
1. Open the HTML5 Toolbox Web-GUI and click Connect in the Menu Bar, then select
Scheduler to launch the Scheduler panel.
2. To add a new event click the Add event button in the Scheduler panel, or navigate to a
day and time in the Scheduler panel and double-click when you want the programmed
event to commence.
© Tieline Research Pty. Ltd. 2021
Gateway and Gateway 4 Manual v1.2 205
3. Add a Title, select a Task, Program and Edit Stream settings as required. Adjust the
Start and End time for each event. It is also possible to adjust the frequency of an event,
e.g. daily, weekly or monthly.
4. Click Save to add the new event to the Scheduler panel.
Edit or Delete an Event
1. Double-click an event displayed in the Scheduler panel to open the Event dialog.
2. Two options are presented if the event is a recurring event:
© Tieline Research Pty. Ltd. 2021
206 Gateway and Gateway 4 Manual v1.2
· Edit the current event you have selected, or
· Edit all events in the series.
3. Select the preferred option and edit settings in the Event, then click Save to store all changes.
Click Delete to delete an Event.
4. A confirmation dialog is presented to confirm the deletion of an event.
View Scheduler Events
To view all scheduled events click Connect in the Menu Bar, then select Scheduler Events to
launch the Scheduler Events panel. Use the scroll bar to view future events.
View Event History
To view the history of scheduled events in a codec click Connect in the Menu Bar, then select
Scheduler History to launch the Scheduler History panel. Press the Purge Scheduler History
button to delete all events listed.
© Tieline Research Pty. Ltd. 2021
Gateway and Gateway 4 Manual v1.2 207
Other Scheduler Options
Click the Options symbol in the top right-hand corner of the Scheduler panel to reveal a drop-
down menu displaying other available options, including:
1. Generate a PDF view of scheduled events.
2. Adjust the Scheduler Timezone.
3. Enable / Disable the Scheduler.
4. Clear all Scheduled Events.
23.34 Configuring Alarms
Open the HTML5 Toolbox Web-GUI and click Alarms in the Menu Bar to open and view panels
used to configure and monitor a range of alarms.
Configure and Enable Alarms
1. Open the HTML5 Toolbox Web-GUI and click Alarms, then select Configure alarms to open
the panel.
© Tieline Research Pty. Ltd. 2021
208 Gateway and Gateway 4 Manual v1.2
2. Click to select an alarm from the list on the left side of the panel.
3. Click Edit to configure alarm settings.
4. Click the Enabled check-box to activate the alarm and then select an Alarm Severity level
from the drop-down menu.
5. Click Save to store the new settings.
Note: The following System and Audio alarms are available:
Alarm Alarm Explanation
Type
PSU Failure System Raises an alarm if one or both PSUs fail
Input Silence Audio Raises an alarm if input audio is lost based on whether
silence is detected on a single input, or pair of inputs
(according to preconfigured silence detection threshold
parameters)
Connection Lost Audio Triggers and alarm whenever a streaming connection is
lost
Temperature System Raises an alarm if the temperature is too low or too high
AES Reference Lost Audio Raises an alarm if the AES reference clock signal is lost
(not available in WheatNet-IP capable codecs)
AES Input Lost Audio Raises an alarm if the AES input signal is lost (not
available in WheatNet-IP capable codecs)
Program Failure Audio An element within a configured program has failed and
has not been terminated manually. Note: the alarm is
cleared if the program is unloaded.
Scheduled Event Failed Audio A scheduled event could not be started or stopped at the
specified time. Note: the alarm is only present for the
duration of the event.
© Tieline Research Pty. Ltd. 2021
Gateway and Gateway 4 Manual v1.2 209
Configuring Alarm Dissemination Severity Alerts
Codec alarms can be configured for three different severity levels:
1. Click to select an alarm from those displayed in the Configure alarms panel.
2. Click Edit to configure alarm settings.
3. Click the Alarm Severity drop-down menu and select the preferred severity level.
4. Click Save to store the new settings for the selected alarm.
Configuring Alarm Dissemination Severity Alerts
Alerts for each alarm severity level are configured using the Alarm Dissemination panel.
1. Open the HTML5 Toolbox Web-GUI and click Alarms, then click Alarm Dissemination to
open the panel.
2. Click Edit to configure notification settings.
3. Select and configure relay, SNMP trap and alarm display settings for each Alarm Severity
level. Enter SNMP Trap IP Addresses as required at the bottom of the panel.
4. Click Save to store the new settings.
© Tieline Research Pty. Ltd. 2021
210 Gateway and Gateway 4 Manual v1.2
Important Note: Simple Network Management Protocol (SNMP) is a protocol used to
manage devices on IP networks. SNMP provides the ability to send traps (notifications or
alerts), which are packets containing data relating to a system component that may be
either statistic or status related. See Configuring SNMP in the Codec for more info, or ask
your system administrator.
Configuring Input Silence Detection Parameters
When configuring an Input Silence alarm it is also necessary to configure the audio silence
thresholds and timeout duration.
1. Click Input Silence to select the alarm.
2. Click Edit to configure alarm settings.
3. Configure the dBFS threshold and timeout duration in seconds and ensure the input
Enabled check-boxes are selected. An alarm will be raised when these thresholds are
breached.
4. Click Save to store the new input silence alarm settings.
© Tieline Research Pty. Ltd. 2021
Gateway and Gateway 4 Manual v1.2 211
23.34.1 Managing Alarms
Open the HTML5 Toolbox Web-GUI and click Alarms, then click Current Alarms to view active
alarms.
Viewing Current Alarms
Active alarms are indicated by:
1. The red Alarm Symbol flashing in the toolbar of the HTML5 Toolbox Web-GUI screen.
2. All new alarms being listed in the Current Alarms panel.
3. Other alerts as per Alarm Dissemination panel settings.
4. The codec front panel ALARM LED flashing red.
Important Note: When a connection is active the front panel CONNECTED LED is
illuminated solid green. Illumination will ceases if a connection is lost.
Acknowledging Alarms
To acknowledge an alarm in the Current Alarms panel:
1. Click to select the alarm in the Current Alarms panel.
2. Click Acknowledge selected alarm.
© Tieline Research Pty. Ltd. 2021
212 Gateway and Gateway 4 Manual v1.2
After acknowledging the alarm:
1. The State will change from Active to Acknowledged.
2. The red Alarm Symbol will stop flashing but remain visible in the toolbar of the HTML5
Toolbox Web-GUI screen.
3. The codec front panel ALARM LED will stop flashing and illuminate solid red.
4. The state of other alerts may change, as per Alarm Dissemination panel settings.
Alarm State Front Panel Alarm Web-GUI Alarm Symbol
LED
Active Flashing red Flashing
Acknowledged Solid red Stops flashing, remains solid red
Deactivating Alarms
An alarm is deactivated automatically when the alarm state is reversed. E.g. if power is restored
after a PSU Failure alarm, or if audio is restored after an Input Silence alarm.
Deactivating Input Silence Alarms
An Input Silence alarm is activated when the configured audio and duration thresholds have
been breached. To recover from this alarm state the codec must detect input audio higher than
the failure threshold. When audio at this level is detected, the codec monitors input audio to
ensure it doesn't drop below the recovery threshold setting more than 5 times within the
nominated Input Silence duration time. The alarm is then deactivated automatically.
Alarm History
1. Open the HTML5 Toolbox Web-GUI and click Alarms, then click Alarm History to display a
record of all system alarms which have been raised.
Click the Purge alarm history button to clear all alarms from the Alarm History panel.
© Tieline Research Pty. Ltd. 2021
Gateway and Gateway 4 Manual v1.2 213
23.35 RS232 Data Configuration
The codec supports both in-band and out-of-band data depending on the connection transport and
algorithm you are using. In-band RPTP data is automatically included within an audio stream when
using Tieline Music and Music PLUS algorithms over IP and ISDN. Over IP it is also possible to
enable synchronized out-of-band data in separate packets using any algorithm.
Algorithm Selected IP ISDN
Tieline Music and · In-band RPTP data is enabled · In-band RPTP data is
MusicPLUS automatically enabled automatically
· Synchronized out-of-band data can be and used for all rules
enabled and disabled as required including relay reflection
· Using out-of-band data with rules
between G5 (e.g. Genie, Merlin, ViA)
and G6 (e.g. Gateway) codecs
employing relay reflection minimizes
latency
· Tieline Music and MusicPlus must be
used when connected to G3 codecs
as they don't support out-of-band data
All other algorithms · No in-band data available; · No in-band or out-of-band
synchronized out-of-band data can be data available
enabled and disabled
Select Enable Auxiliary Data when creating a program in the Program Manager panel or
Connections panel to enable out-of-band RS232 data and activate rules employing relay reflection
over a connection. This will allow the codec to connect to external devices and send RS232-
compatible data via the serial port on the rear panel. Alternatively, enable auxiliary data using the
Setup menu (see Enabling RS232 Data).
Setting RS232 Data Rates and Flow Control
1. Open the HTML5 Toolbox Web-GUI and click Settings in the Menu Bar, then click Options
to display the Options panel.
2. Select RS232, then click Edit and use the Baud rate drop-down menu arrow to select the
serial port baud rate. Ensure this matches the baud rate of the external device connected to
the RS232 port on the codec.
3. Click to select the Enable flow control check box and enable flow control, then click Save
to store the new settings.
Important Notes:
· When connecting to G3 codecs only in-band data is available via the Music and
MusicPLUS algorithms.
· Use firmware higher than 2.8.xx in the Bridge-IT, Genie and Merlin families of codecs to
enable auxiliary data over multicast connections.
· It is important to enable serial port flow control as it regulates the flow of data through the
serial port. If disabled, data will flow unregulated and some may be lost.
© Tieline Research Pty. Ltd. 2021
214 Gateway and Gateway 4 Manual v1.2
· Ensure you configure the serial port baud rate to match the setting of the external device
to which you are connecting. Ideally the settings on both codecs should match, or there
may be data overflow issues.
· Only the dialing codec needs to be configured to send RS232 data. Session data sent
from the dialing codec will configure all other compatible codecs (non-G3) when you
connect.
· RS232 data can be sent from the dialing codec to all endpoints of a multi-unicast or
multicast connection if a codec is capable of these connections. Note: Bidirectional
RS232 data is only available on the first connection dialed when multi-unicasting.
23.36 Creating Rules
Product Feature Notification
Gateway 4 Control Port Supports 8 control port inputs and 8 opto-isolated outputs via a
GPIOs single DB25 CONTROL PORT I/O connectors
Software LIOs 3 virtual inputs, 56 logical outputs, and 64 WheatNet Logic
Inputs/Outputs
Gateway Control Port Supports 16 control port inputs and 16 opto-isolated outputs via
8/16 GPIOs dual DB25 CONTROL PORT I/O connectors
Software LIOs 3 virtual inputs, 48 logical outputs, and 64 WheatNet Logic
Inputs/Outputs
Codec 'rules' configure events based on specific codec actions. A range of default rules are
preprogrammed into the codec to facilitate activation of the most common events required by
broadcast engineers. Typically rules are based on a change in the state of a physical CONTROL
PORT GPIO, or a logic IO, or a codec program being connected or disconnected. The Gateway 4
codec has 8 hardware GPIOs and 56 logical outputs, and the Gateway 8/16 has 16 hardware
GPIOs and 48 logical outputs; both codecs also have 3 virtual inputs, and 64 WheatNet Logic
Inputs/Outputs. WheatNet logic I/Os allow Tieline WheatNet-IP enabled codecs to activate
functions across a WheatNet-IP network.
Gateway 4 GPIOs
GPI Gateway 4 Input GPO Gateway 4 Output
8 (1-8) Physical hardware inputs 8 (1-8) Physical hardware outputs
3 (9-11) Virtual input
56 (9-64) Logical outputs
64 WNET Logic input 64 WNET Logic output
Gateway 8/16 GPIOs
GPI Gateway 8/16 Input GPO Gateway 8/16 Output
16 (1-16) Physical hardware inputs 16 (1-16) Physical hardware outputs
3 (17-19) Virtual input
48 (17-64) Logical outputs
64 WNET Logic input 64 WNET Logic output
Note: WheatNet logic inputs are only available if the codec has a WheatNet-IP card installed.
There are three categories of rules:
© Tieline Research Pty. Ltd. 2021
Gateway and Gateway 4 Manual v1.2 215
1. Codec level rules: Rules based on programs or codec hardware and software I/O states, e.g.
Connect or disconnect a program when an input is toggled, or synchronize a local input to a
remote relay.
2. Program level rules: Rules based on codec behaviors at the program level, e.g. Connect and
disconnect program A when an input is toggled, set a custom mix when a relay is activated,
or synchronize a local input to a remote relay.
3. Stream level rules: Rules based on codec behaviors at the stream level, e.g. Connect and
disconnect stream A when an input is toggled, or synchronize a local input to a remote
relay.
There are three ways to create rules in the HTML5 Toolbox Web-GUI:
1. Rules panel: Configure codec level rules related to programs and/or hardware and software
I/O states.
2. Program Manager panel: Configure program level rules early in the Program Manager
panel wizard.
3. Program Manager panel: Configure stream level rules for each audio stream as you
proceed through the Program Manager panel wizard.
Important Notes:
· Rules can only be created with the Web-GUI while the codec is disconnected.
· Program and stream level rules configured in the Program Manager panel are only
active when the program is loaded.
Following is a summary of how codec, program and stream level rules are displayed in the Rules
panel when configured.
Enabling Data
Data is disabled by default and must be enabled to allow contact closure operation and
transmission of RS232 data. Select Enable Auxiliary Data when creating a program in the
Program Manager panel or Connections panel to enable out-of-band RS232 data and activate
rules employing relay reflection over a connection. For more information please see Enabling Relays
& RS232 Data.
Important Notes for Rules:
· A non-WheatNet-IP Tieline codec can be configured to trigger a WheatNet LIO in a
Tieline WheatNet-IP codec.
· Tieline WheatNet-IP codecs require Wheatstone Razor firmware version 1.4.22 or later to
support WheatNet LIOs. In addition, the WheatNet-IP codec must have the WNet
Enable LIO checkbox selected in the Options panel of the HTML5 Toolbox Web-GUI.
· Relay reflection is not available for SIP and Multicast Client programs.
© Tieline Research Pty. Ltd. 2021
216 Gateway and Gateway 4 Manual v1.2
· Connection-related rules are not displayed in Answer only audio streams.
· Rules intended to activate dialing will not be valid in Answer only programs or audio
streams.
· For more details about rules see Creating Rules.
Configure Rules with the Program Manager Panel
To configure program or stream level rules follow the instructions in this user manual for setting up
connections.
Program Level Rules
In the Program Manager panel wizard use the Configure Program Rules screen to
configure program level rules. The rules available are displayed in the following image.
Note: Rules intended to activate dialing will not be valid in Answer only programs or audio
streams.
Stream Level Rules
In the Program Manager panel wizard use the Configure Rules for Audio Stream screen
later in the wizard to configure stream level rules. The rules available are displayed in the
following image.
Note: A subset of filtered rules will be displayed for an Answer only audio stream connections.
Configuring Rules with the Rules Panel
Use the Rules panel to configure codec level rules related to programs and/or hardware and
software I/O states.
1. Open the Toolbox HTML5 Web-GUI and click Control in the Menu Bar, then click Rules to
display the Rules panel.
2. Click Add New Rule
3. Click to select the appropriate rule for your requirements.
© Tieline Research Pty. Ltd. 2021
Gateway and Gateway 4 Manual v1.2 217
Note: When rules have been configured previously they are displayed when the Rules panel is
opened.
Rule 1: Use Two Local Inputs to Connect/Disconnect a Program
This rule is used to connect and disconnect a selected program when different codec control port
inputs or virtual inputs are activated.
1. Click the first rule in the Rules panel titled Use two local inputs to connect/disconnect a
program.
2. Click the drop-down arrows to select the control port input used to connect the selected
program, and then select the alternative input used to disconnect the program.
3. Click the drop-down Program arrow to select the program to be connected.
4. Check the Rule summary and click Create Rule to save the settings.
Rule 2: Use a Local Input to Connect/Disconnect a Program
This rule is used to connect and disconnect a selected program when a control port or virtual input
is toggled.
1. Click the second rule in the Rules panel titled Use a local input to connect/disconnect a
program.
© Tieline Research Pty. Ltd. 2021
218 Gateway and Gateway 4 Manual v1.2
2. Click the drop-down arrows to select the control port input or virtual input used to toggle
connecting and disconnecting a program.
3. Click the drop-down Program arrow to select an individual program which will connect and
disconnect when the input is toggled.
4. Check the Rule summary and click Create Rule to save the settings.
Rule 3: Use a Local Input to Toggle a Remote Output
Use this rule to allow a local codec's control port input or virtual input to change the state of a
remote output.
1. Click the rule in the Rules panel titled Use a local input to toggle a remote output.
2. Click the drop-down arrow to select the local input used to control a remote output.
3. Check the Rule summary and click Create Rule to save the settings.
Rule 4: Use a Local Input to Toggle a Local Output
Use this rule allow a local control port input or virtual input to change the state of a local relay
output.
1. Click the rule in the Rules panel titled Use a local input to toggle a local output.
© Tieline Research Pty. Ltd. 2021
Gateway and Gateway 4 Manual v1.2 219
2. Click the drop-down arrow to select the local control port input used to control a local control
port output.
3. Check the Rule summary and click Create Rule to save the settings.
Rule 5: Use the Connected State of the Codec to Toggle a Local Output
This rule is used to toggle a codec's control port relay output each time a program connects and
disconnects.
1. Click the fourth rule in the Rules panel titled Use the connected state of the codec to
toggle a local output.
2. Click the drop-down Program arrow to select the program which will affect the relay toggle
function, or use the default setting whereby any program connecting will toggle the relay
output.
3. Click the drop-down arrow and select the relay output you want to toggle.
4. Check the Rule summary and click Create Rule to save the settings.
Deleting Rules
1. Open the Toolbox HTML5 Web-GUI and click Rules in the Menu Bar to display the Rules
panel.
© Tieline Research Pty. Ltd. 2021
220 Gateway and Gateway 4 Manual v1.2
2. Click to select the rule you want to delete.
3. Click the Delete button.
4. Click Yes in the confirmation dialog.
© Tieline Research Pty. Ltd. 2021
Gateway and Gateway 4 Manual v1.2 221
23.36.1 Rule Examples
Load a New Matrix on a Remote Codec
Rules can be configured to load different custom matrices in a codec on demand. There is also a
solution to allow a studio codec to activate a remote codec matrix change:
1. On the studio codec, create a program and configure a new rule with Use a local input to
toggle a remote output and then configure a local input (e.g. Local Control Port Input 1)
to activate a remote output (e.g. Remote Output 2).
2. On the remote codec, configure a new rule with Use an input to load a custom mix and
for the Input select Remote Input and the same Remote Output number as configured
previously on the studio codec rule (e.g. number 2 in this example).
It may seem a bit counter-intuitive to select a Remote Input in the rule on the remote codec to
perform the matrix change, which is actually referring to the Remote Output at the studio codec,
but this is correct.
© Tieline Research Pty. Ltd. 2021
222 Gateway and Gateway 4 Manual v1.2
23.37 Monitoring Control Port I/O Status
Product Feature Notification
Gateway 4 Control Port Supports 8 control port inputs and 8 opto-isolated outputs via a
GPIOs single DB25 CONTROL PORT I/O connectors
Gateway Control Port Supports 16 control port inputs and 16 opto-isolated outputs via
8/16 GPIOs dual DB25 CONTROL PORT I/O connectors
Monitor the status of control port inputs and opto-isolated outputs using the Control Port I/O
panel.
1. Open the Toolbox HTML5 Web-GUI and click Control in the Menu Bar, then click Control
Port I/O to display this panel.
2. Click on an output to change the state from Off to On, then click Save. Note: Input states
cannot be changed.
© Tieline Research Pty. Ltd. 2021
Gateway and Gateway 4 Manual v1.2 223
23.38 Adjusting Codec Time and Date
Network Time Protocol (NTP) is a networking protocol for clock synchronization between computer
systems over packet-switched, variable-latency data networks. By default Use NTP time is enabled
in the codec and it will synchronize with ntp.tieserver.com. When the codec is attached to a
network it will automatically ping the selected NTP server every two hours and update the time in the
codec. It is also possible to manually synchronize the time. Note: The codec will not ping a server
while connected.
To manually synchronize time settings in the codec:
1. Open the HTML5 Toolbox Web-GUI and click Settings in the Menu Bar, then click Date &
Time to display the Date & Time panel.
2. Click Force Sync to NTP Time to manually synchronize the codec to NTP time.
Important Notes:
· It may take more than one attempt to Force Sync to NTP Time.
· When NTP address settings are configured and enabled, the codec will immediately jump
to the new time when synchronized to the server. This may cause scheduled events to be
missed.
© Tieline Research Pty. Ltd. 2021
224 Gateway and Gateway 4 Manual v1.2
23.39 Upgrading Codec Firmware
To download the latest codec firmware visit www.tieline.com. See Upgrading Firmware via USB to
upgrade codec firmware using a USB stick with new firmware copied onto it.
New Firmware Notifications
By default the HTML5 Web-GUI integrates with TieServer to automatically update users when a
firmware upgrade is available.
1. Connect the codec to a PC using a LAN connection and open the HTML5 Toolbox Web-GUI.
2. If new software is available the Upgrade symbol appears in the top-left of the screen.
3. Click Settings in the Menu Bar, then click Firmware to display the Firmware panel to
perform the firmware upgrade.
Performing a Firmware Upgrade
There are several firmware upgrade options available:
1. Browse Firmware: Click to navigate to the Tieline website and download the latest firmware
for the codec.
2. Update from a Selected file: Click to navigate to a firmware file saved on a computer or
network drive.
3. Download firmware: Click to download a previous reliable firmware version. Note: Only
visible when a new release is available.
4. Let codec download and install firmware: Click to download a previous reliable firmware
version directly into the codec and then complete the update. Note: Only visible when a new
release is available.
5. Install from HTTP sources from within private networks: Click to select the Options symbol
and select Show Advanced Options to install official firmware versions when internet
access is unavailable.
The following procedure explains how to perform codec firmware upgrades with a downloaded
firmware file saved to your PC.
1. Open the Toolbox HTML5 Web-GUI and click Settings in the Menu Bar, then click
Firmware to display the Firmware panel.
© Tieline Research Pty. Ltd. 2021
Gateway and Gateway 4 Manual v1.2 225
2. Click Browse firmware to search for the latest firmware and download it to your computer.
Note: the Download firmware and Let codec download then install firmware links are
only visible if firmware more recent than the currently installed version is available.
3. Once the firmware has been saved locally, click Update from a selected file in the
Firmware panel.
4. Select the .bin file you are using to perform the upgrade and click Open to start the
upgrade. IMPORTANT: The codec will reboot automatically after the firmware upgrade. DO
NOT remove power or reboot the codec before the update has completed and the codec has
rebooted itself.
5. We recommend clearing your browser cache after the upgrade is complete. The short cuts
for this are:
· Google Chrome: shift+Ctrl+delete
· Mozilla Firefox: Ctrl+shift+delete
· Internet Explorer: Ctrl+shift+delete
· Safari: Ctrl+alt+e
© Tieline Research Pty. Ltd. 2021
226 Gateway and Gateway 4 Manual v1.2
23.40 Software License Installation
Product Feature Notification
Gateway 4 Licensing The Gateway 4 codec supports 4 audio channels only and this
cannot be upgraded or expanded.
Gateway Licensing The Gateway codec supports between 8 and 16 audio channels. If
8/16 a codec supports fewer than 16 channels, it can be upgraded to
support more channels by purchasing a channel license upgrade
from Tieline and installing it in the codec.
The Gateway codec supports between 8 and 16 channels and to view channel License Status in a
codec open the HTML5 Toolbox web-GUI in a web-browser and select Settings and open the
Licensing panel.
For more details about channel licensing see Channel Licenses.
Perform an Automatic Software License Install with the HTML5 Toolbox
Web-GUI
To perform an automatic software license update after purchasing a new license file it is necessary
to connect the codec to a PC and ensure it is connected to the internet. Check for a notification by
email from Tieline that your new license file is ready to download from TieServer.
1. Open the HTML5 Toolbox web-GUI in a browser on your PC by typing either the IP address
of the codec (LAN connection), or the USB address of the codec (USB connection) into the
address bar.
2. Ensure you have unloaded any currently loaded program in the codec via the Program
Loader panel .
3. Click Settings in the Menu Bar, then click Licenses to display the License Manager.
4. Click Get license file from TieServer.
5. A Success dialog in the web-GUI Licensing panel confirms when installation is complete.
6. The codec screen should also display a confirmation message.
© Tieline Research Pty. Ltd. 2021
Gateway and Gateway 4 Manual v1.2 227
7. Reboot the codec via Settings > Reset & Backup > Reboot Codec and press the
button. Note: do not reboot by removing the power cable from the codec.
Download a License File and Install Manually
If the automatic license update fails, or the codec is not connected to the internet, it is possible to
install a previously downloaded license file, or a license file copied to a PC. Save the license to a
PC connected to the codec and use the following procedure to install it:
1. Open the HTML5 Toolbox web-GUI in a browser on your PC.
2. Click Settings in the Menu Bar, then click Licensing to display the Licensing panel.
3. Click Upload a selected file.
4. Navigate to the ".lcf" license file on your PC, then click the Open button to commence
license installation.
5. A Success dialog in the web-GUI Licensing panel confirms installation is complete.
6. Reboot the codec via Settings > Reset & Backup > Reboot Codec and press the
button. Note: do not reboot by removing the power cable from the codec.
7. Clear the web-browser cache and then it may also be necessary to reset factory defaults to
display the new channel assignment. To reset factory defaults select Settings > Reset &
Backup > Restore Factory Defaults. Note: Please take note of network related settings
before restoring factory defaults. Do not restore factory defaults in situations where the
codec can only be accessed remotely. I.e. it is not possible to access the codec front panel
to adjust network settings and restore connectivity.
© Tieline Research Pty. Ltd. 2021
228 Gateway and Gateway 4 Manual v1.2
8. Verify that the license settings have been installed in the Licenses panel.
24 Front Panel Configuration Tasks
The following sections explain how to configure codec settings using the front panel LCD SCREEN
and KEYPAD.
24.1 Configuring IP via the Front Panel
Checking IP Address and Unit Details in the Codec
1. Press the SETTINGS button.
2. Select Unit Details and press the button.
3. IP address information, serial number, and other unit details are listed. Use the arrow up and
down buttons to scroll and view all details listed.
4. Press the button for LAN1 and LAN2 to display Network Details including the MAC
Address, which is used to add the codec to a domain along with the serial number.
Important Note: For assistance with configuration of IPv4 or IPv6 network connections
contact your IT Administrator.
© Tieline Research Pty. Ltd. 2021
Gateway and Gateway 4 Manual v1.2 229
Ethernet, Wi-Fi and VLAN Configuration Options
The codec features two physical Ethernet port interfaces and up to four additional VLAN interfaces.
The codec also supports a Wi-Fi* connection via the USB port on the front panel.
VLAN interfaces have features similar to physical Ethernet interfaces. However, your network
administrator will need to configure VLAN support throughout your network for VLANs to be
supported in your codec. As an example, if only one physical Ethernet interface is available, Wi-Fi
or VLANs can be used to operate SmartStream PLUS, or to separate codec Control and Streaming
functions if required.
A range of options which can be viewed and configured via Settings > Transports > LAN1 / LAN2.
After completing configuration press the Return button, then select Save in the confirmation
dialog and press the button to confirm the new settings..
* WiFi modem support not included in the first firmware release.
Configure an IPv4 DHCP Address
By default the codec is programmed for DHCP-assigned IP addresses. DHCP IP addresses are
automatically assigned and can change each time you connect to an Internet Service Provider or a
router on a local area network (LAN).
1. Press the SETTINGS button.
2. Select Transports and press the button.
3. Use the down navigation button to select LAN1, LAN2 or a VLAN interface.
4. Select Configuration and then Usage and then the appropriate control and/or streaming
mode for the connection. Next, press the button.
© Tieline Research Pty. Ltd. 2021
230 Gateway and Gateway 4 Manual v1.2
5. Select IPv4 Mode and press the button.
6. Select DHCP and press the button.
7. Press the Return button, then select Save in the confirmation dialog and press the
button to confirm the new settings.
Configure a Static IPv4 Address
Static IP addresses are fixed addresses which are recommended for studio installations. Using a
static IP address ensures remote codecs can connect reliably using the same IP address over time.
1. Press the SETTINGS button.
2. Select Transports and press the button.
3. Use the down navigation button to select LAN1, LAN2 or a VLAN interface.
4. Select Configuration and then Usage and then the appropriate control and/or streaming
mode for the connection. Next, press the button.
5. Select IPv4 Mode and press the button.
6. Select Static and press the button.
7. Navigate to IPv4 Address and enter the IP address (using the keypad or onscreen
keyboard), then press the button (or select Enter using the onscreen keyboard).
8. Navigate to IPv4 Subnet and enter the Subnet Mask, then press the button.
9. Navigate to IPv4 Gateway and enter the Gateway details, then press the button.
10. Press the Return button, then select Save in the confirmation dialog and press the
button to confirm the new settings.
11. Check the Unit Details menu to ensure the new static IP address has been entered
correctly.
IPv6 Address Assignment
There are three IPv6 settings available for each Ethernet port, a Wi-Fi connection via the USB PORT
on the codec and any VLANs which are configured.
1. Auto: An address is automatically assigned to the codec when you connect the codec to an
IPv6 router. This process is similar to how an IPv4 DHCP address is assigned.
2. Manual: Select to manually enter IPv6 address details.
3. Off: Select to ignore IPv6 address details.
Important Note: Select Off if you are not using IPv6 to connect to another device. This
ensures your codec will attempt to connect using IPv4 at all times.
© Tieline Research Pty. Ltd. 2021
Gateway and Gateway 4 Manual v1.2 231
To adjust this setting:
1. Press the SETTINGS button.
2. Select Transports and press the button.
3. Use the down navigation button to select LAN1, LAN2 or a VLAN interface.
4. Select Configuration and then IPv6 Mode and press the button.
5. Select Auto, Manual or Off and press the button.
6. Press the Return button, then select Save in the confirmation dialog and press the
button to confirm the new settings.
By default the codec is configured to allow the codec to automatically receive IPv6 address
information from an IPv6 enabled router.
Manual IPv6 Address Assignment
Select Manual mode using the previous procedure and enter information into the IPv6 Address,
IPv6 Prefix Size and IPv6 Gateway fields in the codec to manually configure address details.
DNS Server
It is possible to specify Domain Name Server (DNS) settings to allow easy look up of codecs within
the specified DNS Addresses or Domains section within the Web-GUI. This feature can be turned
on or off in the LAN codec menu.
1. Press the SETTINGS button.
2. Select Transports and press the button.
3. Use the down navigation button to select LAN1, LAN2 or a VLAN interface, then press
the button.
4. Select Configuration and press the button.
5. Use the down navigation button to scroll to Set DNS.
6. Press the button to toggle between Auto and Manual.
7. Enter DNS Address and Domain details as required.
8. Press the Return button, then select Save in the confirmation dialog and press the
button to confirm the new settings.
Link Mode Configuration
It is possible to configure the Ethernet link speed (10/100/1000/Auto) and whether each interface will
operate in Full-Duplex or Half-Duplex modes.
1. Press the SETTINGS button.
2. Select Transports and press the button.
3. Use the down navigation button to select LAN1, LAN2 or a VLAN interface, then press
the button.
4. Select Configuration and press the button.
5. Use the down navigation button to scroll to Link Mode.
6. Press the button to select a preferred setting. Note: Default setting is Auto.
7. Press the Return button, then select Save in the confirmation dialog and press the
button to confirm the new settings.
© Tieline Research Pty. Ltd. 2021
232 Gateway and Gateway 4 Manual v1.2
VLAN ID (VLAN configuration only)
The VLAN ID is encapsulated in IP packets to facilitate routing throughout your network.
1. Press the SETTINGS button.
2. Use the navigation buttons on the front panel to select Transports and press the button.
3. Use the down navigation button to select a VLAN interface and press the button.
4. Navigate to Configuration and press the button.
5. Select Usage and press the button.
6. Select the mode of operation for this VLAN (e.g. Control & Streaming, Streaming only,
Control Only) and press the button.
7. Use the down navigation button to scroll to VLAN ID.
8. Press the button to enter a number between 1-4094 inclusive.
9. Press the button to confirm this setting.
10. Press the Return button, then select Yes in the confirmation dialog and press the
button to confirm the new settings.
VLAN Priority (VLAN configuration only)
VLAN Priority is a prioritization scheme for forwarding data packets throughout Virtual LANs.
1. Press the SETTINGS button.
2. Use the navigation buttons on the front panel to select Transports and press the button.
3. Use the down navigation button to select a VLAN interface and press the button.
4. Navigate to Configuration and press the button.
5. Select Usage and press the button.
6. Select the mode of operation for this VLAN (e.g. Control & Streaming, Streaming only,
Control Only) and press the button.
7. Use the down navigation button to scroll to VLAN Priority.
8. Press the button to enter a number from 0 to 7 inclusive.
9. Press the button to confirm this setting.
10. Press the Return button, then select Yes in the confirmation dialog and press the
button to confirm the new settings.
VLAN Interface (VLAN configuration only)
This setting applies the VLAN settings to a physical Ethernet port in the codec.
1. Press the SETTINGS button.
2. Use the navigation buttons on the front panel to select Transports and press the button.
3. Use the down navigation button to select a VLAN interface and press the button.
4. Navigate to Configuration and press the button
5. Select Usage and press the button.
6. Select the mode of operation for this VLAN (e.g. Control & Streaming, Streaming only,
Control Only) and press the button.
7. Use the down navigation button to scroll to Interface.
8. Press the button to select LAN1 or LAN2, then press the button.
9. Press the Return button, then select Yes in the confirmation dialog and press the
button to confirm the new settings.
© Tieline Research Pty. Ltd. 2021
Gateway and Gateway 4 Manual v1.2 233
24.2 Configuring a Hostname
It is possible to assign a hostname to the codec to provide a flexible way of identifying the codec on
a network.
1. Press the SETTINGS button.
2. Use the navigation buttons to select IP Options and press the button.
3. Navigate to Hostname and press the button to enable this feature.
4. Select Hostname Enable and press the button to enable this feature. Next, navigate to
Hostname String and press the button to display the Set Hostname screen keyboard
and then enter the hostname. Next, navigate to Enter and press the button to save the
settings. Note: Press the Return button to exit the screen without saving changes.
5. The new hostname will be displayed.
Important Note:
· Modifying hostname settings requires a codec restart before they take effect
· In the Hostname only enter the characters a-z, A-Z, 0-9 and - and the first or last
character cannot be a hyphen/dash.
© Tieline Research Pty. Ltd. 2021
234 Gateway and Gateway 4 Manual v1.2
24.3 IP Via Setting
When dialing over IP you can select the preferred interface to use when establishing a connection.
By default Any is selected, which means the first available interface will be used to dial a
connection. The default Via interfaces in order of use when available are:
1. LAN1 Ethernet port (default Primary Via interface)
2. LAN2 Ethernet port (default Secondary Via interface)
3. Wi-Fi (default Tertiary Via interface)
Important Notes:
· If an interface is not available it is not listed in the Via interface selection screen. E.g. if
Wi-Fi is not configured it will be unavailable.
· VLAN interfaces have features similar to physical Ethernet interfaces. However, your
network administrator will need to configure VLAN support throughout your network for
them to be supported in your codec.
Reconfigure Default Primary, Secondary and Tertiary Interfaces
It is possible to reconfigure the default Primary (Ethernet 1), Secondary (Ethernet 2) and Tertiary
(Wi-Fi) interfaces in the codec. As an example, you may want to select Primary as the dialing
interface in a program and then copy this program onto multiple codecs. However, the actual
primary interface used at each location can vary for each codec. For one codec it may be an
Ethernet port and for another it may be a Wi-Fi interface. This allows you to configure site-specific
settings to suit available network interfaces at different remote locations.
1. Press the SETTINGS button.
2. Use the navigation buttons to select IP Options and press the button.
3. Navigate to IP Via Setup and press the button.
4. Navigate to the Primary, Secondary or Tertiary IP Via interface setting and press the
button.
5. Select an alternative default interface and press the button.
© Tieline Research Pty. Ltd. 2021
Gateway and Gateway 4 Manual v1.2 235
6. Press the Return button to navigate out of the menu, then navigate to Save in the
confirmation dialog and press the button to save all changes.
Important Note: Fuse-IP cannot be configured as a default Primary, Secondary or Tertiary
interface.
© Tieline Research Pty. Ltd. 2021
236 Gateway and Gateway 4 Manual v1.2
24.4 Configure Audio Options
A range of input, output, PPM, synchronization, metering and reference options are configurable
within the Audio Options menu.
1. Press the SETTINGS button.
2. Navigate to Audio Options and press the button.
PPM Mode
PPM metering can be adjusted to display inputs, outputs, encoders and decoders and can be
adjusted via Settings > Audio Options > PPM Mode. Note: Gateway 4 has 4 inputs, 4 encoders,
4 decoders, and 8 PPMs only; Gateway has 16 PPM meters and between 8 and 16 inputs
depending on configuration purchased; encoders and decoders available will match input
availability/configuration. See Input Configuration, Levels and PPMs for more details.
AoIP Mode
All codecs support AES67 AoIP streaming. This setting selects whether the codec will stream using
either AES67 or WheatNet-IP when an optional WheatNet-IP card is installed.
1. Press the SETTINGS button.
2. Navigate to Audio Options and press the button.
3. Select AoIP Mode.
Digital Input Type
The codec supports configuration of all inputs as digital AES3, or digital AoIP inputs.
1. Press the SETTINGS button.
2. Navigate to Audio Options and press the button.
3. Select Dig. Input Type.
© Tieline Research Pty. Ltd. 2021
Gateway and Gateway 4 Manual v1.2 237
Digital Output Type
The codec supports configuration of all outputs as digital AES3, or digital AoIP outputs.
1. Press the SETTINGS button.
2. Navigate to Audio Options and press the button.
3. Select Dig. Output Type.
AES3 Out Clock Source
The codec contains two sample rate converters.
Input Sample Rate Converter
The codec implements an Asynchronous Sample Rate Converter (ASRC) to convert the sample
rate of an AES3 input to the sample rate set in the codec. The codec sample rate is determined
by the selected algorithm. For example, if you select the Music algorithm, the sample rate will
be set to 32kHz. By default the codec will up-sample all AES3 input sources to 96kHz sampling
and then convert to match the AES output sample rate setting.
Important Note: All AES3 inputs must have the same sample-rates and must be
synchronized to a common clock. See Appendix B for pin-outs of AES3 inputs.
Output Sample Rate Converter
The sample rate of the AES3 output is configured using the clock source setting via the
SETTINGS button and then Audio Options > AES3 Out Clock Src. This configures the
sample rate frequency of all AES3 output signals.
Wordclock Sync In
This setting configures the codec for a word clock source via the SYNC I/O 2 BNC connector on
the codec rear panel (this is the same as the External Word Clock setting in Tieline G3
codecs). Often this will be a studio reference signal. In television broadcasting facilities the
audio reference signal should be locked to the video reference if there is one available. The
sample rate being received is recognized by the codec and automatically adjusted. Supported
sample rates include 32 kHz, 44.1 kHz, 48 kHz and 96 kHz. Note: The reference clock must be
within +/- 50ppm of the listed sample rates.
Lock to AES3 Input
With this setting the codec uses AES3 input sync information to set the codec output sample
rate (Note: this is the same as the AES Rx Clock setting in Tieline G3 codecs). The codec
initially tries to use the signal on AES inputs 1 and 2 as the clock to which the AES outputs are
synchronized. If unavailable, it then attempt to use inputs 3 and 4, or inputs 5 and 6 and so on
in that order. If you select this option, all AES inputs must always be synchronized to the same
clock source, e.g. if AES3 inputs 1 and 2 use 48kHz sampling then all other inputs must also
be synchronized to the same clock. Supported sample rates include 32 kHz, 44.1 kHz, 48 kHz
and 96 kHz. Note: The reference clock must be within +/- 50ppm of the listed sample rates.
© Tieline Research Pty. Ltd. 2021
238 Gateway and Gateway 4 Manual v1.2
Lock to AES11 Input
AES11 is a standard AES3 signal with an accurate clock reference (DARS, or Digital Audio
Reference Signal), usually without the audio data. To use this input attach a female BNC
connector to the SYNC I/O 1 connector on the codec rear panel. Supported sample rates
include 32 kHz, 44.1 kHz, 48 kHz and 96 kHz. Note: The reference clock must be within +/-
50ppm of the listed sample rates.
Fixed Sample Clock
Select from a range of fixed output sample rates including:
1. 32 kHz
2. 44.1 kHz
3. 48 kHz
4. 88.2 kHz
5. 96 kHz
6. 192 kHz
Note: The reference clock must be within +/- 50ppm of the listed sample rates.
Reference Level
The default Tieline G6 audio reference scale displayed on the PPMs when connecting to a Tieline
G6 codec is -40dBFS to 0dBFS. Using this reference scale audio peaks can safely reach 0dBFS
without clipping, providing 20dB of headroom from the nominal 0vu point. The comparison table
below outlines the reference scales for G6, G5, G3 codecs and Report-IT in dBFS, as well as the
equivalent dBU scale.
Reference Description dBu dBFS
Level
1 Tieline G6 PPM meter low point -16dBU -40dBFS
(Gateway) Nominal 0vu reference level +4dBU -20dBFS
Level at which audio will clip/distort +24dBu 0dBFS
2 Tieline G5 PPM meter low point -16dBu -38dBFS
(Genie, Nominal 0vu reference level +4dBu -18dBFS
Merlin,
Bridge-IT) Level at which audio will clip/distort +22dBu 0dBFS
3 Tieline G3 PPM meter low point -11dBu -29dBFS
(Commandera Nominal 0vu reference level +4dBu -14dBFS
nd i-Mix) Level at which audio will clip/distort +18dBu 0dBFS
4 Report-IT PPM meter low point -9dBu -23dBFS
Nominal 0vu reference level +4dBu -10dBFS
Level at which audio will clip/distort +14dBu 0dBFS
The default setting in the codec is Auto. To reconfigure this:
1. Press the SETTINGS button.
2. Navigate to Audio Options and press the button.
3. Select Reference Level.
Important Note: If a codec supports multiple stream programs and the Auto (default)
reference level is selected, the first codec to connect will configure the reference level
used for all subsequent connections. I.e. If a G5 codec connects first then the G5 Audio
Reference Level will be configured for all connections.
© Tieline Research Pty. Ltd. 2021
Gateway and Gateway 4 Manual v1.2 239
Analog PPM Units
It is possible to switch the analog input PPM meter unit of measurement from dBFS (default) to
dBU:
1. Press the SETTINGS button.
2. Navigate to Audio Options and press the button.
3. Select Analog PPM Units.
Loopback Test
Test mode is used by the codec to perform an input/output loopback test of audio. E.g. Input 1 is
routed to Output 1, Input 2 is routed to Output 2 etc.
1. Press the SETTINGS button.
2. Navigate to Audio Options and press the button.
3. Select Start Loopback and press the button for Loopback Test.
4. Press or the Return button to end the loopback test.
© Tieline Research Pty. Ltd. 2021
240 Gateway and Gateway 4 Manual v1.2
24.5 Enabling the Cloud Codec Controller
To allow the codec to be configured and managed by Tieline's Cloud Codec Controller over the
public internet it needs to be enabled for CCC management:
1. Press the SETTINGS button.
2. Navigate to IP Options and press the button.
3. Select Web-GUI and press the button.
4. Navigate down to CC Controller and press the button to toggle between Enabled and
Disabled.
Important Notes:
· Ensure CSRF Protection is disabled in the codec or it will not be able to connect to the
CCC. This setting is [Disabled] by default and is also available in the codec menu via
Settings > WebGUI, and in the Options panel in the HTML5 Toolbox Web-GUI.
· Locally Defined Codecs over a private network do not need to be enabled for CCC
operation. Only codecs that require internet access need to be enabled.
· The CCC needs to continually send and receive data between codecs to update
information displayed. If the CCC is left open on a computer and is not used for more than
4 hours, the Codec Viewer is placed in 'sleep' mode to save data.
24.6 Inverting Input Polarity
The codec supports inverting input polarity.
1. Press the SETTINGS button.
2. Use the navigation buttons to select Audio Inputs and press the button.
3. Navigate to the input for which polarity is to be inverted and press the button.
4. Navigate down to Polarity Inv and press the button to toggle between Enabled and
Disabled.
© Tieline Research Pty. Ltd. 2021
Gateway and Gateway 4 Manual v1.2 241
24.7 Connecting with Fuse-IP Bonding
Fuse-IP is a proprietary Tieline IP bonding technology which aggregates data by bonding multiple IP
interfaces (peers) and establishing a “tunnel” between two Tieline codecs. A streaming connection
can be established after the tunnel is created. Fuse-IP automatically distributes data over any two
bonded interfaces, which may include:
· Dual Ethernet LAN ports.
· An Ethernet LAN port and a Wi-Fi* dongle. (*Not in first release)
There are several benefits in using Fuse-IP to aggregate data from multiple IP interfaces, including:
· The ability to create more stable connections with higher overall data bandwidth.
· Greater choice of encoding algorithms because of higher available bandwidth.
· Redundancy in case one IP connection is lost.
How does Fuse-IP work?
Fuse-IP is another Via interface you can use to dial, similar to selecting a LAN interface.
Fuse-IP requires one codec to be a server and the other a client. Normally the remote codec is
configured as the client and the studio codec is the server, because it's easier to dial static IP
addresses configured at the studio than cellular, Wi-Fi or LAN interfaces at the remote site. Like
SmartStream PLUS redundant streaming, two IP interfaces can be used at the studio for additional
redundancy.
Prerequisites
Version 2.16.xx firmware is required to use Fuse-IP. Before configuring Fuse-IP you need:
· The IP address (or addresses) for the codec acting as the server at the studio.
· The serial number of the server codec to which you are connecting using Fuse-IP.
Configuring a Fuse-IP Server at the Studio
1. Press the SETTINGS button.
2. Select Transports and press the button.
© Tieline Research Pty. Ltd. 2021
242 Gateway and Gateway 4 Manual v1.2
3. Select Fuse-IP and press the button.
Important Note: Ensure Fuse-IP is disabled prior to configuration. Navigate to Fuse-IP
Status and disable Fuse-IP if it is enabled.
4. Navigate down to Mode and press the button to select Server if the codec is at the
studio.
Note: the server codec serial number will be displayed and needs to be entered into the Fuse-IP
client codec.
5. Navigate to Bonded Interfaces and press the button, then navigate to each interface in
turn and press the button to select or deselect interfaces. Confirm the changes when
exiting the menu.
6. Leave the default Fuse-IP Port as 8999 in most situations unless this port is already in use,
e.g. there are multiple codecs behind a firewall using Fuse-IP, therefore it is necessary to
allocate a different port for each Fuse-IP tunnel. Note: the port number on the client and
server codecs must be the same.
© Tieline Research Pty. Ltd. 2021
Gateway and Gateway 4 Manual v1.2 243
7. The codec is now configured to connect with a client codec over a Fuse-IP tunnel.
Configuring a Fuse-IP Remote Client
1. Press the SETTINGS button.
2. Select Transports and press the button.
3. Select Fuse-IP and press the button.
Important Note: Ensure Fuse-IP is disabled prior to configuration. Navigate to Fuse-IP
Status and disable Fuse-IP if it is enabled.
4. Navigate to Mode and press the button to select Client if it is the remote codec.
5. Navigate to Server IP Address and press the button to enter a public static IP address
associated with the bonded interfaces at the studio, then press the button. Note: if the
bonded interfaces have private addresses behind a firewall then port forwarding needs to be
configured. See Installing the Codec at the Studio for more details on port forwarding.
© Tieline Research Pty. Ltd. 2021
244 Gateway and Gateway 4 Manual v1.2
6. Navigate to Server S/N and press the button to enter the serial number of the server codec
to which you are connecting (or select a previously entered serial number via History), then press
the button.
7. Navigate to Bonded Interfaces and press the button, then navigate to each interface in turn
and press the button to select or deselect interfaces. Confirm the changes when exiting the
menu.
5. Leave the default Fuse-IP Port as 8999 in most situations unless this port is already in use, e.g.
there are multiple codecs behind a firewall using Fuse-IP, therefore it is necessary to allocate a
different port for each Fuse-IP tunnel. Note: the port number on the client and server codecs
must be the same.
6. Navigate to Inactivity Timeout and press the button if you want to adjust the predetermined
time period for turning the Fuse-IP tunnel off. Adjust the setting and press the button to store
the new setting. Note: Inactivity Timeout can be configured from 0 to 1440 minutes. Enter 0 to
disable the timeout.
9. Navigate up to Status and then press the button to create a Fuse-IP tunnel between the
server and client codecs.
10. Connected is displayed when a connection is successful. Remember Fuse-IP must be enabled
on both codecs.
© Tieline Research Pty. Ltd. 2021
Gateway and Gateway 4 Manual v1.2 245
Please note: double-check all settings on both the server and client codecs if the message Started,
dialing server persists after starting Fuse-IP.
11. Select Fuse-IP as the Via interface with which to connect when creating a program using the
front panel codec menus, or the HTML5 Toolbox Web-GUI Program Manager panel.
Important Notes:
· Data is sent by the codec over the newly created 'tunnel' as soon as Fuse-IP is enabled,
even if a connection has not been configured and dialed. Depending on the number of
interfaces being used, codecs may transmit and receive up to 24MB of data per hour at
each end of the link.
· The codec remembers the Fuse-IP enabled/disabled state on power up
· For additional stability it is recommended that a fixed jitter buffer is configured when
streaming using Fuse-IP. The actual jitter buffer depth should account for the difference in
delay between the interfaces and the maximum jitter experienced. To determine the jitter
over each link you can connect and stream audio over each interface separately and look
at the jitter reading displayed on the Connection Statistics screen.
· Use a dotted quad IPv4 address when configuring the Fuse-IP Server Address.
© Tieline Research Pty. Ltd. 2021
246 Gateway and Gateway 4 Manual v1.2
24.8 Selecting an Algorithm
The codec offers PCM uncompressed linear audio as well as aptX® Enhanced, LC-AAC, HE-AAC
v.1 and HE-AAC v.2, AAC-LD, AAC-ELD, AAC-ELDv2, MPEG Layer 2, G.711 and G.722, Tieline
Music and MusicPLUS algorithms. There is a range of pre-programmed connection profiles to
simplify codec configuration.
Overview of Tieline Algorithms
1. The Tieline Music algorithm is optimized for audio bit rates as low as 19.2kbps with only a 20
millisecond encode delay. It offers 15 kHz mono from 24kbps to 48kbps.
2. Tieline MusicPLUS delivers up to 20 kHz mono from 48kbps upwards. It can also deliver up to 20
kHz stereo from 96kbps upwards, offering huge savings on your IP data bills and outstanding
audio quality.
Overview of AAC Algorithms
AAC-LC
LC-AAC is optimized for audio bit rates of 64kbps per channel or higher using a sample rate of
48kHz. Tieline recommends using LC-AAC instead of HE-AAC if bandwidth of 64kbps or higher
per channel is available, to optimize audio quality. If lower bandwidth than 64kbps is available
consider using HE-AAC, Tieline Music or Tieline MusicPLUS.
AAC-HE
Codecs include both HE-AAC v.1 and HE-AAC v.2, which are optimized for low bit rate
connections. Selection of HE-AAC v.1 and v.2 is automatically managed within the codec, so
only AAC-HE is displayed on the screen. When used for mono connections, HE-AAC v.1
performs best at bit rates of 24kbps per channel or higher. HE-AAC v.1 is also used for stereo
connections when audio connection bandwidth is 48kbps or higher.
HE-AAC v.2 is used for stereo connections when audio connection bandwidth is below 48kbps
and is capable of delivering 15kHz quality stereo audio at audio bit rates as low as 24kbps.
A sample rate of 32kHz is used in the codec's default profiles to achieve ultra-low bit-rate
connections, but this is adjustable to 44.1kHz or 48kHz if required.
AAC-LD
AAC-LD (Low Delay AAC), AAC-ELD (Enhanced Low Delay AAC) and AAC-ELDv 2 are
optimized for low latency real-time communication. AAC-LD is suited to bit rates of 96kbps or
higher for stereo audio.
AAC-ELD
AAC-ELD is optimized for high quality stereo connections from 48 - 96kbps and performs better
at these bit rates when compared with AAC-LD.
AAC-ELD v 2
For stereo connections below 48kbps AAC-ELD v2 will deliver better performance than AAC-
ELD down to 24kbps.
© Tieline Research Pty. Ltd. 2021
Gateway and Gateway 4 Manual v1.2 247
Overview of aptX Enhanced Audio Coding
aptX® Enhanced audio coding is used by thousands of radio stations to deliver very low delay audio
for IP broadcasts and is ideal for high quality studio-to-transmitter links and audio distribution. It
delivers outstanding audio quality with exceptionally low delay across a range of IP networks.
32kHz or 48kHz sample rates are available at either 16 bit or 24 bits per sample. aptX Enhanced
has a minimum connection bit rate of 128kbps per channel and offers 10Hz to 24kHz frequency
response. 24 bit, 48kHz aptX Enhanced at the maximum bit rate of 576kbps delivers >120dB of
dynamic range.
aptX® Enhanced is supported over ISDN at the following sample and bit rates:
Encoding Bit rate Required B Channels Required
aptX® Enhanced Mono 16 bit, 32 kHz 128 kbps 2
Overview of Opus Algorithm
Opus is a highly versatile open source audio coding algorithm. It incorporates technology from the
well-known SILK and CELT codecs to create a low latency speech and audio codec. It is a variable
bit rate algorithm ideal for live broadcast situations because of its capacity to deliver high quality,
real-time Audio over IP (AoIP) at low bit rates. Visit http://www.opus-codec.org for more info.
There are three Opus algorithm configurations available:
Algorithm Recommended connection for on-air use
Opus Voice High quality low bit rate remotes (9.6kbps -64kbps)
Opus Mono Very high quality mono remotes, STLs and audio distribution (48kbps -128kbps)
Opus Stereo Very high quality stereo remotes, STLs and audio distribution (64kbps -256kbps)
How do I choose the right algorithm?
The algorithm you select will not only affect the quality of the broadcast but it will also contribute to
the amount of latency or delay introduced. For example, if MP2 algorithms are used, program
delays will be much longer than when using Tieline Music or MusicPLUS algorithms. This is due to
the additional inherent encoding delays involved when using MP2 algorithms. This can be a major
consideration for live applications that integrate remotes into a broadcast. The algorithm you select
to connect with will also depend upon:
· The codecs to which you are connecting (Tieline versus non-Tieline)
· Whether you are creating multi-unicast connections.
· Whether you are connecting using SIP or not.
· The uplink bandwidth capability of your broadband connection.
Important Notes: Music and MusicPLUS algorithms cannot be used over SIP connections.
Use MP2 algorithms at 64kbps mono or 128kbps stereo for high quality connections when
using SIP, or use G.711 and G.722 if required. Tieline G3 codecs do not support
connections using AAC, aptX Enhanced and Opus algorithms and will default to MPEG
Layer 2 if an incoming connection is configured to use these algorithms.
It can be a good idea to listen to the quality of your program signal using each algorithm and to see
how it sounds when it is sent at different connection bit rates (as well as different FEC and jitter-
buffer millisecond settings). This will assist you to determine which is the best algorithm setting for
© Tieline Research Pty. Ltd. 2021
248 Gateway and Gateway 4 Manual v1.2
the connection you are setting up. Please see the following table for details on the connection
requirements of the different algorithms available.
Algor- Audio Algor- IP bit rate IP over- Audio Quality and Recom m ended
ithm Band- ithm ic per channel head per Features applications for on-air
w idth Delay connectio use
n
Linear/PCM 16/24 bit 0ms sample rate x 80kbps · Full bandw idth, · Extremely high quality
(Uncom- up to bits per perfect audio PCM linear
pressed) 45kHz sample x no. quality for voice uncompressed audio
channels; and music for STLs and audio
512kbps · No error distribution.
minimum concealment/corr · Ideal for fiber or high
(16bit;32kHz) ection or artifacts bandw idth links.
to 4.6 Mbps
(24bit; 96
kHz)
Tieline Music Up to 20ms 24 kbps 16kbps · High quality voice · Great for live voice or
15kHz minimum and music music remotes as w ell
· Very low delay as STLs and audio
at low bit rates distribution w ith limited
connection bandw idth
(e.g. POTS or 3G
w ireless)
· Suitable w hen
bidirectional
communication
betw een announcers
is required
· Deliver 15kHz stereo
over 1 x 64kbps ISDN
B Channel.
Tieline Music- Up to 20ms 48 kbps 16kbps · Very high quality · Very high quality, very
PLUS 22kHz minimum voice and music low delay STLs and
(Optimized · Very low delay audio distribution
for 64kbps at low to · Remote connections
per audio moderate bit- able to achieve
channel) rates 48kbps for each audio
channel
· Suitable w hen
bidirectional
communication
betw een announcers
is required
G.711 3kHz 1ms 64kbps 80kbps · Low quality 3kHz · Highly compatible w ith
minimum POTS phone other brands of audio
quality audio codec
· Very low delay · Low quality and used
at moderate bit generally for
rates compatibility
G.722 7kHz 1ms 64kbps 80kbps · Good quality · Highly compatible w ith
minimum 7kHz voice other brands of audio
· Better quality codec
than a standard · Good voice quality
POTS phone call audio for remotes and
· Very low delay other voice quality
at moderate bit applications
rates
MPEG Layer 2 Up to 24 to 64kbps 8.5 - · Very high quality · Highly compatible w ith
22kHz 36ms minimum 13.3kbps voice and music other brands of audio
· Low to moderate codec
delay at
© Tieline Research Pty. Ltd. 2021
Gateway and Gateway 4 Manual v1.2 249
moderate to high · Very high quality audio
bit rates for remotes, STLs and
audio distribution
MPEG Layer 3 Up to 100ms 64kbps 8.5 - · High quality voice · High quality remotes,
15kHz 13.3kbps and music STLs and audio
· Moderate bit distribution
rates · Use w hen bidirectional
· High delay communication
betw een announcers
is not required
LC-AAC Up to 64ms 64kbps 15kbps · High quality voice · Voice or music
15kHz and music at remotes as w ell as
low est bit rate; STLs and audio
better quality at distribution w here
higher bit rates some delay is tolerable
· Moderate delay · Tieline Music or
at moderate to MusicPLUS deliver
high bit rates low er delay
HE-AAC v.1 Up to 128ms 48kbps 7.4kbps · High quality voice · Live voice or music
15kHz and music at the remotes as w ell as
low est bit rate; STLs and audio
better quality at distribution w ith limited
higher bit rates connection bandw idth
· Low to Moderate · Use w hen bidirectional
bit rates communication
· High delay betw een announcers
is not required
HE-AAC v.2 Up to 128ms Minimum 7.4kbps · High quality voice · Used for DAB+ radio
15kHz 16kbps and music streaming
(Mono); · Low bit rates · Ideal for low bit rate
24kbps · High delay remotes
(stereo) · Use w hen bidirectional
communication
betw een announcers
is not required
AAC-LD Up to 20ms at 48kbps 30kbps · Very high quality · Very high quality, very
20kHz 48kHz minimum voice and music low delay STLs and
· Very low delay audio distribution
at low to · Remote connections
moderate bit able to achieve
rates 48kbps for each audio
channel requiring
· Suitable w hen
bidirectional
communication
betw een announcers
is required
AAC-ELD Up to 15-30ms 24 kbps 15-30kbps · Very high quality · Great for live voice or
20kHz minimum voice and music music remotes
· Very low delay · Suitable w hen
at low bit rates bidirectional
communication
betw een announcers
is required
AAC-ELDv.2 Up to 35ms Pending Pending · High quality voice · Great for live voice or
20kHz release release and music music remotes w here
· Low delay at low limited connection
bit rates bandw idth is available
· Suitable w hen
bidirectional
communication
betw een announcers
is required
© Tieline Research Pty. Ltd. 2021
250 Gateway and Gateway 4 Manual v1.2
aptX Enhanced 10Hz- 2.5ms at 128kbps 80kbps · Very high quality · Ideal for STLs and
24kHz 48kHz minimum voice and music audio distribution
(16bit; 32kHz) · Extremely low w here high
to 288kbps delay at high bit connection bandw idth
(24bit;48kHz) rates is available and very
· Highly cascade low delay is highly
resilient desirable.
· Resilient w ith multiple
encodes/decodes
w hen required
Opus 4Hz- 20ms 9.6-256kbps 16kbps · Very high quality · "Opus Voice" is ideal
20kHz voice and music for high quality, and
· Very low delay low delay voice quality
at low bit rates remotes at extremely
low bit rates.
· "Opus Mono" and
"Opus Stereo" are
perfect for high fidelity
remotes, STLs and
audio distribution at
higher bit rates
TxTran / NOT FOR NOT FOR BROADCAST
RxTran BROADCAST USE USE
Algorithm Selection Guide
Algorithm Very Low Moderate Excellent Preferred Preferred for Highly
Delay to High Perform ance for Live STLs and Com patible
Delay at Low Rem otes Audio w ith other
Bit rates Distribution Codecs
Linear/PCM
Opus
Tieline Music
Tieline MusicPLUS
aptX Enhanced
LC-AAC
HE-AACv1
HE-AACv2 *
AAC-LD
AAC-ELD
MPEG Layer 2
MPEG Layer 3
G.722
G.711
* Use with caution for remotes due to high delay; not suitable when bidirectional communications is
required.
© Tieline Research Pty. Ltd. 2021
Gateway and Gateway 4 Manual v1.2 251
24.9 Configuring the Jitter Buffer
Jitter, (also known as latency or delay), is the amount of time it takes for a packet of data to get
from one point to another. A jitter buffer is a temporary storage buffer used to capture incoming data
packets. It is used in packet-based networks to ensure the continuity of audio streams by
smoothing out packet arrival times during periods of network congestion. Data packets travel
independently and arrival times can vary greatly depending on network congestion and the type of
network used, i.e. LAN versus wireless networks. The concept of jitter buffering is displayed visually
in the following image.
Jitter-buffer management is encompassed within Tieline's SmartStream IP technology which can:
· Remove duplicate packets.
· Re-order packets if they arrive out-of-order.
· Repair the stream in the event of packet loss (error concealment).
· Manage delay dynamically based on current network congestion.
· Manage forward error correction (FEC).
With Tieline codecs you can configure either a fixed or automatic jitter buffer and the settings you
use depend on the IP network over which you are connecting. Over LANs, WANs and wireless
networks the automatic jitter buffer generally works well. It adapts automatically to prevailing IP
network conditions to provide continuity of audio streaming and minimize delay.
A fixed jitter buffer is preferable over satellite connections to ensure continuity of signals.
CAUTION: If a Tieline codec connects to a device that is using non-compliant RTP streams
then the last fixed setting programmed into the codec will be enabled (default is 500ms).
Non-compliant devices include some other brands of codec, web streams and other
devices.
Tieline ‘Auto Jitter Buffer’ Settings
The following automatic jitter buffer settings range from the most aggressive "Least Delay" setting,
which endeavors to minimize delay as much as possible while adapting to prevailing network
conditions, to the "Highest Quality" setting, which is the most conservative delay setting to
minimize packet loss when packet latency is not as critical. Best compromise is the most popular
setting used by most broadcasters as it achieves an excellent balance that minimizes latency for
bidirectional communications, as well as minimizing packet loss over most wired and wireless IP
networks.
© Tieline Research Pty. Ltd. 2021
252 Gateway and Gateway 4 Manual v1.2
Jitter Buffer Settings and Relationship of Latency
and Packet Loss
Least Delay: This setting attempts to reduce the jitter buffer to the lowest possible point, while still
trying to capture the majority of data packets and keep audio quality at a high level. This setting is
the most aggressive in adapting to prevailing conditions, so the jitter buffer may vary more quickly
than with the other settings. It is not recommended in situations where jitter variation is significant,
or occurs in bursts. (E.g. cellular/multi-user wireless networks). It is best for stable and reliable links
such as dedicated or lightly-loaded WAN/LANs.
Less Delay: This setting lies between "Best Compromise" and "Least Delay". It may assist in
reducing latency over a connection without incurring packet loss.
Best Compromise: This default setting is the midpoint between the jitter buffer settings applicable
for "Highest Quality" and "Least Delay." It is designed to provide the safest level of good audio
quality without introducing too much latency. In most situations it will deliver very high quality and
low delay to support live bidirectional communications over cellular and wireless networks.
Good Quality: This setting lies between "Best Compromise" and "Highest Quality." It may assist in
achieving higher quality connections without incurring extreme delays in transmission or significant
packet loss.
Highest Quality: This setting is the most conservative in terms of adapting to prevailing network
conditions to reduce delay. The jitter-buffer will remain higher for a longer period after a jitter spike is
detected – just in case there are more spikes to follow. This setting is best to use where audio
quality is the most important factor and delay is not as critical. Unless delay is irrelevant, this
setting is not recommended over peaky jitter networks (e.g. cellular networks) and is best used on
more stable networks where fluctuating jitter bursts are not common.
Jitter Depth
The jitter Depth setting allows you to select predetermined minimum and maximum jitter settings
within the auto jitter buffer's minimum and maximum jitter limitations. The default setting of 60 to
1000ms is a good starting point for most networks. It may be necessary to increase the maximum
auto jitter latency setting for networks experiencing higher packet latency, or the minimum depth
depending on the reliability of the network.
© Tieline Research Pty. Ltd. 2021
Gateway and Gateway 4 Manual v1.2 253
Which Algorithms Support Automatic Jitter Buffering?
The following table provides an overview of which algorithms are capable of using the automatic jitter
buffer feature over SIP and non-SIP connections.
Algorithm Tieline Session Data SIP Connections
Connections
Linear (Uncompressed)
Tieline Music
Tieline MusicPLUS
G.711
G.722
MPEG Layer 2
MPEG Layer 3
LC-AAC
HE-AAC v.1
HE-AAC v.2
AAC-LD
AAC-ELD
Opus
aptX Enhanced
How to get the Best Jitter Buffer Results
When configuring automatic jitter buffer settings, establish the IP connection for a while before
‘going live’, to allow the codec to evaluate prevailing network conditions. The initial jitter buffer setting
when a codec connects is 500ms and it is kept at this level for the first minute of connection (as
long as observed delay values are lower than this point).
After the initial connection period the jitter buffer is adjusted to suit prevailing network conditions and
is usually reduced. Establish a connection for at least 5 minutes prior to broadcasting, so that the
codec has been provided with enough jitter history to ensure a reliable connection.
There are five jitter buffer states. Jitter buffer and connection status statistics can be viewed via
HOME > Cxns and use the down and up navigation buttons to scroll through
connection statistics. The first four stages are observed in “auto” jitter buffer mode.
1. Stabilization period (a1): A few seconds during which a stable connection is established.
2. Stage 2 (a2): A compatibility check occurs.
3. Stage 3 (a3): If the compatibility check is successful, this is the analysis hold-off period.
During a minute, the jitter buffer is held at a safe, fixed value of 500ms while enough history
is recorded to start jitter buffer adaptation.
4. Stage 4 “live” (A): This is where the codec determines it is safe enough to start
broadcasting using the auto-jitter buffer level. We recommend running the codec for a few
more minutes to obtain a more comprehensive history of the connection’s characteristics.
5. Fixed (F): This state is displayed if the jitter buffer is fixed.
© Tieline Research Pty. Ltd. 2021
254 Gateway and Gateway 4 Manual v1.2
Configure the Jitter Buffer on the Answering Codec
Create an answering program to independently configure the jitter buffer settings on an answering
codec. This will ensure specific fixed or auto jitter settings can be configured to suit the IP network
to which the codec is connected. To do this:
1. Create a new answering program on the answering codec.
2. Configure preferred jitter buffer settings in this answering program.
3. Lock the answering program in the codec.
Please note that with the implementation of EBU N/ACIP 3368 SIP configuration, the dialing codec
can configure the jitter setting on the answering codec. This will override the jitter buffer settings in a
locked and loaded answering program in a Tieline codec.
If you change the jitter buffer setting in a codec it will only adjust to the new level when link quality is
high (e.g. above 70%). This is done to ensure audio quality is not compromised. When manually
configuring the jitter-buffer delay in a codec it is necessary to think carefully about the type of
connection you will be using. Following is a table displaying rule of thumb settings for programming
jitter-buffer delays into your codec.
Connection Jitter-Buffer Recommendation
Private LAN 60 milliseconds
Local 100 - 200 milliseconds
National 100 - 300 milliseconds
International 100 – 400 milliseconds
Wireless Network 250 - 750 milliseconds
Satellite IP 500 - 999 milliseconds
Important Note: The preceding table assumes Tieline Music is the algorithm in use. Do
not use PCM (linear uncompressed) audio over highly contended DSL/ADSL connections
without enough bandwidth to support the high connection bit rates required.
Relationship between the Jitter Buffer and Forward Error Correction (FEC)
If forward error correction is configured then additional data packets are sent over a connection to
replace any lost data packets. There is no need to modify jitter buffer settings if you are sending
FEC data, only if you are receiving FEC data.
The jitter buffer depth on the receive codec needs to be increased if FEC is employed. We
recommend you add 100ms to the fixed jitter buffer on a codec receiving FEC at a setting of 20%
and 20ms at a setting of 100%. Tieline’s auto jitter buffer detects the amount of FEC that is being
used and automatically compensates to increase the codec jitter buffer when this feature is enabled.
Important Notes: There is no jitter buffer setting on a multicast server codec because it
only sends and never receives audio packets.
© Tieline Research Pty. Ltd. 2021
Gateway and Gateway 4 Manual v1.2 255
24.10 Configuring Forward Error Correction
There are two modes of Forward Error Correction (FEC) available in the codec:
1. Tieline FEC: Transmits a secondary stream of audio data packets over a single connection.
2. RFC 2733 compliant FEC (Sessionless connections only): Transmits audio packets over a
separate connection.
FEC is designed to increase the stability of UDP/IP connections in the event that data packets are
lost. FEC works by sending a secondary stream of audio packets over a connection so that if your
primary audio stream packets are lost or corrupted, then packets from the secondary stream can
be substituted to replace them. The amount of FEC required depends on the number of data
packets lost over the IP connection.
Both the local and remote codec FEC settings can be configured in the codec before dialing. FEC
should only be used if link quality displayed on the codec is below S:99 R:99, as it is of no benefit
otherwise. Tieline and RFC2733 compliant FEC settings are outlined in the following table with their
bit rate ratios.
FEC Setting Bit rate Ratios Connection Use Tieline RFC
FEC 2733
FEC
100% A simultaneous dual-redundant Recommended to Yes Yes
(Lowest stream (1:1 ratio) is sent from be used over
delay) the codec. Twice the wireless and
connection bit rate is required to international
operate the codec using the connections.
100% setting. E.g. if your
connection is 14,400Kbps, you
will require an additional 14,400
Kbps of bandwidth to allow for
the FEC data stream.
50% Additional data is sent by FEC Recommended for Yes Yes
in a ratio of 2:1. international &
national
connections
33% Additional data is sent by FEC Recommended for Yes Yes
in a ratio of 3:1. national and local
connections.
25% Additional data is sent by FEC Recommended for No Yes
in a ratio of 4:1. national and local
connections.
20% Additional data is sent by FEC Recommended for Yes Yes
in a ratio of 5:1. local and LAN
connections.
10%(Highest Additional data is sent by FEC Recommended for No Yes
delay) in a ratio of 10:1. local and LAN
connections.
Off FEC is off in the codec and the Recommended for Yes Yes
connection bandwidth is equal wired LAN
to the connection bit rate connections &
setting in the codec. managed T1 & E1
© Tieline Research Pty. Ltd. 2021
256 Gateway and Gateway 4 Manual v1.2
connections for
STLs with
connections that
aren’t shared &
have quality of
service (QoS).
Important Notes:
· The FEC Delay configured should take into account the packet arrival (jitter buffer)
strategy at the remote codec. For example, if the maximum jitter buffer at the remote
codec is 1000 ms, the FEC Delay setting should be lower, to ensure there is enough
time for FEC packets to arrive and replace lost packets prior to audio playout.
· By default, the codec will use the audio stream IP address as the remote FEC IP
address as well. This can be adjusted in the Program Manager panel in the HTML5
Toolbox web-GUI.
· The default local and remote UDP audio FEC ports are 9002.
· Any of the available algorithms can be selected when configuring RFC 2733 FEC in the
codec.
How does FEC work?
If you enter a FEC setting of 20% and you are losing one packet in every five sent, the lost packet
will be replaced by FEC to maintain the quality of the connection. If you are losing more packets
than this, say one in three, it will be necessary to increase the FEC setting to 33% to compensate.
Note: There is an inverse relationship between FEC settings and the jitter-buffer millisecond setting
that you use for IP connections.
So why not use 100% FEC every time? The answer is because you need twice the bit rate to
achieve full redundancy and depending on the link conditions, this could potentially cause more
dropouts because of network congestion than it fixes. Here is a simple rule to remember: Your
maximum uplink speed is the maximum bandwidth you have to play with. As a rule of thumb, try not
to exceed more than 80% of your maximum bandwidth. If your link is shared, be even more
conservative.
You should also consider the maximum upload speed at the remote end too. Is the connection
shared at either end? Your bit rates, FEC settings and buffer rates must be pre-configured at both
ends before you connect, so it's always better to set your connection speed and balance your FEC
according to the available uplink bandwidth at each end for best performance.
As an example, if you want 15 kHz mono (using the Tieline Music Algorithm) you will need at least
a 24kbps connection for audio. Adding 100% FEC will add another 24kbps making your bit rate
48kbps plus some overhead of around 10kbps is required. If you're on a 64kbps uplink, you should
consider reducing your FEC to minimize the likelihood of exceeding your bandwidth capacity.
Here is another example, if you want 15 kHz stereo, you need at least 56kbps for the audio. 100%
FEC requires at least 112kbps and 50% FEC requires at least 84kbps. If your uplink speed is
256kbps and you're on a shared connection, then choosing a lower FEC setting of 20%-33% may
give you better results.
Conserving Bandwidth with FEC
There is a trade-off between the quality and the reliability of an IP connection – particularly when
FEC is activated on your codecs. However, it is possible in certain situations to configure different
© Tieline Research Pty. Ltd. 2021
Gateway and Gateway 4 Manual v1.2 257
FEC settings on each codec to match connection bandwidth capabilities at either end of the link,
conserve bandwidth and create more stable IP connections.
For example, if your broadcast is a one-way broadcast from a remote site, i.e. you are not using the
return path from the studio, or only using it for communications purposes, it is possible to reduce or
turn off FEC at the studio codec. This effectively reduces the bandwidth required over the return link
and increases the overall bandwidth available for the incoming broadcast signal from the remote site.
© Tieline Research Pty. Ltd. 2021
258 Gateway and Gateway 4 Manual v1.2
24.11 Enabling Relays & RS232 Data
Product Feature Notification
Gateway 4 Control Port Supports 8 control port inputs and 8 opto-isolated outputs via a
GPIOs single DB25 CONTROL PORT I/O connectors
Software LIOs 3 virtual inputs, 56 logical outputs, and 64 WheatNet Logic
Inputs/Outputs
Gateway Control Port Supports 16 control port inputs and 16 opto-isolated outputs via
8/16 GPIOs dual DB25 CONTROL PORT I/O connectors
Software LIOs 3 virtual inputs, 48 logical outputs, and 64 WheatNet Logic
Inputs/Outputs
Data must be enabled to activate contact CONTROL PORT closure operation and RS232 data. The
codec supports both in-band and out-of-band data depending on the connection transport and
algorithm you are using. In-band RPTP data is automatically included within an audio stream when
using Tieline Music and Music PLUS algorithms over any transport. Over IP it is also possible to
enable synchronized out-of-band data in separate packets using any algorithm.
Algorithm Selected IP ISDN
Tieline Music and · In-band RPTP data is enabled · In-band RPTP data is
MusicPLUS automatically enabled automatically
· Synchronized out-of-band data can be and used for all rules
enabled and disabled as required including relay reflection
· Using out-of-band data with rules between
G5 codecs employing relay reflection
minimizes latency
· These algorithms must be used when
connected to G3 codecs as they don't
support out-of-band data
All other · No in-band data available; synchronized · No in-band or out-of-band
algorithms out-of-band data can be enabled and data available
disabled
Select Enable Auxiliary Data when creating a program in the Program Manager panel or
Connections panel to enable out-of-band RS232 data and activate rules employing relay reflection
over a connection. This will allow the codec to connect to external devices and send RS232-
compatible data via the serial port on the rear panel.
Please see Appendix A for RS232 and Control Port Wiring information.
Configuring Control Port Contact Closure Operation
The Rules panel in the Web-GUI can be used to configure switch inputs and relay outputs. Codec
'rules' configure events based on specific codec actions. Typically rules are based on a change in
the state of a physical GPIO control port, or a Tieline or WheatNet-IP logic IO, or a codec program
being connected or disconnected. Rules can only be created with the Web-GUI while the codec is
disconnected. There are three ways to create rules in the HTML5 Toolbox Web-GUI:
1. Rules panel: Configure codec level rules related to programs and/or hardware and software
I/O states.
2. Program Manager panel: Configure program level rules early in the Program Manager
panel wizard.
3. Program Manager panel: Configure stream level rules for each audio stream as you
proceed through the Program Manager panel wizard.
© Tieline Research Pty. Ltd. 2021
Gateway and Gateway 4 Manual v1.2 259
Important Note:
· WheatNet logic I/Os allow Tieline WheatNet-IP enabled codecs to activate functions
across a WheatNet-IP network. See Enabling Relays & RS232 Data for more info.
· A non-WheatNet-IP Tieline codec can be configured to trigger a WheatNet LIO in a Tieline
WheatNet-IP codec.
See the section titled Creating Rules for more information.
Configuring RS232 Data
Once Data is enabled, the codec can be connected to external devices and transport RS232-
compatible data via the serial port on the rear panel of the codec.
1. Press the SETTINGS button.
2. Navigate to System and press the button.
3. Select RS232 Config and press .
4. Use the navigation buttons to select the correct baud rate.
5. Next, press to toggle flow control On to enable flow control.
Important Notes:
· When connecting to G3 codecs only in-band data is available via the Music and
MusicPLUS algorithms. See RS232 Data Configuration for more details.
· It is important that you enable serial port flow control within the codec. Flow control
regulates the flow of data through the serial port. If disabled, data will flow unregulated and
some may be lost.
· Ensure you match the serial port baud rate to match the rate of the external device you are
connecting to. Ideally the settings on both codecs should match, or you could have data
overflow issues.
· Only the dialing codec needs to be configured to send RS232 data to another Tieline G5
or G6 codec. Session data sent from the dialing codec configures the answering codec.
· RS232 data can be sent from the dialing codec to all endpoints of a multi-unicast audio
stream if your codec is capable of these connections. Note: Bidirectional RS232 data is
only available on the first connection dialed when multi-unicasting.
© Tieline Research Pty. Ltd. 2021
260 Gateway and Gateway 4 Manual v1.2
24.12 Monitor Control Port I/O Status
Product Feature Notification
Gateway 4 Control Port Supports 8 control port inputs and 8 opto-isolated outputs via a
GPIOs single DB25 CONTROL PORT I/O connectors
Gateway Control Port Supports 16 control port inputs and 16 opto-isolated outputs via
8/16 GPIOs dual DB25 CONTROL PORT I/O connectors
To monitor the status of DB25 CONTROL PORT I/O relay inputs and opto-isolated outputs:
1. Press the SETTINGS button.
2. Use the navigation buttons to select System > Control Port I/O and press the button.
3. Select Inputs and then press the button to view input status.
4. Select Outputs and then press the button to view output status. Select an output and
press the button to toggle the output state from Off to On. Note: Input states cannot be
changed in this way.
© Tieline Research Pty. Ltd. 2021
Gateway and Gateway 4 Manual v1.2 261
24.13 Configuring TCP/UDP Ports
In TCP and UDP networks the codec port is the endpoint of your connection. Software network
ports are doorways for systems to communicate with each other. For example, several codecs in
your studio may use the same public static IP address. Unique port numbers can be used to port
forward audio to each codec.
Tieline Codec Default Port Settings
By default, the codec uses a TCP session port to send session data and a UDP port to send audio.
The session port uses the TCP protocol because it is most likely to get through firewalls – ensuring
critical session data (including dial, connect and hang-up data) will be received reliably. The default
session and audio port settings in Tieline codecs, for both TCP and UDP connections, are outlined
in the Default Program Ports section of the manual.
Changing Codec Port Numbers
Reasons for adjusting the port setting on your codec include:
· Creating a path through gateways and firewalls.
· Another IP device is already using a codec’s port number.
· More than one studio codec is in use and each codec requires a different port number.
Changing Tieline Session Ports when Answering
To adjust the local Tieline session data port used by your codec:
1. Press the SETTINGS button.
2. Use the navigation buttons to select System and press the button.
3. Navigate to select Answering and press the button.
4. Select Tieline IP Ports and press the button.
5. Navigate to Session Port or Alt. Session Port and press the button.
© Tieline Research Pty. Ltd. 2021
262 Gateway and Gateway 4 Manual v1.2
6. Adjust the port number and press Enter on the onscreen keyboard to save the new setting.
Audio Port Settings for Tieline Session Data and Sessionless IP Calls
The codec supports sessionless IP streaming, whereby the codec does not send Tieline session
data when attempting to connect. When using this mode you need to configure the "send" audio
port (codec port at the remote end of the link to which you are sending audio) and "return" audio port
(port used by the local codec to receive audio from the remote codec).
It is also possible to configure the remote and local audio ports for a codec using Tieline session
data to establish IP connections. This may be required because some firewalls require symmetric
port configuration.
Sessionless Audio Port Configuration
When you select Sessionless as the Session Protocol:
· The default value for both the Local and Remote (audio) Ports is 9000
· The range of values for the audio ports is 2000 to 65535
· The audio port values can be set independently
· Both audio ports can always be configured, i.e. there is no dependency on
encode/decode direction
"Tieline Codec" Port Configuration
If using the Tieline Codec setting for call establishment (i.e. Tieline session data is enabled),
you can also change the default audio ports if required.
· The default value for the Remote Audio Port is 9000
· The range of values for the Remote Audio Port is 2000 to 65535
· The default port value for the Local Audio Port is Automatic. Note: Automatic
indicates that the codec will allocate the local port value and send this information to the
codec to which you are dialing
· The range of values for the Local Audio Port is 2000 to 65535
Sessionless Multicast Connections
For a sessionless multicast server connection:
· Only the Remote Audio Port is available
· The default value for the port is 9000
· The range of values for the port is 2000 to 65535
For a sessionless multicast client connection:
· Only the Local Audio Port is available
· The default value for the port is 9000
· The range of values for the port is 2000 to 65535
© Tieline Research Pty. Ltd. 2021
Gateway and Gateway 4 Manual v1.2 263
24.14 Configuring QoS for IP Packets
It is possible for IP networks to prioritize and differentiate between data packets transmitted through
routers across networks. This is useful because in modern data networks many different IP services
like email, voice, web pages, video and streaming music coexist within the same network
infrastructure.
Prioritizing IP Data Packets when Broadcasting
IP audio data packets can be programmed for expedited or assured forwarding (Quality of Service or
QoS) when traversing different networks. Routers can also be programmed to ignore these
forwarding priorities so they are not assured across all networks.
The codec can be programmed to tag IP data packets sent across a network by entering a value
into the Differentiated Services Code Point (DSCP) field within the header of data packets
transmitted. Check with your IT administrator before changing this setting. By default the codec is
programmed for Assured Forwarding and more details about DSCP are available on Wikipedia at
http://en.wikipedia.org/wiki/Dscp.
Configuring QoS DSCP
1. Press the SETTINGS button.
2. Use the navigation buttons to select IP Options and press the button.
3. Navigate to IP QoS and press the button.
4. Press the button to edit the setting and use the RETURN button to delete the DSCP
value already entered.
5. Next, use the numeric KEYPAD or onscreen keyboard to enter the new setting, then press the
button to save the new setting.
Important Note: To ensure the continuous and regular flow of tagged data packets along
the path from point-to-point, all routers and switching equipment must allow the QoS DSCP
setting. Any bandwidth partitioning schemes should partition over a small interval to ensure
the codec jitter buffer does not empty and audio remains continuous.
© Tieline Research Pty. Ltd. 2021
264 Gateway and Gateway 4 Manual v1.2
24.15 Reset and Restore Factory Default Settings
There are several options in the Reset & Restore menu allowing restoration of factory default
settings within the codec.
Function Description
1 Backup Settings Select to backup custom Program and Scheduler data, and/or
System data.
2 Restore Settings Select to restore custom Program and Scheduler data, and/or
System data.
3 Reset Audio Select to restore factory default settings for Audio and connection-
Settings related menu settings
4 Restore Factory Select to restore factory default settings, excluding user defined
Defaults programs and call history
5 Reboot Codec Select to reboot the codec
6 Clear Programs & Deletes custom programs and recent calls in the codec; speed
Call History dial contacts are retained
7 Clear Logs Deletes codec event and log history. Note: This should only be
performed if instructed to by Tieline support staff.
Important Note: After restoring factory defaults, always reboot the codec using the
Reboot Codec function, not by removing power from the codec.
1. Press the SETTINGS button.
2. Use the navigation buttons to select Reset & Backup and press the button.
3. Navigate to the preferred option and press the button.
4. Press the button to confirm the function using the confirmation dialog.
Reset and Restore Factory Defaults using the Web-GUI
See Reset Factory Default Settings to use the HTML5 Toolbox Web-GUI to reset and restore factory
defaults.
© Tieline Research Pty. Ltd. 2021
Gateway and Gateway 4 Manual v1.2 265
24.16 System Backup and Restore
The Reset & Backup menu allows users to backup and restore Program and Scheduler information
and/or system data to external media like an SD card or USB stick. Note: A single partition SD card
must be used.
Important Note: Initial firmware only supports an SD card for saving backup data.
Therefore it is only possible to restore codec data files using an SD card backup.
Creating a Backup File
1. Insert a single partition FAT 32 formatted SD card into the SD CARD SLOT on the front of the
codec.
2. Press the SETTINGS button.
3. Use the navigation buttons to select Reset & Backup and press the button.
4. Select Backup Settings and press the button.
5. Select the preferred backup option and press the button.
6. Edit the file name if required and then navigate to Enter and press the button to save the file.
7. A confirmation dialog is displayed when the file is saved successfully.
© Tieline Research Pty. Ltd. 2021
266 Gateway and Gateway 4 Manual v1.2
Restoring Data from a Backup File
1. Insert a single partition FAT 32 formatted SD card with a backup .tgz file into the SD CARD
SLOT on the front of the codec.
2. Press the SETTINGS button.
3. Use the navigation buttons to select Reset & Backup and press the button.
4. Select Restore Settings and press the button.
5. Select the preferred restore option and press the button.
6. Select the file to restore and press the button.
7. A dialog confirms data has been restored successfully.
24.17 Configuring SNMP Settings
The codec supports Simple Network Management Protocol (SNMP) for managing devices on IP
networks. To configure SNMP settings:
1. Press the SETTINGS button.
2. Use the navigation buttons to select IP Options and press the button.
3. Navigate to SNMP and press the button.
4. Navigate to each setting in turn and press the button to adjust and save each new setting.
© Tieline Research Pty. Ltd. 2021
Gateway and Gateway 4 Manual v1.2 267
Important Note: For more information on SNMP codec settings see Configuring SNMP in
the Codec.
24.18 Adjusting Time Settings
By default Use NTP time is enabled in the codec. When the codec is attached to a network it will
automatically ping the selected NTP server every two hours and update the time in the codec. It is
also possible to manually synchronize the time. Note: The codec will not ping a server while
connected.
To adjust time settings in the codec:
1. Press the SETTINGS button and navigate to System.
2. Use the navigation buttons to select Date and Time and press the button.
3. Navigate to Use NTP and press the button to enable or disable this feature.
4. Navigate to NTP Synchronize Now and press the button to synchronize the codec time
with the designated NTP Server.
© Tieline Research Pty. Ltd. 2021
268 Gateway and Gateway 4 Manual v1.2
24.19 Upgrading Firmware
To download the latest codec firmware visit www.tieline.com. Copy the firmware file onto a FAT32
formatted SD card and then use the following procedure to perform a firmware upgrade. Note: A
single partition FAT32 formatted SD card must be used.
1. Insert the SD card into the SD CARD SLOT on the front panel of the codec.
2. Press the SETTINGS button.
3. Navigate to System and press the button.
4. Navigate down to Firmware and press the button.
5. Navigate to the firmware file and press the button to commence the upgrade.
6. Progress of the update is displayed and when complete the codec will automatically reboot.
Important Note: We recommend clearing your browser cache after the upgrade is
complete when using the HTML5 Toolbox web-browser GUI to control codec functions. The
short cuts for this are:
· Google Chrome: shift+Ctrl+delete
· Mozilla Firefox: Ctrl+shift+delete
· Internet Explorer: Ctrl+shift+delete
· Safari: Ctrl+alt+e
© Tieline Research Pty. Ltd. 2021
Gateway and Gateway 4 Manual v1.2 269
24.20 Installing a Security Certificate
Tieline codecs support the installation of TLS/SSL (hereafter referred to as SSL) security certificates
to deliver an additional layer of security when connecting to IP networks. The digital SSL security
certificate authenticates the codec and provides more secure encrypted HTTPS browser
connections. The codec supports installing a private key as well as an intermediate and SSL
certificate.
Certificate Installation
To install certificates purchased from a reputable vendor:
1. Press the SETTINGS button.
2. Use the navigation buttons to select IP Options and press the button.
3. Select Web-GUI and press the button.
4. Navigate down to SSL Certificates and press the button.
5. Ensure the Private Key, digital SSL Certificate and Intermediate Certificate (if required), are
loaded onto an SD card and then insert it into the front panel SD CARD SLOT. Note: A
single partition FAT32 formatted SD card must be used.
6. Select Private Key and navigate to the correct directory and .key (Private Key) file to install
from the SD card and press the button.
© Tieline Research Pty. Ltd. 2021
270 Gateway and Gateway 4 Manual v1.2
7. Select Certificate and navigate to the SSL Certificate (.crt) file on the SD card and press
the button.
8. If an Intermediate Certificate has been supplied, select Intermediate and navigate to the
Intermediate Certificate (.crt) file on the SD card and press the button.
9. After adding the private key, SSL certificate, and intermediate certificate (if supplied),
navigate up to Proceed with SSL certificate installation and press the button to
install the files.
10. The SSL Certificates menu should confirm the files are successfully Installed and
enabled.
11. To access a codec via the HTML5 Toolbox Web-GUI in a browser after installing SSL
security certificates ensure you type "https://" before the codec IP address. For example,
https://172.16.0.100.
Disable or Remove SSL Security Certificates
To disable or remove installed SSL security certificates from a codec:
1. Press the SETTINGS button.
2. Use the navigation buttons to select IP Options and press the button.
© Tieline Research Pty. Ltd. 2021
Gateway and Gateway 4 Manual v1.2 271
3. Select Web-GUI and press the button.
4. Navigate down to SSL Certificates and press the button.
5. Select either Disable or Remove and press the button.
6. Confirm disabling or removal of the SSL files in the onscreen dialog.
7. A dialog confirms the certificates have been disabled or removed successfully.
Changing the Default SSL Port
The codec uses the standard TCP port 443 for SSL communications. The port number can be
adjusted by navigating to SETTINGS > IP Options > Web-GUI > SSL Port.
Troubleshooting Certificate Installation
If you type "https://" before the codec IP address and can't open the Toolbox web-GUI, first uninstall
the certificates and then reinstall them. Also double-check you are installing the correct certificates.
If you continue to have issues, contact your certificate vendor to ensure the certificate is valid.
© Tieline Research Pty. Ltd. 2021
272 Gateway and Gateway 4 Manual v1.2
24.21 Firewall Configuration
The Firewall menu can be used to enable or disable a range of firewall-related network services, or
limit ping to only work in a local subnet. Tieline also recommends that SNMP is disabled if a codec
is connected to a public facing network like the internet.
1. Press the SETTINGS button.
2. Use the navigation buttons to select IP Options and press the button.
3. Navigate to Firewall and press the button.
4. Select and configure Ping, SSH, HTTP, HTTPS, NTP and SNMP firewall options.
24.22 Enabling CSRF Security
CSRF (Cross-Site Request Forgery) protection can be configured to protect the codec from CSRF
attacks. To enable or disable this setting:
1. Press the SETTINGS button.
2. Use the navigation buttons to select IP Options and press the button.
3. Use the navigation buttons to select Web-GUI and press the button.
4. Navigate down to CSRF Protection and press the button to toggle between Enabled and
Disabled.
Important Note: Ensure CSRF Protection is disabled in the codec when connecting to the
CCC. This setting is [Disabled] by default and can also be configured using the Options
panel in the HTML5 Toolbox Web-GUI.
© Tieline Research Pty. Ltd. 2021
Gateway and Gateway 4 Manual v1.2 273
25 Installing the Codec at the Studio
Studio IP Streaming Setup for Tieline Audio Codecs
The following instructions are intended to help you configure your internet connection and Tieline
codecs at the studio to enable incoming calls over the internet from a remote Tieline codec. It is
assumed that you have a basic understanding of your IP network and how to configure IP devices. If
you have limited IT network knowledge, we recommend you engage the services of an IT
professional to install the public IP address and perform the Network Address Translation (NAT) and
port forwarding between the public internet and your private Local Area Network (LAN) at the studio.
Prerequisites
The following procedures are valid for:
· All firmware versions in Gateway and Gateway 4 codecs.
· All firmware versions in the Genie and Merlin codec families.
· All Bridge-IT and Bridge-IT XTRA codecs with firmware release v.2.x or higher.
· All Commander G3 and i-Mix G3 codecs.
Getting Started at the Studio
To perform a typical codec installation at the studio you will need to:
1. Contact your Internet Service Provider and organize a dedicated high speed broadband
connection at the studio for your codec with a public static IP address. Do not share this
connection with other devices.
2. Install your codec at the studio and attach an active RJ-45 LAN cable to the “LAN” or
“Ethernet” port on the rear of the codec. Please note:
· The green LED underneath the “LAN” or "Ethernet" port will illuminate and the orange
LED will flash steadily if you are connected to an active LAN connection.
· Many Tieline IP codecs support two simultaneous Ethernet connections.
3. If you are connecting a single codec to a router without a firewall you can enter the public IP
address, Subnet Mask and Gateway directly into the codec and your work is done. Note:
your Telco should be able to provide this information.
4. Alternatively, if you are connected to a router with a firewall, configure Network Address
Translation (NAT) in your router. NAT is performed between the public internet and your
private Local Area Network (LAN) by your router. Your remote codec sends IP data packets
to the studio router's public static IP address and the router performs NAT, which forwards
these data packets to the private IP address allocated by the router to your codec. As part
of this process we recommended you:
· Connect to your router using a web-browser.
· Configure it to allocate a static private IP address for each codec.
Important Note: The IP address may change if the codec is allocated a DHCP IP address
by the router and it loses power or is temporarily disconnected from the LAN. This will
cause problems for remote codecs attempting to dial and connect.
5. Ensure your router's firewall is configured with the relevant TCP and UDP IP ports open to
allow data traffic between your codec and the remote codec. The process is fairly simple if
you use the following procedure:
a. Connect to your router using a web-browser.
b. Navigate to https://portforward.com/router.htm
c. Select your router manufacturer from the list.
© Tieline Research Pty. Ltd. 2021
274 Gateway and Gateway 4 Manual v1.2
d. Next, select your router model from the list.
e. Follow the instructions to complete port forwarding.
6. Visit www.portforward.com and download the port checking application to verify your router's
ports are open, or use a port checker like the one available at
https://www.ipfingerprints.com/portscan.php.
7. Configure the static IP address in your codec using the instructions in the next section. To
allow multiple codecs to share a single public static IP address behind a firewall and route
the calls correctly, your codecs and the firewall need to be configured similarly to the
example diagram which follows. Ensure the port, IP address, Subnet Mask and Gateway
settings in your codecs match those configured in your router.
Port Forwarding to 3 Studio Codecs Sharing a Public Static IP Address
Important Note:
· The most common studio configuration issue is a firewall which blocks the incoming
and/or outgoing TCP and UDP ports, or not configuring NAT and port forwarding correctly.
The following table lists the firewall ports you need to open for each model of Tieline
codec if they are dialing your router at the studio. If the remote codec is also connected
to a LAN with a firewall you may also need to open the ports at the remote end of the link
to connect successfully.
· Some firewalls require symmetric port configuration. The codec supports configuration of
the "send" audio port (codec port at the remote end of the link to which you are sending
audio) and "return" audio port (port used by the local codec to receive audio from the
remote codec).
© Tieline Research Pty. Ltd. 2021
Gateway and Gateway 4 Manual v1.2 275
Firewall Ports
Commander Bridge-IT / Merlin and Genie ViA Codec Gateway / Cloud
G3 / Bridge-IT XTRA Codec Families Gateway 4 Codec
i-Mix G3 Codecs Controller
TCP UDP TCP UDP TCP UDP TCP UDP TCP UDP TCP
IP1 IP1 Session Audio Session Audio Session Audio Port HTTP
Session Audio Port (Proto): Port Port: Stream 1: See 80
Port: Port: (Sess): 9000 Port: Stream 1: 9002 9000
Table
9002 9000 9002 9002 9000
IP2 IP2 Web- SIP Alternati Audio Alternati Audio Port Below HTTPS
Session Audio GUI: Session: ve Port ve Stream 2: 443
Port: Port: 80 Session Stream 2: Session 9010
9012 9010 5060 : 9010 : 9012
9012
Toolbox Toolbox Alternativ SIP Web- Audio Web- SIP
Software: Softwar e Audio: GUI: Port GUI: Session:
5550 e: 5550 Session: 5004 80 Stream 3: 80 5060
9012 9020
SIP Alternativ Fuse-IP Alternati Audio Alternati SIP Audio:
Sessio e Web- 8999 ve Web- Port ve Web- 5004-
n: 5060 GUI: GUI: Stream 4: GUI: 5054
8080 8080 9030 8080
SIP TLS/SSL TLS/SSL Audio TLS/SS Fuse-IP
Audio: 443 443 Port L 8999
5004 Stream 5: 443
9040
Audio
Port
Stream 6:
9050
SIP SIP
Session: Session
5060 : 5060
SIP SIP
Audio: Audio:
5004- 5004-
5054 5054
Fuse-IP Fuse-IP
8999 8999
Gateway 16 Channel Default Ports
Audio TCP Session UDP Audio SmartStream + SmartStream SmartStream
Stream Port Port 1 (UDP) + 2 (UDP) + 3 (UDP)
1 9002 9000 9001 9002 9003
2 9002 9010 9011 9012 9013
3 9002 9020 9021 9022 9023
4 9002 9030 9031 9032 9033
5 9002 9040 9041 9042 9043
6 9002 9050 9051 9052 9053
7 9002 9060 9061 9062 9063
8 9002 9070 9071 9072 9073
9 9002 9080 9081 9082 9083
10 9002 9090 9091 9092 9093
11 9002 9100 9101 9102 9103
12 9002 9110 9111 9112 9113
© Tieline Research Pty. Ltd. 2021
276 Gateway and Gateway 4 Manual v1.2
13 9002 9120 9121 9122 9123
14 9002 9130 9131 9132 9133
15 9002 9140 9141 9142 9143
16 9002 9150 9151 9152 9153
Configure a Static IPv4 Address in Gateway and Gateway 4
Static IP addresses are fixed addresses which are recommended for studio installations. Using a
static IP address ensures remote codecs can connect reliably using the same IP address over time.
1. Press the SETTINGS button.
2. Select Transports and press the button.
3. Use the down navigation button to select LAN1, LAN2 or a VLAN interface.
4. Select Configuration and then Usage and then the appropriate control and/or streaming
mode for the connection. Next, press the button.
5. Select IPv4 Mode and press the button.
6. Select Static and press the button.
7. Navigate to IPv4 Address and enter the IP address (using the keypad or onscreen
keyboard), then press the button (or select Enter using the onscreen keyboard).
8. Navigate to IPv4 Subnet and enter the Subnet Mask, then press the button.
9. Navigate to IPv4 Gateway and enter the Gateway details, then press the button.
10. Press the Return button, then select Save in the confirmation dialog and press the
button to confirm the new settings.
11. Check the Unit Details menu to ensure the new static IP address has been entered
correctly.
Configuring a Static Public or Private IP Address in Genie, Merlin and
Bridge-IT (v.2.x firmware) Codecs
1. Press the SETTINGS button.
2. Select Network and press the button.
3. Use the down navigation button to select LAN1, LAN2, Wi-Fi or a VLAN interface.
4. Select Config and then Usage and then the appropriate control and/or streaming mode for
the connection. Next, press the button.
5. Select IPv4 Mode and press the button.
6. Select Static and press the button.
7. Navigate to IPv4 Static and enter the IP address, then press the button.
8. Navigate to IPv4 Subnet and enter the Subnet Mask, then press the button.
9. Navigate to IPv4 Gateway and enter the Gateway details, then press the button.
10. Use the up navigation button to scroll to the top of the menu and select Apply Setting,
then press the button to confirm the new settings.
11. Check the Unit Details menu to ensure the new static IP address has been entered
correctly.
Configuring a Static IP Address in Commander G3 and i-Mix G3 Codecs
To set up a static IP address in Commander G3 and i-Mix G3 codecs select Menu >
Configuration > Advanced > LAN settings > IP Setup > Setup > Static > IP Address >
[enter IP address] > press OK > Subnet Mask [enter Subnet Mask] > press OK > Gateway
[enter Gateway] > press OK > reboot the codec.
© Tieline Research Pty. Ltd. 2021
Gateway and Gateway 4 Manual v1.2 277
Record IP Address Details
IPv4 Static IP Address
IP Address . . .
Subnet Mask . . .
Default Gateway . . .
IPv6 Mode: Manual (Not available in legacy Commander and i-Mix codecs)
IP Address : : : : : :
:
IPv6 Prefix Size
IPv6 Gateway : : : : : :
:
Getting Connected
Once the studio codec is configured you are now ready to receive an incoming call from the remote
codec over the internet. Always dial from the field codec to the studio codec over the internet unless
the remote codec is assigned a public static IP address and you know this address. If you dial the
studio using a cell-phone data network at the remote site you will not normally experience any
firewall or port blocking issues at the remote end of the link using default Tieline ports.
Troubleshooting: How to Determine Where Firewall Port Blocking is
Occurring
If you find you are unable to either send or receive audio between the studio and remote codecs you
can use Tieline's Link Quality reading to diagnose where ports are being blocked. LQ can be
displayed on the front LCD SCREEN of Tieline's Bridge-IT, Merlin and Genie codecs by selecting
Cxns, then select the connection you want to view and press the OK button. LQ readings are also
displayed on the home screen of all Commander and i-Mix G3 codecs.
Link Quality (LQ) Readings
Send and Return LQ numbers help you to determine if a problem is occurring at either end of a
connection. For example, on an IP connection the Return LQ reading represents the audio being
downloaded from the network locally (i.e. audio data is being sent by the remote codec).
Conversely, the Send LQ reading represents the audio data being sent by the local codec (i.e.
being downloaded by the remote codec). To ensure a stable connection, try to maintain a
reliable reading of 80 or higher for both the Send and Return LQ reading.
Important Note:
· The Return link quality reading is the same as the Local (L) setting displayed on a
G3 codec.
· The Send link quality reading is the same as the Remote (R) setting displayed on a
G3 codec.
Diagnosing Port Blocking via the Studio Codec LQ
If the studio codec Return LQ reading is 01 then incoming audio from the remote codec is being
blocked by a firewall at either point A or B in the following diagram. If the studio codec Send LQ
reading is 01 then outgoing audio from the studio is being blocked by a firewall at either point C
or D in the following diagram.
© Tieline Research Pty. Ltd. 2021
278 Gateway and Gateway 4 Manual v1.2
Diagnosing Port Blocking via the Remote Codec LQ
If you attach your Tieline codec at the remote site to a LAN with access to the internet you can
often dial and connect to the studio without any problem. It is less likely that a firewall will block
outgoing TCP and UDP ports. However, if there is a firewall at the remote site it may block
incoming data packets from the studio.
The principle is the same at the remote codec for diagnosing blocked ports. If the remote codec
Return LQ reading is 01 then incoming audio from the studio codec is being blocked by a
firewall at either point C or D in the preceding diagram. If the remote codec Send LQ reading is
01 then the outgoing audio from the remote codec is being blocked by a firewall at either point A
or B in the preceding diagram.
Troubleshooting TCP Port Blocking
Error messages on the codec screen can help to diagnose TCP port blocking.
1. "Connection Refused" usually means that the firewall is configured correctly but the
codec is not using the expected port. For example, the firewall is set up to forward via
port 9002 but codec is 'listening' to port 10,000. “Connection Refused” is not normally
shown if the firewall is not configured correctly because a firewall will by design silently
drop any forwarding requests to ports that it doesn’t have open (see next point). Note:
"Connection Refused" will also be displayed if the Commander G3 or i-Mix G3 codec
you are calling is already connected.
2. “Connection Timeout” can mean one of two things:
· The firewall is not configured correctly and the attempted codec connection is being
silently dropped, e.g. a remote codec is dialing to port 9002 but the studio firewall
port forwarding is not configured.
· The UDP port is not port forwarded correctly. Tieline codecs send test data during
connection establishment to make sure that the audio path is configured correctly;
if this process fails then it will also result in a “Connection Timeout”.
How do I determine which end is blocking data flow?
Tieline test codec firewalls have the default Tieline TCP and UDP ports open. You can dial into
these test codecs (or other codecs you know are configured correctly) from your recently
configured studio and remote codecs and use the LQ readings to diagnose whether your studio
or remote codec firewall is blocking your data packets. If one codec connects ok and the other
one doesn't, then you will know which end is likely to be causing the problem. As an example:
1. Dial from site 1 to a Tieline test codec.
2. Dial from site 2 to Tieline test codec.
If both of these connect successfully then the “outbound” TCP path for session data is OK, and
the inbound UDP audio path is OK.
3. Dial to site 1 from a codec you know is configured correctly.
4. Dial to site 2 from a codec you know is configured correctly.
© Tieline Research Pty. Ltd. 2021
Gateway and Gateway 4 Manual v1.2 279
If either of these calls fail then TCP and/or UDP inbound data is being blocked on the failed
connection (see "Troubleshooting TCP Port Blocking" above).
Testing your Codec
· Visit www.tieline.com or contact Tieline for a list of test IP codec addresses you can use to verify
your codec is configured correctly.
· See Testing IP Network Connections for more IP test information.
26 Reference
The following sections contain reference and troubleshooting information.
26.1 Regular Maintenance
Tieline recommends the codec undergoes regular maintenance to ensure operational efficiency and
prolong its life.
WARNINGS: All work should be carried out by suitably qualified personnel. Remove both
power leads from the codec before removing the cover. All parts are mounted on plugs and
only a Philips screwdriver is required. Ensure that fan mounting lugs are not hooked out by
the cover.
Maintenance Schedule
Tieline recommends a three year maintenance schedule which includes the following procedures to
be completed:
1. Evacuate all dust from the unit and clean vents.
2. Replace both PSUs.
3. Replace the fan.
Controlled rack environments may allow a longer maintenance cycle. Uncontrolled environments,
where temperatures are elevated, may require a shorter maintenance cycle.
Tieline recommends that the racks in which codecs are installed are thoroughly evacuated to ensure
proper airflow from the bottom to the top. Where space is available, a 1RU gap between codecs will
assist in minimizing internal temperature build up. Tieline has incorporated dual redundant PSUs
and backup temperature alarm features to assist in maintaining reliable operations. The fan has
been carefully chosen for long life operation and should not be replaced by a cheaper equivalent. If
rack temperatures are elevated above 40 degrees Celsius, the fan speed will increase to reduce
CPU temperature. Maximum fan speed is reached when the temperature reaches 45 degrees
Celsius. Fan speed control circuitry reduces the fan speed as internal rack temperatures fall below
45 degrees Celsius. This greatly extends the working life of the fan and the codec.
Tieline recommends that the racks in which codecs are installed are thoroughly evacuated to ensure
proper airflow from the bottom to the top. Where space is available, a 1RU gap between codecs will
assist in minimizing internal temperature build up. Tieline has incorporated dual redundant PSUs
and backup temperature alarm features to assist in maintaining reliable operations. The fan has
been carefully chosen for long life operation and should not be replaced by a cheaper equivalent. The
fan is activated to reduce the CPU temperature when the internal rack temperature reaches 40
degrees Celsius. Maximum fan speed is attained when the temperature reaches 45 degrees
Celsius. Fan speed control circuitry reduces the fan speed as internal rack temperatures fall below
45 degrees Celsius. This greatly extends the working life of the fan and the codec.
© Tieline Research Pty. Ltd. 2021
280 Gateway and Gateway 4 Manual v1.2
26.2 Testing IP Network Connections
There are a few very simple tools that you can use to test whether a codec can be reached over an
IP network.
· Visit http://www.speedtest.net/ to test the upload and download speed of your IP connections and
identify your public IP address.
· Visit http://www.ipfingerprints.com/portscan.php to verify your router's ports are open. Note: Using
a port scanner to test a codec will be unsuccessful if you try to scan and the port is already in
use, i.e. the codec is connected.
· Visit www.subnetonline.com and use an online port scanner to check for open and closed TCP
ports. This site also has numerous other software tools, including an online ping web-tool for IPv4,
plus TraceRoute and TracePath software tools.
Ping the Codec
A ping test can be used to test whether it is possible to reach a codec or any device over an IP
network. A ping test measures:
· The round-trip time of packets.
· Any packet loss.
There are two types of ping tests:
1. Short test: sends 4 packets and delivers statistics.
i. Point to the start menu on your PC and click once.
ii. In the search text box type Run and press Enter.
iii. Type CMD in the Run dialog text box and click OK.
iv. Type ping and the IP address of the codec you are pinging (i.e. ping 192.168.0.159) and
press the Enter key on your keyboard.
v. The round trip time of the packets is displayed, as well as any packet loss.
2. Long test: sends packets continuously until stopped.
i. Point to the start menu on your PC and click once.
ii. In the search text box type Run and press Enter.
iii. Type CMD in the Run dialog text box and click OK.
iv. Type ping, the IP address of the codec you are pinging, and then -t (i.e. ping
203.36.205.163 -t) and press the Enter key on your keyboard.
v. Let the test run for several minutes and then press CTRL C.
© Tieline Research Pty. Ltd. 2021
Gateway and Gateway 4 Manual v1.2 281
vi. The round trip time of the packets is displayed, as well as any packet loss for the period of
time that the test occurred.
Trace the Route of IP Packets
Another utility available on your PC is traceroute. This tool can be used to determine the route and
number of hops that data packets are taking to their destination (codec). This is useful because the
more routers that packets traverse, the more latency your connection will have, and the less reliable
it will be.
i. Point to the start menu on your PC and click once.
ii. In the search text box type Run and press Enter.
iii. Type CMD in the Run dialog text box and click OK.
iv. Type tracert, the IP address of the codec you are contacting (i.e. tracert 203.36.205.163)
and press the Enter key on your keyboard.
© Tieline Research Pty. Ltd. 2021
282 Gateway and Gateway 4 Manual v1.2
26.3 Compliances and Certifications
Declaration of Conformity
This Gateway codec meets the requirements of directives for CE and C-Tick certifications. Technical
documentation required by the conformity assessment procedure is kept at the head office of Tieline
Research Pty. Ltd., 4 Bendsten Place, Balcatta, Western Australia 6021.
EN 55 022 Statement
This is to certify that Tieline Gateway is shielded against the generation of radio interference in
accordance with the application of EN 55 022: 2006 Class A. Technical documentation required by
the conformity assessment procedure is kept at the head office of Tieline Research Pty. Ltd., 4
Bendsten Place, Balcatta, Western Australia 6021.
Canadian Department of Communications Radio Interference Regulations
This digital apparatus (Tieline Gateway) does not exceed the Class A limits for radio-noise
emissions from digital apparatus as set out in the Radio Interference Regulations of the Canadian
Department of Communications.
Règlement sur le brouillage radioélectrique du ministère des
Communications
Cet appareil numérique (Tieline Gateway) respecte les limites de bruits radioélectriques visant les
appareils numériques de classe a prescrites dans le Règlement sur le brouillage radioelectrique du
ministère des Communications du Canada.
26.4 FCC Compliance Statements
FCC Part 15
Compliance: Tieline Research Pty. Ltd., 4 Bendsten Place, Balcatta, Western Australia 6021.
This equipment has been tested and found to comply with the limits for a class A digital device,
pursuant to Part 15 of the FCC Rules. These limits are designed to provide reasonable protection
against harmful interference when the equipment is operated in a commercial environment. This
equipment generates, uses and can radiate radio frequency energy and, if not installed and used in
accordance with the instruction manual, may cause harmful interference to radio communications.
Operation of this equipment in a residential area may cause harmful interference, in which case the
user will be required to correct the interference at his/her own expense. Changes or modifications
not expressly approved by Tieline Pty Ltd could void the user’s authority to operate the equipment.
If this equipment does cause harmful interference to radio or television reception, which can be
determined by turning the equipment off and on, the user is encouraged to try and correct the
problem by one or more of the following measures:
1. Increase the separation between the equipment and the receiver;
2. Connect the equipment into an outlet on a circuit different to that used by the receiver;
3. Consult the dealer or an experienced radio/TV technician.
© Tieline Research Pty. Ltd. 2021
Gateway and Gateway 4 Manual v1.2 283
© Tieline Research Pty. Ltd. 2021
284 Gateway and Gateway 4 Manual v1.2
26.5 Declaration of Conformity
Please note: Technical documentation required by the conformity assessment procedure is kept at
the head office of Tieline Research Pty. Ltd., 4 Bendsten Place, Balcatta, Western Australia 6021.
Ph +61 8 9413 2000 or email info@tieline.com (web page www.tieline.com) for repair and warranty
information.
© Tieline Research Pty. Ltd. 2021
Gateway and Gateway 4 Manual v1.2 285
26.6 Software Licences
This product uses a combination of proprietary and open source software packages which are
licensed as follows.
*** Tieline Proprietary License:
THE PROPRIETARY OR CLOSED SOURCE SOFTWARE USED IN THE PRODUCT IS
PROVIDED IN BINARY FORM ONLY BY TIELINE RESEARCH PTY LTD "AS IS" AND ANY
EXPRESS OR IMPLIED WARRANTIES, INCLUDING, BUT NOT LIMITED TO, THE IMPLIED
WARRANTIES OF MERCHANTABILITY AND FITNESS FOR A PARTICULAR PURPOSE ARE
DISCLAIMED. IN NO EVENT SHALL TIELINE RESEARCH PTY LTD, TIELINE AMERICA LLC, OR
ITS VENDORS BE LIABLE FOR ANY DIRECT, INDIRECT, INCIDENTAL, SPECIAL, EXEMPLARY,
OR CONSEQUENTIAL DAMAGES (INCLUDING, BUT NOT LIMITED TO, PROCUREMENT OF
SUBSTITUTE GOODS OR SERVICES; LOSS OF USE, DATA, OR PROFITS; OR BUSINESS
INTERRUPTION) HOWEVER CAUSED AND ON ANY THEORY OF LIABILITY, WHETHER IN
CONTRACT, STRICT LIABILITY, OR TORT (INCLUDING NEGLIGENCE OR OTHERWISE)
ARISING IN ANY WAY OUT OF THE USE OF THIS SOFTWARE, EVEN IF ADVISED OF THE
POSSIBILITY OF SUCH DAMAGE. YOU MAY NOT MAKE ANY CHANGES OR MODIFICATIONS,
DECOMPILE, DISASSEMBLE, OR OTHERWISE REVERSE ENGINEER THE SOFTWARE OR
USE THE SOFTWARE ON ANY HARDWARE OR PRODUCT EXCEPT WHICH TIELINE
RESEARCH PTY LTD LICENSES THIS SOFTWARE FOR.
*** Open Source Licenses:
The open source software included in this product contains copyrighted software is licensed under
various open source licenses (e.g. GNU General Public License v2/v3, GNU Lesser GPL v2.1/v3,
BSD 3/2/4 Clause, MIT, ISC, etc.). The licenses are listed on the product via the Settings menu,
About, Legal. You may request a copy of the source code of the open source software used in this
product on DVD, by contacting our support team on +61 (0)8 9413 2000. Tieline Research Pty Ltd
will charge a small handling fee for distribution of this software.
* Attributions and Credits:
o This product includes software developed by the University of California, Berkeley and its
contributors.
o This product includes software developed by the University of California, Lawrence Berkeley
Laboratory and its contributors.
o This product includes software developed by the OpenSSL Project for use in the OpenSSL
Toolkit. (http://www.openssl.org/).
o This product includes cryptographic software developed by Eric Young (eay@cryptsoft.com)
o This product includes software developed by Eric Young (eay@cryptsoft.com)
o This product includes software developed by Computing Services at Carnegie Mellon University
(http://www.cmu.edu/computing/).
o This product includes software developed by Paul Mackerras <paulus@samba.org>
o This product includes software developed by Pedro Roque Marques <pedro_m@yahoo.com>
o This product includes software developed by Tommi Komulainen <Tommi.Komulainen@iki.fi>
o This product includes software developed by the Computer Systems Engineering Group at
Lawrence Berkeley Laboratory.
o This product includes software developed by the Kungliga Tekniska Högskolan and its
contributors.
o This product includes software developed by Yen Yen Lim and North Dakota State University o
This product uses the FreeType library.
© Tieline Research Pty. Ltd. 2021
286 Gateway and Gateway 4 Manual v1.2
26.7 Trademarks and Credit Notices (2)
1. Windows is a registered trademark of Microsoft Corporation in the United States and/or other
countries.
2. Windows XP, Windows Vista, Windows 7, Windows 10 are either trademarks or registered
trademarks of Microsoft Corporation in the United States and/or other countries.
3. Firefox is a registered trademark of Mozilla Corporation in the United States and/or other
countries.
4. Solaris is a trademark of Sun Microsystems Inc. in the United States and/or other countries.
5. Linux is the registered trademark of Linus Torvalds in the U.S. and other countries.
6. Java is a trade mark Sun Microsystems Inc. in the United States and/or other countries.
7. Comrex® Vector, Matrix® and BlueBox® are registered trademarks of Comrex Corporation in
the United States and/or other countries.
8. APT is a registered trademark of Audemat group in the United States and/or other countries.
9. Mayah is a registered trademark of MAYAH Communications GmbH in the United States and/or
other countries.
10. Wheatnet and Wheatstone are trademarks of Wheatstone Corporation in the United States
and/or other countries.
11. Telos, Zephyr and Xstream are registered trademarks of Telos Systems in the United States
and/or other countries.
1. AXIA® and LIVEWIRE® are registered trademarks of The Telos Alliance in the United States
and/or other countries.
2. LIVEWIRE is a registered trademark of Axia Audio in the United States and/or other countries.
3. xNode is a trademark or registered trademark of The Telos Alliance in the United States and/or
other countries.
4. RAVENNA® is a registered trademark of ALC NetworX GmbH in the United States and/or other
countries.
5. Dante® is a registered trademark of Audinate Pty Ltd in the United States and/or other
countries.
6. Lawo is a registered trademark of LAWO AG in the United States and/or other countries.
12. Prodys and Prontonet LC are registered trademarks of Prodys S.L. in the United States and/or
other countries.
13. MPEG Layer-3 audio coding technology licensed from Fraunhofer IIS and Thomson Licensing.
14. AAC audio coding technology licensed from VIia Licensing Corporation.
15. IOS is a trademark or registered trademark of Cisco in the U.S. and other countries and is used
under license.
16. Wi-Fi® and Wi-Fi Protected Access® (WPA) are registered trademarks of Wi-Fi Alliance.
17. Other product names mentioned within this document may be trademarks or registered
trademarks, or a trade name of their respective owner.
18. MPEG audio technologies licensed by Fraunhofer IIS. (http://www.iis.fraunhofer.de/audio)
© Tieline Research Pty. Ltd. 2021
Gateway and Gateway 4 Manual v1.2 287
27 Gateway Specifications
Input/Output
Specifications
RJ45 Analog Inputs 1- Shared analog stereo line inputs 1-4, or stereo AES3 digital inputs 1-4
4/AES3 Inputs 1-4
RJ45 Analog Outputs Shared analog stereo line outputs 1-4, or stereo AES3 digital outputs 1-4
1-4/AES3 Outputs 1-4
RJ45 AES3 Inputs 5-8 Stereo AES3 digital inputs 5-8
RJ45 AES3 Outputs Stereo AES3 digital outputs 5-8
5-8
Gigabit LAN Ports 2 x Gbit Ethernet ports for IP streaming over WANs (16 bidirectional mono or
8 bidirectional stereo)
Gigabit AoIP 2 x Gbit Ethernet ports for AES67 or Optional WheatNet-IP streaming over
Streaming Ports LAN 1 (16 bidirectional mono or 8 bidirectional stereo); port 2 not operational
in early releases. Note: Gateway codecs with a WheatNet card only support
8 streams maximum. To support more than 8 mono streams some sources
need to be configured in mono mode.
USB 2.0 Host Port Front panel host port (supports firmware upgrades, Wi-Fi USB modems and
memory sticks)
USB 3.0 Host Port Rear panel host port supports record and playback*
Front Panel 1 x 6.35mm (1/4”) headphone Jack
Headphone Output
Front Panel SD Card Full size push-push SD card slot for backup/restore config, firmware
Slot upgrades, file storage, and SDIO capability*
Internal SSD Storage 128GB Internal Solid-State Drive supports record, store and forward use
cases for network syndication applications*
BNC Sync 2 configurable input/output BNC sync connectors
Input/Output
Control Port In/Out Dual DB-25 Control Ports support 16 CMOS control inputs and 16 opto-
isolated solid-state relay outputs
Analog Input > 10kW
Impedance
Analog Output < 30 ohm balanced
Impedance
Clipping Level Nominal output level +4dBu with maximum output + 24 dBu
A/D & D/A Converters 24 bit
AES3 (AES/EBU) 24 bit inputs with support for sample rates from 32kHz to 192 kHz*; 24 bit
outputs
Frequency Response 20Hz to 22kHz
Total Harmonic <0.002% at +22dBu unweighted
Distortion
Signal to Noise Ratio >100dB at +24dBu, unweighted, 20Hz – 20kHz
Crosstalk < -95dB between adjacent channels
Data and Control
Configuration and HTML5 Toolbox Web-GUI, Cloud Codec Controller (CCC), TieLink Traversal
connectivity Server*
Web Audio Selectable web audio monitoring of IP audio streams
Monitoring
© Tieline Research Pty. Ltd. 2021
288 Gateway and Gateway 4 Manual v1.2
Serial (DB-9) RS232 up to 115kbps with or without CTS/RTS flow control can be used as
a proprietary data channel
Software Logic I/Os 16 hardware GPIOs, plus 3 virtual inputs, 48 logical outputs, and 64
(SLIO) WheatNet Logic Inputs/Outputs
Encoding and IP
Streaming
Encoding Formats Tieline Music, Tieline MusicPLUS, Opus, G.711, G.722, MPEG Layer 2,
MPEG Layer-3 LC-AAC, HE-AAC, HE-AACv.2, AAC-LD, AAC-ELD, 16/24
bit aptX® Enhanced algorithm. MPEG audio technologies licensed by
Frunhofer IIS (http://www.iis.fraunhofer.de/audio)
Uncompressed IP Linear PCM16/24 bit 32kHz, 44.1kHz, 48kHz, 96kHz sampling
IP Sample 8kHz, 16kHz, 32kHz, 44.1kHz, 48kHz, 96kHz
Frequencies
Phase-locked Stream 4, 6 and 8 digital channels in phase-locked mode to deliver live
Surround Sound content in both stereo and surround sound formats
Channels
Asymetric Encoding Supports asymetric multi-format encoding
Protocols RTP, DHCP, SNMP, DNS, HTTP, IGMP, IPv4/IPv6, RTCP, STUN, SSL
Security Certificate
SmartStream PLUS Primary plus 3 redundant streams supported (algorithm dependent)
Multi-unicasting Support for Multi-unicast and 1, 2, 3, or 8 Multiple multi-unicast streams (80
connections in total)
Multicasting Support for Multicast and Multi-multicast (8-16) streams over compatible IP
networks
Fuse-IP Bond IP interfaces to aggregate data
AoIP Standards & Specifications
EBU N/ACIP Tech Audio Contribution Over IP Compliant
3326
I3P EBU Tech 3347 Intercom Over IP Compliant
N/ACIP 3368 SIP Profiles Compliant
AES67 Compliant 44.1.kHz, 48kHz, 96kHz Sample rates; 16 & 24 Bit, 1-8 Channels, SDP
STMPE 2110-30 Class A, Ax, B, Bx Sender and Receiver Compliant
Compliant
ST 2022-7 Compliant with requirements for sending multiple redundant streams of RTP
Seamless packets to enable seamless protection switching.
Protection
Switching[2]
NMOS Compliant NMOS IS-04 & IS-05 Discovery, Registration and Connection Management
Supported Audio 125us, 250us, 333µ s, 1ms, 4ms
Frames
Clock Modes Primary Leader* (Master), Follower (Slave), Follower Only (Slave Only)
Supported
Advanced
Networking
VLAN Tagging IEEE 802.1Q,802.1p
Quality of Service Support for DiffServ (DSCP)
(QoS)
Synchronization IEEE 1588-2008 (PTPv2)
Multicasting IGMP v2 and v3
SAP SAP v2 (Session Announcement Protocol) as defined in RFC 2974
© Tieline Research Pty. Ltd. 2021
Gateway and Gateway 4 Manual v1.2 289
Front Panel
Interfaces
Display 24-bit Color LCD Screen (480 x 128 pixels)
Keypad 26 button silicon keypad
Navigation 5 navigation and selection buttons
General
Size 1U x 19" Rackmount
Dimensions 19” x 1 3/4” x 11 13/16” [482mm (W) x 44.45mm (H) x 300mm (D)]
excluding rear connectors
Weight 8 lb 13.1 oz / 4 Kg
AC Power Dual AC 90-240V IEC power inlets; 2A 50-60 Hz
Operating 0°C to 45°C (32°F to 113°F)
Temperature
Humidity Operating
Range
* Future Release
© Tieline Research Pty. Ltd. 2021
290 Gateway and Gateway 4 Manual v1.2
28 Gateway 4 Specifications
Input/Output
Specifications
RJ45 Analog Inputs 1- Shared analog stereo line inputs 1-4, or stereo AES3 digital inputs 1-4
4/AES3 Inputs 1-4
RJ45 Analog Outputs Shared analog stereo line outputs 1-4, or stereo AES3 digital outputs 1-4
1-4/AES3 Outputs 1-4
Gigabit LAN Ports 2 x Gbit Ethernet ports for IP streaming over WANs (4 mono, stereo and dual
mono, or 2 stereo - full duplex)
Gigabit AoIP 2 x Gbit Ethernet ports for AES67 or Optional WheatNet-IP streaming over
Streaming Ports LAN 1 (4 bidirectional mono or 2 bidirectional stereo); port 2 not operational
in early releases
USB 2.0 Host Port Front panel host port (supports firmware upgrades, Wi-Fi USB modems and
memory sticks)
USB 3.0 Host Port Rear panel host port supports record and playback*
Front Panel 1 x 6.35mm (1/4”) headphone Jack
Headphone Output
Front Panel SD Card Full size push-push SD card slot for backup/restore config, firmware
Slot upgrades, file storage, and SDIO capability*
BNC Sync 2 configurable input/output BNC sync connectors
Input/Output
Control Port In/Out Dual DB-25 Control Ports support 8 CMOS control inputs and 8 opto-isolated
solid-state relay outputs
Analog Input > 10kW
Impedance
Analog Output < 30 ohm balanced
Impedance
Clipping Level Nominal output level +4dBu with maximum output + 24 dBu
A/D & D/A Converters 24 bit
AES3 (AES/EBU) 24 bit inputs with support for sample rates from 32kHz to 192 kHz*; 24 bit
outputs
Frequency Response 20Hz to 22kHz
Total Harmonic <0.002% at +22dBu unweighted
Distortion
Signal to Noise Ratio >100dB at +24dBu, unweighted, 20Hz – 20kHz
Crosstalk < -95dB between adjacent channels
Data and Control
Configuration and HTML5 Toolbox Web-GUI, Cloud Codec Controller (CCC), TieLink Traversal
connectivity Server*
Web Audio Selectable web audio monitoring of IP audio streams
Monitoring
Serial (DB-9) RS232 up to 115kbps with or without CTS/RTS flow control can be used as
a proprietary data channel
Software Logic I/Os 8 hardware GPIOs, plus 3 virtual inputs, 56 logical outputs, and 64
(SLIO) WheatNet Logic Inputs/Outputs
Encoding and IP
Streaming
© Tieline Research Pty. Ltd. 2021
Gateway and Gateway 4 Manual v1.2 291
Encoding Formats Tieline Music, Tieline MusicPLUS, Opus, G.711, G.722, MPEG Layer 2,
MPEG Layer-3 LC-AAC, HE-AAC, HE-AACv.2, AAC-LD, AAC-ELD, 16/24
bit aptX® Enhanced algorithm. MPEG audio technologies licensed by
Frunhofer IIS (http://www.iis.fraunhofer.de/audio)
Uncompressed IP Linear PCM16/24 bit 32kHz, 44.1kHz, 48kHz, 96kHz sampling
IP Sample 8kHz, 16kHz, 32kHz, 44.1kHz, 48kHz, 96kHz
Frequencies
Phase-locked Stream 4 digital channels in phase-locked mode to deliver live surround
Surround Sound sound content
Channels
Asymetric Encoding Supports asymetric multi-format encoding
Protocols RTP, DHCP, SNMP, DNS, HTTP, IGMP, IPv4/IPv6, RTCP, STUN, SSL
Security Certificate
SmartStream PLUS Primary plus 3 redundant streams supported (algorithm dependent)
Multi-unicasting Support for 1 or 2 Multi-unicast streams (20 connections in total)
Multicasting Support for 1 or 2 Multicast streams to unlimited endpoints over compatible
IP networks
Fuse-IP Bond IP interfaces to aggregate data
AoIP Standards & Specifications
EBU N/ACIP Tech Audio Contribution Over IP Compliant
3326
I3P EBU Tech 3347 Intercom Over IP Compliant
N/ACIP 3368 SIP Profiles Compliant
AES67 Compliant 44.1.kHz, 48kHz, 96kHz Sample rates; 16 & 24 Bit, 1-8 Channels, SDP
SMPTE 2110-30 Class A, Ax, B, Bx Sender and Receiver Compliant
Compliant
ST 2022-7 Compliant with requirements for sending multiple redundant streams of RTP
Seamless packets to enable seamless protection switching.
Protection
Switching[2]
NMOS Compliant NMOS IS-04 & IS-05 Discovery, Registration and Connection Management
Supported Audio 125us, 250us, 333µ s, 1ms, 4ms
Frames
Clock Modes Primary Leader* (Master), Follower (Slave), Follower Only (Slave Only)
Supported
Advanced
Networking
VLAN Tagging IEEE 802.1Q,802.1p
Quality of Service Support for DiffServ (DSCP)
(QoS)
Synchronization IEEE 1588-2008 (PTPv2)
Multicasting IGMP v2 and v3
SAP SAP v2 (Session Announcement Protocol) as defined in RFC 2974
Front Panel
Interfaces
Display 24-bit Color LCD Screen (480 x 128 pixels)
Keypad 26 button silicon keypad
Navigation 5 navigation and selection buttons
General
© Tieline Research Pty. Ltd. 2021
292 Gateway and Gateway 4 Manual v1.2
Size 1U x 19" Rackmount
Dimensions 19” x 1 3/4” x 11 13/16” [482mm (W) x 44.45mm (H) x 300mm (D)]
excluding rear connectors
Weight 8 lb 13.1 oz / 4 Kg
AC Power Dual AC 90-240V IEC power inlets; 2A 50-60 Hz
Operating 0°C to 45°C (32°F to 113°F)
Temperature
Humidity Operating
Range
* Future Release
© Tieline Research Pty. Ltd. 2021
Gateway and Gateway 4 Manual v1.2 293
29 Appendix A: RS232 and Control Port Wiring
Product Feature Notification
Gateway 4 Control Ports One DB-25 connector supporting 8 CMOS solid state relays for
the control of equipment, consisting of 8 relay closures and 8 opto-
isolated outputs.
Gateway Control Ports Two DB-25 connectors supporting 16 CMOS solid state relays for
8/16 the control of equipment, consisting of 16 relay closures and 16
opto-isolated outputs.
Relays
The Gateway range of codecs uses one or two DB-25 connectors to facilitate the use of CMOS solid
state relays for the control of equipment. Operation functions can be configured using the Rules
panel in the HTML5 Toolbox Web-GUI.
Inputs
The input signal is referenced to chassis ground, i.e. the ground reference terminal on the
connector is connected the chassis. The input device is a high impedance CMOS device with a
330 ohm pull-up resistor to +5 volts.
Operation is as simple as joining the input pin to the ground terminal. This can be via a remote
relay contact or the open circuit collector of a transistor or FET. DO NOT feed voltages into the
inputs.
Outputs
CMOS field effect transistors switch a low impedance path between the two pins when
activated. These are opto-isolated and floating above ground. It is important to current-limit the
source as damage will result where the current exceeds 100mA peak-to-peak. No more than 48
volts peak-to-peak should be used as a safety precaution. The resistance of the CMOS element
is approximately 25 ohms in the ON state.
Control Port Pin-outs 1-8
A closing contact across Inputs 1-8 to Ground will provide a closing contact on remote codec
Outputs 1 to 8. If a Tieline codec supports multi-unicast connections to multiple codecs, a contact
closure will appear on each of the compatible (non-G3) remote codecs' corresponding contacts. I.e.
Input 1 shorted, Output 1 contacts on all connected codecs closed.
Female DB25
Codec Connector I/O 1-8
Pin Pin Function
1 Output 1
2 Output 2
3 Output 3
© Tieline Research Pty. Ltd. 2021
294 Gateway and Gateway 4 Manual v1.2
4 Output 4
5 Output 5
6 Output 6
7 Output 7
8 Output 8
9 Input 1
10 Input 3
11 Input 5
12 Input 7
13 Ground
14 Output 1
15 Output 2
16 Output 3
17 Output 4
18 Output 5
19 Output 6
20 Output 7
21 Output 8
22 Input 2
23 Input 4
24 Input 6
25 Input 8
Important Note: For more information about how to program relay operations with a
PC using the Toolbox Web-GUI, please see Creating Rules.
Control Port Pin-outs 9-16 (Gateway 8/16 Only)
A closing contact across Inputs 9-16 to Ground will provide a closing contact on remote codec
Outputs 9 to 16.
Female DB25
Codec Connector I/O 9-16
Pin Pin Function
1 Output 9
2 Output 10
3 Output 11
4 Output 12
5 Output 13
6 Output 14
7 Output 15
© Tieline Research Pty. Ltd. 2021
Gateway and Gateway 4 Manual v1.2 295
8 Output 16
9 Input 9
10 Input 11
11 Input 13
12 Input 15
13 Ground
14 Output 9
15 Output 10
16 Output 11
17 Output 12
18 Output 13
19 Output 14
20 Output 15
21 Output 16
22 Input 10
23 Input 12
24 Input 14
25 Input 16
RS232 Pin-outs and Data Connections
Pin INTERFACE Female DATA Male DB9
DB9 (RS232) DCE (RS232) DTE
1 No Connection No connection
2 TX Data RX Data
3 RX Data TX Data
4 No connection No connection
5 Signal Ground Signal Ground
6 No Connection No connection
7 CTS RTS
8 RTS CTS
9 No connection No connection
DB9 Male DB9 Female
Connector Pins Connector Pins
Important Notes:
· It is important that you enable serial port flow control within the codec. Flow control
regulates the flow of data through the serial port. If disabled, data will flow unregulated and
some may be lost.
· Ensure you match the serial port baud rate to match the rate of the external device you are
connecting to. Ideally the settings on both codecs should match, or you could have data
overflow issues.
© Tieline Research Pty. Ltd. 2021
296 Gateway and Gateway 4 Manual v1.2
· Only the dialing codec needs to be programmed to send RS232 data. Session data sent
from the dialing codec will program all other compatible codecs (non-G3) when you
connect.
· RS232 data can be sent from the dialing codec to all endpoints of a multi-unicast or
multicast audio stream if your codec is capable of these connections. Note: Bidirectional
RS232 data is only available on the first connection dialed when multi-unicasting.
© Tieline Research Pty. Ltd. 2021
Gateway and Gateway 4 Manual v1.2 297
30 Appendix B: RJ-45 Pinout Guide
Please see the following pinouts for RJ-45 adapters that can be used with the codec. Please note
the codec does not use +/-15V on pins 7 and 8. Image courtesy of AngryAudio and StudioHub.
© Tieline Research Pty. Ltd. 2021
298 Gateway and Gateway 4 Manual v1.2
31 Appendix C: Gateway 4 DB-25 Audio In/Out Pinout
Gateway 4 DB25 Analog and AES3 Audio Pinouts
In the following images:
· G = Ground
· C = Cold
· H = Hot
Balanced Analog DB-25 Wiring Pinouts
Digital AES3 (AES/EBU) DB-25 Wiring Pinouts
© Tieline Research Pty. Ltd. 2021
Index 299
temperature 207
Index types of alarms
Algorithms
configuration 246
207
types 246
-A- Analog PPM units 236
Answer routes
AAC 246 about 193
About 21 configuring for ISDN 193
AES out clock source 236 apt-X Enhanced audio coding 246
AES/EBU Audio levels
audio levels 40 adjustment 35
input and output 40 ganging inputs 35
input audio settings 40 IGC 35
sample rate 40 IGC Auto Level 35
sample rate conversion 40 intelligent gain control 35
AES/EBU - HTML5 Toolbox metering 35
output sample rate 108 phantom power 35
AES3 Auxiliary input
audio levels 40 audio levels 35
input and output 40 configuration 35
input audio settings 40 phantom power 35
sample rate 40
sample rate conversion 40 -B-
AES3 - HTML5 Toolbox
output sample rate 108 Backup and restore
AES3 in/out 26, 30 USB backup 265
Alarms - HTML5 Toolbox USB restore 265
acknowledging 211
AES input lost 207 -C-
AES reference signal 207
alerts 207 Caller ID
configuration 207 about 107
deactivating 211 configuring 107
enabling 207 Certifications 282
history 211 Clear browser cache 224
indications 211 Clearing browser cache 268
input silence 207
Cloud Codec Controller
ISDN sync loss 207 disable 240
lost connection 207 disable with HTML5 GUI 103
managing 211 enable 240
program failure 207 enable with HTML5 GUI 103
PSU failure 207
Codec security features 65
purge history 211
Compliances 282
scheduled event failed 207
Configuration
severity levels 207
check IP details 228
silence detection parameters 207
DHCP IP addresses 228
SNMP trap configuration 207
© Tieline Research Pty. Ltd. 2021
300 Gateway and Gateway 4 Manual v1.2
Configuration wiring pinouts 293
FEC 255 Control Ports - HTML5 Toolbox
forward error correction 255 configuration 214
IP addresses 228 GPIOs 214
IP Via mapping 228 opto-isolated inputs 214
IP Via setup 228 relay outputs 214
IPv4/IPv6 228 Country setting 49, 57
static IP addresses 228 Country setting - HTML5 Toolbox
via front panel 228 configure 200
web-GUI software 63 Credit notices 286
Configuration files Cross-Site Request Forgery
backup via HTML5 Toolbox 196 configuration 272
restore via HTML5 Toolbox 196
CSRF security
Connecting 57 configuration 272
disconnecting 61
first steps
hanging up
57
61
-D-
Connection bit-rate - HTML5 184 DB-25
Connections audio pinouts 298
AC power 26, 30 Gateway-4 audio pinouts 298
AES3 26, 30
Declaration of conformity 284
AES67 26, 30
Default password
analog 26, 30 new Toolbox password 65
AoIP 26, 30
Default ports 134, 261
DB-25 Control Port I/O 26, 30
Deleting programs 178
Ethernet 26, 30
headphone output 26, 30 DHCP IP addresses 228
opto-isolated outputs 26, 30 Dial & disconnect - HTML5 Toolbox
dial a program or audio stream 173
rear panel 26, 30
disconnect a program or audio stream 173
Rear Panel Connections 26, 30
unload a program 173
relay inputs 26, 30
RS-232 Auxiliary input 26, 30 Dialing
disconnecting 61
Connections panel
hanging up 61
configure programs 88
edit programs 88 Digital output type 236
Disconnecting 61
Control Port
input / output status 260 DSCP 96
monitor status 260 configuration 263
Control Port Status - HTML5 Toolbox
Control port wiring 293
222
-E-
Control ports 26, 30
DB25 pinouts 293 Ethernet ports 26, 30
DB9 RS232 pinouts 293 Export programs via HTML5 Toolbox 198
hardware GPIOs 258
pinouts 293 -F-
RS232 wiring 293
Tieline LIOs 258 Factory default settings - HTML5 Toolbox
WheatNet LIOs 258 delete programs & history 195
© Tieline Research Pty. Ltd. 2021
Index 301
Factory default settings - HTML5 Toolbox pinouts 293
reboot codec 195 GPIO status - HTML5 Toolbox 222
reset audio and dialer settings 195 GPIOs - HTML5 Toolbox 214
reset codec log 195 Ground terminal 26, 30
reset factory defaults 195 GUI ports 261
Factory defaults
restore via front panel 264 -H-
FCC compliance 282
FEC Hanging up a connection 61
configuration 255
Headphone out 26, 30
how it works 255
Headphones
Firewall monitoring audio 43
configure settings 272 output levels 43
Firewall settings stereo connections 43
Web-GUI configuration 96
Help button 17
Firmware Hostname
automatic notifications 224 configuration 233
upgrades 224
HTML5 Toolbox Quick Connect
Firmware upgrade dial & disconnect connections 93
clearing browser cache 268 IP setup 93
via USB stick 268 ISDN setup 93
Firmware upgrades - HTML5 Toolbox 224 launching 93
Force reboot 196 load & unload a program 93
Forward error correction POTS setup 93
configuration 255 PPM monitoring 93
FEC 255 HTML5 Toolbox Web-GUI
how it works 255 adjust connection bitrate 184
Front panel configure connections 96
buttons 24, 28 configure Ethernet ports 96
keypad 24, 28 configure firewall setti 96
LEDs 24, 28 configure peer-to-peer mono/stereo 119
navigation buttons 24, 28 configure QoS 96
RTS headphone output 24, 28 configure VLANs 96
USB 2.0 port 24, 28 connections panel 88
Fuse-IP connections panel bit-rate adjust 184
configure remote client 241 create speed dials 177
configure server at studio 241 CSRF (Cross-Site Request Forgery) 96
front panel configuration 241 CSRF configuration 96
how it works 241 dial a program or audio stream 173
disconnect a program or audio stream 173
-G- DNS settings
DSCP 96
96
G.711 246 enable/disable Fuse-IP 103
Firewall 96
G.722 246
firewall configuration settings 96
Ganging inputs 35
Fuse-IP configuration 103
Glossary 18
IP network bonding 103
GPIO
© Tieline Research Pty. Ltd. 2021
302 Gateway and Gateway 4 Manual v1.2
HTML5 Toolbox Web-GUI IP Via Mapping
IP Via mapping 96 front panel config 234
IPv4 address configuration 96 IPv4/IPv6 228
IPv6 address configuration 96 ISDN
ISDN configuration 185 sessionless calls 193
link mode configuration 96 using answer routes 193
make a speed dial 177 ISDN - HTML5 Toolbox
QoS 96 answering config 188
unload a program 173 bonding 188
country specific settings 186
-I- default answering config 188
deterministic dialing 188
IGC 35 dial and answer route tags 188
Import programs via HTML5 Toolbox 198 Directory Numbers 186
Input Polarity DN 186
front panel config 240 GUI module config 186
Inputs module config 186
adjusting input levels 35 MSN 186
audio metering 35 Multiple Subscriber Number 186
ganging 35 non-Tieline codecs 188
IGC 35 SPID 186
IGC Auto Level 35 ISDN: HTML5 Toolbox
intelligent gain control 35 configuration 185
phantom power 35
quick adjustment of levels 35 -J-
Inputs - HTML5 Toolbox
analog 108 Jitter buffer
analog PPM unit scale 108 about 251
compressor settings 108 algorithms 251
digital AES3 108 automatic 251
EQ settings 108 fixed 251
ganging 108 SIP auto jitter compatibility 251
lock settings 108 touch screen configuration 251
reference levels 108
renaming
setting levels
108
108
-L-
Intelligent gain control 35 Language selection - HTML5 Toolbox 67
Introduction to the HTML5 Toolbox 67 Language setting 49
IP License installation - HTML5 Toolbox 226
testing 280 Licenses
IP address channel licenses 23
configuration 228 Licensing 23
details 228
Line hunt
DHCP 228 about 107
IPv4/IPv6 228 configuring 107
static 228
Linear audio 246
IP addresses 228 Lock programs 62
© Tieline Research Pty. Ltd. 2021
Index 303
Lock programs via HTML5 Toolbox 199
Logs - HTML5 Toolbox -N-
send logs to Tieline 203
view event logs 203 Network Time Protocol 223
Loopback test 236
-O-
-M-
Opto-isolated inputs 258
Maintenance schedule 279 opus 246
Manual Outputs panel
conventions 17 analog and digital 114
overview 17 configure outputs 114
Manual Conventions 17 digital AES3 or AES67 114
Master panel - HTML5 Toolbox Overview
multi-unicast dialing 135 manual 17
Matrix Editor - HTML5 Toolbox
deleting a matrix
loading a matrix
179
179
-P-
matrix editing 179 Peer-to-Peer Mono/Stereo
monitoring custom mix audio 179 backup connections 119
renaming a matrix 179 configure SmartStream PLUS 119
Menus connections 119
menu navigation 32 enable data 119
Metering file playback 119
PPMs 35 HTML5 Toolbox configuration 119
Modules Phantom power 35
inserting/removing 44 Ports 261
Monitoring default stream ports 134
headphone outputs 43 multicast port defaults 134
headphones 43 multi-unicast port defaults 134
Monitoring connections 59 Power inputs 26, 30
MP3 246 PPMs
MPEG Layer 2 246 AES67 stream PPMs 116
Multicast - HTML5 Toolbox configure PPM display 116
about 145, 151 monitoring PPMs panel 116
HTML5 Toolbox client config 151 PPM options 116
HTML5 Toolbox server config 145 Preparing to connect 57
multicast server versus client 145 Program Scheduler - HTML5 Toolbox
Multicast server and client programs 157 delete events 204
Multiple unicasts edit events 204
dialing 135 overview 204
HTML5 Toolbox configuration 135 schedule events 204
Multi-unicasts view events 204
dialing 135 Programs
HTML5 Toolbox configuration 135 about 45
deleting 61
dialing 59
© Tieline Research Pty. Ltd. 2021
304 Gateway and Gateway 4 Manual v1.2
Programs digital 297
lock 62 RS232
unlock 62 configuration via codec 258
Programs - HTML5 Toolbox RS232 - HTML5 Toolbox
backup via HTML5 Toolbox 196 baud rates via web-GUI 213
configure multi-unicast dial 135 flow control via web-GUI 213
configure peer-to-peer mono/stereo 119 Rules - HTML5 Toolbox
delete 178 change matrix rule 221
exporting 198 control port configuration 214
importing 198 example rule 221
IP and ISDN program configuration 119 GPIOs 214
monitor multi-unicast audio 135 rule types 214
restore via HTML5 Toolbox 196 Wheatnet LIOs 214
-Q- -S-
QoS Sample rate
configuration 263 AES input sample rate converter 236
DSCP 263 AES output sample rate converter 236
Quality of Service Security
configuration 96, 263 change password 65
DSCP 96, 263 network security options 65
Sessionless ISDN
-R- answer route config 193
SIP
Rear panel connections 26, 30 about 50
Reference 279 about peer-to-peer calls 50
Reference level settings 236 about SIP server calls 50
Reference scales account registration 54
PPMs 35 adding accounts 54
configure interfaces 52
Region settings
country 49 deterministic SIP call routing 54
language 49 getting started 50
SIP1 and SIP2 interfaces 52
Relay closures 258
STUN configuration 52
Relays
configuration 258 troubleshooting registration 54
pin outs 258 SIP - HTML5 Toolbox
allow lists 163
Renegotiate bit rate 184
answer multiple SIP calls 172
Reset
block lists 163
factory default settings 264
configure accounts 160
programs 264
configure SIP interfaces 159
user settings 264
configure SIP programs 164
Restore factory defaults
deterministic SIP call answering 172
via front panel 264
filter URIs 163
RJ-45 pinouts 297 filter user agents 163
RJ-45 wiring pinouts introduction 158
analog 297
register accounts 160
© Tieline Research Pty. Ltd. 2021
Index 305
SIP - HTML5 Toolbox Tieline session port 261
regular expressions 163 TieLink
SIP filter lists 163 integration 45
SIP filter lists panel 163 TieServer
SIP1 and SIP2 interfaces 159 about 48
STUN configuration 159 Time and date
troubleshoot new accounts 160 NTP settings 267
URI block list 163 NTP sync 267
user agent block list 163 synchronise NTP 267
user agents 163 synchronize NTP 267
SIP ports 261 Time and date - HTML5 Toolbox
Site port setting 261 NTP settings 223
SNMP NTP sync 223
front panel config 266 ToolBox Web-GUI options
SNMP - HTML5 Toolbox about HTML5 Quick Connect 63
configuring settings 201 about HTML5 Toolbox 63
downloading MIB files 201 AES67 web-GUI 63
setting descriptions 201 browser title configuration 63
Software Licences 285 compatibility 63
Software upgrades - HTML5 Toolbox 224 connecting to a codec 63
Specifications 287, 290 internet connections 63
Speed dial - HTML5 Toolbox LAN troubleshooting 63
create new 177 launching the AES67 web-GUI 63
dialing 177 launching the HTML5 Toolbox 63
PC LAN settings 63
SSL security features
install digital certificate 269 port selection 63
install intermediate certificate 269 prerequisites 63
install private key 269 Trademarks 286
Static IP addresses 228 Transcriptor Rx 246
Studio Codec Installation Transcriptor Tx 246
important TCP ports 273
important UDP ports 273 -U-
installation procedures 273
port forwarding 273 UDP port settings 261
SIP ports 273 Unlock Programs 62
testing 273 Unlock programs via HTML5 Toolbox 199
Toolbox G3 ports 273
troubleshooting
web-GUI ports
273
273
-V-
Sync input 26, 30 VLAN
front panel VLAN ID conifig 228
-T- front panel VLAN interface conifig 228
front panel VLAN priority conifig 228
TCP port settings 261 VLAN Configuration 96
Testing IP connections 280
Tieline Music 246
Tieline MusicPLUS 246
© Tieline Research Pty. Ltd. 2021
306 Gateway and Gateway 4 Manual v1.2
Wiring
-W- DB25 control port in/out
opto-isolated inputs 293
293
Warnings & safety information relay closures 293
digital phone systems 6 RS232 using DB9 293
earth leakage 6
supplementary ground 6 -X-
thunderstorms and lightning 6
Warnings and safety XLR in/out 26, 30
French 11
German 14
Web-GUI - HTML5
about panel 67
add hostname 67
adjust theme 67
alarm dissemination panel 67
alarm history panel 67
audio options panel 67
browser title configuration 67
configure alarms panel 67
connections panel 67
CSRF security 67
current alarms panel 67
date & time panel 67
firmware panel 67
Fuse-IP panel 67
inputs panel 67
IP via mapping panel 67
ISDN answer panel 67
licensing panel 67
modules panel 67
network panel 67
open panel and adjust size 67
options panel 67
POTS answer panel 67
PPMs panel 67
program loader panel 67
program manager panel 67
reset / backup panel 67
resources panel 67
rules panel 67
scheduler events panel 67
scheduler history panel 67
scheduler panel 67
SIP accounts panel 67
SIP filter lists panel 67
SIP interfaces panel 67
statistics panel 67
© Tieline Research Pty. Ltd. 2021
You might also like
- Via User Manual v3!1!20200330 Low ResDocument437 pagesVia User Manual v3!1!20200330 Low RestituroNo ratings yet
- 1142 Bridge-IT User Manual v2.18.xx 20190220 Low ResDocument227 pages1142 Bridge-IT User Manual v2.18.xx 20190220 Low ResAndir RamosNo ratings yet
- Merlin User Manual v3 - 20200313Document340 pagesMerlin User Manual v3 - 20200313Francesco CataldoNo ratings yet
- Bridge IT XTRA User Manual v2.18.Xx 20190221 Low ResDocument226 pagesBridge IT XTRA User Manual v2.18.Xx 20190221 Low RessteverollandNo ratings yet
- TMV71 V4 Programmer Help: © 2013 RT Systems, IncDocument224 pagesTMV71 V4 Programmer Help: © 2013 RT Systems, IncJP JayapuraNo ratings yet
- F7D7602V2 8820ed01325uk RevC00 NetCamDocument46 pagesF7D7602V2 8820ed01325uk RevC00 NetCamEmeric SzelesNo ratings yet
- IC2730Document245 pagesIC2730Sofiene BayNo ratings yet
- Konzeption, Realisierung Und Bewertung Eines Push-to-Video-DienstesDocument87 pagesKonzeption, Realisierung Und Bewertung Eines Push-to-Video-DienstesSulejman MundzicNo ratings yet
- Application Guide: Lenovo Rackswitch G7028/G7052Document312 pagesApplication Guide: Lenovo Rackswitch G7028/G7052kkNo ratings yet
- Aci Troubleshooting Lab Readthedocs Io en LatestDocument47 pagesAci Troubleshooting Lab Readthedocs Io en Latestravi kantNo ratings yet
- VPN Client User ManualDocument129 pagesVPN Client User ManualManuel MéndezNo ratings yet
- c20 sx20 c40 User Guide PDFDocument50 pagesc20 sx20 c40 User Guide PDFpesmeraldaNo ratings yet
- WiMAX Evolution: Emerging Technologies and ApplicationsFrom EverandWiMAX Evolution: Emerging Technologies and ApplicationsMarcos KatzNo ratings yet
- EPOC NetPad User-ManualDocument118 pagesEPOC NetPad User-ManualFNo ratings yet
- M4250 Swa enDocument615 pagesM4250 Swa ensolarwinds atipocNo ratings yet
- UG TerminalWUI Evo 4.1.x T0000946 Rev E 06 21 2021Document82 pagesUG TerminalWUI Evo 4.1.x T0000946 Rev E 06 21 2021Eduard LembaNo ratings yet
- Ibm - Bladecenter Io - 32r1861-81y1114Document80 pagesIbm - Bladecenter Io - 32r1861-81y1114JulianNo ratings yet
- Westermo MG 6101-3201 Weos PDFDocument1,196 pagesWestermo MG 6101-3201 Weos PDFbevilacquaNo ratings yet
- Aci Troubleshooting Lab Readthedocs Io en LatestDocument45 pagesAci Troubleshooting Lab Readthedocs Io en LatestMEHRAJ SHAIKHNo ratings yet
- Ucm6510 UsermanualDocument449 pagesUcm6510 UsermanualWladimir SequeaNo ratings yet
- Kerio Control Administration GuideDocument311 pagesKerio Control Administration GuideArmin100% (1)
- Manual Microlink 56k Fun II enDocument19 pagesManual Microlink 56k Fun II enRicardo HerreraNo ratings yet
- Kerio Control Adminguide en 9.1.4 1535Document363 pagesKerio Control Adminguide en 9.1.4 1535mgnoshad1No ratings yet
- Vimba ManualDocument48 pagesVimba Manualnewplayer12No ratings yet
- Allen Bradley User Manual 1769-Um021 PDFDocument334 pagesAllen Bradley User Manual 1769-Um021 PDFlin2m3No ratings yet
- Kerio 1Document329 pagesKerio 1Rgey AadasNo ratings yet
- Autodock Vina Documentation: ('Center of Computational Structural Biology (CCSB) - Scripps Research')Document53 pagesAutodock Vina Documentation: ('Center of Computational Structural Biology (CCSB) - Scripps Research')Rogelio PrietoNo ratings yet
- Autodock Vina Readthedocs Io en LatestDocument51 pagesAutodock Vina Readthedocs Io en LatestSreenu YNo ratings yet
- AB Compact Logix User ManualDocument324 pagesAB Compact Logix User Manualjulio perezNo ratings yet
- 97854i Software Ip - Axes-Eng v05 - 16 (5280)Document97 pages97854i Software Ip - Axes-Eng v05 - 16 (5280)Miguel AngelNo ratings yet
- COVR-C1203 A1 Manual v1.00 (WW)Document107 pagesCOVR-C1203 A1 Manual v1.00 (WW)aksNo ratings yet
- UG - TerminalWUI - Evo - 4.1.x - T0000946 - RevD - 06142019 45 A 48 APUNTAMIENTODocument80 pagesUG - TerminalWUI - Evo - 4.1.x - T0000946 - RevD - 06142019 45 A 48 APUNTAMIENTOjonathan firacativeNo ratings yet
- 00 CG 960Document398 pages00 CG 960Daniel PandiqueNo ratings yet
- Cisco Wireless-G VPN Router (WRV200) User ManualDocument81 pagesCisco Wireless-G VPN Router (WRV200) User ManualT SivaNo ratings yet
- Neonode® Touch Sensor Module User's GuideDocument151 pagesNeonode® Touch Sensor Module User's GuidePiezas Moldes CNC100% (1)
- BrainVision PyCorder UM PDFDocument86 pagesBrainVision PyCorder UM PDFrm7029No ratings yet
- Build Your Own IoT Gateway With PythonDocument98 pagesBuild Your Own IoT Gateway With PythonLê Công NguyênNo ratings yet
- EtherNet - IP Network ConfigurationDocument136 pagesEtherNet - IP Network ConfigurationsendutdutNo ratings yet
- M4100 SWA v10-0-1 26mar2015Document353 pagesM4100 SWA v10-0-1 26mar2015O-Javier M-ParraNo ratings yet
- ITApp ManagementDocument248 pagesITApp ManagementIrlan LeiteNo ratings yet
- Triple Play: Building the converged network for IP, VoIP and IPTVFrom EverandTriple Play: Building the converged network for IP, VoIP and IPTVNo ratings yet
- FibeAir IP-20N A LH User Manual T8.2 Rev G.01Document876 pagesFibeAir IP-20N A LH User Manual T8.2 Rev G.01Anonymous gQoxcWOJ6c100% (3)
- 00cg956 PDFDocument550 pages00cg956 PDFraphael moukambaNo ratings yet
- UM NuTiny-SDK-Mini58 EN Rev1.00Document28 pagesUM NuTiny-SDK-Mini58 EN Rev1.00jaikishanNo ratings yet
- Deploying QoS for Cisco IP and Next Generation Networks: The Definitive GuideFrom EverandDeploying QoS for Cisco IP and Next Generation Networks: The Definitive GuideRating: 5 out of 5 stars5/5 (2)
- Westermo MG 6101-3201 WeosDocument1,215 pagesWestermo MG 6101-3201 WeosserkalemtayeNo ratings yet
- User Guide: AC1200 Wireless Dual Band Gigabit Router Archer C5Document97 pagesUser Guide: AC1200 Wireless Dual Band Gigabit Router Archer C5Popescu Mircea IulianNo ratings yet
- TS2900 - Autoloader PDFDocument286 pagesTS2900 - Autoloader PDFjmtamayoNo ratings yet
- Integration With Avaya DMCCDocument170 pagesIntegration With Avaya DMCCtcpip_trashcan4602100% (2)
- Mde 5221JDocument66 pagesMde 5221JJorge Adrián Martínez TorresNo ratings yet
- Bacnet Notifier, Rede.Document62 pagesBacnet Notifier, Rede.Thales DiasNo ratings yet
- Mta Cg3100 Um IngDocument56 pagesMta Cg3100 Um Ingmhd iqbalNo ratings yet
- Docu31419 VPLEX GeoSynchrony 6.0 Security Configuration GuideDocument66 pagesDocu31419 VPLEX GeoSynchrony 6.0 Security Configuration Guideasd_zxc340% (1)
- Getting Started with OpenVMS System ManagementFrom EverandGetting Started with OpenVMS System ManagementRating: 2.5 out of 5 stars2.5/5 (2)
- It App ManagementDocument236 pagesIt App ManagementKrushal BhanderiNo ratings yet
- Security VPN IpsecDocument1,420 pagesSecurity VPN IpsecsamuelNo ratings yet
- DsPIC Elmer 166 en USDocument78 pagesDsPIC Elmer 166 en USnawzat100% (2)
- B31 RRH2x40 UHAA SPDocument98 pagesB31 RRH2x40 UHAA SPNicolás RuedaNo ratings yet
- OneWireless Multinode Users Guide OW-CDX050Document150 pagesOneWireless Multinode Users Guide OW-CDX050Mahesh DivakarNo ratings yet
- ISO-REPORT-2018-001 - Seismic Isolation For Transformer, Power Plant, LNG, & SiloDocument30 pagesISO-REPORT-2018-001 - Seismic Isolation For Transformer, Power Plant, LNG, & SiloIlham HusseinNo ratings yet
- JVC DR-MV1S VCR-DVDDocument75 pagesJVC DR-MV1S VCR-DVDCaptain444100% (1)
- Krohne DK46 800 ManualDocument40 pagesKrohne DK46 800 ManualSaaed GhaniNo ratings yet
- Ventilator Machine: Crius V6Document33 pagesVentilator Machine: Crius V6Arrigo PrietoNo ratings yet
- Isolation Fault TroubleshootingDocument6 pagesIsolation Fault Troubleshootingraymknd gerard macarineNo ratings yet
- Minicap FTC260, FTC262: Technical InformationDocument20 pagesMinicap FTC260, FTC262: Technical InformationAmanda PorterNo ratings yet
- Technical Specification Rmu Frtu Rev 01Document55 pagesTechnical Specification Rmu Frtu Rev 01Ramesh Ananthanarayanan100% (1)
- MAZAKDocument327 pagesMAZAKhectorigc1No ratings yet
- Experiment #3: Validating Kirchhoff's Laws Using A BreadboardDocument17 pagesExperiment #3: Validating Kirchhoff's Laws Using A BreadboardIP GAMINGNo ratings yet
- NR82xx EN - V6 - 2008 04 11 PDFDocument358 pagesNR82xx EN - V6 - 2008 04 11 PDFsgrupnar100% (1)
- AN9003 - A Users Guide To Intrinsic SafetyDocument20 pagesAN9003 - A Users Guide To Intrinsic SafetyLucas MendonçaNo ratings yet
- Kerite Engineering Catalog PDFDocument20 pagesKerite Engineering Catalog PDFTIAGO3045No ratings yet
- SR6013 Service ManualDocument200 pagesSR6013 Service ManualJuan Manuel AcebedoNo ratings yet
- Manual UsuarioDocument76 pagesManual UsuarioEdgar Mendoza GarcíaNo ratings yet
- LG 50pj250-Ua Chassis Pu01aDocument56 pagesLG 50pj250-Ua Chassis Pu01acentauro2013100% (1)
- Centrifuga Refrigerada Component R Manual de UsuarioDocument23 pagesCentrifuga Refrigerada Component R Manual de Usuarioleonard perezNo ratings yet
- Elektro RadoviDocument197 pagesElektro RadovigamasistemNo ratings yet
- Article On Screen GroundingDocument6 pagesArticle On Screen GroundingdivyangkumarNo ratings yet
- Cisco IE 2000 Switch Getting Started Guide OL-16234-01Document30 pagesCisco IE 2000 Switch Getting Started Guide OL-16234-01barna284No ratings yet
- (For VIEW) NJoy UserManual UPS HeliosDocument83 pages(For VIEW) NJoy UserManual UPS HelioscosminidisNo ratings yet
- Aftermarket LCD Upgrade. Installation GuideDocument50 pagesAftermarket LCD Upgrade. Installation GuideJamie RushNo ratings yet
- Phobos: Electromechanical Automation For Swing GatesDocument8 pagesPhobos: Electromechanical Automation For Swing GatesIoan PascuNo ratings yet
- Voltage Protection 101254BEDocument4 pagesVoltage Protection 101254BEsalic2013No ratings yet
- Bonding Methods of Underground Powerb CablesDocument149 pagesBonding Methods of Underground Powerb CablesMohammed Thofeek KhanNo ratings yet
- 100 SP El 0010Document17 pages100 SP El 0010jinko bilobaNo ratings yet
- E73 HMMDocument186 pagesE73 HMMPablo DonosoNo ratings yet