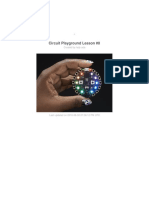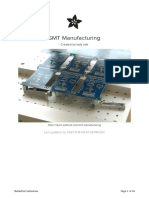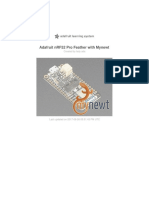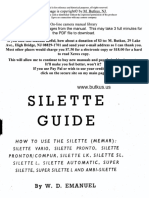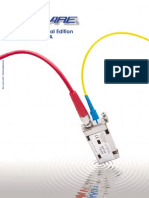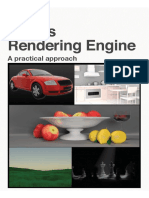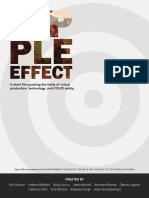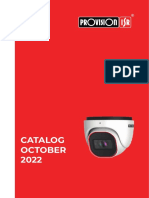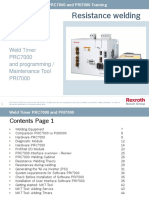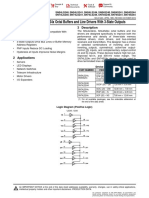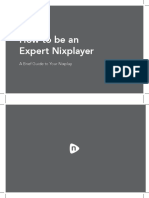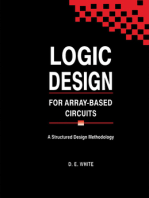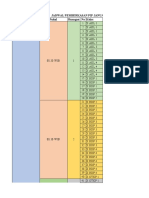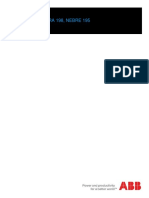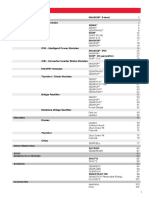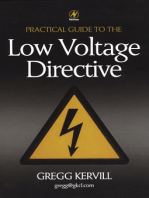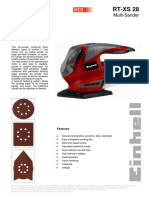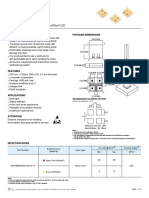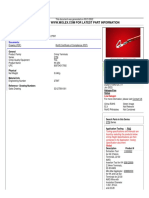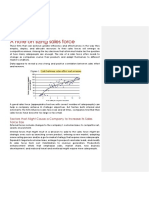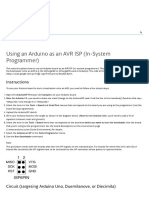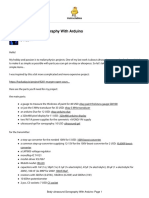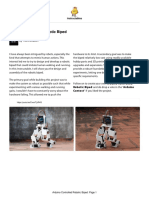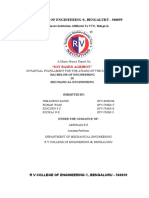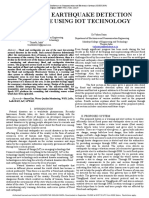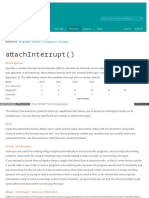Professional Documents
Culture Documents
Adafruit Neopixel Uberguide
Adafruit Neopixel Uberguide
Uploaded by
Carlos ParapeOriginal Title
Copyright
Available Formats
Share this document
Did you find this document useful?
Is this content inappropriate?
Report this DocumentCopyright:
Available Formats
Adafruit Neopixel Uberguide
Adafruit Neopixel Uberguide
Uploaded by
Carlos ParapeCopyright:
Available Formats
Adafruit NeoPixel Überguide
Created by Phillip Burgess
https://learn.adafruit.com/adafruit-neopixel-uberguide
Last updated on 2022-01-17 01:24:06 PM EST
©Adafruit Industries Page 1 of 84
Table of Contents
The Magic of NeoPixels 5
• Important Things to Know About NeoPixels in General 5
Form Factors 7
NeoPixel Strips and Strands 7
• RGB NeoPixel Strips 8
• Mini Skinny RGB NeoPixel Strips 10
• Side-Light NeoPixel Strips 11
• RGBW NeoPixel Strips 12
• “Neon-Like” NeoPixel Flex Strip 13
• Ultraviolet NeoPixel Strips 14
• NeoPixel Strands 15
• Finer Details About NeoPixel Strips 15
NeoPixel Rings 17
• NeoPixel Ring Product Selector 17
• Finer Details About NeoPixel Rings 20
NeoPixel Matrices 20
• Rigid 8x8 NeoPixel Matrices 20
• NeoPixel Matrix Product Selector 20
• Flexible NeoPixel Matrices 22
• Finer Details About NeoPixel Matrices 23
• We also have a few special-purpose matrices on the NeoPixel Shields page! 24
NeoPixel Shields 24
• NeoPixel Shield for Arduino 25
• NeoPixel Shield Product Selector 25
• NeoPixel FeatherWing 26
• Pimoroni Unicorn Hat 27
• Particle/Spark NeoPixel Ring Kit 27
Other NeoPixel Shapes 28
• NeoPixel Stick 28
• NeoPixel Stick Product Selector 28
• NeoPixel Jewels 29
• NeoPixel Jewel Product Selector 29
• 1/4 60 NeoPixel Ring 29
• NeoPixel Ring Product Selector 29
• Side Light NeoPixel LED PCB Bar 30
Individual NeoPixels 30
• Integrated NeoPixel Products 30
• Flora RGB Smart NeoPixels 31
• Breadboard-Friendly RGB Smart NeoPixels 32
• NeoPixel Mini PCB 33
• Discrete NeoPixel Products 33
• Through-Hole NeoPixels 34
• SMT NeoPixels 35
• WS2811 Driver IC 38
©Adafruit Industries Page 2 of 84
Basic Connections 38
Best Practices 41
• Improper use can damage your NeoPixels. Before diving in, be aware of the following: 41
Powering NeoPixels 42
• Estimating Power Requirements 45
• Giant Power Supplies 47
• Distributing Power 47
• Driving 5V NeoPixels from 3.3V Microcontrollers 48
Software 49
Arduino Library Installation 49
• Install Adafruit_NeoPixel via Library Manager 50
• Manually Install Adafruit_NeoPixel Library 50
• A Simple Code Example: strandtest 51
Arduino Library Use 52
• HSV (Hue-Saturation-Value) Colors… 57
• …and Gamma Correction 58
• Help! 59
• Pixels Gobble RAM 60
NeoMatrix Library 60
• Layouts 61
• Tiled Matrices 64
• Other Layouts 66
• RAM Again 66
• Gamma Correction 66
Advanced Coding 67
• FastLED Library 67
• FAQ and Further Programming Insights 67
• DMA NeoPixels for ARM Cortex-M0 Boards 70
• Third-Party Libraries 70
• Writing Your Own Library 71
Python & CircuitPython 73
• CircuitPython Microcontroller Wiring 73
• Python Computer Wiring 74
• CircuitPython Installation of NeoPixel Library 74
• Python Installation of NeoPixel Library 75
• CircuitPython & Python Usage 75
• Full Example Code 76
Python Docs 78
MakeCode 78
• Guide Link: NeoPixels with MakeCode 78
Downloads 78
• NeoPixel 12-LED Ring 78
• NeoPixel 16-LED Ring 79
• NeoPixel 24-LED Ring 79
©Adafruit Industries Page 3 of 84
• NeoPixel 1/4 60-LED Ring 80
• NeoPixel Jewel 81
• Breadboard Friendly NeoPixel Breakout 82
• NeoPixel NeoMatrix 8x8 83
• NeoPixel Arduino Shield 83
• NeoPixel 8 Stick 84
©Adafruit Industries Page 4 of 84
The Magic of NeoPixels
Incorporating scads of LEDs into an electronic project used to be a hairy prospect, a
veritable rat’s nest of wires and code. The arrival of dedicated LED driver chips
brought welcome relief, offloading grunt work from the microcontroller and allowing
one to focus on the application. Much simpler, but still not “Christmas light” simple.
The WS2812 Integrated Light Source — or NeoPixel in Adafruit parlance — is the
latest advance in the quest for a simple, scalable and affordable full-color LED. Red,
green and blue LEDs are integrated alongside a driver chip into a tiny surface-mount
package controlled through a single wire. They can be used individually, chained into
longer strings or assembled into still more interesting form-factors.
We know you’re eager to get started…but If this is your first time using NeoPixels,
please at least read the “Best Practices” page before connecting anything!
Important Things to Know About NeoPixels in General
• Not all addressable LEDs are NeoPixels. “NeoPixel” is Adafruit’s brand for
individually-addressable RGB color pixels and strips based on the WS2812, WS2
811 and SK6812 LED/drivers, using a single-wire control protocol. Other LED
products we carry — DotStars, WS2801 pixels, LPD8806 and “analog” strips —
use different methodologies (and have their own tutorials). When seeking
technical support in the forums, a solution can be found more quickly if the
correct LED type is mentioned, i.e. avoid calling DotStars “NeoPixels”…similar,
but different!
©Adafruit Industries Page 5 of 84
• NeoPixels don’t just light up on their own; they require a microcontroller (such
as Arduino) and some programming. We provide some sample code to get you
started. To create your own effects and animation, you’ll need some
programming practice. If this is a new experience, work through some of the
beginning Arduino tutorials to get a feel for the language.
• NeoPixels aren’t the answer for every project. The control signal has very strict
timing requirements, and some development boards (such as Netduino or
Raspberry Pi) can’t reliably achieve this in every situation. This is why we
continue to offer other LED types; some are more adaptable to certain tasks.
Can I use NeoPixels for POV (persistence of vision)
displays?
Not recommended. The refresh rate is relatively low (about 400 Hz to 2 KHz), and
when in fast motion may appear “speckled.” They look fine in stationary displays
though (signs, decorations, jewelry, etc.). For POV use, DotStar strips (https://
adafru.it/kDg) will look much better (they have a 12–20 KHz refresh rate).
How about for light painting?
Definitely! The slower movement used for photographic light painting doesn’t call
attention to the limited refresh rate; the results look great (https://adafru.it/jTb),
especially with a light diffuser.
Is there a limit to the number of NeoPixels in a chain?
There’s no inherent limit in the maximum length of a NeoPixel chain, but eventually
you’ll encounter any of various practical limits:
1. RAM: NeoPixels require some RAM from the host microcontroller; more pixels
= more RAM. It’s only a few bytes each, but as most microcontrollers are
pretty resource-constrained, this becomes a very real consideration for large
projects.
2. Power: each NeoPixel draws a little bit of current; more pixels = more power.
Power supplies likewise have some upper limit.
3. Time: NeoPixels process data from the host microcontroller at a fixed data
rate; more pixels = more time and lower animation frame rates.
©Adafruit Industries Page 6 of 84
Form Factors
NeoPixel products are available in a zillion form factors…from individual tiny pixels to
huge matrices…plus strips, rings and everything in-between. The same software
drives all of them; they’re all “NeoPixels.”
Pick a category from the left column for product links and tips & tricks specific to each
type of NeoPixel.
NeoPixel Strips and Strands
The most popular type of NeoPixels are these flexible LED strips…they can be cut to
length and fit into all manner of things. We’ve got over a dozen varieties! Two vital
things to be aware of:
• Though strips are described as “flexible,” they do not tolerate continuous and
repeated bending. “Formable” might be a better word. A typical application
is architecture, where they can be curved around columns and then stay put.
Repeated flexing (as on costumes) will soon crack the solder connections. For
wearable use, either affix shorter segments to a semi-rigid base (e.g. a hat, BMX
armor, etc.), or use the individual sewable NeoPixels shown later.
• Watch your power draw. Though each pixel only needs a little current, it adds up
fast…NeoPixel strips are so simple to use, one can quickly get carried away!
We’ll explain more on the “Powering NeoPixels” page.
©Adafruit Industries Page 7 of 84
RGB NeoPixel Strips
NeoPixel Digital RGB LED Weatherproof
Strip is available in three different
“densities”: 30, 60 and 144 LEDs per
meter, on a white or black backing strip.
• 30 LEDs per meter, white
strip (http://adafru.it/1376)
• 30 LEDs per meter, black
strip (http://adafru.it/1460)
• 60 LEDs per meter, white
strip (http://adafru.it/1138)
• 60 LEDs per meter, black
strip (http://adafru.it/1461)
• 144 LEDs per meter, white
strip (http://adafru.it/1507)
• 144 LEDs per meter, black
strip (http://adafru.it/1506)
The approximate peak power use (all
LEDs on at maximum brightness) per
meter is:
• 30 LEDs: 9 Watts (about 1.8 Amps at
5 Volts).
• 60 LEDs: 18 Watts (about 3.6 Amps
at 5 Volts).
• 144 LEDs : 43 watts (8.6 Amps at 5
Volts).
Mixed colors and lower brightness
settings will use proportionally less
power.
©Adafruit Industries Page 8 of 84
For those using Circuit Playground
Express (https://adafru.it/wpF) or just
needing a “no soldering” option (as in
most classrooms), we have a special half-
meter, 30-LED NeoPixel strip with
alligator clips attached (https://adafru.it/
DIV). Easy!
©Adafruit Industries Page 9 of 84
Mini Skinny RGB NeoPixel Strips
Mini Skinny NeoPixel strips are about half
the width of classic NeoPixel strips.
They’re available in two densities and
backing colors:
• 30 LEDs per meter, white
strip (http://adafru.it/2949)
• 30 LEDs per meter, black
strip (http://adafru.it/2954)
• 60 LEDs per meter, white
strip (https://adafru.it/lFs)
• 60 LEDs per meter, black
strip (http://adafru.it/2964)
• 144 LEDs per meter, white
strip (https://adafru.it/lXa)
• 144 LEDs per meter, black
strip (https://adafru.it/lXb)
30 and 60 LED/meter strips are 7.5 mm
wide, or 5 mm if you remove the strip
from the casing (vs 12.5 mm / 10 mm for
classic strips). The high-density 144/m
strips are about 10 mm wide, or 7.5mm
with the casing removed.
Power requirements are similar to
standard-width NeoPixel strips as
described above.
©Adafruit Industries Page 10 of 84
Side-Light NeoPixel Strips
Side-Light NeoPixel strips have the
interesting property of illuminating next
to the strip rather than over it. They’re
not quite as bright as regular NeoPixels,
but may have interesting uses in tight
spaces or for edge-lit acrylic. These
strips are available in three densities on
black flex-strip:
• 60 LEDs, 1 meter black strip (https://
adafru.it/Et0)
• 90 LEDs, 1 meter black strip (https://
adafru.it/Et1)
• 120 LEDs, 1 meter black
strip (https://adafru.it/Et2)
©Adafruit Industries Page 11 of 84
RGBW NeoPixel Strips
A recent addition is RGBW NeoPixel
strips. These add a fourth LED element —
pure white — which is more “true” and
pleasing to the eye than white mixed
from red+green+blue. Like the RGB
strips, they’re available in different pixel
densities and backing strip colors.
• 30 RGBW LEDs per meter,
white strip (http://adafru.it/2832)
• 30 RGBW LEDs per meter, black
strip (http://adafru.it/2824)
• 60 RGBW LEDs per meter, white
strip (http://adafru.it/2842)
• 60 RGBW LEDs per meter, black
strip (http://adafru.it/2837)
• 144 RGBW LEDs per meter, white
strip (http://adafru.it/2847)
• 144 RGBW LEDs per meter, black
strip (http://adafru.it/2848)
With a fourth LED per pixel, these strips
may potentially draw up to 33% more
current than their RGB equivalents. The
maximum brightest cases are
(approximately):
• 30 RGBW LEDs: 12 Watts (2.4 Amps
at 5 Volts)
• 60 RGBW LEDs: 24 Watts (4.8 Amps
at 5 Volts)
• 144 RGBW LEDs: 57 Watts (11.5
Amps at 5 Volts)
Width is the same as “classic” NeoPixel
strip…these are not the “skinny” size.
©Adafruit Industries Page 12 of 84
“Neon-Like” NeoPixel Flex Strip
This distinctive NeoPixel flex strip has a
gorgeous diffused neon-like appearance
thanks to its thick silicone casing.
This strip contains 60 LED along the
meter but in groups of 3-LEDs-per-pixel.
So basically, in your NeoPixel program,
this looks like a 20-pixel-long strand.
Unlike the other varieties of NeoPixel
strip, this one needs to be powered from
9 Volts (minimum) to 12 Volts (ideal) DC.
• NeoPixel RGB Neon-like LED Flex
Strip with Silicone Tube - 1
meter (https://adafru.it/Et3)
©Adafruit Industries Page 13 of 84
Ultraviolet NeoPixel Strips
A single-color ultraviolet variant of
NeoPixel strip is available for special
applications, currently one pixel density
and backing color:
• 32 UV LEDs per meter, white
strip (https://adafru.it/BZ5)
This can provide unusual effects when
combined with UV-reactive paints,
fluorescent laser-cut acrylic, etc.
The usual NeoPixel R, G and B channels
translate to three individual UV diodes.
So we recommend you pretty much just
set all three channels to the same value,
ranging from (0, 0, 0) to (255, 255, 255).
Same width as “classic” NeoPixel strip,
and power draw at full brightness should
be just a bit more than RGB 30/m: about
9.6W/meter (1.9A @ 5V).
©Adafruit Industries Page 14 of 84
NeoPixel Strands
Like NeoPixel strips, these “strands” are
flexible and can be wrapped around
things. The pixels are spaced further
apart (2 or 4 inches) with each pixel is
sealed in its own tiny plastic capsule,
making them weatherproof (but not rated
for continuous submersion). There are 20
pixels in a strand.
• NeoPixel Strand — 20 LED 4"
Pitch (https://adafru.it/Et3)
• NeoPixel Strand — 20 LEDs at 2"
Pitch (https://adafru.it/CV5)
Finer Details About NeoPixel Strips
• NeoPixel strips often have extra wires so they can connect to both a
microcontroller and power source, but these will always correspond to one of
the same three signals: +5V, ground or data. If not using the extra wires, you can
clip off any exposed tips and/or insulate with some heat-shrink tube.
©Adafruit Industries Page 15 of 84
144 pixel/m NeoPixel strips and 32/m UV strips are sold in one meter lengths.
•
Each meter is a separate strip with end connectors. Longer contiguous lengths
are not offered in 144 pixels/m RGB, RGBW or 32/m UV.
• 30 and 60 pixel/m NeoPixel strips are sold in one meter multiples. Orders for
multiple meters will be a single contiguous strip, up to a limit: 4 meters for 60
pixels/m strip, 5 meters for 30 pixels/m.
• For 30 and 60 pixels/meter strips, if purchasing less than a full reel (4 or 5
meters, respectively), the strip may or may not have 3-pin JST plugs soldered at
one or both ends. These plugs are for factory testing and might be at either end
— the plug does not always indicate the input end! Arrows printed on the strip
show the actual data direction. You may need to solder your own wires or plug.
• The flex strips are enclosed in a weatherproof silicone sleeve, making them
immune to rain and splashes, but are not recommended for continuous
submersion. Early 144 pixel/meter strips were not weatherproof, but the current
inventory now offers this feature.
• The silicone sleeve can be cut and removed for a slimmer profile, but this
compromises the strip's weather resistance.
• Very few glues will adhere to the weatherproof silicone sleeve. Using zip ties for
a “mechanical” bond is usually faster and easier. The only reliable glues we’ve
found are Permatex 66B (or Permatex 80050) Clear RTV Silicone (not all silicone
glues will work!) and Loctite Plastics Bonding System, a 2-part cyanoacrylate
glue. Customers have reported excellent results with Permatex Ultra Grey
Silicone Gasket Maker , Lexel® adhesive and Clear Gorilla Glue as well.
• However, do not use Permatex 66B silicone to seal the open end of a cut strip! L
ike many RTV silicones, 66B releases acetic acid when curing, which can
destroy electronics. It’s fine on the outside of the strip, but not the inside. Use G
E Silicone II for sealing strip ends, or good ol’ hot melt glue.
• 2-sided carpet tape provides a light grip on the silicone sleeve; something like a
Post-It Note. Or you can try clear duct tape over the top.
• All LED strips are manufactured in 1/2 meter segments that are then joined into a
longer strip. The pixel spacing across these joins is usually 2-3 millimeters
different than the rest. This is not a manufacturing mistake, just physical reality.
©Adafruit Industries Page 16 of 84
Some batches of 144 pixel strip don’t
have pads between the LEDs. If you cut
these into shorter sections, the only way
to connect to them (except at the half-
meter segments) is to carefully solder
directly to the LED. The corner with the
notch is the GND pin.
NeoPixel strips are just the start…we’ve got shapes too! Rings, grids, shields and
more…
NeoPixel Rings
NeoPixel rings are circular rigid printed circuit boards festooned with NeoPixel LEDs.
Originally designed for our NeoPixel Goggles kit (http://adafru.it/2221), they proved so
popular with other projects…timepieces, GPS wayfinders, jewelry, etc…that we now
offer several sizes and varieties…
Rather than list a zillion different links, we have a single landing page for selecting
among all the different NeoPixel ring products:
NeoPixel Ring Product Selector (http://adafru.it/3042)
NeoPixel rings are offered in 12, 16, 24
and 60 pixel varieties.
©Adafruit Industries Page 17 of 84
60-pixel rings are actually sold as 15-pixel
quarters. For a full circle, you’ll need to
purchase 4 and solder them together. Or
you might find creative ideas for
individual arcs!
Number of Pixels Outer Diameter Inner Diameter
12 37 mm / 1.5" 23 mm / 1"
16 44.5 mm / 1.75" 31.75 mm / 1.25"
24 65.5 mm / 2.6" 52.5 mm / 2.05"
60 (4x 15-pixel arcs) 158 mm / 6.2" 145 mm / 5.7"
All rings are about 3.6 millimeters / 0.15" thick (1.6 mm for PCB, 2 mm for NeoPixels).
©Adafruit Industries Page 18 of 84
RGB NeoPixels are the most affordable
and can produce millions of color
combinations.
RGBW NeoPixels offer an eye-pleasing
“true” white in addition to RGB. These
are available in three different color
temperaures:
• Cool white: approximately 6000
Kelvin (K).
• Neutral: approx 4500K.
• Warm white: approx. 3000K.
RGBW pixels incorporate a translucent
diffuser layer to help mix and soften the
light output. This makes them appear
less intense than RGB pixels (which are
“water clear”), but it’s really the same
LEDs inside.
©Adafruit Industries Page 19 of 84
Finer Details About NeoPixel Rings
• When soldering wires to these rings, you need to be extra vigilant about solder
blobs and short circuits. The spacing between components is very tight! It’s
often easiest to insert the wire from the front and solder on the back.
• If using alligator clips, we recommend first soldering short jumper wires to the
ring inputs and connecting the clips to those, for similar reasons. (Some of our
tutorials and product photos do show alligator clips directly connected to the
rings, but we’ve had a lot of experience using them.)
There’s also a 24-pixel RGB ring (http://
adafru.it/2268) specifically designed for
the Particle (formerly Spark) Photon
development board.
This one’s not “see-through” like the
others — the space at the center
provides a socket for the Photon
board (http://adafru.it/2721).
NeoPixel Matrices
NeoPixel matrices are two-dimensional grids of NeoPixels, all controlled from a single
microcontroller pin.
Rigid 8x8 NeoPixel Matrices
Like NeoPixel rings, these 64-pixel matrices are assembled on a rigid printed circuit
board and are available in both RGB and RGBW varieties.
NeoPixel Matrix Product Selector (http://adafru.it/3052)
All measure 71 millimeters (2.8 inches) square and about 3.6 mm thick. There are
several mounting holes, and the DOUT pin allows multiple matrices to be linked in
series.
©Adafruit Industries Page 20 of 84
RGB NeoPixels are the most affordable and can produce millions of color
combinations.
RGBW NeoPixels offer an eye-pleasing “true” white in addition to RGB. These are
available in three different color temperaures:
• Cool white: approximately 6000 Kelvin (K).
• Neutral: approx 4500K.
• Warm white: approx. 3000K.
RGBW pixels incorporate a translucent diffuser layer to help mix and soften the light
output. This makes them appear less intense than RGB pixels (which are “water
clear”), but it’s really the same LEDs inside.
©Adafruit Industries Page 21 of 84
Flexible NeoPixel Matrices
Flexible NeoPixel matrices are available
in three different sizes:
• 8x8 RGB pixels (http://adafru.it/
2612)
• 16x16 RGB pixels (http://adafru.it/
2547)
• 8x32 RGB pixels (http://adafru.it/
2294)
Total # of
Size Dimensions Max Power Draw (approx)
LEDs
19 Watts (3.8 Amps at 5
8x8 80 mm / 3.15" square 64
Volts)
©Adafruit Industries Page 22 of 84
77 Watts (15 Amps at 5
16x16 160 mm / 6.3" square 256
Volts)
320 mm x 80 mm / 12.6" x 77 Watts (15 Amps at 5
8x32 256
3" Volts)
Flex matrices are about 2 millimeters (0.08 inches) thick.
Though called “flexible,” these matrices do not tolerate continuous and repeated
bending. “Formable” might be a better word — they can be bent around a rigid or
semi-rigid shape, like a hat. Repeated flexing (as on costumes) will soon crack the
solder connections. (The videos on the product pages are to highlight just how
flexible these matrices are, but this really is a “don’t try this at home” thing.)
Flex matrices are available with RGB pixels only; RGBW is not offered.
Finer Details About NeoPixel Matrices
As mentioned on the NeoPixel Strips page, keep power consumption in mind when
working with NeoPixel matrices. With so many pixels at your disposal, it’s easy to get
carried away.
If you need a size or shape of NeoPixel matrix that’s not offered here, it’s possible to c
reate your own using sections of NeoPixel strip!
NeoPixel matrices don’t enforce any particular “topology” — some may have rows of
pixels arranged left-to-right, others may alternate left-to-right and right-to-left rows, or
©Adafruit Industries Page 23 of 84
they could be installed in vertical columns instead. This will require some planning in
your code. Our NeoMatrix library supports most matrix topologies.
We also have a few special-purpose matrices on the
NeoPixel Shields page!
NeoPixel Shields
Though not all “Shields” in the strictly-speaking Arduino sense, a few NeoPixel
products are designed to fit directly atop (or below) certain microcontroller boards…
©Adafruit Industries Page 24 of 84
NeoPixel Shield for Arduino
This 5x8 NeoPixel Shield for
Arduino (http://adafru.it/1430) fits neatly
atop an Arduino Uno or compatible
boards (5V logic recommended). Like
many of our NeoPixel products, they’re
available in RGB and various RGBW pixel
types:
NeoPixel Shield Product
Selector (https://adafru.it/
lCw)
By default, the LEDs are powered from
the Arduino’s 5V pin. As long as
you aren't lighting up all the pixels at full
brightness that should be fine. Or power
the shield with an external power supply
by soldering the included terminal block.
The NeoPixels are controlled on digital
pin 6, but with some deft wiring you
could change this to any pin.
©Adafruit Industries Page 25 of 84
NeoPixel FeatherWing
Quite possibly The Cutest Thing in the
History of Cute Little Things, the
NeoPixel FeatherWing (http://adafru.it/
2945) is is 4x8 pixel matrix that fits
perfectly atop any of our Feather
microcontroller boards (https://adafru.it/
l7B).
The NeoPixels are normally controlled
from digital pin 6, but pads on the bottom
make this reassignable. In particular, the
default pin for Feather Huzzah ESP8266
must be moved, try pin #15!
The NeoPixel Featherwing is RGB only;
there’s no RGBW version.
©Adafruit Industries Page 26 of 84
Pimoroni Unicorn Hat
The Pimoroni Unicorn Hat (http://
adafru.it/2288) is aptly named after a
mythical animal — normally we’ll say that
NeoPixels don’t work with the Raspberry
Pi, but Pimoroni has worked up some
magical software (https://adafru.it/
lCx) that makes this combination
possible! It’s an 8x8 RGB matrix that fits
neatly atop the Raspberry Pi Model A+,
B+ or Pi 2.
Due to the way Unicorn HAT works, you
can't use your Pi's analog audio
alongside it. If you see odd random
colour patterns and flickering make sure
analog audio is disabled.
Particle/Spark NeoPixel Ring Kit
Previously mentioned on the “Rings”
page, but for posterity: this 24-pixel
RGB ring (http://adafru.it/2268) is
specifically designed for the Particle
(formerly Spark) Photon development
board.
©Adafruit Industries Page 27 of 84
Other NeoPixel Shapes
NeoPixel Stick
The simplest thing…a row of 8 NeoPixels
along a rigid circuit board. These make
great bargraph indicators!
Like our rings and matrices, NeoPixel
sticks are available in RGB and RGBW
varieties.
NeoPixel Stick Product
Selector (http://adafru.it/
3039)
All measure 51.1 x 10.2 millimeters (2.0 x
0.4 inches).
©Adafruit Industries Page 28 of 84
NeoPixel Jewels
When you need more “punch” than a
single NeoPixel can provide, these 7-
pixel jewels provide a lot of light in a
compact shape. Again, RGB and RGBW
varieties are available.
NeoPixel Jewel Product
Selector (http://adafru.it/
3047)
All measure 23 millimeters (0.9 inches) in
diameter.
1/4 60 NeoPixel Ring
Though originally designed to be used in
groups of four to complete a 60 NeoPixel
Ring, the individual 15-pixel quarter rings
can also be used to solve interesting
design problems! RGB and RGBW are
available.
NeoPixel Ring Product
Selector (http://adafru.it/
3042)
©Adafruit Industries Page 29 of 84
Side Light NeoPixel LED PCB Bar
A half-meter rigid PCB tightly packed with
60 side-light NeoPixels. This is a strange
animal but might be just the thing for
compact light-painting projects or edge-
lit signage. What might you make of it?
• Side Light NeoPixel LED PCB Bar -
60 LEDs - 120 LED/meter - 500mm
Long (https://adafru.it/Et5)
Individual NeoPixels
If you need just a small number of pixels…or if ready-made shapes and strips don’t
quite provide what you’re after…individual NeoPixels provide the most control over
placement and quantity.
Integrated NeoPixel Products
Some individual NeoPixel products come ready to use, with a small PCB holding the
LED, a decoupling capacitor for power, and points for connecting wires.
©Adafruit Industries Page 30 of 84
Flora RGB Smart NeoPixels
The original Adafruit NeoPixel form
factor! Flora RGB Smart NeoPixels were
designed for wearable projects using
conductive thread, but can also be
soldered normally with wires. These are
available in two formats:
• Pack of 4 (http://adafru.it/1260),
ready to use as-is.
• Sheet of 20 (http://adafru.it/1559),
cut them off the sheet as you need
them and save a little money.
Flora RGB Smart Pixels measure about
12.5 millimeters (0.5 inches) in diameter.
These are RGB only; there’s no RGBW
version.
©Adafruit Industries Page 31 of 84
Breadboard-Friendly RGB Smart NeoPixels
These are similar to the sewable Flora
NeoPixels, but with a pin arrangement
that (with the addition of headers) fits
neatly into a breadboard for prototyping.
Also available in two formats:
• Pack of 4 (http://adafru.it/1312),
ready to use as-is.
• Sheet of 25 (http://adafru.it/1558),
cut off as needed.
For both types, headers (http://adafru.it/
392) are optional and not included.
Breadboard-Friendly NeoPixels measure
10.2 x 12.7 millimeters (0.4 x 0.5 inches)
and are RGB only; there’s no RGBW
version.
©Adafruit Industries Page 32 of 84
NeoPixel Mini PCB
NeoPixel Mini Button PCBs are the
smallest ready-to-use NeoPixel format —
each on its own tiny board with an input
resistor and decoupling capacitor.
• NeoPixel Mini Button PCB (https://
adafru.it/f9D) — RGB version, sold
in packs of 5
• NeoPixel RGBW Mini Button
PCB (https://adafru.it/UBW) —
RGBW, sold in packs of 10
These have no mounting holes or
soldering vias…wires must be soldered
directly to pads on the back of the PCB.
Each is about 10 millimeters (0.3 inches)
in diameter.
Discrete NeoPixel Products
For advanced users needing fully customized designs, discrete NeoPixel components
are available. You’ll need to provide your own PCB and (depending on the pixel type)
surface-mount soldering skill.
It’s very strongly recommended that each NeoPixel have an accompanying 0.1
μF capacitor between +V and ground. This prevents communication problems due
to brownout of the on-pixel driver logic. It’s occasionally sufficient to have one
capacitor between pairs of pixels; some of our NeoPixel rings work that way.
©Adafruit Industries Page 33 of 84
Through-Hole NeoPixels
Discrete Through-hole NeoPixels are
available in two sizes:
• 8mm Diffused (http://adafru.it/
1734) – pack of 5.
• 5mm Diffused (http://adafru.it/
1938) – pack of 5.
• 5mm Clear (http://adafru.it/1837)
have been discontinued, but the
product page is still available if you
require pinout information.
Through-hole NeoPixels are RGB only;
there’s no RGBW version. Use of a
0.1 μF capacitor (http://adafru.it/753)
between + and ground on each pixel is
strongly encouraged.
©Adafruit Industries Page 34 of 84
SMT NeoPixels
©Adafruit Industries Page 35 of 84
Surface-mount “5050” (5 millimeter
square) NeoPixels are available in many
varieties:
• 5050 RGB LED (http://adafru.it/
1655) – pack of 10.
• RGBW NeoPixel – Cool White –
white case (http://adafru.it/2759) –
pack of 10.
• RGBW NeoPixel – Neutral White –
white case (http://adafru.it/2758) –
pack of 10.
• RGBW NeoPixel – Warm White –
white case (http://adafru.it/2757) –
pack of 10.
• RGBW NeoPixel – Cool White –
black case (http://adafru.it/2762) –
pack of 10.
• RGBW NeoPixel – Neutral White –
black case (http://adafru.it/2761) –
pack of 10.
• RGBW NeoPixel – Warm White –
black case (http://adafru.it/2760) –
pack of 10.
• NeoPixel – Cool White (http://
adafru.it/2375) (3X white, no RGB) –
pack of 10.
• NeoPixel – Warm White (http://
adafru.it/2376) (3X white, no RGB) –
pack of 10.
All measure 5 millimeters square. Adding
a 0.1 μF capacitor between + and ground
is recommended for each pixel,
positioned close by, though often one
cap per two pixels will suffice.
The white- and black-cased pixels are
functionally identical; this is purely an
aesthetic choice for your design.
“Cool white” measures approximately
6000 Kelvin. “Neutral white” is
approx. 4500K. “Warm White” is
©Adafruit Industries
approx. 3000K. Page 36 of 84
Tiny surface-mount “3535” (3.5
millimeters square) NeoPixels are
available in two RGB versions; no RGBW
is available.
• NeoPixel Mini 3535 RGB – white
case (http://adafru.it/2659) – pack
of 10.
• NeoPixel Mini 3535 RGB – black
case (http://adafru.it/2686) – pack
of 10.
Decoupling capacitor recommended, as
described above. As with the “5050”
NeoPixels, white- and black-cased
versions are functionally identical, this is
an aesthetic design option.
©Adafruit Industries Page 37 of 84
WS2811 Driver IC
The NeoPixel driver logic is available
separately (http://adafru.it/1378) from the
LEDs, allowing power-users to create
extremely customized designs…perhaps
using other LED colors, or combined with
power MOSFETs (http://adafru.it/355) to
control high-current LEDs or “analog”
RGB LED strips (https://adafru.it/
lCy) using the NeoPixel protocol.
These require circuit design skills,
custom PCBs and fine surface-mount
soldering. A 0.1 uF decoupling capacitor
is recommended for each chip.
Basic Connections
To get started, let’s consider the example of an Arduino microcontroller connected to
the computer’s USB port (though it works with many other microcontroller boards as
well). We’ll elaborate on the finer points of powering NeoPixels later, but in general
you’ll usually be using a 5V DC power supply (e.g. “wall wart”) or — for wearable
projects — a 3.7 Volt lithium-polymer battery.
Identify the “input” end of your NeoPixel strip, pixel(s) or other device. On some, there
will be a solder pad labeled “DIN” or “DI” (data input). Others will have an arrow
showing the direction that data moves. The data input can originate from any digital
pin on the Arduino, but all the example code is set up for digital pin 6 by default. The
NeoPixel shield comes wired this way.
Some NeoPixel strips have extra wires so they can connect to both a microcontroller
and power source, but these will always correspond to one of the same three inputs:
+5V, ground or data. If not using the extra wires, you can clip off any exposed tips
and/or insulate with some heat-shrink tube.
If there are four distinct wires, then it’s probably a DotStar (https://adafru.it/zbD) strip,
or maybe LPD8806 (https://adafru.it/UAY) (less common nowadays).
NeoPixels powered by 5v require a 5V data signal. If using a 3.3V microcontroller you
must use a logic level shifter such as a 74AHCT125 (https://adafru.it/e5g) or 74HCT24
©Adafruit Industries Page 38 of 84
5 (http://adafru.it/1779). (If you are powering your NeoPixels with 3.7v directly from a
LiPoly cell, a 3.3v data signal is OK)
If using a Flora, Feather or other microcontroller board with an attached lithium-
polymer battery: connect the +5V input on the strip to the pad labeled VBAT or BAT
on the board, GND from the strip to any GND pad on the microcontroller board, and
DIN to Flora pin D6. If the board doesn’t have a pin #6, you’ll need to modify the
example code to change the pin number.
For other Arduino boards with a separate +5V DC power supply for the NeoPixels: co
nnect the +5V input on the strip to the + (positive) terminal on the power supply (don’t
connect to the Arduino), DIN to digital pin 6 on the Arduino, and – (minus or GND) on
the strip must connect to both the minus (–) terminal on the DC supply and a GND pin
on the Arduino (there are usually several — any will do).
“DOUT” or “DO” (data out) at the end of a NeoPixel chain can be left unconnected. If
adding more pixels later, data-out from one chain connects to data-in of the next.
The 144 pixel strips are so tightly packed, there’s no room for labels other than –, +
and the data direction arrows. Data is the third, un-labeled pad.
The order of the three pins can vary between different strip batches and
densities. ALWAYS use the labels printed ON THE STRIP. Look closely, NEVER
blindly follow a NeoPixel strip wiring diagram; it might be based on a different
product!
When connecting NeoPixels to any LIVE power source or microcontroller,
ALWAYS CONNECT GROUND (–) BEFORE ANYTHING ELSE. Conversely,
disconnect ground last when separating.
©Adafruit Industries Page 39 of 84
When using a DC power supply, or an especially large battery, we recommend
adding a large capacitor (100 to 1000 µF, 6.3V or higher) across the + and –
terminals. This prevents the initial onrush of current from damaging the pixels.
See the photo on the next page for an example.
With through-hole NeoPixels (5mm or 8mm round), add a 0.1 µF capacitor
between the + and – pins of EACH PIXEL. Individual pixels may misbehave
without this “decoupling cap.” Strips and boards have these caps built-in.
Adding a ~470 ohm resistor between your microcontroller's data pin and the data
input on the NeoPixels can help prevent spikes on the data line that can damage
your first pixel. Please add one between your micro and NeoPixels! Our NeoPixel
rings already have this resistor on there
Can NeoPixels be powered directly from the Arduino’s 5V
pin?
Sometimes. The Arduino can continuously supply only about 500 milliamps to the
5V pin. Each NeoPixel can draw up to 60 milliamps at full brightness. So yes, you
can skip the separate DC supply and power directly off the Arduino as long as just
a few pixels are used, more if the colors and overall brightness are low. When in
doubt, give the pixels a separate power supply.
Can I power the NeoPixels and microcontroller from the
same power supply?
Quite often yes — on the Arduino Uno, use the Vin pin next to GND, or the DC jack.
Most well-designed boards from companies you recognize will do the right thing
when both USB and external power are connected, and they incorporate a low-
dropout regulator so a 5V power supply still provides very-nearly 5V to the board…
close enough that everything works.
If using a super bare-bones board, perhaps an inexpensive clone or something
that’s less clever about handling different power inputs…you can use the 5V pin for
input, but it’s a smart idea in that case to not have that and USB connected at the
same time; best to disconnect one or the other while iterating a design, always
powering the board from just one source.
©Adafruit Industries Page 40 of 84
Best Practices
Improper use can damage your NeoPixels. Before diving
in, be aware of the following:
• Before connecting NeoPixels to any large power source (DC “wall wart” or even
a large battery), add a capacitor (500–1000 µF at 6.3V or higher) across the +
and – terminals as shown above. The capacitor buffers sudden changes in the
current drawn by the strip.
• Place a 300 to 500 Ohm resistor between the Arduino data output pin and the
input to the first NeoPixel. The resistor should be at the end of the wire closest
to the NeoPixel(s), not the microcontroller. Some products already incorporate
this resistor…if you’re not sure, add one…there’s no harm in doubling up!
• Try to minimize the distance between the Arduino and first pixel, so the signal is
clear. A meter or two is usually no problem. Much longer and things can become
unreliable. Individual NeoPixels can act as repeaters for long runs.
• Avoid connecting NeoPixels to a live circuit. If you simply must, always connect
ground first, then +5V, then data. Disconnect in the reverse order.
• If powering the pixels with a separate supply, apply power to the pixels before
applying power to the microcontroller. Otherwise they’ll try to power
“parasitically” through the data line, which could spell trouble for the
microcontroller.
• Observe the same precautions as you would for any static-sensitive part; ground
yourself before handling, etc.
©Adafruit Industries Page 41 of 84
• NeoPixels powered by 5v require a 5V data signal. If using a 3.3V
microcontroller you must use a logic level shifter such as a 74AHCT125 (https://
adafru.it/e5g) or 74HCT245 (http://adafru.it/1779). (If you are powering your
NeoPixels with 3.7v directly from a LiPoly cell, a 3.3v data signal is OK)
• Make sure that your connections are secure. Alligator clips do not make reliable
connections to the tiny solder pads on NeoPixel rings. Better to solder a small
pigtail wire to the ring and attach the alligator clips to that.
• If your microcontroller and NeoPixels are powered from two different sources
(e.g. separate batteries for each), there must be a ground connection between
the two.
Some of our projects don’t make the above precautions…these are typically small
battery-powered devices and power spikes aren’t a big concern. Any project with a
lot pixels or a large power source should definitely include the power capacitor and
data line resistor.
Powering NeoPixels
When connecting NeoPixels to any live power source or microcontroller, ALWAYS
CONNECT GROUND (–) BEFORE ANYTHING ELSE. Conversely, disconnect
ground last when separating.
Adding a 300 to 500 Ohm resistor between your microcontroller's data pin and
the data input on the first NeoPixel can help prevent voltage spikes that might
otherwise damage your first pixel. Please add one between your micro and
NeoPixels!
NeoPixels are usually described as “5 Volt devices,” but the reality is a little more
nuanced than that.
Some (not all) NeoPixel products can work with slightly higher voltages. This depends
on the additional support components around the chip, based on available space,
cost and the most likely application. Refer to the specific product description page for
guidance on acceptable voltage limits for each type. When in doubt, aim for 5 Volts.
Lower voltages are always acceptable, with the caveat that the LEDs will be slightly
dimmer. There’s a limit below which the LED will fail to light, or will start to show the
wrong color.
©Adafruit Industries Page 42 of 84
Before connecting a NeoPixel strip to
ANY source of power, a large capacitor
(500–1000 µF at 6.3 Volts or higher)
across the + and – terminals provides a
small power reservoir for abrupt changes
in brightness that the power source
might not otherwise handle — a common
source of NeoPixel “glitching.”
For a polarized electrolytic capacitor as
seen here, the negative (–) lead is usually
indicated by a stripe and/or may be
shorter than the + lead.
This is an item we don’t stock, but they
can be found from parts distributors like
Digi-Key (https://adafru.it/UAX).
For many wearable projects we
recommend a lithium-polymer
battery (http://adafru.it/328). These
deliver 3.7 Volts — perfect for directly
feeding low-power microcontrollers such
as the Adafruit Flora, yet enough voltage
to run a short length of NeoPixels.
Three alkaline cells (such as AA
batteries) can be installed in a battery
holder (http://adafru.it/771) to provide 4.5
Volts. Though larger and heaver than the
fancy lithium-polymer pack, they’re
inexpensive and readily available.
©Adafruit Industries Page 43 of 84
Four nickel-metal hydride (NiMH)
rechargeable cells can similarly be used
in a 4-cell battery holder (http://adafru.it/
830) to provide 4.8 Volts.
Make sure you only use NiMH cells in this
configuration. Four alkaline cells (the
disposable type) will output 6V total —
that’s too high for some NeoPixels, and
definitely too much for the
microcontroller!
USB power banks can sometimes be
used a couple of ways…
• Powering a microcontroller board
through its USB port, tapping power
for the NeoPixels from the board’s
5V or VIN pin.
• Dissecting a USB cable to provide
5V directly to the pixels.
Many USB power banks shut off
automatically when current draw is low
(e.g. few or no pixels lit), so this requires
experimentation and isn’t ideal for all
situations.
A buck converter (https://adafru.it/efD)
can efficiently step a higher DC voltage
down to 5V for NeoPixels and
microcontrollers … for example if you
have a 12V power source, like a car
battery.
Different converters have a specific input
voltage range and output maximum
current, so check specifications carefully.
Battery-operated LED project planning is discussed in greater detail in Battery Power
for LED Pixels and Strips (https://adafru.it/cDU).
©Adafruit Industries Page 44 of 84
For most non-portable “desktop”
projects, a 5V DC switching power
supply (http://adafru.it/276) is ideal. This
small 2 Amp supply is good for a a meter
or so of NeoPixel strip. We’ll explain
larger projects in a moment.
Be extremely cautious with bench power
supplies. Some — even reputable, well-
regarded brands — can produce a large
voltage spike when initially switched on,
instantly destroying your NeoPixels!
If you use a bench supply, do not connect
NeoPixels directly. Turn on the power
supply first, let the voltage stabilize, then
connect the pixels (GND first).
Estimating Power Requirements
Each individual NeoPixel draws up to 60 milliamps at maximum brightness white (red
+ green + blue). In actual use though, it’s rare for all pixels to be turned on that way.
When mixing colors and displaying animations, the current draw will be much less. It’s
impossible to estimate a single number for all circumstances, but we’ve been using
1/3 this (20 mA per pixel) as a gross rule of thumb with no ill effects. But if you know
for a fact that you need every pixel on at maximum brightness, use the full 60 mA
figure.
To estimate power supply needs, multiply the number of pixels by 20, then divide the
result by 1,000 for the “rule of thumb” power supply rating in Amps. Or use 60
(instead of 20) if you want to guarantee an absolute margin of safety for all situations.
For example:
60 NeoPixels × 20 mA ÷ 1,000 = 1.2 Amps minimum
60 NeoPixels × 60 mA ÷ 1,000 = 3.6 Amps minimum
The choice of “overhead” in your power supply is up to you. Maximum safety and
©Adafruit Industries Page 45 of 84
reliability are achieved with a more generously-sized power supply, and this is what
we recommend. Most power supplies can briefly push a little extra current for short
periods. Many contain a thermal fuse and will simply shut down if overworked. So
they may technically work, but this is the electronics equivalent of abusing a rental
car.
Keep in mind, 60 mA is a worst case estimate! We’ve written a whole separate
tutorial on getting things under control: Sipping Power with NeoPixels (https://
adafru.it/wbm).
I estimate I need a 3.6 Amp power supply. I have a 10
Amp supply on-hand. Will this cause my NeoPixels to
explode?
As long as the output is 5 Volts DC, you’re golden. The LEDs will only draw as
much current (Amperes) as they need. So extra Amps are OK — in fact, it can be a
thing. The larger power supply will run cooler because it’s not being pushed to its
limit.
Excessive however, will definitely kill your LEDs.
Extra Amps = good. Extra Volts = bad.
What about batteries and “Amp hours”?
Amp-hours are current over time. A 2,600 mAh (milliamp-hour) battery can be
thought of as delivering 2.6 Amps continuously for one hour, or 1.3 Amps for 2
hours, and so forth. In reality, it’s not quite linear like that; most batteries have
disproportionally shorter run times with a heavy load. Also, most batteries won’t
take kindly to being discharged in an hour — this can even be dangerous! Select a
battery sufficiently large that it will take at least a couple hours to run down. It’s
both safer for you and better for the longevity of the battery.
I need to power LOTS of NeoPixels and don’t have a
power supply that large. Can I use several smaller ones?
Maybe. There are benefits to using a single supply, and large power supplies are
discussed below. “Non-optimal” doesn’t necessarily mean “pessimal” though, and
we wouldn’t discourage anyone from using what resources they have.
If you go this route, the key is to have all of the ground pins among the strips
connected in common, but the +5V from each power supply should be connected
©Adafruit Industries Page 46 of 84
only to one length of NeoPixels — those should all be joined. Every power supply is
a little different — not 5 Volts — and this keeps some from back-feeding into
others.
Giant Power Supplies
Adafruit offers 5V DC power supplies up to 10 Amps (http://adafru.it/658). This is
usually sufficient for a couple hundred NeoPixels or more. For really large
installations, you’ll need to look elsewhere.
One possibility is to repurpose an ATX computer power supply. The nice beefy server
types often provide up to 30 Amps. Some minor modifications are needed…Google
around for “ATX power supply hack.” Note that the ATX 5V rail can be very unstable if
there's no load on the 12V rail!
Even larger (and scarier, and much more expensive) are laboratory power supplies
with ratings into the hundreds of Amps. Sometimes this is what’s needed for
architectural scale projects and large stage productions. And occasionally we get
requests for help…
Please note that projects of this scale are potentially very dangerous, and the
problems of power distribution are fundamentally different than hobby-scale projects.
As much as we enjoy helping our customers in the forums, they are for product
technical support and not full-on engineering services. If you’re developing a project
of this scope, hire a professional electrician with experience in high-power, low-
voltage systems such as photovoltaics or large RVs and boats. This is no charade.
Power for large-scale NeoPixel installations is discussed further in this NeoPixel
curtain guide (https://adafru.it/Blc).
Distributing Power
The longer a wire is, the more resistance it has. The more resistance, the more
voltage drops along its length. If voltage drops too far, the color of NeoPixels can be
affected.
Consider a full 4 meter reel of NeoPixels. With 5V applied at one end of the strip, for
those pixels closest to this end, power traverses only a few inches of copper. But at
the far end of the strip, power traverses 8 meters of copper — 4 meters out on the
+5V line, 4 meters back on the ground line. Those furthest pixels will be tinted brown
due to the voltage drop (blue and green LEDs require higher voltage than red).
©Adafruit Industries Page 47 of 84
Pro Tip: NeoPixels don’t care what end they receive power from. Though data moves
in only one direction, electricity can go either way. You can connect power at the hea
d, the tail, in the middle, or ideally distribute it to several points. For best color
consistency, aim for 1 meter or less distance from any pixel to a power connection.
With larger NeoPixel setups, think of power distribution as branches of a tree rather
than one continuous line.
Resistance is just as much a concern on
tiny projects too!
For wearable electronics we like
conductive thread…it’s flexible and
withstands hand washing. Downside is
that it doesn’t carry much current. Here
several strands of conductive thread
have been grouped to provide better
capacity for the + and – conductors down
a pair of suspenders.
(From the Pac Man Pixel
Suspenders (https://adafru.it/ciD) guide.)
Driving 5V NeoPixels from 3.3V
Microcontrollers
Increasingly, microcontrollers are running at 3.3 Volts instead of 5 Volts. That’s great
news for efficiency, but can present a communication problem with 5V NeoPixels. The
3.3V signal from the microcontroller may not be “loud” enough to register with the
higher-voltage device. The manufacturer recommends a minimum signal voltage of
70% of the NeoPixel voltage.
©Adafruit Industries Page 48 of 84
There are two ways this can be addressed:
1. Lower the voltage to the NeoPixels so it’s closer (or equal) to that of the
microcontroller. This is why we recommend LiPo batteries for FLORA projects:
3.7V is enough to run a short length of pixels, and the microcontroller is
comfortable at that voltage as well.
2. Use a logic level shifter (https://adafru.it/e5g) to step up the signal from the
microcontroller to the first pixel.
For more info on using a level shifter with your NeoPixels, have a look at this guide. (h
ttps://adafru.it/FXc)
Software
NeoPixels got their start on Arduino, but have since branched out to other boards and
languages.
Pick a category from the left column for information specific to each coding
environment.
Arduino Library Installation
Controlling NeoPixels “from scratch” is quite a challenge, so we provide a library
letting you focus on the fun and interesting bits. The library works with most
mainstream Arduino boards and derivatives: Uno, Mega, Leonardo, Micro, Adafruit
Flora, etc. — most anything with an Atmel AVR 8-bit processor from 8 to 16 MHz —
and also works with the Arduino Due and all varieties of the PJRC Teensy boards.
Because processor-specific assembly language is used, this library does not work on
Netduino, ChipKIT or other advanced “Arduino-like” boards. Others may have written
code and libraries for such boards, but we’re not able to provide technical support for
any bugs or trouble you might encounter there; it’s some real frontier engineering.
Some of these alternative libraries are covered in the “Advanced Coding” section.
©Adafruit Industries Page 49 of 84
Install Adafruit_NeoPixel via Library
Manager
Recent versions of the Arduino IDE (1.6.2 and later) make library installation super
easy via the Library Manager interface. From the Sketch menu, > Include Library > Ma
nage Libraries... In the text input box type in "NeoPixel". Look for "Adafruit NeoPixel
by Adafruit" and select the latest version by clicking on the popup menu next to the In
stall button. Then click on the Install button. After it's installed, you can click the
"close" button.
Manually Install Adafruit_NeoPixel Library
If you’re using an older version of the IDE, or just want to set things up manually,
“classic” installation of the library is as follows: you can visit the Adafruit_NeoPixel
library page (https://adafru.it/aZU) at Github and download from there, or just click this
button:
Download Adafruit_NeoPixel for
Arduino
https://adafru.it/cDj
1. Uncompress the ZIP file after it’s finished downloading.
2. The resulting folder should contain the files Adafruit_NeoPixel.cpp, Adafruit_Ne
oPixel.h and an “examples” sub-folder. Sometimes in Windows you’ll get an
intermediate-level folder and need to move things around.
3. Rename the folder (containing the .cpp and .h files) to Adafruit_NeoPixel (with
the underscore and everything), and place it alongside your other Arduino
©Adafruit Industries Page 50 of 84
libraries, typically in your (home folder)/Documents/Arduino/Libraries folder.
Libraries should never be installed in the “Libraries” folder alongside the
Arduino application itself…put them in the subdirectory of your home folder.
4. Re-start the Arduino IDE if it’s currently running.
Here’s a tutorial (https://adafru.it/aYM) that walks through the process of correctly
installing Arduino libraries manually.
A Simple Code Example: strandtest
Launch the Arduino IDE. From the File menu, select
Examples→Adafruit NeoPixel→strandtest
(or, in earlier IDE releases,
it’s File→Sketchbook→Libraries→Adafruit_NeoPixel→strandtest).
If the Adafruit_NeoPixel rollover menu is not present, the library has not been
correctly installed, or the IDE needs to be restarted after installation. Check the
installation steps above to confirm it’s properly named and located.
Select your board type and serial port from the Tools menu, and try uploading to the
board. If the NeoPixels are connected and powered as previously described, you
should see a little light show.
Nothing happens!
Check your connections. The most common mistake is connecting to the output
end of a strip rather than the input.
Something happens but the LEDs are blinking in a weird
way!
If you are using an RGBW NeoPixel product (look at the LEDs, are they divided in
half with a yellow semicircle? You have RGBW Neopixels!)
Change this line:
Adafruit_NeoPixel strip(LED_COUNT, LED_PIN, NEO_GRB + NEO_KHZ800);
to
©Adafruit Industries Page 51 of 84
Adafruit_NeoPixel strip(LED_COUNT, LED_PIN, NEO_RGBW + NEO_KHZ800);
and reupload the strandtest example.
I don't have RGBW LEDs and the LEDs are still blinking
weird!
99% of the time this is due to not having a shared ground wire connected to the
Arduino. Make sure the Ground wire from the Neopixels connects to BOTH your
power supply ground AND the Arduino ground.
Arduino Library Use
Doxygen-generated documentation for the Adafruit_NeoPixel library is available
here. (https://adafru.it/Etk)
It’s assumed at this point that you have the Adafruit_NeoPixel library for Arduino
installed and have run the strandtest example sketch successfully. If not, return to the
prior page for directions to set that up.
To learn about writing your own NeoPixel sketches, let’s begin by dissecting the
strandtest sketch…
All NeoPixel sketches begin by including the header file:
#include <Adafruit_NeoPixel.h>
The block of code that follows is mostly descriptive comments. Only a couple lines
are really doing any work:
©Adafruit Industries Page 52 of 84
// Which pin on the Arduino is connected to the NeoPixels?
// On a Trinket or Gemma we suggest changing this to 1:
#define LED_PIN 6
// How many NeoPixels are attached to the Arduino?
#define LED_COUNT 60
// Declare our NeoPixel strip object:
Adafruit_NeoPixel strip(LED_COUNT, LED_PIN, NEO_GRB + NEO_KHZ800);
// Argument 1 = Number of pixels in NeoPixel strip
// Argument 2 = Arduino pin number (most are valid)
// Argument 3 = Pixel type flags, add together as needed:
// NEO_KHZ800 800 KHz bitstream (most NeoPixel products w/WS2812 LEDs)
// NEO_KHZ400 400 KHz (classic 'v1' (not v2) FLORA pixels, WS2811 drivers)
// NEO_GRB Pixels are wired for GRB bitstream (most NeoPixel products)
// NEO_RGB Pixels are wired for RGB bitstream (v1 FLORA pixels, not v2)
// NEO_RGBW Pixels are wired for RGBW bitstream (NeoPixel RGBW products)
The first few lines assign numbers to the symbols “LED_PIN” and “LED_COUNT” for
later reference. It doesn’t need to be done this way, but makes it easier to change the
pin and length where the NeoPixels are connected without digging deeper into the
code.
The last line declares a NeoPixel object. We’ll refer to this by name later to control the
strip of pixels. There are three parameters or arguments in parenthesis:
1. The number of sequential NeoPixels in the strip. In the example this is set to
LED_COUNT, which was defined as 60 above, equal to 1 meter of medium-
density strip. Change this to match the actual number you’re using.
2. The pin number to which the NeoPixel strip (or other device) is connected.
Normally this would be a number, but we previously declared the symbol LED_P
IN to refer to it by name here.
3. A value indicating the type of NeoPixels that are connected. In most cases you
can leave this off and pass just two arguments; the example code is just being
extra descriptive. If you have a supply of classic “V1” Flora pixels, those require
NEO_KHZ400 + NEO_RGB to be passed here. RGBW NeoPixels also require a
different value here: NEO_RGBW.
For through-hole 8mm NeoPixels, use NEO_RGB instead of NEO_GRB in the strip
declaration. For RGBW LEDs use NEO_RGBW (some RGBW strips use
NEO_GRBW, so try that if you're getting unexpected results!)
Then, in the setup() function, call begin() to prepare the data pin for NeoPixel output:
void setup() {
strip.begin();
strip.show(); // Initialize all pixels to 'off'
}
©Adafruit Industries Page 53 of 84
The second line, strip.show(), isn’t absolutely necessary, it’s just there to be thorough.
That function pushes data out to the pixels…since no colors have been set yet, this
initializes all the NeoPixels to an initial “off” state in case some were left lit by a prior
program.
The Adafruit Trinket 5V 16 MHz board requires a little extra setup. You can see
the steps required in the “strandtest” example sketch.
In the strandtest example, loop() doesn’t set any pixel colors on its own — it calls
other functions that create animated effects. So let’s ignore it for now and look ahead,
inside the individual functions, to see how the strip is controlled.
There are a couple different ways to set the color of a pixel. The first is:
strip.setPixelColor(n, red, green, blue);
or, if you're using RGBW strips:
strip.setPixelColor(n, red, green, blue, white);
The first argument — n in this example — is the pixel number along the strip, starting
from 0 closest to the Arduino. If you have a strip of 30 pixels, they’re numbered 0
through 29. It’s a computer thing. You’ll see various places in the code using a for
loop, passing the loop counter variable as the pixel number to this function, to set the
values of multiple pixels.
The next three arguments are the pixel color, expressed as red, green and blue
brightness levels, where 0 is dimmest (off) and 255 is maximum brightness. The last o
ptional argument is for white, which will only be used if the strip was defined during
creation as an RGBW type and the strip actually is RGBW type.
To set the 12th pixel (#11, counting from 0) to magenta (red + blue), you could write:
strip.setPixelColor(11, 255, 0, 255);
to set the 8th pixel (#7 counting from 0) to half-brightness white (with an RGBW strip),
with no light from red/green/blue, use:
strip.setPixelColor(7, 0, 0, 0, 127);
An alternate syntax has just two arguments:
©Adafruit Industries Page 54 of 84
strip.setPixelColor(n, color);
Here, color is a 32-bit type that merges the red, green and blue values into a single
number. This is sometimes easier or faster for some (but not all) programs to work
with; you’ll see the strandtest code uses both syntaxes in different places.
You can also convert separate red, green and blue values into a single 32-bit type for
later use:
uint32_t magenta = strip.Color(255, 0, 255);
Then later you can just pass “magenta” as an argument to setPixelColor rather than
the separate red, green and blue numbers every time.
You can also (optionally) add a white component to the color at the end, like this:
uint32_t greenishwhite = strip.Color(0, 64, 0, 64);
setPixelColor() does not have an immediate effect on the LEDs. To “push” the color
data to the strip, call show():
strip.show();
This updates the whole strip at once, and despite the extra step is actually a good
thing. If every call to setPixelColor() had an immediate effect, animation would appear
jumpy rather than buttery smooth.
Multiple pixels can be set to the same color using the fill() function, which accepts one
to three arguments. Typically it’s called like this:
strip.fill(color, first, count);
“color” is a packed 32-bit RGB (or RGBW) color value, as might be returned by
strip.Color(). There is no option here for separate red, green and blue, so call the
Color() function to pack these into one value.
“first” is the index of the first pixel to fill, where 0 is the first pixel in the strip, and
strip.numPixels() - 1 is the last. Must be a positive value or 0.
“count” is the number of pixels to fill. Must be a positive value.
©Adafruit Industries Page 55 of 84
If called without a count argument (only color and first), this will from first to the end of
the strip.
If called without first or count arguments (only color), the full strip will be set to the
requested color.
If called with no arguments, the strip will be filled with black or “off,” but there’s also a
different syntax which might be easier to read:
strip.clear();
You can query the color of a previously-set pixel using getPixelColor():
uint32_t color = strip.getPixelColor(11);
This returns a 32-bit merged RGB color value. This is always RGB, even if the
“ColorHSV()” function (described below) was used.
The number of pixels in a previously-declared strip can be queried using numPixels():
uint16_t n = strip.numPixels();
The overall brightness of all the LEDs can be adjusted using setBrightness(). This
takes a single argument, a number in the range 0 (off) to 255 (max brightness). For
example, to set a strip to 1/4 brightness:
strip.setBrightness(64);
Just like setPixel(), this does not have an immediate effect. You need to follow this
with a call to show().
setBrightness() was intended to be called once, in setup(), to limit the current/
brightness of the LEDs throughout the life of the sketch. It is not intended as an
animation effect itself! The operation of this function is “lossy” — it modifies the
current pixel data in RAM, not in the show() call — in order to meet NeoPixels’ strict
timing requirements. Certain animation effects are better served by leaving the
brightness setting at the default maximum, modulating pixel brightness in your own
sketch logic and redrawing the full strip with setPixel().
©Adafruit Industries Page 56 of 84
HSV (Hue-Saturation-Value) Colors…
The NeoPixel library has some support for colors in the “HSV” (hue-saturation-value)
color space. This is a different way of specifying colors than the usual RGB (red-
green-blue). Some folks find it easier or more “natural” to think about…or quite often
it’s just easier for certain color effects (the popular rainbow cycle and such).
In the NeoPixel library, hue is expressed
as a 16-bit number. Starting from 0 for
red, this increments first toward yellow
(around 65536/6, or 10922 give or take a
bit), and on through green, cyan (at the
halfway point of 32768), blue, magenta
and back to red. In your own code, you
can allow any hue-related variables to
overflow or underflow and they’ll “wrap
around” and do the correct and expected
thing, it’s really nice.
Saturation determines the intensity or
purity of the color…this is an 8-bit number
ranging from 0 (no saturation, just
grayscale) to 255 (maximum saturation,
pure hue). In the middle, you’ll start to
get sort of pastel tones.
Value determines the brightness of a
color…it’s also an 8-bit number ranging
from 0 (black, regardless of hue or
saturation) to 255 (maximum brightness).
setPixelColor() and fill() both still want RGB values though, so we convert to these
from HSV by using the ColorHSV() function:
uint32_t rgbcolor = strip.ColorHSV(hue, saturation, value);
If you just want a “pure color” (fully saturated and full brightness), the latter two
arguments can be left off:
uint32_t rgbcolor = strip.ColorHSV(hue);
©Adafruit Industries Page 57 of 84
In either case, the resulting RGB value can then be passed to a pixel-setting function,
e.g.:
strip.fill(rgbcolor);
There is no corresponding function to go the other way, from RGB to HSV. This is on
purpose and by design, because conversion in that direction is often ambiguous —
there may be multiple valid possibilities for a given input. If you look at some of the
example sketches you’ll see they keep track of their own hues…they don’t assign
colors to pixels and then try to read them back out again.
…and Gamma Correction
Something you might observe when working with more nuanced color changes is that
things may appear overly bright or washed-out. It’s generally not a problem with
simple primary and secondary colors, but becomes more an issue with blends,
transitions, and the sorts of pastel colors you might get from the ColorHSV() function.
Numerically the color values are correct, but perceptually our eyes make something
different of it, as explained in this guide (https://adafru.it/w2B).
The gamma32() function takes a packed RGB value (as you might get out of Color() or
ColorHSV()) and filters the result to look more perceptually correct.
uint32_t rgbcolor = strip.gamma32(strip.ColorHSV(hue, sat, val));
You might notice in strandtest and other example sketches that we never use
ColorHSV() without passing the result through gamma32() before setting a pixel’s
color. It’s that desirable.
However, the gamma32 operation is not built in to ColorHSV() — it must be called as a
separate operation — for a few reasons, including that advanced programmers might
want to provide a more specific color-correction function of their own design
(gamma32() is a “one size fits most” approximation) or may need to keep around the
original “numerically but not perceptually correct” numbers.
There is no corresponding reverse operation. When you set a pixel to a color filtered
through gamma32(), reading back the pixel value yields that filtered color, not the
original RGB value. It’s precisely because of this sort of decimation that advanced
NeoPixel programs often treat the pixel buffer as a write-only resource…they generate
©Adafruit Industries Page 58 of 84
each full frame of animation based on their own program state, not as a series of
read-modify-write operations.
Help!
I’m calling setPixel() but nothing’s happening!
There are two main culprits for this:
1. forgetting to call strip.begin() in setup().
2. forgetting to call strip.show() after setting pixel colors.
Another (less common) possibility is running out of RAM — see the last section
below. If the program works but has unpredictable results, consider that.
Can I have multiple NeoPixel objects on different pins?
Certainly! Each requires its own declaration with a unique name:
Adafruit_NeoPixel strip_a = Adafruit_NeoPixel(16, 5);
Adafruit_NeoPixel strip_b = Adafruit_NeoPixel(16, 6);
The above declares two distinct NeoPixel objects, one each on pins 5 and 6, each
containing 16 pixels and using the implied default type (NEO_KHZ800 + NEO_GRB).
Can I connect multiple NeoPixel strips to the same
Arduino pin?
In many cases, yes. All the strips will then show exactly the same thing. This only
works up to a point though…four strips on a single pin is a good and reliable
number. If you need more than that, individual NeoPixels can be used as buffers to
“fan out” to more strips: connect one Arduino pin to the inputs of four separate
NeoPixels, then connect each pixels’ output to the inputs of four strips (or fewer, if
you don’t need quite that many). If the strips are 10 pixels long, declare the
NeoPixel object as having 11 pixels. The extra “buffer” pixels will be at position #0
— just leave them turned off — and the strips then run from positions 1 through 10.
I'm getting the wrong colors. Red and blue are swapped!
When using through-hole 8mm NeoPixels (or V1 Flora pixels), use NEO_RGB for the
third parameter in the Adafruit_NeoPixel declaration. For all other types of
NeoPixels, use NEO_GRB.
©Adafruit Industries Page 59 of 84
The colors fall apart when I use setBrightness()
repeatedly!
See note above; setBrightness() is designed as a one-time setup function, not an
animation effect.
Also see the “Advanced Coding” page — there’s an alternative library that includes
“nondestructive” brightness adjustment, among other features!
Pixels Gobble RAM
Each NeoPixel requires about 3 bytes of RAM. This doesn’t sound like very much, but
when you start using dozens or even hundreds of pixels, and consider that the
mainstream Arduino Uno only has 2 kilobytes of RAM (often much less after other
libraries stake their claim), this can be a real problem!
For using really large numbers of LEDs, you might need to step up to a more potent
board like the Arduino Mega or Due. But if you’re close and need just a little extra
space, you can sometimes tweak your code to be more RAM-efficient. This tutorial
has some pointers on memory usage. (https://adafru.it/coj)
NeoMatrix Library
©Adafruit Industries Page 60 of 84
The Adafruit_NeoMatrix library builds upon Adafruit_NeoPixel to create two-
dimensional graphic displays using NeoPixels. You can then easily draw shapes, text
and animation without having to calculate every X/Y pixel position. Small NeoPixel
matrices are available in the shop. Larger displays can be formed using sections of
NeoPixel strip, as shown in the photo above.
In addition to the Adafruit_NeoPixel library (which was already downloaded and
installed in a prior step), NeoMatrix requires two additional libraries:
1. Adafruit_NeoMatrix (https://adafru.it/cDt)
2. Adafruit_GFX (https://adafru.it/cBB)
If you’ve previously used any Adafruit LCD or OLED displays, you might already have
the latter library installed.
Installation for both is similar to Adafruit_NeoPixel before: unzip, make sure the folder
name matches the .cpp and .h files within, then move to your Arduino libraries folder
and restart the IDE.
If using an older (pre-1.8.10) Arduino IDE, you’ll also need to locate and install Adafruit
_BusIO (https://adafru.it/Ldl).
Arduino sketches need to include all three headers just to use this library:
#include <Adafruit_GFX.h>
#include <Adafruit_NeoMatrix.h>
#include <Adafruit_NeoPixel.h>
Layouts
Adafruit_NeoMatrix uses exactly the same coordinate system, color functions and
graphics commands as the Adafruit_GFX library. If you’re new to the latter, a separate
tutorial explains its use (https://adafru.it/aPe). There are also example sketches
included with the Adafruit_NeoMatrix library.
We’ll just focus on the constructor here — how to declare a two-dimensional display
made from NeoPixels. Powering the beast is another matter, covered on the prior
page.
The library handles both single matrices — all NeoPixels in a single uniform grid —
and tiled matrices — multiple grids combined into a larger display:
©Adafruit Industries Page 61 of 84
Let’s begin with the declaration for a single matrix, because it’s simpler to explain.
We’ll be demonstrating the NeoPixel Shield for Arduino in this case — an 8x5 matrix
of NeoPixels. When looking at this shield with the text in a readable orientation, the
first pixel, #0, is at the top left. Each successive pixel is right one position — pixel 1 is
directly to the right of pixel 0, and so forth. At the end of each row, the next pixel is at
the left side of the next row. This isn’t something we decide in code…it’s how the
NeoPixels are hard-wired in the circuit board comprising the shield.
We refer to this layout as row major and progressive. Row major means the pixels are
arranged in horizontal lines (the opposite, in vertical lines, is column major). Progressi
ve means each row proceeds in the same direction. Some matrices will reverse
direction on each row, as it can be easier to wire that way. We call that a zigzag
layout.
However…for this example, we want to use the shield in the “tall” direction, so the
Arduino is standing up on the desk with the USB cable at the top. When we turn the
board this way, the matrix layout changes…
©Adafruit Industries Page 62 of 84
Now the first pixel is at the top right. Pixels increment top-to-bottom — it’s now colum
n major. The order of the columns is still progressive though.
We declare the matrix thusly:
Adafruit_NeoMatrix matrix = Adafruit_NeoMatrix(5, 8, 6,
NEO_MATRIX_TOP + NEO_MATRIX_RIGHT +
NEO_MATRIX_COLUMNS + NEO_MATRIX_PROGRESSIVE,
NEO_GRB + NEO_KHZ800);
The first two arguments — 5 and 8 — are the width and height of the matrix, in pixels.
The third argument — 6 — is the pin number to which the NeoPixels are connected.
On the shield this is hard-wired to digital pin 6, but standalone matrices are free to
use other pins.
The next argument is the interesting one. This indicates where the first pixel in the
matrix is positioned and the arrangement of rows or columns. The first pixel must be
©Adafruit Industries Page 63 of 84
at one of the four corners; which corner is indicated by adding either NEO_MATRIX_
TOP or NEO_MATRIX_BOTTOM to either NEO_MATRIX_LEFT or NEO_MATRIX_RIGH
T. The row/column arrangement is indicated by further adding either NEO_MATRIX_
COLUMNS or NEO_MATRIX_ROWS to either NEO_MATRIX_PROGRESSIVE or NEO_
MATRIX_ZIGZAG. These values are all added to form a single value as in the above
code.
NEO_MATRIX_TOP + NEO_MATRIX_RIGHT + NEO_MATRIX_COLUMNS +
NEO_MATRIX_PROGRESSIVE
The last argument is exactly the same as with the NeoPixel library, indicating the type
of LED pixels being used. In the majority of cases with the latest NeoPixel products,
you can simply leave this argument off…the example code is just being extra
descriptive.
The point of this setup is that the rest of the sketch never needs to think about the
layout of the matrix. Coordinate (0,0) for drawing graphics will always be at the top-
left, regardless of the actual position of the first NeoPixel.
Why not just use the rotation feature in Adafruit_GFX?
Adafruit_GFX only handles rotation. Though it would handle our example above, it
doesn’t cover every permutation of rotation that may occur with certain matrix
layouts, not to mention the zig-zag capability, or this next bit…
Tiled Matrices
A tiled matrix is comprised of multiple smaller NeoPixel matrices. This is sometimes
easier for assembly or for distributing power. All of the sub-matrices need to be the
same size, and must be ordered in a predictable manner. The Adafruit_NeoMatrix()
constructor then receives some additional arguments:
Adafruit_NeoMatrix matrix = Adafruit_NeoMatrix(
matrixWidth, matrixHeight, tilesX, tilesY, pin, matrixType, ledType);
The first two arguments are the width and height, in pixels, of each tiled sub-matrix, n
ot the entire display.
The next two arguments are the number of tiles, in the horizontal and vertical
direction. The dimensions of the overall display then will always be a multiple of the
sub-matrix dimensions.
The fifth argument is the pin number, same as before and as with the NeoPixel library.
©Adafruit Industries Page 64 of 84
The last argument also follows prior behaviors, and in most cases can be left off.
The second-to-last argument though…this gets complicated…
With a single matrix, there was a starting corner, a major axis (rows or columns) and a
line sequence (progressive or zigzag). This is now doubled — similar information is
needed both for the pixel order within the individual tiles, and the overall
arrangement of tiles in the display. As before, we add up a list of symbols to produce
a single argument describing the display format.
The NEO_MATRIX_* symbols work the same as in the prior single-matrix case, and
now refer to the individual sub-matrices within the overall display. All tiles must follow
the same format. An additional set of symbols work similarly to then describe the tile
order.
The first tile must be located at one of the four corners. Add either NEO_TILE_TOP or
NEO_TILE_BOTTOM and NEO_TILE_LEFT or NEO_TILE_RIGHT to indicate the
position of the first tile. This is independent of the position of the first pixel within the
tiles; they can be different corners.
Tiles can be arranged in horizontal rows or vertical columns. Again this is
independent of the pixel order within the tiles. Add either NEO_TILE_ROWS or NEO_
TILE_COLUMNS.
Finally, rows or columns of tiles may be arranged in progressive or zigzag order; that
is, every row or column proceeds in the same order, or alternating rows/columns
switch direction. Add either NEO_TILE_PROGRESSIVE or NEO_TILE_ZIGZAG to
indicate the order. BUT…if NEO_TILE_ZIGZAG order is selected, alternate lines of tiles
must be rotated 180 degrees. This is intentional and by design; it keeps the tile-to-tile
wiring more consistent and simple. This rotation is not required for NEO_TILE_PROG
RESSIVE.
©Adafruit Industries Page 65 of 84
Tiles don’t need to be square! The above is just one possible layout. The display
shown at the top of this page is three 10x8 tiles assembled from NeoPixel strip.
Once the matrix is defined, the remainder of the project is similar to
Adafruit_NeoPixel. Remember to use matrix.begin() in the setup() function and matrix.
show() to update the display after drawing. The setBrightness() function is also
available. The library includes a couple of example sketches for reference.
Other Layouts
For any other cases that are not uniformly tiled, you can provide your own function to
remap X/Y coordinates to NeoPixel strip indices. This function should accept two
unsigned 16-bit arguments (pixel X, Y coordinates) and return an unsigned 16-bit value
(corresponding strip index). The simplest row-major progressive function might
resemble this:
uint16_t myRemapFn(uint16_t x, uint16_t y) {
return WIDTH * y + x;
}
That’s a crude example. Yours might be designed for pixels arranged in a spiral (easy
wiring), or a Hilbert curve.
The function is then enabled using setRemapFunction():
matrix.setRemapFunction(myRemapFn);
RAM Again
On a per-pixel basis, Adafruit_NeoMatrix is no more memory-hungry than
Adafruit_NeoPixel, requiring 3 bytes of RAM per pixel. But the number of pixels in a
two-dimensional display takes off exponentially…a 16x16 display requires four times
the memory of an 8x8 display, or about 768 bytes of RAM (nearly half the available
space on an Arduino Uno). It can be anywhere from tricky to impossible to combine
large displays with memory-hungry libraries such as SD or ffft.
Gamma Correction
Because the Adafruit_GFX library was originally designed for LCDs (having limited
color fidelity), it handles colors as 16-bit values (rather than the full 24 bits that
NeoPixels are capable of). This is not the big loss it might seem. A quirk of human
vision makes bright colors less discernible than dim ones. The Adafruit_NeoMatrix
library uses gamma correction to select brightness levels that are visually (though not
©Adafruit Industries Page 66 of 84
numerically) equidistant. There are 32 levels for red and blue, 64 levels for green.
The Color() function performs the necessary conversion; you don’t need to do any
math. It accepts 8-bit red, green and blue values, and returns a gamma-corrected 16-
bit color that can then be passed to other drawing functions.
Advanced Coding
FastLED Library
If looking to boost your NeoPixel prowess, you may find everything you need in the F
astLED library (https://adafru.it/eip). It’s an alternative to the Adafruit_NeoPixel library,
providing more advanced features like HSV color support, nondestructive brightness
setting and high-speed mathematical operations. (It works with other LED types too,
such as DotStars!)
FastLED works altogether differently; it’s not a drop-in replacement for
Adafruit_NeoPixel, and existing sketches will require some rewriting.
Note: FastLED currently works only with RGB NeoPixels; RGBW pixels are not yet
supported. At all. You will get incorrect and unpredictable colors.
We don’t write or maintain FastLED, and can’t provide software troubleshooting
advice. If requesting help with a FastLED NeoPixel project in the forums, we’ll usually
ask that you try one of the known-working Adafruit_NeoPixel example sketches to
narrow down whether it’s a hardware or software issue.
Visit the FastLED web site to get started. (https://adafru.it/eip)
FAQ and Further Programming Insights
Help! My Arduino servo code stops working when
combined with NeoPixels!
Unfortunately the NeoPixel and Servo libraries don’t play nice together; one is
dependent on periodically disabling interrupts, the other absolutely requires
interrupts. There are a couple of options here:
• Use a dedicated servo control shield (http://adafru.it/1411) or breakout
board (http://adafru.it/815), offloading that task from the processor so
interrupts are a non-issue.
©Adafruit Industries Page 67 of 84
• Use a hardware-PWM-based servo library (https://adafru.it/kDh) rather than
the stock Arduino Servo library. This can provide rock-steady servo timing
without interrupts, but can only control a very limited number of servos (2-3),
and only on very specific pins.
When driving NeoPixels I cannot receive infrared codes
on my IR receiver!
Just like servos, the infrared library uses software interrupts to poll the IR LED,
while the standard NeoPixel library blocks interrupts while NeoPixel are being
updated.
If you don't constantly update the NeoPixel, IR will work in between updates, but if
you update them all the time, you will need to use another library and a
microcontroller more capable than an Uno or Mega. Ideally one with DMA so that
NeoPixels don't take up any CPU cycles.
Marc MERLIN explains how to this depending on what chip you have (Teensy,
ESP8266 or ESP32):
http://marc.merlins.org/perso/arduino/post_2017-04-03_Arduino-328P-Uno-
Teensy3_1-ESP8266-ESP32-IR-and-Neopixels.html (https://adafru.it/xA2)
How fast can I refresh a string of (N) pixels?
NeoPixels receive data from a fixed-frequency 800 KHz datastream (except for “V1”
Flora pixels, which use 400 KHz). Each bit of data therefore requires 1/800,000 sec
— 1.25 microseconds. One pixel requires 24 bits (8 bits each for red, green blue) —
30 microseconds. After the last pixel’s worth of data is issued, the stream must
stop for at least 50 microseconds for the new colors to “latch.”
For a strip of 100 pixels, that’s (100 * 30) + 50, or 3,050 microseconds. 1,000,000 /
3,050 = 328 updates per second, approximately.
However…
That’s only the time needed to push the bits down the wire. The actual refresh rate
will be something less than this, and can’t be estimated as a single number for all
cases. It takes time to process each “frame” of animation. How much time depends
on the complexity of the math and the efficiency of the code (for example, floating-
point calculations can be relatively slow). The formula above gives a maximum
theoretical rate, but that’s just a starting point. Reality in some cases could fall an
order of magnitude (or more) below this.
©Adafruit Industries Page 68 of 84
For exploratory benchmarking, you can always write code as if a large number of
pixels were present, and time the result. The extra output bits will simply be
ignored by the strip (or you can even test with no NeoPixels connected at all).
That won’t do. Now what?
Because NeoPixels use a fixed-frequency clock, options are limited. You can’t
switch out for a faster microcontroller and expect substantially different results.
One option is to use a different LED type, such as our DotStar or LPD8806 strips,
or WS2801 pixels. These can be driven at higher data rates, though they do have
some other tradeoffs with respect to NeoPixels (cost, color resolution and/or pixel
density).
Another is to develop your own code on a more capable microcontroller or an
FPGA that drives multiple NeoPixel strips in parallel. One such project —
OctoWS2811 for the Teensy 3 microcontroller — is shown later. This sort of thing is
a complex undertaking and not recommended for beginners. And even among
more experienced programmers, there’s often an unreasonable over-emphasis on
data rates when the real bottlenecks lie elsewhere…don’t dwell on this too much
unless you can confirm it’s the root of the problem.
Can I control NeoPixels using (Board X)?
We currently only offer an Arduino library. See the links later for other devices. For
anything beyond this, if considering writing your own library, understand that some
processors are better suited to the task than others. Read through the timing
requirements shown below and determine if the chip in question can synthesize a
signal meeting those specifications. An 8 MHz AVR can just barely keep up…
anything slower may have trouble, though some hardware-specific hacks (like
clever use of SPI) might make it possible. In many cases, assembly language is
required.
What’s up with Raspberry Pi?
This guide focuses mostly on Arduino and similar microcontroller boards where
NeoPixel support is most robust. Raspberry Pi control of NeoPixels is possible, but
requires special libraries and/or is limited to specific pins…it’s all a bit beyond the
scope of this guide. The wiring and power guidance here is valid for any device
though.
©Adafruit Industries Page 69 of 84
We tend toward DotStar LEDs in Raspberry Pi projects, as in this Raspberry Pi light
painter (https://adafru.it/KJB).
DMA NeoPixels for ARM Cortex-M0 Boards
If you’re using a recent “M0” development board such as the Adafruit Feather M0,
Circuit Playground Express or Arduino Zero, an alternate NeoPixel library (https://
adafru.it/xBb) exploits these devices’ direct memory access (DMA) feature to operate
more smoothly. Advanced Arduino sketches can then use interrupts with impunity,
and code that depends on the millis() or micros() functions will not lose time.
There’s a corresponding DMA version of the NeoMatrix library (https://adafru.it/xAQ)
as well.
Plus a super potent 8-way concurrent NeoPixel DMA library (https://adafru.it/Blw). We
offer a companion FeatherWing (https://adafru.it/Et6) and breakout board (https://
adafru.it/CJd) to make connections and level-shifting easier!
Third-Party Libraries
In addition to the previously-mentioned FastLED library, NeoPixel-compatible libraries
have been developed for devices beyond Arduino. Please keep in mind that Adafruit
did not develop any of this code and can’t fix bugs or offer technical help. This is Wild
West stuff.
• OctoWS2811 (https://adafru.it/cDM): specifically for the PJRC Teensy 3.0
microcontroller board. Uses DMA to drive up to 8 NeoPixel strips concurrently
with minimal processor load. Multiple boards can be cascaded for still larger
displays.
• FadeCandy (https://adafru.it/cDN): also for Teensy 3.0. Doesn’t support as many
pixels as OctoWS2811, but adds dithering and smooth interpolation for color
purists.
• LEDscape (https://adafru.it/cDO): specifically for BeagleBone Black. Although the
BeagleBone is a multitasking Linux system like the not-NeoPixel-compatible
Raspberry Pi, this code exploits hardware features specific to the BeagleBone
Black to drive hundreds of meters of NeoPixel strip with virtually no processor
load.
• WS2812 LED Driver (https://adafru.it/Etc) for Parallax Propeller.
• xCORE NeoPixel test code (https://adafru.it/dcO) for the XMOS xCORE startKIT.
©Adafruit Industries Page 70 of 84
• light_ws2812 (https://adafru.it/UBV): an alternate Arduino library for AVR and
ARM microcontrollers.
Some of these are 3.3V devices. See the “Powering NeoPixel” page for notes on
controlling 5V NeoPixels from 3.3V microcontrollers.
WS2811? WS2812? B? SK6812? Why do I see different
names mentioned?
NeoPixels have evolved through several generations:
• WS2811 is a driver chip separate from the RGB LED
• WS2812 integrated the driver and RGB LED in a single package
• WS2812B is a newer generation WS2812 — the color balance is slightly
different and the data signal “latch” time is longer
• SK6812 is a “WS2812-compatible” part from other manufacturers — we’ve
adopted these for most NeoPixel-branded products as they better tolerate
different voltages.
On the original WS2811, chip, the data stream runs at half the speed. When the
WS2812 came along, a lot of code and projects had already built up around the
WS2811 name — so, for instance, you’ll see projects like “OctoWS2811” and others
but they’ll really work with all of these!
Writing Your Own Library
The WS2812 datasheet (https://adafru.it/cDB) explains the data transmission protocol.
This is a self-clocking signal — there’s only one wire, not separate data and clock
lines. “1” and “0” bits are indicated by varying the duty cycle of a fixed-frequency
square wave.
©Adafruit Industries Page 71 of 84
There’s a math goof in the datasheet’s timing values. Use these figures instead:
Note that there’s nearly 25% “wiggle room” in the timing. So if your code can’t match
the recommended times exactly, it’s usually okay, as long as it’s close.
There are three bytes of data for each pixel. These should be issued in green, red,
blue order, with the most-significant bit first.
The data for pixel #0 (nearest the microcontroller) is issued first, then pixel #1, and so
forth to the furthest pixel. This does not operate like a traditional shift register!
All the data for the whole run must be issued. You can’t address individual pixels in
the middle of a run.
After all the color data is sent, the data line must be held low for a minimum of 300
microseconds for the new colors to “latch.”
You may want to dig through our Arduino library (https://adafru.it/aZU) for insights.
The timing-critial parts are written in AVR assembly language, but it’s extensively
commented with C-like pseudocode.
My Microcontroller Isn’t Fast Enough to Do That
The WS2812 appears to be backwardly-compatible with the 400 KHz WS2811
signal. If you can precisely match the latter chip’s timing, either type will respond.
The WS2811 protocol is not simply a half-speed WS2812. The duty cycle for the “0”
and “1” bits is slightly different. From the WS2811 datasheet (https://adafru.it/cDS):
©Adafruit Industries Page 72 of 84
Python & CircuitPython
It's easy to use NeoPixel LEDs with Python or CircuitPython and the Adafruit
CircuitPython NeoPIxel (https://adafru.it/yew) module. This module allows you to
easily write Python code that controls your LEDs.
You can use these LEDs with any CircuitPython microcontroller board or with a
computer that has GPIO and Python thanks to Adafruit_Blinka, our CircuitPython-for-
Python compatibility library (https://adafru.it/BSN).
Of single boards computers, only Raspberry Pi computers have NeoPixel support
at this time.
CircuitPython Microcontroller Wiring
First wire up some NeoPixels to your board exactly as shown on the previous pages.
Verify your connection is on the DATA INPUT or DIN side. Plugging into the DATA OUT
or DOUT side is a common mistake! The connections are labeled and some formats
have arrows to indicate the direction the data must flow.
Do not use the USB pin on your microcontroller for powering more than a few
LEDs! For more than that, you'll want to use an external power source. For more
information, check out the Powering NeoPixels page of this guide: https://
learn.adafruit.com/adafruit-neopixel-uberguide/powering-neopixels
Here's an example of wiring a Feather M0 to a NeoPIxel strip:
• Board USB to LED 5V
• Board GND to LED GND
• Board D5 to LED Din
The choice of digital pin 5 here is
arbitrary for the sake of example. With
few exceptions, most any pin will do. On
ItsyBitsy boards, this pin is special and
has a 5V level shifter built in. A Feather
board does not, and the NeoPixel
FeatherWing normally uses pin 6 for
control (or is solder-jumper selectable).
©Adafruit Industries Page 73 of 84
Python Computer Wiring
Since there's dozens of Linux computers/boards you can use we will show wiring for
Raspberry Pi. For other platforms, please visit the guide for CircuitPython on Linux to
see whether your platform is supported (https://adafru.it/BSN).
Here's the Raspberry Pi wired to a NeoPixel strip:
• Pi 5V to LED 5V
• Pi GND to LED GND
• Pi GPIO18 to LED Din
On the Raspberry Pi, NeoPixels must be
connected to GPIO10, GPIO12, GPIO18 or
GPIO21 to work!
CircuitPython Installation of NeoPixel
Library
You'll need to install the Adafruit CircuitPython NeoPixel (https://adafru.it/yew) library
on your CircuitPython board.
First make sure you are running the latest version of Adafruit CircuitPython (https://
adafru.it/Amd) for your board.
Next you'll need to install the necessary libraries to use the hardware--carefully follow
the steps to find and install these libraries from Adafruit's CircuitPython library bundle
(https://adafru.it/uap). Our CircuitPython starter guide has a great page on how to
install the library bundle (https://adafru.it/ABU).
For non-express boards like the Trinket M0 or Gemma M0, you'll need to manually
install the necessary libraries from the bundle:
• neopixel.mpy
• adafruit_bus_device
©Adafruit Industries Page 74 of 84
Before continuing make sure your board's lib folder or root filesystem has the neopix
el.mpy, and adafruit_bus_device files and folders copied over.
Next connect to the board's serial REPL (https://adafru.it/Awz) so you are at the
CircuitPython >>> prompt.
Python Installation of NeoPixel Library
You'll need to install the Adafruit_Blinka library that provides the CircuitPython
support in Python. This may also require verifying you are running Python 3. Since
each platform is a little different, and Linux changes often, please visit the
CircuitPython on Linux guide to get your computer ready (https://adafru.it/BSN)!
Once that's done, from your command line run the following command:
• sudo pip3 install adafruit-circuitpython-neopixel
If your default Python is version 3 you may need to run 'pip' instead. Just make sure
you aren't trying to use CircuitPython on Python 2.x, it isn't supported!
CircuitPython & Python Usage
To demonstrate the usage of this library with NeoPixel LEDs, we'll use the board's
Python REPL.
For NeoPixels to work on Raspberry Pi, you must run the code as root! Root
access is required to access the RPi peripherals.
Run the following code to import the necessary modules and initialise a NeoPixel strip
with 30 LEDs. Don't forget to change the pin if your NeoPixels are connected to a
different pin, and change the number of pixels if you have a different number.
import board
import neopixel
pixels = neopixel.NeoPixel(board.D5, 30) # Feather wiring!
# pixels = neopixel.NeoPixel(board.D18, 30) # Raspberry Pi wiring!
©Adafruit Industries Page 75 of 84
Now you're ready to light up your NeoPixel LEDs using the following properties:
• brightness - The overall brightness of the LED
• fill - Color all pixels a given color.
• show - Update the LED colors if auto_write is set to False .
For example, to light up the first NeoPixel red:
pixels[0] = (255, 0, 0)
To light up all the NeoPixels green:
pixels.fill((0, 255, 0))
That's all there is to getting started with CircuitPython and NeoPixel LEDs!
Full Example Code
# SPDX-FileCopyrightText: 2021 ladyada for Adafruit Industries
# SPDX-License-Identifier: MIT
import time
import board
import neopixel
# On CircuitPlayground Express, and boards with built in status NeoPixel ->
©Adafruit Industries Page 76 of 84
board.NEOPIXEL
# Otherwise choose an open pin connected to the Data In of the NeoPixel strip, i.e.
board.D1
pixel_pin = board.NEOPIXEL
# On a Raspberry pi, use this instead, not all pins are supported
# pixel_pin = board.D18
# The number of NeoPixels
num_pixels = 10
# The order of the pixel colors - RGB or GRB. Some NeoPixels have red and green
reversed!
# For RGBW NeoPixels, simply change the ORDER to RGBW or GRBW.
ORDER = neopixel.GRB
pixels = neopixel.NeoPixel(
pixel_pin, num_pixels, brightness=0.2, auto_write=False, pixel_order=ORDER
)
def wheel(pos):
# Input a value 0 to 255 to get a color value.
# The colours are a transition r - g - b - back to r.
if pos < 0 or pos > 255:
r = g = b = 0
elif pos < 85:
r = int(pos * 3)
g = int(255 - pos * 3)
b = 0
elif pos < 170:
pos -= 85
r = int(255 - pos * 3)
g = 0
b = int(pos * 3)
else:
pos -= 170
r = 0
g = int(pos * 3)
b = int(255 - pos * 3)
return (r, g, b) if ORDER in (neopixel.RGB, neopixel.GRB) else (r, g, b, 0)
def rainbow_cycle(wait):
for j in range(255):
for i in range(num_pixels):
pixel_index = (i * 256 // num_pixels) + j
pixels[i] = wheel(pixel_index & 255)
pixels.show()
time.sleep(wait)
while True:
# Comment this line out if you have RGBW/GRBW NeoPixels
pixels.fill((255, 0, 0))
# Uncomment this line if you have RGBW/GRBW NeoPixels
# pixels.fill((255, 0, 0, 0))
pixels.show()
time.sleep(1)
# Comment this line out if you have RGBW/GRBW NeoPixels
pixels.fill((0, 255, 0))
# Uncomment this line if you have RGBW/GRBW NeoPixels
# pixels.fill((0, 255, 0, 0))
pixels.show()
time.sleep(1)
# Comment this line out if you have RGBW/GRBW NeoPixels
pixels.fill((0, 0, 255))
©Adafruit Industries Page 77 of 84
# Uncomment this line if you have RGBW/GRBW NeoPixels
# pixels.fill((0, 0, 255, 0))
pixels.show()
time.sleep(1)
rainbow_cycle(0.001) # rainbow cycle with 1ms delay per step
Python Docs
Python Docs (https://adafru.it/C5m)
MakeCode
We’ve got a whole separate guide explaining the use of NeoPixels in Microsoft
MakeCode (https://adafru.it/wpC):
Guide Link: NeoPixels with MakeCode (http
s://adafru.it/D1L)
Many of the examples work right in your browser with Circuit Playground Express (htt
ps://adafru.it/wpF) and its 10 built-in NeoPixel LEDs. There’s even a page explaining
how to use MakeCode with external strips (https://adafru.it/Etd) as well.
Downloads
• SK6812 RGBW Datasheet (https://adafru.it/UA1) (used in most of our RGBW
products)
• SK6812 RGB Datasheet (https://adafru.it/uaS) (used in most of our RGB products
as of 2016)
• WS2812B Datasheet (https://adafru.it/uaR) (used in some older RGB products)
• WS2812 Datasheet (https://adafru.it/qta) (used in some older RGB products)
• Online NeoPixel Simulator (https://adafru.it/NfG)
NeoPixel 12-LED Ring
• EagleCAD PCB files on GitHub (https://adafru.it/qic)
• Fritzing object in Adafruit Fritzing library (https://adafru.it/aP3)
©Adafruit Industries Page 78 of 84
NeoPixel 16-LED Ring
• EagleCAD PCB files on GitHub (https://adafru.it/qic)
• Fritzing object in Adafruit Fritzing library (https://adafru.it/aP3)
NeoPixel 24-LED Ring
• EagleCAD PCB files on GitHub (https://adafru.it/qic)
©Adafruit Industries Page 79 of 84
• Fritzing object in Adafruit Fritzing library (https://adafru.it/aP3)
NeoPixel 1/4 60-LED Ring
• EagleCAD PCB files on GitHub (https://adafru.it/qic)
• Fritzing object in Adafruit Fritzing library (https://adafru.it/aP3)
©Adafruit Industries Page 80 of 84
NeoPixel Jewel
• EagleCAD PCB files on GitHub (https://adafru.it/ped)
• Fritzing object in Adafruit Fritzing library (https://adafru.it/aP3)
©Adafruit Industries Page 81 of 84
Breadboard Friendly NeoPixel Breakout
• EagleCAD PCB files on GitHub (https://adafru.it/rAt)
• Fritzing object in Adafruit Fritzing library (https://adafru.it/aP3)
©Adafruit Industries Page 82 of 84
NeoPixel NeoMatrix 8x8
• EagleCAD PCB files on GitHub (https://adafru.it/rB8)
• Fritzing object in Adafruit Fritzing library (https://adafru.it/aP3)
NeoPixel Arduino Shield
• EagleCAD PCB files on GitHub (https://adafru.it/rCg)
• Fritzing object in Adafruit Fritzing library (https://adafru.it/aP3)
©Adafruit Industries Page 83 of 84
NeoPixel 8 Stick
• EagleCAD PCB files on GitHub (https://adafru.it/rCQ)
• Fritzing object in Adafruit Fritzing library (https://adafru.it/aP3)
©Adafruit Industries Page 84 of 84
You might also like
- Neopixel UberguideDocument69 pagesNeopixel UberguidedulcesinestesiaNo ratings yet
- Adafruit Neopixel UberguideDocument78 pagesAdafruit Neopixel Uberguidearami28No ratings yet
- Lintel Product Selector: April 2005Document9 pagesLintel Product Selector: April 2005mustafurade1No ratings yet
- Digital Compositing With Nuke 101 (PDFDrive)Document160 pagesDigital Compositing With Nuke 101 (PDFDrive)miwalNo ratings yet
- SN5545xB, SN7545xB Dual-Peripheral Drivers For High-Current, High-Speed SwitchingDocument31 pagesSN5545xB, SN7545xB Dual-Peripheral Drivers For High-Current, High-Speed SwitchingKuni KazeNo ratings yet
- C4 DPlugin ManualDocument216 pagesC4 DPlugin ManualRubenAlejandroVillarrealBarriosNo ratings yet
- SR TechnologiesDocument12 pagesSR TechnologiesJTA TRD SCNo ratings yet
- EKOSCAN Catalogue 2017Document86 pagesEKOSCAN Catalogue 2017cheikh ahmed0% (1)
- ONAP Demystified Aarna Networks OnlineDocument76 pagesONAP Demystified Aarna Networks Onlinesirkonnor1107100% (1)
- Circuit Playground Lesson Number 0Document83 pagesCircuit Playground Lesson Number 0Kavindu KariyawasamNo ratings yet
- Ne600 Completo InglesDocument4 pagesNe600 Completo InglesAlesson DezaneNo ratings yet
- DIY Custom NeoPixel Rings From ScratchDocument12 pagesDIY Custom NeoPixel Rings From Scratchdaniel deeeNo ratings yet
- SMT ManufacturingDocument43 pagesSMT ManufacturingZeNo ratings yet
- Cat Ekoscan 2019 enDocument102 pagesCat Ekoscan 2019 enTYO WIBOWONo ratings yet
- Adafruit nrf52 Pro FeatherDocument73 pagesAdafruit nrf52 Pro Featheradalberto soplatetasNo ratings yet
- CCTV DikompresiDocument70 pagesCCTV DikompresiJanitra HenNo ratings yet
- Agfa Silette GuideDocument95 pagesAgfa Silette GuideChristophe SimonsenNo ratings yet
- Nikon Ti2-E Price PDFDocument8 pagesNikon Ti2-E Price PDFBrandon LEeNo ratings yet
- Newcon Optik Catalog2012 PDFDocument44 pagesNewcon Optik Catalog2012 PDFyennifer auletNo ratings yet
- 4N25-X, 4N26-X, 4N27-X, 4N28-X Optocoupler, Phototransistor Output, With Base ConnectionDocument7 pages4N25-X, 4N26-X, 4N27-X, 4N28-X Optocoupler, Phototransistor Output, With Base ConnectionTudor SorbanNo ratings yet
- SNC - Paliers A Semelle en PDFDocument88 pagesSNC - Paliers A Semelle en PDFDejanNo ratings yet
- CanareDocument78 pagesCanareuserhosterNo ratings yet
- NVLS Extreme Vision PNVG 20200528Document2 pagesNVLS Extreme Vision PNVG 20200528lfx160219No ratings yet
- Cycles Rendering Engine: A Practical ApproachDocument21 pagesCycles Rendering Engine: A Practical ApproachbladimirNo ratings yet
- Ip Starlight Quick Guide: N52BF3Z N52BM3Z N28BL7Z N28BB7Z N25BB5Z / N25BL5ZDocument2 pagesIp Starlight Quick Guide: N52BF3Z N52BM3Z N28BL7Z N28BB7Z N25BB5Z / N25BL5ZAnonymous vQewJPfVXaNo ratings yet
- NSZ-806 Zoom Stereo Microscope: DescriptionDocument2 pagesNSZ-806 Zoom Stereo Microscope: DescriptionmahradNo ratings yet
- Project Report On Emotion Aware Smart Music Recommended System Using CNNDocument11 pagesProject Report On Emotion Aware Smart Music Recommended System Using CNNdataprodcsNo ratings yet
- Rhino Studio Quality Rendering With FlamingoDocument68 pagesRhino Studio Quality Rendering With Flamingokim designer100% (1)
- Reinvented: MirrorlessDocument9 pagesReinvented: MirrorlessRohit ChatterjeeNo ratings yet
- 8791483-Ripple Effect White Paper (ETCUSC - March 2021)Document147 pages8791483-Ripple Effect White Paper (ETCUSC - March 2021)Aleh MosqueraNo ratings yet
- 7 8Document92 pages7 8Abhay GargNo ratings yet
- Aplicaciones PDFDocument321 pagesAplicaciones PDFaleseb.service100% (1)
- Sprinklers-Catalog 2018Document132 pagesSprinklers-Catalog 2018Cristopher Montalvo CarbajalNo ratings yet
- Catalog OCTOBER 2022 EN - Compressed-2Document70 pagesCatalog OCTOBER 2022 EN - Compressed-2DelaNo ratings yet
- Manual PRC PRI7000 V1.7.2.0 WPDocument173 pagesManual PRC PRI7000 V1.7.2.0 WPChristian AldrinNo ratings yet
- Siemen Lens - Procedural 3D Modeling Using Geometry Nodes in Blender_ Discover the Professional Usage of Geometry Nodes and Develop a Creative Approach to a Node-based Workflow-Packt Publishing (2023)Document283 pagesSiemen Lens - Procedural 3D Modeling Using Geometry Nodes in Blender_ Discover the Professional Usage of Geometry Nodes and Develop a Creative Approach to a Node-based Workflow-Packt Publishing (2023)Toni MinigoNo ratings yet
- Scientech 2808Document138 pagesScientech 2808Divneet Singh KapoorNo ratings yet
- Adafruit Data Logger ShieldDocument68 pagesAdafruit Data Logger ShieldArieffin NatawidjajaNo ratings yet
- SN 74 Ls 244Document41 pagesSN 74 Ls 244seenuNo ratings yet
- Snx4Ls24X, Snx4S24X Octal Buffers and Line Drivers With 3-State OutputsDocument37 pagesSnx4Ls24X, Snx4S24X Octal Buffers and Line Drivers With 3-State Outputsmohammadsalehi1385No ratings yet
- sn74ls244 1Document41 pagessn74ls244 1Drew AlbaneseNo ratings yet
- Snx4Ls24X, Snx4S24X Octal Buffers and Line Drivers With 3-State OutputsDocument38 pagesSnx4Ls24X, Snx4S24X Octal Buffers and Line Drivers With 3-State Outputssas999333No ratings yet
- Snx4Ls24X, Snx4S24X Octal Buffers and Line Drivers With 3-State OutputsDocument39 pagesSnx4Ls24X, Snx4S24X Octal Buffers and Line Drivers With 3-State OutputsheribertosfaNo ratings yet
- Anim8or Manual 1.01.1318 MarkDocument244 pagesAnim8or Manual 1.01.1318 Markindius100% (1)
- Nmplot Users GuideDocument259 pagesNmplot Users Guidesigit sutokoNo ratings yet
- Robert Faludi - Building Wireless Sensor Networks - With ZigBee, XBee, Arduino, and Processing-O - 'Reilly Media (2010)Document10 pagesRobert Faludi - Building Wireless Sensor Networks - With ZigBee, XBee, Arduino, and Processing-O - 'Reilly Media (2010)TrustWorthy100No ratings yet
- Nixplay Smart Photo Frames QSG V2 ManualDocument36 pagesNixplay Smart Photo Frames QSG V2 Manualshaun shepherdNo ratings yet
- Dow Interconnect Technologies Product Selection GuideDocument8 pagesDow Interconnect Technologies Product Selection GuidenorbertscribdNo ratings yet
- Logic Design for Array-Based Circuits: A Structured Design MethodologyFrom EverandLogic Design for Array-Based Circuits: A Structured Design MethodologyNo ratings yet
- Jadwal Pemberkasan PIP FIXDocument12 pagesJadwal Pemberkasan PIP FIXJuni 124No ratings yet
- Technical Data Sheet: Nirflex N-500Document11 pagesTechnical Data Sheet: Nirflex N-500Yong ChoiNo ratings yet
- Corning Industrial Connector Housing - Standard Recommended Procedure 003-597-QSGDocument4 pagesCorning Industrial Connector Housing - Standard Recommended Procedure 003-597-QSGmarkNo ratings yet
- Systemcatalogue 2015 enDocument64 pagesSystemcatalogue 2015 ensyed karimyNo ratings yet
- ABB NEBRX RB 1KHW002026Document84 pagesABB NEBRX RB 1KHW002026Juan RuizNo ratings yet
- 4N35 OptocouplersDocument7 pages4N35 OptocouplersattapapaNo ratings yet
- 4 N 35 XDocument7 pages4 N 35 XCarlos IbaNo ratings yet
- Semikron PDFDocument106 pagesSemikron PDFLuisNo ratings yet
- Pipelinestudio Release 4.2.1 Release NotesDocument69 pagesPipelinestudio Release 4.2.1 Release NotesIbrahim Ben AmeurNo ratings yet
- ENLTV-FM ManualDocument32 pagesENLTV-FM ManualCarlos ParapeNo ratings yet
- Rt-Xs 28Document2 pagesRt-Xs 28Carlos ParapeNo ratings yet
- Apgf0606Seekcgkxc-Tt: 0.65 X 0.65 X 0.2 MM Bi-Color Surface Mount LEDDocument4 pagesApgf0606Seekcgkxc-Tt: 0.65 X 0.65 X 0.2 MM Bi-Color Surface Mount LEDCarlos ParapeNo ratings yet
- MotorolaPhoneToolsV5 - Final User GuideDocument151 pagesMotorolaPhoneToolsV5 - Final User GuideCarlos ParapeNo ratings yet
- Crimp TerminalsDocument2 pagesCrimp TerminalsCarlos ParapeNo ratings yet
- Functional Symbols Current Rev Desc:: Dimension Units ScaleDocument2 pagesFunctional Symbols Current Rev Desc:: Dimension Units ScaleCarlos ParapeNo ratings yet
- Resumen A Note On Sizing Sales ForceDocument5 pagesResumen A Note On Sizing Sales ForceCarlos Parape100% (1)
- Chapter3 Strategy and Tactics of Pricing The 5th Edition Chapter3Document25 pagesChapter3 Strategy and Tactics of Pricing The 5th Edition Chapter3Carlos ParapeNo ratings yet
- Be Mech Iot-1Document42 pagesBe Mech Iot-1znbsshsh anhaNo ratings yet
- PLT424 Laboratory 1Document8 pagesPLT424 Laboratory 1Muhammad Anaz'sNo ratings yet
- Design of A 4 DOF Parallel Robot Arm and The Firmware 2020 Artificial IntellDocument12 pagesDesign of A 4 DOF Parallel Robot Arm and The Firmware 2020 Artificial IntellShivam NikamNo ratings yet
- Photovoltatic System Management For Smart Home Energy Management SystemDocument50 pagesPhotovoltatic System Management For Smart Home Energy Management SystemDinesh KumarNo ratings yet
- Using An Arduino As An AVR ISP (In-System Programmer) : InstructionsDocument3 pagesUsing An Arduino As An AVR ISP (In-System Programmer) : InstructionstiozecaNo ratings yet
- Burning Arduino Bootloader With AVR USBASP PDFDocument6 pagesBurning Arduino Bootloader With AVR USBASP PDFxem3No ratings yet
- Visvesvaraya Technological University: "Jnana Sangama", Belagavi-590018, KarnatakaDocument21 pagesVisvesvaraya Technological University: "Jnana Sangama", Belagavi-590018, KarnatakaPrajwal GowdaNo ratings yet
- Bluetooth Controlled Home Automation System Using 8051 MicrocontrollerDocument19 pagesBluetooth Controlled Home Automation System Using 8051 MicrocontrollerAbhijit Pattnaik60% (5)
- Solar Power Monitoring System Using IOT - Formatted PaperDocument5 pagesSolar Power Monitoring System Using IOT - Formatted Paperwill robinsonNo ratings yet
- Digital Tachometer: 3.1 Component DetailsDocument12 pagesDigital Tachometer: 3.1 Component DetailsVipin Kumar SharmaNo ratings yet
- DIY Arduino 3D Laser ScannerDocument8 pagesDIY Arduino 3D Laser ScannerHilman HazmiNo ratings yet
- The Working Principle of An Arduino.: Yusuf Abdullahi BadamasiDocument4 pagesThe Working Principle of An Arduino.: Yusuf Abdullahi BadamasiJandry GonzálezNo ratings yet
- Body Ultrasound Sonography With ArduinoDocument13 pagesBody Ultrasound Sonography With Arduinomirta jhoswandaNo ratings yet
- RF Control System For RC Vehicle Based On ArduinoDocument7 pagesRF Control System For RC Vehicle Based On ArduinoJosé Salvador PolancoNo ratings yet
- Arduino Controlled Robotic Biped: InstructablesDocument18 pagesArduino Controlled Robotic Biped: InstructablesC SYAHBANANo ratings yet
- IOT Based AgrobotDocument10 pagesIOT Based AgrobotSuraj NKNo ratings yet
- Solar Tracker Sem6Document17 pagesSolar Tracker Sem6saga xNo ratings yet
- Phase II Batch10Document22 pagesPhase II Batch10S SREENATHNo ratings yet
- A Novel Approach To Provide Protection For Women by Using Smart Security DeviceDocument7 pagesA Novel Approach To Provide Protection For Women by Using Smart Security DeviceChaitrashreeNo ratings yet
- Flood and Earthquake Detection and Rescue Using IoT TechnologyDocument5 pagesFlood and Earthquake Detection and Rescue Using IoT Technologynama belakang nama depanNo ratings yet
- A Achinterrupt : Language Libraries Comparison ChangesDocument6 pagesA Achinterrupt : Language Libraries Comparison Changeskrishna murtiNo ratings yet
- Iot Based Speed Checker in HighwayDocument2 pagesIot Based Speed Checker in HighwayNationalinstituteDsnrNo ratings yet
- Organizer Resource Person: Department of ECE Aliah University Kolkata, IndiaDocument41 pagesOrganizer Resource Person: Department of ECE Aliah University Kolkata, IndiaK K SHUKLANo ratings yet
- Literature ReviewDocument8 pagesLiterature ReviewLendry NormanNo ratings yet
- Smart Medicine BoxDocument15 pagesSmart Medicine BoxSakshi GosaviNo ratings yet
- Understanding The Arduino Integrated Development EnvironmentDocument6 pagesUnderstanding The Arduino Integrated Development EnvironmentjackNo ratings yet
- Rubiks Cube Solver PDFDocument7 pagesRubiks Cube Solver PDFcharan tejaNo ratings yet
- HC 05 ModuleDocument6 pagesHC 05 ModuleMainul HossainNo ratings yet
- Exp1 DC Motor Control With Computer Interfacing To MicrocontrollerDocument4 pagesExp1 DC Motor Control With Computer Interfacing To MicrocontrollerKyle Janssen VillanuevaNo ratings yet
- Temperature Sensor Analog & With LCDDocument4 pagesTemperature Sensor Analog & With LCDMallikarjun RaoNo ratings yet