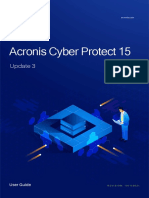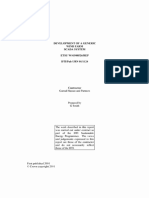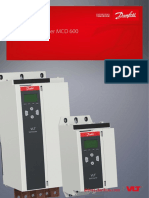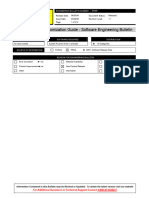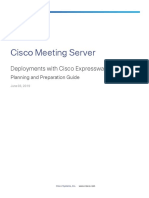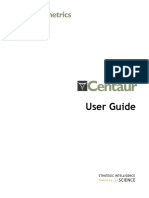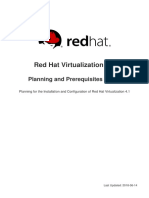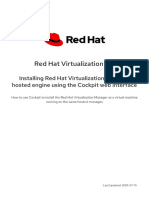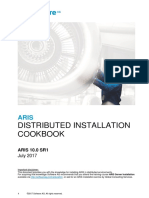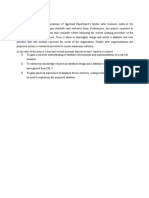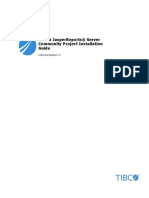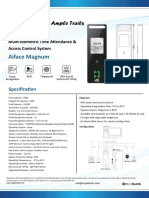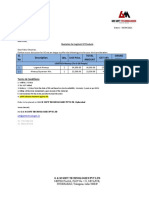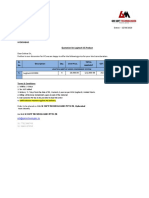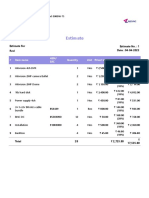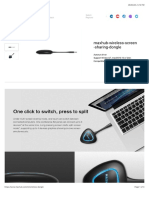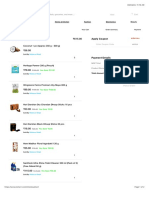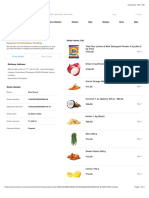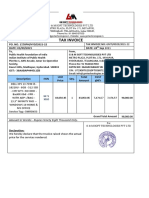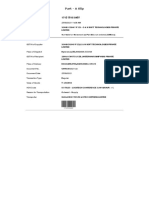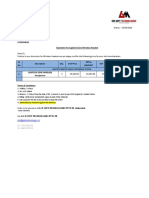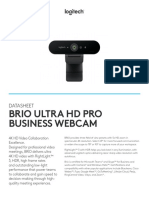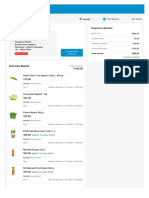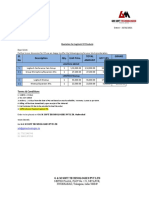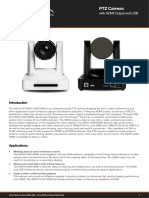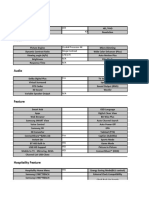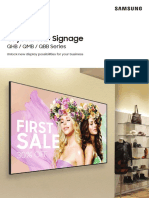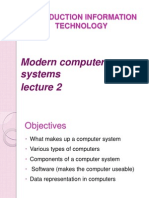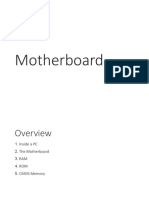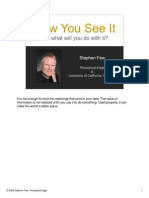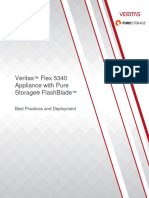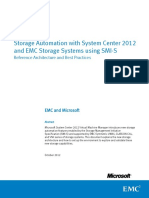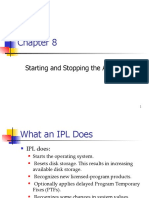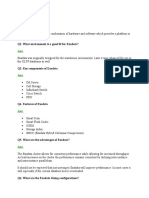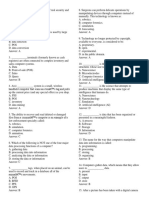Professional Documents
Culture Documents
AcronisCyberProtect 15 Best Practices en-US
Uploaded by
G & M Soft Technologies Pvt LtdOriginal Title
Copyright
Available Formats
Share this document
Did you find this document useful?
Is this content inappropriate?
Report this DocumentCopyright:
Available Formats
AcronisCyberProtect 15 Best Practices en-US
Uploaded by
G & M Soft Technologies Pvt LtdCopyright:
Available Formats
acronis.
com
Acronis Cyber Protect 15
Best Practices REVISION: 8/25/2021
Table of contents
1 Introduction 8
1.1 About this guide 8
1.2 Intended audience 8
2 Acronis Cyber Protect components and architecture 9
2.1 Management Server 9
2.2 Components for Remote Installation 9
2.3 Scan Service 10
2.4 Protection agents 10
2.5 Bootable Media Builder 11
2.6 Cyber Protect Monitor 11
2.7 Storage Node 12
2.8 Catalog Service 12
2.9 PXE Server 12
2.10 Architecture overview 12
2.11 Resource usage calculator 12
2.12 Licensing 13
2.12.1 Acronis Cyber Protect 15 editions and licensing 13
2.12.2 License Server 14
2.12.3 Using Standard and Advanced licenses on one Management Server 14
3 Single and isolated machines 15
3.1 Environment description 15
3.2 Preparing for deployment 15
3.2.1 Software requirements for single and isolated machines 15
3.2.2 Hardware requirements and sizing 15
3.2.3 Deployment type 16
3.3 Components and installation 16
3.3.1 Management components 16
3.3.2 Protection agents 17
3.3.3 Recommended installation procedure 17
3.4 Protection plan recommendations 18
3.4.1 What to back up 18
3.4.2 Where to back up 18
3.4.3 Scheduling 18
3.4.4 How long to keep 19
3.4.5 Replication, conversion, and validation 19
2 © Acronis International GmbH, 2003-2021
3.4.6 Other recommendations 19
3.5 Storage considerations 20
3.5.1 NAS 20
3.5.2 USB or internal disk 20
3.5.3 Offsite storage 20
3.5.4 Swapped drives 21
3.5.5 Tape devices 21
3.6 Network diagrams and ports 23
4 Small environment 25
4.1 Environment description 25
4.2 Preparing for deployment 25
4.2.1 Recommended software requirements for small environments 25
4.2.2 Hardware requirements and sizing 26
4.2.3 Deployment type 26
4.3 Components and installation 27
4.3.1 Management components 27
4.3.2 Protection agents 27
4.3.3 Recommended installation procedure 31
4.4 Protection plan recommendations 31
4.4.1 What to back up 31
4.4.2 Where to back up 32
4.4.3 Scheduling 32
4.4.4 How long to keep 32
4.4.5 Replication, conversion, and validation 33
4.4.6 Other recommendations 33
4.5 Storage considerations 34
4.5.1 NAS 34
4.5.2 USB or internal disk 34
4.5.3 Offsite storage 34
4.5.4 Deduplication 35
4.5.5 Swapped drives 35
4.5.6 Tape devices 35
4.6 Network diagrams and ports 37
5 Typical SMB 39
5.1 Environment description 39
5.2 Preparing for deployment 39
5.2.1 Recommended software requirements for SMB environments 39
3 © Acronis International GmbH, 2003-2021
5.2.2 Management Server database 40
5.2.3 Hardware requirements and sizing 40
5.2.4 Deployment type 40
5.3 Components and installation 41
5.3.1 Management components 41
5.3.2 Protection agents 42
5.3.3 Recommended installation procedure 45
5.4 Protection plan recommendations 46
5.4.1 What to back up 46
5.4.2 Where to back up 46
5.4.3 Scheduling 47
5.4.4 How long to keep 47
5.4.5 Replication, conversion, and validation 48
5.4.6 Number of resources per protection plan 48
5.4.7 Other recommendations 49
5.5 Storage considerations 50
5.5.1 Deduplication 50
5.5.2 Tape devices 51
5.6 Network diagrams and ports 53
6 Large environment 56
6.1 Environment description 56
6.2 Preparing for deployment 56
6.2.1 Recommended software requirements for large environments 56
6.2.2 Management Server database 57
6.2.3 Hardware requirements and sizing 58
6.2.4 Deployment type 59
6.2.5 Post-deployment optimization for large environments 59
6.3 Components and installation 61
6.3.1 Management components 61
6.3.2 Protection agents 62
6.3.3 Recommended installation procedure 65
6.4 Protection plan recommendations 66
6.4.1 What to back up 66
6.4.2 Where to back up 66
6.4.3 Scheduling 67
6.4.4 How long to keep 67
6.4.5 Replication, conversion, and validation 68
4 © Acronis International GmbH, 2003-2021
6.4.6 Number of resources per protection plan 68
6.4.7 Other recommendations 68
6.5 Storage considerations 70
6.5.1 Deduplication 70
6.5.2 Tape devices 71
6.5.3 Acronis Storage 73
6.6 Network diagrams and ports 73
7 Recovery recommendations 76
7.1 Bootable media 76
7.1.1 Testing the bootable media 76
7.1.2 WinPE environment 77
7.1.3 Automating media actions 78
7.1.4 Registering the media 78
7.2 Recovery scenarios 79
7.2.1 Basic recovery 79
7.2.2 Mass recovery 79
7.2.3 Site-wide disaster recovery 80
7.2.4 General recommendations for disaster recovery 80
8 Miscellaneous recommendations 83
8.1 Backing up an unsupported operating system 83
8.2 Backing up mobile endpoints 83
8.3 Backup location defined by script 84
9 Compression and encryption 85
9.1 Compression 85
9.2 Encryption 85
10 Appendix A. Services 86
10.1 Services and components 86
10.2 Service Accounts 86
10.3 Credential storage 87
11 Appendix B. Network diagram and ports 88
12 Appendix C. Performance Reference 91
12.1 Backup performance reference 91
12.1.1 Storage and Network Parameters 91
12.1.2 File backup performance results 91
12.1.3 Disk backup performance results 92
12.2 Recovery performance reference 93
12.2.1 Storage and Network Parameters 93
5 © Acronis International GmbH, 2003-2021
12.2.2 File recovery performance results 94
12.2.3 Volume recovery performance results 95
Index 97
6 © Acronis International GmbH, 2003-2021
Copyright statement
© Acronis International GmbH, 2003-2021. All rights reserved.
All trademarks and copyrights referred to are the property of their respective owners.
Distribution of substantively modified versions of this document is prohibited without the explicit
permission of the copyright holder.
Distribution of this work or derivative work in any standard (paper) book form for commercial
purposes is prohibited unless prior permission is obtained from the copyright holder.
DOCUMENTATION IS PROVIDED “AS IS” AND ALL EXPRESS OR IMPLIED CONDITIONS,
REPRESENTATIONS AND WARRANTIES, INCLUDING ANY IMPLIED WARRANTY OF MERCHANTABILITY,
FITNESS FOR A PARTICULAR PURPOSE OR NON-INFRINGEMENT, ARE DISCLAIMED, EXCEPT TO THE
EXTENT THAT SUCH DISCLAIMERS ARE HELD TO BE LEGALLY INVALID.
Third party code may be provided with the Software and/or Service. The license terms for such third-
parties are detailed in the license.txt file located in the root installation directory. You can always find
the latest up-to-date list of the third party code and the associated license terms used with the
Software and/or Service at https://kb.acronis.com/content/7696
Acronis patented technologies
Technologies, used in this product, are covered and protected by one or more U.S. Patent Numbers:
7,047,380; 7,246,211; 7,275,139; 7,281,104; 7,318,135; 7,353,355; 7,366,859; 7,383,327;
7,475,282; 7,603,533; 7,636,824; 7,650,473; 7,721,138; 7,779,221; 7,831,789; 7,836,053;
7,886,120; 7,895,403; 7,934,064; 7,937,612; 7,941,510; 7,949,635; 7,953,948; 7,979,690;
8,005,797; 8,051,044; 8,069,320; 8,073,815; 8,074,035; 8,074,276; 8,145,607; 8,180,984;
8,225,133; 8,261,035; 8,296,264; 8,312,259; 8,347,137; 8,484,427; 8,645,748; 8,732,121;
8,850,060; 8,856,927; 8,996,830; 9,213,697; 9,400,886; 9,424,678; 9,436,558; 9,471,441;
9,501,234; and patent pending applications.
7 © Acronis International GmbH, 2003-2021
1 Introduction
1.1 About this guide
This document describes Acronis Cyber Protect best practices and recommendations for a number of
typical environments, which will help you to avoid common problems tied to misconfigured
deployments.
Recommendations for each environment are self-contained; simply choose which one corresponds
best to your scenario.
Recovery recommendations, the Miscellaneous recommendations section and the Appendices are
not specific to the described environments and should be followed by anyone using this guide.
1.2 Intended audience
This guide is intended for backup administrators or consultants managing Acronis Cyber Protect.
Most sections of this guide assume you already have hands on experience with Acronis Cyber Protect,
and will serve as an "advanced user guide", meaning that more basic usage information must be
found in Acronis Cyber Protect User Guide.
The information in this guide is based on the experience gained by the Acronis engineers while
resolving customer issues with Acronis Cyber Protect. For best results, it is advised to follow the
whole set of recommendations corresponding to your environment type.
l Single and isolated machines
l Small environments
l Typical SMBs
l Large environments
8 © Acronis International GmbH, 2003-2021
2 Acronis Cyber Protect components and
architecture
Acronis Cyber Protect consists of the following installable components.
2.1 Management Server
Cyber Protect Management Server is composed of a number of services responsible for management
functions of Acronis Cyber Protect and providing the Web UI. These services manage agents, groups
and protection plans; send notifications; collect data, build and save reports, etc. For the list of
services and their functions, see Appendix A. The Management Server component is typically installed
first and will be your entry point into managing your Acronis Cyber Protect infrastructure. It does not
actually participate in any backup, recovery or other data-manipulation operations.
2.2 Components for Remote Installation
This is an archive of all the installation components found in the full Acronis Cyber Protect installation
executable. You need to install it in order to be able to push deploy agents remotely from the Cyber
Protect Management Server. If you do not need remote installation functionality from the product
GUI, do not install this component in order to conserve space.
9 © Acronis International GmbH, 2003-2021
2.3 Scan Service
Performs antimalware scan of backups in a cloud storage, a local or а shared folder. Scan Service
requires Microsoft SQL Server or PostgreSQL Server database. Scan Service is incompatible with the
default built-in SQLite database. If you select the SQLite database during the installation, then the
following functionality will be hidden in the web console:
l Backup scanning plans
l Backup scanning details widget
l Corporate whitelist
l Safe recovery
l The Status column in the list of backups
Thus, if you need the functionality listed above, customize the installation settings and define the
Microsoft SQL Server or PostgreSQL Server databases for the management server.
2.4 Protection agents
Acronis protection agents are also installed as a number of services responsible for performing the
specific backup, recovery, replication and other data-manipulation tasks on the machines you want to
protect. They are typically installed on each device that requires protection and then added to the
Cyber Protect Management Server.
However, Acronis agents are able to work completely independently and do not require constant
communication with the Management Server to run their scheduled backup operations. It is also
possible to install an isolated agent and forgo the Management Server entirely, although in this case it
will have to be managed through the command line.
Different agent types are used to protect different data sources, but they all share the same
architecture, communication protocols and the vast majority of the functionality.
You can find the list of currently available agents below.
l Agent for Windows
l Agent for Linux
l Agent for Mac
l Agent for VMware (Windows)
l Agent for VMware (Virtual Appliance)
l Agent for Hyper-V
l Agent for Scale Computing HC3 (Virtual Appliance)
l Agent for Exchange
l Agent for SQL
l Agent for Active Directory
10 © Acronis International GmbH, 2003-2021
l Agent for Office 365
l Agent for Oracle
2.5 Bootable Media Builder
This is a separate GUI tool used to create the two different types of Acronis Bootable Media: the
default Linux-based media and the WinPE-based media.
You typically need to install only a single instance of this tool on one of your machines as the media
created on one machine will work on others.
The Acronis Bootable Media is an entirely self-contained tool with backup and restore functionality
provided by an agent very similar to the ones described above. It allows you to restore any system
from bare metal as long as you have the media itself and the file that contains your backup.
2.6 Cyber Protect Monitor
This component is installed along with an agent and provides basic interaction with the agent from
the system tray or menu bar of your operating system. Using the Cyber Protect Monitor, you can
check or stop a running backup directly from the machine on which the agent is installed.
11 © Acronis International GmbH, 2003-2021
2.7 Storage Node
This component provides a managed centralized storage location that agents can use as their backup
target. It is required for cataloging, centralized tape backups, and deduplication.
2.8 Catalog Service
The catalog service indexes all your backups to enable search and recovery of files inside the backups.
It is not required for file restore, only for search.
2.9 PXE Server
This service works in conjunction with the Bootable Media Builder and allows you to use the bootable
media for booting over the network.
2.10 Architecture overview
Acronis Cyber Protect shares its architecture and code base with Acronis Data Cloud, the Acronis
cloud platform, which allows service providers to offer backup and other services. This means that
the same management components as listed in the beginning of this section are running in our data
centers, scaling to thousands of Acronis customers and partners managing 100+ petabytes of data.
The major difference being the fact that the services used in the cloud are manually deployed and
maintained by a dedicated team on a complex network of servers inside our data centers instead of
having these components packaged in a simple single-click installation package as is the case with
Acronis Cyber Protect.
The vast cloud service scale of the cloud platform is what determines many architectural decisions
that underpin Acronis Cyber Protect. For example, the move from monolithic services using RPC
connections in previous products to a more flexible micro-service architecture that communicates
using a RESTful API. The choice to use a Web console interface is also made, because this is the best
option for providing a UI for cloud services.
The benefit this brings for locally deployed Acronis Cyber Protect customers is also largely tied to
scalability and stability at scale. Instead of managing hundreds of end-points, the new Management
Server is able to manage thousands of agents effectively even with relatively modest hardware.
The rapid growth of our cloud services platform necessitates constant evolution of the underlying
architecture. Since our cloud platform shares its architecture, this necessarily means that the Acronis
Cyber Protect architecture is also subject to the same changes.
2.11 Resource usage calculator
We created a resource usage calculator as an addition to this guide and reference it regularly
throughout. This calculator will help you with hardware sizing of larger environments, but will also
12 © Acronis International GmbH, 2003-2021
help with estimating the storage requirements you would need for the retention periods you specify
and the time required to push this data through the network.
The calculator will be regularly updated as we receive feedback and new data. You can always find the
latest version of the calculator on the following link.
https://go.acronis.com/resource-usage-calculator
To use this calculator, input the numbers that describe the size of your environment on the first
sheet; your protection plan, backup windows, storage you plan to use on the second sheet and check
out the resulting recommendations on the subsequent sheets. If you’re unsure about using a feature
like cataloging or deduplication, read the recommendations appropriate to your environment in one
of the sections below.
2.12 Licensing
2.12.1 Acronis Cyber Protect 15 editions and licensing
Acronis Cyber Protect 15 is available in the following editions:
l Cyber Protect Essentials
l Cyber Protect Standard
l Cyber Protect Advanced
l Cyber Backup Standard
l Cyber Backup Advanced
For detailed information about the features included in each edition, refer to "Acronis Cyber Protect
15 Editions Comparison including Cloud deployment".
All editions of Acronis Cyber Protect 15 are licensed by the number of protected workloads and their
type (workstation, server, and virtual host). Cyber Protect editions are only available with subscription
licenses. Cyber Backup editions are available both with subscription and perpetual licenses. For more
information about the available licensing options, refer to
https://www.acronis.com/company/licensing.html.
To manage the licenses in your environment, in the Cyber Protect web console, go to Settings >
Licenses.
You can also manage the licenses on a per-machine basis. To do so, in the Cyber Protect web console,
select the desired machine, and then go to Device > Details > License.
Perpetual license keys for version 15 cannot be used with backup agents from Acronis Cyber Backup
12.5. However, these agents will continue working with their old license keys, even when their
management server is upgraded to version 15.
Backup subscription licenses can be used with version 12.5 agents, even when the agents are
upgraded to version 15. Cyber Protect subscription licenses can be used only by version 15 agents.
13 © Acronis International GmbH, 2003-2021
Note
The features vary between different editions. Some of the features described in this documentation
may be unavailable with your license.
2.12.2 License Server
Each Management Server installation includes a License Server component. This component stores
the licenses in its own encrypted files and periodically checks the assignment and validity of the
licenses added to it. Licenses are added after installation, which implies that the installation file and
installation process does not change with different licenses. You cannot yet register a single License
Server for multiple Management Servers; this functionality will become available in a future version of
Acronis Cyber Protect.
If a machine is added to a Management Server, it is always licensed through the corresponding
License Server. Every time an agent comes online (or at least once a day), the license assignment is
checked and renewed for each agent registered on the Management Server.
Warning!
If this check fails for 30 days in a row (for example, the machine was offsite and was not able to
connect to the Management Server for 30 days), the agent will disable backups on this machine.
If you are using isolated machines that are not connected to a Management Server, the agent can be
licensed separately via the command line. In this case, the machine will have to be managed through
the command line since the UI is part of the Management Server.
An agent cannot be self-licensed while also being managed through the Management Server.
2.12.3 Using Standard and Advanced licenses on one Management
Server
Warning!
We do not recommend using a mix of both standard and advanced licenses on a single Management
Server installation.
While it is technically possible to add and use both Standard and Advanced licenses on a single
Management Server installation, the user experience is not optimized for this scenario. It can lead to
situations that allow you to unknowingly create protection plans that will fail every time due to lack of
proper licensing.
Use all standard licenses if you have up to five machines and do not need advanced functionality.
If you have a larger environment or need functionality such as backup to tape or off-host data
processing, use all advanced licenses.
14 © Acronis International GmbH, 2003-2021
3 Single and isolated machines
3.1 Environment description
A single machine installation is one where management is done locally, on the same machine as the
one being backed up. This scenario applies if you only have one machine to back up, but also to large
environments of isolated machines that cannot be managed remotely.
If you want to use the Web console user interface to manage backups on a machine locally, the
management server component must be installed along with the agent. In this case, an isolated
machine can run under Linux and Windows, but not under Mac because the management
components are not available for Mac.
Another option is to manage this machine from our Management Server in the cloud, but this
requires a WAN connection and is not always an option.
The final option is to have a single machine managed through the command line only. This scenario
does not require the installation of management components or network connectivity, but you will
lack a UI to manage your backups and all management will have to be done through scripting and
commands.
Note
This option is only applicable for machines with perpetual licenses, since you cannot assign a
subscription license to a single isolated machine using only the command line.
3.2 Preparing for deployment
This section covers the requirements and recommendations for Acronis Cyber Protect deployment
for environments with single or isolated machines.
3.2.1 Software requirements for single and isolated machines
There are no specific recommendations as long as your systems are supported.
The full system requirements can be found in the User Guide.
If you will manage your single machine from within the operating system, make sure to follow the
Management Server requirements, which are stricter than the agent requirements. For example, the
Management Server components are not supported for Mac.
If you plan to manage the machine from the command line only, follow the Agents section.
3.2.2 Hardware requirements and sizing
You can find the minimum hardware requirements in the User Guide.
15 © Acronis International GmbH, 2003-2021
Note
Note that when using local management through the Management Server component, you need to
add the Management Server requirements to the agent requirements.
3.2.3 Deployment type
Deployment recommendations are different for protecting a single machine vs. an isolated machine
(a machine isolated from WAN or local networks).
Single connected machine
If the machine is connected to the Internet, we recommend using the Cloud Deployment model as
the simplest way of creating a backup. In this case, the GUI and management is provided from the
Management Server components installed in Acronis data centers. Your single machine will connect
to this cloud Management Server through the WAN.
Note that some advanced features of Acronis Cyber Protect are not yet available with the cloud
deployment. They will be propagated to the cloud deployments in a future release.
Alternatively, if you need one of these advanced features, or you require more direct control over the
management components, install them along with the protection agent.
Finally, if this machine is very tight on resources, you can forgo the management GUI, install just the
agent and use our command line to create backups via scripts.
Isolated machines
To protect a number of isolated machines that cannot be connected to the WAN or to each other, we
recommend installing just the agent and using its command-line interface for management purposes.
The benefit of this approach is that the same script can be used on all the machines to automate the
backup process instead of having to manage them directly one-by-one through the GUI of each
agent.
For commands description, see the Command-Line Reference Guide.
You can, of course, install the full Management Server component on each isolated machine. This is
useful if each machine is going to be managed by its user directly or if you are not comfortable using
the command-line approach.
3.3 Components and installation
3.3.1 Management components
Install the management components only if you want to manage your single machine using a web
GUI running on the machine itself.
In this case, the following components are recommended for installation:
16 © Acronis International GmbH, 2003-2021
l Management Server is required for showing the GUI.
l Bootable Media Builder has to be installed on at least one machine in your environment in order
to run a disaster recovery if the system is not bootable.
Note
Components below are not recommended for this environment type.
l Scan Service
This component performs antimalware scan of backups in a cloud storage, a local or shared folder.
Scan Service requires Microsoft SQL Server or PostgreSQL Server database.
l Components for Remote Installation (Windows only)
This component will allow you to push install Windows agents remotely from inside the GUI of the
product. This function is irrelevant when using a single machine.
l Acronis Storage Node
This component is only used when multiple machines create backups to a single storage. This is not
used for a single machine.
l Catalog Service
The catalog service is used exclusively for search inside backups when using the storage node.
3.3.2 Protection agents
Protection agents need to be installed on each machine you wish to protect.
For instructions on how to install each agent type, refer to the User Guide.
The protection agent by itself is enough to do all the backup and recovery operations provided you
can manage it.
This can be done via the command line that is always installed along with the agent.
3.3.3 Recommended installation procedure
You can find detailed installation instructions in the User Guide.
When installing on Linux, make sure that the required packages are installed first.
Management via GUI
Below are our recommendations if you want to use the web console to manage the agent:
1. Register your product in your Acronis account. Detailed instructions are here:
https://kb.acronis.com/content/4834
2. Download the full installation file appropriate to your operating system, Windows or Linux. Files
can always be downloaded from your account after they are registered.
3. Install the Cyber Protect Management Server, Protection agent, Bootable Media Builder on the
machine.
4. Import and assign the license.
17 © Acronis International GmbH, 2003-2021
5. Configure your storage locations.
6. Configure and apply your protection plans.
Management via the command line
Below are our recommendations if you want to use the command line for management purposes.
1. Register your product in your Acronis account. Detailed instructions are here:
https://kb.acronis.com/content/4834
2. Download the full installation file appropriate to your operating system, Windows or Linux. Files
can always be downloaded from your account after they are registered.
3. Launch the installation file using the --skip-registration parameter.
4. Choose Protection agent for installation and optionally the Bootable Media Builder if you don’t
have one on another machine.
5. Assign a license to the agent via the acrocmd add license --key=<LICENSE_KEY> command.
6. Create backups using the command line.
3.4 Protection plan recommendations
3.4.1 What to back up
You will typically want to back up entire machines using a selection of exclusion rules to remove
unwanted data from inside the backup.
You can exclude volumes, specific files or extensions. For example, exclude all .avi files from backup
of personal notebooks and desktops.
Different backup sources will also require the creation of different protection plans, at least one for
each type of source.
For example, if you want to create a monthly backup of the entire machine and daily backups of your
important files, this will require two separate plans on the same machine.
3.4.2 Where to back up
Single machines typically have two main storage options:
l You can store all the backups on the machine itself. For example, each machine can backup volume
C:\ to its D:\ drive or to an attached USB drive.
l You can store all backups on the network. We recommend a standard NAS or share sized to fit
your backup data at the retention period you require. Check out the resource usage calculator for
help calculating the approximate backup size given your environment and retention periods.
3.4.3 Scheduling
The recommended backup schedule will typically depend entirely on the data size of your protected
devices and their RPO (recovery point objective) targets. As long as the currently running backup has
18 © Acronis International GmbH, 2003-2021
time to finish before the next one starts, you shouldn’t have any problems.
That said, backup does take a non-negligible amount of resources from the machine being protected
and this could affect production workloads, especially if they are particularly heavy ones.
Our experience shows that a good basic recommended schedule is to have a daily work day
incremental backup running at night after closing hours, with a full backup over the weekend.
It is generally recommended to schedule tasks such as replication and validation separately over the
weekend as well, if there isn’t enough time to complete them after backup.
3.4.4 How long to keep
Retention periods will often be determined by external policy or compliance rules. You can estimate
the size of backups for the retention period by using the resource usage calculator.
If you do not have enough first-tier storage, schedule special replication tasks to move data to a
different, cheaper storage solution for long-term retention.
For example, you can replicate the backups to Acronis Cloud or make use of tape storage for long
term retention.
3.4.5 Replication, conversion, and validation
If the size of the protected data on your machine allows you to fit in backup as well as additional data
processing tasks in your backup window, configure these options in the protection plan itself.
If your data size is too large and the backup barely fits inside your backup window, create separate
plans that schedule replication and validation tasks during off-peak hours, like over the weekend.
3.4.6 Other recommendations
Notifications, alerts and reports
The recommended way to manage your backups’ status with minimal effort is to set the following
notifications:
l Select the Daily recap about active alerts check box in notification settings
l Select a time that is convenient for you to check every day. The default is 10:00 am.
l Clear all other check boxes.
These settings will mean you receive a single email every day, which is easy and quick to check. If
everything is OK, you will get an email stating this explicitly. If any problems arose during the previous
night’s backups, you will get a list of alerts clearly stating the problem.
If you need greater control, set the individual alert notifications for critical alerts to make sure you
receive an email as soon as a problem appears on your machine.
Note that regular alert notifications are normally sent as soon as an alert is activated. Each alert on
each agent for each plan will generate one email.
19 © Acronis International GmbH, 2003-2021
File format
Whenever possible, use the default Version 12 backup format.
Active Protection
Note
Active Protection is available for machines running Windows 7 and later, Windows Server 2008 R2
and later. Agent for Windows must be installed on the machine.
We recommend that you enable Active Protection on all machines that are not being throttled by lack
of CPU resources.
Active Protection will typically have a few percents CPU overhead during heavy file access on the
system.
3.5 Storage considerations
3.5.1 NAS
The simplest storage for single machines is a NAS or other network folder that contains backups for
all the other machines in the environment.
The only real consideration here is to make sure you have enough space on the storage device itself.
You can estimate this size by using our resource usage calculator. The minimum recommended
storage space is the size of all backups for your retention period + the size of one full backup of all
machines.
3.5.2 USB or internal disk
Another recommended storage option is to have each machine create backups to an attached USB
disk or extra internal backup drive.
3.5.3 Offsite storage
It is vitally important to have at least one offsite copy of your data. We recommend using replication
to create a copy of data to our own Acronis Cloud Storage in one of the data centers located in your
country.
This is the simplest way to get your data securely offsite, but obviously doesn’t work for everyone
due to WAN upload bandwidth limitations, compliance reasons, cost concerns, etc.
In this case, we recommend replicating the backups to an external USB disk or tape drive and
regularly moving this media offsite to a secure location.
20 © Acronis International GmbH, 2003-2021
3.5.4 Swapped drives
A common scenario in smaller environments is to back up to external removable devices and swap
them around on a regular basis.
This does not yet work out of the box with Acronis Cyber Protect because we store backup metadata
with the backups themselves. This has a major advantage of making our backups entirely portable:
you can take a backup on a USB, ship it across the world to a completely different location and
restore with zero knowledge of the original environment.
However, without a mechanism to properly synchronize this metadata across different removable
disks (coming in a future release), a regular protection plan to this type of storage will cause any
number of issues with backups and retention.
That said, a method for this scenario is described in our Knowledge base.
This is more of a workaround and is by no means an ideal solution, but it is the best way to support
this swapped drives until we add support out of the box.
3.5.5 Tape devices
Acronis is committed to continuing and expanded support for tape devices.
For a list of tested and supported tape devices, see the Tape hardware compatibility list.
To check the compatibility of your own tape devices, use the Tape compatibility tool.
If the tool finds a problem, please contact Acronis Support to get this escalated to the development
and resolved.
An agent can create backups directly to tape. If you have a single or isolated machine and need to
create tape backups, attach the drive directly to the machine that has the agent installed.
Tape management database
Information about all tape devices, tapes and the backup contents is stored in the tape management
database located on the machine with the attached tape drive.
The default database path is:
l Windows 7, Server 2008 and later versions of Windows:
%PROGRAMDATA%\Acronis\BackupAndRecovery\ARSM\Database
l Linux:
/var/lib/Acronis/BackupAndRecovery/ARSM/Database
The database size depends on the number of backups stored on tapes and equals approximately 10
MB per hundred backups. This usually isn’t a problem for a few machines even for long retention
periods.
However, please make sure you have enough space for this database on your system. If you are
unsure, please change the path before starting any backups to tape.
21 © Acronis International GmbH, 2003-2021
To relocate the database in Windows
1. Stop the Removable Storage Management service.
2. Move all files from the default location to the new location.
3. Find the registry key HKEY_LOCAL_MACHINE\SOFTWARE\Acronis\ARSM\Settings.
4. Specify the new location path in the registry value ArsmDmlDbProtocol. The string may contain up
to 32765 characters.
5. Start the Removable Storage Management service.
To relocate the database in Linux
1. Stop the acronis_rsm service.
2. Move all files from the default location to the new location.
3. Open the configuration file /etc/Acronis/ARSM.config in a text editor.
4. Locate the line <value name="ArsmDmlDbProtocol" type="TString">.
5. Change the path under this line.
6. Save the file.
7. Start the acronis_rsm service.
Warning!
Do not delete the tape database! This will result in rescanning all tapes to make the backups there
usable again. This is a very long operation prone to errors.
Do not enable file recovery from disk backups
This option is disabled by default. Enabling it in your tape management protection plan options will
add the ability to restore individual files from image backups stored on tape.
Note that this functionality comes at a steep storage space cost. If this functionality is enabled, at
each backup the software creates supplementary files on a hard disk of the machine where the tape
device is attached. File recovery from disk backups is possible as long as these supplementary files are
intact. The files are deleted automatically when the tape storing the respective backups is erased,
removed, or overwritten.
These supplementary files are located:
l In Windows 7 and later versions of Windows:
%PROGRAMDATA%\Acronis\BackupAndRecovery\TapeLocation
l In Linux:
/var/lib/Acronis/BackupAndRecovery/TapeLocation
The space occupied by these supplementary files depends on the number of files in the respective
backup. For a full backup of a disk containing approximately 20,000 files (the typical workstation disk
backup), the supplementary files occupy around 150 MB. A single full backup of a server containing
250,000 files may produce around 700 MB of supplementary files.
Even in small environments the size of such files will quickly grow to dozens of gigabytes.
22 © Acronis International GmbH, 2003-2021
The recommendation is to disable this option unless you absolutely need it and if this is the case,
make sure that the Storage Node is sized keeping these supplementary files in mind.
3.6 Network diagrams and ports
See the full network diagram in Appendix B.
Below are the network diagrams for single and isolated machines.
23 © Acronis International GmbH, 2003-2021
24 © Acronis International GmbH, 2003-2021
4 Small environment
4.1 Environment description
Small environments consist of either:
l 2-10 machines in a single network with no dedicated backup server hardware
l 1 Hypervisor or cluster
The key for a successful deployment on this type of environment is to select a single machine to act
as your UI and backup server, with all the other machines managed remotely from this single point
through the Web console. The backup server would typically be a more powerful physical or virtual
machine. This will void the need to install all components on every machine and drastically lower the
administrative overhead of managing the environment.
A server operating system is not required for the backup server, even if you want to protect Windows
or Linux servers.
4.2 Preparing for deployment
This section covers the requirements and recommendations for Acronis Cyber Protect deployment in
small environments.
4.2.1 Recommended software requirements for small environments
The list below contains the operating systems to use for installing the Management Server in a small
environment. We recommend using a standard Windows operating system, either Windows Server or
standard desktop version with no preference between the two ones.
Windows
l Windows Server 2008 – Standard, Enterprise, Datacenter, and Foundation editions (x86, x64)*
l Windows Small Business Server 2008*
l Windows 7 – all editions (x86, x64)
l Windows Server 2008 R2 – Standard, Enterprise, Datacenter, and Foundation editions
l Windows Home Server 2011
l Windows MultiPoint Server 2010/2011/2012
l Windows Small Business Server 2011 – all editions
l Windows 8/8.1 – all editions (x86, x64), except for the Windows RT editions
l Windows Server 2012/2012 R2 – all editions
l Windows Storage Server 2008*/2008 R2/2012/2012 R2/2016
l Windows 10 – Home, Pro, Education, Enterprise, IoT Enterprise, and LTSC (formerly LTSB) editions
l Windows Server 2016 – all installation options, except for Nano Server
l Windows Server 2019 – all installation options, except for Nano Server
25 © Acronis International GmbH, 2003-2021
* Scan Service cannot be installed on Windows Server 2008 (all editions), Windows Small Business
Server 2008, and Windows Storage Server 2008.
4.2.2 Hardware requirements and sizing
Although hardware requirements for centralized management grow with the size of your
environment, this is negligible at the scale of 10-20 protected devices.
You can find the minimum hardware requirements in the User Guide.
More detailed recommendations on the hardware required to run your backup infrastructure can be
found by using our Acronis resource usage calculator.
4.2.3 Deployment type
Acronis Cyber Protect Management Server can be deployed as a physical server, a virtual machine, a
Acronis Cyber Protect appliance and finally as a cloud platform to manage your on-premises backup
infrastructure.
Depending on the configuration of your environment, please find the recommendations on selecting
the deployment type you wish to use.
Purely physical environment
If your environment is made up of purely physical machines, like a couple servers and their attendant
workstations, we recommend doing one of the following.
l Dedicate one of these machines in your environment to act as the backup server. Even though our
Management Server is optimized for light resource usage, don’t choose the busier production
server to act as the backup server. Any machine with a constant network connection and adequate
hardware is going to be good enough.
Make sure that the machine acting as the backup server is not a mobile device that will often leave
the network and give it a constant fixed IP address.
l Choose the Cloud deployment model and use the same Management Server, but deployed in
Acronis data centers worldwide instead of installing your own instance. Your machines will connect
to this cloud Management Server through the WAN.
Note that some advanced features of Acronis Cyber Protect are not yet available with the cloud
deployment. They will be propagated to the cloud deployments in a future release.
Purely virtual environment
If you are creating backups of a single hypervisor (or single cluster), we recommend deploying Acronis
Cyber Protect as an Acronis Cyber Protect appliance. You can find more information in the User
Guide.
Hybrid physical/virtual environment
In this case, the following deployment types are equally valid:
26 © Acronis International GmbH, 2003-2021
l Install on one of your physical machines.
l Deploy as Acronis Cyber Protect appliance.
l Choose Cloud Deployment.
The choice in this case depends on what is available in your environment.
For example, if your Hypervisor is under constant overload and you have a free physical machine
laying around, option 1 would be the best choice.
Conversely, if you have very limited space and powerful Hypervisor, go with option 2.
Cloud deployment is the best choice if you don’t require the advanced features mentioned above.
4.3 Components and installation
4.3.1 Management components
If you decide to deploy on a physical machine use the following recommendations to select which
components should be installed on the server you chose for the task protection management. Since
this will typically not be a dedicated machine in a small environment, the recommendations below are
meant to emphasize minimum resource usage over small conveniences.
The following components are recommended:
l Management Server is required
l Bootable Media Builder has to be installed on at least one machine in your environment and
having it next to the Management Server is a good choice
In most cases, the components below are not only not required, they are usually not recommended:
l Components for Remote Installation (Windows only)
This component will allow you to push install Windows agents remotely from inside the GUI of the
product. This component requires 2GB+ of free space on your system volume. Install only if you
have enough space on the system volume of the Management Sever machine and you would like
the added convenience of installing agents remotely
l Acronis Storage Node
This component is only required if you plan to create backups of all your machines to a singe tape
drive. In all other cases, do not install this component.
The following components should not be installed in small environments:
l Catalog Service
The catalog service is used exclusively for search inside backups. For example, this is incredibly
useful to find specific files at the request of users. Full text search for the content of the
documents inside the backup is coming in a future update of Acronis Cyber Protect.
4.3.2 Protection agents
Protection agents need to be installed on each part of the environment you wish to protect.
For instructions on how to install each agent type, please refer to the User Guide.
27 © Acronis International GmbH, 2003-2021
Physical machines
We recommend installing the agent directly inside the operating system that runs on a physical
machine.
Virtual machine environments
This usually means installing one or more agents that communicate directly with the Hypervisor
running these machines.
We recommend the following:
Hyper-V environments
Install the Agent for Hyper-V on each Hyper-V host you are running in your infrastructure. Even if the
hosts are connected in a cluster, the agent needs to be installed on each host.
Note
If you are using SMB3 shares to store your virtual machines, do not forget to enable the VSS for
SMB File Shares Windows feature. Your backups will fail without it.
Note
Refer here for more details: https://blogs.technet.microsoft.com/clausjor/2012/06/14/vss-for-smb-
file-shares/
VMware vSphere environments
You can deploy one or more Virtual Appliances directly as a virtual machine and/or install an Agent for
VMware (Windows). The Virtual Appliance is an instance of Acronis Linux (a custom light-weight Linux
distribution created by Acronis) that is running a standard Agent for VMware.
l The standard recommendation is to install a Virtual Appliance on each ESXi host in your virtual
environment.
l Installing on a physical machine running Windows is recommended for an offloaded or LAN-free
backups.
o Offloaded backup
n Use if your production ESXi hosts are so heavily loaded that running the virtual appliances is
not desirable.
o LAN-free backup
n If your ESXi uses a SAN attached storage, install the agent on a machine connected to the
same SAN. The agent will back up the virtual machines directly from the storage rather than
via the ESXi host and LAN. For detailed instructions, see LAN-free backup in the User Guide.
Note that you can install an agent directly inside a specific virtual machine. This will not require an
extra license.
This is applicable for scenarios where agentless backup of virtual machines is not supported, such as
28 © Acronis International GmbH, 2003-2021
l Virtual disk configurations unsupported by snapshots, like raw disks;
l Hypervisors with unsupported agentless backup, such as Xen or RHEV.
Agent for VMware/Hyper-V sizing
Agents for VMware/Hyper-V (whether as a virtual appliance or installed on Windows) are the only
agent whose requirements scale with the environment size. The typical minimum recommendation is
as follows:
RAM
l 1 GB additional free RAM for the agent if your hypervisor host has 16 GB or less total memory
l 2 GB additional free RAM for the agent if your hypervisor host has up to 64 GB and/or you are
backing up 2-4 machines in parallel
l 4 GB additional free RAM for hosts with 64+ of RAM and 4-10 parallel machine backup
CPU
l 2 CPU threads is always recommended
l 2 cores (4 threads) if backing up 5 virtual machines simultaneously
l 4 cores (8 threads) if backing up 10 virtual machines simultaneously
DNS considerations
Proper configuration of Domain Name System (DNS) is critical for virtual backups and is the most
common source of various errors and problems. The host names need to be properly resolved
between multiple Acronis and VMware components, across multiple physical/virtual networks.
The VMware agent needs to be able to resolve:
l Management Server host name
l Each ESX(i) host name
l vCenter host name
Moreover, each component above has to be able to resolve the names among each other. When the
name resolution is not functioning correctly, you will see different categories of errors, from
deployment problems to backup errors.
To avoid these errors, follow our recommendations:
When you add a vCenter server into Acronis solution, our product will attempt to deploy a Virtual
Appliance on each host running in your vSphere environment. For more details, refer to the User
Guide.
For this auto-deployment to work, it is critical for the domain name resolution to work between the
Cyber Protect Management Server and the guest operating systems of the virtual machines that run
inside your ESX(i) hosts. This is required to ensure that Acronis Agent for VMware (Virtual Appliance)
after deployment with configured DNS server is capable for connecting to Cyber Protect
29 © Acronis International GmbH, 2003-2021
Management Server by its host name. To help with this, we added a field that allows selecting how
the components connect to the server - via the host name or IP address.
Note
The recommendation is to select the IP address that the agent will use to access the management
server instead of using the name.
Once the Appliance for VMware is deployed, check the DNS resolution from the agent to the all the
other components:
1. Open a vSphere client and establish connection to an ESX(i) host or vCenter.
2. Navigate to the Virtual Appliance, open the Console tab and press Ctrl+Alt+F2 to go into the
command-line mode of the Virtual Appliance (press Alt+F1 to return).
3. Ping the ESX host name and vCenter name from inside the Virtual Appliance:
ping host name_of_ESX
ping host name_of_vCenter
4. If the ping by host name is not successful, you have a DNS resolution problem and the backups of
the virtual machines from this agent will not work.
Note
If Port 25 is blocked, ping command will not work correctly. You can try other commands like
nslookup instead. The actual choice of command is not important as long as it allows you to check
connectivity by host name.
You can fix the issue by either properly configuring the network in both the appliance and your virtual
environment or by editing the hosts file of each appliance as a workaround.
Use the following procedure to edit the hosts file:
1. Open Virtual Appliance's console by pressing Ctrl+Alt+F2.
2. Open the hosts file with the following command:
vi /etc/hosts
3. Press the i key to enter the edit mode.
4. Write the IP address and the name of the servers that need to be resolved
XXX.XXX.XXX.XXX host name
5. To save changes, press Esc and type
:wq
6. Press Enter.
7. Exit the console by pressing Alt+F1.
Off-host processing
A very important feature of Acronis Cyber Protect Advanced is the ability of Acronis agents to run a
number of data-processing tasks besides backup. Each of these tasks can be run on a separate
schedule, entirely independent of the backup. The available tasks include:
30 © Acronis International GmbH, 2003-2021
l Backup replication
l Validation
l Cleanup
l Conversion to VM
l VM replication
Although this functionality is vital for managing the backup data at scale as required by a plan in a
way that won’t affect backup windows, it is less important in smaller environments. For example, it
allows you to directly replicate your backups directly from one storage end-point to another during
the weekends without involving the protection agents themselves.
This functionality is usually not required in smaller environments, where data sizes relative to network
bandwidth are usually much smaller, but can be an added convenience, especially if replicating off-
site on a weekly or monthly basis.
4.3.3 Recommended installation procedure
You can find detailed installation instructions in the User guide.
When installing on Linux, make sure that the required packages are installed first.
Below are our recommendations for small environments:
1. Register your product in your Acronis account. Detailed instructions are here:
https://kb.acronis.com/content/4834
2. Download the full installation file appropriate to your operating system, Windows or Linux.
Files can always be downloaded from your account after they are registered.
3. Install the Cyber Protect Management Server, protection agent, and Bootable Media Builder on
the machine chosen as the backup server.
4. Configure your storage locations.
5. Start deploying backup agents.
a. You can push install from the product if Components for Remote Installation are installed.
b. Otherwise, launch the installation file on each machine that requires protection.
Note that Linux and Mac agents must be installed manually on each machine you wish to
protect.
6. Configure and apply your protection plans.
7. [Optional] Configure off-host data processing plans to replicate and validate backups on a
weekly/monthly basis.
4.4 Protection plan recommendations
4.4.1 What to back up
You will typically want to back up entire machines using a selection of exclusion rules to remove
unwanted data from inside the backup.
31 © Acronis International GmbH, 2003-2021
You can exclude volumes, specific files or extensions. For example, exclude all .avi files from backup
of personal notebooks and desktops. Exclusions and other backup options are based on a protection
plan, so if different machines require different exclusions, create more than one plan.
Different backup sources will also require the creation of different protection plans, at least one for
each type of source.
For example, if you are tight on storage space you can create one full machine protection plan applied
to your production server and a second plan applied to personal desktops that creates backups of
the user older on each machine by selecting the [Alluserprofiles] policy selection rule.
4.4.2 Where to back up
Small environments typically have two main storage options:
l You can store all the backups on the agent itself.
For example, each machine can backup volume C:\ to its D:\ drive or to an external USB drive.
These scenarios have no specific recommendations.
This has the benefit of lower network usage, but with a possible administrative overhead cost
(each storage location will have to be accessed one by one).
This option is recommended if you don’t have a centralized file share or NAS to store backups.
l You can store all backups centrally.
We recommend a standard NAS sized to fit your backup data at the retention period you require.
Use the resource usage calculator to estimate the approximate backup size given your
environment and retention periods.
4.4.3 Scheduling
Unless the network connection from your protected devices to your backup storage is
catastrophically inadequate (e.g. you have a 6 TB file server connected to a NAS over a 10 Mb/s link),
the backup will not be bottlenecked by your network in a significant manner. This means that the
recommended backup schedule will typically depend entirely on the data size of your protected
devices and their RPO (recovery point objective) targets. As long as the currently running backup has
time to finish before the next one starts, you shouldn’t have any problems.
That said, backup does take a non-negligible amount of resources from the machine being protected
and this could affect production workloads, especially if they are particularly heavy ones.
Our experience shows that a good basic recommended schedule is to have a daily work day
incremental backup running at night after closing hours, with a full backup over the weekend.
It is generally recommended to schedule tasks such as replication and validation separately over the
weekend as well, although this isn’t very critical for small environments.
4.4.4 How long to keep
Retention periods will often be determined by external policy or compliance rules. You can estimate
the size of backups for the retention period by using the resource usage calculator.
32 © Acronis International GmbH, 2003-2021
If you do not have enough first-tier storage, schedule special replication tasks to move data to a
different, cheaper storage solution for long term retention.
For example, you can replicate the backups to Acronis Cloud or make use of tape storage for long
term retention.
4.4.5 Replication, conversion, and validation
If you want to minimize the impact of backups on your machines and network, do not set any
replication or validation options in your protection plans.
Instead, you can create separate mini-plans that schedule replication and validation tasks off-host
during off-peak hours, like over the weekend. It is usually most convenient to specify the agent
installed on the Management Server to run these operations
Alternatively, if the different backup + replication + validation and other tasks have enough time to
finish during the night without affecting your production, there is nothing wrong with specifying
these extra tasks in the protection plan itself. It is, in fact, usually more convenient to manage them
this way.
This also applies if each agent is creating a backup into its own direct location. In this case, data-
processing tasks like validation have to be scheduled in the protection plan itself.
4.4.6 Other recommendations
Notifications, alerts and reports
You need to keep a close eye on the status of your backups, but small environments don’t typically
have mission-critical hardware with a dedicated team to start fixing any backup problems ASAP.
Being certain that the daily scheduled backup is working correctly is sufficient in the majority of cases.
The recommended way to manage your backups’ status with minimal effort is to set the following
notifications:
l Select the Daily recap about active alerts check box in notification settings
l Select a time that is convenient for you to check every day. The default is 10:00 am.
l Clear all other check boxes.
These settings will mean you receive a single email every day, which is easy and quick to check. If
everything is OK, you will get an email stating this explicitly. If any problems arose during the previous
night’s backups, you will get a list of alerts clearly stating the problem.
If you need greater control, set the individual alert notifications for critical alerts to make sure you
receive an email as soon as a problem appears on your machine.
Note that regular alert notifications are normally sent as soon as an alert is activated. Each alert on
each agent for each plan will generate one email.
33 © Acronis International GmbH, 2003-2021
File format
Whenever possible, use the default Version 12 backup format.
Active Protection
Note
Active Protection is available for machines running Windows 7 and later, Windows Server 2008 R2
and later. Agent for Windows must be installed on the machine.
We recommend that you enable Active Protection on all machines that are not being throttled by lack
of CPU resources.
Active Protection will typically have a few percents CPU overhead during heavy file access on the
system.
4.5 Storage considerations
4.5.1 NAS
The simplest storage for a single machines is a NAS or other network folder that contains backups for
all the other machines in the environment.
The only real consideration here is to make sure you have enough space on the storage device itself.
You can estimate this size by using our resource usage calculator. The minimum recommended
storage space is the size of all backups for your retention period + the size of one full backup of all
machines.
4.5.2 USB or internal disk
Another recommended storage option is to have each machine create backups to an attached USB
disk or extra internal backup drive.
4.5.3 Offsite storage
It is vitally important to have at least one offsite copy of your data. We recommend using replication
to create a copy of data to our own Acronis Cloud Storage in one of the data centers located in your
country.
This is the simplest way to get your data securely offsite, but obviously doesn’t work for everyone
due to WAN upload bandwidth limitations, compliance reasons, cost concerns, etc.
In this case, we recommend replicating the backups to an external USB disk or tape drive and
regularly moving this media offsite to a secure location.
34 © Acronis International GmbH, 2003-2021
4.5.4 Deduplication
Do not use deduplication. The hardware overhead is never worth it for the small deduplication gains
across a small environment.
4.5.5 Swapped drives
A common scenario in smaller environments is to back up to external removable devices and swap
them around on a regular basis.
This does not yet work out of the box with Acronis Cyber Protect because we store backup metadata
with the backups themselves. This has a major advantage of making our backups entirely portable:
you can take a backup on a USB, ship it across the world to a completely different location and
restore with zero knowledge of the original environment.
However, without a mechanism to properly synchronize this metadata across different removable
disks (coming in a future release), a regular protection plan to this type of storage will cause any
number of issues with backups and retention.
That said, a method for this scenario is described in our Knowledge base.
This is more of a workaround and is by no means an ideal solution, but it is the best way to support
this swapped drives until we add support out of the box.
4.5.6 Tape devices
Acronis is committed to continuing and expanded support for tape devices.
For a list of tested and supported tape devices, see the Tape hardware compatibility list.
To check the compatibility of your own tape devices, use the Tape compatibility tool.
If the tool finds a problem, please contact Acronis Support to get this escalated to the development
and resolved.
An agent can create backups directly to tape. If you have a single or isolated machine and need to
create tape backups, attach the drive directly to the machine that has the agent installed.
Storage Node for tapes
Acronis Storage Node component is required to create centralized backups from multiple machines
to one or more tape drives. The tape device needs to be attached to the Storage Node machine.
If you have multiple standalone tape drives or only need a single machine’s backups to be stored on
tape, we recommend connecting the tape drive directly to the machine(s) being backed up and forgo
using the storage node entirely.
35 © Acronis International GmbH, 2003-2021
Tape management database
Information about all tape devices, tapes and the backup contents is stored in the tape management
database located on the machine with the attached tape drive.
The default database path is:
l Windows 7, Server 2008 and later versions of Windows:
%PROGRAMDATA%\Acronis\BackupAndRecovery\ARSM\Database
l Linux:
/var/lib/Acronis/BackupAndRecovery/ARSM/Database
The database size depends on the number of backups stored on tapes and equals approximately 10
MB per hundred backups. This usually isn’t a problem for a few machines even for long retention
periods.
However, please make sure you have enough space for this database on your system. If you are
unsure, please change the path before starting any backups to tape.
To relocate the database in Windows
1. Stop the Removable Storage Management service.
2. Move all files from the default location to the new location.
3. Find the registry key HKEY_LOCAL_MACHINE\SOFTWARE\Acronis\ARSM\Settings.
4. Specify the new location path in the registry value ArsmDmlDbProtocol. The string may contain up
to 32765 characters.
5. Start the Removable Storage Management service.
To relocate the database in Linux
1. Stop the acronis_rsm service.
2. Move all files from the default location to the new location.
3. Open the configuration file /etc/Acronis/ARSM.config in a text editor.
4. Locate the line <value name="ArsmDmlDbProtocol" type="TString">.
5. Change the path under this line.
6. Save the file.
7. Start the acronis_rsm service.
Warning!
Do not delete the tape database! This will result in rescanning all tapes to make the backups there
usable again. This is a very long operation prone to errors.
Do not enable file recovery from disk backups
This option is disabled by default. Enabling it in your tape management protection plan options will
add the ability to restore individual files from image backups stored on tape.
36 © Acronis International GmbH, 2003-2021
Note that this functionality comes at a steep storage space cost. If this functionality is enabled, at
each backup the software creates supplementary files on a hard disk of the machine where the tape
device is attached. File recovery from disk backups is possible as long as these supplementary files are
intact. The files are deleted automatically when the tape storing the respective backups is erased,
removed, or overwritten.
These supplementary files are located:
l In Windows 7 and later versions of Windows:
%PROGRAMDATA%\Acronis\BackupAndRecovery\TapeLocation
l In Linux:
/var/lib/Acronis/BackupAndRecovery/TapeLocation
The space occupied by these supplementary files depends on the number of files in the respective
backup. For a full backup of a disk containing approximately 20,000 files (the typical workstation disk
backup), the supplementary files occupy around 150 MB. A single full backup of a server containing
250,000 files may produce around 700 MB of supplementary files.
Even in small environments the size of such files will quickly grow to dozens of gigabytes.
The recommendation is to disable this option unless you absolutely need it and if this is the case,
make sure that the Storage Node is sized keeping these supplementary files in mind.
4.6 Network diagrams and ports
See the full network diagram in Appendix B.
Below is the network diagram for small environments.
Below is the network diagram if you decide to use Acronis Cyber Protect Appliance.
37 © Acronis International GmbH, 2003-2021
38 © Acronis International GmbH, 2003-2021
5 Typical SMB
5.1 Environment description
We consider the "typical SMB" to be as follows:
l A couple dozen to a hundred physical servers
o With 2-3 Linux servers among these
l 1 Hypervisor, usually in a 2-host cluster with up to a couple hundred virtual machines
l A number of production applications that require granular restoration capability
SMB environments also usually have policies that they must adhere to, like: one mandatory off-site
copy, replication, validation, etc. Acronis Cyber Protect has a feature called off-host processing to
simplify these tasks for all SMB environments.
5.2 Preparing for deployment
This section covers the requirements and recommendations for Acronis Cyber Protect deployment in
SMB environments.
5.2.1 Recommended software requirements for SMB environments
The list below contains supported operating systems for installing the Management Server in an SMB
environment.
Note that for predominantly Windows SMB environments we recommend installing the Management
Server on Windows Server 2012 R2 or higher although it is possible to use a machine with an older
Windows version or with Linux.
Windows
l Windows Server 2008 – Standard, Enterprise, Datacenter, and Foundation editions (x86, x64)*
l Windows Small Business Server 2008*
l Windows 7 – all editions (x86, x64)
l Windows Server 2008 R2 – Standard, Enterprise, Datacenter, and Foundation editions
l Windows Home Server 2011
l Windows MultiPoint Server 2010/2011/2012
l Windows Small Business Server 2011 – all editions
l Windows 8/8.1 – all editions (x86, x64), except for the Windows RT editions
l Windows Server 2012/2012 R2 – all editions
l Windows Storage Server 2008*/2008 R2/2012/2012 R2/2016
l Windows 10 – Home, Pro, Education, Enterprise, IoT Enterprise, and LTSC (formerly LTSB) editions
l Windows Server 2016 – all installation options, except for Nano Server
l Windows Server 2019 – all installation options, except for Nano Server
39 © Acronis International GmbH, 2003-2021
* Scan Service cannot be installed on Windows Server 2008 (all editions), Windows Small Business
Server 2008, and Windows Storage Server 2008.
Although there is no strict requirement to use a Windows Server operating system, this is generally
recommended for middle to larger environments due to scalability, security, and stability reasons.
5.2.2 Management Server database
By default, Acronis Management Server uses an SQLite database backend for storing its data in both
Windows and Linux environments. This default database choice is largely sufficient for the majority
of SMB environments.
However, if you are concerned about the database reliability or have a company policy requirement
to use dedicated MS SQL instances, you can select the MS SQL database during installation.
When using the Linux management server at these environment sizes, we recommend to use a
PostgreSQL database. To configure it, follow the procedure described in KB article
https://kb.acronis.com/content/60395.
The MS SQL server sizing and recommendations can be found on the same page in the large
environments section.
Note
SQLite might still be installed and used locally for some other services, but will not contain the main
product database.
5.2.3 Hardware requirements and sizing
Hardware requirements for the centralized management components scale with the number of
devices being managed, especially for environments with over 200 machines.
The Management Server is well optimized and not overly CPU or RAM dependent so any moderately
modern server should be fine for an SMB environment. That said, the Management Server is sensitive
to I/O throughput of the storage subsystem used by the different databases of the Management
Server services. This is due to the fact that simultaneous backups of hundreds of devices generate a
lot (hundreds to thousands) of IOPS, which could be a severe bottleneck on a standard HDD.
We recommend that you use high-IOPS disks (SSD) for the Management Server for any environments
that contain hundreds of protected devices.
Specific recommendations on the hardware required to run your backup infrastructure can be
estimated by using our Acronis resource usage calculator.
5.2.4 Deployment type
Acronis Cyber Protect Management Server can be deployed as a physical server, a virtual machine, an
Acronis Cyber Protect appliance and finally as a cloud platform to manage your on-premises backup
infrastructure.
40 © Acronis International GmbH, 2003-2021
Even though IOPS performance of the server storage subsystem is not as critical for SMB
environments, it is still an important factor. It is thus generally recommended to use a physical server
as the simplest solution in terms of optimized storage subsystem performance.
If your Hypervisor can provide an adequately fast virtual disk subsystem (100+ IOPS), you can also
deploy the Management Server on a virtual machine or as an Acronis Cyber Protect appliance.
Acronis Cyber Protect Cloud deployment is the same Acronis Cyber Protect Management Server, but
working inside an Acronis data center. Agents connect to this cloud Management Server through the
WAN. This deployment type is not recommended as the main scenario for large environments
because a number of features used for large environments are available in on-premises deployments
only.
5.3 Components and installation
5.3.1 Management components
The Management Server component must be installed on the server dedicated to the protection
management.
In some cases, it is also recommended to install the components below.
l Scan Service
This component performs antimalware scan of backups in a cloud storage, a local or shared folder.
Scan Service requires Microsoft SQL Server or PostgreSQL Server database. We recommend that
you install this component on a separate machine.
l Components for Remote Installation (Windows only)
This component will allow you to push install Windows agents remotely from inside the GUI of the
product. If you plan to install agents using a group policy, this component is not needed.
l Protection agent
This will allow you to protect the Management Server itself.
Since the Management Server is not strictly necessary for backups to function on the agent, you
can skip this step, but you will have to reinstall and redo the entire configuration if you lose the
server and don’t have a backup, and this could take a while for large environments.
Recommendations on self-protecting the Management Server are found in a subsequent section.
o There is currently no way to import or export the configuration of the management server.
o There is no built-in way to make a Management Server cluster.
o Protecting the Management Server will require a license of the type appropriate to the operating
system that you are using for the Management Server.
The following components need to be installed, but not necessarily next to the Management Server.
They can also be installed on any machine running a licensed agent if that is more convenient:
l Bootable Media Builder
l MS SQL database (for environments with more than 900 agents)
41 © Acronis International GmbH, 2003-2021
The following components should be installed on dedicated hardware, but only if they are required
by your protection plans and/or storage type.
Note
The resource usage calculator provides recommendations on the installation and number of these
components.
l Acronis Storage Node
This component is required for managed backup locations, which are needed if you plan to use
deduplication and/or centralized tape storage, or if you need to use the backup catalog. In all other
cases, the Storage Node is not required or recommended.
l Catalog Service
The catalog service is used exclusively for search inside backups. For example, this is incredibly
useful when you need to find specific files at the request of users.
If you do not need to index the content of your backup archives, do not install the catalog.
5.3.2 Protection agents
Protection agents need to be installed on each part of the environment you wish to protect.
For instructions on how to install each agent type, please refer to the User Guide.
Physical machines
We recommend installing the agent directly inside the operating system that runs on a physical
machine.
Virtual machine environments
This usually means installing one or more agents that communicate directly with the Hypervisor
running these machines.
We recommend the following:
Hyper-V environments
Install the Agent for Hyper-V on each Hyper-V host you are running in your infrastructure. Even if the
hosts are connected in a cluster, the agent needs to be installed on each host.
Note
If you are using SMB3 shares to store your virtual machines, do not forget to enable the VSS for
SMB File Shares Windows feature. Your backups will fail without it.
Note
Refer here for more details: https://blogs.technet.microsoft.com/clausjor/2012/06/14/vss-for-smb-
file-shares/
VMware vSphere environments
42 © Acronis International GmbH, 2003-2021
You can deploy one or more virtual appliances directly as a virtual machine and/or install an Agent for
VMware (Windows). The virtual appliance is an instance of Acronis Linux (a custom light-weight Linux
distribution created by Acronis) that is running a standard Agent for VMware.
l The standard recommendation is to install a Virtual Appliance on each ESXi host in your virtual
environment. This is done automatically when you add a vCenter to your Management Server if
the DNS is properly configured.
l Installing on a physical machine running Windows is recommended for an offloaded or LAN-free
backups.
o Offloaded backup
Use if your production ESXi hosts are so heavily loaded that running the virtual appliances is not
desirable.
o LAN-free backup
If your ESXi uses a SAN attached storage, install the agent on a machine connected to the same
SAN. The agent will back up the virtual machines directly from the storage rather than via the
ESXi host and LAN. For detailed instructions, see LAN-free backup in the User Guide.
Note that you can install an agent directly inside a specific virtual machine. This will not require an
extra license.
This is applicable for scenarios where agentless backup of virtual machines is not supported, such as
l Virtual disk configurations unsupported by snapshots, like raw disks;
l Hypervisors with unsupported agentless backup, such as Xen or RHEV.
Agent for VMware/Hyper-V sizing
Agents for VMware/Hyper-V (whether as a virtual appliance or installed on Windows) are the only
agent whose requirements scale with the environment size. The typical minimum recommendation is
as follows:
RAM
l 1 GB additional free RAM for the agent if your hypervisor host has 16 GB or less total memory
l 2 GB additional free RAM for the agent if your hypervisor host has up to 64 GB and/or you are
backing up 2-4 machines in parallel
l 4 GB additional free RAM for hosts with 64+ of RAM and 4-10 parallel machine backup
CPU
l 2 CPU threads is always recommended
l 2 cores (4 threads) if backing up 5 virtual machines simultaneously
l 4 cores (8 threads) if backing up 10 virtual machines simultaneously
DNS considerations
Proper configuration of Domain Name System (DNS) is critical for virtual backups and is the most
common source of various errors and problems. The host names need to be properly resolved
43 © Acronis International GmbH, 2003-2021
between multiple Acronis and VMware components, across multiple physical/virtual networks.
The VMware agent needs to be able to resolve:
l Management Server host name
l Each ESX(i) host name
l vCenter host name
Moreover, each component above has to be able to resolve the names among each other. When the
name resolution is not functioning correctly, you will see different categories of errors, from
deployment problems to backup errors.
To avoid these errors, follow our recommendations:
When you add a vCenter server into Acronis solution, our product will attempt to deploy a Virtual
Appliance on each host running in your vSphere environment. For more details, refer to the User
Guide.
For this auto-deployment to work, it is critical for the domain name resolution to work between the
Cyber Protect Management Server and the guest operating systems of the virtual machines that run
inside your ESX(i) hosts. This is required to ensure that Acronis Agent for VMware (Virtual Appliance)
after deployment with configured DNS server is capable for connecting to Cyber Protect
Management Server by its host name. To help with this, we added a field that allows selecting how
the components connect to the server - via the host name or IP address.
Note
The recommendation is to select the IP address that the agent will use to access the management
server instead of using the name.
Once the Appliance for VMware is deployed, check the DNS resolution from the agent to the all the
other components:
1. Open a vSphere client and establish connection to an ESX(i) host or vCenter.
2. Navigate to the Virtual Appliance, open the Console tab and press Ctrl+Alt+F2 to go into the
command-line mode of the Virtual Appliance (press Alt+F1 to return).
3. Ping the ESX host name and vCenter name from inside the Virtual Appliance:
ping host name_of_ESX
ping host name_of_vCenter
4. If the ping by host name is not successful, you have a DNS resolution problem and the backups of
the virtual machines from this agent will not work.
Note
If Port 25 is blocked, ping command will not work correctly. You can try other commands like
nslookup instead. The actual choice of command is not important as long as it allows you to check
connectivity by host name.
44 © Acronis International GmbH, 2003-2021
You can fix the issue by either properly configuring the network in both the appliance and your virtual
environment or by editing the hosts file of each appliance as a workaround.
Use the following procedure to edit the hosts file:
1. Open Virtual Appliance's console by pressing Ctrl+Alt+F2.
2. Open the hosts file with the following command:
vi /etc/hosts
3. Press the i key to enter the edit mode.
4. Write the IP address and the name of the servers that need to be resolved
XXX.XXX.XXX.XXX host name
5. To save changes, press Esc and type
:wq
6. Press Enter.
7. Exit the console by pressing Alt+F1.
Off-host processing
A very important feature of Acronis Cyber Protect Advanced is the ability of Acronis agents to run a
number of data-processing tasks besides backup. Each of these tasks can be run on a separate
schedule, entirely independent of the backup. The available tasks include:
l Backup replication
l Validation
l Cleanup
l Conversion to VM
l VM replication
This functionality is vital for managing the backup data as required by a plan in a way that won’t
affect backup windows. For example, it allows you to install an agent on your backup storage server
and validate/cleanup archives without any impact on the network bandwidth and your backup times.
You can also replicate your backups directly from one storage end-point to another during the
weekends.
5.3.3 Recommended installation procedure
You can find detailed installation instructions in the User guide.
When installing on Linux, make sure that the required packages are installed first.
Below are our recommendations for SMB environments:
1. Register your product in your Acronis account. Detailed instructions are here:
https://kb.acronis.com/content/4834
2. Download the full installation file appropriate to your operating system, Windows or Linux.
Files can always be downloaded from your account after they are registered.
45 © Acronis International GmbH, 2003-2021
3. Install the Cyber Protect Management Server, protection agent, Components for Remote
Installation and Bootable Media Builder on your backup server
4. Install the Storage Node or catalog if required on the servers tied to your storage infrastructure
and register them with your Management Server.
5. Set up your groups.
6. Configure your storage locations.
l Install a separate agent on or near the storage location (as close as possible in the network).
This agent will be used for off-host data processing tasks like clean-up, validation, and
replication of the storage.
7. Configure protection plans and apply to groups.
8. Start deploying protection agents.
a. It is generally recommended to use the Group Policy to deploy large amounts of agents
autonomously.
b. You can also push install from the product.
Note that Linux and Mac agents must be installed manually on each machine you wish to
protect.
c. Agents can be added to administrative units during installation by specifying the
corresponding account.
9. Apply protection plans where not covered by groups.
10. Deploy agents close to your storage locations. These agents will be used for off-host data
processing tasks.
11. Create off-host validation, clean-up, replication, conversion plans to manage your data outside
backup windows and networks, without affecting resources on protected machines.
5.4 Protection plan recommendations
5.4.1 What to back up
You will typically want to back up entire machines using a selection of exclusion rules to remove
unwanted data from inside the backup.
You can exclude volumes, specific files or extensions.
For example, exclude all .avi files from protection plans tied to groups that cover personal notebook
endpoints.
5.4.2 Where to back up
SMB environments typically have two main storage options:
l You can store all the backups on or close to the endpoint agent itself.
For example, each machine can backup volume C:\ to its D:\ drive. These scenarios have no specific
recommendations. This has the benefit of lower network usage, but with a possible administrative
overhead cost (each storage location will have to be accessed one by one).
This option is recommended if you have a mass-restore requirement, where hundreds or
46 © Acronis International GmbH, 2003-2021
thousands of machines have to be brought back at the same time with minimal impact. See the
Restoration recommendations section for more details.
l You can store all backups centrally.
For large environments, this requires multiple network segments each with its own storage and/or
high bandwidth connections to this storage. Please see the Storage considerations section.
When backups are stored centrally, all data processing tasks like validation and replication should
be done by a dedicated agent tied to this storage.
5.4.3 Scheduling
Your network will be the most typical bottleneck for backups: a limited number of backups can run
simultaneously in a subnet segment without overloading it.
Thus, the backup schedule has to be balanced between your RPO (recovery point objective)
requirements, the total data size you are backing up and the bandwidth available for moving this
data. At typical SMB sizes - a couple dozen devices weighing a few terabytes with a schedule of daily
incremental backups, there are usually no specific considerations required.
However, if your environment is on the larger side or with a busy network or you cannot otherwise fit
the entire environment in a simple backup schema, the recommendation is to split the backup
environment into meaningful custom groups. You can find details on creating groups in our
documentation.
Each group should contain the number of agents that will allow the backup to finish within the
allotted backup window. To help with this task, you can make use of the resource usage calculator.
Note
Other factors can lengthen the backup time over the expected network bandwidth. For example,
application metadata collection for application aware backups of virtual machines can take a long
time if there is a problem with the source application. You should monitor the first backup of your
group to make sure there are no obvious outliers.
The recommended backup schema is Always incremental, because this reduces the number of full
backups to a minimum (just the first).
Another option is to have the backup stored directly on each protected resource. The scheduling in
this case doesn’t really require any specific considerations as the backup will not impact the network.
Both methods work equally well and depend more on your restoration scenarios and storage space
availability.
5.4.4 How long to keep
Retention periods will often be determined by external policy or compliance rules. You can estimate
the size of backups for the retention period by using the resource usage calculator.
47 © Acronis International GmbH, 2003-2021
If you do not have enough first-tier storage, schedule special replication tasks to move data to a
different, cheaper storage solution for long term retention.
For example, you can replicate the backups to Acronis Cloud or make use of tape storage.
If you are using a very large centralized storage for backups, it is strongly recommended to turn off
retention rules in the protection plan. Set the backup itself to keep backups indefinitely. This is
because any cleanup tasks that you specify in the protection plan itself will be executed by each
protection agent after the backup is finished, which will cause extra extra load on the agents and the
network when thousands of agents are trying to run a cleanup.
Instead, install a separate agent on the storage itself (or as close as possible) and create special
cleanup plans. These will be executed by the single agent on their own schedules causing minimal to
no network load.
5.4.5 Replication, conversion, and validation
Similar to the cleanup procedure, do not set any replication or validation options in the protection
plan that target a centralized storage.
Instead, always create separate mini-plans that schedule replication and validation tasks off-host
during off-peak hours.
The agent that does these off-host operations should be installed as close to the storage as possible,
with maximum available bandwidth, preferably on the storage device itself.
Note
This does not apply if each agent is creating a backup into its own direct location. In this case, data-
processing tasks like validation have to be scheduled in the protection plan itself.
5.4.6 Number of resources per protection plan
The typical practical limitation on the number of resources covered by a single plan is tied to the
network bandwidth, but this is not always the case. Certain backup workflows do not involve moving
large amounts of backup data through the local network. Examples include:
l Office 365 mailbox backups
l Storing the backups locally on each resource
In these cases, the number of simultaneous backups running at once is still limited by the ability of
the Management Server to properly update and track all these activities.
The recommended maximum number of resources (including mailboxes, virtual machines and
physical agents) to include in a single protection plan is 500 for an optimal performance.
48 © Acronis International GmbH, 2003-2021
5.4.7 Other recommendations
Notifications, alerts and reports
In order to reduce the administrative overhead of dealing with this flow of information, consider the
following tips:
l Disable unnecessary alert types on your environment.
For example, if you are protecting notebooks or other mobile endpoints, the Backup status is
unknown alert is generally not very useful, because this alert type is constantly triggering when
employees leave the network and the Management Server loses control of the agent.
You can also lower or raise the priority of certain alerts.
Note
These changes work on the level of the entire Management Server and cannot yet be customized
per user or organizational unit.
l Notifications are normally sent as soon as an alert is activated.
Each alert context is specific for the agent and plan for which it was activated on. This means that if
the same plan fails on two agents or the same agent has two different plan failures, two alerts will
be generated and two letters sent. When scaled to dozens of agents, common failures (like
network outage) will mean dozens of letters about the same issue.
For this reason, we recommend setting per-alert notifications only on the most critical alert types
for the plans covering critical infrastructure that require immediate action. For less critical
machines, make use of daily scheduled alert reports and the reporting functionality to get a daily
snapshot of their status.
l Use the No successful backups for a specified number of consecutive days alert in the
protection plan options.
This alert will activate only if a device hasn’t had a successful backup after a defined number of
days. This is a useful way to ignore single day backup errors on machines where a single missed
backup is not critical.
Error handling retries
When a recoverable error occurs, the program re-attempts to perform the unsuccessful operation
(for example, the network becomes unavailable). The default for these attempts is 30 re-attempts
with 30 second intervals (15 minutes). This is not critical for a smaller backup jobs, but can
significantly impact backup windows if you are running backups of large machine groups in parallel.
You can lower this value to 10 re-attempts with 30 second intervals.
File format
Whenever possible, use the default Version 12 backup format.
49 © Acronis International GmbH, 2003-2021
Active Protection
Note
Active Protection is available for machines running Windows 7 and later, Windows Server 2008 R2
and later. Agent for Windows must be installed on the machine.
We recommend that you enable Active Protection on all machines that are not being throttled by lack
of CPU resources.
Active Protection will typically have a few percents CPU overhead during heavy file access on the
system.
Management Server self-protection
Make sure that the Management Server itself is also protected by a protection plan.
It is not strictly required to protect it because you can run a disaster recovery your entire
environment using just our bootable media in isolation, but not having a backup of the Management
Server will mean you have to reinstall the server, re-add each agent and redo the entire configuration
after having restored your protected devices.
Having a backup of the Management Server will also enable such options as running it as a virtual
machine or converting it into a virtual standby in order to accelerate recovery procedures (see
Recovery recommendations section).
5.5 Storage considerations
As mentioned previously, an important consideration is the bandwidth of your centralized storage in
regards to the number of concurrent backups saving data to this storage.
The resource usage calculator helps by providing an estimate on how many storage segments you will
need to do a full backup of all your machines at the specified bandwidth and backup windows.
5.5.1 Deduplication
Deduplication is always at source in Acronis Cyber Protect, meaning that hash calculation is done by
the agent and data already contained inside the backup is not resent over the network. This is a great
way to reduce both storage needs and network bandwidth, especially if you are creating backups of
similar machines.
Note that deduplication is a complex process that comes at the cost of using a moderately powerful
storage server and lack of certain features, namely the lack of version 12 backup format support.
If you plan to use deduplication, definitely read more on deduplication technology and the best
practices when using it in the Deduplication section of the User guide.
50 © Acronis International GmbH, 2003-2021
Deduplication makes the most sense when you are creating backups of many machines with a sizable
percentage of identical data or when you need to store backups on a storage located on a WAN or
other narrow bandwidth connection.
This is rarely the case for SMB environments so the general recommendation for the majority of
these cases is to forgo deduplication.
Deduplication and replication
The general recommendation is that replication should always be to a deduplicated location and
never from a deduplicated one.
The reason behind this has to do with the fact that replication in Acronis Cyber Protect is not a simple
copy of the archive data and acts more like a re-backup than a copy. This means that when you
replicate to a deduplicated location, only the unique data is transferred, exactly as it would be for a
backup. This is a major advantage if, for example, you are backing up locally and then replicating to an
offsite deduplicated location.
This also means that data replicated from a deduplicated location is reconstituted during replication,
meaning that the resulting file is no longer deduplicated and can be used in isolation from the
deduplication service on the Storage Node.
This data reconstitution process causes a lot of overhead for the replication operation and it will take
longer than if you were replicating from a non-deduplicated location. This will cause problems at
scale, especially if the destination is a tape library and thus sensitive to delay.
5.5.2 Tape devices
Acronis is committed to continuing and expanded support for tape devices.
For a list of tested and supported tape devices, see the Tape hardware compatibility list.
To check the compatibility of your own tape devices, use the Tape compatibility tool.
If the tool finds a problem, please contact Acronis Support to get this escalated to the development
and resolved.
An agent can create backups directly to tape. If you have a single or isolated machine and need to
create tape backups, attach the drive directly to the machine that has the agent installed.
Storage Node for tapes
The Acronis Storage Node is required to create centralized backups from multiple agents to one or
more tape drives. The tape device needs to be attached to the Storage Node.
If you plan to use both tapes and deduplication, the recommendation is to install a separate storage
node for each storage as there is no practical limit to the number of storage nodes you can manage
with one Management Server.
51 © Acronis International GmbH, 2003-2021
Tape management database
Information about all tape devices, tapes and the backup contents is stored in the tape management
database located on the machine with the attached tape drive.
The default database path is:
l Windows 7, Server 2008 and later versions of Windows:
%PROGRAMDATA%\Acronis\BackupAndRecovery\ARSM\Database
l Linux:
/var/lib/Acronis/BackupAndRecovery/ARSM/Database
The database size depends on the number of backups stored on tapes and equals approximately 10
MB per hundred backups. This usually isn’t a problem for a few machines even for long retention
periods.
However, please make sure you have enough space for this database on your system. If you are
unsure, please change the path before starting any backups to tape.
To relocate the database in Windows
1. Stop the Removable Storage Management service.
2. Move all files from the default location to the new location.
3. Find the registry key HKEY_LOCAL_MACHINE\SOFTWARE\Acronis\ARSM\Settings.
4. Specify the new location path in the registry value ArsmDmlDbProtocol. The string may contain up
to 32765 characters.
5. Start the Removable Storage Management service.
To relocate the database in Linux
1. Stop the acronis_rsm service.
2. Move all files from the default location to the new location.
3. Open the configuration file /etc/Acronis/ARSM.config in a text editor.
4. Locate the line <value name="ArsmDmlDbProtocol" type="TString">.
5. Change the path under this line.
6. Save the file.
7. Start the acronis_rsm service.
Warning!
Do not delete the tape database! This will result in rescanning all tapes to make the backups there
usable again. This is a very long operation prone to errors.
Do not enable file recovery from disk backups
This option is disabled by default. Enabling it in your tape management protection plan options will
add the ability to restore individual files from image backups stored on tape.
52 © Acronis International GmbH, 2003-2021
Note that this functionality comes at a steep storage space cost. If this functionality is enabled, at
each backup the software creates supplementary files on a hard disk of the machine where the tape
device is attached. File recovery from disk backups is possible as long as these supplementary files are
intact. The files are deleted automatically when the tape storing the respective backups is erased,
removed, or overwritten.
These supplementary files are located:
l In Windows 7 and later versions of Windows:
%PROGRAMDATA%\Acronis\BackupAndRecovery\TapeLocation
l In Linux:
/var/lib/Acronis/BackupAndRecovery/TapeLocation
The space occupied by these supplementary files depends on the number of files in the respective
backup. For a full backup of a disk containing approximately 20,000 files (the typical workstation disk
backup), the supplementary files occupy around 150 MB. A single full backup of a server containing
250,000 files may produce around 700 MB of supplementary files.
Even in small environments the size of such files will quickly grow to dozens of gigabytes.
The recommendation is to disable this option unless you absolutely need it and if this is the case,
make sure that the Storage Node is sized keeping these supplementary files in mind.
Tape sets
Acronis Cyber Protect supports the creation of tape sets, which give you greater flexibility in
managing which exact devices create backups to which tapes and the conditions under which this
happens. For example, if you want to use a distinct tape every single day of the work week and then
another set of tapes over the weekend.
Refer to the Knowledge Base article on tape sets at https://kb.acronis.com/content/59315.
5.6 Network diagrams and ports
See the full network diagram in Appendix B.
Below is the network diagram for typical SMB environments.
53 © Acronis International GmbH, 2003-2021
Below is the network diagram if you decide to use Acronis Cyber Protect Appliance.
54 © Acronis International GmbH, 2003-2021
55 © Acronis International GmbH, 2003-2021
6 Large environment
6.1 Environment description
Such environments are made up of hundreds of machines that need to be backed up with a
dedicated infrastructure for backup.
The key takeaway for these environments is that a simultaneous backup of hundreds of machines
will overload any network and slow it to a crawl. In order to avoid this, the management components
have to be installed on proper dedicated hardware and the protection plans must be carefully
managed in terms of backup schedules.
Starting with Update 4, Acronis Cyber Protect can support up to 8000 resources on a single properly
configured (see below) management server as described in the current chapter.
6.2 Preparing for deployment
This section covers the requirements and recommendations for Acronis Cyber Protect deployment in
large environments.
6.2.1 Recommended software requirements for large environments
The list below contains supported operating systems for installing the Management Server in a large
environment.
For predominantly Windows environments we recommend installing the Management Server on
Windows Server 2012 R2 or higher although it is possible to use a machine with an older Windows
version or with Linux.
Also note, that it's not possible to create administrative units under Linux.
Windows
l Windows Server 2008 – Standard, Enterprise, Datacenter, and Foundation editions (x86, x64)*
l Windows Small Business Server 2008*
l Windows 7 – all editions (x86, x64)
l Windows Server 2008 R2 – Standard, Enterprise, Datacenter, and Foundation editions
l Windows Home Server 2011
l Windows MultiPoint Server 2010/2011/2012
l Windows Small Business Server 2011 – all editions
l Windows 8/8.1 – all editions (x86, x64), except for the Windows RT editions
l Windows Server 2012/2012 R2 – all editions
l Windows Storage Server 2008*/2008 R2/2012/2012 R2/2016
l Windows 10 – Home, Pro, Education, Enterprise, IoT Enterprise, and LTSC (formerly LTSB) editions
56 © Acronis International GmbH, 2003-2021
l Windows Server 2016 – all installation options, except for Nano Server
l Windows Server 2019 – all installation options, except for Nano Server
* Scan Service cannot be installed on Windows Server 2008 (all editions), Windows Small Business
Server 2008, and Windows Storage Server 2008.
Although there is no strict requirement to use a Windows Server operating system, this is generally
recommended for large environments due to scalability, security and stability reasons.
Linux
Linux with kernel from 2.6.23 to 5.7 and glibc 2.3.4 or later, including the following x86_64
distributions:
l Red Hat Enterprise Linux 6.x, 7.0, 7.1, 7.2, 7.3, 7.4, 7.5, 7.6, 7.7, 7.8, 7.9, 8.0*, 8.1*, 8.2*, 8.3*
l Ubuntu 9.10, 10.04, 10.10, 11.04, 11.10, 12.04, 12.10, 13.04, 13.10, 14.04, 14.10, 15.04, 15.10,
16.04, 16.10, 17.04, 17.10, 18.04, 18.10, 19.04, 19.10, 20.04
l Fedora 11, 12, 13, 14, 15, 16, 17, 18, 19, 20, 21, 22, 23, 24, 25, 26, 27, 28, 29, 30, 31
l SUSE Linux Enterprise Server 11, 12
l Debian 5.x, 6.x, 7.0, 7.2, 7.4, 7.5, 7.6, 7.7, 8.0, 8.1, 8.2, 8.3, 8.4, 8.5, 8.6, 8.7, 8.8, 8.11, 9.0, 9.1,
9.2, 9.3, 9.4, 9.5, 9.6, 9.7, 9.8, 10
l CentOS 6.x, 7, 7.1, 7.2, 7.3, 7.4, 7.5, 7.6, 7.8, 7.9, 8.0, 8.1, 8.2, 8.3
l Oracle Linux 6.x, 7.0, 7.1, 7.2, 7.3, 7.4, 7.5, 7.6, 7.8, 8.0, 8.1, 8.2, 8.3 – both Unbreakable
Enterprise Kernel and Red Hat Compatible Kernel
l CloudLinux 6.x, 7, 7.1, 7.2, 7.3, 7.4, 7.5, 7.6, 7.7, 7.8, 8.2, 8.3
l ALT Linux 7.0
* Configurations with Stratis are not supported.
6.2.2 Management Server database
By default, Acronis Management Server uses an SQLite database backend for storing its data in both
Windows and Linux environments.
Note
For large environments, it is recommended to avoid the default SQLite database, and to use a more
robust and secure solution instead.
l For Windows, we recommend to select a MS SQL database during installation
l For Linux, we recommend to use a PostgreSQL database. To configure it, follow the procedure
described in https://kb.acronis.com/content/60395.
MS SQL database recommendations
Here are two reference configurations for running about 10 000 protection agents on an MS SQL
backend for the database. For best results, use a configuration that meets the recommended
57 © Acronis International GmbH, 2003-2021
requirements.
Minimum Recommended
CPU 8 12
RAM 20 GB 32 GB
Disk 150 GB SSD 300 GB SSD
Network 10 MB/s 30 MB/s
6.2.3 Hardware requirements and sizing
The hardware requirements for most peripheral Acronis Cyber Protect components (including
protection agents) do not change with scale. No matter how many individual agents are installed, the
individual requirements for each agent depend on the data size being backed up on each specific
machine regardless of the total number of agents.
Hardware requirements for the centralized management components scale with the number of
devices being managed, especially for environments with over 200 machines.
Since the Management Server is not overly CPU or RAM dependent, the key requirement for these
larger environments is the I/O throughput of the storage subsystem used by the different databases
of the Management Server services. This is because backups in large environments generate a lot
(hundreds to thousands) of IOPS, which could be a severe bottleneck on a standard HDD.
We recommend that you use high-IOPS disks for the Management Server of larger environments,
such as an SSD.
Here are two reference configurations for the Management Server machine in environments with
about 10 000 protection agents.
Minimum Recommended
CPU 8 16
RAM 20 GB 32 GB
Disk 150 GB SSD 300 GB SSD
Network 10 MB/s 30 MB/s
Simultaneously running No more than 500
protection tasks
For best results, use a configuration that meets the recommended requirements. On such a
configuration, about 500 protection tasks can run simultaneously, with a new batch starting every 15
minutes. Task running time is about 10 minutes.
58 © Acronis International GmbH, 2003-2021
Specific recommendations on the hardware required to run your backup infrastructure can be
estimated by using our Acronis resource usage calculator.
6.2.4 Deployment type
Acronis Cyber Protect Management Server can be deployed as a physical server, a virtual machine, an
Acronis Cyber Protect appliance and finally as a cloud platform to manage your on-premises backup
infrastructure.
For large environments, it is generally recommended to use a physical server due to the hardware
requirements and IOPS load on the disk subsystem.
Acronis Cyber Protect Cloud deployment is the same Acronis Cyber Protect Management Server, but
working inside an Acronis data center. Agents connect to this cloud Management Server through the
WAN. This deployment type is not recommended as the main scenario for large environments
because a number of features used for large environments are available in on-premises deployments
only. They will be propagated to the cloud deployments in a future release.
6.2.5 Post-deployment optimization for large environments
Refresh interval
By default, the activities log is retained for 1 year. On large environments with thousands of
machines, this log often becomes too large to be handled effectively, leading to a less responsive
activity view UI.
We recommend lowering the default activity retention to 6 months by doing the following:
1. Open the Task Manager service configuration file at C:\Program
Files\Acronis\TaskManager\task_manager.json.
2. Find the "taskRetention" and "activityRetention" settings:
"taskRetention" : {
"time" :
{ "years" : 1,
"months" : 0,
"days" : 0 }
}
"activityRetention" : {
"time" :
{ "years" : 1,
"months" : 0,
"days" : 0 }
},
3. Change the setting from 1 year to six months.
59 © Acronis International GmbH, 2003-2021
"taskRetention" : {
"time" :
{ "years" : 0,
"months" : 6,
"days" : 0 }
"activityRetention" : {
"time" :
{ "years" : 0,
"months" : 6,
"days" : 0 }
4. Save changes to the file and restart Acronis Management Server service.
Activity retention
If you plan to add more than 1000 resources, we recommend tuning the reporting data refresh
interval to decrease a major source of resource usage on the Management Server.
This interval controls how often widget data such as storage, group membership and license usage is
updated. This is a tradeoff between the CPU-load and reporting data refresh interval.
For 2000+ protected resources, the recommendation is to set a 1 hour interval. You can do this by
doing the following:
1. Open the monitoring service configuration file.
In Windows: %PROGRAMDATA%\Acronis\MonitoringServer\config.ini
In Linux: /var/lib/Acronis/MonitoringServer/config.ini
2. Find the lines below:
; Interval for collecting metrics for vaults in seconds (1 minute by default)
; vault_collection_interval = 60
; Interval for collecting metrics for groups in seconds (1 minute by default)
; group_collection_interval = 60
; Interval for collecting metrics for vaults in seconds (1 minute by default)
; license_collection_interval = 60
3. Uncomment and set the actual values to 3600 (1 hour in seconds)
; Interval for collecting metrics for vaults in seconds (1 minute by default)
60 © Acronis International GmbH, 2003-2021
vault_collection_interval = 3600
; Interval for collecting metrics for groups in seconds (1 minute by default)
group_collection_interval = 3600
; Interval for collecting metrics for vaults in seconds (1 minute by default)
license_collection_interval = 3600
6.3 Components and installation
6.3.1 Management components
The Management Server component must be installed on the server dedicated to the protection
management.
In some cases, it is also recommended to install the components below.
l Scan Service
This component performs antimalware scan of backups in a cloud storage, a local or shared folder.
Scan Service requires Microsoft SQL Server or PostgreSQL Server database. We recommend that
you install this component on a separate machine.
l Components for Remote Installation (Windows only)
This component will allow you to push install Windows agents remotely from inside the GUI of the
product. If you plan to install agents using a group policy, this component is not needed.
l Protection agent
This will allow you to protect the Management Server itself.
Since the Management Server is not strictly necessary for backups to function on the agent, you
can skip this step, but you will have to reinstall and redo the entire configuration if you lose the
server and don’t have a backup, and this could take a while for large environments.
Recommendations on self-protecting the Management Server are found in a subsequent section.
o There is currently no way to import or export the configuration of the management server.
o There is no built-in way to make a Management Server cluster.
o Protecting the Management Server will require a license of the type appropriate to the operating
system that you are using for the Management Server.
The following components need to be installed, but not necessarily next to the Management Server.
They can also be installed on any machine running a licensed agent if that is more convenient:
l Bootable Media Builder
l MS SQL database (for environments with more than 900 agents)
61 © Acronis International GmbH, 2003-2021
The following components should be installed on dedicated hardware, but only if they are required
by your protection plans and/or storage type.
Note
The resource usage calculator provides recommendations on the installation and number of these
components.
l Acronis Storage Node
This component is required for managed backup locations, which are needed if you plan to use
deduplication and/or centralized tape storage, or if you need to use the backup catalog. In all other
cases, the Storage Node is not required or recommended.
l Catalog Service
The catalog service is used exclusively for search inside backups. For example, this is incredibly
useful when you need to find specific files at the request of users.
If you do not need to index the content of your backup archives, do not install the catalog.
6.3.2 Protection agents
Protection agents need to be installed on each part of the environment you wish to protect.
For instructions on how to install each agent type, please refer to the User Guide.
Physical machines
We recommend installing the agent directly inside the operating system that runs on a physical
machine.
Virtual machine environments
This usually means installing one or more agents that communicate directly with the Hypervisor
running these machines.
We recommend the following:
Hyper-V environments
Install the Agent for Hyper-V on each Hyper-V host you are running in your infrastructure. Even if the
hosts are connected in a cluster, the agent needs to be installed on each host.
Note
If you are using SMB3 shares to store your virtual machines, do not forget to enable the VSS for
SMB File Shares Windows feature. Your backups will fail without it.
Note
Refer here for more details: https://blogs.technet.microsoft.com/clausjor/2012/06/14/vss-for-smb-
file-shares/
VMware vSphere environments
62 © Acronis International GmbH, 2003-2021
You can deploy one or more Virtual Appliances directly as a virtual machine and/or install an Agent for
VMware (Windows). The Virtual Appliance is an instance of Acronis Linux (a custom light-weight Linux
distribution created by Acronis) that is running a standard Agent for VMware.
l The standard recommendation is to install a Virtual Appliance on each ESXi host in your virtual
environment.
l Installing on a physical machine running Windows is recommended for an offloaded or LAN-free
backups.
o Offloaded backup
n Use if your production ESXi hosts are so heavily loaded that running the virtual appliances is
not desirable.
o LAN-free backup
n If your ESXi uses a SAN attached storage, install the agent on a machine connected to the
same SAN. The agent will back up the virtual machines directly from the storage rather than
via the ESXi host and LAN. For detailed instructions, see LAN-free backup in the User Guide.
Note that you can install an agent directly inside a specific virtual machine. This will not require an
extra license.
This is applicable for scenarios where agentless backup of virtual machines is not supported, such as
l Virtual disk configurations unsupported by snapshots, like raw disks;
l Hypervisors with unsupported agentless backup, such as Xen or RHEV.
Agent for VMware/Hyper-V sizing
Agents for VMware/Hyper-V (whether as a virtual appliance or installed on Windows) are the only
agent whose requirements scale with the environment size. The typical minimum recommendation is
as follows:
RAM
l 1 GB additional free RAM for the agent if your hypervisor host has 16 GB or less total memory
l 2 GB additional free RAM for the agent if your hypervisor host has up to 64 GB and/or you are
backing up 2-4 machines in parallel
l 4 GB additional free RAM for hosts with 64+ of RAM and 4-10 parallel machine backup
CPU
l 2 CPU threads is always recommended
l 2 cores (4 threads) if backing up 5 virtual machines simultaneously
l 4 cores (8 threads) if backing up 10 virtual machines simultaneously
DNS considerations
Proper configuration of Domain Name System (DNS) is critical for virtual backups and is the most
common source of various errors and problems. The host names need to be properly resolved
between multiple Acronis and VMware components, across multiple physical/virtual networks.
63 © Acronis International GmbH, 2003-2021
The VMware agent needs to be able to resolve:
l Management Server host name
l Each ESX(i) host name
l vCenter host name
Moreover, each component above has to be able to resolve the names among each other. When the
name resolution is not functioning correctly, you will see different categories of errors, from
deployment problems to backup errors.
To avoid these errors, follow our recommendations:
When you add a vCenter server into Acronis solution, our product will attempt to deploy a Virtual
Appliance on each host running in your vSphere environment. For more details, refer to the User
Guide.
For this auto-deployment to work, it is critical for the domain name resolution to work between the
Cyber Protect Management Server and the guest operating systems of the virtual machines that run
inside your ESX(i) hosts. This is required to ensure that Acronis Agent for VMware (Virtual Appliance)
after deployment with configured DNS server is capable for connecting to Cyber Protect
Management Server by its host name. To help with this, we added a field that allows selecting how
the components connect to the server - via the host name or IP address.
Note
The recommendation is to select the IP address that the agent will use to access the management
server instead of using the name.
Once the Appliance for VMware is deployed, check the DNS resolution from the agent to the all the
other components:
1. Open a vSphere client and establish connection to an ESX(i) host or vCenter.
2. Navigate to the Virtual Appliance, open the Console tab and press Ctrl+Alt+F2 to go into the
command-line mode of the Virtual Appliance (press Alt+F1 to return).
3. Ping the ESX host name and vCenter name from inside the Virtual Appliance:
ping host name_of_ESX
ping host name_of_vCenter
4. If the ping by host name is not successful, you have a DNS resolution problem and the backups of
the virtual machines from this agent will not work.
Note
If Port 25 is blocked, ping command will not work correctly. You can try other commands like
nslookup instead. The actual choice of command is not important as long as it allows you to check
connectivity by host name.
You can fix the issue by either properly configuring the network in both the appliance and your virtual
environment or by editing the hosts file of each appliance as a workaround.
Use the following procedure to edit the hosts file:
64 © Acronis International GmbH, 2003-2021
1. Open Virtual Appliance's console by pressing Ctrl+Alt+F2.
2. Open the hosts file with the following command:
vi /etc/hosts
3. Press the i key to enter the edit mode.
4. Write the IP address and the name of the servers that need to be resolved
XXX.XXX.XXX.XXX host name
5. To save changes, press Esc and type
:wq
6. Press Enter.
7. Exit the console by pressing Alt+F1.
Off-host processing
A very important feature of Acronis Cyber Protect Advanced is the ability of Acronis agents to run a
number of data-processing tasks besides backup. Each of these tasks can be run on a separate
schedule, entirely independent of the backup. The available tasks include:
l Backup replication
l Validation
l Cleanup
l Conversion to VM
l VM replication
This functionality is vital for managing the backup data in large environments. For example, it allows
you to install an agent on your backup storage server and validate/cleanup archives without any
impact on the network bandwidth and your backup times. You can also replicate your backups
directly from one storage end-point to another during the weekends.
6.3.3 Recommended installation procedure
You can find detailed installation instructions in the User guide.
When installing on Linux, make sure that the required packages are installed first.
Below are our recommendations for large environments:
1. Register your product in your Acronis account. Detailed instructions are here:
https://kb.acronis.com/content/4834
2. Download the full installation file appropriate to your operating system, Windows or Linux.
Files can always be downloaded from your account after they are registered.
3. Install the Cyber Protect Management Server, protection agent, Components for Remote
Installation and Bootable Media Builder on your backup server
4. Install the Storage Node or catalog if required on the servers tied to your storage infrastructure
and register them with your Management Server.
5. Set up your groups, users and units (see below for recommendations).
65 © Acronis International GmbH, 2003-2021
6. Configure your storage locations.
Install a separate agent on or near the storage location (as close as possible in the network). This
agent will be used for off-host data processing tasks like clean-up, validation and replication of the
storage.
7. Configure protection plans and apply to groups.
8. Start deploying protection agents.
a. It is generally recommended to use the Group Policy to deploy large amounts of agents
autonomously.
b. You can also push install from the product.
Note that Linux and Mac agents must be installed manually on each machine you wish to
protect.
c. Agents can be added to administrative units during installation by specifying the
corresponding account.
9. Apply protection plans where not covered by groups.
10. Deploy agents close to your storage locations. These agents will be used for off-host data
processing tasks.
11. Create off-host validation, clean-up, replication, conversion plans to manage your data outside
backup windows and networks, without affecting resources on protected machines.
6.4 Protection plan recommendations
6.4.1 What to back up
You will typically want to back up entire machines using a selection of exclusion rules to remove
unwanted data from inside the backup.
You can exclude volumes, specific files or extensions.
For example, exclude all .avi files from protection plans tied to groups that cover personal notebook
endpoints.
6.4.2 Where to back up
Large environments typically have two main storage options:
l You can store all the backups on or close to the endpoint agent itself.
For example, each machine can backup volume C:\ to its D:\ drive. These scenarios have no specific
recommendations. This has the benefit of lower network usage, but with a possible administrative
overhead cost (each storage location will have to be accessed one by one).
This option is recommended if you have a mass-restore requirement, where hundreds or
thousands of machines have to be brought back at the same time with minimal impact. See the
Restoration recommendations section for more details.
l You can store all backups centrally.
For large environments, this requires multiple network segments each with its own storage and/or
66 © Acronis International GmbH, 2003-2021
high bandwidth connections to this storage. Please see the Storage considerations section below.
When backups are stored centrally, all data processing tasks like validation and replication should
be done by a dedicated agent tied to this storage.
6.4.3 Scheduling
For large environments, the network will be the most typical bottleneck for backups: a limited
number of backups can run simultaneously in a subnet segment without overloading it.
The recommended way to work within this physical limitation is to split the backup environment into
meaningful custom groups. You can find details on creating groups in our documentation.
Each group should contain the number of agents that will allow the backup to finish within the
allotted backup window. To help with this task, you can make use of the resource usage calculator.
Note
Other factors can lengthen the backup time over the expected network bandwidth. For example,
application metadata collection for application aware backups of virtual machines can take a long
time if there is a problem with the source application. You should monitor the first backup of your
group to make sure there are no obvious outliers.
The recommended backup schema is Always incremental, because this reduces the number of full
backups to a minimum (just the first).
Another option is to have the backup stored directly on each protected resource. The scheduling in
this case doesn’t really require any specific considerations as the backup will not impact the network.
Both methods work equally well and depend more on your restoration scenarios and storage space
availability.
6.4.4 How long to keep
Retention periods will often be determined by external policy or compliance rules. You can estimate
the size of backups for the retention period by using the resource usage calculator.
If you do not have enough first-tier storage, schedule special replication tasks to move data to a
different, cheaper storage solution for long term retention.
For example, you can replicate the backups to Acronis Cloud or make use of the Acronis Storage
solution in your own data center.
If you are using a very large centralized storage for backups, it is strongly recommended to turn off
retention rules in the protection plan. Set the backup itself to keep backups indefinitely.
This is because any cleanup tasks that you specify in the protection plan itself will be executed by
each protection agent after the backup is finished, which will cause extra extra load on the agents and
the network when thousands of agents are trying to run a cleanup.
67 © Acronis International GmbH, 2003-2021
Instead, install a separate agent on the storage itself (or as close as possible) and create special
cleanup plans. These will be executed by the single agent on their own schedules causing minimal to
no network load.
6.4.5 Replication, conversion, and validation
Similar to the cleanup procedure, do not set any replication or validation options in the protection
plan that target a centralized storage.
Instead, always create separate mini-plans that schedule replication and validation tasks off-host
during off-peak hours.
The agent that does these off-host operations should be installed as close to the storage as possible,
with maximum available bandwidth, preferably on the storage device itself.
Note
This does not apply if each agent is creating a backup into its own direct location. In this case, data-
processing tasks like validation have to be scheduled in the protection plan itself.
6.4.6 Number of resources per protection plan
The typical practical limitation on the number of resources covered by a single plan is tied to the
network bandwidth, but this is not always the case. Certain backup workflows do not involve moving
large amounts of backup data through the local network. Examples include:
l Office 365 mailbox backups
l Storing the backups locally on each resource
In these cases, the number of simultaneous backups running at once is still limited by the ability of
the Management Server to properly update and track all these activities.
The recommended maximum number of resources (including mailboxes, virtual machines and
physical agents) to include in a single protection plan is 500 for an optimal performance.
6.4.7 Other recommendations
Notifications, alerts and reports
Even very stable environments tend to have a lot of daily errors to process when the protected
devices number in the thousands.
In order to reduce the administrative overhead of dealing with this flow of information, consider the
following tips:
l Disable unnecessary alert types on your environment.
For example, if you are protecting notebooks or other mobile endpoints, the Backup status is
unknown alert is generally not very useful, because this alert type is constantly triggering when
employees leave the network and the Management Server loses control of the agent.
You can also lower or raise the priority of certain alerts.
68 © Acronis International GmbH, 2003-2021
Note
These changes work on the level of the entire Management Server and cannot yet be customized
per user or organizational unit.
l Notifications are normally sent as soon as an alert is activated. Each alert context is specific for the
agent and plan for which it was activated on.
This means that if the same plan fails on two agents or the same agent has two different plan
failures, two alerts will be generated and two letters sent. When scaled to dozens of agents,
common failures (like network outage) will mean dozens of letters about the same issue.
For this reason, we recommend setting per-alert notifications only on the most critical alert types
for the plans covering critical infrastructure that require immediate action. For less critical
machines, make use of daily scheduled alert reports and the reporting functionality to get a daily
snapshot of their status.
l Use the No successful backups for a specified number of consecutive days alert in the
protection plan options.
This alert will activate only if a device hasn’t had a successful backup after a defined number of
days. This is a useful way to ignore single day backup errors on machines where a single missed
backup is not critical.
Units
When multiple people are in charge of administrating the backup environment, make sure to divide
the environment into organization units as described in the User guide.
Error handling retries
When a recoverable error occurs, the program re-attempts to perform the unsuccessful operation
(for example, the network becomes unavailable). The default for these attempts is 30 re-attempts
with 30 second intervals (15 minutes). This is not critical for a smaller backup jobs, but can
significantly impact backup windows if you are running backups of large machine groups in parallel.
You can lower this value to 10 re-attempts with 30 second intervals.
File format
Whenever possible, use the default Version 12 backup format.
Active Protection
Note
Active Protection is available for machines running Windows 7 and later, Windows Server 2008 R2
and later. Agent for Windows must be installed on the machine.
We recommend that you enable Active Protection on all machines that are not being throttled by lack
of CPU resources.
69 © Acronis International GmbH, 2003-2021
Active Protection will typically have a few percents CPU overhead during heavy file access on the
system.
Management Server self-protection
Make sure that the Management Server itself is also protected by a protection plan.
It is not strictly required to protect it because you can run a disaster recovery your entire
environment using just our bootable media in isolation, but not having a backup of the Management
Server will mean you have to reinstall the server, re-add each agent and redo the entire configuration
after having restored your protected devices.
Having a backup of the Management Server will also enable such options as running it as a virtual
machine or converting it into a virtual standby in order to accelerate recovery procedures (see
Recovery recommendations section).
6.5 Storage considerations
As mentioned previously, a big consideration for large environments is the bandwidth of your
centralized storage in regards to the number of concurrent backups saving data to this storage.
The resource usage calculator helps by providing an estimate on how many storage segments you will
need to do a full backup of all your machines at the specified bandwidth and backup windows.
6.5.1 Deduplication
Deduplication is always at source in Acronis Cyber Protect, meaning that hash calculation is done by
the agent and data already contained inside the backup is not resent over the network. This is a great
way to reduce both storage needs and network bandwidth, especially if you are creating backups of
similar machines.
Note that deduplication is a complex process that comes at the cost of using a moderately powerful
storage server and lack of certain features, namely the lack of version 12 backup format support.
If you plan to use deduplication, definitely read more on deduplication technology and the best
practices when using it in the Deduplication section of the User guide.
Deduplication makes the most sense when you are creating backups of many machines with a sizable
percentage of identical data or when you need to store backups on a storage located on a WAN or
other narrow bandwidth connection.
Deduplication and replication
The general recommendation is that replication should always be to a deduplicated location and
never from a deduplicated one.
The reason behind this has to do with the fact that replication in Acronis Cyber Protect is not a simple
copy of the archive data and acts more like a re-backup than a copy. This means that when you
replicate to a deduplicated location, only the unique data is transferred, exactly as it would be for a
70 © Acronis International GmbH, 2003-2021
backup. This is a major advantage if, for example, you are backing up locally and then replicating to an
offsite deduplicated location.
This also means that data replicated from a deduplicated location is reconstituted during replication,
meaning that the resulting file is no longer deduplicated and can be used in isolation from the
deduplication service on the Storage Node.
This data reconstitution process causes a lot of overhead for the replication operation and it will take
longer than if you were replicating from a non-deduplicated location. This will cause problems at
scale, especially if the destination is a tape library and thus sensitive to delay.
6.5.2 Tape devices
Acronis is committed to continuing and expanded support for tape devices.
For a list of tested and supported tape devices, see the Tape hardware compatibility list.
To check the compatibility of your own tape devices, use the Tape compatibility tool.
If the tool finds a problem, please contact Acronis Support to get this escalated to the development
and resolved.
An agent can create backups directly to tape. If you have a single or isolated machine and need to
create tape backups, attach the drive directly to the machine that has the agent installed.
Storage Node for tapes
The Acronis Storage Node is required to create centralized backups from multiple agents to one or
more tape drives. The tape device needs to be attached to the Storage Node.
If you plan to use both tapes and deduplication, the recommendation is to install a separate storage
node for each storage as there is no practical limit to the number of storage nodes you can manage
with one Management Server.
Tape management database
Information about all tape devices, tapes and the backup contents is stored in the tape management
database located on the machine with the attached tape drive.
The default database path is:
l Windows 7, Server 2008 and later versions of Windows:
%PROGRAMDATA%\Acronis\BackupAndRecovery\ARSM\Database
l Linux:
/var/lib/Acronis/BackupAndRecovery/ARSM/Database
The database size depends on the number of backups stored on tapes and equals approximately 10
MB per hundred backups. This usually isn’t a problem for a few machines even for long retention
periods.
71 © Acronis International GmbH, 2003-2021
However, please make sure you have enough space for this database on your system. If you are
unsure, please change the path before starting any backups to tape.
To relocate the database in Windows
1. Stop the Removable Storage Management service.
2. Move all files from the default location to the new location.
3. Find the registry key HKEY_LOCAL_MACHINE\SOFTWARE\Acronis\ARSM\Settings.
4. Specify the new location path in the registry value ArsmDmlDbProtocol. The string may contain up
to 32765 characters.
5. Start the Removable Storage Management service.
To relocate the database in Linux
1. Stop the acronis_rsm service.
2. Move all files from the default location to the new location.
3. Open the configuration file /etc/Acronis/ARSM.config in a text editor.
4. Locate the line <value name="ArsmDmlDbProtocol" type="TString">.
5. Change the path under this line.
6. Save the file.
7. Start the acronis_rsm service.
Warning!
Do not delete the tape database! This will result in rescanning all tapes to make the backups there
usable again. This is a very long operation prone to errors.
Do not enable file recovery from disk backups
This option is disabled by default. Enabling it in your tape management protection plan options will
add the ability to restore individual files from image backups stored on tape.
Note that this functionality comes at a steep storage space cost. If this functionality is enabled, at
each backup the software creates supplementary files on a hard disk of the machine where the tape
device is attached. File recovery from disk backups is possible as long as these supplementary files are
intact. The files are deleted automatically when the tape storing the respective backups is erased,
removed, or overwritten.
These supplementary files are located:
l In Windows 7 and later versions of Windows:
%PROGRAMDATA%\Acronis\BackupAndRecovery\TapeLocation
l In Linux:
/var/lib/Acronis/BackupAndRecovery/TapeLocation
The space occupied by these supplementary files depends on the number of files in the respective
backup. For a full backup of a disk containing approximately 20,000 files (the typical workstation disk
72 © Acronis International GmbH, 2003-2021
backup), the supplementary files occupy around 150 MB. A single full backup of a server containing
250,000 files may produce around 700 MB of supplementary files.
Even in small environments the size of such files will quickly grow to dozens of gigabytes.
The recommendation is to disable this option unless you absolutely need it and if this is the case,
make sure that the Storage Node is sized keeping these supplementary files in mind.
Tape sets
Acronis Cyber Protect supports the creation of tape sets, which give you greater flexibility in
managing which exact devices create backups to which tapes and the conditions under which this
happens. For example, if you want to use a distinct tape every single day of the work week and then
another set of tapes over the weekend.
Refer to the Knowledge Base article on tape sets at https://kb.acronis.com/content/59315.
6.5.3 Acronis Storage
Acronis Storage is a software-defined storage solution that allows you to quickly and easily transform
low-cost commodity hardware and network equipment into the protected enterprise-grade storage
like storage area networks (SAN) or network-attached storages (NAS).
Acronis Storage is optimized for storing large amounts of data and provides data redundancy
(replication and erasure coding), high availability, self-healing, and storage sharing.
In Acronis Storage, user data is stored on organized clusters of servers in the form of fixed-size
chunks. These chunks are automatically replicated and distributed across available servers in the
cluster to ensure high availability of user data.
With Acronis Cyber Protect you can use an Acronis Storage cluster for your on-premises backups by
registering an Acronis Storage Gateway in the product.
Note
This is the same exact storage solution as used in Acronis data centers for our cloud backups, and so
has been proven to work well at scale. If your storage solution is not yet defined, Acronis Storage is a
definite recommendation to store backups for large environments.
6.6 Network diagrams and ports
See the full network diagram in Appendix B.
Below is the network diagram for large environments.
73 © Acronis International GmbH, 2003-2021
Below is the network diagram for Acronis Storage.
74 © Acronis International GmbH, 2003-2021
75 © Acronis International GmbH, 2003-2021
7 Recovery recommendations
This section contains some general recommendations and scenarios focused on recovering your
environment.
If you are to follow a single recommendation in this document, the one you should always follow
without question is to test and document your disaster recovery procedure. Testing on real hardware
identical to production machines is preferred but not required. A test recovery procedure running on
a virtual machine unrelated to your environment is still a lot better than not testing the procedure in
the first place.
7.1 Bootable media
The Acronis Bootable environment is an immensely powerful tool; it lies at the core of the multitude
of unique recovery scenarios offered by Acronis.
By default, this bootable environment takes the form of a lightweight Linux distribution created by
Acronis. This distribution includes a fully-featured agent (same as any other installable agent), our
own file system drivers and a GUI interface.
This environment can be used directly from the product. For example, if you restore a system image
of a live machine from inside the Web console interface, the following process happens:
l The bootable environment image is written to a temporary location on the machine being
restored.
l The recovery commands are written alongside the bootable environment. They will run after the
bootable environment boots.
l The system on the machine is told to boot into the bootable environment on next reboot, and
then we reboot the machine.
Another example is the Acronis Startup Recovery Manager (ASRM) which you can enable in order
to boot into our Linux environment by pressing F11. You can find more details in the User Guide.
The most common scenario is to create a bootable media that runs this environment, either on legacy
CD media or as an ISO, on a USB flash or PXE server. This media can be created by using the Acronis
Bootable Media Builder or by downloading an ISO image directly from your account.
7.1.1 Testing the bootable media
It is absolutely vital to test the bootable media on your typical hardware before you actually use it to
restore your system. So, if you have five different types of machines in your office, it is best to check
on all five types. You need to check three things:
1. See if the media boots into your environment. If it doesn’t, recreate the media and try again. Most
bootability errors are due to a faulty media or something having gone wrong during the creation
process.
76 © Acronis International GmbH, 2003-2021
2. Check if all the local hard disks are properly detected. RAID devices should show up properly, for
example, and not be seen on the level of the underlying disk structure.
3. Make sure that you can access your backup files from inside the media.
The reason for this is simple: the bootable environment on the media might not support your
hardware. This doesn’t happen often, but must be checked as one of the first things you do after
setting up your backups.
Creating our own Linux distribution gives us unparalleled flexibility and provides unique features, but
the downside is that we are always going to be limited in supporting hardware by open source driver
availability in Linux. Since there is no general plug-n-play driver model for Linux, all the hardware
drivers have to be compiled in advance when we create the bootable environment.
Some manufacturers simply do not provide a Linux driver for some of their hardware. In this case,
there is nothing we can do to support it in the default Linux bootable environment.
More often, if something doesn’t work, it is the case of using newer hardware, support for which has
not yet been baked in to the bootable environment. Although we constantly update our Linux with
the latest drivers, it is an impossible task for a third party to cover 100% of the new hardware being
released each month.
If the media does not work correctly, please contact Acronis customer support to get this problem
escalated to our Linux development team. Either a new version of the environment is already
available that will support your hardware or we will create one, if this is possible. To contact the
support, follow these instructions.
7.1.2 WinPE environment
Instead of using the default Linux environment, you can opt to use a Microsoft WinPE environment
to create a bootable media. In this case the Acronis Bootable Media Builder will automate a standard
process of creating a bootable WinPE image from the Windows ADK. The manual process described in
the Microsoft knowledge base.
While creating the standard media, the Media Builder also install an Acronis Agent along with GUI so
that it is available upon booting the media.
In most cases we recommend using the default Linux media since it is entirely under our control to fix
something. For example, if our Linux environment has a problem booting, our engineers are able to
debug and correct the issue. If the WinPE environment doesn’t boot, there is nothing they can do
because the media environment is entirely under Microsoft’s control.
The main advantage of using WinPE is the fact that this Windows bootable environment supports all
the same drivers available for the standard desktop system and you can add new drivers during
media creation. Since hardware drivers are almost universally available for Microsoft Windows, the
driver issue doesn’t apply to the WinPE media as it does to our Linux environment.
With that in mind, we recommend using the WinPE media in the following cases:
77 © Acronis International GmbH, 2003-2021
l When you already use a WinPE based media for other things. If you already have a powerful
bootable toolkit with all the plug-ins and tools your technicians know how to use, we recommend
adding the Acronis agent on this same media to make it even more powerful.
l If you have hardware for which a Linux driver was never released by the vendor. For example, the
Dell PERC S300 RAID controllers.
l If you have too many varied or constantly changing hardware configurations to protect. In this
case, it can make more sense to create a media and add all the required drivers for all machines
during media creation.
7.1.3 Automating media actions
A powerful feature of Acronis Cyber Protect is the ability to script bootable media backup and restore
actions during creation. This allows you to automate the physical disaster recovery process and
opens a number of interesting scenarios described later in this section.
If the environment you are protecting follows a typical hardware and protection plan template, we
recommend making use of this functionality to formalize your disaster recovery procedure in the
form of a scripted bootable media.
Not only will this be a good test of the recovery procedure, which you should always test beforehand,
but will also allow efficient continued testing and reduction in RTO and personnel training. With a
properly scripted media, the disaster recovery procedure on a single machine is simple enough for
anyone to follow without having any prior knowledge of Acronis products.
For more information on adding automatic actions to the media, refer to the User Guide.
7.1.4 Registering the media
Another Acronis Cyber Protect feature which allows for unique backup and recovery scenarios is the
ability to interact with the Agent on the Acronis media from the Web console as if it were a regular
Agent for Windows or Linux (which it essentially is).
If you have need to run regular recovery scenarios, for example, you have a public workstation or
school work PC that needs to be periodically restored from a golden image – we recommend you
register the bootable media used on this machine in our Management server.
Once the media is registered, you will find it under the Bootable media tab under Devices and will
be able to interact with it following the same workflow as for any other agent. For example, you can
schedule backups to run on this media, you can configure and run a remote recovery, you can check
the activities that ran on this media during the previous month, etc.
Each media is uniquely identified by a hash value created from the MAC addresses of the machine
that boots this media. This means that a single CD or flash can be used to load any number of
machines and each will be uniquely identified in the Management Server and this ID will remain
consistent across any number of reboots as long as the NIC of this machine is not changed.
78 © Acronis International GmbH, 2003-2021
This recommendation also applies if you need to create backups without having to install anything on
the operating system. For example, if you are using an unsupported legacy operating system like
Windows NT (see Miscellaneous recommendations for details).
For instructions on registering the media, refer to the User Guide.
7.2 Recovery scenarios
7.2.1 Basic recovery
Basic recovery scenarios are described in detail in our documentation. They all have a common
general recommendation: test your recovery procedure before you need it. You can find a summary
list of all basic recovery scenarios in the User Guide.
Follow these instructions if you need to restore a single physical machine/virtual
machine/file/application on an regular basis.
7.2.2 Mass recovery
This scenario describes the recommended configuration for situations where a mass, simultaneous
recovery of all your machines is required. For example, if your company is under attack by a rapidly
spreading virus, restoring machines one by one is not going to stave off the attack.
This scenario assumes that all your hardware is working and in place. For situations where you lose
everything and need to run a disaster recovery in an offsite data center, see the Site-wide disaster
recovery scenario.
Doing a mass recovery is not recommended over the network. Not only because it will be a
bottleneck when recovering many machines at the same time, but also because we generally
recommend shutting down the network as the first step when under attack by malware to prevent its
further spread.
You can restore physical machines en masse without network access by following these
recommendations:
l Set your protection plans to create a backup on the local storage of each machine.
o For this scenario, you should set the retention rules to keep just the single latest backup locally,
because you don’t need a full history on each machineю
o The backups should be replicated to a centralized storage. Alternatively, you can create a second
protection plan to run at a different time with different parameters. The local copies will be used
to recover all the local machines as quickly as possible, the centralized copy will be used to
recover a single machine that has stopped working.
l Optionally, create a scripted bootable media that will automate a recovery from this single local
backup. This will save a lot of time and manpower.
l When disaster strikes, load each machine with the bootable media. Since the backup is local, you
can load as many machines in parallel as possible. Each machine will start recovery on its own,
79 © Acronis International GmbH, 2003-2021
without affecting any other machines.
This is the quickest method for simultaneous disaster recovery of any number of physical
machines.
7.2.3 Site-wide disaster recovery
This scenario provides recommendations for protecting against situations where you lose your entire
environment and have to recover from offsite backups. This type of disaster happens far less often
than a failing hard disk, but the consequences are far more destructive.
The biggest issue with recovering an entire environment is tied to the actual hardware running this
environment. The backups are not sufficient in and of themselves unless you also have a place these
backups can target for recovery.
Ideally, you should have a separate disaster recovery site sufficiently distant from your primary
production location with enough hardware resources to run your production environment. This site
should have regular annual disaster recovery drills.
Since this is an expensive endeavor, another good possibility is to have a virtual disaster recovery site,
with enough VMware hypervisor resources to take the most critical production loads until the
primary site is back online. Even if you have a physical disaster recovery site, it is highly recommended
to have a good ESXi host or cluster to accelerate recovery.
Note
The current version of Acronis Cyber Protect offers more features for VMware compared to other
virtualization platforms. If you have a choice of a Hypervisor for a disaster recovery site, go with
VMware.
Finally, you can run an offsite disaster recovery on cloud servers, which has the major benefit of not
requiring investment in stand-by hardware.
Acronis offers our own service that enables cloud disaster recovery: https://www.acronis.com/en-
us/business/disaster-recovery-service/
7.2.4 General recommendations for disaster recovery
Regardless of your DR site nature or locations, there are a number of general recommendations you
should keep in mind when designing or running your disaster recovery scenarios.
The recommendations are grouped by offsite backup storage type because the steps necessary to
run a recovery are different depending on where the backups are kept and certain types require
preparation in advance.
Regular unmanaged or disk storage
In these locations, backup metadata in Acronis Cyber Protect is stored along with the actual backups.
This makes the archives portable and the specific disaster recovery process simple.
80 © Acronis International GmbH, 2003-2021
From shipped USB disks on small environments, to SFTPs and large distributed SANs, you will be able
to access these backups directly, from the Management Server, bootable media, or any other agent.
If your environment isn’t very large and the offsite backups are stored on disks shipped to a physical
DR location, the recommended recovery procedure is much the same as the one described in the
Mass recovery section. Simply plug in the disk containing your backups to the machine, load the
media and restore from the attached disk to the internal one.
For larger physical environments with unmanaged storage locations, the recommendation is to follow
this template:
l Restore your backup of the Management Server.
l Add the backup location to your Management Server.
l Boot each machine that requires recovery from the media and register it on the Management
Server.
l Start the different recovery procedures remotely from the Management Server once these
machines start appearing in the interface.
l If you have more than a pair of hands running the recovery, do not wait for the Management
Server to go online and start registering bootable media agents. Start parallel recovery operations
from multiple copies of the bootable media.
Note that the machine will not necessarily appear as an online device in the Management Server UI
after recovery. The recovered agent will keep trying to reach the old address and host name. You can
either re-register the agent after recovery to continue protection management on the disaster
recovery environment, or make sure that the recovered Management Server has the same name and
address as the old one.
If you have a vSphere/ESXi on your disaster recovery site, the basic workflow is a bit different:
l First, we recommend storing a virtual machine copy of your management server in advance. You
can create a copy by running a regular Convert to VM offsite job which targets your Hypervisor.
l When running the DR procedure, the first step would be to simply power on this Management
Server virtual machine.
l Once the virtual machine is up and running, add or refresh the offsite backup storage.
l Register the vSphere/ESXi to the Management Server running on this environment.
l For the priority infrastructure, choose the Run as VM option to get it back up and running in
minutes as virtual machines. Running the machine as a virtual machine doesn’t copy the data back
to the datastore, the system just mounts it and uses directly. This running virtual machine can be
moved to production without requiring downtime, a unique feature to Acronis Cyber Protect.
l The other, less critical machines, can be recovered using the methods described above.
Managed locations (including deduplication)
The big difference with managed locations is the fact that the backup metadata is kept on the Acronis
Storage Node. This is critical especially when using deduplication, because this metadata is required
for restoration and takes a long time to recreate.
81 © Acronis International GmbH, 2003-2021
This means that for any offsite managed storage location, it is recommended to keep the Storage
Node strictly on the same offsite location as the storage medium itself and then register this Storage
Node across the WAN.
When using this recommended configuration, the regular procedures remain valid with a simple
modification:
l After restoring the Management Server, re-register this Storage Node on the restored server. The
backups will become accessible exactly as they were for the onsite Management Server since the
Storage Node is self-contained.
Note that you can also access any Storage Node location directly from the media without having to
go through the Management Server. Just type bsp://storage.node.address/ in the location path in
the restoration window (bsp stands for “backup storage protocol” and it is the Acronis protocol used
by the Storage Node to communicate with agents).
Tapes shipped offsite
Tape metadata is also stored on the Storage Node. This tape index data is required to restore the
backup. The fact that it can take days to rescan a large number of tapes before you can recreate the
metadata and make proper use of them means that being prepared in advance is especially critical for
this type of environment if you are protecting more than a few servers.
The critical step in preparing for this scenario is simple: make sure that the backup of Storage Node
tape database is kept in the same location as your offsite tape storage. And each time you ship tapes
offsite, make sure to ship an updated backup copy of the Storage Node. The backup can be kept on
tape or on any other media. For example, keeping a copy in the cloud is a good alternative if your
secondary location is accessible via WAN. Since you only need a copy of the system and its metadata,
the Storage Node backup shouldn’t take up much space.
If you are storing the Storage Node backup on tape along with the other shipped tapes, please make
sure to mark this tape in an appropriate manner.
l The first step in your recovery procedure will be to restore this backup of the Storage Node to a
new machine from the bootable media. This involves rescanning the tape from inside the media,
after which the recovery points will be available in the bootable environment interface.
l Once the Storage Node is restored along with the tape database, you can make use of subsequent
tapes without having to rescan them, saving you many hours of time.
l Once the tape Storage Node is back to a usable state, you can use the same exact procedure as
described in the previous section for managed locations.
82 © Acronis International GmbH, 2003-2021
8 Miscellaneous recommendations
This section includes a number of miscellaneous recommendations that aren’t tied to specific
environment details.
8.1 Backing up an unsupported operating system
This section also applies to supported systems where you aren’t able to install an agent due to
security policy or other reasons.
Acronis Cyber Protect image backups work on a low disk block level, meaning that an “unsupported”
operating system with a supported file system can still be backed up as long as you can cover this file
system by an agent capable of running this backup.
By unsupported systems, we refer to all operating systems inside which an agent cannot be installed.
This usually happens because the new version of the agent has library dependencies that cannot be
met by legacy systems. We try very hard to support older systems – we are one of the few solutions
that allow you to install an agent on Windows XP, for example, but there will always be a limit to how
far back you can go.
However, as mentioned in the previous section, our bootable environment contains a standalone
agent. This agent is entirely independent of the operating system installed on the disk that is being
backed up. As long as the agent is able to back up the file system, you can use it without installing
anything.
Even if the file system is unsupported, you can still back it up by using the sector-by-sector option.
The only requirement is that this be an undistributed file system based on block devices. This method
will copy each block from the original disk, including the free space.
The procedure to protect these systems is as follows:
1. Boot the system using our media and register it on the Management Server as described in the
recovery recommendations section.
2. Create a protection plan on this bootable media.
3. Reboot the machine and run the plan anytime you need to run a backup.
Rebooting the machine on schedule is not yet possible directly from the product, so this process
cannot yet be entirely automated from inside Acronis Cyber Protect.
8.2 Backing up mobile endpoints
There are a number of specifics related to creating backups of laptops and notebooks. For example,
you don’t want the backup to run when the device is connected via a VPN or on a metered
connection.
In order to better serve these scenarios, there are a number of specific scheduling options and start
conditions.
Scheduling options:
83 © Acronis International GmbH, 2003-2021
l Waking up a machine for backup from the sleep or hibernation mode
l Prevention of the sleep or hibernation mode during a backup
l The option to prohibit running missed backups on a machine startup
Backup start conditions:
l Do not start when on battery
l Start when on battery if the battery level is higher than
l Do not start when on metered connection
l Do not start when connected to the following Wi-Fi networks
l Check device IP address
Make sure to use these conditions when creating centralized backup policies of your laptops and
tablets.
For detailed description of these options, refer to the User Guide.
8.3 Backup location defined by script
This is a powerful feature for creating a parametrized backup location. For example, if you have a
number of machines and each one has to be backed up in its own specific folder (like the machine
name).
Instead of creating a backup for each machine, the recommendation in this case is to use a script that
will resolve the location in a single plan. Scripts can be written in JScript or VBScript. When deploying
the protection plan, the software runs the script on each machine. The script output for each
machine should be a string containing a local or network path. If a folder does not exist, it will be
created. On the Backup storage tab, each folder will be shown as a separate backup location. For
network folders, specify the access credentials with the read/write permissions.
For example, the following JScript script outputs the backup location for a machine in the format
\\bkpsrv\<machine name>:
WScript.echo("\\\\bkpsrv\\" + WScript.CreateObject("WScript.Network").ComputerName);
As a result, the backups of each machine will be saved in a folder of the same name on the server
bkpsrv.
84 © Acronis International GmbH, 2003-2021
9 Compression and encryption
9.1 Compression
Acronis Cyber Protect uses a compression algorithm called Zstandard (or Zstd).
Even on normal compression settings, this algorithm provides better compression ratios than the
previously used Zlib on high settings, all while being faster.
We recommend that you keep the default compression settings as the best balance between space
savings and backup performance.
9.2 Encryption
Encryption settings are specified when creating a protection plan and cannot be modified later. You
will have to recreate a new protection plan to use different encryption settings.
There are three levels of encryption available:
l AES 128
l AES 192
l AES 256
The level of encryption is a trade-off between security and backup performance on the agent.
Encryption usage, especially at higher levels, takes time and CPU resources.
Since encryption can have an impact on your backup times even at lower settings, we recommend
using it judiciously:
l Always encrypt backups sent offsite or to the cloud
l Encrypt backups that contain sensitive data, such as medical records or customer data
Note
Note that the password needs to be provided for every recovery operation and cannot be recovered
if lost.
You can also use encryption as a machine property. For more details, check out our documentation
on the link below:
https://www.acronis.com/support/documentation/AcronisCyberProtect_15/#37608.html
85 © Acronis International GmbH, 2003-2021
10 Appendix A. Services
10.1 Services and components
Visit our Knowledge Base for a list of ports, services, and processes that Acronis Cyber Protect uses:
l For Windows, see Acronis Cyber Protect 15: Windows services and processes
(https://kb.acronis.com/content/65663).
l For Linux, see Acronis Cyber Protect 15: Linux components, services, and processes
(https://kb.acronis.com/content/67276).
10.2 Service Accounts
The majority of the services listed above are installed and run under Network Service or Local System
service users.
However, you can specify your own service users for three services in the product:
1. Acronis Managed Machine Service on the agent.
2. Acronis Management Server Service on the Management Server.
3. Acronis Storage Node Service on the Storage Node.
By default, the Managed Machine Service on the agent is installed and runs under the Local System
account. The Management Server and Storage Node services are installed with new users created by
our installer called AMS User and ASN User respectively.
However, you can change the service user as an installation option by selecting Use the following
account. This option is forced if you are installing on a domain controller, because the installer
cannot create new accounts on a domain controller for security reasons.
New accounts are created with random GUID passwords.
These users are assigned the following rights and privileges during installation:
Acronis Managed Machine Service
l Included in the Backup Operators and Administrators groups.
Administrator group membership is granted only if this is a new user. Existing users are not
granted this membership.
l Granted the Full Control permission on the folder %PROGRAMDATA%\Acronis (in Windows XP
and Server 2003, %ALLUSERSPROFILE%\Application Data\Acronis) and on its subfolders.
l Granted the Full Control permission on certain registry keys in the following key: HKEY_LOCAL_
MACHINE\SOFTWARE\Acronis.
l Assigned these user rights:
o Log on as a service.
o Adjust memory quotas for a process.
86 © Acronis International GmbH, 2003-2021
o Replace a process level token.
o Modify firmware environment values.
Acronis Management Server Service
l Included in the Acronis ApiGatewayUsers and Acronis Centralized Admins groups.
These groups are created during installation and are used for group and user management inside
the product.
l Granted the Full Control permission on the folder %PROGRAMDATA%\Acronis (in Windows XP
and Server 2003, %ALLUSERSPROFILE%\Application Data\Acronis) and on its subfolders.
l Granted the Full Control permission on certain registry keys in the following key: HKEY_LOCAL_
MACHINE\SOFTWARE\Acronis.
l Assigned these user rights:
o Log on as a service.
Acronis Storage Node Service
l Included in the Backup Operators, Administrators, Acronis Centralized Admins groups.
Administrator group membership is granted only if this is a new user. Existing users are not
granted this membership.
Acronis Centralized Admins group is created during the installation.
l Granted the Full Control permission on the folder %PROGRAMDATA%\Acronis (in Windows XP and
Server 2003, %ALLUSERSPROFILE%\Application Data\Acronis) and on its subfolders.
l Granted the Full Control permission on certain registry keys in the following key: HKEY_LOCAL_
MACHINE\SOFTWARE\Acronis.
l Assigned these user rights:
o Log on as a service.
10.3 Credential storage
Credentials are stored on the filesystem in the C:\ProgramData folder. They are encrypted using
AES-256-CBC. The encryption key is created per following service:
l Acronis Management Server service
l Managed Machine service
l Acronis Storage Node service
If all three services are installed on the same server each will use its own different credential storage
and encryption key.
This key is generated as follows:
l A random high-entropy "machine key" is generated during an installation procedure.
l This machine key is used to derive the actual encryption key using an algorithm implemented
inside the credential storage application.
87 © Acronis International GmbH, 2003-2021
11 Appendix B. Network diagram and ports
88 © Acronis International GmbH, 2003-2021
89 © Acronis International GmbH, 2003-2021
The vulnerability assessment for Linux is implemented via a CVSS service deployed in Acronis Cyber
Cloud. Protection agents choose dynamically the closest Data Center via ping from the list
https://cloud.acronis.com/services.json.
90 © Acronis International GmbH, 2003-2021
12 Appendix C. Performance Reference
12.1 Backup performance reference
This topic contains information about normal system performance during back up. The performance
results cover the most frequent use cases and do not include all possible combinations of backup
settings. The results are applicable to the supported configurations that are described in the
Hardware requirements and sizing sections of this guide.
Note
The values in this article are aggregate mean ranges for all supported environments - individual, small,
SMB, and large. The actual performance in your environment might vary depending on your network
bandwidth and traffic, the number of concurrent backup jobs, the speed of your storage devices, the
size of your files related to the stripe size, and so on.
For optimal results, always use the normal compression level. If you are concerned about the size of
the resulting archive, use the high compression level.
12.1.1 Storage and Network Parameters
The following table contains information about the storage and network used in the performance
testing.
Parameter Source server Destination server
Hard Drive type SSD SSD
RAID configuration RAID0 RAID0
Stripe size 1 MB 1 MB
Caching On On
Disk cache policy Always read ahead Always read ahead
Write mode policy Write back Write back
Cache for physical device Off Off
SAN architecture 10 Gbit Fibre Channel 10 Gbit Fibre Channel
12.1.2 File backup performance results
The backup options that are not mentioned in the table are set with default values.
Backup Individua Number Normal High/Maximum
No compression
type l file size of files compression compression
91 © Acronis International GmbH, 2003-2021
in the
backup
source
(Total Total Total Total
Speed Speed Speed
Archive time time time
(Mbps) (Mbps) (Mbps)
size) (sec) (sec) (sec)
Full file 200 (200
1 GB 428 201 425 505 202 1062
backup GB)
Increment
al file
backup
Changes 200 (200
1 GB 426 252 418 257 207 518
were GB)
done in
50% of
each file
Full file 294543
712 KB 318 676 315 681 106 2031
backup (209 GB)
Increment
al file
backup
Changes 294543
712 KB 403 266 404 266 227 472
were (209 GB)
done in
50% of
each file
12.1.3 Disk backup performance results
The backup options that are not mentioned in the table are set with default values.
Normal High/Maximum
Number No compression
compression compression
of files
Backup Individua
in the
type l file size Total Total Total
backup Speed Speed Speed
time time time
source (Mbps) (Mbps) (Mbps)
(sec) (sec) (sec)
Full disk 200 (200
1 GB 523 411 523 411 302 712
backup GB)
Increment 200 (200
1 GB 487 221 486 221 289 371
al disk GB)
92 © Acronis International GmbH, 2003-2021
backup
Changes
were
done in
50% of
each file
Full disk 294543
712 KB 520 414 520 414 301 715
backup (209 GB)
Increment
al disk
backup
Changes 294543
712 KB 219 490 219 491 218 492
were (209 GB)
done in
50% of
each file
12.2 Recovery performance reference
This topic contains information about normal system performance during recovery. The performance
results cover the most frequent use cases and do not include all possible combinations of recovery
settings. The results are applicable to the supported configurations that are described in the
Hardware requirements and sizing sections of this guide.
Note
The values in this article are aggregate mean ranges for all supported environments - individual, small,
SMB, and large. The actual performance in your environment might vary depending on your network
bandwidth and traffic, the number of concurrent recovery jobs, the speed of your storage devices,
and so on.
12.2.1 Storage and Network Parameters
The following table contains information about the storage and network used in the performance
testing.
Parameter Destination server Source server
Hard Drive type SSD SSD
RAID configuration RAID0 RAID0
Stripe size 1 MB 1 MB
Caching On On
93 © Acronis International GmbH, 2003-2021
Disk cache policy Always read ahead Always read ahead
Write mode policy Always write back Always write back
Cache for physical device Off Off
SAN architecture 10 Gbit Fibre Channel 10 Gbit Fibre Channel
12.2.2 File recovery performance results
The recovery options that are not mentioned in the table are set with default values.
Source archive Source archive Source archive
Number
file with no file with normal file with high
of files
compression compression compression
Recover Individua in the
y type l file size source
Total Total Total
to Speed Speed Speed
time time time
recover (MBps) (MBps) (MBps)
(sec) (sec) (sec)
File
recovery
with file
backup
without
overwrite 200 (200
1 GB 249 864 248 865 254 845
(The target GB)
disk was
formatted
before the
recovery
operation)
File
recovery
with file
backup
without
overwrite 294543
712 KB 166 1295 165 1301 167 1287
(The target (209 GB)
disk was
formatted
before the
recovery
operation)
File
1 GB 200 - - 253 850 247 869
recovery
94 © Acronis International GmbH, 2003-2021
from
increment
al backup
archive
(The target
disk was
formatted
before the
recovery
operation)
File
recovery
from
increment
al backup
archive
712 KB 294543 - - 161 1337 159 1350
(The target
disk was
formatted
before the
recovery
operation)
12.2.3 Volume recovery performance results
The recovery options that are not mentioned in the table are set with default values.
Source archive Source archive Source archive
Number
file with no file with normal file with high
of files
compression compression compression
Recover Individua in the
y type l file size source
Total Total Total
to Speed Speed Speed
time time time
recover (MBps) (MBps) (MBps)
(sec) (sec) (sec)
Full Disk
recovery
The target
disk was 200 (200
1 GB 542 403 541 404 543 403
formatted GB)
before the
recovery
operation
Full Disk 712 KB 294543 539 407 537 408 540 406
95 © Acronis International GmbH, 2003-2021
recovery
The target
disk was
formatted (209 GB)
before the
restore
operation
Full Disk
recovery
from
increment
al backup
archive
712 KB 294543 418 521 418 521 418 521
The target
disk was
formatted
before the
restore
operation
96 © Acronis International GmbH, 2003-2021
Index
Components for Remote Installation 9
A
Compression 85
About this guide 8
Compression and encryption 85
Acronis Cyber Protect 15 editions and
Copyright statement 7
licensing 13
Credential storage 87
Acronis Cyber Protect components and
architecture 9 Cyber Protect Monitor 11
Acronis patented technologies 7
D
Acronis Storage 73
Deduplication 35, 50, 70
Active Protection 20, 34, 50, 69
Deduplication and replication 51, 70
Activity retention 60
Deployment type 16, 26, 40, 59
Agent for VMware/Hyper-V sizing 29, 43, 63
Disk backup performance results 92
Appendix A. Services 86
DNS considerations 29, 43, 63
Appendix B. Network diagram and ports 88
Do not enable file recovery from disk
Appendix C. Performance Reference 91
backups 22, 36, 52, 72
Architecture overview 12
Automating media actions 78 E
Encryption 85
B
Environment description 15, 25, 39, 56
Backing up an unsupported operating
Error handling retries 49, 69
system 83
Backing up mobile endpoints 83 F
Backup location defined by script 84
File backup performance results 91
Backup performance reference 91
File format 20, 34, 49, 69
Basic recovery 79
File recovery performance results 94
Bootable media 76
Bootable Media Builder 11 G
General recommendations for disaster
C recovery 80
Catalog Service 12
Components and installation 16, 27, 41, 61
97 © Acronis International GmbH, 2003-2021
Network diagrams and ports 23, 37, 53, 73
H Notifications, alerts and reports 19, 33, 49, 68
Hardware requirements and sizing 15, 26, 40,
58 O
How long to keep 19, 32, 47, 67 Off-host processing 30, 45, 65
Hybrid physical/virtual environment 26 Offsite storage 20, 34
Other recommendations 19, 33, 49, 68
I
Intended audience 8 P
Introduction 8 Physical machines 28, 42, 62
Isolated machines 16 Post-deployment optimization for large
environments 59
L Preparing for deployment 15, 25, 39, 56
Large environment 56 Protection agents 10, 17, 27, 42, 62
License Server 14 Protection plan recommendations 18, 31, 46,
66
Licensing 13
Purely physical environment 26
Linux 57
Purely virtual environment 26
M PXE Server 12
Managed locations (including deduplication) 81
R
Management components 16, 27, 41, 61
Recommended installation procedure 17, 31,
Management Server 9
45, 65
Management Server database 40, 57
Recommended software requirements for large
Management Server self-protection 50, 70 environments 56
Management via GUI 17 Recommended software requirements for small
Management via the command line 18 environments 25
Mass recovery 79 Recommended software requirements for SMB
environments 39
Miscellaneous recommendations 83
Recovery performance reference 93
MS SQL database recommendations 57
Recovery recommendations 76
N Recovery scenarios 79
NAS 20, 34 Refresh interval 59
Registering the media 78
98 © Acronis International GmbH, 2003-2021
Regular unmanaged or disk storage 80 USB or internal disk 20, 34
Replication, conversion, and validation 19, 33, Using Standard and Advanced licenses on one
48, 68 Management Server 14
Resource usage calculator 12
V
S Virtual machine environments 28, 42, 62
Scan Service 10 Volume recovery performance results 95
Scheduling 18, 32, 47, 67
W
Service Accounts 86
What to back up 18, 31, 46, 66
Services and components 86
Where to back up 18, 32, 46, 66
Single and isolated machines 15
Windows 25, 39, 56
Single connected machine 16
WinPE environment 77
Site-wide disaster recovery 80
Small environment 25
Software requirements for single and isolated
machines 15
Storage and Network Parameters 91, 93
Storage considerations 20, 34, 50, 70
Storage Node 12
Storage Node for tapes 35, 51, 71
Swapped drives 21, 35
Tape devices 21, 35, 51, 71
Tape management database 21, 36, 52, 71
Tape sets 53, 73
Tapes shipped offsite 82
Testing the bootable media 76
Typical SMB 39
Units 69
99 © Acronis International GmbH, 2003-2021
You might also like
- Digital Data Integrity: The Evolution from Passive Protection to Active ManagementFrom EverandDigital Data Integrity: The Evolution from Passive Protection to Active ManagementNo ratings yet
- Programming Mobile Devices: An Introduction for PractitionersFrom EverandProgramming Mobile Devices: An Introduction for PractitionersNo ratings yet
- HDClone 3.6Document54 pagesHDClone 3.6rasyidsuriantoNo ratings yet
- AcronisCyberProtect 15Document582 pagesAcronisCyberProtect 15Ivn Echegoyen RivasNo ratings yet
- VLT AQUA Drive FC 202 Operating Guide MG80H102Document206 pagesVLT AQUA Drive FC 202 Operating Guide MG80H102Jhuno Silva PaulaNo ratings yet
- Den0094a Bsa 1.0Document96 pagesDen0094a Bsa 1.0Bob DengNo ratings yet
- Shadow Protect User GuideDocument78 pagesShadow Protect User Guidemadhan1510No ratings yet
- Vertiv Avocent Adx Mp1000 Management Platform Installeruser GuideDocument24 pagesVertiv Avocent Adx Mp1000 Management Platform Installeruser GuideMichael JordanNo ratings yet
- JasperReports Server CP Install GuideDocument68 pagesJasperReports Server CP Install GuideDavid LoaisigaNo ratings yet
- Adveon Installation Guide V1.3 and V1.5 - Edgecam - AdvancedDocument54 pagesAdveon Installation Guide V1.3 and V1.5 - Edgecam - AdvancedtibikomaNo ratings yet
- Software ReO V4 Instruction C104884002 v05 enDocument321 pagesSoftware ReO V4 Instruction C104884002 v05 enPitipong SunkhongNo ratings yet
- Archive Player 3.0: Operating ManualDocument62 pagesArchive Player 3.0: Operating Manualkprasad_mlNo ratings yet
- Development of A Generic Wind Farm Scada System ETSU W/45/00526/REP DTI/Pub URN 01/1124Document57 pagesDevelopment of A Generic Wind Farm Scada System ETSU W/45/00526/REP DTI/Pub URN 01/1124Thinakaran KalathiNo ratings yet
- Product Description CVC700 SW: Edition: 03/2020Document52 pagesProduct Description CVC700 SW: Edition: 03/2020Nguyễn Tuấn Vũ100% (1)
- Liebert CRV4 25 To 66 KW 380 & 460V User Manual May 23Document116 pagesLiebert CRV4 25 To 66 KW 380 & 460V User Manual May 23chucho huaman camayoNo ratings yet
- CIMPLICITY Secure Deployment Guide 24 08Document100 pagesCIMPLICITY Secure Deployment Guide 24 08mamobi7467No ratings yet
- Cpu 01 Manual Katalog71571Document40 pagesCpu 01 Manual Katalog71571Arthur BastosNo ratings yet
- Conettix IP A E Specification enUS 2664119691Document17 pagesConettix IP A E Specification enUS 2664119691Jim TenchNo ratings yet
- Canoe/Canalyzer Activation & Installation: Version 15 Sp3 EnglishDocument78 pagesCanoe/Canalyzer Activation & Installation: Version 15 Sp3 EnglishabhishekNo ratings yet
- DR60 TM en 2.7.2aDocument126 pagesDR60 TM en 2.7.2aGuilleNo ratings yet
- VT-HPC-1-1X: Digital Control Electronics For Axial Piston PumpsDocument36 pagesVT-HPC-1-1X: Digital Control Electronics For Axial Piston Pumpsfrancisco fernandezNo ratings yet
- VLT Soft Starter MCD 600 Og Mg15g202Document146 pagesVLT Soft Starter MCD 600 Og Mg15g202Junie TayrusNo ratings yet
- M0030301 AQ367b426199594en-000101 VLT HVAC Drive FC 131 OGDocument53 pagesM0030301 AQ367b426199594en-000101 VLT HVAC Drive FC 131 OGCaelestisNo ratings yet
- RDP DR60 Tm-En-2.2aDocument128 pagesRDP DR60 Tm-En-2.2aMatheus GóesNo ratings yet
- LD5P Technical Reference PDFDocument133 pagesLD5P Technical Reference PDFjohn edwin molano jimenezNo ratings yet
- 2021 InstallGuideDocument109 pages2021 InstallGuideAbdelmoula Mohamed100% (2)
- VSS Standard For BuildingsDocument28 pagesVSS Standard For Buildingsdanielcs_shiNo ratings yet
- Avocent Acs 6000 Advanced Console Server Installeruser GuideDocument96 pagesAvocent Acs 6000 Advanced Console Server Installeruser GuideSagittarius41278No ratings yet
- Sage X3 Architecture Guide X3V7 2014-07-151Document23 pagesSage X3 Architecture Guide X3V7 2014-07-151hassanmfarhatNo ratings yet
- Ibuilder User Guide PDFDocument300 pagesIbuilder User Guide PDFgermancho81No ratings yet
- BTA en OperatingInstructionS3Document292 pagesBTA en OperatingInstructionS3evgenNo ratings yet
- Eb03389 (Ipendant Customisation Manua v6.40l)Document214 pagesEb03389 (Ipendant Customisation Manua v6.40l)tickets.fabriceNo ratings yet
- Cisco Meeting Server Deployment Planning and Preparation With Expressway GuideDocument30 pagesCisco Meeting Server Deployment Planning and Preparation With Expressway GuideBtakeshi1No ratings yet
- Pac120 5715-719ukDocument88 pagesPac120 5715-719ukDiego LorenziNo ratings yet
- GeoMax Zenith 16 40 UM v1.1.1 enDocument32 pagesGeoMax Zenith 16 40 UM v1.1.1 enmarek.lepczynskiNo ratings yet
- DynamicStudio Users Guide 6.8 PDFDocument1,006 pagesDynamicStudio Users Guide 6.8 PDFYONATAN CADAVID SANCHEZNo ratings yet
- Centaur UserGuide 17935R6Document158 pagesCentaur UserGuide 17935R6luismimarNo ratings yet
- CANoe+CANalyzer MSI Setup ManualDocument36 pagesCANoe+CANalyzer MSI Setup ManualChaos XiaNo ratings yet
- Centaur UserGuide 17935R4Document142 pagesCentaur UserGuide 17935R4Alvaro ArizaNo ratings yet
- B426 Installation Gu Installation ManualDocument38 pagesB426 Installation Gu Installation ManualJose RamirezNo ratings yet
- Globalguide - 2 - 6Document204 pagesGlobalguide - 2 - 6Iorga StelaNo ratings yet
- Isr 4000 Series PDFDocument66 pagesIsr 4000 Series PDFCarlosDavidTorresNo ratings yet
- UserManual_MICROSARAdaptiveDocument65 pagesUserManual_MICROSARAdaptiveAbdul AhadNo ratings yet
- HIMax System Manual - HI - 801 - 001 - E - HIMax - System - ManualDocument126 pagesHIMax System Manual - HI - 801 - 001 - E - HIMax - System - Manualpablo lazarteNo ratings yet
- Red Hat Virtualization 4.1: Planning and Prerequisites GuideDocument26 pagesRed Hat Virtualization 4.1: Planning and Prerequisites GuideAung AungNo ratings yet
- Nir L15BDocument118 pagesNir L15Bdemilton100% (1)
- CIMPLICITY Secure Deployment Guide 01 22Document84 pagesCIMPLICITY Secure Deployment Guide 01 22em emmNo ratings yet
- (Book Store Management System) : (Roshnas Akhtar)Document29 pages(Book Store Management System) : (Roshnas Akhtar)iman fatimaNo ratings yet
- Pnoz M1P (Eth) : Configurable Safety Systems PnozmultiDocument43 pagesPnoz M1P (Eth) : Configurable Safety Systems Pnozmultiyus11No ratings yet
- HIMax Saftey Manual - HI - 801 - 003 - E - Safety - Manual - HIMaxDocument68 pagesHIMax Saftey Manual - HI - 801 - 003 - E - Safety - Manual - HIMaxpablo lazarteNo ratings yet
- Canoe: User ManualDocument188 pagesCanoe: User ManualHuy Nguyễn quangNo ratings yet
- Red Hat Virtualization-4.3-Installing Red Hat Virtualization As A Self-Hosted Engine Using The Cockpit Web interface-en-US PDFDocument81 pagesRed Hat Virtualization-4.3-Installing Red Hat Virtualization As A Self-Hosted Engine Using The Cockpit Web interface-en-US PDFaeldeeb7No ratings yet
- ARIS 10-0sr1 Distributed Installation CookbookDocument112 pagesARIS 10-0sr1 Distributed Installation CookbookishankuNo ratings yet
- SGP 22-v3 1Document501 pagesSGP 22-v3 1Abrosimov OlegNo ratings yet
- Instruction Manual: Terminals VMT9000 SeriesDocument42 pagesInstruction Manual: Terminals VMT9000 SeriesclaudiuNo ratings yet
- Application Packaging GuideDocument109 pagesApplication Packaging Guideprashanth kumarNo ratings yet
- Forestry Management System ReportDocument81 pagesForestry Management System ReportRaziyaNo ratings yet
- Beckhoff C6030-0060enDocument29 pagesBeckhoff C6030-0060endNo ratings yet
- B5512 B4512 Installation Guide enUS 10684263563 PDFDocument154 pagesB5512 B4512 Installation Guide enUS 10684263563 PDFAnonymous on6avDNJNo ratings yet
- TIB JS-JRS-CP 7.5.0 InstallDocument66 pagesTIB JS-JRS-CP 7.5.0 InstallGerman MorochoNo ratings yet
- BrochureDocument1 pageBrochureKhageswar RaoNo ratings yet
- Quote For Nexgen Techtronics PVT Ltd. Logitech VC April 2021Document1 pageQuote For Nexgen Techtronics PVT Ltd. Logitech VC April 2021G & M Soft Technologies Pvt LtdNo ratings yet
- Quote For Suven Logitech VC Sep 2020Document1 pageQuote For Suven Logitech VC Sep 2020G & M Soft Technologies Pvt LtdNo ratings yet
- Estimate 1 CCTVDocument2 pagesEstimate 1 CCTVG & M Soft Technologies Pvt LtdNo ratings yet
- MAXHUB Wireless Dongles PDFDocument2 pagesMAXHUB Wireless Dongles PDFG & M Soft Technologies Pvt LtdNo ratings yet
- Quote For UNSW Global India PVT Ltd. Logitech VC April 2021Document1 pageQuote For UNSW Global India PVT Ltd. Logitech VC April 2021G & M Soft Technologies Pvt LtdNo ratings yet
- Quote For Volta Impex PVT LTD Logitech VC April 2021Document1 pageQuote For Volta Impex PVT LTD Logitech VC April 2021G & M Soft Technologies Pvt LtdNo ratings yet
- Jio Buy Grocery Online at Best Prices Pan IndiaDocument2 pagesJio Buy Grocery Online at Best Prices Pan IndiaG & M Soft Technologies Pvt LtdNo ratings yet
- Quote For Zestiot Hyderabad Logitech VC November 2021Document2 pagesQuote For Zestiot Hyderabad Logitech VC November 2021G & M Soft Technologies Pvt LtdNo ratings yet
- Jio Order ViewDocument2 pagesJio Order ViewG & M Soft Technologies Pvt LtdNo ratings yet
- TAX Invoice - Dell XPS Sep'21 PHFIDocument1 pageTAX Invoice - Dell XPS Sep'21 PHFIG & M Soft Technologies Pvt LtdNo ratings yet
- WATERSHIPWAYS E-Way Bill SystemDocument1 pageWATERSHIPWAYS E-Way Bill SystemG & M Soft Technologies Pvt LtdNo ratings yet
- Quote For Potru IT Solutions Pvt. Ltd. Logitech Wireless Headset Sep 2020Document1 pageQuote For Potru IT Solutions Pvt. Ltd. Logitech Wireless Headset Sep 2020G & M Soft Technologies Pvt LtdNo ratings yet
- Brio Datasheet 2Document2 pagesBrio Datasheet 2G & M Soft Technologies Pvt LtdNo ratings yet
- Endpoint Security Advanced DatasheetDocument2 pagesEndpoint Security Advanced DatasheetG & M Soft Technologies Pvt LtdNo ratings yet
- Quote For YMediaLabs - Logitech Rally Plus Extended Warranty Quote - Dec 2021Document1 pageQuote For YMediaLabs - Logitech Rally Plus Extended Warranty Quote - Dec 2021G & M Soft Technologies Pvt LtdNo ratings yet
- Jio Buy Grocery Online at Best Prices Pan IndiaDocument2 pagesJio Buy Grocery Online at Best Prices Pan IndiaG & M Soft Technologies Pvt LtdNo ratings yet
- Samsung Business TV Brochure SWA 210413 WEBDocument8 pagesSamsung Business TV Brochure SWA 210413 WEBG & M Soft Technologies Pvt LtdNo ratings yet
- Blackwire 8225 Ds enDocument2 pagesBlackwire 8225 Ds enG & M Soft Technologies Pvt LtdNo ratings yet
- Quote For Yash Plastomet Pvt. Ltd. - Logitech VC Feb 2021Document1 pageQuote For Yash Plastomet Pvt. Ltd. - Logitech VC Feb 2021G & M Soft Technologies Pvt LtdNo ratings yet
- AT HDVS CAM HDMI - SpecDocument5 pagesAT HDVS CAM HDMI - SpecG & M Soft Technologies Pvt LtdNo ratings yet
- HP MOQ Traditional BPC Aug'21 Pricelist - FTPDocument6 pagesHP MOQ Traditional BPC Aug'21 Pricelist - FTPG & M Soft Technologies Pvt LtdNo ratings yet
- Newline Flex SellsheetDocument2 pagesNewline Flex SellsheetG & M Soft Technologies Pvt LtdNo ratings yet
- Hg43au800aw SpecDocument8 pagesHg43au800aw SpecG & M Soft Technologies Pvt LtdNo ratings yet
- India Brazil Show Catalogue 05 07 2022 2111187Document57 pagesIndia Brazil Show Catalogue 05 07 2022 2111187G & M Soft Technologies Pvt LtdNo ratings yet
- Samsung Crystal UHD Signage Brochure WEBDocument10 pagesSamsung Crystal UHD Signage Brochure WEBG & M Soft Technologies Pvt LtdNo ratings yet
- H650e DatasheetDocument2 pagesH650e DatasheetG & M Soft Technologies Pvt LtdNo ratings yet
- IL Meta Training - FinalDocument7 pagesIL Meta Training - FinalG & M Soft Technologies Pvt LtdNo ratings yet
- HPE StoreEasy 1660 Storage With Microsoft Windows Server IoT 2019-PSN1013310641MYEN-2Document5 pagesHPE StoreEasy 1660 Storage With Microsoft Windows Server IoT 2019-PSN1013310641MYEN-2G & M Soft Technologies Pvt LtdNo ratings yet
- HPE StoreEasy 1000 Storage With The HPE StoreEasy Management Console-A00041171enwDocument46 pagesHPE StoreEasy 1000 Storage With The HPE StoreEasy Management Console-A00041171enwG & M Soft Technologies Pvt LtdNo ratings yet
- Lecture 2 - Modern Computer SystemsDocument44 pagesLecture 2 - Modern Computer SystemsKisarach PhilipsNo ratings yet
- Mother BoardDocument9 pagesMother BoardAvinash BhagatNo ratings yet
- Spartan 14 License AgreementDocument2 pagesSpartan 14 License AgreementOrlando David Medinueta De AvilaNo ratings yet
- 1000 MEQs - COA & DL 100Document218 pages1000 MEQs - COA & DL 100Dutta Computer AcademyNo ratings yet
- Now You See ItDocument62 pagesNow You See Itmcguau100% (1)
- Fluorescent Multi Layer Disc PDF andDocument14 pagesFluorescent Multi Layer Disc PDF andSagar ⏠⏝⏠⎠ YadavNo ratings yet
- EKT Model Question Paper (Computer Science) - IIDocument4 pagesEKT Model Question Paper (Computer Science) - IInixsNo ratings yet
- Lesson 5 System Unit AssemblyDocument29 pagesLesson 5 System Unit AssemblyJovens CabacheteNo ratings yet
- Flex 5340 Appliance with Pure Storage FlashBlade Best PracticesDocument17 pagesFlex 5340 Appliance with Pure Storage FlashBlade Best PracticesSuganthan RamadossNo ratings yet
- Storage AutomationDocument179 pagesStorage AutomationsdiiiNo ratings yet
- Nut A Nix First Call PresentationDocument19 pagesNut A Nix First Call PresentationMihajamananaNo ratings yet
- Starting and Stopping the AS/400Document31 pagesStarting and Stopping the AS/400Pankaj KumarNo ratings yet
- 1 Bootloader Upgrade: To Factory SettingsDocument2 pages1 Bootloader Upgrade: To Factory SettingshykleNo ratings yet
- Vidyabhushan Mohan MSDocument69 pagesVidyabhushan Mohan MSAbdulrahman sahliNo ratings yet
- DCA6101-Unit 12-Operating System ConceptsDocument19 pagesDCA6101-Unit 12-Operating System ConceptsJust SaaNo ratings yet
- Q1. What Is Exadata?Document16 pagesQ1. What Is Exadata?Rajesh BhardwajNo ratings yet
- CLICK HERE TO PREPARE FOR IBPS, SSC, SBI, RAILWAYS & RBI EXAMSDocument54 pagesCLICK HERE TO PREPARE FOR IBPS, SSC, SBI, RAILWAYS & RBI EXAMSTanujit SahaNo ratings yet
- Acronis Backup & Recovery 11.5: Advanced PlatformDocument4 pagesAcronis Backup & Recovery 11.5: Advanced Platformjcunha88No ratings yet
- Be Mech Final Project On Key Controlled ForklifterDocument42 pagesBe Mech Final Project On Key Controlled ForklifterSandesh Likhar100% (1)
- MPSC 3Document7 pagesMPSC 3Jhantu MazumderNo ratings yet
- Openshift Container Platform 4.6: JaegerDocument49 pagesOpenshift Container Platform 4.6: JaegerChinni MunniNo ratings yet
- External MemoryDocument46 pagesExternal Memorybe adabNo ratings yet
- Planning and Implementation of MISDocument5 pagesPlanning and Implementation of MISsubbu2raj3372No ratings yet
- XGB - Iec Eng v1.2Document219 pagesXGB - Iec Eng v1.2Jhoni BenderNo ratings yet
- OS VTU Notes SriDocument243 pagesOS VTU Notes SriM.A raja90% (29)
- Computer General Knowledge ExaminationDocument5 pagesComputer General Knowledge ExaminationAnthony Miguel RafananNo ratings yet
- Os 1 PDFDocument43 pagesOs 1 PDFJaskarman SinghNo ratings yet
- William Stallings Computer Organization and Architecture 6 Edition Operating System SupportDocument57 pagesWilliam Stallings Computer Organization and Architecture 6 Edition Operating System SupportMonicaNo ratings yet
- Microsoft Windows: Types of Operating SystemsDocument17 pagesMicrosoft Windows: Types of Operating SystemsAnonymous VHWPQErC3No ratings yet