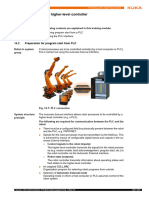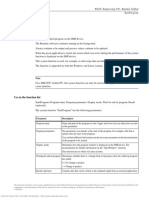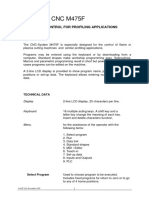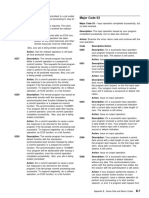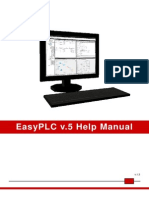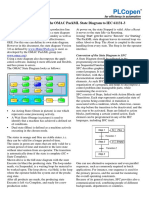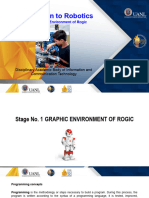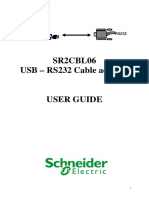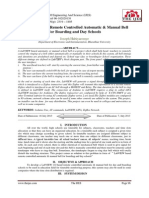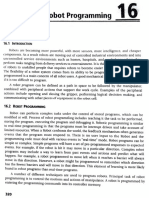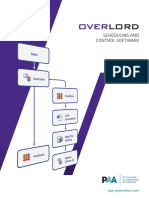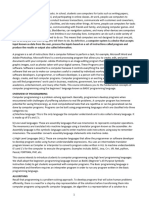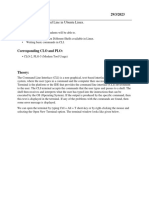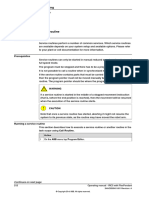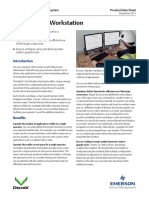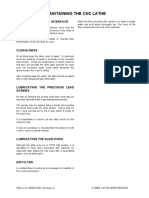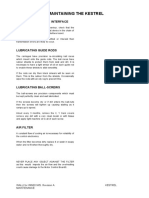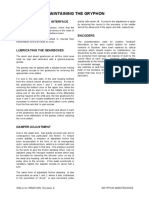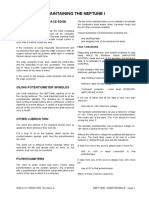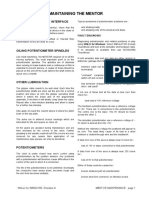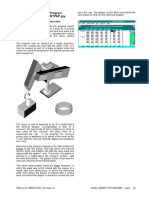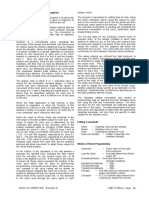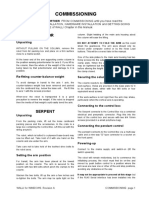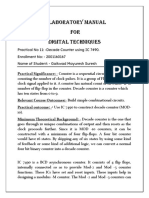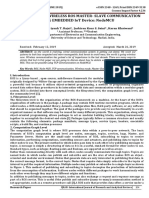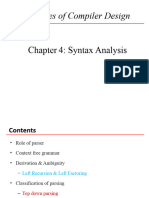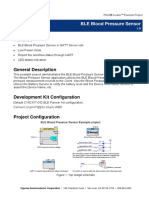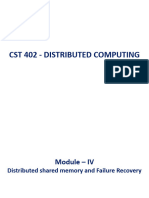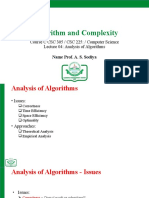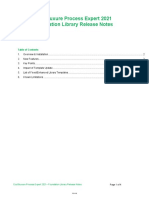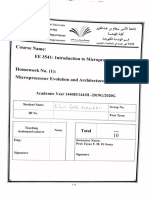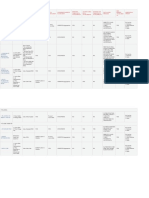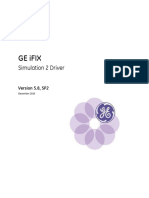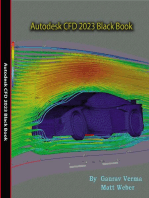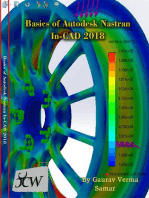Professional Documents
Culture Documents
Use of WALLI Part 3
Uploaded by
Ko_deZOriginal Title
Copyright
Available Formats
Share this document
Did you find this document useful?
Is this content inappropriate?
Report this DocumentCopyright:
Available Formats
Use of WALLI Part 3
Uploaded by
Ko_deZCopyright:
Available Formats
PROGRAM EXECUTION In the On-line state, data is exchanged between the
computer and robot device as appropriate for the control,
A program may be run with the robot devices and but positional information is returned to the computer to
workcell on-line, when the sensor information completes drive the graphics presentation, whether within the
the control loops, or off-line, using positional data, etc., control loop or not. Off-line, or not connected, the data
derived from graphical simulation. exchange is simulated by the computer.
The run sequence may be started from the Run menu The state is switched between on and off-line by
while a robot edit window has the screen focus and only successive selection from the Run menu, or by using the
the particular robot program will be obeyed, beginning at short cut keys, Ctrl+O. The current state is displayed in
the current cursor line and looping back to the start. If brackets beside the window title.
the program is started when the Main workcell edit
window or one of its subroutines has the screen focus, The Main workcell program may be switched off-line
the complete program is run from the beginning, calling also, providing it, or one of its sub-routines has the
the whole or parts of the robot programs in the screen focus. In this state, all response from the devices
sequences determined by the workcell program and the sub-devices connected to them, is simulated.
statements.
On-line is the default state, providing an electrical
connection can be established, otherwise off-line is
assumed.
A graphical execution may be selected for the CNC
devices, without cutting a work-piece, by placing the Mill
or Lathe off-line from the Run menu. This presents a
new window as an overlay to the workcell window stack
which has its own menu bar, from which the size of the
work-piece that is shown may be set, and for the Lathe,
its own set of controls for running the program. This is a
valuable feature during CNC program development since
it has the error checking facilities to avoid damaging the
tools and workpiece. The CNC machines are run under
open loop control and consequently a graphics
Clip 70 : The Run menu for the Mentor robot window. representation of the machining as it occurs on-line, is
not implemented.
The program may be run from a dialogue box, in a
continuous mode of operation or single-step, halting
Running a Program
between each program command until instructed to
continue or not. The single-step mode is valuable during
Selecting Start Sequence from the Run menu, or using
program development.
the short cut key, F5, will start program execution but its
effect in running a program will differ, depending on
Alternative Run Menu Selections
which edit window has the screen focus.
These may be summarised as :-
If any of the robot device windows has the focus,
program execution will start on the current cursor line of
On-Line ~ On-line or simulated
that device program, progress to the end of the program
response
statement and loop back to the start again, endlessly
Start (Robot) Sequence ~ Running a robot program in
until halted. This is the same response to the Run
line sequence, repeatedly
command, whether the device is on-line or not.
Single Step (Robot) Sequence ~ Running a robot
program one step at a time
The program for a robot may be written in such a way
Start Walli Sequence ~ Running the Walli program
that the action of obeying successive lines is entirely
from the beginning
relevant, as in the continuous mode of simulator program
Single Step Walli Sequence ~ Running the Walli
control, but it will be normal to divide the program into
program one step at a time
subroutines which are called from the Workcell program.
In the latter case, point-to-point control across
On-Line or Simulated Response subroutine boundaries, may result in strange or even
hazardous movements.
On-line is one of two alternative states, On or Off line,
which may be selected for a Device, once it is If the Main workcell window has the screen focus,
established by the Walli application that the device is program execution will start from the beginning of the
connected to the computer, through either a parallel or program, at the first non comment line, and progress
proprietary RJ45 serial interface to the ISA bus in the PC through the logic of its program control statements until
host computer. The particular device edit window must the end, or until it is halted. Again this is true whether
have the screen focus for the state to be switched. If the the cell is on-line or off-line, when the action of all sub-
device is not connected or switched off, the not- devices will be simulated.
connected state imposes the off-line condition and a
simulated response from the device. If the cell is on-line and some of the devices which it's
program addresses are not, the system software asks
permission to run on-line through a dialogue box, and if
WALLI for WINDOWS. Revision A USE of WALLI page 52
given, it places the devices currently off-line, on-line For the Main workcell window, the program will start at
again before commencing program execution. the beginning and progress through the logic of its
program control statements until the end.
If any of the devices are switched off or not connected,
the workcell program is prevented from being run on- For a Robot window, the program will be executed,
line. starting from the line which currently has the cursor and
will execute the succeeding lines to move the robot,
Which ever window has the screen focus, the selection disregarding any program divisions into subroutines
of a run mode will bring a dialogue box to the screen, which would otherwise be called from the workcell
through which the run may be terminated, paused or program, until the end of the program is reached, moving
brought to an emergency stop. on step by step through the dialogue box.
An emergency stop may be invoked at any time with Single Step execution of CNC programs on-line is not
the use of the space bar on the keyboard. permitted, only as a graphical execution when off-line.
FILE ACCESS
The Walli3 for Windows software is distributed in a form
where the full range of robotic and CNC devices and
their peripheral sub-devices is supported without
restrictions for automated working within a Workcell,
irrespective of the equipment that has been ordered.
The software is installed into a applications directory in
the PC’s Root directory, WALLI3, with a sub-directory
DEMODIR containing write protected copies of
demonstration program files for all the devices and a
number of suitable project files. All of these
demonstration programs are copied by the Walli system
into the WALLI3 directory when the application is called
Clip 71 : Execution of the Walli workcell program. from the Program Manager window and it is this copy of
a file that may be loaded and run. If any amendments
Single Step Execution are made to the program which the user wishes to
preserve, it should be saved with a change of name to
Selecting Single Step from the Run menu, or using the avoid it being overwritten subsequently by the original
short cut key, F8, will start the program executing one copy.
step at a time, awaiting manual intervention from the
dialogue box that is presented between statements. The The File menu provides access to the means of creating
actual effect will differ, depending on which edit window new program files, opening existing files and saving
has the screen focus, a device window or a workcell programs to file, but also to a number of ancillary system
window, in much the same way that it does for normal functions, such as to the Printer.
execution.
Start-up and File Menu Access
When the application is selected from the Program
Manager window, the initially blank Walli screen is
overlaid by a dialogue box as shown below in Clip 73.
Clip 72: Single step execution of the same Walli program
When the program is running, the program may be Clip 73 : File type list at start of Walli application.
moved on one line at a time from the dialogue box that is In this the file selection is pre-loaded to the project files
presented when each step has been completed, as in with extension [.wal] at the head of a drop-down list of
Clip 72, a box which is super-imposed on the Run the alternative file types which may be scrolled through,
dialogue box. each type associated with a device or the Cell Definition.
WALLI for WINDOWS. Revision A USE of WALLI page 53
If one of the projects is selected, such as Demo_m1, the
component programs for the cell definition, devices, the Opening an Existing Project or Program File
Main workcell routine and it’s subroutines are loaded into
their respective windows. Walli uses the standard Windows procedure and
dialogue box for opening an existing file and loading it
The File menu that is presented for further changes is as into the application.
shown below. In this access is given to the project file
handling and to files of the type MENTOR, because the The default path name is initialised to the applications
device window is loaded with a Mentor component directory as {C:\walli3} or to the directory last used in the
program and it has the screen focus. application.
The default file extension is appropriate to the window
that has the screen focus, that is [.wal] for project files, a
device extension, e.g. [.men], or [.def] for the Cell
definition window.
Saving a Project or Program to File
In keeping with standard Windows practice, if the current
project or program has been named, it is saved directly
to file when Save is selected from the File menu, and
only the hour-glass icon is used to indicate that the save
is in progress.
Clip 74 : File menu when robot window has screen focus. If the current project or program has not been named,
the "Save As" procedure and dialogue box are entered.
If the workcell Main window has the screen focus,
access is given only to project file handling. If again, the The distinction between project and program at this point
Workcell Definition window has the screen focus, as is whether the Walli Main window, or one of its
when selected from the Window menu or a new file is subroutines, has the window focus, when the project
selected, the File menu allows access to Cell Definition extension [.wal] is the default. If it is a device window
files with extension [.def], the last in the list of available that has the focus, the contents of the window are saved
file types. to file as a program, with the default extension a three
letter short form of the device name.
Creating a New Project
Saving and Naming a New Project or Program
Selecting a New Project from the File menu has the
effect of restoring the initial state to the edit windows, If the Save As option is selected from the File menu, the
with a single blank line in the Main workcell window and standard Windows procedure for naming and saving
an empty Cell Definition window with the screen focus, work created in an application is used for Walli, but with
ready for a statement of the content of the workcell. This a modified dialogue box.
is shown below with the File menu recalled.
Clip 76 : Modified “Save As” dialogue box.
The default path name is either initialised to the
applications directory as {C:\walli3} and the default file
extension is [.wal], or it will be to the last directory used
Clip 75 : File menu for New project.
for opening/saving, but still using the same default
extensions, [.wal] for projects, a device extension or the
If code has been created (or edited) previously as the
[.def] extension for Cell Definitions.
current program before calling for a new project, a
reminder to save to file is displayed in a dialogue box,
The file type or extension option is limited to the choice
before the windows are cleared from the screen.
that is presented, if it is to be recalled through the list
presented in the Open Project option.
Any of the individual edit windows may be cleared of
code at any time during program development, using the
Clear option from the Edit menu, but not the Cell Loading and Saving Robot Programs
Definition window.
WALLI for WINDOWS. Revision A USE of WALLI page 54
Programs written for the individual robots, either as directory used for opening/saving, but in either case only
stand-alone devices or as part of a project using the with the appropriate extension, [.ncm] for the Mill and
robot in a workcell, may be saved to file and [.ncl] for the Lathe.
subsequently reloaded as a component program for
another project. Walli identifies the robot files with a file Programs in the CNC edit window may also be exported
extension derived from the robot name and in general to file using the Export selection, as an ASCII text file
presents a drop down list of such file types in the Load which includes the standardised address characters for
and Save dialogue boxes which are presented when each of the fields.
these selections are made from the file menu. However
when a particular robot edit window has the screen The standard Windows procedure and dialogue box for
focus, only files of the appropriate type with the correct saving to file is used as before, but with the file extension
extension may be accessed. This ensures that the shown appropriate to the file type as [.txt].
content of the robot files cannot be confused one with
another, the different axes, range of movement, etc. The default path name is initialised to the applications
directory as {C:\walli3} as before also, or it will be to the
In the example, the Gryphon program from the last directory used for opening or saving files.
demonstration project DEMO_G1. wal is being saved to
a separate Gryphon file with extension [ .gry] PRINTER ACCESS
The File Menu also provides access to the printer for a
hard copy of Walli programs, or to Write word
processor.
Printing
Selecting the Print option from the File menu allows the
complete program or sections of it, as it appears in each
of the edit windows, to be printed using the default
printer setting, unless this has been changed.
The selection for printing is displayed in a dialogue box,
Clip 77 : Saving the robot program from a project. with check boxes for each of the edit windows
corresponding to the devices that have been declared in
the Cell Definition. In the illustration all of the windows
Loading and Saving CNC Programs
have been selected in a print from the demonstration
program DEMO_G1.WAL.
Programs written previously in the G&M Code format
may be loaded into the appropriate edit window from the
Load Cyber selection in the File menu, for the Mill or
Lathe. Programs in other formats may also be loaded
using the Import selection from the File menu, as
described in the earlier section on Programming the
Cyber Mill.
Clip 79 : Print dialogue.
The state of the printer is tested to determine if it is
Clip 78 : Dialogue to load Cyber Mill files. connected and supplied with paper. The printing will not
Programs written using the edit window for the CNC proceed unless both are true, in which case a warning
device or imported files which are converted message is given to check the connection and paper
automatically to the G&M Code format, may be saved to supply.
file using the Save Cyber selection from the File menu.
Printer Set-up
The standard Windows procedure for naming and saving
work created in an application is used for Walli, but with The Printer Set-up selection from the File menu has the
a modified dialogue box, as when the Save As option is effect of displaying a dialogue box through which all the
selected from the File menu. printer options may be set. This is the same dialogue as
presented through Windows Control Panel for the
The default path name is either initialised to the
applications directory as {C:\walli3} or it will be to the last
WALLI for WINDOWS. Revision A USE of WALLI page 55
Printers utility and any changes will have a global effect Clip 81 : Colour selection for the screen elements.
on other applications.
The choices made within Walli for these standard widows
In this illustration the default printer is currently set to items will be applied, however, to all other applications
{HP LaserJet 4/4M on LPT1}. Paper orientation is set by which may be running, or may subsequently run, in the
default to Portrait and paper size to A4. same Windows session, in the same way that a change
of printer has a global effect.
The graphics windows for the robotic devices are not
standard items and the colour selection is set separately,
using a dialogue box which may be entered by double
selecting one of the two graphics windows with the
mouse button. The selection is specific to the robot,
allowing the colours to be selected for each of the
component links or axes.
Clip 80 : Printer Set-up dialogue.
The alternative specific printer is set to an Epson LX-
800, and this may be selected using the radio button.
The choice of printers will be of necessity from what is
available to the user, providing there are also
corresponding Windows print drivers installed.
The graphics mode for the printer is set though the
Options button and accesses another dialogue box. This
has the default settings of {HP-GL/2}, high graphics Clip 82 : Robot graphics colour selection.
photographic image half-toning, and printer default print
quality. When a new Windows session is entered, the default
colour settings apply, but Walli retains any colour
choices that have been made and these will be re-
MISCELLANEOUS FACILITIES instated when Walli is re-called and the project colours
option has been selected .
The File menu also provides facilities for changing the
appearance of the screen and to exit from the application Note :
in a tidy manner. When making a colour selection using the palette,
move to the chosen colour using the cursor keys,
Changing the Screen Colours then select the colour with the space bar, before
entering the choice with the return key.
The effect of choosing the Colour item from the File
menu is to run a modified version of the Windows Selecting the Font for Displays
Control Panel, Colour application, presenting a simplified
selection screen, comprising only the screen element Should the user wish to change the character font that is
selection bar and the colour selection palette which is used for the edit and information display windows in the
normally accessed though the Colour Palette button. Walli application, this may be done by selecting the Font
The colour palette is identical to that presented by the item from the File menu.
Control Panel application but the content of the element
list has been expanded to include additional screen
features.
Clip 83 : Standard font selection dialogue used in Walli.
This has the effect of displaying the standard Windows
font selection dialogue box.
WALLI for WINDOWS. Revision A USE of WALLI page 56
Quitting Procedure This will produce an entry on Sheet 1, which is also
shown below. The entry details relate to program
If any edit changes have been made to the current statements in Wall’s edit windows and they are
program, selecting Exit from the File menu will have the referenced through the relevant dialogue boxes.
effect of calling the dialogue box for the Save procedure,
where the choice to save or not may be made at the
users discretion.
If no changes have been made, the application is quit in
a tidy fashion, returning to the Windows applications icon
window where the Walli icon resides.
LINKS TO OTHER APPLICATIONS
Information may be exchanged between Walli3 and other
applications, typically with spread-sheets. The
information in data fields in the robotic device edit
windows and the workcell Main edit window or it’s
subroutines, may be exchanged in both directions with
the other chosen application, which must be running
concurrently. Clip 85 : Excel spreadsheet for Link example program.
Linking invokes the Windows procedures for Dynamic Linking from a Robotic Device Program
Data Exchange, DDE, an advanced subject which
requires a detailed understanding of both applications When Link is selected from Walli’s Edit menu and one of
and meticulous observation of the syntax required for the robot device edit windows currently has the screen
stating the parameters of the data exchange. focus, the Link Options dialogue box presented has two
sections, for the Link Parameters and for the Linked
This syntax will be found to be different, application to Rows, as shown in Clip 86.
application, but within Wallli, the statements that are
permitted are constrained to entries within dialogue The terminology of the captions within the dialogue box
boxes introduced by selecting the Link option in Walli’s is an adaptation of that used in Dynamic Data Exchange,
Edit menu. This produces a dialogue box appropriate to but some of the options that these procedures present
the edit window that has the screen focus. are either implied or constrained by Walli. In particular,
the Link Mode is effectively for Automatic Transfer,
Explanation of the Linking procedure is best given by which occurs when any of the specified data in an
example, and for this reason a simple example has been exchange group changes.
included on the software distribution disc, which
illustrates a link to the Excel spreadsheet application in There are four entry fields in the Link Parameters
the Microsoft Office package. The file [ Link.wal ] should section, one for the Topic and three to specify the
be loaded into Walli, using the open project dialogue box exchange groups, each with check boxes on the left to
from the File menu. This file contains the rudiments of a enable the exchange.
project for the Gryphon robot, detailing only what is
necessary for the explanation, as in Clip 84.
Clip 84 : Link example Walli program.
The Excel application should also be opened
Clip 86 : Link options dialogue box from robot program.
concurrently and the file [ LinkDemo.xls ] loaded from the
Walli3 directory by typing or selecting the file name in the
Link Parameters ~ Device Program
load dialogue box entered from Excel’s File menu.
Topic
WALLI for WINDOWS. Revision A USE of WALLI page 57
specifically the Now row, at the bottom of the edit
The entry states the linked application and the link’s window, which displays the feedback information from
application file with an appropriate extension. In this the robot axes at all times, unless it is off-line, when it is
case, the delimiter between application and file is [ | ] the current program line during edit or off-line execution.
or upper case [ \ ] , without any separating spaces.
This syntax must be observed although it is unlikely Space for one line of Walli data only is required.
to be the same if Excel is not the application. Correct Typically, the transfer could be used to allow the Excel
syntax must be ascertained from the documentation application to log movement of the robot, Gryphon in this
for the particular application to which the link is made. example.
Grid Data from Walli Linked Rows ~ Device Program
The check box to the left enables the transfer when it There are two entry boxes, against each of the captions
is selected and marked by a cross. Transmit and Receive.
The phrase in the entry box refers to the grid space or Transmit
data cells allocated for the information in the linked
application file, where : The numbers entered here refer to the lines in the
device program that will be transferred to the linked
r refers to row application data cells from Walli. The two boxes are
c refers to column for respectively, the start line and the end line, but
: is the delimiter between end grid positions, since in this example, space has only been allocated
without spaces. for one row in the Excel Sheet1, these numbers are
necessarily the same. In this case, line 1 in the Walli
The syntax of the entry is particular to Excel. Gryphon program will be transferred to the Excel
Sheet1, row 8. The data stated in the program and
Equating the caption “Grid Data from Walli” with the the spreadsheet may be seen to be the same.
legend “Gryphon data (Set by Walli)” on Sheet1, the
parameter phrase { r8c2:r8c10 } refers to a range of data Receive
cells in row 8, from column 2, or B, to column 10, or J,
which can accommodate one line statement from the Similarly, the two boxes are for the start and end
Walli device program window. lines of the device program, that may be loaded from
the linked application. Again, since only space for one
Note : equivalent row in Sheet1 has been allocated, the
These are actual row and column numbers, not numbers entered are the same and in this case, line
the headings. 2 has been designated as able to receive program
data from Excel Sheet1, row 10.
Space for more than one line of program may be
allocated with the second part of the parameter phrase, There is clearly no need for a statement of linked row for
i.e. { ....:r8c10 } , adjusted to the last column of the last the Now data, it is implied.
row of the allocated space. Information entered into the Linked Rows section will
always be in terms of the lines of a Walli robotic device
program and the syntax will be the same for all linked
applications, that is actual line numbers in the device
Grid Data to Walli program, regardless of how they are labelled in the
program, by name or by number. To avoid the need to
The check box to the left enables the transfer. count lines, the device program actual line numbers may
be transferred to the Linked Rows section entry boxes,
Using the same notation and equating the caption “Grid by using a mouse selection in the left hand side of the
Data to Walli” with the legend “Gryphon data (Sent to program’s line field for the appropriate program line,
Walli)” on Sheet1, the parameter phrase { r10c2:r10c10 } when a tick symbol will appear indicating that the actual
refers to a range of data cells in row 10 from column 2, line number will be entered automatically.
or B, to column 10, or J, which could be used to transfer
data from the Excel application to a line of program in Linking from the Workcell Main Program or it’s
the Gryphon’s edit window. As before, space for more
than one line of program may be allocated by adjusting
Subroutines
the second part of the parameter phrase to include the
equivalent number of rows. If the Workcell Main edit window, a Walli subroutine or
the edit window for one of the CNC devices has the
Now Data from Walli screen focus when the Link option is selected from
Walli’s Edit menu, the Link Option dialogue box
The check box to the left enables the transfer. displayed is as shown below, with only one section for
the Linked Parameters, with selection check boxes
Using the same notation as before and equating this against two of the three entry captions, as in Clip 87.
time the caption “Now Data from Walli” with the legend
“Now data (Set by Walli)” on Sheet1, the parameter
phrase { r9c2:r9c10 } refers to a range of data cells in
row 9, from column 2, or B, to column 10, or J, which
may be used to accept data transferred in this case from
WALLI for WINDOWS. Revision A USE of WALLI page 58
the Walli application or the linked application, at
the end of a session.
Data Logging
The Linking procedure accessed from the Edit menu
allows the exchange of information between Walli and
other applications, typically with spread-sheets.
Walli also provides the means of recording information
into spread-sheet form at the workcell command level,
into a specified sheet in Excel, to use the same example,
but this is strictly a one way exchange. In both types of
exchange, the Spreadsheet application should be
Clip 87 : Link options dialogue box from workcell running concurrently.
program.
There are three commands, one to initiate the logging to
Linked Parameters ~ Workcell Program the spread-sheet application, which must be running
concurrently with Walli, and two others to log two
Topic essentially different forms of data, from the workcell and
from the robotic devices.
The entry here repeats that made for the topic in the
Link Parameters for the device program, specifying Both of the logging commands have the effect of
the same application and application file. It need not incrementing the current row in the spread-sheet, each
be the same file or the same application. time they are obeyed, and each row is date and time
stamped, in the first two columns.
Status Data from Walli
Start Log File Command
The check box to the left enables the transfer of
information. The syntax of this command
Using the same notation as has been used previously Start Log file to [ text ] row [ n ]
and equating the caption “Status Data from Walli” with
the two legends “Flags & Counters (Set by Walli)”, the allows the data to be sent to any Spreadsheet
parameter phrase { r2c2:r3c11 } refers to the cell data application by stating the name of the application
space in two rows on Sheet1, row 2 column 2 to row 3 separated from the sheet number as in Excel|Sheet1,
column 11, which may be used to receive data in the starting at any row except the first, which has been
form of logic states for all of Walli’s ten Flags and ten reserved for column titles.
Counters.
The command may also be used to switch between one
sheet and the next, but it should be remembered that the
Status Data to Walli current row number is not retained, so it would be
inappropriate to switch back again, unless the danger of
The selection box to the left enables the transfer of overwriting data is accepted.
information.
Log Command
Equating the caption “Status Data to Walli” and the two
legends “Flags & Counters (Sent to Walli)”, the The syntax of this command,
parameter phrase { r5c2:r6c11 } refers to the cell data
space on Sheet1 that may be used to transfer logic LOg [ software / hardware device n ] to column
information to set Walli’s ten Flags and ten Counters. [m]
The bounds of the statement will always be the same, allows the value of any of the ten program counters
that is to include all flags and counters, regardless of the and the logic state of any of the ten flags, as software
syntax of the entry phrase, and clearly there is again no devices, the values from the height and width gauges
need to specify what is sent, it is implied and constant. and the analog sensors or the logic state of the digital
sensors, all of which have been declared as
The response to the one line in the Walli Main program, hardware sub-devices for the workcell, to be logged
to SET FLAG 1, is shown in the spreadsheet as [ -1 ] to a column position on the spreadsheet.
entered in both row 2 column 2 and in row 5 column 2.
The remaining flags are not set as indicated by 0 and the The column position is a single statement, which means
counters are all initialised to zero. that the data specified will occupy the numbered column
position as the only variable statement on the current
Note : row accompanied by the date and time stamps in
To avoid DDE error messages, it is best to inhibit columns 1 and 2. Multiple data items which are
all the data exchanges in the boxes to the left of required to be recorded at the same point in program,
the captions in the dialogue boxes before closing must be called therefore by multiple Log commands, in
sequence. Providing the sequence is not too long, it is
WALLI for WINDOWS. Revision A USE of WALLI page 59
likely that the data items will all have the same time
stamp.
Counter values are whatever the program requires them
to be, but one use for flags other than to steer the
program flow, it to set and reset them around sections of
workcell activity, such as the milling of a component, so
the time taken may be recorded with the Log command.
Log Feedback Command
The syntax of this command,
Log [ robot n ] Feedback starting at column [ m ]
allows all the information of a particular robots axis
positions, as given in the NOW row at the bottom of
the robot edit window, and all of the XYZ Cartesian
co-ordinates of the tip of the gripper, its elevation,
rotation and closed state, as displayed below the
robot graphics window, to be recorded across the
width of a row, starting at the designated column
position.
Depending on the number of axes, this could be as
many as 12 columns which are filled each time the
command is obeyed.
When placed after a robot Move command, the Log
Feedback command will record the positional information
at the end of the programmed move. Since this will be
the position determined by the program, it is not
especially interesting except to record any deviation from
the intended position, but it will be information derived
from the system NOT absolute spatial information.
The information in the NOW and XYZ windows is
continuously updated while the robot is being moved
from one position to the next, however, and it is possible
to record the trajectory of the move by running a loop
containing the Log Feedback command, within a parallel
subroutine. This technique would typically produce up to
as many as 15 rows of data, depending on the extent of
the move and also on the degree of other concurrent
activity in the workcell, which the host processor is
monitoring.
These Logging commands are discussed here within the
context of Linking with other Applications, but see also
the Appendix 4 ~ Data Logging and Analysis for a more
detailed explanation of their use.
WALLI for WINDOWS. Revision A USE of WALLI page 60
You might also like
- PLC Programming & Implementation: An Introduction to PLC Programming Methods and ApplicationsFrom EverandPLC Programming & Implementation: An Introduction to PLC Programming Methods and ApplicationsNo ratings yet
- Working With A Higher-Level ControllerDocument4 pagesWorking With A Higher-Level ControllerRegis Lucio Fontoura Da SilvaNo ratings yet
- Learn To Program, Simulate Plc & Hmi In Minutes with Real-World Examples from Scratch. A No Bs, No Fluff Practical Hands-On Project for Beginner to Intermediate: BoxsetFrom EverandLearn To Program, Simulate Plc & Hmi In Minutes with Real-World Examples from Scratch. A No Bs, No Fluff Practical Hands-On Project for Beginner to Intermediate: BoxsetNo ratings yet
- Online FunctionsDocument9 pagesOnline FunctionsMike moreNo ratings yet
- Robotics ProgrammingDocument6 pagesRobotics ProgrammingNihar MehtaNo ratings yet
- IEC61850 Ebook PDFDocument10 pagesIEC61850 Ebook PDFCarlos FernandezNo ratings yet
- Dokumen - Tips - Energy Substation AutomationDocument8 pagesDokumen - Tips - Energy Substation AutomationalextivanNo ratings yet
- Elux clarusDocument88 pagesElux clarusivanov87nvkzNo ratings yet
- B.tech CS S8 Principles of Programming Languages Notes Module 5Document19 pagesB.tech CS S8 Principles of Programming Languages Notes Module 5Jisha Shaji0% (1)
- CommunicationsDocument4 pagesCommunicationsjose david angarita pertuzNo ratings yet
- Robot Programming PDFDocument72 pagesRobot Programming PDFAswath Sridhar100% (2)
- Articulo Programacion ....Document7 pagesArticulo Programacion ....GermanGutierrezNo ratings yet
- Home Automation Via Bluetooth (Using ANDROID Platform) : Team Mysterious Maniacs™Document16 pagesHome Automation Via Bluetooth (Using ANDROID Platform) : Team Mysterious Maniacs™Shubhjeet BishwasNo ratings yet
- WinCC Engineering V16 - Runtime Unified - StartProgramDocument2 pagesWinCC Engineering V16 - Runtime Unified - StartProgramMARIVEL BASANo ratings yet
- CNC M475F: Numerical Control For Profiling ApplicationsDocument7 pagesCNC M475F: Numerical Control For Profiling ApplicationsSoner ÇetinNo ratings yet
- S7 400H PDFDocument5 pagesS7 400H PDFsina20795No ratings yet
- 2D Robot Vision System Robot Connection Manual (FANUC Edition)Document17 pages2D Robot Vision System Robot Connection Manual (FANUC Edition)emmanuel baezNo ratings yet
- Major Code 03 input operation changes job statusDocument10 pagesMajor Code 03 input operation changes job statuslogic sanilNo ratings yet
- EasyPLC User Manual PDFDocument100 pagesEasyPLC User Manual PDFJac JacNo ratings yet
- PLCopen - Mapping of OMAC PackML State Diagram To IEC 61131-3 - v8Document4 pagesPLCopen - Mapping of OMAC PackML State Diagram To IEC 61131-3 - v8Freddy TannerNo ratings yet
- Glossary: Analogue To Digital ConverterDocument3 pagesGlossary: Analogue To Digital ConverterKo_deZNo ratings yet
- Error HandlingDocument16 pagesError Handlinggladys temwoNo ratings yet
- Module 06 Transfer 608Document16 pagesModule 06 Transfer 608Lê Danh ThụNo ratings yet
- PDS ControlStudioOnlineDocument6 pagesPDS ControlStudioOnlineMisael Castillo CamachoNo ratings yet
- ElecDocument5 pagesElecgabezneNo ratings yet
- Debugging RobotCDocument7 pagesDebugging RobotCSarchy LeeNo ratings yet
- Power System AnalysisDocument10 pagesPower System AnalysisKamran RajputNo ratings yet
- 02 StartupDocument10 pages02 StartupCamilo HerreraNo ratings yet
- ABAP DebuggingDocument18 pagesABAP DebuggingGoutam DebnathNo ratings yet
- MANUAL MASTER ROTORK Pub059-052-00-0919Document126 pagesMANUAL MASTER ROTORK Pub059-052-00-0919Steven AlbertoNo ratings yet
- Labview Based Remote Controlled Automatic & Manual Bell For Boarding and Day SchoolsDocument7 pagesLabview Based Remote Controlled Automatic & Manual Bell For Boarding and Day SchoolsFERMIN ONOFRE ENRIQUEZNo ratings yet
- Understanding SCOREBASE Robotics Control SoftwareDocument34 pagesUnderstanding SCOREBASE Robotics Control SoftwarezxcvbnmNo ratings yet
- RoboticsDocument98 pagesRobotics3e.karen.garciaNo ratings yet
- Sr2cbl06 User Guide Env1Document3 pagesSr2cbl06 User Guide Env1will06No ratings yet
- Labview Based Remote Controlled Automatic & Manual Bell For Boarding and Day SchoolsDocument7 pagesLabview Based Remote Controlled Automatic & Manual Bell For Boarding and Day SchoolstheijesNo ratings yet
- CENTROID PLC Detective Users Guide Rev3 12-17-19Document14 pagesCENTROID PLC Detective Users Guide Rev3 12-17-19Marlon GeronimoNo ratings yet
- PLC Solution BookDocument49 pagesPLC Solution BookJagadeesh Rajamanickam71% (14)
- Cape Software's VPLink® For Honeywell Plantscape SystemsDocument5 pagesCape Software's VPLink® For Honeywell Plantscape Systemsbaohuy_plaNo ratings yet
- Robot ProgrammingDocument7 pagesRobot ProgrammingdevashNo ratings yet
- Cx-Supervisor Datasheet enDocument8 pagesCx-Supervisor Datasheet enAl MaulanaNo ratings yet
- Morehouse Calibration Software Instruction Manual PM 4114Document29 pagesMorehouse Calibration Software Instruction Manual PM 4114Jesse GarciaNo ratings yet
- PAA Overlord Scheduling and Control Software Brochure PDFDocument4 pagesPAA Overlord Scheduling and Control Software Brochure PDForodruin19No ratings yet
- Main Intro to QBASICDocument34 pagesMain Intro to QBASICnoumsi briceNo ratings yet
- Using Software Zelio Soft in Educational Process TDocument3 pagesUsing Software Zelio Soft in Educational Process TBojan TaskovicNo ratings yet
- Interrupt ChapterDocument24 pagesInterrupt ChapterBTS Army 방탄소년단No ratings yet
- Cap7 FOTODocument55 pagesCap7 FOTOJhonatan GutierrezNo ratings yet
- Introduction To Command Line in Ubuntu Linux.: Lab No. 3 29/3/2023Document11 pagesIntroduction To Command Line in Ubuntu Linux.: Lab No. 3 29/3/2023Muhammad HassanNo ratings yet
- CHAP01Document10 pagesCHAP01William Sin Chau WaiNo ratings yet
- Types of ApplicationsDocument5 pagesTypes of ApplicationsGurudas SwainNo ratings yet
- PLC IntroductionDocument51 pagesPLC IntroductionVinod KumbharNo ratings yet
- Uvmf Beyond The Alu Generator Tutorial Extending Actual Test Control of The Dut Inputs - VH v15 I12Document8 pagesUvmf Beyond The Alu Generator Tutorial Extending Actual Test Control of The Dut Inputs - VH v15 I12Asher Suranjith JayakumarNo ratings yet
- 3.6 SFCDocument20 pages3.6 SFCKIÊN NguyễnNo ratings yet
- Tutorial 06 Function Block Diagram Programming With PLC TutorialDocument8 pagesTutorial 06 Function Block Diagram Programming With PLC Tutorialdony ramdhaniNo ratings yet
- 11 - Quickguide VW KUKA V8.x 101x154 V01 enDocument56 pages11 - Quickguide VW KUKA V8.x 101x154 V01 enemerson100% (1)
- AllDSP ALLControl User MafnualDocument21 pagesAllDSP ALLControl User MafnualRui Miguel FerreiraNo ratings yet
- k9tx2n8k620nDocument3 pagesk9tx2n8k620nCebrail GüzelNo ratings yet
- Polymorphic Interfaces An Alternative For Systemverilog InterfacesDocument7 pagesPolymorphic Interfaces An Alternative For Systemverilog Interfacesnvenkatesh485No ratings yet
- Temperature and Humidity SystemDocument2 pagesTemperature and Humidity SystemwaheedNo ratings yet
- Product Data Sheet Dual Monitor Workstation DeltaVDocument4 pagesProduct Data Sheet Dual Monitor Workstation DeltaVDimas Agil Roeseno KambunaNo ratings yet
- MAINTAINING THE NEPTUNE II ROBOTDocument8 pagesMAINTAINING THE NEPTUNE II ROBOTKo_deZNo ratings yet
- Maintenance CyberLatheDocument1 pageMaintenance CyberLatheKo_deZNo ratings yet
- Maintenance KestrelDocument1 pageMaintenance KestrelKo_deZNo ratings yet
- Maintaining The Serpent: Termination of Rj45 InterfaceDocument1 pageMaintaining The Serpent: Termination of Rj45 InterfaceKo_deZNo ratings yet
- Maintaining the Gryphon GearboxesDocument1 pageMaintaining the Gryphon GearboxesKo_deZNo ratings yet
- Maintenance Neptune 1Document6 pagesMaintenance Neptune 1Ko_deZNo ratings yet
- WALLI Demo Files Part 3Document24 pagesWALLI Demo Files Part 3Ko_deZNo ratings yet
- Maintaining The Mentor: Termination of Rj45 InterfaceDocument3 pagesMaintaining The Mentor: Termination of Rj45 InterfaceKo_deZNo ratings yet
- Workcell CompnentsDocument12 pagesWorkcell CompnentsKo_deZNo ratings yet
- DEMONSTRATION PROGRAMS FOR ROBOTIC MANIPULATIONDocument9 pagesDEMONSTRATION PROGRAMS FOR ROBOTIC MANIPULATIONKo_deZNo ratings yet
- WALLI Demo Files Part 2Document16 pagesWALLI Demo Files Part 2Ko_deZNo ratings yet
- APPENDIX 4 Data Logging and Analysis: Log Feedback PositionDocument8 pagesAPPENDIX 4 Data Logging and Analysis: Log Feedback PositionKo_deZNo ratings yet
- Use of WALLI Part 2Document24 pagesUse of WALLI Part 2Ko_deZNo ratings yet
- WALLI for Windows GuideDocument28 pagesWALLI for Windows GuideKo_deZNo ratings yet
- Glossary: Analogue To Digital ConverterDocument3 pagesGlossary: Analogue To Digital ConverterKo_deZNo ratings yet
- Windows or Windows 95 Operating System, TheDocument1 pageWindows or Windows 95 Operating System, TheKo_deZNo ratings yet
- Appendices: APPENDIX 1 Special Key FunctionsDocument17 pagesAppendices: APPENDIX 1 Special Key FunctionsKo_deZNo ratings yet
- CommissioningDocument3 pagesCommissioningKo_deZNo ratings yet
- Web p05633 Manual Triflex Connect Unificado Rev2Document2 pagesWeb p05633 Manual Triflex Connect Unificado Rev2Emerson O. GomesNo ratings yet
- Build a Decade Counter with IC 7490Document5 pagesBuild a Decade Counter with IC 749003 - Mayuresh GaikwadNo ratings yet
- Iot Unit6Document35 pagesIot Unit6Krishna DolasNo ratings yet
- Brief Review On Wireless Ros Master-Slave Communication Using Embedded Iot Device: NodemcuDocument4 pagesBrief Review On Wireless Ros Master-Slave Communication Using Embedded Iot Device: Nodemcumhd ridwanNo ratings yet
- Backup N RecoveryDocument16 pagesBackup N RecoveryAbraham GetachewNo ratings yet
- DCS ReportDocument14 pagesDCS ReportShravani DabhadeNo ratings yet
- Chapter 3: Service Models: Phan Nguyen Ky Phuc November 13, 2018Document3 pagesChapter 3: Service Models: Phan Nguyen Ky Phuc November 13, 2018ManhNo ratings yet
- Ipv6 Feature Config GuideDocument23 pagesIpv6 Feature Config GuideRoberto HNo ratings yet
- SAG - 3D Animation NC IIIDocument8 pagesSAG - 3D Animation NC IIIDivina LayaNo ratings yet
- Chapter 2Document60 pagesChapter 2Ravi Parmar043No ratings yet
- Answers Ict 3156 Misac1Document6 pagesAnswers Ict 3156 Misac1ramyashreebhat1994No ratings yet
- Implementation of Pass One of Linking LoaderDocument3 pagesImplementation of Pass One of Linking Loaderprrahul14No ratings yet
- Rakesh Muppiri Salesforce+Vlocity Develope 4.9yearsDocument4 pagesRakesh Muppiri Salesforce+Vlocity Develope 4.9yearsDiva RNo ratings yet
- Traffic Density Detection System Optimizes Signal TimingDocument63 pagesTraffic Density Detection System Optimizes Signal TimingHarsh KatalkarNo ratings yet
- Chapter 4 Syntax AnalysisDocument90 pagesChapter 4 Syntax AnalysisYohannes DerejeNo ratings yet
- 00 - Simatic HMI Overview enDocument100 pages00 - Simatic HMI Overview enOtavio CarvalhoNo ratings yet
- Features: BLE Blood Pressure SensorDocument8 pagesFeatures: BLE Blood Pressure Sensorshatruddha123No ratings yet
- Module 4Document59 pagesModule 4Manju M CSENo ratings yet
- CSC 305 VTL Lecture 04 20211Document26 pagesCSC 305 VTL Lecture 04 20211Bello TaiwoNo ratings yet
- EcoStruxure Process Expert Release Notes Foundation LibraryDocument4 pagesEcoStruxure Process Expert Release Notes Foundation LibraryEl el irenNo ratings yet
- Prince Satta University Microprocessor HomeworkDocument12 pagesPrince Satta University Microprocessor HomeworkaaNo ratings yet
- Adso FunctiontypesDocument2 pagesAdso FunctiontypesanushaNo ratings yet
- 110 Building Blocks of Nursing Informatics Concep 1aDocument23 pages110 Building Blocks of Nursing Informatics Concep 1adeborahNo ratings yet
- Woldia University: Department of Computer ScienceDocument144 pagesWoldia University: Department of Computer ScienceRoha CbcNo ratings yet
- C++ For Hackers - Hack InsightDocument204 pagesC++ For Hackers - Hack InsightRedemta TanuiNo ratings yet
- How To Measure Ac Voltage Using Ampt101bDocument3 pagesHow To Measure Ac Voltage Using Ampt101bRafiul mulkNo ratings yet
- Simulation 2 DriverDocument12 pagesSimulation 2 DriverckatiNo ratings yet
- Netdata Cloud SolutionsDocument8 pagesNetdata Cloud SolutionsAhmed SuryadiNo ratings yet
- CCPP ID: Not Assigned: Basic InformationDocument1 pageCCPP ID: Not Assigned: Basic InformationSaurav SanapNo ratings yet
- H2 Database Engine: Version 2.1.214 (2022-06-13)Document428 pagesH2 Database Engine: Version 2.1.214 (2022-06-13)Teo LeoNo ratings yet
- Certified Solidworks Professional Advanced Weldments Exam PreparationFrom EverandCertified Solidworks Professional Advanced Weldments Exam PreparationRating: 5 out of 5 stars5/5 (1)
- SketchUp Success for Woodworkers: Four Simple Rules to Create 3D Drawings Quickly and AccuratelyFrom EverandSketchUp Success for Woodworkers: Four Simple Rules to Create 3D Drawings Quickly and AccuratelyRating: 1.5 out of 5 stars1.5/5 (2)
- FreeCAD | Step by Step: Learn how to easily create 3D objects, assemblies, and technical drawingsFrom EverandFreeCAD | Step by Step: Learn how to easily create 3D objects, assemblies, and technical drawingsRating: 5 out of 5 stars5/5 (1)
- Beginning AutoCAD® 2020 Exercise WorkbookFrom EverandBeginning AutoCAD® 2020 Exercise WorkbookRating: 2.5 out of 5 stars2.5/5 (3)
- CATIA V5-6R2015 Basics - Part I : Getting Started and Sketcher WorkbenchFrom EverandCATIA V5-6R2015 Basics - Part I : Getting Started and Sketcher WorkbenchRating: 4 out of 5 stars4/5 (10)
- Certified Solidworks Professional Advanced Surface Modeling Exam PreparationFrom EverandCertified Solidworks Professional Advanced Surface Modeling Exam PreparationRating: 5 out of 5 stars5/5 (1)
- From Vision to Version - Step by step guide for crafting and aligning your product vision, strategy and roadmap: Strategy Framework for Digital Product Management RockstarsFrom EverandFrom Vision to Version - Step by step guide for crafting and aligning your product vision, strategy and roadmap: Strategy Framework for Digital Product Management RockstarsNo ratings yet
- Autodesk Inventor 2020: A Power Guide for Beginners and Intermediate UsersFrom EverandAutodesk Inventor 2020: A Power Guide for Beginners and Intermediate UsersNo ratings yet
- FreeCAD | Design Projects: Design advanced CAD models step by stepFrom EverandFreeCAD | Design Projects: Design advanced CAD models step by stepRating: 5 out of 5 stars5/5 (1)
- Contactless Vital Signs MonitoringFrom EverandContactless Vital Signs MonitoringWenjin WangNo ratings yet
- Design Research Through Practice: From the Lab, Field, and ShowroomFrom EverandDesign Research Through Practice: From the Lab, Field, and ShowroomRating: 3 out of 5 stars3/5 (7)
- Autodesk Inventor | Step by Step: CAD Design and FEM Simulation with Autodesk Inventor for BeginnersFrom EverandAutodesk Inventor | Step by Step: CAD Design and FEM Simulation with Autodesk Inventor for BeginnersNo ratings yet