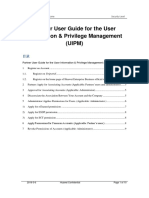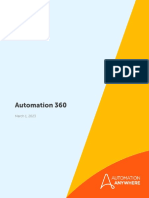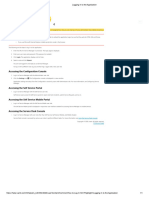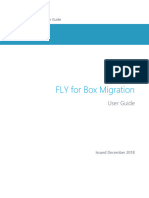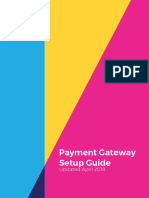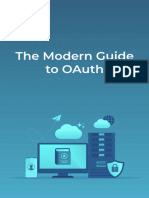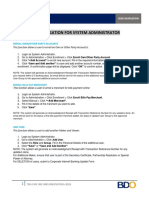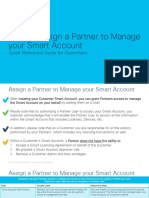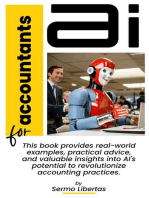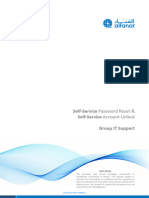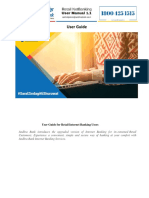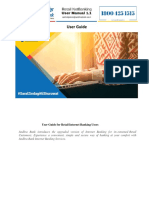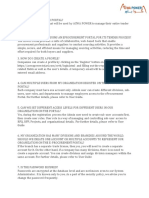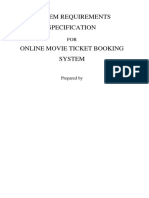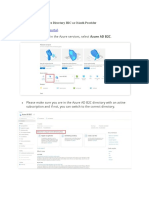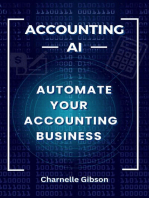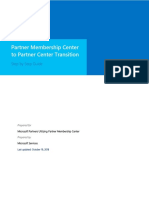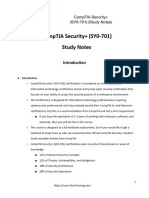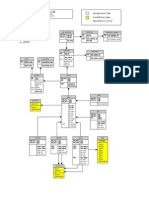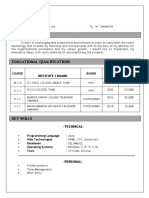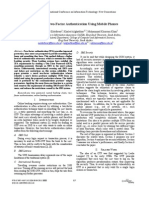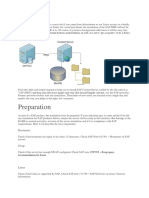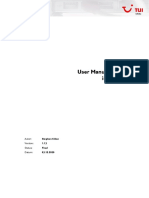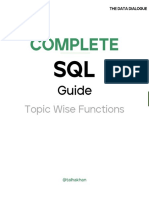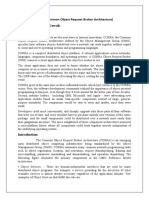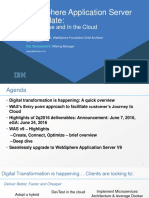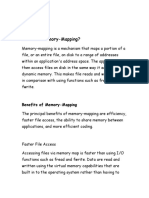Professional Documents
Culture Documents
Autoauth Web Portal User Guide: December 6, 2018
Uploaded by
IwanOriginal Title
Copyright
Available Formats
Share this document
Did you find this document useful?
Is this content inappropriate?
Report this DocumentCopyright:
Available Formats
Autoauth Web Portal User Guide: December 6, 2018
Uploaded by
IwanCopyright:
Available Formats
AutoAuth Web Portal User Guide
AutoAuth Web Portal User Guide
Version 1.0
December 6, 2018
INTEGRITY Security Services, Inc.
a Green Hills Software Company
© 2018 INTEGRITY Security Services, Inc.
Proprietary and Confidential i
AutoAuth Web Portal User Guide
Table of Contents
1 INTRODUCTION .............................................................................................. 3
2 SETTING UP AND MANAGING YOUR USER ACCOUNT ............................. 4
2.1 Login and Registration ........................................................................................ 4
2.1.1 User Registration ....................................................................................... 4
2.1.2 User Login .................................................................................................. 5
2.1.3 Editing Your Profile .................................................................................... 6
2.1.4 Change Your Password ............................................................................. 7
2.1.5 Forgot Password? ...................................................................................... 7
3 SERVICE CENTER MANAGEMENT ............................................................... 9
3.1 Login and Registration ........................................................................................ 9
3.1.1 Service Center Registration ....................................................................... 9
3.1.2 Shop Administrator Login ......................................................................... 10
3.2 User Profile ......................................................................................................... 11
3.2.1 Editing Your Administrator Profile ............................................................ 11
3.2.2 Change Password .................................................................................... 12
3.2.3 View or Change Shop Info ....................................................................... 13
3.3 Manage Service Center Tools ........................................................................... 13
3.3.1 Shop Tools List ........................................................................................ 13
3.3.2 Add Shop Tools ....................................................................................... 14
3.3.3 Remove Shop Tools ................................................................................ 16
3.4 Manage Service Center Users .......................................................................... 17
3.4.1 Shop User List ......................................................................................... 17
3.4.2 Add Users ................................................................................................ 18
3.4.3 Suspend Users ........................................................................................ 19
3.4.4 Remove Users ......................................................................................... 19
© 2018 INTEGRITY Security Services, Inc.
Proprietary and Confidential 2
AutoAuth Web Portal User Guide
1 INTRODUCTION
The AutoAuth Web Portal is used to register users and manage Service Center accounts.
All users must create a free AutoAuth account. Shop owners can manage their AutoAuth
approved tools and link other AutoAuth technicians to their shop account.
To get to the AutoAuth WEB Portal please visit:
https://webapp.autoauth.com
© 2018 INTEGRITY Security Services, Inc.
Proprietary and Confidential 3
AutoAuth Web Portal User Guide
2 SETTING UP AND MANAGING YOUR USER ACCOUNT
All users need a user account to get access to the AutoAuth services to perform vehicle
authenticated diagnostics. Service Center manager and administrators need an account as
well as technicians that will use service tools enabled for authenticated diagnostics.
This section explains how to register, login, and manage a standard user account.
2.1 Login and Registration
2.1.1 User Registration
Everyone who needs access to the AutoAuth services must register for a free user
account. At the AutoAuth website you can click the “Register Now” button to sign up.
To setup a user account you need to pick a unique username, enter your real name, and
enter an email address. Once you select a password press and agree to the terms of
service, click the “Signup” button.
© 2018 INTEGRITY Security Services, Inc.
Proprietary and Confidential 4
AutoAuth Web Portal User Guide
AutoAuth will send you an email with instructions on how to verify your email account.
Once you complete the email verification you can log into AutoAuth to manage your
account or a Service Center can add you as a member of their shop.
2.1.2 User Login
You can log into AutoAuth to manage your account. To log in go to the AutoAuth WEB
portal and enter your username and password.
© 2018 INTEGRITY Security Services, Inc.
Proprietary and Confidential 5
AutoAuth Web Portal User Guide
Once you enter your information press the “Login” button to continue to the account
management options.
2.1.3 Editing Your Profile
To edit your profile, select the “Profile” tab in your AutoAuth portal. You have the
option to change your name. You cannot change your username or email address at this
time.
© 2018 INTEGRITY Security Services, Inc.
Proprietary and Confidential 6
AutoAuth Web Portal User Guide
cc@company.com
2.1.4 Change Your Password
To change your password, log into your AutoAuth portal and select the “Password” tab.
You will need to enter your old password and then select a new password. Once you
change your password you will use it for all future logins.
2.1.5 Forgot Password?
If you forget your password to log into your AutoAuth portal you can click the “Forgot
Password?” link on the login page.
© 2018 INTEGRITY Security Services, Inc.
Proprietary and Confidential 7
AutoAuth Web Portal User Guide
You will be asked to enter your username or email address. AutoAuth will send you an
email with instructions on how to reset your account password.
© 2018 INTEGRITY Security Services, Inc.
Proprietary and Confidential 8
AutoAuth Web Portal User Guide
3 SERVICE CENTER MANAGEMENT
All users need a user account to get access to the AutoAuth services to perform vehicle
authenticated diagnostics. Service Center manager and administrators need an account as
well as technicians that will use service tools enabled for authenticated diagnostics.
If you are a shop owner, you will first need to register a user account for yourself. See
Section 2, Setting up and Managing Your User Account, to setup a free user account.
This section explains how to manage a shop and an shop administrators account.
3.1 Login and Registration
3.1.1 Service Center Registration
Once you setup a user account you can return to the AutoAuth main page and click
“Register Now” to register your Service Center.
On the AutoAuth registration page, select the “Service Center” tab. You will be prompted
for your username, password, and billing information to setup the account.
© 2018 INTEGRITY Security Services, Inc.
Proprietary and Confidential 9
AutoAuth Web Portal User Guide
AutoAuth charges a base annual fee to maintain the AutoAuth service for your shop.
Once you enter the correct billing information and accept the terms of service, click the
“Signup” button to have AutoAuth create your shop account.
3.1.2 Shop Administrator Login
To login as a Service Center owner or administrator, go to the AutoAuth login page and
enter your username and password.
© 2018 INTEGRITY Security Services, Inc.
Proprietary and Confidential 10
AutoAuth Web Portal User Guide
Once authenticated you will be taken to the shop management portal.
3.2 User Profile
This section explains how to edit the current user’s profile.
3.2.1 Editing Your Administrator Profile
To edit your administrator profile, select the “Profile” tab under “User Profile” in your
shop management portal. You have the option to change your name. You cannot change
your username or email address at this time.
© 2018 INTEGRITY Security Services, Inc.
Proprietary and Confidential 11
AutoAuth Web Portal User Guide
gp@company.com
3.2.2 Change Password
To change your password, log into your shop management portal and select the
“Password” tab under “User Profile”. You will need to enter your old password and then
select a new password. Once you change your password you will use it for all future
logins.
© 2018 INTEGRITY Security Services, Inc.
Proprietary and Confidential 12
AutoAuth Web Portal User Guide
3.2.3 View or Change Shop Info
On the “Shop Info” page under “User Profile” you will find the current shop name and
billing information. You can edit the shop name and change or remove the payment
information.
3.3 Manage Service Center Tools
Shops are required to register their AutoAuth approved authenticated diagnostic tools to
enable them for use with vehicles that require secure authenticated diagnostics. This
section describes how to manage your shop service tools.
3.3.1 Shop Tools List
To view a list of the current tools registered for your shop select the “Shop Tools” tab in
the “Manage Tools” page in your portal.
© 2018 INTEGRITY Security Services, Inc.
Proprietary and Confidential 13
AutoAuth Web Portal User Guide
This page list all the tools currently registered for your shop.
3.3.2 Add Shop Tools
To add additional AutoAuth enabled tools for use at your shop, select the “Add Tool” tab
on the “Manage Tools” page in your shop portal.
First select the Manufacturer of the tool you wish to register.
© 2018 INTEGRITY Security Services, Inc.
Proprietary and Confidential 14
AutoAuth Web Portal User Guide
Next you will Select the Tool Model for this manufacturer.
NOTE: If you do not see your model number, please contact the tool supplier for
assistance.
Once you select the manufacturer and the model you need to enter the serial number of
the tool.
© 2018 INTEGRITY Security Services, Inc.
Proprietary and Confidential 15
AutoAuth Web Portal User Guide
NOTE: If you are not sure how to find the serial number, please contact the tool supplier
for assistance.
Once you enter the serial number, click “Add” to register this tool with your shop
account. You will then see the new tool added to your Shop Tools list.
3.3.3 Remove Shop Tools
To remove a tool, go to the “Shop Tools” tab on the “Manage Tools” page in your portal.
Select the X in the “Actions” column next to the tool you wish to remove.
© 2018 INTEGRITY Security Services, Inc.
Proprietary and Confidential 16
AutoAuth Web Portal User Guide
You will be prompted to confirm that you wish to remove this tool.
3.4 Manage Service Center Users
A shop owner or administrator needs to add other AutoAuth users to their account. This
will allow technicians to use service tools registered with their shop. Technicians can sign
up for a free AutoAuth account. You will just need their AutoAuth username to add them
to your shop account.
3.4.1 Shop User List
To view a list of current users, select the “Shop Users” tab on the “Manage Users” tab of
your portal.
© 2018 INTEGRITY Security Services, Inc.
Proprietary and Confidential 17
AutoAuth Web Portal User Guide
3.4.2 Add Users
To add a new user, select the “Add User” tab on the “Manage Users” page of your shop
portal.
Enter the username of the technician you wish to add to your shop. If the technician does
not have a username, they can register for a free AutoAuth account to set one up.
Once you enter the username and click “Search For User” you will see the user name
available to add to your shop. Once you select “Add User”, the user will receive an email
asking them to confirm that they should be added to your shop account. Once they accept
the request, this new user will show up on your list of “Shop Users”. At this point the
technicians can use diagnostic tools registered with your shop.
© 2018 INTEGRITY Security Services, Inc.
Proprietary and Confidential 18
AutoAuth Web Portal User Guide
3.4.3 Suspend Users
If you wish to suspend a user from using tools registered with your shop, you can click
the “Suspend” icon next to their name on the “Shop Users” tab. This does not remove
them from your shop account but disables their use of tools registered with your shop. To
enabled them again, you can toggle the “Suspend” icon next to their name.
3.4.4 Remove Users
If you wish to remove a user from your shop, you can click the “Delete” icon next to their
name on the “Shop Users” tab. This removes them from your shop account.
© 2018 INTEGRITY Security Services, Inc.
Proprietary and Confidential 19
You might also like
- End User Guide - IautoDocument75 pagesEnd User Guide - IautoZool HilmiNo ratings yet
- Data Miner 2 Api Guide PDFDocument58 pagesData Miner 2 Api Guide PDFcjolenickNo ratings yet
- Ogone Alias enDocument17 pagesOgone Alias enCatalin CiupituNo ratings yet
- Calgary's Online Permit User ManualDocument31 pagesCalgary's Online Permit User Manualletskill6No ratings yet
- Direct Post Integration GuideDocument33 pagesDirect Post Integration GuideShaun MishlerNo ratings yet
- ZanAjira User Guide ManualDocument31 pagesZanAjira User Guide ManualAzizi Mtumwa IddiNo ratings yet
- 2017 User Guide For The UIPM (New Version For Ex-China Partners) V6.0-En-20170918Document10 pages2017 User Guide For The UIPM (New Version For Ex-China Partners) V6.0-En-20170918ashraf4mNo ratings yet
- AAI Bot InsightDocument6 pagesAAI Bot InsightMartiniano MallavibarrenaNo ratings yet
- Purchasing Portal GuideDocument18 pagesPurchasing Portal GuideCarlos Andres LozanoNo ratings yet
- User Guide For The UIPMDocument10 pagesUser Guide For The UIPMKhairul Anuar RahmanNo ratings yet
- ZTE Technical Support Website User ManualDocument71 pagesZTE Technical Support Website User ManualArialPartaNo ratings yet
- MSTD - BillingSoftware - User Manual Ver 1.01Document52 pagesMSTD - BillingSoftware - User Manual Ver 1.01Rupendra JangidNo ratings yet
- Logging in to the ApplicationDocument1 pageLogging in to the ApplicationFernando Ruiz GomezNo ratings yet
- FLY For Box Migration User GuideDocument47 pagesFLY For Box Migration User GuidesherifNo ratings yet
- Batch Advantage User GuideDocument38 pagesBatch Advantage User GuideM J RichmondNo ratings yet
- Microcat Land Rover Parts Quick Start GuideDocument23 pagesMicrocat Land Rover Parts Quick Start GuideputocalvoNo ratings yet
- Smart Services Manual For GDRFA - EnglishDocument50 pagesSmart Services Manual For GDRFA - EnglishMarleneNo ratings yet
- Payment Gateway Setup Guide PDFDocument21 pagesPayment Gateway Setup Guide PDFOptimus SolutionsNo ratings yet
- Registration User GuideDocument20 pagesRegistration User GuideMelody ShekharNo ratings yet
- Pay One Era Pi GuideDocument52 pagesPay One Era Pi GuideAbhi GuptaNo ratings yet
- Clickatell HTTP MessageDocument33 pagesClickatell HTTP MessageFaisal SheikhNo ratings yet
- The Modern Guide to OauthDocument89 pagesThe Modern Guide to Oauthlbio9103No ratings yet
- Foresight User Guide-V1-2-20200401Document17 pagesForesight User Guide-V1-2-20200401Adhitya HidayatNo ratings yet
- Metallic Exchange Online Custom ConfigurationDocument7 pagesMetallic Exchange Online Custom ConfigurationFelipe TenorioNo ratings yet
- Exporter of Tobacco ProductsDocument55 pagesExporter of Tobacco ProductsJibran SkNo ratings yet
- Oracle Manager Self-Service Manual: Revised 2/12/14Document14 pagesOracle Manager Self-Service Manual: Revised 2/12/14Marcela CostaNo ratings yet
- BDO User Navigation For System AdministratorDocument4 pagesBDO User Navigation For System AdministratorJuly FermiaNo ratings yet
- ARB XML-guideDocument22 pagesARB XML-guidepraveenk100% (8)
- How To Assign A Partner To Manage Your Smart Account - QRGDocument15 pagesHow To Assign A Partner To Manage Your Smart Account - QRGJorgeNo ratings yet
- Getting Started With Rezgo GuideDocument27 pagesGetting Started With Rezgo GuiderezgoNo ratings yet
- Community Bank Cash Management GuideDocument34 pagesCommunity Bank Cash Management GuideFrontier StrategiesNo ratings yet
- Internet Based Fully Automated Online Trading System Trade Management System User ManualDocument35 pagesInternet Based Fully Automated Online Trading System Trade Management System User ManualPrabhat ChhetriNo ratings yet
- Direct Post Integration GuideDocument28 pagesDirect Post Integration GuideBurhanudin HakimNo ratings yet
- Control Centre TallyDocument9 pagesControl Centre TallyseahateNo ratings yet
- VAT User Guide - English - V9.wr0 16 11 2021Document49 pagesVAT User Guide - English - V9.wr0 16 11 2021Ahmad KhanNo ratings yet
- User Guide SystemDocument15 pagesUser Guide SystemDavid Miguel SotoNo ratings yet
- HRL Citrix Access user guideDocument12 pagesHRL Citrix Access user guideraghuNo ratings yet
- Cim Soap GuideDocument42 pagesCim Soap GuidebobdrobinsonNo ratings yet
- User Guide - Self-ServiceDocument10 pagesUser Guide - Self-ServiceEjaz AhmedNo ratings yet
- Ab Document PDFDocument24 pagesAb Document PDFSrikanth GabbetaNo ratings yet
- Azure Data Collection Prerequisites_v1.1Document9 pagesAzure Data Collection Prerequisites_v1.1Rahul kNo ratings yet
- Ab Document PDFDocument24 pagesAb Document PDFAnup SrivastavaNo ratings yet
- Dubai-Engineering-Qualification-System-Corporate-Services-V4.5Document51 pagesDubai-Engineering-Qualification-System-Corporate-Services-V4.5mohammadNo ratings yet
- Advanced Reporting GuideDocument16 pagesAdvanced Reporting Guidemagarsa fahik meyra mudanaNo ratings yet
- E Return - Intermediary Registration ServicesDocument38 pagesE Return - Intermediary Registration ServicesLolitambika NeumannNo ratings yet
- Acwa FaqDocument3 pagesAcwa FaqAhmed AbdulmajeedNo ratings yet
- ILH Live User GuideDocument72 pagesILH Live User GuideHamza RasheedNo ratings yet
- Vtiger CRM Customer Portal User GuideDocument9 pagesVtiger CRM Customer Portal User GuideLuis DuarteNo ratings yet
- SRS - Movie Booking SystemDocument8 pagesSRS - Movie Booking Systemsiddharth malangNo ratings yet
- OpenID Connect - End-user Identity for Apps and APIs: API-University Series, #6From EverandOpenID Connect - End-user Identity for Apps and APIs: API-University Series, #6No ratings yet
- Setup Azure Active Directory B2C as OAuth ProviderDocument6 pagesSetup Azure Active Directory B2C as OAuth ProviderDEV TEAMNo ratings yet
- Secured Merchant Payment Using Biometric Transaction: Modules and Their DescriptionDocument4 pagesSecured Merchant Payment Using Biometric Transaction: Modules and Their DescriptionKajal RaghwaniNo ratings yet
- LogRhythm XM AMI Setup Guide LatestDocument14 pagesLogRhythm XM AMI Setup Guide LatestAruneshShankarMishraNo ratings yet
- Business Analysis DocumentDocument31 pagesBusiness Analysis DocumentIsraNo ratings yet
- Interpreter Portal User ManualDocument6 pagesInterpreter Portal User ManualJONATHAN DREIZENH PALMANo ratings yet
- User Book enDocument19 pagesUser Book enzahajtonaNo ratings yet
- DigiBanker 2.0 Creation of Users Manual UpdatedDocument26 pagesDigiBanker 2.0 Creation of Users Manual Updatedambales.je92No ratings yet
- Partner Membership Center To Partner Center TransitionDocument45 pagesPartner Membership Center To Partner Center TransitionGopinath GandhavadiNo ratings yet
- CompTIA Security+ (SY0-701)Document405 pagesCompTIA Security+ (SY0-701)Calisto JuniorNo ratings yet
- Summer Training at Naresh i technologies on Java EE and Angular-7Document28 pagesSummer Training at Naresh i technologies on Java EE and Angular-7akshay choudharyNo ratings yet
- Types of Comments in JavaDocument4 pagesTypes of Comments in JavaAltamashNo ratings yet
- Snort Schema v106Document1 pageSnort Schema v106TAREQ SALEH ABDULLAH AL-AMERINo ratings yet
- Komal Kamble - ResumeDocument2 pagesKomal Kamble - ResumeSumit GoleNo ratings yet
- Oracle Autonomous Database Technical Overview PDFDocument28 pagesOracle Autonomous Database Technical Overview PDFMohammad Mizanur Rahman NayanNo ratings yet
- Funambol DSServer OverviewDocument6 pagesFunambol DSServer OverviewgautamojhaNo ratings yet
- CookbookDocument277 pagesCookbooknguyentuandangNo ratings yet
- OTP-Based Two-Factor Authentication Using Mobile PhonesDocument5 pagesOTP-Based Two-Factor Authentication Using Mobile PhonesAbishek AadhitNo ratings yet
- Updating To Avimark V18.10.0 or HigherDocument19 pagesUpdating To Avimark V18.10.0 or HigherCristian UrquidiNo ratings yet
- JSP mcq-1Document13 pagesJSP mcq-1Manoj Kavedia100% (1)
- IT Service Buyers Guide V6 Revised WebDocument52 pagesIT Service Buyers Guide V6 Revised WebCarlosRamirezCarrascalNo ratings yet
- 2004 A Practitioner's Guide To Software Test Design - GoodDocument355 pages2004 A Practitioner's Guide To Software Test Design - GooddmNo ratings yet
- Okta Whitepaper Top 8Document7 pagesOkta Whitepaper Top 8drew200No ratings yet
- ENOVIAV6 BrochureDocument6 pagesENOVIAV6 BrochureOswaldoCarreónNo ratings yet
- Temenos T24 Enquiry Wizard: User GuideDocument11 pagesTemenos T24 Enquiry Wizard: User GuideAli MartinezNo ratings yet
- The Easy 3-Step Guide to Installing SAP DMSDocument22 pagesThe Easy 3-Step Guide to Installing SAP DMSsimplycoolNo ratings yet
- User Acceptance Test PlanDocument3 pagesUser Acceptance Test PlanAidene EricNo ratings yet
- EBS 12.2 Online Patching and Dual File SystemDocument64 pagesEBS 12.2 Online Patching and Dual File Systemsanthosh santyNo ratings yet
- 2-NETC Strategic Plan 2013 - 2023 PDFDocument12 pages2-NETC Strategic Plan 2013 - 2023 PDFAnonymous V8eYQEmUC3No ratings yet
- SFTP - Tui Infotec - Com.user Manual - enDocument15 pagesSFTP - Tui Infotec - Com.user Manual - enToniNo ratings yet
- DHS Sensitive Systems Policy Directive 4300A SummaryDocument201 pagesDHS Sensitive Systems Policy Directive 4300A SummaryIsrael BriggsNo ratings yet
- Unit testing, requirements validation, incident handling and AVM best practicesDocument18 pagesUnit testing, requirements validation, incident handling and AVM best practicesVijay KrishnanNo ratings yet
- 66 QA Interview Questions and Answers - Quality AssuranceDocument5 pages66 QA Interview Questions and Answers - Quality AssuranceAtul Khiste0% (1)
- Udf Tutorial 2017Document10 pagesUdf Tutorial 2017oussmaNo ratings yet
- SQL Guide AdvancedDocument26 pagesSQL Guide AdvancedRustik2020No ratings yet
- CorbaDocument2 pagesCorbaShubham GawaliNo ratings yet
- Open LibertyDocument46 pagesOpen LibertyJesus JacobeNo ratings yet
- Dbms Lab File FinalDocument68 pagesDbms Lab File Finalneeraj12121No ratings yet
- Memory MappingDocument6 pagesMemory MappingArisha MajeedNo ratings yet