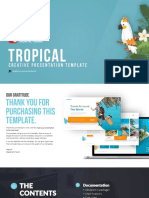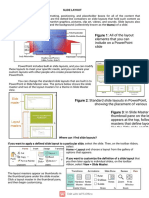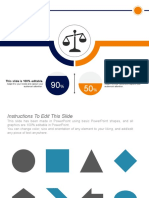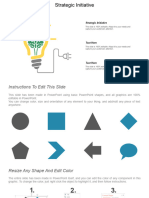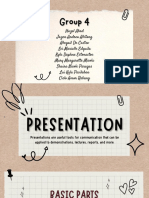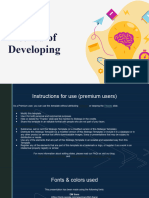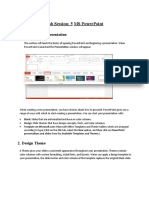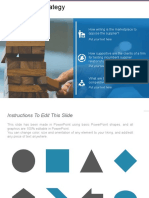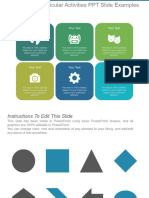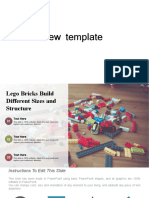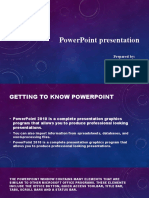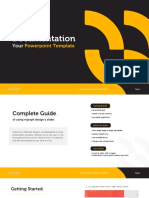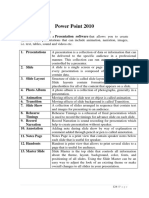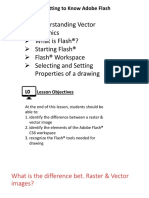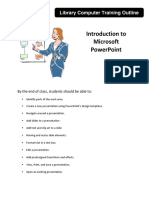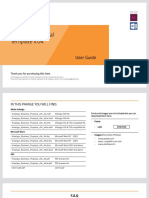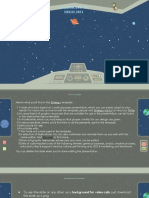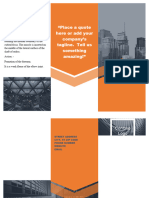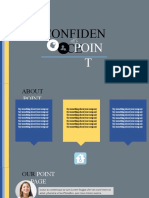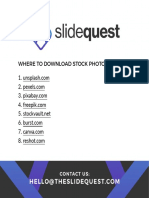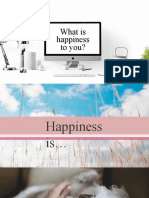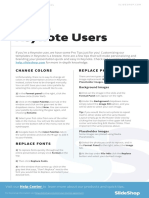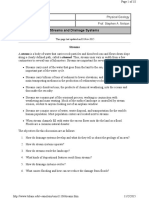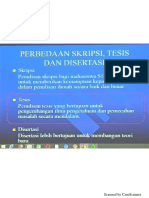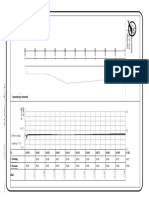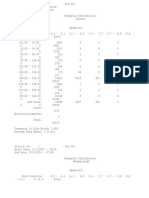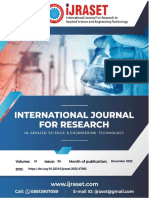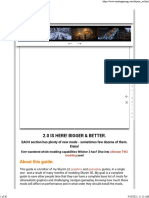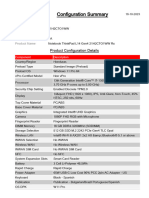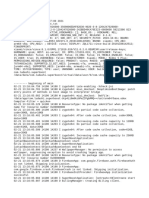Professional Documents
Culture Documents
SlideShop Template Documentation Tips
Uploaded by
Dhiecho Mahar DhiechaOriginal Description:
Original Title
Copyright
Available Formats
Share this document
Did you find this document useful?
Is this content inappropriate?
Report this DocumentCopyright:
Available Formats
SlideShop Template Documentation Tips
Uploaded by
Dhiecho Mahar DhiechaCopyright:
Available Formats
TIPS & RESOURCES
Product
Documentation
S L I D E S H O P. C O M
This documentation contains useful information about the
SlideShop Template you’ve downloaded. Our templates are
designed to guide you through a strategic outline of slides and
make customizing a breeze!
If you have any questions, don’t hesitate to get in touch with us at
support@slideshop.com.
Thank you for being part of the SlideShop community!
S L I D E S H O P. C O M TIPS & RESOURCES
STOCK PHOTOS FONTS
pexels.com fontsquirrel.com
unsplash.com
storyblocks.com
PRO TIPS
Our templates contain specific Pro Tips within the PowerPoint file,
but below are a few tips that will make personalizing and branding
your presentation quick and easy. Check out our Help Center at
help.slideshop.com for more in-depth knowledge.
E A S I LY C H A N G E C O L O R S REPLACE PHOTOS
Our templates are coded using Accent Colors, There are two situations that require different
so it takes minimal time and effort to adjust methods to replace images: Background
the color scheme of the entire presentation Images and Placeholder Images.
you’re working in.
Background Images
1) Open the Design menu in the top bar and
click on the dropdown arrow in the second 1) Right click the desired slide and select
ribbon. Select Colors, then Customize Colors Format Background.
at the bottom.
2) Choose your file by selecting the File
2) Select the Accent color you want to replace button in the right hand panel that appears.
and change it to your desired color once the
window appears. If you have a specific brand Placeholder Images
color, you can use the Hex color box to type in
the color code. This can be done for all Accent 1) Click on the small rectangular icon in the
colors you’d like to change. Do not change the center of the Place Holder shape.
Text/Background colors.
2) When other objects are in front of the photo,
3) Name your new color scheme and select you may want to right click the photo and
Save. You will see the colors change Send to Back or change the photos’ attributes
throughout the template. with the Format Picture panel.
PRO TIP: Once you’ve saved your color
scheme, you can apply it to any of our REPLACE FONTS
Templates in the future. Just go to View >
Master Slide Layout. Select the Master Slide 1) To replace fonts quickly throughout the
then click the Colors drop down menu at the entire presentation simply click Format at the
top. From there you can select your color top.
scheme.
2) Then click Replace Fonts. From there you
can select the font you want to use and click
Replace.
Visit our Help Center to learn more about our products and quick tips.
For licensing information visit blog.slideshop.com/end-user-license-agreement
You might also like
- Help Guide TropicalDocument9 pagesHelp Guide TropicalasliNo ratings yet
- I. Slide Basics: Microsoft PowerpointDocument7 pagesI. Slide Basics: Microsoft PowerpointAira Mae AluraNo ratings yet
- Modern Presentation Template GuideDocument9 pagesModern Presentation Template Guidepartner parnerNo ratings yet
- 12 Sage Engineering-Effective-PptsDocument5 pages12 Sage Engineering-Effective-Pptsamanueltesfa000No ratings yet
- Help GuideDocument7 pagesHelp GuideImed OmdaNo ratings yet
- Help GuideDocument7 pagesHelp GuideAdnanNo ratings yet
- ICF 4th QuarterDocument8 pagesICF 4th QuarterAisach Jasher BeronioNo ratings yet
- This Slide Is 100% Editable. This Slide Is 100% EditableDocument5 pagesThis Slide Is 100% Editable. This Slide Is 100% EditableSaadNo ratings yet
- Strategic Initiative PPT Powerpoint Presentation Gallery Backgrounds CPB WDDocument5 pagesStrategic Initiative PPT Powerpoint Presentation Gallery Backgrounds CPB WDMayowa RichardNo ratings yet
- Method LearningDocument23 pagesMethod LearningnurulchalisamajidingNo ratings yet
- Thesis Presentation PPT SummaryDocument5 pagesThesis Presentation PPT SummarySandara SamperNo ratings yet
- 4 Piece Puzzle Process FlowDocument5 pages4 Piece Puzzle Process FlowAdv ConsultingNo ratings yet
- A Beginner's Guide To PowerpointDocument19 pagesA Beginner's Guide To PowerpointRoxana CaldarusNo ratings yet
- Different Media Icons PPT SlidesDocument5 pagesDifferent Media Icons PPT SlidesAdv ConsultingNo ratings yet
- Copia de Intelligent Greenhouse Pitch Deck by SlidesgoDocument18 pagesCopia de Intelligent Greenhouse Pitch Deck by SlidesgoMaria CallasNo ratings yet
- It1-21 PresentationDocument92 pagesIt1-21 Presentationcine anecitoNo ratings yet
- Method of developingDocument17 pagesMethod of developingnurulchalisamajidingNo ratings yet
- Place A Quote Here or Add Your Company's Tagline. Tell Us Something Amazing!Document2 pagesPlace A Quote Here or Add Your Company's Tagline. Tell Us Something Amazing!Anna AzizahNo ratings yet
- Powerpoint Grade 5Document41 pagesPowerpoint Grade 5Cheenee RiveraNo ratings yet
- our_vision_powerpoint_slide_deck_templateDocument5 pagesour_vision_powerpoint_slide_deck_templatelubnaosmanNo ratings yet
- Help GuideDocument15 pagesHelp GuideSri Raman NairNo ratings yet
- DocumentationDocument11 pagesDocumentationsdsdsNo ratings yet
- FGST0005 - Open Book Simple Presentation TemplateDocument20 pagesFGST0005 - Open Book Simple Presentation TemplateMarivi GuevaraNo ratings yet
- Unit 1 Digital Documentation Class 10 IT CODE 402Document16 pagesUnit 1 Digital Documentation Class 10 IT CODE 402Manjeet malik80% (5)
- Change Management Process in 40 CharactersDocument5 pagesChange Management Process in 40 CharactersSaadNo ratings yet
- Photoshop CC 2017 Tutorial: Getting Started with Image EditingDocument24 pagesPhotoshop CC 2017 Tutorial: Getting Started with Image EditingMohammadAssabiNo ratings yet
- Lab Session: 5 Ms Powerpoint: 1. Create Slide PresentationDocument10 pagesLab Session: 5 Ms Powerpoint: 1. Create Slide PresentationKashaf FatimaNo ratings yet
- Business Man in Career Ladder IconDocument5 pagesBusiness Man in Career Ladder IconAdv ConsultingNo ratings yet
- How Willing Is The Marketplace To Oppose The Supplier?: Put Your Text HereDocument5 pagesHow Willing Is The Marketplace To Oppose The Supplier?: Put Your Text HereSaadNo ratings yet
- Empty File Part 3Document20 pagesEmpty File Part 3tnxtnxNo ratings yet
- Info De3 Ba JaraneDocument8 pagesInfo De3 Ba JaraneAmerBurekovicNo ratings yet
- Agenda Sample of PPT PresentationDocument5 pagesAgenda Sample of PPT PresentationMayowa RichardNo ratings yet
- Computer NotesDocument797 pagesComputer NotesNur Sayyidah NafisahNo ratings yet
- Team Extra Curricular Activities PPT Slide ExamplesDocument5 pagesTeam Extra Curricular Activities PPT Slide ExamplesMayowa RichardNo ratings yet
- LP - Ict7 W18Document21 pagesLP - Ict7 W18Aizel Nova AranezNo ratings yet
- Agenda Slide IdeaDocument7 pagesAgenda Slide IdealawyerNo ratings yet
- Proposed Business Solutions ExamplesDocument5 pagesProposed Business Solutions ExamplesSaurav TyagiNo ratings yet
- Basic Tasks For Creating A PowerPoint PresentationDocument19 pagesBasic Tasks For Creating A PowerPoint PresentationlynnNo ratings yet
- Lab Session 3Document4 pagesLab Session 3Tehreem ZafarNo ratings yet
- CV MockupDocument12 pagesCV MockupNEXT STEPNo ratings yet
- How To Use Microsoft Powerpoint 2007Document20 pagesHow To Use Microsoft Powerpoint 2007Drake NaNo ratings yet
- Help Guide PowerPointDocument14 pagesHelp Guide PowerPointconstantioNo ratings yet
- Introduction To Mid-Fi Prototyping With Powerpoint: Matthias Rauterberg © Tu Eindhoven 2002Document59 pagesIntroduction To Mid-Fi Prototyping With Powerpoint: Matthias Rauterberg © Tu Eindhoven 2002rui maNo ratings yet
- MS PowerPoint 2010 Chapter 6 GuideDocument18 pagesMS PowerPoint 2010 Chapter 6 GuideCell PhoneNo ratings yet
- Adobe Flash CS6Document69 pagesAdobe Flash CS6GladysNo ratings yet
- How Do You Rate Our Service?: Excellent Good Average Poor Very PoorDocument5 pagesHow Do You Rate Our Service?: Excellent Good Average Poor Very PoorSaadNo ratings yet
- PP TutorialDocument20 pagesPP TutorialidahothNo ratings yet
- This Is A Heading 1 Title For Your StoryDocument2 pagesThis Is A Heading 1 Title For Your Storyprem035No ratings yet
- Photoshop CS5 TutorialDocument27 pagesPhotoshop CS5 TutorialMks AsarNo ratings yet
- Insert and Format Pictures Learning Competency:: Self-Learning Package inDocument11 pagesInsert and Format Pictures Learning Competency:: Self-Learning Package ingisonmarviNo ratings yet
- 1. Digital DocumentationDocument12 pages1. Digital DocumentationCelebrity CelebrityNo ratings yet
- Introduction to Microsoft PowerPointDocument10 pagesIntroduction to Microsoft PowerPointVanathi Priyadharshini100% (1)
- Product ManualDocument7 pagesProduct ManualAngel FariasNo ratings yet
- 4 Agenda Items for DiscussionDocument6 pages4 Agenda Items for DiscussionMohamad DawasNo ratings yet
- Lecture PowerPoint enDocument19 pagesLecture PowerPoint enharispidermanNo ratings yet
- Lesson 6 Microsoft Word and Microsoft Powerpoin IntegrationDocument6 pagesLesson 6 Microsoft Word and Microsoft Powerpoin IntegrationJenny Lyn MasgongNo ratings yet
- User GuideDocument4 pagesUser GuideHandokoNo ratings yet
- BG CodDocument56 pagesBG CodTATA ARNETANo ratings yet
- Forearm PronatorsDocument3 pagesForearm Pronatorssubhashreepal700No ratings yet
- Photoshop for Beginners Guide: Tutorials, Elements, Art, Backgrounds, Design, Tools, & MoreFrom EverandPhotoshop for Beginners Guide: Tutorials, Elements, Art, Backgrounds, Design, Tools, & MoreNo ratings yet
- Confidence 16X9Document10 pagesConfidence 16X9Dhiecho Mahar DhiechaNo ratings yet
- Confidence 4x3Document10 pagesConfidence 4x3Dhiecho Mahar DhiechaNo ratings yet
- Where To Download Stock PhotosDocument3 pagesWhere To Download Stock PhotosDhiecho Mahar DhiechaNo ratings yet
- Creative Photos Themed SlidesDocument20 pagesCreative Photos Themed SlidesDhiecho Mahar DhiechaNo ratings yet
- Customer Testimonials HighlightsDocument20 pagesCustomer Testimonials HighlightsDhiecho Mahar DhiechaNo ratings yet
- Pro Tips-Keynote UsersDocument1 pagePro Tips-Keynote UsersDhiecho Mahar DhiechaNo ratings yet
- StreamsDocument18 pagesStreamsYong PrazNo ratings yet
- Dok Baru 2019-11-15 15.52.00Document29 pagesDok Baru 2019-11-15 15.52.00Dhiecho Mahar DhiechaNo ratings yet
- Volume Back Up Data - Embung SamelagiDocument161 pagesVolume Back Up Data - Embung SamelagiDhiecho Mahar DhiechaNo ratings yet
- JBTDocument6 pagesJBTDhiecho Mahar DhiechaNo ratings yet
- Wave RoseDocument2 pagesWave RoseDhiecho Mahar DhiechaNo ratings yet
- Et200sp DQ 16x24vdc 0 5a ST Manual en-US en-USDocument33 pagesEt200sp DQ 16x24vdc 0 5a ST Manual en-US en-USThuong Quan KieuNo ratings yet
- Charts The Chart WizardDocument7 pagesCharts The Chart WizardFaishal HummamNo ratings yet
- Assignment 3.1 K Means Clustering in Python PART 1Document7 pagesAssignment 3.1 K Means Clustering in Python PART 1Paul RJ GonzalesNo ratings yet
- C++17 in Detail PDFDocument318 pagesC++17 in Detail PDFPopescu Misu100% (7)
- BMS ReportDocument40 pagesBMS Reportsafura aliyaNo ratings yet
- MCA 401 (Unit 04)Document9 pagesMCA 401 (Unit 04)Priyal AgarwalNo ratings yet
- Augmented RealityDocument11 pagesAugmented RealityIJRASETPublicationsNo ratings yet
- Master UI Design Skills in Our 9-Month ProgramDocument17 pagesMaster UI Design Skills in Our 9-Month ProgramPriscila Beatriz Cabrera CabralNo ratings yet
- Skyrim SE Ultimate Modding Guide - All In One Comprehensive SetupDocument30 pagesSkyrim SE Ultimate Modding Guide - All In One Comprehensive SetupVanessa AlarieNo ratings yet
- Chrysler Diagnostic Application User Guide v5.01Document45 pagesChrysler Diagnostic Application User Guide v5.01Cesar Hinojosa100% (2)
- DSP LAB File 20bec095Document19 pagesDSP LAB File 20bec095GOURAV MAHORENo ratings yet
- Screenless-DisplayDocument20 pagesScreenless-Displayfaizan khanNo ratings yet
- 3 Introduction - RecommendationDocument76 pages3 Introduction - RecommendationLJ UretaNo ratings yet
- A Hand Book of Visual Basic 6.0 PDFDocument82 pagesA Hand Book of Visual Basic 6.0 PDFPrakeerthi PNo ratings yet
- Aayushi Maurya 02 Ajp Exp 8 To 12Document31 pagesAayushi Maurya 02 Ajp Exp 8 To 12Aayushi MauryaNo ratings yet
- BCR 2021 V1.1Document32 pagesBCR 2021 V1.1Gifu HoradoNo ratings yet
- HK570USER Manual20161027Document32 pagesHK570USER Manual20161027KENROD OFFICE EQUIPMENTNo ratings yet
- Chapter 1: About The Company: BazaarDocument31 pagesChapter 1: About The Company: BazaarDemo AccountNo ratings yet
- Manual Yamaha Outboard Diagnostics (YDIS-Ver2.00)Document247 pagesManual Yamaha Outboard Diagnostics (YDIS-Ver2.00)evangalos92% (13)
- TASKalfa 5551ci Brochure PDFDocument4 pagesTASKalfa 5551ci Brochure PDFteststudent UnknownNo ratings yet
- Azure Virtual DesktopDocument416 pagesAzure Virtual Desktoppdvprasad_obieeNo ratings yet
- Plug-In How-To Guide: Microsoft Word 2013, 2016, 2019 & Office 365Document15 pagesPlug-In How-To Guide: Microsoft Word 2013, 2016, 2019 & Office 365alexNo ratings yet
- 38man OiDocument172 pages38man OiCarlos FrancoNo ratings yet
- CoreEL Technologies Sales & Marketing TraineesDocument3 pagesCoreEL Technologies Sales & Marketing TraineesRahul RajeevanNo ratings yet
- Liebert Icom User Manual - 00 PDFDocument214 pagesLiebert Icom User Manual - 00 PDFsai krishnaNo ratings yet
- Vivek CV Updatd 2023-1Document1 pageVivek CV Updatd 2023-1invisibleauthor1256No ratings yet
- 17102023-Notebook ThinkPad L14 Gen4 21H2CTO1WW RXDocument3 pages17102023-Notebook ThinkPad L14 Gen4 21H2CTO1WW RXangel.vinacNo ratings yet
- LogcatDocument200 pagesLogcatamirul.12082001No ratings yet
- Mathias Verhasselt TutorialDocument2 pagesMathias Verhasselt TutorialA ANo ratings yet
- Raspberry Pi For Beginners & Advanced Users The Comprehensive Raspberry Pi Mastery GuideDocument94 pagesRaspberry Pi For Beginners & Advanced Users The Comprehensive Raspberry Pi Mastery GuideTigabu YayaNo ratings yet